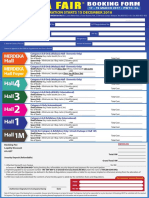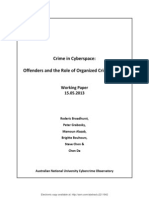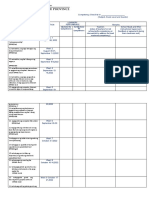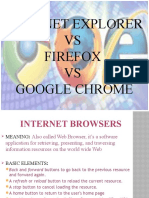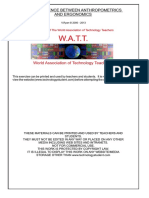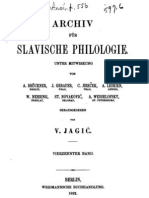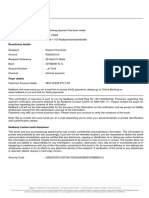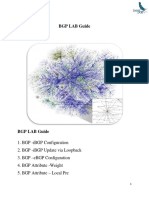Professional Documents
Culture Documents
Guideline Login Configuration Setting
Uploaded by
keram5229Copyright
Available Formats
Share this document
Did you find this document useful?
Is this content inappropriate?
Report this DocumentCopyright:
Available Formats
Guideline Login Configuration Setting
Uploaded by
keram5229Copyright:
Available Formats
Guideline for Login Configuration Setting 2014
Disclaimer:
1. This guidelines contains 4 sections :-
Section A: .ocx File Checking for ePXS User
Section B: .ocx File Checking for Smartcard User
Section C: ActiveX Configuration
Section D: Medium Access Installation (client module installation)
2. This guideline is also applicable for the new ePXS User who also has the old ePXS.
3. If error still occurred after the installation, please contact CDC Customer Service/eP Counter for further
assist.
4. Example of Login ePerolehan error that cause by installation/configuration: Invalid Certificate 600/Failed
to retrieve cert/Error in creating signature.
A. .ocx File Checking for ePXS User
1. This section A is applied for ePXS user ONLY. For MyEP Card/PTJ Smartcard medium access, please start the
guideline starting from Section B: .ocx File Checking for Smartcard User.
2. First, go to Start Program and type regedit in Search Programs and files input box. Then, press enter.
3. The Registry Editor screen will pop-up and go to menu Edit> Find. Please type ftvba11.ocx in Find what input
box and click Find Next button.
Guideline for Login Configuration Setting 2014
4. If the ftvba11.ocx file exists in the PC/Laptop, you may find at Data section display the ftvba11.ocx else if no
result appears, go to step no. 8.
5. Take note the location of the ftvba11.ocx file. Close the Registry Editor window.
6. Go to the location of ftvba11.ocx file by referring to the above result. Check the Date Modified of the file and
make sure the latest Modified Date is 2013.
Guideline for Login Configuration Setting 2014
7. If the Date Modified of the ftvba11.ocx file is on 2007, please uninstall all client modules (old epxs/new epxs)
and then restart the PC/Laptop.
(i) Uninstall new ePXS : Go to Start Program> ePerolehan> ePXS> Uninstall
(ii) Uninstall old ePXS : Go to Start Program> ePXS> Uninstall
8. Next, please go to Section C: ActiveX Configuration.
Guideline for Login Configuration Setting 2014
B. .ocx File Checking for Smartcard User
1. This section B is applied for Supplier MyeP Card/ PTJ Smartcard user who has installed the Smartcard client
module but still having error during login into ePerolehan (Invalid Certificate 600/Failed to retrieve cert/Error in
creating signature). For new user who didnt install the Smartcard client module yet, please proceed with Section
C: ActiveX Configuration.
2. Uninstall the ePerolehan client module/reader first. Go to Start> Reader for ePerolehan> Reader for
ePerolehan> Uninstall. Follow the step of uninstall process until Finish. Please restart the pc/laptop before
proceeds to the next step.
3. Open the Internet Explorer. Go to Tools> Manage Add-ons.
Guideline for Login Configuration Setting 2014
4. Below screen will appear. Please take note the location of EGCard.EG. If there is no file name EGCard exist, please
proceed to Section C, and else please follow below step to get the file location.
(i) Choose the Selection on Show: All add-ons
(ii) Click on EGCard.EG
(iii) Click on More information hyperlink. Then the right pop-up windows will appear.
(iv) Copy the location of the directory.
5. Go to Start> Accessories> Command Prompt, by right-click, choose Run as administrator.
Guideline for Login Configuration Setting 2014
6. Command windows will appear and please refer to the below screen and Tips of the Command Script. The
purpose of below step is to unregistered the .ocx file which has been installed before. There are 2 file need to
unregistered if it still exist in the directory. Please use unregister command to unregister it.
(i) EG.ocx
(ii) EGDLL.dll
7. Once unregistered process done, a pop-up message will appear to notify the unregister process is success. Then,
please proceed at Section C: ActiveX Configuration.
Tips of the Command Script:-
(i) cd ..[Enter] = Go 1 step back to parent directory
(ii) cd [location of the above directory-refer no 3(iv)][Enter] = Go to the
respective directory entered
(iii) dir [Enter] = View the list of files under above directory
(iv) regsvr32 [filename] -u [Enter] = unregistered the file in registry
Guideline for Login Configuration Setting 2014
C. ActiveX Configuration
1. ActiveX Configuration is compulsory setting for all medium access.
2. Please open the Internet Explorer and go to Tools> ActiveX Filtering and make sure the ActiveX Filtering is un-tick.
3. Go to Tools> Compatibility View Settings and a pop up window Compatibility View Settings will be displayed. Add
the address eperolehan.com.my and click Close button.
Guideline for Login Configuration Setting 2014
4. Go to Tools> Internet Option> Security. Under Security tab, click Reset All Zones to Default Level button.
Guideline for Login Configuration Setting 2014
5. Go to Tools> Internet Options> Security. Under Security tab, there are 4 different zones. Please refer below setting for each zone.
Zone Action Screen
Internet 1. Click Custom Level button and a
pop up window Security Setting
Internet Sites Zone will be
displayed.
2. Go to ActiveX controls and plug-
ins setting and enable all ActiveX
setting. But for the ActiveX
Enable (Not Secure), please
choose Prompt option. Then click
Ok.
Guideline for Login Configuration Setting 2014
Local
Intranet
Un-tick the enable Protected Mode
Restricted
Sites
Tick the enable Protected Mode.
Note: Under button Sites, make sure
there is NO link eperolehan website in
the list.
Guideline for Login Configuration Setting 2014
Trusted Sites 3. Click Custom Level button and a
pop up window Security Setting
Trusted Sites Zone will be
displayed.
4. Go to ActiveX controls and plug-
ins setting and enable all activeX
setting and click Ok.
Guideline for Login Configuration Setting 2014
Trusted Site 1. Click on button Sites and a pop up
window Trusted Sites will be
displayed.
2. Please ensure the url
http://www.eperolehan.com.my
and
https://www.eperolehan.com.my
there are link for eperolehan for
both http/https
Guideline for Login Configuration Setting 2014
6. After complete with the setting, click button Apply and Ok. After complete this section, please proceed with
Section D.
Guideline for Login Configuration Setting 2014
D. New Medium Access Installation
Note:
Please take note that for supplier who has both Old ePXS and New ePXS, please install the Old ePXS first,
and then install the New ePXS.
1. For each medium access required to install a client module.
2. For old epxs/MyeP Card/PTJ Smartcard, please go to ePerolehan websites
(http://home.eperolehan.com.my/v2/index.php/bm/muat-turun/utiliti-medium-akses-eperolehan) and
download the respective client modules based on the user medium access.
Guideline for Login Configuration Setting 2014
3. Plug in the medium access and install the medium access based on the downloaded client modules.
4. For New ePXS, the client module has been stored in the ePXS itself. Once user plug-in the ePXS there will be
an AutoPlay pop-up appear to request for New ePXS setup installation. Else, if the AutoPlay didnt pop-up
user may go to My Computer > CD Drive: ePerolehan> setup.exe
5. Please double check the ActiveX Security setting which is under Tools> Internet Options> Security. Under
Security tab, there are 4 different zones. (Refer Section C (No 5)).
6. In order to ensure the client module successfully installed, there is 2 sections need to verify:-
i. To ensure ActiveX has been registered in Internet Explorer manage add-ons features, open Internet
Explorer and go to menu Tools>Manage Add-ons.
Medium Access Manage Add-ons Screen
MyEP/PTJ Smartcard EGCard.EG file existed
Old ePXS/New ePXS ftvba11.ocx file existed
Guideline for Login Configuration Setting 2014
ii. Below icon/details should be displayed in taskbar icon.
Medium Access Screen
Old ePXS
Double clicks at icon ePXS Certificate Manager and a pop-up window ePXS Certificate
Manager will be displayed.
New ePXS
Guideline for Login Configuration Setting 2014
Double clicks at icon ePXS Certificate Manager and a pop-up window ePXS Certificate
Manager will be displayed.
Smartcard/MYeP
Card
At the login page, click on the ePerolehan Logo and it will appear status Smartcard Ready
7. Close all Internet Browser and refresh the Windows. Then open the Internet Explorer.
8. Go to https://www.eperolehan.com.my/PMS_SCIndex.jsp and login to ePerolehan. Any pop-up message
request for add-ons ActiveX or DLL file, please choose option to allow the process.
9. If any error still occurred during the login process, please contact CDC Customer Service or eP Counter for
further assist.
You might also like
- General Booking Form MF March 2017Document1 pageGeneral Booking Form MF March 2017keram5229No ratings yet
- BurgerDocument1 pageBurgerkeram5229No ratings yet
- How To Reset A Lost Admin PasswordDocument4 pagesHow To Reset A Lost Admin Passwordkeram5229No ratings yet
- 4 Interview QuestionDocument1 page4 Interview Questionkeram5229No ratings yet
- MercedesDocument4 pagesMercedeskeram5229No ratings yet
- Shoe Dog: A Memoir by the Creator of NikeFrom EverandShoe Dog: A Memoir by the Creator of NikeRating: 4.5 out of 5 stars4.5/5 (537)
- Grit: The Power of Passion and PerseveranceFrom EverandGrit: The Power of Passion and PerseveranceRating: 4 out of 5 stars4/5 (587)
- Hidden Figures: The American Dream and the Untold Story of the Black Women Mathematicians Who Helped Win the Space RaceFrom EverandHidden Figures: The American Dream and the Untold Story of the Black Women Mathematicians Who Helped Win the Space RaceRating: 4 out of 5 stars4/5 (894)
- The Yellow House: A Memoir (2019 National Book Award Winner)From EverandThe Yellow House: A Memoir (2019 National Book Award Winner)Rating: 4 out of 5 stars4/5 (98)
- The Little Book of Hygge: Danish Secrets to Happy LivingFrom EverandThe Little Book of Hygge: Danish Secrets to Happy LivingRating: 3.5 out of 5 stars3.5/5 (399)
- On Fire: The (Burning) Case for a Green New DealFrom EverandOn Fire: The (Burning) Case for a Green New DealRating: 4 out of 5 stars4/5 (73)
- The Subtle Art of Not Giving a F*ck: A Counterintuitive Approach to Living a Good LifeFrom EverandThe Subtle Art of Not Giving a F*ck: A Counterintuitive Approach to Living a Good LifeRating: 4 out of 5 stars4/5 (5794)
- Never Split the Difference: Negotiating As If Your Life Depended On ItFrom EverandNever Split the Difference: Negotiating As If Your Life Depended On ItRating: 4.5 out of 5 stars4.5/5 (838)
- Elon Musk: Tesla, SpaceX, and the Quest for a Fantastic FutureFrom EverandElon Musk: Tesla, SpaceX, and the Quest for a Fantastic FutureRating: 4.5 out of 5 stars4.5/5 (474)
- A Heartbreaking Work Of Staggering Genius: A Memoir Based on a True StoryFrom EverandA Heartbreaking Work Of Staggering Genius: A Memoir Based on a True StoryRating: 3.5 out of 5 stars3.5/5 (231)
- The Emperor of All Maladies: A Biography of CancerFrom EverandThe Emperor of All Maladies: A Biography of CancerRating: 4.5 out of 5 stars4.5/5 (271)
- The Gifts of Imperfection: Let Go of Who You Think You're Supposed to Be and Embrace Who You AreFrom EverandThe Gifts of Imperfection: Let Go of Who You Think You're Supposed to Be and Embrace Who You AreRating: 4 out of 5 stars4/5 (1090)
- The World Is Flat 3.0: A Brief History of the Twenty-first CenturyFrom EverandThe World Is Flat 3.0: A Brief History of the Twenty-first CenturyRating: 3.5 out of 5 stars3.5/5 (2219)
- Team of Rivals: The Political Genius of Abraham LincolnFrom EverandTeam of Rivals: The Political Genius of Abraham LincolnRating: 4.5 out of 5 stars4.5/5 (234)
- The Hard Thing About Hard Things: Building a Business When There Are No Easy AnswersFrom EverandThe Hard Thing About Hard Things: Building a Business When There Are No Easy AnswersRating: 4.5 out of 5 stars4.5/5 (344)
- Devil in the Grove: Thurgood Marshall, the Groveland Boys, and the Dawn of a New AmericaFrom EverandDevil in the Grove: Thurgood Marshall, the Groveland Boys, and the Dawn of a New AmericaRating: 4.5 out of 5 stars4.5/5 (265)
- The Unwinding: An Inner History of the New AmericaFrom EverandThe Unwinding: An Inner History of the New AmericaRating: 4 out of 5 stars4/5 (45)
- The Sympathizer: A Novel (Pulitzer Prize for Fiction)From EverandThe Sympathizer: A Novel (Pulitzer Prize for Fiction)Rating: 4.5 out of 5 stars4.5/5 (119)
- Her Body and Other Parties: StoriesFrom EverandHer Body and Other Parties: StoriesRating: 4 out of 5 stars4/5 (821)
- Crime in Cyberspace: Offenders and The Role of Organized Crime GroupsDocument44 pagesCrime in Cyberspace: Offenders and The Role of Organized Crime GroupsblawoupsNo ratings yet
- HIPPA Assessment Checklist v1.5Document1 pageHIPPA Assessment Checklist v1.5Manju DevarajNo ratings yet
- Admin+ Sesssion5 Apr11Document132 pagesAdmin+ Sesssion5 Apr11sunkumarNo ratings yet
- Executive Summary: What Is Authentication, Authorization, and Accounting?Document5 pagesExecutive Summary: What Is Authentication, Authorization, and Accounting?Sainandeesh MutturNo ratings yet
- Epp IctDocument3 pagesEpp IctCatherine AbabonNo ratings yet
- Standard 10.6 Network Security ManagementDocument2 pagesStandard 10.6 Network Security ManagementAllan TuwanporNo ratings yet
- Introducing Messenger Marketing Into BusinessDocument11 pagesIntroducing Messenger Marketing Into Businesszayn ahmedNo ratings yet
- How Fast-Flux Service Networks Work - The Honeynet ProjectDocument1 pageHow Fast-Flux Service Networks Work - The Honeynet ProjectddroNo ratings yet
- Module 1 Introduction To InternetDocument73 pagesModule 1 Introduction To InternetAkshay ßabyNo ratings yet
- The History of Digital Spam: Emilio FerraraDocument9 pagesThe History of Digital Spam: Emilio FerraraSimanto DasNo ratings yet
- How to Bypass Torrent Blocking ISP | Methods VPN Seedbox HTTPDocument4 pagesHow to Bypass Torrent Blocking ISP | Methods VPN Seedbox HTTPJohn WilliamsonNo ratings yet
- Practical No 10 - Metasploit using Kali linuxDocument6 pagesPractical No 10 - Metasploit using Kali linuxPraveen MishraNo ratings yet
- Digital Marketing in India - Its Evolution and Growth: Dr. Neeta Aurangabadkar PoleDocument13 pagesDigital Marketing in India - Its Evolution and Growth: Dr. Neeta Aurangabadkar PoleANIMESH PAULNo ratings yet
- 01 - Create Guest ReportsDocument1 page01 - Create Guest ReportsNguyen LeNo ratings yet
- Internet Explorer VS Firefox VS Google ChromeDocument23 pagesInternet Explorer VS Firefox VS Google ChromePrachi GroverNo ratings yet
- CEHv8 Module 02 Footprinting and Reconnaissance PDFDocument171 pagesCEHv8 Module 02 Footprinting and Reconnaissance PDFMehrdad88% (8)
- Fundamentals of Web Design v2Document26 pagesFundamentals of Web Design v2Mehboob HussainNo ratings yet
- Rev Cards Ergo1Document2 pagesRev Cards Ergo1Jared Cuento TransfiguracionNo ratings yet
- Comptia Ca1-001Document160 pagesComptia Ca1-001Nelson VelascoNo ratings yet
- Web ApiDocument16 pagesWeb Apichakradhar rNo ratings yet
- Archiv Für Slavische Philologie 14Document680 pagesArchiv Für Slavische Philologie 14IgorьNo ratings yet
- Pexip Infinity Release Notes V29.aDocument11 pagesPexip Infinity Release Notes V29.aJoice FrancisNo ratings yet
- Wit Lecture Notes by RaginiDocument239 pagesWit Lecture Notes by Raginitezom techeNo ratings yet
- Proof of Payment-3Document1 pageProof of Payment-3Lucas NegotaNo ratings yet
- New 700-760 Exam DumpsDocument6 pagesNew 700-760 Exam DumpsMonikaNo ratings yet
- World Class SEO Deepak Jadav ResumeDocument3 pagesWorld Class SEO Deepak Jadav ResumeDeepak JadavNo ratings yet
- Lab11 - Mini Todo Management Project Using Spring Boot + Spring MVC + Spring Security + JSP + Hibernate + MySQLDocument27 pagesLab11 - Mini Todo Management Project Using Spring Boot + Spring MVC + Spring Security + JSP + Hibernate + MySQLJoker JrNo ratings yet
- Certified SOC Analyst DumpsDocument17 pagesCertified SOC Analyst DumpsfiiNo ratings yet
- C4-Ahmad Quraan PDFDocument2 pagesC4-Ahmad Quraan PDFconterNo ratings yet
- BGP LAB Guide v1.2Document26 pagesBGP LAB Guide v1.2Fathi SholahuddinNo ratings yet