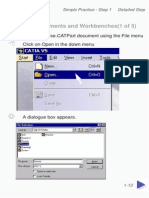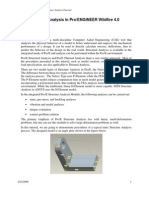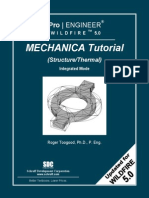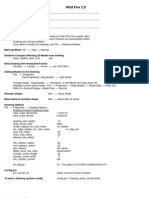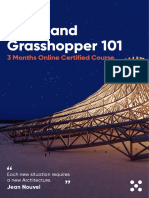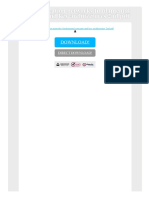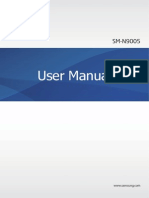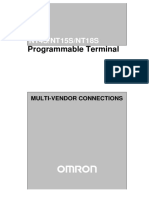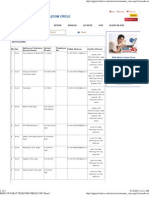Professional Documents
Culture Documents
COMf CatiaBasics
Uploaded by
Cristian DogaruOriginal Description:
Copyright
Available Formats
Share this document
Did you find this document useful?
Is this content inappropriate?
Report this DocumentCopyright:
Available Formats
COMf CatiaBasics
Uploaded by
Cristian DogaruCopyright:
Available Formats
1.
CATIA Basics
In this |esson you wi|| |eurn how to uccess CATIA V workbenches
und work with V munipu|ute obgects und use different too|s
0RGXOHV
Introduction
Accessing Workbenches
& Documents
Holding and
Manipulating Objects
Selecting & Editing
Objects
Settings and Standards
Quick Tools Capture &
Print
Interoperability V4-V5
In
Work
3-9
Introduction to
CATIA V usics
In this ski||et you wi|| see the generu|
concepts of Cutiu V und the generu|
process to work with it
Click any title to jump to a screen or next arrow to continue 4-9
Introduction to CATIA V5 Basics
V5 general concepts
2 V5 Concepts
V5 User Interface
2 P1-P2 User Interface
2 CATIA V5 Application Window
V5 general presentation
2 V5 Basics Presentation
Benefits
2 V5 Benefits
A
C
Benefits
5-9
V5 General Concepts
A CATIA V5 Design consists of components as products, assemblies, parts
How is a component represented ?
l by its specification tree that shows the feature-
based structure and the design intent
l by its geometry
A document is edited in a
workbench with its specific tools
You can manipulate several
documents opened at the same time
Associativity between parts, assemblies and
drawing ensures that changes made in a
document is automatically made in the others
Workbench is
l a set of tools that allows you to
create specific components
Document is
l a container where you create
components
6-9
P1 or P2 User Interface
CATIA V5 looks different depending on the P1 or P2 option running.
P2
Tools > Option > General Tab
l background with shaded galaxy
l floating specification tree on geometry
l toolbars and icons stand out in relief
l compas and power input
l grey background
l 2 separate zones for graphic and tree
l simple P1 icons
P1
P1 is windows compliant, P2 offers efficency and system power
7-9
CATIA V5 Application Window
CATIA window contains all opened documents.
Only one is active at a time with its corresponding workbench.
Floating Workbench Toolbars
Menu Bar
2 Opened
Documents
Workbench
Toolbar
The PartDesign
workbench is active
l Assembly Document
l The PartDesign
Document is active
Power Input
prompt zone
Standard Toolbar View Toolbar
8-9
V5 Basics Presentation
C
Launching CATIA V5
Presenting your work
l Starting CATIA V5
from your desktop
l Generating prints
and images with
quick tools
l Accessing wokbenches &
Documents
l Holding & manipulating a part
l Selecting &
Editing Objects
l Standard menus,
dialog Boxes & settings
Working in CATIA V5
A
l from V4 to V5
9-9
V5 Benefits
V5 is fun to learn and natural to use as if you had a model of your design in your hands
l Windows technologies and usability
l OLE compliancy
l Multi-document user interface
l Dynamic capture of design specifications
l Object-Action & Action-Object
l Compatibility with v4
10-21
Accessing Workbenches
& Documents
In this ski||et you wi|| |eurn how to
nuvigute umong different types of
CATIA Documents und Workbenches
Click any title to jump to a screen or next arrow to continue 11-21
Accessing Workbenches and Documents
Starting CATIA
2 Starting CATIA
Accessing Workbenches & Documents
2 Accessing Navigation Tools
2 Opening Existing Documents
2 CATPart Document in Partdesign Workbench
2 CATProduct Document in Assembly Workbench
2 CATDrawing Document in Drafting Workbench
Activating Workbenches & Documents
2 Activating a Document & its Workbench
2 Activating a Workbench from Another One
Saving and Exiting CATIA
2 Saving Documents
12-21
Starting CATIA V5
Launching CATIA V5 opens by default a product structure in its workbench
From a PC desktop, 2 common ways to start V5
l Window Start button and Programs CATIAV5R1
l CATIA V5 Icon
An empty product structure document
is opened by default
Product Structure lets you structure
logically your product before the design
13-21
From Product Structure to Other Workbench
From the default product structure, you can organize your product logically and navigate to
other workbenches
Product Structure Workbench
Select
Rotate
Product structure
What you can do to start with:
l insert new or existing documents in the Product Structure
l create a new document in a different workbench
l activating a different workbench in the product structure
Access by right-clicking
icon ( NOT IN P1 )
Uncheck Do not
show this dialog at
start up, If you do not
want to display at the
start of each session,
14-21
Opening Existing Documents
Using standard ways, you can open an existing document by its name or its type
Shortcut
to open
Filter the document list
by selecting a type in the
dropdown Files of type,
then select the document in
the filtered list and Open it.
Select a document in
the list of All documents
and display it with the
Open button
Or
15-21
CATPart Document in Part Design Workbench
The CATPart document is displayed in its appropriate workbench
The Part Design Workbench
l acts on a CATPart Document
l has a Part Design specific toolbar
l allows you to create parts
l has a window displaying the geometry and the
specification tree
l can be accessed from an assembly workbench
A CATPart document
Part Design
Toolbar
16-21
CATProduct Document in Assembly Workbench
A CATProduct document is displayed in its Assembly Workbench
The Assembly Workbench
l acts on a CATProduct Document
l has an Assembly specific toolbar
l allows you to create assemblies
l has a window displaying geometry and
specifications tree
Assembly
Toolbar
A CATProduct document
17-21
CATDrawing Document in Drafting Workbench
A CATDrawing document is displayed in its Drafting Workbench
The Drafting Workbench
l acts on a CATDrawing Document
l has a Drafting specific toolbar
l allows you to create drawings
l has a different window than others
workbenches with 2 panes:
1 - one for the specification tree
2 - one for the drawings with tabs for sheets
Drafting
Toolbar
A CATDrawing document
18-21
Activating a Document & its Workbench
You can keep several types of documents opened and easily navigate from one to another
How do I see that CATproduct document
is active
l its titlebar is blue (by default), the others
are grey
l Assembly toolbar is active
l its name is checked in Window menu
Activate one document among others
l Click a document anywhere, it will appears
on top with its appropriate workbench
or
l Pulldown Window option, you will see the
list of all opened documents.Check the one
you want activate
Chassis.CATPart document is iconified
19-21
Activating a Workbench from Another
From Assembly or Product structure workbench, you can activate directly another workbench
The Part Design workbench is
activated in the same window
Activating the Part Design workbench
l from the Product Structure
workbench
l from the Assembly workbench
by doub|e-c|ick on Purt document
20-21
Saving Documents
You have done modifications in a document. You can save this work in an other document and
keep the initial one unchanged.
In Save As dialog box, you find by default
l last folder opened
l name of the current file
l file type according to the current
Saving a document
l with the same name
l with another name
You have to:
l Type a new name
l Click Save button
21-21
Summary
% In this skillet, you have learned
u To start V5 and access different worbenches
u To open different types of documents and their workbenches
u To activate documents
u To save documents
22-29
Ho|ding und Munipu|uting Purts
Here you wi|| |eurn to use your mouse to ho|d und
munipu|ute u purt so us to eusi|y und quick|y view it ut
its best ung|e
Click any title to jump to a screen or next arrow to continue 23-29
Holding and Manipulating Parts
Panning, Rotating and Zooming a Part
2 Panning and rotating
2 Zooming
Centering and Reframing
2 Quick Centering
2 Quick Reframing
2 Normal to Plane
24-29
Panning and Rotating
Use middle and left mouse buttons together to manipulate parts in geometry area
l Panning is to slide the parts
in the geometry window
parallel to the screen
l Rotating the parts is to turn
them around the center of
the screen
Panning = MB 2
- space ball is displayed,
drag mouse,
zoom is kept the same
l to pan, press middle mouse
button and drag
l to rotate, press both middle
mouse button and left
together and in that order
and drag
Rotating = MB 2+1
25-29
Zooming on the Geometry and the Specification Tree
To Zoom, press Mouse Button 2 and then 1 in that order then release 1 and drag up or down
MB 2 +1 -1 and drag down
Same for Specifications Tree
but click first on any branch
l Drag up to zoom in
l Drag down to zoom out
zoomed out
zoomed in MB 2 +1 -1 and drag up
26-29
Another Concept Screen
Key sentence
can be on 2 lines
This is just simple text to
comment images and provide
more information
Caption of image
Specifications Tree
Geometry area
This is just simple text to
comment images and provide
more information
27-29
Best Practices Title
Sub Title to answer a question
l Simple body text to provide more information
Problem solving Title
l Simple body text to provide more information
Before
After
28-29
Special Notice for V4 Users
Sub Title to describe a special point
Simple text to provide more info if necessary
29-29
Summary
u There is always a summary at the end of any skillet
Just provide the key things to remember
Caption
30-40
Se|ecting & diting
Obgects
In this ski||et you wi|| |eurn how to
identify und se|ect un obgect to
chunge its co|or its nume und its
definition purumeters
Click any title to jump to a screen or next arrow to continue 31-40
Selecting & Editing Objects
Locating Objects
2 Identifying Objects in Tree
2 Locating & Highlighting Objects
Selecting Objects
2 Methods of Object Selection
2 Contextual Menu on Objects
Editing Objects
2 Editing Object Properties
2 Editing Object Definition
Deleting & Creating Objects by using Cut or Copy & Paste
2 Cutting, Copying & Pasting Objects
32-40
Identifying Objects in the Tree
All created objects are identified in the specification tree of the part
Classical tree type
The specification tree shows
l creation process
l type of feature
l (+) or (-) to indicate [one filiation]
How to use the tree?
l you can move and hide it
l you can change its style
l you can expand and
collapse it
The specifications tree helps you identify and manipulate objects
33-40
Locating and Highlighting Objects
Dynamic highlighting helps you locate easily objects, graphically and in the tree
Highlighted EdgeFillet.6 feature
On mouse over, simultaneous
highlight in geometry and in tree:
l graphical zone (dashed edges)
l corresponding object name in the tree
Auto-Detection
34-40
Methods of Object Selection
Same way to select one or several objects, graphically or in the tree
To select
Multiselection
Click on preselected object:
l dashed edges become solid
l object name still highlighted
To multi-select
Press and hold Ctrl key and click objects
+
35-40
Contextual Menu on Objects
Object - Action allows for direct access to any operation applying to the selected object
Contextual menu on EdgeFillet.6
To activate the contextual menu
on the highlighted object
Contextual menu helps you to:
l edit object properties
l edit object definition
l delete and create objects by copy and paste
l affiliate object to set
36-40
Editing Object Properties
You can change the name, and color of a feature using the contextual menu
Any nume or co|or modificution
is immediute|y upp|ied in the
tree und gruphicu||y
Feature properties
Graphic properties
37-40
Editing Object Definition
You can edit the definition of a feature to change its parameters using the contextual menu
Edge Fillet definition
You cun u|so uccess definition purumeters by doub|e-c|icking un obgect in the tree or gruphicu||y
The Definition dialog box is related to the
selected feature
38-40
Cutting, Copying and Pasting Objects
You can create new features by copying parameters of existing features
To copy a feature, you can also drag and drop it
By using the contextual menu...
... or the Edit option in the menu bar
39-40
Special Notice for V4 Users
u Object-Action and Action -Object
Either is usable in V5 (Example: Select the Sketcher Button first then select the plane or Select the plane first then the Sketcher
Button)
You can drag an icon like the fillet icon to an edge and the fillet will be created
Cut, Copy and Paste allows user to take data and either move it or copy it to a new location within the part
u Using Mouse Buttons to edit in place
Double Clicking to edit definition and contextual Menu on object is an easily way to act on object
u Multiselection is different in V5 versus V4
u Standard Dialog Box with OK, Apply, Cancel and context sensitive
Only possible actions on selected objects are available
40-40
Summary
% In this skillet, you have learned
u To locate visually a feature in a part and select it
u To change the properties of several feature
u To change the definition parameters of a hole and fillet
u To copy a fillet and paste it on an edge
41-48
Stundurds und Settings
Here you wi|| |eurn to use your mouse to ho|d und
munipu|ute u purt so us to eusi|y und quick|y view it ut
its best ung|e
Click any title to jump to a screen or next arrow to continue 42-48
Standards and Settings
To be done
2 To be done
2 To be done
To be done
2 To be done
2 To be done
2 To be done
43-48
To be done
Keysentence
l to be done
l to be donet
44-48
To be done
Keysentence
l to be done
45-48
Another Concept Screen
Key sentence
can be on 2 lines
This is just simple text to
comment images and provide
more information
Caption of image
Specifications Tree
Geometry area
This is just simple text to
comment images and provide
more information
46-48
Best Practices Title
Sub Title to answer a question
l Simple body text to provide more information
Problem solving Title
l Simple body text to provide more information
Before
After
47-48
Special Notice for V4 Users
Sub Title to describe a special point
Simple text to provide more info if necessary
48-48
Summary
u There is always a summary at the end of any skillet
Just provide the key things to remember
Caption
Click right arrow to continue 49-54
Quick Too|s Cupture und Print
In this ski||et you ure now going to |eurn ubout
the Cupture option
Click any title to jump to a screen or next arrow to continue 50-54
Quick Tools Capture & Print
Capturing Images
The Photo Album
The Print Dialog Box
51-54
Capturing Images
.
Easy to integrate in office applications thanks to standard output formats
Captures an
Image as a
pixel image
Capture Toolbar:
Tools + Image + Capture
Captures an
Image as a
vector image
Saves (in a
variety of
formats).
Print
Copies an image
to the clipboard
Captures an
image and stores
it in the album.
Able to Capture the whole
Graphics screen or drag
to make a grab window
using MB1
52-54
The Photo Album
Saving and Previewing Images
List of images
created.
Album Toolbar
available through
Tools + Image +
Album
preview
Copy to
clipboard
Selected image
is displayed
Print
Delete image
Save
(variety of
formats)
Rename
53-54
The Print Dialog Box
Print options, and what they do
Able to modify the scale by
selecting the corner of the
grey window and dragging.
Able to re-position the
window by selecting the
Print Dialog Box
Represents Paper
Properties of the
chosen printer can be
checked and modified
if required
Chosen Printer
Able to print to a file
of choice
Represents screen
Brings up the Print
Dialog Box:
54-54
Summary
% In this skillet, you have learned how to present your work by
u capturing images
u saving images in album
u printing images
Click right arrow to continue 55-59
V4-V Interoperubi|ity
In this ski||et you ure now going to understund
the busic |inks between V4 und V
Click any title to jump to a screen or next arrow to continue 56-59
Interoperability
The Use of V4 models in V5
2 Using directly the models
2 Modifying and upgrading V4
Geometry
Reading V5 Parts in V4
57-59
Reading V4 models In V5 Environment
V4 models are read directly in V5. They can be used for assembly, DMU review, drawing...
You can open a CATIA V4 model
directly using CATIA V5. Data like
draft, details, layers... are displayed
Specification Tree
The CATIA V4 models can be
used directly in the Generative
Drafting workbench.
In the Options dialog box, in the
compatibility tab, you can set the code
page of the V4 models and to display
elements with the Display Sensitive
attribute off.
Geometry
Window
The V4 models can be used as reference
when you design in context V5 parts..
58-59
Modifying V4 Models In V5 Environment
Translation of V4 models can be done to modify geometry.
To upgrade the geometry of V4
models, the geometry and
specifications are translated in a
CATPart file by a simple drag
and drop.
Geometry
Check
Perform a check of the V4 data
before translation is also possible.
Drag and Drop from V4
browser geometry to a
V5 document
Simply drag and drop the
desired element from the V4
browser to a CATPart
document.
59-59
Using V5 Data In V4 environment
V5 Data is recognized in the V4 Environment.
It is possible to read a V5 data
as passive model using File/
Open.
The V5 Data can be used
directly for drafting operations,
manufacturing, analysis...
60-65
Step 1 Accessing
Documents and Workbenches
Step 2 Holding and
Manipulating a Part
Step 3 Selecting and
Editing Objects
Step 4 V4 to V5
interoperability
Step 5 Quick Tools
40 min approx.
In this exercise you will do the following
steps:
q Acces some documents and customize the
toolbars
q Manipulate the mouse and see how to use
the specification tree
q Modify some features into a part
q Check the powerfull V4 to V5
interoperability
q Use some different tools
61-65
Step 1 Accessing Documents and Workbenches
Start Document Result Document
Objectives and Givens:
3 - Open the Course.CATPart, Course.CATProduct and Course.CATDrawing
documents, using three different methods.
4 - Maximize the Course.CATPart document and mirror it through its lowest plane.
5 - Close the three documents using two different ways.
6 - Then you will Exit CATIA V5.
62-65
Step 2 Holding and Manipulating a Part
Start Document
Result Document
Objectives and Givens:
3 - Pan the Part in order to have it in the left side of the window.
4 - Quick Center the part.
5 - Rotate the Part, until you see an X on the back face.
6 - Zoom in or zoom out, until you see the small cuboid in the middle of the X
7 - "Fit all in" the Part.
8 - Manipulate the Specification Tree as for the geometry
10 min
Approx.
63-65
Step 3 Selecting and Editing Objects
Start Document Result Document
Objectives and Givens:
1 - Change the color of the Course.CATPart, and apply an iron texture
2 - Modify the Diameter of Hole.1
3 - Display the Relations
4 - Quick look at the settings
64-65
Step 4 V4 to V5 Interoperability
Start Document
Result Document
Objectives and Givens:
1 - Open the SHAFT.model which is a V4 document.
2 - Generate its corresponding V5 Part.
3 - You will now modify the geometry of this new part.
65-65
Step 5 Quick Tools
Start Document
Result Document
Objectives and Givens:
1 - Capture images and Album tools.
2 - Customization of the different workbenches.
3 - Create your own toolbar.
You might also like
- COMf Catiabasics ExoStepsDocument48 pagesCOMf Catiabasics ExoStepsCristian DogaruNo ratings yet
- Designing Gear in Catia v5Document17 pagesDesigning Gear in Catia v5loadsach100% (1)
- Surface Modeling Proe WF 2Document46 pagesSurface Modeling Proe WF 2seventhhemanthNo ratings yet
- TUTORIAL Structure Analysis in ProE-MechanicaDocument12 pagesTUTORIAL Structure Analysis in ProE-MechanicatedbrasilNo ratings yet
- Designing Gear in Catia v5Document17 pagesDesigning Gear in Catia v5loadsach100% (1)
- Structure MechanicaDocument13 pagesStructure MechanicaCristian DogaruNo ratings yet
- CATIA V5 Basic Training Guide for Automotive and Engine DesignDocument104 pagesCATIA V5 Basic Training Guide for Automotive and Engine DesignCristian DogaruNo ratings yet
- Mechanical Design Animation TutorialDocument16 pagesMechanical Design Animation TutorialAnonymous pMVR77x1No ratings yet
- Tutorial 2: Pro/E Wildfire 5.0 Assembly and Motion Analysis: ObjectivesDocument12 pagesTutorial 2: Pro/E Wildfire 5.0 Assembly and Motion Analysis: ObjectivesC.E. Ishmeet SinghNo ratings yet
- Structure Analisys ShaftDocument6 pagesStructure Analisys ShaftCristian DogaruNo ratings yet
- Spur Gear CAD DrawingDocument1 pageSpur Gear CAD DrawinggoldencometNo ratings yet
- Optimization in ProEDocument8 pagesOptimization in ProELittle AyaNo ratings yet
- Tutorial 2: Pro/E Wildfire 5.0 Assembly and Motion Analysis: ObjectivesDocument12 pagesTutorial 2: Pro/E Wildfire 5.0 Assembly and Motion Analysis: ObjectivesC.E. Ishmeet SinghNo ratings yet
- DesignAnimationTutorial 2010Document24 pagesDesignAnimationTutorial 2010Cristian DogaruNo ratings yet
- How to Draw Involute BEVEL GearDocument2 pagesHow to Draw Involute BEVEL GearCristian DogaruNo ratings yet
- Tip DrawingsDocument8 pagesTip Drawingsanon_46914625No ratings yet
- DesignAnimationTutorial 2010Document24 pagesDesignAnimationTutorial 2010Cristian DogaruNo ratings yet
- CATIA V5 Basic Training Guide for Automotive and Engine DesignDocument104 pagesCATIA V5 Basic Training Guide for Automotive and Engine DesignCristian DogaruNo ratings yet
- The Subtle Art of Not Giving a F*ck: A Counterintuitive Approach to Living a Good LifeFrom EverandThe Subtle Art of Not Giving a F*ck: A Counterintuitive Approach to Living a Good LifeRating: 4 out of 5 stars4/5 (5794)
- The Little Book of Hygge: Danish Secrets to Happy LivingFrom EverandThe Little Book of Hygge: Danish Secrets to Happy LivingRating: 3.5 out of 5 stars3.5/5 (399)
- A Heartbreaking Work Of Staggering Genius: A Memoir Based on a True StoryFrom EverandA Heartbreaking Work Of Staggering Genius: A Memoir Based on a True StoryRating: 3.5 out of 5 stars3.5/5 (231)
- Hidden Figures: The American Dream and the Untold Story of the Black Women Mathematicians Who Helped Win the Space RaceFrom EverandHidden Figures: The American Dream and the Untold Story of the Black Women Mathematicians Who Helped Win the Space RaceRating: 4 out of 5 stars4/5 (894)
- The Yellow House: A Memoir (2019 National Book Award Winner)From EverandThe Yellow House: A Memoir (2019 National Book Award Winner)Rating: 4 out of 5 stars4/5 (98)
- Shoe Dog: A Memoir by the Creator of NikeFrom EverandShoe Dog: A Memoir by the Creator of NikeRating: 4.5 out of 5 stars4.5/5 (537)
- Elon Musk: Tesla, SpaceX, and the Quest for a Fantastic FutureFrom EverandElon Musk: Tesla, SpaceX, and the Quest for a Fantastic FutureRating: 4.5 out of 5 stars4.5/5 (474)
- Never Split the Difference: Negotiating As If Your Life Depended On ItFrom EverandNever Split the Difference: Negotiating As If Your Life Depended On ItRating: 4.5 out of 5 stars4.5/5 (838)
- Grit: The Power of Passion and PerseveranceFrom EverandGrit: The Power of Passion and PerseveranceRating: 4 out of 5 stars4/5 (587)
- Devil in the Grove: Thurgood Marshall, the Groveland Boys, and the Dawn of a New AmericaFrom EverandDevil in the Grove: Thurgood Marshall, the Groveland Boys, and the Dawn of a New AmericaRating: 4.5 out of 5 stars4.5/5 (265)
- The Emperor of All Maladies: A Biography of CancerFrom EverandThe Emperor of All Maladies: A Biography of CancerRating: 4.5 out of 5 stars4.5/5 (271)
- On Fire: The (Burning) Case for a Green New DealFrom EverandOn Fire: The (Burning) Case for a Green New DealRating: 4 out of 5 stars4/5 (73)
- The Hard Thing About Hard Things: Building a Business When There Are No Easy AnswersFrom EverandThe Hard Thing About Hard Things: Building a Business When There Are No Easy AnswersRating: 4.5 out of 5 stars4.5/5 (344)
- Team of Rivals: The Political Genius of Abraham LincolnFrom EverandTeam of Rivals: The Political Genius of Abraham LincolnRating: 4.5 out of 5 stars4.5/5 (234)
- The Unwinding: An Inner History of the New AmericaFrom EverandThe Unwinding: An Inner History of the New AmericaRating: 4 out of 5 stars4/5 (45)
- The World Is Flat 3.0: A Brief History of the Twenty-first CenturyFrom EverandThe World Is Flat 3.0: A Brief History of the Twenty-first CenturyRating: 3.5 out of 5 stars3.5/5 (2219)
- The Gifts of Imperfection: Let Go of Who You Think You're Supposed to Be and Embrace Who You AreFrom EverandThe Gifts of Imperfection: Let Go of Who You Think You're Supposed to Be and Embrace Who You AreRating: 4 out of 5 stars4/5 (1090)
- The Sympathizer: A Novel (Pulitzer Prize for Fiction)From EverandThe Sympathizer: A Novel (Pulitzer Prize for Fiction)Rating: 4.5 out of 5 stars4.5/5 (119)
- Her Body and Other Parties: StoriesFrom EverandHer Body and Other Parties: StoriesRating: 4 out of 5 stars4/5 (821)
- SAP NetWeaver Road Map PDFDocument14 pagesSAP NetWeaver Road Map PDFalbanoteNo ratings yet
- Install Blomp Program on D DriveDocument3 pagesInstall Blomp Program on D DriveHaydarrafi Akhtar RamadhanNo ratings yet
- Learn Rhino and Grasshopper 3D Modeling OnlineDocument23 pagesLearn Rhino and Grasshopper 3D Modeling Onlinenanpr100% (1)
- Communication Networks Fundamental Concepts and Key Architectures 2nd PDFDocument2 pagesCommunication Networks Fundamental Concepts and Key Architectures 2nd PDFDustin0% (2)
- Oracle SQL Metadata or System TablesDocument2 pagesOracle SQL Metadata or System TablesVenkatesh VenkatNo ratings yet
- ABB ICSTT-SDS-8402 - en Plantguard Dual 24 VDC Digital Input Module P8402Document2 pagesABB ICSTT-SDS-8402 - en Plantguard Dual 24 VDC Digital Input Module P8402salic2013No ratings yet
- BIOS Clock Interrupt 1ahDocument4 pagesBIOS Clock Interrupt 1ahatorresh090675No ratings yet
- ONAP PNF Plug and PlayDocument43 pagesONAP PNF Plug and PlayCapri CaviedesNo ratings yet
- Gaussian ManualDocument59 pagesGaussian ManualIsmail Adewale OlumegbonNo ratings yet
- Galaxy Note 3 Manual SM-N9005 UM EU Jellybean Eng Rev.1.0 130910 ScreenDocument177 pagesGalaxy Note 3 Manual SM-N9005 UM EU Jellybean Eng Rev.1.0 130910 Screensuperdavec100% (2)
- APIs That SortDocument18 pagesAPIs That Sortrachmat99No ratings yet
- E6B2-C Rotary Encoder DatasheetDocument11 pagesE6B2-C Rotary Encoder DatasheetRosendo Morales100% (1)
- Road Network Export File FormatDocument9 pagesRoad Network Export File FormatRenato PurcinoNo ratings yet
- SmartPRO 5000U Plus ManualDocument10 pagesSmartPRO 5000U Plus ManualMugiranezaNo ratings yet
- Anthropometric Methods ROEBUCKDocument93 pagesAnthropometric Methods ROEBUCKRi RuNo ratings yet
- Bank Soal FCNSDocument10 pagesBank Soal FCNSsaid faisalNo ratings yet
- ANTEX Sound CardsDocument9 pagesANTEX Sound CardsEmilio I WildeNo ratings yet
- OpenXML SDK 2.5 LICENSE TERMSDocument3 pagesOpenXML SDK 2.5 LICENSE TERMSKavinda GimhanNo ratings yet
- Resume With Experience PDFDocument2 pagesResume With Experience PDFVinay ReddyNo ratings yet
- Laporan Praktikum Keamanan Siber - Tugas 6 - Kelas C - Kelompok 3Document5 pagesLaporan Praktikum Keamanan Siber - Tugas 6 - Kelas C - Kelompok 3I Gede Arie Yogantara SubrataNo ratings yet
- 16-17 Database TriggersDocument18 pages16-17 Database TriggersRASHMI_HRNo ratings yet
- Blockchain Technology For Transparency in Agri-Food Supply Chain Use Cases, Limitations, and Future DirectionsDocument15 pagesBlockchain Technology For Transparency in Agri-Food Supply Chain Use Cases, Limitations, and Future DirectionsJosé Arcenio Moreno MartínezNo ratings yet
- V058-E1-1 NT4S+NT15S+NT18S Multi VendorDocument164 pagesV058-E1-1 NT4S+NT15S+NT18S Multi Vendorstavroula zarkadoulaNo ratings yet
- Nokia Vs SamsungDocument56 pagesNokia Vs SamsungAnkit Badnikar100% (1)
- Informatica V9 Sizing GuideDocument9 pagesInformatica V9 Sizing GuidePradeep Kothakota0% (1)
- BSNL Gujarat Telecom Circle..Document2 pagesBSNL Gujarat Telecom Circle..ggtgtretNo ratings yet
- Experiment No 6Document11 pagesExperiment No 6Aman JainNo ratings yet
- Capstone BatchDocument18 pagesCapstone BatchAbhinay DameruppulaNo ratings yet
- WebGIS-Coastal Database Management SystemDocument7 pagesWebGIS-Coastal Database Management SystemChinna RamaniNo ratings yet
- AspenFlareSysAnalyzerV8 0 RefDocument228 pagesAspenFlareSysAnalyzerV8 0 RefrandimakmurNo ratings yet