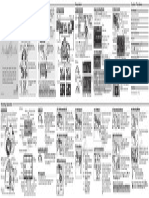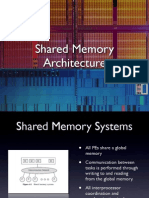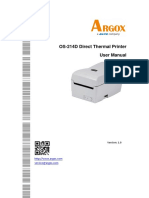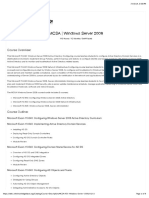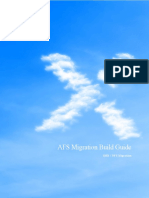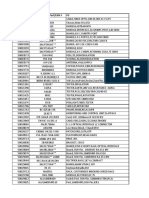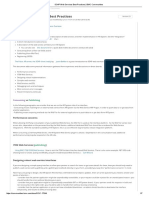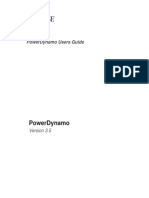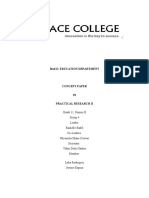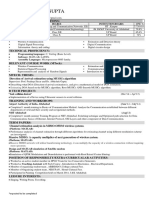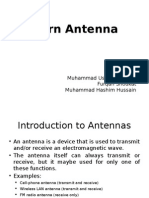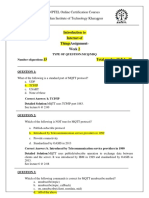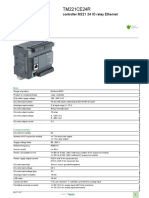Professional Documents
Culture Documents
Cisco BE6000 Technology Design 2014
Uploaded by
Enrico PencoCopyright
Available Formats
Share this document
Did you find this document useful?
Is this content inappropriate?
Report this DocumentCopyright:
Available Formats
Cisco BE6000 Technology Design 2014
Uploaded by
Enrico PencoCopyright:
Available Formats
Unifed Communications Using
Cisco BE 6000
TECHNOLOGY DESIGN GUIDE
February 2014
Table of Contents
Table of Contents
Preface ........................................................................................................................................4
CVD Navigator .............................................................................................................................5
Use Cases .................................................................................................................................. 5
Scope ......................................................................................................................................... 5
Profciency .................................................................................................................................. 5
Introduction .................................................................................................................................1
Technology Use Case ................................................................................................................. 1
Use Case: Centralized Unifed Communications .................................................................... 1
Design Overview ......................................................................................................................... 3
Cisco Unifed Computing System ........................................................................................... 3
Cisco Voice Gateways ............................................................................................................ 3
Cisco Unifed Communications ............................................................................................... 4
Single Cluster Centralized Design ........................................................................................... 4
Auto-Registration ................................................................................................................... 7
Active Directory Integration ................................................................................................... 7
Dial Plan ................................................................................................................................. 8
Site Codes ............................................................................................................................. 8
Class of Service .................................................................................................................... 9
Local Route Groups ............................................................................................................. 10
Survivable Remote Site Telephony ........................................................................................11
Device Mobility .....................................................................................................................13
Extension Mobility .................................................................................................................13
Extend and Connect ..............................................................................................................13
Media Resources ..................................................................................................................13
Call Admission Control .........................................................................................................14
Point-to-Point Video ..............................................................................................................14
IM and Presence ...................................................................................................................14
CUCC Directories and Filenames ......................................................................................... 16
Table of Contents
Deployment Details .................................................................................................................... 17
Preparing the Network for IP Phones .........................................................................................17
Phone Models ...................................................................................................................... 20
Network Preparation Summary ............................................................................................ 21
Preparing the Platform for Cisco Unifed CM ............................................................................ 21
Installing Cisco Unifed CM ....................................................................................................... 23
Preparing the Platform for Cisco Unity Connection ................................................................... 38
Installing Cisco Unity Connection ...............................................................................................41
Confguring Cisco Unifed CM and Cisco Unity Connection ...................................................... 47
Confguring Users, Device Profles, and IP Phones ................................................................... 63
Confguring Conference Bridges, PSTN, Dial Peers, and SRST ................................................. 67
Confguring Extend and Connect .............................................................................................. 80
Preparing the Platform for Cisco Unifed CM IM and Presence ................................................. 86
Installing Cisco Unifed CM IM and Presence ............................................................................ 87
Confguring Services for Cisco Jabber IM and Cisco UC .......................................................... 96
Confguring Cisco Jabber for Windows ................................................................................... 106
Appendix A: Product List ......................................................................................................... 114
Preface February 2014
4
Preface
Cisco Validated Designs (CVDs) provide the foundation for systems design based on common use cases or
current engineering system priorities. They incorporate a broad set of technologies, features, and applications to
address customer needs. Cisco engineers have comprehensively tested and documented each CVD in order to
ensure faster, more reliable, and fully predictable deployment.
CVDs include two guide types that provide tested and validated design and deployment details:
Technology design guides provide deployment details, information about validated products and
software, and best practices for specific types of technology.
Solution design guides integrate or reference existing CVDs, but also include product features and
functionality across Cisco products and may include information about third-party integration.
Both CVD types provide a tested starting point for Cisco partners or customers to begin designing and deploying
systems using their own setup and configuration.
How to Read Commands
Many CVD guides tell you how to use a command-line interface (CLI) to configure network devices. This section
describes the conventions used to specify commands that you must enter.
Commands to enter at a CLI appear as follows:
configure terminal
Commands that specify a value for a variable appear as follows:
ntp server 10.10.48.17
Commands with variables that you must define appear as follows:
class-map [highest class name]
Commands at a CLI or script prompt appear as follows:
Router# enable
Long commands that line wrap are underlined. Enter them as one command:
police rate 10000 pps burst 10000 packets conform-action set-discard-class-
transmit 48 exceed-action transmit
Noteworthy parts of system output or device configuration files appear highlighted, as follows:
interface Vlan64
ip address 10.5.204.5 255.255.255.0
Comments and Questions
If you would like to comment on a guide or ask questions, please use the feedback form.
For the most recent CVD guides, see the following site:
http://www.cisco.com/go/cvd/collaboration
CVD Navigator February 2014
5
CVD Navigator
The CVD Navigator helps you determine the applicability of this guide by summarizing its key elements: the use cases, the
scope or breadth of the technology covered, the proficiency or experience recommended, and CVDs related to this guide.
This section is a quick reference only. For more details, see the Introduction.
Use Cases
This guide addresses the following technology use cases:
Centralized Unified CommunicationsOrganizations require
high-quality voice and video communications that can scale
up to thousand users using Cisco Business Edition 6000. They
need a solution that is fast to deploy and easy to manage from
a central location, without replicating costly features at their
remote sites.
For more information, see the Use Cases section in this guide.
Scope
This guide covers the following areas of technology and products:
Unified communications applications, such as IP telephony
Voicemail and IM and Presence
Telephony call agent
Voicemail server
IM & Presence Server
Virtualized servers
Voice gateways and conference bridges
IP telephones with remote-site survivability
Session Initiation Protocol (SIP) signaling
Lightweight Directory Access Protocol integration
Cisco Unified Configurator for Collaboration(CUCC)
For more information, see the Design Overview section in this
guide.
Profciency
This guide is for people with the following technical proficienciesor
equivalent experience:
CCNA Voice1 to 3 years designing, installing, and
troubleshooting voice and unified communications
applications, devices, and networks.
To view the related CVD guides,
click the titles or visit the following site:
http://www.cisco.com/go/cvd/collaboration
Related CVD Guides
Cisco Preferred Architecture
for Collaboration
Introduction February 2014
1
Introduction
Communication is the lifeblood of an organization, and in todays global economy, the desire to stay in touch in
many different ways has never been greater. The methods people have used to collaborate have changed over
the years, but the ability to work seamlessly with others has always been very important to the success of a
business.
To remain competitive, you need to provide reliable and consistent access to your communications resources.
The importance of dependable collaboration channels inside and outside of your organization cannot be
overstated. You also need to minimize the time required to select and absorb your collaboration technology
investments and reduce your overall operational costs.
Technology Use Case
Collaboration has always been an essential component of a successful organization. New pressures, heightened
by a challenging global economic environment, are making organizations realize collaboration is more important
than ever. Specifically, they are trying to manage operational expenses and capital expenses while increasing
worker productivity and staying ahead of the competition.
You can only accomplish this do more with less approach by finding the means to do the following:
Empower your workforceUsers are empowered when they have communication tools at their disposal
that allow them to access and use information when they need it most. Younger employeesespecially
those of the Generation Y demographic, who are now in their twentiesare bringing these networking
tools into the workplace. Organizations need to develop a concerted strategy to proactively manage
these technologies and, ideally, develop organizational capabilities to best take advantage of them.
Provide real-time informationCollaborative applications make real-time information available to
empowered users and provide for information sharing and privacy. Because information is shared across
the entire user community, its accuracy is more easily verified and corrected.
Accelerate through innovationOrganizations that successfully adopt new collaborative processes
are able to move faster, make better decisions, draw from a deeper base of information, and more
effectively operate across time and distance barriers. As is always the case in business, either you pull
ahead, or the competition will leave you behind.
The challenges are addressed with collaboration services, such as web-conferencing applications, unified
communications, and video-collaboration meetings. However, providing these types of capabilities to an entire
organization requires a robust and scalable network infrastructure.
Use Case: Centralized Unifed Communications
Organizations require high-quality voice and video communications that can scale to tens of thousands of users.
They need a solution that is fast to deploy and easy to manage from a central location, without replicating costly
features at their remote sites.
Introduction February 2014
2
This design guide enables the following capabilities:
Single cluster centralized designMakes the solution simpler to deploy and easier to manage from a
centralized site while saving on infrastructure components. In the single cluster centralized design, each
remote site connects to the headquarters site through a WAN and each site receives call processing
features from the headquarters location.
Phone auto-registrationAutomatically registers phones for quick and easy deployment.
Lightweight Directory Access Protocol integrationUses an LDAP directory integration option in Cisco
Unified Communications Manager (CM) and Cisco Unity Connection for designs that require a single
source of information for user management.
North American Numbering PlanAllows you to choose between two North American Numbering Plans
as part of the path selection for public switched telephone network (PSTN) destinations. Dial plans from
other countries can easily be imported using the configuration tool included with this guide.
Uniform on-net dial planUses endpoint addressing that consists of a uniform on-net dial plan
containing 4-digit extensions. An optional access code and 2-digit or 3-digit site codes are available
with local site 4-digit dialing.
Local route groupsUses local route groups in order to reduce the number of route patterns required to
provision Session Initiation Protocol (SIP) gateways for all sites.
Class of serviceProvisions class of service (CoS) categories with the use of partitions and calling
search spaces in order to allow emergency, local, long distance and international dialing capabilities.
Survivable Remote Site Telephony (SRST)Provides failover at each remote site by standard SRST for
SIP and Skinny Client Control Protocol (SCCP) phones.
Device MobilityUses the Device Mobility feature, which allows Cisco Unified CM to determine the
physical locations of devices.
Server load balancingLoad-balances phones across Cisco Unified CM redundancy groups on a
phone-by-phone basis.
Extension MobilityUses the Cisco Extension Mobility feature for all phones, which enables users to
assign a Cisco Unified IP Phone as their own or move from phone-to-phone within the organization.
Extend and ConnectAllows administrators to rapidly deploy UC Computer Telephony Integration (CTI)
applications that interoperate with any endpoint. Newer UC solutions are interoperable with legacy
systems, so customers can migrate to newer UC solutions over time as existing hardware is deprecated.
Media resourcesProvisions individual media resources, such as conference bridges for every site.
Call Admission ControlProvides location-based Call Admission Control (CAC) for a typical hub-and-
spoke WAN environment.
Voice messagingProvisions Cisco Unified CM for voice messaging integration and documents the
Cisco Unity Connection configuration.
Instant Messaging and PresenceProvisions Cisco Unified CM IM and presence service integration and
documents the Cisco Unified Presence configuration.
Point-to-Point VideoEnables point-to-point video between two participants with video endpoints.
Introduction February 2014
3
Design Overview
This design guide eases the organizations cost of technology selection and implementation by recommending
equipment that is appropriate for organizations, using methods and procedures that have been developed and
tested by Cisco. Applying the guidance within this document reduces the time required for adoption of the
technology and allows the components to be deployed quickly and accurately, so the organization can achieve a
head start in realizing the return on its investment.
IP telephony as a technology is the migration of the old standalone phone switch to a software-based switch,
where the data network becomes the physical transport for voice communications, rather than using separate
cabling plants for data and voice communications. The market category that defines IP telephony and other
forms of voice and video communications is known as unified communications.
Cisco Unifed Computing System
Because Cisco Unified Communications applications, such as IP telephony and voicemail, have different
processing and storage requirements based on the number of users and the features applied, it is important to
select the appropriate server platform based on expected usage.
Co-resident means the virtual machine server instance is installed on the same Cisco UCS hardware as other
server instances.
For 1000 users or fewer, Cisco Business Edition (BE) 6000 is recommended. A second Cisco UCS server is
added to Cisco BE 6000 for organizations that need hardware redundancy.
Cisco Voice Gateways
Voice gateways provide connectivity to networks outside the organization, conferencing resources, and remote
survivability. The combination of these voice services into a single platform offers savings over the individual
components. The voice services can be integrated into an existing WAN router, or they can be deployed in a
standalone router for additional capacity and redundancy.
The decision to integrate voice into an existing router depends on voice capacity and the overall performance of
the router selected. If a router is consistently running above 40% CPU, the voice services are better suited for a
standalone gateway in order to avoid processing delays for voice traffic. If the router has limited slots available
for voice interface cards or digital signal processors, a standalone gateway is recommended to allow additional
capacity when needed. Standalone gateways at the headquarters location are connected to the datacenter or
server room switches. At a remote location, they are connected to the access or distribution switches.
Because Cisco Integrated Services Router Generation 2 (ISR G2) have different processing capabilities based
on the number of phones and the features applied, it is important to select the appropriate platform based on
expected usage.
Introduction February 2014
4
The sizing information in this guide supersedes the information from the various CVD WAN design guides
because the number of SRST users determines the proper router model, as listed in the following table.
Table 1 - Standalone voice gateway scaling options
Voice
gateway
Voice
T1/E1
Trunk
ports
Conference
bridge ports
4 users Cisco 880 N/A 4 2
50 users Cisco 2911 4 120 25
100 users Cisco 2921 6 180 50
250 users Cisco 2951 8 240 75
730 users Cisco 3925 12 360 100
1200 users Cisco 3945 18 540 150
Cisco Unifed Communications
The products and priorities for this design were based on requirements from customers, partners, and Cisco
field personnel. Your specific business requirements may be different from those in this guide, in which case,
the product selection may not exactly match your needs. Please contact an authorized Cisco partner or
representative to validate any design changes that you plan to deploy.
Cisco Unified Communications has the following software components:
Cisco Unified CM provides the Internet Protocol private branch exchange (IP PBX) functionality for all
users within the headquarters site as well as the remote sites. The first Unified CM appliance is known
as the publisher because it contains the master database to which all other Unified CM appliances within
the same cluster subscribe. The rest of the appliances are known as either subscribers or Trivial File
Transfer Protocol (TFTP) servers, based on their function in the cluster.
Cisco Unity Connection provides services such as voicemail, voicemail integration with your email
inbox, and many other productivity features. Voicemail is considered part of the unified communications
foundation.
The following cluster design option is used in this guide:
A 1:1 publisher subscriber redundancy in Cisco Unified CM configurations.
Single Cluster Centralized Design
The following single cluster centralized design model provides a highly available and scalable call-control and
voicemail system capable of email client integration.
The Cisco Business Edition (BE) 6000 uses a single Cisco UCS server platform for up to 1000 users. The
virtualized server provides the following:
The publisher, subscriber and TFTP functions are combined with Cisco Unity Connection on a single
hardware platform in order to help lower the capital and operational expenses.
The Cisco UCS C220 M3 hardware platform for the Cisco BE 6000 is a 1 rack unit form factor.
The Cisco Business Edition 6000 supports Cisco Unified Presence and Cisco Unified Contact Center
Express on the same virtual server platform. You can also add a redundant server to this configuration if
an organization requires it.
Introduction February 2014
5
Table 2 - Cisco Unified Communications Manager centralized design model
500 users 1000 users
Publisher 1 1
Subscribers 1 1
TFTP 1 (shared) 2 (shared)
Groups 1 1
Remote sites 50 90
UCS servers 1 1
For the design model, the following features are provided:
Connect each server to a different switch within the server room or data center in order to provide for
high availability should a switch or link connection fail.
There is sufficient capacity for multiple devices for each user. For example, you can enable a desk
phone and a soft phone with enough computer telephony integration to allow a high percentage of users
to have click-to-call or other applications that can remotely control their phones.
There is additional capacity available for phones that are not assigned to a specific user, such as those in
public areas, meeting rooms, storage areas, and break rooms.
Cisco Unity Connection is deployed as a simple voicemail system. However, with additional
configuration, it will provide calendar-based call-handling integration with Microsoft Exchange, Cisco
Unified MeetingPlace, and other networkable voicemail systems. Cisco Unity Connection is deployed in
the architecture as non-redundant, although a second high-availability server can be added, if required.
It is possible to support other services, including advanced conferencing, contact center, and video
conferencing. These advanced services require additional hardware and software, and they are not
covered in this document.
Introduction February 2014
6
Figure 1 - Cisco Unified CM, Cisco Unity Connection, and IM and Presence
The centralized design consists of a headquarters site and up to 90 remote sites. The Cisco Unified CM and
the Cisco Unity Connection server instances are placed at the main site to handle the call processing for up
to 1000 telephony users with voice messaging. Optional Cisco BE 6000 server can be placed at the main site
for redundancy and to install other applications. Each remote site takes advantage of the Cisco ISR G2 router
that was deployed as part of the WAN deployment. Remote worker/mobile worker use cases leveraging Cisco
Expressway C & Expressway E are discussed in detail in Collab Edge using Cisco BE 6000 Design Guide.
Introduction February 2014
7
Auto-Registration
Auto-registration allows Cisco Unified CM to automatically assign a directory number to new phones as they are
deployed in your network. With Cisco Unified Configurator for Collaboration (CUCC), auto-registration is enabled
in order to allow for quick and easy deployment of phones. After the phones are registered and the guide has
been followed completely, users configured in the system should use Cisco Extension Mobility to log into the
auto-registered phones to enable off-net dialing.
By default, auto-registered phones are able to dial on-net directory numbers as well as off-net emergency 911
calls. They are not, however, able to dial off-net numbers.
Leaving auto-registration enabled carries a security risk in that rogue phones can
automatically register with Cisco Unified CM. You should only allow auto-registration for
brief periods when you want to perform bulk phone adds during phone deployment.
Tech Tip
Active Directory Integration
Active Directory integration allows you to provision users automatically from the corporate directory into the
Cisco Unified CM database, which makes it possible to maintain a single directory as opposed to separate
directories. Therefore, you dont have to add, remove, or modify core user information manually in Unified
CM each time a change occurs in the corporate directory. The other advantage is that end users are able to
authenticate to Unified CM and Cisco Unity Connection by using the same credentials in Active Directory, which
reduces the number of passwords across the network.
Figure 2 - Directory integration with Cisco Unified CM
1
0
5
3
User Authentication
(read only and enabled independently)
User Provisioning
(read only and enabled independently)
Cisco Unified CM
Corporate
LDAP Directory
Sync Agent
Embedded
Database
Introduction February 2014
8
Dial Plan
The dial plan is one of the key elements of an IP telephony system and an integral part of all call-processing
agents. Generally, the dial plan is responsible for instructing the call-processing agent on how to route calls.
CUCC configures a North American Numbering Plan (NANP) dial plan as part of the path selection for PSTN
destinations. You can modify the dial plan to meet your specific needs, but CUCC has the options to configure
the NANP with 7-digit or 10-digit local dialing. The following two sets of patterns can be selected.
Figure 3 - NANP with 7-digit local dialing
1
0
5
4
Route Pattern Route Partition
9.911 PAR_Base
911 PAR_Base
9.[2-9]XXXXXX PAR_PSTN_Local
9.1[2-9]XX[2-9]XXXXXX PAR_PSTN_National
9.011! PAR_PSTN_Intl
9.011!# PAR_PSTN_Intl
Emergency Dialing
Local Dialing
National Dialing
International Dialing
Figure 4 - NANP with 10-digit local dialing
1
0
5
5
Emergency Dialing
Local Dialing
National Dialing
International Dialing
Route Pattern Route Partition
9.911 PAR_Base
911 PAR_Base
9.[2-9]XX[2-9]XXXXXX PAR_PSTN_Local
9.1[2-9]XX[2-9]XXXXXX PAR_PSTN_National
9.011! PAR_PSTN_Intl
9.011!# PAR_PSTN_Intl
There are two configured international route patterns: one to route the variable-length dialed digits and one
configured with a pound (octothorpe) in order to allow users to bypass the inter-digit timeout. The 911 and
9.911emergency route patterns are created with urgent priority to prevent inter-digit timeout delays when they
are entered from a phone.
Site Codes
It is recommended that you use a uniform on-net dial plan containing an access code, a site code, and a 4-digit
extension. The use of access and site codes enables the on-net dial plan to differentiate between extensions at
remote sites that could otherwise overlap with each other.
When you use this method, a phone in San Jose, CA can have the same 4-digit extension as one in Houston, TX
without creating a numbering conflict. For example: 408-555-1234 in San Jose and 713-555-1234 in Houston.
For networks with 90 sites or less, the dial plan consists of the following:
One digit as an inter-site access code
Two digits for the site code to accommodate up to 90 sites
Four digits for the site extension
Introduction February 2014
9
CUCC requires a format of 8 + SS + XXXX, where 8 is the on-net access code, SS is a 2-digit site code of
10-99, and XXXX is a 4-digit extension number, giving a total of seven digits.
Figure 5 - Two-digit site code format
1
0
5
6
2-Digit Site Code
Access Code + Site Code + Extension 8 1 0 1 2 3 4
Access Code Extension
Class of Service
Class of service is configured in Cisco Unified CM by using calling search spaces and partitions. There are four
classes of service, and they provide PSTN access for emergency, local, national, and international dialing.
Figure 6 - Calling search spaces and partitions
1
0
5
8
1
2
3
4
Calling Search Space Route Partition 1 Route Partition 2 Route Partition 3
CSS_Base PAR_Base
CSS_LocalPSTN PAR_PSTN_Local
CSS_NationalPSTN PAR_PSTN_Local PAR_PSTN_National
CSS_InternationalPSTN PAR_PSTN_Local PAR_PSTN_National PAR_PSTN_Intl
1
2
3
4
Emergency Dialing
Local Dialing
National Dialing
International Dialing
With CUCC, devices are auto-registered with the CSS_Base calling search space. This allows all devices to dial
both on-net and emergency off-net numbers.
Introduction February 2014
10
The remaining calling search spaces are configured on the user device profile directory number and provide local
7-digit or local 10-digit, national, and international dialing capabilities.
Figure 7 - Calling capabilities for calling search spaces
1
0
5
9
International
Calling Search Space
CSS_Base CSS_LocalPSTN CSS_NationalPSTN CSS_InternationalPSTN
Emergency
On-Net
Local
National
+
+
+
+
Emergency
On-Net
Local
National
+
+
+
Emergency
On-Net
Local
+
+
Emergency
On-Net
+
For example, if a user requires international dialing capability, their directory number would be assigned the
CSS_InternationalPSTN calling search space, which includes dialing accessibility to all PSTN route patterns as
well as national, local, emergency, and on-net numbers.
This CVD is considering 8+ 6-digit dial plan for this deployment, which is based
on NANP dial plan principles. In case there is a need for +E.164 dial plan for your
deployment, please refer to Collaboration Solution Reference Network Design (SRND)
Dial Plan chapter
Tech Tip
Local Route Groups
The Local Route Group feature in Cisco Unified CM decouples the PSTN gateway physical location from the
route patterns and route lists that are used to access the gateway. The feature assigns a local route group
to each route group, based on the device pool setting of the originating device. Therefore, phones and other
devices from different locations can use a single set of route patterns, but Unified CM selects the correct
gateway to route the call.
CUCC assigns a unique route group to a device pool so each site can choose the correct SIP gateway. The route
group is associated with the device pool by using the local route group setting. This simplifies the process of
provisioning by allowing the administrator to create a single set of route patterns for all sites. When a call is made
from a device that matches the route pattern, Cisco Unified CM uses the Local Route Group device pool setting
to determine the proper route group, which selects the SIP gateway assigned to the site.
Introduction February 2014
11
Figure 8 - Cisco Unified CM call routing
1
0
6
0
CSS_Base
9.[2-9]XXXXXX
Local Internal
911
All IP Phones 9.1[2-9]XX
[2-9]XXXXXX
National
9.011!#
9.011!
International
Local National International
Local
Route
Group
Device
Pool
Route
List
Site 1 Gateway Site 2 Gateway
Lines assigned
additional classes
of service
All phones assigned
the CSS_Base
calling search space
HQ Gateway
R
o
u
t
e
L
i
s
t
s
R
o
u
t
e
G
r
o
u
p
s
D
e
v
i
c
e
s
C
a
l
l
i
n
g
S
e
a
r
c
h
S
p
a
c
e
s
(
C
S
S
)
PSTN PSTN PSTN
9.911
P
a
r
t
i
t
i
o
n
s
(
C
o
n
t
a
i
n
i
n
g
R
o
u
t
e
P
a
t
t
e
r
n
s
)
Survivable Remote Site Telephony
In a centralized design, when IP phones lose connectivity to Cisco Unified CM because the application is
unreachable, IP phones in remote-site offices or teleworker homes lose call-processing capabilities. The
Survivable Remote Site Telephony (SRST) feature provides basic IP telephony backup services because IP
phones fall back to the local router at the remote site when connectivity is lost. IP phones continue to make calls
within the site and out the local gateway to the PSTN.
At a remote site with more than one PSTN gateway, configure SRST on the router with the most voice ports. If
only one router has PSTN interfaces, SRST must be configured on the router to reduce complications.
Using the Cisco 2921 ISR router, a maximum of 100 phones are supported at a remote site. If you have more
phones than a single SRST router can manage, you should consider using the higher end ISR router 3945.
Phones can use SCCP or SIP to register with the SRST process on the remote-site router. Different commands
are needed for each type of phone, and the commands can be configured together or individually on each router
within the organization.
Introduction February 2014
12
The following diagram shows SRST providing service to phones at a remote site when the WAN is down.
Figure 9 - SRST at a remote site
Introduction February 2014
13
When a remote site falls back to SRST and site codes are in use, voice translation commands are required in the
router to maintain 4-digit local dialing. The commands are explained in more detail in the deployment section of
this guide.
Device Mobility
CUCC uses a feature called device mobility that allows Cisco Unified CM to determine if the IP phone is at its
home or a roaming location. Unified CM uses the devices IP subnet to determine the physical location of the
IP phone. By enabling device mobility within a cluster, mobile users can roam from one site to another, thus
acquiring the site-specific settings. Unified CM then uses these dynamically allocated settings for call routing,
codec selection, media resource selection, and Unified CM groups.
This feature is used primarily to reduce the configuration on the devices themselves by allowing configuration of
many parameters at the site level. These parameters are dynamically applied based on the subnet to which the
device is attached. This allows for a fast and reliable deployment because the administrator does not have to
configure each phone individually or ensure the phone is at the correct location.
Extension Mobility
CUCC uses the Extension Mobility feature, enabling end users to personalize a Cisco Unified IP Phone, either
temporarily or permanently, based on business requirements. The Extension Mobility feature dynamically
configures a phone according to the authenticated users device profile. Users log into an IP phone with their
username and PIN, and their device profile is uploaded to the IP phone. Extension Mobility alleviates the need
for device-to-user association during provisioning. This saves deployment time while simultaneously allowing the
user to log into any phone within the organization, allowing phone-sharing capabilities.
Extension Mobility can be enabled in such a way that it allows users to log into IP phones but does not allow
them to log out. With this method, Extension Mobility is exclusively designed for IP phone deployment, but not
as an ongoing feature in the organization. By default, the CUCC configuration allows users to log out of the IP
phone, which enables Extension Mobility for both IP phone deployment and user feature functionality.
The user-provisioning capabilities of this guide require an IP phone that supports
services to allow the use of Extension Mobility. All users imported with CUCC will have
a default PIN of 112233
Tech Tip
Extend and Connect
Extend and Connect enables users to leverage the benefits of UC applications from any location using any
device. It allows administrators to deploy computer telephony integrations applications which interoperate with
any endpoint. Configuring Extend and Connect section of this document covers the detailed steps to configure
Extend and Connect and use Jabber for Extend and Connect.
Media Resources
Media resources have been provisioned as part of the procedure for every site in order to ensure that remote
sites use their local conference bridges and avoid unnecessary voice traffic over the WAN. The naming of the
conference bridges needs to match those provisioned by CUCC. The names are always CFB1<Site Name> and
CFB2<Site name>, if there are two. For example, if the headquarters site is HQ1, the conference bridge names
are CFB1HQ1 and CFB2HQ1.
Introduction February 2014
14
Call Admission Control
The default design is a hub-and-spoke topology in which each remote site is connected to the headquarters site
over a bandwidth-constrained WAN. The CUCC design uses regions and locations to define locations-based
Call Admission Control. For calls within a site, the regions are configured for the G.722 or G.711 codec running
at 80 kbps, and there are no limits to the number of calls allowed within a site. For calls between the sites, the
regions are configured for the G.729 codec running at 24 kbps. The size of the site determines the CUCC default
voice bandwidth setting for inter-site calls. For sites with only 500 users, the default setting is two inter-site calls
(48 kbps). The amount of bandwidth in and out of each site can be modified within CUCC, if the defaults do not
match the provisioned WAN bandwidth.
By default, Call Admission Control is not calculated for calls to and from the central site (headquarters).
Its expected that as long as the spokes are provisioned for Call Admission Control, the hub will not be
oversubscribed on a traditional WAN. This is the case for all hub-and-spoke topologies; however, for a
Multiprotocol Label Switching (MPLS)based network, which is considered a hub-less hub and spoke, you will
need to modify the headquarters site default bandwidth within CUCC to provide the correct Call Admission
Control based on the speed of the link.
Figure 10 - Hub-and-spoke topology for Call Admission Control
Point-to-Point Video
CUCC can be used to deploy the video endpoint, which would enable point-to-point video between two
participants. Desktop Video endpoints such as EX60, EX90 and DX650 can be deployed using CUCC.
IM and Presence
Cisco Jabber for Windows streamlines communications and enhances productivity by unifying presence, instant
messaging, video, voice, voice messaging, desktop sharing, and conferencing capabilities securely into one
desktop client. It offers flexible deployment models and integrates with commonly used applications. Cisco
Jabber for Windows can also be deployed in virtual environments. In a virtual environment, it supports presence,
instant messaging, and desk-phone control.
Cisco Jabber can be deployed on-premises or by using a cloud-based service, offering IT departments the
flexibility to choose the model that best suits their business.
Introduction February 2014
15
The on-premises Jabber solution includes the following components:
Unified CM IM and presence, for instant messaging and presence
Unified CM, for audio and video call management, user and device configuration, and Jabber software
phone and directory synchronization
Cisco Unity Connection, for voice mail
Jabber for Windows, Jabber for iPad, and Jabber for iPhone
MS Active Directory, for client user information
WebEx Meeting Center, for hosted meetings
Network Time Protocol (NTP) server, for logging consistency
Domain Name System (DNS) server, for name-to-IP resolution
Syslog server, for logging events (optional)
This guide describes the following Cisco Jabber features:
Communication integrationUse a single, intuitive interface for instant messaging with individuals and
groups, IP telephony, visual voicemail, voice and web conferencing, desktop sharing, communication
history, and integrated directories.
PresenceView real-time availability of co-workers and colleagues within and outside the enterprise
network.
Enterprise instant messagingChat in real time by using instant messaging. Several chat modes are
supported, ranging from:
Point-to-point chat with co-workers inside your network, or supported federated business and
personal contacts
Group chat, which enables multiple colleagues to communicate and collaborate in a single
discussion
Personal instant messaging history for your reference
Predictive searchProvides suggestions to you as you type in a search query and is capable of indexing
your Cisco Jabber contact list, recent contacts, Microsoft Active Directory, or LDAP directory.
Media escalationEscalate from a chat to an audio call, video call, desktop share, or web
meeting. Media escalations are as easy as clicking a button.
Desktop shareShare what is on your desktop with Cisco Jabber users, as well as Cisco and
other standards-based video endpoints.
Integrated voice and video telephonyA coordinated video display on the screen and voice
conversation with a dedicated soft phone.
You can make, receive, and control your phone calls whether you are in or out of the office and
support business-quality video communication up to high-definition (720p) and high-fidelity
wideband audio. You can also use voice, video, and even desktop share when interacting with
TelePresence endpoints and room-based and multipoint videoconferencing systems.
Many call-control options are available, including mute, call transfer, call forwarding, and ad-hoc
conferencing. The reliability and failover features of Cisco Unified Communications Manager are
supported.
Visual voice message accessAccess and manage your voice messages.
View, play back, and delete voice messages from Cisco Unity Connection.
Secure messaging is provided, with support for private and encrypted voice messages.
Introduction February 2014
16
CUCC Directories and Filenames
The Cisco Unified Configurator for Collaboration (CUCC) tool is available in a Windows and Mac version. The
different versions can be downloaded from the following URLs:
Windows: http:// www.cisco.com/go/cvd/collaboration
Mac: http:// www.cisco.com/go/cvd/collaboration
CUCC has several directories and key filenames that are referenced throughout this guide. The following
table lists the directories and filenames.
Table 3 - CUCC directories and filenames
Type Path or filename Description
Default .\ Default directory
.\CUCC.exe or CUCC.app CUCC application
.\Sample User.csv Sample csv file for New Users and Device Profiles
.\Readme.txt This table
Log .\log System log directory
.\log\ccts.log General log for all areas
.\log\new_server.log New Server and Site log
.\log\export_gateway.log Gateway Template log
.\log\new_user.log New Users and Device Profiles log
.\log\modify_server.log Modify Server and Site log
.\log\modify_user.log Modify Users and Device Profiles log
.\log\phone.log Phone Deployment log
Summary .\Overview Summary overview directory for data used in Server and Site
Output .\packet Output packet directory
.\packet\gateway Output text files for Gateway Templates formatted as follows:
SIP_Site_Name_GWY.txt
.\packet\saveAllData Output tar file for Saved Entered Data
.\packet\server Output tar files for Server and Site formatted as follows:
Server_YYYYMMDDhhmm.tar
.\packet\user Output tar files for Users and Device Profiles formatted as
follows: User_YYYYMMDDhhmm.tar
Input .\template Input template directory
.\template\dialplan Input csv files for Dial Plan
.\template\user Input csv and xml files for Users and Device Profiles
.\template\gateway Input xml file for Gateway Templates
.\template\Server Input tar file for base Unified CM configuration
.\template\site Input csv sample files for Site Information
.\template\temp Input csv files extracted from base Unified CM tar file
.\template\udp Input xml files for Device Profiles
Deployment Details February 2014
17
Deployment Details
This guide uses CUCC to install, configure, and deploy basic telephony and simple voice messaging. This
turnkey solution is easy and quick. It also provides a solid foundation for further configuration and deployment of
advanced unified communications features, without the need to redesign or reengineer when a new element or
service is added.
The first process presents detailed procedures for preparing your network for IP phones and provides a section
on how to choose the correct Cisco Unified IP Phones for your organization.
Preparing the Network for IP Phones
1. Enable DHCP option 150
P
R
O
C
E
S
S
The campus design is voice-ready because it includes the QoS settings, VLANs, and IP subnets needed for
voice endpoints. It also includes the Dynamic Host Configuration Protocol (DHCP) scopes for the voice VLANs.
However, the DHCP option that automatically assigns the call-control agent to the voice endpoints is covered in
this module because it is specific to the Cisco Unified Communications solution.
Procedure 1 Enable DHCP option 150
DHCP is used to obtain an IP address, subnet mask, default gateway, domain name, DNS addresses, and
TFTP server information. When you are configuring DHCP for use in a Cisco Unified CM deployment, this
design recommends a localized server or Cisco IOS device to provide DHCP service at each site. This type of
deployment ensures that DHCP services are available to remote-site telephony devices during WAN failures.
DHCP option 150 provides the IP addresses of the TFTP servers, which allows the phones to download their
configuration files and firmware. This option is added to the voice scopes for wired and wireless networks.
Option 150 allows up to two IP addresses to be returned to phones as part of the DHCP scope.
The phone always tries the first address in the list, and it only tries the subsequent address if it cannot establish
communications with the first TFTP server. The second address provides a redundancy mechanism that enables
phones to obtain TFTP services from another server if their primary TFTP server is unreachable. However, it
does not provide dynamic load balancing between the two servers. This design recommends that you configure
different ordered address lists of TFTP servers in the DHCP scopes to allow for manual load balancing.
For example:
In subnet 192.168.2.0/24, option 150: CUCM-Pub (primary), CUCM-Sub (secondary)
In subnet 192.168.5.0/24, option 150: CUCM-Sub (secondary), CUCM-Pub (primary)
Under normal operations, a phone in subnet 192.168.2.0/24 will request TFTP services from CUCM-Pub, while
a phone in subnet 192.168.5.0/24 will use CUCM-Sub. If CUCM-Pub fails, then phones from both subnets will
request TFTP services from CUCM-Sub. The method for load sharing between the DHCP scopes is left up to the
network administrator, because they will have the best knowledge of how many phones reside in each subnet.
Deployment Details February 2014
18
If the remote site has a single WAN router without a distribution layer, the best place for DHCP is on the router. If
the remote site has dual WAN routers or a distribution layer, the DHCP service should be located on a standalone
server or on a distribution switch.
In all situations, phones need option 150 added to their DHCP scope configurations. If the headquarters site uses
the primary TFTP server as the first choice, the remote sites should use the secondary TFTP as the first choice
until the phone count is balanced between the two servers.
If you are using a Microsoft DHCP server, complete Option 1 of this procedure. If you are using the Cisco IOS
DHCP server feature, complete Option 2.
Option 1: Enable option 150 on Microsoft DHCP server
Use the following commands in order to enable option 150 on a Microsoft DHCP server.
Step 1: From the Microsoft server, open the DHCP Server Administration Tool.
Step 2: On the left side of the page, navigate to [active directory name]> IPv4 (Example: ad.cisco.local > IPv4).
Step 3: Right-click IPv4, and then choose Set Predefined Options from the list.
Step 4: Click Add, enter the following information, and then click OK:
NameTFTP Servers
Data TypeIP Address
ArraySelect the check box.
Code150
DescriptionOption 150 - TFTP Servers for CUCM
Deployment Details February 2014
19
Step 5: Click Edit Array, add up to two IP addresses for your TFTP servers, and then click OK.
Step 6: On the Predefined Options and Value page, verify the information, and then click OK.
Option 2: Enable option 150 using Cisco IOS DHCP server feature
Use the following commands in order to enable option 150 in the appropriate DHCP pools in Cisco IOS devices.
Step 1: Log in to the device with a username that has the ability to make configuration changes.
Step 2: In the global configuration section, edit the DHCP pools supporting IP phones to include option 150 so
the phones can find the TFTP servers at 192.168.1.17 (secondary) and 192.168.1.16 (primary).
ip dhcp pool wired-voice
network 192.168.5.0 255.255.255.0
default-router 192.168.5.1
dns-server 192.168.1.10
option 150 ip 192.168.1.17 192.168.1.16
domain-name cisco.local
ip dhcp pool wired-voice2
network 192.168.2.0 255.255.255.0
default-router 192.168.2.1
dns-server 192.168.1.10
option 150 ip 192.168.1.17 192.168.1.16
domain-name cisco.local
Deployment Details February 2014
20
Phone Models
For decades, traditional phone systems have provided basic dial tone and voicemail services, but there is little
they can offer in terms of advanced communication features. Organizations who lead the way in technological
innovation expect the next generation of handsets to provide features that will transform the way they operate
their business. Even as they lead the way with new tools and technology, they want to cut costs by eliminating
expensive wiring to every desktop and lowering electricity usage. The high cost of energy and the push for a
greener planet is causing organizations to rethink every aspect of their business to see if they can lower their
carbon footprint.
At the other end of the spectrum, cost-conscious organizations want to lower costs by saving money in
nonessential areas of their business. Most employees only need a simple telephone handset. Even a character-
based display screen is too expensive for their budgets. Aging phones systems have been discontinued, and
spare parts are getting harder to find. These challenges are causing organizations to search for a cost-effective
solution to their telephony needs.
Several new Cisco Unified IP Phones have been introduced over the last few years to address the high-end and
cost-conscious business models. Cisco Unified IP Phones 9951 and 9971 support video telephony by adding
a USB camera to a high-end color phone. This allows customers to meet face-to-face with others in their
organization by using the simple interface of a telephone. The color screens are larger with higher resolution
than other models, and they support more tilt options to allow better viewing of the video images. They support
Bluetooth and USB to give the end user more flexibility when choosing headsets. Cisco Unified IP Phone 9971
supports Wi-Fi connectivity, which frees users from the constraints of a hardwired telephone infrastructure within
their buildings. Cisco Unified IP Phone 8945 also supports video telephony with a built-in camera and a high-
resolution color display. Cisco Unified IP Phone 8900 Series and 9900 Series have a deep-sleep power-save
option, which can reduce power consumption by up to 90percent compared to the normal operation of the
phone. This design recommends Unified IP Phone 8945 for a four-line video phone and Unified IP Phone 9971
for a five-line, video, and Wi-Fienabled phone.
Cisco Unified IP Phone 7800 Series is a high-fidelity voice communications portfolio designed for people-
centric collaboration. It combines always-on reliability and security, full-featured easy-to-use IP telephony, and
wideband audio to increase productivity, with an earth-friendly design for reduced costs. These basic phone
models provide essential calling functionality and still maintain the inherent flexibility of an IP-based endpoint,
which operates from an existing Ethernet port for power and connectivity. The Cisco IP Phone 7800 Series
brings a higher quality standard, with full wideband audio support for handset, headset and speaker, to our voice-
centric portfolio. A new ergonomic design includes support for larger grayscale, graphical backlit displays.
Cisco Unified IP Phone 7821 is a two-line, endpoint that is designed for information workers and managers. The
Cisco IP phone 7841 is a four-line endpoint that is designed for information workers, the administrative staff and
managers who have moderate level of voice communication needs. The Cisco IP phone 7861 has 16 lines and is
ideal for the users such as administrative staff, managers and agents in contact centers.
Cisco Unified Wireless IP Phone 7925 is recommended for mobility, Cisco Unified IP Conference Station 7937
is recommended for conference rooms, and the Cisco IP Communicator software client is recommended to
provide a desktop computer solution.
The phones take full advantage of the Cisco recommended QoS settings by using Class Selector 3 (CS3) for
signaling, Assured Forwarding 41 (AF41) for video, and Expedited Forwarding (EF) for voice. These settings are
recommended for Cisco Medianet because they provide optimum voice and video quality while maintaining the
integrity of the data flows within the network. The phones can also use SRST at the remote sites in order to
provide survivability in the case of a WAN outage.
Cisco Unified IP Phone 7900 Series are also available as an alternative for users who do not need the high-end
features of the Unified IP Phone 8900 and 9900 Series phones, but require more functionality than what is found
in the Unified IP Phone 7800 Series models.
Deployment Details February 2014
21
Network Preparation Summary
To ensure that your phones are registered at the correct time, you need to deploy DHCP option 150 and select
your IP phone models before you perform the deployment procedures found in the next process.
Preparing the Platform for Cisco Unified CM
1. Configure platform connectivity to the LAN
2. Prepare the server for Unified CM
P
R
O
C
E
S
S
For a quick and easy installation experience, it is essential to know up front what information you will need. To
install Cisco Unified CM, make sure you have completed the following steps before you start:
Download the Open Virtual Archive (OVA) file from the Cisco website at:
http://software.cisco.com/download/release.html?mdfid=284603137&flowid=47762&softwareid=283088
407&release=10.0%281%29&relind=AVAILABLE&rellifecycle=&reltype=latest
For an installation using ESXi 4.1, choose the latest OVA file with vmv7 in the name. For example:
cucm_10.0_vmv7_v1.7.ova
For an installation using ESXi 5.0 or higher, choose the latest OVA file with vmv8 in the name. For
example: cucm_10.0_vmv8_v1.7.ova
Check the Cisco website to determine if there is a patch for your version of Cisco Unified CM:
http://software.cisco.com/download/release.html?mdfid=284603137&flowid=47762&softwareid=2820742
95&release=10.0%281%29&relind=AVAILABLE&rellifecycle=&reltype=latest
Procedure 1 Configure platform connectivity to the LAN
The Cisco Unified CM server can be connected to a Cisco Nexus switch in the data center or a Cisco Catalyst
switch in the server room. Please choose the option that is appropriate for your environment.
Option 1: Connect the Cisco Unifed CM server to a Cisco Nexus 2248UP switch
Step 1: Log in to the Cisco Nexus switch with a username that has the ability to make configuration changes.
Step 2: If there is a previous configuration on the switch port where the Cisco Unified CM server is connected,
remove the individual commands by issuing a no in front of each one. This brings the port back to its default
state.
Step 3: Configure the port as an access port.
interface Ethernet1/1/4
description Unified CM
switchport access vlan 148
Deployment Details February 2014
22
Option 2: Connect the Cisco Unifed CM server to a Cisco Catalyst 3750-X Series
switch
Step 1: Log in to the Cisco Catalyst switch with a username that has the ability to make configuration changes.
Step 2: Clear the interfaces configuration on the switch port where the Cisco Unified CM server is connected.
default interface GigabitEthernet1/0/6
Step 3: Configure the port as an access port.
interface GigabitEthernet1/0/6
description Unified CM
switchport access vlan 148
Procedure 2 Prepare the server for Unified CM
Follow the steps below to deploy an OVA file in order to define the virtual machine requirements.
Step 1: Open VMware vSphere Client, click the server hardware you want to use for this install, and then
navigate to File> Deploy OVF Template.
Step 2: In the Deploy OVF Template wizard, enter the following information:
On the Source page, click Browse, select the Cisco Unified CM OVA file downloaded from Cisco or from
the datastore of the Cisco BE 6000 server, click Open, and then click Next.
On the OVF Template Details page, verify the version information, and then click Next:
On the Name and Location page, in the Name box, enter the virtual machine name CUCM-Pub. In the
Inventory Location tree, select the location to deploy the server, and then click Next.
On the Deployment Configuration page, in the Configuration list, choose the following node, and then
click Next.
1000-user node (BE6K)for a cluster of 1000 or fewer users.
On the Disk Format page, choose Thick Provision Eager Zeroed, and then click Next.
On the Ready to Complete page, verify the settings, and then click Finish.
Step 3: In the message window, click Close.
Deployment Details February 2014
23
Step 4: After the virtual machine is created, click on the server name (Example: CUCM-Pub), navigate to the
Getting Started tab, and then click Edit virtual machine settings.
Step 5: On the Hardware tab, select CD/DVD Drive 1, and then select Connect at power on.
Step 6: Select Datastore ISO File, click Browse, navigate to the location of the Cisco Unified CM bootable
installation file (or browse the datastore to find the CUCM installation file), select the correct ISO image, and then
click OK.
Step 7: On the Getting Started tab, click Power on virtual machine.
Step 8: Click the Console tab, and then watch the server boot.
After the ISO loads, the virtual machine is prepared for installation.
Installing Cisco Unified CM
1. Install the first Cisco Unified CM platform
2. Install licenses and start services
3. Configure additional servers
4. Install the redundant server
5. Start services
P
R
O
C
E
S
S
The following information is needed for the installation:
Time zone for the server
Host name, IP address, network mask, and default gateway
Domain Name System (DNS) server IP addresses
Administrator ID and password
Organization, unit, location, state, and country
Network Time Protocol (NTP) server IP addresses
Security password
Application username and password
Lightweight Directory Access Protocol (LDAP) information for integration with Microsofts Active
Directory:
Manager Distinguished Name (read access required)
User Search Base
Host name or IP address and port number for the LDAP server
When users are created in Active Directory, either the telephone number or the IP phone attribute is mandatory.
Otherwise, the users cannot be imported into Cisco Unity Connection.
Deployment Details February 2014
24
Complete the tasks listed below before you start the installation:
In DNS, configure Cisco Unified CM host names
Obtain license files from the Cisco licensing system
On the PC or Mac used for administration, install an archive program for opening .tar files
For standard deployments, this design recommends that you configure Cisco Unified CM to use IP addresses
rather than host names. However, during the initial installation of the publisher node in a Unified CM cluster, the
publisher is referenced in the server table by the host name you provided for the system. When new subscribers
are added to a publisher, the initial use of host names makes it easier to identify the servers for troubleshooting
purposes. The host names will be changed to IP addresses later in this guide.
Each subscriber should be added to this server table one device at a time, and there should be no definitions for
non-existent subscribers at any time, other than for the new subscribers being installed.
Procedure 1 Install the first Cisco Unified CM platform
This procedure is for installing the first Cisco Unified CM platform. If this is not the first Unified CM platform, skip
ahead to Procedure 6, Install the redundant server.
After the ISO/DVD loads, continue the installation on the server console.
Step 1: On the DVD Found page, choose OK.
Step 2: If the media check passes, choose OK.
If the media check does not pass, contact Cisco Technical Assistance Center or your local representative in
order to replace the media, and then repeat Step 1.
Step 3: On the Product Deployment Selection page, choose Cisco Unified Communications Manager, and then
choose OK
Step 4: On the Proceed with Install page, verify that the version is correct, and then choose Yes.
Step 5: On the Platform Installation Wizard page, choose Proceed.
Step 6: On the Apply Patch page, choose No.
Deployment Details February 2014
25
Step 7: If the Import Windows Data page is displayed, choose No.
Step 8: On the Basic Install page, choose Continue.
Step 9: On the Timezone Configuration page, use the arrow keys to select the correct time zone, and then
choose OK.
Step 10: On the Auto Negotiation Configuration page, choose Continue.
Step 11: On the MTU Configuration page, choose No.
Step 12: On the DHCP Configuration page, choose No.
Step 13: On the Static Network Configuration page, enter the following information, and then choose OK:
Host NameCUCM-Pub first node (publisher)
IP Address192.168.1.16
IP Mask255.255.255.0
GW Address192.168.1.1
During the software installation, the server performs a reverse DNS lookup on the
name and IP address entered above. The installation halts if the lookup does not
succeed, so please verify your server information is properly entered into DNS and the
associated pointer records are created beforehand.
Tech Tip
Step 14: On the DNS Client Configuration page, choose Yes.
Deployment Details February 2014
26
Step 15: Enter the following information, and then choose OK:
Primary DNS192.168.1.10
Domaincisco.local
Step 16: On the Administrator Login Configuration page, enter the following information, and then choose OK:
Administrator IDAdmin
Password[password]
Confirm Password[password]
The password must start with an alphabetic character and have at least six characters,
and it can contain alphanumeric characters, hyphens, or underscores.
Tech Tip
Step 17: On the Certificate Information page, enter the details that will be used to generate the certificate used
for secure communications, and then choose OK.
Step 18: On the First Node Configuration page, choose Yes.
Deployment Details February 2014
27
Step 19: On the Network Time Protocol Client Configuration page, next to the NTP Server 1 prompt, enter
192.168.1.10, add up to four more NTP host names or IP addresses, and then choose OK.
Step 20: On the Security Configuration page, enter a security password, confirm the password, and then
choose OK.
You use the security password during the remaining nodes installation process.
Step 21: On the SMTP Host Configuration page, choose No.
Step 22: On the Smart Call Home Enable Page, choose Disable all Call Home on System Start.
Smart Call Home offers proactive diagnostics and real time alerts on click Cisco
devices, which provides higher network availability and increased operational
efficiency. Smart Call Home is a secure connected service of Cisco Unified
Communications Essential Operate Services ESW for the Cisco Unified Communication
Manager. To enable Smart Call home feature, please refer the document available at
cisco.com
Tech Tip
Step 23: On the Application User Configuration page, enter the following information, and then choose OK:
Application User UsernameCUCMAdmin
Application User Password[password]
Confirm Application User Password[password]
Step 24: On the Platform Configuration Confirmation page, choose OK.
The system finishes the rest of the installation process without user input. The system reboots a few times during
installation. The process can take 60 minutes or more, depending on your server hardware.
After the software has finished installing, the login prompt appears on the console.
Step 25: In vSphere Client, navigate to the virtual machines Getting Started tab, and then click Edit virtual
machine settings.
Deployment Details February 2014
28
Step 26: On the Hardware tab, select CD/DVD Drive 1.
Step 27: Clear Connect at power on, and then click OK.
Procedure 2 Install licenses and start services
After the first Unified CM platform is installed, there are several configuration steps that have to be completed in
order to prepare the publisher for the remaining servers.
Step 1: In a web browser, access the IP address or hostname of the publisher, and then in the center of the
page, under Installed Applications, click Cisco Prime License Manager.
Step 2: On the login page, enter the following application username and password from Step 23, and then click
Login:
User NameCUCMAdmin (case-sensitive)
Password[password]
Step 3: Navigate to Inventory> Product Instances, and then click Add.
The username and password for adding the product instances is the case-sensitive
platform administrator ID that was created when installing the server software.
Tech Tip
Step 4: Enter the following information for Cisco Unified CM, and then click Test Connection:
NameCUCM-Pub
DescriptionCUCM Publisher
Product TypeUnified CM
Hostname/IP Address192.168.1.16 (publisher)
UsernameAdmin (case-sensitive platform administrator ID from Step 16)
Password[password]
Step 5: In the message window, click OK.
Step 6: If the connection is successful, click OK.
If the connection is not successful, repeat Step 4 through Step 6 with the correct information.
Step 7: Click Synchronize Now.
Deployment Details February 2014
29
Step 8: Navigate to Licenses> Fulfillment, and then select Other Fulfillment Options> Fulfill Licenses from
File.
Extract the .bin file from the .zip before trying to install the license in the next step. The
installation process returns an error if you try to install the .zip file.
Tech Tip
Step 9: On the Install License File page, click Browse, locate the directory that contains the license files you
obtained prior to installation, select the .bin file, click Open, and then click Install. A message confirms that the
license was successfully installed.
Step 10: Repeat Step 8 through Step 9 for each additional license file for your installation. After all files have
been installed, click Close.
Next, you verify the licenses have been properly installed.
Step 11: Navigate to Monitoring> License Usage, and then confirm the status is In Compliance.
If there is a problem, please notify your Cisco representative in order to obtain new license files.
Step 12: In a web browser, access the IP address or hostname of the publisher, and in the center of the page,
under Installed Applications, click Cisco Unified Communications Manager.
Step 13: Enter the Username and Password from the Application User Configuration page in Step 23 of the
previous procedure, and then click Login.
Step 14: In the Navigation list at the top of the page, choose Cisco Unified Serviceability, and then click Go.
Step 15: Navigate to Tools> Service Activation, in the Server list, choose CUCM-Pub, and then click Go.
Step 16: Select Check All Services, clear the ones that are not needed for this node, and then click Save.
Deployment Details February 2014
30
You may safely disable the following services if you dont plan to use them:
Cisco Messaging Interface
Cisco DHCP Monitor Service
Cisco TAPS Service
Cisco Directory Number Alias Sync
Cisco Directory Number Alias SyncCisco Dialed Number Analyzer Server
Cisco Dialed Number Analyzer
Self Provisioning IVR
Tech Tip
Step 17: In the message window, click OK.
Figure 11 - Recommended publisher services when using non-dedicated TFTP server
Deployment Details February 2014
31
Figure 12 - Recommended publisher services (continued)
Activating services may take a few minutes to complete, so please wait for the page to refresh before you
continue.
Procedure 3 Configure additional servers
After installing the licenses and starting the services, the subscribers, TFTP and voicemail servers must be
added to the publisher. When new subscribers and TFTP servers are added to a publisher, the initial use of host
names makes it easier to identify the servers for troubleshooting purposes. The host names will be changed to IP
addresses later in this guide.
Do not add servers that will not be installed prior to running the CUCC tool.
Step 1: In the Navigation list at the top of the page, choose Cisco Unified CM Administration, and then click
Go.
Step 2: Navigate to System> Server, and then click Add New
Step 3: Select the server type as CUCM Voice/Video
Deployment Details February 2014
32
Step 4: Enter the host name of the additional Cisco Unified CM server, a description, and then click Save.
The next several steps add Cisco Unity Connection as an application server to the cluster.
Step 5: Navigate to System> Application Server, and then click Add New.
Step 6: On the first Application Server Configuration page, in Application Server Type list, choose Cisco Unity
Connection, and then click Next.
Step 7: On the second Application Server Configuration page, in the Name box, enter CUC, and then in the IP
Address box, enter 192.168.1.18.
Step 8: In the Available Application Users list, select the account you created during the installation of Cisco
Unified CM (Example: CUCMAdmin), move the account to the Selected Application Users list by clicking the v
character, and then click Save.
Step 9: When the subscriber and Cisco Unity Connection servers have been added to the publishers database,
repeat the procedures in Preparing the Platform for Cisco Unified CM for each additional Unified CM server,
and then return to Procedure 6, Install the redundant server.
Deployment Details February 2014
33
Procedure 4 Install the redundant server
This procedure installs the remaining Cisco Unified CM subscriber in a cluster.
After the DVD loads, continue the installation on the server console.
Step 1: If you have not done so already, on the DVD Found page, choose Yes.
Step 2: If the media check passes, choose OK.
If the media check does not pass, contact Cisco Technical Assistance Center or your local representative in
order to replace the media, and then repeat Step 1.
Step 3: On the Product Deployment Selection page, choose Cisco Unified Communications Manager, and then
choose OK.
Step 4: On the Proceed with Install page, verify that the version is correct, and then choose Yes.
Step 5: On the Platform Installation Wizard page, choose Proceed.
Step 6: On the Apply Patch page, choose No.
Step 7: On the Basic Install page, choose Continue.
Step 8: On the Timezone Configuration page, use the arrow keys to select the correct time zone, and then
choose OK.
Step 9: On the Auto Negotiation Configuration page, choose Continue.
Step 10: On the MTU Configuration page, choose No.
Step 11: On the DHCP Configuration page, choose No.
Deployment Details February 2014
34
Step 12: On the Static Network Configuration page, enter the following information, and then choose OK:
Host NameCUCM-Sub (subscriber)
IP Address192.168.1.17
IP Mask255.255.255.0
GW Address192.168.1.1
During the software installation, the server performs a reverse DNS lookup on the
name and IP address entered above. The installation halts if the lookup does not
succeed, so please verify your server information is properly entered into DNS and the
associated pointer records are created beforehand.
Tech Tip
Step 13: On the DNS Client Configuration page, choose Yes.
Step 14: Enter the following information, and then choose OK:
Primary DNS192.168.1.10
Domaincisco.local
Deployment Details February 2014
35
Step 15: On the Administrator Login Configuration page, enter the following information, and then choose OK:
Administrator IDAdmin
Password[password]
Confirm Password[password]
The password must start with an alphabetic character and be at least six characters
long, and it can contain alphanumeric characters, hyphens, or underscores.
Tech Tip
Step 16: On the Certificate Information page, enter the details that will be used to generate the certificate used
for secure communications, and then choose OK.
Step 17: On the First Node Configuration page, choose No.
Before proceeding with the remaining nodes installation, ensure that the first node
has finished installing and the subscribers have been added under the publishers
System> Server menu using the Cisco Unified CM administration interface.
Tech Tip
Step 18: On the First Node Configuration page, read the warning, and then choose OK to acknowledge you
have installed the first node and verified that it is reachable from the network.
Step 19: On the Network Connectivity Test Configuration page, choose No.
Deployment Details February 2014
36
Step 20: On the First Node Access Configuration page, enter the following information, and then choose OK:
Host NameCUCM-Pub (name of publisher)
IP Address192.168.1.16 (IP address of publisher)
Security Password[password] (from publisher)
Confirm Password[password]
Step 21: On the SMTP Host Configuration page, choose No.
Step 22: On the Platform Configuration Confirmation page, choose OK.
The system finishes the rest of the installation process without user input. The system reboots a few times during
installation. The process can take 60 minutes or more, depending on your hardware.
After the software has finished installing, the login prompt appears on the console.
Step 23: In vSphere Client, navigate to the virtual machines Getting Started tab, and then click Edit virtual
machine settings.
Step 24: On the Hardware tab, select CD/DVD Drive 1.
Step 25: Clear Connect at power on, and then click OK.
Procedure 5 Start services
After the software installation completes, the services must be started from the publisher.
Step 1: In a web browser, access the Cisco Unified CM administration interface on the publisher, and then in the
center of the page, under Installed Applications, click Cisco Unified Communications Manager.
Step 2: Enter the application Username and Password, and then click Login.
Step 3: In the Navigation list on the top right side of the page, choose Cisco Unified Serviceability, and then
click Go.
Deployment Details February 2014
37
Step 4: Navigate to Tools> Service Activation.
Step 5: In the Server list, choose the next additional server, and then click Go.
If you will have more than 1250 phones in your cluster, dedicated TFTP servers are
recommended, and the TFTP service is not activated on the subscriber nodes in the
cluster. This design also recommends that you disable the Cisco CallManager service
on the dedicated TFTP servers in order to save CPU processing.
Tech Tip
Step 6: Select Check All Services, clear the ones that are not needed for this node, and then click Save.
Step 7: In the message window, click OK.
Figure 13 - Recommended subscriber services when using non-dedicated TFTP servers
Activating services may take a few minutes to complete, so please wait for the page to refresh before continuing.
Deployment Details February 2014
38
Preparing the Platform for Cisco Unity Connection
1. Configure platform connectivity to the LAN
2. Prepare the server for Unity Connection
P
R
O
C
E
S
S
Cisco Unity Connection is used as the voicemail platform for the unified communications foundation. It is
configured as a simple voicemail-only system that uses a single server.
For a quick and easy installation experience, it is essential to know up-front what information you will need. To
install Cisco Unity Connection, make sure you have completed the following steps before you start:
Download the Open Virtual Archive (OVA) file from the Cisco website at:
http://software.cisco.com/download/release.html?mdfid=283062758&flowid=&softwareid=282074348&o
s=null&release=OVA-10.0&relind=null&rellifecycle=null&reltype=null
For an installation using ESXi 4.1, choose the latest OVA file with vmv7 in the name. For example:
CUC_10_vmv7_v1.5.ova
For an installation using ESXi 5.0 or higher, choose the latest OVA file with vmv8 in the name. For
example: CUC_10_vmv8_v1.5.ova
Check the Cisco website to determine if there is a patch for your version of Cisco Unity Connection:
http://software.cisco.com/download/release.html?mdfid=284603137&flowid=47762&softwareid=2820742
95&release=10.0%281%29&relind=AVAILABLE&rellifecycle=&reltype=latest
Procedure 1 Configure platform connectivity to the LAN
The Cisco Unity Connection server can be connected to a Cisco Nexus switch in the data center or a Cisco
Catalyst switch in the server room.
Option 1: Connect the Cisco Unity Connection server to a Cisco Nexus 2248UP
switch
Step 1: Log in to the Cisco Nexus switch with a username that has the ability to make configuration changes.
Step 2: If there is a previous configuration on the switch port where the Cisco Unity Connection server is
connected, remove the individual commands by issuing a no in front of each one. This brings the port back to its
default state.
Step 3: Configure the port as an access port.
interface Ethernet1/1/14
description Unity Connection
switchport access vlan 148
Deployment Details February 2014
39
When deploying a dual-homed Cisco Nexus 2248 switch, this configuration is applied
to both Nexus 5548 switches.
Tech Tip
Option 2: Connect the Cisco Unity Connection server to a Cisco Catalyst 3750-X
Series switch
To ensure that signaling traffic is prioritized appropriately, you must configure the Cisco Catalyst access switch
port where the Cisco Unity Connection server is connected to trust the DSCP markings.
Step 1: Log in to the Cisco Catalyst switch with a username that has the ability to make configuration changes.
Step 2: Clear the interfaces configuration on the switch port where the Cisco Unity Connection server is
connected.
default interface GigabitEthernet1/0/16
Step 3: Configure the port as an access port
interface GigabitEthernet1/0/16
description Unity Connection
switchport access vlan 148
switchport host
Procedure 2 Prepare the server for Unity Connection
Follow the steps below to deploy an OVA file in order to define the virtual machine (VM) requirements.
Step 1: Open VMware vSphere Client, click on the server hardware you want to use for this install, and then
navigate to File> Deploy OVF Template.
Step 2: In the Deploy OVF Template wizard, enter the following information:
On the Source page, next to the Deploy from a file or URL box, click Browse, select the Cisco Unity
Connection OVA file that you downloaded from Cisco, click Open, and then click Next.
On the OVF Template Details page, verify the version information, and then click Next:
On the Name and Location page, in the Name box, enter the virtual machine name CUC1. In the
Inventory Location tree, select the location to deploy the server, and then click Next.
On the Deployment Configuration page, in the Configuration list, select the following option, and then
click Next:
1000 usersFor 1000 users or fewer.
On the Storage page, select the destination for the virtual machine files, and then click Next.
On the Disk Format page, choose Thick Provisioned Eager Zeroed, and then click Next.
On the Ready to Complete page, verify the settings, and then click Finish.
Deployment Details February 2014
40
Step 3: In the message window, click Close.
Step 4: After the virtual machine is created, navigate to the Getting Started tab, and then click Edit virtual
machine settings.
Step 5: On the Hardware tab, select CD/DVD Drive 1, and then select Connect at power on.
Cisco Unity Connection shares the same ISO image with Cisco Unified
Communications Manager.
Tech Tip
Step 6: Select Datastore ISO File, click Browse, navigate to the location of the Cisco Unity Connection bootable
installation file, select the correct ISO image, and then click OK.
Step 7: On the Getting Started tab, click Power on virtual machine.
Step 8: Click the Console tab. The virtual machine boots and is prepared for installation.
Deployment Details February 2014
41
Installing Cisco Unity Connection
1. Install Cisco Unity Connection platform
2. Install licenses and start services
P
R
O
C
E
S
S
The following information is needed for the installation:
Time zone for the server
Host name, IP address, network mask, and default gateway
DNS IP addresses
Administrator ID and password
Organization, unit, location, state and country
Network Time Protocol (NTP) server IP addresses
Security password
Application username and password
LDAP information for integration with an LDAP server:
Manager Distinguished Name (read-access required)
User Search Base (for example: the User Search Base in domain cisco.local is cn=users,
dc=cisco, dc=local)
Host name or IP address and port number for the LDAP server
When users are created in Active Directory, either the telephone number or the IP phone attribute is mandatory.
Otherwise, the users cannot be imported into Cisco Unity Connection.
Complete the tasks listed below before you start the installation:
In DNS, configure the Cisco Unity Connection host name (CUC)
Obtain license files from the licensing system prior to installing Cisco Unity Connection
Procedure 1 Install Cisco Unity Connection platform
After the ISO/DVD loads, continue the installation on the server console.
Step 1: On the DVD Found page, choose Yes.
Step 2: If the media check passes, choose OK.
If the media check does not pass, contact Cisco Technical Assistance Center or your local representative in
order to replace the media, and then repeat Step 1.
Deployment Details February 2014
42
Step 3: On the Product Deployment Selection page, choose Cisco Unity Connection, and then choose OK.
Step 4: On the Proceed with Install page, verify that the version is correct, and then choose Yes.
Step 5: On the Platform Installation Wizard page, choose Proceed.
Step 6: On the Apply Patch page, choose No.
Step 7: On the Basic Install page, choose Continue.
Step 8: On the Timezone Configuration page, use the arrow keys to select the correct time zone, and then
choose OK.
Step 9: On the Auto Negotiation Configuration page, choose Continue.
Step 10: On the MTU Configuration page, choose No.
Step 11: On the DHCP Configuration page, choose No.
Step 12: On the Static Network Configuration page, enter the following information, and then choose OK:
Host NameCUC
IP Address192.168.1.18
IP Mask255.255.255.0
GW Address192.168.1.1
Deployment Details February 2014
43
Step 13: On the DNS Client Configuration page, choose Yes.
Step 14: Enter the following information, and then choose OK:
Primary DNS192.168.1.10
Domaincisco.local
Step 15: On the Administrator Login Configuration page, enter the following information, and then choose OK:
Administrator IDAdmin
Password[password]
Confirm Password[password]
The password must start with an alphabetic character and be at least six characters
long, and it can contain alphanumeric characters, hyphens, and underscores.
Tech Tip
Deployment Details February 2014
44
Step 16: On the Certificate Information page, enter the details that will be used to generate the certificate used
for secure communications, and then choose OK.
Step 17: On the First Node Configuration page, choose Yes.
Step 18: On the Network Time Protocol Client Configuration page, for the NTP host name or IP address, enter
192.168.1.10 , add up to four more NTP host names or IP addresses, and then choose OK.
Step 19: On the Security Configuration page, enter a security password, confirm the password, and then
choose OK.
You use this password in the future if you add another Cisco Unity Connection node.
Step 20: On the SMTP Host Configuration page, choose No. You can configure mail notifications at a later stage,
if desired.
Step 21: On the Application User Configuration page, enter the following information, and then choose OK:
Application User UsernameCUCAdmin
Application User Password[password]
Confirm Application User Password[password]
Deployment Details February 2014
45
Step 22: On the Platform Configuration Confirmation page, choose OK.
The system finishes the rest of the installation process without user input. The system reboots a few times during
installation. The process can take 60 minutes or more, depending on your hardware.
After the software has finished loading, the login prompt appears on the console.
Step 23: In the vSphere Client, navigate to the virtual machines Getting Started tab, and then click Edit virtual
machine settings.
Step 24: On the Hardware tab, select CD/DVD Drive 1.
Step 25: Clear Connect at power on, and then click OK.
Procedure 2 Install licenses and start services
After the Unity Connection platform is installed, there are several configuration steps that have to be completed
in order to add the licenses and start the services.
Step 1: In a web browser, access the Cisco Unified CM publisher, and in the center of the page, under Installed
Applications, click Cisco Prime License Manager.
Step 2: On the login page, enter the following case-sensitive Cisco Unified CM application username and
password, and then click Login:
User NameCUCMAdmin (case-sensitive)
Password[password]
Step 3: Navigate to Inventory> Product Instances, and then click Add.
The username and password for adding the Product Instances is the case-sensitive
platform administrator ID that was entered when installing the server software.
Tech Tip
Step 4: Enter the following information for Cisco Unity Connection, and then click Test Connection:
NameCUC
DescriptionUnity Connection
Product TypeUnity Connection
Hostname/IP Address192.168.1.18
UsernameAdmin (platform administrator ID from Step 15)
Password[password]
Step 5: In the message window, click OK.
Step 6: If the connection is successful, click OK.
Deployment Details February 2014
46
If the connection is not successful, repeat Step 4 through Step 6 with the correct information.
Step 7: Click Synchronize Now.
Step 8: Navigate to Licenses> Fulfillment and then select Other Fulfillment Options> Fulfill Licenses from File.
Step 9: On the Install License File page, click Browse, locate the directory that contains the license files you
obtained prior to installation, select the .bin file, click Open, and then click Install.
Step 10: Repeat Step 9 for each additional license file for your installation. After all files have been installed, click
Close.
Next, you verify that the licenses have been properly installed.
Step 11: Navigate to Licenses> Usage, and then confirm the status is In Compliance.
If there is a problem, please notify your Cisco representative in order to obtain new license files.
Step 12: In a web browser, access the Cisco Unity Connection server, and then in the center of the page, under
Installed Applications, click Cisco Unity Connection.
Step 13: Enter the Username and Password you entered on the Application User Configuration page in Step 21
of the previous procedure, and then click Login.
Step 14: In the Navigation list, choose Cisco Unified Serviceability, and then click Go.
Step 15: Navigate to Tools> Service Activation, select Check All Services, and then click Save. In the
message window, click OK.
Activating services may take a few minutes to complete, so wait for the page to refresh before you continue.
Deployment Details February 2014
47
Configuring Cisco Unified CM and Cisco Unity Connection
1. Configure Cisco Unified CM server and site
2. Synchronize the LDAP database
3. Change host names to IP addresses
4. Configure the Unity Connection server
P
R
O
C
E
S
S
After all of the Cisco Unified CM and Cisco Unity Connection servers have been installed, start the server
configurations using the Cisco Unified Configurator for Collaboration (CUCC) tool, which is available in a
Windows and Mac version. The different versions can be downloaded from the following URLs:
Windows: http:// www.cisco.com/go/cvd/collaboration
Mac: http:// www.cisco.com/go/cvd/collaboration
System version 4.0 supports Cisco Unified CM and Cisco Unity Connection versions 8.5, 8.6, 9.0 and 10.0.
The Cisco Unified CM template consists of a series of comma-separated values (CSV) files that contain the base
configuration for the cluster. This configuration is modified for your specific environment, based on information
entered into the tool.
Please choose the correct number of servers for your installation. Choosing a number that is higher than the
installed servers can cause unpredictable results when running the tool.
Procedure 1 Configure Cisco Unified CM server and site
Step 1: Unzip the CUCC software package to a folder on your PC or Mac, change to the directory, and then
double-click CUCC.
Step 2: Read the Terms of use page and if you agree, click Accept.
Step 3: Navigate to Deploy New Configuration and enter the following information:
Business Edition 6000
Number of users 1000
Publisher/Subscriber Servers 2
Deployment Details February 2014
48
Step 4: In the Unified CM Template section, click Select File, choose the template called CUCM10.0.tar, and
then click Next.
Step 5: On the Server and Site Information page, enter the following information:
Publisher NodeCUCM-Pub (Publisher)
Subscriber NodeCUCM-Sub (Subscriber )
Check to enable synchronizing users with LDAPSelected
Check to save all data for future sessionsSelected
The server node names that you enter on this page need to be exactly the same
(including case) as specified during installation.
Tech Tip
Step 6: In the Remotes Sites section, if you do not have a Site Information comma-separated variables (CSV)
file, enter the following information, and then click Next:
Specify the number of remote sites supported1
Use Intersite Dialing CodesSelected
Digits for Site-to-Site Dial Code2
Deployment Details February 2014
49
If you have your own Site Information CSV file, choose the Select the Site Information CSV option button, and
then click Select File. Choose the .csv file from the ./template/site directory, click Open, and then click Next.
Step 7: On the Phone NTP and Date/Time Group Defaults page, enter the following information, and then click
Next:
NTP Server IP Address192.168.1.10
Group NameIST
Time ZoneAsia/Kolkata
Separator/ (slash)
Date FormatM/D/Y
Time Format12-hour
The Date/Time Group Name and Time Zone are used as the default settings for the
Site Information page. These values can be modified per site, as required for your
installation.
The rest of the fields are the defaults for all Date/Time Groups created by CUCC, but
their values cannot be modified on subsequent pages.
Tech Tip
Deployment Details February 2014
50
Step 8: On the Site Information page, enter the correct information for each corresponding site, and then click
Next:
Site NameHQ1
DMI subnet192.168.1.0
DMI subnet Mask24
SIP Gateway 1192.168.4.5
Location Audio Kbps (leave blank for HQ, which means unlimited)
Site Code810
Date/Time Group NameIST
Time ZoneAsia/Kolkata
Step 9: In the LDAP System Information section, choose the following options from the lists:
LDAP Server TypeMicrosoft Active Directory
IP Address/Host Name192.168.1.10
Port389
Distinguished NameAdministrator@cisco.local
Password[password]
User Search Basecn=users, dc=cisco, dc=local
Step 10: If you want to filter the LDAP users, create a custom filter. In the LDAP Custom Filter section, enter the
following information:
Filter NameIP Phones Only
Filter(ipphone=*)
In this example, an LDAP filter is created that limits the selection of users to the entries that contain information in
the ipphone field. If the ipphone field is blank, the user is not synchronized.
Check the Apply Mask To synced telephone numbers option only if you would like to create a new line
for inserted users; do not check this option otherwise.
Deployment Details February 2014
51
Step 11: Click Test Connection. This verifies connectivity to the LDAP server and confirms the credentials
entered are valid. On the Connection Test page, click OK
Step 12: If the LDAP server information is correct, click Next.
If it is not correct, fix the information, and then repeat Step 11 and Step 12.
If configured, the phone number field populates the users telephone number field in
the Cisco Unified CM directory. This field is synchronized from Active Directory from
either the ipPhone attribute or the telephoneNumber attribute, whichever is selected.
Typically, the telephoneNumber attribute contains the users E.164-formatted number
and the ipPhone attribute contains the users extension. It is recommended to use the
ipphone attribute, provided that it is configured with the users correct extension.
Tech Tip
Step 13: On the Field Mapping Information page, choose the following options, and then click Next:
Phone NumberipPhone
Mail IDmail
Middle NamemiddleName
Deployment Details February 2014
52
Step 14: On the Unified CM Dial-Plan information page choose the Auto-registration option, enter the following
information:
Directory number extension range start8000001
Directory number extension range end8009000
The Dial Plan templates consist of a set of default route patterns that are used for
7-digit and 10-digit local dialing in the US. Users configured in the system should
use Cisco Extension Mobility to log into the auto-registered phones to enable off-net
dialing.
Tech Tip
Step 15: In the Dial Plan Template section, click Select File, choose the correct template for your installation, and
then click Next. For example: US 7-digit local Dial Plan.csv.
Step 16: On the Voice Messaging Information page, enter the following information, and then click Next:
Hunt Pilot for voicemail ports8009400
Start of the extension range of voicemail ports8009401
Number of voicemail ports24
Integration MethodSIP
Step 17: Do not choose the Self-Provisioning and click Next
Deployment Details February 2014
53
Step 18: The Summary Information page provides a summary of all inputs entered into CUCC up to this point. If
the information shown is correct, click Next.
If any of the information shown is incorrect, click Back, and then correct it.
Step 19: On the Save / Apply Configuration page, if you want to update the Cisco Unified CM publisher in real-
time, enter the following information:
IP Address/Host Name192.168.1.16 (publisher)
User NameCUCMAdmin
Password[password]
Configure the Unity Connection section has the details on configuring the Unity
Connection server for Cisco UCM. In this deployment leave the CUxN fields blank and
click Finish
Tech Tip
Step 20: Click Test Connection. This verifies connectivity to the Cisco Unified CM server and confirms the
credentials entered are valid. On the Connection Test page, click OK.
Step 21: If you want to save the configuration file for later use, select Save Configuration File for Later Use,
enter a remark, and save the file.
You can use the saved package file at a later time to update a Cisco Unified CM server
with the Modify or Re-Deploy Configuration option of CUCC.
Tech Tip
Step 22: If you want to create a gateway template for each voice gateway entered on the Site Information page,
select Gateway Template, and then click Save As.
On the Save dialog box, accept the default directory name or navigate to a new directory of your own choosing,
and then click Save.
Deployment Details February 2014
54
The gateway template default directory is .\packet\gateway and they have a standard
naming format of: SIP_[Site_Name]_GWY.txt. The files are generated with the site-
specific information known to CUCC. However, they do not include the hardware and
carrier-specific details about your individual voice gateway routers.
The template files are modified with your specific information and then copied into your
voice gateway routers when following the procedures and steps in the Configuring
Conference Bridges, PSTN, Dial Peers, and SRST process later in this guide.
Tech Tip
Step 23: After choosing your configuration method from the options listed in the previous steps, click Configure.
Step 24: Select Apply Now, and then click Finish
Wait for the update to complete before proceeding.
CUCC updates approximately 2.5 sites and 5 gateways per minute. This means an installation with 50 sites and
100 gateways takes twenty minutes.
Procedure 2 Synchronize the LDAP database
If you have chosen to update the Cisco Unified CM server and you are using LDAP, you must manually
synchronize the LDAP database and perform several additional steps before the first phase of CUCC is
complete.
If you are not using LDAP, skip to Procedure 3 Change host names to IP addresses.
Step 1: From the Cisco Unified CM administration page, navigate to System> LDAP> LDAP Directory, and then
click Find.
Step 2: Click the name of LDAP directory that you created with CUCC (Example: MS Active Directory).
Step 3: Click Perform Full Sync Now, and then on the dialog box that appears, click OK. The user import
process begins.
Deployment Details February 2014
55
The Cisco Unified CM synchronization LDAP process reads approximately 200 users per minute. This means an
installation with 1,000 users takes five minutes to complete.
Please wait until the LDAP synchronization completes before continuing.
Step 4: To confirm the users have been synchronized, navigate to User Management> End User, and then click
Find.
Verify the number of users equals the number you expect. If not, please repeat this step until the remaining
users have been synchronized before continuing.
Step 5: Navigate to System> LDAP> LDAP Authentication, enter the following information, and then click Save:
LDAP Password[password]
Confirm Password[password]
LDAP authentication is used for features such as Extension Mobility in order to validate
the user credentials with the LDAP database.
Tech Tip
Deployment Details February 2014
56
Step 6: In the Status section, verify that the message Update successful appears. If not, enter the correct
information on this page until the update is successful.
Procedure 3 Change host names to IP addresses
The next set of steps changes the Cisco Unified CM publisher, subscriber, and TFTP server host names to IP
addresses, which removes the dependency on DNS for day-to-day operation of the phones.
Step 1: Navigate to System> Server, and then click Find.
Step 2: Select CUCM-Pub, change the Host Name/IP Address to 192.168.1.16 and the Description to
Publisher, click Save, and on the dialog box that appears, click OK.
Step 3: In the Related Links list, choose Back to Find/List, and then click Go.
Step 4: Select CUCM-Sub, change the Host Name/IP Address to 192.168.1.17 and the Description to
Subscriber , click Save, and on the dialog box that appears, click OK.
Step 5: Return to the CUCC program, click Continue, and then click Finish.
This completes the first phase of the CUCC program.
Procedure 4 Configure the Unity Connection server
After the running the first phase of CUCC, the next set of steps will continue the configuration of the Cisco Unity
Connection server by using the CUCC tool and administration interface.
Step 1: In a web browser, access the Cisco Unity Connection administration interface, and in the center of the
page, under Installed Applications, click Cisco Unity Connection.
Step 2: Enter the application administrator Username and Password, and then click Login.
Step 3: In the left column, navigate to Telephony Integrations> Phone System, and then select PhoneSystem.
Step 4: At the top of the page, in the Related Links list, choose Add Port Group, and then click Go.
Deployment Details February 2014
57
Step 5: On the New Port Group page, enter the following information, then click Save:
Phone SystemPhoneSystem
Create From: Port Group TypeSIP
Display NamePhoneSystem-1
IPv4 Address or Host Name192.168.1.17 (subscriber)
Step 6: From the top of the Port Group Basics page, navigate to Edit > Servers.
Step 7: In the SIP Servers section, click Add, and then enter the following information on the first row:
Order0
IPv4 Address or Host Name192.168.1.17(subscriber )
Step 8: In the new second row, enter the following:
Order1
IPv4 Address or Host Name192.168.1.16 (publisher)
Step 9: In the TFTP Servers section, click Add, and then enter the following information in the first row:
Order0
IP Address or Host Name192.168.1.17 (TFTP 1)
Deployment Details February 2014
58
Step 10: In the new second row, enter the following:
Order1
IP Address or Host Name192.168.1.16 (TFTP 2)
Step 11: At the bottom of the page, click Save.
Step 12: For the changes to take effect, you must restart the Connection Conversation Manager service.
Step 13: At the top of the page, in the Navigation list, choose Cisco Unity Connection Serviceability, and then
click Go.
Step 14: Navigate to Tools> Service Management, under the Critical Services section, locate Connection
Conversation Manager, and then click Stop.
Step 15: On the dialog box, click OK.
Step 16: After the page refreshes, locate Connection Conversation Manager, and then click Start.
Step 17: Wait several minutes, and then at the top of the page, click Refresh. Confirm the Service Status has
changed from Service in Transition to Started.
Step 18: At the top of the page, in the Navigation list, On the left side of the page, navigate to Telephony
Integrations> Port Group, and then select PhoneSystem-1.
Step 19: In the related links tab select Add Ports and click Go.
Step 20: Add the number of ports and click Save.
Deployment Details February 2014
59
Step 21: At the top of the page, in the Navigation list, On the left side of the page, navigate to Telephony
Integrations> Port Group, and then select PhoneSystem-1.
Step 22: At the top of the page, navigate to Edit> Codec Advertising, use ^ to move iLBC from the
Unadvertised Codecs list to the Advertised Codecs list, and then click Save.
Step 23: Navigate to Templates> User Templates, and then select the voicemailusertemplate template.
Step 24: From the top of the page, navigate to Edit> Change Password, and then in the Choose Pin list,
choose Voice Mail. In Pin and Confirm Pin, enter a default PIN of at least six numeric characters for accessing
voicemail from a telephone, and then click Save.
Step 25: Navigate to System Settings> LDAP> LDAP Setup, select Enable Synchronizing from LDAP Server,
and then click Save.
Step 26: Navigate to System Settings> LDAP> LDAP Custom Filter, and then click Add New.
Deployment Details February 2014
60
Step 27: On the LDAP Filter Configuration page, enter the following values, and then click Save:
Filter NameIP phones only
Filter(ipphone=*)
Step 28: Navigate to System Settings> LDAP> LDAP Directory Configuration, and then click Add New.
Step 29: From the LDAP Directory Configuration page, enter the following information, and then click Save:
LDAP Configuration NameMS Active Directory
LDAP Manager Distinguished NameAdministrator@cisco.local
LDAP Password[password]
Confirm Password[password]
LDAP User Search Basecn=users, dc=cisco, dc=local
LDAP Custom Filter IP Phones Only
Phone NumberipPhone
Host name or IP address for server of the LDAP server192.168.1.10
LDAP Port389
Ensure that the attribute selected from the Phone Number list matches the attribute
selected from the Phone Number list inside CUCC.
This field is synchronized from Active Directory from either the ipPhone attribute or
the telephoneNumber attribute, whichever is selected. Typically, the telephoneNumber
attribute contains the users E.164 formatted number and the ipPhone attribute
contains the users extension. It is recommended that you use the ipPhone attribute,
provided that it is configured with the users correct extension.
Tech Tip
Deployment Details February 2014
61
Step 30: After you have saved the information for the first time, a new set of buttons appears at the bottom of
the page. Click Perform Full Sync Now, and then on the dialog box, click OK.
Step 31: Navigate to System Settings> LDAP> LDAP Authentication.
Step 32: Select Use LDAP Authentication for End Users, enter the following information, and then click Save:
Use LDAP Authentication for End UsersSelect
LDAP Manager Distinguished NameAdministrator@cisco.local
LDAP Password[password]
Confirm Password[password]
LDAP User Search Basecn=users, dc=cisco, dc=local
Host name or IP address for server of the LDAP server192.168.1.10
LDAP Port389
Deployment Details February 2014
62
Step 33: Navigate to Users> Import Users.
Step 34: In the Find End Users In list, choose LDAP Directory, and then click Find.
In order to correctly import all of the LDAP users, you must wait for the sync to complete before continuing with
the next steps in this procedure.
The Cisco Unity Connection LDAP synchronization process reads approximately 500 users per minute. This
means an installation with 1,000 users takes two minutes.
Step 35: In the Based on Template list, choose voicemailusertemplate.
Step 36: If you created an LDAP custom filter in order to limit your selection, click Import All, and then in the
message box, click OK.
If you have not used an LDAP custom filter, select the users that require a voice messaging mailbox, and then
click Import Selected.
Step 37: In the status box that appears at the top of the page, ensure that all users are imported successfully
and there are no failures.
Wait for the update to complete before proceeding. Cisco Unity Connection imports approximately 60 users per
minute. This means an installation with 1,000 users takes seventeen minutes.
Deployment Details February 2014
63
Configuring Users, Device Profiles, and IP Phones
1. Configure user and device profiles
2. Deploy IP phones
P
R
O
C
E
S
S
After the Cisco Unified CM and Cisco Unity Connection servers are configured, the next set of steps updates the
users with Unified CM specific information and creates their user device profiles for extension mobility. Since the
users have already been synchronized with LDAP, you will use the Modify section of the CUCC tool in order to
update their information.
After updating the users and device profiles, the IP phones must have extension mobility enabled. They will also
be updated with the correct home device pool and calling search space for their specific location. To log in to the
phone, the users will enter their LDAP User ID and the default PIN of 112233
Procedure 1 Configure user and device profiles
Step 1: On the CUCC main page, click Modify User and Device Profiles.
Step 2: On the Choose Profile to modify page, Choose Unified Communications Manager, enter the following
information click the Test Connection, if the connection is successful, click Next.
IP Address192.168.1.16
UsernameCUCMAdmin
Password[password]
Step 3: For each user device profile, populate the Directory Number, External Phone Number Mask, Line CSS,
Line Text Label and Device Profile fields as follows, and then click Next:
Directory NumberThis is the number that was synchronized from the ipPhone field in the LDAP
directory. (Required)
External Phone Number MaskThis value is used to create the direct inward-dialing number for the user
or a main office number. This also appears on the black stripe at the top of the IP phones display. Enter
the phone number mask (for example, 311611XXXX) into the text box at the top of the column, and then
click Set Phone Mask.
Deployment Details February 2014
64
Line CSSThis defines the class of restriction, or type of numbers, the user is allowed to call. The calling
search spaces (CSS) defined during the import process is viewed in Cisco Unified CM Administration,
under Call Routing> Class of Control> Calling Search Space. In the list at the top of the column,
select the Line CSS, and then click Set Line CSS.
Line Text LabelThis is the label that is displayed on the phone. Although any alphanumeric string is
allowed, it is recommended that you use FirstName, LastName. In the list at the top of the column,
select a text label format option, and then click Set Line Text.
Device ProfileThis is the device profile associated with the user device profile. In the list at the top of
the column, select the device profile, and then click Set Device Profile. (Required)
Bulk Edit Options allows you to configure the Line CSS, Line Text Label, Device Profiles
and External Phone number mask to all the users in the list.
Tech Tip
Step 4: Some user IDs that were exported may not need user device profiles. If you want to remove them from
the list, select those User IDs, and then click Delete button.
Step 5: In the Save/Apply Configuration page for Unified Communications Manager, enter the following
information for Unified Communications Manager
IP Address192.168.1.16 (publisher)
Usernamecucmadmin
Password[password]
Step 6: On the Save/apply Configuration Page for CUxN (Unity Connection), enter the following information:
IP Address192.168.1.18
Usernamecucadmin
Password[password]
Step 7: Click Test Connection for both Unified Communication Manager and Unity Connection. This verifies
connectivity to the Cisco Unified CM server and Unity Connection and confirms the credentials entered are valid
click OK.
Step 8: If you want to Save Configuration for later use, choose Save Configuration for Later Use option and then
provide the Name.
Deployment Details February 2014
65
Step 9: If the test is successful, click Finish
If the test is not successful, repeat Step 3 with the correct information.
After CUCC is done reading the user information from Cisco Unified CM, the first five users are displayed.
The first three columns are auto-generated from the source data, and the information they contain cannot be
changed.
The tool displays its progress on the Update Information page and a log file called modify_user.log with date/time
stamps is created in the .\log directory.
CUCC updates approximately 850 users per hour. This means an installation with 1000 users will take seventy
minutes to complete.
This completes the second phase of the CUCC program.
Procedure 2 Deploy IP phones
This procedure enables extension mobility on the list of phones. It also updates the phones with the proper
home device pool and default calling search space, based on their IP address in the network. The home device
pool defines the Cisco Unified Communications Manager redundancy group, local route group, region, media
resource group list, location, SRST reference, and physical location for each phone.
Within the network services layer, DHCP option 150 instructs the IP phones to connect to the Cisco Unified CM
TFTP server for its initial configuration file and to auto-register with the default pair of Unified CM subscriber
servers. Do not proceed with this procedure until all IP phones have registered.
Step 1: Connect the IP phones to the network so they begin the automatic registration process. Depending on
the size of your installation and the number of remote sites, this can take several hours to complete.
Please wait for the phones to register before continuing.
Step 2: From the CUCC main page, navigate to Update Endpoint with Extension Mobility, enter the following
information, and then click Search:
IP Address/Host Name192.168.1.16 (publisher)
Usernamecucmadmin
Password[password]
Deployment Details February 2014
66
Step 3: If there are any phones that do not need to be updated, select them, and then click Remove Device.
Step 4: After removing the unwanted phones, click Configure.
Step 5: In the message window, click Yes.
CUCC displays its progress in a blue message window and a log file called phone.log with date/time stamps is
created in the .\log directory.
CUCC updates and restarts approximately 30 phones a minute. This means an installation with 1000 phones will
take thirty-five minutes.
Wait for the phone configuration to complete before continuing.
Step 6: In the message window at the end of the configuration step, click OK.
Step 7: Exit out of the CUCC program by clicking the X on the right side of the title bar. On the Do you really
want to quit message, click Yes.
This completes the third phase of the CUCC program. Allow several minutes for the remaining phones to finish
restarting with the Cisco Unified CM cluster.
After the users and IP phones are updated in Cisco Unified CM, the configuration of the gateways, conference
bridges, public switched telephone network (PSTN) interfaces and Survivable Remote Site Telephony (SRST)
services can begin.
Deployment Details February 2014
67
Configuring Conference Bridges, PSTN, Dial Peers, and
SRST
1. Configure conference bridges
2. Configure the PSTN interface
3. Configure IOS dial-peers for VoIP
4. Configure IOS dial-peers for POTS
5. Configure SRST for SCCP phones
6. Configure SRST for SIP phones
7. Block voice traffic on WAN links
P
R
O
C
E
S
S
The procedures in this process are required for all voice routers.
If you chose to create the gateway templates in the first phase of the CUCC tool, the files must be modified for
your hardware interfaces, server IP address and carrier parameters before you copy them into the voice gateway
routers. Unless the location was changed by the user, the individual gateway files are located in the .\packet\
gateway directory using a naming format of: SIP_[Site_Name]_GWY.txt. Please follow the steps in this process
to understand what site-specific information is required in each section of the gateway template files.
Procedure 1 Configure conference bridges
All routers need a minimum of a packet voice digital signal processor (DSP) module (PVDM3-64) in order to
create five 8-party conference bridge resources along with the DSPs needed for voice gateway services. If your
organization needs more gateway or conference resources, you will need additional DSPs. The router requires
additional DSPs and configuration if hardware-based transcoding is needed. By default, calls to Cisco Unity
Connection are transcoded in the server.
The router at the main site can provide unified communications gateway functions. Therefore, it should be
configured with sufficient DSPs and a T1/E1 voice/WAN interface card (VWIC) for the PSTN primary rate
interface (PRI) configurations.
The Cisco 3945 and 3925 Integrated Services Routers with voice security (VSEC) ship with a PVDM3-64, so
they have enough DSPs to handle one voice T1 and five 8-party conferences. If the remote site uses E1, they
will have enough DSPs for only four 8-party conferences. The Cisco 2911 Integrated Services Router (ISR) with
VSEC ships with a PVDM3-16, and the 2921 ISR with VSEC and 2951 ISR with VSEC ship with a PVDM3-32. The
Cisco 2900 Series ISRs have to be upgraded to a single PVDM3-64 DSP in order to allow sufficient resources
for a single voice T1 and at least five 8-party conferences.
Apply the following configuration in the HQ router in order to register the five conference-bridge resources as
the highest priority on the primary subscriber and as the second priority on the backup subscriber. The same
configuration is used in the remote-site routers if conferencing resources are needed.
Deployment Details February 2014
68
The IOS commands are listed under the Conference Bridge section in the template file
for each voice gateway.
The hardware and IP address-specific information in square brackets must be modified
in the gateway template file before the commands can be successfully copied into the
router. Use the examples in this section to help you understand what is needed in each
area of the configuration.
Tech Tip
Step 1: Configure the DSP services on the voice card.
voice-card 0
dspfarm
dsp services dspfarm
Step 2: Configure the dspfarm profile for a conference bridge with a maximum of 5 sessions and a list of the
acceptable codecs.
dspfarm profile 1 conference
description HQ Conference Bridges
codec g711ulaw
codec g711alaw
codec g729ar8
codec g729abr8
codec g729r8
codec g729br8
codec g722-64
codec ilbc
maximum sessions 5
associate application SCCP
no shutdown
Step 3: Configure which interface is used to register to the Cisco Unified CM. If you are adding voice
configuration to an existing router, use the Loopback 0 interface.
ccm-manager sccp local loopback 0
If you are using a standalone voice router, use the interface connecting to the LAN.
ccm-manager sccp local [interface type][number]
Step 4: Configure the SCCP gateway interface to connect to the Cisco Unified CM servers used for
subscription. If a large number of conference bridges are implemented, the priority of the subscriptions should
be balanced appropriately by alternating the IP addresses of the Unified CM subscribers in the cluster. Set the
version to 7.0 and above.
sccp local [interface type][number]
sccp ccm 192.168.1.17 identifier 1 priority 1 version 7.0
sccp ccm 192.168.1.16 identifier 2 priority 2 version 7.0
sccp
Deployment Details February 2014
69
Step 5: Bind the interface for the conference bridge to the one used by the SCCP applications. Group the
servers created in Step 4 and associate them with the profile for the conference bridge. Again if a large number
of conference bridges are implemented, the priority should be balanced appropriately. Register the conference
bridge with Cisco Unified CM, set the switchback method to graceful, and then wait 60 seconds.
sccp ccm group 1
bind interface [interface type][number]
associate ccm 1 priority 1
associate ccm 2 priority 2
associate profile 1 register CFB1HQ1
switchback method graceful
switchback interval 60
The Cisco Unified CM configuration for the conference bridge was completed with
CUCC, so the registration name must match the name uploaded into the cluster by
the tool. The names are always CFB1<Site Name> and CFB2<Site name>, if there are
two. For example, if the headquarters site is HQ1, the conference bridge names are
CFB1HQ1 and CFB2HQ1.
Tech Tip
Procedure 2 Configure the PSTN interface
The PSTN interface card is specific to your carrier, and it must be added to the router configuration. At the
headquarters site, this is very likely a T1 or E1 PRI interface. The recommended T1/E1 PRI voice interface card for
the Cisco ISR routers is the VWIC3-2MFT-T1/E1.
Whichever PSTN interface option you choose for your locations, SIP is the recommended signaling protocol to
connect the gateway to Cisco Unified CM at the headquarters and remote sites. SIP provides a common dial-
plan configuration when a site is connected to Unified CM and in a fail-over scenario when the servers cannot be
reached.
The IOS commands are listed under the PSTN Interface section in the template file for
each voice gateway.
The hardware-specific information in square brackets must be modified in the gateway
template file before the commands can be successfully copied into the router. Use the
examples in this section to help you understand what is needed in each area of the
configuration.
Tech Tip
Step 1: Using the voice interface card recommended above, configure the card type in the global configuration
section.
card type t1 0 0
Step 2: Configure the global ISDN switch type for this router.
isdn switch-type primary-ni
Deployment Details February 2014
70
Step 3: Bind the control and media interface for SIP. If you are adding voice configuration to an existing router,
use the Loopback 0 interface.
voice service voip
sip
bind control source-interface loopback 0
bind media source-interface loopback 0
If you are using a standalone voice router, use the interface connecting to the LAN.
voice service voip
sip
bind control source-interface [interface type][number]
bind media source-interface [interface type][number]
Step 4: Create the list of voice codecs supported in the VoIP dial-peers.
voice class codec 1
codec preference 1 g711ulaw
codec preference 2 g711alaw
codec preference 3 g729r8
codec preference 4 ilbc
Step 5: Enable each VWIC to use the network for clock timing.
network-clock-participate wic 0
Step 6: Enable the PRI group on each T1 which you further configure in the next step.
controller T1 0/0/0
Description PSTN PRI
cablelength short 110
pri-group timeslots 1-24
no shutdown
Step 7: After enabling each T1 controller to support PRI, configure the newly created serial interface or
interfaces with the correct ISDN switch type, and then enable voice.
interface Serial0/0/0:23
no ip address
encapsulation hdlc
isdn switch-type primary-ni
isdn incoming-voice voice
no cdp enable
no shutdown
Deployment Details February 2014
71
Procedure 3 Configure IOS dial-peers for VoIP
This procedure creates the SIP dial peers for inbound calls from the PSTN to the Cisco Unified CM subscribers.
The following is an example for a North American, SIP gateway configuration for the headquarters site. The
PSTN provider is sending 10 digits on inbound calls for each site. In some locations, the carrier will send four or
seven digits, and the destination patterns for the SIP Trunk to Cisco Unified CM VoIP dial-peers will have to be
modified to correctly match the incoming digits. The remote-site gateways are similar; with the exception of the
destination patterns of some dial peers and the interface where the gateway control and media is bound.
The IOS commands are listed under the Dial Peers - VoIP section in the template file
for each voice gateway.
The carrier and IP address-specific information in square brackets must be modified
in the gateway template file before the commands can be successfully copied into the
router. Use the examples in this section to help you understand what is needed in each
area of the configuration.
Tech Tip
Step 1: Create the SIP dial peers for inbound calls destined for Cisco Unified CM. Configure dial peers for each
subscriber in the cluster. Prioritize the dial peers to maintain an appropriate balance across all gateways. In
the preferred order, include the codecs specified in Step 4 of the previous procedure. The destination pattern
matches the ten digits coming in from the PSTN provider.
dial-peer voice 100 voip
description SIP TRUNK to CUCM-Sub
preference 1
destination-pattern 310610....
voice-class codec 1
session protocol sipv2
session target ipv4:192.168.1.17
incoming called-number .
!
dial-peer voice 101 voip
description SIP TRUNK to CUCM-Pub
preference 2
destination-pattern 310610....
voice-class codec 1
session protocol sipv2
session target ipv4:192.168.1.16
incoming called-number .
!
Toll fraud prevention is enabled by default in the version of Cisco IOS used for this configuration. The four VoIP
dial-peer commands listed above permit call signaling from the Cisco Unified CM servers, but they prevent other
call agents from contacting your gateways. Use the show ip address trusted list command in the router to view
the trusted list.
Deployment Details February 2014
72
For more information about this topic, read the Toll Fraud Prevention Enhancement
notes at the following URL: http://www.cisco.com/en/US/docs/ios/15_1/release/
notes/151-2TNEWF.html#wp43627
Reader Tip
Procedure 4 Configure IOS dial-peers for POTS
This procedure creates the basic telephone service (also known as POTS) dial peers for outbound emergency,
local, national and international calls from Cisco Unified CM subscribers to the PSTN.
The IOS commands are listed under the Dial Peers - POTS section in the template file
for each voice gateway.
The hardware-specific information in square brackets must be modified in the gateway
template file before the commands can be successfully copied into the router. Use the
examples in this section to help you understand what is needed in each area of the
configuration.
Tech Tip
Step 1: Strip the leading 9, and only forward the digits that are expected by the carrier. For international dialing,
which is variable in length, prefix the 011 needed by the long-distance carrier in order to properly route the call.
dial-peer voice 1911 pots
description EMERGENCY
preference 1
destination-pattern 911
port 0/0/0:23
forward-digits 3
!
dial-peer voice 19911 pots
description EMERGENCY WITH LEADING 9
preference 1
destination-pattern 9911
port 0/0/0:23
forward-digits 3
!
dial-peer voice 17 pots
description LOCAL 7 DIGIT
preference 1
destination-pattern 9[2-9]......
port 0/0/0:23
forward-digits 7
!
Deployment Details February 2014
73
dial-peer voice 111 pots
description LONG DISTANCE 11 DIGIT
preference 1
destination-pattern 91[2-9]..[2-9]......
port 0/0/0:23
forward-digits 11
!
dial-peer voice 19011 pots
description INTERNATIONAL VARIABLE LENGTH
preference 1
destination-pattern 9011T
incoming called-number .
direct-inward-dial
port 0/0/0:23
prefix 011
Step 2: Depending on the number of POTS circuits that are needed, multiple PSTN circuits may be required. In
this case, additional dial peers are created to utilize these lines, and preferences are set to tell Cisco IOS which
lines to use first.
If more than two circuits are used on a router, modify the dial-peer voice, preference, and port fields in each
group of commands. This example aligns the first numeral in the dial-peer voice number with the preference
for that dial peer. The port field matches the physical interface of the additional PSTN circuit.
In the case below preference 2 is used so the dial peers become dial-peer voice 2**** pots. This pattern can
be extended to preference 3 and dial-peer voice 3**** pots and so on if necessary. Also, remember to modify
the port configuration to the correct PSTN physical interface.
dial-peer voice 2911 pots
description EMERGENCY
preference 2
destination-pattern 911
port 0/0/1:23
forward-digits 3
!
dial-peer voice 29911 pots
description EMERGENCY WITH LEADING 9
preference 2
destination-pattern 9911
port 0/0/1:23
forward-digits 3
!
dial-peer voice 27 pots
description LOCAL 7 DIGIT
preference 2
destination-pattern 9[2-9]......
port 0/0/1:23
forward-digits 7
!
dial-peer voice 211 pots
Deployment Details February 2014
74
description LONG DISTANCE 11 DIGIT
preference 2
destination-pattern 91[2-9]..[2-9]......
port 0/0/1:23
forward-digits 11
!
dial-peer voice 29011 pots
description INTERNATIONAL VARIABLE LENGTH
preference 2
destination-pattern 9011T
incoming called-number .
direct-inward-dial
port 0/0/1:23
prefix 011
Procedure 5 Configure SRST for SCCP phones
The procedure configures SRST for SCCP phones. If you do not have SCCP phones at remote sites, please skip
this section.
If sites codes are used for this installation, the dialplan-pattern command transforms the 10-digit E164 PSTN
number into the unique 7-digit directory number on the phone. The extension-length and extension-pattern
keywords allow you to identify the last four digits of the E164 number. You create additional dial peers in order to
maintain 7-digit dialing between sites with site codes.
The dial plan consists of the following:
One digit as an inter-site access code
Two digits for the site code to accommodate up to 90 sites
Four digits for the site extension
The format is 8 + SS + XXXX, where 8 is the on-net access code, SS is a 2-digit site code from 10-99, and
XXXX is a 4-digit extension number, giving a total of seven digits.
To allow the users to maintain 4-digit dialing between the phones at each remote site, a voice translation rule
and profile are associated with incoming calls. The voice translation profile is only active when the phones are in
SRST mode.
If sites codes are not used for this installation, the dialplan-pattern command transforms the 10-digit E164 PSTN
number into the unique 4-digit directory number on the phone. The extension-length and extension-pattern
keywords allow you to identify the last four digits of the E164 number. Voice translation rules and profiles are not
needed for installations that do not use site codes.
The IOS commands are listed under the SRST voice translation commands section
in the template file for each voice gateway. These commands are only needed if site
codes are used in your installation.
Tech Tip
Deployment Details February 2014
75
Step 1: If site codes are used, create a voice translation rule and a voice translation profile in the global area
of the router. The first part of the translation rulebetween the first set of forward slashesmatches a 4-digit
number that starts with a 1 through 7. The second part of the rulebetween the second set of forward slashes
prepends the unique site code to the 4-digit dialed number. The translation-profile called SRST-4-Digit applies
the translation rule to the number called by the user. The example given is for 7-digit directory numbers starting
with 811.
voice translation-rule 1
rule 1 /^[1-7]...$/ /811\0/
voice translation-profile SRST-4-Digit
translate called 1
The IOS commands are listed under the SRST for SCCP section in the template file for
each voice gateway.
The carrier and SRST license-specific information in square brackets must be modified
in the gateway template file before the commands can be successfully copied into the
router. Use the examples in this section to help you understand what is needed in each
area of the configuration.
Tech Tip
Step 2: Assign the SRST interface to the source address of the router closest to the phones using the default
SCCP port of 2000. Allow 50 phones to register, and use dual-line support to allow transfers and conferencing.
These are the four basic commands to enable SCCP SRST.
If you are integrating SRST features into a preexisting router, use the IP address of the gateways Loopback 0
interface.
call-manager-fallback
ip source-address 192.168.2.1 port 2000
max-ephones 50
max-dn 35 dual-line
When the command max-ephones 50 is executed, a license agreement appears. To
activate this feature, you must accept the agreement. Be aware of this when copy and
pasting or scripting the deployment of these features, as configuration cannot continue
until this agreement is accepted.
Tech Tip
Step 3: Enhance the user experience in SCCP fallback mode by adding a secondary dial tone when the number
9 is pressed, and then allow the user to perform a supervised transfer (full consultation). Configure eight 3-way
conference calls for ad hoc conferencing.
secondary-dialtone 9
transfer-system full-consult
max-conferences 8 gain -6
Deployment Details February 2014
76
Step 4: If site codes are used for this installation, translate the inbound number to the directory number for the
phone. When a call arrives from the PSTN carrier, the call is directed to the correct phone, based on the access
code, site code, and the last four digits. Apply the translation profile for incoming calls when phones are in SRST
mode. The example given is for 2-digit site codes, 7-digit directory numbers, and 10-digit inbound numbers from
the PSTN.
dialplan-pattern 1 311611.... extension-length 7 extension-pattern 811....
translation-profile incoming SRST-4-Digit
If site codes are not used for this installation, configure the translated number to match the 4-digit directory
number for the phone. When a call arrives from the PSTN carrier, the call is directed to the correct phone, based
on the last four digits. The example given is for 4-digit directory numbers and 10-digit inbound numbers from the
PSTN.
dialplan-pattern 1 311611.... extension-length 4 extension-pattern ....
Step 5: If site codes are used for this installation, add IOS POTS dial peers in order to maintain dialing between
sites in SRST mode. The examples given are for 2-digit site codes, 7-digit directory numbers, and 11-digit
outbound PSTN numbers.
Example: Headquarters Site
dial-peer voice 810 pots
description 7-DIGIT DIAL to HQ in SRST
destination-pattern 810....
port 0/0/0:23
prefix 1310610
Example: Remote Site 11
dial-peer voice 811 pots
description 7-DIGIT DIAL to RS11 in SRST
destination-pattern 811....
port 0/0/0:23
prefix 1311611
Repeat this step for each additional remote site. Use an appropriate dial-peer number, description, destination
pattern, and prefix.
Procedure 6 Configure SRST for SIP phones
The procedure will configure SRST for SIP phones. If you are not using SIP phones at remote sites, please skip
this section.
If sites codes are used for this installation, the dialplan-pattern command transforms the 10-digit E164 PSTN
number into the unique 7-digit directory number on the phone. The extension-length and extension-pattern
keywords allow you to identify the last four digits of the E164 number. You create additional dial peers in order to
maintain 7-digit dialing between sites with site codes.
For networks with 90 sites or less, the dial plan consists of the following:
One digit as an inter-site access code
Two digits for the site code to accommodate up to 90 sites
Four digits for the site extension
Deployment Details February 2014
77
The format is 8 + SS + XXXX, where 8 is the on-net access code, SS is a 2-digit site code from 10-99, and
XXXX is a 4-digit extension number, giving a total of seven digits.
To allow the users to maintain 4-digit dialing between the phones at each remote site, a voice translation rule
and profile are associated with incoming calls. The voice translation profile is only active when the phones are in
SRST mode.
If sites codes are not used for this installation, the dialplan-pattern command transforms the 10-digit E164 PSTN
number into the unique 4-digit directory number on the phone. The extension-length and extension-pattern
keywords allow you to identify the last four digits of the E164 number. Voice translation rules and profiles are not
needed for installations that do not use site codes.
The IOS commands are listed under the SRST voice translation commands section
in the template file for each voice gateway. These commands are only needed if site
codes are used in your installation.
Tech Tip
Step 1: If site codes are used, create a voice translation rule and a voice translation profile in the global area
of the router. The first part of the translation rulebetween the first set of forward slashesmatches a 4-digit
number that starts with a 1 through 7. The second part of the rulebetween the second set of forward slashes
prepends the unique site code to the 4-digit dialed number. The translation-profile called SRST-4-Digit applies
the translation rule to the number called by the user. The example given is for 7-digit directory numbers starting
with 820.
voice translation-rule 1
rule 1 /^[1-7]...$/ /811\0/
voice translation-profile SRST-4-Digit
translate called 1
The IOS commands are listed under the SRST section in the template file for each
voice gateway.
The carrier, IP address and SRST license-specific information in square brackets must
be modified in the gateway template file before the commands can be successfully
copied into the router. Use the examples in this section to help you understand what is
needed in each area of the configuration.
Tech Tip
Step 2: Create the SIP back-to-back user agent and SIP registrar functionality. Change the SIP registrar
expiration timer to 600 seconds.
voice service voip
allow-connections sip to sip
sip
registrar server expires max 600 min 60
Deployment Details February 2014
78
Step 3: Assign the following characteristics to SIP phones globally: the system message on the bottom of
certain phones, the maximum directory numbers, and the maximum number of pools allowed on the SRST
router.
voice register global
system message SIP SRST Service
max-dn 200
max-pool 50
When the command max-pool 50 is executed, a license agreement appears. To
activate this feature, you must accept the agreement. Be aware of this when copy and
pasting or scripting the deployment of these features, as configuration cannot continue
until this agreement is accepted.
Tech Tip
Step 4: If 2-digit site codes are used for this installation, translate the inbound number to the 7-digit directory
number for the phone. When a 10-digit call arrives from the PSTN carrier, the call is directed to the correct
phone, based on the access code, 2-digit site code, and the last four digits. This configuration is done under
call-manager-fallback
call-manager-fallback
dialplan-pattern 1 311611.... extension-length 7
extension-pattern 811....
If site codes are not used for this installation, configure the translated number to match the 4-digit directory
number for the phone. When a 10-digit call arrives from the PSTN carrier, the call is directed to the correct
phone, based on the last four digits.
call-manager-fallback
dialplan-pattern 1 311611.... extension-length 4 extension-pattern
....
Step 5: If site codes are used for this installation, add IOS POTS dial peers in order to maintain dialing between
sites in SRST mode. The examples given are for the access code, 2-digit site codes, 7-digit directory numbers,
and 10-digit outbound PSTN numbers.
Example: Headquarters Site
dial-peer voice 810 pots
description 7-DIGIT DIAL to HQ in SRST
destination-pattern 810....
port 0/0/0:23
prefix 1310610
Example: Remote Site 11
dial-peer voice 811 pots
description 7-DIGIT DIAL to RS02 in SRST
destination-pattern 811....
port 0/0/0:23
prefix 1311611
Deployment Details February 2014
79
Repeat this step for each additional remote site. Use an appropriate dial-peer number, description, destination
pattern, and prefix.
Step 6: Configure the voice register pool for the defined IP address range. If your IP address ranges are not
contiguous, you may create multiple pools. The id network is the IP subnet for the voice VLAN. Create a voice
pool for each voice subnet implemented at the remote site. In this example, we are using two voice subnets. Use
rtp-nte sip-notify for the dtmf-relay parameter, and use the G711 ulaw codec for all calls.
voice register pool 1
id network 192.168.2.1 mask 255.255.255.0
dtmf-relay rtp-nte sip-notify
codec g711ulaw
Step 7: Identify the IP address of the Cisco Unified CM subscriber 1 and subscriber 2 as the external registrars,
using the default expiration of 3600 seconds that is defined in the cluster.
sip-ua
registrar ipv4:192.168.1.16 expires 3600
registrar ipv4:192.168.1.17 expires 3600 secondary
Procedure 7 Block voice traffic on WAN links
(Optional)
In some cases, an administrator may want to force IP phones into SRST mode when a failover to a backup WAN
link occurs. Implementing this blocking avoids transmitting voice over a lossy link, and it decreases the cost of
a failure by reducing data usage while maintaining the dial tone that end-users expect. This configuration can
be applied to the backup router of a dual router design or to the secondary link of a single router design. This
configuration can also be used on any WAN interface when centralized voice registrations are not wanted at a
particular remote site.
The IOS commands are listed under the Optional - Block Voice on WAN section in the
template file for each voice gateway.
The hardware-specific information in square brackets must be modified in the gateway
template file before the commands can be successfully copied into the router. Use the
examples in this section to help you understand what is needed in each area of the
configuration.
Tech Tip
Step 1: Configure the access list that blocks SIP: 5060 (TCP/UDP), Secure SIP: 5061 (TCP/UDP), SCCP: 2000
(TCP), Secure SCCP: 2443 (TCP), standard RTP ports: 16384-32767 (UDP), and allow all other traffic.
ip access-list extended ACL-VOIP-CONTROL
deny tcp any any eq 5060
deny udp any any eq 5060
deny tcp any any eq 5061
deny udp any any eq 5061
deny tcp any any eq 2000
Deployment Details February 2014
80
deny tcp any any eq 2443
deny udp any any range 16384 32767
permit ip any any
Step 2: Apply the access control list to the WAN interface to which the administrator wishes to block voice
traffic.
interface Tunnel10
ip access-group ACL-VOIP-CONTROL in
ip access-group ACL-VOIP-CONTROL out
The Cisco Unified CM system installation is now complete.
Configuring Extend and Connect
1. Configure the extend and connect
2. Using Jabber for Extend and Connect
P
R
O
C
E
S
S
The procedures below are required to enable extend and connect for the users.
Procedure 1 Configure the extend and connect
This procedure configures the extend and connect for the users.
Step 1: For a new or existing user in Unified CM, enable user mobility to provision CTI remote devices. On the
Unified CM administration page, select User Management and click Add New for a new user or click Find to find
the existing user.
Step 2: On the End User Configuration page of unified CM administration, scroll to Mobility Information section
and check the Enable Mobility Checkbox
Deployment Details February 2014
81
Step 3: On the End User Configuration page of Unified CM administration, select the user and add access
control group permissions for the end users. Add Standard CTI Enabled to the access control group, and then
click Save.
Step 4: Create a CTI remote device that represents off-cluster phones that users can use for UC applications.
On the Unified CM Administration page, select Device and then Phone and Add New. Select CTI Remote Device
from the drop down and click Next
Step 5: In the Owner User ID field, select the user that was enabled for mobility. Unified CM populates the
Device Name field with the user ID and a CTRID prefix.
Step 6: Assign a device pool and ensure the selection of the appropriate rerouting calling search space. (The
rerouting calling search space is needed for rerouting the calls and ensuring that users can send and receive
calls from the CTI remote device.) Click Save.
Deployment Details February 2014
82
Step 7: Add the directory number. On the CTI remote device page, click Add a New DN, and then add the
directory number that is shared with users physical phone. The remaining fields are updated when the shared
directory number is selected. Click Save.
Step 8: Associate the user to the CTI device that was created in Steps 4 and 5. On the Cisco UCM
administration page, select User Management, select end user, and find the user that was enabled for mobility.
Click the Device Association tab and select the CTI remote device, and then save.
Step 9: Add the remote destinationthe address that represents other phones that the user owns, which may be
a home phone or PBX phone. This can be an off-cluster device. On the Unified CM administration page, select
Device and the remote destination and add new. Enter the name and the destination number (the home phone
number), select the owner user id, and select Enable Extend and Connect.
Deployment Details February 2014
83
Procedure 2 Using Jabber for Extend and Connect
This procedure configures Jabber for extend and connect.
Step 1: Enable the user to use Jabber. Add the users Cisco Unified Services framework device in the Unified
CM. In the Unified CM Administration page, select the device, add new, and select Cisco Unified Client Services
Framework. Click Next.
Step 2: In the Device Name field, enter CSF plus the username, as shown. Specify other fields-Device Pool,
Owner User ID, and Mobility User ID. Add the device.
Deployment Details February 2014
84
Step 3: Click Add a New DN and add the directory number (the number that is assigned to users physical
phone).
Step 4: Create a new remote destination, with either the home phone or external number. Click Save.
Step 5: Download and install the latest Jabber client for Windows or Macintosh from cisco.com and run the .exe
or .dmg file on Windows or Macintosh.
Step 6: After the installation is complete, open the Jabber client and in the settings or Preferences tab, Select
Cisco Unified Presence and enter the Unified Presence Server IP address and the domain. Click Save.
Deployment Details February 2014
85
Step 7: Login with the user credentials.
Step 8: In the lower-right corner, select Use other number for calls and specify the number to call (the home
number). This ensures that when the call is made to users internal extensions, it will get connected the users
external number or the number that is specified in the remote destination.
Deployment Details February 2014
86
Preparing the Platform for Cisco Unified CM IM and
Presence
1. Prepare the server for IM and Presence
P
R
O
C
E
S
S
This guide covers the details for installing Cisco Jabber for Windows. The first two processes have to be
completed by all users of this guide. However, the remaining processes can be done together or on an individual
basis, depending on the type of Cisco Jabber clients you are planning to deploy.
For a quick and easy installation experience, it is essential to know up-front what information you will need. For
Cisco Unified CM Instant Messaging and Presence, make sure you have completed the following steps before
you start:
Download the Open Virtualization Archive (OVA) file from the Cisco website at:
http://software.cisco.com/download/release.html?mdfid=284603138&catid=278875240&softwareid=283
757588&release=10.0&relind=AVAILABLE&rellifecycle=&reltype=latest
Check the Cisco website to determine if there is a patch for your version of Cisco Unified CM IM and
Presence:
http://software.cisco.com/download/release.html?mdfid=284603138&catid=278875240&softwareid=282
074312&release=10.0%281%29&relind=AVAILABLE&rellifecycle=&reltype=latest
Procedure 1 Prepare the server for IM and Presence
Follow the steps below to deploy an OVA file in order to define the virtual machine requirements. You use the
Open Virtualization Format (OVF) support of VMware in order to import and deploy the OVA file.
Step 1: In VMware vSphere Client, choose File> Deploy OVF Template.
Step 2: In the Deploy OVF Template wizard, enter the following information, and then click Finish:
On the Source page, next to the Deploy from a file or URL box, click Browse, navigate to the location of
the OVA file that you downloaded from Cisco, and then click Next.
On the OVF Template Details page, verify the information, and then click Next:
On the Name and Location page, in the Name box, enter the virtual machine name CUCM-IMP1, and
then click Next.
On the Deployment Configuration page, select the following option for the number of Cisco UC users,
and then click Next:
CUCM IM and Presence 1000 (BE6k only)For a cluster of up to 1000 Full UC users per node
On the Storage page, choose the location to store the VM files, and then click Next.
On the Disk Format page, select Thick Provision Eager Zeroed, and then click Next.
On the Ready to complete page, verify the settings, and then click Finish.
Deployment Details February 2014
87
Step 3: In the message window, click Close.
Step 4: After the virtual machine is created, click the server name (Example: CUCM-IMP), navigate to the
Getting Started tab, and then click Edit virtual machine settings.
Step 5: On the Hardware tab, select CD/DVD Drive 1, and then select Connect at power on.
Step 6: On the Getting Started tab, click Power on the virtual machine.
Step 7: Click the Console tab, and then watch the server boot.
Step 8: The virtual machine is prepared for installation.
Installing Cisco Unified CM IM and Presence
1. Install Cisco Unified CM IM and Presence
2. Install the redundant server
3. Configure Unified CM IM and Presence
4. Configure the second node of the cluster
P
R
O
C
E
S
S
Make sure you have the following information:
Time zone for the server
Host name, IP address, network mask, and default gateway
DNS server IP addresses
Administrator ID and password
Organization, unit, location, state, and country
NTP server IP addresses
Security password
Application username and password
Deployment Details February 2014
88
Complete the tasks listed below before you start the installation:
In DNS, configure the Cisco Unified CM IM and Presence host name: CUCM-IMP1
Obtain license files from the Cisco licensing system
Procedure 1 Install Cisco Unified CM IM and Presence
After the ISO/DVD loads, continue the installation on the server console.
Step 1: On the DVD Found page, choose Yes.
Step 2: If the media check is successful, choose OK.
If the media check does not pass, contact Cisco Technical Assistance Center or your local representative in
order to replace the media, and then repeat Step 1.
Step 3: On the Product Deployment Selection page, verify the product is Cisco Unified Communications
Manager IM and Presence, and then choose OK.
Step 4: On the Proceed with Install page, verify that the version is correct, and then choose Yes.
Step 5: On the Platform Installation Wizard page, choose Proceed.
Step 6: If no upgrade patch exists for the version you are installing, on the Apply Patch page, choose No.
If an upgrade patch does exist, on the Apply Patch page, choose Yes, and then follow the instructions on the
pages to complete the process.
Step 7: On the Basic Install page, choose Continue.
Deployment Details February 2014
89
Step 8: On the Timezone Configuration page, select the correct time zone for the server location, and then
choose OK.
Step 9: On the Auto Negotiation Configuration page, choose Continue.
Step 10: On the MTU Configuration page, choose No.
Step 11: On the DHCP Configuration page, choose No.
Step 12: On the Static Network Configuration page, enter the following information, and then choose OK:
Host NameCUCM-IMP
IP Address192.168.1.30
IP Mask255.255.255.0
GW Address192.168.1.1
Step 13: On the first DNS Client Configuration page, choose Yes.
Deployment Details February 2014
90
Step 14: On the DNS Client Configuration page, enter the following information, and then choose OK:
Primary DNS 192.168.1.10
Domaincisco.local
Step 15: On the Administrator Login Configuration page, enter the following information, and then choose OK:
Administrator IDAdmin
Password[password]
Confirm Password[password]
Deployment Details February 2014
91
Step 16: On the Certificate Information page, enter the information that will be used to generate security
certificates, and then choose OK:
OrganizationCISCO
UnitCTG
LocationBangalore
StateKarnataka
CountryIndia
Step 17: On the First Node Configuration page, choose NO
Before proceeding with the remaining nodes installation, ensure that the first node
has finished installing and the subscribers have been added under the publishers
System> Server menu using the Cisco Unified CM administration interface.
Tech Tip
Step 18: On the First Node Configuration page, read the warning, and then choose OK to acknowledge you
have installed the first node and verified that it is reachable from the network.
Step 19: On the Network Connectivity Test Configuration page, choose No.
Deployment Details February 2014
92
Step 20: On the First Node Access Configuration page, enter the following information, and then choose OK:
Host NameCUCM-Pub (name of publisher)
IP Address192.168.1.16 (IP address of publisher)
Security Password[password] (from publisher)
Confirm Password[password]
Step 21: On the SMTP Host Configuration page, choose No.
Step 22: On the Platform Configuration Confirmation page, choose OK.
The system finishes the rest of the installation process without user input. The system reboots a few times during
installation. The process can take 60 minutes or more, depending on your server hardware.
After the software has finished installing, the login prompt appears on the console.
Step 23: In the vSphere Client, navigate to the virtual machines Getting Started tab, and then click Edit virtual
machine settings.
Step 24: On the Hardware tab, select CD/DVD Drive 1.
Step 25: Clear Connect at power on, and then click OK
Deployment Details February 2014
93
Procedure 2 Install the redundant server
Step 1: Install an additional node of the cluster by repeating steps 1 to 12 in the previous procedure.
Step 2: On the Static Network Configuration page, enter the following information, and then choose OK:
Host NameCUCM-IMP2
IP Address192.168.1.33
IP Mask255.255.255.0
GW Address192.168.1.1
Step 3: Repeat steps 13 to 25. This finishes the installation of the next node.
Procedure 3 Configure Unified CM IM and Presence
After the software is installed, use the web interface in order to complete the rest of the procedures.
Step 1: In a web browser, access the IP address or hostname of the Cisco Unified CM IM and Presence server,
and then in the center of the page under Administrative Applications, click Cisco Unified Communications
Manager IM and Presence.
If you receive a message about the websites security certificate, ignore it and continue
o the page.
Tech Tip
Step 2: In the Navigation list, click Cisco Unified IM and Presence administration, and then click Go
Deployment Details February 2014
94
Step 3: Enter the username and password of the CUCM admin.
Step 4: Navigate to Tools> Service Activation, enter the following information, and then click Save:
Cisco SIP ProxySelect
Cisco Presence EngineSelect
Cisco Sync AgentSelect
Cisco XCP Connection ManagerSelect
Cisco XCP Directory ServiceSelect
Cisco XCP Authentication ServiceSelect
Step 5: In the message window, click OK.
Step 6: In the Navigation list at the top right of the page, choose Cisco Unified CM IM and Presence
Administration, and then click Go.
Deployment Details February 2014
95
Step 7: Navigate to Application> Legacy Clients> Settings, enter the following information, and then click
Save:
Primary TFTP Server192.168.1.16
Backup TFTP Server192.168.1.17
The initial application administration setup is now complete.
Procedure 4 Configure the second node of the cluster
Step 1: In the previous procedure, repeat steps 1-6 for the second node.
Step 2: For adding the second node of the cluster to the presence redundancy group, In a web browser, access
the IP address or hostname of the Cisco Unified CM publisher, and then in the center of the page, under Installed
Applications, click Cisco Unified Communications Manager
Step 3: Navigate to Systems> Presence Redundancy Groups, and then click Find.
Step 4: Under Presence Redundancy Group configuration, click DefaultCUPSubcluster, select the second node
of the cluster, and then click Save.
Step 5: Select Enable the High Availability, and then click Save.
Deployment Details February 2014
96
Configuring Services for Cisco Jabber IM and Cisco UC
1. Configure Cisco Unified CM for Jabber IM
2. Configure Unity Connection for Jabber
3. Configure IM and Presence services
4. Configure users for IM and Presence
P
R
O
C
E
S
S
The next several procedures create the specific services on Cisco Unified CM, Cisco Unity Connection, and the
Unified CM IM and Presence servers for Cisco Jabber IM and Cisco UC installations.
Procedure 1 Configure Cisco Unified CM for Jabber IM
When you integrate Cisco Unified Communications Manager and Cisco Unified Communications IM and
Presence, you must configure the required services in order to enable communication between the servers. This
communication includes a Session Initiation Protocol (SIP) publish trunk in order to enable synchronization of
availability status between Cisco Unified Communications Manager and Cisco Unified Communications IM and
Presence.
You also create several Cisco UC service profiles and apply them to a service profile for all Cisco Jabber users.
Step 1: In a web browser, access the IP address or hostname of the Cisco Unified CM publisher, and then in the
center of the page, under Installed Applications, click Cisco Unified Communications Manager.
Step 2: Enter the application username and password, and then click Login.
Step 3: Navigate to Device >Trunk, and then click Add New.
Step 4: On the Trunk Configuration page, enter the following values, and then click Next:
Trunk TypeSIP Trunk
Device ProtocolSIP
Trunk Service TypeNone (Default)
Deployment Details February 2014
97
Step 5: On the next page, in the Device Information section, enter the following values:
Device NameSIP_IMP_Trunk
DescriptionCUCM to IMP SIP Trunk for IM Status
Device PoolDP_HQ1_1
Call ClassificationOnNet
LocationHub_None
Run On All Active Unified CM NodesSelect
Deployment Details February 2014
98
Step 6: In the SIP Information section, enter the following values, and then click Save:
Destination Address 1192.168.1.27
Destination Port 15060
SIP Trunk Security ProfileNon Secure SIP Trunk Profile
SIP ProfileStandard SIP Profile
Step 7: In the Message window, click OK.
Step 8: On the Trunk Configuration page, click Reset.
Step 9: On the Device Reset page, click Reset, and then click Close.
Step 10: Navigate to User Management> User Settings> UC Service, and then click Add New.
Step 11: On the UC Service Configuration page, in the UC Service Type list, select IM and Presence, and then
click Next.
Step 12: In the Add a UC Service section, enter the following information, and then click Save:
Product TypeUnified CM (IM and Presence)
NameOn-Premises IM and Presence
DescriptionOn-Premises IM and Presence on Unified CM
Host Name/IP Address192.168.1.27
Step 13: Navigate to User Management> User Settings> UC Service, and then click Add New.
Deployment Details February 2014
99
Step 14: On the UC Service Configuration page, in the UC Service Type list, select CTI, and then click Next.
Step 15: In the Add a UC Service section, enter the following information, and then click Save:
NameCTI Service for Jabber
DescriptionCTI Service for Jabber Clients
Host Name/IP Address192.168.1.17 (Subscriber 1)
Port2748
Step 16: Navigate to User Management> User Settings> UC Service, and then click Add New.
Step 17: On the UC Service Configuration page, in the UC Service Type list, select Voicemail, and then click
Next.
Step 18: In the Add a UC Service section, enter the following information, and then click Save:
Product TypeUnity Connection
NameVoicemail Service for Jabber
DescriptionVoicemail Service for Jabber Clients
Host Name/IP Address192.168.1.18
Port443
ProtocolHTTP
Step 19: Navigate to User Management> User Settings> UC Service, and then click Add New.
Step 20: On the UC Service Configuration page, in the UC Service Type list, select Directory, and then click
Next.
Deployment Details February 2014
100
When using an LDAP directory service, the Cisco Jabber clients click-to-call phone
number is listed in the Telephone Number attribute of LDAP. This may or may not be
the same attribute that was used when you synchronized your users with Cisco Unified
CM.
Tech Tip
Step 21: In the Add a UC Service section, enter the following information, and then click Save:
Product TypeDirectory
NameLDAP for Jabber
DescriptionLDAP Service for Jabber Clients
Host Name/IP Address192.168.1.10
Port389
ProtocolTCP
Step 22: Navigate to User Management> User Settings> Service Profile, click Add New, and then enter the
following information:
NameJabber
DescriptionJabber Service Profile
Make this the default service profile for the systemSelect
Deployment Details February 2014
101
Step 23: In the Voicemail Profile section, enter the following information:
PrimaryVoicemail Service for Jabber
Credential source for voicemail serviceUnified CM - IM and Presence
Step 24: In the Directory Profile section, enter the following information:
PrimaryLDAP for Jabber
Use UDS for Contact ResolutionSelect
Use Logged On User CredentialSelect
UsernameAdministrator@cisco.local
Password[password]
Search Base 1cn=users, dc=cisco, dc=local
Deployment Details February 2014
102
Step 25: In the IM and Presence Profile section, in the Primary list, choose On-Premises IM and Presence.
Step 26: In the CTI Profile section, in the Primary list, choose CTI Service for Jabber, and then click Save.
Procedure 2 Configure Unity Connection for Jabber
The next set of steps will configure Cisco Unity Connection for use with Jabber.
Step 1: In a web browser, access the Cisco Unity Connection administration interface, and then in the center of
the page, under Installed Applications, click Cisco Unity Connection.
Step 2: Enter the application administrator username and password, and then click Login.
Step 3: Navigate to Class of Service> Class of Service and then click Voice Mail User COS.
Step 4: On the Edit Class of Service (Voice Mail user COS) page, in the Licensed Features section, select
Allow users to Access Voice Mail Using IMPA Client and/or Single Inbox, select Allow IMAP Users to Access
Message Bodies, and then click Save.
Deployment Details February 2014
103
Procedure 3 Configure IM and Presence services
This procedure configures Cisco Unified CM IM and Presence with a publish trunk, presence gateway, and a
Cisco Unified Communications Manager IP phone service profile.
Step 1: In a web browser, access the IP address or hostname of the Cisco Unified CM IM and Presence server,
and then in the center of the page under Administrative Applications, click Cisco Unified Communications
Manager IM and Presence.
Step 2: Enter the name and password you entered on the Application User Configuration page in Step 21 of
Procedure 1 Install Cisco Unified CM IM and Presence, and then click Login.
Step 3: Navigate to Presence> Settings, and in the CUCM IM and Presence Publish Trunk list, choose
SIP_IMP_Trunk, and then click Save.
Step 4: Navigate to Presence >Gateways, and then click Add New.
Step 5: On the Presence Gateway Configuration page, enter the following information, and then click Save:
Presence Gateway TypeCUCM
DescriptionUnified CM Gateway for Phone Status
Presence Gateway192.168.1.27 (publisher)
Step 6: Navigate to Application> Legacy Clients> CCMCIP Profile, and then click Add New.
Deployment Details February 2014
104
Step 7: On the CCMCIP Profile Configuration page, enter the following information, and then click Save:
NameCCMCIP for Jabber
DescriptionCCMCIP Profile for Jabber Clients
Primary CCMCIP Host192.168.1.16 (subscriber 1)
Backup CCMCIP Host192.168.1.17 (subscriber 2)
Server Certificate VerificationSelf Sgned or Keystore
Make this the default CCMCIP Profile for the systemSelect
Step 8: In the message window, click OK.
Procedure 4 Configure users for IM and Presence
This procedure will configure Cisco Unified CM for Cisco Jabber for Windows, Jabber for iPad, and Jabber for
iPhone users who require these capabilities.
Step 1: In a web browser, access the IP address or hostname of the Cisco Unified CM publisher, and then in the
center of the page, under Installed Applications, click Cisco Unified Communications Manager.
Step 2: Enter the Unified CM application username and password, and then click Login.
Step 3: Navigate to User Management> End User, and then click Find.
Step 4: Find the appropriate Cisco Jabber user, and then click the username.
Deployment Details February 2014
105
Step 5: In the Service Settings section, enter the following information, and then click Save:
Home ClusterSelect
Enable User for Unified CM IM and PresenceSelect
UC Service ProfileJabber
Step 6: In the Permissions Information section, select Add to Access Control Group.
Step 7: On the Find and List Access Control Groups page, click Find, and then select the following groups:
Access Control GroupStandard CCM End users (existing)
Access Control GroupStandard CTI Enabled
Step 8: If you are using one of the following phone models, select the appropriate additional control group:
Cisco Unified IP Phone 9900 SeriesStandard CTI Allow Control of Phones supporting Connected
Xfer and conf
Cisco Unified IP Phone 6900 SeriesStandard CTI Allow Control of Phones supporting Rollover Mode
Step 9: Click Add Selected.
Step 10: On the End User Configuration page, click Save.
Step 11: Repeat steps 3-10 for each additional Cisco Jabber for Windows.
Step 12:
Deployment Details February 2014
106
Configuring Cisco Jabber for Windows
1. Configure Profiles in Unified CM
2. Configure Jabber for Windows softphones
3. Configure Jabber for Windows users
4. Download and install Jabber for Windows
P
R
O
C
E
S
S
This process is only necessary if you plan to deploy Cisco Jabber for Windows.
In this process, you configure Cisco Unified CM to enable unified communications on Cisco Jabber for Windows
clients. You also download and install Cisco Jabber for Windows and the Cisco Media Services Interface
software to a users laptop or desktop computer.
Procedure 1 Configure Profiles in Unified CM
To enable unified communications with voice and video calling capabilities from Cisco Unified CM, a software
phone device is required for each Cisco Jabber for Windows user.
The first stage in building a software phone device is to create a SIP profile enabling video desktop sharing. You
cannot edit or configure the default SIP profile, so you create a new SIP profile from the default and modify the
specific settings.
You also modify the default standard common phone profile in order to enable Real-time Transport Control
Protocol (RTCP).
Step 1: Navigate to Device> Device Settings> SIP Profile, and then click Find.
Step 2: Locate Standard SIP Profile, and then on the right side of the page in line with the profile, click the Copy
icon.
Deployment Details February 2014
107
Step 3: On the SIP Profile Configuration page, in the SIP Profile Information section, enter the following
information:
NameStandard SIP Profile for Jabber for Windows
DescriptionSIP Profile for Jabber for Windows Users
Step 4: In the Trunk Specific Configuration section, select Allow Presentation Sharing using BFCP, and then
click Save.
Step 5: Navigate to Device> Device Settings> Common Phone Profile, click Find, and then click Standard
Common Phone Profile.
Deployment Details February 2014
108
Step 6: In the Product Specific Configurations Layout section, in the RTCP list, choose Enabled, and then click
Save.
Step 7: On the Common Phone Profile Configuration page, click Reset, and then on the Device Reset page, click
Reset.
Step 8: Click Close to return to the previous page
Procedure 2 Configure Jabber for Windows softphones
The Client Service Framework (CSF) phone type is used within Cisco Unified CM in order to deploy Cisco Jabber
for Windows clients that require unified communications.
Step 1: Navigate to Device >Phone, and then click Add New.
Step 2: In the Phone Type list, choose Cisco Unified Client Services Framework, and then click Next.
Step 3: On the Phone Configuration page, in the Device Information section, enter the following information:
Device NameCSFsandeep (uppercase CSF plus username)
DescriptionCSF Jabber - sandeep
Device PoolDP_HQ1_1
Phone Button TemplateStandard Client Services Framework
Common Phone ProfileStandard Common Phone Profile
Calling Search SpaceCSS_HQ1
LocationHub_None
Deployment Details February 2014
109
Step 4: In the Protocol Specific Information section, enter the following information, and then click Save:
Device Security ProfileCisco Unified Client Services Framework - Standard SIP Non-Secure
SIP ProfileStandard SIP Profile for Jabber for Windows
Step 5: On the Phone Configuration page, in the Association Information section, click Line [1] - Add a new DN.
When using an LDAP directory service, the Cisco Jabber clients click-to-call
phone number is listed in the Telephone Number attribute of LDAP. Confirm that the
Telephone Number attribute in your LDAP implementation matches the Directory
Number used in Cisco Unified CM for your Cisco Jabber client. Figure 3 has an
example of the LDAP General Information page in Microsoft Active Directory.
Tech Tip
Step 6: On the Directory Number Configuration page, enter the following values:
Directory Number8001004
Route PartitionPAR_Base
DescriptionJabber CSFsandeep
Alerting NameSandeep G
ASCII Alerting Name Sandeep G
External call control profileNone
Allow Control of Device from CTISelect
Deployment Details February 2014
110
Figure 14 - Example LDAP general information telephone number attribute
Step 7: In the Users Associated with Line section at the bottom of the page, click Associate End Users, and
then click Find.
Step 8: Select the Cisco Jabber user, click Add Selected, and then click Save
Deployment Details February 2014
111
Step 9: On the Directory Number Configuration page, click Apply Config, and then on the Apply Configuration
page, click OK.
Procedure 3 Configure Jabber for Windows users
Associate the client services framework device with the end user to allow them to utilize the phone service from
Unified CM.
Step 1: Navigate to User Management> End User, and then click Find.
Step 2: Find the Cisco Jabber user, and then click the username.
Step 3: In the Device Information section, click Device Association, and then click Find.
Step 4: Select the users client services framework device (Example: CSFsandeep), and then click Save
Selected/Changes.
Step 5: In the Related Links list, choose Back to User, and then click Go.
Step 6: Repeat procedures 2-3 for each Cisco Jabber for Windows user.
Procedure 4 Download and install Jabber for Windows
After adding the software phones into Cisco Unified CM, the users must download the software to their laptop or
desktop computers in order to begin using Cisco Jabber for Windows.
Step 1: In a browser, access http://www.cisco.com, login using your Cisco.com account name, and then
navigate to Support> All Downloads.
Step 2: From the Download Home section, navigate to Voice and Unified Communications> Unified
Communications Applications> Unified Communications Clients> Cisco Jabber for Windows, and then click
the latest version.
Deployment Details February 2014
112
Step 3: Download the Cisco Jabber for Windows and Cisco Media Services Interface software, and then unzip
the Cisco Jabber Install software into the local directory.
Step 4: Click on the msi_setupfile, and then follow the installation instructions in the Cisco Media Services
Interface Setup Wizard.
Step 5: Depending on your operating system, you have to accept several security messages as the software
installs. After the software installs, click Finish.
Step 6: Click the CiscoJabberSetup.msi file, and follow the installation instructions in the Cisco Jabber wizard.
Step 7: Depending on your operating system, you have to accept several security messages as the software
installs. After the software installs, select Launch Cisco Jabber, and then click Finish.
Step 8: On the Manual setup and sgn in Settings page, enter the following information, and then click Save:
Server typeCisco IM and Presence
Login serverUse the following server
Server address192.168.1.27
Deployment Details February 2014
113
Step 9: On the login page, enter the following information, and then click Sgn In:
Username[username]
Password[password]
Sign me in when Jabber StartsSelect
Step 10: Add contacts and favorites as needed.
Step 11: Repeat this procedure for each Cisco Jabber for Windows user.
Appendix A: Product List February 2014
114
Appendix A: Product List
Data Center or Server Room
Component Product Description Part Numbers Software
Call Control Cisco Business Edition 6000 with up to 1000 users BE6K-ST-BDL-K9 10.0
Headquarters Voice
Functional Area Product Description Part Numbers Software
Headquarters Voice Router Cisco 3945 Voice Sec. Bundle, PVDM3-64, UC and SEC
License PAK
C3945-VSEC/K9 15.2(4)M5
securityk9 license
ipbasek9 license
uck9 license
Security Paper PAK for Cisco 3900 Series SL-39-SEC-K9
IP Base Paper PAK for Cisco 3900 series SL-39-IPB-K9
Unified Communications Paper PAK for Cisco 3900 Series SL-39-UC-K9
2 Port Channelized T1/E1 and ISDN PRI High Speed WAN
Interface Card (data only)
HWIC-2CE1T1-PRI
2-Port 2nd Gen Multiflex Trunk Voice/WAN Int. Card-T1/E1 VWIC2-2MFT-T1/E1
Remote Site Voice
Functional Area Product Description Part Numbers Software
Remote Site
Voice Router
Cisco 2921 Voice Sec. Bundle, PVDM3-32, UC and SEC
License PAK
C2921-VSEC/K9 15.2(4)M5
securityk9 license
ipbasek9 license
uck9 license
Security Paper PAK for Cisco 2900 Series SL-29-SEC-K9
IP Base Paper PAK for Cisco 2900 series SL-29-IPB-K9
Unified Communications Paper PAK for Cisco 2900 Series SL-29-UC-K9
2 Port Channelized T1/E1 and ISDN PRI High Speed WAN
Interface Card (data only)
HWIC-2CE1T1-PRI
2-Port 2nd Gen Multiflex Trunk Voice/WAN Int. Card-T1/E1 VWIC2-2MFT-T1/E1
SRST For 50 phones FL-SRST-50 15.2(4)M5
Appendix A: Product List February 2014
115
Endpoints
Functional Area Product Description Part Numbers Software
Phones Unified IP Phone 9900 Series CP-9971-C-K9 SIP9971.9-4-1-9
Unified IP Phone 8900 Series CP-8961-C-K9 SIP8961.9-4-1-9
Unified IP Phone 7800 series CP-7821-K9
CP-7841-K9
CP-7861-K9
SIP78xx.10-1-1-9
Unified IP Phone 7975 CP-7975G SCCP75.9-3-1SR3-1S
Unified IP Phones DX600 series CP-DX650-K9 SIPdx650.10-1-1-78
Video Endpoints Cisco TelePresence EX series CTS-EX90-K9 TC 7.0
Cisco TelePresence SX series CTS-SX20-PHD4X-K9 TC 7.0
Soft Client Jabber Cisco Jabber for Windows JAB9-DSK-K9
Americas Headquarters
Cisco Systems, Inc.
San Jose, CA
Asia Pacific Headquarters
Cisco Systems (USA) Pte. Ltd.
Singapore
Europe Headquarters
Cisco Systems International BV Amsterdam,
The Netherlands
Cisco has more than 200 offices worldwide. Addresses, phone numbers, and fax numbers are listed on the Cisco Website at www.cisco.com/go/offices.
ALL DESIGNS, SPECIFICATIONS, STATEMENTS, INFORMATION, AND RECOMMENDATIONS (COLLECTIVELY, DESIGNS) IN THIS MANUAL ARE PRESENTED AS IS,
WITH ALL FAULTS. CISCO AND ITS SUPPLIERS DISCLAIM ALL WARRANTIES, INCLUDING, WITHOUT LIMITATION, THE WARRANTY OF MERCHANTABILITY, FITNESS FOR
A PARTICULAR PURPOSE AND NONINFRINGEMENT OR ARISING FROM A COURSE OF DEALING, USAGE, OR TRADE PRACTICE. IN NO EVENT SHALL CISCO OR ITS
SUPPLIERS BE LIABLE FOR ANY INDIRECT, SPECIAL, CONSEQUENTIAL, OR INCIDENTAL DAMAGES, INCLUDING, WITHOUT LIMITATION, LOST PROFITS OR LOSS OR
DAMAGE TO DATA ARISING OUT OF THE USE OR INABILITY TO USE THE DESIGNS, EVEN IF CISCO OR ITS SUPPLIERS HAVE BEEN ADVISED OF THE POSSIBILITY OF SUCH
DAMAGES. THE DESIGNS ARE SUBJECT TO CHANGE WITHOUT NOTICE. USERS ARE SOLELY RESPONSIBLE FOR THEIR APPLICATION OF THE DESIGNS. THE DESIGNS
DO NOT CONSTITUTE THE TECHNICAL OR OTHER PROFESSIONAL ADVICE OF CISCO, ITS SUPPLIERS OR PARTNERS. USERS SHOULD CONSULT THEIR OWN TECHNICAL
ADVISORS BEFORE IMPLEMENTING THE DESIGNS. RESULTS MAY VARY DEPENDING ON FACTORS NOT TESTED BY CISCO.
Any Internet Protocol (IP) addresses used in this document are not intended to be actual addresses. Any examples, command display output, and figures included in the
document are shown for illustrative purposes only. Any use of actual IP addresses in illustrative content is unintentional and coincidental.
2013 Cisco Systems, Inc. All rights reserved.
Cisco and the Cisco logo are trademarks or registered trademarks of Cisco and/or its affiliates in the U.S. and other countries. To view a list of Cisco trademarks, go to this
URL: www.cisco.com/go/trademarks. Third-party trademarks mentioned are the property of their respective owners. The use of the word partner does not imply a partnership
relationship between Cisco and any other company. (1110R)
Please use the feedback form to send comments and
suggestions about this guide.
Feedback
B-440-COL-1 02/14
You might also like
- Pocket Guide Canon Eos 5D MK IIIDocument2 pagesPocket Guide Canon Eos 5D MK IIIEnrico PencoNo ratings yet
- Pin 1 RevisitedDocument6 pagesPin 1 RevisitedEnrico PencoNo ratings yet
- Audio System MeasurementsDocument6 pagesAudio System MeasurementsEnrico PencoNo ratings yet
- Grounding and Shielding Audio DevicesDocument12 pagesGrounding and Shielding Audio DevicesFalco CorvaroNo ratings yet
- Cisco Unified Mobility: Cisco Unified Communications Manager Features and Services Guide OL-21855-01Document66 pagesCisco Unified Mobility: Cisco Unified Communications Manager Features and Services Guide OL-21855-01Enrico PencoNo ratings yet
- Radiazioni A Freq Ed Effetti EmbrionaliDocument19 pagesRadiazioni A Freq Ed Effetti EmbrionaliEnrico PencoNo ratings yet
- Range Rover Sport 2010 Brochure UKDocument56 pagesRange Rover Sport 2010 Brochure UKEnrico Penco0% (1)
- The Subtle Art of Not Giving a F*ck: A Counterintuitive Approach to Living a Good LifeFrom EverandThe Subtle Art of Not Giving a F*ck: A Counterintuitive Approach to Living a Good LifeRating: 4 out of 5 stars4/5 (5794)
- The Little Book of Hygge: Danish Secrets to Happy LivingFrom EverandThe Little Book of Hygge: Danish Secrets to Happy LivingRating: 3.5 out of 5 stars3.5/5 (399)
- A Heartbreaking Work Of Staggering Genius: A Memoir Based on a True StoryFrom EverandA Heartbreaking Work Of Staggering Genius: A Memoir Based on a True StoryRating: 3.5 out of 5 stars3.5/5 (231)
- Hidden Figures: The American Dream and the Untold Story of the Black Women Mathematicians Who Helped Win the Space RaceFrom EverandHidden Figures: The American Dream and the Untold Story of the Black Women Mathematicians Who Helped Win the Space RaceRating: 4 out of 5 stars4/5 (894)
- The Yellow House: A Memoir (2019 National Book Award Winner)From EverandThe Yellow House: A Memoir (2019 National Book Award Winner)Rating: 4 out of 5 stars4/5 (98)
- Shoe Dog: A Memoir by the Creator of NikeFrom EverandShoe Dog: A Memoir by the Creator of NikeRating: 4.5 out of 5 stars4.5/5 (537)
- Elon Musk: Tesla, SpaceX, and the Quest for a Fantastic FutureFrom EverandElon Musk: Tesla, SpaceX, and the Quest for a Fantastic FutureRating: 4.5 out of 5 stars4.5/5 (474)
- Never Split the Difference: Negotiating As If Your Life Depended On ItFrom EverandNever Split the Difference: Negotiating As If Your Life Depended On ItRating: 4.5 out of 5 stars4.5/5 (838)
- Grit: The Power of Passion and PerseveranceFrom EverandGrit: The Power of Passion and PerseveranceRating: 4 out of 5 stars4/5 (587)
- Devil in the Grove: Thurgood Marshall, the Groveland Boys, and the Dawn of a New AmericaFrom EverandDevil in the Grove: Thurgood Marshall, the Groveland Boys, and the Dawn of a New AmericaRating: 4.5 out of 5 stars4.5/5 (265)
- The Emperor of All Maladies: A Biography of CancerFrom EverandThe Emperor of All Maladies: A Biography of CancerRating: 4.5 out of 5 stars4.5/5 (271)
- On Fire: The (Burning) Case for a Green New DealFrom EverandOn Fire: The (Burning) Case for a Green New DealRating: 4 out of 5 stars4/5 (73)
- The Hard Thing About Hard Things: Building a Business When There Are No Easy AnswersFrom EverandThe Hard Thing About Hard Things: Building a Business When There Are No Easy AnswersRating: 4.5 out of 5 stars4.5/5 (344)
- Team of Rivals: The Political Genius of Abraham LincolnFrom EverandTeam of Rivals: The Political Genius of Abraham LincolnRating: 4.5 out of 5 stars4.5/5 (234)
- The Unwinding: An Inner History of the New AmericaFrom EverandThe Unwinding: An Inner History of the New AmericaRating: 4 out of 5 stars4/5 (45)
- The World Is Flat 3.0: A Brief History of the Twenty-first CenturyFrom EverandThe World Is Flat 3.0: A Brief History of the Twenty-first CenturyRating: 3.5 out of 5 stars3.5/5 (2219)
- The Gifts of Imperfection: Let Go of Who You Think You're Supposed to Be and Embrace Who You AreFrom EverandThe Gifts of Imperfection: Let Go of Who You Think You're Supposed to Be and Embrace Who You AreRating: 4 out of 5 stars4/5 (1090)
- The Sympathizer: A Novel (Pulitzer Prize for Fiction)From EverandThe Sympathizer: A Novel (Pulitzer Prize for Fiction)Rating: 4.5 out of 5 stars4.5/5 (119)
- Her Body and Other Parties: StoriesFrom EverandHer Body and Other Parties: StoriesRating: 4 out of 5 stars4/5 (821)
- Sim Only Internet Starter Pack FaqsDocument6 pagesSim Only Internet Starter Pack FaqsGrootKoning WernerNo ratings yet
- Shared Memory ArchitectureDocument39 pagesShared Memory Architectureอภิเษก หงษ์วิทยากรNo ratings yet
- ThermalDocument65 pagesThermalyoyohoney singleNo ratings yet
- Change Default Image and Container Location in Docker CentOS 7Document13 pagesChange Default Image and Container Location in Docker CentOS 7Nguyen Hoang AnhNo ratings yet
- CS-002 OldDocument291 pagesCS-002 OldKim TanNo ratings yet
- MCSA - Windows Server 2008Document9 pagesMCSA - Windows Server 2008Michael RandolphNo ratings yet
- Isaa Da-4Document12 pagesIsaa Da-4Vineet ChoudharyNo ratings yet
- 06 - AFS Migration - Build GuideDocument19 pages06 - AFS Migration - Build GuideJulio Cesar Agudelo BenitezNo ratings yet
- Ce Software Release Notes Ce9Document179 pagesCe Software Release Notes Ce9Anselmo Manahen Meléndez AndradeNo ratings yet
- SAP Material DetailsDocument12 pagesSAP Material DetailsRanjeet GuptaNo ratings yet
- Sa500 Ag Ol1911404Document240 pagesSa500 Ag Ol1911404Seshagiri PagidiNo ratings yet
- Ps3 Manual Cech 2501b 3Document120 pagesPs3 Manual Cech 2501b 3NV Raman PrasadNo ratings yet
- H.265/HEVC Video Transmission Over 4G Cellular NetworksDocument82 pagesH.265/HEVC Video Transmission Over 4G Cellular Networksweito2003No ratings yet
- 002 Learning With Block Diagram On How Basically Cell-Phone Works?Document4 pages002 Learning With Block Diagram On How Basically Cell-Phone Works?Ssubrat RrudraNo ratings yet
- SOAP Web Services Best Practices - BMC CommunitiesDocument7 pagesSOAP Web Services Best Practices - BMC CommunitieskkuppachiNo ratings yet
- PowerDynamo Users Guide PDFDocument336 pagesPowerDynamo Users Guide PDFPeter John M. LainezNo ratings yet
- Concept Paper - Jerome EspinaDocument5 pagesConcept Paper - Jerome EspinaNiera DelossantisNo ratings yet
- Umesh Kumar Gupta: Educational QualificationsDocument2 pagesUmesh Kumar Gupta: Educational Qualificationsvikram_908116002No ratings yet
- Horn AntennaDocument18 pagesHorn AntennaMuhammad HashimNo ratings yet
- GoogleCloudPlatform Vs AWSDocument2 pagesGoogleCloudPlatform Vs AWSPhani100% (1)
- Real-Time Monitoring and Testing: DA-3400/DA-3600A Ethernet AnalysisDocument0 pagesReal-Time Monitoring and Testing: DA-3400/DA-3600A Ethernet AnalysisokisoundNo ratings yet
- MQTT V3.1 Protocol SpecificationDocument41 pagesMQTT V3.1 Protocol SpecificationGiuseppe OnorevoliNo ratings yet
- NetWorker 19.1 Security Configuration Guide PDFDocument196 pagesNetWorker 19.1 Security Configuration Guide PDFPedro LuisNo ratings yet
- LipiScan Networking Guide SECTIONS 1-6Document18 pagesLipiScan Networking Guide SECTIONS 1-6Dr. Richard JohnsonNo ratings yet
- Assignment-W2 Nptel NotesDocument6 pagesAssignment-W2 Nptel NotesAshishNo ratings yet
- Logic Controller - Modicon M221 - TM221CE24RDocument17 pagesLogic Controller - Modicon M221 - TM221CE24Rabazanhasan6705No ratings yet
- Cisco 300 410 Enarsi Actualtestdumps Actual Questions by Simon 12 12 2023 8qaDocument27 pagesCisco 300 410 Enarsi Actualtestdumps Actual Questions by Simon 12 12 2023 8qatitilegrand012No ratings yet
- Introducing MPLS Traffic Engineering Components-L01Document35 pagesIntroducing MPLS Traffic Engineering Components-L01Cuong HaNo ratings yet
- Chamsys ManualDocument283 pagesChamsys ManualchamposdomainNo ratings yet