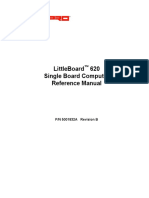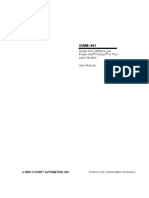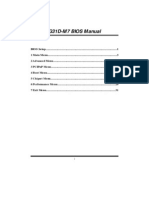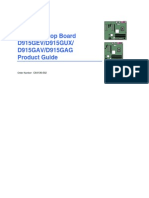Professional Documents
Culture Documents
BTECLevel 3 National ITStudent Book 1 Unit 2
Uploaded by
KamrulHridoy0 ratings0% found this document useful (0 votes)
45 views34 pagesBTECLevel3NationalITStudentBook1Unit2
Original Title
BTECLevel3NationalITStudentBook1Unit2
Copyright
© © All Rights Reserved
Available Formats
PDF, TXT or read online from Scribd
Share this document
Did you find this document useful?
Is this content inappropriate?
Report this DocumentBTECLevel3NationalITStudentBook1Unit2
Copyright:
© All Rights Reserved
Available Formats
Download as PDF, TXT or read online from Scribd
0 ratings0% found this document useful (0 votes)
45 views34 pagesBTECLevel 3 National ITStudent Book 1 Unit 2
Uploaded by
KamrulHridoyBTECLevel3NationalITStudentBook1Unit2
Copyright:
© All Rights Reserved
Available Formats
Download as PDF, TXT or read online from Scribd
You are on page 1of 34
39
Unit 2 Computer systems
39
Learning outcomes
After completing this unit you should:
1. understand the components of computer systems
2. be able to recommend computer systems for a business purpose
3. be able to set up and maintain computer systems.
2
Computer
systems
A computer system comprises both hardware and software components and
these two basic elements need to work in harmony.
Operating systems software is needed to run the computer. This unit looks at
the Microsoft operating systems which currently dominate the market, but you
will also look at other operating systems and explore at least one other in some
detail. The operating system, together with essential utilities, provides the
programs needed to manage a computer system. This unit looks at the options
available for essential utilities such as anti-virus software, which is often pre-
installed but might be purchased from a third party.
Manufacturers of hardware offer a wide range of models, each with its own specication. This unit
reviews the many hardware components of a computer system and how they interact.
Deciding which particular model is appropriate for a given situation depends on a variety of
factors. You will explore these factors so that you can make informed choices when selecting the
components for a system.
Technicians also need the skills required to set up and carry out routine maintenance of computer
systems. Although this unit does not cover fault nding and repair (covered in Units 12 and 13), it
includes the basic maintenance skills that would normally be expected of most technicians.
Credit value: ?
BTECs own resources
40
Assessment and grading criteria
This table shows you what you must do in order to achieve a pass, merit or distinction grade,
and where you can nd activities in this book to help you.
To achieve a pass grade the
evidence must show that you are
able to:
To achieve a merit grade the
evidence must show that, in
addition to the pass criteria, you
are able to:
To achieve a distinction grade
the evidence must show that, in
addition to the pass and merit
criteria, you are able to:
P1
explain the function of computer
hardware components
See Assessment activity 2.1,
page 19
P2
explain the purpose of operating
systems
See Assessment activity 2.1,
page 19
M1
compare the features and
functions of different operating
systems
See Assessment activity 2.1,
page 19
P3
explain the purpose of different
software utilities
See Assessment activity 2.1,
page 19
D1
explain how software utilities
can improve the performance of
computer systems
See Assessment activity 2.1,
page 19
P4
recommend a computer system
for a given business purpose
See Assessment activity 2.2,
page 22
M2
justify choice of computer
system to meet a given business
purpose
See Assessment activity 2.2,
page 22
P5
set up a standalone computer
system, installing hardware and
software components
See Assessment activity 2.3,
page 32
P6
congure a computer system to
meet user needs
See Assessment activity 2.3,
page 32
P7
test a congured computer
system for functionality
See Assessment activity 2.3,
page 32
M3
evaluate the performance of a
computer system
See Assessment activity 2.3,
page 32
D2
explain and justify improvements
that could be made to a
computer system
See Assessment activity 2.3,
page 32
P8
undertake routine maintenance
tasks on a standalone computer
system
See Assessment activity 2.3,
page 32
41
Unit 2 The physiology of tness
Ive always enjoyed working on computers at school and at home,
but whenever we bought a new computer, my elder brother or my
Dad would decide what we needed. I was never consulted and I didnt
have the condence to voice an opinion about what we might buy next.
Completing this unit has given me time and the motivation to nd out much more
about all the components parts of a computer system. I now understand all the
technical jargon and can recommend systems to suit different business purposes.
I had also not really had much to do with the maintenance of computers that I used.
Now though, I appreciate what needs to be done and when, so that my hardware
lasts for longer and my system works more efciently.
Over to you
Do you already know how to set up and maintain a computer?
How familiar are you with the technical details associated with hardware and
software?
Do you understand all the computer jargon?
How condent would you be if asked by a friend to recommend what
computer they should buy?
Priya, BTEC National
IT student
How you will be assessed
This unit will be assessed by a number of internal assignments that will be designed and
marked by the staff at your centre. It may be subject to sampling by your centres External
Verier as part of Edexcels ongoing quality assurance procedures. The assignments will
be designed to allow you to show your understanding of the unit outcomes. These relate
to what you should be able to do after completing this unit.
Your teacher will tell you precisely what form your assessment will take, but it could be in
the form of:
diagrams, notes and comparative tables
a presentation with supporting notes
witness statements, and observation records of your skills in installing components
screen shots and test records.
42
BTECs own resources
1 Understand the components of computer systems
1.1 Internal system unit
components
Lets look at whats inside the box and what options
you might have when purchasing a new computer
system: which peripherals you might decide to attach
and the specialised cards you might decide to install.
Processors
The processor is a chip housed on the motherboard
and is the heart of a computer system it controls
everything. It contains the circuitry which processes the
instructions in the computer programs by interpreting
them into actual movements of bits of data within the
computer memory.
The control circuitry pulls data in via the various ports,
directs it along data buses, stores it within the memory,
performs calculations on it and sends the results of
processing to a VDU screen, to a printer or to a secondary
storage device for more processing at a later date.
Computer manufacturers constantly seek to improve
the processor by increasing its capabilities (i.e. the
types of instructions that it can process) and its speed.
With each new development of processor chip, the
voltage that the processor requires has also been
reduced; this makes the processor more reliable
because it does not get so hot.
The perfect computer
Just imagine: youve won the lottery or come up on the premium bonds!
If money was no object, what computer would you buy?
What make and model of computer would you choose?
What mix of hardware would you order?
What operating system would you prefer to use?
What software would you want to install?
Of course, everything depends on your planned use of the computer system, so think
about that too.
Compare notes with others in your group. Did you all agree on the same
conguration? If not, why not?
Start up
Figure 2.1: Processor conguration
Did you know?
The speed of a processor is measured in GHz the
higher the number, the faster the processor works.
43
Unit 2 Computer systems
Case study: Annes laptop (1)
The hardware of a computer system the main
components and the peripherals can be found
either within the processor box or attached to the
computer by some cabling.
There are also peripherals which do not need cabling
and which rely on wireless or infrared to transmit data
between processor and peripheral, and vice versa.
For each type of peripheral, there is a port on the
processor to which it is connected, either through a
cable or via a wireless link.
Anne has a laptop, and this is linked via USB cabling
to a mouse, a printer, a hard drive and a webcam.
According to the system information on Annes
laptop, she has a Dell Precision M6300 with Intel(R)
Core(TM)2 Duo CPU T7770 processor running at 2.4
GHz with 3.50 GB of RAM (Figure 2.1).
1 Find out what processor is at the heart of your
computer. What is its speed? List its other
characteristics.
2 Research the Internet to nd out more of the
history of the chip. What are the most popular
chips today? What are their basic characteristics?
Present your ndings as a table showing the
development of the chip from early Pentium days
to the present.
Key terms
PCB stands for printed circuit board.
BIOS stands for basic input/output system.
ROM stands for read only memory. See page 11.
Peripheral any device, such as a printer, attached to a
computer so as to expand its functionality.
Port provides the link between peripherals and the CPU
(central processing unit).
USB (universal serial bus) a higher-speed serial
connection standard that supports low-speed devices
(e.g. mice, keyboards, scanners) and higher-speed devices
(e.g. digital cameras).
GHz (gigahertz) hertz are named after Heinrich Rudolf Hertz
(18571894), a German physicist who studied electromagnetic
radiation. Hertz are a measurement of frequency in cycles per
second: 1 hertz is one cycle per second.
Giga one billion; when measuring computer data, giga
means 2
30
(= 1,073,741,824), which is the power of 2 closest to
one billion.
RAM stands for random access memory.
The memory capacity has also increased, as has the
size of the cache (see page 12).
Motherboard
The motherboard is the most important component
within a PC system. It is a PCB that houses many of the
essential parts of the PC and all connections between
the PC and peripheral go through it.
BIOS
The BIOS is a collection of software utilities that
forms part of the operating system. It is usually on a
ROM chip that comes with the computer, called the
ROM BIOS.
Being on ROM, the BIOS is not affected by power
failure and makes it possible for the computer to boot
itself. So, what does the BIOS do?
The BIOS boots up the PC, i.e. it starts up the PC
every time it is turned on.
The BIOS checks the actual hardware confguration
against the conguration data. It ensures the
integrity of the computer system and can therefore
prove to be the most important diagnostic tool
available to you.
The BIOS handles the input and output of the
computer, allowing the operating system to
use particular features of hardware within the
conguration.
44
BTECs own resources
When the computer is turned on, its memory is empty,
apart from one set of hardwired instructions that are
located at an address called the jump address. These
important few instructions, when executed, will load
the BIOS into memory. So, the computer jumps to
the jump address, starts executing instructions and this
results in the BIOS being loaded.
The loading of the BIOS is part of the booting
up process during which the conguration of the
computer is checked (during the POST process) and
the operating system loaded, so that everything is
ready for the user to start work.
Power supply
Within a PC, the PSU is a black or silver coloured box,
with a fan inside it and cables coming from it.
Activity: Motherboards
1 Find out what type of motherboard you
have installed on your computer. Locate the
BIOS ROM chip on a motherboard. What
make of BIOS ROM is it?
2 Identify the main components on a
motherboard. Draw a diagram to show the
position of the processor chip, the BIOS chip,
the battery, the power supply connector, the
memory slots, the expansion slots, the ports
and other important components. Look at
how components are slotted into place.
3 Turn on your computer and watch the POST
process. Note what happens if one part
of your system is not working or has been
disconnected (such as a LAN cable).
The main job of the PSU is to supply power to the
various components of the PC. There are two types of
power: internal and external.
Did you know?
So that PCs may be used worldwide, there may be a
110/220V selector switch on the PSU.
Key terms
POST stands for power-on self test, a hardware diagnostic
routine that is run during the start-up boot sequence and
checks conguration settings of the computer.
PSU stands for power supply unit.
AC stands for alternating current. It is a type of electricity.
The direction of the current alternates (very quickly),
providing an efcient way of supplying power over long
distances.
DC stands for direct current. A different type of electricity,
where the power runs from negative charge to positive
charge, always in the same direction. This works ne for
battery-powered devices where the power has only a short
distance to travel.
Since PC components work on DC and the power from
the wall socket supplies AC, the PSU has to convert AC
to DC. So, the PSU converts the incoming supply of
power to one that is needed: the right type and at the
required voltage.
Activity: PSU
1 Locate the PSU within your desktop
computers processor box. Note the leads
that run from the PSU to other devices. Draw
a diagram to illustrate the connections.
2 Find out what voltages different peripherals
(such as a monitor, printer and mouse)
require. How are these devices powered?
3 Check the type and power of the battery that
is located on the motherboard. What is this
battery used to power?
4 Find out how a laptop is powered when there
is no connection to the mains supply.
The external power via the socket provides AC of
110220V.
The internal power needed by the various
components within the PC is either 5V or 12V of DC.
45
Unit 2 Computer systems
Fan and heat sink or cooling
The airow and cooling system may seem a
minor design point but, like a car engine, if the
chips within the PC become overheated, they
may fail. Some components, such as 3D video
cards, generate a lot of heat and these can affect
other chips close to them. So, the placement of
essential chips (like the CPU!) has to be carefully
decided, all within a limited amount of space on the
motherboard.
Early PCs, cooled by airow within the case created
by a fan in the PSU, relied on cool air being sucked
into the case by the fan. For later models of PC, a
heat sink or processor cooling fan (or both) were
attached to the CPU. To make the system even
more efcient, the PSU fan was reversed so that it
acted as an extractor, pulling hot air out of the
PC case.
Modern chips, such as the Pentium processor,
present special problems: they become much
hotter than previous designs of chip and so need a
careful heat dissipation system. Otherwise, they can
overheat and fail.
Hard drive conguration and controllers,
e.g. SATA, IDE, EIDE, master, slave
The hard drive for a computer, together with a drive
for CDs and DVDs, are usually located within the
processor box. However, an external hard drive can
provide additional secondary storage and may also be
used as a backup device.
Hard drives, wherever they are located, are IDE
devices, controlled by an IDE controller.
Key terms
Heat sink a device attached to the processor chip
that has lots of ns so that its surface area is maximised
and the heat transfer from the chip is maximised. It
draws heat from the processor and therefore keeps its
temperature down.
Processor cooling fan a tiny fan attached to the
processor chip or heat sink to prevent it from overheating.
IDE stands for integrated drive electronics. It refers
to a standard electronic interface between a computer
motherboards data paths (or buses) and the computers
disk storage devices, based on the IBM PC ISA (industry
standard architecture) 16-bit bus standard.
SATA stands for serial advanced technology attachment.
This is a computer bus interface for connecting host bus
adapters to mass storage devices such as hard disk drives
and optical drives.
Activity: Cooling
1 Locate the processor on a motherboard.
What cooling device is used?
2 Research the Internet for data on heat sinks.
What materials might these be made from?
3 Research the Internet to nd out what
happens (and at what temperature) if the fan
stops working on a PC, or the heat sink is
removed or not connected properly to the
processor chip.
Did you know?
An enhanced version of IDE called EIDE (enhanced
IDE) was superseded by SATA which is now used in
most new computers.
There are two types of IDE controller: primary and
secondary. The hard drive is normally attached to
the primary IDE controller (the IDE1 connector). A
CD drive (or DVD drive or another hard drive) can
then be attached to the secondary channel (the IDE2
connector) on the motherboard.
Each IDE ribbon, attached to either one of these
controllers, can support two drives. To know which
data relates to which drive, each drive is identied as
either the master drive or the slave drive.
Master drive: handles all the trafc on the IDE
cable. Its controller retains its own data and passes
on data to the slave drive.
Slave drive: sees only the data that is passed to it
by the master drive. (NB There does not have to be
a slave drive if there is only one drive attached to
the cable.)
46
BTECs own resources
Not all peripherals need a cable to link them to
the port; some use wireless or infrared technology.
However, a variety of ports are available so that a
range of peripherals, each with differing needs, may be
attached to the processor (see Figure 2.3).
Case study:
Annes laptop (2)
Annes laptop has a three-port SATA storage
controller (see Figure 2.2). The Device Manager
also reveals Annes laptop is congured for an HP
Ofcejet 6100 series printer, a Logitech Quickcam
Express #5 and a Smartcard Reader.
1 Check the ports available on your computer.
List them and the devices that can be attached
to them.
2 Research the Internet for information on SATA
controllers.
Figure 2.2: The Device Manager
Activity: Hard drives
1 Locate the hard drive within your PC. Check
which IDE channel is being used for it. Check
the master/slave settings.
2 Identify any other backing storage devices
attached to your computer. Which are
internal? Which are external? How are they
connected to the processor?
Figure 2.3: Ports and connectors
RJ 11/RJ 45
PS/2 Mini-DIN-6 BNC
DB9 DB25
DIN-5
USB IEEE 1394
47
Unit 2 Computer systems
For example, if cabling is used, the transfer of data to
and from the peripheral will be one of two types:
serial transmission 1 bit at a time and the cable is
usually circular in cross-section
parallel transmission 1 byte (8 bits) at a time. This
cabling looks like a ribbon, the wires being laid side
by side.
The simplest devices such as mouse and keyboard
only need serial connection. Others, such as printers,
benet from the two-way communication of parallel
connections. However, nowadays, youre more likely
to see a printer connected via a fast serial port using a
USB connector, this being a faster option than the old
ribbon connection.
The serial and parallel ports on the PC are very
different, as are the connectors that t into them (see
Figure 2.4).
The serial port conforms to the RS-232c standard.
It requires a 25-pin male port, but PCs only use 9 of
these pins so it can be, and often is, replaced by a
9-pin male port.
The parallel port on the PC, e.g. for a printer, offers
a female 25-pin DB (databus) connector. A male 25-
pin DB connector on one end of the printer ribbon
cable will clip or screw into place. At the other
end of the cable, at the printer end, is the 36-pin
Centronics connector.
USB was designed to make the installation of slow
peripherals, such as the mouse, joystick, keyboard
and scanners and other devices, such as printers,
digital cameras and digital telephones as easy
as possible. Nowadays, the USB host controller is
included in the chipset and this recognises when
you plug a device into a USB port and allows hot
swapping of devices.
There may be as many as four or more USB ports
supported by a motherboard (see Figure 2.5).
Key term
RS-232c stands for Reference Standard 232 revision c.
Hot swapping connecting (or disconnecting) a peripheral
while the PC is turned on.
Figure 2.4: Serial and parallel connectors
Printer
Scanner
Web cam
Figure 2.5: USB port and connector
48
BTECs own resources
It is also possible to link the devices in a daisy chain
so that the PC may have many more devices attached
each device provides the USB port to the next device
in the chain. Another option is to have a USB hub, into
which devices can be plugged (see Figure 2.6).
For a wireless mouse, a connector (called a notebook
receiver) may be attached to a USB port the mouse is
then battery-operated.
Generally, transmission via a serial port is a slow,
inexpensive method of data transfer. USB is faster than
standard serial and an optical serial connection may
transfer at an even faster rate, faster than a parallel
connection. So, parallel transmission is usually, but not
always, faster than serial.
Activity: Peripherals
1 Research the Internet to nd out when
the mouse was rst introduced. Prepare a
presentation to show the development of
technologies for pointing devices from then
until the present day.
2 Which peripheral is the most recent invention?
Obtain details of its functionality and cost.
There are two main types of memory within the PC:
RAM (random access memory), which is volatile, and
ROM (read only memory), which is non-volatile. Volatile
memory loses its data when the power is turned off.
So, for example, when your computer crashes and you
have to turn it off and restart it, whatever changes you
made to a document since it was last saved (either by
you or using an Autosave function) are lost. Like other
memory, both RAM and ROM are measured in bytes
or, more likely, GB (gigabytes).
Scanner
Digital camera
Photo printer
Mouse
USB 4-way hub
Laptop
Internal memory
Internal memory is used for two main purposes: to
store programs that are being run and to store the
data that the program works on.
Did you know?
Everything in a computers memory is data. Although
programs may seem different from data, they are
treated in exactly the same way: the computer
executes a program, instruction by instruction.
These instructions are the data of the fundamental
program cycle: fetch the next instruction, decode it
and execute it. Then the next program cycle starts to
process the next instruction. Even the address of the
next instruction to be fetched is just data.
Did you know?
Programs that are written and stored in RAM are
called software the instructions can be overwritten.
To preserve data and/or program instructions for use
later, these have to be stored either on ROM (see
page 12) or to a secondary storage device such as a
hard disk (see page 15).
Figure 2.6: Hub options
49
Unit 2 Computer systems
RAM memory chips provide a form of memory that
offers the same access time for allocations within it
(hence the term random access). The time it takes to
fetch a program instruction affects the speed at which
an application can run. For optimum performance,
the page of code that is being executed is brought
from the backing storage location (e.g. on the hard
disk) into RAM. When these instructions have been
executed, the next page is swapped into position.
Having a greater amount of RAM results in there being
space for more instructions that can be held close to
the processor at any one time, and this reduces the
amount of time spent swapping pages into and out
of RAM.
A crash can result when the processor spends its time
swapping pages rather than executing the instructions
this can happen if you try to run too many
applications at the same time, each of them needing
its own page space in RAM.
Did you know?
The RO in ROM stands for read only but, depending
on the type of ROM, you may or may not be able to
write to it.
There is one other type of memory: a fast memory that
is used as a data buffer between the CPU and RAM
called the cache memory.
Internal cache is located inside the CPU chip also
called primary cache or on-die cache.
External cache is also on the motherboard but
not within the CPU chip19 also called secondary
cache.
Cache memory can also be categorised according to
its closeness (proximity) to the CPU.
Level 1 (L1) cache is closest to the CPU and, like
internal cache, is housed within the CPU chip.
Level 2 (L2) cache is not so close it may also be on
the CPU chip (just behind the L1 cache) or it may be
external cache.
Why is cache memory needed? Central to the
operation of a PC is the communication between the
CPU and RAM. These two components (like many
others in a computer) work at differing speeds.
The CPU works in megahertz (millionths of
seconds).
The RAM works in nanoseconds (billionths of
seconds).
Even though the RAM is so much quicker, it takes
time to nd the data that is needed and bring it via
the data bus to the CPU for processing. To aid the
process, the CPU interacts with the RAM by having a
series of wait states it actually pauses for a while
to allow the data that it wants to be transferred from
RAM into the registers within the CPU. Data may be
coming from far away, e.g. from a hard disk, and so it
has to be transferred from the disk to RAM and then
from RAM to the CPU. So, extra wait states may
be necessary.
Even when the data is within RAM, there is a delay
in transferring data within the PC called latency.
Wherever the data is, the CPU has to wait and an idle
CPU is not acceptable!
The cache memory is there to solve this problem. It
acts as a buffer, and holds data that the CPU will need,
e.g. things that are used a lot. Like a printer buffer, the
cache memory makes up for the mismatch between
the speeds of the CPU and RAM.
Caching involves some guesswork by the system
which has to decide what the CPU will need next. This
Key terms
Access time length of time that RAM takes to write data
(or to read it) once the request has been received from the
processor is called the. This is measured in nanoseconds (ns):
the fewer ns, the faster the RAM.
Firmware the name given to the instructions encoded onto
ROM chips. Unlike software, once written it cannot be changed.
Cache memory a fast memory that is used as a data buffer
between the CPU and RAM.
Wait state a time of inactivity for the CPU to allow other
devices to catch up with it.
Latency a time delay that could be better used, e.g. for
processing.
ROM is non-volatile memory. It does not lose its data
when the power supply is off, so it can be used to
store data and/or instructions (called rmware) that
are needed when you next turn on, e.g. for the
BIOS chip.
50
BTECs own resources
guesswork uses the principle of locality of reference,
and a good guess results in a more effective use of
CPU time.
A good guess for the disk cache is that it will be
whatever comes next on the disk.
For the internal cache, a good guess would be
whatever lies in the next section of RAM.
Key terms
Locality of reference guesswork principle used by the
caching system. There are three types of locality: temporal,
spatial and sequential. Temporal locality assumes that if
a resource (e.g. a program instruction or a data item) is
referenced now, then it will be referenced again soon.
Spatial locality recognises that most program instructions are
found in routines and that these routines are usually close
together; also that data elds are close together. It assumes
that the likelihood of referencing a resource is higher if a
resource near it has been referenced. Sequential locality
assumes that memory will be accessed sequentially.
Modem modulator/demodulator
NIC stands for network interface card.
I/O devices (input/output devices) devices which allow
input and output.
Activity: Internal memory
cache memory
1 What types of internal memory are being
used in your computer? How much is
installed?
2 Research the Internet to nd out how much
cache memory is used in a number of PCs
with different specications.
Specialised cards
Expansion slots allow the life of a computer to be
extended, since new technology can be added as it
becomes available. They allow you to add specialised
cards to your PC, e.g. for a modem, a sound card and/
or an NIC.
Activity: Specialised cards
1 Locate the expansion slots within your PC,
and list the expansion cards already in
the slots.
2 Repeat this activity on other PCs, noting
differences between the form factors (shape
and size) of the motherboards and the cards
that are present in the slots.
3 For one video card, visit the manufacturers
website and nd out as much as you can
about the card. Compare notes with others in
your group.
4 Research the Internet to nd out about video
adapter card standards: MDA, CGA, EGA,
VGA and AVGA. Discover what resolution
they support and how many colours they
can display.
1.2 Peripherals
Peripherals fall into two groups.
Output devices such as a monitor, printer or plotter
present the results of any processing to the user.
Input devices such as a keyboard, camera or
scanner provide a way for the user to put data
into the processor and to give commands (e.g.
a pointing device like a mouse to click on the
application you want to open, or to select an option
from a menu).
Did you know?
I/O devices also known as storage devices or the
backing store are not peripherals. They provide a
place, other than the RAM or ROM memory within
the PC, to store data. They also provide portability,
allowing data (and software) to be transferred from
one PC to another, e.g. on a CD-ROM.
According to their type (serial or parallel), input and
output devices need to be connected to the processor
using appropriate cabling (e.g. coaxial, optical, twisted
pair) to an appropriate port; or congured as wireless
devices.
51
Unit 2 Computer systems
1.3 Backing storage
Primary storage, located within the computer, is
relatively small and the majority of it is lost when the
computer is switched off.
To create a more permanent store for data
(including software), a secondary storage device or
backing store is needed, such as a hard drive.
To create a portable store for data, offine storage
devices are needed: CD-ROMs, DVDs, memory
sticks, etc. These are sometimes referred to as
tertiary storage.
There are a variety of types of backing store now
available to the PC user: magnetic discs and optical
discs and the newer pen drives (see Figure 2.7) and
ash memory cards (see Figure 2.8).
Key terms
Primary storage the memory of the computer.
Secondary storage a backing store that remains with
the computer and provides a greater capacity than the
processor can offer.
Tertiary storage a store that is destined for transfer
to another computer or archiving and needs to be on a
portable medium.
Pen drives small devices that can be used to transfer
les between USB-compatible systems and provide a high-
capacity alternative to CD-ROMs. They are plugged directly
into the USB port and need no batteries for power.
Flash memory cards a portable medium for data.
Commonly used in digital cameras, they can hold your
photos until you upload them to your computer or output
them to a photo printer.
Figure 2.7: A pen drive
Did you know?
Flash memory cards evolved from EPROM (erasable
programmable read only memory) and the process
called ashing, which involves overwriting what was
once considered to be a write-once medium.
To access the data on a ash memory card, a card
reader is plugged into the USB port and the card
is slotted into the reader. Because there are lots
of different shapes and sizes of ash memory card
and each one needs a reader with the right shape
slot before the data can be transferred, there is also
a range of readers available. There are also some
readers available which accept more than one size of
card these have several slots. Laptops invariably have
a memory slot and this will take a Type II memory card.
Portable and xed drives
In the design of early computers, the drives (i.e. the
readers) were located within the casing. Hard disks
were xed within the casing but other media formats
(such as magnetic tape and oppy disks) provided
portable ways of storing data. More recently, external
hard drives have been developed and this has brought
with it the option to move a hard drive (and the hard
disk within it) from one computer to another. Similarly,
pen drives and card readers, both of which plug into
the USB port, provide a portable solution to data
storage. With the increased capacity and compact
format of these devices, it is now possible to enjoy
portability for large amounts of data.
Figure 2.8: A memory card reader
52
BTECs own resources
Performance factors
When deciding what storage device to use, a number
of factors need to be taken into account.
How much data will the device hold? What is its
maximum capacity?
How fast can the data be stored on (written to)
the device?
How fast can the data be retrieved (read) from
the device?
The performance of a system can be monitored using
a proler.
Key terms
Proler a performance analysis tool that measures the
behaviour of a program while it is running.
DOS stands for disk operating system.
WIMP stands for window, icon, menu, pointer.
Activity: Portable storage
devices
1 Investigate the market for pen drive products.
Produce a table to show their promised
performance factors and include costings.
Compare your ndings with others in your
group.
2 Research the Internet for data on ash
memory cards. Find out which reader(s) is/are
compatible with the cards, and compare their
performance factors, e.g. transmission speeds.
1.4 Operating system software
At the very heart of any computer system is the
operating system software.
Operating system examples
There are several of operating systems on offer:
DOS was originally the name of an operating
system developed by IBM for a line of business
computers. The rst personal computer version
of DOS, called PC-DOS but now more commonly
referred to as DOS, was developed for IBM by Bill
Gates, who then set up Microsoft Corporation. It is
a non-graphical line-oriented command or menu-
driven operating system, with a relatively simple
interface which lacks the friendly user interface of
the WIMP environment.
LINUX: a Unix-type operating system originally
created by Linus Torvalds with the assistance of
developers around the world; the source code for
Linux is freely available to anyone with Internet
access.
Windows: a WIMP environment system developed
by Microsoft Corporation and sold under licence;
used on IBM-compatible PCs. The rst Windows
operating system was simply an application a
user interface that ran on top of the MS-DOS
operating system.
MAC OS: a parallel system of software developed
by Apple for those users who choose not to follow
the IBM-PC hardware route
Command line and GUI operating systems
Prior to the introduction of the WIMP environment,
early computers relied on command line interpreters.
The operating system responded to individual
commands keyed in by the user. When it had nished
doing whatever was asked of it, the user was presented
with the command line prompt (usually including a >
symbol) and the computer then waited for the next
instruction. The user needed to have a high level of
knowledge, particularly in how to give the commands
in the DOS language.
When Windows-based operating systems were
introduced, instead of entering a command, the
user now indicated their selection or decision by
clicking on an option in a menu, pressing a button or
completing boxes on a form. The interface became
far more user-friendly and it opened up the use of
computers to people who had not learnt how to
program a computer.
Operating system functions and services
The operating system includes a number of accessory
programs which offer machine and peripheral
management, security and le management. To access
these functions and services, you might on a Windows
computer press Start / All Programs / Accessories /
Systems Tools and then you might run Disk Cleanup
or Disk Defragmenter, both of which provide ways of
tidying up your disk space (see pages 2931).
53
Unit 2 Computer systems
Device drivers
For each peripheral device, a device driver is needed
to interface between the processor and the peripheral.
The driver acts as a decoder, so the data is interpreted
correctly. Installing device drivers is necessary when
new hardware is installed (see page 26).
Features
In choosing which operating system to use, you must
take into consideration what features are on offer and
which ones are most important for you.
Does the operating system let you customise what
you see on the screen and how you interact with the
computer?
Does it provide support for connectivity of portable
media?
What provisions are there to ensure tight security of
the computer system?
What guarantees do you have of stability and
reliability?
How easy is it to manage the computer system?
What utilities are included?
How much does it cost?
What after sales support is on offer for the user?
1.5 Software utilities
Software utilities offer security in the form of virus
protection and rewalls (see Figure 2.9).
Virus protection
PCs can be attacked by viruses,worms and trojans
arriving with emails or during access to the Internet.
Anti-virus software checks for intruders. It attempts
to trace viruses by spotting the virus signature.
Meanwhile, virus writers adopt cloaking techniques
such as polymorphing.
Almost as soon as virus writers invent new viruses,
so do anti-virus software vendors produce updated
versions of their software.
The anti-virus software vendors maintain a database of
information about viruses, their proles and signatures.
Users who subscribe to an online anti-virus protection
service may have this database downloaded to their
PC automatically each time an update is released.
Other users may receive an email telling them that an
update is available.
Having the most up-to-date virus information le,
scanning regularly and avoiding opening emails that
may contain viruses is the best advice. The main
defence against viruses is to subscribe to a reliable
software vendors virus protection service. If the
software detects a virus, a pop-up screen may offer
options: to quarantine the le (i.e. move it so it can
do no harm), to repair the le (i.e. delete the virus but
retain the le) or to delete the le.
Anti-virus software vendors may offer to create a rescue
disk a bootable disk that also contains anti-virus
software. If a virus-infected system wont boot, a rescue
disk may solve the problem. Write-protecting the disk
may prevent it from becoming infected with a virus.
Figure 2.9: McAfees Total Protection Service
Key terms
Virus (so-called because it spreads by replicating itself)
program that is designed to erase data and corrupt les.
Worm type of virus that can forward emails (and the worm)
to all your contacts using data from your address book.
Trojan type of virus that hides by pretending to be a le or
program which is usually present (and harmless) on your PC.
Virus signature a sequence of characters which the anti-
virus software gleans by analysing the virus code.
Polymorphing a virus that is designed to change its
appearance, size and signature each time it infects another
PC (just as cells in a diseased human mutate), thus making it
harder for anti-virus software to recognise it.
54
BTECs own resources
Firewalls
Firewalls build a protective barrier around computers
that are connected to a network, so that only authorised
programs can access data on a particular workstation.
The user can control exactly which software is allowed
to pass data in and out of the system. For example,
automatic updates might be allowed for some installed
software.
For more on rewalls, see Unit 5: Managing
Networks, page 27
Cleanup tools
Over a period of time, a PC becomes cluttered with data
that you do not need.
Removal of cookies: Each time you visit a new
website and register so that you can receive
newsletter updates or make a purchase, a cookie
is most likely left on your PC so that the site can
recognise you the next time you visit. These cookies
are useful; they save you entering your details again.
However, you may have cookies for websites that you
never intend to visit again, so you might decide you
would prefer to remove them (all) from your system.
Internet history: Each time you request a page on
the Internet, a copy of that page is retained in the
Temporary Internet Files folder. This is useful because
when you use the Back and Forward buttons, the
web page does not need to be downloaded afresh.
However, the space taken up by these pages can
accumulate.
Defragmentation: Each time you save a le, the
space on your hard disk begins to ll. When les
are deleted, some space becomes available, which
appears as gaps on the map of the disk. There may
come a time when a le you want to save will not
t into an available gap. The system copes with this
by fragmenting the le and storing the fragments
wherever it can. Unfortunately, additional space is
taken up noting the whereabouts of the fragments.
Before long, the organisation of les on the disk is
a mess!
Cleanup tools can be used to solve the clutter problem:
Disk Cleanup scans a drive and presents a list of les
you might like to delete (see Figure 2.10), while Disk
Defragmenter (see page 29) rearranges les so that the
gaps are used up systematically, leaving available space
in contiguous (i.e. connecting) strings.
Key terms
Boot sector set aside to hold data about how data is
organised on the disk, such as the number of sectors, the
number of sectors per track, the number of bytes per sector,
the number of FATs, the size of the root directory and the
program needed to load the operating system. (This last item
is the program that searches and loads les needed to boot
the disk if these les are missing, the disk is unbootable.)
Root directory table has an entry for each le on the disk:
the name of the le and the le extension, the le attribute,
the date and time that the le was created or last updated,
the position where the start of this le is to be found on the
disk (cluster number) and the length of the le.
FAT stands for le allocation table.
Figure 2.10: Disk Cleanup
Drive formatting
For storage media to be recognised by your computer
so that it can be used to store data les, it has to be
initialised or formatted.
There are two stages.
Physical (low-level) formatting tests the surface,
scanning for imperfections and setting aside those
sectors that cannot be used.
Logical (high-level) formatting prepares the disk
by setting up a le system which then denes how
les and folders will be stored and accessed.
The high-level formatting process writes material to allow
the operating system to interact with the disk: the boot
sector, the root directory table and the FAT table.
55
Unit 2 Computer systems
Did you know?
If you format a disk or just delete les from a disk,
you or someone else could gain access to the data
using a utility such as Norton Disk Doctor.
Did you know?
Since the clusters are too short to store whole les of
data, a le will be stored in a number of clusters and
these need not be consecutive on the disk. The le is
then called fragmented. Keeping track of the many
fragments of a le falls to the FAT. It records which
clusters are used for which les. Defragmentation (see
page 29) is a process which tidies up the disk, reusing
the disk space more efciently after some les have
been deleted.
Activity: Software utilities
1 Identify two different providers of anti-
virus software. Do they also provide rewall
protection?
2 For one provider of rewall protection, nd
out what is available for the user. Make notes.
3 Use the Disk Cleanup tool to rid your PC of
unwanted les.
4 Find out how to format disks on your PC.
Make notes.
A disk utility program can be used to format or
reformat a disk and this will create a seemingly blank,
empty disk for storing your les, apparently destroying
everything that was previously on that disk. However,
the old data is still on the disk; the les dont show on
the directory because they are no longer included in
the directory structure.
Assessment activity 2.1
1 For your computer system, or one identied by
your teacher, list the hardware components and,
using one or more diagrams and/or photographs
with supporting notes, explain the function of
each component.
P1
2 Jamil is about to buy a new computer system
but isnt sure what make to choose: Microsoft
Windows or Mac.
(a) Explain the purpose of operating systems.
P2
(b) Compare the features and functions of
different operating systems.
M1
3 Jamil is also unclear about software utilities.
(a) Using a tabular format or otherwise, explain
the purpose of different software utilities.
P3
(b) Explain how software utilities can improve the
performance of computer systems.
D1
Grading tips
Make sure to show the communication between
components
P1
<We await amendment to the spec to include
what the examiners require for
P2
You will need to refer to at least two different
operating systems
M1
Include at least one example of each of these
four types of utility: security, cleanup tools,
defragmentation and drive formatting
P3
<We await amendment to the spec to include
what the examiners require for
D1
.
P1 P2 P3 D1 M1
Functional skills
Text to follow from author
PLTS
Text to follow from author
56
BTECs own resources
2 Be able to recommend computer systems for a
business purpose
2.1 Considerations for
selection
When deciding which make and model of computer to
purchase and the conguration to construct (how much
memory, which peripherals and so on), you should
consider a number of factors. The nal decision might
have to be a compromise perhaps because you have
to keep within a budget and the priority you give
to each factor will, of course, depend on the relative
important of each one.
Cost
Cost is usually a deciding factor in any purchase,
not just computers: you should aim to buy the best
specication within your budget. Computers are
constantly being developed (faster memories, larger
capacity, new and exciting peripherals), so to buy
something that ignores the latest technologies will
mean that your system is out of date as soon as you
have bought it.
Savings can be made by buying from a company
that offers lower prices, but these have to be judged
against intangible considerations, such as whether the
kit is going to prove reliable and whether there will be
any backup support after you have completed the sale.
Activity: The best buy
Refer back to the perfect computer you
planned to buy, had you been lucky enough
to win the lottery or come up on the premium
bonds (see page 5).
What were your priorities in deciding on
the make and model of computer? List the
factors of importance to you.
What helped you to decide which software
to include in your specication? Identify the
factors that persuaded you one way or another.
How much did you take into account your
own competence on a computer or your own
special needs?
Compare notes with others in your group. Are
your priorities the same? If not, why not?
User requirements
The primary consideration is tness for purpose. The
computer system must meet the needs of the user.
Ascertaining the needs of the user is essential before
any decisions are made as to what to recommend.
Operating software: Some users have a preference
for a particular operating system (such as Microsoft
Windows) and may not wish to change to an
unfamiliar one (such as Mac) and vice versa. There
are options though within these vendors ranges,
e.g. Microsoft Windows Vista versus Windows XP,
and a user may prefer one to another for ease
of use or familiarity reasons. The availability of
preferred operating system may limit the range of
models available.
Applications software: Applications software
will need to be installed so that the user can
perform the tasks that he or she wants to do on
the computer, e.g. writing letters or reports using
word processing, doing design work using painting
and drawing packages, processing nancial data
using spreadsheets or maintaining records using
a database. Most applications software will run on
both Windows and Mac machines so this should not
be a limiting factor.
Network sharing: The system conguration might
need to include necessary hardware and software
to connect to a network such as the Internet.
Need for maintenance: Hardware vendors may
offer a maintenance agreement and software
vendors may also offer online support for the user.
Did you know?
Often a computer vendor bundles application
software with the hardware, trying to make the
complete system attractive to a wider market of
potential purchasers. These packaged systems may
be targeted towards business users, while others
might be described as home entertainment systems.
Within the bundle, there will be essential software,
but also possibly some software for which the user has
no need.
57
Unit 2 Computer systems
Outputs required: The user may require specialist
output such as the highest quality graphics, or
sound systems.
Integration with other systems: The necessary
hardware and software might need to be
integrated with other existing or planned systems,
e.g. a home entertainment system.
Processing power: It is essential to include
enough processing power to create a usable,
fast-moving system. A slow processor may
result in a system that does not meet the users
requirements at all.
Storage capacity: It is also essential to ensure
sufcient RAM to run the largest of programs and
to store data (maybe videos or images).
Accessibility for disabled users: Some users
have special needs. Visually impaired people
may need to rely on their sense of hearing and
the computer system will need to be set up to
produce voice output as appropriate. Users
with some physical disability may need special
peripherals to replace the conventional mouse
and/or keyboard.
ICT competence of the intended user: Novice
users can be catered for by choosing a user
friendly operating system and installing bundled
software which will offer a consistent user
interface. Once the user has learnt how to use
one application, the others will become easier
to learn too. For expert users, any system will
sufce, but more sophisticated applications
might be needed, such as web design
applications.
Training requirements: Regardless of the
competence of a user, training will help the user to
make the best use of the hardware and software.
Some vendors provide onscreen help screens;
others offer training videos, and sometimes these
are free or perhaps free for a limited period.
Assessment activity 2.2
Your teacher will give you a detailed business
requirement
1 Recommend a computer system that meets
the needs of this particular business. You may
present your recommendation as a written report
or as a presentation.
P4
2 Justify your choice of computer system to meet
the given business purpose.
M2
Grading tips
Your specication must include all the necessary
hardware and software for the system to work [P4]
Explain your reasoning clearly, making reference
to the user need, and justify any optional extras
that you have recommended. This needs to be
checked when nal spec is released.
M2 P4
Functional skills
Text to follow from author
PLTS
Text to follow from author
58
BTECs own resources
3 Be able to set up and maintain computer
systems
For each item, you need to identify how it is to be
connected to the processor and what cabling may
be needed.
3.1 Connect and set up
In the process of connecting and setting up a
computer system, you will be handling many separate
items of equipment, such as a monitor, a printer, a
modem/router, a keyboard, a mouse, speakers, a
microphone, perhaps some RAM and a hard drive.
Activity: Safety rst
Do you know how to wire a plug? There are
three coloured wires to be connected:
the green and yellow Earth
the blue Neutral
the brown Live.
To help you remember the positioning of these wires:
BL = Bottom Left = Blue
BR = Bottom Right = Brown.
The third wire then goes at the top. But what would
happen if you wired it incorrectly? Luckily, new
plugs come with a handy diagram showing what
goes where (Figure 2.11).
Similarly, when connecting and setting up a
computer system, its a good idea to read all the
available manuals for each component.
What risks are there in connecting and setting
up a computer system?
How can you protect yourself from harm?
What advice can you give others to ensure their
safety?
Fuse
Cable grip
Live wire
Neutral wire
Earth wire
Figure 2.11: Wiring a plug
Activity: A computer set-up
Your teacher will tell you which computer set-up
to study.
1 Draw a sketch showing all the components
and the connections between them.
2 On your diagram, label each component
(such as monitor, printer, modem/router,
keyboard, mouse, speakers, microphone).
3 Label each connection between components
and describe the types of connectors (eg
USB, serial, parallel)
4 Swap diagram and computers with one of
your group. Compare notes and check that
you both agree with how you have described
each computer set-up.
3.2 Install hardware
Nowadays, the installation of new peripherals is
relatively straightforward. The vendors supply all the
items that you need: the device, any connectors, a
CD with the set-up software and any drivers that you
might need. They normally also provide step-by-step
instructions that you should follow carefully.
The usual method is to install relevant software rst
and then to attach the hardware, which will then be
recognised. However, modern operating systems are
sophisticated enough to spot when you have attached
a new device.
Before you are ready to install new hardware, you need
to have installed internal component (which we look
at next) and to have an operating system installed (see
page 24). However, having installed the device, you may
need to do some customisation to make it suit the user.
For a printer, you might want to make it the default
printer (see Figure 2.12)
For a mouse, you might want to set the speed
of response or perhaps make it usable for a left-
handed operator.
59
Unit 2 Computer systems
Figure 2.12: Making a printer the default printer
Figure 2.13: The Add Hardware Wizard
The Control Panel includes an option to Add Hardware
(see Figure 2.13). This software will then guide you
through the process of conguration.
The installation of internal components, such as a
graphics card, sound card or CD/DVD drive, requires
a little more expertise than is needed to install a
peripheral. You also need to take more care, as
accessing the inside of a processor box carries a risk,
both to you and to the computer.
Some devices, such as the hard drive, have to be
connected to the motherboard and PSU using
cabling this makes installation similar to an external
peripheral, the only difference being that they are
housed within the box. Other devices, such as the
cards available for graphics and networking, have to be
tted into the appropriate slot.
How to add/remove a video card
1 Check that you know which slot you are going
to use, and that you have the correct board for
your PC.
2 Be careful to handle the card by its non-
connecting edges. Otherwise, you may leave
traces of grease and/or dirt from your ngers.
3 Gently place the video card into the slot and
press it into place.
4 To remove a card, release the locking mechanism
and then slide the card gently out of its slot.
60
BTECs own resources
3.3 Install software
Once all the necessary hardware is in place and
suitably connected, it is time for the software to be
installed.
Operating system software: Most computers
come with operating system software such as
Windows already installed. However, if you dont
buy in this way, you will have to install it yourself.
Applications software: Once the operating
system is in place, you can install the
applications software such as Microsoft Ofce.
Security software: Then you should consider
security software such as virus checkers, rewalls
certainly before connecting to the Internet.
Device drivers (see page 17) will be needed for
peripherals such as printers.
Directory/folder structures: Although you can
manage for a while without doing so, its wise to
create appropriate directory/folder structures so
that nding les at a later date is made easier.
3.4 Congure
Having installed software, the next stage is to
congure the system to suit the user.
BIOS: You have the option to determine the
BIOS conguration and might set a BIOS
password or edit the power management
options. To access the BIOS conguration,
when you rst turn your computer on, notice the
message in the top right-hand corner which tells
you which function keys can be used to interrupt
the boot process and give you access to the
BIOS conguration.
Anti-virus software: Editing anti-virus
congurations is necessary to determine the
frequency and timing of virus scans. Some
operating systems include free anti-virus
software or you may have installed your own
third-party software. Either way, you need to
decide what scans you require (Figure 2.14).
Desktop: Editing the desktop for example
changing the icon size, the font size, the
text colour, the background, icon choice
personalizes the desktop for the user. These are
controlled through the Control Panel / Task Bar
and Start Menu (see Figure 2.15).
Figure 2.14: Editing anti-virus congurations
61
Unit 2 Computer systems
Start-up: Creating start-up options can save
time. By identifying which applications are to be
opened every time the computer is switched on
or restarted, the user is saved the task of opening
every application individually. The Startup Folder
is accessed through the Start Pane (see Figure
2.16). Moving shortcuts to this folder will result in
those applications being opened on start-up. If
you change your mind, deleting the short cut will
Case study:
Annes laptop (3)
When Anne turns her computer on, if she presses
F2 as soon as the start-up screen appears, this takes
her into the BIOS set-up sequence of screens, and
she has the option to change the BIOS password
and edit the power management options.
1 Watch the process of a computer starting up
and note which function keys can be used to
enter the BIOS set-up routines.
2 Restart the computer and press the necessary
function key to interrupt the boot process.
3 Note what settings you might change.
4 Repeat this process on a different make or
model of computer and compare the options
made available to you.
Figure 2.15: Editing the desktop
Figure 2.16: Creating start-up options
62
BTECs own resources
remove the application from the
start-up sequence; it does not remove
the application from your computer
to do this youd have to use Add/
Remove Programs.
File sharing/permissions: Setting
le sharing/permissions is essential if
you plan to have more than one user
on the same computer and you want
to prevent one user from looking at
another users les. First youll need
to set up each user; see Control Panel
/ User Accounts (see Figure 2.17).
Then each user will have their own
workspace and can access les in the
Shared workspace. To make a folder
available for sharing, drag it to the
Shared workspace (Figure 2.18).
Application toolbars: A nal touch
in the conguration process is to
creating and reconguring application
toolbars so that the user is presented
with the most commonly used icons,
rather than the set of menus determined
by the software vendor. This is done
within the applications software (see
Figure 2.19).
Figure 2.17: Setting up a new user
Figure 2.18: Sharing folders
63
Unit 2 Computer systems
3.5 Testing
Once the hardware and software have been installed
and any customisation done, you must check that the
system works.
Do the software applications open and work as
intended?
Are the default folder settings correct?
Do the desktop shortcuts go to the right place?
Are the correct device drivers installed?
Are the correct default paper sizes set for printing?
Do the menu options work as intended?
Is the correct date and time set? If not, fx it as
shown in Figure 2.20.
Figure 2.19: Conguring toolbars
Activity: Investigating a
computer set-up
Your teacher will tell you which computer set-up
to study.
1 Find out what anti-virus software is installed
and the current settings for frequency of virus
scans.
2 Note the current desktop settings the icon
size, font size, colour and background or
take screen grabs to illustrate them. Identify
what settings you might change.
3 Find out what software automatically opens on
start up.
4 Check what users are permitted to use the
computer and what les might be available for
shared use.
5 Note the current application toolbars, or take
screen grabs to illustrate them. Identify what
you might want to change.
Figure 2.20: Setting the date and time
64
BTECs own resources
3.6 Routine maintenance
Maintenance is an essential part of running a computer
system. Its aim is to prevent problems arising and to
save time when diagnosing and xing faults. It can also
extend the life of your PC.
Just how regularly the maintenance tasks are
performed depends on the task maintenance could
be daily, weekly, monthly or annually, or whenever
necessary, as suggested in Table 2.1. If the air in which
the PC operates is dusty or smoky, even more frequent
cleaning will be necessary.
Frequency Maintenance task
Daily Virus scan of memory and your hard disk
Take backup of changed data les
Weekly Clean mouse (ball and rollers) and check for
wear
Clean keyboard, checking for stuck keys
Clean monitor screen
Clean printer
Delete temporary les (Disk Cleanup)
Defragment hard disk and recover lost clusters
Monthly Clean outside of case
Take complete backup of data les
Annually Check motherboard: reseat chips if necessary
Clean adapter card contacts with contact
cleaner and reseat
As required Record and backup CMOS set-up
conguration
Keep written record of hardware and
software conguration
Table 2.1: Preventive maintenance schedule
Activity: Installing software
Your teacher will tell you which new item of
software to install.
1 Read the documentation that is supplied by
the vendor. Check that you have everything
you need: the software CD or the location
on the Internet for the download. Ask your
teacher any questions you need answered
before starting the installation.
2 Follow the instructions supplied, entering
reference numbers where requested to
do so.
3 Restart your computer and check that it
works with the new item of software.
4 Congure the new software in some way,
changing an option or setting a default.
Activity: Installing hardware
Your teacher will tell you which new item of hardware
to install.
1 Read the documentation that is supplied by the
manufacturer. Check that you have everything
you need: the installation CD, any cabling, any
media. Ask your teacher any questions you need
answered before starting the installation.
2 Following the instructions supplied with the
hardware, and using either the Add Hardware
option on the Control Panel, or relying on your
operating system to recognise the new hardware,
install the new item.
3 Restart your computer and check that it works
with the new item of hardware.
4 Congure the new item of hardware in some way,
changing an option or setting a default.
Activity: Testing an
installation
Your teacher will tell you which installation
hardware and or software to test.
1 For each item of hardware or software
indicated, list the checks that you intend
to do, to make sure it works as you might
expect.
2 Work systematically through your list,
checking the functionality and noting any
problems that you encounter.
3 Report back to your teacher, in writing or
verbally, on what you have discovered during
the checking process.
4 According to instructions from your teacher,
x any faults or shortcomings that you have
discovered.
65
Unit 2 Computer systems
For some routine maintenance tasks, the computer
can remain powered up (e.g. cleaning the mouse) or
must be powered up (e.g. to do a virus check). For
others, it is necessary to power down, i.e. switch off the
computer (e.g. when cleaning the monitor). As soon as
you have completed the maintenance task, make sure
that the PC still works!
Some hardware can and needs to be cleaned
(casings, mouse rollers, etc.) but some hardware is
sealed so your maintenance is restricted
to cleaning using software (e.g. deleting
temporary les off the hard disk).
It is possible to use software to remind
you when to carry out essential
maintenance tasks. Software such as
Microsoft Outlook offers a feature where
you can set up a task and reminders at
times to suit you (see Figure 1.1, Unit 1,
page 8). If you prefer, you can schedule
the task to happen automatically (see
Figure 2.21).
This is especially advisable for essential
tasks such as making backups. However,
the backup software will usually allow the
details of the task (what has to be backed
up) to be set once (Figure 2.22), rather
than every time you decide to do
a backup.
Figure 2.21: Scheduling
Figure 2.22: Automatic backups
66
BTECs own resources
Organisation and naming of les
Maintaining the hardware and software so that you
have a fully functioning computer system is essential,
but your le management is also important; otherwise
you might not be able to nd your documents.
Microsoft offers some standard folders to encourage
users to be systematic when saving les. For
example, the My Pictures folder is for your images
and photos. Within the My Pictures folder, you would
be advised to set up additional folders, perhaps
according to the subject of the photos or the date
on which they were taken (Figure 2.23). Otherwise,
you will soon nd you cannot track down a particular
shot without trawling through every photo you have
ever taken.
You could put all your documents in the My
Documents folder. If you save more than 40 les in
any one place, there will be too many to view in one
dialog box, so to select a le you will have to scroll
up and down to nd it. For this reason, it makes more
sense to create folders within the My Documents
folder. No two users will have the same arrangement,
but you should use logic when organising your folder
structure: a logic that makes sense to you.
Many people use their computers partly for work and
partly for pleasure. If a computer is used for work
purposes, a sensible way of organising les could be
to have one folder per client. If there are many clients,
it might help to group the clients in some way and to
create folders within folders. In this way, a hierarchy of
folders can be built up and you can browse through
the hierarchy to locate the client and then the
particular le that you want to work on.
Backup procedures
Having worked on documents and led them in
appropriate folders, if disaster were to hit your system
a power surge which blows components, a house re
or a ood how would you pick up from where you left
off? You should have a system of backing up important
documents and data, so that you can recover from
such a disaster.
Figure 2.23: Folder structure
67
Unit 2 Computer systems
Some operating systems incorporate a backup utility;
others are available from third party suppliers; Figure
2.22 on page 28 shows a dialog box within Carbonite
an online backup service provider.
The scheduling of backups needs to match the
relative importance of the data being backed up. If
something rarely changes, it only needs to be backed
up infrequently; but if something changes by the
minute, it probably needs backing up daily or even
more frequently.
Backups are considered in other units: see Unit 5:
Managing Networks, page 22
Backup media
Backups could be saved to your own hard disk but, if
anything happened to the disk, all les might be lost
including the backups. So, it makes sense to backup
onto an alternative device: another hard disk, or to an
online service such as Carbonite.
Automatic scheduling and
deletion of unwanted data
There is a limit to how much you can store on one
computer. You could resort to storing data on external
drives, but you should ask yourself questions such as:
Do I really need an electronic copy of a letter I wrote
to a client eight years ago?
Did you know?
Emptying the Recycle Bin is one of the things offered
in a Disk Cleanup (see page 19).
Until the Recycle Bin is emptied, you have the option
to retrieve the le, so you can change your mind!
When les are rst deleted, they go to the Recycle Bin
they are not actually deleted from your computer. It
is only when the Recycle Bin is emptied that the space
they take up is freed for other les.
Key term
Compression involves reducing the size of the le by
coding it more efciently into fewer bits of data.
Archiving
Archiving is the process of setting to one side, usually
in a compressed form, les that have not been
accessed for some time. Old data could be archived
for a period, just in case it is needed at a later date
but, eventually, some les should be deleted.
Activity: File management
1 Review the structure of folders on your
computer. Does it make sense to you? Is it
easy for you to nd documents?
2 Review the ages of les stored on your
computer. Should you delete some les to
free up space?
Defragmentation
Some maintenance, such as disk cleaning and
defragmentation, ought to be done by the user, rather
than relying on technical support.
Defragmentation is best carried out after a disk
cleanup, so that all the unneeded les have been
deleted before the tidying up process is done.
Deleting temporary les
Temporary les are created each time you visit a web
page (see Internet History on page 18 ) and each time
you open a document or spreadsheet. When you save
the document or spreadsheet successfully under the
same name or another name, the temporary le is
deleted automatically. However, if your computer crashes
and open les may be retained as temporary les. During
the DiskClean process, you will be offered the option to
delete temporary les (Figure 2.9 on page 18) and this is
an essential part of a maintenance programme.
68
BTECs own resources
Cleaning hardware
Like any machine, a PC needs some attention on a
regular basis, if only to keep the keyboard, mouse,
display screen equipment (DSE) and ventilation grills
clean. Computers attract a lot of dust: if dust settles on
the outside, it soon forms a grimy layer of dirt which is
unsightly; if it settles on the inside, it can block airways,
preventing the cooling mechanism from working
properly. Overheated components may then fail.
When choosing cleaning equipment, you should be
wary of potential health risks to you in using these
products, as well as selecting the right type of product
for the task in hand. For example, many of the chemical
solvents are poisonous and may need special handling.
Select Start/All Programs/Accessories/System
Tools/Disk Defragmenter. Alternatively, access
this utility through the Control Panel, within the
Computer Management folder (see Figure 2.24).
Click on the Analyze button. The utility will then
estimate the disk usage after defragmentation and
make a recommendation either to defragment your
disk or not to, at this time.
If you are recommended to defragment your
disk, click on the Defragment button.
Defragmentation will take several minutes, so you
are advised to leave the PC and spend the time
doing something useful!
Figure 2.24: Disk Defragmenter
With any chemical product that you buy, you should
be given a material safety data sheet (MSDS) or
something similar, e.g. as part of the label. This lists
important advice to help you to handle and use the
product correctly and safely: its toxicity, any health
effects, rst aid measures (e.g. if you were to ingest
some accidentally), how to store the product, how to
dispose of it and what to do if the chemical is spilt.
Information about the hazards of chemical cleaners is
also available on the Internet.
The cheapest liquid cleaning compound is water. Used
carefully, it can be used to clean cases, but you must
be sure not to wet the electronic parts of the PC.
How to defragment a disk
69
Unit 2 Computer systems
Water can be mixed with a general purpose cleaner,
and this may be necessary if the casing has not been
cleaned for some time and dirt has built up.
The most expensive option, but the safest for
your PC, is isopropyl alcohol. This chemical can be
used to clean the PC case, the keyboard case and
keys and any other similar casing on your PC. It
removes dirt and then evaporates so the equipment
does not become wet. It can harm you, though,
so be sure to read the instructions carefully and
follow them!
A variety of cleaning equipment is needed.
Soft lint-free cloth: This can be used
for cleaning glass and plastic surfaces of
components.
Paper towels: These may also be useful,
especially to mop up any spillages.
Cotton buds or swabs: These might be useful,
e.g. for cleaning the contact points inside a
mouse, but take care they do not leave deposits.
Non-static brush or probe: This and/or a small
at-bladed screwdriver can be used to dislodge
stubborn bits of dirt, e.g. on the mouse rollers.
Compressed air: This comes in an aerosol can
and may be used to clean fans and grills or
keyboards. To direct the air more precisely, use
the long thin plastic tube, taking care to blow the
air in a direction that will take the dust away from
the PC.
Non-static vacuum cleaners: Vacuuming the
inside of a PC can remove a lot of the dust that
collects. Some small cleaners include brush
heads ideal for the purpose. However, it is
important to use non-static vacuum cleaners.
Replacing consumables
Consumables are resources that are used up in a
process, such as printer paper, ink or toner cartridges.
These consumables need replacing; without a supply
the computer system cannot output data via the printer.
Replacing damaged
components
Wear and tear and accidental damage a cup of coffee
spilt on a keyboard may result in your having to replace
a damaged component. The circumstances of the
damage ought to be recorded and the lesson learnt.
Activity: Hardware
maintenance cleaning
1 Research the Internet to discover what dangers
are involved in using isopropyl alcohol.
2 You will give a PC a spring clean and you are
to time how long it takes.
(a) Examine the PC to see what you think
needs cleaning. Make a list of the tasks you
intend to do and assemble the cleaning
materials that you plan to use. Obtain
approval from your teacher before starting.
(b) Clean each component separately and
then check that the PC still works before
moving on to clean the next component.
(c) Tick each item on your task list, noting
how long it took to do.
(d) Draw up a maintenance list for future
cleaning of this PC. Estimate how much
time per week will be needed.
Activity: Software maintenance
1 Establish a routine of software maintenance for
your own PC. Utilise software such as Outlook to
set up reminders for yourself.
2 Set up a scheduled task for some aspect of your
software maintenance, e.g. a daily backup.
3 For one item of software, check the Internet
for the availability of an upgrade. How much
will it cost? And what will the download involve
you doing?
4 Check whether a hard disk requires
defragmentation and, if it does, choose the
option to complete the defragmentation. Take
screenshots of the disk usage before and after
defragmentation to show the effect.
5 Research the Internet for compression software.
Identify one such utility and experiment with
compressing les. Which les are reduced in size
the most?
70
BTECs own resources
Assessment activity 2.3
1 Your teacher will instruct you to set up a
standalone computer system, installing at least
one hardware component and at least one
software component.
P5
]
2 Your teacher will instruct you to congure in
some way a computer system to meet user
needs.
P6
3 Test a congured computer system for
functionality, taking screen shots as
appropriate.
P7
4 Evaluate the performance of a computer
system.
M3
5 Explain and justify improvements that could be
made to a computer system.
D2
6 Undertake routine maintenance tasks on a
standalone computer system.
P8
Grading tips
Make sure that you observe all necessary safety
measures
P5
Try to complete the task without undue prompting
from your teacher. Prepare by practising
beforehand: setting left/right hand buttons on a
mouse, setting power saving options, changing
the screen resolution, changing the desktop
theme, changing the default language setting, and
changing default folder locations
P6
You should prepare a test plan and present it
together with your test results. Include in your
presentation an explanation of any test failures,
with reasons
P7
<Await nal spec for P8, M3, D2>
M3 P8 D2 P5 P7 P6
Functional skills
Text to follow from author
PLTS
Text to follow from author
W
o
r
k
S
p
a
c
e
71
Khalid@Whizworld
Khalid works on the information desk at
WhizzWorld and his job is to help customers who
have already bought a computer system and are
having problems with it. Sometimes someone comes
to the information desk because they are thinking
about buying a computer and need guidance as to
which one to purchase.
1 List ve factors you might take into account when recommending
a computer system to a particular user.
2 Why might a user insist on a particular brand of operating system?
3 Why is it essential to aim for the maximum processing power and
storage capacity that can be afforded?
4 What is a bundle of software? What are the advantages and
disadvantages of purchasing a bundle?
5 What is the advantage of choosing a software vendor which offers
online training as part of purchase price?
It can be bewildering for the
prospective customer. WhizzWorld stock all the
well-known makes of computer such as Microsoft and
Apple MacIntosh and a full range of peripherals such as screens
and printers. There is also a wide range of software available and Khalid
is expected to know which software products are compatible with which
hardware ranges.
The latest products are always exciting to try out and Khalid often attends
courses so he knows all there is to know about the WhizzWorlds range of
computerware.
Think about it!
BTECs own resources
72
Just checking
Assignment tips
Pool information with others in your group. You can learn from them as much as they can learn from you.
The Internet will provide you with all the additional information you might need. Just use Google or
some other search engine and key in a term, e.g. SATA. Be careful, though, to check the validity of a
website.
When watching a presentation given by your teacher or one of your class mates, be aware of how
they present the information on the slides, how they talk along with the slides, referring to notes as
necessary, and how they hold your attention throughout the talk. Learn from what works well and, when
you are required to make a presentation, avoid making the mistakes that you notice in others.
1 Explain these terms: peripheral, port, BIOS, PCB and PSU.
2 What purpose is served by the POST?
3 Explain the purpose of an expansion slot and give three examples of cards found in one.
4 Explain how viruses, trojans and worms can infect a PC and how this can be avoided.
5 List ve tasks that might be included in a maintenance schedule.
6 What is the purpose of the defragmentation utility?
7 Under what circumstances should you use water while cleaning your computer?
8 What functions does the PSU serve?
9 What is an RJ-11 connector used for?
10 Explain these terms: processor speed, clock rate, access time.
You might also like
- Shoe Dog: A Memoir by the Creator of NikeFrom EverandShoe Dog: A Memoir by the Creator of NikeRating: 4.5 out of 5 stars4.5/5 (537)
- Grit: The Power of Passion and PerseveranceFrom EverandGrit: The Power of Passion and PerseveranceRating: 4 out of 5 stars4/5 (587)
- Smarter Transportation Data - Presentation by Eric-Mark HUITEMA - IBM - Big Data Session - ITF 2014 SummitDocument4 pagesSmarter Transportation Data - Presentation by Eric-Mark HUITEMA - IBM - Big Data Session - ITF 2014 SummitKamrulHridoyNo ratings yet
- When A Veela CriesDocument356 pagesWhen A Veela CriesKamrulHridoy100% (1)
- 6002 01 Que 20110309Document32 pages6002 01 Que 20110309Maheen WahidNo ratings yet
- 6001 01 Que 20110309Document36 pages6001 01 Que 20110309KamrulHridoyNo ratings yet
- Hidden Figures: The American Dream and the Untold Story of the Black Women Mathematicians Who Helped Win the Space RaceFrom EverandHidden Figures: The American Dream and the Untold Story of the Black Women Mathematicians Who Helped Win the Space RaceRating: 4 out of 5 stars4/5 (890)
- The Yellow House: A Memoir (2019 National Book Award Winner)From EverandThe Yellow House: A Memoir (2019 National Book Award Winner)Rating: 4 out of 5 stars4/5 (98)
- The Little Book of Hygge: Danish Secrets to Happy LivingFrom EverandThe Little Book of Hygge: Danish Secrets to Happy LivingRating: 3.5 out of 5 stars3.5/5 (399)
- On Fire: The (Burning) Case for a Green New DealFrom EverandOn Fire: The (Burning) Case for a Green New DealRating: 4 out of 5 stars4/5 (73)
- The Subtle Art of Not Giving a F*ck: A Counterintuitive Approach to Living a Good LifeFrom EverandThe Subtle Art of Not Giving a F*ck: A Counterintuitive Approach to Living a Good LifeRating: 4 out of 5 stars4/5 (5794)
- Never Split the Difference: Negotiating As If Your Life Depended On ItFrom EverandNever Split the Difference: Negotiating As If Your Life Depended On ItRating: 4.5 out of 5 stars4.5/5 (838)
- Elon Musk: Tesla, SpaceX, and the Quest for a Fantastic FutureFrom EverandElon Musk: Tesla, SpaceX, and the Quest for a Fantastic FutureRating: 4.5 out of 5 stars4.5/5 (474)
- A Heartbreaking Work Of Staggering Genius: A Memoir Based on a True StoryFrom EverandA Heartbreaking Work Of Staggering Genius: A Memoir Based on a True StoryRating: 3.5 out of 5 stars3.5/5 (231)
- The Emperor of All Maladies: A Biography of CancerFrom EverandThe Emperor of All Maladies: A Biography of CancerRating: 4.5 out of 5 stars4.5/5 (271)
- The Gifts of Imperfection: Let Go of Who You Think You're Supposed to Be and Embrace Who You AreFrom EverandThe Gifts of Imperfection: Let Go of Who You Think You're Supposed to Be and Embrace Who You AreRating: 4 out of 5 stars4/5 (1090)
- The World Is Flat 3.0: A Brief History of the Twenty-first CenturyFrom EverandThe World Is Flat 3.0: A Brief History of the Twenty-first CenturyRating: 3.5 out of 5 stars3.5/5 (2219)
- Team of Rivals: The Political Genius of Abraham LincolnFrom EverandTeam of Rivals: The Political Genius of Abraham LincolnRating: 4.5 out of 5 stars4.5/5 (234)
- The Hard Thing About Hard Things: Building a Business When There Are No Easy AnswersFrom EverandThe Hard Thing About Hard Things: Building a Business When There Are No Easy AnswersRating: 4.5 out of 5 stars4.5/5 (344)
- Devil in the Grove: Thurgood Marshall, the Groveland Boys, and the Dawn of a New AmericaFrom EverandDevil in the Grove: Thurgood Marshall, the Groveland Boys, and the Dawn of a New AmericaRating: 4.5 out of 5 stars4.5/5 (265)
- The Unwinding: An Inner History of the New AmericaFrom EverandThe Unwinding: An Inner History of the New AmericaRating: 4 out of 5 stars4/5 (45)
- The Sympathizer: A Novel (Pulitzer Prize for Fiction)From EverandThe Sympathizer: A Novel (Pulitzer Prize for Fiction)Rating: 4.5 out of 5 stars4.5/5 (119)
- Her Body and Other Parties: StoriesFrom EverandHer Body and Other Parties: StoriesRating: 4 out of 5 stars4/5 (821)
- 775twins HDTV MultiQIGDocument129 pages775twins HDTV MultiQIGMiguel Mckeyhan PaquitoNo ratings yet
- Modbin45 PDFDocument22 pagesModbin45 PDFsjosjo-1No ratings yet
- SQF-PDM SQF-P25: PATA Disk Module 2.5" Pata SSDDocument1 pageSQF-PDM SQF-P25: PATA Disk Module 2.5" Pata SSDnehaNo ratings yet
- BIOS Tuning Guide: Optimize System PerformanceDocument22 pagesBIOS Tuning Guide: Optimize System PerformanceramausNo ratings yet
- Introduction To Information TechnologyDocument64 pagesIntroduction To Information Technologyapi-19922433No ratings yet
- Littleboard 620 Single Board Computer Reference Manual: P/N 5001832A Revision BDocument46 pagesLittleboard 620 Single Board Computer Reference Manual: P/N 5001832A Revision BJULIO CESAR GASPAR SANCHEZNo ratings yet
- PCM-6892 Rev.a Manual 5th Ed.Document99 pagesPCM-6892 Rev.a Manual 5th Ed.Raphael ZippinNo ratings yet
- HP 402 Gi SFF Business PCDocument22 pagesHP 402 Gi SFF Business PCWylliam LuizNo ratings yet
- Dell™ Dimension™ E520 Service Manual: Notes, Notices, and CautionsDocument79 pagesDell™ Dimension™ E520 Service Manual: Notes, Notices, and CautionsChrisTheodorouNo ratings yet
- FastTrak TX4310 User v1.1Document134 pagesFastTrak TX4310 User v1.1aguiladeoroNo ratings yet
- ReportDocument2 pagesReportAurel UrucNo ratings yet
- MP4M266ADocument12 pagesMP4M266AMeisa Ria GeaNo ratings yet
- Tle-Epas: Quarter 1 - Module 1: Applying Quality Standards (Aqs)Document32 pagesTle-Epas: Quarter 1 - Module 1: Applying Quality Standards (Aqs)RhodaCastillo100% (3)
- SSC - Ict10 - Q1 - W8 - Installing and Configuring Computer System 8Document8 pagesSSC - Ict10 - Q1 - W8 - Installing and Configuring Computer System 8Cielo Marie CastroNo ratings yet
- XVME-661 VME - XembeddedDocument104 pagesXVME-661 VME - XembeddedKevin BudzynskiNo ratings yet
- Abit AA8XE MotherboardDocument80 pagesAbit AA8XE Motherboard775i945GZNo ratings yet
- HP Ze2000 - Quanta CT8 - Rev 3B PDFDocument42 pagesHP Ze2000 - Quanta CT8 - Rev 3B PDFldd1216No ratings yet
- Seagate U Series 5 HDD ReviewDocument10 pagesSeagate U Series 5 HDD Reviewπ. Βασίλειος ΠαπασωτηρόπουλοςNo ratings yet
- MSI K8T Neo-VDocument4 pagesMSI K8T Neo-VJeb ThomsonNo ratings yet
- G31D-M 7 BIOS M AnualDocument34 pagesG31D-M 7 BIOS M Anualdaoud70No ratings yet
- Intel D915gav D915gag D915gev D915gux Productguide EnglishDocument80 pagesIntel D915gav D915gag D915gev D915gux Productguide EnglishgbmelbobNo ratings yet
- Manual HD CloneDocument38 pagesManual HD Clonefrancisco100% (1)
- Manual Asus p5q3 Deluxe-wifi-APDocument190 pagesManual Asus p5q3 Deluxe-wifi-APxukoNo ratings yet
- Full Form NotesDocument24 pagesFull Form NotesManzoor ElahiNo ratings yet
- System Information ReportDocument12 pagesSystem Information ReportFelipeCostaNo ratings yet
- 01 MS 1762 v1.0 English PDFDocument48 pages01 MS 1762 v1.0 English PDFSamuel SamucaNo ratings yet
- EXP8449 Motherboard Settings and ConfigurationDocument14 pagesEXP8449 Motherboard Settings and ConfigurationLabargarNo ratings yet
- PIC16F15376 Curiosity Nano Hardware User GuideDocument27 pagesPIC16F15376 Curiosity Nano Hardware User Guidemar_barudjNo ratings yet
- 2-1 Intelligent Storage ComponentsDocument62 pages2-1 Intelligent Storage ComponentsAlberto SantosNo ratings yet
- GA-770T-D3L: User's ManualDocument100 pagesGA-770T-D3L: User's Manualcap100usdNo ratings yet