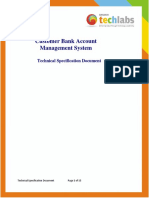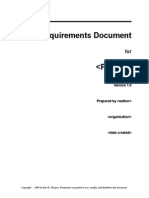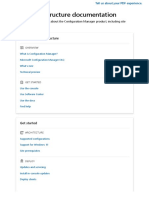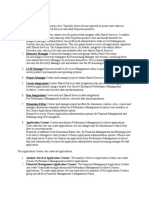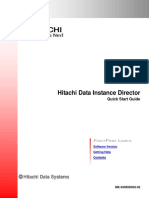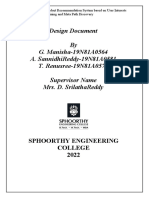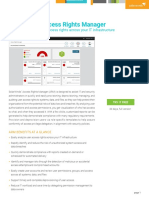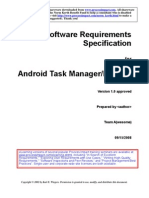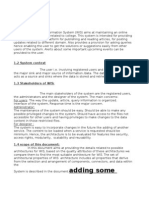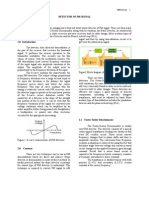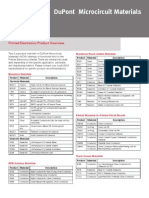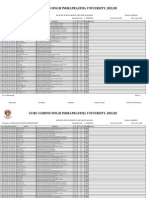Professional Documents
Culture Documents
Xtraction v13 User Guide
Uploaded by
Phileas FoggCopyright
Available Formats
Share this document
Did you find this document useful?
Is this content inappropriate?
Report this DocumentCopyright:
Available Formats
Xtraction v13 User Guide
Uploaded by
Phileas FoggCopyright:
Available Formats
Xtraction v13.
2
User Guide
May 2013
Copyright 2013 Xtraction Technologies
Xtraction User Guide Contents
Page 2 of 58
Contents
Copyright Notice 4
Introduction to Xtraction 5
Overview of Xtraction 5
Xtraction Environment 6
Xtraction Users and Their Roles 7
Security - and Where it is Managed 7
User roles within Xtraction 7
Folders accessible to Designers and Viewers 8
Functions Available to Each User Role 9
Opening Xtraction 9
How to Use this User Guide 11
Relevance of Modules in this Guide 11
Mini Glossary 11
The Application Window 12
Common Application Window areas 12
Navigation Pane with Folder and Content Lists 13
Sidebar with Toolbox Icons 13
Auto Refresh & Cycle 13
Favorites 14
Function Links at Bottom of Screen 15
The Details Pane 17
Content Type 17
Component types in Dashboards or documents 17
Action Icons on Dashboard Displays in the Details Pane 18
Action icons on Component displays in the Details Pane 18
Documents and MS Word Templates 19
Custom Reports 19
Exporting Content 20
Using the Export Function 20
Managing Xtraction Folders 21
Actions on Folders 21
Actions on Content 21
Managing Folder Security 22
Designing and Managing Filters 23
Standard and Advanced Filters 23
Understanding Filter Conditions 24
Creating a Standard Filter 24
Editing Filter Conditions in Standard Filters 25
Advanced Filters 25
Using a Sub-query Link within a Filter Condition 26
Xtraction User Guide Contents
Page 3 of 58
Working with Components 27
Component Types 27
Time Components 28
Group Components 31
Pivot Components 34
Scorecard Components 36
Record List Components 38
Image Components 39
Calculated Series 40
Drilling in on Component Data, and Further Filtering 42
Interacting with Components 42
Default Columns used for Record Lists 43
Managing Default Columns Definitions in your Personal Profile 43
Editing Default Columns - for one Data Source 44
Using the Dashboard Designer 45
Managing Options in the Navigation Pane 45
Working from the File Menu for Dashboards 47
Using the Document Designer 48
Document Designer Details Pane 48
Interacting with the Document Designer 48
Document Parameters 48
Creating an MS Word Document Template 49
Uploading a Template Document into Xtraction 50
Exporting the Document into a Word Template Document 50
Scheduling Content for Periodic Export 52
Scheduling a Document or Custom Report 52
Using the Custom Report Designer 54
Designing or Editing a Custom Report 54
Overview of the Template Design Tool 56
Procedural Overview for Exporting the Report 56
Making the Report Template Available to Xtraction 57
Xtraction User Guide Copyright Notice
Page 4 of 58
Copyright Notice
This documentation is proprietary information belonging to Xtraction Technologies and is protected by
the copyright laws of Australia and international treaties. This material may not be copied, transferred,
reproduced, disclosed or duplicated, in whole or in part, without the prior written consent of Xtraction
Technologies.
This documentation and related computer software programs are provided to users for informational
purposes only and are subject to change or withdrawal by Xtraction Technologies at any time and
without prior notice. The use of this documentation and any product referred to in this documentation
is governed by the applicable software licence agreement. Licensed users may print a reasonable
number of copies of this documentation for their own internal use, provided that Xtraction
Technologies copyright notices and legends are affixed to each copy. Only authorised employees,
consultants and agents of the user who are bound by the confidentiality provisions of the licence for
the software are permitted to have access to such copies.
The creator of this documentation is Xtraction Technologies. To the extent permitted by applicable law,
Xtraction Technologies provides this documentation as is without warranty of any kind; including
(without limitation) any implied warranties of merchantability, fitness for a particular purpose, or non-
infringement. In no event will Xtraction Technologies be liable to the end user or any third party for any
loss or damage, direct or indirect, from the use of this documentation, including (without limitation)
lost profits, business interruption, goodwill, or lost data, even if Xtraction Technologies is expressly
advised of such loss or damage.
All trademarks, trade names, service marks and logos referenced herein belong to their respective
owners.
Xtraction User Guide Introduction to Xtraction
Page 5 of 58
Introduction to Xtraction
Overview of Xtraction
Xtraction is a visualisation tool enabling simplification of status reporting by dragging data from within
your application databases into Dashboards or Documents for onscreen presentation or export into
external applications such as MS Word. To do this, the data is presented for use within designer tools in
the form of Components defined within the Xtraction Data Model from the attached Data Sources.
The main goals of Xtraction are:
easier access to more concise data brought together in meaningful ways
data and presentation tailored to specific uses for staff and management
reduced dependence on specialised reporting staff and tools
a visually rich interface and interactive end-user experience
increased service management capabilities through better access to data
reduced time-to-decision.
Output can be produced in many forms, from an interactive real time Dashboard to information
exported in various formats using pre-defined templates. Dashboards and status reports can be setup
for one or more of your databases and can be displayed within a single view.
Data can be captured permanently and easily, from simple screen shots to scheduled exports of pre-
defined reports comprising multiple Components.
The following example shows three Components within a Dashboard in the Details Pane.
Xtraction User Guide Introduction to Xtraction
Page 6 of 58
Xtraction Environment
Xtraction architecture is simple and demand for hardware and software minimal. Installed on a
Windows server (2003 or greater), the application requires little more resources than what the
operating system requires. Xtraction can connect to one or more target application databases (Data
Sources) and present the information back to the web browser.
The Xtraction environment is made up of these Components:
Xtraction Server running under Windows Server
Xtraction Database created in Microsoft SQL Server
Xtraction Clients browser based
Data Sources held in any combination of Microsoft SQL Server, Oracle, Sybase,Informix or
MySQL..
The software environment can be installed on the one server or on separate servers.
Xtraction presents the Data Sources
to the data modeller for creating tailored
Dashboards. Dashboards are the Xtraction
Users tools to review the data presented.
Data
Sources
Xtraction User Guide Xtraction Users and Their Roles
Page 7 of 58
Xtraction Users and Their Roles
Once Xtraction is installed and basic settings were provided during the installation process, it is useful
to differentiate between different Roles allocated to Xtraction users.
Security - and Where it is Managed
Xtraction access privileges are managed by these provisions:
Access to the Xtraction application is controlled by User Accounts and user authentication
Access to Xtraction functionality is controlled through Roles, where Groups and folder
permissions define access to Dashboards, documents and filters
Access to specific data is managed by Data Policies at the user level.
The management of user accounts, roles, groups, and data policies are handled within the
Administration dialogues, and are therefore explained in detail in the Administrator Guide.
Folder permissions are managed at the Designer level and are explained in the User Guide.
User roles within Xtraction
Users can access Xtraction through any browser and view previously saved Dashboards and reports. If
the user is allocated any Designer Role, they can also design new Dashboards from available
Components, or edit existing ones. All roles are further explained below:
Role Description Reference
Informally allocated responsibilities
Installer Installs the Xtraction software Installation Guide
Data Model
Editor
Creates the Data Model (or models) sitting between
Xtraction and the physical databases (Data Sources)
Xtraction ships with a number of predefined Data
Models (for example, CA Service Desk, BMC Remedy,
Marval)
User Guide
Data Model Editor
Guide
Roles formally recognised by Xtraction
Administrator Manages user accounts, roles, groups, and data
policies and allocates privileges to all other users
Other users apply to the Administrator if different
privileges are sought
User Guide
Administrator
Guide
Content Designer
(collective role)
Creates reporting content for use by all other users
Note: A user can have only one type of Designer Role
Specific roles are detailed below
Enterprise
Designer
Has access to Designer functions enabling them to
create or edit private and shared objects including:
Dashboards
Dashboard folders
Filters
Filter folders
They can see all private objects owned by other users
User Guide
Xtraction User Guide Xtraction Users and Their Roles
Page 8 of 58
Role Description Reference
Designer Has access to the same Designer functions enabling
them to create or edit private and shared objects as
for the Enterprise Designer
Privileges are limited to those objects in previously
shared folders to which they have access
User Guide
Private Designer Has access to the same Designer functions enabling
them to create or edit private objects as for the
Enterprise Designer
Privileges are limited to creating private objects
Private objects can only be saved into the users folder
and can only be seen by their creator and by the
Enterprise Designer
User Guide
Viewer Any user of Xtraction without any designer privileges
This role is limited to read-only access
They can see and interact with any public Dashboard,
but cannot create or edit objects
Note: A default data policy can be imposed on all
Viewers to enable generic data access control
User Guide
Folders accessible to Designers and Viewers
Below is a summary of actions and folders accessible by Designer roles and by the Viewer:
Role Allowed action Allowed folders
Enterprise Designer Open, Save, Move or
Explore
My folders, shared folders and user
folders
Designer Open, Save, Move or
Explore
My folders and shared folders
Private Designer Open
Save, Move or Explore
My folders and shared folders
My folders only
Viewer Open My folders and shared folders
All other interaction is prevented by the absence of relevant privileges
Xtraction User Guide Xtraction Users and Their Roles
Page 9 of 58
Functions Available to Each User Role
The following table shows all Functions accessible via buttons on the Xtraction screens. Roles with
access to a particular Function are indicated by a :
Role
Function Administrator Enterprise
Designer
Designer Private
Designer
Viewer Scheduler
Administrator
Dashboard Designer
Document Designer
Report Designer
Schedule document
Insert public object
Update public object
Update object owner
View/Update private
objects owned by
others
Setting permissions
Setting permissions
for groups
for all
groups
for
designer
s groups
Setting permissions
for users
for all
users
for
users in
designer
s groups
Schedule documents
and reports
Opening Xtraction
To access Xtraction, open a web browser and enter the URL provided by the Administrator. Typically,
the default URL is:
http://[SERVER]/Xtraction/
[SERVER] is the name of the server where Xtraction is installed.
Enter the User ID and password supplied by the application Administrator. Once authenticated, you are
presented with the Xtraction Application Window, with your access governed by your user privileges.
Xtraction User Guide Xtraction Users and Their Roles
Page 10 of 58
About this module
This module about Users and their Roles is copied verbatim from the Administrator Guide.
Xtraction User Guide How to Use this User Guide
Page 11 of 58
How to Use this User Guide
With a basic understanding of what makes up Xtraction, it is useful to differentiate between two kinds
of typical Xtraction users:
Viewers (everyday, passive users)
Power users (including all other formal roles of Administrator and Designers).
Relevance of Modules in this Guide
Modules within the User Guide have this relevance:
User Relevant Modules
Everyday user The Everyday user should read these modules:
all modules up to this How to
The Application Window
The Details Pane
Exporting content
Drilling in on Component data and further filtering
Read any further modules, or additional guides, to further relevant interests
Power user Power users are likely to review all user guides to gain a full understanding of the
power of Xtraction
Doing so adds to the understanding of key concepts, such as:
Filters Designing and managing filters
Components Working with Components
Default Columns definitions Default Columns used for Record Lists
Designing content for example Using the Dashboard Designer
Mini Glossary
Some of the concepts in focus:
Data Source The external source of data as defined by the Data Model
Data Policy Imposing restrictions on accessible data
Record List Component type displaying raw data from the Data Source
Default Columns Tailoring mechanism limiting accessible columns for each Data Source
designates Dashboards or opens the Dashboard Designer
designates Documents or opens the Document Designer
designates Custom Reports or opens the Custom Report Designer.
Xtraction User Guide The Application Window
Page 12 of 58
The Application Window
The Xtraction Application Window is divided into interactive areas explained below.
Common Application Window areas
The Xtraction Application Window is made up of these areas:
Item Description
Navigation Pane Where content for display in the Details Pane is selected
Your access privileges determine what is listed for you
You can always see your personal content; plus any content
designated as shared by its designers or the Administrator
Sidebar Contains the Toolbox
Toolbox Lists icons that provide access to Xtraction tools and more
Auto Refresh & Cycle Enables Dashboards to be automatically refreshed at set intervals
Details Pane The main display area for Xtraction content that you select from the
lists in the Navigation Pane
Function Links The bottom of the screen lists a set of links to further, mostly
administrative functions
Action Icons Content in the Details Pane includes specific icons for access to
further options as determined by content type
Xtraction User Guide The Application Window
Page 13 of 58
Navigation Pane with Folder and Content Lists
The folder and content lists display the content available to you based on your access privileges. This
means you can always see your own personal content plus any content designated as shared by its
designers or the Administrator.
You display content by clicking its name in the list. If any content requires parameters to be supplied
before display, then a prompt will ask for this to be done.
Sidebar with Toolbox Icons
The full set of the Toolbox has these icons:
Icon Action when clicked
Opens the Home screen allowing you to view personal content plus any content shared
with you
Opens the Dashboard Designer
Opens the Document Designer
Opens the Custom Report Designer
Opens the Scheduled Task list
Displays the Open Form enabling you to open saved content for display in the Details
Pane
Displays the Open Form with Search options enabling a search for specific content
Displays the Open Form with Favorites option enabling favorite selection and
management
Open Stored Reports displays a form for selection from a list of stored reports
Notes:
click the Sidebar to collapse or expand the Navigation Pane
change the width of the Navigation Pane by dragging the dividing line
Auto Refresh & Cycle
Auto Refresh enables Dashboards to be automatically refreshed at set intervals. Cycle causes Xtraction
to display each item in turn. Follow these steps to manage your list of content included in this process:
Step Action
1 Select an item from the Navigation Pane and drag it into the Auto Refresh & Cycle list
2
Click the to remove an item from the list
3 Right-click anywhere in Auto Refresh & Cycle and select Clear Items to clear the whole
list
4 Use the slider to set the refresh interval between 30 seconds and ten minutes
5 Select Refresh Enabled to have each the currently display item refreshed
6 Select Cycle Enabled to force Xtraction to cycle through the list and display each item
in turn
Xtraction User Guide The Application Window
Page 14 of 58
Favorites
If you have Dashboards you need to access regularly, you can store them in a named Favorites folder.
You can create more than one Favorites folder. These can then be loaded into the Auto Refresh & Cycle
list for easy access to the items contained in the folder.
Follow these steps to create a new Favorite folder:
Step Action
1
Click in the sidebar
2 Right-click in the panel on the left and select Add Favorite Folder
3 Fill in the details of the dialog displayed
Default Favorite Folder
Once you have setup a number of Favorite folders, one can be flagged as the default. The default
Favorite folder is loaded on startup into the Auto Refresh & Cycle list.
Adding Favorites
Once you have a Favorites folder setup, you can start adding items to it. A Favorites folder can be used
to store Dashboards, Documents and Reports. There are multiple ways to add content to a Favorites
folder.
Adding to Favorites via the Dashboard header:
Step Action
1
At the top of a loaded Dashboard, click
2 In the dialog presented, select an existing Favorites folder
3 You may also create a new Favorites folder at this stage if no existing folder is relevant
Add to favorites via the Auto Refresh & Cycle list:
Step Action
1 Build a list of content items in the Auto Refresh & Cycle list
2 Right click anywhere in the Auto Refresh & Cycle list
3 Select Save As Favorite
4 In the dialog presented, select an existing Favorites folder or create a new one
Note: selecting an existing Favorites folder will overwrite existing Favorites contained
within it
Managing Favorites
To manage existing Favorite folders:
Step Action
1
Click in the sidebar
Xtraction User Guide The Application Window
Page 15 of 58
2 Favorite Folders:
Right click in the pane to the left and select the appropriate option:
Add Favorite Folder Add a new folder
Edit Favorite Folder Edit the currently selected folder
Set As Default Set the currently selected folder as the default folder
Clear Default Remove the default folder flag from any folder
Delete Favorite Folder Delete the currently selected folder
3 Favorites:
Right click in the pane on the right and select the appropriate option:
Remove Item Remove the currently selected item from the folder
Clear Items Clear all items from the folder
Function Links at Bottom of Screen
The Function Links provide access to additional settings.
Profile
Follow these steps to manage your profile to set some personal preferences or modify the time zone:
Step Action
1 Click Profile and select an item from the list
2 Reload Folder Structure to reassess the list and return it to the initial display
3 Large Display Mode to change font size for Dashboard and Component titles and
enabled better viewing on large displays
4 Change Password to change your password, provided authentication set up for your
installation enables it
5 Settings to modify Time Zone and Default Columns for Record Lists
6 When the User Settings form displays:
Under Settings, click the Time Zone list to display the full set and select the correct time
zone
Xtraction displays data in the context of the time zone set for each user; if you are
travelling to a different location, or need to access data in context of that location, this
is where you set the new time zone
7 Click Default Columns to open the display of columns for use in Record Lists
8 Right-click anywhere within the list:
if no items are listed you have the option to add a Data Source by clicking Add
if items are shown you can right-click on any one and select Edit or Remove
Default Columns used for Record Lists explains this further
Administration
Follow these steps to gain access to Administrative functions (provided your profile displays the link):
Step Action
1 Click Administration and select an item from the list
2 Filter Builder to access this function
Xtraction User Guide The Application Window
Page 16 of 58
3 Reload to reload either the Data Model being used or the Licence
4 Settings to manage a number of settings, also including some basic display settings
5 User Administration to gain access to the User Administration dialogues
Note: Use the Administrator Guide for all specifics of administrative management
Documentation, Support, About and Logout
The remaining function links provide access to user guides, support at xtractionsolutions.com, offer
basic information about the Xtraction installation, or log you out.
Xtraction User Guide The Details Pane
Page 17 of 58
The Details Pane
Content Type
Depending on your selection within the Navigation Pane, Xtraction assembles data and presents it as
information within the Details Pane in one of three possible ways:
Content Description
Dashboard Container displaying one or more Components of any type Dashboards
are targeted primarily for onscreen viewing
The Dashboard designer determines what to display and how to display
it; with the number of Components limited by the need for onscreen
display
Document Container displaying one or more Components of any type Documents
are targeted primarily for export to external applications
A document can make use of an attached MS Word document to impose
predefined formatting on the output
The document designer makes all design decisions based on the target
application, which may include Word, PDF, HTML and more
Custom Report Enables the more technical user to run raw SQL against the available
Data Sources directly from within Xtraction
The report designer determines what is to be included; though Custom
Reports are limited to a tabular presentation within a grid
The design process can include an attached template to enable
formatting of the output to meet specific needs
A Custom Report is a singular output without separate Components
Component types in Dashboards or documents
A Component is the smallest part that may be manipulated on its own within Xtraction. Each
Component type is displayed together with specific action icons enabling interaction with that
Component. The available Component types include:
Type Description
Time Component Visually represents data using time slices segregated by hours, days, weeks,
months, etc; these can be presented in many formats including area, bar and
line charts; or in stacked and 100% stacked formats, which enables the data
to be portrayed in comparative context
Group Component Summarises data by one or more fields from the Data Source
Group Components may have multiple independent series, each coming
from different Data Sources
Pivot Component Supports a multi-dimensional pivot by employing a row and column pivot
Pivot Components support either group or time pivots
Scorecard
Component
Summarises an entire data set providing a single result instead of slicing by
time or group as in the above components
(Record) List
Component
Displays raw data from Data Sources without performing any summarisation
Xtraction User Guide The Details Pane
Page 18 of 58
Action Icons on Dashboard Displays in the Details Pane
Dashboards always display all available action icons; however, the set is limited to those enabled by
your access privileges. The full set includes these icons:
Icon Action when clicked
Edit opens the Dashboard, Document, or Custom Report in edit mode
Move the pointer over this icon to display properties of the Dashboard
Show Component Summary displays a Component Summary sheet with a summary of
each Component within the Dashboard
Move the pointer over this icon to display notes on the Dashboard (if any exist)
Export opens a list with two options:
Export the Dashboard to a document
Export Screenshot to a .png file
Link Copy a link for the current Dashboard, Document or Custom Report to the clipboard
Filter actions opens a list with two options:
Update Date Filters updates the date filters for all Components
Clear Temporary Filters clears any temporary filters for all Components
Refresh updates status and data displayed within the Dashboard
Add To Favorites Add the Dashboard to a new or existing Favorite folder
Action icons on Component displays in the Details Pane
Each Component within the display includes its own set of action icons enabling certain actions to be
performed on that Component. The icons display at the right-hand side of the Component header.
Icons displayed depend on the Component type. The full set includes these icons:
Icon Action when clicked
Show/hide actions toggles the main action buttons (hidden by default)
Export opens a list with two options:
Export the Dashboard to a document
Export Screenshot to a .png file
Toggle View displays available display types for the Component
Clear Temporary Filters click this icon to clear all temporary filters from the
Component
Move the pointer over this icon to display properties of the Component
Move the pointer over this icon to display notes on the Component (if any exist)
Sample value only of Record Count when present, clicking it displays the full list of
detailed records underlying the Component
Xtraction User Guide The Details Pane
Page 19 of 58
Documents and MS Word Templates
The primary purpose of Xtraction Documents is to enable the preparation of content for external
presentation and use, primarily in print or a similar format, such as PDF.
The key design options are:
incorporating any number of Components of any type (no on-screen space restrictions)
employing an MS Word template document to enable custom formatting.
Document Action Icons
Documents display in the Details Pane together with the same action icons as for Dashboards. For
documents, the display includes the Document Components list, enabling selection of a particular
Component for display in detail. The following icon is specific to Documents:
Icon Action when clicked
Schedule allows you to schedule a document for exporting at regular intervals
Custom Reports
As with other content types, Custom Reports can be exported to a number of different formats.
Exporting a Custom Report can also involve a template to add structure to the report.
Custom Report Action Icons
Custom Reports in the Details Pane are displayed with the following action icons:
Icon Action when clicked
Edit opens the Custom Report in edit mode
Move the pointer over this icon to display properties of the Custom Report
Move the pointer over this icon to display notes on the Custom Report (if any exist)
Schedule allows you to schedule a custom report for exporting at regular intervals
Export opens the Export Report dialog
Refresh, Edit Parameters enables you to enter or edit any parameters that the Custom
Report may rely on; then updates status and data displayed by the Custom Report
Refresh updates status and data displayed by the Custom Report
If any content requires parameters to be supplied before display, and you have not
previously supplied them, then a prompt will ask for this to be done
Xtraction User Guide Exporting Content
Page 20 of 58
Exporting Content
All content displayed in the Details Pane enables the Export function at the level of either, all content
shown onscreen or any one of the Components. Depending on content type you can export to the
following formats:
MS Word
MS PowerPoint
MS Excel
PDF
HTML
Screenshots, saved as contentname.png image file.
Using the Export Function
Follow these steps to export content:
Step Action
1
Click the button in the header of the Details Pane or on a individual Component
2 Select Export Screenshot to immediately save the item to an image file in the folder defined
for your browser
3 Select Export to open the Export Component form
4 In Format, select the format for the export
5 In Theme, select a theme - this only affects graphics-based content
6 Select additional information to be included
Before including table data, consider the number of rows this may involve
7 If the content was designed for a template, the option to Use template is offered
8 Click OK to save the item in the folder defined for your browser
9 Depending on the type of export, you may be prompted to acknowledge the Save or Open
action as displayed by your browser
Xtraction User Guide Managing Xtraction Folders
Page 21 of 58
Managing Xtraction Folders
Actions on Folders
Folders are used within Xtraction to store content in an alphabetically ordered list. Management of this
structure is accessible only to Designers.
Follow these steps to manage folders:
Step Action
1 Open any Designer tool, for example Dashboard Designer
2 In the top bar, click Tools > Folders to open the Folder form
3 Right-click in the Navigation Pane to open the list of actions including:
Add Folder
Edit Folder
Move Folder
Delete Folder
4 The spot where you click in the first place determines the location of further interaction
5 Adding a folder creates a new folder - with the name prompted for entry
6 Editing a folder enables changing folder properties including the folder name, owner,
and security settings
7 Moving a folder opens a form for selection of the target
8 Deleting a folder removes that folder and any subfolders
Actions on Content
The Folders Pane also enables interaction with specific items listed in the Details Pane. Follow these
steps to interact with an item in the list:
Step Action
1 Right-click on the item name to open the list of actions
2 Select Open Item to open it in the Designer tool for the type of content
3 Select Export Item to export it without first loading it in the Details Pane
4 Select Delete Item(s) to permanently delete your selection
Use the Ctrl key to select multiple items or Ctrl, Shift to select sets of items
5 You can move items by dragging them to another folder
Xtraction User Guide Managing Xtraction Folders
Page 22 of 58
Managing Folder Security
Follow these steps to manage folder security:
Step Action
1 Open any Designer tool, for example Dashboard Designer
2 In the top bar, click Tools > Folders to open the Folders form
3 Right-click on a folder and select Edit Folder to display the Folder form:
Managing Permissions
Options available under permissions depend on the user privileges:
most users may only select Public to release their own folders to the public
at Administration level a decision is made between public and restricted access
4 Select Public (accessible to everyone) to make the folder freely accessible
5 To restrict access, assemble a list of groups or users allowed access
6 Right-click in the Permissions area and select from these options:
Add Group
Add User
Clear Permissions
7 In the forms that display you can select one or more entries for inclusion in the list of
Permissions for the current folder
8 Click OK to return to the Folder form
9 Click OK to apply your actions
A copy of this procedure exists in the Administrator Guide
Xtraction User Guide Designing and Managing Filters
Page 23 of 58
Designing and Managing Filters
Filters are conditions imposed on the data to be extracted. This enables the designer to restrict the data
shown to the subset required for a specific purpose.
Each filter imposes one set of conditions on one Data Source.
Standard and Advanced Filters
Xtraction enables two types of filters, as follows:
Filter Type Features
Standard Standard filters enable you to:
impose an unstructured list of one or more conditions
save one condition per filter; or many conditions
save filters as named items within the folder structures
apply a filter at the Dashboard or at the individual Component level
have a default filter to apply during the design process of content
reuse saved standard filters for any number of content items
interact with filters by clicking the button displayed with the
Dashboard and individual Components
Advanced Advanced filters enable:
structure within the filter by logic operators (AND, OR) for more complex
filtering needs
interact with filters by clicking the button displayed with the
individual Components
Filter (action) Icons
Xtraction uses either one of two types of icon depending on available options:
Icon Icon label and description
Clear Temporary Filters where this is the only option
Filter Actions where multiple options for interaction exist
Xtraction User Guide Designing and Managing Filters
Page 24 of 58
Understanding Filter Conditions
A number of specific filter conditions are available when working with filters. Apart from the standard
AND, OR, NOT, and similar, three are further explained below.
Some of the attributes of such conditions are as follows:
Condition type Meaning
Value-based If you enter a value-based Condition, only data that matches your
value is included in the content
For example, if Priority equals 1 is entered, then only those Data
Source items with the value of 1 in the Priority field are included
Date
Dynamic or fixed
Date conditions may be created as:
Dynamic Date, such as Last Month or This Quarter Last Year
with an option to also select Include current for those
dynamic values marked with an asterisk in the Add Condition
form
for example: Last 7 Days with include current ends on the
current date minus one day
Fixed date condition with selection of a specific date
Sub-query Sub-query filter conditions enable filters within filters
Whether a sub-query is enabled depends on the Data Model in use
Creating a Standard Filter
Follow these steps to create a new filter:
Step Action
1 You must be in Designer mode for access to this procedure
2 At the top of the Details Pane, click Tools > Filters > New Filter
3 The Select Data Source form displays
4 Select the Data Source on which to impose the filter and click OK; or double-click its
name
5 The Filter form opens with the General tab displayed
6 In Title, enter a name for the filter
7 Select Create a new filter for each condition if you want Xtraction to do so
Otherwise, all of your conditions are saved under the one filter
8 In Permissions select Public (accessible to everyone) if the filter is for public use
9 Right-click in Conditions to open the list of options:
Add Conditions
Clear Conditions
Open Saved Filters
10 When all conditions have been set up, open the Folder tab
11 Select the location within the folder structure where Xtraction is to save the filter
12 Click OK to have the filter saved
Xtraction User Guide Designing and Managing Filters
Page 25 of 58
Editing Filter Conditions in Standard Filters
For Standard Filters you can define one or more conditions on your Data Source. Xtraction optimises
the sequence in which your definitions are best applied.
Follow these steps to manage conditions in a new filter, or when you edit a filter:
Step Action
1 Right-click in Conditions and select an option to add or edit a condition
2 The Edit Conditions form opens - its make-up depends on opening it by the above
method, or opening it directly from the button on a Component in the Details Pane
3 In Field, click the arrow and select the field on which to impose your condition
4 In Operation, click the arrow and select from the list
The list offers many options for narrowing the data to include or exclude from your
content
5 In Value you can:
enter a value directly
search for values by clicking the button
type or paste a set of values by clicking the button
6 You have various options for interacting with filter conditions, for instance:
Add Date Condition
Clear Condition to remove it from the list
Reset Filter enabling a switch between a standard or advanced filter type
Open Saved Filter to import another filter into the set being worked on
Advanced Filters
Advanced filters differ from standard filters only by the option to create nested sets of conditions using
AND / OR operators.
The image illustrates this by the example of a possible outcome
Advanced filters are used when the flat list of conditions in a
standard filter cannot produce the correct results.
Advanced filters include the following attributes:
they cannot be saved for reuse
can be applied to a Component within a Dashboard or document
are available on default filters to the Dashboard and document designer.
Creating and editing these filters involves the standard dialogues for filter management.
Xtraction User Guide Designing and Managing Filters
Page 26 of 58
Using a Sub-query Link within a Filter Condition
Sub-query filters enable a filter within a filter. They are mainly used for one-to-many relationships in
the Data Source.
Sub-query links within filter conditions can only be used after the Data Model Editor has defined the
required sub-queries so that their definitions become part of the Data Model.
Follow these steps to use a sub-query link (subordinate filter):
Step Action
1 Under Filter click Conditions, or click anywhere in the sub-pane to display the menu
2 Select Add Sub Query Condition to display the Add Condition form
3 Under Link, click the arrow to open the list of available links for use in the sub-query
The texts listed indicate the condition encoded in the sub-query
4 In Operation select from these two options:
In - to have the values included
Not in - to have them excluded
5
Under Filter, click the button to open the Edit Filter form
6 Find and select the Filter to which the sub-query condition is to be applied
7 Click OK and click OK again
8 Click Close to close the Filter Editor
This concludes your definition and the sub-query is applied to the Component
The effect is that your result set is further influence by the sub-query condition
Xtraction User Guide Working with Components
Page 27 of 58
Working with Components
You create Xtraction content by simply dragging the Components made available by the Data Source
from the lists in the Navigation Pane onto the design canvas of the Details Pane.
The following is an image of the Application Window after opening the Dashboard Designer:
As you assemble content, you are working with one individual Component at a time. Each such
Component is of one of five possible types. On conclusion, you will have created content in the form of
a Dashboard, Document or Custom Report for display in the Details Pane or export to an external
application, such as MS Word or Excel.
Content of type Dashboard or Document can contain one or more Components selected from any
Component type.
Component Types
Xtraction differentiates between five Component types, each having its own design attributes:
Time Component visually represents data using selected time slices
Group Component slice by data source attribute
Pivot Component multi-dimensional pivot based on rows and columns
Scorecard Component summarising an entire data set without slicing
Record List Component showing raw data retrieved directly via SQL statements.
Xtraction User Guide Working with Components
Page 28 of 58
Time Components
Time Components visually represent the data using selected time slices segregated by hours, days,
weeks, months, etc. Time Components can be displayed and presented in many formats including area,
bar, and line charts. They are also available in stacked and 100% stacked formats, which enables the
data to be portrayed in comparative context.
Time Components can display multiple series that are independent of each other. This means you can
display data from multiple Data Sources within a single time Component.
Time Component Properties Form
The time Component properties form enables you to edit settings for the time Component. Follow
these steps to work with time Component properties:
Step Action
1
In the title bar of the Component, click and select Component
to display the Time Component form
2 The Time Component properties form displays with the General tab open:
3 Enter or review settings as follows:
General Tab
Title Title for the time Component
Series List of series defined for the Component
Time Component Series properties form explains how to interact
with any one Series
Output Tab
X Axis Format Format for the label to use on the X Axis of the time Component
X Axis Label Label displayed on the X Axis
Y Axis Label Label displayed on the Y Axis
Y Axis Range Use a specified range for the Y Axis (or Secondary) rather than the
default automatic range
Series
Summaries
Options to display on the component header = total, average, min
and max
Hide 0s Select this to suppress zeros when the time Component output
format is a grid
Xtraction User Guide Working with Components
Page 29 of 58
Step Action
Show Title
Summary
Xtraction creates a title summary of what the Component does;
you also enter your own title
If you deselect this option, the default summary is removed
For example:
INCIDENTS (LAST MONTH) Show Title Summary selected
INCIDENTS Show Title Summary deselected
Show Value If the summary values should be visible
Show Percent
(Series)
If selected, a percentage is calculated based on the data across the
series
Lines Tab
Any fixed text displayed when a time Component is output to a chart-based format
For example, you can type Very High in Text, enter a Value of 100 and type red in Colour
to have this displayed as a visual indicator when data exceeds that value
Format Rules Tab
Operation / Value / Text Colour / Back Colour
Enables you to select colours to use in the results triggered by values within the data
For example, if your data contains the summarised value Very High, you can define Red
to be used for the display of these values
Notes Tab
Any Notes displayed when you hover over the icon of the Component
Notes are also included in a Component export if Show Notes is selected for that export
Xtraction User Guide Working with Components
Page 30 of 58
Time Component Series Properties Form
Follow these steps to display the properties form to work with Time Component Series details:
Step Action
1 On the General Tab of the Time Component Series form, double-click on an entry in Series
2 The Time Component Series form displays with the details for that series
3 Enter or review settings as follows:
General Tab
Title Title for the series
Name Name of the series for use within calculated series expressions
Data Source Data Source used for this series
Date Condition Date filter condition used to filter the data for a date range
Time Interval The time interval to use, in combination with the date condition, to
separate returned data into intervals displayed in the X Axis
Summary Summary condition to apply to the sourced data
Options include count, sum, average, min and max
Output Tab
View Type Method to use for the data display
Options include bar, stacked, column and many more
Value Format Method to use for displaying numeric data
Color Color to use for the series
Chart on
Secondary Axis
Select this to have the data charted accordingly
Trendline Select from the three options to tailor the output to your needs
Visible If the series is visible in output
Filter Tab
Criteria to use to filter the data from the Data Source
This data is used in combination with the date condition set up under the General Tab
Xtraction User Guide Working with Components
Page 31 of 58
Group Components
Group Components summarise data by one or more fields from your Data Source. Based on a filter,
they retrieve the result set and group by a field, providing a summary of your data rather than the full
results. Like tTime Components, Group Components can have multiple independent series, each
retrieved from different Data Sources if required.
Group Components are not dependent on date or time. Therefore, they can be displayed with or
without date and time filters being used. If filters are absent, all data within that group is displayed
from the Data Source.
Group Components require a primary series, and the top/sort values are applied based on the primary
series selected.
Group Component Properties Form
The Group Component properties form enables you to edit settings for the group Component. Follow
these steps to work with Group Component properties:
Step Action
1
In the title bar of the Component, click and select Component
to display the Group Component form
2 The Group Component properties form displays with the General tab open
3 Enter or review settings as follows:
General Tab
Title Title for the group Component
Series List of Series defined for the Component
Group Component Series properties form explains how to interact
with any one Series
Output Tab
View Display method for the series - pie, column, bar, bubble, grid
Xtraction User Guide Working with Components
Page 32 of 58
Step Action
Sort Sort order for the summarised data
The value is applied to the primary series
Count Number of records to display; an option is to select All
If you expect the result set to include many rows, Count enables
you to limit the number to a manageable subset
The value is applied to the primary series
X Axis Label Label displayed on the X Axis
Y Axis Label Label displayed on the Y Axis
Y Axis Range Use a specified range for the Y Axis rather than the default
automatic range
Hide 0s Select this to suppress zeros when the Group Component output
format is a grid
Show Other Select this to have the subset of records outside your Count to be
listed separately under a label of Other *
When using a Count other than all, should all the summarised data
not shown be grouped into an additional item labelled Other *.
Show Legend Legend displayed in substitution for values within a pie chart
Show Title
Summary
Xtraction creates a title summary of what the Component does;
you also enter your own title
If you deselect this option, the default summary is removed
For example:
INCIDENTS (LAST MONTH) Show Title Summary selected
INCIDENTS Show Title Summary deselected
Show Value If the summary values should be visible
Show Percent
(Series)
If selected, a percentage is calculated based on the data across the
series
Bubble Tab
X Axis Series Series to use for the X Axis in a bubble chart view
Y Axis Series Series to use for the Y Axis in a bubble chart view
Radius Series Series to use for the radius size in a bubble chart view
Colors Tab
Enables you to select colors to use in the results triggered by values within the data
For example, if your data contains the summarised value Very High, you can define the
output to display in Red for these values
Lines Tab
Any fixed text displayed when a Time Component is output to a chart-based format
For example, you can type Very High in Text, enter a Value of 100 and select red in
Color to have this displayed as a visual indicator when data exceeds that value
Format Rules Tab
Operation / Value / Text Color / Back Color
Enables you to select colours to use in the results triggered by values within the data
For example, if your data contains the summarised value Very High, you can define the
output to display in Red for this values
Xtraction User Guide Working with Components
Page 33 of 58
Step Action
Notes Tab
Any Notes displayed when you hover over the button for the Component
Notes are also included in a Component export if Show Notes is selected for that export
Group Component Series Properties Form
Follow these steps to display the properties form to work with Group Component Series details:
Step Action
1 On the General Tab of the Group Component Series form, double-click on an entry in
Series
2 The Group Component Series form displays with the details for that Series
3 Enter or review settings as follows:
General Tab
Title Title for the group series
Name Name of the series for use within calculated series expressions
Data Source Data Source used for this series
Group Field Field on which data is to be summed
Summary Summary condition to apply to the source data
Options include count, sum, average, min and max
Output Tab
Value Format Format used when displaying numeric values
Show Value Select this to have summarised data values displayed
Show Percent Select this have summarised data percentages displayed
Color Color to use for the series
Visible If the series is visible in output
Filter Tab
Criteria to use to filter the data from the Data Source
This data is used in combination with the date condition set up under the General Tab
Xtraction User Guide Working with Components
Page 34 of 58
Pivot Components
The Pivot Component supports a multi-dimensional pivot based on a row and a column.
Two types are possible group and time.
group pivot works like the Group Component, summarising data using a specified field
from the data source
time pivot works like a Time Component, summarizing data over a date range and splitting
up the data based on a specified time interval.
The following pivot Component shows the top five Groups vs Open Date Last Month on a daily basis.
Pivot Component Properties Form
The Pivot Component properties form enables you to edit settings for the pivot Component. Follow
these steps to work with Pivot Component properties:
Step Action
1
In the title bar of the Component, click and select Component
to display the Pivot Component properties form
2 The Pivot Component properties form displays with the General tab open
3 Enter or review settings as follows:
General Tab
Title Title for the pivot Component
Data Source List of series defined for the Component
Row Pivot to use for the rows (or series in chart-based output)
Column Pivot to use for the columns (or X Axis in chart-based output)
Summary Summary condition to apply to the sourced data
Options include count, sum, average, min, and max
Output Tab
View Type Display method for the series area, column, bar, line, plot,
bubble, grid
Value Format Format used when displaying numeric values
Xtraction User Guide Working with Components
Page 35 of 58
Step Action
X Axis Label Label displayed on the X Axis
Y Axis Label Label displayed on the Y Axis
Y Axis Range Use a specified range for the Y Axis rather than the default
automatic range
Show Value Select this to have summarised data values displayed
Show Title
Summary
Xtraction creates a title summary of what the Component does;
you also enter your own title
If you deselect this option, the default summary is removed
For example:
INCIDENTS (LAST MONTH) Show Title Summary selected
INCIDENTS Show Title Summary deselected
Show Row Total If the row total column should be displayed
Show Percent
(Row)
Select this to have summarised data percentages displayed based
on row values
Show Percent
(Col)
Select this to have summarised data percentages displayed based
on column values
Hide 0s Select this to suppress zeros when the Pivot Component output
format is a grid
Show Collapsed If the grid view should be collapsed by default
Filter Tab
Criteria to use to filter the data from the Data Source
This will be used in combination with the date condition set up
Colors Tab
Enables you to select colors to use in the results triggered by values within the data
For example, if your data contains the summarised value Very High, you can define the
output to display in Red for these value
Lines Tab
Any fixed text displayed when a Time Component is output to a chart-based format
For example, you can type Very High in Text, enter a Value of 100 and select red in
Color to have this displayed as a visual indicator when data exceeds that value
Format Rules Tab
Operation / Value / Text Color / Back Color
Enables you to select colours to use in the results triggered by values within the data
For example, if your data contains the summarised value Very High, you can define the
output to display in Red for this values
Notes Tab
Any Notes displayed when you hover over the button for the Component
Notes are also included in a Component Export if Show Notes is selected for that export
Xtraction User Guide Working with Components
Page 36 of 58
Scorecard Components
Scorecard Components summarise an entire data source without slicing by time or group. Based on a
filter, they retrieve the result set and provide a summary of your data rather than the full results. Like
Time Components, Scorecard Components can have multiple independent series, each retrieved from
different Data Sources if required.
Scorecard Components are not dependent on date or time. Therefore, they can be displayed with or
without date and time filters being used.
Scorecard Component Properties Form
The Scorecard Component properties form enables you to edit settings for the Scorecard Component.
Follow these steps to work with Scorecard Component properties:
Step Action
1
In the title bar of the Component, click and select Component
to display the Scorecard Component form
2 The Scorecard Component properties form displays with the General tab open
3 Enter or review settings as follows:
General Tab
Title Title for the Scorecard Component
Series List of Series defined for the Component
Scorecard Component Series properties form explains how to
interact with any one Series
Output Tab
View Display method for the series scoreboard, grid
Hide 0s Select this to suppress zeros
Xtraction User Guide Working with Components
Page 37 of 58
Step Action
Show Title
Summary
Xtraction creates a title summary of what the Component does;
you also enter your own title
If you deselect this option, the default summary is removed
For example:
INCIDENTS (LAST MONTH) Show Title Summary selected
INCIDENTS Show Title Summary deselected
Show Series
Title
Whether to show the series title when in scoreboard view
Format Rules Tab
Operation / Value / Text Color / Back Color
Enables you to select colours to use in the results triggered by values within the data
For example, if your data contains the summarised value Very High, you can define the
output to display in Red for this values
Notes Tab
Any Notes displayed when you hover over the button for the Component
Notes are also included in a Component export if Show Notes is selected for that export
Scoreboard Component Series Properties Form
Follow these steps to display the properties form to work with Scoreboard Component Series details:
Step Action
1 On the General Tab of the Scoreboard Component form, double -click on an entry in
Series
2 The Scoreboard Component Series form displays with the details for that Series
3 Enter or review settings as follows:
General Tab
Title Title for the scoreboard series
Name Name of the series for use within calculated series expressions
Data Source Data Source used for this series
Summary Summary condition to apply to the source data
Options include count, sum, average, min and max
Output Tab
Value Format Format used when displaying numeric values
Visible If the series is visible in output
Filter Tab
Criteria to use to filter the data from the Data Source
This data is used in combination with the date condition set up under the General Tab
Xtraction User Guide Working with Components
Page 38 of 58
Record List Components
The Record List Component is used to show raw data from the Data Source without performing any
summation. When adding a Record List to a Dashboard, the columns displayed are based on one of two
criteria:
your own personal settings, as defined in Profile > Settings
those columns set up by the Xtraction Administrator.
You also have the option of editing the columns displayed in the result. You do this in the Component
properties form by selecting the columns to include.
Record List Form
Follow these steps to work with the Record List:
Step Action
1
In the title bar of the Component, click
to display the List Component form
Hitting the icon above brings up the List Component automatically
2 The List Component properties form displays with the General tab open:
3 Enter or review settings as follows:
General Tab
Title Title for the Record List
Data Source List of series defined for the Component
Distinct Records
Only
Depending on the Data Model and the filter being applied to the
Component, duplicate records may be returned
Use this option to remove the duplicate records; but use it only
when required as it will increase load on the system
Show Title
Summary
Xtraction creates a title summary of what the Component does;
you also enter your own title
If you deselect this option, the default summary is removed
For example:
INCIDENTS (LAST MONTH) Show Title Summary selected
INCIDENTS Show Title Summary deselected
Columns Tab
If you want to setup a specific set of columns for the Component, you can set them up
here
Filter Tab
Criteria to use to filter the data from the Data Source
This data is used in combination with the date condition set up
Notes Tab
Any Notes displayed when you hover over the button for the Component
Notes are also included in a Component export if Show Notes is selected for that export
Xtraction User Guide Working with Components
Page 39 of 58
URL Encoded in Source Data for Use in Record Lists
If the Data Source includes any URL, that is, encoded hyperlinks, then the Record List Component
presents these as active links. These links are created and managed within the Data Model by the Data
Model Editor.
Their inclusion enables the viewer to follow a link to any destination.
Consider this example: As Viewer you may be looking at data in a Record List that is sourced from the
CA Service Desk. A URL can be defined within the relevant Data Source by the Data Model Editor that
will launch the CA Service Desk web application to enable the Viewer to analyse all available details of
that record.
Links become navigable by one of two methods:
double-clicking the specific record
right-clicking on the record and selecting from the menu displayed.
Either action opens the URL in your browser.
Image Components
The Image Component can be used to display images within dashboards and documents. Images can
be uploaded to the Xtraction server or displayed via a URL. Because of this, an image can be
dynamically generated from an external application, either an application that generates images and
places them on the file system or an application that exposes a URL to dynamically generate an image.
Image Component Form
Follow these steps to work with the Image Component:
Step Action
1
In the title bar of the Component, click
to display the Image Component form
Hitting the icon above brings up the Image Component automatically
2 The Image Component properties form displays with the General tab open:
3 Enter or review settings as follows:
General Tab
Title Title for the Image Component
Image Source The image can be displayed from
- URL This option will request an image from a URL when the Image
Component is displayed. Note that this URL will need to be
accessible by the users viewing the dashboard
- Server Selecting this option will allow you to upload an image to the
server. Use this option if you have a static image on your
workstation that you would like to display within a dashboard
Output Tab
Vertical Align Where the image is to be positioned vertically
Xtraction User Guide Working with Components
Page 40 of 58
Step Action
Horizontal Align Where the image is to be positioned horizontally
Calculated Series
Calculated series are available for Time, Group and Scoreboard Components and work in a similar way
between these components. Calculated series allow you to create new series based on a mathematical
expression using values from the other series as parameters. When using calculated series, you can
hide any series just used in the calculation by setting its Visible property to false.
To add a calculated series, select the Add Calculated Series option when defining a new series from the
component dialog. The following options are available:
General Tab
Title Title for the series
Name Name of the series for use within calculated series expressions
Expression A mathematical expression used to calculated the required value
Output Tab
This will show fields based on the type of component being used. For further
information, see the Output Tab section of the component described above.
Expressions
Expressions are used to calculate values for the series. Expressions can use values from other series as
parameters. Currently expressions are limited to returning only numerical values.
The following items can be used within an expression:
Parameters
[S1] Explained below
Operators
Add + [S1] + [S2]
Subtract - [S1] - [S2]
Multiply * [S1] * [S2]
Divide / [S1] / [S2]
Modulus % [S1] % [S2]
Primary (, ) [S1] * ([S2] + [S3])
Functions
Abs Returns the absolute value of a specified number
Abs(-1), Result:1
Ceiling Returns the smallest integer greater than or equal to the specified
number
Ceiling(1.5), Result: 2
Floor Returns the largest integer less than or equal to the specified
number
Floor(1.5), Result: 1
Xtraction User Guide Working with Components
Page 41 of 58
if Returns a value based on a condition - if(condition, true-value,
false-value)
if(True, 1, 2), Result: 1
Parameters
Expressions can use values from other series when being evaluated. There are two ways to refer to
another series, using the series index or by using the series name (if setup).
1. Series Index
You can refer to another series by using its index. The index for the first series is 1, the second
series is 2. Below is an example of adding two series together:
[S1] + [S2]
2. Series Name
If a series has a name setup, you can refer to it by that name in an expression:
[INCIDENTS] + [REQUESTS]
Note that parameters need to be enclosed in square brackets.
Xtraction User Guide Drilling in on Component Data, and Further Filtering
Page 42 of 58
Drilling in on Component Data, and Further Filtering
As content is being displayed in the Details Pane, there are various methods by which you can view
underlying data in more detail. You can also cross-filter Components based on data points within a
particular Component.
Interacting with Components
Follow these steps to explore further options:
Step Action
1
Click the Record count , if included in the header, to show the full list of detailed
records underlying the Component
2 Click Close to return to the previous display
3 Hover over items in the display to see further details
4 Click on an item (data point) to display a menu with options as shown in this image:
5 Click Filter Components (Replace)
6 This action applies a temporary filter to all other Components in the Dashboard and
replaces any other temporary filter conditions already set up on those Components
For example, if you click this option on Assignee (786), the filter condition is applied to
any other Components in the display to show data with the corresponding focus
7 Click Filter Components (Add)
8 This action is similar to Replace but instead of replacing any existing temporary filter
conditions, a filter condition is created based on the selected item and added to the
existing temporary filter conditions
9
In the Component header, click the button and select Clear Temporary Filters to
re-establish the base display
10 Click View Records to display the underlying record set
11 Click Close to return to the previous display
Xtraction User Guide Default Columns used for Record Lists
Page 43 of 58
Default Columns used for Record Lists
The definition of Default Columns to use on a given Data Source enables the imposition of a primary
filter that specifies the columns that you intend to work with in any one case. Any columns excluded
from your lists are no longer presented for you to work with. This facility offers a powerful tool to tailor
and focus your design efforts.
The order of precedence for the default column list for a given Data Source is as follows:
1. Personal profile of the user
2. Definitions created by the Administrator
3. The first five columns as defined by the Data Model where neither of the above exists.
You manage your own lists in your Personal settings, as defined in Profile > Settings.
Managing Default Columns Definitions in your Personal Profile
Follow these steps to work with Default Columns definitions attached to your own profile:
Step Action
1 In the Function Access Links at bottom left of the Application Window,
Click Profile > Settings
2 Open the Default Columns tab
3 Right-click in the list and select from these options:
Add a Default Columns definition
Edit the selected definition
Remove the selected definition
4 To Add a definition, you must first select the Data Source for which you are creating the
list of Default Columns from the form that displays for this purpose:
5 Navigate the structure to select the source for which to create the default column list
and double-click an item, or select it and click OK
Xtraction User Guide Default Columns used for Record Lists
Page 44 of 58
Step Action
6 With the Data Source selected for a new list, or for an existing list, the Default Columns
form displays:
Where no Default Column list has been defined, the form is empty
Labels in the form have these meanings:
Column Empty for a new list, or listing the columns from the Data Source
that constitute the current Record List
Format Format to apply to the column value
Sorting Sort order to use - drag column names into Sorting to define the list
Editing Default Columns - for one Data Source
Follow these steps to work with the Default Columns form:
Step Action
1 Right-click on any item listed under Column for these options:
Edit Columns
Remove Column (on which you right-clicked)
Clear (all) Columns
2 For an existing or a new list, editing the list is enabled by the Select Columns form:
3 Drag columns to use from Columns into the Selected Columns area
4 Manage the order of your list by placing columns in any desired sequence
5 When the list is complete, click OK to return to the Default Columns form
Xtraction User Guide Using the Dashboard Designer
Page 45 of 58
Using the Dashboard Designer
If you have Designer Privileges you can use the Dashboard Designer to design new Dashboards or edit
existing ones. This may be for your own use or for the use of others.
Managing Options in the Navigation Pane
Before you begin the design process, follow these steps to review basic settings:
Step Action
1 Open the Dashboard Designer in one of two ways:
in the Toolbox at left, click to open it for a new Dashboard
in the Dashboard title bar, click to open a Dashboard for edit
2 The Dashboard Designer opens
3
At the top of the Navigation Pane, click the button:
4 The Options form opens:
The Options form determines default options for the design; items have these meanings:
5 Apply Changes to Select whether to apply filters to all Components or a
specific Component
6 Filter Action Select whether Filter Action should:
replace the current filter
be added to the current filter
Xtraction User Guide Using the Dashboard Designer
Page 46 of 58
Step Action
7 Time Component Filter Action Select whether Time Component Filter Action should:
add to current series
add a new series
Add to current series enables the data to be
adjusted with the values generated by the filter
Otherwise, a new series results
This is useful when you want to display separate
values from within the same set of data
8 Edit Action - Refresh Decide whether Xtraction should or should not
refresh your display after every design action that
you take
Every refresh will re-query the Data Source; thus
imposing processing time on your design effort
You can still manually refresh the data by clicking
on the Component display
You then need to review further settings:
9 Data Source Lists the currently attached Data Source
Click the Select data source button to switch to a
different Data Source
10 Default Filter Lists the filter currently in place for filtering any
Component in the design canvas
Use the options to Edit or Clear the filter by clicking
the icons next to the name
11 Filters list Click Filters at the bottom of the Navigation Pane to
display a list of all Filters currently defined
12 With all settings correct, you are now ready to work on the Dashboard design
Xtraction User Guide Using the Dashboard Designer
Page 47 of 58
Working from the File Menu for Dashboards
The following procedure applies in most parts if you choose to open a Dashboard for edits. Follow these
steps to create a new Dashboard or edit an existing one:
Step Action
1 In the top bar, click File to open the file menu:
2 Select an option to:
create a New Dashboard
Open an existing one
Save the current design
Save as a copy
Save it by moving it to a new destination at the same time
3 Select New to open the Dashboard properties form
4 Your first action is to enter a Title for the Dashboard and select the layout for your
design
5 Double-click your selection or click OK
6
Click in the Dashboard title bar to return to the properties form at any time
7 In the Dashboard properties form you can also do the following:
select a new design this may add space for a Component or drop off some
depending on the current arrangement and what you select
Security - where you can select Public to enable others to see the Dashboard
Notes - where you enter a description for the Dashboard
8 The basic design process simply involves dragging the Component to use from the
Components list in the Navigation Pane into the Details Pane
9 When your design is complete, click File > Save to save it in a folder of your choice
Xtraction User Guide Using the Document Designer
Page 48 of 58
Using the Document Designer
The primary purpose of Xtraction Documents, and therefore the Document Designer, is to enable you
to prepare content for external presentation and use, primarily in print or other formats, such as a PDF.
The key design options are:
including any number of Components of any type (no on-screen space restrictions)
employing an MS Word template document to enable custom formatting
exporting the content for review outside of Xtraction.
Xtraction assists the use of an MS Word template document by creating a framework template
document that has placeholders indicating where the content is to go. This approach adds the freedom
of tailoring the framework template to meet any requirement for presentation. All that is required for a
successful export is that placeholders remain intact within your tailored MS Word document.
Content of type Document is shown in the Navigation Pane by the same icon that opens the
Document Designer.
Document Designer Details Pane
When using the Document Designer, the Details Pane shows two distinct sub-panes:
the middle of the Details Pane displays one Component at a time
Document Components at right of the Details Pane lists all included Components.
You can click any of the listed Components to display them in the central pane.
Interacting with the Document Designer
Creating a document uses the same methods as detailed for the Dashboard Designer:
use the Navigation Pane to find the Component to include
drag that Component onto the central area in the Details Pane; it does not matter if a
Component is already shown, dragging another one in there adds it to the composition
use the Document Component pane at right to bring a Component into focus
use the Action Icons listed with the Component to interact with that Component and tailor
its design settings
click on any Component in the Document Components list to open a menu enabling further
actions on the Components list, including Component removal, copying it or clearing all
Components
click on details within a displayed Component to open the menu enabling you to work with
filters applied to it, or to view its underlying Record List
use the Tools Function Link at the top to also incorporate any Dashboards
when your design is complete, use the File menu as for Dashboards to save it.
Document Parameters
Parameters can be associated with a document. When a document with parameters is viewed, the user
is prompted for the parameters. Parameter values entered are then passed to Variable Filter
Xtraction User Guide Using the Document Designer
Page 49 of 58
Conditions with the variables being replaced with the associated parameter values entered by the user.
To associate parameters with a Document:
Step Action
1 Open the appropriate Document in the Document Designer
2
Click to open the Document properties
3 Select the Parameter tab
4 Right click in the parameter list to display the parameter menu options and add the
appropriate parameters
5 Enter the parameter details
Text the text that will be displayed to the user when prompted for parameter values
Variable the variable that will be replaced in Variable Filter Conditions
Associated Field if this parameter is associated with a field, you can associate the
parameter to the field and the user can do a lookup when prompted for the parameter
value
6 When the Document is displayed, the user will be prompted for the parameter values
Creating an MS Word Document Template
If you would like to customise the format of a document being exported, you need to prepare an MS
Word document template to use. Follow these steps to have this document created by Xtraction to
form a template:
Step Action
1 Make sure that your document composition is complete, that is, contains all
Components to be included in the result
Xtraction User Guide Using the Document Designer
Page 50 of 58
2 Use the Function Links at the top to work with a template:
2 Click Template > Create > Landscape (or > Portrait)
3 Xtraction creates the document and opens the standard Windows Open/Save form
4 Click Save File, then OK to save the document in the folder defined for your browser
Reviewing the Document Created by Xtraction
The MS Word document template created by Xtraction is simple in layout. The picture placeholders
inside constitute the important links to enable Xtraction to insert Components when using this Word
document to augment the export.
The heading preceding each placeholder is the source Component title. You are free to change this
document in any way, as long as the picture placeholders remain in place.
Some of your options include:
changing or deleting the Xtraction generated titles
interspersing the Xtraction placeholders (picture) anywhere within an existing document
reordering the sequence of the placeholders.
Uploading a Template Document into Xtraction
Before you can use your template document for export of Xtraction Documents, you need to upload it.
Follow these steps to upload the amended template document:
Step Action
1 In the Function Links, click Template > Upload Template
2 Your browser opens a form enabling you to locate the template in your folders
3 Double-click the document and click Upload
4 Xtraction acknowledges this process by confirming the upload
5 In the Function Links, click File > Save to have the template saved with the design
Note: The Template option in the Function Links also enables you to download a
template, provided that one exists already
Exporting the Document into a Word Template Document
With the template document prepared, uploaded and saved with the design, follow these steps to
export the document:
Step Action
1
Click the button in the header of the Document in the Details Pane
Xtraction User Guide Using the Document Designer
Page 51 of 58
2 The Export Document form opens:
3 Under Format you can select the type of export, for example .DOC, .DOCX
4 In Theme you can select the overall background to be black or white
5 Select Use template to have the Document exported into the template document
6 Select further options to include further information with the export
7 Click OK to export the document
Xtraction User Guide Scheduling Content for Periodic Export
Page 52 of 58
Scheduling Content for Periodic Export
Xtraction enables Documents and Custom Reports to be scheduled for export. This option is available to
Administrators and Enterprise Designers and only after the Document or Custom Report has been
saved.
Scheduling a Document or Custom Report
Follow these steps to prepare for scheduling an Xtraction periodic Export:
Step Action
1
Click the button in the header of the Document (or Custom Report) in the Details
Pane
2 Provide a name to identify the scheduled task and details about when it should run:
3 Provide details about the export:
4 Setup a schedule:
Xtraction User Guide Scheduling Content for Periodic Export
Page 53 of 58
5 Setup delivery of the export:
6 Once you are happy with the details, click the OK button to schedule the task
Schedule Options
Daily Use this option to run the task daily. The time the task will run is taken
from the time entered in step 2 above
Weekly Use this option to run every week on the days selected. The time the
task will run is taken from the time entered in step 2 above
Monthly Use this option to run every month on the days and months selected.
The time the task will run is taken from the time entered in step 2
above
Timer Use this option to run the task on the specified interval. Setup both the
interval amount and interval type (minutes, hours, days) and the task
will run continuously at the interval specified
Delivery Options
Xtraction
Server
The export will be created on the Xtraction server at the folder
selected. This export will then be available from the home screen in
the Stored Reports form
File System Create the export at the path specified.
Note: This path is relative to the Xtraction server and not your local
machine
Email Email the export to the list of email addresses specified. Use a ; to
separate multiple email addresses
Filename Common to all delivery options is filename. This is used to set the
name of the file exported. A filename is optional and if not entered,
the document name will be used as the filename.
Xtraction User Guide Using the Custom Report Designer
Page 54 of 58
Using the Custom Report Designer
The Custom Report Designer enables you to create reports based on standard SQL statements that run
outside of the Xtraction Component framework. Reports can be set up with parameters that will
prompt the user to enter required values before the report is generated.
Designing or Editing a Custom Report
Follow these steps to work with the Custom Report Designer:
Step Action
1 Open the Custom Report Designer in one of two ways:
in the Toolbox at left, click to open it for a new report
in the Report title bar, click to open a report for edit
2 The Custom Report Designer opens
3 For reports, the Details Pane is divided into two parts:
at left is the area where you enter or edit the SQL statements
at right is the SQL Input Parameters area
The title bar for the report lists the Data Source being used
Working with SQL
4 Enter native SQL statements to be used for the report in the left-hand area
Note: Data policies cannot be applied directly to SQL because Custom Reports run
outside the Xtraction Component framework
Working with SQL Input Parameters
5 Right-click on a parameter, or anywhere in the area to display the menu:
Menu items have these meanings
Add Parameter Creates a parameter that prompts for a text value
Add Date Parameter Creates a parameter that prompts for selection from a
calendar
Add Dynamic Date
Parameter
Creates a dynamic date parameter that prompts for selection
from a list, for example Today, Yesterday, Last Week, Last
Month, etc
Edit Parameter Enables you to edit an existing parameter
Xtraction User Guide Using the Custom Report Designer
Page 55 of 58
Step Action
Remove Parameter Removes the selected parameter from the list
Clear Parameters Removes all parameters
When you include date-based parameters, a number of options are available:
End Of Day Update date entered to the end of the day
For example 1-JUL-2010 is converted to 1-JUL-2010 23:59:59
Convert To UTC/GMT Convert date entered to UTC/GMT based on the current users
time zone
Convert To UNIX
time
Convert date entered to its UNIX time representation
Xtraction User Guide Using the Custom Report Designer
Page 56 of 58
Overview of the Template Design Tool
If you intend to use a template to create sophisticated Custom Reports, you need to use the separate
tool provided by Xtraction Solutions for this purpose.
For details refer to the separate User Manual for the Report Designer.
The following is an image of the main Report Designer window:
Procedural Overview for Exporting the Report
Follow these steps to schedule the export of a Custom Report:
Step Action
1 In Xtraction, use the Custom Report Designer to create the report
2 Then use the separate template design tool
3
Back in Xtraction, in the Report title bar, click to open the report for edit (in case
you were not already in edit mode)
4 In the Function Links, click Template > Export Designer Data Source
This produces a file on the server based on the content of your report and will ask you to
save it to your local file system
5 After saving this file, open the separate template design tool again
Xtraction User Guide Using the Custom Report Designer
Page 57 of 58
Step Action
6 Select File > New to create a new template
7 In the Properties form of the tool, in the Data section, locate the XML Data Path
8 Set the XML Data Path to the location of the designer Data Source file exported earlier
9 The following picture illustrates:
10 The Field List displays all fields from the Custom Report:
11 As you design the template document you can drag the items from the Field List into the
design area of the tool
12 When the report is fully designed, click Save to save the output to a folder
Making the Report Template Available to Xtraction
Follow these steps to employ a custom template for your Custom Report:
Step Action
1 Open the Custom Report on which to use the template in Edit Mode
by clicking the button
2 In the Function Links click Template > Upload Template
3 Your browser opens a form enabling you to locate the template in your folders
4 Double-click the document and click Upload
Xtraction acknowledges this process by confirming the upload
2 In the Function Links click File > Save to have the template saved with the design
3 Note: The Template option in the Function Links also enables you to download a
template, provided that one exists already
Xtraction User Guide Using the Custom Report Designer
Page 58 of 58
You might also like
- Dry Hands MinecraftDocument1 pageDry Hands MinecraftBrandon RotzankNo ratings yet
- Enovia BasicDocument48 pagesEnovia BasicArpit Saxena50% (2)
- Automotive Control SystemsDocument406 pagesAutomotive Control SystemsDenis Martins Dantas100% (3)
- Project Report On Real EstateDocument74 pagesProject Report On Real EstatePriyanshu Koranga46% (13)
- Srs Template 1Document8 pagesSrs Template 1Majid KhanNo ratings yet
- Windows Group Policy InformationDocument137 pagesWindows Group Policy InformationhmtrameshNo ratings yet
- Customer Bank Account Management System: Technical Specification DocumentDocument15 pagesCustomer Bank Account Management System: Technical Specification DocumentadvifulNo ratings yet
- Requirements Template Software EngrngDocument9 pagesRequirements Template Software EngrngJenny Yu CaramolNo ratings yet
- PDMS Training ManualDocument168 pagesPDMS Training ManualAn Ji100% (3)
- SRS On Online Billing and Stocking ManagementDocument16 pagesSRS On Online Billing and Stocking Managementrashivadekar_nitish100% (1)
- EEVX.1 RhrterDocument29 pagesEEVX.1 RhrterKais BahrouniNo ratings yet
- SDS - Software Design SpecificationsDocument14 pagesSDS - Software Design SpecificationsAnitha GrimaldoNo ratings yet
- SRSDocument13 pagesSRSKrunal ZalavadiyaNo ratings yet
- SDD Online Fleet ManagementDocument22 pagesSDD Online Fleet ManagementAmulyaNo ratings yet
- IPM Admin GuideDocument638 pagesIPM Admin GuideHanna CruzNo ratings yet
- Oracle® Imaging and Process Management: Administrator's GuideDocument638 pagesOracle® Imaging and Process Management: Administrator's Guideshilpa vempatiNo ratings yet
- ActiveReports For .NET User GuideDocument255 pagesActiveReports For .NET User GuideAnca NimerincuNo ratings yet
- Implement and Manage an Active Directory DomainDocument11 pagesImplement and Manage an Active Directory DomainaryaNo ratings yet
- Activereports For - Net User Guide PDFDocument255 pagesActivereports For - Net User Guide PDFMarizel B PopuliNo ratings yet
- Features and Capabilities - Configuration Manager - Microsoft DocsDocument4 pagesFeatures and Capabilities - Configuration Manager - Microsoft DocsZeeshan OpelNo ratings yet
- Installing JDK: - : Sun SiteDocument21 pagesInstalling JDK: - : Sun Sitenagothi_raghavendraNo ratings yet
- 25,29,31 SeDocument12 pages25,29,31 Se1032210472No ratings yet
- IPD - Dynamic Datacenter Version 1.1Document62 pagesIPD - Dynamic Datacenter Version 1.1Daniel ZulattoNo ratings yet
- SQL Data Grid Users GuideDocument36 pagesSQL Data Grid Users GuideFolsom ChevNo ratings yet
- Getting Started Oracle Narrative Reporting: Data + Narrative ReportingDocument8 pagesGetting Started Oracle Narrative Reporting: Data + Narrative Reportingankit131189No ratings yet
- Oracle® Hyperion Financial Close Management: New FeaturesDocument6 pagesOracle® Hyperion Financial Close Management: New FeaturesPraveen NallagatlaNo ratings yet
- Mem Configmgr CoreDocument2,832 pagesMem Configmgr CoreJosé Adail MaiaNo ratings yet
- Srs Project On StockDocument12 pagesSrs Project On Stockaamitcoool100% (2)
- Inter HypDocument12 pagesInter HypAnilkumar PasulapudiNo ratings yet
- Hitachi Data Instance Director: Quick Start GuideDocument35 pagesHitachi Data Instance Director: Quick Start GuideJugal ProhitNo ratings yet
- Contract Managment System Architecture Data SheetDocument5 pagesContract Managment System Architecture Data SheetKhalil Zohdi TawilNo ratings yet
- DatabricksDocument56 pagesDatabricksvr.sf99No ratings yet
- Windows Server 2003 Active Directory Interview QuestionsDocument4 pagesWindows Server 2003 Active Directory Interview Questionssai_prakash_pNo ratings yet
- Architectural Overview (Productname) Page 8 of 9Document8 pagesArchitectural Overview (Productname) Page 8 of 9VIbhishanNo ratings yet
- Software Requirements Specification (SRS) TemplateDocument29 pagesSoftware Requirements Specification (SRS) Templatesabir riazNo ratings yet
- Week 3 AssignmentDocument7 pagesWeek 3 AssignmentKeagan LegitNo ratings yet
- PolitocmsDocument18 pagesPolitocmsManoj MahajanNo ratings yet
- Personality-Aware Product Recommendation System DesignDocument20 pagesPersonality-Aware Product Recommendation System Design19-581 Sannidhi ReddyNo ratings yet
- Data Centric Knowledge Management SystemDocument11 pagesData Centric Knowledge Management SystemMadhuri KondamudiNo ratings yet
- 8system Design and DevelopmentDocument16 pages8system Design and DevelopmentSabNo ratings yet
- Solarwinds Access Rights Manager: Manage and Audit User Access Rights Across Your It InfrastructureDocument5 pagesSolarwinds Access Rights Manager: Manage and Audit User Access Rights Across Your It InfrastructureNguyễn Văn SángNo ratings yet
- Srs TemplateDocument7 pagesSrs TemplateAbdul AhadNo ratings yet
- Lecture 2b - SRS DocumentDocument23 pagesLecture 2b - SRS Documentcharles mmariNo ratings yet
- T S C S: 1.1 OverviewDocument56 pagesT S C S: 1.1 OverviewSamdani TajNo ratings yet
- What's New in MDT 2010 GuideDocument12 pagesWhat's New in MDT 2010 GuidedovydovNo ratings yet
- Prepare for Tech Interviews with Questions on .NET, Java, Windows Server 2003 & MoreDocument6 pagesPrepare for Tech Interviews with Questions on .NET, Java, Windows Server 2003 & MoreSaurabh GugnaniNo ratings yet
- CDT Plug-InDocument84 pagesCDT Plug-InAitor_Amorrort_8707No ratings yet
- Enovia Basic PDFDocument48 pagesEnovia Basic PDFkhiladi2No ratings yet
- Software Requirements for Supply Chain ManagementDocument67 pagesSoftware Requirements for Supply Chain Managementkidzee jankipuramNo ratings yet
- DownholeExplorer NewFeaturesDocument13 pagesDownholeExplorer NewFeaturessav17No ratings yet
- Plantspace Design Series: Administrator GuideDocument378 pagesPlantspace Design Series: Administrator GuideAnonymous Whw0sLEKNo ratings yet
- SoftwareDesignSpecification TemplateDocument7 pagesSoftwareDesignSpecification Templategiaphuc2004hgNo ratings yet
- Adding Some: 1. OverviewDocument10 pagesAdding Some: 1. Overviewdhirubhai91No ratings yet
- IPD - Direct Access Version 1.2Document29 pagesIPD - Direct Access Version 1.2Bebe PieroNo ratings yet
- Complete Travel Agency SoftwareDocument30 pagesComplete Travel Agency SoftwareSwarupa PallavNo ratings yet
- UserGuide4 0Document102 pagesUserGuide4 0Mike Avalos GonzalezNo ratings yet
- RequirementOne ReqMan Getting Started GuideDocument21 pagesRequirementOne ReqMan Getting Started GuideJames O'ReillyNo ratings yet
- Install and customize OrangeHRMDocument12 pagesInstall and customize OrangeHRMAbhra Basak100% (1)
- TSMP3002 - Smart 3D Equipment Reference Data LabsDocument27 pagesTSMP3002 - Smart 3D Equipment Reference Data Labssateesh pindiNo ratings yet
- HP SM DocumentEngineDocument76 pagesHP SM DocumentEngineLuis Octavio CaballeroNo ratings yet
- ParaViewManual v4 2Document433 pagesParaViewManual v4 2b dNo ratings yet
- The Next 20 Billion Digital MarketDocument4 pagesThe Next 20 Billion Digital MarketakuabataNo ratings yet
- How To Unbrick AT&T Galaxy S5 SM-G900A Soft-Brick Fix & Restore To Stock Firmware Guide - GalaxyS5UpdateDocument21 pagesHow To Unbrick AT&T Galaxy S5 SM-G900A Soft-Brick Fix & Restore To Stock Firmware Guide - GalaxyS5UpdateMarce CJ100% (1)
- TCON300Document722 pagesTCON300DGGNo ratings yet
- Daily DAWN News Vocabulary With Urdu Meaning (05 April 2020) PDFDocument6 pagesDaily DAWN News Vocabulary With Urdu Meaning (05 April 2020) PDFAEO Begowala100% (2)
- Unit V DSS Development: Arun Mishra 9893686820Document17 pagesUnit V DSS Development: Arun Mishra 9893686820Arun MishraNo ratings yet
- Artikel Jurnal - Fundamental Differences of Transition To Industry 4.0 From Previous Industrial RevolutionsDocument9 pagesArtikel Jurnal - Fundamental Differences of Transition To Industry 4.0 From Previous Industrial RevolutionsJohny DoelNo ratings yet
- Attachment To Division Memorandum No. - , S, 2020Document3 pagesAttachment To Division Memorandum No. - , S, 2020Jasmin Move-RamirezNo ratings yet
- Microstructures and Mechanical Properties of Ultrafine Grained Pure Ti Produced by Severe Plastic DeformationDocument10 pagesMicrostructures and Mechanical Properties of Ultrafine Grained Pure Ti Produced by Severe Plastic Deformationsoni180No ratings yet
- Auto BestBuys MAKATI CITY September ListingDocument5 pagesAuto BestBuys MAKATI CITY September ListingWill GeronaNo ratings yet
- Android Car Navigation User ManualDocument74 pagesAndroid Car Navigation User ManualРисте ПановNo ratings yet
- India's Growing Social Media Landscape and Future TrendsDocument5 pagesIndia's Growing Social Media Landscape and Future Trendspriyaa2688No ratings yet
- 7.qad-Dpr-11 ImteDocument4 pages7.qad-Dpr-11 ImteDhinakaranNo ratings yet
- Detector of FM SignalDocument4 pagesDetector of FM SignalR. JaNNaH100% (1)
- Kodak 2000 Um SM SCHDocument157 pagesKodak 2000 Um SM SCHВиталий КоптеловNo ratings yet
- Tur C PDFDocument86 pagesTur C PDFWilliam LambNo ratings yet
- Newsletter Template NewDocument4 pagesNewsletter Template Newapi-458544253No ratings yet
- PrintedElectronics ProductOverview PDFDocument2 pagesPrintedElectronics ProductOverview PDFanon_551622158No ratings yet
- List of Title-01Document30 pagesList of Title-01najwaNo ratings yet
- Audio (Amplifier) - Electrical DiagnosticsDocument195 pagesAudio (Amplifier) - Electrical DiagnosticsRafael CherechesNo ratings yet
- Kosice Schulze Bramey PDFDocument13 pagesKosice Schulze Bramey PDFandrel_fariasNo ratings yet
- Form 1 Lesson 88 SpeakingDocument2 pagesForm 1 Lesson 88 Speakinga multifandom fangirlNo ratings yet
- UFED Solutions Brochure WebDocument4 pagesUFED Solutions Brochure Webwilly irawanNo ratings yet
- CH Sravan KumarDocument5 pagesCH Sravan KumarJohnNo ratings yet
- Fundamentals 2014Document959 pagesFundamentals 2014Angelo Vittorio VettorazziNo ratings yet
- Sample Lab ReportDocument4 pagesSample Lab ReportHolley WrightNo ratings yet
- Educational Technology & Education Conferences - January To June 2016 - Clayton R WrightDocument93 pagesEducational Technology & Education Conferences - January To June 2016 - Clayton R WrightEsperanza Román MendozaNo ratings yet
- Aksin Et Al. - The Modern Call Center - A Multi Disciplinary Perspective On Operations Management ResearchDocument24 pagesAksin Et Al. - The Modern Call Center - A Multi Disciplinary Perspective On Operations Management ResearchSam ParkNo ratings yet
- Ranking 4Document34 pagesRanking 4Deepti BhatiaNo ratings yet