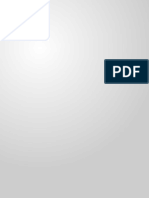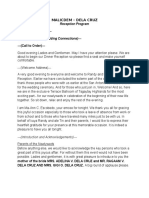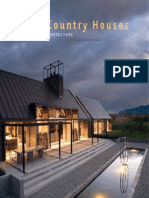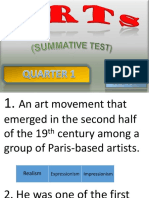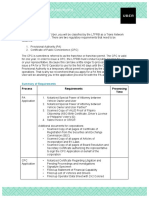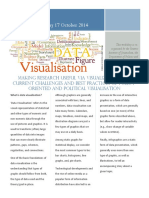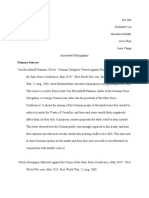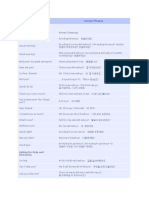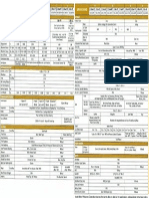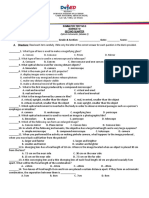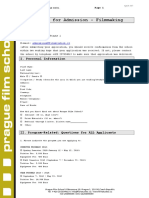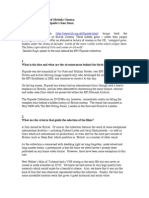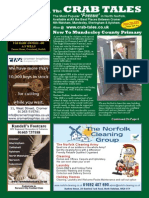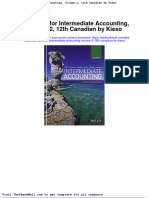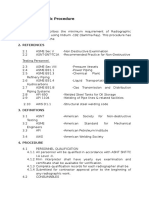Professional Documents
Culture Documents
Dual Screen Tablet Manual
Uploaded by
Dominador J. Santos Jr.Copyright
Available Formats
Share this document
Did you find this document useful?
Is this content inappropriate?
Report this DocumentCopyright:
Available Formats
Dual Screen Tablet Manual
Uploaded by
Dominador J. Santos Jr.Copyright:
Available Formats
1
CHAPTER I
Getting Started
This chapter provides equipment checklist, and basic
information to start about your Unibook S0006.
2
Safety Icons
This manual contains safety instructions that must be observed to avoid
potential hazards that could result in personal injuries,damage to your equipment, or
loss of data. These safety cautionshave been classified according to the seriousness of
the risk as follows:
Indicates an imminently hazardous situation
which, if not avoided, will result in death or
serious injury.
Indicates a potentially hazardous situation
which, if not avoided,could result in death or
serious injury.
Indicates a potentially hazardous situation
which, if not avoided, may result in minor or
moderate injury.
Indicates a potentially hazardous situation
which, if not avoided, mayresult in property
damage.
Provides important information.
3
Product Specifications
Model: S0006
Processor &OS:
Intel Core i7 - 4950HQ @ 4 GHz
Windows 8.1 Pro
Storage:
Memory (RAM): 8 GB DDR3
Solid State Drive: 128 GB
Expandable Storage: MicroSD
Physical Dimension: Dimension Size (w/ h/ d inches): 8/ 4.8/ 1
Weight(g): 819
Display:
Size (diagonal): Dual Multi Touch Screen 7.0" HD LED
Scratch/Fingerprint-resistant
Panel Resolution: 2048-by-1536
Anti Glare display
Audio: Built-in speaker (mono)
Intel High Definition Audio Sound
Sensors:
Accelerometer
Proximity sensors
Speech recognition
Gesture recognition
Communication:
Wi Fi
(802.11b/g/n)
Wireless LAN
Bluetooth 2.1 + Enhanced Data Rate(EDR)
Camera:
Rear Camera (16 megapixel)
Front Camera/Webcam (8 megapixel)
Inputs & Outputs:
AC Adaptor:
45W external Universal AC adapter input voltage
(100 - 240V 50/60Hz Frequency (Universal),
output voltage (19V, 2.37A)
4
Dimensions: (WxHxD inches) 3.7 x 1.7 x 1.07
Weight: 180g
Headphone Jack
2x2.0 USB Port
Micro SD Card Slot
HDMI Port
Stylus Pen
Built-in Projector
LED (Light Emitting Display)
1920 x 1200 (WUXGA) - Full wide screen
(rectangular) projection and will accommodate a full
1080HD image.
Battery:
Removable & Rechargeable 8 Cell Lithium-Ion battery
(up to 12 hours continuous)
Dimensions(w/h/d inches) 7.94 x 4.32 x 0.54
Weight: 282g
Touch screen: Multi Touch screen enabled & Virtual Touchpad
functionality
Handwriting Recognition (Stylus Pen)
Software:
Adobe Products
Reader for digital books, periodicals and other content
Microsoft Office 2013
Web Browser (Google Chrome)Media player (All
extensions)
Email and Social Media Apps
Video-teleconferencing
Power Requirement: 110-220 V
5
Overview of Unibook
Front View (Folded)
Figure 1.1 Diagram of Front View (Folded)
Item Description
1. Cooling vents The cooling vents help keep the
processor from overheating.
2. MicroSD Card Slot This slot can accommodate a single
MicroSD memory card.
3. Projector On/ Off
Button
This slide button is for activating or
deactivating the projector.
4. Projector Projects images from the tablet into a
wide-area display.
5. Secondary/ Rear
Camera
Use to capture images and recording
videos
6. Camera Flash It provides additional light when
conditions become too dark
6
Left Side View (Folded)
Figure 1.2 Diagram of Left Side View (Folded)
Item Descripton
1. Headphone Jack
A 3.5mm mini headphone jack enables
connection of stereo headphones
2. Universal Serial Bus (USB
2.0) Port (Left Side)
USB port which compiles to the USB 2.0
standard.
3. High Definition
Multimedia
Interface(HDMI )Port
A standard port for connecting high-definition
video devices.
7
Right Side View (Folded)
Figure 1.3 Diagram of Right Side View (Folded)
Item Description
1. Speaker The speaker emits sound generated by your
software as well as audio alarms.
2. Wireless Indicator
The wireless indicator glows amber when the
Bluetooth function turned on.
3. DC IN/ Battery Indicator
The DC IN/ Battery indicator shows the condition
of the DC IN and the batterys charge green
indicates the battery is fully charged while the
power is being correctly supplied from the AC
power adaptor.
4. DC IN 19V jack
The AC adaptor connects to this jack in order to
power the tablet and change its internal batteries.
5. Universal Serial Bus (USB
2.0) Port (Right Side)
USB port which complies to the USB 2.0 standard.
8
Underside View (Folded)
Figure 1.4 Diagram of Underside View (Folded)
Item Description
1. Battery Lock
Slide the battery lock to release the battery pack
ready for removal.
2. Battery Pack
The battery pack provides power to the tablet
when the AC adaptor is not connected.
3. Battery Release Patch
Slide and hold this latch in its Unlock position
in order to release the battery pack for removal.
9
Front View (Open)
Figure 1.5 Diagram of Front View (Open)
Item Description
1. Microphone
A built-in microphone allows you to import and
record sounds for your application.
2. Web Camera LED
Web Camera LED glows when web camera is
operating.
3. Web Camera
Web Camera is a device that allows you to record
video or take photographs with your tablet.
4. Upper Screen
Upper tablets screen
5. Lower Screen
Lower tablets screen
6. Display Hinge
The display hinge allows the display panel to be
position at a variety of easy-to-view angles.
10
7. Bluetooth Antenna
This antenna can detect nearby activated
Bluetooth users
8. Power Button
Press this button to turn the tablets power on
and off. The power indicator normally glows
white when the tablet is turned on.
9. Panel Sensor
This sensor senses when the display panel is
either closed or opened and activates the Panel
Power off/on feature as appropriate. For
example, when you close the display panel the
computer enters Hibernation Mode and
shutdowns itself and then, when you next open
the display, the computer will automatically start
up and return you to the application you were
previously working on.
10. Keyboard Button
This button functions differently depending on
the number of times you press it and how to
press it.
i. Press Once: To open or close the
Keyboard.
ii. Press Twice Quickly: To open
touchpad.
iii. Press and hold: The function is
equivalent to pressing CTRL +
ALT + DEL on a standard
computer.
11. Home Button
This button functions differently depending on
the number of times you press it and how to
press it.
i. Press Once: To open or close
Bulletin Board.
11
Bulletin Board is a convenient
place to pin things to visually
organize in a fun and creative
way.
ii. Press Twice Quickly: To open
Flash Cards.
Flash card is a utility that uses a
card type design. It provides
functions similar to those of the
Hot Keys on astandard computer.
Inside the Package
Check to make sure you have all the following items:
1. Sierra Unibook S0006
2. AC Adaptor and power cord (2 pin plug or 3 pin plug)
3. Headphone Jack
4. Battery Pack (is pre installed inside the tablet)
5. HDMI Cable
6. Micro USB Cable
12
CHAPTER II
Using the Features
This chapter explains what to do the first time you use your
Unibook S0006 and briefly reviews the features and functions.
13
Turning on the Tablet
1. Connect the power cord to the AC adaptor.
2. Connect the AC adaptors DC output plug to the DC IN 19V jack on the right side of the
tablet.
Figure 1.b Connecting to the power cord to the AC adaptor (3 pin plug)
Figure 1.aConnecting to the power cord to the AC adaptor (2 pin plug)
Fig 2.a Connecting the DC output plug to the tablet
14
3. Plug the power cord into a live wall outlet the DC IN/ Battery indicator on the right
side of the tablet should glow.
4. Open the display.
Fig 4.a Opening the display panel
5. Press the tablets power button once.
Fig 5.a Turning on the Tablet
15
Turning off the tablet
The power can be turned off in one of the three modes, either Shutdown
Mode, Sleep Mode, or Hibernation Mode.
Shutdown Mode
When you turn off the power in Shutdown Mode no data will be saved and the computer
will boot to the operating systems main screen the next time it is turned on.
To shutdown the tablet:
1. Tap Start.
2. Tap the Shutdown button.
3. Turn off any peripheral devices connected to your computer.
Sleep mode
Place your tablet in sleep mode when you go away for a short period of time. Sleep mode
conserves battery power while you are away and when you return, your desktop is the
same as you left it. Sleep is sometimes called stand-by.
To put the tablet in sleep mode:
1. Tap Start.
2. Point to the arrow icon besides Shutdown button and then select Sleep.
Note: While in sleep mode, the power button flashes green.
To wake up the tablet from sleep mode
Press and release the power button.
The tablet quickly resumes activity and your desktop is the same as you left it.
Hibernation mode
If you intend to leave your tablet for several hours or more, you can put the tablet in
hibernate mode. Like sleep, when you return from hibernate, your desktop is the same
as you left it.
It takes longer to start up from hibernate mode than sleep, but it consumes very little
power, saves data to disk beforehand, and is still faster than starting your tablet after
shutting it down.
To put the tablet in sleep mode:
1. Tap Start.
16
2. Point to the arrow icon besides Shutdown button and then select Hibernate.
Restarting the Tablet
Certain conditions required that you reset the tablet, for example if:
1. You change certain tablet settings.
2. An error occurs and the computer does not respond to your keyboard
commands.
To restart the tablet:
1. Tap Start.
2. Point to the arrow icon besides Shutdown button and then select Restart.
Charging the Battery
The tablets battery light gives you an indication of the batterys current charge:
Glows amber while the battery is being charged. (AC adaptor
connected)
Glows green when battery is full charged.
Battery light becomes darker when the battery has discharged, the
battery is not charging, or the AC adaptor is not plugged into the
tablet or AC outlet.
Flashes amber when the battery charge is low and it is time to
recharge the battery or plug in the AC adaptor.
If the AC power light flashes amber during charging, either the battery is
malfunctioning, or it is not receiving correct input from the AC power supply.
Before using the battery to power the tablet, you must charge the battery.
To charge the battery, leave the tablet plugged into an AC power source with
the tablet turned off until the battery light glows green. After that, the battery will be
completely charged and ready to power the computer.
17
Changing the battery
When your battery has run out of power, you have two options: plug in the AC adaptor
or install a charged battery.
Removing the battery
To remove the battery:
1. Save your work.
2. Turn off the tablet or place it in hibernation mode.
3. Unplug and remove any cables connected to the computer, including the AC adaptor.
4. Close the computer and turn it upside down.
5. Slide the battery release lock to the unlocked position.
Fig 5.a Unlocking the battery release lock
6. Slide the battery release latch to release the battery.
7. Pull the discharged battery out of the tablet.
18
Fig 7.aRemoving the battery
Inserting a charged battery
To insert a battery:
1. Wipe the terminal of the charged battery with a clean cloth to ensure a good
connection.
2. Insert the charged battery into the slot until the latch clicks. The battery pack has
been designed so that you cannot install it with reverse polarity.
Fig 2.aInserting the battery
3. Slide the battery release lock to the locked position.
19
Fig 3.a Locking the battery release lock
Only use the Sierra power adapter and custom microUSB
cable on the tablet. Other power adapters might damage the tablet and its battery. Do
not use power adapter and cable intended for other models.
Charging Recommendations
The tablet contains a lithium ion battery to maximize battery life.
Avoid fully discharging the battery.
Charge the tablet after several hours of use or when you see the low charge
alert rather than continuing to use it until it turns itself off.
Avoid high temperature for charging, use and storage. see the temperature
range
Charge the battery half way (50%) before storing the tablet for a week or
more.
20
If you are not going to open the tablet for more than a week or month, charge
the battery to 40%-50% and then turn off the tablet.
The Unibook is equipped with a lithium-ion battery which has a long
battery life. If you ever need to replace the battery, contact your Sierra authorized
service provider. Only authorized service providers can replace the battery
Touch Features
With the Unibook, you can use your finger, a pen or both to interact with the
touch screen display. While its convenient to use your finger most of the time, a pen
allows you more precise control for editing a document or drawing graphics among
other things.
With touch screen displays, you use your finger or pen as you would use a mouse. For
example, tapping twice is the same as double-clicking a mouse. Tap and holding is the
same as right-clicking a mouse to open context-sensitive menus.
Here are some common ways to perform tasks on a touch screen:
TapSelect something
PressandholdOpen a menu of options. This is equivalent to right-clicking a mouse to
display the right-click menu.
Double-tapPerform a double-click action
TapanddragDrag and drop
Pinchfingerstogetherzoom in
SpreadfingersapartZoom out
FlickScroll through a list or move quickly
Pressandholdthepensfunctionbutton (equivalent to a right-click on a mouse)
Open a context-sensitive menu
If the tablet does not respond when you tap with your finger, try using
more area of your fingertip. Unlike other types of touch screens, the Unibook capacitive
touch screen does not respond to other input.
21
For example, you cant tap it with another object such as a credit card or when wearing
gloves.
Note: Press and hold your finger until a circle appears then lift your finger to display the
menu.
Configuring touch input mode
You can determine how touch input is configured by setting the input mode. You can
use:
Your finger only; no pen input is detected.
The pen only; no finger input is detected.
Both your finger and a pen.
Switch between touch and pen input, in which case you double-tap to switch to touch
input. This is useful to avoid the tablet from responding to unintentional touch input.
To configure touch settings
1. Open Tablet
2. Tap Pen & Tablet.
3. Tap Touch Settings.
4. From the Digitizer Options tab, under Input Mode tap the desired mode.
Entering text and handwriting recognition
You can enter text by either tapping characters on-screen keyboard or writing on a
virtual note pad. When you write on the writing pad, your handwriting converts to
digital ink. Digital inking refers to the process of converting your handwriting to text.
In the following picture of the writing pad, someone started writing Motion has
already been converted into digital ink.
22
Tap the icons at the top of the input panel to view videos on making
editing gestures. To hide the video tips, tap the icon on the right.
Using Touch Pad
You can launch Unibook touch pad on the screen and operate it by finger
tapping.
1. Press the keyboard button twice quickly or tap the touch pad icon on the unibook
taskbar to launch the Unibook Touch Pad.
2. Operate the touch pad by finger tapping to perform functions similar to those of the
buttons on a standard mouse.
3. To close the touch pad, tap the cross icon on the upper right corner of the Unibook
Touch Pad.
23
Using Dual Screen
With two fully interactive touch screens, your computer allows youto manage and
use your important content more quickly and easilyby allowing multiple viewing
options.You can use your computer in one of three ways, Dual screenWindows mode,
Split Screens with Unibook Space, or as anelectronic book reader.
Dual screen Windows Mode:
o In this mode both screens utilize the Windows Space
andoperating features.
Fig 1.6 Dual screen Windows mode
Split screens with Toshiba Space:
o In this mode, the upper screen utilizes the Windows Spaceand
features, and the lower screen provides the many features of the
Toshiba Space, including Unibook keyboards, a UnibookTouch
Pad, and Premium Utilities.
24
Fig 1.7 Split screen
Electronic book reader mode:
o Simply rotating your computer changes the screen orientation and
places it in electronic book reader mode for reading yourfavorite
electronic titles.
Fig 1.8 Electronic book reader mode
25
Unibook Keyboard
This tablet is provided with a Unibook Keyboard a virtual keyboard enables
users to enter characters, numbers and symbols.
Launching Unibook Keyboard
1. Press the keyboard button once or tap the keyboard icon on the Unibook taskbar.
Then keyboard appears.
2. Tap where you desire to enter text on the windows screen, and enter text by finger-
tapping the keyboard directly.
3. Press the keyboard button once, or tap the cross icon on the upper right corner of the
Unibook keyboard when finished entering the text.
Unibook Taskbar
Press the home button to launch the Unibook Home. Bulletin board is launched in the
bottom screen. The Unibook taskbar will be displayed at the bottom.
Unibook taskbar provides several icons to launch applications and utilities such as:
1. Unibook Bulletin Board
2. Unibook Reel Time
3. File browser
4. Volume Controls
5. Application switcher
6. Unibook Flash Cards
7. Zoom Functions
8. Unibook Touchpad
9. Unibook Keyboard
26
Using the Built-in Projector
Turning on the Projector
1. Slide the Projector Slide Button ( located at the top of the tablet) to the left to activate
the projector.
Turning off the Projector
1. Slide the Projector Slide Button (located at the top of the tablet) to the right to activate
the projector.
Fig 1.9Diagram of a built in projector
Adjusting the Properties of the Projector
27
Connectivity
Unibook comes with built-in Wi-Fi and Bluetooth. Your tablet may also be equipped
with mobile broadband for accessing the Internet.
To set up available wireless networks:
Set up Wi-Fi
Connect to the Internet and other computers wirelessly over Wi-Fi.
To set up Wi-Fi
1. Enable Wi-Fi from the Unibook.
2. From the notification area, tap the wireless network icon.
3. Tap the desired wireless network from the list of available networks.
Set up mobile broadband
If you purchased your unibook with the optional mobile broadband module, you can
connect to high-speed cellular networks worldwide. With the mobile broadband module
and a data plan from one of several cellular network providers, you have full Internet
access.
To set up mobile broadband
1. Enable mobile broadband from the Unibook.
2. Tap the help icon and select the help topic, Setting up mobile broadband.
Before you can connect to a mobile broadband network, you must have an
active account with a cellular network provider. Some providers require a SIM card for
mobile broadband access; if you are not sure whether you need one, contact your
mobile broadband provider.
Set up Bluetooth
The tablet has a built-in Bluetooth adapter which provides short-range wireless
connectivity with other Bluetooth enabled devices.
To set up Bluetooth
1. Enable Bluetooth from the Unibook.
2. Add a Bluetooth device:
a. From the notification area, tap the Bluetooth icon and select Add a Device.
28
b. Make sure the device is discoverable according to Bluetooth device manufacturers
instructions. When a Bluetooth device is discoverable, it is visible to other Bluetooth
devices within range.
c. Select the desired Bluetooth device from the list of available devices.
d. Follow the on-screen instructions to complete the procedure.
3. Make the unibook tablet discoverable (visible) to other Bluetooth devices:
a. From the notification area, tap the Bluetooth icon and select Open settings.
b. On the Options tab, select Allow Bluetooth devices to find this tablet.
Connect the tablet to a docking station
The Unibook docking station is a separate accessory that you can purchase from the
Sierra Company. The docking station has:
Two USB ports to connect a keyboard, mouse, or other USB devices
An Ethernet port to connect to a local network
A pen
To connect the tablet to a docking station
1. Connect the AC adapter to the port on the back of the docking station.
2. If desired, connect a mouse and or keyboard to USB ports on the back of the docking
station.
3. With the front of the dock facing you and holding the tablet upright, slip the tablet
into the dock.
TIP: You will know if the tablet is seated properly if the battery gauge located on the left
side of the tablet lights up.
Connect the tablet to a display monitor
Connect a display monitor directly to the Unibook tablet itself using the Micro-HDMI
port (located on the left side of the tablet) with an appropriate connector, such as a DVI-
HDMI adapter.
To set up an external monitor
29
1. Connect the monitor cable from the external monitor into the Micro-HDMI port on the
Unibook.
2. Plug in the external monitor and turn it on.
3. If necessary, install software and drivers for the monitor. See the manufacturers
documentation for more information.
Using the Cameras
Unibook comes equipped with two built-in cameras:
Front-facinga 8.0 MP camera that supports streaming video.
Rear-facinga 16 MP JPEG format camera with a maximum resolution of 2048x1536
pixels, which supports taking photos and capturing video.
The cameras can work with any application that uses a camera, such as Skype, Instant
Messenger, Windows Live or Windows Movie Maker.
Using the web camera
You can use the web camera with a variety of applications and some applications can
make use of both cameras. For example, Skype can detect the front and back cameras
and allow you to switch between them during a video conference.
Using Speech Recognition
You can use speech recognition to interact with your tablet by voice. You can dictate
documents and emails or use voice commands to control programs.
Dictation modeWith Dictation mode, your tablet listens to everything you say and
converts your words to text. You can use dictation mode to enter text directly into any
document or text box.
Voice command modeWith Voice command mode, your tablet listens for specific
words that correspond to a list of available voice commands. You can use commands to
switch between programs, save documents, copy, paste or undo.
30
Setting up speech recognition
Before you can use speech recognition, you must configure the microphones and train
the system for the characteristics of your voice. Then, you can take the available speech
tutorial to learn basic voice commands.
Set up the microphones
For best results, move to a quiet environment.
To set up the microphones
1. In Control Panel, tap the Ease of Access category, then tap Speech Recognition.
2. Tap Set up microphone.
3. If you are using the tablets microphone array, select Other.
4. Follow the instructions in the setup program.
5. If the microphones are set to an appropriate level, the meter will stay in the green
zone while you read the sentences.
Memory Media
Unibook is equipped with a MicroSD card slot that can accommodate a Micro SD card
with various memory capacities so that you can easily transfer data from devices, such
as digital cameras and Personal Digital Assistants.
Inserting a Memory Media
1. Turn the memory media so that the contacts (metal areas) are face down.
2. Insert the memory media into the Micro SD card slot on the front of the computer.
3. Press the memory media gently to ensure a firm connection is made.
31
Fig 1.10 Inserting a memory media
Removing a Memory Media
1. Open Safely Remove Hardware and Eject Media icon on the Windows taskbar.
2. Point to the memory media and tap the left touch pad control button.
3. Press the memory media to partially extend it out of the computer.
4. Grasp the media and remove it.
32
Fig 1.11 Removing memory media
Backing up your system
To protect against loss or accidental deletion, schedule back ups to occur
automatically on a regular basis. Windows 8 has a back up tool that you can use to set
up what you want to backup and schedule backups on a regular basis.
To schedule back ups
1. From the Control Panel, tap System and Security category then tap Back up your
computer.
2.TapSet up back up.
You can restore files from a back up. For more information, open Windows Help and
search for Restore files from a backup.
Restoring your system
Windows 8 has specialized tools for restoring your system in case of system failure. This
section covers:
33
Creating a system image to use to restore your computer if necessary
Restoring the computer from a system image using Windows control panel
Restoring the tablet from BIOS if Windows 8 cannot run
System images are designed for restoring your entire system at once when
you have a serious problem with Windows 7. If you want to install particular files,
folders or other data, use Windows Backup.
34
CHAPTER III
General Precautions
This chapter aims to help you optimize safety and to prolong
the life of your Unibook S0006.
35
Provide Adequate Ventilation
Always make sure of your tablet and AC adaptor have adequate ventilation and are
protected from overheating when the power is turned on or when and AC adaptor is
connected to a power outlet. In this condition, observe the following:
This Unibook S006 should only be used in environments with ambient temperatures
between 10C (50F) and 35C (95F).
DO NOT carry or cover a Unibook S006 that is powered on with any materials that will
reduce air circulation such as a carrying bag.
DO NOT throw the Unibook S006 in municipal waste. This product has been designed to
enable proper reuse of parts and recycling. The symbol of the crossed out wheeled bin
indicates that the product (electrical, electronic equipment and mercury-containing
button cell battery) should not be placed in municipal waste. Check local regulations for
disposal of electronic products.
DO NOT throw the battery in municipal waste. The symbol of the crossed out wheeled
bin indicates that the battery should not be placed in municipal waste.
Creating a Friendly Environment
Place the Unibook S006 on a flat surface that is large enough for the tablet and any other
items you are using.
Leave enough space around the tablet and other equipment to provide adequate
ventilation. Otherwise, they may over-heat.
To keep your tablet in prime operating condition, protect your work area from:
Dirty or dusty environments.
Equipment that generates a strong electromagnetic field, such as stereo speakers (other
than speakers that are connected to the computer) or speakerphones.
Small items that may scratch or enter inside the tablet.
Extreme heat, cold, or humidity.
Liquids and corrosive chemicals.
36
Heat Injury
Avoid prolonged physical contact with the tablet. If the tablet is used for long periods, its
surface can become very warm. In this condition, make sure of the following:
Do not leave the Unibook S006 on your lap or any part of the body to prevent discomfort
or injury from heat exposure.
If the computer has been used for a long time, avoid direct contact with the metal plate
supporting various interface ports as this can become hot.
The surface of the AC adaptor can become hot when in use but this condition does not
indicate malfunction.
Impact Damage
Do not place or drop objects on top of the tablet.
Do not shove any foreign objects into the tablet.
Do not throw the tablet.
Battery Safety Warning
Do not throw the battery in fire.
Do not short circuit the contacts.
Do not disassemble the battery.
Incorrect installation of battery may cause explosion and damage the Unibook S006.
Recycling your Battery
Over time, the batteries that run your tablet will begin to hold a charge for a
shorter amount of time; this is a natural occurrence for all batteries. When this occurs,
you may want to replace the battery with a fresh one*. If you replace it, it is important
that you dispose of the old battery properly because batteries contain materials that
could cause environmental damage if disposed of improperly.
37
Disposing of Used Batteries
The life of a battery pack depends on usage. When the battery pack needs replacing, the
main battery light flashes amber shortly after you have fully recharged the battery. You
must discard a battery if it becomes damaged.
Never attempt to dispose of a battery pack by burning or by throwing it into a
fire, and never allow exposure to a heating apparatus (e.g., microwave oven).
Heat can cause a battery pack
To explode and/or release caustic liquid, both which may possibly cause
serious injury.
Always dispose of used battery packs in compliance with all applicable laws
and regulations. Put insulating tape, such as cellophane tape, on the electrode
during transportation to avoid
a possible short circuit, fire or electric shock. Failure to do so could possibly
result in serious injury.
Transporting the Unibook Tablet
Protect the Tablet PC from severe shocks and extreme temperatures(e.g.
direct sunlight in a car).
Do not transport your tablet while it is turned on.
Carry your tablet with you while travelling, rather than checking it in as
baggage.
Never put your unibook tablet through a metal detector; have it hand-
inspected by security personnel.
Switch the unibook tablet off.
Unplug the AC plug of the AC adapter and all external devices from the power
outlets. Disconnect the AC adapter cable and the data cables for all external
devices.
38
To protect the Tablet PC against damaging jolts and bumps, use a suitable
unibook tablet carrying case to transport your Tablet PC.
Transport tips:
Put your tablet in a protective care when not in use to prevent damage or
scratching.
Place your tablet in a safe position so that it does not get caught when the
person in front of you leans back.
If you carry you tablet into an airplane, check with the airline for any
restrictions before boarding the airplane.
If there are restrictions on the use of tablets with the wireless feature on an
airplane, enable the Airplane mode.
Keep your eyes on the tablet at all times to prevent theft.
Extreme heat can not only shorten battery life, it can also reduce your tablets
longevity by causing internal parts to expand, potentially damaging them.
Do not store tablet or any of its accessories in the area over the air bag or in
the air bag deployment area.
Driving and riding safety. Be careful and attentive while driving or riding
bicycles.
Since it is easy to handle, there is no such problem on transporting more
importantly you should handle it with care.
Storing
If storing your tablet for a month or longer, turn it off, fully charge the
battery, then remove and store all Lithium Polymer batteries.
Store your tablet in a cool, dry location. Temperatures should remain
between 13F / -25C and 140F / 60C.
39
Store your tablet and batteries separately. If you store your tablet with a
battery installed, the battery will discharge, and battery life will be reduced.
In addition, a faulty battery might damage your tablet.
Always power off the tablet before transporting and/or packaging it. After
shutting down the tablet, wait until the status led panel indicates power off
condition (i.e., no lights are illuminated).
It is possible that the tablet may not automatically go to power-off or
hibernate mode when you close the lid. This situation may occur due to pre-
operating system boot password security settings or some other application
running on the tablet.
Attempting to transport the tablet while power is on may damage the tablet
due to shock or overheating.
How to Clean
Follow these steps to quickly and completely remove all of those greasy fingerprints to
reveal a clean, polished surface that looks like new:
Dry Cloth:
1. To prepare for the job, turn the power off on your device. This makes the
screen darker, so the dirt is easier to see, but it also prevents any damage to
your device. Plus since it is a touch screen you dont want to accidentally
download an expensive app or send off an unwanted email while you are
wiping. You can also just use a hold setting, but this will slightly increase risk
because the power is still on, and a single button press will activate the
operating system.
2. For most cases you can just use these cloths dry. You dont really need to add
any moisture, except in extreme cases, and you will never have to use any
sort of cleanser. Just water, and only when necessary.
40
3. The high quality material will remove fingerprints, smudges and other grime
in a single swipe, and with almost no effort. It will also polish at the same
time, so you will have your tablet looking super nice in no time.
4. To clean, simply wipe the surface to reveal a shiny streak and smudge free
surface.
5. Start from the outside in, or move top to bottom. Use one continuous motion
to lift up dirt with just one pass. There will never be any lint left behind, and
you dont need to rub and scrub to achieve great results.
6. A dry approach will eliminate all standard grime in a matter of seconds. If any
stubborn stuff remains, simply wipe again, or proceed to the method below.
Wet Cloth:
1. If the build-up is extra thick because maybe you decided it was a good idea to
eat lunch while you work, then just add a little bit of water. When adding
moisture, you only need a very little bit, and if your cloth is dripping, then you
have way too much. Simply get it wet under the tap, and then wring until it is
left just barely damp, and not at all dripping. Once dampened these cloths can
really clean. Their power is increased as water acts like a detergent to cut
through and remove the most stubborn sticky stuff.
2. Wipe in the same way, and this time any food particles, boogers, or other
sticky and/or crusty particle that you might have glided over with your cloth
dry will now be wiped clean with ease.
3. Since the cloth is only damp, you are not running any risk of damage either. If
there is any residual moisture, it should be so little that it evaporates and
disappears in just a few seconds.
4. If you wiped with too much moisture, take a dry cloth to remove it quickly.
41
After The Cleaning
Once the screen is clean, you can keep wiping away to shine up any surface of your
tablet. The great thing about these cloths is that they are specially designed for the
screen, but will achieve great results on the other part of your computer too. Wipe every
side; clean the case, shine accessories and more. Use it for your phone or laptop and it
will work just as well, and dont worry about wearing it out because each one is good for
thousands of uses, and hundreds of washings. You will not need to launder it after every
use, and most folks will go months before it has to be washed. Even then, a quick spin in
the washer with your towel load will have it good as new, and ready to go with little
effort.
Its always best to disconnect any cords or accessories form your
computer prior to cleaning it. Also make sure you are using a freshly washed cloth for
best results. If not right out of the laundry, inspect to make sure there is no sand or
other abrasive debris in the fibers because they may cause scratches.
42
CHAPTER IV
Troubleshooting
This chapter aims to help you solve many problems by yourself.
It covers the problems you are most likely to encounter.
43
Power Problems
The tablet does not shut down
An application might have stopped responding. Use Task Manager to manually stop the
application. Press Ctrl+Alt+Delete or press the Security button and select Start Task
Manager. You can also press and hold the power button for five seconds to force the
tablet to shut down. However, this is strongly discouraged.
The tablet will not enter Hibernation mode
Hibernation might not be enabled. Enable hibernation by adjusting the power button
behaviour from Unibook.
The tablet does not return from Hibernation while on battery power
The battery might be depleted. Plug the tablet in to AC power.
The power button is blinking but nothing is happening
The tablet is in sleep mode. Press the power button to wake up the tablet. To power off
the tablet completely, you can press and hold the power button about 5 seconds.
However, this is strongly discouraged. Under normal conditions, power off the tablet
from the Start menu by tapping Shut down.
The display goes black while the tablet PC is still turned on
The tablet might have turned off the display to save power. To restore the display, touch
the screen with your finger or the pen.
The tablet might have gone into Sleep mode. Press and hold the power button for about
one second.
The tablet might have gone into low-battery Hibernation mode. In Hibernation mode,
the power status light is off. Plug the tablet in to AC power, then press and hold the
power button for about one second.
44
Battery Problems
The battery does not last very long (less than eight hours)
Hot or cold conditions can adversely affect the battery charge. Use AC power if you are
operating the tablet in these conditions.
Condition the battery once a month by using the tablet on battery power and allowing
the battery charge to drop below 20 percent before connecting the battery to AC power.
Have the battery replaced. While the built-in lithium-ion battery is designed for a long
battery life, you may find the need to replace it. If so, contact your Sierra Customer
Service. Only authorized service providers can replace the battery.
Display Problems
When I connect to an external monitor, the cursor appears on the external monitor and
not on my tablet
If you have connected multiple touch-enabled displays, Windows may not assign touch
to the correct display.
To fix this issue, run Setup to assign touch to the appropriate display. Make sure a
keyboard is attached to your tablet and then open Unibook.
Tap Pen & Tablet, and then tap Tablet PC Settings.
Tap the Display tab, and then tap Setup next to Configure your pen and touch displays.
Tap Touch Input, and then press the Enter key until you see the instructions appear on
the display that you want to use for touch input.
When I disconnect an external monitor, the desktop area is larger than the tablet display
The tablet may have expanded the desktop beyond the display area of the tablet PC
display when it was connected to the external monitor. Open Unibook, tap Display.
Then, from the Display Scheme drop-down list, select Tablet Only.
The display is too dim
The display brightness may be set too low. Open Unibook, tap Display, then move the
brightness slider to the desired level.
The display is unreadable or distorted
45
The screen resolution and color quality may not be set correctly. Use Windows Display
Properties to reset the display settings. From Windows Control Panel, select Hardware
and Sound category. Under Display, change the desired settings.
Touch or Pen Problems
The tablet does not respond to the pen I am using
Use only the unibook pen with the tablet. The Unibook Tablet does not respond to
other digitizer pens.
The pen function button does not work
You may not be pressing the button early enough. Try pressing and holding the pen
function button before you touch the pen to the display surface.
The pen function button may be disabled. To enable it, open Unibook then tap Pen &
Tablet. Tap Pen & Input Devices and tap the Pen Options tab. Tap the check box next to
the box, Use the pen button as a right-click equivalent
The Unibook responds to my finger but not my pen
The tablet may be configured to ignore pen input. To check, open Unibook then tap Pen
& Tablet. Tap Touch Settings and tap the Digitizer Options tab. Set Input mode to
recognize both touch and pen.
The Unibook tablet is too sensitive to touch
Consider changing a touch setting so that you have to double-tap the display to enable
touch. Open Unibook then tap Pen & Tablet. Tap Touch Settings and then Auto mode.
The touch pointer jumps around the display and the display flickers
In some cases, the tablets touch system gets out of sync. To fix it, you can re-tune it.
Open Unibook, then tap Pen & Tablet, tap Touch Settings, tap Touch Tuning, then Start.
A calibration program begins. Do not touch the display until the program has finished.
Audio problems
No sound is coming from the built-in speaker.
Ensure that nothing is connected to the audio in/out jack. Connecting headphones or
external speakers disables the built-in speaker.
46
Ports and Connectors Problems
The system does not recognize the USB device.
Windows may take a short time to recognize the USB device. Wait a few moments to see
if Windows recognizes the device.
The device may not be connected properly. Check the connection and ensure it is
inserted properly into the USB port.
REPAIR AND SERVICE
Sierras Standard Warranty Terms and Conditions
1. Sierra hereby warrants that the hardware product you have purchased
(Product) is free from defects in materials or workmanship under normal use
during the warranty period applicable to the Product.
2. The Warranty period starts on the date of purchase.
3. The sales receipt or your purchase invoice showing the date of purchase of
the Product and duly filled Warranty Instructions, showing the serial number
and date of purchase of the Product, is the proof of the date of purchase.
Customers may be asked to furnish proof of ownership and date of purchase
by showing the sales receipt/purchase invoice/warranty card. This warranty
extends only to the original purchaser, and is non-transferable to anyone who
subsequently purchases, leases or otherwise obtains the product from the
original purchaser.
4. Within the warranty period, Sierra authorized service provider will, at no
additional charge; perform repair or replacement of defects in workmanship
or parts covered by this warranty.
5. All exchanged parts and products replaced under warranty service will
become the property of Sierra. Sierra reserves the right to replace defective
parts with any serviceable used parts that meet the performance
specifications of new parts.
6. This warranty shall be rendered null and void if :
47
i. The Product is damaged due to mishandling or negligence after the
purchase of the Product;
ii. The Product is damaged as a result of natural disaster or acts of
God, e.g. fire, flood, lightning.
iii. The Product is damaged as a result of connection to irregular
voltage sources.
iv. The Product is installed, maintained, operated or use other than in
accordance with the instructions provided by Sierra in relation to
the Product.
v. The Product is altered, modified and repaired by a party not
authorized by Sierra.
vi. The Product is not purchased from Sierra or through Sierra's
authorized distributors and resellers.
vii. The customer cannot provide the sales receipt or purchase invoice
or the Warranty card is lost, damaged or tampered.
viii. The Warranty period has expired.
7. The warranty does not cover : -
i. Transportation, delivery and/or incidental costs incurred in the
fulfilment of this warranty
ii. Any software preloaded on or otherwise sold with the Product. All
software is provided as is and Sierra disclaims any and all
warranties, express or implied, including but not limited to any
implied warranty of non-infringement of third-party rights,
merchantability or fitness for a particular purpose. Sierra does not
warrant that the software will be error free or that the software
will meet the customers requirements.
iii. Installation of software other than those specified in the starter
package.
iv. Recovery of corrupted HDD media other than to original factory
state.
48
v. Damage to or loss of any programs, data or removable storage
media. The customer is responsible for saving (backing up) any
programs, data or removable storage media. The customer is
advised to backup essential programs and data before allowing or
sending for service.
vi. Products where the model number or serial number has been
removed altered or obliterated from the product.
vii. Defects or damage arising from computer virus attacks; or
viii. Defects or damage caused by the use of third party optional
products or consumables in conjunction with the product.
8. Sierra however warrants the media upon which this software is delivered to
be free from defects in material and workmanship for a period of up to sixty
days after the date of purchase by end-user.
9. On-site warranty service, if applicable, applies only to locations within 50 km
from the nearest Sierra Authorized Service Provider (SASP).
10. Warranty support will be provided only during normal office hours.
11. For the period in which the on-site warranty service is applicable, Sierra and
its SASP reserve the right to courier the replacement module to the customer.
12. Repaired /replaced Unibooks or part thereof will be warranted for the
balance of the original warranty period or ninety (90) days from the date of
repair/replacement whichever is longer.
13. Except as set forth above, there are no other expressed or implied warranties.
14. This warranty is only valid in relation to Products installed and used in the
country of purchase and shall not extend to any Products not supplied by
Sierras authorized distributors and retailers.
15. The purchaser of the Product (Customer) acknowledges that the Customer is
informed and is aware of his/her rights and liabilities under the relevant laws
governing the purchase and use of the Product. Subject as expressly provided
in clause 1, all warranties, conditions or other terms implied by statute or
common law, including but not limited to implied warranties of
49
merchantability and fitness for purpose, are excluded to the fullest extent
permitted by law.
16. Sierra and/or their holding, subsidiaries, affiliates, authorized distributors
and retailers and authorized service providers shall not be liable to the
Customer for any special, incidental, indirect or consequential loss or
damages whatsoever (including without limitation, damages for loss of
revenue, business, profits, goodwill or contracts, business interruption, loss
of business information, or any other pecuniary loss), costs, expenses or other
claims for compensation howsoever arising (whether in contract, tort or
otherwise) from the use of the Product.
17. Sierras obligation under Clause 1 is limited to the repair and replacement of
any defective materials.
18. If any provisions of this warranty are judged to be illegal or unenforceable,
the continuation in full force and effect of the remaining provisions will not
be prejudiced.
OTHER SERVICES
ELECTRONIC REPAIRS
All Sierra Care Centres has a comprehensive repair tool set and diagnostics tools to
provide electronic bench repairs (up to component level trouble-shooting) for tablet
PCs and other peripherals and all electronic repairs are carried out with suitably
qualified technicians and engineers.
Please contact Sierra Care Centre if you have equipment that requires repairs. We would
be able provide expert advice on the feasibility of such repairs.
WORKSHOP SERVICES
All Sierra Care Centres also has workshop facilities. This includes trouble-shooting,
module swaps and software loading services. For charges please call the Sierra
Care centre or email us at sample.email@sierra.com.
ON-SITE REPAIRS
50
On-site repairs are also available and are based on user requirement especially for Out-
Of-Warranty equipment. Please check for latest pricing/quote at sierrasamplesite.com.
TEST AND CERTIFICATION
Head Office Sierra Care Centre maintains a Test and Certification Lab. Here, we test and
certify 3rd party software and hardware for use with Sierra products.
These tested products are issued with our certification based on our findings are
compiled/distributed via our Internet home page for reference.
A hard copy of the tested product can be made on your requests. All submission of test
products must be accompanied with a cheque of Php1400 being processing and testing
fee. For more information, please contact Sierra Care Centre at Hotline: 1-800-88-1918 ;
Voice: 8026 6226 or email sierracompany@yahool.com or visit your nearest Sierra
Customer Service Center.
51
Glossary of Terms
A
AC(Alternating current) - is the form in which electric power is delivered to businesses
and residences.
Accelerometer- is a device that measures proper acceleration ("g-force).
Adaptor-a device for connecting two parts (as of different diameters) of an apparatus
Amber- a variable color averaging a dark orange yellow
Anti-glare-deals with external sources of reflection off a surface (like bright sunlight or
high ambient lighting conditions) and its impact on the readability of the image or
information you are trying to read.
Audio- relating to acoustic, mechanical, or electrical frequencies corresponding to
normally audible sound waves
B
Backed-up- the process of backing up, refers to the copying and archiving of
computer data so it may be used to restore the original after a data lossevent.
Battery Gauge - an instrument for roughly testing the condition of dry cells or storage
cells.
BIOS (Basic Input/ Output System)- first software run by a PC when powered on
Bluetooth- a wireless technology standard for exchanging data over short distances
Built-in included as a part of something
Bumpers- A protective device for absorbing shocks or impeding contact
C
Cables- an assembly of electrical conductors insulated from each other but laid up
together
Caustic - capable of destroying or eating away by chemical action.
Cellophane-tape-a transparent, pressure-sensitive tape.Also known as sticky tape.
52
Cellular network- or mobile network is a wireless network distributed over land areas
called cells, each served by at least one fixed-location transceiver, known as a cell site or
base station.
D
Data- a set of values of qualitative or quantitative variables; restated, pieces of data are
individual pieces of information.
Detachable-to separate especially from a larger mass and usually without violence or
damage
Dialog box- a window on a computer screen for choosing options or inputting
information
Dim- emitting or having a limited or insufficient amount of light
Disk storage-a general category of storage mechanisms where data are recorded by
various electronic, magnetic, optical, or mechanical changes to a surface layer of one or
more rotating disks
Dock-or Quick Launch bar is a graphical user interface element that typically provides
the user with a way of launching, switching between, and monitoring
running programs or applications.
Docking Station- or port replicator or dock provides a simplified way of "plugging-in" an
electronic device such as a laptop computer to common peripherals.
Drivers- a piece of computer software that controls input and output operations
Dual -consisting of two parts or elements or having two like parts
E
Electrical Device- a device that produces or is powered by electricity
Electrode-an element in a semiconductor device (as a transistor) that emits or collects
electrons or holes or controls their movements
Ethernet- a computer network architecture consisting of various specified local-area
network protocols, devices, and connection methods
53
F
Faulty - working badly or unreliably because of imperfections
Features-the structure, form, or appearance
G
Gestures- a movement usually of the body or limbs that expresses or emphasizes an
idea, sentiment, or attitude
H
Handwriting recognition- the ability of a computer to receive and interpret
intelligible handwritten input from sources such
as paper documents, photographs, touch-screens and other devices
Hardware-the physical part of the computer.
HD(High Definition)- commonly refers to an increase in display or visual resolution over
a previously used standard.
HDD (hard disk drive) - is a data storage device used for storing and retrieving
digital information using rapidly rotating disks (platters) coated with magnetic material.
HDMI (High-Definition Multimedia Interface)- is a compact audio/video interface for
transferring uncompressed video data and compressed or uncompressed digital
audio data from an HDMI-compliant source device, such as a display controller, to a
compatible computer monitor, video projector, digital television, or digital audio device.
Headset- an attachment for holding an earphone and transmitter at one's head
Hibernate-is powering down a computer while retaining its state.
I
Icon-a sign (as a word or graphic symbol) whose form suggests its meaning
I/O(Input /Output)- is the communication between an information processing
system (such as a computer) and the outside world, possibly a human or another
information processing system.
Imminent-ready to take place
54
J
Jolts-to give a knock or blow to
K
Keyboard-is a typewriter-style device, which uses an arrangement of buttons or keys, to
act as mechanical levers or electronic switches.
L
LED(Light Emitting Diode)- is a two-lead semiconductor light source. It resembles a
basic pn-junction diode, which emits light when activated.
Lid-a cover or seal for a container
Lithium ion-is a member of a family of rechargeable battery types in which lithium ions
move from the negative electrode to the positive electrode during discharge and back
when charging.
M
Menu- a list show on a computer from which you make choices to control what the
computer does
Micro fiber- a fabric made from such as fibers
Microphones- a device into which people speak or sing in order to record their voices to
make them sound louder
Mobile Broadband- is the marketing term for wireless Internet access through
a portable modem, mobile phone, modem, tablet or other mobile devices.
Mouse- a small device that is connected to a computer and that you move with your
hand to control the movement of a pointer on the computer screen
N
Navigation- is a field of study that focuses on the process of monitoring and controlling
the movement of a craft or vehicle from one place to another.
O
OS- is software that manages computer hardware and software resources and provides
common services forcomputer programs.
55
Outlet- are devices that allow electrically operated equipment to be connected to the
primary alternating current (AC)power supply in a building.
P
Panel-refers to "a particular arrangement of information grouped together for
presentation to users in a window or pop-up.
Port-is an application-specific or process-specific software construct serving as a
communications endpoint in a computer's host operating system.
Power cord- is a cable that temporarily connects an appliance to the mains
electricity supply via a wall socket orextension cord.
Processor- incorporates the functions of a computer's central processing unit (CPU) on a
single integrated circuit (IC),
Projector- is an optical device that projects an image (or moving images) onto a surface,
commonly a projection screen.
Proximity Sensor-is a sensor able to detect the presence of nearby objects without any
physical contact.
R
Restore- to return the data
Retina display-it is used for screens that have pixel density
S
Safety instruction-a guide used for safety purposes
Security- the state of being protected or safe from harm
Sensors- a device that detects or senses heat, light, sound, motion, etc., and then reacts
to it in a particular way
Sierra- a company name
Skype-lows users to communicate with peers by voice using a microphone, video by
using a webcam, and instant messaging over the Internet. Phone calls may be placed to
recipients on the traditional telephone networks.
Sleep mode-refers to a low power mode for electronic devices such as computers,
televisions, and remote controlled devices.
56
Software-is the non-tangible component of computers. It represents the set of programs
that govern the operation of a computer system and make the hardware run.
Speech recognition-is the translation of spoken words into text. It is also known as
"automatic speech recognition" (ASR), "computer speech recognition", or just "speech to
text" (STT).
Specification-may refer to an explicit set of requirements to be satisfied by a material,
design, product, or service.
Status bar-is a graphical control element which poses an information area typically
found at the window's bottom.
Stylus-is a writing utensil, or a small tool for some other form of marking or shaping, for
example inpottery.
Switch- is an electrical component that can break an electrical circuit, interrupting
the current or diverting it from one conductor to another.
System- is a set of interacting or interdependent components forming an integrated
whole
[1]
or a set of elements (often called components' ) and relationships which are
different from relationships of the set or its elements to other elements or sets.
System boot-is the initialization of a computerized system.
T
Tab- to hit a tab key on a computer
Tablet- is a mobile computer with display, circuitry and battery in a single unit.
Task manager-is a system monitor program used to provide information about
the processes and programs running on a computer, as well as the general status of the
computer.
Touchscreen- a display screen on which the user selects options (as from a menu) by
touching the screen
Transport- to carry something from one place to another
Troubleshooting- to operate or serve as a troubleshooter
U
Unibook-name of our product
57
USB- a system for connecting a computer to another device (such as a printer, keyboard,
or mouse) by using a special kind of cord.
V that the maker is responsible for repairing or replacing the product usually
for a certain period of time after its purchase
Wi-Fi- use to certify the interoperability of wireless computer networking devices
Window based- refers to hardware and software that use Microsoft windows
Wireless network-is any type of computer network that uses wireless data connections
for connecting network nodes.
Workmanship- the quality of work that is done by someone
You might also like
- The Sympathizer: A Novel (Pulitzer Prize for Fiction)From EverandThe Sympathizer: A Novel (Pulitzer Prize for Fiction)Rating: 4.5 out of 5 stars4.5/5 (119)
- Devil in the Grove: Thurgood Marshall, the Groveland Boys, and the Dawn of a New AmericaFrom EverandDevil in the Grove: Thurgood Marshall, the Groveland Boys, and the Dawn of a New AmericaRating: 4.5 out of 5 stars4.5/5 (265)
- The Little Book of Hygge: Danish Secrets to Happy LivingFrom EverandThe Little Book of Hygge: Danish Secrets to Happy LivingRating: 3.5 out of 5 stars3.5/5 (399)
- A Heartbreaking Work Of Staggering Genius: A Memoir Based on a True StoryFrom EverandA Heartbreaking Work Of Staggering Genius: A Memoir Based on a True StoryRating: 3.5 out of 5 stars3.5/5 (231)
- Grit: The Power of Passion and PerseveranceFrom EverandGrit: The Power of Passion and PerseveranceRating: 4 out of 5 stars4/5 (587)
- Never Split the Difference: Negotiating As If Your Life Depended On ItFrom EverandNever Split the Difference: Negotiating As If Your Life Depended On ItRating: 4.5 out of 5 stars4.5/5 (838)
- The Subtle Art of Not Giving a F*ck: A Counterintuitive Approach to Living a Good LifeFrom EverandThe Subtle Art of Not Giving a F*ck: A Counterintuitive Approach to Living a Good LifeRating: 4 out of 5 stars4/5 (5794)
- Team of Rivals: The Political Genius of Abraham LincolnFrom EverandTeam of Rivals: The Political Genius of Abraham LincolnRating: 4.5 out of 5 stars4.5/5 (234)
- Shoe Dog: A Memoir by the Creator of NikeFrom EverandShoe Dog: A Memoir by the Creator of NikeRating: 4.5 out of 5 stars4.5/5 (537)
- The World Is Flat 3.0: A Brief History of the Twenty-first CenturyFrom EverandThe World Is Flat 3.0: A Brief History of the Twenty-first CenturyRating: 3.5 out of 5 stars3.5/5 (2219)
- The Emperor of All Maladies: A Biography of CancerFrom EverandThe Emperor of All Maladies: A Biography of CancerRating: 4.5 out of 5 stars4.5/5 (271)
- The Gifts of Imperfection: Let Go of Who You Think You're Supposed to Be and Embrace Who You AreFrom EverandThe Gifts of Imperfection: Let Go of Who You Think You're Supposed to Be and Embrace Who You AreRating: 4 out of 5 stars4/5 (1090)
- The Hard Thing About Hard Things: Building a Business When There Are No Easy AnswersFrom EverandThe Hard Thing About Hard Things: Building a Business When There Are No Easy AnswersRating: 4.5 out of 5 stars4.5/5 (344)
- Her Body and Other Parties: StoriesFrom EverandHer Body and Other Parties: StoriesRating: 4 out of 5 stars4/5 (821)
- Hidden Figures: The American Dream and the Untold Story of the Black Women Mathematicians Who Helped Win the Space RaceFrom EverandHidden Figures: The American Dream and the Untold Story of the Black Women Mathematicians Who Helped Win the Space RaceRating: 4 out of 5 stars4/5 (894)
- The Ultimate Guide To Drum Programming - EDMProdDocument32 pagesThe Ultimate Guide To Drum Programming - EDMProdSteveJones100% (4)
- Elon Musk: Tesla, SpaceX, and the Quest for a Fantastic FutureFrom EverandElon Musk: Tesla, SpaceX, and the Quest for a Fantastic FutureRating: 4.5 out of 5 stars4.5/5 (474)
- The Unwinding: An Inner History of the New AmericaFrom EverandThe Unwinding: An Inner History of the New AmericaRating: 4 out of 5 stars4/5 (45)
- The Yellow House: A Memoir (2019 National Book Award Winner)From EverandThe Yellow House: A Memoir (2019 National Book Award Winner)Rating: 4 out of 5 stars4/5 (98)
- System Diagnosis GuideDocument10 pagesSystem Diagnosis Guidemasakp100% (4)
- On Fire: The (Burning) Case for a Green New DealFrom EverandOn Fire: The (Burning) Case for a Green New DealRating: 4 out of 5 stars4/5 (73)
- Microscope Worksheet ExplainedDocument6 pagesMicroscope Worksheet ExplainedKiara Ash BeethovenNo ratings yet
- G 61 Ilq 3 T 8 DKM 91 S 4Document41 pagesG 61 Ilq 3 T 8 DKM 91 S 4Dominador J. Santos Jr.No ratings yet
- Weekly Inspection ChecklistDocument2 pagesWeekly Inspection ChecklistDominador J. Santos Jr.No ratings yet
- SpielsDocument8 pagesSpielsgorgeousmeiNo ratings yet
- Mitsubishi Galant 4g63 Engine Repair ManualDocument29 pagesMitsubishi Galant 4g63 Engine Repair ManualDominador J. Santos Jr.100% (1)
- Printer-Friendly Version ofDocument3 pagesPrinter-Friendly Version ofMarianna SambaniNo ratings yet
- Water Pump IsuzuDocument11 pagesWater Pump IsuzuDominador J. Santos Jr.50% (2)
- 100 Country HousesDocument325 pages100 Country HousesAlejandro Toriya100% (16)
- Summative Test q1 Arts g10 No TimeDocument26 pagesSummative Test q1 Arts g10 No TimeAlbert Ian CasugaNo ratings yet
- Ip CCTV LectureDocument130 pagesIp CCTV Lecturejobert0% (1)
- Uber Regulatory RequirementsDocument4 pagesUber Regulatory RequirementsmacellegaspiNo ratings yet
- Data Visualisation HandoutDocument4 pagesData Visualisation HandoutGODISNOWHERE100% (1)
- PT Tests of Service Water Tank WeldsDocument9 pagesPT Tests of Service Water Tank WeldsRhoteram Vikku100% (1)
- IP CCTV System Design GuideDocument50 pagesIP CCTV System Design Guidemujeeb.alam4100% (6)
- Annotated BibliographyDocument13 pagesAnnotated Bibliographyapi-392694147100% (1)
- Pershing II 8x8 Tactical Truck For Pershing II Project Office Demonstration ProgramDocument45 pagesPershing II 8x8 Tactical Truck For Pershing II Project Office Demonstration ProgramEd Palmer100% (1)
- Capstone Project 1819 ResultDocument2 pagesCapstone Project 1819 ResultDominador J. Santos Jr.No ratings yet
- GSR Form No. 07 Application For Compre ExamDocument1 pageGSR Form No. 07 Application For Compre ExamDominador J. Santos Jr.No ratings yet
- Research - Preventive Maintenance FINALDocument4 pagesResearch - Preventive Maintenance FINALDominador J. Santos Jr.No ratings yet
- Preventive Maintenance ChecklistDocument3 pagesPreventive Maintenance ChecklistDominador J. Santos Jr.No ratings yet
- The Role of Technology in Restaurant Revenue Management PDFDocument15 pagesThe Role of Technology in Restaurant Revenue Management PDFDominador J. Santos Jr.No ratings yet
- Data DiscretizationDocument4 pagesData DiscretizationDominador J. Santos Jr.No ratings yet
- Madok's Car Care Center: Experience CertificateDocument1 pageMadok's Car Care Center: Experience CertificateDominador J. Santos Jr.No ratings yet
- English PhrasesDocument6 pagesEnglish PhrasesDominador J. Santos Jr.No ratings yet
- Ricardo C Angeles JRDocument3 pagesRicardo C Angeles JRDominador J. Santos Jr.No ratings yet
- Tech Tips - 004 - Poor Cooling PerformanceDocument1 pageTech Tips - 004 - Poor Cooling PerformanceDominador J. Santos Jr.No ratings yet
- Toyota Innova Models Features1 SpecificationsDocument1 pageToyota Innova Models Features1 SpecificationsDominador J. Santos Jr.No ratings yet
- Dual Screen Tablet Manual UpdateDocument57 pagesDual Screen Tablet Manual UpdateDominador J. Santos Jr.No ratings yet
- Welder Generators TLW300SS Rev 2 Manual DataId 19336 Version 1Document138 pagesWelder Generators TLW300SS Rev 2 Manual DataId 19336 Version 1Dominador J. Santos Jr.100% (3)
- 2006 DODGE Stratus SedanDocument296 pages2006 DODGE Stratus SedanDominador J. Santos Jr.100% (1)
- Rotakin White Paper-File064826Document12 pagesRotakin White Paper-File064826karvizNo ratings yet
- Summative Test #3 GRADE 10Document3 pagesSummative Test #3 GRADE 10Emily Tatunay EspejoNo ratings yet
- Bayanihan Is A Filipino Term Taken From The Word BayanDocument2 pagesBayanihan Is A Filipino Term Taken From The Word BayanGary CousinNo ratings yet
- Application For Admission - Filmmaking: I. Personal InformationDocument4 pagesApplication For Admission - Filmmaking: I. Personal InformationCharles BrittoNo ratings yet
- Compositionalschemes PDFDocument75 pagesCompositionalschemes PDFanon_815622130No ratings yet
- Interview With Flipside's Sam DunnDocument4 pagesInterview With Flipside's Sam Dunnpaguro82No ratings yet
- (1957) An Opponent-Process Theory of Color VisionDocument21 pages(1957) An Opponent-Process Theory of Color Visionjoju0531No ratings yet
- Haier 55e3500 Chassis Msd3393 SMDocument54 pagesHaier 55e3500 Chassis Msd3393 SMHamza Abbasi Abbasi100% (2)
- Digifopro03-04 17Document84 pagesDigifopro03-04 17Gustavo HernandezNo ratings yet
- Crabtales 050Document20 pagesCrabtales 050Crab TalesNo ratings yet
- RS232 Camera User Guide V1.1Document15 pagesRS232 Camera User Guide V1.1pepitoNo ratings yet
- Mirror Magic: Forming Images in Plane MirrorsDocument7 pagesMirror Magic: Forming Images in Plane MirrorsEisle Keith TapiaNo ratings yet
- F 3Document8 pagesF 3kuku288No ratings yet
- Full Download Test Bank For Intermediate Accounting Volume 2 12th Canadian by Kieso PDF Full ChapterDocument34 pagesFull Download Test Bank For Intermediate Accounting Volume 2 12th Canadian by Kieso PDF Full Chapterjoshuaperkinsobjpadfmyx100% (14)
- Moseley PDFDocument26 pagesMoseley PDFAna Plaza CisnerosNo ratings yet
- EBall TechnologyDocument24 pagesEBall TechnologytasmiyaNo ratings yet
- Caricature:The Distorted Mirror Karen Justl Critical Theory: GRST 6B03 December 22, 2008Document18 pagesCaricature:The Distorted Mirror Karen Justl Critical Theory: GRST 6B03 December 22, 2008karenjustlNo ratings yet
- Radiography Testing GuideDocument7 pagesRadiography Testing GuideAmirul Asyraf100% (1)