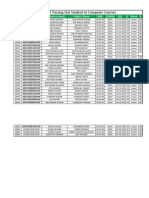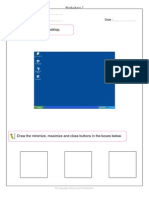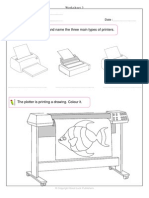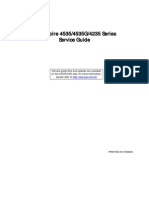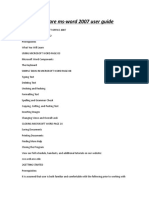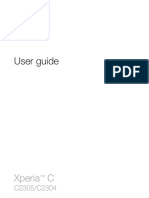Professional Documents
Culture Documents
Children Computer Book
Uploaded by
api-258581930Original Title
Copyright
Available Formats
Share this document
Did you find this document useful?
Is this content inappropriate?
Report this DocumentCopyright:
Available Formats
Children Computer Book
Uploaded by
api-258581930Copyright:
Available Formats
ALL ROUNDER COMMUNICATION CENTRE
1
ALL ROUNDER COMMUNICATION CENTRE
2
CONTENTS
S.NO CHAPTER PAGE NO.
1. Introducing computer
2. Inputs and Outputs
3. Software and Hardware
4. Keyboard and Mouse
5. Getting Start
6. Devices
7. Internet
8. Laptop
ALL ROUNDER COMMUNICATION CENTRE
3
Using a computer
1. Input devices
2. Processing devices
3. Output devices
What is a computer system
What is hardware and software?
Using a keyboard
Using a mouse
Getting started
A computer changes or processes information into a form that is easier to use and understand.
Processing means changing the information which you enter into the computer into something
you can use.
ALL ROUNDER COMMUNICATION CENTRE
4
1. Input devices
2. Processing devices
Processing devices are the 'brains' of a computer system. They are often called CPUs, which
stands for Central Processing Units, and they are stored in metal boxes (like the picture). The
button to turn on your computer is located on the CPU.
ALL ROUNDER COMMUNICATION CENTRE
5
3. Output devices
Output devices are tools or equipment that help you to see and use the processed information.
ALL ROUNDER COMMUNICATION CENTRE
6
What is a computer system?
A computer system has the parts that make your computer work. A basic system will include:
1. central processing unit (CPU) this processes information and sends messages to all
other areas of the computer system
2. monitor this is the screen that you use to look at your information
3. keyboard consists of a number of keys with letters, numbers and different symbols on
them. You enter information into your computer system by selecting and touching the
keys
4. mouse this is the pointer that you can use as well as your keyboard to tell your
computer what you want it to do
5. printer this is used to print out the information that you put into the computer and has
been processed by the computer. This could be copies of letters, reports and messages
you have received by email, or information you have looked at on the internet that you
would like a copy of.
ALL ROUNDER COMMUNICATION CENTRE
7
You may add other types of equipment to your computer system so that it can do extra things.
These could include digital cameras, microphones or scanners.
ALL ROUNDER COMMUNICATION CENTRE
8
What is hardware and software?
There are two parts of a computer system that are needed so your computer will work they are
called hardware and software.
Hardware
Hardware is anything that you can touch.
Examples of hardware could be the:
ALL ROUNDER COMMUNICATION CENTRE
9
Activity: Your hardware
Can you touch all of your pieces of hardware for your computer?
1. Printer
2. Screen (or monitor)
3. Keyboard
4. Mouse
5. Scanner
Software
Software is what is inside your computer that allows you use it to do different tasks. Software
makes your computer work so you can see everything on the screen. A computer cannot work
without software.
Some of the software packages that you might use include:
Type of software What it does
Microsoft Word Allows you to type up a document, such as a letter.
Microsoft Excel
Allows you to type in figures, use formulas and
create charts.
Microsoft
PowerPoint
Allows you to create presentations for meetings,
etc.
ALL ROUNDER COMMUNICATION CENTRE
10
Using a keyboard
There are 104 keys on a keyboard. Most are letters and numbers but others help you to move
around the screen. Some keys you will use a lot, and there are others that you will use less often,
or might never use at all. A list of the keys you are likely to use, with an explanation of what
they do, is included below.
ALL ROUNDER COMMUNICATION CENTRE
11
Enter
You use your right hand little finger to press it. Press ENTER only when you want to start a new
paragraph, or to go to the next line.
Home
This key is used when you want to go back to the beginning of the line you are working on.
End
This key will take you to the end of the line you are working on.
Cursor
The four arrows in a group under the HOME and END keys are the CURSOR KEYS. Using
these will move your cursor ' | ' on the screen one letter or number at a time in the direction of the
arrow.
Shift
There are two SHIFT keys, one on the left and one on the right of the main keyboard. Using
these will make a letter appear as a capital. This is also known as upper case. The SHIFT key is
also used if you want to type any of the symbols at the top of each number, for example, if you
hold down the SHIFT key and at the same time type '5' the '%' symbol will appear.
ALL ROUNDER COMMUNICATION CENTRE
12
Caps lock
The CAPS LOCK key is found on the left of the keyboard. If this is pressed once, all letters will
appear as capitals, or upper case. You can do this with the SHIFT key as well. It is better to use
this key if you want to type more than one capital letter in a row. Press this once more to turn it
off.
Delete
This will delete information to the right of the cursor.
Backspace key
This key is allows you to move back to information you have already typed in. It lets you erase
letters or numbers to the left of the cursor.
Page up
This key lets you move up a page at a time.
Page down
This key lets you move down a page at a time.
ALL ROUNDER COMMUNICATION CENTRE
13
Q:-What is keyboard ?
Ans:-This is a part through which we give instructions to the computer keyboard of a
computer look like a type writter. There are various keys embossed on this flat
device they are used to give input to computer .
DIFFERENT TYPE OF KEYS
(1)Alphabetical keys :- A to Z
(2)Numerical keys :- 0 to 9
(3) Function keys :- F
1
to F
12
(4)Special keys :- Page up,Page down,insert,
Delete,Home,End,Ctrl,Alt,Shift,etc .
(5)Special character keys :-Some signs are printed on upper portion of the keys. We
can use these keys by holding on shift key and pressing the special key.
! ---------- Exclamation mark ( ) --------- Bracket
@ --------- At the rate of \ --------- Back slash
# ---------- Hash / -------- Forward slash
$ ---------- Dollar : --------- Colon
% ---------- Percentage ; --------- Semi-colon
^ ---------- Exponent --------- Quotes
& ---------- Ampersand < --------- Less than
* ---------- Astrisk > --------- Greater than
? ---------- Question mark = --------- Equal to
Activity: Using the keyboard
Can you find the following keys on your keyboard?
1. Enter
2. Home
3. Backspace
4. Shift
5. Page Up
6. Page Down
7. End
Using a mouse
ALL ROUNDER COMMUNICATION CENTRE
14
The mouse has a right and left button. It may also have a wheel button in the middle. By rolling
your finger over the centre wheel you can move (this is called scroll) up and down pages and you
can also use the wheel to zoom in on certain things on the page in some software packages.
ALL ROUNDER COMMUNICATION CENTRE
15
Terms
There are quite a few words that you will need to learn that explain what to do with your mouse
buttons. You use the mouse buttons to tell your computer what to do. These are called
commands.
How to do it
Point
Move the mouse to make the pointer or arrow move on the
screen.
Click
When the pointer is where you want it click the left mouse
button and release.
Click and
drag
This lets you move things around the screen.
1. Move the pointer to where you want it.
2. Click the left mouse button. Keep your finger on the
button.
3. Move or drag the pointer to a different part of the
screen.
Double
click
Click the left mouse button twice very quickly. This takes
practise to get it right. Once you do, you will be able to tell the
computer what to do more easily.
Tips for using the mouse
Don't hold the mouse tightly. It is easier to control the mouse if you hold it gently.
There is no need to take your hand off the mouse between movements.
Don't lift the mouse up.
Activity: Now you try handling a mouse
1. Look at the picture of the hand holding a mouse, and try to copy it.
2. Put your right hand on the mouse gently, making sure that your index (pointing) finger is
on the left mouse button. Most of the mouse should sit under the palm of your hand.
3. By holding the mouse and moving it around the mouse pad (or your desk if you don't
have a mouse pad) you will see that the pointer will move around the screen.
ALL ROUNDER COMMUNICATION CENTRE
16
Getting started
Ask your trainer or supervisor to demonstrate how to turn the computer on. In some workplaces
workers need 'log-ins' and 'passwords' to access the computer.
One of the best ways to get used to using a mouse is to practise. To do this you will need to turn
your computer on so that it shows the desktop screen.
Activity: Let's practise
Dragging
Dragging means to move something on the screen.
ALL ROUNDER COMMUNICATION CENTRE
17
Activity: Using the calculator
Click on the Start button . The Start button lets you open the programs on your
computer.
Move your mouse pointer over the words All Programs. A list of programs will appear to the
right.
1. Move your mouse pointer over the word Accessories. Another list of programs will
appear to the right. Find the Calculator.
2. Move your mouse pointer over the word Calculator and with the left side of your mouse
click once. You should have a picture of the calculator on the screen.
ALL ROUNDER COMMUNICATION CENTRE
18
3. Click the left side of your mouse on the following buttons on the screen:
5 + 8 + 3 + 2 + 1 =
4. Did you get 19 to appear as the answer in the white box at the top?
5. Now try these calculations:
5 * 5 * 2 =
10 + 6 + 10 + 4 20 =
50 / 5
Note that on the calculator the symbol * is the same as X or multiplication, and the symbol / is
the same as divide.
Activity: Mouse talk
Now we are going to check that you understand what has been covered so far in this section.
Read the terms and descriptions below. After you find the right description that matches each
term draw an arrow between them.
You can check your answers against the ones listed on the next page.
ALL ROUNDER COMMUNICATION CENTRE
19
ALL ROUNDER COMMUNICATION CENTRE
20
Topic checklist
Tick the areas from this topic that you have successfully completed.
ALL ROUNDER COMMUNICATION CENTRE
21
What is the Recycle Bin?
The Recycle Bin, the desktop icon that resembles a wastebasket, is
where you put a file or folder if you want to delete it.
Open the Recycle Bin anytime and see whats inside by double-clicking the Recycle Bin icon
located on the desktop or using Windows Explorer.
Inside, youll see a listing of deleted items.
To move an item to the Recycle Bin from the Desktop, Windows Explorer, or My Computer:
Click and drag the file or folder to the Recycle Bin.
OR
Right-click the file or folder you want to delete. .
When the pop-up menu appears, choose Delete.
A dialog box appears asking, Are sure you want to send the file or folder to the Recycle Bin?.
Click Yes.
ALL ROUNDER COMMUNICATION CENTRE
22
OR
To move an item to the Recycle Bin from Windows Explorer or My Computer:
Click the file or folder you want to delete.
The file or folder darkens.
Choose Delete this file (or Delete this folder) from the File and Folder Tasks list.
Activity:-.
.
.
.
.
.
.
.
.
.
Give lab class to clarifies the option of RECYCLEBIN and FOLDER
ALL ROUNDER COMMUNICATION CENTRE
23
HOW TO CREATE A FOLDER IN COMPUTER
Right click on the mouse button in an open space of your computer desktop.
Go to new and click on folder (see image Beblow).
You
can also do this in any open folder or subfolders just make sure is an open space so that you get
the right sub menu when you right click on your mouse.
At this point when you first create the folder, it will be called "New Folder" and it will also be
highlighted which means you can change its name to something else. In this case i called it
"Folder" (see animation below).
ALL ROUNDER COMMUNICATION CENTRE
24
To rename the folder, right click on the folder you want renamed and click on rename. This will
highlight the text and will allow you to type a new name. Type the new name and press enter
(see below).
Right click
folder and
click on
rename.
ALL ROUNDER COMMUNICATION CENTRE
25
HOW CAN WE ON/OFF CPU
YOU KNOW CHILDREN CPU IS THE BRAIN OFF COMPUTER.IT
WORKS BY ELECTRICITY
Q:-What is CPU?
Ans:-CPU is a machine .it is called brain of computer.
Q:-What is the full form of CPU?
Ans:-central processing unit.
HOW CAN WE
START
COMPUTER??
Haha.my dear children this is
so simple to start a computer if
light is on your computer will start
either light is off u computer will
be close
ON/OFF
BUTTON
ALL ROUNDER COMMUNICATION CENTRE
26
HEADPHONE
Headphones are a pair of small
loudspeakers, or less commonly a
single speaker, held close to a user's
ears and connected to a signal source
such as an audio amplifier, radio, CD
player or portable media player.
WEBCAMERA
A webcam is a video camera which
feeds its images in real time to a
computer or computer network,
often via USB, ethernet or Wi-Fi.
Joysticks are often used to control
video games, and usually have one
or more push-buttons whose state
can also be read by the computer. A
popular variation of the joystick used
on modern video game consoles is
the analog stick.
JOYSTICKS
ALL ROUNDER COMMUNICATION CENTRE
27
UPS
Need battery back up power for anything
from a single PC to an entire data center?
Specify the equipment you need to protect
or your entire power requirement and the
UPS Selector will recommend the right
product for you.
Uninterruptible Power Supply
SATALITE
ALL ROUNDER COMMUNICATION CENTRE
28
ALL ROUNDER COMMUNICATION CENTRE
29
Font Installation Instructions
True Type Font Installation for Windows Systems.
Before you can use the new fonts you must install them on your computer. Here is how to do it
in Windows systems for Arabic, Chinese & Korean fonts.
For installing IME for Korean in MS Internet Explorer on Windows please click here.
Click on the start button. Go to settings and then click on Control Panel.
Find the Fonts folder and double click it.
ALL ROUNDER COMMUNICATION CENTRE
30
Go to the File menu and click on Install New Font.
ALL ROUNDER COMMUNICATION CENTRE
31
To defragment your computer
1. Click Start, and then click My Computer.
2.Right-click Local Disk, and then click Properties.
ALL ROUNDER COMMUNICATION CENTRE
32
3. Click the Tools tab, and then click Defragment Now.
ALL ROUNDER COMMUNICATION CENTRE
33
4.The Disk Defragmenter appears. Click your hard disk drive, and then click Defragment.
ALL ROUNDER COMMUNICATION CENTRE
34
5.Disk Defragmenter will work for at least several minutes, although it might take several
hours. When prompted, click Close.
If you have more than one hard disk drive, repeat this process for each hard disk drive listed,
starting at step 4
<< BACK
ALL ROUNDER COMMUNICATION CENTRE
35
You might also like
- The Subtle Art of Not Giving a F*ck: A Counterintuitive Approach to Living a Good LifeFrom EverandThe Subtle Art of Not Giving a F*ck: A Counterintuitive Approach to Living a Good LifeRating: 4 out of 5 stars4/5 (5794)
- The Gifts of Imperfection: Let Go of Who You Think You're Supposed to Be and Embrace Who You AreFrom EverandThe Gifts of Imperfection: Let Go of Who You Think You're Supposed to Be and Embrace Who You AreRating: 4 out of 5 stars4/5 (1090)
- Never Split the Difference: Negotiating As If Your Life Depended On ItFrom EverandNever Split the Difference: Negotiating As If Your Life Depended On ItRating: 4.5 out of 5 stars4.5/5 (838)
- Hidden Figures: The American Dream and the Untold Story of the Black Women Mathematicians Who Helped Win the Space RaceFrom EverandHidden Figures: The American Dream and the Untold Story of the Black Women Mathematicians Who Helped Win the Space RaceRating: 4 out of 5 stars4/5 (895)
- Grit: The Power of Passion and PerseveranceFrom EverandGrit: The Power of Passion and PerseveranceRating: 4 out of 5 stars4/5 (588)
- Shoe Dog: A Memoir by the Creator of NikeFrom EverandShoe Dog: A Memoir by the Creator of NikeRating: 4.5 out of 5 stars4.5/5 (537)
- The Hard Thing About Hard Things: Building a Business When There Are No Easy AnswersFrom EverandThe Hard Thing About Hard Things: Building a Business When There Are No Easy AnswersRating: 4.5 out of 5 stars4.5/5 (345)
- Elon Musk: Tesla, SpaceX, and the Quest for a Fantastic FutureFrom EverandElon Musk: Tesla, SpaceX, and the Quest for a Fantastic FutureRating: 4.5 out of 5 stars4.5/5 (474)
- Her Body and Other Parties: StoriesFrom EverandHer Body and Other Parties: StoriesRating: 4 out of 5 stars4/5 (821)
- The Sympathizer: A Novel (Pulitzer Prize for Fiction)From EverandThe Sympathizer: A Novel (Pulitzer Prize for Fiction)Rating: 4.5 out of 5 stars4.5/5 (121)
- The Emperor of All Maladies: A Biography of CancerFrom EverandThe Emperor of All Maladies: A Biography of CancerRating: 4.5 out of 5 stars4.5/5 (271)
- The Little Book of Hygge: Danish Secrets to Happy LivingFrom EverandThe Little Book of Hygge: Danish Secrets to Happy LivingRating: 3.5 out of 5 stars3.5/5 (400)
- The World Is Flat 3.0: A Brief History of the Twenty-first CenturyFrom EverandThe World Is Flat 3.0: A Brief History of the Twenty-first CenturyRating: 3.5 out of 5 stars3.5/5 (2259)
- The Yellow House: A Memoir (2019 National Book Award Winner)From EverandThe Yellow House: A Memoir (2019 National Book Award Winner)Rating: 4 out of 5 stars4/5 (98)
- Devil in the Grove: Thurgood Marshall, the Groveland Boys, and the Dawn of a New AmericaFrom EverandDevil in the Grove: Thurgood Marshall, the Groveland Boys, and the Dawn of a New AmericaRating: 4.5 out of 5 stars4.5/5 (266)
- A Heartbreaking Work Of Staggering Genius: A Memoir Based on a True StoryFrom EverandA Heartbreaking Work Of Staggering Genius: A Memoir Based on a True StoryRating: 3.5 out of 5 stars3.5/5 (231)
- Team of Rivals: The Political Genius of Abraham LincolnFrom EverandTeam of Rivals: The Political Genius of Abraham LincolnRating: 4.5 out of 5 stars4.5/5 (234)
- On Fire: The (Burning) Case for a Green New DealFrom EverandOn Fire: The (Burning) Case for a Green New DealRating: 4 out of 5 stars4/5 (74)
- The Unwinding: An Inner History of the New AmericaFrom EverandThe Unwinding: An Inner History of the New AmericaRating: 4 out of 5 stars4/5 (45)
- User-Interface Design For Embedded SystemsDocument12 pagesUser-Interface Design For Embedded SystemsHeriberto AguirreNo ratings yet
- CRT ListDocument2 pagesCRT Listapi-258581930No ratings yet
- Ws 9Document1 pageWs 9api-258581930No ratings yet
- Ws 7Document1 pageWs 7api-258581930No ratings yet
- Ws 3Document1 pageWs 3api-258581930No ratings yet
- Ws 2Document1 pageWs 2api-258581930No ratings yet
- TeamworkDocument31 pagesTeamworkapi-258581930No ratings yet
- ICT-CSS12 Q1 Mod2 PerformingComputerOperations Version1Document54 pagesICT-CSS12 Q1 Mod2 PerformingComputerOperations Version1rez habloNo ratings yet
- Elcot ManualDocument25 pagesElcot Manualsamsampath36No ratings yet
- Lotus-Easy Learning-Computers-Class-2ADocument20 pagesLotus-Easy Learning-Computers-Class-2ANamrata MehtaNo ratings yet
- Manual Laptop Acer Aspire e 14Document73 pagesManual Laptop Acer Aspire e 14dyan mahendratamaNo ratings yet
- Manual Acer Aspire 5310Document106 pagesManual Acer Aspire 5310DebanssNo ratings yet
- EDPM KeyboardDocument14 pagesEDPM KeyboardKOFI SUTHERLANDNo ratings yet
- Celsius H710: System Operating ManualDocument99 pagesCelsius H710: System Operating ManualsylapsoNo ratings yet
- Aspire 4535 - 4535g - 4235 (jv40 - Pu)Document253 pagesAspire 4535 - 4535g - 4235 (jv40 - Pu)Rodrigo Antonio OjedaNo ratings yet
- Sudeep Nagarkar - That's The Way We MetDocument116 pagesSudeep Nagarkar - That's The Way We MetPriyanka Chaudhary77% (39)
- VT510 - EnglishDocument52 pagesVT510 - EnglishbeforeRGNo ratings yet
- 1.prepare Ms-Word 2007 User GuideDocument13 pages1.prepare Ms-Word 2007 User GuidebernabasNo ratings yet
- COMPUTER SKILLS Book 1-Answer Key Chapter 1 - Machines We UseDocument12 pagesCOMPUTER SKILLS Book 1-Answer Key Chapter 1 - Machines We UseINFO LINGANo ratings yet
- Nokia N900 Shortcut Complete UpdateDocument4 pagesNokia N900 Shortcut Complete UpdatePaula BeliganNo ratings yet
- Nco 3Document4 pagesNco 3sridharNo ratings yet
- Computer Science Worksheet (Chapter 4, 5) Class I: Q1.Identify The Parts of Computer and Write Their NamesDocument2 pagesComputer Science Worksheet (Chapter 4, 5) Class I: Q1.Identify The Parts of Computer and Write Their NamesRocket FireNo ratings yet
- Manual HPDocument94 pagesManual HPRomulo SampaioNo ratings yet
- ICDL User Guide PDFDocument94 pagesICDL User Guide PDFrefaeNo ratings yet
- Form 1 To Form 4 Complete Computer Studies NotesDocument276 pagesForm 1 To Form 4 Complete Computer Studies NotesAmoz Musyoki100% (1)
- Service Manual Acer Aspire 9300 7000 Acer Travel Mate 7510Document136 pagesService Manual Acer Aspire 9300 7000 Acer Travel Mate 7510Soporte Tecnico Buenos AiresNo ratings yet
- File: /usr/share/x11/xkb/rules/base - LST Page 1 of 13Document13 pagesFile: /usr/share/x11/xkb/rules/base - LST Page 1 of 13RodolfoRaúlFrancoRodriguezJemioNo ratings yet
- Acer Aspire 1300 Series: Service GuideDocument92 pagesAcer Aspire 1300 Series: Service GuidescribdermaniacNo ratings yet
- Service Manual Acer Aspire 5935 5935GDocument232 pagesService Manual Acer Aspire 5935 5935GStemate ViorelNo ratings yet
- Sony Xperia C2305 User's ManualDocument123 pagesSony Xperia C2305 User's ManualEdgar Jose Aranguibel MorilloNo ratings yet
- Keyboard Is A Peripheral Device That Enables A User To Input Text Into A Computer or Any Other ElectronicDocument2 pagesKeyboard Is A Peripheral Device That Enables A User To Input Text Into A Computer or Any Other ElectronicRechell AnnNo ratings yet
- User Guide: English VersionDocument8 pagesUser Guide: English VersionRenzo A. BriceñoNo ratings yet
- UNIT-2 Data Entry and Keyboarding Skills: Multiple-Choice QuestionsDocument6 pagesUNIT-2 Data Entry and Keyboarding Skills: Multiple-Choice QuestionsSandya babuNo ratings yet
- HP Pavilion Ze2000 Compaq Presario m2000Document217 pagesHP Pavilion Ze2000 Compaq Presario m2000Clarindo FerreiraNo ratings yet
- Raj Computers: Ms-Cit Notes PDFDocument20 pagesRaj Computers: Ms-Cit Notes PDFVinod LokhandeNo ratings yet
- GujaratiDocument7 pagesGujaratiVijay KumarNo ratings yet