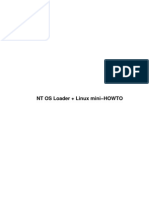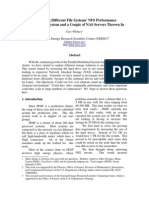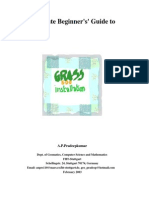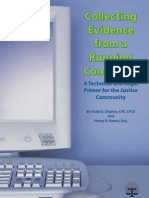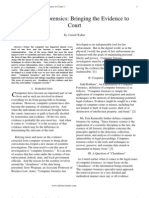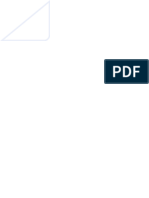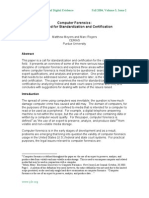Professional Documents
Culture Documents
Diskpartition Masterboot....
Uploaded by
ixcanetOriginal Description:
Original Title
Copyright
Available Formats
Share this document
Did you find this document useful?
Is this content inappropriate?
Report this DocumentCopyright:
Available Formats
Diskpartition Masterboot....
Uploaded by
ixcanetCopyright:
Available Formats
'Absolute Beginner's' Guide to
A.P.Pradeepkumar
Dept. of Geomatics, Computer Science and Mathematics
FHT-Stuttgart
Schellingstr. 24, Stuttgart 70174, Germany
Email: anprs110@mars.rz.fht-stuttgart.de, geo_pradeep@hotmail.com
February 2003
Contents
1. Setting up a Linux system for GRASS
1.1 System requirements
1.2 Basic software
1.3 Configuration of the GRASS system
1.4 Hard disk partitioning in Linux
1.5 BIOS updating
Flashing the BIOS
1.6 The complete steps to have GRASS running on Linux
Checking file systems
Partitions
NTFS and Linux ext2 or ext3
Master Boot Record and Lilo
Mounting Windows partition in Linux
LTOOLS
2. Setting up a Windows/Cygwin system for GRASS
2.1. The Cygwin environment in Windows for GRASS
Step1. Download and install Cygwin tools
Step 2. The precompiled X Window (XFree86, X11R6.4) System
Step 3. Download latest binary distribution of Windows
GRASS
Step 4. Download the sunrpc libraries
Step 5. Download the precompiled x tcl/tk 8.x libraries and
executables
Step 6. Actual GRASS installation
Step 7. Starting GRASS 5.0.0
Shell prompt
Graphical
Problems with starting X Window server
Switching between the Windows and XWindows monitor
Ending the X Server session
'Absolute Beginner's' Guide to Linux/Cygwin GRASS
Installation
A.P.Pradeepkumar
Dept. of Geomatics, Computer Science and Mathematics
FHT-Stuttgart
Schellingstr. 24, Stuttgart 70174, Germany
Email: anprs110@mars.rz.fht-stuttgart.de, geo_pradeep@hotmail.com
Anticipatory bail :-) This guide is not an expert's write up on Linux/Cygwin GRASS installation, but
rather a new user's experience with setting up these systems. So there could be far more efficient
methods of going about the job than outlined here! Acknowledgments to the many excellent tutorials
written by GRASS users and developers, powered by the Free Software philosophy.
1. Setting up a Linux system for GRASS
The basic assumption made in this guide is that there is no Linux, Cygwin or GRASS existing in your
computer. So the guide deals with setting up Linux (RedHat 7.3 Valhalla 2.4.18-3), Cygwin and
GRASS (5.0.0) on a fresh hard disk or on a computer with Windows already installed.
1.1 Systemrequirements
Ideally a computer destined to have a GRASS system should have at least:
An operating systems like Linux/Intel, Linux/PowerPC, Solaris/SPARC, Solaris/i86, SGI IRIX, HP
UX, Mac OS X (Darwin), IBM AIX, BSD-Unix variants, FreeBSD, CRAY Unicos, iPAQ/Linux
handhelds and other UNIX compliant platforms (32/64bit), Windows NTFS/Cygnus.
200MHz speed processor
128-256MB RAM
50MB harddisk space for GRASS
100MB to 4GB for Linux (depending on the applications that are installed besides GRASS)
Architectures like Intel x86, Motorola PPC, SGI MIPS, Sun SPARC, Alpha AXP, HP PA-RISC,
CRAY.
500MB for data
A good video card, ideally with 3D support
Linux from Redhat, Debian or Slackware.
For Debian, Mandrake Tcl/TK is installed but is not found by the executable because some links to
dynamic libraries may not be set correctly. Mandrake users have to install grass with the --nodeps
option because the link is not found by the package manager (refer http://motivation.ru/
cdrom/doc/grass.en.html for details.).
Similar is the case with Suse (http://op.gfz-potsdam.de/GRASS-List/Archive/msg 07619. html).
1.2 Basic software
Besides GRASS the following software need to be present (all these are automatically installed with
Linux):
C-compiler (cc, gcc, egcs etc.) (gcc: http://www.gnu.org/software/gcc/gcc.html)
zlib compression library, which is pre-installed on most systems and is used for to internally
compress GRASS raster files. (libz: http://www.gzip.org/zlib/)
lexical analyzer generator (flex) (flex: http://www.gnu.org/software/flex/flex.html)
parser generator (yacc, bison) (bison: http://www.gnu.org/software/bison/bison.html)
libncurses 4.x/5.x (pre-installed on most systems) (http://www.gnu.org/software/ncurses/ncurses.
html, ftp://ftp.gnu.org/pub/gnu/ncurses/)
dgm/gdbm (dbm.h): GNU dbm is a set of database routines that use extendible hashing and works
similar to the standard UNIX dbm routines. (http://www.gnu.org/software/gdbm/gdbm.html)
X11 window system for graphical output, development libraries (X development libraries, usually
an integral part of the Linux distributions) (http://www.xfree.org)
1.3 Configuration of the GRASS system
The Linux/Windows system that was setup for GRASS/Cygwin GRASS in the Fachhochschule
Stuttgart, had the following hardware installed for running GRASS (5.0.0 Aug 2002) as well as other
software:
CPU: x86 450 MHz Intel Pentium II, 512 kb cache
Memory: 256MB
Network Card: 3Com Etherlink PCI, 100MB/s
Harddisk capacity: 40GB
Monitor: True color (32 bit, 1024x768, refresh rate: 70Hz, ELSA ECOMO 19" monitor)
3.5" 1.44MB floppy drive
SCSI CDROM TEAC CD-532S Fast/Ultra SE
Video Card: 64MB NV17 GE Force4 MX440
Sound card: Creative SB AWE 64
1.4 Hard disk partitioning in Linux
An outline of how to install Linux and GRASS, set up a dual-booting computer so that the system can
have both Linux and Windows as OSs, access Windows files from Linux and vice-versa is
presented here (these are my experience, better ways must exist). Invariably the computer you are
going to install GRASS and Linux onto will have Windows as its operating system. So it would be a
good idea to collect all the relevant information regarding hardware, network addresses and settings
while Windows is intact. From the hardware browser in Windows all relevant information can be
obtained. One of the more important information to be collected is the horizontal and vertical
frequency of the monitor, Linux sometimes does not properly identify the monitor and its properties.
Also you can run the freeware BGInfo in Windows (http://www. sysinternals. com/ ntw2k/freeware/
bginfo.shtml) to collect information on IP address, netmask address, network address, hostname,
gateway address, primary and secondary DNS etc (Fig. 1). These are needed to set up the internet
connection.
Fig. 1 BGInfo provides information on most aspect s of the comput er and the network (Note: Thi s
screenshot is not of the comput er in whi ch Linux is installed.)
1.5 BIOS updating
In case the hard disk of the computer that is being used for installing Linux and GRASS is not upto
the expectations, it can be replaced with a new hard disk. But often the problem of incompatibilty
between the BIOS and the new hard disk arises. This is mostly because older hard disks are SCSI
while the newer ones with more capacity are IDE ones. Thus the older, existing motherboard and the
BIOS will support only SCSI hard disks. Even if the new IDE hard disk is supported, most probably
the full capacity of the harddisk will not be recognised by the BIOS.
In case the hard disk of the computer that is being used for installing Linux and GRASS is not upto
the expectations, it can be replaced with a new hard disk. But often the problem of incompatibilty
between the BIOS and the new hard disk arises. This is mostly because older hard disks are SCSI
while the newer ones with more capacity are IDE ones. Thus the older, existing motherboard and the
BIOS will support only SCSI hard disks. Even if the new IDE hard disk is supported, most probably
the full capacity of the harddisk will not be recognised by the BIOS.
In the computer I was using, the original hard disk was IDE 4.3GB, with a four year old
BIOS (ASUS P2B-S ACPI BIOS Revision 1.006 dated July 16, 1999). The new hard disk was of
40GB capacity, but the existing BIOS could only recognise it as a 8.2GB harddisk. To make the
BIOS read the full 40GB, the process of upgrading the BIOS had to be done.
Flashing the BIOS. 'Flashing' may have meanings that are not quite close to computing, but when it
comes to BIOSs it means thrusting an upgrade over the existing software in the BIOS. Flash ROM is
usually used for system BIOS, which initiates hardware devices and sets up necessary parameters
for the OS. Unlike EPROM which can be erased by only uv light, flash ROM can be electrically
erased and hence its contents can be modified, thus allowing the updating of the BIOS (ASUS 2002;
Mueller and Soper, 2002).
For my purpose, I downloaded the newest upgrade of the ASUS P2B-S ACPI BIOS
7-11-1999 Revision 1.006 (it is quite important to know the exact version and dates, these can be
found by physically opening the computer and examining the BIOS, so that the relevant upgrade can
be downloaded). The software is downloaded to a bootable DOS floppy (only DOS6.2, Win95 or 98)
which does not contain CONFIG.SYS and AUTOEXEC.BAT (just rename the two if the floppy has
them: I dont know why these two should not be on the floppy). Also from the website of the BIOS
vendor (mine was http://www.asus.com.tw/inside/Techref) download to the same floppy the program
that will allow you to put the upgrade into the BIOS. This software is called a 'flashing' program, and
the process is called 'flashing the BIOS'. Boot from the floppy, run the flashing program (called
AFLASH.EXE) from the DOS prompt, and the BIOS will be updated (takes about 5 minutes) and is
now ready to accept the new, high capacity IDE hard disk. Now the process of partitioning of the
disk and setting up the OSs can be begun.
1.6 The complete steps to have GRASS running on Linux
Checking file systems
First determine the current operating system, and the file system on the computer
- e.g., Windows 98 FAT partitions
Windows NT NTFS
Windows 2000 Professional NTFS or FAT etc.
Next check the available disk space. For both Windows and Linux (full installation) plus GRASS to
be installed along with data, a minimum of 8GB is essential. If only a minimal installation is aimed
at then lesser space may be sufficient.
Partitions
If there is no essential information on the hard disk then it would be ideal to begin with a clean slate
and format the hard disk, with FIPS or FDISK.
FIPS and FDISK can be created on a DOS boot floppy by the DOS commands
format a:/s
copy fdisk.exe a:
copy format.com a:
copy autoexec.bat a:
(There may be sites from where ready made boot images can be downloaded.)
Restart the computer, boot from floppy (go to the BIOS startup sequence, if the computer does not
boot from the floppy, change boot sequence to A, CDROM, C)
From the command prompt run FDISK.
Partition the disk into two; if one C drive for Windows and the remaining for Linux is needed.
Carefully decide on the size of the partitions beforehand. Windows with the full Office packages
and programming languages would take up about 3GB space. Then if Cygwin GRASS is to be
installed it would require another 400-425MB space. Also if some other GIS packages like ArcGIS
is to be installed then the Windows partition should have another 1GB of space. Additionally space
to hold data could be another 1GB, especially if dealing with satellite imageries. Ideal would be a
minimum of 8GB for the Windows partition, so that later on there would not be any problems of
lack of space.
A full system Linux installation (Red Hat 7.3) requires 4.3GB space, and an additional 50MB for
GRASS. But additional requirements like plenty of swap space would be essential if there is a lot of
raster processing involved. Especially if satellite images are being processed, or if large shape files
are processed the RAM would not be able to handle the memory requirements and invariably 'out of
memory' messages would crop up. Closing other programs too may not help. All these factors need
to be considered before setting up the partitions.
In short a dual boot computer optimised to handle all types of GIS data from point to vector to raster
and large datasets would need at the minimum about 16GB harddisk space.
The partitioning scheme adopted by me is shown in Fig.2 (this is just something I did and should not
be taken as the ideal: nevertheless this scheme works; also take a look at Stein Gjoen's http:// www.
linux.org/ docs/ldp/howto/ Multi-Disk-HOWTO-4.html):
A 4GB Windows primary partition (in hindsight that was too little space, and Windows based
GIS software could not be installed)
A 4GB Windows primary partition (in hindsight that was too little space, and Windows based
GIS software could not be installed)
A 36GB Linux partition which is subdivided into
1. The root directory, symbolized by /:3.8GB (too much space)
2. The boot directory, /boot : 98.7MB (The boot sector requires only minimal space.)
3. The usr directory, /usr : 11.5GB
4. The usr/local dir, /usr/local: 9.6GB
5. The var dir, /var: 540.4MB
6. The home directory, /home: 3.8GB (could do with more space. esp. if multiuser)
7. The swap dir, /tmp: 1.4GB
Usually swap should be twice the RAM size, but as said above, when working with GIS and large
raster files, it is better to have a bigger swap. Programs with memory leaks use up RAM. The upper
limit is 1.5GB. See Fig. 3 for the details of the memory usage in the computer I was using.
The home directory stores the users files and often all data, including GRASS data. Also if multiple
users are accessing the computer then /home should have space for all to store their individual data.
Linux stores most of its files in the /usr and /root directories.
Any new program can be installed into /usr/local
Fig.2 The Linux partitions adopted in the computer. The usage statistics are presented for each
partition.
Fig.3 Memory usage in Linux. Screenshot t aken when not many programs wer e running. With
GRASS running s ome raster operations on i mages the physical memor y ( RAM) would be
compl et el y occupi ed and processing would rely on swap (virtual memory).
NTFS and Linux ext2 or ext3
Once the decision about the partitions and the sizes are made, partitioning can start with FDISK. Be
aware that: Linux cannot easily access NTFS partitions but can access FAT, but Windows is now
moving away from FAT file systems. More importantly: GRASS on Windows works only in
NTFS: not on FAT! So it would be better to choose NTFS for the Windows partitions, and use
some tools
(discussed later) to access the Windows files. Currently it is possible to mount, copy, read, and write
Windows files into Linux, but it is advised not to try to write to NTFS from Linux
(http://linux-ntfs.sourceforge.net/info/ntfs.html#3.2).
Use FDISK to specify the NTFS file system, but use Linux's own FIPS or DiskDruid to set up the
Linux file systems (named etx2, or ext3), while installing Linux.
The file systems in the different partitions are shown in Fig.4. There are some free spaces that
resulted from incorrect estimation of the disk space requirements. Since these free spaces are
between two Linux partitions or not consecutive with a Windows partition, and also because it was
created with Disk Druid, it cannot be added to the Windows partitions, but can only be taken into
Linux.
Fig.4 Disk partitions and file types. Wi ndows (4GB) in yellow and Linux (36GB) in blue. About
181MB orphan space, due to incorrect disk space estimations.
Once partitioning for Windows is over the operating systems can be installed. I opted to install
Linux first, but Windows may also be installed first without any problems. The Linux installation
disks (used three CDs of Red Hat Linux 7.3) have to be supplied one after the other, the first disk
gives the option to partition the Linux partition with Disk Druid or FIPS (the former is more user
friendly). Full installation instructions with screenshots are available at the Redhat site and are really
intelligible, so I avoid repetition here (http://www.redhat.com/docs/manuals/ linux/RHL-7.3-Manual/
install-guide/).
Once partitioning for Windows is over the operating systems can be installed. I opted to install
Linux first, but Windows may also be installed first without any problems. The Linux installation
disks (used three CDs of Red Hat Linux 7.3) have to be supplied one after the other, the first disk
gives the option to partition the Linux partition with Disk Druid or FIPS (the former is more user
friendly). Full installation instructions with screenshots are available at the Redhat site and are really
intelligible, so I avoid repetition here (http://www.redhat.com/docs/manuals/ linux/RHL-7.3-Manual/
install-guide/).
Master Boot Record and Lilo
Since Linux is being installed first, care should be taken to not write the Linux boot loader (LILO or
GRUB) to the Master Boot Record (MBR), because NTFS will write the NTLoader (i.e., the
Windows boot loader) to the MBR, which is its default location. LILO or GRUB should be written
else where, may be in the first sector of the root partition (http://www.tldp.
org/HOWTO/mini/Linux+NT-Loader.html). (But I have found different opinions about writing or
not writing to MBR.)
After partitioning the hard disk Linux and its associated packages can be installed.
Once Linux installation is over, Windows can be installed from a bootable CD.
To connect to the Novell-based LAN network in the Fachhochschule Stuttgart (in Windows) the
Novell Client v.4.83 programme was used (free download from http://download.novell.com/
filedist/ctrl).
Since the MBR will be written over by NTFS, the computer will now boot only from Windows. But
Linux can be added to the boot-up menu, by using the Free Software BootPart
(http://ourworld.compuserve.com/homepages/gvollant/bootpart.htm). The Linux Loader (Lilo)
should be at the beginning of the Linux partition (in the root /), then the Linux partition can be added
to menu of the NTloader with BootPart.
The boot.ini file of Windows will now look like this:
[boot loader]
timeout=30
default=multi(0)disk(0)rdisk(0)partition(1)\WINDOWS
[operating syst ems]
multi(0)disk(0)rdisk(0)partition(1)\WINDOWS="Microsoft Wi ndows 2000 Professional" /fastdetect
C:\software\bootlinx.bin="linux"
Mounting Windows partition in Linux
To get the Windows partition mounted within Linux (i.e., to access Windows from Linux and to
copy files from Windows into Linux and use it just like any other Linux directory, by making the
Windows partition appear as another directory in the root directory), the Linux kernel driver has to
be modified. Legal tangles with the status of using the NTFS driver has made RedHat leave the
driver out of their Linux kernels. The appropriate kernel for the particular hardware and version of
Linux can be downloaded from http://linux-ntfs.sourceforge.net/info/redhat.html. The following
information is needed for that: Linux release version, name, kernel and processor type.
The computer I was using had Red Hat Linux release 7.3 (Valhalla) Kernel version 2.4.18-3, on an
i686 processor. This information can be obtained by:
[anprs110@pc21114 pradeep]$ cat /etc/redhat-release
Red Hat Linux rel ease 7.3 (Valhalla)
[anprs110@pc21114 pradeep]$ uname -r
2.4.18-3
[anprs110@pc21114 pradeep]$ rpm -q --queryformat "%{ARCH}\n" kernel
i686
Detailed instructions for installation of the driver is available at http://linux-ntfs.sourceforge.net/info/
redhat.html. To check whether the driver is installed after following those instructions:
[anprs110@pc21114 pradeep]$ dmesg | grep NTFS
NTFS driver v1.1.22
and to see whether the Linux kernel has understood the new file system:
[anprs110@pc21114 pradeep]$ cat /proc/filesystems
nodev rootfs
nodev bdev
nodev proc
nodev sockfs
nodev tmpfs
nodev shm
nodev pipefs
ext2
nodev r amf s
iso9660
nodev devpts
ext3
nodev usbdevfs
nodev usbfs
nodev autofs
nodev binfmt_misc
vfat
ntfs
NTFS is understood and appears in the list. To go on to mount the NTFS file system in Linux:
[anprs110@pc21114 pradeep]$ mkdir /WinRoot (note: that this can be any name you wish to give)
[anprs110@pc21114 pradeep]$ mount /dev/hda1 /mnt/WinRoot -t ntfs -r -o umask=0222
There are many options of mounting, the option above will mount with the permission -r-xr-xr-x 1
root root. Now the computer is ready for being used as a dual boot one: with Windows and Linux.
Cygwin GRASS can be installed on to the Windows partition and GRASS on to the Linux partition.
LTOOLS
Ltools from FHT Esslingen (http://www.it.fht-esslingen.de/~zimmerma/software/ ltools.html) is a
very useful tool to read and write Linux ext2 and ext3 filesystems from Windows (3.x, 9.x or NT)
running on the same machine. So whenever Cygwin GRASS cannot do an operation like say for
example r.in.gdal but you need the output in your Cygwin GRASS, Ltools can be used to copy the
results of the same operation done in GRASS under Linux, to Windows. Cygwin GRASS can then
work on that.
GRASS download and installation in Linux
GRASS can be downloaded from http://grass.itc.it/download.html or obtained on CDs
(http://grass.itc.it/acquire.html). Either the source code or the precompiled binaries can be
downloaded. Also all the manuals can also be downloaded from the same site. Installing GRASS on
Linux is fairly straight forward, unlike on Windows. The steps for GRASS binary installation on
Linux is detailed here. Installation from source is also not complicated.
Installation requires that the user be logged in as root. Move into the directory where the GRASS
binary file has been stored e.g., /usr/local/ and run the shell script grass5.0.0install.sh (this install
shell script also need to be downloaded from the site mentioned above).
[root@pc21114 local]# sh grass5.0.0install.sh grass5.0.0package_bin.tar.gz
This will automatically install GRASS files into the appropriate directories. Now the GRASS system
is ready for use in Linux.
2. Setting up a Windows/Cygwin system for GRASS
2.1 The Cygwin environment in Windows for GRASS
Installing GRASS on Windows is not as easy as on Linux; this is due to the fact that GRASS was
originally written for UNIX and also due to the fact that most of the users and developers are from
the Linux community and work is still on with Cygwin GRASS. It is good to know at the outset that
GRASS on Windows does not have any resemblance to typical GIS packages on Windows and do
not have any extra GUIs. Users tend to think that GRASS on Windows will have such a visage.
Actually its appearance is exactly the same as that in Linux.
The prerequisites for GRASS installation on Windows are:
Windows NT 4.0 (Service Pack3 or higher), Windows 2000 Professional or Windows XP
(Windows 9x and Windows ME are unsupported)
Cygwin, latest release
NTFS filesystem (FAT does not work.)
X Window Server and Client
libraries and additions (see below)
The essential steps before GRASS can run on Windows are enumerated here. (For more details see
http://grass.itc.it/grass5/binary/windows_cygnus/cygwin_grass50bininstall.html, http://sources.red hat.
com/cygwin/docs.html)
Step1. Download and install Cygwin tools
Download Cygwin tools from http://sources.redhat.com/cygwin/download.html. Due to volume
limitations, Cygwin is only available from mirror sites and during installation the choice of site has to
be made. Cygwin simulates the Linux environment and provides a Linux-like file structure within
Windows. If in Stuttgart, the nearest mirror site for download is ftp://ftp-stud. fht-esslingen.
de/pub/Mirrors/sources.redhat.com/cygwin/.
The Cygwin tools are required to run Linux compliant applications on Windows. From the ftp site
download the file setup.exe, run it and follow the instructions. (Network Associates, formerly
McAfee, anti-virus software should be disabled during setup, due to the chances of the system
hanging when processing Cygwin's .tar.bz2 archives.)
When installing the Cygwin tools, all packages, or at the minimum the following, should be installed
(these are the packages that are definitely required for running GRASS, for production use of the
Cygwin environment other packages too will be need to be installed).
ash, bash, bzip2, clear, cygwin, file, fileutils, findutils, gawk, gettext, grep, groff, gzip, inetutils, jpeg,
less, libpng, login, man, ncurses, opengl, perl, readline, regex, sed, sh-utils/shellutils, tar, tcltk, tcsh,
termcap, texinfo, textutils, tiff, time, unzip, w32api, zip, zlib.
The directory for installation should have space for the entire cygwin distribution (150MB), the X
Window System (65MB) and the GRASS binaries (150MB), plus additional space for data storage.
Step 2. The precompiled X Window (XFree86, X11R6.4) System
This is essential for the GRASS graphics display (monitors), hence the X Server and the X11
libraries have to be installed. Download from http://sources.redhat. com/cygwin/xfree/. Cygwin/
XFree86 is a port of XFree86 to the Windows operating systems. At least the following packages
should be downloaded: DLLs, fonts, Prog, twm, Xterm, Xwin. Refer to the XFree install guide for
further details.
Step 3. Download latest binary distribution of Windows GRASS
The site is http://grass.itc.it/grass5/binary/windows_cygnus/
Specifically the file GRASS5.0.0_CYGWIN_NT-4.0_bin.tar.gz or a newer package should be
downloaded. It should be noted that all these files are in the gzipped, tar format, which have to be
unpacked (usually by tar -zxvf *.gz) before installation. Also the script for installing GRASS
(grass5.0.0install.sh) should be downloaded from the same site.
Specifically the file GRASS5.0.0_CYGWIN_NT-4.0_bin.tar.gz or a newer package should be
downloaded. It should be noted that all these files are in the gzipped, tar format, which have to be
unpacked (usually by tar -zxvf *.gz) before installation. Also the script for installing GRASS
(grass5.0.0install.sh) should be downloaded from the same site.
Cygwin distributions of packages consist of standard UNIX .tar.gz or .tar.bz2 files. Cygwin's tar,
gzip, bzip2 programs can unpack these files, just like in Linux. This is one reason for installing
Cygwin before attempting to install GRASS. Do not use WinZip to unpack tarred, and gzipped or
bzipped packages.
Step 4. Download the sunrpc libraries
Get the package sunrpc-4.0.cygwin1.bin.tar.gz (from http://grass.itc.it/grass5/binary/windows_
cygnus/sunrpc/ or from the Department of Neurology of the Ludwig-Maximilians-University in
Mnchen, Germany (http://www.nefo.med.uni- muenchen.de/~vog/source/xbinokel/cygnus_nt/).
These are needed for the remote procedure calls, a requirement within GRASS/Cygwin.
Open a bash shell window in the Cygwin environment and untar the file sunrpc-4.0.cygwin1.bin.tar.
gz untarred from the root directory.
$ cd /
tar xzf sunrpc-4.0.cygwin1.bin.tar.gz
Step 5. Download the precompiled x tcl/tk 8.x libraries and executables
From http://grass.itc.it/grass5/binary/windows_cygnus/wingrass_xserver/. Unpack this file from the
root directory.
$ cd /
tar xzf xtcltk-*.tar.gz
Step 6. Actual GRASS installation
Log into the cygwin shell. Check for sufficient disk space and file permissions. The default
installation path of GRASS is /usr/local/grass5.
cd to the directory where GRASS5 is saved
$ cd /usr/local/grass5
Run the install shell script
./grass5install.sh GRASS5.0.0_bin.tar.gz
This installs GRASS under /usr/local/grass5 and stores the start files under /usr/local/bin. All these
paths are relative to the Cygwin root (therefore C:\Cygwin or C:\program files\cygwin etc). Do not
install the file from the root directory of cygwin as this will result in an error.
Data to test GRASS (e.g. global_grass5data.tar.gz) can be downloaded from http://grass.itc.it/data.
html. The data can be unpacked with
tar -zxvf global_grass5data.tar.gz
into an empty directory. It is essential that all these are done from within the Cygwin shell.
Step 7. Starting GRASS 5.0.0
Shell prompt. The GRASS session can be started in the Cygwin shell at the shell prompt (without
graphics monitors) by typing
$ grass5
The remaining steps are exactly the same as for Linux. GRASS can be used like this within the
Cygwin shell for scripting/programming, but in this mode it cannot output graphics to the screen.
Graphical. To enable GRASS with graphical output (i.e. with X Window monitors) and the graphical
user interface (tcltkgrass) the XFree86 Server has to be started first. This can be done by running the
X Window Server by double-clicking on the startxwin.bat file in your /usr/X11R6/bin directory.
In the xterminal that starts up, login with
$ login
and type in
/usr/local/bin/grass5
This takes you to the GRASS login screen. From here the GRASS session can be begun.
My experience has been that it is easier to set up the XFree86 X11R6.4 system than the StarNet X
server. There are also different options to start the X-windows like moving into the /usr/X11R6/bin
directory and starting with
$ startxwin.bat
or simply with
$ startx
or with
$ sh /usr/X11R6/bin/startxwin.sh
Problems with starting X Window server. From the open X-windows within the Cygwin
environment GRASS can be opened and the tcltkgrass enabled, so that the GUI gets enabled as well
as the GRASS monitors. Problems with starting the X Window Server will most probably be due to
wrong path specifications. The startxwin.bat file will be under /usr/X11R6/bin. The absolute path
need to be specified (e. g., C:\cygwin\usr\X11R6\bin). Similar problems could be encountered while
starting the tcltkgrass GUI (with the error message libX11.dll not found). The solution is to ensure
that the path /usr/X11R6/bin is specified.
Switching between the Windows and XWindows monitor. Switching between the Windows screen
and XWindows is achieved by pressing Alt-Tab.
Ending the X Server session. with ALT-F4.
You might also like
- Linux NT LoaderDocument9 pagesLinux NT Loaderapi-3701346100% (1)
- Digital Media Storage - Facilities and ProceduresDocument5 pagesDigital Media Storage - Facilities and ProceduresixcanetNo ratings yet
- Digital Media Storage - Facilities and ProceduresDocument5 pagesDigital Media Storage - Facilities and ProceduresixcanetNo ratings yet
- Linux Nfs PerformanceDocument10 pagesLinux Nfs PerformanceixcanetNo ratings yet
- Diskpartition Masterboot....Document17 pagesDiskpartition Masterboot....ixcanetNo ratings yet
- 2b Bdrom Audiovisualapplication 0305-12955-15269Document35 pages2b Bdrom Audiovisualapplication 0305-12955-15269Pravin MishraNo ratings yet
- 2b Bdrom Audiovisualapplication 0305-12955-15269Document35 pages2b Bdrom Audiovisualapplication 0305-12955-15269Pravin MishraNo ratings yet
- File System PerformanceDocument21 pagesFile System PerformanceIonut JulaNo ratings yet
- Search Warrant Upon Oral TestimonyDocument2 pagesSearch Warrant Upon Oral TestimonyixcanetNo ratings yet
- DOE CFL FirstResponseManualDocument31 pagesDOE CFL FirstResponseManualixcanetNo ratings yet
- Linux Nfs PerformanceDocument10 pagesLinux Nfs PerformanceixcanetNo ratings yet
- Search Warrant Upon Oral TestimonyDocument2 pagesSearch Warrant Upon Oral TestimonyixcanetNo ratings yet
- Collect Evidence Run ComputerDocument12 pagesCollect Evidence Run ComputerBiswamohan MohantyNo ratings yet
- File System PerformanceDocument21 pagesFile System PerformanceIonut JulaNo ratings yet
- Search Warrant Upon Oral TestimonyDocument2 pagesSearch Warrant Upon Oral TestimonyixcanetNo ratings yet
- Cyberthreat Response & Reporting GuidelinesDocument12 pagesCyberthreat Response & Reporting GuidelinesixcanetNo ratings yet
- Recommended Guidance On Search WarrantsDocument4 pagesRecommended Guidance On Search WarrantsixcanetNo ratings yet
- Investigating Computer CrimeDocument7 pagesInvestigating Computer CrimeixcanetNo ratings yet
- Legal Issuess in Computer Forensics2Document26 pagesLegal Issuess in Computer Forensics2ixcanetNo ratings yet
- Computer Forensics EC-Council V2-Module3Document1 pageComputer Forensics EC-Council V2-Module3agtpkustoms13No ratings yet
- Collect Evidence Run ComputerDocument12 pagesCollect Evidence Run ComputerBiswamohan MohantyNo ratings yet
- Computer Crime StudyDocument146 pagesComputer Crime StudyWaqas AhmadNo ratings yet
- Computer Forensics To Court CasesDocument6 pagesComputer Forensics To Court CasesShantanu SharmaNo ratings yet
- Cyberthreat Response & Reporting GuidelinesDocument12 pagesCyberthreat Response & Reporting GuidelinesixcanetNo ratings yet
- Cybercrime Legislation in The Asia-Pacific RegionDocument27 pagesCybercrime Legislation in The Asia-Pacific RegionixcanetNo ratings yet
- Cross-Border Enforcement of CyberCrime LawsDocument31 pagesCross-Border Enforcement of CyberCrime LawsixcanetNo ratings yet
- Legal Issuess in Computer Forensics2Document26 pagesLegal Issuess in Computer Forensics2ixcanetNo ratings yet
- Scilab Reference Manual Online DocumentationDocument649 pagesScilab Reference Manual Online DocumentationJeanMichelMNo ratings yet
- Computer ForensicsDocument11 pagesComputer ForensicsBobby100% (11)
- Shoe Dog: A Memoir by the Creator of NikeFrom EverandShoe Dog: A Memoir by the Creator of NikeRating: 4.5 out of 5 stars4.5/5 (537)
- The Subtle Art of Not Giving a F*ck: A Counterintuitive Approach to Living a Good LifeFrom EverandThe Subtle Art of Not Giving a F*ck: A Counterintuitive Approach to Living a Good LifeRating: 4 out of 5 stars4/5 (5794)
- Hidden Figures: The American Dream and the Untold Story of the Black Women Mathematicians Who Helped Win the Space RaceFrom EverandHidden Figures: The American Dream and the Untold Story of the Black Women Mathematicians Who Helped Win the Space RaceRating: 4 out of 5 stars4/5 (890)
- The Yellow House: A Memoir (2019 National Book Award Winner)From EverandThe Yellow House: A Memoir (2019 National Book Award Winner)Rating: 4 out of 5 stars4/5 (98)
- The Little Book of Hygge: Danish Secrets to Happy LivingFrom EverandThe Little Book of Hygge: Danish Secrets to Happy LivingRating: 3.5 out of 5 stars3.5/5 (399)
- A Heartbreaking Work Of Staggering Genius: A Memoir Based on a True StoryFrom EverandA Heartbreaking Work Of Staggering Genius: A Memoir Based on a True StoryRating: 3.5 out of 5 stars3.5/5 (231)
- Never Split the Difference: Negotiating As If Your Life Depended On ItFrom EverandNever Split the Difference: Negotiating As If Your Life Depended On ItRating: 4.5 out of 5 stars4.5/5 (838)
- Elon Musk: Tesla, SpaceX, and the Quest for a Fantastic FutureFrom EverandElon Musk: Tesla, SpaceX, and the Quest for a Fantastic FutureRating: 4.5 out of 5 stars4.5/5 (474)
- The Hard Thing About Hard Things: Building a Business When There Are No Easy AnswersFrom EverandThe Hard Thing About Hard Things: Building a Business When There Are No Easy AnswersRating: 4.5 out of 5 stars4.5/5 (344)
- Grit: The Power of Passion and PerseveranceFrom EverandGrit: The Power of Passion and PerseveranceRating: 4 out of 5 stars4/5 (587)
- On Fire: The (Burning) Case for a Green New DealFrom EverandOn Fire: The (Burning) Case for a Green New DealRating: 4 out of 5 stars4/5 (73)
- The Emperor of All Maladies: A Biography of CancerFrom EverandThe Emperor of All Maladies: A Biography of CancerRating: 4.5 out of 5 stars4.5/5 (271)
- Devil in the Grove: Thurgood Marshall, the Groveland Boys, and the Dawn of a New AmericaFrom EverandDevil in the Grove: Thurgood Marshall, the Groveland Boys, and the Dawn of a New AmericaRating: 4.5 out of 5 stars4.5/5 (265)
- The Gifts of Imperfection: Let Go of Who You Think You're Supposed to Be and Embrace Who You AreFrom EverandThe Gifts of Imperfection: Let Go of Who You Think You're Supposed to Be and Embrace Who You AreRating: 4 out of 5 stars4/5 (1090)
- Team of Rivals: The Political Genius of Abraham LincolnFrom EverandTeam of Rivals: The Political Genius of Abraham LincolnRating: 4.5 out of 5 stars4.5/5 (234)
- The World Is Flat 3.0: A Brief History of the Twenty-first CenturyFrom EverandThe World Is Flat 3.0: A Brief History of the Twenty-first CenturyRating: 3.5 out of 5 stars3.5/5 (2219)
- The Unwinding: An Inner History of the New AmericaFrom EverandThe Unwinding: An Inner History of the New AmericaRating: 4 out of 5 stars4/5 (45)
- The Sympathizer: A Novel (Pulitzer Prize for Fiction)From EverandThe Sympathizer: A Novel (Pulitzer Prize for Fiction)Rating: 4.5 out of 5 stars4.5/5 (119)
- Her Body and Other Parties: StoriesFrom EverandHer Body and Other Parties: StoriesRating: 4 out of 5 stars4/5 (821)