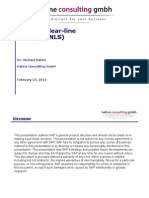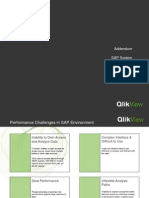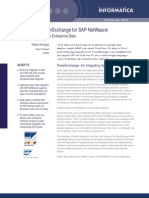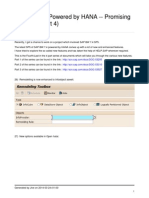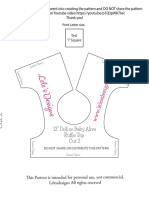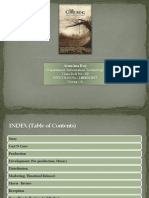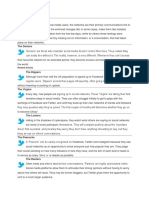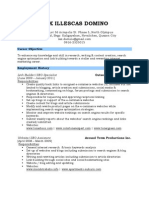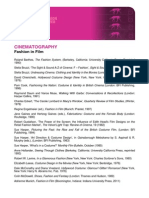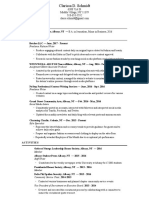Professional Documents
Culture Documents
Click Through X Tract Q VB W Cube
Uploaded by
cnubabudwhOriginal Title
Copyright
Available Formats
Share this document
Did you find this document useful?
Is this content inappropriate?
Report this DocumentCopyright:
Available Formats
Click Through X Tract Q VB W Cube
Uploaded by
cnubabudwhCopyright:
Available Formats
How to extract SAP BW Queries
into QlikView
We start the Xtract QV Designer.
Click Connect (1) to connect to the (local) Xtract QV Server.
www.theobald-software.com 2
Click New (1) to create a new Extraction.
Enter a name for the extraction (2)
Select BW Cube / Query as extraction type (3)
and Click Ok to continue.
www.theobald-software.com 3
In the Xtract Connection Manager fill in logon credentials (1)
and host information (2)
Test the Connection (3)
and Click OK twice to confirm (4)
www.theobald-software.com 4
The Xtract BW Cube dialog opens.
Click to open Look Up dialog (1)
Fill in BW Query name (2) Click to search the BW Query (3)
www.theobald-software.com 5
Select your BW Query (1)
Click OK to confirm selection (2)
www.theobald-software.com 6
The meta data is automatically fetched from SAP.
Now drag and drop the Key Figures and Dimensions (1) to the right
pane of the dialog (2)
Click OK to continue (3)
www.theobald-software.com 7
Right click on the entry and select Copy QV Script to generate the
ready-to-use Script into the clipboard (1)
Alternatively click on Run -> Generate QlikView Script
www.theobald-software.com 8
Start QlikView and create a new document.
Click to open the Script Editor (1)
www.theobald-software.com 9
Paste the Xtract QV Script from the clipboard into the Main area
by pressing Ctrl + V (1)
Click OK to exit the Script Editor (2)
www.theobald-software.com 10
Click to Reload Script (1)
After successful loading click to start Quick Chart Wizard (2)
Select Bar Chart (3)
Click Next to go to the next screen (4)
www.theobald-software.com 11
Select _0D_COUNTRY from the list of the Dimensions (1)
Click Next to go to the next screen (2)
www.theobald-software.com 12
Select the first Measure from the Drop Down list (1)
Click Next to go to the next screen (2)
www.theobald-software.com 13
Leave the settings to default (1)
Click Finish to end the Wizard (2)
www.theobald-software.com 14
Right click on the Chart we created
Select Properties(1)
www.theobald-software.com 15
The Chart Properties opens. Select Expressions Tab (1)
Click Add (2)
www.theobald-software.com 16
Insert the Sum of the second Measure into the Expression Area (1)
Click OK to exit the Expression Editor (2)
www.theobald-software.com 17
Click OK to exit the Chart Properties Dialog (1)
www.theobald-software.com 18
Enjoy the first result
www.theobald-software.com 19
Play around with the data. Seeing is believing.
www.theobald-software.com 20
www.theobald-software.com 21
If you have any questions or comments, please write at:
support@theobald-software.com
You might also like
- Yuva Galam padyatra schedule for Puthalapattu constituencyDocument3 pagesYuva Galam padyatra schedule for Puthalapattu constituencycnubabudwhNo ratings yet
- Puthalapattu ScheduleDocument4 pagesPuthalapattu SchedulecnubabudwhNo ratings yet
- NlsDocument34 pagesNlscnubabudwhNo ratings yet
- QlikView Connector ManualDocument100 pagesQlikView Connector Manualhergamia9872No ratings yet
- Segment Addendum SAPDocument21 pagesSegment Addendum SAPcnubabudwhNo ratings yet
- White Paper For Archiving in SAP BI - United BiscuitsDocument25 pagesWhite Paper For Archiving in SAP BI - United BiscuitscnubabudwhNo ratings yet
- QlikView's Value Proposition To SAP AccountsDocument28 pagesQlikView's Value Proposition To SAP AccountscnubabudwhNo ratings yet
- QlikView Connector ManualDocument100 pagesQlikView Connector Manualhergamia9872No ratings yet
- Standard Info Object: System Tries To Assign The Time Characteristic To The Object Based On The Value Selected inDocument1 pageStandard Info Object: System Tries To Assign The Time Characteristic To The Object Based On The Value Selected incnubabudwhNo ratings yet
- Currency ConversionDocument21 pagesCurrency ConversionRajesh PalakurthyNo ratings yet
- Pex TN SapDocument2 pagesPex TN SapcnubabudwhNo ratings yet
- Pex TN SapDocument2 pagesPex TN SapcnubabudwhNo ratings yet
- Sap BW 7.4Document6 pagesSap BW 7.4cnubabudwhNo ratings yet
- bw7.4 SeconDocument7 pagesbw7.4 SeconcnubabudwhNo ratings yet
- Pex TN SapDocument2 pagesPex TN SapcnubabudwhNo ratings yet
- Isu TablesDocument1 pageIsu TablescnubabudwhNo ratings yet
- The Subtle Art of Not Giving a F*ck: A Counterintuitive Approach to Living a Good LifeFrom EverandThe Subtle Art of Not Giving a F*ck: A Counterintuitive Approach to Living a Good LifeRating: 4 out of 5 stars4/5 (5784)
- The Yellow House: A Memoir (2019 National Book Award Winner)From EverandThe Yellow House: A Memoir (2019 National Book Award Winner)Rating: 4 out of 5 stars4/5 (98)
- Never Split the Difference: Negotiating As If Your Life Depended On ItFrom EverandNever Split the Difference: Negotiating As If Your Life Depended On ItRating: 4.5 out of 5 stars4.5/5 (838)
- Shoe Dog: A Memoir by the Creator of NikeFrom EverandShoe Dog: A Memoir by the Creator of NikeRating: 4.5 out of 5 stars4.5/5 (537)
- The Emperor of All Maladies: A Biography of CancerFrom EverandThe Emperor of All Maladies: A Biography of CancerRating: 4.5 out of 5 stars4.5/5 (271)
- Hidden Figures: The American Dream and the Untold Story of the Black Women Mathematicians Who Helped Win the Space RaceFrom EverandHidden Figures: The American Dream and the Untold Story of the Black Women Mathematicians Who Helped Win the Space RaceRating: 4 out of 5 stars4/5 (890)
- The Little Book of Hygge: Danish Secrets to Happy LivingFrom EverandThe Little Book of Hygge: Danish Secrets to Happy LivingRating: 3.5 out of 5 stars3.5/5 (399)
- Team of Rivals: The Political Genius of Abraham LincolnFrom EverandTeam of Rivals: The Political Genius of Abraham LincolnRating: 4.5 out of 5 stars4.5/5 (234)
- Grit: The Power of Passion and PerseveranceFrom EverandGrit: The Power of Passion and PerseveranceRating: 4 out of 5 stars4/5 (587)
- Devil in the Grove: Thurgood Marshall, the Groveland Boys, and the Dawn of a New AmericaFrom EverandDevil in the Grove: Thurgood Marshall, the Groveland Boys, and the Dawn of a New AmericaRating: 4.5 out of 5 stars4.5/5 (265)
- A Heartbreaking Work Of Staggering Genius: A Memoir Based on a True StoryFrom EverandA Heartbreaking Work Of Staggering Genius: A Memoir Based on a True StoryRating: 3.5 out of 5 stars3.5/5 (231)
- On Fire: The (Burning) Case for a Green New DealFrom EverandOn Fire: The (Burning) Case for a Green New DealRating: 4 out of 5 stars4/5 (72)
- Elon Musk: Tesla, SpaceX, and the Quest for a Fantastic FutureFrom EverandElon Musk: Tesla, SpaceX, and the Quest for a Fantastic FutureRating: 4.5 out of 5 stars4.5/5 (474)
- The Hard Thing About Hard Things: Building a Business When There Are No Easy AnswersFrom EverandThe Hard Thing About Hard Things: Building a Business When There Are No Easy AnswersRating: 4.5 out of 5 stars4.5/5 (344)
- The Unwinding: An Inner History of the New AmericaFrom EverandThe Unwinding: An Inner History of the New AmericaRating: 4 out of 5 stars4/5 (45)
- The World Is Flat 3.0: A Brief History of the Twenty-first CenturyFrom EverandThe World Is Flat 3.0: A Brief History of the Twenty-first CenturyRating: 3.5 out of 5 stars3.5/5 (2219)
- The Gifts of Imperfection: Let Go of Who You Think You're Supposed to Be and Embrace Who You AreFrom EverandThe Gifts of Imperfection: Let Go of Who You Think You're Supposed to Be and Embrace Who You AreRating: 4 out of 5 stars4/5 (1090)
- The Sympathizer: A Novel (Pulitzer Prize for Fiction)From EverandThe Sympathizer: A Novel (Pulitzer Prize for Fiction)Rating: 4.5 out of 5 stars4.5/5 (119)
- Her Body and Other Parties: StoriesFrom EverandHer Body and Other Parties: StoriesRating: 4 out of 5 stars4/5 (821)
- Listen To You Gut Chapter 1Document44 pagesListen To You Gut Chapter 1stamos9900% (1)
- Test-12 9th - 13 To 18 (SCIENCE) OriginalDocument14 pagesTest-12 9th - 13 To 18 (SCIENCE) OriginalSaravana StoreNo ratings yet
- Ruffle TopDocument2 pagesRuffle TopSandra QuinterosNo ratings yet
- Essential Excel ShortcutsDocument2 pagesEssential Excel ShortcutsNaazish MajeedNo ratings yet
- Steps To Create Authorization FieldDocument2 pagesSteps To Create Authorization FieldPiyushkumar PatelNo ratings yet
- JBL DSD Software Tutorial 060615Document4 pagesJBL DSD Software Tutorial 060615yulizardNo ratings yet
- Hide Access Background and TaskbarDocument2 pagesHide Access Background and TaskbarYui HirasawaNo ratings yet
- A Steel Christmas Tree by Tekla Structures!Document2 pagesA Steel Christmas Tree by Tekla Structures!pooya_82No ratings yet
- Conjuring Movie ReviewDocument10 pagesConjuring Movie ReviewDwaipayan GuptaNo ratings yet
- Social media personalities exploredDocument2 pagesSocial media personalities exploredJhonny BravoNo ratings yet
- United Breaks GuitarDocument3 pagesUnited Breaks Guitardhyanchand58100% (1)
- Nfs MW RulesDocument3 pagesNfs MW RulesRania AhmedNo ratings yet
- Es 742Document2 pagesEs 742MikeArnold64No ratings yet
- Citizen JournalismDocument16 pagesCitizen Journalismapi-292412123No ratings yet
- Jason's ResumeDocument3 pagesJason's Resumejlewis1578No ratings yet
- ResumeDocument2 pagesResumexerdomsNo ratings yet
- Stephanie M. Rushford Spring 2015 ResumeDocument2 pagesStephanie M. Rushford Spring 2015 ResumeStephanie RushfordNo ratings yet
- TEDTalks As of 05.08.2013Document112 pagesTEDTalks As of 05.08.2013maneesh_massey_1No ratings yet
- The Filmmaker's EyeDocument55 pagesThe Filmmaker's Eyesamernosena100% (7)
- Youtube EssayDocument6 pagesYoutube Essayapi-486551420No ratings yet
- English Public Speaking For TeensDocument18 pagesEnglish Public Speaking For TeensHelistina Rosahara Poerbo100% (1)
- ALIENS-USA MEETINGS Transcripts of What The Aliens, Extraterrestrials and Intraterrestrials Told Our Governments. Vol.I (Extraterrestrials Transcripts) byDocument1 pageALIENS-USA MEETINGS Transcripts of What The Aliens, Extraterrestrials and Intraterrestrials Told Our Governments. Vol.I (Extraterrestrials Transcripts) bycliveprincereviewsNo ratings yet
- Dictionary.nin0dev.com 3Document1 pageDictionary.nin0dev.com 3leecharlotteoNo ratings yet
- Magazine QuestionnaireDocument2 pagesMagazine QuestionnairebriahboundenNo ratings yet
- Fashion in FilmDocument2 pagesFashion in FilmfedericovitellaNo ratings yet
- Clarissa Schmidt ResumeDocument1 pageClarissa Schmidt ResumeClarissa SchmidtNo ratings yet
- Change Secret Answer (Code Inspect) 2019-2020.exeDocument2 pagesChange Secret Answer (Code Inspect) 2019-2020.exejekay acayNo ratings yet
- Cdvdgen Iso Builder by Jrls ReadmeDocument2 pagesCdvdgen Iso Builder by Jrls ReadmeBecky Basurto0% (1)
- StreetEasy Ad SpecsDocument1 pageStreetEasy Ad SpecsichmibunuNo ratings yet
- Short Film Analysis (Black Hole)Document3 pagesShort Film Analysis (Black Hole)Visho RavindranNo ratings yet