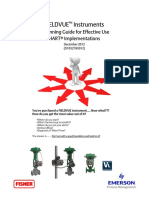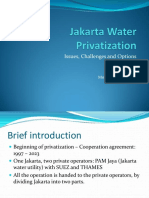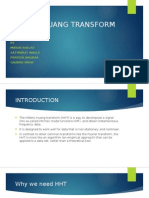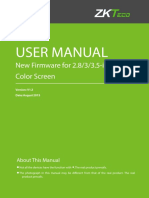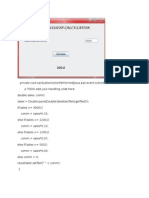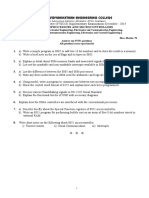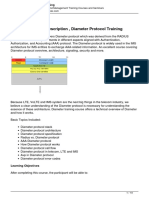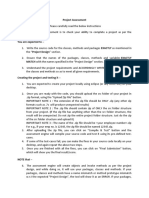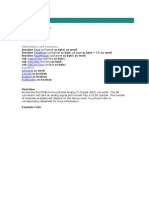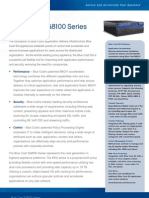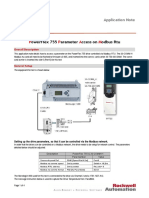Professional Documents
Culture Documents
Troubleshooting YouTroubleshooting Your System - Dell PowerEdge T610 Systemsr System - Dell PowerEdge T610 Systems Hardware Owner's Manual
Uploaded by
Prophx Blizice0 ratings0% found this document useful (0 votes)
23 views12 pagesSystems Hardware Owner's Manual
Original Title
Troubleshooting YouTroubleshooting Your System_ Dell PowerEdge T610 Systemsr System_ Dell PowerEdge T610 Systems Hardware Owner's Manual
Copyright
© © All Rights Reserved
Available Formats
PDF, TXT or read online from Scribd
Share this document
Did you find this document useful?
Is this content inappropriate?
Report this DocumentSystems Hardware Owner's Manual
Copyright:
© All Rights Reserved
Available Formats
Download as PDF, TXT or read online from Scribd
0 ratings0% found this document useful (0 votes)
23 views12 pagesTroubleshooting YouTroubleshooting Your System - Dell PowerEdge T610 Systemsr System - Dell PowerEdge T610 Systems Hardware Owner's Manual
Uploaded by
Prophx BliziceSystems Hardware Owner's Manual
Copyright:
© All Rights Reserved
Available Formats
Download as PDF, TXT or read online from Scribd
You are on page 1of 12
Back to Contents Page
Troubleshooting Your System
Dell PowerEdge T610 Systems Hardware Owner's Manual
Safety FirstFor You and Your System
Troubleshooting System Startup Failure
Troubleshooting External Connections
Troubleshooting the Video Subsystem
Troubleshooting a USB Device
Troubleshooting a Serial I/O Device
Troubleshooting a NIC
Troubleshooting a Wet System
Troubleshooting a Damaged System
Troubleshooting the System Battery
Troubleshooting Power Supplies
Troubleshooting System Cooling Problems
Troubleshooting a Fan
Troubleshooting System Memory
Troubleshooting an Internal SD Card
Troubleshooting an Internal USB Memory Key
Troubleshooting an Optical Drive
Troubleshooting a Tape Backup Unit
Troubleshooting a Hard Drive
Troubleshooting a Storage Controller
Troubleshooting Expansion Cards
Troubleshooting the Processor(s)
Safety FirstFor You and Your System
CAUTION: Many repairs may only be done by a certified service technician. You should only perform
troubleshooting and simple repairs as authorized in your product documentation, or as directed by the online or
telephone service and support team. Damage due to servicing that is not authorized by Dell is not covered by your
warranty. Read and follow the safety instructions that came with the product.
Troubleshooting System Startup Failure
If your system halts during startup prior to video imaging or LCD messaging, especially after installing an operating system or
reconfiguring your system's hardware, check for the following conditions.
If you boot the system in BIOS boot mode after installing an operating system in UEFI boot mode, the system will hang. The
reverse is also true. You must boot to the same boot mode in which you installed the operating system. See "Using the System
Setup Program and UEFI Boot Manager."
Invalid memory configurations could cause the system to halt at startup without any video output. See "System Memory."
For all other startup issues, note the LCD panel messages and any system messages that appear onscreen. See "LCD Status Messages"
and "System Messages" for more information.
Troubleshooting External Connections
Ensure that all external cables are securely attached to the external connectors on your system before troubleshooting any external
devices. See Figure 1-1 and Figure 1-4 for the front- and back-panel connectors on your system.
Troubleshooting the Video Subsystem
1. Check the system and power connections to the monitor.
2. Check the video interface cabling from the system to the monitor.
3. Try using a monitor that is known to be working.
4. Run the appropriate online diagnostic test. See "Using Dell PowerEdge Diagnostics."
If the tests run successfully, the problem is not related to video hardware.
If the tests fail, see "Getting Help."
Troubleshooting a USB Device
1. Use the following steps to troubleshoot a USB keyboard and/or mouse. For other USB devices, go to step 2.
a. Disconnect the keyboard and mouse cables from the system briefly and reconnect them.
b. Connect the keyboard/mouse to the USB port(s) on the opposite side of the system.
If the problem is resolved, restart the system, enter the System Setup program, and check if the nonfunctioning USB ports
are enabled.
c. Replace the keyboard/mouse with another working keyboard/mouse.
If the problem is resolved, replace the faulty keyboard/mouse.
If the problem is not resolved, proceed to the next step to begin troubleshooting the other USB devices attached to the
system.
2. Power down all attached USB devices and disconnect them from the system.
3. Restart the system and, if your keyboard is functioning, enter the system setup program. Verify that all USB ports are enabled.
See "Integrated Devices Screen."
If your keyboard is not functioning, you can also use remote access.
4. Reconnect and power on each USB device one at a time.
5. If a device causes the same problem, power down the device, replace the USB cable, and power up the device.
If the problem persists, replace the device.
If all troubleshooting fails, see "Getting Help."
Troubleshooting a Serial I/O Device
1. Turn off the system and any peripheral devices connected to the serial port.
2. Swap the serial interface cable with another working cable, and turn on the system and the serial device.
If the problem is resolved, replace the interface cable.
3. Turn off the system and the serial device, and swap the device with a comparable device.
4. Turn on the system and the serial device.
If the problem is resolved, replace the serial device.
If the problem persists, see "Getting Help."
Troubleshooting a NIC
1. Run the appropriate online diagnostic test. See "Using Dell PowerEdge Diagnostics."
2. Restart the system and check for any system messages pertaining to the NIC controller.
3. Check the appropriate indicator on the NIC connector. See "Power Indicator Codes."
If the link indicator does not light, check all cable connections.
If the activity indicator does not light, the network driver files might be damaged or missing.
Use another connector on the switch or hub.
If you are using a NIC card instead of an integrated NIC, see the documentation for the NIC card.
4. Ensure that the appropriate drivers are installed and the protocols are bound. See the NIC's documentation.
5. Enter the System Setup program and confirm that the NIC ports are enabled. See "Integrated Devices Screen."
6. Ensure that the NICs, hubs, and switches on the network are all set to the same data transmission speed. See the documentation
for each network device.
7. Ensure that the speed and duplex of all network cable are of the proper type and the cables do not exceed the maximum length.
If all troubleshooting fails, see "Getting Help."
Troubleshooting a Wet System
CAUTION: Many repairs may only be done by a certified service technician. You should only perform
troubleshooting and simple repairs as authorized in your product documentation, or as directed by the online or
telephone service and support team. Damage due to servicing that is not authorized by Dell is not covered by your
warranty. Read and follow the safety instructions that came with the product.
1. Turn off the system and attached peripherals, and disconnect the system from the electrical outlet.
2. Open the system. See "Opening the System."
3. Remove the following components from the system, if applicable. See "Installing System Components."
Cooling shroud
Hard drives
SD cards
USB memory keys
NIC hardware key
Internal SD module
Expansion cards
Integrated storage card
iDRAC6 Enterprise card
Power supplies
Processors and heat sinks
Memory modules
4. Let the system dry thoroughly for at least 24 hours.
5. Reinstall the processors and heat sinks, memory modules, power supplies, and cooling shroud.
6. Close the system. See "Closing the System."
7. Place the system upright and on its feet on a flat and stable surface, reconnect the system to the electrical outlet, and turn on the
system and attached peripherals.
If the system does not start properly, see "Getting Help."
8. If the system starts properly, shut down the system and reinstall the rest of the components that you removed. See "Installing
System Components."
9. Run the appropriate online diagnostic test. See "Using Dell PowerEdge Diagnostics."
If the tests fail, see "Getting Help."
Troubleshooting a Damaged System
CAUTION: Many repairs may only be done by a certified service technician. You should only perform
troubleshooting and simple repairs as authorized in your product documentation, or as directed by the online or
telephone service and support team. Damage due to servicing that is not authorized by Dell is not covered by your
warranty. Read and follow the safety instructions that came with the product.
1. Turn off the system and attached peripherals, and disconnect the system from the electrical outlet.
2. Open the system. See "Opening the System."
3. Ensure that the following components are properly installed:
Expansion cards
Power supplies
Fans
Processors and heat sinks
Memory modules
Hard-drive carriers
Cooling shroud
4. Ensure that all cables are properly connected.
5. Close the system. See "Closing the System."
6. Place the system upright and on its feet on a flat and stable surface, reconnect the system to the electrical outlet, and turn on the
system and attached peripherals.
7. Run the system board tests in the system diagnostics. See "Running the System Diagnostics."
If the tests fail, see "Getting Help."
Troubleshooting the System Battery
1. Re-enter the time and date through the System Setup program. See "Using the System Setup Program and UEFI Boot Manager."
2. Turn off the system and disconnect it from the electrical outlet for at least one hour.
3. Reconnect the system to the electrical outlet and turn on the system.
4. Enter the System Setup program.
If the date and time are not correct in the System Setup program, replace the battery. See "System Battery."
CAUTION: Many repairs may only be done by a certified service technician. You should only perform
troubleshooting and simple repairs as authorized in your product documentation, or as directed by the online or
telephone service and support team. Damage due to servicing that is not authorized by Dell is not covered by your
warranty. Read and follow the safety instructions that came with the product.
If the problem is not resolved by replacing the battery, see "Getting Help."
Troubleshooting Power Supplies
CAUTION: At least one power supply must be installed for the system to operate. Operating the system with only
one power supply installed for extended periods of time without a power-supply blank installed in the PS2 power-
supply bay can cause the system to overheat.
1. Identify the faulty power supply by the power supply's status indicator. See "Power Indicator Codes."
CAUTION: If troubleshooting a power supply mismatch error, replace only the power supply with the flashing
indicator. Swapping the opposite power supply to make a matched pair can result in an error condition and
unexpected system shutdown. To change from a High Output configuration to an Energy Smart configuration or
vice versa, you must power down the system.
2. Reseat the power supplies by removing and reinstalling them. See "Removing a Power Supply" and "Installing a Power Supply."
NOTE: When installing a power supply, allow several seconds for the system to recognize the power supply and to
determine if it is working properly. The power status indicator turns green to signify that the power supply is functioning
properly.
If the problem persists, replace the faulty power supply with the same type of power supply.
3. If the problem persists, see "Getting Help."
Troubleshooting System Cooling Problems
CAUTION: Many repairs may only be done by a certified service technician. You should only perform
troubleshooting and simple repairs as authorized in your product documentation, or as directed by the online or
telephone service and support team. Damage due to servicing that is not authorized by Dell is not covered by your
warranty. Read and follow the safety instructions that came with the product.
Ensure that none of the following conditions exist:
System cover, cooling shroud, drive blank, memory-module blank, power-supply blank, or back filler bracket is removed.
Heat-sink blank is removed (in single-processor configurations).
Ambient temperature is too high. See your Getting Started Guide for your system's operating temperature requirements.
External airflow is obstructed.
An individual cooling fan module is removed or has failed. See "Troubleshooting a Fan."
The expansion card installation guidelines have not been followed. See "Expansion Card Installation Guidelines."
Troubleshooting a Fan
CAUTION: Many repairs may only be done by a certified service technician. You should only perform
troubleshooting and simple repairs as authorized in your product documentation, or as directed by the online or
telephone service and support team. Damage due to servicing that is not authorized by Dell is not covered by your
warranty. Read and follow the safety instructions that came with the product.
1. Locate the faulty fan indicated by the LCD panel (see "LCD Status Messages") or the diagnostic software.
2. Turn off the system and attached peripherals, and disconnect the system from the electrical outlet.
3. Open the system. See "Opening the System."
4. Remove the expansion card stabilizer. See "Removing the Expansion Card Stabilizer."
5. Remove the cooling shroud and turn it upside-down. See "Removing the Cooling Shroud."
6. Remove and reseat the fan module. See "Cooling Fans."
7. Replace the cooling shroud. See "Installing the Cooling Shroud."
8. Replace the expansion card stabilizer. See "Installing the Expansion Card Stabilizer."
9. Close the system. See "Closing the System."
10. Place the system upright and on its feet on a flat and stable surface, reconnect the system to the electrical outlet, and turn on the
system and attached peripherals.
11. If the problem is not resolved, install a new fan module. See "Cooling Fans."
If the replacement fan does not operate, see "Getting Help."
Troubleshooting System Memory
CAUTION: Many repairs may only be done by a certified service technician. You should only perform
troubleshooting and simple repairs as authorized in your product documentation, or as directed by the online or
telephone service and support team. Damage due to servicing that is not authorized by Dell is not covered by your
warranty. Read and follow the safety instructions that came with the product.
NOTE: Invalid memory configurations can cause your system to halt at startup without video output. See "General Memory
Module Installation Guidelines" and verify that your memory configuration complies with all applicable guidelines.
1. If the system is operational, run the appropriate online diagnostic test. See "Using Dell PowerEdge Diagnostics."
If diagnostics indicates a fault, follow the corrective actions provided by the diagnostic program.
2. If the system is not operational, turn off the system and attached peripherals, and unplug the system from the power source. Wait
at least 10 seconds and then reconnect the system to power.
3. Turn on the system and attached peripherals and note the messages on the screen or LCD panel.
Go to step 17 if an error message appears indicating a fault with a specific memory module.
4. Enter the System Setup program and check the system memory setting. See "Memory Settings Screen." Make any changes to the
memory settings, if needed.
If the memory settings match the installed memory but a problem is still indicated, go to step 17.
5. Turn off the system and attached peripherals, and disconnect the system from the electrical outlet.
6. Open the system. See "Opening the System."
7. Remove the expansion card stabilizer. See "Removing the Expansion Card Stabilizer."
8. Remove the cooling shroud. See "Removing the Cooling Shroud."
9. Check the memory channels and ensure that they are populated correctly. See "General Memory Module Installation Guidelines."
10. Reseat the memory modules in their sockets. See "Installing Memory Modules."
11. Replace the cooling shroud. See "Installing the Cooling Shroud."
12. Replace the expansion card stabilizer. See "Installing the Expansion Card Stabilizer."
13. Close the system. See "Closing the System."
14. Place the system upright and on its feet on a flat and stable surface, reconnect the system to the electrical outlet, and turn on the
system and attached peripherals.
15. As the system boots, observe any error messages or LCD messages that appear.
16. Enter the System Setup program and check the system memory setting. See "Memory Settings Screen."
If the problem is not resolved, proceed with the next step.
17. Turn off the system and attached peripherals, and disconnect the system from the power source.
18. Open the system. See "Opening the System."
19. Remove the expansion card stabilizer. See "Removing the Expansion Card Stabilizer."
20. Remove the cooling shroud. See "Removing the Cooling Shroud."
21. If a diagnostic test or error message indicated a specific memory module as faulty, swap or replace the module.
22. To troubleshoot an unspecified faulty memory module, replace the memory module in the first memory-module socket with a
module of the same type and capacity. See "Installing Memory Modules."
23. Replace the cooling shroud. See "Installing the Cooling Shroud."
24. Replace the expansion card stabilizer. See "Installing the Expansion Card Stabilizer."
25. Close the system. See "Closing the System."
26. Place the system upright and on its feet on a flat and stable surface, reconnect the system to the electrical outlet, and turn on the
system and attached peripherals.
27. As the system boots, observe any error message or LCD message that appears.
28. If the memory problem is still indicated, repeat step 17 through step 27 for each memory module installed.
If the problem persists after all memory modules have been checked, see "Getting Help."
Troubleshooting an Internal SD Card
CAUTION: Many repairs may only be done by a certified service technician. You should only perform
troubleshooting and simple repairs as authorized in your product documentation, or as directed by the online or
telephone service and support team. Damage due to servicing that is not authorized by Dell is not covered by your
warranty. Read and follow the safety instructions that came with the product.
1. Enter the System Setup program and ensure that the internal SD card port is enabled. See "Integrated Devices Screen."
2. Turn off the system and attached peripherals, and disconnect the system ffrom the electrical outlet.
3. Open the system. See "Opening the System."
4. Reseat the internal SD module cable. See "Installing the Internal SD Module."
5. Locate the SD card and reseat it. See "Removing an Internal SD Flash Card" and "Installing an Internal SD Flash Card."
6. Close the system. See "Closing the System."
7. Place the system upright and on its feet on a flat and stable surface, reconnect the system to the electrical outlet, turn on the
system and attached peripherals, and check if the SD card is functioning.
8. If the problem is not resolved, repeat step 2 and step 3.
9. Insert a different SD card that you know works properly.
10. Close the system. See "Closing the System."
11. Place the system upright and on its feet on a flat and stable surface, reconnect the system to the electrical outlet, turn on the
system and attached peripherals, and check if the SD card is functioning.
If the problem is not resolved, see "Getting Help."
Troubleshooting an Internal USB Memory Key
CAUTION: Many repairs may only be done by a certified service technician. You should only perform
troubleshooting and simple repairs as authorized in your product documentation, or as directed by the online or
telephone service and support team. Damage due to servicing that is not authorized by Dell is not covered by your
warranty. Read and follow the safety instructions that came with the product.
1. Enter the System Setup program and ensure that the internal USB port is enabled. See "Integrated Devices Screen."
2. Turn off the system, including any attached peripherals, and disconnect the system from the electrical outlet.
3. Open the system. See "Opening the System."
4. Locate the internal USB key and reseat it. See "NIC Hardware Key."
5. Close the system. See "Closing the System."
6. Place the system upright and on its feet on a flat and stable surface, reconnect the system to the electrical outlet, turn on the
system and attached peripherals, and check if the internal USB memory key is functioning.
7. If the problem is not resolved, repeat step 2 and step 3.
8. Insert a different USB key that you know works properly.
9. Close the system. See "Closing the System."
10. Place the system upright and on its feet on a flat and stable surface, reconnect the system to the electrical outlet, turn on the
system and attached peripherals, and check if the internal USB key is functioning.
If the problem is not resolved, see "Getting Help."
Troubleshooting an Optical Drive
CAUTION: Many repairs may only be done by a certified service technician. You should only perform
troubleshooting and simple repairs as authorized in your product documentation, or as directed by the online or
telephone service and support team. Damage due to servicing that is not authorized by Dell is not covered by your
warranty. Read and follow the safety instructions that came with the product.
1. Try using a different DVD or CD.
2. Ensure that the device drivers for the optical drive are installed and are configured correctly.
3. Enter the System Setup program and ensure that the integrated SATA controller and the drive's SATA port are enabled. See
"Entering the System Setup Program."
4. Run the appropriate online diagnostic test. See "Using Dell PowerEdge Diagnostics."
5. Turn off the system and attached peripherals, and disconnect the system from the electrical outlet.
6. Open the system. See "Opening the System."
7. Ensure that the interface cable is securely connected to the optical drive and to the system board. See "Optical and Tape Drives."
8. Ensure that a power cable is properly connected to the drive and to the power distribution board.
9. Close the system. See "Closing the System."
10. Place the system upright and on its feet on a flat and stable surface, reconnect the system to the electrical outlet, and turn on the
system and attached peripherals.
If the problem is not resolved, see "Getting Help."
Troubleshooting a Tape Backup Unit
CAUTION: Many repairs may only be done by a certified service technician. You should only perform
troubleshooting and simple repairs as authorized in your product documentation, or as directed by the online or
telephone service and support team. Damage due to servicing that is not authorized by Dell is not covered by your
warranty. Read and follow the safety instructions that came with the product.
1. Try using a different tape cartridge.
2. Ensure that the device drivers for the tape drive are installed and are configured correctly. See your tape drive documentation for
more information about device drivers.
3. Reinstall the tape-backup software as instructed in the tape-backup software documentation.
4. For external tape drives, ensure that the tape drive's interface cable is fully connected to the external port on the controller card.
For internal tape drives, check the cable connections:
a. Turn off the system and attached peripherals, and disconnect the system from the electrical outlet.
b. Open the system. See "Opening the System."
c. Reseat the controller card in the expansion card slot.
d. Ensure that the tape drive's interface cable is fully connected to the tape drive and to the connector on the controller card
(SAS or SCSI) or the SATA connector on the system board.
e. Ensure that a power cable is properly connected to the drive and to the power distribution board.
f. Close the system. See "Closing the System."
g. Place the system upright and on its feet on a flat and stable surface, reconnect the system to the electrical outlet, and
turn on the system and attached peripherals.
5. For SCSI tape drives, verify that the tape drive is configured for a unique SCSI ID number and that the tape drive is terminated or
not terminated, based on the interface cable used to connect the drive.
See the documentation for the tape drive for instructions on selecting the SCSI ID number and enabling or disabling termination.
6. Run the appropriate online diagnostics tests. See "Using Dell PowerEdge Diagnostics.
If you cannot resolve the problem, see "Getting Help."
Troubleshooting a Hard Drive
CAUTION: Many repairs may only be done by a certified service technician. You should only perform
troubleshooting and simple repairs as authorized in your product documentation, or as directed by the online or
telephone service and support team. Damage due to servicing that is not authorized by Dell is not covered by your
warranty. Read and follow the safety instructions that came with the product.
CAUTION: This troubleshooting procedure can destroy data stored on the hard drive. Before you proceed, back up
all files on the hard drive.
1. Run the appropriate online diagnostics test. See "Using Dell PowerEdge Diagnostics."
Depending on the results of the diagnostics test, proceed as needed through the following steps.
2. Remove the bezel. See "Removing the Front Bezel."
3. If your hard drives are configured in a RAID array, perform the following steps:
a. Restart the system and enter the host adapter configuration utility program by pressing <Ctrl><R> for a PERC controller
or <Ctrl><C> for a SAS controller.
See the documentation supplied with the host adapter for information about the configuration utility.
b. Ensure that the hard drive(s) have been configured correctly for the RAID array.
c. Take the hard drive offline and reseat the drive. See "Removing a Hot- Swap Hard Drive."
d. Exit the configuration utility and allow the system to boot to the operating system.
4. Ensure that the required device drivers for your controller card are installed and are configured correctly. See the operating system
documentation for more information.
5. Restart the system, enter the System Setup program, and verify that the controller is enabled and the drives appear in the System
Setup program. See "Using the System Setup Program and UEFI Boot Manager."
If the problem persists, see "Troubleshooting a Storage Controller."
Troubleshooting a Storage Controller
NOTE: When troubleshooting a SAS or PERC controller, also see the documentation for your operating system and the controller.
1. Run the appropriate online diagnostic test. See "Using Dell PowerEdge Diagnostics."
2. Enter the System Setup program and ensure that the SAS or PERC controller is enabled. See "Using the System Setup Program
and UEFI Boot Manager."
3. Restart the system and press the applicable key sequence to enter the configuration utility program:
<Ctrl><C> for a SAS controller
<Ctrl><R> for a PERC controller
See the controller's documentation for information about configuration settings.
4. Check the configuration settings, make any necessary corrections, and restart the system.
CAUTION: Many repairs may only be done by a certified service technician. You should only perform
troubleshooting and simple repairs as authorized in your product documentation, or as directed by the online or
telephone service and support team. Damage due to servicing that is not authorized by Dell is not covered by your
warranty. Read and follow the safety instructions that came with the product.
5. Turn off the system and attached peripherals, and disconnect the system from its electrical outlet.
6. Open the system. See "Opening the System."
7. Remove the expansion card stabilizer. See "Removing the Expansion Card Stabilizer."
8. Ensure that the controller card is firmly seated into the system board connector. See "Integrated Storage Controller Card."
9. If you have a battery-cached PERC controller, ensure that the RAID battery is properly connected and, if applicable, the memory
module on the PERC card is properly seated.
10. Verify that the cable connections between the SAS backplane and the integrated storage controller are correct. See "Installing an
Integrated Storage Controller Card" and Figure 6-2.
Ensure that the cables are firmly connected to the storage controller and the SAS backplane board.
11. Install the expansion card stabilizer. See "Installing the Expansion Card Stabilizer."
12. Close the system. See "Closing the System."
13. Place the system upright and on its feet on a flat and stable surface, reconnect the system to the electrical outlet, and turn on the
system and attached peripherals.
If the problem persists, see "Getting Help."
Troubleshooting Expansion Cards
CAUTION: Many repairs may only be done by a certified service technician. You should only perform
troubleshooting and simple repairs as authorized in your product documentation, or as directed by the online or
telephone service and support team. Damage due to servicing that is not authorized by Dell is not covered by your
warranty. Read and follow the safety instructions that came with the product.
NOTE: When troubleshooting an expansion card, see the documentation for your operating system and the expansion card.
1. Run the appropriate online diagnostic test. See "Using Dell PowerEdge Diagnostics."
2. Turn off the system and attached peripherals, and disconnect the system from the electrical outlet.
3. Open the system. See "Opening the System."
4. Remove the expansion card stabilizer. See "Removing the Expansion Card Stabilizer."
5. Verify that the installed expansion cards are compliant with the expansion- card installation guidelines. See "Expansion Card
Installation Guidelines."
6. Ensure that each expansion card is firmly seated in its connector. See "Installing an Expansion Card."
7. Install the expansion card stabilizer. See "Installing the Expansion Card Stabilizer."
8. Close the system. See "Closing the System."
9. Place the system upright and on its feet on a flat and stable surface, reconnect the system to the electrical outlet, and turn on the
system and attached peripherals.
10. Turn off the system and attached peripherals, and disconnect the system from the electrical outlet.
11. Open the system. See "Opening the System."
12. Remove the expansion card stabilizer. See "Removing the Expansion Card Stabilizer."
13. Remove all expansion cards installed in the system. See "Installing an Expansion Card."
14. Install the expansion card stabilizer. See "Installing the Expansion Card Stabilizer."
15. Close the system. See "Closing the System."
16. Place the system upright and on its feet on a flat and stable surface, reconnect the system to the electrical outlet, and turn on the
system and attached peripherals.
17. Run the appropriate online diagnostic test.
If the tests fail, see "Getting Help."
18. For each expansion card you removed in step 13, perform the following steps:
a. Turn off the system and attached peripherals, and disconnect the system from the electrical outlet.
b. Remove the expansion card stabilizer. See "Removing the Expansion Card Stabilizer."
c. Open the system. See "Opening the System."
d. Reinstall one of the expansion cards.
e. Install the expansion card stabilizer. See "Installing the Expansion Card Stabilizer."
f. Close the system. See "Closing the System."
g. Run the appropriate diagnostic test.
If the tests fail, see "Getting Help."
Troubleshooting the Processor(s)
CAUTION: Many repairs may only be done by a certified service technician. You should only perform
troubleshooting and simple repairs as authorized in your product documentation, or as directed by the online or
telephone service and support team. Damage due to servicing that is not authorized by Dell is not covered by your
warranty. Read and follow the safety instructions that came with the product.
1. Run the appropriate online diagnostics test. See "Using Dell PowerEdge Diagnostics."
2. Turn off the system and attached peripherals, and disconnect the system from the electrical outlet.
3. Open the system. See "Opening the System."
4. Remove the expansion card stabilizer. See "Removing the Expansion Card Stabilizer."
5. Remove the cooling shroud. See "Removing the Cooling Shroud."
6. Ensure that each processor and heat sink are properly installed. See "Installing a Processor."
7. Install the cooling shroud. See "Installing the Cooling Shroud."
8. Install the expansion card stabilizer. See "Installing the Expansion Card Stabilizer."
9. Close the system. See "Closing the System."
10. Place the system upright and on its feet on a flat and stable surface, reconnect the system to the electrical outlet, and turn on the
system and attached peripherals.
11. Run the appropriate online diagnostic test.
If your system only has one processor and a problem is still indicated, see "Getting Help."
12. For systems with multiple processors, turn off the system and attached peripherals, and disconnect the system from the electrical
outlet.
13. Open the system. See "Opening the System."
14. Remove the expansion card stabilizer. See "Removing the Expansion Card Stabilizer."
15. Remove the cooling shroud. See "Removing the Cooling Shroud."
CAUTION: Be careful not to bend any of the pins on the ZIF socket when removing the processor. Bending the pins
can permanently damage the system board.
16. Remove processor 2. See "Removing a Processor."
17. Install the cooling shroud. See "Installing the Cooling Shroud."
18. Install the expansion card stabilizer. See "Installing the Expansion Card Stabilizer."
19. Close the system. See "Closing the System."
20. Place the system upright and on its feet on a flat and stable surface, reconnect the system to the electrical outlet, and turn on the
system and attached peripherals.
21. Run the appropriate online diagnostic test.
If the test fails, the processor is faulty. See "Getting Help."
22. Turn off the system and attached peripherals, and disconnect the system from the electrical outlet.
23. Open the system. See "Opening the System."
24. Remove the expansion card stabilizer. See "Removing the Expansion Card Stabilizer."
25. Remove the cooling shroud. See "Removing the Cooling Shroud."
26. Replace processor 1 with the processor you removed in step 16. See "Installing a Processor."
27. Repeat step 17 through step 21.
If you have tested both the processors and the problem persists, the system board is faulty. See "Getting Help."
Back to Contents Page
You might also like
- Hidden Figures: The American Dream and the Untold Story of the Black Women Mathematicians Who Helped Win the Space RaceFrom EverandHidden Figures: The American Dream and the Untold Story of the Black Women Mathematicians Who Helped Win the Space RaceRating: 4 out of 5 stars4/5 (895)
- Never Split the Difference: Negotiating As If Your Life Depended On ItFrom EverandNever Split the Difference: Negotiating As If Your Life Depended On ItRating: 4.5 out of 5 stars4.5/5 (838)
- Introduction To VirtualizationDocument29 pagesIntroduction To VirtualizationProphx BliziceNo ratings yet
- Evaluating Automobile FuelDocument69 pagesEvaluating Automobile FuelProphx BliziceNo ratings yet
- VirtualDocument9 pagesVirtualManish MalhotraNo ratings yet
- Fieldue Fisher TechnicalDocument44 pagesFieldue Fisher TechnicalProphx Blizice100% (1)
- Understanding Hot Gas BypassDocument3 pagesUnderstanding Hot Gas BypassProphx BliziceNo ratings yet
- Jakarta Water PrivatizationDocument15 pagesJakarta Water PrivatizationProphx BliziceNo ratings yet
- Grease Construction and FunctionDocument7 pagesGrease Construction and FunctionProphx BliziceNo ratings yet
- 02-Stoichiometric CalculationsDocument47 pages02-Stoichiometric CalculationsHandayani KesumadewiNo ratings yet
- Aldo Cocchilgia - History of Silicon ValleyDocument41 pagesAldo Cocchilgia - History of Silicon ValleyProphx BliziceNo ratings yet
- MFPT 59 Acceleration Measurements Session 4-19-05 - CompDocument142 pagesMFPT 59 Acceleration Measurements Session 4-19-05 - CompProphx BliziceNo ratings yet
- Great Green Wall For The Sahara and The Sahel InitiativeDocument6 pagesGreat Green Wall For The Sahara and The Sahel InitiativeProphx BliziceNo ratings yet
- DV Col Pds Emrsn SMT FwallDocument9 pagesDV Col Pds Emrsn SMT FwallProphx BliziceNo ratings yet
- Seawater Greenhouse - A Restorative Approach To AgricultureDocument6 pagesSeawater Greenhouse - A Restorative Approach To AgricultureProphx BliziceNo ratings yet
- Microturbine GeneratorsDocument126 pagesMicroturbine GeneratorsProphx BliziceNo ratings yet
- Roman Catholic Theology & Vatican II: Faith, Hope and Charity Come Before The LawDocument11 pagesRoman Catholic Theology & Vatican II: Faith, Hope and Charity Come Before The LawProphx BliziceNo ratings yet
- NKEA Electronic ElectricalDocument51 pagesNKEA Electronic ElectricalProphx BliziceNo ratings yet
- Innovations and Technological Developments in Long Distance Water Transmission SystemDocument7 pagesInnovations and Technological Developments in Long Distance Water Transmission SystemProphx BliziceNo ratings yet
- The Yellow House: A Memoir (2019 National Book Award Winner)From EverandThe Yellow House: A Memoir (2019 National Book Award Winner)Rating: 4 out of 5 stars4/5 (98)
- The Subtle Art of Not Giving a F*ck: A Counterintuitive Approach to Living a Good LifeFrom EverandThe Subtle Art of Not Giving a F*ck: A Counterintuitive Approach to Living a Good LifeRating: 4 out of 5 stars4/5 (5794)
- Shoe Dog: A Memoir by the Creator of NikeFrom EverandShoe Dog: A Memoir by the Creator of NikeRating: 4.5 out of 5 stars4.5/5 (537)
- Devil in the Grove: Thurgood Marshall, the Groveland Boys, and the Dawn of a New AmericaFrom EverandDevil in the Grove: Thurgood Marshall, the Groveland Boys, and the Dawn of a New AmericaRating: 4.5 out of 5 stars4.5/5 (266)
- The Little Book of Hygge: Danish Secrets to Happy LivingFrom EverandThe Little Book of Hygge: Danish Secrets to Happy LivingRating: 3.5 out of 5 stars3.5/5 (400)
- Elon Musk: Tesla, SpaceX, and the Quest for a Fantastic FutureFrom EverandElon Musk: Tesla, SpaceX, and the Quest for a Fantastic FutureRating: 4.5 out of 5 stars4.5/5 (474)
- A Heartbreaking Work Of Staggering Genius: A Memoir Based on a True StoryFrom EverandA Heartbreaking Work Of Staggering Genius: A Memoir Based on a True StoryRating: 3.5 out of 5 stars3.5/5 (231)
- Grit: The Power of Passion and PerseveranceFrom EverandGrit: The Power of Passion and PerseveranceRating: 4 out of 5 stars4/5 (588)
- The Emperor of All Maladies: A Biography of CancerFrom EverandThe Emperor of All Maladies: A Biography of CancerRating: 4.5 out of 5 stars4.5/5 (271)
- The Unwinding: An Inner History of the New AmericaFrom EverandThe Unwinding: An Inner History of the New AmericaRating: 4 out of 5 stars4/5 (45)
- On Fire: The (Burning) Case for a Green New DealFrom EverandOn Fire: The (Burning) Case for a Green New DealRating: 4 out of 5 stars4/5 (74)
- The Hard Thing About Hard Things: Building a Business When There Are No Easy AnswersFrom EverandThe Hard Thing About Hard Things: Building a Business When There Are No Easy AnswersRating: 4.5 out of 5 stars4.5/5 (345)
- Team of Rivals: The Political Genius of Abraham LincolnFrom EverandTeam of Rivals: The Political Genius of Abraham LincolnRating: 4.5 out of 5 stars4.5/5 (234)
- The Gifts of Imperfection: Let Go of Who You Think You're Supposed to Be and Embrace Who You AreFrom EverandThe Gifts of Imperfection: Let Go of Who You Think You're Supposed to Be and Embrace Who You AreRating: 4 out of 5 stars4/5 (1090)
- The World Is Flat 3.0: A Brief History of the Twenty-first CenturyFrom EverandThe World Is Flat 3.0: A Brief History of the Twenty-first CenturyRating: 3.5 out of 5 stars3.5/5 (2259)
- The Sympathizer: A Novel (Pulitzer Prize for Fiction)From EverandThe Sympathizer: A Novel (Pulitzer Prize for Fiction)Rating: 4.5 out of 5 stars4.5/5 (121)
- Her Body and Other Parties: StoriesFrom EverandHer Body and Other Parties: StoriesRating: 4 out of 5 stars4/5 (821)
- Image Processing and Counting Using MATLAB PDFDocument7 pagesImage Processing and Counting Using MATLAB PDFSelvaGanapathyNo ratings yet
- Hilbert Huang TransformDocument10 pagesHilbert Huang TransformGaurav VikheNo ratings yet
- User+Manual+for+New+Firmware+of+the+Color+Screen+V1 320151106Document73 pagesUser+Manual+for+New+Firmware+of+the+Color+Screen+V1 320151106ed03jNo ratings yet
- Security and Privacy Reference ArchitectureDocument137 pagesSecurity and Privacy Reference ArchitectureAditya MehtaNo ratings yet
- VPR User Manual 6.0Document38 pagesVPR User Manual 6.0kbmn2No ratings yet
- AMS Suite Machinery Health Manager - Installation Guide PDFDocument72 pagesAMS Suite Machinery Health Manager - Installation Guide PDFJose Prado50% (2)
- Fanuc CNC Programing Manual PDFDocument2 pagesFanuc CNC Programing Manual PDFJonna50% (2)
- (IEEE 1149.1/P1149.4) : Tutorial IntermediateDocument57 pages(IEEE 1149.1/P1149.4) : Tutorial Intermediatesenthilkumar100% (1)
- IP Record File JavaDocument16 pagesIP Record File JavaAanshit AgarwalNo ratings yet
- ComEng22 Syllabus RevisedDocument111 pagesComEng22 Syllabus RevisedHope LeeNo ratings yet
- Finale Manuscript1 3.1Document14 pagesFinale Manuscript1 3.1Emmanuel BaccarayNo ratings yet
- PosteK API Manual v2.04 PDFDocument36 pagesPosteK API Manual v2.04 PDFAthanNo ratings yet
- Data Mining - Other ClassifiersDocument7 pagesData Mining - Other ClassifiersRaj EndranNo ratings yet
- MPMC by GodseDocument5 pagesMPMC by GodseJAYA CHANDRA AKULANo ratings yet
- 1 Sem M.tech SyllabusDocument9 pages1 Sem M.tech SyllabusAbhay BhagatNo ratings yet
- ROB0211EN A Palletizing PowerPac Data Sheet FinalDocument2 pagesROB0211EN A Palletizing PowerPac Data Sheet FinalDraghescu DanielNo ratings yet
- Introduction To TCL SCLDocument81 pagesIntroduction To TCL SCLNurlanNo ratings yet
- CHAPTER Digital SignatureDocument16 pagesCHAPTER Digital SignatureTanvir HassanNo ratings yet
- Diameter Training PlanDocument10 pagesDiameter Training PlanwadieromNo ratings yet
- 2 Intrest CalculationDocument6 pages2 Intrest CalculationBhanu ChaitanyaNo ratings yet
- Library Reference Swordfish For PICsDocument77 pagesLibrary Reference Swordfish For PICsHumberto RoddhuerNo ratings yet
- DB2Document63 pagesDB2apmountNo ratings yet
- Bluecoat sg8100 20070523101530Document4 pagesBluecoat sg8100 20070523101530stephanefrNo ratings yet
- Python Worksheets Feb 13Document32 pagesPython Worksheets Feb 13onaz5696No ratings yet
- ASLRpaperDocument21 pagesASLRpaperCanberk BolatNo ratings yet
- Quest NetVault Backup 863 Installation Guide EnglishDocument96 pagesQuest NetVault Backup 863 Installation Guide EnglishOliver OrtizNo ratings yet
- VDF 753Document4 pagesVDF 753Ricardo VillalobosNo ratings yet
- Digital Diary Project 2Document17 pagesDigital Diary Project 2guruannamalai100% (1)
- Amortized AnalysisDocument37 pagesAmortized AnalysisyashikabirdiNo ratings yet