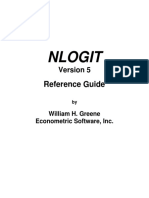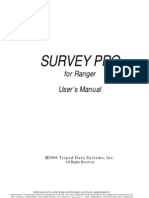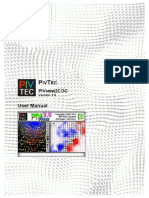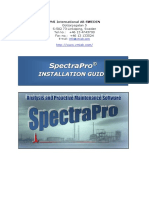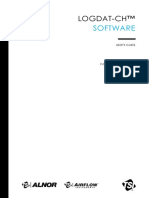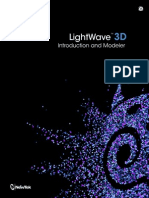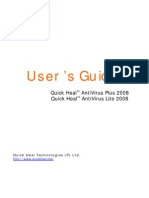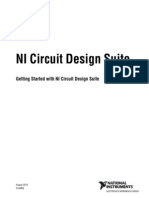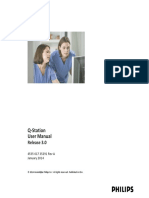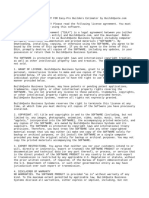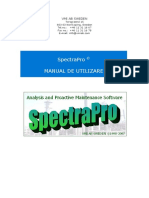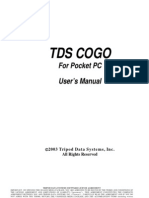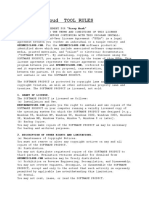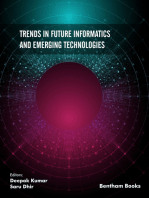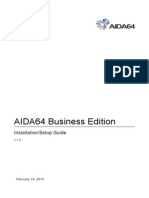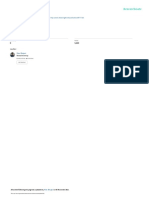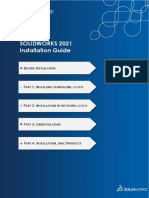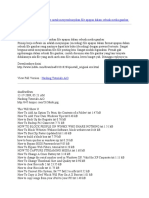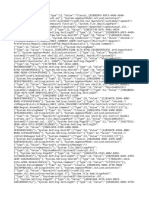Professional Documents
Culture Documents
PIVview v30 Manual
Uploaded by
Martino ErmacoraCopyright
Available Formats
Share this document
Did you find this document useful?
Is this content inappropriate?
Report this DocumentCopyright:
Available Formats
PIVview v30 Manual
Uploaded by
Martino ErmacoraCopyright:
Available Formats
PIVTEC
PIVVIEW2C/3C
Version 3.0
User Manual
II PIVview User Manual
PIVTEC GMBH
Stauffenbergring 21
D-37075 Gttingen
Germany
Tel. +49(0)551 205 29 170
Fax +49(0)551 205 29 176
+49(0)2232 152849
Email: info@pivtec.com
Homepage: http://www.pivtec.com
Version 3.0.9 18 March 2010
PIVview User Manual III
Copyright 2001-2010 PIVTEC GmbH. All Rights reserved worldwide. No part of PIVview
software or documentation may be reproduced, transmitted, transcribed, disassembled,
reverse engineered, stored in a retrieval system, or translated in any form without the
express written permission of PIVTEC GmbH.
Warranty
PIVTEC GmbH (PivTec) warrants that the PIVview computer program and documentation will substantially conform to published
specifications. PIVTEC also warrants that the media (CD-ROM) used to transfer the software is free from defects in material and
workmanship and that the software is free from substantial programming errors for a period of six (6) months from the date of
purchase, unless a longer period is required by local law. During this period defective media will be replaced and substantial
programming errors in the software will be corrected by PIVTEC with no charge. If PIVTEC is unable to replace defective media
or correct substantial programming errors within sixty (60) days after notification of the defect or error, PIVTEC will refund the
license fee to the licensee. There are your sole remidies for any breach of warranty.
Disclaimer of Warranties
YOU EXPRESSLY ACKNOWLEDGE AND AGREE THAT USE OF THE PIVTEC SOFTWARE IS AT YOUR SOLE RISK AND
THAT THE ENTIRE RISK AS TO SATISFACTORY QUALITY, PERFORMANCE, ACCURACY AND EFFORT IS WITH YOU.
EXCEPT FOR THE LIMITED WARRANTY ON MEDIA SET FORTH ABOVE AND TO THE MAXIMUM EXTENT PERMITTED
BY APPLICABLE LAW, THE PIVTEC SOFTWARE IS PROVIDED AS IS, WITH ALL FAULTS AND WITHOUT WARRANTY
OF ANY KIND, AND PIVTEC HEREBY DISCLAIMS ALL WARRANTIES AND CONDITIONS WITH RESPECT TO THE PIVTEC
SOFTWARE, EITHER EXPRESS, IMPLIED OR STATUTORY, INCLUDING, BUT NOT LIMITED TO, THE IMPLIED
WARRANTIES AND/OR CONDITIONS OF MERCHANTABILITY, OF SATISFACTORY QUALITY, OF FITNESS FOR A
PARTICULAR PURPOSE, OF ACCURACY, AND NON-INFRINGEMENT OF THIRD PARTY RIGHTS. PIVTEC DOES NOT
WARRANT, THAT THE FUNCTIONS CONTAINED IN THE PIVTEC SOFTWARE WILL MEET YOUR REQUIREMENTS, THAT
THE OPERATION OF THE PIVTEC SOFTWARE WILL BE UNINTERRUPTED OR ERROR-FREE, OR THAT DEFECTS IN
THE PIVTEC SOFTWARE WILL BE CORRECTED. NO ORAL OR WRITTEN INFORMATION OR ADVICE GIVEN BY PIVTEC
OR A PIVTEC AUTHORIZED REPRESENTATIVE SHALL CREATE A WARRANTY. SHOULD THE PIVTEC SOFTWARE
PROVE DEFECTIVE, YOU ASSUME THE ENTIRE COST OF ALL NECESSARY SERVICING, REPAIR OR CORRECTION.
SOME JURISDICTIONS DO NOT ALLOW THE EXCLUSION OF IMPLIED WARRANTIES OR LIMITATIONS ON APPLICABLE
STATUTORY RIGHTS OF A CONSUMER, SO THE ABOVE EXCLUSION AND LIMITATIONS MAY NOT APPLY TO YOU.
Limitation of Liability
TO THE EXTENT NOT PROHIBITED BY LAW, IN NO EVENT SHALL PIVTEC BE LIABLE FOR PERSONAL INJURY, OR ANY
INCIDENTAL, SPECIAL, INDIRECT OR CONSEQUENTIAL DAMAGES WHATSOEVER, INCLUDING, WITHOUT
LIMITATION, DAMAGES FOR LOSS OF PROFITS, LOSS OF DATA, BUSINESS INTERRUPTION OR ANY OTHER
COMMERCIAL DAMAGES OR LOSSES, ARISING OUT OF OR RELATED TO YOUR USE OR INABILITY TO USE THE
PIVTEC SOFTWARE, HOWEVER CAUSED, REGARDLESS OF THE THEORY OF LIABILITY (CONTRACT, TORT OR
OTHERWISE) AND EVEN IF PIVTEC HAS BEEN ADVISED OF THE POSSIBILITY OF SUCH DAMAGES. SOME
JURISDICTIONS DO NOT ALLOW THE LIMITATION OF LIABILITY FOR PERSONAL INJURY, OR OF INCIDENTAL OR
CONSEQUENTIAL DAMAGES, SO THIS LIMITATION MAY NOT APPLY TO YOU. In no event shall PIVTECs total liability to
you for all damages (other than as may be required by applicable law in cases involving personal injury) exceed the original
purchase cost of the PIVTEC software. The foregoing limitations will apply even if the above stated remedy fails of its essential
purpose.
PIVTEC RESERVES THE RIGHT TO MAKE CHANGES FROM TIME TO TIME IN THE CONTENTS OF PIVTEC SOFTWARE
WITHOUT OBLIGATION OF PIVTEC TO NOTIFY YOU AS A LICENSE HOLDER OF SUCH REVISIONS OR CHANGES.
Acknowledgements
The PIVTEC Software was and continues to be developed in close cooperation with the Institute of Aerodynamics and Flow
Technology of the German Aerospace Center (DLR) in Goettingen, Germany.
Copyrights and Trademarks
netCDF (network Common Data Format) Data Format Software Library and Utilities, 1993-2005 University Corporation for
Atmospheric Research/Unidata. All right reserved. (http://www.unidata.ucar.edu)
Tecplot Amtec Engineering, Inc.
Microsoft, Visual C++, Windows, Windows Metafile Microsoft Corporation.
All other product names are trademarks or registered trademarks of their respective owners.
IV PIVview User Manual
Contents
Overview of PIVview ........................................................................................................... 1
Background ....................................................................................................................... 1
Features ............................................................................................................................ 1
Upcoming features............................................................................................................. 1
What PIVview is not ........................................................................................................... 1
PIVview Versions............................................................................................................... 2
Credits ............................................................................................................................... 2
System Requirements......................................................................................................... 3
Installation Method A ......................................................................................................... 3
Installation Method B ......................................................................................................... 3
What is installed where ?................................................................................................... 3
Removing PIVview............................................................................................................. 4
Getting acquainted with PIVview........................................................................................ 5
Title bar.............................................................................................................................. 5
Menu bar ........................................................................................................................... 5
Main window...................................................................................................................... 6
Main Window - Reference Vector ................................................................................... 6
Main Window - Scroll Bars ............................................................................................. 6
Status Bar ...................................................................................................................... 6
The PIVview Menu Entries.................................................................................................. 7
The File Menu.................................................................................................................... 7
The Image Menu................................................................................................................ 7
The PIV menu.................................................................................................................... 8
The Plot menu ................................................................................................................... 9
The Window menu............................................................................................................. 9
The Help menu.................................................................................................................. 9
The PIVview Toolbars ........................................................................................................10
The PIVview Dialogs ..........................................................................................................11
The Image Pre-Processing Menu......................................................................................11
Tab General ..................................................................................................................11
Tab Filters .....................................................................................................................12
Tab Background............................................................................................................13
Tab Mask ......................................................................................................................13
PIV Evaluation Setup........................................................................................................14
PIV Evaluation Setup Grid..........................................................................................14
PIV Evaluation Setup Correlation ...............................................................................15
Phase-correlation (Phase only correlation) ....................................................................15
Multiple Correlation .......................................................................................................15
PIV Evaluation Setup Algorithm..................................................................................16
Advanced PIV Processing options.................................................................................18
PIV Evaluation Setup Peak Detection.........................................................................19
PIV Evaluation Setup - Outliers .....................................................................................21
PIV Evaluation Setup - Conversion ...............................................................................23
PIV Evaluation Setup Filters etc. ................................................................................24
Region of Interest...............................................................................................................25
Plot Configuration Menu....................................................................................................26
Vector Plotting Parameters ...............................................................................................26
Outlier display ...............................................................................................................26
Offset Vector .................................................................................................................26
Color Coding .................................................................................................................27
Vector Style...................................................................................................................27
Contour Plotting Parameters.............................................................................................28
Contour Type ................................................................................................................28
Contour Display Range .................................................................................................29
PIVview User Manual V
Axis Plotting Parameters...................................................................................................30
Reference Vector..............................................................................................................31
Annotations.......................................................................................................................31
Colors ...............................................................................................................................32
The Preferences Menu.......................................................................................................33
General Preferences.........................................................................................................33
File Extensions .................................................................................................................33
Toolbars............................................................................................................................33
Correlation Plane Window.................................................................................................34
Global Histogram Window.................................................................................................35
1-D PDFs and Peak Locking.............................................................................................36
Batch PIV Processing ........................................................................................................37
Batch Processing Options.................................................................................................38
Batch Processing Output Options .....................................................................................39
Definition of statistics terms ..............................................................................................40
PIVmask - Image Mask Editor............................................................................................41
File Menu..........................................................................................................................41
View Menu........................................................................................................................41
Draw Menu .......................................................................................................................42
Stereo PIV Modules............................................................................................................43
Stereo PIV Procedure in PIVview3C.................................................................................43
Vector reconstruction in stereo PIV...................................................................................44
Enabling the Stereo Mode ................................................................................................44
Stereo Menu Options & Toolbar........................................................................................44
Creating a new stereo project with PIVmap3....................................................................46
Background on Stereo PIV ...............................................................................................46
Some notes on obtaining calibration grid images..............................................................48
The program PIVmap3......................................................................................................49
Grid reconstruction in PIVmap.......................................................................................49
Calculation of the mapping function...............................................................................50
PIVmap3 Input Menu.....................................................................................................52
PIVmap3 Calibration Area.............................................................................................53
Helper axis ....................................................................................................................56
Description of the PIVmap3 menu entries.........................................................................56
Menu View ....................................................................................................................57
Menu Mapping ..............................................................................................................57
Menu Tools ...................................................................................................................58
StereoGeom - Geometry Definition...................................................................................59
Stereo View Disparity Correction......................................................................................60
Disparity Correction Tool Buttons:.....................................................................................60
Part II - Command-Line Utility Programs..........................................................................62
AVERAGE........................................................................................................................62
DPIV.................................................................................................................................63
DPIV3C.............................................................................................................................64
IMAGEPRE.......................................................................................................................66
NCDF2TEC ......................................................................................................................66
NCDUMP..........................................................................................................................67
NCGEN.............................................................................................................................67
POSTPROC .....................................................................................................................67
STEREO...........................................................................................................................68
Shortcut keys in PIVview...................................................................................................69
Mouse ShortCuts & Actions ..............................................................................................69
Supported File Formats .....................................................................................................70
Supported Image Formats ................................................................................................70
Image naming and numbering conventions.......................................................................70
Supported Output File Formats.........................................................................................71
VI PIVview User Manual
References and Further Reading ......................................................................................71
Overview of PIVview
Background
PIVview is a compact program package for the evaluation of particle image velocimetry (PIV)
or speckle displacement recordings. Its original and primary intention was to provide a quick-
look data retrieval from PIV recordings. Experience has shown that this quick-look capability
is essential in the optimization of the acquisition process.
Features
During its development PIVview has matured from a simple PIV image probing program to a
(nearly) complete PIV evaluation package including:
advanced processing algorithms:
- multiple-pass method
- mulitple-grid (pyramid) method
- double-correlation method
- second order, image deformation methods
- various peak detectors and fitting algorithms)
- ensemble correlation
classical and nonlinear peak detection
image pre-processing (various filters, masking)
region of interest selection
interactive calibration
outlier detection and replacement
data postprocessing (vorticity, strain)
vector and contour display / print capability
data export (TecPlot, ASCII and netCDF)
PIV data import for further post-processing
WYSIWYG export using BMP, PNG, and others
batch processing of image and data sequences
data set statistics calculation
stereo PIV processing capabilities
drag-and-drop capabilities
mask editing
command-line programs
Since version 2.0 PIVviews user interface has been making use of the platform-independent
QT-library (Trolltech, www.trolltech.com) and can be made available on most Unix systems
(e.g.. Linux, Solaris).
Upcoming features
Since PIVview is a continuously evolving program suite; new features and improvements are
constantly added. PIVTEC is always open to new suggestions and encourages users to
forward these as well as any bug reports.
What PIVview is not
PIVview does not include any form of data acquisition such as PIV camera and laser control,
experiment synchronization, etc. This guarantees that the program can be operated on any
PC-system running a 32-bit Windows operating system.
Also PIVview has no intention of replacing the capabilities of full-featured plotting packages
such as TecPlot or Origin. The plotting capabilities of PIVview merely provide the user with
visual feedback of the processing results while also providing the capability of quickly
obtaining a hardcopy of the calculated data.
2 PIVview User Manual
PIVview Versions
Two versions of PIVview are available: a demo version as well as a licensed version.
The demo version - downloadable from PIVTECs internet server - provides nearly all
features of the licensed version except for data-export and batch-processing. The demo
version can be distributed freely and is especially useful for optimizing a PIV experiment or
for demonstrating the principles of PIV evaluation.
Full use of all of PIVviews features is only possible by obtaining a license through PIVTEC
GmbH or one of their representatives.
Credits
PIVview was conceived and is maintained by C. Willert, PIVTEC GmbH, Gttingen
(Germany), and developed in close cooperation with the PIV-Groups of the German
Aerospace Center (DLR) in Gttingen and Kln.
PIVview User Manual 3
System Requirements
PIVview should run on essentially any of todays Windows operating systems.
32-bit Microsoft Windows (tested on Windows versions 98, 2000, XP, VISTA)
Pentium class processor
>32 MB of RAM (depending on Windows version)
256-color SVGA or better graphics display
hard disk space:
program executables: ~30 MB
example files: ~30 MB
utility programs: ~40 MB
If you merely want to try out PIVview you need not install it on your system. The program can
be run from the CD-ROM by double clicking the PivView2CDemo.exe file.
Alternatively PIVview can be installed from the setup CD-ROM in several ways:
Installation Method A
1. Put the PIVview CD-ROM into your CD-ROM drive.
2. In your file browser double click the file autorun.exe. This starts an installation
option dialog.
3. From there the setup procedure can be initiated. Alternatively, the documentation or
latest release notes can be viewed.
4. Follow the instructions in the installation program.
Installation Method B
1. Put the PIVview CD-ROM into your CD-ROM drive.
2. From the Windows Start button click Run.
3. Type the following Run command line:
D:\PIVVIEW2\SETUP\SETUP.EXE
(If necessary substitute the appropriate drive letter for your CD-ROM drive in the
above command.)
4. Follow the instructions in the installation program.
What is installed where ?
By default the PIVview program and its associated files are installed in the systems
Programs or Program Files directory. Other destinations can be chosen during setup.
All(!) files associated with PIVview are copied into this directory tree, that is, no files are
copied to the Windows system directories. This also means that the program can be
removed efficiently by deleting this directory although the systems uninstall method should
be preferred.
Aside from the files, the installation programs installs a few short cuts to the systems start
menu.
PIVview makes use of the Windows registry to store its current configuration settings. These
are located under:
\HKEY_CURRENT_USER\Software\PIVTEC\
\HKEY_CURRENT_USER\Software\PIVTEC\PIVview3.0
\HKEY_CURRENT_USER\Software\PIVTEC\PIVmask
\HKEY_CURRENT_USER\Software\PIVTEC\PIVmap3.1
4 PIVview User Manual
Removing PIVview
The best way to remove PIVview is to use the Uninstaller which is part of the Windows
operating system (found under Configuration\Software).
Alternatively the software is completely removed by deleting the PIVview installation
directory. This however does not remove the registry entries associated with PIVview.
PIVview User Manual 5
Getting acquainted with PIVview
The user interface of PIVview is similar to many common Microsoft Windows based
applications and features:
- a title bar
- a menu bar
- several toolbars
- a main window to view data (workspace)
- a status bar
PIVview is based on a single document software architecure, that is, only one image (pair)
can be opened by each PIVview instance. If you need to open several PIV images
simultaneously you need to start several instances of PIVview which can be started through
the menu option: File/New Window. (Please note that the settings of last PIVview instance
closed are stored in the registry.)
Main window of PivView showing an image pair and recovered displacement data. The pixel
intensity LUT is displayed on the left. The top-left shows a reference scale vector.
Title bar
The title bar displays the file name(s) of currently loaded image or data file(s) and PIVviews
current mode of operation (e.g. cross-correlation, autocorrelation or speckle shift mode).
Menu bar
The menu bar is used to perform any required operation within PIVview and contains seven
sub-menus:
6 PIVview User Manual
- File for loading images, saving data, setting preferences or exiting the program;
- Image for basic image display related functions (brightness, look-up tables, zoom, etc.)
as well as image enhancement;
- PIV for performing PIV analysis, defining PIV interrogation parameters or regions of
interest;
- Plot for configuration of plotting parameters or exporting a plot of the currently displayed
data;
- Windows to activate additional data display windows such as correlation plane, 2-D and
1-D histograms, or data probing menu;
- Help to display PIVview version information or available program options.
Main window
Once loaded, PIV images are displayed in the main window. Image pairs are displayed by by
selecting the brightest pixels from both images.
The image (pair) can be interactively interrogated at any position using the left mouse button.
The interrogation parameters for cross-correlation analysis are defined in various setup
menus. The results of the correlation analysis are displayed in the status bar at the bottom as
well as in the form of a color-coded vector (defined in the Plot/Vector setup menu).
Main window - Lookup table
A lookup table (LUT) is used to convert image intensities to screen intensities or colors. The
image above shows the currently selected LUT as a vertical bar on the left in this case a
linear intensity ramp with 0 (black) at the bottom and 255 (white) at the top.
The number at the top of the LUT represents the intensity of brightest display pixel. The
image brightness can be changed by using the menu entries Image/Brigher or
Image/Darker or the short-cut keys b and d, respectively. Pixel intensities exceeding the
maximum display intensity are either clipped at the maximum or wrap back to the bottom of
the LUT (Image/Clipping).
The display of the LUT can be turned off with the menu option Image/Hide LUT.
Main Window - Reference Vector
The reference vectors main purpose is to have a visual reference when a complete data set
is plotted or exported. Its magnitude and display is defined via Plot/PlotConfig./Ref.Vector.
Main Window - Scroll Bars
The scroll bars on the right side and bottom edge of the main window can be used to pan the
image to a different viewport if the entire image does not fit into the display window.
Status Bar
The status bar generally reports the cursor position in both image units [pixels] as well as
physical coordinates. Also the image intensity is given. In case of interactive interrogation,
the correlation result is shown (e.g. position, displacement, velocity, correlation coefficient).
If the image has been evaluated these fields provide information about the data point closest
to the cursor.
Note: Many of the toolbar buttons and menu entries only become active if image or data is
available.
PIVview User Manual 7
The PIVview Menu Entries
The File Menu
Evaluation Mode specifies one of the three PIVview operation modes:
Cross-Correlation Mode - the standard mode for PIV analysis based on double-frame,
single-exposure images (image pairs).
Autocorrelation Mode - PIV analysis based on single-frame, double-exposure images
which are common in photographic PIV.
Speckle Displacement Mode - for the analysis of speckle displacement image pairs. This
mode is similar to the cross-correlation mode but instead of converting the data to
velocity it is presented as displacements. Also the two required images are loaded
separately.
Preferences opens a dialog which allows to set a variety of PIVview-global settings such
as file extensions, default data output, etc.
Open image opens a file dialog for loading a PIV image (pair) or speckle shift image.
Open data opens a file dialog for loading a PIV or speckle shift data set.
Save data set opens a menu with output options to save computed PIV data in a file. The
Save menu option uses the file title (without extension) to create a name for the output file
and places it in the same directory with the original image. With the Save as option the user
can define the name and destination directory of the output file.
Create Tecplot Data to save the processed data set in a format compatible with Tecplot.
Style files for Tecplot are also generated.
Parameters... (Load, Save, Save as) stores or retrieves the current PIVview parameter
configuration in/from a file. This file is formatted in netCDF and therefore is platform
independent but cannot be read be a standard text editor.
Recent images, Recent files are listed by their names and are opened by clicking on
them. Note that the PIV mode of operation does not automatically change for different image
types.
New Window starts are another instance of PIVview by opening additional main window.
New windows operate completely independent of one another.
Exit terminates PIVview program. The current PIV, image and plotting parameters are
stored in the Windows registry and are restored when the program is started again.
Tip: Use parameter files if you plan to work with different types of images.
The Image Menu
Image PreProcess opens a dialog in which a variety of image pre-processing options can
be set, such as splitting of the PCO-cameras double image files, image filtering, histogram
adjustment, background subtraction, etc.
Edit Mask starts the mask editor PIVmask with the currently loaded image. Completed
mask images are loaded automatically once they are stored. Alternatively masks can be
loaded via the image pre-processing menu.
Horizontal Profile, Vertical Profile shows plots of image intensity profiles for the current
mouse cursor position.
8 PIVview User Manual
Zoom out, Zoom in change the image magnification. The scroll bars on the edges can be
used to pan through the enlarged image / data set (Shortcut keys are + and ).
Brighter, Darker changes the visual brightness of the currently loaded image. The image
data itself is not affected (The shortcut keys are b and d).
Auto-scale sets default intensity on image
Change LUT changes the current image lookup table (LUT) or switches to previous LUT.
Clicking on the function/button repeatedly cycles through all possible LUTs. Currently there is
no provision for user defined LUTs. (Shortcut key is L).
Clipping enables or disables image clipping for image intensties exceeding the LUT
maximum intensity. With clipping on intensities greater than the maximum are set to the
maximum. With clipped off the intensity wraps back to the bottom of the LUT
(Shortcut key is c).
Show LUT controls the display of the LUT bar on the left side of the image.
(Shortcut key is CTRL+L).
Reverse LUT reverses the direction of the LUT colors.
(Shortcut key is CTRL+R).
Save current LUT / Load LUT save or load user specified pseudo-color lookup table
Show Image is useful to hide the image to better view the computed PIV data.
(Shortcut key is I).
The PIV menu
Calibration puts PIVview into calibration mode, hiding the current PIV data set and
displaying a moveable ruler and origin. Within a separate dialog the magnification factor and
reference point coordinates can be defined interactivley. After closing this menu PivView
reverts back to the interrogation mode. (Shortcut key is F3).
PIV ROI puts PIVview into the ROI-mode in which a rectangular portion within the image
can be defined for processing. To use this function the Use ROI option in the PIV Setup
dialog has to be enabled (Shortcut key is F2).
Process Log shows a window with processing messages.
PIV Configuration opens a tabbed dialog in which a wide variety of PIV processing
parameters can be defined (Shortcut key is F4 or via context menu by right-clicking the
mouse).
Evaluate image performs an evaluation of the loaded image (pair). For large data sets a
progress bar is displayed during processing allowing the user to abort the interrogation.
(Shortcut key is F5).
Batch Processing opens a dialog through which ensemble PIV processing can be initiated.
Correlation Plane displays the correlation plane and associated PIV image samples (if
chosen) in a separate window. The data in this window is updated each time a new
interactive interrogation is performed on the image (by clicking the left button within the
image, Shortcut key is F6).
2-D Histogram (PDF) also is only available for evaluated PIV images. It plots the calculated
displacement data in a two-dimensional plane and can be used in the vector validation
procedure. Additionally one-dimensional histograms (PDFs) show the projection of the 2-D
data onto each major axis. (Shortcut key is F7).
PIVview User Manual 9
PIV Data Probe is a window that is available after a PIV image has been evaluated. It gives
detailed information about any calculated vector within the data set. The vector closest to the
mouse cursor is selected.
Statistics provides information about the currently displayed PIV data set, such as mean
and RMS values of displacement, velocity, vorticity, etc.
Clear PIV Data deletes the currently displayed PIV data set. Usually any modification in the
PIV Configuration menu has the same effect.
The Plot menu
Plot Settings opens a dialog in which the layout and properties of the plotted PIV data can
be controlled. Among these are vector coding and length, scalar image display, axis and axis
labeling, reference vectors, and color definitions (Shortcut key is P).
Subtract Mean displays the vector field with or without the mean displacement of the data
set subtracted. This is especially useful for displaying flow structures that might be hidden in
a large, nearly uniform, convective flow.
Print Preview, Printer Setup, Print handles printing within PIVview and includes
previewing, layout and printer selection. (Shortcut key for printing is P).
Export as image> stores the currently displayed data set or image in an image file
(=screen capture). Export formats include BMP, JPEG, PNG and others. Current zoom
factors are used in the exported image. The larger the zoom factor, the larger the resulting
image.
Position objects puts PIVview into and edit mode where workspace objects (image, luts,
reference vector,...) can be freely placed to suit the users preferences.
Default positions restores the original positions of the workspace objects.
Save / Load plot configuration stores/restores plot parameters
The Window menu
Hide Toolbars hides all toolbars
Individual toolbars can be activated or deactivated one by one.
The Help menu
PIVview options displays the command line options available for PIVview.
About PivView gives information about the program itself (e.g. release version number) as
well as shows the currently registered end user.
10 PIVview User Manual
The PIVview Toolbars
The toolbars may be positioned in freely along the edges or can be detached as floating
toolbars.
File>Open Image is used to load a new image for PIV processing.
File>Open Data is used to load a new data set for post-processing.
File>Save Data Set opens a dialog with output options before saving the processed data
set.
File>Create Tecplot Data to save the processed data set in a format compatible with
TecPlot. Style files for TecPlot are also generated.
Image>PreProcess opens a menu with image pre-processing options (Short-cut key:
CTRL+I).
Image>Edit Mask starts the mask editor program PIVmask.
Image>Zoom out, Image>Zoom in increases or reduces the magnification of the image
on the screen. If the image no longer fits the screen scroll bars on the edges allow image
panning (Short-cut keys: +,).
Image>Brighter increases the image brightness on the screen (Short-cut key: B).
Image>Darker decreases the image brightness on the screen (Short-cut key: D).
Image>Auto-scale sets default intensity on image
Image>Change LUT changes the display look-up table (LUT). Each click of the icon
picks the next or previous LUT in a circular list. When scalar data (e.g. vorticity) is
displayed in place of the PIV image, the accompanying LUT is changed. (Short-cut key: L).
Image>Mask editor opens the mask editor with the currently displayed image.
PIV>Calibration opens a menu for online length calibration . Only the image with an
overlaid ruler and origin are displayed (Short-cut key: F3).
PIV>PIV ROI changes into selection mode region of interest (ROI), (Short-cut key: F2).
PIV>PIV Configuration opens a tabbed menu with PIV processing parameters (Short-
cut key: F4).
PIV>Evaluate Image performs evaluation of PIV image using current configuration
defined by the PIV processing parameters (Short-cut key: F5).
PIV>Batch Processing opens the batch processing menu.
PIV>Correlation Plane displays the correlation plane during interactive interrogation
using the mouse.
PIV>2-D Histogram displays a global histogram of the currently computed data set.
PIV>Data Probe shows a window with detailed information about any calculated vector
within the data set. The vector closest to the mouse cursor is selected.
PIV>Statistics presents a summary of statistics of the computed data set including the
number of data points, number of outliers, various mean values and standard deviations as
well as the maxima and minima.
Plot>Plot Config. opens a tabbed menu with vector and contour plotting parameters
(Short-cut key: p).
PIVview User Manual 11
Plot>Subtract Mean subtracts the mean displacement from the data set before plotting
it.
Plot>Print sends the currently displayed data set to the printer.
Plot>Export PDF export currently displayed image/plot to a PDF file specified by the
user
Plot>Position Objects allows free position of workspace objects such as lookup-tables,
image or reference vector.
The PIVview Dialogs
The Image Pre-Processing Menu
The purpose of this menu is to perform a variety of operations on the PIV image(s) prior to
the PIV analysis. This includes basic image re-orientation, image enhancement using filters,
background subtraction or mask overlays. Each of these are described in more detail below.
Tab General
Always Split PCO Images PIV image pairs recorded with the PCO acquisition software
are generally stored in a common file. The upper half of the image is associated with the first
exposure while the lower half corresponds to the second exposure. This operation splits the
input file into the two images. Otherwise the software will try to find the matching second
image.
Image Rotation rotates the image(s) in 90increments. This operation as well as all others
is performed on both images of a pair.
Image flip (Mirror) can flip the image either left-to-right or top-to-bottom. Both flip
operations together are equivalent to a 180rotation.
Image Crop crops an image to the desired size before displaying. Note that the image
origin (set in calibration mode) is not shifted according to the crop operation.
Apply constant offset to frame B shifts the second image by the specified offset vector.
Non-integer shift are possible with 1/100
th
pixel resolution. For non-integer shifts B-spline
interpolation is used.
12 PIVview User Manual
Dewarp images when loading uses stereo calibration data from one camera view to
back-project (rectify) the image prior to display.
Tab Filters
Filters are applied in the order they appear in the menu.
Convert Images to Floating Point Data prevents truncation of data during filtering
procedures (may increase overall precision).
Invert computes the negative of the image by turning bright pixels into dark ones and vice-
versa.
Median Filter performs median filtering on the data using a 3x3 or 5x5 kernel.
Min/Max Filter performs contrast normalization (local intensity stretching) as proposed by
Westerweel 1993 (p.207 ff). The filter size defines the sample size from which the upper
and lower intensity envelopes are calculated.
Dynamic Thresholding performs percentage-based thresholding of the image. This
operation determines the minimum or maximum cut-off thresholds by summing up the
individual bin-counts of the image histogram. The threshold is value is determined when the
percentage of pixels in the sum exceeds the percentage specified by the user. (Obviously
this only works for images which a not binary.)
High Pass Filter performs a high-pass filtering of the image by subtracting a lowpass-
filtered version of the input image. Both the kernel size and filter-shape (Rectangle or
Gaussian) of the low-pass filter can be specified. Gaussian filtering somewhat slower but
positively influences the final result. Negative values are clipped only if the corresponding
option is activated.
Binarization binarizes the the image data by setting pixel values above the specified
threshold to white (255) and lower values to black (0).
AntiAlias (Smoothing) applies a low-pass filter which can be used to damp out spurious
noise in the image.
PIVview User Manual 13
.
Tab Background
Subtract Background When activated the specified image or image pair is subtracted from
all data images upon loading. Background subtraction can improve the data yield in images
suffering from strong background artifacts. The image size of this background has to match
that of the PIV image. Separate background images for each image of a pair may be
specified.
Drag-and-drop is supported so files selected in the file explorer may be directly dropped into
the file selection field.
Tab Mask
Use Mask When specified mask images are used to blot out data in regions covered by the
mask. Separate mask images for each image of a pair can be specified.
Drag-and-drop is supported so files selected in the file explorer may be directly dropped into
the file selection field.
Invert Mask Inverts the pixels of the mask images prior to application.
Randomize masked pixels This is an empirical method to reduce the influence of the
masked areas on the correlation signal. Normally masked pixels are set to zero prior to
correlation. This may result in edge artifacts in the correlation plane. In this case the masked
area is filled with random data that should have roughly the spectral characteristics of the
unmasked data and generally reduces the edge artifacts in the correlation plane.
14 PIVview User Manual
PIV Evaluation Setup
PIV Evaluation Setup Grid
This dialog can only be opened when an image (pair) is loaded. The image is then overlaid
with a grid of crosses indicating the centers of the correlation samples (i.e. interrogation
windows).
Window Size
The menu entry defines the interrogation window size, that is, the rectangular size with which
the PIV images are sampled to perform the local cross-correlation analysis. Frequently the
interrogation window is also referred to as interrogation spot. The window dimensions can be
freely set (e.g. 24x27 is also possible).
Step Size
defines the increment with which the images are sampled. These values define the mesh
size of the final data size. Typical values are around 50% of the window size which satisifies
the sampling criterion. Greater sample overlap (e.g. smaller step sizes) produces over-
sampled data but does not necessarily yield additional information.
Image Offset
Applies a constant integer offset to the interrogation windows by offsetting the images with
respect to each other. This offset is applied to the displayed image (with the exception of
double-exposure autocorrelation images). Interrogation window offset is especially useful in
the analysis of images with large convective displacement (e.g. pipe flow, wind tunnel flow,
etc.).
Grid alignment
Allow the grid to be aligned either with the bottom or top edge of the image. Alternatively the
grid may be locked to any specified point (pixel) the image.
Use ROI
Restricts the evaluation to a defined rectangular region within the image. This region of
interest (ROI) can either be set by entering boundary positions or interactively by using the
ROI button on the toolbar or menu entry PIV>Select ROI.
Process Button closes this menu and starts evaluating the image.
PIVview User Manual 15
Default Button resets all values in this menu to their default values.
PIV Evaluation Setup Correlation
Phase-correlation (Phase only correlation)
This approach spectrally filters the data such that only the phase information is used in the
calculation. The technique, proposed by Wernet (2005), has the potential of obtaining a
higher correlation signal.
Nyquist Frequency Filtering
This option removes the highest frequency components in the cross-power spectrum (Fourier
transform of the correlation function). This can be of use in the removal of camera noise
artifacts (interlacing, multi-channel readout, etc.). The correlation plane window should be
used in diagnosing the functions performance.
Multiple Correlation
This algorithm essentially calculates the correlation from at least two slightly spatially
separated correlation planes. An approach based on multiplication of correlation planes was
first proposed by Hart (2000). By calculating the product or sum of these correlation planes a
new correlation plane results which ideally contains only the single displacement peak. Due
to the random position of the noise peaks, which are present in all standard correlation
planes, the final correlation plane will show no or strongly reduced noise peaks. Hence, this
procedure effectively increases the detectability of the correlation peak associated with the
particle shift.
The algorithm requires additional processing time depending on the number of additional
correlations calculated and does not perform equally well on all images. A careful adjustment
of the offset between the sample positions is sometimes necessary. If correlation planes are
too far displaced from each other the correlation signal may be lost entirely in high gradient
flows. The correlation plane window should be used in diagnosing the functions
performance.
When the number of repeated correlations is higher (more than 3) then the averaging mode
should be preferred to the multiplication, because this approach is less susceptible to loss of
correlation in one of the repeated correlations.
16 PIVview User Manual
PIV Evaluation Setup Algorithm
Advanced Correlation Techniques
If none of the advanced algorithms are activated PVview uses the classical cross-correlation
method as described in various PIV references (e.g. Willert & Gharib, 1991). More advanced
algorithms are briefly described in the following.
Interrogation method
Allows the selection of different PIV interrogation schemes:
Standard, single pass interrogation does classical PV interrogation without additional
passes to improve the result
Multiple-pass interrogation The interrogation of the image is repeated at least once more.
In the following passes the image sample positions are offset by the integer shift
determined in the preceding pass. Once the residual shifts are less than one pixel a
re-evaluation of the respective point is no longer necessary (e.g. convergence). The
maximum number of interrogation passes can be specified. Two to three passes are
generally sufficient for convergence.
Multiple pass interrogation not only increases the data yield due to the higher amount of
matched particle images, but also reduces the so called bias-error (Westerweel et al.
1997). Outlier detection is used to validate intermediate data sets.
Multigrid interrogation uses a pyramid approach by starting off with larger interrogation
windows on a coarse grid and refining the windows and grid with each pass. Outlier
detection is used to filter the intermediate results.
Multiple-pass options
Number of iterations specifies the number of passes during multiple-pass PIV
interrogation.
Multi-grid options
Initial sampling window specifies the starting interrogation window for multi-grid PIV
interrogation. The final window size is set in the Grid menu tab.
PIVview User Manual 17
Image interpolation options
Sub-pixel image shifting enables sub-pixel based image shifting (image deformation) on
multiple-pass- or multi-grid interrogation. This technique is a second order method and
involves a complete deformation of the image data using the displacement data of the
previous interrogation passes.
Interploation scheme provides a choice of different pixel interpolation schemes as well as
the order. In general cubic B-splines were found to produce the best results.
Speed optimization options
To increase processing speed intermediate processing step may use faster peak fitting
algorithms or simpler image interpolation schemes. This may have a minor influence on the
final result (e.g. reduced precision and/or reduced vector detection rate).
Start
load image pair
and parameters
set up
initial grid
standard
PIV analysis
(cross-correlation)
save data
Stop
final
pass?
no
validate &
interpolate
refine grid,
reduce
sample size
project data
onto
final grid
smoothing
of data
deform images
with new predictor
Start
load image pair
and parameters
set up
initial grid
standard
PIV analysis
(cross-correlation)
save data
Stop
final
pass?
no
validate &
interpolate
refine grid,
reduce
sample size
project data
onto
final grid
smoothing
of data
deform images
with new predictor
Flowchart for coarse-to-fine multi-grid processing with image deformation for second order
accurate PIV interrogation.
18 PIVview User Manual
Advanced PIV Processing options
Store intermediate deformed images is active during image deformation schemes. If
checked the program stores the iteratively deformed images for each intermediate
processing step (after image deformation).
Sample-overlap for multi-grid processing determines the sampling grid for the
intermediate steps of mutli-grid schemes.
Multi-grid Final scan determines the number of repeated interrogations at the final grid
resolution. Generally one final scan is sufficient whereas additional scans may increase the
precision.
Limit peak search area is active only for the final passes of multi-grid algorithm at the final
grid resolution. In general the iterative schemes should converge on the underlying data
within a few pixels (or less) such that the correlation peak search area can be restricted.
PIVview User Manual 19
PIV Evaluation Setup Peak Detection
Sub-Pixel Peak Fit
Various peak fit algorithms are available which recover the sub-pixel displacement of the
correlation peak:
3-Point Gauss Fit This is the most frequently used scheme as proposed by Willert & Gharib
(1991). It selects the four closest neighbors of a correlation maximum and fits a 3-
point Gaussian curve along each of the two major axis.
Least Squares Gauss Fit Similar to the 3-point Gauss fit but uses all 8 points surrounding
the maximum. Since it uses more data for the location of the peak the noise in the
result is generally less than with more simple fits. This peak fit method is
recommended for most applications.
3-Point Parabolic Fit Similar to the 3-point Gauss fit except that it is only fits a parabola
through the three points.
Center-of-Mass Fit This sub-pixel locator uses a specified number of correlation values
surrounding the maximum (3x3, 5x5, etc.) and calculates the associated first moment
or center of mass. It is generally not well suited for the narrow correlation peaks
recovered from typical PIV images. In cases where larger particle images or larger
features have to be correlated, the correlation peak will be wider and this fitting
algorithm may yield more accurate data.
Whittaker Reconstruction Recnstructs the correlation function from all correlation values
along the horizontal and vertical line crossing the brightest correlation value (peak)
and estimates the maximum from this function.
Nonlinear Gaussian Peak Fit Uses up to N
2
points for a parametric fit to a Gaussian-
shaped function allowing for peak ellipticity. The peak shape is estimated from the
autocorrelation function of the image samples which may reduce overall processing
speed.
Limited Peak Search Area
When activated the correlation peak detection is restricted to an area whose size can be
selected. For data with a small dynamic range a limited search area can significantly
increase the data yield. That is, only the area enclosed by the given rectangle is scanned for
the correlation peaks.
Disable Self-Correlation Peak
20 PIVview User Manual
disables the use of the correlation peak near the origin which may be useful in images with
strong (stationary) background artifacts which may hide the actual signal. Correlation peaks
falling within the specified radius from the origin are disabled.
PIVview User Manual 21
PIV Evaluation Setup - Outliers
Outlier Detection Methods
The definition of outliers in experimental data can be very subjective. In general an outlier in
PIV data can be considered to be a spurious vector within an otherwise homogenous
displacement field (see Sec.6.1, Data Validation, in Raffel et al., 1998 for more information).
When activated several methods for outlier detection are available. By combining the various
methods most outliers are detected with very little valid data disabled (known also as
optimization of cost).
Maximum Displacement Any displacement vector exceeding the specified magnitude is
considered to be an outlier.
Maximum Displacement Difference This method computes the magnitude of the vector
difference between the vector in question and its eight surrounding neighbors. When
this difference exceeds the specified value for more than 4 neighbors, then the
analysed vector is labelled to be an outlier.
Normalized Median Filter applies a median filter to each vector along with its eight
neighbors. A vector is an outlier if the difference to the median displacement value is
greater than the given threshold.
Dynamic Mean Filter This filter works very effectively even in flows with discontinuities
(e.g. shocks). However it requires a careful adjust of the coefficients to work reliably
(see Raffel et al., 1998, p.153 for more information).
Minimum signal-to-noise ratio disables all displacement vectors which have a SNR less
than the specified value.
Ratio Peak 1 to Peak 2 disables all displacement vectors for which the ratio between the
strongest and second strongest correlation peak is less than the specified value.
Minimum correlation disables all displacement vectors for which the correlation peak
value is less than the specified value.
Global Histogram restricts valid vectors to be within a certain range of displacements.
This rectangular or elliptical domain has to be set interactively within the PDF-window
using the mouse.
Outlier Replacement Schemes
22 PIVview User Manual
Once outliers have been detected they can be optionally replaced with new data. Two
replacement schemes are available:
Other Correlation Peaks The program stores the three highest correlation peaks found in
each correlation calculation. If the highest correlation peak turns out to be an outlier this
options picks the next highest correlation peak and repeats the outlier detection procedure.
Interpolation Applies a bi-linear interpolation to estimate the replacement vector. When
several of the immediate neighbors are also outliers then a Gaussian-weighted interpolation
scheme is used.
Re-evaluate with larger sample If none of the alternative correlation peaks fulfill the
validation criteria, the image can be locally re-evaluated with the next largest interrogation
sample in the multi-grid processing scheme.
Note: All correlation peaks are first tried out before any data is interpolated.
The Apply Button can be used to immediately see the effect of the outlier detection and
replacement provided that the image is already evaluated.
PIVview User Manual 23
PIV Evaluation Setup - Conversion
This dialog is used for setting the magnitude and time conversion factors which are
necessary to obtain velocity data in a physical grid. Within PIVview the horizontal display axis
is always associated with the X-axis, the vertical with the Y-axis. No Z-coordinate is used. If
the measured PIV plane is not aligned with the desired physical space coordinates, the user
has to perform the required transformation on the PIVview output using other software.
When this menu is activated, a ruler and current origin are displayed within the image. The
ruler may be used to mark off know lengths in the image. The magnification factor can be
interactively set by supplying the associated physical length in the menu.
Movement of the origin changes the entries in the menu accordingly.
Pulse Delay specifies the time delay between the two exposures in the image pair.
Generally does not apply to speckle displacement data.
Magnification Factor The scale factor used to conversion the image displacement to a
physical displacement. It can also be set interactively using the calibration menu.
Length Unit The units used for the physical coordinate system. It is also associated with
the magnification factor.
Displacement Unit The unit associated with speckle displacement data. It is also the
physical particle image displacement unit prior to its conversion into velocity.
Velocity Unit The unit associated with the velocity as estimated by PIV.
Origin
The origin is used as the reference point for the physical coordinate system of the data set. It
can be translated within the image by holding down the left mouse button.
Origin Offset Additional offset in physical space units if reference point is not at (0,0,0) in
physical space.
Magnification Factor This field is used for the calculation of the magnification factor by
using the pixel length of the ruler within the image (numerator) and the actual distance in
physical units (denominator). Only the physical distance can be modified here. The ruler
length can only be changed by altering the ruler end points in the image.
The Apply Button can be used to immediately see the effect of the conversion factors on
the data and grid.
24 PIVview User Manual
PIV Evaluation Setup Filters etc.
The menu tab allows the selection of various post-processing options.
Median Filtering
The final data set is once median filtered using either a 3x3 or 5x5 kernel.
Data Smoothing
The final data set is once smoothed using a Gaussian weighted kernel of specified width.
Differentiation
Calculate cell size for differentiation The estimation of differential quantities (e.g vorticity,
shear strain, etc.) relies on calculating differences between neighboring vectors and can
therefore be very noisy especially if the seeding density is low and the data points are closely
spaced. Generally it was found that differentials calculated from PIV data sampled at less
than 50% overlap are increasingly noisy due to artifacts introduced as a consequence of
nearly identical particle image pairs in neighboring sampling positions.
In other words, for correlation planes calculated from two nearly overlapping sampling areas
most of the particle image pairs can be found in both samples. Especially in areas of high
gradients the data will be biased according to the mean displacement of all pairs. Closely
sampled data will then show a similar bias in neighboring points and thereby provide an
underestimated differential.
When activated, this option checks the sampling (interrogation) window overlap and from it
determines an optimal distance from which to calculate the differentials.
Alternatively, the user can specify the spacing for the calculation of the differentials.
Extrapolate to edges Generally differentials cannot be estimated at the borders of the
data set. However, by extrapolating the vectors beyond the edge using the interior vectors
the differential at the edges can be estimated.
PIVview User Manual 25
Region of Interest
This display mode can only be activated if the ROI-option is checked in the Grid Tab of
the PIV-parameter menu.
The region of interest (ROI) is used limit the evaluation grid to a defined rectangular region.
This region is shown as a red/white border whose corners and mid points can be translated
by holding down the left mouse button.
Yellow +s inside the ROI indicate the centers of sampling positions for the correlation
analysis. Their spacing is defined in the Grid tab of the PIV configuration menu.
Image overlaid with ROI-selection rectangle. Yellow crosses mark the centers of the
interrogation windows.
26 PIVview User Manual
Plot Configuration Menu
Vector Plotting Parameters
Show Vector Field has to be enabled to show the vectors. If a data set is available, that is,
the image is evaluated, then enabling this option will immediately display the vector field.
Vector Size / Spacing
Both the vector head length and width can be specified here. Also there is the choice to fill in
the arrow heads.
Vector Stretch Factor Specifies the amount the displacement is scaled with respect to the
image. For example, a vector with length 10 pixels with a scale factor of 2.0 is 20 pixels long
when plotted on the image. The stretch factor is always based on the pixel displacement of
the data.
Maximum Vector Can be used to avoid plotting vector whose length exceeds the value
specified (e.g. outliers). The magnitude is specified in pixels.
Spacing This option allows vectors to be skipped and is useful when the data is too dense
to be properly displayed.
Outlier display
Determines how outliers should be treated on the screen:
Mark outliers with X when activated any vector labeled as an outlier will only be indicated
by an x.
Hide Outliers when activated any vector labeled as an outlier will not be shown.
Show Outlier Vectors when activated any vector labeled as an outlier will be shown.
Offset Vector
Subtract Image Offset When activated the image offset specified in the evaluation setup
menu will be subtracted from each displacement vector.
PIVview User Manual 27
Subtract Mean Displacement When activated the mean displacement of all vectors in the
field will be subtracted. If disabled a user specified offset can be subtracted (see below).
Specified Offset Vector The user can specify a given displacement to be subtracted from
the vectors. This value is given in pixel displacement but is also displayed in physical units
for reference. This field only become active if the Subtract Mean option (above) is disabled.
Color Coding
Magnitude color-codes the vectors according to their magnitude. Generally a rainbow-type
of LUT is used (several are available). The minimum and maximum magnitudes for the color
bar can be specified in the fields below.
Signal-to-noise Ratio color-codes the vectors according to their signal-to-noise ratio in the
displacement estimation.
Validation color-codes the vectors according their status of validation. The color coding
can be set in the Fonts/Colors tab of the menu.
Uniform Color alternatively the vector can be plotted in a desired uniform color; that is
without color-coding. The color may be chosen through a color selection menu.
Apply Button any change to the setup can be immediately displayed by pressing this
button.
Vector Style
This sub-menu provides further choices on the vector shape, size
and positioning.
28 PIVview User Manual
Contour Plotting Parameters
Within PIVview a contour image describes a color-coded representation of a scalar quantity
derived from the PIV data. These include velocity magnitude, vorticitiy, strain or single
components of velocity.
Show Contour Image has to be enabled to show the contour image. If a data set is
available (i.e. image is evaluated) then enabling this option will immediate display the contour
plot. Bi-linear interpolation is used to fill in the area between the individual data points.
Contour Type
Specifies which kind of data is plotted as a contour plot. The contour display range can be
adjusted below.
Vorticity
plots the out-of-plane vorticity
z
as estimated by finite differences:
|
|
\
|
=
y
u
x
v
z
Shear Strain
plots the in-plane shear strain
xy
as estimated by finite differences:
|
|
\
|
=
x
v
y
u
xy
Normal Strain
plots the sum of the in-plane extensional strains as estimated by finite differences:
|
|
\
|
= + =
y
v
x
u
yy xx
Displacement Magnitude
plots the pixel displacement vector magnitude.
Velocity Magnitude
plots the velocity vector magnitude.
Physical Displacement Magnitude
plots the actual physical displacement of the particle images or speckle patterns.
PIVview User Manual 29
Correlation Coefficient
color-codes the image according to the correlation coefficient from the displacement
estimation.
Enstrophy
color-codes the squared magnitude of the out-of-plane vorticity
z
.
Lambda operator
color-coding according to:
|
|
\
|
|
|
\
|
=
x
v
y
u
y
v
x
u
y
v
x
u
4
2
Vector Count
color-codes the number of validated data in averaged PIV data sets (only for averaged
data).
3-C vector residuals
color-codes the residuals from a 3-C vector reconstruction for stereo PIV (only available
for stereo PIV data).
(other options may also be available)
Contour Display Range
Specifies the range of contour values to be shown. These values are also displayed on the
lookup-table above the contour plot.
Nice Range
calculates nice (or round) limits for the color bar using the maxima available from the
current data set.
Show Color Bar
This option determines whether the reference lookup table is shown. This color bar is
placed above the data field.
Discrete Contours
when enabled discrete contour levels are shown. Otherwise a smooth transition from
minimum to maximum is used.
Reverse LUT
when enabled reverses LUT
Wrap LUT
starts from the lower end of the look-up table for values exceeding the specified range.
Fill Background
fills the image background with the zero-contour color.
30 PIVview User Manual
Axis Plotting Parameters
This dialog controls the type of axis and axis labeling on the displayed data. Either image or
physical coordinates may be used. The appearance of each axis may be controlled
independently.
Show Axes has to be enabled to place axes on the edge of the image or plot.
Image coordinates plots the data in image space [pixels].
Physical coordinates plots the data in physical (object) space using the currently active
scaling factors.
Show Labels has to be enabled to place labels on either of the axes.
Tic Spacing defines the increment of the tics to be labeled (major ticks).
Tic Anchor sets a (virtual) starting point for the major ticks to ensure a nice layout with
even label numbers.
Skip defines which of the major ticks should not be labeled (0 for to label all major ticks, 1
to label every other, etc.).
Minor Ticks sets the number of minor ticks between two major ticks.
Show Title has to be enabled to place a title on either of the axes. The title is defined in
the entry field below.
PIVview User Manual 31
Reference Vector
Show Reference Vector has to show a reference vector in the upper left corner. It is only
displayed in the presence of a vector map or during interactive interrogation.
Type of Ref. Vector three different forms of labeling the reference vector are possible:
Displacement chooses a image based reference scale in pixels;
Velocity labels the vector with the currently active velocity unit;
Phys. Shift uses the physical shift of particle images.
Annotations
Fonts allows the selection of the font type and size used for axis and LUT labels.
32 PIVview User Manual
Colors
Color Preferences / Vector color coding defines the color for various plot items and data
types (e.g. outliers vectors).
PIVview User Manual 33
The Preferences Menu
General Preferences
Recent Image List determines how many image files should be listed in the File>Recent
Images menu option.
Recent File List determines how many PIV data files should be listed in the File>Recent
Files menu option.
Show Splash Screen if enabled, shows the startup splash screen.
File Extensions
This menu associates a variety of image types with certain file extensions. These extensions
are then used as file filters in various image selection dialogs. The drop-down selection offer
the following image types:
PIV Images Pairs are used for cross-correlation PIV and defines the first image of a pair of
single exposed PIV images.
Double Exposed PIV Images are used for the selection of images for autocorrelation PIV.
Speckle Reference Images defines the zero-state (e.g. un-deformed) image used in
speckle shift measurements.
Speckle Signal Images associates images where the speckles have been displaced with
respect to the zero-state image.
Mask Images are images that are overlaid and disable any data covered by them.
Toolbars
Tool button size allows the size of the
button icons to be changed.
Show text displays descriptive text below
button icons.
34 PIVview User Manual
Correlation Plane Window
The correlation plane data is color-coded using the currently active lookup table - in the
example above, a gray-scale LUT. Bright pixels indicate a high correlation value, dark ones a
low correlation. The local correlation values are displayed in the status line by moving the
mouse across the image.
Green Rectangle near the
center of the correlation plane
indicates the region of interest
for the peak detection algorithm.
It is only visible if the ROI peak
search is enabled in the
processing setup.
Image Samples to the right of
the correlation plane the two
image samples from which the
correlation was calculated are
displayed if the toolbar button is
enabled.
Note: In case of double-correlation, the two images represent the two correlation planes from
which the plane shown on the left was calculated.
Change Image Magnification these buttons increase or decrease the magnification of the
displayed image data.
Change LUT changes the lookup table (LUT) used to display the correlation / image data.
Each time the button is pressed a new LUT is applied.
Display of Image Samples this button must be enabled to display the image samples in
addition to the correlation plane.
Saving the Correlation Data the currently displayed correlation data and image samples
can be stored in ASCII files by pressing this button. Once the data is saved the button is
deactivated until new correlation data becomes available.
PIVview User Manual 35
Global Histogram Window
This scatter plot gives a visual representation of all displacement values available for the
evaluated image. Each point in the two-dimensional plane represents a displacement vector
whose coordinates correspond to the actual shift in pixels. The boundary of this plot is
defined by the size of the correlation plane with zero shift at the center.
The rectangular and elliptical regions near the center are user-sizeable regions of interest.
These ROIs can be used as a form of data validation: any points on their exterior are
considered to be outliers. To use this function, the Global Histogram option must be enabled
in the validation menu.
Global histogram of PIV data with one rectangular
ROI enabled.
Elliptic ROI
Zoom in / Zoom out these buttons increase or decrease the magnification of the displayed
histogram data.
Center viewing area on mean displacement value
toggles the currently selected ROI between elliptical and rectangular shape.
Validation with new ROI if global histogram validation is enabled, then a change to the
ROI can be tested directly on the data with this button.
Default ROI this function resets the currently selected ROI such that it nearly covers the
entire histogram plane. This is especially useful if the ROI is lost off the histogram plane.
Adds or removes ROIs from the histogram plane. Up to hree ROIs can be activated.
36 PIVview User Manual
One-Dimensional Histograms immediately
bordering the 2-D histogram are vertical (right) and
horizontal (below) one-dimensional histogram of the
two respective displacement components. They are
projections of the two-dimensional histogram onto
either of the major axes. Their range therefore
corresponds to the respective dimension of the
correlation plane.
Sub-Pixel Histograms these histograms, located the
furthest from the 2-D histogram, are generated by
plotting only the non-integral part of the displacement
values. Their range is from -0.5 to 0.5 with a default
bin-width of 1/20th a pixel.
Sub-pixel histograms are especially useful to check
whether peak-locking effects are present in the data.
1-D PDFs and Peak Locking
The histograms (PDFs) below illustrate the effect of peak-locking which is a tendency of the
peak-fitting algorithm to lock into integer values. The histogram on the top shows the
presence of peak-locking in the form of integer-spaced peaks. The corresponding sub-pixel
histogram below shows a triangular shape with increased counts near integer values (middle
of histogram).
The histograms on the below were obtained from the same image but processed with a
different peak fitting algorithm (least-squares fit). No peak-locking can be observed - the sub-
pixel histogram has a near uniform distribution.
Peak-locking generally arises through a combination of certain particle image sizes (typically
too small) whose narrow peaks in the correlation plane are analysed with the wrong type of
peak fitting algorithm. Another cause may be the non-uniform spatial pixel response of the
recording device (CCD) in combination with particle images with diameters less than 3 pixels.
One-dimensional PDFs of PIV data
containing peak-locking effects.
Same PIV-data as on the left but
processed with a different peak-fitting
algorithm no peak locking is noticable.
PIVview User Manual 37
Batch PIV Processing
Batch processing is a means by which large number of PIV recordings can be evaluated
in an efficient manner. A common set of analysis parameters is used for all images. During
the processing the program accumulates the mean and RMS displacement and velocity data
which are stored in a separate file after completion of the processing sequence.
Available Files the left column shows the files currently available in the specified directory.
Multiple files can be selected by holding down the CTRL or SHIFT keys (just as in the
Windows Explorer). Using the Add button the file selection is transferred to the list of files to
be processed.
Selected Files The right column shows the files currently chosen for batch processing. In
analogy to the left column multiple files can be selected by holding down the CTRL or SHIFT
keys. Using the Remove button the file selection is removed from the list.
Directory this field displays the currently selected data (image) directory. It can be
changed using the Directory button on the left.
File Type this field acts as a file filter showing only file which match the chosen extensions
(File type association is defined through File>Preferences>File Type.)
File Filter - A file filter that may be freely modified. Caution: Without the asterisc (*) no files
may be displayed.
File Subset - allows the list of available files to be restricted by allowing the selection of a
start offset and file increment (e.g. selecting every other file).
Update automatically - if disabled any file changes does not result in automatic redisplay of
the list of available files. This is particularly useful on large file set which may involve
considerable time to be filtered prior to display (due to OS specified file handling).
38 PIVview User Manual
Batch Processing Options
Load initial displacement data from file Uses PIV data set as predictor for PIV
processing of selected images.
Load processing parameters from file When enabled, the images will be processed
using the parameters in the specified file. Otherwise the evaluation uses the currently defined
parameters.
Perform ensemble correlation (correlation averaging) Rather than calculating the
displacement field for each image pair, this method computes the averaged correlation
planes from all images before detecting any correlation peaks. This procedure is common in
the analysis of PIV applications and reduce the effects of underlying Brownian motion. It is
also very suitable for conventional (macroscopic) PIV application to quickly obtain mean data
set, particularly in sparsely seeded flows.
Show image After completion of the correlation averaging analysis a composite image of
the averaged correlation planes is displayed.
Save image Saves the composite image of the averaged correlation planes.
Use multi-grid processing Uses coarse-to-fine processing strategy to achieve high
spatial resolution on data with high displacement range. The final sampling window is set
with the PIV processing parameters menu.
Vary file stride Speeds up processing time by using only a subset of images in the coarse
analysis steps.
Save intermediate steps Used for debugging purposes and allows the intermediate
results of of the coarse-to-fine analysis to be stored.
Peak detection Allows the selection of various methods for peak detection and sub-pixel fit
on the final step of the correlation averaging processing. Some peak detector require a
threshold that is computed from a combination of the mean correlation value and a user
defined contribution of the correlation standard deviation.
PIVview User Manual 39
Batch Processing Output Options
A variety of output options may be defined in this menu. Preferably the data from each
processing image should be stored in the platform independent netCDF format. This data
can then be exported in any desired form using the same batch-processing menu.
Stub for Statistics Files specifies the beginning letters of the statistics files generated
during batch processing. These data sets are computed over all available files and are stored
after the batch processing is completed.
For the stub seq the output files will be:
seqAvgPiv.dat mean pixel displacement
seqAvgVel.dat mean velocity
seqRmsPiv.dat RMS pixel displacement
seqRmsVel.dat RMS velocity
Store data for each processed image/file When enabled, this option will store the
displacement and velocity data for each processed image or file. Otherwise only the mean
and RMS data sets computed from all images will be stored.
Generate plot for each processed image/file when enabled, this option will generate an
image file (plot) for each processed image using the currently defined plot configuration. This
is useful if animated sequences of the data are to be compiled later on. (Note: These files are
quite large and may result in the use of much disk space.)
Put image / data into separate directory this option can be enabled to store the
computed data in a directory different from the image directory. This can be useful when
batch-processing images retrieved from a read-only medium (e.g. CD-ROM).
40 PIVview User Manual
Definition of statistics terms
Statistical quantities such as the mean and standard deviation of velocity are calculated by
the following equations:
Quantity Formula Notes
Mean value
=
=
N
i
i
x
N
x
0
1
here N is the number of valid measurements x
i
(including interpolated values)
Variance
( )
( ) 1
0
2
0
2
2
=
= =
N N
x x N
N
i
N
i
i i
x
Standard deviation
x
defined as square root of the variance
Mean velocity
components
) , , ( w v u calculated from sequence of PIV data sets
using formula for mean value given above
RMS-velocity
) , , (
w v u
using formula for standard deviation
Fluctuation terms
M
=
=
=
=
=
=
N
i
i i
N
i
i i
N
i
i
w w u u w u
v v u u v u
u u u u
0
0
0
2
) )( (
) )( (
) (
Values for vv, ww and vw are calculated
correspondingly.
Only validated and interpolated vectors are
used in the calculations.
A multiplication with density results in the
respective Reynolds stresses.
PIVview User Manual 41
PIVmask - Image Mask Editor
The program PIVmask allows the creation of image masks that can be overlaid on PIV
images to prevent processing in these areas. Any PIV image can be opened using the
File/Open function. Several simple shapes then are available for the creation of the mask.
Once finished the mask can be stored as a bitmap file. To enable its use by PIVview the
appropriate option in the image preprocessing menu must be activated.
PIVmask in edit mode displaying several shapes during the creation of a polygon.
File Menu
File / Load image - loads one of the supported PIV image types.
File / New - resets the image mask by removing all objects.
File / Save mask image - saves the currently displayed mask as a bitmap file (BMP).
View Menu
View / Zoom in, Zoom out - changes the magnification factor of the image on the screen.
View / Darken image, Brighten image - changes the brightness of the displayed image.
View / Change LUT - changes the image display lookup table
View / Toggle pixmap size - displays larger tool buttons.
42 PIVview User Manual
Draw Menu
Draw / Toggle current mask - either calculates and displays the current mask by
overlaying on the image or switches back to edit mode.
Draw / Invert mask - calculates the negative of the current mask.
Draw / Move/resize objects - allows selection of objects and as well as their size
modification.
Draw / Move object vertices - allows the shape of polygon objects to be changed
Draw / Draw rectangles - creates a rectangle on the screen by dragging the mouse. Its
shape can be later modified using the resize objects entry. Pressing the shift key allows the
creation of squares.
Draw / Draw ellipses - creates ellipses. Circles are generated by pressing the shift key.
Draw / Draw centered ellipses - creates ellipse starting from their center point. Circles are
generated using the shift key.
Draw / Draw Polygons - allows the creation of irregular polygon shapes. Points are added
to the polygon with the left mouse button. The right button closes the current polygon.
Draw / Delete object - deletes the currently selected object.
PIVmask in mask display mode. Objects
extending beyond the image dimensions
have no influence on the mask.
PIVmask in mask display mode showing
an inverted mask.
PIVview User Manual 43
Stereo PIV Modules
Stereo PIV processing is possible through a separate set of modules for PIVview. These
modules are tied into PIVview3C but can be also be used in stand-alone fashion.
Stereoscopic PIV is considerably more complex than standard 2-C PIV implementations. The
use of the stereo modules is not quite as straight forward and requires that the user has a
basic understanding of stereo PIV implementations - namely the concept of image
registration through back-projection. Aside from reading this brief introduction new users are
encouraged to study the stereo PIV example(s) supplied on the program CD.
Stereo PIV Procedure in PIVview3C
The figure at left illustrates the general
procedure followed by PIVview for stereo
PIV processing. The following
files/information are required:
a set of simultaneous acquired PIV
images for both camera views (e.g. 1 PIV
image pair per camera)
images of a calibration grid placed
parallel to the light sheet - one image per
camera. The grid should also have some
clearly identifiable reference marks on it
to identify its orientation.
the position of the cameras in physical
space with respect to reference grid
(more on this later).
MapImage MapImage
Camera A Camera B
DPIV DPIV
Stereo
StereoGeom
Image back-projection
using mapping data
from PIVmap (T01)
Image back-projection
using mapping data
from PIVmap (T01)
Standard 2-C PIV
Processing
Standard 2-C PIV
Processing
merges PIV data
sets from each
camera view
specifies the stereo
viewing geometry
IN IN IN IN
IN IN
IN IN
OUT OUT
OUT OUT
OUT
Dewarping
coefficients
for
Camera A
Dewarping
coefficients
for
Camera B
IMA IMA
IMA IMA
IMB IMB
IMB IMB
PIV Image Pair PIV Image Pair
Dewarped Image Pair Dewarped Image Pair
2-C PIV
Data File
2-C PIV
Data File
3-C PIV Data File
(netCDF) (netCDF)
(netCDF or
Tecplot-Format)
The first step involves determining two sets of coefficients which allow the PIV recordings to
be matched to each other. This projection of the images into a common image plane shall be
referred to as image back-projection. The grid images are essential for determining the
projection coefficients as the spacing between the grid lines is well defined. The modules
PIVmap3 and PIVmapT01 (formerly named T01) use semi-automated line or dot grid
detection algorithm for exactly this purpose.
Once the projection coefficients are known, PIV images for each view can be back-projected.
The command-line program mapimage can also be used for this purpose. Note that PIVview
does not allow you to load images as long as the mapping coefficients are unity (e.g. not
calculated).
The back-projected PIV images can now be processed by standard (2-C) PIV interrogation.
In PIVview3C the same interrogation parameters are used for both views to ensure that the
resulting data sets exactly match in size and position. Command-line based PIV processing
is possible by the programs dpiv and dpiv3C.
The resulting pair of 2-C PIV data sets (or files) is now merged into a single stereo (3-C) data
set by taking into account the stereo viewing geometry. The geometry information can be
supplied relatively easily using the StereoGeom module. Views of the geometrical
44 PIVview User Manual
arrangement are available for three different orthogonal directions as a form of visual
verification. Data set merging is either performed by PIVview internally or by the command-
line program stereo.
In order to make file handling more user-friendly all information relevant for stereo PIV
processing is contained in a common project file. This file is shared between the modules.
Individual modules only update their specific sections. Platform-independence is guaranteed
through the use of the netCDF data format that is also used for the data sets as well as other
parameter files.
Vector reconstruction in stereo PIV
As mentioned above image pairs are first de-warped and processed for the respective view
using standard 2-C PIV correlation processing algorithms. The resulting 2-C PIV data points
from both views lie on a common grid but have to be combined using the local viewing
angles. The figure below illustrates the viewing geometry in the xz-plane.
V
O P
x
1
x
2
u
w
z
x y
V
O P
x
1
x
2
u
w
z
x y
(
(
(
(
(
(
(
(
(
(
(
(
(
=
(
(
(
(
w
v
u
P
P
P
P
O
O
O
O
y
x
y
x
z
y
z
x
z
y
z
x
1 0
0 1
1 0
0 1
2
2
1
1
X V
V X
T T
r r
r r
=
=
A A A
A
1
) (
The system of equations given on the left comprise a once over-determined (3 unknown
velocity components vs. 4 known displacements) and are solved in a least-squares fashion.
The residuals of this solution are a measure of quality of the vector reconstruction. In practice
the residuals should be below 0.5 pixel. The validation tab of the PIV configuration menu
allows a vector validation based on these residuals.
Enabling the Stereo Mode
The stereo modules of PIView are enabled by selecting the menu entry File/Stereo. A check
mark next to the option signals that PIVview is in stereo PIV mode. The Stereo menu is then
enabled.
Once the stereo mode is enabled certain features of standard (2-C) PIVview are disabled:
The calibration mode is no longer available. All calibration is now supplied through the
PIVmap image registration module, that is, the physical grid spacing together with the
mapping coefficients define the image magnification factor. The origin is also defined
through PIVmap.
PIV images can only be loaded if the mapping coefficients are available. This prevents
processing of images that have not been registered with respect to each other.
Stereo Menu Options & Toolbar
New project - allows a step-by-step creation of a new stereo project using the
StereoWizard program including the image reconstruction (back-projection) procedure.
PIVview User Manual 45
Open project - opens an existing stereo project. It loads previously calculated projection
coefficients, the viewing geometry, the calibration images used by PIVmap as well as
previously loaded PIV images (if available).
Save project - saves the current stereo configuration (coefficents, geometry & parameters)
in the current file name.
Save as - allows the stereo configuration to be stored under a different name.
Recent projects - allows the selection of one of the (4) most recently accessed stereo
projects.
Geometry - opens the stereo geometry definition window (module StereoGeom). It is here
where the camera position with respect to the viewing area (light sheet) is specified.
Image registration - opens the PIVmap module which is used for determining the back-
projection coefficients.
Show Image A - displays the image as viewed from camera A (if loaded). If the data has
been processed, the image will be overlaid with the corresponding (2-C) vector or contour
map(s).
Show Image B - displays the image as viewed from camera B (if loaded).
Show combined data - displays the reconstructed 3-C data if available.
46 PIVview User Manual
Creating a new stereo project with PIVmap3
The menu entry Stereo/Image Registration calls up the program PIVmap3 which allows a
step-by-step calibration of a stereo PIV configuration including the grid registration
procedure.
Background on Stereo PIV
Most planar imaging techniques require some sort of calibration to associate image
coordinates with physical coordinates. A viewing arrangement in which the object plane (e.g.
laser light-sheet) is parallel to the image plane (co-planar arrangement) involves a simple
linear transformation consisting of translation, scaling and possibly rotation. This is no longer
the case for oblique viewing arrangements or if lens distortion is present. In effect the co-
planar (on-axis) viewing arrangement should be considered as a special case of the oblique
viewing arrangement. The calibration procedure for the more generalized oblique viewing
arrangement typically requires high order mapping functions to transform image pixels to
physical space coordinates.
Another calibration step is necessary for multi-component measurements such as DGV or
stereoscopic PIV. In this case the positions of the cameras with respect to the image plane
are required. The most pragmatic approach is a direct measurement of the camera positions
with respect to the object plane (Willert, 1997) which is not necessarily trivial in complex
geometries involving windows or change of media (i.e. air-water interface).
Soloff et al. (1997) introduced a mathematical formalism that combines back-projection and
reconstruction in a single step. The procedure requires multiple images of the calibration
target as it is translated at known displacements along the Z-axis (typical 5-7 recordings).
The drawback of this approach is that the camera position is not retrieved directly and
therefore unsuited for DGV. In effect the resulting projection equations connect object
volume coordinates with planar image coordinates thus simplifying the vector reconstruction
in stereo-PIV.
A third approach to camera calibration originates from the field of photogrammetry and image
vision. Common here is the use of a pin-hole camera model with added parameters to
account for radial distortions as suggested by Tsai (1986). The calibration procedure involves
a so-called bundle adjustment of object-space calibrated feature points using a least squares
method. In practice this can be achieved by translation of the target as in the previous case.
More general approaches can even calibrate on sequences of randomly oriented target
recordings. The major drawback of this method is that the camera parameters so called
internal parameters such as pixel pitch need to be specified. Specification of these intrinsic
parameters is especially difficult when imaging fiber bundles are used. Also this model does
not seem to account for distortions introduced by tilting of the back-plane (Scheimpflug angle
adjustment in stereoscopic PIV). In addition to the estimated camera position the Tsai
camera model also yields distortion coefficients and estimated lens focal length which are not
necessarily of direct interest in image coordinate calibration.
A slightly different approach to camera calibration is described in the following and has been
implemented in the PIVmap3 program. The basic aim is to provide an accurate image
mapping to de-warp images on the hand as well as to retrieve the position for each individual
camera without knowledge of the camera characteristics as in the pinhole camera model (i.e.
pixel pitch, lens focal length). The image mapping function is calculated from a single
recording of a calibration target that is placed in the object plane. The target should contain a
known pattern such as a rectangular grid of lines, dots or crosses as shown in figure 4.
Calibration of the camera position is also based on an image series of the Z-translated
targets as proposed by Soloff et al. (1997). The approach followed here is to use a functional
relationship between the out-of-plane displacement and associated in-plane displacements
to estimate the camera position. In practice, this involves solving the projection equations for
PIVview User Manual 47
the point at which the image coordinates (x
i
,y
i
) vanish. With the object coordinates (x
o
, y
o
, z
o
)
and image coordinates (x
i
,y
i
) the first order projection equations are:
1 with
33
33 32 31 30
13 12 11 10
33 32 31 30
03 02 01 00
+ + +
+ + +
=
+ + +
+ + +
=
a
a z a y a x a
a z a y a x a
y
a z a y a x a
a z a y a x a
x
o o o
o o o
i
o o o
o o o
i
Although these equations do not include higher order distortions, they nonetheless are
sufficient for most PIV applications and show deviations on the order of 1/10
th
of degree with
respect to the more precise pinhole camera model by Tsai (1986). These higher order
methods are also included in PIVmap3.
x
y
z
Light sheet plane
= object plane
at z = 0
image plane
= CCD sensor
x
y
z
Light sheet plane
= object plane
at z = 0
image plane
= CCD sensor
Figure 1: Coordinate system and viewing arrangements. Left: co-planar viewing arrangement
with object plane parallel to image plane. Right: non co-planar (off-axis) arrangement with
image plane tilted with respect to object plane.
a) Grid imaged without
distortions on co-planar
arrangement
b) Grid imaged obliquely in a
non co-planar arrangement
c) Grid imaged with strong lens
distortion
Figure 2: Examples of imaged grid under different viewing arrangements.
48 PIVview User Manual
Cam.A
Cam.B
Cam.C
Reference plane at z=0
x
y
z
Figure 3: Multiple plane calibration procedure based on translation of calibration target.
Camera A and B comprise a single-sided stereo configuration. Camera A and C view the light
sheet from two sides. Here the light sheet thickness should be accounted for.
Figure 4: Images of various calibration targets. In all cases the camera is located to the right of
the reference marks.
Some notes on obtaining calibration grid images
The grid must be made up of two sets of continuous, evenly spaced, parallel lines that are
orthogonal to each other. The grid should either have bright lines on a dark background or
dark (black) lines on a bright (white) background. The latter lends it self especially well to be
printed by a laser printer. The grid should be aligned parallel with the light sheet of cover the
entire field of view (if possible). The grid image should contain 10-30 lines in each dimension
(roughly 30-60 pixel spacing) - this results in 100 to 1000 grid crossings.
Misalignment of the grid with respect to the light sheet may increase the measurement error.
Reference marks placed on the grid allow doubtless identification of image orientation and
also help in obtaining an image-object space referencing.
Important: Make sure to check the invert option in case your image has dark lines on a
bright background. Otherwise PIVmapT01 will not be able to properly detect the grid lines.
PIVview User Manual 49
The program PIVmap3
This program is intended to provide accurate image-object calibration of oblique (distorted)
camera views as well as estimate the position of the camera if a series of Z-translated
images is available. The core of the program is an algorithm to reconstruct a regular grid
from images of a calibration target. The following gives a brief overview of the reconstruction
algorithm before the programs features are described in detail.
Grid reconstruction in PIVmap
The reconstruction of the grid itself is a three step process:
Step 1 Image enhancement
A variety of filters can be used to increase contrast of the image if the following two steps fail
to produce reliable results.
Step 2 Feature extraction
This is based on correlation-based pattern matching, that is, a grid of dots is correlated with a
template containing a single dot. Similarly a template containing a cross is used to detect a
grid of crosses or line grid. As the correlation locks into features brighter than the
background, images may need to be inverted a priori. This is done automatically by
specifying the type of target in the input menu (e.g. black dots on white background). In any
case, the image shown in the calibration menu should contain bright features (dots, crosses
or lines) on a dark background. (See sections below for further details.)
Step 3 Grid reconstruction
This step attempts to assign physical coordinates to the detected feature points. The grid
origin is assigned to the point closest to the origin of the manually placed helper coordinate
axis (red and yellow arrows). The helper axes are then used to find the 4 neighboring points
on the major axes as well as 4 neighboring diagonal grid points. The resulting group of 3x3
points forms the basis for the reconstruction of the remainder of the grid using a predictor-
corrector approach. To allow for deviations of the grid nodes from their predicted positions a
reconstruction tolerance is defined (given in percent).
The reconstructed grid will have grid index coordinates assigned to the valid correspondence
points. Points on the major axes are shown in purple while unmatched points are shown in
orange.
Reconstructed grid showing labeled grid points.
Unmatched points are shown in orange.
Reconstructed grid with X-axis pointing down,
while Y-axis is pointing to left.
50 PIVview User Manual
General strategy on feature extraction
The image sample size and the sampling overlap determine the detection efficiency of the
grid. As a rule of thumb, the sample size should be near the node distance in the image. In
general one should start with a larger sampling window. If not all grid points were found
change to next smaller sample or increase sample overlap. If grid points were detected more
than once increase the merging radius to combine neighboring points. Depending on the
tolerance the grid reconstruction procedure may ignore these misaligned calibration points.
Effect of sample size on dot detection
The following images illustrate the effect on sample size on the feature extraction. Detected
dots are labeled with a cross.
Sample size 128x128, 80% Overlap
only half the dots detected
Sample size 96x96, 80% Overlap
only about 70% of the dots are detected
Sample size 64x64, 80% Overlap
all dots found, ideal parameter setting
Sample size 48x48, 80% Overlap
some dots detected twice (resolved by
increase of merging radius)
Calculation of the mapping function
Once the grid is reconstructed the image mapping function may be calculated. The mapping
is a combination of two separate steps as shown in the figure below
PIVview User Manual 51
Image space
x
i
, y
i
Mapped image space
x
m
, y
m
Object space
(physical coordinates)
x
o
, y
o
, z
o
Mapping via polynomial
or ratio of polynomials
Linear transformation using
magnification and offset
Image space
x
i
, y
i
Mapped image space
x
m
, y
m
Object space
(physical coordinates)
x
o
, y
o
, z
o
Mapping via polynomial
or ratio of polynomials
Linear transformation using
magnification and offset
The first mapping serves to de-warp the image to reconstruct the image space onto a
Cartesian grid. At this point the image axes are parallel to the axes in physical space. The
second step merely applies a linear transformation to convert from image space to physical
space.
Mapping from image recording to reconstructed image
A variety of mapping functions are available for the first mapping step:
polynomials up to degree 4
4
14
3
13
2 2
12
3
11
4
10
2
9
2
8
2
7
3
6
2
5 4
2
3
2 1 0
i x i i x i i x i i x i x
i x i i x i i x i x
i x i i x i x
i x i x x m
y c y x c y x c y x c x c
y c y x c y x c x c
y c y x c x c
y c x c c x
+ + + + +
+ + + +
+ + +
+ + =
4
14
3
13
2 2
12
3
11
4
10
2
9
2
8
2
7
3
6
2
5 4
2
3
2 1 0
i y i i y i i y i i y i y
i y i i y i i y i y
i y i i y i y
i y i y y m
y c y x c y x c y x c x c
y c y x c y x c x c
y c y x c x c
y c x c c y
+ + + + +
+ + + +
+ + +
+ + =
projection equations, a ratio of polynomials (1
st
1
st
, 1
st
2
nd
, 2
nd
1
st
, 2
nd
2
nd
)
1 with
33
2
36 35
2
34 33 31 30
2
16 15
2
14 13 11 10
2
36 35
2
34 33 31 30
2
06 05
2
04 03 01 00
+ + + + +
+ + + + +
=
+ + + + +
+ + + + +
=
a
y a y x a x a a y a x a
y a y x a x a a y a x a
y
y a y x a x a a y a x a
y a y x a x a a y a x a
x
i i i i i i
i i i i i i
m
i i i i i i
i i i i i i
m
The choice of function depends on the degree of distortion in the image. In general, if the grid
consists of straight lines a ratio of first order polynomials should be favored. However
convergence of the polynomial ratios is not always guaranteed. Table 1 gives an overview of
the associated number of coefficients and the required number of calibration points. If the
number of calibration points exceeds the minimum count a standard least squares fit is used
to calculate the coefficients for the polynomial mapping functions; a Levenberg-Marquardt
nonlinear least squares fit is used in the calculation of the polynomial ratios.
Table 1.: Mapping functions and their coefficients.
Mapping function Number of coefficients Minimum number of
calibration points
Polynomial, 1
st
Order 6 3
Polynomial, 2
nd
Order 12 6
Polynomial, 3
rd
Order 20 10
Polynomial, 4
th
Order 30 15
Ratio, 1
st
1
st
8 4
52 PIVview User Manual
Ratio, 1
st
2
nd
11 6
Ratio, 2
nd
1
st
14 7
Ratio, 2
nd
2
nd
17 9
Mapping from reconstructed image to object space
Mapping between the reconstructed image and physical space is described by the following
linear transformation:
Offset
m
Obj
Offset
m
Obj
y
M
y
y
x
M
x
x
+ =
+ =
where the magnification M is given in [pixel/mm]
PIVmap3 Input Menu
The main menu shown Figure 5 consists of two input areas: The left area is used to
specify parameters that are common to all camera views and/or all image planes. The right
area is specific to each supplied calibration image which is referred to here as plane.
In the Global Settings area the following parameters are specified:
Configuration data file
stores a summary of all
parameter settings within the
current instance of the program.
The load function can retrieve
previous parameter settings. The
parameter files are ASCII
formatted and may be edited with
any text editor.
Type of target
specifies whether the images of
the calibration target contain dots,
crosses and lines. Further the
image characteristics with respect
to features (black-on-white or
white-on-black) are specified
here. This may be specific for
each individual view.
Figure 5: Main input menu of program PIVmap
Number of views
allows up to 4 camera views. Stereoscopic PIV would require only 2 views. A triple
camera DGV-setup would require 3 views. A single camera view could be used to
calibrate a standard 2-C PIV experiment.
Z-translated images
determines the number of calibration images for each view. At least two are required
if the camera position is to be determined.
Grid Spacing on target
determines the physical distance of the calibration points on the target.
Output Image Size
specifies the image size of the reconstructed (de-warped) image. This parameter is
common to all camera views.
Calibration input area
PIVview User Manual 53
Load (Images)
permits the simultaneous selection of all calibration images associated with this
camera view. The common directory of these files is specified above the table.
Table Area
The table itself lists the image files, their position in Z and the specified reference
plane. Clicking on the image file shows a preview of the corresponding image in the
area below the table. The out-of-plane translation (Z-position) of each image can be
entered directly in the corresponding cell. The reference plane indicates that the
camera position and image mapping is calculated with respect to the given image and
is set by clicking on the corresponding cell. Single images can be loaded by clicking
the icon on the far right of the table.
Mask image
can be used to mask out areas in the calibration images to improve grid
reconstruction performance and also increase overall calculation speed (less
correlations required). Mask inversion disables the complementary area. A common
mask is used for all images of a single view.
PIVmap3 Calibration Area
Once a sequence of images has been loaded they may be displayed one-by-one in the
calibration menu. The display should display the image with bright features (dots, crosses)
on a dark background. If not, then the image type was not properly set in the main menu (i.e.
black-on-white vs. white-on-black). Also any optional filtering that has been applied to the
image will be made visible here. The image will be overlaid with a pair of coordinate axis,
herein referred to as Helper Axis. These may be adjusted with the mouse and serve to define
the principle directions in the grid. Details on this are given in the following section.
The calibration area is accompanied by a tab-menu containing the tabs Filters, Scan, Scale
and Map. Their purpose is described in the following.
Figure 6: Calibration view of program PIVmap3 with Filters Menu shown.
Filters Tab
To improve the feature detection several filters may applied to the image. They are shown
top-down in the order of their application.
Median Filter
applies median filtering on the image. Either a 3x3 or 5x5 kernel may be used.
54 PIVview User Manual
Histogram Equalization
performs histogram equalization on the image.
High-Pass Filter
applies a Gaussian-weighted high-pass filter to the image. The width of the Gaussian
filter function can be specified. Values between 3 and 10 are recommended. The
processing speed decreases with increased width of the weight function.
Binarize
converts the image to contain only black (0) or white (255) pixels by setting values
above the specified threshold to 255. Lower values are set to 0.
Low-Pass Filter
applies a Gaussian weighted smoothing filter to the image. In combination with the
high-pass filter the resulting image will be band-pass filtered. Recommended kernel
widths are the range of 0.5 1.5 pixels.
Scan Tab
Feature extraction in PIVmap3 is based on a correlation approach in which a template of
either a dot or cross is matched locally to the image. The position of best match indicates the
center of the dot or cross in the locally sampled area. The performance of this matching
process depends on the choice of sample size, sampling overlap and a few more parameters
that are set in this tab.
Spot/Template radius
specifies the radial dimension of the dot or cross in the
template.
Sample size
provides a choice of image sampling areas. Typically
this size should roughly correspond to the mean
spacing of the features to be extracted.
Sample overlap
specifies the image sampling distance. A higher
sampling rate increases the overall performance but
decreases processing speed.
Minimum count
As each sample produces an estimate of a feature
point location, adjoining samples will detect the same
feature point more than once. This value specifies the
minimum number of times a feature point needs to be
detected to qualify as such. The merging radius given
below has a direct influence.
Merging radius
specifies the scan area to combine near-by feature
point estimates. Values between 3 and 10 are
recommended.
Reconstruction tolerance
is required to reconstruct the grid from the detected feature points. The reconstruction
is based on a predictor-corrector approach where valid grid points are used to
estimate the position of neighboring grid points. The search area is determined by
this tolerance value. Values between 5 and 10 percent are recommended.
Arrow tips mark neighboring points
is used to aid the reconstruction algorithm in finding the first points near the origin.
Limit range of nodes
restricts the range of nodes in the reconstructed grid. This is useful if the image has
many invalid feature points on the edges. The use of a mask (specified in the main
PIVview User Manual 55
menu) should however be favored. Circular or elliptic calibration geometries can be
treated as well.
Edit/move points manually
In some cases the grid reconstruction may fail, if falsely detected or missing feature
points near the grid origin mislead the reconstruction. By manually moving these
points the grid may be properly reconstructed nonetheless. However, these
movements are lost if the scan operation is repeated.
Scan
performs the feature extraction scan by the localized template matching scheme
using the current parameter settings. Any manual change to previously detected
feature points are lost.
Build grid
tries to reconstruct the grid using the currently detected feature points.
Scale Tab
Dot Spacing
specifies the actual spacing of the grid points. This
value is set in the main input menu of the program and
cannot be changed here.
Global physical offset
assigns the coordinates of the calibration origin in
physical space. Initially this value is zero and should be
set according to the experiments reference frame.
Camera position
reflects the cameras position with respect to the origin
of the grid in the specified reference plane (set in main
menu). These values are irrespective of the global
physical offset.
Estimate
tries to calculate the camera position using at least two
calibrated planes. A valid image mapping (see Map) is
required. The result, even for non-convergence is
placed in the edit boxes above.
Various estimation schemes are available, some of
which require additional input regarding the type of
camera (sensor) with which the images were acquired.
Map Tab
Parameters specified in this menu determine image mapping coefficients that perform the
back-projection from camera view to an un-distorted image. The choice of mapping function
is specified on the top of this menu.
56 PIVview User Manual
Magnification
determines the final magnification factor for the
reconstructed image. This value is constant throughout
the image.
Translate image
By default the origin of the grid will be shifted to the lower-
left corner. These parameters allow the origin to be
shifted.
Copy to all views
copies the current parameters to the remaining camera
views. This is especially of interest when all reconstructed
views should coincide after mapping them.
Fit to output image
is useful to approximately match the reconstructed grid to the specified output image
size and should be used on a new set of calibration images. An even better match is
achieved by manually fine tuning the magnification and shift parameters.
Dewarp this view
calculates the mapping coefficients for each reconstructed grid of this camera view.
These mappings are used to back-project the original images which are then
displayed. The overall speed of the mapping process depends on the output image
size and the number of reconstructed planes.
Helper axis
Reconstruction of the grid is based on the a priori knowledge of the direction of the major
axes as well as an approximate location of the origin. This is achieved by manually
specifying a pair of helper axes for each calibration image. The figures below show how
these axes may be placed in the image using the mouse. The tips of each axis should be
placed on the points neighboring the origin to allow a more efficient grid reconstruction.
The function Copy helper axis can be used to copy the coordinates from the previous plane
to the currently displayed plane. This speeds up positioning over many calibration images.
Position of axes at beginning Dragging the X-axis to the origin. Alignment of Y-axis and arrow
tips.
Figure 6: Manual positioning of the helper axis in the image.
Description of the PIVmap3 menu entries
File/New
creates a new PIVmap3 project. All previously loaded images are removed and
file names are reset.
File/Open
loads a previously created PIVmap3 project. All current settings are lost.
File/Save
PIVview User Manual 57
stores the current selection of image and parameters in a user-specified project
file. This ASCII file is editable with any text editor (i.e. Notepad). The default
extension is map.
File/Save
stores the current selection of image and parameters in a user-specified project
file. This ASCII file is editable with any text editor (i.e. Notepad). The default
extension is map.
File/Exit
leaves the program after asking the user for confirmation.
Menu View
View/Zoom out/in changes the image display scale factor
View/Brighter increases the image brightness on the screen (Short-cut key: B).
View/Darker decreases the image brightness on the screen (Short-cut key: D).
View/Auto-scale sets default intensity on image
View/Change color LUT skips to the next available lookup table (LUT) to convert
the grayscale images to pseudo-color.
Menu Mapping
Mapping/Input menu
changes to the main input area of the program
Mapping/Calibration mode
changes to the calibration area and displays the filtered image of the currently
selected view and plane.
Mapping/Scan image
performs the feature extraction scan by the localized template matching scheme
using the current parameter settings. Any manual change to previously detected
feature points are lost.
Mapping/Create grid
tries to reconstruct the grid using the currently detected feature points.
Mapping/Show mapped image
calculates the mapping coefficients for each reconstructed grid of this camera
view. These mappings are used to back-project the original images which are
then displayed. The overall speed of the mapping process depends on the
output image size and the number reconstructed planes.
Mapping/Process current view
performs grid reconstruction and image back-projection for all images in the
currently selected camera view.
Mapping/Overlay mapped images
computes a combined image of all available back-projected views for the
currently selected image plane. At least two valid (back-projected) camera
views are required. This is especially useful to check the coincidence of the
back-projections.
Mapping/Process all images
processes all images for all views including camera position estimation
58 PIVview User Manual
Mapping/Center helper axis
This utility re-centers the helper axis to the middle of the image.
Mapping/Copy helper axis
This utility copies the helper axis from the previous plane to the current plane.
Mapping/Fill in Z-coordinates
Assigns Z-coordinates for all planes by linearly interpolating between the Z-
coordinates of first and last image plane.
Mapping/Fill in helper axis
Positions helper axes for all planes by linearly interpolating the positions of the
axes for the first and last image plane.
Mapping/Estimate camera position
tries to calculate the camera position using at least two calibrated planes of the
current view. A valid image mapping is required. The result, even for non-
convergence is placed in the calibration tab menu.
Mapping/Save calibration points
exports the detected and validated feature points for all available plane of the
current view to a user-specified ASCII file.
Mapping/Export for PIVview
stores the current image projection coefficients along with all relevant data (i.e.
image size, camera positions, etc.) in a user-specified PIVview3C project file. If
an existing file is selected the new data is merged into it.
Menu Tools
Tools/Batch image dewarping
opens a menu allowing a series of images to be back-projected using the
current image maps. The image interpolation function and destination directory
may be specified.
Tools/Show log
opens a window with past error messages, warnings and comments.
PIVview User Manual 59
StereoGeom - Geometry Definition
This stereo module is used to define the stereo viewing arrangement, namely the camera
positions with respect to the light sheet. The entered coordinates are specified with respect
to the same same reference point used by the PIVmap module. Please note that in current
implementation of PIVview the z=0 plane always defines the light sheet plane, that is, the X
and Y-axis lie in the light sheet, while the Z-axis points normal to this plane.
The camera positions can be entered directly in the fields on the right hand side. The
positions within the geometry plot are updated immediately and give the user a visual
feedback.
These tool buttons allow the user to view the stereo geometry from three major
(orthogonal) directions.
The Apply button is used to transfer the settings to PIVview such that the reconstruction of
the 3-C velocity map is repeated using the new settings.
StereoGeom may also be used in stand-alone fashion. In this case a file menu allows the
user to load or save existing stereo project files.
StereoCfg module showing XZ-projection of the camera / light-sheet geometry. In this example
the cameras are placed on either side of the light sheet.
60 PIVview User Manual
Stereo View Disparity Correction
In practice it generally is not possible to perfectly align the calibration target with the light
sheet. As a result the sampling windows of the PIV interrogation do not coincide between the
two views. One way to account for this is to perform a PIV correlation analysis on the particle
images acquired at the same instant from the two views, that is, correlating an image from
view A with an image from view B. This correlation results in a vector map showing the
misalignment between the two camera views. This disparity (misalignment) map can then be
used to adjust the projection coefficients.
PIVview3C offers this alignment procedure in the Stereo Menu entry Disparity Correction
1
,
which opens the window shown on the right (provided a stereo project and image set has
been loaded).
The alignment window shows an overlayed image of the two camera views. The mouse can
be used to interactively correlation-probe the image, similar to the main PIVview window.
Main window of the PIVview3C stereo
camera disparity correction.
Displacement vector map showing the
misalignment between the camera views.
Disparity Correction Tool Buttons:
The functions of the view tool buttons are equivalent to those of other views so only those
unique to this window are described here.
shows the correlation plane window for interactive image probing.
opens the configuration menu shown to the right of image view.
performs a full interrogation of the image pair followed by data validation. The result is
displayed as a green vector map.
applies a least squares fit to the validated data and displays a red vector map of the fit.
saves the coefficients of the current least squares fit and prompts the user whether to enable
the fit in which case PIVview reloads the image set with modified projection coefficients.
Once the alignment map has been activated this window can be used to verify the actual
alignment. Further alignment iterations are not possible.
1
In earlier versions of PIVview the misalignment correction between the camera views was referred to
as residual alignment.
PIVview User Manual 61
Some notes on performance
In some instances the particle images viewed by one camera are only weakly distinguishable
on the other. This is frequently the case for air flows seeded with small particles utilizing a
forward-backward scattering arrangement. For this reason rather larger interrogation
windows are necessary. When in doubt, we suggest increasing the interrogation window until
consistent displacement fields are produced. The correlation plane window is also useful for
this optimization.
The correlation module of alignment procedure actually makes use of all four images of a
stereo PIV recording and uses a multiplication of correlation planes to enhance the
correlation peak.
The alignment procedure allows a choice on which of the two projection maps are modified;
the default is a symmetric adjustment of both views.
Disparity correction window after least-squares fit to offset data.
62 PIVview User Manual
Part II - Command-Line Utility Programs
The PIVview program suite includes several command-line based utility programs that can
be used for batch processing purposes, debugging, data retrieval, etc. These programs
should be run from the command shell (e.g. DOS-box), and their path (.\PIVview\Bin\ or
.\PIVview\Utils\ ) should be added to the systems PATH variable.
These programs are useful for batch processing large amounts of PIV-images without using
PIVview itself (frequently done on Linux/Unix systems).
The following list provides short overview of some of the available command line tools:
average Compute average data set from series of individual data sets
camcalib Compute camera position using image-object point pairs
dpiv PIV anaysis on a pair of images
dpiv3c Stereo processing using a set of stereo PIV images (2 views)
ensemblecorr Perform correlation-averaging processing on image sequence
ensemblepost Post-processor for data from ensemblecorr
imagecnv Convert image format, simple pre-processing, cropping, etc.
imageops Perform operation on a pair of images
imagepre Perform image pre-processing
imgbatch Compute minimum, maximum or average image from image sequence
mapimage Perform image projection using back-projection parameter file
ncdf2par Convert binary netCDF parameter file into ASCII parameter file
ncdf2tec Convert binary netCDF file into Tecplot formatted file
ncdump Convert binary netCDF file to ASCII output
ncgen Convert ASCII CDF file back into binary netCDF file
pivpdf Generate 1-D histogram of PIV data set
postproc Perform post-processing on PIV data set
reconvert Modify image to physical conversion parameter in PIV data set
simpiv Simple synthetic PIV image generator
spivdisparity Calculate disparity map between two camera views
stereo Stereoscopic reconstruction using two PIV data sets
twofiles combines 2 PIV data sets
AVERAGE
This program first builds a list of files from the first and last file provided and then calculates
statistics from these. The result is placed in a new file whose name is determined from the
common file stub of the input files. It is useful in the calculation of quantities such as mean
velocity field or Reynolds stresses.
Calling procedure:
PIVview User Manual 63
average <dataIN_1> <dataIN_N>
Parameter description
<dataIN_1> (input) first file in sequences to be processed.
<dataIN_N> (input) last file in sequences to be processed.
Command line options
-prefix<stub> overrides the output file stub to the name provided
-rms also stores the RMS data in a separate file
-reyn computes Reynolds stresses from velocity data
-fluct computes fluctuations by removing mean from each data set
-info provides feedback during processing of data
-tec store result in Tecplot ASCII file
-plt store result in Tecplot binary file.
DPIV
The program dpiv reads the specified image(s) and parameter file and then performs
complete PIV processing including:
image pre-processing (filtering, background subtraction, etc.)
correlation analysis (particle image shift extraction)
data validation
conversion to velocity or physical shift
The result is stored in a netCDF file such that it can be read by other PIVview programs. Use
ncdf2tec to convert the data to a Tecplot-readable format. Unless specified with the -o option
the output file name is determined from the image name.
Calling procedure:
dpiv <par_file> <imageA> <imageB>
Parameter description
<par_file> (input) PIVview generated parameter or data file (netCDF-format) with
processing information.
<imageA> (input) PIV or speckle image
<imageB> (input) Second image of pair (if required)
Command line options
-def performs second-order accurate image deformation PIV
-mg performs multigrid (pyramid) PIV
-auto perform autocorrelation processing; only one image is required.
-noflip avoids flipping or rotating the image (important for stereo-PIV processing)
-noip avoids image pre-processing options
-norotate avoids flipping or rotating the image (important for stereo-PIV processing)
-info provides feedback during processing of data
-o<fname> stores output data in file <fname>
-pco treats the input image as a PCO-double exposure image
64 PIVview User Manual
-speckle perform speckle shift processing, where the first image is considered the
reference (unshifted) image.
-wx|y specifies the interrogation window size. Overrides the value specified in the
parameter file.
-sx|y specifies the interrogation window step size. Overrides the value specified in
the parameter file.
-bx|y specifies the global image offset. Overrides the value specified in
-mask<fname> uses specified mask image. Useful for batch processing with varying masks.
Note: mask image must have the same size as PIV images.
DPIV3C
The program dpiv3c reads the specified stereo configuration and parameter files to perform
complete stereo PIV processing using the given image set. This processing including:
image pre-processing (filtering, background subtraction, etc.)
image back-projection using projection maps (including disparity correction)
correlation analysis for both view (particle image shift extraction)
data validation
merging of the two views
conversion to velocity
The result is stored in a netCDF file such that it can be read by other PIVview programs. Use
ncdf2tec to convert the data to a Tecplot-readable format. Unless specified with the -o option
the output file name is determined from the first image name (View A).
Calling procedure:
dpiv3c <cfg_file> <imageA1> <imageA2> <imageB1> <imageB2>
dpiv3c pco <cfg_file> <imageA> <imageB>
Parameter description
<cfg_file> (input) PIVview3C generated stereo configuration file (netCDF-format).
<imageA?> (input) PIV image pair for view A
<imageB?> (input) PIV image pair for view B
Command line options
-align perform camera disparity correction
-def performs second-order accurate image deformation PIV
-mg<fact> performs multi-grid (pyramid) PIV, initial de-sampling factor <fact>
(default=3)
-info provides feedback during processing of data
-o<fname> stores output data in file <fname>
-noip avoids image pre-processing options
-pco treats the input images as a PCO-double exposure image (both images must
be PCO images)
-wx|y specifies the interrogation window size. Overrides the value specified in the
parameter file.
-sx|y specifies the interrogation window step size. Overrides the value specified in
the parameter file.
PIVview User Manual 65
-bx|y specifies the global image offset. Overrides the value specified in
-mask<fname> uses specified mask image. Useful for batch processing with varying masks.
Note: mask image must have the same size as PIV images.
66 PIVview User Manual
IMAGEPRE
This utility program reads the specified image and performs image pre-processing (filtering,
background subtraction, etc.) as specified in the parameter file.
Calling procedure:
imagepre <par_file> <imageIN> <imageOUT>
Parameter description
<par_file> (input) PIVview generated parameter or data file (netCDF-format) with image
pre-processing information.
<imageIN> (input) original image
<imageOUT> (output) pre-processed output image
Command line options
-noflip avoids flipping or rotating the image (important for stereo-PIV processing)
-norotate avoids flipping or rotating the image (important for stereo-PIV processing)
-info provides feedback during processing of data
-pco treats the input image as a PCO-double exposure image and generates two
output images with the extensions .ima, .imb
-pco2 same as the -pco option, but stores the resulting image pair in a single PCO-
double expsure image file.
NCDF2TEC
The program reads the specified PIVview data file and generates a Tecplot-formatted ASCII
or binary output file.
Calling procedure:
ncdf2tec <fileIN> <fileOUT>
Parameter description
<fileIN> (input) netCDF data file as generated by PIVview
<fileOUT> (output) Tecplot formatted output file
Command line options
-asc creates ASC-II data file
-bin creates Tecplot binary data file
-vel writes out the velocity data contained in the input file if it is available. This is the
default output option.
-disp writes out the pixel (image) displacement data contained in the input file.
-piv writes out the pixel (image) displacement data contained in the input file.
-mag also writes out either velocity magnitude or pixels shift magnitude depending on
which option was set.
-raw skip post-processing of data after loading (i.e. validation)
-diff stores differentials (implies -vel)
-dvort stores vorticity data (implies -vel)
-dshear stores shear strain data (implies -vel)
-dnstrain stores normal strain data (implies -vel)
PIVview User Manual 67
-s<num> sets output stride to <num>, that is only every <num>th point is stored.
-sx<num> sets horizontal output stride to <num>.
-sy<num> sets vertical output stride to <num>.
-z stores Z-coordinate
-z<num> stores user-specified Z-coordinate
-info provides feedback during processing of data
NCDUMP
The NCDUMP program reads the specified data file and writes the contents onto the
command (shell) screen.
Calling procedure:
ncdump <fileIN>
Parameter Description
<fileIN> (input) any netCDF-formatted data file
-h (option) shows only variable and attribute definitions and their values.
-help (option) shows all available options for ncdump.
NCGEN
The NCGEN program reads the specified raw CDF data file and generates a netCDF (binary)
data file. The makes it possible to convert the ASC-II output obtained from ncdump back to
netCDF. The resulting data file is written to the screen unless a file name is specified with the
-o option.
Calling procedure:
ncgen <fileIN>
Parameter Description
<fileIN> (input) ASC-II formatted data file with variable and attribute definitions
-o <fileOUT> (option) stores the resultant netCDF data in the specified output file.
Otherwise data is written to stdout (screen).
-help (option) shows all available options for ncdump.
POSTPROC
This program first builds a list of files from the first and last file provided and then performs
post-processing (i.e. validation, conversion, filtering, etc.) on each PIV displacement data set.
The results are placed in new files whose names are determined from the common file stub
of the input files. It is useful when only post-processing of previously calculated PIV
displacement data is necessary.
Calling procedure:
postproc <PARfile> <dataIN_1> <dataIN_N>
Parameter description
<PARfile> (input) first file in sequences to be processed.
<dataIN_1> (input) first file in sequences to be processed.
<dataIN_N> (input) last file in sequences to be processed.
Command line options
68 PIVview User Manual
-prefix<stub> overrides the output file stub to the name provided
-A use parameters associated with camera view A, if available
-B use parameters associated with camera view B, if available
-info provides feedback during processing of data
-tec store result in Tecplot ASCII file
-plt store result in Tecplot binary file.
STEREO
The program reads the specified PIVview data files supplied for each camera view and
reconstructs the 3-C velocity field using the geometry information specified in the parameter
file. Use the StereoGeom module to specify the geometry information.
Calling procedure:
stereo <CfgFile> <fileA> <fileB> <fileOut>
Parameter Description
<CfgFile> (input) Stereo project file as generated by PIVview3C and/or stereo modules.
<fileA> (input) PIV data set for view A (netCDF format required)
<fileB> (input) PIV data set for view B (netCDF format required)
<fileOut> (output) PIV data with reconstructed 3-C velocity data (default = netCDF format).
Command line options
-info (option) gives feedback during processing.
-plt (option) writes out the data in Tecplot-binary format.
-tec (option) writes out the data in Tecplot-ASCII format.
-A use grid from <fileA> as output grid (If the grid from view B does not coincide
then this data is interpolated)
-B use grid from <fileB> as output grid (If the grid from view A does not coincide
then this data is interpolated)
PIVview User Manual 69
Shortcut keys in PIVview
F2 region-of-Interest selection (if enabled)
F4 PIV parameter menu (also with right-mouse button on image)
F5 start PIV evaluation
F6 show correlation plane
F7 show 2-D scatter plot (histogram)
F10 redraw current view
B image brighter
D image darker
I show / hide image after evaluation
L change pseudo-color look-up table
Shift+L show previous pseudo-color look-up table
P open plotting parameter menu
C show / hide scalar image after evaluation
V show / hide vector field after evaluation
+ increase image magnification (zoom in)
decrease image magnification (zoom out)
CTRL+i image pre-processing menu
CTRL+L hide / show LUT bar
CTRL+M open mask editor
CTRL+O open file dialog for loading images
CTRL+P print currently displayed data or image
CTRL+Q quit PIVview
space-bar toggle between images of image pair
CTRL+Space overlay images of image pair
Mouse ShortCuts & Actions
Left click on image pair
single-point PIV evaluation using current parameter settings.
Right click on image pair
opens context-sensitive menu
Double-click on evaluated image
opens a data monitoring window showing statistics for each point currently
captured by the mouse.
70 PIVview User Manual
Supported File Formats
Supported Image Formats
Tagged image file format (TIFF)
at 8-bit/pixel and 1-bit/pixel including compression (Not supported are LZW-
compressed TIFF images on which Unisys holds a patent. If you plan to use
LZW-TIFF images use a image converter such as IrfanView to convert the
images to another supported format). Color images are converted to 8bit
grayscale.
Windows Bitmap (BMP)
1, 4 and 8 -bit/pixel, color images are converted to 8-bit grayscale.
JPEG Color JPEGs are converted to 8-bit grayscale.
Portable Network Graphics (PNG)
Color images are converted to 8-bit grayscale.
Portable Bitmap Graphics (PBM, PGM, PPM)
Includes various formats from a collection of ASCII based bitmap types: PBM,
PGM and PPM. PBM (Portable Bitmap format) is a 1-bit, black and white bitmap
type, PGM (Portable Greymap format) is an 8-bit greyscale bitmap type and
PPM (Portable Pixelmap format) is a 24-bit full colour bitmap.
PCO-B16 a 16-bit/pixel image format used by PCOs camera acquisition software
B32 an extension of PCOs B16-format to 32-bit/pixel
LaVision Images (IMG)
a 16-bit/pixel integer and 32-bit/pixel floating point image format used by
LaVisions DAVIS software. Not supported is LaVisions proprietary,
compressed IMX file format.
Note: The command line utilities such as dpiv only support the following image formats:
TIFF - all including 16-bit grayscale, except LZW-TIFF and 24-bit color
BMP - 1 and 8 bit/pixel, uncompressed
PCO-B16
LaVision-IMG
Image naming and numbering conventions
Generally PIVview automatically determines the image name of the second image using the
name of the first. Several rules are used to determine the second image:
ima imb If the first image has the extension ima then the program will look for a file
where the extension changed to imb
Example: (1
st
image: myImage.ima ) (2
nd
image: myImage.imb )
*a.* *b.* If the first image has the letter a before the extension then program will look for
a file changed where a is replaced by b
Example: (1
st
image: myImage_a.tif ) (2
nd
image: myImage_b.tif )
(n) (n+1) If the images are sequentially numbered the program will look for the file with
the next highest index.
Example: (1
st
image: img099.tif ) (2
nd
image: img100.tif )
Excepted from these rules are images loaded in the speckle or autocorrelation modes, as
well as images that are loaded as self-contained image pairs (e.g. PCO-B16 double images).
PIVview User Manual 71
Supported Output File Formats
ASCII Plain ASCII data can be generated by PIVview which can then be read by other
programs without much effort. A short header specifies the number of points in
the data set along with a description of each columns content.
Tecplot PIVview data can be exported to be compatible with the TecPlot graphics
package (AMTEC Engineering, Inc., www.amtec.com), Version 7.0 and higher).
Style files for both displacement and velocity data are generated to ease the
data presentation with TecPlot.
netCDF is a self-describing, platform-independent data file format frequently used in the
scientific community. NetCDF data generated by PIVview is aimed to be
compatible with the layout utilized by PivNet/EuroPIV cooperation projects.
Since NetCDF is an open format, additional variables can be added without
interfering with a predefined layout. Further information on NetCDF can be
found at Unidata (www.unidata.ucar.edu).
Two separate utilities are redistributed with PivView that allow NetCDF file
viewing (ncdump) as well as NetCDF file generation (ncgen). In principle these
utilities allow the user to edit a NetCDF file by first converting it to a text file with
ncdump and recompiling it after modification using ncgen .
Parameter Files
The current parameter settings are generally stored in the system registry when the program
exits. Once the program restarts these parameters are restored. However, the most
important parameters, especially those regarding evaluation, conversion and post-processing
can also be stored in a separate file which has the same name as the image and the
extension .par. These files are formatted in NetCDF (see above) and are compatible with the
existing UNIX-based PIV software of the German Aerospace Center (DLR) as well as with
the specifications defined by the EuroPIV / PivNet activities.
References and Further Reading
Books
Raffel, M.; Willert, C.; Wereley, S. & Kompenhans, J. , 2007: Particle Image Velocimetry - A
Practical Guide, Springer Verlag, Berlin, ISBN 978-3-540-72307-3.
Brent RP (1973) Algorithms for minimization without derivatives Prentice Hall, Englewood
Cliffs NJ, Ch.5
Press WH, Flannery BP, Teukolsky SA, Vetterling WT (1988) Numerical recipes in C the
art of scientific computing Cambridge University Press, Cambridge, Ch.10.2, pp. 299.
Westerweel J (1993) Digital Particle Image Velocimetry Theory and Application. PhD
Thesis: Delft Technical University, Delft University Press.
Articles
Astarita T, Cardone G (2005) Analysis of interpolation schemes for image deformation
methods in PIV Exp Fluids 38:233-243 Hart, D.P., 2000: PIV error correction, Exp
Fluids 29: 13-22.
Coudert SJM, Schon J-P (2001) Back-projection algorithm with misalignment corrections for
2D3C stereoscopic PIV. Meas Sci Technol 12:137181.
Meinhart C, Wereley S, Saniago J (2000) A PIV algorithm for estimating time-averaged
velocity fields. J.Fluids Eng.-T. ASME 122(2):285-289
Prenne N, Foucaut JM, Savatier (2004) Study of the accuracy of different stereoscopic
reconstruction algorithms. In: Stanislas M, Westerweel J, Kompenhans J (eds) Particle
72 PIVview User Manual
image velocimetry: Recent improvements. Proceeding of the EUROPIV 2 workshop,
Zaragoza, Spain, March/April 2003. Springer, Berlin Heidelberg NewYork, pp. 375-389.
Tsai RY (1986) An efficient and accurate camera calibration technique for 3D machine
vision. Proc. IEEE Conference on Computer Vision and Pattern Recognition
(CVPR86), Miami, FL, pp. 364374.
Wereley ST, Meinhart CD (2001) Second-order accurate particle image velocimetry. Exp
Fluids 31:258-268
Wernet MP (2005) Symmetric phase only filtering: a new paradigm for DPIV data processing.
Meas Sci Technol 15:2001-2028
Westerweel J, Scarano F (2005) Universal outlier detection for PIV data. Exp.Fluids 39:1096-
1100.
Westerweel J, Dabiri D, Gharib M (1997) The effect of a discrete window offset on the
accuracy of cross-correlation analysis of digital particle image velocimetry. Exp.Fluids
23: 20-28.
Wieneke B (2005) Stereo-PIV using self-calibration on particle images, Exp Fluids 39, 267-
280
Willert, C., 1997, Stereoscopic digital particle image velocimetry for applications in wind
tunnel flows, Meas Sci Technol 8: 1465-1479
Willert, C. & Gharib, M., 1991: Digital particle image velocimetry, Exp Fluids 10: 181-193.
You might also like
- Leishman Principles of Helicopter AerodynamicsDocument539 pagesLeishman Principles of Helicopter AerodynamicsMartino Ermacora90% (20)
- Hp48 Cogo Tds ManualDocument219 pagesHp48 Cogo Tds ManualJohn Bofarull Guix100% (4)
- NLOGIT 5 Reference GuideDocument667 pagesNLOGIT 5 Reference GuideBharat100% (1)
- LightWave Surfacing and Rendering PDFDocument428 pagesLightWave Surfacing and Rendering PDFSlyCreationNo ratings yet
- Simio EULADocument7 pagesSimio EULASamael CastilloNo ratings yet
- Manual Survey Pro For RangerDocument337 pagesManual Survey Pro For RangerIni ChitozNo ratings yet
- Manual DoubleCADDocument576 pagesManual DoubleCADFelipe Ordenes Odi0% (1)
- How Are URL Constructed For AWEDocument8 pagesHow Are URL Constructed For AWEparthd21No ratings yet
- NX Installation Guide For Windows: June 2018Document22 pagesNX Installation Guide For Windows: June 2018Mehmet Ali CicekNo ratings yet
- SWOOD CAM 2015 - Training ManualDocument37 pagesSWOOD CAM 2015 - Training ManualTudor Țăranu0% (1)
- PIVview v36 ManualDocument93 pagesPIVview v36 ManualBeer BantNo ratings yet
- Online System InstallationDocument138 pagesOnline System InstallationJesus EspinozaNo ratings yet
- Installationguide SpectraproDocument38 pagesInstallationguide SpectrapromikipitestiNo ratings yet
- LogDatCH User Guide 6006020BDocument15 pagesLogDatCH User Guide 6006020BFrancisco Javier Ramirez MartinezNo ratings yet
- LogDat2 Installation Guide PDFDocument23 pagesLogDat2 Installation Guide PDFFrancisco Javier Ramirez MartinezNo ratings yet
- LightWave ModelerDocument372 pagesLightWave ModelerSlyCreation100% (2)
- Multi Sim Tutorial Ultiboard Tutorial StevensDocument200 pagesMulti Sim Tutorial Ultiboard Tutorial StevensbknarumaNo ratings yet
- ManualDocument74 pagesManualprasenshyamaaNo ratings yet
- Getting Started With NI Circuit Design SuiteDocument65 pagesGetting Started With NI Circuit Design SuiteavicenaNo ratings yet
- Multi SimDocument195 pagesMulti SimAsad AbbasNo ratings yet
- Nav 2002Document90 pagesNav 2002JoseNo ratings yet
- Matlab NotesDocument198 pagesMatlab NotesRaveendra ReddyNo ratings yet
- Entrapass Corp v5 01 User Manual LT enDocument304 pagesEntrapass Corp v5 01 User Manual LT enViosNo ratings yet
- XTrend Manual ENG-ian.2010 PDFDocument61 pagesXTrend Manual ENG-ian.2010 PDFEnrique VargasNo ratings yet
- LogDatCH User GuideDocument15 pagesLogDatCH User GuideAngelica RojasNo ratings yet
- Q-Station User Manual: Release 3.0Document98 pagesQ-Station User Manual: Release 3.0Crios MNo ratings yet
- TDS Survey Pro With TSX v4.6.0 Reference Manual - Recon PDFDocument481 pagesTDS Survey Pro With TSX v4.6.0 Reference Manual - Recon PDFJuan Carlos Sece RoblesNo ratings yet
- User Guide: Quick Heal Technologies (P) LTDDocument119 pagesUser Guide: Quick Heal Technologies (P) LTDips_pawanNo ratings yet
- Manual PrintronixDocument394 pagesManual Printronixcodesal200No ratings yet
- Stquad ManualDocument55 pagesStquad ManualböhmitNo ratings yet
- Steam Tab UserguideDocument46 pagesSteam Tab UserguidegomathimadhusudananNo ratings yet
- NavDocument63 pagesNavLokananda DhageNo ratings yet
- AquaChem User ManualDocument288 pagesAquaChem User ManualRodrigo Puga Calderon50% (2)
- Safety Information: Multifunctional Digital Color SystemsDocument32 pagesSafety Information: Multifunctional Digital Color SystemsivovbNo ratings yet
- LicenceDocument2 pagesLicenceAschalew BayehNo ratings yet
- Manual SpectraProDocument139 pagesManual SpectraProGabi OnofreiNo ratings yet
- Quick Start GuideDocument86 pagesQuick Start Guideangusyoung1No ratings yet
- X-Trend User Manual: Vmi Ab Torsgränd 15 603 63 Norrköping, Sweden Tel. No: +46 11 31 16 67 Fax No: +46 11 31 16 78Document61 pagesX-Trend User Manual: Vmi Ab Torsgränd 15 603 63 Norrköping, Sweden Tel. No: +46 11 31 16 67 Fax No: +46 11 31 16 78teklador123456No ratings yet
- NI MultisimTMDocument57 pagesNI MultisimTMAndres Felipe Lloreda JaramilloNo ratings yet
- Etabs LicenseDocument4 pagesEtabs LicenseJerome AmbaganNo ratings yet
- User ManualSL5000r PrintronixDocument396 pagesUser ManualSL5000r PrintronixLixnux JTNo ratings yet
- Manual Printronix 5200Document394 pagesManual Printronix 5200Minican100% (1)
- Pci-Dio-96/Pxi-6508/Pci-6503 User Manual: 96-Bit and 24-Bit Parallel Digital I/O Interface For Pci, Pxi, and CompactpciDocument88 pagesPci-Dio-96/Pxi-6508/Pci-6503 User Manual: 96-Bit and 24-Bit Parallel Digital I/O Interface For Pci, Pxi, and Compactpcisafie147No ratings yet
- D MOD2000Manual PDFDocument182 pagesD MOD2000Manual PDFEderEnzoNo ratings yet
- End-User License Agreement For C4Depot/Marketing Arts Group Digital 3D Models, Studio Light Kit And/or Other Software ProductsDocument2 pagesEnd-User License Agreement For C4Depot/Marketing Arts Group Digital 3D Models, Studio Light Kit And/or Other Software ProductsVictorRosBoucheNo ratings yet
- Tds Cogo: For Pocket PC User's ManualDocument0 pagesTds Cogo: For Pocket PC User's ManualGolfredo RamirezNo ratings yet
- v60SOHOUserGuide PDFDocument130 pagesv60SOHOUserGuide PDFMelissa LawrenceNo ratings yet
- LabWindows CVI PID Control Toolkit User Manual PDFDocument39 pagesLabWindows CVI PID Control Toolkit User Manual PDFJohnNo ratings yet
- License Agreement: Directsoft5Document3 pagesLicense Agreement: Directsoft5mushahid980No ratings yet
- VM 4 GuideDocument140 pagesVM 4 GuideNora ChirinoNo ratings yet
- ProTester DNP Master User's GuideDocument37 pagesProTester DNP Master User's GuidekhoshnamaNo ratings yet
- End User Software License AgreementDocument6 pagesEnd User Software License Agreementsaw007No ratings yet
- (MANUAL) RspMatchEDT - User's ManualDocument92 pages(MANUAL) RspMatchEDT - User's ManualO SNo ratings yet
- Labview: PID and Fuzzy Logic Toolkit User ManualDocument126 pagesLabview: PID and Fuzzy Logic Toolkit User ManualPabloNo ratings yet
- Partitionmagic 8.0: PowerquestDocument167 pagesPartitionmagic 8.0: PowerquestNiranjan JNo ratings yet
- OpenMyIcloud Software RulesDocument3 pagesOpenMyIcloud Software RulesGayuse Wong SidogiriNo ratings yet
- Programming for the Newton®: Software Development with Newtonscript™From EverandProgramming for the Newton®: Software Development with Newtonscript™Rating: 3 out of 5 stars3/5 (1)
- Introduction to Sensors in IoT and Cloud Computing ApplicationsFrom EverandIntroduction to Sensors in IoT and Cloud Computing ApplicationsNo ratings yet
- PIVview v30 ManualDocument78 pagesPIVview v30 ManualMartino Ermacora100% (1)
- Formulas For Structural Dynamics Tables, Graphs and SolutionsDocument492 pagesFormulas For Structural Dynamics Tables, Graphs and SolutionsErshad Ahmed100% (1)
- Fluid Mechanics For Sailing Vessel DesignDocument41 pagesFluid Mechanics For Sailing Vessel DesignMartino ErmacoraNo ratings yet
- F. Hecht, O. Pironneau A. Le Hyaric, K. Ohtsuka: Third Edition, Version 3.18Document370 pagesF. Hecht, O. Pironneau A. Le Hyaric, K. Ohtsuka: Third Edition, Version 3.18Martino ErmacoraNo ratings yet
- Readme QuyujuniorDocument4 pagesReadme QuyujuniorBayu JuniorNo ratings yet
- DataWedge User Guide PDFDocument50 pagesDataWedge User Guide PDFErikPestanoNo ratings yet
- AIDA64 Business Edition Setup GuideDocument24 pagesAIDA64 Business Edition Setup GuideccarruyoNo ratings yet
- Remote HackingDocument2 pagesRemote Hackingberthol8942No ratings yet
- Av InstallationDocument39 pagesAv InstallationNILESHNo ratings yet
- CMDDocument8 pagesCMDذوالكفلNo ratings yet
- Malware AnalysisDocument5 pagesMalware AnalysisRavi KumarNo ratings yet
- Remove METROPOLITAN POLICE Ransomware (Uninstall Guide)Document53 pagesRemove METROPOLITAN POLICE Ransomware (Uninstall Guide)John RapleyNo ratings yet
- Hud SightDocument2 pagesHud SightCuent JuegoNo ratings yet
- Using The Windows Event Log From Visual FoxproDocument31 pagesUsing The Windows Event Log From Visual FoxpropsbhatiaNo ratings yet
- UsbFix ReportDocument4 pagesUsbFix ReportBalram RautNo ratings yet
- Belcarra USBLAN - 2 4 - 2 ManualDocument37 pagesBelcarra USBLAN - 2 4 - 2 ManualRafa VegaNo ratings yet
- PSSE InstallDocument32 pagesPSSE InstallBangkit Satria PutraNo ratings yet
- Installation Guide SW2021 EngDocument45 pagesInstallation Guide SW2021 Engvarjith007No ratings yet
- Computer System Servicing Grade 10Document120 pagesComputer System Servicing Grade 10Josh CasasNo ratings yet
- Advanced - Java - Lab Manual (Updated) 31.05.2022Document60 pagesAdvanced - Java - Lab Manual (Updated) 31.05.2022sharmilaNo ratings yet
- Datastage InstDocument2 pagesDatastage Instirshad_skNo ratings yet
- Year 1 Homework Sheets NSWDocument7 pagesYear 1 Homework Sheets NSWafnafqbjjlapla100% (1)
- View Full VersionDocument14 pagesView Full VersionHadi SusenoNo ratings yet
- ENTERPRISE VAULT Administrators - GuideDocument427 pagesENTERPRISE VAULT Administrators - GuideNguyễn Phi NgọcNo ratings yet
- Run Applications As Administrator by Default in Windows 10 - Super UserDocument9 pagesRun Applications As Administrator by Default in Windows 10 - Super UserStephanie Elizabeth Medina PonceNo ratings yet
- Kofax Web Capture Installation Guide - KofaxWebCaptureInstallGuide - ENDocument10 pagesKofax Web Capture Installation Guide - KofaxWebCaptureInstallGuide - ENnic moreNo ratings yet
- Settings CacheDocument182 pagesSettings CacheleonadNo ratings yet
- Performance Tuning Guidelines For Windows 7 Desktop Virtualization v1.9Document42 pagesPerformance Tuning Guidelines For Windows 7 Desktop Virtualization v1.9lraiNo ratings yet
- Microsoft ActiveX Common Control MSCOMCTLDocument4 pagesMicrosoft ActiveX Common Control MSCOMCTLBogdan ComsaNo ratings yet
- PCSuite Cleaner LogDocument10 pagesPCSuite Cleaner LogSayed AsifNo ratings yet
- Best Practices For MITRE ATTCK MappingDocument20 pagesBest Practices For MITRE ATTCK MappingEduardo BezerraNo ratings yet