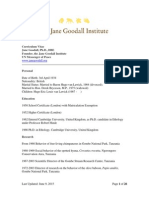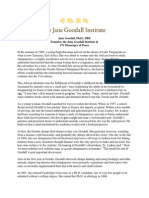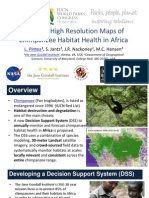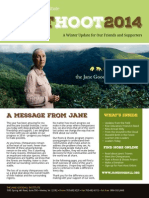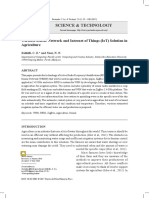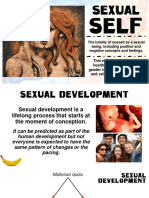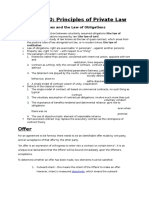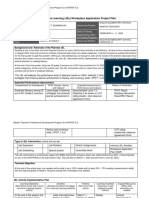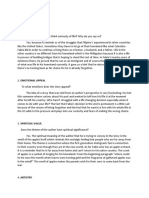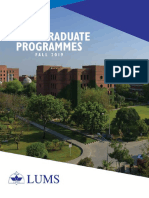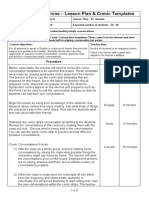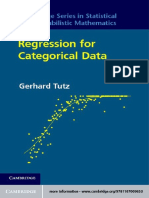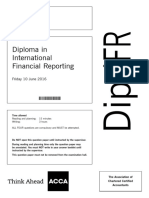Professional Documents
Culture Documents
Digital Community Mapping Tool
Uploaded by
janegoodallinstCopyright
Available Formats
Share this document
Did you find this document useful?
Is this content inappropriate?
Report this DocumentCopyright:
Available Formats
Digital Community Mapping Tool
Uploaded by
janegoodallinstCopyright:
Available Formats
Make Your Own Digital Community Map
Table of Contents
Assessing Community Need & Potential Resources 2
Part One: Investigating Your Community 2
Part Two: Preparing Your Map 2
Part Three: Go Digital! 3
Technology Lesson 4
Create a new map 4
Title your layers 6
Add your first location to the map 6
Add photos and/or videos to your placemark 8
Add more locations to the map 9
Adding a line 11
Style the map 12
Choose your base map 14
Share your map 15
Start Your Campaign 17
Roots & Shoots Activity
2
Assessing Community Need & Potential
Resources
During this activity students explore their communities to:
Learn about the geography, characteristics and features of their local area;
Determine areas of need for people, animals and the environment; and
Identify potential resources that may support efforts to meet community needs.
Find the complete Roots & Shoots Formula and Community Mapping 101 at
rootsandshoots.org/educators.
Part One: Investigate Your Community
In advance; discuss the importance of understanding and mapping your community. As
a group, begin taking note of what is on the way to school. Imagine looking at the
community from a birds eye view. Some guiding questions:
1. Are there any major intersections near your school?
2. Notice the cars and people walking outside, imagine where they are going and
what they do to have fun, where they work, eat, sleep etc.
3. Do you see animals, wild or domestic? Where do they go during the day? Where
do they get their food, where do they play or go when they are sick?
4. Do you see any plants or trees on your way to school? Who waters them and
how did they get there? What makes them important to your community?
Part Two: Preparing Your Map
Draw, download or purchase a map of your city. We recommend mapping a two to five
mile radius around your zip code. We recommend first drawing your map, but if you
want to Go Digital (see below: Technology Lesson) right away use this as a guideline
for designing your Google Maps Engine Lite map.
Start Adding Points!
Map points for People, Animals, and Environment. There are two types of points to
map, Characteristics and Resources, below are some suggestions to get you started.
Remember you might want to share your map publically so dont mark your home or
your classmates homes.
3
Example: Ms. Gossett led her class of first-grade students in first mapping a major
highway and large bodies of water as reference points for mapping the school and
other community features such as: a local state park, the YMCA (where many students
play ball) and two local wildlife refuges, among others.
Look at your map and identify areas of improvement for you community:
One quality your community could improve to make it a better habitat for
people.
One quality your community could improve to make it a better habitat for
animals.
One quality your community could improve to make it a better environmental
habitat.
Use this knowledge to pick one area that you feel you can make the biggest impact!
This will be your Roots & Shoots campaign.
Example: Ms Gossetts first grade classroom in Sebring, FL mapped a number of
Florida Black Bears coming into areas populated by people in the community. They saw
that people dont always know what to do when they see a black bear around and
decided to build awareness around black bears and how to safely co-exist with them.
Part Three: Go Digital!
Open up Google Maps Engine Lite (mapsengine.google.com/map) to transform
your map into a digital masterpiece!
Here are some helpful videos that you can use as reference for GME Lite in
addition to this tutorial:
o Fundamentals of Google Maps Engine Lite
o Customizing and Sharing Your Map
o Visualizing Your Data with Google Maps Engine Lite
4
Get Organized! Weve found it to be very helpful to organize and upload any
photos or videos prior to starting your map. You will need to upload them to a
web photo/video service such as Picasa, Google+, SmugMug, YouTube, etc., you
will not be able to upload them directly from your computer, tablet or smart
phone into the map.
Technology Lesson
Google Maps Engine Lite lets you quickly and easily make beautiful maps, and share
them with students, teachers and communities. With this tool, you have the ability to:
import data from a spreadsheet, or simply draw and add points of interest,
lines and shapes.
style the points and shapes on your map, and choose from nine base map
styles.
share and collaborate on your map with colleagues or students and embed it on
your website and in your Roots & Shoots project profile.
Before you start: In order to use GME Lite, your students will need a Google account.
Please check the age requirements to have a Google Account (in the US its 13 years). If
your students are younger (or if you dont want to require them to create a Google
account for security or privacy reasons), you can create a dummy Google Account with
a shared password that they can all use at the same time.
Create a new map
1. Log in to your Google account.
2. Go to Google Maps Engine Lite:
http://mapsengine.google.com/map
3. In the welcome pop-up, select
Create a new map
Tip:
5
4. Click the text Untitled map to edit the map title and description.
For example:
5. Click Save to see your changes in the left-hand panel
6
Title your layers
Click the text Untitled layer to edit the map layer. You can create up to three layers of
data. For the R&S community mapping exercise we recommend titling the layers
People, Animals and the Environment so they match your existing categories.
When adding points/lines/polygons to the map, be sure you have the desired layer
selected.
Add your first location to the map
1. You can either use the search bar to search for the location of a place or you
can browse the map to find the place yourself. Or if you have already found the
location on the map, you can simply add the point by hand.
In this example, lets search for Happywoods Dr. Using the search bar, type in
Happywoods Dr. click the magnifying glass icon. If the search result is correct, click it
and click Add to Map.
Tip:
7
If browsing the map, click the placemark icon under the search bar and then click the
map where you want to add the placemark.
To delete unwanted placemarks, click on them, then click on trash icon in the lower
right corner of the placemark bubble.
8
2. Give your placemark a title and description. Click on the placemark, then click
the pencil at the bottom right of the infowindow, next to the trash icon, to
switch to editing mode. Add a title and describe the location. Then click Save.
Add photos and/or videos to your placemark
9
Click on the camera icon in the bottom right corner of the infowindow. Then you will
be able to choose images from:
Google Image Search: You can simply type in a search into the search box and
the window will populate with example images from Google images.
URL: If you find a specific image you would like to use, you can copy and paste
the URL of the image you would like to use.
Video search: You can simply type in a search into the search box and the
window will populate with example videos to choose from Youtube.
Adding your own photos with a URL:
1. Upload your photos to your favorite web photo service such as Picasa, Google+,
Flickr, SmugMug, etc.
2. Make the photos public. Here is an image of what this looks like on Google+, it will
be different on different services.
10
3. Open the picture and right click/ secondary click on the image to open a dialog box
and click on Copy Image URL to copy the URL.
4. Return to your GME Lite map photo info window, click URL and Paste the URL into
the box.
Add more locations to the map
You can add points, lines or polygons to illustrate your human, animal and
environmental characteristics:
Points (or placemarks): represent a very specific place on the map (a city or
town, a school, library, etc.)
Lines: represent a path or route (a running path, a drive, a river, an animal trail
etc.)
Polygons: present an area (a country, a neighborhood, the grounds of a place, a
park, etc.)
Lets try adding a line next!
11
Adding a line
1. Add a line to represent a path or route. Click on the line tool under the search
bar in order to start drawing a line. Click on the map to draw the line. Double-
click the last point of the line to stop editing.
In this example, lets draw around Lake Josephine to show the animal trail that exists
there.
If you need to zoom in or out to more easily draw your line, use the minus button at
the bottom lefthand corner of the map.
Dont forget to give your line a title and description!
2. Add a polygon to represent a neighborhood, the grounds of a place, a park, etc.
To start drawing a polygon, click on the line tool under the search bar. Once
youre finished drawing the polygon, click on the first point you drew in order to
complete it.
Tip:
12
In this example, lets draw a polygon around where Lake Wales Ridge National
Refuge.
Navigate to the place youd like to draw a polygon around in Google Maps using the
search or browse options. Make sure you can see the extend of the area in your map
view before starting to draw your polygon.
Dont forget to give it a title and description!
Style the map
1. To change the icons of a placemark, hover over the bear sighting item in
the left hand panel and click on the paint can.
Tip:
13
You can change the color or shape of your placemark, or click more icons for more
options!
The icon will be updated on the map and in the lefthand panel.
2. Change the color and appearance of your polygons and lines. Hover over the
item in the lefthand panel and click the paint icon to edit.
14
3. Add labels to your map. In the lefthand panel, click on Labels and then select
the name column to give your placemarks labels.
Choose your base map
In the lefthand panel, locate the Base map section and click the downward facing
area to the right. You will have a choice between nine base maps.
15
Share your map
Click on the green Share button at the top righthand corner to share your map.
1. Share the map with your teacher, classmates and neigh-BEARs by adding their
email addresses.
When you Share your map with other teachers, students of friends you can choose
whether they are able to just view the map or if they can also edit the map. This
function can be used to let students collaborate in building the map. You can even test
their observation skills by having them build the map from memory to start.
2. Share your map link on Social Media by clicking on the Google+, Facebook or
Twitter buttons.
3. Share and Embed your map on your Jane Goodalls Roots & Shoots Project
Report.
a. Change your Privacy Settings to Public.
Tip:
16
b. Click on the folder button on the top left right below your description,
and choose embed from the dropdown menu.
c. Copy the Embed code and paste onto the Create Project form at
rootsandshoots.org/createproject
17
Start Your Campaign
! Plan your project! Visit www.rootsandshoots.org/getstarted to get some project
planning tips and enter your project idea.
Example: Ms. Gossetts class decided to launch a Be Bear Aware Campaign that
includes awareness activities at a local PTO Hoedown like: making bear cupcakes,
handing out bear safety brochures and having community members mark bear
sightings on the community map. In the future they are hoping to make trash can
labels to remind people to keep their trash bear safe.
! Be counted! Update your project report www.rootsandshoots.org/createproject
with your campaign outcomes.
! Celebrate Your Impact! Visit www.rootsandshoots.org/getstarted for some
ideas.
You might also like
- Dr. Jane Goodall's Curriculum VitaeDocument26 pagesDr. Jane Goodall's Curriculum Vitaejanegoodallinst100% (1)
- Dr. Jane Goodall Long BioDocument3 pagesDr. Jane Goodall Long BiojanegoodallinstNo ratings yet
- Dr. Jane Goodall Short BioDocument1 pageDr. Jane Goodall Short BiojanegoodallinstNo ratings yet
- The First High Resolution Maps of Chimpanzee Habitat Health in AfricaDocument9 pagesThe First High Resolution Maps of Chimpanzee Habitat Health in AfricajanegoodallinstNo ratings yet
- People, Parks and Clouds: How Innovative Mobile and Web-Mapping Technologies Are Empowering Local Communities and Transforming Chimpanzee Conservation in AfricaDocument9 pagesPeople, Parks and Clouds: How Innovative Mobile and Web-Mapping Technologies Are Empowering Local Communities and Transforming Chimpanzee Conservation in AfricajanegoodallinstNo ratings yet
- Jane Goodall Institute - Pant Hoot Update - Winter 2014 EditionDocument6 pagesJane Goodall Institute - Pant Hoot Update - Winter 2014 EditionjanegoodallinstNo ratings yet
- The Subtle Art of Not Giving a F*ck: A Counterintuitive Approach to Living a Good LifeFrom EverandThe Subtle Art of Not Giving a F*ck: A Counterintuitive Approach to Living a Good LifeRating: 4 out of 5 stars4/5 (5794)
- The Little Book of Hygge: Danish Secrets to Happy LivingFrom EverandThe Little Book of Hygge: Danish Secrets to Happy LivingRating: 3.5 out of 5 stars3.5/5 (399)
- A Heartbreaking Work Of Staggering Genius: A Memoir Based on a True StoryFrom EverandA Heartbreaking Work Of Staggering Genius: A Memoir Based on a True StoryRating: 3.5 out of 5 stars3.5/5 (231)
- Hidden Figures: The American Dream and the Untold Story of the Black Women Mathematicians Who Helped Win the Space RaceFrom EverandHidden Figures: The American Dream and the Untold Story of the Black Women Mathematicians Who Helped Win the Space RaceRating: 4 out of 5 stars4/5 (894)
- The Yellow House: A Memoir (2019 National Book Award Winner)From EverandThe Yellow House: A Memoir (2019 National Book Award Winner)Rating: 4 out of 5 stars4/5 (98)
- Shoe Dog: A Memoir by the Creator of NikeFrom EverandShoe Dog: A Memoir by the Creator of NikeRating: 4.5 out of 5 stars4.5/5 (537)
- Elon Musk: Tesla, SpaceX, and the Quest for a Fantastic FutureFrom EverandElon Musk: Tesla, SpaceX, and the Quest for a Fantastic FutureRating: 4.5 out of 5 stars4.5/5 (474)
- Never Split the Difference: Negotiating As If Your Life Depended On ItFrom EverandNever Split the Difference: Negotiating As If Your Life Depended On ItRating: 4.5 out of 5 stars4.5/5 (838)
- Grit: The Power of Passion and PerseveranceFrom EverandGrit: The Power of Passion and PerseveranceRating: 4 out of 5 stars4/5 (587)
- Devil in the Grove: Thurgood Marshall, the Groveland Boys, and the Dawn of a New AmericaFrom EverandDevil in the Grove: Thurgood Marshall, the Groveland Boys, and the Dawn of a New AmericaRating: 4.5 out of 5 stars4.5/5 (265)
- The Emperor of All Maladies: A Biography of CancerFrom EverandThe Emperor of All Maladies: A Biography of CancerRating: 4.5 out of 5 stars4.5/5 (271)
- On Fire: The (Burning) Case for a Green New DealFrom EverandOn Fire: The (Burning) Case for a Green New DealRating: 4 out of 5 stars4/5 (73)
- The Hard Thing About Hard Things: Building a Business When There Are No Easy AnswersFrom EverandThe Hard Thing About Hard Things: Building a Business When There Are No Easy AnswersRating: 4.5 out of 5 stars4.5/5 (344)
- Team of Rivals: The Political Genius of Abraham LincolnFrom EverandTeam of Rivals: The Political Genius of Abraham LincolnRating: 4.5 out of 5 stars4.5/5 (234)
- The Unwinding: An Inner History of the New AmericaFrom EverandThe Unwinding: An Inner History of the New AmericaRating: 4 out of 5 stars4/5 (45)
- The World Is Flat 3.0: A Brief History of the Twenty-first CenturyFrom EverandThe World Is Flat 3.0: A Brief History of the Twenty-first CenturyRating: 3.5 out of 5 stars3.5/5 (2219)
- The Gifts of Imperfection: Let Go of Who You Think You're Supposed to Be and Embrace Who You AreFrom EverandThe Gifts of Imperfection: Let Go of Who You Think You're Supposed to Be and Embrace Who You AreRating: 4 out of 5 stars4/5 (1090)
- The Sympathizer: A Novel (Pulitzer Prize for Fiction)From EverandThe Sympathizer: A Novel (Pulitzer Prize for Fiction)Rating: 4.5 out of 5 stars4.5/5 (119)
- Her Body and Other Parties: StoriesFrom EverandHer Body and Other Parties: StoriesRating: 4 out of 5 stars4/5 (821)
- VDA ChinaDocument72 pagesVDA Chinatuananh1010No ratings yet
- Curriculum VitaeDocument8 pagesCurriculum VitaeChristine LuarcaNo ratings yet
- Science & Technology: Wireless Sensor Network and Internet of Things (Iot) Solution in AgricultureDocument10 pagesScience & Technology: Wireless Sensor Network and Internet of Things (Iot) Solution in AgricultureSivajith SNo ratings yet
- Thin Layer Chromatograph1Document25 pagesThin Layer Chromatograph12581974No ratings yet
- Javier Couso, Alexandra Huneeus, Rachel Sieder Cultures of Legality Judicialization and Political Activism in Latin America Cambridge Studies in Law and SocietyDocument290 pagesJavier Couso, Alexandra Huneeus, Rachel Sieder Cultures of Legality Judicialization and Political Activism in Latin America Cambridge Studies in Law and SocietyLívia de SouzaNo ratings yet
- Extinction - WikipediaDocument14 pagesExtinction - Wikipediaskline3No ratings yet
- Ad844 PDFDocument20 pagesAd844 PDFkavi_mishra92No ratings yet
- Sexual Self PDFDocument23 pagesSexual Self PDFEden Faith Aggalao100% (1)
- LAWS1150 Principles of Private LawDocument102 pagesLAWS1150 Principles of Private Lawelpatron87100% (2)
- BUMANGLAG - CLASS D - JEL PlanDocument3 pagesBUMANGLAG - CLASS D - JEL PlanMAUREEN BUMANGLAGNo ratings yet
- Team Fornever Lean 8 Week Strength and Hypertrophy ProgrammeDocument15 pagesTeam Fornever Lean 8 Week Strength and Hypertrophy ProgrammeShane CiferNo ratings yet
- A Case of DrowningDocument16 pagesA Case of DrowningDr. Asheesh B. PatelNo ratings yet
- SOLUS Is An Autonomous System That Enables Hyper-Personalized Engagement With Individual Customers at ScaleDocument3 pagesSOLUS Is An Autonomous System That Enables Hyper-Personalized Engagement With Individual Customers at ScaleShikhaNo ratings yet
- Network Monitoring With Zabbix - HowtoForge - Linux Howtos and TutorialsDocument12 pagesNetwork Monitoring With Zabbix - HowtoForge - Linux Howtos and TutorialsShawn BoltonNo ratings yet
- Intrinsic Resistance and Unusual Phenotypes Tables v3.2 20200225Document12 pagesIntrinsic Resistance and Unusual Phenotypes Tables v3.2 20200225Roy MontoyaNo ratings yet
- PallavaDocument24 pagesPallavaAzeez FathulNo ratings yet
- The Islam Question - Should I Become A Muslim?Document189 pagesThe Islam Question - Should I Become A Muslim?Aorounga100% (1)
- Scent of Apples: Does The Author Make Us Think Seriously of Life? Why Do You Say So?Document2 pagesScent of Apples: Does The Author Make Us Think Seriously of Life? Why Do You Say So?carl tom BondiNo ratings yet
- Louis Theroux PowerpointDocument6 pagesLouis Theroux Powerpointapi-330762792No ratings yet
- Gcse English Literature Coursework Grade BoundariesDocument8 pagesGcse English Literature Coursework Grade Boundariesafjwfealtsielb100% (1)
- LumsDocument52 pagesLumsUmar AliNo ratings yet
- Comic Conversations – Lesson Plan & TemplatesDocument15 pagesComic Conversations – Lesson Plan & TemplatesShengdee OteroNo ratings yet
- (Cambridge Series in Statistical and Probabilistic Mathematics) Gerhard Tutz, Ludwig-Maximilians-Universität Munchen - Regression For Categorical Data-Cambridge University Press (2012)Document574 pages(Cambridge Series in Statistical and Probabilistic Mathematics) Gerhard Tutz, Ludwig-Maximilians-Universität Munchen - Regression For Categorical Data-Cambridge University Press (2012)shu100% (2)
- Twin-Field Quantum Key Distribution Without Optical Frequency DisseminationDocument8 pagesTwin-Field Quantum Key Distribution Without Optical Frequency DisseminationHareesh PanakkalNo ratings yet
- AwsDocument8 pagesAwskiranNo ratings yet
- June 2016 - QuestionsDocument8 pagesJune 2016 - Questionsnasir_m68No ratings yet
- Grade 10 To 12 English Amplified PamphletDocument59 pagesGrade 10 To 12 English Amplified PamphletChikuta ShingaliliNo ratings yet
- Hospital Registration Orientation 3 - EQRs With Operating ManualDocument33 pagesHospital Registration Orientation 3 - EQRs With Operating ManualElshaimaa AbdelfatahNo ratings yet
- A Study On Inventory Management Towards Organizational Performance of Manufacturing Company in MelakaDocument12 pagesA Study On Inventory Management Towards Organizational Performance of Manufacturing Company in MelakaOsama MazharNo ratings yet
- Adjustment DisordersDocument2 pagesAdjustment DisordersIsabel CastilloNo ratings yet