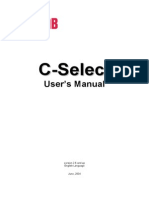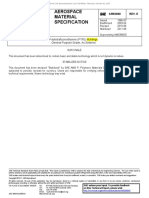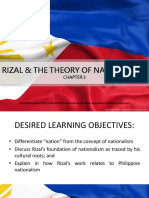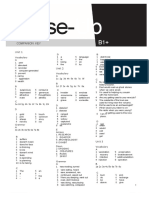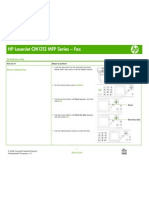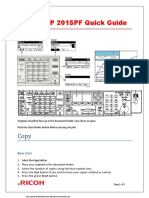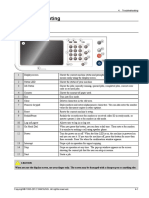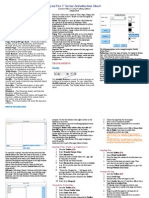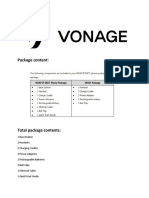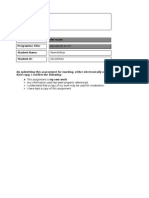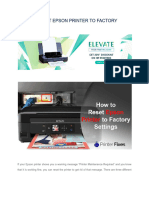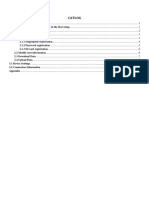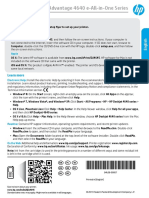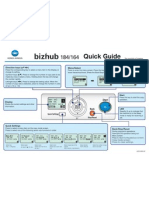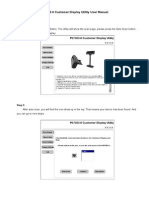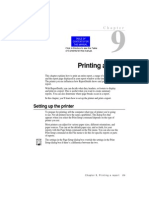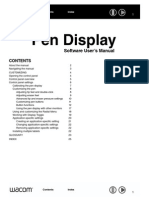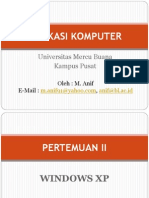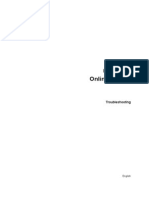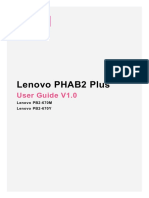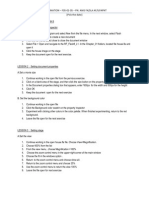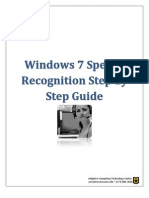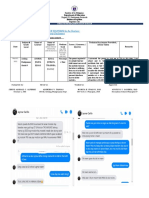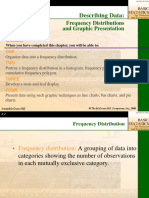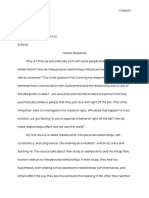Professional Documents
Culture Documents
Laserjet Pro M1530: MFP Series
Uploaded by
Marcelo Chávez FreundtOriginal Description:
Original Title
Copyright
Available Formats
Share this document
Did you find this document useful?
Is this content inappropriate?
Report this DocumentCopyright:
Available Formats
Laserjet Pro M1530: MFP Series
Uploaded by
Marcelo Chávez FreundtCopyright:
Available Formats
LASERJET PRO M1530
MFP SERIES
Quick Reference Guide
Print on special paper, labels, or transparencies
1. On the File menu in the software program,
click Print.
2. Select the product, and then click the
Properties or Preferences button.
3. Click the Paper/Quality tab.
2 Quick Reference Guide ENWW
4. From the Paper type drop-down list, click
the More... option.
5. Expand the list of Type is options.
ENWW
Print on special paper, labels, or transparencies
3
6. Expand the category of paper types that best
describes your paper.
NOTE: Labels and transparencies are in
the list of Other options.
7. Select the option for the type of paper you
are using, and click the OK button.
4 Quick Reference Guide ENWW
Automatically print on both sides with Windows
1. On the File menu in the software program,
click Print.
2. Select the product, and then click the
Properties or Preferences button.
ENWW
Automatically print on both sides with Windows
5
3. Click the Finishing tab.
4. Select the Print on both sides check box.
Click the OK button to print the job.
6 Quick Reference Guide ENWW
Set the copy quality according to the original document
The following copy-quality settings are available:
Auto: Use this setting when you are not concerned about the quality of the copy. This is the default
setting.
Mixed: Use this setting for documents that contain a mixture of text and graphics.
Picture: Use this setting to copy non-photographic graphics.
Film Photo: Use this setting to copy photographs.
Text: Use this setting for documents that contain mostly text.
1. Press the Copy Menu button.
2. Use the arrow buttons to select the
Optimize menu, and then press the OK
button.
3. Use the arrow buttons to select a copy-
quality option, and then press the OK button.
NOTE: The setting returns to the default
value after two minutes.
ENWW
Set the copy quality according to the original document
7
Copy two-sided documents manually
1. On the product control panel, press the Copy
Menu button.
2. Use the arrow buttons to select the Multi-
Page Copy item, and then press the OK
button.
3. Use the arrow buttons to select the On
option, and then press the OK button to save
the selection.
NOTE: The factory-set default for
automatic copy collation is On.
4. Load the first page of the document on the
flatbed scanner.
5. Press the Start Copy button.
6. Remove the printed page from the output
bin, and then place that page in Tray 1 with
the top edge leading into the product and
with the printed side facing down.
7. Remove the first page, and then load the
second page onto the flatbed scanner.
8 Quick Reference Guide ENWW
8. Press the OK button, and then repeat the
process until all of the pages in the original
have been copied.
9. When the copy job is completed, press the
Start Copy button to return the product
to Ready mode.
ENWW
Copy two-sided documents manually
9
Check the scanner glass for dirt and smudges
Over time, specks of debris might collect on the scanner glass and white plastic backing, which can affect
performance. Use the following procedure to clean the scanner glass and white plastic backing.
1. Use the power switch to turn off the product,
and then unplug the power cord from the
electrical socket.
2. Open the scanner lid.
3. Clean the scanner glass and the white
plastic backing with a soft cloth or sponge
that has been moistened with nonabrasive
glass cleaner.
CAUTION: Do not use abrasives,
acetone, benzene, ammonia, ethyl alcohol,
or carbon tetrachloride on any part of the
product; these can damage the product. Do
not place liquids directly on the glass or
platen. They might seep and damage the
product.
4. Dry the glass and white plastic with a
chamois or a cellulose sponge to prevent
spotting.
5. Plug in the product, and then use the power
switch to turn on the product.
10 Quick Reference Guide ENWW
Copy identification cards
Use the ID Copy feature to copy both sides of identification cards, or other small-size documents, onto the
same side of one sheet of paper. The product prompts you to copy the first side and then to place the
second side on a different area of the scanner glass and copy again. The product prints both images on
the same page.
1. Load the document onto the scanner glass.
2. Press the Copy Menu button.
3. Use the arrow buttons to select the ID
Copy item, and then press the OK button.
4. When prompted by the control panel display,
turn the document over, place it on a
different portion of the scanner glass, and
then press the OK button.
5. When prompted by the control panel display,
press the Start Copy button.
ENWW
Copy identification cards
11
Scan by using HP Scan software (Windows)
1. Double-click the HP Scan icon on the computer desktop.
2. Select a scanning shortcut, and adjust the settings if necessary.
3. Click Scan.
NOTE: Click Advanced Settings to gain access to more options.
Click Create New Shortcut to create a customized set of settings and save it in the list of shortcuts.
12 Quick Reference Guide ENWW
Create and edit speed dials
Speed dials 1 through 12 are also associated with their corresponding one-touch keys on the control panel.
The one-touch keys can be used for speed dials or group-dial entries. A maximum of 50 characters can be
entered for a single fax number.
NOTE: To gain access to all of the speed dials, you must use the Shift button. Speed dials 7 through 12
are all available by pressing Shift and the associated one-touch key on the control panel.
Complete the following steps to program speed dials from the control panel:
1. On the control panel, press the Fax Menu
button.
2. Use the arrow buttons to select the Phone
Book Setup menu, and then press the OK
button.
3. Use the arrow buttons to select the
Individual Setup menu, and then press the
OK button.
4. Use the arrow buttons to select the Add/
Edit menu, and then press the OK button.
5. Use the alphanumeric buttons to specify the
speed-dial entry number that you want to
associate with this fax number, and then
press the OK button. Selecting a number
from 1 to 8 also associates the fax number
with the corresponding one-touch key.
6. Use the alphanumeric buttons to enter the
fax number. Include any pauses or other
needed numbers, such as an area code, an
access code for numbers outside a PBX
system (usually a 9 or 0), or a long distance
prefix.
NOTE: When entering a fax number,
press the # button until a comma (,) appears
if you want to insert a pause in the dialing
sequence, or press the * button until W
appears if you want the product to wait for a
dial tone.
7. Press the OK button.
ENWW
Create and edit speed dials
13
8. Use the alphanumeric buttons to enter a
name for the fax number. To do so,
repeatedly press the alphanumeric button
for the letter that you need until the letter
appears.
NOTE: To insert punctuation, press the
asterisk (*) button repeatedly until the
character that you want appears, and then
press the up arrow button to go to the next
space.
9. Press the OK button to save the information.
10. If you have more speed dials to program,
repeat steps 1 through 9.
14 Quick Reference Guide ENWW
Use the control panel to set the fax time, date, and
header
To use the control panel to set the date, time, and header, complete the following steps:
1. At the control panel, press the Setup
button.
2. Use the arrow buttons to select the System
Setup menu, and then press the OK button.
3. Use the arrow buttons to select the Time/
Date menu, and then press the OK button.
4. Use the arrow buttons to select the 12-hour
clock or 24-hour clock, and then press the
OK button.
5. Use the keypad to enter the current time.
6. Complete one of the following:
For the 12-hour clock, use the arrow
buttons to move past the fourth
character. Select 1 for a.m. or 2 for p.m.
Press the OK button.
For the 24-hour clock, press the OK
button.
7. Use the keypad to enter the current date.
Use two digits to specify the month, day, and
year. Press the OK button.
8. Use the arrow buttons to select the Fax
Setup menu, and then press the OK button.
9. Use the arrow buttons to select the Basic
Setup menu, and then press the OK button.
ENWW
Use the control panel to set the fax time, date, and header
15
10. Use the arrow buttons to select the Fax
Header menu, and then press the OK
button.
11. Use the keypad to enter your fax number
and your company name or header, and
then press the OK button.
NOTE: The maximum number of
characters for the fax number is 20; use up
to 25 characters for the company name.
16 Quick Reference Guide ENWW
Delete faxes from memory
Use this procedure only if you are concerned that someone else has access to your product and might try
to reprint faxes from the memory.
CAUTION: In addition to clearing the reprint memory, this procedure clears any fax that is currently being
sent, unsent faxes that are pending redial, faxes that are scheduled to be sent at a future time, and faxes
that are not printed or forwarded.
1. On the control panel, press the Setup
button.
2. Use the arrow buttons to select the
Service menu, and then press the OK
button.
3. Use the arrow buttons to select the Fax
Service menu, and then press the OK
button.
4. Use the arrow buttons to select the Clear
Saved Faxs option, and then press the OK
button.
5. Press the OK button to confirm the deletion.
ENWW
Delete faxes from memory
17
View or change network settings
Use the embedded Web server to view or change IP configuration settings.
1. Print a configuration page, and locate the IP address.
If you are using IPv4, the IP address contains only digits. It has this format:
xxx.xxx.xxx.xxx
If you are using IPv6, the IP address is a hexadecimal combination of characters and digits.
It has a format similar to this:
xxxx::xxxx:xxxx:xxxx:xxxx
2. To open the HP Embedded Web Server, type the IP address (IPv4) into the address line of a Web
browser. For IPv6, use the protocol established by the Web browser for entering IPv6 addresses.
3. Click the Networking tab to obtain network information. You can change settings as needed.
18 Quick Reference Guide ENWW
2010 Hewlett-Packard Development Company, L.P.
www.hp.com
Edition 1, 9/2010
Part number: CE538-90943
Windows is a U.S. registered trademark of Microsoft Corporation.
Reproduction, adaptation or translation without prior written permission is
prohibited, except as allowed under the copyright laws.
The information contained herein is subject to change without notice.
The only warranties for HP products and services are set forth in the express
warranty statements accompanying such products and services. Nothing herein
should be construed as constituting an additional warranty. HP shall not be liable
for technical or editorial errors or omissions contained herein.
*CE538-90943*
*CE538-90943*
CE538-90943
You might also like
- Lenovo A6600 Plus - Schematic DiagarmDocument18 pagesLenovo A6600 Plus - Schematic DiagarmNdrik ElektraNo ratings yet
- Interweave Fiber Catalog Fall 2009Document56 pagesInterweave Fiber Catalog Fall 2009Interweave100% (1)
- User ManualDocument26 pagesUser ManualAndrei Bleoju86% (7)
- Aerospace Material Specification: Polytetrafluoroethylene (PTFE) Moldings General Purpose Grade, As SinteredDocument8 pagesAerospace Material Specification: Polytetrafluoroethylene (PTFE) Moldings General Purpose Grade, As SinteredMax Salogni50% (2)
- Rizal and The Theory of NationalismDocument37 pagesRizal and The Theory of NationalismLiza Betua Sotelo78% (58)
- Building The Gws Slow Stick PlaneDocument21 pagesBuilding The Gws Slow Stick PlaneNUFA88No ratings yet
- Mars Climate Orbiter ReportDocument27 pagesMars Climate Orbiter Reportbiguelo100% (1)
- B1+ Exam MappingDocument3 pagesB1+ Exam Mappingmonika krajewskaNo ratings yet
- Questionnaire Supply ChainDocument4 pagesQuestionnaire Supply ChainKshatriy'as ThigalaNo ratings yet
- Chapter 2 Solutions - Power-Generation-OperationDocument11 pagesChapter 2 Solutions - Power-Generation-OperationKleilson Chagas50% (4)
- Close Up b1 AnswersDocument6 pagesClose Up b1 Answersmega dragos100% (1)
- A3 UV Printer Manual PDFDocument30 pagesA3 UV Printer Manual PDFpeinprats100% (1)
- Marsh Unicorn, Manual Del PropietarioDocument90 pagesMarsh Unicorn, Manual Del PropietarioJesus LozanoNo ratings yet
- Laserjet Professional M1130/M1210: MFP SeriesDocument16 pagesLaserjet Professional M1130/M1210: MFP SeriesDhanesh RamachandramNo ratings yet
- Alignment & TroubleshootingDocument53 pagesAlignment & TroubleshootingLuiz TeixeiraNo ratings yet
- HP Laserjet Cm1312 MFP Series - FaxDocument11 pagesHP Laserjet Cm1312 MFP Series - Faxk0ssioNo ratings yet
- Ricoh MP 201SPF Quick GuideDocument5 pagesRicoh MP 201SPF Quick Guidealimoro1No ratings yet
- Prepare The Machine Install The Print Head Install The Ink Tanks Align The Print HeadDocument2 pagesPrepare The Machine Install The Print Head Install The Ink Tanks Align The Print HeadAivars LīpenītsNo ratings yet
- HP Color LaserJet CM2320 MFP Series - ScanDocument9 pagesHP Color LaserJet CM2320 MFP Series - ScangenemanlapazNo ratings yet
- HP Color LaserJet CM1312Document7 pagesHP Color LaserJet CM1312Meiyappan MuniandyNo ratings yet
- General SAP Tips and TricksDocument17 pagesGeneral SAP Tips and Trickssmithakota100% (1)
- ESS+Intermec+PF8T NewDocument17 pagesESS+Intermec+PF8T NewmtlpcguysNo ratings yet
- 4 Troubleshooting CLX-9x01 Eng PDFDocument222 pages4 Troubleshooting CLX-9x01 Eng PDFmartin meinsmaNo ratings yet
- Documentatie Imprimanta M940Document22 pagesDocumentatie Imprimanta M940Florin StanciulescuNo ratings yet
- MonaDocument11 pagesMonadarthrraNo ratings yet
- Quick Reference: CopyingDocument3 pagesQuick Reference: CopyingDrew GoodwellNo ratings yet
- Brother FaxDocument125 pagesBrother FaxAnonymous WD109UakyNo ratings yet
- QuicktionarytspremiumDocument60 pagesQuicktionarytspremiumbearjapanNo ratings yet
- Hanvon Art Master IV English User's ManualDocument69 pagesHanvon Art Master IV English User's ManualLuminiSiUmbreAndreiNo ratings yet
- Troubleshooting Manual Win enDocument255 pagesTroubleshooting Manual Win enFotis KostarasNo ratings yet
- Bio TimeDocument16 pagesBio TimeCrina.DobreNo ratings yet
- DynaVox Introduction V SeriesDocument4 pagesDynaVox Introduction V Seriesmbaud12No ratings yet
- Personal Organizer: User's GuideDocument36 pagesPersonal Organizer: User's GuideTom Sawyer CruiNo ratings yet
- Valvoline Phone Setup Instructions DC PowerDocument11 pagesValvoline Phone Setup Instructions DC PowerBackup 1No ratings yet
- Individual Assessment Cover Sheet: Assessment Title: Programme Title: Student Name: Student IDDocument7 pagesIndividual Assessment Cover Sheet: Assessment Title: Programme Title: Student Name: Student IDapi-286690957No ratings yet
- MPC Studio Mk2 - Quickstart Guide - V1.3Document36 pagesMPC Studio Mk2 - Quickstart Guide - V1.3josfer06rmNo ratings yet
- RhinoPRO 5000 ManualDocument13 pagesRhinoPRO 5000 ManualpetersoteNo ratings yet
- Epson Pro 3880 Start HereDocument2 pagesEpson Pro 3880 Start HerebmmanualsNo ratings yet
- Manual Completo HP PhotosmartDocument96 pagesManual Completo HP PhotosmartJuan MartinezNo ratings yet
- A Day in The LifeDocument16 pagesA Day in The LifemohammedNo ratings yet
- L3 FCS Gui Operating SystemDocument20 pagesL3 FCS Gui Operating SystemAlex MainaNo ratings yet
- 'Ink System Failure' or A '0xc199a0013Document12 pages'Ink System Failure' or A '0xc199a0013Clams MostNo ratings yet
- How To Reset Epson Printer To Factory SettingsDocument6 pagesHow To Reset Epson Printer To Factory SettingslohiyaanuragseoNo ratings yet
- Coils For WindowsDocument4 pagesCoils For Windowsbadmike71No ratings yet
- Reset Printer HPDocument13 pagesReset Printer HPIlhamSugiriNo ratings yet
- Fingerprint ManualDocument11 pagesFingerprint ManualEdgar A CanizalezNo ratings yet
- Driver User Manual (English)Document16 pagesDriver User Manual (English)Christopher CestiNo ratings yet
- HP 4645 Short ManualDocument80 pagesHP 4645 Short Manualkjfun1@gmail.comNo ratings yet
- Quick Guide: Direction Keys (+, ) ) Menu/SelectDocument2 pagesQuick Guide: Direction Keys (+, ) ) Menu/SelectjfelixdurandNo ratings yet
- Workforce wf2960Document8 pagesWorkforce wf2960Kevin ThomasNo ratings yet
- Sentinel Advance II ManualDocument16 pagesSentinel Advance II ManualMihai HorhoianuNo ratings yet
- P07303-II Utility User ManualDocument5 pagesP07303-II Utility User Manualsilviu1883No ratings yet
- Biochrom Asys Expert Plus Microplate Reader v2.0 - Expert-Plus-QSG-V2.0Document3 pagesBiochrom Asys Expert Plus Microplate Reader v2.0 - Expert-Plus-QSG-V2.0luroguitaNo ratings yet
- Printing A Report: Setting Up The PrinterDocument4 pagesPrinting A Report: Setting Up The PrinterMohd BilalNo ratings yet
- Pen Display: Software User's ManualDocument26 pagesPen Display: Software User's ManualDamano SenteioNo ratings yet
- Light 64 - UserManual - EN - V1 - 00 PDFDocument71 pagesLight 64 - UserManual - EN - V1 - 00 PDFlarmando_201188No ratings yet
- Aplikasi Komputer - p2 Windows XPDocument52 pagesAplikasi Komputer - p2 Windows XPAri GinanjarNo ratings yet
- Evolution 200 Series Getting StartedDocument2 pagesEvolution 200 Series Getting StartedSyed Atif MushtaqNo ratings yet
- Canon E610 Troubleshooting EnglishDocument175 pagesCanon E610 Troubleshooting EnglishHon Haing E0% (2)
- Lenovo A7700: User Guide V1.0Document17 pagesLenovo A7700: User Guide V1.0Ermand YapNo ratings yet
- Lab Exercises and Solutions: Microsoft Word 2000Document106 pagesLab Exercises and Solutions: Microsoft Word 2000Nadella Gopi KrishnaNo ratings yet
- Lenovo PHAB2: User Guide V1.0Document21 pagesLenovo PHAB2: User Guide V1.0Mohammad AliNo ratings yet
- Technical Lesson 8Document48 pagesTechnical Lesson 8PAUL GONZALESNo ratings yet
- Lenovo Phab 2 Plus ManualDocument25 pagesLenovo Phab 2 Plus ManualOmar NeyorNo ratings yet
- 2d Animation Chapter 1Document4 pages2d Animation Chapter 1Anis FuadeNo ratings yet
- Windows 7 Speech Recognition Step by Step GuideDocument7 pagesWindows 7 Speech Recognition Step by Step GuidedannyzuanNo ratings yet
- Lenovo C2: User Guide V1.0Document18 pagesLenovo C2: User Guide V1.0Jasmina TepšaNo ratings yet
- User Manual: Staff Selection CommissionDocument8 pagesUser Manual: Staff Selection CommissionsoolarameshNo ratings yet
- Rotak: Downloaded From Manuals Search EngineDocument18 pagesRotak: Downloaded From Manuals Search EngineOvidiu BrinzanNo ratings yet
- Teaching Profession Activities On Modules 1 2Document9 pagesTeaching Profession Activities On Modules 1 2Ana Lea AlmazanNo ratings yet
- Florian1995, Mental HealthDocument9 pagesFlorian1995, Mental Healthade ubaidahNo ratings yet
- Multidimensional Flow Modeling of The Compression Test of A Gaede Pump Stage in The Viscous RegimeDocument9 pagesMultidimensional Flow Modeling of The Compression Test of A Gaede Pump Stage in The Viscous RegimeAsif HameedNo ratings yet
- What Is Seismic SurveyingDocument15 pagesWhat Is Seismic SurveyingMajid NajeebNo ratings yet
- Reports On TECHNICAL ASSISTANCE PROVIDED by The Teachers To The Learners / Learning FacilitatorsDocument2 pagesReports On TECHNICAL ASSISTANCE PROVIDED by The Teachers To The Learners / Learning FacilitatorsJerv AlferezNo ratings yet
- Probability of Event Intersections: Vietnamese-German UniversityDocument17 pagesProbability of Event Intersections: Vietnamese-German UniversityĐặng ThưNo ratings yet
- Arguments and FallaciesDocument18 pagesArguments and FallaciesSarah Mae Peñaflor Baldon-IlaganNo ratings yet
- Chapter Two: Describing DataDocument20 pagesChapter Two: Describing DataJames Alex HabaradasNo ratings yet
- CasDocument2 pagesCasJamesalbert KingNo ratings yet
- Soal Pts GSL 8 - Inggris - JWBNDocument9 pagesSoal Pts GSL 8 - Inggris - JWBNRindah Tiara SariNo ratings yet
- EER Model: Enhance Entity Relationship ModelDocument12 pagesEER Model: Enhance Entity Relationship ModelHaroon KhalidNo ratings yet
- NCERT Exemplar Class 7 Maths IntegersDocument661 pagesNCERT Exemplar Class 7 Maths IntegersRohiniNo ratings yet
- Haggling As A Socio-Pragmatic Strategy (A Case Study of Idumota Market)Document15 pagesHaggling As A Socio-Pragmatic Strategy (A Case Study of Idumota Market)Oshoja Tolulope OlalekanNo ratings yet
- Paragraph Completion Material 1Document5 pagesParagraph Completion Material 1d.jyr2xNo ratings yet
- CreditCardStatement3665658 - 2087 - 02-Mar-21Document2 pagesCreditCardStatement3665658 - 2087 - 02-Mar-21Aamir MushtaqNo ratings yet
- Hatton National Bank PLC: Instance Type and TransmissionDocument2 pagesHatton National Bank PLC: Instance Type and TransmissiontaraNo ratings yet
- An Example of A Rating Scale To Q4Document4 pagesAn Example of A Rating Scale To Q4Zeeshan ch 'Hadi'No ratings yet
- Service Manual: DDX24BT, DDX340BTDocument94 pagesService Manual: DDX24BT, DDX340BTDumur SaileshNo ratings yet
- Literature Review 1Document7 pagesLiterature Review 1api-609504422No ratings yet
- V0 VSS VDD: Unit PIN Symbol Level Nominal Dimensions Pin Connections Function Mechanical Data ItemDocument1 pageV0 VSS VDD: Unit PIN Symbol Level Nominal Dimensions Pin Connections Function Mechanical Data ItemBasir Ahmad NooriNo ratings yet