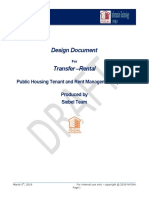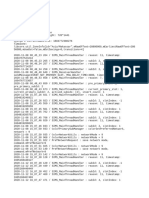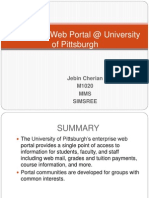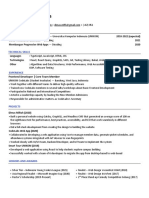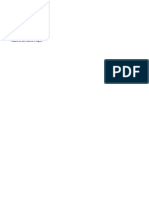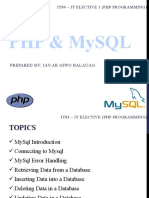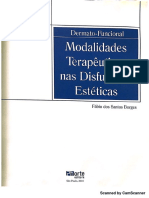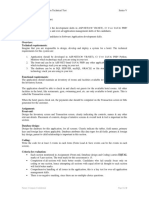Professional Documents
Culture Documents
Manual-2 0
Uploaded by
scubed1230 ratings0% found this document useful (0 votes)
17 views8 pagesgasfasfdkbfasdijfadbkfjbafksjdbfkjadbskjjjjjjjjjjjjjjjjjjjjjjjjjjjjjjjjaksdjfbsakfjbsdfkajsbkasfjabkfjbasfkjsabfksafbaskfbsdakfjadbsfkdjbsfkdasbfdksajfgasfasfdkbfasdijfadbkfjbafksjdbfkjadbskjjjjjjjjjjjjjjjjjjjjjjjjjjjjjjjjaksdjfbsakfjbsdfkajsbkasfjabkfjbasfkjsabfksafbaskfbsdakfjadbsfkdjbsfkdasbfdksajfgasfasfdkbfasdijfadbkfjbafksjdbfkjadbskjjjjjjjjjjjjjjjjjjjjjjjjjjjjjjjjaksdjfbsakfjbsdfkajsbkasfjabkfjbasfkjsabfksafbaskfbsdakfjadbsfkdjbsfkdasbfdksajfgasfasfdkbfasdijfadbkfjbafksjdbfkjadbskjjjjjjjjjjjjjjjjjjjjjjjjjjjjjjjjaksdjfbsakfjbsdfkajsbkasfjabkfjbasfkjsabfksafbaskfbsdakfjadbsfkdjbsfkdasbfdksajfgasfasfdkbfasdijfadbkfjbafksjdbfkjadbskjjjjjjjjjjjjjjjjjjjjjjjjjjjjjjjjaksdjfbsakfjbsdfkajsbkasfjabkfjbasfkjsabfksafbaskfbsdakfjadbsfkdjbsfkdasbfdksajfgasfasfdkbfasdijfadbkfjbafksjdbfkjadbskjjjjjjjjjjjjjjjjjjjjjjjjjjjjjjjjaksdjfbsakfjbsdfkajsbkasfjabkfjbasfkjsabfksafbaskfbsdakfjadbsfkdjbsfkdasbfdksajfgasfasfdkbfasdijfadbkfjbafksjdbfkjadbskjjjjjjjjjjjjjjjjjjjjjjjjjjjjjjjjaksdjfbsakfjbsdfkajsbkasfjabkfjbasfkjsabfksafbaskfbsdakfjadbsfkdjbsfkdasbfdksajfgasfasfdkbfasdijfadbkfjbafksjdbfkjadbskjjjjjjjjjjjjjjjjjjjjjjjjjjjjjjjjaksdjfbsakfjbsdfkajsbkasfjabkfjbasfkjsabfksafbaskfbsdakfjadbsfkdjbsfkdasbfdksajfgasfasfdkbfasdijfadbkfjbafksjdbfkjadbskjjjjjjjjjjjjjjjjjjjjjjjjjjjjjjjjaksdjfbsakfjbsdfkajsbkasfjabkfjbasfkjsabfksafbaskfbsdakfjadbsfkdjbsfkdasbfdksajfgasfasfdkbfasdijfadbkfjbafksjdbfkjadbskjjjjjjjjjjjjjjjjjjjjjjjjjjjjjjjjaksdjfbsakfjbsdfkajsbkasfjabkfjbasfkjsabfksafbaskfbsdakfjadbsfkdjbsfkdasbfdksajfgasfasfdkbfasdijfadbkfjbafksjdbfkjadbskjjjjjjjjjjjjjjjjjjjjjjjjjjjjjjjjaksdjfbsakfjbsdfkajsbkasfjabkfjbasfkjsabfksafbaskfbsdakfjadbsfkdjbsfkdasbfdksajfgasfasfdkbfasdijfadbkfjbafksjdbfkjadbskjjjjjjjjjjjjjjjjjjjjjjjjjjjjjjjjaksdjfbsakfjbsdfkajsbkasfjabkfjbasfkjsabfksafbaskfbsdakfjadbsfkdjbsfkdasbfdksajfgasfasfdkbfasdijfadbkfjbafksjdbfkjadbskjjjjjjjjjjjjjjjjjjjjjjjjjjjjjjjjaksdjfbsakfjbsdfkajsbkasfjabkfjbasfkjsabfksafbaskfbsdakfjadbsfkdjbsfkdasbfdksajfgasfasfdkbfasdijfadbkfjbafksjdbfkjadbskjjjjjjjjjjjjjjjjjjjjjjjjjjjjjjjjaksdjfbsakfjbsdfkajsbkasfjabkfjbasfkjsabfksafbaskfbsdakfjadbsfkdjbsfkdasbfdksajfgasfasfdkbfasdijfadbkfjbafksjdbfkjadbskjjjjjjjjjjjjjjjjjjjjjjjjjjjjjjjjaksdjfbsakfjbsdfkajsbkasfjabkfjbasfkjsabfksafbaskfbsdakfjadbsfkdjbsfkdasbfdksajfgasfasfdkbfasdijfadbkfjbafksjdbfkjadbskjjjjjjjjjjjjjjjjjjjjjjjjjjjjjjjjaksdjfbsakfjbsdfkajsbkasfjabkfjbasfkjsabfksafbaskfbsdakfjadbsfkdjbsfkdasbfdksajfgasfasfdkbfasdijfadbkfjbafksjdbfkjadbskjjjjjjjjjjjjjjjjjjjjjjjjjjjjjjjjaksdjfbsakfjbsdfkajsbkasfjabkfjbasfkjsabfksafbaskfbsdakfjadbsfkdjbsfkdasbfdksajfgasfasfdkbfasdijfadbkfjbafksjdbfkjadbskjjjjjjjjjjjjjjjjjjjjjjjjjjjjjjjjaksdjfbsakfjbsdfkajsbkasfjabkfjbasfkjsabfksafbaskfbsdakfjadbsfkdjbsfkdasbfdksajfgasfasfdkbfasdijfadbkfjbafksjdbfkjadbskjjjjjjjjjjjjjjjjjjjjjjjjjjjjjjjjaksdjfbsakfjbsdfkajsbkasfjabkfjbasfkjsabfksafbaskfbsdakfjadbsfkdjbsfkdasbfdksajfgasfasfdkbfasdijfadbkfjbafksjdbfkjadbskjjjjjjjjjjjjjjjjjjjjjjjjjjjjjjjjaksdjfbsakfjbsdfkajsbkasfjabkfjbasfkjsabfksafbaskfbsdakfjadbsfkdjbsfkdasbfdksajfgasfasfdkbfasdijfadbkfjbafksjdbfkjadbskjjjjjjjjjjjjjjjjjjjjjjjjjjjjjjjjaksdjfbsakfjbsdfkajsbkasfjabkfjbasfkjsabfksafbaskfbsdakfjadbsfkdjbsfkdasbfdksajfgasfasfdkbfasdijfadbkfjbafksjdbfkjadbskjjjjjjjjjjjjjjjjjjjjjjjjjjjjjjjjaksdjfbsakfjbsdfkajsbkasfjabkfjbasfkjsabfksafbaskfbsdakfjadbsfkdjbsfkdasbfdksajfgasfasfdkbfasdijfadbkfjbafksjdbfkjadbskjjjjjjjjjjjjjjjjjjjjjjjjjjjjjjjjaksdjfbsakfjbsdfkajsbkasfjabkfjbasfkjsabfksafbaskfbsdakfjadbsfkdjbsfkdasbfdksajfgasfasfdkbfasdijfadbkfjbafksjdbfkjadbskjjjjjjjjjjjjjjjjjjjjjjjjjjjjjjjjaksdjfbsakfjbsdfkajsbkasfjabkfjbasfkjsabfksafbaskfbsdakfjadbsfkdjbsfkdasbfdksajfgasfasfdkbfasdijfadbkfjbafksjdbfkjadbskjjjjjjjjjjjjjjjjjjjjjjjjjjjjjjjjaksdjfbsakfjbsdfkajsbkasfjabkfjbasfkjsabfksafbaskfbsdakfjadbsfkdjbsfkdasbfdksajfgasfasfdkbfasdijfadbkfjbafksjdbfkjadbskjjjjjjjjjjjjjjjjjjjjjjjjjjjjjjjjaksdjfbsakfjbsdfkajsbkasfjabkfjbasfkjsabfksafbaskfbsdakfjadbsfkdjbsfkdasbfdksajfgasfasfdkbfasdijfadbkfjbafksjdbfkjadbskjjjjjjjjjjjjjjjjjjjjjjjjjjjjjjjjaks
Original Title
manual-2.0
Copyright
© © All Rights Reserved
Available Formats
PDF, TXT or read online from Scribd
Share this document
Did you find this document useful?
Is this content inappropriate?
Report this Documentgasfasfdkbfasdijfadbkfjbafksjdbfkjadbskjjjjjjjjjjjjjjjjjjjjjjjjjjjjjjjjaksdjfbsakfjbsdfkajsbkasfjabkfjbasfkjsabfksafbaskfbsdakfjadbsfkdjbsfkdasbfdksajfgasfasfdkbfasdijfadbkfjbafksjdbfkjadbskjjjjjjjjjjjjjjjjjjjjjjjjjjjjjjjjaksdjfbsakfjbsdfkajsbkasfjabkfjbasfkjsabfksafbaskfbsdakfjadbsfkdjbsfkdasbfdksajfgasfasfdkbfasdijfadbkfjbafksjdbfkjadbskjjjjjjjjjjjjjjjjjjjjjjjjjjjjjjjjaksdjfbsakfjbsdfkajsbkasfjabkfjbasfkjsabfksafbaskfbsdakfjadbsfkdjbsfkdasbfdksajfgasfasfdkbfasdijfadbkfjbafksjdbfkjadbskjjjjjjjjjjjjjjjjjjjjjjjjjjjjjjjjaksdjfbsakfjbsdfkajsbkasfjabkfjbasfkjsabfksafbaskfbsdakfjadbsfkdjbsfkdasbfdksajfgasfasfdkbfasdijfadbkfjbafksjdbfkjadbskjjjjjjjjjjjjjjjjjjjjjjjjjjjjjjjjaksdjfbsakfjbsdfkajsbkasfjabkfjbasfkjsabfksafbaskfbsdakfjadbsfkdjbsfkdasbfdksajfgasfasfdkbfasdijfadbkfjbafksjdbfkjadbskjjjjjjjjjjjjjjjjjjjjjjjjjjjjjjjjaksdjfbsakfjbsdfkajsbkasfjabkfjbasfkjsabfksafbaskfbsdakfjadbsfkdjbsfkdasbfdksajfgasfasfdkbfasdijfadbkfjbafksjdbfkjadbskjjjjjjjjjjjjjjjjjjjjjjjjjjjjjjjjaksdjfbsakfjbsdfkajsbkasfjabkfjbasfkjsabfksafbaskfbsdakfjadbsfkdjbsfkdasbfdksajfgasfasfdkbfasdijfadbkfjbafksjdbfkjadbskjjjjjjjjjjjjjjjjjjjjjjjjjjjjjjjjaksdjfbsakfjbsdfkajsbkasfjabkfjbasfkjsabfksafbaskfbsdakfjadbsfkdjbsfkdasbfdksajfgasfasfdkbfasdijfadbkfjbafksjdbfkjadbskjjjjjjjjjjjjjjjjjjjjjjjjjjjjjjjjaksdjfbsakfjbsdfkajsbkasfjabkfjbasfkjsabfksafbaskfbsdakfjadbsfkdjbsfkdasbfdksajfgasfasfdkbfasdijfadbkfjbafksjdbfkjadbskjjjjjjjjjjjjjjjjjjjjjjjjjjjjjjjjaksdjfbsakfjbsdfkajsbkasfjabkfjbasfkjsabfksafbaskfbsdakfjadbsfkdjbsfkdasbfdksajfgasfasfdkbfasdijfadbkfjbafksjdbfkjadbskjjjjjjjjjjjjjjjjjjjjjjjjjjjjjjjjaksdjfbsakfjbsdfkajsbkasfjabkfjbasfkjsabfksafbaskfbsdakfjadbsfkdjbsfkdasbfdksajfgasfasfdkbfasdijfadbkfjbafksjdbfkjadbskjjjjjjjjjjjjjjjjjjjjjjjjjjjjjjjjaksdjfbsakfjbsdfkajsbkasfjabkfjbasfkjsabfksafbaskfbsdakfjadbsfkdjbsfkdasbfdksajfgasfasfdkbfasdijfadbkfjbafksjdbfkjadbskjjjjjjjjjjjjjjjjjjjjjjjjjjjjjjjjaksdjfbsakfjbsdfkajsbkasfjabkfjbasfkjsabfksafbaskfbsdakfjadbsfkdjbsfkdasbfdksajfgasfasfdkbfasdijfadbkfjbafksjdbfkjadbskjjjjjjjjjjjjjjjjjjjjjjjjjjjjjjjjaksdjfbsakfjbsdfkajsbkasfjabkfjbasfkjsabfksafbaskfbsdakfjadbsfkdjbsfkdasbfdksajfgasfasfdkbfasdijfadbkfjbafksjdbfkjadbskjjjjjjjjjjjjjjjjjjjjjjjjjjjjjjjjaksdjfbsakfjbsdfkajsbkasfjabkfjbasfkjsabfksafbaskfbsdakfjadbsfkdjbsfkdasbfdksajfgasfasfdkbfasdijfadbkfjbafksjdbfkjadbskjjjjjjjjjjjjjjjjjjjjjjjjjjjjjjjjaksdjfbsakfjbsdfkajsbkasfjabkfjbasfkjsabfksafbaskfbsdakfjadbsfkdjbsfkdasbfdksajfgasfasfdkbfasdijfadbkfjbafksjdbfkjadbskjjjjjjjjjjjjjjjjjjjjjjjjjjjjjjjjaksdjfbsakfjbsdfkajsbkasfjabkfjbasfkjsabfksafbaskfbsdakfjadbsfkdjbsfkdasbfdksajfgasfasfdkbfasdijfadbkfjbafksjdbfkjadbskjjjjjjjjjjjjjjjjjjjjjjjjjjjjjjjjaksdjfbsakfjbsdfkajsbkasfjabkfjbasfkjsabfksafbaskfbsdakfjadbsfkdjbsfkdasbfdksajfgasfasfdkbfasdijfadbkfjbafksjdbfkjadbskjjjjjjjjjjjjjjjjjjjjjjjjjjjjjjjjaksdjfbsakfjbsdfkajsbkasfjabkfjbasfkjsabfksafbaskfbsdakfjadbsfkdjbsfkdasbfdksajfgasfasfdkbfasdijfadbkfjbafksjdbfkjadbskjjjjjjjjjjjjjjjjjjjjjjjjjjjjjjjjaksdjfbsakfjbsdfkajsbkasfjabkfjbasfkjsabfksafbaskfbsdakfjadbsfkdjbsfkdasbfdksajfgasfasfdkbfasdijfadbkfjbafksjdbfkjadbskjjjjjjjjjjjjjjjjjjjjjjjjjjjjjjjjaksdjfbsakfjbsdfkajsbkasfjabkfjbasfkjsabfksafbaskfbsdakfjadbsfkdjbsfkdasbfdksajfgasfasfdkbfasdijfadbkfjbafksjdbfkjadbskjjjjjjjjjjjjjjjjjjjjjjjjjjjjjjjjaksdjfbsakfjbsdfkajsbkasfjabkfjbasfkjsabfksafbaskfbsdakfjadbsfkdjbsfkdasbfdksajfgasfasfdkbfasdijfadbkfjbafksjdbfkjadbskjjjjjjjjjjjjjjjjjjjjjjjjjjjjjjjjaksdjfbsakfjbsdfkajsbkasfjabkfjbasfkjsabfksafbaskfbsdakfjadbsfkdjbsfkdasbfdksajfgasfasfdkbfasdijfadbkfjbafksjdbfkjadbskjjjjjjjjjjjjjjjjjjjjjjjjjjjjjjjjaksdjfbsakfjbsdfkajsbkasfjabkfjbasfkjsabfksafbaskfbsdakfjadbsfkdjbsfkdasbfdksajfgasfasfdkbfasdijfadbkfjbafksjdbfkjadbskjjjjjjjjjjjjjjjjjjjjjjjjjjjjjjjjaksdjfbsakfjbsdfkajsbkasfjabkfjbasfkjsabfksafbaskfbsdakfjadbsfkdjbsfkdasbfdksajfgasfasfdkbfasdijfadbkfjbafksjdbfkjadbskjjjjjjjjjjjjjjjjjjjjjjjjjjjjjjjjaksdjfbsakfjbsdfkajsbkasfjabkfjbasfkjsabfksafbaskfbsdakfjadbsfkdjbsfkdasbfdksajfgasfasfdkbfasdijfadbkfjbafksjdbfkjadbskjjjjjjjjjjjjjjjjjjjjjjjjjjjjjjjjaks
Copyright:
© All Rights Reserved
Available Formats
Download as PDF, TXT or read online from Scribd
0 ratings0% found this document useful (0 votes)
17 views8 pagesManual-2 0
Uploaded by
scubed123gasfasfdkbfasdijfadbkfjbafksjdbfkjadbskjjjjjjjjjjjjjjjjjjjjjjjjjjjjjjjjaksdjfbsakfjbsdfkajsbkasfjabkfjbasfkjsabfksafbaskfbsdakfjadbsfkdjbsfkdasbfdksajfgasfasfdkbfasdijfadbkfjbafksjdbfkjadbskjjjjjjjjjjjjjjjjjjjjjjjjjjjjjjjjaksdjfbsakfjbsdfkajsbkasfjabkfjbasfkjsabfksafbaskfbsdakfjadbsfkdjbsfkdasbfdksajfgasfasfdkbfasdijfadbkfjbafksjdbfkjadbskjjjjjjjjjjjjjjjjjjjjjjjjjjjjjjjjaksdjfbsakfjbsdfkajsbkasfjabkfjbasfkjsabfksafbaskfbsdakfjadbsfkdjbsfkdasbfdksajfgasfasfdkbfasdijfadbkfjbafksjdbfkjadbskjjjjjjjjjjjjjjjjjjjjjjjjjjjjjjjjaksdjfbsakfjbsdfkajsbkasfjabkfjbasfkjsabfksafbaskfbsdakfjadbsfkdjbsfkdasbfdksajfgasfasfdkbfasdijfadbkfjbafksjdbfkjadbskjjjjjjjjjjjjjjjjjjjjjjjjjjjjjjjjaksdjfbsakfjbsdfkajsbkasfjabkfjbasfkjsabfksafbaskfbsdakfjadbsfkdjbsfkdasbfdksajfgasfasfdkbfasdijfadbkfjbafksjdbfkjadbskjjjjjjjjjjjjjjjjjjjjjjjjjjjjjjjjaksdjfbsakfjbsdfkajsbkasfjabkfjbasfkjsabfksafbaskfbsdakfjadbsfkdjbsfkdasbfdksajfgasfasfdkbfasdijfadbkfjbafksjdbfkjadbskjjjjjjjjjjjjjjjjjjjjjjjjjjjjjjjjaksdjfbsakfjbsdfkajsbkasfjabkfjbasfkjsabfksafbaskfbsdakfjadbsfkdjbsfkdasbfdksajfgasfasfdkbfasdijfadbkfjbafksjdbfkjadbskjjjjjjjjjjjjjjjjjjjjjjjjjjjjjjjjaksdjfbsakfjbsdfkajsbkasfjabkfjbasfkjsabfksafbaskfbsdakfjadbsfkdjbsfkdasbfdksajfgasfasfdkbfasdijfadbkfjbafksjdbfkjadbskjjjjjjjjjjjjjjjjjjjjjjjjjjjjjjjjaksdjfbsakfjbsdfkajsbkasfjabkfjbasfkjsabfksafbaskfbsdakfjadbsfkdjbsfkdasbfdksajfgasfasfdkbfasdijfadbkfjbafksjdbfkjadbskjjjjjjjjjjjjjjjjjjjjjjjjjjjjjjjjaksdjfbsakfjbsdfkajsbkasfjabkfjbasfkjsabfksafbaskfbsdakfjadbsfkdjbsfkdasbfdksajfgasfasfdkbfasdijfadbkfjbafksjdbfkjadbskjjjjjjjjjjjjjjjjjjjjjjjjjjjjjjjjaksdjfbsakfjbsdfkajsbkasfjabkfjbasfkjsabfksafbaskfbsdakfjadbsfkdjbsfkdasbfdksajfgasfasfdkbfasdijfadbkfjbafksjdbfkjadbskjjjjjjjjjjjjjjjjjjjjjjjjjjjjjjjjaksdjfbsakfjbsdfkajsbkasfjabkfjbasfkjsabfksafbaskfbsdakfjadbsfkdjbsfkdasbfdksajfgasfasfdkbfasdijfadbkfjbafksjdbfkjadbskjjjjjjjjjjjjjjjjjjjjjjjjjjjjjjjjaksdjfbsakfjbsdfkajsbkasfjabkfjbasfkjsabfksafbaskfbsdakfjadbsfkdjbsfkdasbfdksajfgasfasfdkbfasdijfadbkfjbafksjdbfkjadbskjjjjjjjjjjjjjjjjjjjjjjjjjjjjjjjjaksdjfbsakfjbsdfkajsbkasfjabkfjbasfkjsabfksafbaskfbsdakfjadbsfkdjbsfkdasbfdksajfgasfasfdkbfasdijfadbkfjbafksjdbfkjadbskjjjjjjjjjjjjjjjjjjjjjjjjjjjjjjjjaksdjfbsakfjbsdfkajsbkasfjabkfjbasfkjsabfksafbaskfbsdakfjadbsfkdjbsfkdasbfdksajfgasfasfdkbfasdijfadbkfjbafksjdbfkjadbskjjjjjjjjjjjjjjjjjjjjjjjjjjjjjjjjaksdjfbsakfjbsdfkajsbkasfjabkfjbasfkjsabfksafbaskfbsdakfjadbsfkdjbsfkdasbfdksajfgasfasfdkbfasdijfadbkfjbafksjdbfkjadbskjjjjjjjjjjjjjjjjjjjjjjjjjjjjjjjjaksdjfbsakfjbsdfkajsbkasfjabkfjbasfkjsabfksafbaskfbsdakfjadbsfkdjbsfkdasbfdksajfgasfasfdkbfasdijfadbkfjbafksjdbfkjadbskjjjjjjjjjjjjjjjjjjjjjjjjjjjjjjjjaksdjfbsakfjbsdfkajsbkasfjabkfjbasfkjsabfksafbaskfbsdakfjadbsfkdjbsfkdasbfdksajfgasfasfdkbfasdijfadbkfjbafksjdbfkjadbskjjjjjjjjjjjjjjjjjjjjjjjjjjjjjjjjaksdjfbsakfjbsdfkajsbkasfjabkfjbasfkjsabfksafbaskfbsdakfjadbsfkdjbsfkdasbfdksajfgasfasfdkbfasdijfadbkfjbafksjdbfkjadbskjjjjjjjjjjjjjjjjjjjjjjjjjjjjjjjjaksdjfbsakfjbsdfkajsbkasfjabkfjbasfkjsabfksafbaskfbsdakfjadbsfkdjbsfkdasbfdksajfgasfasfdkbfasdijfadbkfjbafksjdbfkjadbskjjjjjjjjjjjjjjjjjjjjjjjjjjjjjjjjaksdjfbsakfjbsdfkajsbkasfjabkfjbasfkjsabfksafbaskfbsdakfjadbsfkdjbsfkdasbfdksajfgasfasfdkbfasdijfadbkfjbafksjdbfkjadbskjjjjjjjjjjjjjjjjjjjjjjjjjjjjjjjjaksdjfbsakfjbsdfkajsbkasfjabkfjbasfkjsabfksafbaskfbsdakfjadbsfkdjbsfkdasbfdksajfgasfasfdkbfasdijfadbkfjbafksjdbfkjadbskjjjjjjjjjjjjjjjjjjjjjjjjjjjjjjjjaksdjfbsakfjbsdfkajsbkasfjabkfjbasfkjsabfksafbaskfbsdakfjadbsfkdjbsfkdasbfdksajfgasfasfdkbfasdijfadbkfjbafksjdbfkjadbskjjjjjjjjjjjjjjjjjjjjjjjjjjjjjjjjaksdjfbsakfjbsdfkajsbkasfjabkfjbasfkjsabfksafbaskfbsdakfjadbsfkdjbsfkdasbfdksajfgasfasfdkbfasdijfadbkfjbafksjdbfkjadbskjjjjjjjjjjjjjjjjjjjjjjjjjjjjjjjjaksdjfbsakfjbsdfkajsbkasfjabkfjbasfkjsabfksafbaskfbsdakfjadbsfkdjbsfkdasbfdksajfgasfasfdkbfasdijfadbkfjbafksjdbfkjadbskjjjjjjjjjjjjjjjjjjjjjjjjjjjjjjjjaksdjfbsakfjbsdfkajsbkasfjabkfjbasfkjsabfksafbaskfbsdakfjadbsfkdjbsfkdasbfdksajfgasfasfdkbfasdijfadbkfjbafksjdbfkjadbskjjjjjjjjjjjjjjjjjjjjjjjjjjjjjjjjaks
Copyright:
© All Rights Reserved
Available Formats
Download as PDF, TXT or read online from Scribd
You are on page 1of 8
Dietrich Boles
University of Oldenburg (Germany)
Droidfoot
Porting Greenfoot-Scenarios to
Android Devices
Version 2.0
1 Introduction
Greenfoot (www.greenfoot.org) is an interactive Java development environment that has been
developed primarily for educational purposes. It allows for the easy development of two-dimensional
graphical applications such as simulations and games. Programs developed with Greenfoot (called
scenarios) can be run as JavaSE applications on the PC as well as in web browsers in form of java
applets.
Droidfoot (http://www.programmierkurs-java.de/droidfoot) is a project that makes it possible to run
Greenfoot scenarios as Android apps on Android devices. Droidfoot consists of the Greenfoot class
library that has been ported to Android, as well as a player with which the scenarios can be run on the
Android device. Currently Android 4.0 and up is supported.
1.1 Changes in version 2.0 compared with version 1.0
Compared with version 1.0 there are the following changes in version 2.0 of Droidfoot:
Greenfoot class GreenfootSound has been implemented (see chapter 2.6).
Greenfoot class UserInfo has been implemented (see chapter 2.7).
Now the rotation of actors is incorporated in the implementation of the collision detection
methods.
Now it is possible to configure the Android Greenfoot Player (see chapter 5.4).
The examples have slightly been modified (see chapter 4).
1.2 Structure oft he manual
In this document the changes of the Android Greenfoot class library in contrast to the original
Greenfoot class library are described in Section 2. Chapter 3 introduces the basic structure and
handling of the Android Greenfoot player. Chapter 4 is devoted to the installation of Droidfoot if you
want to implement your own Greenfoot scenarios as Android apps. Finally, Chapter 5 presents the
basic procedure to implement already finished Greenfoot scenarios as Android apps.
2 Greenfoot class library for Android
The Greenfoot class library consists of the following classes:
Actor
Greenfoot
GreenfootImage
GreenfootSound
MouseInfo
UserInfo
World
In version 2.0 of Droidfoot all classes are supported.
The JavaSE package jawa.awt is not accessible in Android. In exchange for that package a package
greenfoot.awt has been defined, which implements substitute classes Color and Font.
2.1 Greenfoot
The following methods of class Greenfoot are not supported by Droidfoot:
getMicLevel
getKey
isKeyDown
mouseMoved
mouseClicked
The method mousePressed returns true due to a touch event.
2.2 World
The methods with class java.awt.Color in their signature are adapted to class greenfoot.awt.Color.
Defining your own world class please note
that you have to implement a constructor without parameters and
that you have to call one of the setBackground methods in each constructor.
2.3 Actor
Defining an actor class please note
that you have to call one of the setImage methods in each constructor.
2.4 GreenfootImage
The following methods of class GreenfootImage are not supported by Droidfoot:
drawShape
fillShape
The methods with class java.awt.Color or class java.awt.Font in their signature are adapted to class
greenfoot.awt.Color and greenfoot.awt.Font.
The return type of method getAwtImage is android.graphics.Bitmap.
2.5 MouseInfo
All methods of class MouseInfo are supported by Droidfoot. However, Droidfoot does not support
double clicks. So method getClickCount will always return 1.
2.6 GreenfootSound
All methods of class GreenfootSound are supported by Droidfoot. The implementation is done using
the Android media player, so all audio formats which are supported by the Android media player are
supported by Droidfoot too (see http://developer.android.com/guide/appendix/media-formats.html).
2.7 UserInfo
All methods of class UserInfo are supported by Droidfoot. The storage and management of data is not
done on a server but locally on the Android device, so it behaves like executing a scenario in
Greenfoot itself. The user name can be changed in the Android Greenfoot player using the menu item
"settings". The method isStorageAvailable returns false if and only if the user name is empty.
2.8 Class greenfoot.awt.Color
Class greenfoot.awt.Color is a substitute of class java.awt.Color. The class defines nearly the same
methods as class java.awt.Color.
In Android color information are stored in an int value (see class android.graphics.Color). The
methods getColor and getRGB return that value.
2.9 Class greenfoot.awt.Font
Class greenfoot.awt.Font is a substitute of class java.awt.Font. Fonts are represented differently in
Android and in JavaSE-AWT. Internally the new class represents fonts by an instance of class
android.graphics.Typespace and an int value for the font size.
Please be careful if you use class greenfoot.awt.Font. If you use fonts excessively in your Greenfoot
scenarios you should consider converting your implementation to class android.graphics.Typespace
and use the corresponding constructor of class greenfoot.awt.Font.
3 Greenfoot player for Android
The Android Greenfoot player requires an Android device with Android 4.0 and up. Reason for that is
the usage of the Android action bar (see http://developer.android.com/guide/topics/ui/actionbar.html).
In the action bar the buttons (run, pause, reset, ) and the speed slider are placed.
The following figure shows the structure and design of the Android Greenfoot player.
The whole screen is reserved for displaying the Greenfoot world. In the action bar above the controls
are placed. In the left of the action bar you can see the app icon and the app name. In the right of the
action bar or in the overflow area the action buttons and action items are located. The following
actions exist if not configured otherwise (see chapter 5.4):
Speed (runner symbol): By touching the runner button a slider appears which can be used to
change the speed of the Greenfoot scenario. By touching the app icon the slider disappears.
Start/Pause (start/pause symbol): By touching the start/pause button you can start or pause the
Greenfoot scenario (equipollent to the Greenfoot start/pause button)
Reset (reset symbol): By touching the reset button the Greenfoot scenario is resetted
(equipollent to the Greenfoot reset button).
Help: By touching the help menu item a web browser with useful information will be opened.
Settings: By touching the settings menu item a screen with the following settings will be
opened:
o Scale: If the checkbox is activated the world will always cover the whole screen. If the
checkbox is not activated it will be possible that the world only covers a part of the
screen.
o Screen orientation: The user can choose the screen orientation: always portrait modus,
always landscape modus or automatic change between portrait and landscape modus
due to device rotations.
o Username: Clicking this item a dialogbox will be opened in which the username can
be changed.
4 Installation
Prerequisite for the use of Droidfoot is the installation of Eclipse and the Android SDK. Please have a
look at the Android Developer website (http://developer.android.com/sdk/index.html) and follow the
instructions given there. It is definitely an advantage if you already have developed an own Android
app.
Download the file droidfoot-2.0.zip from the Droidfoot website and unzip the file. The included
directory eclipse-workspace-droidfoot can directly be used as Eclipse workspace. It contains the
following projects:
Droidfoot: An Android library project that contains the Android Greenfoot class library und
the Android Greenfoot player (inclusive source code und resources). That Android library has
to be included in all Android Greenfot projects.
DFTemplate: An Android application project which provides a template for new Android
Greenfoot scenarios.
DFBalloons: A sample project which contains an implementation of the well-known
Greenfoot balloon scenario.
DFSnake: A sample project which contains an implementation of the well-known snake game
(see http://www.greenfoot.org/scenarios/9260).
DFLights: A sample project which contains an implementation of the well-known lights game
(see http://www.greenfoot.org/scenarios/1380).
DFSmess: A sample project which contains an implementation of a chess like game called
smess (see http://www.greenfoot.org/scenarios/354).
Please start Eclipse and switch to the workspace eclipse-workspace-droidfoot (> File > Switch
Workspace)
5 Basic procedure
In this chapter the general procedure porting a Greenfoot scenario to Android is described. Please note
the differences between the original and the Android Greenfoot class library (see Chapter 2). For
example, the Android Greenfoot class library does not support keyboard input.
5.1 Default way
As an example the porting of a Greenfoot scenario called Snake is used, which implements the well-
known snake game.
1. Copy-paste the eclipse android project DFTemplate to a new eclipse project called Snake (in
this example).
2. Please check that the eclipse Android project Droidfoot is included as library (> Properties >
Android), what should be true by default performing step 1 before.
3. Open the file strings.xml in folder res/values and replace the name DFTemplate by the name
of your scenario (e.g. Snake).
4. Rename the package org.droidfoot.dftemplate in folder src (e.g. org.droidfoot.snake) (>
Refactor > Rename).
5. Rename the file/class DFTemplateActivity in folder src in the package being renamed in step 4
(bspw. SnakeActivity)
6. Open the file AndroidManifest.xml and rename the package-attribute (second line)
corresponding to the renaming in step 4 (e.g. package=org.droidfoot.snake )
7. Copy the java-files of your Greenfoot scenario into the package being renamed in step 4.
Please note that all java-file have to define the corresponding package-statement as the first
statement (package org.droidfoot.snake;).
8. Eliminate all errors in your java-files which can occur due to the differences between the
original and the Android Greenfoot class library (see chapter 2).
9. Open the activity file being renamed in step 5, remove the comment in front the statement in
method onCreate and assign the class object of your world class to the variable
DroidfootActivity.worldClass (DroidfootActivity.worldClass = SnakeWorld.class;)
10. Copy the folders images and sounds which contain the images and sounds of your Greenfoot
scenario into the folder assets.
11. Run your project as Android application (> Run as > Android Application)!
5.2 Customized launcher icons
By default, the launcher icons of the Android library Droidfoot are used. However, you can use
customized icons for your app. You can do that by copying the corresponding icon files (png or gif)
into the appropriate drawable-subfolders of the folder res. Please note that the icon files must have the
name droidfoot_launcher (with the extension .png or .gif)!
5.3 Customized help file
By default, a page "no help available" appears when the user touches the help menu item in the action
bar. However, you can create a customized help page for your Android Greenfoot scenario. Simply
create an html-file with the name help.html and place it in the folder res/raw. Following the
localization rules of Android you can also place localized help files in the corresponding subfolders of
folder res. For example you could place a german help file named help.html in the folder res/raw-de.
5.4 Modifications of the Android Greenfoot players
Since version 2.0 of Droidfoot it is possible to make adjustments to the Android Greenfoot player in a
simple manner. For this purpose, certain attributes must be set accordingly in the same activity file
where the attribute DroidfootActivity.worldClass has to be set. If you have used the project
DFTemplate as a starting point for your project, as described in section 5.1, you can find the following
instructions in the activity file:
// help item available in the menu (true/false)?
Settings.help = true;
// speed item and speed slider available in the action bar (true/false)?
Settings.speed = true;
// background color of the droidfoot activity view
Settings.backgroundColor = Color.rgb(207, 241, 116);
// scale option available in the settings (true/false)?
Settings.scale = true;
// if true the world will always cover the whole screen
Settings.scaleDefault = true;
// orientation option available in the settings (true/false)?
Settings.orientation = true;
// if LANDSCAPE always landscape modus
// if PORTRAIT always portrait modus
// if SWITCH automatic change between portrait and landscape modus due
// to device rotations
Settings.orientationDefault = Settings.SWITCH; // LANDSCAPE, PORTRAIT, SWITCH
// username option available in the settings (true/false)?
Settings.username = true;
// name for the highscore table
Settings.usernameDefault = "Default";
The following adjustments are possible:
Help: Shall a help symbol be placed into the action bar or its overflow menu (attribute
Settings.help)?
Speed: Shall a speed button respectively a speed slider be placed into the action bar (attribute
Settings.speed)? If the user shall not be allowed to change the speed of the scenario, the
attribute has to be set to false.
Background color: Via this attribute you can change the background color of the view which
contains the Greenfoot world (attribute Settings.backgroundColor).
Scaling: Shall the item Scale be placed into the settings menu (attribute Settings.scale)?
Default value of scaling: Via this attribute you can define if the world shall always cover the
whole screen (attribute Settings.scaleDefault)?
Screen orientation: Shall the item Screen orientation be placed into the settings menu
(attribute Settings.orientation)?
Default value of screen orientation: Via this attribute you can define the default value of the
screen orientation: always portrait modus, always landscape modus or automatic change
between portrait and landscape modus due to device rotations (attribute
Settings.orientationDefault)?
Username Shall the item Username be placed into the settings menu (attribute
Settings.username)?
Default value of username: Via this attribute you can define the default value of the
username (attribute Settings.usernameDefault)?
5.5 Further modifications
Further modifications are possible by performing appropriate modifications in the eclipse project
Droidfoot. It should be noted that the implementation of Droidfoot in this first version 2.0 is not very
clean in the technical sense. That will change in one of the next versions. However, Droidfoot was
extensively tested and should not contain major bugs.
6 Contact
If you have questions, problems or suggestions for improvement fell free to contact me: Dietrich
Boles, Universitt Oldenburg, Email: boles@informatik.uni-oldenburg.de
Please note the copyright: The Greenfoot copyright is held by Michael Klling and Poul Henriksen,
whilst the Greenfoot system is available under the GNU General Public Licence version 2 with the
Classpath Exception.
You might also like
- Shoe Dog: A Memoir by the Creator of NikeFrom EverandShoe Dog: A Memoir by the Creator of NikeRating: 4.5 out of 5 stars4.5/5 (537)
- Sap IntroductionDocument21 pagesSap IntroductionRahulNo ratings yet
- The Yellow House: A Memoir (2019 National Book Award Winner)From EverandThe Yellow House: A Memoir (2019 National Book Award Winner)Rating: 4 out of 5 stars4/5 (98)
- Citrix MetaFrame Web Interface Administrator's GuideDocument141 pagesCitrix MetaFrame Web Interface Administrator's GuideCholai KurapaNo ratings yet
- Never Split the Difference: Negotiating As If Your Life Depended On ItFrom EverandNever Split the Difference: Negotiating As If Your Life Depended On ItRating: 4.5 out of 5 stars4.5/5 (838)
- Most Important MCQs CS101 Midterm Repeated QuestionsDocument40 pagesMost Important MCQs CS101 Midterm Repeated QuestionsSocial ShoutNo ratings yet
- Hidden Figures: The American Dream and the Untold Story of the Black Women Mathematicians Who Helped Win the Space RaceFrom EverandHidden Figures: The American Dream and the Untold Story of the Black Women Mathematicians Who Helped Win the Space RaceRating: 4 out of 5 stars4/5 (890)
- Meridian Norstar New Generation in Key System Design Telesis V2 1989Document16 pagesMeridian Norstar New Generation in Key System Design Telesis V2 1989John Hallows100% (2)
- Grit: The Power of Passion and PerseveranceFrom EverandGrit: The Power of Passion and PerseveranceRating: 4 out of 5 stars4/5 (587)
- Adobe Photoshop CC 2015 20150529r88 32 64bit Crack Rar PDFDocument4 pagesAdobe Photoshop CC 2015 20150529r88 32 64bit Crack Rar PDFKimNo ratings yet
- The Subtle Art of Not Giving a F*ck: A Counterintuitive Approach to Living a Good LifeFrom EverandThe Subtle Art of Not Giving a F*ck: A Counterintuitive Approach to Living a Good LifeRating: 4 out of 5 stars4/5 (5794)
- Transfer Design Document - SfsDocument50 pagesTransfer Design Document - SfsFin TechnetNo ratings yet
- Flower Vase กลกุณฑี 1Document186 pagesFlower Vase กลกุณฑี 1Palika Kittiladdaporn50% (2)
- The Little Book of Hygge: Danish Secrets to Happy LivingFrom EverandThe Little Book of Hygge: Danish Secrets to Happy LivingRating: 3.5 out of 5 stars3.5/5 (399)
- Making Embedded Systems Design Patterns ForDocument3 pagesMaking Embedded Systems Design Patterns ForarjunaNo ratings yet
- Elon Musk: Tesla, SpaceX, and the Quest for a Fantastic FutureFrom EverandElon Musk: Tesla, SpaceX, and the Quest for a Fantastic FutureRating: 4.5 out of 5 stars4.5/5 (474)
- SIM card log dataDocument14 pagesSIM card log dataAsrulNo ratings yet
- A Heartbreaking Work Of Staggering Genius: A Memoir Based on a True StoryFrom EverandA Heartbreaking Work Of Staggering Genius: A Memoir Based on a True StoryRating: 3.5 out of 5 stars3.5/5 (231)
- Enterprise Web Portal at University of Pittsburgh: Jebin Cherian M1020 MMS SimsreeDocument36 pagesEnterprise Web Portal at University of Pittsburgh: Jebin Cherian M1020 MMS SimsreeJebin CherianNo ratings yet
- The Emperor of All Maladies: A Biography of CancerFrom EverandThe Emperor of All Maladies: A Biography of CancerRating: 4.5 out of 5 stars4.5/5 (271)
- CD 121 - Lecture1Document16 pagesCD 121 - Lecture1Dahood GambaNo ratings yet
- The Hard Thing About Hard Things: Building a Business When There Are No Easy AnswersFrom EverandThe Hard Thing About Hard Things: Building a Business When There Are No Easy AnswersRating: 4.5 out of 5 stars4.5/5 (344)
- Solarwinds Sales DeckDocument23 pagesSolarwinds Sales DeckFreling R. Ramirez BautistaNo ratings yet
- On Fire: The (Burning) Case for a Green New DealFrom EverandOn Fire: The (Burning) Case for a Green New DealRating: 4 out of 5 stars4/5 (73)
- Aryldo Russo - Safety Certification Considering Processes Around The World1Document29 pagesAryldo Russo - Safety Certification Considering Processes Around The World1Ron HemNo ratings yet
- Devil in the Grove: Thurgood Marshall, the Groveland Boys, and the Dawn of a New AmericaFrom EverandDevil in the Grove: Thurgood Marshall, the Groveland Boys, and the Dawn of a New AmericaRating: 4.5 out of 5 stars4.5/5 (265)
- Dimas Miftahul HudaDocument1 pageDimas Miftahul Hudaadrianus silalahiNo ratings yet
- The World Is Flat 3.0: A Brief History of the Twenty-first CenturyFrom EverandThe World Is Flat 3.0: A Brief History of the Twenty-first CenturyRating: 3.5 out of 5 stars3.5/5 (2219)
- Ataunnabi Blogspot Islamic WebsiteDocument358 pagesAtaunnabi Blogspot Islamic WebsiteHafez Muhammad MuminNo ratings yet
- Team of Rivals: The Political Genius of Abraham LincolnFrom EverandTeam of Rivals: The Political Genius of Abraham LincolnRating: 4.5 out of 5 stars4.5/5 (234)
- Css MicroDocument29 pagesCss MicroNikitaNo ratings yet
- PTV Map&Guide 2015 Installation enDocument90 pagesPTV Map&Guide 2015 Installation enphil_turboNo ratings yet
- Oracle To DB2 Migration Process Flow Steps and Standard PracticesDocument3 pagesOracle To DB2 Migration Process Flow Steps and Standard PracticestsudhirNo ratings yet
- The Gifts of Imperfection: Let Go of Who You Think You're Supposed to Be and Embrace Who You AreFrom EverandThe Gifts of Imperfection: Let Go of Who You Think You're Supposed to Be and Embrace Who You AreRating: 4 out of 5 stars4/5 (1090)
- ASSUREDocument45 pagesASSURESITI NUR KHALIDA BINTI AMERI T12No ratings yet
- PHP & Mysql: It84 - It Elective 1 (PHP Programming)Document17 pagesPHP & Mysql: It84 - It Elective 1 (PHP Programming)WearIt Co.No ratings yet
- How To Code in React.js: Getting StartedDocument962 pagesHow To Code in React.js: Getting Startedmail temp100% (3)
- The Unwinding: An Inner History of the New AmericaFrom EverandThe Unwinding: An Inner History of the New AmericaRating: 4 out of 5 stars4/5 (45)
- An Overview On How To Develop A Low-Code Application Using OutsystemsDocument7 pagesAn Overview On How To Develop A Low-Code Application Using OutsystemsTapiwa JemwaNo ratings yet
- 1 Catia v5 Essentials Assembly Design Basics m1 Slides PDFDocument2 pages1 Catia v5 Essentials Assembly Design Basics m1 Slides PDFthanhvutsmvnNo ratings yet
- OS Lab 01Document24 pagesOS Lab 01jatin kesnaniNo ratings yet
- Modalidades Terapêuticas Nas Disfunções EstéticasDocument543 pagesModalidades Terapêuticas Nas Disfunções EstéticasLetícia Timbo100% (1)
- The Helicopter GameDocument7 pagesThe Helicopter GameAnonymous EJUoqMp100% (1)
- Mobile XE8Document364 pagesMobile XE8Yasser N.No ratings yet
- Software Application Written Technical Test Series5Document2 pagesSoftware Application Written Technical Test Series5daskmrsrvNo ratings yet
- SQL Injection IISDocument53 pagesSQL Injection IIStaha deghies100% (1)
- The Sympathizer: A Novel (Pulitzer Prize for Fiction)From EverandThe Sympathizer: A Novel (Pulitzer Prize for Fiction)Rating: 4.5 out of 5 stars4.5/5 (119)
- Online RTO ReportDocument115 pagesOnline RTO ReportArchie Srivastava78% (9)
- Her Body and Other Parties: StoriesFrom EverandHer Body and Other Parties: StoriesRating: 4 out of 5 stars4/5 (821)