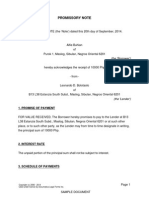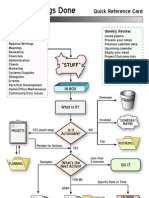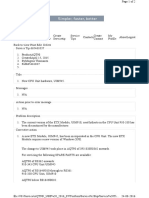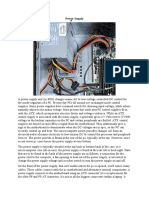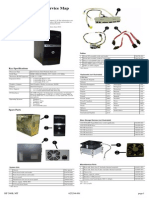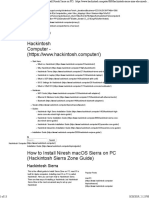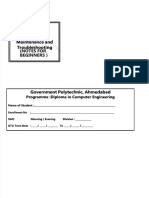Professional Documents
Culture Documents
How To Flash Your Gpu Bios
Uploaded by
Aldin LapinigOriginal Title
Copyright
Available Formats
Share this document
Did you find this document useful?
Is this content inappropriate?
Report this DocumentCopyright:
Available Formats
How To Flash Your Gpu Bios
Uploaded by
Aldin LapinigCopyright:
Available Formats
How To Flash Your GPU BIOS
The other day I was fantasising about upgrading my workstation, no seriously, I have dreams about updating all my
components, I really do.
Anyhow, whilst visiting various online vendors, all the while costing how much my wish list of components would set me back;
it finally dawned on me that I wasnt a millionaire and couldnt afford it, instant frowny face.
Undaunted, I decided to do something about it. I didnt want to overclock, so I went the software route. I decided to update all
my components BIOS and firmware. It was all fairly straight forward; download said firmware from vendors, run as
administrator and hey presto, absolutely no real noticeable improvement at all, oh well.
What really caused me a lot of hassles was my Nvidia Quadro FX 5600 card. Its starting to show its age now, its a DirectX 10
card not DirectX 11, so there goes any chance of playing Crysis 3 (dont get me started on Cryteks decision not to support
DirectX 10 cards). Dont misunderstand me, its a great card and hasnt failed me yet. It just doesnt perform with Adobe
Creative Suite CS6 using the Mercury playback engine, despite the CUDA hacks mentioned on the forums
ofhttp://www.studio1productions.com/Articles/PremiereCS5.htm.
This is so disappointing because it wasnt a cheap card when I originally bought it, it just falls short of the minimum CUDA
requirement for the Mercury playback engine and to make it worse I cant play Crysis 3more frowny face.
Enough of the rant...rise above it.
I was trying to find a way to hack the card to squeeze the last bit of goodness out of it, scouring the internet, I finally stumbled
onto a solution that seemed promising, flashing the GPU EFI/UEFI BIOS. I was reading stuff
like http://hackaday.com/2013/03/18/hack-removes-firmware-crippling-from-nvidia-graphics-card/.
I wasnt going to break out my soldiering iron anytime soon because if I cocked it up I didnt have the funds to go buy a new
workstation card.
In the end I found a solution that worked for me and decided to share it hoping to help anyone who is interested and wants to go
down a similar route.
http://www.youtube.com/watch?feature=player_embedded&v=cx6t4p8XBU4
Firstly what is your GPU EFI/UEFI BIOS?
Well simply put, the EFI (Extensible Firmware Interface) has been replaced by UEFI (Unified Extensible Firmware Interface)
and is a specification that defines a software interface between an operating system and platform firmware.
What we are going to do is update or upgrade your GPU (Graphics Processing Unit), the Basic Input / Output System or BIOS
firmware interface, present in all personal computers to a newer version in order to prolong the life of the card and/or add
functionality.
Disclaimer, I am running Windows 8 on my workstation and havent tested anything on Macs or their OS, but I have read of
several successes on the internet. In my particular case, I have an Nvidia card but this technique works for ATI cards also.
Lets begin:
01 Optional: Download and install Piriform Speccy to find out advanced system information. It tells you what BIOS your
component are running (https://www.piriform.com/speccy).
02 Download, install and start GPU-Z. Verify your BIOS version and save the cards original BIOS. This will be your safety net
if it goes wrong. Keep it SAFE (http://www.techpowerup.com/downloads/SysInfo/GPU-Z).
03 Download the latest correct video BIOS (must be a .rom file) for your card (http://www.techpowerup.com/vgabios).
04 You can either; Download, install and open NiBiTor, loading the BIOS that you previously saved with GPU-Z, overclock
your cards settings and saving a new version of the overclocked BIOS (http://www.techspot.com/downloads/2731-nvidia-bios-
editor.html).
04 Or just download and install the HP USB Disk Storage Format Tool to make a bootable USB
(http://files.extremeoverclocking.com/file.php?f=197).
05 Download and extract Windows 98 boot files (http://files.extremeoverclocking.com/file.php?f=196).
06 Connect your USB to your PC, launch the HP USB Disk Storage Format Tool as an Administrator:
- Select the USB in the Device drop down menu.
- Select FAT32.
- Select "Create a DOS startup disk".
- Select using DOS system files located at the location of the Windows 98 boot files.
- Make sure the have selected the correct drive and Click Start
- A warning about formatting your drive pops up. Click YES.
- Once complete you get this confirmation screen. Click OK and close HP USB Disk Storage Format Tool.
07 Download and extract nvFlash (http://www.techpowerup.com/downloads/2165/NVFlash_5.127.html)
08 Open the nvFlash folder and copy the "CWSDPMI.EXE" and "nvFlash.exe" files to the bootable USB just completed.
09 Copy the correct BIOS for your GPU card (must be a .rom file) to the bootable USB just completed. You can rename it if
you like. I renamed mine to new.rom.
10 Restart your computer and change the boot priority in the motherboard BIOS to USB Device.
11 In DOS you can type nvflash (enter), now you see all the possible commands.
STANDARD BIOS FLASH COMMAND
nvflash --index=1 -5 -6 new.rom (enter)
This command will flash your GPU with the new BIOS that you selected by typing the name of the BIOS.
Do not interrupt. Wait for the successful message.
OVERRIDE SWITCH -4
nvflash --index=1 -4 -5 -6 new.rom (enter)
There is an override switch for force flashing mismatched sub-vendor or hardware ID's (often required for flashing a BIOS from
a different vendor).
This command will flash your GPU with the new BIOS that you selected by typing the name of the BIOS.
Do not interrupt. Wait for the successful message.
OR THESE 3 BASIC COMMANDS
nvflash --protectoff (enter)
This command let you see the installed GPU(s) and removes the write protect so you can flash.
nvflash save backup.rom (enter)
This command makes a save of the selected GPU BIOS (do this before you flash your new BIOS, so you got a backup of the
original).
nvflash new.rom (enter)
This command will flash your GPU with the new BIOS that you selected by typing the name of the BIOS.
Do not interrupt. Wait for the successful message.
PLEASE NOTE - I did the last command but I typed nvflash.exe new.rom (enter) and it worked for me. Do not
interrupt. Wait for the successful message.
12 Reboot and check with GPU-Z and / or Piriform Speccy that your BIOS version has changed and / or the settings you
changed with NiBiTor read as defaults.
There is another way, Windows 8 does not install Unsigned Drivers. The nvFlash driver is only signed for Windows XP/Vista
and not Windows 7/8. A workaround is getting Windows 8 to restart where it ignores driver signatures.
01 Firstly go to the Metro UI
02 Use Windows + C to open the Charms Menu
03 Select Change PC Settings
04 Select Advanced Start-up
05 Click Restart Now
06 This will take you to a Blue screen
07 Choose Troubleshoot
08 Choose Advanced Options
09 Choose Startup Options
10 Choose Disable Driver Signature enforcement
Your computer should reboot and if it all went smoothly, as a result you should now be able to install the updated the GPU rom
using nvFlash.
Believe me it sounds more complicated that it really is. I will be uploading a video tutorial to accompany this piece soon. Give
it a go, hope it helps and good luck.
You might also like
- The Subtle Art of Not Giving a F*ck: A Counterintuitive Approach to Living a Good LifeFrom EverandThe Subtle Art of Not Giving a F*ck: A Counterintuitive Approach to Living a Good LifeRating: 4 out of 5 stars4/5 (5794)
- The Little Book of Hygge: Danish Secrets to Happy LivingFrom EverandThe Little Book of Hygge: Danish Secrets to Happy LivingRating: 3.5 out of 5 stars3.5/5 (399)
- Promissory Note: 1. Promise of PaymentDocument2 pagesPromissory Note: 1. Promise of PaymentAldin LapinigNo ratings yet
- Getting Started - DropboxDocument6 pagesGetting Started - DropboxAnonymous Aeh0aDhF2No ratings yet
- Higher Algebra - Hall & KnightDocument593 pagesHigher Algebra - Hall & KnightRam Gollamudi100% (2)
- GTD Quick Reference CardDocument1 pageGTD Quick Reference Cardchristophdollis95% (22)
- Higher Algebra - Hall & KnightDocument593 pagesHigher Algebra - Hall & KnightRam Gollamudi100% (2)
- Sample Observer Student Request LetterDocument1 pageSample Observer Student Request LetterAldin LapinigNo ratings yet
- Register Business Name PhilippinesDocument2 pagesRegister Business Name PhilippinesAldin Lapinig100% (4)
- A Heartbreaking Work Of Staggering Genius: A Memoir Based on a True StoryFrom EverandA Heartbreaking Work Of Staggering Genius: A Memoir Based on a True StoryRating: 3.5 out of 5 stars3.5/5 (231)
- Hidden Figures: The American Dream and the Untold Story of the Black Women Mathematicians Who Helped Win the Space RaceFrom EverandHidden Figures: The American Dream and the Untold Story of the Black Women Mathematicians Who Helped Win the Space RaceRating: 4 out of 5 stars4/5 (894)
- The Yellow House: A Memoir (2019 National Book Award Winner)From EverandThe Yellow House: A Memoir (2019 National Book Award Winner)Rating: 4 out of 5 stars4/5 (98)
- Shoe Dog: A Memoir by the Creator of NikeFrom EverandShoe Dog: A Memoir by the Creator of NikeRating: 4.5 out of 5 stars4.5/5 (537)
- Elon Musk: Tesla, SpaceX, and the Quest for a Fantastic FutureFrom EverandElon Musk: Tesla, SpaceX, and the Quest for a Fantastic FutureRating: 4.5 out of 5 stars4.5/5 (474)
- Never Split the Difference: Negotiating As If Your Life Depended On ItFrom EverandNever Split the Difference: Negotiating As If Your Life Depended On ItRating: 4.5 out of 5 stars4.5/5 (838)
- Grit: The Power of Passion and PerseveranceFrom EverandGrit: The Power of Passion and PerseveranceRating: 4 out of 5 stars4/5 (587)
- Devil in the Grove: Thurgood Marshall, the Groveland Boys, and the Dawn of a New AmericaFrom EverandDevil in the Grove: Thurgood Marshall, the Groveland Boys, and the Dawn of a New AmericaRating: 4.5 out of 5 stars4.5/5 (265)
- The Emperor of All Maladies: A Biography of CancerFrom EverandThe Emperor of All Maladies: A Biography of CancerRating: 4.5 out of 5 stars4.5/5 (271)
- On Fire: The (Burning) Case for a Green New DealFrom EverandOn Fire: The (Burning) Case for a Green New DealRating: 4 out of 5 stars4/5 (73)
- The Hard Thing About Hard Things: Building a Business When There Are No Easy AnswersFrom EverandThe Hard Thing About Hard Things: Building a Business When There Are No Easy AnswersRating: 4.5 out of 5 stars4.5/5 (344)
- Team of Rivals: The Political Genius of Abraham LincolnFrom EverandTeam of Rivals: The Political Genius of Abraham LincolnRating: 4.5 out of 5 stars4.5/5 (234)
- The Unwinding: An Inner History of the New AmericaFrom EverandThe Unwinding: An Inner History of the New AmericaRating: 4 out of 5 stars4/5 (45)
- The World Is Flat 3.0: A Brief History of the Twenty-first CenturyFrom EverandThe World Is Flat 3.0: A Brief History of the Twenty-first CenturyRating: 3.5 out of 5 stars3.5/5 (2219)
- The Gifts of Imperfection: Let Go of Who You Think You're Supposed to Be and Embrace Who You AreFrom EverandThe Gifts of Imperfection: Let Go of Who You Think You're Supposed to Be and Embrace Who You AreRating: 4 out of 5 stars4/5 (1090)
- The Sympathizer: A Novel (Pulitzer Prize for Fiction)From EverandThe Sympathizer: A Novel (Pulitzer Prize for Fiction)Rating: 4.5 out of 5 stars4.5/5 (119)
- Her Body and Other Parties: StoriesFrom EverandHer Body and Other Parties: StoriesRating: 4 out of 5 stars4/5 (821)
- Apple Case Study What Were Apples Competitive Advantages at TheDocument8 pagesApple Case Study What Were Apples Competitive Advantages at TheTruong Nguyen100% (1)
- POST Beep CodesDocument7 pagesPOST Beep Codesmps125No ratings yet
- WG Pfsense GuideDocument27 pagesWG Pfsense GuidemrelfeNo ratings yet
- Service Tip 665461037 PDFDocument2 pagesService Tip 665461037 PDFJuan Ricardo Huaroto CasquillasNo ratings yet
- Motherboards and Power SupplyDocument6 pagesMotherboards and Power SupplyThairu KamauNo ratings yet
- Dos 1 GuideDocument6 pagesDos 1 GuideonetimestupiduseridNo ratings yet
- MV 4 94v 0 SchematicsDocument3 pagesMV 4 94v 0 SchematicsAnum Tipe20% (15)
- Guide Flashing Gpu BiosDocument7 pagesGuide Flashing Gpu BiosMihai Marian CenusaNo ratings yet
- Grace Computer Centre Offers Latest Models Under 40 CharactersDocument2 pagesGrace Computer Centre Offers Latest Models Under 40 Charactershaseeb syedNo ratings yet
- Plus 4Document4 pagesPlus 4glodovichiNo ratings yet
- HP 500B PDFDocument3 pagesHP 500B PDFZakironi MoiNo ratings yet
- Diagnostic ReportDocument2 pagesDiagnostic Reportanon-276593No ratings yet
- Sony-VAIO VPCYB15AG/P 11.6Document2 pagesSony-VAIO VPCYB15AG/P 11.6Indumati YadavNo ratings yet
- Lenovo Ideapad U310 Ultrabook Lenovo Ideapad U410 Ultrabook Lenovo Ideapad U310-8188/8189/8190 Lenovo Ideapad U410 - 1308/1309/1310Document3 pagesLenovo Ideapad U310 Ultrabook Lenovo Ideapad U410 Ultrabook Lenovo Ideapad U310-8188/8189/8190 Lenovo Ideapad U410 - 1308/1309/1310RusydinaNo ratings yet
- Hackintosh Sierra ZoneDocument13 pagesHackintosh Sierra Zonepaulus1st100% (1)
- Computer System RequirementsDocument4 pagesComputer System RequirementsErica ZetaNo ratings yet
- Motherboard Parts and FunctionsDocument4 pagesMotherboard Parts and FunctionsRivegel BaclayNo ratings yet
- 12-18-2011 00 32 30 ErrorLogDocument7 pages12-18-2011 00 32 30 ErrorLogPedro SilvaNo ratings yet
- Lab Report: 2. Aims and ObjectivesDocument14 pagesLab Report: 2. Aims and ObjectivesMonsta IVNo ratings yet
- Full GUIDE To Install Macintosh OS On ASUS A43SJ LaptopsDocument7 pagesFull GUIDE To Install Macintosh OS On ASUS A43SJ LaptopsCordova Putra Handri Ansyah100% (1)
- Analisa MDN1 29 Agustus - 28 September 2020Document12 pagesAnalisa MDN1 29 Agustus - 28 September 2020Franky AugustNo ratings yet
- Win10 Serijski BrojeviDocument1 pageWin10 Serijski BrojeviAnita Bolognesi Akaša-LičnoNo ratings yet
- Asus-Product-Guide-2014-12 2015-01 PDFDocument29 pagesAsus-Product-Guide-2014-12 2015-01 PDFTommy PoernomoNo ratings yet
- Debug 1214Document14 pagesDebug 1214rezairfan221No ratings yet
- CKS Computer Knowledge Sharing GuideDocument17 pagesCKS Computer Knowledge Sharing GuidePyae Sone KyawNo ratings yet
- AR-B5500 MANUAL: Setting Up The SystemDocument5 pagesAR-B5500 MANUAL: Setting Up The SystemTrentungcaysoBombodealopNo ratings yet
- Computer Maintenance and Troubleshooting NotesDocument59 pagesComputer Maintenance and Troubleshooting NotesMollel TajiriNo ratings yet
- AMD Radeon™ RX 470 4GB Single Fan Triple X - RX-470P4SFD5Document4 pagesAMD Radeon™ RX 470 4GB Single Fan Triple X - RX-470P4SFD5sihudaNo ratings yet
- HP Pavilion 15-Ab035TX (Notebook) (Core I7 - 8GB - 1TB - Win8Document4 pagesHP Pavilion 15-Ab035TX (Notebook) (Core I7 - 8GB - 1TB - Win8Hm JoinNo ratings yet
- BIOS Settings for Harman International Vix00 and Vix000 ConsolesDocument5 pagesBIOS Settings for Harman International Vix00 and Vix000 ConsolesGerry DamsikiNo ratings yet