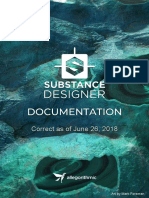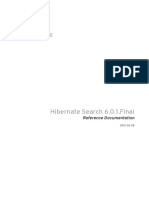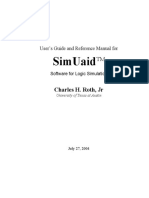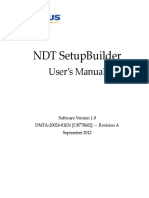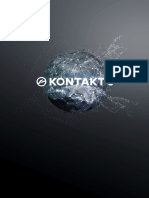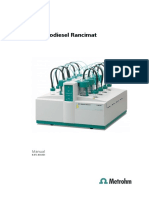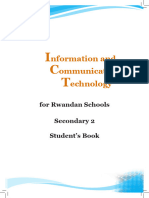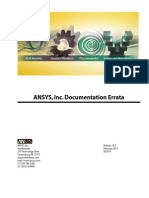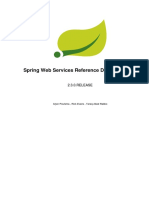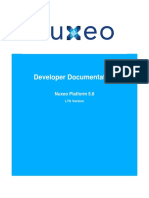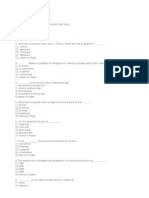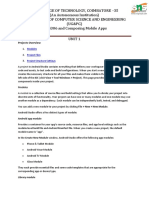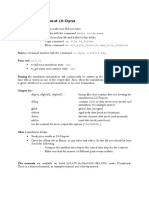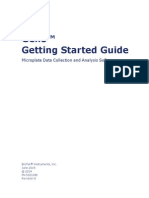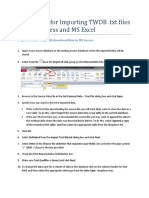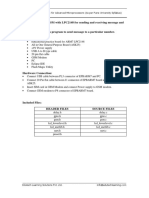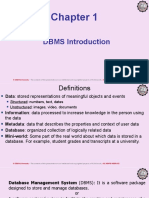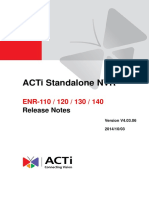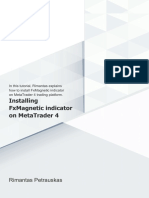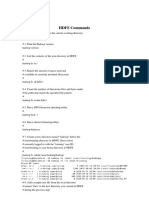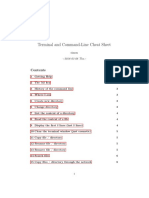Professional Documents
Culture Documents
Vocaloid 3 Manual
Uploaded by
fukuyamajun45Original Title
Copyright
Available Formats
Share this document
Did you find this document useful?
Is this content inappropriate?
Report this DocumentCopyright:
Available Formats
Vocaloid 3 Manual
Uploaded by
fukuyamajun45Copyright:
Available Formats
Owners Manual
Contents
Introduction ............................................................................................................... 1
Precautions & Notes .................................................................................................. 3
Getting Started .......................................................................................................... 4
Launch the Application.......................................................................................... 4
Creating and Playing a Vocal Sequence Basic Procedure .................................... 5
Step 1: Create a New Sequence ........................................................................ 6
Step 2: Select a Singer ...................................................................................... 6
Step 3: Set the Initial Tempo and/or Time Signature ..................................... 7
Step 4: Select a Part .......................................................................................... 8
Step 5: Enter the Notes .................................................................................... 8
Step 6: Enter the Lyrics .................................................................................... 9
Step 7: Play Initial Check ............................................................................... 9
Step 8: Add Control Parameter ...................................................................... 10
Step 9: Play Check the Results .................................................................... 11
Step 10: Add a Track ...................................................................................... 11
Step 11: Copy the Part from Track 1 to Create a Chorus .............................. 11
Step 12: Save Your Sequence ......................................................................... 13
Reference Section .................................................................................................... 14
1. Overview ......................................................................................................... 14
2. Interface Elements ........................................................................................... 16
2-1. The Menus................................................................................................ 16
2-1-1. File .............................................................................................................. 16
2-1-2. Edit ............................................................................................................. 26
2-1-3. View ............................................................................................................ 28
2-1-4. Job .............................................................................................................. 30
2-1-5. Track ........................................................................................................... 34
2-1-6. Part ............................................................................................................. 35
2-1-7. Lyrics .......................................................................................................... 37
2-1-8. Transport.................................................................................................... 38
2-1-9. Setting ........................................................................................................ 40
2-1-10. Window ..................................................................................................... 63
2-1-11. Help .......................................................................................................... 64
2-2. The Tool Bars ........................................................................................... 66
2-2-1. The Edit Tool Bar .......................................................................................... 66
2-2-2. The Transport Tool Bar ................................................................................. 67
2-2-3. The Measure Tool Bar ................................................................................... 69
2-3. The Track Editor Window ........................................................................ 71
2-3-1. Rulers ......................................................................................................... 71
2-3-2. Track Editor ................................................................................................. 73
2-4. The Piano Roll (The Musical Editor Window) .......................................... 75
Rulers ..................................................................................................................... 75
Keyboard ................................................................................................................ 75
Piano Roll ............................................................................................................... 75
Scroll Bars .............................................................................................................. 76
Zoom Slider............................................................................................................. 76
2-5. The Control Parameter (The Musical Editor Window) .............................. 77
Value Field .............................................................................................................. 77
View Icons .............................................................................................................. 77
2-6. The Mixer Window .................................................................................. 79
Gain Trim................................................................................................................ 79
VST Plug-in ............................................................................................................. 80
Send ....................................................................................................................... 80
Pan Control ............................................................................................................. 80
Mute Button............................................................................................................ 81
Solo Button ............................................................................................................. 81
Track Fader ............................................................................................................. 81
Return Effects and Fader ......................................................................................... 81
Master Fader ........................................................................................................... 82
Fold Button ............................................................................................................. 82
3. Operation Making VOCALOID3 Sing .......................................................... 83
3-1. Managing Tracks & Parts in the Track Editor ........................................... 84
3-1-1. Creating and Managing Tracks ................................................................ 84
3-1-2. Creating and Managing Parts .................................................................. 86
3-2. The Singer ................................................................................................ 90
Selecting a Singer ................................................................................................ 90
Customizing the Singers Voice ........................................................................... 91
3-3. Entering & Editing Notes in the Musical Editor ........................................ 92
Deleting Notes ...................................................................................................... 93
Stretching Notes .................................................................................................. 93
Moving Notes........................................................................................................ 94
Copying Notes ...................................................................................................... 94
Quantize vs. Length............................................................................................. 94
3-4. Entering & Editing Lyrics ......................................................................... 95
3-5. Note Properties 1 Adding Vibrato and Expression ................................. 96
Vibrato .................................................................................................................. 96
Expression ............................................................................................................ 99
3-6. Note Properties 2 Phoneme Functions .................................................. 101
Phoneme Editing................................................................................................ 101
The User Word Dictionary ................................................................................ 102
Create a New User Dictionary .......................................................................... 103
Add New Words and Pronunciations ................................................................ 103
Editing Existing Entries ................................................................................... 104
3-7. Expressive Control ................................................................................. 105
3-7-1. Select a Control parameter To View ...................................................... 105
3-7-2. Edit the Selected Control Parameter ..................................................... 105
3-7-3. The Control Parameters ......................................................................... 108
3-8. VST Effects ............................................................................................ 110
3-9. File Compatibility with Other Music Applications .................................. 111
Exporting Wave Files......................................................................................... 111
Importing Wave Files ........................................................................................ 112
Importing MIDI (SMF) Files ............................................................................. 112
4. Appendix ....................................................................................................... 114
4-1. Phonetic Symbol Charts.......................................................................... 114
VOCALOID3 Phonetic Symbol Table (English) ........................................................ 114
VOCALOID3 Phonetic Symbol Table (Japanese) ..................................................... 116
VOCALOID3 Phonetic Symbol Table (Korean) ........................................................ 118
VOCALOID3 Phonetic Symbol Table (Spanish) ....................................................... 120
VOCALOID3 Phonetic Symbol Table (Chinese) .............................................. 122
VOCALOID3 Phonetic Symbol Table (Chinese) (Bopomofo) .......................... 124
4-2. Shortcut Keys ......................................................................................... 126
Transport Shortcuts .............................................................................................. 126
Edit Tool / Edit Shortcuts ...................................................................................... 127
Miscellaneous ....................................................................................................... 128
4-3. Troubleshooting Q & A .......................................................................... 129
Installation and Activation Problems ............................................................... 129
Note Editing Problems ...................................................................................... 129
Lyric Editing Problems ...................................................................................... 130
Synthesis Problems............................................................................................ 130
4-4. Convenient Uses ..................................................................................... 131
Playback ............................................................................................................... 131
Track Editor .......................................................................................................... 131
Musical Editor .................................................................................................... 132
Track Editor/Music Editor Shared features ..................................................... 134
1
Introduction
VOCALOID is a remarkable software application that goes beyond conventional
voice synthesis to create sung vocal lines and harmonies that, with some
careful editing and tweaking, can sound very much like a live singer. The big
advantage is that VOCALOID is remarkably easy to use: enter the notes you want
VOCALOID to sing via an easy-to-use sequence window, type in the lyrics
corresponding to each note, add some vibrato and dynamics, and you have a
passable vocal! To take your vocal track to the next level of reality you can use
the VOCALOID control parameter to add real-time control of a number of
important parameters that can really bring your vocal sequence to life. And since
VOCALOID allows you to create up to 16 tracks you can program realistic
sounding choruses, too!
The remarkable realism of the VOCALOID sound is due to the fact that its voice
synthesis is based on VOCALOID Library databases derived from actual
recordings of world-class singers. Optional voice libraries can be added to
VOCALOID to provide new voices with different characteristics for expanded
expressive capability. The VOCALOID Library data is processed and manipulated
via advanced Frequency-domain Singing Articulation Splicing and Shaping
technology that is the product of many years of in-depth research and
development.
VOCALOID3 is another substantial step up from VOCALOID2, which in itself was
a significant upgrade of the original VOCALOID application. VOCALOID3 employs
a refined and upgraded synthesis engine that takes the reality and expressive
potential of your singers to an unprecedented level. It also includes a new
interface that offers greater versatility and more creative power than ever before.
You can import WAV files to add sound effects and backing music to your vocal
sequences, and you can apply VST plug-in effects to all tracks via an expanded
and improved mixer. VOCALOID3 gives you the capability to make vocal
sequences and mixes that are natural and lifelike to a degree that was never
before possible.
VOCALOID3 can be used to create vocal lines and harmonies for serious music
production, or it can be just plain fun. Whatever your application youll find that
with just a little effort and imagination youll be able to create vocal tracks that
are remarkably lifelike with real musical depth.
2
The VOCALOID3 Editor, VOCALOID3 Voice Libraries, and Tiny Editor
As of VOCALOID3 the editor application and voice libraries will be sold
separately, so you can choose and setup the overall configuration that best suits
your needs. You will need the VOCALOID3 Editor plus at least one VOCALOID3
Voice Library in order to create vocal sequences will full functionality.
VOCALOID3 Voice Libraries come supplied with a Tiny Editor that will allow
you to try out the singer(s) it includes. Operation of the Tiny Editor is basically
the same as the full-featured Standard Editor, with the following limitations:
Functions VOCALOID3 Editor Tiny VOCALOID3 Editor
Number of Tracks you can
play or edit
16 1
Adding, copying &
deleting Tracks
Available Not Available
WAV Track Stereo/Mono Only Stereo
Maximum length of the
measure
999 17 (*2)
Effects (Mixer) Available thru VST Host
(VST Effects)
Only Reverberation (Unity
gain for the send/return)
Input gain control (Mixer) Available Not available (Unity gain)
VOCALOID Job plugins Available Not available
V2 Library Import Tool Available Not available (However the
voice library thru the library
import is usable on the Tiny
Editor after STD Editor is
installed)
UNDO/REDO Unlimited (*1) Only Once
Files you can import VSQX, VSQ, MIDI(SMF),
WAV
Only WAV (Stereo)
Files you can open VSQX, VSQ, MIDI(SMF) VSQX, VSQ (*3)
Number of Part in a
VOCALOID sequence track
Unlimited (*1) 1
Resizing musical part Available Not available
Level meter Available
(V3.0.3 Additional
Features)
Not available
(*1) It depends on the size of memory & hard disk installed in your system.
(*2) Only 17 measures at 4 beat.
(*3) When you open the VSQX file in the Tiny VOCALOID3 Editor the first part on
the track 1 of the VSQX file will be opened by shortening of that length into
17 measures at 4 beat. And when you open the VSQ file in the Tiny Editor
version the first track in the VSQ file will be opened by shortening of that
length into 17 measures at 4 beat. Also when the VSQ file has a first track
which use another different singer in the middle of 17 measures at 4 beat it
will be opened until that point where the different singer is on.
3
Precautions & Notes
Installation and activation of VOCALOID3 requires that the computer on
which VOCALOID3 is installed is connected to the Internet.
VST is a trademark of Steinberg Media Technologies GmbH.
Windows is a trademark of the Microsoft Corporation.
VOCALOID3 can load and convert files created by the original VOCALOID and
VOCALOID2 applications. The original VOCALOID and VOCALOID2
applications, however, cannot read files created by VOCALOID3.
4
Getting Started
Launch the Application
After installation and activation, you should have a VOCALOID3 Editor icon on
your computers desktop. Double-click the icon to launch the VOCALOID3 Editor
application.
5
Creating and Playing a Vocal Sequence Basic Procedure
Once you know the basic procedure, creating vocal tracks is actually quite easy.
In this section well show you the steps you might use to create a short vocal
phrase. This is just one example, and once you are familiar with the way
VOCALOID3 works you will undoubtedly find a procedure that works best for
you. Also, since the actual results will depend on the specific VOCALOID3 library
or libraries you are using, we cant accurately predict how the example will
sound, but this short exercise will get you started with the basics.
Here are the parts of the VOCALOID3 interface that well be using for this
example:
1. The menus and toolbars.
2. Track Editor window.
3. Musical Editor window (piano roll & control parameter area).
The control parameter editor section of the Musical Editor window is hidden by
default, so youll need to click the Control Parameters command in the View
menu to show it. (2-1. The Menus ->2-1-3. View)
6
Step 1: Create a New Sequence
You already know how to launch the VOCALOID3 application (double-click the
VOCALOID3 Editor icon on your desktop), and when you do a new empty
sequence will automatically be created for you. If you have entered any data or
made any changes, you might want to create a fresh new sequence before
proceeding with the example. Do this by selecting New from the File menu (2-1.
The Menus -> 2-1-1. File).
If the edits you made up until this point havent been saved, a confirmation
dialog box will appear. Click Yes to save the edited sequence before opening a
new one, or No to discard the edits and start a new sequence.
Step 2: Select a Singer
This step will actually depend on what VOCALOID3 Library or Libraries you have
installed. If you only have one singer, theres nothing to select.
When a new sequence file is created the default singer will be automatically
selected for the initial default part on the track 1. You can change the singer for
the currently selected part to any other available singer by right-clicking in the
Track Editor or Musical Editor window and choosing Singer from the
contextual menu that appears. This will bring up the singer menu with the
available singer choices.
7
Click the name of the singer you want to use. A checkmark appears beside the
active singer (3. Operation Making VOCLAOID3 Sing -> 3-2. The Singer).
The name of the singer for the currently selected part appears in the Musical
Editor title bar in brackets following the part name.
In this example the singer Tonio(V2) is
selected for the part named NewPart
Step 3: Set the Initial Tempo and/or Time Signature
While you are at the beginning of the sequence press the period [.] key on your
keyboard to go there if you arent already take a look at the left edge of the
rulers above the Track Editor window the top ruler indicates measure numbers,
while the lower two are labeled TEMPO, and BEAT and you will see the initial
tempo and time signature settings at the beginning the TEMPO and BEAT rulers,
respectively. You can double-click on either of these values to change them as
required (2-3. The Track Editor Window -> 2-3-1. Rulers).
8
Step 4: Select a Part
There should only the default part, named NewPart, in the Track Editor
VOCALOID sequence track at this point, but selecting the part you want to edit
before you go and enter notes and lyrics in the Musical Editor is an important
part of the VOCALOID3 workflow, and its a good idea to always make sure the
right part is selected before you begin editing.
In this case, simply double-click New Part in the Track Editor window to select
it.
Step 5: Enter the Notes
Heres the score for our short example only four notes so it should be easy.
Click on the pencil tool button to select it (2-2. The Tool Bars -> 2-2-1. The
Edit Tool Bar).
Then, starting at measure number 1 in the Musical Editor piano-roll (you may
need to drag the piano-roll window scroll bar to locate it), use the pencil tool
enter the four notes so the piano roll looks like this:
9
If you have a steady hand you can freely click and drag the notes to the required
length, but its probably easier to use the VOCALOID3 quantization and length
functions, or the preset note lengths. Youll find details on the quantize and
length settings in 3-3. Entering & Editing Notes in the Musical Editor ->
Quantize vs. Length, and more detailed note-entry information in 3-3. Entering
& Editing Notes in the Musical Editor.
Step 6: Enter the Lyrics
Now lets enter some lyrics for the four notes we just entered. To prevent
accidental note entry go back to the tool buttons and select the pointer tool .
Now well enter the phrase This is a pen (inside joke dont ask why). You
should see the default lyric ooh followed by the corresponding phoneme
representation in each of the notes you entered. More information on
phonemes is provided in 3-6. Note Properties 2 Phoneme Functions. Double
click the ooh in the first note to enter the lyric editing mode, then enter the first
word this (capitalization is not required), and press [Enter] on your computer
keyboard. Repeat this for the remaining three notes, entering one word per note.
Your sequence should now look like this:
More information on lyric entry and editing can be found on 3-4. Entering &
Editing Lyrics.
Step 7: Play Initial Check
Now you can play back your basic track to hear how it sounds and check that the
software has produced the lyrics and pronunciation you had intended. At this
point only the default expression (note expression and vibrato) has been added
10
to the track. Well learn how to modify the expression and add dynamics a bit
later.
For now move the sequence track to a position a bit before the first note in your
track (you can do this by clicking briefly in the MEASURE ruler of either Musical
Editor or Track Editor at the appropriate location (2-3. The Track Editor
Window -> 2-3-1. Rulers), and then start playback by clicking the on-screen
transport play button , or by pressing the [SPACE] or [ENTER] key on your
computers keyboard. The sequence will stop automatically when the end is
reached, but you can also stop playback at any time by clicking the on-screen
transport stop button , or by pressing the [SPACE] or [ENTER] key on your
keyboard. And remember that you can skip back to the beginning of the
sequence after it is has stopped by pressing the [.] (period) key.
More information on the transport controls
is available in 2-2. The Tool Bars -> The Transport Bar. You might also find the
Start and End markers handy for playing back your sequences. Find out
about them in 2-2. The Tool Bars -> 2-2-2. The Transport Tool Bar ->
Show/Hide Start and End Markers.
Step 8: Add Control Parameter
And the final touch to our first track some parameter control. Start by selecting
the BRI (Brightness) parameter in control menu at the left side of the control
parameter area, then use the pencil tool to draw a curve as close as possible to
this one:
Next select GEN (Gender Factor) in the control parameter selector and draw a
curve as close as possible to the one shown here:
11
The control parameter is essential to the in-depth tweaking that can bring your
vocal tracks to life. Find out more about it in 3-7. Expressive Control -> Editing a
Control Parameter.
Step 9: Play Check the Results
OK, now play the track again and hear how it sounds. Better?
The actual expressive variations produced by the control parameters will
depend on the VOCALOID3 library you are using, so it is not possible to
accurately predict the results, but your vocal track should be sounding pretty
interesting at this point. Now you can edit and tweak on your own to get a better
feel for how the parameters interact with the voice. Descriptions of the voice
parameters are provided in 3-2. The Singer -> Customizing the Singers Voice.
Step 10: Add a Track
Although each VOCALOID3 sequence track is strictly monophonic (notes cannot
overlap), a VOCALOID3 sequence can have as many as 16 separate tracks.
Add a new track to your sequence by selecting Add Track from the Track menu
(2-1. The Menus -> 2-1-5. Track). Normally youd need to create a new part in
your new track before you can enter notes and lyrics in that track, but were
going to copy the part from Track 1 to Track 2, so theres no need to create a new
part.
Step 11: Copy the Part from Track 1 to Create a Chorus
Heres a quick and easy way to create a chorus. Simply click and drag the part
you created in Track 1 straight down to the same location in Track 2 while
holding the [CTRL] key on your keyboard. If you did this properly you should
now have a copy of the Track 1 part in Track 2, like this:
12
Since the goal is to create a chorus you might want to select a different singer for
the second track (if you have one). Make sure the new part thats in Track 2 is
selected (double-click it so that it is highlighted), then repeat the singer selection
procedure described in Step 2: Select a Singer, above.
Obviously a combination of different singers is going to sound more realistic
than copies of the same singer, but you could also use the same singer and
simply change the singers vocal characteristics via the control parameter (3-7.
Expressive Control -> Editing a Control Parameter). You could even create a
variation of the singer in the Singer Editor (3-2. The Singer -> Customizing the
Singers Voice).
Next you can change the pitches of the notes to create harmonies by simply
dragging the notes up or down in the Musical Editor window piano roll.
Heres a harmony track that works with our original This is a pen track:
13
The original notes in Track 1 appear as thin lines in the background while the
Track 2 part is selected. (When you double-click the part in the Track Editor
window the notes in the previously selected part appear as thin lines in the
background).
Later well learn how you can adjust the second singers note expression, vibrato,
and other parameters to give him or her some individuality while maintaining
the best possible musical blend.
Step 12: Save Your Sequence
When your masterpiece is complete youll want to save it for posterity. Select the
Save item from the File menu and follow the standard file save procedure (2-1.
The Menus -> 2-1-1. File).
14
Reference Section
1. Overview
The VOCALOID3 Editor is comprised of four main functional components:
1. The menus and toolbars.
2. Track Editor window.
3. Musical Editor window (piano roll & control parameter area).
4. Mixer window.
The menus are always visible, but you can choose to show or hide any of the
toolbars via the View menu. The Track Editor window, Musical Editor window,
and Mixer window can be shown or hidden as required, depending on the type of
operations you are performing.
The menus and toolbars (1) provide access to functions that affect overall
operation of the VOCALOID3 editor, and that youll need to access while working
in any of the three windows: Track Editor, Musical Editor, and Mixer. (2-1. The
Menus)
The Track Editor (2) window lets you create and manage up to 16 vocaloid
sequence tracks, plus one mono WAV track thats ideal for adding effects such as
15
breath noise, and one stereo WAV track thats most useful for instrument
backing or karaoke tracks. (2-3. The Track Editor Window)
The Musical Editor window (3) is where you actually enter notes, lyrics, and
expression data for your vocaloid sequence tracks. The control parameter editor
section of the Musical Editor window is used for editing control parameters such
as note velocity, pitch variations, and vocal qualities such as breathiness and
opening. The control parameter editor section of the Musical Editor window is
hidden by default, but you can choose to show it via the View menu. (2-4. The
Piano Roll)
The Mixer window (4) provides a virtual mixing console that you can use to mix
the various tracks in your sequence for optimum balance, and add VST effects as
required. (2-6. The Mixer Window)
16
2. Interface Elements
This section provides brief descriptions of the various parts of the VOCALOID3
Editor interface. In some cases the descriptions provided here will be enough to
allow you to use the respective functions, but for in-depth operating procedures
youll need to read through the 3. Operation Making VOCALOID3 Sing section.
2-1. The Menus
2-1-1. File
With the exception of Import and Export, the items in the File menu are
pretty much standard and should be intuitive to use.
New
Create a new VOCALOID3 sequence file. If you have unsaved edits when this
function is selected you will be asked if you want to save the current sequence.
Select [YES] to enter a name for the current sequence (if necessary) and save it
before opening a new file, [NO] to discard the current sequence and open a new
file, or [CANCEL] to abort the operation.
Open
Open an existing VOCALOID3 sequence file (vsqx format) or VOCALOID2
sequence file (vsq format). When you select this function you will be asked if you
want to save the current sequence file if it has been edited in any way. Select
[YES] to enter a name for the current sequence (if necessary) and save it before
opening another file, [NO] to discard the current sequence and open a different
file, or [CANCEL] to abort the operation.
17
Once you have saved or discarded the current sequence the standard open-file
dialog will appear, allowing you to navigate to and open the desired sequence file.
When you open the VOCALOID2 Sequence file into the VOCALOID3 program the
Velocity (VEL) parameter in the control parameter areawill be set at that default
value automatically because of the difference between VOCALOID2s and
VOCALOID3s Velocity function.
(V3.0.3 Additional Features)
If the installed library is different when the file is created, the following
dialogue box will appear.
New singer name is the singer name used for playback on this computer.
Original singer name is the set singer name by the computer originally
created by this file.
(V3.0.5 Additional Features)
It is possible to designate a character code when opening files in VSQ
(VOCALOID2 sequence file), VOCALOID MIDI, or SMF (STANDARD MIDI
FORMAT) format.
18
Under the Open File window, select either VOCALOID2 sequence files (.vsq)
or VOCALOID MIDI (.mid) under File Type, and the available character
codes will be displayed in a drop-down menu below.
Please refer to the below chart for selectable character codes.
Character code Details
Auto-Select OS default character code
949 (ANSI/OEM -Korean) Korean character code
936 (ANSI/OEM Simplified
Chinese GBK)
Simplified Chinese character code
932 (ANSI/OEM - Japanese Shift-
J IS)
Shift-J IS J apanese character code
1252 (ANSI Latin I) English, Spanish and Latin-based language
character code
950 (ANSI/OEM Traditional
Chinese Big5)
Traditional Chinese character code
65001 (UTF-8) Unicode (UTF-8)
Save
When saving a new file this command will open the standard save-file dialog
window. To save a file, specify the location to which you want to save the file,
enter the file name, and click [SAVE]. If the file has been saved previously,
selecting the Save command will simply overwrite the file without opening the
Save dialog window. You can save VOCALOID3 sequence file with only VSQX
format but you cant open the VSQX file in the VOCALOID2 Editor.
19
Save As...
Save the current sequence file using a new name, leaving the previously saved
version untouched. Specify the location to which you want to save the file, enter
the file name, and click [SAVE].
Import
Track
This function lets you import VOCALOID3 files when you want to merge
VOCALOID3 projects, as well as VOCALOID files from the original VOCALOID
application, VOCALOID2 files, or SMF files (Standard MIDI Files) from other
sequencers or applications. The imported MIDI data can include both note data and
lyrics that can be converted to data that can be sung by VOCALOID3.
First choose the VOCALOID sequence file you want to import tracks from via the
standard file selection dialog, then choose the tracks that you want to import by
checking the appropriate Select checkboxes in the Import Track dialogue, then click
[OK].
Selected tracks will be imported and placed below existing tracks in the current Track
Editor window. Also when a VOCALOID sequence track is selected in the Track
Editor window the selected tracks in the Import Track dialog will be imported just
under that VOCALOID sequence track.
Just remember that VOCALOID3 allows up to 16 simultaneous tracks, total.
Furthermore, when importing VOCALOID3 sequence files (vsqx format) or
VOCALOID 2 sequence files (vsq format), neither tempo nor beat settings will be
20
imported with them. If you want to import with tempo included, please go to File
menu, Open.
21
(V3.0.5 Additional Features)
When selecting either a .vsq or a .mid file, a drop-down menu will appear
allowing you to select a character code. Please refer to the flow chart below
for clarification:
Please see 2-1. The Menu -> 2-1.1. File -> Open
22
Part
This function lets you import a specified part (the sequence data in
VOCALOID3 tracks is contained in parts) from a VOCALOID3 file. First
choose the VOCALOID3 sequence file you want to import parts from via the
standard file selection dialog, then choose the part that you want to import by
checking the appropriate Select buttons in the Import Part dialogue, then
click [OK].
You can also use the Position selectors at the bottom of the dialog window to
select a track and measure/beat/clock location to which to import the part. If
you dont select an import location here, the selected part will be imported to
the current location of the song position marker. Only one part can be imported
at a time.
23
Wave
Wave files can be imported into the WAV (MONO) and WAV (STEREO) tracks
to serve as sound effects and/or backing tracks as required. Mono WAV files
will automatically be imported into the WAV (MONO) track, and stereo WAV
files will automatically be imported into the WAV (STEREO) track.
When you select the Import -> Wave function the standard file selection
dialog window will appear, allowing you to select the WAV file you want to
import. Then when you select a wave file an Import Wave File dialog like the
one shown below will appear. Here you can choose to either copy wave file
into the folder of the current VOCALOID3 sequence (Wave file is copied in
local), or not copy the selected WAV file (Wave file is linked).
You can also use the Position selectors to specify the measure, beat, and
clock in the WAV track to which the file will be imported. The current song
position is the default position of the Position selectors here.
The available sampling rates for the WAV files are 44.1, 48 , 96kHz and the
resolution is 16 bit.
Click [OK] to import the WAV file.
24
Export
Wave
This function exports open sequence files as the standard WAV audio file format.
Synthesis Engine
Lets you designate sampling frequency. You can choose from three levels, 44100,
48000, and 96000 Hz. Furthermore, the Quantize bit rate is fixed at 16bits.
Wave File Output
Specifies details of wave file output.
Master track outputs all tracks mixed together in a Wave file.
Selected track outputs the selected track at the track editor. This item cannot
be chosen if no track is selected at the track editor,
(V3.0.4 Additional Features)
Track currently opened in Musical Editor outputs all tracks with parts
currently open in the Musical Editor. Unlike in the aforementioned Selected
track option, you can use this option even when no track is selected.
When you click [OK], the standard save dialogue is displayed, you designate the
file save location (where to export the file) and file name, and clicking [Save]
exports the file.
(V3.0.4 Additional Features)
Also, the Separate each track function outputs all musical tracks into separate
WAV files. This function is convenient when you want to import multiple
chorus tracks concurrently to something like DAW format. To output multiple
25
files, you must designate an export folder. File names are automatically chosen
from currently open VSQX file names and track names.
When nothing is contained within a track, the corresponding track export will
be abbreviated.
Furthermore, when exporting Wave files, you can export a designated range by
setting start and end markers beforehand.
Recent Files
The name of the most recently created or opened file(s) will be displayed here.
Simply click the name to directly open the file.
Exit
Click Exit to quit the VOCALOID3 Editor application. If the current sequence file
has been edited in any way you will be asked if you want to save the current
sequence file before quitting the application. Select [YES] to enter a name for the
current sequence (if necessary) and save it before quitting, [NO] to discard the
current sequence and quit, or [CANCEL] to abort the operation.
26
2-1-2. Edit
The Edit menu items are fairly standard and should be familiar to anyone who
has used a word processor or other music sequencer application.
Undo
This function can be used to undo the last edit or operation. There is no limit to
the number of edits that can be undone.
Redo
The Redo item will redo a previously undone edit or operation in most cases.
There is no limit to the number of undo that can be redone.
Cut
Copy
Paste
The Cut, Copy and Paste editing commands are similar to the equivalent
commands in most other applications, and can be used with objects in the Track
Editor and Musical Editor windows. Cut and Copy will cut or copy an object
you have highlighted (single-click), or a group of objects you have highlighted by
clicking and dragging with the pointer tool. There are, however, a few things to
keep in mind.
When you cut/copy and then paste part, note, or control parameter data, it will
be pasted at the current song position marker location.
Please remember that overlapped notes within the same part will not play back
(they will be displayed in thinly), and that any pasted control parameter data will
27
overwrite the existing data. Also, parts in the Track Editor window will not play
back if there are any overlapped notes within the same part.
Delete
Deletes the currently selected data object(s).
Select All
This command will select all notes and control parameters in the currently
selected sequence part so that you can edit all of them simultaneously.
Select All Events
This command will select all events in the currently selected sequence part (i.e.
all notes with their associated expression and vibrato).
If you select Select All Events from the contextual menu that appears when you
right-click in the control parameter area (2-5.The Control Parameter), all data for
the control parameter currently being edited will be selected.
Select All Parts
This command will select all sequence and WAV parts in the current sequence.
Select All VS Parts
This command will select all VS parts in the current sequence.
Select All WAV Parts
This command will select all WAV parts in the current sequence.
Select All Parts in a Current Track
This command will select all parts in the currently selected track.
Auto Normalize Mode
When this function is turned on (checked), notes entered in the Musical Editor
window piano-roll are normalized on the fly so that overlapping notes do not
have to be located and rectified later on. If a note is entered so that it overlaps
another note in the same track, the first note will be truncated to eliminate the
overlap. Refer to the Normalize Notes item in the Job menu (2-1. The Menus ->
2-1-4. Job) for more information. This function is alternately checked (ON) or
unchecked (OFF) each time it is selected.
28
2-1-3. View
The items in this menu what palettes and data types will appear or be hidden. A
check mark will appear to the left of items that are currently showing.
Toolbar
This item accesses a submenu that lets you individually hide or show the
Measure, Edit, and Transport toolbars. The related toolbar is showing when a
check appears next to its name in this submenu. The Reset Toolbar item resets
the toolbars to their default state.
Control Parameters
This command shows or hides the control parameter editor section of the
Musical Editor window. The control parameters are hidden by default.
Mixer
This command shows or hides the Mixer window. The window contains mix
controls for each track within the sequence as well as a master level control (2-6.
The Mixer Window), including gain trim, panning, mute, solo, VST plug-ins, and
effects send.
Grid Lines
Shows or hides grid lines corresponding to the currently selected grid size in the
sequence track. The grid lines can serve as a useful visual guide when entering or
moving notes. Also, the grid lines can be adjusted in the Track Editor window &
Musical Editor window separately.
Start Marker
End Marker
These commands show or hide the start or end markers, respectively (2-2. The
Tool Bars -> 2-2-2. The Transport Tool Bar -> Show/Hide Start and End
29
Markers). They are alternately checked (show marker) or unchecked (hide
marker) each time they are selected.
Lyrics/Phoneme
(V3.0.5 Additional Features)
Under the View menu for Lyrics/Phoneme, it is possible to change the
display setting to either show or hide the lyrical notes and/or phoneme
independently of one another.
Please refer to the following easy-to-use instructions: (4-4 easy-to-use
instructions --->about Music Editor--->display only phoneme
Phoneme Preferred Display
(V3.0.3 Additional Features)
When clicking here, the normally displayed order of
Lyric [Phonetic Symbol]
is displayed in this order
[Phonetic Symbol] Lyric
in the note.
In this condition, you can edit the phonetic symbol by double clicking the note.
Singing Style
These commands show or hide the corresponding data objects in the sequence
track. They are alternately checked (show data) or unchecked (hide data) each
time they are selected.
30
2-1-4. Job
The Job menu includes one function that can help eliminate overlapped notes,
importing tempos and several others that provide considerable flexibility for
modifying the current part.
Normalize Notes
Resolves all instances of overlapping notes in the current track by shortening
(truncating) the first note of all overlapping pairs. If you attempt to play a track
that contains overlapped notes an error window shown below will appear and
the song position marker will move to the location of the first note overlap it
encounters so you can fix the situation as required. You can either modify the
notes yourself to eliminate the overlap, or simply run the Normalize Notes job.
Insert Lyrics
Instead of individually entering the lyrics for each note in a sequence part, you
can use the Insert Lyrics job to automatically enter entire phrases.
Click the first of the notes into which you want to insert new lyrics, then select
the Insert Lyrics job. A text edit window will appear into which you can simply
type the lyrics you want inserted. The number of available notes following the
selected note will be shown at the top of the text window. One syllable will be
entered in each note. For example, the three words I love you would require
three notes, but the single word inferno would also require three notes (in-fer-
no). Words or syllables that exceed the number of notes available will be
truncated. When you have typed the required lyrics in the text box click the [OK]
button and the lyrics will be entered in the notes.
31
Import Tempos
It is possible to read tempo configurations from VSQ (VOCALOID2 sequence file),
VSQX (VOCALOID3 sequence file), VOCALOID MIDI, and SMF file formats.
Simply select the Import Tempos job, use the standard navigation window that
appears to locate the file containing the tempos you want to import, then click
[Open].
32
Execute Job Plugin
Job plug-ins that have been added to the Job Plugin Administration window by
using the Manage Job Plugins command described below can be selected and
executed via this command.
Select the note(s) or part(s) to which you want to apply the plug-in, select the
Manage Job Plugins command, select the plug-in you want to use (the range of
the selection and the current song position will appear at the top of the Job
Plugin Execution window), then click [Run].
(V3.0.3 Additional Features)
It is possible to sort through the Job Plug-in list by clicking on the heading of
each row.
33
Manage Job Plugins
This command lets you manage job plug-ins that is installed already or can be
created by third parties to perform a variety of tasks.
To add plug-ins to your Job Plug-in list so that they become available for use
when using VOCALOID3, place them in a convenient folder on your computer,
select the Manage Job Plugins command, and click [Add]. Use the standard
navigation dialog that appears to locate the plug-ins, then [Open] them one by
one to add then to your list. To delete a plug-in, select it in the Job Plugin
Administration window and click [Delete].
Plug-ins that have been added to the list in the Job Plugin Administration
window become available for selection and execution from the Execute Job
Plugin command, above.
Furthermore, when a Job plugin is placed in a PATH including Multibyte
characters (like Japanese), it may not behave normally depending on the plugin,
so we recommend that the whole PATH uses ASCII characters (English coding).
Good examples
C:\Program Files\VOCALOID3\JobPlugins\
C:\UGJobPlugins\
34
2-1-5. Track
A VOCALOID3 sequence can have up to 16 unique tracks, allowing you to create
entire choruses using a variety of singers. The items in this menu provide
access to a range of useful functions for managing your tracks.
Add Track
Creates a new empty track with the default track name. If a vocaloid sequence
track is currently selected in the Track Editor window it will create a new track
above that vocaloid sequence track, otherwise it will add a new track at the last.
Rename Track
Allows a new name to be entered for the current vocaloid sequence track the
name in the track header of the current vocaloid sequence track will switch to
text-edit mode when this item is selected. You can also directly rename vocaloid
sequence tracksby double-clicking the track name.
Render Current Track
Render the current track to lighten the load on the computers CPU, thus
facilitating smooth playback.
Render All Tracks
Render all tracks to lighten the load on the computers CPU, thus facilitating
smooth playback.
35
2-1-6. Part
The Part menu allows you to edit parts. Here you can add, divide, render, or label
a part.
Add Musical Part
Creates a new empty musical part with the default part name. Select the
vocaloid sequence track which you want to add a new musical part and then click
this command. Musical Part Property window will appear if there are different
singers in the current vocaloid sequence file. Select a singer in the Musical Part
Property window and click [OK], then a new musical part will be created at the
song position.
Divide Selected Part
Divides the current musical part at the current song position marker location.
The song position marker must be placed at an appropriate location within the
part before this function can be executed.
Render Selected Part
Render the current part to lighten the load on the computers CPU thus
facilitating smooth playback.
Joint Selected Parts
(V3.0.1 Additional Features)
Select the 2 parts you want to joint. Click on the J oint Selected Part command
from the Part menu to joint parts. When doing this, the jointed parts must be
parts from in the same track. If parts overlap it is possible to joint them but they
cannot be jointed when the notes overlap between the targeted parts.
Part Properties
The Part Properties window lets you edit the part name and add comments for
the currently selected part. Select a part on the vocaloid sequence tracks and
then click this command and Musical Part Property window opens. You can also
select a singer for the musical part. WAV Part Property window will opens on the
WAV tracks.
36
37
2-1-7. Lyrics
This menu provides access to functions that affect the way VOCALOID3
interprets lyrics, as well as some expression controls.
Phoneme Transformation
This function transforms lyrics imported with a MIDI file into data that can be
sung by the VOCALOID3 application. Phoneme Transformation does not have to
be executed when you enter lyrics via the VOCALOID3 interface, only when you
import lyrics with a MIDI file via the File menu Import command.
User Word Dictionary
Opens the User Word Dictionary for editing and addition of new words.
VOCALOID3 comes with a basic dictionary that produces appropriate
pronunciations for most lyrics, but the initial dictionary might not be able to
transform all of the words you want to use in your lyrics. Additional words can
be entered into the VOCALOID3 User Word Dictionary, so your freedom to enter
lyrics is essentially unlimited (3-6. Note Properties 2 Phoneme Functions ->
The User Word Dictionary).
Note Properties
The Note Properties window lets you edit the expression, vibrato, and
lyric/phoneme for a note currently selected in the Piano Roll window. See 3-5.
Note Properties 1 Adding Vibrato and Expression for details on the editing
functions available via the Note Properties window.
38
2-1-8. Transport
With the exception of To Current Position and Auto Scroll, the commands in
the Transport menu are same as those in the Transport toolbar, with functions,
such as playback, fast forward, etc.
Please see "2-2. The Tool Bars -> 2-2-2. The Transport Tool Bar" regarding the
Transport Toolbar.
Playback
Begins playback. If the Repeat button is not engaged playback will stop
automatically at the end of the sequence. Playback can also be started and
stopped by pressing the [SPACE] or [ENTER] key on your keyboard.
Playback Musical Part
Begins playback of the currently selected musical part.
Stop
Stops playback. Playback can also be started and stopped by pressing the
[SPACE] or [ENTER] key on your keyboard.
To Top
Click to go directly to the beginning (top) of the track. If the start marker is
showing you can jump directly to it by pressing the period [.] key on your
computer keyboard.
To End
Click to jump directly to the end of the track.
39
Fast Reverse
Rapidly scrolls backward through the track while held, or steps backward in one-
measure increments if clicked briefly.
Fast Forward
Rapidly scrolls forward through the track while held, or steps forward in one-
measure increments if clicked briefly.
To Current Position
Rapidly scrolls to the location of the song position marker so that the song
position marker appears within view.
Repeat
When the repeat button is engaged, playback of the track segment between the
start and end markers will repeat continuously until stopped by clicking the
transport button or by pressing the [SPACE] or [ENTER] key on your keyboard.
Auto Scroll
The Auto Scroll function is activate when checked. When active the sequence
window will scroll to the right as the sequence plays, always maintaining the
song position marker within view. When unchecked the song position marker
will move to the right and disappear off the end of the track window when the
sequence is played back. This reduces the need for graphics processing, and
therefore lightens the load on the computers CPU during playback.
40
2-1-9. Setting
This menu includes a number of settings that determine the basic operation and
performance of the VOCALOID3 Editor application.
Preferences
This item opens the tabbed VOCALOID3 Preference window, allowing access to
the parameters described below.
41
VOCALOID Sequence Tab
Vibrato Settings
The Default Vibrato Length parameters specify the length of the vibrato
applied to notes as a percentage of the note length. Select one of the presets
from the drop-down menu.
The Automatic Vibrato Settings specify whether or not vibrato will be
automatically applied to entered notes. Vibrato will be applied automatically if
the Enable Automatic Vibrato checkbox is checked. You can specify the
shortest notes to which vibrato will be automatically applied (in beats) via the
Minimum Note Length for Automatic Drop-down menu, and the type of the
vibrato that will be applied via the Vibrato Type drop-down menu.
42
(V3.0.3 Additional Features)
Showing notes as thin line
All of the parts not currently displayed are displayed on thin lines with All
Parts checked by default. When clicking Previously Selected Parts, only
the part selected immediately before will be displayed. If you want to
display the multiple parts transparently when using this setting, select
multiple parts using the [CTRL] key. With this it is possible to display
multiple parts with thin lines.
Control Parameters
In Color Type you can choose the Control Parameter (such as VEL and
DYN) display color from 4 types.
The Draw control params like V2 is an added function based on the
requests from VOCALOID2 users. When drawing Control Parameters with a
pen or a line, a break point is added to ensure the value outside of the
drawn range isnt changed. This is switched off in the default setting.
Song Position
Return to Start position on Stop is a function which returns the Song
Position back to the playback start position when playback stops.
43
Audio Settings Tab
Synthesis Engine
Here you have the sampling rate setting for the VOCALOID3 synthesis engine.
The resolution is fixed at 16 bits. The available sampling rate settings will
depend on the sound output device (normally your sound card) that you are
using.
If you have more than one audio device installed you can select the one to
which you want to send the VOCALOID3 output via the Audio Device
selection menu. The Channel parameter lets you select stereo or mono
output. The Buffer parameter can be used to set the audio output buffer from
100 to 500 milliseconds to match the capabilities of your computer and audio
output device.
VST
44
When the Reset VST effect after stopping playback checkbox is checked, any
VST plug-in effects in use will be reset when sequence playback stops.
45
View Settings Tab
(V3.0.3 Additional Features)
Arrangement of Child Window
Auto Arrangement is a convenient function for those who want to align
the Track Editor and Musical Editor sub-windows vertically. When the
main window is resized, checking Auto Arrangement tracks this size and
automatically optimizes the sub-windows for display.
Mixer
Checking Floating displays the Mixer Window separately from the
VOCALOID3 Main Window. In the default setting this is not checked.
Alternatively, the menu to change this setting is displayed by right-clicking
the Mixer.
Checking Peak-hold transmits an excessive audio signal. When clipped,
the Peak Indicator (shown below) which is displayed in red, stays on (in
Hold status). Click the red Peak Indicator to release the hold status.
46
(V3.0.5 Additional Features)
Alert Message
You will begin to receive alert messages 2 weeks from the expiration date of
your version of VOCALOID3 if it has a serial number with an expiration date.
These messages are turned ON by default.
If an alert message is displayed when VOCALOID Editor is running, please
confirm the applications activation status by going to the help menu and
selecting about VOCALOID3 Editor. For further details, please see 2-1.
The Menus -> 2-1-11. Help -> About VOCALOID3 Editor....
Furthermore, you can deactivate the alert message by clicking NO in the
dialog window shown above. VOCALOID3 Editor will no longer display this
message during the next startup.
If you would like to turn the alert messages on again, uncheck the alert option
Components Nearing Expiration.
47
Other Settings Tab
Language
Specifies the language to be used in the VOCALOID3 interface. Available
languages can be selected from the drop-down menu.
Pre-Send Time
In much vocal delivery a portion of the sound will appear a little before the beat.
This is not syncopation, but rather to allow for the initial acoustic buildup of
some sounds (s is a good example). In order to recreate such natural advanced
sounds as realistically as possible, VOCALOID3 must send the triggering MIDI
data to the VOCALOID3 synthesis engine a little earlier than a conventional
synthesizer would. This is the pre-send time, determined by this parameter.
Waiting Time
48
This parameter determines the delay time before playback actually begins after
the playback command is given. An error message will appear when you attempt
to play the track if this parameter is not set to a value that is long enough to
allow for the Pre-Send time, above, and Pre-Measure setting, below. If you click
Adjust Pre-send Time in the warning message window the pre-send time will
automatically be adjusted (reduced) to fit within the available number of pre-
measures.
Default Pre-Measure
Specifies the number of pre-measures before the actual sequence region in the
sequence track begins. Pre-measures are indicated by negative numbers in the
MEASURE ruler, and are a darker color than the playable region beginning at
measure 1.
Chase Event
When this box is checked VOCALOID3 will keep track of control events that
occur prior to the note(s) they are intended to be applied to, ensuring that
control changes and variations are properly applied. You may want to check this
box usually.
(V3.0.4 Additional Features)
Startup Update Confirmation Timeout
The VOCALOID3 Editor will check for new update releases via internet
connection. However, if for reasons such as connection problems it cannot
complete correctly, it will wait for a maximum of 30 seconds. You can set
this maximum wait time here. The timeout period can be set to 3, 10 or 30
seconds (the default). If you select dont check, the update confirmation
check itself will not occur.
(V3.0.5 Additional Features)
Limiting the Undo/Redo History
It is possible to set a limit on the number of times undo/redo can be done under
the VOCALOID3 Editor Undo/Redo function. The number of undo/redos
can be set to 50, 100, 200, unlimited, or default.
We recommend a primary setting of 100 if any of the following conditions
apply:
(1) Your computer has less than 2GB RAM capacity.
(2) You will be producing a large number of musical tracks
(3) You will be adjusting the control parameter for finer clarity.
(4) VOCALOID3 operates as if under duress during the editing process.
(5) You will be continuously spending long hours editing.
(V3.0.1 Additional Features)
49
Playback Sample Sound
This is the setting related to the sample sound produced when clicking the
keyboard on the left side of the sequence track and clicking and holding the
note above the sequence track. When you check Enable, a sample sound
is produced and un-checking produces no sample sound. With Timing
you can determine the length of time you must click and hold the keyboard
and note in order to hear the sample sound. With Pre-Send Time for
sample sound you can determine the maximum length of the first
consonant in the sample sound.
Mixer Floating
When checked the Mixer window will always float above the other VOCALOID3
windows. The default setting is unchecked. You will need to restart the
VOCALOID3 application after changing this setting.
50
Customization of shortcuts
(V3.0.5 Additional Features)
Shortcut Categories
First, see the drop-down menu shown in screen shot 1. From this menu in
VOCALOID3 Editor, you can choose to create shortcuts for specifically
classified functions from four general categories as shown below:
Menu
Includes the menu bar functions for VOCALOID3 Editor.
Tool Bar
VOCALOID3 Editors editing and transporting toolbar functions.
Job Plug-in
Job Plug-ins for VOCALOID3 Editor post-installation.
Other Operations
Operations without icons or menu listings, i.e: drop-down menus, note
transfer, and zoom functions.
Grouping
Once you have selected from one of the above categories, the relevant
category will be displayed in a list with other related groups, as shown in
screen-shot 2.
[1]
[1]
[2] [3]
[4]
51
Items
Once you have selected from one of the above groups, items related to the
relevant group will be displayed as shown in screen-shot 3. The following
shortcuts are applied to each item.
You can add a shortcut to items that do not already have one by double-
clicking on the item and then clicking the Add button. Once this is done, a
pop-up window called Add Shortcut will be displayed, as shown below.
The keys you want to designate will be shown together in the pop up
window once you press them. For example, if pressing the control key
(CTRL) plus C, they will display as shown below:
[2]
[3]
52
Once the new shortcut has been successfully applied and saved, a
confirmation message will appear as shown below:
Please click Yes to change the current setting to the new setting. Once the
settings are updated, the previous shortcut will be deleted and set to the
new key.
Image: Image of changing to new setting
List of successfully applied shortcuts
All of the shortcuts for any selected item are displayed in a window. It is
possible to apply multiple shortcuts to each item.
Current Settings
New Settings
Ctrl+C
Copy
Delete
[4]
53
Image: Screen shot showing multiple shortcuts.
You can delete erroneous shortcuts by selecting the shortcut key from the
menu list and pressing the delete button.
Importing
Exporting
Saved shortcut settings, and shortcut configuration files are readable and
can be read by clicking the Import button and opening them in .dat
format.
Also, by clicking the Export button, inputting a file name, and saving, you
can save the current settings to a shortcut settings file (*.dat file).
Restoring Original Settings
It is possible to return all shortcuts to VOCALOID3 Editors original default
settings by clicking the Restore Original Settings button. Once you do this,
a confirmation message will appear asking if it is all right to reset. Once you
click Yes, all settings will be returned to their defaults.
Singing Style
This window lets you specify the default expression settings for new notes
entered in the sequence track. Set the parameters as required and click [OK] to
make your settings the defaults. You can also click the [Apply to current part]
button to apply the settings to all notes in the current part. In the latter case a
confirmation window will appear. Click [Yes] to apply the expression parameters
to all notes in the current part, or [No] to cancel.
Ctrl+V
Paste
Shift+Insert
54
Template
Load a basic expression type from the drop-down menu. The parameters settings
in the window will change accordingly.
Pitch Control
Bend Depth slider (0 ~ 100%)
Bend Length slider (0 ~ 100%)
These two parameters specify the pitch variation that will occur at the
beginning of the note. If both sliders are set all the way to the left (0%) no
pitch variation will occur. Higher Bend Depth percentages create a pitch
variation that covers a greater pitch range, and higher Bend Length
percentages create longer pitch variation.
Add portamento in rising movement
When the pitch of a note is higher than that of the preceding note, a smooth
upward portamento pitch slide will occur at the beginning of the note.
Add portamento in falling movement
When the pitch of a note is lower than that of the preceding note, a smooth
downward portamento pitch slide will occur at the beginning of the note.
Dynamics Control
Decay slider (0 ~ 100%)
55
Accent slider (0 ~ 100%)
These two sliders specify the shape of the expression at the beginning of the
note. Accent increases or decreases the amplitude of the expression, while
Decay increases or decreases the length of the decay into the sustained portion
of the note following the initial expression portion. The height of the peak on
the graphic expression symbol below the note will change to approximately
reflect the Accent level.
56
Active Singer Properties
This command opens the Active Singer Editor where you can use a variety of
parameters to customize the sound of the singer that is active in the current
sequence. Edits made here will apply only to the current sequence. To edit a
singer so that the changes apply whenever that singer is selected, use the My
Singer Properties command described below.
With the exception of the [Show My Singer] button, the parameters and controls
available in this window are exactly the same as those in the My Singer Editor
described below. Refer to My Singer Properties, below, for details.
When the [Show My Singer] button is clicked the window expands to show both
the active singer(s) and the My Singers residing on your computer. Copy
buttons ([>>>] and [<<<]) are provided so you can copy singers from one list to
the other. This can be useful if, for example, you have created an active singer
than you decide you want to make available for use in future sequences: simply
copy the singer from the Active Singer list to the My Singer list. You can also copy
57
active singer data from a sequence file that you have imported to your My
Singers list for later use.
Click the [Hide My Singer] button to reduce the window so that only the Active
Singer parameters are showing.
58
My Singer Properties
This command opens the My Singer Editor where you can use a variety of
parameters to customize the sound of the singers installed on your computer.
Edits made here will apply whenever you select the edited singer for use in a
sequence.
Highlight (single click) the singer you want to in the list. All parameters in the
Voice Parameters sub-window in the singer window have a +/- 127 range. The
[Reset] button resets all parameters to their default settings. You can edit
parameter values by either clicking the increment or decrement arrows to the
right of each value, or use normal text-editing procedures to directly edit the
value. Changes will take effect after you click [OK] to close the My Singer Editor.
(V3.0.3 Additional Features)
The [*] on the left side of My Singer displays the preferred singer in the
default setting. If you want to change this, double click the left side of the
Singer you want to change. The VOCALOID Editor determines the sequence
59
context and displays the Singer thought to be applicable as a default so this
cannot be constantly used as the default setting.
Breathiness
As the name implies, this parameter can be used to increase or decrease the
breathiness of the voice. Higher values add more breath to the voice.
Brightness
Boosts or cuts the voices high-frequency content. Higher values produce a
brighter, more present sound, while lower values produce a more mellow
effect. Lower values can effectively simulate gently delivered or even whispered
phrases.
Clearness
The effect of this parameter is similar to the Brightness parameter described
above, but the timbre of the voice is affected in a different way. Higher values
produce a sharper, clearer sound while lower values produce a more muted
sound.
Gender Factor
Shifts the formant structure of the voice, changing the voices character over a
broad range. Higher values produce deeper, male timbres, while lower values
can sound more female or, in some cases, more chipmunk-like.
Add
Copy
Delete
You can use the [Add] and [Copy] buttons to create new versions of the available
singers that you can simply select and use when required.
When you click [Add] you can create a new singer based on an existing singer.
Select a singer from the Original menu, enter a name for the new singer in the
Name field, and click [OK] to add the singer or [Cancel] to abort the operation.
You can then edit the singer name by clicking on it in the list. Any parameter
changes you make for the new singer will be retained with the singer so you can
simply select and use the variations you create whenever you need them.
The [Copy] button lets you copy an original or edited singer, using a new singer
name.
To delete a singer, highlight the singer in the list and then click [Delete]. Click
[Yes] in the confirmation dialog that appears to delete the voice, or [No] to abort.
60
VST Plug-in Manager
Once your VST plug-ins have been placed in the appropriate VST Plug-ins folder
in the VOCALOID3 program folder, they will appear in the VST Plug-in Manager
window where you can activate or deactivate them as required by checking or
un-checking the associated checkboxes.
If your plug-ins are in a different folder, click the VST Plug-in Path button, click
[Add] in the window that appears, navigate to and select your plug-in folder,
then click [OK]. You might then need to click the [Update] button in the VST Plug-
in Manager window to locate all plug-ins and update the list.
61
V3.0.5 Additional Functions
If the VST Plug-in Manager does not add the plug-in once you have pressed
Update, click on the More Information button and confirm the read-status
of the VST plug-in, as shown in the window below:
<Examples of when the VST Plug-in cannot be used>
(a) When the signal input is less than 1ch or more than 3ch
(b) When signal output is less than 1ch or more than 3ch
(c) When signal input is 2ch while signal output is 1ch
(d) When loading(*1) is interrupted (in such cases, a window stating
Aborted should appear)
(e) When it is VST SDK version 1.x, or 3.x (*See note 2)
(f) When it is VSTi (VST Instruments) (*See note 3)
(*1) When you press the Update button on the VST Plug-in Manager
screen while VOCALOID3 Editor is active, the plug-in should finish
downloading and begin running.
(*2) Only Version 2.x is compatible with VOCALOID3.
(*3) Only the VST effect is compatible with VOCALOID3.
Quantize >
Quantize makes it easy to enter notes right on the beat in the Musical Editor
window. You have a choice of note alignments from 1/1 notes to 1/64 notes, plus
triplet variations of all available notes. To select triplets select a note alignment
and then select Triplet at the bottom of the Quantize menu so that it is checked.
The Triplet option is alternately checked (triplet note values) and unchecked
(straight note values) each time it is selected. When Quantize is Off you can
position notes with maximum clock resolution (there are 480 clocks per
quarter note).
You can also use Quantize to enter or adjust musical parts onthe Track Editor
in the same way as notes. Select the Track Editor window or Musical Editor
window and then click this command. Convenient tool-bar selectors and
indicators are also provided for access to the Quantize settings (2-2. The Tool
Bars -> 2-2-3. The Measure Tool Bar -> Quantize).
62
Part/Note Length >
While Quantize above, determines alignment of note attack, Part/Note
Length determines alignment of the release of notes entered in the sequence
track. It therefore determines which beats the end of notes will snap to when
stretched. The available values are the same as for Quantize above.
You can also use Part/Note Length to enter or adjust musical parts in the same
way as notes on the Track Editor. Select the Track Editor or Musical Editor
window and then click this command. Convenient tool-bar selectors and
indicators are also provided for access to the Part/Note Length settings (2-2. The
Tool Bars -> 2-2-3. The Measure Tool Bar -> Length).
Note Fixed Length >
Select a Note Fixed Length if you want to enter notes of a predetermined length
simply by clicking in the piano roll with the pencil tool. The available note
lengths range from 1/1 note to 1/64 notes. The beginning of the note is placed at
the point at which you click. You can also select triplet and/or dotted variations
of the basic note lengths by selecting Triplet or Dot at the bottom of the menu.
63
2-1-10. Window
The Window menu items control the size, focus, and arrangement of the Track
Editor, Musical Editor, and Mixer windows.
Next Window
Sequentially activates the next window in the currently showing group of
windows. If the Track Editor, Musical Editor, and Mixer windows are all showing,
clicking on this command (or pressing the shortcut key combination: [CTRL] +
[TAB]) will sequentially activate (focus)each window in the following order:
Track Editor -> Musical Editor -> Mixer -> then back to the Track Editor, and so
on.
Minimize
Minimizes the front window to the bottom of the main window.
Maximize
Maximizes the front window so that it fills the entire main window.
Restore
Restores an active minimized or maximized window to its previous size.
Minimize All
Minimizes all windows to the bottom of the main window.
Restore All
Restores all minimized or maximized windows to their previous sizes.
Tile Horizontally
Horizontally aligns the Track Editor above the Musical Editor.
64
Active Window List
The currently showing windows are listed here, with a check next to the
currently active window. You can bring any of the listed windows to the front by
clicking on its name here.
2-1-11. Help
User Manual
The VOCALOID3 user manual opens only as a PDF file. Therefore, users are
required to have software installed that is capable of reading PDFs to access it.
VOCALOID.com website
The VOCALOID
TM
Official Website will open on your web browser, and you can
view updates and news about VOCALOID on our webpage. Users will need a
working Internet connection and browser installed to access this.
Update Confirmation
VOCALOID3 Editor will periodically check for new releases and updated versions.
Users will require a working Internet connection for this.
About VOCALOID Editor...
The About VOCALOID3 Editor window displays the program version number and
the installation status of the components.
65
Please see the graph below for an explanation of the activation status display:
Activation Status Details
Trial Activated (expiration:
yyyy-mm-dd)
This indicates that you are using a trial
version. You will be able to use it until the
expiration period on yyyy-mm-dd
Trial version expired (re-
activation required)
This indicates that your trial period has
expired. You will need to re-active your
account to begin using the program again.
Activated This indicates that you are using a version
with no expiration date. You can continue
to use this version indefinitely.
Activated (expiration yyyy-mm-
dd)
This indicates that you are using a version
with an expiration date. You will be able to
use it until the expiration period on yyyy-
mm-dd
Expired (yyyy-mm-dd)
This indicates that your version has
expired. You will need to re-active your
account to begin using the program again.
66
2-2. The Tool Bars
VOCALOID3 has a number of tool bars that provide direct access to a range of
important functions. The tool bars can be rearranged in the tool bar area by
dragging them by the handles showing on the left edge of each tool bar. The
tool bars can also be detached from the tool bar area and placed anywhere on
the display simply by dragging. They can be dragged back to the tool bar area as
required, or you can simply double-click the top of a detached tool bar to snap it
back to its previous location.
2-2-1. The Edit Tool Bar
These are the main tools youll use for selecting and editing data in the
VOCALOID3 Editor.
Pointer
The pointer tool is used to select and manipulate objects in the Track Editor and
Musical Editor windows. Use it to select tracks, parts, notes, and control points
for editing. You can use it, for example, to drag parts or notes to different
positions or beats, and in some cases double-clicking on a data object will bring
up an edit window for that object. You can click and drag with the pointer tool to
select multiple notes. If you hold the [Ctrl] key while clicking and dragging in the
piano roll you effectively select all data in the section of the track over which you
drag, making it possible to subsequently move or copy note and control parameter
data together, for example.
Pencil
The pencil tool is used to enter new parts in the Track Editor window, notes in
the Musical Editor window, tempo or beat changes in the TEMPO and BEAT
rulers, and controller data in the control parameter editor. The cursor
automatically reverts to pointer mode when it is moved over the MEASURE ruler
or any of the button or menu areas of the interface.
Line Tool
When you click and drag in the control parameter editor (2-5. The Control
Parameter) with the line tool selected you will see a rubber band line
connecting the point at which you initially clicked and the point at which you
drag to. The curve or values over the corresponding region will automatically be
matched to the line when you release the mouse button.
67
Eraser
As its name suggests, the eraser will erase any data object you click on or click &
drag.
2-2-2. The Transport Tool Bar
Similar to the transport controls on a tape deck (or just about any music
sequencer program) these buttons let you play, stop, and move around within
the sequence.
Play
Begins playback. If the Repeat button is not engaged playback will stop
automatically at the end of the track. Playback can also be started and stopped by
pressing the [SPACE] or [ENTER] key on your keyboard.
Stop
Stops playback. Playback can also be started and stopped by pressing the
[SPACE] or [ENTER] key on your keyboard.
Repeat
When the repeat button is engaged playback of the track segment between the
start and end markers will repeat continuously until stopped by clicking
the transport button or by pressing the [SPACE] or [ENTER] key on your
keyboard.
To Top
To go directly to the beginning (top) of the track. If the start marker is
showing you can jump directly to it by pressing the period [.] key on your
computer keyboard.
Fast Reverse
Rapidly scrolls backward through the track while held, or steps backward in one-
measure increments if clicked briefly.
68
Fast Forward
Rapidly scrolls forward through the track while held, or steps forward in one-
measure increments if clicked briefly.
To End
Click to jump directly to the end of the track.
Show/Hide Start and End Markers
These buttons individually show (activate) or hide (deactivate) the start and end
markers that you create by clicking them in the transport bar and dragging them
in the MEASURE ruler (2-3. The Track Editor Window -> 2-3-1. Rulers). The Start
and End markers can be dragged from any point in the MEASURE ruler, without
having to move the song position marker, by clicking and holding for a second.
The start and end markers define the beginning and end points for repeat
playback.
Start Marker
Click to show or hide the start marker.
End Marker
Click to show or hide the end marker.
Song Position Indicator
These values indicate the current location of the song position marker. The
position is indicated by three values separated by commas Measure : Beat :
Clock. The first value is the number of the current measure, the second value is
the beat as determined by the time signature set in the BEAT ruler, and the third
value is the current clock position within the beat (there are 480 clocks per
quarter note).
(V3.0.3 Additional Features)
Measures and beats: when you double click the time signature, you can
redefine the song position by inserting different numbers. (4-4: Convenient
Uses -> Playback -> Direct Input of Song Position)
69
Tempo and Beat Indicators
Show the current sequence tempo and beat settings. The initial and subsequent
tempo and beat changes can be entered and edited in the TEMPO and BEAT
rulers, respectively, described below.
2-2-3. The Measure Tool Bar
Cursor Position Indicator
The CURSOR values tell you exactly where your cursor is located in the
VOCALOID3 Musical Editor window piano roll (the values only change while the
cursor is over an active part in the piano roll). The position is indicated by three
values separated by commas Measure: Beat : Clock. The first value is the
number of the current measure, the second value is the beat as determined by
the time signature set in the BEAT ruler, and the third value is the current clock
position within the beat (there are 480 clocks per quarter note).
Quantize
Quantize makes it easy to enter notes right on the beat. You have a choice of
note alignments from whole (1/1) notes to 64th notes, plus triplet variations of
all available notes. Click on the QUANTIZE value to see the drop-down menu. To
select triplets select a note alignment and then select Triplet at the bottom of
the Quantize menu so that it is checked. The Triplet option is alternately
checked (triplet note values) and unchecked (straight note values) each time it is
selected. When Quantize is OFF you can position notes with maximum clock
resolution (there are 480 clocks per quarter note).
You can also use Quantize to enter or adjust musical parts onthe Track Editor
in the same way as notes. Select the Track Editor or Musical Editor window and
turn the grid on via the Grid Line command in the View menu to see a grid
70
corresponding to the current quantize setting in the Track Editor or Musical
Editor. The Quantize settings are also available via the Settings menu (2-1. The
Menus -> 2-1-9. Settings).
Length
While Quantize, above, determines alignment of note attack, Length
determines alignment of the release of notes entered in the sequence track. It
therefore determines which beats the end of notes will snap to when stretched.
Click on the LENGTH value to see the menu. You have a choice of note alignments
from whole (1/1) notes to 64th notes, plus triplet variations of all available
notes. To select triplets select a note and then select Triplet at the bottom of
the menu so that it is checked. The Triplet option is alternately checked (triplet
note values) and unchecked (straight note values) each time it is selected. When
Length is OFF you can position the ends of notes with maximum clock
resolution (there are 480 clocks per quarter note).
You can also use Length to enter or adjust musical parts on the Track Editor in
the same way as notes. The Length settings are also available via the Settings
menu (2-1. The Menus -> 2-1-9. Settings).
(V3.0.3 Additional Features)
Setting LENGTH to << connects the LENGTH setting to QUANTIZE.
(For example, the setting QUANTIZE = 1/4, LENGTH = << acts as
LENGTH = 1/4)
71
2-3. The Track Editor Window
2-3-1. Rulers
The three rulers across the top of the Track Editor window display and control
the editors time-based functions.
Measure
The line extending down from the MEASURE ruler is the tracks song position
marker. The indicator will scroll along the track during playback to indicate the
current playback position. You can move the song position marker to any point
in the track simply by briefly clicking in the MEASURE ruler at the desired
location.
The song position marker will also jump to positions specified by operation of
the transport , , or controls. The start and end markers
(2-2. The Tool Bars -> 2-2-2. The Transport Tool Bar -> Show/Hide Start and End
Markers) used to define the repeat playback limits also appear in the MEASURE
ruler. Start markers and end markers can be set by dragging along the
MEASURE ruler from the song position. After this you can drag within the
MEASURE ruler to your desired position (the start marker is usually placed
before the end marker ). In addition, performing a long click and dragging
above the MEASURE ruler will allow you to designate your range of choice.
Tempo
The initial tempo and subsequent tempo changes can be entered and edited in
the TEMPO ruler. To edit the initial tempo setting at the very beginning of the
TEMPO ruler (you may need to drag the tracks scroll handle all the way to the
left), double click on it and then edit its value in the window that appears.
72
Click [OK] to confirm and enter the tempo change or [CANCEL] to abort.
To enter a tempo change later in the track, click at the appropriate location in the
TEMPO ruler with the pencil tool. The tempo window will appear allowing you to
enter a new tempo value which will be entered at the point at which you clicked
the pencil tool when you click the windows [OK] button. You can also set the
precise position of the tempo change using the Position parameters in the
tempo window (measure, beat, and clock).
Beat
The initial time signature and subsequent time signature changes can be entered
and edited in the BEAT ruler. To edit the initial time signature setting at the very
beginning of the BEAT ruler (you may need to drag the tracks scroll handle all
the way to the left), double click on it and then edit the upper and lower values in
the window that appears. Click [OK] to confirm and enter the beat change or
[CANCEL] to abort.
To enter a time signature change later in the track, click at the appropriate
location in the BEAT ruler with the pencil tool. The time signature window will
appear allowing you to enter new time signature values which will be entered at
the point at which you clicked the pencil tool when you click the windows [OK]
73
button. You can also set the precise position of the time signature change using
the Position parameters in the time signature window.
2-3-2. Track Editor
The Track Editor displays three types of tracks:
Track: The vocaloid sequence track. Up to a total of 16 sequence tracks can be
created in any project. You create parts within the sequence tracks that
function as containers for sequences of notes, lyrics, and events entered or
edited via the Piano Roll (2-4. The Piano Roll). Although you can add, delete,
resize, move, and copy parts in the Track Editor tracks, the notes, lyrics, and
events that they contain can only be entered or edited via the Piano Roll.
The initial default name of the sequence tracks is Track, but you can enter
more meaningful names for easy identification whenever you like (3-1. Managing
Tracks & Parts in the Track Editor -> 3-1-1. Creating and Managing Tracks ->
Renaming Tracks).
WAV (MONO): A mono wave file track. Mono WAV files can be imported to the
WAV (MONO) track by using the Import -> Wave command in the File menu (2-1.
The Menus -> 2-1-1. File). The WAV (MONO) track is an ideal place to put sound
effects such as breaths, for example, and short sound clips.
WAV (STEREO): A stereo wave file track. Stereo WAV files can be imported to
the WAV (STEREO) track by using the Import -> Wave command in the File menu
(2-1. The Menus -> 2-1-1. File). The WAV (STEREO) track is ideal for musical
backing or Karaoke tracks that the singer will perform against.
Render Buttons
In addition to the render commands in the Track and Part menus (2-1. The
Menus -> 2-1-5. Track, 2-1. The Menus -> 2-1-6. Part), render buttons (they look
like an R in a square) are provided in the track title boxes and at the lower
right corner of each part. If playback becomes sluggish or intermittent when
playing back a large number of tracks, for example, click a render button to pre-
render the corresponding track or part, thereby reducing the load on your
computers CPU for smoother performance. A progress bar will appear while the
74
track or part is being rendered, and then when rendering is complete the render
button will disappear from the corresponding track or part.
(V3.0.3 Additional Features)
Mute Button
Clicking the button to the upper left of each track mutes the output from
this track. Clicking this again releases the Mute function. This function is
connected with the same function in the Mixer Window.
Solo Button
It is possible to only monitor 1 track (channel) with the Solo function. If
there are multiple channels, clicking the button to the upper left of the
Track Header of the track you want to monitor outputs only that track and
automatically mutes the other tracks. Likewise, it is possible to monitor
only that track with ease by muting all the tracks besides the track you
want to monitor with the Solo function. The button is highlighted for the
track set to Solo and the other tracks have the highlighted. To release
Solo from this track, click the button one more time. This function is
connected with the same function in the Mixer Window.
Scroll Bars
The horizontal and vertical scroll bars along the bottom and right edges of the
Track Editor window perform essentially the same functions that they do in a
word processor or other program: i.e. click the arrows at either end of the scroll
bar to scroll in the corresponding direction, or drag the scroll handle to move to
the desired location.
(V3.0.3 Additional Features)
For those using a mouse with a tilt wheel, you are also able to scroll to the
sides.
(4-4. Convenient Uses -> Track Editor/Music Editor Shared features)
Zoom Sliders
The zoom slider can be used to zoom in or out on the tracks horizontally and or
vertically, as required. Drag the horizontal zoom slider to the right to zoom in for
fine part positioning, for example, or drag to the left to zoom out to see a broader
overall view of the tracks. Drag the vertical zoom slider up to increase the height
of the tracks, or down to reduce their height.
Right-click Tip: Right-click in the sequence track for conveniently accessible
75
tool selection (2-2. The Tool Bars -> 2-2-1. The Edit Tool Bar),
quantize selection (2-1. The Menus -> 2-1-9. Settings),
note length selection (2-1. The Menus -> 2-1-9. Settings),
edit items (2-1. The Menus -> 2-1-2. Edit),
event selection (2-1. The Menus -> 2-1-2. Edit),
singer selection(3-2. The Singer -> Selecting a Singer),
and part properties(2-1. The Menus -> 2-1-6. Part).
2-4. The Piano Roll (The Musical Editor Window)
Rulers
The three rulers across the top of the Piano Roll window are exactly the same
as those in the Track Editor Window (2-3. The Track Editor Window -> 2-3-1.
Rulers).
Keyboard
The graphic piano keyboard is a visual guide for note entry. Each key
corresponds to a band in the piano roll to the right of the keyboard white bands
correspond to white keys and black bands correspond to black keys.
Piano Roll
This is where you actually enter the notes and lyrics to be sung by VOCALOID3.
You begin by entering the desired notes of the desired length. The default lyric is
automatically entered for each note (Ooh when entering English, for example).
You can then double-click on and edit the default lyric for each note to create the
desired phrase (3-4. Entering & Editing Lyrics). VOCALOID3 will be able to sing
the lyrics you have entered although youll have to add dynamics and phrasing
control to make the resultant vocal track sound realistic (3-7. Expressive
Control).
76
Scroll Bars
The horizontal and vertical scroll bars along the bottom and right edges of the
sequence window perform essentially the same functions that they do in a word
processor or other program: i.e. click the arrows at either end of the scroll bar to
scroll in the corresponding direction, or drag the scroll handle to move to the
desired location.
(V3.0.3 Additional Features)
For those using a mouse with a tilt wheel, you are also able to scroll to the
sides.
(4-4. Convenient Uses -> Track Editor/Music Editor Shared features)
Zoom Slider
The zoom slider can be used to zoom in or out on the track horizontally. Drag the
slider to the right to zoom in for fine note positioning, for example, or drag to the
left to zoom out to see a broader overall view of the track.
Right-click Tip: Right-click in the sequence track for conveniently accessible
tool selection (2-2. The Tool Bars -> 2-2-1. The Edit Tool Bar),
quantize selection (2-1. The Menus -> 2-1-9. Settings),
note length selection (2-1. The Menus -> 2-1-9. Settings),
edit items (2-1. The Menus -> 2-1-2. Edit),
event selection (2-1. The Menus -> 2-1-2. Edit),
singer selection(3-2. The Singer -> Selecting a Singer),
lyric insertion (2-1. The Menus -> 2-1-4. Job -> Insert Lyrics),
part properties (2-1. The Menus -> 2-1-6. Part), and
note properties (2-1. The Menus -> 2-1-7. Lyrics -> Note Properties).
77
2-5. The Control Parameter (The Musical Editor Window)
The control parameter areais where you view and edit all other parameters that
control the sound of the notes in the sequence track: note velocity, dynamics, and
singer parameters such as breathiness, brightness, pitch bend, and more.
If the control parameter isnt showing below the piano-roll in the Musical Editor
window, click the Control Parameters command in the View menu so that a
checkmark appears next to the command. Clicking the Control Parameters
command toggles control parameter visibility on and off. Clicking the bar which
has the arrow mark (the fold button) at the bottom of Musical Editor window
toggles the control parameter visibility on and off too.
Refer to the 3-7. Expressive Control section for details on editing in the control
parameter.
Value Field
The value field above the control parameter selectors shows the value of the
selected parameter at the current cursor position in the control parameter area.
This facilitates precise tool positioning when editing the control parameter.
View Icons
The view (eye) icons to the left of each parameter selector indicate which
parameters are showing in the control parameter area. The currently selected
parameter will always show, and you can select one other parameter to view
simultaneously. For example, when editing dynamics in the DYN track, it is very
helpful to be able to see the velocity values as well, since these appear as vertical
78
bars at the beginning of each note, providing an accurate reference to the timing
of the notes to which you are applying control.
Right-click Tip: Right-click in the control parameter editor for conveniently
accessible tool selection (2-2. The Tool Bars -> 2-2-1. The Edit Tool Bar),
edit items (2-1. The Menus -> 2-1-2. Edit),
event selection (2-1. The Menus -> 2-1-2. Edit),
singer selection (3-2. The Singer -> Selecting a Singer),
and part properties(2-1. The Menus -> 2-1-6. Part).
79
2-6. The Mixer Window
The VOCALOID3 Mixer window is a movable floating window that will appear in
the display area when the Mixer item in the View menu is checked. The window
can be dismissed either by clicking the close box in its upper right corner, or by
clicking the Mixer item in the View menu a second time. The Mixer window
provides mix controls for each individual vocal sequence and WAV track as well
as master level control and effect sends/returns. A numbered track fader module
will automatically be created for each track in your VOCALOID3 sequence.
Gain Trim
Adjusts the tracks input level prior to the effects, effect sends, pan, and level
controls. The Gain scale ranges from -20dB~ +20dB. Click on the control and
drag left and right or up and down to adjust. You can also double-click the value
in the center of the control and directly enter a numerical value. Return the
control to its default setting (0) by clicking on the control while holding [CTRL].
80
(V3.0.3 Additional Features)
If there is an input for a track, a green light is turned on. Clipping turns the
light red when there is excessive audio. If Peak-hold is set, the Peak
Indicator displayed in red (shown below) will stay lit (in Hold status) when
audio is clipped. Click the red Peak Indicator to release Hold status.
VST Plug-in
The VST Plug-in section allows VST effects to be selected and directly inserted in
the corresponding channel (vocal sequence, WAV (MONO), WAV (STERE0), and
Master). Two VST plug-in selectors are provided on each module. To insert an
effect click on the arrow in a VST section and select an effect from the menu that
appears. Once an effect has been selected you can click the switch to turn the
plug-in ON or OFF, and click the switch to show or hide the effects edit
window. Vocal sequence and WAV (MONO) tracks can use MONO IN/ MONO OUT
and MONO IN/ STEREO OUT effects. The WAV (STEREO) and Master track can
use STEREO IN/ STEREO OUT effects. All effects are inserted pre-fader.
Send
When the Send switch is ON (lit) the signal from that channel can be sent to a
VST effect inserted in the Return section of the Master track, for send/return
type effects operation. The Send control adjusts the level of the signal sent from
the corresponding channel to the Master track Return section. Click on the
control and drag left and right or up and down to adjust send level. You can also
double-click the value in the center of the control and directly enter a numerical
value. The effect sends are post-fader. Return the control to its default setting (-
89.8) by clicking on the control while holding [CTRL].
No send controls are provided in the WAV (STEREO) module.
Pan Control
The pan control for each track is the small horizontal L-R slider above the fader.
Drag the slider to the left or right to pan the signal from that track to the
corresponding side of the stereo output. The pan position is indicated
numerically below the pan control. The pan range is from 64 (full left) through
0 (center) to +64 (full right). You can also set the pan position numerically by
double-clicking the current pan value and editing it as required. Return the
control to its default setting (0) by clicking on the control while holding [CTRL].
81
Mute Button
Click the button above a fader to turn output from that track off. Click again to
disengage the MUTE function.
Solo Button
The SOLO function allows solo monitoring of individual tracks. If you have
created a number of tracks but want to listen to the output of just one, for
example, you can simply engage the button for that track rather than having
to individually mute all of the other tracks. When the SOLO function is engaged
the button for that track will be highlighted while the buttons for all other
tracks will be engaged. Click the button a second time to disengage the SOLO
function.
Track Fader
Each track fader module includes a linear fader for independent level control of
the corresponding track. Drag the fader up or down to adjust the level of the
corresponding track. 0.0 in the fader knob indicates normal (nominal) level (0
dB). The fader scale ranges from 89.8 through 0 to +6. The current fader level is
always shown in the fader knob. You can also set the fader level numerically by
double-clicking in the knob and editing the value as required, or return the fader
to its default setting (0.0) by clicking on it while holding [CTRL].
(V3.0.3 Additional Features)
A tracks volume is displayed with a Level Meter. If the setting is Peak-hold,
an excessive audio input signal is transmitted. When clipped, the Peak Indicator
(shown below) which is displayed in red, stays on (in Hold status). Click the red
Peak Indicator to release the hold status.
Return Effects and Fader
Although the upper two VST plug-in insertion points in the Master module allow
direct insertion of effects in the Master channel, the return effect is inserted in
the mixers send/return loop. This effect is selected and controlled in the same
was as the direct-insert VST plug-ins, but it can be applied to multiple input
channel by simply activating the sends of the appropriate channels and setting
appropriate send levels. The return fader determines how much of the output
from the return effect is mixed into the Master channel. The return level control
is operated in the same was as the other mixer controls.
82
Master Fader
The Master fader controls the overall output level of all VOCALOID3 tracks.
Operation of the master fader is the same as those in the track modules.
Fold Button
Click the arrow to the upper right of the Master fader to fold the mixer window,
hiding all but the lower controls (pan, mute, solo, and fader). Click the arrow
again to unfold and show the entire mixer window.
83
3. Operation Making VOCALOID3 Sing
The VOCALOID3 Editor has a more evolved and powerful interface than previous
versions, and therefore requires a different workflow. If VOCALOID3 is your first
contact with the program, then it should be straightforward to learn. But if
youre used to a previous version youll need to keep a few changes in mind until
working with them becomes second nature and then youll find that the new
interface is more versatile and powerful than ever.
The main difference is that instead of just having a single musical editor window,
VOCALOID3 has a Musical Editor window (very similar to the original) plus a
new Track Editor window, the functions of which are interdependent. So before
we get into actual note and lyric entry, lets take a closer look at the new Track
Editor.
84
3-1. Managing Tracks & Parts in the Track Editor
The Track Editor window is a new feature in VOCALOID3 that makes overall
operation easier while providing greater power and flexibility for creating vocal
sequences. The VOCALOID3 Track Editor window is where you can:
Add new tracks to your project, up to a maximum of 16 tracks, and manipulate
existing tracks.
Create Parts within the tracks that will contain the vocal sequence data. Parts
can be created, deleted, lengthened, shortened, moved, and copied around within
the tracks as required. Parts provide an extremely convenient way to create and
modify musical arrangements.
The Track Editor includes a WAV (MONO) track that can be used to add short
sound clips or effects to your sequence, and a WAV (STEREO) track that can be
used to add high-quality stereo backing tracks to your vocal sequence.
3-1-1. Creating and Managing Tracks
Initial Default Tracks and Part
When a new project is created* the Track Editor window contains one vocaloid
sequence track (Track), one WAV (MONO) track, and one WAV (STEREO) track.
A 32-measure Part (3-1. Managing Tracks & Parts in the Track Editor -> 3-1-2.
Creating and Managing Parts) is automatically created in the initial,
automatically created track. No parts are automatically created in new tracks
that you create by selecting the Add Track command from the Track menu, so
youll have to create an appropriate part before you can begin entering notes in a
new track.
* When VOCALOID3 is first launched, when the New command in the File menu is selected, or
when the [Ctrl] + [N] key combination is pressed.
85
Selecting a Track
Click in the track header (where the track name is) in the Track Editor Window
to select a track.
Adding Tracks
To add a sequence track select the Add Track command from the Track menu.
If a track is selected when you do this the new track will be created immediately
above the selected track. If no track is selected the new track will be created
below the existing track(s).
Only vocaloid sequence tracks can be added. WAV (MONO) and WAV
(STEREO) tracks cannot be added.
Remember, new tracks that you create by selecting the Add Track command
from the Track menu do not contain any parts, so youll have to create an
appropriate part before you can begin entering notes in a new track.
Renaming Tracks
New tracks are simply named Track, with a color-coded track number to the
left of the track name. If you start using multiple tracks youll almost certainly
want to give them names that more clearly identify the data that they contain.
Select the track to be renamed by clicking in its track header (where the track
name is), and select the Rename Track command from the Track menu (you
can also directly double-click the current track name to activate the name edit
mode). You can then enter a new name. Press the [Enter] key on your keyboard
when done.
Track names can have a maximum of 256 characters.
The WAV (MONO) and WAV (STERE0) tracks cannot be renamed.
Copying Tracks
You can create a new track that is a full copy of an existing track by first selecting
the track to be copied (click in the track header where the track name is), and
then either select the Copy command and then the Paste command in the Edit
menu, or use the keyboard shortcut equivalents: [CTRL] + [C], and then [CTRL] +
[V].
Deleting Tracks
Select the track to be deleted by clicking in its track header (where the track
name is), then either select the Delete command from the Edit menu or press
the [DEL] key on your keyboard to delete the track.
86
The last remaining track cannot be deleted (there must always be at least one
vocaloid sequence track in the Track Editor window), but you can delete any
parts it contains.
The WAV (MONO) and WAV (STEREO) tracks cannot be deleted, but you can
delete any parts they contain.
3-1-2. Creating and Managing Parts
At least one track and one part must be available before you can begin entering
notes via the Musical Editor. A 32-measure default part is automatically created
whenever a new project is created. When you enter notes in the Musical Editor,
youre entering those notes into the currently selected Part.
Example: In this project three tracks have been created. The tracks have been
renamed Lead, Chorus and Chorus 2. The lighter areas in the tracks are the
parts. The Lead track contains just one part, while the Chorus 1 and Chorus 2
tracks contain shorter parts that have been created to hold some short background
vocals.
Note: Parts cannot overlap in the same track! To be more specific, you can
position parts so that they overlap, but an error will be displayed when you
attempt to play the sequence.
Creating New Parts
There are a couple of ways to do this.
1) Select the track in which you want to create a new part (click in the track
header where the track name is), move the song position marker to the point
at which you want the new part to begin (click at the appropriate location in the
Measure ruler), then select Add Musical Part from the Part menu. A new 32-
measure part will be created in the selected track at the specified location.
2) The second method lets you create parts of any length you require. Simply use
the pencil tool (2-2. The Tool Bars -> 2-2-1. The Edit Tool Bar) to click-and-drag
over the area in the track where you want to create your part, from beginning
(left) to end (right).
87
In either case the Musical Part Property dialog box will appear. However
Musical Part Property dialog box will not appear when the only one singer is
available in the sequence file.
Here you can enter a name for your new part, add a comment if you like, and
select the singer that will be used for that part (more info on selecting singers is
provided in 3-2. The Singer, below).
Selecting a Part for Editing
Whether youre selecting a part thats in the same track as a different part thats
being edited, or one thats in a different track, youll need to double-click the part
to select it for editing and bring it to the front of the Musical Editor piano-roll
window. Notes in non-selected parts will appear in the Piano Roll as thin lines
that can not be selected or edited.
Moving Parts
Moving parts around in the Track Editor is easy: simply click and drag with the
pointer, pencil, or line tool (the cursor will change to a pointing hand when any
of these tools are moved over a part in the Track Editor window). The current
Quantize setting determines which beats the part will snap to when you move
it (2-1. The Menus -> 2-1-9. Settings). Just remember that parts cannot overlap in
the same track. You can position parts so that they overlap, but an error will be
displayed when you attempt to play the sequence.
You can move multiple parts on the same vocaloid sequence track
simultaneously by first selecting them while holding the [SHIFT] key.
And you can also move multiple parts on the different vocaloid sequence tracks
simultaneously by first selecting them while holding the [Ctrl] key.
Copying Parts
Copying parts in the Track Editor is much like copying text in a word processor,
and there are two ways it can be done.
1) Select the part to be copied (single-click it so that it is highlighted). Select
Copy from the Edit menu or use the equivalent key shortcut: [CTRL] + [C].
Place the song position marker at the location where the copied part is to begin.
88
You can also select a track if youre copying the part to a different track (click in
the track header). The select Paste from the Edit menu or use the equivalent
key shortcut: [CTRL] + [V].
2) The more direct and easy way is to simply click and drag the part while
holding the [CTRL] key. You can drag the copy to any point within the same track,
or any other track. The current Quantize setting determines which beats the
copied part will snap to (2-1. The Menus -> 2-1-9. Settings).
You can copy multiple parts on the same vocaloid sequence track simultaneously
by first selecting them while holding the [SHIFT] key.
Resizing Parts
Move the pointer or pencil tool over the left or right edge of a part so that the red
double-headed resize arrow appears, then click and drag to the left or right to
resize the part as required.
Please note that you can move the right edge of a part to the left to shorten the
part or to the right to lengthen the part, but the left edge can only be moved to
the left to lengthen the part.
You can resize multiple parts on the same vocaloid sequence track
simultaneously by first selecting them while holding the [SHIFT] key. The
selected parts will all be resized in the same direction by the same amount.
(V3.0.3 Additional Features)
You can optimize the length of the part by double clicking the right edge of
the part.
Dividing a Part
If, for example, youd like to move the second half of a part to a new location or
track, or make copies of just that second half while leaving the first part as it is,
you can simply divide the part so that what was once a single part becomes two
independent parts.
However WAV part cant be divided. You could only divide the musical part.
To divide a part first select the part to be divided (single-click it so that it is
highlighted), place the song position marker at the point at which you want to
divide the part, then select Divide Selected Part from the Part menu. Remember
that the song position marker snaps to the currently selected Quantize value (2-1.
The Menus -> 2-1-9. Settings), so for really precise positioning you might want to
turn Quantize Off.
89
Deleting Parts
Select the part to be deleted (single-click it so that it is highlighted), then either
select Delete from the Edit menu or press the [DELETE] key on your keyboard.
You can delete multiple parts simultaneously by first selecting them while
holding the [SHIFT] key.
Importing and Manipulating Wave Files
Wave files can be imported into the WAV (MONO) and WAV (STEREO) tracks to
serve as sound effects and/or backing tracks as required. Only mono WAV files
can be imported into the WAV (MONO) track, and only stereo WAV files can be
imported into the WAV (STEREO) track. The WAV file import procedure is
described in 2-1. The Menus -> 2-1-1. File.
Although WAV files cannot be copied or moved from track to track, they can be
freely moved around and copied within the same track in the same was as the
parts in the sequence tracks. They can also be shortened and lengthened by
moving the right edge of parts but the left edge of WAV parts cant be moved to
the either direction. Shortening a WAV file past the end of the data it contains
effective crops the file, and hidden portion of the file will not be played back.
90
3-2. The Singer
The singer is a vocal entity defined by the VOCALOID3 Library that will sing the
notes and lyrics you enter. The singer can be male, female, and speak just about
any language, as defined by the VOCALOID3 Library you are using. You can add
singers to your VOCALOID3 Editor by installing optional voice libraries.
Selecting a Singer
When a new sequence file is created the default singer will be automatically
selected for the initial default part. The default singer, and any other singers that
are available for selection, will depend on the VOCALOID3 package or voice
library you are using. You can change the singer for the currently selected part to
any other available singer by right-clicking in the Track Editor or Sequence Track
Editor window and choosing Singer from the contextual menu that appears.
This will bring up the singer menu with the available singer choices.
Click the name of the singer you want to use. A checkmark appears beside the
active singer.
The name of the singer for the currently selected part appears in the Musical
Editor title bar in brackets following the part name.
91
In this example the singer Tonio(V2) is
selected for the part named NewPart.
Customizing the Singers Voice
Using the singer as is will produce characteristics most closely resembling the
sound of the singer who created the databases you are using. You can, however,
change a number of parameters to vary the voice over a fairly wide range via the
My Singer Properties and Active Singer Properties editors that can be accessed
via the Settings menu (2-1. The Menus -> 2-1-9. Settings). Most of the singer
parameters can also be accessed via the control parameter and used to apply
real-time variations that can animate your vocal tracks and simulate the
expressive delivery of a live singer.
Refer to the Active Singer Properties and My Singer Properties descriptions
in 2-1. The Menus -> 2-1-9. Settings for details on editing, adding, and copying
singers.
92
3-3. Entering & Editing Notes in the Musical Editor
Once youve created a part (or the program has created a default part for you
when you create a new project) and selected that part for editing (double-click it
in the Track Editor window), the next step is to begin entering the notes and
lyrics to be sung.
Notes are entered at the desired locations in the VOCALOID3 Musical Editor
piano roll (2-4. The Piano Roll) using the pencil tool. When the Length and
Quantize parameters are set to off you can use the pencil tool to enter notes of
any length at any location in the part by simply clicking and dragging the notes
as required at the appropriate pitches. When a Length value is selected, notes
will snap to multiples of the specified length as they are being drawn, and
when a Quantize value is selected, the attacks of the notes entered will snap to
the corresponding note alignment.
The pitches of the horizontal bands in the sequence track correspond to the keys
on the graphic keyboard to the left of the track. Duration can be judged by
keeping an eye on the measure ruler across the top of the track, and you can turn
on the grid (2-1. The Menus -> 2-1-3. View) for an even more accurate reference
if required. The current position (measure:beat:clock) of your cursor is also
shown by the cursor position indicator in the Cursor Position and Quantize
toolbar (2-2. The Tool Bars -> 2-2-3. The Measure Tool Bar).
Theres also a Fixed Note Length item in the contextual menu that appears if
you right-click in the sequence track area. The Fixed Note Length menu can
also be accessed from the Settings menu (2-1. The Menus -> 2-1-9. Settings).
Fixed Note Length is Off by default, but if you select a fixed note length from
the menu you can enter notes of the specified length by simply clicking briefly in
the piano roll. The beginning of the note is placed at the point at which you click.
93
Enter the basic notes to be sung by your singer, leaving appropriate spaces for
rests. Keep in mind, however, that notes in the same track cannot overlap.
You can continue entering notes in the Piano Roll that go beyond the end of the
currently selected part in the Track Editor, but those notes wont appear in the
Track Editor window, and they wont sound when the sequence is played back,
unless you extend the length of the part in the Track Editor window so that the
hidden notes are shown. You can lengthen or shorten a part by moving the
cursor over the end of the part so that the red double arrow appears (the red
double arrow will not appear when the eraser tool is selected), and then clicking
and dragging the part to the desired length.
Deleting Notes
Notes you have entered can be individually deleted either by clicking them with
the eraser tool or single-clicking with any other tool to highlight them and then
pressing the [Delete] key on your computer keyboard. You can specify a range of
notes to be deleted by clicking and dragging with the pointer tool to highlight all
of the desired notes and then press the [Delete] key or just use the eraser tool and
drag a range of notes to be deleted.
Stretching Notes
Individual notes can be stretched to make them longer (as long as doing so
doesnt cause them to overlap another note) or shorter as required. The Length
setting (2-1. The Menus -> 2-1-9. Settings) determines the beats to which the
note release will snap when a note is stretched. Position the cursor over the
beginning or end of a note so that the red double-ended arrow stretch symbol
appears
(), then click and drag the note to resize as required.
94
Moving Notes
Position the cursor over the body of a note and it will change to the hand pointer
which you can use to click and drag the note to a different horizontal position (as
long as it doesnt overlap another note), or to a different pitch. You can also use
this method to move a group of highlighted notes. The Quantize setting (2-1. The
Menus -> 2-1-9. Settings) will determine to which beats the moved note(s) will
snap.
Copying Notes
You can copy single notes or a group of highlighted notes to a different location
(time and/or pitch) by grabbing and dragging with the hand pointer while
holding the [Ctrl] key on your computer keyboard. As with the move operation
described above, the Quantize setting (2-1. The Menus -> 2-1-9. Settings) will
determine to which beats the copied note(s) will snap.
You can also use the standard edit commands cut, paste, and copy (see 1-1. The
Menus -> Edit) to copy or cut and paste single or multiple notes. In this case the
notes will be pasted to the current location of the song position marker.
Quantize vs. Length
At first the Quantize and Length functions (2-1. The Menus -> 2-1-9. Settings)
may seem similar, and therefore somewhat confusing. Actually, they are very
similar in that they align notes in the sequence track to the nearest specified
beats, but the difference is in whether that alignment applies to the beginning
(attack) or to the end (release) of the notes. The Quantize setting affects where
the beginnings of the notes will be placed in the sequence track. If you want all
notes you enter to fall precisely in 8
th
-note beats, for example, make sure that
Quantize is set to 1/8. Then when you use the pencil tool to enter a note its
attack will precisely snap to the nearest 8
th
note beat even if your aim is a little
off.
The Length function, however, applies to the ends (releases) of notes. Length
therefore determines the beats to which the ends of notes will snap when click-
and-drag entered or stretched.
95
3-4. Entering & Editing Lyrics
The default lyric is automatically entered for each note (Ooh when entering
English, for example). You can then double-click on and edit the default lyric for
each note to create the desired phrase. If you have selected an English singer use
standard English input and editing procedure to enter English lyrics. You can
press the [TAB] key to jump directly to the next note after entering the text for a
note.
In some cases a single word will correspond to a single note, but in many cases
words will be sung across two or even more notes, one syllable per note. In such
cases simply type a hyphen following the syllable that needs to connect to a
syllable on the following note.
In the above example Shes such a lady the first three words (Shes such a)
correspond to individual notes, while la-dy is sung using two notes: the la-
syllable on the first and the dy syllable on the second.
If a Japanese singer has been specified, use standard Japanese input and editing
procedures to enter Japanese lyrics. Japanese can be entered using Romaji,
Hiragana, or Katakana input methods. You can press the [TAB] key to jump
directly to the next note after entering the text for a note.
When entering Japanese lyrics for a Japanese singer please note that any lyrics
that have been entered in Romaji (Roman characters) will be sung using
Japanese Katakana pronunciation.
96
3-5. Note Properties 1 Adding Vibrato and Expression
Vibrato and expression parameters can be conveniently accessed via the Note
Property window. The Note Property window for the currently selected note in
the sequence track can be opened by selecting Note Property from the Lyric
menu. You can also right-click on the note and select Note Property from the
contextual menu that appears.
Vibrato
Click VIBRATO in the Note Property window to open the Vibrato Property
window.
An alternative method of opening the Vibrato Property window is to double-click
on the vibrato section of the expression symbol under the note. If you use the
latter method you only need to click the [OK] button in the Vibrato Property
window to apply the changes. But if you access the Vibrato Property window via
the Note Property window you will also need to click the [OK] button in the Note
Property window when you have finished editing to apply the changes.
97
Vibrato Length
Sets length of vibrato. Default value of 66% sets vibrato for the last 66% of the
note. If you change this to 100%, for example, vibrato will occur for the full
length of the note. On the other hand a setting of 30% would apply vibrato to
only the last 30% of the note.
Vibrato Type
Load a basic vibrato type from the drop-down menu. The depth and rate
profiles of the selected type will appear in the Depth and Rate windows below.
98
Depth and Rate Envelopes
These graphs or envelopes allow you to apply real-time variation to the
vibrato. You can change the depth and/or rate (speed) of the vibrato over the
duration of the note.
The colored region (green) is the current profile for the corresponding vibrato
parameter. The left edge of the graphs corresponds to the beginning of the
vibrato, and the right edge of the graphs corresponds to the end of the vibrato.
The range is from 0 (minimum) through 64 (median) to 127 (maximum). Click
and drag in the graph window while the + cursor is showing to create linear
variations as required.
Other tool options and edit functions can be selected from the contextual
menu that opens when you right-click in the graph area. The Eraser tool can be
clicked and dragged along a section of the graph, creating a flat segment with a
value corresponding to the point at which you began dragging (dragging from
left to right).
The pointer tool can be used to drag-select a section of the graph, after which
you can press the [Delete] key on your computer keyboard to create a flat
section in much the same was as the eraser tool i.e. the value of the flat
section is determined by the value at the leftmost edge of the selected section.
Note that the profiles cannot be edited while the Non Vibrato type is selected
in the Load menu.
99
Expression
Click EXP in the Note Property window to open the Note Expression Property
window.
An alternative method of opening the Note Expression Property window is to
double-click on the expression symbol under the note. If you use the latter
method you only need to click the [OK] button in the Note Expression Property
window to apply the changes. But if you access the Note Expression Property
window via the Note Property window you will also need to click the [OK] button
in the Note Property window when you have finished editing to apply the
changes.
Template
Load a basic expression type from the drop-down menu. The parameters
settings in the window will change accordingly.
Pitch Control
Bend Depth slider (0 ~ 100%)
Bend Length slider (0 ~ 100%)
These two parameters specify the pitch variation that will occur at the
beginning of the note. If both sliders are set all the way to the left (0%) no
pitch variation will occur. Higher Bend Depth percentages create a pitch
variation that covers a greater pitch range, and higher Bend Length
percentages create longer pitch variation.
100
Add portamento in rising movement
When the pitch of a note is higher than that of the preceding note, a smooth
upward portamento pitch slide will occur at the beginning of the note.
Add portamento in falling movement
When the pitch of a note is lower than that of the preceding note, a smooth
downward portamento pitch slide will occur at the beginning of the note.
Dynamics Control
Decay slider (0 ~ 100%)
Accent slider (0 ~ 100%)
These two sliders specify the shape of the expression at the beginning of
the note. Accent increases or decreases the amplitude of the expression,
while Decay increases or decreases the length of the decay into the
sustained portion of the note following the initial expression portion. The
height of the peak on the graphic expression symbol below the note will
change to approximately reflect the Accent level.
101
3-6. Note Properties 2 Phoneme Functions
Phoneme is a linguistics term that refers to a small set of speech sounds that
are distinguished by the speakers of a particular language. Phonetic symbols
represent phonemes. VOCALOID automatically converts words to phonetic
symbol, but you can change them as you desire.
Phoneme Editing
If the normal phoneme transformation doesnt produce the pronunciation you
require, you can edit the phonetic symbols for the phoneme via the Note
Properties window to change the actual phoneme transformation rule for the
problem note(s).
To edit the phonetic symbols first click on the current phonetic symbols in the
Note Properties window to select them for editing.
Normally you will want to change the phonetic symbol or symbols used to
describe the pronunciation of the corresponding lyric. To do this simply edit the
symbols as required while referring to the reference chart (4.Appendix -> 4-1.
Phonetic Symbol Charts).
Each note/lyric may require one or more phonetic symbols to describe its
pronunciation. When more than one phonetic symbol is required the symbols
must be separated by spaces. When the phonetic symbols have been edited as
required press the [ENTER] key on your keyboard to actually enter the change.
When this is done the PROTECT checkbox below the phonetic symbols will
automatically be checked to prevent the edited pronunciation from reverting to
the default pronunciation if an overall phoneme transformation is executed later.
And this function (protecting notes) is useful when you use the Insert Lyrics in
the job menu.
A more direct way to edit the phonetic symbols is via the notes in the sequence
track: double-click the lyric in a note to select it for editing, and then press the
down key [V] on your computers keyboard while holding the [alt] key. The
current phonetic symbols for the lyric will appear in place of the normal lyric
spelling, and you can edit them in the same way as in the Note Properties
window. Enter the change and press [Enter] on your computer keyboard. Protect
102
is automatically applied to changes you make in this way, and you will need to
enter the phoneme editor to remove protection if necessary.
(V3.0.3 Additional Features)
It is possible to edit phonetic symbols by holding down the [ALT] key and
double clicking a note. It is necessary to keep in mind that this operation is
to replace the normal double click action in the Phoneme Preferred
Display.
A handy phonetic symbol and pronunciation sample chart is provided in the
Appendix of this manual (4.Appendix -> 4-1. Phonetic Symbol Charts).
The User Word Dictionary
VOCALOID3 comes with a basic dictionary that produces appropriate
pronunciations for most lyrics, but the initial dictionary might not be able to
transform all of the words you want to use in your lyrics. Any additional words
can be entered in the VOCALOID3 User Word Dictionary so you have unlimited
freedom to expand VOCALOID3s vocabulary to match your lyrical requirements.
Open the VOCALOID3 User Word Dictionary by clicking the User Word
Dictionary item in the Lyrics menu (2-1. The Menus -> 2-1-7. Lyrics).
103
Create a New User Dictionary
Select (new) from the drop-down User Dictionary list at the top of the User
Word Registration window, enter an appropriate dictionary name in the Create
User Dictionary dialog that appears, then click [CREATE].
Add New Words and Pronunciations
Once you have created a new user dictionary or selected a previously-created
user dictionary you can add new words and pronunciations as required. Type
your word into the Word space. If the [AUTO] button is engaged the
appropriate phonetic symbols will automatically be generated and entered in the
Pronunciation space for you. You can then edit the phonetic symbols as
required if the automatically generated symbols dont produce the desired
results.
If the [AUTO] button is not engaged when you enter your word, you will have to
enter the appropriate phonetic symbols in the Pronunciation space manually.
The available phonetic symbols and the corresponding pronunciation samples
are shown in the chart on the right side of the window for convenient reference.
When the new word and pronunciation have been entered as required, click the
[Add] button to actually register them in the dictionary. Registered words and
their corresponding pronunciations are displayed in the list in the upper area of
the User Word Registration window.
104
Editing Existing Entries
To edit an existing entry in the User Word Dictionary double-click the entry in
the registered word list. The word and its corresponding phonetic symbols will
automatically be entered in the Word and Pronunciation spaces near the bottom
of the window where they can be edited as required. After editing click the [Add]
button to register the changes.
105
3-7. Expressive Control
The VOCALOID3 control parameter can be used to create dynamic changes in a
number of important parameters. You can, for example, use the control
parameter to program subtle pitch bends like those that a live singer might use
to add expression to his or her performance. You can also apply dynamic
variations to all of the singers voice parameters, producing shifts in sound and
texture that can bring you vocal track to life.
The control parameter areais capable of displaying the control curves for two
control parameter at a time, as determined by the eye button/icons to the left
of each control parameter. That way you can edit one parameter while
comparing the curve youre creating with that of another parameter. The
horizontal axis of the control parameter areacorresponds to time in the sequencer
track above it, so a control parameter changein the control parameter area
corresponds to the measure:beat:clock location and note immediately above it
in the sequence track. The vertical axis of the control parameter areacorresponds
to the value at that point for the currently selected control parameter. Higher
control parameter points produce higher values.
3-7-1. Select a Control parameter To View
Click the abbreviation of the parameter you want to edit in the menu down the
left edge of the control parameter area. The selected parameter will be
highlighted in blue. You can only select one control parameter to edit at a time,
but you can select a second parameter to view for comparison via the view icons
to the left of the control parameters. Select the parameter you want to view
or edit.
3-7-2. Edit the Selected Control Parameter
The arrow, pencil, line, and eraser tools can be used to edit data in the control
parameter area. Choose the tool that most easily produces the type of control
change or curve you need. In addition to drawing curves and lines using the tools,
you can use the standard edit-menu functions to, for example, copy and paste a
106
control curve from one location on a track to another (2-1. The Menus -> 2-1-2.
Edit).
Pencil Tool
The pencil tool allows you to click and drag to create virtually any control
curve you like. This method is best when you want to create complex control
changes. When using the pencil tool while the VEL (Velocity) and OPE
(Opening) parameter is selected a shaded curve corresponding to the curve
you have drawn will appear while you are dragging, then the velocity bars will
automatically be adjusted to match the curve when you release the mouse
button. For all other parameters the pencil tool directly draws the control
curve.
You can also click and hold the pencil tool briefly at any point in the control
parameter areato automatically draw a flat line of that value up to the next
value change in the curve.
Line Tool
When you click and drag in the control parameter areawhen the line mode is
selected you will see a rubber band line connecting the point at which you
initially clicked and the point at which you drag to. The velocity bars or
parameter curve will automatically be adjusted to match the line when you
release the mouse button.
107
Eraser Tool
For any control parameter other than VEL (Velocity) and OPE (Opening), the
eraser tool can be clicked and dragged along a section of the curve, creating a
flat segment with a value corresponding to the point at which you began
dragging (dragging from left to right). However, if you click on a velocity and
opening bar with the eraser tool, then it will be reset and be back to the default
value.
Pointer Tool
The pointer tool can be used to drag-select a section of a control curve. You
can then cut and paste the selected curve segment to the current position
marker location. After selecting a curve segment with the pointer tool you can
also press the [Delete] key on your computer keyboard to create a flat section
in much the same was as the eraser tool i.e. the value of the flat section is
determined by the value at the leftmost edge of the selected section When you
click & drag the parameter with the pointer tool you see some bright marks as
of the last edit section (shown on the following picture).
Right-click Tip: Right-click in the control parameter area for conveniently
accessible tool selection (2-2. The Tool Bars -> 2-2-1. The Edit Tool Bar) and edit
items (2-1.The Menus -> 2-1-2. Edit).
108
3-7-3. The Control Parameters
The parameter abbreviations and their meanings are as follows:
Parameter Full Name What It Is
VEL Velocity Velocity determines how quickly the singers
mouth moves during pronunciation of a word. The
default is 64. Higher velocities result in shorter
consonants, subjectively increasing the attack of
the lyric. Lower velocities have the opposite effect
particularly s and f sounds , and this
lengthening of the attack can move the beginning
of a note closer to, and sometimes even so that it
overlaps, the preceding note. In the case of
plosives this can sometimes result in an almost
silent preparatory interval prior to sounding of
the actual consonant.
Note velocity control bars cannot be created using
the pencil tool. They are created automatically
whenever a note is entered in the piano roll, one
per note. You can edit and select the note velocity
bars using the pointer tool (click on a bar and drag
up or down), and you can use the pencil or line
tool to draw a curve or line which the included
points will snap to when the mouse button is
released.
DYN Dynamics This parameter gives you extensive control over
the dynamics (loudness, softness, crescendo,
diminuendo) of your singer. You can use the pencil
tool to draw detailed dynamic expression, and the
line tool to draw smooth level changes. The
default curve is a straight line at the medium
dynamic value.
BRE Breathiness All of the parameters described in the My Singer
Properties section (2-1. The Menu -> 2-1-9.
Setting-> My Singer Properties) can be
dynamically controlled via the control parameter .
Select the desired parameter in the control menu,
then use the appropriate tool(s) to enter and edit
the control curve as required.
BRI Brightness
CLE Clearness
OPE Opening This parameter simulates the way a singer can
change tone by controlling the opening of his or
her mouth . Higher opening values can produce a
clear, open tone, while reducing the opening value
can produce a less distinct tone.
GEN Gender Factor This parameters described in the My Singer
Properties section (2-1. The Menu -> 2-1-9.
Setting-> My Singer Properties) can be
dynamically controlled via the control parameter .
109
Select this parameter in the control menu, then
use the appropriate tool(s) to enter and edit the
control curve as required.
POR Portamento
Timing
Adjusts the position of the portamento (the point
at which the pitch changes).
PIT Pitch Bend The control range in the PIT control parameter is
from 8192 to 8191. The central 0 value
corresponds to no pitch change. With the
maximum PBS (Pitch Bend Sensitivity) setting
(below) the overall pitch bend range allows pitch
variation of 2 octaves. Use the pencil or line tool
to enter the control curve, and edit as required.
PBS Pitch bend
Sensitivity
Determines to what degree pitch bend value
changes (above) will affect the produced pitch. At
the maximum setting of 24 (24 semitones) the
full pitch bend value range will produce pitch
variation of 2 octaves. A setting of 12 allows
full-range pitch bend of 1 octave, and so on. This
parameter makes it easy to use the full pitch scale
to create even delicate pitch variations.
110
3-8. VST Effects
VOCALOID3 makes it possible to modify and refine your sound with VST (up to
Version 2) effect plug-ins that can be applied to the vocaloid sequence tracks as
well as the WAV tracks via the Mixer window (2-6. The Mixer Window). A huge
variety of VST plug-in effects are available from a range of sources: reverbs,
delays, compressors, equalizers, distortion just about anything you might need
to create the sound you imagine.
VST plug-ins to be used with VOCALOID3 should be placed in the VSTPlugins
folder thats inside the VOCALOID3 program folder (Program Files / VOCALOID3
/ VSTPlugins). You can actually put the plug-ins anywhere on your computer and
locate them via the VST Plug-in Manager that can be accessed by clicking VST
Plugins in the Settings menu (2-1. The Menus -> 2-1-9. Settings). The VST
Plug-in Manager lets you manage your plug-ins and make sure theyre available
for use via the mixer.
Once your plug-ins are properly installed and available you can apply them to
individual tracks via the Mixer window, or via the Mixers send/return loop (2-6.
The Mixer Window).
111
3-9. File Compatibility with Other Music Applications
Exporting Wave Files
VOCALOID3 sequence can be exported in a standard WAV audio file format.
Doing so will allow you to import and playback the WAV file in other music
programs. First, go to VOCALOID3s File menu, then select Export and
WAVE. The WAVE file Export dialogue will appear. Next, you designate the
file save location (where to export the file) and file name, and clicking [Save]
exports the file.
WAV file sampling frequency can be specified during export.
In the event of multiple tracks, choose Individual tracks and export them.
This allows you to export all musical tracks as separate files, making it
convenient when importing into other DAWs.
Additional VST effects for exported WAV files are catalogued below.
Track Insert
Effect
([1] below)
Send Effect
( [2] below)
Master Insert
Effect ( [3] below)
Master Track ON ON ON
Current Track of
Musical Editor
ON OFF OFF
Selected Track in
Track Editor
ON OFF (*1) OFF (*1)
Each Vocaloid
Sequence Track into
a Separate File
ON OFF OFF
(*1) In versions up to V3.0.3 this was ON, but from
V3.0.4 it is now off.
Effect
Export Type
112
Importing Wave Files
Wave files can be imported into the WAV (MONO) and WAV (STEREO) tracks in
the VOCALOID3 Track Editor window to serve as sound effects and/or backing
tracks as required. Only mono WAV files can be imported into the WAV (MONO)
track, and only stereo WAV files can be imported into the WAV (STEREO) track.
The WAV file import procedure is described in 2-1. The Menus -> 2-1-1. File.
Importing MIDI (SMF) Files
You can import standard SMF (Standard MIDI File) files you have created in
another sequencer application and use the notes as the basis for VOCALOID3
sequences. Imported parameters include MIDI note on, note off, velocity, and
pitch bend data. Since VOCALOID3 sequences can have up to 16 tracks,
multitrack SMF files containing up to 16 tracks can be imported in one operation.
SMF files are imported via the standard File menu Import dialog. When you
open an SMF file, however, the SMF Options window will appear allowing you to
choose which tracks you want to import. Simply check or uncheck the tracks as
required, then click [OK] to import the file.
[1] [3]
[2]
113
(V3.0.3 Additional Features)
Depending of your operating environment, the characters in the names of
imported MIDI tracks may be corrupted. Please see figure 2-1 for how to
deal with these occurrences (2-1. The Menus -> 2-1-1.File -> Open)
114
4. Appendix
4-1. Phonetic Symbol Charts
VOCALOID3 Phonetic Symbol Table (English)
Symbol Sample Comments
@ the sun (schwa)
V strut
e them
I kit
i: beef
{ trap
O: taught
Q lot
U put
u: boot
@r maker
eI pay
aI buy
OI boy
@U oat
aU loud
I@ beer
e@ bear
U@ poor
O@ pour
Q@ star
w way
j yellow
b cab
d bad
g bag
bh big beginning of syllable, with aspiration
dh dog beginning of syllable, with aspiration
gh god beginning of syllable, with aspiration
dZ jeans
v vote
D their
z resort
Z Asia
m mind
115
Symbol Sample Comments
n night
N long
r red
l feel
l0 list beginning of syllable
p dip
t sit
k rock
ph peace beginning of syllable, with aspiration
th top beginning of syllable, with aspiration
kh kiss beginning of syllable, with aspiration
tS touch
f feel
T think
s sea
S share
h hat
116
VOCALOID3 Phonetic Symbol Table (Japanese)
Symbol
Sample
(in roman letters)
Description
a ai
i ima
M uta
e egao
o omoi
k kokoro
k' kibou followed by /i/
g genki
g' giri followed by /i/
N ongaku nasalized /g/
N' kagi followed by /i/, nasalized /g/
s sadame
S shiawase
z kizu
Z iji
dz zuboshi beginning of word
dZ jibun beginning of word
t taido
t' baraeti followed by /i/
ts tsuki
tS inochi
d daichi
d' merodi followed by /i/
n namida
J nioi followed by /i/
h hana
h\ mahou inside a word
C hinagiku followed by /i/
p\ hushigi
p\' fianse
b boku
b' bijin followed by /i/
p posuto
p' piano followed by /i/
m manako
m' mirai followed by /i/
j yume
4 sora
4' rikutsu followed by /i/
117
Symbol
Sample
(in roman letters)
Description
w watashi
N\ jikan
118
VOCALOID3 Phonetic Symbol Table (Korean)
Symbol
Main
Sign
Complementary Sign
Sound
Classification
Remarks
[a]
[ja]
[7]
[j7]
[o]
[jo]
[u]
[ju]
[M]
[i]
,
[e]
[] [] ,
[]
,
[je]
[] [] ,
[]
[oa]
[u7]
, ,
[ue]
[],[],[] ,
[]
[ui]
[Mi]
[g] [gp] [gp]
[n] [np] [np]
[d] [dp] [dp]
[r]
[l],[rp]
[rp] , [l] [rp]
[r] ( [l]
)
[m] [mp] [mp]
[b] [bp] [bp]
[s]
[sh]
[sh] [s]
[ja],[j7],[jo],[ju],[i],[je],[ui]
[N] [Np]
[Np]
[c]
[ch]
[k]
[t]
[p]
[h]
[g']
[d']
[b']
119
Symbol
Main
Sign
Complementary Sign
Sound
Classification
Remarks
[s']
[sh']
[sh'] [s']
[ja],[j7],[jo],[ju],[i],[je],[ui]
[c']
120
VOCALOID3 Phonetic Symbol Table (Spanish)
Symbol Sample Comments
a padre
e enero
i finca
o foco
u unidos
I
aire
rey
hoy
muy
forms diphthong [a I]
forms diphthong [e I]
forms diphthong [o I]
forms diphthong [u I]
U
pausa
neutro
bou
forms diphthong [a U]
forms diphthong [e U]
forms diphthong [o U]
j
hacia
tierra
piojo
viuda
palatal approximant
forms diphthong [j a]
forms diphthong [j e]
forms diphthong [j o]
forms diphthong [j u]
w
cuadro
fuego
cuota
fuimos
forms diphthong [w a]
forms diphthong [w e]
forms diphthong [w o]
forms diphthong [w i]
p perro
t tuyo
k carro
b vino occlusive
d donde occlusive
g gata occlusive
B cabra approximant
D nada approximant
G luego approximant
tS chico
f fcil
T pez
s sala
x jamn
m madre
n nada
J caa
l hablar
r pero sometimes written as [4]
rr perro sometimes written as [r]
L milln
palatal lateral approximant, in some accents pronounced [j\] (see:
yesmo)
121
j\ sayo voiced palatal fricative, sometimes pronounced [j]
122
VOCALOID3 Phonetic Symbol Table (Chinese)
symbol sample (pinyin) comments
a
ba
o
po
7
ke
i
ji , yi
u
fu , wu
y ju , qu , xu ,
nv , lv ,
yu
following /j/ , /q/ , /x/ (pinyin : u)
following /n/ , /l/ (pinyin : v)
@`
er
i\
zi , ci , si following /z/ , /c/ , /s/ (pinyin : i)
i`
zhi , chi , shi , ri following /zh/ , /ch/ , /sh/ , /r/ (pinyin : i).
aI
sai
ei
fei
AU
hao
@U
hou
ia xia , ya
iE_r
jie, ye
ua
kua , wa
uo
huo , wo
yE_r jue , que , xue ,
nve , lve ,
yue
following /j/ , /q/ , /x/ (pinyin : ue)
following /n/ , /l/ (pinyin : ve).
iAU
xiao , yao
i@U
jiu , you
uaI
kuai , wai
uei
gui , wei
a_n
fan
@_n
fen
i_n
xin , yin
iE_n
qian , yan
ua_n
duan , wan
u@_n
dun , wen
y_n
xun , yun
y{_n
xuan , yuan
AN
pang
@N
beng
iN
xing , ying
123
symbol sample (pinyin) comments
iAN
xiang , yang
uAN
chuang , wang
u@N
weng
UN
dong
iUN
xiong , yong
p
bo
p_h
po
m
mo
f
fo
t
de
t_h
te
n
ne
l
le
k
ge
k_h
ke
x
he
ts\
ji
ts\_h
qi
s\
xi
ts`
zhi
ts`_h
chi
s`
shi
z`
ri
ts
zi
ts_h
ci
s
si
124
VOCALOID3 Phonetic Symbol Table (Chinese) (Bopomofo)
symbol sample (Bopomofo) comments
a
o
7
i ,
u ,
y , , ,
, ,
@` er
i\ , , vowel part
i` , , , vowel part
aI
ei
AU
@U
ia ,
iE_r ,
ua ,
uo ,
yE_r , ,
,
, ,
iAU ,
i@U ,
uaI ,
uei ,
a_n
@_n
i_n ,
iE_n ,
ua_n ,
u@_n ,
y_n ,
y{_n ,
AN
125
symbol sample (Bopomofo) comments
@N
iN ,
iAN ,
uAN ,
u@N
UN
iUN ,
p
p_h
m
f
t
t_h
n
l
k
k_h
x
ts\
ts\_h
s\
ts` consonant part
ts`_h consonant part
s` consonant part
z` consonant part
ts consonant part
ts_h consonant part
s consonant part
126
4-2. Shortcut Keys
Most menu shortcut keys are listed in the menus themselves, so please refer to
the menus for those shortcuts. In cases in which the shortcut consists of a
control-key + modifier key combination, the combination is listed to the right of
the corresponding item in the menu. All other menu shortcuts comply with
standard Windows procedure: if a character in a menu is underlined, hold the
[ALT] key and press that character key to open the menu. You can then press the
underlined character in the menu items to select the corresponding item.
The remaining shortcut key operations are as follows:
Transport Shortcuts
Operations Shortcut
key
Description
Fast
reverse
Numeric
keypad -
(minus)
key.
Jump backward one measure.
Fast
Forward
Numeric
keypad
+ (plus)
key.
Jump forward one measure.
Play/Stop Space key
or numeric
keypad
Enter key.
Start playback if stopped, or stop playback if
playing.
Top Period key. Go to the start of the sequence or song position
marker.
Top Ctrl + Home Jump to the top.
End Ctrl + End Jump to the end of the song.
Play only
part
opened
Shift +
Space key
Playback only a part which is opened in the musical
editor window currently.
Change
Position
Here
Ctrl + G Moves the Sing Position to the mouse cursor.
(V3.0.3 Additional Features)
127
Edit Tool / Edit Shortcuts
Edit Tool /
Edit
Operations
Shortcut key Description
Arrow Ctrl + 1 Switches to the arrow tool.
Pencil Ctrl + 2 Switches to the pencil tool.
Line Ctrl + 3 Switches to the line tool.
Eraser Ctrl + 4 Switches to the eraser tool.
Copy Ctrl + C Copy from choose the item.
Cut Delete Cut from choose the item.
Paste Ctrl + V Paste from choose the item.
Undo Ctrl + Z Undo the last edit operation.
Redo Ctrl + Y Redo the Undo edit operation.
128
Miscellaneous
Operations Shortcut key Description
Edit Menu Shift + F10 Shows the same edit
menu as right clicking.
Show help file F1 Shows the help file.
Enter lyric edit mode F2 Click an editable lyric
once and then press F2
to enter the edit mode.
Same overall effect as
double-clicking.
Show/hide mixer F3 Alternately shows or
hides the mixer window.
Show/hide transport bar F4 Alternately shows or
hides the transport bar.
Maximize the window. F11 Maximizes the window
(Or returns back to the
original state when the
window is already
maximized)
(V3.0.3 Additional
Features)
Lyric/phoneme edit
toggle
Alt+(up arrow
)/Alt+(down arrow )
Toggles between lyric
and phoneme editing
when a note lyric is
selected for editing.
Select next note Tab Selects the next note in
edit mode. Lyric or
phoneme edit mode is
maintained.
Select previous note Shift + Tab Selects the previous note
in edit mode. Lyric or
phoneme edit mode is
maintained.
Select next control
parameter
Ctrl + Alt + Pg dn Selects the next control
parameter.
Select previous control
parameter
Ctrl + Alt + Pg up Selects the previous
control parameter.
Zoom In sideways Ctrl + (right arrow ) Zooms In sideways.
Zoom Out sideways Ctrl + (left arrow ) Zooms Out sideways.
Show next window Ctrl + Tab Shows the next window.
Show/hide control
parameter
[Ctrl]+[E] Alternately shows or
hides the control
parameter.
129
4-3. Troubleshooting Q & A
Installation and Activation Problems
Q: The software worked fine for a while after installation, but then stopped
working. What happened?
A: Your temporary activation period may have expired (the length of the
temporary activation period will depend on the distributor of your software
package). You will need to carry out the permanent activation procedure .
Q: I want to re-install my operating system, and then re-install VOCALOID3 on
the same computer. What will happen to the activation?
A: As long as youre using the same computer VOCALOID3 can be re-installed as
many times as you like.
Q: Can I re-install and use VOCALOID3 on a different computer than the one I
originally activated it on?
A: VOCALOID3 is licensed for use on one computer only. If you need to install the
software on a different computer please contact the distributor of your software
package.
Note Editing Problems
Q: I entered a number of notes but some or all are grayed out and wont play.
A: Some or all notes may be overlapping. You may need to adjust the positions of
the notes by hand, or use the Normalize Object command located in the Job menu
(2-1. The Menus -> 2-1-4. Job -> Normalize Notes).
Q: I imported an SMF file I made using another program, but some or all of the
notes are grayed out and wont play.
A: Some or all notes may be overlapping. Each VOCALOID3 track is strictly
monophonic and overlapping notes wont play. Use the Normalize Object
command located in the Job menu (2-1. The Menus -> 2-1-4. Job -> Normalize
Notes).
Q: When I try to enter notes a strange prohibited mark appears beside the
cursor and I cant enter any notes.
A: You are probably trying to enter notes in the pre-measure area (the negative-
numbered measures before measure 1). You can only enter notes from
measure 1 onwards.
Q: The notes dont appear to be overlapping and yet they are grayed out.
A: The displayed and actual positions of the notes may vary slightly depending
on the Quantize and Length settings. Either change the Quantize and Length
settings, or use the Normalize Object command located in the Job menu (2-1. The
Menus -> 2-1-4. Job -> Normalize Notes).
130
Q: I get no sound when I enter short notes.
A: The same would happen with a human singer. VOCALOID3 needs notes that
are long enough for it to sing. Please make the notes longer.
Q: I shortened some rests between notes and ended up with a continuous note.
A: Once again, the same would happen with a human singer. VOCALOID3
needs time to respond. Please make the rests between notes longer.
Lyric Editing Problems
Q: I entered the phonetic symbols myself, but now I get no sound at all.
A: The phonetic symbols within each note must be separated by spaces. Also,
only one syllable can be entered for each note. If a note has no syllable, or more
than one syllable, it will produce no sound.
Synthesis Problems
Q: I get no sound at all!
A: Check everything from your selected audio device to your physical audio
connections. If you have more than one audio device installed in your computer,
the software may be assigned to the wrong device. Check your AUDIO > Device
settings in the Settings menu.
Q: After entering some lyrics, I changed the singer and now I get no sound.
A: You may have switched to a singer of a different language. Phonetic symbols
that do not apply to the language of the currently selected singer will be ignored,
and as a result you will get no sound.
131
4-4. Convenient Uses
Playback
(V3.0.3 Additional Features)
(1)Direct Input of Song Position
It is possible to input a value from the keyboard by double clicking the Song
Position value in the tool bar. The form when inputting is [TEMPO: BEAT:
CLOCK]. You can use [.] in place of [:] when doing this. If you use a wheel
mouse, you can move the Song Position by rotating the wheel in the Song
Position. The width of movement in wheel operation is 8 measures.
(2)Change Position Here
You can move the Song Position to the mouse cursor position by clicking
Change Position Here in the right Click Menu. This function is convenient
for those who want to playback immediately from the currently displayed
location.
(3)Move the End Marker
You can move to the position in which only the End Marker is clicked
pressing [SHIFT] + holding click in the MEASURE ruler when setting the
Start and End Markers. This is convenient when you want to set a playback
region with a long range.
(4)Sample Sound Playback
You can listen to sample sounds by clicking the keyboard on the left side of
the Piano Roll. You can playback the default sound ([A] in Japanese) with
the parts Singer setting currently opened. If the sample sound is not played
back, the Mixer volume may be turned down or it may be on mute.
(V3.0.4 Additional Features)
(5)Adjustment of song position, start and end marker positions
When moving song positions, start marker or end marker position, you can
use the mouse while pressing the [ALT] key to turn off Quantize
temporarily.
Track Editor
(V3.0.3 Additional Features)
(1) The Height of the Musical Editor Display
You can display the click position with the Musical Editor by selecting a
part with [ALT] + double click. This function is convenient for those who
want to display a note separated from the music interval.
132
Musical Editor
(V3.0.3 Additional Features)
(1) Phrase Lyric Display
The inputted lyrics may become hard to see when zooming out in the
Musical Editor. You can display the lyrics broken down phrase by phrase
by clicking [CTRL] + [L] when this happens. (as seen below)
In the same way, you can display the phonetic symbols broken down
phrase by phrase by clicking [CTRL] + [SHIFT] + [L]. (as seen below)
(2) Revising Lyrics
You can acquire the current lyrics as the initial value by clicking [Insert
Lyrics] from the selected multiple notes. This is not only for revising lyrics,
but it can also be used if you want to extract lyrics from musical pieces
which have already been inputted.
(3) Addition of a Breakpoint
If you use the Pencil tool in the Control Parameter Area, you can input only
1 breakpoint in the Control Parameter by holding down the click button.
This function is especially familiar for those who are used to VOCALOID2.
133
(V3.0.4 Additional Features)
(4) Vertical resizing of the Control Parameter Area
Dragging the separator between the Control Parameter Area and Piano Roll
lets you change the vertical size. This can be resized to half size at the
smallest.
(5) Note control via cursor (up-down)
Notes on the Piano Roll can be moved up and down using the cursor.
Cursor Up: Raise selected note by a half-tone
Cursor Down: Lower selected note by a half-tone
Cursor Right: Select note to the immediate right
Cursor Left: Select note to the immediate left
[Shift]+Cursor Up: Raise selected note by one octave
[Shift]+Cursor Down: Lower selected note by one octave
[Shift]+Cursor Right: Enlarge selected range one unit to the right
[Shift]+Cursor Left: Enlarge selected range one unit to the left
(6) Adjustment length and position of parts, notes, etc.
When using drag operation for input or movement of musical parts and
note events, pressing [ALT] will allow you to temporarily turn off Quantize
and Length.
(V3.0.3 Additional Features)
(7)Display only Phoneme
From the View menu, find the Lyrics/Phoneme sub-menu and click
ON for phoneme and off for lyrics. Once this is done, only the notes and
phoneme should display on the piano roll.
Also, by switching phoneme to OFF and lyrics to ON, you can make only
the lyrics display.
134
(8)Adjusting the Vibrato Length
You can tune the vibrato under the notes by holding down the ALT key and
dragging the cursor to lengthen or shorten it.
Track Editor/Music Editor Shared features
(V3.0.5 Additional Features)
(1)Side-scrolling with the tilt wheel
It is possible to move the music editor or track editor window sideways l
when using a mouse equipped with a tilt wheel.
(*) Please note that there may be occasions when this function does not
engage depending on the type of mouse. The mouse may require
independent configuration; please consult your mouses user manual.
(2)Applying shortcuts to Job Plug-in
By customizing shortcuts, it is possible to apply shortcuts to Job plug-in
functions in addition to the standard VOCALOID3 Editor functions.
Using this feature, it is possible to perform many functions using the
keyboard that were not previously possible.
Job Plug-in is available from the VOCALOID store at
http://www.vocaloidstore.com/
(The above URL is current as of May 2012)
You might also like
- Taming Thymeleaf Practical Guide 2022Document410 pagesTaming Thymeleaf Practical Guide 2022SameerNo ratings yet
- Substance Designer Documentation PDFDocument616 pagesSubstance Designer Documentation PDFWasim Attar100% (4)
- AMOS Bs 8.6 Manual Rev2Document573 pagesAMOS Bs 8.6 Manual Rev2pwmvsi100% (3)
- Pegasus Users GuideDocument102 pagesPegasus Users GuideOmarH.Morales0% (1)
- LabX Manual ENDocument746 pagesLabX Manual ENharlan777No ratings yet
- Dollar-Universe-Reference Guide PDFDocument150 pagesDollar-Universe-Reference Guide PDFVyshakh VijaykumarNo ratings yet
- Insiders Guide Linux26Document12 pagesInsiders Guide Linux26amitvats1234No ratings yet
- Hibernate Search ReferenceDocument379 pagesHibernate Search ReferenceAMIMUL EHSANNo ratings yet
- DELTA CP AC-evo Inglese Compatto Pinza A BeccoDocument43 pagesDELTA CP AC-evo Inglese Compatto Pinza A BeccolechepinitoNo ratings yet
- Simuaid: Charles H. Roth, JRDocument60 pagesSimuaid: Charles H. Roth, JRBRAHMA REDDY AAKUMAIIANo ratings yet
- Ledstudio User's ManualV12.64Document73 pagesLedstudio User's ManualV12.64Cap CarapNo ratings yet
- 01 Kevin Lynch Imaginea OrasuluiDocument616 pages01 Kevin Lynch Imaginea OrasuluiAndrei Costel100% (1)
- ARIS UML Designer IntroductionDocument212 pagesARIS UML Designer IntroductionAlberto R. Pérez MartínNo ratings yet
- Readytoprocess Wave 25Document172 pagesReadytoprocess Wave 25Ashish GowandeNo ratings yet
- Integral Shaft Support ManualDocument80 pagesIntegral Shaft Support ManualBill NevisNo ratings yet
- The Starling Handbook: Daniel SperlDocument3 pagesThe Starling Handbook: Daniel SperlMostafa EadNo ratings yet
- CourseLab 2 Guide EngDocument250 pagesCourseLab 2 Guide EngRONALDO PALOMANo ratings yet
- VOC3 ManualDocument121 pagesVOC3 Manualyie_793No ratings yet
- Manual Jet2 PDFDocument192 pagesManual Jet2 PDFGenaro Bessa CeppoNo ratings yet
- DMTA 20024 01EN Rev A NDT SetupBuilder v10 UserDocument210 pagesDMTA 20024 01EN Rev A NDT SetupBuilder v10 UserMohd HanisNo ratings yet
- Kontakt 6Document255 pagesKontakt 6Hadi HosriNo ratings yet
- Introduction - Using This Guide Xiii Chapter 1 - Getting Started 1Document10 pagesIntroduction - Using This Guide Xiii Chapter 1 - Getting Started 1e_l_gNo ratings yet
- Biodiesel Rancimat PDFDocument192 pagesBiodiesel Rancimat PDFMuhammad haekelNo ratings yet
- Navis 5100 PDFDocument126 pagesNavis 5100 PDFDavid BoulevardNo ratings yet
- Umfluxus Wdv2-1enDocument193 pagesUmfluxus Wdv2-1engelealdo souza ferreiraNo ratings yet
- XPR225DR RM en 30419844DDocument200 pagesXPR225DR RM en 30419844DNguyễn Quốc ĐạtNo ratings yet
- Smart PSS User's Manual V1.0.0Document87 pagesSmart PSS User's Manual V1.0.0Darren RisleyNo ratings yet
- ModX Revolution Docs 20101007Document298 pagesModX Revolution Docs 20101007shambalicNo ratings yet
- Optaplanner DocsDocument352 pagesOptaplanner DocsEmanuel GonçalvesNo ratings yet
- Ois 3200i en Fcg2x4Document134 pagesOis 3200i en Fcg2x4Arthur DivinoNo ratings yet
- The Starling ManualDocument163 pagesThe Starling ManualRene MacedoNo ratings yet
- Smart PSS User's Manual V1.10.0Document87 pagesSmart PSS User's Manual V1.10.0Jose Luis Pardo FigueroaNo ratings yet
- Flight Operations Manual PNLDocument150 pagesFlight Operations Manual PNLannemargrette100% (4)
- Ict S2 SBDocument316 pagesIct S2 SBpatrickkarangwa52No ratings yet
- ANSYS, Inc. Documentation ErrataDocument14 pagesANSYS, Inc. Documentation ErrataHiếu NguyễnNo ratings yet
- Smartor manualENDocument148 pagesSmartor manualENPP043100% (1)
- SYS600 Operation ManualDocument166 pagesSYS600 Operation ManualDang Jinlong100% (1)
- Jy997d55701d - FX5 Programming (Program Design)Document64 pagesJy997d55701d - FX5 Programming (Program Design)sakmaydikNo ratings yet
- 88768003ENDocument77 pages88768003ENcthiagoc2No ratings yet
- HTTPSWWW - Lgma.ieenpublicationscorporateguidance For The Control and Management of Traffic at Roadworks Second Edition 201Document150 pagesHTTPSWWW - Lgma.ieenpublicationscorporateguidance For The Control and Management of Traffic at Roadworks Second Edition 201James McloughlinNo ratings yet
- Instruction Manual TR-MARK III 250V (TQL) PDFDocument68 pagesInstruction Manual TR-MARK III 250V (TQL) PDFlocthaiquocNo ratings yet
- 810278001ENDocument126 pages810278001ENwaqiuddinNo ratings yet
- Dollar-Universe-Reference Guide PDFDocument150 pagesDollar-Universe-Reference Guide PDFVyshakh VijaykumarNo ratings yet
- Survivor Sst3 Technical Manual: Direct Thermal Label PrinterDocument50 pagesSurvivor Sst3 Technical Manual: Direct Thermal Label PrinterJairo David Cardoza BrenesNo ratings yet
- XFlow2019x Refresh2 UserGuideDocument325 pagesXFlow2019x Refresh2 UserGuideIsrael OluwagbemiNo ratings yet
- Spring Ws ReferenceDocument93 pagesSpring Ws ReferenceRaj AryanNo ratings yet
- Spring Batch ReferenceDocument287 pagesSpring Batch ReferenceJohanaNo ratings yet
- SRU-mini Operating ManualDocument48 pagesSRU-mini Operating ManualClint Bryan VirayNo ratings yet
- Manual Equipo SmartorDocument160 pagesManual Equipo SmartorMarcos Antonio Garcia RamirezNo ratings yet
- DELFTload Manual v11Document106 pagesDELFTload Manual v11kristianthiellautrupNo ratings yet
- RM HC103 enDocument100 pagesRM HC103 enBayramguly GurbangulyyevNo ratings yet
- 0000 - LeibingerJet2SE Release 3.00 - en - 090707 - HerstelleranleitungDocument179 pages0000 - LeibingerJet2SE Release 3.00 - en - 090707 - HerstelleranleitungAnonymous CSnweOxNo ratings yet
- TMS470 Assembly Language Tools User' S GuideDocument336 pagesTMS470 Assembly Language Tools User' S GuideMadhu CkNo ratings yet
- Testo 890 Instruction ManualDocument78 pagesTesto 890 Instruction Manualvũ trầnNo ratings yet
- Altova Stylevision 2022 Enterprise Edition: User & Reference ManualDocument1,432 pagesAltova Stylevision 2022 Enterprise Edition: User & Reference ManualsameeravelpuriNo ratings yet
- C40 ManualDocument112 pagesC40 ManualRaul Apolinar83% (6)
- Dmta081 01en A Omniscan Mxu M v22 User (En)Document296 pagesDmta081 01en A Omniscan Mxu M v22 User (En)pjhollowNo ratings yet
- Cmc4 Elec ManDocument116 pagesCmc4 Elec ManAshraful Shohag100% (4)
- Nuxeo Platform 5.8 Technical DocumentationDocument665 pagesNuxeo Platform 5.8 Technical DocumentationPatrick McCourtNo ratings yet
- 95-8560-7.0 (S3 Manual)Document355 pages95-8560-7.0 (S3 Manual)Cristian CushquicullmaNo ratings yet
- Computer QuizDocument61 pagesComputer QuizKunika KittuNo ratings yet
- Chapter 2 Account and Security Administration, and Access ControlDocument48 pagesChapter 2 Account and Security Administration, and Access ControlFekadselassie TeshaleNo ratings yet
- 4) BC-6000 Software System - Service TrainingDocument49 pages4) BC-6000 Software System - Service TrainingCristian Ruiz Roman Ing. de ServicioNo ratings yet
- T3TAFJ2-Workshop-Install A TAFJ Standalone-R16Document9 pagesT3TAFJ2-Workshop-Install A TAFJ Standalone-R16suchi vedhaNo ratings yet
- 8.traversing Android App Project StructureDocument8 pages8.traversing Android App Project StructuresangeethaNo ratings yet
- Manual Usuario LTMCU - FR PDFDocument86 pagesManual Usuario LTMCU - FR PDFJairo NeiraNo ratings yet
- Hints To Dyna Prepost PDFDocument2 pagesHints To Dyna Prepost PDFLongNo ratings yet
- Gen5 Getting Started Guide - 5321045 Rev GDocument78 pagesGen5 Getting Started Guide - 5321045 Rev GpoyenNo ratings yet
- Man Ecdis 213 Uk 2Document280 pagesMan Ecdis 213 Uk 2Theodoros MarinakisNo ratings yet
- How To Run The EMCgrab - ESXi Grab Utility For ESXi 4.1, 5.x, 6.x and 7.x - Dell SpainDocument3 pagesHow To Run The EMCgrab - ESXi Grab Utility For ESXi 4.1, 5.x, 6.x and 7.x - Dell SpainManches jlNo ratings yet
- 0108-Staad - Pro 2006 Section Wizard Manual and Tutorial by Research Engineers InternationalDocument52 pages0108-Staad - Pro 2006 Section Wizard Manual and Tutorial by Research Engineers InternationalJule LobresNo ratings yet
- Pni House Ptz1300Document300 pagesPni House Ptz1300DulauCiprianNo ratings yet
- COMPUTERVIRUSESDocument11 pagesCOMPUTERVIRUSESSaiteja KothapalliNo ratings yet
- Importing SDR Text FilesDocument5 pagesImporting SDR Text FilesJohannes ForstpointnerNo ratings yet
- OS LabDocument23 pagesOS Labmehtanish.20.ceNo ratings yet
- Custom Log ShippingDocument2 pagesCustom Log ShippingKiran PatilNo ratings yet
- InRoads Design - Guidelines PDFDocument179 pagesInRoads Design - Guidelines PDFKetemawNo ratings yet
- A Perfect Web Development Setup For Your MacDocument12 pagesA Perfect Web Development Setup For Your MacEdouard Francis Dufour DarbellayNo ratings yet
- Interfacing GSM With LPC2148 For Sending and Receiving Message and Voice CallDocument10 pagesInterfacing GSM With LPC2148 For Sending and Receiving Message and Voice CallBhavin R DarjiNo ratings yet
- DBMS Introduction: © 2016 KL University All Rights ReservedDocument17 pagesDBMS Introduction: © 2016 KL University All Rights ReservedRami ReddyNo ratings yet
- ENR-110 ENR-120 ENR-130 ENR-140 Firmware V4.03.06 Release Notes 20141003Document10 pagesENR-110 ENR-120 ENR-130 ENR-140 Firmware V4.03.06 Release Notes 20141003muzammil shadabNo ratings yet
- !!scaffolding Software - Home PageDocument4 pages!!scaffolding Software - Home PageasmaNo ratings yet
- Class Xii Cs 083 Syllabus 2023 24Document4 pagesClass Xii Cs 083 Syllabus 2023 24somojitroy80No ratings yet
- Installing FxMagnetic Indicator On MetaTrader 4 PDFDocument18 pagesInstalling FxMagnetic Indicator On MetaTrader 4 PDFJaime GarciaNo ratings yet
- Thomas Kurian Theakanath - Datadog Cloud Monitoring Quick Start Guide - Proactively Create Dashboards, Write Scripts, Manage Alerts, and Monitor Containers Using Datadog-Packt Publishing (2021)Document479 pagesThomas Kurian Theakanath - Datadog Cloud Monitoring Quick Start Guide - Proactively Create Dashboards, Write Scripts, Manage Alerts, and Monitor Containers Using Datadog-Packt Publishing (2021)abanda Joseph ClaudeNo ratings yet
- 01 Obsidian WorkflowsDocument2 pages01 Obsidian Workflowssada_312No ratings yet
- Chapter 3: Operating-System Structures: 1. Process ManagementDocument8 pagesChapter 3: Operating-System Structures: 1. Process ManagementSk MujeefNo ratings yet
- HDFS CommandsDocument6 pagesHDFS CommandsAscilton PereiraNo ratings yet
- Terminal and Command-Line Cheat Sheet: SimonDocument6 pagesTerminal and Command-Line Cheat Sheet: SimonUlises Poblete SantisNo ratings yet