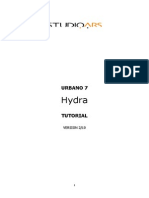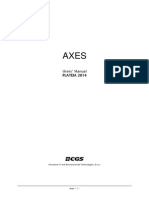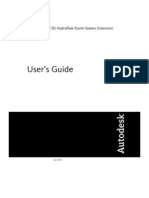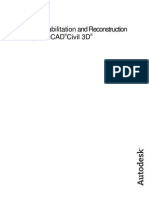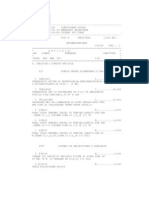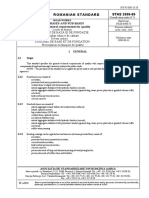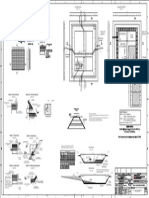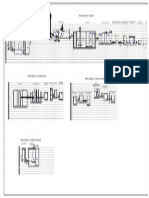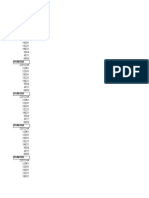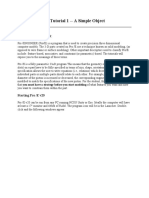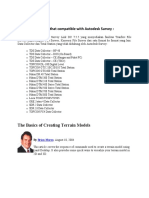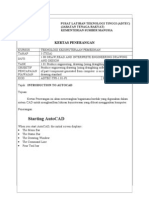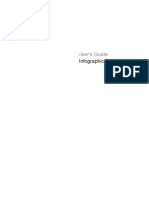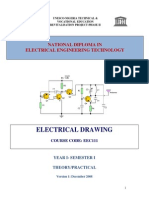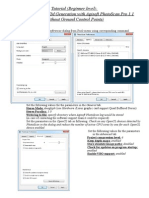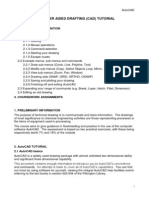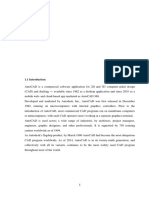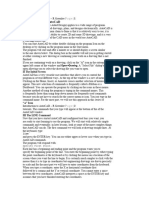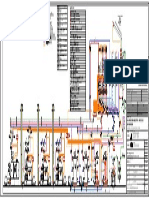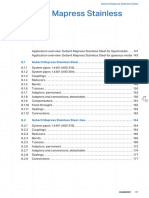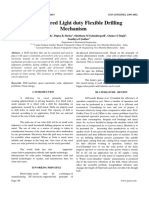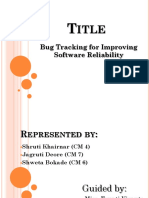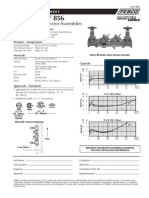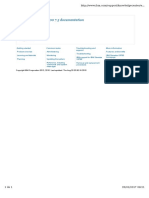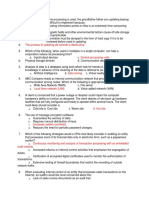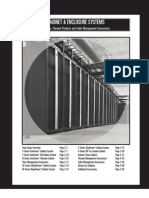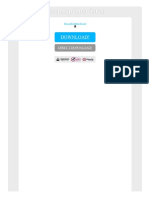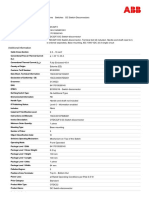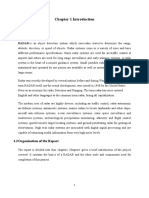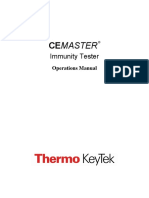Professional Documents
Culture Documents
Tutorial Urbano 7 Canalis
Uploaded by
Stroe GeorgeOriginal Description:
Copyright
Available Formats
Share this document
Did you find this document useful?
Is this content inappropriate?
Report this DocumentCopyright:
Available Formats
Tutorial Urbano 7 Canalis
Uploaded by
Stroe GeorgeCopyright:
Available Formats
1
URBANO 7
Canalis
TUTORIAL
VERSION 2/10
2
Contents
1. Introduction ..................................................................................................................................... 3
2. Generating of DTM with Terraform ................................................................................................ 4
3. Generating of DTM with AutoCAD Civil 3D ..................................................................................... 7
4. Definition of network ...................................................................................................................... 8
5. Review of the network .................................................................................................................. 13
6. Editing of the network system ...................................................................................................... 17
7. Longitudinal sections ..................................................................................................................... 22
8. Intersection analysis ...................................................................................................................... 28
9. Definition of pipe invert ................................................................................................................ 35
10. Dynamic model .......................................................................................................................... 43
11. Definition of catchment areas ................................................................................................... 47
12. Calculation of rain flow.............................................................................................................. 51
13. Calculation of sanitary flows ..................................................................................................... 53
14. Calculation of total flows ........................................................................................................... 55
15. Hydraulic calculation ................................................................................................................. 56
16. Querying .................................................................................................................................... 60
17. Definition of manholes .............................................................................................................. 63
18. Definition of trench ................................................................................................................... 66
19. Calculation of excavation .......................................................................................................... 72
20. Manhole schemes ..................................................................................................................... 74
3
1. Introduction
This tutorial is created to explain the basic issues about software Urbano Canalis 7. The whole
tutorial will be performed in the one drawing (00 Tutorial Initial.dwg). All the important steps in
design of sewage network will be explained.
It is assumed that AutoCAD and Urbano 7 software family are correctly installed on computer. It is
also assumed that the basic knowledge of AutoCAD exists.
In this example a simple sewage network will be created. Terrain elevations in manholes will be
calculated upon Terraform digital terrain model. The example drawing has 3D elements which are
necessary to create DTM.
The network will be created upon helping elements (circles and polylines). All actions will be made
according to prepared definitions and configurations (labels, table views, longitudinal sections). The
creation of appropriate configurations will not be subject of this tutorial.
If tutorial is successfully repeated, the user will have basic knowledge about functioning of the
software. Based on this knowledge, by using additional documentations and materials, user will be
able to efficiently use the software.
Every important step will have appropriate drawing saved, so user can check if specific step is
successfully repeated.
The whole tutorial example is consisting of following files:
00 Tutorial Initial.dwg initial drawing
Clip Novi.tif raster image which is background of example
Clip Novi.tfw world file for raster, to correctly show raster
Set of control drawings, which shows important steps in tutorial
In the tutorial we will use the next abbreviations:
DC double click with the mouse
RC right click button with the mouse
4
2. Generating of DTM with Terraform
The drawing 00 Tutorial Initial.dwg should be open in AutoCAD with Urbano 7 profile (after
installation you should have appropriate icon on desktop). When the drawing is opened, type the
command WS in the command line of AutoCAD to activate the Urbano Main Work Space (if it isn't
activated yet). The Main Work Space shows the definition of sewage system with prepared
configurations for previews, labels, thematic maps, styles and longitudinal sections. The screen
should look like bellow:
To show all elements for DTM switch on all the layers which has prefix DTM. Start the Terraform
panel and create the surface from shown elements.
The first command which has to be started is Load surface points where you will set points which are
the base for the digital terrain model. After starting the command, appears the dialog shown on the
below picture. By pressing the button Select points the dialog disappears and it is necessary to select
the elements from the drawing which have been shown after turning on the layers with the prefix
"DTM".
5
After the selection of elements which will represent the surface, it is necessary to press the button
Save to write the elements in the surface definition and to close the dialog. Now you can turn off the
layers with the prefix "DTM".
To review the created surface it is necessary to start the command View of surface. After starting the
command, select the options as shown on the picture below and press the button OK.
The surface should be shown like on the picture below:
6
The graphics shown on the previous picture is just the view of the surface, by regenerating the
drawing the view is erased, but the surface definition stays saved in the drawing and available for
setting of network data.
The created terrain surface can be used in setting data to the elements of the system through
different command in the Urbano 7 software.
7
3. Generating of DTM with AutoCAD Civil 3D
If you are a user of AutoCAD Civil 3D, the previously defined surface can be also defined as Civil 3D
digital terrain model. Elements (lines, polylines and points) from the layers with the prefix "DTM" can
be used in the definition of the terrain surface in AutoCAD Civil 3D.
After you have defined the surface in AutoCAD Civil 3D, it can be used in setting data in the Urbano 7
software when you select the Civil 3D surface from the drop-down list named DTM.
8
4. Definition of network
Switch on the layer 1_Helping_Points. After that the next picture will appear:
In the example, 5 channels (arrays) will be created. The main one has to follow the yellow circles
numbered from the point (circle) 1 to point 13. Three channels (yellow, cyan and magenta) will be
created interactively. Additional two channels will be created by conversion from drawn polylines
(yellow polylines).
Start the interactive definition of the network from the Main Work Space (Draw (RC)->Draw
Network System). The property window should appear. In the property window, part Labels, select
for the Nodes label 2 Name Terrain, and for Sections label 1 Section Name. The property list should
look like:
9
Pick the button Draw and start the drawing of the network. The first channel should start from the
point 1 down to point 7. Program shows the tooltip with the length of the section. It is not necessary
to pick exactly in the center of the circle. Circles are placed approximately.
Node/manhole at point 7 (connection with the polyline from the right) has to be connected precisely
by using Osnap End or Osnap Center option. The same should be performed at point 11 and
connection with the second polyline. With the ENTER key finish the definition of the first channel.
When the channel is created, zoom in to inspect the node and section labels. The created channel
should be similar like on bellow picture.
10
Repeat the same procedure (just pick on Draw button in property list) for the channel which will
follow the cyan points (from 1 to 8 with the connection to main channel at point 3). With the ENTER
button finish the definition of the second channel.
While drawing, pick first two or three points and from the property list, part Draw, activate option
for Constant section length. Choose one of the offered values (40 or 80), or just type the new value
(for example 30). When the new position of the node should be defined, with dragging of the mouse,
segments of defined length will appear. Draw few sections. It is not important if node positions are
not exactly on defined circles. Switch off, in the property list, option for Constant section length, and
continue to define nodes of second channel. When approaching the connection with the main
channel (point 3), the yellow circle around node 3 of the main channel will appear. Just pick close to
point 3 and program will make appropriate connection to the main channel. With the ENTER key
finish the definition of second channel.
Start the drawing of the third channel (magenta points). Before drawing, in the property list, under
section Draw, activate the option Draw direction, and choose option Opposite of flow direction.
Start the definition of channel from the point 5 of main channel to magenta point 1, and continue
until reach point 8. Close the Draw network system property list
After definition of three channels the drawing should look like this:
11
Now it is necessary to create the parts of the network from AutoCAD polylines (yellow polylines).
From the Work Space pick on button New and select the option Conversion of AutoCAD elements,
like shown on next picture:
With the button Select drawing elements select two yellow polylines which start/end at the points 7
and 11 of the main channel. Pick the button Convert and additional channels are added to existing
network, as shown on bellow picture:
12
13
5. Review of the network
When the sewage network is defined and created it is possible to inspect the topology and geometry
through Previews (Table Views). It is possible to create arbitrary different table views. In the
example there are two basic table views defined. One is for the sections and the second one is for
nodes/manholes.
Start the table view for the sections (Previews -> Sections -> 1 Section Geometry) by double click
from the Workspace. The table with the data about sections should appear, like in bellow picture:
In the table view it is possible to inspect all elements of the network. For a while only columns with
Name, Section length, Starting and Ending node are filled. Later on, when pipe invert will be defined
and diameters calculated, the table view will show all the data.
It is possible to perform lot of actions inside of table view. First of all it is possible, by using usual
Windows techniques (Pick, Shift+Pick, Ctrl+Pick, Ctrl+Shift+Pick) select one or more records (rows) in
the table views. If Right click is performed, there are additional options available, like Select all, Copy
Selected and so on.
In the next picture there is explanation of all buttons and possible actions for table view:
14
Recapitulation
First of all, we would like to know how long is drawn network and how many pipes are in the
network. Inside of table view press Right Click (RC) and choose option Select All. Again press RC and
choose Recapitulation Summary. The yellow balloon appears which shows that system is 1660 m
long and that has 41 pipes (the result can vary in your example). If we do not select the whole
network, but just some part of it, recapitulation will give the summary just for selected part.
Transferring the data to other Windows application
Content of any table view can be easily transferred to any Windows application. In the active table
view press RC, Select All, RC, Copy selected. Start Excel, RC and Paste. Instead of Excel, another
Windows application can be chosen.
Sorting of elements in table view
Table view can be sorted according to any numerical value. For example we will sort table view
according to length of the sections. Sorting is performed by simply clicking on column names in the
table view. Pick on Section Length and sections will be sorted according to their length. If you click
once again, sorting will be performed in reverse order.
Zooming to selected elements in the drawing
If some elements need to be better viewed in the drawing, it is very simple to do it. Appropriate
element (row) in the table should be selected (or more than one) and zoom icon should be picked.
The table view will temporarily disappear, selected element(s) will be shown and table view will
reappear after ENTER. Zoom scale can be changed to proper value (current one is 1.5).
Selecting parts of the network in table view
By default, when table view is initially started, all elements of the network are shown. To better
inspect some parts of the network it is necessary to restrict number of elements which are shown
inside of table view. It can be done by Topology Selection Button.
15
When that button is picked, the pop-down list is opened, from which different options are available.
It is possible to select one or more channels/arrays, one or more branches, current system (the
whole system) or to use AutoCAD selection.
Select the option of Array and pick in the drawing close to main channel (that one which is defined
the first). Table view will show just sections of that channel. Use different options of selecting
different parts of the network. Default table view, with all elements in the system, can be achieved
by using option Current System.
Applying of different style
In the Urbano it is possible to define arbitrary number of styles. Styles can be used to emphasize
some elements of the system (as result of some query or similar). In the drawing there are three
styles defined, two for the sections (Yellow solid line and Red dashed line) and one for the nodes
(Yellow circle).
Let's say that we would like to emphasize the 5 longest sections in the drawing. Firstly sort the table
view according to length (Section length), select the first 5 sections, from the Style pop-down list
choose Yellow solid line and start the brush icon right to style list. The table view will temporary
disappear and selected sections are colored by thick yellow line. With the ENTER key table will
appear again. Style can be erased with the appropriate button right to previous button or from the
Workspace later on.
Showing of table view as AutoCAD table
Any table view can be transferred to AutoCAD drawing area by using well known AutoCAD table.
Start the appropriate table view, select just main channel with Topology Selection Button (option
Array) and pick icon for table definition in the table view. Choose table style StudioARS_1. After that
it is necessary to define the position of the table in the drawing.
Table with all values appears in the drawing area, like in picture:
16
Start the preview for the nodes and repeat some or all actions which are described for the table view
of sections.
17
6. Editing of the network system
Drawn network can be modified with a lot algorithms and procedures. All necessary modifications
can be performed with intelligent procedures which Urbano 7 offers.
It is not possible to use plain AutoCAD command for modification of the network. Only Urbano
commands can be used.
Editing functions are divided according to topology elements. Topology in Urbano is organized
through following elements: nodes, sections, arrays, branches and systems.
Nodes are basically manholes in sewage system. Sections represents pipe which connects two
manholes. Branch is sequence of sections from the beginning/end to junction of three or more pipes.
Arrays represent channels (sequence of branches). The system is overall definition of the network.
Much more about topology in Urbano can be read from separate document.
Changing the names of the arrays
In the editing we will do just some basic operations. First of all we will change the names of arrays
and nodes. To see existing array names we will start theme mappings according to arrays. Start
appropriate configuration of thematic mapping Arrays (Theme mappings -> Sections -> 1 Arrays
(DC)).
On the dialog switch on the option for definition of legend position, and press Show. Position the
legend on appropriate place. The picture should look like bellow:
18
The program has colored the network elements according to array/channel definition. The array
names are generic and we would like to change those names.
RC on Editing in Workspace and pick on Edit Arrays. The next dialog appears:
From the pop-down list of Edit mode select Rename option. With Arrays selection button select
from the drawing main channel which has name N0 the channel which we drew the first (the yellow
one on previous picture -colors and names can vary in your example). Selection is performed by
simply clicking close to the channel. For the new name type MAIN. Repeat the procedure for all other
channels/arrays. The three channels on the right side, rename to R1, R2 and R3. The fourth channel
should have the name L1. After renaming start again thematic mapping according to arrays, to see
the difference (drawing was not update automatically). Drawing should look like bellow:
19
Changing the node names
When network was initially defined, program automatically created the node names. To change the
node names there are special functions in the software. Start editing of nodes by RC on Editing in
Workspace, and choose Edit nodes.
Changing the node names can be performed in different ways. It is possible to change the names
node by node interactively or use some automatic ways of renaming. You should select the option
Rename-by arrays/branches. That option is very convenient and frequently used in sewage design.
Node names will be created with the prefix of channel name and counter.
With Topology Selection Button choose Current System. Be sure that option Arrays (Names by
branches/arrays) is selected. In the list of array names, select array MAIN and with the button
Move UP on the right side, move it to the first position. In the Prefix edit box type sign @ and
point .. That means that the name of every node will be created of array name, dot and counter.
Press the button Set parameters (on the right side of edit box which defining prefixes and suffixes).
The dialog should look like:
After the button Apply is pressed, the program automatically changes all node names. In the
drawing, zoom in, and inspect how the labels of nodes are updated, as shown on bellow picture:
20
Erasing of network elements
If necessary, functions for erasing of any network element are available. It is possible to erase nodes,
sections, branches or arrays.
It is not permitted to erase network elements by AutoCAD Erase command.
We will erase some elements in the array/channel L1. The command for editing of nodes should be
started (Pick Editing in Workspace -> RC->Edit nodes). From the top pop-down list select Erase. From
Topology Selection Button, select the option Node and then in the drawing, select the node L1.3
(third node on channel L1). In the erase mode options, activate option Erase outlet section. After
applying, node L1.3 is erased and nodes L1.2 and L1.4 are connected by single section. Erasing of the
nodes can be repeated or more than one node can be selected.
Start from the Workspace command for editing of sections (Editing (RC) -> Edit Sections). From the
top pop-down list select action Erase. Open Topology Selection Button, select option Multiple
Sections, and from the drawing select the first two sections of the channel L1. Be sure that option Do
not erase nodes is switched off. After applying, selected sections are erased, together with free
nodes which belong to erased sections only (nodes which will not be connected to any section if
sections are erased)
Start the command for editing of arrays (Workspace ->Editing (RC) -> Edit arrays). From the top pop-
down list select action Erase. With the button Array select, select the array L1 (the three sections
which remained). Be sure that option Do not erase nodes is switched off. After applying the whole L1
array is erased.
21
Start thematic mapping to update the legend (it is not done automatically). After editing, the picture
should be like:
That drawing is saved under name 01 Layout.dwg.
22
7. Longitudinal sections
Calculation of node terrain elevations
When the basic network is defined it is possible to calculate terrain elevations in the manholes and
draw longitudinal sections.
In the beginning of the tutorial we defined a DTM with Terraform. Calculation of terrain elevations
will be based on defined DTM. Start the command for calculation of terrain elevations (Workspace ->
Input data (RC) -> Terrain height). There are several options to calculate terrain elevation. From the
top drop-down list select the option Using digital terrain model. From Topology Selection Button
select option Current system. To use appropriate DTM select from available options, Terraform. In
the pop down list, beneath to DTM program, already defined DTM should appear (the name of the
surface which you defined with Terraform). Switch on option for Create additional points
automatically. Press the button Save. After that terrain elevations are calculated in all
nodes/manholes of the network.
Dialog should look like:
If zoom in to the drawing, it is visible that node labels show appropriate terrain elevations:
23
If we start the preview for the nodes, 1 Node Geometry (Workspace -> Previews -> Section Nodes ->
1 Node Geometry (DC)), we can see that all the nodes have terrain elevation.
Drawing of longitudinal sections
When network is defined and terrain elevations are calculated it is possible to draw longitudinal
sections. Start the drawing of longitudinal sections by using predefined longitudinal section
24
configuration Sewage 500/100 (Workspace ->Long Sections -> Sewage 500/100 (DC)). When
configuration is started the following dialog appears:
By using Topology Selection Button select Current system. All other option define as in previous
picture. Press the button Draw and choose appropriate position of longitudinal sections. Longitudinal
sections should be drawn, as shown on next picture:
25
Longitudinal sections are drawn upon channel definition. That assumption can be easily avoided if
necessary. On the dialog for drawing of longitudinal sections, press topology selection button and
select option From node to node. Select then the first node of channel R1 (R1.1) and move the
mouse along the channel R1 to main channel (MAIN). Then move the mouse to the end of main
channel (MAIN) to the node MAIN.13. When mouse moves, program automatically calculates the
defined path and shows it in the tooltip. When reach the last node of main channel, pick on it and
press Enter. On the dialog of longitudinal section should be new record in the area of selected
longitudinal sections. Press button Draw and position the longitudinal section somewhere in the
drawing. You will have the fifth longitudinal section which is little bit longer than the previous ones.
On bellow picture all the longitudinal sections are shown:
26
Drawn longitudinal sections cannot be erased with the plain AutoCAD commands. For such purposes
command for managing of longitudinal sections should be used. Start the command Workspace -
>Tools (RC) -> Longitudinal section manager. The following dialog appears:
27
First of all, it is necessary to select longitudinal sections. It is possible to do it in a two ways. The first
one is to pick in the list on specific longitudinal section(s). Use usual Windows keys to make multiple
selections (Ctrl, Shift+Ctrl, Ctrl-A, ...). If we are not sure for the name of section, we can select
appropriate sections from the drawing, with appropriate button (Button for interactive selection of
profiles), on the right side of dialog.
Select the last drawn section (R1.1 MAIN.13) and erase it with appropriate button.
28
8. Intersection analysis
Very often the line of new infrastructure should cross existing infrastructure of the same or different
type. For example new sewage pipe should be laid down below existing water or gas pipe. There are
some rules which define necessary positions of different infrastructures. For example sewage pipe
should be below the water pipe, gas and sewage should be on enough distance and so on. Of course,
pipes cannot cross each other.
For such kind of analysis Urbano software offers intersection analysis. We will analyze position of
drawn sewage pipe with water distribution pipe.
First of all, to emphasize important issues, please simplify existing drawing. Erase thematic mapping
if exists, by RC on Theme mappings in the panel and select erasing (Theme mappings (RC)->Remove
theme mappings (configuration stays intact)). Erase all the labels in the drawing (Labels (Network
topology) (RC)-> Remove labels from drawing (label configuration stay intact)).
Set the Water system as active.
The Urbano software can operate with multiple systems. In one moment only one system can be
current. Right now we have two systems, one for sewage and the second one for water distribution.
Switching between systems is made by pop-down list on the top of the panel. Right now the system
Water is active and current. If system Sewage is selected, from the pop down list on the top, we will
make Sewage active. Make Water active.
When new system is created, the new group of the layers is created. Lets make some changes in
layer definition. Open AutoCAD layer control. You can see the new group of the layers which names
start with Water_. Select layer Water_AT_Sections_4, and change line weight to thick one (0.3).
Inside of layer dialog switch on the layer 1_Water. Close the layer dialog.
Close to drawn sewage system of red color, the cyan polylines appear which show the position of the
water distribution pipe. Now we will pass through the procedure of defining water distribution
system with all necessary parameters.
1. Definition of the network. Be sure that Water system is active. Start command for
converting of AutoCAD lines/polylines to network topology, according to below picture:
29
Start the command Conversion of AutoCAD elements, and from dialog which appears select
the two cyan polylines (button Select drawing elements), which are close to sewage system.
After pressed the button Convert the drawing should look like the below picture:
2. Terrain elevation. According to Terraform DTM created in chapter 2, terrain elevations in
nodes should be calculated. From the panel start the definition of terrain elevations (Input
data (RC) -> Terrain height). Input type should be Using digital terrain model. From
Topology selection button, select the current system, source of DTM should be Terraform,
and surface TerraForm_Default. Check the option for creation of additional points, and press
the button Save.
30
3. Pipe invert level. It is usual that pipe depth of water distribution system is defined on
constant value. Start the definition of the pipe invert from the panel (Input data (RC) -> Level
line elevation). From the dialog, in the upper part select option Constant depth below
terrain. Define that level line position is Bottom outer point (that means that the lowest
point of pipeline is 1.2 m below terrain). Define Depth below terrain as 1.2. From Topology
selection button select the current system and press the button Save. Dialog should look like:
4. Diameter definition. We will simply, without any calculation (lets say that water distribution
system already exists), define one single diameter for the whole water network. From the
panel start command for pipe definition Input data (RC) ->Pipes. Input type should be All,
pipe group select W - PEHD_PE100_PN10, and for diameter select 140 mm (NO 140
PEHD_PE100_PN10_140). From Topology selection button select the Current system and
press the button Save. All diameters are defined. The dialog should look like:
31
Through 4 steps, which are described, we defined all important and necessary data for the
water distribution systems. The geometry and topology is defined from AutoCAD polylines,
terrain elevations from Terraform DTM, pipe elevations are defined on constant depth and
one diameter (140 mm) is defined for the whole system.
Start table views to check all the data or labeling to see values in the nodes and sections. All
actions are always applied on current system.
To check if all the data are correctly defined, draw the longitudinal sections for the whole
water distribution network. Start the drawing of sections from the panel Long Sections ->
Water 500/100 (DC), select the whole system and draw three channels in a one column right
to already drawn sewage longitudinal sections, as shown on below picture:
32
The whole idea of that example is to calculate crosses between sewage and water
distribution system. Before definition of pipe invert of sewage system, we would like to have
water pipes drawn in the longitudinal section of sewage system. Water pipes should be
drawn on correct position (elevation, station) in longitudinal sections, so when we would like
to define sewage pipe invert, we will have information about existing water pipes. With that
information we can successfully avoid clashes.
To calculate intersections the appropriate command from the panel should be started. Make
Sewage system active. Start the command Draw (RC) -> Draw intersection points. Dialog for
intersections appears. System which will be intersected is Sewage. System which will
intersect is Water (choose it from pop-down list). Intersection label will be 4 Intersection.
The dialog should look like:
33
When the button Draw is pressed, program calculates all intersections between two systems
(sewage and water), and label them with available data. The picture is like below:
34
Intersections are calculated on every cross between sewage (red color) and water (blue
color). Label shows only terrain elevation on that position and difference between pipe
invert of water and sewage. Because sewage pipe invert is still not defined Ld value basically
shows only depth of pipe invert of water (top of the water pipe). Later on, when sewage pipe
is defined with pipe invert and diameter, the label will show physical distance between pipes.
That distance will be base for analyzing if infrastructures are crossed on correct distance.
In the same moment in longitudinal sections of sewage, crossing water pipes are drawn, as
shown on below picture:
The detail view of one pipe is shown on below picture:
Now we have conditions for effective definition of pipe invert level of sewage system. To
emphasize the sewage system, the water system should be invisible. Press the button of light
bulb on the top of panel, to make water system invisible, as shown on below picture:
Make the sewage system current (from pop down list on the top of the panel).
35
9. Definition of pipe invert
Pipe level line can be set to any point on the cross section of the pipe as shown on below picture:
Because Urbano should serve all pipe infrastructure objects, any possible idealization of the pipe by
one line is possible.
Pipe invert line can be defined in many ways. It is possible to define it interactively, by constant
depth, or by setting elevation/depth.
All the possibilities are available through the command, Draw level line in longitudinal section,
which can be found in Workspace ->Long Sections (RC)-> Draw level line in longitudinal section.
When the command is started, select from upper drop-down list the method of defining level line.
Select option Depth below terrain. After that from the bellow drop-down list select the longitudinal
section on which the definition of level line should be made. Select the longitudinal section R1. The
selection can be done from the drop-down list or by using button for interactive selection. All the
defined options are visible from the bellow picture:
36
Level line can be selected, just for one part of the longitudinal section, from the beginning to the
ending station. Leave the limiting stations as they are, from the beginning to the end of the selected
profile. Define the depth as 2 m. Pick in the drawing area to see the level line drawn.
Zoom in longitudinal section R1 and see position of the sewage pipe invert concerning water pipes
which cross the sewage pipe. It is visible that pipe invert of sewage is below the water pipes. Later on
when diameters will be calculated, the real distance between sewage and water pipes can be
inspected.
Repeat the procedure of pipe invert definition on constant depth for the longitudinal section R3
(select profile R3 and apply level line definition on depth of 2 m by Draw).
For the longitudinal section of the channel MAIN, we will interactively define pipe invert level. If the
dialog is not active, start the command for definition of pipe invert level in longitudinal section
(Workspace ->Long Sections (RC)-> Draw level line in longitudinal section). In the dialog, from the
top pop-down list select the option Interactive-2. With the button for interactive selection of
longitudinal section, select longitudinal section MAIN. The dialog should look like:
37
For the slope unit select the sign promile(). When defining the slope, slope will be changed with
the step of 5 . Additionally, to better define the vertical position of the pipe invert, two lines
(parallels to terrain) can be shown. The first one is to indicate minimum depth, and the second one
maximum depth. Those lines do not put any restrictions, just give information. Start the definition of
the pipe invert by picking on the beginning of the longitudinal section (station 0+00.00), node
MAIN.1.
Program always snap to the closest vertical line manhole/node. When the line is dragged, the
tooltip shows all relevant information (Terrain elevation, Level line elevation, Level line depth,
Slope). Slope is changed by the step of 5 (defined in dialog). Pick consecutively appropriate
positions of the pipe invert, until reach the end. Take care that position of invert is below the water
pipes which are drawn in longitudinal section.
38
Repeat the procedure for the longitudinal section R2. After definition the picture is like below:
39
Initial definition of pipe invert level can be modified if necessary. For editing of pipe invert in
longitudinal sections, there is special command (Long sections (RC)-> Edit level line in longitudinal
section). Start the command. There are lots of actions which can be made with that command.
Pipe invert cannot be modified by using AutoCAD commands.
Through the command it is possible to delete part or whole level line, to straighten the level line
(when level line is initially defined on constant depth below terrain, it is usual to straighten some
parts), to insert cascade manholes, to move nodes of level line and so on.
We will change the vertical position of some nodes. From the upper pop down list select option
Move level line node. Select longitudinal section MAIN.
When one node of level line is to be moved, question is how many nodes on the left and on the right
will be moved together. The simplest case is that neighboring nodes are fixed and that only middle
node is moved (case 1). But, also it is possible to move more than one node together with the move
of one node (case 2). Basically, there is question of fixed nodes. Those two cases are shown on below
picture:
In case 1, yellow and magenta vertical lines (A and C) are positioned on neighboring nodes to node
which should be vertically moved (red line B). Node should be moved from the position p1 to
position p2. In the second case fixed nodes are moved more outer, and neighboring nodes to node B
will be moved also, according to distance to fixed nodes (A and C).
In the command for editing of the nodes, yellow and magenta lines should be carefully placed on
appropriate node (A and C). We will try to move node MAIN.6, and define that fixed node are nodes
MAIN.5 and MAIN.7. Yellow line should be on MAIN.5 and magenta on MAIN.7. In the below part of
40
dialog choose that you will define new depth of the node. Define in the dialog or graphically by icon
appropriate depth. In that example we will define 3 m. You can see that depth of the nodes MAIN.7
and MAIN.5 will not be changed. See the picture below:
Press the Edit button to accomplish defined change.
Now, when you are still in the command, define that left fixed node is MAIN.3, and that you again
would like to move node MAIN.6. On the right side, the MAIN.7 is fixed, as shown on below picture.
41
Set Node depth as 5 m and press button Edit to make appropriate change.
All the values are described on below picture:
42
When we initially defined the network in layout, we did choose the node label which has only values
of terrain elevations and node names. When pipe invert is defined, it is possible to label in the layout
pipe invert levels too. Double click on the label configuration 3 Name Terrain Invert (Workspace ->
Labels (Network topology) -> Nodes -> 3 Name Terrain Invert). With the topology selection button
select current system and press key Mark. All nodes are labeled with the appropriate label.
Pipe invert levels (level line elevations) can be inspected through appropriate table views (Previews).
Start the table view 1 Section Geometry (Workspace -> Previews -> Sections -> 1 Section Geometry
(DC)). In that table view, the level line elevations of every section are shown.
Make the Water system invisible like described earlier in the tutorial.
The drawing is saved with the name 02 Longitudinal Sections.dwg.
43
10. Dynamic model
In Urbano, family of pipe infrastructure software, the complete dynamic model is implemented. That
means, that any changes performed in layout view will initiate appropriate changes in longitudinal
sections and vice versa.
Divide the screen to two vertical views, by using AutoCAD command from menu: View -> Viewports -
> New Viewports. Select the option Two: Vertical. In one view, zoom in to the layout of the network
system, and in another one, zoom to longitudinal sections, as shown on bellow picture:
Zoom in to the last two sections of the channel MAIN (the red one). The nodes MAIN.11, MAIN.12
and MAIN.13 should be visible. We will insert two new nodes, the first one between nodes MAIN.11
and MAIN.12, and the second one between nodes MAIN.12 and MAIN.13.
To perform that, the command for editing nodes should be started (Workspace ->Editing (RC) -> Edit
Nodes). From the top pop-down list select the option Insert node. By using topology selection button
select the section between nodes MAIN.11 and MAIN.12. With the button for defining of new
position, define the position of the new node, approximately on the middle of the section. For the
node name type the name NEW1. The dialog should look like:
44
Repeat the procedure and insert the node NEW2, between nodes MAIN.12 and MAIN.13. After that
operation, the layout should be similar to below picture:
45
Zoom to the last two sections of longitudinal section MAIN. You can see that longitudinal section is
automatically updated, as shown on bellow picture:
46
Now we will change the names of the nodes of channel MAIN, to have predefined order MAIN.1,
MAIN.2, ... Start the command for editing nodes (Workspace->Editing (RC) -> Edit nodes). From the
top pop-up list select the option Rename by arrays/branches. With Topology selection button
select array/channel MAIN. Define in the list that prefix consist of name of the array/channel (@)
and . (MAIN. ). Press the button Apply twice to reset the number of nodes (the first change cannot
use counter 1, because it is occupied). You can see that node names are changed in both views,
layout and longitudinal sections.
In the later chapters we will do a lot of changes which will show how complete dynamic model
functions.
47
11. Definition of catchment areas
In Urbano Canalis, every pipe network is treated as mixed one. The both storm and sanitary flows
can be defined in the same pipe. If sanitary is missing, the system is pure storm (rain) system, and if
storm flow is missing, the system is treated as sanitary only.
In this chapter we will define catchment areas for storm flow. On the layer 2 Catchment_Areas there
are lines which define the catchment areas for every channel/array in the drawing. Switch on the
layer 2 Catchment_Areas.
First of all, we should activate special panel which is used for definition of catchment areas,
calculating of storm and sanitary flows and hydraulic dimensioning. From the Main Workspace it is
necessary to activate button Canalis Workspace as shown on bellow picture:
When this button is picked, the new workspace appears as shown on the next picture:
48
Press the first button in the row, Define catchment areas. The next dialog appears:
49
The definition of catchment area should start with selecting of elements of network which will have
catchment area. Use Topology Selection Button and select main channel (MAIN) the red one. After
that press the button Catchment boundary layer to define on which layer(s) boundaries of
catchment areas are defined. From the list which is opened, select layer 2 Catchment_Areas.
Switch on the option for identifying islands inside of main catchment areas. This option is very useful
when one large area has islands polygons with completely different run-off coefficient. In that
case program will find so called main area and islands area. For every area run-off coefficient
(depends of type of soil) should be defined. Program will calculate average run-off coefficient by next
formula:
K
avg
=(A
1
* k
1
+ A
2
* k
2
+ ... + A
n
* k
n
) / (A
1
+ A
2
+ ... + A
n
)
For the type of catchment area procedure select from the pop-down list Define mode calculation,
the option Area for multiple sections. That type of calculation means that we will define one bigger
area for several sections in the one channel, and the program will, according to lengths of sections,
distribute the whole area to every section. Longer sections will have bigger part of common
catchment area.
There are two basic ways for catchment area definition. The first one is based on AutoCAD boundary
algorithm, when it is necessary just to pick inside of boundaries of catchment area. Boundaries of
catchment areas need not to be single closed entity (could be many lines). The next option is used
when boundary is created using closed AutoCAD polylines. Use the button Point for picking inside
boundaries, and pick close to the channel MAIN, but inside black boundary. If everything is well,
program will find the appropriate area, and writes it into list of found areas.
Select that area in the list and choose appropriate type of soil, from the pop-down list with
predefined material. Select Ground with runoff coefficient of 0.5. Press the button Save data. The
process of definition of catchment area for the main channel is finished.
Repeat the procedure for the next two channels R1 and R2 (yellow and green one):
with Topology Selection Button choose option array and select appropriate
channel/array
with Button for boundary - Point pick close to channel, but inside of defined areas
select appropriate type of the soil (leave the ground type)
press button Save data to save the catchment area for specific channel
The procedure for the channel R3 is little bit different. When pick inside of defined area, be careful to
pick inside main area but not inside of drawn islands. Program should recognize main area with 12
islands (in fact objects inside of main area). Pick in the list on main area, define type of soil Ground
and press button Save data. After that select all islands (pick first island, Ctrl+Shift+Pick on last
island). For all of them at once, select type of soil Asphalt, with run off coefficient 0.9. Close the
dialog and start the command Catchment and waste flow area editor. The next dialog shows:
50
Try to hatch some selected areas. If something is incorrect and some areas should be erased, that
cannot be performed with plain AutoCAD functions. Erasing of defined catchment areas should be
done by this command.
51
12. Calculation of rain flow
Calculation of rain flow could be performed basically in two ways. The first one is simple calculation,
based on 15 min constant rainfall. The second one is based on rational method with using of IDF
curves (Intensity Duration Frequency).
In that tutorial we will use the simple method. To make calculation of rain flows the catchment areas
have to be defined. From the panel (Canalis Workspace) select the button Rain flow, simple
calculation.
With the command it is possible to calculate rain flow with two methods, so called Common method
and ATV method. ATV are German norms which are well known in the whole Central Europe.
Common method is based on the next formula:
Q= I A K
fl
K
ret
K
red
where values in the formula means:
I rainfall intensity [l/s/ha]
A catchment area [ha]
K
fl
coefficient of flow (runoff coefficient).
K
ret
coefficient of retardation
K
red
coefficient of reduction
The program calculates section's own rain flow for the sections that has defined catchment area and
coefficient of flow. If the coefficient of retardation and coefficient of reduction are not defined, their
value is taken as 1. These two coefficients are calculated based on the "n" factor.
The calculation according to ATV method is done according to the following formula:
Q = I K
fl
A
where is
I rainfall intensity [l/s/ha]
Zeit-Beiwert's time factor
Kfl coefficient of flow
A catchment area [ha]
Factor depends on ATV frequency n and ATV raining time T which must be define earlier with
command and it is calculated according to the following formula:
= 38 / (T+ 9) (1/
4
n 0.3684)
Whatever of those two methods is chosen, the appropriate parameters necessary for calculation can
be defined through the command Input coefficients and roughness. When started, the next dialog
appears:
52
Value of coefficients are defined in a way that appropriate coefficient(s) is checked, the value is
defined (on the example ATV frequency = 3, ATV raining time T = 15), the Current system is selected
by using Topology Selection Button, and button Save data is pressed.
Start the command for calculation of rain flow, Rain flow, simple calculation. Select ATV method,
type in Rainfall intensity, 150 and press the button Save data. Section's flows for the all pipes are
calculated.
To see calculated quantities firstly switch back to Main Workspace. Start the preview 2 Rain flow
and Catchment area (Workspace -> Previews -> Sections ->2 Rain flow and Catchment area). Here
you can see the rain flow.
53
13. Calculation of sanitary flows
As explained in the previous chapter, in Urbano Canalis every system is treated as mixed one. So in
network pipes the both, storm and sanitary flows, can be defined. If any of two flows is missing,
system is treated as separated one.
Calculation of sanitary flows could be calculated in a two ways. The first one is calculation based on
influenced areas and the second one is based on length of the system and projected total water
consumption. We will use in this tutorial the second method.
If necessary switch to Canalis Workspace. Start the command Waste water, percent calculation. The
algorithm is based on consumption of water of inhabitants. It is necessary to define the next
parameters:
Consumption of water per inhabitants (l/day) means how much water is consumed by
inhabitants per day type 150
Actual number of inhabitants means how many inhabitants live in the area. Calculation
can be focused on certain part of network and repeated as necessary times with different
number of inhabitants for different areas pipes. We will treat the whole area and define
1000 inhabitants
Annual population increase the whole calculation is going toward calculating of total
consumed water, after certain time, with assumption that population will increase. The
percent of increasing (default = 2%) should be defined. If percent is set as 0 %, calculation
will be performed for fixed number of inhabitants. Leave the value of 2%
Design period (years) time in which system should be operational and usable in terms of
quantity of water projected number of inhabitants. Leave the value of 30 years.
Coefficient of variation per day to model peaks in consumption and consequently
increasing quantity of sanitary water to be discharged, value of variation is necessary to
define. Some days in a week (Saturday, Sunday, ...), consumption is bigger comparing to
other days. Leave the value of 1.5
Coefficient of variation per hour to model daily peaks, that coefficient should be defined.
In the morning, for example, the consumption is bigger. Leave the value of 1.5
Press the button Show temporary results. In the list of results software calculated projected number
of inhabitants after 30 years and increase of 2%. For that number, total consumption of water per
day is calculated and then at the end converted to quantity in liters per second per meter of system.
That quantity is called specific demand. The real flow in every section is calculated with multiplying
length of each section with specific demands (l/s/m).
The dialog should look like:
54
The calculated flow can be inspected through table views, accessible from Main Workspace. Start
the Main Workspace and start the table view 3 Total Flows, as shown on next picture:
It is obvious that sanitary flows are significantly smaller than rain flows.
55
14. Calculation of total flows
In the previous chapter we calculated the basic flows, rain and sanitary. To continue with design we
have to calculate total flows in every pipe, which basically come from pipe's own flow with addition
of transit flow from upstream sections.
Transit and total flows have to be calculated with the command Total and transit flows, from the
Canalis Workspace. The dialog has two tabs. The first one is for calculation of transit flow and the
second one for calculation of total flow.
For calculation of transit flows switch on two flows, Waste flow percent calc. and Rainfall flow
calculation, simple method. When the both flows are switched on, press the button Calculate transit
flow.
Thanks to topology, in which it is clear order of sections (which are upstream and which are
downstream), calculation is performed.
In the same dialog activate the second tab, Total flow. Switch on two flows, Total section's own flow
and Transit flow. When the both flows are switched on, press the button Calculate total flow.
Start the main workspace and the table view 3 Total flows can be seen on the picture below:
You can sort the table view according to total flow, by simply clicking on the column name. If you do
it, select the first section and zoom to it. It is obvious that the section with the biggest flow is the last
section of the network.
56
15. Hydraulic calculation
We can make hydraulic calculation, i.e. calculate diameters, fulfillment of pipe and velocity of flow,
when we have slope of the section and its total flow. In Urbano Canalis it is possible to make
hydraulic calculation when flow and diameter are known and slope should be calculated. Hydraulic
calculation is based on Prandtl-Colebrook's formulas.
Calculation Section by Section
Start from Canalis Workspace the command for hydraulic calculation. The next dialog appears:
With the Topology Selection Button, choose option array and select the main channel. Program is
automatically positioned on the first section (D0, between nodes MAIN.1 and MAIN.2). Program
reads all previously defined data such as flow and slope. That data cannot be changed in this dialog.
Viscosity of water can be changed but leave it as it is (1.31 x 10
-6
). Roughness in mm (K
b
) can be
directly defined in the dialog, can come from pipe catalog or can be defined as data through
command Input coefficients and roughness, from Canalis Workspace.
In Urbano software, all the pipes which are available have to be defined in pipe catalogue. It is very
easy to define your own pipe groups in catalog. Urbano supports not only plain circular pipes, but
some pipes of special shape, like elliptical pipe, egg pipe, egg inverted pipe, hat profile pipe,
rectangular pipe, ...
Open Pipe catalogue section and select the group S PEHD Pipes SN8.
57
Hydraulic calculation will calculate minimum diameter, which is necessary to satisfy conditions of
defined flow and slope. Then the program analyze defined group of pipes and select the first bigger
diameter in the group. For that diameter (in our example 99.400), the program calculates all
hydraulic values like velocity, filling height and other. Probably we will not be satisfied with that first
diameter. We can open the pop-down list Diameters from catalogue and select some bigger
diameter. Automatically, all dependent hydraulic values (velocity, filling height, ...) in the list are
recalculated. When we are satisfied with the results, we should press the button Save, and continue
with the next section in the selection. Next section is set by arrow buttons, in the left part of the
dialog.
Calculation Group of Sections
In the dialog of the command Hydraulic calculation, tab Section group has to be activated. The next
dialog appears:
With the Topology Selection Button select the option Current system. With the Pipe catalogue pop-
down button select S PEHD Pipes SN8 pipe group. Define calculation with the conditions in which
maximum filling percent cannot exceed 80% and minimum diameter cannot be less than 300 mm.
Start button Compute and hydraulic calculation is made for the whole system.
To see all hydraulic values, appropriate table view can be started. Switch to Main Workspace and
start the table view 4 Section Hydraulics-S. Table view should be similar to:
58
It is visible that there is no pipe with diameter less than 300 and that filling percent is less than 80 %
for all the pipes in the network.
To see distribution of diameters in the network, start thematic map according to diameters 3
Diameters. When thematic mapping is performed, the next picture appears:
To show calculated values in the drawing, the labeling should be started. Start the labeling through
section label 6 Diameter Velocity Flow (Labels -> Sections -> S6 Diameter Velocity Flow). When
dialog appears, select the Current system with Topology Selection Button and label the whole
system. Zoom in and inspect the labels.
59
Now we defined all diameters for sewage system, and intersection analysis can be repeated with the
real results (both diameters from water and sewage system are defined).
From the upper part of panel, switch to system Water, and make it visible (bulb lamp should be on).
We will simply recalculate intersections. Switch again to sewage system. When sewage system is
current, from the panel start the command for intersections (Draw (RC) -> Draw intersection points).
System which will be intersected is Sewage. System which will intersect is Water. Set the parameters
according to below picture:
Press the Draw button and inspect what program calculated and labeled.
Set the Water system invisible.
The drawing with hydraulic calculation performed is saved under name 03 Hydraulics.dwg.
60
16. Querying
When design of bigger network is an issue, there is lot of elements defined. All of them have many
data. Some of data could be very important for functioning of the system. So, it is very useful to
define various types of queries, which can help in searching of network system.
Query procedure is incorporated in Urbano software. It is possible to create any kind of query and to
create set of elements which satisfy query conditions. Conditions can be both attribute and spatial.
Conditions can be connected and joined with different operators (AND, OR, NOT). Any query can be
saved for later use.
In the example we will create one query. When hydraulic calculation is performed, it is very
important to see what are minimum velocities in the system. For example we would like to see if
there are sections with the velocity less than 1 m/s.
Start creating of new query from Main Workspace (Queries (RC) -> New). The query definition dialog
appears:
Define the name of the query in the edit box for the name definition. Define it as Velocity less than
1. With the Data Picker, from the group of Sewage hydraulic data select the value Velocity in
61
partially fulfilled pipe. DC on that value, to transfer that value to the right part of dialog. From the
pop-down list of operators choose operator less (<). In edit box for limiting value type 1 (stands for
1 m/s). Press button ADD to add defined condition to the list.
From the list of table views, select table view 4 Section Hydraulics-S. Table view of all network
sections will appear with the hydraulic values. Press the StormLight button and start the query.
Results of query are shown in the table views, where only sections which satisfy the condition are
shown. In the example only one section has a velocity less than 1 m/s.
Press button OK to save the query and to exit. Defined query appears in the Main Workspace.
Defined query can be used in variety of ways and in different procedures. The best way is to use it
with drag and drop procedure. Take the query and drag it to the style definition Yellow solid line.
After picking in the screen, sections which satisfy the query condition become yellow (definition of
style). If you drag and drop query definition to any table view definition, appropriate table view will
be started and will show only elements which satisfy set condition (same with labeling).
Erase the style applied in the drawing (Styles (RC) -> Remove styles from drawing (style
configurations stay intact)).
62
Now edit the defined query (pick on query Velocity less than 1 (RC) > Edit). In the grid of dialog
where condition is defined, pick on value Dynamic entry, and change the value from No to Yes. Just
save with OK the changed configuration.
Again drag defined query and drop it to section style Yellow Thick. Now, because we set that
condition value is dynamic, the new dialog appears. In that dialog new value can be defined. For
example type 1.5 instead of 1 which was initially defined. With that functionality it is possible to
create one query condition with different values, which sometimes could be very useful.
63
17. Definition of manholes
When we created the network, we draw pipes and nodes. Nodes are basically AutoCAD blocks and
pipes are AutoCAD lines. During the network definition, network topology is automatically created.
One of the basic topology rules is that section has to have node at the beginning and at the end. But
we do not define at all any function or manhole type.
All types of manholes are stored in manhole catalog. According to initial procedure you did copy
examples of all catalogs. The position of Catalog button, Manhole catalog is shown in the picture
below:
When select the Manhole catalog, the next dialog appears:
64
You can create your own group of manholes, based on 8 offered types, by following the next
procedure:
1. Pick on root item in the catalog (Catalog Disk). The Create new group button becomes
accessible (or RC and Add new group). Pick on it and define the new group with the
name (My Manhole Group)
2. Pick on newly created group, My Manhole Group. From the pop-down list of possible
manhole types select appropriate one. To properly select, select in the list certain type
and press Info button. The picture with appropriate type will appear. Pick on Create of
new item button (or RC and Add new item) and type the name of first item in the group
(Manhole_1). Be careful, all dimensions are in meters.
3. In the right part of dialog (Parameters for selected types ...) define appropriate values.
When any dimension is selected in the list, the value is shown in the picture with
different color.
4. Create additional item in the group by using button to create new item as copy of
previous one. Change the name of the new item and modify dimensions.
If it is necessary repeat the procedure of creating new groups and new items in the groups.
In Urbano 7 all the definition of elements (pipes, trenches, ...) are defined in the same dialog with
very similar user interface. All definitions are stored in catalogs on disk (XML files in installation
folder). If any definition is used in the drawing (for example if some pipes are defined for network
sections), those configurations are transferred to the drawing and save with the usual AutoCAD
save. That approach ensures compatibility when drawing is opened by another user, on different
computer, where there is not the same catalog. All configurations will be visible in the drawing.
Start from the Main Workspace command for definition of manholes data (Workspace -> Input (RC)
-> Set manhole data). Dialog looks like:
65
With the Topology Selection Button select the option Multiple Arrays and select arrays R1, R2 and
R3. From the top pop-down list, with the available manhole types, select manhole type Rectangular
Manhole Rectangular open, item 1500 x 1500 700 x 700. For the manhole label, from the pop-
down list bellow select Manhole label 1 configuration.
All other parameters leave as they are and press the button Save.
Select with Topology Selection Button option Array, and select main channel/array (MAIN). From
the top pop-down list select manhole type Rectangular Manhole Circular open, item 1500 x 1500
D=700. All the rest leave as it is and press the button Save.
To check data in the drawing, press the Info button, and move the mouse pointer over nodes of the
system. Notice the change in the tool-tip picture when move from MAIN channel to R1, R2 or R3,
and back.
Notice that manholes are drawn in longitudinal sections too.
66
18. Definition of trench
Similar to manholes, trench configuration should be made in catalog. If you press the Catalog Button
and select Pipe trench catalog, dialog with some configurations is opened, as shown on next picture:
The dialog is identical to manhole catalog. If you find necessary try to create one group of trenches
with few different trenches. In general, from pop-down list of Available templates, there are several
types which have different type of bed (sand, concrete) and single or double trench. All dimensions
should be defined for each item in the group.
If you choose the option Calculate trench width a row will be drawn and the program will choose the
trench width according to the standard DIN EN 1610 and DIN 4124. The width which the program will
choose depends of the pipe diameter, slope of trench side, if exists the framework and of the trench
depth.
The value of trench width is choosen according to two tables. In the first the width is calculated
according to pipe diameter and slope of trench sides and in the second the trench width is calculated
according to trench depth. For trench width in some cross section is choosen the biggest of these
two values.
Pipe diameter (D)
mm
Trench width (D+x) meters
Using framework
No framework
>60 60
D 225 D + 0.40 D + 0.40
67
225 < D 350 D + 0.50 D + 0.50 D + 0.40
350 < D 700 D + 0.70 D + 0.70 D + 0.40
700 < D 1200 D + 0.85 D + 0.85 D + 0.40
D>1200 D + 1.00 D + 1.00 D + 0.40
Trench depth (m) Trench width (m)
h < 1.00 isn't considered
1.00 h 1.75 0.80
1.75 h 4.00 0.90
h > 4.00 1.00
Tables which are used for trench width calculation
Close the catalog group and start command for definition of trench (Workspace -> Input data(RC) ->
Trench data). When the command is started the next dialog appears:
With the Topology Selection Button, select the option Multiple arrays and then select in the drawing
channels/arrays R1, R2 and R3. For all section in that selection, from the Trench group pop-down list
select group Single trench sand bed B=1m. In that group select trench with the angles of 80
degrees. Press button Save to define trench.
Again with Topology Selection Button, select the option Array and select the main channel. For that
channel choose trench group Single trench sand bed B=1m, and specific trench Angle 90. Press
68
button Save to define trench. Use Info button, move it over sections of different channels and see
how tool-tip automatically shows current configuration.
In addition to basic trench, the upper levels can be defined. Upper level is stayed for parallel to
terrain which can consist of several layers. For example we can define upper level asphalt, which can
consist of two levels.
The upper layers should be defined for the system. Start the command for definition of upper layers
(Input data (RC) -> Upper layers). The next dialog appears:
69
Define Asphalt 12 cm upper layer from the pop-down list on the top. That layer is basically consisted
of two layers (5+7). With Topology Selection Button select the active system (all the sections will
have the same upper layer). Press the button Save to make upper layer definition. Pay attention to
longitudinal sections. If you are not satisfied with the style, you can change it through editing of
longitudinal section table.
Defined trench for specific section can be drawn in real scale. Start prepared configuration Cross
Sections (Workspace -> Cross Sections ->Cross Sections (DC)). When the configuration is started the
next dialog appears:
70
With the Topology Selection Button, select the array R2. In the below list switch on the option to
draw the cross section every 10 m. The yellow lines, which show the position of the cross sections
appear on main channel. Press the Draw button and position the cross sections somewhere in the
drawing.
When several points are defined, it is possible to draw cross sections in any kind of matrix. After
button Draw is pressed, the cross sections are drawn.
The layout of cross sections can be changed in the dialog for configuration and editing of cross
sections (Cross Sections).
71
72
19. Calculation of excavation
Calculation of excavation gives to the user detailed specification of quantities (volumes) for defined
trench. Calculation of excavation in Urbano is organized on fly. That means that there is no results
saved but whenever report or review with the values of excavation is called, excavation volumes are
calculated again. With that dynamic behavior is satisfied.
In the panel, under review configuration there is one configuration defined, 5 Excavations
(Workspace -> Previews -> Sections -> 5 Excavations). If you double click on that configuration the
next dialog appears:
If you would like to have report only for one channel, with the Topology Selection Button select
appropriate channel. The result can be transfer to any Windows application by simply copy and paste
procedure.
Another possibility is to define configuration for direct report to external file. Pick in panel on
Excavation report (RC) -> New. The dialog for definition of report appears. In the upper part define
the name of configuration as Excavation to Excel. From pop-down list select instead of Text file,
Excel file. With Data Picker Button select values which should be written to the file (now select all of
them). The dialog should look like below:
73
Press the OK button to save that configuration.
Double click on saved configuration for export of excavation. The next dialog appears:
Define the name and folder for Excel file. Select the current system from the Topology Selection
Button. The grouping should be according to Arrays. With the OK create the Excel file. Excel file
should look like below:
74
20. Manhole schemes
In Urbano Canalis it is possible to draw different types of manhole schemes. It is possible to draw
plan view, section view and unfolded manhole. Which schemes should be drawn and in which way
can be defined in configuration (Main Workspace - > Manhole schemes).
In the drawing there is one configuration defined. It is called Manhole Schemes H. Double click on it
and the next dialog appears:
Select with Topology Selection Button current system, and define that schemes should be drawn for
all types of nodes. In the example program found 37 nodes and arranged them into matrix of 6 x 7.
Accept everything and press the button Draw. Program draws temporary boundaries of the schemes
which help to position the schemes. Position the schemes. The next picture appears:
75
Inspect all details of drawn schemes and try with changing of configuration modify something.
Drawing is saved under name 04 Manholes and Excavations.dwg.
You might also like
- Tutorial Urbano 7 HydraDocument79 pagesTutorial Urbano 7 HydraStroe George0% (1)
- Plateia 2011 TutorialDocument27 pagesPlateia 2011 TutorialDaniela NežićNo ratings yet
- Tutorial For Urbano Hydra 7 Version 1Document92 pagesTutorial For Urbano Hydra 7 Version 1dobridorinNo ratings yet
- Tutorial For Urbano Canalis 7 Version 3Document74 pagesTutorial For Urbano Canalis 7 Version 3Carlos Macedo CarvalhoNo ratings yet
- UrbanoDocument141 pagesUrbanoGabi MNo ratings yet
- Urbano9 ENGDocument24 pagesUrbano9 ENGEldar ButurovicNo ratings yet
- 02 CanalisDocument35 pages02 CanalisDan PetricNo ratings yet
- Sinteza Curs CanalisDocument4 pagesSinteza Curs CanalisGabi MNo ratings yet
- 3 Plateia 2014 ENG AxesDocument156 pages3 Plateia 2014 ENG AxesWilliamCastilloNo ratings yet
- Tutorial For Urbano Hydra 7 Version 1Document92 pagesTutorial For Urbano Hydra 7 Version 1fdonisaNo ratings yet
- Hydraflow Storm Sewers ManualDocument90 pagesHydraflow Storm Sewers ManualBob WillsNo ratings yet
- 4 Plateia 2012 ENG LongitudinalDocument131 pages4 Plateia 2012 ENG LongitudinalLawrence MilfordNo ratings yet
- Cenovnik Betona I Beton-ElemenataDocument2 pagesCenovnik Betona I Beton-ElemenataMirko GusicNo ratings yet
- AXES Users' ManualDocument182 pagesAXES Users' ManualValentina IulianaNo ratings yet
- Dodatak Uputstvu Za Civil 3dDocument26 pagesDodatak Uputstvu Za Civil 3djowicvNo ratings yet
- VODOGRADNJEDocument100 pagesVODOGRADNJEIVANNo ratings yet
- Tutorials Proflt ENDocument59 pagesTutorials Proflt ENDedi Setyawan100% (1)
- BBC011OD001GL01Document141 pagesBBC011OD001GL01Marko PavlicevicNo ratings yet
- Afuieri Pod Rau OLT KM 44+500Document17 pagesAfuieri Pod Rau OLT KM 44+500Donna WorkmanNo ratings yet
- Storm Sewers User GuideDocument171 pagesStorm Sewers User GuideAlexandru OctiNo ratings yet
- AutoCAD Civil 3DDocument41 pagesAutoCAD Civil 3Dkrajina_2792% (12)
- Civil 3d Pipe DesignDocument41 pagesCivil 3d Pipe DesignMax Yap100% (2)
- iPower 3000 Energy Storage Inverter Instruction ManualDocument52 pagesiPower 3000 Energy Storage Inverter Instruction ManualluigigerulaNo ratings yet
- Fundamentals of Autocad Civil 3d 2011Document32 pagesFundamentals of Autocad Civil 3d 2011Bernard Owusu100% (1)
- Hidraulica Instalatiilor - Elemente de Calcul Si AplicatiiDocument343 pagesHidraulica Instalatiilor - Elemente de Calcul Si AplicatiiMarius Alex100% (2)
- Potporni Zidovi Riješeni ZadaciDocument11 pagesPotporni Zidovi Riješeni ZadaciANANo ratings yet
- A Procedure For The Design of District Metered Areas in Distribution Systems - SciencedirectDocument10 pagesA Procedure For The Design of District Metered Areas in Distribution Systems - Sciencedirectadalcayde2514No ratings yet
- Executie Put Forat 12mDocument4 pagesExecutie Put Forat 12mtmssorinNo ratings yet
- Stas 6400-84-EngDocument12 pagesStas 6400-84-EnglucicotoiNo ratings yet
- Ob-5 02-R1-Bazin Retentie Ape Pluviale-A1 PDFDocument1 pageOb-5 02-R1-Bazin Retentie Ape Pluviale-A1 PDFParvan MirelNo ratings yet
- Vestacke Pregrade U Vodotoku (Brane)Document26 pagesVestacke Pregrade U Vodotoku (Brane)Stanoje VeselinovićNo ratings yet
- HECRASDocument16 pagesHECRASshairagleemoralesNo ratings yet
- Calcule Alimentari Cu ApaDocument14 pagesCalcule Alimentari Cu Apavolei11No ratings yet
- Profil Hidraulic Apa, Namol Si Conducte By-PassDocument1 pageProfil Hidraulic Apa, Namol Si Conducte By-PassCretu DanNo ratings yet
- Norme Deviz h1 Constructii Hidrotehnice Suprafata Si SubteranDocument711 pagesNorme Deviz h1 Constructii Hidrotehnice Suprafata Si SubteranAlexandru CîrcuNo ratings yet
- Pro/ENGINEER Tutorial 1 - A Simple ObjectDocument24 pagesPro/ENGINEER Tutorial 1 - A Simple ObjectRavindra BabhulkarNo ratings yet
- Pro/ENGINEER Tutorial 1 - A Simple ObjectDocument148 pagesPro/ENGINEER Tutorial 1 - A Simple ObjectKrishna VamsiNo ratings yet
- Examp 03 Staad Pro 2002 FrameDocument113 pagesExamp 03 Staad Pro 2002 FrameZamany HasanNo ratings yet
- PS - 1.0.0 - Tutorial (BL) - Orthophoto, DeM (With GCP)Document14 pagesPS - 1.0.0 - Tutorial (BL) - Orthophoto, DeM (With GCP)kantungmacan100% (1)
- Presentation on Summer Training in AutoCADDocument74 pagesPresentation on Summer Training in AutoCADAatish kumar0% (1)
- Survey Instruments Compatible with Autodesk SurveyDocument11 pagesSurvey Instruments Compatible with Autodesk Surveykolbert78No ratings yet
- Adtec: Starting AutocadDocument9 pagesAdtec: Starting AutocadazurananNo ratings yet
- Exercise 2: Creating Power System Elements: Chapter DDocument14 pagesExercise 2: Creating Power System Elements: Chapter DgjanitoNo ratings yet
- User's Guide to Infographics 3D Map KitDocument14 pagesUser's Guide to Infographics 3D Map KitguilhermeNo ratings yet
- Bolt Analysis Using ABAQUSDocument23 pagesBolt Analysis Using ABAQUSsivabharath4488% (8)
- Practical Sessions 9-10Document28 pagesPractical Sessions 9-10Ashwin PatelNo ratings yet
- Eec 111-Electrical DrawingDocument35 pagesEec 111-Electrical DrawingVietHungCao89% (18)
- TINA PCB Design Manual 3Document40 pagesTINA PCB Design Manual 3Jaiprakash SharmaNo ratings yet
- PS - 1.1 - Tutorial (BL) - Orthophoto, DEM (Without GCP) PDFDocument11 pagesPS - 1.1 - Tutorial (BL) - Orthophoto, DEM (Without GCP) PDFkarsitiNo ratings yet
- TCP TCP TCP TCP - MDT MDT MDT MDT: User ManualDocument77 pagesTCP TCP TCP TCP - MDT MDT MDT MDT: User ManualtacometraNo ratings yet
- Cad & Advance 3D Modelling: Name:Nanda Vaishnavi Kamani ROLL NO: 19011BB025 FSP 2 Year 4 SEMDocument51 pagesCad & Advance 3D Modelling: Name:Nanda Vaishnavi Kamani ROLL NO: 19011BB025 FSP 2 Year 4 SEMKalyan BandiNo ratings yet
- Computer Aided Drafting (Cad) Tutorial: 1. Preliminary Information 2. Autocad TutorialDocument14 pagesComputer Aided Drafting (Cad) Tutorial: 1. Preliminary Information 2. Autocad TutorialRichard Caldwell100% (1)
- AutoCAD 2000 Class NotesDocument32 pagesAutoCAD 2000 Class Notestelecom_numl8233No ratings yet
- Autocad 1: InstructionsDocument9 pagesAutocad 1: InstructionsFarah RasheedNo ratings yet
- Tutorial IL Orthophoto DEM NeogeoDocument16 pagesTutorial IL Orthophoto DEM NeogeoQoudar RamdhaniNo ratings yet
- SPC Manual PDFDocument11 pagesSPC Manual PDFNgiuyen Viet TienNo ratings yet
- Visualisation: ObjectiveDocument11 pagesVisualisation: ObjectiveJanuar N. HabibiNo ratings yet
- Chapter - 1: AutocadDocument30 pagesChapter - 1: AutocadRaghava VNo ratings yet
- Rectangular Waveguide AtautorialDocument21 pagesRectangular Waveguide AtautorialSI ButtNo ratings yet
- Document 2Document7 pagesDocument 2Lavie MauriceNo ratings yet
- BSV RF-240 WHS HV 011 Heater InstallationDocument1 pageBSV RF-240 WHS HV 011 Heater InstallationStroe GeorgeNo ratings yet
- Pressure Loss CalculatorDocument4 pagesPressure Loss CalculatorStroe GeorgeNo ratings yet
- BSV RF-240 WHS HV 010 Chilled Beams and Casette CoolersDocument1 pageBSV RF-240 WHS HV 010 Chilled Beams and Casette CoolersStroe GeorgeNo ratings yet
- prEN 15241Document26 pagesprEN 15241sg6466No ratings yet
- Fibre Cement Wall Sleeve FZRDocument2 pagesFibre Cement Wall Sleeve FZRStroe GeorgeNo ratings yet
- BSV RF-240 WHS HV 001 Heating DiagramDocument1 pageBSV RF-240 WHS HV 001 Heating DiagramStroe GeorgeNo ratings yet
- FlexconDocument6 pagesFlexconRoger AklNo ratings yet
- Caiet Sarcini-RezistentaDocument6 pagesCaiet Sarcini-RezistentaStroe GeorgeNo ratings yet
- En 15242Document54 pagesEn 15242Dragan VeselicaNo ratings yet
- En 15243Document155 pagesEn 15243Eddy VolaoNo ratings yet
- Iso4200 PDFDocument7 pagesIso4200 PDFStroe GeorgeNo ratings yet
- Frequently Asked Questions ELT MCACADDocument9 pagesFrequently Asked Questions ELT MCACADStroe GeorgeNo ratings yet
- prEN 15241Document26 pagesprEN 15241sg6466No ratings yet
- EN 15232 - BMS For Eficiency of HVAC Buildings PDFDocument87 pagesEN 15232 - BMS For Eficiency of HVAC Buildings PDFStroe George100% (1)
- 08 Geberit Mapress Otel InoxDocument79 pages08 Geberit Mapress Otel InoxStroe GeorgeNo ratings yet
- 08 Geberit Mapress Otel InoxDocument79 pages08 Geberit Mapress Otel InoxStroe GeorgeNo ratings yet
- Catalog Amd, Amg, AfgDocument68 pagesCatalog Amd, Amg, AfgStroe GeorgeNo ratings yet
- Brosura Ipp AutoadaptDocument5 pagesBrosura Ipp AutoadaptStroe GeorgeNo ratings yet
- Novec 1230 Fire Protection FluidDocument6 pagesNovec 1230 Fire Protection FluidLeoEspinolaNo ratings yet
- Tabel Diametre Canalizare PDFDocument1 pageTabel Diametre Canalizare PDFStroe GeorgeNo ratings yet
- Var PlusDocument13 pagesVar PlusStroe GeorgeNo ratings yet
- Solar Powered Light Duty Flexible Drilling MechanismDocument4 pagesSolar Powered Light Duty Flexible Drilling MechanismOmkar SinghNo ratings yet
- DIALux Evo ManualDocument92 pagesDIALux Evo ManualIngenieroSinTitulo100% (1)
- VipDocument8 pagesVipManiVinoNo ratings yet
- Soyo 36 in FlatDocument86 pagesSoyo 36 in FlatGary ConnollyNo ratings yet
- Bug Tracking SystemDocument12 pagesBug Tracking SystemAmit BohraNo ratings yet
- Configure Cacti to use Spine pollerDocument5 pagesConfigure Cacti to use Spine pollerNgụy ĐiệpNo ratings yet
- MasterSeries 856 Specification SheetDocument2 pagesMasterSeries 856 Specification SheetFEBCONo ratings yet
- IBM Storwize V3700 7.5Document1 pageIBM Storwize V3700 7.5Silvio Ferreira CoutinhoNo ratings yet
- Working With Statistics Using Excel: K.V.S. Sarma Professor of Statistics Sri Venkateswara University Tirupati - 517 502Document50 pagesWorking With Statistics Using Excel: K.V.S. Sarma Professor of Statistics Sri Venkateswara University Tirupati - 517 502Jitendra KumarNo ratings yet
- Ns Scroll View GuideDocument22 pagesNs Scroll View Guidenevermore1stNo ratings yet
- Cissell Pt594 Pants TopperDocument29 pagesCissell Pt594 Pants TopperDinosaurio1990No ratings yet
- 2006 Belden CatalogDocument824 pages2006 Belden CatalogLuis Gonzalez100% (1)
- Audit in Cis EnvironmentDocument9 pagesAudit in Cis EnvironmentJewel Mae MercadoNo ratings yet
- Cpi Catalog Section 2Document65 pagesCpi Catalog Section 2Seth PortmanNo ratings yet
- Frequently Asked Questions - ENGDocument24 pagesFrequently Asked Questions - ENGDario Mamani VillrgasNo ratings yet
- SH CX 9.2.3Document48 pagesSH CX 9.2.3Dent TewinNo ratings yet
- COM+ Event TutorialDocument11 pagesCOM+ Event TutorialRoger Martinez DxNo ratings yet
- Delta Peripherals price list for laptops, desktops, servers, CCTV cameras and moreDocument10 pagesDelta Peripherals price list for laptops, desktops, servers, CCTV cameras and moreRamalingam Rathinasabapathy EllappenNo ratings yet
- Free PDF Printer For XPDocument2 pagesFree PDF Printer For XPDianaNo ratings yet
- Master Intel Architecture Textbook PrefaceDocument3 pagesMaster Intel Architecture Textbook PrefaceEhab AlhouraniNo ratings yet
- OasDocument6 pagesOassabeerNo ratings yet
- 1SCA121459R1001 Otdc32f3 DC Switch DisconnectorDocument2 pages1SCA121459R1001 Otdc32f3 DC Switch DisconnectorRicardo MosqueiraNo ratings yet
- Arduino Based RADAR SystemDocument33 pagesArduino Based RADAR SystemKamalJeet Singh100% (5)
- Lab 2: Introduction To Assembly Language ProgrammingDocument9 pagesLab 2: Introduction To Assembly Language Programmingdarwinvargas2011100% (1)
- Filter Design TechniquesDocument124 pagesFilter Design TechniquesNarasimha Sunchu100% (2)
- DP Sound Conexant 15035 DriversDocument222 pagesDP Sound Conexant 15035 DriversRajesh1146No ratings yet
- MoC Specification 4 01 Dec 13Document3 pagesMoC Specification 4 01 Dec 13Shaikh AhamedNo ratings yet
- Delta UPS User Manual RT Series 1-3KDocument70 pagesDelta UPS User Manual RT Series 1-3KgabrielNo ratings yet
- Keytek Ce Master System UsersDocument108 pagesKeytek Ce Master System UsersSteven J BaynesNo ratings yet
- Alarm Management PresentationDocument43 pagesAlarm Management Presentationmagtrol100% (1)