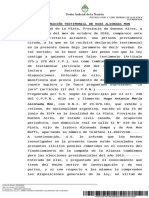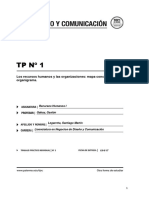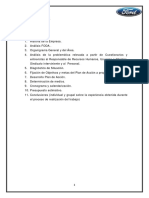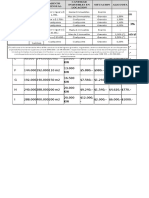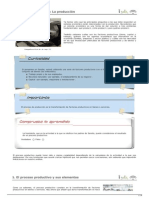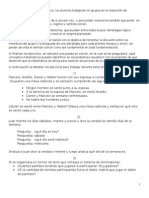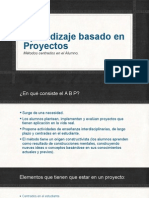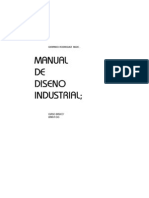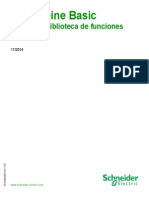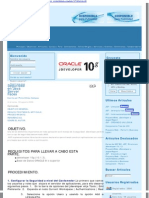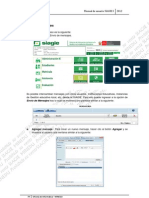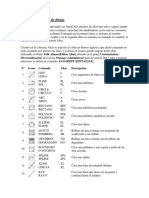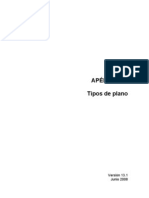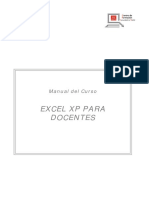Professional Documents
Culture Documents
Tutorial5Practico de PowerPoint
Uploaded by
Viky ErjaCopyright
Available Formats
Share this document
Did you find this document useful?
Is this content inappropriate?
Report this DocumentCopyright:
Available Formats
Tutorial5Practico de PowerPoint
Uploaded by
Viky ErjaCopyright:
Available Formats
Profe Introduccin a las NTICs
PowerPoint
Aplicacin Prctica
IDEAS PARA EL USO DE MICROSOFT POWERPOINT
Para presentaciones en clase.
Para proyectos grupales.
Para presentar grficos y tablas.
Para mostrar datos organizados grficamente.
Para mostrar resultados de encuestas y cuestionarios.
Para elaborar proyectos no lineales.
COMO ELABORAR PRESENTACIONES EN POWERPOINT
Con esta actividad se pretende que el estudiante elabore un ejemplo de
presentacin multimedia. l desarrollo de la presentacin apunta al logro de los
objetivos de aprendizaje previstos!
"seg#rate de que el contenido y el lenguaje sea el apropiado.
$ebe cumplir con las e%pectativas de dise&o.
Puedes desarrollar esta actividad en colaboracin con otros estudiantes de esta
asignatura 'trabajo en equipo de (asta ) integrantes*.
+a presentacin debe entregarse dentro del plazo establecido por la ctedra, en
alguna unidad de almacenamiento secundaria 'disquete, C$- deber estar
correctamente etiquetado con los datos del alumno*
Plani!icar el conteni"o
Piensa acerca de qu. quieres incluir en la presentacin y luego enumera tus ideas!
/etas generales.
T0tulo de la presentacin.
lementos necesarios para abordar las preguntas esenciales.
Temas y materiales de referencia que investigar. en Internet.
1tros recursos que utilizar. en la presentacin 'm#sica, animaciones, etc.*
Para el logro de los objetivos, la propuesta deber incluir!
+a descripcin del proyecto, incluyendo el propsito, procedimientos, resultados.
+a propuesta, su interpretacin y justificacin.
+a comparacin o el contraste.
l anlisis o apreciacin.
+os v0nculos sugeridos y descripcin de los sitios 2eb relacionados al tema.
$iagramas o grficos 'estad0sticos*.
Ilustraciones escaneadas o dise&adas en computadora.
3ibliograf0a utilizada.
Para asegurarse que el contenido sea lo principal en la presentacin, debes pensar
en el n#mero m%imo y m0nimo de!
$iapositivas 'm0nimo! 45*.
terras6ntics7ya(oo.com.ar Pgina 4
+ic. 8usana /ic(eli Introduccin a las NTICs
9rficos, fotograf0as o animaciones.
:0nculos ;eb.
1tros recursos 'sonidos, video clips*
Ela#orar el $%in &inptico "e la pre&entacin 'planificar el contenido y
disposicin de la presentacin*.
T't%lo "e la
T't%lo "e la
T't%lo "e la
Diapo&iti(a )
Diapo&iti(a *
Diapo&iti(a +
Incluye!
Incluye!
Incluye!
Ela#orar %n e&,%e-a
"brir el programa PowerPoint.
<acer clic en Presentacin en blanco y luego en Aceptar.
<acer clic en Ttulo de la diapositiva 'en el ngulo superior izquierdo* y luego en
Aceptar.
PowerPoint muestra el t0tulo en blanco de la diapositiva en el modo vista normal.
<acer clic en =Hacer clic para agregar ttulo> e ingresa el t0tulo de tu presentacin.
<acer clic en =Hacer clic para agregar subttulo> e ingresa el subt0tulo de tu
presentacin.
?sa la ventana de esquemas para organizar las ideas sobre la presentacin. Para
agrandar el rea de
esquema puedes (acer clic en el botn
=:ista esquema> en la parte inferior
:ista esquema
izquierda de la pantalla.
Ingresa todo el te%to de la presentacin antes de agregar grficos y animaciones.
9uardar la presentacin 'men# Archivo, opcin Guardar cmo*
C REAL.AR LA PRESENTACI/N
n este punto se debe decidir qu. rasgos de dise&o adicionales quieres agregar a tu
presentacin para destacar su contenido. $emasiados sonidos e imgenes pueden
distraer el propsito de tu presentacin. "dems debes tener en cuenta las leyes
sobre $erec(os de "utor y /arcas @egistradas- se deben incluir las fuentes de tus
referencias 'cuando sea necesario*.
A$re$ar %n "i&e0o "e Fon"o
n el men# Ver, (acer clic en Normal.
n el men# Formato, (acer clic en Aplicar plantilla de diseo.
8elecciona un tema de fondo para tus diapositivas y (acer clic en
Aplicar.
Para cambiar la combinacin de colores del dise&o seleccionado, en el men#
Formato, (acer clic en ombinacin de colores de la diapositiva. 'Nota! si
estuvieras elaborando trasparencias para retroAproyector, elige un color claro de
fondo*
8elecciona el esquema de color que quieras.
terras6ntics7ya(oo.com.ar Pgina 5
+ic. 8usana /ic(eli Introduccin a las NTICs
<acer clic en Aplicar a todo, para cambiar el esquema de color de todas las
dispositivas, o (acer clic en ancelar para salir de esta ventana.
Guardar la presentacin.
A0a"ir i-$ene& pre"i&e0a"a&
n el men# insertar, seleccionar !m"genes y (acer clic en
!m"genes prediseadas.
<acer clic en una categor0a o indicar una palabra clave en el cuadro
#$s%ueda de im"genes prediseadas, para encontrar el dibujo que quieres.
<acer clic en una imagen. n el men# que aparece (acer clic en el botn superior
para copiar la imagen.
8e pueden cambiar los colores de algunas de las piezas bsicas de las imgenes
predise&adas para que combinen con tu tema. Para esto, muestra la diapositiva con
las imgenes predise&adas y (acer clic en el dibujo. n el men# Ver, (acer clic en
#arra de herramientas, y (acer clic en &ibu'o.
<acer clic en Volver a colorear la imagen en la barra de (erramientas &ibu'o.
A$re$ar $r!ico& "e&"e Internet
8alvo pocas e%cepciones, est permitido por las leyes de $erec(os de "utor tomar
imgenes de Internet 'verifica cada sitio de Internet para ver si posee restricciones o
pro(ibiciones*.
8alir de PowerPoint y abrir el (icroso)t !nternet *+plorer.
3usca el sitio ;eb que contenga los grficos que quieras usar en la presentaciones.
+os buscadores de uso ms difundido poseen la opcin !m"genes para realizar
b#squedas.
<acer clic con el botn derec(o del mouse sobre la imagen que quieras usar.
8eleccionar la opcin del men# conte%tual! Guardar imagen como.
3usca la carpeta correspondiente en la que quieras guardar la imagen 'de
preferencia en donde se encuentre tu presentacin Po;erPoint*, dale nombre al
arc(ivo, sin cambiar la denominacin que se encuentre despu.s del punto '.gif
.jpg*. <acer clic en
Guardar.
:olver a la presentacin PowerPoint.
n el men# !nsertar, selecciona !magen y (acer clic en &esde archivo.
3usca la carpeta en que guardaste la imagen y (acer clic en
!nsertar.
Guardar la presentacin.
A$re$ar ta#la&1 or$ani$ra-a& 2 $r!ico& e&ta"'&tico&
terras6ntics7ya(oo.com.ar Pgina B
+ic. 8usana /ic(eli Introduccin a las NTICs
n el men# !nsertar, seleccionar N%e(a "iapo&iti(a y en la ventana que se
presenta, seleccionar el autodise&o ,rganigrama- Tabla o Gr")ico- seg#n
corresponda.
<acer clic en =Hacer doble clic para agregar una tabla . un organigrama . un
gr")ico> 'respectivamente*.
n el caso de la tabla! indicar el n#mero de filas y columnas.
Cuedarn disponibles las opciones de la barra de tabla.
n el caso de un organigrama! se inicia el (icroso)t ,rgani/ation hart, para la
edicin de organigramas.
n el caso de un grfico! se especifican los valores en la planilla que se presenta y a
continuacin se disponen de las opciones del men# Gr")ico, para modificar las
opciones del grfico 'con un asistente similar al estudiado en %cel*.
A$re$ar -3&ica "e&"e %n CD
"seg#rate de repasar las pautas de =uso legal> pertinentes a la m#sica. "grega las
fuentes de referencia de m#sica en la bibliograf0a.
Coloca el C$ de m#sica en la lectora de la computadora.
8i el C$ comienza a funcionar automticamente, det.n el C$ y cierra la ventana.
?bica la diapositiva donde quieres que comience la m#sica.
n el men# !nsertar, selecciona Pelculas 0 1onidos, y luego (acer clic en
2eproducir pista de audio de & para abrir una nueva ventana.
specifica la pista y los tiempos de comienzo y finalizacin de la misma. <acer clic
en Aceptar.
Nota! deber0as ver el s0mbolo de C$ en la diapositiva. <acer clic en el s0mbolo del
C$ para seleccionarlo.
f. <acer clic en 1 ante la pregunta de si quieres que la m#sica
comience a sonar automticamente. 8i (icieras clic en N,, la m#sica sonar
#nicamente cuando (agas clic sobre el icono del C$.
Nota! a partir de a(ora la m#sica se identificar con el t.rmino =/edia>. g. Guardar
la presentacin.
terras6ntics7ya(oo.com.ar Pgina )
+ic. 8usana /ic(eli Introduccin a las NTICs
45 In&ertar %na &eleccin "e pel'c%la o &oni"o
Puedes utilizar Internet como fuente videos 'pel0culas* y seleccin de sonidos para tu
presentacin 'aseg#rate de respetar las leyes de $erec(os de "utor y contin#a
indicando las fuentes en tu bibliograf0a*.
8alir de PowerPoint y abrir el (icroso)t !nternet *+plorer.
3usca el sitio ;eb que contenga los sonidos o video clips apropiados para tu
presentacin. %isten opciones espec0ficas de b#squeda en los buscadores de uso
ms difundido 'Da(oo, 9oogle, etc.*.
<acer clic con el botn derec(o del mouse en el v0nculo del arc(ivo de sonido o de
video, para desplegar el men# conte%tual.
<acer clic en Guardar destino como.
3usca la carpeta correspondiente en la que quieras guardar el arc(ivo, puedes
cambiarle el nombre al arc(ivo 'si el nombre sugerido no te resulta familiar* pero sin
cambiar la denominacin que se encuentre despu.s del punto 'por ejemplo! .;av
.midi, para el
caso de sonidos- o .avi o .mov, para el caso de videos*.
Nota! +os arc(ivos de sonidos y pel0culas que se usarn en una presentacin
Po;erPoint, deben estar guardados en la misma carpeta que la presentacin. f.
<acer clic en Guardar.
Nota! /icrosoft Po;erPoint EP admite las siguientes e%tensiones!
"rc(ivos de sonido! 2":, /I$, @/I, "IF, "IFC, "IFF, "?, /PB.
"rc(ivos de video! ":I, /1:, /P9, /P9, /I$I, /P5, C$", /4:, /B?, "IF, "IFF,
"?, /B$, C/@, P@P, +IT, F+C, F+I, F+E.
:olver a la presentacin PowerPoint.
n el men# !nsertar, seleccionar Pelculas 0 1onidos y (acer clic en Pelculas de
archivo o 1onidos de archivo.
3usca la pel0cula o sonido. 8elecciona el arc(ivo y (acer clic en Aceptar para
insertarlo en la presentacin.
Guardar la presentacin.
Per&onali6ar ani-acione&
n el men# Presentacin, (acer clic en Personali/ar animacin, en el recuadro
Animar ob'etos de la diapositiva, selecciona el clip del objeto que quieres animar.
n la fic(a ,rden e intervalos establecer el ,rden de animacin utilizando las
flec(as para mover el objeto seleccionado y el modo de
!niciar animacin 'con el mouse o automticamente*
n la fic(a *)ectos, indicar la animacin deseada seg#n se trate de un objeto o de
un te%to, y en el primer caso 'un objeto* se puede indicar adems alg#n sonido.
n el caso de seleccionar clips tipo /edia 'arc(ivo de sonido o video* en el recuadro
Animar ob'etos de la diapositiva, se tienen las opciones de la fic(a on)iguracin
de (ultimedia.
<acer clic en Aceptar y Guardar la presentacin
Tran&icione& "e "iapo&iti(a&
n el men# Presentacin, (acer clic en Transicin de diapositivas, en el recuadro
*)ecto, selecciona el tipo y velocidad deseado.
terras6ntics7ya(oo.com.ar Pgina G
+ic. 8usana /ic(eli Introduccin a las NTICs
Tambi.n puedes especificar el modo de avanzar 'con el clic del mouse o
automticamente* y alg#n sonido.
Finalmente debes indicar Aplicar, para aplicar el efecto #nicamente a la diapositiva
actualmente seleccionada, o Aplicar a to"a& para incluir a todas las diapositivas de
la presentacin.
Guardar la presentacin.
I-pri-ir "iapo&iti(a&
n el men# Archivo, (acer clic en !mprimir.
n la lista imprimir, seleccionar el formato de impresin deseado!
&iapositivas 'para transparencias*- &ocumentos- P"ginas de notas 'para imprimir
las anotaciones de lectura con las diapositivas*- o Vista es%uema 'para imprimir
solamente el squema*.
7%ar"ar la pre&entacin en "i!erente& !or-ato&
"l guardar el trabajo como una Presentacin Po;erPoint, podr0as abrirla desde el
scritorio de 2indo;s y verla como una presentacin acabada y pulida. Po;erPoint
se cierra cuando acaba la presentacin, regresando al escritorio de
2indo;s. sta opcin no te limita la posibilidad y abrir y editar la presentacin desde
Po;erPoint.
"brir la presentacin PowerPoint.
n el men# Archivo, (acer clic en Guardar como.
8elecciona la carpeta en la que desees guardar la presentacin.
n Nombre de archivo, indica el nombre de tu presentacin.
n Guardar como tipo, seleccionar Presentacin PowerPoint.
<acer clic en Guardar.
Nota! +a e%tensin de un arc(ivo guardado como Presentacin Po;erPoint es
PPT o PP8, seg#n corresponda.
terras6ntics7ya(oo.com.ar Pgina H
You might also like
- Alconada Mon Sobre Aportantes TruchosDocument11 pagesAlconada Mon Sobre Aportantes TruchosEl DestapeNo ratings yet
- Tipos de OrganizacionesDocument2 pagesTipos de OrganizacionesViky ErjaNo ratings yet
- D. y A. de Personal 2017Document2 pagesD. y A. de Personal 2017Viky ErjaNo ratings yet
- Plancuentas. 6TO 1Document6 pagesPlancuentas. 6TO 1Viky ErjaNo ratings yet
- Analisis de Politicas de RRHH q2Document6 pagesAnalisis de Politicas de RRHH q2Viky ErjaNo ratings yet
- Planilla de Inscripción Docentes 2cuatDocument2 pagesPlanilla de Inscripción Docentes 2cuatViky ErjaNo ratings yet
- Cuaderno Cidec 34Document105 pagesCuaderno Cidec 34Viky ErjaNo ratings yet
- Los Recursos Humanos y Las Organizaciones: Mapa Conceptual y OrganigramaDocument15 pagesLos Recursos Humanos y Las Organizaciones: Mapa Conceptual y OrganigramaViky ErjaNo ratings yet
- 82435Document13 pages82435Viky ErjaNo ratings yet
- Guia de TrabajoDocument48 pagesGuia de Trabajojoansullca0% (1)
- Cuadernillo Pro CálculoDocument142 pagesCuadernillo Pro CálculoViky Erja100% (4)
- CategoríaDocument1 pageCategoríaViky ErjaNo ratings yet
- Ejercitacion 2013Document41 pagesEjercitacion 2013Viky ErjaNo ratings yet
- Costes e Ingresos 11Document2 pagesCostes e Ingresos 11Joe MiguelNo ratings yet
- MonografiasDocument1 pageMonografiasDiana RiveraNo ratings yet
- Programa de Técnica Bancaria y Seguros 6º Año - Documentos de GoogleDocument2 pagesPrograma de Técnica Bancaria y Seguros 6º Año - Documentos de GoogleViky ErjaNo ratings yet
- Clase Llave de Negocio - Definitiva 2015Document39 pagesClase Llave de Negocio - Definitiva 2015Viky ErjaNo ratings yet
- Auditoría conciliaciónDocument4 pagesAuditoría conciliaciónViky ErjaNo ratings yet
- Resolución Técnica #40Document9 pagesResolución Técnica #40Viky ErjaNo ratings yet
- Colaborativo Modelos Presentacion EeccDocument24 pagesColaborativo Modelos Presentacion EeccGildaEnxerNo ratings yet
- EC1 U2 T1 Contenidos v05Document18 pagesEC1 U2 T1 Contenidos v05Viky ErjaNo ratings yet
- Cuadernillo 1er Au00F1o 2015Document11 pagesCuadernillo 1er Au00F1o 2015Viky ErjaNo ratings yet
- EjeducacionDocument36 pagesEjeducacionViky ErjaNo ratings yet
- Rúbricas Provincia de Buenos AiresDocument2 pagesRúbricas Provincia de Buenos AiresViky ErjaNo ratings yet
- 1.1. Anexo I Resolucion - Desarrollo Del Diseño Curricular Del Primer CicloDocument86 pages1.1. Anexo I Resolucion - Desarrollo Del Diseño Curricular Del Primer CicloViky ErjaNo ratings yet
- Escassany1 1 PDFDocument25 pagesEscassany1 1 PDFJose Romero GomezNo ratings yet
- Excel AvanzadoDocument100 pagesExcel AvanzadoLuisFelipeUNI50% (2)
- Aprendizaje Basado en ProyectosDocument12 pagesAprendizaje Basado en ProyectosViky ErjaNo ratings yet
- Manual de Diseño IndustrialDocument96 pagesManual de Diseño Industrialwhitew16100% (6)
- Liquidar Ganancias Personas FisicasDocument3 pagesLiquidar Ganancias Personas FisicasViky ErjaNo ratings yet
- Macros en ExcellDocument6 pagesMacros en ExcellCM WillNo ratings yet
- SoMachine Basic - Guía de La Biblioteca de Funciones GenericasDocument262 pagesSoMachine Basic - Guía de La Biblioteca de Funciones GenericasRicky Mclaughlin67% (3)
- BA-88A - Manual de Usuario PDFDocument117 pagesBA-88A - Manual de Usuario PDFspazio100% (23)
- Seguridad en JSF.17Document19 pagesSeguridad en JSF.17dansgarNo ratings yet
- Power PointDocument4 pagesPower PointosfaorNo ratings yet
- Word Practicas (Prepa)Document15 pagesWord Practicas (Prepa)Osbaldo FelixNo ratings yet
- MU Modulo Patrimonio Siga PDFDocument326 pagesMU Modulo Patrimonio Siga PDFRobert Perez BordaNo ratings yet
- Guia de Un Ensamble de Un Montaje AntivibratorioDocument25 pagesGuia de Un Ensamble de Un Montaje AntivibratorioRogelio ChinchayNo ratings yet
- Manual de Usuario SIAGIE 3 Parte 2 de 3Document76 pagesManual de Usuario SIAGIE 3 Parte 2 de 3Napoleón Mamani100% (1)
- Herramientas de Trabajo para Excel y WordDocument8 pagesHerramientas de Trabajo para Excel y WordnanchoNo ratings yet
- Mx61x QRG EsDocument23 pagesMx61x QRG EsDaniel NavarroNo ratings yet
- Traspaso Materiales InternetDocument17 pagesTraspaso Materiales InternetLiz AbundezNo ratings yet
- Cuaderno Completo Ejercicios Word2007Document49 pagesCuaderno Completo Ejercicios Word2007Alex Ormuz WeillNo ratings yet
- Simulación de sistemas: Introducción al programa Simul8Document6 pagesSimulación de sistemas: Introducción al programa Simul8Giovanni RodriguezNo ratings yet
- Tango Live Funcionamiento GeneralDocument10 pagesTango Live Funcionamiento GeneralMaxi DoloresNo ratings yet
- 6u01zenbaki Arruntak EragiketakDocument7 pages6u01zenbaki Arruntak Eragiketakkuetoeskola1No ratings yet
- Instalacion PycharmDocument16 pagesInstalacion PycharmJuanSebastianTovareNo ratings yet
- Descarga de Datos ProlinkDocument3 pagesDescarga de Datos ProlinkAlexis FlorezNo ratings yet
- Resetear Impresoras EpsonDocument5 pagesResetear Impresoras EpsonAnonymous TtoHz1tLzNo ratings yet
- Instalación ArcGIS 10.5 en Windows 64 bitsDocument22 pagesInstalación ArcGIS 10.5 en Windows 64 bitssantiago rhNo ratings yet
- Ejemplo de Base de Datos en AccessDocument3 pagesEjemplo de Base de Datos en AccessZona Wifi Gygabait TulumajeNo ratings yet
- Excel Funciones FórmulasDocument0 pagesExcel Funciones FórmulasNeSsa KVcsNo ratings yet
- Listado de Comandos de Dibujo AutoCAD PDFDocument5 pagesListado de Comandos de Dibujo AutoCAD PDFMiguel TorrNo ratings yet
- Tekla Structures AvanzadoDocument153 pagesTekla Structures AvanzadoAndres Hugo Gallo80% (5)
- Excel XP UnlockedDocument125 pagesExcel XP UnlockedSHILEYNo ratings yet
- Manual de Operación Basic 256Document258 pagesManual de Operación Basic 256Darío Rs75% (4)
- Ba Trade EsDocument63 pagesBa Trade Esjuan franciscoNo ratings yet
- Capacitacion Mantenimiento Preventivo MW Huawei PDFDocument31 pagesCapacitacion Mantenimiento Preventivo MW Huawei PDFAttackDenied123No ratings yet
- Cómo Elaborar El Mapa de Gran Formato y Alta Resolución Con Google EarthDocument17 pagesCómo Elaborar El Mapa de Gran Formato y Alta Resolución Con Google EarthGloria AcostaNo ratings yet
- 156 Preguntas de WordDocument19 pages156 Preguntas de WordJustin Martin100% (3)