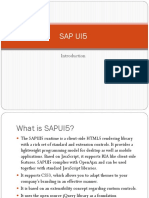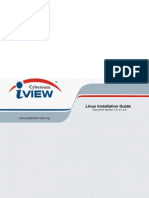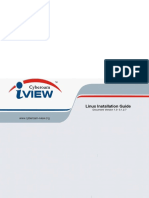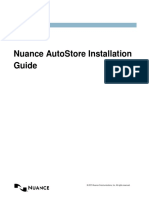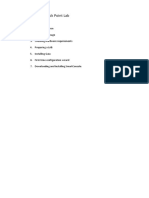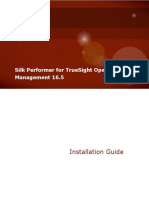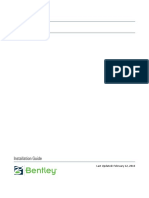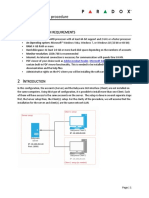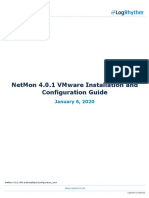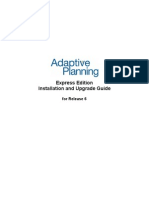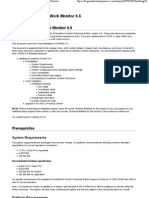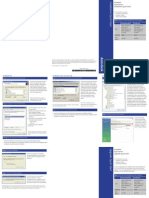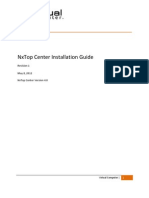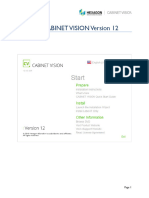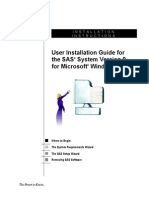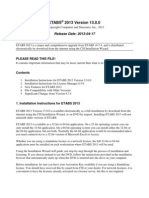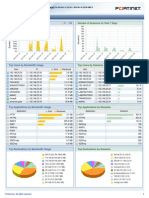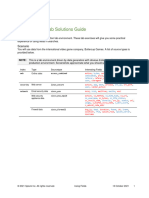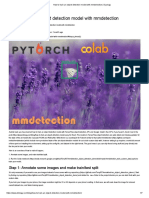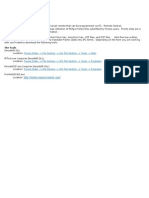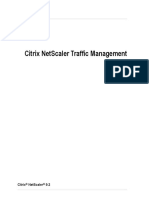Professional Documents
Culture Documents
Cyberoam IView Windows Installation Guide
Uploaded by
Raul Rincon0 ratings0% found this document useful (0 votes)
1K views30 pagesCopyright
© © All Rights Reserved
Available Formats
PDF, TXT or read online from Scribd
Share this document
Did you find this document useful?
Is this content inappropriate?
Report this DocumentCopyright:
© All Rights Reserved
Available Formats
Download as PDF, TXT or read online from Scribd
0 ratings0% found this document useful (0 votes)
1K views30 pagesCyberoam IView Windows Installation Guide
Uploaded by
Raul RinconCopyright:
© All Rights Reserved
Available Formats
Download as PDF, TXT or read online from Scribd
You are on page 1of 30
Installation Guide
Document Version 3.0- 0.0.0.8 Beta
Installation Guide
Document Version 3.0- 0.0.0.8 Beta
Cyberoam iView Installation Guide
Table of Content
Typographic Convention........................................................................................................... 3
Preface...................................................................................................................................... 4
Guide Organization................................................................................................................... 5
Cyberoam iView Configuration............................................................................................ 6
System Requirements....................................................................................................................6
Installation Procedure.....................................................................................................................7
Access Web Admin Console........................................................................................................19
Device Integration............................................................................................................... 20
Integration with Cyberoam Appliance...........................................................................................20
Integration with FortiGate Appliance............................................................................................23
Integration with Squid...................................................................................................................24
Integration with 24Online Appliance.............................................................................................25
Integration with SonicWALL Appliance........................................................................................26
Device Detection ................................................................................................................. 29
Device Detection in Cyberoam iView...........................................................................................29
Cyberoam iView Documentation Copyright ..................................................................... 30
Cyberoam iView License Policy ........................................................................................ 30
Cyberoam iView Installation Guide
Typogr aphi c Convent i on
Material in this manual is presented in text and screen display notation.
Item Convention Example
Cyberoam
iView Server
Machine where Cyberoam iView is installed
User The Super Administrator
Part titles Bold and
shaded font
typefaces
Repor t
Topic titles Shaded font
typefaces
I nt r oduc t i on
Subtitles Bold & Black
typefaces
Not at i on c onvent i ons
Navigation link Normal
typeface
System Configuration User
it means, to open the required page click on System then on
Configuration and finally click User
Notes &
Recommendati
ons
Bold typeface
between the
black borders
Note
Cyberoam iView Installation Guide
Pr ef ac e
Welcome to Cyberoam iView Installation Guide.
Cyberoam iView Open Source Logging and Reporting Solution
Cyberoam iView is an open source logging and reporting solution that provides organizations with
visibility into their networks across multiple devices for high levels of security, data confidentiality while
meeting the requirements of regulatory compliance.
Enabling centralized reporting from multiple devices across geographical locations, Cyberoam iView
offers a single view of the entire network activity. This allows organizations not just to view information
across hundreds of users, applications and protocols; it also helps them correlate the information,
giving them a comprehensive view of network activity.
Cyberoam iView Installation Guide
Gui de Or gani zat i on
This guide describes how to install Cyberoam- iView in your network to collect logs and generate
meaningful reports for added network devices. This guide is organized in three parts.
Part 1- Cyberoam iView Configuration
This section provides hardware requirements information and installation procedure:
System Requirements
Installation Procedure
Access Web Admin Console
Part 2- Device Integration
This section covers integration of Cyberoam iView with following products:
Integration with Cyberoam
Integration with FortiGate
Integration with Squid
Integration with 24 Online
Integration with SonicWALL
Part 3- Device Detection
This section describes how Cyberoam iView is to be configured so that it can receive logs from the
added devices.
Device Detection in Cyberoam iView
Cyberoam iView Installation Guide
Cyber oam i Vi ew
Conf i gur at i on
P
A
R
T
Syst em Requi r ement s
The hardware requirement for installing Cyberoam iView and its repository is dependent on how much
data is required to be retained in the form of archives. Following table outlines the important hardware
components and their recommended configuration.
Component Recommendation
Processor Pentium IV with 2GHz
RAM 2GB (Minimum)
Hard Disk Drive SATA or SCSI hard disk with minimum 30GB
disk space
Windows platform Windows 2000
Windows XP
Windows 2003
Windows Vista
Windows 7
Browser Microsoft Internet Explorer 6.0+
Mozilla Firefox 2.0+
Google Chrome
Best view - Mozilla Firefox 2.0+
Recommendations
Desktop Antivirus / Firewall should bypass following applications running on iView server:
Garner.exe, Tomcat.exe, Postgres.exe
Configure your firewall (if any) to allow UDP traffic on port 514.
Cyberoam iView Installation Guide
I nst al l at i on Pr oc edur e
Note
Make sure no services are running on port 8000 and 514. Installation will be cancelled if these ports are not
free.
Select one of the following installer as per your requirement:
Cyberoam iView Installation with PostgreSQL
Cyberoam iView Installation without PostgreSQL
Cyberoam iView Installation
1. Download Cyberoam iView
If you have already installed PostgreSQL - Click http://sourceforge.net/projects/cyberoam-iview/
If you have not installed PostgreSQL - Click http://sourceforge.net/projects/cyberoam-iview/files/
2. Download Postgres
If you have already installed PostgreSQL, skip this step.
Double click the downloaded Exe in step 1 to start the installation. Click Yes to visit
http://www.postgresql.org/ and download Postgres 8.4.
Screen Setup
Cyberoam iView Installation Guide
3. Start Installation
Double click Exe downloaded in Step 1 to start the installation wizard. It opens the welcome screen.
Screen Setup Wizard
Cyberoam iView Installation Guide
4. License Agreement
Click Next. It opens License Agreement screen. Select I accept the agreement to accept the license
agreement and click Next to proceed further with installation. In case you do not want to continue with
the Installation, select I do not accept the agreement.
Screen License Agreement
Cyberoam iView Installation Guide
5. Specify installation folder
Click Next to install at default location or click Browse to select a folder to change the location and
then click Next.
Screen Cyberoam iView Destination Location
Cyberoam iView Installation Guide
6. Specify Cyberoam iView Login Information
Specify Cyberoam iView administrative password and email address and then click Next.
Screen Cyberoam iView Login Information
Note
Administrative password should contain minimum six characters.
Cyberoam iView Installation Guide
7. Specify PostgreSQL database installation folder
If PostgreSQL database v 8.4 is already installed, Cyberoam iView will use the existing database
else will automatically install PostgreSQL v 8.4. If you are already using PostgreSQL database,
verify that:
User with the name postgres exists in the PostgreSQL database else create user in PostgreSQL.
Port 5432 is not configured for any other server as Cyberoam iView will be communicating with
PostgreSQL on 5432 port.
Skip this step if you already have installed PostgreSQL.
Click Next to install PostgreSQL database at default location or click Browse to select a folder to
change the location and then click Next.
Screen PostgreSQL Directory
Cyberoam iView Installation Guide
8. Specify folder to store the logs
Click Next to store archive logs at default location or click Browse to select the folder to change the
location.
Screen Log Directory
Note
It is recommended to have minimum 30 GB free space to store Logs. Performance might get affected if
minimum free space is not available.
Cyberoam iView does not support white spaces (blank) in the logs directory path. Please specify log
directory path without white spaces.
If the selected disk does not have 30GB free space, following warning message will be displayed.
Click OK to proceed with installation.
Screen Warning Message
Cyberoam iView Installation Guide
9. Specify J ava J DK Directory
Skip this step if you are installing using Exe (with PostgreSQL)
Click Browse to select J ava J DK directory location and then click Next.
Screen Java JDK Directory
Cyberoam iView Installation Guide
10. Specify start menu folder
Click Next to create the programs shortcut at the default location or click Browse to select the folder
to change the location.
Screen Start Menu Folder
11. Click Install to install Cyberoam iView components at mentioned locations or click Back to
change location of any of Cyberoam iView component.
Screen Installation
Cyberoam iView Installation Guide
The installation program begins to copy and extract Cyberoam iView components - Microsoft Visual
C++2005 Redistributable, PostgreSQL 8.4 components.
Screen Installation Process
Screen Microsoft Visual C++ 2005 Redistributable
Cyberoam iView Installation Guide
Screen PostgreSQL 8.4
Screen Finalizing Installation
Cyberoam iView Installation Guide
Once the installation is completed successfully, below given screen will be displayed.
Screen Completing Cyberoam iView Setup Wizard
Screen Completing Cyberoam iView Setup Wizard
Cyberoam iView Installation Guide
Ac c ess Web Admi n Consol e
Browse to http://<IP address of the machine on which Cyberoam iView is installed i.e. local
machine>:8000 and log on using default username admin and password specified at the time of
installation.
ScreenCyberoam- iView Web Console
Cyberoam iView Installation Guide
Devi c e I nt egr at i on
P
A
R
T
I nt egr at i on w i t h Cyber oam Appl i anc e
Note
Make sure that UDP traffic on port 514 is allowed by your Firewall.
Cyberoam WAN interface should be configured static IP address only.
Follow the steps given below to configure Cyberoam appliance to send logs to Cyberoam iView:
1. Add Syslog Server
Log on to Cyberoam Web admin console with default username and password (if not changed) and
go to System Logging Manage Syslog
Screen Manage Syslog in Cyberoam
Click Syslog Configuration Name to change the existing configuration or click Create to add a new
syslog server with the following values:
Parameter Value
Name Cyberoam_iView
IP address IP address of Cyberoam iView
Port 514
Facility Daemon
Severity Level Debug
Format CyberoamStandardFormat
Table Add Syslog Server Screen Elements
Cyberoam iView Installation Guide
Screen Add Syslog Server in Cyberoam
2. Enable logging on Syslog Server
Go to System Logging Logs Configuration and enable newly added syslog server to receive logs
Screen Enable Syslog Server in Cyberoam
Cyberoam iView Installation Guide
3. Enable Firewall Logging
Go to Firewall Manage Firewall and click against the default firewall rule to edit the rule
Under the Log Traffic section, enable Log Traffic.
Screen Enable Firewall Logging in Cyberoam
Cyberoam iView Installation Guide
I nt egr at i on w i t h For t i Gat e Appl i anc e
Note
Make sure that UDP traffic on port 514 is allowed by your Firewall.
FortiGate WAN interface should be configured static IP address only.
Follow the steps given below to configure FortiGate appliance to send logs to Cyberoam iView:
1. Add Syslog Server
Log on to web based manager administrative interface and click Log and Reports menu. Under Log
Setting section of Log Config sub menu, configure syslog server using following values:
Parameter Value
Remote Logging and
Archiving
Click checkbox to enable remote logging and
archiving
Syslog Click checkbox to enable log sending to configured
syslog server
IP/FQDN IP Address of Cyberoam iView
Port 514
Minimum Log Level Debug
Facility Local7
Table Add Syslog Server Screen Elements
Screen Configure Syslog in FortiGate
Note
Syslog Configuration may change as per your FortiGate version installed.
Cyberoam iView Installation Guide
I nt egr at i on w i t h Squi d
Follow the steps given below to configure Squid to send logs to Cyberoam iView.
1. Update syslog-ng.conf with the below given text:
/etc/syslog-ng/syslog-ng.conf
#The filter removes all entries that come from the
# program 'squid' from the syslog
filter f_remove { program("squid"); };
#Everything that should be in the 'user' facility
filter f_user {facility(local4); };
#The log destination should be the '/var/log/user.log' file
destination df_user {file("/var/log/user.log"); };
#The log destination should be sent via UDP
destination logserver {udp("<ip address of Cyberoam iView>"); };
#The actual logging directive
log {
source(src);
#Apply the 'f_user' filter
filter(f_user);
#Apply the 'f_remove' filter to remove all squid entries
filter(f_remove);
#Send whatever is left in the user facility log file to
# to the 'user.log' file
destination(df_user);
#Send it to the logserver
destination(logserver);
};
2. Update squid.conf with the below given text:
/etc/squid/squid.conf
logformat iview device_id=squid log_component=HTTP log_type="Content Filtering"
log_subtype=Allowed user_name=%un src_ip=%>a domainname=%<A user_gp=%ui con
tenttype=%mt protocol=6 category=url=%ru recv_bytes=%<st log_type=dst_port=%lp
access_log syslog:LOG_LOCAL4 iview
Cyberoam iView Installation Guide
I nt egr at i on w i t h 24Onl i ne Appl i anc e
Note
Cyberoam iView supports logging and reporting for 24Online version 8.4 onwards.
Enable Web Logging module of 24Online to send logs to Cyberoam iView.
Follow the steps given below to configure 24Online appliance to send logs to Cyberoam iView.
1. Enable Web Surfing Logger Service
Log on to 24 Online Management GUI and go to Web Surfing Logger Manage Logger
Configure Web Surfing logger using following values:
Parameter Value
Redirect Logs to Click External Server Checkbox
External Server IP
Address
IP address of Cyberoam iView
External Server Port 514
Client Device ID 24Online
Table Web Surfing Logger Screen Elements
Scr
een Manage Web Surfing Logger
Cyberoam iView Installation Guide
I nt egr at i on w i t h Soni c WALL Appl i anc e
Note Make sure that UDP traffic on port 514 is allowed by your Firewall.
SonicWALL WAN interface should be configured static IP address only.
Follow the steps given below to configure SonicWALL appliance to send logs to Cyberoam iView:
1. Add Syslog Server
Log on to SonicWALL security appliance management interface and go to Log Syslog.
Screen Syslog in SonicWALL
Click to change the existing configuration or click Add to add a new syslog server with the
following values:
Parameter Value
Name or IP
Address
IP address of Cyberoam iView
Port 514
Table Add Syslog Screen Elements
Screen Add Syslog
Note
Syslog Configuration may change as per your SonicWALL version installed.
Cyberoam iView Installation Guide
2. Select Categories
Go to Log Categories and enable log categories in Syslog column to send logs to Cyberoam
iView.
Cyberoam iView will display reports for following log categories:
Attacks
Blocked Web Sites
Denied LAN IP
Dropped ICMP
Dropped TCP
Dropped UDP
Firewall Event
Firewall Logging
Intrusion Prevention
Network Access
Network Traffic
Security Services
Cyberoam iView Installation Guide
Screen Enable Log Categories
Cyberoam iView Installation Guide
Devi c e Det ec t i on
P
A
R
T
Devi c e Det ec t i on i n Cyber oam i Vi ew
1. Browse to http://<IP address of the Cyberoam iView server i.e. local machine>:8000 and log on
using username admin and password specified at the time of Cyberoam iView installation.
2. Cyberoam iView automatically detects the added devices and prompts super admin at the time of
login.
Screen Detecting New Device in Cyberoam iView
3. Specify device name and device type from the drop down and activate the device by clicking
Active then click Save.
4. Go to System Configuration Device to view list of added devices.
Screen List of Devices
Now Cyberoam iView will receive all the traffic logs from the newly added devices to generate reports.
Cyberoam iView Installation Guide
Cyberoam iView Documentation Copyright
2009 Elitecore Technologies Ltd. All rights reserved worldwide.
Elitecore has supplied this Information believing it to be accurate and reliable at the time of printing,
but is presented without warranty of any kind, expressed or implied. Elitecore assumes no
responsibility for any errors that may appear in this document. Information is subject to change
without notice.
In no event shall Elitecore be liable for any direct, indirect, or incidental damages, including, damage
to data arising out of the use or inability to use this manual.
No part of this work may be reproduced or transmitted in any form or by any means except as
expressly permitted by Elitecore Technologies Ltd. This does not include those documents and
software developed under the terms of the open source General Public License.
Cyberoam iView is the trademark of Elitecore Technologies Ltd.
If you need commercial technical support for this product please visit www.cybreoam-iview.com.
You can visit open source Cyberoam iView forums at https://sourceforge.net/projects/cyberoam-
iview/support to get support from the project community.
Cyberoam iView License Policy
Cyberoam iView is free software, if you are using and/or enhancing / developing open source
applications: you can redistribute it and/or modify it under the terms of the GNU General Public
License as published by the Free Software Foundation, either version 3 of the License, or (at your
option) any later version.
This program is distributed in the hope that it will be useful, but WITHOUT ANY WARRANTY; without
even the implied warranty of MERCHANTABILITY or FITNESS FOR A PARTICULAR PURPOSE.
See the GNU General Public License for more details.
A copy of the GNU General Public License is available along with this program; see the COPYING file
for the detailed license.
The interactive user interfaces in modified source and object code versions of this program must
display Appropriate Legal Notices, as required under Section 5 of the GNU General Public License
version 3.
In accordance with Section 7(b) of the GNU General Public License version 3, these Appropriate
Legal Notices must retain the display of the "Cyberoam Elitecore Technologies Initiative" logo.
Cyberoam iView is the trademark of Elitecore Technologies Ltd.
You might also like
- Web Logic Installation and Configuration GuideDocument22 pagesWeb Logic Installation and Configuration GuideAmit SharmaNo ratings yet
- Ceragon NetworkingDocument127 pagesCeragon Networkinggerman682001No ratings yet
- FireMonkey Mobile App TutorialDocument12 pagesFireMonkey Mobile App TutorialJuli Adi Prastyo100% (1)
- VtigerCRM Installation Manual WindowsDocument24 pagesVtigerCRM Installation Manual WindowsNischitha Nish K VNo ratings yet
- Pro Watch Installation GuideDocument44 pagesPro Watch Installation GuidebillNo ratings yet
- Pro-Watch 4.5 Installation GuideDocument46 pagesPro-Watch 4.5 Installation GuideTiago DutraNo ratings yet
- Sap Ui5Document13 pagesSap Ui5skmittal75No ratings yet
- DevOps Complete Course Content V3.0Document3 pagesDevOps Complete Course Content V3.0kranthi macharapuNo ratings yet
- GCP ACE Notes 6Document139 pagesGCP ACE Notes 6Mohan MuddaliarNo ratings yet
- Cyberoam IView Linux Installation GuideDocument11 pagesCyberoam IView Linux Installation GuideTarun KumawatNo ratings yet
- Cyberoam-iView Linux Installation Guide PDFDocument11 pagesCyberoam-iView Linux Installation Guide PDFahmadallicaNo ratings yet
- Cyberoam-iView Linux Installation Guide PDFDocument11 pagesCyberoam-iView Linux Installation Guide PDF(unknown)No ratings yet
- Cyberoam-iView Linux Installation GuideDocument11 pagesCyberoam-iView Linux Installation Guide(unknown)No ratings yet
- Install CiscoView in MinutesDocument10 pagesInstall CiscoView in MinutesArturo SeijasNo ratings yet
- Sigweb InstallDocument7 pagesSigweb InstallAaron SegbedziNo ratings yet
- Best Practices and Troubleshooting While Installing The SOA11g ServerDocument53 pagesBest Practices and Troubleshooting While Installing The SOA11g ServernotknotNo ratings yet
- SOA11g InstallationDocument64 pagesSOA11g InstallationAshok MadineniNo ratings yet
- NSi AutoStore InstallGuide en PDFDocument28 pagesNSi AutoStore InstallGuide en PDFAnonymous wfdtQvNo ratings yet
- Server Instal at IonDocument6 pagesServer Instal at Ionpramod346No ratings yet
- Installing Content Server With JBoss Application Server and JBoss PortalDocument60 pagesInstalling Content Server With JBoss Application Server and JBoss Portaljames vNo ratings yet
- ZKBioSecurity Installation GuideV1.1 - 20160222Document17 pagesZKBioSecurity Installation GuideV1.1 - 20160222Srinivas ChanderNo ratings yet
- Soft Gateway Installation VelocityDocument11 pagesSoft Gateway Installation VelocityrummanhzNo ratings yet
- Connect User 3.6.6 WindowsDocument33 pagesConnect User 3.6.6 WindowsGábor VasváriNo ratings yet
- Building Check Point LabDocument18 pagesBuilding Check Point LabRaghavendra BhatNo ratings yet
- Installing Numara Track-It! 10.5 (Full Installation)Document13 pagesInstalling Numara Track-It! 10.5 (Full Installation)Richard AlvarezNo ratings yet
- Installation DS NOCDocument19 pagesInstallation DS NOCPatrice TanoNo ratings yet
- INSTALLING FASTVUE. Simple Internet Usage Reporting For Fortinet Fortigate (Fastvue - Co)Document14 pagesINSTALLING FASTVUE. Simple Internet Usage Reporting For Fortinet Fortigate (Fastvue - Co)Diego MagoNo ratings yet
- Installation Guide: Silk Performer For Truesight Operations Management 16.5Document11 pagesInstallation Guide: Silk Performer For Truesight Operations Management 16.5streetsam52No ratings yet
- Wa1684 Websphere Portal V6.1 Administration and DeploymentDocument35 pagesWa1684 Websphere Portal V6.1 Administration and DeploymentdharmareddyrNo ratings yet
- FL BL QG 0420 Base Light For MacDocument28 pagesFL BL QG 0420 Base Light For MacregardwwwNo ratings yet
- STAAD - Pro InstallGuide enDocument32 pagesSTAAD - Pro InstallGuide enAntonio LoretoCortesNo ratings yet
- TDM 426 Installation GuideDocument24 pagesTDM 426 Installation GuideDaniel SanchezNo ratings yet
- EBS InstallationDocument13 pagesEBS Installationrum.chandra666No ratings yet
- Ibm HTTP Server - Installation GuideDocument3 pagesIbm HTTP Server - Installation GuideAntonio A. BonitaNo ratings yet
- TDM3 Installation Guide 366Document20 pagesTDM3 Installation Guide 366maggmaxNo ratings yet
- NET-i Ware v1.32 User Manual ENG 20110721Document62 pagesNET-i Ware v1.32 User Manual ENG 20110721George SerbanNo ratings yet
- BBW Setup Client ServerDocument13 pagesBBW Setup Client ServerAndrei PruteanuNo ratings yet
- PPI MiddlewareManualDocument63 pagesPPI MiddlewareManualjahanzaibiNo ratings yet
- Netmon 4.0.1 Vmware Installation and Configuration Guide: January 6, 2020Document6 pagesNetmon 4.0.1 Vmware Installation and Configuration Guide: January 6, 2020ramadhian89No ratings yet
- Nakivo Backup and Replication Virtual Appliance Deployment GuideDocument15 pagesNakivo Backup and Replication Virtual Appliance Deployment GuideJordan KnightNo ratings yet
- Install SAP Gateway on Windows NTDocument6 pagesInstall SAP Gateway on Windows NTWilder Ortiz VelasquezNo ratings yet
- Express Edition Installation and Upgrade Guide: For Release 6Document20 pagesExpress Edition Installation and Upgrade Guide: For Release 6Manuel Arcadio Salgado GonzálezNo ratings yet
- Installing Groundwork Monitor 6.6 - Support - GWConnectDocument5 pagesInstalling Groundwork Monitor 6.6 - Support - GWConnectkenyrNo ratings yet
- Install Web Intelligence R3 ClientDocument17 pagesInstall Web Intelligence R3 Clientశివకుమార్ వైకుంటంNo ratings yet
- JavaswDocument2 pagesJavaswDhauphady Lanka RathnayakeNo ratings yet
- Autodesk Vault Quick StartDocument4 pagesAutodesk Vault Quick Starthelder.santos1114No ratings yet
- NxTop Center Installation Guide Rev02Document27 pagesNxTop Center Installation Guide Rev02maxlen.santosNo ratings yet
- ViciBox v9 InstallDocument12 pagesViciBox v9 Installalvaro lNo ratings yet
- 2015 01 19 Reportserver Configguide 2.2Document58 pages2015 01 19 Reportserver Configguide 2.2l2_mikeNo ratings yet
- Xi32 Ds Install Unix enDocument106 pagesXi32 Ds Install Unix enMuhammad Rizwan AhmedNo ratings yet
- InstallHelp SolidDocument20 pagesInstallHelp Solidaleksandar.omasystemsNo ratings yet
- Installation BLMDocument16 pagesInstallation BLMpedir_discoNo ratings yet
- ACTi NVR3 Standard Administrator's ManualDocument139 pagesACTi NVR3 Standard Administrator's ManualMaarten van RooijNo ratings yet
- Setup SambaPOS Server and RDP accessDocument25 pagesSetup SambaPOS Server and RDP accessMercy Hendra100% (1)
- Personal Virtual Server (PVS) : Quick Start GuideDocument13 pagesPersonal Virtual Server (PVS) : Quick Start Guidekishore_cap19545No ratings yet
- Installation GuideDocument22 pagesInstallation Guidedavid0young_2No ratings yet
- Release Management and Version ControlDocument28 pagesRelease Management and Version ControlМихаил НестеровNo ratings yet
- User Installation GuideDocument15 pagesUser Installation Guidedeepak1133No ratings yet
- LANGuardian Install VmwareDocument18 pagesLANGuardian Install VmwarequedyahNo ratings yet
- Precurio Installation Guide (Windows)Document23 pagesPrecurio Installation Guide (Windows)monillo123No ratings yet
- Python Installation GuideDocument101 pagesPython Installation GuideClaudiu StefanNo ratings yet
- Readme Etabs 2013Document5 pagesReadme Etabs 2013Răzvan OrzațăNo ratings yet
- Samsung CT25D4WZX Chasis K51A PDFDocument97 pagesSamsung CT25D4WZX Chasis K51A PDFRaul Rincon0% (1)
- Fortios 5.2.0 Beta 4 Release NotesDocument40 pagesFortios 5.2.0 Beta 4 Release NotesRaul RinconNo ratings yet
- DefaultDocument16 pagesDefaultRaul RinconNo ratings yet
- Tool Set Administrator GuideDocument409 pagesTool Set Administrator Guideorellana160No ratings yet
- Fortigate Load Balance 50Document55 pagesFortigate Load Balance 50mayi_rmNo ratings yet
- Advanced Traffic Management GuideDocument460 pagesAdvanced Traffic Management GuideRaul Rincon100% (1)
- Es3500-24hp 1 PDFDocument360 pagesEs3500-24hp 1 PDFRaul RinconNo ratings yet
- DupScout Duplicate Files FinderDocument74 pagesDupScout Duplicate Files FinderFlexenseNo ratings yet
- 3 Thread Creation&Amnipulation&SynchronizationDocument12 pages3 Thread Creation&Amnipulation&SynchronizationKurumeti Naga Surya Lakshmana KumarNo ratings yet
- Onvif Device Manager User Manual: CLICK HEREDocument3 pagesOnvif Device Manager User Manual: CLICK HERERaúl InnfanteNo ratings yet
- SIM Flash Programmer v2.5: Full ContentsDocument11 pagesSIM Flash Programmer v2.5: Full ContentsMitica ScurtuNo ratings yet
- WowzaMediaServerPro UsersGuideDocument80 pagesWowzaMediaServerPro UsersGuidemerbywerbyNo ratings yet
- DX DiagDocument12 pagesDX DiagJamal AbdullahNo ratings yet
- Meego Operating System ReportDocument19 pagesMeego Operating System ReportRucha Shanware100% (1)
- Advanced Audit Policy Configuration Complete ReferenceDocument61 pagesAdvanced Audit Policy Configuration Complete ReferenceFree FoxNo ratings yet
- Shiv Kumar DL2 Profile MaxDocument2 pagesShiv Kumar DL2 Profile MaxRipunjay MishraNo ratings yet
- Configure KVM Networking With Virsh, Nmcli and BRCTL in LinuxDocument6 pagesConfigure KVM Networking With Virsh, Nmcli and BRCTL in LinuxadeyemikNo ratings yet
- Presentation Planners For A+ Core 1 and Core 2Document49 pagesPresentation Planners For A+ Core 1 and Core 2Masood AkhuwatNo ratings yet
- Performance Tweaks and Tools For LinuxDocument113 pagesPerformance Tweaks and Tools For Linuxice799100% (2)
- LINUX COMMANDS EXERCISE FOR NETWORKING AND PROCESS MANAGEMENTDocument2 pagesLINUX COMMANDS EXERCISE FOR NETWORKING AND PROCESS MANAGEMENTsiddheyNo ratings yet
- Splunk Lab - Using FieldsDocument10 pagesSplunk Lab - Using Fieldsalphabitic RazandrimanjakaNo ratings yet
- Configuring The McAfee Windows Event Collector Management Utility - GenericLogDocument6 pagesConfiguring The McAfee Windows Event Collector Management Utility - GenericLogJC AMNo ratings yet
- How To Train An Object Detection Model With Mmdetection - DLologyDocument7 pagesHow To Train An Object Detection Model With Mmdetection - DLologyHuthaifa AbderahmanNo ratings yet
- ValSpeQ 4.16.2 Release NoteDocument3 pagesValSpeQ 4.16.2 Release NoteEDUARDONo ratings yet
- ProntoDocument6 pagesProntomatti-xNo ratings yet
- Founder Real Dot ViewerDocument10 pagesFounder Real Dot ViewerLuisNo ratings yet
- VoiceOver Gesture & Keyboard Commands for iOSDocument2 pagesVoiceOver Gesture & Keyboard Commands for iOSsangam nishadNo ratings yet
- Byobu Keybindings Cheat SheetDocument1 pageByobu Keybindings Cheat SheetcarlcolsNo ratings yet
- Cloud and Virtualization Concepts Lab 4: Virtual Machine NetworkingDocument26 pagesCloud and Virtualization Concepts Lab 4: Virtual Machine NetworkingCézar DiasNo ratings yet
- OID De-Registration FailedDocument4 pagesOID De-Registration Failedarun kNo ratings yet
- PSPC Computer FundamentalsDocument12 pagesPSPC Computer FundamentalsRinku tilluNo ratings yet
- hw3 CS332.532Document4 pageshw3 CS332.532Haseeb JavedNo ratings yet
- NS TrafficMgmt Guide PDFDocument796 pagesNS TrafficMgmt Guide PDFganesh kNo ratings yet