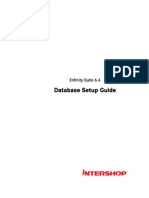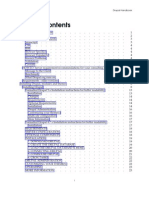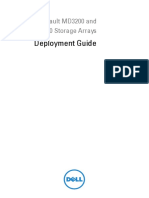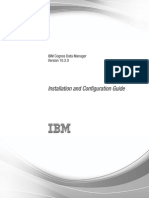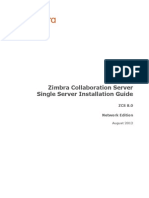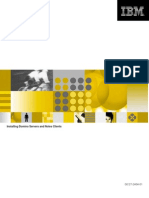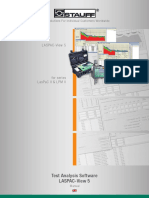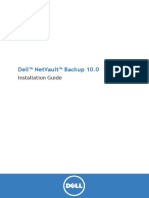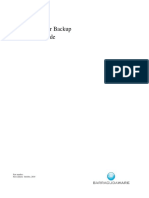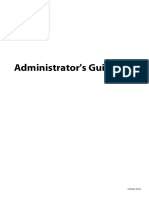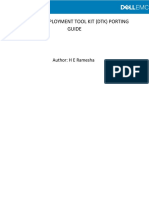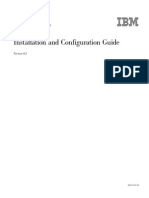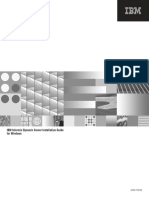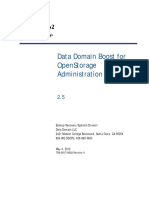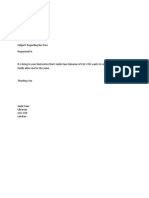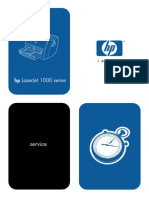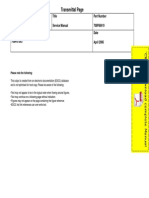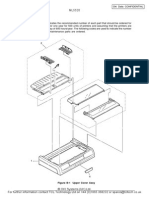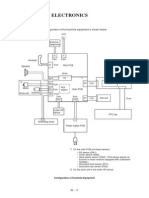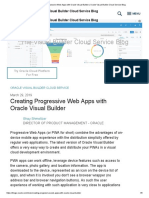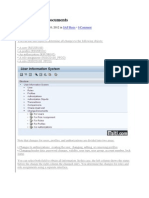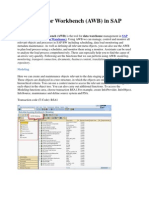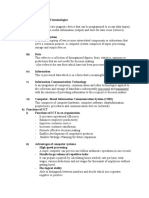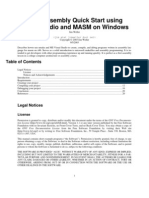Professional Documents
Culture Documents
Dell Proxm PRNTG User's Guide en Us
Uploaded by
Sunny SinghOriginal Title
Copyright
Available Formats
Share this document
Did you find this document useful?
Is this content inappropriate?
Report this DocumentCopyright:
Available Formats
Dell Proxm PRNTG User's Guide en Us
Uploaded by
Sunny SinghCopyright:
Available Formats
Dell Proximity
Printing Solution
Installation Guide
Notes and Cautions
NOTE: A NOTE indicates important information that helps you make better use of
your computer.
CAUTION: A CAUTION indicates potential damage to hardware or loss of data if
instructions are not followed.
____________________
Information in this document is subject to change without notice.
2010 Dell Inc. All rights reserved.
Reproduction of these materials in any manner whatsoever without the written permission of Dell Inc.
is strictly forbidden.
Trademarks used in this text: Dell and the DELL logo are trademarks of Dell Inc.; Microsoft, Windows,
and Active Directory are either registered trademarks or trademarks of Microsoft Corporation in the
United States and/or other countries.
Other trademarks and trade names may be used in this document to refer to either the entities claiming
the marks and names or their products. Dell Inc. disclaims any proprietary interest in trademarks and
trade names other than its own.
September 2010 Rev. A01
Contents 3
Contents
1 Installing Ubuntu 32-bit . . . . . . . . . . . . . . . 6
Server Installation Requirements . . . . . . . . . . . . . 6
Installation Notes . . . . . . . . . . . . . . . . . . . . . 7
Installing Linux and Setting a Static IP Address . . . . . 7
Updating Ubuntu . . . . . . . . . . . . . . . . . . . . . 10
Installing the Postfix Mail Server. . . . . . . . . . 10
Downloading, Installing, and Configuring the
DPPS Server Package . . . . . . . . . . . . . . . . . . 11
Downloading Package or ISO Image. . . . . . . . 11
Installing Using Package . . . . . . . . . . . . . . 11
Installing Using ISO Image . . . . . . . . . . . . . 12
Setting Installation Package Options. . . . . . . . 13
Setting up Database . . . . . . . . . . . . . . . . 13
Setting up Administration Account Access . . . . 14
Joining the Server to Active
Directory/Domain. . . . . . . . . . . . . . . . . . 14
Testing the Server . . . . . . . . . . . . . . . . . 15
4 Contents
2 Installing Ubuntu 64-bit . . . . . . . . . . . . . 16
Server Installation Requirements . . . . . . . . . . . . 16
Installation Notes . . . . . . . . . . . . . . . . . . . . 17
Installing Linux and Setting a Static IP Address . . . . 18
Updating Ubuntu . . . . . . . . . . . . . . . . . . . . . 20
Installing the Postfix Mail Server . . . . . . . . . . 20
Downloading, Installing, and Configuring the
DPPS Server Package . . . . . . . . . . . . . . . . . . 21
Downloading Package or ISO Image . . . . . . . . 21
Installing Using Package . . . . . . . . . . . . . . 21
Installing Using ISO Image . . . . . . . . . . . . . 22
Setting Installation Package Options . . . . . . . . 23
Setting up Database . . . . . . . . . . . . . . . . 23
Setting up Administration Account Access . . . . 23
Joining the Server to Active
Directory/Domain . . . . . . . . . . . . . . . . . . 24
Testing the Server. . . . . . . . . . . . . . . . . . 24
3 Installing Red Hat Enterprise Linux . . . . 25
Server Installation Requirements . . . . . . . . . . . . 25
Installation Notes . . . . . . . . . . . . . . . . . . . . 26
Installing RHEL . . . . . . . . . . . . . . . . . . . . . . 26
Updating and Installing New Software Packages . . . 28
Installing DPPS Server Package . . . . . . . . . . . . 29
Setting up Administration Account Access . . . . . . . 30
Testing the Server . . . . . . . . . . . . . . . . . . . . 30
Contents 5
4 Installing SUSE Linux
Enterprise Server . . . . . . . . . . . . . . . . . . 32
Server Installation Requirements . . . . . . . . . . . . 32
Installation Notes . . . . . . . . . . . . . . . . . . . . 33
Installing SLES. . . . . . . . . . . . . . . . . . . . . . 33
Installing the DPPS Server package . . . . . . . . . . 37
Setting up Administration Account Access. . . . . . . 39
Testing the Server . . . . . . . . . . . . . . . . . . . . 39
DPPS Installation Guide 6
1
Installing Ubuntu 32-bit
Server Installation Requirements
The Dell Proximity Printing Solution (DPPS) server requires the following:
A hardware or virtual server that can install Ubuntu 8.10 Desktop
Edition (32-bit).
At least 2 GB of RAM and a 2 GHz Dual Core processor.
RAID-5 storage setup.
NOTE: The hardware requirements may be higher if you have a large setup; for
example 100+ buildings or 1000+ printers.
An active external internet connection for the DPPS server.
The server administrator must have operational knowledge of Linux based
operating systems, particularly Ubuntu.
The server must be identifiable by the domain controller as a trusted
system, otherwise the DPPS server may not be able to join the domain.
You must have the following information:
The workgroup/domain name used in your network environment.
The Realm used in your network environment.
The domain name you want to use for the system that will be hosting
the server.
The Fully Qualified Domain Name (FQDN) for the server you wish to
set up.
Address of the domain controller/KDC.
Static IP Address for DPPS server.
NOTE: For more information on workgroup, domain, Realm, DNS, SMTP,
routing, etc., contact your network administrator.
7 DPPS Installation Guide
Installation Notes
All the commands used are case sensitive. Using a different case may cause
unexpected results.
The sudo prefix executes the command following it in administrator mode.
GEdit is a text editor.
Any text prefixed with # is a comment.
Installing Linux and Setting a Static IP Address
You must create a server install using Ubuntu 8.10 Desktop Edition (32-bit).
After the installation is complete, you must set a static IP address for the
DPPS server. If the setting for static IP are lost after rebooting, follow the
steps below to hard-code the information.
1 Type the following command in a terminal window:
sudo update-rc.d -f NetworkManager remove
2 Restart Ubuntu.
3 Type the following command in a terminal window:
sudo gedit /etc/hostname
4 Delete the existing text from the document and then type the FQDN.
5 Save the document and exit GEdit.
6 Restart Ubuntu.
7 Type the following command in a terminal window:
sudo gedit /etc/network/interfaces
8 The network interface file opens. Type the addresses used by your
environment where applicable. Your file should look similar to
the following:
# This file describes the network interfaces
available on your system
# and how to activate them. For more information,
see interfaces(5).
# The loopback network interface
auto lo
DPPS Installation Guide 8
iface lo inet loopback
# This is a list of hotpluggable network
interfaces.
# They will be activated automatically by the
hotplug subsystem.
mapping hotplug
script grep
map eth0
# The primary network interface
auto eth0
iface eth0 inet static
address 192.168.0.100
netmask 255.255.255.0
gateway 192.168.0.1
9 Save the document and exit GEdit.
10 Type the following command in a terminal window:
sudo ifup eth0
You may see an error message regarding unable to resolve an address.
Ignore this error as the next step corrects it.
11 Type the following command in a terminal window:
sudo gedit /etc/resolv.conf
12 Delete the existing text from the document and then type:
nameserver IP Address of your DNS server
You can type all your namespaces in the same format. Each namespace
must be typed in the new line.
13 Save the document and exit GEdit.
14 Restart Ubuntu.
15 Type the following command in a terminal window:
sudo gedit /etc/hosts
16 Use a # to comment out all the line till the first blank line.
9 DPPS Installation Guide
17 Type the following in a new line after the commented lines:
127.0.0.1 localhost
This forces the server to look at the DNS settings for DNS information,
allowing a more dynamic setting.
18 Save the document and exit GEdit.
19 Type the following command in a terminal window:
hostname -f
If this command does not return the FQDN, contact Dell Pro-Support
for assistance.
20 Restart Ubuntu.
21 Verify that your settings are retained. If the settings are lost, contact Dell
Pro-Support for assistance.
DPPS Installation Guide 10
Updating Ubuntu
After you can properly retrieve a static IP address, perform an update to the
latest packages.
If you are installing Ubuntu using an ISO image, skip to "Downloading,
Installing, and Configuring the DPPS Server Package" on page 11.
1 Click the update icon on the upper right corner of the screen.
CAUTION: Do not update Ubuntu beyond 8.10. Upgrading to a later version causes
issues with the DPPS server.
2 Click Install Updates.
3 Type the root account password and click OK.
NOTE: The time taken to update Ubuntu varies depending on the system
performance and network speeds.
4 After the updates are complete, close the update manager.
5 Restart the server, if prompted.
You must remove two packages from the system as they interfere with the
processes needed by CUPS.
1 Type the following command in a terminal window:
sudo aptitude remove apparmor apparmor-utils
2 Type the root account password.
3 Press <Enter> when prompted.
Installing the Postfix Mail Server
If you are installing Ubuntu using an ISO image, skip to "Installing Using ISO
Image" on page 12.
Type the following command in a terminal window to set up a mail server for
E-Mail functionality:
sudo aptitude install postfix
After the mail server is installed, you are prompted for configuration. It is
recommended that you leave the default settings of Internet with Smarthost.
11 DPPS Installation Guide
Downloading, Installing, and Configuring the
DPPS Server Package
You can download the DPPS package or DPPS ISO image from the
Dell Support website at support.dell.com.
Downloading Package or ISO Image
If you have already downloaded the package, skip to "Installing Using
Package" on page 11 or "Installing Using ISO Image" on page 12.
1 Go to support.dell.com.
2 Type Imaging Solutions in the Search field and press <Enter>.
3 Navigate to Dell Proximity Printing Solution sub-section.
4 Click the link to download the DPPS server installation file.
5 Click I agree if you agree to the license terms. The File Download
window appears.
6 Click Save. The Save As window appears.
7 Select the folder where you want to save the file and click Save.
Installing Using Package
1 Open the file that you downloaded. The Application: Dell Proximity
Printing Solution window appears.
2 Click Install Package.
3 Type the root account password.
The installer downloads any additional dependencies during installation.
4 Click inside the terminal window embedded in the installer.
5 Continue installation by moving to "Setting Installation Package Options"
on page 13.
DPPS Installation Guide 12
Installing Using ISO Image
NOTE: When installing the DPPS server updates using an ISO image, if you enter
any incorrect information, you can reset it by selecting Package Configure at the
end of the installation process.
1 Use one of the following methods to make the ISO visible to the
DPPS Server:
a For physical servers, burn the ISO image to a CD/DVD and insert
it into the optical drive.
b For virtual servers, mount the ISO image using the virtual server
system for mounting ISOs.
c If you downloaded the DPPS ISO directly into the virtual server,
type the following commands in a terminal:
sudo mkdir /mnt/iso
sudo mount -o loop /PathTo/DPPS-0.5.3-Server-
Packages.iso /mnt/iso
NOTE: The version number, 0.5.3 in this example, may vary depending on
the package you are installing.
2 After you mount the ISO,
a Click System Administration Software Sources.
b Click Third Party Sources tab.
c Click Add and type the path to your optical drive/ISO mount:
deb file:///mnt/iso /
where mnt/iso is the corrected path of the mounted ISO,
for example media/cdrom0. If you used the third method (1 c)
to mount the ISO, the path is mnt/iso.
NOTE: You must insert a space after iso in the command.
d Click Add Source.
e Close the Software Sources window. The utility validates the source
before it exits.
3 Click System Administration Synaptic Package Manager.
13 DPPS Installation Guide
4 In the Filter field, type DPPS and press <Enter>. You should get one
result, dpps, which is the DPPS installation disc.
NOTE: If you do not get any results, clear the search box and manually
locate the package in the list.
5 Right-click the DPPS installation disc, click Mark for Installation, and
follow the instructions on the screen.
6 Click Apply on the toolbar and follow the instructions on the screen.
7 The server setup process begins.
Setting Installation Package Options
1 Set a password for the root user account of CUPS server when prompted.
NOTE: You will be prompted for this password several times during the
installation process.
2 Type the FQDN and click Forward.
3 Type the short name of the server and click Forward.
4 Type the workgroup/domain name and click Forward.
NOTE: The workgroup or domain names must be in capital letters.
5 Type the Realm (Kerberos) that the server connects to, and click Forward.
6 Type the KDC for the Kerberos Realm that the server is on,
and click Forward.
7 Click Close after installation completes.
8 Close the Synaptics Package Manager.
Setting up Database
To setup the database and create the database schema, type the following
command in a terminal window:
mysql -u root -p < /etc/dpps/dpps.sql
Type the root account password, if prompted.
NOTE: You do not get a confirmation on successful execution of the command.
The caret returns to a command prompt.
DPPS Installation Guide 14
Setting up Administration Account Access
1 Type the following command in a terminal window:
sudo gedit /etc/group
2 Search for lpadmin in the document that appears.
3 Edit the line to state account names in the following format
(assuming dppadmin is the root account on the Ubuntu installation):
lpadmin:x:112:dppadmin,username1,username2
4 Save the document and exit GEdit.
NOTE: You can later add Unix groups for printer access lists to this file.
Joining the Server to Active Directory/Domain
To join the server to the Active Directory
or to the domain:
1 Type the following command in a terminal window:
sudo net ads join -s /etc/dpps/smb.conf -U ####
where #### is the name of a domain controller account.
If you get a message DNS update failed!, ignore it.
2 Type the root account password, if prompted.
3 Type the domain controller's account password.
4 Type the following command in a terminal window:
sudo net ads keytab add HTTP -s /etc/dpps/smb.conf
-U ####
where #### is the login name of a domain administrator.
5 Type the domain controller account password.
6 Type the following command in a terminal window:
sudo /etc/dpps/kerberos-setup.sh
This command overwrites the default system Kerberos file with DPPS's
customized file.
7 Restart Ubuntu.
15 DPPS Installation Guide
Testing the Server
1 Type the following command in a terminal to initialize your new
authentication:
kinit ####
where #### is the Microsoft
Windows
login name.
This command initializes the Ubuntu system with your Kerberos
Authentication, similar to what occurs when you log into Windows
on a domain.
2 Type the password for the account you used in step 1 and press <Enter>.
NOTE: A message appears only if there is an error. If the command
executes successfully, the caret return to the command prompt.
3 Close the terminal window.
4 Open your web browser, type about:config in the address bar,
and press <Enter>.
5 Skip the warning that appears.
6 Type negotiate in the filter box.
7 Edit the following two fields to state companyname.com:
negotiate.negotiate-auth.delegate-uris
negotiate.negotiate-auth.trusted-uris
8 In the browsers address bar, type https://fqdn:631/, where fdqn is the Fully
Qualified Domain Name that you specified earlier during installation.
9 If you get a message stating that the web page certificate is invalid,
provide your own certification to this web page to prevent this message
in future. Till you provide the certification, add an exception to continue
to the page. For more information on adding security exceptions, see your
browsers documentation.
DPPS Installation Guide 16
2
Installing Ubuntu 64-bit
Server Installation Requirements
The Dell Proximity Printing Solution (DPPS) server requires the following:
A hardware or virtual server that can install Ubuntu 8.10 Server
Edition (64 bit).
At least 2 GB of RAM and a 2 GHz Dual Core processor.
RAID-5 storage setup.
NOTE: The hardware requirements may be higher if you have a large setup;
for example 100+ buildings or 1000+ printers.
An active external internet connection for the DPPS server.
The server administrator must have operational knowledge of Linux based
operating systems, particularly Ubuntu.
The server must be identifiable by the domain controller as a trusted
system, otherwise the DPPS server may not be able to join the domain.
You must have the following information:
The workgroup/domain name used in your network environment.
The Realm used in your network environment.
The domain name you want to use for the system that will be hosting
the server.
The Fully Qualified Domain Name (FQDN) for the server you wish to
set up.
Address of the domain controller/KDC.
Static IP Address for DPPS server.
NOTE: For more information on workgroup, domain, Realm, DNS, SMTP,
routing, etc., contact your network administrator.
17 DPPS Installation Guide
Installation Notes
All the commands used are case sensitive. Using a different case may cause
unexpected results.
The sudo prefix executes the command following it in administrator mode.
Nano is a text editor. To exit it, press <Ctrl><X>.
Any text prefixed with # is a comment.
If your network requires a proxy to access the internet, your DPPS server
needs permission to use this proxy. If you don't have permission to use a
proxy server, follow these steps:
a Update Ubuntu. See "Updating Ubuntu" on page 20.
b Download and install the DPPS server package. See "Downloading,
Installing, and Configuring the DPPS Server Package" on page 21.
c Set installation package options. See "Setting Installation Package
Options" on page 23.
d Set a static IP address. See "Installing Linux and Setting a Static IP
Address" on page 18.
e Join the DPPS server to AD/Domain. See "Joining the Server to Active
Directory/Domain" on page 24.
DPPS Installation Guide 18
Installing Linux and Setting a Static IP Address
You must create a server install using Ubuntu 8.10 Server Edition (64-bit).
After the installation is complete, you must set a static IP address for the
DPPS server. If the setting for static IP are lost after rebooting, follow the
steps below to hard-code the information.
1 Type the following command in a terminal window:
sudo update-rc.d -f NetworkManager remove
2 Restart Ubuntu by typing the command sudo reboot.
3 Type the following command in a terminal window:
sudo nano /etc/hostname
4 Delete the existing text from the document and then type the FQDN.
5 Exit Nano and save the document when prompted.
6 Restart Ubuntu.
7 Type the following command in a terminal window:
sudo nano /etc/network/interfaces
8 The network interface file opens. Type the addresses used by your
environment at the locations highlighted below. Your file should look
similar to the following:
auto lo
iface lo inet loopback
# The primary network interface
auto eth0
iface eth0 inet static
address 192.168.1.100
netmask 255.255.255.0
gateway 192.168.0.1
9 Exit Nano and save the document when prompted.
10 Type the following command in a terminal window:
sudo ifup eth0
You may see an error message regarding unable to resolve an address.
Ignore this error as the next step corrects it.
19 DPPS Installation Guide
11 Type the following command in a terminal window:
sudo nano /etc/resolv.conf
12 Delete the existing text from the document and then type:
nameserver IP Address of your DNS server
You can type all your namespaces in the same format. Each namespace
must be typed in a new line.
13 Exit Nano and save the document when prompted.
14 Restart Ubuntu.
15 Type the following command in a terminal window:
sudo nano /etc/hosts
16 Use a # to comment out all the line till the first blank line.
17 Type the following in a new line after the commented lines:
127.0.0.1 localhost
This forces the server to look at the DNS settings for DNS information,
allowing a more dynamic setting.
18 Exit Nano and save the document when prompted.
19 Type the following command in a terminal window:
hostname -f
If this command does not return the FQDN, contact Dell Pro-Support
for assistance.
20 Restart Ubuntu.
21 Verify that your settings are retained. If the settings are lost, contact Dell
Pro-Support for assistance.
DPPS Installation Guide 20
Updating Ubuntu
After you can properly retrieve a static IP address, perform an update to the
latest packages.
If you are installing Ubuntu using an ISO image, skip to "Downloading,
Installing, and Configuring the DPPS Server Package" on page 21.
To update Ubuntu, type the following commands in a terminal window:
sudo aptitude update && sudo aptitude upgrade
You must remove two packages from the system as they interfere with the
processes needed by CUPS.
1 Type the following command in a terminal window:
sudo aptitude remove apparmor apparmor-utils
2 Type the root account password.
3 Press Enter when prompted.
Installing the Postfix Mail Server
If you are installing Ubuntu using an ISO image, skip to "Installing Using ISO
Image" on page 22.
Type the following command in a terminal window to set up a mail server for
E-Mail functionality:
sudo aptitude install postfix
After the mail server is installed, you are prompted for configuration. It is
recommended that you leave the default settings of Internet with Smarthost.
21 DPPS Installation Guide
Downloading, Installing, and Configuring the
DPPS Server Package
You can download the DPPS package or DPPS ISO image from the
Dell Support website at support.dell.com.
Downloading Package or ISO Image
If you have already downloaded the package, skip to "Installing Using
Package" on page 21 or "Installing Using ISO Image" on page 22.
1 Go to support.dell.com.
2 Type Imaging Solutions in the Search field and press Enter.
3 Navigate to Dell Proximity Printing Solution sub-section.
4 Click the link to download the DPPS server installation file.
5 Click I agree if you agree to the license terms. The File Download
window appears.
6 Click Save. The Save As window appears.
7 Select the folder where you want to save the file and click Save.
Installing Using Package
To install using a package:
1 Type the following commands in a terminal window:
sudo aptitude install gdebi-core
sudo gdebi filename.deb
2 Type the system account administrative password, when prompted.
3 The installer downloads any additional dependencies.
4 Click inside the terminal window embedded on the installer.
5 Continue installation by moving to "Setting Installation Package Options"
on page 23.
DPPS Installation Guide 22
Installing Using ISO Image
1 Make the ISO visible to the DPPS Server using one of the following
methods:
a For physical servers, burn the ISO image to a CD/DVD and insert
it into the optical drive.
b For virtual servers, mount the ISO image using the virtual server
system for mounting ISOs.
c If you downloaded the DPPS ISO directly into the virtual server,
type the following commands in a terminal:
sudo mkdir /mnt/iso
sudo mount -o loop /PathTo/DPPS-0.5.3-Server-
Packages.iso /mnt/iso
NOTE: The version number, 0.5.3 in this example, may vary depending on
the package you are installing.
2 Add the following line to /etc/apt/sources.list.
deb file:///mnt/iso /
3 Perform an update by typing the following command in a terminal window:
sudo aptitude update
sudo aptitude install dpps
NOTE: When installing the DPPS server updates using an ISO image, if you
enter any incorrect information, you can reset it using the command
sudo dpkg-reconfigure dpps.
23 DPPS Installation Guide
Setting Installation Package Options
1 Set a password for the root user account of CUPS server when prompted.
NOTE: You will be prompted for this password several times during the
installation process.
2 Type the FQDN and press Enter.
3 Type the short name of the server and press Enter.
4 Type the workgroup/domain name and press Enter.
NOTE: The Workgroup or Domain names must be in capital letters.
5 Type the Realm (Kerberos) that the server connects to, and press Enter.
6 Type the KDC for the Kerberos Realm that the server is on, and press Enter.
7 Click Close after installation completes.
8 Close the Package Installer.
Setting up Database
To setup the database and create the database schema, type the following
command in a terminal window:
mysql -u root -p < /etc/dpps/dpps.sql
Type the root account password, if prompted.
NOTE: You do not get a confirmation on successful execution of the command.
The caret returns to a command prompt.
Setting up Administration Account Access
1 Type the following command in a terminal window:
sudo nano /etc/group
2 Search for lpadmin in the document that appears.
3 Edit the line to state account names in the following format
(assuming dppadmin is the root account on the Ubuntu installation):
lpadmin:x:112:dppsname,username1,username2
4 Exit Nano and save the document when prompted.
NOTE: You can later add Unix groups for printer access lists to this file.
DPPS Installation Guide 24
Joining the Server to Active Directory/Domain
To join the server to the Active Directory
or to the domain:
1 Type the following command in a terminal window:
sudo net ads join -s /etc/dpps/smb.conf -U ####
where #### is the name of a domain controller account.
If you get a message DNS update failed!, ignore it.
2 Type the root account password.
3 Type the domain controller's account password, if prompted.
4 Type the following command in a terminal window:
sudo net ads keytab add HTTP -s /etc/dpps/smb.conf
-U ####
where #### is the login name of a domain administrator.
5 Type the domain controller account password.
6 Type the following command in a terminal window:
sudo /etc/dpps/kerberos-setup.sh
This command overwrites the default system Kerberos file with DPPS's
customized file.
7 Restart Ubuntu.
Testing the Server
To test the server, perform the following steps:
1 Install the DPPS client on a computer that is capable of detecting the
network you joined the DPPS server to.
2 Start the DPPS client on the computer are using to test
3 Type the FDQN when prompted to enter the DPPS server address.
The computer now connects to the DPPS server and you can proceed with
setting up maps and printers. For more information on setting up maps
and printers, see the DPPS Administrators Guide.
DPPS Installation Guide 25
3
Installing Red Hat Enterprise Linux
Server Installation Requirements
The Dell Proximity Printing Solution (DPPS) server requires the following:
A hardware or virtual server where you can install Red Hat Enterprise
Linux (RHEL) version 5.5.
At least 2 GB of RAM.
At least a 2 GHz dual-core processor.
RAID-5 storage setup.
NOTE: The hardware requirements may be higher if you have a large setup;
for example 100+ buildings or 1000+ printers.
You must have the following information:
The workgroup/domain name used in your network environment.
The Realm used in your network environment.
The domain name for the system that will be hosting the server.
The Fully Qualified Domain Name (FQDN) for the server you wish to
set up.
The username and the password to modify the domain controller settings.
The SMTP mail server gateway (optional).
Domain controller/KDC address.
An static IP address for the DPPS server.
NOTE: For more information on workgroup, domain, Realm, DNS, SMTP,
routing, etc. contact your network administrator.
26 DPPS Installation Guide
Installation Notes
All the commands used are case sensitive. Using a different case may cause
unexpected results.
Gedit is a text editor.
Any line of text prefixed with # is a comment.
Installing RHEL
To install RHEL, boot the server with the installation media or the ISO image
and select Installation on the splash screen.
The following table lists the subsequent windows that appear and the
options available.
Window Instructions
RHEL splash screen Press <Enter> to continue.
CD Found Click Skip to continue.
Window Click Next to continue.
Language 1 Select the language and click Next to continue.
2 Select the keyboard layout and click Next to continue.
Installation Number Enter the installation number and click OK
to continue.
Partition Warning 1 Click Yes to initialize the drive.
2 Select the partition criteria and click Next to
continue.
3 Click Yes to continue partitioning the drive.
Network Devices Edit the devices [Type the static IP and subnet mask].
Hostname Set the hostname:
Automatic address setup (using DHCP)
Manual selection (set as the FQDN)
DPPS Installation Guide 27
Miscellaneous Settings Static address setup
Type the:
Gateway IP
Primary DNS
Secondary DNS
Clock and Time Zone Select the region/time zone and click Next to continue.
Root User Account Type the root password and confirm it, then click Next
to continue.
Default Installation package 1 Select the web server.
2 Select the Customize Now box.
3 Click Next.
4 Select the servers and select the following boxes apart
from those already selected:
Mail server
MySQL database
Server configuration tools
5 Click Next.
Installation Click Next to install.
Base Install complete Click Reboot to continue.
Welcome Click Forward to continue.
License Agreement Click Accept and then click Forward to continue.
Firewall 1 Set firewall
2 Select trusted services and then click Forward to
continue.
Select the boxes for HTTPS and HTTP
Add port 631/TCP
Security Enhanced Linux Select either Permissive or Disabled, click Forward,
and then click Yes.
Window Instructions
28 DPPS Installation Guide
Updating and Installing New Software Packages
To update and install any new software packages:
1 Login to your RHEL account.
2 Enter the system name of the machine (FQDN) where FQDN is the Fully
Qualified Domain Name that you specified earlier during the installation.
3 Select the packages to update.
4 Click Add/Remove Software.
Search the latest version for mod_auth_kerb.
Search the latest version for php_mysql.
Select Apply.
Click Continue for dependencies.
Click Continue to add the packages.
Click OK to complete the installation.
5 Modify the file httpd.conf located in /etc/httpd/conf/.
Locate the section for /var/www/html.
Change the option for Allow Override from None to All.
6 Verify if the software packages are updated.
Installation Settings Verify or modify the setting, if needed:
Kdump Disabled (unchecked) or
Enabled (checked)
Date & Time Setup depending on your location
Software Updates Select Register Now
a Go to Application/Software Updater and click
Apply Updates
b A prompt appears asking you to log in to your Red
Hat account
c Verify the system name created for the
machine [FQDN]
Window Instructions
DPPS Installation Guide 29
Installing DPPS Server Package
To install the DPPS server package,
a Copy/download the DPPS installer to your desktop.
b Extract the files from the DPPS installer to your desktop using the
GUI or a terminal.
GUI:
Double-click to open the package, then drag the contained folder
to your desktop.
Open the folder and double-click install.sh.
Click Run.
Terminal:
Double-click to open the package, then drag the contained folder
to your desktop.
Open the folder and double-click install.sh.
Click Run in Terminal.
Type the following commands in the terminal:
tar xvf filename.tar
cd directory : ./install.sh
c Log in as Root and execute install shell, if you have not already.
Verify the FQDN and press y if correct.
NOTE: In case of errors, contact Dell Pro Support.
If prompted to download additional packages, press y to accept. You
need to mount the RHEL install disc/ISO image again, if it is not still
mounted. Repeat this process until you are no longer prompted for
more packages.
Type the Realm that the server connects to.
Type the IP or FQDN for the KDC/Active Directory.
Type the NT workgroup.
Overwrite /etc/krb5.conf. Press y if prompted.
Join the domain. Press y if prompted.
30 DPPS Installation Guide
Type the username and password for a user account that has
administrative rights/permissions.
Type the password to obtain the keytab for the HTTP service.
Add the SSLCert.
Overwrite the Apache configuration files.
Initialize the DPPS.
NOTE: If this is the first time you are installing DPPS, your DPPS password
will not be set; so press <Enter>, if prompted, to continue without a password.
The DPPS packages are now installed.
Set up your initial server administrators list
a Pressing <Alt><F2> to open the Run window.
b Enter the command gedit /etc/group and press <Enter>.
NOTE: Since you logged in as root, you do not need to provide
administrator privileges.
Setting up Administration Account Access
Enter the following command in a terminal:
gedit /etc/group
Search the document for sys.
Edit the line to state account names as follows:
sys:x:3:root,bin,adm,user1,user2,user3...
Save the document and exit gedit.
Testing the Server
1 Type the following command in a terminal window to initialize your
new authentication:
kinit ####
where #### is the Microsoft
Windows
login name, without the
domain information.
2 Type the password for the account you used in step 1 and press <Enter>.
NOTE: If this is the first time you are installing DPPS, your DPPS password
will not be set; so press <Enter>, if prompted, to continue without a password.
DPPS Installation Guide 31
NOTE: A message appears only if there is an error. If the command
executes successfully, the caret returns to the command prompt.
3 Close the terminal window.
4 Open your web browser, type about:config in the address bar,
and press <Enter>.
5 Skip the warning that appears.
6 Type negotiate in the filter box.
7 Edit the following two fields to state companyname.com:
negotiate.negotiate-auth.delegate-uris
negotiate.negotiate-auth.trusted-uris
8 In the browsers address bar, type https://fqdn:631/, where fdqn is the Fully
Qualified Domain Name that you specified earlier during installation.
9 If you get a message stating that the web page certificate is invalid,
provide your own certification to this web page to prevent this message
in future. Till you provide the certification, add an exception to continue
to the page.
NOTE: For more information on adding security exceptions, see your
browsers documentation.
10 Install the DPPS on a client.
11 Configure the client to use the server name created above using the
Set Server option.
12 Print a test document to verify installation.
DPPS Installation Guide 32
4
Installing SUSE Linux Enterprise
Server
Server Installation Requirements
The Dell Proximity Printing Solution (DPPS) server requires the following:
A hardware or virtual server where you can install SUSE Linux Enterprise
Server (SLES) version 11x64.
At least 2 GB of RAM.
At least a 2 GHz dual-core processor.
RAID-5 storage setup.
NOTE: The hardware requirements may be higher if you have a large setup; for
example 100+ buildings or 1000+ printers.
You must have the following information:
The workgroup/domain name used in your network environment.
The Realm used in your network environment.
The domain name you want to use for the system that will be hosting
the server.
The Fully Qualified Domain Name (FQDN) for the server you wish to
set up.
The username and the password to modify the domain controller settings.
The SMTP mail server gateway (optional).
Address of the domain controller/KDC.
An static IP address for the DPPS server.
NOTE: For more information on workgroup, domain, Realm, DNS, SMTP,
routing, etc., contact your network administrator.
33 DPPS Installation Guide
Installation Notes
All the commands used are case sensitive. Using a different case may cause
unexpected results.
The sudo prefix executes the command following it in administrator
mode.
Gedit is a text editor. To exit it, press <Ctrl><X>.
Any text prefixed with # is a comment.
Installing SLES
To install SLES, boot the server with the installation media or the ISO image
and select Installation on the splash screen.
The following table lists the subsequent windows that appear and the options
available.
Window Instructions
Welcome Select the language.
Select the keyboard layout.
Read the license agreement and click
Yes.
Media Check Ensure that the installation media or
ISO image is mounted.
Installation Mode Select the type of installation:
New Installation
Update
Repair Installed System
NOTE: Do not include add-on products from
separate media.
Installation Settings:
DPPS Installation Guide 34
Network Setup Configure the networks settings:
Run the network setup wizard
Automatic address setup (using
DHCP)
Static Address Setup:
Type the IP address
Type the Netmask
Type the Default Gateway IP
Type the DNS Server IP
Configure the proxy settings used to
access the Internet, if required.
HTTP proxy server
Port
Username (Optional)
Password (Optional)
Clock and Time Zone Region
Time zone
Time and date.
NOTE: You can change the date and time
manually by entering the date and time or
automatically by choosing to synchronize with
the NTP Server.
NOTE: Ensure that the system clock is set
correctly.
Server Base Scenario Select the type of system:
Physical machine (also for fully
virtualized guests) (Recommended)
Virtual machine (For para-virtualized
environments)
Xen virtualization host (local X11 not
configured by default)
Window Instructions
35 DPPS Installation Guide
Installation Settings Verify or modify the settings if needed:
Overview
Keyboard layout
Partitioning
Software
Language
Expert
System
Keyboard layout
Partitioning
Booting
Add-on products
Software
Time zone
Language
Default run level
Kdump
Confirm Package License: agfa-fonts YaST2
Confirm installation
Root User Account Type the root password and confirm
the password.
Test the keyboard layout.
Hostname and Domain Name Type the hostname.
Type the domain name (The Realm
used in your network environment,
or the latter part of the FQDN).
Change the hostname using DHCP.
Type the hostname in /etc/hosts.
Window Instructions
DPPS Installation Guide 36
Network Configuration Skip configuration
Verify or modify the settings if needed:
General Network Settings
Firewall
Go to Allowed Services.
Allow cups on the External Zone.
Click Advanced.
Type 443 in both TCP and UDP
fields.
Click OK.
Network interfaces
DSL connections
ISDN Adapters
Modems
VNC remote administration
Proxy
Test Internet Connection Select the option you require:
Yes Test connection
No Skip testing the connection
Installation Overview Select the option you require:
Skip Configuration
Use following configuration
(Recommended)
CA management
Open LDAP server
User Authentication Method Local (/etc/passwd) (Recommended)
LDAP
NIS
Windows domain
Window Instructions
37 DPPS Installation Guide
You can log into the SLES with the root account username and password.
Installing the DPPS Server package
To install the DPPS server package,
a Copy/download the DPPS installer to your desktop.
b Extract the files from the DPPS installer to your desktop using:
GUI:
Double-click to open the package, then drag the contained folder
to your desktop.
Open the folder and double-click install.sh.
Click Run.
Terminal:
Double-click to open the package, then drag the contained folder
to your desktop.
Open the folder and double-click install.sh.
Hardware Configuration Select the option you require:
Skip configuration
Use following configurations:
Graphics cards
Printer
Sound
New Local User Skip creating a new local user. Click Next
and then click Yes.
Installation Complete Deselect Clone This System for
AutoYaST.
Click Finish.
Window Instructions
DPPS Installation Guide 38
Click Run in Terminal.
Type the following commands in the terminal:
tar xvf filename.tar
cd directory : ./install.sh
c Log in as root and execute install shell, if you have not already.
Verify the FQDN and press y if correct.
NOTE: In case of errors, contact Dell Pro Support.
If prompted to download additional packages, press y to accept. You
need to mount the SLES install disc/iso again, if it is still not
mounted. Repeat this process until it stops asking for more packages.
Type the Realm that the server connects to.
Type the IP or workgroup.
Overwrite /etc/krb5.conf. Press y if prompted.
Join domain. Press y if prompted.
Type the username and password for a user account that has
administrative rights/permissions.
Type the password to obtain the keytab for the HTTP service.
Add the SSLCert.
Overwrite the Apache configuration files.
Initialize the DPPS.
NOTE: Unless already configured prior to the installation, your password will
not be set, so press <Enter>.
The DPPS Packages are now installed.
Set up your initial server administrators list
a Pressing <Alt><F2> to open the Run window.
b Enter the command gedit /etc/group and press <Enter>.
NOTE: Since you logged in as root, you do not need to provide
administrator privileges.
39 DPPS Installation Guide
Setting up Administration Account Access
Enter the following command:
gedit /etc/group
Search the document for sys
Edit the line to state account names as follows:
sys:x:3:root,bin,adm,user1,user2,user3...
Save the document and exit gedit
Testing the Server
1 Type the following command in a terminal to initialize your new
authentication:
kinit ####
where #### is the Microsoft
Windows
login name, without the
domain information.
2 Type the password for the account you used in step 1 and press <Enter>.
NOTE: A message appears only if there is an error. If the command executes
successfully, the caret returns to the command prompt.
3 Close the terminal window.
4 Open your web browser, type about:config in the address bar,
and press <Enter>.
5 Skip the warning that appears.
6 Type negotiate in the filter box.
7 Edit the following two fields to state companyname.com:
negotiate.negotiate-auth.delegate-uris
negotiate.negotiate-auth.trusted-uris
8 In the browsers address bar, type https://fqdn:631/, where fdqn is the Fully
Qualified Domain Name that you specified earlier during installation.
9 If you get a message stating that the web page certificate is invalid,
provide your own certification to this web page to prevent this message
in future. Till you provide the certification, add an exception to continue
to the page.
DPPS Installation Guide 40
NOTE: For more information on adding security exceptions, see your
browsers documentation.
10 Install the DPPS on a client.
11 Configure the client to use the server name created above using the
Set Server option.
12 Print a test document to verify installation.
You might also like
- Red Hat Enterprise Linux-6-Installation Guide-en-US PDFDocument580 pagesRed Hat Enterprise Linux-6-Installation Guide-en-US PDFf678333No ratings yet
- Red Hat Enterprise Linux 7 Beta Installation Guide en USDocument254 pagesRed Hat Enterprise Linux 7 Beta Installation Guide en USdragos_vlaicuNo ratings yet
- Dell Sas Hba 5ir Intgtd and 5e Adptr User's Guide en UsDocument58 pagesDell Sas Hba 5ir Intgtd and 5e Adptr User's Guide en Ussajones15No ratings yet
- Manual LenelDocument128 pagesManual LenelneckxtremeNo ratings yet
- Enfsuite64 Admin Database PDFDocument40 pagesEnfsuite64 Admin Database PDFRichard KaufmannNo ratings yet
- Sles10sp1 Starter SystemDocument54 pagesSles10sp1 Starter SystemPaulo SilvaNo ratings yet
- Installation and Upgrading DrupalDocument459 pagesInstallation and Upgrading Drupalinfobits100% (3)
- Nmip PDF Installation 41Document330 pagesNmip PDF Installation 41ilopezlp84No ratings yet
- SI523 Install Windows NonCluster BookDocument98 pagesSI523 Install Windows NonCluster BookrockineverNo ratings yet
- Powervault-Md3200 - Deployment Guide - En-Us PDFDocument74 pagesPowervault-Md3200 - Deployment Guide - En-Us PDFChristopher RodriguezNo ratings yet
- Installation and Configuration Guide: IBM Tivoli Directory ServerDocument212 pagesInstallation and Configuration Guide: IBM Tivoli Directory ServermariamajidNo ratings yet
- Data Manager Installation and ConfigurationDocument89 pagesData Manager Installation and ConfigurationMoataz DeiabNo ratings yet
- 6-00360-25 StorNext Install Guide RevADocument242 pages6-00360-25 StorNext Install Guide RevAMarcos VeraNo ratings yet
- 04 MDM StdadvinstallDocument210 pages04 MDM Stdadvinstalliamsam4uNo ratings yet
- InstallingDocument72 pagesInstallingSmitha VasNo ratings yet
- Zimbra NE Quick Start 8.0.6Document44 pagesZimbra NE Quick Start 8.0.6erickrod54No ratings yet
- Domino & Lotus Install 852Document289 pagesDomino & Lotus Install 852ouss86No ratings yet
- Epa System Installation Guide npd6718-00 enDocument97 pagesEpa System Installation Guide npd6718-00 enTerteci NicolaeNo ratings yet
- Advanced Installation TopicsDocument110 pagesAdvanced Installation TopicsRemon Adel AsaadNo ratings yet
- PDF TNPM InstallguideDocument268 pagesPDF TNPM InstallguideOscar Javier DuránNo ratings yet
- Zimbra NE Quick Start 7.2Document44 pagesZimbra NE Quick Start 7.2Anupam MajumdarNo ratings yet
- Manual Laspac-View5 enDocument38 pagesManual Laspac-View5 enrichardNo ratings yet
- Domino R5 Linux Sg245968Document384 pagesDomino R5 Linux Sg245968gioppino2No ratings yet
- Tie 230 Ig 0-00 En-UsDocument45 pagesTie 230 Ig 0-00 En-UsZMarku Jo PeNo ratings yet
- NetVault Backup Installation Guide - 100 PDFDocument62 pagesNetVault Backup Installation Guide - 100 PDFJohari Yovera DelgadoNo ratings yet
- Intuit Quickbooks Enterprise Solutions: Linux Database Server Manager Installation and Configuration GuideDocument42 pagesIntuit Quickbooks Enterprise Solutions: Linux Database Server Manager Installation and Configuration GuidereadthenewsNo ratings yet
- Teamcenter 10.1. Installation On Windows Servers Guide. Publication Number PLM00013 JDocument398 pagesTeamcenter 10.1. Installation On Windows Servers Guide. Publication Number PLM00013 JVarun VaidyaNo ratings yet
- Install GuideDocument47 pagesInstall GuidelukakravosNo ratings yet
- Install DLPDocument59 pagesInstall DLPandi susantoNo ratings yet
- YSB Install GuideDocument17 pagesYSB Install GuideMartine DOMPENo ratings yet
- Administrator's Guide: NPD5481-00 ENDocument72 pagesAdministrator's Guide: NPD5481-00 ENArimurti WradhaniNo ratings yet
- Gino StoryDocument339 pagesGino StoryTomy AlbertNo ratings yet
- Snort 2.9.7.x On Ubuntu 12 and 14 PDFDocument20 pagesSnort 2.9.7.x On Ubuntu 12 and 14 PDFIpin ITu AriPinNo ratings yet
- IBM MDM Installation GuideDocument214 pagesIBM MDM Installation GuideAdam HowardNo ratings yet
- Adm Guide For Op enDocument79 pagesAdm Guide For Op encairomrNo ratings yet
- Installation Guide - IBM System x3850 M2 and x3950 M2 (7141, 7233, 7234)Document100 pagesInstallation Guide - IBM System x3850 M2 and x3950 M2 (7141, 7233, 7234)jojoloNo ratings yet
- Network Administrator'S Guide: Autocad Civil 3D 2010Document92 pagesNetwork Administrator'S Guide: Autocad Civil 3D 2010Zee ZackyNo ratings yet
- OdbcigDocument80 pagesOdbcigmulyonosarpanNo ratings yet
- DTKDocument19 pagesDTKtawgollyNo ratings yet
- Tds6.3 Installation&ConfigurationDocument252 pagesTds6.3 Installation&ConfigurationPrabu ChinnasamyNo ratings yet
- SOS AdministrationDocument143 pagesSOS AdministrationmksNo ratings yet
- Advanced Installation TopicsDocument106 pagesAdvanced Installation Topicsmarius fordNo ratings yet
- IBM Informix: IBM Informix Dynamic Server Installation Guide For WindowsDocument76 pagesIBM Informix: IBM Informix Dynamic Server Installation Guide For WindowsHubert Reynaldo Chang EscalanteNo ratings yet
- Inst Content Server Ux Sp20Document68 pagesInst Content Server Ux Sp20Guyver FixNo ratings yet
- Cadence Installation GuideDocument18 pagesCadence Installation GuiderajkumarenixsNo ratings yet
- Zimbra NE Quick Start 8.0.5Document44 pagesZimbra NE Quick Start 8.0.5torpyxNo ratings yet
- Reporting Installation GuideDocument62 pagesReporting Installation GuideJoseph BolivarNo ratings yet
- Installing and Configuring The Avaya S8400 Media Server: Release 3.1Document88 pagesInstalling and Configuring The Avaya S8400 Media Server: Release 3.1Ahmed hassan hafezNo ratings yet
- Ibm Storage Ds3500 Instalation and Host Support GuideDocument288 pagesIbm Storage Ds3500 Instalation and Host Support GuideJohn MathewNo ratings yet
- DDBoost Admin Guide 759-0017-0002 Rev A 2.5 PDFDocument114 pagesDDBoost Admin Guide 759-0017-0002 Rev A 2.5 PDFMansoorNo ratings yet
- Microsoft Windows Server 2008 R2 Administrator's Reference: The Administrator's Essential ReferenceFrom EverandMicrosoft Windows Server 2008 R2 Administrator's Reference: The Administrator's Essential ReferenceRating: 4.5 out of 5 stars4.5/5 (3)
- Securing Windows Server 2008: Prevent Attacks from Outside and Inside Your OrganizationFrom EverandSecuring Windows Server 2008: Prevent Attacks from Outside and Inside Your OrganizationNo ratings yet
- Eleventh Hour Linux+: Exam XK0-003 Study GuideFrom EverandEleventh Hour Linux+: Exam XK0-003 Study GuideRating: 4 out of 5 stars4/5 (2)
- CompTIA Linux+ Certification Study Guide (2009 Exam): Exam XK0-003From EverandCompTIA Linux+ Certification Study Guide (2009 Exam): Exam XK0-003No ratings yet
- LINUX SECURITY AND ADMINISTRATION: Safeguarding Your Linux System with Proactive Administration Practices (2024 Guide for Beginners)From EverandLINUX SECURITY AND ADMINISTRATION: Safeguarding Your Linux System with Proactive Administration Practices (2024 Guide for Beginners)No ratings yet
- Microsoft Virtualization: Master Microsoft Server, Desktop, Application, and Presentation VirtualizationFrom EverandMicrosoft Virtualization: Master Microsoft Server, Desktop, Application, and Presentation VirtualizationRating: 4 out of 5 stars4/5 (2)
- CentOS Stream 9 Essentials: Learn to Install, Administer, and Deploy CentOS Stream 9 SystemsFrom EverandCentOS Stream 9 Essentials: Learn to Install, Administer, and Deploy CentOS Stream 9 SystemsNo ratings yet
- AlmaLinux 9 Essentials: Learn to Install, Administer, and Deploy Rocky Linux 9 SystemsFrom EverandAlmaLinux 9 Essentials: Learn to Install, Administer, and Deploy Rocky Linux 9 SystemsNo ratings yet
- Deploying QoS for Cisco IP and Next Generation Networks: The Definitive GuideFrom EverandDeploying QoS for Cisco IP and Next Generation Networks: The Definitive GuideRating: 5 out of 5 stars5/5 (2)
- Application Bus PassDocument1 pageApplication Bus PassSunny SinghNo ratings yet
- dc550 PDFDocument2 pagesdc550 PDFSunny SinghNo ratings yet
- All Copier Error CodesDocument699 pagesAll Copier Error Codesprejby90% (10)
- Quick Use Guide: Workcentre 7132Document32 pagesQuick Use Guide: Workcentre 7132Sunny SinghNo ratings yet
- Sharp Ar 5320eDocument10 pagesSharp Ar 5320ePega SuzeNo ratings yet
- HP LaserJet 1000 Service ManualDocument134 pagesHP LaserJet 1000 Service ManualbellobevaNo ratings yet
- Sf-10D Series Sf-15D Series: Technical ManualDocument74 pagesSf-10D Series Sf-15D Series: Technical ManualSunny SinghNo ratings yet
- Summer NewsDocument5 pagesSummer NewsSunny SinghNo ratings yet
- 02 ErrorCodesDocument60 pages02 ErrorCodesrcgeistNo ratings yet
- Xerox Workcentre 5632/5638/5645/5655/5665/5675/5687 Multifunction Systems Security TargetDocument89 pagesXerox Workcentre 5632/5638/5645/5655/5665/5675/5687 Multifunction Systems Security TargetSunny SinghNo ratings yet
- Compudirect, Inc.: This Document Was Provided byDocument36 pagesCompudirect, Inc.: This Document Was Provided bySunny SinghNo ratings yet
- XEROX WorkCentre M20 4118 Final Service Manual Pages - PDF For Free - EbookBrowseeDocument17 pagesXEROX WorkCentre M20 4118 Final Service Manual Pages - PDF For Free - EbookBrowseeFrancisco Roque0% (1)
- Canon CLC-1120, 1130, 1150 SMDocument274 pagesCanon CLC-1120, 1130, 1150 SMkdo2nyNo ratings yet
- Toshiba BD-2060 2860 Service HandBookDocument60 pagesToshiba BD-2060 2860 Service HandBookgiulio70100% (3)
- ElectroDocument24 pagesElectroTamilselvi ManuvelNo ratings yet
- DevelopD 16G SMDocument239 pagesDevelopD 16G SMColesniuc AlinNo ratings yet
- Basic Electronics LECTURE1Document13 pagesBasic Electronics LECTURE1Nishad.K.SaleemNo ratings yet
- Compudirect, Inc.: This Document Was Provided byDocument36 pagesCompudirect, Inc.: This Document Was Provided bySunny SinghNo ratings yet
- Dell Proxm PRNTG User's Guide2 en UsDocument11 pagesDell Proxm PRNTG User's Guide2 en UsSunny SinghNo ratings yet
- Fc220 Service ManualDocument197 pagesFc220 Service ManualongkybpNo ratings yet
- Spare Parts List: Figure B-1 Upper Cover AssyDocument11 pagesSpare Parts List: Figure B-1 Upper Cover AssySunny SinghNo ratings yet
- Cs3035 PM ListDocument15 pagesCs3035 PM ListSunny SinghNo ratings yet
- Advanced User'S Guide: MFC-J430W MFC-J432WDocument40 pagesAdvanced User'S Guide: MFC-J430W MFC-J432WSunny SinghNo ratings yet
- Dell-Mfp1125 User's Guide En-UsDocument111 pagesDell-Mfp1125 User's Guide En-UsSunny SinghNo ratings yet
- Brother HL1060Document105 pagesBrother HL1060Anonymous WD109UakyNo ratings yet
- Setting Passbook Ibm Wincor Pr2e NewDocument16 pagesSetting Passbook Ibm Wincor Pr2e NewSiba PrasadNo ratings yet
- Brother 190 SM 04Document19 pagesBrother 190 SM 04Sunny SinghNo ratings yet
- Minolta Ep1050 ServiceDocument266 pagesMinolta Ep1050 ServiceSunny SinghNo ratings yet
- MFX 1930Document6 pagesMFX 1930Sunny SinghNo ratings yet
- Iray LMDocument45 pagesIray LMjordie bowenNo ratings yet
- Creating PWAs with Oracle VBDocument5 pagesCreating PWAs with Oracle VBVijay GuptaNo ratings yet
- FrontEnd Exercise ScreensDocument4 pagesFrontEnd Exercise ScreensjayantNo ratings yet
- Sap RolesDocument11 pagesSap RolesBhanu ChandraNo ratings yet
- Online Notice Board Project DocumentationDocument6 pagesOnline Notice Board Project DocumentationGm Lakshman100% (4)
- Turban Ec2012 PP 02Document52 pagesTurban Ec2012 PP 02dafes danielNo ratings yet
- Roberto Sanchez IT ResumeDocument2 pagesRoberto Sanchez IT ResumevishuNo ratings yet
- Edit Slides with Polaris OfficeDocument7 pagesEdit Slides with Polaris OfficeVher DucayNo ratings yet
- Administrator Workbench in SAP BWDocument6 pagesAdministrator Workbench in SAP BWzafarwkhanNo ratings yet
- Notes 1Document9 pagesNotes 1Purity Kangogo100% (1)
- Website Report For Termosemineu-IbormedDocument10 pagesWebsite Report For Termosemineu-IbormedSEO UMACNo ratings yet
- SAP NW SSO 2.0 Password Manager For SAP NetWeaver Single Sign-On Implementation GuideDocument71 pagesSAP NW SSO 2.0 Password Manager For SAP NetWeaver Single Sign-On Implementation GuideJulio MontenegroNo ratings yet
- 5335 GP 14 Special Boot ModesDocument3 pages5335 GP 14 Special Boot ModesLuis Gon RamNo ratings yet
- Obtain Xilinx LicenseDocument2 pagesObtain Xilinx LicenseDominguez Villanueva LinoNo ratings yet
- 10th Class Physics Notes (Unit # 12) For FBISE Islamabad & Punjab BoardDocument4 pages10th Class Physics Notes (Unit # 12) For FBISE Islamabad & Punjab Boardphyo pyaeNo ratings yet
- 32bit Assembly Quick Start Using Visual Studio and Masm On WindowsDocument20 pages32bit Assembly Quick Start Using Visual Studio and Masm On WindowsdbittencourtsNo ratings yet
- The Difference Between LUTs, Looks and Scene FilesDocument2 pagesThe Difference Between LUTs, Looks and Scene FilesRenzo SattiNo ratings yet
- Customizing The Windchill 9 User InterfaceDocument3 pagesCustomizing The Windchill 9 User InterfacePartibanKumarNo ratings yet
- CloudBerry To OCI ConfigDocument20 pagesCloudBerry To OCI ConfigTchakalaFissaleNo ratings yet
- SQL Server Maintenance Plans Brad Ebook PDFDocument270 pagesSQL Server Maintenance Plans Brad Ebook PDFtracdiadk52No ratings yet
- Unit-I PC Package Ii I-B Com (Ca) 2 Mark QuestionDocument3 pagesUnit-I PC Package Ii I-B Com (Ca) 2 Mark QuestionPrabhuNo ratings yet
- UntitledDocument85 pagesUntitledmravenzaNo ratings yet
- How to set up MDS in PDMS step by stepDocument17 pagesHow to set up MDS in PDMS step by steppmaNo ratings yet
- OAF Component Reference Guide Release 12.1.3Document493 pagesOAF Component Reference Guide Release 12.1.3smartree100% (1)
- Appointment HackDocument3 pagesAppointment HackAsad Hussain0% (3)
- Offline Student Management System (OSMS) : Developed by Firaol SeifuDocument8 pagesOffline Student Management System (OSMS) : Developed by Firaol SeifuFiraolNo ratings yet
- Oracle REST Data ServicesDocument38 pagesOracle REST Data ServicesMuhammad Sohail100% (1)
- Readme Rsa Securid Software Token Converter 2.6.1: June 2012Document7 pagesReadme Rsa Securid Software Token Converter 2.6.1: June 2012Nurul BintangNo ratings yet
- Resume For ASP - Net DeveloperDocument3 pagesResume For ASP - Net DeveloperRajanVishwakarmaNo ratings yet