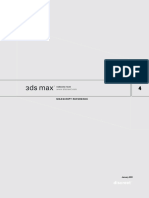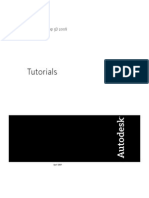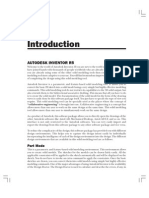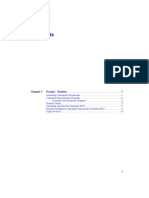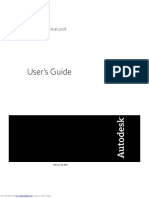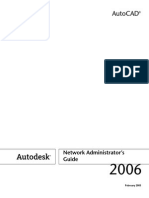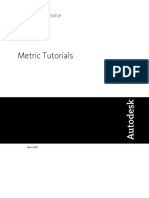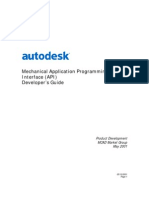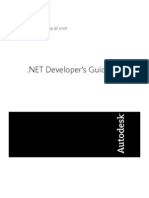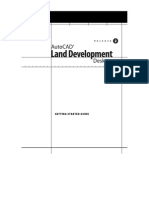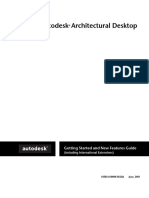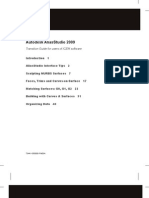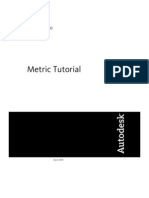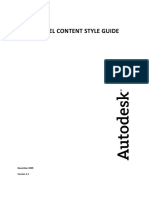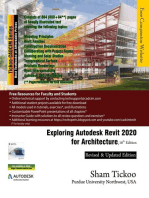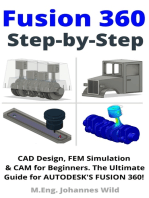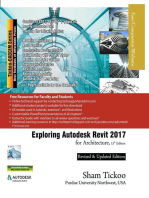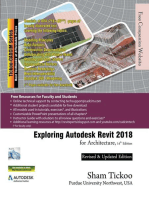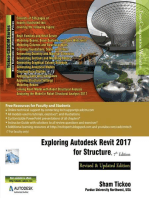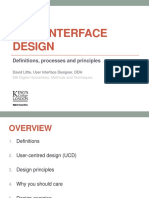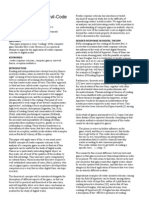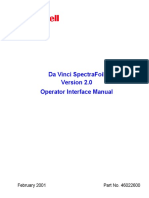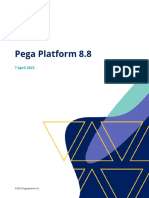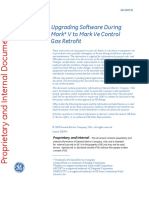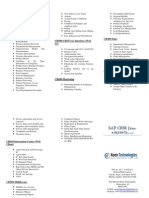Professional Documents
Culture Documents
Viz2008 Tutorial 1 User Interface
Uploaded by
chulocarlosOriginal Description:
Copyright
Available Formats
Share this document
Did you find this document useful?
Is this content inappropriate?
Report this DocumentCopyright:
Available Formats
Viz2008 Tutorial 1 User Interface
Uploaded by
chulocarlosCopyright:
Available Formats
Autodesk
VIZ 2008
Tutorial 1: Introducing the Autodesk VIZ User Interface
Cover image: Preliminary Tower Study, courtesy of
Skidmore, Owings & Merrill LLP with studioamd.
2007 Autodesk, Inc. All rights reserved.
This publication, or parts thereof, may not be reproduced in any form, by any method, for any purpose.
AUTODESK, INC., MAKES NO WARRANTY, EITHER EXPRESS OR IMPLIED, INCLUDING BUT NOT LIMITED TO ANY IMPLIED
WARRANTIES OF MERCHANTABILITY OR FITNESS FOR A PARTICULAR PURPOSE REGARDING THESE MATERIALS, AND MAKES SUCH
MATERIALS AVAILABLE SOLELY ON AN "AS-IS" BASIS. IN NO EVENT SHALL AUTODESK, INC., BE LIABLE TO ANYONE FOR SPECIAL,
COLLATERAL, INCIDENTAL, OR CONSEQUENTIAL DAMAGES IN CONNECTION WITH OR ARISING OUT OF PURCHASE OR USE OF
THESE MATERIALS. THE SOLE AND EXCLUSIVE LIABILITY TO AUTODESK, INC., REGARDLESS OF THE FORM OF ACTION, SHALL NOT
EXCEED THE PURCHASE PRICE OF THE MATERIALS DESCRIBED HEREIN.
Autodesk, Inc., reserves the right to revise and improve its products as it sees fit. This publication describes the state of this product at the time of its
publication, and may not reflect the product at all times in the future.
The following are registered trademarks or trademarks of Autodesk, Inc., in the USA and other countries: 3DEC (design/logo), 3December,
3December.com, 3ds Max, ActiveShapes, Actrix, ADI, Alias, Alias (swirl design/logo), AliasStudio, Alias|Wavefront (design/logo), ATC, AUGI,
AutoCAD, AutoCAD Learning Assistance, AutoCAD LT, AutoCAD Simulator, AutoCAD SQL Extension, AutoCAD SQL Interface, Autodesk,
Autodesk Envision, Autodesk Insight, Autodesk Intent, Autodesk Inventor, Autodesk Map, Autodesk MapGuide, Autodesk Streamline, AutoLISP,
AutoSnap, AutoSketch, AutoTrack, Backdraft, Built with ObjectARX (logo), Burn, Buzzsaw, CAiCE, Can You Imagine, Character Studio, Cinestream,
Civil 3D, Cleaner, Cleaner Central, ClearScale, Colour Warper, Combustion, Communication Specification, Constructware, Content Explorer,
Create>whats>Next> (design/logo), Dancing Baby (image), DesignCenter, Design Doctor, Designers Toolkit, DesignKids, DesignProf, DesignServer,
DesignStudio, Design|Studio (design/logo), Design Your World, Design Your World (design/logo), DWF, DWG, DWG (logo), DWG TrueConvert,
DWG TrueView, DXF, EditDV, Education by Design, Extending the Design Team, FBX, Filmbox, FMDesktop, GDX Driver, Gmax, Heads-up Design,
Heidi, HOOPS, HumanIK, i-drop, iMOUT, Incinerator, IntroDV, Kaydara, Kaydara (design/logo), LocationLogic, Lustre, Maya, Mechanical Desktop,
MotionBuilder, ObjectARX, ObjectDBX, Open Reality, PolarSnap, PortfolioWall, Powered with Autodesk Technology, Productstream, ProjectPoint,
Reactor, RealDWG, Real-time Roto, Render Queue, Revit, Showcase, SketchBook, StudioTools, Topobase, Toxik, Visual, Visual Bridge, Visual
Construction, Visual Drainage, Visual Hydro, Visual Landscape, Visual Roads, Visual Survey, Visual Syllabus, Visual Toolbox, Visual Tugboat,
Visual LISP, Voice Reality, Volo, and Wiretap.
The following are registered trademarks or trademarks of Autodesk Canada Co. in the USA and/or Canada and other countries: Backburner, Discreet,
Fire, Flame, Flint, Frost, Inferno, Multi-Master Editing, River, Smoke, Sparks, Stone, Wire.
clothfx is a trademark of Size8 Software, Inc. mental ray is a registered trademark of mental images GmbH licensed for use by Autodesk, Inc. RE:Flex is
a trademark of RE:Vision Effects, Inc. Intel is a registered trademark and the Intel Optimizer Logo is a trademark of Intel Corporation, used under
license. Havok is a trademark or registered trademark of Havok.com, Inc. or its affiliates in the United States and/or in other countries. All other brand
names, product names, or trademarks belong to their respective holders.
Third-Party Software Credits and Attributions
OpenEXR Bitmap I/O Plugin 2003-2005 SplutterFish, LLC.
OpenEXR 2003 Industrial Light and Magic a division of Lucas Digital Ltd. LLC.
Zlib 1995-2003 Jean-loup Gaily and Mark Adler.
HDRI Import created 2002 by SplutterFish and Cuncyt Ozdas.
Portions Copyrighted 2000-2005 Size8 Software, Inc.
Portions of this software are Copyright 1998-2004 Hybrid Graphics Limited.
This product includes Radiance software (http://radsite.lbl.gov/) developed by the Lawrence Berkeley National Laboratory (http://www.lbl.gov/).
The JPEG software is copyright 1991-1998, Thomas G. Lane. All Rights Reserved.
Portions Copyrighted mental images GmbH 1989-2002.
Portions Copyright IntegrityWare, Inc.; Npower Software LLC. All rights reserved.
Portions Copyright 1991-1996 Arthur D. Applegate. All rights reserved.
Lenzfx and Max R2 Copyright Digimation, Inc. All rights reserved.
GOVERNMENT USE
Use, duplication, or disclosure by the U.S. Government is subject to restrictions as set forth in FAR 12.212 (Commercial Computer Software-Restricted
Rights) and DFAR 227.7202 (Rights in Technical Data and Computer Software), as applicable.
Published By: Autodesk, Inc.
111 McInnis Parkway
San Rafael, CA 94903, USA
Getting to Know the Autodesk VIZ
Interface
This tutorial introduces the Autodesk VIZ
interface and provides an overview of the things
you can do with the software. If youd like to follow
along and practice using the interface elements
described below, open a sample Autodesk VIZ file
and experiment with the controls; however, its not
necessary to do so.
To open the sample Autodesk VIZ file:
1. Start or reset Autodesk VIZ.
2. From the File menu, choose the Open
command, and then locate and open the
file \tutorials\getting_started\small_office_
intro.max.
The programloads a 3D model of a small office.
Use this file to follow along with the following
introduction to the Autodesk VIZ interface.
How It All Works: What You Can
Do in Autodesk VIZ
Create and Assemble Objects: You can create
new geometrical objects in Autodesk VIZ, as
well as link objects from other programs such as
AutoCAD Architecture, and you can augment
that geometry with other objects created in 3ds
Max. You view objects, change their materials, edit
them and animate them in viewports. The objects
can be 2D and 3D geometry, all positioned in 3D
space. You can display the objects in the viewport
as wireframe, shaded, or other options.
Lights and Cameras: You can add light objects
to create shadows and illumination. And you can
create cameras to shoot movies of your scene.
Introducing the Autodesk VIZ Interface
For this web tutorial please find the Scene Files in \VIZ2008_User_Interface
instead of \tutorials. Download this folder using the following procedure:
1. At www.autodesk.com/viz-tutorials click Scene Files under Introducing the
Autodesk VIZ Interface.
2. Unzip the EXE file to your computer.
By default the \VIZ2008_User_Interface folder is unzipped into
C:\VIZ2008_Scene_Files.
2 Tutorial 1: Introducing the Autodesk VIZ Interface
Materials: You can further enhance geometry
surfaces with materials, which you create and edit
in the Material Editor.
You toggle the Material Editor by clicking its
button on the main toolbar or by pressing the M
key on the keyboard.
You can access commonly used materials from the
material palettes set in the Tool Palettes window
and then apply them to objects in the scene. You
can drag entire palettes or individual materials to
catalogs in the Content Browser.
Keyframe Animation: Once the objects
are assembled in the scene, you create animated
versions of the design with keyframe animation.
This form of animation, incidentally, takes its
name from traditional, hand-drawn animation in
which lead artists draw the major, key frames,
and then assistant artists draw all in-between
The Viewports 3
frames to complete the action. Click the Auto Key
button, and then select objects in the scene. Move,
rotate, and scale the objects at different times to
create the animation. Or change the position
of a camera over time to create an architectural
walkthrough.
The time slider lets you time travel to any frame,
and you can use the VCR controls to play the
animation, jump between keyframes, and go
instantly to the start or end.
Rendering: Once the animation is complete,
you use rendering to create still images, movie
sequences or interactive panoramic views. The
output of the animation can be a movie file format
or a sequence of still images. Autodesk VIZ can
render to most industry-standard file formats. You
can set image resolution to whatever you want.
You can use bitmap images as the background
to your renderings in order to create stunning
photosimulations.
The Viewports
When you start Autodesk VIZ, you see a default
user interface, whose settings are stored in the file
vizstart.cui. When you start Autodesk VIZ for the
first time, this user interface consists of a single
viewport showing a perspective view, surrounded
by tools and controls. The viewports, which can
number up to four, are your windows onto the
world of 3D graphics.
You can easily configure the layout of these
viewports, tools, and controls by loading other
user-interface layouts or by creating your own.
You can change the color and appearance of the
user interface yourself, or load in other custom UI
files. Heres an example of a customized interface:
Viewports can display geometry in wireframe
mode or several different shaded modes. Edged-face
mode lets you see the wireframe structure and
shading at the same time.
A viewport can display the scene from the front or
back, left or right, top or bottom views. It can also
display different angled views such as perspective,
user, light source, or camera. You can change the
viewport by right-clicking the viewport label in the
4 Tutorial 1: Introducing the Autodesk VIZ Interface
top-left corner of the viewport, or with keyboard
shortcuts. For instance, P sets the active viewport
to Perspective view, and F sets it to Front view.
You can resize viewports by moving the splitter
bars that separate them.
Resizing the viewports
Right-clicking the viewport label brings up other
options as well. Here, you will find the Configure
command, which leads you to dozens of options
for viewport configuration. On the Layout panel,
youll find choices for different layouts for the
viewports.
Alternate viewport layout
Viewport clipping lets you display only a slice of
your scene in the viewport. When you have a
complex scene, viewport clipping lets you isolate a
section for closer scrutiny.
The Viewports 5
Viewport clipping, with the viewport background darkened
Safe frames show you the proportions of your
output file in the viewport to help you compose
your shot. This is handy if your output uses a
different proportion than your viewport.
Safe frame shows in the viewport where the image will be
cropped on the sides when rendered.
You can set up viewport backgrounds using bitmap
images. The viewport background image is
the environment map that you set up using the
Rendering menu > Environment command, and
which will render behind the geometry in your
scene.
Tip: You can quickly create a viewport background
by simply dragging an image file from Windows
Explorer or your Web browser over an empty
section of the viewport.
Viewport background in a Perspective view, with the resulting
rendered image in foreground
Viewport Navigation Controls
The Viewport Navigation controls are found in the
lower-right corner of the Autodesk VIZ window.
The particular tools available to you change
depending on which type of viewport is active.
For example, a Camera viewport displays different
navigation buttons than a Perspective viewport.
Navigation tools for a Camera view
Navigation tools for a Perspective view
These are the controls to pan and zoom or orbit
the viewport. Note that some of the tools have
flyout options that allow you to customize the tool
for specific viewport navigation tasks. You change
the button in a flyout by holding the left mouse key
down on it until the options appear, then drag to
the option you want to set, and release the mouse.
6 Tutorial 1: Introducing the Autodesk VIZ Interface
Extra options are available from flyouts.
Toolbars, Title Bar, and Menu Bar
Toolbars provide one-click access to the most
common functions in Autodesk VIZ; it will
speed your work to be familiar with them. You
can create your own toolbars or edit the default
toolbars provided in order to streamline your
work. Toolbars will be found either docked to the
top, bottom, or sides of the viewports, or they
might be floating over the interface.
Some of the default toolbars you will probably use
frequently:
Main toolbar: tools for transforming, linking,
rendering, toggling snaps, and more.
Extras toolbar: tools for keyboard shortcut
override toggle, AutoGrid, and arrays.
Axis Constraints toolbar: tools for restricting
the axes used for different transforms.
Snaps toolbar: tools for commonly used snap
settings. Use snapping for greater precision
when creating and transforming objects.
Layers toolbar: controls the display and
selection of layers in Autodesk VIZ.
Render Shortcuts toolbar: tools for creating
custom rendering presets and choosing among
a set of preset rendering parameters.
Title Bar
At the top of the Autodesk VIZ window is the title
bar. Like any standard Windows program, it shows
you the name of the file you are working on.
Menu Bar
Directly beneath the title bar is the menu bar. The
menu bar has a number of different menus, each
offering a selection of related tools and controls.
You can also access many menu commands with
the keyboard shortcuts displayed to the right of the
menu item.
If a menu itemhas an ellipsis (three dots) following
it, that means there are more choices on a dialog.
If the menu item has a right-pointing arrow, there
are more choices found in an expanding submenu.
Animation Controls 7
The menu bar options are context-sensitive.
Availability of certain menu commands changes
depending on what object is selected. For example,
the Views menu command Create Camera From
View is available only when a perspective viewport
is active.
Animation Controls
The Animation controls are located below the
viewports and in the extreme lower right of the
Autodesk VIZ window. These controls add a time
dimension to your design. You use animation
controls for moving to different points in time,
called frames, and to specify transforms and other
settings that should apply at a particular frame,
called keys.
The Auto Key Button
This button toggles between
two states: when it is gray, transformations
(movement, rotation, or scaling) and some
parameter changes you make will apply to all
frames in your animation. When it is red, you are
in animation mode, which means that the changes
you make are keys that apply only to the current
frame. By setting different keys at different frames,
you create animation.
Time Slider
The time slider allows you to move through time.
Click anywhere on the time slider background line
and the time slider jumps to your cursor, or drag
the time slider to the frame you want. The slider
shows the current frame and the total number of
frames.
The time slider background turns red when you
are in animation mode.
Track Bar
The track bar displays the keys for selected objects.
You can slide the key markers along the track bar
to adjust when they occur, and clone them by
holding down the shift key as you drag the keys.
You can also get more information instantly on
any key shown on the track bar by right-clicking a
key, as shown.
Animation Playback Controls
Found in the lower right of the user interface, the
animation playback controls are used to play the
animation in the viewport.
You can quickly go to the beginning or end of your
animation by using the Go To Start and Go To
End buttons. You can also advance backward or
forward a single frame using the Next Frame and
Previous Frame buttons.
Clicking the Play Animation button plays
the animation in the viewport. It has a flyout that
includes a Play Selected option.
The Time Configuration button opens a dialog
that gives you controls over time and playback.
Here you can change the length of your animation,
or define the active time segment. You can also
rescale time segments to speed up or slow down a
motion.
The current frame indicator shows the number of
the current frame. You can jump quickly to any
specific frame by entering the frame number in
this field.
8 Tutorial 1: Introducing the Autodesk VIZ Interface
Additional Interface Elements
Right-Click Quad Menus
Right-click in a viewport to open a quad menu
directly under your cursor for quick command
navigation. The available quad menu commands
are context-sensitive: they change based on the
current selection.
Tip: To view more choices, hold down the Alt ,
Ctrl , or Shift key while right-clicking.
You can use quad menus to get to most commands
in the command panels, and you can customize
the menus with the Customize User Interface
command.
Status and Prompt Area
The status and prompt areas provide valuable cues
about whats happening below the surface. This is
where Autodesk VIZ talks to you. The status bar
gives you pertinent information regarding your
selection, and the prompt line tells you what the
active command expects you to do next.
Lock Selection Set
You quickly get used to clicking objects to select
them. If you have a multiple-object selection and
then you click a single member of the selection,
you get the unexpected result of creating a new
selection that has only a single member.
When you have a selection you want to keep,
lock the selection set with this button, or press the
spacebar to toggle the lock selection. You can then
drag anywhere in the viewport to transform the
objects in the selection.
Coordinate Display Fields
The coordinate display fields to the right of the
status bar show you X, Y, and Z coordinates for
the position, rotation, and scale of your object.
When a transform tool is active, you can enter
values in these fields to transform objects from the
keyboard, or use the spinners with the mouse.
Choose between Absolute and Offset
modes respectively to transform objects in space
precisely, or increment/decrement the transform
values.
The Command Panel
To the right of the viewports is the command panel
with separate tabs for Create, Modify, Hierarchy,
Motion, Display, and Utilities. The panel content
varies, based on the current selection. Tools and
parameters are located on rollouts that you can
expand and rearrange.
The command panel is quite malleable. You can
scroll it to reach more tools below the interface
extents, and expand it to two or more columns
wide. You can also drag and drop rollouts to
reorder their sequence within the command panel.
Customizing the User Interface 9
Customizing the User Interface
Most of the layout of the Autodesk VIZ user
interface is customizable, so that after you are
familiar with the product, you can move tools as
you see fit. The toolbars and command panel can
float, dock, or be hidden. You can save and load
your customized user interface to a CUI file, so
you can take it with you from machine to machine.
The Customize User Interface command on the
Customize menu is where youll find the tools to
create your own toolbars. Here, you can also take
scripts and commands and set them as toolbar
buttons, menu items, and keyboard shortcuts.
Expert Mode
Once you become familiar with Autodesk VIZ,
you can take advantage of Expert mode, which
lets you hide pieces of the interface, so more of
your screen is devoted to the viewports. You can
remove the visual presence of the tools to focus on
the composition of your scene.
From the Views menu, choose Expert Mode.
You can use keyboard shortcuts to display the
command panel, or toolbars and tab panel. For
the most part, youll find the tools you need on
the quad menu, which is always accessible with a
right-click.
Keyboard Shortcuts
As you develop your own techniques and practices,
you may want to customize your keyboard
shortcuts. There are lots of things in Autodesk VIZ
you are going to do over and over again, and
its nice to be able to just press a key and have
it happen. Youll find that, instead of clicking
with a mouse, using the keyboard shortcuts will
increase your productivity and make you a happier
Autodesk VIZ user.
10 Tutorial 1: Introducing the Autodesk VIZ Interface
Youll find keyboard shortcuts on the Customize
menu > Customize User Interface > Keyboard
panel. Atable of actions is available for assignment.
Some actions are already defined, others are not.
Create your own and save them here.
Summary
To sum up what this tutorial has covered:
You can create new geometry in Autodesk VIZ,
as well as link geometry and materials from
other programs and use objects that were
created previously in 3ds max.
You can enhance your scene with cameras,
materials, lighting, and animation effects.
You were introduced to the names and
functions of the interface elements you will use
most frequently.
You might also like
- Scaleform Unity - Plug-In ReadMe For PCDocument8 pagesScaleform Unity - Plug-In ReadMe For PCVictor FrancoNo ratings yet
- AutodeskRevitBuilding8 (1) 1tutorialsDocument956 pagesAutodeskRevitBuilding8 (1) 1tutorialsapirakqNo ratings yet
- Max ScriptDocument1,934 pagesMax ScriptIrina TimosencoNo ratings yet
- Technical SurfacingDocument120 pagesTechnical SurfacingIrina AveraldoNo ratings yet
- Autocad For BegginersDocument104 pagesAutocad For BegginersDarrell James NelhamNo ratings yet
- Belajar AutocadDocument188 pagesBelajar AutocadJosua PartompuanNo ratings yet
- CADmap Tutorials (Inglês)Document140 pagesCADmap Tutorials (Inglês)crotalusNo ratings yet
- 3dsmax 2010 Flight Studio InteropDocument37 pages3dsmax 2010 Flight Studio InteropKatherine Rozo OspinaNo ratings yet
- Solid Works Training PDFDocument247 pagesSolid Works Training PDFToni Mybabysweetpea Dawson0% (1)
- Motion 3d User GuideDocument16 pagesMotion 3d User GuideYasser E KasanNo ratings yet
- Introduction Inv5 EvalDocument19 pagesIntroduction Inv5 EvalAgus PrijantoNo ratings yet
- Autodesk Navisworks 2013 Freedom ReadmeDocument8 pagesAutodesk Navisworks 2013 Freedom ReadmemindwriterNo ratings yet
- Autocad Electrical 2008Document1,304 pagesAutocad Electrical 2008Amado ZambranoNo ratings yet
- Acad NagDocument108 pagesAcad NagDarrylpnzNo ratings yet
- ADT Metric Tutorial PDFDocument144 pagesADT Metric Tutorial PDFrubenmena1No ratings yet
- 3ds Max 2008 Tutorials IntroductionDocument50 pages3ds Max 2008 Tutorials IntroductionKaren AdamsNo ratings yet
- ARCHITECDocument374 pagesARCHITECBhunu DevNo ratings yet
- Tutorials MEPMet A4 FRADocument388 pagesTutorials MEPMet A4 FRAdavideNo ratings yet
- Revit 2010 TutorialsDocument374 pagesRevit 2010 Tutorials_256cores0% (1)
- AutocadDocument240 pagesAutocadlory_capitanu@yahoo.co.ukNo ratings yet
- API DevDocument274 pagesAPI Devruggedboy0% (1)
- Guia Practica Inventor 11 PDFDocument181 pagesGuia Practica Inventor 11 PDFJose Manuel Merodio BarbadoNo ratings yet
- Tutorials Structure Met A 4 FraDocument354 pagesTutorials Structure Met A 4 FraNomade VoyageurNo ratings yet
- AutoCad Map 3D 2008 - .NET Developer's GuideDocument96 pagesAutoCad Map 3D 2008 - .NET Developer's GuideAnderson Roberto da SilvaNo ratings yet
- Installation and Support Guide: Autodesk 3Ds Max 8Document42 pagesInstallation and Support Guide: Autodesk 3Ds Max 8MurthyThendelaNo ratings yet
- Land DevelopmentDocument285 pagesLand DevelopmentAntonio Lay AraujoNo ratings yet
- AutoDesk ArchiTectural DeskTop 3.3-User's GuideDocument1,786 pagesAutoDesk ArchiTectural DeskTop 3.3-User's GuideWilliamNo ratings yet
- Ice M 2 Alias StudioDocument53 pagesIce M 2 Alias StudioRodrigo WanzelerNo ratings yet
- Tutorial: (Solid Modeling) Quick Modeling November 2013Document33 pagesTutorial: (Solid Modeling) Quick Modeling November 2013Ana María Jácome LaraNo ratings yet
- Tutorials Structure Met ENUDocument340 pagesTutorials Structure Met ENUmariocalixtoNo ratings yet
- Tutorial de Revit 2010 en EspañolDocument380 pagesTutorial de Revit 2010 en EspañolEdy Mota GutierrezNo ratings yet
- Installation Overview and FAQ: Autodesk 3ds Max / Autodesk 3ds Max Design 2012Document20 pagesInstallation Overview and FAQ: Autodesk 3ds Max / Autodesk 3ds Max Design 2012gaurchanNo ratings yet
- Auto Cad Map TutorialsDocument140 pagesAuto Cad Map TutorialsMarcio CorreaNo ratings yet
- Revit MEP 2011 TutorialDocument372 pagesRevit MEP 2011 TutorialGeorge Sobhy0% (1)
- Revit Mep 2011 User GuideDocument372 pagesRevit Mep 2011 User GuideByengineer01100% (2)
- Best Practices For Working With Large Data Sets: Autocad Civil 3D 2008Document32 pagesBest Practices For Working With Large Data Sets: Autocad Civil 3D 2008Ods GuysNo ratings yet
- Go With The Flow! Common Workflow Process in VRED Professional SoftwareDocument25 pagesGo With The Flow! Common Workflow Process in VRED Professional SoftwareMeice LiuNo ratings yet
- AR Business Cards AppDocument52 pagesAR Business Cards Appyixikes861No ratings yet
- Revit Model Content Style GuideDocument67 pagesRevit Model Content Style Guidecloudclimber100% (1)
- Exploring Autodesk Revit 2020 for Architecture, 16th EditionFrom EverandExploring Autodesk Revit 2020 for Architecture, 16th EditionNo ratings yet
- Autodesk Fusion 360 Black Book (V 2.0.6508) Part 1: Autodesk Fusion 360 Black Book (V 2.0.6508)From EverandAutodesk Fusion 360 Black Book (V 2.0.6508) Part 1: Autodesk Fusion 360 Black Book (V 2.0.6508)No ratings yet
- Fusion 360 | Step by Step: CAD Design, FEM Simulation & CAM for Beginners. The Ultimate Guide for Autodesk's Fusion 360!From EverandFusion 360 | Step by Step: CAD Design, FEM Simulation & CAM for Beginners. The Ultimate Guide for Autodesk's Fusion 360!No ratings yet
- Exploring Autodesk Revit 2017 for Architecture, 13th EditionFrom EverandExploring Autodesk Revit 2017 for Architecture, 13th EditionRating: 5 out of 5 stars5/5 (1)
- Exploring Autodesk Revit 2018 for Architecture, 14th EditionFrom EverandExploring Autodesk Revit 2018 for Architecture, 14th EditionRating: 5 out of 5 stars5/5 (1)
- Autodesk Inventor Professional 2024 for Designers, 24th EditionFrom EverandAutodesk Inventor Professional 2024 for Designers, 24th EditionNo ratings yet
- Exploring Autodesk Revit 2017 for Structure , 7th EditionFrom EverandExploring Autodesk Revit 2017 for Structure , 7th EditionRating: 1 out of 5 stars1/5 (1)
- Autodesk Inventor Professional 2024 for Designers, 24th EditionFrom EverandAutodesk Inventor Professional 2024 for Designers, 24th EditionNo ratings yet
- Autodesk Fusion 360 Black Book (V 2.0.6508) Part 2: Autodesk Fusion 360 Black Book (V 2.0.6508)From EverandAutodesk Fusion 360 Black Book (V 2.0.6508) Part 2: Autodesk Fusion 360 Black Book (V 2.0.6508)No ratings yet
- Autodesk 3ds Max 2017 for Beginners: A Tutorial Approach, 17th EditionFrom EverandAutodesk 3ds Max 2017 for Beginners: A Tutorial Approach, 17th EditionNo ratings yet
- Human Machine InterfacesDocument24 pagesHuman Machine InterfacesLê Công Vĩnh KhảiNo ratings yet
- Sapp Balancing Market: Traders and Controllers Training - Day 1Document69 pagesSapp Balancing Market: Traders and Controllers Training - Day 1Addie Hatisari DandaNo ratings yet
- A Modern Batch Solution - Rockwell AutomationDocument5 pagesA Modern Batch Solution - Rockwell AutomationYang Gul LeeNo ratings yet
- 2D E Tray Sorter with Contactless Energy SupplyDocument8 pages2D E Tray Sorter with Contactless Energy Supplystg44No ratings yet
- COMP 388/441 HCI: 02 - Guidelines, Principles, and TheoriesDocument31 pagesCOMP 388/441 HCI: 02 - Guidelines, Principles, and TheoriesVance TanNo ratings yet
- Android SyllabusDocument3 pagesAndroid SyllabusanilNo ratings yet
- Buildgui PDFDocument518 pagesBuildgui PDFVương HoàngNo ratings yet
- User Interface Design: Definitions, Processes and PrinciplesDocument66 pagesUser Interface Design: Definitions, Processes and PrinciplesErmin SehicNo ratings yet
- Schneider Electric Telvent OASyS Product Family OverviewDocument3 pagesSchneider Electric Telvent OASyS Product Family OverviewMoe EidoNo ratings yet
- New Microsoft Word DocumentDocument5 pagesNew Microsoft Word DocumentPrashant ChaharNo ratings yet
- First Steps To Learning To Design GraphicsDocument27 pagesFirst Steps To Learning To Design GraphicsLaura RochaNo ratings yet
- IT Service Management Roles and Authorizations PDFDocument44 pagesIT Service Management Roles and Authorizations PDFArmandoNo ratings yet
- Veronica X: Reading Resident Evil-CodeDocument11 pagesVeronica X: Reading Resident Evil-CodeMrTedgeNo ratings yet
- Design Guidelines ChecklistDocument31 pagesDesign Guidelines ChecklistMinahel Noor FatimaNo ratings yet
- PLC Based Electrical Load Management SystemDocument40 pagesPLC Based Electrical Load Management SystemIrsa AbidNo ratings yet
- Wincc 2008 ManualDocument32 pagesWincc 2008 Manualrromer3294No ratings yet
- DRM 25Document14 pagesDRM 25Anantha RajanNo ratings yet
- Display and Graphics Commonality StandardDocument368 pagesDisplay and Graphics Commonality StandardngibbinsNo ratings yet
- Da Vinci Spectrafoil Operator Interface Manual: February 2001 Part No. 46022600Document109 pagesDa Vinci Spectrafoil Operator Interface Manual: February 2001 Part No. 46022600Jonathan Alcántara JiménezNo ratings yet
- Oracle ITM Partner SpecsDocument61 pagesOracle ITM Partner SpecsSatendra BhatiNo ratings yet
- Winstar Display Co., LTD Module Specification for WH1602C-YGB-CPDocument23 pagesWinstar Display Co., LTD Module Specification for WH1602C-YGB-CPLeandro SchenoneNo ratings yet
- Pega Platform 8.8: 7 April 2023Document161 pagesPega Platform 8.8: 7 April 2023SasidharNo ratings yet
- GII-S00135 DownloadInstructionsDocument14 pagesGII-S00135 DownloadInstructionsJorge ContrerasNo ratings yet
- Soniclear Installation GuideDocument75 pagesSoniclear Installation GuideYetunde AgbetolaNo ratings yet
- HMI Human Machine InteractionDocument17 pagesHMI Human Machine InteractionIwan SetiajiNo ratings yet
- Eye Movement Human Computer Interaction TechniquesDocument2 pagesEye Movement Human Computer Interaction Techniquescool_397103608No ratings yet
- HD2020 LED ManualDocument55 pagesHD2020 LED ManualLuis Guevara Caruajulca0% (1)
- GetApplicationAttachment PDFDocument216 pagesGetApplicationAttachment PDFX'mix ĐreamerNo ratings yet
- Sap CRM (: CR100-Base CustomizationDocument2 pagesSap CRM (: CR100-Base CustomizationdanishGoldfishahamadNo ratings yet
- RelaysDocument430 pagesRelaysSumith VkNo ratings yet