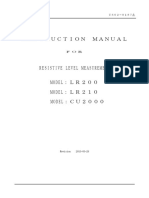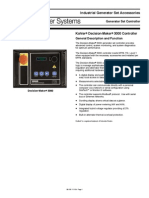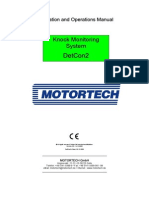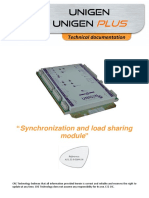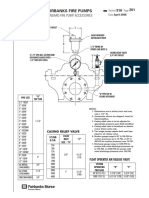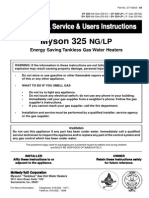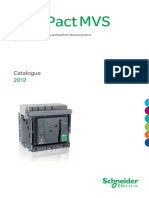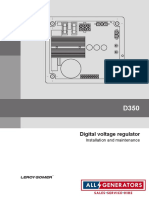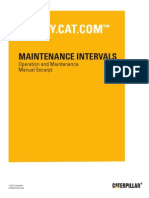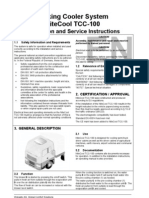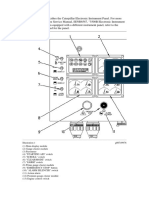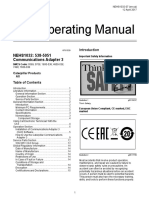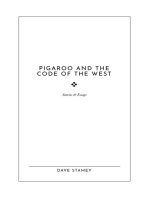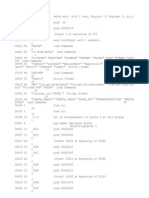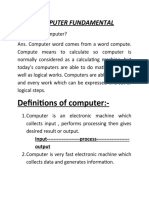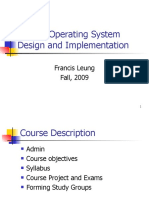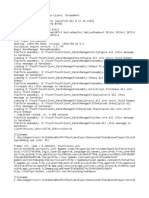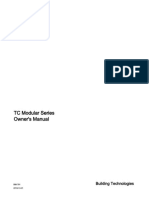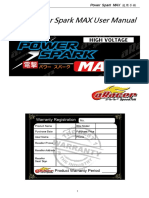Professional Documents
Culture Documents
Troubleshooting - English
Uploaded by
Cesar Arturo Pajuelo EspinozaOriginal Description:
Copyright
Available Formats
Share this document
Did you find this document useful?
Is this content inappropriate?
Report this DocumentCopyright:
Available Formats
Troubleshooting - English
Uploaded by
Cesar Arturo Pajuelo EspinozaCopyright:
Available Formats
Troubleshooting Guide
Installation
Installation Fails
Installation stops right at the end
DB Err: Unable to Retrieve String
EVTENG.EXE has been detected
Licensing
ODBC is in use by another process and is locked in the service tool
License Error LIC0101
License Error LIC0103
License Error LIC102
LIC 303, LIC 301, or Severe Licensing Error
Communication/Comm Adapter
142 error
213 error
230 Error code - The Requested Port is in Use By Another Process
443 error
453 error
231 error
How to flash CAII
How to set up the USB to Serial Adapter
Runtime Errors
How to open/view Warranty Reports
Run-time Error "457" when selecting a custom status group
Start Managers Failed/Initialization of comet failed
Flash
Flash Error 40959
Winflash reports lost license
TABLE OF CONTENTS
Installation Fails
If the service tool installation fails, please check for the following processes: EVTENG.EXE, PVCSTKN.EXE
and the Google Desktop application. If any of these applications are running, the installation of the service tool
will fail. Please end these processes in order to successfully complete the service tool install.
Installation stops right at the end
Page 1of 9 Troubleshooting Guide
26/06/2007 file://C:\Program Files\Caterpillar Electronic Technician\Docs\Troubleguide_eng.htm
TABLE OF CONTENTS
TABLE OF CONTENTS
TABLE OF CONTENTS
During testing of the service tool, it was discovered that Microsoft Anti-Spyware and Intellisync Autorun
Manager may cause the Installshield portion of the install to pause. The installation of the service tool will
proceed, however, the process has been observed to take 5-15 minutes longer if these applications are running.
In order to install the service tool in the timeliest manner, please disable Microsoft Antispyware or Intellisync
Autorun Manager during the install process. These applications have not been shown to interfere with the
performance of the service tool once installed.
DB Err: Unable to Retrieve String
Please perform the following steps:
1. Confirm that the user has Administrator or Power User rights on that PC.
2. Close the service tool.
3. Open My Computer.
4. GO to C:\Program Files\Common Files\Offboard Information Products.
5. Right-Click the Comet folder.
6. Select Delete.
7. Reinstall the service tool.
8. Reboot the computer.
EVTENG.EXE has been detected
Please perform the following steps:
NOTE: Try to install the service tool after each step below.
1. Reboot PC.
2. Close Control Panel and all other programs that are running.
3. Close all programs that contain or use ODBC sources such as Sequel/SQL Workstation or SpyWare in
Startup.
4. Disable any Avast programs installed on the PC.
5. Close ODBC-related programs such as EvtEng.exe, iFrmewrk.exe, or SpyWare under Task Manager or
Processes:
1. Perform a Control +Alt +Delete.
2. Click Task Manager.
3. Select Processes tab.
4. Select above process if running.
5. Click End Process button.
6. Close SAP or SQL (sqlmangr.exe and sqlagent.exe) programs:
1. Go to Control Panel.
2. Double-click on Administrative Tools.
3. Go to Services.
4. Select SAP, sqlmangr, or sqlagent services and click Stop.
5. After install, click Start on each service that had been stopped.
7. If the above does not resolve the issue, please perform the following steps (for service tool installations
only):
1. Copy the service tool disk or the service tool folder from the CD to the hard drive.
2. Restart the PC in Safe Mode and try to install.
ODBC is in use by another process and is locked in the service tool
Please perform the following steps:
NOTE: Try to install the service tool after each step below.
1. Reboot PC
2. Close Control Panel and all other programs that are running.
3. Close ODBC-related programs such as SQL (sqlmangr.exe and sqlagent.exe).
1. Press Control +Alt +Del to launch the Task Manager.
2. Select the Processes tab.
3. Select the SQL processes, if running.
4. Select the End Process button.
Page 2of 9 Troubleshooting Guide
26/06/2007 file://C:\Program Files\Caterpillar Electronic Technician\Docs\Troubleguide_eng.htm
TABLE OF CONTENTS
TABLE OF CONTENTS
TABLE OF CONTENTS
4. Close SAP-related programs:
1. Select Start, and go to the Settings menu, and then to the Control Manager icon.
2. Select Administrative Tools
3. Go to Services
4. Select the SAP service, and select Stop
5. If the problem persists, please perform the following steps:
1. Copy the service tool disk to the local drive
2. Restart the PC in safe mode, and retry the service tool install.
License Error LIC0101
NOTE: Ensure that the user has Administrator or Power User rights.
Please perform the following steps:
1. Record the service tool serial number.
2. Go to Start >Settings >Control Panel, and select Add/Remove Programs.
3. Select the service tool from the list, and remove it.
4. Perform a search on the hard drive for "technician," "cat.ini," and "oipdfndr."
5. If any files are related to the service tool, delete them.
6. Go to Start >Run and type in "regedit"
7. Select "H_KEY_LOCAL_MACHINE_" and select the "+" to the left.
8. Select "Software" from the left-hand pane.
9. Select the "Cat INC." folder under Software and select the "+" in the left-hand pane.
10. If a service tool folder exists, right click on the folder and select delete.
11. Exit the registry and reboot the PC.
12. Reinstall the service tool.
License Error LIC0103
Please perform the following steps:
1. Uninstall the service tool.
2. Download and unzip 103V5X.zip.
3. Run 103.bat.
4. Run cks.exe.
5. Run setupex.exe.
6. Reboot computer.
7. Reinstall the service tool.
8. Relicense the service tool.
License Error LIC102
NOTE: NetworkX must be installed and running for the service tool to install properly.
If using Windows XP, please perform the following steps:
1. Right-click the service tool icon and select properties
2. Select the Compatibility tab.
3. Under Compatibility mode, select the checkbox for "Run the compatibility mode for..."
4. Select Windows 2000 in the drop-down box.
5. Select "Apply" and select OK.
Please perform the following steps:
1. Reinstall the service tool.
2. If the reinstallation does not resolve the issue, then go to Start >Settings >Control Panel >Administrative
Tools.
3. Select Service.
4. Confirm that CrypKey License appears in the service list. If CrypKey license does not appear in the service
list, run the SETUP_CK.EXE program located in the Windows directory (i.e. C:\WINDOWS\).
5. Confirm that NetworkX is running. Right-click on My Computer and select Manage. In the left-pane, right-
Page 3of 9 Troubleshooting Guide
26/06/2007 file://C:\Program Files\Caterpillar Electronic Technician\Docs\Troubleguide_eng.htm
TABLE OF CONTENTS
TABLE OF CONTENTS
click the Device Manager, and select View/Show hidden devices. Under Non-Plug and Play, the NetworkX
component should be listed. If there is an exclamation point next to the NetworkX component, please perform
the following steps:
1. Reinstall the service tool, and stop at the language selection screen.
2. Cancel the installation. The NetworkX component should be installed by the language screen
in the installation.
6. If the NetworkX component is not shown in the Device Manager screen, please perform the following steps:
1. Go to Start >Settings >Control Panel.
2. Select Services.
3. Select CrypKey License under Services.
4. Select Stop.
5. Reinstall the service tool.
NOTE: If NetworkX is not or cannot be installed, please perform the following steps:
1. Go to Start >Run and type cmd.exe to open a Command Prompt Window.
2. Type C: and press Enter to Change to the C: directory.
3. Type cd windows in Windows XP, or cd winnt in Windows 2000.
4. Type "setup_ck.exe /d" and press Enter. This will remove the CrypKey Service.
5. Type exit and press Enter to close the Command Prompt window.
6. Open Windows Explorer and navigate to C:\Windows in Windows XP or C:\WINNT in Windows 2000.
7. Run the "Setup_ck.exe" file to reinstall the CrypKey Service.
8. Verify that the CrypKey Service is started:
1. Go to Start >Settings >Control Panel >Administrative Tools and select Services.
2. Locate the CrypKey service in the Services window. Verify that the CrypKey service is started. If the
Crypkey service is not started, select the CrypKey service and select the Start button.
3. Select OK.
LIC 303, LIC 301, or Severe Licensing Error
Please perform the following steps:
1. Open My Computer, go to C: >Program Files and find the service tool folder
2. Right-click on the service tool folder and select Delete.
3. Reboot the PC.
4. Reinstall the service tool.
5. License the service tool.
142 Error
Please perform the following steps:
1. Confirm that the communications adapter is connected to a power source (e.g. ECM). Verify that the vehicle
key is turned on and that the communications adapter is powered.
NOTE: If the communications adapter is connected, but is not receiving power, then the communications
adapter is faulty.
2. Confirm that changes register on the Communications Adapter's status lights when attempting
communication.
3. Verify that all cables are securely plugged into the computer, the communications adapter, and service
connector.
4. Verify that all Preferences are correctly set. If changes are made, connect again.
5. If using the black Communications Adapter II (CAII), then verify that the Caterpillar Communication
Adapter II Toolkit is installed on the PC.
6. Confirm that the Com Port that is associated with the Communications Adapter is working. Reset the Com
Port if necessary.
7. If Palm Pilot software is installed and active, disable that software.
8. If an infrared port in active, disable that port.
9. If there is a modem, or another device, on the same Com Port, or a counter Com Port (i.e. 1 & 3, 2&4) then
disable that device or move it to another port.
10. Verify that the Com Port is set up correctly in the Device Manager in the Control Panel as well as in the
PC's BIOS.
NOTE: Standard Com / LPT port settings are as follows:
Page 4of 9 Troubleshooting Guide
26/06/2007 file://C:\Program Files\Caterpillar Electronic Technician\Docs\Troubleguide_eng.htm
TABLE OF CONTENTS
TABLE OF CONTENTS
Com 1 =03F8 IRQ 4
Com 2 =02F8 IRQ 3
Com 3 =03E8 IRQ 4
Com 4 =02E8 IRQ 3
LPT 1 =378H IRQ 7
LPT 2 =278H IRQ 5
WORKAROUND: Use the printer port.
If the printer port does not work, please perform the following steps:
1. Access the BIOS
2. Note the current parallel port setting.
3. Change the setting to bidirectional/ECP/EPP until a setting is found that resolves the issue.
NOTE: If using an IBM Thinkpad laptop, access Thinkpad Configuration in the Control Panel to change
parallel port settings. Try EPP setting first.
213 Error
Please perform the following steps:
1. Verify the preferences in CAII toolkit match the service tool preferences (including baud rate setting) and try
ET again.
2. Reset com port if using a serial port connection and try the service tool again.
3. If modem is on same com port or counter com port (1 & 3 or 2 & 4), disable it or move to another port and
try ET again.
4. Insert the service tool or Install Disk in CD Rom Drive.
1. Click Start | Programs | Windows Explorer.
2. Click drive containing the CD.
3. Click CAII folder.
4. Click the 2.22 folder.
5. Double-click Setup.exe.
6. Follow on-screen installation instructions.
7. Restart the computer and try the service tool again.
5. If the above does not resolve the problem, click Start | Run.
1. Type regedit.
2. Click OK.
3. Click plus sign next to HKEY_LOCAL_MACHINE.
4. Click plus sign next to Software.
5. Click plus sign next to Microsoft.
6. Click plus sign next to Windows.
7. Click plus sign next to CurrentVersion.
8. Click plus sign next to SharedDLLs.
9. Right-click ca2rp.ini and click delete (if present).
10. Right-click ca2rp32.ini and click delete (if present).
11. Right-click ca2rp.dll and click delete (if present).
12. Right-click ca2rp32.dll and click delete (if present).
13. Right-click ca2.cfg and click delete (if present).
14. Right-click CATserv.exe and click delete (if present).
15. Right-click CAT_CAII.INF and click delete (if present).
16. Close the Registry Editor.
17. Insert the service tool CD or Install Disk in CD Rom Drive.
18 Click Start | Programs | Windows Explorer.
19. Click drive containing the CD.
20. Click CA2 folder.
21. Click the 2.22 folder.
22. Double-click Setup.exe.
23 Follow on-screen installation instructions.
24. Restart the computer and try the service tool again.
6. If the problem remains, disable the infrared port.
230 Error code - The Requested Port is in Use By Another Process
Please perform the following steps:
Page 5of 9 Troubleshooting Guide
26/06/2007 file://C:\Program Files\Caterpillar Electronic Technician\Docs\Troubleguide_eng.htm
TABLE OF CONTENTS
TABLE OF CONTENTS
TABLE OF CONTENTS
1. Reboot PC.
2. If the above does not resolve the issue, disable Palm Pilot software.
3. If the problem persists, reinstall the CAII drivers.
4. If the problem persists, reset the COM port.
5. Change the port settings in device manager.
1. Right -click on My Computer and select Manage
2. Click on Device Manager
3. Select the +to expand the Ports section
4. Select the COM port
5. Select Port Setting and select the Advanced button
6. Change COM Port Number to an available port number
7. Select OK and OK to close window
8. Reboot the PC
6. If the problem persists, use the parallel port for the Communication Adapter.
Error 443
Please perform the following steps:
1. Connect CAII to Electronic Control Module (ECM).
NOTE: Do not open ET.
2. Click Start | Programs | Caterpillar Comm Adapter II | Comm Adapter II Toolkit.
3. Click Utilities | Application Firmware Flash.
4. Click ca2v2i2.apf.
NOTE: Select Firmware version ca2v3i0.0.apf for SIP, ca2v2i2.apf for RP1210
5. Click OK.
6. Click Begin Flash.
7. Click top right "X" to exit program.
8. Begin using the service tool.
453 Error
Please perform the following steps:
1. Cycle power on the truck.
2. Use the Special Use Serial Cable - 196-0055
3. Change the baud rate up or down, test for success at a different baud rate.
4. Test the Communication Adapter with another computer.
5. Test a different Communication Adapter on another computer.
6. If the 453 error persists, uninstall and reinstall the Communication Adapter II (CAII) software.
7. If the 453 error persists, reset the COM port.
8. Disable the infrared port (if applicable).
9. If the 453 error persists, use the parallel port.
10. If the parallel port is unavailable, then flash the Communication Adapter II:
1. Close the service tool
2. Open the Caterpillar Communication Adapter II Toolkit from Start >Programs.
3. Select the Utilities menu.
4. Select the Application Firmware Flash from the Utilities menu.
5. Flash the Communication Adapter II with the CA2v3i0.0apf flash file.
6. Open the service tool and select the Utilities menu.
7. Select Preferences from the Utilities menu.
8. Choose the following adapter - Caterpillar Communications Adapter II (Serial IP).
9. Select OK
231 Error
Page 6of 9 Troubleshooting Guide
26/06/2007 file://C:\Program Files\Caterpillar Electronic Technician\Docs\Troubleguide_eng.htm
TABLE OF CONTENTS
TABLE OF CONTENTS
Please perform the following steps:
1. Confirm that the Communication Adapter in connected to the correct serial port.
2. Change the baud rate up or down, test for success at a different baud rate.
3. Confirm that the Communication Adapter software is updates to the latest version.
4. Open the service tool, select the Utilities menu, and choose Preferences from the Utilities sub-menu.
5. Choose the correct communication port.
6. Attempt to connect to the ECM. If unable to connect, then the serial port is not being recognized.
7. Contact the computer vendor, or your support department to verify settings in the BIOS and operation of the
serial port.
8. If port settings in Device Manager match the preferences in the service tool, then reinstall the
Communication Adapter drivers.
Workaround: Use the printer port for Communication Adapter.
How to flash CAII
Please perform the following steps:
1. Connect the Communication Adapter II (CAII) to the ECM.
NOTE: Do not open the service tool.
2. Select Start >Programs >Caterpillar Communication Adapter II >Comm Adapter II Toolkit
3. Select Utilities >Application Firmware Patch.
4. Select ca2v2i2.apf
NOTE: Select Firmware version ca2v3i0.0.apf for SIP, ca2v2i2.apf for RP1210
5. Select OK.
6. Select Begin Flash
7. Select the X, in the top-right corner, to exit the program.
8. Start the service tool
How to set up the USB to Serial Adapter
Please perform the following steps:
1. Plug USB to Serial Adapter to USB port. Windows will prompt for the location of the driver.
2. Insert the USB software driver CD included with the Adapter in the CD drive, Windows will finish installing the driver.
3. Right-click on the My Computer icon, and select Properties.
4. Select the Hardware tab and click on Device Manager.
5. Expand the Ports (COM & LPT) option by clicking the arrow to its left.
6. Verify that the adapter is listed as "Prolific USB-to-Serial Comm Port" and a port number has been assigned to it.
7. If the adapter is listed as "Prolific USB-to-Serial Bridge," then please perform the following steps:
1. Download USB Drivers and unzip to the Desktop.
2. Double click the Win98-2000 folder.
3. Double-click the DRemover98_2K.exe file, and click OK to restart the PC.
4. Ensure that the USB-to-Serial adapter is plugged into the computer.
5. When the computer restarts, right-click on My Computer and select Properties. Note: If the New Hardware wizard
appears, select the "No, not at this time" option, and click Next.
6. Select the Hardware tab, and click on Device Manager.
7. Right-click on the USB-to-Serial entry in the device listing, and select Update Driver.
8. Select "Install from a list or specific location (Advanced)" and select Next.
9. Select the USB Adapter in the device listing, and click the "Have Disk..." option.
10. From the Install From Disk window, select Browse.
11. Select the Desktop and select the Ser2pl.inf file. Note: The file may be located under a WinXP folder on the
desktop.
12. Select Open and Select OK.
13. Select Next to install the driver. Note: If a window appears stating that the hardware has not passed Windows
testing, select the Continue Anyway option.
14. Select the Finish option.
15. In the Device Manager window, the adapter should now be listed as "Prolific USB-to-Serial Comm Port."
Please note that the service tool is only able to use COM ports 1-4. If the driver was assigned to a higher port number, a new
port number must be assigned. Please perform the following steps to reassign the port:
1. From the Device Manager window, right-click the adapter and select Properties.
2. Select the Port Settings tab and select Advanced.
3. Change the COM Port assignment (COM 1,2 or 4) and select OK on all currently open windows.
Page 7of 9 Troubleshooting Guide
26/06/2007 file://C:\Program Files\Caterpillar Electronic Technician\Docs\Troubleguide_eng.htm
TABLE OF CONTENTS
TABLE OF CONTENTS
TABLE OF CONTENTS
4. Open the service tool application, select Utilities and then select Preferences.
5. From the Preferences window, change the COM Port assignment to the port that was selected in step 3 and select OK.
How to open/view Warranty Reports
Please perform the following steps:
1. If the file is on the network, copy the file to the hard drive of the local
computer.
NOTE: Report files cannot be opened from a network drive. This
is as-designed.
2. Ensure that Internet Explorer 6.0 is installed.
3. Ensure that the PC is connected to the Internet.
4. Double-click on XML file on desktop.
5. XML file will open.
OR
1. If the XML file was sent via email, please perform the following steps:
2. Right-click on the file and select Edit and select Notepad.
3. Hold Ctrl key +F key and type in ! in search field.
4. Delete all exclamation points (!) in file.
5. Save the file.
6. Try to open the XML file.
OR
1. Click Disconnect icon or Disable Trainer in the service tool.
2. Click Open and select Warranty Report Data File.
3. Select the appropriate file and click Open.
4. XML file will open.
Run-time Error "457" when selecting a custom status group
While selecting a custom status group, if you receive a "457" error and the status screen appears to be populated with hash
marks, then perform the following steps:
1. Acknowledge all error messages and exit the service tool using the 'X' in the upper right hand corner of the
window. This will also result in error messages. Acknowledge them until the service tool closes.
2. Delete the file "STPLUserDB.ocd" in C:\Program Files\<service tool name>\Data\, where <service tool
name>is the name of the tool installed.
This will result in the loss of all currently saved custom status groups, but custom status groups should work properly after
doing this.
Start Managers Failed / Initialization of Comet failed
Please perform the following steps:
1. Close and re-launch the service tool.
2. If the problem persists, select Start and select Run.
3. Type regsvr32 "C:\Program Files\Common Files\Offboard Information Products\comet\cometps.dll"
4. Select OK and a "Succeeded" message should appear. If this message does not appear, reinstall the service tool.
5. Select Start and Select Run.
6. Type: "C:\Program Files\Common Files\Offboard Information Products\comet\comet.exe" - RegServer
7. Select OK.
If this process does not resolve the issue, please perform the following steps:
1. Open the My Computer folder, and select C:
2. Browse to C:\Program Files\Common Files
3. Delete the Offboard Information Products folder.
Page 8of 9 Troubleshooting Guide
26/06/2007 file://C:\Program Files\Caterpillar Electronic Technician\Docs\Troubleguide_eng.htm
TABLE OF CONTENTS
TABLE OF CONTENTS
TABLE OF CONTENTS
4. Reinstall the service tool.
If that process does not resolve the problem. then uninstall any Internet Pop-up Blockers and re-launch the service tool. If the
StopZilla Popup Blocker is installed, uninstall that application, and reinstall the service tool. The StopZilla application
removes the comet.exe file, which is necessary for the service tool's operation.
If the problem persists, and you do not have popup blocking software installed, please perform the following steps:
1. Open the My Computer file and select C:
2. Go to C:\Windows\system32 (for WinXP) or C:\WINNT\system32 (for Win2k) and locate the oipdfndr32.dll file. If the
oipdfndr32.dll does not measure 152KB in size, delete it
3. Reinstall the service tool.
If the oipdfndr32.dll file is 152KB, please perform the following steps:
1. Uninstall the service tool.
2. Open the My Computer folder and select C:
3. Browse to Program Files, and delete the service tool folder.
4. Browse to Program Files\Common Files and delete the Offboard Information Products folder.
5. Select Start, and select Search or Find...
6. Search for and delete the following files: etech*, stwdefender*, oipdfndr*, technician*.
7. Select Start, select Run and type regedit, select OK.
8. In the Registry Editor, locate the HKEY_LOCAL_MACHINE | Software folder and delete the Caterpillar Inc. folder.
9. Reinstall the service tool.
If the problem persists, please perform the following steps:
1. Right-click the My Computer icon and select Manage.
2. Expand the Services and Applications option by clicking the "+" to its left.
3. Select Services.
4. In the right-hand column, double-click the Remote Procedure Call (RPC).
5. Click the Log On tab and select the Local System Account option and select Apply and OK.
6. Restart the computer and launch the service tool.
Flash Error 40959
This is a communication related error. Some ECMs now support a newer, faster data link called J 1939. Flashing
an ECM on this data link is about twice as fast as flashing an ECM on Cat Data Link. The service tool will
automatically select the fastest data link possible for flash (this is usually the J 1939 data link, if it is available).
There are some intermittent problems with J 1939 flash. As a temporary measure to address these concerns,
there is a method to disable J 1939 flash if it is failing. In the directory where the service tool is installed, there
are two small programs named: "J 1939Off.reg" and "J 1939On.reg". Using Windows Explorer, locate and
double click on J 1939Off.reg to turn off flashing on J 1939. J 1939 flash will remain off. Conversely, double
clicking J 1939On.reg (re)enables J 1939 flash.
Note: Some controls, may require J 1939 flash to be turned on; others will require it to be turned off. If the
service tool can connect to an ECM, yet the ECM does not show up on the list of available ECMs to flash in
Winflash, that ECM may require J 1939 flash to be turned on.
Winflash reports lost license
This error is random, and therefore is not able to be recreated or resolved yet. If you have a valid service tool
license, and you receive a message stating that you need to re-license the service tool, please shut down the
service tool and reboot the computer to resolve this problem. If you continue to get this message please contact
the help desk. This condition is still being investigated.
Page 9of 9 Troubleshooting Guide
26/06/2007 file://C:\Program Files\Caterpillar Electronic Technician\Docs\Troubleguide_eng.htm
You might also like
- Thomson Electrac HD Linear Actuator Motion Control per CAN BusFrom EverandThomson Electrac HD Linear Actuator Motion Control per CAN BusNo ratings yet
- LR200Document21 pagesLR200atheb12345100% (1)
- Manual Lap Dat VM-25Document60 pagesManual Lap Dat VM-25aladin namlun100% (1)
- Can 01 - PDFDocument98 pagesCan 01 - PDFmesquitanmNo ratings yet
- Samsung SW1111PIWDocument33 pagesSamsung SW1111PIWDavid Lovato100% (1)
- Csyc12mkf Service ManualDocument71 pagesCsyc12mkf Service ManualcoronaqcNo ratings yet
- GC-1F Operators ManualDocument9 pagesGC-1F Operators Manualnhocti007No ratings yet
- Egcp1 (End User)Document160 pagesEgcp1 (End User)Dat Nguyen Cong100% (1)
- Alphatronic Remote Control SystemDocument29 pagesAlphatronic Remote Control SystemrecutuNo ratings yet
- P-FRM-K3-001 Identifikasi Bahaya, Pengendalian Dan Penilaian Resiko K3Document17 pagesP-FRM-K3-001 Identifikasi Bahaya, Pengendalian Dan Penilaian Resiko K3Mahdi PiranhaNo ratings yet
- Dec3000 ControllerDocument4 pagesDec3000 ControllerSyed Mohammad NaveedNo ratings yet
- Liquiphant M/S With Electronic Insert FEL54: Functional Safety ManualDocument12 pagesLiquiphant M/S With Electronic Insert FEL54: Functional Safety ManualImran HaiderNo ratings yet
- Rehs2362 02Document24 pagesRehs2362 02zekaNo ratings yet
- Conext CL Firmware 2.6.4 Upgrade ProcedureDocument15 pagesConext CL Firmware 2.6.4 Upgrade Proceduremumi87No ratings yet
- P-Link Module PE-link Module: User'S ManualDocument61 pagesP-Link Module PE-link Module: User'S ManualNgọc Nguyễn ThanhNo ratings yet
- DetCon2 InstalacionDocument14 pagesDetCon2 InstalacionMaia Naiara BarrientosNo ratings yet
- Unigen Plus Technical DocumentationDocument35 pagesUnigen Plus Technical Documentationincore1976100% (1)
- Operation Manual 37392Document41 pagesOperation Manual 37392jesusnav85No ratings yet
- Operacion y Mantto 3508,3512,3516 Sebu7844-17-00-AllDocument148 pagesOperacion y Mantto 3508,3512,3516 Sebu7844-17-00-AllMartin Mendoza FrancoNo ratings yet
- Eaom-36r Eng v05Document8 pagesEaom-36r Eng v05Khaled KamelNo ratings yet
- Hds HDSX UL Burner Manual, 9-14Document56 pagesHds HDSX UL Burner Manual, 9-14kosmc123No ratings yet
- TSI-SC-007 Diagnostics and Logbook Request FormDocument14 pagesTSI-SC-007 Diagnostics and Logbook Request Formg arvNo ratings yet
- KDGC Control Panel Manual PDFDocument92 pagesKDGC Control Panel Manual PDFÁngel aguilarNo ratings yet
- Interactive Schematic: This Document Is Best Viewed at A Screen Resolution of 1024 X 768Document17 pagesInteractive Schematic: This Document Is Best Viewed at A Screen Resolution of 1024 X 768Jose Corcega britoNo ratings yet
- AC&M Power TransducersDocument2 pagesAC&M Power TransducersLare LenangNo ratings yet
- Aksesoris PumpDocument10 pagesAksesoris PumpDido AlexanNo ratings yet
- ECU 100, GCU 100, Modbus Communication, 4189340803 UKDocument34 pagesECU 100, GCU 100, Modbus Communication, 4189340803 UKJoemon JoseNo ratings yet
- Um0244 01 GBDocument84 pagesUm0244 01 GBnetharafernando1No ratings yet
- JB4 Generator ManualDocument23 pagesJB4 Generator ManualElena AhmetNo ratings yet
- Delomatic 3 Installation Instructions 4189230125 UkDocument18 pagesDelomatic 3 Installation Instructions 4189230125 UkAris MoutskasNo ratings yet
- Myson 325 Tankless ManualDocument32 pagesMyson 325 Tankless Manualimobiwan4711100% (1)
- Easypact MVS: CatalogueDocument96 pagesEasypact MVS: Catalogueanant7388No ratings yet
- S1 Thermostat Instruction Manual - 20222-08Document12 pagesS1 Thermostat Instruction Manual - 20222-08Владимир УшаковNo ratings yet
- Engine Indicator Type 50 z1Document2 pagesEngine Indicator Type 50 z1CalandrasReyCalandrasreyNo ratings yet
- Pz96l-3eh Manual PDFDocument15 pagesPz96l-3eh Manual PDFadrianomajoneNo ratings yet
- Digital Voltage Regulator: Installation and MaintenanceDocument20 pagesDigital Voltage Regulator: Installation and MaintenanceAteeqNo ratings yet
- 3927 - 01 - 00 - 02 - Follow-Up Amplifier AS, Type 139-158Document77 pages3927 - 01 - 00 - 02 - Follow-Up Amplifier AS, Type 139-158Costin CaraimanNo ratings yet
- ATV71 Programming Manual EN 1755855 07Document292 pagesATV71 Programming Manual EN 1755855 07Mile Hrnic100% (1)
- Sebu6100-02 MDocument74 pagesSebu6100-02 MSa CruCerNo ratings yet
- Helenos IIIDocument54 pagesHelenos IIIPaulo MandingaNo ratings yet
- Parking Cooler System Nitecool Tcc-100: Installation and Service InstructionsDocument12 pagesParking Cooler System Nitecool Tcc-100: Installation and Service Instructionsebuk123No ratings yet
- 544D PDFDocument8 pages544D PDFNguyễn Tấn Trưởng100% (1)
- Intelilite mrs10Document65 pagesIntelilite mrs10Fredy Cárdenas NavarroNo ratings yet
- Marex OS III CatalogDocument88 pagesMarex OS III CatalogVALCICLEINo ratings yet
- Pro Act - TDocument120 pagesPro Act - TCarlos TorrezNo ratings yet
- IC 900 IC 910 Ignition ControllerDocument50 pagesIC 900 IC 910 Ignition Controllerkats2404No ratings yet
- Delomatic - Multi-Function System System Data: DEIF Generator Unit Control PanelDocument4 pagesDelomatic - Multi-Function System System Data: DEIF Generator Unit Control Panellukasberg100% (1)
- Eltek Fire & Safety Programmer MANUAL EDP1 v.1.3f PDFDocument8 pagesEltek Fire & Safety Programmer MANUAL EDP1 v.1.3f PDFch0senNo ratings yet
- Lenze 8200 Vector-25Document25 pagesLenze 8200 Vector-25poaguiNo ratings yet
- Cat Elec Inst PanelDocument18 pagesCat Elec Inst PanelImad Hmd100% (1)
- Installation Manual & Technical Information Automatic Laser Control Control Box Model CB26 Model CB24+Document33 pagesInstallation Manual & Technical Information Automatic Laser Control Control Box Model CB26 Model CB24+magzigio100% (1)
- Nehs1032 7Document16 pagesNehs1032 7Jaffer HussainNo ratings yet
- ATU 500 Tuning Procedure With Vector LPDocument8 pagesATU 500 Tuning Procedure With Vector LPAnsar ShafiiNo ratings yet
- T2000 Service ManualDocument166 pagesT2000 Service ManualIvaylo Kaloyanov100% (1)
- Delomatic 3, Replacement Instruction, Flash Prom, 4189340245 UK PDFDocument1 pageDelomatic 3, Replacement Instruction, Flash Prom, 4189340245 UK PDFadi merNo ratings yet
- PSG Governor With Aluminum CaseDocument98 pagesPSG Governor With Aluminum CaseNam Anh TrầnNo ratings yet
- Error Code GuideDocument16 pagesError Code Guidedan theman100% (1)
- Poweralert Office Home Medical Installation GuideDocument16 pagesPoweralert Office Home Medical Installation GuideAdenNo ratings yet
- Reparar Conexiones SocketsDocument19 pagesReparar Conexiones Socketsarmando sanNo ratings yet
- Dissertation 3: Mohammed S AgamyDocument249 pagesDissertation 3: Mohammed S AgamyMAT JIBRUDNo ratings yet
- Dr. Dobb (Ap) S Journal (Volume 30, Issue 2, No. 369, February 2005) SDocument75 pagesDr. Dobb (Ap) S Journal (Volume 30, Issue 2, No. 369, February 2005) SKola AgoutiNo ratings yet
- Lecture2 Chapter4 - Design 4-Bit Ripple Carry Binary Adder-Subtractor CircuitDocument28 pagesLecture2 Chapter4 - Design 4-Bit Ripple Carry Binary Adder-Subtractor CircuitRakhmeen GulNo ratings yet
- Pyronix kx10dpDocument2 pagesPyronix kx10dpAchim HelmstedtNo ratings yet
- Laptop - Simple English Wikipedia, The Free EncyclopediaDocument2 pagesLaptop - Simple English Wikipedia, The Free EncyclopediaglennNo ratings yet
- Starting The System: Keysight I3070 Series 5 In-Circuit Test SystemDocument5 pagesStarting The System: Keysight I3070 Series 5 In-Circuit Test SystemHà LêNo ratings yet
- PROTEGIDODocument232 pagesPROTEGIDOJose Manuel Catacora Huarachi100% (1)
- Mysterium Flashing GuideDocument5 pagesMysterium Flashing GuideDananjaya Yogie HartantoNo ratings yet
- No-Code Programming For Biology Beginner's GuideDocument108 pagesNo-Code Programming For Biology Beginner's GuideXander RodriguezNo ratings yet
- FundamentalDocument87 pagesFundamentalAkshay KumarNo ratings yet
- Phase Jitter: Phase Noise and Voltage Controlled Crystal OscillatorsDocument26 pagesPhase Jitter: Phase Noise and Voltage Controlled Crystal OscillatorsDhrupesh955No ratings yet
- New CurriculumDocument32 pagesNew CurriculumLucky SharmaNo ratings yet
- E45&M4 Config Protocol V1.4Document14 pagesE45&M4 Config Protocol V1.4Bac Nguyen VietNo ratings yet
- CV Angel MunozDocument2 pagesCV Angel MunozAngel MunozNo ratings yet
- CS 551 Operating System Design and Implementation: Francis Leung Fall, 2009Document15 pagesCS 551 Operating System Design and Implementation: Francis Leung Fall, 2009Ravi Kumar MNo ratings yet
- TB82PH.2.2 AbbDocument8 pagesTB82PH.2.2 AbbZiyaur RahmanNo ratings yet
- Important QuestionsDocument2 pagesImportant QuestionsMahi SahuNo ratings yet
- CPIN239 S05AssignDocument2 pagesCPIN239 S05AssignJon0% (1)
- Output LogDocument466 pagesOutput LogJoshua OmboyNo ratings yet
- Raid PDFDocument24 pagesRaid PDFamitNo ratings yet
- OPIC2 Tarjeta Con 4 Interfaces IEEE C3794Document4 pagesOPIC2 Tarjeta Con 4 Interfaces IEEE C3794hayashiedNo ratings yet
- Troubleshooting E1 Kernels-1Document42 pagesTroubleshooting E1 Kernels-1Marco OrdonezNo ratings yet
- XI ProjectDocument35 pagesXI ProjectShashwat TiwariNo ratings yet
- 4-Servers and Storage Devices, Content ManagementDocument28 pages4-Servers and Storage Devices, Content Managementmalayajay.patel2021No ratings yet
- PXX 485 3Document79 pagesPXX 485 3ABI RAJESH GANESHA RAJANo ratings yet
- Power Spark MAX User ManualDocument3 pagesPower Spark MAX User ManualZaita FregaNo ratings yet
- SG Aspire M3202 BOOK 20090413Document90 pagesSG Aspire M3202 BOOK 20090413cristilamNo ratings yet
- TraceDocument809 pagesTraceLove KoNo ratings yet
- Aircraft A330 Maintenance SystemDocument23 pagesAircraft A330 Maintenance SystemMUSSA100% (7)
- Cross-Platform Data SynchronizationDocument78 pagesCross-Platform Data SynchronizationMakoto KondoNo ratings yet