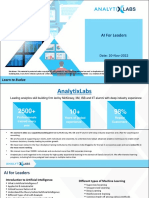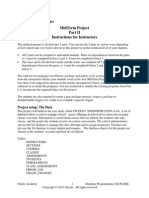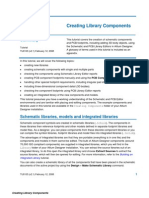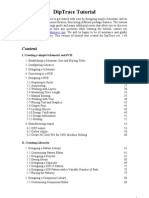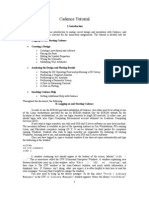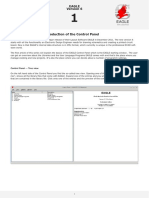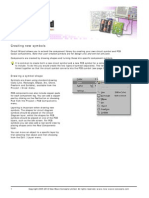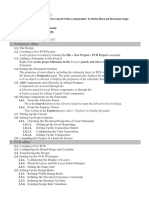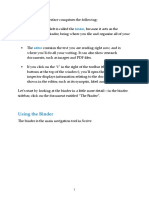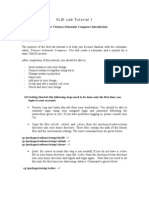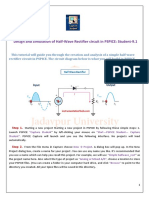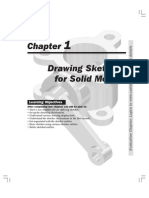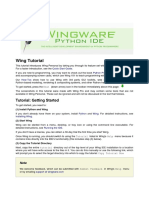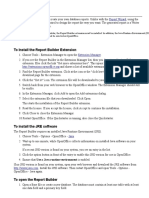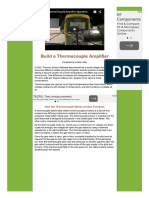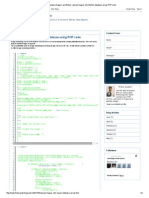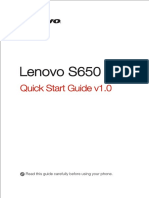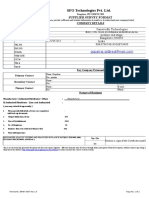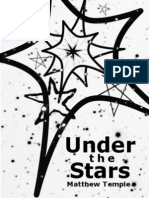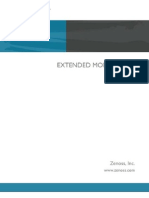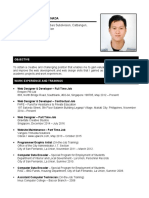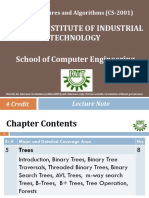Professional Documents
Culture Documents
Online Documentation For Altium Products - Creating Library Components Tutorial - 2014-02-18
Uploaded by
huuminh397Original Title
Copyright
Available Formats
Share this document
Did you find this document useful?
Is this content inappropriate?
Report this DocumentCopyright:
Available Formats
Online Documentation For Altium Products - Creating Library Components Tutorial - 2014-02-18
Uploaded by
huuminh397Copyright:
Available Formats
Creating Library Components Tutorial
Modified by Phil Loughhead on 18-Feb-2014
Language
The tutorial was created for releases prior to Altium Designer 10. Path information,
Footprints, Models may not be included with Altium Designer 10. It is possible to Download
Examples and Reference Designs and to Download Libraries from the previous versions from
our Wiki.
This tutorial covers the creation of schematic components and PCB footprints, including adding 3D
body objects, using the Schematic and PCB Library Editors in Altium Designer. A glossary of terms
used in this tutorial is included as an appendix.
In this tutorial, we will cover the following topics:
creating new libraries
G
creating schematic components with single and multiple parts
G
checking the components using Schematic Library Editor reports
G
creating PCB component footprints manually and using the PCB Component Wizard
G
handling other special footprint requirements, including irregular pad shapes
G
including three-dimensional component detail (3D bodies)
G
checking the component footprints using PCB Library Editor reports
G
creating an integrated library of the new components and models.
G
This tutorial presumes you have a working understanding of the Schematic and PCB Editor
environments and are familiar with placing and editing components. The example components and
libraries used in this tutorial are available in the Creating Components folder of your Altium Designer
installation.
Schematic Libraries, Models and Integrated Libraries
Schematic component symbols are created in schematic libraries (*.SchLib). The components in these
libraries then reference footprints and other models defined in separate footprint libraries and model
files. As a designer, you can place components from these discrete component libraries or you can
compile the symbol libraries, footprint libraries and model files into integrated libraries (*.IntLib).
The advantages of Integrated libraries are that they are portable (everything is in one file) and the
components and models in them cannot be edited. The bulk of Altium Designer components (around
70,000 ISO compliant components) are supplied in integrated libraries, which you will find in the
Library folder of your Altium Designer installation. You can extract the source libraries out of an
integrated library, to do this open the integrated library and choose Extract Sources to extract the
source libraries, which will then be opened for editing. For more information, refer to the Building an
Integrated Library tutorial.
You can also create a schematic library of all the components that have been placed in the schematic
documents of the active project by using the Design Make Schematic Library command.
Creating Schematic Components
The Schematic Library Editor is used to create and modify schematic components, and manage
component libraries. It is similar to the Schematic Editor and shares the same graphical design
objects, with the addition of the Pin tool.
Components are created with the design objects in the Schematic Library Editor. Components can be
copied and pasted from one schematic library to another or from the schematic editor to the
schematic library editor.
Creating a New Library Package and Schematic Library
Before we start creating components, we need a new schematic library to store them in. This library
could be created as a stand-alone library, referencing models in separate files. An alternate approach
is to create the new schematic library with the intention of compiling it and the referenced models
into an integrated library package. This means that before we create the library we need to create a
new library package. A library package (.LibPkg) is the basis of an integrated library - it binds together
the separate schematic libraries, footprint libraries and model files that are ultimately compiled into
the single integrated library file.
Figure 1. The new library, open at the default Component_1.
To create a new integrated library package and an empty schematic library, complete the following
steps.
1. Select File New Project Integrated Library . A new library package is created, named
Integrated_Library1.LibPkg . This is displayed in the Projects panel.
2. Right-click on the library package name in the Projects panel and select Save Project As from
the floating context menu. Browse to a suitable location, type in the name New Library.LibPkg, and
click the Save button. Note that the extension will be added automatically if you do not type it in.
3.To add an empty schematic library select File New Library Schematic Library . A new
library, named Schlib1.SchLib, is created and an empty component sheet, Component_1, displays in
the design window.
4.Select File Save As and save the library as Schematic Components.SchLib.
5. Click on the SCH Library tab to open the SCH Library panel.
Creating a New Schematic Component
To create a new schematic component in an existing library, you would normally select Tools New
Component . However, since a new library always contains one empty component sheet , we'll
simply rename Component_1 to get started on creating our first component, an NPN transistor.
Figure 2. Symbol for an NPN transistor.
1. Select Component_1 from the Components list in the SCH Library panel and select Tools
Rename Component . Type the new component name that uniquely identifies it, e.g. NPN, in the
Rename Component dialog and click OK .
2. If necessary, relocate the origin of the sheet to the center of the design window by selecting Edit
Jump Origin [shortcut: J , O ]. Check the Status line at the bottom left of the screen to confirm that
you have the cursor at the origin. Components supplied by Altium are created around this point,
marked with a crosshair through the center of the sheet. You should always create your components
close to this origin. When you place a component on the schematic, the component will be 'held' by
the electrical hot spot (pin end) that is nearest this origin.
Figure 3. Set the units and other sheet properties in the Library Editor Workspace dialog.
3. The units, and snap and visible grids can be set in the Library Editor Workspace dialog ( Tools
Document Options , [shortcut T , D] ).
You can enable the Always Show Comment/Designator option from the Library Editor Workspace
dialog to display the Comment/Designator strings for the current component in your library document.
Rather than opening the Library Editor Workspace dialog whenever you need to change the grid,
simply press G on the keyboard to quickly cycle through and set the Snap Grid to 1, 5 or 10 units.
Rather than opening the Library Editor Workspace dialog whenever you need to change the grid,
simply press G on the keyboard to quickly cycle through and set the Snap Grid to 1, 5 or 10 units.
These three settings can be configured in the Schematic - Grids page of the Preferences dialog.
You can enable the Always Show Comment/Designator option from the Library Editor Workspace
dialog to display the Comment/Designator strings for the current component in your library document.
These three settings can be configured in the Schematic - Grids page of the Preferences dialog.
Set the Library Editor Workspace options as per Figure 3. Then click on the Units tab and enable
Imperial Units , using DXP Defaults as the units. Click OK to close the dialog. If the schematic
library editor grid is not visible when the dialog is closed, press PAGE UP to zoom in until it is visible.
Note that zooming occurs around the cursor, so keep the cursor close to the origin as you zoom in.
Figure 4. NPN body
4. To create the NPN transistor we will first define the component body. Select Place Line [shortcut:
P , L ], or click on the Place Line toolbar button ( Utilities toolbar).
If required, you can press the TAB key to set the line properties in the PolyLine dialog. Using Figure 4
as a guide (use the grid lines to help you), place the vertical line.
Click once to define the first end of the line, move the mouse to the location of the other end and click
to define it, then right-click or press ESC to end placement of this line. Note that you are still in line
placement mode, as indicated by the crosshair on the cursor.
5. Now create the other two lines. For this transistor they are placed on a non-regular angle, when you
start placing the line you may find that the line is constrained to horizontal/vertical, or 45. Press
SHIFT + SPACEBAR while you are placing a line to cycle through the different placement modes.
One of the modes is any angle, this mode will allow you to define the lines correctly. After defining
these two lines you will need to press ESC once more to drop out of line placement mode.
The exact location of graphical lines is not critical. What is critical in component design is the pin
location, or more specifically what is referred to as the hot end of the pin. This is the point that
creates the electrical connectivity - so it is the pins you should always place on a grid that is suitable
for wiring.
6. The small arrow head is created out of a closed polygon. Select Place Polygon [shortcut: P , Y ]
or click on the Place Polygon toolbar button ( Utilities toolbar). Before you start placing the
polygon press the TAB key to set the polygon properties in the Polygon dialog. Set the Border Width
to Smallest , enable Draw Solid and set the fill and border colors to the same color (basic color
229), then click OK to close the dialog. Click to define each vertex of the triangle and right-click to
end. Right-click or press ESC to end polygon placement mode. Figure 5 shows the coordinates of the
polygon vertices.
Utilities toolbar
The exact location of graphical lines is not critical. What is critical in component design is the pin
location, or more specifically what is referred to as the hot end of the pin. This is the point that
creates the electrical connectivity - so it is the pins you should always place on a grid that is suitable
for wiring.
Figure 5. Use the coordinate information to confirm that your arrow head is correct.
7. Save the component [shortcut: CTRL + S ].
Adding Pins to the Schematic Component
Component pins give a component its electrical properties and define connection points on the
component. They also have graphical properties.
To place pins on the component:
1. Select Place Pin [shortcut: P , P ] or click on the toolbar button. The pin appears floating on the
cursor, held by the electrical end that must be placed away from the component body, also referred
to as the hot end.
2. Before placing the pin, press the TAB key during placement to edit the pin's properties. The Pin
Properties dialog (Figure 8) displays. If you define the pin attributes before you place it, the settings
you define will become the defaults and the pin numbers and any numeric pin names will
auto-increment when you place them.
3. In the Pin Properties dialog, type in a pin name in the Display Name field (1 for the first NPN pin),
and a unique pin number (also 1) in the Designator field. Enable the Visible options if you want the
pin name and designator visible when you place the component on a schematic sheet.
4. Set the Electrical Type of the pin from the drop-down list. This type is used when compiling a
project or analyzing a schematic document to detect electrical connection errors in a schematic sheet.
In this component example, all pins are have their Electrical Type set to Passive .
5. Set the length of this pin (all pins in this component are set to 20), and click OK .
6. Press the SPACEBAR to rotate the pin in 90 increments while it is floating on the cursor.
Remember that only one end of a pin is electrical (referred to as the hot end ) and you must place the
pin with this end out from the component body. The non-electrical end of the pin has the pin name
next to it.
Figure 6. NPN symbol with pin name and number visible.
7. Continue to add the pins required to finish the component, making sure the pin names, numbers,
symbols and electrical types are correct as shown on the NPN symbol shown in Figure 6.
Figure 7. Editing the visibility of the pin name and number for all 3 pins.
If you wish to alter the distance (in hundredths of an inch) between the pin name or number and the
body of the component, select Tools Schematic Preferences and change the Pin Margin options
in the Schematic General page.
Figure 8. Set the properties of the Pin before placing it.
If you wish to alter the distance (in hundredths of an inch) between the pin name or number and the
body of the component, select Tools Schematic Preferences and change the Pin Margin options
in the Schematic General page.
8. If you have placed all the pins with the Name and Number visible, you can easily change the
display state of all in a single editing action. To do this select just the 3 pins ( SHIFT + Click on each
pin), press F11 to display the Inspector panel, and disable the Show Name and Show Designator
options, as shown in Figure 7.
9. You have now finished drawing your component, select File Save to save it.
Notes on Adding Pins
To set pin properties after placing the pin, double-click on the pin, or double-click on the pin in the
G
Pins list in the SCH Library panel to open the Pin Properties dialog. Alternatively, edit multiple pins
in the Inspector , as described above.
Use a ** (backslash) after a letter to define an overscored letter in a pin name, e.g. M\C\L\R\/VPP will
G
display as .
If you wish to hide the power and ground pins on a component, enable the Hide option. When they
G
are hidden, these pins will be connected to power and ground nets as specified in the Connect To
field, eg. the pin for VCC will connect to net VCC when placed.
To view hidden pins or hidden pin names/numbers, select View Show Hidden Pins.
G
You can also edit pin properties directly in the Component Pin Editor dialog, without having to edit
G
each pin through its corresponding Pin Properties dialog. Click on Edit Pins in the Library
Component Properties dialog (double-click on a component name in the SCH Library panel to open
this dialog) to display the Component Pin Editor dialog, as shown in Figure 9.
Figure 9. Review and edit all pins in the Component Pin Editor dialog.
For a multi-part component, the relevant pins for the selected part will be highlighted with a white
G
background in the Component Pin Editor dialog. All pins of other parts are grayed. You are, however,
still able to edit the pins of these non-selected parts. Select a pin and click Edit to display the Pin
Properties dialog for that pin.
Setting the Schematic Component's Properties
Each component has properties associated with it such as the default designator, the PCB footprint
and/or other models, and any parameters that have been defined for the component. To set the
component's properties:
1. Select the component in the Components list of the SCH Library panel and click the Edit button,
or double-click on the component name. The Library Component Properties dialog (Figure 10) displays.
Figure 10. Basic component properties are defined in the Library Component dialog.
2. Type in the Default Designator , eg. Q? Including the question mark will allow the designator
number to auto-increment on placement, e.g. Q1, Q2, if the designator is defined before placing the
component (press T AB while placing to edit an object before placement).
3. Enter a Comment that will display when the component is placed on a schematic sheet, e.g. NPN.
Make sure the Visible options for the Designator and Comment fields are enabled. If the Comment
field is left blank it will automatically be populated with the Library Reference when the component is
placed.
4.Enter a string into the Description field that describes the transistor, eg. Transistor, NPN Generic.
This string is searched during a library search, and is displayed in the Libraries panel.
5.Leave the other fields at their default values while we add models and parameters, as required.
Adding Models to the Schematic Component
Figure 11. Add models via the Sch Library panel.
You can add any number of PCB footprint models to a schematic component, as well as model files
that are used for circuit simulation and signal integrity analysis. If a component has multiple models,
for example multiple footprints, you can select the appropriate model in the Component Properties
dialog when you place the component on a schematic.
In terms of sourcing the models, you can create your own, use models from the existing Altium
libraries, or download a vendor's model file from the web.
Supplied PCB footprint models are located in the C:\Program Files_ _Altium Designer \Library\Pcb
folder in the form of PCB libraries (*.PcbLib files). PCB libraries can include any number of PCB
footprints.
Wherever possible, SPICE models used for circuit simulation (.ckt and .mdl files) are included in the
supplied integrated libraries in the Library folder of your Altium Designer installation. If you are
creating a new component you would typically source the Spice model from the device vendor's
website. You can also use the XSpice Model Wizard to create certain Spice model types to add to
the component (Tools XSpice Model Wizard ).
The Schematic library editor's Model Manager dialog allows you to overview and organize your
component models, for example you can add the same model to multiple, selected components. To
access the Model Manager dialog, select Tools Model Manager .
Alternatively, you can add models to the current component via the SCH Library panel by clicking on
the Add button below the Model list, as shown in Figure 11, or from the Model region of the
Schematic Library Editor workspace. Click the arrow located at the lower right side of the workspace
to show the Models view, as shown in Figure 12.
Figure 12. Click the arrow to display the Models view at the bottom of the workspace, then use the Add button to select a model-kind
and add a new model.
1. Display the Model view section in the schematic library editor workspace by clicking the
upside-down arrow/caret symbol as shown in Figure 12.
Search Locations for Model Files
When you add a model to a component in the Schematic Library Editor the model is linked, the model
data is not copied and stored in the schematic component. This means the linked models must be
available both during library creation, and when the component is placed on a schematic sheet.
When you are working in the library editor, the link from the component to the model information is
resolved using the following valid search locations:
1.Libraries that are included in the current library package project are searched first.
2. PCB libraries (but not integrated libraries) that are available in the currently Installed Libraries list
are searched next. Note : The list of libraries can be ordered.
3.Finally, any model libraries that are located down the Project search paths are searched. Search
paths are defined in the Options for Project dialog ( Project Project Options ). Note: Libraries that
are down the search path cannot be browsed to locate a model, however, the compiler does include
them when searching for a model.
Refer to the Components, Models and Library Concepts article for more information about the way
models are searched for in the Schematic Library Editor and the Schematic Editor.
In this tutorial we will use different methods of linking the components and its model files. When the
library package is compiled to create the integrated library the various models are copied from their
source locations into the final integrated library.
Adding Footprint Models to a Schematic Component
First, we will add the model that represents the component in the PCB Editor - the footprint (also
known as a "pattern" or "decal" in other design tools). The footprint required for our schematic
component is named BCY-W3.
Note : When linking a PCB footprint model to a schematic component in the Schematic Library Editor,
the model must exist in a PCB library, not an integrated library.
1. Click the small arrow on the Add button in the Model s region of the Library Component Properties
dialog, and select Footprint from the list, as shown in Figure 13.
Figure 13. Add a footprint model to the component.
2. The PCB Model dialog (Figure 14) displays.
Figure 14. Assign PCB models to schematic components
3. Click the Browse button to open the Browse Libraries dialog, this dialog allows you to browse
footprint libraries that have been added into your library project, or have been added to the installed
libraries list.
4.If the footprint is not available in any of the current libraries we will need to search for it. To do this
click the Find button in the Browse Libraries dialog. The Libraries Search dialog displays, as shown in
Figure 15.
Figure 15. Searching the supplied footprint libraries for the footprint.
Figure 16. Search results\_ \_for the BCY-W3 footprint.
5. Set the Scope to Libraries on Path and the Path to the Library\Pcb folder of your Altium Designer
installation. Make sure Include Subdirectories option is enabled.
6. In the query field at the top of the dialog, type BCY-W3 and click on Search .
7. You should get a number of results from the PCB library Cylinder with Flat Index.PcbLib listed in the
Browse Libraries dialog, as shown in Figure 15. Select BCY-W3 from this library and click OK to return
to the PCB Model dialog.
8. Since this is the first time you have used this library, you will be asked to confirm the installation of
this library which will make it available for use. Click Yes in the Confirm dialog. The PCB Model dialog
is updated with the footprint model information.
9. Click OK to add the model. It will appear in the Model region at the bottom of the workspace, as
shown in Figure 17.
10. After you added the model it is a good idea to check the PIN - PAD mapping. Open the properties
for the model to see the PCB Model properties, Figure 14. Press the Button Pin Map to open the
Window Model Map. Figure 17a. Check and if necessary modify the mapping for the Pin - Pad pairs.
Figure 17. The footprint model has been added to the component.
Figure 17a. the Pin - Pad mapping for the model .
Adding a Circuit Simulation Model
SPICE models are used for circuit simulation (.ckt and .mdl files) and are typically sourced from the
device vendor website. If the device you are planning to use is available in one of the supplied
libraries it will include a Spice model if one was available when the library was created. For the
purpose of this tutorial you can find a suitable generic NPN model in the
C:\Program Files_ _Altium Designer \Examples\Tutorials\Creating Components folder, copy this model
to the folder where you have saved your library.
1.How the Spice model is referenced in the project is up to you (remember that models are linked).
You could add it as another source file to the project (right-click on the Project filename in the
Projects panel and select Add Existing to Project ). However, if you view the model file as a
reference source file that should not easily be edited, then you would not include it as a normal
project file. In this case the most appropriate way of referencing it would be to define a search path to
the folder that contains the simulation model files. To do this select Project Project Options from
the menus, then click on the Search Paths tab.
2.Click the Add button to define a new search path, the Edit Search Path dialog will appear.
3.Unless specifically required, it is suggested that you always disable the Include sub-folders in
search option as this can greatly slow the searching process.
4. The default search path is the current folder, since you have copied the model to your working
folder you can simply click OK . To confirm that the model will be found click the Refresh List button
in the Options dialog (Figure 19). Now that the search path is defined any model stored in the working
folder will automatically be found.
Figure 18. Search path to the current working folder.
5. Now that the model is available to the project you are creating (the library package New
Library.LibPkg), it is time to add the simulation model to the NPN component. To do this follow the
same steps you followed to add the footprint model, except choosing Simulation model this time.
The SIM Model - General / Generic Editor dialog displays (Figure 19).
Figure 19. Specifying and configuring all Spice model kinds is done in the Sim Model dialog.
6.Since the NPN is a transistor, select Transistor from the Model Kind list. The dialog becomes the
_Sim Model - Transistor/BJT dialog (Figure 20).
Figure 20. Configuring the NPN model.
7. Make sure BJT is selected as the Model Sub-Kind .
The Model Name is the link to the SIM model file, so make sure it is a valid model filename (without
the extension).
Note: the Found In region of the dialog - when a valid model is found it is listed here.
8.Enter the name of the model file in the Model Name field, for this tutorial it is NPN (for the model
file NPN.mdl), as soon as you finish typing the name the model should be detected, if it is found the
path/name will be shown in the Found In region of the dialog.
The Model Name is the link to the SIM model file, so make sure it is a valid model filename (without
the extension).
Note: the Found In region of the dialog - when a valid model is found it is listed here.
9.Type in a suitable Description , e.g. Generic NPN.
If you do not have a model file (.mdl), you could click the Create button to run the Spice Model
Wizard that will step you through the creation of a simulation model file for your component.
10.Click OK to return to the Library Component Properties dialog where the model NPN has been
added to the Models list, as shown in Figure 21.
Figure 21. NPN with\_ \_the footprint and simulation models listed in the Models view.
Adding Signal Integrity Models
The Signal Integrity Simulator uses pin models rather than component models. To configure a
component for signal integrity simulation, you either set the Type and Technology options, which will
use the built-in default pin models, or you can import an IBIS model (which is essentially a set of pin
models).
1. To add a signal integrity model, repeat the process you followed to add a footprint, except this time
choose Signal Integrity . The Signal Integrity Model dialog displays.
2.If you wish to import an IBIS file, click on the Import IBIS button and navigate to the required .ibs
file. For this tutorial we will use built-in default pin models. Set the Type to BJT and type in a suitable
entries for the Model Name and Description fields (eg. NPN), as shown in Figure 22.
Figure 22. Signal Integrity model editor, configured for the NPN transistor.
3.Click OK to return to the Library Component Properties dialog where the model is added to the
Models list, as shown in Figure 23.
Figure 23. The simulation and signal integrity models have been added to the transistor.
For more information about adding and editing Signal Integrity models, refer to the Performing Signal
Integrity Analyses tutorial.
To edit and manage parameters across all components in a library use the Parameter Manager (Tools
menu).
Adding Component Parameters
To edit and manage parameters across all components in a library use the Parameter Manager (Tools
menu).
Component parameters are a means of defining additional information about the component. This
could include data your company needs in the BOM, manufacturers data, a reference to the
component datasheet, design instruction information such as design rules or assignment to a PCB
class, Spice simulation parameters, and so on - parameters can be used to add any useful information
that you might need for a component.
Figure 24. Parameters are configured in the Parameter Properties dialog.
To add a parameter to a schematic component:
1.Parameters are added to the component in the Library Component Properties dialog, double click on
the component name in the list in the Sch Library panel to open the dialog.
2. To add a new parameter, click the Add button in the Parameters for ... section of the Library
Component Properties dialog to display the Parameter Properties dialog (Figure 24).
3. Enter the name of the parameter and a value. Make sure String is selected as the parameter Type
if you require a text string and the value's Visible option is enabled if you want the value to display
when the component is placed on a schematic sheet. Click OK . The parameter is added to the
Parameters list in the Library Component Properties dialog.
Parameters for Component-to-datasheet Linking
Parameters can be used to create links from the component to reference material, such as datasheets.
Linkage is established by adding specific component parameters. One approach allows us to use the
F1 key to access a referenced document. The other, which caters for multiple references, uses the
right-click context menu.
HelpURL
If a component includes a parameter with the reserved name HelpURL , then the URL will be resolved
when the F1 key is pressed while the cursor is hovering over the component. The URL can actually be
a web address, a text file, or a PDF file.
Component Links
The second technique supports multiple links, and naming of each link. Here you add a pair of
parameters, one that points to the linked document or URL, the second defines a label (or description)
for this link. The parameter pairs are defined as follows.
Parameter Name Example Parameter Value
1
st
parameter ComponentLink1URL C:_ _My Datasheets\XYZDatasheet.pdf
2
nd
parameter ComponentLink1Description Datasheet for XYZ
1
st
parameter ComponentLink2URL C:_ _My Datasheets_ _Alternate XYZDatasheet.pdf
2
nd
parameter ComponentLink2Description Datasheet for Alternate XYZ
Any number of links can be defined using the same parameter pair, except with the number
incremented. When you right-click on a component that uses datasheet linking, a Reference menu
entry will appear in the Context menu, in it you will find an entry for each component link, as shown
in Figure 25.
Figure 25. Right-click to access the datasheet links.
Component-to-datasheet linking linkage can be used when you are browsing components in the
Libraries panel - press F1 or right-click on the component name in the panel to access the linked
documents/URLs.
String Indirection
Often there are situations where you need to define a placeholder that is populated with some text
later. For example, you might want a parameter called DesignedBy on a schematic template, whose
value is defined when the template is used for a new schematic. Altium Designer uses a technique
known as string indirection to support this requirement. At the schematic sheet level, you can add a
document parameter, for example DesignedBy , whose value is left blank. You then place a standard
string on the document, whose value is the text =DesignedBy. The equals sign sets this string to be
an indirection string, instead of displaying the text it will display the current value of the document
parameter DesignedBy. Note : The default behavior is to not analyze indirection strings and display
the final value, to do this you must enable the Convert Special Strings option in the Schematic -
Graphical Editing page of the Preferences dialog. Be aware that if the value of the parameter is
blank then nothing will be displayed, which is why the Convert Special Strings option is disabled by
default.
String indirection can also be used with components too - as well as displaying any parameter that
has been added to the component in its own right by enabling its own Visible option, you can also
indirect the string to the component's Comment field.
One situation where string indirection is useful is for a component that is used for both PCB design
and circuit simulation. During schematic-to-PCB design transfer the schematic Comment field is
mapped to the Comment field of the PCB component. But for circuit simulation the Comment field is
not used, since the simulator can require many properties for a component - a BJT has five simulation
properties for example. These five properties are defined as parameters instead. In this case any of
the circuit simulation parameters can be mapped to the Comment field using string indirection, by
entering the name of the parameter preceded by an equals sign. For example, a resistor has one
simulation parameter, called Value . If the resistor's Comment field is set to =Value , then the
contents of the Value parameter will be displayed as the Comment . If you are tuning the resistance
value during simulation the correct resistance will be used when you transfer the design to PCB layout.
Simulation Parameters
As mentioned above, the string indirection feature can be used to map any parameter to the
component's Comment field. Note : You do not need to add the simulation parameters to the
component manually, they are built into the simulation model. If you edit the simulation model for the
transistor you are creating you will see that the BJT model supports five simulation parameters, as
shown in Figure 26.
Figure 26. Simulation parameters are defined in the Sim Model dialog.
If you want easier access to the simulation parameters, or want to display them on the schematic, or
if you want to include them in output documentation, you can promote them to be component
parameters by enabling the Component parameter option next to each parameter.
Checking the Component and Generating Reports
To check that the new components have been created correctly there are three reports that can be
generated. Make sure the library file is saved before the reports are generated. Close the report file to
return to the Schematic Library Editor.
Linkage from the component pins to the model is not checked by the Component Rule Checker.
This level of linkage is checked, however, when you compile a library package into an Integrated
library. Even if you do not intend to use the compiled integrated libraries it is beneficial to create and
manage your libraries using library packages, and compile them to perform a more comprehensive
verification of your components.
Component Rule Checker
The Component Rule Checker tests for errors such as duplicates and missing pins.
1. Select Reports Component Rule Check [shortcut: R , R ]. The Library Component Rule Check
dialog displays (Figure 27).
Figure 27. Configure the Component Rule Check dialog to test the current component.
2.Set the attributes you wish to check. Click OK . A report named libraryname.err displays in the Text
Editor, listing any components that violate the rule check.
3. Make any adjustments necessary to the library and rerun the report.
4.Save the schematic library.
Component Report
To create a report that lists all the information available for the active component:
1. Select Reports Component [shortcut: R , C ].
2. The report 'libraryname.cmp' is displayed and includes the number of parts with the pin details for
each part in the component.
Library Report
To create a extensive report of each component in the library:
1. Select Reports Library Report [shortcut: R , L ].
2. Configure the report settings in the Library Report Settings dialog.
The report will be opened in Microsoft Word, or your web browser, depending on the style chosen.
Copying Components from Other Libraries
You can also copy components to your schematic library from other open schematic libraries and then
edit their properties as required. If the component is part of an integrated library, you will have to
open the .IntLib file ( File Open ) and choose Yes to extract the source libraries. Then open the
generated source library (.SchLib) from the Projects panel.
1. Select the component that you wish to copy in the Components list of the SCH Library panel so it
displays in the design window.
2. Select Tools Copy Component to copy a component from the current library document to any
other open library document. The Destination Library dialog displays listing all currently open
schematic library documents.
3. Select the document to which you want to copy the component. Click OK and a copy of the
component will be placed in the destination library where you can edit it, if necessary.
Copying Multiple Components
You can also copy single or multiple components via the SCH Library panel. Select the component(s)
in the list of names in the panel using the standard CTRL + Click or SHIFT + Click features, then
right-click on one of the selected component and choose Copy from the pop-up menu, as shown in
Figure 28.
Figure 28. Copying the selected components from the current library.
You can then right-click in the Components list and:
paste the component(s) back into the same library
G
paste the component(s) into another open library
G
you can also copy and paste components from a schematic into an open library using the same
G
technique.
Creating a New Schematic Component with Multiple Parts
The transistor symbol that you have created represents the entire component, that is the one symbol
represents what is supplied in the physical package delivered by the device manufacturer.
There are situations where the one physical component is better represented as a collection of parts.
For example there are resistor networks that contain 8 individual resistors, and each one can be used
independently of the others. Another example would be a 74F08 quad 2 input AND gate - in this
device there are four independent 2 input AND gates. While the component could be drawn as a
single symbol showing all four gates, it could be more useful if it is drawn as four separate gates,
where each gate can be placed independently of the others, anywhere on the schematic. This
approach of drawing a component as a set of separate parts is referred to as a multi-part component.
Figure 29. Enter the name of the new component.
This section of the tutorial will show the steps you take to create a 74F08SJX Quad 2-IN AND gate. We
will also create an alternate view mode for the component, an IEEE representation of the device.
1. Select Tools New Component [shortcut: T , C ] when in the Schematic Library Editor. The New
Component Name dialog displays (Figure 29).
2. Type in the name of the new component, e.g. 74F08SJX, and click OK . The new component name
displays in the Components list in the SCH Library panel and an empty component sheet displays
with a crosshair through the center (origin) of the sheet.
3. Now we will create the first part of the new component as shown above, including its pins, as
detailed in the following sections. The first part will then be used as the basis for the other parts, as
only the pin numbers need to change between the parts.
Creating the Body of the Component
The body of this component is constructed from a multi-segment line and a circular arc. Make sure
the component sheet origin is in the center of the workspace by selecting Edit Jump Origin
[shortcut: J , O ]. Also, make sure the grid is visible [shortcut: PAGE UP ].
Figure 30. Place the Polyline to define the body of the first part
Placing Lines
1. Note the current grid setting displayed on the Altium Designer Status bar (bottom left). You can
cycle through the three definable grid settings at any time by pressing the G key - set the grid to 5.
2. Select Place Line [shortcut: P , L ] or click on the toolbar button. The cursor changes to a
crosshair and you are now in multi-segment line placement mode.
3. Press the TAB key to set the line's properties. Set the line width to Small in the Polyline dialog.
4.Referring to the X, Y co-ordinates at the left end of the Status bar, position the cursor at 25, -5, then
click or press ENTER to anchor the starting point of the line. Then position the mouse and click to
anchor a series of vertex points that define the segments of the line (at 0,-5; 0,-35 and 25,-35).
5. When you have finished drawing the line, right-click or press ESC to exit line placement mode.
6. The completed polyline is shown in Figure 30. Save the component.
Figure 31. The properties of the arc can be defined in the dialog, or using the mouse.
Drawing an Arc
Placing an arc is a four-step process that sets the center point, radius, start angle and end angle of
the arc. Note : You can press ENTER instead of click to place the arc.
1. Select Place Arc (Center) [shortcut: P , A ]. The last arc drawn appears on the cursor and you
are now in arc placement mode.
2. Press the TAB key to set the arc's properties. The Arc dialog displays. Set the radius to 15, start
angle to 270, end angle to 90, and the line width to Small , as shown in Figure 31.
3. Position the cursor at 25, -20 and press ENTER or click to anchor the center point of the arc. There
is no need to move the mouse, the cursor will jump to the correct location to define the arc radius of
15, as set in the Arc dialog. Press ENTER to accept the radius setting.
4. The cursor will then jump to the start point of the arc, as set in the dialog. Without moving the
mouse press ENTER to accept the arc start angle, and when the cursor jumps again press ENTER
again to define the arc end angle.
5. Right-click, or press ESC , to exit arc placement mode.
Adding Signal Pins
Add the pins to the first part, using the same technique described in the section Adding pins to a
schematic component earlier in this tutorial. Pins 1 and 2 have an electrical type of Input and pin 3 is
Output. Set the pin length to 20. The completed part is shown in Figure 34.
Figure 32. Part A of component 74F08SJX. The input/output indicator triangles are a display feature, controlled by the Pin Direction
option in the Schematic - General page of the Preferences dialog.
Figure 33. Part B has been added.
Figure 34. Part B of the 74F08SJX.
Creating Parts 2, 3 and 4
1. Select the component using Edit Select All [shortcut: CTRL + A ].
2. Select Edit Copy [shortcut: CTRL + C ] to copy this part to the clipboard.
3. Select Tools New Part . A blank component sheet displays. The Part counter in the SCH Library
panel will be updated to include Part A and Part B if you click on the + to the right of the component
name in the Components list in the SCH Library panel, as shown in Figure 34.
4. Select Edit Paste [shortcut: C TRL + V ]. The outline of the component part will appear on the
cursor, place it at the same relative location to the sheet origin as Part A (the black crosshair in the
center of the sheet indicates the origin). If necessary select and move the copied part until it is
positioned the same as the original part.
5. Update the pin information in the new part, Part B, by double-clicking on each pin and changing the
pin name and number in the Pin Properties dialog. Once complete, Part B will look like Figure 34.
6. Repeat steps 3 to 5 above to create the remaining two parts, Part C and D, as shown in Figure 35.
Save the library.
Figure 35. Part C and D of the 74F08SJX
Adding Power Pins
There are two approaches to defining the power pins. You can either create a 5
th
part for the
component and place the VCC and GND pins on that part. If you use this approach remember to
enable the Locked option in the Component Properties dialog for this part to ensure that it cannot be
swapped with any of the gates during re-annotation.
The second approach is to define the power pins as hidden pins, in this case the software
automatically connects them to the specified nets.
Hidden power pins do not belong to any specific part in a multi-part component, they actually belong
to all parts (ensuring they exist on the schematic regardless of which part has been placed). To
support this requirement pins can be assigned to Part zero - a special part that is used to store pins
that you want added to every part in the component.
1.Add a GND (pin number 7) and VCC (pin number 14) pins to the component, setting their Part
Number property to 0, Electrical Type to Power, Hide status to hidden, and Connect to net
property to GND and VCC respectively.
2.To enable the display of hidden objects, select View Show Hidden Pins from the menus. The
completed part should look like the one shown in Figure 36. Check that the power pins appear on
each part.
Setting the Component's Properties
1. Set the component's properties by clicking on the Edit button in the SCH Library panel when the
component is selected in the Components list. Fill in the Library C omponent Properties dialog
specifying the Default Designator as U?, the Description as Quad 2-Input AND Gate and add the
footprint name DIP14 to the Models list. We will create a DIP14 footprint using the PCB Component
Wizard later in this tutorial.
2. Save the component in the library by selecting File Save.
Figure 36. Part A with the hidden power pins displayed.
Creating an Alternate View Mode for a Part
You can add up to 255 alternate view modes to a component part. These view modes can contain any
different graphical representation of the component, such as a DeMorgan or an IEEE representation. A
selection of IEEE symbols are available from the Sch Lib IEEE toolbar ( View Toolbars Utilities ),
or select Place IEEE Symbols . Each alternate view mode should always have the same set of pins
as the Normal mode.
If an alternate view of a part has been added it is displayed for editing in the Schematic Library Editor
by selecting the alternate mode from the Mode tool in the Mode toolbar, as shown in Figure 37.
To add an alternate view mode, with the component part displayed in the design window of the
Schematic Library Editor:
1. Select Tools Mode Add or click on the button. A blank sheet for Alternate 1 displays.
2.Typically you would copy the part you created in the Normal mode and paste it into the new
Alternate mode. This gives you the correct set of pins, you can then modify the graphical elements
and position the pins as required.
3.Save the library.
Once the component has been placed on a schematic sheet the view mode can be selected from the
Mode list in the Graphical region of the Component Properties dialog.
Figure 37. View mode Alternate 1 used to draw an IEEE representation of an AND gate
Creating PCB Component Footprints
Footprints are always built on the top side, regardless of the final side of board you place them on.
Layer-specific attributes, such as surface mount pads and solder mask definitions are automatically
transferred to appropriate bottom side layers when you flip the footprint to the other side of the board
during component placement.
This section of the tutorial covers the following topics:
creating a new PCB library
G
using the PCB Component Wizard to create a footprint for a schematic component
G
manually creating a footprint
G
other special footprint requirements, including irregular pad shapes
G
including three-dimensional component body detail (3D bodies).
G
Footprints can be copied from the PCB Editor into a PCB library, copied between PCB libraries, or
created from scratch using the PCB Library Editor's PCB Component Wizard or drawing tools. If you
had a PCB design with all the footprints already placed, you could use the Design Make PCB
Library command in the PCB Editor to generate a PCB library that includes those footprints only.
Altium Designer also includes comprehensive libraries of predefined through-hole and SMD
component footprints for use in designing PCBs. The footprint libraries (.PcbLib files) supplied are
stored in the Library\Pcb folder in your Altium Designer installation.
The footprints that are created manually in this part of the tutorial are only to illustrate the
procedures required, they are not dimensionally accurate. Always check the specifications of a new
footprint against the manufacturer's datasheet.
Creating a New PCB Library
To create a new PCB library:
1.Select File New Library PCB Library . A new PCB library document, called PcbLib1.PcbLib, is
created and an empty component sheet called PCBComponent_1 displays.
2. Rename the new PCB library document to PCB Footprints.PcbLib, for example, by selecting File
Save As . The new PCB footprint library should be part of your library package, as shown in Figure 38.
Figure 38. Library package after\_ \_adding the footprint library
3. Open the PCB Library panel by clicking on the PCB Library tab.
4. Click once in the grey area of the PCB Library Editor workspace and press the PAGE UP key a few
times, until you can see the grid, as shown in Figure 39.
You are now ready to add, remove or edit the footprint components in the new PCB library using the
PCB Library Editor commands.
Figure 39. New PCB library, ready to create a footprint.
Using the PCB Component Wizard
The PCB Library Editor includes a PCB Component Wizard that will build a component footprint
based on your input to a series of questions. We will use the wizard to create a footprint for a DIP14.
Figure 40. DIP14 footprint created by the PCB Component Wizard.
Figure 41. Work through the wizard to build a DIP14 footprint.
To create our new component footprint, DIP14, using the Component Wizard :
1. Select the Tools Component Wizard [shortcut: T*, C ]. The PCB Component Wizard will
automatically start. Click Next > to progress through the wizard.
2. Answer the questions asked by selecting from the options available. To create our DIP14, select
Dual in-line Package (DIP) as the pattern, Imperial units, 60mil round pads with 32mil hole (select and
type over the dimensions), a distance between pads of 300mil (horizontal) and 100mil (vertical), then
accept the rest of the defaults until you need to specify the number of pads required. Type in 14 for
the number of pads required.
3.Click Next > until you come to the final page of the wizard and click Finish . The filename of new
footprint, DIP14, will appear in the Components list in the PCB Library panel and the new footprint
will display in the design window, as shown in Figure 40. You can then further modify the component
to suit requirements.
4. Save the library with its new footprint component by selecting File Save [shortcut: CTRL + S ].
Using the IPC Compliant Footprint Wizard
As well as the PCB Component Wizard , you can also create component footprints with the IPC
Compliant Footprint Wizard . Rather than requiring you to enter the properties of the pads and
tracks that are used to define the footprint, the IPC Compliant Footprint Wizard takes the actual
component dimensions as its inputs. Based on the formulae developed for the IPC-7351 standard, the
wizard then generates the footprint using standard Altium Designer objects, such as pads and tracks.
The wizard is launched from the PCB Library Editor Tools menu.
Figure 42. The IPC Compliant Footprint Wizard builds the footprint based on the component dimensions.
Manually Creating a Footprint
Footprints are created and modified in the PCB Library Editor using the same set of tools and design
objects available in the PCB Editor. Anything can be saved as a PCB footprint, including corner
markers, phototool targets and mechanical definitions. Note : Once a footprint has been placed onto
a PCB you can set the Type property, defining it as Graphical or Mechanical if required. Use the
What's This help in the Component dialog for more information on these settings.
Figure 43. Set the units and grids\_ \_in the Board Options dialog.
To create the component footprint, we will place pads to form the component pin connections, and
then place tracks and arcs for the outline. Design objects can be placed on any layer, however the
outline is normally created on the Top Overlay (silkscreen) layer and the pads on the multilayer (for
thru hole component pins) or the top signal layer (for a surface mount component pins). When you
place the footprint on a PCB, all objects that make up the footprint will be assigned to their defined
layers.
To manually create a footprint suitable for the NPN transistor:
1. Before creating the footprint, check that the units and grids are suitable. Select Tools Library
Options [shortcut: D , O ] to display the Board Options dialog, and confirm that Units are Imperial ,
and the Snap Grid is set to 10mil in the X and Y directions. You will need to set the Grid to suit the
spacing required by the pads in the footprint you are creating. Set Visible Grid 1 to 10mil and
Visible Grid 2 to 100mil.
2.An empty component footprint workspace is created when you select the Tools New Blank
Component [shortcut: T , W ], however, the new library already has a blank footprint, so we will use
that one.
To change the snap grid while you are working press CTRL + G.
To display or hide the visible grids press the L key to display the View Configurations dialog.
If the origin marker is not displayed, open the View Configurations dialog and enable the Origin
Marker option in the View Options page.
3. To rename this default blank footprint, double click on its name in the list in the PCB Library panel
(it will be called something like PCBComponent_1). Let's name the footprint the same as the one used
earlier in the tutorial, BCY-W3, type in the new footprint name in the PCB Library Component dialog.
4. It is recommended that you build the footprint around the workspace 0, 0 reference point, indicated
by the origin marker. Use the [shortcut J , R] to jump the cursor to the origin at any stage while you
are working.
The reference point is the point you will be 'holding' the component by when you place it. Typically,
the reference point is either the center of pad 1 or the geometric center of the component. The
reference point can be set to either of these at any time using the Edit Set Reference submenu
options.
Placing Pads on a New Footprint
The Pad properties dialog has a viewer which allows you to inspect the pad shapes on the defined
layers. You will be able to define normal circular, oval (slotted) or square holes in pads and toggle
their plated property (plated or unplated) and all the work needed to support thermal reliefs
generation, clearances calculation, output to Gerber, ODB++ and NC Drill for example will be
automatically handled. The NC Drill Output (NC Drill Excellon format 2) will generate up to six
different NC files for three different hole kinds and whether or not they are plated or non-plated.
One of the most important procedures in creating a new component footprint is placing the pads that
will be used to solder the component to the PCB. These must be placed in exactly the right positions
to correspond to the pins on the physical device.
To place the pads:
1. Select Place Pad [shortcut: P , P ] or click the button on the toolbar. A pad will appear floating
on the cursor. Before placing the first pad, press the TAB key to define the pad properties. The Pad
dialog displays (Figure 45).
2. Edit the various regions of the dialog as shown in Figure 45. This creates a stretched round pad.
3. Using the coordinates displayed in the Status bar, position the first pad at X:0, Y:-50, and click (or
press ENTER ) to place.
4. After placing the first pad, another will appear on the cursor. Position the cursor at X:0, Y:0, then
click to place the second pad. Note : The pad designator is automatically incremented.
5. Position the cursor at X:0, Y:50, then click to place the third pad.
6. Right-click, or press ESC , to exit pad placement mode. The three pads should look like Figure 44.
7. Save the footprint by selecting File Save [shortcut: CTRL + S].
Figure 44. Stage 1, the pads placed.
For a surface mount pad set the Layer property to Top Layer.
For a thru-hole pad that has different size requirements for each layer, use the Size and Shape
properties.
Figure 45. Set the properties of the pads before placing the first pad.
To position the pad that is floating on the cursor without the mouse, use the J, L shortcut to display
the Jump to Location dialog. Press TAB to move between the X and Y fields, press ENTER to accept the
changes, and press ENTER again to place the pad in the workspace.
Pad Designators
Pads can be labeled with a designator (usually representing the component pin number) of up to 20
alphanumeric characters. The designator can be left blank if desired.
If the designator begins or ends with a number, the number will auto-increment when placing a series
of pads sequentially. To achieve alpha increments, eg. 1A, 1B, or numeric increments other than 1,
use the Paste Array feature.
Paste Array Feature
By setting the designator of the pad prior to copying it to the clipboard you can use the Paste Array
feature to automatically apply a designation sequence whilst pasting the pads. By using the Text
Increment field in the Paste Array dialog, the following pad designator sequences can be placed:
Numeric (1, 3, 5)
G
Alphabetic (A, B, C)
G
Combination of alpha-numeric (A1 A2, or 1A 1B, or A1 B1 or 1A 2A, etc).
G
Figure 46. Pasting muliple pads at once.
To increment numerically, set the Text Increment field to the amount you wish to increment by.
G
To increment alphabetically, set the Text Increment field to the letter in the alphabet that
G
represents the number of letters you wish to skip. For example, if the initial pad had a designator of
1A, set the field to A, (first letter of the alphabet), to increment designators by 1. Set the field to C
(third letter of the alphabet) and the designators will become 1A, 1D (three letters after A), 1G etc.
To use the Paste Array feature:
Create the initial pad with the designator required, eg. 1A. Copy this pad to the clipboard using Edit
G
Copy [shortcut: CTRL + C]. Click on the pad center to define the copy reference point.
Select Edit Paste Special [shortcut: E, A]. The Paste Special dialog (Figure 46) displays.
G
Click the Paste Array button to display the Setup Paste Array dialog, and configure as required.
G
Drawing the Outline on the Component Overlay
Press Q to toggle the coordinates from imperial (mil) to metric (mm).
The outline that appears on the PCB silkscreen is defined on the Top Overlay layer. If the component
is flipped to the bottom of the board during placement, the overlay is automatically transferred to the
Bottom Overlay layer.
1. Click on the Top Overlay layer tab at the bottom of the main editing window before placing
overlay objects such as arcs or lines (tracks).
2. First, we will place the arc, as shown in Figure 47. To place the arc, select Place Arc (Center)
from the menus. Position the cursor at X:0, Y:0 and click to define the arc center. If you know the arc
radius and start and end angles it is actually easier to complete the arc placement without trying to
interactively define these settings, then edit the placed arc through the settings in the Arc dialog.
3. Click somewhere to approximately define the arc radius, then click to define the arc start angle. If
required you can press the SPACEBAR to toggle the direction the arc is rendered before defining the
end angle, set the render direction as shown in Figure 47 then click again to define the arc end angle.
Right-click to exit arc placement mode.
If you make a mistake during Line placement, press BACKSPACE to remove the last track segment.
Now double-click on the placed arc to display the Arc dialog, and set the properties as follows: Width
=6mil, Radius =105mil, Start Angle =55, End Angle =305.
4.Next is the line. Select Place Line [shortcut: P , L], or click on the button. Position the cursor
near the end of the arc and press PAGE UP to zoom in, as shown in Figure 47. As you move the
cursor close to the end of the arc it will snap to it, this is the electrical grid pulling the cursor to the
end of the existing object. Click to start the line segment.
5. Press TAB to define the line width (6mil) and check the layer in the Line Constraints dialog.
6.Move the mouse until it is over the other end of the arc, then click again to define the other end of
the line. Note : During line placement you can cycle through the different line corner modes by
pressing the SHIFT + SPACEBAR key combination.
7. To exit line placement mode, right-click or press ESC .
Figure 47. Placed arc, using the electrical grid to snap to the arc end when starting the line, the completed overlay.
Creating Footprints with an Irregular Pad Shape
There will be situations where you need to create a footprint with pads that have an irregular shape.
This can be done using any of the design objects available in the PCB Llibrary Editor, but there is an
important factor that you must keep in mind.
Figure 48. Create irregular shaped pads by placing multiple objects.
The software automatically creates solder and paste masks based on the shape of pad objects, if you
use pad objects to build up an irregular shape then the matching irregular mask shape will be
generated correctly. If you build the irregular shape from other objects, such as lines (tracks), fills,
regions or arcs, then you will also need to define any required solder or paste masks by placing
suitably enlarged or contracted objects on the solder mask and paste mask layers.
Figure 48 shows two versions of an SOT-89 footprint created by different designers. The one on the
left uses two pads to create the large irregular shaped pad in the center, the one on the right uses a
pad and a line (track). This one would need to have the solder and paste masks defined manually.
Other examples can be found at the Wiki article Creating a Custom Pad Shape
Managing Components that Include Routing Primitives in their Footprint
When you transfer a design, the footprint specified in each component is extracted from the available
libraries and placed on the board. Then each pad in the footprint has its net property set to the name
of the net connected to that component pin in the schematic. If the footprint includes copper
primitives touching the pads, these primitives will not be assigned the net name automatically, and
will create a design rule violation. In this case, you will need to perform an update process to assign
the net name.
The PCB Editor includes a comprehensive net management tool, to launch it select Design Net list
Configure Physical Nets from the menus. Figure 49 shows the Configure Physical Nets dialog being
used to update the extra primitives detected in the switch footprint shown in Figure 51. Click the
Menu button for a menu of options, and click the New Net Name region to select the net to assign
to the unassigned primitives.
Figure 49. Update the net name on unnamed footprint primitives in the Configure Physical Nets dialog.
Footprints with Multiple Pads Connected to the Same Pin
The footprint shown in Figure 50, a TO-3 transistor, has multiple pads that are connected to the same
logical schematic component pin. For this component both of the two mounting hole pads have the
same designator of '3'.
When the Design Update PCB command is used in the Schematic Editor to transfer design
information to the PCB, the resulting synchronization will show the connection lines going to both
pads in the PCB Editor, ie. they are on the same net, as shown in Figure 50. Both of these can be
routed.
Figure 50. TO-3 footprint showing two pads with a designator of 3, on the same net
Handling Special Solder Mask Requirements
The footprint shown in Figure 51 is the contact set for a push button switch, which is implemented
directly in the copper on the surface layer of the PCB.
Figure 51. Printed push button footprint, designed by placing pads, lines and arcs.
A rubber switchpad overlay is placed on top of the PCB, with a small captive carbon button that
contacts both sets of fingers in the footprint when the button is pressed, creating the electrical
connectivity.
For this to happen, both sets of fingers must not be covered by the solder mask. The circular solder
mask opening has been achieved by placing an arc whose width is equal to or greater than the arc
radius, resulting in the solid circle shown behind the two sets of fingers.
Each set of copper fingers has been defined by an arc, horizontal lines, and a pad. The pads are
required to define the points of connectivity.
Note : Manually placed solder mask definitions are automatically transferred when the component is
placed on the bottom of the board.
Other Footprint Attributes
Solder and Paste Masks
Solder and paste masks are created automatically at each pad site on the Solder Mask and Paste
Mask layers respectively. The shape that is created on the mask layer is the pad shape, expanded or
contracted by the amount specified by the Solder Mask and Paste Mask design rules set in the PCB
Editor, or specified in the Pad dialog.
Figure 52. Pads with the solder mask displayed
When you edit a pad you will see the settings for the solder mask and paste mask expansions. While
these settings are included to give you localized control of the expansion requirements of a pad, you
will not normally need them. Generally it is easier to control the paste mask and solder mask
requirements by defining the appropriate design rules in the PCB Editor. Using rules you define one
rule to set the expansion for all components on the board, then if required you can add other rules
that target any specific situations - such as all instances of a specific footprint type used on the board,
or a specific pad on a specific component, and so on.
Displaying the Masks
To check the solder and/or paste masks have been automatically defined in the PCB Library Editor, we
will turn on the Top Solder layer and examine the contents.
1. To make the mask layers visible, open the View Configurations dialog ( Tools Layers & Colors
[shortcut: L ]) and enable the Show option for each mask layer then click OK .
2.Now click on the layer tab, eg. Top Solder , at the bottom of the design window to view the top
solder mask, as shown in Figure 52. Note : The ring that appears around the edge of each pad in the
color of the Top Solder Mask layer represents the edge of the solder mask shape protruding by the
expansion amount from under the multilayer pad (because multilayer is at the top of the layer
drawing order, it is drawn on top. The layer drawing order is set through the PCB Editor - Display
page of the Preferences dialog).
Setting Mask Expansions by Design Rules
To set the mask expansions in the design rules:
1. Confirm that the Expansion value from rules option is enabled in the Paste Mask Expansion
and/or Solder Mask Expansion sections of the Pad dialog.
2. With a PCB open (you can simply create a temporary new PCB file if you do not have a PCB open)
select Design Rules from the PCB Editor menus and examine the Mask category design rules in the
PCB Rules and Constraints Editor dialog. These rules will be obeyed when the footprint is placed in the
PCB. Note : The rule system is hierarchical, you can define a higher priority rule to selectively
override the general rule that applies to the entire board, if required.
Manually Specifying Mask Expansions
To override the expansion design rules and specify a mask expansion as a pad attribute:
1. Select Specify expansion value in the Paste Mask Expansion and/or Solder Mask Expansion
sections of the Pad dialog.
2. Type the required value(s) and click OK . Save the footprint.
Designator and Comment Strings
Default Designator and Comment Strings
What you are building in the library is a footprint. When that footprint is placed on a board it is given a
designator and comment - then it is referred to as a component. You do not need to manually define
placeholders for the designator and comment strings when you build the footprint, these are added
automatically when the footprint is placed on a board. The locations of these strings is determined by
the designator and comment string Autoposition options in the Component dialog. You can
pre-define the required string position (and size) in the PCB Editor - Defaults page of the
Preferences dialog.
Additional Designator and Comment Strings
There may be situations where you would like additional copies of the designator or comment strings
- for example your assembly house wants a detailed assembly drawing with the designator shown
within each component outline, while your company requires the designator to be located just above
the component on the component overlay on the final PCB. This requirement for an additional
designator can be achieved by including the .Designator special string in the footprint (there is also a
.Comment special string). To cater for your assembly house you would place the .Designator string on
a mechanical layer in the library editor, and then generate a printout that included this layer.
If you need this feature, you would:
1.Display the required mechanical layer by enabling the Show and Enable options for each
mechanical layer in the View Configurations dialog ( Tools Layers & Colors ).
2. Click on the Mechanical layer tab at the bottom of the design window to activate this layer. The tab
will be highlighted and all new text will be placed on this layer.
3. Select Place String [shortcut: P , S ] or click on the Place String button .
4. Press the TAB key to display the String dialog, where you can type in the text string and define its
properties, eg. font, size and layer etc, before you place the text. Select .Designator from the Text list.
Set H eight to 40mil and Width to 6mil and click OK . The bottom left corner of the actual designator
will locate where the dot in the .Designator string is located.
5. Now we can place the text string. Press the S PACEBAR to rotate the text string, position it in the
required location, and click to place it. Right-click or press ESC to exit string placement mode.
6.If required. place the .Comment special string using the same procedure.
7.To test the special strings, place the footprint on a PCB. You can place the footprint by right-clicking
on its name in the PCB Library panel and selecting Place (assuming there is a PCB open). If the
designator is not displaying when the footprint is placed in the PCB document, make sure that the
Convert Special Strings option is selected in the View Options page of the View Configurations
dialog in the PCB Editor.
Handling Special Layer-specific Requirements such as Glue Dots
There are a number of special requirements a PCB component can have, such as needing a glue dot,
or a peelable solder mask definition. Many of these special requirements will be tied to the side of the
board that the component is mounted on, and must flip to the other side of the board when the
component is flipped.
Rather than including a large number of special purpose layers that may rarely be used, Altium
Designer's PCB editor supports this requirement through a feature called layer pairs . A layer pair is
simply two mechanical layers that have been defined as a pair, whenever you flip a component from
one side of the board to the other, any objects on a paired mechanical layer are flipped to the other
mechanical layer in that pair.
Figure 53. Layer pairs are defined in the PCB Editor
Using this approach you select a suitable mechanical layer to include the glue dot (or other special
requirement), and define its shape using the available objects. When you place that footprint onto a
board you must set up the layer pairing, this instructs the software which layer it must transfer
objects to when this component is flipped to the other side of the board. Note : You cannot define
layer pairs in the PCB Library Editor, this is done in the PCB Editor.
Including Three-Dimensional Component Detail
Given the density and complexity of today's electronic products, today's PCB designer must consider
more than the horizontal component clearance requirements, they must also consider height
restrictions and component-under-component placement options. There is also the need to transfer
the final PCB to a mechanical CAD tool, where a virtual product assembly can verify the complete
packaging of the product being developed. Altium Designer includes a number of features, including
realistic 3D visualization, to cater for these different situations.
Adding Height to a PCB Footprint
At the simplest level you can add a height attribute to your footprint. To do this, double-click on the
footprint in the Components list in the PCB Library panel to display the PCB Library Components
dialog and enter the recommended height for the component in the Height field.
Height design rules can the be defined during board design (select Design Rules in the PCB
Editor), typically testing for maximum component height in a class of components, or within a room
definition.
Adding a 3D Body to a Footprint
For more realistic component rendering in 3D view mode [shortcut: 2 (2D), 3 (3D)] in the PCB Library
Editor), you can add 3D body objects to the footprint. 3D bodies can be added to a footprint on
enabled mechanical layers only. An extruded (simple) 3D body is a 2D polygon-type object that has
surface color and a height attribute to pull or extrude the shape when rendered in 3D. 3D bodies can
also be created as spheres or cylinders.
One or more 3D bodies can be combined to define the physical size and shape of a component in all
directions and are used by the Component Clearance design rule. Using high accuracy 3D models
improves component clearance checking accuracy and generally improves the visual appeal and
realism of the finished PCB assembly.
Altium Designer supports directly importing 3D STEP models (*.step or *.stp files) into PCB footprints
to render the 3D model. This functionality extends to having STEP models either embedded or linked
to Altium Designer PCB documents, however, linked STEP models are not available in the PCB Library
Editor.
Note : 3D bodies will flip to the other side of the board when the component is flipped. However, if
you want the 3D body data (which is stored on a mechanical layer) to also be flipped on to another
mechanical layer, you will need to define a layer pair in the PCB document, as discussed in the
section Handling special layer-specific requirements such as glue dots .
Figure 54. DIP-14 component details
Manually Placing 3D Bodies
3D bodies can be placed manually in the PCB Library Editor ( Place 3D Body ). They can also be
added automatically to footprints in the PCB Library Editor (and to placed footprints in the PCB Editor)
using the 3D Body Manager dialog ( Tools Manage 3D Bodies for Library/Current Component
).
Note : You can place 3D bodies in either 2D or 3D modes.
Figure 55. DIP-14 footprint with 3D body.
We will now add a 3D body to footprint DIP-14, which we created previously in this tutorial. To
manually place a 3D body in the PCB Library Editor:
1.In the PCB Library panel, double-click the DIP-14 entry to open the PCB Library Component dialog
(Figure 54), which details the name, height and description. The height of the component is important
here as we need to make the 3D body representative of the actual height.
Note : In cases where the manufacturer's data for component dimensions is available, use that.
Figure 56. Define 3D body properties in the 3D Body dialog.
2. Select Place 3D Body . After launching the command, the 3D Body dialog (Figure 56) appears.
Select the Extruded option in the 3D Model Type region.
3. Use the controls in the Properties region to give the 3D body object an identifying name (
Identifier ), Leave the Body Side (which side of the board the 3D body should project vertically) as
Top Side .
Note : You can enter a negative standoff height for components that protrude through the PCB, such
as pins. Standoff heights are not checked by the Design Rules Checker.
4. Define the Overall Height as 200mil and Standoff Height (distance from the board to the
underside of the 3D body) to 0mil; set the 3D Color to a suitable color
5. Click OK to close the 3D Body dialog and enter placement mode. The cursor will change to a
crosshair in 2D, or a blue-cone cursor in 3D.
6. Position the cursor and click to anchor the starting point for the body, then continue to anchor a
series of vertex points that define the polygonal shape of the body.
7. After placing the final vertex point, right-click or press ESC to complete placement of the body.
There is no need to "close" the polygon as the software will automatically complete the shape by
connecting the start point to the final point placed.
While defining the shape, use SHIFT + SPACEBAR to cycle through various corner modes. Modes
available are: any angle, 45, 45 with arc, 90 and 90 with arc. Arcs can be increased or decreased
in radius using SHIFT
+ . (period or full stop) or SHIFT + , (comma) respectively. Use SPACEBAR to toggle the direction of
the corner.
When an extruded 3D body object is selected, editing handles are displayed at each vertex. When the
cursor changes to over a handle, click and drag to move the vertex. When this cursor appears over
the middle of an edge, click & drag to add a vertex to that edge and move it.
When the cursor changes to over an object edge, click & drag to move that edge.
When the cursor changes to over the object, click and drag to move the 3D body. The 3D body can
be rotated or flipped while dragging. Use the editing controls to adjust the shape of the 3D body.
Figure 57. Example of a DIP14 3D representation. This model uses 16 3D bodies - extrusions for the main body and legs and a cylinder
for the pin 1 reference marker.
Use the BACKSPACE key while in placement mode, to remove the last placed vertex point.
Repeatedly use this key to 'unwind' the outline for the polygon, right back to the initial starting point.
This shape would be suitable the Component Clearance design rule, but may not be precise enough
for 3D visualization. You can design and add more 3D bodies for further component detail.
After finishing the 3D body, the 3D Body dialog will appear. Continue placing further 3D bodies, or
click Cancel or press ESC to close the dialog. Figure 57 shows a DIP14 3D created in Altium Designer.
To view the 3D body in 3D at any time, press 3 to enter 3D viewing mode. If you cannot see the 3D
body, press L to open the View Configurations dialog and enable the Show Simple 3D Bodies option
on the Physical Materials page or use the 3D Bodeis Display Options controls on the PCB panel,
when its in 3D Models mode. To return to 2D mode, press 2 .
Save the PCB library.
Interactively Creating 3D Bodies
Interactively creating 3D body objects from a footprint is very similar to the manual method. The
basic difference is using Altium Designer to detect closed shapes that can be used to "extrude" into
3D bodies from the existing objects that comprise the footprint details. This is accomplished through
the 3D Body Manager dialog.
Note : Only closed polygons will create 3D body objects.
We will use the 3D Body Manager dialog to define a 3D body for the transistor package, TO-39. Using
this approach is easier than attempting to define the shape manually, because of the curved shape
and orientation tab of the package body.
To use the 3D Body Manager dialog:
Figure 58. TO-39 2D footprint with 3D body added.
1. Make the TO-39 footprint the active footprint in the library.
2. Select Tools Manage 3D Bodies for Current Component . The 3D Body Manager dialog
appears.
Figure 59. TO-39 3D model.
Figure 60. Use the 3D Body Manager dialog to quickly create 3D body objects based on existing primitives.
3.To create a shape that follows the outline defined on the component overlay we will use the second
option that appears in the list, Polygonal shape created from primitives on TopOverlay . For
this row in the dialog, click Add to (component_name) in the Action column, set the Registration
Layer to the mechanical layer that the body object should be placed on (Mechanical1 in this case),
set the Overall Height to a suitable value, eg. 180mil, and set the Body 3D Color to a suitable color,
as shown in Figure 60. Scroll through the list to select any closed polygons that you want to use to
define the component model.
4.Click Close and the 3D body shape will appear on the component, as shown in Figure 58. Save the
library.
Figure 59 shows a completed 3D model for TO-39. This model consists of five 3D body objects:
one for the base, which was created from the footprint outline (overall height 50mil, standoff height
G
0mil, Body 3D color gray)
Figure 61. PCBLib List panel showing 3D body details.
one for the body of the casing, which was created by placing a circle and then taking the closed
G
polygon from it as detected by the 3D Body Manager dialog and given the following properties -
overall height 180mil, standoff height 0mil, color gray
one for the pins, which was created also by placing a circle (overall height 0mil, standoff height
G
-450mil, color gold). This was then copied, pasted and positioned twice to make up the remaining
pins. **Note: Copy and Paste of 3D bodies occurs in 2D mode, the copy command in 3D mode is for
taking a snapshot for the clipboard.
To edit any 3D body, right-click it and select Properties from the pop-up menu to open the 3D Body
dialog (Figure 56). You can also use the PCBLib List panel (Figure 61) to list 3D bodies and edit them
directly.
See the 3D Body section in the PCB Editor and Object Reference for further details on 3D bodies.
Importing a STEP Model as a 3D Body
Many component vendors supply detailed 3D models for use in popular mechanical CAD packages.
Altium Designer can import 3D STEP models (.step or.stp) directly into a component footprint. This
saves time in creating the model yourself and may provide a more sophisticated model too.
STEP files in the AP214 and AP203 formats are supported. The AP203 format does not support
coloration - the entire imported model will have a generic shading.
Linked STEP Models
Linked STEP models are not supported in the PCB Library Editor. Embedded STEP models are
supported.
Importing STEP Models
To import a STEP model, do the following:
1. Select Place 3D Body [shortcut: P , B ]. The 3D Body dialog appears.
2. Select the Generic STEP Model option in the 3D Model Type region.
3. Click the Embed STEP Model button. The Choose Model dialog appears, where you can browse for
the *.step or *.stp file.
4. Locate the desired STEP file, select it, then click the O pen button to close the Choose Model dialog.
5. Back in the 3D Body dialog, click OK to close it. The 3D body appears floating on the cursor.
6. Click in the workspace to place the 3D body object with the selected model loaded into it.
Positioning and Orienting STEP Models
When a STEP model has been imported, the placeholder 3D body re-sizes to house the model. The
STEP model may not be oriented correctly in relation to the axes of the PCB document due to the
origin used in the originating application. There are several methods for graphically positioning STEP
models, using reference points (known as snap points ) placed on the model to manipulate it, and
using faces or surfaces on the model in relation to the board. Non-graphical positioning can be carried
out through the settings in the Generic STEP Model region of the 3D Bodydialog.
Refer to the Integrating MCAD Objects and PCB Designs document for details on positioning and
orienting STEP models.
Adding Footprints from Other Sources
You can copy existing footprints into your PCB library. The copied footprint can then be renamed and
modified to match the specifications required.
If you want to copy existing footprints to your PCB library, you can:
select placed footprint(s) in a PCB document and copy ( Edit Copy ) and paste them into an open
G
PCB library using Edit Paste Component , or
Select Edit Copy Component when the footprint to be copied is active in the PCB Library Editor,
G
change to the open PCB destination library and select Edit Paste Component , or
select one or more footprints in the list in the PCB Library panel using the standard SHIFT + Click or
G
CTRL + Click, right-click and choose Copy , switch to the target library, right-click in the list of
footprint names and choose Paste .
Validating Component Footprints
As in the Schematic Library Editor, there are a series of reports that you can run to check the
footprints have been created correctly and identify which components are in the current PCB library.
To validate all components in the current PCB library, we will run the Component Rule Check report.
The Component Rule Checker tests for duplicate primitives, missing pad designators, floating copper
and inappropriate component reference.
1. Save your library file before running any of these reports.
2. Select Reports Component Rule Check [shortcut: R , R ] to open the Component Rule Check
dialog.
3. Check all the boxes available and click OK . A report, named PCBlibraryfilename.err, is generated
and opens in the Text Editor. Any errors will be noted.
4. Close the report to return to the PCB Library Editor.
Figure 62. Verify the footprints in the library before using them in a design.
Creating an Integrated Library
So far we have:
created an Integrated Library Package, the source project for a compiled integrated library,
G
added a new schematic library to the Library Package, and created schematic components in it,
G
specified various models to be used when the component is used in other domains, such as board
G
design or circuit simulation,
added a new PCB footprint library to the Library Package, and created footprints in it and created a
G
3D model
learned how to handle a number of special footprint requirements.
G
For the last task in this tutorial we will now compile the Library Package to create an integrated library,
creating a single file that includes the components and all their referenced models. Even if we did not
want to use the integrated library, but preferred to work directly from the source library and model
files, there is a strong incentive to compiling the Library Package. Doing this will perform an extensive
set of checks on the components and the component-to-model relationships, as shown in Figure 63.
Figure 63. Error checks performed during the compile.
To compile the Library Package:
1. Compile the source libraries and model files in the library package into an integrated library by
selecting Project Compile Integrated Library . Any errors or warnings found during compilation
are displayed in the Messages panel ( View Workspace Panels System Messages ).
Double-click on an error in the Messages panel to view more information and jump to the component.
Fix any inconsistencies in the individual source libraries at this point and recompile the integrated
library.
2. A new Integrated Libraryname.INTLIB is generated, saved in the output folder nominated in the
Options tab of the Project Options dialog. The new integrated library is automatically added to the
installed libraries list and displays in the Libraries panel, ready to use.
Note, that you can also create an integrated library from a completed project using the Design
Make Integrated Librarycommand - this will first create the source libraries and then the integrated
library.
For more detailed information about integrated libraries, refer to the Building an Integrated Library
tutorial.
Glossary
The following definitions are used in this tutorial.
Component
A component is a physical device that is placed on the board, e.g. the integrated circuit
or resistor. Within these components, there may be either a single part or a set of parts
that are packaged together.
3D body
A 3D body is a polygonal shaped object that can be added to a footprint, on any
enabled mechanical layer. It can be used to define the physical size and shape of a
component in the horizontal and vertical planes, enabling more controlled component
clearance checking, and better 3D visualization.
3D body objects also act as placeholders for imported STEP models in the component
footprint or as non-PCB mounted, free-floating objects, such as housings and
assemblies.
Designators
Unique identifiers that are used to tell one component from another in a PCB. They can
alpha, numeric, or a combination of both. Pads also have unique designators that
correspond to the component pin numbers.
Footprint
A footprint defines (or models) the space required by the component to mount it on the
PCB. The footprint model of a component is stored in a PCB library. A footprint may
contain pads for connecting to the pins of a device and a physical outline of the
package created from track and/or arc segments on the silkscreen (overlay) layer.
Device mounting features may also be included.
Footprints in the PCB library have no designator or comment. They become
components when placed on a PCB sheet where the designators and comments are
allocated.
Hidden pins
These are pins that exist on the component but do not need to be displayed. Typically,
they are power pins and can automatically be connected to a specified net.
Library
A Schematic Library is a set of components and its parts stored on individual sheets. A
PCB Library contains the component footprints. Each library type has its own Editor.
Integrated libraries combine schematic libraries with their related models and cannot
be edited directly by the Library Editors.
Object Any individual item that can be placed in the Library Editor workspace.
Pads
Pad objects are normally used in a footprint to create connection pads for component
pins.
Part
A collection of graphical objects represents one part of a multi-device component.
Parts are stored in separate sheets within components in the schematic component
libraries.
Pins
Component pins give a component its electrical properties and define connection
points on the component.
Source URL: http://techdocs.altium.com/display/ADOH/Creating+Library+Components+Tutorial
You might also like
- Xojo Desktop App TutorialDocument36 pagesXojo Desktop App TutorialEduardo Gutierrez De OliveiraNo ratings yet
- PSCAD Training 4Document47 pagesPSCAD Training 4usefi100% (1)
- KiCad Mini Tutorial Covers Schematic Entry and PCB DesignDocument13 pagesKiCad Mini Tutorial Covers Schematic Entry and PCB DesignLuís GarciaNo ratings yet
- Autodesk Inventor - Using The Content Center PT 1Document11 pagesAutodesk Inventor - Using The Content Center PT 1Ndianabasi UdonkangNo ratings yet
- AI For LeadersDocument12 pagesAI For LeadersSyed MuqeemuddinNo ratings yet
- Altium - Creating Library ComponentsDocument32 pagesAltium - Creating Library Componentseaa603100% (1)
- Check Linux Server Configuration and Troubleshoot IssuesDocument5 pagesCheck Linux Server Configuration and Troubleshoot Issuessopan sonar100% (1)
- Dashboard Designer 4 0Document106 pagesDashboard Designer 4 0Ratan Sekhar NNo ratings yet
- Mikropascal Pic Pro Manual v101Document586 pagesMikropascal Pic Pro Manual v101logickNo ratings yet
- PLSQL Project Enhancement Semester 2 TeacherDocument32 pagesPLSQL Project Enhancement Semester 2 Teacherjlo112378% (9)
- Creating Library Components For AltiumDocument49 pagesCreating Library Components For Altiumciubaca1No ratings yet
- Creating Library Components: Download Examples and Reference Designs Download LibrariesDocument61 pagesCreating Library Components: Download Examples and Reference Designs Download LibrariesChiriță BogdanNo ratings yet
- Creating Library Components: Download Examples and Reference Designs Download LibrariesDocument61 pagesCreating Library Components: Download Examples and Reference Designs Download LibrariesLtarm LamNo ratings yet
- Diptrace TutorialDocument138 pagesDiptrace TutorialJose GutiNo ratings yet
- ADOH Tutorial GettingStartedwithPCBDesign 110114 1356 41300Document55 pagesADOH Tutorial GettingStartedwithPCBDesign 110114 1356 41300Gheliuc FlorinNo ratings yet
- DipTrace TutorialDocument134 pagesDipTrace TutorialMetalloyNo ratings yet
- Tutorial - Getting Started With PCB Design: Modified by Phil Loughhead On 28-Apr-2016Document123 pagesTutorial - Getting Started With PCB Design: Modified by Phil Loughhead On 28-Apr-2016anilNo ratings yet
- Techdocs AltiumDocument95 pagesTechdocs AltiumTong AlanNo ratings yet
- Active-HDL Tutorial for Creating Basic SchematicsDocument17 pagesActive-HDL Tutorial for Creating Basic SchematicsSushil KumarNo ratings yet
- Cadence Tutorial A: Schematic EntryDocument14 pagesCadence Tutorial A: Schematic EntryHafiz Usman MahmoodNo ratings yet
- Starting A New Schematic ProjectDocument8 pagesStarting A New Schematic ProjectPavan SaiNo ratings yet
- Getting Started With PCB Design PDFDocument34 pagesGetting Started With PCB Design PDFxuanvan1303No ratings yet
- Cadencetutorial v3 4Document11 pagesCadencetutorial v3 4Li FeiNo ratings yet
- Tutorial Eagle v6Document15 pagesTutorial Eagle v6vladav87No ratings yet
- Altium Designer - Schematic Library EditorDocument16 pagesAltium Designer - Schematic Library Editornooriusef50% (2)
- Creating New Symbols: Drawing A Symbol ShapeDocument5 pagesCreating New Symbols: Drawing A Symbol ShapexarlyNo ratings yet
- OrCad TutorialDocument62 pagesOrCad Tutorialng_viet_cuong_groupNo ratings yet
- Chief Architect Chapter 1Document54 pagesChief Architect Chapter 1Earl PiñaNo ratings yet
- OrCAD9.2Suite Starttofinish 62Document62 pagesOrCAD9.2Suite Starttofinish 621980shoaib3961No ratings yet
- Using The Content Center Part2Document9 pagesUsing The Content Center Part2kaoblekstenaNo ratings yet
- Aluim Important NotesDocument39 pagesAluim Important NotesAHMED SALEHNo ratings yet
- Mini Tutorial - KiCadDocument25 pagesMini Tutorial - KiCadMichelangelo VetrugnoNo ratings yet
- Simulation Tutorial InstructionsDocument22 pagesSimulation Tutorial InstructionsRonen SarigNo ratings yet
- FLUID DRAW P5 FESTO THINK SMART First StepsDocument5 pagesFLUID DRAW P5 FESTO THINK SMART First StepsBryan Orihuela LlanosNo ratings yet
- Tutorial: Working With The Xilinx Tools 14.4: Part I: Setting Up A New ProjectDocument18 pagesTutorial: Working With The Xilinx Tools 14.4: Part I: Setting Up A New ProjectSmart ClasseNo ratings yet
- Altium - Building An Integrated LibraryDocument12 pagesAltium - Building An Integrated LibraryaafeletronicaNo ratings yet
- StepShot User GuideDocument46 pagesStepShot User GuideDeep SachdevaNo ratings yet
- VB6 Tutorial IntroductionDocument17 pagesVB6 Tutorial IntroductionAlok Jain100% (1)
- Orcad InstructionDocument46 pagesOrcad InstructionPrince AlenNo ratings yet
- SDFSDFDocument122 pagesSDFSDFAnonymous FC26hX7xUNo ratings yet
- Cadence Virtuso Schematic EditorDocument15 pagesCadence Virtuso Schematic EditorBala SantoshNo ratings yet
- The Arduino Integrated Development EnvironmentDocument13 pagesThe Arduino Integrated Development EnvironmentAnbuNo ratings yet
- Get Started Concept - File Types and Templates in InventorDocument11 pagesGet Started Concept - File Types and Templates in InventorKemaleo AkmalNo ratings yet
- Design and Simulation of Half-Wave Rectifier Circuit in PSPICE: Student-9.1Document15 pagesDesign and Simulation of Half-Wave Rectifier Circuit in PSPICE: Student-9.1SubhaNo ratings yet
- Infomaker 7 Quick StartDocument33 pagesInfomaker 7 Quick StartAndreea FilipNo ratings yet
- Altium PSpice Tutorial SimulaciónDocument24 pagesAltium PSpice Tutorial SimulaciónromulozgNo ratings yet
- c01 Inv 10 EvalDocument42 pagesc01 Inv 10 Evalclarobhell100% (1)
- PCBDocument18 pagesPCBHenrik PedersenNo ratings yet
- Wing Tutorial OverviewDocument31 pagesWing Tutorial OverviewbikkelNo ratings yet
- User Guide - Using Mentor Graphics Design KitDocument43 pagesUser Guide - Using Mentor Graphics Design Kitvishvakirana100% (1)
- PowerBI Layout InstructionsDocument8 pagesPowerBI Layout InstructionsRafael Xavier da costaNo ratings yet
- Cadence ICFB Design TutorialDocument63 pagesCadence ICFB Design TutorialnewdudNo ratings yet
- Prote99SE User Manua Circuit Layour and PCB DesignlDocument9 pagesProte99SE User Manua Circuit Layour and PCB DesignlsaM aS100% (6)
- 2012 x09 - Power Rail TrackDocument39 pages2012 x09 - Power Rail Trackjulito81No ratings yet
- PowerBIPRIAD Lab02BDocument16 pagesPowerBIPRIAD Lab02BpedromartinsdetNo ratings yet
- Small Projects: D C B A YDocument47 pagesSmall Projects: D C B A Yvietlinh_uitNo ratings yet
- To Install The Report Builder ExtensionDocument4 pagesTo Install The Report Builder ExtensionRidvanNo ratings yet
- BT134 800eDocument13 pagesBT134 800eEdgardo EscuderoNo ratings yet
- Temperature Measurement White PaperDocument28 pagesTemperature Measurement White Paperadirocks89No ratings yet
- Building LM358 Thermocouple Amplifier DemoDocument5 pagesBuilding LM358 Thermocouple Amplifier Demohuuminh397No ratings yet
- Datn May CNCDocument55 pagesDatn May CNChuuminh397No ratings yet
- Drawing Sketches Solid ModelsDocument66 pagesDrawing Sketches Solid ModelsBriciu Sebastian100% (1)
- Standard Netburner Software and ProtocolsDocument4 pagesStandard Netburner Software and Protocolsflo72afNo ratings yet
- Last Blade Moves PDFDocument7 pagesLast Blade Moves PDFmarco RenjifoNo ratings yet
- A40021 CA EnglishDocument59 pagesA40021 CA EnglishSandu RaduNo ratings yet
- The Wheatstone BridgeDocument5 pagesThe Wheatstone BridgemyanamisNo ratings yet
- Detailed Lesson Plan in Empowerment TechnologyDocument8 pagesDetailed Lesson Plan in Empowerment TechnologyNelson Tapales100% (1)
- Cyber Forensics Principles: Jayaram P CdacDocument54 pagesCyber Forensics Principles: Jayaram P CdacMartin HumphreyNo ratings yet
- CookbookDocument264 pagesCookbookrajiv491No ratings yet
- GDDocument21 pagesGDSunilNo ratings yet
- NCM 110 ReportingDocument9 pagesNCM 110 ReportingLouisse Natasha ValeriaNo ratings yet
- MC-2 SERIES OPERATION MANUALDocument21 pagesMC-2 SERIES OPERATION MANUALsergio paulo chavesNo ratings yet
- App Maths-1 PDFDocument4 pagesApp Maths-1 PDFVaibhav AgarwalNo ratings yet
- Web Developer, Blogger and Thinker - Upload Images Into MySQL Database Using PHP CodeDocument2 pagesWeb Developer, Blogger and Thinker - Upload Images Into MySQL Database Using PHP CodeHaikaiYahataNo ratings yet
- 55t PC Communications ManualDocument39 pages55t PC Communications Manualthe_rastaman1No ratings yet
- Lenovo S650: Quick Start Guide v1.0Document6 pagesLenovo S650: Quick Start Guide v1.0dedi iskandarNo ratings yet
- CPSC S112Document5 pagesCPSC S112Jonas RochaNo ratings yet
- OOMD Question Bank 2022Document7 pagesOOMD Question Bank 2022Nikita NawleNo ratings yet
- Recruitment On The InternetDocument8 pagesRecruitment On The InternetbgbhattacharyaNo ratings yet
- Supplier Survey FormatDocument4 pagesSupplier Survey FormatŤhåýğųŢjNo ratings yet
- Under The StarsDocument185 pagesUnder The StarsMatthew TempleNo ratings yet
- Zenoss Extended Monitoring 07 072010 3.0 v02Document227 pagesZenoss Extended Monitoring 07 072010 3.0 v02Patricio A. Palacios MaureiraNo ratings yet
- BLK 8 Lot 15 Unit 8 North Forbes Subdivision, Catbangen, City of San Fernando, La Union 09178768779Document4 pagesBLK 8 Lot 15 Unit 8 North Forbes Subdivision, Catbangen, City of San Fernando, La Union 09178768779heroshito2013No ratings yet
- How To Install Pfsense On A Checkpoint FirewallDocument11 pagesHow To Install Pfsense On A Checkpoint FirewallRDPearceNo ratings yet
- GPT-3000LN / GPT-3000NDocument2 pagesGPT-3000LN / GPT-3000NTopcon Middle EastNo ratings yet
- Bangood CS85 AlarmeDocument19 pagesBangood CS85 Alarmecarvalhomeister0% (2)
- Data Structures and Algorithms (CS-2001Document120 pagesData Structures and Algorithms (CS-2001Debabala SwainNo ratings yet