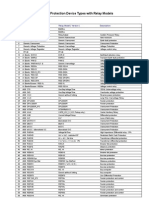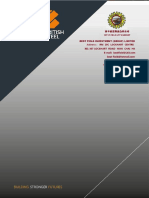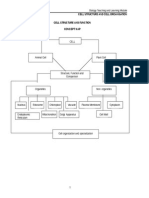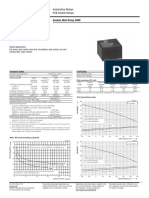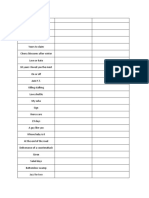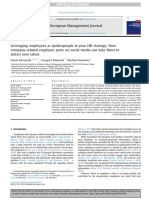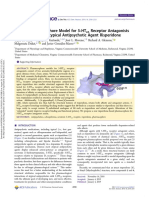Professional Documents
Culture Documents
Repair Issues With Your Dell
Uploaded by
AnandSuCopyright
Available Formats
Share this document
Did you find this document useful?
Is this content inappropriate?
Report this DocumentCopyright:
Available Formats
Repair Issues With Your Dell
Uploaded by
AnandSuCopyright:
Available Formats
Repair issues with your Dell Inspiron 580 desktop.
Learn about the warning signs and the ways to repair issues with your Dell Inspiron 580
desktop.
Computer systems nowadays have a way to communicate to the user that their system needs a repair.
These error codes and lights signal the user that its time to get a repair in Dell Inspiron 580 desktop.
or e!ample" the lights in the C#$ o% the desktop shows the user i% the C#$ is working %ine or not. &ther
pro'lems in the system are signi%ied 'y 'eeping error codes.
The possible warning signals that help to identify the need of repair in Dell Inspiron 580 Desktop
can be ennuerated as following!
(hat do the lights and 'eeps in the C#$ mean)
&ther #ossi'le signs that you need to repair in Dell Inspiron 580 Desktop
$pgrading the system to repair in Dell Inspiron 580 Desktop
"hat do the lights and beeps in the #$% ean&
* solid green light means the Dell Inspiron 580 Desktop is operating normally. * continuous yellow light
indicates the power supply is working 'ut the desktop is not processing data. This is an error code that
you de%initely should address as soon as possi'le. *nother light code is a 'linking yellow light which
indicates the power supply is receiving power %rom the wall" 'ut it is not %unctioning properly. I% the light is
'linking and is green in color" it means that the desktop is in stand'y mode. #ay attention to these lights
as they can help you prevent causing %urther damage in the C#$. In the same way" the constant 'eeping
sounds in your C#$ could possi'ly 'e a sign o% desktop crashes in the near %uture. The Dell we'site
has a %ull list o% error codes that will help you identi%y the e!act pro'lem in your Dell Inspiron 580
Desktop.
'ther $ossible signs that you need to repair in Dell Inspiron 580 Desktop
+ot all errors in the desktop are reported 'y 'linking lights and 'eep codes. ,ome errors are so
unpredicta'le that there is a'solutely no way to prevent the damage in the C#$. or e!ample" one o% the
most common pro'lems that need repair in Dell Inspiron 580 desktop is the overheating. &ne o% the
main reasons why the Dell Inspiron 580 desktop is overheating is that the standard graphics card
installed in the desktop is overworked 'ecause o% a %aulty programming in the -I&, o% the desktop.
%pgrading the syste to repair in Dell Inspiron 580 Desktop
To solve the overheating issues" among other issues that need repair in Dell Inspiron 580 desktop"
Dell has o%%ered the Dell owners a help%ul upgrade that can solve the programming issues in the -I&,
o% the Dell computer system in order to change the way the %ans and the graphics card run" thus
preventing the overheating pro'lems. There are also upgrades availa'le to solve the (indows endless
re'oot pro'lems.
Power supply problems can be difcult to diagnose if you don't know what to look for. Here are some
suggestions on how to quickly spot a faulty supply and how to replace it.
A bad power supply can be the root of many PC problems. Experience can help a tech diagnose
problems caused by a faulty power supply that would normally be overlooked by a novice. This article
outlines how to diagnose a faulty supply by testing its voltage outputs, as well as how to replace the
defective unit.
The symptoms
Just about any intermittent problem can be caused by a faulty power supply. I normally look there frst
when the symptoms are a little weird. Common power-related symptoms include:
Any power-on or system startup failures or lockups
Spontaneous rebooting or intermittent lockups during normal operation
Intermittent parity check or other memory-type errors
HDD and fan simultaneously failing to spin (no +12V)
Overheating due to fan failure
Small brownouts that cause the system to restart
Electric shocks that are felt when the case is touched
There are also some obvious clues that should lead you to suspect a faulty power supply. These include:
A system that is completely dead (nothing happens when the system is turned on)
Smoke
Circuit breakers popping when the PC is turned on
Measure the output voltages
One of the simplest tests you can perform on a power supply is to measure the output voltages. This will
show whether the supply is operating correctly and if the supplied voltage is within the proper tolerance
range. Note that you must check the output voltages while the supply is under a load, which means that it
will be installed and running in the PC.
Caution: Power supplies can be dangerous
I do not recommend that any inexperienced person open the cover of a power supply. Even when
unplugged, a supply should be considered dangerous. Capacitors can maintain a line voltage charge
for a considerable period of time. Shorting one by mistake feels just like being electrocuted by 120 volts
from a receptacle. If you are unsure or uncomfortable with working around high voltage,dont!
Use the right equipment
Most of the experienced technicians I know use good quality DMMs (digital multimeters, see Figure A).
These can range in price from just under $100 to well over $300. The price normally refects the number
of special features built into the meter. This type of meter is preferable to the older analog VOM (volt-ohm
meter) because the DMM injects only 1.5 volts into a circuit when conducting continuity tests, while a
VOM typically injects 9 volts, which is enough to damage a PCs sensitive electronic components.
Figure A
Back probing
Measuring voltages on a running computer can be tricky. Since you cannot disconnect the power plugs
from the drives or motherboard while the power is on, you must use a technique called back probing. This
involves inserting the test probes of the meter into the back of the Molex power plug while it is still
attached to the drive. There is usually enough room to ft the tip of the probe into the rear of the plug and
make contact with the metal pin on the end of each wire it contains. I have one set of leads (shown in
Figure A) that are bent almost 90 degrees to allow me to insert them and avoid the bundle of other cables
and other components that are normally in the way.
A quick note about polarity: All the voltages youll be looking for are DC. Look at any of the power plugs in
a PC and you will see that the wires are color-coded (see Figure B).
Figure B
Meter leads are also color-coded, with red being the positive (+) and black the negative (-) lead. To test
the output voltage at the motherboard, place the black meter lead on a black pin and the red on the
Power_Good pin (P8-1) of AT, Baby AT, and LPX supplies, and pin 3 on ATX 20-pin connectors. It should
read between +3 to +6 volts DC. If you do not see this voltage, the supply is bad. If you do see an
acceptable voltage, continue testing the rest of the pins on the motherboard and drives.
Any voltage within 10 percent of the specifed voltage is acceptable for testing purposes. The tables below
show the pin-outs for AT and ATX supplies (Figures C and D) and the Molex 4-pin drive connector
(Figure E).
Figure C
Figure D
Figure E
Always have a spare
Some problems cannot be found through direct measurement, so having a spare supply available for
substitution is essential. If the problems disappear with the installation of a known good unit, you have
just confrmed a diagnosis.
Replace the bad power supply
If testing reveals that the power supply is not providing the proper output voltages, then it should be
repaired or replaced. Since power supplies do not contain many user serviceable parts, for most people,
this means replacement. Before you start, make sure the new supply has the correct form factor and
power rating. A replacement supply should provide at least as many watts as the old one. I normally go up
one size when replacing power supplies.
Replacing a power supply is pretty straightforward. Unplug all the cables from the back of the unit. Open
the case and unplug all the drive power cables and the power cables feeding the motherboard. Check the
power lead to the CPU fan. (This is usually a small-gauge pair of wires that can break if you pull too hard.)
On some PCs, you must also remove the power switch.
Unscrew the supply from the case after all the power leads are free and remove it from the case. Slide the
new supply into the case and connect all the power leads, starting at the motherboard. Dont fully secure it
in place until you power up the system for a function test. If everything seems to be working, shut it down,
fnish securing the new power supply and the case, and put it back in service.
Stay tuned
For those of you who feel they just have to open up that old power supply, my next article will outline how
to change the fuse in the power supply, repairing it for about $2.
You might also like
- Shoe Dog: A Memoir by the Creator of NikeFrom EverandShoe Dog: A Memoir by the Creator of NikeRating: 4.5 out of 5 stars4.5/5 (537)
- Never Split the Difference: Negotiating As If Your Life Depended On ItFrom EverandNever Split the Difference: Negotiating As If Your Life Depended On ItRating: 4.5 out of 5 stars4.5/5 (838)
- Elon Musk: Tesla, SpaceX, and the Quest for a Fantastic FutureFrom EverandElon Musk: Tesla, SpaceX, and the Quest for a Fantastic FutureRating: 4.5 out of 5 stars4.5/5 (474)
- The Subtle Art of Not Giving a F*ck: A Counterintuitive Approach to Living a Good LifeFrom EverandThe Subtle Art of Not Giving a F*ck: A Counterintuitive Approach to Living a Good LifeRating: 4 out of 5 stars4/5 (5783)
- Grit: The Power of Passion and PerseveranceFrom EverandGrit: The Power of Passion and PerseveranceRating: 4 out of 5 stars4/5 (587)
- Hidden Figures: The American Dream and the Untold Story of the Black Women Mathematicians Who Helped Win the Space RaceFrom EverandHidden Figures: The American Dream and the Untold Story of the Black Women Mathematicians Who Helped Win the Space RaceRating: 4 out of 5 stars4/5 (890)
- The Yellow House: A Memoir (2019 National Book Award Winner)From EverandThe Yellow House: A Memoir (2019 National Book Award Winner)Rating: 4 out of 5 stars4/5 (98)
- On Fire: The (Burning) Case for a Green New DealFrom EverandOn Fire: The (Burning) Case for a Green New DealRating: 4 out of 5 stars4/5 (72)
- The Little Book of Hygge: Danish Secrets to Happy LivingFrom EverandThe Little Book of Hygge: Danish Secrets to Happy LivingRating: 3.5 out of 5 stars3.5/5 (399)
- A Heartbreaking Work Of Staggering Genius: A Memoir Based on a True StoryFrom EverandA Heartbreaking Work Of Staggering Genius: A Memoir Based on a True StoryRating: 3.5 out of 5 stars3.5/5 (231)
- Team of Rivals: The Political Genius of Abraham LincolnFrom EverandTeam of Rivals: The Political Genius of Abraham LincolnRating: 4.5 out of 5 stars4.5/5 (234)
- Devil in the Grove: Thurgood Marshall, the Groveland Boys, and the Dawn of a New AmericaFrom EverandDevil in the Grove: Thurgood Marshall, the Groveland Boys, and the Dawn of a New AmericaRating: 4.5 out of 5 stars4.5/5 (265)
- The Hard Thing About Hard Things: Building a Business When There Are No Easy AnswersFrom EverandThe Hard Thing About Hard Things: Building a Business When There Are No Easy AnswersRating: 4.5 out of 5 stars4.5/5 (344)
- The Emperor of All Maladies: A Biography of CancerFrom EverandThe Emperor of All Maladies: A Biography of CancerRating: 4.5 out of 5 stars4.5/5 (271)
- The World Is Flat 3.0: A Brief History of the Twenty-first CenturyFrom EverandThe World Is Flat 3.0: A Brief History of the Twenty-first CenturyRating: 3.5 out of 5 stars3.5/5 (2219)
- The Unwinding: An Inner History of the New AmericaFrom EverandThe Unwinding: An Inner History of the New AmericaRating: 4 out of 5 stars4/5 (45)
- The Gifts of Imperfection: Let Go of Who You Think You're Supposed to Be and Embrace Who You AreFrom EverandThe Gifts of Imperfection: Let Go of Who You Think You're Supposed to Be and Embrace Who You AreRating: 4 out of 5 stars4/5 (1090)
- The Sympathizer: A Novel (Pulitzer Prize for Fiction)From EverandThe Sympathizer: A Novel (Pulitzer Prize for Fiction)Rating: 4.5 out of 5 stars4.5/5 (119)
- Her Body and Other Parties: StoriesFrom EverandHer Body and Other Parties: StoriesRating: 4 out of 5 stars4/5 (821)
- Introduction To Computer Graphics: Version 1.3, August 2021Document456 pagesIntroduction To Computer Graphics: Version 1.3, August 2021Sharan K.KNo ratings yet
- List of RelaysDocument26 pagesList of RelaysadhyarthaNo ratings yet
- CeramicsDocument39 pagesCeramicsD4-dc1 Kelas100% (1)
- List of Steel Products Made in The UK PDFDocument120 pagesList of Steel Products Made in The UK PDFAntonio MarrufoNo ratings yet
- Assessment Nursing Diagnosis Scientific Rationale Planning Intervention Rationale EvaluationDocument9 pagesAssessment Nursing Diagnosis Scientific Rationale Planning Intervention Rationale Evaluationclydell joyce masiarNo ratings yet
- Sustainability and Design EthicsDocument178 pagesSustainability and Design EthicsAbby SmithNo ratings yet
- Role of MicrofinanceDocument1 pageRole of MicrofinanceuttamsudhirNo ratings yet
- User Manual With FAQs - Sales Invoice For Petrol PumpsDocument10 pagesUser Manual With FAQs - Sales Invoice For Petrol PumpsRavindra MittalNo ratings yet
- Chapter 2 (Teacher)Document19 pagesChapter 2 (Teacher)ajakazNo ratings yet
- On Hereditary Italian WitchcraftDocument79 pagesOn Hereditary Italian WitchcraftAlbion JamesNo ratings yet
- Newman News January 2017 EditionDocument12 pagesNewman News January 2017 EditionSonya MathesonNo ratings yet
- Automotive Relay PDFDocument3 pagesAutomotive Relay PDFSimon MclennanNo ratings yet
- Conflict Analysis Tools PDFDocument12 pagesConflict Analysis Tools PDFApeuDerrop0% (1)
- BL ListDocument8 pagesBL ListStraña Abigail Alonsabe Villacis100% (1)
- W17155 PDF EngDocument7 pagesW17155 PDF Engluis alfredo lachira coveñasNo ratings yet
- European Management Journal: Pawel Korzynski, Grzegorz Mazurek, Michael HaenleinDocument9 pagesEuropean Management Journal: Pawel Korzynski, Grzegorz Mazurek, Michael HaenleinkharismaNo ratings yet
- The CardiacDocument7 pagesThe CardiacCake ManNo ratings yet
- SC WD 1 WashHandsFlyerFormatted JacobHahn Report 1Document3 pagesSC WD 1 WashHandsFlyerFormatted JacobHahn Report 1jackson leeNo ratings yet
- Rediscovering Ecotorism - : Poaching, A Major Challenge in Liwonde National Park Cashing in On TourismDocument28 pagesRediscovering Ecotorism - : Poaching, A Major Challenge in Liwonde National Park Cashing in On TourismJohn Richard KasalikaNo ratings yet
- Alpacon Degreaser BIO GENDocument2 pagesAlpacon Degreaser BIO GENFahmi Ali100% (1)
- Strategies and Methods For Cloud MigrationDocument10 pagesStrategies and Methods For Cloud MigrationVel_stNo ratings yet
- Revised Pharmacophore Model For 5 HT2A Receptor Antagonists Derived From The Atypical Antipsychotic Agent RisperidoneDocument14 pagesRevised Pharmacophore Model For 5 HT2A Receptor Antagonists Derived From The Atypical Antipsychotic Agent RisperidoneLUCAS OYANEDERNo ratings yet
- Data Structure & Algorithms (TIU-UCS-T201) : Presented by Suvendu Chattaraj (Department of CSE, TIU, WB)Document23 pagesData Structure & Algorithms (TIU-UCS-T201) : Presented by Suvendu Chattaraj (Department of CSE, TIU, WB)Adhara MukherjeeNo ratings yet
- Sheikh Zayed Grand Mosque - Largest in UAEDocument2 pagesSheikh Zayed Grand Mosque - Largest in UAEKyla SordillaNo ratings yet
- Preparing For 2024: Election Technology and The Battle Against DisinformationDocument13 pagesPreparing For 2024: Election Technology and The Battle Against DisinformationVerified VotingNo ratings yet
- Combined LoadingsDocument23 pagesCombined LoadingsVinaasha BalakrishnanNo ratings yet
- Sales TAX FORMATDocument6 pagesSales TAX FORMATMuhammad HamzaNo ratings yet
- Essential Components of an Effective Road Drainage SystemDocument11 pagesEssential Components of an Effective Road Drainage SystemRaisanAlcebarNo ratings yet
- SELECTING A DISTILLATION COLUMN CONTROL STRATEGYDocument12 pagesSELECTING A DISTILLATION COLUMN CONTROL STRATEGYinstrutech0% (1)
- Cylinder Liner W32Document1 pageCylinder Liner W32Poma100% (1)