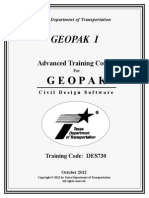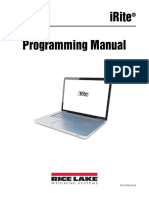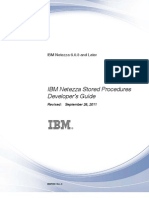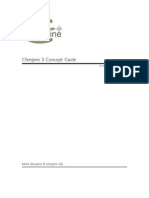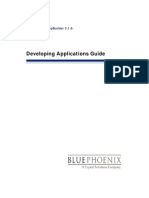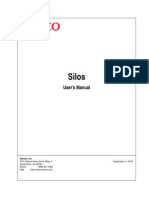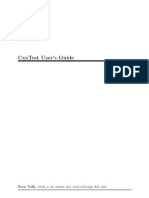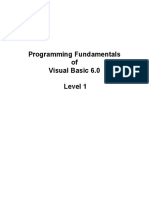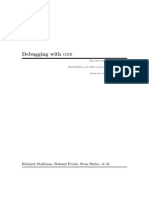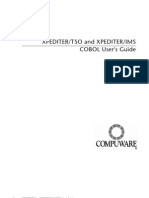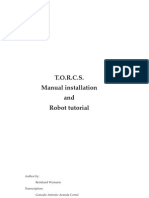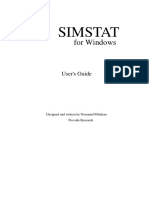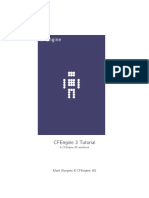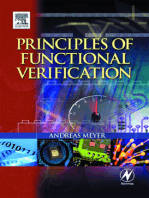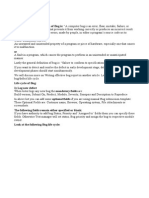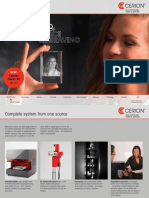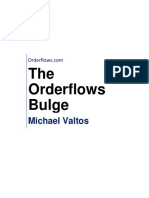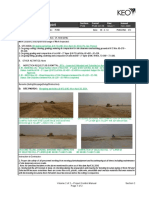Professional Documents
Culture Documents
QA GUI Testing: Getting Started Guide
Uploaded by
Rana Krunal0 ratings0% found this document useful (0 votes)
42 views116 pagesQA RUN
Original Title
QA RUN
Copyright
© © All Rights Reserved
Available Formats
PDF, TXT or read online from Scribd
Share this document
Did you find this document useful?
Is this content inappropriate?
Report this DocumentQA RUN
Copyright:
© All Rights Reserved
Available Formats
Download as PDF, TXT or read online from Scribd
0 ratings0% found this document useful (0 votes)
42 views116 pagesQA GUI Testing: Getting Started Guide
Uploaded by
Rana KrunalQA RUN
Copyright:
© All Rights Reserved
Available Formats
Download as PDF, TXT or read online from Scribd
You are on page 1of 116
QARun GUI Testing
Getting Started Guide
Release 04.09.01
Technical support is available from our Technical Support Hotline or via
our FrontLine Support Web site.
Technical Support Hotline:
1-800-538-7822
FrontLine Support Web Site:
http://frontline.compuware.com
This document and the product referenced in it are subject to the following
legends:
Access is limited to authorized users. Use of this product is subject to the
terms and conditions of the users License Agreement with Compuware
Corporation.
1996-2004 Compuware Corporation. All rights reserved. Unpublished -
rights reserved under the Copyright Laws of the United States.
U.S. GOVERNMENT RIGHTS
Use, duplication, or disclosure by the U.S. Government is subject to
restrictions as set forth in Compuware Corporation license agreement and
as provided in DFARS 227.7202-1(a) and 227.7202-3(a) (1995), DFARS
252.227-7013(c)(1)(ii)(OCT 1988), FAR 12.212(a) (1995), FAR 52.227-19,
or FAR 52.227-14 (ALT III), as applicable. Compuware Corporation.
This product contains confidential information and trade secrets of Com-
puware Corporation. Use, disclosure, or reproduction is prohibited with-
out the prior express written permission of Compuware Corporation.
Compuware, QARun, QACenter, QADirector, WebCheck, and QALoad are
trademarks or registered trademarks of Compuware Corporation.
Acrobat
Reader copyright 1987-2002 Adobe Systems Incorporated. All
rights reserved. Adobe, Acrobat, and Acrobat Reader are trademarks of
Adobe Systems Incorporated.
All other company or product names are trademarks of their respective
owners.
US Patent Nos.: Not Applicable.
Doc. CWQUGSG4G
April 06, 2004
3
Table of Contents
Introduction
Who Should Read This Guide . . . . . . . . . . . . . . . . . . . . . . . . . . . . . . . . . . . . . . . . . . 8
Related Publications . . . . . . . . . . . . . . . . . . . . . . . . . . . . . . . . . . . . . . . . . . . . . . . . . . 8
Viewing and Printing Online Books . . . . . . . . . . . . . . . . . . . . . . . . . . . . . . . . . . 9
World Wide Web Information . . . . . . . . . . . . . . . . . . . . . . . . . . . . . . . . . . . . . . . . . . 9
QARun Terminology . . . . . . . . . . . . . . . . . . . . . . . . . . . . . . . . . . . . . . . . . . . . . . . . 10
Getting Help . . . . . . . . . . . . . . . . . . . . . . . . . . . . . . . . . . . . . . . . . . . . . . . . . . . . . . . 10
Chapter 1
Introducing QADemo
The Company Profile . . . . . . . . . . . . . . . . . . . . . . . . . . . . . . . . . . . . . . . . . . . . . . . . 1-1
The Target Application QADemo . . . . . . . . . . . . . . . . . . . . . . . . . . . . . . . . . . . . 1-2
Logging On and Selecting Main Options . . . . . . . . . . . . . . . . . . . . . . . . . . . . . 1-2
QADemos Main Options . . . . . . . . . . . . . . . . . . . . . . . . . . . . . . . . . . . . . . . . . . 1-3
Add Car . . . . . . . . . . . . . . . . . . . . . . . . . . . . . . . . . . . . . . . . . . . . . . . . . . . . 1-4
Inquire . . . . . . . . . . . . . . . . . . . . . . . . . . . . . . . . . . . . . . . . . . . . . . . . . . . . . 1-4
Book Car In . . . . . . . . . . . . . . . . . . . . . . . . . . . . . . . . . . . . . . . . . . . . . . . . . 1-5
Transfer Car . . . . . . . . . . . . . . . . . . . . . . . . . . . . . . . . . . . . . . . . . . . . . . . . . 1-6
Customer Invoice . . . . . . . . . . . . . . . . . . . . . . . . . . . . . . . . . . . . . . . . . . . . 1-7
Chapter 2
Building the Driver Script
Exercise 1 Creating a Driver Script . . . . . . . . . . . . . . . . . . . . . . . . . . . . . . . . . . . 2-2
Starting QARun . . . . . . . . . . . . . . . . . . . . . . . . . . . . . . . . . . . . . . . . . . . . . . . . . 2-2
Changing Configuration Options . . . . . . . . . . . . . . . . . . . . . . . . . . . . . . . . . . . 2-2
Changing Learn Settings . . . . . . . . . . . . . . . . . . . . . . . . . . . . . . . . . . . . . . . 2-3
Changing Default Script Information . . . . . . . . . . . . . . . . . . . . . . . . . . . . . 2-4
Getting Started . . . . . . . . . . . . . . . . . . . . . . . . . . . . . . . . . . . . . . . . . . . . . . . . . . 2-4
Learning the Script . . . . . . . . . . . . . . . . . . . . . . . . . . . . . . . . . . . . . . . . . . . . . . . 2-5
4 QARun GUI Testing Getting Started Guide
Stop Learning the Script . . . . . . . . . . . . . . . . . . . . . . . . . . . . . . . . . . . . . . . . . . 2-6
The Resulting Script . . . . . . . . . . . . . . . . . . . . . . . . . . . . . . . . . . . . . . . . . . . . . . 2-6
Understanding the Script . . . . . . . . . . . . . . . . . . . . . . . . . . . . . . . . . . . . . . . . . . 2-8
Running the Script . . . . . . . . . . . . . . . . . . . . . . . . . . . . . . . . . . . . . . . . . . . . . . . 2-9
Exercise Summary . . . . . . . . . . . . . . . . . . . . . . . . . . . . . . . . . . . . . . . . . . . . . . 2-10
Chapter 3
Building Test Scripts
Exercise 2 Creating List, Window, and Menu Checks . . . . . . . . . . . . . . . . . . . . . 3-1
Getting Started . . . . . . . . . . . . . . . . . . . . . . . . . . . . . . . . . . . . . . . . . . . . . . . . . . 3-1
Learning the Script . . . . . . . . . . . . . . . . . . . . . . . . . . . . . . . . . . . . . . . . . . . . . . . 3-2
Inserting Checks . . . . . . . . . . . . . . . . . . . . . . . . . . . . . . . . . . . . . . . . . . . . . . . . 3-3
Creating a List Check . . . . . . . . . . . . . . . . . . . . . . . . . . . . . . . . . . . . . . . . . . 3-3
Creating a Window Check . . . . . . . . . . . . . . . . . . . . . . . . . . . . . . . . . . . . . 3-5
Creating a Menu Check . . . . . . . . . . . . . . . . . . . . . . . . . . . . . . . . . . . . . . . . 3-7
Continuing the Script . . . . . . . . . . . . . . . . . . . . . . . . . . . . . . . . . . . . . . . . . . . 3-10
The Resulting Script . . . . . . . . . . . . . . . . . . . . . . . . . . . . . . . . . . . . . . . . . . . . . 3-11
Running the Script . . . . . . . . . . . . . . . . . . . . . . . . . . . . . . . . . . . . . . . . . . . . . . 3-12
Analyzing the Results . . . . . . . . . . . . . . . . . . . . . . . . . . . . . . . . . . . . . . . . . . . . 3-14
Exercise Summary . . . . . . . . . . . . . . . . . . . . . . . . . . . . . . . . . . . . . . . . . . . . . . 3-15
Exercise 3 Creating Form Checks . . . . . . . . . . . . . . . . . . . . . . . . . . . . . . . . . . . 3-15
Changing Configuration Options . . . . . . . . . . . . . . . . . . . . . . . . . . . . . . . . . . 3-15
Getting Started . . . . . . . . . . . . . . . . . . . . . . . . . . . . . . . . . . . . . . . . . . . . . . . . . 3-16
Learning the Script . . . . . . . . . . . . . . . . . . . . . . . . . . . . . . . . . . . . . . . . . . . . . . 3-17
Creating a Form Check . . . . . . . . . . . . . . . . . . . . . . . . . . . . . . . . . . . . . . . 3-18
Continuing the Script . . . . . . . . . . . . . . . . . . . . . . . . . . . . . . . . . . . . . . . . . . . 3-20
Running the Script . . . . . . . . . . . . . . . . . . . . . . . . . . . . . . . . . . . . . . . . . . . . . . 3-21
Exercise Summary . . . . . . . . . . . . . . . . . . . . . . . . . . . . . . . . . . . . . . . . . . . . . . 3-21
Exercise 4 Creating Clock Checks To Test Performance . . . . . . . . . . . . . . . . . . 3-22
Getting Started . . . . . . . . . . . . . . . . . . . . . . . . . . . . . . . . . . . . . . . . . . . . . . . . . 3-22
Learning the Script . . . . . . . . . . . . . . . . . . . . . . . . . . . . . . . . . . . . . . . . . . . . . . 3-22
Defining an Event . . . . . . . . . . . . . . . . . . . . . . . . . . . . . . . . . . . . . . . . . . . 3-23
Creating a Clock Check . . . . . . . . . . . . . . . . . . . . . . . . . . . . . . . . . . . . . . . 3-27
Continuing the Script . . . . . . . . . . . . . . . . . . . . . . . . . . . . . . . . . . . . . . . . . . . 3-28
The Resulting Script . . . . . . . . . . . . . . . . . . . . . . . . . . . . . . . . . . . . . . . . . . . . . 3-28
Modifying the Script . . . . . . . . . . . . . . . . . . . . . . . . . . . . . . . . . . . . . . . . . . . . 3-29
Additional Script Modifications . . . . . . . . . . . . . . . . . . . . . . . . . . . . . . . . . . . . 3-30
Running the Script . . . . . . . . . . . . . . . . . . . . . . . . . . . . . . . . . . . . . . . . . . . . . . 3-31
Analyzing the Results . . . . . . . . . . . . . . . . . . . . . . . . . . . . . . . . . . . . . . . . . . . . 3-33
Exercise Summary . . . . . . . . . . . . . . . . . . . . . . . . . . . . . . . . . . . . . . . . . . . . . . 3-35
Exercise 5 Using External TestData Files . . . . . . . . . . . . . . . . . . . . . . . . . . . . . . 3-36
Getting Started . . . . . . . . . . . . . . . . . . . . . . . . . . . . . . . . . . . . . . . . . . . . . . . . . 3-36
Learning the Script . . . . . . . . . . . . . . . . . . . . . . . . . . . . . . . . . . . . . . . . . . . . . . 3-36
5
The Resulting Script . . . . . . . . . . . . . . . . . . . . . . . . . . . . . . . . . . . . . . . . . . . . . 3-37
Understanding TestData Files . . . . . . . . . . . . . . . . . . . . . . . . . . . . . . . . . . . . . 3-38
Modifying the Script . . . . . . . . . . . . . . . . . . . . . . . . . . . . . . . . . . . . . . . . . . . . 3-40
The Modified Script . . . . . . . . . . . . . . . . . . . . . . . . . . . . . . . . . . . . . . . . . . . . . 3-41
Running the Script . . . . . . . . . . . . . . . . . . . . . . . . . . . . . . . . . . . . . . . . . . . . . . 3-42
Exercise Summary . . . . . . . . . . . . . . . . . . . . . . . . . . . . . . . . . . . . . . . . . . . . . . 3-42
Exercise 6 Creating Clock Checks for External Data Entry . . . . . . . . . . . . . . . . 3-42
Getting Started . . . . . . . . . . . . . . . . . . . . . . . . . . . . . . . . . . . . . . . . . . . . . . . . . 3-43
Learning the Script . . . . . . . . . . . . . . . . . . . . . . . . . . . . . . . . . . . . . . . . . . . . . . 3-43
Modifying the Script . . . . . . . . . . . . . . . . . . . . . . . . . . . . . . . . . . . . . . . . . . . . 3-44
Defining an Event . . . . . . . . . . . . . . . . . . . . . . . . . . . . . . . . . . . . . . . . . . . . . . 3-45
Additional Script Modifications . . . . . . . . . . . . . . . . . . . . . . . . . . . . . . . . . . . . 3-46
The Resulting Script . . . . . . . . . . . . . . . . . . . . . . . . . . . . . . . . . . . . . . . . . . . . . 3-46
Running the Script . . . . . . . . . . . . . . . . . . . . . . . . . . . . . . . . . . . . . . . . . . . . . . 3-47
Analyzing the Results . . . . . . . . . . . . . . . . . . . . . . . . . . . . . . . . . . . . . . . . . . . . 3-47
Exercise Summary . . . . . . . . . . . . . . . . . . . . . . . . . . . . . . . . . . . . . . . . . . . . . . 3-48
Exercise 7 Creating Text Checks . . . . . . . . . . . . . . . . . . . . . . . . . . . . . . . . . . . . 3-48
Getting Started . . . . . . . . . . . . . . . . . . . . . . . . . . . . . . . . . . . . . . . . . . . . . . . . . 3-49
Learning the Script . . . . . . . . . . . . . . . . . . . . . . . . . . . . . . . . . . . . . . . . . . . . . . 3-49
Creating a Text Check . . . . . . . . . . . . . . . . . . . . . . . . . . . . . . . . . . . . . . . . 3-50
Including and Excluding Areas . . . . . . . . . . . . . . . . . . . . . . . . . . . . . . . . . 3-51
Date Checking . . . . . . . . . . . . . . . . . . . . . . . . . . . . . . . . . . . . . . . . . . . . . . 3-52
ASCII Checking . . . . . . . . . . . . . . . . . . . . . . . . . . . . . . . . . . . . . . . . . . . . . 3-53
Pattern Checking . . . . . . . . . . . . . . . . . . . . . . . . . . . . . . . . . . . . . . . . . . . . 3-54
Numeric Checking . . . . . . . . . . . . . . . . . . . . . . . . . . . . . . . . . . . . . . . . . . . 3-56
Exercise Summary . . . . . . . . . . . . . . . . . . . . . . . . . . . . . . . . . . . . . . . . . . . . . . 3-57
Chapter 4
Using Driver and Test Scripts Together
Exercise 8 Using the Run Command . . . . . . . . . . . . . . . . . . . . . . . . . . . . . . . . . . 4-1
Getting Started . . . . . . . . . . . . . . . . . . . . . . . . . . . . . . . . . . . . . . . . . . . . . . . . . . 4-1
Modifying the Driver Script . . . . . . . . . . . . . . . . . . . . . . . . . . . . . . . . . . . . . . . . 4-2
The Resulting Script . . . . . . . . . . . . . . . . . . . . . . . . . . . . . . . . . . . . . . . . . . . . . . 4-3
Running the Complete Script . . . . . . . . . . . . . . . . . . . . . . . . . . . . . . . . . . . . . . 4-5
Analyzing the Results . . . . . . . . . . . . . . . . . . . . . . . . . . . . . . . . . . . . . . . . . . . . . 4-5
Viewing Failed Checks . . . . . . . . . . . . . . . . . . . . . . . . . . . . . . . . . . . . . . . . . . . . 4-6
Failed Menu Checks . . . . . . . . . . . . . . . . . . . . . . . . . . . . . . . . . . . . . . . . . . . . . . 4-6
Failed Text Checks . . . . . . . . . . . . . . . . . . . . . . . . . . . . . . . . . . . . . . . . . . . . . . . 4-8
Updating Checks . . . . . . . . . . . . . . . . . . . . . . . . . . . . . . . . . . . . . . . . . . . . . . . . 4-9
Exercise Summary . . . . . . . . . . . . . . . . . . . . . . . . . . . . . . . . . . . . . . . . . . . . . . . 4-9
Getting Started . . . . . . . . . . . . . . . . . . . . . . . . . . . . . . . . . . . . . . . . . . . . . . . . . 4-10
Creating the Dialog . . . . . . . . . . . . . . . . . . . . . . . . . . . . . . . . . . . . . . . . . . . . . 4-11
Adding Controls . . . . . . . . . . . . . . . . . . . . . . . . . . . . . . . . . . . . . . . . . . . . . . . . 4-13
6 QARun GUI Testing Getting Started Guide
Adding Static Text Controls . . . . . . . . . . . . . . . . . . . . . . . . . . . . . . . . . . . 4-13
Aligning the Controls . . . . . . . . . . . . . . . . . . . . . . . . . . . . . . . . . . . . . . . . 4-14
Adding Edit Controls . . . . . . . . . . . . . . . . . . . . . . . . . . . . . . . . . . . . . . . . . 4-15
Adding a Group Box . . . . . . . . . . . . . . . . . . . . . . . . . . . . . . . . . . . . . . . . . 4-16
Adding Radio Buttons . . . . . . . . . . . . . . . . . . . . . . . . . . . . . . . . . . . . . . . . 4-17
Adding Push Buttons . . . . . . . . . . . . . . . . . . . . . . . . . . . . . . . . . . . . . . . . . 4-18
The Resulting Script . . . . . . . . . . . . . . . . . . . . . . . . . . . . . . . . . . . . . . . . . . . . . 4-19
Modifying the Driver Script . . . . . . . . . . . . . . . . . . . . . . . . . . . . . . . . . . . . . . . 4-20
Running the Script . . . . . . . . . . . . . . . . . . . . . . . . . . . . . . . . . . . . . . . . . . . . . . 4-21
Exercise Summary . . . . . . . . . . . . . . . . . . . . . . . . . . . . . . . . . . . . . . . . . . . . . . 4-22
Index
7
Introduction
This manual focuses on testing graphic user interface (GUI) applications
using the demonstration program QADemo as the target application.
This guide describes basic testing premises using QARun how it works,
what it can do, and what you can use it for through a comprehensive
tutorial designed to introduce you to the concepts involved with build-
ing complete test suites.
The exercises presented in this manual are designed to take you from the
most basic testing principles through the more advanced testing
concepts using QARun. This manual is divided into the following
chapters:
Introducing QADemo: This chapter establishes a testing scenario
and introduces the target application used in the tutorial
QADemo.
Building the Driver Script: This chapter provides an exercise that
assists you with creating a driver script that will be used in later exer-
cises. The purpose of this chapter is to help you create the driver
script and to explain some of QARuns basic functionality.
Building Test Scripts: This chapter provides individual exercises
that introduce various aspects of testing using QARun. Each exercise
creates a test script that will be used to test specific elements of the
target application. Each exercise introduces QARun features that can
be used to effectively test the target application.
Using Driver and Test Scripts Together: This chapter provides
exercises that discuss integrating driver scripts and individual test
scripts in order to create a complete test suite. An additional exercise
is presented that introduces QARuns Dialog Editor.
The concepts required to test character-based applications are covered in
the QARun Character-Based Testing Getting Started Guide. You should refer
8 QARun GUI Testing Getting Started Guide
to that document for introductory information related to testing
mainframe applications.
Who Should Read This Guide
The QARun GUI Testing Getting Started Guide is intended for new QARun
users who need to learn how to implement testing concepts using
QARun as their testing tool.
We designed and organized the information in this guide to help novice
users gain a basic understanding of the test-building process using
QARun. This guide does not contain extensive reference or theoretical
information. You can find that information in the online help facility, in
the QARun Users Guide, and in the QARun Language Reference Manual.
We assume that you have some familiarity with basic Microsoft Windows
navigation. If this isnt the case, familiarize yourself with the documenta-
tion accompanying your copy of Microsoft Windows before reading this
guide.
Related Publications
In addition to the QARun GUI Testing Getting Started Guide, the QARun
documentation set includes the following other publications as well as a
complete online help facility.
QACenter Installation and Configuration Guide provides system require-
ments and instructions for installing QACenter products. This guide
is provided in both printed and PDF format.
License Installation Guide provides instructions for licensing your
QACenter products. This guide is provided in both printed and PDF
format.
QARun Character-Based Testing Getting Started Guide provides a hands
on tutorial designed to introduce you to the concepts required to
test mainframe character-based applications. The tutorial begins by
creating a driver script, then creates an individual test script, and
then integrates the two to form a complete test system.
QARun Users Guide provides a complete reference to using QARun. It
provides a basic product and component overview and explains how
to configure the system, create scripts, define test conditions
(checks), and view the results of a test run.
9
QARun Language Reference Manual provides a reference to the com-
mands available for use in your QARun scripts. It contains detailed
information specific to command syntax, variants, operation, and
script examples. It is intended for experienced QARun users who
wish to utilize the scripting language to develop robust, sophisticated
test procedures.
QARun Online Help provides help information. If you press the F1
key while using the software, you can obtain dialog-sensitive online
help. If you encounter any problems that cannot be resolved, contact
QARun Technical Support.
The online Bookshelf provides access to the complete QARun docu-
mentation set in Adobe Acrobat PDF format. The Bookshelf is
installed automatically with the QARun program files. You can access
the Bookshelf by selecting Bookshelf from the QARun program
group. The book will open automatically in Acrobat Reader.
Viewing and Printing Online Books
QARuns online books are provided in PDF format, so you need Adobe
Acrobat Reader 3.0 or above to view them. To install the Adobe Acrobat
Reader, click Install Adobe Acrobat Reader on the QACenter CD or go
to Adobes Web site at www.adobe.com.
You can access the online books from the documentation bookshelf. For
example, if you have QARun installed and you wish to access the QARun
Users Guide, click the taskbars Start button and choose
Programs>Compuware>QARun >Documentation Bookshelf. Select
the QARun Users Guide from the list. The online books are also available
from Compuwares FrontLine technical support Web site. For instruc-
tions on accessing FrontLine see FrontLine Support Web Site.
Because PDF is based on PostScript, a PostScript printer is the most
reliable way to print the online books. In most cases, you can also print
PDF files to PCL printers. If you cannot print the PDF files to your printer,
refer to Adobes web site at www.adobe.com for troubleshooting informa-
tion.
World Wide Web Information
To access Compuware Corporations site on the World Wide Web, point
your browser at http://www.compuware.com. The Compuware site
provides a variety of product and support information.
10 QARun GUI Testing Getting Started Guide
FrontLine Support Web Site: You can access online technical support for
Compuware products via our FrontLine support Web site at http://front-
line.compuware.com. FrontLine provides fast access to critical informa-
tion about your QACenter product. You can read or download
documentation, frequently asked questions, and product fixes, or e-mail
your questions or comments. The first time you access FrontLine, you are
required to register and obtain a password.
QARun Terminology
The following terms are used throughout the QARun GUI Testing Getting
Started Guide.
Target Application: The system under test.
Scripts: Step-by-step instructions that specify how the target system
should be tested.
Test Site: A point in the target application where testing begins.
Driver Script: A QARun script that drives the target application to a test
site. A driver performs no testing.
Test Script: A QARun script that is called by the driver script when a test
site is reached. A test script performs some actions and then executes a
check that compares the targets response to the actions with the
expected response.
Check: Definition of the correct response of the target application to the
given input. A check may be called by single or multiple test scripts.
Getting Help
At Compuware, we strive to make our products and documentation the
best in the industry. Feedback from our customers helps us maintain our
quality standards. If you need support services, please obtain the follow-
ing information before calling Compuwares 24-hour product support
hotline:
The name, release (version), and build number of the QARun prod-
uct. This information is displayed when you select the About com-
mand from your products Help menu. The name and release are also
on the covers of the product documentation.
Installation information, including installed options, whether the
product uses local or network databases, whether it is installed in the
11
default directories, whether it is a standalone or network installation,
and whether it is a client or server installation.
Environment information, such as the operating system and release
on which the product is installed, memory, hardware/network speci-
fications, and the names and releases of other applications that were
running.
The location of the problem in the QARun product software and the
actions taken before the problem occurred.
The exact product error message, if any.
The exact application, licensing, or operating system error messages,
if any.
Your Compuware client, office, or site number, if available.
QARun Technical Support
Compuware Corporation
One Campus Martius
Detroit, MI 48226-5099
1-800-538-7822
12 QARun GUI Testing Getting Started Guide
1
Chapter 1
Introducing QADemo
The subsequent sections of this getting started guide describe how to use
QARun to perform practical exercises that are common testing require-
ments. To complete these exercises, we must first create a testing scenario
that includes a fictitious company profile, an application-under-test (the
target application), and the driver and test scripts.
The QARun installation process loads a demonstration application that
we will use as our target application QADemo. This chapter describes
the testing scenario: the company you are working for, its testing require-
ments, and the target application. Several short exercises are provided to
familiarize you with the functionality of QADemo. These exercises
include:
Logging on to the system
Using the Main Options dialog box
Adding a car
Making an inquiry
Booking a car
Transferring a car
Selling a car.
After you gain an understanding of QADemo, Chapter 2, Building the
Driver Script provides exercises aimed at building a driver script and
creating test suites to ensure that the target application meets the
companys requirements and works as specified. It provides a hands-on
guide for building test suites to use against the target application.
The Company Profile
The company software you are testing is for an international car distribu-
tion center with outlets in New York, London, and Paris.
2 QARun GUI Testing Getting Started Guide
The company requires an application to keep track of stock in all three
outlet locations, to allow the stock to be transferred, to allow cars to be
sold (only if they are in stock), to generate invoices, to keep a record of
customer names and addresses, to book stock in, to add new cars, to
calculate distributor discounts, and to delete obsolete lines.
The QADemo software will be available to you, for testing purposes, in
three phases:
Phase One, Version 1 This version is the basic system containing
all the necessary features, but it is not yet functional. This version of
the software will allow you to define what should be tested and how
to test it.
Phase Two, Version 2 This version of the software has some new
modifications to the interface, and it is now functional. This version
of the software will allow you to test the interface and enhance your
existing scripts in order to test the functionality and response of the
system.
Phase Three, Version 3 This version of the software is the com-
plete working version of the system. The tests that you built using
the previous versions of the software can now be run against the final
version as an acceptance test.
The Target Application QADemo
The target application is a database that is designed as a stock control and
sales ledger system. The program allows cars to be sold and transferred
between locations. The user may select which location they wish to work
from during the logon sequence. This allows the user to transfer cars
between locations and to add or delete cars at any site.
Logging On and Selecting Main Options
Use the following procedure to start a copy of QADemo and to display
the Main Options dialog box:
1 Start QADemo:
Although QARun can execute an application from anywhere in the
system, the safest way to launch the application is to use the Start
button on the taskbar.
Click the Start button and choose Run from the menu. In the
Run dialog box, enter the applications directory location. The
default directory is:
3
"C:\Program Files\Compuware\QARun\Demos\qademo.exe" /v3
Click OK.
2 After a short wait, the Enter Sign on Details dialog box displays. The
dialog asks for a user ID, password, and the site location.
3 Enter the following sign on information:
Enter CW in the User ID field
Enter PASS in the Password field.
Select the London radio button as your site location.
After successfully signing on, the New dialog box displays. This
dialog box displays a list of QADemos main options:
Each main option is accessed by highlighting it and clicking OK.
Every time you close an options window (the Add Car window,
for example), you are returned to QADemos main window.
The New dialog box is not automatically redisplayed. From the
File menu, choose Main Options to recall this dialog box.
QADemos Main Options
After logging on to QADemo, the New dialog box displays. The New
dialog box presents a list of QADemos main options. The remaining
sections of this chapter are designed to introduce you to and familiarize
you with accessing and using QADemos main options.
4 QARun GUI Testing Getting Started Guide
Add Car
Cars can only be added to the database using QADemo Version 3. Choos-
ing the Add Car option displays the following dialog box:
Inquire
The Inquire option can only be performed using QADemo Version 3.
1 Choose the Inquire option to display the Inquire dialog box:
This dialog box contains a list of available cars, including any added
cars.
5
2 Highlight the required car and click the Edit button. The Car Details
dialog box
displays:
This dialog box displays the car details and stock levels at the current
site.
3 Click the Inquire button. The following message box displays.
After a short wait, this window disappears. No user action is required.
The following dialog box then displays:
Book Car In
The Book Car In option can only be performed using QADemo
Versions 2 and 3. This action is different from the Add Car option
because it only allows you to add to the currently available levels of stock
for existing cars. You may not add a new model to the stock.
6 QARun GUI Testing Getting Started Guide
1 Choose the Book Car In option to display the following dialog box:
2 Enter a value in the Quantity field to activate the Add button.
3 Click the Add button to increment the total stock level by the num-
ber displayed in the Quantity field.
Transfer Car
The Transfer Car option can only be performed using QADemo
Versions 2 and 3. The Transfer Car option allows you to transfer cars to a
specific site. You cannot transfer a car to the site you are currently logged
on to.
1 Choose the Transfer Car option to display the following dialog box:
2 Enter a value greater than zero in the Quantity field and click the
Transfer button. This transfers the car(s) to the site indicated with
the Transfer Stock To option.
A message box displays, indicating if there is sufficient available stock
to successfully enact the transfer, or if there is insufficient stock to
complete the transfer request.
7
Customer Invoice
The last option on the New dialog box is Customer Invoice. Using the
Customer Invoice option is only possible using QADemo Version 3. This
option allows you to sell one or more cars to an existing or new customer
and generates an invoice.
1 Choose the Customer Invoice option. The Customer Invoice dialog
box displays:
2 Click the Find Button to locate an existing customer. The Find Cus-
tomer dialog box displays:
3 Select the Account Number drop-down list to display more customer
list selections. Highlight a customer and click OK to add the cus-
tomer details to the invoice.
8 QARun GUI Testing Getting Started Guide
4 Click the New Customer button from the Customer Invoice dialog
box to display the following dialog box:
5 Enter the new customer details in the Name and Address entry
fields. Then, click the New button to update the existing customer
database and add the new customer details.
6 Once new customer details are entered into the invoice, the Sell Car
button on the Customer Invoice dialog box is enabled. Click the Sell
Car button to display the following dialog box:
7 Highlight a car from the list. The quantity in stock is displayed in the
lower-right corner of the dialog box. Enter the quantity to sell in the
Quantity field. If the quantity to sell is less than the amount in stock,
the successful message box displays. Attempting to sell more cars
than are in stock causes the error message box to display.
9
8 Once the car is successfully sold, the Print button becomes enabled.
Click the Print button to display the Print Preview dialog box:
9 QADemo now provides the option to print the invoice or cancel the
request (QADemo is simulation software. No printing actually occurs).
Click the Print button to display a confirmation box.
The Print Preview display is automatically closed, and you are
returned to the Customer Invoice dialog box.
This completes your introduction to the sample target application,
QADemo. You should now be familiar enough with the application to
begin testing some of its elements using QARun. After logging on to
QADemo, you are presented with the New dialog box. The New dialog
box displays a list of QADemos main options. The remaining chapters of
this guide are designed to introduce you to and familiarize you with
accessing and using QADemos main options.
10 QARun GUI Testing Getting Started Guide
1
Chapter 2
Building the Driver Script
A complete test suite contains many individual tests, executed at differ-
ent points (test sites) within the target application. The tests are invoked
by the controlling script, called a driver script. Driver scripts are built
the same way as test scripts are, but the driver does not actually test the
target application. It merely drives the target system to the proper
point to begin a test (called a test site) and then calls one or more test
scripts to begin testing at that test site. When the test finishes, the driver
regains control and proceeds to the next test site. Figure demonstrates
how a driver script interacts with test scripts.
Figure 2-1. Driver Script and Test Script Integration
A well-designed test script returns the target application to the original
test site before completion. This ensures that the driver scripts can always
pick up from where they left off, and that you can add or remove tests at
a test site without modifying the driver path.
Start
Test Site 1
Test Site 2
Test Site 4
Test Site 3
Driver Script
Test
Script A
Test
Script B
Test Script C
Test
Script D
Test
Script E
Driver Scripts, Test
Scripts and Test Sites
2 QARun GUI Testing Getting Started Guide
Exercise 1 Creating a Driver Script
When complete, the driver script created in this exercise will select each
main option, one at a time, from the QADemo New dialog box. After
arriving at each option, the driver script will close the resulting dialog
box. The driver script will not perform any processing.
Starting QARun
Use the following procedure to launch QARun and to log on to the
QARun database:
2 If your userID has been added to the User Table, select your User
name from the drop-down list and enter your password in the Pass-
word entry field.
If you are using the software for the first time, you may log on as
Admin. The default password for this user is Admin. You should
change this password once you have logged on to prevent unautho-
rized access.
3 Click OK to log on.
Changing Configuration Options
Before you begin creating the driver script, you need to change one of
QARuns configuration options. Changing this option will make your
resulting driver script more closely resemble the examples in the follow-
ing exercises and allow you to test other versions of QADemo. Specifi-
cally, youll need to change the following:
Script Editor You will change the default scripts text and change
the way QARun learns pauses between your actions. You will also tell
QARun to Learn image selections as BitmapSelects.
1 Start QARun:
Click the taskbar Start button and select Programs>Compu-
ware>QARun from the Start menu.
Select the QARun icon. The QARun splash screen displays followed
by the QARun Log On dialog box:
3
You must change the specific configuration options described below in
order to generate scripts that closely resemble the examples provided
throughout this guide; however, if you wish, you may also change some
of the Script Editors general configuration options to suit your personal
preferences. For example, you may change the fonts and colors used in
the Script Editor, and you may also change the way the Script Editor
behaves when it is active. If you wish to alter any of these general config-
uration options, refer to the section on configuring the Script Editor in
the QARun Users Guide.
Changing Learn Settings
Use the following procedure to change the Script Editors Learn Settings
options:
3 Click the Timings tab and double-click the Pause Threshold option.
4 If necessary, change the New Value field to 0 and click OK.
The Pause Threshold value is the amount of time that QARun will
wait before learning pauses between learned actions in the script.
Setting the value to 0 tells QARun not to Learn your pauses and
replays scripts as fast as possible.
5 Click the General tab and select the BitmapSelects check box.
6 Ensure that the TypeToControl check box is not selected.
1 Click the Editor button on the Modules toolbar to open the Script Edi-
tor.
2 From the Script Editors Options menu, choose Learn Settings. The
Configure Learn Settings dialog box displays.
4 QARun GUI Testing Getting Started Guide
Changing Default Script Information
Use the following procedure to change the Script Editors default script
information:
3 Click the Default Script tab:
QARuns default script allows you to specify information that is
automatically placed into each subsequent script that is created. By
default, QARun provides error handling text in the default script, but
you can change the default script to anything.
4 Error handling will not be used for the exercises that follow. Remove
all information from the default script except the following code:
Function Main
<c>
End Function ; Main
5 Click OK.
Getting Started
Now that you have changed QARuns configuration options, you are
ready to begin the exercise. This exercise is designed to create a simple
driver script.
Exercise Prerequisites: Before beginning this exercise, you must have
completed the following prerequisites:
Properly installed QARun.
1 Click the Editor button on the Modules toolbar to open the Script Edi-
tor.
2 From the Script Editors Options menu, choose Configure. The Config-
ure dialog box displays.
5
Changed QARuns configuration options (see page 2).
Closed any open QARun scripts.
Testing Requirements: The following test elements are created during this
exercise:
Script named Driver1.
You should allow 1015 minutes to complete this exercise.
Learning the Script
Use the following procedure to create and Learn a new script for this
exercise:
1 Start QARun and log on to the system (see page page 2).
2 From the File menu, choose New. The New dialog box displays.
3 Select Script from the Create New list and click OK.
5 Start QADemo Version 1:
Although QARun can execute an application from anywhere in the
system, the safest way to launch the application is to use the Start
button on the taskbar.
Click the Start button and choose Run from the menu. In the
Run dialog box, enter the applications directory location. The
default directory is:
"C:\Program Files\Compuware\QARun\Demos\qademo.exe" /v1
Click OK.
6 After a short wait the QADemo main window appears along with the
Enter Sign on Details dialog box.
7 Complete the Enter Sign on Details dialog box with the following
information:
a Enter CW in the User ID field.
b Enter PASS in the Password field.
c Select the London radio button as your site location.
4 Click the Learn button on the Script Editors toolbar. QARun minimizes
to allow clear access to the desktop.
6 QARun GUI Testing Getting Started Guide
8 Click OK. The New dialog box displays a list of QADemos main
options:
9 Select Add Car from the list and click OK. The Add Car dialog box
displays.
10 Click the Close button to return to QADemos main window.
Remember, no processing is carried out at this point; youre simply
creating a driver script that selects each main option and then returns
to the New dialog box. Youre not actually testing the application at
this time you will create individual test scripts in future exercises
to conduct the actual testing.
11 From the File menu, choose Main Options. The New dialog box re-
displays.
12 Repeat the steps step 911 to select each option in the New dialog
box list. Remember to click the Close button after selecting each
option.
Stop Learning the Script
After selecting each option from the New dialog box, use the following
procedure to stop learning the driver script.
1 From the File menu, choose Exit. QADemo closes.
2 To stop learning, press the Learn Hotkey, {Alt {F10}}.
Hotkeys allow you to access QARuns major functions without
recording the hotkey keystrokes while Learn is active. The Hotkey is
not learned in the script, nor is it seen by any other application.
If the key combination assigned to the hotkey is already assigned to
your target application, you can change the hotkey assignment by
choosing Configure from the Script Editors Options menu.
The Resulting Script
After you turn Learn off, QARun reappears and displays the contents of
your new script. The script should resemble the following example:
7
Function Main
Attach "PopupWindow~1"
Button "Start", 'Left SingleClick'
PopupMenuSelect "Run..."
Attach "Run PopupWindow"
ComboText "&Open:",
"C:\Program Files\Compuware\QARun\Demos\QADemo.exe" /v1
Button "OK", 'Left SingleClick'
Attach "Enter Sign on Details PopupWindow"
EditText "&User Id:", "CW"
EditText "Pa&ssword:", "Pass"
RadioButton "London", 'Left SingleClick'
Button "OK", 'Left SingleClick'
Attach "New PopupWindow"
ListBox "&New ", "Add Car", 'Left SingleClick'
Button "OK", 'Left SingleClick'
Attach "Add Car ChildWindow"
Button "Close", 'Left SingleClick'
Attach "QADemo MainWindow"
MenuSelect "File~Main Options"
Attach "New PopupWindow"
ListBox "&New ", "Inquire", 'Left SingleClick'
Button "OK", 'Left SingleClick'
Attach "Inquire ChildWindow"
Button "Close", 'Left SingleClick'
Attach "QADemo MainWindow"
MenuSelect "File~Main Options"
Attach "New PopupWindow"
ListBox "&New ", "Book Car In", 'Left SingleClick'
Button "OK", 'Left SingleClick'
Attach "Book Car In ChildWindow"
Button "Close", 'Left SingleClick'
Attach "QADemo MainWindow"
MenuSelect "File~Main Options"
Attach "New PopupWindow"
ListBox "&New ", "Transfer Car", 'Left SingleClick'
Button "OK", 'Left SingleClick'
Attach "Transfer Car ChildWindow"
Button "Close", 'Left SingleClick'
Attach "QADemo MainWindow"
MenuSelect "File~Main Options"
8 QARun GUI Testing Getting Started Guide
Attach "New PopupWindow"
ListBox "&New ", "Customer Invoice", 'Left SingleClick'
Button "OK", 'Left SingleClick'
Attach "Customer Invoice ChildWindow"
Button "Close", 'Left SingleClick'
Attach "QADemo MainWindow"
MenuSelect "File~Exit"
End Function
Note: Your script results may vary slightly from the above example if your
QARun system configuration is different than the one used to Learn
the example script or if you learned extra mouse clicks.
Understanding the Script
The script you just learned is comprised of five basic sections that merit
explanation.
Attaching to the dialog box.
Signing on to the application.
Selecting options from the list.
Closing the dialog box.
Closing the application.
This section explains how each action was converted into QARuns script
language. The following is a descriptive breakdown of the script.
Attaching to the Dialog Box: Attach is probably the most important
command in the QARun scripting language. By attaching to a particular
window, QARun ensures that its actions are directed to the correct recipi-
ent. There may be many windows on the screen when a script is replayed
perhaps even windows that werent there when the script was origi-
nally recorded. The Attach statement ensures that QARun finds the
appropriate window and makes it the active window for the commands
that follow. Most QARun scripts will have several Attach statements.
Because object mapping is turned on, your scripts attach statements
should resemble the following example:
Attach "Name of Window to attach to"
Entering the Sign On Instructions: In this portion of the script, the script
attaches to the Enter Sign on Details dialog box, enters information into
the User ID and Password fields, selects the radio button for the London
location, and then clicks the OK button:
Attach "Enter Sign on Details PopupWindow"
EditText "&User Id:", "CW"
EditText "Pa&ssword:", "Pass"
9
RadioButton "London", 'Left SingleClick'
Button "OK", 'Left SingleClick'
Selecting an Item from the List: Each item on the New dialog boxs list is
selected, in order, from the list box. Each selection should resemble the
following example:
Attach "New PopupWindow"
ListBox "&New", "Add Car", 'Left SingleClick'
Button "OK", 'Left SingleClick'
Closing the Dialog Box: Each options dialog box is closed by clicking the
Close button. Each option should resemble the following example:
Attach "Add Car ChildWindow"
Button "Close", 'Left SingleClick'
Closing the Application: In this section of the script, the script attaches to
the main window and selects Exit from the File menu:
Attach "QADemo MainWindow"
MenuSelect "File~Exit"
Running the Script
Before attempting to run the script, ensure that all active versions of
QADemo are closed. Use the following procedure to run the driver script:
1 From the Run menu, choose Run Script or click the Run button
from the toolbar.
2 The Summary Info dialog box displays the first time the script runs.
Enter a file name for the script, such as Driver1. Conventional Win-
dows long file names are supported.
A description of what the script does and any useful comments may
be added at this point. Click OK.
3 The Run Script environment dialog box appears. Clicking the Edit
button on this dialog box allows you to determine how the script is
run, if the script generates a log file, and what type of information
gets logged. It also allows you to determine how the script replays
and how long the script should wait for windows and controls to
appear before timing out.
4 No modifications are necessary at this time, so click OK.
QADemo should run, opening each main option from the New
dialog box in the order that it appears in the driver script.
10 QARun GUI Testing Getting Started Guide
Exercise Summary
After completing Exercise 1 Creating a Driver Script, you should be
able to:
Understand the purpose of a driver script.
Start the QARun application.
Turn the Learn facility on and off while recording a script.
Understand how basic actions are translated into the QARuns script
language.
Run a script.
The exercises in the following sections focus on building test scripts that
will be called by the driver script at the appropriate places.
1
Chapter 3
Building Test Scripts
Exercise 2 Creating List, Window, and Menu Checks
Exercise 3 Creating Form Checks
Exercise 4 Creating Clock Checks To Test Performance
Exercise 5 Using External TestData Files
Exercise 6 Creating Clock Checks for External Data Entry
Exercise 7 Creating Text Checks
Exercise 2 Creating List, Window, and Menu Checks
The following exercise creates a test script that is designed to eventually
take control from the driver script after the driver logs onto the system
and before the Add Car option is selected. At this point in the target
application, the test script will undertake a series of list, window, and
menu checks before it restores the application to its original state and
relinquishes control to the driver script.
Getting Started
Exercise Prerequisites: Before beginning this exercise you must have
completed the following prerequisites:
Closed all copies of QADemo.
Closed all copies of QARun.
Testing Requirements: The requirements for this test script are that it:
Checks the contents of the New dialog box.
Checks the Main Window at startup to ensure that the title bar states
QADemo.
Checks Main Windows menus at startup.
2 QARun GUI Testing Getting Started Guide
Selects Add Car from the New dialog boxs list and:
Checks the Main Window title for QADemo - Add Car.
Checks the Main Window menu options to verify that the View
menu contains the Add Car window name and that it is checked.
Selects Main Options from the File menu to recall the Main Options
list.
Selects Inquire from the list and:
Checks the Main Window to ensure that the title shows QADemo
~ Inquire.
Checks the Main Window menu options to verify that the View
menu contains the Add Car and Inquire window names, with
Inquire window name selected.
Restores the system to its starting point by closing both windows and
recalling the main options New dialog box.
The following test elements are created during this exercise:
Script named Exercise 2.
List check named Main Options List.
Window check named QADemo Main Window at Startup.
Window check named The Add Car Window.
Window check named Check the Inquire Window.
Menu check named QADemos menus at startup.
Menu check named Checking the View Menu Option.
Menu check named Checking the View Menu Again.
You should allow 1015 minutes to complete this exercise.
Learning the Script
Use the following procedure to run the appropriate version of QADemo
and to start defining test cases against the target application:
1 Start QARun and open a new script.
2 Start QADemo Version 1 in the normal way (see page 5 if necessary).
3 Sign on to the system using the following information:
a Enter CW in the User ID field.
b Enter PASS in the Password field.
c Select the London option to specify the site location.
4 Click OK.
5 Press the Learn Hotkey, {Alt {F10}}, to start learning the script.
3
Inserting Checks
The first goal of this test script is to check the contents of the New dialog
boxs main options list before carrying out any additional actions.
Remember, the driver script has already signed on to the system. This test
script takes control after sign on, performs the tests, and returns control
to the driver when the checks are complete. The first test script performs
a check on the contents of the Main Options list control.
Creating a List Check
1 Press the Insert Check Hotkey, {Alt {F8}}, to insert a check. The
Browse Checks dialog box displays:
The list is probably empty because you have not defined any checks
yet. The checks you create will appear in the list. After you create a
check, you can highlight it and click the Insert button to insert it
into a script.
2 Click the New button on the Browse Checks dialog box to define a
new check. The following dialog box displays:
4 QARun GUI Testing Getting Started Guide
3 Select the List option to create a list check and click OK. The List
Check dialog box displays:
The Name field is mandatory, and each check must be given a
unique name. The check name can be up to 50 characters and
may include spaces.
The Description field is optional. However, a combination of
descriptive names and detailed descriptions makes it easier to
identify the checks purpose both in the script and in the check
map.
4 Enter a name, such as Main Options List into the Name field and click
the Identify button.
QARun minimizes. If the cursor is not over the list, it changes to the
no drop pointer (a circle with a line through it). You cannot select
the control when the cursor is in this state.
5 Position the pointer over the list of options. The cursor changes to
the target pointer, and the list is highlighted as shown below:
The control type is displayed in a text panel. It is now possible to
select the ListBox by single-clicking.
QARun restores, and the List Check dialog box is completed with the
appropriate control information.
5
6 Click the List Check dialog boxs other tabs to view the available
check options:
Selections tab: Displays the currently selected items in the list. To create
multiple selected items, click once on each of the required items in
the list.
Inclusions tab: Lists all items included in the check. To ignore an item
during a check, click once in the selection box. Ignored items are
marked with an x.
Positions tab: Shows the position of the items in the list. Items may be
inserted or removed, the text may be edited, and the list items can be
moved up or down to modify the check to the expected results.
Ignores tab: Shows which aspects of the list are included in the check.
The default is to check every aspect, and each option is marked with
an x.
7 Click OK to save the check. The check syntax is automatically added
to the script.
Creating a Window Check
The next test requirement is to check the Main Window to ensure that
the title bar states the application name QADemo. You will accomplish
this using a window check. Window checks check the overall structure of
the window. For example: Is it in focus? Does it have a menu bar? Does it
have scroll bars? Is the title correct? This window check will be modified
to ignore the windows size and position.
Use the following procedure to create a window check:
1 Press the Insert Check Hotkey, {Alt {F8}}.
2 Click the New button on the Browse Checks dialog box. The New
Check dialog box displays.
6 QARun GUI Testing Getting Started Guide
3 Select the Window option and click OK. The Window Check dialog
box displays:
4 Enter a name such as QADemo Main Window at Startup and click the
Identify button. QARun minimizes and the cursor changes to the
target pointer.
5 Position the pointer over the QADemo window.
As the pointer is moved around the window, each child window is
highlighted and the text panel indicates the control type.
6 Position the pointer on the QADemo title bar so that the text
panel says MainWindow and click once.
QARun restores and the Window Check dialog box is completed with
the appropriate window information.
7 Select the Ignores tab from the Window Check dialog box. The fol-
lowing information displays:
7
This tab defines the window elements and values that are included or
ignored when the check is run.
8 From the list, click the x for both the Size and Position options so
that they appear with a checkmark ( ). This indicates that these
aspects of the window will be ignored when the check is performed.
Note: Your script results may vary slightly from the above example if your QARun
system configuration is different than the one used to Learn the example
script or if you learned extra mouse clicks.
9 Select OK to save the check. The check syntax is automatically pasted
into the script.
Creating a Menu Check
The next test requirement is to check the menu items on the Main
Window at startup. This is accomplished using a menu check. Menu
checks check the status of each individual menu item: Is it enabled/
disabled? Is it checked? Are there accelerator clashes, quick-key clashes,
etc.?
Use the following procedure to create a menu check:
1 Press the Insert Check Hotkey, {Alt {F8}}.
2 Click the New button from the Browse checks dialog box. The New
Check dialog box displays.
3 Select the Menu option and click OK. The following dialog box dis-
plays:
4 Enter a check name, such as QADemos menus at startup and click the
Identify button. QARun minimizes and the cursor changes to the
target pointer.
5 Position the pointer over the QADemo window.
8 QARun GUI Testing Getting Started Guide
As with window checks, when the pointer is moved around the
window, each child window highlights and the text panel indicates
the respective control type.
6 Position the pointer on the QADemo title bar so that the text panel
displays MainWindow and click once.
7 Ensure that the cursor is pointing to the title bar and press {Ctrl{Ins}}
as instructed by the text panel.
This captures the menu items from the identified window. QARun
restores and the Menu Check dialog box is completed with the
appropriate menu information.
8 Select the Properties tab from the Menu Check dialog box. The fol-
lowing information displays:
Note: If the display area is blank, the cursor was not positioned over the
correct window. Select General and identify the window again,
ensuring that the pointer is placed over the correct window before
capturing the menus.
Clicking on the + indicator beside each top-level menu option
displays the drop-down menu items in tree format.
Highlighting a menu item displays its ID, accelerator, and quick
keys, as well as its status. This information may be edited and
changed to reflect expected results.
9
9 Select the Ignores tab from the Menu Check dialog box. The follow-
ing information displays:
This tab defines the menu elements and values that are included or
ignored when the check is run.
10 From the list, click the x for the Quick Key Clashes option so that
it appears with a checkmark ( ). This tells QARun to ignore any
quick key clashes on the this menu when the check is run.
When quick key or accelerator key clashes are not ignored, and
clashes exist, the menu check will fail, even if the clash exists in both
the source and recorded check.
11 Click the Menu Check dialog boxs other tabs to view the available
check options:
Settings tab: Determines if the menu items are checked according to the
text displayed on the menu or by the menu items numeric ID. This is
particularly useful for multi-language systems where the menu text is
sure to change. The numeric ID is usually unique and does not change.
This means that menu checks will work, regardless of language version.
Clashes tab: Displays any accelerator or quick-key clashes on each menu.
Inclusions tab: Determines which menu items are included or excluded
from the check. The default is to include all menu items.
Positions tab: Furthers the check scope by inserting and deleting menu
items and moving items up and down. This is used to reflect expected
results not yet available on the current version of the software.
Ignores tab: Determines which part of the menus status is included or
excluded from the check.
12 Select OK to save the check.
10 QARun GUI Testing Getting Started Guide
Continuing the Script
So far, the test script will not carry out any tasks other than performing
checks. In this section of the exercise, you will add functionality to drive
the application and check the changes in its state before restoring the
application to its previous state and relinquishing control to the driver
script.
The next test requirement is to select the Add Car option and perform
another window and menu check. Remember, QARun is still in Learn
mode. Use the following procedure to perform another window and
menu check:
1 Select the Add Car option in the list and click OK. Although the Add
Car option is already highlighted, clicking on it ensures that QARun
learns the selection. Therefore, if the option ever changes position,
the script will still select it.
2 Create another window check for the Add Car dialog box by pressing
the Insert Check Hotkey, {Alt {F8}}. Remember to ignore the win-
dow size and position (see Creating a Window Check on page -5 if
necessary).
Assign the check a name, such as The Add Car Window.
3 Create another menu check on the Main Windows menu with the
Add Car dialog box displayed by pressing the Insert Check Hotkey
{Alt {F8}} once the Add Car dialog box displays. Remember to ignore
the quick key clashes (see Creating a Menu Check on page -7 if nec-
essary).
Assign the check a name, such as Checking the View Menu Option and click
OK. Do not close the Add Car dialog box.
4 From the File menu, choose Main Options. The New dialog box dis-
plays.
5 Select the Inquire option from the list and click OK.
6 Create a window check for the Inquire dialog box, remembering to
ignore size and position (Creating a Window Check on page -5 if
necessary). Assign the check a name, such as Check the Inquire Window.
Then, create a menu check, remembering to ignore the quick key
clashes (see Creating a Menu Check on page -7 if necessary). Assign
the check a name, such as Checking the View Menu Again and click OK.
7 Close the Inquire and the Add Car dialog boxes.
8 From the File menu, choose Main Options. QADemo is restored to
its original state. In order to return the target application to the
proper state, ensure that the Add Car option is highlighted.
11
9 Press the Learn Hotkey, {Alt {F10}}, to turn Learn off.
The Resulting Script
The script should resemble the following example. To help you follow
the script, script comments have been added to the example below.
Comments may be inserted while editing the script using a semicolon (;)
or during the Learn process by inserting the comment on the General
page of any check dialog box. The check syntax appears in bold typeface.
Function Main
; A list check on the main options New list in QADemo version 1
Check "Main Options List"
; Window Check on QADemo Version 1
Check "QADemo Main Window at Startup"
; Checking Menus at startup on QADemo Version 1
Check "QADemos menus at startup"
Attach "New PopupWindow"
ListBox "&New ", "Add Car", 'Left SingleClick'
Button "OK", 'Left SingleClick'
; Checking that the title bar changes to Add Car
Check "The Add Car Window"
; Check that the Add Car window name is added to the View Menu
Check "Checking the View Menu Option"
Attach "QADemo - Add Car MainWindow"
MenuSelect "File~Main Options"
Attach "New PopupWindow"
ListBox "&New ", "Inquire", 'Left SingleClick'
Button "OK", 'Left SingleClick'
; Check that the Title Bar changes to Inquire
Check "Check the Inquire Window"
; Check that the View Menu now contains the Inquire window name
Check "Checking the View Menu Again"
Attach "Inquire ChildWindow_0001"
Button "Close", 'Left SingleClick'
Attach "Add Car ChildWindow"
Button "Close", 'Left SingleClick'
Attach "QADemo MainWindow"
MenuSelect "File~Main Options"
End Function
The check definition is stored in the database so the check definition can
be used in multiple test scripts and can be modified at any time. Saving
12 QARun GUI Testing Getting Started Guide
any changes to the modified check automatically updates all scripts that
reference the check.
Running the Script
Although the driver script is intended to call the specified test scripts
when it is complete, it is still possible to run the test scripts independent
of the driver script (as long as the target application is advanced to the
proper test site). This is useful for verifying that the test-script compo-
nents work properly.
Use the following procedure to run your test script without using the
driver script:
2 Enter a file name for the script such as Exercise 2 (conventional Win-
dows long file names are supported) and click OK. The Run Script
dialog box displays.
This dialog box allows you to determine how the script is run, if the
script generates a log file, and what type of information gets logged.
It also allows you to determine script replay and determine how long
the script should wait for windows and controls to appear before
timing out.
1 Click the Run button on QARuns toolbar. The Summary Info dialog
box displays the first time the script is run:
13
3 Click the Edit button from the Run Script dialog box. The Run Envi-
ronment Settings dialog box displays:
The Environment tab allows you to add new environments to the
list. Each environment may have a different group of settings and
may be used by different scripts.
4 Highlight the Default environment from the list.
5 Click the Logging tab from the Run Environment Setting dialog box:
a Select the Logging option by placing a check in the box.
b Clear the Append option box by removing the check. The dialog
box should now resemble the following example:
c Click OK. The Run Script dialog box reappears.
6 Click OK to begin running the script.
14 QARun GUI Testing Getting Started Guide
Analyzing the Results
After you run the script, it becomes possible to view the log file. If your
log file did not automatically display after running the script, use the
following procedure to view the log file:
1 From the File menu, choose Browse.
2 Select Log View from the list and click OK. The following window
displays:
Every time the test script runs, the script Run Number increments.
This means that a complete log history is kept for reference.
3 Double-click the log file name. The window display changes to the
following:
The result of each check is logged to the log file. If you successfully
complete the exercises, your checks should have passed and now
appear in green (the default color for checks that pass). Failed checks
display in red.
No further action is necessary at this point. Later, when the entire test
suite is run against QADemo Version 3, many of the checks will fail
15
because the application has been modified. It will then be possible to
analyze the differences between the expected and recorded results.
Exercise Summary
After completing this exercise, you should be able to successfully:
Create an individual test script.
Insert list, window, and menu checks into the test script.
Understand check syntax.
Run a test script independent from the driver script.
Use the log file to analyze your check results.
Exercise 3 Creating Form Checks
This exercise focuses on creating form checks using the Inquire option
from the New dialog box list. This exercise requires QADemo Version 2
because QADemo Version 1 does not contain a database to perform an
inquiry against.
Changing Configuration Options
Before you begin creating this test script, you need to change one of
QARuns configuration options and one of QARuns replay options.
Changing these options will help ensure that your test script replays
properly.
Use the following procedure to change these configuration options:
1 Click the Editor button on the Modules toolbar to open the Script Edi-
tor.
2 From the Script Editors Options menu, choose Learn Settings. The
Configure Learn Settings dialog box displays.
16 QARun GUI Testing Getting Started Guide
3 Click the General tab and clear the Auto Move/Size check box and
click OK.
4 Click OK to save your changes and return to the Script Editor.
5 From the Options menu, choose Edit Run Environments. The Run
Environments Settings dialog box displays:
6 Click the Replay tab and double-click the Attach Time Out option.
The Attach Timeout dialog box displays.
7 Enter a value of 30 in the New Value field and click OK.
8 Click OK on the Run Environment Settings dialog box to close the
dialog and return to the Script Editor.
Getting Started
Exercise Prerequisites: Before beginning this exercise you must have
completed the following prerequisites:
Closed any open QARun scripts.
17
Closed any open copies of QADemo.
Changed QARuns configuration options (see page 15).
Testing Requirements: The requirements for this test script are that it:
Checks the contents of the Inquire dialog box list.
Makes an inquiry.
Checks the resulting dialog box.
Makes an inquiry to see how many cars are in stock.
Checks the resulting dialog box.
Restores the system back to normal.
The following test elements are created during this exercise:
Script named Exercise 3.
List check named Inquire List Items.
Form check named Car Details Dialog.
Form check named Stock Levels Form.
Learning the Script
Using the following procedures to move the target application to the
point where you can start defining the test cases and begin learning the
script:
1 Start QARun and open a new script.
2 Run QADemo Version 2:
Click the Start button from the taskbar and select Run from the
menu. Enter the directory location for QADemo Version 2 in the
Run dialog box. The default path is:
"C:\Program Files\Compuware\QARun\Demos\qademo.exe" /v2
Click OK.
3 Sign on to the system using the following information:
a Enter CW in the User ID field.
b Enter PASS in the Password field.
c Select the London option as the site location.
4 Click OK.
5 Select Inquire from the New dialog boxs main options list and click
OK.
6 Press the Learn Hotkey, {Alt {F10}}, to begin learning the script.
7 Click the Refresh button on the Inquire dialog box to display the
contents of the list field.
18 QARun GUI Testing Getting Started Guide
8 Create a list check on the contents of the list box field on this dialog
box. To accomplish this:
a Press the Insert Check Hotkey, {Alt {F8}}, and click the New but-
ton from the Browse Checks dialog box.
b Select the List option from the New check dialog box to create a
new list check and click OK.
c Enter a name for the check such as Inquire List Items and click the
Identify button.
d Position the pointer over the list box on the Inquire dialog box so
that it changes to the target pointer and click once.
The List Check dialog box is restored and completed with the
applicable control information.
e Click OK to save the check.
Creating a Form Check
The next test requirement is to inquire about a car from the list and
perform a check on the resulting dialog box. Use the following procedure
to create a form check:
1 With Learn still on, double-click the first list item Audi A4. The Car
Details dialog box displays:
2 Press the Insert Check Hotkey, {Alt {F8}}, and click the New button
from the Browse Checks dialog box. The New check dialog box dis-
plays.
19
3 Select the Form option to create a new form check and click OK. The
Form Check dialog box displays:
4 Enter a name such as Car Details Dialog in the Name field and click
the Identify button.
5 Position the pointer over the Car Details dialog box title bar so that
the text panel shows PopupWindow as the control type and click
once.
A status bar appears showing the capture progress, and, then, the
Form Check dialog box reappears and is completed with the appro-
priate control details.
6 Click the Form Check dialog boxs other tabs to view the available
check options:
Settings tab: Determines how each control on the dialog box is checked.
The options are as follows: Title and Class; Identifier and Class; and Title,
Identifier, and Class.
Properties tab: Shows the contents of the dialog box in a tree view. Items
can be added and deleted from the view and moved up and down.
20 QARun GUI Testing Getting Started Guide
Double-clicking on an item in the tree displays a details dialog
box. For example, editing the Close button item displays the
following dialog box:
Here, the controls properties are displayed and can be modified
to reflect anticipated results.
Inclusions tab: Indicates which controls are included or excluded from the
check. The default is to include everything.
Ignores tab: Shows which aspects of the dialog box controls are ignored
in the check. Aspects such as Count and Class can be used to scope the
check to reflect expected results.
7 Click OK to save the check.
Continuing the Script
The next test requirement is to perform an inquiry on stock levels of this
car. Use the following procedure to perform an inquiry on the car
(remember, Learn is still on):
1 Click the Inquire button from QADemos Car Details dialog box. The
QADemo Busy message box displays.
2 Wait for this dialog to disappear and then single-click on the Stock
Levels at Other Sites dialog box when it appears.
This ensures that QARun attaches to this window before performing
the next check.
21
3 Press the Insert Check Hotkey, {Alt {F8}}, and click the New button
from the Browse Checks dialog box. The New check dialog box dis-
plays.
4 Select the Form option to create a new form check and click OK.
5 Create a form check that checks the Stock Levels at Other Sites dialog
box and give the check a name such as Stock Levels Form.
6 Click OK on the Stock Levels at Other Sites dialog box after you have
defined and saved the form check.
7 Click Close on the Car Details dialog box. This restores QADemo to
the Inquire dialog box.
8 Press the Learn Hotkey, {Alt {F10}}, to stop learning.
Running the Script
In a later exercise, you will add these test scripts to the driver script you
created in Exercise 1 Creating a Driver Script; however, you may run
the script independently if QADemo is at the correct test site. For
example, the beginning test site for this exercise is the QADemo Inquire
dialog box. Use the following procedure to run the test script:
1 From the Run menu, choose Run Script.
2 The Summary Info dialog box displays the first time the script runs.
Enter a file name for the script, such as Exercise 3. Conventional Win-
dows long file names are supported.
3 After typing a name, click OK on the Summary Info dialog box. The
Run Script dialog box reappears.
4 Click OK on the Run Script dialog box to actually run script. The test
script should run successfully at this point.
Exercise Summary
After completing this exercise, you should be able to successfully:
Create a list check.
Create a form check.
Understand the form check tab options.
Attach to message boxes to ensure proper script flow.
Restore the target application to its pre-test state.
22 QARun GUI Testing Getting Started Guide
Exercise 4 Creating Clock Checks To Test Performance
This exercise again focuses on the QADemo Inquire option and requires
QADemo Version 2.
In this exercise, you will build a performance test that makes an inquiry
and then checks the response time for the Stock Levels at Other Sites
dialog box to appear. You will then use the Repeat command to loop the
script, thereby generating a true performance test.
Getting Started
Exercise Prerequisites: Before beginning this exercise you must have
completed the following prerequisites:
Closed any open QARun scripts.
Closed any open copies of QADemo.
Testing Requirements: The requirements for this test script are that it:
Calls the Car Details dialog box by double-clicking on an entry in the
list.
Makes an inquiry to see how many cars are in stock.
Performs a clock check to record how long it took the system to find
the stock levels. The acceptable time is less than two seconds.
Restores the system back to normal.
The following test elements are created during this exercise:
Script named Performance Test.
Window check named Stock Levels at Other Sites.
Clock check named Response Time.
Log Filter named Performance Testing.
Learning the Script
Use the following procedure to run QADemo Version 2 and to start defin-
ing the test case against the target application:
1 Start QARun and open a new script.
2 Start QADemo Version 2 in the normal manner (see page 17 if neces-
sary).
3 Sign on to the system using the following information:
a Enter CW in the User ID field.
b Enter PASS in the Password field.
c Select the London option as the site location.
4 Click OK.
23
5 Select Inquire from the New dialog boxs main options list and click
OK.
6 Press the Learn Hotkey, {Alt {F10}}, to begin learning the script.
7 Click the Refresh button on the Inquire dialog box to display the
contents of the list field.
8 Make an inquiry on a car in the list. To do this:
a Double-click on the first list item, Audi A4.
b Click the Inquire button from the Car Details dialog box to make
a stock inquiry at other sites.
Defining an Event
To successfully create a performance test, you must tell the script what
response from the target application actually signifies the end of the
Inquiry process (in this case, it is the appearance of the Stock Levels at
Other Sites dialog box). You must also instruct QARun on how to deter-
mine when that expected response has occurred.
QARun uses Events to monitor these actions. QARun has an event-driven
programming language that allows you to define user actions or system
responses. Events are QARuns way of monitoring system processing.
QARun can recognize the following types of events:
Text appearing on the screen.
Typing on the keyboard.
Making menu selections.
Windows appearing, being moved, sized, etc.
Mouse actions.
Dates and times.
Graphics appearing on the screen.
QARun can be instructed to wait for an event to occur before continuing
with the script (using the Wait command), or it can be instructed to react
whenever an event occurs (using the Whenever command).
Use the following procedure to define an event for your test script:
24 QARun GUI Testing Getting Started Guide
1 Press the Insert Event Hotkey, {Alt {F7}}. The Browse Events dialog
box
displays:
If you havent defined any events yet, the list will be empty. Events
appear in this list as they are created.
2 Click the New button on the Browse Events dialog box to define a
new event. The New Event dialog box displays:
3 Select the Window option and click OK. The Create Window Event
dialog box displays:
4 Enter a name, such as Stock Levels at Other Sites into the Event name
field.
25
The Event name field is mandatory, and each event must be
given a unique name. The event name can be up to 50 characters
and can include spaces.
The Description field is optional; however, a combination of
descriptive event names and detailed descriptions makes it easier
to identify the events purpose in the script and in the event map.
5 Click the Next button. The Identify dialog box displays:
6 Click the Identify button. QARun minimizes and the cursor changes
to a target pointer.
7 Position the pointer over the Stock Levels at Other Sites dialog boxs
title bar and click once. The Identify dialog box reappears and con-
tains the window details:
When defining a window event, it is possible to specify the win-
dow or program in which the event will trigger. It can be set to
trigger in a specific application, module, or only within a particu-
lar window in the application.
26 QARun GUI Testing Getting Started Guide
Use the Attach name option to indicate that the event will only
trigger in this window. The Use module option specifies that the
trigger will work wherever you are within the application.
8 Click the Next button. The Window Event dialog box displays:
This dialog box determines the window actions that will trigger the
event. The list contains all possible window actions.
You can set an event to trigger whenever a window is activated,
minimized, maximized, restored, destroyed (closed), moved, sized,
created (invoked or run), or deactivated (out of focus), etc.
9 From the Window event list, select Exists.
This ensures that QARun Waits until the dialog box exists before
continuing the script. Exists is different than Created because a
window can be created long before it appears on the screen. The
Exists option satisfies the event only when the window is physically
on the screen, enabled, or disabled.
10 Click the Finish button on the Window Event dialog box. The fol-
lowing dialog box displays:
11 Ensure that the Paste MakeEvent and Insert Arrived At check boxes
are not selected and click the Wait button. The event is pasted into
the script as a Wait statement.
27
Creating a Clock Check
The next test requirement is to define a clock check that will hold the
expected response time of the system. The response time will be checked
against the actual time the check is called. Use the following procedure to
insert a clock check into your test script:
1 Press the Insert Check Hotkey, {Alt {F8}}.
2 Click the New button from the Browse Checks dialog box. The New
Check dialog box displays.
3 Select the Clock option and click OK. The Clock Check dialog box
displays:
4 Enter a name such as Response Time and click the Timings tab. The
display changes to the following:
5 Ensure that the Less than option is selected.
6 Enter the value 2 in the Value field.
28 QARun GUI Testing Getting Started Guide
Defining the parameters for the clock simply sets the check value. It
is also necessary to instruct QARun when to start, stop, and reset the
clock.
7 Click OK to save the check definition.
Continuing the Script
The last test requirement is to restore QADemo to its normal state. Use
the following procedure to restore QADemo to its original state:
1 Click OK on the Stock Levels at Other Sites dialog box.
2 Click the Close button on the Car Details dialog box.
3 Press the Learn Hotkey, {Alt {F10}}, to turn Learn off.
The Resulting Script
After completing the above steps, your test script should look very similar
to the following example. Some Attach syntax may vary slightly, depend-
ing upon your Learn options. In this example, the new event and check
syntax appears in bold typeface for identification purposes.
Function Main
Attach "Inquire ChildWindow~1_0003"
Button "&Refresh", 'Left SingleClick'
ListBox "~1", c"C-a-0001\tAudi A4", 'Left SingleClick'
ListBox "~1", c"C-a-0001\tAudi A4", 'Left DoubleClick'
Attach "Car Details PopupWindow_0000"
Button "Inq&uire", 'Left SingleClick'
If Wait(30, "", "Stock Levels at Other Sites") = 1
;
; Event Passed
;
Else
;
; Timeout of 30 seconds has been exceeded
;
EndIf
Check "Response Time"
Attach "Stock Levels at Other Sites PopupWindow"
Button "OK", 'Left SingleClick'
Attach "Car Details PopupWindow_0000"
Button "Close", 'Left SingleClick'
End Function ; Main
29
Modifying the Script
The default Wait syntax for the event is the standard IfElseEndif
logic. The Wait command, followed by the value 30, forces QARun to
pause the script for 30 seconds. Therefore, the script syntax causes the
script to wait 30 seconds for the event to occur before timing out and
processing the Else argument. The timeout value is set in the Script
Editors Configure dialog box and can be set to any value.
You must make some modifications to the event logic to force the script
to wait indefinitely for the event to occur. The IfElseEndif construct
is not necessary and can be removed. Changing the default wait time to
0 causes the script to wait indefinitely for the event to occur. Change
the syntax to read as follows:
Wait ( 0, "For", "Stock Levels at Other Sites")
The word "For" in the Wait Statement is a noise word and is included
to make the statement more understandable.
There are three commands associated with clock checks that make the
clock behave in the same way as a stopwatch. The associated QARun
commands are:
ClockReset <Clock Name>
ClockStart <Clock Name>
ClockStop <Clock Name>
You should insert these commands into your test script at the appropriate
points. The clock should be reset at the beginning of the script, then
started when the Inquire button is clicked, then stopped when the Wait
statement is satisfied but before the check is carried out.
Script modifications appear in bold typeface to assist you in identifying
the differences. Change your test script to the following:
Function Main
;Reset the clock to zero
ClockReset "Response Time"
Attach "Inquire ChildWindow~1_0003"
Button "&Refresh", 'Left SingleClick'
ListBox "~1", c"C-a-0001\tAudi A4", 'Left SingleClick'
ListBox "~1", c"C-a-0001\tAudi A4", 'Left DoubleClick'
;Start the inquiry
Attach "Car Details PopupWindow_0000"
Button "Inq&uire", 'Left SingleClick'
;Start the clock
ClockStart "Response Time"
;The Event Logic
30 QARun GUI Testing Getting Started Guide
Wait( 0, "For", "Stock Levels at Other Sites")
;When Event happens stop the clock
ClockStop "Response Time"
;Compare values
Check "Response Time"
Attach "Stock Levels at Other Sites PopupWindow"
Button "OK", 'Left SingleClick'
Attach "Car Details PopupWindow_0000"
Button "Close", 'Left SingleClick'
End Function ; Main
Additional Script Modifications
This script is almost ready to run. In fact, you can test run it now.
However, the script will only perform the Inquire operation once. As
stated at the beginning of this exercise, the purpose of the script is to
repeat the Inquire process several times. In order to do this, some extra
code must be inserted into the script. The QARun scripting language
contains special commands that cause scripts to repeat lines of code until
a predefined event occurs.
The Repeat...Until syntax is as follows:
Repeat
<instructions>
Until <event>
The event may be internal or external. Internal events are usually based
on a numeric variable equaling a given number. External events are
usually defined as keyboard, mouse, window, or screen events.
Your test script will use an internal event a numeric variable that
stops the script from looping.
We recommend reducing QARuns logging activity while performance
testing because each time QARun writes to the log file, it affects the
recorded results of the clock check.
Although it is possible to filter logging before running the script, these
filters affect the entire script. In this situation, it is better to prevent
logging at specific points in the script. This is achieved using the LogOff
and LogOn commands. These commands can be used at any point in the
script. The syntax is as follows:
LogOff( "FunctionType" )
Where "FunctionType" is the name of the function to be disabled, such
as Attach, Type, etc. An asterisk, *, can be used to disable logging for all
functions.
31
Modify the script to contain the following syntax. The added syntax
appears in bold typeface:
Function Main
;Set up a numeric variable called count
Count = 0
;Set up the Repeat Loop Logic
Repeat
;Reset the clock to zero
ClockReset "Response Time"
Attach "Inquire ChildWindow~1_0003"
Button "&Refresh", 'Left SingleClick'
ListBox "~1", c"C-a-0001\tAudi A4",'Left SingleClick'
ListBox "~1", c"C-a-0001\Audi A4",'Left DoubleClick'
;Start the inquiry
Attach "Car Details PopupWindow_0000"
Button "Inq&uire", 'Left SingleClick'
;Turn OFF logging at this stage
LogOff("*")
;Start the clock
ClockStart "Response Time"
;The Event Logic
Wait( 0, "For", "Stock Levels at Other Sites")
;When Event happens stop the clock
ClockStop "Response Time"
;Turn all Logging back ON
LogOn("*")
;Compare values
Check "Response Time"
Attach "Stock Levels at Other Sites PopupWindow"
Button "OK", 'Left SingleClick'
Attach "Car Details PopupWindow_0000"
Button "Close", 'Left SingleClick'
;Increment the variable by one
Count = Count + 1
;Repeat the script until the variable equals 5
Until Count = 5
End Function ; Main
Running the Script
After completing the above modifications, you are ready to run your test
script. Use the following procedure to run the test script:
32 QARun GUI Testing Getting Started Guide
1 From the Run menu, choose Run Script.
The Summary Info dialog box is displayed because this is the first
time the script has been run.
2 Enter a file name for the script, such as Performance Test and click OK.
The Run Script dialog box displays.
3 Click the Edit button on the Run Script dialog box. The Run Environ-
ment Settings dialog box displays:
The Environment tab allows you to add new environments to the
list. A run environment is a collection of runtime settings. Each
environment may have different settings that can be used by differ-
ent scripts at runtime.
4 Click the Add button to create a new run environment. The Add
Environment dialog box displays:
5 Enter a name for the new environment, such as Performance Testing.
The Copy settings from drop-down list allows you to select the
settings from any existing run environment.
6 Click OK. The Run Environment Settings dialog box re-displays.
7 Click the Logging tab.
33
a If necessary, click the Logging option to select it.
b If necessary, click the Append option to clear this option. The
dialog box should now appear as follows:
Although all other options are set to be logged, this script
actually turns their logging off internally. Therefore, these
options can be ignored.
8 Click OK and the Run Script dialog box reappears.
9 Click OK on the Run Script dialog box. The script should run and
generate a log file.
Analyzing the Results
After you run the script, it is possible to view the resulting log file. Use
the following procedure to view the log file:
1 From the File menu, choose Browse.
2 Select Log View from the list.
34 QARun GUI Testing Getting Started Guide
3 Double-click on the Performance Test log file name in the Browse Logs
dialog box. The log file opens:
You can apply various filters to the log, including the ability to filter
the log details to display only checks.
4 From the View menu, choose Select Filter. The Select Filter dialog
box displays:
5 Select Passed and Failed Checks from the Select filter list and click
OK.
6 Click the Grid Column Layout button on the Log View toolbar. The
Column Layout dialog box displays:
35
7 Ensure that the Notes option appears in the Columns shown list.
This allows you to view the expected and actual times for the clock
check.
8 Click OK.
When the Log View display returns, scroll the horizontal bar until
you can see the Notes column. The Log View changes to resemble the
following example:
From the Notes column, you can view the recorded and the expected
performance of the timings included in the clock check.
Exercise Summary
After completing this exercise, you should be able to successfully:
Define an window event.
Create a clock check.
Insert Wait commands into your test scripts.
Use Repeat logic in your scripts.
Use loops to create performance testing.
Turn logging on and off.
View your script log.
36 QARun GUI Testing Getting Started Guide
Exercise 5 Using External TestData Files
An important testing capability is the ability to enter variable data into
the target application to test correct behavior with differing input or
to test behavior under heavy-load conditions. QARun is able to enter
data into the target application using structured data input.
The purpose of this exercise is to build a test script that carries out a
volume test by reading a data file and entering the information into
QADemo.
When complete, this test script should be able to add a customer record
and update the QADemo database. The test script will use the Repeat
command and some special system functions to Loop several times,
entering a new customer record each time it loops.
Getting Started
The driver script commands the target application to select the Customer
Invoice option from the New dialog box main options list and then
invokes the Invoice Screen. The Invoice screen has the Add New Custom-
ers option.
Exercise Prerequisites: Before beginning this exercise you must have
completed the following prerequisites:
Closed any open QARun scripts
Closed any open copies of QADemo.
Testing Requirements: The requirements for this test script are that it:
Invoke the Add Customer Entry Screen and add a customer to the
database using an external testdata file.
Make a performance check to determine how long it takes the data-
base to update with the new record. The acceptable time is less than
two seconds.
The following test elements are created during this exercise:
Script named Adding New Customers.
Learning the Script
You are now ready to define the test case against the target application.
Use the following procedure to advance QADemo to the proper test site
and to create the test script:
37
1 Run QARun and open a new script.
2 Start QADemo Version 2 in the normal manner (see page 17 if neces-
sary).
3 Sign on to the system using the following information:
a Enter CW in the User ID field.
b Enter PASS in the Password field.
c Select the London option as the site location.
4 Click OK.
5 Select Customer Invoice from the New dialog boxs main options list
and click OK.
6 Press the Learn Hotkey, {Alt {F10}}, to start learning the script.
7 Click the New Customer button on the Customer Invoice dialog
box. The New Customer Details dialog box displays.
8 Type a name in the Name field and press the Tab key.
9 Type 3-line (street, city, and state/zip) address in the Address field
press the Enter key after each line.
10 Click the New button to add the record to the database. A QADemo
confirmation box displays.
11 Click OK to confirm the addition.
12 Press the Learn Hotkey, {Alt {F10}}, to turn Learn off.
The Resulting Script
After completing the above steps, the test script should look very similar
to the following example:
Function Main
Attach "Customer Invoice ChildWindow"
Button "&New Customer", 'Left SingleClick'
Attach "New Customer Details PopupWindow"
EditText "&Name :", "Sam Smith"
Attach "~N~QADEMO.EXE~Edit~&Address :"
Type "31440 Northwestern Highway{Return}"
Type "Farmington Hills{Return}"
Type "Michigan 48334-2564{Return}"
Attach "New Customer Details PopupWindow"
Button "Ne&w", 'Left SingleClick'
Attach "QADemo PopupWindow"
38 QARun GUI Testing Getting Started Guide
Button "OK", 'Left SingleClick'
End Function ; Main
The remaining sections of this exercise discuss how to modify the script
to add more than one record into the database and execute a perfor-
mance check each time a new record is added. You will add the new
customer records using an external testdata file. The following section
explains how QARun works with testdata files.
Understanding TestData Files
TestData files provide an efficient way for scripts to access external data.
Using testdata files allows you to separate your script logic from its data.
For example, inputting 500 new database entries requires only a single
script entry. The script can read the 500 sets of input data from an exter-
nal testdata file at runtime.
A testdata file is a comma separated variable (CSV) file where each line
constitutes a record. Each record contains fields that are separated by
commas. Consider the following data file. Here, there are three records,
each with six fields exported from a database application as a CSV file:
J. Smith,The Mall,London,TW7 4DS,UK,8471666
J. Cotez,Ave St Maria,Madrid,987621,Spain,98762301
A. Gilbert,Rue Albert,Issigeac,24679,France,53234512
There should not be any spaces between the fields and their comma
separators. Fields containing commas may be included within the
testdata file if they are enclosed in double quotes. For example:
Compuware,31440 Northwestern Highway,"Farmington Hills, MI"
Compuware Ltd,"163, Bath Road","Slough, SL1 4AA"
Fields containing double quotes can be used if the Process Double
Quotes In CSV is checked on the Replay tab of the Run Environment
Settings dialog box. Double quotes must be enclosed in quotation marks,
and the entire entry must be enclosed in quotation marks. In the follow-
ing example, two quotes represent single quotes and the last quotes show
that the entire entry is quoted:
EntryAppearance In File
4" Diameter"4""Diameter"
"North""""North"""
QARun can read the contents of this data file. To specify the data file
from within the script, you set the function TestData( ) to the name of
the file, for example:
TestData( "CUSTOMER.CSV" );Use default QARun Directory
or:
39
TestData( "C:\TESTDATA\CUSTOMER.CSV" );Specify directory
QARun does not use the original CSV file, but instead generates a special
indexed file when the script is run customer.INX. This special index
file is automatically generated if it does not exist or if the date does not
match the CSV data file date. The index file looks like the following:
0 0Field 1Field 2Field 3.......
Record 1J. Smith,The Mall,London,.......
Record 2J. Cotez,Ave St Maria,Madrid,.......
Record 3A. Gilbert,Rue Albert,Issigeac,.......
QARuns record pointer is automatically positioned just before the first
field at position 0 0. The first record in the file is record 1, and the first
field of each record is field 1.
Every time you change the testdata file name by setting TestData( ), the
current field and record markers are set to 0, even if you use the same
data file name.
This indexed file is referenced by the special Type command that is used
to access each record and field in turn. The Type syntax is:
Type "{Record.Field}"
For example:
Type "{1.1}{Return}"; First Record - First Field
Type "{1.2}{Return}"; First Record - Second Field
The results of the above would be:
J. Smith
The Mall
The following wildcard characters may be used instead of explicit record/
field references:
= Same record or field
+ Next record or field
- Previous record or field
* Random record or field
Therefore:
Type "{=.6}"; Selects 6th field of the current record
Type "{+.4}"; Selects 4th field of the next record
Type "{=.+}"; Selects next field of the current record
Type "{*.5}"; Selects 5th field of any record
Type "{*.*}"; Selects any field from any record
40 QARun GUI Testing Getting Started Guide
The example script on page 41 reads the data file, Customer.csv, creates
an index file, customer.INX, and then enters the data into the QADemo
database. The program loops around and continues entering data until it
reaches the end of the data file.
Looping The QARun commands TestDataFieldCount( ) and
TestDataRecordCount( ) tell you the number of records and fields per
record that are contained in the current data file.
The TestDataCurField( ) and TestDataCurRecord( ) commands tell you
the record and field that is currently selected.
Together, these four commands allow you to build loops that can access
each record and field in the testdata file. The script modifications
described in the next section allow the script to access the testdata file
Customer.csv and enter each item from the testdata file into the script.
Modifying the Script
1 The first modification that you will make is to add an instruction to
the script that tells QARun which testdata file to use. Add the follow-
ing code after the Function Main command and before the main
body of the script:
TestData("customer.csv")
Repeat ; Also start the repeat until loop
2 Next, you will build the record entry logic that extracts records from
the testdata file and enters them into QADemo. Because the first
entry field is an edit control, this is accomplished using the
TestDataTransform( ) function. This function is used to extract values
from a testdata file, either to use in controls that cannot be typed
in (such as Edit controls) or to enable processing of the value before
passing it on to the target application.
The section of the script that reads:
Attach "New Customer Details PopupWindow"
EditText "&Name :", "Sam Smith"
Must change to read the first field of the first record and then enter
that data into the edit control. Replace the above Attach statement
with the following syntax:
Attach "New Customer Details PopupWindow"
CustomerName = TestDataTransform("{+.1}")
EditText "&Name :", CustomerName
Where CustomerName is a variable that contains the result of the
TestDataTransform( ) function. The "{+.1}" parameter is the instruc-
41
tion to read the first/next record and the first field from the testdata
file.
3 The value you entered into the edit control during Learn must now
be replaced with the variable CustomerName. The next script change is
the section that reads:
Attach "~N~QADEMO.EXE~Edit~&Address :"
Type "31440 Northwestern Highway{Return}"
Type "Farmington Hills{Return}"
Type "MI 48334-2564{Return}"
Here, the script attaches to the multi-line edit control. Because this
control allows the Type command to be used, it is not necessary to
use the TestDataTransform( ) function to read the information from
the testdata file. Change the script so that it reads as follows:
Attach "~N~QADEMO.EXE~Edit~&Address :"
Repeat ;Start a second repeat loop
Type "{=.+}"
Type "{Return}"
Until TestDataCurField = TestDataFieldCount
The script does an Attach to the multi-line edit control. A second
Repeat loop is started that reads each field from the current record
until the end of the record is reached.
The Repeat loop is terminated when both the TestDataCurField( ) and
TestDataFieldCount( ) functions match.
4 The final modification is to close the first Repeat loop that was
started at the beginning of the script. At the very end of the script,
before the End Function; Main command, add the following line of
code:
Until TestDataCurRecord = TestDataRecordCount ; end of
"record"
The first Repeat loop continues until the end of the data file is
encountered. The second loop continues until the last field in each
record is reached.
The Modified Script
The finished script should now look similar to the following example:
Function Main
TestData("Customer.csv")
Repeat
Attach "Customer Invoice ChildWindow~1_0002"
Button "&New Customer", 'Left SingleClick'
42 QARun GUI Testing Getting Started Guide
Attach "New Customer Details PopupWindow"
CustomerName = TestDataTransform("{+.1}")
EditText "&Name :", CustomerName
Attach "~N~QADEMO.EXE~Edit~&Address :"
Repeat
Type "{=.+}"
Type "{Return}"
Until TestDataCurField = TestDataFieldCount
Attach "New Customer Details PopupWindow"
Button "Ne&w", 'Left SingleClick'
Attach "QADemo PopupWindow"
Button "OK", 'Left SingleClick'
Until TestDataCurRecord = TestDataRecordCount ; end of record loop
End Function ; Main
Running the Script
When you run this script, QARun will extract information from an exter-
nal testdata file and automatically enter it into the New Customer Details
dialog box. Run the script using the following procedure:
1 Save the script as Adding New Customers.
2 Select Default for the Run Environment.
3 Choose Run Script from the Run menu.
4 Once the script has finished running, from QADemo, choose
File>Reset Database to reset the QADemo database.
Exercise Summary
After completing this exercise, you should be able to successfully:
Understand how testdata files are read.
Read testdata record information into your test script.
Use testdata functions to build loops into your test script.
Exercise 6 Creating Clock Checks for External Data Entry
This exercise builds a test script that reads records from an external data
file and then adds the records to the QADemo database. This exercise
addresses the second test requirement mentioned in the previous exercise
making a performance check to determine how long it takes the
database to update with the new record.
43
Getting Started
Exercise Prerequisites: Before beginning this exercise you must have
completed the following prerequisites:
Closed any open QARun scripts.
Closed any open copies of QADemo.
Access to the script named Adding New Customers (created in Exercise
5 Using External TestData Files).
Access to the clock check Response Time (Exercise 4 Creating Clock
Checks To Test Performance).
Testing Requirements: The requirements for this test script are that it:
Makes a performance check to determine how long it takes the data-
base to update with the new record. The acceptable time is less than
two seconds.
The following test elements are created during this exercise:
Script named Adding New Customers.
Window event named Adding Customer Record.
Learning the Script
Use the following procedure to start building your test script:
1 Start QARun and open the Adding New Customers script that you cre-
ated during Exercise 5 Using External TestData Files.
2 Start QADemo Version 2 in the normal manner (see page 17 if neces-
sary).
3 Sign on to the system using the following information:
a Enter CW in the User ID field.
b Enter PASS in the Password field.
c Select the London option as the site location.
4 Click OK.
5 Select Customer Invoice from the New dialog boxs list. The Cus-
tomer Invoice dialog box displays.
6 Click the New Customer button on the Customer Invoice dialog
box. The New Customer Details dialog box displays.
7 Add a fictitious record and click the New button. A confirmation dia-
log box displays. Do not click this dialog box.
44 QARun GUI Testing Getting Started Guide
Caution: Do not click the OK button on the New Customer confirmation
dialog box. This dialog box must be active to complete future script
modifications.
If you inadvertently clicked OK, you may add another fictitious record,
and the confirmation dialog box will reappear.
8 With QADemo still open and the confirmation dialog box still open,
toggle to the QARun script. You will now begin making the script
modifications that are necessary to successfully complete this exer-
cise.
Modifying the Script
Similar to Exercise 4 Creating Clock Checks To Test Performance, the
necessary clock handling and checking must now be added to this script
to run a performance test.
We recommend reducing QARuns logging activity while performance
testing. Although it is possible to filter logging before running the script,
these filters affect the entire script. In this situation, it is better to prevent
logging at specific points. This is achieved by the use of the LogOff and
LogOn commands. These commands can be used at any point in the
script.
Use the following procedure to modify your test script:
1 Insert a new line above the TestData( ) command.
2 Add the following syntax to the top of the script:
LogOff("*"); Turn all logging off
3 Add the following syntax on a new line following the Repeat state-
ment:
ClockReset "Response Time" ; Reuse the clock check earlier
This statement resets the clock to zero just like resetting a
stopwatch. Because the expected response time in this case is the
same as the one created in Exercise 4 Creating Clock Checks To
Test Performance, the same check can be used again. It is not neces-
sary to define another clock check.
4 Insert a performance check where the script adds the customer
record, selects the New button, and the confirmation dialog box dis-
plays. This modification affects the following area of the script:
Attach "New Customer Details PopupWindow"
Button "Ne&w", 'Left SingleClick'
45
Attach "QADemo PopupWindow"
Button "OK", 'Left SingleClick'
The clock must be started after the New button has been pressed and
stopped after the dialog box displays, but before the OK button is
pressed. This means a window event must be defined so that the
script knows when to stop the clock.
5 Position the cursor between the logic for processing the New button
and the Attach statement for the PopupWindow.
6 Add the following to the script:
ClockStart "Response Time"
7 Position the cursor on a blank line following the Attach "QADemo
PopupWindow" and add the following line of code to the script:
ClockStop "Response Time"
Defining an Event
The confirmation dialog box displayed by the application is considered
to be a window. QARun must wait for this window to appear before
processing the rest of the script.
Because QARun is not in Learn mode, it is not possible to press the Insert
Event Hotkey. So, youll use another method to insert events from the
Script Editor:
1 Position the cursor on a blank line following the ClockStart
"Response Time" statement.
2 From QARuns Insert menu, choose Event>Window. The Browse
Window Events dialog box displays.
3 Click the New button on the Browse Window Events dialog box. The
Create Window Event dialog box displays.
4 Enter a name for the event, such as Adding Customer Record, and
click the Next button. The Identify dialog box displays.
5 Click the Identify button. QARun minimizes and the cursor changes
to the target pointer.
6 Position the pointer over the confirmation dialog boxs title bar and
click once. The Identify dialog box reappears and now contains the
window details.
7 Click the Next button.
8 Select Exists from the Window Event scroll list.
46 QARun GUI Testing Getting Started Guide
This ensures that QARun waits until the dialog box exists before
continuing the script. The Exists option is different from the Created
option because a window can be created before it displays on the
screen. The Exists option satisfies the event only when the window is
physically on the screen, enabled, or disabled.
9 Click the Finish button. The Insert New Event dialog box displays.
10 Click the Wait button. The event will be pasted into your script.
Additional Script Modifications
To force the script to wait indefinitely for the event to occur, some
modifications must be made to the event logic.
If present, the IfElseEndIf construct is not needed and can be
removed. Also, if necessary, changing the default wait time to 0 will
cause the script to wait indefinitely for the event to occur. Change the
syntax so that it reads as follows:
Wait ( 0, "For", "Adding Customer Record" )
The word "For" in the Wait statement is a noise word and is only
included to make it more understandable.
Next, add the following under the ClockStop command:
LogOn( "*" ) ; turn logging back on
Check "Response Time" ; Add already defined clock check
LogOff( "*" ) ; Turn logging off again
The Resulting Script
The script should now look similar to the following example:
Function Main
LogOff("*") ; Turn logging off
TestData("customer.csv")
Repeat
Clockreset "Response Time" ; Reset the clock
Attach "Customer Invoice ChildWindow~1_0002"
Button "&New Customer", 'Left SingleClick'
Attach "New Customer Details PopupWindow"
CustomerName = TestDataTransform("{+.1}")
EditText "&Name :", CustomerName
Attach "~N~QADEMO.EXE~Edit~&Address :"
Repeat
Type "{=.+}"
Type "{Return}"
47
Until TestDataCurField = TestDataFieldCount
Attach "New Customer Details PopupWindow"
Button "Ne&w", 'Left SingleClick'
ClockStart "Response Time" ; Start the clock
Wait( 0, "For", "Adding Customer Record") ; Window Event
Attach "QADemo PopupWindow"
ClockStop "Response Time" ; Stop the clock
LogOn("*"); Turn logging back on
Check "Response Time" ; Run the check
LogOff("*") ; Turn logging off again
Button "OK", 'Left SingleClick'
Until TestDataCurRecord = TestDataRecordCount; end of record loop
End Function ; Main
Running the Script
This script was already saved and run before you began editing in this
exercise. Therefore, when you run it this time, you will not be asked to
supply a name and the Summary Info dialog box will not appear.
1 Before running the script, close the QADemo New Customer confir-
mation box.
2 From QARun, select a predefined run environment from the Run dia-
log box. This script bypasses any previously defined replay options
because it handles the switching off and on of logged statements
internally.
3 Click OK to run the script.
4 Once the script has finished running, from QADemos File menu,
choose Reset Database to reset the QADemo database.
Analyzing the Results
Once the script has run, it is possible to view the resulting log file. To
view the log file:
1 From the File menu, choose Browse.
2 Select Log View from the list and click OK.
48 QARun GUI Testing Getting Started Guide
3 Double-click the Adding New Customers log file name in the Browse
Logs window. The log file opens and should look similar to the fol-
lowing example:
Your results may differ depending on how well the target application
performed.
Exercise Summary
After completing this exercise, you should be able to successfully:
Create a performance check for database modifications.
Insert an event without being in Learn mode.
Exercise 7 Creating Text Checks
The following exercise creates a test script that sells a car to an existing
customer and generates an invoice. When inserted into the driver script,
the script will take over from the testdata entry and performance scripts
created in previous exercises and conduct a text check.
By using a text check, it is possible to highlight areas of the screen
(typically fields of data) and analyze the values displayed. You can check
dates and numeric values and ensure that fields contain alpha or alpha-
numeric strings. Multiple fields within a window may be defined in a
single check.
49
Getting Started
Exercise Prerequisites: Before beginning this exercise you must have
completed the following prerequisites:
Closed any open copies of QARun.
Closed any open copies of QADemo.
Testing Requirements: The requirements for this test script are that it:
Sells a car to an existing customer.
Generates and prints an invoice.
Checks that the Invoice Date is a valid date.
Checks the Customer Name.
Checks the Account Number.
Checks the Invoice Total.
The following test elements are created during this exercise:
Script named Invoice Customer.
Form check named Car Sold.
Text check named Printed Invoice Text Check.
Learning the Script
As you Learn this test script, you will insert a text check that will eventu-
ally include a number of different types of include areas. These areas will
be described as you reach the related portion of this exercise. Use the
following procedure to create your test script:
1 Start QARun and open a new script.
2 Start QADemo Version 2 in the normal manner (see page 17 if neces-
sary).
3 Sign on to the system using the following information:
a Enter CW in the User ID field.
b Enter PASS in the Password field.
c Select the London option as the site location.
4 Click OK. The New dialog box displays.
5 Select Customer Invoice from the list and click OK. The Customer
Invoice dialog box displays.
6 Press the Learn Hotkey, {Alt {F10}}, to begin learning the script.
7 Click the Find button from the Customer Invoice dialog box to
locate an existing customer.
8 Click OK on the Find Customer dialog box to select the customer.
50 QARun GUI Testing Getting Started Guide
9 Click the Sell Car button from the Customer Invoice dialog box.
10 Select a car from the Select Car to be Sold dialog box and click OK.
11 When the Car Sold confirmation box displays, press the Insert
Check Hotkey, {Alt {F8}}. The Browse Checks dialog box displays.
12 Click the New button. The New Check dialog box displays.
13 Select the Form check option and click OK.
14 Define a form check that identifies the confirmation dialog box and
name it Car Sold. Click OK to save the check and return to QADemo.
15 Click OK on the confirmation dialog box to return to the Customer
Invoice dialog box.
16 Click the Print button on the Customer Invoice dialog box. The Print
Preview window displays.
17 Press the Insert Check Hotkey, {Alt {F8}}, to create a text check for
this window.
Creating a Text Check
You are now at the point where you will begin defining the text check.
Use the following procedure to create a text check:
1 Click the New button from the Browse Checks dialog box. The New
Check dialog box displays.
2 Select the Text option and click OK. The Text Check dialog box dis-
plays:
3 Enter a name, such as Printed Invoice Text Check, and click the
Identify button.
51
4 Position the pointer over the Print Preview windows title bar and
click once.
The text is captured and displayed in a Text Captured window. You
can size and position this window however you wish.
5 When the Text Check dialog box reappears, click the Include areas
tab.
Including and Excluding Areas
After you have identified the window to be checked, it is possible to mask
out (exclude) areas of the screen (so that they are not included in the
check) as well as to select (include) specific areas in order to perform
checks on data contained in the included areas.
Include: Selects rectangular areas of the screen to perform specific
checks on. The type of checks available are ASCII, Numeric, Date,
Time, and Pattern. When this option is used, all text outside of the
rectangle is omitted from the check.
Exclude: Selects rectangular areas of the screen that will be excluded
from the check. This is a way of ignoring values that are not signifi-
cant or which may acceptably change such as free disk space, the
date, etc. When used, all text outside the rectangle is checked, all text
within the rectangle is omitted from the check.
You may define multiple include or exclude areas on any window;
however, you may not define include and exclude areas in the same
check.
If you define multiple include or exclude areas, the Area Number spin
control allows you to move around each of the areas and re-displays the
contents of the rectangle. If the defined areas are includes, then you may
edit the text within the Text In Area section of the dialog box. If the
defined areas are excludes, you may not edit the text.
The text captured by Identify is displayed in the Text Captured window.
1 From the Text Check dialog boxs Include Areas tab, click the New
button and position the cursor over the Text Captured window. The
cursor changes to a fine cross.
2 Move the mouse cursor to the top-left corner of the date field value.
Click-and-hold the left mouse button and drag the cursor to the bot-
tom-right corner of the date (ensure not to include the time informa-
tion in the include area).
52 QARun GUI Testing Getting Started Guide
3 Release the mouse button. The area you just selected should appear
surrounded by a green box and the Text Check dialog box regains
focus.
Date Checking
Use the following procedure to create a date check:
1 Click the Date button on the Text Check dialog boxs Include Areas
tab. The following information displays:
You may define your own date format by entering it in the Format
area on the dialog box or you may use supplied values. Valid date
combinations can be made using the following:
DD Numeric day of the week (e.g. 01 - 31).
WWW Three-character day of week (e.g. Mon, Tue,
Wed).
Weekday Full character name of day of week (Monday -
Sunday).
MM Numeric month value (01 -12).
Mmm Three-character value for month (Jan - Dec).
Month Full character name of the month (January -
December).
YY Two-figure numeric value for the year (94, 95,
96, etc.).
YYYY Four-figure numeric value of year (1994,
1995, 1996, etc.).
You may also define your own separator characters (such as /, -,
or spaces).
53
After a date format is established, you can verify the date displayed in
the included area as: equal to the date defined in the check, the
current days date, before or after the date defined in the check,
between that date and a second date, or simply any valid date.
2 Enter the following format into the list:
Www Mmm DD YYYY
3 Select the Before option. This indicates that we are looking for a date
before the current date, and, consequently, the check will fail.
You have now successfully defined the area and format for the text
checks date area. Next, youll create a text check on an ASCII include
area of the same text check.
ASCII Checking
Use the following procedure to define an ASCII include area for the same
text check:
1 Click the Include Areas tab and click the New button. This allows
you to define another include area for the same text check.
2 On the Text Captured window, highlight the customer name Paul
Wilson.
3 Return to the Text Check dialog box, and click the ASCII button. The
following information displays on the ASCII Text tab:
The Match options allow you to determine how the check will
handle the text. For example, if the check definition (expected
response) was "a b" (a followed by 2 spaces, followed by b), then:
Exact: Forces an exact match of the string. If not selected, an
actual response of "123a bXYZ" would pass because the required
54 QARun GUI Testing Getting Started Guide
string is found. If selected, "123a bXYZ" would fail because "a b"
is not the same as "123a bXYZ".
Space: Checks exact spacing between characters. If not selected,
an actual response of "a b" (a followed by four spaces followed
by b) would pass. If selected, a response of "a b" would fail.
Case: Checks for upper and lower case characters. If not selected,
an actual response of "A B" would pass. If selected, "A B" would
fail.
4 Leave the settings at the default for now.
You have now successfully completed the ASCII check. Next, youll
create a pattern text check for a new include area for the same text
check.
Pattern Checking
This type of check focuses on the alphanumeric format of a field of text
(such as the Zip/Post Code field in any database). Pattern checks make it
possible to ignore the actual value of the field and check only the compo-
sition of the text displayed. For example, the Account Number in
QADemo has three characters and a hyphen followed by four numbers. If
the script was configured to create invoices for all customers on the
database, the pattern check would still pass regardless of the account
number shown.
You can use the check to verify that test characters are all upper or lower
case, are alphanumeric, or a conform to a particular pattern. Pattern
checking can ignore the actual value of each character within the string,
but still check that it belongs to a class of characters. The classes can be
numeric, alphanumeric, or just alpha.
Pattern checks have many valid operators. For a complete list of possible
operators, press the F1 key from the Pattern Match dialog box to receive
the online help. The operators that youll be using for this pattern match
are:
:a Any alpha character; a-z, A-Z. Starting the
pattern definition with a colon :, such as :a,
indicates that the string starts with any alpha-
betic character. Omitting the colon indicates
that the string starts with the character a.
Therefore, the pattern :a:a:a, any three alpha
characters, is not the same as a:a:a, which is
the character "a" followed by any two alpha
characters. Note that the check passes if a
55
matching pattern is found anywhere within
the included area. For example, a check for
three alpha characters (:a:a:a) passes if the
included area contains 12abc3. It fails if the
area contains 12ab34.
:d Any digit or numeric value; 0-9. The check
passes if a matching pattern is found
anywhere within the included area.
: Matches any spaces and other control charac-
ters. For example, a check for :a:a: :a will pass
on abc, ab c and ab'c, ab^c, and ab~c.
\ The backslash is used to denote characters,
such as $, =, - etc. that are otherwise used as
part of the pattern definition.
Use the following procedure to define a pattern check:
1 Click the Include Areas tab and click the New button. This allows
you to define another include area.
2 From the Text Captured window, highlight the Account Number
fields value, LND-0001.
3 Return to the Text Check dialog box and click the Pattern button.
The following information displays on the Pattern Match tab:
4 Select the Pattern option in the Pattern area and enter the following
text into the Format field:
:a:a:a\-:d:d:d:d
The backslash allows for the hyphen to be physically included in the
check.
5 Click Test button to test and set the pattern.
56 QARun GUI Testing Getting Started Guide
You have now successfully created the pattern match check. Next,
youll create a numeric text check for a new include area for the same
text check.
Numeric Checking
Use the following procedure to create a number check:
1 Click the Include Areas tab on the Text Check dialog box and click
the New button. This allows you to define another include area on
the same text check.
2 From the Text Captured window, highlight the Total fields value,
14950.00.
3 Return to the Text Check dialog box, and click the Numeric button.
The following information displays on the Numeric tab:
You can define the check as an exact match, greater or less than the
defined value, between the defined value and a second value, or
simply any numeric value.
4 Select the Less than option. Again, this will make the check fail.
5 Click OK to save the completed text check.
6 When QADemo reappears, click Cancel to return to the Customer
Invoice screen.
7 Press the Learn Hotkey, {Alt {F10}}, to stop learning.
8 From the File menu, choose Save and name the script as Invoice Cus-
tomer.
9 Click OK.
57
Exercise Summary
After completing this exercise, you should be able to successfully:
Select areas to be included or excluded in a text check.
Insert a date text check into your script.
Insert an ASCII text check into your script.
Insert a pattern text check into your script.
Understand the valid pattern check operators.
Insert a numeric text check into your script.
After completing this exercise, you are ready to begin to learn how to use
the test scripts and the driver script together to complete your test
suite. The exercises contained in Using Driver and Test Scripts Together
describe these concepts.
58 QARun GUI Testing Getting Started Guide
<Header>1
Chapter 4
Using Driver and Test Scripts
Together
Exercise 8 Using the Run Command
Exercise 9 Inserting Script Dialog Boxes
Exercise 8 Using the Run Command
This exercise introduces the Run command. The Run command allows a
script to be called by another script as a separate process. When this
command is encountered, the current script (the calling script) is
suspended, and the called script (scriptname) is run. When it finishes
executing, it is unloaded from memory and control returns to the calling
script. Execution of the calling script resumes on the line following the
Run command.
The Run commands syntax is as follows:
Run "Scriptname"
The Run command allows you to divide large systems into smaller, more
manageable units. A driver script controls the overall flow of the process
by calling other scripts in sequence.
Getting Started
Exercise Prerequisites: Before beginning this exercise, you must have
completed the following prerequisites:
Closed any open copies of QARun.
Closed any open copies of QADemo.
Access to the script named Driver1 created in Exercise 1 Creating
a Driver Script.
Access to the script named Exercise 2 created in Exercise 2 Creat-
ing List, Window, and Menu Checks.
<Header>2 QARun GUI Testing Getting Started Guide
Access to the script named Exercise 3 created in Exercise 3 Creat-
ing Form Checks.
Access to the script named Performance Test created in Exercise 4
Creating Clock Checks To Test Performance.
Access to the script named Adding New Customers created in Exer-
cise 6 Creating Clock Checks for External Data Entry.
Access to the script named Invoice Customer created in Exercise 7
Creating Text Checks.
Testing Requirements: The requirements for this test script are that it:
Modify the driver script to include individual test scripts.
The following test elements are created during this exercise:
Modified script named Driver1.
Modifying the Driver Script
Use the following procedure to modify the driver script to include
individual test scripts:
1 Start QARun and load the Driver1 script you created in Exercise 1
Creating a Driver Script into the Script Editor.
Each of the test scripts that you created starts at a particular point
within the target application. The first test script, Exercise 2, tests the
initial screen when the QADemo is started.
When the driver script invokes QADemo from the Start button, the
following code was generated:
Attach "PopupWindow"
Button "Start", 'Left SingleClick'
PopupMenuSelect "Run..."
Attach "Run PopupWindow"
ComboText "&Open:",
"C:\Program Files\Compuware\QARun\Demos\QADemo.exe" /v1
Button "OK", 'Left SingleClick'
2 In order to run QADemo Version 3, modify the line:
ComboText "&Open:",
"C:\Program Files\Compuware\QARun\Demos\QADemo.exe" /v1
So that is reads:
ComboText "&Open:",
"C:\Program Files\Compuware\QARun\Demos\QADemo.exe" /v3
Where the Driver Script attaches to QADemo and logs on, the follow-
ing code was generated:
Attach "Enter Sign on Details PopupWindow"
EditText "&User Id:", "CW"
<Header> <HeaderTitle> <Header>3
EditText "Pa&ssword:", "Pass"
RadioButton "London", 'Left SingleClick'
Button "OK", 'Left SingleClick'
3 Following this block of code, add:
Run "Exercise 2"
This syntax relinquishes control to the first test script, which
performs the window, list, and menu checks defined during the
exercise.
Next, locate the section in the script where the driver script selects
the Inquire option. The code should appear as follows:
Attach "New PopupWindow"
ListBox "&New ", "Inquire", 'Left SingleClick'
Button "OK", 'Left SingleClick'
4 Following this block of code, add:
Run "Exercise 3"
Run "Performance Test"
Now, locate the code where the driver script invokes the Invoice
Screen. It should appear as follows:
Attach "New PopupWindow"
ListBox "&New ", "Customer Invoice", 'Left SingleClick'
Button "OK", 'Left SingleClick'
5 Following this block of code, add:
Run "Adding New Customers"
Run "Invoice Customer"
The Resulting Script
The following example shows how the modified driver script should
appear. The modified and added code appears in bold typeface.
Function Main
Attach "PopupWindow"
Button "Start", 'Left SingleClick'
PopupMenuSelect "Run..."
Attach "Run PopupWindow"
ComboText "&Open:",
"C:\Program Files\Compuware\QARun\Demos\QADemo.exe" /v3
Button "OK", 'Left SingleClick'
Attach "Enter Sign on Details PopupWindow"
EditText "&User Id:", "DTL"
EditText "Pa&ssword:", "Pass"
RadioButton "London", 'Left SingleClick'
<Header>4 QARun GUI Testing Getting Started Guide
Button "OK", 'Left SingleClick'
Run "Exercise 2"
Attach "New PopupWindow"
ListBox "&New ", "Add Car", 'Left SingleClick'
Button "OK", 'Left SingleClick'
Attach "Add Car ChildWindow~1"
Button "Close", 'Left SingleClick'
Attach "QADemo MainWindow"
MenuSelect "File~Main Options"
Attach "New PopupWindow"
ListBox "&New ", "Inquire", 'Left SingleClick'
Button "OK", 'Left SingleClick'
Run "Exercise 3"
Run "Performance Test"
Attach "Inquire ChildWindow~1"
Button "Close", 'Left SingleClick'
Attach "QADemo MainWindow"
MenuSelect "File~Main Options"
Attach "New PopupWindow"
ListBox "&New ", "Book Car In", 'Left SingleClick'
Button "OK", 'Left SingleClick'
Attach "Book Car In ChildWindow~1"
Button "Close", 'Left SingleClick'
Attach "QADemo MainWindow"
MenuSelect "File~Main Options"
Attach "New PopupWindow"
ListBox "&New ", "Transfer Car", 'Left SingleClick'
Button "OK", 'Left SingleClick'
Attach "Transfer Car ChildWindow"
Button "Close", 'Left SingleClick'
Attach "QADemo MainWindow"
MenuSelect "File~Main Options"
Attach "New PopupWindow"
ListBox "&New ", "Customer Invoice", 'Left SingleClick'
Button "OK", 'Left SingleClick'
Run "Adding New Customers"
Run "Invoice Customer"
Attach "Customer Invoice ChildWindow"
Button "Close", 'Left SingleClick'
Attach "QADemo MainWindow"
MenuSelect "File~Exit"
<Header> <HeaderTitle> <Header>5
End Function
Running the Complete Script
In the previous exercises you ran test scripts against the target applica-
tion. This script will now run QADemo Version 3 and report any
problems it finds.
Use the following procedure to run the script:
1 Ensure that any active versions of QADemo are closed and that the
test script is accessible.
2 From QARuns Run menu, choose Run Script.
3 Select the default run environment and click OK.
Analyzing the Results
Once the script runs, it is possible to view the resulting log file. Use the
following procedure to view the log file:
1 From the File menu, choose Browse.
2 Select Log View from the Browse dialog box list and click OK.
3 Double-click on the Driver1 file name (the one with the highest run
number) in the Browse Logs display. The log file opens and should
look like the following example:
Note: You may have to use the scroll bars to display the specific check
results.
<Header>6 QARun GUI Testing Getting Started Guide
Viewing Failed Checks
Clock checks record the actual and expected time results in the log file and
can be viewed by displaying the Notes column.
Note: If the Notes column is not displayed, from the View menu, choose
Column Layout>Grid and add the Notes column to the display.
All other failed check details can be viewed by double-clicking the check
name in the Check Name column.
It is easier to analyze failed checks by applying a filter to the log file. To
do this:
1 From the View menu, choose Select Filter.
2 Select Passed and Failed Checks from the list and click OK.
Certain checks failed against QADemo Version 3 (mostly performance,
menus and text checks). All result dialogs display information on the
failed check in a similar format. Here is a sample of these dialogs for the
checks that failed during this exercise.
Failed Menu Checks
Use the following procedure to view information regarding the scripts
failed menu checks:
1 Double-click the first failed menu check QADemos menus at Startup.
The Menu Check dialog box displays:
The Details area provides an overall description of why the check
failed. In this instance, it failed because there are three property
differences: 1 item is missing, 2 items have been added, and some
menu items are in different positions.
<Header> <HeaderTitle> <Header>7
2 Click the Properties tab. The dialog box now appears as follows:
3 Click the Next button. Both the Source and the Recorded tree views
will expand, and the right side of the dialog box flashes between the
Source data and the Recorded data, showing the differences between
the two highlighted menu options.
4 Click Next again to proceed to the next difference. After you have
viewed all differences, select the Items tab. The dialog box changes to
the following:
This dialog box shows which menu items have been added and
removed from the previous version.
<Header>8 QARun GUI Testing Getting Started Guide
5 Select the Positions tab. The dialog box changes to the following:
6 Click Next to highlight the menu options that have been moved.
7 Click OK when you are done and to return to the log file.
Failed Text Checks
The check on the printed invoice screen has also failed (dont panic, it
was designed to).
1 Double-click the Printed Invoice Check Check Name column.
2 Click the Differences tab. The following dialog box appears:
<Header> <HeaderTitle> <Header>9
3 Click Zoom. Two windows appear on the screen: one for the
Expected results and one for the Actual results.
The areas that passed are displayed in green and the ones that
failed are in red.
Double-clicking on a failed area populates the dialog box with
the statistics. The numeric field failed because it checked for a
value less than it actually is.
4 Click OK on the Text Check dialog box to close the differences win-
dows and return to Log View.
Updating Checks
You can update a check to make the actual information that is encoun-
tered during replay the expected version the next time the check is run.
This allows you to update your checks without having to manually
redefine all the information. All failed checks, with the exception of
clock checks, can be updated directly from the log file. Use the following
procedure to update the failed checks:
1 From the log file, right-click the failed check name in the Check
Name column.
2 Choose Make Source from the pop-up menu.
Exercise Summary
After completing this exercise, you should be able to successfully:
<Header>10 QARun GUI Testing Getting Started Guide
Use the driver script to call individual test scripts.
Use the Run command from within scripts.
Use the driver script to run a different version of the target applica-
tion.
View and update failed checks.
Exercise 9 Inserting Script Dialog Boxes
QARun contains a Dialog Editor that can be accessed from the Script
Editor. The purpose of the Dialog Editor is to allow you to design dialogs
that will be displayed when you run your scripts. Dialogs allow you to
enter variable or confidential data into QARun as it is running, rather
than hard-coding it into a script.
Dialogs are created graphically using the tools provided by the Dialog
Editor. These graphical representations can then be inserted into the
Script Editor as a function. The Dialog function can be called by the
script at any time and can be used by any number of scripts. If you need
to change the dialogs definition, you can load the image into the Dialog
Editor to make the modifications. After you make the changes, all scripts
that call the dialog will automatically call the modified version. There is
no need to change the function definition within the script (unless you
must add logic to process new controls).
Information entered into the dialogs from pushing a button to enter-
ing passwords can then be processed by the script at runtime. The
Dialog Editor offers all of the standard controls for designing Windows-
compliant dialogs.
Getting Started
The driver script built during Exercise 1 Creating a Driver Script logs
on to QADemo and drives the application. The UserID and Password are
hard-coded into this script. The following exercise explains how to build
a dialog that asks for an ID and password at runtime. It will also ask
which version of QADemo to run. The information entered into the
dialog will be transferred to user-defined variables within the script and
<Header> <HeaderTitle> <Header>11
replace the hard-coded information. After completing this exercise, the
resulting dialog should resemble the example below:
Figure 4-2. User-Defined Script Dialog Box
Exercise Prerequisites: Before beginning this exercise, you must have
completed the following prerequisites:
Access to the modified script named Driver1 created in Exercise 8
Using the Run Command).
Closed QADemo.
Closed QARun.
Testing Requirements: The following test elements are created during this
exercise:
Dialog named Start Script Dialog.
You should allow 2030 minutes to complete this exercise.
Creating the Dialog
Use the following procedure to create a new dialog from the Dialog
Editor. For this exercise:
1 Start QARun and load the Driver1 script.
2 Position the cursor on a blank line under the Function Main com-
mand.
3 Click the Dialogs Button from the Script Editors toolbar to access the
Browse Dialogs table. The Browse Dialogs dialog box displays.
<Header>12 QARun GUI Testing Getting Started Guide
4 Click the New button to define a new dialog. The Dialog Editor dis-
plays with a blank dialog definition as shown below:
The Dialog Editor window contains two additional toolbars to assist
you with creating the dialog boxes. The window also displays a blank
dialog box with active control handles.
<Header> <HeaderTitle> <Header>13
5 Double-click on the blank dialog to define its properties. The Control
Properties dialog box displays:
6 Change the dialog name to Sign on dialog. This name will be used
within the script by the function definition.
7 Next change the Caption to Sign On to QADemo. This text will
appear in the title bar of the dialog.
8 Click OK.
9 Using Figure on page -11 as a visual guide, resize the dialog by click-
ing on the right-bottom corner handle and sizing the dialog.
Adding Controls
Adding controls to the dialog definition is performed on a point-and-
click principal. There are two extra tool bars in the Dialog Editor: the
Controls toolbar and the Layout toolbar. Use the Controls toolbar (Figure
) to select the type of control needed.
Figure 4-3. Dialog Editor Controls Toolbar
Adding Static Text Controls
Static text controls are used to provide labels for edit controls, list boxes,
and combo boxes which, unlike radio buttons and check boxes, do not
have a text caption of their own. Use the following procedure to add
static text controls:
3 Click once on the left side of the dialog to drop the control.
1 Click once on the Text Control button to select it.
2 Move the cursor to the dialog. The cursor changes to the cross hairline
cursor.
<Header>14 QARun GUI Testing Getting Started Guide
The control can be moved around the dialog to the preferred
location. It can also be resized using the grab handles.
4 Double-click on the text control to invoke the Control Properties dia-
log box:
The Name field contains the variable name used to process the
contents of the field and can be changed to a more meaningful name
to make referencing it easier.
5 Change the Caption field so that it says &User ID:. The ampersand
(&) before the U in User denotes this as an underlined character.
6 Click the Text Properties tab.
7 Ensure that the Border and No Prefix options are not selected.
The Border option puts a border around the text, and the No Prefix
option switches off the underlined character option.
8 Click OK.
9 Repeat the above steps to create another text control with the cap-
tion &Password:.
Aligning the Controls
The Layout toolbar allows you to format and align controls once they
have been placed on the dialog. Use the Layout toolbar (Figure ) to select
the type of control needed.
Figure 4-4. Dialog Editor Layout Toolbar
Use the following procedure to align two text controls:
<Header> <HeaderTitle> <Header>15
1 Highlight both text controls by clicking once on the first control,
holding down the Shift key, and clicking on the second text control.
The second control will have the bolder of the two highlights. This
means that this control is primary, and the alignment modification
will be made according to this controls position.
Adding Edit Controls
Edit controls are used to accept user input which can then be processed
by the script at runtime. Edit controls are useful for inputting User IDs,
passwords, and other variable information
Use the following procedure to insert an edit control.
3 Click once on the right side of the User ID static text control to drop
the control.
The control can be moved around the dialog to the preferred
location. It can also be resized using the grab handles.
4 Double-click on the edit control to display the Control Properties dia-
log box:
Unlike the static text control, the Name of this control will be used
by the script at runtime and should be changed to something more
memorable.
5 Change the Name field to userid. Remember, variable names are
case-sensitive.
2 Click the Align Left button to align the controls to the extreme left of
the master control.
1 Click once on the Edit Control button to select it.
2 Move the cursor over to the dialog. The cursor changes to the cross hair-
line cursor.
<Header>16 QARun GUI Testing Getting Started Guide
6 Click the Edit Properties tab. Ensure that the Visible and the Tab-
stop options are selected. The Tabstop option allows the user to
move to this control using the TAB key instead of the mouse.
7 Click OK.
8 Repeat steps 17 above to create a second edit control for the Pass-
word option.
a. Change the Name field to password.
b. Click the Edit Properties tab and ensure that the Visible, Tabstop, and
Password check boxes are all selected.
The Password option displays the contents of the control as a series of
asterisks rather than visible text.
c. Click OK.
9 Align the controls in the same way as the static text controls (see
Aligning the Controls on page -14).
Adding a Group Box
Group Boxes are used to provide a visual grouping of related controls.
Use the following procedure to add a group box to the dialog:
2 Size the group box so that it can contain two radio buttons and their
labels. Don't worry if you get the size of the box wrong, it can always
be resized later.
1 Click the Add Group Box button on the toolbar and click on the right
side of the dialog definition.
A rectangle with the words Group Box displays on the dialog. You can
move the box by placing the mouse pointer inside it, holding down the
right mouse button, and dragging. In each corner of the box is a size
handle. Clicking and dragging these handles will change the size of the
box.
<Header> <HeaderTitle> <Header>17
3 Double-click on the group box control to invoke the Control Proper-
ties dialog box:
As with Static Text controls, the Name field can be ignored as it will
not be used to return a value at runtime.
Note: Ensure that youve double-clicked the Group Box and the Group Box
Control Properties dialog box displays. Its easy to accidently select
the dialog boxs Control Properties.
4 Change the Caption field to QADemo Version. This changes the cap-
tion at the top of the rectangle.
5 Click OK.
Adding Radio Buttons
A radio button is a user option that is exclusive, i.e., only one option per
group may be selected. Use the following procedure to add radio buttons
to the dialog:
2 Move the mouse pointer into the group box and click again to drop
the radio button.
A radio button permits only one of a group of related items to be
selected. Selecting any one will de-select all the others in the group.
1 Click the Radio Button Control button on the toolbar.
<Header>18 QARun GUI Testing Getting Started Guide
3 Double-click on the radio button to invoke the Control Properties
dialog box:
The Name of this control will be used by the script at runtime and
should be changed to something more memorable.
4 Change the Name field to version2. Remember, variable names are
case-sensitive.
5 Change the Caption field to read Version &2. The ampersand indi-
cates which character has the underscore.
6 Click the Radio Button Properties tab and ensure that Visible, Tab-
stop, and Auto options are selected. The Auto option ensures that
the radio buttons display a black dot when selected.
7 Add another radio button. Assign it the name version3 and assign it
the caption Version &3.
8 Click OK.
9 Align the controls in the same way as the static text controls (see
Aligning the Controls on page -14).
Adding Push Buttons
A push button, also known as a command button, is generally used by
the user to dismiss the dialog, e.g., OK, Cancel, etc. There are exceptions,
such as Help. Use the following procedure to add two push buttons to
the dialog.
1 Select the Push Button button from the toolbar.
2 Click the mouse pointer to drop the push button under the other con-
trols, towards the bottom of the dialog.
3 A button with the word Push Button should appear on the dialog. This con-
trol can be sized using the size handles.
<Header> <HeaderTitle> <Header>19
4 Double-click on the control to invoke the Control Properties dialog box:
Again, the name of this control will be used by the script at runtime
and should be changed to something more memorable. Change the
value here to okbutton. Remember, variable names are case-sensitive.
5 Change the Caption to OK.
6 Click the Push Button Properties tab and ensure that the Visible,
Tabstop, and Default options are selected. The Default option indi-
cates that this button will be automatically selected if the Enter key is
pressed.
7 Add another push button and assign the name cancelbutton and a cap-
tion of Cancel.
8 Click OK.
9 Align the controls.
10 Save the dialog, giving it the name Start Script Dialog.
11 From the File menu, choose Close to close the Dialog Editor.
The Dialog function definition will be inserted into the active script
at the cursor location.
The Resulting Script
The following is the Dialog function definition that is pasted into the
Script Editor in script format:
var StartScriptDialog_Controls[]
// StartScriptDialog_Controls[ "Static1" ]
// StartScriptDialog_Controls[ "Static2" ]
// StartScriptDialog_Controls[ "userid" ]
// StartScriptDialog_Controls[ "password" ]
// StartScriptDialog_Controls[ "Group box1" ]
// StartScriptDialog_Controls[ "version2" ]
// StartScriptDialog_Controls[ "version3" ]
<Header>20 QARun GUI Testing Getting Started Guide
// StartScriptDialog_Controls[ "okbutton" ]
// StartScriptDialog_Controls[ "cancelbutton" ]
dialog "Start Script Dialog", StartScriptDialog_Controls
Where:
var StartScriptDialog_Controls[]is a local array.
An array is a collection of related data values referred to by a single
variable name, in this case StartScriptDialog_Controls. This array refer-
ences all the controls on the dialog, known as elements, by name. The
Dialog Editor inserts all of the arrays elements as a series of comment
lines for easy identification. The value of any control can be processed by
referencing it within the [ ] square brackets. For example, to get the
value entered in the User ID field:
name = StartScriptDialog_Controls["userid"]
Where:
name is the variable where the value contained in the element userid is
placed.
The second part of the example,
dialog "Start Script Dialog", StartScriptDialog_Controls
executes the dialog at runtime. Double-clicking on the word dialog
produces the graphical image of the dialog.
Modifying the Driver Script
The section of the driver script that you need to modify is the part
directly under the new dialog definition syntax where the script runs
QADemo and logs on to the system:
Function Main
var StartScriptDialog_Controls[]
dialog "Start Script Dialog", StartScriptDialog_Controls
Attach "PopupWindow"
Button "Start", 'Left SingleClick'
PopupMenuSelect "Run..."
Attach "Run PopupWindow"
ComboText "&Open:", "C:\Program
Files\Compuware\QARun\Demos\QADemo.exe" /v3
Button "OK", 'Left SingleClick'
Attach "Enter Sign on Details PopupWindow"
EditText "&User Id:", "CW"
EditText "Pa&ssword:", "Pass"
RadioButton "London", 'Left SingleClick'
<Header> <HeaderTitle> <Header>21
Button "OK", 'Left SingleClick'
You must modify this section to take advantage of the information
entered into the dialog box. The necessary changes appear in bold
typeface:
Function Main
var StartScriptdialog_Controls[]
dialog "Start Script dialog", StartScriptdialog_Controls
;Get the values of the userid and password fields
name = StartScriptDialog_Controls["userid"]
pswd = StartScriptDialog_Controls["password"]
;If user pushes Cancel kill the script
If cancelbutton = 1
Stop
Endif
Attach "PopupWindow"
Button "Start", 'Left SingleClick'
PopupMenuSelect "Run..."
Attach "Run PopupWindow"
;Process the values of the Radio Buttons
;and run which ever version was selected
if StartScriptDialog_Controls["version2"] = 1
ComboText "&Open:", "C:\Program
Files\Compuware\QARun\Demos\QADemo.exe" /v2
else
ComboText "&Open:", "C:\Program
Files\Compuware\QARun\Demos\QADemo.exe" /v3
endif
Button "OK", 'Left SingleClick'
;Enter the values of the userid and password fields
Attach "Enter Sign on Details PopupWindow"
EditText "&User Id:", name
EditText "Pa&ssword:", pswd
RadioButton "London", 'Left SingleClick'
Button "OK", 'Left SingleClick'
Running the Script
In the previous exercises, the test scripts ran without requiring any user
interaction. In this exercise, the script will prompt you to enter a user ID
and password and then asks you to select a version of QADemo. The
script will then run against the target application and report any
problems it finds.
<Header>22 QARun GUI Testing Getting Started Guide
Use the following procedure to run the script:
1 Ensure that any active versions of QADemo are closed and that the
test script is accessible.
2 From the QARun Run menu, choose Run Script.
3 Select the default run environment and click OK.
The script begins to run and then displays the user-defined Log On to
System dialog box.
4 Enter your User ID and Password and select the Version 3 option.
Click OK to continue the script execution.
After the scripts finishes running, you may analyze the results. The
results should be the same as those described in Analyzing the Results
on page -5.
Exercise Summary
After completing this exercise, you should be able to successfully:
Create a user-defined dialog.
Add various controls to the dialog.
Align dialog controls.
Insert a completed dialog box definition into the script.
23
Index
A
ASCII pattern checks 3-53
attach statements 2-8
C
checks 10, 3-3
clock checks 3-27
filtering results 3-34
form checks 3-18
list check 3-3
menu checks 3-7
text checks 3-50
updating 4-9
viewing failed 4-6
menu checks 4-6
text checks 4-8
window checks 3-5
clock checks
as stopwatch 3-29
creating 3-27
viewing results of 3-35
colors, changing 2-3
Compuware technical support
FrontLine Web site 10
configuration options
changing 2-3
configuring
bitmapselects 2-3
script editor 2-3
controls
adding 4-13
aligning 4-14
edit controls 4-15
static controls 4-13
customer support 10
D
data
using external, see testdata files
date checks 3-52
default scripts
changing 2-4
dialog editor
adding controls 4-13
aligning controls 4-14
creating dialogs 4-11
group boxes 4-16
in scripts 4-20
push buttons 4-18
radio buttons 4-17
dialogs, see dialog editor
driver scripts 10, 2-1
adding dialogs to 4-20
creating 2-2
24 QARun GUI Testing Getting Started Guide
overview 2-1
using with test scripts 2-1, 4-1
E
edit controls
adding to dialogs 4-15
events
defining 3-23
waits 3-29
window events 3-45
exclude areas 3-51
external data, see testdata files
F
filters
using with checks 3-34
fonts, changing 2-3
form checks
creating 3-18
Frontline technical support Web site 10
G
getting help for QACenter 10
group boxes
adding to dialogs 4-16
H
help
FrontLine support Web site 10
I
include areas 3-51
introduction 7
L
learn, stopping 2-6
list checks
creating 3-3
logging on 2-2
logs
column layouts 3-34
filters 3-34
run numbers 3-14
setting 3-32
viewing 3-14
M
menu checks
creating 3-7
failed 4-6
N
numeric checks 3-56
P
passwords
logging on as admin 2-2
pattern checks 3-54
performance tests, see clock checks
push buttons
adding to dialogs 4-18
25
Q
QACenter technical support
Frontline Web site 10
QADemo
overview 1-2
signing on to 2-5
R
radio buttons
adding to dialog boxes 4-17
related publications 8
replaying scripts 2-9
run command 4-1
run environments
adding 3-32
selecting 3-13
run numbers 3-14
running scripts 4-1
S
script editor
configuring 2-3
scripts 10
calling 4-1
default script 2-4
replaying 2-9
reviewing contents of 2-8
run environments 3-13
stopping learn 2-6
summary info 3-12
signing on 2-2, 2-5
static controls
adding to dialogs 4-13
summary info 3-12
support
FrontLine Web site 10
T
target applications 10
adding external data into 3-36
QADemo overview 1-1
technical support
FrontLine Web site 10
terminology 10
test scripts 10
building 3-1
using with driver scripts 4-1
test sites 10
overview 2-1
testdata files 3-38
fields 3-39
looping 3-40
overview 3-38
records 3-39
wildcard characters 3-39
text checks
ASCII 3-53
creating 3-50
dates 3-52
failed 4-8
including and excluding areas 3-51
numeric 3-56
pattern 3-54
TypeToControl 2-3
U
updating checks 4-9
user-defined dialogs, see dialog editor
W
wait command 3-29
wildcards
in testdata files 3-39
window checks
26 QARun GUI Testing Getting Started Guide
creating 3-5
ignoring values in 3-7
window events
creating 3-45
world wide web 9
You might also like
- Bootstrap Programming CookbookDocument89 pagesBootstrap Programming CookbookHelenNo ratings yet
- MeasureMind 3D Training WorkbookDocument136 pagesMeasureMind 3D Training WorkbookEnrique Meza50% (2)
- Geopak I V8iDocument198 pagesGeopak I V8ijimmyNo ratings yet
- Manual Rice Lake Rev EDocument104 pagesManual Rice Lake Rev Eabocanegrab12No ratings yet
- ©UGS C or P o R Ation, All Rights Reserved 3: Modeling NX4Document10 pages©UGS C or P o R Ation, All Rights Reserved 3: Modeling NX4luisorlandocassNo ratings yet
- Netezza Stored Procedures GuideDocument88 pagesNetezza Stored Procedures Guidethelongislander100% (1)
- Cfengine 3 Concepts GuideDocument62 pagesCfengine 3 Concepts GuideBao Thai NgoNo ratings yet
- App Builder Developing ApplicationsDocument117 pagesApp Builder Developing ApplicationsSadot Enrique Castillo GalanNo ratings yet
- Netezza Stored Procedures GuideDocument88 pagesNetezza Stored Procedures Guidenek555No ratings yet
- Accpac - Guide - User Manual For GL54 PDFDocument178 pagesAccpac - Guide - User Manual For GL54 PDFcaplusincNo ratings yet
- Learning Gravostyle'98: A Training ManualDocument19 pagesLearning Gravostyle'98: A Training Manualcristian cisternasNo ratings yet
- UniproUGENE UserManualDocument207 pagesUniproUGENE UserManualDexter LeeNo ratings yet
- SpSlabPlusBeam Manual v3.00Document406 pagesSpSlabPlusBeam Manual v3.00Samuel Richard PublicoNo ratings yet
- Jasperreports Server User GuideDocument230 pagesJasperreports Server User GuideAna Boza LeivaNo ratings yet
- Silos User ManuelDocument286 pagesSilos User ManuelSuranga Kulathunga0% (1)
- Unipro UGENE User ManualDocument247 pagesUnipro UGENE User Manualgaby-01No ratings yet
- GE Fanuc Open Ladder EditingDocument329 pagesGE Fanuc Open Ladder EditingIvica100% (1)
- Results User Guide WindowsDocument192 pagesResults User Guide WindowsMurdoko RagilNo ratings yet
- Cxxtest User'S Guide: Erez VolkDocument33 pagesCxxtest User'S Guide: Erez Volkarielcxl2196No ratings yet
- Docbasic User's GuideDocument648 pagesDocbasic User's Guidejazarja100% (3)
- U0 8801Document133 pagesU0 8801vicbalt07No ratings yet
- EPIC User's GuideDocument39 pagesEPIC User's GuideZoltán BaranyaiNo ratings yet
- JQuery Programming CookbookDocument57 pagesJQuery Programming CookbookHicham Ennajih100% (1)
- Aubrey Jaffer: Scheme Implementation Version 5f1Document149 pagesAubrey Jaffer: Scheme Implementation Version 5f1kevinmcguireNo ratings yet
- ITSM User Guide, Release 6.3 (PDFDrive)Document330 pagesITSM User Guide, Release 6.3 (PDFDrive)arunkumar_a8131No ratings yet
- Using The GNU Privacy GuardDocument164 pagesUsing The GNU Privacy GuardLisa MorganNo ratings yet
- Applied Biosystems 2720 Thermal Cycler For AmplificationDocument134 pagesApplied Biosystems 2720 Thermal Cycler For AmplificationOscar OrtizNo ratings yet
- WinPlus Interface Program ManualDocument108 pagesWinPlus Interface Program ManualNovato30No ratings yet
- Debugging With GDB: Richard Stallman, Roland Pesch, Stan Shebs, Et AlDocument585 pagesDebugging With GDB: Richard Stallman, Roland Pesch, Stan Shebs, Et Almuller_miracleNo ratings yet
- Cutting PowerPac Operating Manual 3HAC043509-001Document116 pagesCutting PowerPac Operating Manual 3HAC043509-001Tim HoffNo ratings yet
- Timenavigator For Cluster: Ref: Clus40Be-1205Document58 pagesTimenavigator For Cluster: Ref: Clus40Be-1205Fabrice PLATELNo ratings yet
- Programming Fundamentals of Visual Basic 6.0Document45 pagesProgramming Fundamentals of Visual Basic 6.0JohnnyB.GoodeNo ratings yet
- DebuggerDocument535 pagesDebuggercheckblaNo ratings yet
- Cobol User's GuideDocument360 pagesCobol User's GuidePreethi CoolNo ratings yet
- Vaadin Programming Cookbook PDFDocument144 pagesVaadin Programming Cookbook PDFAlexandre JuniorNo ratings yet
- Process Discovery Best Practices: Using IBM Blueworks LiveDocument150 pagesProcess Discovery Best Practices: Using IBM Blueworks LiveTECNIVA S de RL de CVNo ratings yet
- Learning To Program Using Visual C# 2008 TOC-1Document8 pagesLearning To Program Using Visual C# 2008 TOC-1aleksandar7No ratings yet
- T.O.R.C.S. Manual Installation and Robot TutorialDocument154 pagesT.O.R.C.S. Manual Installation and Robot TutorialAngel ManriqueNo ratings yet
- Hyperion DashboardDocument880 pagesHyperion DashboarddonthadineshkumarNo ratings yet
- PARIS GC.enDocument98 pagesPARIS GC.enduc vinhNo ratings yet
- Debugging With GDBDocument632 pagesDebugging With GDBaakash.goenka1218No ratings yet
- Spring Boot Reference 2.3.XDocument550 pagesSpring Boot Reference 2.3.XRam ChiyeduNo ratings yet
- Tutorial: Incisive Enterprise Specman Elite TestbenchDocument104 pagesTutorial: Incisive Enterprise Specman Elite TestbenchAli HmedatNo ratings yet
- Sims TatDocument269 pagesSims TatFernando Andrés PolancoNo ratings yet
- Cfengine3 TutorialDocument60 pagesCfengine3 TutorialBokiNo ratings yet
- Using Rational Performance Tester Version 7Document574 pagesUsing Rational Performance Tester Version 7ahm_mo2001No ratings yet
- GDBDocument608 pagesGDBMarius BarNo ratings yet
- CA 7 HandbookDocument418 pagesCA 7 HandbookIvo Veselinov DimitrovNo ratings yet
- XCP Pro User ManualDocument66 pagesXCP Pro User ManualMB AutomaNo ratings yet
- Photocopier Manual-KyoceraDocument150 pagesPhotocopier Manual-KyoceraCarlos MolinaNo ratings yet
- Kyocera ManualDocument441 pagesKyocera ManualSaviour UdoNo ratings yet
- CompTIA Linux+ Certification Study Guide (2009 Exam): Exam XK0-003From EverandCompTIA Linux+ Certification Study Guide (2009 Exam): Exam XK0-003No ratings yet
- Programming the Intel Galileo: Getting Started with the Arduino -Compatible Development BoardFrom EverandProgramming the Intel Galileo: Getting Started with the Arduino -Compatible Development BoardRating: 5 out of 5 stars5/5 (1)
- ChatGPT for Business: Strategies for SuccessFrom EverandChatGPT for Business: Strategies for SuccessRating: 1 out of 5 stars1/5 (1)
- Programming the Photon: Getting Started with the Internet of ThingsFrom EverandProgramming the Photon: Getting Started with the Internet of ThingsRating: 5 out of 5 stars5/5 (1)
- Complete Audio Mastering: Practical TechniquesFrom EverandComplete Audio Mastering: Practical TechniquesRating: 5 out of 5 stars5/5 (5)
- SQL, The Structured Query LanguageDocument29 pagesSQL, The Structured Query LanguageRana KrunalNo ratings yet
- Bug Life CycleDocument3 pagesBug Life CycleRana KrunalNo ratings yet
- 1ctvM SeleniumSyllabusDocument9 pages1ctvM SeleniumSyllabusRana KrunalNo ratings yet
- QC+QTP Interview QuestionsDocument3 pagesQC+QTP Interview QuestionsRana KrunalNo ratings yet
- Soap UIDocument92 pagesSoap UIRana Krunal0% (1)
- Selenium Course ContentDocument21 pagesSelenium Course ContentRana KrunalNo ratings yet
- Installation, Configuration & Workflow: Prepared By: Vikas SinghDocument103 pagesInstallation, Configuration & Workflow: Prepared By: Vikas Singhneovik82No ratings yet
- JmeterDocument4 pagesJmeterRana KrunalNo ratings yet
- ALM11.00 InstallationDocument152 pagesALM11.00 InstallationmseatrisNo ratings yet
- Astro KissingDocument2 pagesAstro KissingRana KrunalNo ratings yet
- Manual Testing Real TimeDocument18 pagesManual Testing Real TimeRana KrunalNo ratings yet
- Unit-4 MCQsDocument6 pagesUnit-4 MCQsRana KrunalNo ratings yet
- Infopack enDocument24 pagesInfopack enRana KrunalNo ratings yet
- FormatDocument1 pageFormatRana KrunalNo ratings yet
- Gimp User ManualDocument198 pagesGimp User Manualruman_sandorNo ratings yet
- Rl4-Ucon10 BrukermanualDocument22 pagesRl4-Ucon10 Brukermanuallukes1582No ratings yet
- Analysis of Entropy Generation Inside Concentric Cylindrical Annuli With Relative RotatioDocument9 pagesAnalysis of Entropy Generation Inside Concentric Cylindrical Annuli With Relative RotatioSafaa Hameed Al NaseryNo ratings yet
- Rapid Prototyping Question BankDocument2 pagesRapid Prototyping Question BankMeghavi ParmarNo ratings yet
- Manual de Feeder Gravimetrico PDFDocument0 pagesManual de Feeder Gravimetrico PDFEfrain SaldañaNo ratings yet
- The Orderflows Bulge Michael ValtosDocument51 pagesThe Orderflows Bulge Michael Valtosmr100% (1)
- Dissertation BoschDocument6 pagesDissertation BoschOrderCustomPaperCanada100% (1)
- French Revolution - Information ResourcesDocument3 pagesFrench Revolution - Information ResourcesRalph Adam100% (2)
- Information Technology Standards GuidelinesDocument2 pagesInformation Technology Standards GuidelinesmanjarimaranNo ratings yet
- Daily Site Inspection ReportDocument2 pagesDaily Site Inspection Reportfreanne_0527No ratings yet
- CURRICULUM VITAE FOR MAINTENANCE ENGINEERDocument3 pagesCURRICULUM VITAE FOR MAINTENANCE ENGINEERovercomeboyNo ratings yet
- Ace Your Initial Call Center InterviewDocument3 pagesAce Your Initial Call Center InterviewKevin BulanonNo ratings yet
- Unit 1 - Ways Informatics Transforming Health CareDocument22 pagesUnit 1 - Ways Informatics Transforming Health CareRaquel MonsalveNo ratings yet
- Fan6602r 1122356 PDFDocument20 pagesFan6602r 1122356 PDFGiancarloRichardRivadeneyraMirandaNo ratings yet
- Aluminum Design Manual 2015Document505 pagesAluminum Design Manual 2015Marcin KrólNo ratings yet
- Battery Charger Report 6Document55 pagesBattery Charger Report 6anand.sraju69% (32)
- Self Driving Cars PresentationDocument42 pagesSelf Driving Cars PresentationGeorgia CastoroNo ratings yet
- Instruction Manual XPU-2 Option RS-232C / RS-485Document12 pagesInstruction Manual XPU-2 Option RS-232C / RS-485Thái NgọcNo ratings yet
- BOEHME For Beginners-Gnosis Magazine-Fall1997 PDFDocument7 pagesBOEHME For Beginners-Gnosis Magazine-Fall1997 PDFgpmarquesNo ratings yet
- Mechanical Intro 17.0 WS06.2 JointsDocument15 pagesMechanical Intro 17.0 WS06.2 JointsInventor SolidworksNo ratings yet
- Chapter 1 StratManDocument32 pagesChapter 1 StratManRujean Salar AltejarNo ratings yet
- Data Sheet 6ES7215-1AG40-0XB0: General InformationDocument10 pagesData Sheet 6ES7215-1AG40-0XB0: General InformationautomaxNo ratings yet
- Seleccion & Brochure Bomba Griswold BoosterDocument19 pagesSeleccion & Brochure Bomba Griswold BoosterJonathan Mario Bolivar AldanaNo ratings yet
- Digital Surround Sound Receiver: FR960 FR970Document24 pagesDigital Surround Sound Receiver: FR960 FR970Dj CostyNo ratings yet
- Plastic Ban LetterDocument5 pagesPlastic Ban LetterrkarlinNo ratings yet
- SPP OThersDocument35 pagesSPP OThersY ANo ratings yet
- IYSS Gloucester ModelDocument16 pagesIYSS Gloucester ModelcseightNo ratings yet
- Telling Time and Telephone Communication: He O LLDocument33 pagesTelling Time and Telephone Communication: He O LLnovaNo ratings yet
- TR-111915-Predictive Maintenance Program Implementation ExperienceDocument120 pagesTR-111915-Predictive Maintenance Program Implementation Experiencedanish873100% (1)
- Admin, MPC13Document4 pagesAdmin, MPC13Federicó SchëlzerNo ratings yet
- Project ProposalDocument2 pagesProject ProposalTanya Naman SarafNo ratings yet