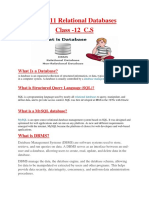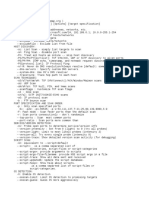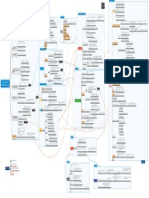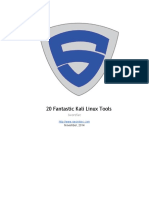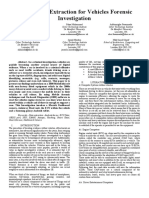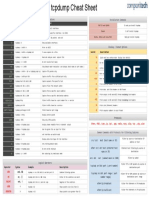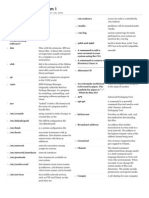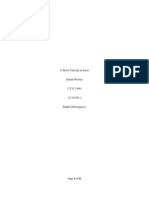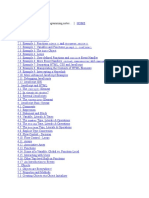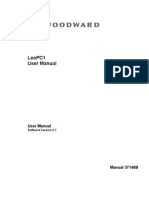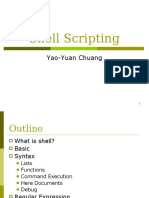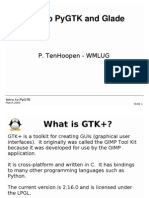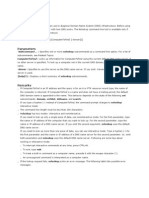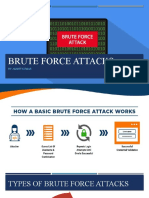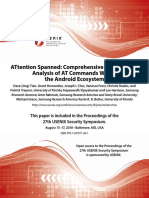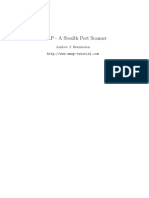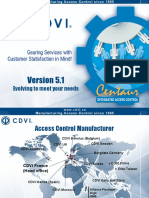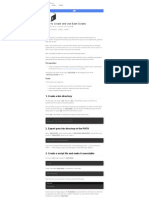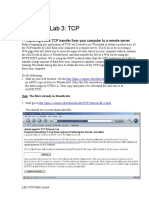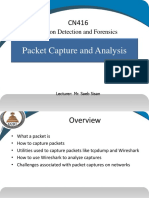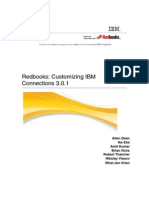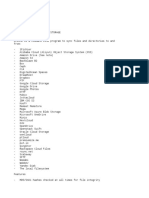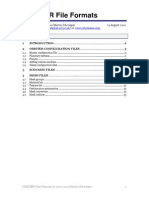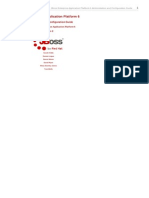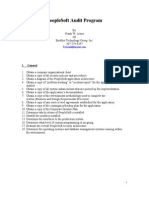Professional Documents
Culture Documents
Zenmap Gui Users
Uploaded by
leninvry100%(2)100% found this document useful (2 votes)
1K views44 pagesZenmap is the official graphical user interface (GUI) for the Nmap Security Scanner. It is designed to make Nmap easy for beginners to use while providing advanced features for experienced Nmap users. Frequently used scans can be saved as profiles to make them easy to run repeatedly.
Original Description:
Original Title
Zenmap Gui Users.docx
Copyright
© © All Rights Reserved
Available Formats
DOCX, PDF, TXT or read online from Scribd
Share this document
Did you find this document useful?
Is this content inappropriate?
Report this DocumentZenmap is the official graphical user interface (GUI) for the Nmap Security Scanner. It is designed to make Nmap easy for beginners to use while providing advanced features for experienced Nmap users. Frequently used scans can be saved as profiles to make them easy to run repeatedly.
Copyright:
© All Rights Reserved
Available Formats
Download as DOCX, PDF, TXT or read online from Scribd
100%(2)100% found this document useful (2 votes)
1K views44 pagesZenmap Gui Users
Uploaded by
leninvryZenmap is the official graphical user interface (GUI) for the Nmap Security Scanner. It is designed to make Nmap easy for beginners to use while providing advanced features for experienced Nmap users. Frequently used scans can be saved as profiles to make them easy to run repeatedly.
Copyright:
© All Rights Reserved
Available Formats
Download as DOCX, PDF, TXT or read online from Scribd
You are on page 1of 44
Zenmap Gui Users' Guide
Zenmap Gui Users' Guide
INTRODUCTION
Zenmap is the official graphical user interface (GUI) for the Nmap Security
Scanner. It is a multi-platform, free and open-source application designed to
make Nmap easy for beginners to use while providing advanced features for
experienced Nmap users. Frequently used scans can be saved as profiles to make
them easy to run repeatedly. A command creator allows interactive creation of
Nmap command lines. Scan results can be saved and viewed later. Saved scans
can be compared with one another to see how they differ. The results of recent
scans are stored in a searchable database. A typical Zenmap screen shot is shown
in Figure 12.1. See the official Zenmap web page for more screen shots.
Figure 12.1. Typical Zenmap screen shot
This guide is meant to make Nmap and Zenmap easy to use together, even if you
haven't used either before. For the parts of this guide that deal specifically with
Nmap (command-line options and such), refer to Chapter 15, Nmap Reference
Guide.
Zenmap Gui Users' Guide
The Purpose of a Graphical Frontend for Nmap
No frontend can replace good old command-line Nmap. The nature of a frontend
is that it depends on another tool to do its job. Therefore the purpose of Zenmap
is not to replace Nmap, but to make Nmap more useful. Here are some of the
advantages Zenmap offers over plain Nmap.
Interactive and graphical results viewing
In addition to showing Nmap's normal output, Zenmap can arrange its
display to show all ports on a host or all hosts running a particular service.
It summarizes details about a single host or a complete scan in a
convenient display. Zenmap can even draw a topology map of discovered
networks. The results of several scans may be combined together and
viewed at once.
Comparison
Zenmap has the ability to show the differences between two scans. You
can see what changed between the same scan run on different days,
between scans of two different hosts, between scans of the same hosts with
different options, or any other combination. This allows administrators to
easily track new hosts or services appearing on their networks, or existing
ones going down.
Convenience
Zenmap keeps track of your scan results until you choose to throw them
away. That means you can run a scan, see the results, and then decide
whether to save them to a file. There is no need to think of a file name in
advance.
Repeatability
Zenmap's command profiles make it easy to run the exact same scan more
than once. There's no need to set up a shell script to do a common scan.
Discoverability
Nmap has literally hundreds of options, which can be daunting for
beginners. Zenmap's interface is designed to always show the command
that will be run, whether it comes from a profile or was built up by
Zenmap Gui Users' Guide
choosing options from a menu. This helps beginners learn and understand
what they are doing. It also helps experts double-check exactly what will
be run before they press Scan.
Scanning
Begin Zenmap by typing zenmap in a terminal or by clicking the Zenmap icon in
the desktop environment. The main window, as shown in Figure 12.2, is
displayed.
Figure 12.2. Zenmap's main window
One of Zenmap's goals is to make security scanning easy for beginners and for
experts. Running a scan is as simple as typing the target in the Target field,
selecting the Intense scan profile, and clicking the Scan button. This is
shown in Figure 12.3.
Figure 12.3. Target and profile selection
Zenmap Gui Users' Guide
While a scan is running (and after it completes), the output of the Nmap
command is shown on the screen.
Any number of targets, separated by spaces, may be entered in the target field.
All the target specifications supported by Nmap are also supported by Zenmap,
so targets such as 192.168.0.0/24 and 10.0.0-5.* work. Zenmap remembers the
targets scanned most recently. To re-scan a host, select the host from the combo
box attached to the Target text field.
Profiles
The Intense scan is just one of several scan profiles that come with Zenmap.
Choose a profile by selecting it from the Profile combo box. Profiles exist for
several common scans. After selecting a profile the Nmap command line
associated with it is displayed on the screen. Of course, it is possible to edit these
profiles or create new ones. This is covered in the section called The Profile
Editor.
It is also possible to type in an Nmap command and have it executed without
using a profile. Just type in the command and press return or click Scan. When
you do this the Profile entry becomes blank to indicate that the scan is not
using any profileit comes directly from the command field.
Scan Aggregation
Zenmap has the ability to combine the results of many Nmap scans into one
view, a feature known as scan aggregation. When one scan is finished, you may
start another in the same window. When the second scan is finished, its results
are merged with those from the first. The collection of scans that make up an
aggregated view is called a network inventory.
An example of aggregation will make the concept clearer. Let's run a quick scan
against scanme.nmap.org.
Zenmap Gui Users' Guide
Now do the same against localhost:
Now results for both scanme and localhost are shown. This is something you
could have done with one Nmap scan, giving both targets, although it's
convenient not to have to think of all the targets in advance. Now suppose we
want some more information about scanme, so we launch an intense scan on it.
Zenmap Gui Users' Guide
Now scanme has a little penguin icon showing that its operating system has been
detected as Linux. Additionally one of its services has been identified. Now we're
doing something you can't do with a single Nmap scan, because you can't single
out a host for more intense scanning like we did. The results for localhost are still
present, though we won't know more about it than we did before unless we
decide to do a more in-depth scan.
It is not necessary to wait for one scan to finish before starting another. Several
scans may run concurrently. As each one finishes its results are added to the
inventory. Any number of scans may make up an inventory; the collection of
scans is managed in the Scansscan results tab, as fully described in the section
called The Scans tab.
It is possible to have more than one inventory open at the same time. Zenmap
uses the convention that one window represents one network inventory. To start a
new inventory, select New Window from the Scan menu or use
the ctrl+N keyboard shortcut. Starting a scan with the Scan button will append
the scan to the inventory in the current window. To put it in a different inventory
open up a separate window and run the scan from there. Loading scan results
from a file or directory will start a new inventory, unless you use theOpen Scan
in This Window menu item. For more on saving and loading network
inventories and individual scans see the section called Saving and Loading Scan
Results.
To close a window choose Close Window from the Scan menu or
press ctrl+W. When all open windows are closed the application will terminate.
To close all open windows select Quit or press ctrl+Q.
Zenmap Gui Users' Guide
Interpreting Scan Results
Nmap's output is displayed during and after a scan. This output will be familiar to
Nmap users. Except for Zenmap's color highlighting, this doesn't offer any
visualization advantages over running Nmap in a terminal. However, other parts
of Zenmap's interface interpret and aggregate the terminal output in a way that
makes scan results easier to understand and use.
Scan Results Tabs
Each scan window contains five tabs which each display different aspects of the
scan results. They are: Nmap Output, Ports / Hosts, Topology, Host
Details, and Scans. Each of these are discussed in this section.
The Nmap Output tab
The Nmap Output tab is displayed by default when a scan is run. It shows the
familiar Nmap terminal output. The display highlights parts of the output
according to their meaning; for example, open and closed ports are displayed in
Zenmap Gui Users' Guide
different colors. Custom highlights can be configured in zenmap.conf (see the
section called Description of zenmap.conf).
Recall that the results of more than one scan may be shown in a window (see the
section called Scan Aggregation). The drop-down combo box at the top of the
tab allows you to select the scan to display. The Details button brings up a
window showing miscellaneous information about the scan, such as timestamps,
command-line options, and the Nmap version number used.
The Ports / Hosts tab
The Ports / Hosts tab's display differs depending on whether a host or a service
is currently selected. When a host is selected, it shows all the interesting ports on
that host, along with version information when available. Host selection is further
described in the section called Sorting by Host.
Zenmap Gui Users' Guide
When a service is selected, the Ports / Hosts tab shows all the hosts which have
that port open or filtered. This is a good way to quickly answer the
question What computers are running HTTP? Service selection is further
described in the section called Sorting by Service.
The Topology tab
The Topology tab is an interactive view of the connections between hosts in a
network. Hosts are arranged in concentric rings. Each ring represents an
additional network hop from the center node. Clicking on a node brings it to the
center. Because it shows a representation of the network paths between hosts,
the Topology tab benefits from the use of the --traceroute option. Topology
view is discussed in more detail in the section called Surfing the Network
Topology.
Zenmap Gui Users' Guide
The Host Details tab
The Host Details tab breaks all the information about a single host into a
hierarchical display. Shown are the host's names and addresses, its state (up or
down), and the number and status of scanned ports. The host's uptime, operating
system, OS icon (see Figure 12.5, OS icons), and other associated details are
shown when available. When no exact OS match is found, the closest matches
are displayed. There is also a collapsible text field for storing a comment about
the host which will be saved when the scan is saved to a file (seethe section
called Saving and Loading Scan Results).
Each host has an icon that provides a very rough vulnerability estimate, which
is based solely on the number of open ports. The icons and the numbers of open
ports they correspond to are
02 open ports,
Zenmap Gui Users' Guide
34 open ports,
56 open ports,
78 open ports, and
9 or more open ports.
The Scans tab
The Scans tab shows all the scans that are aggregated to make up the network
inventory. From this tab you can add scans (from a file or directory) and remove
scans.
While a scan is executing and not yet complete, its status is Running. You may
cancel a running scan by clicking the Cancel Scan button.
Sorting by Host
Figure 12.4. Host selection
Zenmap Gui Users' Guide
On the left side of Zenmap's main window is a column headed by two buttons
labeled Hosts and Services. Clicking the Hosts button will bring up a list
of all hosts that were scanned, as in Figure 12.4. Commonly this contains just a
single host, but it can contain thousands in a large scan. The host list can be
sorted by OS or host name/IP address by clicking the headers at the top of the
list. Selecting a host will cause the Ports / Hosts tab to display the interesting
ports on that host.
Each host is labeled with its host name or IP address and has an icon indicating
the operating system that was detected for that host. The icon is meaningful only
if OS detection (-O) was performed. Otherwise, the icon will be a default one
indicating that the OS is unknown. Figure 12.5 shows all possible icons. Note
that Nmap's OS detection cannot always provide the level of specificity implied
by the icons; for example a Red Hat Linux host will often be displayed with the
generic Linux icon.
Figure 12.5. OS icons
FreeBSD Iri x Linux
Mac OS OpenBSD Red Hat Linux
Solaris or OpenSolaris Ubuntu Linux Windows
Zenmap Gui Users' Guide
Other (no specific icon) OS detection not performed
Sorting by Service
Figure 12.6. Service selection
Above the same list that contains all the scanned hosts is a button
labeled Services. Clicking that will change the list into a list of all ports that
are open, filtered, or open|filtered on any of the targets, as shown
in Figure 12.6. (Ports that were not listed explicitly in Nmap output are not
included.) The ports are identified by service name (http, ftp, etc.). The list can
be sorted by clicking the header of the list.
Selecting a host will cause the Ports / Hosts tab to display all the hosts that
have that service open or filtered.
Saving and Loading Scan Results
To save an individual scan to a file, choose Save Scan from the Scan menu
(or use the keyboard shortcut ctrl+S). If there is more than one scan into the
inventory you will be asked which one you want to save. On the save dialog, you
have the choice of saving inNmap XML format (.xml extension) or Nmap text
Zenmap Gui Users' Guide
format (.nmap extension). The XML format is the only format that can be
opened again by Zenmap; if you save in text format you will not be able to open
the file again. Nmap output formats are covered in the section called XML
Output (-oX).
You can save every scan in an inventory with Save All Scans to
Directory under the Scan menu (ctrl+alt+S). When saving an inventory for
the first time, you will commonly create a new directory using the Create
Folder button in the save dialog. In subsequent saves you can continue saving to
the same directory. To reduce the chance of overwriting unrelated scan files, the
save-to-directory function will refuse to continue if the chosen directory contains
a file that doesn't belong to the inventory. If you are sure you want to save to that
directory, delete any offending files and then save again.
Saved results are loaded by choosing Open Scan from the Scan menu, or by
typing the ctrl+O keyboard shortcut. In the file selector, the Open button opens
a single scan, while the Open Directory button opens every file in the chosen
directory (perhaps created using Save All Scans to Directory).
Open Scan opens loaded scans in a new window, thereby creating a new
inventory. To merge loaded scans into the current inventory instead, use Open
Scan in This Window.
The Recent Scans Database
Scan results that are not saved to a file are automatically stored in a database.
Scan results that are loaded from a file, and are then modified (such as by the
addition of a host comment) but not re-saved, are also stored in the database. The
database is stored in a file called zenmap.db and its location is platform-dependent
(see the section called Files Used by Zenmap). By default, scans are kept in the
database for 60 days and then removed. This time interval can be changed by
modifying the value of the save_time variable in the[search] section
of zenmap.conf (see the section called Description of zenmap.conf).
Zenmap's search interface, because it searches the contents of the recent scans
database by default, doubles as a database viewer. On opening the search window
every scan in the database is shown. The list of scans may then be filtered by a
search string. See the section called Searching Saved Results.
Surfing the Network Topology
Zenmap Gui Users' Guide
An Overview of the Topology Tab
Zenmap's Topology tab provides an interactive, animated visualization of the
connections between hosts on a network. Hosts are shown as nodes on a graph
that extends radially from the center. Click and drag to pan the display, and use
the controls provided to zoom in and out. Click on a host and it becomes the new
center. The graph rearranges itself in a smooth animation to reflect the new view
of the network. Run a new scan and every new host and network path will be
added to the topology automatically.
The topology view is most useful when combined with Nmap's --
traceroute option, because that's the option that discovers the network path to a
host. You can view a network inventory that doesn't have traceroute information
in the topology, but network paths will not be visible. Remember, though, that
you can add traceroute information to a network inventory just by running
another scan thanks to Zenmap's scan aggregation.
Initially the topology is shown from the point of view of localhost, with you at
the center. Click on a host to move it to the center and see what the network
looks like from its point of view.
The topology view is an adaptation of the RadialNet program by Joo Paulo
S. Medeiros.
Legend
Zenmap Gui Users' Guide
The topology view uses many symbols and color conventions. This section explains what
they mean.
Each regular host in the network is represented by a little circle. The color and size
of the circle is determined by the number of open ports on the host. The more open
ports, the larger the circle. A white circle represents an intermediate host in a
network path that was not port scanned. If a host has fewer than three open ports, it
will be green; between three and six open ports, yellow; more than six open ports,
red.
If a host is a router, switch, or wireless access point, it is drawn with a square rather
than a circle.
Network distance is shown as concentric gray rings. Each additional ring signifies
one more network hop from the center host.
Connections between hosts are shown with colored lines. Primary traceroute
connections are shown with blue lines. Alternate paths (paths between two hosts
where a different path already exists) are drawn in orange. Which path is primary
and which paths are alternates is arbitrary and controlled by the order in which paths
were recorded. The thickness of a line is proportional to its round-trip time; hosts
with a higher RTT have a thicker line. Hosts with no traceroute information are
clustered around localhost, connected with a dashed black line.
If there is no RTT for a hop (a missing tracero
Some special-purpose hosts may carry one or more icons describing what type of host they
are:
A router.
A switch.
A wireless access point.
Zenmap Gui Users' Guide
A firewall.
A host with some ports filtered.
Controls
The controls appear in a column when the Controls button is clicked. The
controls are divided into sections.
Action controls
The controls in the Action section control what happens when you click on a
host. The buttons in this section are, from left to right, Change focus, Show
information, Group children, and Fill region. When the mode is Change
focus, clicking on a host rearranges the display to put the selected host at the
center. When the mode is Show information, clicking on a host brings up a
window with information about it.
When the mode is Group children, clicking a host collapses into it all of its
childrenthose nodes that are farther from the center. When a host is grouped it
appears thus: . Clicking on a grouped node ungroups it again. This diagram
shows the process of grouping.
Figure 12.7. Grouping a host's children
Zenmap Gui Users' Guide
When the mode is Fill region, clicking a host highlights the region of the
display occupied by the host and its children. The highlighted hosts are exactly
the same as those that would be grouped in Group children mode. You can
choose different colors to highlight different regions. This diagram shows an
example of several regions highlighted in different colors.
Figure 12.8. Highlighting regions of the topology
Interpolation controls
The controls in the Interpolation section control how quickly the animation
proceeds when part of the graph changes.
Layout controls
There are two options for the automatic layout of nodes. Symmetric mode gives
each subtree of a host an equal-sized slice of the graph. It shows the network
Zenmap Gui Users' Guide
hierarchy well but hosts far from the center can be squeezed close together.
Weighted mode gives hosts with more children a larger piece of the graph.
View controls
The checkboxes in the View section enable and disable parts of the display.
For example, disable hostname to show only an IP address for each host, or
disable address to use no labels at all. The latency option enables and
disables the display of the round-trip times to each host, as determined by
Nmap's --traceroute option. If slow in/out is checked, the animation will not
be linear, but will go faster in the middle of the animation and slower at the
beginning and end.
The compass-like widget pans the screen in eight directions. Click the center to
return to the center host. The ring around the outside controls the rotation of the
entire graph.
Zoom and Ring gap both control the overall size of the
graph. Zoom changes the size of everythinghosts, labels, connecting
lines. Ring gap just increases the spacing between the concentric rings, keeping
everything else the same size. Lower ring gapgives a minimum spacing for the
rings, useful mainly when fisheye is enabled.
Fisheye controls
Zenmap Gui Users' Guide
The fisheye controls give more space to a selected ring, compressing all the
others. The slider controls which ring gets the most attention. The interest
factor is how many times greater the ring spacing is for the chosen ring than it
would be with no fisheye. Thespread factor ranges from 1 to 1. It controls
how many adjacent rings are expanded around the selected ring, with higher
numbers meaning more spread.
Keyboard Shortcuts
The topology display recognizes these keyboard shortcuts:
Key Function
c Return the display to the center host.
a Show or hide host addresses.
h Show or hide hostnames.
i Show or hide host icons.
l Show or hide latency.
r Show or hide the rings.
The Hosts Viewer
Zenmap Gui Users' Guide
The host viewer is an alternative way to get details about hosts. Activate the
viewer by clicking the Hosts Viewer button. All the hosts in the inventory are
presented in a list. Select any host to get details about it.
The Profile Editor
It is common with Nmap to want to run the same scan repeatedly. For example, a
system administrator may run a scan of an entire network once a month to keep
track of things. Zenmap's mechanism for facilitating this is called profiles.
Figure 12.9. Choosing a profile
Each window contains a combo box labeled Profile. Opening it shows what
profiles are available. Selecting a profile will cause the Command field to
display the command line that will be executed. The profiles that come with
Zenmap Gui Users' Guide
Zenmap are sufficient for many scanning purposes, but sooner or later you will
want to create your own.
Editing a Command
The profile editor can be used as a handy interactive Nmap command editor.
Select New Profile or Command from under the Profile menu or use
the ctrl+P keyboard shortcut. The profile editor will appear, displaying whatever
command was shown in the main window.
Figure 12.10. The profile editor
The text entry at the top shows the command being edited. You can type directly
in this field if you know the options you want to use. The controls in the middle
let you choose options by checking boxes or selecting from menus. There is a
Zenmap Gui Users' Guide
two-way relationship between the command string and the controls: when you
change one of the controls it causes an immediate change in the command string,
and when you edit the command string the controls update themselves to match.
Hover the mouse pointer over an option to see a description of what it does and
what kind of input it expects.
To run the new command line, click the Scan button. This will copy the
command to the main window, dismiss the profile editor, and start running the
scan. To make further changes to the command, just select New Profile or
Command again, remembering that it will use whatever command is shown on
the screen.
Script selection
The Scripting tab deserves special mention because of its many options. The
scrolling list on the left shows all the scripts that are installed
in script.db. Scripts can be selected or deselected individually by clicking the
checkbox next to the script name. When a script is highlighted, its description
and arguments are displayed. The arguments are editable. Hover the mouse
pointer over an argument to see help for it. Figure 12.11, The Scripting profile
editor tab shows a sample script selection session.
Figure 12.11. The Scripting profile editor tab
Zenmap Gui Users' Guide
To select scripts by categories or Boolean operators, as described in the section
called Script Selection, edit the argument to the --script option in the
command entry at the top. The scrolling list of selected scripts will update itself
after a short delay.
Creating a New Profile
The procedure for creating a new profile is almost the same as for editing a
command. Select New Profile or Command from the Profile menu and edit
the command as you wish. Then, instead of clicking Scan, go to
the Profile tab and give a name to the profile. Then click Save Changes to
save the new profile.
A profile may or may not include scan targets. If you often run the same scan
against the same set of targets, you will find it convenient to list the targets
within the profile. If you plan to run the same scan against different targets, leave
the Targets field blank, and fill in the targets later, when you run the scan.
Editing or Deleting a Profile
To edit a profile, select the profile you want to edit, then choose Edit Selected
Profile from the Profile menu or use the ctrl+E keyboard shortcut. The profile
editor will open, this time with the name and description filled from the profile
selected. Click Save Changes to save any changes or Cancel to leave without
saving.
When you open the profile editor using Edit Selected Profile, an
additional Delete button will be present at the bottom. Zenmap will present a
warning before deleting the profile.
Host Filtering
The list of hosts can be filtered by a filter string. When the filter is active, only
the hosts matching the filter string will be shown. The other hosts are still present
in the inventory, but hidden. Using a filter string, you can quickly narrow down a
large scan to just the hosts you are interested in. Figure 12.12 shows the host
filter in action, finding the two hosts out of nine that match apache.
Figure 12.12. Host filter
Zenmap Gui Users' Guide
The host filter is activated by clicking the Filter Hosts button, selecting Filter
Hosts from the Tools menu, or pressing ctrl+L. This will raise the filter bar at
the bottom of the screen. Hosts are filtered live as you type. To disable the filter,
click Filter Hosts or press ctrl+L again to hide the filter bar.
This simplest form of host filtering is basic keyword matching. Enter one or more
strings such as apache, linux, or telnet, and it will match hosts that have the
string anywhere in their informationas a hostname or IP address, port name or
number, OS match, or service version string. If more than one word is in the filter
string, all the words must match for a host to be shown.
For more specific results, the host filter also supports matching only specific data
fields in each host. The syntax supported is a subset of the search criteria
discussed in detail in the section called Searching Saved Results. The criteria
allowed in the host filter are
keyword matching;
port states: open:, closed:, filtered:, open|filtered:, closed|filtered:,
and unfiltered:;
os: (operating system);
service: (service version); and
inroute: (host in route).
Zenmap Gui Users' Guide
Here are some examples of host filter strings.
apache
This keyword search matches hosts that have been found to be running the
Apache web server, but will also match any other host with apache in it,
for example one named apache.example.com.
service:apache
This is like the previous string, but it will only match apache in a service
version.
os:linux ssh
Shows Linux hosts that are running SSH.
open:445
Shows all hosts with port 445 open.
Searching Saved Results
Zenmap allows you to search saved scan results files and the database of recent
scans. To begin searching, select Search Scan Results from the Tools menu
or use the ctrl+F keyboard shortcut. The search dialog appears as shown
in Figure 12.13.
Figure 12.13. The search dialog
Zenmap Gui Users' Guide
The search interface initially shows all the scans in the recent scans database (for
which see the section called The Recent Scans Database). The reason all the
scans are shown is simpleno restrictions have yet been placed on the search, so
every possible result is returned.
Searches may be given in terms of several search criteria, however the simplest
search is just a keyword search. Just type a word like scanme in the Search field
to find all scans that have that word as part of their output, whether as a host
name, operating system name, profile, or anything else. An example of this is
shown in Figure 12.14.
Figure 12.14. Keyword search
Zenmap Gui Users' Guide
Searches happen live, as you type. When you have found the scan you want click
the Open button or double-click on the scan name.
More complicated searches can be built up using the Expressions interface.
Click the Expressions button and graphical representation of the current search
will appear. Modify the search by selecting from the combo boxes displayed.
Click + to add a criterion and to remove one. Click
the Expressions button again to hide the criteria (they are still present in the
search string). Editing of the search text is disabled while the expressions are
shown. An example of a more complicated search is shown in Figure 12.15.
Figure 12.15. Expressions search
Searches are and-based, meaning that all the criteria must be true for a scan to
match and appear in the results list. Most searches are case-insensitive. (The only
case-sensitive criterion is option:.) By default only the scans in the recent scans
database are searched. To recursively search files in a directory, use the Include
Directory expression.
You will have noticed that whenever you choose a search expression a text
representation of it appears in the search entry. The string in the Search field is
Zenmap Gui Users' Guide
what really controls the search; the Expressions interface is just a convenient
way to set it. When you have learned what search strings correspond to what
expressions, you may skip the expressions interface and just type in a search
string directly.
The following is a list of all the textual search criteria recognized by the search
interface. Most criteria have a short form: d:-5 is the same as date:-
5 and op:80 is the same as open:80. The short form of each criterion is given in
the list below.
<keyword>
An unadorned word matches anything in a scan. For example, apache will
match all Apache servers and linux will match all Linux hosts. There is a
chance of false positives when using the keyword search, like if a host
happens to be named apache or linux.
Port states
Every possible port state is also a search criterion. They are
open:<ports>( op: for short)
closed:<ports>( cp: for short)
filtered:<ports>( fp: for short)
unfiltered:<ports>( ufp: for short)
open|filtered:<ports>( ofp: for short)
closed|filtered:<ports>( cfp: for short)
Use open:80 to match scans that have a host with port 80 open.
The <ports> argument may also be a comma-separated list.
Additionally the scanned:<ports>( sp: for short) criterion matches scans
in which the given ports were scanned, whatever their final state.
date:<YYYY-MM-DD> or date:-<n>( d: for short)
Matches scans that occurred on the given date in <YYYY-MM-DD> format. Or
use date:-<n> to match scans that occurred any on the day <n> days ago.
Use date:-1 to find scans performed yesterday.
When using the <YYYY-MM-DD> format, the date may be followed by one or
more ~, each of which widens the range of dates matched by one day on
Zenmap Gui Users' Guide
both sides. date:2007-12-23 matches scans that occurred between 00:00
and 24:00 on December 23, 2007.date:2007-12-23~ matches scans that
took place between 00:00 on December 22 and 24:00 on December 24.
This fuzzy date matching is useful when you can't remember exactly
when you ran a scan.
after:<YYYY-MM-DD> or after:-<n>( a: for short)
Matches scans that occurred on or after the given date in <YYYY-MM-
DD> format. Or use after:-<n> to match scans that occurred within the
last <n> days. For example, after:-7 matches scans that happened in the
last week.
before:<YYYY-MM-DD> or before:-<n>( b: for short)
Matches scans that occurred on or before the given date in <YYYY-MM-
DD> format. Or use before:-<n> to match scans that occurred any time
before <n> days ago.
target:<name>( t: for short)
Matches scans of any hosts with the given name. The name may be either
the name specified in the scan or the reverse-DNS name of any host.
option:<option>( o: for short)
Matches scans that used the given command-line option. Omit any
leading - or --: option:A matches scans that used the -A option.
This criterion matches only literally. option:O will not match scans that
used -A, even though -A implies -O. Similarly option:sU will not match
scans that used -sSU. Option matching is case-sensitive.
os:<string>
Matches scans of hosts with the given string in any part of their OS
description. os:windows will return scans of Microsoft Windows hosts
broadly.
service:<string>( s: for short)
Zenmap Gui Users' Guide
Matches scans of hosts with the given string in any part of the service
description of any of their ports. service:ssh will return scans of hosts
running any type of SSH.
profile:<name>( pr: for short)
Matches scans that used the named profile, for
example profile:"intense scan".
inroute:<host>( ir: for short)
Matches scans where the given host appears as an intermediate router in --
traceroute output.
dir:<directory>
dir: is not really a search criterion. Rather it is the way to search a
directory in the filesystem in addition to those in the recent scans database.
Directories are searched recursively for files ending with certain
extensions, xml only by default. To match more file names modify
the file_extension variable of the [search] section
of zenmap.conf according to the instructions in the section called Sections
of zenmap.conf.
Comparing Results
It is a common desire to run the same scan twice at different times, or run two
slightly different scans at the same time, and see how they differ. Zenmap
provides an interface for comparing scan results, shown in Figure 12.16. Open
the comparison tool by selectingCompare Results from the Tools menu or by
using the ctrl+D (think diff) keyboard shortcut. Zenmap supports comparing
two scan results at a time.
Figure 12.16. Comparison tool
Zenmap Gui Users' Guide
The first step in performing a comparison is selecting two scans to compare,
which are called the A scan and the B scan. The combo boxes allow you to
choose from open scans. Or click the Open buttons to get scan results from a
file. To compare results from the recent scans database, you must first open those
scans using the search interface (see the section called Searching Saved
Results).
The order of the two scans matters. Comparison is always done from the
A scan to the B scan, regardless of the times recorded in the files. Once the two
results have been chosen the comparison begins
immediately. Figure 12.17 shows a comparison between two scans of several
Internet hosts, run a few days apart.
Figure 12.17. Comparison output
Zenmap Gui Users' Guide
The diff output resembles Nmap's output. Each line is preceded by , -, or +,
indicating that some piece of information was unchanged, removed, or added
respectively. Color coding also indicates differences; red for deletion and green
for addition.
The engine underlying Zenmap's comparison function is Ndiff, a non-graphical
tool distributed with Nmap. Ndiff runs on any platform that Zenmap runs on. If
you have installed the ndiff executable somewhere other than its default
location, you may have to modify the nmap_command_path variable in
the [paths] section of zenmap.conf to point to it.
Zenmap in Your Language
Zenmap has been translated into a few languages other than
English. Figure 12.18 shows what Zenmap looks like in German. This section
shows how to use Zenmap's translations.
Figure 12.18. Zenmap in German
Zenmap Gui Users' Guide
On Unix-like systems, you select your preferred language by setting
the LANG environment variable. Even on other operating systems with different
language selection facilities, setting LANG is the most foolproof way to get
translations when other methods don't work. Your Unix-like operating system
may set LANG as a side effect of its language configuration. If it does not, add a
line like the following to your .login or .profile, replacing de with your locale
name:
export LANG=de
A locale name is a language code optionally followed by a country code and
sometimes other information. Language codes are from ISO 639 and country
codes are from ISO 3166. Here de means German; another example
is pt_BR for Brazilian Portuguese. To disable localization entirely and use the
default English text, set LANG=C.
To set LANG on Windows XP, follow these steps. Open the Control Panel and
choose the System item. Click the Advanced tab and then the Environment
Variables button. A new display will open up; under User
variables click New. In the form that appears enter LANG for the variable
Zenmap Gui Users' Guide
name and your locale name for the value. The process is illustrated
in Figure 12.19.
Figure 12.19. Setting the LANG environment variable on Windows XP
On Mac OS X, setting LANG in a shell startup file as described above has an effect
only when Zenmap is started from a terminal. The graphical Finder interface
keeps its environment variables in a separate file, .MacOSX/environment.plist. To
create it, open the TextEdit application and enter the following, replacing de with
your locale name:
{ LANG=de; }
Then from the Format menu choose Make Plain Text. Open
the Save dialog, select your home directory and click New Folder. Create a
folder called .MacOSX and click past the warning that appears. Save the file with
the name environment.plist, and insist on the extension .plist in the next
warning that appears. Finally, log out and back in to make the change take effect.
A portion of this process is shown in Figure 12.20.
Figure 12.20. Setting the LANG environment variable on Mac OS X
Creating a new translation
Zenmap Gui Users' Guide
Creating a new translation for Zenmap, or updating an existing one, is not hard
technically, though of course it requires some know-how and knowledge of at
least one language other than English. Zenmap's translations are handled by the
GNU gettext system, which is documented fully
at http://www.gnu.org/software/gettext/manual/. This section is a summary of the
manual translation process. There also exist specialized translation editing
programs that do these steps automatically.
Let's say you are going to make a translation into Spanish, which has the
language code es. Within the Zenmap source tree there is a plain-text
file share/zenmap/locale/zenmap.pot containing all the translatable strings in the
application. You create a new portable object (.po) file by running msginit -l
es.po -i zenmap.pot. The new es.po file contains all the application's English
strings followed by blank strings where you fill in the appropriate translations.
To test the portable object file you must turn it into a machine object (.mo) file.
Create the directory es/LC_MESSAGES and then run msgfmt es.po -o
es/LC_MESSAGES/zenmap.mo. With this file in place Zenmap will use your
translation when LANG is set properly. To update the portable object file
when zenmap.pot changes, run msgmerge -U es.po zenmap.pot. This will add
new strings and mark any obsolete strings so they can be removed.
When you start a new translation, announce your intention to the nmap-
dev mailing list. The mailing list is also a good place to get translation advice.
Then when you are finished, send in the .po file.
Files Used by Zenmap
Zenmap uses a number of configuration and control files, and of course requires
Nmap to be installed. Where the files are stored depends on the platform and how
Zenmap was configured. The configuration files are divided into two categories:
system files and per-user files.
The nmap Executable
Zenmap depends on the nmap command-line executable being installed. The
program is first searched for in all of the directories specified in
the PATH environment variable.
On some platforms the nmap command isn't commonly installed in any of the
directories in PATH. As a convenience for those platforms, the following
additional directories will be searched if the command is not found in the PATH:
Zenmap Gui Users' Guide
On Mac OS X, the directory /usr/local/bin is searched.
On Windows, the directory containing the Zenmap executable is searched.
To use an absolute path to the executable, or if the executable is installed under a
name other than nmap, modify the nmap_command_path variable in
the [paths] section of zenmap.conf. For example, if you have
installed nmap in /opt/bin, use
[paths]
nmap_command_path = /opt/bin/nmap
Or if you have a custom-compiled version of Nmap called nmap-custom, use
[paths]
nmap_command_path = nmap-custom
See the section called Description of zenmap.conf.
System Configuration Files
These files affect the installation of Zenmap across an entire installation. On
Unix and Mac OS X, they are in <prefix>/share/zenmap, where <prefix> is the
filesystem prefix Zenmap was compiled with. The prefix is
likely /usr or /usr/local, so Zenmap's file are probably
in /usr/share/zenmap or /usr/local/share/zenmap. On Windows, the location
also depends on where Zenmap was installed. They are probably
in C:\Program Files\Nmap\share\zenmap. The Zenmap system configuration
directory contains the following:
config/
The files under config are copied to per-user configuration directories.
See the section called Per-user Configuration Files.
docs/
The files in the docs subdirectory are Zenmap's documentation files.
locale/
The files in the locale/ subdirectory contain translations of the text used
by Zenmap into other languages.
misc/profile_editor.xml
Zenmap Gui Users' Guide
This file defines what options are presented by the profile editor (see the
section called The Profile Editor). It can be edited with care to alter the
profile editor system-wide.
Per-user Configuration Files
These files affect only one user of Zenmap. Some of them are copied from
the config subdirectory of the system files when Zenmap is run for the first time.
By default, per-user files are in <HOME>/.zenmap on Unix and Mac OS X,
where <HOME> stands for the current user's home directory. They are
in C:\Users\<USER>\.zenmap on Windows Vista and Windows 7. On previous
versions of Windows they are in C:\Documents and Settings\<USER>\.zenmap.
Here <USER> is the name of the current user. Use the --confdir option to use a
different directory.
recent_scans.txt
This contains a list of file names of recently saved scans. These scans are
shown under the Scan menu. Scans must have been saved to a file to
appear here. See the section called Saving and Loading Scan Results. If
this file doesn't exist it is created when Zenmap is run.
scan_profile.usp
This file contains descriptions of scan profiles, including the defaults and
user-created profiles. I recommend using the profile editor (see the section
called The Profile Editor) to make changes to this file. This file is copied
from the system configuration directory the first time Zenmap is run.
target_list.txt
This file contains a list of recently scanned targets. If it doesn't exist it is
created when Zenmap is run.
zenmap.conf
This is Zenmap's main configuration file. It holds the settings for a
particular user's copy of Zenmap and is discussed in more detail in the
section called Description of zenmap.conf.
zenmap.db
This is the database of recent scans, as described in the section called The
Recent Scans Database. It is created if it doesn't already exist.
Zenmap Gui Users' Guide
zenmap_version
This file contains the version of Zenmap that was used to create this per-
user configuration directory. It may be helpful to compare the version
number in this file with the file of the same name in the system
configuration directory if you suspect a version conflict. It is simply
copied from the system configuration the first time Zenmap is run.
Output Files
Whenever a scan is run, Zenmap instructs Nmap to put XML output in a
temporary file so that Zenmap can parse it. Normally the XML output file is
deleted when the scan is finished. However, if the command line in Zenmap
contains an -oX or -oA option, XML output is written to the named file instead,
and that file isn't deleted when the scan completes. In other words, -oX and -
oA work the way you would expect. -oG, -oN, and -oS work too, even though
Zenmap doesn't use the output files produced by those options.
There is one important thing to note in Zenmap's handling of these filenames.
Percent characters (%) are escaped to keep them from being interpreted
as strftime-like format specifiers (see the section called Controlling Output
Type). This is because Zenmap must know exactly what name Nmap will use
for its output file. If in Zenmap you type -oX scan-%T-%D.xml, the output file will
be saved in the file scan-%T-%D.xml, not scan-144840-121307.xml or whatever it
would have been based on the current time and date if you were executing Nmap
directly.
Description of zenmap.conf
zenmap.conf is the user-specific configuration file for Zenmap. It is a plain text
file located in the per-user configuration directory (see the section called Per-
user Configuration Files). The syntax is that recognized by the
Python ConfigParser class, which is similar to that of Windows INI files.
Sections are delimited by titles in square brackets. Within sections are lines
containing <name>=<value> or <name>: <value> pairs. An excerpt from
a zenmap.conf is shown.
[output_highlight]
enable_highlight = True
[paths]
nmap_command_path = nmap
ndiff_command_path = ndiff
Zenmap Gui Users' Guide
[search]
search_db = 1
file_extension = xml
store_results = 1
directory =
save_time = 60;days
Some of these settings can be controlled from within Zenmap without editing the
configuration file directly.
Sections of zenmap.conf
Boolean values are normalized from True, true, or 1 to true or anything else to
false.
[paths]
The [paths] section defines important paths used by Zenmap.
nmap_command_path
The path to the Nmap executable. Whatever the first word is in a
command line executed by Zenmap will be replaced by the value of this
variable. Its default value of nmap is appropriate for most systems. See the
section called The nmap Executable for examples.
ndiff_command_path
The path to the Ndiff scan comparison utility. Zenmap uses Ndiff to do
scan comparisons; see the section called Comparing Results.
[search]
The [search] section defines how the search tool (see the section called
Searching Saved Results) behaves. The names in this section correspond
to the options in the Search options tab of the search dialog. It has the
following names defined.
directory
The directory to search for saved scan results files.
file_extension
A semicolon-separated list of file name extensions to search.
Zenmap Gui Users' Guide
search_db
A Boolean controlling whether to search the recent scans database.
store_results
A Boolean controlling whether to store scan results in the recent scans
database. See the section called The Recent Scans Database.
save_time
How long to keep scan results in the recent scans database. Results older
than this are deleted when Zenmap is closed. The format is a number and a
time interval separated by semicolons, for example 60;days or 1;years.
[diff]
The [diff] section defines how the comparison tool (see the section called
Comparing Results) behaves. It has the following names defined.
diff_mode
Controls whether comparisons are shown by default in graphical or text
mode. Must be either compare for graphical mode or text.
colored_diff
A Boolean that controls if comparisons use color.
[diff_colors]
The [diff_colors] section defines the colors used by the comparison tool.
It has the following names defined: unchanged, added, not_present,
and modified, the meanings of which are defined in the section called
Comparing Results. The value of each of these is a list of three integers
in the range 065535 representing red, green, and blue in the
format [<red>, <green>, <blue>]. For example, [65535, 0, 0] specifies
red.
[output_highlight]
The [output_highlight] section contains a single Boolean
variable enable_highlight, which enables output highlighting
when True and disables it if False.
Zenmap Gui Users' Guide
[date_highlight], [hostname_highlight], [ip_highlight], [port_list_highlight
], [open_port_highlight], [closed_port_highlight], [filtered_port_highlight]
, [details_highlight]
These sections all define the nature of Nmap output highlighting, which is
discussed in the section called The Nmap Output tab. These are best
edited from within Zenmap. Within each of these sections, the following
names are defined.
regex
The regular expression that matches the relevant part of the output.
bold
A Boolean controlling whether to make this highlight bold.
italic
A Boolean controlling whether to make this highlight italic.
underline
A Boolean controlling whether to underline this highlight.
text
The color of the text in this highlight. The syntax is a list of three integers
in the range 065535 representing red, green, and blue in the
format [<red>, <green>, <blue>]. For example, [65535, 0, 0] for a red
highlight.
highlight
The color of the background in this highlight. The syntax is the same as
for text.
Command-line Options
Being a graphical application, most of Zenmap's functionality is exposed through
its graphical interface. Zenmap's command-line options are given here for
completeness and because they are sometimes useful. In particular, it's good to
Zenmap Gui Users' Guide
know that the command zenmap<results file> starts Zenmap with the results
in <results file> already open.
Synopsis
zenmap [ <options> ] [ <results file> ]
Options Summary
-f, --file <results file>
Open the given results file for viewing. The results file may be an Nmap
XML output file (.xml, as produced by nmap -oX), or a file previously
saved by Zenmap.
-h, --help
Show a help message and exit.
--confdir <dir>
Use <dir> as the per-user configuration directory.
-n, --nmap <Nmap command line>
Run the given Nmap command within the Zenmap interface. After -n or --
nmap, every remaining command line argument is read as the command
line to execute. This means that -n or --nmap must be given last, after any
other options. Note that the command line must include
the nmap executable name: zenmap -n nmap -sS target.
-p, --profile <profile>
Start with the given profile selected. The profile name is just a
string: "Regular scan". If combined with -t, begin a scan with the given
profile against the specified target.
-t, --target <target>
Start with the given target. If combined with -p, begin a scan with the
given profile against the specified target.
-v, --verbose
Zenmap Gui Users' Guide
Increase verbosity (of Zenmap, not Nmap). This option may be given
multiple times for even more verbosity printed to the console window used
to start Zenmap.
Error Output
If Zenmap happens to crash, it normally helps you send a bug report with a stack
trace. Set the environment variable ZENMAP_DEVELOPMENT (the value doesn't matter)
to disable automatic crash reporting and have errors printed to the console. Try
the Bash shell commandZENMAP_DEVELOPMENT=1 zenmap -v -v -v to
get a useful debugging output.
On Windows, standard error is redirected to the file zenmap.exe.log in the same
directory as zenmap.exe rather than being printed to the console.
History
Zenmap was originally derived from Umit, an Nmap GUI created during the
Google-sponsored Nmap Summer of Code in 2005 and 2006. The primary author
of Umit was Adriano Monteiro Marques. When Umit was modified and
integrated into Nmap in 2007, it was renamed Zenmap.
You might also like
- Programming Linux Hacker Tools UncoveredDocument340 pagesProgramming Linux Hacker Tools UncoveredMaximus Cosmo100% (1)
- John The RipperDocument8 pagesJohn The RipperjashanNo ratings yet
- DDO User ManualDocument50 pagesDDO User ManualAlex_Kenny1975No ratings yet
- 23 Hack in Sight 2014Document652 pages23 Hack in Sight 2014ale_lino100% (2)
- Chap-11 Relational Databases Notes Class 12Document12 pagesChap-11 Relational Databases Notes Class 12Rachita RamanNo ratings yet
- Nmap CommandDocument14 pagesNmap CommandFrancis Densil RajNo ratings yet
- How To Use WiresharkDocument57 pagesHow To Use WiresharkHrvoje ErorNo ratings yet
- ArmitageDocument39 pagesArmitagekalyanNo ratings yet
- Scan Network Hosts and Services with NmapDocument2 pagesScan Network Hosts and Services with NmapsomeshNo ratings yet
- NMAP Cheat Sheet and Tutorial GuideDocument8 pagesNMAP Cheat Sheet and Tutorial Guidehoadi100% (2)
- Malware AnalysisDocument16 pagesMalware AnalysiskgbNo ratings yet
- CYBER FORENSICS RECOVERYDocument11 pagesCYBER FORENSICS RECOVERYvaishnaviNo ratings yet
- Active Directory Penetration Manual: Scan NetworkDocument1 pageActive Directory Penetration Manual: Scan NetworkJuan Sebastián Portilla JiménezNo ratings yet
- Wireshark User GuideDocument233 pagesWireshark User GuideSergeant HeidirNo ratings yet
- Aircrack NGDocument3 pagesAircrack NGAndii CarreñoNo ratings yet
- PEN-200 Lab ReportDocument8 pagesPEN-200 Lab ReportSilver UchihaNo ratings yet
- 20FantasticKaliLinuxTools PDFDocument12 pages20FantasticKaliLinuxTools PDFwalter2458257No ratings yet
- EDM Reporting User ManualDocument63 pagesEDM Reporting User Manualzouke2002No ratings yet
- NeXpose User GuideDocument76 pagesNeXpose User Guidecvaughan79No ratings yet
- NSE4 fortinet exam questionsDocument78 pagesNSE4 fortinet exam questionsmedNo ratings yet
- Digital Data Extraction For Vehicles Forensic InvestigationDocument6 pagesDigital Data Extraction For Vehicles Forensic Investigationlouai00No ratings yet
- Installation Commands Packet Capturing Options: Switch Syntax DescriptionDocument1 pageInstallation Commands Packet Capturing Options: Switch Syntax Descriptionraza naqviNo ratings yet
- Reverse Engineering Cheat SheetDocument3 pagesReverse Engineering Cheat SheetTorve TrogNo ratings yet
- Practical Video Game Bots: Automating Game Processes using C++, Python, and AutoItFrom EverandPractical Video Game Bots: Automating Game Processes using C++, Python, and AutoItNo ratings yet
- 03 - Performing Security AssessmentsDocument78 pages03 - Performing Security AssessmentsDoraemonNo ratings yet
- Linux Exam 1Document8 pagesLinux Exam 1naomibliss2003No ratings yet
- Cain & Abel Password Cracking via ARP Cache PoisoningDocument15 pagesCain & Abel Password Cracking via ARP Cache PoisoningJesus100% (1)
- Snort TutorialDocument31 pagesSnort Tutorialimashooter85No ratings yet
- CCTV Security CamerasDocument22 pagesCCTV Security Cameras2mcctv.comNo ratings yet
- Cad Conform For Micro Station Reference GuideDocument152 pagesCad Conform For Micro Station Reference GuideozdamoNo ratings yet
- Guide MysqlDocument44 pagesGuide MysqlSIR WAR10CKNo ratings yet
- Command DescriptionDocument2 pagesCommand DescriptionGiova RossiNo ratings yet
- Yet Another Insignificant Programming NotesDocument98 pagesYet Another Insignificant Programming NotesShital Ghodke100% (1)
- Exocad DentalCAD Configuration Guide DentalCAD Platform enDocument24 pagesExocad DentalCAD Configuration Guide DentalCAD Platform entonydunnoNo ratings yet
- Exploit Writing Using Metasploit FrameworkDocument56 pagesExploit Writing Using Metasploit FrameworkRincón HackerNo ratings yet
- Siemonster v3 Operations Guide v20Document107 pagesSiemonster v3 Operations Guide v20SNo ratings yet
- © 2018 Caendra, Inc. - Hera For PTP - NessusDocument17 pages© 2018 Caendra, Inc. - Hera For PTP - NessusSaw GyiNo ratings yet
- Woodward LeoPC User ManualDocument91 pagesWoodward LeoPC User ManualAnonymous 9VcxlFErf100% (2)
- RainbowCrack Project - RainbowCrack TutorialDocument3 pagesRainbowCrack Project - RainbowCrack TutorialTapan DassNo ratings yet
- Build your own website with an Android home serverDocument12 pagesBuild your own website with an Android home serverxiemonoNo ratings yet
- Introduction To Shell ScriptingDocument61 pagesIntroduction To Shell Scriptingdharitri subudhiNo ratings yet
- Intro to PyGTK and Glade GUI toolkitDocument17 pagesIntro to PyGTK and Glade GUI toolkitKosomin KosoNo ratings yet
- NslookupDocument8 pagesNslookupAshishGuptaNo ratings yet
- Androidforensicsandsecuritytesting Phpapp02Document93 pagesAndroidforensicsandsecuritytesting Phpapp02bad3106No ratings yet
- Secure Coding Webinar3Document42 pagesSecure Coding Webinar3Ashok Siva Kumar PoojalaNo ratings yet
- Learning Shell Scripting With ZSH Sample ChapterDocument24 pagesLearning Shell Scripting With ZSH Sample ChapterPackt PublishingNo ratings yet
- Brute Force AttacksDocument9 pagesBrute Force AttacksAKSHITNo ratings yet
- Ways To Improve Your Computer'S PerformanceDocument35 pagesWays To Improve Your Computer'S PerformanceAeter The SouleaterNo ratings yet
- Comprehensive Vulnerability Analysis of at Commands Within The Android EcoysystemDocument19 pagesComprehensive Vulnerability Analysis of at Commands Within The Android EcoysystemScoobs72No ratings yet
- Nmap Tutorial PDFDocument20 pagesNmap Tutorial PDFDinesh KamaleshNo ratings yet
- Firewall: Visit For More Learning ResourcesDocument26 pagesFirewall: Visit For More Learning ResourcesGeorge JR BagsaoNo ratings yet
- Assignment 4.1Document6 pagesAssignment 4.1Navneet kumarNo ratings yet
- CDVI Centaur 5 1 DVR VisitorDocument39 pagesCDVI Centaur 5 1 DVR VisitorMarco Antonio RubinaNo ratings yet
- PEN-103-Computer Programing Examples A-July 2019Document19 pagesPEN-103-Computer Programing Examples A-July 2019baljeet singhNo ratings yet
- How To Create and Use Bash Scripts - Tania RasciaDocument4 pagesHow To Create and Use Bash Scripts - Tania RascialewisNo ratings yet
- 1701ad Gold ManualDocument32 pages1701ad Gold ManualSingensaiNo ratings yet
- Perform An Experiment For Port Scanning With Nmap, Superscan or Any Other Equivalent SoftwareDocument4 pagesPerform An Experiment For Port Scanning With Nmap, Superscan or Any Other Equivalent SoftwaresangeetadineshNo ratings yet
- Lab3 TCPDocument7 pagesLab3 TCPAnonymous XGWa9e9iILNo ratings yet
- Writing Alphanumeric ShellcodeDocument20 pagesWriting Alphanumeric ShellcodeVasileXXL5No ratings yet
- CN 422-Week#3 Lect-Packet Capture and AnalysisDocument31 pagesCN 422-Week#3 Lect-Packet Capture and AnalysisITtickeiNo ratings yet
- HP Dv5 Caps Lock - BlinkDocument3 pagesHP Dv5 Caps Lock - Blinkbratu_ovidiuNo ratings yet
- Volcano Installation Guide AtollDocument29 pagesVolcano Installation Guide AtollChic SalmaNo ratings yet
- IBM Redbooks Connections 301 Wiki (010912)Document249 pagesIBM Redbooks Connections 301 Wiki (010912)varendtNo ratings yet
- MPV ManualDocument121 pagesMPV Manualdonny777No ratings yet
- READMEDocument369 pagesREADMEJemar DelcampoNo ratings yet
- runwiseFX CSA User GuideDocument92 pagesrunwiseFX CSA User Guidepayman zNo ratings yet
- RsyslogDocument329 pagesRsyslogPichai Ng-arnpairojhNo ratings yet
- Orbiter ConfigDocument34 pagesOrbiter ConfigEL GuajiRoNo ratings yet
- AXServer DBAdminDocument234 pagesAXServer DBAdminAmit PradhanNo ratings yet
- Bot Development Best Practices - A2019Document29 pagesBot Development Best Practices - A2019Rafael SerranoNo ratings yet
- PdfdetachDocument2 pagesPdfdetachsimoo2010No ratings yet
- Altair Operators Handbook1 PDFDocument78 pagesAltair Operators Handbook1 PDFPhilip Madekufamba II100% (1)
- Orchadmin CommandsDocument2 pagesOrchadmin CommandsVasu SrinivasNo ratings yet
- Release Notes RW 5.11.03Document61 pagesRelease Notes RW 5.11.03desenvolvimentoservnewsNo ratings yet
- MigrationGuide enDocument131 pagesMigrationGuide enrajNo ratings yet
- IBM Explorer For Z - OS - Client Configuration GuideDocument75 pagesIBM Explorer For Z - OS - Client Configuration GuidemarcoshonoriosilvaNo ratings yet
- Cisco IOS Configuration Fundamentals Command Reference.Document14 pagesCisco IOS Configuration Fundamentals Command Reference.andsjeffNo ratings yet
- Release Notes RW 5.15.02Document73 pagesRelease Notes RW 5.15.02Razvan Theodor AncaNo ratings yet
- Exacqvision RTSP Server GuideDocument9 pagesExacqvision RTSP Server GuideFelipe LozanoNo ratings yet
- WPS UaeDocument38 pagesWPS UaebunklyNo ratings yet
- Control-D Agent 9.0.21 User GuideDocument25 pagesControl-D Agent 9.0.21 User GuideIlyasuddin ShaikhNo ratings yet
- JBoss Enterprise Application Platform-6-Administration and Configuration Guide-En-USDocument257 pagesJBoss Enterprise Application Platform-6-Administration and Configuration Guide-En-USvicpanNo ratings yet
- TIB Ems 8.3 CaDocument81 pagesTIB Ems 8.3 Caswapnil_bankarNo ratings yet
- Lab 2.5.2: Managing Switch Configuration File and Password RecoveryDocument5 pagesLab 2.5.2: Managing Switch Configuration File and Password Recoverydavid seaNo ratings yet
- OpenViBE User Manual PDFDocument57 pagesOpenViBE User Manual PDFDaniel Franco VargasNo ratings yet
- Peoplesoft Audit Program: I. GeneralDocument26 pagesPeoplesoft Audit Program: I. GeneraladithyaspecialNo ratings yet
- Pro E Advanced Tutorial W4Document25 pagesPro E Advanced Tutorial W4boubastarNo ratings yet