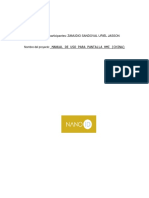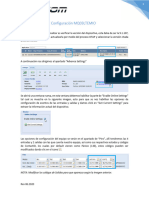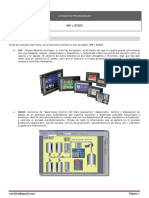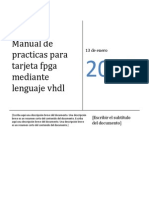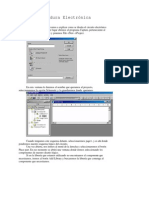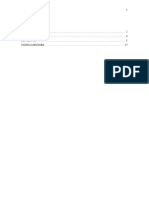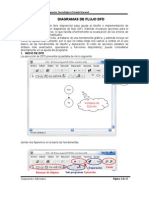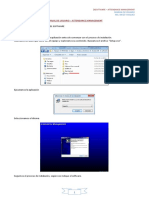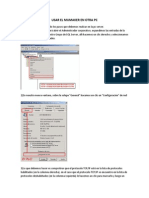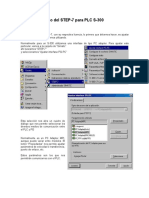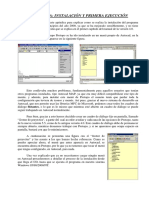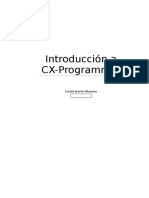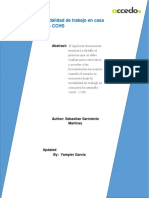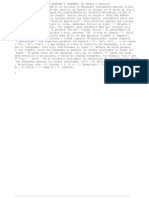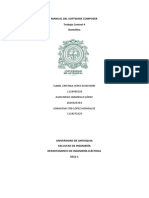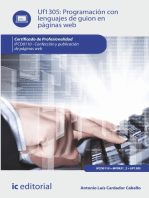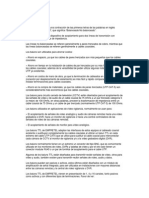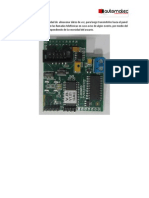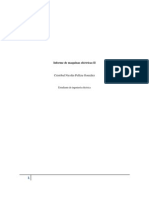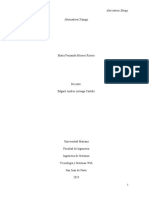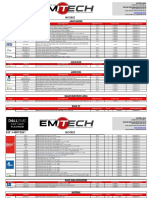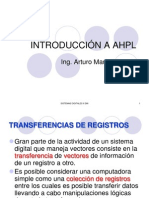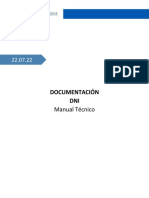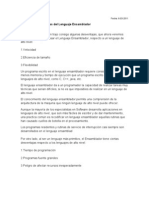Professional Documents
Culture Documents
Tutorial de Programación Básica de AxtraxNG Client para Panel AC 215u
Uploaded by
Cristobal Nicolas Pelliza Gonzalez0 ratings0% found this document useful (0 votes)
175 views13 pagesOriginal Title
Tutorial de Programación Básica de AxtraxNG Client Para Panel AC 215u
Copyright
© © All Rights Reserved
Available Formats
PDF, TXT or read online from Scribd
Share this document
Did you find this document useful?
Is this content inappropriate?
Report this DocumentCopyright:
© All Rights Reserved
Available Formats
Download as PDF, TXT or read online from Scribd
0 ratings0% found this document useful (0 votes)
175 views13 pagesTutorial de Programación Básica de AxtraxNG Client para Panel AC 215u
Uploaded by
Cristobal Nicolas Pelliza GonzalezCopyright:
© All Rights Reserved
Available Formats
Download as PDF, TXT or read online from Scribd
You are on page 1of 13
1
Tutorial de programacin bsica de AxtraxNG client para panel AC 215u.
Una vez instalado el AxtraxNG Client procedemos a identificar el icono caracterstico
Al hacer click en el icono debemos ingresar la contrasea, que por parmetros de fbrica es
admin
2
Luego a continuacin en primera instancia para un mejor uso y entendimiento del programa, se
cambiara el idioma por medio de Tools, luego dentro del, hacemos click en options, donde
finalmente en la nueva ventana abierta vemos que esta la opcin de Languaje , Click en Ok y
listo.
El paso a seguir es crear una red de comunicacin entre el software y el panel donde hacemos click
en AC network y luego en insert (+).
3
Al momento de hacer click en insert, aparecer esta ventana donde en las opciones General
determinamos la manera de comunicacin que se otorgar, en descripcin podemos darle un
nombre a la red (yo las dejare con los nombres genricos), se habilita, en network type es el tipo
de comunicacin, el panel est conectado por medio del puerto RS 485 lo que corresponde la
opcin de serial como est sealada en la imagen, a continuacin se determina el puerto
COM donde est conectado en nuestro pc, del cual vindolo en administrador de dispositivos
determinamos el puerto, seria en este caso COM4, en la velocidad, se deja solamente en 9600
baudios ya que es la velocidad determinada para los puertos de comunicacin, y hacemos click en
OK.
NOTA: ES IMPORTANTE QUE EN EL PANEL, LOS DOS PRIMEROS SWITCH ESTEN EN OFF, YA QUE
SEGN EL MANUAL DE ROSSLARE SIGNIFICA QUE EL PANEL TAMBIEN ESTA EN MODO OPERATIVO
POR PUERTO SERIAL, PARA QUE LA CONFIGURACION Y APLICACIN DEL SISTEMA SEA
CONGRUENTE Y CORRECTA.
4
Con la red ya creada (Red 1) hacemos click en ella. Luego al hacer click en la lupita que aparece
que significa agregar panel aquella ejecuta la opcin de buscar un panel disponible que est
conectado por va puerto serial, ya dentro de la ventana buscar panel hacemos click en buscar
paneles (opcin que aparece en la parte inferior izquierda), una vez encontrada paramos la
bsqueda y seleccionamos el panel, y hacemos click en aplicar.
Caso contrario sera, s quisiramos dejar el panel con dos puertas en donde los dos lectores seria
1 para cada puerta en donde tenemos que hacer click en red 1, luego en insert y en Tipo se
debera dejar en 1 lector por puerta lo malo de este caso es que los lectores solo seran modo IN
(entrada) y el OUT (salida) se dejara con el REX (botonera).
5
Es importante mencionar que en cada configuracin de importancia (como en este caso, de
enrolamiento de panel), el software se configura, para que su uso sea optimo y el margen de error
sea nulo, del cual, en la parte inferior izquierda de la ventana principal del programa, est el
download count, que es un contador regresivo que solo se activa cuando hace un cambio de
parmetro relacionado con el hardware (AC215), al llegar a 0 significa que la configuracin fue
completada. Por ende se debe permitir que el download count se complete antes de seguir
ejecutando modificaciones
Para completar ya la parte de configuracin del panel con el software es imprescindible actualizar
el firmware que por definicin genrica es un bloque de instrucciones donde posee la lgica ms
bsica que controla los circuitos electrnicos, en sntesis, es para que desde el software pueda
manipular el panel. Hacemos click en el Panel creado 1\panel 1 y luego en la imagen que se
seala, para posteriormente Ok y aceptar en las ventanas que aparezcan, luego de eso se
tendr que esperar que el download count llegue a 0.
6
Ya con el download count en 0, disponemos a crear un usuario, nos vamos a usuarios luego
departmens/users" y en general (ya que no crearemos ningn grupo para distribuir a nuestros
usuarios), hacemos click en general y luego en insert (+) ah en la nueva ventana creamos el
nombre y el apellido como se puede ver en la imagen, tambin hay ms opciones para detallar
mejor al usuario.
Podemos tambin insertar una imagen para una mejor visualizacin del usuario solamente
seguimos los pasos como lo indica la imagen:
7
Para enrolar un cdigo con el usuario nos vamos a Codigos y aparecen dos opciones sealadas,
Card type que es para poner el cdigo de una tarjeta de proximidad y Codigo PIN que es a travs
del ingreso por teclado. En el actual caso, poseemos 2 lectores de tarjeta y no un teclado.
Para generar un ingreso por tarjeta podemos ver el cdigo de la tarjeta que esta en la parte
inferior derecha de ella, donde hay dos grupos de dgitos as: XXX, 0XXXX, pero en el caso si no
podemos ver los nmeros, podemos pasarla por el lector, que aunque no la reconosca y de acceso
denegado, en Details dira los dos cdigos que necesitamos.
En Site Code se ingresa los primeros dgitos y en Numero de la tarjeta se ingresa el segundo
grupo de dgitos, excepto el grupo de ceros que esta junto al 6087, y luego en OK.
8
A continuacin, est la posibilidad de que al usuario se le desee aplicar limitaciones, en este caso
un time zone, significa que el usuario solo podr logearse dentro del horario que se determine
dentro del time zone, en caso de logearse en un horario que no est dentro del time zone, le
arrojara acceso denegado.
Click en timing, luego en time zone, click en insert (+) donde aparecer una ventana con un
horario completo de lunes a domingo, aca se puede configurar a gusto el horario que se desee
crear, con click sostenido en el inicio y extenderlo hasta donde se desee, en este caso solo se
ocup un da (martes) de 8:30 a 17:30, luego click derecho en la figura creada y click en create,
queda establecido ya ese horario del dia martes , tambin se puede colocar un nombre al time
zone ( en este caso se dej con el nombre genrico tome Zone 3) y finalmente click en OK
9
Luego click en Access Groups, creamos un grupo de acceso que llamara hora laboral, luego en
hora laboral click en insert (+) donde se abrir una ventana llamada Access Group- Details,
dentro de ella en la opcin time zone se selecciona el time zone que creamos, que en este caso
es time zone 3, luego seleccionamos los lectores que estarn involucrados en este grupo de
acceso, se recomienda seleccionar solo el lector 1 (entrada) ya que la idea es que el trabajador
no se quede encerrado en el trabajo, porque no sali antes del time zone sealado. A continuacin
click en OK.
Finalmente volvemos a Propiedades del usuario del usuario creado, en la opcin grupo de
acceso seleccionamos el nuevo grupo creado en el paso anterior.
10
A continuacin se creara un antipassback, bsicamente significa que un usuario, una vez que se
pasa por el lector 1 (entrada), no puede volver a ingresar con la misma tarjeta por el mismo lector
hasta que salga, sea debe pasar en el lector 2(salida) para poder ingresar nuevamente.
Click en Global antipassbacks, luego click en insert (+), se abrir una ventana llamada Global
antipassback donde en description, se puede dar un nombre a este antipassback, donde se
dejara con el nombre que tiene solamente, luego en Access rea se deja intacto, en Automatic
antipassback indica en que momento queremos dejarlo automtico, en este caso se dej en Time
zone 3, que es el horario de trabajo (tambin se podra haber dejado en always para que
funcione siempre, sin excepciones), finalmente se deja en Hard (alarm and Access denied)
significa que en caso de activarse el antipassback, se activa la alarma y se niega el acceso.
11
Luego se selecciona Access reas, luego Global, dentro de global un click en insert (+), donde
se determinara que lector ser entrada y salida, se llamara rea de acceso 1.1., en este caso
Lector 1 se determina como Enter (arriba) y Lector 2 como Exit (abajo), finalmente click en
OK.
Nos devolvemos a Global Antipassback para que en Access rea apliquemos la nueva rea de
acceso (rea de acceso 1.1), con estos pasos el antipassback est operativo, y por lo tanto cuando
un usuario registre su tarjeta para ingresar (lector 1), no podr volver marcar ingreso nuevamente,
hasta que registre su salida en el lector 2.
12
A continuacin, este paso es de vital importancia ya que con esto, estructuramos los eventos y
podemos definirlos de manera independiente, para lograr una mejor distincin de cada evento,
identificndolos ms rpido.
Hacer click en AC vnculos (AC Link) luego en insert (+) para crear.
En la ventana Link Vemos varias opciones que se definirn a continuacin:
1) Source Type: determina el punto donde se producira el evento. ej: entrada o lector, etc.
2) Source : punto especfico donde ocurrira el evento. ej: IN 1, In 1A, lector 1, Puerta 1
3) Evento: eventos posibles relacionados al punto. ej: Ingreso denegado, Puerta
Forzada.
4) Destination Type: Punto de respuesta del evento. ej: entrada, salida, sounder, etc.
5) Destination: Punto especfico donde se producir la respuesta al evento. ej: Output 1 A,
Sirena, etc.
6) Operacin: modo en cmo se ejecutara la reaccin del evento. Ejemplo: Timer, active,
toggle arm, etc.
13
Como ejemplo se hizo lo siguiente:
Se dej como source type Lector, en Source se eligio el Lector 1, en Evento se determin
Access Denied- Any code (acceso denegado), se habilita y marcamos tambien generate alarm
que luego se explicara. En Destination Type seleccionamos que sea de tipo Snico (sounder), por
consiguiente Destination le seleccionamos la sirena que se encuentra unida al panel AC 215,
para que finalmente lo dejemos en operacin sounder Timer y le damos los segundos que
deseamos que funcione.
El motivo de marcar Generate Alarm es porque se habilita la pestaa de Alarm Handler que
nos da una opcin de personalizacin del evento para la persona que se encuentre monitoreando
la pantalla, donde en Alarm Message podemos personalizar el tipo de mensaje, luego en Popup
Enabled lo habilitamos para que as, al momento de ocurrir el evento, saldr el mensaje en
primera persona en nuestra pantalla, tambin se puede seleccionar color, etc. Finalmente damos
click en ok.
Finalmente al ocurrir el evento, esto se generara en el pc (asumiendo que tambin sonara la
sirena del panel). Como se observa aparece en primera persona el evento.
You might also like
- Tutorial de Intouch UltimoDocument38 pagesTutorial de Intouch UltimoSamael SickNo ratings yet
- Programación LADDERDocument9 pagesProgramación LADDERDarth VaderNo ratings yet
- Manual de Uso para Pantalla Hmi ChinaDocument34 pagesManual de Uso para Pantalla Hmi ChinaOmar Zamudio Sandoval0% (1)
- M2M Mq03ltem SalidasDocument7 pagesM2M Mq03ltem SalidasSal MacNo ratings yet
- Acelerar y Optimizar Windows 7Document29 pagesAcelerar y Optimizar Windows 7JOSE-CNo ratings yet
- Manual de Cisco Packet Tracer MobileDocument18 pagesManual de Cisco Packet Tracer MobileChristian AmezcuaNo ratings yet
- Yañez Peralta Leonardo 5°5.app BluetoothDocument10 pagesYañez Peralta Leonardo 5°5.app BluetoothYoNo ratings yet
- ConfipdaDocument19 pagesConfipdaAndres Javier AndresjavierNo ratings yet
- Variables Productores y ConsumidoresDocument25 pagesVariables Productores y ConsumidoresJuan Pablo Albornoz LopezNo ratings yet
- Practica 5Document13 pagesPractica 5davidNo ratings yet
- Manual para Configurar El Nod32Document12 pagesManual para Configurar El Nod32api-3839757No ratings yet
- HMI y SCADA - Protool SiemensDocument35 pagesHMI y SCADA - Protool SiemensxendikaNo ratings yet
- Manual de Practicas para Tarjeta Fpga Mediante Lenguaje VHDLDocument17 pagesManual de Practicas para Tarjeta Fpga Mediante Lenguaje VHDLAriel Del AngelNo ratings yet
- Uso y Funcionamiento de Xilinx ISE Design Suite 12Document17 pagesUso y Funcionamiento de Xilinx ISE Design Suite 12John Walter Ticona QuispeNo ratings yet
- Cerradura ElectrónicaDocument7 pagesCerradura ElectrónicaAntonio QueroNo ratings yet
- Practica 1Document23 pagesPractica 1Israel GomezNo ratings yet
- La Biblia de Los Trucos para Windows e InternetDocument26 pagesLa Biblia de Los Trucos para Windows e Internetosorio2000No ratings yet
- Isis Tutorial ProteusDocument13 pagesIsis Tutorial ProteusRoge Arroba ReyesNo ratings yet
- Crear proyecto ispLEVERDocument29 pagesCrear proyecto ispLEVERAntonioNo ratings yet
- Guía de instalación y configuración del sistema de control de asistenciaDocument47 pagesGuía de instalación y configuración del sistema de control de asistenciaJavier ContrerasNo ratings yet
- Instalar Impresora Desde PaqueteDocument5 pagesInstalar Impresora Desde PaqueteFrancisco León CortezNo ratings yet
- Pasos para Validar Licencia - Autodesk AutoCAD 2018Document21 pagesPasos para Validar Licencia - Autodesk AutoCAD 2018wilfredoobatalaNo ratings yet
- PLC RSViewDocument28 pagesPLC RSViewCarlos GranilloNo ratings yet
- Configuración de usuario y equipo en salones inteligentesDocument25 pagesConfiguración de usuario y equipo en salones inteligentesJimena MarletNo ratings yet
- Manual GLPI GNPDocument78 pagesManual GLPI GNPLuisk Cardenas gilNo ratings yet
- Introducción A ProteusDocument9 pagesIntroducción A ProteusAlexa Fernanda Robles SandezNo ratings yet
- Como Conectarse Con Un PLC Allen BradleyDocument36 pagesComo Conectarse Con Un PLC Allen BradleyEduardo87% (15)
- Instalación de VirtualboxDocument17 pagesInstalación de VirtualboxRichard Manzanero BarradasNo ratings yet
- Diagramas de Flujo DFD - TutorDocument12 pagesDiagramas de Flujo DFD - Tutorapi-3752763100% (1)
- Manual Open CIM CeldaDocument20 pagesManual Open CIM CeldaIsmael Pérez Montes de Oca100% (1)
- Manual de Usuario Smart PSSDocument20 pagesManual de Usuario Smart PSSGustavo Rodriguez100% (1)
- Manual de Descarga de Medidores ELSTERDocument13 pagesManual de Descarga de Medidores ELSTERdanttyNo ratings yet
- Manual de Usuario - Attendance ManagementDocument23 pagesManual de Usuario - Attendance ManagementandresNo ratings yet
- Usar El Mumaker en Otra PCDocument15 pagesUsar El Mumaker en Otra PCAnderson Valverde CasamayorNo ratings yet
- Reactivar Equipos en X CyberDocument7 pagesReactivar Equipos en X CyberLuis Eduardo Florez MesaNo ratings yet
- Ingresos Nuevo A RemedyDocument32 pagesIngresos Nuevo A Remedyfrank zapataNo ratings yet
- Manual OMNI 7Document17 pagesManual OMNI 7parabajardejorgeNo ratings yet
- Manual de PLC 300Document9 pagesManual de PLC 300Denis Omar Sanchez BasultoNo ratings yet
- PProtopo: Una herramienta para entidades topográficasDocument422 pagesPProtopo: Una herramienta para entidades topográficasErmel Torres Romero100% (1)
- Cómo abrir puertos manualmente en Windows XPDocument6 pagesCómo abrir puertos manualmente en Windows XPedomegaNo ratings yet
- La Interfaz de AutocadDocument22 pagesLa Interfaz de AutocadCarlosiris GonzalezNo ratings yet
- Introducción a CX-ProgrammerDocument25 pagesIntroducción a CX-ProgrammerEduardo MaturanaNo ratings yet
- Guide - Modalidad Trabajo en Casa V5 CCHS - CinchDocument19 pagesGuide - Modalidad Trabajo en Casa V5 CCHS - CinchMilena MorenoNo ratings yet
- Diagramas de flujo DFD: herramienta gráfica para diseñar y depurar algoritmosDocument10 pagesDiagramas de flujo DFD: herramienta gráfica para diseñar y depurar algoritmosRapko McNo ratings yet
- SID Practica8Document4 pagesSID Practica8Andres Fabian Torres PalaquibayNo ratings yet
- Biblia de Los Trucos para Windows E InternetDocument183 pagesBiblia de Los Trucos para Windows E InternetMauro RubioNo ratings yet
- Manual para El UsuarioDocument4 pagesManual para El UsuarioJëffy AffëctüëüxNo ratings yet
- Manual ComposerDocument42 pagesManual ComposerIsa YepesNo ratings yet
- Manual Todo en Uno 1 - Clonar TarjetasDocument59 pagesManual Todo en Uno 1 - Clonar TarjetasJ A Pérez CáceresNo ratings yet
- Sap Manual BasicoDocument14 pagesSap Manual BasicoBrian ZerboNo ratings yet
- Manual EP-300 EspañolDocument60 pagesManual EP-300 EspañolLuis Alberto SantillanNo ratings yet
- User Manual v5.0 SpanishDocument17 pagesUser Manual v5.0 SpanishJuan Jose Sanchez MartinezNo ratings yet
- Módulo de cinemática DMU de Catia V5From EverandMódulo de cinemática DMU de Catia V5Rating: 5 out of 5 stars5/5 (1)
- UF0864 - Resolución de averías lógicas en equipos microinformáticosFrom EverandUF0864 - Resolución de averías lógicas en equipos microinformáticosNo ratings yet
- Programación con lenguajes de guión en páginas web. IFCD0110From EverandProgramación con lenguajes de guión en páginas web. IFCD0110No ratings yet
- As-W6500 Biotrax Manual SpanishDocument71 pagesAs-W6500 Biotrax Manual SpanishCristobal Nicolas Pelliza GonzalezNo ratings yet
- Protocolos de Comunicación: .Data TécnicaDocument2 pagesProtocolos de Comunicación: .Data TécnicaHernandez MartinNo ratings yet
- Que Es Un BALUN...Document1 pageQue Es Un BALUN...Cristobal Nicolas Pelliza GonzalezNo ratings yet
- Instalacion y Configuracion de Voice BoardDocument6 pagesInstalacion y Configuracion de Voice BoardCristobal Nicolas Pelliza Gonzalez0% (1)
- Proyecto de AutomatizacionDocument7 pagesProyecto de AutomatizacionCristobal Nicolas Pelliza GonzalezNo ratings yet
- AC-115 Software Manual 200308 - SpanishDocument98 pagesAC-115 Software Manual 200308 - SpanishCristobal Nicolas Pelliza GonzalezNo ratings yet
- Informe Basico de Maquinas Electricas IDocument9 pagesInforme Basico de Maquinas Electricas ICristobal Nicolas Pelliza GonzalezNo ratings yet
- Transmision en Corriete ContinuaDocument10 pagesTransmision en Corriete ContinuaCristobal Nicolas Pelliza GonzalezNo ratings yet
- C# DataGridViewDocument28 pagesC# DataGridViewJorge Carlos CkarlosNo ratings yet
- XAMPPDocument9 pagesXAMPPddavigoNo ratings yet
- Informe 11 - InformáticaDocument10 pagesInforme 11 - InformáticaConsuelo GuevaraNo ratings yet
- Unidad 3 Taller de Base de DatosDocument39 pagesUnidad 3 Taller de Base de DatosEdder FloresNo ratings yet
- Cuadro Comparativo de SimulacionDocument4 pagesCuadro Comparativo de SimulacionDios de la GuerraNo ratings yet
- Ciad InfoelectDocument13 pagesCiad InfoelectNaye ZetellitaNo ratings yet
- Lista de Precios Distribuidora Emitech 03 Oct 2022Document15 pagesLista de Precios Distribuidora Emitech 03 Oct 2022hg1811No ratings yet
- Introducción A AhplDocument23 pagesIntroducción A AhplArturo72100% (1)
- 02 - Instructivo - Rendir Examen de CompetenciasDocument10 pages02 - Instructivo - Rendir Examen de CompetenciasHenry PuellesNo ratings yet
- Manual DNI SenacytDocument22 pagesManual DNI SenacytMarisol EscobarNo ratings yet
- Manual Informatica FinesDocument76 pagesManual Informatica FinesPablito LongoNo ratings yet
- MacrosDocument3 pagesMacrosKarina Lucía Fernández GarcíaNo ratings yet
- Elementos Activos y Pasivos de Un CircuitoDocument4 pagesElementos Activos y Pasivos de Un Circuitogabriel perezNo ratings yet
- Mantenimiento de Equipo de Computo BasicoDocument33 pagesMantenimiento de Equipo de Computo BasicoAna Hernandez de CamarilloNo ratings yet
- Ventajas y Desventajas Del Lenguaje EnsambladorDocument3 pagesVentajas y Desventajas Del Lenguaje EnsambladorHerrera Miguel100% (2)
- A1.3 Emiliano Gutiérrez Romero - 20011239Document16 pagesA1.3 Emiliano Gutiérrez Romero - 20011239Paco ReyesNo ratings yet
- Formato1 1 Diagnostico Informatico 01Document4 pagesFormato1 1 Diagnostico Informatico 01MANUELANo ratings yet
- S14 S1-MaterialDocument33 pagesS14 S1-MaterialJohn Zegarra OlanoNo ratings yet
- Conexion Mysql y PHPDocument10 pagesConexion Mysql y PHPricajav777No ratings yet
- Ejemplos Identificacion Clases y Casos de UsoDocument2 pagesEjemplos Identificacion Clases y Casos de UsoDavid FernandoNo ratings yet
- 1.3.1.2 Lab - Building A Simple NetworkDocument7 pages1.3.1.2 Lab - Building A Simple NetworkAshby GonzalezNo ratings yet
- Ped1 So UnedDocument5 pagesPed1 So UnedCesar Dom LopNo ratings yet
- Procesamiento de Datos 2Document4 pagesProcesamiento de Datos 2Federico AzodnemNo ratings yet
- Visual BasicDocument218 pagesVisual Basicmelman000750% (2)
- srt8215 10 Pss EspDocument3 pagessrt8215 10 Pss Espjesus ortunoNo ratings yet
- Gonzales Aldana Eyner - Trabajo FinalDocument22 pagesGonzales Aldana Eyner - Trabajo FinalGA EynerNo ratings yet
- FAQ Sofftech - Ver 2013-01Document12 pagesFAQ Sofftech - Ver 2013-01Diego CapezioNo ratings yet
- Manual-Wifislax Partie5Document8 pagesManual-Wifislax Partie5Said Sunghour SunghourNo ratings yet
- BCD y GrayDocument5 pagesBCD y GrayExtreme viewsNo ratings yet
- Catalogo Por Mayor 2021Document25 pagesCatalogo Por Mayor 2021Angel RamirezNo ratings yet