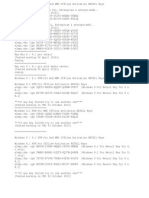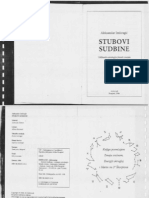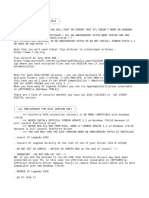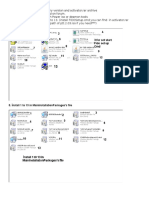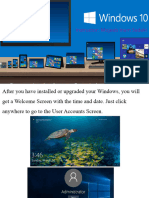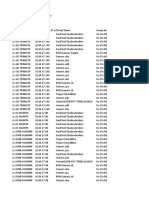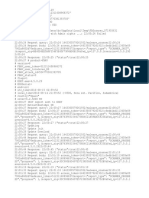Professional Documents
Culture Documents
Note Ex
Uploaded by
rushibmr19785604Original Title
Copyright
Available Formats
Share this document
Did you find this document useful?
Is this content inappropriate?
Report this DocumentCopyright:
Available Formats
Note Ex
Uploaded by
rushibmr19785604Copyright:
Available Formats
Windows Firewall
Windows XP Service Pack 2 and other operating systems have the feature that blocks unauthorized access over the net-
work to protect your computer (Windows Firewall). Because of this, you need to congure Windows Firewall to allow
access when you are using the printer on an operating system that is equipped with Windows Firewall. The procedures and
settings that you need to perform depend on your system environment.
If you are not using a network environment (i.e. USB connection only)
If you are using the printer by connecting it directly to the computer using a USB cable, there are no particular steps that
you need to take.
If you are using the printer in a network environment by using the print sharing function
You need to perform the following procedure on the print server (the computer that is directly connected to the printer)
and the client (the computer that accesses the printer via the network).
This document describes how to setup the printer when you are using an operating system
equipped with Windows Firewall, such as Windows XP Service Pack 2. Make sure that you read the
information in this document thoroughly before using the printer.
The procedures and settings to use when the optional network board (AXIS 1610/1650) is installed are not contained in this
manual. Refer to the Axis Communications website (http://www.axis.com/).
Configure the following settings on the client computer. If you do not configure the following
settings, some of the printer functions will not operate correctly.
a Select [Control Panel] from the [Start] menu, and then click [Network and Internet
Connections] [Windows Firewall].
b On the [Exceptions] sheet in the [Windows Firewall] dialog box, place a checkmark next
to [File and Printer Sharing], and click the [OK] button.
C
o
n
f
i
g
u
r
i
n
g
t
h
e
P
r
i
n
t
S
e
r
v
e
r
C
o
n
f
i
g
u
r
i
n
g
t
h
e
C
l
i
e
n
t
If the printer driver has already been installed:
If the latest printer driver has been
installed, proceed to the next step.
If an older version of the printer driver is
installed, uninstall the printer driver,
then install this updated printer driver
and proceed to the next step.
If the printer driver has not been installed yet:
Install the printer driver and proceed to
the next step.
Clear the block on communications with the client computers in Windows Firewall
Refer to "Clearing the Block from Windows Firewall" on the next page.
Clearing the Block from Windows Firewall
If your print server is installed with an operating system equipped with Windows Firewall, such as Windows XP Service
Pack 2, you need to congure Windows Firewall to allow communication between the print server and client computers.
This section explains how to use the [CAPT Windows Firewall Utility] to congure Windows Firewall to unblock commu-
nication with client computers.
1
Start the [CAPT Windows Firewall Utility].
If you are using a printer driver that you downloaded
a
If uncompress the downloaded le, a folder is created.
b
Double-click the created folder
[WF_UTIL]
[xxxxFW.EXE]. (where xxxx varies depending on your
printer model.)
If you are using the CD-ROM that came with the
printer
a
Insert the [Canon LBPxxxx User Software] CD-ROM into
the CD-ROM drive. (Where xxxx varies depending on
your printer model.)
b
Select [My Computer] from the [Start] menu, then right-
click the CD-ROM icon and select [Open] from the popup
menu.
c
Double-click [English] followed by [WF_UTIL] and then
[xxxxFW.EXE]. (Where xxxx varies depending on your
printer model.)
The [CAPT Windows Firewall Utility] starts up.
*
If there is no [WF_UTIL] folder on the CD-ROM you are
using, you will need to download the printer driver from
the Canon website and reinstall the printer driver.
2
Click [Unblock].
You cannot click [Unblock] if the rewall is currently congured to
unblock communication with client computers.
3
Click [OK].
NOTE
To verify that the Windows Firewall block has been properly
cleared, select [Control Panel] from the [Start] menu, and then
click [Network and Internet Connections]
[Windows Firewall].
Conrm that there is a checkmark next to [Canon LBPxxxx RPC
Server Process] on the [Exceptions] sheet in the [Windows Fire-
wall] dialog box. (where Canon LBPxxxx varies depending on
your printer model.)
Windows Firewall is now congured to unblock communi-
cation with client computers.
Canon, the Canon logo, and LBP are trademarks of Canon Inc.
Microsoft and Windows are registered trademarks of Microsoft Corporation in the
United States and/or other countries.
Other product and company names herein may be the trademarks of their respective
owners.
In this document, Microsoft
Windows
operating system is written as Windows and
Microsoft
Windows
XP operating system is written as Windows XP.
FA7-7091 (000) CANON INC. 2004
You might also like
- The Sympathizer: A Novel (Pulitzer Prize for Fiction)From EverandThe Sympathizer: A Novel (Pulitzer Prize for Fiction)Rating: 4.5 out of 5 stars4.5/5 (119)
- Devil in the Grove: Thurgood Marshall, the Groveland Boys, and the Dawn of a New AmericaFrom EverandDevil in the Grove: Thurgood Marshall, the Groveland Boys, and the Dawn of a New AmericaRating: 4.5 out of 5 stars4.5/5 (265)
- The Little Book of Hygge: Danish Secrets to Happy LivingFrom EverandThe Little Book of Hygge: Danish Secrets to Happy LivingRating: 3.5 out of 5 stars3.5/5 (399)
- A Heartbreaking Work Of Staggering Genius: A Memoir Based on a True StoryFrom EverandA Heartbreaking Work Of Staggering Genius: A Memoir Based on a True StoryRating: 3.5 out of 5 stars3.5/5 (231)
- Grit: The Power of Passion and PerseveranceFrom EverandGrit: The Power of Passion and PerseveranceRating: 4 out of 5 stars4/5 (587)
- Never Split the Difference: Negotiating As If Your Life Depended On ItFrom EverandNever Split the Difference: Negotiating As If Your Life Depended On ItRating: 4.5 out of 5 stars4.5/5 (838)
- The Subtle Art of Not Giving a F*ck: A Counterintuitive Approach to Living a Good LifeFrom EverandThe Subtle Art of Not Giving a F*ck: A Counterintuitive Approach to Living a Good LifeRating: 4 out of 5 stars4/5 (5794)
- Team of Rivals: The Political Genius of Abraham LincolnFrom EverandTeam of Rivals: The Political Genius of Abraham LincolnRating: 4.5 out of 5 stars4.5/5 (234)
- Shoe Dog: A Memoir by the Creator of NikeFrom EverandShoe Dog: A Memoir by the Creator of NikeRating: 4.5 out of 5 stars4.5/5 (537)
- The World Is Flat 3.0: A Brief History of the Twenty-first CenturyFrom EverandThe World Is Flat 3.0: A Brief History of the Twenty-first CenturyRating: 3.5 out of 5 stars3.5/5 (2219)
- The Emperor of All Maladies: A Biography of CancerFrom EverandThe Emperor of All Maladies: A Biography of CancerRating: 4.5 out of 5 stars4.5/5 (271)
- The Gifts of Imperfection: Let Go of Who You Think You're Supposed to Be and Embrace Who You AreFrom EverandThe Gifts of Imperfection: Let Go of Who You Think You're Supposed to Be and Embrace Who You AreRating: 4 out of 5 stars4/5 (1090)
- The Hard Thing About Hard Things: Building a Business When There Are No Easy AnswersFrom EverandThe Hard Thing About Hard Things: Building a Business When There Are No Easy AnswersRating: 4.5 out of 5 stars4.5/5 (344)
- Her Body and Other Parties: StoriesFrom EverandHer Body and Other Parties: StoriesRating: 4 out of 5 stars4/5 (821)
- Hidden Figures: The American Dream and the Untold Story of the Black Women Mathematicians Who Helped Win the Space RaceFrom EverandHidden Figures: The American Dream and the Untold Story of the Black Women Mathematicians Who Helped Win the Space RaceRating: 4 out of 5 stars4/5 (894)
- Elon Musk: Tesla, SpaceX, and the Quest for a Fantastic FutureFrom EverandElon Musk: Tesla, SpaceX, and the Quest for a Fantastic FutureRating: 4.5 out of 5 stars4.5/5 (474)
- The Unwinding: An Inner History of the New AmericaFrom EverandThe Unwinding: An Inner History of the New AmericaRating: 4 out of 5 stars4/5 (45)
- The Yellow House: A Memoir (2019 National Book Award Winner)From EverandThe Yellow House: A Memoir (2019 National Book Award Winner)Rating: 4 out of 5 stars4/5 (98)
- On Fire: The (Burning) Case for a Green New DealFrom EverandOn Fire: The (Burning) Case for a Green New DealRating: 4 out of 5 stars4/5 (73)
- How To Disable Windows Defender in Windows 11Document38 pagesHow To Disable Windows Defender in Windows 11Davorin JurišićNo ratings yet
- Windows 8.1 RTM Pro And WMC Offline Activation RETAIL KeysDocument13 pagesWindows 8.1 RTM Pro And WMC Offline Activation RETAIL Keysheryts100% (1)
- Defending Microsoft environments at scaleDocument31 pagesDefending Microsoft environments at scalekeepzthebeezNo ratings yet
- Aleksandar Imsiragic - Stubovi SudbineDocument306 pagesAleksandar Imsiragic - Stubovi SudbineMirjam Jogic100% (8)
- Aleksandar Imsiragic - Stubovi SudbineDocument306 pagesAleksandar Imsiragic - Stubovi SudbineMirjam Jogic100% (8)
- Common Irregular Verb ListDocument4 pagesCommon Irregular Verb Listapi-27488371100% (1)
- Common Irregular Verb ListDocument4 pagesCommon Irregular Verb Listapi-27488371100% (1)
- GTL HQ Anniversary Patch InstallDocument3 pagesGTL HQ Anniversary Patch InstallDirkie SacchetNo ratings yet
- List of Run Commands in Windows 7Document5 pagesList of Run Commands in Windows 7yash singhalNo ratings yet
- Volvo PTT 2.03. Activation and InstructionDocument2 pagesVolvo PTT 2.03. Activation and Instructionoctavio hernandezNo ratings yet
- MFC Hierarchy Chart2of3 PDFDocument1 pageMFC Hierarchy Chart2of3 PDFAbdelkhalek BouananiNo ratings yet
- Transferring Active Directory FSMO Roles - Via GUIDocument2 pagesTransferring Active Directory FSMO Roles - Via GUIEric SantosaNo ratings yet
- Setup Log 2022-03-21 #001Document34 pagesSetup Log 2022-03-21 #001Hassan SoftNo ratings yet
- Upgrade Data from Microsoft Dynamics NAV 2009 to 2013 R2Document7 pagesUpgrade Data from Microsoft Dynamics NAV 2009 to 2013 R2S NNo ratings yet
- LlavesasDocument5 pagesLlavesasTormentyNo ratings yet
- LogDocument55 pagesLogyudoNo ratings yet
- TOSHIBA Eco Utility - 2.4.2.6403 - 20150519025156 - Setup - LogDocument3 pagesTOSHIBA Eco Utility - 2.4.2.6403 - 20150519025156 - Setup - LogViviana TorresNo ratings yet
- Win10 Activation ScriptDocument2 pagesWin10 Activation Scriptdeddy anjaNo ratings yet
- OSCP - NetSec FocusDocument41 pagesOSCP - NetSec Focusalpha alphaNo ratings yet
- UntitledDocument64 pagesUntitledpatito uwuNo ratings yet
- Windows 10Document37 pagesWindows 10Khan JamalNo ratings yet
- DCOM Exploiting IEDocument86 pagesDCOM Exploiting IEAnonymous TvppppNo ratings yet
- Shell Shortcut On WIndows 10Document6 pagesShell Shortcut On WIndows 10Everdi CanniagoNo ratings yet
- Virus (Day)Document19 pagesVirus (Day)hungzitan3274No ratings yet
- LogDocument72 pagesLogMartha Levis Diaz BerríoNo ratings yet
- Fortiauthenticator Windows Agent v4.0 Release NotesDocument11 pagesFortiauthenticator Windows Agent v4.0 Release NotesZul ScofieldNo ratings yet
- UsbFix Antivirus Free Scan ReportDocument4 pagesUsbFix Antivirus Free Scan ReportbryamNo ratings yet
- Installation Manual For WindowsDocument7 pagesInstallation Manual For WindowsJoram MHNo ratings yet
- How To Install Aspen Hysys v9 PDFDocument21 pagesHow To Install Aspen Hysys v9 PDFأصلان أصلانNo ratings yet
- Avid Sibelius 7.5 Emulator Install GuideDocument1 pageAvid Sibelius 7.5 Emulator Install GuidethelemontreeNo ratings yet
- Serial Do Windows XP Service Pack 2 e Service Pack 3Document3 pagesSerial Do Windows XP Service Pack 2 e Service Pack 3César augustoNo ratings yet
- MiDocument2 pagesMieruptionjoojoNo ratings yet
- Autodesk App Store - Civil Table Export Help FileDocument3 pagesAutodesk App Store - Civil Table Export Help FileEric MartinezNo ratings yet
- All Inventory Devices, Whether Active or Ignored, That Have Reported Inventory. Archived Devices Are ExcludedDocument4 pagesAll Inventory Devices, Whether Active or Ignored, That Have Reported Inventory. Archived Devices Are ExcludedALEJANDRO GarciaNo ratings yet