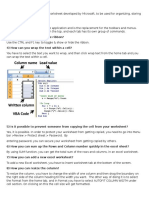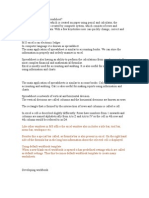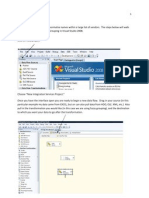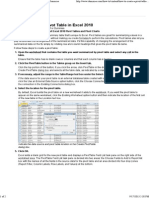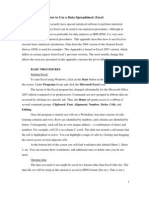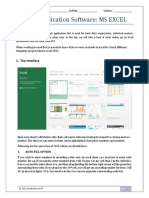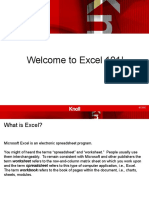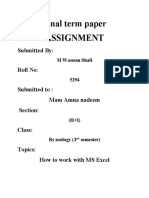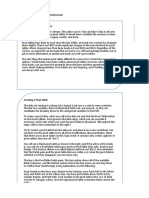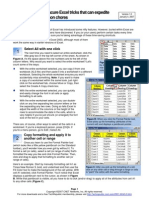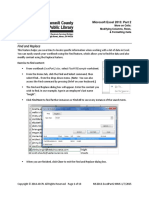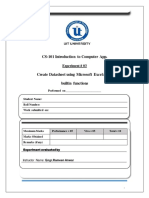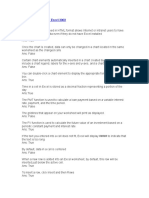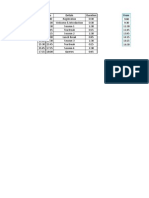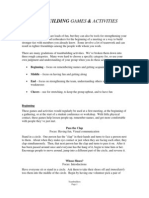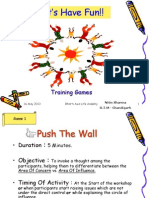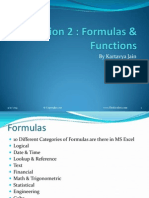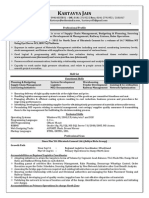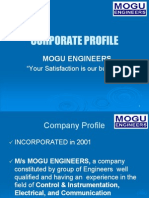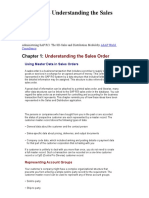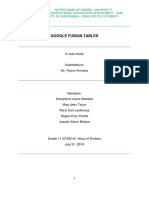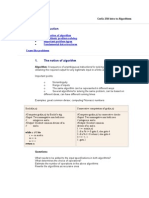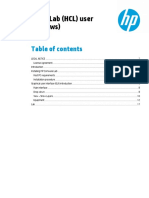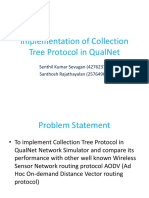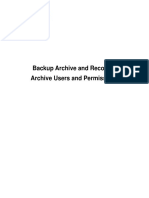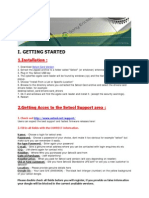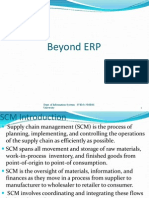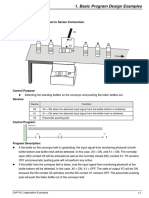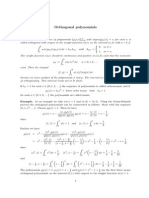Professional Documents
Culture Documents
Excel 3 2013 Version
Uploaded by
kartavyajainCopyright
Available Formats
Share this document
Did you find this document useful?
Is this content inappropriate?
Report this DocumentCopyright:
Available Formats
Excel 3 2013 Version
Uploaded by
kartavyajainCopyright:
Available Formats
This work was created by PPL.
This work is licensed under a Creative Commons Attribution-Noncommercial-Share Alike 3.0 License. You are free to copy, distribute, transmit, and adapt
this work provided that this use is of a non-commercial nature, that any subsequent adaptations of the work are placed under a similar license, and that
appropriate attribution is provided where possible.
Page 1 of 13
Microsoft Excel 3
Advanced-Level Features of Excel 2013
Revision 0 (12-12-2013)
Advanced Conditional Formatting Using Formulas
See the Conditional Formatting tab in the Excel 3 Practice.xls spreadsheet.
A formula is a mathematical statement written by the user to be calculated. Formulas can be as simple
or as complex as the user wants.
NOTE: In Excel, the syntax for ALL functions and formulas begins with an equals sign (=)
In the Excel 1 and Excel 2 classes, we showed you how to change the background color of a cell based
on whether the data value was equal to, less than or greater than a simple fixed integer value. Now we
will replace that fixed value with a formula that is TRUE if the cell is located in an odd-numbered row
and FALSE if the cell is located in an even-numbered row. This is handy for highlighting alternating rows
with a light-colored background color to make it easy to read a row of data that contains many
columns. Open the Excel spreadsheet file named Excel 3 Practice.xlsx and then click on the Conditional
Formatting tab. On the left side of this spreadsheet is a finished example which is similar to the
example on the right side that you will now complete using the following instructions.
1. Generate a random sales amount for Cell J4 by left-clicking on J4 and copy/pasting
=RANDBETWEEN(10000,100000) into the Formula Bar then pressing the Enter key. This
formula will save you some typing by automatically calculating an integer number between
10,000 and 100,000.
This work was created by PPL.
This work is licensed under a Creative Commons Attribution-Noncommercial-Share Alike 3.0 License. You are free to copy, distribute, transmit, and adapt
this work provided that this use is of a non-commercial nature, that any subsequent adaptations of the work are placed under a similar license, and that
appropriate attribution is provided where possible.
Page 2 of 13
2. Format cell J4 as a currency amount by right-clicking on cell J4 and selecting Format Cells
3. Select Currency from the Category list and change the number of decimal places from 2 to 0
then click on the OK button.
4. Now lets quickly copy the formula down Column J instead of retyping it for each cell. There are
two ways to do it: The simplest way is to just single left-click on J4 and then left-click and drag
its fill handle down to cell J51. The other way is to highlight the Sales data formula by left-
clicking and dragging from cell J4 down to cell J51. Press Ctrl-D to fill the formula from J4 down
through J51. NOTE: You could instead use the Fill Down tool button in the Editing area on the
Home tab, but the Ctrl-D hotkey is quicker.
The conditional formatting formula we will use is =MOD(ROW(),2)=1 The formula works as follows:
The ROW() function obtains the row number (same as those numbers displayed along the left-
most column (see the figure above)
The MOD() function divides the row number by 2 and returns the remainder portion of that
division. If the row number is evenly divisible by 2, then the modulus or remainder will be zero
otherwise it will be one.
The =1 compares the modulus calculation returned by MOD() to the number 1. If they are equal
then the cell is located in an odd-numbered row.
NOTE: If we had wanted to highlight even-numbered rows, we would instead use the formula:
=MOD(ROW(),2)=0
Now that you understand how the formula works, lets use it with Excels Conditional Formatting
feature to highlight the data in the odd-numbered rows. Perform these steps in the spreadsheet:
5. Highlight the data by left-clicking and dragging from cell H4 down to cell J51.
6. On the Home tab, select Conditional Formatting then New Rule
7. Select Use a formula to determine which cells to format and then type =MOD(ROW(),2)=1 into
the empty text box below. If you use copy/paste to enter the formula instead of typing it, make
sure that you delete any double quotes that Excel adds to the formula or else it will not work.
8. Click on the Format button then select a light green color under the Fill tab and click the OK
button. You should see the light green background with some sample data AaBbCcYyZz
displayed in the Preview area. Click the OK button to close the dialog box and your data area
from cell H4 down to cell J51 should now have the cells in the odd-numbered rows highlighted
with a light green color.
This work was created by PPL.
This work is licensed under a Creative Commons Attribution-Noncommercial-Share Alike 3.0 License. You are free to copy, distribute, transmit, and adapt
this work provided that this use is of a non-commercial nature, that any subsequent adaptations of the work are placed under a similar license, and that
appropriate attribution is provided where possible.
Page 3 of 13
Pivot Tables
See the Pivot Tables tab in the Excel 3 Practice.xls spreadsheet.
Pivot tables in Excel are a versatile reporting tool that makes it easy to extract information from large tables of
data without the use of formulas. Pivot tables are extremely user-friendly in that by moving (or pivoting) fields
of data from one location to another using drag-and-drop we can look at the same data in a number of different
ways.
1. Add the data you wish to create a pivot table for. Sample data (in cells A2 to D12) has already been
entered for you in the Pivot Tables tab in the Excel 3 Practice.xls spreadsheet. Note that your data
has multiple columns so you can view the data multiple ways. At least three columns of data are needed
to create a pivot table. Do not leave blank rows or columns when entering the data. Also do not leave a
blank row between the column headings and the first row of data.
2. Left-click-and-drag the sample data from cells A2 to D12 to highlight just the column headers and the
data. Do not highlight the cell A1 containing Cookie Sales by Region.
3. Click on the Insert tab of the Ribbon at the top of Excel.
4. Click on the down arrow at the bottom of the Pivot Table button to open the drop-down list.
5. Click on Pivot Table in the list to open the Create Pivot Table dialog box.
6. Click on Existing Worksheet for the location of the pivot table.
7. Click on the Location line in the dialog box.
8. Click on cell A16 in the worksheet to enter that cell reference into the location line.
9. Click the OK button.
This work was created by PPL.
This work is licensed under a Creative Commons Attribution-Noncommercial-Share Alike 3.0 License. You are free to copy, distribute, transmit, and adapt
this work provided that this use is of a non-commercial nature, that any subsequent adaptations of the work are placed under a similar license, and that
appropriate attribution is provided where possible.
Page 4 of 13
10. A blank pivot table object (like the one below) should appear on the worksheet with the upper-left
corner of the pivot table in cell A16.
11. The Pivot Table Field List should open on the right-hand side of the Excel window. At the top of the
Pivot Table Field List are the field names (column headers) from our data table. The data areas at the
bottom of the panel are linked to the pivot table.
12. Now you will configure (add data to) the pivot table by dragging and dropping the field names to the
data areas within the Pivot Table Field List as follows:
Drag the Total Sales field to the Report Filter area
Drag the Region field to the Column Labels area
Drag the Sales Rep field to the Row Labels area
Drag the # Orders field to the Values area
13. Click on cell A17 and in the Formula Bar, rename it from Row Labels to Sales Rep.
14. Click on cell B16 and in the Formula Bar, rename it from Column Labels to Region.
15. After completing the above step, your pivot table should look like the one located in cells H14 to M28
(and shown below) and the Pivot Table Field List should look like the picture below.
This work was created by PPL.
This work is licensed under a Creative Commons Attribution-Noncommercial-Share Alike 3.0 License. You are free to copy, distribute, transmit, and adapt
this work provided that this use is of a non-commercial nature, that any subsequent adaptations of the work are placed under a similar license, and that
appropriate attribution is provided where possible.
Page 5 of 13
This work was created by PPL.
This work is licensed under a Creative Commons Attribution-Noncommercial-Share Alike 3.0 License. You are free to copy, distribute, transmit, and adapt
this work provided that this use is of a non-commercial nature, that any subsequent adaptations of the work are placed under a similar license, and that
appropriate attribution is provided where possible.
Page 6 of 13
16. Try using the drop-down filter buttons for Sales Rep and Region to hide selected data rows and
columns.
17. Try creating a new pivot table like the one located in cells H3 to S11 (shown below) by configuring the
pivot table like the picture below. Note that you can either create a new pivot table or simply just drag
and drop the field names in your old pivot table to the different data areas shown below.
Drag the field names to
different data areas to
obtain different viewing
results from the Pivot
Table
This work was created by PPL.
This work is licensed under a Creative Commons Attribution-Noncommercial-Share Alike 3.0 License. You are free to copy, distribute, transmit, and adapt
this work provided that this use is of a non-commercial nature, that any subsequent adaptations of the work are placed under a similar license, and that
appropriate attribution is provided where possible.
Page 7 of 13
Removing Duplicate Data Records
Spreadsheet programs such as Excel are often used as databases for things like parts inventories, sales records,
and mailing lists. Databases are normally organized into rows of data called records. In a record, the data in each
cell or field in the row is related - such as a company's name, address and phone number. A common problem
that occurs as a database grows in size is that of duplicate records.
This duplication can occur if:
entire records are entered into the database more than once resulting in two or more identical records
multiple records have one or more fields - such as a name field or address - containing the same data.
Either way, duplicate records can cause a whole host of problems so it's a good idea to scan for and remove
duplicate records on a regular basis. To help you accomplish this task Excel has a built in data tool called, not
surprisingly, Remove Duplicates.
1. Add the data you wish to use, along with duplicate records. Sample data (in cells A1 to C15) has already
been entered for you in the Duplicate Data tab in the Excel 3 Practice.xls spreadsheet (image of
data is shown below):
2. Click on any cell containing data in the sample database in cells A1 to C15.
This work was created by PPL.
This work is licensed under a Creative Commons Attribution-Noncommercial-Share Alike 3.0 License. You are free to copy, distribute, transmit, and adapt
this work provided that this use is of a non-commercial nature, that any subsequent adaptations of the work are placed under a similar license, and that
appropriate attribution is provided where possible.
Page 8 of 13
3. Click the Data tab on the Ribbon.
4. Click on the Remove Duplicates icon to highlight all data in the database and to open the Remove
Duplicates dialog box.
5. Leave a checkmark only in the Student ID column. Remove the checkmarks from the Student Name and
Classification columns. Leave the checkmark in the My data has headers checkbox. Click on the OK
button.
6. After removing the duplicate data, your data should look like the image below. Note that removing
duplicate data does not automatically sort the remaining data records for you.
Sparklines
What is a sparkline?
A sparkline is a small chart that is aligned with rows of some tabular data and usually shows trend information.
Sparklines (often called as micro-charts) add rich visualization capability to tabular data without taking too much
space. They have also been referred to as intense, simple, word-sized graphics
Here is an example of sparklines in a project team status report with sparklines displayed in cells B2 through B7.
1. Click on the Insert tab.
This work was created by PPL.
This work is licensed under a Creative Commons Attribution-Noncommercial-Share Alike 3.0 License. You are free to copy, distribute, transmit, and adapt
this work provided that this use is of a non-commercial nature, that any subsequent adaptations of the work are placed under a similar license, and that
appropriate attribution is provided where possible.
Page 9 of 13
2. Select the data from which you want to make a sparkline. Left-click and drag on cells C2 through K4
3. In the Sparklines group, click on the Line button
4. Specify a target cell(s) where you want the sparkline(s) to be placed. In the Create Sparklines dialog box
with the cursor blinking in the Location Range textbox, left-click and drag on cells B2 through B4 and
then click the OK button
5. Optional: Format the sparkline(s), if you so desire. With the new sparkline(s) still highlighted, click the
down-arrow next to the Sparkline Color (located in the Style Group) and choose a color. Click the down-
arrow next to the Marker Color (located in the Style Group) and choose colors for High Point (choose
green), Low Point (choose red) and Markers (choose black).
6. Click on the Insert tab then left-click and drag on cells C5 through K7
7. In the Sparklines group, click on the Column button then left-click and drag on cells B5 through B7 then
click on the OK button
8. Format the Sparkline Color and the Marker Color similar to the colors used in Step 5 above
9. At a later date, if you wish to change colors or line types for the sparkline simply click on the sparkline
and Excel will change to the Design tab to allow you to make your new choices.
Excel Drop-Down List
Excel's data validation options include creating a drop down list that limits the data that can be entered into a
specific cell to a pre-set list of entries.
The benefits for using a drop down list for data validation include:
making data entry easier
preventing data entry errors
restricting the number of locations for entering data
When a drop-down list is added to a cell, an arrow is displayed next to it. Clicking on the arrow will open the list
and allow you to select one of the list items to enter into the cell. See the image below:
This work was created by PPL.
This work is licensed under a Creative Commons Attribution-Noncommercial-Share Alike 3.0 License. You are free to copy, distribute, transmit, and adapt
this work provided that this use is of a non-commercial nature, that any subsequent adaptations of the work are placed under a similar license, and that
appropriate attribution is provided where possible.
Page 10 of 13
The items that are added to the list can be located on the same worksheet as the list, on a different worksheet
in the same Excel workbook, or can be entered directly into the list. In this tutorial we will create a drop down
list using a list of entries located on the same worksheet as the drop-down list itself.
1. The first step to creating a drop-down list in Excel is to enter the list data. In order to save time, the list
data has been pre-entered for you in cells A3 through A25 in the Drop-Down List tab in the Excel 3
Practice.xls spreadsheet (image of data is shown below). Note that cell A3 is empty and will
show up as a blank line in the first position in the data list. Note that some people prefer to place
the list data in a separate spreadsheet or move it out of sight within the same spreadsheet where the
drop-down listbox is placed. For ease of use, we have placed the list data in close proximity to the drop-
down listbox.
2. Click on cell B1 to make it the active cell - this is where the drop down listbox will be located.
This work was created by PPL.
This work is licensed under a Creative Commons Attribution-Noncommercial-Share Alike 3.0 License. You are free to copy, distribute, transmit, and adapt
this work provided that this use is of a non-commercial nature, that any subsequent adaptations of the work are placed under a similar license, and that
appropriate attribution is provided where possible.
Page 11 of 13
3. Click on the Data tab in the ribbon menu and select the Data Validation button
4. In the Data Validation dialog box that popped up, choose List for the Allow: entry, un-check the box by
Ignore blank and then click in the Source box (match the settings from the image above)
5. Left-click-and-drag on cells A3 through A25 to select the range for the Source box. Note that if you
prefer to enter data directly into the Source line of the dialog box, the list items must be separated by a
comma such as: Animal Crackers, Biscuit, Butter Cookie, Chocolate Chip
6. Click on the OK button to close the dialog box
7. Now, when you left-click on the drop-down arrow for the listbox, you should see something like the
image below:
Creating plots of multiple data series on one chart/graph
Lets say that you have monthly sales data for the entire year of 2013 for three salespeople and you would like
to show all three sales data series in different colors on the same chart/graph. Some random data has been pre-
entered for you in cells A2 through D15 in the Multiple Series Chart tab in the Excel 3 Practice.xls
This work was created by PPL.
This work is licensed under a Creative Commons Attribution-Noncommercial-Share Alike 3.0 License. You are free to copy, distribute, transmit, and adapt
this work provided that this use is of a non-commercial nature, that any subsequent adaptations of the work are placed under a similar license, and that
appropriate attribution is provided where possible.
Page 12 of 13
spreadsheet (image of data is shown above). Note that when you save the spreadsheet, new random
data will automatically be generated for you.
1. Click on the Insert tab in the ribbon menu and go to the Charts group and select the Insert Scatter (X, Y)
or Bubble Chart button and choose Scatter with Straight Lines and Markers
2. Right-click on the blank chart and choose Select Data then click on the Add button in the Select Data
Source dialog box.
3. Type in Dave for the Series name: field then click in the Series X values: field and left-click and drag on
cells A4 through A15
4. Click in the Series Y values: field then highlight any data in that field and press the delete key. Left-click
and drag on cells B4 through B15 and click on the OK button
5. Click on the Add button again in the Select Data Source dialog box and repeat Steps 3 and 4 using Jim
for the Series name and cells A4 through A15 for the Series X values and cells C4 through C15 for the
Series Y values and click on the OK button.
6. Repeat Step 5 using Mary for the Series name and cells A4 through A15 for the Series X values and cells
D4 through D15 for the Series Y values and click on the OK button. Click on the OK button in the Select
Data Source dialog box.
7. Add a Chart Title for the horizontal axis by clicking on Add Chart Element in the upper-left corner of the
Design tab. Select Axis Title then Primary Horizontal and then type in Month and press the Enter key
8. Add a Chart Title for the vertical axis by clicking on Add Chart Element in the upper-left corner of the
Design tab. Select Axis Title then Primary Vertical and then type in Sales and press the Enter key
9. Click on the chart to select it then click on the + sign button to the right of the chart.
This work was created by PPL.
This work is licensed under a Creative Commons Attribution-Noncommercial-Share Alike 3.0 License. You are free to copy, distribute, transmit, and adapt
this work provided that this use is of a non-commercial nature, that any subsequent adaptations of the work are placed under a similar license, and that
appropriate attribution is provided where possible.
Page 13 of 13
10. In the Chart Elements dialog box, put checkmarks in the Chart Title and Legend checkboxes and then
click in an empty cell.
11. Double-click on Chart Title textbox and replace Title with 2013 Monthly Sales
Sample Monthly Budget and Spending Plan
See the Dec 2013 Spending Plan tab and the Dec 2013 Budget in the Excel 3 Practice.xls spreadsheet.
During class we will add some more sample data to these spreadsheet to demonstrate the formula-based
conditional formatting and some what-if scenarios.
You might also like
- Script - Freebitco - Working 100 %Document18 pagesScript - Freebitco - Working 100 %Mohammad Arnold28% (25)
- Appendix ADocument29 pagesAppendix AUsmän Mïrżä14% (7)
- Analog Man Guide To Vintage Effects EbookDocument3 pagesAnalog Man Guide To Vintage Effects EbookEmmanuel Ramirez100% (1)
- LinkedIn Excel AnswersDocument3 pagesLinkedIn Excel AnswersMarcel Matuschek0% (1)
- Avcademia Training Bell-407 PDFDocument2 pagesAvcademia Training Bell-407 PDFazairapolaNo ratings yet
- 10+ Simple Yet Powerful Excel Tricks for Data AnalysisDocument8 pages10+ Simple Yet Powerful Excel Tricks for Data Analysissamar1976No ratings yet
- Constructing Understandable ModelsDocument24 pagesConstructing Understandable ModelsAndré SousaNo ratings yet
- Dulha RahulDocument57 pagesDulha RahulranjeetNo ratings yet
- Excel Interview QuestionsDocument6 pagesExcel Interview QuestionsmanjunathvrpNo ratings yet
- Welcome To The Session: Basic Excel OperationsDocument51 pagesWelcome To The Session: Basic Excel OperationsSaleh M. ArmanNo ratings yet
- Pivot TableDocument25 pagesPivot TableSamuel QuaigraineNo ratings yet
- Unit IiDocument19 pagesUnit IiAgness MachinjiliNo ratings yet
- What Is An Electronic SpreadsheetDocument11 pagesWhat Is An Electronic Spreadsheetsagar09100% (1)
- Fuzzy Grouping TutorialDocument5 pagesFuzzy Grouping TutorialasvamedhaNo ratings yet
- How To Create A Pivot Table in Excel 2010 - For Dummies PDFDocument2 pagesHow To Create A Pivot Table in Excel 2010 - For Dummies PDFromwamaNo ratings yet
- Excel User Tips - FormattingDocument11 pagesExcel User Tips - FormattingLeon FouroneNo ratings yet
- Using Excel For Handling, Graphing, and Analyzing Scientific DataDocument20 pagesUsing Excel For Handling, Graphing, and Analyzing Scientific Datapartho143No ratings yet
- Excelets Tutorial PDFDocument13 pagesExcelets Tutorial PDFtayzerozNo ratings yet
- MS Excel 2015Document20 pagesMS Excel 2015Nethala SwaroopNo ratings yet
- Intodoction To Microsoft Exel 2007Document24 pagesIntodoction To Microsoft Exel 2007Nitesh YadavNo ratings yet
- Excel MaterDocument40 pagesExcel MaterObakoma JosiahNo ratings yet
- Introduction to Engineering Statistics Excel AssignmentsDocument10 pagesIntroduction to Engineering Statistics Excel AssignmentsAmalAbdlFattahNo ratings yet
- Using Excell in SpssDocument14 pagesUsing Excell in SpssZaraQartikaNo ratings yet
- 2016 Excel Part 4Document10 pages2016 Excel Part 4Wasim Ahmad KhanNo ratings yet
- E010110 Proramming For Engineers I: ObjectiveDocument9 pagesE010110 Proramming For Engineers I: ObjectiveengrasafkhanNo ratings yet
- Lab 05: MS Excel Functions and FormulasDocument11 pagesLab 05: MS Excel Functions and FormulasTayyabNo ratings yet
- Calculating Sums, Mean, Median, Mode, Range and Standard Deviation With ExcelDocument12 pagesCalculating Sums, Mean, Median, Mode, Range and Standard Deviation With Excelwikileaks30No ratings yet
- Use MS-Excel To Enter The Data Given Below and Draw A Chart With Necessary ChartDocument23 pagesUse MS-Excel To Enter The Data Given Below and Draw A Chart With Necessary ChartPradeep272No ratings yet
- Intro To Excel Spreadsheets: What Are The Objectives of This Document?Document14 pagesIntro To Excel Spreadsheets: What Are The Objectives of This Document?sarvesh.bharti100% (1)
- Introduction to Excel Spreadsheets and ChartsDocument6 pagesIntroduction to Excel Spreadsheets and ChartsPANKAJ BALIDKARNo ratings yet
- Excel BasicsDocument26 pagesExcel BasicsDiana EngalladoNo ratings yet
- Introduction to Excel Data AnalyticsDocument7 pagesIntroduction to Excel Data AnalyticsAtul ParasharNo ratings yet
- Excel Pivot TablesDocument10 pagesExcel Pivot Tablesnuvvu_rojaNo ratings yet
- Microsoft Excel 101 07 19 05Document29 pagesMicrosoft Excel 101 07 19 05api-313998669No ratings yet
- MB51 - Search and export material document listDocument6 pagesMB51 - Search and export material document listJoelNo ratings yet
- How to work with MS ExcelDocument10 pagesHow to work with MS ExcelM WaseemNo ratings yet
- Excel intro: Spreadsheet basicsDocument10 pagesExcel intro: Spreadsheet basicsAditi TripathiNo ratings yet
- Excel Guide Handbook55Document60 pagesExcel Guide Handbook55Tata PovNo ratings yet
- Example Data Is Saved Under Consolidation - XLSX Workbook Under Producta Through Productd WorksheetsDocument20 pagesExample Data Is Saved Under Consolidation - XLSX Workbook Under Producta Through Productd WorksheetsMuktar jiboNo ratings yet
- Excel Pivot TablesDocument10 pagesExcel Pivot TablesEric BrooksNo ratings yet
- Excel StudentDocument6 pagesExcel Studentapi-385528327No ratings yet
- Pivot Tables ExplainedDocument26 pagesPivot Tables ExplainedChrestella RuthNo ratings yet
- Using Conditional Formatting To Highlight Positives, or Any Sample of InterestDocument3 pagesUsing Conditional Formatting To Highlight Positives, or Any Sample of Interestkandarpvyasa5930No ratings yet
- Excel HandoutDocument8 pagesExcel HandoutJemimah FV100% (1)
- Mba Unit5Document19 pagesMba Unit5balrampal500No ratings yet
- Microsoft Excel BeginnerDocument35 pagesMicrosoft Excel BeginnerAnuraag GhoshNo ratings yet
- Excel tips for building modelsDocument17 pagesExcel tips for building modelscoolmanzNo ratings yet
- Midterm Module 1aDocument14 pagesMidterm Module 1aMa. Lourdes “Ria” VillanuevaNo ratings yet
- Ids Assignment - 1Document20 pagesIds Assignment - 1M R DRUSHYANo ratings yet
- 10 Excel TricksDocument8 pages10 Excel TricksSirajuddinNo ratings yet
- Excel 2007 Lecture BasicsDocument6 pagesExcel 2007 Lecture BasicsOz PeerNo ratings yet
- Excel Qi WeiDocument8 pagesExcel Qi WeiAndre PNo ratings yet
- 2013 Excel Part 2Document13 pages2013 Excel Part 2MuktarNo ratings yet
- Lab 3Document12 pagesLab 3Muhammad Arsalan PervezNo ratings yet
- MS ExcelDocument9 pagesMS Excelsasaugat2442No ratings yet
- Spreadsheets Are GridDocument38 pagesSpreadsheets Are GridA.SivasankariNo ratings yet
- Regression: Analysis Toolpak Add-InDocument19 pagesRegression: Analysis Toolpak Add-InVampireNo ratings yet
- Odesk Test AnswersDocument21 pagesOdesk Test AnswersbdriponNo ratings yet
- Top Secrets Of Excel Dashboards: Save Your Time With MS ExcelFrom EverandTop Secrets Of Excel Dashboards: Save Your Time With MS ExcelRating: 5 out of 5 stars5/5 (1)
- Microsoft Excel: Microsoft Excel User Interface, Excel Basics, Function, Database, Financial Analysis, Matrix, Statistical AnalysisFrom EverandMicrosoft Excel: Microsoft Excel User Interface, Excel Basics, Function, Database, Financial Analysis, Matrix, Statistical AnalysisNo ratings yet
- Excel for Auditors: Audit Spreadsheets Using Excel 97 through Excel 2007From EverandExcel for Auditors: Audit Spreadsheets Using Excel 97 through Excel 2007No ratings yet
- Excel for Beginners: Learn Excel 2016, Including an Introduction to Formulas, Functions, Graphs, Charts, Macros, Modelling, Pivot Tables, Dashboards, Reports, Statistics, Excel Power Query, and MoreFrom EverandExcel for Beginners: Learn Excel 2016, Including an Introduction to Formulas, Functions, Graphs, Charts, Macros, Modelling, Pivot Tables, Dashboards, Reports, Statistics, Excel Power Query, and MoreNo ratings yet
- From To Detials Duration FromDocument2 pagesFrom To Detials Duration FromkartavyajainNo ratings yet
- Jocuri EnergizerDocument24 pagesJocuri Energizerbogdan_2007100% (1)
- Session 2Document50 pagesSession 2kartavyajainNo ratings yet
- Sn. Item QTY Rate Quotation 1 - ABC LTD.: PLC Drive2.1 PLC DriveDocument27 pagesSn. Item QTY Rate Quotation 1 - ABC LTD.: PLC Drive2.1 PLC DrivekartavyajainNo ratings yet
- ShortcutsDocument6 pagesShortcutskartavyajainNo ratings yet
- Games TrainingDocument32 pagesGames Trainingkamdica100% (2)
- Book 2Document2 pagesBook 2kartavyajainNo ratings yet
- Per Forma InvoiceDocument7 pagesPer Forma InvoicekartavyajainNo ratings yet
- Book 2Document1 pageBook 2kartavyajainNo ratings yet
- DECA Teambuilding GamesDocument8 pagesDECA Teambuilding GamesJinxnineNo ratings yet
- Training GamesDocument24 pagesTraining GamesMathew JcNo ratings yet
- Session 2Document9 pagesSession 2kartavyajainNo ratings yet
- Sn. Item QTY Rate Amount Quotation 1 - ABC LTD.: PLC Drive2.1 PLC DriveDocument1 pageSn. Item QTY Rate Amount Quotation 1 - ABC LTD.: PLC Drive2.1 PLC DrivekartavyajainNo ratings yet
- 30 Team-Building Games, Activities, and Ideas: 1. The Game of PossibilitiesDocument23 pages30 Team-Building Games, Activities, and Ideas: 1. The Game of PossibilitiesSrihari VenugopalNo ratings yet
- Assessing Employee SatisfactionDocument55 pagesAssessing Employee SatisfactionzailinananaNo ratings yet
- Icebreakers and Other Warm-Ups: Icebreaker GamesDocument125 pagesIcebreakers and Other Warm-Ups: Icebreaker GameskartavyajainNo ratings yet
- Excel Course 1.0Document2 pagesExcel Course 1.0kartavyajainNo ratings yet
- Pivot TablesDocument193 pagesPivot TablesMahi PrinceNo ratings yet
- Excel Training Program Course BookDocument10 pagesExcel Training Program Course BookkartavyajainNo ratings yet
- Excel 3 (2013 Version)Document13 pagesExcel 3 (2013 Version)kartavyajainNo ratings yet
- Spreadsheet Advanced ToolsDocument3 pagesSpreadsheet Advanced ToolskartavyajainNo ratings yet
- Microsoft® Office Excel® 2013: Navigating The Excel InterfaceDocument8 pagesMicrosoft® Office Excel® 2013: Navigating The Excel InterfacekartavyajainNo ratings yet
- Advanced Excel 2013Document18 pagesAdvanced Excel 2013kartavyajainNo ratings yet
- Trainer Profile - PK BhatnagarDocument7 pagesTrainer Profile - PK BhatnagarkartavyajainNo ratings yet
- Advance MS Office Trainer ProfileDocument2 pagesAdvance MS Office Trainer ProfilekartavyajainNo ratings yet
- Resume Search For CounselorDocument5 pagesResume Search For CounselorkartavyajainNo ratings yet
- Seldom India Training ProgramsDocument10 pagesSeldom India Training ProgramskartavyajainNo ratings yet
- Kartavya Jain n.2Document2 pagesKartavya Jain n.2kartavyajainNo ratings yet
- Mogu Profile 1Document13 pagesMogu Profile 1kartavyajainNo ratings yet
- Chapter 1.sap SDDocument29 pagesChapter 1.sap SDNabanita DasNo ratings yet
- Tuning of PID Controller Using Conventional and Meta-Heuristic Technique For AVR SystemDocument4 pagesTuning of PID Controller Using Conventional and Meta-Heuristic Technique For AVR Systemrathorsumit2006No ratings yet
- Google Fusion Tables: A Case StudyDocument4 pagesGoogle Fusion Tables: A Case StudySeanNo ratings yet
- Old User Guide PDFDocument42 pagesOld User Guide PDFmughees_itcompNo ratings yet
- General PLC ArchitectureDocument32 pagesGeneral PLC ArchitecturesatheeshNo ratings yet
- CMSC 250 Intro To AlgorithmsDocument4 pagesCMSC 250 Intro To AlgorithmsKavitha SaranNo ratings yet
- AlertsDocument21 pagesAlertsSuriya ParithyNo ratings yet
- Resteasy Reference Guide en USDocument270 pagesResteasy Reference Guide en USCanberk OvayurtNo ratings yet
- HP Comware Lab (HCL) - Windows User Guide - v1.0Document26 pagesHP Comware Lab (HCL) - Windows User Guide - v1.0paul andradeNo ratings yet
- Collection Tree ProtocolDocument16 pagesCollection Tree ProtocolM MukulNo ratings yet
- Cs 6456-Object Oriented Programming-Faq UNIT-I (2 Marks)Document12 pagesCs 6456-Object Oriented Programming-Faq UNIT-I (2 Marks)Balasubramani ManickamNo ratings yet
- A00 281Document67 pagesA00 281Venkata Lakshmi Burla100% (2)
- S-CAR (Observations Corrective Action) - BBS 15 January 2020Document8 pagesS-CAR (Observations Corrective Action) - BBS 15 January 2020Doo PLTGUNo ratings yet
- DullGelinasWheeler9e TB Chapter 03Document18 pagesDullGelinasWheeler9e TB Chapter 03JimboWineNo ratings yet
- SAP Overview BrochureDocument4 pagesSAP Overview Brochuresdhiraj1No ratings yet
- ITE 1812 - Mathematics For IT Assignment 01: AnswerDocument4 pagesITE 1812 - Mathematics For IT Assignment 01: AnswerWarunaNo ratings yet
- Backup Archive and Recovery Archive Users and PermissionsDocument5 pagesBackup Archive and Recovery Archive Users and PermissionsgabilovesadellaNo ratings yet
- Setool User Manual Eng Rev1.81Document42 pagesSetool User Manual Eng Rev1.81Búho Madrigal100% (1)
- Time Response Analysis NotesDocument3 pagesTime Response Analysis NotesGilbert SigalaNo ratings yet
- QUANSER Linear Double Inverted Pendulum - Laboratory GuideDocument19 pagesQUANSER Linear Double Inverted Pendulum - Laboratory Guider100% (2)
- Class Xii PaperDocument9 pagesClass Xii PapervinayNo ratings yet
- Beyond ERP: Dept. of Information Systems SVKM's NMIMS University 1Document21 pagesBeyond ERP: Dept. of Information Systems SVKM's NMIMS University 1devesh_mendiratta_61No ratings yet
- Dse334 Data Sheet (Usa)Document2 pagesDse334 Data Sheet (Usa)naveedNo ratings yet
- Unit of Competency Learning Outcome Methodology Assessment ApproachDocument1 pageUnit of Competency Learning Outcome Methodology Assessment ApproachEmer ArcitaNo ratings yet
- Solaris Zones CloneDocument15 pagesSolaris Zones Clonesanju_81No ratings yet
- Basic PLC Program Design ExamplesDocument169 pagesBasic PLC Program Design ExamplesAlexCanenciaNo ratings yet
- Ortho PolyDocument20 pagesOrtho PolyRenganathanMuthuswamyNo ratings yet