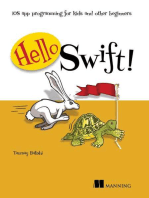Professional Documents
Culture Documents
Anatomy of A PC Crash
Uploaded by
Art James0 ratings0% found this document useful (0 votes)
38 views15 pagesPC Crash
Original Title
Anatomy of a PC Crash
Copyright
© © All Rights Reserved
Available Formats
DOCX, PDF, TXT or read online from Scribd
Share this document
Did you find this document useful?
Is this content inappropriate?
Report this DocumentPC Crash
Copyright:
© All Rights Reserved
Available Formats
Download as DOCX, PDF, TXT or read online from Scribd
0 ratings0% found this document useful (0 votes)
38 views15 pagesAnatomy of A PC Crash
Uploaded by
Art JamesPC Crash
Copyright:
© All Rights Reserved
Available Formats
Download as DOCX, PDF, TXT or read online from Scribd
You are on page 1of 15
Anatomy of a PC crash: 7 scenarios, and
how to avoid them
Alex Cocilova@TheBrowncoat88
Jan 22, 2013 3:00 AM
Alex CocilovaAssistant Editor, PCWorld
Alex covers desktops, everything from fancy to practical. He's also an avid (addicted) gamer and loves
following the industry.
More by Alex Cocilova
First there's a little stutter. Next a program hangs, and a funny noise creeps from your machine.
Then that familiar blue screen slaps you in the face. Your computer just crashed, and all you can do
is sit in the awkward silence of a restart, and hope it wasn't fatal.
There are many possible causes for these hellish episodes, and it's important to be educated on the
whys and hows of PC crashes to prevent them in the future. After all, the next crash could be your
PC's last. Following is a rundown of seven common causes and solutions.
Hardware conflicts
Many blue screens are a result of hardware and installation conflicts. All of your system's
components consume IRQs (interrupt request channels) when installed, and every device requires
its own channel to function properly. When two devices share the same channel and are used
simultaneously, a crash can occur.
Thumb through your Device Manager, and look for any devices marked with a yellow exclamation
point. These are the ones with issues, and can usually be fixed with a driver update. Just search
your device manufacturer's website for the latest driver software, or, in a pinch, reinstall the
offending hardware itself.
The
Device Manager will show you devices with conflicts with a yellow exclamation point.
Bad RAM
Bad memory is to blame for many blue screens and failed boots. Fortunately, however, your RAM
modules are some of the easiest components to check and replace.
First, use the software utility Memtest86+ to ensure your RAM is the problem. If errors arise, you next
need to determine exactly which memory stick is to blame. To do this, remove all the sticks from
your systemsave one inserted in the primary memory slot. If the system boots fine, and no errors
are detected in Memtest86+, continue testing in the same fashionone stick at a time, inserted in
the primary slotuntil the system fails to boot, or Memtest86+ indicates problems.
Eventually, you'll nail down exactly which memory module is causing trouble, and then you can
replace it with a fresh, clean stick (just make it's fully compatible with your motherboard and other
sticks of RAM).
Memtest86+ found some errors with this system.
Heat is thy enemy
Computers get hot. We know this from the loud fans bolted inside our desktops, and the alarming
burning sensation we feel on our legs after using a laptop for too long. Everything inside a PC
generates heat, and heat can cause components to become unstable and crash your PC. Indeed,
computers are designed to crash as a last-ditch effort to protect their own internal components from
permanent heat damage.
If you suspect your PC isn't effectively dispersing enough heat, first check to make sure all your fans
are spinning properly. If one isn't moving, or appears to be spinning abnormally slow, check its
connections to make sure it's properly powered. If all appears fine, but the fan still isn't doing its job,
it's best to replace it.
Next, make sure that all of your PC's vents, grates, and filters are unhindered by dust, pet hair, and
other gross materials that prevent proper airflow. These areas are hotbeds (pun intended) for heat
buildup. If you find any problem areas (see the disgusting example below), use a can of compressed
air to clear the airways.
For laptops, make sure that the machine is on a hard, flat surface that won't "smother" the chassis
around its vents, thus restricting airflow.
Not
only is it gross, it's also killing your computer.
You can monitor the temperature of your CPU with my favorite free monitoring tool, PC Wizard. In
addition to other helpful uses, it will show you the real-time temperature of all your system
components.
If everything looks good with your airflow but the temperatures continue to rise, check your BIOS
settings. If you've messed around with voltage settings during some kind of overclocking escapade,
reset the values to their defaults. The more voltage a component receives, the hotter it becomes.
The
pea method for applying thermal paste.
If you have recently installed a new CPU, the crashing could stem from a poor application of thermal
paste. So remove your heatsink, clean your surfaces with a cotton ball and a little rubbing alcohol,
and try again.
There are competing theories on how to apply thermal paste, but your goal is always the same. The
thermal compound fills the microscopic valleys on the surfaces of the CPU and heatsink to provide
the most even and full contact between the two components. The paste is ineffective when too
littleor too muchis applied. So I use the pea-drop method: I place a small, pea-size drop in the
middle of the CPU, and then place the heatsink directly on top, letting the natural pressure of the
heatsink spread the paste evenly.
Not enough power
It's always fun to cram more powerful components inside your PC, and of course overclocking your
CPU will yield performance dividends. But you can only upgrade so far before you begin running low
on juice. Your PC will become unstable and unexpectedly restart if you put too much strain on your
power supply.
There's no easy way to determine which components are drawing the most power, but your
component manufacturers' websites might list power consumption specs online. From there, you can
calculate your approximate total power consumption, and compare it to the output of your power
supply.
CORSAIRA 650-watt power supply should be adequate for most systems.
If you determine your PSU can't handle the load of all your components, you have to make some
difficult decisions. If you overclocked your CPU, you can return the processor to its original state.
Otherwise, you can replace your power-hungry components for less needy ones, or follow the most
sensible path and simply upgrade your power supply. A 500- to 650-watt power supply should be
able to properly power an average performance PC.
Fragmented hard drive
Your hard drive can become a bit more fragmentedand unstableevery time you save a file,
install a program, or delete something. Not only does this slow down the hard drive, it can also give
your OS trouble when trying to find necessary files to function. So your system will eventually give
up and try againwith a crash.
Defragmenting your PC is as easy as pushing a button.
Run the Disk Defragmenter in your System Tools every week or so to keep your files straightened
out. The process is a pain in the butt while using the PC (you can't save data to the disk while it
defragments), and it can take upwards of an entire day to complete. So set it and forget it before
going to bed or work.
One very important note, however: Defragmenting isn't necessary for solid-state drives. SSDs
already store data in a sequential order (as opposed to random order) and can be susceptible to
damage if defragmented.
A cluttered Registry
Your PC's Registry is a vast library of system settingssettings that can sometimes lead to blue
screens and other instabilities. Indeed, even when programs are uninstalled, their Registry settings
can stay behind. The settings are useless to the daily operation of your PC, but can nonetheless
lead to system bloat, conflict and errors. Your computer continues to scan these error-ridden
Registry entries, slowing everything down. Too much of this, and you can kiss stability goodbye.
Fear
the never-ending root folders!
A good Registry cleaner, such as Free Wise, is the perfect tool for clearing away the clutter. Free
Wise will scan your Registry, find the problems, and exterminate them, leaving your Registry
obstruction free.
The dreaded virus
Yes, malware is a significant cause of blue screens. But, luckily, the solution is simple. Start up your
trusted antivirus program, make sure it's up-to-date, and give your system the most robust scan
available.
Starting in safe mode (press F8 while the computer is starting) is an easy way to go behind a virus'
back to destroy it.
If the virus has disabled your ability to start up your antivirus software, mutter angrily to yourself
while you restart in safe mode by pressing F8 before the Windows logo appears. Safe mode will
disable any extraneous programs and drivers from launching, and allows just the core operating
system to load. Once in safe mode, you should be able to run your antivirus program, and complete
a thorough scan from there.
Gather clues to fix the problem
Any information you can pull off a BSOD can provide a problem-solving clue. So when you get a blue
screen like the one below, write down as much as you can, and search online for information on the
error it's throwing at you. Diagnose the problem and get it solved, because ignoring the problem will
make everything worse in the long run.
That's right: Every time the computer crashes and you don't fix it, you make Windows sad.
Windows 8 redesigned the BSOD to be more user friendly.
20
inShare
Related Stories
Build a killer Windows 8 gaming PC for under $1,000
Build a speedy Windows 8 PC for under $500
RECOMMENDED FOR YOU
How to optimize Windows 8 on old hardware
Read more
8 comments
Add yours
Sort by: Oldest FirstNewest First
berock212
01/22/2013 01:01 PM PST
I like the new bsod, even though I have never had it. It is a lot less terrifying they the old
bsod that looks like your computer just [censored] itself.
recommend
reply
report abuse
Sourav8y9s
01/22/2013 02:15 PM PST
Very nice article. As a technical support engineer all of these are common to me but not
for the general people. This page will help them a lot.
recommend
1
reply
report abuse
Nivek5150
01/22/2013 04:10 PM PST
The thought of my computer being sad is terrifying. Time to apply these great tips
recommend
1
reply
report abuse
KLanD
01/22/2013 04:35 PM PST
Some good tips in this article.
recommend
reply
report abuse
RayoLight
01/22/2013 06:13 PM PST
I just had this same screen about a month ago even with McAfee continously running. It
turned out to be a malicious rootkit that had somehow installed itself. I ran
Malwarebytes (free edition) it identified and removed it. I had to perform this in safe
mode as my system kept shutting itself down after only a few minutes. I uninstalled
McAfee pronto and installed MS Security Essentials.
recommend
reply
report abuse
RayoLight
01/22/2013 06:15 PM PST
BTW, McAfee NEVER detected it, even with a full scan.
recommend
reply
report abuse
KLanD
01/23/2013 07:55 AM PST
RayoLight said
BTW, McAfee NEVER detected it, even with a full scan.
McAfee.. well there's your problem.
recommend
2
reply
report abuse
Marc49Lewis
01/25/2013 07:13 AM PST
The article said "First, use the software utility Memtest86 to ensure your RAM is the
problem." Memtest86 is a fantastic tool but a little bit more description here would be
helpful: The program usually comes as an .ISO file that has to be burned onto a
CDRom. After creating that CDRom, you boot your computer from it (you may have to
tell the computer to boot from the CD - others will do it automatically. It loads a
specialised version of DOS and runs the Memtest86+ program under 32bit DOS, with
no interference from anything to do with the Windows installation - no matter which
version you're running. You may not understand all the technical data produced, but if
you see ANYTHING in red, it's a solid indication that the memory chip being tested is
BAD. Dump it and get a fresh stick, paying attention to the type it is, otherwise it either
won't work or may foul the machine up badly.
You might also like
- Top 10 Things You Should Be Doing To Maintain Your ComputerDocument4 pagesTop 10 Things You Should Be Doing To Maintain Your ComputerMarku AnsunuNo ratings yet
- Snail's Pace To Snappy! How To Make Your Pc Fast AgainFrom EverandSnail's Pace To Snappy! How To Make Your Pc Fast AgainNo ratings yet
- Bi-Weekly PC Main Ten AceDocument3 pagesBi-Weekly PC Main Ten AceBrian HighSierraNo ratings yet
- Duties and ResponsibilitiesDocument5 pagesDuties and ResponsibilitiesRomelyn AngadolNo ratings yet
- 3 Windows XP Pitfalls and How To Put Them Behind YouDocument4 pages3 Windows XP Pitfalls and How To Put Them Behind YouMihalache CristiNo ratings yet
- Common Computer Problems and SolutionsDocument61 pagesCommon Computer Problems and SolutionsAmieAnneMacedonioTanguinNo ratings yet
- Unit 2 Notes CFTDocument25 pagesUnit 2 Notes CFTrb417573No ratings yet
- Boring Assignmnt AgainDocument4 pagesBoring Assignmnt Againapi-277997156No ratings yet
- 10 Reasons Why Pcs Crash U Must Know?: Prabhu.D (3 - Year Cse-B)Document5 pages10 Reasons Why Pcs Crash U Must Know?: Prabhu.D (3 - Year Cse-B)prabhusctNo ratings yet
- 5 Common Computer Problems and Their SolDocument3 pages5 Common Computer Problems and Their SolalabmyselfNo ratings yet
- First: 10 Reasons Why Pcs Crash U Must KnowDocument13 pagesFirst: 10 Reasons Why Pcs Crash U Must KnowEP GanzonNo ratings yet
- How To Speed Up A Windows XP ComputerDocument8 pagesHow To Speed Up A Windows XP ComputerdedidoNo ratings yet
- Make Your PC Run As Fast As NewDocument2 pagesMake Your PC Run As Fast As Newkarthis26No ratings yet
- 10 Reasons Why Pcs Crash U Must KnowDocument7 pages10 Reasons Why Pcs Crash U Must Knowsivadashxyz8066No ratings yet
- 5 Common Computer Problems & SolutionsDocument7 pages5 Common Computer Problems & SolutionsElias KeneniNo ratings yet
- Crash Recovery - Dealing With The Blue Screen of DeathDocument12 pagesCrash Recovery - Dealing With The Blue Screen of Deathsudhir_kmr1No ratings yet
- COM 226 - Computer Troubleshooting Handout PrintDocument68 pagesCOM 226 - Computer Troubleshooting Handout PrintOluwafisayo B. AyoadeNo ratings yet
- PC MaintenanceDocument7 pagesPC MaintenanceiteclearnersNo ratings yet
- Basic Computer Hardware Troubleshooting 1Document8 pagesBasic Computer Hardware Troubleshooting 1Luis Norbert SantiagoNo ratings yet
- 10 Reasons Why PCs Crash U Must KnowDocument5 pages10 Reasons Why PCs Crash U Must Knowpawan_battulaNo ratings yet
- Black Screen of Death Free ReportDocument16 pagesBlack Screen of Death Free ReportRusset RoseNo ratings yet
- Comp. Maint Instal, Maint, and Config. Week 5Document14 pagesComp. Maint Instal, Maint, and Config. Week 5Emperor'l BillNo ratings yet
- COM216 Week2Document8 pagesCOM216 Week2Suopriye Hart100% (1)
- Sarat New-April2013Document7 pagesSarat New-April2013raj139eevNo ratings yet
- Info - Sheet 2.6-1Document3 pagesInfo - Sheet 2.6-1Ed ArimbuyutanNo ratings yet
- Computer Issues Myla FajardoDocument2 pagesComputer Issues Myla Fajardoapi-471250777No ratings yet
- Windows Desktop Interview Questions and AnswersDocument5 pagesWindows Desktop Interview Questions and AnswersVikas KumarNo ratings yet
- 10 Tips To A Healthy PC !!Document3 pages10 Tips To A Healthy PC !!Afiq AzliNo ratings yet
- Basic PC TroubleshootingDocument8 pagesBasic PC TroubleshootingPrashant DsouzaNo ratings yet
- Tshooting IDocument9 pagesTshooting ICoNnie AwangNo ratings yet
- Zaria Poly Computer Troubleshooting II TheoryDocument146 pagesZaria Poly Computer Troubleshooting II TheoryAbdallah AbdallahNo ratings yet
- My Personal Windows 10 Performance and Maintenance GuideDocument19 pagesMy Personal Windows 10 Performance and Maintenance Guidevenases408No ratings yet
- Why Is My Computer SlowDocument2 pagesWhy Is My Computer Slowchunaan prajapatiNo ratings yet
- TroubleshootingDocument25 pagesTroubleshootingoladokunstephen6No ratings yet
- Basic Troubleshooting Tips: The Quick Check ListDocument5 pagesBasic Troubleshooting Tips: The Quick Check Listkundanno1No ratings yet
- HttpsDocument35 pagesHttpsElsabet KindeNo ratings yet
- Computer For Beginners: An Introduction To Basic Software and Hardware TroubleshootingDocument36 pagesComputer For Beginners: An Introduction To Basic Software and Hardware TroubleshootingBALAYASJNo ratings yet
- How Not To Hate Your ComputerDocument3 pagesHow Not To Hate Your ComputerJahidscribdNo ratings yet
- Troubleshooting of ComputerDocument11 pagesTroubleshooting of ComputerAlpesh ThesiyaNo ratings yet
- Troubleshooting: Topic 9: Introduction To Computer TroubleshootingDocument5 pagesTroubleshooting: Topic 9: Introduction To Computer TroubleshootingCaleb MukaviNo ratings yet
- How To Clean Your Computer: Software and Hardware 101Document5 pagesHow To Clean Your Computer: Software and Hardware 101Wanderer leeNo ratings yet
- 13 Free Tips To Make Your Windows PC Run Faster - PCWorldDocument20 pages13 Free Tips To Make Your Windows PC Run Faster - PCWorldBikash AhmedNo ratings yet
- Assembling A Basic Desktop PC: Step 1: Prepare The Parts These AreDocument17 pagesAssembling A Basic Desktop PC: Step 1: Prepare The Parts These AreBear BearNo ratings yet
- Diagnosing and TroubleshootingDocument20 pagesDiagnosing and TroubleshootingsulayajannyNo ratings yet
- 10 Reasons Why PCs Crash U Must KnowDocument5 pages10 Reasons Why PCs Crash U Must KnowAppu bjNo ratings yet
- Fix Computer That Turns On But Displays NothingDocument4 pagesFix Computer That Turns On But Displays NothingMarko AgassiNo ratings yet
- 10 Reasons Why PCs CrashDocument7 pages10 Reasons Why PCs CrashPragathesh RajagopalNo ratings yet
- How To Remove Covenant Eyes ForcefullyDocument7 pagesHow To Remove Covenant Eyes ForcefullyGregory Greenleaf0% (2)
- HandOut - Basic Computer MaintenanceDocument10 pagesHandOut - Basic Computer MaintenancekathirdcnNo ratings yet
- Top 10 Most Common Computer Problems by Dinesh SirDocument13 pagesTop 10 Most Common Computer Problems by Dinesh Sirmahesh02056No ratings yet
- Computer Software: Cleaner Program. Regularly Use A Freeware Registry Cleaner To Increase XPDocument5 pagesComputer Software: Cleaner Program. Regularly Use A Freeware Registry Cleaner To Increase XPCh MohanNo ratings yet
- Technical Lesson 9Document50 pagesTechnical Lesson 9PAUL GONZALESNo ratings yet
- 15 Common PC Problems and How To Troubleshoot Them - HongkiatDocument18 pages15 Common PC Problems and How To Troubleshoot Them - Hongkiatያሲን ሁሴንNo ratings yet
- Optimize Windows For Better PerformanceDocument4 pagesOptimize Windows For Better PerformancePrasad PanditNo ratings yet
- Issue: Troubleshooting Is A Form of Problem Solving, Often Applied To Repair Failed Products or Processes. It Is ADocument9 pagesIssue: Troubleshooting Is A Form of Problem Solving, Often Applied To Repair Failed Products or Processes. It Is AXero AnônimoNo ratings yet
- Computer Beep Codes PowerpointDocument13 pagesComputer Beep Codes PowerpointIcRaZy MiXNo ratings yet
- Computer Beep Codes PowerpointDocument13 pagesComputer Beep Codes PowerpointIcRaZy MiXNo ratings yet
- Laptop Motherboard Component Overview PartIDocument23 pagesLaptop Motherboard Component Overview PartIBehin Sam88% (8)
- TextDocument2 pagesTextJaymar Kevin EviaNo ratings yet
- PIc F 8159estimateDUCTDocument26 pagesPIc F 8159estimateDUCTArt JamesNo ratings yet
- Manila Bulletin-2Document48 pagesManila Bulletin-2Art JamesNo ratings yet
- Manila Bulletin-1Document86 pagesManila Bulletin-1Art JamesNo ratings yet
- TOC-Specs (May. 07)Document6 pagesTOC-Specs (May. 07)Art JamesNo ratings yet
- Stock S Current Price Buy Below Price Target Price Expected Growth Action To Take AC AP CEB EEI Fgen LRI MBT MEG MER SMPHDocument1 pageStock S Current Price Buy Below Price Target Price Expected Growth Action To Take AC AP CEB EEI Fgen LRI MBT MEG MER SMPHArt JamesNo ratings yet
- Section 01150Document27 pagesSection 01150Art JamesNo ratings yet
- DUCT Calculation 8159Document16 pagesDUCT Calculation 8159Art JamesNo ratings yet
- FL - Facility Liquefied-Petroleum Gas PipingDocument41 pagesFL - Facility Liquefied-Petroleum Gas PipingArt JamesNo ratings yet
- 15652-Central Air Conditioning EquipmentDocument19 pages15652-Central Air Conditioning EquipmentArt JamesNo ratings yet
- FL - Heat Exchangers For HvacDocument11 pagesFL - Heat Exchangers For HvacArt JamesNo ratings yet
- FL - General-Duty Valves For Hvac PipingDocument61 pagesFL - General-Duty Valves For Hvac PipingArt JamesNo ratings yet
- FL - Radiant-Heating Electric CablesDocument7 pagesFL - Radiant-Heating Electric CablesArt JamesNo ratings yet
- FL - Unit HeatersDocument13 pagesFL - Unit HeatersArt JamesNo ratings yet
- FL - Hvac Water TreatmentDocument28 pagesFL - Hvac Water TreatmentArt JamesNo ratings yet
- FL - Exp Fittings and Loops For HVAC PipingDocument8 pagesFL - Exp Fittings and Loops For HVAC PipingArt JamesNo ratings yet
- FL - Escutcheons For Hvac PipingDocument3 pagesFL - Escutcheons For Hvac PipingArt JamesNo ratings yet
- FL - Evaporative Refrigerant CondensersDocument19 pagesFL - Evaporative Refrigerant CondensersArt JamesNo ratings yet
- FL - Hvac CasingsDocument12 pagesFL - Hvac CasingsArt JamesNo ratings yet
- FL - Computer-Room Air-ConditionersDocument16 pagesFL - Computer-Room Air-ConditionersArt JamesNo ratings yet
- Date: 22 October 2008 Pic G-1613004: Ro Water Treatment Plant For Hemodialysis UseDocument1 pageDate: 22 October 2008 Pic G-1613004: Ro Water Treatment Plant For Hemodialysis UseArt JamesNo ratings yet
- FL - Air Duct AccessoriesDocument26 pagesFL - Air Duct AccessoriesArt JamesNo ratings yet
- FL - Hvac Power VentilatorsDocument16 pagesFL - Hvac Power VentilatorsArt JamesNo ratings yet
- Ventilation SystemDocument1 pageVentilation SystemArt JamesNo ratings yet
- Check List IndexDocument2 pagesCheck List IndexArt JamesNo ratings yet
- BS 8010-2.8 1992 Amendment PDFDocument2 pagesBS 8010-2.8 1992 Amendment PDFArt JamesNo ratings yet
- Fire PumpDocument6 pagesFire PumpArt JamesNo ratings yet
- Total LoadDocument1 pageTotal LoadArt JamesNo ratings yet
- Fire FightingDocument8 pagesFire FightingArt JamesNo ratings yet
- Every Electrical Component Has A Rated Steady State Current Specified at A Certain Ambient TemperatureDocument1 pageEvery Electrical Component Has A Rated Steady State Current Specified at A Certain Ambient TemperatureArt JamesNo ratings yet
- BS 5345-4 1977 PDFDocument18 pagesBS 5345-4 1977 PDFArt JamesNo ratings yet
- Lenovo Z370 Specs PDFDocument1 pageLenovo Z370 Specs PDFjohnrey_lidresNo ratings yet
- Ict Notes-1Document268 pagesIct Notes-1Mandillah S EddieNo ratings yet
- Information Technology, The Internet, and YouDocument24 pagesInformation Technology, The Internet, and YoujeluchezNo ratings yet
- 4 Power Management PPT THINK'10 SDMDocument5 pages4 Power Management PPT THINK'10 SDMMukund MudakaviNo ratings yet
- Gift Catalogue Vol. 2Document200 pagesGift Catalogue Vol. 2ِAhmad AgamyNo ratings yet
- Philco 14M2 W547ku - W548ku - W549ku 6-71-W54k0-D02aDocument84 pagesPhilco 14M2 W547ku - W548ku - W549ku 6-71-W54k0-D02aDouglas CastroNo ratings yet
- How To Reinstall Drivers in The Correct Order - Dell USDocument2 pagesHow To Reinstall Drivers in The Correct Order - Dell USleemacaleNo ratings yet
- Laptop AssignmentDocument1 pageLaptop Assignmentvkboss1301No ratings yet
- Week 4 Tle 10 IctDocument92 pagesWeek 4 Tle 10 IctAl Lhea Bandayanon MoralesNo ratings yet
- My ChallengeDocument27 pagesMy ChallengeTahaNo ratings yet
- Sale List - Cheapid ComputerDocument26 pagesSale List - Cheapid ComputerErikShunNo ratings yet
- GIB and ACES Standard Design CriteriaDocument66 pagesGIB and ACES Standard Design CriteriaOluwafemi Samuel AdesanmiNo ratings yet
- Manual G733Document77 pagesManual G733RoNo ratings yet
- User Manual Acer 1.0 A ADocument86 pagesUser Manual Acer 1.0 A ABanquerigo ChanNo ratings yet
- OkDocument50 pagesOkNaol TarekegnNo ratings yet
- Questionnaire On Laptop: Personal DetailsDocument6 pagesQuestionnaire On Laptop: Personal Detailsrahul singhNo ratings yet
- IT Essentials v5 Chapter 12 Exam AnswersDocument5 pagesIT Essentials v5 Chapter 12 Exam AnswersOscar Romero SierraNo ratings yet
- Ict CSS Week 1 PDFDocument20 pagesIct CSS Week 1 PDFCarlo Andrew Baile Calvo100% (1)
- Computer Application-Sbe NotesDocument16 pagesComputer Application-Sbe NotesjenniferpeterNo ratings yet
- ICDL Computer Essentials 1.0 Win 10 - GS MUSANZE IDocument98 pagesICDL Computer Essentials 1.0 Win 10 - GS MUSANZE IIduhoze JeanpaulNo ratings yet
- W370ST Service Manual PDFDocument108 pagesW370ST Service Manual PDFAnonymous K4ow5ONo ratings yet
- Kusadasi Techno Market 2015 BroshureDocument30 pagesKusadasi Techno Market 2015 BroshureErolYıldızNo ratings yet
- Asianic Parts PricelistDocument3 pagesAsianic Parts PricelistPeanut d. DestroyerNo ratings yet
- Dell Final Project PDFDocument22 pagesDell Final Project PDFKRISHNA SASTRYNo ratings yet
- ASUS Laptop Catalogue !!!Document72 pagesASUS Laptop Catalogue !!!Himanshu KaushikNo ratings yet
- Toshibasatellitel510schematic 1841414172Document3 pagesToshibasatellitel510schematic 1841414172kedapsayaaqNo ratings yet
- Correlator DatasheetDocument4 pagesCorrelator DatasheetSameeh KaddouraNo ratings yet
- ICDL Computer Essentials Win 10 Quick ReferenceDocument4 pagesICDL Computer Essentials Win 10 Quick ReferenceIduhoze JeanpaulNo ratings yet
- Stok Desember 2021Document48 pagesStok Desember 2021admin korpNo ratings yet
- Online Exam Guidelines RespondusDocument3 pagesOnline Exam Guidelines ResponduserenNo ratings yet
- iPhone Unlocked for the Non-Tech Savvy: Color Images & Illustrated Instructions to Simplify the Smartphone Use for Beginners & Seniors [COLOR EDITION]From EverandiPhone Unlocked for the Non-Tech Savvy: Color Images & Illustrated Instructions to Simplify the Smartphone Use for Beginners & Seniors [COLOR EDITION]Rating: 5 out of 5 stars5/5 (2)
- RHCSA Red Hat Enterprise Linux 9: Training and Exam Preparation Guide (EX200), Third EditionFrom EverandRHCSA Red Hat Enterprise Linux 9: Training and Exam Preparation Guide (EX200), Third EditionNo ratings yet
- Kali Linux - An Ethical Hacker's Cookbook - Second Edition: Practical recipes that combine strategies, attacks, and tools for advanced penetration testing, 2nd EditionFrom EverandKali Linux - An Ethical Hacker's Cookbook - Second Edition: Practical recipes that combine strategies, attacks, and tools for advanced penetration testing, 2nd EditionRating: 5 out of 5 stars5/5 (1)
- iPhone 14 Guide for Seniors: Unlocking Seamless Simplicity for the Golden Generation with Step-by-Step ScreenshotsFrom EverandiPhone 14 Guide for Seniors: Unlocking Seamless Simplicity for the Golden Generation with Step-by-Step ScreenshotsRating: 5 out of 5 stars5/5 (2)
- Linux For Beginners: The Comprehensive Guide To Learning Linux Operating System And Mastering Linux Command Line Like A ProFrom EverandLinux For Beginners: The Comprehensive Guide To Learning Linux Operating System And Mastering Linux Command Line Like A ProNo ratings yet
- Azure DevOps Engineer: Exam AZ-400: Azure DevOps Engineer: Exam AZ-400 Designing and Implementing Microsoft DevOps SolutionsFrom EverandAzure DevOps Engineer: Exam AZ-400: Azure DevOps Engineer: Exam AZ-400 Designing and Implementing Microsoft DevOps SolutionsNo ratings yet
- Mastering Swift 5 - Fifth Edition: Deep dive into the latest edition of the Swift programming language, 5th EditionFrom EverandMastering Swift 5 - Fifth Edition: Deep dive into the latest edition of the Swift programming language, 5th EditionNo ratings yet
- Excel : The Ultimate Comprehensive Step-By-Step Guide to the Basics of Excel Programming: 1From EverandExcel : The Ultimate Comprehensive Step-By-Step Guide to the Basics of Excel Programming: 1Rating: 4.5 out of 5 stars4.5/5 (3)
- Linux for Beginners: Linux Command Line, Linux Programming and Linux Operating SystemFrom EverandLinux for Beginners: Linux Command Line, Linux Programming and Linux Operating SystemRating: 4.5 out of 5 stars4.5/5 (3)
- Windows Server 2019 Administration Fundamentals - Second Edition: A beginner's guide to managing and administering Windows Server environments, 2nd EditionFrom EverandWindows Server 2019 Administration Fundamentals - Second Edition: A beginner's guide to managing and administering Windows Server environments, 2nd EditionRating: 5 out of 5 stars5/5 (1)
- Kali Linux Intrusion and Exploitation CookbookFrom EverandKali Linux Intrusion and Exploitation CookbookRating: 5 out of 5 stars5/5 (1)
- Java Professional Interview Guide: Learn About Java Interview Questions and Practise Answering About Concurrency, JDBC, Exception Handling, Spring, and HibernateFrom EverandJava Professional Interview Guide: Learn About Java Interview Questions and Practise Answering About Concurrency, JDBC, Exception Handling, Spring, and HibernateNo ratings yet
- Mastering Linux Security and Hardening - Second Edition: Protect your Linux systems from intruders, malware attacks, and other cyber threats, 2nd EditionFrom EverandMastering Linux Security and Hardening - Second Edition: Protect your Linux systems from intruders, malware attacks, and other cyber threats, 2nd EditionNo ratings yet
- Hello Swift!: iOS app programming for kids and other beginnersFrom EverandHello Swift!: iOS app programming for kids and other beginnersNo ratings yet
- Linux: The Ultimate Beginner's Guide to Learn Linux Operating System, Command Line and Linux Programming Step by StepFrom EverandLinux: The Ultimate Beginner's Guide to Learn Linux Operating System, Command Line and Linux Programming Step by StepRating: 4.5 out of 5 stars4.5/5 (9)







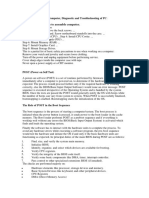



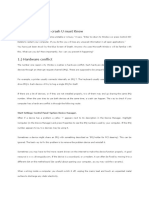




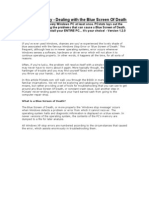
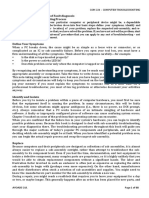


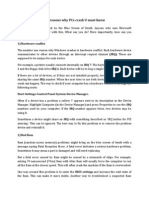
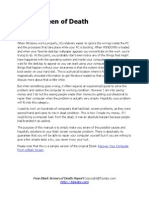













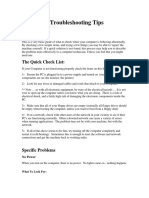


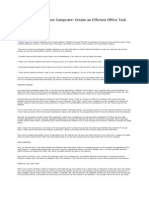

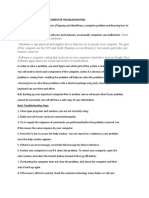

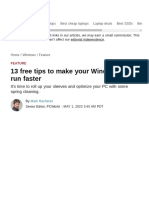
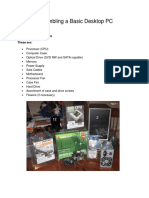

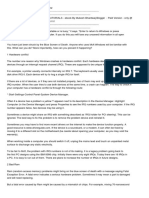


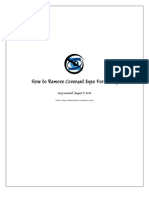



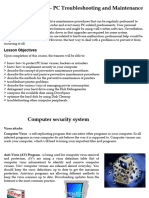










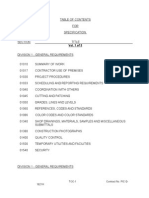

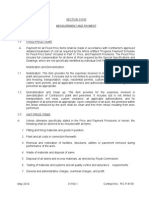


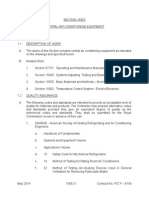

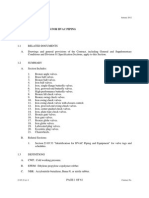






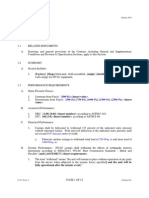


















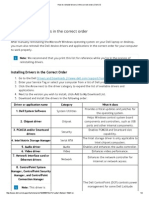



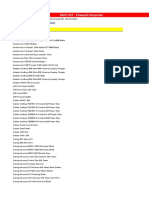
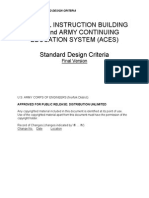







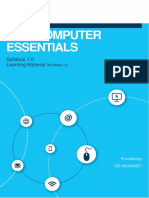
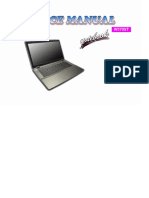


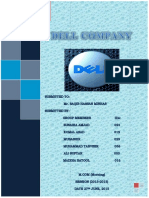




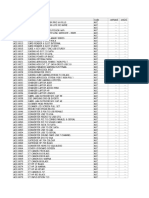
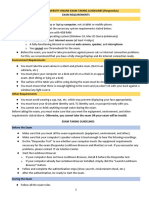
![iPhone Unlocked for the Non-Tech Savvy: Color Images & Illustrated Instructions to Simplify the Smartphone Use for Beginners & Seniors [COLOR EDITION]](https://imgv2-2-f.scribdassets.com/img/audiobook_square_badge/728318688/198x198/f3385cbfef/1714829744?v=1)