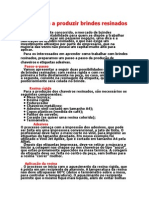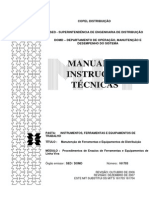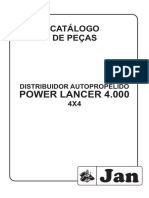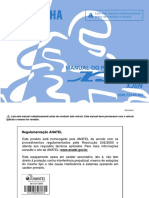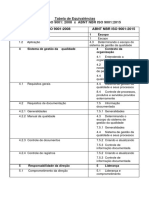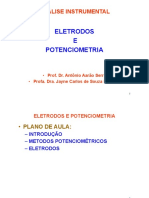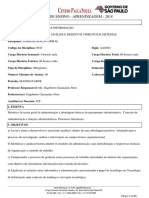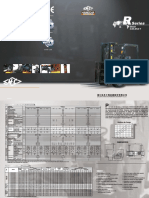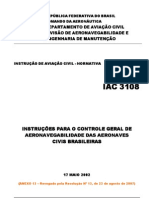Professional Documents
Culture Documents
Router
Uploaded by
danielmietto0 ratings0% found this document useful (0 votes)
11 views5 pagesCopyright
© © All Rights Reserved
Available Formats
DOCX, PDF, TXT or read online from Scribd
Share this document
Did you find this document useful?
Is this content inappropriate?
Report this DocumentCopyright:
© All Rights Reserved
Available Formats
Download as DOCX, PDF, TXT or read online from Scribd
0 ratings0% found this document useful (0 votes)
11 views5 pagesRouter
Uploaded by
danielmiettoCopyright:
© All Rights Reserved
Available Formats
Download as DOCX, PDF, TXT or read online from Scribd
You are on page 1of 5
Notebook substitui roteador
para Wi-Fi em casa; saiba como
sempre bom dar alguma utilizao ao que j est velho e largado em casa.
Hoje, por exemplo, vamos ensinar como fazer daquele notebook gasto - com
idade entre 7-8 anos - uma estao de distribuio de internet Wi-Fi,
dispensando o roteador.
Antes, importante dizer que o mtodo apresentado abaixo s funciona com
uma placa Wi-Fi compatvel, que d conta do recado. Melhor ainda se a
mquina tiver sido recm-formatada.
Para este guia vamos utilizar o Windows 7, que no to pesado quanto o
Windows 8, e mais seguro do que o Windows XP, cujo suporte foi encerrado
no ms passado pela Microsoft (e no deveria ser utilizado para entrar na
internet de jeito nenhum).
Mos obra!
1) Conecte seu laptop ao modem, com um cabo Ethernet.
O modem de sua operadora de internet com certeza tem um cabo ethernet
saindo dele (provavelmente azul). Conecte o computador internet por meio
desse cabo (no pelo Wi-Fi, isso importante). Este o lugar onde ele vai ficar,
funcionando como roteador.
2) Crie um ponto de acesso
Esta a principal parte. No menu iniciar digite "cmd" e, ao aparecer o arquivo
"cmd.exe", clique com o boto direito nele e o execute como administrador.
No prompt de comando, digite o seguinte:
netsh wlan set hostednetwork mode=allow ssid=NOMEDAREDE
key=SENHADAREDE keyUsage=persistent
No comando digitado, voc deve trocar NOMEDAREDE e SENHADAREDE pelo
nome e senha que voc quer que sejam utilizados por sua nova rede Wi-Fi. Se
tudo correr bem, trs mensagens aparecero. Veja nosso exemplo abaixo, em
que utilizamos uma rede chamada "compartilha" e uma senha "senhadeteste".
Prontinho, a rede est criada, mas ainda faltam algumas configuraes para
que voc possa us-la.
3) Inicie sua rede Wi-Fi
Apenas um comando responsvel por ligar a rede que voc acabou de criar.
Basta digitar o seguinte, no mesmo prompt:
netsh wlan start hostednetwork
Isso, avanamos mais um pouco. Agora sua rede est iniciada e poder ser
encontrada por outros computadores, celulares e tablets, mas falta um ltimo
detalhe: ela no compartilha a internet neste modo. preciso um passo simples
para corrigir o problema.
4) Compartilhe a internet
Faa com que seu computador envie a internet compartilhada para todos os
outros dispositivos: abra o "Painel de Controle", v "Central de
compartilhamento de rede" e clique em "Alterar as configuraes do
adaptador".
Ser aberta uma tela com suas conexes. Note que a conexo wireless mais
recente deve ser o ponto de acesso que voc criou com este tutorial (ela deve
estar com o nome de dispositivo "Microsoft Virtual WiFi MiniPort Adapter"). Na
figura abaixo, esto sendo mostradas a conexo local (via cabo, diretamente
ligada ao modem), a conexo wireless 1 (usada para se conectar ao roteador
comum, que est desligado para este guia) e a conexo wireless 2, a
"compartilha", que criamos agora h pouco.
Clique com o boto direito em sua rede local COM FIO (lembre-se, seu
computador recebe a internet pela rede COM FIO, e a compartilha pela
rede SEM FIO), escolha "propriedades" e, na tela que abrir, V para a aba
"Compartilhamento".
Marque a primeira opo e escolha por qual conexo Wi-Fi ir compartilhar (em
nosso caso, a Wireless Connection 2).
D "OK" e pronto, tudo estar resolvido.
Algumas observaes:
Ns, aqui do Olhar Digital, testamos o processo em uma conexo residencial
comum, desligando o roteador da tomada e substituindo por um notebook. A
conexo funcionou normalmente com outros computadores rodando Windows
7, celulares Android e iPad.
Para facilitar ainda mais sua vida, o site Firewall.cx (que disponibilizou este
tutorial, em ingls) criou um .zip com dois atalhos que ligam e desligam a rede
Wi-Fi compartilhada, para que isso no precise ser feito por linha de comando.
Os atalhos esto disponveis aqui. Vale notar que a criao da rede Wi-Fi ainda
precisa ser feita, necessariamente, pelo Prompt.
You might also like
- Manual Completo DC16 Scania V8 600cvDocument62 pagesManual Completo DC16 Scania V8 600cvLucas Soares100% (5)
- Curso de ResinaDocument7 pagesCurso de ResinaPaulo Nogueira100% (1)
- Guia Madeira S Brasileira SDocument21 pagesGuia Madeira S Brasileira SMarcelo van der Westen100% (1)
- MIT 161703-Procedimentos de Ensaios de Ferramentas e Equipamentos de Linha VivaDocument118 pagesMIT 161703-Procedimentos de Ensaios de Ferramentas e Equipamentos de Linha VivaRoniero BarrosoNo ratings yet
- Pow Lancr 4000 JanDocument239 pagesPow Lancr 4000 JanLuis AndersonNo ratings yet
- Relatorio - Ensaios - Solos 1Document16 pagesRelatorio - Ensaios - Solos 1Leandro RibeiroNo ratings yet
- Reboke 25000 Inox PDFDocument189 pagesReboke 25000 Inox PDFFabio Meinerz50% (2)
- Introdução TransformadoresDocument44 pagesIntrodução TransformadoresWylliam Salviano Gongora100% (1)
- Av Estrutura de Dados 2014.1Document4 pagesAv Estrutura de Dados 2014.1Wagner WittNo ratings yet
- Catalogo Acoplamentos Metalflex-5 PDFDocument15 pagesCatalogo Acoplamentos Metalflex-5 PDFdesetekNo ratings yet
- Manual xj6 (N) - 2012 - (1bw f8199 w2)Document124 pagesManual xj6 (N) - 2012 - (1bw f8199 w2)Aline CaldeiraNo ratings yet
- Manual Kit Motor Bicimoto 49cc 4 TemposDocument32 pagesManual Kit Motor Bicimoto 49cc 4 TemposrenatoNo ratings yet
- Carreta Agricola Graneleira: Modelo - 30.000 Grain em Aço CarbonoDocument103 pagesCarreta Agricola Graneleira: Modelo - 30.000 Grain em Aço CarbonoJosé Ricardo Barros100% (1)
- Unid IDocument26 pagesUnid IThiago Rodrigues100% (1)
- Tabela de Equivalências de Normas ISOSDocument5 pagesTabela de Equivalências de Normas ISOSedsonssNo ratings yet
- Final 3a Aula (Parte II) 2S 2019 (Potenciometria) 2S 2019 - AaraoDocument136 pagesFinal 3a Aula (Parte II) 2S 2019 (Potenciometria) 2S 2019 - AaraoWashington Oliveira SousaNo ratings yet
- Pe 32 2Document285 pagesPe 32 2Junior Ventura Rocha100% (1)
- Tabela de FiltrosDocument1 pageTabela de FiltrosCasa CanteriNo ratings yet
- Manual Distribuidor G 600Document14 pagesManual Distribuidor G 600Roberto José LunkesNo ratings yet
- Ficha TécnicaDocument2 pagesFicha Técnicaailson alvesNo ratings yet
- 1 - Revestimento de Piso Sobre o Terreno PDFDocument5 pages1 - Revestimento de Piso Sobre o Terreno PDFRicardo C. de OliveiraNo ratings yet
- Elementos de Máquinas - EMA - Aula 03Document23 pagesElementos de Máquinas - EMA - Aula 03Gabriela VasconcellosNo ratings yet
- Catalogo Barreto 2023 CompletoDocument19 pagesCatalogo Barreto 2023 CompletoGabriela SouzaNo ratings yet
- IAC3108Document107 pagesIAC3108Júlio Gallinaro Maranho100% (2)
- Analise de Subsidência Na Bacia Do NamibeDocument8 pagesAnalise de Subsidência Na Bacia Do NamibeNelson DireitoNo ratings yet
- 08 - Cabeçote DivisorDocument22 pages08 - Cabeçote DivisorrenanventuraNo ratings yet
- 17.top 5Document1 page17.top 5alienmaster999No ratings yet
- Relatório Estagio CefetDocument29 pagesRelatório Estagio CefetAlexandre ManoelNo ratings yet
- JushiDocument61 pagesJushiThiago MazzocatoNo ratings yet
- 2 Lista de Exercícios - 5HICU - 2019.1Document2 pages2 Lista de Exercícios - 5HICU - 2019.1Mauricio Oliveira da SilvaNo ratings yet