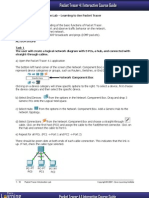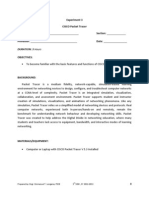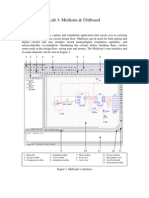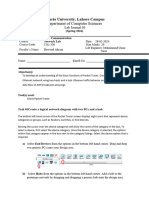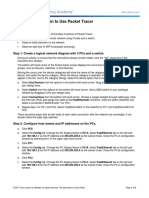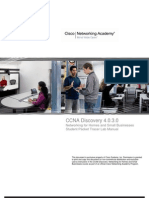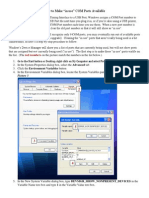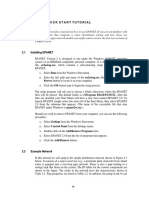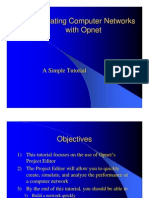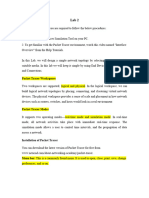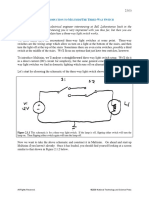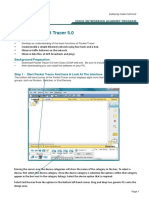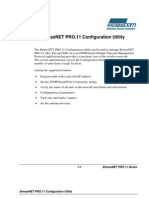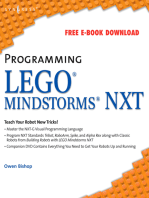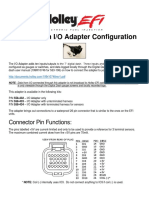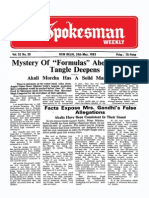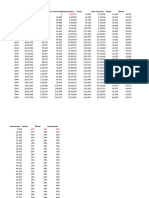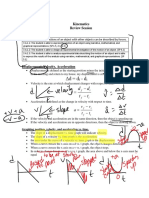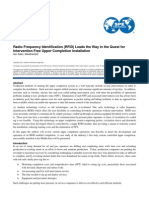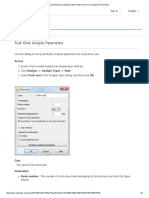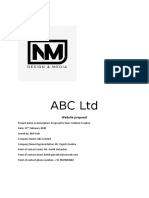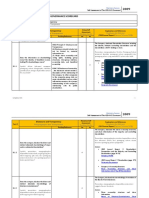Professional Documents
Culture Documents
Instruction Manual For The Base Topology Packet Tracer Activity
Uploaded by
laelia81Original Description:
Original Title
Copyright
Available Formats
Share this document
Did you find this document useful?
Is this content inappropriate?
Report this DocumentCopyright:
Available Formats
Instruction Manual For The Base Topology Packet Tracer Activity
Uploaded by
laelia81Copyright:
Available Formats
Instruction Manual for the Base Topology Packet Tracer Activity
Overview
1. When you open the Packet Tracer file, you will see two separate windows
Window A is you workspace window. Window B is the instruction window and provides the
steps to complete the activity. In the lower left corner of Window B, there is a check box. Click in
the box so that Window B always remains on top.
Note: If the instruction window disappears, check the task bar. You will find two packet tracer
files
A
1
B
2. You can now organize your desktop environment by dragging the Packet Tracer windows.
There is a standard Windows menu across the top with a row of icons below. As with all Windows
applications, when you roll your mouse over an icon, a popup will appear telling you what that icon
is (A)
In the lower left corner, you will see all of the components which can be added to your network.
When you roll your mouse over any of the icons in the far left corner, its name will be displayed (B).
When you click an icon, all of the available devices will appear (C).
On the right-hand side of the workspace window, there are additional icons. The top six (D) can be
used to adjust your workspace. For example, the red X is used to delete a component from your
workspace. You can also add PDUs (packet data units) and use a simulation mode.
B
C
A
D
Step 1/12
1. The first task given in the instruction box is to drag out two generic routers. The indicator in
parentheses is the Packet Tracer name for that device. Click on the router icon in the lower left
corner. All of the router choices appear in the next box. Use your mouse to roll over each choice; the
Packet Tracer name will appear in the text box underneath the icons.
As devices are added to the workspace, Packet Tracer will automatically give them a default name.
For example, the first router that you place in the workspace is Router0, the second is Router1, and
so on.
2. The instructions ask you to click on R0 (i.e. Router0). Whenever you click on a device in your
workspace, a window will open with several tabs (depending on the device).
The Config tab allows you to choose global settings, configure routing, and configure any installed
interfaces (since this router is empty, there are no interfaces listed at this time).
Changing the display name (A) changes what shows up on the Packet Tracer workspace; changing
the Hostname (B) sends a command to the router and alters the routers configuration. When you
make changes, click in the Equivalent IOS Commands box (C) and observe the commands.
The Physical tab allows you to configure your device (in this case its a router) with the correct
module for the network.
To add a module, you must first power off the unit
Drag the correct module from the
modules listed (A) into the first empty
slot (B).
B
A
A
B
C
3. After you have added the proper modules, the ACME router should look as indicated by A.
Note: If you need to change a module that is already installed, turn off the router and drag the
module back on top of the list.
In the lower right corner of the instruction window, you will see the status of this activity by percent
completed, and steps. There are navigation arrows to take you to the next step, or to go back to the
previous step for review (B).
B
A
Step 2/12
1. Use the Config tag to perform task A. Use the Physical tab to perform task B.
A
A
B
B
2. Click the lightning bolt icon at the lower left to show connections. Connections are the cables you
can use to connect all of the network devices. The cable you want to use is the Serial DCE.
3. When you select a cable, your mouse will turn into a plug icon to indicate that you are making a
connection. Click on the ACME router. From the popup, select Serial0/0 (A). Drag your mouse over
and click on the ISP router. When the popup appears, select Serial0/0 for this router.
4. When connected, the routers will look as follows:
Click on the icon in the bottom right corner of the
instruction window to go to the next step.
A
Step 3/12
1. Since we have added modules to the router, we can now configure those interfaces. Notice the
interfaces listed on the left side of the Config tab. Adding the PT-ROUTER-NM-1S module adds the
Serial0/0 interface. Adding the first PT-ROUTER-NM-1CE module adds the FastEthernet1/0 interface.
Adding the second PT-ROUTER-NM-1CE module adds the FastEthernet2/0 interface.
2. Configure the FastEthernet1/0 interface as indicated in the instruction window. Make sure that you
turn on the Port Status.
3. Click on the FastEthernet2/0 button under Interface to configure that interface.
4. Click on the Serial0/0 Interface button to configure the interface as follows:
5. From the instruction window, proceed to the next page.
Step 4/12
1. Configure the ISP router interfaces as follows:
2. In the instruction window, click to advance to the next step.
Step 5/12
1. Select the Switches icon from the lower left corner of the workspace window. Drag three 2950-24
switches into your workspace.
2. Again, Packet Tracer assigns default names for the devices (Switch0, Switch1, and Swicth2). Click
each switch and change its name on the Config tab.
A B
3. Make the required connections between the switches and routers. You will see three different
indicators. The green indicator shows that an interface is up. The orange indicator shows that an
interface is in the process. A red indicator shows that a connection is down. These connections
simulate the real devices and take a few seconds before they come up to a green status.
4. On the instruction window, advance to the next step.
C
Red Indicator
Orange Indicator
Green Indicator
Step 6/12
1. In the lower left corner of the workspace window, click on End Devices to add the three generic
workstations to your network.
2. Packet Tracer gives the workstation default names (PC0, PC1, and PC2).
3. Remember, when you select the connections icon and choose the Copper Straight-Through cable,
your mouse will change to a plug icon allowing you to select the proper interface from each device
to establish the connection.
4. From the instruction window, go to the next step.
Step 7/12
1. Select Wireless Devices from the lower left of the workspace window and choose the generic access
point (labeled Access-Point PT-N)
2. After selecting the access point, select the Config tab to change the name.
3. Connect the Access Point to the indicated router.
4. Proceed to the next step.
Step 8/12
1. Select End Devices in the lower left corner (A). You can then drag out two generic laptops (B).
2. Select the Physical tab and scroll down so that you can see the bottom of the laptop (C).
3. Turn off Laptop0 (A). Drag the network interface card onto the module list (B). Drag the PT-LAPTOP-
NM-1W card into the empty slot (C). Power the laptop back on.
4. Make the same changes to Laptop1. Note the wireless connection between the access point and the
laptop when the changes are complete.
5. Advance the instruction window to the next step.
A
B
C
A
B
C
Step 9/12
1. The End Devices icon in the lower left corner of the workspace window will allow you to select the
generic server.
2. By clicking on each server, you can change its Display Name on the Config tab.
3. Advance to the next step from the instruction window.
Step 10/12
1. Select Connections from the lower left corner of the workspace window. All of the servers will
connect to the ACME_DMZ switch with the Copper Straight-Through cable.
Remember, when you select the Copper Straight-Through cable, you will see a plug as your mouse
icon allowing you to make the connection.
2. Advance to the next step.
Step 11/12
1. For each server, assign a static IP Address. Whenever a static IP Address is used, you must supply the
IP Address, the Subnet Mask address, the Default Gateway address and a DNS Server address (DNS
is required to resolve an IP address to the domain name used for web browsing). The DNS server for
this network is the server just added to the ACME_DMZ network and its IP address is 192.168.2.201.
The IP address for a DNS server must be a static address.
In this exercise, select the Desktop tab, IP Configuration to complete the addressing.
Recall that the Default Gateway IP address of 192.168.2.254 is the IP address you gave to the
FastEthernet 2/0 interface for the DMZ router.
2. Advance to the next step.
Step 12/12
1. Add a generic workstation to your workspace. After connecting this device with a Copper Straight-
Through cable, click on the workstation and use the Desktop tab to assign the static IP address.
The default gateway for this workstation is the FasterEthernet1/0 interface of the INTERNET router.
Check Results
1. Click on the Check Results button at the bottom left of the instruction window.
2. The Activity Results screen displays. If the results show that the activity is incomplete, select the
Assessment Items tab.
Assessment Items
1. All of the items being assessed are listed in this window. Look for any item that has an X next to it
(A).
2. To fix the error, click the Close button (B). When the Activity Results window closes, you will see the
Packet Tracer activity. Use the arrows in the lower right of the instruction window if you want to
view previous steps.
A
B
3. In this example, the Host Name of the ACME router needs to be corrected.
4. After making the correction, click in the Equivalent IOS Commands box to make sure the command
took.
5. Click on the Check Results button in the instruction window again.
6. Congratulations. You have completed this activity successfully.
7. Click the Close button.
8. From the workspace window in Packet Tracer, click File > Save as from the menu. Give your file a
unique name.
You might also like
- 2 PRACTICAL TASK. Packet Tracer Program As A Network Design and Implementation ToolDocument10 pages2 PRACTICAL TASK. Packet Tracer Program As A Network Design and Implementation ToolDianka BodnarNo ratings yet
- 3.5.7.2 Learn To Use PTDocument3 pages3.5.7.2 Learn To Use PTXiaohui NieNo ratings yet
- Ccna Packet Tracer TutorialDocument10 pagesCcna Packet Tracer TutorialRiq Rogers SemaNo ratings yet
- Part A: Selecting ComponentsDocument5 pagesPart A: Selecting ComponentsMark Hizon BellosilloNo ratings yet
- 3.5.7.2 Learn To Use Packet Tracer: ObjectivesDocument3 pages3.5.7.2 Learn To Use Packet Tracer: Objectivesرزقه عسكرNo ratings yet
- Experiment 3 CISCO Packet Tracer Name: - Section: - Professor: - DateDocument7 pagesExperiment 3 CISCO Packet Tracer Name: - Section: - Professor: - DateRebecca ElliottNo ratings yet
- Tia Portal IntroductionDocument46 pagesTia Portal IntroductionNurdeny PribadiNo ratings yet
- Ni Tutorial 10710 enDocument9 pagesNi Tutorial 10710 enapi-263076572No ratings yet
- IT31012 - First Semester Lab ManualDocument48 pagesIT31012 - First Semester Lab ManualpadaukzunNo ratings yet
- CCNA Discovery PT LabsDocument12 pagesCCNA Discovery PT LabsSimba MagadzireNo ratings yet
- Multisim & Ultiboard IntroDocument7 pagesMultisim & Ultiboard IntroZhong XiangNo ratings yet
- Lab 3 04102023 065600pmDocument7 pagesLab 3 04102023 065600pmumarNo ratings yet
- Unity Programming Software Telemecanique Modicon M340 ProgrammingDocument17 pagesUnity Programming Software Telemecanique Modicon M340 ProgrammingWilliam WolfeNo ratings yet
- 3.5.2.4 Packet Tracer - Learn To Use Packet TracerDocument2 pages3.5.2.4 Packet Tracer - Learn To Use Packet TracerDennis Ray G DumaguinNo ratings yet
- 3.5.2.4 Packet Tracer - Learn To Use Packet TracerDocument2 pages3.5.2.4 Packet Tracer - Learn To Use Packet TracersupiyandirNo ratings yet
- Laboratory Exercises 6Document6 pagesLaboratory Exercises 6EthanNo ratings yet
- 3.3.4 Packet Tracer - Deploy and Cable Devices - ILMDocument2 pages3.3.4 Packet Tracer - Deploy and Cable Devices - ILMMarcela Andrea Orellana SilvaNo ratings yet
- NI Multisim TutorialsDocument9 pagesNI Multisim Tutorials322399mk7086No ratings yet
- Packet Tracer Lab Manual PDFDocument26 pagesPacket Tracer Lab Manual PDFIya Yae Carillo100% (7)
- 2080 qr001 - en PDocument95 pages2080 qr001 - en PfelltecNo ratings yet
- IO Unit Setup On The XFP Panel - App Note 0002.0 - DFU0000242 - Rev1Document3 pagesIO Unit Setup On The XFP Panel - App Note 0002.0 - DFU0000242 - Rev1Florin ManeaNo ratings yet
- GE Proficy Programming Software RX3i PDFDocument19 pagesGE Proficy Programming Software RX3i PDFThanh BaronNo ratings yet
- 741 Op-Amp (Document6 pages741 Op-Amp (khyatichavdaNo ratings yet
- Ulti BoardDocument7 pagesUlti BoarddiyamahadzirNo ratings yet
- Make COM Ports AvailableDocument3 pagesMake COM Ports AvailablebiscuitorcakeNo ratings yet
- Experiment - 1Document45 pagesExperiment - 1datawindtechnologiesNo ratings yet
- Multisim 2010Document26 pagesMultisim 2010John LeungNo ratings yet
- PCB Layout TaskkkDocument11 pagesPCB Layout TaskkkDulshan DulshannNo ratings yet
- Introduction To MultisimDocument6 pagesIntroduction To MultisimRyan ƁoŋŋęrNo ratings yet
- dSPACE DS1103 Control Workstation Tutorial and DC Motor Speed ControlDocument60 pagesdSPACE DS1103 Control Workstation Tutorial and DC Motor Speed ControljayantkhurpadeNo ratings yet
- PC Control Software Installation Instruction - 04.07Document11 pagesPC Control Software Installation Instruction - 04.07yami_ositaNo ratings yet
- 6.3.1.10 Packet Tracer - Exploring Internetworking Devices InstructionsDocument4 pages6.3.1.10 Packet Tracer - Exploring Internetworking Devices InstructionseddieNo ratings yet
- Chapter 2 - Quick Start Tutorial: 2.1 Installing EPANETDocument9 pagesChapter 2 - Quick Start Tutorial: 2.1 Installing EPANETObaidUrRehmanNo ratings yet
- 2010-Finishlynx Setup No Hub XPDocument2 pages2010-Finishlynx Setup No Hub XParquitectodiselNo ratings yet
- KiCAD TutorialDocument33 pagesKiCAD TutorialJoseph SmithNo ratings yet
- Basic Compactlogix and Rslogix 5000 Tutorial: 5.1.1 Setup The Physical HardwareDocument2 pagesBasic Compactlogix and Rslogix 5000 Tutorial: 5.1.1 Setup The Physical Hardwarekainan83No ratings yet
- Opnet TutorialDocument53 pagesOpnet TutorialSumit DubeyNo ratings yet
- CS610 Lab 2Document19 pagesCS610 Lab 2mayashamaim72002No ratings yet
- Designing A PCB Using Proteus PDFDocument6 pagesDesigning A PCB Using Proteus PDFMd Kamruzzaman Khan100% (1)
- Config Guide Flexi PacketDocument118 pagesConfig Guide Flexi PacketQais RazaNo ratings yet
- 110758-W2-US LCR-Meter Operating Instructions enDocument13 pages110758-W2-US LCR-Meter Operating Instructions enadamatozNo ratings yet
- EE4110Design1 AppendixDocument6 pagesEE4110Design1 AppendixKoh Hong WeiNo ratings yet
- UT81B Computer SoftwareDocument7 pagesUT81B Computer SoftwareNelson BeluchNo ratings yet
- Axon Getting StartedDocument9 pagesAxon Getting Startedmpetit12No ratings yet
- Exercise 2: Creating Power System Elements: Chapter DDocument14 pagesExercise 2: Creating Power System Elements: Chapter DgjanitoNo ratings yet
- ADS Tutorial ExerciseDocument26 pagesADS Tutorial ExerciseJulio AltamiranoNo ratings yet
- Manual OM08601 (E)Document9 pagesManual OM08601 (E)Ale TNo ratings yet
- Ableton MinilabDocument4 pagesAbleton MinilabArturo LunaNo ratings yet
- Tanner Lab Manual (S-Edit and L-Edit)Document22 pagesTanner Lab Manual (S-Edit and L-Edit)sandeep_sggsNo ratings yet
- OnPC and Wing SetupDocument3 pagesOnPC and Wing Setuporlando_d56No ratings yet
- Multisim Demo 2.1Document7 pagesMultisim Demo 2.1salsaNo ratings yet
- Learn To Use Packet Tracer (Lab PT5)Document5 pagesLearn To Use Packet Tracer (Lab PT5)Deepa DarshiniNo ratings yet
- 6.3.1.10 Packet Tracer - Exploring Internetworking Devices Instructions IGDocument4 pages6.3.1.10 Packet Tracer - Exploring Internetworking Devices Instructions IGBen White100% (1)
- To Enable or Disable A Network Adapter in Network ConnectionsDocument8 pagesTo Enable or Disable A Network Adapter in Network ConnectionsHamami InkaZoNo ratings yet
- BreezeCONFIG Users Manual v5.1.17Document31 pagesBreezeCONFIG Users Manual v5.1.17Jose FerreiraNo ratings yet
- Hacks To Crush Plc Program Fast & Efficiently Everytime... : Coding, Simulating & Testing Programmable Logic Controller With ExamplesFrom EverandHacks To Crush Plc Program Fast & Efficiently Everytime... : Coding, Simulating & Testing Programmable Logic Controller With ExamplesRating: 5 out of 5 stars5/5 (1)
- Introduction to the simulation of power plants for EBSILON®Professional Version 15From EverandIntroduction to the simulation of power plants for EBSILON®Professional Version 15No ratings yet
- Resume For Singapore Spass Civil EngineerDocument8 pagesResume For Singapore Spass Civil EngineerArul SD100% (1)
- Digital Dash I/O Adapter Configuration: Connector Pin FunctionsDocument8 pagesDigital Dash I/O Adapter Configuration: Connector Pin FunctionsAfeef Ibn AlbraNo ratings yet
- dnd3 Character Sheet STD 105cDocument2 pagesdnd3 Character Sheet STD 105cGerry MaloneyNo ratings yet
- The Spokesman Weekly Vol. 32 No. 39 May 30, 1983Document12 pagesThe Spokesman Weekly Vol. 32 No. 39 May 30, 1983SikhDigitalLibraryNo ratings yet
- Urban Square Design: Landscape Design Studio III LAR 803Document44 pagesUrban Square Design: Landscape Design Studio III LAR 803Peter DokpesiNo ratings yet
- Legal Framework On Sexual Violence in Sri Lanka - Policy BriefDocument4 pagesLegal Framework On Sexual Violence in Sri Lanka - Policy BriefwmcsrilankaNo ratings yet
- A Feasibility/Project Study OnDocument14 pagesA Feasibility/Project Study OnWilson Domingo LazarteNo ratings yet
- Tamang GrammarDocument12 pagesTamang Grammarsoftdina100% (1)
- Reich 0001 PDFDocument87 pagesReich 0001 PDFYordys Domínguez RodríguezNo ratings yet
- 3 Social Policy and Social Welfare AdministrationDocument284 pages3 Social Policy and Social Welfare AdministrationJoseph Kennedy100% (5)
- Finance Budget - Ankur WarikooDocument28 pagesFinance Budget - Ankur WarikooVivek Gupta100% (1)
- Program 2019 MTAPTL Annual Convention PDFDocument3 pagesProgram 2019 MTAPTL Annual Convention PDFrichardlfigueroaNo ratings yet
- New Rich Text DocumentDocument12 pagesNew Rich Text Documentsonam dorjiNo ratings yet
- Sticker BookDocument66 pagesSticker BookIvan SutlovicNo ratings yet
- 2017 - Behavioral Emergencies - Geriatric Psychiatric PatientDocument14 pages2017 - Behavioral Emergencies - Geriatric Psychiatric PatientAna María Arenas DávilaNo ratings yet
- Apy1 Kinematics Review - 2015 - KeyDocument13 pagesApy1 Kinematics Review - 2015 - KeyemadNo ratings yet
- Clause: Extra Element + Independent Clause Dependent ClauseDocument1 pageClause: Extra Element + Independent Clause Dependent ClauseTieng HuangNo ratings yet
- SPE 166182 Radio Frequency Identification (RFID) Leads The Way in The Quest For Intervention Free Upper Completion InstallationDocument9 pagesSPE 166182 Radio Frequency Identification (RFID) Leads The Way in The Quest For Intervention Free Upper Completion InstallationjangolovaNo ratings yet
- Biologic and Biophysical Technologies. FINALDocument28 pagesBiologic and Biophysical Technologies. FINALRafael Miguel MallillinNo ratings yet
- Business Advantage Pers Study Book Intermediate PDFDocument98 pagesBusiness Advantage Pers Study Book Intermediate PDFCool Nigga100% (1)
- 5 Manifestos Da ArteDocument3 pages5 Manifestos Da ArteCinthia MendonçaNo ratings yet
- Business Mathematics 11 Q2 Week3 MELC20 MELC21 MOD Baloaloa, JeffersonDocument25 pagesBusiness Mathematics 11 Q2 Week3 MELC20 MELC21 MOD Baloaloa, JeffersonJefferson BaloaloaNo ratings yet
- Robot Structural Analysis 2017 Help - Push Over Analysis ParametersDocument3 pagesRobot Structural Analysis 2017 Help - Push Over Analysis ParametersJustin MusopoleNo ratings yet
- Class 11 Assignment 10 (Prac)Document3 pagesClass 11 Assignment 10 (Prac)9crollno14bhewensagarsahuNo ratings yet
- Once Upon A Timein AmericaDocument335 pagesOnce Upon A Timein Americaqwerty-keysNo ratings yet
- ABC LTD ProposalDocument4 pagesABC LTD ProposalAbhishek JurianiNo ratings yet
- Part D - Disclosure and TransparencyDocument21 pagesPart D - Disclosure and TransparencyMuhammadYudithEddwinaNo ratings yet
- Markets and Commodity Figures: Total Market Turnover StatisticsDocument6 pagesMarkets and Commodity Figures: Total Market Turnover StatisticsTiso Blackstar GroupNo ratings yet
- Effectives of e Wallets NewDocument15 pagesEffectives of e Wallets NewRicardo SantosNo ratings yet
- Ealpha - Week 4 - Half A Day - ForeshadowingDocument2 pagesEalpha - Week 4 - Half A Day - ForeshadowingaalshehabNo ratings yet