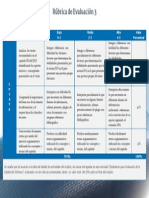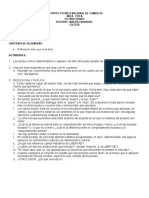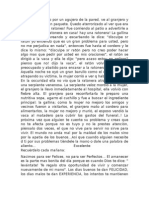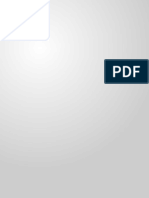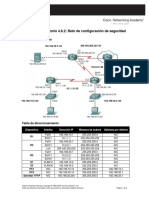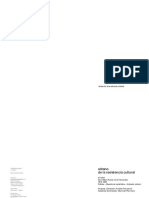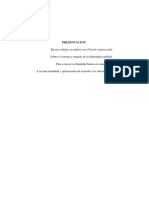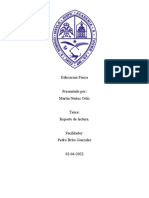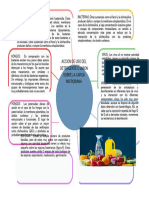Professional Documents
Culture Documents
Escrito Rio
Uploaded by
Magda Liseth Zapardiel0 ratings0% found this document useful (0 votes)
50 views7 pagesCopyright
© © All Rights Reserved
Available Formats
PDF, TXT or read online from Scribd
Share this document
Did you find this document useful?
Is this content inappropriate?
Report this DocumentCopyright:
© All Rights Reserved
Available Formats
Download as PDF, TXT or read online from Scribd
0 ratings0% found this document useful (0 votes)
50 views7 pagesEscrito Rio
Uploaded by
Magda Liseth ZapardielCopyright:
© All Rights Reserved
Available Formats
Download as PDF, TXT or read online from Scribd
You are on page 1of 7
Tema2 Windows XP
Leccin 2 EL ESCRITORIO Y SUS COMPONENTES
1) LOS ICONOS
Volviendo nuevamente sobre el Escritorio, encontrars los diversos
Iconos existentes al instalar Windows en el ordenador. Hablaremos de
ellos.
El Escritorio es como la mesa de trabajo del usuario, ofreciendo
mltiples formas para aumentar la productividad del trabajo y se
utiliza de una forma muy similar, eso s, con la ayuda del ratn.
Permite personalizarlo y definir accesos a documentos, recursos o incluso
atajos para acceder ms cmodamente a ellos...
En el Escritorio se han colocado una serie de Iconos para facilitar el
acceso a la informacin que necesites gestionar con frecuencia.
Adems, podrs aadir otros para acceder ms rpidamente a aquello
que te interese desde el Escritorio.
Puedes colocar iconos, no slo de archivos carpetas, sino tambin,
de dispositivos, como impresoras (para imprimir un documento de
una carpeta bastar con pincharlo y arrastrarlo sobre el icono de la
impresora), etc.
a) Concepto de Icono en el Escritorio
Un Icono situado en el Escritorio es una representacin mnima de
una ventana, dentro de la cual podrs acceder a nueva informacin o
realizar alguna actividad (encontrar un documento en una carpeta,
escribir con un procesador de textos...), etc.
El manejo de iconos es igual a las versiones anteriores de Windows,
adems de poder activar su men contextual, podemos:
Mover un icono: Pulsando el botn izquierdo del ratn sobre un icono
y, sin soltarlo, arrastrar el ratn hasta la nueva posicin.
Activar el men contextual: Haciendo clic con el botn derecho del
ratn sobre un icono. Se desplegar un men y puede ejecutarse la
opcin deseada al situar el puntero del ratn y haciendo clic en ella.
Convertir el icono en ventana:Con el botn izquierdo del ratn se har
doble clic sobre el icono (tambin puede hacerse a partir del men
contextual, botn derecho, seleccionando la opcin Abrir del men).
Al convertirse en ventana podemos ver su contenido.
Cambiar el nombre al icono: Una vez seleccionado un icono (su nombre
aparecer iluminado), con el botn izquierdo del ratn se har clic de
nuevo sobre dicho nombre: en ese momento se escribir el nuevo
nombre que reemplazar al antiguo.
b) Iconos situados en el Escritorio
Segn las opciones que se hayan instalado, el Escritorio puede
presentar los siguientes Iconos:
Mi Pc: En este objeto encontrars las diversas unidades de
almacenamiento, como el disco duro, el disco flexible o el CD/DVD,
adems del Panel de Control, Mis Documentos y Ver la informacin
del Sistema, entre otras opciones.
Papelera de reciclaje: Zona temporal en dnde quedan residentes las
carpetas y documentos (ficheros archivos-) que vayas borrando.
Podrs recuperarlos a su lugar de origen cuando desees o bien
eliminar dicha informacin definitivamente.
c) Propiedades de los iconos
Las Propiedades de los objetos en Windows son un control de
informacin muy valiosa, ya que te ayudar a conocer un poco ms
sobre esa aplicacin, carpeta, archivo, acceso directo, unidad de disco,
etc. Si haces clic con el botn derecho del ratn sobre un objeto
acceders a su men contextual, -que contiene las opciones que puedes
necesitar-, relativas al objeto.
d) Organizar y Alinear Iconos en el Escritorio
Una de las caractersticas en el Escritorio es la de poder organizar y
alinear iconos. En la organizacin de iconos, la opcin ms interesante
es la organizacin automtica de los mismos.
2) LAS VENTANAS
La ventaja del entorno grfico Windows es que todas las aplicaciones y
ventanas muestran un aspecto comn y se manejan de manera
semejante, de modo que conociendo una de ellas podemos fcilmente
utilizar de igual forma las dems.
Las ventanas se pueden cerrar, cambiar de tamao, mover, minimizar a
un botn en la Barra de Tareas o maximizar para que ocupen la pantalla
completa.
a) Partes principales de una Ventana:
Una Ventana tiene varias zonas bien diferenciadas y que cumplen
determinadas funciones. A saber:
Botn de Men de Control.
Situado en la esquina superior izquierda y en la Barra de
Ttulo, acompaando al nombre de la
aplicacin, este botn es un icono que da
acceso al Men de Control para cambiar la
forma tamao de la ventana, aunque habitualmente se
gestiona con el ratn. Este botn representa el dibujo de la
aplicacin abierta. Tambin se puede cerrar una ventana
desde este botn.
Barra de Ttulo
La barra superior de la ventana, Barra de Ttulo indica su
nombre (en el caso de una aplicacin). Si tenemos un
documento abierto, aparece el nombre de la aplicacin junto
con el nombre del documento. Suele ser de color azul. Tal y
como puedes apreciar, esta Barra horizontal situada en la
parte superior de una ventana contiene el nombre de la
ventana. En muchas ventanas, la barra de ttulo contiene
tambin el icono de programa, los botones de cambio de
tamao Maximizar, Minimizar, Restaurar y Cerrar (algunas veces
tambin puede aparecer un botn opcional en forma de ?).
Botones de Cambio de Tamao: Minimizar, Maximizar, Restaurar
y Cerrar.
En la esquina superior derecha, aparecen los Botones de Cambio
de Tamao:
Maximizar: hacer el tamao de la ventana tan grande como la
pantalla. Aunque una ventana est maximizada, en
Windows, la Barra de Tareas y el botn de Inicio
continan a la vista para que el usuario pueda realizar
cualquier otra actividad a travs de esos centros de control.
Restaurar: cuando una ventana est maximizada, este
botn se reemplaza por el de convertir al tamao
anterior, es decir, adquiere el tamao que tena antes de ser
Maximizada o Minimizada.
Minimizar: mantener la ventana abierta en espera
para continuar utilizndola pero retirndola de la
pantalla para que no moleste. En Windows, la
ventana minimizada se coloca en forma de botn en la Barra
de Tareas y basta con presionar sobre ella para que vuelva a
mostrarse en forma de ventana. En este caso, decimos que una
aplicacin est dormida en la Barra de Tareas.
Cerrar: al terminar de trabajar con la ventana, cuando
no se va a necesitar. En Windows este botn evita al
usuario el doble clic sobre el botn de Men de
control de la ventana que, aunque puede seguir utilizndose, ya
no es necesario.
En muchas aplicaciones multiventana, aparecen en dos filas
estos botones, siendo los de la parte superior, los
botones de la aplicacin y los botones inferiores, al del
documento o archivo.
Barras de Desplazamiento: Vertical y Horizontal.
Cuando una ventana guarda ms contenido de la que,
debido a su tamao, permite visualizar, aparecen las
Barras de Desplazamiento (vertical, horizontal ambas,
dependiendo de la direccin en que pueda encontrarse el
contenido que actualmente no se ve en la ventana).
Indican en qu direccin est el resto y permiten
recorrer la ventana en su busca.
El Recuadro de Posicin, dentro de la barra, representa el
lugar que ocupa el rea de ventana que se ve actualmente,
respecto al contenido total de la ventana. Windows es
sensible al contexto y su tamao muestra qu cantidad del
contenido vemos actualmente.
Barras de Herramientas
Para aumentar la eficacia de la funcionalidad del
programa, en algunas aplicaciones, debajo de los mens,
hay una ms Barras de Herramientas que
proporcionan atajos a esas opciones, simplemente con hacer
clic sobre sus botones. Para hacer ms fcil su aprendizaje y
recordar para qu sirven, al detener el puntero del ratn sobre
ellos durante unos segundos, muestran pistas, es decir, unas
etiquetas de fondo amarillo con el nombre de lo que hace ese
determinado botn.
Barra de Mens.
Bajo la Barra de Ttulo, aparece la Barra de Mens. Presenta los
nombres de una serie de mens que se despliegan a medida que
hacemos clic sobre ellos, mostrando a su vez, una lista de opciones
para elegir.
Contenido de la Ventana.
Y por ltimo, destacar el contenido, que es el lugar que estamos
viendo. Puede ser el cuerpo de un documento, hoja de clculo,
archivos, carpetas, dibujos, etc., de acuerdo con lo que esa
aplicacin pueda realizar. Es como un lienzo que vamos llenando
de informacin. Observa los distintos componentes de la aplicacin
Excel con informacin en su interior:
Barra de Estado.
Lnea de informacin relacionada con el programa actual. La
barra de estado se encuentra normalmente en la parte
inferior de la ventana. No todas las ventanas tienen barra de
estado.
b) Aplicaciones Activas y No Activas
Se dice que una aplicacin es la activa en ese momento, cuando su barra
de ttulo adquiere el color azul. No es activa cuando est de color gris su
ttulo.
c) Apariencia: Cascada, Mosaico Vertical y
Mosaico Horizontal
Las ventanas (o aplicaciones abiertas) se pueden
organizar en el Escritorio. Con ello, lo que se
pretende es ver cada una de ellas en una zona de
la pantalla. Cada una de las ventanas se optimizar en cuanto a su
tamao se refiere, con respecto a las dems.
Segn tus deseos, puedes tener dos o ms ventanas organizadas con
estos formatos. La descripcin es la siguiente:
Cascada: presenta las ventanas unas solapadas a otras (como si de
un ro cascada- se tratase), viendo principalmente la barra de
ttulo de cada una de ellas.
Mosaico Horizontal: presenta las ventanas (aplicaciones)
abiertas y optimizadas en formato horizontal sobre la pantalla.
Mosaico Vertical: presenta las aplicaciones abiertas y
optimizadas en formato vertical sobre la pantalla.
You might also like
- RtaDocument3 pagesRtaMagda Liseth ZapardielNo ratings yet
- RUBRICA3Document1 pageRUBRICA3Magda Liseth ZapardielNo ratings yet
- Mapa Funcional Area de Etica y ValoresDocument2 pagesMapa Funcional Area de Etica y ValoresMagda Liseth ZapardielNo ratings yet
- Guia 1Document1 pageGuia 1Magda Liseth ZapardielNo ratings yet
- Tarjeta Dia Del HombreDocument1 pageTarjeta Dia Del HombreMagda Liseth ZapardielNo ratings yet
- Un Ratón Mirando Por Un Agujero de La ParedDocument6 pagesUn Ratón Mirando Por Un Agujero de La ParedMagda Liseth ZapardielNo ratings yet
- FeriaDocument14 pagesFeriaMagda Liseth ZapardielNo ratings yet
- Qué Significa en Nombre MARIADocument2 pagesQué Significa en Nombre MARIAMagda Liseth ZapardielNo ratings yet
- Guia 1Document1 pageGuia 1Magda Liseth ZapardielNo ratings yet
- Cartilla de Grado 5to de PrimariaDocument126 pagesCartilla de Grado 5to de PrimariaMaritza FlorezNo ratings yet
- RtaDocument3 pagesRtaMagda Liseth ZapardielNo ratings yet
- Una aproximación a la escuela que aprende con las cinco disciplinasDocument11 pagesUna aproximación a la escuela que aprende con las cinco disciplinasMagda Liseth ZapardielNo ratings yet
- Guia 1Document1 pageGuia 1Magda Liseth ZapardielNo ratings yet
- Actividad 1Document6 pagesActividad 1Magda Liseth ZapardielNo ratings yet
- Actividad 3Document3 pagesActividad 3Magda Liseth ZapardielNo ratings yet
- TarjetaDocument1 pageTarjetaMagda Liseth ZapardielNo ratings yet
- Reglamento de La Sala de InformáticaDocument5 pagesReglamento de La Sala de InformáticaMagda Liseth ZapardielNo ratings yet
- Reglas de OroDocument13 pagesReglas de OroMagda Liseth ZapardielNo ratings yet
- Guion Conferencia para PadresDocument9 pagesGuion Conferencia para PadresMagda Liseth ZapardielNo ratings yet
- Reglamento de La Sala de InformáticaDocument5 pagesReglamento de La Sala de InformáticaMagda Liseth ZapardielNo ratings yet
- Una aproximación a la escuela que aprende con las cinco disciplinasDocument11 pagesUna aproximación a la escuela que aprende con las cinco disciplinasMagda Liseth ZapardielNo ratings yet
- Actividad 2Document3 pagesActividad 2Magda Liseth ZapardielNo ratings yet
- AnigramasDocument2 pagesAnigramasMagda Liseth ZapardielNo ratings yet
- Foro 3 Optimización de Los Procesos Educativos Involucrando Los Recursos TecnológicosDocument1 pageForo 3 Optimización de Los Procesos Educativos Involucrando Los Recursos TecnológicosMagda Liseth ZapardielNo ratings yet
- 1 Ficha Rae Curriculo y TranversalidadDocument19 pages1 Ficha Rae Curriculo y TranversalidadMagda Liseth ZapardielNo ratings yet
- Clase Graso SextoDocument12 pagesClase Graso SextoMagda Liseth ZapardielNo ratings yet
- Dia de La RazaDocument6 pagesDia de La RazaMagda Liseth ZapardielNo ratings yet
- Clase 4 MAISDocument20 pagesClase 4 MAISMaca GallardoNo ratings yet
- Plantillas de MarketingDocument7 pagesPlantillas de MarketingLourdes Rios HuatangariNo ratings yet
- Evaluación niveles iluminaciónDocument13 pagesEvaluación niveles iluminaciónjeraldin191No ratings yet
- Diseño grupo hidroeléctrico turbina axial 35 kW AndahuaylillasDocument33 pagesDiseño grupo hidroeléctrico turbina axial 35 kW AndahuaylillasGonzalo Alejandro QHNo ratings yet
- Fundamentos tejas asfálticasDocument2 pagesFundamentos tejas asfálticasbatista619No ratings yet
- Factura Claro 202207Document1 pageFactura Claro 202207Polcars ultranetoNo ratings yet
- Practica Final de SeguridadDocument4 pagesPractica Final de Seguridadwerlintuwn bartoloNo ratings yet
- Resumen RCDFDocument25 pagesResumen RCDFJr RamónNo ratings yet
- R 3Document6 pagesR 3Javier GarciaNo ratings yet
- Mantenimiento-SistemaCombustibleDocument16 pagesMantenimiento-SistemaCombustibleLeonardo LopezNo ratings yet
- Clase de TelasDocument5 pagesClase de TelasKevin Gómez IzaraNo ratings yet
- MunicipioDocument8 pagesMunicipioJuan Vigliecca60% (5)
- Riesgos, seguridad y sociedadDocument31 pagesRiesgos, seguridad y sociedadSoyZambranoNo ratings yet
- Apelación contra resolución de exclusión del Monotributo por incumplimiento de parámetrosDocument3 pagesApelación contra resolución de exclusión del Monotributo por incumplimiento de parámetrosmarcosk50% (2)
- Cómo proteger tu información en InternetDocument5 pagesCómo proteger tu información en InternetASAHEL GABRIEL GALAN LOPEZNo ratings yet
- PANZACCHI Zina FernándezDocument121 pagesPANZACCHI Zina FernándezGabriela SosaNo ratings yet
- 01 Lenguaje 3°añoDocument7 pages01 Lenguaje 3°añoVictoria Peralta Santa Cruz0% (1)
- Recrear La Vida Con Una Ascesis para La VidaDocument8 pagesRecrear La Vida Con Una Ascesis para La VidaTomasita Gonzalez ArtesaníasNo ratings yet
- Pig para La Detección Temprana de La CorrosiónDocument4 pagesPig para La Detección Temprana de La Corrosiónluis_d_mNo ratings yet
- Actividades de Recuperación Pni 2021-2022Document4 pagesActividades de Recuperación Pni 2021-2022Joel De La Rosa AfonsoNo ratings yet
- Camasca Cabrera Edgar JoshuaDocument1 pageCamasca Cabrera Edgar JoshuaJoshua CamascaNo ratings yet
- Publicaciones Digital Xli Curso Derecho Internacional 2014 Ana Elizabeth Villalta VizcarraDocument21 pagesPublicaciones Digital Xli Curso Derecho Internacional 2014 Ana Elizabeth Villalta Vizcarrablest777No ratings yet
- Hidrologia SatelitalDocument7 pagesHidrologia SatelitalRobert Jhonatan Chavez MontañezNo ratings yet
- Calendario OMSDocument12 pagesCalendario OMSJulia Torres AcostaNo ratings yet
- Desarrollo de La Motricidad FinaDocument67 pagesDesarrollo de La Motricidad FinaElmer OrlandoNo ratings yet
- Calendario de actividades para el éxito en tu aprendizajeDocument6 pagesCalendario de actividades para el éxito en tu aprendizajeDURLEY AMPARO ORREGO HERNANDEZNo ratings yet
- Tarea 4.1. Informe Sobre La Anatomía HumanaDocument9 pagesTarea 4.1. Informe Sobre La Anatomía HumanaSanty Ortiz100% (1)
- Organizador Visual Impacto Del Uso de Antimicrobianos en La Industria AlimentariaDocument1 pageOrganizador Visual Impacto Del Uso de Antimicrobianos en La Industria AlimentariaGenesis Pajuelo RamosNo ratings yet
- Viaje A La Luna (Información)Document15 pagesViaje A La Luna (Información)3M1N3MNo ratings yet
- Capitulo #3 NeutomarketingDocument22 pagesCapitulo #3 NeutomarketingLau SanttyNo ratings yet