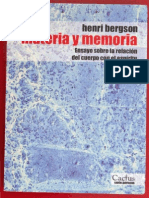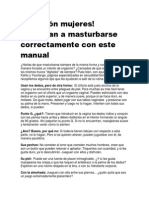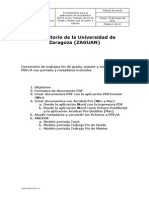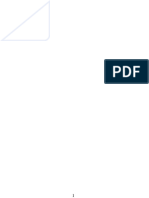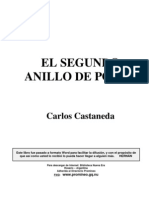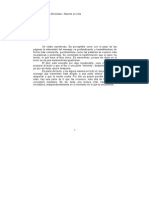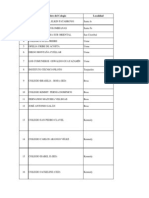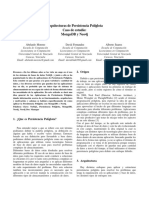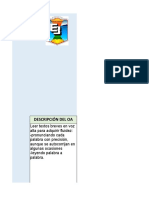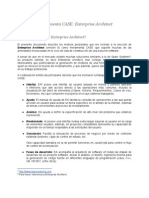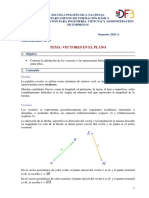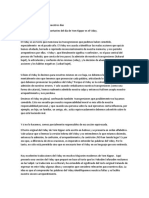Professional Documents
Culture Documents
Guia Reader
Uploaded by
Raymundo ZalapaCopyright
Available Formats
Share this document
Did you find this document useful?
Is this content inappropriate?
Report this DocumentCopyright:
Available Formats
Guia Reader
Uploaded by
Raymundo ZalapaCopyright:
Available Formats
1
Primeros pasos (7)
Operaciones bsicas (29)
Agregar/obtener contenidos (38)
Navegar por listas de contenidos (40)
Lectura (47)
Organizacin (71)
Otras aplicaciones (79)
2
Ajustes (107)
Informacin complementaria (112)
Primeros pasos (7)
Bienvenido!
Acerca del Reader (7)
Prestaciones y funciones del
Reader ( 9)
Conectividad inalmbrica (10)
Conectarse a una red Wi-Fi (10)
Batera (19)
Cargar el Reader (19)
3
Alargar al mximo la duracin de
la batera (22)
Instalar el software del Reader
(Reader para PC/Mac) (23)
Instalar el software del Reader
(Reader para PC/Mac) (23)
Encendido y apagado (24)
Encendido y apagado (24)
Partes y controles (25)
Resumen (25)
Botones (28)
Ranura para tarjetas microSD
(28)
4
Operaciones bsicas (29)
Pantalla [Inicio] (29)
Aplicaciones y la pantalla [Inicio]
(29)
Operaciones con la pantalla tctil
(34)
Teclado en pantalla (36)
Agregar/obtener contenidos (38)
Agregar contenidos (39)
Agregar contenidos (39)
5
Navegar por listas de contenidos (40)
Listas de contenidos (40)
Navegar por las pginas de listas
de contenidos (40)
Navegar por la vista de miniaturas
y la vista de lista (42)
Utilizar el panel de salto de
pgina en las pginas de listas de
contenidos (43)
Buscar contenidos por palabra
clave (44)
Publicar informacin de libros en
Facebook (45)
6
Herramientas (45)
Utilizar las opciones (Men) (46)
Lectura (47)
Leer libros (48)
Abrir un libro (48)
Navegacin por pginas (48)
Apariencia (51)
Anotaciones (56)
Subir las palabras resaltadas de
una pgina a Evernote (64)
7
Publicar las palabras resaltadas
de una pgina en Facebook (65)
Utilizar el diccionario (65)
Buscar pginas por palabra clave
(66)
Modificar los ajustes de pgina de
un libro (67)
Utilizar las opciones (Men) (68)
Leer peridicos (68)
Abrir un ejemplar de un peridico
(69)
Gestin de los peridicos* (69)
Navegacin por pginas (70)
8
Organizacin (71)
Organizar los contenidos (71)
Suprimir un solo elemento (72)
Suprimir varios elementos a la
vez (72)
Proteger un solo elemento (73)
Proteger varios elementos a la
vez (74)
Utilizar colecciones (75)
Crear una coleccin (75)
Agregar elementos a una
coleccin (76)
Quitar elementos de una
coleccin (77)
9
Renombrar una coleccin (78)
Suprimir una coleccin (78)
Publicar una coleccin en
Facebook (79)
Utilizar las opciones (Men) (79)
Otras aplicaciones (79)
Todas las notas (81)
Buscar anotaciones en todos los
libros y peridicos (81)
Subir anotaciones de todos los
libros y peridicos a Evernote (82)
10
Publicar anotaciones de todos los
libros y peridicos en Facebook
(82)
Navegar por Internet (82)
Navegar por Internet (83)
Herramientas de navegacin (83)
Descargas (84)
Utilizar varias ventanas (86)
Marcadores e historial (87)
Subir una direccin de un sitio
web a Evernote (89)
Ajustes del navegador (89)
Utilizar las opciones (Men) (91)
Diccionario (91)
Utilizar el diccionario (92)
Cambiar de diccionario (93)
11
Consultar palabras buscadas
anteriormente (93)
Utilizar las opciones (Men) (93)
Escritura a mano (94)
Crear un dibujo (94)
Editar un dibujo existente (95)
Suprimir/proteger un dibujo (96)
Realizar una captura de pantalla
(96)
Utilizar las opciones (Men) (97)
Anotacin de texto (97)
Crear una anotacin de texto (97)
Editar una anotacin existente
(98)
Suprimir/proteger una anotacin
(98)
12
Utilizar las opciones (Men) (99)
Fotos (99)
Visualizar fotos (99)
Cambiar la orientacin (100)
Aplicar zoom a una foto (100)
Visualizacin de fotos en un
diaporama (101)
Subir una foto a Evernote (101)
Suprimir fotos (102)
Utilizar las opciones (Men) (102)
Evernote (102)
Utilizar Evernote (102)
Crear una nueva cuenta (103)
Iniciar sesin en Evernote (104)
Ajustes de Evernote (105)
13
Sincronizacin en la pgina de
lista de Evernote (105)
Facebook (106)
Utilizar Facebook (106)
Iniciar sesin en Facebook (106)
Ajustes (107)
Modificar los ajustes (107)
Modificar los ajustes (108)
Configuracin general (108)
Ajustes de redes inalmbricas
(108)
Preferencias de aplicacin (109)
14
Configuracin de la fecha y hora
(109)
Gestin del sistema (110)
Inicializacin (111)
Acerca del dispositivo (111)
Apagar el aparato (112)
Informacin complementaria (112)
Solucin de problemas (113)
Consejos para la solucin de
problemas (113)
Sitio web de asistencia (114)
Aparato Reader (114)
15
Conectividad inalmbrica (116)
Leer libros y peridicos (117)
Visualizar fotos (118)
Conexin al ordenador (118)
Tarjeta microSD (119)
Precauciones (120)
Informacin de seguridad (120)
Aplicaciones del Reader (122)
Acerca de los contenidos de
muestra preinstalados (123)
Indicaciones sobre la eliminacin
del Reader (123)
Informacin adicional (125)
Notas sobre las tarjetas microSD
(126)
Aviso legal (127)
16
Aviso legal (127)
Apndice (129)
Especificaciones (129)
Tipos de archivo compatibles
(130)
Requisitos del sistema (131)
Bienvenido!
--------------------
Acerca del Reader
Disfrute del sistema de lectura ms
natural e intuitivo que Sony puede
ofrecerle. Bienvenido al e-reading.
17
Reljese y pngase cmodo. La
funcionalidad Wi-Fi
le permite
descargarse libros y peridicos
directamente desde su Reader.
Una pantalla tctil de calidad
superior. Aada marcadores, resalte
y tome notas en la pantalla e-paper
de alto contraste. Y lea con toda
claridad incluso bajo la luz solar
directa.
Zoom. Ajuste fcilmente el tamao de
la fuente o ample las imgenes para
verlas ms claramente.
Diccionario y Wikipedia
. Toque una
palabra y mantngala pulsada un
momento para consultar su definicin,
traducirla o ver la informacin
asociada en el sitio web de Wikipedia.
Adems, puede:
18
Personalizar la pantalla de standby
con sus fotos favoritas o la cubierta
del ltimo libro que ha ledo.
Crear sus propias colecciones y
organizar sus libros en categoras
como superventas, favoritos, gneros
y muchas otras.
Acerca de esta gua
Lea la Gua de inicio rpido y la
Informacin importante sobre el producto
incluida en este paquete para empezar a
familiarizarse con el producto.
Esta Gua del usuario explica las
principales prestaciones de su Reader.
Tambin puede consultar esta gua en
[Libros] en su Reader. Encontrar la
Gua del usuario en su idioma en el sitio
web de asistencia.
19
http://support.sony-
europe.com/eBook/PRS
Nota
Es posible que las capturas de
pantalla de esta Gua del usuario no
coincidan con las pantallas de su
Reader.
Buscar un tema concreto en esta Gua
del usuario
Utilice la funcin [Tabla de contenido] del
Reader para buscar por temas y, a
continuacin, toque el tema deseado
para acceder a l.
Mientras consulta esta Gua del usuario
en el Reader, pulse el botn (Men)
toque [Navegar pgina] [Tabla de
contenido] para acceder a la tabla de
contenido.
20
Puede tocar tambin el nmero de
pgina en la parte inferior de la pantalla
tocar [Tabla de contenido].
Ir a una seccin enlazada de esta Gua
del usuario
Toque el enlace a un captulo o seccin
indicado con un resaltado para abrir la
pgina.
Para ocultar los iconos / , pulse el
botn (Atrs).
Cambiar el tamao de la fuente
Tiene la opcin de ajustar el tamao de
la fuente para mejorar la legibilidad.
Consulte Detalles.
21
Prestaciones y funciones del Reader
Transferir contenidos desde el
ordenador
Para disfrutar de libros y fotos en el
Reader, utilice el software del Reader
suministrado para transferir estos
contenidos desde su ordenador al
Reader. Consulte Detalles. Asimismo,
puede utilizar el software del Reader
para realizar copias de seguridad y
gestionar contenidos desde el Reader.
Prestaciones tiles
Acceso a redes Wi-Fi Detalles
Wikipedia Detalles
22
1. Utilizar el navegador web para
acceder a Internet Detalles
1. Utilizar Evernote Detalles
1. Utilizar Facebook Detalles
Anotacin Detalles
Aadir marcadores Detalles
Resaltar palabras Detalles
Notas manuscritas en una pgina
Detalles
Modificar el tamao
Ajustar el tamao de la fuente
Detalles
Cambiar el modo de visualizacin de
la pgina Detalles
23
Aplicar zoom Detalles
Ajustar la visualizacin del contenido
Detalles
Buscar
Buscar notas Detalles
Buscar pginas por palabra clave
Detalles
Buscar contenidos por palabra clave
Detalles
Desplazarse a una pgina Detalles
Diccionario Detalles
Buscar palabras durante la lectura
Detalles
Buscar palabras en un diccionario
Detalles
Consultar palabras buscadas
anteriormente Detalles
24
Leer peridicos Detalles
Colecciones Detalles
Aplicaciones complementarias
Escritura a mano Detalles
Anotacin de texto Detalles
Visor de imgenes Detalles
Evernote Detalles
1. Facebook Detalles
Conectividad inalmbrica
Conectarse a una red Wi-Fi
Para conectarse a Internet de forma
inalmbrica, configure una conexin a
25
Internet inalmbrica (Wi-Fi
) siguiendo
estos pasos.
Preparativos para configurar una
conexin Wi-Fi
Antes de conectarse a un punto de
acceso, active la opcin [Wi-Fi] en el
Reader.
1. Pulse el botn (Inicio) toque
[Aplicaciones] [Configuracin]
[Configuracin red inalmbrica].
2. Marque la casilla que aparece a la
derecha de [Wi-Fi] para activar la red
Wi-Fi.
26
La marca de seleccin indica que la
conexin [Wi-Fi] est activada. La
conexin Wi-Fi est desactivada por
omisin.
Otra opcin es tocar la barra de estado
[Wi-Fi]. Consulte Detalles.
Sugerencia
Apague la conexin [Wi-Fi] cuando no
la est utilizando para que la batera
del Reader le dure ms tiempo.
Active [Standby inalmbr] para
prolongar la autonoma de la batera.
Consulte Detalles.
Iconos de estado de la conexin Wi-Fi
Los siguientes iconos indican el estado
de la conexin Wi-Fi en la barra de
estado.
27
Icono Estado
La conexin Wi-Fi est activada.
El nmero de barras indica la
intensidad de la seal Wi-Fi.
La funcin de red Wi-Fi del
Reader est en modo reposo.
Consulte Detalles.
No se detecta ningn punto de
acceso Wi-Fi.
La opcin [Wi-Fi] est apagada.
Elegir un tipo de conexin
Teniendo en cuenta su entorno Wi-Fi,
conctese a un punto de acceso con uno
de los mtodos indicados a continuacin.
28
Las siguientes preguntas le permitirn
determinar cul es la mejor opcin para
configurar una conexin a redes Wi-Fi en
el Reader en su caso.
1. Internet
*WPS: configuracin Wi-Fi protegida
29
Caso A
Router Wi-Fi compatible con WPS
provisto de botn WPS Detalles
Caso B
Router Wi-Fi compatible con WPS con
introduccin de PIN Detalles
Caso C
Conexin a un router Wi-Fi no
compatible con WPS Detalles
30
Caso D
Conexin a una red Wi-Fi disponible
Detalles
Configuracin manual
Configure una conexin a redes Wi-Fi de
forma manual. Conctese a un punto de
acceso en el que el valor SSID sea
invisible. Consulte Detalles.
Caso A: Router Wi-Fi compatible con
WPS provisto de botn WPS
El Reader es compatible con el sistema
WPS (configuracin Wi-Fi protegida),
que le permite conectarse fcilmente a
travs de Wi-Fi con el botn WPS o
31
Conectar desde un router Wi-Fi
compatible con WPS. No olvide activar la
conexin [Wi-Fi] y tocar [Configuracin
Wi-Fi] en la pantalla [Configuracin red
inalmbrica]. Otra opcin para activar la
conexin [Wi-Fi] es tocar la barra de
estado y, despus, tocar [Configuracin
Wi-Fi].
1. Toque [Mtodo conf pulsador. WPS]
[Iniciar].
2. En su router Wi-Fi, pulse el botn
WPS o Conectar sin dejar que
pasen ms de 2 minutos.*
32
El Reader intentar automticamente
establecer una conexin Wi-Fi.
* El botn puede tener un nombre distinto
en su router Wi-Fi.
1. Botn WPS o Conectar
3. Cuando la pantalla del Reader
indique que ha terminado el proceso de
configuracin, toque [OK].
Aparecer el estado de la conexin
inalmbrica en la barra de estado.
Consulte Detalles.
Para obtener ms informacin sobre las
cuestiones tcnicas, consulte Detalles.
33
Caso B: Router Wi-Fi compatible con
WPS con introduccin de PIN
Si su router Wi-Fi compatible con WPS
no admite la configuracin a travs de un
botn, establezca la conexin
introduciendo un PIN (nmero de
identificacin personal). No olvide activar
la conexin [Wi-Fi] y tocar [Configuracin
Wi-Fi] en la pantalla [Configuracin red
inalmbrica]. Otra opcin para activar la
conexin [Wi-Fi] es tocar la barra de
estado y, despus, tocar [Configuracin
Wi-Fi].
1. Toque [Aadir red Wi-Fi] [Mtodo
PIN WPS] [Iniciar].
34
Aparecer un PIN en la pantalla del
Reader.
Introduzca el PIN en su router Wi-Fi.
Consulte el manual de instrucciones del
router Wi-Fi para obtener ms
informacin.
2. Despus de introducir el PIN, toque
[OK] en el Reader.
Transcurridos unos instantes, el Reader
se conecta a la red inalmbrica de forma
automtica.
35
Aparecer el estado de la conexin
inalmbrica en la barra de estado.
Consulte Detalles.
Para obtener ms informacin sobre las
cuestiones tcnicas, consulte Detalles.
Caso C: Conexin a un router Wi-Fi no
compatible con WPS
No olvide activar la conexin [Wi-Fi] y
tocar [Configuracin Wi-Fi] en la pantalla
[Configuracin red inalmbrica]. Otra
opcin para activar la conexin [Wi-Fi] es
tocar la barra de estado y, despus,
tocar [Configuracin Wi-Fi].
1. Toque [Buscar].
Aparecern los puntos de acceso
disponibles en [Redes Wi-Fi].
36
Opcin Descripcin
SSID de la red
Tipo de sistema de seguridad
Indicador de pgina
Icono de cambio de pgina
La conexin Wi-Fi est activada
y el Reader detecta una red no
segura.
37
La conexin Wi-Fi est activada
y el Reader detecta una red
segura. Debe introducir una
contrasea para conectarse al
router Wi-Fi deseado. La
contrasea tambin puede
recibir el nombre de clave
WEP/clave WPA/clave de
cifrado/clave de red, etc.
2. Toque el SSID (identificador de
conjunto de servicios) del router Wi-Fi
en la lista [Redes Wi-Fi]. Para obtener
informacin sobre cmo obtener el
SSID de su router Wi-Fi, consulte el
manual de instrucciones de su router
Wi-Fi.
3. Si el sistema le pide que introduzca
una contrasea, toque la zona de
38
introduccin de texto y escriba la
contrasea con el teclado en pantalla.
4. Toque [Conectar].
El Reader se conectar a la red Wi-Fi.
Aparecer el estado de la conexin
inalmbrica en la barra de estado.
Consulte Detalles.
Para obtener ms informacin sobre las
cuestiones tcnicas, consulte Detalles.
Caso D: Conexin a una red Wi-Fi
disponible
Algunos puntos de acceso inalmbricos
pblicos (tambin conocidos como
hotspots) estn abiertos y permiten la
conexin directa. No olvide activar la
conexin [Wi-Fi] y tocar [Configuracin
Wi-Fi] en la pantalla [Configuracin red
inalmbrica]. Otra opcin para activar la
conexin [Wi-Fi] es tocar la barra de
39
estado y, despus, tocar [Configuracin
Wi-Fi].
1. Toque [Buscar].
Aparecern los puntos de acceso
disponibles en [Redes Wi-Fi].
Opcin Descripcin
SSID de la red
Tipo de sistema de seguridad
40
Indicador de pgina
Icono de cambio de pgina
La conexin Wi-Fi est activada
y el Reader detecta una red no
segura.
La conexin Wi-Fi est activada
y el Reader detecta una red
segura. Debe introducir una
contrasea para conectarse al
router Wi-Fi deseado. La
contrasea tambin puede
recibir el nombre de clave
WEP/clave WPA/clave de
cifrado/clave de red, etc.
41
2. Toque el SSID (identificador de
conjunto de servicios) del router Wi-Fi
en la lista [Redes Wi-Fi].
3. Si el sistema le pide que introduzca
una contrasea, toque la zona de
introduccin de texto y escriba la
contrasea con el teclado en pantalla.
4. Toque [Conectar].
Aparecer el estado de la conexin
inalmbrica en la barra de estado.
5. Es posible que la aplicacin
[Navegador] se abra automticamente
para establecer la conexin con un
punto de acceso pblico. De lo
contrario, abra la aplicacin
[Navegador] manualmente: pulse el
botn (Inicio) y toque [Aplicaciones]
[Navegador].
6. En la pantalla del navegador, pueden
aparecer otros datos necesarios para
42
establecer la conexin. Siga las
instrucciones indicadas.
Para obtener ms informacin sobre las
cuestiones tcnicas, consulte Detalles.
Configuracin manual de una
conexin Wi-Fi
Puede configurar una conexin a una red
Wi-Fi manualmente introduciendo la
informacin necesaria para la conexin.
No olvide activar la conexin [Wi-Fi] y
tocar [Configuracin Wi-Fi] en la pantalla
[Configuracin red inalmbrica]. Otra
opcin para activar la conexin [Wi-Fi] es
tocar la barra de estado y, despus,
tocar [Configuracin Wi-Fi].
1. Toque [Aadir red Wi-Fi].
43
2. Toque [Inscripcin manual].
3. Toque la zona de introduccin de
[SSID] y escrbalo con el teclado en
pantalla.
4. Toque el men [Mtodo de seguridad]
(el valor predeterminado es [Abrir]) y,
despus, toque el tipo de sistema de
seguridad admitido.
5. Toque la zona de introduccin de
texto de [Contrasena] y escriba la
contrasea con el teclado en pantalla y,
despus, toque [Term.] [Guardar].
44
6. Toque el SSID guardado de la red en
la lista [Redes Wi-Fi], en la pantalla
[Configuracin Wi-Fi].
7. Si el sistema le pide que introduzca
una contrasea, toque la zona de
introduccin de texto y escriba la
contrasea con el teclado en pantalla.
8. Toque [Conectar].
El Reader se conectar a la red Wi-Fi.
Aparecer el estado de la conexin Wi-Fi
en la barra de estado. Consulte Detalles.
Para obtener ms informacin sobre las
cuestiones tcnicas, consulte Detalles.
Indicaciones generales sobre la
conectividad Wi-Fi
Mantenga pulsada una red SSID en
la lista [Redes Wi-Fi] para consultar el
estado del punto de acceso e
informacin relacionada.
45
Antes de conectarse a una red
inalmbrica, consulte todos los
requisitos y tambin el nombre de
usuario y/o la contrasea con su
proveedor de Internet/Wi-Fi.
Puede configurar un mximo de 20
conexiones a redes Wi-Fi.
El Reader no es compatible con
algunos sistemas de seguridad
personalizados para redes Wi-Fi.
Para obtener ms informacin,
pngase en contacto con su
proveedor de Internet/Wi-Fi.
Si edita la contrasea de una red Wi-
Fi a la que est conectado, el Reader
intentar volverse a conectar a la red
Wi-Fi con la nueva contrasea.
Para utilizar una direccin IP esttica,
pulse el botn (Men) toque
[Avanzado] en la pantalla
[Configuracin Wi-Fi] toque [Utilizar
46
IP esttica]. No modifique este ajuste
a menos que se lo indique un
administrador de redes, ya que es
posible que si lo hace se produzca
algn problema con la conexin a
redes Wi-Fi.
Si un punto de acceso tiene un SSID
(identificador de conjunto de
servicios) privado, introduzca la
informacin de conexin Wi-Fi
manualmente.
Es posible que el punto de acceso
filtre el acceso por la direccin MAC.
Para consultar la direccin MAC
pulse el botn (Inicio) toque
[Aplicaciones] [Configuracin]
[Acerca de] [Informacin aparato] y
despus registre la direccin MAC en
el punto de acceso para establecer
una conexin Wi-Fi.
Si est conectado a una red Wi-Fi,
puede consultar la velocidad, la
47
seguridad y otros datos de la red Wi-
Fi pulsando el botn (Men) y
tocando [Informaciones de conexin]
en la pantalla [Configuracin Wi-Fi].
Una vez que un punto de acceso est
configurado, para volver a conectarse
a l solo tiene que tocarlo en la lista
[Redes Wi-Fi] y tocar [Conectar].
Batera
Cargar el Reader
El icono de carga/estado de la batera,
que aparece en el extremo derecho de la
barra de estado, muestra el nivel de la
batera. Consulte Detalles.
48
Si se encuentra en un nivel bajo, elija
uno de los mtodos indicados en los
siguientes apartados para cargar el
Reader.
1. Conector USB
2. Indicador de carga/ocupado
Cargar el Reader desde el ordenador
1. Encienda el ordenador.
2. Conecte el Reader al ordenador
mediante el cable USB suministrado.
Espere hasta que aparezca la siguiente
pantalla.
49
Para Descripcin
Instalar el
software del
Reader o
transferir
los datos
Toque [S] para instalar el
software del Reader o
transferir los archivos del
ordenador al Reader
mientras se carga. No se
50
puede utilizar el Reader
durante la transferencia.
Una vez que aparece la
pantalla de
almacenamiento USB en
el Reader, el ordenador
detecta el dispositivo y se
muestran las unidades
READER y SETUP en
el ordenador.
Cuando desaparece el
icono * y aparece el
icono , el proceso de
carga ha terminado.
Cuando el dispositivo est
totalmente cargado,
desconecte el cable USB
del Reader y del
51
ordenador.
Poco despus, aparecer
la pantalla [Inicio].
* Este icono solo aparece
cuando el Reader se
encuentra en el modo de
transferencia de datos.
Cargar el
Reader
Toque [No] o pulse el
botn (Atrs) para volver
a la pantalla anterior.
Tambin puede pulsar el
botn (Inicio). Aparecer
la pantalla [Inicio]. Cuando
desaparece el icono y
aparece el icono , el
proceso de carga ha
terminado.
52
En este modo, el
ordenador* no detecta el
Reader. Cuando el
dispositivo est totalmente
cargado, desconecte el
cable USB del Reader y
del ordenador.
* La situacin puede variar
en funcin de la
configuracin de cada
ordenador.
Nota
El ordenador debe estar encendido
para cargar el Reader. El Reader no
se cargar si el ordenador se
encuentra en el modo reposo o de
hibernacin. Tenga el ordenador
53
encendido y con una alimentacin
estable y continua mientras carga el
Reader.
El botn (Encendido) no puede
utilizarse si el Reader est conectado
al ordenador y se est cargando.
Si apaga el Reader tocando
[Configuracin] [Apagar el aparato]
en el modo de carga, el Reader
dejar de cargarse.
Sugerencia
Para cargar el Reader puede utilizar
tambin un adaptador de CA (PRSA-
AC10/PRSA-AC1A, se vende por
separado). Con este mtodo de
carga, necesitar unas 2 horas para
cargar totalmente la batera.
Para pasar del modo de carga al
modo de transferencia de datos,
toque la barra de estado para mostrar
54
la ventana de notificaciones toque
[USB conectado] [S].
Icono de carga/estado de la batera
El icono de carga/estado de la batera
muestra el estado de carga o la carga
que queda en la batera de forma
aproximada.
55
Icono Descripcin
Si aparecen cuatro barras, la
batera est totalmente cargada o
prcticamente. El nmero de
barras disminuye a medida que
baja el nivel de la batera. Si no
aparece ninguna barra, la batera
est casi agotada.
La batera est totalmente
cargada.
La batera se est cargando.
56
Alargar al mximo la duracin de la
batera
Existen muchas opciones para ahorrar
batera. Para alargar la duracin de la
batera:
Si sabe que no va a utilizar el Reader,
apague el Reader completamente.
No deje el Reader con la batera
agotada durante un largo periodo de
tiempo. Este estado puede afectar la
capacidad de la batera.
Utilice y guarde el Reader a
temperatura ambiente o en el rango
de temperatura recomendado entre
5C y 35C.
Apague la conexin Wi-Fi cuando no
necesite la comunicacin inalmbrica.
Active [Standby inalmbr] para
prolongar la autonoma de la batera.
57
Operaciones que consumen batera
Las operaciones siguientes suelen
consumir ms batera que las
operaciones normales de lectura.
Comunicacin Wi-Fi
Actualizacin constante de la lista
[Redes Wi-Fi]
Visualizacin de libros, peridicos,
archivos o sitios web con muchos
grficos
Visualizacin de pases de
diapositivas con un intervalo corto
Uso de una tarjeta microSD
Insercin y extraccin frecuente de
una tarjeta microSD
Gran cantidad de contenidos
guardados en una tarjeta microSD
58
Anotaciones, bsquedas por palabra
clave y consultas al diccionario
La funcin de red Wi-Fi del Reader no
est en modo reposo.
Instalar el software del Reader
(Reader para PC/Mac)
Instalar el software del Reader
(Reader para PC/Mac)
1. Encienda el ordenador, conctelo a
Internet y, despus, conecte el Reader
al ordenador con el cable USB
suministrado.
59
Asegrese de que tiene privilegios de
administrador en el ordenador.
2. Cuando aparezca [Desea que el
ordenador reconozca este dispositivo?],
toque [S]. Consulte Detalles.
3. Para instalar el software en
ordenadores Windows:
En el ordenador, haga clic en el men
Iniciar Equipo (Mi PC en el caso de
los usuarios de Windows XP) haga
doble clic en la unidad SETUP haga
doble clic en Setup Reader for PC.
Para instalar el software en ordenadores
Mac:
Cuando el Reader est conectado al
Mac, aparecern las unidades SETUP
y READER en el escritorio. Haga doble
clic en la unidad SETUP haga doble
clic en Setup Reader for Mac.
60
4. Siga las instrucciones que aparecen
en pantalla para completar la
instalacin del software del Reader.
Para obtener ms informacin sobre
cmo transferir contenidos al Reader y
realizar sincronizaciones, consulte el
men [Ayuda] del software del Reader.
5. Cuando haya terminado con la
transferencia de contenidos, haga clic
en Disconnect en el software del
Reader y, despus, desconecte el
cable USB del Reader. Poco despus,
aparecer la pantalla [Inicio].
Los contenidos se enviarn a la
aplicacin correspondiente en funcin del
formato del archivo.
Los documentos personales (excepto los
archivos de fotos) se enviarn a la
aplicacin [Libros].
Sugerencia
61
Al transferir datos a la tarjeta
microSD, inserte la tarjeta microSD
en el Reader en el paso 2.
Para obtener ms informacin sobre
los requisitos del sistema del software
del Reader, consulte Detalles.
Para obtener informacin sobre los
formatos de archivo compatibles,
consulte Detalles.
Encendido y apagado
-----------------------------------
Encendido y apagado
1. Botn (Encendido)
62
2. Indicador de carga/ocupado
Encendido
1. Pulse el botn (Encendido).
Si la batera est totalmente agotada, el
botn (Encendido) no recibir
alimentacin y es posible que no pueda
encender el Reader. En este caso, el
indicador de carga/ocupado suele
parpadear en rojo 3 veces. Conecte el
Reader al ordenador con el cable USB
suministrado; el Reader se encender
inmediatamente. Espere hasta que el
Reader se encienda antes de empezar a
utilizarlo.
Apagado completo
1. Mantenga pulsado el botn
(Encendido) durante 3 segundos.
2. Toque [S] para apagar el Reader.
63
El apagado completo del Reader le
permitir conservar la batera durante
mucho ms tiempo que el modo reposo
si no va a utilizar el Reader durante un
largo periodo de tiempo.
Puede realizar la misma operacin desde
[Configuracin].
1. Pulse el botn (Inicio) toque
[Aplicaciones] [Configuracin]
[Apagar el aparato] [S].
Modo reposo
Para ahorrar batera y evitar que se
seleccionen por accidente opciones
desde la pantalla tctil, active el modo
reposo del Reader pulsando el botn
(Encendido). Aparecer la pantalla de
standby. La pantalla de standby puede
personalizarse. Consulte Detalles.
64
Para activar el Reader, vuelva a pulsar el
botn (Encendido).
Modos de ahorro de energa
automticos
El modo reposo del Reader se activa tras
10 minutos de inactividad. Tras 3 das en
el modo reposo, el Reader se apaga por
completo de forma automtica. Los
modos de ahorro de energa automticos
no pueden desactivarse.
Partes y controles
Resumen
Este apartado explica las funciones y
controles del Reader.
65
1. Pantalla tctil
2. Botn (Men)
3. Botn (Atrs)
4. Botn (Inicio)
66
5. Botones < > (cambio de pgina)
6. Indicador de carga/ocupado
7. Botn (Encendido)
8. Conector Micro USB
9. Botn RESET
10. Ranura para tarjetas microSD
67
Accesorios suministrados
Cable USB 1
Bolgrafo 1
Utilice el bolgrafo para dibujar y tocar la
pantalla tctil.
Botones
(Encendido)
Enciende y apaga el Reader y activa el
modo reposo. Consulte Detalles.
< > (cambio de pgina)
Mientras lee un libro o un peridico,
toque el botn correspondiente para
pasar una pgina hacia delante o hacia
atrs. Mantenga pulsado cualquiera de
los dos botones para pasar pginas en
secuencia.
68
Mientras utiliza el navegador web, pulse
el botn correspondiente para
desplazarse hacia arriba o hacia abajo.
(Inicio)
Muestra la pantalla [Inicio].
(Atrs)
Muestra la pantalla anterior o la lista de
contenidos de un libro. Adems, cierra el
teclado en pantalla o un cuadro de
dilogo/barra de navegacin/barra de
herramientas.
(Men)
Muestra las opciones disponibles.
69
Ranura para tarjetas microSD
La ranura para tarjetas microSD se
encuentra en el lado inferior derecho de
la parte trasera del Reader. Sujete la
tarjeta microSD con los terminales hacia
arriba y la flecha apuntando hacia la
ranura para tarjetas microSD y, despus,
introdzcala hasta que oiga un clic. El
indicador de acceso se iluminar de color
naranja cuando el Reader est
accediendo a la tarjeta microSD.
Cierre la tapa de la ranura cuando utilice
una tarjeta microSD.
Tiene la opcin de formatear la tarjeta
microSD si es necesario. Consulte
Detalles.
Nota
70
No retire la tarjeta microSD mientras
el indicador de acceso est
encendido.
1. Indicador de acceso
2. Tapa de la ranura
Operaciones bsicas (28)
Pantalla [Inicio] (29)
71
Aplicaciones y la pantalla [Inicio]
(29)
Operaciones con la pantalla tctil
(34)
Teclado en pantalla (36)
Pantalla [Inicio]
Aplicaciones y la pantalla [Inicio]
Pulse el botn (Inicio) para acceder a la
pantalla [Inicio]. La pantalla [Inicio]
incluye las siguientes aplicaciones.
Los iconos mostrados varan segn la
configuracin del pas y la regin.
72
1. Barra de estado
2. ltimo contenido ledo
3. Libros/peridicos aadidos
recientemente
4. Aplicaciones
Aparece la pantalla [Aplicaciones] al
tocar [Aplicaciones] en la pantalla [Inicio].
73
1. Barra de estado
2. Aplicaciones
Sugerencia
El ltimo contenido abierto aparece
en [Seguir la lectura], en la pantalla
[Inicio]. Tquelo para retomar la
lectura donde lo dej.
Los cuatro ltimos libros/peridicos
agregados al Reader aparecen en
[Agregados recientemente] en la
pantalla [Inicio]. Toque uno para
empezar a leerlo.
74
Al tocar una pestaa de
recomendaciones de Reader Store,
aparecern debajo de la pestaa los
tres libros/peridicos recomendados
por Reader Store. Marque el botn
para ocultar las recomendaciones.
Aplicacin Descripcin
[Estantes]
Toque [Estantes] para
mostrar la lista de
contenidos [Libros]
segn su configuracin
de fbrica. Tambin
puede tocar la esquina
superior izquierda de la
pantalla o pulsar el
botn (Men)
[Seleccionar estante]
75
para mostrar el
siguiente men
emergente.
[Libros]
[Colecciones]
[Evernote]
[Todas las
notas]
Muestra los marcadores
y anotaciones aadidos
en libros y peridicos.
Consulte Detalles.
[Aplicaciones]
Enumera las
aplicaciones.
[Navegador]
Abre el navegador web.
Consulte Detalles.
[Peridicos]
Muestra todos los
peridicos del Reader
76
y, si est insertada, de
la tarjeta microSD.
Consulte Detalles.
[Diccionario]
Le permite buscar una
palabra en el
diccionario. Consulte
Detalles.
[Escritura a
mano]
Le permite utilizar un
bloc de dibujo para
dibujar. Consulte
Detalles.
[Anotaciones de
texto]
Le permite utilizar un
bloc de notas para
escribir anotaciones.
Consulte Detalles.
[Fotos]
Muestra las fotos del
Reader y, si est
77
insertada, de la tarjeta
microSD. Consulte
Detalles.
[Configuracin]
Muestra las opciones
para configurar el
Reader. Consulte
Detalles.
[Configuracin
de Evernote]
Entre en su cuenta para
subir sus marcadores,
imgenes y notas
manuscritas a la nube
de Evernote. Consulte
Detalles.
[Configuracin
de Facebook]
Inicie o cierre sesin
para publicar
informacin de libros,
fragmentos favoritos y
78
colecciones con sus
comentarios en
Facebook. Consulte
Detalles.
Barra de estado
La barra de estado muestra el estado
actual del Reader, como el estado de la
conexin Wi-Fi, el nivel de la batera y el
estado de los archivos que se estn
descargando.
En la barra de estado se muestran los
siguientes iconos.
Icono Significado
El dispositivo est conectado a
79
travs del cable USB.
Se est estableciendo la conexin
a una red.
Hay una descarga en curso.
Cuando hay varias descargas en
curso, aparece el nmero de
descargas junto a este icono.
Este icono tambin aparece
durante la descarga de la
actualizacin del firmware.
Una descarga ha terminado.
Si un contenido no ha podido
descargarse, aparece el icono
(Error).
Este icono desaparece al abrir la
ventana de notificaciones y tocar
80
[Borrar] o al tocar los elementos
descargados en la lista
[Notificaciones].
Este icono tambin aparece
cuando se ha completado la
descarga del firmware.
Sincronizacin con Evernote en
curso.
Sincronizacin con Evernote
completada.
Si un contenido no ha podido
sincronizarse, aparece el icono
(Error). Este icono desaparece al
abrir la ventana de notificaciones y
tocar [Borrar] o al tocar los
elementos sincronizados en la
lista [Notificaciones].
81
El icono aparece cuando la
sincronizacin con Evernote se
detiene.
Se est actualizando la base de
datos.
Intensidad de la seal de la red
Wi-Fi. Consulte Detalles.
Nivel actual de la batera.
Consulte Detalles.
El icono aparece cuando se
detecta nuevo firmware.
Nota
Segn la situacin, no todos los
iconos aparecern simultneamente.
Sugerencia
82
Si pulsa el botn (Men) en la
pantalla [Inicio], aparece la hora en el
extremo izquierdo de la barra de
estado durante unos 5 segundos.
Ventana de notificaciones
Al tocar la barra de estado aparecer la
ventana de notificaciones, que contiene
opciones de red y las operaciones en
curso.
Opcin Descripcin
83
Activa y desactiva la conexin
[Wi-Fi]. Consulte Detalles.
Abre la pantalla [Configuracin
Wi-Fi]. Consulte Detalles.
Muestra el estado de los
elementos que se estn
descargando desde Internet.
La barra de progreso indica la
duracin de la descarga desde
Internet.
Aparece durante una
sincronizacin con Evernote.
Activa el modo de transferencia
de datos. Consulte Detalles.
Indica que el contenido en
cuestin ha terminado de
84
descargarse. Tquelo para
abrirlo.
Indica que el contenido ha
terminado de sincronizarse con
Evernote. Toque para abrir.
Aparece cuando se encuentra
nuevo firmware.
Aparece cuando hay
notificaciones. Tquelo para
suprimir la lista de notificaciones.
El icono (descarga
completada), el icono
(sincronizacin con Evernote
completada), el icono (error en
la sincronizacin con Evernote) y
el icono (nuevo firmware
85
detectado) tambin desaparecen
de la barra de estado.
En funcin del estado del Reader, es
posible que aparezcan otros elementos
en la ventana de notificaciones.
Pulse el botn (Men) para cerrar la
ventana de notificaciones.
Operaciones con la pantalla tctil
La pantalla tctil reconoce los gestos
indicados a continuacin. Adems,
puede utilizar el bolgrafo suministrado
para realizar operaciones desde la
pantalla tctil con ms precisin.
86
Con el bolgrafo, resulta ms sencillo
seleccionar elementos pequeos o reas
de texto concretas.
Tocar
Toque un icono, un botn o una opcin
de men y levante rpidamente el dedo
para seleccionar o realizar una accin.
Mantener pulsado
Este gesto le permite seleccionar una
palabra o acceder a un men emergente
para realizar otras operaciones.
87
Mantener pulsado y arrastrar
Mantenga pulsado un punto de la
pantalla y arrastre con el dedo. Con este
gesto, podr seleccionar un texto o
acceder a un men emergente para
realizar otras operaciones.
88
Deslizar
Deslice un dedo por la pantalla tctil de
forma suave y rpida para pasar una
pgina. Si barre hacia la izquierda,
avanzar una pgina y si barre hacia la
derecha, retroceder una pgina.
Tambin puede navegar por pginas de
listas de contenido.
Deslizar y aguantar
Para pasar varias pginas a la vez, barra
con el dedo y mantngalo sobre la
pantalla. Levante el dedo para detener la
accin.
89
Separar y juntar los dedos
Junte o separe los dedos para reducir o
ampliar la pgina o la imagen
visualizada.
Nota
1. Para salir del modo zoom, pulse el
botn (Atrs).
Arrastrar
Toque y arrastre el dedo para recuperar
la posicin original de una pgina o
imagen ampliada. La pgina o la imagen
recuperar la posicin cuando levante el
dedo.
90
Teclado en pantalla
El teclado en pantalla se utiliza cuando
tiene que escribir. Si no aparece
automticamente, toque la zona de
introduccin de texto de la pantalla.
Disposicin del teclado en pantalla
1. Zona de introduccin de texto
91
2. Historial del teclado
3. Cuadro de introduccin de la
palabra actual
4. Tecla Mays/[ALT]
5. [?123]/[ABC]
6. Espacio
7. (Icono de bsqueda)/ (Icono de
salto de lnea)/[Ir]
8. Retroceso
Para Haga esto
Introducir texto
Toque la zona de
introduccin de texto.
Suprimir un
carcter
Toque .
92
Finalizar
escritura
Toque [Ir]/[Term.].
Introducir un
salto de lnea
Toque la tecla . La
tecla solo est
activada cuando pueden
escribirse varias lneas.
Cambiar de
tipo de teclado
Toque [?123] para abrir
el teclado de smbolos.
Toque [ALT] para ir al
teclado de caracteres
adicionales. Toque
[ABC] para volver al
teclado alfabtico.
Escribir una
letra en
maysculas
Toque . Mantenga
pulsado para activar
el bloqueo de
93
maysculas. Para
cancelar, vuelva a tocar
.
Introducir un
espacio
Toque la tecla de
espacio.
Introducir una
palabra
registrada
antes
Aparecer una lista con
las palabras que haya
registrado en el historial
del teclado* junto al
cuadro de introduccin
de la palabra actual.
Toque la palabra
deseada para
introducirla.
Mantenga pulsado el
cuadro de introduccin
de la palabra actual para
94
registrar la palabra en el
historial del teclado. (La
palabra debe estar
formada por un mnimo
de 3 letras.)
Desplazar el
cursor a la
zona de
introduccin de
texto
Toque el sitio donde
desea desplazar el
cursor.
Escribir
caracteres
extendidos
Mantenga pulsada una
tecla y elija una de las
opciones que aparecer.
* Para suprimir el historial del teclado,
pulse el botn (Inicio) toque
95
[Aplicaciones] [Configuracin]
[Inicializacin] [Borrar historial del
teclado].
Nota
Los tipos de teclado y los mtodos de
escritura disponibles varan en
funcin de la aplicacin.
Agregar/obtener contenidos (38)
Agregar contenidos (39)
Agregar contenidos (39)
Agregar contenidos
96
Agregar contenidos
Transferir contenidos a travs del
software del Reader (Reader para
PC/Mac)
Puede utilizar el software del Reader
para transferir libros y fotos al Reader.
Sin embargo, antes tendr que instalar el
software del Reader y organizar los
contenidos en su ordenador. Asimismo,
puede realizar copias de seguridad de
los contenidos del Reader en el software
del Reader.
Transferir contenidos arrastrando y
soltando
Puede transferir contenidos directamente
arrastrndolos y soltndolos en el
ordenador.
97
1. Conecte el Reader al ordenador con
el cable USB suministrado.
Compruebe que el Reader se encuentre
en situacin de transferir datos. Consulte
Detalles.
2. Si es usuario de Windows, haga clic
en el men Iniciar Equipo (Mi PC
si es usuario de Windows XP) haga
doble clic en la unidad READER y, a
continuacin, arrastre y suelte los datos
en la unidad READER.
Si es usuario de Mac, haga doble clic en
la unidad READER y, a continuacin,
arrastre y suelte los datos en la unidad
READER.
3. Cuando la transferencia haya
terminado, utilice la funcin de
eliminacin segura del hardware del
ordenador antes de desconectar el
cable USB del Reader y del ordenador.
98
Los contenidos se enviarn a la
aplicacin correspondiente en funcin del
formato del archivo.
Los documentos personales (excepto los
archivos de fotos) se enviarn a la
aplicacin [Libros].
Nota
Es posible que los contenidos
transferidos mediante el sistema de
arrastrar y soltar no aparezcan en el
Reader o que las miniaturas de los
contenidos no se visualicen
correctamente en el Reader. Sony
recomienda transferir los datos a
travs del software del Reader.
No elimine ninguna carpeta
predeterminada del sistema creada
por el Reader en la unidad
READER, la unidad SETUP o la
tarjeta microSD.
99
Si desconecta el cable USB mientras
hay una transferencia en curso, los
datos pueden sufrir daos. Para
desconectar el Reader o la tarjeta
microSD con el Reader conectado al
ordenador, no olvide utilizar la funcin
de eliminacin segura del hardware
del ordenador antes de desconectar
el cable USB.
No formatee el Reader ni la tarjeta
microSD desde el ordenador. Si ha
formateado el Reader o la tarjeta
microSD desde el ordenador, es
posible que el Reader no pueda
mostrar los contenidos transferidos.
En este caso, utilice la funcin
[Formatear la memoria] del Reader
para volver a formatear el Reader y la
tarjeta microSD. Consulte Detalles.
Sugerencia
100
Para transferir los datos a la tarjeta
microSD, inserte la tarjeta microSD
en el Reader en el paso 1 y arrastre y
suelte los datos en la unidad microSD
(disco extrable) en el paso 2 del
apartado anterior.
Para obtener ms informacin sobre
los requisitos del sistema del software
del Reader, consulte Detalles.
Para obtener informacin sobre los
formatos de archivo compatibles,
consulte Detalles.
Navegar por listas de contenidos (40)
Listas de contenidos (40)
Navegar por las pginas de listas
de contenidos (40)
Navegar por la vista de miniaturas
y la vista de lista (42)
101
Utilizar el panel de salto de
pgina en las pginas de listas de
contenidos (43)
Buscar contenidos por palabra
clave (44)
Publicar informacin de libros en
Facebook (45)
Herramientas (45)
Utilizar las opciones (Men) (46)
Listas de contenidos
102
Navegar por las pginas de listas de
contenidos
El Reader organiza los contenidos por
tipo de contenido y formato de archivo
con las aplicaciones. Por ejemplo, los
libros y los documentos personales
(como archivos PDF o archivos de texto)
se guardan en la aplicacin [Libros], los
peridicos/revistas en la aplicacin
[Peridicos] y las fotos en la aplicacin
[Fotos], etc.
Las pginas de listas de contenidos le
permiten clasificar los contenidos y
buscar contenidos en el Reader.
En estas instrucciones se utiliza la
aplicacin [Libros] como ejemplo.
103
1. Toque para seleccionar el estante
2. Iconos de estado
3. Iconos de herramientas Detalles
4. Indicador de pgina
5. Icono de navegacin por pginas
Sugerencia
En funcin de la aplicacin, dispondr
de ms o menos herramientas en las
pginas de listas de contenidos.
Consulte Detalles.
104
Iconos de estado
Icono Descripcin
El elemento est guardado en la
tarjeta microSD.
El elemento est protegido para
evitar que se suprima. Consulte
Detalles.
El elemento no se ha abierto an.*
* Este icono aparece nicamente en el
caso de los libros y peridicos.
Navegacin
Sistema de Descripcin
105
navegacin
Indicador de pgina
Muestra el panel de
salto de pgina.
Consulte Detalles.
Icono de
navegacin por
pginas o el botn
< (Anterior)
Muestra la pgina o
el elemento
anterior.
Icono de
navegacin por
pginas o el botn
> (Siguiente)
Muestra la pgina o
el elemento
siguiente.
106
Navegar por la vista de miniaturas y la
vista de lista
Adems, los contenidos pueden
visualizarse en miniaturas o en una lista.
En estas instrucciones se utiliza la
aplicacin [Libros] como ejemplo.
1. Icono de vista de miniaturas
2. Icono de vista de lista
1. Pulse el botn (Inicio) toque
[Estantes] [Libros].
107
2. Toque o .*
muestra las miniaturas de los
contenidos.
muestra una lista de los contenidos.
* Algunas aplicaciones admiten solo la vista
de lista.
Ajustar la visualizacin del ttulo
Los ttulos de algunos libros/peridicos
pueden aparecer cortados si son
demasiado largos. Para evitarlo, puede
configurar el Reader para que muestre
los ttulos en dos lneas en lugar de una.
1. Vista de lista
108
1. Pulse el botn (Inicio) toque
[Estantes] [Libros] o toque
[Aplicaciones] [Peridicos] (Vista
de lista) pulse el botn (Men)
toque [Ttulo (vista en 2 lneas)].
Los ttulos se mostrarn en dos lneas.
Sugerencia
Al tocar [Estantes], aparecern los
contenidos mostrados anteriormente
de [Libros], [Colecciones] y
[Evernote].
Utilizar el panel de salto de pgina en
las pginas de listas de contenidos
Para ir de una pgina a otra en las listas
de contenidos puede utilizar el prctico
panel de salto de pgina.
109
1. Barra de desplazamiento
2. Icono de salto de pgina
Para utilizar la barra de
desplazamiento
1. Cuando se encuentre en una pgina
de listas de contenidos, toque el
indicador de pgina en la parte inferior
de la pantalla.
2. Deslice la barra hacia la izquierda o la
derecha para navegar hacia delante o
hacia atrs.
Pulse el botn (Atrs) para ocultar el
panel de salto de pgina.
Saltar 10 pginas de una vez
110
Con la barra de desplazamiento
mostrada, toque << o >> (salto de
pgina) para saltar 10 pginas hacia
atrs o bien saltar 10 pginas hacia
delante de una vez.
Buscar contenidos por palabra clave
Puede encontrar un elemento concreto
rpidamente con una bsqueda por
palabra clave.
Puede buscar un libro o el autor de un
libro en el Reader con la aplicacin
[Libros] o buscar anotaciones con la
aplicacin [Todas las notas], etc.
En estas instrucciones se utiliza la
aplicacin [Libros] como ejemplo.
111
1. Icono de bsqueda
1. Pulse el botn (Inicio) toque
[Estantes].
2. Toque . Aparecern la zona de
introduccin de la palabra clave y el
teclado en pantalla.
3. Introduzca la palabra clave que desea
utilizar para la bsqueda y toque .
En la pantalla aparecern nicamente los
elementos que coinciden con el criterio
de bsqueda.
Para salir de la vista de resultados de
bsqueda, pulse el botn (Atrs).
Nota
Algunas aplicaciones no permiten
realizar bsquedas por palabra
clave.
Las opciones de bsqueda
disponibles varan en funcin del
tipo de contenido.
112
Publicar informacin de libros en
Facebook
Puede publicar la informacin de un libro
en Facebook.
1. Pulse el botn (Inicio) toque
[Estantes] y mantenga pulsado el libro
que desea publicar.
2. Toque [Publicar en Facebook].
La informacin del libro seleccionado se
publica en Facebook.
Nota
Antes de publicar en Facebook,
tendr que iniciar sesin. Pulse el
botn (Inicio) toque [Aplicaciones]
[Configuracin de Facebook].
113
Herramientas
A continuacin encontrar una lista de
las herramientas disponibles en la pgina
de lista de contenidos de cada
aplicacin.
No todas las herramientas estn
disponibles en todas las aplicaciones.
Icono de
herramienta
Descripcin
Permite alternar entre la
vista de miniaturas y la
vista de lista. Consulte
Detalles.
114
Cambia el orden de
clasificacin.
Busca contenidos por
palabra clave. Consulte
Detalles.
Crea una nueva coleccin.
Especifica el tipo de notas
que se mostrarn en la
lista.
Crea un nuevo dibujo.
Crea una nueva
anotacin.
Sincronizacin con
Evernote. Consulte
Detalles.
115
Durante la sincronizacin,
el icono se convertir en
el icono (tquelo para
detener la sincronizacin).
Utilizar las opciones (Men)
A continuacin encontrar una lista de
las opciones que aparecen al pulsar el
botn (Men) en la pgina de lista de
contenidos de cada aplicacin.
No todas las opciones estn disponibles
en todas las aplicaciones.
Opcin Descripcin
[Agregar a la Agrega un libro o
116
Coleccin] varios a una coleccin.
Consulte Detalles.
[Suprimir libros]
Suprime un libro o
varios del Reader.
Consulte Detalles.
[Proteger libros]
Protege un libro o
varios para evitar que
puedan suprimirse.
Consulte Detalles.
[Ttulo (vista en 1
lnea)]/[Ttulo
(vista en 2
lneas)]
Muestra el ttulo entero
sin cortarlo. Consulte
Detalles.
[Seleccionar
estante]
Abra el men
emergente y podr
elegir entre los
117
submens siguientes.
[Libros] Muestra el
libro.
[Colecciones] Muestra
las colecciones.
[Evernote] Muestra los
contenidos
descargados de
Evernote.
[Mover a
coleccin]
Desplaza un libro o
varios a una coleccin.
[Quitar
Contenido]
Suprime elementos de
una coleccin creada
previamente. Consulte
Detalles.
[Renombrar Cambia el nombre de
118
coleccin] una coleccin.
Consulte Detalles.
[Publicar en
Facebook]
Publica la informacin
sobre una coleccin
de libros. Consulte
Detalles.
[Organizar en
coleccin]
Desplaza uno o varios
elementos de
[Coleccin
predeterminada] a
otras colecciones
creadas por el usuario.
Consulte Detalles.
[Sincronizar]
Sincronizacin con
Evernote. Consulte
Detalles.
119
[Suprimir notas]
Suprime una nota o
varias.
[Suprimir
anotaciones]
Suprime una
anotacin de texto o
varias. Consulte
Detalles.
[Proteger
anotaciones]
Protege una anotacin
de texto o varias.
Consulte Detalles.
[Suprimir
dibujos]
Suprime un dibujo o
varios. Consulte
Detalles.
[Proteger
dibujos]
Protege una anotacin
de texto/dibujo o
varios. Consulte
Detalles.
120
[Suprimir fotos]
Suprime una foto o
varias. Consulte
Detalles.
[Configuracin]
Permite modificar el
intervalo del
diaporama. Consulte
Detalles.
Lectura (47)
Leer libros (48)
Abrir un libro (43)
Navegacin por pginas (48)
Apariencia (51)
Anotaciones (56)
121
Subir las palabras resaltadas de
una pgina a Evernote (64)
Publicar las palabras resaltadas
de una pgina en Facebook (65)
Utilizar el diccionario (65)
Buscar pginas por palabra clave
(66)
Modificar los ajustes de pgina de
un libro (67)
Utilizar las opciones (Men) (68)
Leer peridicos (68)
Abrir un ejemplar de un peridico
(69)
Gestin de los peridicos* (69)
Navegacin por pginas (70)
122
Leer libros
Abrir un libro
1. Pulse el botn (Inicio) toque
[Estantes].
Se abrir la lista de contenidos [Libros].
Consulte Detalles.
2. Toque un libro.
Se abrir el libro.
Otra opcin es mantener pulsado el libro
que desea abrir.
Para navegar dentro de un libro, consulte
Detalles.
Sugerencia
123
Si aparece [Colecciones] o
[Evernote], toque la esquina superior
izquierda de la pantalla para mostrar
[Libros]. Tambin puede pulsar el
botn (Men) toque [Seleccionar
estante] para mostrar [Libros].
Navegacin por pginas
Puede navegar por los libros de distintas
formas.
124
1. Toque para agregar un marcador
Detalles
Mantenga pulsado para agregar una nota
2. Escriba una nota manuscrita
Detalles
3. Mantenga pulsado para abrir las
opciones disponibles Detalles
4. Deslice el dedo por la pantalla
para cambiar de pgina
5. Toque para abrir el panel de
navegacin por pginas.
Sugerencia
Si marca la casilla [Actualizar
pantalla] en [Preferencias de
aplicacin], la pantalla se recarga
cada vez que pasa una pgina.
Consulte Detalles.
125
Utilizar el panel de navegacin por
pginas
1. Indicador de pgina
1. Toque el indicador de pgina o pulse
el botn (Men) toque (Navegar
pgina) para abrir el panel de
navegacin por pginas.
Utilizar la barra de paginacin
1. Barra de paginacin
2. Control deslizante
126
Toque un punto de la barra de
paginacin para desplazarse a la
pgina asociada a ese punto.
Toque y arrastre el control deslizante.
Para cerrar el panel de navegacin por
pginas, pulse el botn (Atrs).
Uso de [Tabla de contenido]
1. Toque [Tabla de contenido].
Para volver a la pgina del libro, pulse el
botn (Atrs).
2. Toque para abrir la seccin o el
captulo seleccionado.
Uso de [Introd. Nm. Pg.]
1. Toque [Introd. Nm. Pg.] para
introducir el nmero de pgina con el
teclado numrico en pantalla y,
despus, toque [OK].
127
Desplazarse a las pginas
visualizadas
1. Toque [Vista anterior].
Aparecern los iconos / (Historial
de pginas).
2. Toque para ir hacia atrs en el
historial de pginas visualizadas.
Toque para ir hacia delante en el
historial de pginas visualizadas.
Para cancelar el historial de pginas,
pulse el botn (Atrs).
Sugerencia
Se trata de la misma operacin que
se realiza al tocar un enlace
resaltado.
128
Apariencia
Cambiar la orientacin
Tiene la opcin de ver los libros o
peridicos en modo vertical u horizontal.
1. Mientras visualiza un libro o
peridico, pulse el botn (Men)
toque [Mas] [Orientacin].
Cambiar la orientacin de la pantalla.
1. Modo vertical
2. Modo horizontal
Nota
Es posible modificar la orientacin de
las aplicaciones [Libros], [Peridicos],
129
[Navegador] y [Fotos]. El cambio de
la orientacin en una aplicacin no
afecta el ajuste de orientacin de las
dems aplicaciones.
Cambiar la fuente y el tamao de la
fuente
Puede elegir la fuente y el tamao de la
fuente que prefiera.
1. Mientras visualiza un libro o
peridico, pulse el botn (Men)
toque [Tipo de letra].
Aparecer la barra de fuentes.
2. Para cambiar el tamao de la fuente,
toque uno de los iconos de tamao de
la fuente. Se actualizar el libro o el
peridico para aplicar el tamao de
fuente especificado.
130
Pulse el botn (Atrs) cuando haya
terminado.
3. Para cambiar la fuente, toque
[Original] y seleccione una fuente de la
lista.
Pulse el botn (Atrs) cuando haya
terminado.
Se actualizar el libro o el peridico para
aplicar la fuente y el tamao de fuente
especificado.
Nota
El tamao de la fuente y la fuente de
algunos contenidos con fuentes
incrustadas no puede cambiarse.
Al seleccionar una fuente que no sea
[Original], el rendimiento puede
disminuir ligeramente al abrir libros o
pasar pginas.
131
Al seleccionar una fuente que no sea
[Original], es posible que el texto en
negrita, cursiva o negrita con cursiva
no se visualice correctamente.
Sugerencia
Puede cambiar la fuente
predeterminada de todos los
contenidos de las aplicaciones
[Libros] y [Peridicos]. Consulte
Detalles.
Acerca de los archivos PDF
El Reader permite mostrar la mayora de
los archivos PDF de texto en varios
tamaos de fuente. Los documentos se
muestran en la posicin de fuente
predeterminada con sus formatos
originales.
132
Debido a la complejidad de los archivos
PDF, a veces solo aparece el texto al
cambiar el tamao de la fuente. El motivo
es que se modifica el formato de las
tablas y los grficos durante el proceso
de conversin.
Asimismo, cuando los archivos PDF
estn creados nicamente con datos de
imagen, no hay texto para modificar.
En estos casos, si necesita conservar el
formato original de un archivo PDF, Sony
recomienda visualizar el archivo PDF con
el tamao de fuente original.
1. Para mostrar el formato original
Nota
133
1. Si ha modificado el ajuste del
tamao de fuente predeterminado
con [Preferencia tamao tipo de letra]
en [Configuracin], restaure su
formato original para visualizar
archivos PDF correctamente.
1. Para visualizar el documento en
un tamao distinto, utilice la funcin
de ampliacin.
1. Al visualizar archivos PDF en un
formato distinto del original, es
posible que algunas funciones, como
el resaltado y la bsqueda, no
funcionen correctamente.
Cambiar el modo de pgina
Puede cambiar el estilo de visualizacin
de pginas de los archivos PDF. Esta
opcin es muy prctica para visualizar
pginas con texto en columnas.
134
Este modo permanecer activado
mientras siga leyendo. El ajuste se aplica
nicamente al libro que tiene abierto.
1. Mientras visualiza un libro o
peridico, pulse el botn (Men)
toque [Personalizar visualizacin]
[Modo pgina].
Aparecer la pantalla [Modo pgina].
2. Seleccione una de las siguientes
opciones.
Opcin Descripcin
[Original]
Ajusta la vista
predeterminada.
[Divisin en 2
columnas]
Divide la pgina en dos
columnas y dos filas.
[Divisin en 3 Divide la pgina en tres
135
columnas] columnas y dos filas.
[Ajuste
anchura
horizontal]
Muestra la pgina
ajustada en la vista
horizontal.
Nota
1. Para aadir una nota manuscrita,
el modo de pgina debe ser
[Original].
Recortar una pgina
Puede recortar los mrgenes de la
pgina para crear un rea de
visualizacin ms grande. Esta opcin es
muy prctica para visualizar pginas con
mrgenes anchos.
Este modo permanecer activado
mientras siga leyendo. El ajuste se aplica
nicamente al libro que tiene abierto.
136
1. Mientras visualiza un libro o
peridico, pulse el botn (Men)
toque [Personalizar visualizacin]
[Recorte pgina].
2. Seleccione una de las siguientes
opciones.
Opcin Descripcin
[Cancelar
recorte]
Desactiva la opcin de
recorte.
[Manual]
Permite ajustar el rea de
recorte manualmente
arrastrando las flechas de las
esquinas. Toque [Term.] para
ajustar el rea o toque
[Cancelar] para cancelar la
edicin del rea de recorte.
137
[Auto]
Recorta automticamente los
mrgenes de un documento.
Ajustar la claridad y el contraste
Es posible facilitar la lectura de las
pginas que son difciles de leer, como
un documento escaneado u
originalmente en color, ajustando la
claridad y el contraste. Este modo
permanecer activado mientras siga
138
leyendo. El ajuste se aplica nicamente
al libro que tiene abierto.
1. Mientras visualiza un libro, pulse el
botn (Men) toque [Personalizar
visualizacin] [Ajustar visualizacin].
2. Seleccione una de las siguientes
opciones.
Opcin Descripcin
[Original]
Muestra la pgina en la
calidad original.
[Saturado]
Mejora la legibilidad
aumentando el contraste.
[Detalles]
Compensacin por medio de
retroiluminacin; aade
detalle a una zona oscura.
139
[Ms
brillo]
Aumenta la claridad.
[Ms
oscuro]
Reduce la claridad.
[A medida]
Cree un ajuste
personalizado. Toque
(Ajustes) para ajustar
(Contraste) y (Brillo).
1. Contraste
2. Claridad
3. Control deslizante
4. Bajar
140
5. Subir
Toque (Bajar) o (Subir) o
toque el control deslizante.
Toque [Restablecer] para
restaurar las configuraciones
personalizadas guardadas.
Pulse el botn (Atrs) cuando haya
terminado.
Aplicar zoom
Utilice la funcin de zoom cuando desee
aplicar el zoom temporalmente a una
parte de una pgina.
En el modo zoom, el visor muestra la
barra de zoom y el indicador de la
posicin de visualizacin.
Separe los dedos para ampliar.
141
Junte los dedos para reducir.
Para salir del modo zoom, pulse el botn
(Atrs).
Anotaciones
Crear un marcador en una pgina
Puede crear un marcador en una pgina
y aadir una nota, para recordar por qu
decidi poner un marcador.
1. Toque la esquina superior derecha de
la pgina.
Sugerencia
142
Para buscar, clasificar y visualizar
todas las anotaciones de todos los
libros y peridicos, utilice la aplicacin
[Todas las notas]. Consulte Detalles.
Para buscar anotaciones en el
libro/peridico abierto, pulse el botn
(Men) toque [Notas].
Agregar notas de texto
1. Mantenga pulsado el marcador.
2. Toque [por Teclado].
3. Escriba las notas con el teclado en
pantalla.
4. Toque [Guardar].
Aparecer el icono en el marcador para
indicar que hay una nota asociada.
Agregar notas manuscritas
1. Mantenga pulsado el marcador.
143
2. Toque [por Dibujo].
3. Dibuje en el bloc de dibujo con el
bolgrafo o el dedo.
Para borrar, toque (Borrar) y, a
continuacin, toque la lnea o lneas que
desea borrar.
4. Toque [Guardar].
Aparecer el icono en el marcador para
indicar que hay una nota asociada.
Indicaciones sobre las notas
manuscritas
Mientras escribe, es importante que
no toque ninguna otra zona de la
pantalla tctil, puesto que podra
afectar las notas que escribe con el
bolgrafo o el dedo.
Para tener la seguridad de que las
notas se guardan sin problemas, no
144
escriba notas manuscritas demasiado
cerca del borde de la pantalla tctil.
Si tiene problemas al escribir a mano
o dibujar en el Reader:
Evite aplicar demasiada presin
sobre la pantalla tctil.
Intente no escribir ni dibujar
demasiado rpido.
Esta funcionalidad no est diseada
para realizar dibujos con un gran nivel
de detalle ni para escribir caracteres
pequeos.
Editar notas
1. Mantenga pulsado en el marcador.
Se abrir el bloc de notas o el bloc de
dibujo.
2. Toque [Edicin].
145
Se abrir el teclado en pantalla o el bloc
de dibujo.
3. Edite la nota.
4. Toque [Guardar].
Se cerrar el bloc de notas o el bloc de
dibujo y volver al visor.
Quitar un marcador
1. Toque el marcador.
Sugerencia
Con esta accin se quitar el
marcador y cualquier nota asociada.
Para suprimir solo una nota,
mantenga pulsado el icono y toque
[Suprimir] [S].
Para suprimir todos los marcadores
del libro/peridico activo, pulse el
botn (Men) toque [Notas].
Consulte Detalles.
146
Para suprimir las anotaciones de
todos los libros y peridicos, utilice la
aplicacin [Todas las notas]. Consulte
Detalles.
Resaltar palabras en una pgina
Puede resaltar palabras y tomar notas.
1. Mantenga pulsada la primera palabra
y arrastre hasta la ltima palabra del
apartado que desea resaltar.
Aparecer el men emergente.
1. Men emergente
2. Toque [Subrayado].
147
Se resaltarn las palabras
seleccionadas.
Sugerencia
Para buscar, clasificar y visualizar
todas las anotaciones de todos los
libros y peridicos, utilice la aplicacin
[Todas las notas]. Consulte Detalles.
Para buscar anotaciones en el
libro/peridico abierto, pulse el botn
(Men) toque [Notas]. Consulte
Detalles.
Agregar notas de texto o notas
manuscritas a un subrayado
1. Mantenga pulsada una palabra
subrayada.
Aparecer el men emergente.
2. Seleccione [Nota].
148
3. Seleccione [por Teclado] o [por
Dibujo].
Cree una nota.
En el caso de una nota de texto, consulte
Detalles.
En el caso de una nota manuscrita,
consulte Detalles.
4. Toque [Guardar].
Para salir de las notas, toque [Cancelar].
Aparecer el icono al principio del
subrayado para indicar que tiene una
nota asociada.
Editar las notas de un subrayado
1. Mantenga pulsado al principio del
subrayado.
Aparecer el men emergente.
2. Toque [Nota] [Edicin].
149
Se abrir el teclado en pantalla o el bloc
de dibujo.
3. Edite la nota.
4. Toque [Guardar].
Se cerrar el bloc de notas o el bloc de
dibujo y volver al visor.
Quitar subrayados
1. Mantenga pulsado al principio del
subrayado.
Aparecer el men emergente.
2. Toque [Quitar subrayado].
3. Toque [S] cuando el sistema se lo
indique.
Sugerencia
Con esta accin se quitar el
subrayado y cualquier nota asociada.
Para suprimir solo una nota,
150
mantenga pulsado el icono , toque
[Nota] [Edicin] [Suprimir] [S].
Para suprimir todas las anotaciones
del libro/peridico activo, pulse el
botn (Men) toque [Notas].
Consulte Detalles.
Para suprimir las anotaciones de
todos los libros y peridicos, utilice la
aplicacin [Todas las notas]. Consulte
Detalles.
Escribir una nota manuscrita en una
pgina
Puede utilizar el bolgrafo o el dedo para
dibujar directamente en una pgina.
1. Pulse el botn (Men).
2. Toque [Escritura a mano] y utilice el
bolgrafo o el dedo para dibujar una
lnea.
151
Nota
Mientras escribe, es importante que
no toque ninguna otra zona de la
pantalla tctil, puesto que podra
afectar las notas que escribe con el
bolgrafo o el dedo.
Para tener la seguridad de que las
notas se guardan sin problemas, no
escriba notas manuscritas demasiado
cerca del borde de la pantalla tctil.
Si tiene problemas al escribir a mano
o dibujar en el Reader:
Evite aplicar demasiada presin
sobre la pantalla tctil.
152
Intente no escribir ni dibujar
demasiado rpido.
Esta funcionalidad no est diseada
para realizar dibujos con un gran nivel
de detalle ni para escribir caracteres
pequeos.
Para eliminar una lnea dibujada
Toque (Borrar) y pase el dedo por la
lnea dibujada.
Pulse el botn (Atrs) cuando haya
terminado para retomar la lectura.
Sugerencia
Para suprimir todas las anotaciones
del libro/peridico activo, pulse el
botn (Men) toque [Notas].
Consulte Detalles.
Para suprimir las anotaciones de
todos los libros y peridicos, utilice la
153
aplicacin [Todas las notas]. Consulte
Detalles.
Ocultar anotaciones
Puede configurar el visor de modo que
muestre u oculte las anotaciones que ha
realizado en el libro. Esta opcin es muy
prctica cuando un subrayado se solapa
con un enlace.
1. Pulse el botn (Men).
Aparecern las opciones.
2. Toque [Mas].
3. Toque [Configuracin].
4. Toque [Mostrar notas].
Marque la casilla si desea ver las
anotaciones.
Desmarque la casilla para ocultar las
anotaciones.
154
5. Pulse el botn (Atrs) cuando haya
terminado.
Buscar anotaciones dentro de un libro
o peridico
Puede buscar y visualizar todas las
anotaciones
(marcadores/subrayados/notas
manuscritas) del libro o peridico abierto.
Para buscar, clasificar y visualizar todas
las anotaciones de todos los libros y
peridicos, utilice la aplicacin [Todas las
notas]. Consulte Detalles.
1. Pulse el botn (Men) toque
[Notas].
Aparecern las anotaciones del
libro/peridico en una lista.
Pulse el botn (Atrs) para volver al
libro.
155
1. Iconos de nota
2. Filtrar por tipo de nota
3. Icono de bsqueda
4. Ttulo (el texto subrayado, la nota de
texto, el principio del texto de la pgina
guardada como marcador o el principio
del texto de la pgina con la nota
manuscrita)
5. Nmero de pgina de la nota
Pulse el botn (Atrs) para volver al
libro.
2. Toque una nota de la lista.
156
Aparecer la pgina que contiene la nota
seleccionada.
Iconos de nota
Solo marcador
Marcador con notas de texto
Marcador con notas manuscritas
Nota manuscrita en una pgina
Solo subrayado
Subrayado con notas de texto
Subrayado con notas manuscritas
Filtrar
1. Toque (Filtro) toque un tipo de
anotacin.
157
Aparecern las anotaciones del tipo
seleccionado.
Buscar notas por palabra clave
Puede realizar una bsqueda en un tipo
de nota concreto o en todos.
El criterio de bsqueda cambia en
funcin del tipo de anotacin en el que
se realiza la bsqueda.
Tipo de
elemento
Bsqueda
Elementos de
[Marcador]
Solo marcadores: se
busca en los primeros
100 caracteres de las
pginas guardadas
como marcador.
Notas de texto de
158
marcadores: se busca
en todas las notas de
texto.
Notas manuscritas de
marcadores: se busca
en los primeros 100
caracteres de las
pginas guardadas
como marcador.
Elementos de
[Escritura a
mano]
Se busca en los
primeros 100
caracteres de las
pginas que contienen
notas manuscritas.
Elementos de
[Subrayado]
Solo subrayados: se
buscan las palabras
159
subrayadas.
Notas de texto de
subrayados: se busca
en todas las notas de
texto.
Notas manuscritas de
subrayados: se
buscan las palabras
subrayadas.
1. Toque (Bsqueda).
2. Escriba la palabra clave que desea
utilizar para la bsqueda con el teclado
en pantalla.
3. Toque (Bsqueda) junto al cuadro
de bsqueda.
160
Aparecer la vista [Resultados
bsqueda].
La vista muestra las notas que coinciden
con el criterio de bsqueda.
Pulse el botn (Atrs) para volver a la
lista [Notas].
Nota
Si aplica un filtro antes de realizar la
bsqueda, solo se buscar en los
elementos filtrados.
Para suprimir anotaciones
1. Pulse el botn (Men) toque
[Suprimir notas]. Consulte Detalles.
Para suprimir todas las anotaciones
1. Pulse el botn (Men) toque
[Suprimir notas] pulse el botn
(Men) toque [Seleccionar todo]
[Term.] [S].
161
Utilizar las opciones (Men)
Pulse el botn (Men) en la lista
[Notas]/[Todas las notas] para
seleccionar una opcin.
Opcin Descripcin
[Suprimir
notas]
Suprime una nota o varias
del Reader. Consulte
Detalles.
Subir las palabras resaltadas de una
pgina a Evernote
Puede subir las palabras resaltadas y las
notas a Evernote.
162
1. Mantenga pulsada la primera palabra
y arrastre hasta la ltima palabra del
apartado que desea subir.
Aparecer el men emergente.
2. Toque [Enviar a] [Evernote].
Se subirn las palabras seleccionadas.
Nota
Antes de subir contenidos a Evernote,
tendr que iniciar sesin. Pulse el
botn (Inicio) toque [Aplicaciones]
[Configuracin de Evernote].
Sugerencia
163
Antes de subir las palabras
resaltadas, tambin puede subir la
anotacin desde la pantalla de vista
previa.
Si las palabras resaltadas contienen
notas de texto o manuscritas, tambin
puede subirlas.
Es posible que los contenidos
adquiridos en Reader Store o eBook
store no puedan subirse en
determinados pases o regiones.
Publicar las palabras resaltadas de
una pgina en Facebook
Puede publicar las palabras resaltadas
en Facebook.
1. Mantenga pulsada la primera palabra
y arrastre hasta la ltima palabra del
apartado que desea publicar.
164
Aparecer el men emergente.
2. Toque [Enviar a] [Facebook].
Aparece el cuadro de dilogo.
Puede confirmar las palabras resaltadas
e introducir comentarios en la pantalla de
vista previa antes de la publicacin.
3. Toque [Publicar].
Se publicarn las palabras
seleccionadas.
Nota
165
Es posible que algunos contenidos no
puedan publicarse si existe algn tipo
de limitacin.
Antes de publicar en Facebook,
tendr que iniciar sesin. Pulse el
botn (Inicio) toque [Aplicaciones]
[Configuracin de Facebook].
Utilizar el diccionario
El Reader incorpora diccionarios para
que pueda buscar la definicin de las
palabras que le interesen de una pgina.
Puede elegir uno de los distintos
diccionarios bilinges incluidos. Consulte
Detalles.
Solo pueden utilizarse los diccionarios
incluidos en el Reader. No pueden
instalarse ni agregarse nuevos
diccionarios.
166
1. Mantenga pulsada una palabra en
una pgina.
Aparecer el panel del diccionario en la
parte inferior.
1. Ttulo del diccionario activo. Toque
para cambiar de diccionario.
2. Zona de definicin. Toque para abrir
el visor del diccionario. Consulte
Detalles.
3. Toque para ver la lista de palabras
propuestas. Consulte Detalles.
167
2. Toque la zona de definicin. Se
mostrar la definicin en el visor del
diccionario.
Para ir a la pgina siguiente, deslice el
dedo o pulse los botones < o > (cambio
de pgina).
Pulse el botn (Atrs) para volver a la
pgina del libro.
Buscar pginas por palabra clave
Puede buscar pginas que contengan
palabras concretas con la bsqueda por
palabra clave.
1. Mantenga pulsada una palabra y
toque [Buscar] [en este libro] en el
men emergente.
168
2. Aparece una pgina que contiene la
palabra clave buscada.
Toque o para visualizar la pgina
anterior o siguiente que contiene la
palabra clave seleccionada.
Para cancelar, pulse el botn (Atrs).
Sugerencia
1. Encontrar la definicin de una
palabra y mucha ms informacin en
los sitios web de Wikipedia y Google.
Mantenga pulsada una palabra
toque [Buscar] [Wikipedia] o
[Google]. La aplicacin [Navegador]
se abrir en el sitio web de Wikipedia
169
o Google y buscar la palabra. (Es
necesario estar conectado a una red
Wi-Fi. Consulte Detalles). Para volver
al libro, pulse el botn (Men)
toque [Seguir la lectura].
Tiene tambin la opcin de introducir
directamente la palabra clave que desea
utilizar.
1. Mientras visualiza un libro o
peridico, pulse el botn (Men)
toque [Mas] [Buscar] e introduzca la
palabra clave con el teclado en
pantalla.
Modificar los ajustes de pgina de un
libro
Los siguientes ajustes estn disponibles
en el libro o el ejemplar del peridico que
est leyendo.
170
1. Mientras visualiza un libro o
peridico, pulse el botn (Men)
toque [Mas] [Configuracin].
2. Seleccione una de las siguientes
opciones.
Opcin Descripcin
[Mostrar
notas]
Resulta prctico cuando
las notas no permiten ver
bien el texto. Consulte
Detalles.
[Informacin]
Aparecer informacin
sobre el libro o el peridico
abierto.
Para volver al libro/peridico, pulse el
botn (Atrs).
171
Utilizar las opciones (Men)
A continuacin encontrar una lista de
las opciones que aparecen al pulsar el
botn (Men) en el visor de
libros/peridicos.
Opcin Descripcin
[Navegar
pgina]
Permite seleccionar un
mtodo para navegar
por un libro. Consulte
Detalles.
[Notas]
Muestra una lista con
las anotaciones del
libro. Consulte Detalles.
[Tipo de letra] Cambia la fuente y el
172
tamao de la fuente.
Consulte Detalles.
[Personalizar
visualizacin]
Configura el modo de
pgina (consulte
Detalles), recorta los
mrgenes de la pgina
(consulte Detalles) o
ajusta la claridad
(consulte Detalles).
[Escritura a
mano]
Permite dibujar en una
pgina. Consulte
Detalles.
[Mas] Muestra ms opciones.
[Buscar]
Busca pginas que
contienen una palabra
clave. Consulte
173
Detalles.
[Publicar en
Facebook]
Publique el texto
resaltado con sus
comentarios. Consulte
Detalles.
[Orientacin]
Permite pasar del modo
vertical al modo
horizontal o al revs.
Consulte Detalles.
[Configuracin]
Modifica las
configuraciones de un
libro. Consulte Detalles.
Leer peridicos
174
Abrir un ejemplar de un peridico
Los peridicos y revistas comprados en
Reader Store se descargan en
[Peridicos], en la pantalla [Inicio].
1. Pulse el botn (Inicio) toque
[Aplicaciones] [Peridicos].
Se abrir la lista de contenidos de
peridicos.
2. Toque el ttulo de un peridico.
Se abrir la lista de ejemplares.
3. Toque un ejemplar.
Se abrir el ejemplar.
4. Utilice la barra de navegacin
mientras lee. Consulte Detalles.
175
Para navegar por la lista de contenidos
de peridicos y ejemplares, consulte
Detalles.
Al visualizar las listas de contenidos de
peridicos y ejemplares, puede utilizar
las opciones disponibles pulsando el
botn (Men). Consulte Detalles.
Gestin de los peridicos*
* Disponible solo en algunos
pases/regiones.
En la lista de ejemplares, puede mostrar
solo los ejemplares recientes y eliminar
los antiguos automticamente.
1. Pulse el botn (Inicio) toque
[Aplicaciones] [Peridicos] toque un
peridico.
176
2. Pulse el botn (Men) toque
[Gestionar subscripcin].
Aparece el cuadro de dilogo de
administracin.
3. Toque el ajuste que desee
[Guardar].
Sugerencia
1. Si el nmero de ejemplares del
Reader es superior al nmero de
ejemplares que ha configurado para
el almacenaje, aparece [Est seguro
de querer suprimir el / los
ejemplar(es) suplementario(s)
ahora?]. Si desea eliminar los
ejemplares sobrantes de inmediato,
toque [S].
1. Si tiene ejemplares que no desea
eliminar, puede protegerlos utilizando
[Proteger ejemplares] en la lista de
opciones. Consulte Detalles.
177
Nota
1. El ajuste del nmero de
ejemplares de [Gestionar
subscripcin] se aplica al nmero
total de ejemplares de la memoria
interna del Reader y la tarjeta
microSD.
Navegacin por pginas
Puede agregar marcadores y notas en
una pgina de la misma forma que lo
hace con los libros. Consulte Detalles.
En relacin con las opciones que
aparecen al pulsar el botn (Men),
consulte Detalles.
Los peridicos incluyen tambin la barra
de navegacin, que le permite
178
desplazarse de una seccin a otra del
peridico.
Elementos de navegacin de una
seccin
1. Seccin anterior
2. Volver a la primera pgina
3. Tabla de contenido
4. Siguiente seccin
Elementos de navegacin de un
artculo
1. Artculo anterior
179
2. Volver a la primera pgina de la
seccin
3. Tabla de contenido
4. Artculo siguiente
Apariencia
Consulte Detalles.
Anotaciones
Consulte Detalles.
Utilizar el diccionario
Consulte Detalles.
Buscar pginas por palabra clave
Consulte Detalles.
Modificar los ajustes de pgina de un
peridico
Consulte Detalles.
180
Organizacin (71)
Organizar los contenidos (71)
Suprimir un solo elemento (72)
Suprimir varios elementos a la
vez (72)
Proteger un solo elemento (73)
Proteger varios elementos a la
vez (74)
Utilizar colecciones (75)
Crear una coleccin (75)
Agregar elementos a una
coleccin (76)
Quitar elementos de una
coleccin (77)
Renombrar una coleccin (78)
181
Suprimir una coleccin (78)
Publicar una coleccin en
Facebook (79)
Utilizar las opciones (Men) (79)
Organizar los contenidos
Suprimir un solo elemento
Puede suprimir elementos concretos.
En estas instrucciones se utiliza la
aplicacin [Libros] como ejemplo. Sin
embargo, esta funcin tambin puede
usarse en otras aplicaciones.
1. Pulse el botn (Inicio) toque
[Estantes].
182
2. Mantenga pulsado un elemento.
Aparecern las opciones.
3. Toque [Suprimir].
4. Toque [S] cuando el sistema se lo
indique.
El elemento se suprimir del Reader.
Nota
1. Si no aparece [Libros], pulse el
botn (Men) toque [Seleccionar
estante] para mostrar [Libros].
1. En funcin de la aplicacin, es
posible que no pueda suprimir
determinados archivos.
1. Sony recomienda crear una copia
de seguridad de los contenidos del
Reader con el software del Reader
antes de suprimir un elemento.
183
Suprimir varios elementos a la vez
Puede suprimir varios elementos a la
vez. Esta opcin es muy prctica para
liberar espacio en el Reader.
En estas instrucciones se utiliza la
aplicacin [Libros] como ejemplo. Sin
embargo, esta funcin tambin puede
usarse en otras aplicaciones.
1. Pulse el botn (Inicio) toque
[Estantes].
2. Pulse el botn (Men).
3. Toque [Suprimir libros].
Aparecen casillas junto a las miniaturas o
las entradas de una lista.
184
1. Casilla
2. Icono de proteccin
3. Nmero de elementos seleccionados
4. Toque para seleccionar los elementos
que desea suprimir.
Pulse el botn (Men) toque
[Seleccionar todo] si desea suprimir
todos los elementos.
5. Toque [Term.].
6. Toque [S] cuando el sistema se lo
indique.
185
Se suprimirn los elementos
seleccionados del Reader.
Nota
1. Si no aparece [Libros], pulse el
botn (Men) toque [Seleccionar
estante] para mostrar [Libros].
1. En funcin de la aplicacin, es
posible que no pueda suprimir
determinados archivos.
1. Sony recomienda crear una copia
de seguridad de los archivos con el
software del Reader.
Proteger un solo elemento
Puede proteger un elemento para evitar
suprimirlo de forma accidental.
En estas instrucciones se utiliza la
aplicacin [Libros] como ejemplo. Sin
186
embargo, esta funcin tambin puede
usarse en otras aplicaciones.
1. Pulse el botn (Inicio) toque
[Estantes].
2. Mantenga pulsado un elemento.
Aparecern las opciones.
3. Toque [Proteger].
Puede anular la proteccin del elemento
siguiendo el mismo procedimiento.
Toque [Desproteger] en el paso 3.
Nota
Si no aparece [Libros], pulse el botn
(Men) toque [Seleccionar estante]
para mostrar [Libros].
Esta opcin de proteccin funciona
solo en el Reader. Los contenidos
protegidos pueden suprimirse desde
el ordenador.
187
Proteger varios elementos a la vez
Puede proteger varios elementos
simultneamente.
En estas instrucciones se utiliza la
aplicacin [Libros] como ejemplo. Sin
embargo, esta funcin tambin puede
usarse en otras aplicaciones.
1. Pulse el botn (Inicio) toque
[Estantes].
2. Pulse el botn (Men) toque
[Proteger libros].
Aparecen casillas junto a las miniaturas o
las entradas de una lista.
188
1. Casilla
2. Icono de proteccin
3. Nmero de elementos seleccionados
3. Toque la casilla del elemento que
desea proteger.
Los elementos seleccionados se indican
con un icono de proteccin.
Pulse el botn (Men) y toque
[Seleccionar todo] si desea proteger
todos los elementos.
4. Toque [Term.].
189
Aparecer el icono de proteccin junto a
los elementos protegidos. Para retirar la
proteccin, toque los elementos con el
icono de proteccin en el paso 3.
Nota
1. Si no aparece [Libros], pulse el
botn (Men) toque [Seleccionar
estante] para mostrar [Libros].
1. La funcin de proteccin funciona
solo en el Reader. Los contenidos
protegidos pueden suprimirse desde
el ordenador.
Utilizar colecciones
190
Crear una coleccin
Una coleccin es un conjunto
personalizado de libros y otros
elementos que puede crear con los
contenidos del Reader. Se trata de una
forma muy prctica de organizar los
elementos.
Puede organizar y personalizar sus
contenidos creando colecciones por
tema, fecha, gnero o cualquier otro
criterio que se ajuste a sus necesidades.
1. Pulse el botn (Inicio) toque
[Estantes] [Colecciones].
1. Crear una nueva coleccin
191
2. Buscar por nombre de coleccin
2. Toque .
3. Introduzca un nombre para la
coleccin con el teclado en pantalla y
toque [OK].
4. Seleccione el sitio donde desea
guardar la coleccin.
Se aadir una nueva coleccin a la lista
[Colecciones].
Sugerencia
Tambin puede crear y sincronizar
colecciones con el software del
Reader. Para obtener ms
informacin, consulte el men
[Ayuda] del software del Reader.
192
Agregar elementos a una coleccin
Puede agregar elementos a las
colecciones existentes.
Desde la aplicacin [Colecciones]
1. Pulse el botn (Inicio) toque
[Estantes].
2. Toque [Coleccin predeterminada].
3. Pulse el botn (Men) toque
[Organizar en coleccin].
4. Seleccione la coleccin que desea
desplazar.
5. Seleccione un libro o varios de la
lista.
Los elementos seleccionados se indican
con marcas de seleccin.
6. Toque [Term.].
193
Desde las aplicaciones [Libros] y
[Peridicos]
1. Pulse el botn (Inicio) toque
[Estantes] o [Aplicaciones]
[Peridicos].
En el caso de los peridicos, toque el
ttulo del peridico para acceder a la lista
de ejemplares.
2. Pulse el botn (Men) toque
[Agregar a la Coleccin].
3. Toque una coleccin que haya
creado y que aparezca en la lista.
4. Seleccione los libros o ejemplares de
peridicos que desea agregar.
Los elementos seleccionados se indican
con una marca de seleccin.
5. Toque [Term.].
Nota
194
La coleccin y los elementos que
contiene deben estar guardados en el
mismo sitio. Por ejemplo, si el libro o
el peridico est guardado en la
memoria interna del Reader, no
puede agregar a la coleccin
elementos guardados en una tarjeta
microSD.
Sugerencia
Todos los libros que no se hayan
aadido a ninguna coleccin se
recogen en [Coleccin
predeterminada].
Al aadir un libro o peridico a una
coleccin, desaparecer de
[Coleccin predeterminada].
Al desplazar un elemento desde
[Organizar en coleccin] o [Agregar a
la Coleccin], puede crear una nueva
coleccin a la que desea desplazar el
elemento. Para crear una nueva
195
coleccin, toque en la esquina
superior derecha de la pantalla.
Quitar elementos de una coleccin
Puede quitar uno o varios elementos de
una coleccin que haya creado.
1. Pulse el botn (Inicio) toque
[Estantes] toque una coleccin que
haya creado pulse el botn (Men)
toque [Quitar Contenido].
Mantenga pulsado un elemento toque
[Quitar] para hacer lo mismo.
2. Toque uno o varios elementos.
Los elementos seleccionados se indican
con una marca de seleccin.
3. Toque [Term.].
196
4. Toque [S] cuando el sistema se lo
indique.
Los elementos seleccionados
desaparecern de la coleccin.
Nota
Si suprime un elemento de [Libros] o
[Peridicos], se suprimir
automticamente de todas las
colecciones con los que estaba
asociado.
Si suprime elementos de una
coleccin, no se suprimirn del
Reader ni de cualquier otro soporte
donde estn guardados.
Al quitar un elemento de una
coleccin que no existe en otras
colecciones, su original se volver a
desplazar a la [Coleccin
predeterminada] del Reader. Al quitar
un elemento que existe en otra
coleccin, continuar en la otra
197
coleccin y no se desplazar de
nuevo a la [Coleccin
predeterminada].
Sugerencia
Puede quitar todos los elementos a la
vez. Despus de realizar el paso 1,
pulse el botn (Men) [Seleccionar
todo].
Renombrar una coleccin
Puede cambiar el nombre de una
coleccin.
1. Pulse el botn (Inicio) toque
[Estantes] toque una coleccin que
haya creado pulse el botn (Men)
toque [Renombrar coleccin].
198
Mantenga pulsada una coleccin que
haya creado toque [Cambiar nombre]
para hacer lo mismo.
2. Escriba otro nombre para la coleccin
con el teclado en pantalla.
3. Toque [OK].
Suprimir una coleccin
Puede suprimir una coleccin que haya
creado.
1. Pulse el botn (Inicio) toque
[Estantes] pulse el botn (Men)
toque [Suprimir colecciones].
Mantenga pulsada una coleccin que
haya creado toque [Suprimir] para
hacer lo mismo.
199
2. Toque la coleccin que desea
suprimir.
Los elementos seleccionados se indican
con una marca de seleccin.
3. Toque [Term.].
4. Toque [S] cuando el sistema se lo
indique.
Los elementos seleccionados
desaparecern de la coleccin.
Nota
Al suprimir una coleccin, no se
eliminan sus contenidos del Reader ni
del sitio donde estn guardados.
200
Publicar una coleccin en Facebook
Puede publicar la informacin de una
coleccin de libros en Facebook.
1. Pulse el botn (Inicio) toque
[Estantes] toque una coleccin que
haya creado pulse el botn (Men)
toque [Publicar en Facebook].
La informacin de la coleccin se publica
en Facebook.
Nota
Antes de publicar en Facebook,
tendr que iniciar sesin. Pulse el
botn (Inicio) toque [Aplicaciones]
[Configuracin de Facebook].
Utilizar las opciones (Men)
A continuacin encontrar una lista de
las opciones que aparecen al pulsar el
201
botn (Men) en una lista de
colecciones.
Opcin Descripcin
[Suprimir
colecciones]
Suprime las colecciones
que ha creado. Consulte
Detalles.
[Seleccionar
estante]
Muestra el siguiente men
emergente. Tambin
puede tocar el ttulo o
pulsar el botn (Men)
[Seleccionar estante].
[Libros]
[Colecciones]
[Evernote]
202
Otras aplicaciones (79)
Todas las notas (81)
Buscar anotaciones en todos los
libros y peridicos (81)
Subir anotaciones de todos los
libros y peridicos a Evernote (82)
Publicar anotaciones de todos los
libros y peridicos en Facebook
(82)
Navegar por Internet (82)
Navegar por Internet (83)
Herramientas de navegacin (83)
Descargas (84)
Utilizar varias ventanas (86)
Marcadores e historial (87)
203
Subir una direccin de un sitio
web a Evernote (89)
Ajustes del navegador (89)
Utilizar las opciones (Men) (91)
Diccionario (91)
Utilizar el diccionario (92)
Cambiar de diccionario (93)
Consultar palabras buscadas
anteriormente (93)
Utilizar las opciones (Men) (93)
Escritura a mano (94)
Crear un dibujo (94)
Editar un dibujo existente (95)
Suprimir/proteger un dibujo (96)
Realizar una captura de pantalla
(96)
204
Utilizar las opciones (Men) ( 97)
Anotacin de texto (97)
Crear una anotacin de texto (97)
Editar una anotacin existente
(98)
Suprimir/proteger una anotacin
(98)
Utilizar las opciones (Men) (99)
Fotos (99)
Visualizar fotos (99)
Cambiar la orientacin (100)
Aplicar zoom a una foto (100)
Visualizacin de fotos en un
diaporama (101)
Subir una foto a Evernote (101)
Suprimir fotos (102)
205
Utilizar las opciones (Men) (102)
Evernote (102)
Utilizar Evernote (102)
Crear una nueva cuenta (103)
Iniciar sesin en Evernote (104)
Ajustes de Evernote (105)
Sincronizacin en la pgina de
lista de Evernote (105)
Facebook (106)
Utilizar Facebook (106)
Iniciar sesin en Facebook (106)
Todas las notas
206
Buscar anotaciones en todos los
libros y peridicos
Puede utilizar [Todas las notas] para
buscar anotaciones en todos los libros y
peridicos. La aplicacin contiene todas
las anotaciones, lo que incluye los
marcadores, resaltados y dibujos que ha
aadido a las pginas. Toque un
elemento de la lista para ir a la pgina
donde se encuentra dicha anotacin.
1. Pulse el botn (Inicio) toque [Todas
las notas].
207
1. Iconos de nota Detalles
2. Filtrar por tipo de nota Detalles
3. Icono de clasificacin; clasificar por
fecha, ttulo o nombre del archivo
4. Icono de bsqueda Detalles
5. Ttulo (el texto subrayado, la nota de
texto, el principio del texto de la pgina
guardada como marcador o el principio
del texto de la pgina con la nota
manuscrita)
208
6. Fecha de creacin de la anotacin,
ttulo del libro/peridico, nmero de
pgina
2. Toque una nota de la lista.
Aparecer la pgina que contiene la nota
seleccionada.
Para volver a [Todas las notas], pulse el
botn (Atrs).
Para suprimir anotaciones, consulte
Detalles.
Subir anotaciones de todos los libros
y peridicos a Evernote
1. Pulse el botn (Inicio) toque [Todas
las notas] mantenga pulsada la nota
que desea subir de la lista.
2. Toque [Subir a Evernote].
La nota se subir a Evernote.
209
Nota
Antes de subir contenidos a Evernote,
tendr que iniciar sesin. Pulse el
botn (Inicio) toque [Aplicaciones]
[Configuracin de Evernote].
Publicar anotaciones de todos los
libros y peridicos en Facebook
1. Pulse el botn (Inicio) toque [Todas
las notas] mantenga pulsada la nota
que desea publicar.
2. Toque [Publicar en Facebook].
La nota se publicar en Facebook.
Nota
Antes de publicar en Facebook,
tendr que iniciar sesin. Pulse el
botn (Inicio) toque [Aplicaciones]
[Configuracin de Facebook].
210
Navegar por Internet
Navegar por Internet
El Reader incorpora un navegador web
que le permite visitar sitios web y
descargar archivos e imgenes
directamente en el dispositivo.
1. Compruebe que la conexin Wi-Fi
est configurada y activada.
2. Pulse el botn (Inicio) toque
[Aplicaciones] [Navegador].
3. Abra un sitio web.
Toque (marcadores) toque un
marcador.
211
Toque el cuadro de la URL, escriba la
direccin URL con el teclado en
pantalla y toque [Ir].
4. Navegue por el sitio web.
Pulse el botn < (Anterior) para
desplazarse hacia arriba.
Pulse el botn > (Siguiente) para
desplazarse hacia abajo.
Toque y arrastre para mover el rea de
visualizacin.
Pulse el botn (Atrs) para volver a la
pgina web anterior.
Nota
Tiene que aceptar las condiciones
antes de utilizar la aplicacin
[Navegador]. Lea las condiciones con
atencin. Cuando toque [Aceptar], se
abrir [Navegador].
Sugerencia
212
Puede pulsar el botn (Men) tocar
[Seguir la lectura] para volver a la
ltima pgina leda del ltimo libro
ledo.
Herramientas de navegacin
Aplicar zoom
En el modo zoom, la barra de zoom
aparece en la parte inferior derecha de la
pantalla.
Separe los dedos para ampliar.
Junte los dedos para reducir.
Toque dos veces para ajustar la
pgina a la ventana.
Para salir del modo zoom, pulse el botn
(Atrs).
213
Realizar una captura de pantalla
Puede realizar una captura de pantalla
de la pgina que est visualizando.
1. Mientras visualiza una pgina web,
pulse el botn (Men) toque [Mas]
[Tomar captura de pantalla] [OK].
Las capturas de pantalla se guardan en
la aplicacin [Fotos]. Consulte Detalles.
Descargas
Si hace clic en un enlace de descarga, el
elemento se descargar en el Reader.*
Para consultar el historial de descargas,
pulse el botn (Men) toque [Mas]
[Descargas].
* nicamente pueden descargarse los tipos
de archivo compatibles con el dispositivo.
Para obtener ms informacin sobre los
214
tipos de archivo compatibles, consulte
Detalles.
Descargar un archivo enlazado
Puede descargar archivos enlazados sin
necesidad de abrirlos en la ventana del
navegador.
1. Mantenga pulsado el enlace toque
[Guardar vnculo].
2. Toque [S] cuando el sistema se lo
indique.
En funcin del sitio web, es posible que
el archivo empiece a descargarse nada
ms tocar el icono de descarga.
El archivo descargado se guarda en la
aplicacin [Libros].
215
Descargar una imagen
Puede descargar las imgenes
visualizadas en la ventana del
navegador.
1. Mantenga pulsada imagen toque
[Guardar imagen].
2. Toque [S] cuando el sistema se lo
indique.
Consultar el estado de la descarga
Puede consultar el estado de los
elementos que est descargando o que
ha descargado recientemente.
1. Cuando se est descargando un
elemento, aparece un icono en la barra
de estado indicando que hay una
descarga en curso.
216
Toque la barra de estado para abrir la
ventana de notificaciones. Consulte
Detalles.
Aparecern los elementos que est
descargando en el apartado [Entrante].
En cambio, los elementos descargados
recientemente o que no han podido
descargarse se indican en
[Notificaciones].
2. Pulse el botn (Atrs) para volver a
la pgina web.
Cancelar una descarga
Puede cancelar una descarga en curso.
1. Mientras visualiza una pgina web,
pulse el botn (Men) toque [Mas]
[Descargas].
217
Tambin puede tocar la barra de estado
tocar el elemento que se est
descargando en la zona [Entrante].
Se abrir el historial de descargas.
2. Mantenga pulsado un elemento
toque [Cancelar descarga] o pulse el
botn (Men) toque [Cancelar
descarga].
Para volver a la pgina web, pulse el
botn (Atrs).
Abrir un archivo/imagen descargado
Puede consultar los archivos
descargados desde un sitio web. Los
archivos descargados se guardan en
[Libros] o [Fotos], en funcin del tipo de
archivo.
1. Mientras visualiza una pgina web,
pulse el botn (Men) toque [Mas]
[Descargas].
218
Tambin puede tocar la barra de estado
tocar el elemento que se est
descargando en la zona [Notificaciones].
2. Toque un archivo descargado o
mantenga pulsado un elemento toque
[Abrir].
El Reader abrir el archivo en la
aplicacin adecuada.
Para volver a la pgina web, pulse el
botn (Atrs).
Suprimir un archivo descargado
Puede suprimir los archivos
descargados.
1. Mientras visualiza una pgina web,
pulse el botn (Men) toque [Mas]
[Descargas].
2. Mantenga pulsado un elemento
toque [Suprimir].
219
El archivo se suprimir del Reader.
En funcin del tipo de archivo, los
archivos pueden suprimirse tambin
desde sus respectivas aplicaciones.
Utilizar varias ventanas
Abrir otra ventana
1. Mientras visualiza una pgina web,
pulse el botn (Men) [Mas]
[Ventanas] [Nueva ventana].
Puede tener abiertas un mximo de 3
ventanas al mismo tiempo. Si no aparece
[Nueva ventana], toque [Cerrar] en la
lista de ventanas.
Abrir un enlace en una ventana nueva
En lugar de abrir un enlace en la ventana
que est utilizando, puede abrirlo en otra,
220
de modo que pueda seguir utilizando la
ventana actual.
1. Mantenga pulsado un enlace toque
[Abrir en una nueva ventana].
Se abrir el enlace en una ventana
nueva.
Puede tener abiertas un mximo de 3
ventanas al mismo tiempo. Una vez que
haya abierto la tercera ventana, no
aparecer [Abrir en una nueva ventana].
Cambiar la ventana visualizada del
navegador
Si tiene abiertas varias ventanas del
navegador, puede cambiar la ventana
visualizada.
1. Mientras visualiza una pgina web,
pulse el botn (Men) toque [Mas]
[Ventanas].
221
2. Seleccione otra ventana del
navegador.
Cerrar una ventana del navegador
Puede cerrar las ventanas del
navegador.
1. Mientras visualiza una pgina web,
pulse el botn (Men) toque [Mas]
[Ventanas].
2. Toque [Cerrar].
La ventana se cerrar.
Nota
Si solo hay una ventana del
navegador abierta y toca [Cerrar], se
abrir la pgina de inicio del
navegador automticamente.
Para volver a la pgina web que estaba
consultando, pulse el botn (Atrs).
222
Abrir un sitio web visitado
anteriormente
Puede consultar una lista de los sitios
web que ha visitado en otros momentos.
1. Mientras visualiza una pgina web,
toque junto al cuadro de la URL.
2. Toque [Historial].
Se abrir una lista con los sitios web que
ha visitado anteriormente.
3. Toque un elemento para abrirlo en el
navegador.
Suprimir entradas del historial de
navegacin
Puede eliminar entradas del historial de
navegacin.
1. Mientras visualiza una pgina web,
toque junto al cuadro de la URL.
223
2. Toque [Historial].
Se abrir una lista con los sitios web que
ha visitado anteriormente.
3. Mantenga pulsada la entrada que
desea quitar de la lista toque [Quitar
del historial].
4. Pulse el botn (Atrs) para volver a
la pgina web que estaba consultando.
Sugerencia
1. Puede suprimir todas las entradas
del historial de navegacin pulsando
el botn (Men) tocando [Borrar
historial] en el paso 2.
224
Marcadores e historial
Crear un marcador en un sitio web
Puede crear un marcador en los sitios
web que le interesen especialmente para
poder acceder a ellos ms rpidamente.
1. Visite el sitio web en el que desea
crear el marcador.
2. Aada el sitio web visualizado a los
marcadores a travs de los siguientes
pasos:
Toque junto al cuadro de URL toque
[Aadir marcador].
3. Si lo desea, puede editar el nombre
del marcador tocando la zona de
introduccin de texto situada debajo de
[Nombre] y utilizando el teclado en
pantalla. Consulte Detalles.
4. Toque [OK].
225
La pgina web actual se agregar a la
lista de marcadores.
Abrir un sitio web guardado como
marcador
Puede acceder rpidamente a sus sitios
web favoritos desde los marcadores.
1. Mientras visualiza una pgina web,
toque junto al cuadro de la URL.
Se abrir la lista de marcadores.
2. Toque el marcador para abrirlo.
Editar un marcador
Puede cambiar el nombre de un
marcador o la direccin (URL) si lo
desea.
1. Mientras visualiza una pgina web,
toque junto al cuadro de la URL.
Se abrir la lista de marcadores.
226
2. Mantenga pulsado el marcador que
desea editar toque [Editar marcador].
3. Edite el nombre del marcador o la
ubicacin tocando la zona de
introduccin de texto situada debajo de
[Nombre]/[Localizacin] y utilizando el
teclado en pantalla.
4. Toque [OK].
Para volver a la pgina web que estaba
consultando, pulse el botn (Atrs).
Suprimir marcadores
Puede quitar marcadores de la lista de
marcadores para tener solo los que
necesita.
1. Mientras visualiza una pgina web,
toque junto al cuadro de la URL.
Se abrir la lista de marcadores.
227
2. Mantenga pulsado el marcador que
desea quitar de la lista toque [Suprimir
marcador].
3. Toque [OK] cuando el sistema se lo
indique.
Se quitar el marcador de la lista.
Para volver a la pgina web que estaba
consultando, pulse el botn (Atrs).
Abrir un sitio web visitado
anteriormente
Puede consultar una lista de los sitios
web que ha visitado en otros momentos.
1. Mientras visualiza una pgina web,
toque junto al cuadro de la URL.
2. Toque [Historial].
Se abrir una lista con los sitios web que
ha visitado anteriormente.
228
3. Toque un elemento para abrirlo en el
navegador.
Suprimir entradas del historial de
navegacin
Puede eliminar entradas del historial de
navegacin.
1. Mientras visualiza una pgina web,
toque junto al cuadro de la URL.
2. Toque [Historial].
Se abrir una lista con los sitios web que
ha visitado anteriormente.
3. Mantenga pulsada la entrada que
desea quitar de la lista toque [Quitar
del historial].
4. Pulse el botn (Atrs) para volver a
la pgina web que estaba consultando.
Sugerencia
229
1. Puede suprimir todas las entradas
del historial de navegacin pulsando
el botn (Men) tocando [Borrar
historial] en el paso 2.
Subir una direccin de un sitio web a
Evernote
Puede subir la direccin de sus sitios
web favoritos a Evernote.
1. Visite el sitio web cuya direccin
desee subir.
2. Pulse el botn (Men) toque [Mas]
[Subir a Evernote].
La direccin del sitio web se subir a
Evernote.
Nota
Antes de subir contenidos a Evernote,
tendr que iniciar sesin. Pulse el
230
botn (Inicio) toque [Aplicaciones]
[Configuracin de Evernote].
Ajustes del navegador
Puede modificar los ajustes del
navegador indicados a continuacin para
adaptarlos a sus preferencias. Mientras
visualiza una pgina web, pulse el botn
(Men) y toque [Mas] [Configuracin]
para modificar los ajustes.
Ajuste Descripcin
[Zoom
predeterminado]
El nivel de zoom
predeterminado. Est
ajustado en Medio
por omisin.
231
[Abrir pginas en
vista general]
Ajusta la pgina a las
dimensiones de la
ventana. Opcin
activada por omisin.
[Codificacin de
texto]
Est ajustada en
Unicode (UTF-8)
por omisin. El
navegador es
compatible con las
siguientes
codificaciones:
Latn-1 (ISO-
8859-1)
Unicode (UTF-8)
[Bloquear
ventanas
Bloquea las ventanas
emergentes. Opcin
232
emergentes] activada por omisin.
[Cargar
imgenes]
Carga las imgenes
en una pgina web.
Opcin activada por
omisin.
[Auto-ajustar
pginas]
Ajusta las pginas
web al tamao de la
ventana. Opcin
activada por omisin.
[Habilitar
JavaScript]
Activa JavaScript.
Opcin activada por
omisin.
[Establecer
pgina principal]
Establece la pgina
web mostrada de
forma
predeterminada.
233
Puede definir la
pgina web que tiene
abierta como pgina
de inicio.
[Informacin de la
pgina]
Muestra los detalles
de una pgina web.
[Borrar cach]
Vaca la memoria
cach.
[Borrar historial]
Suprime el historial
de navegacin.
[Aceptar cookies]
Acepta las cookies de
los sitios web. Opcin
activada por omisin.
[Borrar todos los
datos de cookies]
Suprime todas las
cookies.
[Recordar datos Permite al navegador
234
de formulario] recordar los datos de
los formularios.
Opcin activada por
omisin.
[Borrar datos de
formulario]
Vaca el historial de
bsqueda y los datos
de los formularios.
[Recordar
contraseas]
Permite al navegador
recordar algunas
contraseas
introducidas. Opcin
activada por omisin.
[Borrar
contraseas]
Suprime las
contraseas
guardadas por el
navegador.
235
[Restablecer
valores
predeterminados]
Restaura las
configuraciones
predeterminadas y
suprime todos los
datos del navegador.
[Informacin legal]
Muestra las
condiciones de uso
del navegador.
Para volver a la pgina web que estaba
consultando, pulse el botn (Atrs).
Utilizar las opciones (Men)
A continuacin encontrar una lista de
las opciones que aparecen al pulsar el
botn (Men) en una ventana del
navegador.
236
Opcin Descripcin
[Navegar inicio]
Muestra la pgina de
inicio. Consulte
Detalles.
[Actualizar]
Actualiza el contenido
mostrado en la pgina
web.
[Siguiente]
Abre una pgina
consultada antes.
[Orientacin]
Permite pasar del
modo vertical al modo
horizontal o al revs.
[Seguir la
lectura]
Cierra la aplicacin
[Navegador] y abre la
ltima pgina leda del
237
ltimo libro ledo.
[Mas] Muestra ms opciones.
[Ventanas]
Abre la lista de
ventanas. Consulte
Detalles.
[Subir a
Evernote]
Permite subir las
direcciones de sus
sitios web favoritos.
[Tomar captura
de pantalla]
Realiza una captura de
pantalla de la pgina
web abierta. Consulte
Detalles.
[Descargas]
Abre el historial de
descargas. Consulte
Detalles.
[Configuracin] Modifica las
238
configuraciones del
navegador. Consulte
Detalles.
Diccionario
Utilizar el diccionario
Puede elegir uno de los distintos
diccionarios incluidos.
Solo pueden utilizarse los diccionarios
incluidos en el Reader. No pueden
instalarse ni agregarse nuevos
diccionarios.
1. Pulse el botn (Inicio) toque
[Aplicaciones] [Diccionario].
239
2. Escriba la palabra que desea buscar
con el teclado en pantalla.
Aparecer la lista de palabras
propuestas.
1. Ttulo del diccionario activo
2. Lista de palabras propuestas
3. Toque una de las palabras
propuestas.
Se mostrar la definicin en el visor del
diccionario.
Para buscar otra palabra, toque
(Bsqueda) en el visor del diccionario.
240
Sugerencia
En el visor del diccionario, mantenga
pulsada otra palabra para buscarla en
el diccionario.
Cambiar de diccionario
Puede elegir un diccionario diferente.
Puede cambiar de diccionario tambin
mientras est buscando una palabra.
1. Pulse el botn (Men) toque
[Cambiar de diccionario].
2. Toque un diccionario.
3. Se activar el nuevo diccionario y
aparecer la lista de palabras
propuestas o el visor del diccionario
que ha seleccionado.
241
Si cambia el diccionario de la aplicacin
[Diccionario], tambin se cambia el
diccionario utilizado para buscar una
palabra en las aplicaciones [Libros] y
[Peridicos].
Consultar palabras buscadas
anteriormente
Puede ver una lista de las palabras
buscadas anteriormente en el diccionario
seleccionado.
1. Si tiene un diccionario abierto, pulse
el botn (Men) toque [Diario de
palabr.: diccio.].
Se abrir una lista con las palabras
buscadas anteriormente.
2. Toque una palabra para buscarla en
el diccionario.
242
Suprimir elementos del historial de
bsqueda
Puede suprimir palabras que ha
consultado en otro momento.
1. Pulse el botn (Men) toque
[Suprim.diario palabr.].
2. Toque los elementos que desea
suprimir.
Aparece una marca junto a los
elementos seleccionados.
3. Toque [Term.] [S].
Para volver al visor del diccionario, pulse
el botn (Atrs).
243
Utilizar las opciones (Men)
A continuacin encontrar una lista de
las opciones que aparecen al pulsar el
botn (Men) en el visor del diccionario.
Opcin Descripcin
[Vista
anterior]
Abre una palabra
consultada anteriormente
en el visor del diccionario
tras consultar otra palabra
en el visor del diccionario.
[Cambiar de
diccionario]
Abre otro diccionario y
vuelve a buscar.
[Tipo de
letra]
Cambia el tamao de la
fuente de las palabras
244
propuestas y del visor de
la definicin.
[Diario de
palabr.:
diccio.]
Muestra una lista de
palabras buscadas
anteriormente. Consulte
Detalles.
Escritura a mano
Crear un dibujo
Puede usar la aplicacin [Escritura a
mano] para crear un dibujo.
1. Pulse el botn (Inicio) toque
[Aplicaciones] [Escritura a mano].
245
1. Crea un nuevo dibujo.
2. Toque en la esquina superior
derecha de la pantalla.
Se abrir el lienzo.
3. Dibuje en la zona de dibujo con el
bolgrafo suministrado o con el dedo.
1. Lpiz
2. Goma de borrar
246
3. Zona de dibujo
Para borrar una lnea, toque toque o
pase el dedo por una parte de la lnea.
4. Toque [Guardar].
Nota
1. Mientras escribe, procure no tocar
ninguna otra zona de la pantalla. Si lo
hace, puede afectar las notas que
escribe.
1. Para tener la seguridad de que las
notas se guardan sin problemas, no
dibuje demasiado cerca del borde del
lienzo.
1. Si tiene problemas al dibujar en el
Reader:
Evite aplicar demasiada presin a la
pantalla tctil.
Intente no dibujar demasiado rpido.
247
Esta funcionalidad no est diseada
para realizar dibujos con un gran nivel
de detalle ni para escribir caracteres
pequeos.
Sugerencia
Si toca [Nuevo] mientras crea un
dibujo, se guardar el dibujo actual y
se abrir un nuevo lienzo.
Estos dibujos se guardarn solo en la
memoria interna.
Editar un dibujo existente
1. Pulse el botn (Inicio) toque
[Aplicaciones] [Escritura a mano]
toque el dibujo que desea editar.
2. Edite el dibujo.
Puede utilizar el bolgrafo suministrado o
el dedo.
248
Para borrar una lnea, toque (Borrar)
toque o pase el dedo por una parte de la
lnea.
3. Toque [Guardar].
Sugerencia
Si toca [Nuevo] mientras crea un
dibujo, se guardar el dibujo actual y
se abrir un nuevo lienzo.
Estos dibujos se guardarn solo en la
memoria interna.
Para suprimir el dibujo visualizado,
pulse el botn (Men) toque
[Suprimir dibujo] [S].
Suprimir/proteger un dibujo
Puede suprimir o proteger los dibujos.
249
1. Pulse el botn (Inicio) toque
[Aplicaciones] [Escritura a mano].
2. Pulse el botn (Men) toque
[Suprimir dibujos] o [Proteger dibujos].
Para suprimir dibujos, consulte Detalles.
Tambin puede suprimir un dibujo
despus del paso 1 si lo mantiene
pulsado. Consulte Detalles.
Para proteger dibujos, consulte Detalles.
Tambin puede proteger un dibujo
despus del paso 1 si lo mantiene
pulsado. Consulte Detalles.
Realizar una captura de pantalla
El Reader permite realizar una captura
de pantalla de un dibujo y guardar la
imagen como archivo de imagen.
250
1. Pulse el botn (Inicio) toque
[Aplicaciones] [Escritura a mano]
toque un dibujo.
2. Pulse el botn (Men) toque
[Tomar captura de pantalla] [OK].
Puede visualizar sus capturas de
pantalla a travs de la aplicacin [Fotos].
Utilizar las opciones (Men)
A continuacin encontrar una lista de
las opciones que aparecen al pulsar el
botn (Men) en la lista de contenidos
[Escritura a mano].
Opcin Descripcin
[Suprimir
dibujos]
Suprime un dibujo o varios
del Reader. Consulte
251
Detalles.
[Proteger
dibujos]
Protege un dibujo o varios
para evitar que puedan
suprimirse. Consulte
Detalles.
Anotacin de texto
Crear una anotacin de texto
Puede usar la aplicacin [Anotaciones de
texto] para crear una anotacin.
1. Pulse el botn (Inicio) toque
[Aplicaciones] [Anotaciones de texto].
252
1. Crea una nueva anotacin.
2. Toque en la esquina superior
derecha de la pantalla.
Se abrir un bloc de notas.
3. Escriba una anotacin con el teclado
en pantalla.
4. Toque [Guardar].
Sugerencia
Si toca [Nuevo] mientras crea una
anotacin, se guardar la anotacin
actual y se abrir un nuevo bloc de
notas.
Las nuevas anotaciones creadas se
guardarn solo en la memoria interna.
253
Editar una anotacin existente
1. Pulse el botn (Inicio) toque
[Aplicaciones] [Anotaciones de texto]
toque la anotacin que desea editar.
2. Toque [Edicin].
Se abrir el teclado en pantalla.
Edite la anotacin con el teclado en
pantalla.
3. Toque [Guardar].
Sugerencia
Si toca [Nuevo] mientras crea una
anotacin, se guardar la anotacin
actual y se abrir un nuevo bloc de
notas.
Las nuevas anotaciones creadas se
guardarn solo en la memoria interna.
254
Para suprimir la anotacin
visualizada, pulse el botn (Men)
toque [Suprimir anotacin] [S].
Suprimir/proteger una anotacin
Puede suprimir o proteger una anotacin
o varias.
1. Pulse el botn (Inicio) toque
[Aplicaciones] [Anotaciones de texto].
2. Pulse el botn (Men) toque
[Suprimir anotaciones] o [Proteger
anotaciones].
Para eliminar anotaciones, consulte
Detalles.
Tambin puede suprimir una anotacin
despus del paso 1 si la mantiene
pulsada. Consulte Detalles.
255
Para proteger anotaciones, consulte
Detalles.
Tambin puede proteger una anotacin
despus del paso 1 si la mantiene
pulsada. Consulte Detalles.
Utilizar las opciones (Men)
A continuacin encontrar una lista de
las opciones que aparecen al pulsar el
botn (Men) en la lista de contenidos
[Anotaciones de texto].
Opcin Descripcin
[Suprimir
anotaciones]
Suprime una anotacin
de texto o varias del
Reader. Consulte
256
Detalles.
[Proteger
anotaciones]
Protege una anotacin de
texto o varias para evitar
que puedan suprimirse.
Consulte Detalles.
Fotos
Visualizar fotos
Puede utilizar la aplicacin [Fotos] para
visualizar fotos de una en una o en un
pase de diapositivas. Adems, puede
elegir la foto que desee para la pantalla
de standby del Reader.
257
Para obtener ms informacin sobre
cmo configurar fotos para la pantalla de
standby, consulte Detalles.
Para obtener ms informacin sobre
cmo transferir imgenes al Reader,
consulte Detalles.
Para obtener informacin sobre los tipos
de archivo compatibles, consulte
Detalles.
1. Pulse el botn (Inicio) toque
[Aplicaciones] [Fotos].
Para navegar por la lista de fotos,
consulte Detalles.
1. Iconos de herramientas Detalles
258
2. Toque una foto.
Se abrir el visor de imgenes.
Navegacin en el visor de fotos
Realice las siguientes operaciones con
una foto abierta.
Para Haga esto
Ir a la pgina
siguiente
Pulse el botn >
(Siguiente).
Deslice el dedo hacia
la izquierda.
Ir a la pgina
anterior
Pulse el botn <
(Anterior).
Deslice el dedo hacia
la derecha.
259
Cambiar la orientacin
Puede ajustar la orientacin para ver las
imgenes en posicin vertical u
horizontal.
1. Pulse el botn (Inicio) toque
[Aplicaciones] [Fotos].
2. Toque una imagen pulse el botn
(Men) toque [Orientacin].
La orientacin cambia del modo
horizontal al vertical o al revs.
Las fotos aparecern en la orientacin
especificada.
260
Aplicar zoom a una foto
Puede aplicar zoom a las fotos para
visualizarlas mejor.
En el modo zoom, el visor muestra la
barra de zoom y el indicador de la
posicin de visualizacin.
Separe los dedos para ampliar.
Junte los dedos para reducir.
Puede arrastrar en la pantalla para
desplazar la posicin de visualizacin.
Para salir del modo zoom, pulse el botn
(Atrs).
Visualizacin de fotos en un
diaporama
El diaporama muestra las fotos de una
en una en el orden de clasificacin
261
actual. Adems, puede especificar el
intervalo del diaporama.
1. Pulse el botn (Inicio) toque
[Aplicaciones] [Fotos].
2. Toque una imagen pulse el botn
(Men) toque [Diaporama].
El diaporama empezar a partir de la foto
actual.
Para detener el diaporama y volver al
visor
Pulse el botn (Atrs).
Toque la foto.
Para modificar el intervalo del
diaporama
1. Pulse el botn (Inicio) toque
[Aplicaciones] [Fotos].
262
2. Toque una imagen pulse el botn
(Men) toque [Configuracin]
[Intervalo]. Seleccione una de las
siguientes opciones.
3. Pulse el botn (Atrs) para volver al
visor de imgenes.
El intervalo seleccionado se aplica al
abrir un diaporama.
Sugerencia
Tambin puede modificar el intervalo
del diaporama desde la aplicacin
[Configuracin]. Consulte Detalles.
Subir una foto a Evernote
1. Pulse el botn (Inicio) toque
[Aplicaciones] [Fotos].
2. Mantenga pulsada una foto.
Aparecer el men emergente.
263
3. Toque [Subir a Evernote].
La foto se subir a Evernote.
Nota
Antes de subir contenidos a Evernote,
tiene que iniciar sesin a travs de
[Inicio] [Aplicaciones]
[Configuracin de Evernote].
Sugerencia
Tambin puede subir la foto
seleccionada pulsando el botn
(Men) toque [Subir a Evernote].
Suprimir fotos
Puede suprimir una foto o varias.
1. Pulse el botn (Inicio) toque
[Aplicaciones] [Fotos].
264
2. Pulse el botn (Men) toque
[Suprimir fotos].
Para suprimir fotos, consulte Detalles.
Tambin suprimir una foto si la
mantiene pulsada. Consulte Detalles.
Utilizar las opciones (Men)
A continuacin encontrar una lista de
las opciones que aparecen al pulsar el
botn (Men) en la lista de contenidos
[Fotos].
Opcin Descripcin
[Suprimir fotos]
Suprime una foto o
varias del Reader.
Consulte Detalles.
265
[Configuracin]
Permite modificar el
intervalo del diaporama.
Consulte Detalles.
Evernote
Utilizar Evernote
Puede descargar las notas de un
cuaderno especial Evernote y verlas en
formato ePub en el Reader. Tambin
puede subir palabras resaltadas, fotos y
notas a Evernote.
Para subir las palabras resaltadas de
una pgina, consulte Detalles.
Para subir una foto, consulte Detalles.
266
Para subir anotaciones de todos los
libros y peridicos, consulte Detalles.
Para subir una direccin de un sitio
web, consulte Detalles.
Nota
Tiene que crear una cuenta de
Evernote para poder utilizar Evernote.
Visite el sitio web de Evernote. Es
posible crear cuentas de Evernote
desde el Reader si est conectado a
una red Wi-Fi.
La visualizacin est optimizada para
las notas creadas con Evernote
Clearly y las notas principalmente
con texto. Es posible que algunas
notas no se visualicen correctamente
por la conversin a ePub.
Los archivos binarios asociados a
una nota de Evernote se descartarn
despus de la conversin a ePub.
267
Una nota Evernote con un tamao de
imagen mximo de 1.200 1.600
pxeles (anchura altura) se
visualizar correctamente.
Es posible subir palabras resaltadas
de hasta 140 caracteres si se aplica
una limitacin
Crear una nueva cuenta
Si todava no ha creado una cuenta de
Evernote, tendr que hacerlo para poder
empezar a utilizarlo.
1. Pulse el botn (Inicio) toque
[Aplicaciones] [Configuracin de
Evernote].
Aparece una pantalla de configuracin
de Evernote para iniciar sesin.
268
2. Toque [Crear cuenta].
3. Toque el campo de entrada y escriba
su correo electrnico, nombre de
usuario y contrasea utilizando el
teclado en pantalla.
269
4. Toque [Registrar].
Iniciar sesin en Evernote
Si dispone de una cuenta de Evernote,
puede utilizarla introduciendo su nombre
de usuario y contrasea.
1. Pulse el botn (Inicio) toque
[Aplicaciones] [Configuracin de
Evernote].
Aparece una pantalla de configuracin
de Evernote para iniciar sesin.
270
2. Escriba su nombre de usuario y
contrasea con el teclado en pantalla.
3. Toque [Iniciar sesin].
Aparece una pantalla de configuracin
de Evernote.
Ajustes de Evernote
1. Cerrar sesin en Evernote.
2. Seleccione el cuaderno desde el
que desea descargar las notas de
Evernote al Reader.
271
3. Seleccione el cuaderno al que
desea subir las notas del Reader a
Evernote.
4. Marque esta casilla para
descargar las notas creadas con
Evernote Clearly al Reader.
5. Marque esta casilla para
sincronizar los cuadernos del Reader
y Evernote al reiniciar el Reader.
6. Sincronizar los cuadernos y
actualizar.
Sincronizacin en la pgina de lista de
Evernote
Desde la pgina de lista de Evernote
puede sincronizar los cuadernos en unos
pocos pasos.
1. Compruebe que la conexin Wi-Fi
est configurada y activada.
272
2. Pulse el botn (Inicio) toque
[Estantes] [Evernote].
3. Toque en la parte superior de la
pantalla.
Se inicia la sincronizacin con Evernote.
Nota
Si elimina contenidos de la nube de
Evernote sincronizados, tambin se
eliminarn los mismos contenidos en
el Reader.
Sugerencia
Si aparece [Libros] o [Colecciones],
toque la esquina superior izquierda
de la pantalla para mostrar
[Evernote]. Tambin puede pulsar el
botn (Men) y tocar [Seleccionar
estante] para mostrar [Evernote].
Facebook
273
Utilizar Facebook
Puede publicar informacin de libros,
como el ttulo, el autor y la editorial (si
est disponible), y sus fragmentos
favoritos con sus comentarios en
Facebook.
Asimismo, puede publicar una lista de su
coleccin de libros con sus comentarios.
Estos contenidos publicados podrn
visualizarse en Facebook.
Para publicar las palabras resaltadas
de una pgina, consulte Detalles.
Para publicar informacin de libros,
consulte Detalles.
274
Para publicar anotaciones de todos
los libros y peridicos, consulte
Detalles.
Para publicar una coleccin, consulte
Detalles.
Nota
Tiene que crear una cuenta de
Facebook para poder utilizar
Facebook. Visite el sitio web de
Facebook.
Es posible publicar palabras
resaltadas de hasta 140 caracteres.
Iniciar sesin en Facebook
Una vez creada la cuenta, introduzca su
direccin de correo electrnico y su
contrasea de Facebook.
275
1. Pulse el botn (Inicio) toque
[Aplicaciones] [Configuracin de
Facebook].
Se abre el navegador web.
2. Escriba su direccin de correo
electrnico y contrasea de Facebook
con el teclado en pantalla.
Si aparece una pantalla de autorizacin,
confirme.
3. Toque el botn de inicio de sesin en
la pgina web.
Nota
276
Antes de publicar en Facebook, tiene
que iniciar sesin en esta pantalla.
Ajustes (107)
Modificar los ajustes (107)
Modificar los ajustes (108)
Configuracin general (108)
Ajustes de redes inalmbricas
(108)
Preferencias de aplicacin (109)
Configuracin de la fecha y hora
(109)
Gestin del sistema (110)
Inicializacin (111)
Acerca del dispositivo (111)
Apagar el aparato (112)
277
Modificar los ajustes
Modificar los ajustes
La aplicacin [Configuracin] le permite
personalizar el Reader, definir la fecha y
hora, configurar la conexin Wi-Fi,
cambiar la pantalla de standby y realizar
otras modificaciones en las
configuraciones del Reader.
Configuracin general
Ajuste Descripcin
278
[Prefer.dar
vuelta a
pgina]
Ajusta la direccin de
deslizamiento del dedo
para pasar pginas.
[Idioma del
men]
Ajusta el idioma del
men.
[Teclado]
Ajusta la disposicin del
teclado en pantalla.
Ajustes de redes inalmbricas
Ajuste Descripcin
[Wi-Fi]
Activa y desactiva la
conexin Wi-Fi. Consulte
Detalles.
279
[Standby
inalmbr]
El modo reposo de la
conexin inalmbrica
permite evitar el
consumo innecesario de
batera a causa de la
comunicacin Wi-Fi. Si
no realiza ninguna
operacin en la que
necesite la conexin
inalmbrica durante ms
de 10 minutos, se
activar
automticamente el
modo reposo de esta
funcin.
Nota
Si accede a la
280
aplicacin
[Navegador] con el
modo reposo
activado necesitar
ms tiempo que si el
acceso se realiza con
el Reader conectado
a la red inalmbrica.
Si desactiva el modo
reposo de la conexin
inalmbrica, el
Reader permanecer
conectado a la red de
forma inalmbrica
todo el tiempo, con lo
que la batera se
agotar ms
281
rpidamente.
[Configuracin
Wi-Fi]
Los ajustes de redes Wi-
Fi permiten al Reader
utilizar las redes Wi-Fi
locales para conectarse
a Internet. Consulte
Detalles.
Preferencias de aplicacin
Ajuste Descripcin
[Libros /
Peridicos]
Ajusta las preferencias de
todos los libros/peridicos.
Puede configurar el
282
tamao de fuente
predeterminado.
[Actualizar pantalla]:
Recarga la pantalla cada
vez que pasa una pgina*.
* Aunque la casilla
[Actualizar pantalla] no
est marcada, es posible
que la pantalla parpadee,
para evitar la postimagen.
[Sincronizacin pgina]:
Ajusta la sincronizacin de
la posicin de la pgina,
los marcadores y los
resaltados.
[Diccionario]
Especifica el diccionario
predeterminado.
283
[Imagen]
Ajusta el intervalo del
diaporama.
[Navegador]
Ajusta las preferencias del
navegador.
Configuracin de la fecha y hora
Ajuste Descripcin
[Fecha] Ajusta la fecha.
[Hora] Ajusta la hora.
[Formato de
fecha]
Ajusta el formato de la
fecha.
[Formato de Seleccione esta opcin si
284
24 horas] desea utilizar el formato de
24 horas.
[Huso
horario]
Ajusta la zona horaria.
Sugerencia
1. Cuando inicie el software del
Reader y conecte el Reader al
ordenador, se actualizar la hora del
Reader para que coincida con la hora
del ordenador.
Gestin del sistema
Ajuste Descripcin
[Bloquear el Ajusta un PIN de 4 dgitos
285
aparato] para evitar que personas
no autorizadas utilicen el
Reader.
Para ajustar [Bloquear el
aparato] en [Activado],
introduzca su PIN de 4
dgitos toque [Seguir]
para volver a introducirlo
toque [OK]. Cuando
[Bloquear el aparato] est
ajustado en [Activado],
deber desbloquear el
Reader introduciendo el
PIN de 4 dgitos cuando el
Reader se encuentre en el
modo reposo y desee
reactivarlo o cuando
quiera encenderlo.
286
Para ajustar [Bloquear el
aparato] en [Desactivado],
introduzca su PIN de 4
dgitos y toque [Seguir].
Nota
Sony recomienda que
anote su contrasea y
la guarde en un lugar
seguro, lejos del
Reader.
Si olvida la contrasea,
pngase en contacto
con Sony Customer
Support. Tenga en
cuenta que al
desbloquear el
dispositivo se borrarn
287
todos los contenidos.
[Pantalla de
standby]
Ajusta las preferencias de
la pantalla de standby.
[Tipo de imagen]: Puede
elegir si desea que
aparezca la cubierta del
ltimo libro ledo o fotos
de la aplicacin [Fotos]. Si
selecciona [Fotos
seleccionadas], toque
[Seleccionar fotos] toque
para aadir una marca de
seleccin a las fotos que
desea visualizar toque
[Term.].
[Mostrar mensaje]: Puede
indicar si desea que se
288
muestre un mensaje sobre
la activacin del Reader
en la pantalla de standby.
[Destinacin
de descarga]
Ajusta el destino de los
archivos descargados con
el navegador. Seleccione
entre [Memoria interna] y
[Tarjeta SD].
[Verificar
actualiz.]
Comprueba la informacin
de actualizaciones.
[Modo
Demo]
Ajusta el Reader en el
modo de demostracin.
Para pasar al modo de
demostracin, marque la
casilla junto a [Modo
Demo].
289
Inicializacin
Ajuste Descripcin
[Restaurar
por defecto]
Aplica los ajustes
predeterminados del
Reader.
[Borrar
historial del
teclado]
Suprime las palabras
registradas en el historial
del teclado en pantalla.
[Formatear la
memoria]
Le permite formatear la
memoria interna del
Reader y la tarjeta
microSD.
290
Nota
Si ha formateado el
Reader o la tarjeta
microSD desde el
ordenador, es posible
que el Reader no
pueda mostrar los
contenidos
transferidos. En este
caso, utilice la funcin
[Formatear la
memoria] del Reader
para volver a
formatear el Reader y
la tarjeta microSD.
Al formatear
cualquiera de las dos
291
memorias, se detiene
la descarga de
contenidos.
Sugerencia
Antes de formatear,
no olvide realizar una
copia de seguridad de
los datos que desea
conservar en el
ordenador mediante el
software del Reader.
Es importante que
recuerde que los
contenidos protegidos
tambin se suprimirn
al formatearla.
[Eliminar Elimina la autorizacin del
292
autorizacin
para Adobe
DRM]
Reader para Adobe DRM
(Digital Rights
Management).
Sugerencia
Este men aparece si
el Reader tiene
autorizacin para
Adobe DRM.
Acerca del dispositivo
Ajuste Descripcin
[Informacin
aparato]
Muestra la informacin
sobre el dispositivo,
293
como la capacidad de la
memoria, la autorizacin
DRM de Adobe y la
direccin MAC utilizada.
[Informacin
legal]
Muestra la informacin
sobre marcas
comerciales y derechos
de autor.
[Informacin
sobre
normativas]
Muestra la marca C-
Tick.
[Contrato de
licencia para el
usuario final]
Muestra las condiciones
de uso del Reader.
294
Apagar el aparato
Le permite apagar el Reader en lugar de
dejarlo en el modo reposo.
Informacin complementaria (112)
Solucin de problemas (113)
Consejos para la solucin de
problemas (113)
Sitio web de asistencia (114)
Aparato Reader (114)
Conectividad inalmbrica (116)
Leer libros y peridicos (117)
Visualizar fotos (118)
Conexin al ordenador (118)
Tarjeta microSD (119)
Precauciones
295
Informacin de seguridad (120)
Aplicaciones del Reader (122)
Acerca de los contenidos de
muestra preinstalados (123)
Indicaciones sobre la eliminacin
del Reader (123)
Informacin adicional (125)
Notas sobre las tarjetas microSD
(126)
Aviso legal (127)
Aviso legal (127)
Apndice (129)
Especificaciones (129)
Tipos de archivo compatibles
(130)
Requisitos del sistema (131)
296
Solucin de problemas
Consejos para la solucin de
problemas
Los consejos para la solucin de
problemas le ayudarn a resolver
rpidamente cualquier contratiempo
tcnico.
1. Cargue el Reader al mximo.
2. Reinicie el Reader.
Pulse el botn RESET con un alfiler o un
clip.
297
La pantalla quedar congelada; el
Reader no se reiniciar
automticamente.
Pulse el botn (Encendido) para que
aparezca la pantalla de inicio.
Nota
Es posible que se supriman los
marcadores, los resaltados, las notas
manuscritas y la informacin de
configuracin al reiniciar el
dispositivo.
No presione el botn RESET con un
objeto que pueda romperse, como
por ejemplo con la punta de grafito de
un lpiz portaminas. De lo contrario,
el botn RESET puede bloquearse.
3. Tiene a su disposicin ms material
de asistencia e informacin para la
solucin de problemas en el sitio web
de asistencia. Consulte Detalles.
298
Sitio web de asistencia
Para consultar ms material de
asistencia e informacin para la solucin
de problemas, visite el sitio web de
asistencia.
Sitios web de asistencia
http://support.sony-
europe.com/eBook/PRS
Aparato Reader
Encendido y apagado
El Reader no se enciende.
El Reader no puede utilizarse si est
conectado al ordenador y ajustado en
el modo de transferencia de datos.
Utilice la funcin de eliminacin
299
segura del hardware del ordenador y,
despus, desconecte el cable USB
del Reader.
Es posible que se haya formado
condensacin de humedad. Espere
unas horas y, despus, vuelva a
encender el Reader.
Si la batera est totalmente agotada,
el botn (Encendido) no recibir
alimentacin y es posible que no
pueda encender el Reader. En este
caso, conecte el Reader al ordenador
con el cable USB suministrado; el
Reader se encender
inmediatamente. Si el Reader no se
enciende, pulse el botn
(Encendido). Si el indicador de
carga/ocupado parpadea en rojo 3
veces, desconecte el cable USB del
Reader y vuelva a conectarlo
transcurridos 5 minutos.
300
El Reader no se apaga y no permite la
activacin del modo reposo.
Si la pantalla del Reader queda
congelada y deja de responder, el
botn (Encendido) tampoco
funcionar. En este caso, reinicie el
Reader. Consulte Detalles.
El Reader accede automticamente al
modo reposo o se apaga.
Para alargar la duracin de la batera,
el Reader incorpora modos de ahorro
de energa automticos. El modo
reposo del Reader se activa tras 10
minutos de inactividad. Tras 3 das*
en el modo reposo, el Reader se
apaga por completo de forma
automtica.
* Si queda poca batera, el Reader se
apagar automticamente a los 3 das.
Sin embargo, esta funcin no se activa
301
cuando se est visualizando un pase de
diapositivas. Los modos de ahorro de
energa automticos no pueden
desactivarse.
Batera
No se puede cargar el Reader.
Si no utiliza el cable USB
suministrado para cargar el Reader,
es posible que no se cargue
correctamente. Para cargar el
Reader, utilice nicamente el cable
USB suministrado y, de forma
opcional, el adaptador de CA (PRSA-
AC10/PRSA-AC1A, se vende por
separado). Consulte Detalles.
Si est cargando la batera desde el
puerto USB de un ordenador,
compruebe que el Reader est
conectado directamente al puerto
302
USB con el cable USB suministrado.
No utilice un concentrador USB.
No ha dado suficiente tiempo a la
batera para que se cargue
totalmente. Cargue el Reader hasta
que el icono sea sustituido por el
icono . (El icono de carga no indica
la batera que queda mientras se est
cargando.)
El ordenador debe estar encendido
para cargar el Reader. El Reader no
se cargar si el ordenador se
encuentra en el modo reposo o de
hibernacin. Tenga el ordenador
encendido y con una alimentacin
estable y continua mientras carga el
Reader.
Si el ordenador se encuentra en el
modo de hibernacin mientras el
Reader est conectado y cargndose,
la carga del Reader se ir agotando
gradualmente, hasta apagarse el
303
Reader. En este caso, la batera no
se cargar. Si esto ocurre,
desconecte el cable USB del Reader,
salga del modo de hibernacin y
vuelva a conectar el cable USB al
Reader.
Es posible que el ordenador no le
suministre suficiente alimentacin. Si
conecta el Reader a un porttil,
procure que el ordenador reciba una
alimentacin estable y continua
mientras carga el Reader.
Si la temperatura ambiente es
demasiado fra o demasiado caliente
para que el Reader pueda cargarse,
ajuste la temperatura ambiente a un
nivel de entre 5C y 35C y
desconecte el cable USB y vuelva a
conectarlo.
La batera dura poco.
304
Es posible que la batera del Reader
no estuviera totalmente cargada.
Cargue el Reader hasta que
desaparezca y aparezca .
La temperatura de funcionamiento
est por debajo de los 5C. No se
trata de una avera, sino de un
comportamiento vinculado a las
caractersticas de la batera.
El Reader consume batera en el
modo reposo. Si no tiene previsto
utilizar el Reader, apguelo en lugar
de dejarlo en el modo reposo.
Si no est navegando por Internet,
salga de [Navegador] pulsando el
botn (Inicio).
La batera del Reader se descarga
gradualmente cuando no se utiliza
durante un largo periodo de tiempo.
Antes de encender el Reader
305
despus de mucho tiempo sin
utilizarlo, vuelva a cargar el Reader.
Si no utiliza el sistema de
comunicacin inalmbrico, apague la
conexin Wi-Fi. Consulte Detalles.
Si carga el Reader con el modo de
transferencia de datos y se activa el
modo reposo o hibernacin del
ordenador, el Reader dejar de
cargarse y consumir batera.
Cuando cargue el Reader,
compruebe que el ordenador est
encendido y cargue totalmente el
Reader antes de utilizarlo. Consulte
Detalles.
Pantalla tctil
El Reader no se activa ni se enciende
inmediatamente.
En un lugar fro, es posible que la
pantalla tctil tarde un tiempo en
306
responder. No se trata de una avera,
sino de un comportamiento vinculado
a las caractersticas de la pantalla
tctil.
Es posible que la pantalla de inicio
del Reader tarde un tiempo en
aparecer despus de reiniciar o
apagar el dispositivo.
La pantalla no responde.
Reinicie el Reader. Consulte Detalles.
La pantalla tarda en responder.
Si la pantalla tctil se ensucia, es
posible que no funcione
correctamente. Limpie la pantalla
tctil con un pao suave, como una
gamuza para gafas.
En un lugar fro, es posible que la
pantalla tctil tarde un tiempo en
responder. Apague el Reader y djelo
307
as durante unas horas, hasta que se
adapte a la temperatura ambiente.
Conectividad inalmbrica
Conexin Wi-Fi
El Reader no se conecta a la red Wi-Fi.
No se ha podido activar la funcin de
red porque queda poca batera.
Cargue el Reader durante unos
minutos y, despus, vuelva a
intentarlo.
Compruebe que la conexin Wi-Fi
est activada y verifique la intensidad
de la seal del punto de acceso.
Busque los puntos de acceso
disponibles en su zona y seleccione
otro.
308
Compruebe que el mtodo de
seguridad (WEP/WPA), la direccin
IP esttica y los ajustes de proxy
sean correctos.
El punto de acceso utiliza un mtodo
de seguridad o una clave de cifrado
no compatible.
Para utilizar redes Wi-Fi pblicas a
veces es necesario introducir un ID
de usuario y una contrasea. En este
caso, debe introducir un ID de usuario
y una contrasea que sean correctos
para establecer la conexin con la
red.
El punto de acceso tiene activado el
filtro de direccin MAC. Para
consultar la direccin MAC, pulse el
botn (Inicio) toque [Aplicaciones]
[Configuracin] [Acerca de]
[Informacin aparato]. Compruebe
que el punto de acceso acepta esta
direccin MAC.
309
Los ajustes de la red Wi-Fi del punto
de acceso no son correctos.
Modifique los ajustes siguiendo los
pasos indicados en los manuales
entregados con el punto de acceso y
la informacin proporcionada por el
administrador de redes.
El Reader est demasiado lejos del
punto de acceso. Acerque el Reader
al punto de acceso y vuelva a
buscarlo.
La presencia de obstculos, como
paredes o elementos metlicos o de
hormign, entre el Reader y el punto
de acceso pueden dificultar la
conexin. Pruebe a colocar el Reader
en otro sitio y vuelva a buscar la red.
Otro equipo situado cerca utiliza la
banda de frecuencia de 2,4 GHz
(como un telfono inalmbrico, un
horno microondas o un ordenador
310
con Bluetooth). Aleje este equipo del
dispositivo o apguelo.
El servicio de la red Wi-Fi no funciona
temporalmente o la conexin es de
mala calidad. Pngase en contacto
con el administrador de redes para
conocer la situacin.
El punto de acceso no aparece en la
lista de redes Wi-Fi.
El punto de acceso que desea utilizar
est configurado para no relevar su
SSID a los usuarios. En este caso, es
posible que el punto de acceso no
aparezca en la lista de redes Wi-Fi.
Toque [Aadir red Wi-Fi] e introduzca
el SSID manualmente. Consulte
Detalles.
Navegador
La pgina web no se visualiza
correctamente.
311
Es posible que se haya interrumpido
la conexin de red Wi-Fi. Compruebe
que la conexin Wi-Fi est activada y
configurada correctamente, verifique
la intensidad de la seal del punto de
acceso y actualice la pgina web.
Debido a la enorme variedad de
tecnologas y estndares utilizados
para disear pginas web, es
imposible garantizar una correcta
visualizacin de todas las pginas
web.
Al separar o juntar los dedos para
ampliar o reducir en una pgina web,
puede que la pantalla est demasiado
clara y cueste leerla. No se trata de
una avera.
No se puede cambiar el tamao de la
fuente.
El tamao de la fuente no se puede
cambiar si est especificado por la
312
pgina web. Sin embargo, puede
utilizar el zoom para ampliar la
pgina.
Al separar o juntar los dedos para
ampliar o reducir en una pgina web,
puede que la pantalla est demasiado
clara y cueste leerla. No se trata de
una avera.
Leer libros y peridicos
No se puede abrir un libro.
Debe ser el titular de la cuenta desde
la que se compr el libro para leerlo.
Es posible que el libro/peridico
transferido est protegido con una
tecnologa de gestin de los derechos
digitales. En este caso, el Reader y el
ordenador deben obtener primero la
autorizacin necesaria. Para obtener
313
ms informacin, consulte el men
[Ayuda] del software del Reader.
Es posible que el libro o el ejemplar
del peridico est protegido con una
tecnologa de gestin de los derechos
digitales no compatible con el
dispositivo.
El formato del libro o el ejemplar del
peridico no es compatible. Para
obtener informacin sobre los tipos
de archivo compatibles, consulte
Detalles.
Seguir la lectura no funciona o ha
desaparecido el marcador.
Si el estado del archivo ha cambiado
(por las circunstancias indicadas a
continuacin, por ejemplo), es posible
que se haya suprimido la informacin
de [Seguir la lectura] o las notas.
Se ha editado un texto/archivo PDF.
314
No encuentro un contenido en el
Reader.
Si ha formateado el Reader desde el
ordenador, es posible que el Reader
no pueda mostrar los contenidos
transferidos. En este caso, utilice la
funcin [Formatear la memoria] del
Reader para volver a formatear el
Reader. Consulte Detalles.
Aunque estn protegidos en el
Reader, los libros y peridicos se
suprimirn si sincroniza el Reader
tras haberlos suprimido del software
del Reader.
Si suprime o modifica las carpetas o
archivos de la carpeta base de
datos del ordenador, es posible que
se supriman los contenidos o las
notas.
315
Visualizar fotos
No se puede visualizar una foto.
El formato del archivo de imagen
posiblemente no es compatible. Para
obtener informacin sobre los tipos
de archivo compatibles, consulte
Detalles.
Si el tamao de una foto transferida
con el software del Reader es
demasiado grande, es posible que no
se cree una miniatura en el Reader y
que no se muestre la foto en la lista
de contenidos [Fotos]. En este caso,
suprima la foto con el software del
Reader.
Conexin al ordenador
El ordenador no detecta el Reader.
316
Despus de conectar el Reader al
ordenador con el cable USB, debe
ajustar el Reader en el modo de
transferencia de datos. Consulte
Detalles.
Es posible que el ordenador necesite
un tiempo para detectar el Reader.
Compruebe que el Reader est
conectado directamente al puerto
USB con el cable USB suministrado.
No utilice un concentrador USB.
Pruebe a conectar el dispositivo a un
puerto USB distinto del ordenador.
Pruebe a desconectar el Reader y
volver a conectarlo.
Si el problema persiste tras haber
probado las soluciones anteriores,
reinicie el Reader. Consulte Detalles.
No se pueden sincronizar contenidos
con el Reader.
317
Es posible que el Reader no tenga la
autorizacin necesaria. Active
primero la autorizacin del Reader.
Para obtener ms informacin,
consulte el men [Ayuda] del software
del Reader.
Es posible que no haya espacio libre
suficiente en el Reader o en la tarjeta
de memoria. Abra [Acerca de] para
consultar el espacio libre en la
memoria interna. Consulte Detalles.
Suprima algunos contenidos o
cpielos en el software del Reader
para liberar espacio del Reader o la
tarjeta de memoria.
Tarjeta microSD
El Reader no detecta la tarjeta
microSD o no se puede abrir un
318
elemento guardado en la tarjeta
microSD.
Si ha formateado la tarjeta microSD
desde el ordenador, es posible que el
Reader no pueda mostrar los
contenidos transferidos. Utilice el
Reader para formatear la tarjeta
microSD. Consulte Detalles.
Es posible que el Reader necesite un
tiempo para detectar la tarjeta
microSD y cargar todos los archivos
que contiene. Espere un poco ms
tras insertar la tarjeta microSD en la
ranura para tarjetas.
Compruebe que la tarjeta microSD es
compatible con el Reader. Consulte
Detalles.
Compruebe que la tarjeta microSD
est colocada correctamente en la
ranura. Consulte Detalles.
319
Asegrese de que el punto de
contacto dorado de la tarjeta microSD
y la ranura para tarjetas estn
limpios. Si presentan restos de
suciedad o polvo, lmpielos con
cuidado.
Es posible que el Reader no tenga la
autorizacin necesaria. Active
primero la autorizacin del Reader.
Para obtener ms informacin,
consulte el men [Ayuda] del software
del Reader.
Es posible que los datos transferidos
mediante el sistema de arrastrar y
soltar no aparezcan en el Reader o
que las miniaturas de los datos no se
visualicen correctamente en el
Reader. Sony recomienda transferir
los datos a travs del software del
Reader.
320
No se puede guardar el libro u otros
elementos en la tarjeta microSD.
El Reader no incorpora ninguna
funcin que permita transferir
archivos a la tarjeta microSD o al
revs. Debe utilizar el software del
Reader para ello.
No se puede suprimir el libro u otros
elementos de la tarjeta microSD.
No se puede suprimir el archivo si es
de solo lectura. Si lo es, debe
modificar esta propiedad desde el
ordenador.
Precauciones
321
Informacin de seguridad
Contenido protegido
Los contenidos protegidos solo pueden
utilizarse para un uso personal. Para un
uso distinto, se necesita el permiso de
los titulares de los derechos de autor.
Manipular el Reader
Para cumplir con las directrices FCC
de exposicin a radiacin por
radiofrecuencia relativas a la
exposicin no controlada, este
dispositivo y su antena no pueden
colocarse al lado de otra antena o
transmisor ni tampoco funcionar
conjuntamente con estos equipos.
Si el Reader provoca interferencias a
la recepcin de radio o televisin,
322
apague el Reader y aljelo del equipo
de radio o televisin.
Evite utilizar el Reader y siga las
instrucciones de los avisos durante el
despegue o el aterrizaje de un avin.
No deje caer el Reader, no coloque
objetos pesados encima ni aplique
impactos fuertes al Reader. Si lo
hace, el dispositivo puede sufrir
averas.
No exponga el Reader a condiciones
extremas de luz, temperatura,
humedad o vibracin.
No deje el Reader sobre una
superficie inestable.
No pinche a nadie con el bolgrafo
suministrado.
Manipule siempre el bolgrafo
suministrado con cuidado, sin
323
doblarlo ni utilizarlo para rayar la
pantalla tctil.
Utilice el bolgrafo suministrado solo
para realizar operaciones con la
pantalla tctil.
No utilice el bolgrafo si est roto o
deformado.
Si coloca cualquier objeto sobre la
pantalla tctil, es posible que no
funcione correctamente. Cuando no
utilice el Reader, djelo en modo
reposo o apguelo.
Al utilizar el Reader en el extranjero,
es responsabilidad del usuario
asegurarse de que el Reader cumple
las siguientes especificaciones:
Tensin de CA
Regulaciones sobre productos
inalmbricos
324
Otras regulaciones o normativas de
seguridad
No provoque un cortocircuito en los
terminales del Reader con objetos
metlicos.
Nunca deje el Reader expuesto a
temperaturas elevadas, como en un
coche aparcado bajo el sol o bajo la
luz directa.
Evitar el agua y la humedad
Tenga en cuenta que puede formarse
condensacin en situaciones
concretas, como si el dispositivo pasa
en poco tiempo de un lugar con una
temperatura baja a otro con una
temperatura elevada o si se utiliza en
un lugar en el que se acaba de
activar la calefaccin. La
condensacin provoca que la
humedad del ambiente se adhiera a
las superficies, como las planchas
325
metlicas, y que pase seguidamente
a estado lquido. Si se forma
condensacin en el Reader, djelo
apagado hasta que desaparezca. Si
utiliza el Reader con condensacin,
podra producirse una avera.
El Reader no es impermeable.
Procure tener siempre en cuenta las
siguientes precauciones.
No coloque nunca el Reader debajo
del grifo ni en recipientes con agua.
No utilice el Reader en lugares
hmedos o en situaciones
climatolgicas adversas, como bajo la
lluvia o la nieve.
No deje que el Reader se moje.
Si toca el Reader con las manos
mojadas o deja el Reader sobre ropa
hmeda, el Reader podra mojarse y
estropearse.
326
Cargar el Reader
Puede acumularse calor en el Reader
mientras se carga o si se utiliza
durante un perodo prolongado.
Utilice nicamente el cable USB
suministrado o el adaptador de CA
opcional (PRSA-AC10/PRSA-AC1A,
se vende por separado). No utilice
ningn otro cable USB o adaptador
de CA.
Nunca cubra ni envuelva el Reader
mientras se est cargando. La
acumulacin de calor en el Reader
puede provocar averas o problemas
de funcionamiento.
Si la batera se agota deprisa poco
despus de cargarse al mximo, es
posible que est llegando al final de
su vida til y que deba cambiarse.
Pngase en contacto con Sony
Support Center.
327
Conectividad Wi-Fi
La funcionalidad LAN inalmbrica ha
obtenido la certificacin Wi-Fi y cumple
las especificaciones de interoperabilidad
estipuladas por la WFA (Alianza Wi-Fi).
Limpiar el Reader
Limpie el Reader con un pao suave,
como una gamuza para gafas.
Asegrese de que el pao no
presenta polvo ni suciedad, ya que
podra daar el Reader.
No utilice estropajos abrasivos,
polvos de limpieza ni disolventes,
como alcohol o benceno, ya que
podran estropear el acabado de la
carcasa.
Limpie el bolgrafo con un pao seco
cuando se ensucie. Si toca la pantalla
tctil con un bolgrafo sucio, puede
daar la superficie.
328
Evite que el Reader entre en contacto
con agua u otros lquidos.
Pantalla tctil
No aplique demasiada presin sobre
la pantalla tctil. Es posible que el
color o la luz pierdan claridad o que
aparezcan descompensados, y el
Reader puede sufrir daos.
Si utiliza el Reader en un sitio con
una temperatura baja, es posible que
aparezcan unas finas lneas en la
pantalla tctil. No se trata de una
avera.
El recubrimiento externo de la
pantalla tctil es de cristal. Este cristal
puede romperse si el Reader cae
sobre una superficie dura o recibe un
impacto fuerte. Tambin puede
rayarse y sufrir abrasiones si lo lleva
en un bolso. Si le preocupan estos
posibles desperfectos de la pantalla
329
tctil, puede utilizar una funda
protectora (se vende por separado).
Conexin inalmbrica
Desactive la conexin inalmbrica en
los sitios donde estn prohibidas las
comunicaciones de radio. En este tipo
de entornos, debe solicitar una
autorizacin a las autoridades
competentes antes de activar la
conexin inalmbrica de este
dispositivo.
Apague la funcin inalmbrica en
centros de atencin sanitaria si as lo
indican sus normativas en las zonas
en cuestin. Los hospitales o centros
de atencin sanitaria utilizan equipos
que podran verse afectados por la
energa de radiofrecuencia (RF)
generada por la comunicacin
inalmbrica.
330
No utilice el Reader cerca de equipos
mdicos si no dispone de
autorizacin.
Notas generales sobre el uso de la
funcin Wi-Fi (LAN inalmbrica).
En algunos pases y regiones, el uso de
productos Wi-Fi est restringido por las
normativas locales (por ejemplo, existen
restricciones sobre el nmero de
canales).
Aplicaciones del Reader
Exencin de la responsabilidad: SONY
no asumir responsabilidad alguna por
los daos ni la prdida de beneficios (lo
331
que incluye las reclamaciones de
terceros) derivados del uso del software
suministrado con este Reader.
La legislacin de derechos de autor
prohbe la reproduccin del software
y del manual que lo acompaa, de
forma total o parcial, o el alquiler del
software sin el consentimiento del
titular de los derechos de autor.
El software entregado con este
Reader puede utilizarse nicamente
con el equipo para el cual est
diseado.
Tenga en cuenta que las
especificaciones del software pueden
modificarse sin previo aviso, dado
que constantemente se est
trabajando en su mejora.
332
La garanta no cubre la utilizacin de
este Reader con aplicaciones de
software distintas de las facilitadas.
Actualizar el software del dispositivo
Reader es la mejor forma de
garantizar que el Reader dispone de
las ltimas mejoras. Para
descargarse las ltimas
actualizaciones de software, vaya al
men [Ayuda] del Reader y haga clic
en [Verificar actualiz.].
En funcin del tipo de texto y
caracteres empleado, es posible que
el texto mostrado en el Reader no se
visualice correctamente. Este
problema puede deberse a diferentes
causas:
La capacidad del Reader.
El Reader no funciona correctamente.
333
La informacin del contenido est
escrita en un idioma o con unos
caracteres no admitidos por el Reader.
Los idiomas disponibles en su Reader
dependern del sistema operativo
instalado en su ordenador. Para
garantizar unos resultados ptimos,
compruebe que el sistema operativo
es compatible con el idioma que
desea visualizar.
No garantizamos una correcta
visualizacin de todos los idiomas en su
Reader.
Los caracteres creados por el usuario y
los caracteres especiales no siempre se
visualizan correctamente.
334
Acerca de los contenidos de muestra
preinstalados
El Reader incorpora contenido de
muestra preinstalado para poder probarlo
nada ms comprarlo.
El contenido de muestra preinstalado
est pensado para leer y visualizar
fragmentos de prueba.
Nota
1. Si elimina el contenido de muestra
preinstalado en el Reader, no podr
restaurarlo y Sony no proporcionar
otros contenidos de sustitucin.
Indicaciones sobre la eliminacin del
Reader
La batera recargable integrada del
Reader es reciclable. No retire la batera
335
por sus propios medios. Consulte
siempre con un centro de asistencia de
Sony.
Tratamiento de los equipos elctricos
y electrnicos al final de su vida til
(aplicable en la Unin Europea y en
pases europeos con sistemas de
recogida selectiva de residuos)
Este smbolo en el equipo o el embalaje
indica que el presente producto no puede
ser tratado como residuos domsticos
normales, sino que debe entregarse en
el correspondiente punto de recogida de
equipos elctricos y electrnicos. Al
asegurarse de que este producto se
336
desecha correctamente, Ud. ayuda a
prevenir las consecuencias negativas
para el medio ambiente y la salud
humana que podran derivarse de la
incorrecta manipulacin en el momento
de deshacerse de este producto. El
reciclaje de materiales ayuda a
conservar los recursos naturales. Para
recibir informacin detallada sobre el
reciclaje de este producto, pngase en
contacto con el ayuntamiento, el punto
de recogida ms cercano o el
establecimiento donde ha adquirido el
producto.
Accesorios a los que se aplica: cable
USB, bolgrafo
337
Tratamiento de las bateras al final de
su vida til (aplicable en la Unin
Europea y en pases europeos con
sistemas de recogida selectiva de
residuos)
Este smbolo en la batera o en el
embalaje indica que la batera
proporcionada con este producto no
puede ser tratada como un residuo
domstico normal. En algunas bateras
este smbolo puede utilizarse en
combinacin con el smbolo qumico. El
smbolo qumico del mercurio (Hg) o del
plomo (Pb) se aadir si la batera
contiene ms del 0,0005% de mercurio o
del 0,004% de plomo. Al asegurarse de
que estas bateras se desechan
338
correctamente, Ud. ayuda a prevenir las
consecuencias negativas para el medio
ambiente y la salud humana que podran
derivarse de la incorrecta manipulacin
en el momento de deshacerse de la
batera. El reciclaje de materiales ayuda
a conservar los recursos naturales.
En el caso de productos que por razones
de seguridad, rendimiento o
mantenimiento de datos, sea necesaria
una conexin permanente con la batera
incorporada, esta batera solo deber ser
reemplazada por personal tcnico
cualificado para ello. Para asegurarse de
que la batera ser tratada
correctamente, entregue el producto al
final de su vida til en un punto de
recogida para el reciclado de aparatos
elctricos y electrnicos.
339
Para las dems bateras, vea la seccin
donde se indica cmo quitar la batera
del producto de forma segura. Deposite
la batera en el correspondiente punto de
recogida para el reciclado.
Para recibir informacin detallada sobre
el reciclaje de este producto o de la
batera, pngase en contacto con el
ayuntamiento, el punto de recogida ms
cercano o el establecimiento donde ha
adquirido el producto.
340
Informacin adicional
Aviso para los clientes: la informacin
siguiente resulta de aplicacin solo a
los equipos comercializados en
pases afectados por las directivas de
la UE
El fabricante de este producto es Sony
Corporation, 1-7-1 Konan Minato-ku
Tokyo, 108-0075 Japn. El representante
autorizado para EMC y seguridad en el
producto es Sony Deutschland GmbH,
Hedelfinger Strasse 61, 70327 Stuttgart,
Alemania. Para cualquier asunto
relacionado con servicio o garanta por
favor dirjase a la direccin indicada en
los documentos de servicio o garanta
adjuntados con el producto.
341
Declaracin de conformidad de la UE
Por la presente, Sony Corp. manifiesta
que este equipo cumple con los
requisitos bsicos y otras disposiciones
aplicables de la Directiva 1999/5/CE.
Para obtener ms informacin, consulte
la siguiente direccin:
http://www.compliance.sony.de/
Este producto est diseado para
utilizarse en los siguientes pases.
AT/BE/CH/DE/DK/ES/FI/FR/GB/IE/IT/NL/
NO/SE
Francia: la funcin Wi-Fi de este Reader
debe utilizarse exclusivamente en el
interior de los edificios. La utilizacin de
la funcin Wi-Fi de este Reader en el
exterior de edificios est prohibida en el
territorio francs. Asegrese de que la
342
funcin Wi-Fi de este Reader est
desactivada antes de utilizarlo en el
exterior de edificios. (Resolucin ART
2002-1009 enmendada por la resolucin
03-908, relacionada con las restricciones
en el uso de radiofrecuencias).
Italia: el uso de la red RLAN est
regulado:
En los usos privados, por el Decreto
legislativo de 1.8.2003 nmero 259
(Cdigo de comunicaciones
electrnicas). Concretamente, el
artculo 104 indica si es necesario
obtener anteriormente una
autorizacin general y el artculo 105
indica si se permite un uso libre.
En lo relativo al suministro pblico de
acceso RLAN a redes y servicios de
telecomunicaciones, por el Decreto
343
ministerial de 28.5.2003, enmendado,
y el artculo 25 (autorizacin general
de redes y servicios de
comunicaciones electrnicas) del
Cdigo de comunicaciones
electrnicas.
Noruega: el uso de este equipo de radio
no est autorizado en la zona geogrfica
situada dentro de un radio de 20 km del
centro de Ny-lesund, Svalbard.
Tenga en cuenta que cualquier cambio o
modificacin no autorizado
explcitamente en este manual podra
dejarle sin autorizacin para utilizar este
equipo.
344
Notas sobre las tarjetas microSD
Las tarjetas SD cumplen con el estndar
de tarjetas de memoria compactas y se
utilizan habitualmente como soporte de
almacenamiento en dispositivos
porttiles. Las tarjetas microSD y
microSDHC pertenecen a la familia de
tarjetas SD.
El Reader admite los siguientes tipos de
tarjeta.
Tarjetas microSD y microSDHC
Hasta 32 GB
Se han probado con xito tarjetas
microSD de hasta 32 GB con el Reader.
Sin embargo, no se garantiza el
funcionamiento de todas las tarjetas
microSD.
345
Precauciones
Introduzca la tarjeta en la ranura
correcta con la cara de la etiqueta
hacia arriba hasta que oiga un clic.
Mantenga la tarjeta microSD fuera del
alcance de los nios para evitar
cualquier peligro de asfixia.
No toque el punto de contacto dorado
de la tarjeta microSD.
No desmonte ni modifique una tarjeta
de memoria.
No permita que una tarjeta de
memoria se moje.
Para que la tarjeta no se estropee,
evite las siguientes acciones. Sony no
ofrece garanta alguna por los daos
en los datos.
346
Retirar una tarjeta de memoria o
apagar el Reader mientras est leyendo
o grabando datos.
Utilizar el Reader en lugares con
presencia de cargas estticas o ruido
elctrico.
No golpee, doble, tire, desmonte,
abra, aplaste, deforme, perfore, corte,
incinere ni pinte la tarjeta microSD ni
la ponga en el microondas.
No utilice la fuerza, un palillo ni
pinzas para sacar la tarjeta microSD.
Si no puede extraer la tarjeta
microSD, pngase en contacto con el
servicio de atencin al cliente.
No extraiga la tarjeta microSD ni
apague el Reader mientras se est
editando la tarjeta de memoria o
accediendo a ella. De lo contrario, no
se guardarn los datos modificados.
347
No inserte una tarjeta microSD
deformada en el Reader.
Si formatea una tarjeta de memoria
desde el ordenador, es posible que
no pueda utilizarse en el Reader ni en
Reader para PC/Mac. Para
formatear una tarjeta de memoria,
hgalo con el Reader (consulte
Detalles). Si ejecuta un proceso de
formateo, se eliminarn todos
archivos, tambin los archivos de
imagen con proteccin contra
escritura.
Si modifica o borra un nombre de
carpeta desde el ordenador o
desplaza un archivo a una carpeta
que no sea base de datos, existe el
riesgo de que los datos grabados en
una tarjeta de memoria se pierdan o
no puedan leerse en este producto.
Puede utilizar una tarjeta microSD
(inferior a 2 GB) y una tarjeta
348
microSDHC (inferior a 32 GB), pero
los soportes CPRM (proteccin de
contenidos de soportes de grabacin)
no se admiten.
Las tarjetas microSDXC no se
admiten.
El formato FAT (tabla de asignacin
de archivos) se admite.
El formato exFAT (tabla de
asignacin de archivos extendida) no
se admite.
Formateo de una tarjeta microSD
Puede utilizar el Reader para formatear
la tarjeta microSD si es necesario.
ADVERTENCIA
Si formatea la tarjeta microSD, se
borrarn todos los archivos que contiene.
Puede utilizar el software del Reader
para realizar copias de seguridad. Los
349
archivos protegidos mediante las
aplicaciones del Reader tambin se
suprimirn.
1. Pulse el botn (Inicio) toque
[Aplicaciones] [Configuracin]
[Inicializacin] [Formatear la memoria]
[Tarjeta SD].
2. Toque [S] cuando el sistema se lo
indique.
Para cancelar, toque [No].
La operacin de formateo de la tarjeta
microSD puede durar unos minutos.
Aviso legal
350
Aviso legal
Los contenidos de todos los libros
precargados en este producto estn
sujetos a derechos de autor y su edicin
se ha realizado con la colaboracin de la
editorial.
La legislacin de derechos de autor
prohbe copiar la informacin de este
producto y los contenidos de este
manual (ilustraciones, documentos
relacionados, etc.), de forma total o
parcial, sin el consentimiento del titular
de los derechos de autor. Asimismo, no
se permite el uso de los datos de este
producto o los contenidos de este
manual sin el consentimiento de Sony,
351
salvo para un uso personal.
Sony, el logotipo de Sony, Reader,
BBeB y sus logotipos son marcas
comerciales o marcas comerciales
registradas de Sony Corporation.
EPUB es una marca comercial
registrada de IDPF.
Frutiger, Univers, Helvetica y Palatino
son marcas comerciales de Linotype
Corp. registradas en la Oficina de
Marcas Comerciales y Patentes de
Estados Unidos. Adems, pueden
estar registradas en otras
jurisdicciones a nombre de Linotype
Corp. o su licenciatario Linotype
GmbH.
Bitstream es una marca comercial
registrada, y Dutch, Font Fusion y
352
Swiss son marcas comerciales de
Bitstream Inc.
Microsoft, Windows, Windows Vista y
Windows Media son marcas
comerciales o marcas comerciales
registradas de Microsoft Corporation
en Estados Unidos y/u otros pases.
Macintosh y Mac OS son marcas
comerciales de Apple Inc. registradas
en Estados Unidos y otros pases.
Este PRS-T2 contiene software mvil
Adobe Reader con la licencia de
Adobe Systems Incorporated,
Copyright 1995-2011 Adobe
Systems Incorporated. Todos los
derechos reservados. Adobe y
Reader son marcas comerciales de
Adobe Systems Incorporated.
Este producto incluye software
desarrollado por OpenSSL Project
para su utilizacin en OpenSSL
353
Toolkit. (http://www.openssl.org/)
Copyright 1998-2011 OpenSSL
Project. Todos los derechos
reservados. Este producto incluye
software criptogrfico programado por
Eric Young (eay@cryptsoft.com).
Este producto incluye software
programado por Tim Hudson
(tjh@cryptsoft.com). Para obtener
ms informacin sobre la licencia de
OpenSSL, consulte [Contrato de
licencia para el usuario final] en
[Acerca de], dentro de
[Configuracin], en el Reader.
Wi-Fi, el logotipo de Wi-Fi
CERTIFIED, WPA, WPA2 y
Configuracin Wi-Fi protegida son
marcas comerciales o marcas
comerciales registradas de Wi-Fi
Alliance.
Facebook es una marca comercial de
Facebook, Inc.
354
EVERNOTE, Evernote Clearly, el
logotipo del elefante de Evernote y
REMEMBER EVERYTHING son
marcas comerciales de Evernote
Corporation y se utilizan con licencia.
Contiene tecnologa Reader Mobile
de Adobe Systems Incorporated.
Google es una marca comercial de
Google Inc.
Los dems nombres de sistemas y
nombres de productos que aparecen en
este documento son marcas comerciales
registradas o marcas comerciales de sus
respectivos titulares. Adems, los
smbolos de marca comercial y marca
comercial registrada no aparecen a lo
largo del documento.
Programa 2006, 2007, 2008, 2009,
2010, 2011, 2012 Sony Corporation
355
Documentacin 2012 Sony
Corporation
4-445-804-51(2)
Apndice
Especificaciones
Nombre del modelo
PRS-T2
Fuente de alimentacin
Batera recargable integrada: 3,7 V CC,
1.000 mAh
USB con alimentacin desde un
ordenador o el adaptador de CA opcional
PRSA-AC10/PRSA-AC1A (se vende por
356
separado) mediante el cable USB
suministrado.
Autonoma de la batera (cambio
continuo de pgina)
Batera cargada al mximo:
aproximadamente 30.000 cambios de
pgina continuos utilizando solo la
funcin de lectura.*
* Medicin realizada utilizando un
contenido con formato ePub de texto con
la batera totalmente cargada y cambio
de pgina consecutivo a una velocidad
de aproximadamente un segundo por
pgina en un entorno con la temperatura
recomendada. La autonoma real de la
batera puede variar en funcin del uso y
de cada dispositivo concreto.
357
Tiempo de carga
Carga a travs del ordenador: aprox. 2,5
horas
Carga con un adaptador de CA PRSA-
AC10/PRSA-AC1A (se vende por
separado): aprox. 2 horas
Capacidad de la memoria interna (para
el almacenamiento de datos)
Aprox. 1,3 GB tras la configuracin
inicial.
En funcin del tamao de los contenidos
precargados, la capacidad de la memoria
puede variar.
Temperatura de funcionamiento/carga
5C - 35C
Dimensiones (an./al./pr.)
Aproximadamente 110 173 9,1 mm
358
Peso
Aprox. 164 g
Pantalla
Pantalla electrofortica diagonal de 152,4
mm (6 pulgadas)
600 800 pxeles, escala de grises de
16 niveles
Wi-Fi
Tecnologa inalmbrica: compatible con
IEEE 802.11b/g/n
Seguridad inalmbrica: WEP (sistema
abierto), WEP (clave compartida), WPA-
PSK (TKIP), WPA-PSK (AES), WPA2-
PSK (TKIP), WPA2-PSK (AES)
Ranuras de ampliacin
Ranura para tarjetas microSD
359
Consulte Detalles para obtener
informacin sobre los tipos de tarjeta
compatibles y las precauciones que debe
tomar.
Componentes suministrados
Cable USB 1
Bolgrafo 1
Gua de inicio rpido
Tipos de archivo compatibles
Los siguientes archivos pueden
gestionarse con el software del Reader y
transferirse al dispositivo Reader.
Sin embargo, en funcin del tamao y
del formato del archivo, es posible que
no puedan visualizarse, mostrarse o
reproducirse algunos datos.
360
Libros
Archivos EPUB (.epub)
EPUB (OPS version 2.0) compatible.
Archivos PDF (.pdf)
La compatibilidad se basa en la
especificacin PDF 1.6.
Archivos de texto (.txt)
Fotos
Archivos JPEG (.jpg, .jpeg)
Archivos GIF (.gif)
Archivos PNG (.png)
Archivos BMP (.bmp)
Nota
Si el tamao de una foto transferida
con el software del Reader es
demasiado grande, es posible que no
361
se cree una miniatura en el Reader y
que no se muestre la foto en la lista
de contenidos [Fotos]. En este caso,
suprima la foto con el software del
Reader.
En el caso de los archivos GIF
animados, solo se mostrar el primer
fotograma.
Requisitos del sistema
El software del Reader funciona con los
siguientes sistemas operativos.
Sistema
operativo
Detalles
Microsoft
Windows 7
Windows 7 Starter
Windows 7 Home Basic
362
(32/64 bits)
Windows 7 Home
Premium
Windows 7 Professional
Windows 7 Ultimate
Microsoft
Windows Vista
(32/64 bits)
Windows Vista Home
Basic con Service Pack 2
o superior
Windows Vista Home
Premium con Service
Pack 2 o superior
Windows Vista Business
con Service Pack 2 o
superior
Windows Vista Ultimate
con Service Pack 2 o
superior
363
Microsoft
Windows XP
(solo 32 bits)
Windows XP Home
Edition con Service Pack
3 o superior
Windows XP
Professional con Service
Pack 3 o superior
Windows XP Media
Center Edition 2004 y
2005 con Service Pack 3
o superior
Mac OS X
10.7 (solo 64
bits)
Mac OS X versin 10.7 o
superior
Mac OS X
10.6 (32/64
bits)
Mac OS X versin 10.6.6
364
Mac OS X
10.5 (solo 32
bits)
Mac OS X versin 10.5.8
Adems, el software del Reader necesita
como mnimo los siguientes
componentes en su entorno.
Requisito Detalles
CPU
Procesador Intel de 1
GHz
RAM 512 MB
Espacio libre en
el disco duro
250 MB o ms*
Pantalla Resolucin de 1.024 x
365
768 con color de 24
bits
Red
Conexin a Internet de
banda ancha
* En funcin del volumen de los contenidos,
puede necesitarse ms espacio.
Nota
El software del Reader no es
compatible con los siguientes
entornos:
Sistemas operativos distintos de los
indicados arriba
Un ordenador o sistema operativo de
diseo propio
Un entorno multiarranque
Un entorno con varios monitores
366
You might also like
- Bergson-Materia y MemoriaDocument154 pagesBergson-Materia y MemoriaRuy López Lobo80% (10)
- Tesis Análisis Semiã Tico de Tres Textos Pictã RicosDocument133 pagesTesis Análisis Semiã Tico de Tres Textos Pictã RicosRaymundo ZalapaNo ratings yet
- Las Aventuras de Don ChipoteDocument31 pagesLas Aventuras de Don ChipoteRaymundo ZalapaNo ratings yet
- Ensayo Sobre GogolDocument1 pageEnsayo Sobre GogolRaymundo ZalapaNo ratings yet
- Gastón Bachelard El Aire y Los SueñosDocument167 pagesGastón Bachelard El Aire y Los Sueñosmaxgotanzen100% (2)
- Umberto Eco - Lector in Fabula CompletoDocument329 pagesUmberto Eco - Lector in Fabula CompletoVanesa Ramos González RG100% (3)
- Buena Ortografa DocentesDocument90 pagesBuena Ortografa Docenteskat365No ratings yet
- La Semiología - Barthes-Roland Elementos-De-semiologa (Completo)Document31 pagesLa Semiología - Barthes-Roland Elementos-De-semiologa (Completo)Raymundo ZalapaNo ratings yet
- Guia Sobre El Sindrome de Quemado BurnoutDocument48 pagesGuia Sobre El Sindrome de Quemado Burnoutgabrielcardenas100% (1)
- Secretos Del Orgasmo FemeninoDocument4 pagesSecretos Del Orgasmo FemeninoRaymundo Zalapa0% (3)
- Cono Potens Version Digital DesconocidoDocument128 pagesCono Potens Version Digital DesconocidoEva Lavica de Arena100% (1)
- Fobias Rod FuentesDocument0 pagesFobias Rod FuentesSergio Marfil RojasNo ratings yet
- Tipos de OrgasmosDocument2 pagesTipos de OrgasmosRaymundo ZalapaNo ratings yet
- BARTHES ROLAND - Introduccion Al Analisis Estructural de Los Relatos (1966) Revista CommunicationsDocument56 pagesBARTHES ROLAND - Introduccion Al Analisis Estructural de Los Relatos (1966) Revista CommunicationsBenito Kamelas100% (2)
- Deepak Chopra - Un Camino A La SabiduríaDocument44 pagesDeepak Chopra - Un Camino A La SabiduríaLily Beruti100% (1)
- Bucay, Jorge - 26 Cuentos para PensarDocument19 pagesBucay, Jorge - 26 Cuentos para Pensarfortuweb100% (6)
- Manual para Masturbarse (Mujeres)Document2 pagesManual para Masturbarse (Mujeres)Raymundo Zalapa100% (3)
- Elaboracon PDF ADocument12 pagesElaboracon PDF ACarlos Cubo ClementeNo ratings yet
- PerspectivasDocument183 pagesPerspectivasamdfast100% (1)
- El Segundo Anillo de Poder. CArlos CastanedaDocument107 pagesEl Segundo Anillo de Poder. CArlos CastanedaPattyluz Hello75% (4)
- Borges Jorge Luis - Un Teologo en El InfiernoDocument24 pagesBorges Jorge Luis - Un Teologo en El InfiernoRaymundo ZalapaNo ratings yet
- Viaje A La Divinidad - Muerte en Vida-324 PDFDocument324 pagesViaje A La Divinidad - Muerte en Vida-324 PDFRosa Amelia Castro100% (1)
- El MetodoDocument27 pagesEl MetodoMaureen LeeNo ratings yet
- Manual de Elaboracion y Presentacion de TesisDocument80 pagesManual de Elaboracion y Presentacion de TesisEdwin OrellanaNo ratings yet
- 08 - El Conocimiento Silencioso PDFDocument91 pages08 - El Conocimiento Silencioso PDForuiz1967No ratings yet
- Dialnet-La Seduccion Del Lenguaje Nietzsche y La MetáforaDocument23 pagesDialnet-La Seduccion Del Lenguaje Nietzsche y La MetáforaRaymundo ZalapaNo ratings yet
- Cuentos de Milton EricksonDocument228 pagesCuentos de Milton EricksonYo7x3100% (4)
- Bruce Lee - Tecnicas de Defensa PersonalDocument120 pagesBruce Lee - Tecnicas de Defensa Personalprofetis100% (12)
- ISO 46 Sobre La Presentación de Inv. CientíficasDocument66 pagesISO 46 Sobre La Presentación de Inv. CientíficasDenisse Marie AlvarezNo ratings yet
- AlgebraDocument342 pagesAlgebraDiego BalbontinNo ratings yet
- Comunidad Judia Malaga Calendario Hebreo 5784Document20 pagesComunidad Judia Malaga Calendario Hebreo 5784David TruzmanNo ratings yet
- Listado 30 Colegios AECIDDocument16 pagesListado 30 Colegios AECIDpanteras69No ratings yet
- El falsacionismo de Popper: Un cambio profundo en la concepción de la cienciaDocument4 pagesEl falsacionismo de Popper: Un cambio profundo en la concepción de la cienciaSara ArciriaNo ratings yet
- Arquitecturas de persistencia poli-BDDocument11 pagesArquitecturas de persistencia poli-BDLeslie Mestas TuiroNo ratings yet
- Cuento Letra PDocument2 pagesCuento Letra PMiggy GarciaNo ratings yet
- EnsayoDocument4 pagesEnsayoTulio Zamora ColqueNo ratings yet
- Manual Librerias BIM PlastigamaDocument70 pagesManual Librerias BIM PlastigamaCarlitos VegaNo ratings yet
- T Uce 0011 267 PDFDocument133 pagesT Uce 0011 267 PDFFrank Montilla PerezNo ratings yet
- Shunsuke Tsurumi - Ideología y Literatura en El Japón ModernoDocument140 pagesShunsuke Tsurumi - Ideología y Literatura en El Japón ModernoCarlos SilvaNo ratings yet
- 1º Básico Oa LenguajeDocument44 pages1º Básico Oa Lenguajemonica Godoy ovandoNo ratings yet
- Intervalosespeciesinversion PDFDocument3 pagesIntervalosespeciesinversion PDFJared Rivas OballeNo ratings yet
- Herramienta CASE - Enterprise ArchitectDocument9 pagesHerramienta CASE - Enterprise ArchitectJohn OrtizNo ratings yet
- Música francesa e italiana del siglo XIV: interpretación, géneros y estilosDocument8 pagesMúsica francesa e italiana del siglo XIV: interpretación, géneros y estilosRafael E. Zavala CameroNo ratings yet
- Pentecostés 4toDocument3 pagesPentecostés 4toVanessa Troncoso GNo ratings yet
- Texto DirectivoDocument10 pagesTexto DirectivoJheferzon Yohan Pacheco ContrerasNo ratings yet
- Combinar Texto de Dos o Más Celdas en Una CeldaDocument4 pagesCombinar Texto de Dos o Más Celdas en Una CeldajosemelgarejoNo ratings yet
- CUADRO PLANIFICACION ClothingDocument1 pageCUADRO PLANIFICACION ClothingLuis Da FuentesNo ratings yet
- FICHAS (Técnicas e Instrumentos de Investigación)Document5 pagesFICHAS (Técnicas e Instrumentos de Investigación)yosjasdelaluzvazNo ratings yet
- Mariano Azuela, Ricardo Guiraldes, Horacio Quiroga, Miguel Ángel Asturias, José María Arguedas, José Eustaquio RiveraDocument3 pagesMariano Azuela, Ricardo Guiraldes, Horacio Quiroga, Miguel Ángel Asturias, José María Arguedas, José Eustaquio RiveraJUAN DIEGO QUINONES VENTESNo ratings yet
- Material CompletoDocument9 pagesMaterial CompletoJhonatanGeronimoNo ratings yet
- Informe Reflexivos #2Document5 pagesInforme Reflexivos #2lala milaNo ratings yet
- Variable Compleja-Seccion 1.1 y 1.2Document3 pagesVariable Compleja-Seccion 1.1 y 1.2Brayan del CidNo ratings yet
- BoletaDocument2 pagesBoletaLAYLA OCHOA0% (1)
- 3.5 - Vectores en El Plano - H1 - GuiaDocument7 pages3.5 - Vectores en El Plano - H1 - GuiaValentina SantianaNo ratings yet
- Giovanni - Munoz - Entregable2 EVA (Recuperado Automáticamente)Document11 pagesGiovanni - Munoz - Entregable2 EVA (Recuperado Automáticamente)Idn KanmiNo ratings yet
- Packet Tracer: Configurar DHCP en Un Router Inalámbrico: TopologíaDocument2 pagesPacket Tracer: Configurar DHCP en Un Router Inalámbrico: TopologíaNelson PimentelNo ratings yet
- Elementos de La Escucha ActivaDocument1 pageElementos de La Escucha ActivaAguin Ial100% (1)
- ViduiDocument7 pagesVidui250667No ratings yet
- El Testigo TécnicoDocument8 pagesEl Testigo TécnicoKhris Greengrass100% (2)
- Ingles Técnico PDFDocument11 pagesIngles Técnico PDFjose10519501No ratings yet