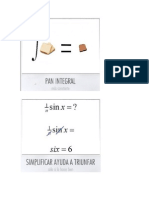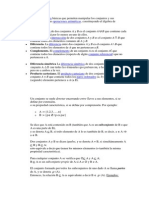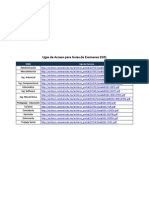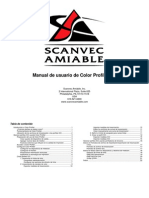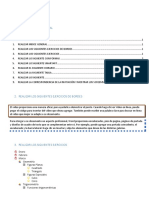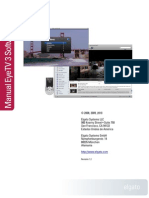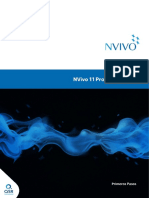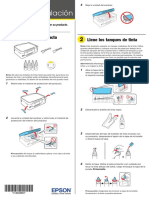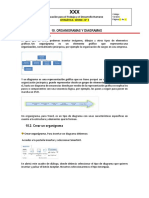Professional Documents
Culture Documents
Access 2010 Curso
Uploaded by
esteb12Copyright
Available Formats
Share this document
Did you find this document useful?
Is this content inappropriate?
Report this DocumentCopyright:
Available Formats
Access 2010 Curso
Uploaded by
esteb12Copyright:
Available Formats
Access 2010, en l vamos a aprender a trabajar y gestionar bases de datos.
Access es una
aplicacin que se utiliza para almacenar gran cantidad de datos e interrelacionarlos de manera
rpida y eficaz. Access 2010 le ofrece una gran variedad de herramientas y posibilidades para
organizar y compartir informacin.
Objetivos
Con el estudio de este curso vamos a conocer la interfaz de usuario de Access 2010 y a identificar
las distintas fichas, grupos y comandos que forman parte de ella. Adems, veremos en qu
consiste una base de datos y nos iniciaremos en su manejo.
Hemos llegado al final de la leccin. En ella le hemos presentado la estructura del curso, los
personajes de la empresa Organiclick.com y la tipologa de ejercicios con los que se va a
encontrar. Ha llegado el momento de adentrarnos en las lecciones de contenido del curso. Est
preparado?
Introduccin a Access
En esta leccin vamos a aprender qu es y para qu se utiliza Access. Cmo abrir el programa,
familiarizarnos con la interfaz de usuario de Access 2010 y daremos los primeros pasos en el
aprendizaje de esta aplicacin.
Qu es Access? Access es una aplicacin que permite crear y gestionar bases de datos de un
modo sencillo y accesible. Al igual que el resto de aplicaciones de Microsoft Office 2010 se
caracteriza por tener una interfaz muy intuitiva que facilita su uso.
Access es una aplicacin muy til para aprovechar el uso de la informacin. Con ella podr
organizar datos y establecer relaciones entre ellos utilizando mltiples tablas que pertenecen al
mismo rea de almacenamiento. Adems, con Access podr realizar clculos complejos de manera
rpida y eficaz002E
Para empezar a trabajar con Access 2010, el primer paso es abrir el programa. Para ello
seguiremos los siguientes pasos: haga clic en el botn Inicio, situado en la esquina inferior
izquierda de la pantalla. En el men desplegable, seleccione Todos los programas. A
continuacin, haga clic sobre la carpeta Microsoft Office, y escoja Microsoft Office Access 2010.
Cris, Martn y Sara van utilizar con frecuencia Access, por lo que les sera muy til aadir un
acceso rpido de este programa en la barra de Herramientas de su escritorio. Veamos cmo
hacerlo. Haga clic en el botn Inicio, Todos los programas, Microsoft Office, y haga clic de nuevo
con el botn secundario del ratn sobre el nombre del programa. Se abrir un desplegable en el
que debe seleccionar la opcin Anclar a la barra de tareas. Desde este momento podr acceder a
Access con un simple clic.
Al acceder a Access 2010 sin abrir una base de datos, en primer lugar se encontrar con la ficha
Archivo o Vista Backstage. Esta se divide en tres zonas: Opciones, panel Central y panel Derecho.
Estas tres zonas recogen los comandos relacionados con la gestin y bases de datos y la
personalizacin del programa.
n la parte superior del panel Opciones podr llevar a cabo las siguientes acciones: Guardar: desde
la que podr almacenar cualquier base de datos en su ordenador. Guardar objeto como: desde la
que podr guardar un objeto y especificar su nombre. Abrir: desde donde podr buscar un
documento archivado en una ubicacin del ordenador y abrirlo en pantalla. Cerrar base de datos:
opcin que le servir para cerrar una base de datos abierta. Todas estas opciones aparecen
desactivadas porque an no hemos abierto ninguna base de datos con el programa.
Si profundizamos en el panel Opciones observar que la opcin Informacin le aparece
desactivada, esto sucede porque an no ha comenzado a trabajar con la aplicacin. Desde esta
opcin va a poder visualizar los datos relevantes a la base de datos y acceder a las funciones de
proteccin de la misma.
Debajo encontrar la opcin Reciente desde la que va a tener acceso a las bases de datos con las
que ha trabajado recientemente, haga clic sobre ella y observe cmo de momento slo le aparece
la que le ofrece el programa.
Como an no hemos trabajado con ninguna base de datos nos aparecer por defecto la opcin
Nuevo seleccionada y, dentro de sta, la opcin Base de datos en blanco activa. Siempre va a
tener la opcin de elegir entre el resto de plantillas prediseadas que le ofrece Access o descargar
las que estn disponibles en la pgina web de Office relacionadas con estos temas. Nosotros
vamos a utilizar la opcin seleccionada, haga clic sobre ella y se abrir una nueva base de datos
con una plantilla prediseada que le muestra la ventana del programa.
Martn y Cris estn analizando todos los elementos que encuentran en la ventana de Access.
Aunque es similar al resto de programas de Microsoft Office, han encontrado algunas diferencias.
En la ventana de una base de datos de Access encontrar los siguientes elementos: barra de
Herramientas de acceso rpido, barra de Ttulo, Cinta de opciones, panel de Exploracin, Pgina de
la tabla y barra de Estado.
Un elemento que siempre estar presente en la ventana de Access es la barra de Ttulo. sta
muestra el nombre de la base de datos activa. El texto (Access 2007) nos informa que la base de
datos utiliza la extensin .accdb, nuevo formato introducido en Access 2007. En la parte superior
izquierda encontrar el botn de Access, si hace clic sobre l se le mostrarn las opciones Mover,
Tamao, Minimizar, Maximizar y Cerrar. Finalmente, en la parte superior derecha de la ventana
encontrar los botones Minimizar, Minimizar tamao/Maximizar y Cerrar cuya funcionalidad es la
misma para todos los programas de Windows.
La barra de Herramientas de acceso rpido se encuentra por defecto a la derecha del botn de
Access y muestra los botones Guardar, Deshacer y Rehacer. Siempre va a tener la opcin de
cambiar esta barra de posicin y de aadir en ella cualquier comando que utilice con frecuencia.
Veamos cmo hacerlo. Haga clic en el botn Personalizar la barra de herramientas de acceso
rpido y pulse de nuevo en la opcin Mostrar debajo de la cinta de opciones. La barra de acceso
rpido ha cambiado de ubicacin.
Debajo de la barra de Ttulo se encuentra la Cinta de opciones. En ella encontrar todos los
comandos necesarios para mejorar el rendimiento y trabajar con el contenido de este programa.
Al haber creado una base de datos nueva, en la Pgina de la tabla nos aparece seleccionada la
Tabla 1 y en la Cinta de opciones aparecen las fichas contextuales Campos y Tablas, que forman
parte de las Herramientas de la tabla. Las fichas contextuales aparecen en pantalla nicamente
cuando son necesarias. El resto de fichas que forman parte del programa son: Inicio, Crear, Datos
externos y Herramientas de base de datos, todas ellas guardan una estructura similar a la de la
ficha Campos.
Martn est descubriendo que en cada ficha se organizan los comandos en grupos. Segn sea la
resolucin de su pantalla y el tamao de la ventana del programa, los comandos de cada grupo
pueden mostrarse como botones etiquetados, botones sin etiqueta o botones grandes en los que
deber hacer clic para mostrar los comandos ocultos.
Las Flechas son unos elementos que suelen estar dentro de un grupo. Aparecen en algunas
opciones como flechas integradas o flechas separadas. La diferencia entre ellas es que las
opciones con flechas integradas ofrecen ms soluciones que le ayudarn a perfeccionar la accin
que quiera realizar. Al pulsar sobre las flechas que aparecen separadas, se ejecutar la opcin
sobre la que est pulsando. Si quiere modificarla slo tendr que hacer clic sobre la flecha y elegir
en el desplegable.
En algunos grupos de la Cinta de opciones aparece este comando al que llamamos Lanzador de
cuadro de dilogo. Haga clic sobre l y observe que se abrir un cuadro de dilogo con el nombre
del grupo, en el que encontrar comandos que guardan relacin con el grupo pero que se utilizan
con menor frecuencia.
Cris est pensando que la Cinta de opciones ocupa buena parte de la ventana de Access y que
puede que, en alguna ocasin, no necesite verla al completo. Habr posibilidad de ocultarla? La
respuesta es s, veamos cmo hacerlo. A la derecha de la ventana de Access y encima de la Cinta
opciones se encuentra el botn Minimiza la cinta de opciones, haga clic sobre l. Observe que los
comandos de la Cinta de opciones se han ocultado y solamente permanecen visibles las fichas.
Para mostrar la cinta deber hacer clic de nuevo en el mismo botn o pulsar las teclas Ctrl y F1 con
las que tambin podr minimizar y expandir la Cinta de opciones.
Siempre que est trabajando con una base de datos, en el panel izquierdo de la ventana de Access
encontrar el panel de Exploracin, en el que se muestran la lista de objetos que forman la base
de datos. Por defecto en el panel Lista se le mostrarn los objetos agrupados por clases. Para
filtrarlos, haga clic en la barra de Ttulo del panel y podr elegir un grupo de objetos para mostrar.
Tambin tiene la opcin de plegar y desplegar los botones de la lista, para ello slo tendr que
hacer clic sobre el botn Expandir u Ocultar.
Martn se pregunta si el panel de Exploracin tiene que estar activo siempre que est trabajando
con una base de datos. Si en cualquier momento necesita adaptar el panel de Exploracin a sus
necesidades y minimizarlo, es importante que sepa que puede hacerlo. Para minimizar el panel
haga clic sobre el botn Abrir o Cerrar la barra de tamao del panel. Para realizar esta accin
tambin podr utilizar la tecla F11.
Ha llegado el momento de conocer la parte inferior de la ventana. En esta ubicacin se encuentra
la barra de Estado, en la que se muestra informacin sobre la base de datos con la que est
trabajando. Haga clic en botn secundario del ratn sobre ella y observe cmo se despliega el
men Opciones, en el podr elegir los contenidos que quiere mostrar en la barra de Estado.
Otra barra que encontramos en la parte inferior de la pantalla es la barra de Vistas, se encuentra
en la parte derecha de la barra de Estado. En ella encontrar distintos botones mediante los que
podr cambiar la vista de la Base de datos.
Sara quiere mostrarle a Martn como abrir una base de datos. Veamos cmo hacerlo. Desde la
Vista Backstage haga clic en la opcin Abrir. En el cuadro de dilogo seleccione la base de datos
que desee abrir y haga clic en el botn Abrir. Se abrir la base de datos seleccionada y aparecer
una advertencia de seguridad debajo de la Cinta de opciones. Para habilitar el contenido de la
base de datos, haga clic en habilitar contenido.
Una vez haya abierto una base de datos, si quiere trabajar con ella sin perder la informacin
original deber guardarla con otro nombre. Haga clic en la ficha Archivo y a continuacin pulse de
nuevo en la opcin Guardar base de datos como. En el cuadro de dilogo que le aparece
seleccione la ubicacin donde quiere guardar la base de datos y haga clic en el botn Guardar.
Para cerrar una base de datos haga clic de nuevo en la ficha Archivo o vista Backstage y a
continuacin en el panel de Opciones haga clic sobre Cerrar base de datos. Qu ocurre? Si cierra
una base de datos y no sale de Access, se mostrar la vista Backstage con la opcin Nuevo
seleccionada para que decida si crear una base de datos o si quiere abrir una nueva.
Hemos llegado al final de la leccin! Recuerde que en esta leccin hemos aprendido qu es y para
qu se utiliza Access 2010. Asimismo tambin hemos aprendido cmo abrir este programa, nos
hemos familiarizado con la ventana de Access e iniciado en el conocimiento de esta aplicacin.
You might also like
- Documento 1 ImagenesDocument2 pagesDocumento 1 Imagenesesteb12No ratings yet
- ESTADISTICADocument21 pagesESTADISTICAesteb12No ratings yet
- Guias de Examenes EGELDocument1 pageGuias de Examenes EGELesteb120% (1)
- Curioso El Numero 13Document33 pagesCurioso El Numero 13esteb12No ratings yet
- Crear Reportes en Visual BasicDocument8 pagesCrear Reportes en Visual BasicDayana Monroy100% (1)
- Manual Del EpcDocument32 pagesManual Del EpcTom HuNo ratings yet
- Curso de Color PhotoPrint-1Document24 pagesCurso de Color PhotoPrint-1lopezlopez123No ratings yet
- Practica Calificada 1Document5 pagesPractica Calificada 1Jose Andres Macedo TaipeNo ratings yet
- Manual Control Lenox WebDocument40 pagesManual Control Lenox WebClaudio RamirezNo ratings yet
- Tutorial MultisimDocument6 pagesTutorial Multisimnekros05No ratings yet
- Manual MSWLOGO Con HipervinculosDocument21 pagesManual MSWLOGO Con Hipervinculosjjurado183No ratings yet
- El Cuadrado MágicoDocument38 pagesEl Cuadrado MágicoShiomara Meza Flores100% (1)
- Definir y Dar 1 Ejemplo Resumido de Como Funciona en La Hoja de Calculo de Google DocsDocument3 pagesDefinir y Dar 1 Ejemplo Resumido de Como Funciona en La Hoja de Calculo de Google DocsGameplays DavidNo ratings yet
- Manual TEDEF V5Document19 pagesManual TEDEF V5Marckus BrodyNo ratings yet
- EXCEL Estadistica Unidimensional.Document5 pagesEXCEL Estadistica Unidimensional.fco_josenicolasNo ratings yet
- Manual EyeTV 3 SoftwareDocument66 pagesManual EyeTV 3 SoftwareramostorNo ratings yet
- Tutorial AutocadDocument5 pagesTutorial Autocadfulgore2010No ratings yet
- Manual Medion Erazer X7813Document108 pagesManual Medion Erazer X7813alkazarinNo ratings yet
- Medidas Resumen SPSSDocument7 pagesMedidas Resumen SPSSJose CortezNo ratings yet
- PI DataLink 2014 User GuideDocument26 pagesPI DataLink 2014 User GuideBrayan PerezNo ratings yet
- Requerimientos Tecnicos GestionaDocument22 pagesRequerimientos Tecnicos Gestionago7777No ratings yet
- Manual Sigma 2013Document77 pagesManual Sigma 2013robesozaNo ratings yet
- Manual PentahoDocument19 pagesManual PentahoXaviCastroSalgadoNo ratings yet
- Manual SimatDocument26 pagesManual Simatyepi66100% (1)
- Dlver Modificar Las Hojas de RutaDocument8 pagesDlver Modificar Las Hojas de Rutalkpc2No ratings yet
- Tutorial NvivoDocument50 pagesTutorial NvivoJose Miguel Castro BustamanteNo ratings yet
- Manual Pinnacle Studio 9Document296 pagesManual Pinnacle Studio 9Alberto Marun100% (3)
- Curso - Datamine (España)Document111 pagesCurso - Datamine (España)Enrique Cruz Checco100% (2)
- Guis de Instalación Epson l495Document4 pagesGuis de Instalación Epson l495noctambulo2No ratings yet
- Combinar CorrespondenciaDocument46 pagesCombinar CorrespondenciaHarold NegreteNo ratings yet
- Manual Del Editor HTML de MoodleDocument11 pagesManual Del Editor HTML de MoodleJosue Garayar LopezNo ratings yet
- Guiapracticadewindows8 160602234546Document53 pagesGuiapracticadewindows8 160602234546Anonymous WhGAnNNo ratings yet
- ScratchDocument5 pagesScratchmora20100% (2)
- Microsoft Project 2016: Guía para gestión de proyectosDocument15 pagesMicrosoft Project 2016: Guía para gestión de proyectosIndaKaenChoqueNo ratings yet