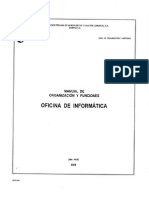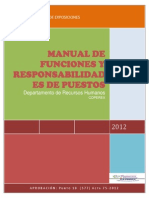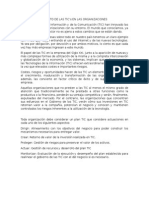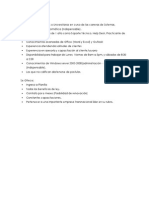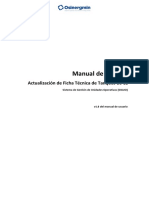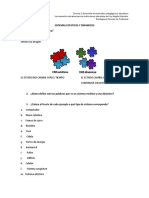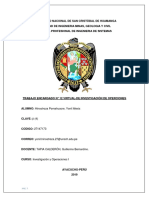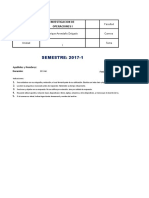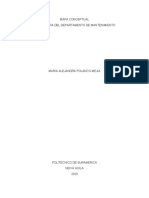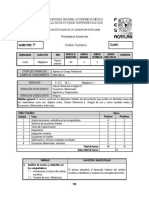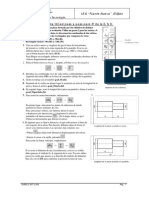Professional Documents
Culture Documents
Crear Imagen de Un Disco Duro o Partición A Fichero Con Clonezilla
Uploaded by
Paul Ci0 ratings0% found this document useful (0 votes)
31 views15 pagesOriginal Title
Crear Imagen de Un Disco Duro o Partición a Fichero Con Clonezilla
Copyright
© © All Rights Reserved
Available Formats
DOCX, PDF, TXT or read online from Scribd
Share this document
Did you find this document useful?
Is this content inappropriate?
Report this DocumentCopyright:
© All Rights Reserved
Available Formats
Download as DOCX, PDF, TXT or read online from Scribd
0 ratings0% found this document useful (0 votes)
31 views15 pagesCrear Imagen de Un Disco Duro o Partición A Fichero Con Clonezilla
Uploaded by
Paul CiCopyright:
© All Rights Reserved
Available Formats
Download as DOCX, PDF, TXT or read online from Scribd
You are on page 1of 15
Crear imagen de un disco duro o particin
a fichero con Clonezilla
Una vez creado el Live CD con Clonezilla lo introduciremos en el lector de CD/DVD, prepararemos la BIOS para que
el equipo arranque desde el CD como indicamos en el siguiente artculo:
Algunas opciones interesantes de la BIOS
Se iniciar Clonezilla, seleccionaremos "Clonezilla live (Default settings, VGA 800x600)" y pulsaremos INTRO:
Nota: puesto que Clonezilla se ejecuta en modo texto (no grfico) no funcionar el ratn, por lo que tendremos que
seleccionar las distintas opciones movindonos con las teclas de cursor y pulsando INTRO para seleccionar.
Seleccionaremos el idioma para Clonezilla, en nuestro caso "es_ES.UTF-8 Spanish | Espaol", pulsaremos INTRO:
Seleccionaremos el tipo de teclado (mapa de teclado) si es necesario, en nuestro caso seleccionaremos "No tocar el
mapa de teclado" y pulsaremos INTRO (Ok):
A continuacin seleccionaremos "Start_Clonezilla Iniciar Clonezilla" y pulsaremos INTRO:
El asistente de Clonezilla nos muestra la posibilidad de iniciar el modo consola para introducir comandos Linux con
la opcin "Enter_shell Introduzca lnea de comandos del prompt".
A continuacin seleccionaremos modo en que usaremos Clonezilla, las posibilidades:
device-image Disco/Particin a/desde Imagen: guarda un disco duro o una particin de un disco duro en
una imagen (fichero) o bien restaura una imagen en fichero a un disco duro o particin de disco duro.
device-device Disco/Particin a Disco/Particin: imagen de disco duro a disco duro (o de particin a
particin).
En nuestro caso, puesto que queremos hacer una imagen de una particin a un fichero seleccionaremos "device-
image Disco/Particin a/desde Imagen":
Ahora seleccionaremos dnde se encuentra o en dnde queremos guardar la imagen que se generar del disco duro
o particin. Las posibilidades son:
local_dev: usar un dispositivo local como destino de la imagen del disco duro o particin. Podr ser un
disco duro (una particin de un disco duro) o un dispositivoUSB. Si queremos guardar la imagen a un
dispositivo USB deberemos conectarlo en el siguiente paso (cuando lo pida).
ssh_server: realizar la copia de la imagen a un PC remoto a travs de la red usando el protocolo SSH. El
equipo de destino debe tener instalado y activo este protocolo, como indicamos en el siguiente
artculo: Cmo instalar y configuar SSH en GNU Linux Ubuntu con OpenSSH.
samba_server: al igual que para ssh_server, aunque en este caso usar samba para la conexin, el equipo
remoto destino ha de tener habilitado este protocolo como indicamos en el siguiente artculo: Instalacin,
configuracin de Samba y Swat, compartir carpeta en Linux Ubuntu.
nfs_server: realizar la conexin con un servidor NFS.
enter_shell: acceder a la lnea de comandos del prompt de Linux.
skip: usar /home/partimag existente (copiar a memoria).
En nuestro caso, puesto que disponemos de un disco duro con dos particiones y queremos generar la imagen de
una de las particiones y guardarla en la otra seleccionaremos "local_dev" y pulsaremos INTRO:
A continuacin, si hemos seleccionado la opcin "local_dev" y queremos hacer la copia del disco duro o particin a
un pendrive (lpiz de memoria USB) lo conectaremos ahora para que Clonezilla pueda montarlo y ser usado.
Pulsaremos INTRO para continuar:
A continuacin seleccionaremos la particin de destino de la imagen. En nuestro caso disponemos de un disco duro
con dos particiones:
sda1 de 42 GB: es la particin que contiene los datos y el sistema, es la particin de la que queremos
hacer la imagen o copia de seguridad.
sdb1 de 42 GB: es la particin destino de la copia de seguridad o imagen. En esta particin se ubicarn los
ficheros de la imagen.
Seleciccionaremos "sdb1" y pulsaremos INTRO:
:
Con el texto: "Ahora necesita montar el dispositivo como /home/partimag (repositorio de imagen(es)) por lo que se
debe leer o grabar la imagen en /home/partimag. No debe montar la particin de la que desee hacer la copia como
/home/partimag. El nombre del disco es el nombre del dispositivo en GNU/Linux. La primera particin en el primer
disco es "hda1" o "sda1", la segunda particin en el primer disco es "hda2" o "sda2", la primera particin en el
segundo disco es "hdb1" o "sdb1" ... Si el sistema que desea salvar es MS Windows, normalmente C: ser hda1
(para PATA) o sda1 (para PATA, SATA o SCSI), y D: ser hda2 (o sda2), hda5 (o sda5...:
A continuacin seleccionaremos la carpeta o directorio en al que se har la copia de la particin o disco duro:
Con el texto: "Qu directorio es para la imagen Clonezilla (slo se muestran los directorios de primer nivel, y la
imagen de Clonezilla (por ej. directorio) ser excluida. Adems, si hay un espacio en el nombre del directorio, no se
mostrar".
Clonezilla nos mostrar todos los discos y todas las particiones del equipo, con el espacio total, el usado y el libre.
Pulsaremos INTRO para continuar:
A continuacin podremos elegir entre modo Beginner (modo principiante, realizar menos preguntas usando
opciones por defecto) o modo Expert (modo experto, permite ms opciones de configuracin). En nuestro caso
seleccionaremos "Expert" y pulsaremos INTRO:
Ahora podremos elegir entre las siguientes opciones:
savedisk: para guardar un disco duro completo (con todas sus particiones) como imagen.
saveparts: para guardar una particin de un disco duro como imagen.
restoredisk: para restaurar una imagen previamente realizada de un disco duro o particin a un disco duro
del equipo.
restoreparts: para restaurar una imagen previamente realizada de una particin a una particin del
equipo.
recovery-iso-zip: permite crear una recuperacin con Clonezilla live.
En nuestro caso seleccionaremos "saveparts" y pulsaremos INTRO:
Introduciremos el nombre para la carpeta donde Clonezilla incluir todos los ficheros de la imagen, por ejemplo
"2011-03-09-01-img", pulsaremos INTRO:
A continuacin seleccionaremos la particin para la que queremos realizar la copia de seguridad (imagen), si
tenemos varias deberemos marcarla pulsando la barra espaciadora sobre ella (quedar marcada con un asterisco
"*"), en nuestro caso: sda1 42.9GB_ntfs.
Este paso es muy importante pues ser donde elijamos la particin de la que queremos hacer copia:
Clonezilla nos permite elegir varios programas de clonacin:
-q2 Prioridad: partclone partimage dd.
-q1 Prioridad: slo dd (soporta todos los sistemas de archivos, pero ineficiente).
-q Prioridad: ntfsclone partimage dd
Seleccionaremos la primera opcin -q2 Prioridad: partclone partimage dd y pulsaremos INTRO:
Configuraremos los siguientes parmetros para Clonezilla:
-c: el cliente espera confirmacin antes de la clonacin.
-j2: clonar los datos ocultos entre el MBR y la 1a particin.
-nogui: usar nicamente el modo texto, no TUI/GUI.
-a: NO forzar el activar el DMA en el HD.
-rm-win-swap-hib: eliminar archivos de pgina e hibernacin en Win si existen.
-ntfs-ok: omitir la comprobacin de integridad NTFS, incluso sectores errneo.
-rescue: continuar leyendo el siguiente bloque cuando se lea un bloque de disco errneo.
-fsck-src-part: chequear y reparar el sistema de ficheros raz antes de guardar.
-gm: generar checksum MD5 de la imagen.
-gs: generar checksum SHA1 de la imagen.
En nuestro caso marcaremos (pulsando con la barra espaciadora) las opciones -c, -j2 y -rescue:
Seleccionaremos el mtodo de compresin, a mayor compresin se requerir ms tiempo aunque el fichero de
imagen ser de menor tamao. Las opciones son:
-z1: usar compresin gzip (rpida pero imagen pequea).
-z2: usar compresin bzip2 (muy lenta pero imagen pequea).
-z3: usar compresin lzo (rpida, tamao de la imagen mayor).
-z4: compresin lzma (ms lenta pero imagen ms pequea).
-z5: compresin xz (ms lenta pero imagen ms pequea).
-z6: compresin lzip (ms lenta pero imagen ms pequea).
-z0: sin compresin (muy rpida pero imagen muy grande).
Seleccionaremos -z2 (compresin bzip2) y pulsaremos INTRO:
Con el texto: "Elija la opcin de compresin. Si no tiene ni idea, deje el valor por defecto. NOTA: -z3 (lzop) es muy
rpido al comprimir la imagen cuyo tamao tambin es bastante bueno (ligeramente ms grande que con gzip). Sin
embargo, no es recomendable cuando salve la imagen en un direcotrio de red una mquina con baja cantidad de
memoria RAM. Los algoritmos requieren buena calidad de red y memoriaRAM. Si la calidad de la red o la RAM no
son buenas, la imagen salvada se daar.
A continuacin indicaremos el tamao (en MB) de los ficheros de imagen, se crearn tantos como sea necesario,
cada uno con el tamao mximo indicado. No es recomendable usar ficheros excesivamente grandes pues pueden
provocar problemas en algunos sistemas de archivos y sistemas operativos, tampoco es conveniente seleccionar
tamaos muy pequeos porque se generaran infinidad de ficheros. Lo ideal es un tamao de entre 2GB y 5GB.
Introduciremos "3000" y pulsaremos INTRO:
Con el texto: "El tamao en MB para partir el archivo imagen particin en varios volmenes de archivos. Por favor
introduzca un nmero mayor de 10. Si no desea partir el archivo imagen, introduzca un nmero muy grande ej.
100000. Por favor no use nunca ms "0" porque si su distribucin de GNU Linux usa el nuevo /sbin/init en el inicio,
se confundir con ese "0".
Seleccionaremos la accin a realizar cuando Clonezilla finalice la clonacin:
-p true: no hacer nada cuando la clonacin termine.
-p reboot: reiniciar el cliente cuando la clonacin termine.
-p poweroff: apagar el cliente cuando la clonacin termine.
Seleccionaremos la opcin que deseemos y pulsaremos INTRO:
:
Clonezilla nos mostrar el comando Linux que se ejecutar para realizar la copia de seguridad en imagen de la
particin seleccionada. Adems, podremos hacer futuras clonaciones o generaciones de imgenes ejecutando este
comando directamente desde el shell (prompt), el comando:
/opt/drb1/sbin/ocs-sr -q2 -c -j2 -rescue -z2 -i 3000 -p true saveparts 2011-03-09-01-img sda1
La ventaja de poder usar el comando es que la prxima vez slo tendremos que iniciar con el CD de Clonezilla y
seleccionar en esta ventana:
la opcin "Enter_shell" (Introduzca lnea de comandos del prompt y ejecutar el comando anterior.
Pulsaremos INTRO para continuar:
Por ltimo, para iniciar la copia de la particin seleccionada a imagen pulsaremos "y" e INTRO:
Se iniciar el proceso de copia de la particin a imagen, nos indicar el progreso y el tiempo estimado en concluir el
proceso:
Una vez concluido el proceso nos mostrar el mensaje "Total Time: xxx, 100.00% completed". Clonezilla realizar la
accin elegida en pasos anteriores tras concluir con el proceso. En nuestro caso, puesto que hemos seleccionado no
hacer nada, pulsaremos INTRO para continuar:
Clonezilla nos dar las siguientes posibilidades:
(0) Poweroff: apagar el equipo.
(1) Reboot: reiniciar el equipo.
(2) Enter command line prompt: iniciar la consola o shell de comandos Linux.
(3) Start over: volver a iniciar Clonezilla.
Seleccionaremos 1 y pulsaremos INTRO, retiraremos el CD de Clonezilla y el equipo se reiniciar con el sistema
operativo de forma normal:
You might also like
- INVESTIGACION 1redes Emergentes y Su Impacto en La Vida Moderna PDFDocument8 pagesINVESTIGACION 1redes Emergentes y Su Impacto en La Vida Moderna PDFGabyMendoza100% (2)
- Examen Final Semana 8 Estadistica IIDocument10 pagesExamen Final Semana 8 Estadistica IIlorenaNo ratings yet
- 78 Diseño de Informes CO Con Report WriterDocument122 pages78 Diseño de Informes CO Con Report WriterPedro Gómez Valle100% (1)
- Tarea 2 Lenguaje EnsambladorDocument10 pagesTarea 2 Lenguaje EnsambladorLuis MoraNo ratings yet
- Oficina - Informatica - (GG 131 2008 - 14 02 2008)Document22 pagesOficina - Informatica - (GG 131 2008 - 14 02 2008)Paul CiNo ratings yet
- Manual de Funciones y ResponsabilidadesDocument182 pagesManual de Funciones y ResponsabilidadesBayardo MorenoNo ratings yet
- Impacto de Las TicDocument1 pageImpacto de Las TicPaul CiNo ratings yet
- 09-Instalacion de Oro EmpresarialDocument11 pages09-Instalacion de Oro EmpresarialPaul Ci100% (1)
- Especificacion FuncionalDocument8 pagesEspecificacion FuncionalPaul CiNo ratings yet
- Diez Cosas Que Nunca Debes Decirle A Tu JefeDocument2 pagesDiez Cosas Que Nunca Debes Decirle A Tu JefePaul CiNo ratings yet
- CloneZilla guía clonar disco duroDocument17 pagesCloneZilla guía clonar disco duroPaul CiNo ratings yet
- RequisitosDocument1 pageRequisitosPaul CiNo ratings yet
- Quitar El Aviso de Microsoft Windows XPDocument5 pagesQuitar El Aviso de Microsoft Windows XPPaul CiNo ratings yet
- Visita Empresarial SLACOLDocument13 pagesVisita Empresarial SLACOLAnonymous G5RXijNo ratings yet
- Cómo Crear Una Memoria USB Booteable Con Windows 7 - Taringa!Document10 pagesCómo Crear Una Memoria USB Booteable Con Windows 7 - Taringa!genom19No ratings yet
- Osinergmin PSGCA Manual Actualizacion Ficha Tecnica Tanques CL PDFDocument8 pagesOsinergmin PSGCA Manual Actualizacion Ficha Tecnica Tanques CL PDFSianny Ushiñahua LunaNo ratings yet
- Clase pila CDocument3 pagesClase pila CIrving Gabriel Contreras HernandezNo ratings yet
- ManualDocument104 pagesManualDeivid EsteicerNo ratings yet
- Preguntas Más Frecuentes Acerca de Office 365 para EmpresasDocument21 pagesPreguntas Más Frecuentes Acerca de Office 365 para Empresasjorgekf13No ratings yet
- Sistemas estáticos y dinámicos: definiciones y ejemplosDocument3 pagesSistemas estáticos y dinámicos: definiciones y ejemplosDaniel SamperNo ratings yet
- Casetas PDFDocument6 pagesCasetas PDFFiorella Chung VidalNo ratings yet
- Resolución de examen final de Investigación de OperacionesDocument21 pagesResolución de examen final de Investigación de OperacionesPool Huamani AchallmaNo ratings yet
- Plan de Estudios L2 Plan ELECTRONICA Nueba MallaDocument2 pagesPlan de Estudios L2 Plan ELECTRONICA Nueba MallaangelNo ratings yet
- 2.1 Bases de Datos MultidimensionalesDocument4 pages2.1 Bases de Datos Multidimensionalescinthia angelNo ratings yet
- Optimizar producción de triciclosDocument12 pagesOptimizar producción de triciclosLireth Correa Murillo100% (1)
- Mapa ConceptualDocument3 pagesMapa ConceptualAlejandra Polanco MejiaNo ratings yet
- Ecuaciones DiferencialesDocument38 pagesEcuaciones DiferencialesMarceloMayurìRamirez100% (2)
- Algebra Lineal Aplicada PDFDocument4 pagesAlgebra Lineal Aplicada PDFSUPERVISORNo ratings yet
- Analisis Numerico PDFDocument4 pagesAnalisis Numerico PDFEdwin LeónNo ratings yet
- Modelos de MadurezDocument16 pagesModelos de MadurezSalvador PérezNo ratings yet
- Tipos de Encuestas de MercadoDocument4 pagesTipos de Encuestas de MercadoPaola VillazónNo ratings yet
- Cardinalidad de Conjuntos de FuncionesDocument84 pagesCardinalidad de Conjuntos de FuncionesHans Müller Santa CruzNo ratings yet
- Tutorial Visual Basic 2010Document202 pagesTutorial Visual Basic 2010Segundo Fernandez PerfectoNo ratings yet
- Elementos Interactivos para Navegar PDFDocument58 pagesElementos Interactivos para Navegar PDFApolo PeruNo ratings yet
- DerechoDocument4 pagesDerechoAndres VallejoNo ratings yet
- Manual Usuario NovitDocument13 pagesManual Usuario Novitarturo0diaz_1No ratings yet
- Spring WebFlow tutorialDocument14 pagesSpring WebFlow tutorialLuis Rolando Cherre LizamaNo ratings yet
- Archivo RichiDocument4 pagesArchivo RichiDiana Paola Escobar DuranNo ratings yet
- Dibuja y acota un alzado de dos cilindros unidosDocument12 pagesDibuja y acota un alzado de dos cilindros unidosManuel Uroz SorrocheNo ratings yet