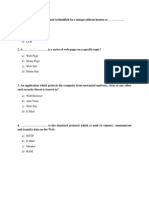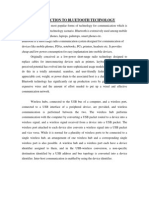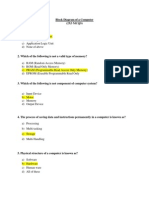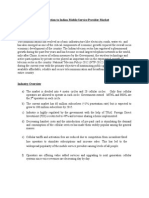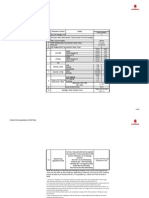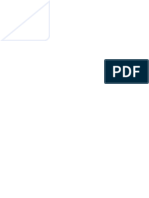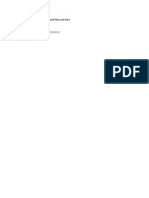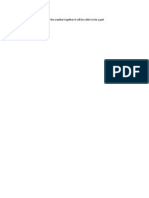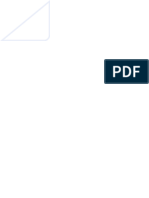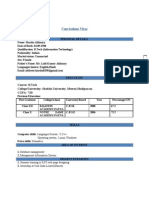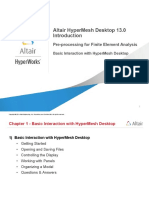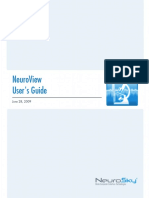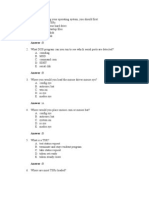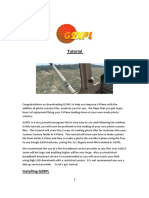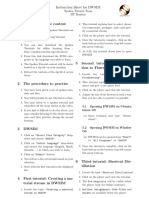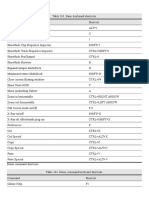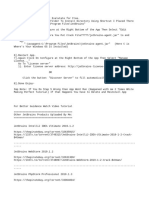Professional Documents
Culture Documents
Introduction To Computers
Uploaded by
Abby DukeworthOriginal Title
Copyright
Available Formats
Share this document
Did you find this document useful?
Is this content inappropriate?
Report this DocumentCopyright:
Available Formats
Introduction To Computers
Uploaded by
Abby DukeworthCopyright:
Available Formats
INTRODUCTION TO COMPUTERS
Our lifestyles have undergone a sea change with the advancement in technology especially in the
field of computers. Computers are an integral part of our lifestyles today and are found at offices,
homes, schools, colleges, hotels, shops etc. This advance in technology has made our lives easy
and comfortable. For instance, we can execute a number of activities using computer based
systems- we can write a draft on word processor and email it, make calculations using an
electronic spreadsheet and incorporate graphics, create a database of friends with their phone
numbers, addresses and e-mail ids etc. It is an arduous process to perform these activities using
existing traditional methods. Computers can also simplify other tasks such as word processing,
designing, web site development, database management etc. Therefore, a computer should be
referred to as a Data processor.
A computer is a device that opens up a world of possibilities. As the human race has advanced
over the ages, we have always tried to do more things. And at the same time, we have tried to do
these things faster, better and in a more complex and specialised manner.
The practice of going to your nearby post office and filling out a form to send a money order still
exists. You have probably done this yourself. However, in the time it takes to send one money
order from Gulbarga to Bangalore the old way, a person using computers will have sent
thousands of crores of rupees to thousands of people in a thousand different places around the
world.
Almost any work you can think of, and you do, Computers help you do it better, faster and more
reliably.
In todays Information age computers are everywhere. Your mobile phone is a computer, the
ATM machine is a computer, the handheld ticket printing machines that bus conductors use is a
computer, and most modern cars have at least two computers built into them!
Now, let us consider typical computer. It is a device that accepts instructions and information
from you, works on those instructions pieces of information, and finally sends out a result; which
is usually the completed work.
Evolution of Computer Technology
The origin of computer technology took place in the 19th
century. People desired to have a machine that would carry
out mathematical calculations for them. The ABACUS is
considered to have been the first computer in the world. It was used to perform simple
measurements and calculations. ABACUS is available even today for school going children.
In the 17th century, a scientist named Pascal developed a machine that could perform
mathematical calculations. This machine comprised of a number of gears. The movement of gear
mechanism was used to perform some calculations. He named the machine PASCALINE.
However, the concept of the modern computer was propounded by the scientist and
mathematician Charles Babbage. He first wrote on the use of logic and loops in process
execution. Based on the concept of logic and loops, Babbage envisaged two models for
performing computations- Analytical Engine and Difference Engine.
In those days, electronics was not developed. Therefore, these models proposed by Babbage
existed only on paper. However, the ideas given by Babbage were implemented after the
invention of electronics. George Boolean developed the famous Boolean algebra based on binary
numbers.
De Morgan put forward theorems on logic gates. These theorems are known as De Morgans
Theorems.
Lady Ada was the first computer programmer.
The real application of computers began in the late fifties. The computers were used in the
United States for various applications such as census, defense, R&D, universities etc.
ADVANTAGES OF COMPUTERS
Compared to traditional systems, computers offer many noteworthy advantages. This is one
reason that traditional systems are being replaced rapidly by computer-based systems. The main
advantages offered by computers are as follows:
High Accuracy
Superior Speed of Operation
Large Storage Capacity
User-friendly Features
Portability
Platform independence
Economical in the long term
PARTS OF A COMPUTER
Basic parts of a computer system are Mouse, Keyboard, monitor, memory, CPU, motherboard,
Hard Disk, Speakers, Modem, power supply and processor. Some of the parts are mentioned
below:-
1. Mouse: Mouse is used for operating the system. Nowadays, optical mouse is more popular as
compared to simple mouse.
2. Keyboard: Keyboard is used to input data in to the system so that the system gives output to
the user. Therefore, the keyboard is an integral part of the input system. A computer is
essentially incomplete without a keyboard.
3. Monitor: Monitor, which again is a very essential part of the computer system, displays the
actions that the computer performs on our command.
4. Motherboard: Motherboard again a necessary element of the computer system contains
different elements as memory, processor, and modem, slots for graphic card and LAN card.
5. Hard Disk: Hard disk is used to store data permanently on computer.
6. Modem: Modem is used to connecting to the Internet. Two types of modems are widely used.
One is known as software modems and the other is known as hardware modems.
7. Speakers: Speakers are also included in basic elements of a computer. It is not indispensible,
because a computer can perform its function without speakers. However, we use them to for
multiple purposes.
8. Microphone: It is used to give voice input or to record any voice file etc.
9. CD/DVD Discs: It is commonly used to deliver programs and store large multimedia files. It is
a very popular form of storage.
10. Floppy Disks: It is generally used to store small amounts of data for backup. These data may
comprise of documents which are of small size. It is not in popular use due to the rise of
CD/DVD.
11. Central Processing Unit: It is the most important of all the parts of a computer. It can be
considered the brain of a computer since it is responsible for storing all the files present in the
computer with respect to its memory or the processor present in it.
TYPES OF COMPUTERS
1. Desktop Computers: The computer that has typically a monitor, cabinet, keyboard and
mouse are called desktop computer. The size of this particular device is very large and would
need considerable area to set it up. We do find them regularly at cash counters, stores and
offices.
These desktop computers are the most customizable computers due to the variable shape and
sizes. If performance is a key factor then desktop is the prime choice. Also the price factor is
relatively economical when compared with other types of computers.
2. All-in-One:
These are derived from desktops. If the CPU is integrated
into monitor thats what you call it an All-in-one. These
are quite powerful next to desktops. The customizable aspect
is comparatively less. Youll even find touch screen based
All-in-Ones.
However the all-in-one form factor still requires an external
power supply and must be deployed on a table or desk to use
the (still separate) keyboard and mouse,
3. Laptops: These are computers meant for mobility and convenience. Laptops are also referred
to as a notebook. A laptop is a portable computer that is about
the size as a large binder and has the same abilities as a
standard home desktop computer, but is small enough for
easy mobility. A laptop is a compact model of desktop; every
component are reduced in size and weight so that they
consume less power that results in running on a battery rather
than a A.C (Alternating Current).
The customizability of the laptops is very restricted. You can upgrade components like RAM,
Hard drive, and batteries.
4. Net books:
If the laptop size is more compact i.e. ultra thin then these devices are
known as net books. Sometimes referred to as a mini notebook, mini
laptop, or subnotebook, a net book is a term coined by Intel that
describes a portable computer that is about half the size of a
traditional laptop. The primary purposes of the net books are to be
ultra portable and provide with more working time.
5. Tablets:
Tablet is also mentioned as a slate PC, a tablet is a portable
computer that accepts hand-printed lettering and is operated either
with a stylus or your fingers. Unlike a traditional computer a
tablet does not have a keyboard or mouse and are much lighter
and smaller than a portable computer.
Servers:
A server is a system that responds to requests across a computer
network to provide, or help to provide, a network service. A
computer connected to a network that other computers may or
may not access. Unlike other computers on a network, a server is
a dedicated computer setup for one or more purposes. For
example, a user may setup a server to authenticate and allow or
prohibit users from accessing a network, send/receive e-mail,
manage print jobs, or host a website. For example, the Edutel
home web page is hosted on a server.
Because servers commonly serve a need that's required 24/7 they're often never turned off and
when fail cause the network users or company a great deal of problems. Some server failures can
cause a company and its employees to come to a complete halt in their work until they return.
Because of this, servers are commonly high-end computers and are setup to be fault tolerant.
Basic Computer Functioning
A computer can be defined as an electronic device that accepts data from an input device,
processes it, stores it in a disk and finally displays it on an output device such as a monitor. To
understand the basic rudiments of the functioning of the computer refer to the basic block
diagram of a computer.
As shown in Figure there are four main building blocks in a computer's functioning input,
processor, output and memory. The data is entered through input devices like the keyboard, disks
or mouse. These input devices help convert data and programs into the language that the
computer can process.
The data received from the keyboard is processed by the CPU, i.e. the Central Processing Unit.
The CPU controls and manipulates the data that produce information. The CPU is usually housed
within the protective cartridge. The processed data is either stored in the memory or sent to the
output device, as per the command given by the user. The memory unit holds data and program
instructions for processing data. Output devices translate the processed information from the
computer into a form that we can understand.
Components of Computer System
1. MOTHERBOARD
The motherboard is the main component inside the case. It is a large rectangular board with
integrated circuitry that connects the various parts of the computer as the CPU,
RAM, Disk drives (CD, DVD, Hard disk or any others) as well as any other peripherals
connected via the ports or the expansion slots.
Components directly attached to the motherboard include:
The central processing unit (CPU) performs most of the calculations that enable a
computer to function and is sometimes referred to as the "brain" of the computer. It is
usually cooled by a heat sink and fan.
The chip set aids communication between the CPU and the other components of the
system, including main memory.
RAM (Random Access Memory) stores all running processes (applications) and the
current running OS.
The BIOS includes boot firmware and power management. The Basic Input Output
System tasks are handled by operating system drivers.
Internal Buses connect the CPU to various internal components and to expansion cards
for graphics and sound.
2. POWER SUPPLY
A power supply unit (PSU) converts alternating current (AC) electric power to low voltage DC
power for the internal components of the computer. Some power supplies have a switch to
change between 230 V and 115 V. Other models have automatic sensors that switch input
voltage automatically or are able to accept any voltage within these limits. Power supply units
used in computers are generally switch mode power supplies (SMPS).The SMPS provides
regulated direct current power at several voltages as required by the motherboard and accessories
such as disk drives and cooling fans.
3. PROCESSOR:
Alternatively referred to as the brain of the computer, processor,
central processor, or microprocessor, the CPU (pronounced as C-
P-U) is responsible for handling all instructions it receives from
hardware and software running on the computer.
In the CPU, the primary components are the ALU (Arithmetic
Logic Unit) that performs mathematical, logical, and decision
operations and the CU (Control Unit) that directs all of the
processors operations.
4. REMOVABLE MEDIA DEVICES
CD (compact disc): The most common type of removable media, suitable for music and
data
CD-ROM Drive: A device used for reading data from a CD.
CD Writer: A device used for both reading and writing data to and from a CD.
DVD (digital versatile disc): A popular type of removable media that is the same size as a
CD but stores up to 12 times as much information- the most common way of transferring
digital video and is popular for data storage.
DVD-ROM Drive: A device used for reading data from a DVD
DVD Writer: A device used for both reading and writing data to and from a DVD
DVD-RAM Drive: A device used for rapid writing and reading of data from a special
type of DVD.
Blu-ray Disc: A high density optical disc format for data and high-definition video that
can store 70 times as much information as a CD.
BD-ROM Drive: A device used for reading data from a Blu-ray disc.
Floppy disk: An outdated storage device consisting of a thin disk of a flexible magnetic
storage medium used today mainly for loading RAID drivers.
USB flash drive: A flash memory data storage device integrated with a USB interface,
typically small, lightweight, removable and rewritable with varying capacities from
hundreds of megabytes (in the same ballpark as CDs) to tens of gigabytes (surpassing, at
great expense, Blu-ray discs).
INPUT & OUTPUT DEVICES
Input/output device, also known as computer peripheral, any of various devices (including sensors)
used to enter information and instructions into a computer for storage or processing and to deliver the
processed data to a human operator or, in some cases, a machine controlled by the computer. Such
devices make up the peripheral equipment of modern digital computer systems.
INPUT DEVICES
An input device converts incoming data and instructions into a pattern of electrical signals in
binary code that are comprehensible to a digital computer. An output device reverses the process,
translating the digitized signals into a form intelligible to the user. At one time punched-card and
paper-tape readers were extensively used for inputting, but these have now been supplanted by
more efficient devices.
Input devices include typewriter-like keyboards; handheld devices such as the mouse, trackball,
joystick, and special pen with pressure-sensitive pad; and microphones. They also include
sensors that provide information about their environmenttemperature, pressure, and so forth
to a computer. Another direct-entry mechanism is the optical laser scanner (e.g., scanners used
with point-of-sale terminals in retail stores) that can read bar-coded data or optical character
fonts.
OUTPUT DEVICES
Output devices include video display terminals (either cathode-ray tubes or liquid crystal
displays), ink-jet and laser printers, loudspeakers, and devices such as flow valves that control
machinery, often in response to computer processing of sensor input data. Some devices, such as
video display terminals, may provide both input and output. Other examples are devices that
enable the transmission and reception of data between computerse.g., modems and network
interfaces. Most auxiliary storage devicesas, for example, magnetic tape, magnetic disk drives,
and certain types of optical compact discsalso double as input/output devices.
OPERATING SYSTEMS
Operating system; typically called the OS, resides in the processing unit or the memory of the computer.
Since it is not possible for a human being to directly talk with a computer, we need some way of
communicating with the computer and the computer needs some way of communicating with us. This is
where the Operating System comes in.
The OS is a piece of software that allows you to communicate with the computer. You input information
or give commands to the computer through the OS usually with the help of a keyboard and a mouse and
the computer responds by showing you what it has done, with the help of the screen. Input, Processing
and Output all got involved there.
In most computers that you will work on, you will see Microsoft companys Windows Operating System
present. There are other OSs also. For example, Linux is an OS that is free to use, Mac OS is an OS
created by the Apple Macintosh corporation, Sun Solaris is created by Sun Corporation, AndroidOS is
created by Google for its smartphones; and of course, there is the old DOS or Disk Operating System. But
for now we will focus on Windows.
Microsofts Windows OS has been around for a long time, It started as the Windows 1.0 Operating
System in November 1985 and has now reached Windows 8.1; which was released in October 2013.
Most people believe that Windows XP operating system is the most popular and widely used operating
system in the world. As of April 2014, over 1,00,00,00,000 copies of Windows XP have been sold. That
is One Thousand Crore copies have been sold so far!
However, after XP, Microsoft launched Windows 7; and this is the Operating system we will learn to use
now.
Operating System:
Windows 7 is considered quite a good OS. It is easy, straightforward and allows many options for a
person to customise the OS. Let us start with the basics.
Basic components:
There are three major parts in any operating system. 1. Documents 2. Programs or Applications 3. Control
Components.
1. Documents are files that you or someone else has created and stored on the computer. These files
contain data (information) and can be changed by you or someone else with the help of programs (also
called applications)
2. Programs or Applications are pieces of software that allow you to work on document files with the help
of tools that you need for a particular file. For example, you will use Microsoft Word Program to access
Word documents. Another way of explaining it is that, whenever you open a Word document, it will open
in a program called Microsoft Word. If you open an html (HyperText Markup Language - what this
means will be explained later) file, it will open in a Browser. The html file is the document and the
Browser is the Program or Application.
3. Control Components: These are also pieces of software. However, they are not used to open any files.
Instead they are used to control different parts of the computer. Some can be controlled by you - the user -
however, most will be under the Administrators control. See who a user and who and Administrator is,
below.
One example of control component is Sound and Audio control. This allows you to control the volume of
sound being put out by the computer. Another control component is Display Properties. Display
properties allow you change the way your desktop looks. You can change the main image on the desktop
(referred to as the wallpaper) you can change the colours you see for different windows and lots of other
things.
INTERACTING WITH THE WINDOWS OS
Users:
There are two basic types of people who are allowed to work on most computers.
They are Administrators and Users. An administrator is the person who has
maximum control of the computer. He or she is specially trained to handle all the
different controls of the computer. Most people who use a computer are not allowed
such control of the computer.
In your case you will not be an Administrator you will be a User. A user will be given
certain limited permissions by the administrator.
Login:
As soon as you start your computer, you are likely to see the login screen. This screen is the computers
way of asking you to prove who you are by
identifying yourself. A login screen looks like this
(figure 1)
On this screen, you might be asked to enter your
Username and your password. A Username is the
name given to you as a User by the Administrator. In
addition, you will be given a password. Please make
sure you memorise this and keep it a secret. If any
person other that you gets your password, they can
use the machine using your name and if anything
goes wrong, you will get the blame.
Once you are logged in, you will be at the desktop. This is what the desktop looks
like. It is called the desktop because this is your office and since all offices have
desks or tables where you do your work, this is your desk. All your work will be
done here.
Now lets look at the different components of the
desktop and what they do.
The major components of the desktop are :
Start Button
Start Menu
Search Bar
Desktop Icons
Taskbar
Notification Area
Start Button: This is one place where you get access to all the programs and documents on your
computer along with access to the Internet. As you can see, this is usually located on the bottom
left hand corner of the desktop on the Taskbar.
Start Menu: This list comes up when you left-click with your mouse on the Start Button. It
contains access to all the different parts of the Operating System. Programs that you use
frequently will be listed on the left side of the Start Menu and access to storage areas and control
areas of the computer are on the right hand side of the this Menu.
Search Bar: You can search for anything that is already on the computer from the Search bar.
Your search can be for programs as well as for documents. However, to search for things on the
internet, you will need a browser. We will come to the browser very soon.
Desktop Icons: These images can be clicked on and they will open the respective programs or
files. You can add or remove most icons according to your convenience.
Taskbar: Whatever file you have opened or whatever program you are running is called a task.
And most of the tasks you are currently doing tasks will appear on a taskbar as icons.
Notification area: this part, usually located on the bottom right hand corner of the screen shows
you the current date and time along with any notification icons (such as volume control) that are
present.
Now, Microsoft named their Operating system Windows because all the work done is in rectangular areas
of the screen that look like Windows. Whatever you are doing on the computer will be in a window and
we will now learn more about these windows.
So, what is a window?
A window is a rectangular area of the
screen in which you can view programs,
folders, files, or icons. Any window is
made up of several components that are the
same for all windows in Windows 7. Here is
an example:
Parts of the Windows 7 Computer Window
Tool bar-a row or block of buttons, usually displayed at the top of a window, which contains commands
for tasks you can perform with a single click.
Forward & Back buttons-you can use these buttons to go back and forward while navigating around the
parts of the Windows 7 window
Address bar-displays your current location in the folder structure of Windows 7
Title bar-contains the window title and basic window control buttons. (Located at the top of the window.)
Search box-a box found in windows that provides a way to find specific files and folders
Removable storage device-a portable device on which you can store files, for example, a flash drive
Details pane-displays the most common properties associated with the selected file
Navigation pane-area on the left side of a folder window; it displays favorites, libraries, and an
expandable list of drives and folders.
Opening Windows with the Mouse
To open a window from an icon, double-click on the icon. For example, point at the Computer icon and
double-click or select it by clicking once and pressing enter. If you do it correctly, the Computer icon
opens up the Computer window.
Opening Windows with the Right Mouse Button
You can also use a shortcut menu to open a window. Put the mouse pointer on the Computer icon and
click the right mouse button, and a shortcut menu appears. Select Open on the shortcut menu, and the icon
opens into a window.
Opening Windows with the Keyboard
You can also use the keyboard to open a window. For example, to open the Computer window, hold the
Windows logo key + E. (The Windows logo key is located between the left sided Control and Alt keys.
Using Scroll Bars
Scroll bars appear along the bottom and right edges of a window when text, graphics, or icons in a
window take up more space than the area shown. Using scroll bars, you can move up, down, left, or right
in a window. You can also scroll through the window by using the up, down, left or right arrow on the
keyboard.
The above figure shows an example of a scroll bar. Because the contents of the Desktop Background
window are not fully visible in the window, a scroll bar is present on the right side of the window. The
following steps show you one way to use the scroll bars to view items outside the visible window:
Procedures:
1. Click on the Start button, click on the Control Panel, then click on the Change desktop
background under the Appearance and Personalization section.
2. To see an object that is down and to the right of the viewable area of the window, point at the
down arrow (Scroll arrow) located on the bottom of the vertical scroll bar. Use can also use the
down arrow on the keyboard to scroll the window.
3. Click on the scroll arrow and the windows contents scroll up.
4. Sometimes you might need to move slowly through a window. You can move the contents of a
window one windowful at a time by clicking in the scroll bar on either side of the scroll box.
Sizing a Window with Maximize, Minimize and Restore
You may want to increase the size of a window to see its full contents, or you may want to decrease a
windows size (even down to a button form on the task bar) to make room for other windows.
One way to resize a window is to use the Maximize, Minimize, and Restore commands.If you use the
mouse, you will use the Maximize, Minimize, and Restore buttons located on the right side of the
windows title bar.
If you use the keyboard, you can use the Maximize, Minimize, and Restore menu commands on the
Control menu. The following list defines the purpose of each of these buttons and commands:
Select the Maximize button or command to enlarge the window to its maximum size.
Select the Minimize button or command to reduce the window to a button on the taskbar.
Select the Restore button or command to return a window to the size it was before it was
maximized. (The Restore button and command are available only after a window has been
maximized.)
Sizing a Window using the Keyboard
To maximize, minimize or restore a window with the keyboard, follow these steps on the Control Panel
window:
1. Press Alt+ Spacebar (for an application window) or Alt + - (for a document window) to open the
windows Control menu.
2. Select the Restore, Minimize, or Maximize command from the menu or
3. Press Alt+ Spacebar, press R for restore, N for minimize and X for maximize.
To minimize and restore a window with the keyboard shortcut keys, follow these steps:
1. To minimize all windows, select the Windows logo key + M.
2. To restore all minimized windows, select the Windows logo key + Shift + M.
Procedures:
To maximize, minimize, or restore a window with the mouse, click the appropriate button.
1. Double-click on the Computer window and try all three buttons.
2. Try it with the keyboard shortcuts.
Sizing a Window's Borders
At some point, you may need a window to be a particular size to suit your needs. If so, simply drag the
window border to change the size of the window.
Procedures:
Open your Computer window by double-clicking on its icon. Try it with both the Mouse and the
Keyboard.
Sizing a Window's Borders Using the Mouse
To use the mouse, follow these steps:
1. Place the mouse pointer on the portion of the border (vertical, horizontal, or corner) that you want to
resize. When the mouse pointer is positioned correctly, it changes into one of the shapes described here:
The vertical double-headed arrow appears when you position the mouse pointer over the top or bottom
window border. It enables you to resize the windows height by dragging the border up or down.
The horizontal double-headed arrow appears when you position the mouse pointer over either
side of the window border. It enables you to resize the windows width by dragging the border left or
right.
The diagonal double-headed arrow appears when you position the mouse pointer over any of the four
corners of the window border. It enables you to resize the windows height and width proportionally by
dragging the corner diagonally.
2. Press the mouse button and drag the border. A faint line appears, indicating where the border will be
when you release the mouse button.
3. Once the border is in the desired location, release the mouse button. The window is resized.Sizing a
Window's Borders Using the Keyboard
To resize a window using the keyboard, follow these steps (make sure the window is not maximized):
1. Press Alt+Spacebar (for an application window) to open the windows Control menu.
2. Press S to choose the Size command. The pointer becomes a four-headed arrow .
3. Use the arrow keys to move the pointer to the border or corner you want to resize. The mouse pointer
turns into a different arrow.
4. With the pointer on the border or corner, press the arrow keys to resize the window.
5. When the window appears to be the size you want, press Enter. To cancel the operation, press Esc.
Moving a Window
When you start working with multiple windows, moving a window becomes as important as sizing one.
For example, you may need to move one or more windows to make room for other work on your desktop.
Procedures: (Open your Computer window by double-clicking on its icon.)
Try moving your window with the mouse and the keyboard.
Moving a Window using the Mouse
1. To move a window using the mouse, point at the windows title bar, press and hold the left mouse
button, and drag it to a new location.
Moving a Window using the Keyboard
To use the keyboard, follow these steps:
1. Press Alt + Spacebar (for an application window) to open the windows control menu.
2. Press M to choose the Move command. The pointer changes to a four-headed arrow .
3. Use the arrow keys to move the window to a new location.
4. When the window is located where you want it, press Enter. To cancel the operation and return the
window to its original location, press Esc.
Switching between Windows
If you have more than one window open on your screen, you can easily switch between the windows.
Each window is like an individual piece of paper. Switching between windows is like placing a different
piece of paper at the top of the pile.
*You can only work in one window at a time. The active window appears in front of all the other
windows.
To Switch between Windows with the Mouse:
1. To display the window you want to work with, click its button on the taskbar.
OR
The taskbar displays a button for each open window. If you have many windows open, all the buttons for
a program may appear as a single button on the taskbar.
1. To display the window you want to work with, click its button on the taskbar.
2. A menu may appear, displaying the name of each open window in the program.
3. Click the name of the window you want to display.
4. The window appears in front of all the other windows. You can now clearly view the contents of the
window.
Taskbar with many windows open.
To Switch between Windows using the Keyboard:
1. Press the Alt + Tab keys simultaneously for each window that you want to be displayed or hold the
keys down to navigate through all the open windows.
Closing a non-responsive Window
You can close a troublesome program or one that is not responding without having to shut down
Windows. However, when you close such a program, you will lose any information you did not save in
the program. Closing such programs should not affect other open programs.
Closing anon responsive Window using the Mouse
To close a troublesome window with the keyboard, press and hold down the Ctrl and Alt keys as you
press
the Delete key. Windows 7 gives you a list of items from which to choose:
Lock this computer
Switch User
Log off
Change a password
Start Task Manager or
the CANCEL command button.
Click on the Start Task Manager link, and the Windows Task Manager window appears and lists the
programs that are currently running. The phrase Not Responding appears beside the name of an unruly
program.
Windows 7 Task Manager window.
Under the Applications tab, select the program that is unruly or misbehaving, then click the End Task
button and select the Close button to close the Windows Task Manager window.
Closing a Window
When youre finished working with a window, you should close it. This can help speed up Windows,
conserve memory, and keep your desktop from becoming cluttered.
Closing a Window using the Mouse
To close a window with the mouse: Click on the button on the title bar.
OR
1. Click on the Control menu icon to display the Control menu.
2. Select the Close command to close the window.
Closing a Window using the Keyboard
If you would rather use the keyboard, select the window you want to close and press Alt + F4.
Using Menus:
What is a Menu?
A menu is a group of related commands that tells Windows 7 what you want to do. Menu commands are
organized in logical groups. For example, all the commands related to starting your work in Windows 7
are on the Start menu. The names of the available menus appear in the Start menu or on the menu bar in
an application window.
Windows 7 start menu
The keyboard shortcut for the Start Menu is Control + Escape or just press the Windows logo key
Another type of menu is called a Pull-Down Menu. A Pull-Down menu is a menu that appears to pull-
down from the menu bar in an application or program. You access the menu by clicking on its name in
the toolbar or the small arrow next to the name or icon
WordPad's File Menu
The keyboard shortcut for the File Menu of WordPad is ALT + F.
Windows 7- Parts of the Start Menu
You can use the Start menu to access programs, files, computer settings and help with Windows. The
programs available on the Start menu depend on the software installed on your computer.
The Start menu has 3 parts: The left pane, the Search box at the bottom, and the right pane. The panes are
usually divided by menu separators, sections or color.
The left pane displays a list of some already installed programs when you purchase the computer or
programs that you have chosen to pin, and the All Programs button.
The Search box enables you to look for programs and files on your computer by typing search words in
the box. It uses a new feature called word wheel, in which each new character that you type further
refines the search.
The right pane provides access to commonly used folders, files, settings, and features, and an area where
you can shut down or turn off your computer.
Parts of the Windows 7 Start Menu
The Keyboard shortcut for the Start Menu is Control + Escape or just press the Windows logo key
Parts of the start menu.
Pinned programs Displays programs, at the top above the menu separator, that you
have pinned to the Start menu because you use them frequently.
All Programs Displays all the programs on your computer system that are
available; some programs display in a folder and some have
submenus.
Search box Searches your programs, personal folders, etc. by typing search
terms.
Start button Displays the Start menu - a list of choices that provides access to
your computer's programs, folders, and settings.
Taskbar Contains buttons that give you quick access to common tools and
the programs currently running. Generally located along the
bottom of the desktop.
Shut down
button and arrow
The button turns off the computer, and clicking the arrow displays
a menu with options for switching user, logging off, restarting, or
shutting down.
Control Panel Opens the Control Panel window, where you can customize the
appearance and functionality of your computer, add or remove
programs, set up your network connections, and manage your user
accounts.
Computer Opens a window from which you can access disk drives, printers,
and other hardware connected to your computer.
Personal
folders
Displays the folders created for each user account, with the user
account holder's picture, personal folder, Documents, Music,
Pictures, and Videos folders.
Choosing Menu Commands Using the Mouse
To choose a menu command with the mouse, click on the menu title in the menu bar. The menu opens to
display the available commands. To choose a particular command, simply click on it.
The Control Menu
To open the Control menu on the title bar with the mouse, click on the Control Menu icon on the far left
side of the Title bar in an application or document window. To close the control menu (or any menu for
that matter), press the Escape (Esc) key or anywhere outside of the menu.
Control Menu
Procedures:
1. Open WordPad. Click on the Start menu, click on Accessories, use the scroll bar if you cannot see the
whole menu, and click on WordPad.
2. To open the Control menu on the title bar with the mouse, click on the Control menu icon on the
far left side of the Title bar in the WordPad window. To close the control menu (or any menu for that
matter), press the Escape (ESC) key or anywhere outside of the menu.
Choosing Menu Commands with the Keyboard
You can also select menus and menu commands with the keyboard. To do so, press the Alt key
to activate the menu bar of the active window. The first menu title becomes highlighted,
indicating that the menu bar is active. With the menu bar active, you can select a menu using
either of two methods.
1. Use the Alt key to activate the menu bar of the active window.
2. Use the arrow keys to highlight the menu title you want, and then press Enter.
OR
1. Use the Alt key to activate the menu bar of the active window. Once activated, certain letters
will become underlined.
2. Press the key that corresponds to the underlined letter of the menu. For example, to open the
View menu, press V. (ALT + Vis the keyboard shortcut.)
View Menu
Once the menu is open, you select a command from the menu using the same techniques you
used to open the menu. Highlight the command with the arrow keys and press Enter, or press the
key that corresponds to the underlined letter to select the command you want. To close the menu
(or any menu for that matter), press the Escape (Esc) key.
Control Menu
To open the Control menu on the title bar with the keyboard, press Alt + Spacebar in an
application window (such as Microsoft Word or WordPad). Then highlight your selection using
the arrow keys and press Enter, or press the key that corresponds to the underlined letter of the
command. To close the control menu (or any menu for that matter), press Esc.
Procedures:
Open WordPad. Click on the Start menu, click on Accessories, use the scroll bar if you cannot
see the whole menu, and click on WordPad.
1. Use the Alt + Spacebar to activate the menu bar of the active window.
2. Use the arrow keys to highlight the menu title you want, and then press Enter.
OR
3. You can press the key that corresponds to the underlined letter of the command.
(Such as x for Maximize.)
Control Menu
Reading a Menu
The Windows 7 menus (and those of most other Windows applications) contain a number of
common elements.
For example, selection letters (letters that you press to choose a command) appear underlined.
i.e. If you don't see any underlined letters, press the Alt key.
And some commands appear with a right-pointing arrow to the side, which indicates that if you choose
the command, another menu orsubmenu will appear with more menu options.
The Windows 7 Start menu shows the submenu arrows which is one common element.
Another menu element you will see often is the ellipsis (). An ellipsis appears after a command to
indicate that Windows 7 needs more information in order to complete the command. To get that
information, Windows 7 displays a dialog box. Well talk about dialog boxes later in this workbook.
The Windows 7 folder window also shows a number of these common menu elements.
You might also like
- The Sympathizer: A Novel (Pulitzer Prize for Fiction)From EverandThe Sympathizer: A Novel (Pulitzer Prize for Fiction)Rating: 4.5 out of 5 stars4.5/5 (121)
- A Heartbreaking Work Of Staggering Genius: A Memoir Based on a True StoryFrom EverandA Heartbreaking Work Of Staggering Genius: A Memoir Based on a True StoryRating: 3.5 out of 5 stars3.5/5 (231)
- Grit: The Power of Passion and PerseveranceFrom EverandGrit: The Power of Passion and PerseveranceRating: 4 out of 5 stars4/5 (588)
- Devil in the Grove: Thurgood Marshall, the Groveland Boys, and the Dawn of a New AmericaFrom EverandDevil in the Grove: Thurgood Marshall, the Groveland Boys, and the Dawn of a New AmericaRating: 4.5 out of 5 stars4.5/5 (266)
- Never Split the Difference: Negotiating As If Your Life Depended On ItFrom EverandNever Split the Difference: Negotiating As If Your Life Depended On ItRating: 4.5 out of 5 stars4.5/5 (838)
- The Emperor of All Maladies: A Biography of CancerFrom EverandThe Emperor of All Maladies: A Biography of CancerRating: 4.5 out of 5 stars4.5/5 (271)
- The Little Book of Hygge: Danish Secrets to Happy LivingFrom EverandThe Little Book of Hygge: Danish Secrets to Happy LivingRating: 3.5 out of 5 stars3.5/5 (400)
- The Subtle Art of Not Giving a F*ck: A Counterintuitive Approach to Living a Good LifeFrom EverandThe Subtle Art of Not Giving a F*ck: A Counterintuitive Approach to Living a Good LifeRating: 4 out of 5 stars4/5 (5794)
- The World Is Flat 3.0: A Brief History of the Twenty-first CenturyFrom EverandThe World Is Flat 3.0: A Brief History of the Twenty-first CenturyRating: 3.5 out of 5 stars3.5/5 (2259)
- Shoe Dog: A Memoir by the Creator of NikeFrom EverandShoe Dog: A Memoir by the Creator of NikeRating: 4.5 out of 5 stars4.5/5 (537)
- The Gifts of Imperfection: Let Go of Who You Think You're Supposed to Be and Embrace Who You AreFrom EverandThe Gifts of Imperfection: Let Go of Who You Think You're Supposed to Be and Embrace Who You AreRating: 4 out of 5 stars4/5 (1090)
- The Hard Thing About Hard Things: Building a Business When There Are No Easy AnswersFrom EverandThe Hard Thing About Hard Things: Building a Business When There Are No Easy AnswersRating: 4.5 out of 5 stars4.5/5 (345)
- Team of Rivals: The Political Genius of Abraham LincolnFrom EverandTeam of Rivals: The Political Genius of Abraham LincolnRating: 4.5 out of 5 stars4.5/5 (234)
- Her Body and Other Parties: StoriesFrom EverandHer Body and Other Parties: StoriesRating: 4 out of 5 stars4/5 (821)
- Hidden Figures: The American Dream and the Untold Story of the Black Women Mathematicians Who Helped Win the Space RaceFrom EverandHidden Figures: The American Dream and the Untold Story of the Black Women Mathematicians Who Helped Win the Space RaceRating: 4 out of 5 stars4/5 (895)
- The Unwinding: An Inner History of the New AmericaFrom EverandThe Unwinding: An Inner History of the New AmericaRating: 4 out of 5 stars4/5 (45)
- Elon Musk: Tesla, SpaceX, and the Quest for a Fantastic FutureFrom EverandElon Musk: Tesla, SpaceX, and the Quest for a Fantastic FutureRating: 4.5 out of 5 stars4.5/5 (474)
- On Fire: The (Burning) Case for a Green New DealFrom EverandOn Fire: The (Burning) Case for a Green New DealRating: 4 out of 5 stars4/5 (74)
- Deltek Open Plan User's GuideDocument606 pagesDeltek Open Plan User's GuideVince Mazziotti100% (1)
- The Yellow House: A Memoir (2019 National Book Award Winner)From EverandThe Yellow House: A Memoir (2019 National Book Award Winner)Rating: 4 out of 5 stars4/5 (98)
- Mobile Phone AccessoriesDocument12 pagesMobile Phone AccessoriesAbby Dukeworth100% (2)
- Simple Integration Use Case MaximoDocument16 pagesSimple Integration Use Case MaximosenohpNo ratings yet
- Student Info SystemDocument18 pagesStudent Info SystemAbby DukeworthNo ratings yet
- TIA Portal V15 1 Technical Slides enDocument134 pagesTIA Portal V15 1 Technical Slides enJuan Manuel Cauna Chura100% (1)
- MyLabDeskHowToGuideRevD 12-09Document64 pagesMyLabDeskHowToGuideRevD 12-09Sveto Sl100% (1)
- Tle - Ict - CSS: Quarter 1 - Module 5: Performing Computer OperationsDocument21 pagesTle - Ict - CSS: Quarter 1 - Module 5: Performing Computer OperationsMarjorie Mae LisondraNo ratings yet
- MCQ On MS WordDocument13 pagesMCQ On MS WordAbby DukeworthNo ratings yet
- 16 QuestionsDocument1 page16 QuestionsAbby DukeworthNo ratings yet
- Part 2 MCQ On Basic Internet and HardwareDocument5 pagesPart 2 MCQ On Basic Internet and HardwareAbby DukeworthNo ratings yet
- ComponentsDocument1 pageComponentsAbby DukeworthNo ratings yet
- Introduction To Bluetooth TechnologyDocument9 pagesIntroduction To Bluetooth TechnologyAbby DukeworthNo ratings yet
- Block Diagram of A ComputerDocument2 pagesBlock Diagram of A ComputerAbby DukeworthNo ratings yet
- Basic Internet Skills Series: An Introduction To The World Wide WebDocument9 pagesBasic Internet Skills Series: An Introduction To The World Wide WebAbby DukeworthNo ratings yet
- Introduction To Indian Mobile Service Provider MarketDocument20 pagesIntroduction To Indian Mobile Service Provider MarketAbby Dukeworth0% (1)
- 0 - Lifetime: (Rs / SMS)Document2 pages0 - Lifetime: (Rs / SMS)Abby DukeworthNo ratings yet
- WishDocument1 pageWishAbby DukeworthNo ratings yet
- Good Morning.i Am Havina A Good Time Out Here and What About You I Think You Are Doing Well Too!!!!!!!!!!!!Document1 pageGood Morning.i Am Havina A Good Time Out Here and What About You I Think You Are Doing Well Too!!!!!!!!!!!!Abby DukeworthNo ratings yet
- ER - Diagrams: Employee Management SystemDocument2 pagesER - Diagrams: Employee Management SystemAbby DukeworthNo ratings yet
- Let Us Go For A Walk and Enjoy The Weather Together It Will Be A Bliss To Be A PartDocument1 pageLet Us Go For A Walk and Enjoy The Weather Together It Will Be A Bliss To Be A PartAbby DukeworthNo ratings yet
- PoemsDocument1 pagePoemsAbby DukeworthNo ratings yet
- Curriculum Vitae: Course: B.Tech College/University: Shobhit University, Meerut, Modipuram CGPA: 7.03Document2 pagesCurriculum Vitae: Course: B.Tech College/University: Shobhit University, Meerut, Modipuram CGPA: 7.03Abby DukeworthNo ratings yet
- PSSE InstallDocument32 pagesPSSE InstallBangkit Satria PutraNo ratings yet
- Metashape Python Api 1 8 3Document241 pagesMetashape Python Api 1 8 3Marcos NascimentoNo ratings yet
- 01 Basics v13Document83 pages01 Basics v13Ahmad HidayatNo ratings yet
- Specops Gpupdate Administration Guide1Document18 pagesSpecops Gpupdate Administration Guide1MastroNo ratings yet
- KLSMMDocument15 pagesKLSMMSudheesh Sudhakaran Nair100% (1)
- Activating Art Cam SoftwareDocument5 pagesActivating Art Cam SoftwareMuamerNo ratings yet
- 1 Kepserverex Silent Installation ExerciseDocument5 pages1 Kepserverex Silent Installation ExerciseEr Pratik PatilNo ratings yet
- PDF WEIHONG Ncstudio Users Manual - CNC Manual PDFDocument118 pagesPDF WEIHONG Ncstudio Users Manual - CNC Manual PDFSơn Nguyễn Thanh100% (1)
- Atajos Teclado MixxxDocument4 pagesAtajos Teclado MixxxJose Miguel Luna100% (1)
- Neuroview User S GuideDocument15 pagesNeuroview User S GuideRamesh BabuNo ratings yet
- All ChaptersDocument369 pagesAll Chaptersvlp_bkNo ratings yet
- A+ OS Sample QuestionDocument38 pagesA+ OS Sample QuestionamuljuneNo ratings yet
- g2xpl Step by Step InstuctionsDocument26 pagesg2xpl Step by Step InstuctionsCaio TeixeiraNo ratings yet
- Completo Manual de Usuario Teclado BT Palm 3245WWDocument40 pagesCompleto Manual de Usuario Teclado BT Palm 3245WWProf. Wilson AraujoNo ratings yet
- HedEx Lite V200R002 Training MaterialDocument63 pagesHedEx Lite V200R002 Training MaterialSasa Djuric0% (1)
- Field Service Campaign: Daimler Trucks North America LLCDocument26 pagesField Service Campaign: Daimler Trucks North America LLCAna Isabel Martinez GamboaNo ratings yet
- User Manual of SCULPFUN S6&S9 Series 8.31Document5 pagesUser Manual of SCULPFUN S6&S9 Series 8.31Victor Manuel Beade RemolarNo ratings yet
- Instruction Sheet For DWSIM: Spoken Tutorial Team IIT BombayDocument2 pagesInstruction Sheet For DWSIM: Spoken Tutorial Team IIT BombayPravin JejurkarNo ratings yet
- GM4-202011-21 0 X (EN) v3 1Document55 pagesGM4-202011-21 0 X (EN) v3 1Tuan NguyenNo ratings yet
- Installing Cgtech ProductsDocument120 pagesInstalling Cgtech ProductsReinier FergusonNo ratings yet
- Keyboard Shortcuts SonarDocument11 pagesKeyboard Shortcuts SonarEdson CarvalhoNo ratings yet
- w2003 PermissionsDocument7 pagesw2003 Permissionseu mibNo ratings yet
- Install NotesDocument2 pagesInstall NotesFayed ElebiaNo ratings yet
- ICT G5 2M ExamDocument2 pagesICT G5 2M ExamJerome BalaongNo ratings yet
- PSP Unit I NotesDocument73 pagesPSP Unit I NotesTPVANITHANo ratings yet