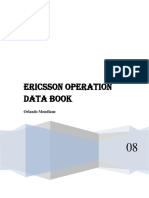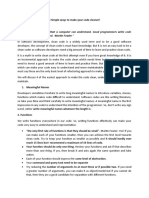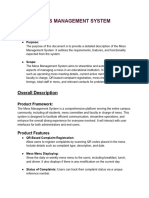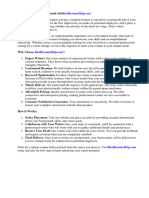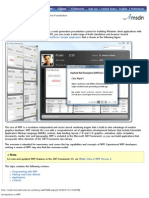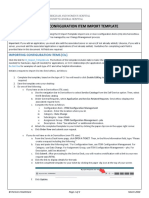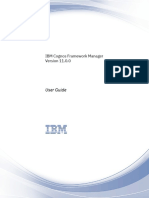Professional Documents
Culture Documents
Diagnostic9.0 Users
Uploaded by
Cesar Enrique Rosas0 ratings0% found this document useful (0 votes)
297 views1,144 pagesHP Diagnostics for the Windows(r), Unix and Linux operating systems Software Version: 9.00 User's Guide Document Date: July 2010. HP shall not be liable for technical or editorial errors or omissions contained herein. The information contained herein is subject to change without notice.
Original Description:
Copyright
© © All Rights Reserved
Available Formats
PDF, TXT or read online from Scribd
Share this document
Did you find this document useful?
Is this content inappropriate?
Report this DocumentHP Diagnostics for the Windows(r), Unix and Linux operating systems Software Version: 9.00 User's Guide Document Date: July 2010. HP shall not be liable for technical or editorial errors or omissions contained herein. The information contained herein is subject to change without notice.
Copyright:
© All Rights Reserved
Available Formats
Download as PDF, TXT or read online from Scribd
0 ratings0% found this document useful (0 votes)
297 views1,144 pagesDiagnostic9.0 Users
Uploaded by
Cesar Enrique RosasHP Diagnostics for the Windows(r), Unix and Linux operating systems Software Version: 9.00 User's Guide Document Date: July 2010. HP shall not be liable for technical or editorial errors or omissions contained herein. The information contained herein is subject to change without notice.
Copyright:
© All Rights Reserved
Available Formats
Download as PDF, TXT or read online from Scribd
You are on page 1of 1144
HP Diagnostics
for the Windows, Unix and Linux operating systems
Software Version: 9.00
Users Guide
Document Date: July 2010
Software Release Date: July 2010
2
Legal Notices
Warranty
The only warranties for HP products and services are set forth in the express warranty
statements accompanying such products and services. Nothing herein should be construed as
constituting an additional warranty. HP shall not be liable for technical or editorial errors or
omissions contained herein.
The information contained herein is subject to change without notice.
Restricted Rights Legend
Confidential computer software. Valid license from HP required for possession, use or copying.
Consistent with FAR 12.211 and 12.212, Commercial Computer Software, Computer Software
Documentation, and Technical Data for Commercial Items are licensed to the U.S.
Government under vendor's standard commercial license.
Copyright Notices
2004 - 2010 Hewlett-Packard Development Company, L.P.
Trademark Notices
Java and all Java based trademarks and logos are trademarks or registered trademarks of
Sun Microsystems, Inc. in the U.S. and other countries.
Microsoft and Windows are U.S. registered trademarks of Microsoft Corporation.
Oracle is a registered US trademark of Oracle Corporation, Redwood City, California.
UNIX is a registered trademark of The Open Group.
3
Support
Visit the HP Software Support web site at:
http://www.hp.com/go/hpsoftwaresupport
This web site provides contact information and details about the products, services, and
support that HP Software offers.
HP Software online support provides customer self-solve capabilities. It provides a fast and
efficient way to access interactive technical support tools needed to manage your business. As
a valued support customer, you can benefit by using the support web site to:
Search for knowledge documents of interest
Submit and track support cases and enhancement requests
Download software patches
Manage support contracts
Look up HP support contacts
Review information about available services
Enter into discussions with other software customers
Research and register for software training
Most of the support areas require that you register as an HP Passport user and sign in. Many
also require a support contract. To register for an HP Passport ID, go to:
http://h20229.www2.hp.com/passport-registration.html
To find more information about access levels, go to:
http://h20230.www2.hp.com/new_access_levels.jsp
Additional troubleshooting resources are available on the HP Software Support web site.
Choose Help > Troubleshooting & Knowledge Base to access the Troubleshooting page where
you can search the Self-solve knowledge base. The URL for this Web site is
http://h20230.www2.hp.com/troubleshooting.jsp.
4
Table of Contents
1
Table of Contents
Welcome to This Guide.......................................................................11
How This Guide Is Organized .............................................................11
HP Diagnostics Documentation.........................................................13
How Do I Find the Information That I Need? ....................................14
Additional Online Resources...............................................................16
Documentation Updates .....................................................................17
PART I : DI AGNOSTI CS I NTRODUCTI ON
Chapter 1: Introducing Diagnostics....................................................21
Diagnostics Overview..........................................................................22
Diagnostics Solutions Overview..........................................................24
Diagnostics Components ....................................................................27
Interpreting Diagnostics Data .............................................................31
Install and Configure Diagnostics.......................................................33
Access the Diagnostics UI....................................................................35
PART I I : USING DIAGNOSTI CS
Chapter 2: Working with Applications ...............................................41
Applications Overview........................................................................42
Using the Applications Window.........................................................42
Entities and Parent Entities Added to an Application ........................45
Working in the Application Context ..................................................47
Create Application Groups..................................................................49
Create/Edit Applications .....................................................................50
Delete an Application..........................................................................54
Add/Remove Entities from an Application.........................................54
Select an Application...........................................................................57
Application Permissions ......................................................................59
Applications User Interface .................................................................60
Table of Contents
2
Chapter 3: Common Controls in the Diagnostics UI ..........................67
Common Diagnostics UI Controls......................................................69
View Context Drop-down Menu ........................................................71
Monitor and Analyze Tabs ..................................................................72
Panning, Pausing and Zoom Controls ................................................73
Viewing Time Filter .............................................................................74
Diagnostics Toolbar.............................................................................77
View Toolbar .......................................................................................77
Breadcrumb Trail .................................................................................78
View Bar...............................................................................................79
About Different View Layouts ............................................................82
Resizing and Docking Windows .........................................................88
About the Different Display Panes in a View......................................91
About Graphs (Chart)..........................................................................93
About View Filters ...............................................................................96
Multiple Graph Layout Options..........................................................97
Entities and Metrics Charted in the Graph.........................................98
The Data Behind a Charted Metric on the Graph ............................100
Zoom Features in the Graph .............................................................103
About the Graph Entity Table...........................................................104
About Status Indicators .....................................................................106
Additional Information about the Entities in the Table...................108
Table Header Controls.......................................................................110
UI Properties ......................................................................................112
About Common Tasks and Navigations ...........................................113
Common Tasks..................................................................................115
Common Navigations .......................................................................121
Save or Export Data...........................................................................124
Working with View Filters ................................................................127
Zoom In and Out on a Graph...........................................................133
Customize Table Columns ................................................................137
Customize Table Sort Order ..............................................................140
Find an Entity in the Table ...............................................................142
Select Multiple Rows in the Table.....................................................143
Table of Contents
3
Chapter 4: Working with Thresholds and Metrics in the Details Pane145
About the Details Pane......................................................................146
Custom Attributes .............................................................................150
Chart a Metric in the Graph..............................................................152
Include a Metric in a Snapshot .........................................................153
Set an Alert Rule for a Metric ............................................................153
About Metric Thresholds...................................................................154
Threshold Definitions .......................................................................154
View Metric History...........................................................................158
Query Page to View All Thresholds Set .............................................158
Audit Log of Threshold Changes ......................................................159
Using Thresholds in Monitoring Business Applications...................159
Investigating Threshold Violations...................................................161
Probe CPU Utilization Metrics ..........................................................163
Configure Metrics..............................................................................164
Set Threshold Dialog Box Description ..............................................169
Chapter 5: Working with Alerts ........................................................175
About Alerts.......................................................................................176
Alert Properties ..................................................................................177
About Alert Notification Rules ..........................................................179
Alert Event and Alert Notification Logs ............................................180
Access the Alert Properties Page ........................................................182
Enable and Disable Alert Notifications .............................................183
Configure SNMP or Email Alert Notifications ..................................184
Create or Maintain Alert Notification Rules for an Entity................185
Create or Maintain Alert Notification Rule on a Metric ...................186
Alert Notifications User Interface......................................................190
Chapter 6: Performing Snapshot Analysis ........................................197
About Snapshot Analysis...................................................................198
Monitoring Performance Versus Analyzing Snapshots.....................199
Create and Manage Snapshots ..........................................................201
Add and Delete Metrics or Entities from a Snapshot........................203
Analyze Snapshots User Interface .....................................................206
Table of Contents
4
Chapter 7: Working with Custom Views ..........................................211
About Custom Views.........................................................................212
Retention of Customization..............................................................212
Share Custom Views..........................................................................213
Upgrade Custom Views from Previous Diagnostics Version ............215
Custom Views for Use with Different Instances (Open in
Custom View) ...............................................................................215
Create a Custom View Group ...........................................................217
Hide or Open a Custom View Group................................................218
Create a Custom View.......................................................................219
Save a Custom View..........................................................................223
Rename a Custom View ....................................................................225
Delete a Custom View.......................................................................226
My Views User Interface....................................................................227
Chapter 8: Working with Topologies ...............................................239
About Diagnostics Topologies...........................................................240
Description of the Topology Layout .................................................241
The Topology Diagram......................................................................243
The Topology Toolbar .......................................................................245
Save the Topology to an HTML Web Page........................................252
Chapter 9: Working with Instance Trees ..........................................253
About Instance Trees .........................................................................254
Solve Performance Problems Using Instance Tree Data ...................257
Cross VM Trees ..................................................................................261
Exception Data ..................................................................................262
SOAP Fault Data ................................................................................265
Types of SOAP Fault Markers ............................................................267
When Instance Trees Are Not Sufficient ...........................................267
Aggregate Trees..................................................................................268
PART I I I: DI AGNOSTI CS STANDARD VIEWS
Chapter 10: Server Summary View...................................................277
Server Summary Overview................................................................278
Server Summary View Drill Down and Analysis...............................281
Server Summary User Interface .........................................................285
Chapter 11: Application Explorer View ............................................311
Application Explorer Overview.........................................................312
Application Explorer Drill Down and Analysis.................................315
Application Explorer Available Metrics by Entity Type....................320
Application Explorer User Interface .................................................322
Table of Contents
5
Chapter 12: Application Metrics View..............................................333
Application Metrics Overview...........................................................334
Application Metrics View Drill Down and Analysis .........................335
Application Metrics User Interface....................................................337
Chapter 13: Topology View ..............................................................343
Topology View of the Probes ............................................................344
Selecting an Entity from Topology Diagram or Table ......................345
Topology Diagram Overview ............................................................347
Topology Diagram Probe Grouping..................................................352
Probe Topology User Interface ..........................................................354
Chapter 14: Hosts View.....................................................................365
Hosts Overview..................................................................................366
Hosts View Drill Down and Analysis ................................................368
Hosts User Interface...........................................................................369
Chapter 15: Server Requests View....................................................375
Server Requests Overview..................................................................376
Display CPU Time for Server Requests ..............................................377
Instance Trees and Call Profiles for Server Requests .........................378
About Instance Tree Markers.............................................................379
Server Requests View Drill Down and Analysis ................................381
Delete a Server Request......................................................................384
Server Requests User Interface...........................................................385
Chapter 16: Call Profile View............................................................401
Call Profile Overview.........................................................................402
Configure Collection and Display of Exception Data ......................405
Configure Collection of SOAP Faults and Payloads..........................405
Asynchronous Thread Stack Trace Sampling....................................407
Call Profile Drill Down and Detail Data ...........................................410
Call Profile Analysis...........................................................................418
Call Profile User Interface..................................................................422
Chapter 17: Probes View...................................................................429
Probes Overview................................................................................430
Probes View Drill Down and Analysis...............................................432
Configure Instrumentation Points for Method Trending.................433
Probes User Interface.........................................................................435
Table of Contents
6
Chapter 18: Collections and Resources Views ..................................457
Collections and Resources Overview ................................................458
Enable LWMD for a .NET Probe........................................................459
Enable LWMD for a Java Probe .........................................................459
Collections and Resources Views Drill Down and Analysis .............461
Collections and Resources User Interface .........................................462
Chapter 19: Outbound Calls View ....................................................473
Outbound Calls Overview.................................................................474
Outbound Calls View Drill Down and Analysis ..............................476
Outbound Calls User Interface..........................................................477
Chapter 20: SQL Statements View....................................................483
SQL Statements by Probe Overview..................................................484
Setting SQL Trending Threshold.......................................................485
SQL Statements User Interface ..........................................................487
Chapter 21: Layers View....................................................................493
Layers Overview ................................................................................494
Custom Layers ...................................................................................494
Layers View Drill Down and Analysis ..............................................495
Layers User Interface .........................................................................496
Layers Defined by Default .................................................................500
Chapter 22: Load View......................................................................505
Load Overview...................................................................................506
How Load is Calculated in Diagnostics.............................................506
Load View Drill Down and Analysis ................................................508
Load User Interface............................................................................509
Chapter 23: Status View....................................................................513
Status Overview.................................................................................514
Status Propagation.............................................................................515
Status Indicators ................................................................................515
Status User Interface..........................................................................518
Table of Contents
7
PART I V: UNDERSTANDI NG DI AGNOSTI CS SPECI ALIZED VI EWS
Chapter 24: Aggregate Views ...........................................................527
Aggregate Views Overview................................................................528
Aggregate Request Overview.............................................................528
Dependent Services Overview...........................................................529
SQL Statements Overview.................................................................530
Trended Methods Overview..............................................................530
Setting SQL Trending Thresholds .....................................................532
Configure Instrumentation Points for Method Trending.................534
Aggregate View Group User Interface ...............................................536
Chapter 25: System Views.................................................................561
System Views Overview.....................................................................562
System View Group User Interface....................................................563
Chapter 26: Transactions Views........................................................571
Transactions View Group Overview..................................................572
Types of Transactions in Diagnostics................................................573
Synthetic Transactions and Backend Data from Diagnostics ...........575
Business Transaction Monitoring with Diagnostics .........................576
Business Transaction Paths in Diagnostics .......................................577
Create or Edit Business Transactions in Diagnostics ........................581
Configure Business Transaction Discovery.......................................585
Transactions View Group User Interface...........................................589
Chapter 27: Portals Views .................................................................611
Portals Overview................................................................................612
Configure Collection of CPU Time Metrics for Portlets ...................614
Instance Tree Call Profiles for Portlets ..............................................616
Portals View Group Drill Down and Analysis...................................619
Portals View Group User Interface ....................................................624
Table of Contents
8
Chapter 28: SOA Services Views .......................................................649
About SOA Services Monitoring........................................................651
Supported Web Service Platforms .....................................................652
SOA Services Overview......................................................................653
Instance Tree Call Profiles for SOA Services......................................654
Cross VM and SOAP Faults for Services ............................................657
About Consumer IDs.........................................................................661
Monitoring REST Style Services.........................................................663
About the Enterprise Service Bus Environment................................664
Specify a Name for the Application Server Instance.........................665
Change the Display Name of a Web Service.....................................666
Monitor a BEA AquaLogic Service Bus Environment........................667
Monitor the SOA Policy Enforcer Broker ..........................................673
Monitor an IBM WebSphere Enterprise Service Bus Environment ..678
Monitor TIBCO ActiveMatrix Environment .....................................682
View BEA WLI Business Process Tracing Data ..................................688
SOA Services View Group User Interface ..........................................698
Chapter 29: SAP Views ......................................................................741
SAP Overview ....................................................................................742
SAP View Group User Interface.........................................................743
Chapter 30: Oracle Database Views..................................................777
Oracle Database Overview.................................................................778
Oracle Database View Group User Interface .....................................780
Chapter 31: SQL Server Database Views ..........................................799
SQL Server Database Overview..........................................................800
SQL Server Database View Group User Interface ..............................802
Chapter 32: MQ Views ......................................................................821
MQ Overview ....................................................................................822
MQ View Group User Interface.........................................................823
Chapter 33: BEA WebLogic Views.....................................................839
BEA WebLogic Overview...................................................................840
BEA WebLogic View Group User Interface .......................................841
Chapter 34: IBM WebSphere Views..................................................869
IBM WebSphere Overview ................................................................870
IBM WebSphere View Group User Interface.....................................871
Chapter 35: CICS Views.....................................................................915
CICS Overview ..................................................................................916
CICS View Group User Interface.......................................................917
Table of Contents
9
Chapter 36: External Monitors Views ...............................................947
External Monitors Overview.............................................................948
Display a Graph and See Status in the Monitors View.....................952
External Monitors View Group User Interface..................................953
PART V: USI NG THE DI AGNOSTICS PROFI LERS FOR JAVA AND . NET
Chapter 37: Diagnostics Profiler for Java..........................................963
About the Java Diagnostics Profiler...................................................965
How the Java Agent Provides Data for the Java Profiler ...................966
Java Diagnostics Profiler UI Navigation and Display Controls ........968
Analyzing Performance Using the Call Profile Window...................969
Thread Call Stack Trace Sampling.....................................................976
Comparison of Collection Leak Pinpointing and LWMD................978
Object Lifecycle Monitoring .............................................................980
Heap Walker Memory Analysis Execution Steps ..............................984
Heap Walker Performance Characteristics........................................989
Access the Java Diagnostics Profiler ..................................................991
Enable LWMD for Memory Analysis and Collections Displays........992
Enable Allocation Capture ................................................................993
Enable Object Lifecycle Monitoring..................................................994
Analyze Object Allocation.................................................................995
Enable Heap Breakdown....................................................................996
Enable Memory Analysis ...................................................................997
Java Diagnostics Profiler User Interface ............................................999
Chapter 38: Diagnostics Profiler for .NET.......................................1049
About the .NET Diagnostics Profiler ...............................................1050
How the .NET Agent Provides Data for the .NET Profiler...............1051
.NET Diagnostics Profiler UI Navigation and Display Controls .....1052
.NET Diagnostics Profiler Inactivity Timeout .................................1054
Access the .NET Diagnostics Profiler ...............................................1055
Enable and Disable the .NET Diagnostics Profiler ..........................1056
.NET Diagnostics Profiler User Interface .........................................1058
Table of Contents
10
PART VI : I NTEGRATI ONS
Chapter 39: Diagnostics Integration with Other HP Software
Products ......................................................................................1083
Diagnostics Integrates with other HP Software Products ...............1085
Diagnostics and Business Service Management..............................1086
Overview of Business Service Management Concepts for
Diagnostics Users ........................................................................1088
Overview of Diagnostics Data Provided to Business Service
Management ...............................................................................1090
CI Population and Models ..............................................................1091
Unified Service Model .....................................................................1093
Event Based and Metric Based Coloring/HIs...................................1097
Data Samples Sent to Business Service Management......................1097
Business Transaction and Web Service HI Status Set Based on
Data Samples from Diagnostics ..................................................1098
Application Infrastructure HI Status Set Based on Events from
Diagnostics..................................................................................1100
Open the Diagnostics UI and Online Help from Business Service
Management ...............................................................................1106
The Diagnostics View in Business Service Management Service
Health..........................................................................................1108
Business Transactions View in Business Service Management
Service Health .............................................................................1110
General Integration between Diagnostics and Business Service
Management ...............................................................................1112
Integration between Diagnostics and End User Management .......1114
Integration between Diagnostics and Transaction Management...1115
Integration between Diagnostics and Application Management
for SOA........................................................................................1117
Diagnostics Configuration that can Affect Integration with
Business Service Management ....................................................1118
Integration Between Diagnostics and SiteScope .............................1121
Integration Between Diagnostics and LoadRunner ........................1122
Analyze Offline Data Provided by Diagnostics ...............................1122
Integration Between Diagnostics and Performance Center............1124
Index................................................................................................1125
11
Welcome to This Guide
Welcome to the HP Diagnostics User's Guide. This guide describes how to use
HP Diagnostics to analyze the performance of your enterprise applications.
How This Guide Is Organized
The guide contains the following parts:
Part I Diagnostics Introduction
Provides an overview of Diagnostics concepts, data collection, and a general
workflow for installing and configuring Diagnostics.
Part II Using Diagnostics
Describes how to work with the HP Diagnostics views once the components
are installed and configured.
Part III Diagnostics Standard Views
Describes the HP Diagnostics standard views.
Part IV Understanding Diagnostics Specialized Views
Describes the HP Diagnostics specialized views.
Part V Using the Diagnostics Profilers for Java and .NET
Describes the Diagnostics Profiler for Java and the Diagnostics Profiler for
.NET.
Welcome to This Guide
12
Part VI Integrations
Describes Diagnostics integration with other HP Software products.
Welcome to This Guide
13
HP Diagnostics Documentation
Your HP Diagnostics application comes with the following documentation:
Diagnostics Users Guide and Online Help. Explains how to use HP
Diagnostics to analyze the performance of your enterprise applications. You
access the online help for Using HP Diagnostics from the Help button in
Diagnostics or from the help menu in the integrated HP Software product.
You access the PDF version of this guide from help, or from the Windows
Start menu (Start > Programs > HP Diagnostics Server > User Guide), or
from the Documentation directory on the HP Diagnostics installation disk,
or from the Diagnostics Server installation directory.
Diagnostics Installation and Configuration Guide. Explains how to install
and configure the Diagnostics components and how to configure
Diagnostics for integration with other HP Software products. You access this
guide from the help, or from the Documentation directory on the
Diagnostics installation disk, or from the Diagnostics Server installation
directory, or from the Windows Start menu (Start > Programs > HP
Diagnostics Server > Install Guide),
Readme. Provides last-minute technical and troubleshooting information
about HP Diagnostics. The file is located in the HP Diagnostics installation
disk root directory. There is also a Patch Install Instructions document with
details for installing a patch release.
Diagnostics Java Agent Guide. Describes how to install, configure, and use
the Diagnostics Java Agent and the Diagnostics Profiler for Java. You access
this guide on the agent system, or from the Profiler UI Help link or in the
Documentation directory on the HP Diagnostics installation disk.
Diagnostics .NET Agent Guide. Describes how to install, configure, and use
the Diagnostics .NET Agent and Diagnostics Profiler for .NET. You access this
guide on the agent system, or from the Profiler UI Help link or in the
Documentation directory on the HP Diagnostics installation disk.
Note: The information in the Diagnostics Agent guides is based on
information in the Diagnostics Installation and Configuration Guide and
the Diagnostics Users Guide.
Welcome to This Guide
14
How Do I Find the Information That I Need?
This guide is part of the HP Diagnostics online help, provided in pdf format
if you want to print or search the document as a whole.
Topic Types
Within this guide, each subject area is organized into topics. A topic
contains a distinct module of information for a subject. The topics are
generally classified according to the type of information they contain.
This structure is designed to create easier access to specific information by
dividing the documentation into the different types of information you
may need at different times.
Three main topic types are in use: Concepts, Tasks, and Reference. The topic
types are differentiated visually using icons.
Topic Type Description Usage
Concepts Background, descriptive, or
conceptual information.
Learn general information
about what a feature does.
Welcome to This Guide
15
Tasks Instructional Tasks.
Step-by-step guidance to help
you work with the application
and accomplish your goals.
Some task steps include
examples, using sample data.
Task steps can be with or
without numbering:
Numbered steps. Tasks that
are performed by following
each step in consecutive
order.
Non-numbered steps. A list
of self-contained operations
that you can perform in any
order.
Learn about the overall
workflow of a task.
Follow the steps listed in
a numbered task to
complete a task.
Perform independent
operations by
completing steps in a
non-numbered task.
Use-case Scenario Tasks.
Examples of how to perform a
task for a specific situation.
Learn how a task could be
performed in a realistic
scenario.
Topic Type Description Usage
Welcome to This Guide
16
Additional Online Resources
Troubleshooting & Knowledge Base accesses the Troubleshooting page on
the HP Software Support Web site where you can search the Self-solve
knowledge base. Choose Help > Troubleshooting & Knowledge Base. The
URL for this Web site is http://h20230.www2.hp.com/troubleshooting.jsp.
HP Software Support accesses the HP Software Support Web site. This site
enables you to browse the Self-solve knowledge base. You can also post to
and search user discussion forums, submit support requests, download
patches and updated documentation, and more. Choose Help > HP Software
Support. The URL for this Web site is www.hp.com/go/hpsoftwaresupport.
Most of the support areas require that you register as an HP Passport user
and sign in. Many also require a support contract.
Reference General Reference. Detailed
lists and explanations of
reference-oriented material.
Look up a specific piece of
reference information
relevant to a particular
context.
User Interface Reference.
Specialized reference topics
that describe a particular user
interface in detail. Selecting
Help on this page from the
Help menu in the product
generally open the user
interface topics.
Look up specific
information about what to
enter or how to use one or
more specific user interface
elements, such as a
window, dialog box, or
wizard.
Troubleshooting
and Limitations
Troubleshooting and
Limitations. Specialized
reference topics that describe
commonly encountered
problems and their solutions,
and list limitations of a feature
or product area.
Increase your awareness of
important issues before
working with a feature, or
if you encounter usability
problems in the software.
Topic Type Description Usage
Welcome to This Guide
17
To find more information about access levels, go to:
http://h20230.www2.hp.com/new_access_levels.jsp
To register for an HP Passport user ID, go to:
http://h20229.www2.hp.com/passport-registration.html
HP Software Support accesses the HP Software Support Web site. This site
enables you to browse the Self-solve knowledge base. You can also post to
and search user discussion forums, submit support requests, download
patches and updated documentation, and more. Choose Help > HP Software
Support. The URL for this Web site is www.hp.com/go/hpsoftwaresupport.
Most of the support areas require that you register as an HP Passport user
and sign in. Many also require a support contract.
To find more information about access levels, go to:
http://h20230.www2.hp.com/new_access_levels.jsp
To register for an HP Passport user ID, go to:
http://h20229.www2.hp.com/passport-registration.html
HP Software Web site accesses the HP Software Web site. This site provides
you with the most up-to-date information on HP Software products. This
includes new software releases, seminars and trade shows, customer support,
and more. Choose Help > HP Software Web site. The URL for this Web site
is www.hp.com/go/software.
Documentation Updates
HP Software is continually updating its product documentation with new
information.
To check for recent updates, or to verify that you are using the most recent
edition of a document, go to the HP Software Product Manuals Web site
(http://h20230.www2.hp.com/selfsolve/manuals).
Welcome to This Guide
18
Part I
Diagnostics Introduction
20
21
1
Introducing Diagnostics
This chapter introduces Diagnostics and discusses general topics related to
installation, configuration and system administration.
This chapter includes:
Concepts
Diagnostics Overview on page 22
Diagnostics Solutions Overview on page 24
Diagnostics Components on page 27
Interpreting Diagnostics Data on page 31
Tasks
Install and Configure Diagnostics on page 33
Access the Diagnostics UI on page 35
Chapter 1 Introducing Diagnostics
22
Concepts
Diagnostics Overview
HP Diagnostics is a composite application monitoring, triage and
diagnostics solution that is designed to help you improve the performance
of your Java, .NET, and other enterprise applications throughout the
application lifecycle. HP Diagnostics enables you to:
detect slow performing components and code in pre-production or
production.
gain end-to-end visibility of composite components through transaction
tracing across multiple tiers.
isolate the performance of incoming requests and correlate them with
outbound requests.
measure latency at service-consumer level and service-provider level.
discover "rogue" code/components real-time as they are invoked.
reduce Mean Time To Repair (MTTR) by shortening the Composite
Application triage time.
HP Diagnostics provides solutions for:
Composite Applications which are a combination of legacy, packaged and
new application logic developed on Java/.NET and middleware/legacy
platforms. Diagnostics collects performance metrics from a wide range of
composite application components including SAP, WebSphere MQ,
Oracle, SQL Server Database, and portal implementations. Diagnostics
also collects data from the transport layer supporting HTTP, RMI, WS, and
JMS protocols. Diagnostics correlates the performance metrics to provide
graphical topology views and cross component transaction views.
Chapter 1 Introducing Diagnostics
23
Java Applications that run on most of the Java EE compliant application
servers. Diagnostics collects performance metrics on the servlets, JSPs,
EJBs, JNDI, JDBC, JMS, Portlets and Struts method calls that are performed
by your application. You can customize the instrumentation that
Diagnostics uses to monitor your applications so that it will capture
specific business logic methods.
.NET Applications that run on the Microsoft .NET Framework. Diagnostics
uses runtime instrumentation to capture method latency information
from specified applications. By default, Diagnostics captures server
requests for ASP.NET, WCF and outbound ADO.NET calls. You can
customize the instrumentation that Diagnostics uses to monitor your
applications so that it will capture specific business logic methods.
Instrumentations files (point files) are provided for .NET applications
using MSMQ and .NET Remoting and these points files will need to be
included in the appdomain scope to enable monitoring. Monitoring
memory allocations of collections in .NET can be enabled by turning on
the Light Weight Memory Diagnostics (LWMD) feature.
Database Applications including Oracle Database and SQL Server
Database.
SAP. HP Diagnostics provides end-to-end analysis of SAP Enterprise Portal
transactions starting from portal pages and iViews, while maintaining the
business context of services provided through the portal. Diagnostics also
supports tracing and diagnosis of Java WebDynPro applications hosted on
the Portal.
SOA Services. Diagnostics detects SOA services, operations and consumers
and monitors performance and availability of these services. Diagnostics
auto discovers and provides a services topology.
HP Diagnostics has been integrated with HPs Business Availability Center
and Performance Center solutions to provide you with the insight and
information that you need to build, develop, test, and monitor applications
that perform efficiently and effectively.
Chapter 1 Introducing Diagnostics
24
Diagnostics Solutions Overview
You can configure HP Diagnostics to work with one of HP Softwares
Application Delivery or Application Monitoring products, or you can use it
as a stand alone diagnostics tool.
When you install the Java or .NET Agents that gather your applications
performance metrics, the Diagnostics Profiler is automatically installed as
well. The Diagnostics Profiler is an independent diagnostics application that
has its own UI. It is accessed either directly on the local machine or through
the main HP Diagnostics UI.
This section includes:
"Diagnostics Solutions by Role" on page 25
"Integration with Business Service Management" on page 25
"Integration with LoadRunner and Performance Center" on page 26
"Diagnostics Standalone" on page 25
"Diagnostics Profilers" on page 26
Chapter 1 Introducing Diagnostics
25
Diagnostics Solutions by Role
The following diagram illustrates how the Diagnostics solution can be used
across different parts of the organization.
Diagnostics Standalone
You can also work with Diagnostics as a standalone product. When you
work in Diagnostics Standalone, you access the Diagnostics views directly
from the Diagnostics Server.
Integration with Business Service Management
HP Diagnostics is integrated with Business Service Management, allowing
you to monitor the availability and performance of your production
enterprise application. This integration enables you to significantly reduce
the Mean Time To Resolution of problems and thus increase the availability
and value of the business applications.
Chapter 1 Introducing Diagnostics
26
From within Business Service Management, you can track the performance
status of your applications that are being monitored by HP Diagnostics.
The Diagnostics integration with Business Service Management allows you
to drill down to Diagnostics data from specific Business Service Management
configuration items and reports. You can also generate high level reports in
Business Service Management about the performance of applications and
business transactions that are monitored by Diagnostics.
For more information about the Diagnostics integration with Business
Service Management, see the Chapter 39, "Diagnostics Integration with
Other HP Software Products."
Integration with LoadRunner and Performance Center
HP Diagnostics is integrated with LoadRunner and Performance Center to
provide QA teams the power of load testing with the added advantage of
developer ready reporting that facilitates collaboration across silos.
During a load test, you can drill down to HP Diagnostics data for the whole
scenario or for a particular transaction. After you have run your scenario,
you can use LoadRunner Analysis to analyze offline Diagnostics data
generated during the scenario.
For more information about the Diagnostics integration with LoadRunner
and Performance Center, see the Chapter 39, "Diagnostics Integration with
Other HP Software Products."
Diagnostics Profilers
Diagnostics Java and .NET Profilers use the Diagnostics Agent to provide a
development ready profiling capability that can be integrated into the
product/JVM as part of the application lifecycle. Among other things, the
Diagnostics Profiler helps you identify:
where time is spent in an application; either processing data or waiting
for a response from another part of the application.
the slowest layers.
the slowest server requests which are the application entry points.
outliers to help diagnose intermittent problems.
Chapter 1 Introducing Diagnostics
27
threads that may be contributing to performance issues.
memory problems and garbage collection issues.
the fastest growing and largest size collections.
leaking objects, object growth trends, object instance counts, and the
byte size for objects.
the slowest SQL query and report query information.
exception counts and trace information which often go undetected.
For more information about using the Diagnostics Profiler for Java, see
Chapter 37, "Diagnostics Profiler for Java." For more information about
using the Diagnostics Profiler for .NET, see Chapter 38, "Diagnostics Profiler
for .NET."
Diagnostics Components
The following diagram illustrates the Diagnostics components and
integrations with other HP Software products.
Chapter 1 Introducing Diagnostics
28
HP Diagnostics consists of the following components:
Chapter 1 Introducing Diagnostics
29
Diagnostics Agents. Responsible for capturing events from your
application, aggregating the metrics, and sending the performance
metrics to a Diagnostics Server. The agents are configured to run probes to
capture events such as method invocations, the beginning and end of
business transactions, and server transactions. Multiple probes can be
configured with each agent.
Note: The functionality of the Java Agent is provided by the HP
Diagnostics/ TransactionVision Java Agent. The functionality of the .NET
Agent is provided by the HP Diagnostics/TransactionVision .NET Agent.
Diagnostics Collectors. Responsible for collecting data from external ERP/
CRM environments including Oracle 10g Database, SQL Server, IBM
WebSphere MQ or SAP NetWeaver - ABAP system. You install the
Diagnostics Collector and define specific instances of these systems to be
monitored. Each instance of a collector is represented as a probe in the
Diagnostics UI.
Diagnostics Servers. Responsible for working with the agents, collectors
and with other HP Software products to capture, process, and present the
performance metrics for your application.
The Diagnostics Server processes and further aggregates the data that it
receives from each of the probes that report to it, and formats the
information so that it can be displayed in the views of the user interface.
The Diagnostics Server in Commander mode is responsible for the
command and control functions between the various Diagnostics
components and the components of the other products with which
Diagnostics is working.
The Diagnostics Server in Commander mode keeps track of the location
and status of the other Diagnostics components, and is the
communication hub between the other components.
Chapter 1 Introducing Diagnostics
30
The Diagnostics Server in Commander mode is also responsible for
displaying the performance information for the monitored applications
in the charts and graphs of the Diagnostics views. If you are using
Diagnostics with other HP Software products you can also access the
Diagnostics views from the user interface of the other products.
A Diagnostics deployment may consist of one or many Diagnostics
Servers. If there is only one Diagnostics server in your deployment, it is
configured in Commander mode and must perform both the Commander
and Mediator roles. If there is more than one Diagnostics Server in a
deployment, one must be configured in Commander mode, and all the
rest in Mediator mode.
In a typical deployment there is a Diagnostics Server in Commander
mode connected to a one or more Diagnostics Servers in Mediator mode.
Each Diagnostics Server in Mediator mode is connected to a number of
agents or collectors that run probes to capture events from the monitored
applications.
The probes send these captured performance metrics to the Diagnostics
Server in Mediator mode, which filters and aggregates the events. This
information is sent to the Diagnostics Server in Commander mode, which
displays the processed metrics in customizable views.
User Interfaces. When you are monitoring your application in real time,
you access the Diagnostics UI from Business Service Management or
directly from the Diagnostics Server. During a load test, you access the
Diagnostics UI from LoadRunner or Performance Center.
You can also access the Diagnostics Profiler for Java and the Diagnostics
Profiler for .NET directly from the agent system or through the
Diagnostics UI.
Diagnostics has integrations with the following other HP Software products:
Business Service Management
LoadRunner
Performance Center
Chapter 1 Introducing Diagnostics
31
Interpreting Diagnostics Data
The following sections explain the manner in which Diagnostics presents
the performance information in its views.
About Layers and Sublayers
HP Diagnostics groups the performance metrics for the classes and methods
invoked by your applications into layers and sub-layers based on the
resources that the application invokes to perform the processing. These
layers help you to isolate and identify the areas of the system that may be
contributing to performance issues.
For Java applications, the methods and classes that are associated with each
layer are defined in the capture points file <probe_install_dir>
auto_detect.points where the instrumentation for the probe is specified.
For .NET applications, capture points files for ASP.NET applications are
located in <probe_install_dir>\etc\.
For more information about Diagnostics layers and how classes and
methods are assigned to layers in the Capture Points file, see the HP
Diagnostics Installation and Configuration Guide.
For more information on viewing the performance metrics by layer, see
"Layers View" on page 493.
About Time Measurements in Diagnostics
It is important to understand how Diagnostics calculates and presents the
time measurements in the Diagnostics views. When analyzing the
Diagnostics metrics and comparing them with the metrics reported by other
HP Software products, you should consider the following:
Response time measurements are not the same in Diagnostics and
LoadRunner/Performance Center. Response time on the Diagnostics views
refers to the server response time as measured on the server side. Response
time on the LoadRunner/Performance Center screens refers to the server
response time as measured on the client side. This can cause the response
times in a Diagnostics view and the response times on a LoadRunner/
Performance Center screen to differ.
Chapter 1 Introducing Diagnostics
32
The server side may have multiple threads executing simultaneously. In
Diagnostics the time spent on each thread is counted as opposed to the
total overall time, this can cause the aggregate server side time to be much
larger than the time as measured by the client.
Chapter 1 Introducing Diagnostics
33
Tasks
Install and Configure Diagnostics
This task describes the recommended working order for installing and
configuring your Diagnostics server.
This task includes the following steps:
"Prerequisites" on page 33
"Install the Diagnostics Servers" on page 33
"Install Diagnostics Agents and Collectors" on page 34
"Additional Configuration for the Agents and Collectors" on page 34
"Configure Diagnostics Integration with other HP Software Products -
Optional" on page 35
1 Prerequisites
Carefully plan and prepare your installation:
Check system requirements and other installation considerations
Plan what application servers and applications you want to monitor.
See the HP Diagnostics Installation and Configuration Guide for information
on requirements.
2 Install the Diagnostics Servers
Install the Diagnostics Server software on the system you plan to use as
the Commanding server. And install the software on systems you plan to
use as Mediating servers. Setup the Diagnostics Server components to
work in your environment.
See the HP Diagnostics Installation and Configuration Guide for information
on installation and configuration of Diagnostics Server components.
Chapter 1 Introducing Diagnostics
34
3 Install Diagnostics Agents and Collectors
Install and setup Diagnostics Java Agent software and Diagnostics .NET
Agent software on the application servers you plan to monitor.
Install and setup Diagnostics Collectors for monitoring SAP, Oracle, SQL
Server or MQ systems. The collectors do remote monitoring.
See the HP Diagnostics Installation and Configuration Guide for information
on installation and setup of Diagnostics Agents and Diagnostics
Collectors.
4 Additional Configuration for the Agents and Collectors
Configure the Java Agents to work in your environment:
JRE instrumenter instruments the ClassLoader class for the JVM each
application is using and provides you with the JVM parameter to use
when the application server is started so the server will use the
instrumented class loader. The JRE instrumenter runs automatically
during the Java Agent installation and setup but it can optionally be
run later.
The Java Agent runs one or more probe data collections depending on
how many JVMs/applications you are monitoring on the application
server where the agent is installed.
Configure the application server startup scripts so that the Java Agent
that is to monitor the application gets started along with the
application.
System metrics and JMX/PMI metrics are collected by default. You can
configure this, as needed, to control which metrics are collected.
Do any custom instrumentation or advanced configuration, as needed.
Configure the .NET Agents to work in your environment:
Change the default .NET agent configuration as needed using the
probe_config.xml file
Create or enable additional instrumentation points specific for your
applications.
Do any advanced configuration as needed.
Chapter 1 Introducing Diagnostics
35
Configure the Collectors to work in your environments:
For each collector, define the SAP, Oracle, SQL Server or MQ systems
you want to monitor. The instances you want to monitor are defined
in xml files provided with the collector (for example,
oracle-config.xml).
See the HP Diagnostics Installation and Configuration Guide for information
on configuring the Java Agent, the .NET Agent and the Collector.
5 Configure Diagnostics Integration with other HP Software
Products - Optional
Configure integration of Diagnostics with Business Service Management,
Performance Center or LoadRunner. See Chapter 39, "Diagnostics
Integration with Other HP Software Products" for an overview.
Also see the HP Diagnostics Installation and Configuration Guide for
information on configuring integration with other HP Software products.
Access the Diagnostics UI
You can access HP Diagnostics views directly from the or from the user
interface of other HP Software applications that have been integrated
with Diagnostics.
This task includes the following steps:
"Prerequisites" on page 33
"Open the Diagnostics UI" on page 37
"Open the Diagnostics UI from Business Service Management -
Optional" on page 38
"Open the Diagnostics UI from Performance Center - Optional" on
page 38
"Open the Diagnostics UI from LoadRunner - Optional" on page 38
Chapter 1 Introducing Diagnostics
36
Prerequisites
For optimal display of the Diagnostics views, ensure that your screen
resolution is at least 1024x768.
Before you can access the Diagnostics UI from Business Service
Management, LoadRunner or Performance Center you must configure these
other HP Software products with the details for the Diagnostics Server. For
more information, see the HP Diagnostics Installation and Configuration
Guide.
Chapter 1 Introducing Diagnostics
37
Open the Diagnostics UI
Use the following procedure to open the Diagnostics UI directly.
1 In your browser, navigate to http://<diagnostics_server_host>:2006, or
select Start > Programs > HP Diagnostics Server > Administration. Port
number 2006 is the default port for the Diagnostics Server in Commander
mode. If the Diagnostics Server was installed and configured to use an
alternate port, specify that port number in the URL.
2 The Diagnostics Server administration page opens.
3 Select Open Diagnostics.
4 If you have not already signed into the Diagnostics Server, you are
prompted to provide a user name and password.
5 Enter the user name and password for a user that has been granted the
permissions necessary to open Diagnostics.
6 A user that has been granted view privileges is able to see the Diagnostics
views. One of the default user names that you can use is admin; the
default password for this user is admin. For more information about user
names and user permissions, see the HP Diagnostics Installation and
Configuration Guide.
7 Click OK.
Notes:
Diagnostics continues to prompt for a user name and password until you
enter valid values.
If you click Cancel, Diagnostics displays the following error message in your
browser: Access denied. You must specify a valid username and password.
If the user name and password that you entered are for a valid Diagnostics
user that does not have permission to see the Diagnostics views, Diagnostics
displays the following error message in your browser: Access denied. You do
not have the required permission to view this screen.
If you are prompted for your user name and password a second time, enter
the same information again, and click Yes.
Chapter 1 Introducing Diagnostics
38
Open the Diagnostics UI from Business Service Management -
Optional
To access the Diagnostics UI from Business Service Management select any
of the following:
Click Applications > Diagnostics from the Business Service Management
UI.
Or on the Site Map menu, click Diagnostics.
Or drill down to Diagnostics data from relevant Business Service
Management configuration items and reports.
For more information, see the Chapter 39, "Diagnostics Integration with
Other HP Software Products."
Open the Diagnostics UI from Performance Center - Optional
To access the Diagnostics UI from Performance Center select any of the
following:
Click View Diagnostics on the right side of the Performance Center
window.
Drill down to HP Diagnostics data from a particular listed transaction.
For more information, see the Chapter 39, "Diagnostics Integration with
Other HP Software Products."
Open the Diagnostics UI from LoadRunner - Optional
To access the Diagnostics UI from LoadRunner select any of the following:
Click the Diagnostics for J2EE/.NET tab at the bottom of the LoadRunner
Controller window.
Drill down to HP Diagnostics data from a particular listed transaction.
For more information, see the Chapter 39, "Diagnostics Integration with
Other HP Software Products."
Part II
Using Diagnostics
40
41
2
Working with Applications
This chapter describes the main concepts, tasks, and reference information
for working with applications.
This chapter includes:
Concepts
Applications Overview on page 42
Using the Applications Window on page 42
Entities and Parent Entities Added to an Application on page 45
Working in the Application Context on page 47
Tasks
Create Application Groups on page 49
Create/Edit Applications on page 50
Delete an Application on page 54
Add/Remove Entities from an Application on page 54
Select an Application on page 57
Reference
Application Permissions on page 59
Applications User Interface on page 60
Chapter 2 Working with Applications
42
Concepts
Applications Overview
An Application in Diagnostics is a composite application made up of a
logical grouping of other Diagnostics entities, such as probes, hosts and
server requests.
You can define applications in Diagnostics which allows you to view
Diagnostics data within the context of that application.
An application group allows you to organize applications together into
groups of related applications. An application group can contain
applications, and it can contain other application groups.
By default, there is a predefined application (Entire Enterprise) that includes
the entire managed environment context. In this application, all
Diagnostics views are displayed showing all the relevant entities.
When you have Business Process Monitors running in your environment,
Diagnostics creates an application for each Business Process Monitor
application (in Business Process Monitor 8.x the BPM Profile application is
created).
Using the Applications Window
From the Applications window, you can select an existing application and
go to a Diagnostics view in the context of the selected application. Or you
can also select the Entire Enterprise application and view all data displayed
in the Diagnostics views.
You can also create, update, and delete applications, provided you have the
required permissions.
Chapter 2 Working with Applications
43
When you first enter the Applications window or you select an application
group in the selection pane, the Contents Summary shows information
about the application group and applications in the group.
When you select an application (or select Entire Enterprise), the Application
Contents shows the entities that make up the application. You can click any
of the entity types to go directly to that Diagnostics view (for example, click
the Java Probes link to display the Java Probes view).
Chapter 2 Working with Applications
44
For how to create applications, see "Create Application Groups" on page 49.
A typical process for working with applications in Diagnostics includes;
Define application groups and applications (you need Execute
permissions).
Select Entire Enterprise in the Applications window, and enter the
Diagnostics views.
Add entities to the applications you created. Many entities are
automatically discovered and added to the application based upon what
you add. For example, if you add a particular WebSphere JVM to an
application, the Host it is running on as well as the database it
communicates with are also added.
Click the Applications link in the breadcrumb to go back to the
Applications window.
Double-click the application you want to monitor, and enter the
Diagnostics views.
You may want to check that the correct view groups are shown/hidden for
each application and make any changes necessary. You can right-click in
the View bar and select Open a View Group to see hidden view groups.
At this point, when users select an application they will be viewing
application-specific data in the UI.
Chapter 2 Working with Applications
45
Returning to the Applications Window
Once you are in the Diagnostics views, the breadcrumb trail shown at the
top shows you the context for the information that is presented in the view.
You can return to the Applications window from the Diagnostics views by
clicking the Applications level in the breadcrumb trail.
The first level displayed in the breadcrumb shows the application context of
the Diagnostics views. If you select to view the Entire Enterprise, you see All
Applications in the Applications window. If you select a specific application,
you see the name of the application. Selecting the first-level link in the
breadcrumb takes you back to the Applications window.
The last level displayed in the breadcrumb is not a link because it represents
the current Diagnostics view.
Entities and Parent Entities Added to an Application
You can associate the following entities with an application:
Hosts
Probes (Java, .NET, Oracle, SAP, SQL Server, MQ)
SQL Statements
Server Requests
Web Services
Aggregate Requests
Chapter 2 Working with Applications
46
Outbound Calls
Portlets
Trended Methods
Probe Connections
MQ Queues
MQ Channels
Resources
Collections
When you add an entity to an application, the parent entities are also
added. Some examples of this rule are shown below:
If you add a probe to an application, the associated host and connected
probes (and the connections) will also be added.
If you selected the Add probe contents to application checkbox when
creating the application, the UI shows probe contents, the entities do not
need to be added to application to be displayed in the UI. See "Create/Edit
Applications" on page 50 for descriptions of the discovery policy
checkboxes. Connected probes are not added when the Add all
Connected probes to application checkbox is de-selected when creating
the application.
If you add a server request to an application, the probe is also added
(which adds the host the probe runs on, and the connected probes, which
adds their hosts and their connected probes, and so on).
If you add a Web service to an application, the associated Web service
operations are added and the connected services are also discovered
(which includes probes and the host the probe data collection runs on,
and so on).
If you add an aggregate request to an application, any server requests that
match it are also added. When the server requests are added, the probe
they are associated with is added, which results in the hosts being added,
and so on.
Chapter 2 Working with Applications
47
If you add a trended method to an application, nothing else is added
unless it is a trended method associated with a probe and then the probe
(and host and so on) is also added.
If you add a probe topology link (probe connection) to an application, the
endpoint (probe) is automatically added (and the probes that probe
points to).
If you add an MQ queue or MQ channel to an application, the MQ queue
manager is also added.
If you add a resource or collection to an application, the probe associated
with it is also added (which adds the hosts, and so on).
If you add an Outbound call, the host and probe are also added.
If you add a portlet, the host and probe are also added.
Note: When you have Business Process Monitors running in your
environment, Diagnostics automatically generates an application for each
Business Process Monitor application (in Business Process Monitor 8.x the
BPM Profile application is created) and related synthetic transactions.
Working in the Application Context
If you select an application in the initial Applications window, the data
displayed in the Diagnostics Views is specific to this application (and the
entities associated with it).
Application Context in the View Sidebar
When you enter the Diagnostics views for a selected application, the View
sidebar does not show any of the custom view groups (for example, BEA
WebLogic or IBM WebSphere). By default, when you create an application,
the only views that appear in the View sidebar are the Standard Views and
shared views. You can right-click the View sidebar to select Open a View
Group.
Chapter 2 Working with Applications
48
Any view (or view group) that is created in the context of a particular
application is shared with all other users viewing that application. This
shared viewing is different from viewing the Entire Enterprise, where any
views or view groups created are private to the user who created them.
View Entities Under Probes in an Application Context
Only entities that were added to an application appear when you are
viewing that application. When drilling down from a probe, however, you
see everything running on that probe. For example, if you drill down from a
probe to the server requests for that probe, you see all server requests. If any
server requests have been added to the application explicitly, those server
requests have a check mark in the App? column of the graph entity table.
View Layers
When viewing layers for an entity, no filtering by application is performed.
Custom Views
When a custom view is created within an application (excluding the Entire
Enterprise default application), the custom view is available to all users with
permissions to view the application.
Chapter 2 Working with Applications
49
Tasks
Create Application Groups
When you create an application in Diagnostics it functions as a container
for other non-application entities. These containers enable you to group
entities, and to associate them with an application. For example, you may
want to separate the entities used to implement and support the Human
Resources application from the entities used for the CRM application.
If the user you are logged in as, has the appropriate permissions, you can
create a new application group in the top-level application group named
Applications. You can also create a new application group within another
application group.
This task describes how to create an application group.
To create an application group:
1 Select the default application group named Applications in the navigation
pane, or select an existing application group from the tree in the
navigation pane.
2 Then select Create a new application group. Alternately you can select
the top-level Applications group or another application group in the
navigation pane and right-click to select Create New Group.
3 Enter a name for the application group.
Chapter 2 Working with Applications
50
Example:
The Create New Group dialog box is shown below:
Create/Edit Applications
If the user you are logged in as has the appropriate permissions, you can
create a new application or edit the properties of an existing application.
What actions the user or role is allowed to perform in the Diagnostics UI is
determined by a combination of the following:
User and role permissions set for applications in the Create/Edit
Application dialog box. For details on setting view, edit or edit screens
permissions for applications, see "Application Permissions" on page 59.
User and role permissions set for the enterprise server and probes in the
Security dialog box, accessed from the Diagnostics welcome screen by
selecting Configure Diagnostics and then selecting Security. See the HP
Diagnostics Installation and Configuration Guide for details about setting
user permissions at the enterprise or probe level.
To create an application:
1 First select an application group, either the default application group
named Applications in the Applications Windows navigation pane, or
select an existing application group from the tree in the navigation pane.
2 Then, in the Application Group view, select Create a new application.
Alternately you can select the top-level Applications group or another
application group in the navigation pane and right-click to select Create
New Application.
Chapter 2 Working with Applications
51
3 The Create New Application dialog box is displayed as shown in the
example below.
Example:
The Create (Edit) New Application dialog box is shown below.
Name. Enter a name for the application you want to create.
Description. Enter a description for the application.
Path. The path associates the application with an application group. The
path contains the application group name you selected when creating the
application. If you want to move (not copy) an application from one group
to another, you can change the path to a different application group name.
Permissions. Define permissions for the application.
Chapter 2 Working with Applications
52
User or Role. Select or add users and roles to associate with this application,
and associate permissions to each user and role. You can select from a
drop-down list of existing users and roles or you can add a new user or role.
The users and roles you select are allowed access to this applications data in
the Diagnostics views. For each user or role, select the permissions allowed:
Edit Screens. Make edits using the Application Overview screen.
Modify. Delete applications, rename applications, modify applications,
and add or remove an entity from an application.
View. View applications, and edit application properties (also requires
Enterprise permission set to change).
Discovery Policies. Select special discovery policies to be applied to the
application.
Add all Connected probes to application. When checked (which is the
default) the discovery process will add additional probes to the
application based on connections to the probes that are currently
members of the application.
If you add a probe to an application, the associated host and child entities
such as connected probes and their connections will also be added. Note:
if you add a host, related probes are not added because this discovery
policy is for when a probe is added not when a host is added.
The discovery process runs every five minutes to see which entities are
present in the application and to determine the status and count. See
"Entities and Parent Entities Added to an Application" on page 44 for
details on what is automatically added to the application during
discovery.
You can disable discovery of probes within this applications topology by
de-selecting this checkbox. When de-selected, discovery will not add
probes to the application based on the connections to currently defined
probe members. You can manually add the probes you want to be
included in this application.
Alternately you could allow discovery to add all the connected probes and
then use the Remove/Exclude feature, but this wont prevent new probes
from being automatically added to the application.
Chapter 2 Working with Applications
53
Add probe contents to application. When checked (which is the default),
the UI shows probes and everything below the probe when in the context
of the application. For example, probe contents includes server requests,
Web services, outbound calls and portlets.
You can disable display of probe contents by de-selecting this checkbox.
When de-selected, the UI will not display entities below the probe. So in
the application context, for example, you would not see any server
requests in the Server Request view unless you added them directly to the
application. You may want to de-select this checkbox if your probe
monitors two different applications and you do not want to see all the
server requests for both applications when in the context of one of the
applications.
After you add a new application, you are able to add entities (for example,
probes and server requests) to this new application from within the
Diagnostics view. For details on adding and removing entities from an
application, see "Add/Remove Entities from an Application" on page 54.
To edit an application:
1 If the user you are logged in as, has the appropriate permissions, you can
edit an applications properties by selecting the application in the left
pane, and right-clicking Edit Application.
2 In the (Create) Edit Application dialog box, you can change the
applications name, description, path, user, and role. To change
permissions for a user or role for this application, check or uncheck the
boxes for Edit, Modify, or View. Or check or un-check discovery policies.
Chapter 2 Working with Applications
54
Delete an Application
This task describes how to delete an application.
To delete an application:
1 In the navigation pane of the Applications window, right-click an
application and select Delete Application.
2 After all the applications in an applications group have been deleted, the
application group is deleted the next time you exit the Diagnostics UI.
Add/Remove Entities from an Application
In various Diagnostics views, you can associate entities with defined
applications by selecting the entity, and then right-clicking Add to
application. The user you are logged in as, must have the appropriate
permissions for you to be able to add or remove entities from an application.
Note: Whenever you add or remove entities from an application it may take
several minutes for the changes to take effect and for you to see the change.
This task includes the following topics:
"Entities you can Associate with an Application" on page 54
"Add to Application" on page 55
"Remove or Exclude from Application" on page 56
Entities you can Associate with an Application
You can associate certain entities with an application. When you add an
entity to an application, the parent entities are also added. For a list of
entities you can add to applications, see "Entities and Parent Entities Added
to an Application" on page 45.
Chapter 2 Working with Applications
55
Add to Application
In a Diagnostics view, select an entity in the entity table and right-click to
select Add to Application and the Select Application dialog box is displayed.
See the example below. You select an application from the list and the entity
will be added to that application.
An entity can be added to any number of applications. When adding an
entity to another application, right-click to select Add to Another
Application.
You can select multiple entities in the graph entity table to add or remove
them from an application. Typically, when selecting multiple entities you
should select groups of entities you want to remove or add to the same
application.
If the user you are logged in as, has the appropriate permissions, you can
also select Create New Group and Create New Application from this dialog
box. When you create a new group or application, that group or application
will automatically be selected in the dialog box.
Note: If you create a new application (or multiple applications) from this
dialog box, but then cancel out of the dialog box, the created applications
will still exist.
Chapter 2 Working with Applications
56
Example:
Remove or Exclude from Application
Selecting Remove from Application from the entity right-click menu or from
the common Tasks menu displays the Remove from Application dialog box.
You can select an application to remove or exclude the entity from. The user
you are logged in as, must have the appropriate permissions for you to be
able to remove or exclude entities from an application.
The easiest way to remove entities you do not want is from the Topology
view. Select the entity in the Topology view and right-click to select Remove
from Application. When you multiselect many entities then select Remove
from Application, the message displayed (in hover text) is for a single entity.
However what will actually be removed is - all selected entities from the
application. To avoid confusion you would most likely use the multi-line
remove when you want to select everything and remove from a specific
application.
Chapter 2 Working with Applications
57
You cannot remove or exclude an entity if it is a parent of an entity that was
manually added. For example, if you add the server request /login.do, you
will not be able to remove or exclude the probe where this server request is
running since this is the parent of the server request entity. This limitation
exists to ensure that you will always be able to navigate to anything you
have added to your application.
In the Remove from Application dialog box you may see Remove from or
Exclude from actions. Remove will remove the entity and also any entities
that were added to the application because of their relationship (parent/
child) to the removed entity. Exclude will just remove the entity. In essence,
the action is the same, but the result depends on the way the entity was
added to the application initially.
You can remove entities from applications in either the Entire Enterprise or
a selected application context.
Example:
Select an Application
You can select an application in the Application window as follows:
To select the pre-defined application Entire Enterprise:
1 Click Entire Enterprise in the navigation pane.
Chapter 2 Working with Applications
58
2 Double-click Entire Enterprise to open the application summary view or
select an entity from the Application Contents list to go directly to the
related Diagnostics view. Diagnostics views shows data for all components
known to Diagnostics, allowing you to monitor the entire enterprise.
To select an application from an application group:
1 In the navigation pane, open the application group named Applications
and navigate to select the application you want to monitor.
2 Double-click the application to open the Application Explorer view or
select an entity from the Applications Contents list to go directly to the
related Diagnostics view. Diagnostics views are filtered to show only the
entities that are part of the selected application.
Chapter 2 Working with Applications
59
Reference
Application Permissions
By default, any user with execute permissions can create an application (or
application group) in Diagnostics.
After an application has been created, permissions for the application can be
assigned to users or roles.
See the table below for details about the application permissions (view, edit,
or edit screens) required to perform various actions, such as creating or
renaming an application.
Application permissions are set in the Applications window. See HP
Diagnostics Installation and Configuration Guide (Appendix B) for details on
setting user permissions at the enterprise or application level.
Area and Action Enterprise Permissions Application Permissions
view execute change view execute change
Create application x
Delete application x x
Rename application x x
Change application
path
x x
Modify application
permissions
x x
Edit custom
applications screen
x x
Add entity to
application
x x
Remove entity from
application
x x
Chapter 2 Working with Applications
60
Applications User Interface
This section describes:
Applications Window Description on page 60
Applications Window Description
The Diagnostics UI displays performance data for monitored applications. In
the initial Diagnostics Applications window you define and then select the
application context for viewing data in the Diagnostics UI.
From the Applications window, you can select an existing application and
go to a Diagnostics view in the context of the selected application. You can
also select the Entire Enterprise application and view all data displayed in
the Diagnostics views. And from the Applications windows, you can create,
update, and delete applications.
Edit entity properties
(thresholds, comments,
etc.)
x x
View application x x
Area and Action Enterprise Permissions Application Permissions
view execute change view execute change
Chapter 2 Working with Applications
61
The following is an example of the Applications window.
To access The Applications window is the first screen you see when
you select Open Diagnostics in the main Diagnostics
Server UI window.
Important
information
The Applications window is only available when running
Diagnostics by itself or when integrated with Business
Availability Center, and not when viewing Diagnostics
from LoadRunner or Performance Center.
You will only see the application groups that contain
applications that the user you are logged in as, has
permissions to view.
Chapter 2 Working with Applications
62
Navigation pane
The navigation pane lists the application groups and applications defined
for your enterprise. You use the navigation pane to select the application
context for viewing data in the Diagnostics UI.
To view Diagnostics data in the context of an application, select the
application in the navigation pane. As a result, the Diagnostics views are
filtered to show only the entities that are part of the selected application.
The following user interface elements are included:
Relevant tasks See "Create Application Groups" on page 49 for
information on how to create or edit applications
See "Create/Edit Applications" on page 50
See "Delete an Application" on page 54
See "Add/Remove Entities from an Application" on
page 54
See "Select an Application" on page 57 for how to
select an application in the Applications window
See also See "Application Permissions" on page 59
See "Using the Applications Window" on page 42
See "Status Indicators" on page 515
UI Elements Description
<Status> A status icon is displayed next to the application group or
application.
Applications The default application group, named Applications,
contains user-defined application groups and
applications that are detected automatically.
Entire Enterprise The pre-defined application, named Entire Enterprise,
contains all entities known to Diagnostics. Select the
Entire Enterprise application to monitor the entire
environment. As a result, data in the Diagnostics views is
not filtered by application.
Chapter 2 Working with Applications
63
Application Group Details
By default, application group details for all groups is displayed when you
enter the Applications window.
Selecting an application group in the navigation pane displays application
group details for that group in the Contents Summary table. You can also
double-click an application group in the navigation pane to display
application group details for that group.
The contents summary is for the last five minutes.
The following user interface elements are included:
UI Elements Description
Create a new
application group
Create a new
application
If the user you are logged in as has the appropriate
permissions, you can Create a new application group
and Create a new application from the Application
Group view.
<Status> The status is displayed next to the application group in
the Contents summary table.
Contents Summary
table
Contents Summary lists the applications in the
application group selected in the navigation pane.
The following information is displayed in the Contents
Summary:
Status. Indicates how the application is performing. The
status of an application is based on the status of the
entities that comprise the application.
Type. The type can be either application or group (a
group contains other groups or applications).
Name. User-specified name of the application.
Description. User-specified description of the application.
Double-clicking on an application in the Contents
Summary table drills down to display details for the
Application Contents.
Chapter 2 Working with Applications
64
Application Details
Selecting a application (or the Entire Enterprise application) in the
navigation pane displays details for that application in the Application
Contents.
The following user interface elements are included:
UI Elements Description
application explorer
Application summary
If you select an application, you will see a link to the
application explorer, which (by default) takes you to the
Application Explorer view in Diagnostics.
Double-clicking on an application also opens the
Application Explorer.
If you select Entire Enterprise, you will see a link to the
Application Summary (same as Server Summary) view.
Double-clicking Entire Enterprise also opens the
Application Summary view.
application metrics A link to application metrics, which takes you to the
Application Metrics view in Diagnostics for high level
details about an application.
Chapter 2 Working with Applications
65
<Status> The status is displayed next to the application entity type
(for example, Hosts, Java Probes, Outbound Calls) in the
Application Contents list. Status is based on the last five
minutes.
Application Contents
list
The Application Contents list shows the entities that are
part of the selected application. It shows which entities
were active in the last five-minute interval. Server
requests or transactions may not be included if they were
not active during this time period.
A discovery process runs every five minutes to see which
entities are present in the application and to determine
the status and count, which is displayed in the
Application Contents as a red, yellow or green status
indicator. If new entities appear, they are added to the
list. If entities are not found, they are removed from the
list.
To open a specific Diagnostic view, select the link for an
entity displayed in the details pane. For example,
selecting the Java Probes link opens the Probes view. If
the application is configured to not show the view group
which contains the view for this entity type, the link will
not be selectable.
If youve selected the Entire Enterprise application, all
data is shown in the Diagnostics views. If youve selected
a single application, the Diagnostics views show data in
the context of the selected application.
UI Elements Description
Chapter 2 Working with Applications
66
67
3
Common Controls in the Diagnostics UI
This chapter describes the common controls in the Diagnostics UI.
This chapter includes:
Concepts
Common Diagnostics UI Controls on page 69
View Context Drop-down Menu on page 71
Monitor and Analyze Tabs on page 72
Panning, Pausing and Zoom Controls on page 73
Viewing Time Filter on page 74
Diagnostics Toolbar on page 77
View Toolbar on page 77
Breadcrumb Trail on page 78
View Bar on page 79
About Different View Layouts on page 82
Resizing and Docking Windows on page 88
About the Different Display Panes in a View on page 91
About Graphs (Chart) on page 93
About View Filters on page 96
Multiple Graph Layout Options on page 97
Entities and Metrics Charted in the Graph on page 98
The Data Behind a Charted Metric on the Graph on page 100
Chapter 3 Common Controls in the Diagnostics UI
68
Zoom Features in the Graph on page 103
About the Graph Entity Table on page 104
About Status Indicators on page 106
Additional Information about the Entities in the Table on page 108
Table Header Controls on page 110
UI Properties on page 112
About Common Tasks and Navigations on page 113
Common Tasks on page 115
Common Navigations on page 121
Tasks
Save or Export Data on page 124
Working with View Filters on page 127
Zoom In and Out on a Graph on page 133
Customize Table Columns on page 137
Customize Table Sort Order on page 140
Find an Entity in the Table on page 142
Select Multiple Rows in the Table on page 143
Chapter 3 Common Controls in the Diagnostics UI
69
Concepts
Common Diagnostics UI Controls
The features and controls that are common to most of the Diagnostics views
are described below using the following annotated screen image:
This section includes:
"View Context Drop-down Menu" on page 71
"Monitor and Analyze Tabs" on page 72
"Panning, Pausing and Zoom Controls" on page 73
"Viewing Time Filter" on page 74
"Diagnostics Toolbar" on page 77
"View Toolbar" on page 77
"Breadcrumb Trail" on page 78
"View Bar" on page 79
"About Different View Layouts" on page 82
"Resizing and Docking Windows" on page 88
Other topics in this section describe the different panes commonly seen in
the Diagnostics views and how to work with the controls in these panes.
"About the Different Display Panes in a View" on page 91
"About Graphs (Chart)" on page 93
"About the Graph Entity Table" on page 104
"About Common Tasks and Navigations" on page 113
Chapter 3 Common Controls in the Diagnostics UI
70
Chapter 3 Common Controls in the Diagnostics UI
71
View Context Drop-down Menu
The View Context drop-down allows you to control whether the views in
the Monitor and Investigate tab are in Monitoring mode or in Snapshot
Analysis mode. In Monitoring mode, the views contain performance metrics
for the current processing of your applications. In Snapshot Analysis mode,
the views contain performance metrics for a selected snapshot.
To view performance metrics for your applications current processing, select
Monitoring from the View Context drop-down. Selecting Monitoring places
Diagnostics in Monitoring mode. When in monitoring mode, the Monitor
and Investigate tab presents the Diagnostics views with the applications
performance metrics for the time period indicated in the Viewing
drop-down.
To view the performance metrics for a particular snapshot, select the
snapshot from the View Context drop-down. Selecting a snapshot from the
View Context drop-down puts Diagnostics in Snapshot Analysis mode.
When in Snapshot Analysis mode, the Monitor and Investigate tab presents
the Diagnostics views with the performance metrics for the time of the
selected snapshot.
For details on snapshot analysis, see Chapter 6, "Performing Snapshot
Analysis".
Chapter 3 Common Controls in the Diagnostics UI
72
Monitor and Analyze Tabs
Diagnostics displays its views on two tabs: the Monitor and Investigate tab
and the Analyze Snapshots tab. Diagnostics displays different information
in these tabs depending on whether you have selected Monitoring mode or
Snapshot Analysis mode. The mode is determined by your selection from
the View Context drop-down.
When in monitoring mode, the Monitor and Investigate tab presents the
Diagnostics views with the applications performance metrics for the time
period indicated in the Viewing drop-down. The Analyze Snapshots tab is
not used when in Monitoring mode and instead contains instructions for
creating a new snapshot.
When in Snapshot Analysis mode, the Monitor and Investigate tab presents
the Diagnostics views with the performance metrics for the time of the
selected snapshot. The Analyze Snapshots tab contains all of the entities and
their metrics that you have included in the snapshot. For details on
snapshot analysis, see Chapter 6, "Performing Snapshot Analysis".
Chapter 3 Common Controls in the Diagnostics UI
73
Panning, Pausing and Zoom Controls
The Pause and Pan buttons at the top of the Diagnostics interface allow you
to stop Diagnostics from updating the views so that you can analyze the
data that is currently displayed before it is replaced by more current data.
The Zoom Out and Fit Data to Size buttons allow you to modify the time
filter and granularity of the data display.
Click Fit Data to Size to reset any zooming in changes so that all
points will be shown on the graph and the scroll bar is no longer
displayed.
Click Zoom Out to increment the time filter to the next granularity, for
example, five minutes to 20 minutes.
Click Pause to stop charting new data in the graph. The graph remains
unchanged when this button is selected.
Click Pan Left to smoothly scroll the graph from the current time
period to the time period with the same duration that immediately
preceded the one displayed.
Click Pan Right to smoothly scroll the graph from the current time
period to a later time period than the one that is currently charted.
Click Play to activate the graph and begin charting the current
performance metrics as they become available. The Time Range filter is
reset to show the same granularity that you were viewing when you
first clicked Pause.
Chapter 3 Common Controls in the Diagnostics UI
74
Viewing Time Filter
Using the Viewing Time filter you can set the time period that Diagnostics
uses to display the performance metrics in all of its views. You may select
one of the default time ranges, or enter a custom time range.
The time range that you select from the Viewing Time filter is used in all of
the Diagnostics views unless you have locked a view for a specific time
period. See "Filter by Time" on page 130 for details on locking views.
When you select a time period from the Viewing Time filter, the
information in the graphs, the graph entity tables, and the Details pane of
the Diagnostics Views are updated to correspond to the selected time range
resolution. Diagnostics continues to update the views so that the most
recent information for the selected time range resolution is always
displayed.
This section also includes:
"Setting a Custom Time Range" on page 75
"Chart Update Frequency" on page 75
"Understanding Time Range Resolution" on page 76
"Using the Viewing Time Filter in Snapshot Analysis Mode" on page 77
Chapter 3 Common Controls in the Diagnostics UI
75
Setting a Custom Time Range
When you select the Custom time range filter option two calendars are
displayed to allow you to indicate the starting date and time and ending
date and time for the metrics that you want Diagnostics to display in the
view. The following image shows an example of the Custom time range
filter:
After selecting the start and end dates, click OK to instruct Diagnostics to
refresh the current view.
Chart Update Frequency
When you view the performance metrics, note that the charted metrics are
updated at different rates, depending on the selected time range resolution.
The following table provides the update frequency for each time range
resolution:
Time Range Resolution View Update Frequency
5 minutes 5 seconds
20 minutes 3 minutes
1 hour 4 minutes
6 hours 8 minutes
Chapter 3 Common Controls in the Diagnostics UI
76
Note: If you are using Diagnostics with LoadRunner or Performance Center,
and your selected time range is Whole Scenario, the update frequency
decreases as the scenario progresses. For example, at the beginning of the
scenario, the update frequency is approximately five seconds. However, after
an hour into the scenario, the update frequency decreases to approximately
4 minutes.
Understanding Time Range Resolution
The actual time period included in the displayed metrics is not always
limited to the time range resolution that you requested.
When you select Last 5 minutes, the time range resolution for the
performance metrics displayed in the other parts of the view is changed to
include only information from the previous five minutes.
However, for any other Time Range option, the actual metrics displayed
include information for no less than the selected time range. The metrics
normally include the information for up to twice the duration of the
selected time range.
For example, when you select Last 20 minutes, the metrics displayed in the
view will include data for the previous 20 to 40 minutes.
You can use the Fit Data to Size button to see the full time range in the
graph. See "Panning, Pausing and Zoom Controls" on page 73.
1 day 11 minutes
1 week or greater 29 minutes
Time Range Resolution View Update Frequency
Chapter 3 Common Controls in the Diagnostics UI
77
Using the Viewing Time Filter in Snapshot Analysis Mode
When you are in Snapshot Analysis mode, Diagnostics sets the Viewing
Time filter to the time of the selected snapshot. This time is used for the
Diagnostics views displayed in the Monitor and Investigate tab and in the
Analyze Snapshot tab. You may set the Viewing Time filter so that you can
see the metrics included in the snapshot at a more current time period
without leaving Snapshot Analysis mode.
Diagnostics Toolbar
The Diagnostics Toolbar contains the following buttons:
Turn On/Off Active Alert Notifications. A toggle button that allows you to
control whether a message is to be displayed in the Diagnostics message box
each time an alert notification is sent. For details on alerts, see Chapter 5,
"Working with Alerts".
Turn On/Off Tooltips. A toggle button that allows you to control whether
tooltips are displayed throughout the UI for your logon user.
Show Help. Gives you access to the user documentation, to information
about the version of Diagnostics that you are using, and to the version of
some of the third-party components that have been used in the product.
Select the desired option from the menu that Diagnostics displays when you
click Show Help. Select Help on View to see a help topic for the view
displayed (context sensitive help).
Page Loading Indicator. When Diagnostics is retrieving and formatting the
data that is going to display in a view, the Page Loading icon displays two
blue arrows spinning in a loop.
When the view is refreshed with the formatted data, the arrows are no
longer displayed in the icon
View Toolbar
The View Toolbar contains the following buttons:
Chapter 3 Common Controls in the Diagnostics UI
78
Reset Screen Layout. After rearranging the panes in the View you can select
the Reset Screen Layout button to return the display to the default layout.
Save This View. If you have customized the Diagnostics view, you may want
to save the custom view to use later. The Save This View button provides a
convenient way for you to save your changes. For details on custom views,
see Chapter 7, "Working with Custom Views".
Saves this view as an HTML Web Page or CSV file.This selection allows you
to either:
Save the currently displayed metrics to an HTML Web page that can
be recalled for viewing or sharing with others.
Save the currently displayed chart (graph) to a CSV file that can be
viewed and formatted in Microsoft Excel.
For details on how to save view information as an HTML Web Page or
CSV file, "Save or Export Data" on page 124.
Breadcrumb Trail
The breadcrumb trail at the top of most of the Diagnostics views provides a
convenient way to determine the context for the information that is
presented in the view. It also provides navigation to retrace your steps in
your performance analysis. Clicking a level in the breadcrumb trail takes
you back to the view for the selected level.
The first level displayed in the breadcrumb shows the application context of
the Diagnostics views. You will see either Applications (Entire Enterprise) if
you selected to view the Entire Enterprise or the name of the application
you selected in the Applications window. Selecting the first level link in the
breadcrumb takes you back to the Applications window.
The last level displayed in the breadcrumb is not a link because it represents
the current Diagnostics view.
For additional help on drill-down navigation from one view to another, see
"Common Navigations" on page 121.
Chapter 3 Common Controls in the Diagnostics UI
79
View Bar
The View Bar contains view groups which in turn contain the views that
you use to analyze the performance of your applications. The views are
organized into view groups to make it easier for you to locate views of
interest.
Predefined view groups that are installed with Diagnostics contain views
intended to assist you in diagnosing problems in particular situations or for
specific environments. The Sandard Views view group contains views that
are useful in most situations. These views are described in Part III,
"Diagnostics Standard Views."
The other view groups contain views that are useful in more specific
situations. These views are described in Part IV, "Understanding Diagnostics
Specialized Views." All of the view groups, except for My Views (or Shared
Views when opened in context of an application), contain views that have
been predefined to provide you with the ability to look at your applications
performance information and begin analyzing the information the first time
that you use Diagnostics.
Note: You can right-click in the View Bar and select Open a View Group to
unhide additional view groups. Or you can use the button at the bottom of
the View Bar to show more or fewer view groups.
You may save customized versions of the predefined views or create original
views using the functions of the View Bar. The My Views group (or Shared
Views when opened in context of an application) contains your customized
views. For information on working with customized views and view groups,
see Chapter 7, "Working with Custom Views".
Chapter 3 Common Controls in the Diagnostics UI
80
Selecting View Groups in the View Bar
Buttons for each view group are displayed in the View Bar. Selecting a view
group (button) in the View Bar displays the view group at the top of the
Views pane. The view group is expanded to show a list of related views. You
can scroll down to see all the views listed in a view group. Selecting one of
the views in the view group, displays that view.
Chapter 3 Common Controls in the Diagnostics UI
81
In the View Bar, you can change the number and size of the view group
buttons displayed.
Chapter 3 Common Controls in the Diagnostics UI
82
To increase space in the View Bar, you can resize the expanded view group
and change from large buttons that are displayed vertically to small buttons
that are displayed horizontally across the bottom of the View Bar.
Point to the horizontal splitter bar in the expanded view group. When the
pointer turns into a double-headed arrow, drag the splitter bar up or down.
If you drag the horizontal splitter bar towards the bottom of the View Bar
the large buttons are converted to small buttons and appear in a single row
at the bottom of the pane.
Select the Configure Buttons button at the bottom of the View Bar to see a
pop-up menu allowing you to show, order, add or remove view groups as
large buttons displayed in the View Bar.
The menu items are:
Show More Buttons. Displays an additional view group as a large button
in the View Bar. Shortens the display of the view group at the top, as
needed, to allow the display of an additional view group as a large button.
Show Fewer Buttons. Displays one fewer view group as a large button in
the View Bar. Takes advantage of more room in the View Bar to lengthen
the display of the view group at the top.
Option... Displays a dialog box to allow you to select the view groups to
display as large buttons and the order in which to display them.
Add or Remove Buttons. Gives you a pop-up list of view groups to check
or uncheck for display as large buttons in the View bar.
(These options should not be confused with the Open and Close a View
Group menu items available from the view bar. Those hide or unhide
view groups, whereas these options move between small and large
buttons.)
About Different View Layouts
Diagnostics comes with a set of predefined Standard Views where each view
focuses on a specific aspect of your applications performance.
Diagnostics also provides Specialized Views focused on specific types of
applications such as Oracle Databases or BEA WebLogic.
Chapter 3 Common Controls in the Diagnostics UI
83
The views show the performance metrics in both tabular and graphical
formats. Diagnostics presents the performance metrics for your applications
in a variety of view layouts including: detail layouts, dashboard layout,
status layout, call profile layout, and topology layout. Some examples of the
different view layouts are shown on the following pages.
Detail Layout
The Detail layout has a standard graph, table and details.
Diagnostics views using the detail layout include the Load view, Probes view,
and Server Requests view. From many of the views, you can drill down on
one particular entity to other detail layout views for that entity.
The Probes view shown below is an example of a detail layout view:
Chapter 3 Common Controls in the Diagnostics UI
84
For information on the features and controls in the detail layout, see "About
the Different Display Panes in a View" on page 91.
For information about using a specific standard detail layout view, see Part
III, "Diagnostics Standard Views."
Dashboard Layout
The Dashboard layout views present key performance characteristics of your
applications at a glance.
The dashboard layout views can be made up of two or more views. In a view
with a dashboard layout, selected views are displayed in an abbreviated
format known as a concise view. You can create customized Dashboard
layout views, or use one of the predefined views installed with Diagnostics.
The SOA Services - Service Summary view shown below is an example of a
predefined view with a dashboard layout:
Chapter 3 Common Controls in the Diagnostics UI
85
A standard or custom view opens in a dashboard as a concise version of the
view, where only the graph and the graph legend are included. You may
manipulate the view filters that are included in the concise view title just as
you can in the detail layout view. You can also see the tooltips for the nodes
of the charted trend lines and the edges of the stacked areas by holding your
mouse pointer over the appropriate location in the graph.
When you hold your mouse pointer over the items in the legend in the
concise views, Diagnostics displays a tooltip with additional information.
To see the full-size version of a concise view, double-click the concise view.
Diagnostics displays the full-size version of the detail layout view that you
selected and sets the breadcrumb to indicate that you navigated from the
Dashboard view.
Status Layout
The Status View is a table displaying performance information for entities
such as the probe groups, their probes, and the hosts for those probes. For
each level in the table, Diagnostics provides a status of each component
compared to the thresholds that you set for the performance metrics. In
addition, you can see the performance trends for each component. The
trending indicator shows whether metrics performance trend is going up or
down and at what rate.
Chapter 3 Common Controls in the Diagnostics UI
86
The Status view shown below is an example of a predefined view with a
status layout:
For details on the features and controls of status views, see Chapter 23,
"Status View".
Topology Layout
The Topology View displays a pictorial graph of the network topology for
your monitored applications. The graph shows the links between the
components that make up your deployment, along with the monitoring
information that depicts the performance of the components and their
business processes. For details on topology views, see Chapter 8, "Working
with Topologies".
Chapter 3 Common Controls in the Diagnostics UI
87
The following example shows the topology graph for a selected probe:
Chapter 3 Common Controls in the Diagnostics UI
88
Resizing and Docking Windows
You can customize the look of Diagnostics views by repositioning and
rearranging (docking) the different display panes to suit your needs.
Most Diagnostics views are composed of several different panes. For
example, the standard view for probes is made up of 4 panes: a graph pane,
a table pane, a details pane and a common tasks and navigations pane.
Many of the views have splitter controls that enable you to change the
proportions of different areas of the view. They allow you to resize parts of
the view so that areas of less interest are minimized to provide more area for
the information that you want to see.
You can also select any of these panes and move and dock them
independently. Select the pane by clicking at the top of the pane, the pane is
then highlighted.
Click and drag the highlighted pane to move it wherever you choose in the
window. You will see an outline of the pane displayed as you move it to
different positions in the windows. Once you drop the pane in place, the
other panes will resize to accommodate the new location and size of this
window pane.
Chapter 3 Common Controls in the Diagnostics UI
89
After rearranging the panes in the View you can select the Reset Screen
Layout button to return the display to the default layout.
You can enlarge or hide one pane in a view by using either the Maximize/
Restore icon or the Autohide icon.
Click the Maximize/Restore button to maximize the pane to fill the window
or restore the pane to the previous size as illustrated in the following table.
Maximize is a temporary condition - it is not considered a layout change so
it is not persisted. To create a custom view with a maximized control - pin all
controls that are not of interest.
Icon Description
Maximize. The pane is maximized to fill the window.
Restore. The pane is restored to the previous size in the window.
Chapter 3 Common Controls in the Diagnostics UI
90
You can use the Auto Hide feature to minimize panes that you dont want
open. The window is minimized along the edges of the screen.
Click the Auto Hide button on the title bar of the window to enable or
disable Auto Hide, as illustrated in the following table.
Minimized panes are shown in the example below:
You can even select auto-hide for the Views side-bar, if you need to have
more room to display graphs and tables of data.
Mouse-over the hidden pane to view it and select the Auto Hide button to
switch back to displaying the pane in the window.
Icon Description
Auto Hide Enabled. Window is pinned (minimized) along the edges of
the screen.
Auto Hide Disabled. Window is displayed (open).
Chapter 3 Common Controls in the Diagnostics UI
91
You can also right-click in the title bar for a selected pane to Maximize/
Restore or enable/disable Auto Hide.
In some views such as the Server Summary view you can set a pane to
floating mode by right-clicking in the title bar to select Floating. The
window pane undocks and floats above all the other panes. To dock the
window pane back into position, double-click the title bar again.
About the Different Display Panes in a View
Many of the Diagnostics Views are divided into several panes as described
below.
Chart (Graph). The graph contains trend lines or stacked areas that
represent the performance metrics.
For details, see "About Graphs (Chart)" on page 93.
Graph Entity Table. The graph entity table lists the entities associated
with a particular view. For example, the entities displayed in the Probes
view are probes, and in the Load view they are layers.
For details about working with and customizing a graph entity table, see
"About the Graph Entity Table" on page 104.
Common Tasks and Navigations. The Common Tasks and Navigations
panes show actions that are relevant to the entity selected in the graph
entity table. They provide suggested actions you can take to further
analyze a performance problem and diagnose the cause. You can also
access these common tasks and navigation links by right-clicking on a
row in the graph entity table and selecting from the menu displayed.
For details, see "About Common Tasks and Navigations" on page 113.
Chapter 3 Common Controls in the Diagnostics UI
92
Details Pane. The Details pane presents the metrics and custom attributes
associated with the entity selected in the Graph Entity Table. From the
Details pane, you control which metrics Diagnostics charts in the graph
and which metrics are included in the active snapshot in Snapshot
Analysis. You may also set thresholds that determine at what point you
want to be warned that the value of a performance metric may be of
concern.
For help on the Details Pane, see Chapter 4, "Working with Thresholds
and Metrics in the Details Pane".
An example of these five panes displayed in a Diagnostics view is shown
below:
Chapter 3 Common Controls in the Diagnostics UI
93
About Graphs (Chart)
You use the view filters, graph entity table, and Details pane to control the
information that appears in the graph.
The following image provides an overview of the common graph navigation
and display controls:
View title and view filters. The view title describes the view using the
current settings for the view filters.
For details on how to work with view filters to change the information
displayed in a view, see "About View Filters" on page 96.
Y-Axis. The y-axis on the graph indicates the metric type, units, and scale
for one or more of the related metrics that are charted on the graph. In
the image above, the y-axis indicates that one or more of the metrics
charted on the graph represents CPU utilization, and that CPU utilization
is charted in percentage points.
Chapter 3 Common Controls in the Diagnostics UI
94
Alternate Y-Axis. An alternate y-axis is displayed when one or more
metrics on the graph is measured with different units or scale than those
plotted on the y-axis. The alternate y-axis works just like the y-axis. In the
image above, the alternate y-axis indicates that one or more of the metrics
charted on the graph represents Context Switches per second and that
each tick mark on the axis represents 1000 context switches.
Note: Make sure to use the correct y-axis to determine the value for a
particular graphed data point when more than one y-axis is displayed in
the graph. In the image above, the two charted metrics each use a
different y-axis.
X-Axis. The x-axis on the graph indicates the time range and scale used to
plot the metrics on the graph. In the image above, the x-axis indicates
that Last 5 Minutes was selected from the Time Range filter, and that each
interval across the axis represents a one minute time interval for a specific
date and time.
Note: If you are using Diagnostics with LoadRunner or Performance
Center as part of a load test, the x-axis represents the time that has
elapsed since the beginning of the load test.
Graph Legend. The graph legend displays the line patterns used to
represent metrics on the graph. All of the lines on the graph that were
charted with a particular pattern are associated with the metric indicated
in the legend.
Menu Selections to Control the Information Charted. By right-clicking on
a graph legend item, you can access a menu with the following control
options:
Chapter 3 Common Controls in the Diagnostics UI
95
Remove From Chart. Selecting this option removes all trend lines or
stacked areas for the indicated metric from the graph. This is an
alternate way of removing the metric from the graph instead of using
the controls in the Details pane.
For details on selecting metrics to chart from the Details pane, see
"Chart a Metric in the Graph" on page 152.
Move to New Chart. When more than one metric has been charted in
the graph, the menu contains an option to move the metric to a new
graph. This can allow you to make a graph less cluttered so that you
can see the information more clearly. Selecting this option causes
Diagnostics to open a new graph for the metric. All trend lines, stacked
areas, and thresholds for the indicated metric are moved from the
original graph to the new graph.
Move to Chart with... When more than one graph appears in the
graph area, the menu contains an option to move a metric that
appears on one graph to another graph. Selecting this option causes
Diagnostics to move all trend lines, stacked areas, or threshold
indicator for the selected metric from the original graph to the graph
indicated in the selected menu option.
Note: You will not be able to move a charted metric to a graph that is
already using the y-axis and the alternate y-axis when the metric to be
moved is not compatible with the y-axis.
View in Area Chart. Allows you to switch to a line view of the metric.
All metrics that chart by default in a line graph can be viewed in an
area chart. If the metric is displayed as an area graph, the menu item
will be View in Line Chart to allow you to switch to a line view of the
metric.
Display Threshold. This option is only active when the metric can have
a metric threshold assigned.
For details on setting thresholds, see Chapter 4, "Working with
Thresholds and Metrics in the Details Pane".
Chapter 3 Common Controls in the Diagnostics UI
96
Note the following:
Selecting this option when the threshold has not already been
charted in the graph causes a line to be charted in the graph for the
threshold that you have established for the metric. If the threshold
for another metric had been previously charted, the threshold for
that metric is removed from the graph because only one threshold
can be charted on a graph.
Selecting this option when the threshold is already charted causes
the threshold line to be removed from the graph.
About View Filters
The view filters, a set of drop-down menus that are included in the view title
of many of the Diagnostics views, are used to control the information
displayed in the graph, graph entity table, and Details pane. The filters that
appear in each view title vary according to the displayed view. To set a filter,
click a link and select a value from the drop-down menu.
Below is an example of the view title and the view filters from the Probes
view. The title includes the Probe Type All, Probe Group All, Custom Filter
No Filter, Graph Top 5 by VM Heap Used (Avg), and Time Range Last 5
minutes menus. The Graph filter menu is open displaying the available
options.
Chapter 3 Common Controls in the Diagnostics UI
97
The time range (locked/unlocked) and probe group filter settings apply as
you drill to all other views. Filter settings at lower level views, after drill
down, do not apply as you navigate back up to higher level views.
Multiple Graph Layout Options
In the Chart pane you can customize the layout of the graphs. This is useful
when you have multiple graphs displayed in the Chart pane.
There are two default graph layouts to choose from:
Select to layout both vertically and horizontally, in two columns.
Select to layout horizontally, in one column.
Click the icon to toggle between the two default layouts. Graphs are added
to the view based on the selected default layout.
There are also several options you can choose to determine how trend lines
are grouped.
Charts trends with the least number of graphs. Adds each additional metric
to an existing graph that is trending like metrics, as determined by units and
available axis. Up to four metrics are assigned to a graph.
Charts trends with one metric per graph. Trend lines for the top entities (or
selected entities) for a charted metric are shown on a single graph.
Charts trends with one entity per graph. The trend lines for each of the top
entities (or selected entities) for the charted metrics are shown on separate
graphs. The metrics are added to the chart as in the first case - least number
of graphs.
Chapter 3 Common Controls in the Diagnostics UI
98
Entities and Metrics Charted in the Graph
You can determine which trend lines or stacked areas in the graph are
associated with a particular entity in the graph entity table by clicking the
row in the table to select the entity. Diagnostics highlights the selected
entity and each of the relevant charted metrics in the graph.
You choose entities or metrics to view in the graph in one of the following
ways:
Using the Chart column in the graph entity table to select which
entities metrics to chart in the graph (see below).
Using the view filters in the graph to select, for example, the top five
probes by latency to chart in the graph.
For details, see "Working with View Filters" on page 127.
Using the Details pane chart metric icon to add a selected metric to the
graph.
For details, see "Chart a Metric in the Graph" on page 152.
You can determine which metrics are charted on the graph by looking at the
graph legend.
This section also includes:
"Using the Chart Column in the Table" on page 98
"Viewing Multiple Metrics on a Graph" on page 99
Using the Chart Column in the Table
The Chart column on the graph entity table lets you control which entities
metrics Diagnostics is to chart in the graph.
To chart the metrics for an entity in the graph, select the Chart check
box for that entity.
To remove the charted metrics for an entity from the graph, clear the
Chart check box for that entity.
Chapter 3 Common Controls in the Diagnostics UI
99
To remove the charted metrics for all of the entities selected in the
Chart column, right-click the Chart column header and select Remove
All Series from Graph. You may then repopulate the graph by clicking
the Chart check box for the entities whose metrics you would like to
have charted. You can also use the Graph filter in the View Title to let
Diagnostics pick significant sets of entities to chart.
When you click the Chart check box for any entities in the graph entity
table, Diagnostics changes the Graph filter in the View Title to My Selections
to indicate that you have manually selected the entities. For more
information about the Graph filter, see "Working with View Filters" on
page 127.
Viewing Multiple Metrics on a Graph
When more than one metric is charted in the graph, Diagnostics helps you
identify each metric by charting each with a different pattern. The patterns
that are used for each metric are recorded in the Graph Legend.
Each entity is color coded, and can be identified in the graph by a line
charted in the same color that is indicated for the entity in the Color
column of the graph entity table. Each metric selected from the Details pane
is charted for each entity selected from the graph entity table, so long as a
valid metric value exists for the entity.
Chapter 3 Common Controls in the Diagnostics UI
100
In the following image, both the Heap and Latency metrics are charted for
the two probe entities selected from the graph entity table. The pattern used
to chart metrics for each entity are shown in the graph legend.
The Data Behind a Charted Metric on the Graph
From the graph, there are several ways to determine the entities and metrics
that are behind the trend lines and stacked areas charted in the graphs.
This section also includes:
"Identify the Entity in the Graph Entity Table for a Charted Metric" on
page 100
"Identify the Metric Details for a Charted Point on the Graph" on
page 101
Identify the Entity in the Graph Entity Table for a Charted
Metric
From the graph, you can associate a trend line or stacked area with the
entity in the graph entity table that it represents. You do this in one of the
following ways:
Chapter 3 Common Controls in the Diagnostics UI
101
Hold the mouse pointer over a data point in the graph. A tooltip appears
displaying the details for the entity and metric represented by that point
in the trend line. This is discussed in more detail in the section below.
Click anywhere on a trend line or stacked area in the graph. The trend
line or stacked area is highlighted in the graph, and the entity is
highlighted in the graph entity table. At the same time, the Details pane
is updated to display all of the metrics for the selected entity.
When you select a trend line in the graph, all of the trend lines for the
metrics charted for the entity are also highlighted.
When you select a stacked area in the graph, it is displayed as shaded
rather than solid.
Identify the Metric Details for a Charted Point on the
Graph
From the graph, you can associate a trend line or stacked area with the
entity in the graph entity table that it represents. You do this in one of the
following ways:
Hold the mouse pointer over a data point in the graph. A tooltip appears
displaying the details for the entity and metric represented by that point
in the trend line.
Click anywhere on a trend line or stacked area in the graph. The trend
line or stacked area is highlighted in the graph, and the entity is
highlighted in the graph entity table. At the same time, the Details pane
is updated to display all of the metrics for the selected entity.
When you select a trend line in the graph, all of the trend lines for the
metrics charted for the entity are also highlighted.
When you select a stacked area in the graph, it is displayed as shaded
rather than solid.
The data points that were used to chart the trend lines on the graph are
highlighted with a point marker on the trend line. On the stacked area
charts, you can recognize these data points when the slope of the boundary
of the stacked area changes.
Chapter 3 Common Controls in the Diagnostics UI
102
When you hold the mouse pointer over a data point, a tooltip appears
containing details for the underlying data point, as shown in the following
example:
The information in the tooltip varies depending on the detail layout view
that Diagnostics has displayed. The tooltips can include:
Title. The title bar identifies the type of entity to which the data point
belongs. In the example above, the title bar is Server Request Details,
which indicates that the tooltip contains the details for a metric displayed
in the Server Requests view.
Entity Type and Name. The entity name identifies the type and the name
of the displayed entity. In the example above, the type of entity is Server
Request, and the name of the entity is /CallChain2_0/
CallChainForm.aspx.
Aggregation Period Start Time. The Sample Start entry contains the
starting time of the aggregation of the metrics for the data point.
Aggregation Period End Time. The Sample End entry contains the time
that metrics for the data point were last gathered.
Metric Name. The metric name identifies the name and the value for the
charted metric. In the example above, the metric is Latency (Avg).
Chapter 3 Common Controls in the Diagnostics UI
103
Zoom Features in the Graph
Diagnostics enables you to control the appearance of the graphs by zooming
in and out.
Diagnostics provides two different types of zooming: magnification
zooming and resolution zooming. It automatically determines which type
of zooming to use based on the selected time range and zoom range.
Magnification Zooming
Magnification zooming provides a magnified view of the data points.
Diagnostics does not retrieve any additional information when portraying a
magnified view of the performance metrics. There are two cases when
Diagnostics uses a magnification zoom:
when the graph has been plotted using data that had been aggregated
into the highest resolution data points
when you select a zoom range that spans a time period that requires too
much data to be retrieved for an efficient resolution zoom
Resolution Zooming
Resolution zooming provides a higher resolution view of the performance
metrics. Diagnostics retrieves additional data to chart metrics at a higher
resolution.
When the selected time range is larger than Last 5 Minutes, Diagnostics
retrieves data that has been aggregated into lower resolution data points.
That is, the points charted on the graph represent larger time periods. For
example, when you select a time range of Last Hour, the data is aggregated
into one-minute aggregations. These points are initially charted so that all
of the data for the last hour is visible in the graph. If the data points are too
close together to analyze the performance for a particular area on the graph,
you can zoom into that area. In this situation, where the graph displays data
that has been aggregated at a lower resolution, Diagnostics retrieves data
that has been aggregated at a higher resolution to zoom into the metrics
charted.
Chapter 3 Common Controls in the Diagnostics UI
104
Note: If the selected zoom range is large and requires Diagnostics to retrieve
more high-resolution data than can be done efficiently, the zoom is
performed using the magnification zoom instead.
About the Graph Entity Table
From the graph entity table you can select the entities that are to be charted
on the graph. The graph entity table is highly customizable allowing you to
control the columns that appear in the table and the sort order for the rows
in the table. The following image provides an overview of the common
navigation and display controls that are included.
Entity Table Header. From the graph entity table header, you control
which columns are displayed in the table and the order in which they
appear. You also control the sort order of the entities displayed.
For details about customizing the columns, see "Customize Table
Columns" on page 137.
For details about sorting the table, see "Customize Table Sort Order" on
page 140.
Chapter 3 Common Controls in the Diagnostics UI
105
Entity Rows. The entities in the table correspond to those presented in the
graph. The entity shows you the details of the performance of your
application and enables you to drill to more performance details.
The entities that are listed in the table and the order in which they appear
changes as Diagnostics updates the information in the view.
Several of the columns that appear in the graph entity table are the same
for most of the predefined detail layouts. Other columns may be specific
to a particular view. The columns common to most of the predefined
detail layout views are:
Status. This indicator shows how the listed entity or any of its child
entities is performing relative to the thresholds that you set for their
metrics. See "About Status Indicators" on page 106.
Color. This column contains a colored block. When the Chart check box
for an entity in the graph entity table is selected, trend lines or stacked
areas for the entity are included in the graph. The color of the block in
the Color column is the color that Diagnostics uses to chart the metrics
for the entity. When Diagnostics has charted more than one metric for an
entity, the trend lines or stacked areas for the entitys metrics appear in
the graph with the same color.
Chart. This column contains a check box to select the entities whose
metrics should appear in the graph. When the entity is selected,
Diagnostics charts a trend line or stacked area for each of the entitys
metrics selected in the Details pane. For more information about charting
the metrics for an entity in the graph entity table, see "Using the Chart
Column in the Table" on page 98.
Metric Columns. The metric columns that Diagnostics displays in the
graph entity table vary depending on the displayed view and table
customizations. If the value of a metric in a metric column has exceeded
the threshold that you defined for the metric, the cell in the metric
column that contains the offending metric is displayed with a threshold
violation indicator. The threshold violation indicator appears as a colored
outline, either yellow or red. This threshold violation indicator
corresponds to threshold violation indicator for the metric in the Details
pane.
For details about metrics thresholds, see Chapter 4, "Working with
Thresholds and Metrics in the Details Pane".
Chapter 3 Common Controls in the Diagnostics UI
106
Info. This column indicates that the entity has alert rules or comments.
One or more of the following icons can appear in this column:
Active Alert Rule. Indicates that an alert notification rule was created
for the selected entity and the rule is active.
Disabled Alert Rule. Indicates that an alert notification rule was
created for the selected entity but the rule is currently disabled. (You
can disable an alert rule in the Alert Rule dialog box by de-selecting
both checkboxes for Alert Triggers.)
Custom Comments. Indicates that comments were created for the
selected entity.
For details about alert notifications, see Chapter 5, "Working with Alerts".
For details on entering comments, see "Manage Comments for an Entity"
on page 119.
About Status Indicators
Status. This indicator shows how the listed entity or any of its child
entities is performing relative to the thresholds that you set for their
metrics.
For example, a probe can have a critical status even when none of the
probes own metrics have exceeded their thresholds. The probes status
will become critical when any of the server requests for that probe
become critical.
Chapter 3 Common Controls in the Diagnostics UI
107
The color of the indicator stands for the severity of the threshold violation.
If you hold the mouse pointer over the status indicator in a row of the table,
Diagnostics displays a tooltip with a description of the current status:
If the metrics that are exceeding the threshold are displayed in the row of
the graph entity table, they are highlighted with a threshold violation
indicator.
The following describes, in general, how a status of RED or YELLOW is
determined:
Diagnostics compares the average value for the metric in the last
5 minutes to the threshold. If the threshold is crossed, the status is
RED.
If not, Diagnostics counts the total number of points (5-second
averages from the probe) that violate the threshold. If the count is
greater than three but the average is still under the threshold
(current status is not RED), the status is YELLOW; otherwise the
status stays at GREEN.
Status Indicator Color Description
Green Good The entity is performing within defined
thresholds.
Yellow Warning The component is occasionally but not
consistently exceeding defined thresholds.
If the metric that is exceeding the defined threshold
is displayed in the entity table, the cell for the
metric is also outlined in yellow.
Red Critical The component is consistently exceeding
defined thresholds.
If the metric that is exceeding the defined threshold
is displayed in the entity table, the cell for the
metric is also outlined in red.
Grey No status information available.
Either no recent data was received for the metric or
no threshold was set.
Chapter 3 Common Controls in the Diagnostics UI
108
If none of the above, the status is GREEN.
Status indicators can progress in severity from yellow and then to red as the
metrics performance deteriorates. However, the indicators do not regress in
the same way. Once a red indicator has been issued, it continues to be
displayed as red until the metric value returns to normal levels.
For information about setting thresholds, see "Threshold Definitions" on
page 154.
Additional Information about the Entities in the Table
The columns in the graph entity table contain a subset of the attributes and
performance metrics that Diagnostics has gathered for the listed entities.
However, the information in the table is just a high-level summary of the
information available to help you analyze the performance of your
applications. Diagnostics provides many ways for you to dig deeper into the
metrics associated with the entities listed on the graph entity table.
This section includes:
"View Tooltips for the Entity" on page 108
"View Metric Details for the Entity" on page 109
"Drill-down Navigations for the Entity" on page 110
View Tooltips for the Entity
Many of the cells in the rows of the graph entity table display tooltips when
you hold the mouse pointer over the cell.
Chapter 3 Common Controls in the Diagnostics UI
109
The tooltip for the entity column contains configuration information
for the listed entities. The content of the tooltip varies depending on
the entities that are listed in the table. The following example shows
the tooltip for the entities in the Probes view:
The tooltip for the columns that contain metric values display the
same value that is displayed in the selected cell. This is useful if you
have resized the column and want to know the value of the listed
metric without changing the width of the column again.
View Metric Details for the Entity
When you select an entity in the graph entity table, Diagnostics displays the
metrics for the selected entity in the Details pane.
Chapter 3 Common Controls in the Diagnostics UI
110
For more information about the Details pane, see Chapter 4, "Working with
Thresholds and Metrics in the Details Pane."
Drill-down Navigations for the Entity
Most of the Diagnostics views provide a way for you to drill to other
Diagnostics views to see more detailed performance metrics for an entity
selected in the Details pane. You can select a drill to link in the Navigations
pane or right-click the entity in the table and select a drill to option from
the pop-up menu. You can also double-click an entity in the table and drill
to a relevant view if a navigation is available.
For some entities you can open the Diagnostics Profiler to get more detailed
information and analyze memory problems.
For details on relevant navigations for an entity, see "Common Navigations"
on page 121.
Table Header Controls
The graph entity table headers provide controls that enable you to specify
which columns are to appear in the table and the order in which the
columns are to be displayed, as well as specifying which columns are to
determine the sort order for the rows in the table.
The default columns that appear in the status views and the graph entity
table of other views help you identify the entities that are included in the
view, understand the status of each entitys performance, and see some of
the performance metrics that have been gathered for each entity.
Chapter 3 Common Controls in the Diagnostics UI
111
Note: Graph entity tables for server requests and similar data like web
services only show the top 100 records by metric value.. The 100 limit is per
mediator. If you change the metric column you are sorting by, you can get a
different set of 100 entities. This obviously applies only where there are
more than 100 things in the dataset, which can happen in large
deployments. With a large number of server requests you can use the filter
to display all server requests for a probe group or type or view server requests
by probe. Also see "UI Properties" on page 112 for some UI configuration
settings for large environments.
For details on customizing columns to arrange the data in the table as you
like, see "Customize Table Columns" on page 137.
Note: If you customize one of the standard views, and would like to save the
customizations for future use, save the view as a custom view. If you do not
save the changes as a custom view, they are lost when you close the
Diagnostics UI.
For details on saving custom views, see "Save a Custom View" on page 223.
Most of the Diagnostics tables are sorted in ascending order on the first
metric column in the table, and then ascending order on the entity name
column. You can customize the sort order using the controls built into the
column headers in the table.
For details on custom sort order, see "Customize Table Sort Order" on
page 140.
Chapter 3 Common Controls in the Diagnostics UI
112
For example, in the Probes view, the default primary sort is based on the
values in the VM Heap Used column. The following example shows the
column headers for the Probes view:
In the example above, the VM Heap Used column has the superscript down
arrow followed by the number 1 indicating that the column is sorted in
descending order, and the number 1 indicates that this column is the
primary sort for the table.
UI Properties
You can set global UI properties in the ui.properties file on the server. The
user interface reads this property file once on startup.
Configuring for a Large Number of Concurrent User
Interface Sessions
When you have a large number of concurrent user interface sessions you
may want to configure the frequency of the queries that the user interface is
executing so as to not inundate the server.
In the ui.properties file on the commanding server you can set properties to
throttle the update frequency of ui queries to the server. Set
ui.query.update.frequency.multiplier.com.mercury.diagnostics.common.dat
a.query.builder.handles.<query type> to a multiplier greater than one.
The Enterprise user interface data is updated based on the time control (last
5 minutes, 20 minutes, 1 hour, and so on) and query type. Adjust the
multiplier upward as the number of users increases.
Chapter 3 Common Controls in the Diagnostics UI
113
For example trend data that populates charts is updated every 5 seconds
when the time control is set at last 5 minutes. When the property
ui.query.update.frequency.multiplier.com.mercury.diagnostics.common.dat
a.query.builder.handles.TrendDataHandle=2 is enabled then the chart will
update every 10 seconds ( 5 s * 2 multiplier).
You can get a list of active users seen by the Diagnostics server in the last 60
seconds and the Queries/sec load the user generates. From the main
Diagnostics UI select Configure Diagnostics > query > Active Users link.
Configuring for a Large Number of Probes Reporting to a
Mediator
When you have an environment with thousands of probes reporting to a
mediator you can limit the number of entities returned on user interface
queries from a mediator to the commanding server.
In the ui.properties file on the server you can set the ui.topn property so the
mediator returns the topN by metric. Use this property when viewing probe
views of the Entire Enterprise. Only Probe views can be limited by enabling
this value.
About Common Tasks and Navigations
Diagnostics provides access to the common tasks and navigations that are
available for an entity in the table in two ways:
Chapter 3 Common Controls in the Diagnostics UI
114
Right-clicking on the row in the table to display the entity pop-up menu.
Using the Common Tasks and Navigation pane above the Details pane on
the right side of the Diagnostics views.
The following image shows an example of the entity pop-up menu that is
displayed for a probe entity in the Probes view.
The Common Tasks pane contains tasks you may want to perform based on
the currently selected entity. The Navigations pane contains links to
navigations you may want to use based on the currently selected entity.
The navigation links listed also show the status of the related entities and
their count, where this information is available.
Chapter 3 Common Controls in the Diagnostics UI
115
When you select a row in the graph entity table, Diagnostics updates the
right-click menu items and the Common Tasks and Navigations panes so
that they contain only relevant tasks and navigations that are appropriate
for the selected entity.
See the following related topics:
"Common Tasks" on page 115
"Common Navigations" on page 121
Common Tasks
The following common tasks are described in the sections that follow:
"Create a New Snapshot and Add the Entity" on page 115
"Open in Custom View" on page 116
"Add and Remove an Entity from an Application" on page 117
"Manage Alert Rules for an Entity" on page 119
"Manage Comments for an Entity" on page 119
"Delete an Entity" on page 120
"Purge Data for an Entity" on page 120
Create a New Snapshot and Add the Entity
Selecting Create New Snapshot and Add from the entity pop-up menu or
from the Common Tasks pane causes Diagnostics to create a new snapshot
including the selected entity and all of the metrics that were charted for the
entity. Diagnostics switches from Monitoring mode to Snapshot Analysis
mode and displays the Analyze Snapshots tab with the newly created
snapshot.
For details on snapshot analysis, see Chapter 6, "Performing Snapshot
Analysis".
Chapter 3 Common Controls in the Diagnostics UI
116
Open in Custom View
Selecting Open in Custom View from the entity pop-up menu allows you to
open a custom view in the context of a selected entity.
From a view such as the Probes view, select an entity (in this case a probe)
and right-click to select Open in Custom View in the pop-up menu.
Custom views that apply to the type of entity selected, in this case probes,
are listed in the dialog box for you to select. The custom view is then
displayed in the context of the entity selected. This allows you to use
custom views with different instances of an entity.
For probes, two custom views are provided out of the box: Probe Details and
Java Probes Memory Usage.
The list of custom views displayed in the Open In Custom View dialog box
is very broad so even though the custom views generally relate to the type of
entity selected, a given custom view may not apply to the specific entity
selected because of other characteristics in the custom view.
Avoid opening in a custom view if it contains a feature that is graphing
based on the My Selections filter, unless the selections make sense for the
entity selected. So, for example, it would be fine to open the custom view on
a probe that contains a feature with server requests on the selected probe.
Chapter 3 Common Controls in the Diagnostics UI
117
For details on custom views, see Chapter 7, "Working with Custom Views"
for details on custom views.
Add and Remove an Entity from an Application
Selecting Add to Application from the entity pop-up menu or from the
Common Tasks pane displays the Select Application dialog box. You select
an application from this list and the entity will be added to that application.
An entity can be added to any number of applications. See Chapter 2,
"Working with Applications" for how to work with applications.
You can select multiple entities in the graph entity table to add or remove
from an application. See "Select Multiple Rows in the Table" on page 143 for
how to select multiple rows. When selecting multiple entities you should
select groups of entities that you want to add to or remove from the same
application.
If the user you are logged in as has the appropriate permissions, you can also
Create a New Application Group and Create a New Application from this
dialog box. When you create a new group or application, that group or
application will automatically be selected.
Chapter 3 Common Controls in the Diagnostics UI
118
Note: If you create a new application (or multiple applications) from this
dialog box, but then cancel out of the dialog box, the created applications
will still exist.
Selecting Remove from Application from the entity right-click menu or from
the common Tasks menu displays the Remove from Application dialog box.
You can select an application to remove or exclude the entity from. The user
you are logged in as, must have the appropriate permissions for you to be
able to remove or exclude entities from an application.
The easiest way to remove entities you do not want is from the Topology
view. Select the entity in the Topology view and right-click to select Remove
from Application.
You cannot remove or exclude an entity if it is a parent of an entity that was
manually added. For example, if you add the server request /login.do, you
will not be able to remove or exclude the probe where this server request is
running since this is the parent of the server request entity. This limitation
exists to ensure that you will always be able to navigate to anything you
have added to your application.
Chapter 3 Common Controls in the Diagnostics UI
119
Note: In the Remove from Application dialog box you may see Remove from
or Exclude from actions. This distinction is based on internal relationships
between entities but both have a similar function so you can ignore the
distinction.
You can remove entities from applications in either the Entire Enterprise or
a selected application context.
For details on how to define applications, view data in the context of an
application, add or remove entities from an application, see Chapter 2,
"Working with Applications" for how to work with applications.
Manage Alert Rules for an Entity
You can create and edit alert rules for an entity listed in the graph entity
table by right-clicking on the entity and selecting one of the alert options
from the pop-up menu. The same menu options are also available on the
Common Tasks pane. The options displayed in the menu vary depending on
whether alert rules exist or not.
You can create an alert rule based on a metric collected for an entity by
selecting the Alert Rule indicator icon next to the metric in the Details pane.
You can select multiple entities in the graph entity table and then select the
menu item to create, replace or delete alert rules. See "Select Multiple Rows
in the Table" on page 143 for how to select multiple rows. Typically, when
selecting multiple entities you should select groups of entities that you want
to have the same alert rules.
For details on alerts, see Chapter 5, "Working with Alerts".
Manage Comments for an Entity
You can create and edit comments for an entity listed in the graph entity
table by right-clicking on the entity and selecting one of the comment
options from the pop-up menu. The options displayed in the menu vary
depending on whether comments exist or not. The same menu options are
also available on the Common Tasks pane.
Chapter 3 Common Controls in the Diagnostics UI
120
You can select multiple entities in the graph entity table and then select the
menu item to create, replace or delete comments. See "Select Multiple Rows
in the Table" on page 143 for how to select multiple rows. Typically, when
selecting multiple entities you should select groups of entities that you want
to have the same comment.
Delete an Entity
There are times when you may want to remove a probe or get rid of old
metrics sooner than the six month automatic purge (see "Purge Data for an
Entity" on page 120). The Delete <entity> in the entity pop-up menu in the
graph entity table provides a way for you to delete a probe or old metrics
from Diagnostics. The same option is available on the Common Tasks pane.
When you delete a probe that is actively sending data to Diagnostics, the
old data for the probe is deleted and the probe disappears from the graph
entity table. However, the next time that the probe sends its metrics, the
probe will reappear in the graph entity table with only the new metrics that
were just received.
When you delete a probe that is no longer sending data to Diagnostics, the
old data for the probe is deleted and the probe disappears from the graph
entity table. You can no longer reference the probe in Diagnostics.
Purge Data for an Entity
Diagnostics automatically purges an entity from the Diagnostics data after
six months have passed since data was last received from the probe. Once an
entity (such as a probe) is purged, access to its trends and summaries is no
longer possible.
This is also the case when a probe is renamed. Data for the probe under the
old name is only available for 6 months after the rename. Even if you dont
change the probe but the monitored application is updated and server
requests change then the old server requests data will not be available after 6
months.
Chapter 3 Common Controls in the Diagnostics UI
121
If you have redeployed an application or made other changes to its
configuration that are likely to significantly alter the applications
performance, you may want to purge the old data that the probe
monitoring the application collected so that the old performance metrics do
not distort the current applications performance characteristics.
The purging interval can be changed in server.properties, see the HP
Diagnostics Installation and Configuration Guide.
Common Navigations
Some commonly used Navigations are described in the sections that follow:
"Navigate to Other Diagnostics Views" on page 121
"View the Diagnostics Profiler for a Probe Entity" on page 122
Navigate to Other Diagnostics Views
Many of the Diagnostics views allow you to navigate from the entities listed
in the graph entity table to other views so that you can analyze their
performance in greater detail and diagnose performance problems.
Diagnostics updates the Navigations panes so that it lists only relevant
navigations that are appropriate for the selected entity.
As you navigate from one view to the next, the breadcrumb at the top of the
view keeps track of the path that you have taken so that you can navigate
backwards. If you navigate to an entity screen that is already in the
breadcrumb, then the navigation will move up the breadcrumb to the
appropriate level.
Note: Not all views have drill down navigation options.
There are three ways to navigate from an entity in the graph entity table to
other views:
Right-click a row in the table. Diagnostics displays the pop-up menu for
the entity listing the available navigation options.
Chapter 3 Common Controls in the Diagnostics UI
122
Double-click a row in the table to drill down directly into the default
lower level detail layout view. This is a shortcut that allows you to drill
down without using a menu option. The default drill down option is
shown in bold in the entity pop-up menu.
Select the navigation option from the Navigations pane.
The navigation links provide you with suggestions for how to further
analyze a performance problem and diagnose the cause.
For example if you see that the status of a probe is red and in the
Navigations pane you see that there are 5 server requests and the status is
also red you may want to select the View Server Requests link in the
Navigations pane to get more details on the server requests performance.
View the Diagnostics Profiler for a Probe Entity
Selecting View Profiler for... from the entity pop-up menu or from the
Navigations pane causes Diagnostics to open the Diagnostics Profiler for the
probe. If the entity is a Java probe, Diagnostics opens the Diagnostics
Profiler for Java in a new window in the same browser. For details on the
Diagnostics Profiler for Java, see Chapter 37, "Diagnostics Profiler for Java"
for details.
Chapter 3 Common Controls in the Diagnostics UI
123
If the entity is a .NET probe, Diagnostics opens the Diagnostics Profiler for
.NET in a new browser. For details on the Diagnostics Profiler for .NET, see
Chapter 38, "Diagnostics Profiler for .NET" for details.
Chapter 3 Common Controls in the Diagnostics UI
124
Tasks
Save or Export Data
This task describes how to use the toolbar button to save or export view
information to an HTML Web page or CSV file.
To save view information to an HTML Report:
1 Select Save as HTML... from the Saves this view as an HTML web page or
CSV file drop down menu. The Export to HTML dialog box opens.
2 Enter a name for the file to which you are exporting the views
performance metrics.
3 In the Comments box, enter any comments that you would like to have
appear on the report, for example, instructions or questions.
4 To view the newly created HTML file, select View HTML. This causes
Diagnostics to display the HTML file in your browser after it has been
saved.
Chapter 3 Common Controls in the Diagnostics UI
125
5 Click Save to save the performance metrics of the view, along with any
comments that you entered. If you selected View HTML, Diagnostics
displays the HTML report in your browser.
Note: If you select Save as HTML... from a tabbed view, data from only one
of the tabs is saved. For example, with the Topology view, data from the
Probe Connections tab is saved.
If you select Save as HTML... from a status type view, data from only the top
level headings is saved. For example, with the Status view, data for the probe
group is saved but not for the probe or host tables.
To save the data in the chart to a CSV file
1 Select Save as CSV... from the Saves this view as an HTML web page or CSV
file drop down menu. The Export to CSV dialog box is displayed as shown
below.
Chapter 3 Common Controls in the Diagnostics UI
126
2 Enter a name for the file to which you are exporting the charts performance
metrics.
3 In the Comments box, enter any comments that you would like to have
appear in the CSV file, for example, instructions or questions.
4 To view the newly created CSV file, select View CSV. This causes Diagnostics
to display the CSV file in Microsoft Office Excel after it has been saved.
5 Click Save to save the charted metrics of the view, along with any
comments that you entered. If you selected View CSV, Diagnostics displays
the CSV file in Microsoft Office Excel.
When you save the data in a CSV file, only the chart data is exported. The
Save as CSV menu item is not available for every view, it is dimmed when
not available.
In Microsoft Office Excel you can format the data as you like. The first two
columns show the date/time. The first one is the Excel serial date-time
(GMT), the second column has the date-time in an string format (in the
local timezone). Excel cell formatting can be used on either one. To show
seconds, use a time format or a custom format. Also use cell formatting to
format the numbers in the other columns as needed.
For example, select the Data.Time cell and select Format > AutoFormat... >
Classic 3 to display the data in easy to read columns.
The data displayed in the CSV file includes:
Description. The heading data at the top of the CSV display gives a
description of the chart and the filters you had set in the view you
exported.
Time Range. Time range for the data in the chart.
Customer Name. The name of the customer youre logged in with. When
in a LoadRunner/Performance Center run, it shows Run Start and Run ID
instead of customer name.
Context. How you navigated to the view you are exporting.
Data columns. The columns of data that could be exported for the chart.
Min/Max/Avg. The minimum, maximum and average values for each
column.
Chapter 3 Common Controls in the Diagnostics UI
127
Comments. Any comments you entered in the Export to CSV dialog box.
When there are multiple charts displayed in a view, the data for all the
charts is exported to the CSV file. The data can be displayed in a single table
if the time range is the same for all the charts. The data will be displayed in
separate tables if the time ranges vary.
If you have zoomed in on the chart, the data for this zoomed in time range
is what gets exported to the CSV file.
Other export options:
You can use the Data Export function to export performance metrics directly
from the Diagnostics Time Series database (TSDB), which is the repository
for all persistent Diagnostics data. For more information on data export, see
the HP Diagnostics Installation and Configuration Guide.
Diagnostics does provide an advanced Query API which you can use to
create a more customized HTML dashboard. Documentation of the Query
API is beyond the scope of these manuals but an example is provided in the
/contrib directory of the use of the Diagnostics Query API. A readme is
provided along with sample code. The Query API is accessed from the
Diagnostics Welcome screen by selecting Configure Diagnostics, and then in
the Components window selecting query.
Working with View Filters
This task describes how to use the View Filters.
This task includes the following:
"Set a Filter" on page 128
"Filter by Type of Data" on page 128
"Filter by Probe Group" on page 128
"Filter by Custom Filters" on page 132
Chapter 3 Common Controls in the Diagnostics UI
128
Set a Filter
The view filters, a set of drop-down menus that are included in the view title
of many of the Diagnostics views, are used to control the information
displayed in the graph, graph entity table, and Details pane. The filters that
appear in each view title vary according to the displayed view. To set a filter,
click a link and select a value from the drop-down menu.
Filter by Type of Data
The Type filter appears in many of the Diagnostics views. This filter varies
according to the type of entities in the view.
Example:
The following is an example of the Type filter menu for the Probes view:
Filter by Probe Group
You use the Probe Group filter display metrics for a specific probe group, or
for all probe groups that are defined for the monitored application.
Chapter 3 Common Controls in the Diagnostics UI
129
Example:
The following is an example of a Probe Group filter menu:
Filter by Graph Metrics
You use the Graph filter to determine which how many entities from the
graph entity table should have their metrics charted on the graph (for
example Top 3 or Top 5). The choices in the Graph filter vary according to
the type of entities in the detail layout. The metric in this filter is based on
the sorted column (the metric column with a sorting control arrow) in the
table.
These filters are based on the values of metrics or thresholds, and the filter is
reapplied whenever the view is refreshed. For this reason, the graph entities
and metrics will frequently change.
When you select any option (except My Selections) from the Graph filter
menu, the entity selection in the Chart column of the graph entity table is
modified so that only the entities that correspond to the graph filter are
selected. At the same time, the graph is updated so that only the metrics for
the entities selected in the Chart column are charted.
When you select My Selections, the entities that are selected in the Chart
column of the graph entity table become fixed and change only when you
chart different entities, or when you select another option from the Graph
filter menu.
Chapter 3 Common Controls in the Diagnostics UI
130
Note: An entity selected in the Chart column of the graph entity table may
disappear from the table and the graph if no metrics for that entity were
captured during the display time range.
Example:
The following example shows the Graph filter menu for the Probes view:
Filter by Time
If you do not modify this filter, the view time is determined by the time
period set initially in the Diagnostics global Viewing Time filter, as described
in Viewing Time Filter.
In this view, you use the charted for filter to lock a view at a specific time
range so it will override any changes to global Diagnostics Viewing Time
filter. Select Use global time for this view from the filter menu to unlock the
time range for a view.
The value of the charted for filter in the view title indicates that the time
range for the view is locked.
Chapter 3 Common Controls in the Diagnostics UI
131
Note: If you are using Diagnostics with LoadRunner or Performance Center
as part of a load test, the default time range is Whole Scenario, the time that
has elapsed since the beginning of the load test.
Example:
To lock the time range for a view, select the charted for filter in the view title
and select Lock time for this view from the filter menu as shown below:
The value of the charted for filter in the view title indicates that the time
range for the view is locked.
Chapter 3 Common Controls in the Diagnostics UI
132
Example:
To unlock the time range for a view select the charted for filter in the view
title and select Use global time for this view from the filter menu.
Filter by Custom Filters
You use the Custom view filter to display entities that match a specific value
of an entitys attribute. For example, you can filter by probe groups
containing Production. This filter varies according to the type of entities in
the detail layout.
To select a Custom Filter:
1 Click the No Filter link to open the Custom filter menu.
2 Choose a filter from the Filter By drop down menu.
3 Enter a filter value. To view a list of applicable filter values, check the
values in the graph entity table and the Details pane.
4 Apply the filter by clicking Enter or the Apply Change icon.
Chapter 3 Common Controls in the Diagnostics UI
133
The following image shows an example of the Custom filter after a
filtering attribute has been selected.
5 To remove a custom filter, select No Filter attribute and click ENTER.
Example:
The following is an example of the Custom filter menu:
Zoom In and Out on a Graph
This task describes how to use the zoom features on a graph.
This task includes the following steps:
"Zoom In on Charted Metrics" on page 134
"Zoom Out on Charted Metrics" on page 137
Chapter 3 Common Controls in the Diagnostics UI
134
Zoom In on Charted Metrics
You can zoom in to see more detail for the metrics in a particular time
period on the graph.
Click the graph at the beginning of the time range on which you want to
zoom in, and drag the pointer to select the zoom range.
As soon as you move your mouse after you have clicked, the pointer
changes to a zoom icon that indicates that you are zooming in on the
metrics, and the background of the selected zoom range darkens.
The zoom icon that you see indicates whether Diagnostics is using a
magnification zoom or a resolution zoom.
For a description of magnification zooming, see "Magnification
Zooming" on page 103.
For a description of resolution zooming, see "Resolution Zooming" on
page 103.
The Resolution Zoom icon switches to the Magnification Zoom icon when
Diagnostics determines that the zoom range that you specified requires too
much higher-resolution data to be retrieved. Select a smaller zoom range if
you would rather zoom using the resolution zoom.
Release the mouse button to indicate that you have marked the desired
zoom range. Diagnostics zooms in on the selected range and displays the
metrics.
Chapter 3 Common Controls in the Diagnostics UI
135
Example:
The following example shows a zoom range request where Diagnostics is
performing a resolution zoom:
Chapter 3 Common Controls in the Diagnostics UI
136
The following image shows the graph after zooming in:
Note the following on the graph:
Diagnostics displays the metrics for the time range that you requested
when zooming in. The requested zoom range fills the entire visible
graph. Use the x-axis labels on the graph to determine the range and
resolution of the metrics. Both the x-axis and y-axis are rescaled to
correspond to the data in the zoomed range. In the example above, the
zoom range is approximately 13:42 through 13:45.
Diagnostics retrieves the higher resolution metrics for at least the time
range that you indicated. It may also retrieve metrics for a larger time
range. Diagnostics makes this additional data available to you by
adding a scroll bar under the graph. You may use the scroll bar to view
the data outside of the zoom range that you requested. In the example
above, the scroll bar that was added allows you to scroll to view data
prior to 13:42 and after 13:45.
Chapter 3 Common Controls in the Diagnostics UI
137
Note: When the scroll bar is visible under the graph, you can also right-click
the graph and drag the pointer back and forth to scroll the graph.
If a resolution zoom is used, the selection in the Time Range view filter
is set to the specific time range for the zoom range you selected.
Zoom Out on Charted Metrics
To zoom out of a graph that you previously zoomed in on, click the Zoom
Out button.
Clicking the Zoom Out button causes Diagnostics to zoom out to
lower resolution data. The time period for the original zoom range that
was displayed when you started to zoom out continues to be included
in the wider, lower resolution data charted on the graph.
Note that the Zoom Out button will always go the next resolution in
the time range filter when one of the fixed time ranges is selected, but
if you are in a custom time range (as often happens when you zoom
in), the zoom out function will just keep increasing the time range of
the custom option. It will never go back to one of the fixed time
ranges.
As an alternative you can use the Fit data to size button which will
undo any magnification zooms at the current resolution.
Or you can use the time range filter to go back to whatever time range
you were originally looking at before you zoomed in on the data.
Customize Table Columns
This task describes how to customize table columns.
This task includes the following steps:
"Right-click in the table header to display the header menu." on page 138
"Select Columns to Make Visible" on page 138
Chapter 3 Common Controls in the Diagnostics UI
138
"Select Columns to Hide" on page 139
"Rearrange Columns" on page 139
"Select OK and Save Your Changes" on page 139
1 Right-click in the table header to display the header menu.
Click Customize Columns to open the Customize Columns dialog box.
Example:
The Customize Columns dialog box for the Probes view is shown in the
following example:
2 Select Columns to Make Visible
Make additional columns visible in the table by selecting one or more
columns in the Hidden Columns list and using the right-arrow button to
move your selection to the Visible Columns list. Repeat this step until all
of the columns that you want to make visible in the table have been
moved.
Chapter 3 Common Controls in the Diagnostics UI
139
Note: Diagnostics automatically adjusts the width of the columns in the
table to make all of the selected columns visible. Some columns may
appear too small to see the data. You can resize the column or hold the
mouse pointer over the column to see the tooltip with the value of a
particular metric in the table.
3 Select Columns to Hide
Hide columns from the table by selecting one or more columns in the
Visible Columns list and using the left-arrow button to move your
selection to the Hidden Columns list. Repeat this step until all of the
columns that you want to hide in the table have been moved.
4 Rearrange Columns
Rearrange the order in which the columns are displayed in the table by
selecting one or more columns in the Visible Columns list, and using the
up arrow or down arrow buttons to move the column. Repeat this step
until the columns in the table are in the desired sequence.
5 Select OK and Save Your Changes
Click OK to close the Customize Columns dialog box and save your
changes. Click Cancel to close the Customize Columns dialog box and
discard your changes.
When the table columns are organized to your satisfaction, you can resize
columns or change the sort order to refine your column customizations.
Chapter 3 Common Controls in the Diagnostics UI
140
Note: If you customize one of the standard detail layout views, and would
like to save the customizations for future use, save the view as a custom
view. If you do not save the changes as a custom view, they are lost when
you close the Diagnostics UI.
For details on saving a custom view, see "Save a Custom View" on
page 223.
Customize Table Sort Order
This task describes how to customize the sort order using the controls built
into the column headers in the table.
This task includes the following steps:
"Select the Column to be Used for the Primary Sort" on page 140
"Switch from Ascending Order to Descending Order (Optional)" on
page 141
"Remove a Column from the Sort (Optional)" on page 141
"Add a Secondary Sort Sequence (Optional)" on page 141
1 Select the Column to be Used for the Primary Sort
Most of the Diagnostics tables are sorted in ascending order on the first
metric column in the table, and then ascending order on the entity name
column.
Click the header of the column that is to be used for the primary sort.
The indicators for the previous sort sequence are removed from all
columns in the table.
Chapter 3 Common Controls in the Diagnostics UI
141
The selected column is marked with a superscript up arrow and the
number 1, indicating that the column is sorted in ascending order, and
that the values in the column determine the primary sort sequence.
2 Switch from Ascending Order to Descending Order
(Optional)
To switch from ascending order to descending order click the column
header again. The up arrow switches to a down arrow, indicating that the
column is sorted in descending order.
3 Remove a Column from the Sort (Optional)
To remove the column from the sort, click the header one more time. The
superscript sort indicator is removed from the column.
Note: When you remove the primary sort column from the sort, any
secondary sort orders that you have defined are removed as well.
4 Add a Secondary Sort Sequence (Optional)
Press CTRL and click the header of the column that is to be used for the
secondary sort. The selected column is marked with an superscript up
arrow and a number. The up arrow indicates that the column is sorted in
ascending order, and the number indicates where the column falls in the
sort sequence.
If this is the first column that you have defined after defining the primary
sort column, then the number 2 appears next to the arrow. To any
subsequent columns that you add to the sort sequence, an increment
superscript is displayed to indicate the sorting order.
To switch from ascending order to descending order, press CTRL and click
the header again. The up arrow changes to a down arrow, indicating that
the column is sorted in descending order.
To remove the column from the sort, press CTRL and click the header one
more time. The superscript sort indicator is removed from the column.
Chapter 3 Common Controls in the Diagnostics UI
142
Note: When you remove a secondary sort from a column, any other
columns that are used as secondary sort columns are renumbered to
maintain the sorting sequence.
Find an Entity in the Table
This task describes how to search for and find an entity (such as a probe) in
the graph entity table.
To find an entity in the graph entity table:
1 Press CTRL + F. Diagnostics displays the Search For: pop-up above the
graph entity table column headers as shown in the following image:
2 Type all or the first part of the name of the entity that you would like to
locate. As you type each character, Diagnostics begins the search. To
locate an entity starting with a / character you must include the / in the
search field.
3 If a match is found, Diagnostics selects the first row fitting the search
criteria from the graph entity table.
4 If no match is found, Diagnostics changes the color of the text in the
Search For: pop-up to red, and adds the (no match) string, following your
search criteria.
5 To exit the search, press Esc.
Chapter 3 Common Controls in the Diagnostics UI
143
Select Multiple Rows in the Table
If you want to apply a common task to multiple items you can select
multiple rows in a table and then select one of the following types of tasks:
Add to Application
Remove from Application
Delete Alert Rule (delete from the Alert Rule dialog box or delete entity
status rules from the graph entity table)
Create or Replace Alert Rule (entity status rules from the graph entity
table)
Delete Comments
Create or Replace Comments
Create New Snapshot and Add or Add to Active Snapshot
To select multiple rows in the graph entity table:
1 Select a row in the graph entity table.
2 Scroll down to select all the rows in between and select SHIFT + left mouse
click.
Or hold the SHIFT key down and use the arrow keys to select multiple
contiguous rows.
Or press CTRL + left mouse click to select multiple individual rows in the
table.
Or press CTRL + A to select all rows.
3 Right-click to select a task from the menu of options you can apply to the
multiple selected rows.
This is supported in all tables except Alert events, status views and the probe
groups of the Server Summary screen.
Only those tasks that can be applied to all selected entities will be available
in the menu.
Chapter 3 Common Controls in the Diagnostics UI
144
For example in the Probes view if you select 5 probes with active alert rules
set, you will see menu items for Replace Alert Rule and Delete Alert Rule. If
you select probes with no alert rules set you will see the Create Alert Rule
menu option. If you select a combination of probes with alert rules set and
probes with no alert rule set or disabled alert rules, you will not see any alert
rule options in the menu.
When you multiselect many entities then select Remove from Application,
the message displayed (in hover text) is for a single entity. However what
will actually be removed is - all selected entities from the application. To
avoid confusion you would most likely use the multi-line remove when you
want to select everything and remove from a specific application.
145
4
Working with Thresholds and Metrics in
the Details Pane
This chapter describes the Details pane in Diagnostics views.
This chapter includes:
Concepts
About the Details Pane on page 146
Custom Attributes on page 150
Chart a Metric in the Graph on page 152
Include a Metric in a Snapshot on page 153
Set an Alert Rule for a Metric on page 153
About Metric Thresholds on page 154
Threshold Definitions on page 154
View Metric History on page 158
Query Page to View All Thresholds Set on page 158
Audit Log of Threshold Changes on page 159
Using Thresholds in Monitoring Business Applications on page 159
Investigating Threshold Violations on page 161
Probe CPU Utilization Metrics on page 163
Configure Metrics on page 164
Reference
Set Threshold Dialog Box Description on page 169
Chapter 4 Working with Thresholds and Metrics in the Details Pane
146
Concepts
About the Details Pane
The Details pane in Diagnostics views displays the performance metrics
collected by the probe for the selected entity. The Details pane is also where
you select which metric to graph, set metric thresholds to be used in
determining the status of an entity and you can also define rules for alert
triggers and notifications.
Using the Details pane, you can do the following:
Control the metrics that Diagnostics charts in the graph.
Specify the metrics included in a snapshot.
Set thresholds for the metrics.
The Details pane has a table with a list of metrics and their values, grouped
by metrics categories. Note that one of the metric categories represents the
applications the entity you selected in the graph entity table belongs to. The
metrics displayed in the table can be, for example, Java metrics, system
metrics, or JMX metrics.
Chapter 4 Working with Thresholds and Metrics in the Details Pane
147
Chapter 4 Working with Thresholds and Metrics in the Details Pane
148
Note: For information on configuring the system metrics or JMX metrics
that appear in the Details pane, see the HP Diagnostics Installation and
Configuration Guide.
This section also includes:
"Descriptive Entity Information in the Details Pane" on page 148
"Metrics Categories in the Details Pane" on page 148
"Show or Hide Metrics that Have Not Changed" on page 149
"Collapse or Expand All Categories in the Details Pane" on page 149
"Search/Find Metrics in the Details Pane" on page 150
"Metric Definitions and Icons for Optional Actions" on page 150
Descriptive Entity Information in the Details Pane
The Details pane displays the descriptive information and detailed
performance metrics for the entity you selected in the Graph Entity Table.
The header of the first category in the Details pane displays the name of the
selected entity.
Metrics Categories in the Details Pane
Diagnostics groups the entity attributes in the Details pane into categories
to make it easier to understand the performance characteristics of the
selected entity and to make it easier for you to find an attribute in the listed
metrics. You can expand or collapse the list of metrics in a category.
More details about the probe entity that was selected from the graph entity
table are provided in the first category in the Detail pane. The Custom
Attributes category includes entries you can customize for the entity (see
"Custom Attributes" on page 150). The metric category Latency contains
metrics that depict the latency for processing server requests on the probe.
Additional metric categories specific to the type of entity are also shown in
the Details pane.
Chapter 4 Working with Thresholds and Metrics in the Details Pane
149
Show or Hide Metrics that Have Not Changed
By default, the Details pane shows all metrics during the time period set in
the Viewing Time filter of the graph.
To filter out the metrics that have not changed, click the Hide metrics
which have not changed button, located at the top right corner of the
Details pane. Enlarge the Details pane until you see this button if it is
not visible.
To display all the metrics, including those that have not changed,
click the Show all metrics button, located at the top right corner of the
Details pane. Enlarge the Details pane until you see this button if it is
not visible.
Collapse or Expand All Categories in the Details Pane
By default, the Details pane shows all metrics categories expanded.
To collapse all categories in the Details pane, click the Collapse all
categories button, located at the top right corner of the Details pane.
When there is a very long list of metrics, collapsing the categories
makes it easier to find the category you are looking for.
Enlarge the Details pane until you see this button if it is not visible.
Chapter 4 Working with Thresholds and Metrics in the Details Pane
150
Click the button again to expand all categories.
Search/Find Metrics in the Details Pane
You can search for a metrics in the Details pane, using the Find box
To find a metric in the details pane:
In the Find box (situated at the top of the Details pane), type all or the
first part of the name of the metric that you would like to locate.
If a match is found, Diagnostics selects the first row in the Details pane
that matches the search criteria.
If no match is found, the color of the Find box changes to red.
Metric Definitions and Icons for Optional Actions
When you select a metric in the Details pane, the metrics definition appears
in the metric control area at the bottom of the Details pane.
In the Details pane you will see an icon next to the metric for each type of
setting applicable to the metric. The following optional settings are available
for selected metrics:
Threshold icon indicates the metric can have an associated threshold.
Charting icon indicates the metric can be charted in the graph.
Snapshot icon indicates the metric can be included in a snapshot.
Alert icon indicates you can define alert rules based on a metric status
change.
Custom Attributes
In the list of metrics there is a category called Custom Attributes that lists
attributes associated with the entity you selected in the graph entity table.
Chapter 4 Working with Thresholds and Metrics in the Details Pane
151
The attributes that are listed under Custom Attributes vary depending on
the current view. Most views have an Alias attribute and a Category Name
attribute. Using the Alias attribute you can assign names to entities so that
they are more recognizable in the Diagnostics views. The Category Name
attribute allows you to assign a name to an entity that can be used to filter
and group the information that is displayed in a Diagnostics view.
Diagnostics SOA Services - Operations views include a Web Service Alias
attribute that allows you to change the displayed name of a Web service.
How to Set a Custom Attributes
You can assign values to the attributes in the Custom Attributes category of
the Details pane by selecting the row with the attribute and entering the
values directly into the field in the row. The value that you enter is applied
to all occurrences of the entity throughout Diagnostics.
To alter the scope of the change so the change applies to either the selected
occurrence or to all occurrences, you use the pop-up dialog boxes to assign
values to the custom attributes.
You need to have change permissions to set custom attribute values. For
more information about user permissions, refer to the HP Diagnostics
Installation and Configuration Guide.
Note: The scope for custom attributes is limited to the occurrences of the
entity for a given Diagnostics Server in Mediator mode. Occurrences of the
entity that are captured by probes reporting to a different Diagnostics Server
in Mediator mode will not be impacted by the custom attributes.
To define the scope of the custom attributes:
1 Click in the column to the right of the custom attribute that you want to
update from the Details pane.
Chapter 4 Working with Thresholds and Metrics in the Details Pane
152
2 Click the button that appears at the end of the selected custom attributes
row. Diagnostics displays a dialog box similar to the following:
3 Enter the value for the attribute.
4 Select the scope for the attribute, Apply to all occurrences of this entity or
Apply only to this specific occurrence.
5 Click OK to accept and apply your changes.
Chart a Metric in the Graph
When the Metric Charting icon appears in a row in of the Details pane, the
metrics in the row can be charted in the graph.
When the icon does not have check mark, the metric is not charted in the
graph. You can cause the metric to be charted by clicking the Metric
Charting icon in the row or by right-clicking on the row and selecting Start
Charting this Metric.
When the icon includes a check mark, the metric is charted in the graph.
You can remove the metric from the graph by clicking the Metric Charting
icon in the row or by right-clicking on the row and selecting Stop Charting
this Metric.
Chapter 4 Working with Thresholds and Metrics in the Details Pane
153
Include a Metric in a Snapshot
The rows that contain metrics that can be included in a Diagnostics
snapshot are marked with the Snapshot Analysis icon. The Snapshot
Analysis icon behaves differently depending on whether you are in
Snapshot Analysis mode (the Analyze Snapshots tab is selected) or
Monitoring mode (the Monitor and Investigate tab is selected).
Including a Metric in a New Snapshot
When you are looking at a Diagnostics view in Monitoring mode, clicking
the Snapshot Analysis icon causes Diagnostics to create a new snapshot that
includes the entity selected with the metric selected from the Details pane
charted in the graph.
Including a Metric in an Active Snapshot
When you are looking at a Diagnostics view while in Snapshot Analysis
mode, clicking the Snapshot Analysis icon adds and removes the metric
selected from the Details pane from the snapshot.
When the Snapshot Analysis icon includes a check mark, clicking the icon
causes Diagnostics to remove the selected metric from the active snapshot.
When the Snapshot Analysis icon does not includes a check mark, clicking
the icon causes Diagnostics to add the selected metric to the active
snapshot. This metric will then be charted in the active snapshot.
Set an Alert Rule for a Metric
When the Alert Rule icon appears in a row in of the Details pane, you can
set an alert rule for the metric.
There are two types of alert notification rules:
Those based on entity status change occur when any metric for the entity
violates a threshold.
Those based on metric status change occur only when the specified metric
violates a threshold.
Chapter 4 Working with Thresholds and Metrics in the Details Pane
154
Alert rules based on metric status change are defined from within the Details
pane. Only those metrics that can be used in an alert rule will show the Alert
Rule indicator icon.
When the Alert Rule icon is greyed out, no alert rule has been set but the
metric can be used in an alert rule. You can create an alert rule for the metric
by clicking the Alert Rule icon in the row or by right-clicking on the row
and selecting Create Alert Rule for Metric. Use the Alert Rule dialog box that
is displayed to define an alert rule for the metric.
For details, see Chapter 5, "Working with Alerts".
When the Alert Rule icon is highlighted (red), the metric has an alert rule
set. To edit or delete an alert rule for the metric, right-click the Alert Rule
indicator icon and select Edit Alert Rule for Metric or Delete Alert Rule for
Metric.
If an alert rule has been set for a metric but the alert notification is disabled
the Disabled Alert Rule icon is displayed.
About Metric Thresholds
When the Metric Threshold icon appears next to a metric in the Details
pane, the selected metric can have an associated threshold. If the icon is
dimmed, the threshold has not yet been set for the metric. If the icon is
active, a threshold value has been set for the metric.
To set or edit a threshold, click the Metric Threshold icon or right-click the
metric in the details pane and select Set Threshold for Metric. The Set
Threshold window is displayed. See "Set Threshold Dialog Box Description"
on page 169 for more information.
Threshold Definitions
There are a number of possible threshold definition options you can use in
the Set Threshold dialog box, though not all options are appropriate for all
metrics.
Chapter 4 Working with Thresholds and Metrics in the Details Pane
155
An example of the Set Thresholds dialog box is shown below:
The options are:
No threshold. This radio button will be selected if no threshold has been
set for a metric. If no threshold is set, there will be no alerts and no status
displayed for the entity. However, if there is no threshold for a parent
entity a status may still be displayed based on the status of child entities
(for example, probes and server requests or Web services and operations).
Once a threshold is set, you can select the No Threshold option to remove
the threshold. After youve removed a threshold you can always come
back later and set a threshold.
Chapter 4 Working with Thresholds and Metrics in the Details Pane
156
Use default threshold setting. If selected, this radio button sets the
threshold to the default value in the <server>/etc/
thresholds.configuration file. Selecting this option clears any user-defined
threshold settings. If there is no default threshold for this metric in the
property file, then no threshold value is set, by default, on this metric.
When there is no default, you should select another option such as Use
Custom Threshold to set a threshold for the metric. After selecting the
Use Default Threshold Setting option you can see what default value was
used by exiting the Set Thresholds dialog box and re-entering the screen.
The message at the top of the dialog will indicate, for example: Current
threshold has a system-provided default value of 0.10.
The thresholds.configuration file contains default threshold values for
different entity types. The file also specifies DYNAMIC as the default
setting for latency metrics. Changes to the default settings are made in
this property file. See an example below:
The defaults cannot be changed in the Set Thresholds dialog box.
Use dynamically adjusted threshold. This radio button is enabled only
when you have selected a latency metric; for other metrics this option
will be greyed out.
A dynamic threshold is automatically adjusted by the system based on
historical data. The last seven days of data is used by default. If there
arent seven days of data yet, the default value for threshold is used
initially and then adjusted afterwards based on historical data.
Chapter 4 Working with Thresholds and Metrics in the Details Pane
157
When a dynamic threshold is set, you will see the following description
in the Set Threshold dialog box: Current threshold value of <value> is
periodically adjusted by the system to fit historical data.
The dynamic threshold adjustment job runs once a day. It can be run
manually on the probe from the Probe Administration Welcome page,
select Advanced Options > Scheduler from the Scheduler page.
Use custom threshold. Select this radio button to set a fixed, custom
threshold value. Since the value is fixed, as application usage patterns
change, it may be necessary to select this button again to set a different
threshold for the changed usage patterns. You enter the custom threshold
on the line below:
Average <exceeds/falls below> <value> <units>
You can make your selections and enter a value directly on this line or
you can use the two actions described below to help you determine a
custom threshold value. Note that you cannot have a value of zero.
Apply recommended threshold: average exceeds <value>. This action
is available only for latency metrics. It uses heuristics to recommend a
threshold for the metric given the recent metric history statistics.
When you select the action button, the value recommended will be
entered on the line above as the custom threshold value. The metric
setting is static, so it may be necessary to reset it from time to time as
your application or workload evolves.
Apply <percent> % of the current <minimum/maximum/average>:
<value>. This action like the apply recommended threshold action,
helps you determine a custom threshold value. It can be useful for
metrics where selecting a threshold by percent makes sense, e.g.,
latency metrics, size metrics.
When you select the action button, the value recommended will be
entered on the line above as the custom threshold value. The metric
setting is static, so it may be necessary to reset it from time to time as
your application or workload evolves.
Chapter 4 Working with Thresholds and Metrics in the Details Pane
158
View Metric History
The metric history panel in the Set Threshold dialog box shows up to six
hours of statistical history about the metric.
The four statistical history values that may be shown are:
Minimum value
Maximum value
Average value
Standard deviation
This information is provided to give you some guidance in selecting a good
threshold for the metric, that is, a threshold that will trigger when there is
an emerging problem and not when there is simply a temporary spike in
usage. Although these values can be helpful, you may want to look over the
metric history for a longer period of time e.g., several months, to examine
metric trends and behavior during incidents.
Not all metrics will have the same statistical metric values because
Diagnostics does not keep certain statistics on all metrics. For example
standard deviation is tracked for latency metrics, but is not tracked for host
CPU utilization. If a historical statistic is not shown, it is because it is not
tracked for that metric.
If the value of the selected metric exceeds the threshold value, a visual
threshold violation indicator is immediately shown in the Details pane.
Query Page to View All Thresholds Set
The server has a query page that lists all custom and dynamic thresholds
from all the mediator systems. You can access the query pages from the URL
http://<Diagnostics Server>:2006/query or from the Diagnostics Server
Administration page select Configure Diagnostics > query and then select
View Thresholds. Note that the page may take a while to load. This query is
used just for information by support in debugging alerts.
Chapter 4 Working with Thresholds and Metrics in the Details Pane
159
Audit Log of Threshold Changes
When a user changes a threshold, an entry is logged in the server.log file on
the corresponding server. For example:
2008-03-03 90:27:18,071: INFO configure : User admin set latency metric
threshold to 15 seconds for entity L81_WLS91_MedRec_ovrnett155_W2K3
Using Thresholds in Monitoring Business Applications
Metric thresholds should be set to monitor the performance of important
business applications. It is not necessary or desirable to set thresholds on
every possible metric; in fact setting too many thresholds may be
counter-productive, overloading the IT staff with alarms when there is no
real problem, or distracting them with trivial issues when there is a more
important problem to solve.
When set correctly, thresholds can be useful for:
Verifying whether service level objectives are being met or not.
Providing advanced warning when the application workload is changing
due to an increasing demand that may result in degraded performance if
application provisioning changes are not made.
Notifying the IT staff when application service level objectives are in
danger of not being met, or are not being met due to infrastructure
problems, application problems, or workload changes.
To achieve these objectives, the business requirements for the application
and its recent workload history should be considered. The business
requirements should be considered first. Some questions to consider are:
Is this an important application to the business customer?
What is the expected average transactions/second? What is the expected
minimum and maximum transaction rate?
What is the desired average transaction response time? What is the
maximum acceptable transaction response time?
Chapter 4 Working with Thresholds and Metrics in the Details Pane
160
What is the business impact of failure to meet transaction rates and
response times?
How willing or able is IT able to deal with false alarms and at what cost?
An overly aggressive threshold can result in more false alarms; an overly
lax threshold can result in delaying recognition of emerging problems.
There is an important cost/benefit trade-off to consider.
Once the business requirements are understood, the current application
characteristics should be considered:
How is the application structured?
What are the key transactions? What are the key components supporting
these transactions e.g., service requests, SQL statements, hosts, etc.
How should the business requirements be mapped to lower level
component threshold requirements? What thresholds should be set on
which components? Not every component requires a threshold for good
application performance management.
What is the workload history over the past months? Can the business
requirements be met with the current deployment or are changes
required?
How frequently should thresholds be reviewed and updated?
This stage will likely require a team effort from applications and operations
experts.
Chapter 4 Working with Thresholds and Metrics in the Details Pane
161
Investigating Threshold Violations
When the value of a metric exceeds the threshold value that you have set, or
in the case of a negative threshold, dips under the threshold, Diagnostics
displays threshold violation indicators in the Details pane, in the status
column of the graph entity table, and in the cell of the graph entity table
where the metric is displayed.
In the Details pane, a threshold violation is indicated by outlining the cell
that contains the metric value with the color that is appropriate for the
severity of the violation. The row in the table that contains the category
name for the metric that violated the threshold is highlighted with the same
color as well.
The color highlight in the Details pane indicating a threshold violation
determines its severity:
No outline around the metric or highlighting in the table. Normal There
has been no threshold violation or there is no threshold defined for the
metric.
Yellow. Warning The component is occasionally but not consistently
exceeding the defined threshold.
Red. Critical The component is consistently exceeding defined
thresholds.
The following describes, in general, how a status of RED or YELLOW is
determined:
Diagnostics compares the average value for the metric in the last
5 minutes to the threshold. If the threshold is crossed, the status is
RED.
If not, Diagnostics counts the total number of points (5-second
averages from the probe) that violate the threshold. If the count is
greater than three but the average is still under the threshold
(current status is not RED), the status is YELLOW; otherwise the
status stays at GREEN.
If none of the above, the status is GREEN.
Chapter 4 Working with Thresholds and Metrics in the Details Pane
162
Status indicators can progress in severity from yellow and then to red as the
metrics performance deteriorates. However, the indicators do not regress in
the same way. Once a red indicator has been issued, it continues to be
displayed as red until the metric value returns to normal levels.
In the following example, the cell containing the value of the Latency (Avg)
metric is outlined in Red and the category for the metric (Latency) has a red
background because the metric value, 22.3s, exceeded the threshold.
You will see the Threshold Violations (Avg) and Threshold Violations (Total)
metrics in the details pane, if you have set a CUSTOM latency metric
threshold and there have been threshold violations and at least five minutes
have elapsed since you set a custom latency threshold.
This shows the average and total number of latency threshold violations
across ALL instances. (You may need to select the Show All Metrics filter
button in the Details pane to see these two metrics if the you have Hide
Metrics Which have not Changed selected).
Chapter 4 Working with Thresholds and Metrics in the Details Pane
163
You can set a threshold on the Threshold Violations (Avg) metric, as well as
chart the metric and set an alert rule for the metric.
For example: if for a 5 minute period there are 12 samples and each sample
has 2 instances and twelve of the instances have a violation then we have
total=12, and avg=12/24 or .50. You could set a custom threshold that
triggers an alert if the Threshold Violations (Avg) metric exceeds .50.
Note: If you want to set a threshold for the Threshold Violations (Avg)
metric it must be set as a custom threshold because there is no default value.
Probe CPU Utilization Metrics
Diagnostics collects probe CPU utilization metrics per Java process and
displays them under the Probe metrics section of the Details pane.
For a probe on a supported system youll see the following metrics:
Normalized CPU Utilization (Avg). The value for process CPU utilization
normalized by the number of CPUs on the host.
This metric is useful when you want to compare the CPU utilization of
two or more probes running on the same host and compare the probe
CPU utilization with the system CPU utilization. In this case, the probe
CPU utilization metric needs to be adjusted by the number of CPUs of the
host so that each of the metrics is less than 100% and also consistent with
the host system CPU utilization metric.
Chapter 4 Working with Thresholds and Metrics in the Details Pane
164
Total CPU Utilization (Avg). The value for process CPU utilization for all
CPUs on the host.
This metric is useful when you want to compare the CPU utilization of the
same application or application server running on different hosts. These
hosts may have different numbers of CPUs. So in this case, using the probes
total CPU utilization (total of all CPUs) is useful for comparisons. Note that
this total process CPU utilization metric is not adjusted by the number of
CPUs so it may be greater than 100% if the probe is running on a
multi-processor system.
Configure Metrics
You can control the metrics that appear in the Details pane by setting the
appropriate Diagnostics properties. For information on configuring the
system metrics or JMX metrics that appear in the Details pane, see the HP
Diagnostics Installation and Configuration Guide.
You can configure CPU time metrics that appear in the Details pane as
described in the following sections:
".NET Probe and CPU Time Metrics" on page 165
"Java Probe and CPU Time metrics" on page 165
The CPU Time metrics appear in the Details pane for various views such as
the Server Requests view, the Transaction view, the Probes view, the Call
Profile view, the Portal Components view and the Diagnostics Profiler. You
can enable, disable and configure the collection of CPU time metrics. The
CPU time metrics are CPU (Avg) and CPU (Total). If collection of CPU time
metrics is disabled or not configured for methods, you will see N/A in the
Details pane for these metrics.
The CPU Time metrics rely on CPU timestamping which is generally
supported on the following platforms: Windows, Solaris, AIX, HP-UX and
Linux kernels 2.6.10 or later (for example RedHat 5.x, SUSE 10.x).
Chapter 4 Working with Thresholds and Metrics in the Details Pane
165
Note: Support for CPU timestamping can vary however, not only by
operating system, but also by platform architecture (for example SPARC
versus x86).
Please see the Product Availability Matrix at http://
support.openview.hp.com/sc/support_matrices.jsp. for information on
support for CPU Time on specific platform versions and architecture.
Caution: In VMware, the CPU time metric is from the perspective of the
guest operating system and is affected by the VMware virtual timer. See the
VMware whitepaper on timekeeping at http://www.vmware.com/pdf/
vmware_timekeeping.pdf. Also refer to the HP Diagnostics Installation and
Configuration Guide section on Time Synchronization for probes running on
VMware.
By default, collection of CPU time metrics is enabled for server requests. You
can disable CPU time metric collection and configure collection of CPU
time metrics for both Java and .NET probes as described below. You can
configure collection of CPU Time metrics for the following:
Server Requests only
Server Requests and Portlet Methods
Server Requests and All Methods
.NET Probe and CPU Time Metrics
For a .NET probe the collection of CPU time metrics is controlled by the
XML element cputime in probe_config.xml. The cputime element can be set
to the following: none, serverrequest, method. The default is serverrequest.
Java Probe and CPU Time metrics
Collection of CPU time metrics can be configured in property files or using
the Java Profiler UI.
Chapter 4 Working with Thresholds and Metrics in the Details Pane
166
For a Java Probe, configure the following property files for the collection of
CPU Time metrics:
use.cpu.timestamps property in
<probe_install_directory>\etc\capture.properties.
This property is set to true by default which enables collection of CPU
time metrics. But what, if any, CPU timestamps are collected is controlled
by a second property listed below. If you set the use.cpu.timestamps
property to false, the CPU time metrics will not be collected for any server
request or method reported by the probe
cpu.timestamp.collection.method property in
<probe_install_directory>\etc\dynamic.properties.
Caution: Use caution when configuring the collection of CPU timestamps
because of the increase in Diagnostics overhead. The increased overhead
is caused by an additional call for each method that is needed to collect
the timestamp.
Cpu.timestamp.collection.method can be set to one of the following:
0 No CPU timestamping
1 CPU timestamps will be collected only for server requests.
The default value is 1 which means that CPU times can be reported at
the server request level but not at the transaction level. However, if the
setting is removed or commented out of the properties file, the default
is then 0.
2 CPU timestamps will be collected for All server requests and ALL
methods.
3 - CPU timestamps will be collected for ALL server requests and the life
cycle methods instrumented for Portal Components.
Chapter 4 Working with Thresholds and Metrics in the Details Pane
167
Or you can set the cpu.timestamp.collection.method property using the
Configuration tab in the Java profiler as follows:
1 In the Profiler UI select the Configuration tab. The profiler does not need
to be started to make this probe configuration change.
2 In the Configuration screen select a Collect CPU Timestamps option from
the drop down list.
CPU Timestamp Collection
Method
Description
None No CPU Timestamps.
For Server Requests Only CPU timestamps will only be collected for server
requests.
Chapter 4 Working with Thresholds and Metrics in the Details Pane
168
3 When you have completed making changes to the Configuration tab,
click Apply Changes.
Note: Your changes take effect immediately. There is no need to restart the
probe.
For Server Requests and
Portlet Methods
CPU timestamps will be collected for ALL server
requests and the life cycle methods insrumented for
portal components.
For Server Requests and All
Methods
CPU timestamps will be collected for ALL server
requests and ALL methods.
CPU Timestamp Collection
Method
Description
Chapter 4 Working with Thresholds and Metrics in the Details Pane
169
Reference
Set Threshold Dialog Box Description
Displays the Set Threshold dialog box, used to define thresholds and view
metric history.
The following is an example of the Set Threshold dialog box for setting a
latency threshold on a server request.
Chapter 4 Working with Thresholds and Metrics in the Details Pane
170
The following user interface elements are included:
To access To set or edit a threshold,click the Metric Threshold icon
or right-click the metric in the details pane and select Set
Threshold for Metric.
Important
information
For information on configuring the system metrics
or JMX metrics that appear in the Details pane, see
the HP Diagnostics Installation and Configuration
Guide.
Relevant tasks See "Chart a Metric in the Graph" on page 152
See also "Threshold Definitions" on page 154
Chapter 4 Working with Thresholds and Metrics in the Details Pane
171
UI Elements Description
Threshold Definition There are a number of possible threshold definition
options, though not all options are appropriate for all
metrics. The options are:
No threshold. This radio button will be selected if no
threshold has been set for a metric. If no threshold is set,
there will be no alerts and no status displayed for the
entity.
Use default threshold setting. If selected, this radio
button sets the threshold to the default value in the
<server>/etc/thresholds.configuration file. Selecting this
option clears any user-defined threshold settings. After
selecting the Use Default Threshold Setting option you
can see what default value was used by exiting the Set
Thresholds dialog box and re-entering the screen. The
message at the top of the dialog will indicate, for
example: Current threshold has a system-provided default
value of 0.10.
Use dynamically adjusted threshold. This radio button is
enabled only when you have selected a latency metric;
for other metrics this option will be greyed out.
When a dynamic threshold is set, you will see the
following description in the Set Threshold dialog box:
Current threshold value of <value> is periodically adjusted
by the system to fit historical data.
Chapter 4 Working with Thresholds and Metrics in the Details Pane
172
Use custom threshold. Select this radio button to set a
fixed, custom threshold value. Since the value is fixed, as
application usage patterns change, it may be necessary to
select this button again to set a different threshold for
the changed usage patterns. You enter the custom
threshold on the line below:
Average <exceeds/falls below> <value> <units>
You can make your selections and enter a value directly
on this line or you can use the two actions described
below to help you determine a custom threshold value.
Note that you cannot have a value of zero.
Apply recommended threshold: average exceeds
<value>. This action is available only for latency metrics.
It uses heuristics to recommend a threshold for the
metric given the recent metric history statistics.
When you select the action button, the value
recommended will be entered on the line above as the
custom threshold value. The metric setting is static, so it
may be necessary to reset it from time to time as your
application or workload evolves.
Apply <percent> % of the current <minimum/maximum/
average>: <value>. This action like the apply
recommended threshold action, helps you determine a
custom threshold value. It can be useful for metrics
where selecting a threshold by percent makes sense, e.g.,
latency metrics, size metrics.
When you select the action button, the value
recommended will be entered on the line above as the
custom threshold value. The metric setting is static, so it
may be necessary to reset it from time to time as your
application or workload evolves.
UI Elements Description
Chapter 4 Working with Thresholds and Metrics in the Details Pane
173
Metric History The metric history panel shows up to six hours of
statistical history about the metric. The four statistical
history values that may be shown are:
Minimum value
Maximum value
Average value
Standard deviation
UI Elements Description
Chapter 4 Working with Thresholds and Metrics in the Details Pane
174
175
5
Working with Alerts
This chapter describes how to create alert rules and notifications and view
alerts in Diagnostics.
This chapter includes:
Concepts
About Alerts on page 176
Alert Properties on page 177
About Alert Notification Rules on page 179
Alert Event and Alert Notification Logs on page 180
Tasks
Access the Alert Properties Page on page 182
Enable and Disable Alert Notifications on page 183
Configure SNMP or Email Alert Notifications on page 184
Create or Maintain Alert Notification Rules for an Entity on page 185
Create or Maintain Alert Notification Rule on a Metric on page 186
Reference
Alert Notifications User Interface on page 190
Chapter 5 Working with Alerts
176
Concepts
About Alerts
Diagnostics indicates that a threshold alert condition has occurred in the
following ways:
By changing the color of the status indicator to red or yellow when
displayed in the Status view, the Alert Rules view, and the graph entity
table of the views with the detail layout.
By adding a red or yellow border to the cells of the graph entity table and
the details pane that contain the metric values that have exceeded their
thresholds.
For details on setting thresholds, see "About Metric Thresholds" on
page 154.
In addition to the threshold alert indicators that Diagnostics displays in the
views, you can set up rules that instruct Diagnostics to send alert
notifications via e-mail or SNMP when an entitys status becomes critical.
There are two types of alert notification rules:
Those based on entity status change occur when any metric for the entity
violates a threshold.
Those based on metric status change occur only when the specified metric
violates a threshold.
Diagnostics can trigger alert notifications when the status of the entity (or
metric) changes to critical and also when the entity becomes unavailable for
a period of five minutes.
Note: Alert notifications for a given entity are sent once, at the time that the
entitys status becomes critical. An entity that remains in critical status will
not continuously cause the generation of alert notifications.
Chapter 5 Working with Alerts
177
Alert Properties
Before you can set up alert notification rules, you must first set the values of
the properties that enable alerting notification. You configure alert
notifications from the Diagnostics Server UI > Configure Diagnostics (Show
Advanced Options) > Configuration > Alert Properties page.
See the following topics for how to access the Alert properties page and
enable or disable alert notifications and configure types of notifications:
"Access the Alert Properties Page" on page 182
"Enable and Disable Alert Notifications" on page 183
"Configure SNMP or Email Alert Notifications" on page 184
The Alert Properties page is shown in the following example:
Chapter 5 Working with Alerts
178
Caution: You should always update Diagnostics alert notification properties
from the Alert Properties page for each Diagnostics Server in Mediator mode to
ensure that the property values are set correctly.
Changes to the Alert Notification configuration only apply to alert
notification rules that you create after you have submitted the configuration
change. To reconfigure alert rules that already exist, you must edit each alert
rule.
You can turn on or off alert notification messages for all views as described
below.
The Turn On/Off Active Alert Notifications button in the Diagnostics toolbar
lets you control, for all views, whether a message is to be displayed in the
Diagnostics Message box each time an external alert notification is sent.
Note: Active Alert Notifications are turned off by default and they will not
be displayed unless an external alert notification has actually been sent.
Chapter 5 Working with Alerts
179
About Alert Notification Rules
To receive an alert notification by SNMP or by e-mail, you must define an
Alert Notification Rule for a given entity. Alert notification rules can be
created for entities such as applications, probes, probe groups, hosts, and
server requests. When an alert notification rule has been created for one of
these Diagnostics entities, the rule is used to determine whether a
notification is to be sent and how the notification is to be delivered. Alert
rules can be based on the status of an entity or the status of a metric
collected for an entity.
Understanding the Scope of Alert Rules
The status of lower level entities is propagated up to the higher level entities.
For this reason, you do not have to set an alert on each entity where you
have set a threshold. A single high-level alert notification rule on a high-
level entity can be used to notify you of a variety of conditions in the
performance of lower-level entities.
For example, a critical alert notification rule on a probe group is triggered
any time a probe or a server request in that probe group enters critical status.
This is because the status of the probe group becomes critical when any of
its probes or their server requests become critical. Similarly, an alert on a
probe can be triggered by the threshold violation of a probe metric; but it
can also be triggered when any metric on any of the probe's server requests
crosses a threshold. In these cases, the alert notification provides the details
for the metric that triggered the alert, even if that metric is actually on a
lower-level entity.
Maintaining Alert Notification Rules
You can create, edit, and delete alert notification rules in a number of ways:
Create an alert rule based on entity status. Right-click the entity in a
graph entity table or status view and select one of the alert rule options
from the pop-up menu. Or you can also use the Common Tasks pane to
maintain alert rules for an entity. The options displayed in the menu vary
depending on whether alert rules exist or not. Only one alert notification
rule can be created for each entity.
Chapter 5 Working with Alerts
180
Create an alert rule based on a metric status. Select the Alert Rule
indicator icon next to the metric in the Details pane.
Note: You will receive two alert events if both an entity status change and a
metric status change rule are set.
You cannot create an enabled alert notification rule until you have
configured either the SNMP properties or the e-mail properties as described
in "Configure SNMP or Email Alert Notifications" on page 184.
Alert Event and Alert Notification Logs
You may view the alert events for all of the Diagnostics Servers in Mediator
mode in the Alert Event view. If you want to review the alert events for a
single Diagnostics Server in Mediator mode, you can view the server alerting
log files for the particular Diagnostics Server:
Event Log
Open the Diagnostics Server in Mediator mode administration page by
navigating to the URL http://<diagnostics_server_host>:2006 in your browser,
or by selecting Start > Programs > HP Diagnostics Server > Administration
on the host for the Diagnostics Server in Mediator mode. The port number
in the URL, 2006, is the default port for the Diagnostics Server. If you
configured the Diagnostics Server to use an alternative port, use that port
number in the URL.
Access the Diagnostics Server Maintenance menu by selecting Configure
Diagnostics
Select logging > View Log Files. Diagnostics displays a list of links to the log
files that are available for viewing.
Select the link for <diagnostics_server_install_dir>/log/status_changes.log
to view the log messages for all status change events for the Diagnostics
Server.
Chapter 5 Working with Alerts
181
Alert Notification Log
You can also view a log of the alert notifications sent on status change
events. Select the link for <diagnostics_server_install_dir>/log/alerting.log.
Chapter 5 Working with Alerts
182
Tasks
Access the Alert Properties Page
This task describes access the Alert properties page. You configure alert
notifications using the Alert properties page.
Always update Diagnostics alert notification properties from the Alert
Properties page for each Diagnostics Server in Mediator mode to ensure that the
property values are set correctly.
To access the Alert Properties page from the Diagnostics UI:
1 From the menu on the top, right hand side of any of the Diagnostics UI
Views, click Maintenance. Diagnostics displays the Diagnostics Server
Maintenance menu in a new browser window.
2 Select Configuration > Alert Properties. Diagnostics displays the Alert
Properties page.
Note: Changing the alert properties in this manner for a given Diagnostics
Server impacts only the alert notifications for entities that are using this
Diagnostics Server as a Diagnostics Server in Mediator mode.
To access the Alert Properties page from your browser:
1 Open the Diagnostics Server in Mediator mode administration page by
navigating to the URL http://<diagnostics_server_host>:2006 in your
browser, or by selecting Start > Programs > HP Diagnostics Server >
Administration on the host for the Diagnostics Server in Mediator mode.
The port number in the URL, 2006, is the default port for the Diagnostics
Server. If you configured the Diagnostics Server to use an alternative port,
use that port number in the URL.
2 Access the Diagnostics Server Maintenance menu by selecting Configure
Diagnostics
Chapter 5 Working with Alerts
183
3 Select configuration > Alert Properties. Diagnostics displays the Alert
Properties page.
Enable and Disable Alert Notifications
This task describes how to enable and disable alert notifications from the
Alert properties page.
Diagnostics enables alert notification by default. This means that if you
have created alert notification rules and an alert triggering event has
occurred, Diagnostics sends the notifications that you specified in the rules.
When alert notification is disabled, you will still see the alert conditions
displayed in the Diagnostics views using the color of the status indicator
and the border of the graph entity table and details pane cells that contain
the metric that exceeded its threshold. Only the external alert notifications
to SNMP or e-mail are disabled.
To disable alert notifications:
1 Access the Alert Properties page using one of the methods specified in
"Access the Alert Properties Page" on page 182.
2 Set the value of the Alerting Enabled property to false.
3 Click Submit to disable alert notifications. It can take up to 30 seconds for
the new property value to take effect.
To enable alert notifications:
1 Access the Alert Properties page using one of the methods specified in
"Access the Alert Properties Page" on page 182
2 Set the value of the Alerting Enabled property to true.
3 Click Submit to enable alert notifications. It can take up to 30 seconds for
the new property values to take effect.
Chapter 5 Working with Alerts
184
Configure SNMP or Email Alert Notifications
This task describes how to configure SNMP alert notifications or SMTP
e-mail notifications.
SNMP alert notifications are disabled until you configure the SNMP alert
notification properties. When you maintain an alert rule, you will not be
able to select the SNMP alert notification option until you have configured
these properties.
Notes:
All SNMP alert notifications are sent as SNMP v2c traps. To help properly
parse these traps on the receiving end, please refer to the
MercuryStatusAlerts.mib file included with the server installation.
You configure Diagnostics alert notification properties from the Alert
Properties page for each Diagnostics Server in Mediator mode.
To configure SNMP alert notifications:
1 Access the Alert Properties page using one of the methods specified in
"Access the Alert Properties Page" on page 182.
2 Set the value of the SNMP Server, SNMP Port, and SNMP Community Key
properties to the appropriate values based on the instructions on the Alert
Properties page.
3 Click Submit to enable SNMP alert notifications. It can take up to 30
seconds for the new property values to take effect.
SMTP alert notifications are disabled until you configure the SNMP alert
notification properties. When you maintain an alert rule, you will not be
able to select the SNMP alert notification option until you have configured
these properties.
To configure SMTP e-mail alert notifications:
1 Access the Alert Properties page using one of the methods specified in
"Access the Alert Properties Page" on page 182.
Chapter 5 Working with Alerts
185
2 Set the value of the SMTP Server, SMTP Port, SMTP From Address, and
SMTP Default E-mail Addresses properties to the appropriate values based
on the instructions on the Alert Properties page. These values will be used
to configure each alert rule that you create.
Note: You should set the SMTP Default E-mail Address to an alias address
or e-mail distribution list that you can easily control from your e-mail
server. This will save you from having to update each alert rule to a new
e-mail address each time the person to receive the alerts changes.
3 Click Submit to enable SMTP alert notifications. It can take up to 30
seconds for the new property values to take effect.
Create or Maintain Alert Notification Rules for an Entity
This task describes how to create or maintain alert notification rules for an
entity.
Note: You cannot create an enabled alert notification rule until you have
configured either the SNMP properties or the e-mail properties as described
in "Configure SNMP or Email Alert Notifications" on page 184.
To create or maintain an alert notification rule for an entity:
1 Right-click an entity in the graph entity table of a view with a detail
layout. Diagnostics displays the pop-up menu for the selected entity.
Chapter 5 Working with Alerts
186
2 Open the Create Alert Rule dialog box by selecting the Create Alert Rule
menu option. If an alert rule has already been created for the selected
entity, a menu option for View/Edit Alert Rule is displayed instead of
Create Alert Rule. To delete an existing alert rule for an entity select the
Delete Alert Rule menu option and select Yes in the Delete Alert dialog
box.
Create or Maintain Alert Notification Rule on a Metric
This task describes how to create or maintain an alert notification rule on a
metric.
Note: You cannot create an enabled alert notification rule until you have
configured either the SNMP properties or the e-mail properties as described
in "Configure SNMP or Email Alert Notifications" on page 184.
This task includes the following steps:
"Select the Alert Rule Icon in the Details Pane" on page 186
"The Create/Edit Alert Rule Dialog Box is Displayed" on page 187
"Enter a Name and Description" on page 188
"Select One or More Alert Triggers" on page 189
"Select One or More Alert Notification Options" on page 189
1 Select the Alert Rule Icon in the Details Pane
In the Details pane select the Alert Rule indicator icon next to the metric
you want to use in an alert rule. To edit or delete an alert rule for the
metric, right-click the Alert Rule indicator icon and select Edit Alert Rule
for Metric or Delete Alert Rule for Metric.
Chapter 5 Working with Alerts
187
Example:
2 The Create/Edit Alert Rule Dialog Box is Displayed
The Create Alert Rule dialog box is displayed allowing you to create a new
alert rule based on this metric. Only those metrics that can be used in an
alert rule will show the Alert Rule indicator icon. If an alert rule has
already been created for the metric the Alert Rule indicator icon will be
highlighted (red, Active Alert Rule).
Note: For entity status alert rules you can select multiple entities in a
graph entity table and then select the menu item to create, replace or
delete alert rules. Typically, when selecting multiple entities you should
select groups of entities that you want to have the same alert rules.
Chapter 5 Working with Alerts
188
Example:
The Create Alert Rule dialog box as shown in the following example:
3 Enter a Name and Description
Enter a Name. The name is either for the entity (to help you to remember
the entity and the reason why you wanted to receive alert notifications)
or the metric name.
For example, if the alert rule was for a host named Prod_010 that had
been experiencing CPU usage spikes, you may want to enter a name such
as Prod_010 CPU Check. However, you may want to use a more generic
name for the alert rule if there is more than one metric with a threshold
value that could trigger a single alert notification. A specific name that
includes the name of the metric could be misleading in this case.
Enter a short Description for the rule.
Chapter 5 Working with Alerts
189
4 Select One or More Alert Triggers
Select one or more Alert Triggers that will cause notifications to be sent.
If you select Alert when entity status turns red, the notifications are sent
whenever the status of the entity becomes critical and the indicator is
turned red.
An entitys status becomes critical whenever one of its metric thresholds
has been exceeded, or when any of the metric thresholds have been
exceeded on its sub-entities.
If you select Alert when no entity data has been received for 5 minutes,
the notifications are sent whenever the Diagnostics Server has received no
data from the entity for 5 minutes.
If you do not select at least one Alert Trigger, the alert notification rule is
created but is disabled. So to disable an alert rule, de-select both of these
checkboxes.
5 Select One or More Alert Notification Options
Select one or more Alert Notification Options that determine how the
alert notifications are to be delivered.
If you select SNMP, the notifications are sent via SNMP traps (v2c). Note
that the server installation includes a MIB file to help parse these traps.
If you select E-mail, the notifications are sent via e-mail.
If you do not select at least one Alert Notification Option, the alert
notification rule is created but is disabled.
Chapter 5 Working with Alerts
190
Reference
Alert Notifications User Interface
This section includes:
Alert Rules View Description on page 190
Alert Events View Description on page 193
Alert Rules View Description
Diagnostics provides a view that allows you to review and maintain all of
the alert notification rules that you have created in one convenient and
powerful view. The Alert Rules view displays a list of all of the alert
notification rules sorted by default in alphabetical order by the entity name.
The following is an example of the Alert Rules view.
Chapter 5 Working with Alerts
191
The following user interface elements are included:
To access In the View bar, click Alerting to open the Alerting group.
Select Alert Rules from the Alerting group.
Important
information
Alert Rules cannot be filtered by application so in an
application context you will not see the Alert Rules
selection in the view bar under Alerting.
Relevant tasks "Create or Maintain Alert Notification Rules for an
Entity" on page 185
"Create or Maintain Alert Notification Rule on a
Metric" on page 186
See also "Access the Alert Properties Page" on page 182
"Enable and Disable Alert Notifications" on page 183
"Configure SNMP or Email Alert Notifications" on
page 184
"About Metric Thresholds" on page 154
Chapter 5 Working with Alerts
192
UI Elements Description
<Table> The Alert Rules table displays a list of all of the alert
notification rules sorted by default in alphabetical order
by the entity name. From the list, you can select
right-click menu options to view, edit, delete the alert
notification rules and navigate to the Diagnostics views
that are associated with the entities that have alert
notification rules. You can select multiple rows in the
table to delete multiple alert rules.
The columns in the Alert Rules view provide the same
information and navigation options as their counterparts
in the graph entity table of the views with a detail layout.
When you right-click the rows in the Alert Rules view,
Diagnostics displays the same pop-up menu that appears
for the listed entity in the views with a detail layout.
The columns are:
Entity Name. The name of the entity listed in the view.
When the alert rule is on a metric, this column shows the
parent entity name. When you hold your mouse pointer
over the values in the column the tooltip that
Diagnostics displays is the same tooltip displayed in the
detail layout view for the entity.
Alert On. What status change the alert rule is based on.
For example, Probe status, Host status or Probe VM Heap
Used (Avg) metric status.
Alert Name. The name of the alert notification rule.
Type. The type, either entity or metric, listed in the row.
Last Fired. The timestamp for the last time the listed alert
notification fired. If an alert notification has been issued
for a listed alert rule the pop-up menu for the entity
contains the View Threshold Violation option.
The Last Fired column contains the last time that the
alert event fired recently. There is a limited number or
alert notification events that are cached in the server.
Chapter 5 Working with Alerts
193
Alert Events View Description
You can review the events that triggered alert notifications in the log files
and in the Alert Events view. The information in the alert notification event
can help you know where to begin looking for the cause of the performance
problem that triggered the alert.
The following is an example of the Alert Events view.
<Table> Info. This column indicates that the entity has alert rules
or comments. One or more of the following icons can
appear in this column:
Active Alert Rule. Indicates that an alert notification
rule has been created for the selected entity and the
rule is active.
Disabled Alert Rule. Indicates that an alert notification
rule has been created for the selected entity but the
rule is currently disabled. (You can disable an alert rule
in the Alert Rule dialog box by de-selecting both
checkboxes for Alert Triggers.)
Custom Comments. Indicates that comments have
been created for the selected entity.
UI Elements Description
Chapter 5 Working with Alerts
194
The following user interface elements are included:
To access In the View bar, click Alerting to open the Alerting group.
Select Alert Events from the Alerting group.
Important
information
If an alert notification rule has fired, you can double-click
the row representing the alert event to be taken to a view
that displays the threshold violation.
Or you can right-click a row in the Alert Events table and
select View Threshold Violation.
Diagnostics displays the detail layout view that is
appropriate for the entity type depicted in the selected
row. The detail layout view contains the selected entity
in the graph entity table, and the graph contains the
charted metrics that triggered the alert. The threshold
violation is shown with a red plus sign icon.
Relevant tasks "Enable and Disable Alert Notifications" on page 183
"Configure SNMP or Email Alert Notifications" on
page 184
See also "About Metric Thresholds" on page 154
Chapter 5 Working with Alerts
195
UI Elements Description
<Table> Diagnostics lists each of the events that triggered an alert
in the Alert Events view. By default, the table of events in
this view is sorted with the most recent alert events at the
top. This can be especially helpful when the Alert Events
view is included in a custom dashboard view.
The columns are:
Timestamp. The time at which the alert event was
triggered.
Entity Name. The name of the entity listed in the view.
When the alert event is on a metric, this column shows
the parent entity name. When you hold your mouse
pointer over the values in the column, the tooltip that
Diagnostics displays is the same tooltip displayed in the
detail layout view for the entity.
Violating Metric. This indicates the entity type and
metric that caused the event.
Threshold. The threshold value for the metric that
triggered the alert event. Exceeding the threshold value is
one of the possible triggers for an alert event.
Value. The value for the metric when the alert was
triggered.
Alert On. The entity status or metric status change the
alert rule is based on. For example, Probe status or Probe
VM Heap Used (Avg) metric status.
Alert Name.The name of the alert notification rule that
was triggered by the alert event.
Type. The type, either entity or metric, listed in the row.
Status. This indicator shows how the listed entity or any
of its child entities is performing relative to the
thresholds that you set for their metrics. See "Status
Indicators" on page 515 for details on how Status is
calculated.
Chapter 5 Working with Alerts
196
197
6
Performing Snapshot Analysis
This chapter describes how to use the snapshot analysis feature of
Diagnostics.
This chapter includes:
Concepts
About Snapshot Analysis on page 198
Monitoring Performance Versus Analyzing Snapshots on page 199
Tasks
Create and Manage Snapshots on page 201
Add and Delete Metrics or Entities from a Snapshot on page 203
Reference
Analyze Snapshots User Interface on page 206
Chapter 6 Performing Snapshot Analysis
198
Concepts
About Snapshot Analysis
When you see a performance anomaly, you can use Diagnostics to capture
the performance of your application, and then store the information as a
snapshot. A snapshot includes all of the performance metrics that you can
see in the Diagnostics views, but it is limited to just the time period for
which the snapshot was captured. With the information captured in a
snapshot, you can investigate threshold violations and other performance
issues, using the Analyze Snapshots view and the other Diagnostics views.
Snapshots provide you with the metrics for the specific slice of time in
which the performance of your application was not as you expected. These
metrics help you understand what is causing the performance issue.
You control when Diagnostics captures a snapshot. When you see a
performance anomaly that you want to analyze, you can use the controls in
the Diagnostics views to create a snapshot that includes the performance
metrics for the specified time period.
Data for the time range of a snapshot are preserved. They are exempt from
routine data purging. This time-range preservation enables you to save a
snapshot that shows the symptoms of a problem. Later, you can use the
snapshot to help troubleshoot similar problems. When you delete a
snapshot, the time range is removed from the global list of preserved times.
The data is purged.
If you have multiple snapshots in the same time range (or overlapping time
ranges), the data is preserved in the overall time range, independent of
snapshots. This snapshot-independent preservation enables you to delete a
snapshot without removing data that is a part of another snapshot.
Chapter 6 Performing Snapshot Analysis
199
Monitoring Performance Versus Analyzing Snapshots
The Monitor and Investigate tab and the Analyze Snapshots tab behave
differently, depending on your selection from the View Context drop-down
menu.
When you select Monitoring from the View Context drop-down menu,
Diagnostics is in Monitoring mode. The views displayed in the Monitor and
Investigate tab contain the real-time performance metrics for the time
period specified in the Viewing Time filter.
When you select a snapshot from the View Context drop-down menu,
Diagnostics is in Snapshot Analysis mode. As soon as you select a snapshot,
Diagnostics opens the Analyze Snapshots view in the Analyze Snapshots tab
for the selected snapshot. The view displays the entities and metrics that
you specified shown in the tables and graph.
You can modify the snapshot to control the entities and metrics that are
included in the Analyze Snapshots view. You can then visually compare and
correlate the metrics from multiple entities of different types.
For details, see "Add and Delete Metrics or Entities from a Snapshot" on
page 203.
In general, the controls in Snapshot Analysis mode work the same as the
controls in Monitoring mode. However, you should be aware of the
following differences in Snapshot Analysis mode:
The Viewing Time filter contains an additional option, Use Time of
Snapshot. This option enables you to return to the snapshot time after
you have changed the viewing time by using the Viewing Time filter, by
using the Pan, Pause, and Play buttons, or by zooming.
Chapter 6 Performing Snapshot Analysis
200
When you are in Snapshot Analysis mode, you can use the Pan, Pause,
and Play buttons to display performance metrics for periods of time that
precede or follow the metrics that are charted in the graph. When you
click Play, Diagnostics stays in Snapshot Analysis mode. However, it
begins to show the current values for the performance metrics charted in
the graph and listed in the tables of the views. You can return to the time
for the captured snapshot by clicking the Use Time of Snapshot... option
in the Viewing Time filter.
The Status view and the Alert Events view always show the most
up-to-date information for the performance of your applications, no
matter if you are in Snapshot Analysis mode or in Monitoring mode.
These views are not impacted by your choices in the Viewing Time filter
and the View Context drop-down list.
Chapter 6 Performing Snapshot Analysis
201
Tasks
Create and Manage Snapshots
This task describes how to create and maintain a snapshot capture of the
data associated with a performance issue for evaluation in the Analyze
Snapshots view.
You can create a snapshot capture using the controls of the graph entity
table and the details pane. When Diagnostics creates a new snapshot, it
creates a default snapshot name, based on the starting date and time of the
period for which the snapshot was captured. Diagnostics also sets up the
Analyze Snapshot view to display the entities and metrics that are
appropriate for the trigger that caused the snapshot to be captured.
To create a new snapshot from the graph entity table:
1 From the graph entity table, select the row for the entity that you want to
include in the Analyze Snapshots view of the new snapshot. Note that
you can select multiple rows in the graph entity table to add to the
snapshot.
2 Select the Create New Snapshot and Add menu option either from the
right-click pop-up menu for the entity, or from the Common Tasks menu.
Diagnostics creates a new snapshot for the time period displayed in the
view. The new snapshot is selected automatically from the View Context
drop-down menu as Diagnostics switches to Snapshot Analysis mode. The
Analyze Snapshots view opens with the selected entity listed in the graph
entity-metric table, and with the same metric charted in the graph as was
charted on the view from which you captured the snapshot.
To capture a new snapshot from the details pane:
1 From the details pane, select the row for the metric that you want to
include in the Analyze Snapshots view of the new snapshot.
2 Select the Create New Snapshot and Add menu option from the
right-click pop-up menu for the metric.
Chapter 6 Performing Snapshot Analysis
202
Diagnostics creates a new snapshot for the time period displayed in the
view. The new snapshot is automatically selected from the View Context
drop-down menu as Diagnostics switches to Snapshot Analysis mode. The
Analyze Snapshots view opens with the metric you selected charted in the
graph, and with the entity to which the metric belongs listed in the graph
entity-metric table.
You can rename a snapshot listed in the View Context drop-down list to
make it easier to locate in the drop-down list, or to make it easier to
recognize the performance issue that the snapshot represents.
To rename a snapshot:
1 Select the snapshot to be renamed from the View Context drop-down list.
Diagnostics switches to Snapshot Analysis mode, and displays the metrics
for the selected snapshot in the tab that was open when you made your
selection.
2 Click Rename Snapshot to the right of the View Context drop-down list.
Diagnostics displays the Rename Snapshot dialog box with the current
name of the selected snapshot.
3 Enter the new snapshot name.
4 Click OK to rename the snapshot.
You can delete a snapshot listed in the View Context drop-down list so a
snapshot that you have already resolved, or a snapshot in which you are no
longer interested, does not clutter the list in the drop-down list.
To delete a snapshot:
1 Select the snapshot to be deleted from the View Context drop-down list.
Diagnostics switches to Snapshot Analysis mode, and displays the metrics
for the selected snapshot in the tab that was open when you made your
selection.
2 Click Delete Snapshot to the right of the View Context drop-down list.
Diagnostics deletes the selected snapshot, so it is not longer listed in the
View Context drop-down list.
Chapter 6 Performing Snapshot Analysis
203
Add and Delete Metrics or Entities from a Snapshot
This task describes how to add additional metrics or entities to an existing
snapshot and how to delete a metric or entity from a snapshot.
As you analyze a snapshot, you discover entities and metrics that help
explain the applications behavior. You want to include this information in
the Analyze Snapshots view. You also notice that some of the entities and
metrics shown in the view are no longer helpful, and should no longer be
included in the view. Diagnostics provides a number of ways for you to
manipulate the entities and metrics that are included in the Analyze
Snapshots view.
You can choose additional metrics to be charted in the graph of the
Snapshot Analysis view, either from the views in the Monitoring and
Investigate tab, or from the Analyze Snapshots view.
To add a metric to the Analyze Snapshots view:
1 Select a snapshot from the View Context drop-down menu so Diagnostics
is in Snapshot Analysis mode.
2 From the details pane in either the Analyze Snapshots view, or in a view
displayed in the Monitor and Investigate tab, select the row for the metric
that you want to include in the active snapshot.
3 Select the Add to Active Snapshot menu option from the right-click
pop-up menu for the metric, or click the icon for the metric.
Diagnostics displays the Analyze Snapshots view. The selected metric is
charted in the graph, and an entry for the selected entity-metric pair is
listed in the details pane. In the details pane, the icon for the metric is
changed to indicate that the metric is included in the view.
When Diagnostics is in Snapshot Analysis mode, you can chose additional
entities to be included in the Snapshot Analysis view. When you include an
entity from a Diagnostics view, each of the metrics for the entity that were
charted are also charted in the graph of the Snapshot Analysis view. You can
select an entity to add to the Snapshot Analysis view from the views
displayed on the Monitoring and Investigate tab.
Chapter 6 Performing Snapshot Analysis
204
To add an entity to the Analyze Snapshots view:
1 Select a snapshot from the View Context drop-down menu so Diagnostics
is in Snapshot Analysis mode.
2 In the Monitor and Investigate tab, navigate to the view that contains the
target entity.
3 From the graph entity table, select the row for the entity that you want to
include in the Analyze Snapshots view for the active snapshot.
4 Select the Add to Active Snapshot menu option, either from the
right-click pop-up menu for the entity, or from the Common Tasks pane.
Diagnostics displays the Analyze Snapshots view. The selected entity is
included in the view, so each of the metrics that were charted for the
entity in the Monitor and Investigate tab are also charted in the graph,
and an entry for each entity-metric pair is listed in the graph entity table.
In the details pane, the icon for each of the charted metrics is changed to
indicate that the metric is included in the view.
When Diagnostics is in Snapshot Analysis mode, you can remove metrics
from the Snapshot Analysis view so they are no longer charted in the graph,
or listed as an entity-metric pair in the entity-metric table. You can delete a
metric from the views in the Monitoring and Investigate tab or from the
Analyze Snapshots view.
Note: When you delete a metric from a view, the entity is no longer
included in the view after you delete the last metric for the entity.
To delete a metric from the Analyze Snapshots view:
1 Select a snapshot from the View Context drop-down menu so Diagnostics
is in Snapshot Analysis mode.
2 From the details pane either in the Analyze Snapshots view, or in a view
displayed in the Monitor and Investigate tab, select the row for the metric
that you want to remove from the Analyze Snapshots view of the active
snapshot.
Chapter 6 Performing Snapshot Analysis
205
3 Click the icon for the metric on the selected row, or select the Remove
from Active Snapshot menu option from the right-click pop-up menu for
the metric.
Diagnostics continues to display the view with which you were working.
In the Analyze Snapshots view, the selected metric is no longer charted in
the graph, and the entry for the selected entity-metric pair is deleted from
the entity-metric table. In the details pane, the icon for the metric is
changed to indicate that the metric is no longer in the view.
When Diagnostics is in Snapshot Analysis mode, you can remove entities so
they are no longer included in the Snapshot Analysis view. When you
remove an entity from a Diagnostics view, each of the metrics for the entity
that were charted are also removed from the Snapshot Analysis view. You
can select an entity to remove from the Snapshot Analysis view from the
views displayed on the Monitoring and Investigate tab, and from the
Snapshot Analysis view.
To delete an entity from the Analyze Snapshots view:
1 Select a snapshot from the View Context drop-down menu so Diagnostics
is in Snapshot Analysis mode.
2 In the Monitor and Investigate tab, navigate to the view that contains the
target entity. You do not need to do this if you are in the Analyze
Snapshots view.
3 From the graph entity table, select the row for the entity that you want to
remove from the Analyze Snapshots view for the active snapshot.
4 Select the Remove From Active Snapshot menu option, either from the
right-click pop-up menu for the entity, or from the Common Tasks pane.
Diagnostics displays the Analyze Snapshots view. The selected entity is
removed from the view along with each of the metrics that were charted
for the view.
Chapter 6 Performing Snapshot Analysis
206
Reference
Analyze Snapshots User Interface
This section includes:
Analyze Snapshots View Description on page 206
Analyze Snapshots View Description
The Analyze Snapshot View on the Analyze Snapshot tab displays the
entities and metrics from a captured snapshot that you have selected to be
included in this view. This view provides a way for you to compare, contrast,
and correlate entities and metrics of different types that would normally
only be shown in separate views in the graph and graph entity table of one
view.
Note: The Analyze Snapshots view is displayed in the Analyze Snapshots tab
only when Diagnostics is in Snapshot Analysis mode. When Diagnostics is
in Monitoring mode, the Analyze Snapshots tab contains instructions for
creating a new snapshot.
Chapter 6 Performing Snapshot Analysis
207
The following is an example of the Analyze Snapshot view.
Chapter 6 Performing Snapshot Analysis
208
To access To access the Analyze Snapshots view, Diagnostics must
be in Snapshot Analysis mode. Diagnostics is in Snapshot
Analysis mode when you select a snapshot from the View
Context drop-down menu, or when you create a new
snapshot from a view while in Monitoring mode.
The Analyze Snapshots view displays on the Analyze
Snapshots tab when Diagnostics is in Snapshot Analysis
mode.
If you open the Analyze Snapshots tab when Diagnostics
is in Monitoring mode, the Analyze Snapshots view is
not displayed. Instead, a text message appears with
instructions for creating a new snapshot.
Important
information
If you were looking at the views in the Monitor and
Investigate tab, Diagnostics continues to display the
same view in that tab. However, the time range
displayed in the tab changes to that of the selected
snapshot. You can click the Analyze Snapshots tab at
any time to see the Analyze Snapshots view for the
selected snapshot.
If you were looking at the Analyze Snapshots view,
Diagnostics continues to display the same view.
However, the performance metrics displayed in the tab
change to those that were selected for the view for the
selected snapshot. And the time range changes to that
of the selected snapshot.
Chapter 6 Performing Snapshot Analysis
209
The following user interface elements are included:
Relevant tasks "Create and Manage Snapshots" on page 201
"Add and Delete Metrics or Entities from a Snapshot"
on page 203
See also For more information on creating a new snapshot see
"Monitoring Performance Versus Analyzing Snapshots"
on page 199.
Chapter 6 Performing Snapshot Analysis
210
UI Elements Description
Chart By default, the charts (graph) in the Analyze Snapshots
view contain the charted metrics for the entity-metric
pairs listed in the graph entity table. These metrics are
the metrics that you have included in the snapshot.
Table The graph entity table lists each entity-metric pair that
you selected to be included in the Analyze Snapshots
view. Each entity included in the view is listed once for
each metric that has also been included in the view.
Common Tasks and
Navigations
Common tasks and actions relevant to the entities
displayed in this view.
Snapshot Notes The Snapshot Notes area enables you to record the
reason you created the snapshot, the steps you took, and
the progress you made in understanding the cause of the
performance problem captured in the snapshot.
Any text that you enter here is saved when you leave the
view. The text is redisplayed the next time you work with
the snapshot in the Analyze Snapshots view.
Details Pane The details pane in the Analyze Snapshots view lists the
metrics for the selected row of the graph entity table.
See Chapter 4, "Working with Thresholds and Metrics in
the Details Pane."
211
7
Working with Custom Views
This chapter describes how to work with custom views in Diagnostics.
This chapter includes:
Concepts
About Custom Views on page 212
Retention of Customization on page 212
Share Custom Views on page 213
Upgrade Custom Views from Previous Diagnostics Version on page 215
Custom Views for Use with Different Instances (Open in Custom View)
on page 215
Tasks
Create a Custom View Group on page 217
Hide or Open a Custom View Group on page 218
Create a Custom View on page 219
Save a Custom View on page 223
Rename a Custom View on page 225
Delete a Custom View on page 226
Reference
My Views User Interface on page 227
Chapter 7 Working with Custom Views
212
Concepts
About Custom Views
Diagnostics lets you create your own custom views and save the changes so
that you can reuse the custom view when you use Diagnostics in the future.
The controls in the View bar enable you to save, retrieve, and revise your
customized views. Instructions for using the View bar controls to maintain
your custom views are provided in the following sections.
The My Views custom view group (or Shared Views in the application
context) is installed with the product. Out-of-the-Box, two custom views are
provided in the My Views view group (these are read-only view):
Probe Details - shows key probe metrics, hosts CPU usage and top server
requests by latency.
Java Probes Memory Usage - shows key memory metrics for Java probes
including data on collection leaks.
If you accessed the Diagnostics UI as the Mercury System customer you will
see Server - Basic Metrics as the Out-of-the-Box custom view. The view
shows key metrics for our internal monitors systems.
When you create or edit custom views they must be saved in a custom view
group, such as My Views, or in a custom view group that you create.
Retention of Customization
When you make modifications to the way information is displayed in a
Diagnostics view, Diagnostics retains the customizations in different ways
depending on whether the view was a custom view or a standard view and
depending on how you navigated to the view.
Customization of Default Views
Chapter 7 Working with Custom Views
213
When you customize a view that you selected from a view group that was
installed with the product, the changes are retained and displayed each time
you access the view as long as you do not shut down Diagnostics
completely. Once you leave Diagnostics or exit back to the Application
Overview screen, the view is displayed in its default configuration the next
time you access it.
The out-of-the-box custom views Probe Details and Java Probe Memory
Usage are read only views. To save changes you should use the save as
function to create a new view that can be changed and persisted.
Customization of Drill Down Views
When you customize a view that you accessed by drilling down from
another view, your customizations are retained only as long as you navigate
within the breadcrumbs. If you drill down on the same path again, the
customizations will be retained as long as you did not navigate to another
path in the meantime.
Customization of Custom Views
When you customize a view that you selected from a view group that you
created, the customizations are retained when you access the view again,
regardless of whether the Diagnostics has been shut down. Customizations
to your custom views are automatically saved.
Share Custom Views
Diagnostics provides two ways for you to share the custom views that you
have created, with other users.
Chapter 7 Working with Custom Views
214
When you create a custom view and you are not in the context of an
application (Entire Enterprise views selected in the Applications window),
the view is stored on the Diagnostics Server in Commander mode in the
directory <diagnostics_server_install_dir>/storage/userdata/<customer
name>/<user name>. Views are stored as XML files, and are named based
on the view group and the view name. For example, the Employee
Benefits Overview view, in the Employee Application view group, is stored
as Employee Application - Employee Benefits Overview.xml.
To share a view with another user, copy the XML file to that user's directory.
Note: The two views are completely independent, and changes to one will
not be reflected in the other.
When you create a custom view in the context of an application, the XML
file for that view is stored in <diagnostics_server_install_dir>/storage/
userdata/<customer name>/<application identifier>.
In the Diagnostics configuration UI use the query page Advanced Options
and enter the following path to execute this query:
/groupby[name=Default Client]/index[equals(name,apps)]/app
to find the application name based on application identifier shown in the
subpath column.
Any user who logs into Diagnostics and has permission to view that
application will share this view. Note, however, that with the new
application permissions, only users with the Modify Screens permission for
the application will actually have their changes saved.
This does, however, present a potential for multiple users to be viewing the
same custom view and make changes. In this case, only the first user's
changes will be saved. Other users (or even the same person logged in
multiple times) will see an error message that their changes could not be
saved, and they should save the view as a new view if they want to preserve
the changes.
Chapter 7 Working with Custom Views
215
Upgrade Custom Views from Previous Diagnostics
Version
When you open the custom views that were created in earlier versions of
Diagnostics for the first time in the latest version of Diagnostics, Diagnostics
upgrades the view for any changes that are necessary because of changes to
the functionality of Diagnostics. When Diagnostics changes your custom
views it issues a message to let you know that your custom view has been
modified.
For instructions on upgrading Diagnostics data refer to the HP Diagnostics
Installation and Configuration Guide appendix on upgrades.
For instructions on using individual custom views from a backup or from
another user see "Share Custom Views" on page 213.
Custom Views for Use with Different Instances (Open in
Custom View)
You can create custom views that can be used with different instances of an
entity. From a standard view you can select an entity (such as a probe) and
choose Open in Custom View from the pop-up menu for the entity. The
custom view you select is displayed in the context of the entity you selected.
Only those custom views that apply to the type of entity selected are shown
as available in the Open in Custom View dialog box.
Out-of-the-Box two custom views are provided in the My Views group
accessed from the View bar:
Probe Details
Java Probes Memory Usage
Both these views can be opened (Open in Custom View) within the context
of a selected probe.
If you accessed the Diagnostics UI as the Mercury System customer you will
see Server - Basic Metrics as the Out-of-the-Box custom view. The view
shows key metrics for our internal monitors systems.
Chapter 7 Working with Custom Views
216
Chapter 7 Working with Custom Views
217
Tasks
Create a Custom View Group
Custom views must be saved in a custom view group, such as My Views,
which is installed with the product, or in a custom view group that you
create. Custom views cannot be stored in any of the view groups installed
with the product except for My Views.
Note: Custom view groups created within the context of an application can
only be viewed within that context. And these custom view groups are
shared across all users of that application.
To create a view group:
1 Right-click the View bar inside any view group, and select Create a View
Group from the pop-up menu. Make sure to hold the pointer over an
open space on the View bar, and not over the icon for a view.
The Create a View Group dialog box opens.
2 Type a name for the view group, and click OK.
Diagnostics creates the new view group and opens it in the View bar.
Chapter 7 Working with Custom Views
218
Hide or Open a Custom View Group
If there are View Groups listed in the View bar that you do not wish to see in
the list any longer you may close them so that Diagnostics will not display
them in the View bar. You may open View groups that have been hidden so
that they are once more available in the View bar.
To close a view group:
1 Select the View group that you want to hide from the View bar.
Note: In custom view groups, you may only hide groups that do not
contain any views. To hide a custom view group with views, first delete
the views.
2 Right-click the View bar inside of the selected view group, and select
Close this View Group from the pop-up menu. Make sure to hold the
pointer over an open space on the View bar, and not over the icon for a
view.
Diagnostics hides the view group so that it is no longer visible in the view
group displayed in the View bar and opens the View group that preceded
the view group that you hid.
To open a view group:
1 Right-click the View bar inside of any view group, and select Open a View
Group from the pop-up menu. Make sure to hold the pointer over an
open space on the View bar, and not over the icon for a view.
Chapter 7 Working with Custom Views
219
Diagnostics displays the Open a View Group dialog box as shown in the
following image:
2 Select the view group that you want to open and click OK
Diagnostics unhides the selected view group and displays it at the end of
the list of view groups in the view bar.
Create a Custom View
You may assemble various combinations of one or more existing views to
create a completely new view. By creating a new view, you can put the
standard views and custom views that you use regularly together in one
view, allowing you to see the performance metrics side-by-side and to
navigate to the underlying metrics just as you can in any other view in
Diagnostics.
Note: Custom views created within the context of an application can only
be viewed within that context. And these custom views are shared across all
users of that application.
To create a view:
1 Select the custom view group where you want to store the new view from
the view bar.
Chapter 7 Working with Custom Views
220
Note: Custom views can only be stored in the My Views view group, or in
a view group that you have created.
2 Right-click the View bar inside the custom view group, and select Create a
New View from the pop-up menu.
Diagnostics opens the Create a New View dialog box.
3 Select the icon for the layout of the new view. The selected icon is
highlighted. Enter a name for the new view, and click OK.
Chapter 7 Working with Custom Views
221
An icon for the new view is added to the view group, and the selected
view layout is displayed on your screen with Drop View Here placeholders
for each of the views that make up the new view. The example below
shows the view layout for the four-feature dashboard.
4 Select the views that you want to appear in the new custom view.
To add a view, select it from the view groups in the View bar, and drag
it into the Drop View Here placeholders.
To remove a view, click the Remove From View button in the upper
right corner of the view, as shown below.
Chapter 7 Working with Custom Views
222
The view is deleted, and the empty Drop View Here placeholder is
displayed once more.
The changes that you make to the new view are automatically saved as
you make them.
Adding any summary view to a new custom summary screen will add
each of the summaries features to the new custom summary screen. For
example if you add the Server Summary view to a new four way custom
view then it will add all three of the Server Summary features. You would
then have one remaining area of the four for another view.
Adding a summary view, for instance the Server Summary view, to a new
two way custom view will result in a view with more than two feaures
Since the Server Summary view has three features each feature is added.
Chapter 7 Working with Custom Views
223
Save a Custom View
As you work with a view, you may find that your customization to the view
has been particularly useful in helping you to understand an aspect of your
applications performance.
You can save the customized view exactly as it is displayed into the My
Views view group or into a view group that you have created.
You can save customized versions of views that you opened from the
Standard Views group, and you can save new versions of customized views
that you previously stored in one of your view groups.
The out-of-the-box custom views Probe Details and Java Probe Memory
Usage are read-only views. To save changes you should use the save as
function to create a new view that can be changed and persisted.
When you are working with a custom view that you have saved, any
changes you make to the view are automatically saved to the custom view.
The next time you open the custom view, the changes you made the last
time you opened the view are used to display the performance metrics.
Note: If you are using Diagnostics with either Business Service Management
or Performance Center, the customized views are saved for the Business
Service Management or Performance Center user who created the view.
If you are using Diagnostics with LoadRunner, the views are stored on the
Diagnostics Server for user admin.
There are two ways to save a custom view once you have configured the
view in the desired manner: using the pop-up menu in a custom view group
and using the Save this View button in the toolbar.
To save a view in a custom view group:
1 Open the custom view group where you want to store the saved view.
Chapter 7 Working with Custom Views
224
Note: Custom views can only be saved in the view group, My Views, or in
a view group that you have created.
2 Right-click the View bar inside the custom view group, and select Save
This View, or click the Save This View button in the view toolbar.
Make sure to hold the pointer over an empty area in the View bar, and
not over the icon for a view.
Diagnostics displays the Save This View dialog box.
3 Select a view group from the list of view groups that can contain custom
views.
4 Type a name for the View Name, and click OK.
Chapter 7 Working with Custom Views
225
The view that is currently displayed is saved as a custom view, and an icon
for the new view is displayed in the custom view group.
Rename a Custom View
You can rename a view that you have saved in a custom view group.
Note: You can only rename views in the view group My Views or in a view
group that you have created.
To rename a view:
1 Select the view group in the View bar that contains the view that you
want to rename.
2 Right-click the icon for the view that you want to rename and select
Rename View from the pop-up menu.
The Rename View dialog box opens.
3 Enter a new name for the view, and click OK.
Diagnostics renames the view and updates the view bar to display the new
name.
Chapter 7 Working with Custom Views
226
Delete a Custom View
You can delete a view that you have saved in a custom view group.
Note: You can only delete views from the view group My Views or in a view
group that you have created.
To delete a view:
1 Select the view group in the View bar that contains the view that you
want to delete.
2 Right-click the icon for the view that you want to delete, and select Delete
View from the pop-up menu.
Diagnostics displays the Delete View verification dialog box.
3 Click Yes to delete the view.
The selected view is deleted and no longer appears in the view group.
If the view that you deleted was displayed on the active Diagnostics
screen, then the view is replaced with the default view that is displayed
when Diagnostics opens.
Chapter 7 Working with Custom Views
227
Reference
My Views User Interface
This section includes:
Probe Details (in My Views) Description on page 228
Java Probes Memory Usage (in My Views) Description on page 233
Chapter 7 Working with Custom Views
228
Probe Details (in My Views) Description
This page provides an out of the box custom view for Probe Details. This
view is accessed from My Views in the View bar. The Probe Details view
shows key probe metrics, server request latency and shows CPU usage on
the host.
The following is an example of the Probe Details view.
Chapter 7 Working with Custom Views
229
To access In the View bar, select My Views to open the My Views
view group and access custom views. Two custom views
are provided out of the box: Probe Details and Java
Probes Memory Usage.
Important
information
Both the Probe Details and the Java Probes Memory
Usage custom views can be opened (Open in Custom
View) within the context of a selected probe.
The out-of-the-box custom views Probe Details and Java
Probe Memory Usage are read-only views. To save
changes you should use the save as function to create a
new view that can be changed and persisted.
See also "Open in Custom View" on page 116
"Probes View Description" on page 436
"Hosts View Description" on page 369
"Server Requests View Description" on page 385
Chapter 7 Working with Custom Views
230
User interface elements are described below:
Chapter 7 Working with Custom Views
231
UI Elements Description
VM Heap Used graph By default, the graph displays the top three probes with
the highest average VM Heap Used during the previous
five minutes.
By default, the graph is based on all probes in all probe
groups. You can filter the data by probe or probe group.
The x-axis shows chronological time. The y-axis shows
the average VM heap used.
The Probe Details tooltip for the trend line in the graph
displays the following:
Probe. The name of the probe.
Probe Group. The name of the probe group.
Host. The host on which the probe is running.
Probe Type. The type of probe, for example, Java or .NET.
The Probe Details tooltip for nodes on the trend line
displays additional information about the data used to
plot the selected node such as sample start and end
times.
If you double-click on the graph the drill down workflow
is to the Probes view with each of the relevant metrics
charted on separate graphs (VM Heap Used, Threads
Current Count, GC Time Spent in Collections, CPU).
Threads Current
Count graph
By default, the graph displays the top three probes with
the highest average Threads Current Count during the
previous five minutes.
By default, the graph is based on all probes in all probe
groups. You can filter the data by probe or probe group.
The x-axis shows chronological time. The y-axis shows
the average thread current count.
The Probe Details tooltip for the trend line in the graph is
described above with the VM Heap Used graph.
If you double-click on the graph the drill down workflow
is to the Probes view with each of the relevant metrics
charted on separate graphs (VM Heap Used, Threads
Current Count, GC Time Spent in Collections, CPU)
Chapter 7 Working with Custom Views
232
GC Time Spent in
Collections graph
By default, the graph displays the top three probes with
the highest average GC Time Spent in Collections during
the previous five minutes.
By default, the graph is based on all probes in all probe
groups. You can filter the data by probe or probe group.
The x-axis shows chronological time. The y-axis shows
the average GC time spent in collections.
The Probe Details tooltip for the trend line in the graph is
described above with the VM Heap Used graph.
If you double-click on the graph the drill down workflow
is to the Probes view with each of the relevant metrics
charted on separate graphs (VM Heap Used, Threads
Current Count, GC Time Spent in Collections, CPU)
CPU graph By default, the graph displays the top three probes with
the highest average CPU during the previous five
minutes.
By default, the graph is based on all probes in all probe
groups. You can filter the data by probe or probe group.
The x-axis shows chronological time. The y-axis shows
the average CPU.
The Probe Details tooltip for the trend line in the graph is
described above with the VM Heap Used graph.
If you double-click on the graph the drill down workflow
is to the Probes view with each of the relevant metrics
charted on separate graphs (VM Heap Used, Threads
Current Count, GC Time Spent in Collections, CPU)
UI Elements Description
Chapter 7 Working with Custom Views
233
Java Probes Memory Usage (in My Views) Description
This page provides an out of the box custom view for Java Probes Memory
Usage. This view is accessed from My Views in the View bar. The Java
Probes Memory Usage view shows key memory metrics for Java probes
including data on collection leaks and time spent in garbage collection.
Hosts CPU graph By default, the graph displays the top three probes with
the highest average hosts CPU during the previous five
minutes.
By default, the graph is based on all probes in all probe
groups. You can filter the data by probe or probe group.
The x-axis shows chronological time. The y-axis shows
the average host CPU.
The Probe Details tooltip for the trend line in the graph is
described above with the VM Heap Used graph.
If you double-click on the graph the drill down workflow
is to the Hosts view with the relevant metric charted.
Server Requests
Latency graph
By default, the graph displays the top three probes with
the highest average server requests latency during the
previous five minutes.
By default, the graph is based on all probes in all probe
groups. You can filter the data by probe or probe group.
The x-axis shows chronological time. The y-axis shows
the average server requests latency.
The Probe Details tooltip for the trend line in the graph is
described above with the VM Heap Used graph.
If you double-click on the graph the drill down workflow
is to the Server Requests view with the relevant metric
charted.
UI Elements Description
Chapter 7 Working with Custom Views
234
The following is an example of the Java Probes Memory Usage view.
Chapter 7 Working with Custom Views
235
To access In the View bar, select My Views to open the My Views
view group and access custom views. Two custom views
are provided out of the box: Probe Details and Java
Probes Memory Usage.
Important
information
Both the Probe Details and the Java Probes Memory
Usage custom views can be opened within the context of
a selected probe.
The out-of-the-box custom views Probe Details and Java
Probe Memory Usage are read only views. To save
changes you should use the save as function to create a
new view that can be changed and persisted.
If you double-click on any of the graphs the drill down
workflow is to the Java Probes view with the relevant
metric charted.
See also "Open in Custom View" on page 116
"Java Probes View Description" on page 442
Chapter 7 Working with Custom Views
236
User interface elements are described below:
UI Elements Description
Percent VM Heap
Used graph
By default, the graph displays the top five Java probes
with the highest percentage VM Heap Used during the
previous five minutes.
By default, the graph is based on Java probes in all probe
groups. You can filter the data by probe group.
The x-axis shows chronological time. The y-axis shows
the percentage VM heap used.
The Probe Details tooltip for the trend line in the graph
displays the following:
Probe. The name of the probe.
Probe Group. The name of the probe group.
Host. The host on which the probe is running.
Probe Type. The type of probe, for example, Java or .NET.
The Probe Details tooltip for nodes on the trend line
displays additional information about the data used to
plot the selected node such as sample start and end
times.
If you double-click on any of the graphs the drill down
workflow is to the Java Probes view with the relevant
metric charted.
VM Heap Used graph By default, the graph displays the top five Java probes
with the highest average VM Heap Used during the
previous five minutes.
By default, the graph is based on Java probes in all probe
groups. You can filter the data by probe group.
The x-axis shows chronological time. The y-axis shows
the average VM heap used.
The Probe Details tooltip for the trend line in the graph is
described above with the Percent VM Heap Used graph.
If you double-click on any of the graphs the drill down
workflow is to the Java Probes view with the relevant
metric charted.
Chapter 7 Working with Custom Views
237
Collection Leak
Count graph
By default, the graph displays the top five Java probes
with the highest average collection leak count during the
previous five minutes.
By default, the graph is based on Java probes in all probe
groups. You can filter the data by probe group.
The x-axis shows chronological time. The y-axis shows
the average collection leak count.
The Probe Details tooltip for the trend line in the graph is
described above with the Percent VM Heap Used graph.
If you double-click on any of the graphs the drill down
workflow is to the Java Probes view with the relevant
metric charted.
Throughput graph By default, the graph displays the top five Java probes
with the highest Throughput during the previous five
minutes.
By default, the graph is based on Java probes in all probe
groups. You can filter the data by probe group.
The x-axis shows chronological time. The y-axis shows
the throughput.
The Probe Details tooltip for the trend line in the graph is
described above with the Percent VM Heap Used graph.
If you double-click on any of the graphs the drill down
workflow is to the Java Probes view with the relevant
metric charted.
UI Elements Description
Chapter 7 Working with Custom Views
238
GC Time Spent in
Collections graph
By default, the graph displays the top five Java probes
with the highest average GC Time Spent in Collections
during the previous five minutes.
By default, the graph is based on Java probes in all probe
groups. You can filter the data by probe group.
The x-axis shows chronological time. The y-axis shows
the average GC time spent in collections.
The Probe Details tooltip for the trend line in the graph is
described above with the Percent VM Heap Used graph.
GC Collections/
second graph
By default, the graph displays the top five Java probes
with the highest average GC Collections per second
during the previous five minutes.
By default, the graph is based on Java probes in all probe
groups. You can filter the data by probe group.
The x-axis shows chronological time. The y-axis shows
the average GC collections per second.
The Probe Details tooltip for the trend line in the graph is
described above with the Percent VM Heap Used graph.
UI Elements Description
239
8
Working with Topologies
This chapter describes how to work with topologies in Diagnostics. There are
a number of topology views that provide you with a visual representation of
the interactions and relationships between key application components.
Understanding the common layout and controls in the topologies makes it
easier to customize the diagram and select the way you want data displayed.
This chapter includes:
Concepts
About Diagnostics Topologies on page 240
Description of the Topology Layout on page 241
The Topology Diagram on page 243
The Topology Toolbar on page 245
Save the Topology to an HTML Web Page on page 252
Chapter 8 Working with Topologies
240
Concepts
About Diagnostics Topologies
The Topology layout provides a graphical representation of the way your
applications or transactions are working. It generates a diagram that shows
interactions and relationships between key components, such as server
requests, application servers, and databases.
A Topology diagram is displayed in the following views:
Standard Views has a Topology view for probe connections, probes, probe
groups, consumer connections and hosts
For server requests there is a Server Request Topology view
Application Explorer view has a topology layout
Transactions specialized view group has a Path Topology view for business
transactions
SOA Services specialized view group has a Service Topology view
Chapter 8 Working with Topologies
241
Description of the Topology Layout
The Topology layout has the appearance and controls of a detail layout
except the topology diagram is displayed instead of a graph. The following
figure shows an example of the Topology layout.
The topology diagram includes a toolbar with controls that allow you to
pan, zoom, and alter the way the diagram is drawn by grouping entities,
changing diagram type, or changing connection (link) information.
Chapter 8 Working with Topologies
242
Note: The Application Explorer includes a topology display that is similar,
but some functions are different. Please see Chapter 11, "Application
Explorer View" for details.
Topology Diagram
The topology is a mapping of entities in an application and the connections
between entities. The topology diagram provides you with a visualization of
your application or transactions. See "The Topology Diagram" on page 243
for details.
When you first access the Standard Topology view, you see a message in the
place of the topology diagram instructing you to select a entity in the table
to generate a topology.
Entity Table
The entity table in a topology layout is used like the table in any detail
layout. You select an entity in the table to generate a topology for that
entity. All other entities with connections to the entity you select in the
table are marked with a check mark in the chart column and are also
included in the topology. You can filter the data by Probe Connections,
Probe Group and Time Range.
In the Application Explorer topology view there is no entity table. Instead
you will see a status and navigation pane and a metrics summary pane.
A series of tabs is available at the bottom of the view. In the Standard
Topology view you can select the following tabs: Probe Connections, Probes,
Probe Groups, Hosts, Consumer Connections.
Common Tasks and Navigations
The common tasks and navigations pane in the Topology view and the
Service Topology view displays the links that are available for the entity you
select in the entity table. The relevant tasks and navigations will vary
depending on the type of entity you select.
Chapter 8 Working with Topologies
243
In the Application Explorer topology view the relevant navigations are
shown in the status and navigations pane.
Details
The Details pane in the Topology view and the Service Topology view lists
the metrics for the selected row in the entity table.
The Topology Diagram
The objects that appear in the topology diagram are shown in the following
figure, and are described in the section that follows. See "The Topology
Toolbar" on page 245 for a description of the items in the toolbar.
Selected Entity. Entities with a blue halo are selectable in the topology.
When an entity is selected, it is displayed with a yellow halo. Metrics for a
selected entity are displayed in the details pane. You can right-click entities
on the diagram to see a tooltip containing information on that entity.
Chapter 8 Working with Topologies
244
Status. The colored dot next to an entity in the topology indicates the status
of the entity. Status is based on a variety of factors, including metric
thresholds. Status is only available when you view time ranges that are an
hour or less. Status is shown as gray when no status is available, or when the
time range exceeds an hour. See "Status Indicators" on page 515 for more
information on how status is calculated.
Connection. The connection arrows represent aggregated calls to
applications within your environment. Connections can be shown between
various entities such as probes, probe groups, Web services and consumers,
or targets. The arrow on the connection indicates the direction of the
communication.
The color of the connection arrow can indicate the type of call or
performance status and load, depending on the selection from the View
Link drop-down menu in the topology toolbar. When you click a
connection in the topology, the line is emphasized with a black stripe
(indicating that you have selected it).
Consumer. The consumer icon represents calls to a probe (or other entity)
coming from a non-instrumented source (not monitored by a probe). These
calls are grouped together in the topology under the consumer node. You
cant select the consumer icon but if you want to see which consumers are
making the calls represented in the topology you can select the consumer
connections arrow coming from the consumer icon. The Consumer
Connections tab then opens to display details about all the different
consumers making calls to a particular entity.
You can configure consumer IDs to identify specific consumers. The default
consumer ID is the IP address but you can configure consumers in a number
of ways. "About Consumer IDs" on page 661.
Target. The target icon represents calls to a non-instrumented source (not
monitored by a probe) or when multiple connections have the same origin
or destination. Targets, as determined through the instrumentation of your
probes, represent the origin of inbound calls or the destination of outbound
calls. A variety of icons are used to represent the different types of targets
that Diagnostics recognizes. You cannot select targets in the diagram since
targets do not contain any metric information.
Chapter 8 Working with Topologies
245
For example, you could see the following entities in a topology, each
represented by different icons.
Probes
Probe Groups
Hosts
Web Services
Consumers
Connections
Targets.
The Topology Toolbar
The topology toolbar appears at the top of the topology display, below the
view title. The toolbar allows you to control the appearance of the topology
by scrolling and zooming, and by toggling the appearance of useful aids,
such as the topology overview box and the legend.
Panning
To reposition the diagram so that the entities that you want to see are visible
in the diagram, you can scroll the diagram using the scroll bars or you can
pan by putting the pointer in panning mode.
When the diagram is not completely displayed in the view, the scroll bars
are activated, so you can use them to scroll to the location in the diagram
that you want to see. When the vertical scroll bar is active, you can use the
mouse wheel, instead of the scroll bar, to scroll vertically within the
diagram.
Chapter 8 Working with Topologies
246
To pan to a specific selected area of the diagram, click Pan to put the pointer
into pan mode. When in pan mode, the pointer is shaped like a hand. Drag
the pointer to reposition your view of the diagram. When you release the
mouse button, the diagram continues to be displayed in the position where
you released the mouse button. You may continue to pan as long as the
pointer remains in pan mode.
To return the pointer to selection mode, click Pan again, or click Select
Mode.
Zooming
Diagnostics provides several controls that allow you to zoom in the diagram
to get a closer look at parts of a displayed topology diagram, or to zoom out
to see the bigger picture. There is a limit to how far you can zoom the
diagrams in or out. When you have zoomed to one of these limits, using the
zoom controls no longer affects the appearance of the diagram.
Zooming In
To zoom in a selected area of the diagram, click Zoom Mode to put the
pointer into zoom mode. When in zoom mode, the pointer is shaped like a
magnifying glass. Drag the pointer to define the location and size of the area
that you would like to zoom. When you release the mouse button,
Diagnostics zooms in to show the selected area at maximum magnification.
To return the pointer to selection mode, click Zoom Mode again, or click
Select Mode.
To zoom in the entire diagram to get a closer look at an area of the diagram,
click Zoom In. Diagnostics zooms in the Diagram, keeping the same entities
in the center of the diagram as it provides a closer look. You may need to use
the scroll bar or panning to reposition the center of the view as you zoom
in.
You can also zoom in using the mouse wheel. To use the mouse wheel to
zoom in, hold down the CTRL key while rolling the wheel forward.
Chapter 8 Working with Topologies
247
Zooming Out
To zoom out to get a more complete view of the diagram, click Zoom Out.
Diagnostics zooms out the Diagram, keeping the same entities in the center
of the diagram as it provides a broader view. You may need to use the scroll
bar or panning to reposition the center of the view as you zoom out.
You can also zoom out using the mouse wheel. To use the mouse wheel to
zoom out, hold down the Ctrl key while rolling the wheel backwards.
Fit Contents to View
To zoom to fit the topology diagram into the view, click Zoom Contents to
Fit View. Diagnostics zooms so that the diagram fits the view, keeping the
same entities in the center of the diagram as it provides a broader view. You
may need to use the scroll bar or panning to reposition the center of the
view as you zoom out.
Restoring the Diagram to Primary Zoom
Diagnostics sizes the diagram for the best fit to your browser window when
it first displays a diagram. You can choose to zoom the diagram in or out.
Then you can restore the diagram to this primary zooming resolution by
clicking Reset Zoom. The custom layout changes that you made to the
position of probes and probe connections are not impacted.
Diagram Overview
The Topology diagram overview provides you with a view of the entire
diagram. The diagram overview helps you to scroll and zoom the diagram,
so the information that you need is visible in the Topology view. The
diagram overview is especially helpful when you have zoomed in on the
diagram.
You can also use the diagram overview to pan and zoom the view of the
diagram. The diagram overview is outlined by a black view frame, which is
initially not visible beyond the edges of the diagram overview. You can pan
the primary diagram by dragging this view frame to reposition it within the
diagram overview. You can zoom the primary diagram by resizing the view
frame at the handles, and then dragging it to the desired zoom level.
Chapter 8 Working with Topologies
248
To display the diagram overview, click the Diagram Overview button in the
diagram toolbar. Diagnostics displays the overview box in the lower-right
corner of the diagram. Clicking the Diagram Overview button again
removes the overview box. If the legend was displayed, it is removed when
the diagram overview box is displayed.
Diagram Legend
The graph legend lists each of the probe connection types that have been
included in the currently displayed diagram. It shows the specific color used
to draw each probe connection type.
To display the diagram legend, click the Diagram Legend button in the
diagram toolbar. Diagnostics displays the legend in the lower-right corner of
the diagram. Clicking the Diagram Legend button again removes the
legend. If the diagram overview box was displayed, it is removed when the
legend is displayed.
You can use the check box that precedes each probe connection type entry
in the legend to indicate which probe connection types or load are to be
diagramed. When a probe connection type is not checked, all of the probe
connections for that type are removed from the diagram. This can be useful
in a complicated diagram, in which the number of probe connections can
make it difficult to understand.
Note: Filtering the diagramed probe connections in the legend does not
impact the probe connection metrics listed in the graph entity table.
Chapter 8 Working with Topologies
249
Grouping Probes
You can change the way the diagram is drawn by selecting to group probes
by hosts or by probe groups. Grouping probes can simplify the appearance
of the diagram.
Grouping Probes by Hosts
To group probes by the hosts, click Group Probes by Host in the toolbar. The
probes in the diagram are replaced with probe hosts that contain the probes
installed on the host.
Grouping Probes by Probe Group
To group probes by probe groups, click Group Probes by Probe Group in the
toolbar. The probes in the diagram are replaced with probe groups that
contain the probes added to the probe group.
Ungroup Connected Probes
To cause the probes to again be displayed as individual probes in the
diagram, click Dont Group Connected Probes in the toolbar.
Working With Grouped Probes
When probes are grouped in the diagram, a small toggle icon is shown
above the icon for the group. If you click this icon, or right-click the group
icon, the group is opened so you can see each of the probes in the group,
along with the probe connections to the targets.
With a large topology it may be necessary to click the Layout button after
ungrouping probes to properly display overlapping connections.
You can collapse the expanded probe group by clicking the icon in the
group header, or by right clicking anywhere in the group box.
You can expand all of the groups in the diagram by clicking Expand all
Nodes in the toolbar. Diagnostics opens all of the groups in the diagram.
You can collapse all of the groups in the diagram by clicking Collapse all
Nodes in the toolbar. Diagnostics collapses all of the groups in the diagram.
Chapter 8 Working with Topologies
250
Adjusting the Layout
The topology diagram can be drawn in several different layouts. You can
customize the layouts by dragging the targets and probes to reposition them
in a way that makes the probe connections easier to see.
Selecting the Diagram Layout
Diagnostics can display the diagram using several different layout formats.
The default layout is hierarchical. You may find that one of the other
layouts makes your diagram easier to understand.
To change to an alternate layout, select the layout from the Layout
drop-down menu. Diagnostics redraws the diagram using the selected
layout.
The drop-down menu for Layout allows you to select layout types including:
Hierarchical. Organizes nodes without overlaps in horizontal or vertical
levels. Arranges the graph such that the majority of links are short and
flow uniformly in the same direction (from left to right, from top to
bottom, and so on). Reduces the number of link crossings. Most of the
time, produces drawings with no crossings or only a small number of
crossings.
Tree. Takes into account the size of the nodes so that no overlapping
occurs. Optionally, reshapes the links to give them an orthogonal form
(alternating horizontal and vertical line segments).
Uniform. Often provides a drawing without any or with only a few link
crossings and with approximately equal length links for small- and
medium-size graphs having a small number of cycles. The maximum
number of nodes for which you can use the algorithm depends on the
connectivity of the graph and is difficult to predict.
Spring. Often provides a drawing with no link crossings or few crossings
for small- and medium-size graphs. The maximum number of nodes for
which you can use this layout depends on the connectivity of the graph:
hundreds for trees, dozens for cyclic graphs.
Chapter 8 Working with Topologies
251
Customizing the Diagram Layout
You can reposition the probes and the targets in the topology diagram so the
probe connections become more clear. To reposition a probe or probe
connection, drag the node you want to move to the intended location.
Diagnostics redraws the probe connections to and from the relocated node.
Note: Diagnostics redraws the diagram when an entity has been detected
that must be added to the diagram, or when an entity must be removed
from the diagram. If the view is zoomed in, the addition of new nodes to the
diagram does not cause the diagram to zoom to fit the contents.
Restoring the Layout
When you have customized the diagram layout by repositioning probes and
targets, you can have the diagram redrawn clicking Layout all Nodes in the
diagram toolbar. Diagnostics redraws the diagram, keeping your zoom and
pan settings as you set them.
View Link (Type or Load)
The View Link drop-down menu shows information about probe
connections in the current Topology diagram.
By default, the connections are initially colored according to the Type of call
(for example, one color for ADO, another for JDBC, and so on).
You can use the View Link drop-down menu to select Load, which uses line
thickness and color to indicate the connections frequency of use and
latency time combined (thick as heavy, thin as light) as well as its
performance level status (green as good, yellow as warning, and red as
critical problem).
Chapter 8 Working with Topologies
252
Save the Topology to an HTML Web Page
You can save the current Topology as an HTML web page. When you have
the view you would like to capture, click the Saves this view as an HTML
web page button in the View toolbar (upper-right side of the view). The
exported view shows the information in the current display as a web page
that is also saved to an HTML file you name. The following screen is an
example of a Topology HTML web page.
Note: Whatever diagram display resolution appears at the time of your
export is duplicated in your report.
For the Standard Topology view, the Probe Connections tab of the data
entity table is what is saved to your HTML file.
253
9
Working with Instance Trees
This chapter describes instance tree data collected by Diagnostics and how
you can drill down to the associated call profiles for the most interesting
instance trees.
This chapter includes:
Concepts
About Instance Trees on page 254
Solve Performance Problems Using Instance Tree Data on page 257
Cross VM Trees on page 261
Exception Data on page 262
SOAP Fault Data on page 265
Types of SOAP Fault Markers on page 267
When Instance Trees Are Not Sufficient on page 267
Aggregate Trees on page 268
Chapter 9 Working with Instance Trees
254
Concepts
About Instance Trees
Diagnostic probes work by adding instrumentation before and after
important methods in your application to provide a simplified program
trace that includes elapsed times for performance optimization and problem
diagnosis.
Diagnostics does not record every captured trace because of storage
considerations. Instead, at five-minute intervals, Diagnostics uses an
algorithm to select the most interesting instance trees for each server
request. The selected instance trees are stored to disk and the trees that were
not selected are discarded.
For each server request on each probe, Diagnostics saves an instance tree for
the fastest, slowest, second slowest and median or average invocation of
that server request. Diagnostics also saves a randomly selected end-to-end
complete trace of the entire cross-VM tree. When the server request makes
external calls (across two or more virtual machines) such as RMI, the
cross-VM tree includes the trees of the remote system if the remote system
was also instrumented. And if methods throw exceptions or have SOAP
faults, this information is saved and details provided in exceptions instance
trees.
Chapter 9 Working with Instance Trees
255
An example of a Server Requests view showing some of the instance tree
markers is shown below. The markers are placed on the graph to indicate the
total latency and the end time of the server request for which the instance
tree was created.
Four instance tree marker icons are used to represent the four different types
of instance trees that are saved:
Maximum Instance Tree. The maximum instance tree for a server request
represents an instance tree with the largest latency for the time period.
This tree depicts one of the worst-performing invocations of the server
request and resulting root method. This is one of the primary tools used
for diagnosing the root cause of poor application performance.
Chapter 9 Working with Instance Trees
256
Minimum Instance Tree. The minimum instance tree for a server request
represents an instance tree with the smallest latency for the time period.
This tree depicts one of the best-performing invocations of the selected
server request and resulting root method. It can be useful for comparison
to instances that perform poorly.
Average Instance Tree. The average instance tree for a server request
represents an instance tree that represents the average latency for the
time period. This tree depicts a typical invocation of the selected server
request and resulting root method call. It can be useful for comparison to
instances that perform poorly.
Cross VM Instance Tree. The cross VM instance tree for a server request
represents an instance tree that includes a call to another server request
by using a technology such as RMI or Web services.
The following icons are used to represent exceptions and faults. Additional
information is collected by the probe when exceptions or SOAP faults occur.
You can drill down to the call profile graph and view exception or fault
details for a method, including the stack trace.
Exception. The exclamation mark indicates where an exception occurred.
When you click the icon, a call profile opens. This call profile has the
methods that threw the exceptions marked with a yellow dashed outline
and an Exceptions tab providing details on the exception. A stack trace
for the exception is included with the details.
SOAP Faults. The icon indicates where an soap fault occurred. See "Types
of SOAP Fault Markers" on page 267 for details on the icons used to
represent different types of faults. When you click the icon, a call profile
opens. This call profile has a SOAP Faults tab providing details on the
fault, including the stack trace.
When you select an instance tree icon, the program trace is presented in a
call profile visualization.
Chapter 9 Working with Instance Trees
257
An example of a call profile visualization of an instance tree is shown below:
Solve Performance Problems Using Instance Tree Data
To allow detailed analysis of your application's performance, you can
display the average, minimum, maximum, and standard deviation response
times on the same graph.
Chapter 9 Working with Instance Trees
258
The following example shows how to use instance tree data to analyze a
performance problem. Look at the Server Requests view below.
The graph shows that the response time for the /PlantsByWebSphere/
serverlet/ShoppingServlet server request generally varies between about 10
ms and 20 ms, and sometimes spikes above 160 ms.
Chapter 9 Working with Instance Trees
259
The following image is less noisy. It shows the charted trend for the Average
Latency without trend lines for the minimum and maximum latency:
The trend line for this metric includes instance tree icons to indicate where
the fastest, slowest, and median instance trees were recorded.
To understand why /PlantsByWebSphere/serverlet/ShoppingServlet is
sometimes four times slower than average (or five times slower than the best
case), compare the captured instance trees against one another to see what is
different about each case:
Chapter 9 Working with Instance Trees
260
The maximum (slowest) instance tree call profile looks as follows:
The minimum (or fastest) instance tree call profile looks as follows:
The average (or median) instance tree call profile looks as follows:
Comparing these three call profiles, it becomes apparent that the getItem
method (CatalogBean.getItem) is slowing down the server request in the
slowest instance. Note that there is not much difference between the fastest
and average calls in terms of application behavior.
Of course, it is not always true that the average profile will look the same as
the minimum profile. For example, consider a server request that queries
information out of an EJB. There are at least three basic execution time
profiles for this operation:
The EJB is cached in the application server memory and the retrieval is
nearly instantaneous. This would be the minimum call profile.
The EJB must be retrieved from the database. Depending upon usage
statistics, this could be the average call profile.
Chapter 9 Working with Instance Trees
261
The server request must wait a significant amount of time for a pooled
database connection prior to requesting the EJB data. This could be the
maximum call profile.
Cross VM Trees
Cross-VM trees are collected to help you quickly understand average
application behavior when multiple virtual machines are involved.
The goal is to help you triage the problem to a particular virtual machine so
that you can examine the situation in more detail. This can be done, for
example, by pulling up application JMX metrics, or looking at system
metrics such as CPU utilization or disk I/O on the problematic machine.
The following image is an example of a trend for a server request that makes
cross-VM calls:
Chapter 9 Working with Instance Trees
262
The x-icon indicates where a cross-VM call tree was recorded. When you
click the icon, the following cross-system call profile opens:
The red nodes in the profile are the processing that took place on the
origination system, and the blue nodes are the processing that took place on
the child system, ovrntt209.
This call tree indicates that over half of the elapsed time for this server
request was caused by processing in the child system.
Exception Data
Information on exceptions is also collected by the probe. An example of the
Probes view graph entity table is shown below where you can see the
number of exceptions thrown for each probe.
Chapter 9 Working with Instance Trees
263
If you drill down to the server requests for this probe collection you will see
the charted trend with exceptions indicated by an icon.
The exclamation mark indicates where an exception occurred. When you
click the exception instance icon, a call profile opens.
Chapter 9 Working with Instance Trees
264
The call profile has the method that threw the exception marked with a
yellow dashed outline. In the call tree the method throwing the exception is
marked by a small exclamation mark icon.
You can select the Exceptions tab to get details on the exception including
the stack trace. Or you can right-click the exception in the call tree and
select Show Exception Detail. This is useful when there are several tabs with
detail data. The Exception tab is labeled with the exception name (not
including the package and class information).
You can copy and paste the stack trace listing in this view to send to others
for use in diagnosing a problem.
Chapter 9 Working with Instance Trees
265
Configuring Collection and Display of Exception Data
By default, every exception that occurs in the monitored application is a
candidate for the exception instance tress. Collecting all exception
information is usually undesirable however, because exceptions that are not
of interest overload the display as well as the data collection and transfer
operations. You can therefore limit the exception types for which data is
collected by the probe.
See the HP Diagnostics Installation and Configuration Guide for details on
limiting exception tree data.
SOAP Fault Data
If methods throw SOAP faults, these are marked in the Server Requests view
with an icon.
This is an example of the type of icon used to indicate where an soap fault
occurred. See "Types of SOAP Fault Markers" on page 267 for details on the
icons used to represent different types of faults. When you click the icon, a
call profile opens.
Chapter 9 Working with Instance Trees
266
You can select the SOAP Fault tab to get details on the fault including the
stack trace. You can select the SOAP Payload tab to get details on the
payload.
For details, see "Configure Collection of SOAP Faults and Payloads" on
page 405. See also the HP Diagnostics Installation and Configuration Guide for
additional information on configuring the probes to capture SOAP fault
data.
Note: The Java probe requires the Diagnostics SOAP message handler to
collect payload on SOAP faults. See the HP Diagnostics Installation and
Configuration Guide for details on configuring the SOAP message handler for
Java probes.
Chapter 9 Working with Instance Trees
267
Types of SOAP Fault Markers
The following table describes each type of SOAP fault and indicates the icon
used to represent it in Diagnostics views:
When Instance Trees Are Not Sufficient
For some applications, three types of instance trees do not provide sufficient
information to make it possible to distinguish between possible application
behaviors. For example, a common enterprise pattern is to have a single
point of entry into a Java application (a "controller" servlet) that dispatches
between completely different commands each with completely different
performance behaviors.
A URL for such a server request may appear inside Diagnostics as follows:
Icon SOAP Fault Description
VersionMismatch The processing party found an invalid
namespace for the SOAP Envelope element.
MustUnderstand An immediate child element of the SOAP
Header was not understood.
DataEncodingUnknown SOAP header block or SOAP body child
element uses unsupported data encoding.
Sender The message was incorrectly formed or did
not contain the appropriate information
required. This includes the Invalid
Operation SOAP faults. SOAP 1.1 Client
faults are displayed in Diagnostics as Sender
faults.
Receiver The message could not be processed for
reasons attributable to the processing of the
message rather than to the contents of the
message itself. SOAP 1.1 Server faults are
displayed in Diagnostics as Receiver faults.
/controller
Chapter 9 Working with Instance Trees
268
where the actual URLs used by customers to access the system may look like
this:
In this case, maximum, minimum, and average trees for /controller are
insufficient to diagnose application problemsthe call profile for each
action processed could be significantly different.
For cases like this you should customize the probe instrumentation for the /
controller servlet slightly so that the probe can pick up the equivalent of the
'action' parameter as part of the Diagnostics server request. This requires a
minor change to the instrumentation that HP Software Customer Support
can help you make.
With this customized instrumentation, you would be able to see three
distinct server requests inside Diagnostics:
Each of these three server requests would have minimum, maximum, and
average instance trees to assist in your problem diagnosis.
Aggregate Trees
The Diagnostics Profiler supports both instance trees and aggregate trees.
The following are the benefits of instance trees over aggregate trees.
/controller?action=checkout&userId=43a893c43&itemId=889fe
/controller?action=browseItem&userId=43a893c43&itemId=889fe
/controller?action=listCategory&userId=43a893c43&categoryId=438
/controller?action=checkout
/controller?action=browseItem
/controller?action=listCategory
Chapter 9 Working with Instance Trees
269
An instance tree call profile is a visual representation of what your
application actually did in response to a particular request. Instance trees
have exact start times (such as 5:09:33 PM on Tuesday), as do the methods
within them. To handle the large number of instance trees that can be
generated for a heavily used server request, Diagnostics selects the most
interesting instance trees to keep.
An aggregate tree is an amalgamation of all of the instance trees that have
occurred during that five-minute period. This ensures that no data is lost.
As nothing is ever thrown away (it is all averaged together) this
overcomes the potential for losing some interesting data.
Resolving Problems Using Instance and Aggregate Trees
Aggregate trees amalgamate data, but the visualized trees do not represent
what actually occurred in the system. For example, an aggregate tree could
show a cache being both hit and missed when in reality, for any particular
invocation, only one of the two could have occurred. This can be confusing
and even lead to misunderstandings when reports are passed on to those
who do not understand Diagnostics.
Another disadvantage is that while aggregate trees do well for general
performance tuning (such as what occurs during a load test), they tend to
hide information about relatively infrequent slow cases. Unfortunately, it is
often these cases that cause problems for the customer.
The following examples from the Diagnostics Profiler which has both
instance and aggregate trees demonstrate this problem:
First, consider the following two 'slowest' instance trees recorded on the
medical records Java application.
Chapter 9 Working with Instance Trees
270
Example Instance Tree #1
The following slowest instance tree quite clearly shows that the majority of
the 2.3 seconds spent responding to the /patient/medicalrecord.do server
request was spent waiting for a JDBC connection to the database. (Is the
application server's database connection pool too small for this workload?)
Chapter 9 Working with Instance Trees
271
Example Instance Tree #2
This second slow instance tree from the same application shows a different
call path: time spent reading records and prescriptions from the database. (Is
the database overloaded? Are the SQL queries run by these methods
optimal?)
Chapter 9 Working with Instance Trees
272
Aggregate Tree Example
The instance trees in the previous two examples show distinctly different
problems for the /patient/medicalrecord.do server request. The following
aggregate tree was produced for the same server request:
Chapter 9 Working with Instance Trees
273
Several things can be deduced from this example:
The aggregate tree is much larger. As it combines multiple possible
execution paths into a single tree, it is more difficult to understand
what the application is doing.
If you want to improve the overall performance of your application,
the aggregate tree does indicate that you should concentrate on the
common case (that the database connection was quickly retrieved
from the pool).
The aggregate tree does not identify that occasionally this server
request stalls because it cannot obtain a database connection from the
pool. DataSource.getConnection() contributes only 0.2%,
approximately the same as other methods that have never caused a
problem (such as RecordEJB.getRecordLite).
Chapter 9 Working with Instance Trees
274
Part III
Diagnostics Standard Views
276
277
10
Server Summary View
This chapter describes the Server Summary view.
This chapter includes:
Concepts
Server Summary Overview on page 278
Tasks
Server Summary View Drill Down and Analysis on page 281
Reference
Server Summary User Interface on page 285
Chapter 10 Server Summary View
278
Concepts
Server Summary Overview
The Server Summary view provides a high-level overview of your enterprise
and enables you to easily check the status.
The Server Summary view is the default view for the Entire Enterprise
application when Diagnostics is run by itself or is integrated with Business
Service Management. If you selected an application, the Server Summary
view gives a high-level overview of that application.
For details on the user interface, see "Server Summary View Description" on
page 285.
Chapter 10 Server Summary View
279
The Server Summary view is a composite of the Status view, the Aggregate
Requests graph, and the Alert Events list.
From the Server Summary Status pane you can see, at a glance, the overall
performance across your enterprise. The Status table contains the probe
groups that you defined when you installed the probes. Expanding the
probe group displays the Probe table and Host table. If youve configured an
integration with SiteScope (or external monitors) to forward data to
Diagnostics you will also see a Monitors table.
By default the first column in the Status pane shows the status for each
probe group, probe, host, monitor. The status reflects how the performance
of the item compares with the threshold setting. The Status pane also shows
key metrics and attributes for each item.
From the Aggregated Requests graph, you can see the trends of the
aggregated server requests across your enterprise (or application).
Chapter 10 Server Summary View
280
The Alert Events table lists recent alerts that have been triggered. By default,
the table of events in this view is sorted with the most recent alert events at
the top. The list can contain a maximum of 20 events. For a complete list go
to the Alerting view.
Chapter 10 Server Summary View
281
Tasks
Server Summary View Drill Down and Analysis
If the metrics displayed in the Server Summary view raise any concerns, you
can drill down to find out more information from a different view that
depicts performance metrics at a lower level. For example, from a probe in
the status table, you can drill down to server requests for that probe.
You can also take action to further analyze a performance problem. For
example create a snapshot for later analysis.
You select drill down navigations and actions by right-clicking an item or in
some cases you can double-click an item to navigate based on a pre-defined
workflow. Diagnostics updates the available drill downs to allow only
navigations that are appropriate for the selected entity.
This task includes the following steps:
"Drilling Down to Detail Data from the Status Pane" on page 281
"Displaying Tooltip Details From the Status Table" on page 283
"Drilling Down to Detail Data From the Aggregate Requests Graph" on
page 284
"Displaying Server Request Details From the Charted Metric" on page 284
"Drilling Down to Detail Data From An Alert Event" on page 284
Drilling Down to Detail Data from the Status Pane
From the Status table you can drill down into the details for the probe
groups, probes and hosts that are behind the status that you see in the view.
And you can take actions that are relevant to the entity selected.
Chapter 10 Server Summary View
282
Right-clicking a row in the Status table displays a pop-up menu of suggested
actions you can take to further analyze a performance problem and diagnose
the cause. The available actions and drill downs vary according to the type
of probe group, probe or host.
When you double-click a row in the probe table, Diagnostics displays the
Probes view for the selected probe.
When you double-click a row in the host table, Diagnostics displays the
Hosts view for the selected host.
When you double-click a row in the monitors tables, the pre-defined
workflow displays the Monitors view for the selected monitor.
The Probe Group Summary view and Probe Summary view are available
navigations by right-click menu. These views are not available from the
Standard Views, only by navigating from a status or summary view.
For details on the Probe Group Summary view or Probe Summary view, see
"Server Summary User Interface" on page 285.
Chapter 10 Server Summary View
283
Example:
An example of the relevant navigations and actions for a probe is shown
below.
Displaying Tooltip Details From the Status Table
You can view details for a probe group, probe or host listed in the Status
table by holding your mouse pointer over that entry until the tooltip
appears.
Chapter 10 Server Summary View
284
Drilling Down to Detail Data From the Aggregate Requests
Graph
From the Aggregated Requests graph you can drill down to the Aggregate
Requests view by double-clicking the graph or its legend. The Aggregate
Requests view gives the full-featured view for the graph, rather than the
summary.
Displaying Server Request Details From the Charted Metric
You can get additional details about a server request whose metric is charted
in the graph by viewing the tooltip displayed in the Aggregate Requests
graph.
Hold your mouse pointer over a point on the charted metric trend line that
is between two of the round nodes on the line and a Server Request Details
tooltip is displayed.
Hold your mouse pointer over a node on the line and additional
information about the data used to point the point on the trend line is
displayed in the tooltip.
Drilling Down to Detail Data From An Alert Event
From an alert event listed in the alert events table you can drill down to the
Alerts view by double-clicking an event. If a threshold on a probe is violated,
the drill down is to the Probes view.
Chapter 10 Server Summary View
285
Reference
Server Summary User Interface
This section describes:
Server Summary View Description on page 285
Scenario Summary View Description on page 293
Business Process Summary View Description on page 296
Probe Group Summary View Description on page 299
Probe Summary View Description on page 305
Server Summary View Description
The Server Summary view provides a high-level overview of your enterprise
and allows you to easily check the status.
Chapter 10 Server Summary View
286
The following is an example of the Server Summary view.
Chapter 10 Server Summary View
287
To access In the navigation pane of the Diagnostics Applications
window, double-click an application name (for example,
Entire Enterprise). The Diagnostics views window opens.
In the View bar select the Standard Views view group and
click Server Summary.
You can also access this view directly from the
Diagnostics Applications window. To do this, select
Entire Enterprise in the navigation pane. And then select
the application summary link.
Important
information
You can use the standard Diagnostics view controls to
adjust the amount and type of data that Diagnostics
displays in the Server Summary view. For more
information about the ways you can control how
performance metrics are presented in this view, see
"Common Controls in the Diagnostics UI" on page 67.
Relevant tasks See "Server Summary View Drill Down and Analysis" on
page 281 for information on how to use data in this view
to analyze performance.
See also See "Status View" on page 513
See "Status Indicators" on page 515
See "Aggregate Requests View" on page 303
See Chapter 5, "Working with Alerts"
Chapter 10 Server Summary View
288
Status Pane
The following user interface elements are included in the Status pane:
UI Elements Description
<Title and metric
trend indicators>
The title of the status table contains the baseline control.
You use this control to set the time that Diagnostics uses
as the baseline performance level with which to compare
the current performance level. The result of the
comparison of the baseline performance to the current
performance is shown in the probe and host sub-tables
by using the metric trend indicators (arrows that are
displayed following the metric values).
Status By default, the first column in the Status table presents
the status for each probe group, probe, and host. The
status reflects how the performance of the items
compares with their performance thresholds.
<Probe Group Table> Lists the probe groups that you defined when you
installed the agents and configured probes. Also shows
the name of the Diagnostics server the probes in the
probe group communicate with.
Probe Group Details tooltip displays the probe group
name.
Within each probe group, there are several sub-tables for
probes, hosts and monitors. You can expand and collapse
these sub-tables.
Chapter 10 Server Summary View
289
<Probe Table> Lists all of the probes in the probe group along with the
status.
The table is highly customizable. Right-click any column
to select Customize Columns and specify which metrics
you want displayed and the order in which they should
appear. You can also specify which columns to use to sort
the rows in the table. See "Table Header Controls" on
page 110 for details.
Probe Details tooltip for the probe column displays:
Probe. The name of the probe.
Probe Group. The name of the probe group to
which the probe was assigned when it was installed.
Host. The host on which the probe is running.
Probe Type. Java, .NET, Oracle, SAP, MQ, SQL
Server.
By default, the following metrics are displayed for each
probe (the displayed columns are customizable):
VM Heap Used. The average amount of heap used by the
applications being monitored by the probe.
Latency. The average response time across all instances.
Throughput. The rate of requests for the selected time
period.
Timeouts. The number of instances which failed to
complete in a reasonable amount of time, possibly due to
long periods of time spent in uninstrumented code.
Exceptions. The number of instances which failed
because the application threw an exception.
Info. This column indicates if the entity has an alert rule
or custom comment defined.
The result of the comparison of the baseline performance
to the current performance is shown in the metric trend
indicator arrows that are displayed following the metric
values. A tooltip for each indicator gives a description of
the current status. See "Status Indicators" on page 515 for
a description of the status indicators.
UI Elements Description
Chapter 10 Server Summary View
290
<Hosts Table> Host Table. Lists the hosts for each of the probes in the
probe group.
The table is highly customizable. Right-click any column
to select Customize Columns and specify which metrics
you want displayed and the order in which they should
appear. You can also specify which columns to use to sort
the rows in the table. See "Table Header Controls" on
page 110 for details.
The Host Details tooltip for the host column displays the
fully qualified host name.
By default, the following performance information is
displayed for each host:
CPU. Average CPU utilization (system metric)
Disk Bytes/Second. The average number of bytes read
and written per second.
Network Bytes/Second. The average number of bytes
sent and received per second.
PageIn/Second. The average number of virtual memory
pages swapped in per second.
Memory. The average amount of memory in use.
Info. This column indicates if the entity has an alert rule
or custom comment defined.
The result of the comparison of the baseline performance
to the current performance is shown in the metric trend
indicator arrows that are displayed following the metric
values. A tooltip for each indicator gives a description of
the current status. See "Status Indicators" on page 515 for
a description of the status indicators.
UI Elements Description
Chapter 10 Server Summary View
291
Aggregate Requests Graph
The following user interface elements are included in the Aggregate
Requests Graph:
<Monitor Table> Monitors Table. If you have configured an integration
with SiteScope to forward data to Diagnostics, summary
data for these external monitors is displayed in the
monitor table. Lists the SiteScope monitors in the probe
group. By default, the following performance
information is displayed for each monitor:
Type. Type of monitor.
Collector. Collector responsible for this monitor (for
example SiteScope).
Info. This column indicates if the entity has an alert rule
or custom comment defined.
UI Elements Description
Chapter 10 Server Summary View
292
UI Elements Description
<Title> The view title describes the view and shows the current
settings for the view filters. You can update the view
filters to change the information that is displayed in the
view as described in "Working with View Filters" on
page 127.
Aggregate Requests
Graph
Displays a graph of the average latency for aggregate
requests as a trend line. By default, the five aggregated
server requests with the highest latency percent over
threshold during the previous five minutes are charted.
You can use the view filters in the Title bar to filter the
data displayed.
The x-axis of the graph shows actual chronological time.
The y-axis of the graph shows latency.
Server Request Details tooltip displays information about
the Server Request selected. Other tooltips are displayed
for different types of server requests (such as Web Service
Operation Details tooltip). Some of the information in
the tooltip may include:
Server Request. The name of the selected server
request.
Probe Group. The name of the probe group to
which the probe was assigned.
Root Method. The method that originated from the
server request. This method may be a portion of a
URL. In the case of an RMI call, it may be a class
and method representing the name of the server
request itself.
Package. The name of the package that contains the
class from which the method was called.
Method Signature. The signature of the root
method.
The tooltip for nodes on the trend line displays
additional information about the data used to plot the
selected node such as sample start and end times.
Double-clicking the graph displays the Aggregate
Requests view.
Chapter 10 Server Summary View
293
Alert Events List
The following user interface elements are included in the Alert Events List:
Scenario Summary View Description
This Scenario Summary view is displayed when you drill down for
Diagnostics details, while running a scenario in HP LoadRunner or HP
Performance Center. You will see the Scenario Summary view in the
Diagnostics View bar instead of the Server Summary view when drilling
down from LoadRunner or Performance Center.
The Scenario Summary view is a dashboard view that contains a summary of
Diagnostics detail data for the scenario you are running. Monitoring
versions (charts/graphs) of the following views are displayed:
Transactions
Server Requests
Load
Probes
UI Elements Description
Alert Events The Alert Events table lists recent alerts that have been
triggered. By default, the table of events in this view is
sorted with the most recent alert events at the top. The
list can contain a maximum of 20 events. For a complete
list go to the Alerting view.
Chapter 10 Server Summary View
294
The following is an example of the Scenario Summary view.
To access You access the Scenario Summary view when drilling
down from HP LoadRunner or HP Performance Center.
See also "Integration Between Diagnostics and LoadRunner" on
page 1122
"Integration Between Diagnostics and Performance
Center" on page 1124
Chapter 10 Server Summary View
295
User interface elements are described below:
UI Elements Description
Transactions Graph A monitoring version of the Synthetic Transactions view.
By default, the graph displays the top five transactions
with the highest average latency, charted for the whole
scenario.
The x-axis shows chronological time. The y-axis shows
the average latency.
If you double-click the graph the pre-defined workflow
displays the Synthetic Transactions view.
For information on the Synthetic Transactions view see
"Synthetic Transactions View Description" on page 605.
Server Requests
Graph
A monitoring version of the Server Requests view.
By default, the graph displays the top five server requests
with the highest latency percent over threshold, charted
for the whole scenario. You can filter the data by sever
request and probe group.
The x-axis shows chronological time. The y-axis shows
the average latency.
If you double-click the graph the pre-defined workflow
displays the Server Requests view.
For information on the Server Requests view see "Server
Requests View Description" on page 385.
Chapter 10 Server Summary View
296
Business Process Summary View Description
This Business Process Summary view is displayed when you drill down for
Diagnostics details from Business Process Monitor. You will see the Business
Process Summary view in the Diagnostics View bar instead of the Server
Summary view when drilling down from Business Process Monitor.
The Business Process Summary view is a dashboard view that contains a
summary of Diagnostics detail data for the business process you selected in
Business Process Monitor. Monitoring versions (charts/graphs) of the
following views are displayed:
Load Graph A monitoring version of the Load view.
By default, the graph displays the load for the top five
layers, charted for the whole scenario. You can filter the
data by Layer Name.
The x-axis shows chronological time. The y-axis shows
the average load for a layer.
If you double-click the graph the pre-defined workflow
displays the Load view.
For information on the Server Requests view see "Load
View Description" on page 509.
Probes Graph A monitoring version of the Probes view.
By default, the graph displays the top five probes with
the highest average VM Heap Used, charted for the whole
scenario. You can filter the data by Layer Name.
The x-axis shows chronological time. The y-axis shows
the average VM Heap Used.
If you double-click the graph the pre-defined workflow
displays the Probes view.
For information on the Probes view see "Probes View
Description" on page 436.
UI Elements Description
Chapter 10 Server Summary View
297
Status view
Transactions
Server Requests
The following is an example of the Business Process Summary view.
To access You access the Business Process Summary view when
drilling down from Business Process Monitor.
Chapter 10 Server Summary View
298
User interface elements are described below:
UI Elements Description
Status view A monitoring version of the standard Diagnostics Status
view.
For more information about the Status view, see "Status
View Description" on page 518.
Transactions Graph A monitoring version of the Synthetic Transactions view.
By default, the graph displays the top five transactions
with the highest average latency, charted for the whole
scenario. You can filter the data by Transaction Name.
The x-axis shows chronological time. The y-axis shows
the average latency.
If you double-click the graph the pre-defined workflow
displays the Synthetic Transactions view.
For information on the Synthetic Transactions view see
"Synthetic Transactions View Description" on page 605.
Server Requests
Graph
A monitoring version of the Server Requests view.
By default, the graph displays the top five server requests
with the highest latency percent over threshold, charted
for the whole scenario. You can filter the data by
Application Name.
The x-axis shows chronological time. The y-axis shows
the average latency.
If you double-click the graph the pre-defined workflow
displays the Server Requests view.
For information on the Server Requests view see "Server
Requests View Description" on page 385.
Chapter 10 Server Summary View
299
Probe Group Summary View Description
The Probe Group Summary view displays four panes with summary
performance data for the selected probe group:
Aggregate Requests graph
Load graph
Hosts graph
Probes graph
Chapter 10 Server Summary View
300
The following is an example of the Probe Group Summary view.
To access The Probe Group Summary view cannot be accessed
directly from the View bar. You can access the Probe
Group Summary view by drilling down from a probe
group in a Status table in any of the status or summary
views.
Important
information
The view title describes the view and shows the current
settings for the view filters. You can update the view
filters to change the information that is displayed in the
view as described in "Working with View Filters" on
page 127.
See also "Aggregate Requests View" on page 303
"Load View" on page 505
"Hosts View" on page 365
"Probes View" on page 429
Chapter 10 Server Summary View
301
The following user interface elements are included:
Chapter 10 Server Summary View
302
UI Elements Description
Aggregate Requests Displays a graph of average latency of aggregate requests,
using a trend line. By default, the five aggregated server
requests with the highest average latency percent over
threshold for the probe group during the selected time
period are charted.
The x-axis of the graph shows actual chronological time.
The y-axis of the graph shows latency.
Server Request Details tooltip displays information about
the Server Request selected. Other tooltips are displayed
for different types of server requests (such as Web Service
Operation Details tooltip). Some of the information in
the tooltip may include:
Server Request. The name of the request.
Probe Group. The name of the probe group.
Root Method. The method that originated from the
server request. This method may be a portion of a
URL. In the case of an RMI call, it may be a class
and method representing the name of the server
request itself.
Package. The name of the package that contains the
class from which the method was called.
Method Signature. The signature of the root
method.
The tooltip for nodes on the trend line displays
additional information about the data used to plot the
selected node such as sample start and end times.
Double-clicking the graph displays the Aggregate
Requests view.
Chapter 10 Server Summary View
303
Load Displays a graph of the load for each layer where
processing has taken place in the applications monitored
under the selected probe group.
The breakdown of the load across layers is shown in a
stacked area graph. By default, the five layers that have
the highest load during the previous five minutes are
charted.
The x-axis of the graph shows actual chronological time
in hours, minutes, and seconds (hh:mm:ss). The y-axis of
the graph shows the scale for the calculated load values.
Layer Details tooltip for the area graph displays the layer
name and probe group.
Double-clicking the area graph displays the Load view.
UI Elements Description
Chapter 10 Server Summary View
304
Hosts Displays a graph of the average CPU for hosts, as a trend
line. By default, the five hosts with the highest CPU
percent over threshold during the previous five minutes
are charted.
The x-axis shows chronological time. The y-axis shows
the latency in seconds or milliseconds.
Host Details tooltip for the trend line in the graph
displays the fully qualified name of the host.
If you hover the mouse over a point on the trend line the
tooltip displays additional information used to plot the
selected node such as sample start and end times.
Double-clicking the graph displays the Hosts view.
Probes Displays a graph of the average VM heap used, as a trend
line. By default, the five probes that have the highest
average heap usage during the selected time range are
charted.
The x-axis of the graph shows the actual chronological
time. The y-axis of the graph shows the heap usage
amount in megabytes (mb) or other related units, if more
appropriate.
Probe Details tooltip for the trend line on the graph
displays the following detail data:
Probe. The name of the probe collecting the metrics
represented.
Probe Group. The name of the probe group to which
the probe was assigned when it was installed.
Host. The host on which the probe is running.
Probe Type. Java, .NET, Oracle, SAP, MQ, SQL Server.
The Probe Details tooltip for nodes on the trend line
display additional information used to plot the selected
node such as sample start and end times.
Double-clicking the graph displays the Probes view.
UI Elements Description
Chapter 10 Server Summary View
305
Probe Summary View Description
Displays four panes with summary performance data for the selected probe:
Server Requests graph
Load graph
Hosts graph
Probes graph
Chapter 10 Server Summary View
306
The following is an example of the Probe Summary view.
To access The Probe Summary view cannot be accessed directly
from the View bar. You can access the Probe Summary
view by drilling down from a probe selected in a status
table in any of the status or summary views
Important
information
The view titles in the different panes describe the view
using the current settings for the view filters. You can
update the view filters to change the information that is
displayed in the view as described in "Working with View
Filters" on page 127.
See also "Server Requests View" on page 375
"Load View" on page 505
"Hosts View" on page 365
"Probes View" on page 429
Chapter 10 Server Summary View
307
The following user interface elements are included:
Chapter 10 Server Summary View
308
UI Elements Description
Server Requests Displays a graph of average latency, as a trend line. By
default, the five server requests that have the highest
average latency during the selected time range are
charted.
The x-axis shows chronological time. The y-axis shows
the average latency.
Server Request Details tooltip for the trend line on the
graph displays the following detail data:
Server Request. The name of the selected server request.
Probe. The name of the probe that captured the server
request.
Probe Group. The name of the probe group.
Root Method. The method that originated from the
server request. This method may be a portion of a URL or,
in the case of an RMI call, a class and method
representing the name of the server request itself.
Type. The Server Request type. Examples of server request
types include: ADO, CICS, Corba, HTTP, JDBC, JMS,
MSMQ, RMI, Remoting (.NET), SAP ABAP types, Web
Services. In addition, you may see server request types
named Pseudo and RootRename.
Package. The name of the package that contains the class
from which the method was called.
Deployed Into. Tells where the web service was deployed
into (usually an EAR file).
Method Signature. The signature of the root method.
Double-clicking the graph displays the Server Requests
view.
Chapter 10 Server Summary View
309
Load Displays a graph of the load for each layer where
processing has taken place in the applications monitored
by the selected probe.
The breakdown of the load across layers is shown in a
stacked area graph. By default, the five layers that have
the highest load during the previous five minutes are
charted.
The x-axis of the graph shows actual chronological time
in hours, minutes, and seconds (hh:mm:ss). The y-axis of
the graph shows the scale for the calculated load values.
Layer Details tooltip for the area graph displays the layer
name, probe and probe group.
Double-clicking on the area graph displays the Load
view.
UI Elements Description
Chapter 10 Server Summary View
310
Hosts Displays a graph of the average CPU for hosts, as a trend
line. By default, the five hosts with the highest CPU
percent over threshold during the previous five minutes
are charted.
The x-axis shows chronological time. The y-axis shows
the latency in seconds or milliseconds.
Host Details tooltip for the trend line in the graph
displays the fully qualified name of the host.
If you hover the mouse over a point on the trend line the
tooltip displays additional information used to plot the
selected node such as sample start and end times.
Double-clicking the graph displays the Hosts view.
Probes Displays a graph of the average VM heap used, as a trend
line. By default, the five probes that have the highest
average heap usage during the selected time range are
charted.
The x-axis of the graph shows the actual chronological
time. The y-axis of the graph shows the heap usage
amount in megabytes (mb) or other related units, if more
appropriate.
Probe Details tooltip for the trend line on the graph
displays the following detail data:
Probe. The name of the probe collecting the metrics
represented.
Probe Group. The name of the probe group to which
the probe was assigned when it was installed.
Host. The host on which the probe is running.
Probe Type. Java, .NET, Oracle, SAP, MQ, SQL Server.
The Probe Details tooltip for nodes on the trend line
display additional information used to plot the selected
node such as sample start and end times.
Double-clicking the graph displays the Probes view.
UI Elements Description
311
11
Application Explorer View
This chapter describes the Application Explorer view.
This chapter includes:
Concepts
Application Explorer Overview on page 312
Tasks
Application Explorer Drill Down and Analysis on page 315
Reference
Application Explorer Available Metrics by Entity Type on page 320
Application Explorer User Interface on page 322
Chapter 11 Application Explorer View
312
Concepts
Application Explorer Overview
The Application Explorer gives you a topological view of your application,
and a set of tabs showing data for various aspects of the selected entity's
performance. As you select different entities in the topology, the data is
updated to reflect the current selection.
Note: If there are no probes or collectors associated with an application,
then in the Application Explorer, you wont see a topology diagram. Instead
you will see a message about the topology view. An application must have a
probe in it in order to draw a topology.
For details on the user interface, see "Application Explorer View Description"
on page 322.
Chapter 11 Application Explorer View
313
An example of the Application Explorer view is shown below:
Application Entity. When you enter the Application Explorer, the
application entity is selected by default in the topology (the application is
shown at the top, above the topology). The entity selected in the topology
determines what is displayed in the lower panes.
For more information about how applications entities are defined in
Diagnostics, see Chapter 2, "Working with Applications".
Chapter 11 Application Explorer View
314
Topology. The topology provides a visual representation of your application.
You can use the topology toolbar to control the appearance of the topology
by scrolling and zooming, and by toggling the appearance.
For information on topology diagrams, see Chapter 8, "Working with
Topologies".
The types of entities that may be selected in the topology are as follows:
Application
Probe group
Host
Probe (Java. .NET, SAP NetWeaver-ABAP collector)
Collector (Oracle, SQL Server, MQ)
Connections
Other entities (like consumer) are shown in the topology but cannot be
selected.
Status. You can also see the status for an entity in the topology, represented
by a green, yellow, red or grey icon.
For a description of the status indicators, see "About Status Indicators" on
page 106.
Select Detail Data. You can use the tabs at the bottom of the display to
access performance information for the entity selected. The tabs available
will vary slightly based on the entity you select in the topology.
Chapter 11 Application Explorer View
315
Tasks
Application Explorer Drill Down and Analysis
The Application Explorer gives you a topological view of your application,
and a set of tabs showing data for various aspects of the selected entity's
performance. As you select different entities in the topology, the data is
updated to reflect the current selection.
You can use the Application Explorer as the starting point to determine how
your application is performing. For example, if some aspect of an
application is taking longer to complete than expected, you can start with
the Application Explorer and examine each entity in the application to
locate the performance issues. If you find that a server request has unusually
high latency then you can drill into more details, for that request.
You can navigate to all other relevant views from within the Application
Explorer or you can select another view from the View bar.
This task includes the following steps:
"Drilling Down from the Entity Status List" on page 315
"Drilling Down from the Status Summary" on page 316
"Drilling Down from the Different Metrics Tabs" on page 318
Drilling Down from the Entity Status List
When you select the Status tab in the Application Explorer, the pane on the
lower left shows the status of the entity selected in the topology. And under
this youll see the entities associated with the selected entity and their
status.
The relevant navigations for each of these entities is available as a link that
allows you to navigate to a detail view (for example, View Hosts or View
Layers).
Chapter 11 Application Explorer View
316
Example:
For example you may see the following when an application entity is
selected. This indicates that for the Medical Application you should see
three probes, three hosts, five server requests and four outbound calls.
Drilling Down from the Status Summary
When you select the Status tab in the Application Explorer, the pane on the
lower right shows summary information for the entity selected in the
topology. Threshold violations for a metric (such as Latency (Avg)) are
shown in red or yellow in the summary table. This is designed to give you a
high level view of the performance metrics for the entity selected.
Each of the summary groups (Exception Metrics, Performance Metrics) is
associated with a different tab at the bottom of the screen. You can select the
tab associated with the summary group to drill down to more details.
Chapter 11 Application Explorer View
317
Example:
For example the Performance Metrics summary group shows Latency and
Throughput for the selected application. Selecting the Performance Metrics
tab at the bottom of the display gives you performance metrics trend graphs
for the entity selected.
Chapter 11 Application Explorer View
318
Drilling Down from the Different Metrics Tabs
When you double-click any of the graphs in the Performance Metrics,
Workload Metrics or Resource Utilization tabs, a detail view is displayed
filtered on the entity you selected in the topology.
For a drill down from probe to server request details, you will see all server
requests active in the probe. They may or may not be assigned to the
application you had selected. The App? column in the drilled to table will be
checked to indicate if the server request is part of the application.
Example:
Select a probe in the topology and then select the Performance Metrics tab.
Double-click the Top 5 Server Requests by Latency graph. This drill down
displays server request details for the selected probe, with the top 5 server
requests charted.
Chapter 11 Application Explorer View
319
Chapter 11 Application Explorer View
320
Reference
Application Explorer Available Metrics by Entity Type
The following table shows the metrics available for each entity type in the
Performance Metrics tab, Workload Metrics tab and Resource Utilization tab.
Entity Type Performance Metrics Workload Metrics Resource Utilization
Metrics
Application
entity:
Throughput
Top N Server
Requests by
Throughput
Latency by layers
Top N Server
Requests by Latency
Count
Top N Server
Requests by Count
Load
Top N Server
Requests by Load
CPU (Avg)
Heap Total/Used
Disk bytes/sec
Network bytes/sec
Probe (Java
and .NET)
entity:
Throughput
Top N Server
Requests by
Throughput
Latency
Top N Server
Requests by Latency
Count
Top N Server
Requests by Count
Load
Top N Server
Requests by Load
CPU (Avg)
Heap Total/Used
Probe (ABAP)
entity:
Throughput
Top N Server
Requests by
Throughput
Latency
Top N Server
Requests by Latency
Count
Top N Server
Requests by Count
Load
Top N Server
Requests by Load
CPU (Avg)
Extended Memory
Private Memory
Chapter 11 Application Explorer View
321
Host entity: N/A N/A CPU (Avg)
Memory, Virtual
Memory
Disk bytes/sec
Network bytes/sec
Probe Group
entity:
Throughput
Top N Aggregated
Server Requests by
Throughput
Latency
Top N Aggregated
Server Requests by
Latency
Count
Top N Aggregated
Server Requests by
Count
Load
Top N Aggregated
Server Requests by
Load
N/A
Probe
Connection
entity (when
connection has
an outbound
call):
Throughput
Top N Outbound
Calls by Throughput
Latency
Top N Outbound Call
by Latency
Count
Top N Outbound
Calls by Count
Load
Top N Outbound
Calls by Load
N/A
Probe
connection
entity (when
connection is
only an
inbound probe
call):
Throughput
Top N Server
Requests by
Throughput
Latency
Top N Server
Requests by Latency
Count
Top N Server
Requests by Count
Load
Top N Server
Requests by Load
N/A
Oracle
collector
entity:
User Transaction Per
Sec
Executions Per Sec
Load by layers
Load by wait time
DB wait time ratio
DB CPU time ratio
CPU usage per sec
CPU usage per txn
Entity Type Performance Metrics Workload Metrics Resource Utilization
Metrics
Chapter 11 Application Explorer View
322
Application Explorer User Interface
This section describes:
Application Explorer View Description on page 322
Application Explorer View Description
The Application Explorer gives you a topological view of your application,
and a set of tabs showing data for various aspects of the selected entity's
performance. As you select different entities in the topology, the data is
updated to reflect the current selection.
You can use the tabs at the bottom of the display to access performance
information for the entity selected. The tabs available will vary slightly
based on the entity you select in the topology.
SQL Server
collector
entity:
Database:Transaction
s/sec
Load by wait time CPU Busy Time (Avg)
IO Busy Time (Avg)
Idle Time (Avg)
MQ collector
entity:
N/A Messages
Transferred/sec
(Avg)
Top N Channels
by Messages
Transferred/sec
Depth (Avg)
Top N Channels
by Depth
N/A
Entity Type Performance Metrics Workload Metrics Resource Utilization
Metrics
Chapter 11 Application Explorer View
323
The following is an example of the Application Explorer view.
Chapter 11 Application Explorer View
324
When you enter the Application Explorer, the application entity is selected
by default in the topology (the application is shown at the top, above the
topology). The entity selected in the topology determines what is displayed
in the lower panes.
To access In the navigation pane of the Diagnostics Applications
window, double-click an application name from the
Applications groups. The Diagnostics views open with
the Application Explorer displayed. This is the default
view for an application.
Alternately, from the Applications window you can
select an application and then select Open application
explorer and this will display the Application Explorer.
Or, from the View bar, click Standard Views to open
the Standard Views view group. In the Standard Views
view group, click Application Explorer.
Important
information
The Application Explorer view is not available if you
select the Entire Enterprise context in the Applications
window.
When you select the application entity in the topology,
the time period shown is always five minutes. For other
entities you can select a time period.
The metrics shown in the Application Explorer tables will
vary depending on what type of entity youve selected in
the topology. See "Application Explorer Available Metrics
by Entity Type" on page 320 for details.
Relevant tasks You can navigate to all other relevant views from within
the Application Explorer or you can select another view
from the View Bar.
See "Application Explorer Drill Down and Analysis" on
page 315 for information on how to analyze performance
using this view.
See also "Working with Applications" on page 41
Chapter 8, "Working with Topologies"
"About Status Indicators" on page 106
Chapter 11 Application Explorer View
325
The topology provides a visual representation of your application.The
following user interface elements are included:
UI Elements Description
<topology toolbar> You can use the topology toolbar to control the
appearance of the topology by scrolling and zooming,
and by toggling the appearance.
<application> When you enter the Application Explorer, the
application entity is selected by default in the topology
(the application is shown at the top, above the topology).
The entity selected in the topology determines what is
displayed in the lower panes.
<topology> The topology provides a visual representation of your
application.
Entities with a blue halo are selectable in the topology.
When an entity is selected, it is displayed with a yellow
halo.
The types of entities that may be selected in the topology
are as follows:
Application
Probe group
Host
Probe (Java. .NET, SAP NetWeaver-ABAP collector)
Collector (Oracle, SQL Server, MQ)
Connections
Other entities (like consumer) are shown in the topology
but cannot be selected.
The colored dot next to an entity in the topology
indicates the status, which is based on a variety of
factors, including metric thresholds.
The connection arrows represent aggregated calls to
applications within your environment. Connections can
be shown between various entities such as probes, probe
groups, Web services and consumers, or targets. The
arrow on the connection indicates the direction of the
communication.
Chapter 11 Application Explorer View
326
Status Tab
The Status tab is the default displayed when you select the sApplication
Explorer view.
The following is an example of the Application Explorer Status tab.
<legend> The legend gives you details on the type of connections
shown in the topology diagram. You can show/hide the
legend with the Diagram Legend button on the toolbar.
<tabs> You can use the tabs at the bottom of the display to
access performance information for the entity selected.
The tabs available will vary slightly based on the entity
you select in the topology.
UI Elements Description
Chapter 11 Application Explorer View
327
The following user interface elements are included:
Exception Metrics Tab
To get more detailed information on exceptions you can select the
Exception Metrics tab.
UI Elements Description
<status bulb> The status bulb next to an entity indicates the status,
which is based on a variety of factors, including metric
thresholds.
Status is only available when you view time ranges that
are an hour or less. Status is shown as gray when no
status is available, or when the time range exceeds an
hour.
See "About Status Indicators" on page 106 for an
explanation of how status is calculated.
<associated entities> The pane on the lower left shows the status of the entity
selected in the topology. And under this youll see the
entities associated with the selected entity and the
relevant navigations for each.
<summary metrics> The pane on the lower right shows summary information
for the entity selected in the topology. You can expand
and collapse each summary group. Threshold violations
for a metric (such as Latency (Avg)) are shown in red or
yellow in the summary.
Each of the summary groups is associated with a different
tab at the bottom of the screen. Select the relevant tab
(for example Performance Metrics) to get more details.
The metrics shown will vary depending on what type of
entity youve selected in the topology. See "Application
Explorer Available Metrics by Entity Type" on page 320
for details.
<alert events> Alerts for the selected entity are shown at the bottom of
the display. Only the last three alerts for the entity
selected are shown. The alerts are not cumulative for all
related entity, just for the selected entity.
Chapter 11 Application Explorer View
328
The Exceptions Metrics tab is available when you select the following types
of entities: applications, probes (Java and .NET), probe (ABAP), probe group
and probe connection. No Exceptions Metrics tab is available when a host,
or collector entity (Oracle, SQL Server, MQ) is selected in the topology.
If there are no exceptions, the graphs on this tab will show a zero trend line.
The following is an example of the Application Explorer Status tab.
The following user interface elements are included:
UI Elements Description
<exceptions graph> Exceptions graph shows a trend line of the number of
exceptions for the selected entity over time.
Double-clicking the graph allows you to drill down to
more detail.
<timeouts graph> Timeouts graph shows a trend line of the number of
timeouts for the selected entity over time.
Double-clicking the graph allows you to drill down to
more detail.
<list of alerts> Lists any alerts for the selected entity.
Chapter 11 Application Explorer View
329
Performance Metrics Tab
To get more detailed information on performance you can select the
Performance Metrics tab. The lower pane then displays additional data.
The specific data varies depending on the type of entity selected. See
"Application Explorer Available Metrics by Entity Type" on page 320.
The following is an example of the Application Explorer Status tab.
The following user interface elements are included:
UI Elements Description
<trend graphs> Trend graphs show data such as latency or throughput
over time for a selected entity.
Double-clicking a chart allows you to drill down to more
detail.
<top N bar charts> Top N bar charts show, for example, the five server
requests with the highest latency or throughput.
If you select a connection in the Application Explorer
topology, the bar graphs show Top 5 Calls by <metric>
allowing display of both outbound and inbound calls.
Double-clicking a chart allows you to drill down to more
detail.
Chapter 11 Application Explorer View
330
Workload Metrics Tab
To get more detailed information on workload you can select the Workload
Metrics tab. The lower pane then displays additional data.
The specific data varies depending on the type of entity selected. See
"Application Explorer Available Metrics by Entity Type" on page 320.
The following is an example of the Application Explorer Status tab.
The following user interface elements are included:
UI Elements Description
<trend graphs> Trend graphs show data such as count or load over time
for a selected entity.
Double-clicking a graph allows you to drill down to more
detail.
<top N bar charts> Top N bar charts show, for example, the five server
requests with the highest count or load.
Double-clicking a chart allows you to drill down to more
detail.
Chapter 11 Application Explorer View
331
Resource Utilization Metrics Tab
To get more detailed information on resource utilization you can select the
Resource Utilization Metrics tab. The lower pane then displays additional
data.
The specific data varies depending on the type of entity selected. See
"Application Explorer Available Metrics by Entity Type" on page 320.
The following is an example of the Application Explorer Status tab.
The following user interface elements are included:
UI Elements Description
<trend graphs> Trend graphs show data such as Average CPU Time or
Heap Total/Used over time for a selected entity.
Double-clicking a graph allows you to drill down to more
detail.
Chapter 11 Application Explorer View
332
333
12
Application Metrics View
This chapter describes the Application Metrics view.
This chapter includes:
Concepts
Application Metrics Overview on page 334
Tasks
Application Metrics View Drill Down and Analysis on page 335
Reference
Application Metrics User Interface on page 337
Chapter 12 Application Metrics View
334
Concepts
Application Metrics Overview
The Application Metrics view contains performance metrics for the
applications you are monitoring. By default, the five applications that have
the highest latency are charted in the graph.
The Application Metrics view gives you the ability to look at the resources
used by the entire application in a rolled up fashion.
For details on the user interface, see "Application Metrics View Description"
on page 337.
By default, the Application Metrics graph charts the average latency for the
five applications that have the highest latency during the previous hour.
An example of the Application Metrics view is shown below:
Chapter 12 Application Metrics View
335
Tasks
Application Metrics View Drill Down and Analysis
If the metrics displayed in the Application Metrics view raise any concerns,
you can drill down to find out more information from a view that depicts
performance metrics at a lower level. For example, from an application, you
can drill down to the Layers view to determine the application layer with
the performance problem.
You can also take action to further analyze a performance problem. For
example create a snapshot for later analysis.
You select drill down navigations and actions from the common tasks and
navigations panes or by right-clicking an item and selecting from the
pop-up menu, or in some cases you can double-click an item to navigate
based on a pre-defined workflow. Diagnostics updates the available drill
downs to allow only navigations that are appropriate for the selected entity.
This task includes the following steps:
"Drilling Down to Application Layers from the Application Metrics View"
on page 335
"Editing an Application" on page 336
Drilling Down to Application Layers from the Application
Metrics View
You can go to the application Layers view by:
double-clicking the row for the application in the graph entity table.
double-clicking a trend line for the application.
clicking View Layers in the Navigations Pane.
In the Layers view you can see the latency contribution from the different
layers in the application.
Chapter 12 Application Metrics View
336
Editing an Application
You can edit an application in the Application Metrics View by:
right-clicking the applications row in the graph entity table, and
selecting Edit Application from the menu.
clicking Edit Application in the Common Tasks Pane.
Diagnostics displays the Edit application dialog box. See "Creating
Application Entities in Diagnostics" on page 47 for details.
Caution: You will only be able to edit an application if the user you are
logged in as, has permissions for editing.
Chapter 12 Application Metrics View
337
Reference
Application Metrics User Interface
This section describes:
Application Metrics View Description on page 337
Application Metrics View Description
The Application Metrics view provides a high level view of the applications
you are monitoring. By default, the Application Metrics graph presents
trend lines that represent the CPU utilization for each application.
Chapter 12 Application Metrics View
338
The following is an example of the Application Metrics view.
To access In the navigation pane of the Diagnostics Applications
window, double-click an application name (for example,
Entire Enterprise). The Diagnostics views open, click
Application Metrics.
You can also access this view directly from the
Diagnostics Applications window. To do this, select an
application in the navigation pane. In the details pane,
click the application metrics link.
Important
information
You can use the standard Diagnostics view controls to
adjust the amount and type of data that Diagnostics
displays in the view. For more information about the
ways you can control how performance metrics are
presented in this view, see Chapter 4, "Working with
Diagnostics Data Displays."
Relevant tasks See "Application Metrics View Drill Down and Analysis"
on page 335 for information on how to analyze
performance using data in this view.
Chapter 12 Application Metrics View
339
Common Elements
The following user interface elements are included:
Page Content
The following user interface elements are included:
UI Elements
Description
<Common elements> For details on the common UI controls, see Chapter 3,
"Common Controls in the Diagnostics UI."
<View Title and View
Filters>
The view title describes the view and shows the current
settings for the view filters. You can update the view
filters to change the information that is displayed in the
view as described in "Working with View Filters" on
page 127.
Chapter 12 Application Metrics View
340
UI Elements Description
Chart Displays a graph of the average latency for each
application, as a trend line. By default, the five
applications with the highest average latency during the
previous five minutes are charted.
The x-axis shows chronological time. The y-axis shows
the latency in seconds or milliseconds. Thresholds (if set
on an entitys metric value) are displayed as a red
horizontal line with the threshold value shown to the
left of the chart.
Application Details tooltip for the trend line in the graph
(or the Application name column in the table) displays
the following detail data:
Application. Name of the application.
Path. Path of the application.
Application Details tooltip for the nodes on the trend
line displays additional information about the data used
to plot the selected node such as sample start and end
times.
Chapter 12 Application Metrics View
341
Table Lists the applications that pertain to the context selected,
either Entire Enterprise or a specific application. The
metrics reported in the table are aggregated based on the
time period selected in the view filters in the title bar.
The table is highly customizable. Right-click any column
to select Customize Columns and specify which metrics
you want displayed in the columns in the table and the
order in which they should appear. You can also specify
which columns to use to sort the rows in the table. See
"Table Header Controls" on page 110 for details.
By default the following columns are displayed
Status. By default the first column shows the status for
the application. The status reflects how the performance
of the item compares with the threshold setting. See
"Status Indicators" on page 515 for details on status
indicators.
Color. The color of the block is the color that Diagnostics
uses to chart the metrics for the entity.
Chart?. From the table you can select the entities that are
to be charted on the graph.
Application. Application name.
Latency. The average response time across all instances.
Throughput. The rate of requests for the selected time
period.
CPU. Average CPU utilization (system metric)
Info. This column indicates if the entity has an alert rule
or comment defined.
UI Elements Description
Chapter 12 Application Metrics View
342
Common Tasks and
Navigations
Common tasks and actions relevant to the applications
displayed in this view. You can select View Application
Explorer to see a detailed view of the selected application
and you can select Edit Application to make changes to
the application definition.
The drill down selection based on a pre-defined workflow
is View Layers.
Details The Details pane shows application and system metrics.
The metrics vary depending on the application.
See Chapter 4, "Working with Thresholds and Metrics in
the Details Pane."
UI Elements Description
343
13
Topology View
This chapter describes the Topology view of the probes.
This chapter includes:
Concepts
Topology View of the Probes on page 344
Selecting an Entity from Topology Diagram or Table on page 345
Topology Diagram Overview on page 347
Tasks
Topology Diagram Probe Grouping on page 352
Reference
Probe Topology User Interface on page 354
Chapter 13 Topology View
344
Concepts
Topology View of the Probes
The Topology view (accessed from the Standard View bar) provides a
graphical representation of the application being monitored by the selected
probe.
When you first access the Topology view, you see a message in the place of
the topology diagram instructing you to select a entity in the table to
generate a topology. See "Selecting an Entity from Topology Diagram or
Table" on page 345.
Diagnostics displays the topology diagram where a graph is normally
displayed. The topology diagram is a mapping of entities in an application
and the connections between entities. It provides you with a visualization of
your application or transaction. See "Topology Diagram Overview" on
page 347.
The topology display includes a toolbar with controls that allow you to pan,
zoom, and alter the way the diagram is drawn by grouping entities,
changing diagram type, or changing connection (link) information. To find
out how to use the diagram tool bar, see Chapter 8, "Working with
Topologies."
The table in the Topology view contains the following tabs with detail data:
Probes
Probe Connections
Consumer Connections
Probe Groups
Hosts
For details on the user interface, see "Topology View Description" on
page 355.
Chapter 13 Topology View
345
An example of the Topology view is shown below. In the example, the probe
ID is shown under the probe icon. Calls being made to various targets are
shown as connection arrows. The remote target ID indicates the type of call
being made. For example jdbc: indicates a database call, queue: or topic:
indicates a JMS call. The legend describes the types of calls.
Selecting an Entity from Topology Diagram or Table
When you first access the Topology view, you see a message in the place of
the topology diagram instructing you to select an entity in the table to
generate a topology.
Chapter 13 Topology View
346
The topology diagram and the tables are integrated so that if you select an
entity in the diagram then the relevant tab and entity in the table are
highlighted. And if you select an entity in the table a topology is generated
for that selection.
All the possible entities and connections in your enterprise are shown in the
various tabs of the table: Probes, Probe Connections, Consumer
Connections, Probe Groups, Hosts.
Once you generate a topology, each tab in the table will have check marks in
the Chart column for those items that are represented in the currently
displayed topology.
If you want to generate a different topology, you can click through the tabs
in the table and select the entity you want to view from the appropriate tab.
A new topology is then drawn representing the entity you just selected.
Notice that the table will have different check marks in the Chart column of
each tab for those items represented in the newly drawn topology.
You can also navigate to rows and tabs in the table by selecting entities in
the currently displayed topology diagram (selectable entities have a blue
halo). For example, if the topology displayed has five probes, you will see
check marks next to the five probes in the Chart column of the Probes tab. If
you select a probe in the topology, the row for that probe in the table is
highlighted.
If you select a connection in the topology diagram, the Probe Connections
tab or Consumer Connections tab in the table will open with a check mark
in the Chart column next to the consumers or probes represented by the
connection arrow selected.
You can select the Group Probes by Host and Group Probes by Probe Group
toolbar buttons in the topology diagram to see which hosts or probe groups
are represented in the currently displayed diagram.
If you generate a topology diagram by selecting a host in the Hosts tab of
the table, then the Group Probes by Host toolbar button in the topology is
automatically selected. If you generate a topology diagram by selecting a
probe group in the Probe Groups tab of the table, the Group Probes by Probe
Group toolbar button in the topology is automatically selected.
Chapter 13 Topology View
347
Topology Diagram Overview
The topology display includes a toolbar with controls that allow you to pan,
zoom, and alter the way the diagram is drawn by grouping entities,
changing diagram type, or changing connection (link) information. To find
out how to use the diagram tool bar, see Chapter 8, "Working with
Topologies."
Note: You can right-click items on the diagram to see a tooltip containing
Name, Type, Latency, and Throughput.
You can filter the data in the topology diagram by Probe Connections,
Probe Group and Time Range. And you can select to Filter by a particular
string contained in a selected field like Target Name. The filter selections are
located above the Topology toolbar.
All the filters apply to the topology diagram. The Filter by and Probe
Connections filters are applied to the two Connections tab tables. The Probe
Groups filter is applied to tables in all tabs.
So, for example, you have a topology diagram that includes both Web
Service calls and JMS calls. Then you select to filter Probe Connections by
Web Service. A new query is made for just web services and the topology is
redrawn. The new topology diagram will only show the web service calls
and not the JMS calls.
Note: With JMS calls the temporary queues are grouped into a single node.
Diagnostics matches the queue/topic name to a list of regular expressions in
the capture.properties file to find the temporary queue/topic names. The
ones that match are replaced with either queue:<probe-id>\TEMPORARY or
topic:<probe-id>\TEMPORARY depending on the type.
If you select a filter that results in no matching data the diagram will be
replaced by the initial topology message.
Chapter 13 Topology View
348
The different entities displayed in the probe topology diagram are described
in the following sections.
Probe Icons
The probe icons generally represent the applications that are being
monitored. Probe icons (and other entities) with a blue halo are selectable
in the topology. When you select a probe in the topology diagram, the
probe is displayed with a colored halo to indicate that it is the selected
entity. The metrics for the selected probe are displayed in the details table,
and the row for the probe in the table is shown as selected.
The colored dot next to each probe in the diagram indicates the status of
probe, just as it does in the Status view and in the table.
Consumer Icon
The consumer icon represents calls to a probe (or other entity) coming from
a non-instrumented source (not monitored by a probe). These calls are
grouped together in the topology and are represented by the consumer icon.
You cant select the consumer icon but if you want to see which consumers
are making the calls represented in the topology you can select the
consumer connections arrow coming from the consumer icon. The
Consumer Connections tab then opens to display details about all the
different consumers making calls to a particular entity.
The default consumer ID is the IP address (for SOAP over HTTP web services)
and queue name (for SOAP over JMS web services) but you can configure
consumers in a number of ways. See "About Consumer IDs" on page 661for
details.
Connection (Links)
The connection arrows in the diagram represent aggregated calls to and
from application components within your environment. Connections can
be shown between various entities such as probes, probe groups, Web
services and consumers, or targets. The arrow on the connection indicates
the direction of the communication.
Chapter 13 Topology View
349
Note: Connections can be shown between Java and non-Java systems such
as SAP and Oracle or SQL Server database systems.
The color of the probe connection can indicate the type of call or
performance status and load, depending on the selection from the View
Link drop-down menu.
The Legend shows the meaning of each connection line in the current
display, according to whether you have selected Type or Load from the View
Link drop-down menu.
When you click a probe connection in the diagram, the line is emphasized
with a black stripe (indicating that you have selected it). You can then view
information about that specific connection in the Consumer Connections
or Probe Connections tabs in the table. The data displayed in the details
pane is specific to the connection.
Consumer connections are indicated by an arrow pointing from the
consumer icon to a probe (or other entity). The consumer icon shows the
origin of an aggregation of calls coming in to an entity from a
non-instrumented source (not monitored by a probe).
Probe connections are indicated by an arrow pointing to or from the probe
to a target or other entity. These targets show the destination of an
aggregation of calls from the callers point of view.
When you select a probe connection in the topology diagram you may
actually see several rows highlighted in the Probe Connections tab of the
table. This is when the application monitored by one probe is making an
inbound call to a target (not monitored by a probe) and then an outbound
call is made from the target to the application monitored by another probe.
In this case, since multiple connections are selected, the details pane will be
empty. To see details select the connection of interest.
Chapter 13 Topology View
350
Probe Groups
The probe groups nodes represent groupings of probes. When you select a
probe group from the probe groups tab in the detail table, the probe group is
displayed with a colored halo to indicate that it is the selected entity. The
metrics for the selected probe group are displayed in the details table, and
the row for the probe group in the table is shown as selected.
The colored dot next to each probe group in the diagram indicates the status
of probe group, just as it does in the Status view and in the table.
Hosts
The host nodes represent hosts being monitored. When you select a host
from the hosts tab in the detail table, the host is displayed with a colored
halo to indicate that it is the selected entity. The metrics for the selected
host are displayed in the details table, and the row for the host in the table is
shown as selected.
In a virtualized environment the VM guest value for a host is shown in the
topology diagram and in the Details pane for the selected host.
The colored dot next to each host in the diagram indicates the status of
host, just as it does in the Status view and in the table.
Status Bulb
The status bulb indicates probe status, which is based on a variety of factors,
including metric thresholds. Status is only available when you view time
ranges that are an hour or less. Status is shown as gray when no status is
available, or when the time range exceeds an hour. See "About the Graph
Entity Table" on page 104 for more information on how status is calculated.
Targets
The target icon represents calls to or from a non-instrumented source (not
monitored by a probe). Targets, as determined through the instrumentation
of your probes, represent the origin of inbound calls or the destination of
outbound calls. A variety of icons are used to represent the different types of
targets that Diagnostics recognizes. You cannot select targets in the diagram.
You cannot see metrics for targets in the other parts of the Topology view.
Chapter 13 Topology View
351
Every type of target corresponds roughly to a type of communication
technology.
JDBC Targets
For certain JDBC drivers, Diagnostics parses the JDBC URL and displays the
result as the probe target (for example the resulting probe target may be in
the form host:port:sid or host:port:dbname)."
For the rest of the cases (where the JDBC URL is not parsed), the target is the
unparsed JDBC URL. If passwords exist in the URL, they are obfuscated (they
will be shown as "*").
If you want to avoid showing the raw URL, the jdbc.url.length property in
server.properties can be set to 0 which results in the unparsed JDBC
connection URLs not being shown in the topology. Instead they are grouped
into a target node called "Database_<urls hash code>". The purpose of the
hash code is so the entry is unique. This property does NOT apply to the
cases where Diagnostics parses JDBC URL.
By default, Diagnostics will show the first 150 characters of the JDBC URL
on the Diagnostics UI. This can be changed via the jdbc.url.length property
in server.properties.
You may also see a target called "Unknown Database" which means that
Diagnostics could not collect the JDBC connection URL.
Chapter 13 Topology View
352
Tasks
Topology Diagram Probe Grouping
When Diagnostics first displays the topology diagram for a probe or probe
connection that you selected from the table, the diagram is zoomed to fit
the view. The default format for the diagram is hierarchical. The probes are
not grouped by probe group or host.
Using the controls in the diagram and the diagram toolbar, you can control
the format, layout, and resolution of the diagram, so you can see the
topology the way you want to see it. See Chapter 8, "Working with
Topologies" for details on using the topology toolbar and other controls in
the topology views.
When the topology diagram is first displayed, the probes are not grouped.
Each probe is shown individually in the diagram. You can change the way
the diagram is drawn by selecting to group probes by hosts or by probe
groups. Grouping probes can simplify the appearance of the diagram.
To group probes by the hosts, click Group Probes by Host in the toolbar. The
probes in the diagram are replaced with probe hosts that contain the probes
installed on the host.
To group probes by probe groups, click Group Probes by Probe Group in the
toolbar. The probes in the diagram are replaced with probe groups that
contain the probes added to the probe group.
To cause the probes to again be displayed as individual probes in the
diagram, click Dont Group Connected Probes in the toolbar.
When probes are grouped in the diagram, a small toggle icon is shown
above the icon for the group. If you click this icon, or right-click the group
icon, the group is opened so you can see each of the probes in the group,
along with the probe connections to the targets.
You can collapse the expanded probe group by clicking the icon in the
group header, or by right clicking anywhere in the group box.
Chapter 13 Topology View
353
You can expand all of the groups in the diagram by clicking Expand all
Nodes in the toolbar. Diagnostics opens all of the groups in the diagram.
You can collapse all of the groups in the diagram by clicking Collapse all
Nodes in the toolbar. Diagnostics collapses all of the groups in the diagram.
Chapter 13 Topology View
354
Reference
Probe Topology User Interface
This section includes:
Topology View Description on page 355
Chapter 13 Topology View
355
Topology View Description
The Topology view provides a graphical representation of the way your
applications or transactions are working.
The following is an example of the Topology view.
Chapter 13 Topology View
356
To access In the navigation pane of the Diagnostics Applications
window, double-click an application name (for example,
Entire Enterprise). The Diagnostics views open.
In the Standard Views view group, click Topology.
You can access this view directly from the Applications
window by selecting the Entire Enterprise and then
selecting the "Viewing the application topology" link in
the right pane.
Important
information
When you first access the Topology view, you see a
message in the place of the topology diagram instructing
you to select a entity in the table to generate a topology.
The probe connections that are available and
subsequently shown in the topology are based on
instrumentation.
Relevant tasks See "Topology Diagram Probe Grouping" on page 352 for
information on grouping probes to simplify the topology
diagram.
See also See Chapter 8, "Working with Topologies" for details
on using the topology toolbar and other controls in
the topology views.
See "Selecting an Entity from Topology Diagram or
Table" on page 345.
See "Topology Diagram Overview" on page 347 for
details on the entities displayed in the topology.
Chapter 13 Topology View
357
Common Elements
The following user interface elements are included:
Page Content
The following user interface elements are included:
UI Elements Description
<Common elements> You can use the standard topology view controls.
See Chapter 8, "Working with Topologies" for details on
using the topology toolbar and other controls in the
topology views.
<View title and view
filters>
The view title describes the view and shows the current
settings for the view filters. You can update the view
filters to change the information that is displayed in the
view as described in Working With View Filters on page
87.
Chapter 13 Topology View
358
UI Elements Description
<Title bar filters> You can filter the data by Probe Connections, Probe
Group or time range. And you can select to Filter by a
particular string contained in a selected field like Target
Name. The filter selections are located above the
Topology toolbar.
All the filters apply to the topology diagram. The Filter by
and Probe Connections filters are applied to the two
Connections tab tables. The Probe Groups filter is applied
to tables in all tabs.
So, for example, you have a topology diagram that
includes both Web Service calls and JMS calls. Then you
select to filter Probe Connections by Web Service. A new
query is made for just web services and the topology is
redrawn. The new topology diagram will only show the
web service calls and not the JMS calls.
If you select a filter that results in no matching data the
diagram will be replaced by the initial topology message.
Chapter 13 Topology View
359
Topology Diagram The topology diagram is a mapping of entities in an
application and the connections between entities. It
provides you with a visualization of your application or
transaction.
If you see a message in place of the topology diagram,
you must select an entity in the table to generate a
topology.
The topology display includes a toolbar with controls
that allow you to pan, zoom, and alter the way the
diagram is drawn by grouping entities, changing diagram
type, or changing connection (link) information. To find
out how to use the diagram tool bar, see Chapter 8,
"Working with Topologies." The topology diagram and
the tables are integrated so that if you select an entity in
the diagram then the relevant tab and entity in the table
are highlighted. And if you select an entity in the table a
topology is generated for that selection. See "Selecting an
Entity from Topology Diagram or Table" on page 345 for
details.
The following entities can be seen in a topology:
Probe icons
Consumer icon
Connections (Links) - consumer connections and
probe connections
Probe Groups
Hosts
Targets
Status Bulb
See "Topology Diagram Overview" on page 347 for more
details on each of the above items.
You can right-click items on the diagram to see a tooltip
containing Name, Type, Latency, and Throughput.
UI Elements Description
Chapter 13 Topology View
360
Table Contains the following tabs:
Probes
Probe Connections
Consumer Connections
Probe Groups
Hosts
The topology diagram and the tables are integrated so
that if you select an entity in the diagram then the
relevant tab and entity in the table are highlighted. And
if you select an entity in the table a topology is generated
for that selection. Once you generate a topology, each tab
in the table will have check marks in the Chart column
for those items that are represented in the currently
displayed topology. See "Selecting an Entity from
Topology Diagram or Table" on page 345.
All these tabbed displays contain the following columns:
Status. By default the first column shows the status for
the probe (or the entity selected). The status reflects how
the performance of the item compares with the threshold
setting. See "Status Indicators" on page 515 for details on
status indicators.
Chart?. From the table you can select the entities that are
to be included in the topology diagram.
Info. This column indicates if the entity has an alert rule
or comment defined.
UI Elements Description
Chapter 13 Topology View
361
Probes Tab By default the Probes tab displays the following
additional columns of data:
Probe. The name of the probe.
VM Heap Used. The average amount of heap used by the
application.
Latency. The average response time across all instances.
CPU (Avg). Average CPU utilization.
Throughput. The rate of requests for the selected time
period.
Timeouts. The number of instances which failed to
complete in a reasonable amount of time, possibly due to
long periods of time spent in uninstrumented code.
Exceptions. The number of instances which failed
because the code threw an exception.
From the Probes tab in the table, you can drill down to
the Hosts view.
In addition, you can drill down to detailed views specific
to the type of application or data being collected by the
probe. For example, a probe monitoring a WebLogic
application may have drill down selections to the Layers
view, Outbound Calls view, Server Requests view and the
EJB Pooled Resource Contention, JDBC Resource
Contention, JDBC Connection Status and Server Threads
specialized views.
UI Elements Description
Chapter 13 Topology View
362
Probe Connections
Tab and Consumer
Connections Tab
By default the Probe Connections tab and the Consumer
Connections tab displays the following additional
columns of data:
Origin. Origin of the probe connection.
Destination. Destination of the probe connection.
Type. Type of probe connection.
Latency. The average response time across all instances.
Throughput. The rate of requests for the selected time
period.
Timeouts. The number of instances which failed to
complete in a reasonable amount of time, possibly due to
long periods of time spent in uninstrumented code.
Exceptions. The number of instances which failed
because the code threw an exception.
From the Probe Connections and Consumer
Connections tab you can drill down to the Probes view.
You may also be able to drill down to detailed views
specific to the type of application or data being collected
by the probes. For example, View Operations by
Consumer ID.
UI Elements Description
Chapter 13 Topology View
363
Probe Groups Tab By default the Probe Groups tab displays the following
additional columns of data:
Probe Group. The name of the probe group.
Contribution to the Probe Group. The percentage of the
time contributed to the probe groups total time.
Latency. The average response time across all instances.
Throughput. The rate of requests for the selected time
period.
From the Probe Groups tab in the table, you can drill
down to detailed views specific to the type of application
or data being collected by the probes in the probe group.
For example, a probe group for monitoring a SQL Server
database may have drill down selections for the SQL
Server Probes and Wait Time specialized views, for a
probe group with Java Probes you can drill down to the
Probes view.
Hosts Tab By default the Hosts tab displays the following additional
columns of data:
Host. The name of the host.
CPU % Over Threshold. The percentage over threshold
for Average CPU.
CPU. Average CPU utilization.
Context Switches/S. The average number of context
switches per second.
Disk Bytes/S. The average number of bytes read and
written per second.
Network Bytes/S. The average number of bytes sent and
received per second.
Page In/S. The average number of virtual memory pages
swapped in per second.
Memory. The average amount of memory in use.
From the Hosts tab in the table, you can drill down to the
Probes view for those hosts that have a probe installed.
UI Elements Description
Chapter 13 Topology View
364
Common Tasks and
Navigations
Common tasks and actions relevant to the entity selected
are shown in the Common Tasks pane.
The drill down navigations available vary depending on
the type of entity selected.
Details Pane The Details pane lists the metrics for the selected row and
selected tab of the table.
See Chapter 4, "Working with Thresholds and Metrics in
the Details Pane."
UI Elements Description
365
14
Hosts View
This chapter describes the Hosts view.
This chapter includes:
Concepts
Hosts Overview on page 366
Tasks
Hosts View Drill Down and Analysis on page 368
Reference
Hosts User Interface on page 369
Chapter 14 Hosts View
366
Concepts
Hosts Overview
The Hosts view contains performance metrics for the machines that host the
probes and the applications they are monitoring. By default, the Hosts View
graph presents trend lines that represent the CPU utilization percentage for
each host.
For details on the user interface, see "Hosts View Description" on page 369.
By default in Diagnostics standalone, the Host View graph charts the CPU
utilization metrics for the five hosts that have the highest utilization
percentage during the previous five minutes.
By default in Business Availability Center, the Host View graph charts the
CPU utilization metrics for the five hosts that have the highest utilization
percentage during the previous hour. By default in LoadRunner and
Performance Center, the Host View graph charts the CPU utilization metrics
for the entire load testing scenario.
Chapter 14 Hosts View
367
An example of the Hosts view is shown below:
Chapter 14 Hosts View
368
Tasks
Hosts View Drill Down and Analysis
The Hosts view can be used in determining the health of a physical system
or operating system. You can look at host system availability and operating
system metrics for an indication of infrastructure problems and isolate
problems to a particular host system. All the metrics that a host or operating
system provides are trended over time.
For details on the user interface, see "Hosts View Description" on page 369.
If the metrics displayed in the Hosts view raises any concerns, you can
navigate to other views to find out more information.
You can also take action to further analyze a performance problem. For
example create a snapshot for later analysis.
Drill Down to the Probes View from Hosts
If you find a problem when looking at the Hosts view, you can navigate to
view the probes running on a given host, and then into a view of the server
requests captured by one of the probes.
You select drill down navigations and actions by right-clicking an item or in
some cases you can double-click an item to navigate based on a pre-defined
workflow. Diagnostics updates the available drill downs to allow only
Chapter 14 Hosts View
369
Reference
Hosts User Interface
This section includes:
Hosts View Description on page 369
Hosts View Description
The Hosts view displays latency and other performance metrics for the
system that host the probes and the applications they are monitoring.
Chapter 14 Hosts View
370
The following is an example of the Hosts view.
To access In the navigation pane of the Diagnostics Applications
window, double-click an application name (for example,
Entire Enterprise). The Diagnostics views open.
In the Standard Views view group, click Hosts.
Important
information
You can use the standard Diagnostics view controls to
adjust the amount and type of data that Diagnostics
displays in the view. For more information about the
ways you can control how performance metrics are
presented in this view, see Chapter 4, "Working with
Diagnostics Data Displays."
Relevant tasks See "Hosts View Drill Down and Analysis" on page 368
for information on how to analyze performance using
the data in this view.
Chapter 14 Hosts View
371
Common Elements
The following user interface elements are included:
Page Content
The following user interface elements are included:
UI Elements Description
<Common elements> For details on the common UI controls, see Chapter 3,
"Common Controls in the Diagnostics UI."
<View title and view
filters>
The view title describes the view and shows the current
settings for the view filters. You can update the view
filters to change the information that is displayed in the
view as described in "Working with View Filters" on
page 127.
Chapter 14 Hosts View
372
UI Elements Description
Chart Displays a graph of the average CPU for hosts, as a trend
line. By default, the five hosts with the highest average
CPU during the previous five minutes are charted. You
can use the view filters in the Title bar to filter the data
for an individual probe group.
The x-axis shows chronological time. The y-axis shows
the latency in seconds or milliseconds. Thresholds (if set
on an entitys metric value) are displayed as a red
horizontal line with the threshold value shown to the
left of the chart.
Host Details tooltip for the trend line in the graph (or the
Host column in the table) displays the fully qualified
name of the host.
Host Details tooltip for nodes on the trend line displays
additional information about the data used to plot the
selected node such as sample start and end times.
Chapter 14 Hosts View
373
Table Lists the hosts and the metrics for each host. Metrics are
aggregated and reported, based on the time period
specified in the Viewing filter.
The table is highly customizable. Right-click any column
to select Customize Columns and specify which metrics
you want displayed in the columns in the table and the
order in which they should appear. You can also specify
which columns to use to sort the rows in the table.
See"Table Header Controls" on page 110 for details.
By default the following columns are displayed:
Status. By default the first column shows the status for
the host. The status reflects how the performance of the
item compares with the threshold setting. See "Status
Indicators" on page 515 for details on status indicators.
Color. The color of the block is the color that Diagnostics
uses to chart the metrics for the entity.
Chart?. From the table you can select the entities that are
to be charted on the graph.
Host. Host name.
CPU Percent Over Threshold. The percentage over the
threshold for average CPU.
CPU. Average CPU utilization.
Context Switches/S. The average number of context
switches per second.
Disk Bytes/S. The average number of bytes read and
written per second.
Network Bytes/S. The average number of bytes sent and
received per second.
Page In/S. The average number of virtual memory pages
swapped in per second.
Memory. The average percentage of memory in use.
Info. This column indicates if the entity has an alert rule
or comment defined.
UI Elements Description
Chapter 14 Hosts View
374
Common Tasks and
Navigations
Common tasks and actions relevant to the hosts
displayed in this view.
The drill down selection based on a pre-defined workflow
is View Probes. The Probes view shows detail data for the
probes executing on the selected host.
Details Pane The Details pane shows metrics for the hosts. See
Chapter 4, "Working with Thresholds and Metrics in the
Details Pane."
In a virtualized environment the VM guest value for a
host is shown in the Details pane for the selected host.
UI Elements Description
375
15
Server Requests View
This chapter describes the Server Requests view.
This chapter includes:
Concepts
Server Requests Overview on page 376
Display CPU Time for Server Requests on page 377
Instance Trees and Call Profiles for Server Requests on page 378
About Instance Tree Markers on page 379
Tasks
Server Requests View Drill Down and Analysis on page 381
Delete a Server Request on page 384
Reference
Server Requests User Interface on page 385
Chapter 15 Server Requests View
376
Concepts
Server Requests Overview
The Server Requests view provides the top entry points to the application
server and is useful in identifying individual server requests with poor
performance.
For details on the user interface, see "Server Requests View Drill Down and
Analysis" on page 381.
By default the Server Requests view charts the average latency for the five
server requests that have the highest latency percent over threshold values.
If you navigated to the Server Requests view from the View bar, the Server
Requests view shows all of the Server Requests for all the probes monitoring
the selected application. If you navigated to the Server Requests view from a
drill down (for example from the Probes view), then only the requests for
the selected probe are displayed.
Server request types can include the following: ADO, CICS, Corba, HTTP,
JDBC, JMS, MSMQ, RMI, Remoting (.NET), SAP ABAP types, Web Services.
In addition, you may see server request types named Pseudo and
RootRename. Pseudo means the server request was not really a server
request defined as something that hits your server, like http. If you
instrumented just a regular method, then the server request type will be
pseudo.
RootRename is also used for things that are not really server requests.
Instead of pseudo the RootRename is based on a points file specification.
These server requests will have a name that start with Background -. The
suffix is the value of the rootRenameTo property specified in the point or
the name of the first sub-layer if this property is not specified. To mark a
point as a root rename, the detail when-root-rename must be specified in
the point. Refer to the HP Diagnostics Installation and Configuration Guide
Custom Instrumentation sections for details.
Chapter 15 Server Requests View
377
An example of the Server Requests view is shown below:
Display CPU Time for Server Requests
By default, collection of CPU time metrics is enabled for server requests. The
CPU time metrics are CPU (Avg) and CPU (Total), displayed in the Latency
section of the Details pane.
Collection of CPU time metrics can be disabled for server requests, in which
case you will see N/A in the Details pane for the CPU (Avg) and CPU (Total)
metrics.
You can enable, disable and configure the collection of CPU time metrics for
both the Java and .NET probes. For details, see "Configure Metrics" on
page 164 for details.
Chapter 15 Server Requests View
378
Instance Trees and Call Profiles for Server Requests
The Server Requests view displays a trend line showing the average of all the
instances for a selected request.
In the following figure the circle and triangle icons that appear are the
markers that indicate where minimum, maximum and average instance
trees for the server request have been saved to help you understand the
performance of your applications. The X indicates a cross VM instance tree.
You may also see markers to indicate when there is an exception or a SOAP
fault is thrown.
The icons mark the points at which instance trees have been created for
significant method calls that were made during the execution of the server
request. The instance examples let you view, for example, the minimum,
maximum and average user and compare this to the running average in the
trend line.
Visually analyzing the convergence of the min/max with the running
average line lets you determine the real behavior of the application to
determine if the application is seeing consistently bad performance or
overall good performance with some outliers.
Once youve determined which instance to analyze, you can drill down
from the icon to see a call profile. You can then compare a good
performing call profile with a bad performing call profile. In addition, if
you see a pattern in the convergence of the min/max instances with the
running trend line you can create a snapshot and look for other events that
follow a similar pattern.
Chapter 15 Server Requests View
379
The call profile is presented in the Call Profile view as an instance tree that
depicts the method calls and their latency in a graph and in a table.
For more information about instance trees, see Chapter 9, "Working with
Instance Trees."
For more information about the Call Profile view, see Chapter 16, "Call
Profile View."
About Instance Tree Markers
Instance tree markers are displayed for the selected server request. The
markers are placed on the graph to indicate the total latency and the end
time of the server request for which the instance tree was created. For a
detailed explanation of instance trees, and how Diagnostics captures them,
see Chapter 9, "Working with Instance Trees."
Four instance tree marker icons are used to represent the four different types
of instance trees that are created for a server request:
Maximum Instance Tree. The maximum instance tree for a server
request represents an instance tree with the largest latency for the time
period. This tree depicts one of the worst-performing invocations of
the server request and resulting root method. This is one of the
primary tools used for diagnosing the root cause of poor application
performance.
Minimum Instance Tree. The minimum instance tree for a server
request represents an instance tree with the smallest latency for the
time period. This tree depicts one of the best-performing invocations
of the selected server request and resulting root method. It can be
useful for comparison to instances that perform poorly.
Average Instance Tree. The average instance tree for a server request
represents an instance tree that represents the average latency for the
time period. This tree depicts a typical invocation of the selected server
request and resulting root method call. It can be useful for comparison
to instances that perform poorly.
Chapter 15 Server Requests View
380
Cross VM Instance Tree. The cross VM instance tree for a server request
represents an instance tree that includes a call to another server
request by using a technology such as RMI or Web services.
The following icons are used to represent exceptions and faults. Additional
information is collected by the probe when exceptions or SOAP faults occur.
You can drill down to the call profile graph and view exception or fault
details for a method, including the stack trace.
Exception. The exclamation mark indicates where an exception
occurred. When you click the icon, a call profile opens. This call
profile has the method that threw the exception marked with a yellow
dashed outline and an Exceptions tab providing details on the
exception including the stack trace.
SOAP Faults. The icon indicates where an soap fault occurred. See
"Types of SOAP Fault Markers" on page 267 for details on the icons
used to represent different types of faults. When you click the icon, a
call profile opens. This call profile has a SOAP Faults tab providing
details on the fault, including the stack trace.
You can view a Server Request Instance Details tooltip showing the type of
instance, by holding the mouse pointer over the marker until the Server
Request Instance Details tooltip is displayed.
Chapter 15 Server Requests View
381
Tasks
Server Requests View Drill Down and Analysis
You can use the Server Requests view to find the top entry points to the
application server and isolate performance problems to a particular server
request. Then you can drill down to a breakdown of methods and a call
profile.
This task includes the following steps:
"Interpret the Data in the Server Requests View" on page 381
"Drill Down to the Layers View for a Server Request" on page 382
"Drill Down to the Server Request Topology View" on page 382
"Drill Down to the Profiler for a Server Request" on page 382
"Drill Down to an Instance Tree Call Profile" on page 383
Interpret the Data in the Server Requests View
You can use the Server Requests view to find the top entry points to the
application server and isolate performance problems to a particular server
request. Then you can drill down to a breakdown of methods and a call
profile. The running trend line in the graph lets you see the average of all
the instances of a single unique named request. The instance tree icons let
you view the minimum/maximum and average user request and compare
them to the running average in the trend line.
When you drill down from a probe to server requests, all server requests for
the probe are displayed, not just those filtered for the application you
selected in the Applications window. When you are viewing data for a
particular application there is a column in the graph entity table (App?) that
indicates which server requests are part of the application context you
selected.
Chapter 15 Server Requests View
382
Depending on the application and workload, you may see an average of zero
latency if you look at average response time on the probe. This result is
caused by the low-resolution java timer. (The java timer cannot measure
things that take less than 10ms on many platforms, including Windows.)
The Server Requests that typically fall into this category include static
content (for example, GIFs and JPEGs) as well as Database and housekeeping
threads in an application. If you want non-zero response times, you can
turn on the native (JNI) timestamps for high-resolution timings.
If a server request involves EJB business method invocations you can see
these methods in the call profile and see a business tier in the Load or Layers
views.
Caution: Diagnostics does not track forwarded requests (HTTP redirection
with HTTP 30x response code).
Drill Down to the Layers View for a Server Request
You can drill down from a server request to the Layers view. This is a
pre-defined workflow so if you double-click a server request in the table, you
navigate automatically to the Layers view.
Diagnostics displays the Layers view with more details for the selected server
request. The Layers view displays a breakdown of the latency contribution
for each layer in the server request.
Drill Down to the Server Request Topology View
You can drill down from a server request to the Server Request Topology
view. Diagnostics displays a topology diagram giving a visual representation
of the inbound and outbound calls for the selected server request.
Drill Down to the Profiler for a Server Request
You can drill down from a server request to the Profiler. The Profiler
launches in a separate window and provides additional information for you
to use in analyzing a performance problem.
Chapter 15 Server Requests View
383
In the Java Profiler you can get real time data such as:
Dynamic instrumentation of a sampled method
Threads data
Allocation/Lifecycle analysis data
Heap breakdown data and a heap walker
Drill Down to an Instance Tree Call Profile
There are two ways to drill down to the instance tree call profiles that are
represented by the instance tree markers on the graph of the Server Requests
view:
Click the instance tree marker. Diagnostics displays the Call Profile view
for the selected instance in the Diagnostics UI.
Right-click the instance tree marker and select either View Call Profile or
View Call Profile in New Window. Opening the call profile in a new
window is useful when you want to compare the call profiles for several
different server requests, or for the same server requests at different times.
Note: It is possible that the instance tree that is displayed for an instance
tree marker is different than the one you anticipated. This can happen if the
instance tree on the Diagnostics Server was replaced since the last update to
the UI. As a result, even though a specific tree was selected, another tree that
matches the type of the selected instance tree is displayed.
For more information about the Call Profile view, see Chapter 16, "Call
Profile View."
Chapter 15 Server Requests View
384
Delete a Server Request
This task describes how to delete a server request.
To delete a server request:
1 Select a server request in the table.
2 Right-click and select Delete <server request name>.
Note: The server request data is deleted from the server, however if the
probe is still collecting the data then it will again be sent from the probe to
the server and will also be seen in the user interface.
Chapter 15 Server Requests View
385
Reference
Server Requests User Interface
This section includes:
Server Requests View Description on page 385
Server Request Topology on page 392
Breakdown by Portal Components View Description on page 397
Server Requests View Description
The Server Requests view provides the top entry points to the application
server and is useful in identifying individual server requests with poor
performance.
Chapter 15 Server Requests View
386
The following is an example of the Server Requests view.
To access In the navigation pane of the Diagnostics Applications
window, double-click an application name (for example,
Entire Enterprise). The Diagnostics views open.
In the Standard Views view group, click Server Requests.
You can also access this view directly from the
Applications window by selecting the link under Server
Requests in the Application Contents pane.
Important
information
You can use the standard Diagnostics view controls to
adjust the amount and type of data that Diagnostics
displays in the view. For more information about the
ways you can control how performance metrics are
presented in this view, see Chapter 4, "Working with
Diagnostics Data Displays."
Chapter 15 Server Requests View
387
Common Elements
The following user interface elements are included:
Page Content
The following user interface elements are included:
Relevant tasks See "Server Requests View Drill Down and Analysis" on
page 381 for information on how to analyze performance
using the data in this view.
See Also See "Instance Trees and Call Profiles for Server Requests"
on page 378 for information on drilling down from an
instance tree marker to the Call Profile view.
UI Elements Description
<Common elements> For details on the common UI controls, see Chapter 3,
"Common Controls in the Diagnostics UI."
<View title and view
filters>
The view title describes the view and shows the current
settings for the view filters. You can update the view
filters to change the information that is displayed in the
view as described in "Working with View Filters" on
page 127.
Chapter 15 Server Requests View
388
UI Elements Description
Chart Displays a graph of average latency, as a trend line. By
default, the five server requests that have the highest
average latency during the selected time range are
charted. You can use the view filters in the Title bar to
filter the data for a particular server request or probe
group.
The x-axis shows chronological time. The y-axis shows
the average latency. Thresholds (if set on an entitys
metric value) are displayed as a red horizontal line with
the threshold value shown to the left of the chart.
Server Request Details tooltip for the trend line on the
graph (or the Server Request column in the table)
displays the following detail data:
Server Request. The name of the selected server request.
Probe. The name of the probe that captured the server
request.
Probe Group. The name of the probe group.
Root Method. The method that originated from the
server request. This method may be a portion of a URL or,
in the case of an RMI call, a class and method
representing the name of the server request itself.
Type. The server request type. Examples of server request
types include: ADO, CICS, Corba, HTTP, JDBC, JMS,
MSMQ, RMI, Remoting (.NET), SAP ABAP types, Web
Services. In addition, you may see server request types
named Pseudo and RootRename.
For details about Pseudo and RootRename, see "Server
Requests Overview" on page 376.
Package. The name of the package that contains the class
from which the method was called.
Deployed Into. Tells where the web service was deployed
into (usually an EAR file).
Method Signature. The signature of the root method.
Chapter 15 Server Requests View
389
The information displayed in the tooltip depends on the
type of server request (for example, SAP ABAP Server
Request Details or Web Service Details).
The Server Request Details tooltip for nodes on the trend
line displays additional information about the data used
to plot the selected node such as sample start and end
times.
Special icons are displayed to mark the points at which
instance trees (for example, minimum, maximum and
average) have been created.
You can drill down from the instance tree icon to see a
call profile. See "Instance Trees and Call Profiles for Server
Requests" on page 378.
UI Elements Description
Chapter 15 Server Requests View
390
Table Lists the server requests that pertain to the context
selected. The metrics reported in the table are aggregated
based on the time period selected in the view filters in
the Title bar.
The table is highly customizable. Right-click any column
to select Customize Columns and specify which metrics
you want displayed in the columns in the table and the
order in which they should appear. You can also specify
which columns to use to sort the rows in the table. See
"Table Header Controls" on page 110 for details.
By default the following columns are displayed:
Status. By default the first column shows the status for
the server request. The status reflects how the
performance of the item compares with the threshold
setting. See "Status Indicators" on page 515 for details on
status indicators.
Color. The color of the block is the color that Diagnostics
uses to chart the metrics for the entity.
Chart?. From the table you can select the entities that are
to be charted on the graph.
Server Request. Name of the server request.
Probe. Name of the probe collecting the metrics.
Latency % Over Threshold. The percentage over
threshold for average latency.
Latency. The average response time across all instances.
Throughput. The rate of requests for the selected time
period.
CPU (Avg). Average CPU utilization.
Info. This column indicates if the entity has an alert rule
or comment defined.
UI Elements Description
Chapter 15 Server Requests View
391
Common Tasks and
Navigations
Common tasks and actions relevant to the server requests
displayed in this view.
The drill down navigation based on a pre-defined
workflow is View Layers. The Layers view displays a
breakdown of the latency contribution for each layer in
the server request. Another common drill down is to the
Server Request Topology.
Details Pane Shows metrics collected on server requests.
See Chapter 4, "Working with Thresholds and Metrics in
the Details Pane."
UI Elements Description
Chapter 15 Server Requests View
392
Server Request Topology
The Server Request Topology view gives you a visual representation of the
inbound and outbound calls for a selected server request.
The following is an example of the Server Requests Topology view.
Chapter 15 Server Requests View
393
Page Contents
User interface elements are described below:
To access Access the Server Requests Topology view by drilling
down from a server request in the Server Requests view or
other views displaying server requests (except when the
Server Request view is a bread crumb of the Transaction
view).
See also For details about the controls in a topology view, see
Chapter 8, "Working with Topologies".
UI Elements Description
<Common elements> For details on the common UI controls, see Chapter 3,
"Common Controls in the Diagnostics UI."
<View title and view
filters>
The view title describes the view and shows the current
settings for the view filters. You can update the view
filters to change the information that is displayed in the
view as described in "Working with View Filters" on
page 127.
Topology Diagram Displays a topology diagram that the selected server
request participates in.
The topology display includes a toolbar with controls
that allow you to pan, zoom, and alter the way the
diagram is drawn by changing diagram type or turning
off and on the display of the legend. To find out how to
use the diagram tool bar, see Chapter 8, "Working with
Topologies."
You can right-click items in the topology diagram to see a
tooltip containing information the entity.
The topology diagram and the table are integrated so that
if you select an entity in the diagram then the relevant
row in the table is highlighted.
Chapter 15 Server Requests View
394
Table Lists the server requests that participate in the topology
of the selected server request. The metrics reported in the
table are aggregated based on the time period selected in
the view filters in the Title bar.
The table is highly customizable. Right-click any column
to select Customize Columns and specify which metrics
you want displayed in the columns in the table and the
order in which they should appear. You can also specify
which columns to use to sort the rows in the table. See
"Table Header Controls" on page 110 for details.
By default the following columns are displayed:
Status. By default the first column shows the status for
the server requests. The status reflects how the
performance of the item compares with the threshold
setting. See "Status Indicators" on page 515 for details on
status indicators.
Server Request. Name of the server request.
Probe. Name of the probe collecting metrics.
Latency % Over Threshold. The percentage over
threshold for average latency.
Latency. The average response time across all instances.
Throughput. The rate of requests for the selected time
period.
CPU (Avg). Average CPU utilization.
Info. This column indicates if the entity has an alert rule
or comment defined.
UI Elements Description
Chapter 15 Server Requests View
395
Server Request Details tooltip for the trend line on the
graph (or the Server Request column in the table)
displays the following detail data:
Server Request. The name of the selected server request.
Probe. The name of the probe that captured the server
request.
Probe Group. The name of the probe group.
Root Method. The method that originated from the
server request. This method may be a portion of a URL or,
in the case of an RMI call, a class and method
representing the name of the server request itself.
Type. The server request type. Examples of server request
types include: ADO, CICS, Corba, HTTP, JDBC, JMS,
MSMQ, RMI, Remoting (.NET), SAP ABAP types, Web
Services. In addition, you may see server request types
named Pseudo and RootRename.
For details about Pseudo and RootRename, see "Server
Requests Overview" on page 376.
Package. The name of the package that contains the class
from which the method was called.
Deployed Into. Tells where the web service was deployed
into (usually an EAR file).
Method Signature. The signature of the root method.
The information displayed in the tooltip depends on the
type of server request (for example, SAP ABAP Server
Request Details or Web Service Details).
UI Elements Description
Chapter 15 Server Requests View
396
Common Tasks and
Navigations
Common tasks and actions relevant to the server requests
displayed in this view.
The drill down navigation based on a pre-defined
workflow is View Layers. The Layers view displays a
breakdown of the latency contribution for each layer in
the server request. Another common drill down is to the
Profiler.
Details Pane Shows metrics collected on server requests.
See Chapter 4, "Working with Thresholds and Metrics in
the Details Pane."
UI Elements Description
Chapter 15 Server Requests View
397
Breakdown by Portal Components View Description
Displays a breakdown of the server request by portal components.
The following is an example of the Breakdown by Portal Components view.
The following user interface elements are included:
To access Drill down to the Breakdown by Portal Component view
from an originating portal request in the Server Requests
view.
Chapter 15 Server Requests View
398
UI Elements Description
Chart Displays a graph of the latency contribution for the
portal component with the highest percent contribution
for the selected server request. The latency for each portal
component is shown in a stacked area chart. By default,
the five portal components with the highest percent
contribution are charted. You can use the view filters in
the Title bar to filter the data.
The x-axis of the graph shows the actual chronological
time. The y-axis of the graph shows the total latency
contribution in seconds.
Server Requests Details tooltip for the stacked area chart
displays the following detail data:
Server Request. The name of the selected server request.
Portal Component. The name of the portal component.
Probe. The name of the probe that captured the server
request.
Probe Group. The name of the probe group.
Package. The name of the package that contains the class
from which the method was called.
Method Signature. The signature of the root method.
URI.
Root Method. The method that originated from the
server request. This method may be a portion of a URL or,
in the case of an RMI call, a class and method
representing the name of the server request itself.
Chapter 15 Server Requests View
399
Table Lists the portal components that pertain to the context
selected. The metrics reported in the table are aggregated
based on the time period selected in the view filters in
the Title bar.
The table is highly customizable. Right-click any column
to select Customize Columns and specify which metrics
you want displayed in the columns in the table and the
order in which they should appear. You can also specify
which columns to use to sort the rows in the table. See
"Table Header Controls" on page 110 for details.
By default the following columns are displayed:
Status. By default the first column shows the status for
the portal component. The status reflects how the
performance of the item compares with the threshold
setting. See "Status Indicators" on page 515 for details on
status indicators.
Color. The color of the block is the color that Diagnostics
uses to chart the metrics for the entity.
Chart?. From the table you can select the entities that are
to be charted on the graph.
Portal Component. The name of the portal component.
Latency. The average response time across all instances.
Info. This column indicates if the entity has an alert rule
or comment defined.
Common Tasks and
Navigations
Common tasks and actions relevant to the data displayed
in this view.
Details Pane Shows metrics collected on portal component.
See Chapter 4, "Working with Thresholds and Metrics in
the Details Pane."
UI Elements Description
Chapter 15 Server Requests View
400
401
16
Call Profile View
This chapter describes the Call Profile view.
This chapter includes:
Concepts
Call Profile Overview on page 402
Configure Collection and Display of Exception Data on page 405
Configure Collection of SOAP Faults and Payloads on page 405
Asynchronous Thread Stack Trace Sampling on page 407
Tasks
Call Profile Drill Down and Detail Data on page 410
Call Profile Analysis on page 418
Reference
Call Profile User Interface on page 422
Chapter 16 Call Profile View
402
Concepts
Call Profile Overview
The Call Profile view displays the method calls and their latency for a
particular instance of a monitored server request in your application.
For details on the user interface, see "Call Profile View Description" on
page 423 .
The Call Profile view is made up of three areas in addition to the Title bar
that is part of all Diagnostics views:
Call Profile Graph
Call Tree Table
Details pane
Chapter 16 Call Profile View
403
An example of the Call Profile view is shown below:
Call Profile Graph
The Call Profile graph displays the method calls that make up a server
request in a graphical format, highlighting the latency of each call, the time
when each call took place, and the call stack for each call.
Each box in the call profile represents a call where the left edge of the box is
the start of the method call and the right edge is the return from the call.
The length of the box indicates the duration of the call execution. The
position of the call box along the horizontal axis indicates the actual time
that the call started and ended. The call boxes that appear directly beneath a
parent call box are the child calls that are invoked by the parent.
Chapter 16 Call Profile View
404
The gaps between the call boxes on a layer of the call profile indicate one of
the following processing conditions:
The processing during the gap was taking place in code that is local to
the parent at the previous higher level, and not in child calls in a lower
layer.
The processing during the gap was taking place in a child call that was
not instrumented or included in a capture plan for the run.
The call boxes are colored to emphasize the critical path calls. The calls that
are part of a path through the profile that has the highest latency are
colored red. Call path components that are not part of a critical high-latency
path are colored grey. Note that for a call profile showing a cross-VM call
tree, each "hop" will be colored differently to help visually distinguish the
calls that occurred on each tier.
If the duration of a call is very short or if the call appears further down in
the call stack, the name of the method that is represented by the call box
can become too small to read. You can view the details for a particular call
by holding your mouse pointer over the call box until a tooltip is displayed.
You can view additional information for a call by clicking the call box. This
causes the selection in the tree table to move to that call, and prompts the
Details pane to show the details for the call you clicked.
The call profile graph may have tabs across the top if data for exception
instances and SOAP faults or payload was captured.
Call Tree Table
The Call Tree table appears directly below the Call Profile graph. This table
presents the information from the Call Profile graph in a tabular format.
The first row in the table contains the root of the call stack, which is the
server request that you drilled down to when you requested that the Call
Profile view be displayed for a server request. The child rows in the tree are
the method calls that were made as a result of the server call. The method
calls that are parents in the call stack have the expand/collapse controls in
front of them so that you can display the parents and children as required.
Chapter 16 Call Profile View
405
Note: When you click a row call in the Call Tree table, the corresponding
box is selected in the Call Profile graph, and the metrics for the selected call
are displayed in the Details pane.
Details Pane
The Details pane lists the metrics for the call that is selected in the Call Tree
table and the Call Profile.
Note: The Details pane in the Call Profile view does not enable setting
thresholds, adding to a snapshot, or charting other metrics.
Configure Collection and Display of Exception Data
By default, every exception that occurs in the monitored application is a
candidate for the exception instance tress. Collecting all exception
information is usually undesirable however, because exceptions that are not
of interest overload the display as well as the data collection and transfer
operations. You can therefore limit the exception types for which data is
collected by the probe.
See the HP Diagnostics Installation and Configuration Guide for details on
limiting exception tree data.
Configure Collection of SOAP Faults and Payloads
Diagnostics captures SOAP faults and saves instance trees for the faults. By
default, up to two SOAP faults per time period are captured.
See the HP Diagnostics Installation and Configuration Guide for details on
configuring the probes to capture SOAP fault data.
Chapter 16 Call Profile View
406
If a SOAP fault is detected, the SOAP payload is added to the SOAP fault data
being collected, (for all SOAP faults except the Invalid Operations SOAP
Fault, or as configured). You can view the payload information as part of the
SOAP fault instance tree.
Payload capture on SOAP faults is enabled by default. But you can configure
this for trimming.
Caution: With the Java probe, capturing SOAP payload requires the
Diagnostics SOAP message handler. For some application servers, special
instrumentation is provided in Diagnostics to automatically load the
Diagnostics SOAP message handler.
However, some manual configuration is required for WebSphere 5.1
JAX-RPC and Oracle 10g JAX-RPC, see the HP Diagnostics Installation and
Configuration Guide for details on configuring the SOAP message handler and
configuring probes to capture SOAP fault data.
In addition, the Diagnostics SOAP message handler is not available for all
application servers nor is custom instrumentation available to capture SOAP
faults or consumer IDs from SOAP payloads, and therefore this feature is not
available on all versions of all application servers. For the most recent
information on Diagnostics SOAP message handler support refer to the
Diagnostics Product Availability Matrix at
http://support.openview.hp.com/sc/support_matrices.jsp.
Note: For the Java probe, SOAP payload capture on SOAP faults is for both
SOAP over HTTP and SOAP over JMS web services since the mechanism used
to capture the payload is transport independent.
Chapter 16 Call Profile View
407
Asynchronous Thread Stack Trace Sampling
Asynchronous thread stack trace sampling for Java applications can be used
to identify what the application is doing when exceptionally long executing
times are observed. It is a collection technique in which some threads are
periodically looked at and their state is recorded. The state includes the
thread stack trace.
The main advantage of thread stack trace sampling is its ease of use, because
no application re-start is required, sampling can be turned on and off
dynamically and theres no additional overhead while sampling is turned
off.
Caution: To use thread sampling you need JVM 1.5 or higher. And please
make sure that all recommended operating system patches are installed.
Collecting stack trace samples is a costly and heavyweight operation for all
contemporary Java Virtual Machines. At the same time, there's a natural
trade-off between the quality of data reported by sampling, which calls for
frequent sampling, and performance requirements for production
environments.
Several properties are available to enable and control the sampling process.
In dynamic.properties: enable.stack.trace.sampling,
tardy.method.latency.threshold, stack.trace.sampling.rate,
stack.trace.depth.max. In dispatcher.properties:
enable.stack.trace.aggregation, aggregated.stack.trace.validity.threshold.
See the HP Diagnostics Installation and Configuration Guide chapter on
"Advanced Java Agent and Application Server Configuration" for more
information on how to configure thread sampling.
When asynchronous thread sampling is enabled you can see additional
nodes added into the call profile view by sampling. These nodes are
distinguished by their different (fuzzy) shading to emphasize lack of data
about the represented method start and end times.
Chapter 16 Call Profile View
408
An example of a Call Profile with asynchronous thread sampling enabled is
shown below.
It is important to remember that the method invocations presented by the
solid nodes - the part of the call profile corresponding to the instrumented
methods - do not show direct call relationship, but merely the indirect call
hierarchy and order.
The role of sampling is to show what the topmost (on the call stack)
instrumented methods were doing, so the additional nodes are added only
at the bottom (on the graph) of the Call Profile as obtained from execution
of the instrumented methods.
Chapter 16 Call Profile View
409
An instrumented method will never be presented by a sampling (fuzzy)
node, and vice versa, a non-instrumented method will never be presented
by a solid node. Therefore, the only non-instrumented methods presented
are those that were called directly or indirectly from the currently topmost
instrumented method.
To avoid confusion, you should keep in mind that sub-trees consisting of
sampling nodes are consistent only as long as the topmost instrumented
method remains the same. For example, if a solid node A has two children: a
sampling node B and a solid node C, we cannot conclude that C was called
directly from A. It is possible that C was called from B, or any other
non-instrumented method called directly or indirectly from A.
Each sampling node may represent a single, or multiple invocations of the
method. No call arguments are available. Exceptions thrown by these
methods are shown as thrown by the topmost (on the call stack)
instrumented method. The only attributes shown by the sampling nodes are
the call hierarchy and order, and an estimate of summary latency. Due to
the nature of sampling the sub-graphs of sampling nodes are almost always
incomplete.
See the HP Diagnostics Installation and Configuration Guide chapter on
"Advanced Java Agent and Application Server Configuration" for
troubleshooting information if you dont see any sampling nodes after
enabling stack trace sampling.
Caution: Dynamic instrumentation (the Instrument menu item which
allows you to instrument sampled methods) is ONLY available for sampled
data and you need to access the Call Profile from the Diagnostics Profiler for
Java. It is NOT available when accessing the Call Profile from an instance
tree icon in the main Diagnostics UI. See "Instrumenting a Sampled Method
Dynamically" on page 976 of the Java Profiler topics for details.
Chapter 16 Call Profile View
410
Tasks
Call Profile Drill Down and Detail Data
This task describes how to drill down to the call profile and how to find
exceptions and SOAP faults.
This task includes the following steps:
"Drill Down to a Call Profile" on page 410
"Find Exceptions" on page 412
"See Exceptions in the Call Profile" on page 412
"Get More Information on Exceptions" on page 413
"Arguments Displayed in the Exception Stack Trace Detail" on page 414
"Find SOAP Faults" on page 415
"Get More Information on SOAP Faults (and SOAP Payload)" on page 416
1 Drill Down to a Call Profile
You can access the Call Profile view by clicking on an instance marker in
the Server Requests view. Special instance marker icons are displayed in
the Server Requests view to mark the points at which instance trees (for
example, minimum, maximum and average) have been created for
significant method calls that were made during the execution of the
server request.
Once youve determined which instance to analyze, you can drill down
from the icon to see a call profile.
The instance trees are available on the Min, Max, and Average Latency
metrics and for cross-VM calls, exceptions and SOAP faults.
Chapter 16 Call Profile View
411
Example:
An example of the Server Requests view is shown below. The circle and
triangle icons that appear above, below, and on top of the selected trend
line are the markers that indicate where minimum, maximum and
average instance trees for the server request have been saved. The
exclamation point icon indicates exceptions occurred and the square icon
indicates SOAP faults. Clicking on one of these icons opens the Call
Profile view displaying a call tree for the instance.
Chapter 16 Call Profile View
412
2 Find Exceptions
Information on exceptions is collected by the probe. You can find out
which probes collections have encountered exceptions by looking at the
Probes view. In the Probes view table you can see the number of
exceptions thrown for each probe.
If you drill down from the Probes view to the server requests for this
probe you will see the exceptions indicated by an instance marker on the
graph. The exclamation mark icon indicates where an exception
occurred. When you click the exception instance marker, a call profile
opens as described in the previous step.
Example:
An example of a server request that threw an exception is shown below:
3 See Exceptions in the Call Profile
The call profile has the method that threw the exception marked with a
yellow dashed outline. There are also Exceptions tabs providing details on
the exceptions, including the stack trace.
In the Call Profile you can select the Exceptions tab to get details on the
exception including the stack trace. Or you can right-click the exception
in the call tree and select Show Exception Detail. This is useful when there
are several tabs with detail data.
Chapter 16 Call Profile View
413
Example:
An example of a Call Profile view with the exceptions highlighted is
shown below:
4 Get More Information on Exceptions
The Exception tab is labeled with the exception name (not including the
package and class information). You can copy and paste the stack trace
listing in this view to send to others for use in diagnosing a problem.
Chapter 16 Call Profile View
414
Example:
An example of the details in the Exceptions tab of the Call Profile is
shown below:
5 Arguments Displayed in the Exception Stack Trace Detail
Note that with the .NET probe, if an exception is thrown somewhere in
the call stack, arguments are captured and displayed in the Stack Trace
section. Arguments are captured on the first instrumented method after
the method that threw the exception. You can use the arguments to help
determine what caused the exception, to identify what the inputs were.
Arguments captured when an exception is thrown are separate from any
argument capture you have configured for specific methods.
Chapter 16 Call Profile View
415
Example:
An example of Arguments in the Stack Trace details in the Exceptions tab
of the Call Profile is shown below:
6 Find SOAP Faults
A SOAP fault is used to carry error information within a SOAP message.
Diagnostics captures SOAP faults and classifies them into different types,
based on their SOAP fault codes.
Chapter 16 Call Profile View
416
If methods throw SOAP faults, these are marked in the Server Requests
view, SOA Services - Services view or the SOA Services - Operations view
with an instance marker (square icon).
Different SOAP fault icons represent different types of SOAP fault. See
"Types of SOAP Fault Markers" on page 267 for details on the icons used to
represent different types of faults.
You can also see the number of SOAP faults in the details pane of any of
these views. You may need to turn off the filter in the details pane to see
the SOAP fault count.
When you click the SOAP fault instance marker in the Server Requests
view, SOA Services - Services view or SOA Services - Operations view, a call
profile opens.
Example:
An example of the SOAP fault instance markers on the Server Requests
view is shown below.
7 Get More Information on SOAP Faults (and SOAP Payload)
In the Call Profile you can select the SOAP Fault tab to get detailed
information about the SOAP fault. You may also see a SOAP Payload tab if
the payload was captured on the SOAP fault.
Chapter 16 Call Profile View
417
When you click the SOAP Fault tab in the Call Profile window, you can
view detailed information about the SOAP fault. The SOAP Payload tab in
the Call profile window includes the SOAP request information (data that
the client sent).
Example:
SOAP Fault tab example is shown below:
Chapter 16 Call Profile View
418
SOAP Payload tab example is shown below:
Call Profile Analysis
The Call Profile graph enables you to do the following analysis:
Determine whether an observed latency has one cause at a certain point
in the code, or many causes distributed throughout the code.
In a multi-tier correlated diagram, determine which tier contributes the
highest percentage of the total latency.
Explore and inspect the dynamic behavior of a complex system.
See if any unexpected exceptions affected the performance of the
operation.
This task includes the following steps:
"Compare Call Profile Graphs" on page 419
"Analyze Java to SAP ABAP Remote Function Calls" on page 419
"Analyze Remote Method Invocation (RMI)" on page 420
Chapter 16 Call Profile View
419
"Analyze Lifecycle Methods for Portlets" on page 421
Compare Call Profile Graphs
The Call Profile view enables you to compare two or more call profiles.
When you right-click an instance tree marker, the Open Call Profile in New
Window menu option is displayed. Selecting this option causes the Call
Profile view to be displayed in a new window without the View Bar. You
may then return to the original window and navigate to select another
instance tree to display in the Call Profile view. Once the new tree is
displayed, you can compare it with the tree that is displayed in the alternate
window.
Analyze Java to SAP ABAP Remote Function Calls
The Remote Function Call (RFC) protocol in SAP allows communication to
take place between SAP Java and SAP ABAP environments. The remote calls
that are made between SAP Java and SAP ABAP environments are displayed
in the Call Profile view, as shown in the following example.
When a Java method executes an RFC, it specifies the SAP function as an
argument in the RFC. Diagnostics displays the RFC as a child box under the
service request in the Call Profile graph, and lists it as a child of the service
request in the Call Tree table. When the RFC is selected from the Call Tree
table, the details for the call are displayed in the Details pane.
Chapter 16 Call Profile View
420
Example:
Analyze Remote Method Invocation (RMI)
When analyzing RMI in the Call Profile view, you must be aware that the
latency displayed for the remote caller in the Call Profile graph and the Call
Tree table includes the processing time for the remote callee. The remote
callee is also displayed separately in the Call Profile graph and Call Tree table
with just the latency for its own processing.
Chapter 16 Call Profile View
421
Analyze Lifecycle Methods for Portlets
Life cycle methods for portlets are identified by the name of the method
(beginRender, endRender, and so on), and the portlet on which the method
was invoked. The portlet name is a combination of its title and label.
Chapter 16 Call Profile View
422
Reference
Call Profile User Interface
This section includes:
Call Profile View Description on page 423
Chapter 16 Call Profile View
423
Call Profile View Description
The Call Profile view displays the method calls and their latency for a
particular instance of a monitored server request in your application. The
Call Profile view displays the metrics in a graphical call profile, and in a call
tree table.
The following is an example of the Call Profile view.
Chapter 16 Call Profile View
424
Call Profile Content
The following user interface elements are included:
To access The Call Profile view cannot be accessed directly from
the Standard View bar. You can access the Call Profile
view by drilling down from the Server Request view.
Click an instance marker icon in the Server Requests
graph to open the Call Profile View.
Important
information
It is possible that the instance tree that is displayed for an
instance tree marker on the Server Requests view is
different than the one that was anticipated. This is
because the instance tree on the Diagnostics Server may
have been replaced since the last update to the UI. So,
even though a specific tree was selected, another tree that
matches the type of the selected instance tree is
displayed.
You may not save a Call Profile view as a custom view.
When you use the Call Profile view, you must configure
the view to customize the displayed information each
time you access the view.
The Details pane in the Call Profile view does not enable
setting thresholds, adding to a snapshot, or charting
other metrics.
Relevant tasks See "Call Profile Drill Down and Detail Data" on
page 410.
Chapter 16 Call Profile View
425
UI Elements Description
Call Profile Graph Displays the method calls that make up a server request
in graphical format. Shows the latency of each call.
The legend across the top of the graph denotes the
amount of time, in seconds, since the server request was
started.
The x-axis of the call profile represents elapsed time
where time progresses from left to right. The calls are
distributed across the x-axis based on when they took
place, and sequence of the calls relative to each other.
The y-axis on the call profile represents the call stack, or
nesting level. The calls made at the higher levels of the
call stack are shown at the top of the profile. Calls made
at deeper levels of the call stack are shown at the lower
levels of the profile.
For information on what the boxes in the call profile
graph represent, see "Call Profile Graph" on page 403.
When you click a call box in the Call Profile graph, the
corresponding row is selected in the Call Tree table, and
the metrics for the selected call are displayed in the
Details pane.
The tooltip displays the following call details:
The method call
The Diagnostics layer where the call occurred
The percentage contribution to the total latency
represented by the call
The total latency of the call
Chapter 16 Call Profile View
426
Exceptions Tab Content
The Exception tab is labeled with the exception name (not including the
package and class information).
The following user interface elements are included:
Call Tree Table Presents the information from the Call Profile graph in a
tabular format.
For information on interpreting the information in the
call tree, see "Call Tree Table" on page 404.
The following columns are displayed:
Call. The server request call or method call whose
performance metrics are reported in the row.
Preceding the call name is the percentage contribution
of the method call to the total latency of the service
request.
Latency (Total). The total latency for the call. The time
is reported in appropriate units.
The total latency for a parent call includes not only
the sum of the latency of each of its children, but also
the latency for the processing that the method did on
its own.
Total CPU. The time spent by the CPU executing this
call.
Details Pane The Details pane lists the metrics for the call that is
selected in the Call Tree table and the Call Profile graph.
UI Elements Description
Exception Type The type of exception.
Timestamp Time the exception occurred.
Reporting Method Method reporting the exception.
Stack Trace You will see arguments captured on the method that
threw the exception.
You can copy and paste the stack trace listing.
UI Elements Description
Chapter 16 Call Profile View
427
SOAP Fault Tab Content
The following user interface elements are included:
SOAP Payload Content
The SOAP Payload tab in the Call profile window includes the SOAP request
information (data that the client sent).
Payload capture on SOAP faults is enabled by default. But you can configure
this for trimming.
Capturing SOAP payload requires the Diagnostics SOAP message handler.
See "Configure Collection of SOAP Faults and Payloads" on page 405 for
more information.
UI Elements Description
Code The type of SOAP fault.
Reason The reason that the SOAP fault was generated.
Detail Either the exception stack trace or other detailed
information contained in the generated SOAP fault.
Chapter 16 Call Profile View
428
429
17
Probes View
This chapter describes the Probes view.
This chapter includes:
Concepts
Probes Overview on page 430
Tasks
Probes View Drill Down and Analysis on page 432
Configure Instrumentation Points for Method Trending on page 433
Reference
Probes User Interface on page 435
Chapter 17 Probes View
430
Concepts
Probes Overview
The Probes view displays performance metrics for the probes that are
monitoring your applications.
For details on the user interface, see "Probes View Description" on page 436.
Note: Diagnostics continues to display information about a probe or probe
group for as long as the data remains valid. If, for example, a probe
disconnects, it disappears from the view after several minutes. A probe will
continue to appear in the table for as long as a week, while Diagnostics
continues to report on the probe's availability.
By default, the Probes view charts the heap usage for the five probes that
have the highest average heap usage during the selected time range. The
table lists the probes related to the context shown in the breadcrumb above
the graph. Which probes are listed in the table depends on the context
selected. So for example, if you navigated to the Probes view from the View
bar, the Probes view shows all of the probes. If you navigated to the Probes
view from the Hosts view, the Probes view lists only the probes that were
installed on the selected host.
Chapter 17 Probes View
431
An example of the Probes view is shown below:
Chapter 17 Probes View
432
Tasks
Probes View Drill Down and Analysis
Using the information displayed in the Probes view, you can isolate
performance problems to applications monitored by a particular probe. If
the information displayed in the Probes view raises any concerns, you can
drill down to find out more information from a more detailed view of the
underlying performance metrics.
This task includes the following steps:
"Drill Down to Server Requests and other views from Probes View" on
page 432
"Drill Down to the Profiler from Probes View" on page 433
Drill Down to Server Requests and other views from Probes
View
When you drill down from a probe, Diagnostics displays the Server Requests
view with more details for the server requests collected by the selected
probe.
Other navigation links and common tasks are available for a probe
depending on the type of data being monitored. Some possible navigation
links include: View Hosts, View Load, View Portal Components, View
Outbound Calls and View Services.
If the application the probe is monitoring has an SQL statement that
exceeds the predefined SQL trending threshold then you can drill down to
View SQL Statements by probe.
If the application the probe is monitoring has collection leaks and collection
leak pinpointing is enabled for the probe you can drill down to View
Collection Leaks.
Chapter 17 Probes View
433
If you have configured instrumentation points for method trending in the
application being monitored by a probe you can drill down to View Trended
Methods by probe.
Some common tasks you may want to perform in analyzing performance
problems include: View Profiler for the probe and Create New Snapshot.
Drill Down to the Profiler from Probes View
You can drill down from a probe to the Profiler. The Profiler launches in a
separate window and provides additional information for you to use in
analyzing a performance problem.
In the .NET Profiler you can see detailed performance data for the .NET
probe.
In the Java Profiler you can get real time data for the Java probe such as:
Threads data
Allocation/Lifecycle analysis data
Heap breakdown data and a help walker
Configure Instrumentation Points for Method Trending
To see data in the Trended Methods view, configure the instrumentation
point for the method so that the latency for this method gets captured. This
data can then be displayed as a trend line in the Trended Methods view.
Caution: By default, this view is empty. For a method to be displayed in this
view, it needs to be configured.
To configure a method to be displayed in the Trended Methods view:
1 Open the relevant capture points file.
Chapter 17 Probes View
434
By default, the Java Probe capture points file is located at
<probe_install_dir>\etc\auto_detect.points.
For the .NET Probe, the capture points files are located in the <.NET
probe_install_dir>\etc\ directory.
2 In the capture points file, locate or add the point that includes the
method you want to display in the Trended Methods view.
3 Add the following argument to the point definition:
4 Restart the application server on which your probe is running.
Caution:
Configuring methods to be displayed in the Trended Methods view might
add significant overhead to the Diagnostics system.
If you configured the probe to capture arguments for a point that is also
configured for method trending, each unique argument will result in a
unique trended method. This can have a significant impact on memory
overhead.
Trended methods are not latency trimmed. This means that any
frequently-executing method with low latency could cause a noticeable
performance impact on the application.
layertype = trended_method
Chapter 17 Probes View
435
Reference
Probes User Interface
This section includes:
Probes View Description on page 436
Java Probes View Description on page 442
Trended Methods (by probe) View Description on page 448
Collection Leaks View Description on page 452
Chapter 17 Probes View
436
Probes View Description
The Probes view shows performance metrics for the probes monitoring the
selected application. The .NET Probes view shows the same information for
.NET probes only.
The following is an example of the Probes view.
Chapter 17 Probes View
437
Common Elements
The following user interface elements are included:
To access In the navigation pane of the Diagnostics Applications
window, double-click an application name (for example,
Entire Enterprise). The Diagnostics views open.
In the Standard Views view group, click Probes.
You can also access this view directly from the
Applications window by selecting the link to Java Probes
or .NET Probes under Application Environments in the
Application Contents pane.
Important
information
You can use the standard Diagnostics view controls to
adjust the amount and type of data that Diagnostics
displays in the view. For more information about the
ways you can control how performance metrics are
presented in this view, see Chapter 4, "Working with
Diagnostics Data Displays."
Diagnostics continues to display information about a
probe or probe group for as long as the data remains
valid. If, for example, a probe disconnects, it disappears
from the view after several minutes. A probe will
continue to appear in the table for as long as a week,
while Diagnostics continues to report on the probe's
availability.
Relevant tasks See "Probes View Drill Down and Analysis" on page 432
for information on how to analyze performance using
the data in this view.
UI Elements Description
<Common elements> For details on the common UI controls, see Chapter 3,
"Common Controls in the Diagnostics UI."
<View title and view
filters>
The view title describes the view and shows the current
settings for the view filters. You can update the view
filters to change the information that is displayed in the
view as described in "Working with View Filters" on
page 127.
Chapter 17 Probes View
438
Page Content
The following user interface elements are included:
Chapter 17 Probes View
439
UI Elements Description
Chart Displays a graph of the average VM heap used, as a trend
line. By default, the five probes that have the highest
average heap usage during the selected time range are
charted. You can use the view filters in the Title bar to
filter the data for a particular probe or probe group.
When Diagnostics is integrated with Performance Center
or LoadRunner, the x-axis of the graph shows the elapsed
time since the beginning of the current scenario. In all
other cases, the x-axis of the graph shows the actual
chronological time. The y-axis of the graph shows the
heap usage amount in megabytes (mb) or other related
units, if more appropriate.
Thresholds (if set on an entitys metric value) are
displayed as a red horizontal line with the threshold
value shown to the left of the chart.
Probe Details tooltip for the trend line on the graph (or
the Probe column in the table) displays the following
detail data:
Probe. The name of the probe collecting the metrics
represented.
Probe Group. The name of the probe group to which
the probe was assigned when it was installed.
Host. The host on which the probe is running.
Probe Type. Java, .NET, Oracle, SAP, MQ, SQL Server.
The Probe Details tooltip for nodes on the trend line
displays additional information about the data used to
plot the selected node such as sample start and end
times.
Chapter 17 Probes View
440
Table Lists the probes that pertain to the context selected. The
metrics reported in the table are aggregated based on the
time period selected in the view filters in the Title bar.
The table is highly customizable. Right-click any column
to select Customize Columns and specify which metrics
you want displayed in the columns in the table and the
order in which they should appear. You can also specify
which columns to use to sort the rows in the table. See
"Table Header Controls" on page 110 for details.
By default the following columns are displayed:
Status. By default the first column shows the status for
the probe. The status reflects how the performance of the
item compares with the threshold setting. See "Status
Indicators" on page 515 for details on status indicators.
Color. The color of the block is the color that Diagnostics
uses to chart the metrics for the entity.
Chart?. From the table you can select the entities that are
to be charted on the graph.
Probe. Name of the probe collecting the metrics.
VM Heap. The average amount of heap used by the
selected application being monitored by this probe.
Latency. The average response time across all instances.
CPU (Avg). Average CPU utilization.
Throughput. The rate of requests for the selected time
period.
Timeouts. The number of instances which failed to
complete in a reasonable amount of time, possibly due to
long periods of time spent in uninstrumented code.
Exceptions. The number of instances which failed
because the code threw an exception.
Info. This column indicates if the entity has an alert rule
or comment defined.
UI Elements Description
Chapter 17 Probes View
441
Common Tasks and
Navigations
Common tasks and actions relevant to the probes
displayed in this view.
The drill down navigations available vary depending on
the type of application being monitored by the probe
and the data collected as defined by the instrumentation.
Common drill down navigations for a probe include:
View Server Requests and View Profiler for the probe.
A drill down to the SQL Statements view may also be
available if this data was collected by the probe.
Details Pane The Details pane shows metrics for the probes
monitoring the selected application.
See Chapter 4, "Working with Thresholds and Metrics in
the Details Pane."
UI Elements Description
Chapter 17 Probes View
442
Java Probes View Description
The Java Probes view shows performance metrics for the Java probes
monitoring the selected application.
The following is an example of the Java Probes view.
Chapter 17 Probes View
443
Common Elements
The following user interface elements are included:
To access In the navigation pane of the Diagnostics Applications
window, double-click an application name (for example,
Entire Enterprise). The Diagnostics views open.
In the Standard Views view group, click Java Probes.
You can also access this view directly from the
Applications window by selecting the link to Java Probes
under Application Environments in the Application
Contents pane.
Important
information
You can use the standard Diagnostics view controls to
adjust the amount and type of data that Diagnostics
displays in the view. For more information about the
ways you can control how performance metrics are
presented in this view, see Chapter 4, "Working with
Diagnostics Data Displays."
Diagnostics continues to display information about a
probe or probe group for as long as the data remains
valid. If, for example, a probe disconnects, it disappears
from the view after several minutes. A probe will
continue to appear in the table for as long as a week,
while Diagnostics continues to report on the probe's
availability.
Relevant tasks See "Probes View Drill Down and Analysis" on page 432
for information on how to analyze performance using
the data in this view.
UI Elements Description
<Common elements> For details on the common UI controls, see Chapter 3,
"Common Controls in the Diagnostics UI."
<View title and view
filters>
The view title describes the view and shows the current
settings for the view filters. You can update the view
filters to change the information that is displayed in the
view as described in "Working with View Filters" on
page 127.
Chapter 17 Probes View
444
Page Content
The following user interface elements are included:
Chapter 17 Probes View
445
UI Elements Description
Chart Displays a graph of the average VM heap used
percentage, as a trend line. By default, the five probes
that have the highest average heap used percentage
during the selected time range are charted. You can use
the view filters in the Title bar to filter the data for a
particular probe or probe group.
When Diagnostics is integrated with Performance Center
or LoadRunner, the x-axis of the graph shows the elapsed
time since the beginning of the current scenario. In all
other cases, the x-axis of the graph shows the actual
chronological time. The y-axis of the graph shows the
heap used percentage.
Thresholds (if set on an entitys metric value) are
displayed as a red horizontal line with the threshold
value shown to the left of the chart.
Probe Details tooltip for the trend line on the graph (or
the Probe column in the table) displays the following
detail data:
Probe. The name of the probe collecting the metrics
represented.
Probe Group. The name of the probe group to which
the probe was assigned when it was installed.
Host. The host on which the probe is running.
Probe Type. Java probe.
The Probe Details tooltip for nodes on the trend line
displays additional information about the data used to
plot the selected node such as sample start and end
times.
Chapter 17 Probes View
446
Table Lists the Java probes that pertain to the context selected.
The metrics reported in the table are aggregated based on
the time period selected in the view filters in the Title bar.
The table is highly customizable. Right-click any column
to select Customize Columns and specify which metrics
you want displayed in the columns in the table and the
order in which they should appear. You can also specify
which columns to use to sort the rows in the table. See
"Table Header Controls" on page 110 for details.
By default the following columns are displayed:
Status. By default the first column shows the status for
the Java probe. The status reflects how the performance
of the item compares with the threshold setting. See
"Status Indicators" on page 515 for details on status
indicators.
Color. The color of the block is the color that Diagnostics
uses to chart the metrics for the entity.
Chart?. From the table you can select the entities that are
to be charted on the graph.
Probe. Name of the probe collecting the metrics.
VM Heap Used %. The average percentage of heap used
by the selected application being monitored by this
probe.
Latency. The average response time across all instances.
CPU (Avg). Average CPU utilization.
Throughput. The rate of requests for the selected time
period.
Exceptions. The number of instances which failed
because the code threw an exception.
Leak Counts. The number of detected leaking collections.
If the collection leak pinpointing feature is not enabled
in a probe, this field will be blank. If no collection leaks
are detected, this field will show 0.
Info. This column indicates if the entity has an alert rule
or comment defined.
UI Elements Description
Chapter 17 Probes View
447
Common Tasks and
Navigations
Common tasks and actions relevant to the probes
displayed in this view.
The drill down navigations available vary depending on
the type of application being monitored by the probe
and the data collected as defined by the instrumentation.
Common drill down navigations for a probe include:
View Server Requests and View Profiler for the probe.
A drill down to the SQL Statements view or Trended
Methods view may also be available if this data was
collected by the probe.
If collection leaks were detected, you may also drill down
to the Collection Leaks view.
Details Pane The Details pane shows metrics for the probes
monitoring the selected application.
See Chapter 4, "Working with Thresholds and Metrics in
the Details Pane."
UI Elements Description
Chapter 17 Probes View
448
Trended Methods (by probe) View Description
This page shows performance metrics for the methods youve configured for
trending for a probe. You must have configured the instrumentation point
for the method so that latency for the method gets captured by the probe
for you to see any data in this view.
The following is an example of the Trended Methods view for a probe.
To access Access the Trended Methods view for a probe by drilling
down from a probe (right-click a probe and select View
Trended Methods).
Chapter 17 Probes View
449
Common Elements
User interface elements are described below:
Page Content
The following user interface elements are included:
Important
information
By default, this view is empty. For a method to be
displayed in this view, an instrumentation point needs to
be configured so that the latency for the method gets
captured by the probe.
Relevant tasks For details on how to configure an instrumentation point
for a method trending, see "Configure Instrumentation
Points for Method Trending" on page 433.
UI Elements Description
<Common elements> For details on the common UI controls, see Chapter 3,
"Common Controls in the Diagnostics UI."
View title bar and
view filters
The view title describes the view and shows the current
settings for the view filters. You can update the view
filters to change the information that is displayed in the
view as described in "Working with View Filters" on
page 127.
Chapter 17 Probes View
450
UI Elements Description
Chart Displays a graph of average latency, as a trend line. By
default, the five trended methods that have the highest
average latency during the selected time range are
charted. You can use the view filters in the Title bar to
filter the data for a particular probe group.
When Diagnostics is integrated with Performance Center
or LoadRunner, the x-axis of the graph shows the elapsed
time since the beginning of the current scenario. In all
other cases, the x-axis of the graph shows the actual
chronological time. The y-axis of the graph shows the
average latency in seconds and milliseconds.
Thresholds (if set on an entitys metric value) are
displayed as a red horizontal line with the threshold
value shown to the left of the chart.
Method Details tooltip for the trend line on the graph (or
the Trended Methods column in the table) displays the
following detail data:
Method Name. The name of the trended method.
Probe. The name of the probe in which the method was
executed.
Probe Group. The name of the probe group containing
the probe.
Class. The class associated with the executing method.
Layer. The layer in which the method executed.
The Method Details tooltip for nodes on the trend line
displays additional information about the data used to
plot the selected node such as sample start and end
times.
Chapter 17 Probes View
451
Table Lists the trended methods that pertain to the context
selected. The metrics reported in the table are aggregated
based on the time period selected in the view filters in
the Title bar.
The table is highly customizable. Right-click any column
to select Customize Columns and specify which metrics
you want displayed in the columns in the table and the
order in which they should appear. You can also specify
which columns to use to sort the rows in the table. See
"Table Header Controls" on page 110 for details.
By default the following columns are displayed:
Color. The color of the block is the color that Diagnostics
uses to chart the metrics for the entity.
Chart?. From the table you can select the entities that are
to be charted on the graph.
Trended Methods. The name of the method.
Probe. The name of the probe.
Latency % Over Threshold. The percentage over
threshold for average latency.
Latency. The average response time across all instances.
Throughput. The rate of requests for the selected time
period.
Info. This column indicates if the entity has an alert rule
or comment defined.
Common Tasks and
Navigations
Common tasks and actions relevant to the trended
methods displayed in this view.
Details Pane Shows metrics collected on trended methods.
See Chapter 4, "Working with Thresholds and Metrics in
the Details Pane."
UI Elements Description
Chapter 17 Probes View
452
Collection Leaks View Description
This page shows information about detected memory leak locations in Java
applications
The following is an example of the Collection Leaks view for a Java probe.
Chapter 17 Probes View
453
Common Elements
User interface elements are described below:
Page Content
The following user interface elements are included:
To access Access the Collection Leaks view for a probe by drilling
down from a probe (right-click a probe and select View
Collection leaks).
Important
information
Collection leak pinpointing must be enabled for this
view and is enabled by default. The
clp.diagnostics.reporting point in the probes etc/
auto_detect.points file is set to true by default.
Also note that for this feature you need to enable CLP
instrumentation by running the Diagnostics JRE
instrumenter to pre-instrument the Java Collection
classes in the JRE your application/application server will
run with; and copy the java parameter to include it in
your java options.
Relevant tasks In the Collection Leaks view you can see a stack trace at
the detected leak location by clicking on the Leak Stack
Trace value in the Details pane.
UI Elements Description
<Common elements> For details on the common UI controls, see Chapter 3,
"Common Controls in the Diagnostics UI."
View title bar and
view filters
The view title describes the view and shows the current
settings for the view filters. You can update the view
filters to change the information that is displayed in the
view as described in "Working with View Filters" on
page 127.
Chapter 17 Probes View
454
UI Elements Description
Chart Displays a graph of average collection growth rate, as a
trend line. By default, the five collection classes that have
the highest average collection growth rate during the
selected time range are charted.
The x-axis of the graph shows the actual chronological
time. With the default metrics selection the y-axis of the
graph shows the average collection growth rate in
number of elements per hour.
Thresholds (if set on an entitys metric value) are
displayed as a red horizontal line with the threshold
value shown to the left of the chart.
Collection Leak Details tooltip for the trend line on the
graph (or the Collection Classes column in the table)
displays the following detail data:
Collection Leak. Class name of the leaking collection.
Probe. The name of the probe.
Probe Group. The name of the probe group containing
the probe.
The Collection Leak Details tooltip for nodes on the
trend line displays additional information about the data
used to plot the selected node such as sample start and
end times.
Chapter 17 Probes View
455
Table Lists the collection classes that pertain to the context
selected. The metrics reported in the table are aggregated
based on the time period selected in the view filters in
the Title bar.
The table is highly customizable. Right-click any column
to select Customize Columns and specify which metrics
you want displayed in the columns in the table and the
order in which they should appear. You can also specify
which columns to use to sort the rows in the table. See
"Table Header Controls" on page 110 for details.
By default the following columns are displayed:
Status. By default the first column shows the status for
the collection class. The status reflects how the
performance of the item compares with the threshold
setting. See "Status Indicators" on page 515 for details on
status indicators.
Color. The color of the block is the color that Diagnostics
uses to chart the metrics for the entity.
Chart?. From the table you can select the entities that are
to be charted on the graph.
Collection Class. Class name of the leaking collection.
Contained Type. The collection contained type if it could
be determined.
Collection Growth Rate. The average hourly size change
of the leaking collection.
Collection Size. The average size of the leaking collection.
Maximum Size. The observed maximum size of the
collection.
UI Elements Description
Chapter 17 Probes View
456
Common Tasks and
Navigations
Common tasks and actions relevant to the leaking
collection classes displayed in this view.
Details Pane Shows metrics collected on leaking collections:
Collection Growth Rate % Over Threshold
Collection Growth Rate
Collection Size (Avg)
You can click on the Leak Stack Trace value in the Details
pane to open a window containing the stack trace at the
detected leak location.
See Chapter 4, "Working with Thresholds and Metrics in
the Details Pane."
UI Elements Description
457
18
Collections and Resources Views
This chapter describes the Collections view and the Resources view.
This chapter includes:
Concepts
Collections and Resources Overview on page 458
Tasks
Enable LWMD for a .NET Probe on page 459
Enable LWMD for a Java Probe on page 459
Collections and Resources Views Drill Down and Analysis on page 461
Reference
Collections and Resources User Interface on page 462
Chapter 18 Collections and Resources Views
458
Concepts
Collections and Resources Overview
The Collections view and the Resources view show the collections in your
system and the resource allocating the collections.
Note: The Collections view is available for both the Java and .NET probe.
The Lightweight Memory Diagnostics (LWMD) feature must be enabled for
the probe for this view to be available.
The Resources view is only available for the Java probe, provided
Lightweight Memory Diagnostics (LWMD) is enabled for the probe.
The Collections view displays the collections in your system as well as the
allocation point for each collection. The metrics available are minimum,
maximum and average size of the collection. By default, the average size is
charted.
The Resources view displays the resources that are allocating the collections
(for example, a resource might be a .jar file). For each resource, the following
metrics are available:
Largest collection size
Number of collection instantiations
Total elements
Chapter 18 Collections and Resources Views
459
Tasks
Enable LWMD for a .NET Probe
In order for the Collections view to be available, LWMD must be enabled for
a .NET probe. When the .NET probe is installed, the default configuration is
to have LWMD turned off. To enable the LWMD feature you must perform
two modifications to the probe_config.xml file:
You must enable the <lwmd> element (see <lwmd> element in the HP
Diagnostics Installation and Configuration Guide chapter on understanding
the .NET probe configuration file).
You must add one or more references to the Lwmd.points file as described
in the HP Diagnostics Installation and Configuration Guide chapter on
Advanced .NET Agent Configuration.
Note: Enabling the probe to capture collections metrics could incur
additional overhead on the host for an application (see the HP Diagnostics
Installation and Configuration Guide chapter on Advanced .NET Agent
Configuration for information on Controlling LWMD Instrumentation).
You can also use the .NET profiler for more detailed collections analysis. See
Chapter 38, "Diagnostics Profiler for .NET" for more information.
Enable LWMD for a Java Probe
In order for the Collections view or the Resources view to be available,
Lightweight Memory Diagnostics (LWMD) must be enabled for the Java
probe.
To enable LWMD for the Java probe:
1 Set the property lwm.diagnostics.capture=true in the <probe-install-dir>/
etc/dynamic.properties file.
Chapter 18 Collections and Resources Views
460
2 Set active=true (for lwmd) in the <probe-install-dir>/etc/
auto_detect.points file.
Additional configuration is as follows:
It may be desirable not to show all the collections in the Collections view.
This can be configured using property lwm.diagnostics.top.n (in
<probe-install-dir>/etc/dynamic.properties). For example, if the value of
this property is set to 10, only the top 10 collections will be reported.
However you may see more than 10 collections since both the top N by
size as well as the top N by growth are being reported.
The resources reported can be controlled via regular expressions using the
property lwmd.resource.replace (in <probe-install-dir>/etc/
dynamic.properties). This property allows for pattern replacement of
resources. The default regular expressions ensure two transformations.
Transformation 1 example:
From: jar:file:/C:/bea/weblogic81/common/eval/pointbase/lib/
pbclient44.jar!/com/pointbase/net/netJDBCConnection.class
To: jar:file:/C:/bea/weblogic81/common/eval/pointbase/lib/
pbclient44.jar
Transformation 2 example:
From: file:/C:/bea/weblogic81/classes/com/pointbase/net/
netJDBCConnection.class
To: Exploded Classes
More transformations can be specified as desired.
For instructions on setting properties for the probes, see the HP Diagnostics
Installation and Configuration Guide.
You can also use the Java profiler for more detailed memory use analysis. See
Chapter 37, "Diagnostics Profiler for Java" for more information.
Chapter 18 Collections and Resources Views
461
Collections and Resources Views Drill Down and Analysis
A first look at the Resources view gives an understanding of which resource
is the most expensive in terms of collection allocations. You can then move
to the collections view (or the Diagnostics Profiler) to find the responsible
collections within that resource.
Analysis in the Collections View:
If a collection object (any subclass of java.util.Collection for Java or
System.Collections.ICollection or System.Collections.Generic.ICollection
for .NET) starts utilizing larger amounts of memory, the Collections view
helps isolate the problem by showing which collection object is taking up
the memory and where it is allocated.
Using the information displayed in the Collections view, you can get an
immediate understanding of the largest collections in your system as well as
where those collections are being allocated (class, method, line number).
Analysis in the Resources View:
The Resources view shows the resource that is allocating a collection object,
whether it is part of a zip file, jar file, or other kinds of archives, or directly
on the file system. You can see the total number of collection instantiations,
largest collection size, and total memory occupied by collection objects.
Using the information displayed in the Resources view, you can get an
immediate understanding of which resource is allocating the most
collections. You also can see which resource holds the collection with the
largest size, as well as the resource with the largest number of elements.
Chapter 18 Collections and Resources Views
462
Reference
Collections and Resources User Interface
This section includes:
Collections View Description on page 463
Resources View Description on page 468
Chapter 18 Collections and Resources Views
463
Collections View Description
The Collections view displays the top N collections by size as well as the top
N collections by growth during the currently selected time frame.
The following is an example of the Collections view for Java.
Chapter 18 Collections and Resources Views
464
The following is an example of the Collections view for .NET.
To access The Collections view cannot be accessed directly from
the Standard View bar because collections and resources
are always displayed in the context of a probe.
You can access the Collections view by drilling down
from a probe in the Status or summary views or in the
Probes view. Right click the probe and select View
Collections.
You can also access this view directly from the
Applications window by selecting the link to Collections
under Code in the Application Contents pane.
Chapter 18 Collections and Resources Views
465
Common Elements
The following user interface elements are included:
Page Content
The following user interface elements are included:
Important
information
The Collections view is available for the .NET probe and
the Java probe.
Lightweight Memory Diagnostics must be enabled in
order for the view to be available.
Relevant tasks "Enable LWMD for a .NET Probe" on page 459
"Enable LWMD for a Java Probe" on page 459
"Collections and Resources Views Drill Down and
Analysis" on page 461
UI Elements Description
<Common elements> For details on the common UI controls, see Chapter 3,
"Common Controls in the Diagnostics UI."
<View title and view
filters>
The view title describes the view and shows the current
settings for the view filters. You can update the view
filters to change the information that is displayed in the
view as described in "Working with View Filters" on
page 127.
Chapter 18 Collections and Resources Views
466
UI Elements Description
Chart Displays a graph of the average collection size, as a trend
line. By default, the five collections that have the largest
collection size during the selected time range are charted.
The x-axis of the graph shows the actual chronological
time. The y-axis of the graph shows the average
collection size.
Thresholds (if set on an entitys metric value) are
displayed as a red horizontal line with the threshold
value shown to the left of the chart.
Collection Details tooltip for the trend line on the graph
(or the Collections column in the table) displays the
following data:
Collection and allocation point. This is made up of all
four items below (concatenated).
Collection. The name of the collection.
Allocating Class. The class where this collection is
allocated.
Allocating Method. The method where this collection
is allocated.
Allocating Method with Discriminator. In Java this is
the line number where the collection is allocated. In
.NET this is the byte offset from the start of the
method where the collection is allocated.
Line Number. (Java only) The line number where this
collection is allocated.
The Collection Details tooltip for nodes on the trend line
displays additional information about the data used to
plot the selected node such as sample start and end
times.
Chapter 18 Collections and Resources Views
467
Table Lists the collections that pertain to the context selected.
The metrics reported in the table are aggregated based on
the time period selected.
The table is highly customizable. Right-click any column
to select Customize Columns and specify which metrics
you want displayed in the columns in the table and the
order in which they should appear. You can also specify
which columns to use to sort the rows in the table. See
"Table Header Controls" on page 110 for details.
By default the following columns are displayed:
Status. By default the first column shows the status for
the collection. The status reflects how the performance of
the item compares with the threshold setting. See "Status
Indicators" on page 515 for details on status indicators.
Color. The color of the block is the color that Diagnostics
uses to chart the metrics for the entity.
Chart?. From the table you can select the entities that are
to be charted on the graph.
Collection. The name of the collection.
Collection Size. The size of the collection.
Allocating Class. The class where this collection was
allocated.
Method with Discriminator. In Java this is the line
number where the collection is allocated. In .NET this is
the byte offset from the start of the method where the
collection is allocated.
Common Tasks and
Navigations
Common tasks relevant to the collections displayed in
this view.
Details Pane The Details pane shows metrics for the collections found
by the selected probe.
See Chapter 4, "Working with Thresholds and Metrics in
the Details Pane."
UI Elements Description
Chapter 18 Collections and Resources Views
468
Resources View Description
The Code Resourse view displays the average number of elements for each
resource.
The following is an example of the Resources view.
Chapter 18 Collections and Resources Views
469
Common Elements
The following user interface elements are included:
Page Content
The following user interface elements are included:
To access The Resources view cannot be accessed directly from the
Standard View bar because collections and resources are
always displayed in the context of a probe.
You can access the Resources view by drilling down from
a probe in the Status or summary views or in the Probes
view. Right click the probe and select View Resources.
You can also access this view directly from the
Applications window by selecting the link to Code
Resources under Code in the Application Contents pane.
Important
information
The Resources view is only available for the Java probe.
Lightweight Memory Diagnostics must be enabled in
order for the view to be available.
Relevant tasks "Enable LWMD for a Java Probe" on page 459
"Collections and Resources Views Drill Down and
Analysis" on page 461
UI Elements Description
<Common elements> For details on the common UI controls, see Chapter 3,
"Common Controls in the Diagnostics UI."
<View title and view
filters>
The view title describes the view and shows the current
settings for the view filters. You can update the view
filters to change the information that is displayed in the
view as described in "Working with View Filters" on
page 127.
Chapter 18 Collections and Resources Views
470
UI Elements Description
Chart Displays a graph of the average number of elements as a
trend line. By default the five resources that have the
highest average number of elements during the selected
time range are charted.
The x-axis of the graph shows the actual chronological
time. The y-axis of the graph shows the average number
of elements for each resource.
Thresholds (if set on an entitys metric value) are
displayed as a red horizontal line with the threshold
value shown to the left of the chart.
The Resource Details tooltip for the trend line on the
graph (or the resources column in the table) displays the
following detail data:
Resource The resource name.
Probe. The name of the probe.
Probe Group. The name of the probe group.
The Resource Details tooltip for nodes on the trend line
displays additional information about the data used to
plot the selected node including sample start and end
times.
Chapter 18 Collections and Resources Views
471
Table Lists the resources that pertain to the context selected.
The metrics reported in the table are aggregated based on
the time period selected.
The table is highly customizable. Right-click any column
to select Customize Columns and specify which metrics
you want displayed in the columns in the table and the
order in which they should appear. You can also specify
which columns to use to sort the rows in the table. See
"Table Header Controls" on page 110 for details.
By default the following columns are displayed:
Status. By default the first column shows the status for
the resource. The status reflects how the performance of
the item compares with the threshold setting. See "Status
Indicators" on page 515 for details on status indicators.
Color. The color of the block is the color that Diagnostics
uses to chart the metrics for the entity.
Chart?. From the table you can select the entities that are
to be charted on the graph.
Resource. Name of the resource.
Total Elements. The total number of elements for the
resource.
Common Tasks and
Navigations
Common tasks relevant to the resources displayed in this
view.
Details Pane The Details pane shows metrics for the resource found by
the selected probe.
See Chapter 4, "Working with Thresholds and Metrics in
the Details Pane."
UI Elements Description
Chapter 18 Collections and Resources Views
472
473
19
Outbound Calls View
This chapter describes the Outbound Calls view.
This chapter includes:
Concepts
Outbound Calls Overview on page 474
Tasks
Outbound Calls View Drill Down and Analysis on page 476
Reference
Outbound Calls User Interface on page 477
Chapter 19 Outbound Calls View
474
Concepts
Outbound Calls Overview
The Outbound Calls view shows calls that go to a different process.
Diagnostics monitors the following types of outbound calls:
Web Service. Calls to web services. Web services are also monitored in the
SOA Service views. For more information, see "SOA Services Views" on
page 649.
HTTP. Outbound HTTP calls
Corba. Calls to remote Corba objects
JDBC. Calls to databases. By default these outbound calls are not shown.
To enable showing these calls, set the create.database.fragmentArcs
property to true in the <probe_install_dir>/etc/dispatcher.properties file.
JMS. Calls between Java servers and message servers.
RMI. Calls between Java servers.
RFC (SAP). Calls between SAP servers.
CICS. Calls within an IBM environment.
MSMQ. Calls representing sends or puts to an MSMQ queue
.NET Remoting. Calls to a .NET Remoting component
For details on the user interface, see "Outbound Calls View Description" on
page 477.
By default, the Outbound Calls view charts the five calls that have the
highest average latency during the selected time range.
Chapter 19 Outbound Calls View
475
An example of the Outbound Calls view is shown below:
Chapter 19 Outbound Calls View
476
Tasks
Outbound Calls View Drill Down and Analysis
The Outbound Calls view can be used to see performance metrics for
outbound requests and find out which server request initiated the call.
If the metrics displayed in the Hosts view raises any concerns, you can
navigate to other views to find out more information.
You can also take action to further analyze a performance problem. For
example create a snapshot for later analysis.
This task includes the following steps:
"Drill Down to Server Requests from Outbound Calls" on page 476
Drill Down to Server Requests from Outbound Calls
When you drill down to the Server Requests view you see details for the
originating server request. From the Server Requests view you can view the
call profile for a request.
Chapter 19 Outbound Calls View
477
Reference
Outbound Calls User Interface
This section includes:
Outbound Calls View Description on page 477
Outbound Calls View Description
The Outbound Calls view shows server activity that is distributed between
multiple servers.
The following is an example of the Outbound Calls view.
Chapter 19 Outbound Calls View
478
Common Elements
The following user interface elements are included:
Page Content
The following user interface elements are included:
To access In the navigation pane of the Diagnostics Applications
window, double-click an application name (for example,
Entire Enterprise). The Diagnostics views open.
In the Standard Views view group, click Outbound Calls.
You can also access this view by drilling down from an
originating server request.
Important
information
You can use the standard Diagnostics view controls to
adjust the amount and type of data that Diagnostics
displays in the view. For more information about the
ways you can control how performance metrics are
presented in this view, see Chapter 4, "Working with
Diagnostics Data Displays."
Relevant tasks See "Outbound Calls View Drill Down and Analysis" on
page 476 for information on how to analyze performance
using the data in this view.
UI Elements Description
<Common elements> For details on the common UI controls, see Chapter 3,
"Common Controls in the Diagnostics UI."
<View title and view
filters>
The view title describes the view and shows the current
settings for the view filters. You can update the view
filters to change the information that is displayed in the
view as described in "Working with View Filters" on
page 127.
Chapter 19 Outbound Calls View
479
UI Elements Description
Chart Displays a graph of the average latency for outbound
calls, as a trend line. By default, the five calls that have
the highest latency during the selected time range are
charted. You can use the view filters in the Title bar to
filter the data for a particular call type or probe group.
The x-axis shows chronological time. The y-axis shows
the latency in seconds or milliseconds. Thresholds (if set
on an entitys metric value) are displayed as a red
horizontal line with the threshold value shown to the
left of the chart.
Outbound Call Details tooltip for the trend line on the
graph (or the Outbound Calls column in the table)
displays the following detail data:
Name. The name of the outbound call. The name
represents the entry point to the remote target.
Remote Target. The destination of the outbound call.
Probe Group. The name of the probe group that
contains the probe originating the call.
Originating Request. The server request originating
the outbound call.
Call Type. Type of outbound call. Can include: ADO,
CICS, Corba, HTTP, JDBC, JMS, Remoting (.NET), RMI,
SAP ABAP, Web Services.
The Outbound Call Details tooltip for nodes on the trend
line displays additional information about the data used
to plot the selected node such as sample start and end
times.
Chapter 19 Outbound Calls View
480
Table Lists the outbound calls that pertain to the context
selected. The metrics reported in the table are aggregated
based on the time period selected in the view filters in
the title bar.
The table is highly customizable. Right-click any column
to select Customize Columns and specify which metrics
you want displayed in the columns in the table and the
order in which they should appear. You can also specify
which columns to use to sort the rows in the table. See
"Table Header Controls" on page 110 for details.
By default the following columns are displayed:
Status. By default the first column shows the status for
the outbound call. The status reflects how the
performance of the item compares with the threshold
setting. See "Status Indicators" on page 515 for details on
status indicators.
Color. The color of the block is the color that Diagnostics
uses to chart the metrics for the entity.
Chart?. From the table you can select the entities that are
to be charted on the graph.
Outbound Call. Name of the outbound call.
Remote Target. Destination of the outbound call, can
sometimes be a proxy or load balancer.
Originating Server Request. The server request
originating the outbound call.
Originating Probe. The probe originating the call.
Latency Over Threshold. The percentage over threshold
for average latency.
Latency. The average response time across all instances.
Throughput. The rate of requests for the selected time
period.
Info. This column indicates if the entity has an alert rule
or comment defined.
UI Elements Description
Chapter 19 Outbound Calls View
481
Common Tasks and
Navigations
Common tasks and actions relevant to the outbound
calls displayed in this view.
The drill down navigation based on a pre-defined
workflow is View Server Requests.
Details Pane Shows metrics collected on outbound calls.
See Chapter 4, "Working with Thresholds and Metrics in
the Details Pane."
UI Elements Description
Chapter 19 Outbound Calls View
482
483
20
SQL Statements View
This chapter describes the SQL Statements view.
This chapter includes:
Concepts
SQL Statements by Probe Overview on page 484
Tasks
Setting SQL Trending Threshold on page 485
Reference
SQL Statements User Interface on page 487
Chapter 20 SQL Statements View
484
Concepts
SQL Statements by Probe Overview
The SQL Statements by probe view displays performance metrics for probes
collecting data for SQL statements executed by certain methods within your
monitored environment. For an aggregate view of SQL statements shown at
the probe group level, see the SQL Statements view in the Aggregate Views
group.
You can right-click a statement in the table and select View entire SQL
statement, which brings up the entire SQL statement in a separate dialog
box.
Caution: The SQL Statements view should only be used when you are
working with a Diagnostics probe from version 6.6 or later.
For details on the user interface, see "SQL Statements (by probe) View
Description" on page 487.
The SQL statements in this view are aggregated according to probe group.
This means that if the same SQL statement is called from two different probe
groups it will be displayed twice. However, if the same statement is called
from two different probes within the same probe group, it will be displayed
only once.
Note: This behavior is significantly different from most other Diagnostics
views. In other views, activity that takes place on different probes is
displayed separately.
Chapter 20 SQL Statements View
485
Tasks
Setting SQL Trending Threshold
This task describes how to set SQL trending thresholds.
Trending of the SQL statements begins only after an SQL statement exceeds
the predefined latency threshold. After the SQL statement exceeds this
threshold, trending continues, even if it falls below the latency threshold.
An exception to this is where an application monitored by a Java probe is
restarted, then trending stops until the SQL exceeds the threshold again.
The default SQL trending latency threshold is one second. You can change
this threshold in the property files for the Diagnostics components.
For Java probes you can change the threshold using the
minimum.sql.latency property in the
<probe_install_dir>\etc\dispatcher.properties file.
For .NET probes you change the threshold using the sql.latency.trim
property in either the <diag_server_install_dir>\etc\server.properties file or
the <probe_install_dir>\probeaggregator\etc\probeaggregator.properties
file. If you have installed and are using the Probe Aggregator on the .NET
Agent system then you set the threshold in the probeaggregator.properties
file. If the Probe Aggregator is not in use then you set the threshold in the
server.properties file.
Note: Lowering the SQL trending latency below one second might add
significant overhead to the Diagnostics system.
To define the SQL trending latency threshold for Java probes in the
dispatcher.properties file:
1 Open the <probe_install_dir>\etc\dispatcher.properties file.
Chapter 20 SQL Statements View
486
2 Adjust the latency threshold by setting the property shown in the
following example:
To define the SQL trending latency threshold for .NET probes in the
server.properties file:
1 Open the server.properties file of the Diagnostics Server in Mediator
mode to which the probe is connected
(<Diag_mediating_server_install_dir>\etc\server.properties file).
2 Adjust the latency threshold by setting the property shown in the
following example:
Note: The threshold is changed for all .NET probes connected to this
Diagnostics Server in Mediator mode (unless using the Probe Aggregator).
To define the SQL trending threshold for .NET probes in the
probeaggregator.properties file
1 Open the
<probe_install_dir>\probeaggregator\etc\probeaggregator.properties
file on the .NET Agent system.
2 Adjust the latency threshold by setting the property shown in the
following example:
minimum.sql.latency = 1s
sql.latency.trim=1000ms
sql.latency.trim=1000ms
Chapter 20 SQL Statements View
487
Reference
SQL Statements User Interface
This section includes:
SQL Statements (by probe) View Description on page 487
SQL Statements (by probe) View Description
This page shows performance metrics for the monitored SQL statement data
for a probe. You must have enabled monitoring of SQL statements for the
probe for you to see any data in this view. For details, see "Setting SQL
Trending Threshold" on page 485.
Chapter 20 SQL Statements View
488
The following is an example of the SQL Statements view for a probe.
Chapter 20 SQL Statements View
489
Common Elements
User interface elements are described below:
Page Content
The following user interface elements are included:
To access In the navigation pane of the Diagnostics Applications
window, double-click an application name (for example,
Entire Enterprise). The Diagnostics views open.
In the Standard Views view group, click SQL Statements.
You can also access this view directly from the
Applications window by selecting the link to SQL
Statements under Database Resources in the Application
Contents pane.
Or you can access the SQL Statements view for a probe by
drilling down from a probe (right-click a probe and select
View SQL Statements).
Important
information
Trending of the SQL statements begins only after an SQL
statement exceeds the predefined latency threshold. The
default threshold is one second but the value is
configurable.
Relevant tasks For details on how to set the threshold to something
other than the one second default, see "Setting SQL
Trending Threshold" on page 485.
UI Elements Description
<Common elements> For details on the common UI controls, see Chapter 3,
"Common Controls in the Diagnostics UI."
<View title bar and
view filters>
The view title describes the view and shows the current
settings for the view filters. You can update the view
filters to change the information that is displayed in the
view as described in "Working with View Filters" on
page 127.
Chapter 20 SQL Statements View
490
UI Elements Description
Chart Displays a graph of the average latency over threshold.
By default, the five statements for the selected probe that
have the highest latency over the threshold during the
selected time range are charted. You can use the view
filters in the Title bar to filter the data for a particular
probe group.
When Diagnostics is integrated with Performance Center
or LoadRunner, the x-axis of the graph shows the elapsed
time since the beginning of the current scenario. In all
other cases, the x-axis of the graph shows the actual
chronological time. The y-axis of the graph shows the
average latency in seconds and milliseconds.
The threshold is shown as a red horizontal line with the
threshold value shown to the left of the chart.
SQL Details tooltip for the trend line on the graph (or the
SQL column in the table) displays the following detail
data:
SQL. The parsed SQL statement.
Probe. The name of the probe.
Probe Group. The name of the probe group.
Class. The class that contains the SQL statement.
First Seen In. The name of the method in which the SQL
statement was first identified.
The SQL Details tooltip for nodes on the trend line
displays additional information about the data used to
plot the selected node such as sample start and end
times.
Chapter 20 SQL Statements View
491
Table Lists the SQL statements that pertain to the context
selected. The metrics reported in the table are aggregated
based on the time period selected in the view filters in
the Title bar.
The table is highly customizable. Right-click any column
to select Customize Columns and specify which metrics
you want displayed in the columns in the table and the
order in which they should appear. You can also specify
which columns to use to sort the rows in the table. See
"Table Header Controls" on page 110 for details.
By default the following columns are displayed:
Status. By default the first column shows the status for
the SQL statement. The status reflects how the
performance of the item compares with the threshold
setting. See "Status Indicators" on page 515 for details on
status indicators.
Color. The color of the block is the color that Diagnostics
uses to chart the metrics for the entity.
Chart?. From the table you can select the entities that are
to be charted on the graph.
SQL. The parsed SQL statement.
Probe. The name of the probe.
Latency % Over Threshold. The percentage over
threshold for average latency.
Latency. The average response time across all instances.
Throughput. The rate of requests for the selected time
period.
Info. This column indicates if the entity has an alert rule
or comment defined.
UI Elements Description
Chapter 20 SQL Statements View
492
Common Tasks and
Navigations
Common tasks and actions relevant to the SQL
statements displayed in this view.
The drill down navigation based on pre-defined
workflow is View entire SQL statement which brings up
the entire SQL statement in a separate dialog box.
Details Pane The Details pane in the SQL Statements view lists the
metrics for the selected row of the graph entity table.
UI Elements Description
493
21
Layers View
This chapter describes the Layers View.
This chapter includes:
Concepts
Layers Overview on page 494
Custom Layers on page 494
Tasks
Layers View Drill Down and Analysis on page 495
Reference
Layers User Interface on page 496
Layers Defined by Default on page 500
Chapter 21 Layers View
494
Concepts
Layers Overview
The Layers view presents a breakdown of the processing across the layers in
your application. For information about how to define layers in Diagnostics,
see the HP Diagnostics Installation and Configuration Guide.
For details on the user interface, see "Layers View Description" on page 496.
By default, Diagnostics charts the latency contribution for the five layers
that have the highest percent contribution values during the currently
selected time frame.
Custom Layers
HP Diagnostics groups the performance metrics for classes and methods into
layers and sub-layers based upon the instructions provided in the capture
points file. The default layers were defined so that the performance metrics
for processing in the application that used similar system resources could be
reported together. The layers make it easier for you to isolate and identify
the areas of the system that may be contributing to performance issues. See
"Layers Defined by Default" on page 500.
You may have a class in your application that does not directly implement a
Java component, but contains Java functionality that you would like to
monitor. Or you may want to monitor a particular class that is of special
interest to you in a custom layer. In situations like these, where you want to
monitor specific classes in specific ways, Diagnostics enables you to define
custom layers.
You must configure the instrumentation of the probe when you want
Diagnostics to monitor and report on custom classes or packages.
For instructions on configuring the instrumentation of the probes for
custom layers, see the HP Diagnostics Installation and Configuration Guide.
Chapter 21 Layers View
495
Tasks
Layers View Drill Down and Analysis
Using the information displayed in the Layers view, you can get an
immediate understanding of the performance of your application in the
layers that are being monitored. If the information displayed in the Layers
view raises any concerns, you can drill down to find out more information
from a more detailed view of the underlying performance metrics.
This task includes the following steps:
"Isolate Problem to a Particular Layer" on page 495
"Drill Down to Sub-Layers" on page 495
1 Isolate Problem to a Particular Layer
The Layers view can be used in isolating a performance problem to a
particular layer in the application. For example: Business Tier, Database,
Web Tier, Web Services layers. This type of triage can result in handing off
the problem to the appropriate group for further analysis
2 Drill Down to Sub-Layers
You can drill down from a layer listed in the table by double-clicking or
right-clicking the layers row. Diagnostics displays the Layers view with
the sub-layers for the selected layer. If there are no sub-layers defined for
the selected layer, double-clicking the row will display a detail layout
view, with a note in the table indicating that no data is available.
Chapter 21 Layers View
496
Reference
Layers User Interface
This section includes:
Layers View Description on page 496
Layers View Description
The Layers view displays latency contribution for the layers with the highest
percent contribution to latency during the time period selected.
The following is an example of the Layers view.
Chapter 21 Layers View
497
Common Elements
The following user interface elements are included:
To access The Layers view cannot be accessed directly from the
View bar because layers are typically displayed in the
context of another entity such as the application, probe,
server request, transaction or web service operation. You
can access the Layers view by drilling down from various
views such as the Application Metrics view, Transactions
view, Server Requests view or SOA Services - Operations
views.
You can also access the layers view by drilling down from
a probe selected in a Status table in one of the summary
views.
Important
information
You can use the standard Diagnostics view controls to
adjust the amount and type of data that Diagnostics
displays in the view. For more information about the
ways you can control how performance metrics are
presented in this view, see Chapter 4, "Working with
Diagnostics Data Displays."
Relevant tasks See "Layers View Drill Down and Analysis" on page 495
for information on how to analyze performance using
the data in this view.
See also "Layers Defined by Default" on page 500
UI Elements Description
<Common elements> For details on the common UI controls, see Chapter 3,
"Common Controls in the Diagnostics UI."
<View title and view
filters>
The view title describes the view and shows the current
settings for the view filters. You can update the view
filters to change the information that is displayed in the
view as described in "Working with View Filters" on
page 127.
Chapter 21 Layers View
498
Page Content
The following user interface elements are included:
Chapter 21 Layers View
499
UI Elements Description
Chart Displays a graph of the latency contribution for the
layers with the highest percent contribution for the
selected probe and probe group. The latency for each
layer is shown in a stacked area chart. By default, the five
layers with the highest percent contribution are charted.
You can use the view filters in the Title bar to filter the
data.
When Diagnostics is integrated with Load Runner or
Performance Center, the x-axis of the graph shows the
elapsed time since the beginning of the current scenario.
In all other cases, the x-axis of the graph shows the actual
chronological time. The y-axis of the graph shows the
total latency contribution in seconds.
Layer Details tooltip for the area graph (or the Layer
column in the table) displays the following:
Layer. The name of the layer.
Probe. The name of the probe that captured the server
request (or transaction).
Probe Group. The name of the probe group to which
the probe was assigned.
Layer Details tooltip for nodes displays additional
information about the data used to plot the selected
node such as sample start and end times.
Additional information is displayed in the tooltip
depending on which views were accessed before drilling
down to the Layers view. For example: Server Request
name, Transaction name or Web Service and Operation
name.
Chapter 21 Layers View
500
Layers Defined by Default
The following tables list the default layers and sub-layers that have been
defined for typical Java EE and .NET classes and methods, and indicate the
points in the capture points file where the classes and methods are assigned
to the layers. This information should help you interpret and customize the
points in the capture points file.
Table Lists the layers and the metrics for each layer. Metrics are
reported based on the time filter selected.
The table is highly customizable. Right-click any column
to select Customize Columns and specify which metrics
you want displayed in the columns in the table and the
order in which they should appear. You can also specify
which columns to use to sort the rows in the table. See
"Table Header Controls" on page 110 for details.
By default the following columns are displayed:
Color. The color of the block is the color that Diagnostics
uses to chart the metrics for the entity.
Chart?. From the table you can select the entities that are
to be charted on the graph.
Layer. Name of the layer.
Contribution to Parent. The percentage of the time
contributed to the parents total time.
Latency Contribution. The amount of time contributed
to the parents total time.
Common Tasks and
Navigations
Common tasks and actions relevant to the hosts
displayed in this view.
The drill down selection based on a pre-defined workflow
is View Layers. The Layers view shows detail data for the
sub-layers.
Details pane The Details pane shows detail metrics for the layers. See
Chapter 4, "Working with Thresholds and Metrics in the
Details Pane."
UI Elements Description
Chapter 21 Layers View
501
Platform specific layers have also been defined in the capture points file.
These layers are, for the most part, sub-layers of the top-level parent layers
defined in the tables below.
J2EE Layers
Layer sublayers Parent Layer
Web Tier JSP
Servlets
Struts
Session
Spring
Struts2
Business Tier EJB
Corba
Web Services
EJB Entity Bean
Session Bean
Local Home
Stateless Session Bean
Stateful Session Bean
MessageDriven Bean
Business Tier
Directory Service JNDI
Database JDBC
JDBC Execute
Connection
Database
Messaging JMS
Spring
Chapter 21 Layers View
502
JMS Producer
Listener
Consumer
Messaging
Spring Producer
Consumer
Messaging
Hibernate
Layer sublayers Parent Layer
Chapter 21 Layers View
503
.NET Layers
Portal Layers
Diagnostics groups the performance metrics for the classes and method calls
associated with processing for portals into Portal Component layers. Each
Portal Component layer is broken down to layers for the portal lifecycle
methods.
Layer sublayers Parent Layer
Web Tier IIS
IIS ExecutionSteps
Database ADO
ADO Execute
Connection
Fill
Update
Cache
Database
Messaging Sender
Receiver
Web Services Soap
Http
WCF
LWMD
HTTP Client
Outbound Calls
Chapter 21 Layers View
504
505
22
Load View
This chapter describes the Load view.
This chapter includes:
Concepts
Load Overview on page 506
How Load is Calculated in Diagnostics on page 506
Tasks
Load View Drill Down and Analysis on page 508
Reference
Load User Interface on page 509
Chapter 22 Load View
506
Concepts
Load Overview
The Load view presents a breakdown of the load across the layers, using a
stacked area graph. For information about how to define layers in
Diagnostics, see the HP Diagnostics Installation and Configuration Guide.
For details on the user interface, see "Load View Description" on page 509.
By default, Diagnostics charts the load for the five layers that have the
highest load values during the previous five minutes.
How Load is Calculated in Diagnostics
The load in Diagnostics is determined based on a combination of your
applications performance characteristics. Load is calculated to provide you
with a powerful and concise view of how your application is performing.
The characteristics that are used to determine the load for each Diagnostics
layer are:
The relative ratio of the amount of processing time spent in various
layers over time.
The relative amount of traffic on the monitored system over time.
The following formula provides a more specific explanation of how load is
calculated in Diagnostics:
Load = Average Latency / Point Duration
Where:
Average Latency = Total Time / Count
Total Time is the sum of the latency of each of the threads that are
executing in a layer.
Chapter 22 Load View
507
Count is the number of threads that executed in the layer during the
time of interest.
Point Duration is the length of time over which data has been
aggregated to display a level of granularity in the Diagnostics views.
Chapter 22 Load View
508
Tasks
Load View Drill Down and Analysis
Using the information contained in the Load view, you can get an
immediate understanding of the performance of your application in the
layers that are being monitored. If the information displayed in the Load
view raises any concerns, you can drill down to the sub-layers.
This task includes the following steps:
"Isolate a Problem to a Particular Layer" on page 508
"Drill Down to Sub-Layers" on page 508
1 Isolate a Problem to a Particular Layer
The Load view can be used to isolate a performance problem to a
particular tier in an application. For example: Business Tier, Database,
Web Tier, Web Services layers. This type of triage can result in handing off
the problem to the appropriate group for further analysis.
2 Drill Down to Sub-Layers
You can drill down from a layer listed in the table by double-clicking or
right-clicking the layers row. Diagnostics displays the Load view with the
sub-layers for the selected layer. If there are no sub-layers defined for the
selected layer, double-clicking the row will display a detail layout view,
with a note in the table indicating that no data is available.
Chapter 22 Load View
509
Reference
Load User Interface
This section includes:
Load View Description on page 509
Load View Description
The Load view shows the load calculated for each type of layer.
The following is an example of the Load view.
Chapter 22 Load View
510
Common Elements
The following user interface elements are included:
To access In the navigation pane of the Diagnostics Applications
window, double-click Entire Enterprise. The Diagnostics
views open.
In the Standard Views view group, click Load.
If you select a single application context instead of Entire
Enterprise, the Load view is not available in the Standard
Views view group.
You can access the Load view by drilling down from
various other views where youve selected a probe.
Important
information
You can use the standard Diagnostics view controls to
adjust the amount and type of data that Diagnostics
displays in the view. For more information about the
ways you can control how performance metrics are
presented in this view, see Chapter 4, "Working with
Diagnostics Data Displays."
Relevant tasks See "Load View Drill Down and Analysis" on page 508 for
information on how to analyze performance using the
data in this view.
UI Elements Description
<Common elements> For details on the common UI controls, see Chapter 3,
"Common Controls in the Diagnostics UI."
<View title and view
filters>
The view title describes the view and shows the current
settings for the view filters. You can update the view
filters to change the information that is displayed in the
view as described in "Working with View Filters" on
page 127.
Chapter 22 Load View
511
Page Content
The following user interface elements are included:
UI Elements Description
Chart Displays a graph of the load for each layer where
processing has taken place in your application. The
breakdown of the load across layers is shown in a stacked
area graph. By default, the five layers that have the
highest load during the previous five minutes are
charted. You can use the view filters in the Title bar to
filter the data.
The x-axis of the graph shows actual chronological time
in hours, minutes, and seconds (hh:mm:ss). The y-axis of
the graph shows the scale for the calculated load values.
Layer Details tooltip for the area graph (or the Layer
column in the table) displays the layer (and sub-layer)
name.
The information included in the Layer Details tooltip
depends on which views were accessed before drilling
down to the Load view. For example, if the Load view was
accessed by drilling down from a probe you would also
see probe and probe group name in the tooltip.
Table Lists the layer and the load for each layer.
The table is customizable. You can specify which
columns to use to sort the rows in the table. See "Table
Header Controls" on page 110 for details.
By default the following columns are displayed:
Color. The color of the block is the color that Diagnostics
uses to chart the metrics for the entity.
Chart?. From the table you can select the entities that are
to be charted on the graph.
Layer. Name of the layer.
Load. Load value for the layer.
Chapter 22 Load View
512
Common Tasks and
Navigations
Common tasks and actions relevant to the hosts
displayed in this view.
The drill down selection based on pre-defined work flow
is View Load. The Load view shows detail data for the
sub-layers.
Details Pane The Details pane just shows the load. See Chapter 4,
"Working with Thresholds and Metrics in the Details
Pane."
UI Elements Description
513
23
Status View
This chapter describes the Status view.
This chapter includes:
Concepts
Status Overview on page 514
Status Propagation on page 515
Status Indicators on page 515
Reference
Status User Interface on page 518
Chapter 23 Status View
514
Concepts
Status Overview
The Status view is a table that contains the probe groups that you defined
when you installed the probes. Within each probe group in the Status view
probe group table there are several sub-tables.
Probe Table. Lists all of the probes in the probe group.
Host Table. Lists the hosts for each of the probes in the probe group.
Monitors Table. If you have configured an integration with SiteScope to
forward data to Diagnostics you will see the Monitors table, which lists
the SiteScope monitors in the probe group.
For details on the user interface, see "Status View Description" on page 518.
The Status view presents a status for the following:
Each probe group
Each probe in the probe table
Each host in the host table
Each SiteScope monitor in the monitors table
The Title bar contains the baseline control. You use this control to set the
time that Diagnostics uses as the baseline performance level to compare the
current performance level against.
The result of the comparison of the baseline performance and the current
performance is shown using the metric trend indicators that are displayed
following the metrics values in the metric columns of the Status view tables.
Precise information about how the current performance of a given metric
compares against its baseline performance is available in the tooltip for the
metric.
Chapter 23 Status View
515
The following example of a Status view highlights the features and controls
of the view.
Status Propagation
It is important to note the way in which status propagates through the
Diagnostics application. For example, a probe with a good status will
become critical if any of its server requests become critical. Similarly, a probe
group will become critical if any of its probes become critical. However,
Hosts are separate entities, and will only become critical if their host metrics
exceed defined thresholds.
Status Indicators
In many of the Diagnostics views you will see Status Indicators in the first
column of the graph entity table. The Status Indicator is described below:
Status. This indicator shows how the listed entity or any of its child
entities is performing relative to the thresholds that you set for their
metrics.
Chapter 23 Status View
516
For example, a probe can have a critical status even when none of the
probes own metrics have exceeded their thresholds. The probes status will
become critical when any of the server requests for that probe become
critical.
The color of the indicator stands for the severity of the threshold violation.
If you hold the mouse pointer over the status indicator in a row of the table,
Diagnostics displays a tooltip with a description of the current status:
If the metrics that are exceeding the threshold are displayed in the row of
the graph entity table, they are highlighted with a threshold violation
indicator.
The following describes, in general, how a status of RED or YELLOW is
determined:
Diagnostics compares the average value for the metric in the last
5 minutes to the threshold. If the threshold is crossed, the status is
RED.
Status Indicator Color Description
Green Good The entity is performing within defined
thresholds.
Yellow Warning The component is occasionally but not
consistently exceeding defined thresholds.
If the metric that is exceeding the defined threshold
is displayed in the entity table, the cell for the
metric is also outlined in yellow.
Red Critical The component is consistently exceeding
defined thresholds.
If the metric that is exceeding the defined threshold
is displayed in the entity table, the cell for the
metric is also outlined in red.
Grey No status information available.
Either no recent data was received for the metric or
no threshold was set.
Chapter 23 Status View
517
If not, Diagnostics counts the total number of points (5-second
averages from the probe) that violate the threshold. If the count is
greater than three but the average is still under the threshold
(current status is not RED), the status is YELLOW; otherwise the
status stays at GREEN.
If none of the above, the status is GREEN.
Status indicators can progress in severity from yellow and then to red as the
metrics performance deteriorates. However, the indicators do not regress in
the same way. Once a red indicator has been issued, it continues to be
displayed as red until the metric value returns to normal levels.
For information on setting thresholds, see "About Metric Thresholds" on
page 154.
Chapter 23 Status View
518
Reference
Status User Interface
This section includes:
Status View Description on page 518
Status View Description
The Status view displays a table that gives you a quick view of the status and
performance of all the probes and hosts in your monitored environment.
You can drill down into the details for the probe groups, probes and hosts
that are behind the status that you see in the view. And you can take actions
that are relevant to the entity selected.
Right-clicking a row in the Status table displays a pop-up menu of suggested
actions you can take to further analyze a performance problem and diagnose
the cause. The available actions and drill downs vary according to the type
of probe group, probe or host.
Chapter 23 Status View
519
The following is an example of the Status view.
Chapter 23 Status View
520
Common Elements
The following user interface elements are included:
To access In the navigation pane of the Diagnostics Applications
window, double-click an application name (for example,
Entire Enterprise). The Diagnostics views open.
In the Standard Views view group, click Status.
Important
information
Changing the global time range has no affect on the
Status viewit is always based on the last five minutes.
You can use the standard Diagnostics view controls to
adjust the amount and type of data that Diagnostics
displays in the Server Summary view. For more
information about the ways you can control how
performance metrics are presented in this view, see
Chapter 3, "Common Controls in the Diagnostics UI."
The Probe Group Summary view and Probe Summary
view are available navigations by right-click menu. These
views are not available from the Standard Views, only by
navigating from a status or summary view. See "Server
Summary User Interface" on page 285 for details on these
views.
See also "Status Propagation" on page 515
"Status Indicators" on page 515
UI Elements (A-Z) Description
<Common elements> For details on the common UI controls, see Chapter 3,
"Common Controls in the Diagnostics UI."
Chapter 23 Status View
521
Page Content
The following user interface elements are included:
UI Elements Description
<Title> The title of the status table contains the baseline control.
You use this control to set the time that Diagnostics uses
as the baseline performance level with which to compare
the current performance level. The result of the
comparison of the baseline performance to the current
performance is shown by using the metric trend
indicators (arrows that are displayed following the metric
values in the status tables).
Status By default, the first column in the Status table presents
the status for each probe group, probe, and host. The
status reflects how the performance of the items
compares with their performance thresholds.
<Probe group table> Lists the probe groups that you defined when you
installed the probes.
Probe Group Tooltip displays the probe group name.
Within each probe group, there are several sub-tables for
Probes, Hosts and Monitors. You can expand and collapse
these sub-tables.
The table is highly customizable. Right-click any column
to select Customize Columns and specify which metrics
you want displayed in the columns in the table and the
order in which they should appear. You can also specify
which columns to use to sort the rows in the table. See
"Table Header Controls" on page 110 for details.
Chapter 23 Status View
522
<Probe table> Lists the probes in the probe group along with the status.
The table is highly customizable. Right-click any column
to select Customize Columns and specify which metrics
you want displayed and the order in which they should
appear. You can also specify which columns to use to sort
the rows in the table. See "Table Header Controls" on
page 110 for details.
Probe Details tooltip for the probe column displays:
Probe. The name of the probe.
Probe Group. The name of the probe group to
which the probe was assigned when it was installed.
Host. The host on which the probe is running.
Probe Type. Java, .NET, Oracle, SAP, MQ, SQL
Server.
By default, the following metrics are displayed for each
probe (the displayed columns are customizable):
VM Heap Used. The average amount of heap used by the
applications being monitored by the probe.
Latency. The average response time across all instances.
Throughput. The rate of requests for the time period.
Timeouts. The number of instances which failed to
complete in a reasonable amount of time, possibly due to
long periods of time spent in uninstrumented code.
Exceptions. The number of instances which failed
because the code threw an exception.
Info. This column indicates if the entity has an alert rule
or comment defined.
The result of the comparison of the baseline performance
to the current performance is shown in the metric trend
indicator arrows that are displayed following the metric
values. A tooltip for each indicator gives a description of
the current status. See "Status Indicators" on page 515 for
details on status indicators.
When you double-click a row in the probe table, the
pre-defined workflow displays the Probes view for the
selected probe.
UI Elements Description
Chapter 23 Status View
523
<Hosts table> Host Table. Lists the hosts for each of the probes in the
probe group.
The table is highly customizable. Right-click any column
to select Customize Columns and specify which metrics
you want displayed and the order in which they should
appear. You can also specify which columns to use to sort
the rows in the table. See "Table Header Controls" on
page 110 for details.
The Host Details tooltip for the host column displays the
fully qualified host name.
By default, the following performance information is
displayed for each host:
CPU. Average CPU utilization (system metric)
Disk Bytes/Second. The average number of bytes read
and written per second.
Network Bytes/Second. The average number of bytes
sent and received per second.
PageIn/Second. The average number of virtual memory
pages swapped in per second.
Memory. The average amount of memory in use.
Info. This column indicates if the entity has an alert rule
or comment defined.
The result of the comparison of the baseline performance
to the current performance is shown in the metric trend
indicator arrows that are displayed following the metric
values. A tooltip for each indicator gives a description of
the current status. See "Status Indicators" on page 515 for
details on status indicators.
When you double-click a row in the host table, the
pre-defined workflow displays the Hosts view for the
selected host.
UI Elements Description
Chapter 23 Status View
524
<Monitors table> Monitors Table. If you have configured an integration
with SiteScope to forward data to Diagnostics you will see
the Monitors table, which lists the SiteScope monitors in
the probe group. By default, the following performance
information is displayed for each monitor:
Type. Type of monitor.
Collector. Collector responsible for this monitor (for
example SiteScope).
Info. This column indicates if the entity has an alert rule
or comment defined.
When you double-click a row in the monitors tables, the
pre-defined workflow displays the Monitors view for the
selected monitor.
UI Elements Description
Part IV
Understanding Diagnostics Specialized
Views
526
527
24
Aggregate Views
This chapter describes the Aggregate Views view group.
This chapter includes:
Concepts
Aggregate Views Overview on page 528
Aggregate Request Overview on page 528
Dependent Services Overview on page 529
SQL Statements Overview on page 530
Trended Methods Overview on page 530
Tasks
Setting SQL Trending Thresholds on page 532
Configure Instrumentation Points for Method Trending on page 534
Reference
Aggregate View Group User Interface on page 536
Chapter 24 Aggregate Views
528
Concepts
Aggregate Views Overview
The Aggregate Views group contains a number of views showing you
performance data that is aggregated by probe group. Data from probes
within the same probe group is aggregated in these views. These views are
useful in cluster environments where probes are installed on each cluster
node and all cluster nodes represent a logical application.
The Aggregate Views group displays:
Aggregate Requests - shows performance metrics for server requests
aggregated across all probes in each probe group.
Dependent Services - Shows performance metrics for dependent
services (locations and types). This can be thought of as aggregate
outbound calls.
SQL Statements - If enabled, shows performance metrics for
monitored SQL statements in your enterprise. SQL statements are
aggregated by probe group.
Trended Methods - Shows performance data by probe group for
methods configured to be individually trended.
Aggregate Request Overview
When multiple probes monitor the same application, the Aggregate
Requests view shows server requests aggregated to the probe group level.
Chapter 24 Aggregate Views
529
You can assign probes that monitor the same application to a single probe
group. For example, you could use the Aggregate Requests view to monitor
the virtual machines that make up a distributed application that is deployed
in a cluster. If you assign these probes to a cluster probe group, you can
monitor this probe groups server requests and dependent services as a group
with the aggregation of status, latency, and other key metrics. When a
problem at the probe group level is detected, you can drill down into the
server requests and dependent service calls (or outbound calls).
For details on the user interface, see "Aggregate Requests View Description"
on page 536.
By default, the Aggregate Requests graph charts the average latency for the
five aggregated requests that have the highest latency during the previous
hour.
Dependent Services Overview
The Dependent Services view contains performance metrics for dependent
services (locations and types) aggregated to the probe group level. This can
be thought of as aggregate outbound calls.
The Dependent Services view displays latency broken down by services that
are utilized by a service request. For example, if a number of server requests
use JDBC and WebServices, by clicking on one of these services you can
see how the time was used in each of the server requests that used this
service. This is a reverse breakdown of time, normally you break a server
request down to see where the time is spent. In this case you know some
time was spent in certain services and you are interested in knowing which
server requests used this service and are dependent on it.
For details on the user interface, see "Dependent Services View Description"
on page 542.
If the metrics displayed for a service type or location raise any concerns, you
can drill down to find more information from a view that depicts
performance metrics at a lower level. For example, from the Dependent
Services view, you can drill down to the Service Calls view showing
individual probe group outbound calls.
Chapter 24 Aggregate Views
530
SQL Statements Overview
The SQL Statements view displays performance metrics aggregated to the
probe group level for SQL statements executed by certain methods within
your monitored environment. You can right-click a statement in the table
and select View entire SQL statement, which brings up the entire SQL
statement in a separate dialog box.
Caution: The SQL Statements view should only be used when you are
working with a Diagnostics probe from version 6.6 or later.
For details on the user interface, see "SQL Statements View Description" on
page 552.
The SQL statements in this view are aggregated according to probe group.
This means that if the same SQL statement is called from two different probe
groups it will be displayed twice. However, if the same statement is called
from two different probes within the same probe group, it will be displayed
only once.
Since SQL statements are aggregated for a probe group this allows you to
filter the data roughly by application.
Note: There is also an SQL Statements by probe view accessed from the
Standard views.
Trended Methods Overview
The Trended Methods view displays latency aggregated to the probe group
level for methods youve configured for trending. For details on configuring
instrumentation for method trending, see "Configure Instrumentation
Points for Method Trending" on page 534.
Chapter 24 Aggregate Views
531
For details on the user interface, see "Trended Methods View Description" on
page 557.
The information displayed on the Trended Methods view differs, depending
on how you access the view.
When you access the Trended Methods view directly from the view bar,
each trended method represents the aggregation of all the times this
particular method was executed on different servers within a particular
probe group. The actual probe where the method was executed is not
identified.
When you access the Trended Methods view by drilling down from a
probe, each trended method represents the aggregation of all the times
this method was executed on servers within a particular probe.
Chapter 24 Aggregate Views
532
Tasks
Setting SQL Trending Thresholds
This task describes how to set SQL trending thresholds.
Trending of the SQL statements begins only after an SQL statement exceeds
the predefined latency threshold. After the SQL statement exceeds this
threshold, trending continues, even if it falls below the latency threshold.
An exception to this is where an application monitored by a Java probe is
restarted, then trending stops until the SQL exceeds the threshold again.
The default SQL trending latency threshold is one second. You can change
this threshold in the property files for the Diagnostics components.
For Java probes you can change the threshold using the
minimum.sql.latency property in the
<probe_install_dir>\etc\dispatcher.properties file.
For .NET probes you change the threshold using the sql.latency.trim
property in either the <diag_server_install_dir>\etc\server.properties file or
the <probe_install_dir>\probeaggregator\etc\probeaggregator.properties
file. If you have installed and are using the Probe Aggregator on the .NET
Agent system then you set the threshold in the probeaggregator.properties
file. If the Probe Aggregator is not in use then you set the threshold in the
server.properties file.
Note: Lowering the SQL trending latency below one second might add
significant overhead to the Diagnostics system.
To define the SQL trending latency threshold for Java probes in the
dispatcher.properties file:
1 Open the <probe_install_dir>\etc\dispatcher.properties file.
Chapter 24 Aggregate Views
533
2 Adjust the latency threshold by setting the property shown in the
following example:
To define the SQL trending latency threshold for .NET probes in the
server.properties file:
1 Open the server.properties file of the Diagnostics Server in Mediator
mode to which the probe is connected
(<Diag_mediating_server_install_dir>\etc\server.properties file).
2 Adjust the latency threshold by setting the property shown in the
following example:
Note: The threshold is changed for all .NET probes connected to this
Diagnostics Server in Mediator mode (unless using the Probe Aggregator).
To define the SQL trending threshold for .NET probes in the
probeaggregator.properties file
1 Open the
<probe_install_dir>\probeaggregator\etc\probeaggregator.properties
file on the .NET Agent system.
2 Adjust the latency threshold by setting the property shown in the
following example:
minimum.sql.latency = 1s
sql.latency.trim=1000ms
sql.latency.trim=1000ms
Chapter 24 Aggregate Views
534
Configure Instrumentation Points for Method Trending
To see data in the Trended Methods view, configure the instrumentation
point for the method so that the latency for this method gets captured. This
data can then be displayed as a trend line in the Trended Methods view.
Caution: By default, this view is empty. For a method to be displayed in this
view, it needs to be configured.
To configure a method to be displayed in the Trended Methods view:
1 Open the relevant capture points file.
By default, the Java Probe capture points file is located at
<probe_install_dir>\etc\auto_detect.points.
For the .NET Probe, the capture points files are located in the <.NET
probe_install_dir>\etc\ directory.
2 In the capture points file, locate or add the point that includes the
method you want to display in the Trended Methods view.
3 Add the following argument to the point definition:
4 Restart the application server on which your probe is running.
layertype = trended_method
Chapter 24 Aggregate Views
535
Caution:
Configuring methods to be displayed in the Trended Methods view
might add significant overhead to the Diagnostics system.
If you configured the probe to capture arguments for a point that is also
configured for method trending, each unique argument will result in a
unique trended method. This can have a significant impact on memory
overhead.
Trended methods are not latency trimmed. This means that any
frequently-executing method with low latency could cause a noticeable
performance impact on the application.
Chapter 24 Aggregate Views
536
Reference
Aggregate View Group User Interface
This section includes:
Aggregate Requests View Description on page 536
Dependent Services View Description on page 542
Service Calls View Description on page 547
SQL Statements View Description on page 552
Trended Methods View Description on page 557
Aggregate Requests View Description
The Aggregates Requests view displays status and performance data for
server requests aggregated at the probe group level. This view allows you to
monitor a probe group and if a problem is found, you can drill down to the
individual server requests within the aggregated item.
Chapter 24 Aggregate Views
537
The following is an example of the Aggregate Requests view.
Chapter 24 Aggregate Views
538
Common Elements
The following user interface elements are included (unlabeled GUI elements
are shown in angle brackets):
Page Content
The following user interface elements are included:
To access In the navigation pane of the Diagnostics Applications
window, double-click an application name (for example,
Entire Enterprise). Then open the Aggregate Views view
group and click Aggregate Requests.
You can also access this view directly from the
Applications window by selecting the Aggregate Requests
link under Server Requests in the Application Contents
pane.
You can drill down to this view from a probe group.
Important
information
You can use the Diagnostics view controls to adjust the
amount and type of data that Diagnostics displays in the
view. For more information about the ways you can
control how performance metrics are presented in this
view, see Chapter 4, "Working with Diagnostics Data
Displays."
UI Elements Description
<Common elements> For details on the common UI controls, see Chapter 3,
"Common Controls in the Diagnostics UI."
<View Title and View
Filters>
The view title describes the view and shows the current
settings for the view filters. You can update the view
filters to change the information that is displayed in the
view as described in "Working with View Filters" on
page 127.
Chapter 24 Aggregate Views
539
UI Elements Description
Chart Displays a graph of the average latency for each aggregate
request, as a trend line. By default, the five requests with
the highest average percent latency over threshold
during the previous five minutes are charted. You can use
the view filters in the Title bar to filter the data displayed.
The x-axis shows chronological time. The y-axis shows
the latency in seconds or milliseconds. Thresholds (if set
on an entitys metric value) are displayed as a red
horizontal line with the threshold value shown to the
left of the chart.
Server Request Details tooltip for the trend line in the
graph (or the Aggregate Request column in the table)
typically displays the following detail data:
Server Request. The name of the selected server
request.
Probe. The name of the probe that captured the server
request. This name should be the same name that is
displayed in the Probe column of the Server Requests
table.
Probe Group. The name of the probe group to which
the probe was assigned when it was installed.
Root Method. The method that originated from the
server request. This method may be a portion of a URL
or, in the case of an RMI call, a class and method
representing the name of the server request itself.
Type. The Server Request type. Examples of server
request types include: ADO, CICS, Corba, HTTP, JDBC,
JMS, MSMQ, RMI, Remoting (.NET), SAP ABAP types,
Web Services.
Package. The name of the package that contains the
class from which the method was called.
Deployed Into. Tells where the web service was
deployed into (usually an EAR file).
Method Signature. The signature of the root method.
Other types of details tooltips may be displayed
depending on the type of server request (for example,
SAP ABAP Server Request Details or Web Service Details).
Chapter 24 Aggregate Views
540
Chart In addition, you may see server request types named
Pseudo and RootRename. Pseudo means the server
request was not really a server request defined as
something that hits your server, like http. If you
instrumented just a regular method, then the server
request will show up as type pseudo.
RootRename is also used for things that are not really
server requests. Instead of pseudo the RootRename is
based on a points file specification. These server requests
will have a name that start with Background. The suffix is
the value of the rootRenameTo property specified in the
point or the name of the first sub-layer if this property is
not specified. To mark a point as a root rename, the detail
when-root-rename must be specified in the point. Refer
to the HP Diagnostics Installation and Configuration Guide
Custom Instrumentation sections for details.
The Server Request Details tooltip for the nodes on the
trend line displays additional information about the data
used to plot the selected node such as sample start and
end times.
UI Elements Description
Chapter 24 Aggregate Views
541
Table Lists the aggregate requests that pertain to the context
selected, either Entire Enterprise or a specific application.
The metrics reported in the table are aggregated based on
the time period select in the view filters in the title bar.
The table is highly customizable. Right-click any column
to select Customize Columns and specify which metrics
you want displayed in the columns in the table and the
order in which they should appear. You can also specify
which columns to use to sort the rows in the table. See
"Table Header Controls" on page 110 for details.
By default the following columns are displayed
Status. By default the first column shows the status for
the aggregate request. The status reflects how the
performance of the item compares with the threshold
setting. See"Status Indicators" on page 515 for details on
status indicators.
Color. The color of the block is the color that Diagnostics
uses to chart the metrics for the entity.
Chart?. From the table you can select the entities that are
to be charted on the graph.
Aggregate Request. Aggregated server request name.
Probe Group. Probe group name.
Latency Percent Over Threshold. The percentage over the
threshold for average latency.
Latency. The average response time across all instances.
Throughput. The rate of requests for the selected time
period.
CPU. Average CPU utilization (system metric)
Info. This column indicates if the entity has an alert rule
or comment defined.
UI Elements Description
Chapter 24 Aggregate Views
542
Dependent Services View Description
The Dependent Services view displays latency and other performance
metrics for the services used by a service request.
Common Tasks and
Navigations
Common tasks and actions relevant to the aggregate
requests displayed in this view.
The drill down selection based on a pre-defined workflow
is View Server Requests.
Details The Details pane shows detail metrics. for the requests.
The metrics vary depending on the type of request.
See Chapter 4, "Working with Thresholds and Metrics in
the Details Pane.".
UI Elements Description
Chapter 24 Aggregate Views
543
The following is an example of the Dependent Services view.
To access In the navigation pane of the Diagnostics Applications
window, double-click an application name (for example,
Entire Enterprise).
Then open the Aggregate Views view group and click
Dependent Services.
Important
information
You can use the Diagnostics view controls to adjust the
amount and type of data that Diagnostics displays in the
view. For more information about the ways you can
control how performance metrics are presented in this
view, see Chapter 4, "Working with Diagnostics Data
Displays."
Chapter 24 Aggregate Views
544
Common Elements
The following user interface elements are included:
Page Content
The following user interface elements are included:
UI Elements Description
<Common elements> For details on the common UI controls, see Chapter 3,
"Common Controls in the Diagnostics UI."
<View Title and View
Filters>
The view title describes the view and shows the current
settings for the view filters. You can update the view
filters to change the information that is displayed in the
view as described in "Working with View Filters" on
page 127.
Chapter 24 Aggregate Views
545
UI Elements Description
Chart Displays a graph of the average latency for each
dependent service, as a trend line. By default, the five
services with the highest average latency during the
previous five minutes are charted. You can use the view
filters in the Title bar to filter the data for an individual
service or an individual probe group.
The x-axis shows chronological time. The y-axis shows
the latency in seconds or milliseconds. Thresholds (if set
on an entitys metric value) are displayed as a red
horizontal line with the threshold value shown to the
left of the chart.
Dependent Service Details tooltip for the trend line in
the graph (or the Service column in the table) typically
displays the following detail data:
Location. The dependent service location.
Probe Group. The name of the probe group to which
the probe was assigned when it was installed.
Call Type. The type of outbound call.
Call Name. The method call into the dependent
service.
Dependent Service Details tooltip for nodes on the trend
line displays additional information about the data used
to plot the selected node such as sample start and end
times.
Chapter 24 Aggregate Views
546
Table Lists the services (service type and location) related to the
context shown in the breadcrumb. The metrics for each
service are aggregated and reported, based on the time
period specified in the view filter.
The table is highly customizable. Right-click any column
to select Customize Columns and specify which metrics
you want displayed in the columns in the table and the
order in which they should appear. You can also specify
which columns to use to sort the rows in the table. See
"Table Header Controls" on page 110 for details.
By default the following columns are displayed:
Status. By default the first column shows the status for
the service or location. The status reflects how the
performance of the item compares with the threshold
setting. See "Status Indicators" on page 515 for details on
status indicators.
Color. The color of the block is the color that Diagnostics
uses to chart the metrics for the entity.
Chart?. From the table you can select the entities that are
to be charted on the graph.
Service. Dependent service name.
Location. Dependent service location.
Probe Group. Probe group name.
Latency Percent Over Threshold. The percentage over the
threshold for average latency.
Latency. The average response time across all instances.
Throughput. The rate of requests for the selected time
period.
Info. This column indicates if the entity has an alert rule
or comment defined.
UI Elements Description
Chapter 24 Aggregate Views
547
Service Calls View Description
The Service Calls view shows the calls that were executed for a selected
dependent service during the specified time range.
The following is an example of the <name> report.
Common Tasks and
Navigations
Common tasks and actions relevant to the dependent
services displayed in this view.
The drill down selection based on pre-defined workflow
is View Service Calls. The Service Calls view shows the
calls executed for a selected dependent service.
Details Pane The Details pane shows detail metrics for the services. See
Chapter 4, "Working with Thresholds and Metrics in the
Details Pane."
UI Elements Description
Chapter 24 Aggregate Views
548
Common Elements
The following user interface elements are included:
Page Content
The following user interface elements are included:
To access Drill down from the Dependent Services view to the
Service Calls view.
Important
information
You can use the Diagnostics view controls to adjust the
amount and type of data that Diagnostics displays in the
view. For more information about the ways you can
control how performance metrics are presented in this
view, see Chapter 4, "Working with Diagnostics Data
Displays."
UI Elements Description
<Common report
elements>
For details on the common UI controls, see Chapter 3,
"Common Controls in the Diagnostics UI."
<View Title and View
Filters>
The view title describes the view and shows the current
settings for the view filters. You can update the view
filters to change the information that is displayed in the
view as described in "Working with View Filters" on
page 127.
Chapter 24 Aggregate Views
549
UI Elements Description
Chart Displays a graph with trend lines of the average latency
for service calls made to the dependent service you
selected. By default, the five service calls for this
dependent service with the highest latency percent over
the threshold the selected time range are charted.
The x-axis shows chronological time. The y-axis shows
the latency in seconds or milliseconds. Thresholds are
displayed as a red horizontal line.
Service Call Details tooltip for the trend line in the graph
(or the Service Call column in the table) typically
displays the following detail data:
Service Call. Service call name.
Location. The dependent service location.
Probe Group. The name of the probe group to which
the probe was assigned when it was installed.
Call Type. The type of outbound call.
Call Name. The method call into the dependent
service.
Service Call Details tooltip for nodes on the trend line
displays additional information about the data used to
plot the selected node such as sample start and end
times.
Chapter 24 Aggregate Views
550
Table Lists the service calls that are related to the dependent
service you selected. (This context is shown in the
breadcrumb at the top of the graph.)
The metrics for each service call that is reported in the
table are aggregated and reported based on the time
period specified in the Time Range view filter.
The table is highly customizable. Right-click any column
to select Customize Columns and specify which metrics
you want displayed in the columns in the table and the
order in which they should appear. You can also specify
which columns to use to sort the rows in the table. See
"Table Header Controls" on page 110 for details.
By default the following columns are displayed
Status. By default the first column shows the status for
the service call. The status reflects how the performance
of the item compares with the threshold setting. See
"Status Indicators" on page 515 for details on status
indicators.
Color. The color of the block is the color that Diagnostics
uses to chart the metrics for the entity.
Chart?. From the table you can select the entities that are
to be charted on the graph.
Service Call. Service call name.
Latency Percent Over Threshold. The percentage over the
threshold for average latency.
Latency. The average response time across all instances.
Throughput. The rate of requests for the selected time
period.
Info. This column indicates if the entity has an alert rule
or comment defined.
Common Tasks and
Navigations
Common tasks relevant to the service calls displayed in
this view, for example, create a snapshot.
Details Pane The Details pane shows detail metrics for the services. See
Chapter 4, "Working with Thresholds and Metrics in the
Details Pane."
UI Elements Description
Chapter 24 Aggregate Views
551
Chapter 24 Aggregate Views
552
SQL Statements View Description
The SQL Statements view displays performance metrics for SQL statements
executed by certain methods within your monitored environment.
The following is an example of the SQL Statements view.
Chapter 24 Aggregate Views
553
Common Elements
The following user interface elements are included:
Page Content
The following user interface elements are included:
To access In the navigation pane of the Diagnostics Applications
window, double-click an application name (for example,
Entire Enterprise).
Then open the Aggregate Views view group and click
click SQL Statements.
You can also access this view directly from the
Applications window by selecting the SQL Statements
link under Database Resources in the Application
Contents pane.
Important
information
The SQL Statements view should only be used when you
are working with a Diagnostics probe from version 6.6 or
later.
Trending of the SQL statements begins only after an SQL
statement exceeds the predefined latency threshold. The
default threshold is one second but the value is
configurable.
Relevant tasks See "Setting SQL Trending Thresholds" on page 532 for
information on how to set the threshold to something
other than the one second default.
UI Elements Description
<Common elements> For details on the common UI controls, see Chapter 3,
"Common Controls in the Diagnostics UI."
View title bar and
view filters
The view title describes the view and shows the current
settings for the view filters. You can update the view
filters to change the information that is displayed in the
view as described in "Working with View Filters" on
page 127.
Chapter 24 Aggregate Views
554
UI Elements Description
Chart Displays a graph of the average latency over threshold.
By default, the five statements that have the highest
latency over the threshold during the selected time range
are charted. You can use the view filters in the Title bar to
filter the data for a particular probe group.
When Diagnostics is integrated with Performance Center
or LoadRunner, the x-axis of the graph shows the elapsed
time since the beginning of the current scenario. In all
other cases, the x-axis of the graph shows the actual
chronological time. The y-axis of the graph shows the
average latency in seconds and milliseconds.
The threshold is shown as a red horizontal line with the
threshold value shown to the left of the chart.
SQL Details tooltip for the trend line on the graph (or the
SQL column in the table) displays the following detail
data:
SQL. The parsed SQL statement.
Probe. The name of the probe.
Probe Group. The name of the probe group.
Class. The class that contains the SQL statement.
First Seen In. The name of the method in which the SQL
statement was first identified.
The SQL Details tooltip for nodes on the trend line
displays additional information about the data used to
plot the selected node such as sample start and end
times.
Chapter 24 Aggregate Views
555
Table Lists the SQL statements that pertain to the context
selected. The metrics reported in the table are aggregated
based on the time period selected in the view filters in
the Title bar.
The table is highly customizable. Right-click any column
to select Customize Columns and specify which metrics
you want displayed in the columns in the table and the
order in which they should appear. You can also specify
which columns to use to sort the rows in the table. See
"Table Header Controls" on page 110 for details.
By default the following columns are displayed:
Status. By default the first column shows the status for
the SQL statement. The status reflects how the
performance of the item compares with the threshold
setting. See "Status Indicators" on page 515 for details on
status indicators.
Color. The color of the block is the color that Diagnostics
uses to chart the metrics for the entity.
Chart?. From the table you can select the entities that are
to be charted on the graph.
SQL. The parsed SQL statement.
Probe. The name of the probe.
Latency % Over Threshold. The percentage over
threshold for average latency.
Latency. The average response time across all instances.
Throughput. The rate of requests for the selected time
period.
Info. This column indicates if the entity has an alert rule
or comment defined.
UI Elements Description
Chapter 24 Aggregate Views
556
Common Tasks and
Navigations
Common tasks and actions relevant to the SQL
statements displayed in this view.
The drill down navigation based on pre-defined
workflow is to right-click and select View entire SQL
statement, which brings up the entire SQL statement in a
separate dialog box.
Details Pane The Details pane in the SQL Statements view lists the
metrics for the selected row of the graph entity table.
This includes the First Seen From metric, which displays
the name of the method in which the SQL statement was
first identified.
UI Elements Description
Chapter 24 Aggregate Views
557
Trended Methods View Description
The Trended Methods view displays latency for methods youve configured
for trending.
The following is an example of the Trended Methods view.
Chapter 24 Aggregate Views
558
Common Elements
The following user interface elements are included:
Page Content
The following user interface elements are included:
To access In the navigation pane of the Diagnostics Applications
window, double-click an application name (for example,
Entire Enterprise).
Then open the Aggregate Views view group and click
Trended Methods.
You can also access this view directly from the
Applications window by selecting the Aggregate Trended
Methods link in the Application Contents pane.
Important
information
By default, this view is empty. To see data in the Trended
Methods view, configure the instrumentation point for
the method so that the latency for this method gets
captured.
Relevant tasks See "Configure Instrumentation Points for Method
Trending" on page 534.
UI Elements Description
<Common elements> For details on the common UI controls, see Chapter 3,
"Common Controls in the Diagnostics UI."
<View title and view
filters>
The view title describes the view and shows the current
settings for the view filters. You can update the view
filters to change the information that is displayed in the
view as described in "Working with View Filters" on
page 127.
Chapter 24 Aggregate Views
559
UI Elements Description
Chart Displays a graph of average latency, as a trend line. By
default, the five trended methods that have the highest
average latency during the selected time range are
charted. You can use the view filters in the Title bar to
filter the data for a particular probe group.
When Diagnostics is integrated with Performance Center
or LoadRunner, the x-axis of the graph shows the elapsed
time since the beginning of the current scenario. In all
other cases, the x-axis of the graph shows the actual
chronological time. The y-axis of the graph shows the
average latency in seconds and milliseconds.
Thresholds (if set on an entitys metric value) are
displayed as a red horizontal line with the threshold
value shown to the left of the chart.
Method Details tooltip for the trend line on the graph (or
the Trended Methods column in the table) displays the
following detail data:
Method Name. The name of the trended method.
Probe Group. The name of the probe group containing
the probe.
Class. The class associated with the executing method.
Layer. The layer in which the method executed.
The information displayed in the tooltip differs,
depending on how you accessed the Trended Methods
view. When accessed directly from the view bar the
tooltip identifies the probe group, but not the probe, in
which the method was executed. When accessed by
drilling down from a probe the tooltip identifies both the
probe and probe group in which the method was
executed.
The Method Details tooltip for nodes on the trend line
displays additional information about the data used to
plot the selected node such as sample start and end
times.
Chapter 24 Aggregate Views
560
Table Lists the trended methods that pertain to the context
selected. The metrics reported in the table are aggregated
based on the time period selected in the view filters in
the Title bar.
The table is highly customizable. Right-click any column
to select Customize Columns and specify which metrics
you want displayed in the columns in the table and the
order in which they should appear. You can also specify
which columns to use to sort the rows in the table. See
"Table Header Controls" on page 110 for details.
By default the following columns are displayed:
Color. The color of the block is the color that Diagnostics
uses to chart the metrics for the entity.
Chart?. From the table you can select the entities that are
to be charted on the graph.
Trended Methods. The name of the method.
Probe Group. The name of the probe group.
Latency % Over Threshold. The percentage over
threshold for average latency.
Latency. The average response time across all instances.
Throughput. The rate of requests for the selected time
period.
Info. This column indicates if the entity has an alert rule
or comment defined.
Common Tasks and
Navigations
Common tasks and actions relevant to the trended
methods displayed in this view.
Details Pane Shows metrics collected on trended methods.
See Chapter 4, "Working with Thresholds and Metrics in
the Details Pane."
UI Elements Description
561
25
System Views
This chapter describes the specialized views for system administrators.
This chapter includes:
Concepts
System Views Overview on page 562
Reference
System View Group User Interface on page 563
Chapter 25 System Views
562
Concepts
System Views Overview
In large scale Diagnostics deployments you can use the System Views
instead of the System Health Monitor. The specialized System Views allow
you to quickly locate systems or groups of system based on various system
attributes. Allowing you to more easily monitor system health and identify
when systems are nearing capacity.
To access the System Views you must access the Diagnostics UI as the
Mercury System customer.
The System Views view group displays information for system
administrators in the following views:
System Capacity.
System Health.
For details on the user interface, see "System View Group User Interface" on
page 563.
Chapter 25 System Views
563
Reference
System View Group User Interface
This section includes:
System Capacity View Description on page 563
System Health View Description on page 565
System Capacity View Description
The System Capacity view allows you to understand how each mediator is
being used. The number of probes assigned to each mediator is given. So this
view can allow you to easily check if you are nearing capacity on a server.
Chapter 25 System Views
564
The following is an example of the System Capacity view.
To access To access the System Views you must access the
Diagnostics UI as the Mercury System customer.
Access the Mercury System customer in Diagnostics:
http://<Diagnostics_Commanding_Server_Name>:2006/
query/
For the Mercury System customer, select the link to Open
Diagnostics.
Log in to Diagnostics and on the Applications window
select Entire Enterprise and select any link to open the
Diagnostics Views.
In the View bar youll see the System Views view group.
Select the System Health view or System Capacity view.
Important
information
This view group is only available for the Mercury System
customer.
See also See "Using the System Health Monitor" in the HP
Diagnostics Installation and Configuration Guide.
Chapter 25 System Views
565
The following user interface elements are included:
System Health View Description
The System Health view provides overall health information for the components
you have installed in your Diagnostics environment.
UI Elements Description
Table Provides information for managing capacity in your
Diagnostics environment. Shows the number of probe
groups and probes that are assigned to each Diagnostics
mediator. This view is useful for managing a large
Diagnostics deployment.
Under each server there is a sub-table for Probe Groups.
You can expand and collapse sub-table.
The table is highly customizable. Right-click any column
header to select Customize Columns and specify which
metrics or system attributes you want displayed in the
columns in the table and the order in which they should
appear. You can also specify which columns to use to sort
the rows in the table. See "Table Header Controls" on
page 110 for details.
By default the following columns are displayed:
Name. Diagnostics server name.
Host. The system host where the Diagnostics component
is installed.
Port. The port the Diagnostics component communicates
on.
Probe Group Count. The number of probe groups
configured on the server.
Probe Count. The number of probes configured on the
server.
Probe Group Name. The name of the probe group.
Probe Count. The number of probes configured in the
probe group.
Chapter 25 System Views
566
The following is an example of the System Health view.
Chapter 25 System Views
567
To access To access the System Views you must access the
Diagnostics UI as the Mercury System customer.
Access the Mercury System customer in Diagnostics:
http://<Diagnostics_Commanding_Server_Name>:2006/
query/
For the Mercury System customer, select the link to Open
Diagnostics.
Log in to Diagnostics and on the Applications window
select Entire Enterprise and select any link to open the
Diagnostics Views.
In the View bar youll see the System Views view group.
Select the System Health view or System Capacity view.
Important
information
This view group is only available for the Mercury System
customer.
See also See "Using the System Health Monitor" in the HP
Diagnostics Installation and Configuration Guide.
Chapter 25 System Views
568
The following user interface elements are included:
Chapter 25 System Views
569
UI Elements Description
Table Provides overall health information for the components
you have installed in your Diagnostics environment. The
information is similar to that provided in the System
Health Monitor but allows you to filer, sort and select
metrics and attributes of interest. This view is useful for
managing a large Diagnostics deployment.
The table is highly customizable. Right-click any column
to select Customize Columns and specify which metrics
you want displayed in the columns in the table and the
order in which they should appear. You can also specify
which columns to use to sort the rows in the table. See
"Table Header Controls" on page 110 for details.
By default the following columns are displayed:
Heartbeat. The status of the connection or link to the
system in question. It indicates if the entity is up and
running and it's health. Green (good performance),
Yellow (fair performance), Red (error), Grey (inactive).
Name. The system name of the commander, mediator or
probe system.
Type. Can be the following type of Diagnostics
component: Commander, mediator, probe.
Host. Host system name where the Diagnostics
component is installed.
Mediator. For probe systems this is the mediator the
probe is configured to communicate with. For mediator
systems this is Commanding Server. For the commanding
server this is blank.
Port. Port number the component communicates on.
Run. The run number of the process from LoadRunner or
Performance Center that is driving the load.
Chapter 25 System Views
570
Table (Continued) Events per second. An indication of how busy the
components is how many events it is processing. This
field is relevant for .NET probes and some Java probes
that continue to use the event channel.
Version. Indicates the installed version of the Diagnostics
component.
Details pane Provides detailed information for system administrator
for the selected Diagnostics component.
Provides metric (for example amount of time the
component has been up), configuration (for example the
vm and version), and Log file messages.
UI Elements Description
571
26
Transactions Views
This chapter gives an overview of transaction monitoring in Diagnostics and
describes the specialized views for synthetic transactions and business
transactions.
This chapter includes:
Concepts
Transactions View Group Overview on page 572
Types of Transactions in Diagnostics on page 573
Synthetic Transactions and Backend Data from Diagnostics on page 575
Business Transaction Monitoring with Diagnostics on page 576
Business Transaction Paths in Diagnostics on page 577
Tasks
Create or Edit Business Transactions in Diagnostics on page 581
Configure Business Transaction Discovery on page 585
Reference
Transactions View Group User Interface on page 589
Chapter 26 Transactions Views
572
Concepts
Transactions View Group Overview
The Transactions view group contains the following views:
Business Transactions view.
Business transactions are transactions executed in a Business Application
based on real user input. These transactions are defined based on top level
server requests which are the starting point of the business transaction.
Synthetic Transactions view.
Synthetic transactions are a script generated simulation of a transaction
that an end user of the application might perform. These transactions can
be generated by Business Process Monitor scripts.
For details on the user interface, see "Transactions View Group User
Interface" on page 589.
Chapter 26 Transactions Views
573
Types of Transactions in Diagnostics
There are two types of transactions:
Synthetic Transactions
Synthetic monitoring (also known as active monitoring) is performance
monitoring that is done using a simulation. Synthetic transactions are
generated by Business Process Monitor scripts that simulate a transaction
that an end user of the application would perform. These scripts are run
periodically and transactions are monitored for availability and response
time measures.
Diagnostics collects data generated by these scripts and displays the data in
Diagnostics in the Synthetic Transactions view. For details on the Synthetic
Transactions view in Diagnostics, see "Synthetic Transactions View
Description" on page 605.
Synthetic monitoring does not require actual end-user traffic so it enables
companies to test web applications 24x7, or test new applications prior to a
live monitor launch.
Because synthetic monitoring is a simulation of typical user behavior or
navigation through an application or transaction, it is often best used to
monitor commonly trafficked paths and critical business processes.
Synthetic tests must be scripted in advance, so it is not feasible to measure
performance for every permutation of a navigational path an end-user
might take. Synthetic testing is useful for measuring availability and
response time of critical pages and transactions (how a site performs from all
geographies) but doesn't monitor or capture actual end-user interactions.
Chapter 26 Transactions Views
574
Business Transactions
A business transaction is configured or discovered while a synthetic
transaction is generated, typically, by a script. Business transactions
represent real user input as opposed to a synthetic load.
You create business transactions in Business Service Managements
Transaction Management application by selecting a Business Application CI
and creating a new business transaction in it. After creating a business
transaction you can configure it for monitoring and/or tracing depending
on the type of information you need. A business transaction is configured
for monitoring by selecting a server request to monitor. See the Business
Service Management online help for details on tracing.
Diagnostics provides backend business transaction monitoring which is
aggregate data. If you need transaction instance level data then you should
use Transaction Management to configure tracing.
When configuring a business transaction for Diagnostics monitoring, you
define the transaction based on top-level server requests known to
Diagnostics. A top-level server request is one with no inbound calls.
Diagnostics will automatically discover and add downstream server requests
to the business transaction based on the top level server request you select.
Diagnostics captures server requests that make up a business transaction and
provides relevant performance metrics.
Business transactions created in Transaction Management and configured
for monitoring are displayed in both Transaction Management reports and
in the Diagnostics Business Transactions view. And drill downs from the
Transaction Management reports to Diagnostics are available. For details on
the Business Transactions view in Diagnostics, see "Business Transactions
View Description" on page 589.
For stand alone Diagnostics users, business transactions can be created in
the Business Transactions view group by selecting the Create Business
Transactions task. For how to create business transactions in Diagnostics, see
"Create or Edit Business Transactions in Diagnostics" on page 581.
Chapter 26 Transactions Views
575
Note: Business Transactions you create in Diagnostics are not shared with
Business Service Management. But business transactions discovered in
Diagnostics based on discovery rules can be shared with Business Service
Management and populate CIs in the ODB, if you specify an appName
variable in the rule.
Synthetic Transactions and Backend Data from
Diagnostics
When a synthetic transaction (generated from Business Process Monitor
scripts) hits a server or application instrumented with a Diagnostics probe,
Diagnostics detects the transaction. And Diagnostics collects data on all the
backend activity related to the transaction.
Diagnostics creates a synthetic transaction in Diagnostics and adds the
server requests that were part of the synthetic transaction.
Diagnostics provides two important data points that allow identification of
the backend bottlenecks for a particular transaction:
The response time of the transaction from the backend perspective
All server requests that were executed during the transaction.
Diagnostics also provides data to Business Service Management for these
synthetic transactions. Diagnostics populates the ODB with application
infrastructure (J2EE and .NET) data for detected synthetic transactions. This
allows you to see front end and backend activity for a Business Process
Monitor transaction.
Chapter 26 Transactions Views
576
Also in Business Service Management, for Business Transactions from
Business Process Monitor, Diagnostics provides status for several synthetic
transaction health indicators. This status is based on backend activity
monitored by Diagnostics. With this information you can do quick triage in
Business Service Management to see if the problem is in the backend. See
"Business Transaction and Web Service HI Status Set Based on Data Samples
from Diagnostics" on page 1098.
Business Transaction Monitoring with Diagnostics
Managing the performance of business transactions can involve transaction
monitoring and transaction tracing. The Transaction Management
application allows you to configure a business transaction for monitoring
and tracing. This section only deals with monitoring. For information on
tracing see the Transaction Management online help.
In the Transaction Management application, transactions are flagged for
monitoring. The common data model for business applications and business
transactions across Business Service Management and Diagnostics means
you can easily define a transaction in the Transaction Management
application and monitor the same transaction using Diagnostics.
Transaction monitoring by Diagnostics is based on aggregate server requests.
Metrics include latency, volume, exceptions and SOAP faults. Monitoring
provides for transaction topology based on aggregate server request data and
allows you to follow the outbound calls for a top level server request to
other server requests.
A central requirement for managing business transactions is for IT to
understand how transactions relate to the infrastructure components that
support them. Diagnostics provides extensive system and application
infrastructure data (deep diagnostics view into middleware) for the
components that support each step in any given transaction.
Chapter 26 Transactions Views
577
Business Transaction Paths in Diagnostics
When Diagnostics monitors a business transaction it provides the aggregate
latency of a chain of server requests that typically span multiple probes.
A business transaction is configured by selecting a top-level (starting) server
request as an entry point into the transaction. A top level server request is
one which does not have any inbound calls. The probes and server
automatically identify all the other server requests that are reachable by this
top-level server request.
A Business Transaction Path is defined by all server requests starting with
the top level server requests to any other reachable server requests
(including the top level server request).
When the business transaction is synchronous, the aggregate latency is
calculated by just adding the latency for all the associated server requests.
Aggregate latency can also be calculated for a business transaction that has
asynchronous server requests. For example, if an item is put into a queue
and processed at a later time, Diagnostics will take the wait time for this
item into account when calculating latency.
Chapter 26 Transactions Views
578
In the example below you see the Trades business transaction with typically
1.0s average latency. But you see there is a spike up to 20.0s. So over the last
hour the average latency is 1.7s. You can look at the Path Topology view to
find out more about where the bulk of the time was spent.
When the server requests make asynchronous calls, Diagnostics uses an
algorithm to calculate business transaction times from the starting server
request to the end of either that server request or one of its outbound calls
(and chained calls) whatever takes the longest to finish.
Chapter 26 Transactions Views
579
The Path Topology example below shows the Path Start and Path End for
each of 7 paths (including the top level server request). The latency value
shown in the table is from top level server request (the left most icon in the
topology) to one of the other server requests. The queue://queue:///Bond
server request with latency of 1.9s is the longest path on average. This
indicates the transaction is spending more time wait time in this path than
in the others.
You can see the same information with the trend per path by looking at the
Business Transaction Paths view as shown below:
Chapter 26 Transactions Views
580
To calculate the Business Transaction Paths, the probe collects the start
information and start time across outbound calls so that the end fragments
can record start-to-end time. The business transaction paths are aggregated
by the probe and then sent to the server which analyzes them to decide
which path best represents the business transaction time (this is based on a
configurable 1m sample window). If the outbound calls were asynchronous,
the server picks the path that averaged the longest amount of time and uses
that to represent average business transaction latency. If everything was
synchronous, then the average business transaction latency is the same as
the latency for the root server request.
Chapter 26 Transactions Views
581
Tasks
Create or Edit Business Transactions in Diagnostics
The following steps describe how to create or edit business transactions in
Diagnostics:
"Prerequisites" on page 582
"Access the Create/Edit Business Transaction Dialog Box" on page 582
"Use the New Business Transaction Dialog Box" on page 583
"Edit a Business Transaction" on page 585
"Delete a Business Transaction" on page 585
"Results" on page 585
Note: Business Transactions you create in Diagnostics are not shared with
Business Service Management. But business transactions discovered in
Diagnostics based on discovery rules can be shared with Business Service
Management and populate CIs in the ODB, if you specify an appName
variable in the rule.
Chapter 26 Transactions Views
582
Prerequisites
In order to create a new business transaction for monitoring you will need
to be able to identify the top level server requests you want to assign to the
new transaction. You can browse or search for server requests based on
probe group, probe or server request type.
Access the Create/Edit Business Transaction Dialog Box
Access the Create Business Transaction dialog box from the Common Tasks
menu in the Business Transactions view (in the Transactions view group).
Example:
An example of the Create/Edit Business Transactions dialog box is shown
below:
Chapter 26 Transactions Views
583
Use the New Business Transaction Dialog Box
Create a new business transaction using the New Business Transaction
dialog box as follows:
Name. Enter a name for the business transaction. This is a required field. For
example, you could enter a name based on what the server request is doing
(for example, login).
Search Results Pane. Top level server requests are selected to be used to
define this business transaction. In general you select a server request that
represents an important business transaction in your enterprise. See
"Configure Business Transaction Discovery" on page 585 for an alternative
way to define business transactions in Diagnostics.
Chapter 26 Transactions Views
584
You can use the Browse or Search tabs to locate the server request.
Diagnostics will automatically discover and add downstream server requests
to the business transaction based on the top level server request you select.
Search Tab. Select the Search tab and the left pane displays a set of filters
that allows you to search by Probe Group, Probe or Server Request. Enter a
string that the probe group, probe or server request contains. The string is
case sensitive. Any entity name that contains the request string will be
returned. You can also search based on probe type (Java or .NET) or server
request type. The type filters use an equal function and will filter out all
entities that are not of the type selected. To search over all types leave (or
return) the drop down box selection to "All Types". Search finds top level
server requests up to a week old.
Browse Tab. Select the Browse tab and the left pane displays a list of probe
groups. Select + to open a probe group/probe folder and see a list of top level
server requests.
Selected Top Level Server Requests Pane. Select a top level server request
and use the arrow key in the center of the dialog box to move the item to
the Selected Top Level Server Requests pane.
You can assign additional top level server requests to the transaction. When
this is the case the assumption is that the transaction is load balanced.
Therefore only same named server requests can be assigned to a transaction.
If you attempt to assign different named transactions to a business
transaction you will receive the following message:
Click OK when you are done.
The new business transaction will be displayed in the Business Transaction
view. Business transactions created using this dialog box will have an ID
(shown in the Details pane) starting with d:
"The following server requests cannot be added:
<list of server request user attempted to add that cannot be added>
Only multiple top-level server requests with the same name can be combined to define
the business transaction; When this is the case the top-level server requests are
assumed to part of the same cluster. "
Chapter 26 Transactions Views
585
Edit a Business Transaction
An existing business transaction can be edited by selecting the business
transaction in the Business Transactions entity table and right-clicking to
select Edit Business Transaction. You can change the business transaction
name and the assigned server requests.
If you change the server request assigned to the business transaction, the
metrics, topology and paths will be based on the new server request.
Delete a Business Transaction
An existing business transaction can be deleted by selecting the business
transaction in the Business Transaction entity table and right-clicking to
select Delete Business Transaction.
The business transaction continues to be monitored until it ages out of
diagnostics. The data begins aging out right away. So for example if you are
looking at five minute data, you will not see the old data after five minutes.
Results
Once you have created a business transaction in Diagnostics using the
Create Business Transaction dialog box you can monitor transactions in the
Business Transactions view, Business Transactions Path view and Business
Transaction Topology view. You can also set alarm thresholds and other
functions as you would with other entities in Diagnostics.
Diagnostics will automatically discover and add downstream server requests
to the business transaction you create in Diagnostics based on the top level
server request you select.
Configure Business Transaction Discovery
You can use rules based business transaction discovery for situations where
capturing the server requests with rules is more practical than defining them
individually. For example, when a high number of server requests are
expected in the future and you want them mapped to business transactions.
Chapter 26 Transactions Views
586
If you want the business transactions discovered based on rules you set in
Diagnostics to also be shared with Business Service Management and
populate CIs in the ODB, you must specify an appName variable in the rule.
"Enable Business Transaction Discovery" on page 586
"Configure Rules for Business Transaction Discovery" on page 586
"Results" on page 587
Enable Business Transaction Discovery
The biztxn.discovery.frequency parameter in the server.properties file
controls whether discovery is enabled and how frequently the Business
Transaction Discovery Rules are evaluated.
By default business transaction discovery is not enabled, which means,
biztxn.discovery.frequency is set to zero by default.
When enabled, a frequency of five minutes is suggested.
The Business Transaction Discovery program is run on a scheduled basis on
the Diagnostics mediating servers.
Configure Rules for Business Transaction Discovery
Business transaction discovery is based on rules used to identify server
requests that are expected to come in and map them to a business
transaction name.
The rules are defined in the /etc/bizTxnDiscoveryRules.properties file
located on the Diagnostics mediators.
If you want the discovered business transactions to also be shared with
Business Service Management, you must specify an appName in the rule,
without appName in the rule they are viewable only in Diagnostics. Refer to
the example in bizTxnDiscoveryRules.properties with appName specified.
Chapter 26 Transactions Views
587
If the appName variable is also set, then the business transaction will be
added to that application. The application will be created if necessary.
Changing the rule to use a different appName would create new business
transactions not modify existing transactions. Adding or changing
application assignments in the Diagnostics UI will not have an affect on the
Business Service Management integration.
The rule evaluation is done on the mediators to make the rules processing
more efficient and spread the load off the commanding server. See the
comments in the property file for details on how to write a query rule and
some examples.
Tip: You can use testmode=true when testing new rules. Check the
biztxn.log for results. Set biztxn logging to debug, if needed. Use
testmode=false when the rules are ready to run and create/update Business
Transactions.
When business transaction discovery is enabled this is what the default
(example) rule does:
Find top-level server requests that have outbound calls to JMS or Web
services. These types of server requests are more likely to be "interesting"
top-level server requests.
Create business transactions for these with a name of <server request
name> added by rule default.
Custom rules will be needed for your unique environment. The default limit
is ten per mediating server. The limit is enforced by tracking discovered
business transactions in <mediator>/log/bizTxnAdded.properties. If that file
is cleared it will affect the limit tracking. To increase the limit, increase the
limit= setting in bizTxnDiscovery.properties file.
Results
The business transactions discovered based on rules will be displayed in the
Diagnostics Business Transaction view. Business transactions discovered by
rules will have an ID (shown in the Details pane) starting with r:.
Chapter 26 Transactions Views
588
If the query rule you specified included an appName then these business
transactions are also shared with Business Service Management and
populate CIs in the ODB.
Chapter 26 Transactions Views
589
Reference
Transactions View Group User Interface
This section includes:
Business Transactions View Description on page 589
Business Transactions Paths View Description on page 595
Path Topology View Description on page 600
Synthetic Transactions View Description on page 605
Business Transactions View Description
The Business Transactions view allows you to see latencies and throughput,
set thresholds and drill to see the business transaction paths, topology and
server requests.
Chapter 26 Transactions Views
590
The following is an example of the Business Transactions view.
Chapter 26 Transactions Views
591
Common Elements
The following user interface elements are included:
Page Content
The following user interface elements are included:
To access In the navigation pane of the Diagnostics Applications
window, double-click an application name (for example,
Entire Enterprise). The Diagnostics views open.
In the View bar, click Transactions to open the
Transactions view group.
If the Transactions view group is hidden, right-click
inside the View bar and select Open a View Group. In the
Open a View Group dialog box, select Transactions and
click OK. The Transactions view group is displayed in the
View bar.
Select the appropriate view from the Transactions view
group.
Relevant tasks "Create or Edit Business Transactions in Diagnostics"
on page 581
"Configure Business Transaction Discovery" on
page 585
UI Elements Description
<Common elements> For details on the common UI controls, see Chapter 3,
"Common Controls in the Diagnostics UI."
<View title and view
filters>
The view title describes the view and shows the current
settings for the view filters. You can update the view
filters to change the information that is displayed in the
view as described in "Working with View Filters" on
page 127.
Chapter 26 Transactions Views
592
Chapter 26 Transactions Views
593
UI Elements Description
Chart Displays a graph of average latency, as a trend line. By
default, the five business transactions with the highest
average latency during the selected time range are
charted.
The x-axis of the graph shows the actual chronological
time. The y-axis of the graph shows the average latency
in seconds and milliseconds.
Thresholds (if set on an entitys metric value) are
displayed as a red horizontal line with the threshold
value shown to the left of the chart.
Transaction Details tooltip for the trend line on the
graph (or the Business Transaction column in the table)
displays the following detail data:
Transaction. The name of the transaction.
The Transaction Details tooltip for nodes on the trend
line displays additional information about the data used
to plot the selected node such as sample start and end
times.
Chapter 26 Transactions Views
594
Table Lists the business transactions that pertain to the context
selected. The metric reported in the table is aggregated
based on the time period selected in the view filters in
the Title bar.
The table is highly customizable. Right-click any column
header to select Customize Columns and specify which
metrics or system attributes you want displayed in the
columns in the table and the order in which they should
appear. You can also specify which columns to use to sort
the rows in the table. See "Table Header Controls" on
page 110 for details.
By default the following columns are displayed:
Status. By default the first column shows the status for
the business transaction. The status reflects how the
performance of the item compares with the threshold
setting. See "Status Indicators" on page 515 for details on
status indicators.
Color. The color of the block is the color that Diagnostics
uses to chart the metrics for the entity.
Chart?. From the table you can select the entities that are
to be charted on the graph.
Business Transaction. The name of the business
transaction.
Latency % Over Threshold. The percentage over
threshold for average latency.
Latency. The average response time across all instances.
Throughput. The rate of requests for the selected time
period.
CPU (Avg). Average CPU utilization.
Info. This column indicates if the entity has an alert rule
or comment defined.
UI Elements Description
Chapter 26 Transactions Views
595
Business Transactions Paths View Description
The Business Transactions Paths view displays a superimposed area chart of
average latency for each path of the selected business transaction. The areas
are slightly transparent and on top of each other as opposed to the Load or
Layers views which are stacked area charts.
A Business Transaction Path represents the aggregate latency from the
starting Server Request (Path Start) to an end point of the transaction (Path
End). See "Business Transaction Paths in Diagnostics" on page 577 for details
and examples of how the latency is calculated for the business transaction
path.
Common Tasks and
Navigations
Common tasks and actions relevant to the business
transactions displayed in this view.
The drill down navigation based on a pre-defined
workflow is View Business Transactions Paths. Another
common drill down is to the Server Requests view to see
related information about the request.
Details Pane Shows general latency metrics collected on the business
transaction.
Also the following information is shown, if available:
SOAP Faults. Total number of sender SOAP faults.
Business Transactions created in Diagnostics (as opposed
to those created in Diagnostics based on rules or defined
in the Transaction Management application) are only
viewed in Diagnostics, not in Business Service
Management.
See Chapter 4, "Working with Thresholds and Metrics in
the Details Pane."
UI Elements Description
Chapter 26 Transactions Views
596
The following is an example of the Business Transactions Paths view,
Chapter 26 Transactions Views
597
The following common user interface elements are included:
The following user interface elements are included:
To access Access the Business Transaction Paths view by drilling
down from a business transaction in the Business
Transactions view.
See also "Business Transaction Paths in Diagnostics" on page 577
UI Elements Description
<Common elements> For details on the common UI controls, see Chapter 3,
"Common Controls in the Diagnostics UI."
<View title and view
filters>
The view title describes the view and shows the current
settings for the view filters. You can update the view
filters to change the information that is displayed in the
view as described in "Working with View Filters" on
page 127.
Chapter 26 Transactions Views
598
UI Elements Description
Chart Displays a graph of average latency for a business
transaction path, as a superimposed area chart.
The path chart identifies all possible paths with each area
chart visualizing the latency of that path.
The path with the maximum area chart is used to
determine the business transaction latency - thus the
path used to determine that business transaction latency
may vary over time. Think of this as if you drew a line
along the topmost part of all the area charts (maximizing
the area under the line).
The x-axis of the graph shows the actual chronological
time. The y-axis of the graph shows the average latency
in seconds and milliseconds.
Thresholds (if set on an entitys metric value) are
displayed as a red horizontal line with the threshold
value shown to the left of the chart.
Transactions Path Details tooltip for the superimposed
area chart (or the Path Start column in the table) displays
the following detail data:
Transaction Path. Path for the transaction. Based on the
top level server request and automatically discovered
outbound server requests. A Business Transaction Path is
defined as a path from the top level server request to any
other reachable server request.
Transaction. The transaction name.
Probe. The name of the probe that is executing the server
request.
Probe Group. The name of the probe group that contains
the probe.
And the tooltip can include additional information like
the Server Request or Web Service and Operation Name
depending on the type of server request.
Chapter 26 Transactions Views
599
Table The table identifies the start and end node of each path
along with it's latency. The metrics reported in the table
are aggregated based on the time period selected in the
view filters in the Title bar.
The table is highly customizable. Right-click any column
to select Customize Columns and specify which metrics
you want displayed in the columns in the table and the
order in which they should appear. You can also specify
which columns to use to sort the rows in the table. See
"Table Header Controls" on page 110 for details.
By default the following columns are displayed:
Color. The color of the block is the color that Diagnostics
uses to chart the metrics for the entity.
Chart?. From the table you can select the entities that are
to be charted on the graph.
Path Start. Server Request that started the business
transaction.
Path End. Server Request at the end of the business
transaction.
Latency % Over Threshold. The percentage over
threshold for average latency.
Latency. The average response time across all instances.
Throughput. The rate of requests for the selected time
period.
Common Tasks Common tasks and actions relevant to the selected
entity, for example, Create New Snapshot.
Details Pane Shows metrics collected on the entity selected.
See Chapter 4, "Working with Thresholds and Metrics in
the Details Pane."
UI Elements Description
Chapter 26 Transactions Views
600
Path Topology View Description
The Path Topology view provides a visual representation (topology) of the
paths for a selected business transaction. In the topology, you see the path
from the starting (Top-Level) server request to the server requests in the
chain. The path topology diagram identifies possible paths for a business
transaction with each node representing the end of a path.
A Business Transaction Path represents the aggregate latency from the
starting Server Request (Path Start) to an end point of the transaction (Path
End). See "Business Transaction Paths in Diagnostics" on page 577 for details
and examples of how the latency is calculated for the business transaction
path.
The following is an example of the Path Topology view.
Chapter 26 Transactions Views
601
To access Access the Path Topology view by drilling down from a
business transaction in the Business Transactions view.
See also For details about the controls in a topology view, see
Chapter 8, "Working with Topologies".
"Business Transaction Paths in Diagnostics" on page 577
Chapter 26 Transactions Views
602
The following user interface elements are included:
Chapter 26 Transactions Views
603
UI Elements Description
<Common elements> For details on the common UI controls, see Chapter 3,
"Common Controls in the Diagnostics UI."
<View title and view
filters>
The view title describes the view and shows the current
settings for the view filters. You can update the view
filters to change the information that is displayed in the
view as described in "Working with View Filters" on
page 127.
Topology Diagram Displays a topology diagram of the business transaction
paths based on the top level server request and
automatically discovered outbound server requests.
The path topology diagram identifies all possible paths
with each node representing the end of a path.
The topology display includes a toolbar with controls
that allow you to pan, zoom, and alter the way the
diagram is drawn by changing diagram type or turning
off and on the display of the legend. To find out how to
use the diagram tool bar, see Chapter 8, "Working with
Topologies."
You can right-click items in the topology diagram to see a
tooltip containing information the entity.
The topology diagram and the table are integrated so that
if you select an entity in the diagram then the relevant
row in the table is highlighted.
Chapter 26 Transactions Views
604
Table Lists the start and end node of each path of the business
transaction along with its latency.
A Business Transaction Path is identified by the top level
server request to any other reachable server request.
The metrics reported in the table are aggregated based on
the time period selected in the view filters in the Title bar.
The table is highly customizable. Right-click any column
to select Customize Columns and specify which metrics
you want displayed in the columns in the table and the
order in which they should appear. You can also specify
which columns to use to sort the rows in the table. See
"Table Header Controls" on page 110 for details.
By default the following columns are displayed:
Path Start. Server Request that started the business
transaction.
Path End. Server Request at the end of the business
transaction.
Latency % Over Threshold. The percentage over
threshold for average latency.
Latency. The average response time across all instances.
Throughput. The rate of requests for the selected time
period.
UI Elements Description
Chapter 26 Transactions Views
605
Synthetic Transactions View Description
The Synthetic Transactions view displays performance metrics for the
transactions Diagnostics monitors that are being executed from Business
Process Monitor or from LoadRunner or Performance Center scripts.
Table (continued) Transactions Path Details tooltip for the Path Start
column in the table displays the following detail data:
Transaction Path. Path for the transaction. Based on the
top level server request and automatically discovered
outbound server requests. A Business Transaction Path is
defined as all server requests starting with the top level
server request to any other reachable server request.
Transaction. The transaction name.
Probe. The name of the probe that is executing the server
request.
Probe Group. The name of the probe group that contains
the probe.
And the tooltip can include additional information like
the Server Request or Web Service and Operation Name
depending on the type of server request.
Common Tasks and
Navigations
Common tasks and actions relevant to the business
transaction displayed in this view, for example, Create a
Snapshot.
Details Pane Shows metrics collected on the business transaction path
starting server request.
See Chapter 4, "Working with Thresholds and Metrics in
the Details Pane."
UI Elements Description
Chapter 26 Transactions Views
606
The following is an example of the Synthetic Transactions view.
To access In the navigation pane of the Diagnostics Applications
window, double-click an application name (for example,
Entire Enterprise). The Diagnostics views open.
In the View bar, click Transactions to open the
Transactions view group.
If the Transactions view group is hidden, right-click
inside the View bar and select Open a View Group. In the
Open a View Group dialog box, select Transactions and
click OK. The Transactions view group is displayed in the
View bar.
Select the appropriate view from the Transactions view
group.
See also "Synthetic Transactions and Backend Data from
Diagnostics" on page 575
Chapter 26 Transactions Views
607
Common Elements
The following user interface elements are included:
Page Content
The following user interface elements are included:
UI Elements Description
<Common elements> For details on the common UI controls, see Chapter 3,
"Common Controls in the Diagnostics UI."
<View title and view
filters>
The view title describes the view and shows the current
settings for the view filters. You can update the view
filters to change the information that is displayed in the
view as described in "Working with View Filters" on
page 127.
Chapter 26 Transactions Views
608
UI Elements Description
Chart Displays a graph of average latency, as a trend line. By
default, the five synthetic transactions with the highest
average latency during the selected time range are
charted.
Transaction data can come from Business Process
Monitors or from LoadRunner or Performance Center
scripts if integrated with those products.
The x-axis of the graph shows the actual chronological
time. The y-axis of the graph shows the average latency
in seconds and milliseconds.
Thresholds (if set on an entitys metric value) are
displayed as a red horizontal line with the threshold
value shown to the left of the chart.
Transaction Details tooltip for the trend line on the
graph (or the Transaction column in the table) displays
the following detail data:
Transaction. The name of the synthetic transaction.
The Transaction Details tooltip for nodes on the trend
line displays additional information about the data used
to plot the selected node such as sample start and end
times.
Chapter 26 Transactions Views
609
Table Lists the transactions that pertain to the context selected.
The metric reported in the table is aggregated based on
the time period selected in the view filters in the Title bar.
The table is highly customizable. Right-click any column
header to select Customize Columns and specify which
metrics or system attributes you want displayed in the
columns in the table and the order in which they should
appear. You can also specify which columns to use to sort
the rows in the table. See "Table Header Controls" on
page 110 for details.
By default the following columns are displayed:
Status. By default the first column shows the status for
the synthetic transaction.
The status reflects how the performance of the item
compares with the threshold setting. See "Status
Indicators" on page 515 for details on status indicators.
Color. The color of the block is the color that Diagnostics
uses to chart the metrics for the entity.
Chart?. From the table you can select the entities that are
to be charted on the graph.
Transaction. The name of the transaction.
Latency % Over Threshold. The percentage over
threshold for average latency.
Latency. The average response time across all instances.
Throughput. The rate of requests for the selected time
period.
CPU (Avg). Average CPU utilization.
UI Elements Description
Chapter 26 Transactions Views
610
Common Tasks and
Navigations
Common tasks and actions relevant to the transaction
displayed in this view.
The drill down navigation based on a pre-defined
workflow is View Server Requests. Other common drill
downs include View Layers and View Topology.
Details Pane Shows metrics collected on the synthetic transaction.
See Chapter 4, "Working with Thresholds and Metrics in
the Details Pane."
UI Elements Description
611
27
Portals Views
This chapter describes the specialized views for Portals.
This chapter includes:
Concepts
Portals Overview on page 612
Configure Collection of CPU Time Metrics for Portlets on page 614
Instance Tree Call Profiles for Portlets on page 616
Tasks
Portals View Group Drill Down and Analysis on page 619
Reference
Portals View Group User Interface on page 624
Chapter 27 Portals Views
612
Concepts
Portals Overview
The Portals view group displays performance metrics for portlets (and other
portal components such as books and pages) that are managed in the
following portals:
BEA WebLogic Portal
IBM WebSphere Portal
SAP NetWeaver Portal
Oracle Portal
For detailed information on supported versions, see the Product Availability
Matrix at http://support.openview.hp.com/sc/support_matrices.jsp or
contact customer support.
If you are using Diagnostics on its own, the Portals view group contains the
Server Summary view and the Portal Components view.
If you are using Diagnostics with Business Service Management, the Portals
view group contains the Business Process Summary view.
If you are using Diagnostics with LoadRunner or Performance Center, the
Portals view group contains the Scenario Summary view.
Portal Summary Views
The Portals view group contains a summary view that provides a high-level
overview of portal related metrics. Depending on how you access
Diagnostics (integrated with another HP product or on its own), the Portal
summary view is presented differently and includes different concise views.
If you are using Diagnostics standalone, the Portals view group contains the
Server Summary view that is made up of the following views:
Status. A monitoring version of the standard Diagnostics Status view.
Chapter 27 Portals Views
613
Server Requests. A monitoring version of the standard Diagnostics
Server Requests view.
Portal Components. A monitoring version of the Portal Components
view. For more information about the Portal Components view, see
"Portal Components View Description" on page 634.
For details on the user interface, see "Portal Server Summary View
Description" on page 624.
If you are using Diagnostics with Business Service Management, the Portals
view group contains the Business Process Summary view which is made up
of the following:
Status. A monitoring version of the standard Diagnostics Status view.
For more information about the Status view, see Chapter 23, "Status
View."
Transactions. A monitoring version of the standard Diagnostics
Transactions view. For more information about the Transactions view,
see "Transactions View" on page 499.
Portals Components. A monitoring version of the Portal Components
view. For more information about the Portal Components view, see
"Portal Components View Description" on page 634.
If you are using Diagnostics with LoadRunner or Performance Center, the
Portals view group contains the Scenario Summary view which is made up
of the following views:
Transactions. A monitoring version of the standard Diagnostics
Transactions view. For more information about the Transactions view,
see "Transactions View" on page 499.
Server Requests. A monitoring version of the standard Diagnostics
Server Requests view. For more information about the Server Requests
view, see "Server Requests View" on page 375.
Portal Components. A monitoring version of the Portal Components
view. For more information about the Portal Components view, see
"Portal Components View Description" on page 634
Load. A monitoring version of the standard Diagnostics Load view. For
more information about the Load view, see "Load View" on page 505.
Chapter 27 Portals Views
614
Portal Components View
The Portal Components view displays average latency trends for portal
components (portlets, pages, books, iViews) that are monitored by
Diagnostics.
Caution: The Portal Components view can be used only with a Diagnostics
probe from version 7.0 or later.
For details on the user interface, see "Portal Components View Description"
on page 634.
Configure Collection of CPU Time Metrics for Portlets
The CPU time metrics are CPU (Avg) and CPU (Total). If you want to have
CPU time for portlets collected and displayed in the Details pane, CPU time
collection needs to be configured for portlets in the relevant probe, or
configured for All Methods.
Chapter 27 Portals Views
615
If collection of CPU time metrics is disabled or not configured for portlets or
all methods, you will see N/A in the Portal Components Details pane for
these metrics.
Caution: In VMware, the CPU time metric is from the perspective of the
guest operating system and is affected by the VMware virtual timer. See the
VMware whitepaper on timekeeping at http://www.vmware.com/pdf/
vmware_timekeeping.pdf and for more information, refer to the HP
Diagnostics Installation and Configuration Guide section on Time
Synchronization for probes running on VMware.
Note: Use caution when configuring the collection of CPU timestamps
because of the increase in Diagnostics overhead. The increased overhead is
caused by an additional call for each method that is needed to collect the
timestamp.
Chapter 27 Portals Views
616
You can use either of the following methods to enable collection of CPU
time for portlet lifecycle methods or for all methods. Your changes take
effect immediately. There is no need to restart the probe.
See "Configure Metrics" on page 164 for details on how to configure
collection of CPU Time metrics.
In the dynamic.properties file for the relevant probe set
cpu.timstamp.collection.method=3 to turn on CPU collections for portlet
life cycle methods or 2 to turn on CPU collections for All methods.
Or, in the Profiler for the probe, select the Configuration tab (use the right
arrow next to scroll to find this tab). The profiler does not need to be
started to make this configuration change. In the Configuration screen set
Collect CPU Timestamps to For Server Requests and Portlet Methods or
For Server Requests and All Methods and apply changes.
Instance Tree Call Profiles for Portlets
The Life Cycle Methods view displays a trend line showing the average of all
the instances for a selected method.
Special icons are displayed to mark the points at which instance trees (for
example, minimum, maximum and average) have been created for
significant method calls that were made. The instance examples let you
view, for example, the minimum, maximum and average user and compare
this to the running average in the trend line.
Once youve determined which instance to analyze, you can drill down
from the icon to see a call profile. You can then compare a good
performing call profile with a bad performing call profile. In addition, if
you see a pattern in the convergence of the min/max instances with the
running trend line you can create a snapshot and look for other events that
follow a similar pattern.
The call profile for the portlet is presented in the Call Profile view as a
method call argument that depicts the method calls and their latency in a
graph and in a table.
Chapter 27 Portals Views
617
The Life Cycle Method call profile only shows the call tree from that
method call down. It just shows that unit of work. To see the call tree for the
whole server request, which may include other calls, other portlets, you
would drill down to the portlet call profile from the Server Requests view. To
access the Call Profile view from the Server Requests view, see "Server
Requests View Drill Down and Analysis" on page 381.
Note: You can identify the originating server requests of a portlet by
right-clicking the relevant portlet in the Portal Components view and
selecting View Breakdown by Server Request. After identifying the
originating server requests, you can locate them in the Server Requests view
and then drill down from those server requests to the Call Profile view.
For more information about instance trees, see Chapter 9, "Working with
Instance Trees." For more information about the Call Profile view, see
Chapter 16, "Call Profile View."
About Instance Tree Markers
Instance tree markers are displayed for the selected life cycle method. The
markers are placed on the graph to indicate the total latency and the end
time of the method for which the instance tree was created. For a detailed
explanation of instance trees, and how Diagnostics captures them, see
Chapter 9, "Working with Instance Trees."
Four instance tree marker icons are used to represent the different types of
instance trees that are created for a method:
Maximum Instance Tree. The maximum instance tree for a life cycle
method represents an instance tree with the largest latency for the
time period. This tree depicts one of the worst-performing invocations
of the life cycle method. This is one tool used for diagnosing the root
cause of poor application performance.
Minimum Instance Tree. The minimum instance tree for a life cycle
method represents an instance tree with the smallest latency for the
time period. This tree depicts one of the best-performing invocations.
It can be useful for comparison to instances that perform poorly.
Chapter 27 Portals Views
618
Average Instance Tree. The average instance tree for a life cycle
method represents an instance tree that represents the average latency
for the time period. This tree depicts a typical invocation. It can be
useful for comparison to instances that perform poorly.
Chapter 27 Portals Views
619
Tasks
Portals View Group Drill Down and Analysis
A portal component (portlet) is not a single instrumented entry point. Portal
components consist of the top-level methods of the layer type portlet. The
statistics for these methods are aggregated by name and presented as a single
portal component.
The information displayed in the Portal Components view allows you to see
a breakdown of Web application server activity by portlet. As a result, you
can see where portlet time is spent and you can assess latency (response
time) trends.
You can see which portlet, or which layer or life cycle method under the
portlet, is contributing the most to a performance problem. You can also
view the server requests that contributed to the latency performance of a
particular portlet.
From the Navigations pane in the Portal Components view or by
right-clicking a Portal Component in the graph entity table you can drill
down to the following views:
View Life Cycle Methods
View Call Profile of Portlets (Drill down to a call profile view for a portlet)
View Breakdown by Server Requests
View Layers
View Life Cycle Methods
You can drill down to the top-level life cycle methods for any portlet. To do
this, right-click the relevant portlet in the graph entity table and select View
Life Cycle Methods. The Life Cycle Methods view opens, displaying the top
five life cycle methods with the highest average latency.
Chapter 27 Portals Views
620
The trend line includes small icons to indicate where the minimum,
maximum and average instance trees were recorded. You can select any of
these icons to see the call profile for the instances.
Example:
An example of the Life Cycle Methods view is shown below:
View Call Profile of Portlets
You can view the portlet in the Call Profile view as a method call argument.
You access the Call Profile view by selecting an instance (Min, Max, Avg) on
the trend line in the Life Cycle Methods view.
Chapter 27 Portals Views
621
Example:
In the following example of an instance tree in the Call Profile view, a
method call containing a portlet argument is displayed in the call tree table.
The corresponding call box in the call profile graph is labelled by the name
of the portlet (not the whole method). For more information about the Call
Profile view, see Chapter 16, "Call Profile View." Data about the selected
method call is displayed in the Details pane.
View Breakdown by Server Requests
You can drill down to view a breakdown of the server requests that
contributed to the latency performance of a particular portlet. For example,
you may want to view the server requests breakdown to determine whether
the behavior of a portlet varied greatly from one server request to another.
Chapter 27 Portals Views
622
Right-click the relevant portlet in the graph entity table and select View
Breakdown by Server Request or select the view in the Navigations pane.
Example:
View Layers
You can drill down to the layers that contribute to a portlets latency
performance. Right-click the relevant portlet in the graph entity table and
select View Layers or select this view in the Navigations pane. By default,
Diagnostics displays the latency contribution for the five layers that have
the highest percent contribution values during the currently selected time
frame.
Chapter 27 Portals Views
623
Example:
Diagnostics displays the latency contribution for each layer using a stacked
area graph.
Chapter 27 Portals Views
624
Reference
Portals View Group User Interface
This section includes:
Portal Server Summary View Description on page 624
Scenario Summary with Portlets View Description on page 628
Business Process Summary with Portlets View Description on page 632
Portal Components View Description on page 634
Life Cycle Methods View Description on page 640
Breakdown by Server Requests on page 643
Portal Server Summary View Description
The Portal Server Summary view provides a high-level overview of portal
related metrics.
Depending on how you access Diagnostics (integrated with another HP
product or on its own), the Portal summary view is presented differently and
includes different concise views. See "Portals Overview" on page 612 for
information on the Portal Server Summary view when accessed from
Business Service Management, LoadRunner or Performance Center.
If you are using Diagnostics on its own, the Portals Server Summary view is a
dashboard view that contains the following:
Status table
Server Requests graph
Portal Components graph
Chapter 27 Portals Views
625
The following is an example of the Portal Server Summary view.
Chapter 27 Portals Views
626
Status Table
The following user interface elements are included:
Portal Server Summary Graphs
The Portal Server Summary view contains monitoring versions (charts/
graphs) of the Server Requests view and Portal Components view,
To access In the navigation pane of the Diagnostics Applications
window, double-click an application name (for example,
Entire Enterprise). The Diagnostics views open.
In the View bar, click Portals to open the Portals view
group.
If the Portals view group is hidden, right-click inside the
View bar and select Open a View Group. In the Open a
View Group dialog box, select Portals and click OK. The
Portals view group is displayed in the View bar.
Select the appropriate view from the Portals view group.
Important
information
Depending on how you access Diagnostics (integrated
with another HP product or in standalone mode), the
Portal summary view is presented differently and
includes different concise views.
Relevant tasks See "Portals View Group Drill Down and Analysis" on
page 619.
See also "Status View Description" on page 518
"Server Requests View Description" on page 385
UI Elements Description
Status Table A monitoring version of the standard Diagnostics Status
view. All Diagnostics probe groups, probes, and hosts are
displayed in this view, not just those that are
portal-related.
For more information about the Status view, see "Status
View Description" on page 518.
Chapter 27 Portals Views
627
UI Elements Description
Server Requests
graph
By default, the graph displays the top five server requests
with the highest latency percent over threshold during
the previous five minutes.
By default, the graph is based on all server requests for all
probe groups. You can filter the data by server requests or
individual probe group.
The x-axis shows chronological time. The y-axis shows
the average latency.
Server Request Details tooltip for the trend line on the
graph displays the following detail data:
Server Request. The name of the selected server request.
Probe. The name of the probe that captured the server
request.
Probe Group. The name of the probe group.
Root Method. The method that originated from the
server request. This method may be a portion of a URL or,
in the case of an RMI call, a class and method
representing the name of the server request itself.
Package. The name of the package that contains the class
from which the method was called.
Method Signature. The signature of the root method.
The Server Request Details tooltip for nodes on the trend
line displays additional information about the data used
to plot the selected node such as sample start and end
times.
If you double-click the graph, the pre-defined workflow
displays the Server Requests view.
Chapter 27 Portals Views
628
Scenario Summary with Portlets View Description
This Scenario Summary with Portlets view is displayed when you drill down
for Diagnostics details, while running a scenario in HP LoadRunner or HP
Performance Center that has portlets. You will see the Scenario Summary
view in the Portals view group when drilling down from LoadRunner or
Performance Center.
The Scenario Summary view is a dashboard view that contains a summary of
Diagnostics detail data for the scenario you are running. Monitoring
versions (charts/graphs) of the following views are displayed:
Portal Components
graph
By default, the graph displays the top five portal
components with the highest latency percent over
threshold during the previous five minutes.
By default, the graph is based on all server requests for all
probe groups. You can filter the data by server requests or
individual probe group.
The x-axis shows chronological time. The y-axis shows
the average latency.
Portal Component Details tooltip for the trend line on
the graph displays the following detail data:
Portal Component. The name of the portal component.
Probe. The name of the probe that captured the server
request.
Probe Group. The name of the probe group.
The Portal Component Details tooltip for nodes on the
trend line displays additional information about the data
used to plot the selected node such as sample start and
end times.
If you double-click the graph, the pre-defined workflow
displays the Portal Components view.
UI Elements Description
Chapter 27 Portals Views
629
Transactions
Server Requests
Portal Components
Load
The following is an example of the Scenario Summary with Portlets view.
To access You access the Scenario Summary with Portlets view
when drilling down from HP LoadRunner or HP
Performance Center.
See also "Integration Between Diagnostics and LoadRunner" on
page 1122
"Integration Between Diagnostics and Performance
Center" on page 1124
Chapter 27 Portals Views
630
User interface elements are described below:
UI Elements Description
Transactions Graph A monitoring version of the Synthetic Transactions view.
By default, the graph displays the top five transactions
with the highest average latency, charted for the whole
scenario. You can filter the data by Transaction Name.
The x-axis shows chronological time. The y-axis shows
the average latency.
If you double-click the graph the pre-defined workflow
displays the Synthetic Transactions view.
For information on the Synthetic Transactions view see
"Synthetic Transactions View Description" on page 605.
Server Requests
Graph
A monitoring version of the Server Requests view.
By default, the graph displays the top five server requests
with the highest percentage latency over threshold,
charted for the whole scenario. You can filter the data by
server requests and probe group.
The x-axis shows chronological time. The y-axis shows
the average latency percent over threshold.
If you double-click the graph the pre-defined workflow
displays the Server Requests view.
For information on the Server Requests view see "Server
Requests View" on page 375.
Chapter 27 Portals Views
631
Portal Components
Graph
A monitoring version of the Portal Components view.
By default, the graph displays the top five portal
components with the highest average latency, charted for
the whole scenario. You can filter the data by Application
Name.
The x-axis shows chronological time. The y-axis shows
the average latency.
If you double-click the graph the pre-defined workflow
displays the Portal Components view.
For information on the Portal Components view see
"Portal Components View Description" on page 634.
Load Graph A monitoring version of the Load view.
By default, the graph displays the load for the top five
layers, charted for the whole scenario. You can filter the
data by Layer Name.
The x-axis shows chronological time. The y-axis shows
the average load for a layer.
If you double-click the graph the pre-defined workflow
displays the Load view.
For information on the Server Requests view see "Load
View Description" on page 509.
UI Elements Description
Chapter 27 Portals Views
632
Business Process Summary with Portlets View
Description
This Business Process Summary with Portlets view is displayed when you
drill down for Diagnostics details from Business Process Monitor. You will
see the Business Process Summary with Portlets view in the Portals view
group you are drilling down from Business Process Monitor.
The Business Process Summary with Portlets view is a dashboard view that
contains a summary of Diagnostics detail data for the business process you
select in Business Process Monitor. Monitoring versions (charts/graphs) of
the following views are displayed:
Status view
Transactions
Portal Components
The following is an example of the Scenario Summary view.
Chapter 27 Portals Views
633
User interface elements are described below:
To access You access the Business Process Summary with Portlets
view when drilling down from Business Process Monitor.
UI Elements Description
Status View A monitoring version of the standard Diagnostics Status
view.
For more information about the Status view, see "Status
View Description" on page 518.
Transactions Graph A monitoring version of the Synthetic Transactions view.
By default, the graph displays the top five transactions
with the highest average latency, charted for the whole
scenario. You can filter the data by Transaction Name.
The x-axis shows chronological time. The y-axis shows
the average latency.
If you double-click the graph the pre-defined workflow
displays the Synthetic Transactions view.
For information on the Synthetic Transactions view see
"Synthetic Transactions View Description" on page 605.
Portal Components
Graph
A monitoring version of the Portal Components view.
By default, the graph displays the top five portal
components with the highest average latency.
The x-axis shows chronological time. The y-axis shows
the average latency.
If you double-click the graph the pre-defined workflow
displays the Portal Components view.
For information on the Portal Components view see
"Portal Components View Description" on page 634.
Chapter 27 Portals Views
634
Portal Components View Description
In the Portal Components view you see performance metrics for portlets and
other portal components (such as pages, books, iViews) that are monitored
by Diagnostics.
The following is an example of the Portal Components view.
Chapter 27 Portals Views
635
Common Elements
The following user interface elements are included:
To access In the navigation pane of the Diagnostics Applications
window, double-click an application name (for example,
Entire Enterprise). The Diagnostics views open.
In the View bar, click Portals to open the Portals view
group.
If the Portals view group is hidden, right-click inside the
View bar and select Open a View Group. In the Open a
View Group dialog box, select Portals and click OK. The
Portals view group is displayed in the View bar.
Select the appropriate view from the Portals view group.
You can also drill down to the Portal Components view
for a particular probe To do this, right click a probe and
select View Portal Components. In this case, the Portal
Components view displays the specific portlets that are
being monitored by that probe.
Important
information
The Portal Components view can be used only with a
Diagnostics probe from version 7.0 or later.
Relevant tasks See "Portals View Group Drill Down and Analysis" on
page 619 for information on how to analyze performance
using the data in this view.
See also "Configure Collection of CPU Time Metrics for Portlets"
on page 614
UI Elements Description
<Common elements> For details on the common UI controls, see Chapter 3,
"Common Controls in the Diagnostics UI."
<View title and view
filters>
The view title describes the view and shows the current
settings for the view filters. You can update the view
filters to change the information that is displayed in the
view as described in "Working with View Filters" on
page 127.
Chapter 27 Portals Views
636
Page Content
The following user interface elements are included:
Chapter 27 Portals Views
637
UI Elements Description
Chart Displays a graph of average latency, as a trend line. By
default, the five portal components with the highest
average latency during the selected time range are
charted.
When Diagnostics is integrated with Performance Center
or LoadRunner, the x-axis of the graph shows the elapsed
time since the beginning of the current scenario. In all
other cases, the x-axis of the graph shows the actual
chronological time. The y-axis of the graph shows the
average latency in seconds and milliseconds.
Thresholds (if set on an entitys metric value) are
displayed as a red horizontal line with the threshold
value shown to the left of the chart.
Portal Component Details tooltip for the trend line on
the graph displays the following detail data:
Portal Component. The name of the portal component.
Probe. The name of the probe that measured the server
request.
Probe Group. The name of the probe group.
The Portal Component Details tooltip for nodes on the
trend line displays additional information about the data
used to plot the selected node such as sample start and
end times.
Chapter 27 Portals Views
638
Table Lists the portal components that pertain to the context
selected. The metrics reported in the table are aggregated
based on the time period selected in the view filters in
the Title bar.
The table is highly customizable. Right-click any column
to select Customize Columns and specify which metrics
you want displayed in the columns in the table and the
order in which they should appear. You can also specify
which columns to use to sort the rows in the table. See
"Table Header Controls" on page 110 for details.
By default the following columns are displayed:
Status. By default the first column shows the status for
the portal component. The status reflects how the
performance of the item compares with the threshold
setting. See "Status Indicators" on page 515 for details on
status indicators.
Color. The color of the block is the color that Diagnostics
uses to chart the metrics for the entity.
Chart?. From the table you can select the entities that are
to be charted on the graph.
Portal Component. The name of the portal component.
Probe. Name of the probe collecting the metrics.
Latency % Over Threshold. The percentage over
threshold for average latency.
Latency. The average response time across all instances.
Throughput. The rate of requests for the selected time
period.
Info. This column indicates if the entity has an alert rule
or comment defined.
UI Elements Description
Chapter 27 Portals Views
639
Common Tasks and
Navigations
Common tasks and actions relevant to the server requests
displayed in this view.
The drill down navigation based on a pre-defined
workflow is View Life Cycle Methods. Other typical drill
down navigations include: View Breakdown by Server
Request, View Layers, View Probes.
Details Pane Shows metrics collected on server requests.
See Chapter 4, "Working with Thresholds and Metrics in
the Details Pane."
If CPU (Avg) and CPU (Total) values arent shown (N/A),
then collection of CPU Time metrics is not enabled for
the relevant probe or is not configured for portlets or
methods. See "Configure Collection of CPU Time Metrics
for Portlets" on page 614.
UI Elements Description
Chapter 27 Portals Views
640
Life Cycle Methods View Description
The Life Cycle Methods view displays the top five life cycle methods with
the highest average latency.
The following is an example of the Life Cycle Methods view.
Chapter 27 Portals Views
641
Common Elements
The following user interface elements are included:
Page Content
The following user interface elements are included:
To access The Life Cycle Methods view cannot be accessed directly
from the Standard View bar because lifecycle methods are
always displayed in the context of a portlet.
You can access the Life Cycle Methods view from the
Portal Components view in the Portals view group. Select
the portlet and then select View Life Cycle Methods.
Important
information
Portlet Life Cycle instance trees are enabled by default.
You can turn this off in the dispatcher.properties file
with enable.portlet.method.trees=false.
See also See "Call Profile View" on page 401
UI Elements Description
<Common elements> For details on the common UI controls, see Chapter 3,
"Common Controls in the Diagnostics UI."
<View title and view
filters>
The view title describes the view and shows the current
settings for the view filters. You can update the view
filters to change the information that is displayed in the
view as described in "Working with View Filters" on
page 127.
Chapter 27 Portals Views
642
UI Elements Description
Chart Displays a graph of average latency, as a trend line. By
default, the five life cycle methods that have the highest
average latency during the selected time range are
charted.
The x-axis shows chronological time. The y-axis shows
the average latency. Thresholds (if set on an entitys
metric value) are displayed as a red horizontal line with
the threshold value shown to the left of the chart.
Method Details tooltip for the trend line on the graph (or
the Life Cycle Method column in the table) displays the
following detail data:
Method name. The name of the life cycle method.
Portal Component. The name of the portal component.
Probe. The name of the probe that collected data on the
method.
Probe Group. The name of the probe group.
Arguments. The arguments associated with the method.
Class. The class associated with the method.
Layer. The layer where the method is called.
The Method Details tooltip for nodes on the trend line
displays additional information about the data used to
plot the selected node such as sample start and end
times.
Special icons are displayed to mark the points at which
instance trees (for example, minimum, maximum and
average) have been created.
You can drill down from the instance tree icon to see a
call profile. See "Instance Tree Call Profiles for Portlets"
on page 616 for more information.
And see "Call Profile View" on page 401 for how to use
the Call Profile view.
Chapter 27 Portals Views
643
Breakdown by Server Requests
The Breakdown by Server Requests view displays information on the Server
Requests that contributed to the portlets latency performance.
Table Lists the life cycle methods that pertain to the context
selected. The metrics reported in the table are aggregated
based on the time period select in the view filters in the
Title bar.
The table is highly customizable. Right-click any column
to select Customize Columns and specify which metrics
you want displayed in the columns in the table and the
order in which they should appear. You can also specify
which columns to use to sort the rows in the table. See
"Table Header Controls" on page 110 for details.
By default the following columns are displayed:
Color. The color of the block is the color that Diagnostics
uses to chart the metrics for the entity.
Chart?. From the table you can select the entities that are
to be charted on the graph.
Life Cycle Method. The name of the method.
Latency % Over Threshold. The percentage over
threshold for average latency.
Latency. The average response time across all instances.
Throughput. The rate of requests for the selected time
period.
Info. This column indicates if the entity has an alert rule
or comment defined.
Common Tasks and
Navigations
Common tasks and actions relevant to the life cycle
methods displayed in this view.
Details Pane Shows metrics collected on life cycle methods.
See Chapter 4, "Working with Thresholds and Metrics in
the Details Pane."
UI Elements Description
Chapter 27 Portals Views
644
The following is an example of the Breakdown by Server Request view.
To access The Breakdown by Server Requests view cannot be
accessed directly from the Standard View bar because the
breakdown is always displayed in the context of a portlet.
You can access the Breakdown by Server Requests view
from the Portal Components view in the Portals view
group. Select the portlet and then select View Breakdown
by Server Request.
Chapter 27 Portals Views
645
Common Elements
The following user interface elements are included:
Page Content
The following user interface elements are included:
UI Elements Description
<Common elements> For details on the common UI controls, see Chapter 3,
"Common Controls in the Diagnostics UI."
<View title and view
filters>
The view title describes the view and shows the current
settings for the view filters. You can update the view
filters to change the information that is displayed in the
view as described in "Working with View Filters" on
page 127.
Chapter 27 Portals Views
646
UI Elements Description
Chart Displays a graph of average latency, as a trend line. By
default, the five portal components that have the highest
average latency during the selected time range are
charted.
The x-axis shows chronological time. The y-axis shows
the average latency. Thresholds (if set on an entitys
metric value) are displayed as a red horizontal line with
the threshold value shown to the left of the chart.
Server Request Details tooltip for the trend line on the
graph (or the Server Requests column in the table)
displays the following detail data:
Server Request. The name of the selected server request.
Portal Component. The name of the portal component.
Probe. The name of the probe that captured the server
request.
Probe Group. The name of the probe group.
Root Method. The method that originated from the
server request. This method may be a portion of a URL or,
in the case of an RMI call, a class and method
representing the name of the server request itself.
Package. The name of the package that contains the class
from which the method was called.
Method Signature. The signature of the root method.
The Server Request Details tooltip for nodes on the trend
line displays additional information about the data used
to plot the selected node such as sample start and end
times.
Chapter 27 Portals Views
647
Table Lists the server requests contributing to the selected
portal components latency during the time range.
The metrics for the server requests displayed in this view
do not represent the whole server request. Instead, they
represent the part of the server request that worked on
processing the relevant portlet.
The table is highly customizable. Right-click any column
to select Customize Columns and specify which metrics
you want displayed in the columns in the table and the
order in which they should appear. You can also specify
which columns to use to sort the rows in the table. See
"Table Header Controls" on page 110 for details.
By default the following columns are displayed:
Status. By default the first column shows the status for
the server request. The status reflects how the
performance of the item compares with the threshold
setting. See "Status Indicators" on page 515 for details on
status indicators.
Color. The color of the block is the color that Diagnostics
uses to chart the metrics for the entity.
Chart?. From the table you can select the entities that are
to be charted on the graph.
Server Request. Name of the server request that initiated
this portion of the portal component statistics.
Latency. The average response time across all instances.
Info. This column indicates if the entity has an alert rule
or comment defined.
UI Elements Description
Chapter 27 Portals Views
648
Common Tasks and
Navigations
Common tasks and actions relevant to the server requests
displayed in this view.
Details Pane The metrics for the server requests displayed in this view
do not represent the whole server request. Instead, they
represent the part of the server request that worked on
processing the relevant portlet.
Under the Latency category in the Details pane you can
view the contribution of the selected server request to the
average latency of the portlet.
See Chapter 4, "Working with Thresholds and Metrics in
the Details Pane."
UI Elements Description
649
28
SOA Services Views
This chapter describes the specialized views for SOA Services.
This chapter includes:
Concepts
About SOA Services Monitoring on page 651
Supported Web Service Platforms on page 652
SOA Services Overview on page 653
Instance Tree Call Profiles for SOA Services on page 654
Cross VM and SOAP Faults for Services on page 657
About Consumer IDs on page 661
Monitoring REST Style Services on page 663
About the Enterprise Service Bus Environment on page 664
Tasks
Specify a Name for the Application Server Instance on page 665
Change the Display Name of a Web Service on page 666
Monitor a BEA AquaLogic Service Bus Environment on page 667
Monitor the SOA Policy Enforcer Broker on page 673
Monitor an IBM WebSphere Enterprise Service Bus Environment
on page 678
Monitor TIBCO ActiveMatrix Environment on page 682
View BEA WLI Business Process Tracing Data on page 688
Chapter 28 SOA Services Views
650
Reference
SOA Services View Group User Interface on page 698
Chapter 28 SOA Services Views
651
Concepts
About SOA Services Monitoring
A SOA service (for example, Web service or REST service) is a software
component that provides functionality via a set of operations accessible
over the network using various protocols.
For example, a currency conversion Web service offers a variety of Web
service operations, such as returning the exchange rate for a specific
currency or returning the currency symbol based on the specified locale.
Diagnostics monitors outbound Web service calls made from within your
monitored environment, and inbound Web service calls received and
processed in your monitored environment.
For example, a consumer requests an exchange rate from a currency
conversion Web service. From the consumers point of view, that request is
defined as an outbound operation. The service provider receives the request,
processes it, and sends a response (the exchange rate). From the service
providers point of view, the Web service request received from the
consumer is defined as an inbound operation.
Outbound and inbound web service calls that use JMS as the transport are
monitored as Web services in Diagnostics. In this case the JMS target (queue
name or topic_name) is used as the target for the web service calls. In the
Diagnostics Outbound service calls view and in the service topology the
remote target is displayed as queue_name/web_service_name or
topic_name/web_service_name.
Diagnostics monitors the following:
SOAP over HTTP/HTTPS operations
SOAP over JMS operations
.NET Windows Communication Foundation (WCF) services are
monitored as web services
Chapter 28 SOA Services Views
652
In addition, the Diagnostics Java Agent monitors XML over HTTP/HTTPS
operations when REST style services are configured to be monitored as Web
services in Diagnostics. The .NET Agent does not support monitoring REST
style services.
Key features for Web services monitoring provided by Diagnostics include:
Creation of samples of Web services data that are sent to Business Service
Management when the two products are integrated. See the Chapter 39,
"Diagnostics Integration with Other HP Software Products" for details.
The collection of performance data based on Web service operation and
aggregation of the data into named services.
Tracking of Web service consumers and breakdown views of consumer IDs
by Web service operations and aggregated by Web Service (across all
operations).
Drill down to the call profiles for key instances includes details on SOAP
faults and SOAP payloads captured on failures.
Service Topology view providing information about the connection
between Web services.
Views for outbound call to Web services and outbound calls to Web
service operations.
Supported Web Service Platforms
Diagnostics supports Web services tracking for the following:
BEA WebLogic
IBM WebSphere
JBOSS
Microsoft .NET and .NET Windows Communication Foundation (WCF)
SAP NetWeaver
Chapter 28 SOA Services Views
653
Apache Tomcat
AquaLogic Service Bus (ALSB)
IBM WebSphere Enterprise Service Bus
TIBCO ActiveMatrix Enterprise Service Bus and BusinessWorks
HP SOA Policy Enforcer broker can be monitored by the Diagnostics Java
Probe so that proxy services are seen as Web services and Diagnostics can
monitor the operations on these services. See "Monitor the SOA Policy
Enforcer Broker" on page 673.
For more information on supported versions and supported features for
each version see the Product Availability Matrix at http://
support.openview.hp.com/sc/support_matrices.jsp or contact HP Customer
Support.
SOA Services Overview
The SOA Services view group shows latency and other performance data for
service oriented architectures.
Diagnostics automatically detects server requests that are Web services.
Diagnostics aggregates Web service operations to Web services (by
aggregating all Web service operations for a particular named Web service)
to create a higher level aggregation of service performance. This data is used
to provide a service topology showing which services connect to other
services.
For details on the user interface, see "SOA Services View Group User
Interface" on page 698.
The SOA Services view group includes the following views:
Service Summary. A dashboard that displays the graphs from each of the
following views.
Services. Shows statistics for the services in your application. Services are
made up of server requests that are operations aggregated into a named
service.
Operations. Displays server requests that are Web service operations.
Chapter 28 SOA Services Views
654
Service Topology. Displays a topology view of monitored Web services
and service connections.
Services by Consumer ID. Displays a breakdown by consumer for the
Services in your application.
Operations by Consumer ID. Displays a breakdown by consumer for the
server requests that are Web service operations.
Outbound Service Calls. Shows statistics for outbound calls to Web
services from your application.
Outbound Operations Calls. Shows statistics for outbound calls to Web
service operations from your application.
The Web service name and/or operation may appear as Unknown.
Instance Tree Call Profiles for SOA Services
Instance trees for the most interesting instances of services and operations
are saved. Instance trees for the minimum, maximum and average instances
are saved along with instance trees for exceptions, SOAP faults and cross VM
correlations. You can select the appropriate marker to drill down to the Call
Profile view for each of these types of instances.
In the call profile you can then compare a good performing call profile
with a bad performing call profile. In addition, if you see a pattern in the
convergence of the min/max instances with the running trend line you can
create a snapshot and look for other events that follow a similar pattern.
Chapter 28 SOA Services Views
655
An example of a Call Profile view for a service is shown below.
For outbound JMS calls, you will see the Reply To Queue name in the
method data of the call profile (if the Reply To queue name is present on the
outbound call). If the Reply To queue name is a temporary queue it will be
renamed accordingly. You can use the Reply To queue name to help
differentiate between producer and consumer on a JMS instance tree.
The web service call profile only shows the call tree from that method call
down. It just shows that unit of work. To see the call tree for the whole
server request, which may include other calls, other portlets, you would drill
down to the portlet call profile from the Server Requests view. To access the
Call Profile view from the Server Requests view, see "Server Requests View
Drill Down and Analysis" on page 381.
Chapter 28 SOA Services Views
656
For more information about the Call Profile view, see "Call Profile View" on
page 401
About Instance Tree Markers
Instance tree markers are displayed for the selected web services and
operations. The markers are placed on the graph to indicate the total latency
and the end time of the method for which the instance tree was created. For
a detailed explanation of instance trees, and how Diagnostics captures
them, see Chapter 9, "Working with Instance Trees."
Four instance tree marker icons are used to represent the different types of
instance trees that are created for a web service request:
Maximum Instance Tree. The maximum instance tree for a life cycle
method represents an instance tree with the largest latency for the
time period. This tree depicts one of the worst-performing invocations
of the life cycle method. This is one tool used for diagnosing the root
cause of poor application performance.
Minimum Instance Tree. The minimum instance tree for a life cycle
method represents an instance tree with the smallest latency for the
time period. This tree depicts one of the best-performing invocations.
It can be useful for comparison to instances that perform poorly.
Average Instance Tree. The average instance tree for a life cycle
method represents an instance tree that represents the average latency
for the time period. This tree depicts a typical invocation. It can be
useful for comparison to instances that perform poorly.
Cross VM Instance Tree. The cross VM instance tree for a server request
represents an instance tree that includes a call to another server
request by using a technology such as RMI or Web services.
The following icons are used to represent exceptions and faults. Additional
information is collected by the probe when exceptions or SOAP faults occur.
You can drill down to the call profile graph and view exception or fault
details for a method, including the stack trace.
See "Types of SOAP Fault Markers" on page 267 for details on the icons used
to represent different types of faults.
Chapter 28 SOA Services Views
657
See "Configure Collection of SOAP Faults and Payloads" on page 405 for
details on how to configure SOAP fault and payload collection.
Exception. The exclamation mark indicates where an exception
occurred. When you click the icon, a call profile opens. This call
profile has the methods that threw the exceptions marked with a
yellow dashed outline and an Exceptions tab providing details on the
exception. A stack trace for the exception is included with the details.
SOAP Faults. The icon indicates where an soap fault occurred. When
you click the icon, a call profile opens. This call profile has a SOAP
Faults tab providing details on the fault, including the stack trace.
Cross VM and SOAP Faults for Services
Instance trees for SOAP faults and cross VM correlations are saved for
services and operations.
Chapter 28 SOA Services Views
658
Cross VM Instances for Services
If both the outbound and inbound Web service calls for a particular Web
service are monitored in your environment, you can view the correlation
between outbound and inbound calls in an cross VM instance tree in the
Call Profile view.
Click the X on the graph in the Operations view containing the outbound
Web service call.
The Call Profile view opens, displaying a correlation instance tree. In the
following example the call displayed at the top of the diagram and table
contains an outbound Web service call and the inbound call for the same
Web service is displayed in blue. Note that instance trees are not shown for
the Outbound Operation Calls view or Outbound Service Calls views.
Chapter 28 SOA Services Views
659
.
SOAP Faults for Services
SOAP is an XML-based messaging protocol used in the exchange of Web
services over a network. A SOAP fault is used to carry error information
within a SOAP message.
Diagnostics captures SOAP faults and saves instance trees for the faults. By
default, up to two SOAP faults per time period are captured.
See the HP Diagnostics Installation and Configuration Guide for details on
configuring the probes to capture SOAP fault data.
Chapter 28 SOA Services Views
660
Note: For the Java probe, SOAP faults are captured on both SOAP over HTTP
and SOAP over JMS web services since the mechanism used to capture these
faults is transport independent.
Diagnostics classifies SOAP faults into different types, based on their SOAP
fault codes. Captured SOAP faults are represented in the SOA Services views
by a unique icon on the graph. You can also see the number of SOAP faults
in the details pane.
Each SOAP fault icon represents a different type of SOAP fault. When you
click one of these icons, Diagnostics opens a call profile window that
includes detailed information about the SOAP fault.
Chapter 28 SOA Services Views
661
About Consumer IDs
The consumer represents calls to a Web service coming from a
non-instrumented source (not monitored by a probe). These calls are
grouped together in the service topology under the consumer node. You can
configure consumer IDs to identify specific consumers.
Caution: For SOA customers, Business Service Management 7.50 or later is
required to take advantage of Diagnostics Web services enhancements (such
as configurable Consumer ID) in the Business Service Management
integration.
Consumer ID is an arbitrary string that can be configured from any of the
following:
IP address or IP range.
HTTP Header.
SOAP request Headers, Body or Envelope. SOAP payload is the entire
SOAP envelope.
For Java probes, JMS queue name (or topic name) and JMS message header
or JMS message property for SOAP over JMS web services.
IP address is used as the default consumer ID for SOAP over HTTP/S web
services. For Java probes, inbound queue name (or topic name) is used as the
default consumer ID for SOAP over JMS web services.
You can configure what you want in the Consumer ID field using probe
configuration files. Note though that there can be a performance impact
depending on what you configure for consumer ID.
Chapter 28 SOA Services Views
662
You can also configure the number of consumer IDs that are monitored and
displayed per probe. The default is five consumer IDs per probe. Assume for
example that the probe was configured to display five unique consumer IDs.
In this case, if there are more than five consumer IDs, the first five are
displayed on separate rows in the graph entity table. The remaining
consumer IDs are aggregated into a single row in the table with the
consumer ID label other.
Configuration of consumer IDs is done on the .NET Probe and the Java
Probe. See the HP Diagnostics Installation and Configuration Guide for details.
Note: Diagnostics creates samples for each consumer ID that calls a Web
service. These samples are sent to Business Service Management when the
two products are integrated. See the Chapter 39, "Diagnostics Integration
with Other HP Software Products")
Increasing the number of consumer IDs captured by Diagnostics will
therefore increase the amount of data sent to, and processed by, Business
Service Management. This will also increase the amount of CPU/Memory/
Disk space used by the Diagnostics Servers and probes.
You can stop Diagnostics creating these samples by going to the
<diag_server_install_dir>\etc\server.properties file on the mediating server
and changing the value of the following line to false:
bac.webservice.create.samples = true.
Chapter 28 SOA Services Views
663
Caution: For Java probe, defining consumer ID based on SOAP header,
envelope or body requires the Diagnostics SOAP message handler. For some
application servers, special instrumentation is provided in Diagnostics to
automatically load the Diagnostics SOAP message handler.
However, some manual configuration is required for WebSphere 5.1
JAX-RPC and Oracle 10g JAX-RPC, dee the HP Diagnostics Installation and
Configuration Guide for details on configuring the SOAP message handler as
well as configuring the probes to capture SOAP fault data.
In addition, the Diagnostics SOAP message handler is not available for all
application servers nor is custom instrumentation available to capture SOAP
faults or consumer IDs from SOAP payloads, and therefore this feature is not
available on all versions of all application servers. For the most recent
information on Diagnostics SOAP message handler support refer to the
Diagnostics Product Availability Matrix at
http://support.openview.hp.com/sc/support_matrices.jsp.
Monitoring REST Style Services
If you have Web services that are implemented with the REST style
technology these will only be monitored by the Java Probe as server requests
unless you configure Diagnostics to monitor them as Web services. For a
Java Probe (not supported for the .NET probe) you define which of these
REST services (HTTP server requests) you want monitored as Web services.
This is done using the rest.properties file. See the HP Diagnostics Installation
and Configuration Guide for details and examples.
Note: Unlike SOAP based Web services which are not latency trimmed, REST
services are latency trimmed by default. This can be changed by setting
minimum.fragment.latency = 0ms in the dispatcher.properties file for the
probe.
Chapter 28 SOA Services Views
664
About the Enterprise Service Bus Environment
In some environments an Enterprise Service Bus (ESB) lies between business
applications and enables communication among them. In an enterprise
architecture making use of an ESB, a Web service application will
communicate via the bus, which acts as a message broker between
applications. The primary advantage of such an approach is that it reduces
the number of point-to-point connections required to allow Web service
applications to communicate.
Enterprise Service Bus software is open standards-based distributed
synchronous or asynchronous messaging middleware that provides secure
interoperability between enterprise applications via XML, Web services
interfaces and standardized rules-based routing of documents. It can handle
the incoming Web service calls and process them for validation, extraction,
branching and routing through different sets of internal proxy and external
business services.
Diagnostics allows you to monitor Web services in an Enterprise Service Bus
environment by providing Java Probe instrumentation for the following:
BEA AquaLogic Service Bus
HP SOA Policy Enforcer broker.
IBM WebSphere Enterprise Service Bus
TIBCO ActiveMatrix Service Bus
TIBCO ActiveMatrix BusinessWorks
Chapter 28 SOA Services Views
665
Tasks
Specify a Name for the Application Server Instance
Diagnostics creates samples with Web services performance data. The
samples are sent to Business Service Management when the two products are
integrated. To differentiate between application servers when there are
multiple application servers on the same host (potentially hosting the same
Web service), Business Service Management uses the end_point identifier. By
default, the endpoint in the samples from Diagnostics is the probe name.
However, you can set it to a more meaningful name in the Probes view of
Diagnostics.
This task includes the following steps:
"Navigate to the Probes View" on page 665
"Enter an Application Server Instance Name" on page 665
1 Navigate to the Probes View
Navigate to the Probes view and select a probe that is monitoring your
Web service.
2 Enter an Application Server Instance Name
Select Application Server Instance in the details pane. Enter the name you
want to use for the application server instance. This is the endpoint that
is passed to Business Service Management.
Chapter 28 SOA Services Views
666
Example:
Change the Display Name of a Web Service
Diagnostics and Business Service Management use different ways of
identifying the names of Web services and operations. As a result, there may
be certain cases where Diagnostics and Business Service Management
identify different names for the same Web service and operation.
In such cases, you can change the Web Service and operations names as
displayed in Diagnostics to match the names used in Business Service
Management.
This task includes the following steps:
"Select a Service or Operation" on page 666
"Use the Alias Field to Enter a Name" on page 667
1 Select a Service or Operation
In the SOA Services views, select a service or operation to change the
name.
Chapter 28 SOA Services Views
667
2 Use the Alias Field to Enter a Name
Use the Alias field in the Details pane under Custom Attributes to change
the service name or the service::operation name.
Example:
Monitor a BEA AquaLogic Service Bus Environment
The Java Probe includes instrumentation points for capturing the inbound
proxy services and the outbound call to HTTP and JMS business services
running in a BEA AquaLogic Service Bus (ALSB) environment. AquaLogic
Service Bus is an enterprise service bus (ESB) for service-oriented integration,
managing service interactions, and brokering messages across several
heterogeneous IT environments.
This task includes the following steps:
"AquaLogic Version Support" on page 668
"ALSB Mechanism for Handling Server Requests" on page 668
"Request and Response Pipelines" on page 670
"Diagnostics Server Requests View" on page 670
Chapter 28 SOA Services Views
668
"Asynchronous or Synchronous Service Requests" on page 671
"Cross VM Correlation" on page 671
"Latency By Layers" on page 672
AquaLogic Version Support
ALSB version 2.6 is supported with the Diagnostics Probe for Java.
ALSB Mechanism for Handling Server Requests
An incoming service request can flow through a series of proxy and business
services before the response is returned to the user (client). The proxy and
business services in ALSB can be based on several protocols (HTTP, local,
JMS). The services based on local protocol are usually internal services
which are not exposed to the web. These local services, therefore, are not
usually defined using a WSDL and are not supported in Diagnostics.
Chapter 28 SOA Services Views
669
Example:
The diagram below shows a general ALSB mechanism for handling server
requests.
Chapter 28 SOA Services Views
670
Request and Response Pipelines
In AquaLogic service bus, the incoming client request goes through a
'request pipeline' before it is eventually routed to a business service. The
response from the business service then goes through a 'response pipeline'.
The request and response pipelines work on different threads.
Example:
The request and response pipelines work on different threads as shown in
the example ALSB message flow view below.
Diagnostics Server Requests View
In Diagnostics, the activities performed for both Request and Response
Pipelines will show as one Server Request.
Chapter 28 SOA Services Views
671
Example:
The proxy service request (for example, loanGateway2::processLoanApp)
includes latency for processing in the request pipeline,
FutureResponseServlet.service() and in the response pipeline,
RouterCallback.onReceiveResponse() as shown below.
Asynchronous or Synchronous Service Requests
In AquaLogic, the route node can route the request to the business service
either synchronously or asynchronously. This can be configured using the
'Quality of Service' attribute of the routing option. By default, the business
services are invoked asynchronously.
Cross VM Correlation
The cross-VM correlation for multiple levels of outbound service
invocations is shown at the top level server request. It does not include the
response from the business service.
Chapter 28 SOA Services Views
672
Example:
Latency By Layers
From the Server Requests view you can select View Layers to see the latency
by layer.
Chapter 28 SOA Services Views
673
Example:
Monitor the SOA Policy Enforcer Broker
The Diagnostics Probe for Java integrates with the HP SOA Policy Enforcer
broker and can be used to monitor proxy web services deployed in the
policy enforcer environment. Please note that for SOA Broker 2.5 you would
need to manually set up the integration with Diagnostics (see the
auto_detect.points file).
This task includes the following steps:
"Java Probe Instrumentation for SOA Policy Enforcer Broker" on page 674
"Web Service Request/Response Monitoring" on page 674
"Diagnostics Server Request View" on page 675
"Call Profile View" on page 676
Chapter 28 SOA Services Views
674
"View Layers" on page 677
Java Probe Instrumentation for SOA Policy Enforcer Broker
The Java Probe includes instrumentation for SOA Policy Enforcer broker
inbound and outbound services as well as all the service handlers.
Web Service Request/Response Monitoring
Diagnostics monitors Web services request/response from the client to SOA
Policy Enforcer broker through proxy services and then to the business
service and the return to the client.
Chapter 28 SOA Services Views
675
Example:
Diagnostics Server Request View
You can see the server request data from your SOA Policy Enforcer
environment in the Diagnostics UI.
Chapter 28 SOA Services Views
676
Example:
Call Profile View
From the Server Requests view you can drill down to see detailed call profiles
for minimum/maximum instances, cross-VM instances, exceptions and
SOAP faults.
Chapter 28 SOA Services Views
677
Example:
View Layers
From the SOA Services Operations view or the Server Requests view you can
select View Layers and then drill down to the sub-layers for the SOA Policy
Enforcer broker.
Chapter 28 SOA Services Views
678
Example:
Monitor an IBM WebSphere Enterprise Service Bus
Environment
IBM WebSphere Enterprise Service Bus (ESB) provides an ESB for IT
environments built on open standards, SOA, messaging and Web services
technologies of WebSphere Application Server.
WebSphere ESB manages the flow of messages between Service Component
Architecture (SCA)-described interaction endpoints.
An ESB lets you reuse assets in a flexible way, by passing service interactions
through logic called mediations. Mediations operate on messages in transit
between requesters and providers; they allow facilities such as message
filtering, protocol conversion, database logging, and dynamic routing.
Chapter 28 SOA Services Views
679
In an SCA-based solution mediation modules are a type of SCA module.
Usually mediation modules contain a specific type of SCA component called
a mediation flow component. Mediation flow components define
mediation flows. A mediation module can contain only one mediation flow
component.
The mediation modules perform a special role, and therefore have slightly
different characteristics from other components that operate at the business
level.
Mediation components operate on messages exchanged between service
endpoints. In contrast with regular business application components, they
are concerned with the flow of the messages through the infrastructure and
not just with the business content of the messages. Rather than performing
business functions, they perform routing, transformation, and logging
operations on the messages. Also mediation modules within the ESB handle
mismatches between requesters and providers, including protocol or
interaction-style mismatches and interface mismatches. The information
that governs the behavior of mediation modules is often held in headers
flowing with the business messages. The IBM SOA programming model
introduces the service message object (SMO) pattern for Service Data Objects
(SDOs) to support this pattern.
Unlike BEA's Aqualogic Service Bus that has proxy services within the ESB,
WebSphere has Mediation flows, which are not web services and have no
associated WSDL.
The way Diagnostics shows these mediation flows is by layers. A layer is
displayed in Diagnostics for the Mediation Flow. The Mediation Flow
component name prefixed by Web Services/WebSphere ESB/ is used as the
layer name. See the example on the following pages that includes the Layers
views.
This task includes the following steps:
"Web Service Operations View" on page 680
"Call Profile View" on page 680
"Layers View" on page 681
Chapter 28 SOA Services Views
680
Web Service Operations View
The existing WebSphere Inbound and Outbound web service
instrumentation in Diagnostics collects performance data on the web
services.
A Stock Quote example of Web Services Operations view for an environment
with a WebSphere ESB is shown below.
Example:
Call Profile View
Call Profile view for a WebSphere ESB environment. In the Stock Quote
example both the invokeRequestFlow and invokeResponseFlow methods are
instrumented for capturing the mediation flows as layers. And you see the
Web Services/WebSphere ESB/StockQuote_MediationFlow layer.
Chapter 28 SOA Services Views
681
Example:
Layers View
You can also see the breakdown of the layers in the screen shots above from
Web Services layer - WebSphere ESB layer to StockQuote_MediationFlow
layer.
Chapter 28 SOA Services Views
682
Example:
Monitor TIBCO ActiveMatrix Environment
Diagnostics monitors TIBCO ActiveMatrix Service Bus environments and
TIBCO ActiveMatrix BusinessWorks environments.
This task includes the following steps:
"TIBCO ActiveMatrix Service Bus Service" on page 683
"Diagnostics Monitors Front-end and Internal Services" on page 683
"Operations by Consumer ID View" on page 684
"Topology Views" on page 685
Chapter 28 SOA Services Views
683
"View Additional JMX Metrics" on page 687
"TIBCO ActiveMatrix BusinessWorks Environment" on page 687
TIBCO ActiveMatrix Service Bus Service
TIBCO ActiveMatrix Service Bus is a lightweight enterprise service bus.
The figure below shows a typical scenario for a TIBCO ActiveMatrix Service
Bus based web service. The consumers invoke the front-end
"HelloWorld_Service" web service. This front-end service invokes an internal
"HelloWorld_Component" mediation service. The mediation service then
calls the "HelloWorld_Reference" reference service which in turn invokes the
actual back-end business service.
Example:
Diagnostics Monitors Front-end and Internal Services
In this type of example, Diagnostics monitors and displays performance
data for the front-end "HelloWorld_Service" and the internal services
"HelloWorld_Component" and "HelloWorld_Reference". The internal
services are shown so that any performance bottlenecks within these
services can be identified. It can also help in throughput analysis of the
internal services when the mediation component is designed to make
routing decisions to route to different reference services.
Chapter 28 SOA Services Views
684
Example:
An example is shown below:
Operations by Consumer ID View
In the Web Services Operations by Consumer ID view, Diagnostics only
shows the front-end service(s) because the consumer only interacts with the
front-end "HelloWorld_Service" web service.
Chapter 28 SOA Services Views
685
Example:
Topology Views
In the two examples below of the Service Topology view; the first shows the
consumer interaction with the front-end service while the second shows the
reference service invoking a back-end business service.
Chapter 28 SOA Services Views
686
Example:
Chapter 28 SOA Services Views
687
Example:
View Additional JMX Metrics
Additional JMX metrics have been added as part of TIBCO Active Matrix
Platform support. These metrics are exposed by the Apache Tomcat and
Pramati J2EE server components used by the ActiveMatrix platform. Some of
these metrics are inactive by default. They can be activated by
uncommenting them in the metrics.config file. The reason to make them
inactive is that they are mainly performance tuning configuration
parameters and should rarely change during the lifetime of an application.
TIBCO ActiveMatrix BusinessWorks Environment
Diagnostics monitors the web services in a TIBCO ActiveMatrix
BusinessWorks environment. For BusinessWorks you can see the typical web
services monitoring data in the SOA Services views except the following:
Chapter 28 SOA Services Views
688
captured soap faults
captured soap payload on faults
web service topology
Note: To view outbound calls, cross VM correlation and the probe topology
for the SOAP/HTTP calls, enable the [Apache-HttpClient-Outbound] point in
the probes etc/auto_detect.points file.
View BEA WLI Business Process Tracing Data
With BEA WLI's out of the box instrumentation, you can view your JPD,
JWS and Controls within the Diagnostics console through many of the
standard views, including Server Requests, Outbound and SOA Services
screens.
In the context of Business Process Management Suites (BPMS), transaction
tracing is the correlation of Business Processes with application actions. For
example when a Business Process is invoked, corresponding events are
instrumented on the database, application server and any ancillary systems
such as messaging and legacy systems. You can use Diagnostics to make this
correlation between business processes and the systems with which they
interact.
These versions of BEA WLI are supported in this release: BEA Weblogic
Platform v8.1.4, v8.1.5, v8.1.6.
This task includes the following steps:
"BEA WLI View of Example Calls" on page 689
"BEA WLI Drilldown View for MyProcess Example" on page 690
"BEA WLI Drilldown View for StockService Example" on page 691
"BEA WLI Test Browser View" on page 692
"Diagnostics SOA Services Operations View of MyProcess" on page 694
Chapter 28 SOA Services Views
689
"Diagnostics SOA Services Operations View of StockService" on page 695
"Call Profile Cross VM View" on page 696
1 BEA WLI View of Example Calls
The following example demonstrates synchronous JPD calls made from
MyProcess to a JWS called StockService. The example shows the BEA WLI
views of these calls and the Diagnostics views of the same calls.
MyProcess is running in wl815-jvm142-ovrntt1-wli1 WLI server (on
port 7001).
StockService is running in wl815-jvm142-ovrntt1-wli2 WLI server (on
port 7003).
Chapter 28 SOA Services Views
690
Example:
A typical view in Workshop is shown below:
2 BEA WLI Drilldown View for MyProcess Example
Drilling into the code for MyProcess JPD reveals the outbound call to the
StockService WPS Web service. MyProcess code is shown below calling out
to stocks.buyStock() Web service.
Chapter 28 SOA Services Views
691
Example:
3 BEA WLI Drilldown View for StockService Example
On the receiving end, the StockService receives the request and simply
sleeps for five seconds. The StockService Web service application is shown
below.
Note: This application is deployed to another domain called
wl815-jvm142-ovrntt1-wli2. You can see this cross-JVM call in the
Diagnostics Call Profile view shown later in this section.
Chapter 28 SOA Services Views
692
Example:
4 BEA WLI Test Browser View
The Workshop Test Browser is used to initiate the MyProcess JPD request
to the StockService WPS.
The result of the request is then viewed in the Test Browser. As you can see
in the second example below, the method called on the StockService is
the buyStock method. You can also see in the left pane that the call
MyProcess.clentRequestwithReturn was called.
Chapter 28 SOA Services Views
693
Example:
Chapter 28 SOA Services Views
694
Example:
5 Diagnostics SOA Services Operations View of MyProcess
Next, open the Diagnostics server to the SOA Services - Operations view.
This shows the call MyProcess::clientRequestwithReturn as a Cross-JVM
call to the StockService::buyStock method.
The X icon in the example below indicates a cross-jvm call between the
'MyProcess' to the 'StockService' Web service.
Chapter 28 SOA Services Views
695
Example:
6 Diagnostics SOA Services Operations View of StockService
Since the StockService::buyStock operation is also a single server request
received by the wl815-jvm142-ovrntt1-wli2 WLI server, it appears as an
inbound request. Hovering over the call reveals a time of 134.7
milliseconds.
In the example below, StockService::buyStock server request is also
captured.
Chapter 28 SOA Services Views
696
Example:
7 Call Profile Cross VM View
Clicking on the Cross-JVM X icon in the SOA Services - Operations views
displays the resulting server request made from
MyProcess::clientRequestWithReturn (on integration1 WLI server) out to
the StocksControl::buyStock method.
Chapter 28 SOA Services Views
697
Example:
Drill down into the X icon demonstrates the cross-JVM Web service call
from the 'MyProcess' JPD to the 'StockService' Web Service.
Chapter 28 SOA Services Views
698
Reference
SOA Services View Group User Interface
This section includes:
Service Summary View Description on page 699
Services View Description on page 702
Operations View Description on page 707
Service Topology Description on page 713
Services by Consumer ID View Description on page 719
Operations by Consumer ID View Description on page 724
Outbound Service Calls View Description on page 731
Outbound Operation Calls View Description on page 735
Chapter 28 SOA Services Views
699
Service Summary View Description
The Service Summary view gives you a dashboard displaying the graphs
from each other the other views in the SOA Services view group (except
Service Topology).
The following is an example of the SOA Services - Service Summary view.
Chapter 28 SOA Services Views
700
Common Elements
The following user interface elements are included:
To access In the navigation pane of the Diagnostics Applications
window, double-click an application name (for example,
Entire Enterprise). The Diagnostics views open.
In the View bar, click SOA Services to open the SOA
Services view group.
If the SOA Services view group is hidden, right-click
inside the View bar and select Open a View Group. In the
Open a View Group dialog box, select SOA Services and
click OK. The SOA Services view group is displayed in the
View bar.
Select the appropriate view from the SOA Services view
group.
Important
information
For SOA customers, Business Service Management 7.50 or
later is required to take advantage of Diagnostics Web
services enhancements (such as configurable Consumer
ID) in the Business Service Management integration.
Relevant tasks See "Specify a Name for the Application Server Instance"
on page 665 for information on how to analyze
performance using the data in these views.
See also "Supported Web Service Platforms" on page 652
"About SOA Services Monitoring" on page 651
UI Elements Description
<Common elements> For details on the common UI controls, see Chapter 3,
"Common Controls in the Diagnostics UI."
<View title and view
filters>
The view title describes the view and shows the current
settings for the view filters. You can update the view
filters to change the information that is displayed in the
view as described in "Working with View Filters" on
page 127.
Chapter 28 SOA Services Views
701
Page Content
The Service Summary view is a dashboard that displays the graphs from
each of the following views. The graphs show top 5 latency over threshold.
You can double-click any of the graphs to drill into the related view.
Services view
Operations view
Outbound Service Calls view
Outbound Operations Calls view
Services by Consumer ID view
Operations by Consumer ID view
Chapter 28 SOA Services Views
702
Services View Description
The Services view gives you detailed information for the services being
monitored.
The following is an example of the SOA Services - Services view.
Chapter 28 SOA Services Views
703
Common Elements
The following user interface elements are included:
Page Content
The following user interface elements are included:
To access In the navigation pane of the Diagnostics Applications
window, double-click an application name (for example,
Entire Enterprise). The Diagnostics views open.
In the View bar, click SOA Services to open the SOA
Services view group.
If the SOA Services view group is hidden, right-click
inside the View bar and select Open a View Group. In the
Open a View Group dialog box, select SOA Services and
click OK. The SOA Services view group is displayed in the
View bar.
Select the appropriate view from the SOA Services view
group.
UI Elements Description
<Common elements> For details on the common UI controls, see Chapter 3,
"Common Controls in the Diagnostics UI."
<View title and view
filters>
The view title describes the view and shows the current
settings for the view filters. You can update the view
filters to change the information that is displayed in the
view as described in "Working with View Filters" on
page 127.
Chapter 28 SOA Services Views
704
UI Elements Description
Chart Displays a graph of average latency, as a trend line. By
default, the five services with the highest average latency
during the selected time range are charted.
The x-axis of the graph shows the actual chronological
time. The y-axis of the graph shows the average latency
in seconds and milliseconds.
Thresholds (if set on an entitys metric value) are
displayed as a red horizontal line with the threshold
value shown to the left of the chart.
Web Service Details tooltip for the trend line on the
graph (or the Service column in the table) displays the
following detail data:
Web Service. The name of the service. Server requests
that are Web service operations are aggregated by the
service name.
Probe. The name of the probe that measured the server
request.
Probe Group. The name of the probe group.
Type. The server request type of Web Services.
The Web Service Details tooltip for nodes on the trend
line displays additional information about the data used
to plot the selected node such as sample start and end
times.
Special icons are displayed to mark the points at which
instance trees (for example, minimum, maximum and
average) have been created.
You can drill down from the instance tree icon to see a
call profile. See "Instance Tree Call Profiles for SOA
Services" on page 654 for more information.
And see "Call Profile View" on page 401 for how to use
the Call Profile view.
Chapter 28 SOA Services Views
705
Table Lists the services that pertain to the context selected. The
metrics reported in the table are aggregated based on the
time period selected in the view filters in the Title bar.
The table is highly customizable. Right-click any column
to select Customize Columns and specify which metrics
you want displayed in the columns in the table and the
order in which they should appear. You can also specify
which columns to use to sort the rows in the table. See
"Table Header Controls" on page 110 for details.
By default the following columns are displayed:
Status. By default the first column shows the status for
the service. From a service you can also see the status of
its operations because any "red" status from an operation
will be rolled-up to its services.
The status reflects how the performance of the item
compares with the threshold setting. See "Status
Indicators" on page 515 for details on status indicators.
Color. The color of the block is the color that Diagnostics
uses to chart the metrics for the entity.
Chart?. From the table you can select the entities that are
to be charted on the graph.
Service. The name of the service.
Probe. Name of the probe monitoring the service.
Latency % Over Threshold. The percentage over
threshold for average latency.
Latency. The average response time across all instances.
Throughput. The rate of requests for the selected time
period.
CPU (Avg). Average CPU utilization.
Info. This column indicates if the entity has an alert rule
or comment defined.
Probe Details tooltip for the Probe column in the table
displays the probe, host and probe type.
UI Elements Description
Chapter 28 SOA Services Views
706
Common Tasks and
Navigations
Common tasks and actions relevant to the web services
displayed in this view.
See "Specify a Name for the Application Server Instance"
on page 665.
The drill down navigation based on a pre-defined
workflow is View Operations. Another common drill
down is to the Probes view to see related information
from the probe for the service.
Details Pane Shows metrics collected on the service.
See Chapter 4, "Working with Thresholds and Metrics in
the Details Pane."
UI Elements Description
Chapter 28 SOA Services Views
707
Operations View Description
The Operations view displays all inbound Web service operations.
The following is an example of the SOA Services - Operations view.
Chapter 28 SOA Services Views
708
Common Elements
The following user interface elements are included:
Page Content
The following user interface elements are included:
To access In the navigation pane of the Diagnostics Applications
window, double-click an application name (for example,
Entire Enterprise). The Diagnostics views open.
In the View bar, click SOA Services to open the SOA
Services view group.
If the SOA Services view group is hidden, right-click
inside the View bar and select Open a View Group. In the
Open a View Group dialog box, select SOA Services and
click OK. The SOA Services view group is displayed in the
View bar.
Select the appropriate view from the SOA Services view
group.
Important
information
If the same Web service operation was called by multiple
consumers, the data from all these calls is aggregated and
presented as a single Web service operation in the table.
UI Elements Description
<Common elements> For details on the common UI controls, see Chapter 3,
"Common Controls in the Diagnostics UI."
<View title and view
filters>
The view title describes the view and shows the current
settings for the view filters. You can update the view
filters to change the information that is displayed in the
view as described in "Working with View Filters" on
page 127.
Chapter 28 SOA Services Views
709
UI Elements Description
Chart Displays a graph of average latency, as a trend line. By
default, the five operations with the highest average
latency during the selected time range are charted.
The x-axis of the graph shows the actual chronological
time. The y-axis of the graph shows the average latency
in seconds and milliseconds.
Thresholds (if set on an entitys metric value) are
displayed as a red horizontal line with the threshold
value shown to the left of the chart.
Web Service Operation Details tooltip for the trend line
on the graph (or the Web Service and Operation Name
column in the table) displays the following detail data:
Web Service & Operation Name. The name of the
operation. They appear in the following format:
<Web-service-name>::<operation-name>.
For example, TestService2::Withdrawal.
Probe. The name of the probe that measured the server
request.
Probe Group. The name of the probe group.
Port Name.
Root Method. The method that originated from the
server request. This method may be a portion of a URL.
Type. The server request type of Web Services.
Namespace.
Package. The name of the package that contains the class
from which the method was called.
Deployed Into. Tells where the web service was deployed
into (usually an EAR file).
URI.
Method Signature. The signature of the root method.
The Web Service Operations Details tooltip for nodes on
the trend line displays additional information about the
data used to plot the selected node such as sample start
and end times.
Chapter 28 SOA Services Views
710
Special icons are displayed to mark the points at which
instance trees (for example, minimum, maximum and
average) have been created.
You can drill down from the instance tree icon to see a
call profile. See "Instance Tree Call Profiles for SOA
Services" on page 654 for more information.
And see "Call Profile View" on page 401 for how to use
the Call Profile view.
UI Elements Description
Chapter 28 SOA Services Views
711
Table Lists the unique Web service operations that pertain to
the context selected. The metrics reported in the table are
aggregated based on the time period selected in the view
filters in the Title bar.
The table is highly customizable. Right-click any column
to select Customize Columns and specify which metrics
you want displayed in the columns and the order in
which they should appear. You can also specify which
columns to use to sort the rows. See "Table Header
Controls" on page 110 for details.
By default the following columns are displayed:
Status. By default the first column shows the status for
the service. The status reflects how the performance of
the item compares with the threshold setting. See "Status
Indicators" on page 515 for details on status indicators.
Color. The color of the block is the color that Diagnostics
uses to chart the metrics for the entity.
Chart?. From the table you can select the entities that are
to be charted on the graph.
Web Service & Operation Name. The name of the
operation. They appear in the following format:
<Web-service-name>::<operation-name>.
For example, TestService2::Withdrawal.
Probe. Name of the probe monitoring the service.
Latency % Over Threshold. The percentage over
threshold for average latency.
Latency. The average response time across all instances.
Throughput. The rate of requests for the selected time
period.
CPU (Avg). Average CPU utilization.
Info. This column indicates if the entity has an alert rule
or comment defined.
Probe Details tooltip for the Probe column in the table
displays the probe, host and probe type.
UI Elements Description
Chapter 28 SOA Services Views
712
Common Tasks and
Navigations
Common tasks and actions relevant to the operations
displayed in this view.
See "Specify a Name for the Application Server Instance"
on page 665.
The drill down navigation based on a pre-defined
workflow is View Layers. Another common drill down is
to the Probes view to see related information from the
probe for the operation.
Details Pane Shows metrics collected on the operation
See Chapter 4, "Working with Thresholds and Metrics in
the Details Pane."
UI Elements Description
Chapter 28 SOA Services Views
713
Service Topology Description
The Service Topology view provides a visualization of how Web services that
communicate with each other are connected together. This is particularly
useful in large complex Web service environments.
The following is an example of the SOA Services - Service Topology view.
Chapter 28 SOA Services Views
714
Common Elements
The following user interface elements are included:
Page Content
The following user interface elements are included:
To access In the navigation pane of the Diagnostics Applications
window, double-click an application name (for example,
Entire Enterprise). The Diagnostics views open.
In the View bar, click SOA Services to open the SOA
Services view group.
If the SOA Services view group is hidden, right-click
inside the View bar and select Open a View Group. In the
Open a View Group dialog box, select SOA Services and
click OK. The SOA Services view group is displayed in the
View bar.
Select the appropriate view from the SOA Services view
group.
See also See "The Topology Toolbar" on page 245
UI Elements Description
<Common elements> For details on the common UI controls, see Chapter 3,
"Common Controls in the Diagnostics UI."
<View title and view
filters>
The view title describes the view and shows the current
settings for the view filters. You can update the view
filters to change the information that is displayed in the
view as described in "Working with View Filters" on
page 127.
Chapter 28 SOA Services Views
715
UI Elements Description
<Title bar filters> You can filter the data by service connections in a
particular probe group or time range. The filter selections
are located above the Topology toolbar.
If you select a filter that results in no matching data the
diagram will be replaced by the initial topology message.
Diagnostics Topology The topology diagram is a mapping of services and
service-consumer connections. It provides you with a
visualization of the web service.
If you see a message in place of the topology diagram,
you must select an entity in the table to generate a
topology.
The topology display includes a toolbar with controls
that allow you to pan, zoom, and alter the way the
diagram is drawn by grouping entities, changing diagram
type, or changing connection (link) information. To find
out how to use the diagram tool bar, see Chapter 8,
"Working with Topologies."
Note that the Service Topology view does not provide the
ability to group by host and probe group.
The topology diagram and the tables are integrated so
that if you select an entity in the diagram then the
relevant tab and entity in the table are highlighted. And
if you select an entity in the table a topology is generated
for that selection.
The selected entity is highlighted in the diagram: services
are highlighted with a yellow halo, connections are
highlighted with a striped line.
A probe icon is displayed in the diagram when you select
a service arc that originates from a probe. This happens
when the call to a Web service originates from an
instrumented application that is itself not a web service.
A probe icon is displayed so you have some information
about where the call originated from.
You can right-click items on the diagram to see a tooltip
containing Name, Type, Latency, and Throughput.
Chapter 28 SOA Services Views
716
Table Contains the following tabs:
Services
Service Connections
Consumer Connections
Once you generate a topology, each tab in the table will
have check marks in the Chart column for those items
that are represented in the currently displayed topology.
The Services tab in the table contains the following
columns:
Status. By default the first column shows the status for
the service. The status reflects how the performance of
the item compares with the threshold setting. See "Status
Indicators" on page 515 for details on status indicators.
Chart?. From the table you can select the entities that are
to be included in the topology diagram.
Service. The name of the service.
Probe. The name of the probe.
Latency. The average response time across all instances.
CPU (Avg). Average CPU utilization.
Throughput. The rate of requests for the selected time
period.
Timeouts. The number of instances which failed to
complete in a reasonable amount of time, possibly due to
long periods of time spent in uninstrumented code.
Exceptions. The number of instances which failed
because the code threw an exception.
Info. This column indicates if the entity has an alert rule
or comment defined.
Web Service Details tooltip for the Service column
displays Web service name, probe name, probe group
name, and server request type.
Probe Details tooltip for the Probe column displays probe
name, host name and probe type.
UI Elements Description
Chapter 28 SOA Services Views
717
The Service Connections tab provides information on
how services are stitched together. You can see the
origin and destination of the calls to and from web
services (inbound and outbound) as well as status,
latency and throughput.
The Origin columns for JMS web service calls will show
the queue_name or topic_name/web_ service_name. For
example:
queue://
MedRec-jms!weblogic.wsee.reliability.wseeMedRecDestinat
ionQueue/JMSTransportService
The Consumer Connections tab provides information on
service calls from the consumer node. The consumer
node represents calls to a web service coming from a
non-instrumented source (not monitored by a probe).
These calls are grouped together and the Consumer
Connections displays allows you to identify specific
consumers calling the web service in the connection.
The Service Connections tab and the Consumer
Connections tab in the table contains similar data as
described above with these additional columns:
Origin. Origin of the service connection.
Destination. Destination of the service connection.
Outbound Web Service Connection Details tooltip for
the Origin and Destination columns displays the
outbound web service connection and call type.
Common Tasks and
Navigations
Common tasks and actions relevant to the operations
displayed in this view.
See "Specify a Name for the Application Server Instance"
on page 665.
From the Services tab you can drill down to View
Operations or View Probes.
Details Pane Shows metrics collected on the services.
SeeChapter 4, "Working with Thresholds and Metrics in
the Details Pane."
UI Elements Description
Chapter 28 SOA Services Views
718
Chapter 28 SOA Services Views
719
Services by Consumer ID View Description
The Services by Consumer ID view shows a breakdown by consumer for a
service. This allows you to see who is making a Web service request or where
the traffic is coming from. You can identify who is impacted by performance
problems on a particular service and see differences in performance by
consumer.
The following is an example of the SOA Services - Services by Consumer ID
view.
Chapter 28 SOA Services Views
720
Common Elements
The following user interface elements are included:
Page Content
The following user interface elements are included:
To access In the navigation pane of the Diagnostics Applications
window, double-click an application name (for example,
Entire Enterprise). The Diagnostics views open.
In the View bar, click SOA Services to open the SOA
Services view group.
If the SOA Services view group is hidden, right-click
inside the View bar and select Open a View Group. In the
Open a View Group dialog box, select SOA Services and
click OK. The SOA Services view group is displayed in the
View bar.
Select the appropriate view from the SOA Services view
group.
Important
information
You can configure what you want in the Consumer ID
field and the number of Consumer IDs to be monitored
using property files (see "About Consumer IDs" on
page 661).
UI Elements Description
<Common elements> For details on the common UI controls, see Chapter 3,
"Common Controls in the Diagnostics UI."
<View title and view
filters>
The view title describes the view and shows the current
settings for the view filters. You can update the view
filters to change the information that is displayed in the
view as described in "Working with View Filters" on
page 127.
Chapter 28 SOA Services Views
721
UI Elements Description
Chart Displays a graph of average latency, as a trend line. By
default, the five services with the highest average latency
during the selected time range are charted.
The x-axis of the graph shows the actual chronological
time. The y-axis of the graph shows the average latency
in seconds and milliseconds.
Thresholds (if set on an entitys metric value) are
displayed as a red horizontal line with the threshold
value shown to the left of the chart.
Web Service Details tooltip for the trend line on the
graph (or the Service column in the table) displays the
following detail data:
Web Service. The name of the service. Server requests
that are Web service operations are aggregated by the
service name.
Source. Consumer making the server request.
Probe Group. The name of the probe group.
Type. The server request type of Web Services.
The Web Service Details tooltip for nodes on the trend
line displays additional information about the data used
to plot the selected node such as sample start and end
times.
Special icons are displayed to mark the points at which
instance trees (for example, minimum, maximum and
average) have been created.
You can drill down from the instance tree icon to see a
call profile. See "Instance Tree Call Profiles for SOA
Services" on page 654 for more information.
And see "Call Profile View" on page 401 for how to use
the Call Profile view.
Chapter 28 SOA Services Views
722
Table Lists the services that pertain to the context selected. The
metrics reported in the table are aggregated based on the
time period selected in the view filters in the Title bar.
The table is highly customizable. Right-click any column
to select Customize Columns and specify which metrics
you want displayed in the columns in the table and the
order in which they should appear. You can also specify
which columns to use to sort the rows in the table. See
"Table Header Controls" on page 110 for details.
By default the following columns are displayed:
Status. By default the first column shows the status for
the service. From a service you can also see the status of
its operations because any "red" status from an operation
will be rolled-up to its services. The status reflects how
the performance of the item compares with the threshold
setting. See "Status Indicators" on page 515 for details on
status indicators.
Color. The color of the block is the color that Diagnostics
uses to chart the metrics for the entity.
Chart?. From the table you can select the entities that are
to be charted on the graph.
Service. The name of the service.
Probe. Name of the probe monitoring the service.
Consumer ID. Identifies the Web service consumer.
Latency % Over Threshold. The percentage over
threshold for average latency.
Latency. The average response time across all instances.
Throughput. The rate of requests for the selected time
period.
CPU (Avg). Average CPU utilization.
Info. This column indicates if the entity has an alert rule
or comment defined.
Inbound Call Details tooltip for the Probe column in the
table displays the source, call type and destination probe.
UI Elements Description
Chapter 28 SOA Services Views
723
Common Tasks and
Navigations
Common tasks and actions relevant to the web services
displayed in this view.
See "Specify a Name for the Application Server Instance"
on page 665.
The drill down navigation based on a pre-defined
workflow is View Operations by Consumer ID.
Details Pane Shows metrics collected on the service.
See Chapter 4, "Working with Thresholds and Metrics in
the Details Pane."
UI Elements Description
Chapter 28 SOA Services Views
724
Operations by Consumer ID View Description
The Operations by Consumer ID view displays inbound Web service
operation calls according to the consumer ID from which they originated.
The following is an example of the SOA Services - Operations by Consumer
ID view.
Chapter 28 SOA Services Views
725
To access In the navigation pane of the Diagnostics Applications
window, double-click an application name (for example,
Entire Enterprise). The Diagnostics views open.
In the View bar, click SOA Services to open the SOA
Services view group.
If the SOA Services view group is hidden, right-click
inside the View bar and select Open a View Group. In the
Open a View Group dialog box, select SOA Services and
click OK. The SOA Services view group is displayed in the
View bar.
Select the appropriate view from the SOA Services view
group.
Important
information
You can configure what you want in the Consumer ID
field and the number of Consumer IDs to be monitored
using property files.
If the same Web service operation was called by multiple
consumers, the Web service operation is displayed in
separate rows of the graph entity table for each unique
consumer ID. The actual consumer ID is displayed in the
Consumer ID column.
Diagnostics creates samples for each consumer ID that
calls a Web service. These samples are sent to Business
Service Management when the two products are
integrated. Increasing the number of consumer IDs
captured by Diagnostics will therefore increase the
amount of data sent to, and processed by, Business
Service Management. You can stop Diagnostics from
creating these samples.
See "About Consumer IDs" on page 661.
Chapter 28 SOA Services Views
726
Common Elements
The following user interface elements are included:
Page Content
The following user interface elements are included:
UI Elements Description
<Common elements> For details on the common UI controls, see Chapter 3,
"Common Controls in the Diagnostics UI."
<View title and view
filters>
The view title describes the view and shows the current
settings for the view filters. You can update the view
filters to change the information that is displayed in the
view as described in "Working with View Filters" on
page 127.
Chapter 28 SOA Services Views
727
UI Elements Description
Chart Displays a graph of average latency, as a trend line. By
default, the five services with the highest average latency
during the selected time range are charted.
The x-axis of the graph shows the actual chronological
time. The y-axis of the graph shows the average latency
in seconds and milliseconds.
Thresholds (if set on an entitys metric value) are
displayed as a red horizontal line with the threshold
value shown to the left of the chart.
Web Service Operation Details tooltip for the trend line
on the graph (or the Web Service and Operation Name
column in the table) displays the following detail data:
Web Service & Operation Name. The name of the
operation. They appear in the following format:
<Web-service-name>::<operation-name>.
For example, TestService2::Withdrawal.
Source. Consumer making the server request.
Probe Group. The name of the probe group.
Port Name.
Root Method. The method that originated from the
server request. This method may be a portion of a URL.
Type. The server request type of Web Services.
Namespace.
Package. The name of the package that contains the class
from which the method was called.
Deployed Into. Tells where the web service was deployed
into (usually an EAR file).
URI.
Method Signature. The signature of the root method.
The Web Service Operations Details tooltip for nodes on
the trend line displays additional information about the
data used to plot the selected node such as sample start
and end times.
Chapter 28 SOA Services Views
728
Special icons are displayed to mark the points at which
instance trees (for example, minimum, maximum and
average) have been created.
You can drill down from the instance tree icon to see a
call profile. See "Instance Tree Call Profiles for SOA
Services" on page 654 for more information.
And see "Call Profile View" on page 401 for how to use
the Call Profile view.
UI Elements Description
Chapter 28 SOA Services Views
729
Table Lists the operations that pertain to the context selected.
The metrics reported in the table are aggregated based on
the time period selected in the view filters in the Title bar.
The table is highly customizable. Right-click any column
to select Customize Columns and specify which metrics
you want displayed in the columns in the table and the
order in which they should appear. You can also specify
which columns to use to sort the rows in the table. See
"Table Header Controls" on page 110 for details.
By default the following columns are displayed:
Status. By default the first column shows the status for
the operation. The status reflects how the performance of
the item compares with the threshold setting. See "Status
Indicators" on page 515 for details on status indicators.
Color. The color of the block is the color that Diagnostics
uses to chart the metrics for the entity.
Chart?. From the table you can select the entities that are
to be charted on the graph.
Web Service & Operation Name. The name of the
operation. They appear in the following format:
<Web-service-name>::<operation-name>.
For example, TestService2::Withdrawal.
Probe. Name of the probe monitoring the operation.
Consumer ID. Identifies the Web service consumer.
Latency % Over Threshold. The percentage over
threshold for average latency.
Latency. The average response time across all instances.
Throughput. The rate of requests for the selected time
period.
Info. This column indicates if the entity has an alert rule
or comment defined.
Inbound Call Details tooltip for the Probe column in the
table displays the source, call type and destination probe.
UI Elements Description
Chapter 28 SOA Services Views
730
Common Tasks and
Navigations
Common tasks and actions relevant to the web services
displayed in this view.
See "Specify a Name for the Application Server Instance"
on page 665.
The drill down navigation based on a pre-defined
workflow is View Layers.
Details Pane Shows metrics collected on the operation.
See Chapter 4, "Working with Thresholds and Metrics in
the Details Pane."
UI Elements Description
Chapter 28 SOA Services Views
731
Outbound Service Calls View Description
Information about the outbound service calls made from your monitored
environment is displayed in the Outbound Service Calls view.
The following is an example of the SOA Services - Outbound Service Calls
view.
Chapter 28 SOA Services Views
732
Common Elements
The following user interface elements are included:
Page Content
The following user interface elements are included:
To access In the navigation pane of the Diagnostics Applications
window, double-click an application name (for example,
Entire Enterprise). The Diagnostics views open.
In the View bar, click SOA Services to open the SOA
Services view group.
If the SOA Services view group is hidden, right-click
inside the View bar and select Open a View Group. In the
Open a View Group dialog box, select SOA Services and
click OK. The SOA Services view group is displayed in the
View bar.
Select the appropriate view from the SOA Services view
group.
UI Elements Description
<Common elements> For details on the common UI controls, see Chapter 3,
"Common Controls in the Diagnostics UI."
<View title and view
filters>
The view title describes the view and shows the current
settings for the view filters. You can update the view
filters to change the information that is displayed in the
view as described in "Working with View Filters" on
page 127.
Chapter 28 SOA Services Views
733
UI Elements Description
Chart Displays a graph of average latency, as a trend line. By
default, the five services with the highest average latency
during the selected time range are charted.
The x-axis of the graph shows the actual chronological
time. The y-axis of the graph shows the average latency
in seconds and milliseconds.
Thresholds (if set on an entitys metric value) are
displayed as a red horizontal line with the threshold
value shown to the left of the chart.
Outbound Web Service Connection Details tooltip for
the trend line on the graph (or the Service Name column
in the table) displays the Outbound Web Service
Connection, Remote Target, Probe Group and Call Type.
The Outbound Web Service Connection Details tooltip
for nodes on the trend line displays additional
information about the data used to plot the selected
node such as sample start and end times.
Chapter 28 SOA Services Views
734
Table Lists the services that pertain to the context selected. The
metrics reported in the table are aggregated based on the
time period selected in the view filters in the Title bar.
The table is highly customizable. Right-click any column
to select Customize Columns and specify which metrics
you want displayed in the columns in the table and the
order in which they should appear. You can also specify
which columns to use to sort the rows in the table. See
"Table Header Controls" on page 110 for details.
By default the following columns are displayed:
Status. By default the first column shows the status for
the called service. The status reflects how the
performance of the item compares with the threshold
setting. See "Status Indicators" on page 515 for details on
status indicators.
Color. The color of the block is the color that Diagnostics
uses to chart the metrics for the entity.
Chart?. From the table you can select the entities that are
to be charted on the graph.
Service Name. The name of the service being called.
Remote Target. For SOAP over HTTP/S web services, the
hostname and port number of the Web service that is
being called (displayed as <host:port/URI>).
For SOAP over JMS web services, the queue name (or
topic name) of the web service being called (queue://
<queue name/web service name>). Queue name comes
from the outbound JMS information and web service
name comes from the outbound WS information.
For JMS outbound calls it is possible to see a blank
remote target. Some Application Server vendors internal
processes use some of the same instrumented methods
that Diagnostics use for the remote target of a web
services. Since these calls are internal to the Application
Server vendor they are not actually web service calls so
the remote target will be blank.
UI Elements Description
Chapter 28 SOA Services Views
735
Outbound Operation Calls View Description
Information about the outbound operations calls made from within your
monitored environment is displayed in the Outbound Operations Calls
view.
Originating Service. The service making the call.
Originating service will be blank when the call was made
from an instrumented application that was not itself a
Web service.
Originating Probe. The probe from which this Web
service was called.
Latency % Over Threshold. The percentage over
threshold for average latency.
Latency. The average response time across all instances.
Throughput. The rate of requests for the selected time
period.
Info. This column indicates if the entity has an alert rule
or comment defined.
Common Tasks and
Navigations
Common tasks and actions relevant to the web services
displayed in this view.
See "Specify a Name for the Application Server Instance"
on page 665.
Details Pane Shows metrics collected on the service.
See Chapter 4, "Working with Thresholds and Metrics in
the Details Pane."
UI Elements Description
Chapter 28 SOA Services Views
736
The following is an example of the SOA Services - Outbound Operation Calls
view.
To access In the navigation pane of the Diagnostics Applications
window, double-click an application name (for example,
Entire Enterprise). The Diagnostics views open.
In the View bar, click SOA Services to open the SOA
Services view group.
If the SOA Services view group is hidden, right-click
inside the View bar and select Open a View Group. In the
Open a View Group dialog box, select SOA Services and
click OK. The SOA Services view group is displayed in the
View bar.
Select the appropriate view from the SOA Services view
group.
Chapter 28 SOA Services Views
737
Common Elements
The following user interface elements are included:
Page Content
The following user interface elements are included:
UI Elements Description
<Common elements> For details on the common UI controls, see Chapter 3,
"Common Controls in the Diagnostics UI."
<View title and view
filters>
The view title describes the view and shows the current
settings for the view filters. You can update the view
filters to change the information that is displayed in the
view as described in "Working with View Filters" on
page 127.
Chapter 28 SOA Services Views
738
UI Elements Description
Chart Displays a graph of average latency, as a trend line. By
default, the five operations with the highest average
latency during the selected time range are charted.
The x-axis of the graph shows the actual chronological
time. The y-axis of the graph shows the average latency
in seconds and milliseconds.
Thresholds (if set on an entitys metric value) are
displayed as a red horizontal line with the threshold
value shown to the left of the chart.
Outbound Call Details tooltip for the trend line on the
graph (or the Web Service & Operation Name column in
the table) displays the following:
Name. The name of the operation being called.
Remote Target. Remote target of the outbound call.
Probe Group. The name of the probe group.
Originating Request. Name of the originating server
request.
Call Type. The server request call type of Web service.
The Outbound Call Details tooltip for nodes on the trend
line displays additional information about the data used
to plot the selected node such as sample start and end
times.
Chapter 28 SOA Services Views
739
Table Lists the operations that pertain to the context selected.
The metrics reported in the table are aggregated based on
the time period selected in the view filters in the Title bar.
The table is highly customizable. Right-click any column
to select Customize Columns and specify which metrics
you want displayed in the columns in the table and the
order in which they should appear. You can also specify
which columns to use to sort the rows in the table. See
"Table Header Controls" on page 110 for details.
By default the following columns are displayed:
Status. By default the first column shows the status for
the operation. See "Status Indicators" on page 515 for
details on status indicators.
Color. The color of the block is the color that Diagnostics
uses to chart the metrics for the entity.
Chart?. From the table you can select the entities that are
to be charted on the graph. It is displayed in the
following format:
<Web-service-name>::<operation-name>. For example,
CurrencyConversionService::ConvertToNum.
Remote Target. For SOAP over HTTP/S web services, the
hostname and port number of the operation being called
(displayed as <host:port>). For SOAP over JMS web
services, the queue name or topic name of the operation
being called (displayed as queue://<queue name>).
Originating Server Request. The server request from
which this operation was called.
Originating Probe. The probe from which this operation
was called.
Latency % Over Threshold. The percentage over
threshold for average latency.
Latency. The average response time across all instances.
Throughput. The rate of requests for selected time period.
Info. This column indicates if the entity has an alert rule
or comment defined.
UI Elements Description
Chapter 28 SOA Services Views
740
Common Tasks and
Navigations
Common tasks and actions relevant to the web services
displayed in this view.
The drill down navigation based on a pre-defined
workflow is View Server Requests.
See "Specify a Name for the Application Server Instance"
on page 665.
Details Pane Shows metrics collected on the operation.
See Chapter 4, "Working with Thresholds and Metrics in
the Details Pane."
UI Elements Description
741
29
SAP Views
This chapter describes the specialized views for SAP.
This chapter includes:
Concepts
SAP Overview on page 742
Reference
SAP View Group User Interface on page 743
Chapter 29 SAP Views
742
Concepts
SAP Overview
The SAP view group displays two different types of SAP performance data:
SAP ABAP. Represents the ABAP stack of the SAP system.
When you install and configure the Diagnostics Collector to gather
data from a SAP ABAP system, you define instances of SAP ABAP to be
monitored. Each one of these instances is represented as an SAP ABAP
Probe, belonging to a probe group, in the HP Diagnostics UI.
HP Diagnostics displays SAP ABAP performance data and metrics in
the SAP view group.
NetWeaver. Represents the SAP Web Application Server (WAS) Java
stack.
The NetWeaver data is collected by the Diagnostics Probe for Java. HP
Diagnostics displays SAP NetWeaver performance data and metrics in
the SAP view group.
The Diagnostics Collector is used to gather SAP performance metrics. See the
HP Diagnostics Installation and Configuration Guide chapter on "Installing the
Diagnostics Collector" for details on configuring the SAP collector.
The SAP view group includes the following views:
NetWeaver Summary view
ABAP Summary view
NetWeaver Requests view
NetWeaver Threads view
ABAP Probes view
ABAP Server Requests view
For details on the user interface, see "SAP View Group User Interface" on
page 743.
Chapter 29 SAP Views
743
Reference
SAP View Group User Interface
This section includes:
ABAP Summary View Description on page 743
NetWeaver Summary View Description on page 747
ABAP Server Requests View Description on page 754
NetWeaver Requests View Description on page 759
NetWeaver Threads View Description on page 764
SAP ABAP Probes View Description on page 768
SAP Probe Summary View Description on page 773
ABAP Summary View Description
The ABAP Summary dashboard view contains a summary of the SAP ABAP
data collected by Diagnostics. The ABAP Summary dashboard view contains
the following views:
Status table
SAP ABAP Server Requests graph
SAP ABAP Probes graph
Chapter 29 SAP Views
744
The following is an example of the ABAP Summary view.
To access In the navigation pane of the Diagnostics Applications
window, double-click an application name (for example,
Entire Enterprise). The Diagnostics views open.
In the View bar, click SAP to open the SAP view group.
If the SAP view group is hidden, right-click inside the
View bar and select Open a View Group. In the Open a
View Group dialog box, select SAP and click OK. The SAP
view group is displayed in the View bar.
Select the appropriate view from the SAP view group.
Chapter 29 SAP Views
745
Status Table
The following user interface elements are included:
ABAP Summary Graphs
The ABAP Summary view contains monitoring versions (charts/graphs) of
the ABAP Server Requests view and the Probes view.:
UI Elements Description
Status Table A monitoring version of the standard Diagnostics Status
view. All Diagnostics probe groups, probes, and hosts are
displayed in this view, not just those that are SAP ABAP
related.
The only metrics in the table that are relevant for the SAP
ABAP Probes are the Latency and Count metrics.
For the SAP ABAP hosts, the table displays CPU metrics.
You can view unique performance metrics for the SAP
ABAP hosts by drilling down to the Diagnostics Hosts
view.
For more information about the Status view, see "Status
View Description" on page 518.
Chapter 29 SAP Views
746
UI Elements Description
ABAP Server
Requests graph
By default, the graph displays the top five SAP ABAP
server requests with the highest latency percent over
threshold during the previous five minutes.
By default, the graph is based on all SAP ABAP server
requests for all probe groups. You can filter the data by
SAP ABAP server requests or individual probe group.
The x-axis shows chronological time. The y-axis shows
the average latency.
ABAP Server Request Details tooltip for the trend line on
the graph displays the following detail data:
ABAP Server Request. The name of the selected ABAP
server request.
Probe. The name of the probe that captured the ABAP
server request.
Probe Group. The name of the probe group.
Type. SAP ABAP server request type (for example Batch).
The ABAP Server Request Details tooltip for nodes on the
trend line displays additional information about the data
used to plot the selected node such as sample start and
end times.
If you double-click the graph, the pre-defined workflow
displays the ABAP Server Requests view.
Chapter 29 SAP Views
747
NetWeaver Summary View Description
The NetWeaver Summary dashboard view contains a summary of the SAP
NetWeaver data collected by Diagnostics. The NetWeaver Summary
dashboard view contains the following views:
Status table
Server Requests graph
Portal Component graph
Probes graph
NetWeaver Threads graph
Probes graph By default, the graph displays the top five SAP ABAP
probes with the highest latency during the previous five
minutes.
By default, the graph is based on all SAP ABAP probes for
all probe groups. You can filter the data by individual
probe group.
The x-axis shows chronological time. The y-axis shows
the average latency.
Probe Details tooltip for the trend line on the graph
displays the following detail data:
Probe. The name of the probe monitoring the SAP
application.
Probe Group. The name of the probe group.
Host. The host on which the probe is running.
Probe Type. SAP ABAP probe type.
The Probe Details tooltip for nodes on the trend line
displays additional information about the data used to
plot the selected node such as sample start and end
times.
If you double-click the graph, the pre-defined workflow
displays the ABAP Probes view.
UI Elements Description
Chapter 29 SAP Views
748
NetWeaver Requests graph
The following is an example of the NetWeaver Summary view.
Chapter 29 SAP Views
749
Status Table
The following user interface elements are included:
NetWeaver Summary Graphs
The NetWeaver Summary view contains monitoring versions (charts/graphs)
of the Server Requests view, Portal Components view, Probes view,
NetWeaver Threads view and NetWeaver Requests view.
To access In the navigation pane of the Diagnostics Applications
window, double-click an application name (for example,
Entire Enterprise). The Diagnostics views open.
In the View bar, click SAP to open the SAP view group.
If the SAP view group is hidden, right-click inside the
View bar and select Open a View Group. In the Open a
View Group dialog box, select SAP and click OK. The SAP
view group is displayed in the View bar.
Select the appropriate view from the SAP view group.
See also "Server Requests View" on page 375
"Portals Views" on page 611
"Probes View" on page 429
"NetWeaver Threads View Description" on page 764
"NetWeaver Requests View Description" on page 759
UI Elements Description
Status Table A monitoring version of the standard Diagnostics Status
view. All Diagnostics probe groups, probes, and hosts are
displayed in this view, not just those that are SAP
NetWeaver related.
For more information about the Status view, see "Status
View Description" on page 518
Chapter 29 SAP Views
750
UI Elements Description
Server Requests
graph
A monitoring version of the standard Diagnostics Server
Requests view.
By default, the graph displays the top five server requests
with the highest latency percent over threshold during
the previous five minutes.
By default, the graph is based on all server requests for all
probe groups. You can filter the data by server request
types or individual probe group.
The x-axis shows chronological time. The y-axis shows
the average latency.
Server Request Details tooltip for the trend line on the
graph displays the following detail data:
Server Request. The name of the selected server request.
Probe. The name of the probe that captured the ABAP
server request.
Probe Group. The name of the probe group.
Type. The server request type.
The Server Request Details tooltip for nodes on the trend
line displays additional information about the data used
to plot the selected node such as sample start and end
times.
If you double-click the graph, the pre-defined workflow
displays the Server Requests view.
For more information about the Server Requests view, see
"Server Requests View" on page 375.
Chapter 29 SAP Views
751
Portal Components
graph
A monitoring version of the standard Diagnostics Portal
Components view.
By default, the graph displays the top five portal
component with the highest latency percent over
threshold during the previous five minutes.
By default, the graph is based on data for probe groups.
You can filter the data by individual probe group.
The x-axis shows chronological time. The y-axis shows
the average latency.
Portal Component Details tooltip for the trend line on
the graph displays the following detail data:
Portal Component. The name of the portal component.
Probe. The name of the probe that captured the server
request.
Probe Group. The name of the probe group.
The Portal Component Details tooltip for nodes on the
trend line displays additional information about the data
used to plot the selected node such as sample start and
end times.
If you double-click the graph, the pre-defined workflow
displays the Portal Components view.
For more information about the Portal Components
view, see "Portals Views" on page 611.
UI Elements Description
Chapter 29 SAP Views
752
Probes graph A monitoring version of the standard Diagnostics Probes
view.
By default, the graph displays the top five probes with
the highest average VM Heap Used during the previous
five minutes.
By default, the graph is based on data for all probes and
probe groups. You can filter the data by individual probe
group.
The x-axis shows chronological time. The y-axis shows
the Average VM Heap Used.
Probe Details tooltip for the trend line on the graph
displays the following detail data:
Probe. The name of the probe monitoring the SAP
application.
Probe Group. The name of the probe group.
Host. The host on which the probe is running.
Probe Type. Type of probe.
The Probe Details tooltip for nodes on the trend line
displays additional information about the data used to
plot the selected node such as sample start and end
times.
If you double-click the graph, the pre-defined workflow
displays the Probes view.
For more information on the Probes view, see "Probes
View" on page 429.
UI Elements Description
Chapter 29 SAP Views
753
NetWeaver Threads
graph
A monitoring version of the NetWeaver Threads view.
By default, the graph displays the top five NetWeaver
threads with the highest average application threads/
active threads during the previous five minutes.
By default, the graph is based on data for all probe
groups. You can filter the data by individual probe group.
The x-axis shows chronological time. The y-axis shows
the average application threads/active threads.
Probe Details tooltip for the trend line on the graph
displays the following detail data:
Probe. The name of the probe monitoring the SAP
application.
Probe Group. The name of the probe group.
Host. The host on which the probe is running.
Probe Type. Type of probe.
The Probe Details tooltip for nodes on the trend line
displays additional information about the data used to
plot the selected node such as sample start and end
times.
If you double-click the graph, the pre-defined workflow
displays the NetWeaver Threads view.
For more information on the NetWeaver Threads view,
see "NetWeaver Threads View Description" on page 764.
UI Elements Description
Chapter 29 SAP Views
754
ABAP Server Requests View Description
The ABAP Server Requests view displays information about the server
requests running on the ABAP stack of the SAP system.
NetWeaver Requests
graph
A monitoring version of the NetWeaver Requests view.
By default, the graph displays the top five NetWeaver
requests with the highest average number HTTP and P4
requests per second during the previous five minutes.
By default, the graph is based on all probe groups. You
can filter the data by individual probe group.
The x-axis shows chronological time. The y-axis shows
the average HTTP and P4 requests per second.
Probe Details tooltip for the trend line on the graph
displays the following detail data:
Probe. The name of the probe monitoring the SAP
application.
Probe Group. The name of the probe group.
Host. The host on which the probe is running.
Probe Type. Type of probe.
The Probe Details tooltip for nodes on the trend line
displays additional information about the data used to
plot the selected node such as sample start and end
times.
If you double-click the graph, the pre-defined workflow
displays the NetWeaver Requests view.
For more information on the NetWeaver Requests view,
see "NetWeaver Requests View Description" on page 759.
UI Elements Description
Chapter 29 SAP Views
755
The following is an example of the ABAP Server Requests view.
To access In the navigation pane of the Diagnostics Applications
window, double-click an application name (for example,
Entire Enterprise). The Diagnostics views open.
In the View bar, click SAP to open the SAP view group.
If the SAP view group is hidden, right-click inside the
View bar and select Open a View Group. In the Open a
View Group dialog box, select SAP and click OK. The SAP
view group is displayed in the View bar.
Select the appropriate view from the SAP view group.
Chapter 29 SAP Views
756
Common Elements
The following user interface elements are included:
Page Content
The following user interface elements are included:
UI Elements Description
<Common elements> For details on the common UI controls, see Chapter 3,
"Common Controls in the Diagnostics UI."
<View title and view
filters>
The view title describes the view and shows the current
settings for the view filters. You can update the view
filters to change the information that is displayed in the
view as described in "Working with View Filters" on
page 127.
Chapter 29 SAP Views
757
UI Elements Description
Chart Displays a graph of average latency, as a trend line. By
default, the five ABAP server requests that have the
highest average latency during the selected time range
are charted. You can use the view filters in the Title bar to
filter the data for a particular ABAP server request or
probe group.
The x-axis shows chronological time. The y-axis shows
the average latency. Thresholds (if set on an entitys
metric value) are displayed as a red horizontal line with
the threshold value shown to the left of the chart.
ABAP Server Request Details tooltip for the trend line on
the graph (or the Server Requests column in the table)
displays the following detail data:
ABAP Server Request. The name of the selected ABAP
server request.
Probe. The name of the probe that captured the ABAP
server request.
Probe Group. The name of the probe group.
Type. SAP ABAP server request type (for example Batch,
Dialog, RFC).
The ABAP Server Request Details tooltip for nodes on the
trend line displays additional information about the data
used to plot the selected node such as sample start and
end times.
Chapter 29 SAP Views
758
Table Lists the ABAP server requests that pertain to the context
selected. The metrics reported in the table are aggregated
based on the time period selected in the view filters in
the Title bar.
The table is highly customizable. Right-click any column
to select Customize Columns and specify which metrics
you want displayed in the columns in the table and the
order in which they should appear. You can also specify
which columns to use to sort the rows in the table. See
"Table Header Controls" on page 110 for details.
By default the following columns are displayed:
Status. By default the first column shows the status for
the server request. The status reflects how the
performance of the item compares with the threshold
setting. See "Status Indicators" on page 515 for details on
status indicators.
Color. The color of the block is the color that Diagnostics
uses to chart the metrics for the entity.
Chart?. From the table you can select the entities that are
to be charted on the graph.
Server Request. Name of the ABAP server request.
Server Request Type. SAP ABAP server request type (for
example Batch, Dialog, RFC).
Probe. Name of the probe collecting the metrics.
Latency % Over Threshold. The percentage over
threshold for average latency.
Latency. The average response time across all instances.
Throughput. The rate of requests for the selected time
period.
Info. This column indicates if the entity has an alert rule
or comment defined.
UI Elements Description
Chapter 29 SAP Views
759
NetWeaver Requests View Description
The NetWeaver Requests view displays the average HTTP and P4 requests per
second running on the SAP Web Application Server Java stack.
Common Tasks and
Navigations
Common tasks and actions relevant to the server requests
displayed in this view.
The drill down navigation based on a pre-defined
workflow is View Layers. The Layers view displays a
breakdown of the latency contribution for each layer in
the server request. Another common drill down is View
SAP ABAP Probes.
Details Pane Shows metrics collected on SAP server requests including:
R3 Confidence. The percentage of time latency data is
explicitly attributable to this particular RFC.
See Chapter 4, "Working with Thresholds and Metrics in
the Details Pane."
UI Elements Description
Chapter 29 SAP Views
760
The following is an example of the NetWeaver Requests view.
To access In the navigation pane of the Diagnostics Applications
window, double-click an application name (for example,
Entire Enterprise). The Diagnostics views open.
In the View bar, click SAP to open the SAP view group.
If the SAP view group is hidden, right-click inside the
View bar and select Open a View Group. In the Open a
View Group dialog box, select SAP and click OK. The SAP
view group is displayed in the View bar.
Select the appropriate view from the SAP view group.
Chapter 29 SAP Views
761
Common Elements
The following user interface elements are included:
Page Content
The following user interface elements are included:
UI Elements Description
<Common elements> For details on the common UI controls, see Chapter 3,
"Common Controls in the Diagnostics UI."
<View title and view
filters>
The view title describes the view and shows the current
settings for the view filters. You can update the view
filters to change the information that is displayed in the
view as described in "Working with View Filters" on
page 127.
Chapter 29 SAP Views
762
UI Elements Description
Chart Displays a graph of average latency, as a trend line. By
default, the top five NetWeaver requests with the highest
average number HTTP and P4 requests per second during
the previous five minutes are charted. You can use the
view filters in the Title bar to filter the data for a
particular probe group.
The x-axis shows chronological time. The y-axis shows
the average HTTP and P4 requests per second. Thresholds
(if set on an entitys metric value) are displayed as a red
horizontal line with the threshold value shown to the
left of the chart.
Probe Details tooltip for the trend line on the graph (or
the Probe column in the table) displays the following
detail data:
Probe. The name of the probe collecting the metrics
represented.
Probe Group. The name of the probe group to which the
probe was assigned when it was installed.
Host. The host on which the probe is running.
Probe Type. Type of probe.
The Probe Details tooltip for nodes on the trend line
displays additional information about the data used to
plot the selected node such as sample start and end
times.
Chapter 29 SAP Views
763
Table Lists the probes that pertain to the context selected. The
metrics reported in the table are aggregated based on the
time period selected in the view filters in the Title bar.
The table is highly customizable. Right-click any column
to select Customize Columns and specify which metrics
you want displayed in the columns in the table and the
order in which they should appear. You can also specify
which columns to use to sort the rows in the table. See
"Table Header Controls" on page 110 for details.
By default the following columns are displayed:
Status. By default the first column shows the status for
the probe. The status reflects how the performance of the
item compares with the threshold setting. See "Status
Indicators" on page 515 for details on status indicators.
Color. The color of the block is the color that Diagnostics
uses to chart the metrics for the entity.
Chart?. From the table you can select the entities that are
to be charted on the graph.
Probe. Name of the probe collecting the NetWeaver
metrics.
HTTPRequests/sec. The number of HTTP requests per
second running on the SAP application server Java Stack.
P4 Requests/sec. The number of P4 requests per second
running on the SAP application server Java stack.
Info. This column indicates if the entity has an alert rule
or comment defined.
Common Tasks and
Navigations
Common tasks and actions relevant to the probes
displayed in this view.
The drill down navigation based on a pre-defined
workflow is View Server Requests. Other common drill
downs include View Layers and View Hosts.
Details Pane Shows metrics collected by the probe for NetWeaver
server requests.
See Chapter 4, "Working with Thresholds and Metrics in
the Details Pane."
UI Elements Description
Chapter 29 SAP Views
764
NetWeaver Threads View Description
The NetWeaver Threads view displays information about the active threads
running on the SAP Web Application Server Java stack.
The following is an example of the NetWeaver Threads view.
To access In the navigation pane of the Diagnostics Applications
window, double-click an application name (for example,
Entire Enterprise). The Diagnostics views open.
In the View bar, click SAP to open the SAP view group.
If the SAP view group is hidden, right-click inside the
View bar and select Open a View Group. In the Open a
View Group dialog box, select SAP and click OK. The SAP
view group is displayed in the View bar.
Select the appropriate view from the SAP view group.
Chapter 29 SAP Views
765
Common Elements
The following user interface elements are included:
Page Content
The following user interface elements are included:
UI Elements Description
<Common elements> For details on the common UI controls, see Chapter 3,
"Common Controls in the Diagnostics UI."
<View title and view
filters>
The view title describes the view and shows the current
settings for the view filters. You can update the view
filters to change the information that is displayed in the
view as described in "Working with View Filters" on
page 127.
Chapter 29 SAP Views
766
UI Elements Description
Chart By default, the graph displays the top five NetWeaver
threads with the highest average application threads/
active threads during the previous five minutes.
By default, the graph is based on data for all probe
groups. You can filter the data by individual probe group.
The x-axis shows chronological time. The y-axis shows
the average application threads/active threads.
Thresholds (if set on an entitys metric value) are
displayed as a red horizontal line with the threshold
value shown to the left of the chart.
Probe Details tooltip for the trend line on the graph (or
the Probe column in the table) displays the following
detail data:
Probe. The name of the probe collecting the metrics
represented.
Probe Group. The name of the probe group to which the
probe was assigned when it was installed.
Host. The host on which the probe is running.
Probe Type. Type of probe
The Probe Details tooltip for nodes on the trend line
displays additional information about the data used to
plot the selected node such as sample start and end
times.
Chapter 29 SAP Views
767
Table Lists the probes that pertain to the context selected. The
metrics reported in the table are aggregated based on the
time period selected in the view filters in the Title bar.
The table is highly customizable. Right-click any column
to select Customize Columns and specify which metrics
you want displayed in the columns in the table and the
order in which they should appear. You can also specify
which columns to use to sort the rows in the table. See
"Table Header Controls" on page 110 for details.
By default the following columns are displayed:
Status. By default the first column shows the status for
the probe. The status reflects how the performance of the
item compares with the threshold setting. See "Status
Indicators" on page 515 for details on status indicators.
Color. The color of the block is the color that Diagnostics
uses to chart the metrics for the entity.
Chart?. From the table you can select the entities that are
to be charted on the graph.
Probe. Name of the probe collecting the NetWeaver
metrics.
Application Threads/Active Threads. The number of
active threads for this application.
System Threads/Active Threads. The number of active
system threads.
Info. This column indicates if the entity has an alert rule
or comment defined.
Common Tasks and
Navigations
Common tasks and actions relevant to the probes
displayed in this view.
The drill down navigation based on a pre-defined
workflow is View Server Requests. Other common drill
downs include View Layers and View Hosts.
Details Pane Shows metrics collected by the probe for the NetWeaver
requests.
See Chapter 4, "Working with Thresholds and Metrics in
the Details Pane."
UI Elements Description
Chapter 29 SAP Views
768
SAP ABAP Probes View Description
The SAP ABAP Probes view displays unique metrics for the SAP ABAP
instances.
Chapter 29 SAP Views
769
The following is an example of the SAP ABAP Probes view.
To access In the navigation pane of the Diagnostics Applications
window, double-click an application name (for example,
Entire Enterprise). The Diagnostics views open.
In the View bar, click SAP to open the SAP view group.
If the SAP view group is hidden, right-click inside the
View bar and select Open a View Group. In the Open a
View Group dialog box, select SAP and click OK. The SAP
view group is displayed in the View bar.
Select the appropriate view from the SAP view group.
Chapter 29 SAP Views
770
Common Elements
The following user interface elements are included:
Page Content
The following user interface elements are included:
UI Elements Description
<Common elements> For details on the common UI controls, see Chapter 3,
"Common Controls in the Diagnostics UI."
<View title and view
filters>
The view title describes the view and shows the current
settings for the view filters. You can update the view
filters to change the information that is displayed in the
view as described in "Working with View Filters" on
page 127.
Chapter 29 SAP Views
771
UI Elements Description
Chart Displays a graph of average latency, as a trend line. By
default, the five ABAP probes that have the highest
average latency during the selected time range are
charted. You can use the view filters in the Title bar to
filter the data for a particular probe group.
The x-axis shows chronological time. The y-axis shows
the average latency. Thresholds (if set on an entitys
metric value) are displayed as a red horizontal line with
the threshold value shown to the left of the chart.
Probe Details tooltip for the trend line on the graph (or
the Probe column in the table) displays the following
detail data:
Probe. The name of the probe monitoring the SAP ABAP
application server.
Probe Group. The name of the probe group.
Host. The host on which the probe is running.
Probe Type. SAP ABAP probe type.
The Probe Details tooltip for nodes on the trend line
displays additional information about the data used to
plot the selected node such as sample start and end
times.
Chapter 29 SAP Views
772
Table Lists the ABAP probes that pertain to the context
selected. The metrics reported in the table are aggregated
based on the time period selected in the view filters in
the Title bar.
The table is highly customizable. Right-click any column
to select Customize Columns and specify which metrics
you want displayed in the columns in the table and the
order in which they should appear. You can also specify
which columns to use to sort the rows in the table. See
"Table Header Controls" on page 110 for details.
By default the following columns are displayed:
Status. By default the first column shows the status for
the probe. The status reflects how the performance of the
item compares with the threshold setting. See "Status
Indicators" on page 515 for details on status indicators.
Color. The color of the block is the color that Diagnostics
uses to chart the metrics for the entity.
Chart?. From the table you can select the entities that are
to be charted on the graph.
Probe. Name of the probe collecting the metrics.
Latency % Over Threshold. The percentage over
threshold for average latency.
Throughput. The rate of requests for the selected time
period.
Info. This column indicates if the entity has an alert rule
or comment defined.
UI Elements Description
Chapter 29 SAP Views
773
SAP Probe Summary View Description
The Probe Summary view for SAP is a dashboard view that contains a
summary of the SAP probe data.
The Summary dashboard view contains the following panes:
Server Requests graph
Hosts graph
Load graph
Common Tasks and
Navigations
Common tasks and actions relevant to the server requests
displayed in this view.
The drill down navigation based on a pre-defined
workflow is View Server Requests. Other common drill
downs are View Load and View Hosts.
Details Pane Shows metrics collected by SAP collector including the
following:
Bytes Requested. The average number of bytes requested
by the application.
Database Buffer Requests. The average number of
database buffer requests.
Database Calls. The average number of database calls
made.
Database Rows. The average number of database rows
returned.
Extended Memory. The average of the maximum
extended memory used in dialog steps.
See Chapter 4, "Working with Thresholds and Metrics in
the Details Pane."
UI Elements Description
Chapter 29 SAP Views
774
SAP ABAP Probes graph
SAP Probe Summary Graphs
The SAP Probe Summary view contains monitoring versions (charts/graphs)
of the view displayed in the SAP view group as well as monitoring versions
of the Hosts view and Load view.
To access From the SAP view group, drill down from an SAP probe
(right-click an SAP probe and select View Probe
Summary).
Chapter 29 SAP Views
775
UI Elements Description
ABAP Server
Requests graph
Graph of ABAP server requests.
Host graph Hosts for the ABAP server requests.
Load graph Load breakdown for ABAP server requests.
SAP ABAP Probes
graph
Graph of ABAP probes.
Chapter 29 SAP Views
776
777
30
Oracle Database Views
This chapter describes the specialized views for Oracle Database.
This chapter includes:
Concepts
Oracle Database Overview on page 778
Reference
Oracle Database View Group User Interface on page 780
Chapter 30 Oracle Database Views
778
Concepts
Oracle Database Overview
The Oracle Database view group displays Oracle performance data. When
you install and configure the Diagnostics Collector to gather data from an
Oracle Database, you define instances of Oracle to be monitored. Each one
of these instances is represented as an Oracle probe, belonging to a probe
group.
The Diagnostics Oracle collector runs a number of queries to retrieve the
information displayed in the Oracle views. Basic database information such
as the name, id and status is retrieved from the V$DATABASE table along
with the instance name, host name, version, startup time and status from
the V$INSTANCE table. Diagnostics uses SYSDATE from the DUAL table to
help in time-synchronizing the collection of data between the collector and
the database.
Instance level metrics are retrieved from the V$SYSMETRIC table where
INTSIZE_CSEC is greater then 3700. All the operating system statistics are
collected from the V$OSSTAT table. The time model stats are collected from
the V$SYS_TIME_MODEL table. And Diagnostics collects all wait events that
are in the V$SYSTEM_EVENT table and matches them up to their wait class
from the DBA_HIST_EVENT_NAME table. Additional details on each table
can be found on Oracle's website or by querying the different table names
and viewing the results.
See the HP Diagnostics Installation and Configuration Guide chapter on
"Installing the Diagnostics Collector" for details on configuring the Oracle
collector.
The Oracle Database view group contains the following views:
Summary view
Oracle Probes view
Wait Time view
Chapter 30 Oracle Database Views
779
For details on the user interface, see "Oracle Database View Group User
Interface" on page 780.
Chapter 30 Oracle Database Views
780
Reference
Oracle Database View Group User Interface
This section includes:
Oracle Database Summary View Description on page 780
Oracle Probes View Description on page 785
Wait Time View Description on page 790
Oracle Probe Summary View Description on page 795
Oracle Database Summary View Description
The Oracle Database Summary view is a dashboard view that contains a
summary of the Oracle 10g data displayed by Diagnostics.
The Summary dashboard view contains the following panes:
Status table
Wait Time graph
Probes graph
Chapter 30 Oracle Database Views
781
The following is an example of the Oracle Database Summary view.
To access In the navigation pane of the Diagnostics Applications
window, double-click an application name (for example,
Entire Enterprise). The Diagnostics views open.
In the View bar, click Oracle Database to open the Oracle
Database view group.
If the Oracle Database view group is hidden, right-click
inside the View bar and select Open a View Group. In the
Open a View Group dialog box, select Oracle Database
and click OK. The Oracle Database view group is
displayed in the View bar.
Select the appropriate view from the Oracle Database
view group.
Chapter 30 Oracle Database Views
782
Status Table
The following user interface elements are included:
Oracle Database Summary Graphs
The Oracle Database Summary view contains monitoring versions (charts/
graphs) of the Wait Time view and the Probes view.
Important
information
In the Oracle Database Summary view all Diagnostics
probe groups are displayed, but within each probe group
only Oracle probes are displayed.
See also "Wait Time View Description" on page 790
"Oracle Probes View Description" on page 785
UI Elements Description
Status Table A monitoring version of the standard Diagnostics Status
view.
All Diagnostics probe groups are displayed, but within
each probe group only Oracle probes are displayed.
For Oracle probes, the status is the only metric relevant
for Oracle.
For the Oracle hosts, the table displays CPU metrics. You
can view unique performance metrics for the Oracle
hosts by drilling down to the Diagnostics Hosts view.
For information about the Status view, see "Status View
Description" on page 518
Chapter 30 Oracle Database Views
783
Chapter 30 Oracle Database Views
784
UI Elements Description
Wait Time graph A monitoring version of the Oracle Wait Time view.
By default, the graph displays the top five wait event
classes with the highest Oracle load during the previous
five minutes.
Wait event classes represent specific types of events that
Oracle has to wait for to continue processing.
By default, the graph is based on all probe groups. You
can filter the data by individual probe group.
The x-axis shows chronological time. The y-axis shows
the wait time.
Layer Details tooltip for the trend line on the graph
displays the following detail data:
Layer. The name of the wait event class (layer).
Probe Group. The name of the probe group.
The Layer Details tooltip for nodes on the trend line
displays additional information about the data used to
plot the selected node such as sample start and end
times.
If you double-click the graph, the pre-defined workflow
displays the Oracle Database Wait Time view.
For information about the Wait Time view, see "Wait
Time View Description" on page 790.
Chapter 30 Oracle Database Views
785
Oracle Probes View Description
The Oracle Probes view displays unique metrics for the Oracle 10g Database
instances.
Probes graph By default, the graph displays the top five Oracle probes
with the highest average Oracle load during the previous
five minutes.
By default, the graph is based on all Oracle probes for all
probe groups. You can filter the data by individual probe
group.
The x-axis shows chronological time. The y-axis shows
the average load.
Probe Details tooltip for the trend line on the graph
displays the following detail data:
Probe. The name of the probe monitoring the Oracle
application.
Probe Group. The name of the probe group.
Host. The host on which the probe is running.
Probe Type. Oracle probe type.
The Probe Details tooltip for nodes on the trend line
displays additional information about the data used to
plot the selected node such as sample start and end
times.
If you double-click the graph, the pre-defined workflow
displays the Oracle Probes view.
For information about the Oracle Probes view, see "Oracle
Probes View Description" on page 785.
UI Elements Description
Chapter 30 Oracle Database Views
786
The following is an example of the Oracle Probes view.
To access In the navigation pane of the Diagnostics Applications
window, double-click an application name (for example,
Entire Enterprise). The Diagnostics views open.
In the View bar, click Oracle Database to open the Oracle
Database view group.
If the Oracle Database view group is hidden, right-click
inside the View bar and select Open a View Group. In the
Open a View Group dialog box, select Oracle Database
and click OK. The Oracle Database view group is
displayed in the View bar.
Select the appropriate view from the Oracle Database
view group.
Chapter 30 Oracle Database Views
787
Common Elements
The following user interface elements are included:
Page Content
The following user interface elements are included:
UI Elements Description
<Common elements> For details on the common UI controls, see Chapter 3,
"Common Controls in the Diagnostics UI."
<View title and view
filters>
The view title describes the view and shows the current
settings for the view filters. You can update the view
filters to change the information that is displayed in the
view as described in "Working with View Filters" on
page 127.
Chapter 30 Oracle Database Views
788
UI Elements Description
Chart Displays a graph of average Oracle load, as a trend line.
By default, the five Oracle probes that have the highest
average Oracle load during the selected time range are
charted. You can use the view filters in the Title bar to
filter the data for a particular probe group.
The x-axis shows chronological time. The y-axis shows
the average Oracle load. Thresholds (if set on an entitys
metric value) are displayed as a red horizontal line with
the threshold value shown to the left of the chart.
Probe Details tooltip for the trend line on the graph (or
the Probe column in the table) displays the following
detail data:
Probe. The name of the probe monitoring the Oracle
application server.
Probe Group. The name of the probe group.
Host. The host on which the probe is running.
Probe Type. Oracle probe type.
The Probe Details tooltip for nodes on the trend line
displays additional information about the data used to
plot the selected node such as sample start and end
times.
Chapter 30 Oracle Database Views
789
Table Lists the Oracle probes that pertain to the context
selected. The metrics reported in the table are aggregated
based on the time period selected in the view filters in
the Title bar.
The table is highly customizable. Right-click any column
to select Customize Columns and specify which metrics
you want displayed in the columns in the table and the
order in which they should appear. You can also specify
which columns to use to sort the rows in the table. See
"Table Header Controls" on page 110 for details.
By default the following columns are displayed:
Status. By default the first column shows the status for
the probe. The status reflects how the performance of the
item compares with the threshold setting. See "Status
Indicators" on page 515 for details on status indicators.
Color. The color of the block is the color that Diagnostics
uses to chart the metrics for the entity.
Chart?. From the table you can select the entities that are
to be charted on the graph.
Probe. Name of the probe collecting the metrics.
Oracle Load. The average amount of work performed.
Note that the sum of child layers can be greater than
their parent due to Oracle time measurements not being
mutually exclusive.
Info. This column indicates if the entity has an alert rule
or comment defined.
UI Elements Description
Chapter 30 Oracle Database Views
790
Wait Time View Description
The Wait Time view displays wait event classes for the Oracle 10g instances.
Common Tasks and
Navigations
Common tasks and actions relevant to the server requests
displayed in this view.
The drill down navigation based on a pre-defined
workflow is View Wait Time. Other common drill downs
are View Load, View Hosts, View Probe Summary.
Details Pane Shows metrics collected for Oracle probes. An extensive
number of metrics are collected, see "Oracle Database
Overview" on page 778 for information on retrieval of
metrics from Oracle.
See Chapter 4, "Working with Thresholds and Metrics in
the Details Pane."
UI Elements Description
Chapter 30 Oracle Database Views
791
The following is an example of the Wait Time view.
To access In the navigation pane of the Diagnostics Applications
window, double-click an application name (for example,
Entire Enterprise). The Diagnostics views open.
In the View bar, click Oracle Database to open the Oracle
Database view group.
If the Oracle Database view group is hidden, right-click
inside the View bar and select Open a View Group. In the
Open a View Group dialog box, select Oracle Database
and click OK. The Oracle Database view group is
displayed in the View bar.
Select the appropriate view from the Oracle Database
view group.
Chapter 30 Oracle Database Views
792
Common Elements
The following user interface elements are included:
Page Content
The following user interface elements are included:
UI Elements Description
<Common elements> For details on the common UI controls, see Chapter 3,
"Common Controls in the Diagnostics UI."
<View title and view
filters>
The view title describes the view and shows the current
settings for the view filters. You can update the view
filters to change the information that is displayed in the
view as described in "Working with View Filters" on
page 127.
Chapter 30 Oracle Database Views
793
UI Elements Description
Chart Displays a graph of load for each wait event class where
processing has taken place in your application. The
breakdown of the load across wait event classes is shown
in a stacked area graph.
By default, the five Oracle wait event classes that have
the highest average Oracle load during the selected time
range are charted. You can use the view filters in the Title
bar to filter the data for a particular probe group.
The x-axis shows chronological time. The y-axis shows
the average Oracle load.
Layer Details tooltip for the stacked areas on the graph
(or the Wait column in the table) displays the following
detail data:
Layer. The name of the layer.
Probe Group. The name of the probe group.
The Layer Details tooltip for nodes on the trend line
displays additional information about the data used to
plot the selected node such as sample start and end
times.
Chapter 30 Oracle Database Views
794
Table Lists the Oracle wait event classes (layers) that pertain to
the context selected. The metrics reported in the table are
aggregated based on the time period selected in the view
filters in the Title bar.
The table is highly customizable. Right-click any column
to select Customize Columns and specify which metrics
you want displayed in the columns in the table and the
order in which they should appear. You can also specify
which columns to use to sort the rows in the table. See
"Table Header Controls" on page 110 for details.
By default the following columns are displayed:
Color. The color of the block is the color that Diagnostics
uses to chart the metrics for the entity.
Chart?. From the table you can select the entities that are
to be charted on the graph.
Wait. Type of Oracle wait time. Wait event classes
represent specific types of events that Oracle has to wait
for to continue processing.
Latency. The average response time across all instances.
Throughput. The rate of requests for the selected time
period.
Load. Load value for the wait event class (layer).
Info. This column indicates if the entity has an alert rule
or comment defined.
Common Tasks and
Navigations
Common tasks and actions relevant to the server requests
displayed in this view.
The drill down navigation based on a pre-defined
workflow is View Wait Time to see further wait event
statistics for a particular layer.
Details Pane Shows metrics collected on wait event classes.
See Chapter 4, "Working with Thresholds and Metrics in
the Details Pane."
UI Elements Description
Chapter 30 Oracle Database Views
795
Oracle Probe Summary View Description
The Probe Summary view for Oracle is a dashboard view that contains a
summary of the Oracle probe data.
The Summary dashboard view contains the following panes:
Wait Time graph
Load graph
Hosts graph
Probes graph
Chapter 30 Oracle Database Views
796
The following is an example of the Probe Summary view for Oracle probes.
Oracle Probe Summary Graphs
The Oracle Probe Summary view contains monitoring versions (charts/
graphs) of the view displayed in the Oracle Database view group as well as
monitoring versions of the Load view and Host view.
To access From the Oracle Data base view group, drill down from
an Oracle probe (right-click an Oracle probe and select
View Probe Summary).
See also "Wait Time View Description" on page 790
"Load View Description" on page 509
"Hosts View" on page 365
"Oracle Probes View Description" on page 785
Chapter 30 Oracle Database Views
797
UI Elements Description
Wait Time graph A monitoring version of the Wait Time view.
By default, the graph displays the load for the top five
wait event classes for the selected Oracle probe. The
breakdown across wait event classes is shown in a stacked
area graph.
The x-axis shows chronological time. The y-axis shows
the average Oracle load for a wait event.
If you double-click the graph the pre-defined workflow
displays the Wait Time view.
For information about the Wait Time view, see "Wait
Time View Description" on page 790.
Load graph A monitoring version of the Load view.
By default, the graph displays the load for the top five
layers for the selected Oracle probe. The breakdown
across layers is shown in a stacked area graph.
The x-axis shows chronological time. The y-axis shows
the average load for a layer.
If you double-click the graph the pre-defined workflow
displays the Load view.
For information about the Load view, see "Load View
Description" on page 509.
Chapter 30 Oracle Database Views
798
Host graph A monitoring version of the Host view.
By default, the graph displays the Average CPU used on
the system hosting the Oracle collector.
The x-axis shows chronological time. The y-axis shows
CPU (Avg).
If you double-click the graph the pre-defined workflow
displays the Hosts view.
For information about the Hosts view, see"Hosts View" on
page 365.
Oracle Probes graph A monitoring version of the Oracle Probes view.
By default, the graph displays the average load for the
selected Oracle probe.
The x-axis shows chronological time. The y-axis shows
Oracle load (Avg).
If you double-click the graph the pre-defined workflow
displays the Oracle Probes view.
For information on the Oracle Probes view, see "Oracle
Probes View Description" on page 785.
UI Elements Description
799
31
SQL Server Database Views
This chapter describes the specialized views for SQL Server Database.
This chapter includes:
Concepts
SQL Server Database Overview on page 800
Reference
SQL Server Database View Group User Interface on page 802
Chapter 31 SQL Server Database Views
800
Concepts
SQL Server Database Overview
The SQL Server Database view group displays SQL Server performance data.
When you install and configure the SQL Server Database Collector to gather
data from an SQL Server database, you define instances of SQL Server to be
monitored. Each one of these instances is represented as an SQL Server
probe, belonging to a probe group.
Diagnostics collector automatically collects data for all SQL Server databases
in the instance. If you want to exclude some of these databases from
collection (for example system databases), you can specify a
comma-separated list in the exclude.db.list property in the
<collector_install_dir>\etc\sqlserver.properties file. See the HP Diagnostics
Installation and Configuration Guide chapter on "Installing the Diagnostics
Collector" for details on configuring the SQL Server collector.
When you have n databases in your instance you actually will have n+1
probes; an extra probe for the totals of the instance which includes metrics
such as wait events. The extra probe uses probeName, the probes for each
database use probeName_databaseName.
The Diagnostics SQL Sever collector runs a number of queries to retrieve the
information displayed in the SQL Server Database views. Basic database
information such as the name, id, status and the list of databases is retrieved
from the master.dbo.sysdatabases table. Diagnostics uses the GETDATE()
function that SQL Server provides to help in time-synchronizing the
collection of data between the collector and the database.
Instance level metrics are retrieved from the
sys.dm_os_performance_counters table. The operating system statistics are
collected from the sys.dm_os_sys_info table The wait events are collected
from the sys.dm_os_wait_stats table. Version information is collected from
the sysservers table.
Additional details on each table can be found on Microsoft's SQL Server
website or by querying the different table names and viewing the results.
Chapter 31 SQL Server Database Views
801
See the HP Diagnostics Installation and Configuration Guide chapter on
"Installing the Diagnostics Collector" for details on configuring the SQL
Server collector.
The SQL Server Database view group contains the following views:
Summary view
SQL Server Probes view
Wait Time view
For details on the user interface, see "SQL Server Database View Group User
Interface" on page 802.
Chapter 31 SQL Server Database Views
802
Reference
SQL Server Database View Group User Interface
This section includes:
SQL Server Database Summary View Description on page 802
SQL Server Probes View Description on page 808
Wait Time View Description on page 813
SQL Server Probe Summary View Description on page 817
SQL Server Database Summary View Description
The Summary view is a dashboard view that contains a summary of the SQL
Server data displayed by Diagnostics.
The Summary dashboard view contains the following panes:
Status table
Wait Time graph
Probes graph
Chapter 31 SQL Server Database Views
803
The following is an example of the SQL Database Summary view.
Chapter 31 SQL Server Database Views
804
To access In the navigation pane of the Diagnostics Applications
window, double-click an application name (for example,
Entire Enterprise). The Diagnostics views open.
In the View bar, click SQL Server Database to open the
SQL Server Database view group.
If the SQL Server Database view group is hidden,
right-click inside the View bar and select Open a View
Group. In the Open a View Group dialog box, select SQL
Server Database and click OK. The SQL Server Database
view group is displayed in the View bar.
Select the appropriate view from the SQL Server Database
view group.
Important
information
In the SQL Server Database Summary view all Diagnostics
probe groups are displayed, but within each probe group
only SQL Server probes are displayed.
Relevant tasks Diagnostics collector automatically collects data for all
SQL Server databases in the instance. If you want to
exclude some of these databases from collection (for
example system databases), you can specify a
comma-separated list in the exclude.db.list property in
the <collector_install_dir>\etc\sqlserver.properties file.
See the HP Diagnostics Installation and Configuration Guide
chapter on "Installing the Diagnostics Collector" for
details on configuring the SQL Server collector.
See also "Status View Description" on page 518
"Wait Time View Description" on page 813
"SQL Server Probes View Description" on page 808
Chapter 31 SQL Server Database Views
805
Status Table
The following user interface elements are included:
UI Elements Description
Status Table A monitoring version of the standard Diagnostics Status
view.
All Diagnostics probe groups are displayed, but within
each probe group only SQL Server probes are displayed.
For SQL Server probes, the status and CPU Busy Time
metrics are relevant for SQL Server.
CPU Busy Time shows a metric trend indicator. The
arrows indicate the result of the comparison of the
baseline performance to the current performance. The
title of the status table contains the baseline control. You
use this control to set the time that Diagnostics uses as
the baseline performance level with which to compare
the current performance level.
Host metrics are collected and displayed in the hosts
status table only if a Java probe is also configured on the
host system.
For the SQL Server hosts, the table displays the following:
CPU. Average CPU utilization.
Disk Bytes/S. The average number of bytes read and
written per second.
Network Bytes/S. The average number of bytes sent and
received per second.
Info. This column indicates if the entity has an alert rule
or comment defined.
You can view unique performance metrics for the SQL
Server hosts by drilling down to the Diagnostics Hosts
view.
For information about the Status view, see "Status View
Description" on page 518.
Chapter 31 SQL Server Database Views
806
SQL Server Database Summary Graphs
The SQL Server Database Summary view contains monitoring versions
(charts/graphs) of the Wait Time view and the Probes view.
Chapter 31 SQL Server Database Views
807
UI Elements Description
Wait Time graph A monitoring version of the SQL Server Wait Time view.
By default, the graph displays the top five wait event
classes with the highest SQL Server load during the
previous five minutes.
Wait event classes represent specific types of events that
SQL Server has to wait for to continue processing.
By default, the graph is based on all probe groups. You
can filter the data by individual probe group.
The x-axis shows chronological time. The y-axis shows
the wait time.
Layer Details tooltip for the trend line on the graph
displays the following detail data:
Layer. The name of the wait event class (layer).
Probe Group. The name of the probe group.
The Layer Details tooltip for nodes on the trend line
displays additional information about the data used to
plot the selected node such as sample start and end
times.
If you double-click the graph, the pre-defined workflow
displays the SQL Server Database Wait Time view.
For information about the Wait Time view, see "Wait
Time View Description" on page 813.
Chapter 31 SQL Server Database Views
808
SQL Server Probes View Description
The SQL Server Probes view displays unique metrics for the SQL Server
Database instances.
Probes graph A monitoring version of the SQL Server Probes view.
By default, the graph displays the top five SQL Server
probes with the highest average CPU Busy Time during
the previous five minutes.
By default, the graph is based on all probe groups. You
can filter the data by individual probe group.
The x-axis shows chronological time. The y-axis shows
the CPU Busy Time.
Probe Details tooltip for the trend line on the graph
displays the following detail data:
Probe. The name of the probe monitoring the SQL Server
application.
Probe Group. The name of the probe group.
Host. The host on which the probe is running.
Probe Type. SQLServer probe type.
The Probe Details tooltip for nodes on the trend line
displays additional information about the data used to
plot the selected node such as sample start and end
times.
If you double-click the graph, the pre-defined workflow
displays the SQL Server Probes view.
For information about the SQL Server Probes view, see
"SQL Server Probes View Description" on page 808.
UI Elements Description
Chapter 31 SQL Server Database Views
809
The following is an example of the SQL Server Probes view.
To access In the navigation pane of the Diagnostics Applications
window, double-click an application name (for example,
Entire Enterprise). The Diagnostics views open.
In the View bar, click SQL Server Database to open the
SQL Server Database view group.
If the SQL Server Database view group is hidden,
right-click inside the View bar and select Open a View
Group. In the Open a View Group dialog box, select SQL
Server Database and click OK. The SQL Server Database
view group is displayed in the View bar.
Select the appropriate view from the SQL Server Database
view group.
Chapter 31 SQL Server Database Views
810
Common Elements
The following user interface elements are included:
Page Content
The following user interface elements are included:
UI Elements Description
<Common elements> For details on the common UI controls, see Chapter 3,
"Common Controls in the Diagnostics UI."
<View title and view
filters>
The view title describes the view and shows the current
settings for the view filters. You can update the view
filters to change the information that is displayed in the
view as described in "Working with View Filters" on
page 127.
Chapter 31 SQL Server Database Views
811
UI Elements Description
Chart Displays a graph of average CPU Busy Time, as a trend
line. By default, the five SQL Server probes that have the
highest average CPU Busy Time during the selected time
range are charted. You can use the view filters in the Title
bar to filter the data for a particular probe group.
The x-axis shows chronological time. The y-axis shows
the average CPU Busy Time. Thresholds (if set on an
entitys metric value) are displayed as a red horizontal
line with the threshold value shown to the left of the
chart.
Probe Details tooltip for the trend line on the graph (or
the Probe column in the table) displays the following
detail data:
Probe. The name of the probe monitoring the SQL Server
application server.
Probe Group. The name of the probe group.
Host. The host on which the probe is running.
Probe Type. SQLServer probe type.
The Probe Details tooltip for nodes on the trend line
displays additional information about the data used to
plot the selected node such as sample start and end
times.
Chapter 31 SQL Server Database Views
812
Table Lists the SQL Server probes that pertain to the context
selected. The metrics reported in the table are aggregated
based on the time period selected in the view filters in
the Title bar.
The table is highly customizable. Right-click any column
to select Customize Columns and specify which metrics
you want displayed in the columns in the table and the
order in which they should appear. You can also specify
which columns to use to sort the rows in the table. See
"Table Header Controls" on page 110 for details.
By default the following columns are displayed:
Status. By default the first column shows the status for
the probe. The status reflects how the performance of the
item compares with the threshold setting. See "Status
Indicators" on page 515 for details on status indicators.
Color. The color of the block is the color that Diagnostics
uses to chart the metrics for the entity.
Chart?. From the table you can select the entities that are
to be charted on the graph.
Probe. Name of the probe collecting the metrics.
CPU Busy Time. The average time the CPU is busy based
on the SQL Server time model.
Info. This column indicates if the entity has an alert rule
or comment defined.
Common Tasks and
Navigations
Common tasks and actions relevant to the probes
displayed in this view.
The drill down navigation based on a pre-defined
workflow is View Wait Time. Another common drill
down is View Hosts.
Details Pane Shows metrics collected for SQL Server probes. An
extensive number of metrics is collected, see "SQL Server
Database Overview" on page 800 for information on
retrieval of metrics from SQL Server.
See Chapter 4, "Working with Thresholds and Metrics in
the Details Pane."
UI Elements Description
Chapter 31 SQL Server Database Views
813
Wait Time View Description
The Wait Time view displays wait event classes for the SQL Server instances.
The following is an example of the Wait Time view.
To access In the navigation pane of the Diagnostics Applications
window, double-click an application name (for example,
Entire Enterprise). The Diagnostics views open.
In the View bar, click SQL Server Database to open the
SQL Server Database view group.
If the SQL Server Database view group is hidden,
right-click inside the View bar and select Open a View
Group. In the Open a View Group dialog box, select SQL
Server Database and click OK. The SQL Server Database
view group is displayed in the View bar.
Select the appropriate view from the SQL Server Database
view group.
Chapter 31 SQL Server Database Views
814
Common Elements
The following user interface elements are included:
Page Content
The following user interface elements are included:
UI Elements Description
<Common elements> For details on the common UI controls, see Chapter 3,
"Common Controls in the Diagnostics UI."
<View title and view
filters>
The view title describes the view and shows the current
settings for the view filters. You can update the view
filters to change the information that is displayed in the
view as described in "Working with View Filters" on
page 127.
Chapter 31 SQL Server Database Views
815
UI Elements Description
Chart Displays a graph of load for each wait event class where
processing has taken place in your application. The
breakdown of the load across wait event classes is shown
in a stacked area graph.
By default, the five SQL Server wait event classes that
have the highest average load during the selected time
range are charted. You can use the view filters in the Title
bar to filter the data for a particular probe group.
The x-axis shows chronological time. The y-axis shows
the average SQL Server load.
Layer Details tooltip for the stacked areas on the graph
(or the Wait column in the table) displays the following
detail data:
Layer. The name of the layer.
Probe Group. The name of the probe group.
The Layer Details tooltip for nodes on the trend line
displays additional information about the data used to
plot the selected node such as sample start and end
times.
Chapter 31 SQL Server Database Views
816
Table Lists the SQL Server wait event classes (layers) that
pertain to the context selected. The metrics reported in
the table are aggregated based on the time period selected
in the view filters in the Title bar.
The table is highly customizable. Right-click any column
to select Customize Columns and specify which metrics
you want displayed in the columns in the table and the
order in which they should appear. You can also specify
which columns to use to sort the rows in the table. See
"Table Header Controls" on page 110 for details.
By default the following columns are displayed:
Color. The color of the block is the color that Diagnostics
uses to chart the metrics for the entity.
Chart?. From the table you can select the entities that are
to be charted on the graph.
Wait. Type of SQL Server wait time. Wait event classes
represent specific types of events that SQL Server has to
wait for to continue processing.
Latency. The average response time across all instances.
Throughput. The rate of requests for the selected time
period.
Load. Load value for the wait event class (layer).
Info. This column indicates if the entity has an alert rule
or comment defined.
Common Tasks and
Navigations
Common tasks and actions relevant to the wait event
classes displayed in this view.
The drill down navigation based on a pre-defined
workflow is View Wait Time to see further wait event
statistics for a particular layer.
Details Pane Shows metrics collected on wait event classes.
See Chapter 4, "Working with Thresholds and Metrics in
the Details Pane."
UI Elements Description
Chapter 31 SQL Server Database Views
817
SQL Server Probe Summary View Description
The Probe Summary view for SQL Server is a dashboard view that contains a
summary of the SQL Server probe data.
The Summary dashboard view contains the following panes:
Wait Time graph
Hosts graph
SQL Server Probes graph
Chapter 31 SQL Server Database Views
818
The following is an example of the Probe Summary view for SQL Server
probes.
SQL Server Probe Summary Graphs
The SQL Server Probe Summary view contains monitoring versions (charts/
graphs) of the view displayed in the SQL Server Database view group as well
as a monitoring version of the Host view.
To access From the SQL Server Database view group, drill down
from an SQL Server probe (right-click an SQL Server
probe and select View Probe Summary).
See also "Wait Time View Description" on page 813
"Hosts View" on page 365
"SQL Server Probes View Description" on page 808
Chapter 31 SQL Server Database Views
819
UI Elements Description
Wait Time graph A monitoring version of the Wait Time view.
By default, the graph displays load for the top five wait
event classes for the probe. The breakdown of the load
across wait event classes is shown in a stacked area graph.
The x-axis shows chronological time. The y-axis shows
the average SQL Server load for a wait event.
If you double-click the graph the pre-defined workflow
displays the Wait Time view.
For information about the Wait Time view, see "Wait
Time View Description" on page 813.
Host graph A monitoring version of the Host view.
By default, the graph displays the Average CPU used on
the system hosting the SQL Server collector.
The x-axis shows chronological time. The y-axis shows
CPU (Avg).
If you double-click the graph the pre-defined workflow
displays the Hosts view.
For information about the Hosts view, see"Hosts View" on
page 365.
SQL Server Probes
graph
A monitoring version of the SQL Server Probes view.
By default, the graph displays the average load for the
selected SQL Server probe.
The x-axis shows chronological time. The y-axis shows
SQL Server load (Avg).
If you double-click the graph the pre-defined workflow
displays the SQL Server Probes view.
For information on the SQL Server Probes view, see "SQL
Server Probes View Description" on page 808.
Chapter 31 SQL Server Database Views
820
821
32
MQ Views
This chapter describes the specialized views for WebSphere MQ.
This chapter includes:
Concepts
MQ Overview on page 822
Reference
MQ View Group User Interface on page 823
Chapter 32 MQ Views
822
Concepts
MQ Overview
The MQ view group displays WebSphere MQ performance data. IBM
WebSphere MQ is a system for messaging across multiple platforms.
The queue manager is the primary component of an IBM WebSphere MQ
installation. It provides a logical container for the message queue, which is
an object that stores messages in an application. The queue manager is also
responsible for transferring data to other queue managers by using message
channels. Communication between queue managers relies on a separate
program, called a channel. The channel runs on the same host as the queue
manager. It handles sending and receiving data over the network.
The Diagnostics Collector is used to gather MQ performance metrics. See the
HP Diagnostics Installation and Configuration Guide chapter on "Installing the
Diagnostics Collector" for details on configuring the MQ collector.
The Diagnostics MQ view group contains the following views:
MQ Channels
MQ Queues
Queue Managers
For details on the user interface, see "MQ View Group User Interface" on
page 823.
Chapter 32 MQ Views
823
Reference
MQ View Group User Interface
This section includes:
MQ Channels View Description on page 823
MQ Queues View Description on page 828
MQ Queue Managers View Description on page 833
MQ Channels View Description
The MQ Channels view displays performance metrics for the channels in
your MQ environment.
Chapter 32 MQ Views
824
The following is an example of the MQ Channels view.
To access In the navigation pane of the Diagnostics Applications
window, double-click an application name (for example,
Entire Enterprise). The Diagnostics views open.
In the View bar, click MQ to open the MQ view group.
If the MQ view group is hidden, right-click inside the
View bar and select Open a View Group. In the Open a
View Group dialog box, select MQ and click OK. The MQ
view group is displayed in the View bar.
Select the appropriate view from the MQ view group.
Chapter 32 MQ Views
825
Common Elements
The following user interface elements are included:
Page Content
The following user interface elements are included:
UI Elements Description
<Common elements> For details on the common UI controls, see Chapter 3,
"Common Controls in the Diagnostics UI."
<View title and view
filters>
The view title describes the view and shows the current
settings for the view filters. You can update the view
filters to change the information that is displayed in the
view as described in "Working with View Filters" on
page 127.
Chapter 32 MQ Views
826
UI Elements Description
Chart Displays a graph of average messages transferred/sec, as a
trend line. By default, the five MQ channels that have
the highest average number of messages transferred
during the selected time range are charted. You can use
the view filters in the Title bar to filter the data for a
particular probe group.
The x-axis shows chronological time. The y-axis of the
graph shows the average number of messages transferred
per second.
Thresholds (if set on an entitys metric value) are
displayed as a red horizontal line with the threshold
value shown to the left of the chart.
MQ Channel Details tooltip for the trend line on the
graph (or the MQ Channel column in the table) displays
the following detail data:
MQ Channel. The name of the MQ channel.
Probe. The name of the probe monitoring the MQ
channels.
Probe Group. The name of the probe group containing
the probe.
The MQ Channel Details tooltip for nodes on the trend
line displays additional information about the data used
to plot the selected node such as sample start and end
times.
Chapter 32 MQ Views
827
Table Lists the MQ channels that pertain to the context
selected. The metrics reported in the table are aggregated
based on the time period selected in the view filters in
the Title bar.
The table is highly customizable. Right-click any column
to select Customize Columns and specify which metrics
you want displayed in the columns in the table and the
order in which they should appear. You can also specify
which columns to use to sort the rows in the table. See
"Table Header Controls" on page 110 for details.
By default the following columns are displayed:
Status. By default the first column shows the status for
the MQ channel. The status reflects how the performance
of the item compares with the threshold setting. See
"Status Indicators" on page 515 for details on status
indicators.
Color. The color of the block is the color that Diagnostics
uses to chart the metrics for the entity.
Chart?. From the table you can select the entities that are
to be charted on the graph.
MQ Channel. The name of the MQ channel.
Messages Transferred/Sec. The rate of messages
transferred in this channel.
Probe. The name of the probe.
Info. This column indicates if the entity has an alert rule
or comment defined.
UI Elements Description
Chapter 32 MQ Views
828
MQ Queues View Description
The MQ Queues view displays performance metrics for the queues in your
MQ environment.
Common Tasks and
Navigations
Common tasks and actions relevant to the data displayed
in this view.
Details Pane Shows metrics collected on MQ channels, including the
following:
Buffers Received/sec. The rate of buffers received by this
channel.
Buffers Sent/sec. The rate of buffers sent from this
channel.
Bytes Received/sec. The rate of bytes received by this
channel.
Bytes Sent/sec. The rate of bytes sent from this channel.
Messages Transferred/sec (Avg). The rate of messages
transferred in this channel.
See Chapter 4, "Working with Thresholds and Metrics in
the Details Pane."
UI Elements Description
Chapter 32 MQ Views
829
The following is an example of the MQ Queues view.
Chapter 32 MQ Views
830
Common Elements
The following user interface elements are included:
Page Content
The following user interface elements are included:
To access In the navigation pane of the Diagnostics Applications
window, double-click an application name (for example,
Entire Enterprise). The Diagnostics views open.
In the View bar, click MQ to open the MQ view group.
If the MQ view group is hidden, right-click inside the
View bar and select Open a View Group. In the Open a
View Group dialog box, select MQ and click OK. The MQ
view group is displayed in the View bar.
Select the appropriate view from the MQ view group.
Important
information
You can specify which types of queues are included in the
metrics. By default, all types of queues are included. For
more information about how to specify the queues
included in the metrics, refer to the HP Diagnostics
Installation and Configuration Guide.
UI Elements Description
<Common elements> For details on the common UI controls, see Chapter 3,
"Common Controls in the Diagnostics UI."
<View title and view
filters>
The view title describes the view and shows the current
settings for the view filters. You can update the view
filters to change the information that is displayed in the
view as described in "Working with View Filters" on
page 127.
Chapter 32 MQ Views
831
UI Elements Description
Chart Displays a graph of average queue depth, as a trend line.
By default, the five MQ queues that have the highest
average depth during the selected time range are charted.
You can use the view filters in the Title bar to filter the
data for a particular probe group.
The x-axis shows chronological time. The y-axis of the
graph shows the average queue depth.
Thresholds (if set on an entitys metric value) are
displayed as a red horizontal line with the threshold
value shown to the left of the chart.
MQ Queue Details tooltip for the trend line on the graph
(or the MQ Queue column in the table) displays the
following detail data:
MQ Queue The name of the MQ queue.
Probe. The name of the probe monitoring the MQ
queues.
Probe Group. The name of the probe group containing
the probe.
The MQ Queue Details tooltip for nodes on the trend line
displays additional information about the data used to
plot the selected node such as sample start and end
times.
Chapter 32 MQ Views
832
Table Lists the MQ queues that pertain to the context selected.
The metrics reported in the table are aggregated based on
the time period selected in the view filters in the Title bar.
The table is highly customizable. Right-click any column
to select Customize Columns and specify which metrics
you want displayed in the columns in the table and the
order in which they should appear. You can also specify
which columns to use to sort the rows in the table. See
"Table Header Controls" on page 110 for details.
By default the following columns are displayed:
Status. By default the first column shows the status for
the MQ queue. The status reflects how the performance
of the item compares with the threshold setting. See
"Status Indicators" on page 515 for details on status
indicators.
Color. The color of the block is the color that Diagnostics
uses to chart the metrics for the entity.
Chart?. From the table you can select the entities that are
to be charted on the graph.
MQ queue. The name of the MQ queue.
Depth. The depth of the queue.
Probe. The name of the probe.
Info. This column indicates if the entity has an alert rule
or comment defined.
UI Elements Description
Chapter 32 MQ Views
833
MQ Queue Managers View Description
The MQ Queue Managers view displays performance metrics for the queue
managers in your MQ environment.
Common Tasks and
Navigations
Common tasks and actions relevant to the data displayed
in this view.
Details Pane Shows metrics collected on MQ queues, including the
following:
Depth. The current depth of the queue.
High Depth. The maximum number of messages on the
queue during the last interval. (The interval is the time
between queries. It can be configured in mq.properties.
The default is 20 seconds.)
Messages Dequeued/sec. The number of messages
dequeued per second.
Messages Enqueued/sec. The number of messages
enqueued per second.
Open Input Count % Over Threshold.
Open Input Count. The total number of handles that are
currently valid for removing messages from the queue.
Open Output Count. The total number of handles that
are currently valid for adding messages to the queue.
Trigger Depth. The number of messages that have to be
on the queue before a trigger message is written when
trigger type is set to MQC.MQTT_DEPTH.
See Chapter 4, "Working with Thresholds and Metrics in
the Details Pane."
UI Elements Description
Chapter 32 MQ Views
834
The following is an example of the MQ Queue Managers view.
To access In the navigation pane of the Diagnostics Applications
window, double-click an application name (for example,
Entire Enterprise). The Diagnostics views open.
In the View bar, click MQ to open the MQ view group.
If the MQ view group is hidden, right-click inside the
View bar and select Open a View Group. In the Open a
View Group dialog box, select MQ and click OK. The MQ
view group is displayed in the View bar.
Select the appropriate view from the MQ view group.
Important
information
The metrics on this screen are an aggregation of the
queue and channel metrics shown in the MQ Channels
and MQ Queues view.
Chapter 32 MQ Views
835
Common Elements
The following user interface elements are included:
Page Content
The following user interface elements are included:
UI Elements Description
<Common elements> For details on the common UI controls, see Chapter 3,
"Common Controls in the Diagnostics UI."
<View title and view
filters>
The view title describes the view and shows the current
settings for the view filters. You can update the view
filters to change the information that is displayed in the
view as described in "Working with View Filters" on
page 127.
Chapter 32 MQ Views
836
UI Elements Description
Chart Displays a graph of average queue depth, as a trend line.
By default, the five MQ queue managers that have the
highest average depth during the selected time range are
charted. You can use the view filters in the Title bar to
filter the data for a particular probe group.
The x-axis shows chronological time. The y-axis of the
graph shows the average queue depth.
Thresholds (if set on an entitys metric value) are
displayed as a red horizontal line with the threshold
value shown to the left of the chart.
Probe Details tooltip for the trend line on the graph (or
the Queue Managers column in the table) displays the
following detail data:
Probe. The name of the probe monitoring the MQ
channels and queues.
Probe Group. The name of the probe group containing
the probe.
Host. The host on which the probe is running.
Probe Type. MQ probe type.
The Probe Details tooltip for nodes on the trend line
displays additional information about the data used to
plot the selected node such as sample start and end
times.
Chapter 32 MQ Views
837
Table Lists the Queue Managers that pertain to the context
selected. The metrics reported in the table are aggregated
based on the time period selected in the view filters in
the Title bar.
The table is highly customizable. Right-click any column
to select Customize Columns and specify which metrics
you want displayed in the columns in the table and the
order in which they should appear. You can also specify
which columns to use to sort the rows in the table. See
"Table Header Controls" on page 110 for details.
By default the following columns are displayed:
Status. By default the first column shows the status for
the queue managers. The status reflects how the
performance of the item compares with the threshold
setting. See "Status Indicators" on page 515 for details on
status indicators.
Color. The color of the block is the color that Diagnostics
uses to chart the metrics for the entity.
Chart?. From the table you can select the entities that are
to be charted on the graph.
Queue Manager. The name of the Queue Manager.
Depth. The depth of the queue.
Info. This column indicates if the entity has an alert rule
or comment defined.
UI Elements Description
Chapter 32 MQ Views
838
Common Tasks and
Navigations
Common tasks and actions relevant to the data displayed
in this view.
The drill down navigation based on a pre-defined
workflow is View MQ Queues. Another common drill
down is View MQ Channels.
Details Pane Shows metrics collected on Queue Managers.
The metrics are an aggregation of the queue and channel
metrics shown in the MQ Channels and MQ Queues
view. They are grouped in two categories: Totals
(Channels) and Totals (Queues).
For example, under the Total (Channels) category, you
can see a metric called Messages Transferred/sec. This is
the total rate of messages transferred for the entire MQ
environment (that is, for all the channels that are shown
under the MQ Channels view).
For example, under the Total (Queues) category, you can
see a metric called Depth. This is the total depth for all
the queues. It is obtained by adding up the individual
queue depths of the queues shown under the MQ Queues
view.
See Chapter 4, "Working with Thresholds and Metrics in
the Details Pane."
UI Elements Description
839
33
BEA WebLogic Views
This chapter describes the specialized views for BEA WebLogic.
This chapter includes:
Concepts
BEA WebLogic Overview on page 840
Reference
BEA WebLogic View Group User Interface on page 841
Chapter 33 BEA WebLogic Views
840
Concepts
BEA WebLogic Overview
The BEA WebLogic view group displays performance data for BEA WebLogic
application servers.
The Diagnostics BEA WebLogic view group contains the following views:
BEA WebLogic Summary view
EJB Pooled Resource Contention view
JDBC Connection Status view
JDBC Resource Contention view
Server Threads view
For details on the user interface, see "BEA WebLogic View Group User
Interface" on page 841.
Chapter 33 BEA WebLogic Views
841
Reference
BEA WebLogic View Group User Interface
This section includes:
BEA WebLogic Summary View Description on page 842
EJB Pooled Resource Contention View Description on page 848
JDBC Connection Status View Description on page 853
JDBC Resource Contention View Description on page 858
Server Threads View Description on page 863
Chapter 33 BEA WebLogic Views
842
BEA WebLogic Summary View Description
The Summary view is a dashboard view containing the standard Diagnostics
Status view along with monitoring versions of the standard Diagnostics
Server Requests view and some of the views displayed in the BEA WebLogic
view group.
The following is an example of the BEA WebLogic Summary view.
Chapter 33 BEA WebLogic Views
843
To access In the navigation pane of the Diagnostics Applications
window, double-click an application name (for example,
Entire Enterprise). The Diagnostics views open.
In the View bar, click BEA WebLogic to open the BEA
WebLogic view group.
If the BEA WebLogic view group is hidden, right-click
inside the View bar and select Open a View Group. In the
Open a View Group dialog box, select BEA WebLogic and
click OK. The BEA WebLogic view group is displayed in
the View bar.
Select the appropriate view from the BEA WebLogic view
group.
Important
information
The view title in each graph or table describes the view
using the current settings for the view filters. You can
update the view filters to change the information that is
displayed in the view as described in Working With
View Filters.
See also "JDBC Resource Contention View Description" on
page 858
"JDBC Connection Status View Description" on
page 853
"Server Threads View Description" on page 863
"EJB Pooled Resource Contention View Description"
on page 848
"Server Requests View Description" on page 385
"Status View Description" on page 518
Chapter 33 BEA WebLogic Views
844
BEA WebLogic Graphs
The BEA WebLogic Summary view contains monitoring versions (charts/
graphs) of some of the views displayed in the BEA WebLogic view group as
well as a monitoring version of the Server Requests view.
UI Elements Description
JDBC Connection
Status graph
A monitoring version of the JDBC Connections Status
view.
By default, the graph displays the top five probes by
JDBC average Active Connections. during the last five
minutes.
By default, the graph is based on all probe groups. You
can filter the data by individual probe group.
The x-axis shows chronological time. The y-axis shows
the average connections.
If you double-click the graph the pre-defined workflow
displays the JDBC Connection Status view.
For information about the JDBC Connection Status view,
see "JDBC Resource Contention View Description" on
page 858.
JDBC Resource
Contention graph
A monitoring version of the JDBC Resource Contention
view.
By default, the graph displays the top five probes by
average JDBC Wait Seconds High during the last five
minutes.
By default, the graph is based on all probe groups. You
can filter the data by individual probe group.
The x-axis shows chronological time. The y-axis shows
the average JDBC Wait Seconds High.
If you double-click the graph the pre-defined workflow
displays the JDBC Resource Contention view.
For information about the JDBC Resource Contention
view, see "JDBC Connection Status View Description" on
page 853.
Chapter 33 BEA WebLogic Views
845
Server Threads graph A monitoring version of the Server Threads view.
By default, the graph displays the top five probes by
average Execute Queues Pending Requests during the last
five minutes.
By default, the graph is based on all probe groups. You
can filter the data by individual probe group.
The x-axis shows chronological time. The y-axis shows
the average Execute Queues Pending Requests.
If you double-click the graph the pre-defined workflow
displays the Server Threads view.
For information about the Server Threads view, see
"Server Threads View Description" on page 863.
UI Elements Description
Chapter 33 BEA WebLogic Views
846
Status Table
The following user interface elements are included:
EJB Pooled Resource
Contention graph
A monitoring version of the EJB Pooled Resource
Contention view.
By default, the graph displays the top five probes by
average EJB-Pool Current Waiters during the last five
minutes.
By default, the graph is based on all probe groups. You
can filter the data by individual probe group.
The x-axis shows chronological time. The y-axis shows
the average EJB-Pool Current Waiters.
If you double-click the graph the pre-defined workflow
displays the EJB Pooled Resource Contention view.
For information about the EJB Pooled Resource
Contention view, see "EJB Pooled Resource Contention
View Description" on page 848.
Server Requests
graph
A monitoring version of the Server Requests view.
By default, the graph displays the top five server requests
by Latency % Over Threshold during the last five
minutes.
By default, the graph is based on all server requests and
all probe groups. You can filter the data by individual
server request or probe group.
The x-axis shows chronological time. The y-axis shows
the Latency % Over Threshold.
If you double-click the graph the pre-defined workflow
displays the Server Requests view.
For information about the Server Requests view, see
"Server Requests View Description" on page 385.
UI Elements Description
Chapter 33 BEA WebLogic Views
847
UI Elements Description
Status table A monitoring version of the Diagnostics Status view.
All Diagnostics probe groups are displayed in the status
table, but within each probe group, only BEA WebLogic
probes are displayed.
By default, the first column in the Status table presents
the status for each probe group, probe, and host. The
status reflects a comparison with thresholds.
For BEA WebLogic probes, you see the following metrics:
Probe. The name of the probe.
VM Heap Used. The average amount of heap used by the
applications being monitored by the probe.
Latency. The average response time across all instances.
Throughput. The rate of requests for the time period.
Timeouts. The number of instances which failed to
complete in a reasonable amount of time, possibly due to
long periods of time spent in uninstrumented code.
Exceptions. The number of instances which failed
because the code threw an exception.
Info. This column indicates if the entity has an alert rule
or comment defined.
Host metrics include the following:
Host. The host system on which the probe is running.
CPU. Average CPU utilization.
Disk Bytes/S. The average number of bytes read and
written per second.
Network Bytes/S. The average number of bytes sent and
received per second.
PageIn/Second. The average number of virtual memory
pages swapped in per second.
Memory. The average amount of memory in use.
Info. Indicates if an alert rule or comment is defined.
For information the Status view, see "Status View
Description" on page 518.
Chapter 33 BEA WebLogic Views
848
EJB Pooled Resource Contention View Description
The EJB Pooled Resource Contention view displays performance metrics for
contention of EJB pools.
Chapter 33 BEA WebLogic Views
849
The following is an example of the EJB Pooled Resource Contention view.
To access In the navigation pane of the Diagnostics Applications
window, double-click an application name (for example,
Entire Enterprise). The Diagnostics views open.
In the View bar, click BEA WebLogic to open the BEA
WebLogic view group.
If the BEA WebLogic view group is hidden, right-click
inside the View bar and select Open a View Group. In the
Open a View Group dialog box, select BEA WebLogic and
click OK. The BEA WebLogic view group is displayed in
the View bar.
Select the appropriate view from the BEA WebLogic view
group.
Chapter 33 BEA WebLogic Views
850
Common Elements
The following user interface elements are included:
Page Content
The following user interface elements are included:
UI Elements Description
<Common elements> For details on the common UI controls, see Chapter 3,
"Common Controls in the Diagnostics UI."
<View title and view
filters>
The view title describes the view and shows the current
settings for the view filters. You can update the view
filters to change the information that is displayed in the
view as described in "Working with View Filters" on
page 127.
Chapter 33 BEA WebLogic Views
851
UI Elements Description
Chart Displays a graph of average EJB-Pool Current Waiters, as a
trend line. By default, the five probes that have the
highest average EJB-Pool Current Waiters during the
selected time range are charted. You can use the view
filters in the Title bar to filter the data for a particular
probe group.
The x-axis shows chronological time. The y-axis shows
the average EJB-Pool Current Waiters. Average EJB-Pool
Get Timeouts per second is also charted. Thresholds (if
set on an entitys metric value) are displayed as a red
horizontal line with the threshold value shown to the
left of the chart.
Probe Details tooltip for the trend line on the graph (or
the Probe column in the table) displays the following
detail data:
Probe. The name of the probe collecting the metrics.
Probe Group. The name of the probe group.
Host. The host on which the probe is running.
Probe Type.The type of probe (for example, Java).
The Probe Details tooltip for nodes on the trend line
displays additional information about the data used to
plot the selected node such as sample start and end
times.
Chapter 33 BEA WebLogic Views
852
Table Lists the probes that pertain to the context selected. The
metrics reported in the table are aggregated based on the
time period selected in the view filters in the Title bar.
The table is highly customizable. Right-click any column
to select Customize Columns and specify which metrics
you want displayed in the columns in the table and the
order in which they should appear. You can also specify
which columns to use to sort the rows in the table. See
"Table Header Controls" on page 110 for details.
By default the following columns are displayed:
Color. The color of the block is the color that Diagnostics
uses to chart the metrics for the entity.
Chart?. From the table you can select the entities that are
to be charted on the graph.
Probe. Name of the probe collecting the metrics.
EJB-Pool Current Waiters. The number of EJB pool
requests waiting on the pool.
EJB-Pool Get Timeouts/sec. The number of EJB pool
timeouts per second.
EJB-Pool Get Failures/sec. The number of EJB pool access
failures per second.
Info. This column indicates if the entity has an alert rule
or comment defined.
UI Elements Description
Chapter 33 BEA WebLogic Views
853
JDBC Connection Status View Description
The JDBC Connection Status view displays performance metrics for JDBC
usage.
Common Tasks and
Navigations
Common tasks and actions relevant to the probes
displayed in this view.
The drill down navigation based on a pre-defined
workflow is View Server Requests. Other common drill
downs are View Hosts and View Load.
Details Pane Shows metrics collected for WebLogic. They are grouped
into categories that may include the following:
Classes
EJB
Execute Queues
GC
JDBC
JDBC<instances>
JMS
JRockit
JTA
Servlets
Thread Pool
Threads
Web Services
Web Sessions
See Chapter 4, "Working with Thresholds and Metrics in
the Details Pane."
UI Elements Description
Chapter 33 BEA WebLogic Views
854
The following is an example of the JDBC Connection Status view.
To access In the navigation pane of the Diagnostics Applications
window, double-click an application name (for example,
Entire Enterprise). The Diagnostics views open.
In the View bar, click BEA WebLogic to open the BEA
WebLogic view group.
If the BEA WebLogic view group is hidden, right-click
inside the View bar and select Open a View Group. In the
Open a View Group dialog box, select BEA WebLogic and
click OK. The BEA WebLogic view group is displayed in
the View bar.
Select the appropriate view from the BEA WebLogic view
group.
Chapter 33 BEA WebLogic Views
855
Common Elements
The following user interface elements are included:
Page Content
The following user interface elements are included:
UI Elements Description
<Common elements> For details on the common UI controls, see Chapter 3,
"Common Controls in the Diagnostics UI."
<View title and view
filters>
The view title describes the view and shows the current
settings for the view filters. You can update the view
filters to change the information that is displayed in the
view as described in "Working with View Filters" on
page 127.
Chapter 33 BEA WebLogic Views
856
UI Elements Description
Chart Displays a graph of average JDBC Active Connections, as
a trend line. By default, the five probes that have the
highest average JDBC Active Connections during the
selected time range are charted. You can use the view
filters in the Title bar to filter the data for a particular
probe group.
The x-axis shows chronological time. The y-axis shows
the average JDBC Active Connections. Average JDBC
Current Capacity is also charted. Thresholds (if set on an
entitys metric value) are displayed as a red horizontal
line with the threshold value shown to the left of the
chart.
Probe Details tooltip for the trend line on the graph (or
the Probe column in the table) displays the following
detail data:
Probe. The name of the probe collecting the metrics.
Probe Group. The name of the probe group.
Host. The host on which the probe is running.
Probe Type. The type of probe (for example, Java).
The Probe Details tooltip for nodes on the trend line
displays additional information about the data used to
plot the selected node such as sample start and end
times.
Chapter 33 BEA WebLogic Views
857
Table Lists the probes that pertain to the context selected. The
metrics reported in the table are aggregated based on the
time period selected in the view filters in the Title bar.
The table is highly customizable. Right-click any column
to select Customize Columns and specify which metrics
you want displayed in the columns in the table and the
order in which they should appear. You can also specify
which columns to use to sort the rows in the table. See
"Table Header Controls" on page 110 for details.
By default the following columns are displayed:
Color. The color of the block is the color that Diagnostics
uses to chart the metrics for the entity.
Chart?. From the table you can select the entities that are
to be charted on the graph.
Probe. Name of the probe collecting the metrics.
JDBC Active Connections. The number of active JDBC
database connections.
JDBC Current Capacity. The current JDBC database
connection capacity.
JDBC Connections Created/sec. The number of JDBC
connections created per second.
Info. This column indicates if the entity has an alert rule
or comment defined.
UI Elements Description
Chapter 33 BEA WebLogic Views
858
JDBC Resource Contention View Description
The JDBC Resource Contention view displays performance metrics for
contention on JDBC resources.
Common Tasks and
Navigations
Common tasks and actions relevant to the probes
displayed in this view.
The drill down navigation based on a pre-defined
workflow is View Server Requests. Other common drill
downs are View Hosts and View Load.
Details Pane Shows metrics collected for WebLogic. They are
grouped into categories that may include the
following:
Classes
EJB
Execute Queues
GC
JDBC
JDBC<instances>
JMS
JRockit
JTA
Servlets
Thread Pool
Threads
Web Services
Web Sessions
See Chapter 4, "Working with Thresholds and Metrics in
the Details Pane."
UI Elements Description
Chapter 33 BEA WebLogic Views
859
The following is an example of the JDBC Resource Contention view.
To access In the navigation pane of the Diagnostics Applications
window, double-click an application name (for example,
Entire Enterprise). The Diagnostics views open.
In the View bar, click BEA WebLogic to open the BEA
WebLogic view group.
If the BEA WebLogic view group is hidden, right-click
inside the View bar and select Open a View Group. In the
Open a View Group dialog box, select BEA WebLogic and
click OK. The BEA WebLogic view group is displayed in
the View bar.
Select the appropriate view from the BEA WebLogic view
group.
Chapter 33 BEA WebLogic Views
860
Common Elements
The following user interface elements are included:
Page Content
The following user interface elements are included:
UI Elements Description
<Common elements> For details on the common UI controls, see Chapter 3,
"Common Controls in the Diagnostics UI."
<View title and view
filters>
The view title describes the view and shows the current
settings for the view filters. You can update the view
filters to change the information that is displayed in the
view as described in "Working with View Filters" on
page 127.
Chapter 33 BEA WebLogic Views
861
UI Elements Description
Chart Displays a graph of average JDBC Wait Seconds High, as a
trend line. By default, the five probes that have the
highest average JDBC Wait Seconds High during the
selected time range are charted. You can use the view
filters in the Title bar to filter the data for a particular
probe group.
The x-axis shows chronological time. The y-axis shows
the average JDBC Wait Seconds High (number of seconds
the longest request had to wait for a connection).
Average JDBC Requests Waiting for Connection is also
charted. Thresholds (if set on an entitys metric value) are
displayed as a red horizontal line with the threshold
value shown to the left of the chart.
Probe Details tooltip for the trend line on the graph (or
the Probe column in the table) displays the following
detail data:
Probe. The name of the probe collecting the metrics.
Probe Group. The name of the probe group.
Host. The host on which the probe is running.
Probe Type. The type of probe (for example, Java).
The Probe Details tooltip for nodes on the trend line
displays additional information about the data used to
plot the selected node such as sample start and end
times.
Chapter 33 BEA WebLogic Views
862
Table Lists the probes that pertain to the context selected. The
metrics reported in the table are aggregated based on the
time period selected in the view filters in the Title bar.
The table is highly customizable. Right-click any column
to select Customize Columns and specify which metrics
you want displayed in the columns in the table and the
order in which they should appear. You can also specify
which columns to use to sort the rows in the table. See
"Table Header Controls" on page 110 for details.
By default the following columns are displayed:
Color. The color of the block is the color that Diagnostics
uses to chart the metrics for the entity.
Chart?. From the table you can select the entities that are
to be charted on the graph.
Probe. Name of the probe collecting the metrics.
JDBC Wait Seconds High. The maximum time a requests
has waited for a JDBC database connection.
JDBC Requests Waiting for Connection. The number of
JDBC database requests waiting for a database
connection.
JDBC Create Connection Delay. The time delay incurred
when creating a new JDBC database connection.
Info. This column indicates if the entity has an alert rule
or comment defined.
UI Elements Description
Chapter 33 BEA WebLogic Views
863
Server Threads View Description
The Server Threads view displays performance metrics for the execute
queues.
Common Tasks and
Navigations
Common tasks and actions relevant to the probes
displayed in this view.
The drill down navigation based on a pre-defined
workflow is View Server Requests. Other common drill
downs are View Hosts and View Load.
Details Pane Shows metrics collected for WebLogic. They are grouped
into categories that may include the following:
Classes
EJB
Execute Queues
GC
JDBC
JDBC<instances>
JMS
JRockit
JTA
Servlets
Thread Pool
Threads
Web Services
Web Sessions
See Chapter 4, "Working with Thresholds and Metrics in
the Details Pane."
UI Elements Description
Chapter 33 BEA WebLogic Views
864
The following is an example of the Server Threads view.
To access In the navigation pane of the Diagnostics Applications
window, double-click an application name (for example,
Entire Enterprise). The Diagnostics views open.
In the View bar, click BEA WebLogic to open the BEA
WebLogic view group.
If the BEA WebLogic view group is hidden, right-click
inside the View bar and select Open a View Group. In the
Open a View Group dialog box, select BEA WebLogic and
click OK. The BEA WebLogic view group is displayed in
the View bar.
Select the appropriate view from the BEA WebLogic view
group.
Chapter 33 BEA WebLogic Views
865
Common Elements
The following user interface elements are included:
Page Content
The following user interface elements are included:
UI Elements Description
<Common elements> For details on the common UI controls, see Chapter 3,
"Common Controls in the Diagnostics UI."
<View title and view
filters>
The view title describes the view and shows the current
settings for the view filters. You can update the view
filters to change the information that is displayed in the
view as described in "Working with View Filters" on
page 127.
Chapter 33 BEA WebLogic Views
866
UI Elements Description
Chart Displays a graph of average Execute Queues Pending
Requests, as a trend line. By default, the five probes that
have the highest average Execute Queues Pending
Requests during the selected time range are charted. You
can use the view filters in the Title bar to filter the data
for a particular probe group.
The x-axis shows chronological time. The y-axis shows
the average Execute Queues Pending Requests. Average
Execute Queues Requests per second is also charted.
Thresholds (if set on an entitys metric value) are
displayed as a red horizontal line with the threshold
value shown to the left of the chart.
Probe Details tooltip for the trend line on the graph (or
the Probe column in the table) displays the following
detail data:
Probe. The name of the probe collecting the metrics.
Probe Group. The name of the probe group.
Host. The host on which the probe is running.
Probe Type. The type of probe (for example, Java).
The Probe Details tooltip for nodes on the trend line
displays additional information about the data used to
plot the selected node such as sample start and end
times.
Chapter 33 BEA WebLogic Views
867
Table Lists the probes that pertain to the context selected. The
metrics reported in the table are aggregated based on the
time period selected in the view filters in the Title bar.
The table is highly customizable. Right-click any column
to select Customize Columns and specify which metrics
you want displayed in the columns in the table and the
order in which they should appear. You can also specify
which columns to use to sort the rows in the table. See
"Table Header Controls" on page 110 for details.
By default the following columns are displayed:
Color. The color of the block is the color that Diagnostics
uses to chart the metrics for the entity.
Chart?. From the table you can select the entities that are
to be charted on the graph.
Probe. Name of the probe collecting the metrics.
Execute Queues Pending Requests. The number of
pending requests in the execution queues.
Execute Queues Requests/sec. The number of requests
per second in the execution queues.
Execute Queues Total Threads. The number of total
threads in the execution queues.
Execute Queues Idle Threads. The number of idle threads
in the execution queue.
Info. This column indicates if the entity has an alert rule
or comment defined.
UI Elements Description
Chapter 33 BEA WebLogic Views
868
Common Tasks and
Navigations
Common tasks and actions relevant to the probes
displayed in this view.
The drill down navigation based on a pre-defined
workflow is View Server Requests. Other common drill
downs are View Hosts and View Load.
Details Pane Shows metrics collected for WebLogic. They are grouped
into categories that may include the following:
Classes
EJB
Execute Queues
GC
JDBC
JDBC<instances>
JMS
JRockit
JTA
Servlets
Thread Pool
Threads
Web Services
Web Sessions
See Chapter 4, "Working with Thresholds and Metrics in
the Details Pane."
UI Elements Description
869
34
IBM WebSphere Views
This chapter describes the specialized views for IBM WebSphere.
This chapter includes:
Concepts
IBM WebSphere Overview on page 870
Reference
IBM WebSphere View Group User Interface on page 871
Chapter 34 IBM WebSphere Views
870
Concepts
IBM WebSphere Overview
The IBM WebSphere view group displays performance data for IBM
WebSphere application servers.
The Diagnostics IBM WebSphere view group contains the following views:
IBM WebSphere Summary view
JDBC Connection Status view
JDBC Resource Contention view
MQ Connection Stats view
MQ Message Driven Bean Stats view
MQ Queue Stats view
Server Threads view
Servlet Session Management view
For details on the user interface, see "IBM WebSphere View Group User
Interface" on page 871.
Chapter 34 IBM WebSphere Views
871
Reference
IBM WebSphere View Group User Interface
This section includes:
IBM WebSphere Summary View Description on page 871
JDBC Connection Status View Description on page 878
JDBC Resource Contention View Description on page 883
MQ Connection Stats View Description on page 888
MQ Message Driven Bean Stats View Description on page 893
MQ Queue Stats View Description on page 898
Server Threads View Description on page 903
Servlet Session Management View Description on page 908
IBM WebSphere Summary View Description
The Summary view is a dashboard view containing the standard Diagnostics
Status view along with monitoring versions of the standard Diagnostics
Server Requests view and selected views displayed in the IBM WebSphere
view group.
Chapter 34 IBM WebSphere Views
872
The following is an example of the IBM WebSphere Summary view.
Chapter 34 IBM WebSphere Views
873
To access In the navigation pane of the Diagnostics Applications
window, double-click an application name (for example,
Entire Enterprise). The Diagnostics views open.
In the View bar, click IBM WebSphere to open the IBM
WebSphere view group.
If the IBM WebSphere view group is hidden, right-click
inside the View bar and select Open a View Group. In the
Open a View Group dialog box, select IBM WebSphere
and click OK. The IBM WebSphere view group is
displayed in the View bar.
Select the appropriate view from the IBM WebSphere
view group.
Important
information
The view title in each graph or table describes the view
using the current settings for the view filters. You can
update the view filters to change the information that is
displayed in the view as described in "Working with View
Filters" on page 127.
See also "JDBC Connection Status View Description" on
page 878
"JDBC Resource Contention View Description" on
page 883
"Server Threads View Description" on page 903
"Servlet Session Management View Description" on
page 908
"Server Requests View Description" on page 385
Chapter 34 IBM WebSphere Views
874
IBM WebSphere Graphs
The IBM WebSphere Summary view contains monitoring versions (charts/
graphs) of all the views displayed in the IBM WebSphere view group as well
as a monitoring version of the Server Requests view and selected views.
UI Elements Description
JDBC Connections
Status graph
A monitoring version of the JDBC Connections Status
view.
By default, the graph displays the top five probes by
JDBC Connections in Use during the last five minutes.
By default, the graph is based on all probe groups. You
can filter the data by individual probe group.
The x-axis shows chronological time. The y-axis shows
the average JDBC Connections in Use.
If you double-click the graph the pre-defined workflow
displays the JDBC Connection Status view.
For information about the JDBC Connection Status view,
see "JDBC Connection Status View Description" on
page 878.
JDBC Resource
Contention graph
A monitoring version of the JDBC Resource Contention
view.
By default, the graph displays the top five probes by
average JDBC Concurrent Waiters during the last five
minutes.
By default, the graph is based on all probe groups. You
can filter the data by individual probe group.
The x-axis shows chronological time. The y-axis shows
the average JDBC Concurrent Waiters.
If you double-click the graph the pre-defined workflow
displays the JDBC Resource Contention view.
For information about the JDBC Resource Contention
view, see "JDBC Resource Contention View Description"
on page 883.
Chapter 34 IBM WebSphere Views
875
Server Threads graph A monitoring version of the Server Threads view.
By default, the graph displays the top five probes by
average Threads Pool Size during the last five minutes.
By default, the graph is based on all probe groups. You
can filter the data by individual probe group.
The x-axis shows chronological time. The y-axis shows
the average Threads Pool Size.
If you double-click the graph the pre-defined workflow
displays the Server Threads view.
For information about the Server Threads view, see
"Server Threads View Description" on page 903.
UI Elements Description
Chapter 34 IBM WebSphere Views
876
Status Table
The following user interface elements are included:
Servlet Session
Management graph
A monitoring version of the Servlet Session Management
view.
By default, the graph displays the top five probes by
average SM Invalidated Via Timeout.
By default, the graph is based on all probe groups. You
can filter the data by individual probe group.
The x-axis shows chronological time. The y-axis shows
the average SM Invalidated Via Timeout.
If you double-click the graph the pre-defined workflow
displays the Servlet Session Management view.
For information about the Servlet Session Management
view see "Servlet Session Management View Description"
on page 908.
Server Requests
graph
A monitoring version of the Server Requests view.
By default, the graph displays the top five server requests
by Latency % Over Threshold during the last five
minutes.
By default, the graph is based on all server requests and
all probe groups. You can filter the data by individual
server request or probe group.
The x-axis shows chronological time. The y-axis shows
the Latency % Over Threshold.
If you double-click the graph the pre-defined workflow
displays the Server Requests view.
For information about the Server Requests view, see
"Server Requests View Description" on page 385.
UI Elements Description
Chapter 34 IBM WebSphere Views
877
UI Elements Description
Status table A monitoring version of the Diagnostics Status view.
All Diagnostics probe groups are displayed in the status
table, but within each probe group, only IBM WebSphere
probes are displayed.
By default, the first column in the Status table presents
the status for each probe group, probe, and host. The
status reflects a comparison with thresholds.
For IBM WebSphere probes, you see the following:
VM Heap Used. The average amount of heap used by the
applications being monitored by the probe.
Latency. The average response time across all instances.
Throughput. The rate of requests for the time period.
Timeouts. The number of instances which failed to
complete in a reasonable amount of time, possibly due to
long periods of time spent in uninstrumented code.
Exceptions. The number of instances which failed
because the code threw an exception.
Info. This column indicates if the entity has an alert rule
or comment defined.
Host metrics include the following:
Host. The host system on which the probe is running.
CPU. Average CPU utilization.
Disk Bytes/S. The average number of bytes read and
written per second.
Network Bytes/S. The average number of bytes sent and
received per second.
PageIn/Second. The average number of virtual memory
pages swapped in per second.
Memory. The average amount of memory in use.
Info. Indicates if an alert rule or comment is defined.
For information the Status view, see "Status View
Description" on page 518.
Chapter 34 IBM WebSphere Views
878
JDBC Connection Status View Description
The JDBC Connection Status view displays performance metrics for JDBC
usage.
Chapter 34 IBM WebSphere Views
879
The following is an example of the JDBC Connection Status view.
To access In the navigation pane of the Diagnostics Applications
window, double-click an application name (for example,
Entire Enterprise). The Diagnostics views open.
In the View bar, click IBM WebSphere to open the IBM
WebSphere view group.
If the IBM WebSphere view group is hidden, right-click
inside the View bar and select Open a View Group. In the
Open a View Group dialog box, select IBM WebSphere
and click OK. The IBM WebSphere view group is
displayed in the View bar.
Select the appropriate view from the IBM WebSphere
view group.
Chapter 34 IBM WebSphere Views
880
Common Elements
The following user interface elements are included:
Page Content
The following user interface elements are included:
UI Elements Description
<Common elements> For details on the common UI controls, see Chapter 3,
"Common Controls in the Diagnostics UI."
<View title and view
filters>
The view title describes the view and shows the current
settings for the view filters. You can update the view
filters to change the information that is displayed in the
view as described in "Working with View Filters" on
page 127.
Chapter 34 IBM WebSphere Views
881
UI Elements Description
Chart Displays a graph of average JDBC Connections in Use, as
a trend line. By default, the five probes that have the
highest average JDBC Connections in Use during the
selected time range are charted. You can use the view
filters in the Title bar to filter the data for a particular
probe group.
The x-axis shows chronological time. The y-axis shows
the average JDBC Connections in Use. JDBC Free Pool
Size is also charted. Thresholds (if set on an entitys
metric value) are displayed as a red horizontal line with
the threshold value shown to the left of the chart.
Probe Details tooltip for the trend line on the graph (or
the Probe column in the table) displays the following
detail data:
Probe. The name of the probe collecting the metrics.
Probe Group. The name of the probe group.
Host. The host on which the probe is running.
Probe Type. The type of probe (for example, Java).
The Probe Details tooltip for nodes on the trend line
displays additional information about the data used to
plot the selected node such as sample start and end
times.
Chapter 34 IBM WebSphere Views
882
Table Lists the probes that pertain to the context selected. The
metrics reported in the table are aggregated based on the
time period selected in the view filters in the Title bar.
The table is highly customizable. Right-click any column
to select Customize Columns and specify which metrics
you want displayed in the columns in the table and the
order in which they should appear. You can also specify
which columns to use to sort the rows in the table. See
"Table Header Controls" on page 110 for details.
By default the following columns are displayed:
Color. The color of the block is the color that Diagnostics
uses to chart the metrics for the entity.
Chart?. From the table you can select the entities that are
to be charted on the graph.
Probe. Name of the probe collecting the metrics.
JDBC Connections in Use. The number of connection
objects in use for a particular connection pool.
JDBC Free Pool Size. The number of free connections in
the pool.
JDBC Connection Timeouts. The number of JDBC
connection timeouts.
JDBC Managed Connections in Use.
Info. This column indicates if the entity has an alert rule
or comment defined.
UI Elements Description
Chapter 34 IBM WebSphere Views
883
JDBC Resource Contention View Description
The JDBC Resource Contention view displays performance metrics for
contention on JDBC resources.
Common Tasks and
Navigations
Common tasks and actions relevant to the probes
displayed in this view.
The drill down navigation based on a pre-defined
workflow is View Server Requests. Other common drill
downs are View Hosts and View Load.
Details Pane Shows metrics collected for WebSphere. They are grouped
into categories that may include the following:
Classes
EJB
GC,
J2C Connections
JDBC Connection Pools
MDB
Servlet Session Manager
Thread Pools
Threads
Transaction Manager
Web Applications
See Chapter 4, "Working with Thresholds and Metrics in
the Details Pane."
UI Elements Description
Chapter 34 IBM WebSphere Views
884
The following is an example of the JDBC Resource Contention view.
To access In the navigation pane of the Diagnostics Applications
window, double-click an application name (for example,
Entire Enterprise). The Diagnostics views open.
In the View bar, click IBM WebSphere to open the IBM
WebSphere view group.
If the IBM WebSphere view group is hidden, right-click
inside the View bar and select Open a View Group. In the
Open a View Group dialog box, select IBM WebSphere
and click OK. The IBM WebSphere view group is
displayed in the View bar.
Select the appropriate view from the IBM WebSphere
view group.
Chapter 34 IBM WebSphere Views
885
Common Elements
The following user interface elements are included:
Page Content
The following user interface elements are included:
UI Elements Description
<Common elements> For details on the common UI controls, see Chapter 3,
"Common Controls in the Diagnostics UI."
<View title and view
filters>
The view title describes the view and shows the current
settings for the view filters. You can update the view
filters to change the information that is displayed in the
view as described in "Working with View Filters" on
page 127.
Chapter 34 IBM WebSphere Views
886
UI Elements Description
Chart Displays a graph of average JDBC Concurrent Waiters, as
a trend line. By default, the five probes that have the
highest average JDBC Concurrent Waiters during the
selected time range are charted. You can use the view
filters in the Title bar to filter the data for a particular
probe group.
The x-axis shows chronological time. The y-axis shows
the average JDBC Concurrent Waiters (number of
concurrent requests waiting for a connection). Average
JDBC Wait Time is also charted. Thresholds (if set on an
entitys metric value) are displayed as a red horizontal
line with the threshold value shown to the left of the
chart.
Probe Details tooltip for the trend line on the graph (or
the Probe column in the table) displays the following
detail data:
Probe. The name of the probe collecting the metrics.
Probe Group. The name of the probe group.
Host. The host on which the probe is running.
Probe Type. The type of probe (for example, Java).
The Probe Details tooltip for nodes on the trend line
displays additional information about the data used to
plot the selected node such as sample start and end
times.
Chapter 34 IBM WebSphere Views
887
Table Lists the probes that pertain to the context selected. The
metrics reported in the table are aggregated based on the
time period selected in the view filters in the Title bar.
The table is highly customizable. Right-click any column
to select Customize Columns and specify which metrics
you want displayed in the columns in the table and the
order in which they should appear. You can also specify
which columns to use to sort the rows in the table. See
"Table Header Controls" on page 110 for details.
By default the following columns are displayed:
Color. The color of the block is the color that Diagnostics
uses to chart the metrics for the entity.
Chart?. From the table you can select the entities that are
to be charted on the graph.
Probe. Name of the probe collecting the metrics.
JDBC Concurrent Waiters. The number of concurrent
requests waiting for a JDBC connection.
JDBC Wait Time. The average amount of time a JDBC
connection waits before being serviced.
JDBC Connection Timeouts. The number of JDBC
connection timeouts.
Info. This column indicates if the entity has an alert rule
or comment defined.
UI Elements Description
Chapter 34 IBM WebSphere Views
888
MQ Connection Stats View Description
The MQ Connection Stats view displays performance metrics for the execute
queues.
Common Tasks and
Navigations
Common tasks and actions relevant to the probes
displayed in this view.
The drill down navigation based on a pre-defined
workflow is View Server Requests. Other common drill
downs are View Hosts and View Load.
Details Pane Shows metrics collected for WebSphere. They are grouped
into categories that may include the following:
Classes
EJB
GC,
J2C Connections
JDBC Connection Pools
MDB
Servlet Session Manager
Thread Pools
Threads
Transaction Manager
Web Applications
See Chapter 4, "Working with Thresholds and Metrics in
the Details Pane."
UI Elements Description
Chapter 34 IBM WebSphere Views
889
The following is an example of the MQ Connection Stats view.
To access In the navigation pane of the Diagnostics Applications
window, double-click an application name (for example,
Entire Enterprise). The Diagnostics views open.
In the View bar, click IBM WebSphere to open the IBM
WebSphere view group.
If the IBM WebSphere view group is hidden, right-click
inside the View bar and select Open a View Group. In the
Open a View Group dialog box, select IBM WebSphere
and click OK. The IBM WebSphere view group is
displayed in the View bar.
Select the appropriate view from the IBM WebSphere
view group.
Chapter 34 IBM WebSphere Views
890
Common Elements
The following user interface elements are included:
Page Content
The following user interface elements are included:
UI Elements Description
<Common elements> For details on the common UI controls, see Chapter 3,
"Common Controls in the Diagnostics UI."
<View title and view
filters>
The view title describes the view and shows the current
settings for the view filters. You can update the view
filters to change the information that is displayed in the
view as described in "Working with View Filters" on
page 127.
Chapter 34 IBM WebSphere Views
891
UI Elements Description
Chart Displays a graph of average J2C Use Time, as a trend line.
By default, the five probes that have the highest average
J2C Use Time during the selected time range are charted.
You can use the view filters in the Title bar to filter the
data for a particular probe group.
The x-axis shows chronological time. The y-axis shows
the average J2C Use Time. Average J2C Wait Time is also
charted. Thresholds (if set on an entitys metric value) are
displayed as a red horizontal line with the threshold
value shown to the left of the chart.
Probe Details tooltip for the trend line on the graph (or
the Probe column in the table) displays the following
detail data:
Probe. The name of the probe collecting the metrics.
Probe Group. The name of the probe group.
Host. The host on which the probe is running.
Probe Type. The type of probe (for example, Java).
The Probe Details tooltip for nodes on the trend line
displays additional information about the data used to
plot the selected node such as sample start and end
times.
Chapter 34 IBM WebSphere Views
892
Table Lists the probes that pertain to the context selected. The
metrics reported in the table are aggregated based on the
time period selected in the view filters in the Title bar.
The table is highly customizable. Right-click any column
to select Customize Columns and specify which metrics
you want displayed in the columns in the table and the
order in which they should appear. You can also specify
which columns to use to sort the rows in the table. See
"Table Header Controls" on page 110 for details.
By default the following columns are displayed:
Status. By default the first column shows the status for
the probe. The status reflects how the performance of the
item compares with the threshold setting. See "Status
Indicators" on page 515 for details on status indicators.
Color. The color of the block is the color that Diagnostics
uses to chart the metrics for the entity.
Chart?. From the table you can select the entities that are
to be charted on the graph.
Probe. Name of the probe collecting the metrics.
J2C Use Time. The average time a J2C connection is in
use.
J2C Wait Time. The average time a J2C connection waits
before service.
J2C Waiting Thread Count. The number of threads
waiting for J2C service.
Info. This column indicates if the entity has an alert rule
or comment defined.
UI Elements Description
Chapter 34 IBM WebSphere Views
893
MQ Message Driven Bean Stats View Description
The MQ Message Driven Bean Stats view displays performance metrics for
the execute queues.
Common Tasks and
Navigations
Common tasks and actions relevant to the probes
displayed in this view.
The drill down navigation based on a pre-defined
workflow is View Server Requests. Other common drill
downs are View Hosts and View Layers.
Details Pane Shows metrics collected for WebSphere. They are grouped
into categories that may include the following:
Classes
EJB
GC,
J2C Connections
JDBC Connection Pools
MDB
Servlet Session Manager
Thread Pools
Threads
Transaction Manager
Web Applications
See Chapter 4, "Working with Thresholds and Metrics in
the Details Pane."
UI Elements Description
Chapter 34 IBM WebSphere Views
894
The following is an example of the MQ Message Driven Bean Stats view.
To access In the navigation pane of the Diagnostics Applications
window, double-click an application name (for example,
Entire Enterprise). The Diagnostics views open.
In the View bar, click IBM WebSphere to open the IBM
WebSphere view group.
If the IBM WebSphere view group is hidden, right-click
inside the View bar and select Open a View Group. In the
Open a View Group dialog box, select IBM WebSphere
and click OK. The IBM WebSphere view group is
displayed in the View bar.
Select the appropriate view from the IBM WebSphere
view group.
Chapter 34 IBM WebSphere Views
895
Common Elements
The following user interface elements are included:
Page Content
The following user interface elements are included:
UI Elements Description
<Common elements> For details on the common UI controls, see Chapter 3,
"Common Controls in the Diagnostics UI."
<View title and view
filters>
The view title describes the view and shows the current
settings for the view filters. You can update the view
filters to change the information that is displayed in the
view as described in "Working with View Filters" on
page 127.
Chapter 34 IBM WebSphere Views
896
UI Elements Description
Chart Displays a graph of averageMDB Message Session Wait
Time, as a trend line. By default, the five probes that have
the highest average MDB Message Session Wait Time
during the selected time range are charted. You can use
the view filters in the Title bar to filter the data for a
particular probe group.
The x-axis shows chronological time. The y-axis shows
the average MDB Message Session Wait Time. Average
MDB Message Count is also charted. Thresholds (if set on
an entitys metric value) are displayed as a red horizontal
line with the threshold value shown to the left of the
chart.
Probe Details tooltip for the trend line on the graph (or
the Probe column in the table) displays the following
detail data:
Probe. The name of the probe collecting the metrics.
Probe Group. The name of the probe group.
Host. The host on which the probe is running.
Probe Type. The type of probe (for example, Java).
The Probe Details tooltip for nodes on the trend line
displays additional information about the data used to
plot the selected node such as sample start and end
times.
Chapter 34 IBM WebSphere Views
897
Table Lists the probes that pertain to the context selected. The
metrics reported in the table are aggregated based on the
time period selected in the view filters in the Title bar.
The table is highly customizable. Right-click any column
to select Customize Columns and specify which metrics
you want displayed in the columns in the table and the
order in which they should appear. You can also specify
which columns to use to sort the rows in the table. See
"Table Header Controls" on page 110 for details.
By default the following columns are displayed:
Status. By default the first column shows the status for
the probe. The status reflects how the performance of the
item compares with the threshold setting. See "Status
Indicators" on page 515 for details on status indicators.
Color. The color of the block is the color that Diagnostics
uses to chart the metrics for the entity.
Chart?. From the table you can select the entities that are
to be charted on the graph.
Probe. Name of the probe collecting the metrics.
MDB Message Session Wait Time.
MDB Message Count.
MDB Message Session Server Percent in Use.
Info. This column indicates if the entity has an alert rule
or comment defined.
UI Elements Description
Chapter 34 IBM WebSphere Views
898
MQ Queue Stats View Description
The MQ Queue Stats view displays performance metrics for the execute
queues.
Common Tasks and
Navigations
Common tasks and actions relevant to the probes
displayed in this view.
The drill down navigation based on a pre-defined
workflow is View Server Requests. Other common drill
downs are View Hosts and View Layers.
Details Pane Shows metrics collected for WebSphere. They are grouped
into categories that may include the following:
Classes
EJB
GC,
J2C Connections
JDBC Connection Pools
MDB
Servlet Session Manager
Thread Pools
Threads
Transaction Manager
Web Applications
See Chapter 4, "Working with Thresholds and Metrics in
the Details Pane."
UI Elements Description
Chapter 34 IBM WebSphere Views
899
The following is an example of the MQ Queue Stats view.
To access In the navigation pane of the Diagnostics Applications
window, double-click an application name (for example,
Entire Enterprise). The Diagnostics views open.
In the View bar, click IBM WebSphere to open the IBM
WebSphere view group.
If the IBM WebSphere view group is hidden, right-click
inside the View bar and select Open a View Group. In the
Open a View Group dialog box, select IBM WebSphere
and click OK. The IBM WebSphere view group is
displayed in the View bar.
Select the appropriate view from the IBM WebSphere
view group.
Chapter 34 IBM WebSphere Views
900
Common Elements
The following user interface elements are included:
Page Content
The following user interface elements are included:
UI Elements Description
<Common elements> For details on the common UI controls, see Chapter 3,
"Common Controls in the Diagnostics UI."
<View title and view
filters>
The view title describes the view and shows the current
settings for the view filters. You can update the view
filters to change the information that is displayed in the
view as described in "Working with View Filters" on
page 127.
Chapter 34 IBM WebSphere Views
901
UI Elements Description
Chart Displays a graph of averageDepth of All Queues, as a
trend line. By default, the five probes that have the
highest average Depth of All Queues during the selected
time range are charted. You can use the view filters in the
Title bar to filter the data for a particular probe group.
The x-axis shows chronological time. The y-axis shows
the average Depth of All Queues. Thresholds (if set on an
entitys metric value) are displayed as a red horizontal
line with the threshold value shown to the left of the
chart.
Probe Details tooltip for the trend line on the graph (or
the Probe column in the table) displays the following
detail data:
Probe. The name of the probe collecting the metrics.
Probe Group. The name of the probe group.
Host. The host on which the probe is running.
Probe Type. The type of probe (for example, Java).
The Probe Details tooltip for nodes on the trend line
displays additional information about the data used to
plot the selected node such as sample start and end
times.
Chapter 34 IBM WebSphere Views
902
Table Lists the probes that pertain to the context selected. The
metrics reported in the table are aggregated based on the
time period selected in the view filters in the Title bar.
The table is highly customizable. Right-click any column
to select Customize Columns and specify which metrics
you want displayed in the columns in the table and the
order in which they should appear. You can also specify
which columns to use to sort the rows in the table. See
"Table Header Controls" on page 110 for details.
By default the following columns are displayed:
Status. By default the first column shows the status for
the probe. The status reflects how the performance of the
item compares with the threshold setting. See "Status
Indicators" on page 515 for details on status indicators.
Color. The color of the block is the color that Diagnostics
uses to chart the metrics for the entity.
Chart?. From the table you can select the entities that are
to be charted on the graph.
Probe. Name of the probe collecting the metrics.
Depth of All Queues. The average depth of all JMS
queues.
Info. This column indicates if the entity has an alert rule
or comment defined.
UI Elements Description
Chapter 34 IBM WebSphere Views
903
Server Threads View Description
The Server Threads view displays performance metrics for the execute
queues.
Common Tasks and
Navigations
Common tasks and actions relevant to the probes
displayed in this view.
The drill down navigation based on a pre-defined
workflow is View Server Requests. Other common drill
downs are View Hosts and View Layers.
Details Pane Shows metrics collected for WebSphere. They are grouped
into categories that may include the following:
Classes
EJB
GC,
J2C Connections
JDBC Connection Pools
MDB
Servlet Session Manager
Thread Pools
Threads
Transaction Manager
Web Applications
See Chapter 4, "Working with Thresholds and Metrics in
the Details Pane."
UI Elements Description
Chapter 34 IBM WebSphere Views
904
The following is an example of the Server Threads view.
To access In the navigation pane of the Diagnostics Applications
window, double-click an application name (for example,
Entire Enterprise). The Diagnostics views open.
In the View bar, click IBM WebSphere to open the IBM
WebSphere view group.
If the IBM WebSphere view group is hidden, right-click
inside the View bar and select Open a View Group. In the
Open a View Group dialog box, select IBM WebSphere
and click OK. The IBM WebSphere view group is
displayed in the View bar.
Select the appropriate view from the IBM WebSphere
view group.
Chapter 34 IBM WebSphere Views
905
Common Elements
The following user interface elements are included:
Page Content
The following user interface elements are included:
UI Elements Description
<Common elements> For details on the common UI controls, see Chapter 3,
"Common Controls in the Diagnostics UI."
<View title and view
filters>
The view title describes the view and shows the current
settings for the view filters. You can update the view
filters to change the information that is displayed in the
view as described in "Working with View Filters" on
page 127.
Chapter 34 IBM WebSphere Views
906
UI Elements Description
Chart Displays a graph of average Threads Pool Size, as a trend
line. By default, the five probes that have the highest
average Threads Pool Size during the selected time range
are charted. You can use the view filters in the Title bar to
filter the data for a particular probe group.
The x-axis shows chronological time. The y-axis shows
the average Threads Pool Size. Average Threads Percent
Maxed is also charted. Thresholds (if set on an entitys
metric value) are displayed as a red horizontal line with
the threshold value shown to the left of the chart.
Probe Details tooltip for the trend line on the graph (or
the Probe column in the table) displays the following
detail data:
Probe. The name of the probe collecting the metrics.
Probe Group. The name of the probe group.
Host. The host on which the probe is running.
Probe Type. The type of probe (for example, Java).
The Probe Details tooltip for nodes on the trend line
displays additional information about the data used to
plot the selected node such as sample start and end
times.
Chapter 34 IBM WebSphere Views
907
Table Lists the probes that pertain to the context selected. The
metrics reported in the table are aggregated based on the
time period selected in the view filters in the Title bar.
The table is highly customizable. Right-click any column
to select Customize Columns and specify which metrics
you want displayed in the columns in the table and the
order in which they should appear. You can also specify
which columns to use to sort the rows in the table. See
"Table Header Controls" on page 110 for details.
By default the following columns are displayed:
Color. The color of the block is the color that Diagnostics
uses to chart the metrics for the entity.
Chart?. From the table you can select the entities that are
to be charted on the graph.
Probe. Name of the probe collecting the metrics.
Threads Pool Size. Average number of threads in the
pool.
Threads Percent Maxed. Average percent of the time that
all threads are in use.
Threads Active. The number of active Java threads.
Threads Created. The average number of Java threads
created per second
Threads Destroyed. The average number of Java threads
destroyed per second.
Info. This column indicates if the entity has an alert rule
or comment defined.
UI Elements Description
Chapter 34 IBM WebSphere Views
908
Servlet Session Management View Description
The Servlet Session Management view displays performance metrics for the
execute queues.
Common Tasks and
Navigations
Common tasks and actions relevant to the probes
displayed in this view.
The drill down navigation based on a pre-defined
workflow is View Host.
Details Pane Shows metrics collected for WebSphere. They are grouped
into categories that may include the following:
Classes
EJB
GC,
J2C Connections
JDBC Connection Pools
MDB
Servlet Session Manager
Thread Pools
Threads
Transaction Manager
Web Applications
See Chapter 4, "Working with Thresholds and Metrics in
the Details Pane."
UI Elements Description
Chapter 34 IBM WebSphere Views
909
The following is an example of the Servlet Session Management view.
To access In the navigation pane of the Diagnostics Applications
window, double-click an application name (for example,
Entire Enterprise). The Diagnostics views open.
In the View bar, click IBM WebSphere to open the IBM
WebSphere view group.
If the IBM WebSphere view group is hidden, right-click
inside the View bar and select Open a View Group. In the
Open a View Group dialog box, select IBM WebSphere
and click OK. The IBM WebSphere view group is
displayed in the View bar.
Select the appropriate view from the IBM WebSphere
view group.
Chapter 34 IBM WebSphere Views
910
Common Elements
The following user interface elements are included:
Page Content
The following user interface elements are included:
UI Elements Description
<Common elements> For details on the common UI controls, see Chapter 3,
"Common Controls in the Diagnostics UI."
<View title and view
filters>
The view title describes the view and shows the current
settings for the view filters. You can update the view
filters to change the information that is displayed in the
view as described in "Working with View Filters" on
page 127.
Chapter 34 IBM WebSphere Views
911
UI Elements Description
Chart Displays a graph of average SM Invalidated Via Timeout,
as a trend line. By default, the five probes that have the
highest average SM Invalidated Via Timeout during the
selected time range are charted. You can use the view
filters in the Title bar to filter the data for a particular
probe group.
The x-axis shows chronological time. The y-axis shows
the average SM Invalidated Via Timeout. Average SM
Session Life Time is also charted. Thresholds (if set on an
entitys metric value) are displayed as a red horizontal
line with the threshold value shown to the left of the
chart.
Probe Details tooltip for the trend line on the graph (or
the Probe column in the table) displays the following
detail data:
Probe. The name of the probe collecting the metrics.
Probe Group. The name of the probe group.
Host. The host on which the probe is running.
Probe Type. The type of probe (for example, Java).
The Probe Details tooltip for nodes on the trend line
displays additional information about the data used to
plot the selected node such as sample start and end
times.
Chapter 34 IBM WebSphere Views
912
Table Lists the probes that pertain to the context selected. The
metrics reported in the table are aggregated based on the
time period selected in the view filters in the Title bar.
The table is highly customizable. Right-click any column
to select Customize Columns and specify which metrics
you want displayed in the columns in the table and the
order in which they should appear. You can also specify
which columns to use to sort the rows in the table. See
"Table Header Controls" on page 110 for details.
By default the following columns are displayed:
Color. The color of the block is the color that Diagnostics
uses to chart the metrics for the entity.
Chart?. From the table you can select the entities that are
to be charted on the graph.
Probe. Name of the probe collecting the metrics.
SM Invalidated Via Timeout. Number of session that were
invalidated by timeout.
SM Session Life Time. Average session lifetime in
milliseconds.
SM External Write Size.
Info. This column indicates if the entity has an alert rule
or comment defined.
UI Elements Description
Chapter 34 IBM WebSphere Views
913
Common Tasks and
Navigations
Common tasks and actions relevant to the probes
displayed in this view.
The drill down navigation based on a pre-defined
workflow is View Server Requests. Other common drill
downs are View Hosts and View Load.
Details Pane Shows metrics collected for WebSphere. They are grouped
into categories that may include the following:
Classes
EJB
GC,
J2C Connections
JDBC Connection Pools
MDB
Servlet Session Manager
Thread Pools
Threads
Transaction Manager
Web Applications
See Chapter 4, "Working with Thresholds and Metrics in
the Details Pane."
UI Elements Description
Chapter 34 IBM WebSphere Views
914
915
35
CICS Views
This chapter describes the specialized views for CICS.
This chapter includes:
Concepts
CICS Overview on page 916
Reference
CICS View Group User Interface on page 917
Chapter 35 CICS Views
916
Concepts
CICS Overview
The CICS view group displays performance data for CICS (Customer
Information Control System) transaction servers. CICS runs primarily on
IBM mainframe systems under z/OS.
CICS Transaction Gateway is a Java connector that handles communication
between a WebSphere application server and a CICS system.
HP Diagnostics monitors communication that takes place between the
WebSphere application Server and the CICS Transaction Gateway, and
displays these metrics in the CICS view group.
The Diagnostics CICS view group contains the following views:
CICS Summary view
J2C Connection Pool view
J2C Connections and Faults view
J2C Load view
J2C Usage Time view
J2C Wait Time view
For details on the user interface, see "CICS View Group User Interface" on
page 917.
Chapter 35 CICS Views
917
Reference
CICS View Group User Interface
This section includes:
CICS Summary View Description on page 917
J2C Connection Pool View Description on page 922
J2C Connections and Faults View Description on page 927
J2C Load View Description on page 932
J2C Usage Time View Description on page 936
J2C Wait Time View Description on page 941
CICS Summary View Description
The Summary view is a dashboard view containing monitoring versions of
the standard Diagnostics Server Requests view and the views displayed in
the CICS view group.
Chapter 35 CICS Views
918
The following is an example of the CICS Summary view.
Chapter 35 CICS Views
919
To access In the navigation pane of the Diagnostics Applications
window, double-click an application name (for example,
Entire Enterprise). The Diagnostics views open.
In the View bar, click CICS to open the CICS view group.
If the CICS view group is hidden, right-click inside the
View bar and select Open a View Group. In the Open a
View Group dialog box, select CICS and click OK. The
CICS view group is displayed in the View bar.
Select the appropriate view from the CICS view group.
See also "J2C Load View Description" on page 932
"J2C Connection Pool View Description" on page 922
"J2C Connections and Faults View Description" on
page 927
"J2C Usage Time View Description" on page 936
"J2C Wait Time View Description" on page 941
"Server Requests View Description" on page 385
Chapter 35 CICS Views
920
The CICS Summary view contains monitoring versions (charts/graphs) of
the views displayed in the CICS view group as well as a monitoring version
of the Server Requests view.
UI Elements Description
J2C Load graph A monitoring version of the J2C Load view.
By default, the graph displays the top five probes by Load
during the last five minutes.
By default, the graph is based on all probe groups. You
can filter the data by individual probe group.
The x-axis shows chronological time. The y-axis shows
the average load.
If you double-click the graph the pre-defined workflow
displays the J2C Load view.
For information about the J2C Load view, see "J2C Load
View Description" on page 932.
J2C Connection Pool
graph
A monitoring version of the J2C Connection Pool view.
By default, the graph displays the top five probes by
average J2C Pool Size during the last five minutes.
By default, the graph is based on all probe groups. You
can filter the data by individual probe group.
The x-axis shows chronological time. The y-axis shows
the average J2C Pool Size.
If you double-click the graph the pre-defined workflow
displays the J2C Connection Pool view.
For information about the J2C Connection Pool view, see
"J2C Connection Pool View Description" on page 922.
Chapter 35 CICS Views
921
J2C Connections and
Faults graph
A monitoring version of the SJ2C Connections and Faults
view.
By default, the graph displays the top five probes by
average J2C Connections Allocated during the last five
minutes.
By default, the graph is based on all probe groups. You
can filter the data by individual probe group.
The x-axis shows chronological time. The y-axis shows
the average J2C Connections Allocated.
If you double-click the graph the pre-defined workflow
displays the J2C Connections and Faults view.
For information about the J2C Connections and Faults
view, see "J2C Connections and Faults View Description"
on page 927.
J2C Usage Time
graph
A monitoring version of the J2C Usage Time view.
By default, the graph displays the top five probes by
average J2C Usage during the last five minutes.
By default, the graph is based on all probe groups. You
can filter the data by individual probe group.
The x-axis shows chronological time. The y-axis shows
the average J2C Usage.
If you double-click the graph the pre-defined workflow
displays the J2C Usage Time view.
For information about the J2C Usage Time view, see "J2C
Usage Time View Description" on page 936.
UI Elements Description
Chapter 35 CICS Views
922
J2C Connection Pool View Description
The J2C Connection Pool view displays performance metrics for J2C
connection pools.
J2C Wait Time graph A monitoring version of the J2C Wait Time view.
By default, the graph displays the top five probes by
average J2C Wait Time during the last five minutes.
By default, the graph is based on all probe groups. You
can filter the data by individual probe group.
The x-axis shows chronological time. The y-axis shows
the average J2C Wait Time.
If you double-click the graph the pre-defined workflow
displays the J2C Wait Time view.
For information about the J2C Wait Time view, see "J2C
Wait Time View Description" on page 941.
Server Requests
graph
A monitoring version of the Server Requests view.
By default, the graph displays the top five server requests
by Latency % Over Threshold during the last five
minutes.
By default, the graph is based on all server requests and
all probe groups. You can filter the data by individual
server request or probe group.
The x-axis shows chronological time. The y-axis shows
the Latency % Over Threshold.
If you double-click the graph the pre-defined workflow
displays the Server Requests view.
For information about the Server Requests view, see
"Server Requests View Description" on page 385.
UI Elements Description
Chapter 35 CICS Views
923
The following is an example of the J2C Connection pool view.
To access In the navigation pane of the Diagnostics Applications
window, double-click an application name (for example,
Entire Enterprise). The Diagnostics views open.
In the View bar, click CICS to open the CICS view group.
If the CICS view group is hidden, right-click inside the
View bar and select Open a View Group. In the Open a
View Group dialog box, select CICS and click OK. The
CICS view group is displayed in the View bar.
Select the appropriate view from the CICS view group.
Chapter 35 CICS Views
924
Common Elements
The following user interface elements are included:
Page Content
The following user interface elements are included:
UI Elements Description
<Common elements> For details on the common UI controls, see Chapter 3,
"Common Controls in the Diagnostics UI."
<View title and view
filters>
The view title describes the view and shows the current
settings for the view filters. You can update the view
filters to change the information that is displayed in the
view as described in "Working with View Filters" on
page 127.
Chapter 35 CICS Views
925
UI Elements Description
Chart Displays a graph of average J2C Pool Size, as a trend line.
By default, the five probes that have the highest average
J2C Pool Size during the selected time range are charted.
You can use the view filters in the Title bar to filter the
data for a particular probe group.
The x-axis shows chronological time. The y-axis shows
the average J2C Pool Size. Thresholds (if set on an entitys
metric value) are displayed as a red horizontal line with
the threshold value shown to the left of the chart.
Probe Details tooltip for the trend line on the graph (or
the Probe column in the table) displays the following
detail data:
Probe. The name of the probe collecting the metrics.
Probe Group. The name of the probe group.
Host. The host on which the probe is running.
Probe Type. The type of probe (for example Java).
The Probe Details tooltip for nodes on the trend line
displays additional information about the data used to
plot the selected node such as sample start and end
times.
Chapter 35 CICS Views
926
Table Lists the probes that pertain to the context selected. The
metrics reported in the table are aggregated based on the
time period selected in the view filters in the Title bar.
The table is highly customizable. Right-click any column
to select Customize Columns and specify which metrics
you want displayed in the columns in the table and the
order in which they should appear. You can also specify
which columns to use to sort the rows in the table. See
"Table Header Controls" on page 110 for details.
By default the following columns are displayed:
Status. By default the first column shows the status for
the probe. The status reflects how the performance of the
item compares with the threshold setting. See "Status
Indicators" on page 515 for details on status indicators.
Color. The color of the block is the color that Diagnostics
uses to chart the metrics for the entity.
Chart?. From the table you can select the entities that are
to be charted on the graph.
Probe. Name of the probe collecting the metrics.
J2C Pool Size. The size of the J2C connection pool.
J2C Free Pool Size. The size of the free J2C connection
pool.
Info. This column indicates if the entity has an alert rule
or comment defined.
UI Elements Description
Chapter 35 CICS Views
927
J2C Connections and Faults View Description
The J2C Connections and Faults view displays performance metrics for J2C
connections.
Common Tasks and
Navigations
Common tasks and actions relevant to the probes
displayed in this view.
The drill down navigation based on a pre-defined
workflow is View Server Requests. Other common drill
downs are View Hosts and View Layers.
Details Pane Shows metrics collected for CICS. They are grouped into
categories that may include the following:
Classes
EJB
GC,
J2C Connections
JDBC Connection Pools
MDB
Servlet Session Manager
Thread Pools
Threads
Transaction Manager
Web Applications
See Chapter 4, "Working with Thresholds and Metrics in
the Details Pane."
UI Elements Description
Chapter 35 CICS Views
928
The following is an example of the J2C Connections and Faults view.
To access In the navigation pane of the Diagnostics Applications
window, double-click an application name (for example,
Entire Enterprise). The Diagnostics views open.
In the View bar, click CICS to open the CICS view group.
If the CICS view group is hidden, right-click inside the
View bar and select Open a View Group. In the Open a
View Group dialog box, select CICS and click OK. The
CICS view group is displayed in the View bar.
Select the appropriate view from the CICS view group.
Chapter 35 CICS Views
929
Common Elements
The following user interface elements are included:
Page Content
The following user interface elements are included:
UI Elements Description
<Common elements> For details on the common UI controls, see Chapter 3,
"Common Controls in the Diagnostics UI."
<View title and view
filters>
The view title describes the view and shows the current
settings for the view filters. You can update the view
filters to change the information that is displayed in the
view as described in "Working with View Filters" on
page 127.
Chapter 35 CICS Views
930
UI Elements Description
Chart Displays a graph of average J2C Connections Allocated,
as a trend line. By default, the five probes that have the
highest average J2C Connections Allocated during the
selected time range are charted. You can use the view
filters in the Title bar to filter the data for a particular
probe group.
The x-axis shows chronological time. The y-axis shows
the average J2C Connections Allocated. Thresholds (if set
on an entitys metric value) are displayed as a red
horizontal line with the threshold value shown to the
left of the chart.
Probe Details tooltip for the trend line on the graph (or
the Probe column in the table) displays the following
detail data:
Probe. The name of the probe collecting the metrics.
Probe Group. The name of the probe group.
Host. The host on which the probe is running.
Probe Type. The type of probe (for example, Java).
The Probe Details tooltip for nodes on the trend line
displays additional information about the data used to
plot the selected node such as sample start and end
times.
Chapter 35 CICS Views
931
Table Lists the probes that pertain to the context selected. The
metrics reported in the table are aggregated based on the
time period selected in the view filters in the Title bar.
The table is highly customizable. Right-click any column
to select Customize Columns and specify which metrics
you want displayed in the columns in the table and the
order in which they should appear. You can also specify
which columns to use to sort the rows in the table. See
"Table Header Controls" on page 110 for details.
By default the following columns are displayed:
Status. By default the first column shows the status for
the probe. The status reflects how the performance of the
item compares with the threshold setting. See "Status
Indicators" on page 515 for details on status indicators.
Color. The color of the block is the color that Diagnostics
uses to chart the metrics for the entity.
Chart?. From the table you can select the entities that are
to be charted on the graph.
Probe. Name of the probe collecting the metrics.
J2C Connections Allocated.
J2C Fault Count.
J2C Managed Connections.
Info. This column indicates if the entity has an alert rule
or comment defined.
UI Elements Description
Chapter 35 CICS Views
932
J2C Load View Description
The J2C Connections and Faults view displays a breakdown of the load
across the different J2C classes.
Common Tasks and
Navigations
Common tasks and actions relevant to the probes
displayed in this view.
The drill down navigation based on a pre-defined
workflow is View Server Requests. Other common drill
downs are View Hosts and View Layers.
Details Pane Shows metrics collected for CICS. They are grouped into
categories that may include the following:
Classes
EJB
GC,
J2C Connections
JDBC Connection Pools
MDB
Servlet Session Manager
Thread Pools
Threads
Transaction Manager
Web Applications
See Chapter 4, "Working with Thresholds and Metrics in
the Details Pane."
UI Elements Description
Chapter 35 CICS Views
933
The following is an example of the J2C Load view.
To access In the navigation pane of the Diagnostics Applications
window, double-click an application name (for example,
Entire Enterprise). The Diagnostics views open.
In the View bar, click CICS to open the CICS view group.
If the CICS view group is hidden, right-click inside the
View bar and select Open a View Group. In the Open a
View Group dialog box, select CICS and click OK. The
CICS view group is displayed in the View bar.
Select the appropriate view from the CICS view group.
Chapter 35 CICS Views
934
Common Elements
The following user interface elements are included:
Page Content
The following user interface elements are included:
UI Elements Description
<Common elements> For details on the common UI controls, see Chapter 3,
"Common Controls in the Diagnostics UI."
<View title and view
filters>
The view title describes the view and shows the current
settings for the view filters. You can update the view
filters to change the information that is displayed in the
view as described in "Working with View Filters" on
page 127.
Chapter 35 CICS Views
935
UI Elements Description
Chart Displays a graph of average Load, as stacked graph. By
default, the five layers that have the highest average Load
during the selected time range are charted. You can use
the view filters in the Title bar to filter the data for a
particular probe group.
The x-axis shows chronological time. The y-axis shows
the average Load.
Layer Details tooltip for the trend line on the graph (or
the Layer column in the table) displays the following
detail data:
Layer. The name of the layer (J2C class).
The Layers Details tooltip for selected points in the
stacked graph displays additional information about the
data used to plot the selected data point such as sample
start and end times.
Table Lists the layers that pertain to the context selected. The
metrics reported in the table are aggregated based on the
time period selected in the view filters in the Title bar.
The table is highly customizable. Right-click any column
to select Customize Columns and specify which metrics
you want displayed in the columns in the table and the
order in which they should appear. You can also specify
which columns to use to sort the rows in the table. See
"Table Header Controls" on page 110 for details.
By default the following columns are displayed:
Color. The color of the block is the color that Diagnostics
uses to chart the metrics for the entity.
Chart?. From the table you can select the entities that are
to be charted on the graph.
Layer. Name of the layer (J2C classes).
Load. An indication of how much work this layer
performs, averaged over the selected time range.
Chapter 35 CICS Views
936
J2C Usage Time View Description
The J2C Usage Time view displays performance metrics for J2C usage.
Common Tasks and
Navigations
Common tasks and actions relevant to the probes
displayed in this view.
The drill down navigation based on a pre-defined
workflow is to view sub-layers, if any.
Details Pane Shows metrics collected for CICS. They are grouped into
categories that may include the following:
Classes
EJB
GC,
J2C Connections
JDBC Connection Pools
MDB
Servlet Session Manager
Thread Pools
Threads
Transaction Manager
Web Applications
See Chapter 4, "Working with Thresholds and Metrics in
the Details Pane."
UI Elements Description
Chapter 35 CICS Views
937
The following is an example of the J2C Usage Time view.
To access In the navigation pane of the Diagnostics Applications
window, double-click an application name (for example,
Entire Enterprise). The Diagnostics views open.
In the View bar, click CICS to open the CICS view group.
If the CICS view group is hidden, right-click inside the
View bar and select Open a View Group. In the Open a
View Group dialog box, select CICS and click OK. The
CICS view group is displayed in the View bar.
Select the appropriate view from the CICS view group.
Chapter 35 CICS Views
938
Common Elements
The following user interface elements are included:
Page Content
The following user interface elements are included:
UI Elements Description
<Common elements> For details on the common UI controls, see Chapter 3,
"Common Controls in the Diagnostics UI."
<View title and view
filters>
The view title describes the view and shows the current
settings for the view filters. You can update the view
filters to change the information that is displayed in the
view as described in "Working with View Filters" on
page 127.
Chapter 35 CICS Views
939
UI Elements Description
Chart Displays a graph of average J2C Usage, as a trend line. By
default, the five probes that have the highest average J2C
Usage during the selected time range are charted. You can
use the view filters in the Title bar to filter the data for a
particular probe group.
The x-axis shows chronological time. The y-axis shows
the average J2C Usage. Thresholds (if set on an entitys
metric value) are displayed as a red horizontal line with
the threshold value shown to the left of the chart.
Probe Details tooltip for the trend line on the graph (or
the Probe column in the table) displays the following
detail data:
Probe. The name of the probe collecting the metrics.
Probe Group. The name of the probe group.
Host. The host on which the probe is running.
Probe Type. The type of probe (for example, Java).
The Probe Details tooltip for nodes on the trend line
displays additional information about the data used to
plot the selected node such as sample start and end
times.
Chapter 35 CICS Views
940
Table Lists the probes that pertain to the context selected. The
metrics reported in the table are aggregated based on the
time period selected in the view filters in the Title bar.
The table is highly customizable. Right-click any column
to select Customize Columns and specify which metrics
you want displayed in the columns in the table and the
order in which they should appear. You can also specify
which columns to use to sort the rows in the table. See
"Table Header Controls" on page 110 for details.
By default the following columns are displayed:
Status. By default the first column shows the status for
the probe. The status reflects how the performance of the
item compares with the threshold setting. See "Status
Indicators" on page 515 for details on status indicators.
Color. The color of the block is the color that Diagnostics
uses to chart the metrics for the entity.
Chart?. From the table you can select the entities that are
to be charted on the graph.
Probe. Name of the probe collecting the metrics.
J2C Usage.
J2C Usage Maxed.
J2C Use Time. The average time a J2C connection is in
use.
Info. This column indicates if the entity has an alert rule
or comment defined.
UI Elements Description
Chapter 35 CICS Views
941
J2C Wait Time View Description
The J2C Usage Time view displays performance metrics for J2C wait time.
Common Tasks and
Navigations
Common tasks and actions relevant to the probes
displayed in this view.
The drill down navigation based on a pre-defined
workflow is View Server Requests. Other common drill
downs are View Hosts and View Layers.
Details Pane Shows metrics collected for CICS. They are grouped into
categories that may include the following:
Classes
EJB
GC,
J2C Connections
JDBC Connection Pools
MDB
Servlet Session Manager
Thread Pools
Threads
Transaction Manager
Web Applications
See Chapter 4, "Working with Thresholds and Metrics in
the Details Pane."
UI Elements Description
Chapter 35 CICS Views
942
The following is an example of the J2C Wait Time view.
To access In the navigation pane of the Diagnostics Applications
window, double-click an application name (for example,
Entire Enterprise). The Diagnostics views open.
In the View bar, click CICS to open the CICS view group.
If the CICS view group is hidden, right-click inside the
View bar and select Open a View Group. In the Open a
View Group dialog box, select CICS and click OK. The
CICS view group is displayed in the View bar.
Select the appropriate view from the CICS view group.
Chapter 35 CICS Views
943
Common Elements
The following user interface elements are included:
Page Content
The following user interface elements are included:
UI Elements Description
<Common elements> For details on the common UI controls, see Chapter 3,
"Common Controls in the Diagnostics UI."
<View title and view
filters>
The view title describes the view and shows the current
settings for the view filters. You can update the view
filters to change the information that is displayed in the
view as described in "Working with View Filters" on
page 127.
Chapter 35 CICS Views
944
UI Elements Description
Chart Displays a graph of average J2C Wait Time, as a trend
line. By default, the five probes that have the highest
average J2C Wait Time during the selected time range are
charted. You can use the view filters in the Title bar to
filter the data for a particular probe group.
The x-axis shows chronological time. The y-axis shows
the average J2C Wait Time. Thresholds (if set on an
entitys metric value) are displayed as a red horizontal
line with the threshold value shown to the left of the
chart.
Probe Details tooltip for the trend line on the graph (or
the Probe column in the table) displays the following
detail data:
Probe. The name of the probe collecting the metrics.
Probe Group. The name of the probe group.
Host. The host on which the probe is running.
Probe Type. The type of probe (for example, Java).
The Probe Details tooltip for nodes on the trend line
displays additional information about the data used to
plot the selected node such as sample start and end
times.
Chapter 35 CICS Views
945
Table Lists the probes that pertain to the context selected. The
metrics reported in the table are aggregated based on the
time period selected in the view filters in the Title bar.
The table is highly customizable. Right-click any column
to select Customize Columns and specify which metrics
you want displayed in the columns in the table and the
order in which they should appear. You can also specify
which columns to use to sort the rows in the table. See
"Table Header Controls" on page 110 for details.
By default the following columns are displayed:
Status. By default the first column shows the status for
the probe. The status reflects how the performance of the
item compares with the threshold setting. See "Status
Indicators" on page 515 for details on status indicators.
Color. The color of the block is the color that Diagnostics
uses to chart the metrics for the entity.
Chart?. From the table you can select the entities that are
to be charted on the graph.
Probe. Name of the probe collecting the metrics.
J2C Wait Time. The average time a J2C connection waits
before service.
J2C Waiting Thread Count. The number of threads
waiting for J2C service.
Info. This column indicates if the entity has an alert rule
or comment defined.
UI Elements Description
Chapter 35 CICS Views
946
Common Tasks and
Navigations
Common tasks and actions relevant to the probes
displayed in this view.
The drill down navigation based on a pre-defined
workflow is View Server Requests. Other common drill
downs are View Hosts and View Layers.
Details Pane Shows metrics collected for CICS. They are grouped into
categories that may include the following:
Classes
EJB
GC,
J2C Connections
JDBC Connection Pools
MDB
Servlet Session Manager
Thread Pools
Threads
Transaction Manager
Web Applications
See Chapter 4, "Working with Thresholds and Metrics in
the Details Pane."
UI Elements Description
947
36
External Monitors Views
This chapter describes the specialized views efor data coming from external
sources such as SiteScope monitors.
This chapter includes:
Concepts
External Monitors Overview on page 948
Tasks
Display a Graph and See Status in the Monitors View on page 952
Reference
External Monitors View Group User Interface on page 953
Chapter 36 External Monitors Views
948
Concepts
External Monitors Overview
The External Monitors view group contains a single view labeled Monitors.
The Monitors view currently presents data gathered by SiteScope monitors.
HP SiteScope is an agentless monitoring solution designed to ensure the
availability and performance of distributed IT infrastructuresfor example,
servers, operating systems, network devices, network services, applications,
and application components. SiteScope can monitor utilization, response
time, usage, and resource availability of a variety of host types and
application platforms.
Within SiteScope, you create your monitoring structure, configure the
Diagnostics integration, and select objects for the integration. SiteScope
then forwards data to HP Diagnostics for display in the Diagnostics UI.
SiteScope can forward data to HP Diagnostics that allows the user to see a
more complete view of the application servers that are monitored by
Diagnostics and/or provide insight into the infrastructure components that
these application servers are deployed into. For example, integrating data
from the SNMP monitor can help determine problems with the
infrastructure that the application server runs on.
SiteScope sends data to Diagnostics from the monitors counters, along with
the name of the monitor, the name of the system that the monitor is
targeting, the name of the SiteScope server and the hierarchy of groups that
the monitor is defined in.
The Diagnostics integration with SiteScope is configured in SiteScope (see
the "Integration Preferences" section of the SiteScope documentation for
details).
Chapter 36 External Monitors Views
949
When configuring SiteScope for integration with Diagnostics it will be
important to ensure the metrics sent to Diagnostics conform to the
allowable units in Diagnostics. The allowable units within Diagnostics are as
follows:
If an invalid unit is sent to Diagnostics from SiteScope, it will be defaulted to
the count unit.
After configuring the SiteScope integration with Diagnostics (see the
SiteScope documentation), and as monitors are associated with the
integration, SiteScope generates a file /SiteScope/conf/integration/
data_integration_uom.xml that controls the mappings of SiteScope
monitors to Diagnostics metrics. SiteScope units are captured form the
monitored source and will sometimes need to be mapped to the appropriate
Diagnostics metric unit. Modify the xml file as needed.
For example:
<monitor type="CPU">
<counter units="%" name="utilization"/>
<counter units="%" name="utilization cpu # 1"/>
<counter units="%" name="utilization cpu # 2"/>
<counter units="%" name="utilization cpu # 3"/>
<counter units="%" name="utilization cpu # 4"/>
</monitor>
Should be modified as follows:
<monitor type="CPU">
<counter units="percent " name="utilization"/>
Time Units Size Units Numerical
Counter
Contribution Load
microseconds
milliseconds
seconds
minutes
hours
days
bytes
kilobytes
megabytes
gigabytes
count percent
fraction_percent -
(A value in the
range 0.0-1.0
which is
multiplied by 100
by the UI)
load
Chapter 36 External Monitors Views
950
<counter units="percent " name="utilization cpu # 1"/>
<counter units="percent " name="utilization cpu # 2"/>
<counter units="percent " name="utilization cpu # 3"/>
<counter units="percent " name="utilization cpu # 4"/>
</monitor>
Sometimes SiteScope is unable to determine an appropriate unit of measure,
and sets the units to "unknown". For any counters with a unit of
"unknown", SiteScope will not forward the data to Diagnostics. You must
modify the data_integration_uom.xml file and assign an appropriate unit to
the counter before data will flow to Diagnostics for that counter.
Once configured, SiteScope data flows to the Diagnostics servers configured
to receive the data after the monitors finish running.
In the Monitors view the SiteScope data is presented in the form of graphs.
This SiteScope data can help in understanding of the root cause of the
problems identified by the probes (for example, slow method execution) by
correlating between slow performance of the application (based on data
from the probes) and various metrics provided by SiteScope monitors.
Caution: When you first view SiteScope data in the Monitors view, by
default the monitors status is gray and no data is graphed. To see a status
(red, yellow, green), you must first set a threshold on a metric (in the details
pane). To see data in the graph, you must first select a metric to be charted
(in the details pane). See "Display a Graph and See Status in the Monitors
View" on page 952.
You can set thresholds, define metric alert rules for the SiteScope metrics
and add SiteScope metrics to snapshots as you would other Diagnostics
metrics.
Chapter 36 External Monitors Views
951
You can see monitors listed under probe groups in views such as the Server
Summary view. Monitors are associated with Diagnostics probe groups
whose names are derived from the names of the groups and sub-groups in
which the monitor is defined in SiteScope. The group hierarchy is
represented as a path. For example, a monitor in the "Windows" sub-group
of the "Servers" group will be in the "Servers/Windows" probe group in
Diagnostics.
Note: You may see some of the same metrics in both the Monitors view
(displaying SiteScope data) and others Diagnostics views. The difference
between the SiteScope and Diagnostics view of the same metrics has to do
with the frequency of the measurements and aggregation.
For details on the user interface, see "Monitors View Description" on
page 954.
Chapter 36 External Monitors Views
952
Tasks
Display a Graph and See Status in the Monitors View
This task describes how to display a graph in the Monitors view and see the
status of a monitor.
To display graph data and see monitor status in this view:
1 Check the Chart? column for a monitor in the graph entity table.
2 Select a metric in the details pane and check the icon to Start Charting
this Metric.
3 To see monitor status, select a metric in the details pane and set a
threshold. Youll note when setting a threshold in this view that there
arent any default threshold values for the SiteScope metrics. To set a
threshold, use the Set Threshold dialog box, select Use custom threshold
and define the threshold you want set for the SiteScope metric.
Chapter 36 External Monitors Views
953
Reference
External Monitors View Group User Interface
This section includes:
Monitors View Description on page 954
Chapter 36 External Monitors Views
954
Monitors View Description
The Monitors view currently presents data gathered by SiteScope monitors.
The following is an example of the Monitors view.
Chapter 36 External Monitors Views
955
To access In the navigation pane of the Diagnostics Applications
window, double-click an application name (for example,
Entire Enterprise). The Diagnostics views open.
In the View bar, click External Monitors to open the
External Monitors view group.
If the External Monitors view group is hidden, right-click
inside the View bar and select Open a View Group. In the
Open a View Group dialog box, select External Monitors
and click OK. The External Monitors view group is
displayed in the View bar.
Select the appropriate view from the External Monitors
view group.
Important
information
The Diagnostics integration with SiteScope is configured
in SiteScope. When configuring SiteScope for integration
with Diagnostics it is important to ensure the metrics
sent to Diagnostics conform to the allowable units in
Diagnostics (see "External Monitors Overview" on
page 948).
Relevant tasks See "Display a Graph and See Status in the Monitors
View" on page 952.
When you first view SiteScope data in the Monitors view,
by default the monitors status is gray and no data is
graphed. To see a status (red, yellow, green), you must
first set a threshold on a metric (in the details pane). To
see data in the graph, you must first select a metric to be
charted (in the details pane).
Chapter 36 External Monitors Views
956
Common Elements
The following user interface elements are included:
Page Content
The following user interface elements are included:
UI Elements Description
<Common elements> For details on the common UI controls, see Chapter 3,
"Common Controls in the Diagnostics UI."
<View title and view
filters>
The view title describes the view and shows the current
settings for the view filters. You can update the view
filters to change the information that is displayed in the
view as described in "Working with View Filters" on
page 127.
Chapter 36 External Monitors Views
957
UI Elements Description
Chart Displays a graph of average utilization, as a trend line. By
default, the five SiteScope monitors that have the highest
average latency during the selected time range are
charted. You can use the view filters in the Title bar to
filter the data for a particular probe group.
The x-axis of the graph shows chronological time. The
y-axis of the graph shows the average Utilization.
Thresholds are displayed as a red horizontal line with the
threshold value shown to the left of the chart.
Monitor Details tooltip for the trend line on the graph
(or the Trended Methods column in the table) displays
the following detail data:
Monitor. The name of the SiteScope monitor configured
by the SiteScope administrator.
Probe Group. The name of the probe group associated
with the monitor.
Type. The type of SiteScope monitor (for example, Disk
Space, CPU, Memory, SNMP, Windows Services, UNIX
Resources).
Category Name. SiteScope.
The Monitor Details tooltip for nodes on the trend line
displays additional information about the data used to
plot the selected node such as sample start and end
times.
Chapter 36 External Monitors Views
958
Table Lists the SiteScope monitors that pertain to the context
selected. The metrics reported in the table are aggregated
based on the time period selected in the view filters in
the Title bar.
The table is highly customizable. Right-click any column
to select Customize Columns and specify which metrics
you want displayed in the columns in the table and the
order in which they should appear. You can also specify
which columns to use to sort the rows in the table. See
"Table Header Controls" on page 110 for details.
By default the following columns are displayed:
Status. By default the first column shows the status for
the monitor. When you first view SiteScope data in the
Monitors view, by default the monitors status is gray and
no data is graphed. To see a status (red, yellow, green),
you must first set a threshold on a metric (in the details
pane). To see data in the graph, you must first select a
metric to be charted (in the details pane).
The status reflects how the performance of the item
compares with the threshold setting. See "Status
Indicators" on page 515 for details on status indicators.
Color. The color of the block is the color that Diagnostics
uses to chart the metrics for the entity.
Chart?. From the table you can select the entities that are
to be charted on the graph.
Type. The type of SiteScope monitor (for example, Disk
Space, CPU, Memory, SNMP, Windows Services, UNIX
Resources).
Collector. The SiteScope server displayed as
SiteScope-<SiteScope_server_name>.
Info. This column indicates if the entity has an alert rule
or comment defined.
UI Elements Description
Chapter 36 External Monitors Views
959
Common Tasks and
Navigations
Common actions relevant to the monitor.
You can select Add to Snapshot, which is useful if you
want to view SiteScope data combined with probe data.
Details Pane Shows metrics collected on external monitors.
See Chapter 4, "Working with Thresholds and Metrics in
the Details Pane."
UI Elements Description
Chapter 36 External Monitors Views
960
Part V
Using the Diagnostics Profilers for Java
and .NET
962
963
37
Diagnostics Profiler for Java
This chapter describes how to use the Diagnostics Profiler for Java.
This chapter includes:
Concepts
About the Java Diagnostics Profiler on page 965
How the Java Agent Provides Data for the Java Profiler on page 966
Java Diagnostics Profiler UI Navigation and Display Controls on page 968
Analyzing Performance Using the Call Profile Window on page 969
Thread Call Stack Trace Sampling on page 976
Comparison of Collection Leak Pinpointing and LWMD on page 978
Object Lifecycle Monitoring on page 980
Heap Walker Memory Analysis Execution Steps on page 984
Heap Walker Performance Characteristics on page 989
Tasks
Access the Java Diagnostics Profiler on page 991
Enable LWMD for Memory Analysis and Collections Displays on page 992
Enable Allocation Capture on page 993
Enable Object Lifecycle Monitoring on page 994
Analyze Object Allocation on page 995
Enable Heap Breakdown on page 996
Enable Memory Analysis on page 997
Chapter 37 Diagnostics Profiler for Java
964
Reference
Java Diagnostics Profiler User Interface on page 999
Chapter 37 Diagnostics Profiler for Java
965
Concepts
About the Java Diagnostics Profiler
The Diagnostics Profiler for Java is installed with the Java Agent. The Profiler
runs in a separate UI and provides near real-time data, enabling you to
pinpoint application performance bottlenecks.
Note: The Diagnostics Profiler for Java operates in an unlicensed mode with
load restrictions until the probe is able to connect to a Diagnostics Server
that has been properly licensed. In unlicensed mode, the Java Profiler is
limited to capturing data from five concurrent threads.
For more information about licensing, refer to the HP Diagnostics Installation
and Configuration Guide.
If you installed the unlicensed trial software agent from the HP Software
Web site and you want to use it with a Diagnostics Server, contact HP
Software Support to purchase HP Diagnostics.
You can use the different tabs in the Java Profiler to analyze method latency
for the selected application. And you can analyze memory problems for the
selected application using the memory diagnostics metrics displayed in the
Java Profiler.
Special Features Available in the Profiler
Some of the information presented in the Java Profiler is also available in
the Diagnostics enterprise UI. However the following features are only
available in the Java Profiler. Many of these features are real time and so are
enabled and viewed only in the Java Profiler.
Dynamic instrumentation of a sampled method from the Java Profiler
Call Profile (accessible from the Server Requests tab)
Threads tab
Chapter 37 Diagnostics Profiler for Java
966
Allocation/Lifecycle Analysis tab
Heap Breakdown tab (including the heap walker)
Probe Configuration tab
How the Java Agent Provides Data for the Java Profiler
This section describes the way in which the Java Agent runs probes to
monitor your application and how this data is displayed in the Java
Diagnostics Profiler.
Monitoring Method Latency and Call Stacks
The Diagnostics Agent for Java (Java Agent) runs probes to monitor your
application and keep track of the metrics for all of the instrumented
methods that your application calls. As probes are monitoring, they capture
the call stack for the three slowest instances of each server request. The
probe also captures a call stack representing all call instances for a type of
service request and calculates the aggregated latency
When a server request instance is encountered that is slower than one of the
captured instances for the server request, the slower instance replaces one of
the previously captured instances.
The Java Diagnostics Profiler displays metrics for all of the instrumented
methods. You can drill down to the method instances that are included in
the captured call stacks.
While you are analyzing the information displayed on the various tabs of
the Java Diagnostics Profiler, you are working with the methods and call
stacks captured from the time that the user interface was started. In the
meantime, to minimize performance impacts, the probe continues to
monitor your application, capture method metrics, and capture call stacks.
Monitoring Application Memory Use
The Java Diagnostics Profiler allows you to monitor your applications
memory usage using one of the following methods:
Collection Leak Pinpointing
Chapter 37 Diagnostics Profiler for Java
967
Light Weight Memory Diagnostics
Heap Breakdown
Collection Leak Pinpointing allows you to pinpoint Java collection related
memory leak locations in Java applications. The data collection for this
feature has very low overhead and so it can be used in a production
environment.
Light Weight Memory Diagnostics allows you to monitor the collections
that your application has created, and to identify the largest collections and
the fastest growing collections.
With Heap Breakdown you can monitor the heap generation breakdown
and the objects that are stored in heap. This helps you to identify objects
that may be leaking. By default, Light Weight Memory Diagnostics and
Heap Breakdown are disabled.
For more information see "Comparison of Collection Leak Pinpointing and
LWMD" on page 978. Also see "Enable LWMD for Memory Analysis and
Collections Displays" on page 992.
For more information on Heap Breakdown, see "Enable Heap Breakdown"
on page 996.
Chapter 37 Diagnostics Profiler for Java
968
Java Diagnostics Profiler UI Navigation and Display
Controls
This section describes the features and controls that are common to the tabs
of the Java Diagnostics Profiler:
Refresh Metrics
When you are ready to view more current performance metrics, click
Refresh on the top right corner of the screen to refresh the information
displayed. The Profiler is refreshed with the latest metrics and call stacks.
The system does not refresh itself automatically.
Chapter 37 Diagnostics Profiler for Java
969
Reset Metrics
You can force the Java Diagnostics Profiler to use new baselines for the
calculation of instance counts, average latency, and slowest latency, and to
force-drop all captured call stacks, by clicking Reset.
Note: You may want to reset metrics after your system has warmed up so
that the metrics represent processing that takes place when your application
is running in a more steady state.
Garbage Collection
When you want to deallocate used memory, you can forcibly perform
garbage collection inside the JVM of the probed application by clicking
Garbage Collection on the top right corner of the screen.
Accessing Help
When you click Help, on the top right hand corner of the screen, you access
the on-line manual for the Diagnostics Profiler for Java. This same
information for the Java Profiler is provided in the online help for the main
Diagnostics UI.
Analyzing Performance Using the Call Profile Window
The Call Profile window (accessed from the Server Requests tab) displays a
graphical representation of the method call stack for a selected server
request. The depicted server request can be an aggregation of all of the calls
made to the selected server request or a single instance of the server request
depending on the server request on which you drilled down to open the call
profile window. The metrics depicted in the graphical representation of the
call stack are also depicted in the Call Tree Table on the same tab.
There are two types of call profile windows that are displayed depending on
the how you navigated to the tab:
Chapter 37 Diagnostics Profiler for Java
970
The Instance Call Profile window displays the method calls that were
made during the processing of the server request on which you drilled
down.
The Aggregate Profile window displays an aggregation of all of the
method calls that were made during the processing of all of the server
requests that were the same as the one on which you drilled down.
The Call Profile Window is made up of three areas:
Call Profile Graph
Call Tree Table
Details Pane
Chapter 37 Diagnostics Profiler for Java
971
The following image is an example of an Aggregate Call Profile Window
showing all three of these areas:
When you click a call box in the Call Profile graph, the corresponding row is
selected in the Call Tree table and the metrics for the selected call are
displayed in the Details pane. When you click a row in the Call Tree table
the corresponding call box in the Call Profile graph is selected and the
metrics for the selected call are displayed in the Details pane.
Chapter 37 Diagnostics Profiler for Java
972
Note: There are differences in the layout and the metrics that are displayed
in the Call Profile Window depending on the type of call profile that
Diagnostics is displaying. These differences will be noted as each of the areas
of the window are described.
Call Profile Graph
The horizontal axis of the Call Profile represents elapsed time, where time
progresses from left to right. For aggregated call profiles, the scale across the
top of the profile denotes the total time.
For instance call profiles, the calls are distributed across the horizontal axis
based upon the actual time when they occurred and so their positions help
to show the sequence of each call relative to each other. The scale across the
top of the instance call profile denotes the elapsed time since the server
request was started.
The vertical axis of the call profile depicts the call stack depth or nesting
level. Calls that are made at the higher levels of the call stack are shown at
the top of the call profile and those made at deeper levels of the call stack
are shown at the lower levels of the profile.
Each call box in the instance call profile represents a method call. The left
edge of the box is the start time of the method call and the right edge is the
return time from the call. The duration of the call is therefore represented by
the length of the box. The position of the call box along the horizontal axis
indicates the actual time when the call started and ended. The call boxes
that appear directly beneath a call box are the child calls that are invoked by
the parent call above them.
The gaps between the call boxes on a layer of the instance profile indicate
one of the following processing conditions:
The processing that took place during the gap occurred in code that is
local to the parent at the previous higher level in the call profile and not
in child calls in a lower layer.
Chapter 37 Diagnostics Profiler for Java
973
The call was waiting to acquire a lock or mutex.
The processing that took place during the gap occurred in a child call that
was not instrumented or included in a capture plan for the run.
The path through the call profile that has the highest total latency is the
critical path. Call boxes that are part of the critical path are colored red so
that you can identify the methods that make up the critical path. Call boxes
that represent calls that are not a part of the critical, high-latency path are
colored grey.
If the duration of a call is very short or if the call appears further down in
the call stack, the size of the call box can cause the name of the method that
the call box represents to become too small to read. You can view the name
of the method along with other details for a selected method by holding
your pointer over the call box to cause the tooltip to be displayed. You can
also see the details for a method selected from the call profile in the Details
pane.
The tooltip contains the following details for the selected call box:
Method Detail Description
Window
Type
Method Name Name of the method represented by the call
box.
Aggregate
Instance
Layer Name The name of the Diagnostics layer where the
call occurred.
Aggregate
Instance
Total Contribution The percentage contribution to the total
latency of the server request that the
methods processing contributed.
Aggregate
Instance
Call Count The total number of times that the method
was called during the execution of the
aggregated server requests instances.
Aggregate
Chapter 37 Diagnostics Profiler for Java
974
Call Tree Table
The Call Tree table appears directly below the Call Profile. This table shows
the same information that is represented in the Call Profile.
The first row in the table contains the root of the call stack which is the
server request on which you drilled down when the Call Profile Window was
displayed. The children rows in the tree are the method calls that were made
as a result of the server call. The method calls that are parents in the call
stack have the expand/collapse control in front of them so that you can
control whether the parents children are displayed or not.
Note: When you click a row call in the Call Tree table, the corresponding
box is selected in the call profile graph and the metrics for the selected call
are displayed in the Details pane.
Total Latency The cumulative latency attributed to the
processing of the method.
Aggregate
Instance
Average Latency The average latency that can be attributed to
each of the method executions for the
aggregated server request instances.
Aggregate
Method Detail Description
Window
Type
Chapter 37 Diagnostics Profiler for Java
975
The Call Tree Table contains the following columns:
The Total Latency for a parent call includes not only the sum of the
latency of each of its children but also the latency for the processing that
the method did on its own.
Call Profile Details Pane
The Details pane lists the metrics related to the server request or method
selected in the Call Profile Graph or in the Call Tree Table.
To view the details of a particular call in the Details pane, select the call from
the Call Tree Table or in the Call Profile Graph.
Column Label Description
Window
Type
Call The name of the Server Request or Method
Name. The percentage contribution of the
method call to the total latency of the
service request precedes the name. The
percentage is colored red for those calls
which are on the call tree's critical path.
Aggregate
Instance
Average Latency The average latency that can be attributed to
each of the method executions for the
aggregated server request instances.
Aggregate
Count The total number of times that the method
was called during the execution of the
aggregated server requests instances.
Aggregate
Total Latency The cumulative latency attributed to the
processing of the method.
Instance
Total CPU The total amount of CPU time used by the
processing for the selected method or server
request.
Aggregate
Instance
Average CPU The average amount of CPU time used by
each of the aggregated method calls
included in the selected method or server
request.
Aggregate
Chapter 37 Diagnostics Profiler for Java
976
The metrics that are included in a metric category can be hidden or
displayed by expanding or collapsing the list of metrics using the plus sign
(+) and minus sign (-) next to the category name. Alternatively, you can
double-click the category name to expand or collapse the list of metrics.
Thread Call Stack Trace Sampling
When asynchronous thread sampling is enabled you can see additional
nodes added into the call profile graph by sampling. These nodes are
distinguished by their different (fuzzy) shading to emphasize lack of data
about the represented method start and end times. See the HP Diagnostics
Installation and Configuration Guide chapter on "Advanced Java Probe and
Application Server Configuration" for more information on how to
configure thread sampling. Also refer to "Asynchronous Thread Stack Trace
Sampling" on page 407.
Instrumenting a Sampled Method Dynamically
Non-instrumented methods displayed in the Call Profile when Thread Stack
Trace Sampling is enabled give you an insight into the call hierarchy and
latencies of these methods. But you may want to identify one of these
methods to instrument to get additional detail information.
Dynamic instrumentation is Java bytecode instrumentation performed
during the application execution after the respective class has been first
loaded by the Java Virtual Machine. Instrumentation is temporary, for the
current Java process. If you want to permanently instrument this method
you must add the point you created to the instrumentation points file.
Important: Dynamic instrumentation (the Instrument menu item) is ONLY
available for sampled data and you need to access the Call Profile from the
Diagnostics Profiler for Java. It is NOT available when accessing the Call
Profile from an instance tree icon in the main Diagnostics UI.
Chapter 37 Diagnostics Profiler for Java
977
From the standalone Java Profiler UI, select the Server Requests tab and open
the Call Profile window. Select the sampling (fuzzy) node in the Call Profile
window and right-click to select Instrument.
The Dynamic Instrumentation dialog box is displayed with values
corresponding to the selected method.
You can change the package, class, and method name, and provide a
method signature, if known, to narrow down the scope of the
instrumentation. Since sampling does not reveal method signatures, by
default all methods with matching names will be instrumented.
Note: The classes belonging to the Diagnostics Java probe or the Java
runtime cannot be instrumented.
Chapter 37 Diagnostics Profiler for Java
978
Click Apply after making the changes you want and the Java probe
automatically creates a new point definition and tries to apply the
instrumentation dynamically. The bottom part of the dialog window
contains the result of this operation: the new instrumentation point
definition is placed on the left side, while the result of instrumentation is
located on the right.
Once the instrumentation is successful, you should copy and paste the
instrumentation point to save it because when you refresh the Call Profile,
the Dynamic Instrumentation window with the details on the
instrumentation point you created is no longer available.
When you refresh the Call Profile view, the dynamically instrumented
method will be displayed as a solid node because it is now instrumented.
Instrumentation is temporary for the current Java process.
If you want to permanently instrument this method you must add the point
you created to the instrumentation points file.
Comparison of Collection Leak Pinpointing and LWMD
Collection Leak Pinpointing allows you to to pinpoint Java collection
related memory leak locations in Java applications. Enabling the feature in
the probe is optional. Once enabled, the probe will automatically detect and
report the leaking Java collection objects and their leak locations (stack
traces), without any user interaction. The data collection for this feature has
very low overhead and so it can be used in a production environment. See
HP Diagnostics Installation and Configuration Guide chapter on "Custom
Instrumentation for Java Applications" and the chapter on "Advanced Java
Agent and Application Server Configuration" for more information on
configuring collection leak pinpointing.
Light Weight Memory Diagnostics (LWMD) can also be used to help you
locate memory leaks. Enabling LWMD in the probe is optional. User
interaction is required to enable LWMD. The data collection overhead for
this feature is relatively high and it is not recommended for use in a
production environment.
Chapter 37 Diagnostics Profiler for Java
979
A comparison of Collection Leak Pinpointing and LWMD is shown in the
table below. Both are optional features and are used to help detect and
locate the Java collection related memory leaks.
Collection Leak Pinpointing LWMD
User interaction Does not need user
interaction at all. The probe
will automatically detect and
report the leaking Java
collection objects and their
leak locations.
Needs user interaction and
manual steps.
Data collection
overhead
Very low overhead, can be
used in production
environment.
Relatively high overhead,
depends on the user specified
scope. Not recommended to
use in production
environment.
Out-of-the-box
status
Enabled by default Disabled by default
Instrumentation
approach
To use this feature, you need
to run the JRE instrumenter
to pre-instrument the Java
collection classes in the JRE
jar file, and add the
instrumented JRE classpath
to the -Xbootclasspath/p java
option to run the probe.
Once the feature is enabled,
the application classes within
the specified scope will be
instrumented at runtime.
Instrumented
classes
The Java collection classes (in
java.util package and
subpackages) in the JRE jar
file.
The application classes
within the specified scope
that have Java collection
object allocation.
Common data
collected
Both collect full classname of
the collection and size of the
collection.
Differences in
data collected
Leak location: stack trace
when called to add new
elements to the leaking
collection
The collection object
allocation site: class, method,
line number
Chapter 37 Diagnostics Profiler for Java
980
Object Lifecycle Monitoring
Every object has a lifespan. The lifespan begins with object construction and
ends with its garbage collection. You can use the Allocation/LifeCycle
Analysis tab in the Java Diagnostics Profiler to monitor and analyze object
lifespan (see "Analyze Object Allocation" on page 995).
Chapter 37 Diagnostics Profiler for Java
981
However, some objects follow a lifecycle during their lifespan. For example,
the objects representing database resources (like database connection or
cursors) go through such a lifecycle during their lifespan. See the diagram
below:
These objects are brought into an open state by some resource acquisition
operation and then closed after their usage. They usually acquire their
resources before entering an open state and relinquish their resources after
reaching a close state. Some of these objects are designed for re-use (for
example, objects based on connection pool). So these objects might be
re-opened and closed multiple times during their lifespan.
Chapter 37 Diagnostics Profiler for Java
982
You can enable object lifecycle monitoring in Diagnostics and view lifecycle
information for these objects in the Allocation/Lifecycle Analysis tab.
Two Examples of These Types of Objects
Database connection: An object of type java.sql.Connection represents a
database connection. The connection is opened by invoking
javax.sql.DataSource.getConnection() method and it is closed by
invoking java.sql.Connection.close() method.
Database cursors: An object of type java.sql.ResultSet represents a
database cursor. The cursor is opened by invoking
java.sql.Statement.executeQuery() method and is closed by invoking
java.sql.ResultSet.close() method.
Types of Performance Problems with These Objects
Diagnostics allows you to monitor the object's lifecycle between its open
and close states to identify the following types of performance problems.
Resources are not released: This problem arises when the object is not
brought into a close state. This causes the resources attached to the object
to be wasted for the lifetime of the object.
Resources are not released in a timely manner: This problem arises when
the resources are released after unnecessarily keeping them around for
quite long period of time. This can also happen if the object is not closed
but the garbage collector automatically closes it during object
finalization.
Viewing Object Lifecycle Information
Object lifecycle information is available in the details pane in the Profiler
Allocation/Lifecycle Analysis tab for objects enabled for monitoring.
Tips for performance analysis:
The metric Objects 'Opened' (Total) shows the number of objects opened
during the applications lifetime.
Chapter 37 Diagnostics Profiler for Java
983
Please note that, if an object is re-opened at multiple location (a common
case for pooling), the 'opened' metrics shows the number of times the object
was opened. However, the location information refers to the location of the
first 'opening' of the object.
Also an object is re-opened without being 'closed' then it is assumed that the
object kept itself in the 'open' state. The 'opened' counter is not
incremented.
The metric Objects Closed (Total) shows the number of objects closed
during the applications lifetime. If an object is re-closed without being
'opened' again, then it is assumed that the object kept itself in the 'close'
state. The 'closed' counter is not incremented.
The metric Objects Deallocated without Close will have a value greater than
zero if the resources are not properly released.
The metric Object Active Lifespan will have a higher average latency if the
resources are not released in timely manner. Note that this metric shows the
active lifespan for only those objects that have been closed.
Differences Between Object Lifecycle and Allocation Analysis
Unlike allocation analysis, the object lifecycle feature is not managed. This
means that while allocation analysis can be performed by specifically
selecting the Start tracking allocations and Stop tracking allocations links in
the Allocation/Lifecycle Analysis tab. Object lifecycle monitoring, if
enabled, will show data since the application start-up and the data will not
be cleared by the Clear allocation information link.
Also, unlike allocation analysis, the object lifecycle feature does not support
sampling. This means that all the method calls are captured for the object's
lifecycle monitoring.
Chapter 37 Diagnostics Profiler for Java
984
Heap Walker Memory Analysis Execution Steps
Heap Walker is a memory analysis process accessible from the Memory
Analysis tab. You can use it to troubleshoot Java lingering object problems
that are difficult to debug or reproduce. Using object tagging and heap
snapshots, Heap Walker enables you to inspect individual objects suspected
of having leaked, and to determine why they are kept alive in the Java
heap. This feature targets testing (pre-deployment) environments. You can
also use it in production environments.
The steps for using the Heap Walker are described below. The Heap Walker
also contains a wizard that guides you through the process of diagnosing a
memory leak.
Step 1 - Establishing a Baseline
A typical large Java application allocates many objects during its
initialization and warmup. Classes are loaded, thread and database
connection pools are populated, and numerous caches in all components
are filled. These objects typically stay alive throughout the application
execution. To avoid identifying these objects as potential leaks (that is, to
avoid false positives), you should let the application run under load for
some time to arrive at a stable state.
The application can be placed under memory leak test after initialization
has completed, and object allocation has stabilized. Clicking Start Tracking
New Objects initiates the test operation. After that, any objects allocated by
the operation will be tracked as potential leaks.
The assumption here is that the deployed Java application, if allowed to
fully initialize, allocate only temporary objects for all of its operations. All
temporary objects should eventually be garbage collected. While most server
applications comply with this design principle, there are known exceptions
to this rule. Database connections, or threads in dynamically sized thread
pools, can be created at any time during the application execution without
time constraints on when they should be terminated.
Chapter 37 Diagnostics Profiler for Java
985
The Heap Walker operations may also leave a footprint on the heap. (For
example, some probe classes are loaded and initialized only when you start
using Heap Walker.) Footprints should not be a problem if you are aware of
them. However, if you need a clear picture, it is recommended that you
perform the execution twice, treating the first pass as a warm-up only. You
can ignore results from the first pass.
Step 2 - Exercising the Operation
The details of this step may differ, depending on whether the application is
running in a production environment or in a test environment. In a test
environment, the application owner can carefully stage the test load to
contain only the desired operations. For example, testing can focus on
newly developed code, or objects that are suspected of leaking memory
based on the analysis of the logs or feedback from the IT center where the
application is deployed.
It is often useful to use such an operation under test in some kind of a
context. For example, if the application requires a user logon, it might be
practical to wrap the tested operation by a logon and logout. It is typical for
the application to hold the active session information in the heap. In this
case, you can dismiss the session information only after a logout.
Alternatively, you can perform the logon before new object tracking is
started. In any case, you should arrange the tested operation in such a way
that it leaves no permanent footprint in Java memory (adding records to a
database is fine). The tested operation can be repeated several times. In the
case of simple leaks, a single execution is usually enough. In a production
environment, it is impossible to control the load, or to time the new object
tracking by starting and stopping to catch only the desired portion of the
load. You need to take this into account when analyzing the results.
Heap Walker can display the number and size of the currently tracked
objects. These numbers are updated by taking a heap snapshot. You observe
the numbers as they change over time. Measurements increase as the
application allocates new objects. They decrease as the objects are garbage
collected. After the tested operation is complete (or, in the case of a
production environment, sufficient time has elapsed), you can click Stop
Tracking New Objects. At this point, the set of tracked objects is closed. It
can no longer grow.
Chapter 37 Diagnostics Profiler for Java
986
It is normal, however, for several tracked objects to still be alive at this
point. They can be present in numerous caches in the application, including
the components that you do not own. It is also possible that some tracked
objects require finalization. The finalizers are run periodically by the JVM,
typically asynchronously to the activities controlled by the application.
Objects pending finalization are considered alive, even though the
application may hold no references to them.
Step 3 - Flushing Application Caches
Under normal circumstances, if the application remains under load, the
caches clear of all the tracked objects eventually, and the pending finalizers
run eventually. The JVM also runs garbage collection periodically. This
garbage collection removes the tracked object from the heap, provided they
are not leaks.
You can sometimes speed up this cleaning process by forcing garbage
collection. Clicking Run Garbage Collection makes the JVM not only run
the full GC cycle, but also run the pending finalizations.
Taking heap snapshots is especially useful at this point. The observed
number and the total size of tracked objects should go down over time, as
the cache flushing process progresses. Ideally, these numbers should
eventually reach zero, meaning that all tracked objects have been garbage
collected.
However, if there is a Java memory leak in the tested operation, the numbers
stabilize at some non-zero values, and no longer decrease, despite repeated
garbage collections and continuous load on the application. When you
decide that the tracked objects remaining on the heap should be considered
a leak, it is time to capture the object reference graph. This action dumps all
references present in the heap to a file, and starts an additional (external)
process, which sorts the file. The file is used in the next steps.
Chapter 37 Diagnostics Profiler for Java
987
Step 4 - Analyzing Potential Leaks
After you capture the object reference graph, you can retrieve the list of
tracked objects. In most cases, you select just one class of objects to retrieve.
This can be accomplished by double-clicking the row with the selected class.
It is also possible to retrieve objects for multiple classes. Simply select
multiple rows (by holding down the Ctrl key), and then right-click to select
Inspect Selected Tracked Objects.
For efficiency of operation, there is a limit on the total number of objects
that can be retrieved. You can change the limit, using the selector located on
the left side of the window. Retrieving a large number of objects rarely
makes sense, as it is costly, and it does not necessarily increase your
capability to solve the leak problem.
Step 5 - Walking the Heap
You can determine why any of the retrieved objects is alive by clicking the
table row describing the object. This action displays an Object Reference
Diagram. This diagram shows the selected object with a chain of references
that are keeping the object alive, and indicates which object is a heap root.
For any object already displayed, it is possible to show all objects directly
referencing it by double-clicking the object.
As above, to keep a limit on the overhead, there is a limit selector on the left
side of the screen controlling the maximum number of objects to be
retrieved and displayed.
Chapter 37 Diagnostics Profiler for Java
988
An example of an Object Reference Diagram is shown below:
All displayed references (links between objects) are based on the captured
object reference graph. Additional information, such as object type, size, or
reference names are retrieved directly from the heap. Under some
circumstances, the additional information cannot be retrieved because some
of the objects keeping the specific object alive can cycle over time and be
garbage collected. A continuously growing java.util.Vector object is a good
illustration of this point, as the underlying array is replaced over time.
The objects are color-coded according to their age. There are three distinct
object ages:
Baseline. Objects allocated before new object tracking was started.
Tracked. Objects allocated between new object tracking start and new
object tracking stop, ostensibly by the tested operation.
Chapter 37 Diagnostics Profiler for Java
989
Fresh. Objects allocated after new object tracking was stopped.
The toolbar selections in the Object Reference Diagram are similar to the
toolbar in topology views, so for toolbar details see "The Topology Toolbar"
on page 245.
You may elect to capture a new Object Reference Diagram to obtain a fresh
view of the object, and repeat "Step 4 - Analyzing Potential Leaks" on
page 987.
Heap Walker Performance Characteristics
Technically, starting or stopping new object tracking, and capturing the
object reference graph, uses the JVM heap tagging operations. It may require
substantial execution time, which can be up to several minutes for very
large heaps. The application is practically paused during this time. Do not
use Heap Walker if the nature of the deployed application cannot tolerate
such long pauses. If in doubt, always test Heap Walker first in a test
environment.
The above steps, and in particular starting new object tracking, also make
the JVM allocate extra memory generally proportional to the current heap
size. This memory is allocated outside of the Java heap, but within the JVM
process. You need to take special care to ensure that such memory can be
allocated. Keep in mind that the JVM itself, the application code, the
JIT-compiled code, and any native libraries used by the application must fit
into this space as well. For 32-bit processes, there is an operating
system-dependent limit on the size of the process address space (for
example, 2GB for Windows on Intel x86). If almost half (or more) of the
available address space is already reserved by the Java heap, the tagging
operation can crash the JVM.
Heap Walker gives you the total memory usage estimate when the Start New
Object Tracking operation is activated for the first time. The estimate is for
total system memory. It is based on additional memory needed by the JVM
and on memory for the object references sorting program. At this point, you
have a chance to quit Heap Walker without affecting the deployed
application negatively (no additional memory is allocated). Obviously, in a
Chapter 37 Diagnostics Profiler for Java
990
production environment (deployed application), it is recommended that
you use Heap Walker only if the system capacity is large enough to handle
the additional memory pressure. The decision whether to continue with
tagging depends not only on the total amount of memory available on the
system running the application, but on the impact of a possible JVM crash
on the business process as well.
When using Heap Walker in a test environment, it is usually possible to
scale down the load and the maximum heap size to match the system
capacity. There is no direct CPU overhead on the Java application, other
than actually running a Heap Walker command (indicated by the progress
bar). This also includes the tracking period. That is, even though tracking
start and tracking stop consume large amounts of CPU time, there is no
overhead while actually tracking new objects.
However, the increased memory footprint of the JVM may cause serious
sluggishness if the JVM no longer fits into main memory, and makes
excessive use of the swap area. If, after having tagged the heap, you notice
severe application performance degradation while none of the Heap Walker
operations are running, you most likely have a swap file thrashing problem.
Chapter 37 Diagnostics Profiler for Java
991
Tasks
Access the Java Diagnostics Profiler
Once you have installed the Java Agent, configured a probe to collect
performance data and started the application that is being monitored, you
can access the Java Diagnostics Profiler from your browser and view
Diagnostics data. You can also access the Java Diagnostics Profiler by drilling
down from the views of the HP Diagnostics user interface.
To open the Java Diagnostics Profiler directly (standalone):
1 In your browser, go to the Java Diagnostics Profiler URL: http://
<probe_host>:<probeport>/profiler.
The probes are assigned to the first available port beginning at 35000.
Note: You can find the port that a particular probe is using in the probe's
probe.log file located in <probe_install_directory>/log/<probe_id>
directory. In the probe.log file, find the line that begins with the words
webserver listening on, for example: webserver listening on 0.0.0.0:35003
The port is the number after the colon, in this example 35003.
2 Type your username and password.
You are prompted to enter a username and password. The default
username is admin. The default password is admin. You may be prompted
again to enter a username and password. Re-enter the same details.
For more information about authentication and usernames and
passwords when you have the full Diagnostics product, refer to the HP
Diagnostics Installation and Configuration Guide section on Authentication
and Authorization.
Chapter 37 Diagnostics Profiler for Java
992
To drill down to the Diagnostics Java Profiler from the main Diagnostics UI:
1 From any view in HP Diagnostics that shows probe entities, right-click the
probe in the table and select View Profiler for <probe name> from the
menu.
2 If the Profiler fails to open when performing the drill down from the
Diagnostics UI, ensure that you have set a default browser within your
operating system.
Enable LWMD for Memory Analysis and Collections
Displays
This task describes how to enable Lightweight Memory Diagnostics (LWMD)
for use in analyzing memory leaks.
By default, LWMD is disabled, so the Java Agent does not impose the
additional overhead on its host when you are not going to use memory
diagnostics metrics. When you detect a memory leak using the Heap
Breakdown tab, you can enable LWMD. When you have completed your
investigation, you can disable LWMD once more.
Note: LWMD must be enabled in order for you to see any data in the
Collections tab of the Java Diagnostics Profiler.
To enable LWMD:
Turn on the LWMD capture in the dynamic.properties file by setting the
lwm.diagnostics.capture property equal to true:
lwm.diagnostics.capture=true.
Chapter 37 Diagnostics Profiler for Java
993
Activate the LWMD point in the auto_detect.points file by setting active
equal to true and indicate the scope of the LWMD instrumentation:
It is very important to limit the scope of the LWMD instrumentation to a
particular package to reduce overhead. The syntax for the scope starts with
an exclamation point (!) to indicate that a regular expression follows.
Enable Allocation Capture
This task describes how to enable allocation capture for the probe.
The Allocation/Lifecycle Analysis tab cannot display allocation objects or
their metrics until allocation capture has been enabled for the probe. By
default, allocation capture is disabled, so the Java Agent does not impose the
additional overhead on its host when you are not going to use memory
diagnostics metrics. If you suspect that you may have a memory issue with
the way your application manages its object allocations, you can enable
allocation capture. When you have completed your investigation, you can
disable the allocation capture again.
To enable allocation capture to view data in the Allocation/LifeCycle
Analysis Tab:
1 In the auto_detect.points file located in <probe_install_directory>\etc,
modify the default settings to match the following:
[Light-Weight Memory Diagnostics]
keyword = lwmd
scope = !only\.in\.this\.Class\..*,!or\.in\.this\.Class\..*
active=true
[Allocation]
keyword = allocation
detail = leak
scope = !com\.mycompany\.mycomponent\..*
active = true
Chapter 37 Diagnostics Profiler for Java
994
If you want to have reflective allocation tracked, you can add the
reflection attribute to the detail argument in the Allocation point.
This instruments the Class.newInstance, Constructor.newInstance, and
Object.clone methods. The reflection instrumentation tracks all classes
that are created.
2 Restart the monitored application, so the probe restarts and can apply the
updated instrumentation.
Enable Object Lifecycle Monitoring
This task describes how to enable the monitoring of certain types of objects.
To enable object lifecycle monitoring to monitor object lifecycle data in the
Allocation/LifeCycle Analysis tab:
1 Object lifecycle monitoring in Diagnostics is not enabled by default. The
resource monitoring of certain types of objects can be individually
enabled in the etc/inst.properties file.
For example, to enable the database cursor monitoring set
mercury.enable.resourcemonitor.jdbcResultSet=true for
details.conditional.properties property in the inst.properties file. This
enables object lifecycle monitoring for all resources of this type for a
single probe.
2 You will need to restart the probe after making changes to the etc/
inst.properties file.
3 Due to higher overhead of caller side instrumentation and possibly large
number of objects (resources) to be tracked, it is recommended that this
feature is only enabled during development stage. It should be enabled in
production environment with great caution and with a very limited
'scope'.
[Allocation]
keyword = allocation
detail = leak,reflection
scope = !com\.mycompany\.mycomponent\..*
active = true
Chapter 37 Diagnostics Profiler for Java
995
You specify the scope in the object lifecycle monitoring section in the
auto_detect.points file.
Analyze Object Allocation
This task describes how to analyze the object allocations your application is
performing.
After you have identified a memory problem using the Heap Breakdown tab,
you can analyze the object allocations that your application is performing
by examining the allocations while the suspected application functionality
is being executed. The following procedure describes how to run an
experiment and study the resulting application performance.
To analyze object allocations:
1 If you have not already enabled allocation capture for the probe, do so as
instructed in "Enable Allocation Capture" on page 993.
2 Begin tracking allocations by selecting Start Tracking Allocations from the
Common Tasks menu.
The probe starts collecting the metrics for the objects that are being
allocated and de-allocated. No collection metrics are displayed in the tab
until you select the Refresh Allocation Information or Stop Tracking
Allocations menu options.
3 Execute the application functions that you suspect may be causing a leak,
so any objects that are allocated while performing the function can be
tracked.
4 Select the Stop Tracking Allocations menu option to limit the tracked
objects to those that were captured while the suspect application
functions were being performed.
No additional instances are tracked after you stop tracking. The instances
of the objects that were already allocated continue to be tracked as they
are de-allocated, so the metrics on the tab can be refreshed with accurate
counts of the objects that are alive or de-allocated, as well as with accurate
object lifespans.
Chapter 37 Diagnostics Profiler for Java
996
5 Select the Refresh Allocation Information menu option to update the tab
with the current metrics for the allocated objects.
Each time you select this menu option, the Profiler updates the metrics
for the tracked objects in the allocations analysis table with the current
counts and lifespans. The trend lines for the metrics in the graph are
updated to chart the data points for the metrics at the refresh time.
You should repeat this step as your application continues to run, so you
can see what happens to the allocated objects over time.
6 If you want to run your experiment again, select the Clear Allocation
Information menu option to clear the table and graph of all of the objects
and metrics currently displayed, and begin this process again from the
second step.
Enable Heap Breakdown
This task describes how to enable heap breakdown for memory analysis.
Heap breakdown is used when your application is running a JVM version
earlier than JVM 1.5. If your application is running JVM 1.5 or higher (see
"Enable Memory Analysis" on page 997).
To enable Heap Breakdown and display the Heap Breakdown view:
1 Add the files in the directory <probe_install_dir>\lib\<platform> to the
OS environment path.
Note: Use the environment variable that is appropriate for your operating
system. In Windows, the environment variable is PATH.
2 Add -Xrunheapdump to the command line that starts the JVM and the
application server.
Chapter 37 Diagnostics Profiler for Java
997
Enable Memory Analysis
This task describes how to enable memory analysis.
If your application is running a JVM version earlier than JVM 1.5 you enable
heap breakdown instead (see "Enable Heap Breakdown" on page 996).
By default, the Memory Analysis tab is disabled, so the Java Agent does not
impose additional overhead on its host when you do not need the memory
diagnostics metrics.
To enable advance memory analysis and display the Heap Walker views:
1 You must have Java 1.5 or higher installed, and use the new
-agentpath:<probe_install_dir>/lib/<platform_dir>/jvmti.dll parameter
instead of -Xrunheapdump in the application startup script. Replace
jvmti.dll with the appropriate library name if you run the probe on a
non-Windows system.
2 Open the Java Diagnostics Profiler for the application, and click the
Memory Analysis tab.
3 Click the icon to take a heap snapshot and open the first Heap Walker
view.
Note: You cannot use Heap Walker when running your application with
HotSpot 5.0 JVM with CMS enabled (the -XX:+UseConcMarkSweepGC
option). Remove this option from the Java command if you plan to use
Heap Walker.
Chapter 37 Diagnostics Profiler for Java
998
When both the -server and the -Xgc:parallel options are selected, some
versions of JRockit 5.0 JVM demonstrate instability. In some configurations,
both options are selected by default. In such cases, specify the -client or the
-Xgc:gencon option to override the default. This is a known BEA issue
(CR334327) and should be resolved in future of releases of JRockit.
Chapter 37 Diagnostics Profiler for Java
999
Reference
Java Diagnostics Profiler User Interface
This section includes:
Summary Tab Description on page 1000
Hotspots Tab Description on page 1002
Metrics Tab Description on page 1004
Threads Tab Description on page 1007
All Methods Tab Description on page 1012
All SQL Tab Description on page 1015
Collection Leaks Tab Description on page 1016
Collections Tab Description on page 1019
Exceptions Tab Description on page 1023
Server Requests Tab Description on page 1025
Web Services Tab Description on page 1028
Allocation/LifeCycle Analysis Tab Description on page 1031
Heap Breakdown Tab Description on page 1035
Memory Analysis Tab Description on page 1037
Configuration Tab Description on page 1041
Chapter 37 Diagnostics Profiler for Java
1000
Summary Tab Description
The Summary tab consists of graphs that display information about the
memory in use and reserved by your application, the load for each layer of
your application and the slowest requests made to your application server.
The following is an example of the Java Profiler Summary Tab display.
To access In the Java Diagnostics Profiler, select the Summary tab.
Important
information
If the message Profiling not in progress is displayed,
select the Begin Profiling link in the upper left corner.
Relevant tasks "Access the Java Diagnostics Profiler" on page 991
Chapter 37 Diagnostics Profiler for Java
1001
The following user interface elements are included:
UI Elements Description
Memory Graph The Memory graph shows the amount of memory
allocated in your application and the amount of memory
(JVM heap size) reserved by your application.
You can see more details about the exact amount of
allocated memory or reserved memory in your
application, by holding your pointer over various points
on the graph to view the tooltip.
Load Graph The Load graph shows the breakdown of the load for
each layer of your application.
The performance metrics for classes and methods are
grouped into layers based upon the resources that the
application invokes to perform the processing. The Java
Diagnostics Profiler displays the layers on one level and
does not split them into sublayers.
You can see the name of each layer by holding your
pointer over various points on the graph to view the
tooltip.
To view a legend of the graph that displays the names of
all the layers, click Show Legend.
Slowest Requests
Graph
The Slowest Request graph shows the server requests that
are taking the longest time to complete.
To view the aggregated call profile for a server request in
the Slowest Request graph, click the bar for the server
request. For more information about the call profile
window, see "Analyzing Performance Using the Call
Profile Window" on page 969.
Information Pane The information pane at the bottom of the window
displays the following information:
The date and time of the last time you refreshed the
Profiler data.
The probe ID.
Chapter 37 Diagnostics Profiler for Java
1002
Hotspots Tab Description
The Hotspots tab displays bar charts of the significant metrics that have
been captured during the monitoring of your application.
The following is an example of the Java Profiler Hotspots Tab display.
To access In the Java Diagnostics Profiler, select the Hotspots tab.
Chapter 37 Diagnostics Profiler for Java
1003
The following user interface elements are included:
Important
information
You can view the details for a graphed metric by holding
your pointer over the bar for the metric and viewing the
tooltip.
Relevant tasks "Access the Java Diagnostics Profiler" on page 991
UI Elements Description
Slowest Methods
Graph
This chart shows the method calls that are taking the
most time exclusively in that method. To view the call
profile for a selected method call in the Slowest Methods
graph, click the bar for the method. For more
information about the call profile window, see
"Analyzing Performance Using the Call Profile Window"
on page 969.
If the method is part of more than one server request,
when you double-click the method, the following dialog
box opens and asks you to select the particular server
request for which you want to see the call profile.
Double-click the appropriate server request row to view
the call profile.
CPU Hotspots Graph This chart shows the methods that are using the most
CPU.
To view the call profile for a particular method, click the
bar for the method. For more information about the call
profile window, see ."Analyzing Performance Using the
Call Profile Window" on page 969
Slowest SQL Graph This chart shows the SQL statements that are taking the
most time.
To view the SQL statement details for a particular
statement in the Slowest SQL graph, click the bar for the
SQL statement to select it. For more information about
SQL statement details, see "Analyzing Performance Using
the Call Profile Window" on page 969.
Chapter 37 Diagnostics Profiler for Java
1004
Metrics Tab Description
The Metrics tab displays information about the Operating System, the JVM
and the application server.
The following is an example of the Java Profiler Metrics Tab display.
Chapter 37 Diagnostics Profiler for Java
1005
To access In the Java Diagnostics Profiler, select the Metrics tab.
Important
information
When more than one probe is running on the same host,
the System metrics only appear for the probe for which
you opened the profiler.
If you are using the Profiler without the Diagnostics
product, then to preserve memory in the application
server, metrics are only measured from the time you
access the graph. However, if the probe is connected to a
Diagnostics Server, the metrics are measured
continuously, regardless of whether you have accessed
the graph.
Relevant tasks "Access the Java Diagnostics Profiler" on page 991
Chapter 37 Diagnostics Profiler for Java
1006
The following user interface elements are included:
UI Elements Description
Tree Pane Displays the metrics in an expandable tree.
The top three levels displayed in the tree are:
System. Metrics about the Operating System
JVM. Metrics about the JVM
<application server>. Metrics about the application
server. Depending on the environment, the application
servers that will be displayed are WebLogic, WebSphere,
or SAP.
When you expand each of the top levels, the tree displays
the associated metrics for each top level. As you further
expand each metric, you arrive at a minimum, a
maximum and an average numerical value for each
metric.
Graph Pane Displays a graph of the metrics selected from the tree
pane.
When you click a specific metric in the tree, the graph
pane displays a graph representing the selected metric.
You can select more than one metric to display in the
graph pane using the Control or Shift keys.
The x-axis in the graph represents time. The y-axis in the
graph represents the numerical value of the metric.
Metrics are displayed for the last five minutes unless the
probe is working with another HP Software product, in
which case they are displayed for three hours.
Chapter 37 Diagnostics Profiler for Java
1007
Threads Tab Description
The Threads tab displays thread performance metrics for the Java threads
that are captured by the probe and provides a way for you to capture stack
traces for the captured threads.
This tool can be useful for helping to diagnose the following situations:
Incorrect thread pooling or attempting to do too much in a single
thread.
Performance problems caused by deadlocks or concurrency-related
issues.
Problems that go deep into the interactions with the OS kernel where
you need to see the CPU time broken into user and kernel times.
Chapter 37 Diagnostics Profiler for Java
1008
The following is an example of the Java Profiler Threads Tab display.
The following user interface elements are included:
To access In the Java Diagnostics Profiler, select the Threads tab.
Important
information
This Threads tab is only displayed when the application
is running on JDK 1.5 and above.
Relevant tasks "Access the Java Diagnostics Profiler" on page 991
Chapter 37 Diagnostics Profiler for Java
1009
UI Elements Description
Controls Used to control how often the thread metrics are
updated, whether stack traces are captured for each
thread, and what kind of data is displayed for the thread
processing in your application.
When the Threads tab is updated, the information
displayed on the tab is refreshed with the latest thread
metrics. If you are capturing stack traces, a stack trace is
saved each time that the Profiler updates the metrics on
the tab. You control how often the Profiler updates the
thread metrics on the Threads tab.
Update Thread Metrics. Check this box and the Profiler
refreshes the information in the graph and the thread
table and captures stack traces.
Thread Metric Update Frequency. Check this box to turn
automatic updates on. Select the update interval from
the spinner. The Profiler immediately begins refreshing
the thread metrics displayed in this tab based on the
update interval specified.
By default, whenever the Profiler updates the Threads tab
display, stack traces are captured for each of the threads
listed in the thread table. You can control how many
stack traces for each thread are displayed in the stack
trace history and can turn off the capture of stack traces.
History Length. Select the number of stack traces from
the spinner. The Profiler lists the indicated number of
stack traces for the selected threads on the Thread Stack
Traces tab.
Record thread stack traces. Check this box to turn thread
stack trace collection on or off.
Chapter 37 Diagnostics Profiler for Java
1010
Thread Table Lists the metrics for each thread.
The following columns are displayed:
Thread Name. The name of the captured thread.
Thread State. The state of the thread at the last thread
metric update interval.
Kernel Time. The portion of the CPU time during which
the thread was executing in kernel mode.
User Time. The portion of the CPU time during which
the thread was executing in user mode.
The table can also include columns for Thread Waited
and Blocked Time metrics if you enable them. To enable
these metrics, set the
threads.contention.monitoring.enabled property to true
in the <probe_install_dir>/etc/probe.properties file. This
setting may cause slightly higher probe overhead.
UI Elements Description
Chapter 37 Diagnostics Profiler for Java
1011
Graph Tab Charts the metrics for the selected threads.
When you start capturing thread metrics, the Profiler
charts the thread with the highest User Time in the
thread table by default. You can control which metrics
are charted in the graph. You may chart the metrics for
one or more of the threads listed in the threads table and
you can select the metric that is to be charted for each
thread.
Chart difference in. To select a metric to be charted for
each thread, select the metric from the drop down menu.
Diagnostics updates the graph to chart the indicated
metric for each of the threads selected in the thread table.
To select the threads that are to have their metrics
charted, select the row in the thread table that contains
the thread whose metrics you would like to chart.
Diagnostics removes the metrics for any previously
charted threads from the graph and charts the metrics for
the selected thread. The graph legend is updated to
indicate the color with which the selected threads
metrics were charted.
To chart additional metrics in the graph along with any
that you have already charted, select additional threads
in the thread table.
To select each additional thread one at a time, select each
row in the thread table using Ctrl-Click.
To select a range of threads, select the row in the thread
table using Shift-Click. Diagnostics charts the metrics for
the selected thread along with the metrics for all of the
threads in the thread table that are between the selected
threads and the newly selected thread. The graph legend
is updated to indicate the colors with which the selected
threads metrics were charted.
To remove the metrics from the chart for selected
threads, use Ctrl-Click to select the row in the thread
table that contains the thread whose metrics youd like to
remove from the chart.
UI Elements Description
Chapter 37 Diagnostics Profiler for Java
1012
All Methods Tab Description
The All Methods tab lists the method calls that your application makes
according to the instrumentation in the auto_detect points file.
Thread Stack Traces
Tab
Stack traces for the threads select from the threads table
are displayed when you have indicated that you want
thread stack traces captured.
The Stack Trace Details for drop down allows you to
control which threads stack traces the Profiler displays in
the Stack Trace details area.
When you select All Threads, the stack traces for all
threads are displayed in the stack trace details area. The
selections made in the threads table do not impact the
stack traces that are displayed in the stack trace details
area when All Threads is selected.
When you select Selected Threads, the stack traces
displayed in the stack trace details area are limited to
those for the threads that you select in the threads table
for the stack trace capture selected in the stack trace
capture list.
The Thread Stack Traces tab display is divided into two
areas:
Captured Stack Traces. List contains a list of the times
when stack trace captures occurred.
Stack Trace Details. Displays the stack traces that you
indicated based on your selections from the stack trace
capture list, the scope selection drop down, and the
thread table.
UI Elements Description
Chapter 37 Diagnostics Profiler for Java
1013
The following is an example of the Java Profiler All Methods Tab display.
The following user interface elements are included:
To access In the Java Diagnostics Profiler, select the All Methods
tab.
Important
information
All CPU times shown are exclusive (not including time
spent in profiled children).
All of the metrics in the All Methods tab are counted
from the time you enter the system or click the Reset
button
Relevant tasks "Access the Java Diagnostics Profiler" on page 991
Chapter 37 Diagnostics Profiler for Java
1014
UI Elements Description
Table The All Methods tab displays a table that contains the
following columns:
Method name. The names of the methods that were
called. The Method name has the following syntax:
<package name>.<class name>.<method name>.
Total Time. The aggregate latency for all of the calls to
the method. The total latency is shown in milliseconds.
Avg Time. The average latency for all of the calls to the
method. The average latency is shown in milliseconds.
Count. The number of times that the method was
invoked.
Exceptions. The number of times that the method
generated an exception.
Total CPU. The total amount of CPU time that all
invocations of the listed method used.
Avg CPU. The CPU time that the method used during an
average invocation.
If CPU time metrics are not being displayed, CPU
Timestamp collection for methods can be configured.
Layer. The Layer associated with this method according
to the instrumentation in the auto_detect points file.
The layers are displayed on one level and there is no
distinction made between layers and sub-layers.
To view the call profile for a method call, double-click the
appropriate row. For more information about the call
profile see "Analyzing Performance Using the Call Profile
Window" on page 969.
Chapter 37 Diagnostics Profiler for Java
1015
All SQL Tab Description
The All SQL tab displays the SQL statements in a table.
The following is an example of the Java Profiler All SQL Tab display.
Table (continued) If the method is part of more than one server request,
when you double-click the method, a dialog box opens
for you to select the relevant server request.
To create call profiles from more than one server requests
select the first server request with a single click and select
subsequent server request using control click. When you
have finished making your selections, click OK to
instruct the Profiler to create the call profiles. The call
profile for each selected server request is displayed in a
separate window.
To access In the Java Diagnostics Profiler, select the All SQL tab.
Relevant tasks "Access the Java Diagnostics Profiler" on page 991
UI Elements Description
Chapter 37 Diagnostics Profiler for Java
1016
The following user interface elements are included:
Collection Leaks Tab Description
The Collection Leaks tab displays information on the probes currently
leaking collection objects in a table and a chart of collection size or
collection size growth.
UI Elements Description
Table The All SQL tab displays the SQL Statement table, which
contains the following columns.
SQL. The name of the SQL statement that was invoked by
the application server.
Total Time. The total latency of all invocations of the SQL
statement.
Avg Time. The average latency of all invocations of the
SQL statement.
Count. The number of times the SQL statement was
invoked by the application server.
Exceptions. The number of times that the statement
generated an exception.
To view the SQL statement details, double-click the
relevant statement. The SQL statement details dialog box
opens, displaying all the information shown in the SQL
table for each statement.
The SQL statement details dialog box enables you to view
the full string of the SQL statement and to copy the text.
Chapter 37 Diagnostics Profiler for Java
1017
The following is an example of the Java Profiler Collection Leaks Tab
display.
To access In the Java Diagnostics Profiler, select the Collection
Leaks tab.
Relevant tasks "Access the Java Diagnostics Profiler" on page 991
Important
Information
Collection leak pinpointing must be enabled for this
view, but note that it is enabled by default. The
[Collection Leak Pinpointing] keyword = clp point in the
probes etc/auto_detect.points file is set to actives by
default.
For this feature you also need to enable Collection Leak
Pinpointing (CLP) instrumentation by running the JRE
instrumenter to pre-instrument the Java Collection
classes in the JRE your application/application server will
run with; and copy the java parameter to include them in
your java options.
See also See HP Diagnostics Installation and Configuration Guide
chapter on "Custom Instrumentation for Java
Applications" and the chapter on "Advanced Java Agent
and Application Server Configuration" for more
information on configuring collection leak pinpointing
and for how to enable/disable and configure CLP
reporting.
Chapter 37 Diagnostics Profiler for Java
1018
The following user interface elements are included:
UI Elements Description
Collection Leak
graph
When you click the row in the collections table, the
graph is updated to show a trend line for the collection
leak. The trend line shows either the Collection Size
Growth, or the Collection Size, depending on the
selection you make from the Show Chart By drop down
list.
Collection Leaks
Table
The collection table lists the probes currently flagged
leak collection objects. The collections can be sorted by
various columns in the table.
Check the Auto Update Leaks Data checkbox to
automatically update the data display. Click the Update
Leaks Data button to update the data.
The Collections Table contains the following columns:
Collection. The collection type.
Classes Contained. The type of the objects contained
within the collection. If there are multiple types of
objects found within the collections, the value in the
table appears as Unknown.
Stack Trace. Leak location stack trace.
Allocation Timestamp. The time at which the collection
was allocated.
Maximum Size Timestamp. The time when the
maximum size was captured.
Maximum Size.
Size. The number of objects in the collection.
Size Growth Rate (per hour).
To view the collection leak details, double-click the
relevant collection and a dialog box opens with the
collection leak details including stack trace information.
Chapter 37 Diagnostics Profiler for Java
1019
Collections Tab Description
The Java Diagnostics Profiler monitors your applications memory usage
with Light Weight Memory Diagnostics (LWMD). LWMD monitors the
memory used by your applications by tracking collection objects.
The Collections tab shows the metrics for the collections in your application
in a graph and corresponding table. The table lists the collections,
information about the allocation of the collections, and the metrics for their
growth rate and size. The graph contains the metrics charted for the
collections that you selected. The growth rate of the collections are
calculated from a baseline. The Profiler updates the baseline periodically. If
you want, you can update it manually.
The following is an example of the Java Profiler Collections Tab display.
Chapter 37 Diagnostics Profiler for Java
1020
The following user interface elements are included:
To access In the Java Diagnostics Profiler, select the Collections tab.
Important
information
LWMD must be enabled to view data in the Collections
tab and do Memory Analysis using the Heap Breakdown.
Relevant tasks "Enable LWMD for Memory Analysis and Collections
Displays" on page 992
Chapter 37 Diagnostics Profiler for Java
1021
UI Elements Description
Collections Table The collection table lists the collections. The collections
are sorted by either the amount of growth since the last
baseline, or by the size of the collection, depending on
the selection you make from the Show Top N box to the
right of the graph.
Your selection from the Show Top N box controls the
metrics that are charted in the collections graph as well
as the sort order of the rows in the collections tables.
When you choose By Size, the collection table is sorted
in descending order by collection size. The size metrics
for the selected collections are charted in the collections
graph.
When you chose By Growth in Last Baseline, the
collection table is sorted in descending order by the
amount of growth in the collection since the last
baseline. The growth metrics for the selected collections
are charted in the collections graph.
The Collections Table contains the following columns:
Collection. The collection type.
Classes Contained. The type of the objects contained
within the collection. If there are multiple types of
objects found within the collections, the value in the
table appears as Unknown.
Allocation Point. The location where the collection is
allocated in the code.
Allocation Timestamp. The time at which the collection
was allocated.
Last Size Increase Timestamp. The last time that a size
increase was captured.
Growth Since Last Baseline. The increase or decrease in
the number of objects within the collection since the last
baseline.
Size. The number of objects in the collection.
Chapter 37 Diagnostics Profiler for Java
1022
Collections Graph When you click the row for a collection in the collections
table, the collections graph is updated to chart either the
size or the growth of the collection since the last
baseline, depending on the selection you make from the
Show Top N box to the right of the graph. You may chart
the metrics for more than one of the collections by
selecting subsequent rows with a CTRL-click.
Baseline Information The baseline determines the time from which the growth
in the size of the collections is measured. You can view
the time that the last baseline was set at the bottom of
the Collections display.
The Profiler automatically sets a new baseline at preset
periodic intervals. You can also set a new baseline
manually.
To set a new baseline manually, click Manual Baseline.
The Profiler resets the Growth Since Last Baseline metric
for each collection, and refreshes the charted metrics in
the graph.
By default, a new baseline is set automatically every hour.
You can change the automatic baselining interval in the
dynamic.properties file.
You do not need to stop the application server when you
change the automatic baselining interval.
You can change the automatic baselining interval in the
<probe_install_dir>\etc\dynamic.properties file. Locate
the line: lwm.diagnostics.auto.baseline.interval=60m.
Change the time interval according to your needs as
explained in the comments of the file.
If you want to stop automatic baselining, enter 0 for the
time interval.
UI Elements Description
Chapter 37 Diagnostics Profiler for Java
1023
Exceptions Tab Description
The Exceptions tab displays all the exceptions that were generated in the
application server for methods that have been instrumented.
The following is an example of the Java Profiler Exceptions Tab display.
To access In the Java Diagnostics Profiler, select the Exceptions tab.
Important
information
If a non-instrumented method throws an exception
which was caught and handled, that exception will not
be reported.
Relevant tasks "Access the Java Diagnostics Profiler" on page 991
Chapter 37 Diagnostics Profiler for Java
1024
The following user interface elements are included:
UI Elements Description
Table The Exceptions tab displays the Exceptions table which
contains the following columns:
Stack. Shows the first three lines of the exception stack
trace.
Count. The number of times the exception was
generated.
To see the full stack trace of the exception, double-click
the row containing the exception to open the Exception
dialog box.
Chapter 37 Diagnostics Profiler for Java
1025
Server Requests Tab Description
The Server Requests tab displays information about the server requests made
to the application server.
The following is an example of the Java Profiler Server Requests Tab display.
The following user interface elements are included:
To access In the Java Diagnostics Profiler, select the Server Requests
tab.
Relevant tasks "Access the Java Diagnostics Profiler" on page 991
Chapter 37 Diagnostics Profiler for Java
1026
UI Elements Description
Table ( Server
Requests)
The server request table at the top of the display lists the
aggregated performance information for all instances of
the server requests.
When you select a server request in this table by clicking
the row, a table at the bottom of the tab is populated
with the three server request instances that have the
worst total time.
When you double-click a server request in this table, the
Profiler displays the call profile for the selected
aggregated server request in a new window. For more
information about the call profile window, see
"Analyzing Performance Using the Call Profile Window"
on page 969.
The aggregated Server Requests table contains the
following columns:
Server Request. The URI or the root method for the
server request. The URI parameters are trimmed. To break
down server requests according to URI parameters,
contact Customer Support.
Total Time. The total latency of all invocations of the
server request.
Average Time. The Average latency of all invocations of
the server request.
Count. The number of times this server request was
invoked.
Avg CPU. The CPU time that the method used during an
average invocation.
If CPU time metrics are not being displayed, CPU
Timestamp collection for methods can be configured.
Layer. Displays the layer for server requests that were
invoked by root methods that are not part of an HTTP
request. HTTP server requests do not have a layer.
Chapter 37 Diagnostics Profiler for Java
1027
Table (Slowest
Instances)
When you click a server request, the bottom section of
the window displays a table containing the three slowest
instances of the server request.
The table contains the following columns:
Server Request. The name of the server request.
Start Timestamp. Point in time when the server request
instance was invoked.
End Timestamp. Point in time when the server request
ended.
Total Time. Total amount of time the server request took
to execute.
Threw Exception. Indicates whether or not an exception
was thrown during the processing of this server request
instance.
To view the instance call profile for an instance of a
server request, double-click a server request instance. For
more information about the call profile see "Analyzing
Performance Using the Call Profile Window" on
page 969.
UI Elements Description
Chapter 37 Diagnostics Profiler for Java
1028
Web Services Tab Description
The Web Services tab contains graphs displaying the slowest Web service
operations (inbound Web service calls) received and processed in your
monitored environment and the slowest outbound Web service calls made
from within your monitored environment.
The following is an example of the Java Profiler Web Services Tab display.
Chapter 37 Diagnostics Profiler for Java
1029
The following user interface elements are included:
To access In the Java Diagnostics Profiler, select the Web Services
tab.
Important
information
Web service operations and calls are displayed in the
graphs, in the following format:
<Web-service-name>::<operation-name>.
For example, MedRecWebServices::getRecordsSummary.
Relevant tasks "Access the Java Diagnostics Profiler" on page 991
Chapter 37 Diagnostics Profiler for Java
1030
UI Elements Description
Slowest Web Service
Operations Graph
The Slowest Web Service Operations graph displays the
slowest Web service operations (inbound Web service
calls) received and processed in your monitored
environment.
The Java Diagnostics Profiler displays Web service
operations as a type of server request.
You can view the call profile for a Web service operation
displayed in the graph, by clicking the bar representing
the relevant Web service operation. For more
information about the call profile window, see
"Analyzing Performance Using the Call Profile Window"
on page 969.
You can view a list of all the Web service operations in
the Server Requests tab, by clicking the view all web
service requests link to the right of the graph. For more
information about the Server Requests tab, see "Server
Requests Tab Description" on page 1025.
Chapter 37 Diagnostics Profiler for Java
1031
Allocation/LifeCycle Analysis Tab Description
The Allocation/Lifecycle Analysis tab shows the metrics for the objects that
have been allocated by your application in a graph and a corresponding
table. The table lists the allocated objects, along with the number of
allocated instances and their lifespan. The graph contains the charted
metrics for the selected allocated objects.
To analyze allocations, you must use the controls in the Common Tasks
menu to track allocations and refresh the displayed metrics as you exercise
the application functionality that you believe may be experiencing leaks.
The Allocation/Lifecycle Analysis tab can be used for:
Slowest Outbound
Web Service Calls
Graph
The Slowest Outbound Web Service Calls graph displays
the slowest outbound Web service calls made from
within your monitored environment.
The Java Diagnostics Profiler displays outbound Web
service calls as remote calls within a server request.
You can view the call profile for the server request
containing a particular outbound Web service call
displayed in the graph. To view the call profile, click the
bar representing the relevant Web service call. For more
information about the call profile window, see"Analyzing
Performance Using the Call Profile Window" on
page 969.
If the remote call is part of more than one server request,
when you double-click the method, a dialog box opens
and asks you to select the relevant server request.
Double-click the appropriate server request row to view
the call profile.
You can view all the outbound Web service calls in the
All Methods tab, by clicking the view all outbound Web
service calls link to the right of the graph. For more
information about the All Methods tab, see "All Methods
Tab Description" on page 1012.
UI Elements Description
Chapter 37 Diagnostics Profiler for Java
1032
Allocation Analysis. Use the information displayed to investigate a
memory leak that you have observed in the Heap Breakdown tab by
examining the allocation and de-allocation of objects while the leak is
happening.
Lifecycle Analysis. Use the information displayed to monitor object
lifecycles. This feature can be used for resource monitoring of certain
database resources.
The following is an example of the Java Profiler Allocation/LifeCycle
Analysis Tab display.
Chapter 37 Diagnostics Profiler for Java
1033
The following user interface elements are included:
To access In the Java Diagnostics Profiler, select the Allocation/
LifeCycle Analysis tab.
Important
information
The Allocation/Lifecycle Analysis tab is similar to the
views with a detail layout in the Diagnostics views.
Instead of appearing in the view title, the view filters
appear in view filter menus, along the side of the graph.
The Common Tasks menu controls the tracking of the
allocations as well as the refreshing of the information
that is displayed for the entire view.
Relevant tasks Allocation capture must be enabled to view allocation
data. See "Enable Allocation Capture" on page 993.
Object lifecycle monitoring must be enabled to view
object lifecycle data. See "Enable Object Lifecycle
Monitoring" on page 994.
Chapter 37 Diagnostics Profiler for Java
1034
UI Elements Description
Object Table The object table lists the objects that have been allocated
since you started tracking allocations. You can customize
this table to adjust the sort order and the columns that
appear in the table, just like the graph-entity tables in
other views with the detail layout. By default, the table is
sorted in order by Objects Currently Alive. It displays the
following columns:
Chart. Allows you to indicate if the metrics for the
allocated object are to be charted in the graph. You can
select objects to be charted by clicking on the box in this
column manually. Or you can let the Profiler select the
objects to chart dynamically, using the criteria that you
specify in the Graph filter.
Color. Indicates the color that the Profiler uses to chart
the metrics for the allocated object. No color is shown for
metrics that are not charted.
Objects Currently Alive. A count of the total number of
allocated objects that have not yet been garbage
collected.
Objects Allocated. A count of the total number of objects
that have been allocated whether they have been garbage
collected or not.
Objects Deallocated. A count of the total number of
objects that have been garbage collected.
Object Lifespan. The average duration of the life of all
de-allocated objects. If no objects have been de-allocated,
this column is blank.
In the Details pane, metrics for Objects Lifecycle and
Object Active Lifespan are also available. See "Object
Lifecycle Monitoring" on page 980 for more information.
Graph The graph charts the metrics that you selected from the
details table for each of the objects selected in the
allocation/lifecycle analysis table.
Using the controls in the views with a detail layout, you
control which metrics are charted and which entities
have their metrics charted.
Chapter 37 Diagnostics Profiler for Java
1035
Heap Breakdown Tab Description
The Profiler displays the Heap Breakdown tab instead of the Memory
Analysis tab when your application is running a JVM version earlier than
JVM 1.5.
The Heap Breakdown tab allows you to monitor your applications memory
usage by performing Heap Breakdown analysis. The Heap Breakdown tab
displays the memory metrics in a table and in a corresponding graph.
The following is an example of the Java Profiler Heap Breakdown Tab
display.
Chapter 37 Diagnostics Profiler for Java
1036
The following user interface elements are included:
To access In the Java Diagnostics Profiler, select the Heap
Breakdown tab.
Important
information
If your application runs in JVM 1.5 or later you will see
the Memory Analysis tab instead of the Heap Breakdown
tab. See "Memory Analysis Tab Description" on
page 1037.
Heap Breakdown has been known to be unstable and to
crash when used with IBM JVM 1.3.x.
Relevant tasks By default, Heap Breakdown is disabled, so the Java Agent
does not impose additional overhead on its host when
you do not need the memory diagnostics metrics. You
must enable heap breakdown (see "Enable Heap
Breakdown" on page 996).
UI Elements Description
Heap Metrics Table The Heap Metrics table contains the following columns:
Class. The name of the class.
Bytes. Actual amount of memory, in bytes, that has been
allocated by objects of this class.
Count. The number of object instances of this class that
are allocated in the JVM.
+/-Last. The count change since the most recent time a
heap snapshot was taken.
+/-First. The count change since the initial heap snapshot
was taken
Chapter 37 Diagnostics Profiler for Java
1037
Memory Analysis Tab Description
The Profiler displays the Memory Analysis tab instead of the Heap
Breakdown tab when your application is running JVM 1.5 or higher.
Data displayed in the Heap Breakdown view in the Memory Analysis Tab
helps users of applications with Java 1.5 or higher to find memory leaks. The
Memory Analysis Tab includes a wizard that guides you through the process
of diagnosing a memory leak. See"Heap Walker Memory Analysis Execution
Steps" on page 984 for details about the heap walker process you can use to
diagnose memory leaks.
Heap Breakdown
Graph
When you click a class name in the Heap Breakdown
table, the Heap Breakdown graph shows the count over
time of objects belonging to that class. You can select
more than one class to display on the graph by selecting
subsequent rows with a CTRL-click.
The data displayed in the Heap Breakdown tab is a
snapshot of the system. You can choose how frequently
the system takes an automatic sample by selecting one of
the autosample options in the autosampling list box next
to the graph. You can take a sample snapshot manually
by clicking the sample button.
UI Elements Description
Chapter 37 Diagnostics Profiler for Java
1038
The following is an example of the Java Profiler Memory Analysis Tab
display.
Chapter 37 Diagnostics Profiler for Java
1039
To access In the Java Diagnostics Profiler, select the Memory
Analysis tab.
Important
information
You must have Java 1.5 or higher installed. If your
application runs in a JVM version earlier than JVM 1.5
the Profiler displays the Heap Breakdown tab instead of
the Memory Analysis tab. See "Heap Breakdown Tab
Description" on page 1035.
Heap Walker has JVM and memory requirements as
described in this topic.
Also See "Heap Walker Performance Characteristics" on
page 989.
Relevant tasks By default, the Memory Analysis tab is disabled, so the
Java Agent does not impose additional overhead on its
host when you do not need the memory diagnostics
metrics. You must enable memory analysis (see "Enable
Memory Analysis" on page 997).
See "Heap Walker Memory Analysis Execution Steps" on
page 984 for a description of how to use the heap walker
wizard.
Chapter 37 Diagnostics Profiler for Java
1040
The following user interface elements are included:
UI Elements Description
Heap Metrics Table The Heap Metrics table contains the following columns:
Class. The name of the class.
Bytes. Actual amount of memory, in bytes, that has been
allocated by objects of this class.
Count. The number of object instances of this class that
are allocated in the JVM.
+/-Last. The count change since the most recent time a
heap snapshot was taken.
+/-First. The count change since the initial heap snapshot
was taken
Chapter 37 Diagnostics Profiler for Java
1041
Configuration Tab Description
The Configuration tab in the Java Diagnostics Profiler provides a way for
you to maintain the instrumentation points and some of the probe
configuration without having to manually edit the capture points file or
property files.
Heap Breakdown
Graph
When you click a class name in the Heap Breakdown
table, the Heap Breakdown graph shows the count over
time of objects belonging to that class. You can select
more than one class to display on the graph by selecting
subsequent rows with a CTRL-click.
Heap Walker The Memory Analysis Tab includes a wizard that guides
you through the process of diagnosing a memory leak.
See also "Heap Walker Memory Analysis Execution Steps"
on page 984 for how to use the heap walker wizard.
Heap Walker requires the following:
JVM Requirements: Heap Walker uses the JVM Tool
Interface (JVM TI), which was introduced in Java 5.0. As a
result, the profiled application must run on a Java 5 VM
that implements JVM TI, including the optional JVM TI
capability can_tag_objects.
Sun HotSpot JVM, version 5.0, for Linux and Windows
on Intel x86, and HP-UX HotSpot JVM, version 5.0, for
PA-RISC, are examples of compatible JVMs.
Memory Requirements. Tagging the heap, and processing
the object reference graph, requires large amounts of
memory (total physical memory installed on the system).
The amount of memory required depends on the size of
the heap used by the application. You will see an error
message if there isnt enough memory on the system
based on the heap size.
UI Elements Description
Chapter 37 Diagnostics Profiler for Java
1042
The following is an example of the Java Profiler Configuration Tab display.
Chapter 37 Diagnostics Profiler for Java
1043
The following user interface elements are included:
To access In the Java Diagnostics Profiler, select the Configuration
tab. You can use this page whether profiling has been
started for the probe or not.
Important
information
See the HP Diagnostics Installation and Configuration Guide
chapter on "Custom Instrumentation for Java
Applications" and the chapter on "Advanced Java Agent
and Application Server Configuration" for more
information on the properties configured in this page.
In VMware, the CPU time metric is from the perspective
of the guest operating system and is affected by the
VMware virtual timer. See the VMware whitepaper on
timekeeping at http://www.vmware.com/pdf/
vmware_timekeeping.pdf and see "Time Synchronization
for Probes Running in VMware in the HP Diagnostics
Installation and Configuration Guide.
Relevant tasks "Access the Java Diagnostics Profiler" on page 991
UI Elements Description
Instrumentation
Section
The Instrumentation part of the Configuration screen
allows you to view and update the instrumentation for
the application the probe is monitoring.
Probe Settings
Section
The Probe Settings part of the Configuration screen
allows you to configure server request sampling, thread
stack trace sampling, and CPU timestamping the probe
uses as it captures the performance metrics for your
application.
Changes you make take affect immediately after you click
Apply Changes. There is no need to restart the
application.
Chapter 37 Diagnostics Profiler for Java
1044
Sample Server
Requests
Server request sampling allows Diagnostics to gather
detailed information for a subset of all the server requests
executed in your application. This reduces the overhead
of the probe because no information is captured for
server requests that are not sampled. As long as the
sampling rate is not too low, the average results from all
sampled server requests should provide results that are
reasonably accurate and meaningful for understanding
the performance of your applications.
Sample Server Requests. Check this box to enable server
request sampling.
Sample. Select the sampling percentage.
You can also set the following properties in the
dynamic.properties file: enable.server.request.sampling,
server.requests.sampling.rate,
server.request.sampling.method,
sample.colored.requests.
UI Elements Description
Chapter 37 Diagnostics Profiler for Java
1045
Thread Stack Trace
Sampling
When asynchronous thread sampling is enabled, you can
see, in the Call Profile view, which methods were
executed during long running fragments even if no
instrumented methods were hit during this time.
You can enable and configure the following properties.
Thread Stack Trace Sampling. Enables or disables
asynchronous thread stack trace sampling; possible
values are false, auto (the default), and true.
When set to auto, stack trace sampling is enabled IF the
probe is running on selected (certified) platforms and
JVMs. For other JVMs, the setting must be set to Enable
explicitly. Use caution because the JVM could generate
errors or abort. See Diagnostics Readme for limitations.
Sampling Interval. The time that must elapse before the
next consecutive sampling attempt is made. Small values
cause frequent sampling and provide rich data but at the
cost of increased overhead.
The overhead caused by frequent sampling affects
primarily the latency of server requests. The overall CPU
usage by the probe can go up as well, but this effect is not
as profound as the latency increase. For systems with
many CPUs, the process CPU consumption can actually
go down (not a good thing).
Maximum Stack Trace Depth. The limit for the depth of
stack traces obtained from the JVM. You will most likely
not need to adjust this value.
Tardy Method Latency Threshold. The minimum time an
instrumented method must run without hitting any
instrumentation points before stack trace sampling is
attempted for this method. The purpose of this property
is to control the overhead of sampling by limiting the
stack trace collection to only the most interesting cases.
These properties can also be set in the
dynamic.properties file. And additional configuration
can be done in dispatcher.properties for
enable.stack.trace.aggregation,
aggregated.stack.trace.validitiy.threshold.
UI Elements Description
Chapter 37 Diagnostics Profiler for Java
1046
Collect CPU
Timestamps
The CPU timestamps calculate the amount of exclusive
CPU time that a method uses. You can view this
information on the Hotspots tab in the Java Diagnostics
Profiler.
By default, collection of CPU time metrics is enabled for
server requests. Select an option:
None. No CPU timestamps.
For Server Requests Only. CPU timestamps are only
collected for server requests. This is the default setting.
For Server Requests and Portlet Methods. CPU
timestamps are collected for all server requests and the
lifecycle methods instrumented for portal components
(layertype=portlet).
For Server Requests and ALL Methods. CPU timestamps
are collected for all server requests and ALL methods.
You can also set these properties in the capture.properties
file (use.cpu.timestamps) and dynamic.properties file
(cpu.timestamp.collection.method).
UI Elements Description
Chapter 37 Diagnostics Profiler for Java
1047
Report Collection
Leaks
Data collection and reporting for collection leak
pinpointing is enabled by default for the probe. The
[Collection Leak Pinpointing] keyword = clp point in the
probes etc/auto_detect.points file is set to true by
default.
You must initially run the 9.0 JRE Instrumenter if you
want to use the collection leaks pinpointing (CLP)
feature in the Java Agent.
Report Collection Leaks. You can enable and disable
reporting in the UI by checking or unchecking this box.
Collection Leaks Flag Threshold. The threshold of time
duration in which the collection has size growth. If a
collections size growth period exceeds this threshold, it
will be flagged as a memory leak by the probe.
Collection Leaks Unflag Threshold. For an already flagged
leaking collection, if its size stops growing continually for
this threshold time period, that probe will unflag it as a
leak.
These same values can also be set in the
dynamic.properties file for the probe:
clp.diagnostics.reporting, clp.diagnostics.growth.time
and clp.diagnostics.nongrowth.time.
UI Elements Description
Chapter 37 Diagnostics Profiler for Java
1048
1049
38
Diagnostics Profiler for .NET
This chapter describes how to use the Diagnostics Profiler for .NET.
This chapter includes:
Concepts
About the .NET Diagnostics Profiler on page 1050
How the .NET Agent Provides Data for the .NET Profiler on page 1051
.NET Diagnostics Profiler UI Navigation and Display Controls
on page 1052
.NET Diagnostics Profiler Inactivity Timeout on page 1054
Tasks
Access the .NET Diagnostics Profiler on page 1055
Enable and Disable the .NET Diagnostics Profiler on page 1056
Reference
.NET Diagnostics Profiler User Interface on page 1058
Chapter 38 Diagnostics Profiler for .NET
1050
Concepts
About the .NET Diagnostics Profiler
The Diagnostics Profiler for .NET is installed with the .NET Agent. The
Profiler runs in a separate UI and provides near real-time data, enabling you
to pinpoint application performance bottlenecks.
Note: The Diagnostics Profiler for .NET operates in an unlicensed mode with
load restrictions until the probe is able to connect to a Diagnostics Server
that has been properly licensed. In unlicensed mode, the .NET Profiler is
limited to capturing data from 5 concurrent threads.
If you installed the unlicensed trial software agent from the HP Software
Web site and you want to use it with a Diagnostics Server, contact HP
Software Support to purchase HP Diagnostics.
You can use the different tabs in the .NET Profiler to analyze method latency
for the selected application. And you can analyze memory problems for the
selected application using the memory diagnostics metrics displayed in the
.NET Profiler.
Some of the information presented in the .NET Profiler is also available in
the Diagnostics enterprise UI.
Chapter 38 Diagnostics Profiler for .NET
1051
How the .NET Agent Provides Data for the .NET Profiler
This section describes the way in which the .NET Agent monitor your
application and how this data is displayed in the .NET Diagnostics Profiler.
Monitoring Method Latency and Call Stacks
The Diagnostics Agent for .NET (.NET Probe) runs probes to monitor your
application and keep track of the metrics for all of the instrumented
methods that your application calls. As probes are monitoring, they capture
the call stack for the three slowest instances and the single fastest instance
of each server request.
When a new server request instance is encountered that is slower than one
of the currently captured instances for the server request, it replaces one of
the previously captured instances. In the same manner the captured call
stack for the fastest instance is replaced when an instance that is even faster
is encountered.
The .NET Diagnostics Profiler displays metrics for all of the instrumented
methods. The .NET Profiler ignores all configured trim settings, for example,
latency trimming, depth trimming or throttling. For details about trim
configuration refer to the section about advanced .NET Probe Configuration
in the HP Diagnostics Installation and Configuration Guide. You can drill down
to the instances of the methods that were included in one of the four server
request call stacks that were captured when you accessed the .NET
Diagnostics Profiler user interface.
While you are analyzing the information displayed on the various tabs of
the .NET Diagnostics Profiler, you are working with the methods and call
stacks captured from the time that the .NET Profiler was started/reset to the
time that the user interface was started/refreshed. In the meantime the
probe continues to monitor your application, capture method metrics, and
capture call stacks. These changes are not sent automatically to the user
interface, you must request them via the Refresh Now button. This is so the
underlying data will not change unexpectedly while you are investigating
something of interest.
Chapter 38 Diagnostics Profiler for .NET
1052
Monitoring Application Memory
The .NET Diagnostics Profiler allows you to monitor your applications
memory usage using Light Weight Memory Diagnostics. Light Weight
Memory Diagnostics allows you to monitor the collections that your
application has created, and to identify the largest collections and the fastest
growing collections. For more information about Light Weight Memory
Diagnostics, see "Collections Tab Description" on page 1075.
.NET Diagnostics Profiler UI Navigation and Display
Controls
This section describes the following features and controls that are common
to all of the .NET Profiler tabs: Refresh now, Reset, Snapshot and Help:
Refresh Metrics
Click Refresh Now to refresh the information displayed on the tabs with the
latest metrics and call stacks.
After you refresh the metrics, the .NET Diagnostics Profiler continues to
monitor and collect metrics using the same baseline for the calculations of
instance counts, average latency, and slowest latency. It also continues to
use the captured call stacks as a basis of comparison for finding new call
stacks to capture.
Chapter 38 Diagnostics Profiler for .NET
1053
Reset Metrics
You can force the .NET Diagnostics Profiler to use new baselines for the
calculation of instance counts, average latency, and slowest latency, and to
force-drop all captured call stacks, by clicking Reset.
After you reset the metrics, the .NET Diagnostics Profiler begins collecting
data with new baselines and starts processing the instance trees as though
the profiler had just been started.
Note: You may want to click Reset once your system has warmed up so that
you can do your performance analysis using metrics that are more
representative of the processing that takes place when your application is
running in steady state.
Take a Snapshot
You can capture a snapshot of the data from your profiler session into an
.xml formatted file, by clicking the Snapshot button.
The resulting snapshot can be used, for example, as a report that is
distributed to your colleagues or as a point of reference when you are about
to make changes to your applications. The snapshot includes the profiler
tabs so that you can review and analyze the data in the snapshot in the same
way that you would view it in the Profiler.
The Profiler displays a dialog box that indicates the path to where the .xml
file is stored. When you open the snapshot, the saved profiler data is
displayed in your browser.
Access Help
When you click Help, on the top right hand corner of the screen, you access
the on-line help manual for the Diagnostics Profiler for .NET.
Chapter 38 Diagnostics Profiler for .NET
1054
.NET Diagnostics Profiler Inactivity Timeout
By default, the .NET Diagnostics Profiler is not started until you display the
Profiler UI. When you close the Profiler UI, the profiler continues to run for
a period of time specified by the inactivitytimeout attribute in
<probe_install_dir>/etc/probe_config.xml. If you reopen the Profiler UI
before the profiler times out, the profiler displays the data for the time
period since the profiler was started. If you reopen the Profiler UI after the
timeout has occurred, the profiler is restarted and only the data for the new
profiler session is displayed. As long as the Profiler UI is open, the profiler
session remains active. The count down for the inactivity timeout begins
when you close the Profiler UI.
Chapter 38 Diagnostics Profiler for .NET
1055
Tasks
Access the .NET Diagnostics Profiler
Once you have installed the .NET Agent, configured a probe to collect
performance metrics and started the application that is being monitored,
you can access the .NET Diagnostics Profiler from your browser and view
diagnostics data. You can also access the .NET Diagnostics Profiler by
drilling down from the views of the HP Diagnostics user interface.
Remote access to the .NET Profiler can be disabled with the profiler element
in the probe_config.xml file.
To open the .NET Diagnostics Profiler directly (standalone):
1 In your browser, go to the .NET Diagnostics Profiler URL: http://
<probe_host>:<probeport>/profiler.
The probes are assigned to the first available port beginning at 35000.
2 Type your username and password.
Depending on your authentication settings, you may be prompted to
enter a username and password. The default username is admin. The
default password is admin.
For more information about authentication, usernames and passwords
when you have the full Diagnostics product, refer to the HP Diagnostics
Installation and Configuration Guide section on Authentication and
Authorization.
To drill down to the Diagnostics .NET Profiler from the main Diagnostics UI:
1 From any view in HP Diagnostics that shows probe entities, right-click the
probe in the table and select View Profiler for <probe name> from the
menu.
If the Profiler fails to open, ensure that you have set a default browser
within your operating system.
Chapter 38 Diagnostics Profiler for .NET
1056
Enable and Disable the .NET Diagnostics Profiler
This task describes how to disable and re-enable the .NET Profiler to start.
When the .NET Probe is installed and probes configured to work with a
Diagnostics Server, the probe data collection starts automatically when a
Web page in the monitored application is accessed.
By default the .NET Diagnostics Profiler isnt started until you access the
Profiler UI. You may configure the agent so that the .NET Profiler is started
at the same time that the probe data collection is started or so the .NET
Profiler cannot be started.
To configure the probe to automatically start the profiler:
You may want to start the .NET Profiler at the same time that the probe is
started if you are trying to understand the performance of your application
when it is first invoked.
Set the pro attribute in <probe_install_dir>/etc/probe_config.xml to true.
To configure the probe to prevent the Profiler from starting:
You may want to prevent someone from starting the .NET Profiler for a
probe that is monitoring an application where you do not want to incur the
additional overhead from the .NET Profiler.
Set the pro attribute in <probe_install_dir>/etc/probe_config.xml to false
To configure the probe to start the Profiler when you access the UI:
By default, the probe starts the Profiler when you bring up the Profiler UI. If
you have altered the setting for the probe, you may want to reset the
behavior of the probe to the default behavior.
Set the pro attribute in <probe_install_dir>/etc/probe_config.xml to auto:
<modes enterprise="true" pro="true"/>
<modes enterprise="true" pro="false"/>
<modes enterprise="true" pro="auto"/>
Chapter 38 Diagnostics Profiler for .NET
1057
Note: If you do not include the pro attribute, the probe defaults to the
behavior when pro is set to auto.
Chapter 38 Diagnostics Profiler for .NET
1058
Reference
.NET Diagnostics Profiler User Interface
This section includes:
Server Requests Tab Description on page 1058
SQL Tab Description on page 1062
Methods Tab Description on page 1065
Call Tree Tab Description on page 1067
Exceptions Tab Description on page 1071
Collections Tab Description on page 1075
Server Requests Tab Description
The .NET Diagnostics Profiler keeps track of all of the method calls made by
your application. The Server Requests tab displays information about the
server request methods. The server request methods are listed in a table that
shows the number of times that each method was executed, along with the
average latency and the slowest execution time for all of the calls to the
method. You can expand each server request listed in the table, to reveal the
latency for the three slowest instances of the server request along with the
single fastest instance.
Note: The .NET Diagnostics Profiler captures call trees for the three slowest
instances and the single fastest instance of each server request. The .NET
Diagnostics Profiler lets you drill into the captured call trees from the Server
Requests tab.
Chapter 38 Diagnostics Profiler for .NET
1059
The following is an example of the .NET Profiler Server Requests Tab display.
The following user interface elements are included:
To access In the .NET Diagnostics Profiler, select the Server
Requests tab.
Relevant tasks "Access the .NET Diagnostics Profiler" on page 1055
Chapter 38 Diagnostics Profiler for .NET
1060
UI Elements Description
Server Request
Method Table
The Method table lists the server requests that have been
called. You can sort the table by clicking the column
headers.
The following columns are included in the table:
Method. The server request methods that were called.
If a server request method was called more than once, the
method name is preceded by a plus sign (+) or a minus
sign (-) to indicate that the instance specific latency
information is available for the server request.
Calls. The number of times that the server request
method was invoked.
Average. The average latency for all of the calls to the
server request method. The average latency is shown in
microseconds.
Slowest. The response time of the instance with the
longest latency. The slowest response time is shown in
microseconds.
If a server request method was called more than once, the
method name is preceded by a plus sign (+) or a minus
sign (-). When you click the plus sign, the entry is
expanded to reveal the three slowest instances of the
method along with the single fastest method. Click the
minus sign to the collapse instances shown.
If a server request method was called only once, the entry
itself represents the single instance of the method call.
The value in the Slowest column is the instances latency.
You can view the call tree for a server request instance by
clicking on any row that contains a server request
instance (a row that does not have a plus sign (+) or a
minus (-) sign before the method name or that only
contains a latency value is a server request instance).
The Profiler switches to the Call Tree tab and displays the
call tree for the selected server request instance. The
method call for the selected server request is highlighted
in blue in the call tree.
Chapter 38 Diagnostics Profiler for .NET
1061
Layer Breakdown
Graph
The Layer Breakdown graph shows the amount of
processing time that was spent in each layer while
executing a selected instance of a method call. It is a
graphical representation of the information shown in the
Layer Breakdown table.
You can view the Layer Breakdown for a server request
instance by hovering the mouse pointer on any row in
the Method table that contains a server request instance
(a row that does not have a plus sign (+) or a minus (-)
sign before the method name, or that only has a latency
value, is a server request instance).
The Profiler shows the layer breakdown for the indicated
instance in both the Layer Breakdown Graph and Layer
Breakdown Table.
The graph is divided so that each layer is depicted as an
area on the graph that is proportional to the percentage
of processing that was performed in the layer. Each layer
is displayed in a different color, as shown in the Legend
column in the Layer Breakdown table.
Layer Breakdown
Legend
The Legend shows the amount of processing time that
was spent in each layer while executing a selected
instance of a method call. The table can be sorted by
clicking the column headers.
The following columns are included in the table:
Legend. The color that is used in the Layer Breakdown
graph to depict the processing that took place in the
layer.
Layer Name. The name of the layer where the processing
for the server request took place.
%. The percentage of processing time that was spent in
each layer, for a selected server request.
Time. The latency measured for the processing that took
place in the layer, for a selected server request. The time
is shown in microseconds.
UI Elements Description
Chapter 38 Diagnostics Profiler for .NET
1062
SQL Tab Description
The .NET Diagnostics Profiler keeps track of all of the method calls that your
application makes. The SQL tab displays the SQL methods only. The SQL
methods are listed in the Method table which shows the number of times
that each method was executed, along with the average latency and the
slowest execution time for all of the calls to the method. The Method table
also shows the actual SQL statement when it was included in the SQL
method call.
Each SQL method listed in the table can be expanded to reveal the latency
for each instance of the method that was included in a captured call tree.
The following is an example of the .NET Profiler SQL Tab display.
The following user interface elements are included:
To access In the .NET Diagnostics Profiler, select the SQL tab.
Important
information
The .NET Diagnostics Profiler captures call trees for the
three slowest instances and the single fastest instance of
each server request. You can drill down to the captured
call trees from the SQL tab.
Relevant tasks "Access the .NET Diagnostics Profiler" on page 1055
See also For more information on the Call Tree tab, see "Call Tree
Tab Description" on page 1067.
Chapter 38 Diagnostics Profiler for .NET
1063
UI Elements Description
Table This table lists the SQL methods that have been called,
and displays latency information for instances of the SQL
method calls that were included in the captured call
trees. The table can be sorted by clicking the column
headers.
The following columns are included in the table:
Method. The SQL methods that were called. If an SQL
method has two or more instances in the captured call
trees, the method name is preceded by a plus sign (+) or a
minus sign (-) to indicate additional instance specific
latency information can be viewed for the SQL call.
Calls. The number of times that the SQL method was
invoked. This count includes all instances, whether or
not they are included in the captured call trees.
Average. The average latency for all of the calls to the
SQL method. The average latency is shown in
microseconds.
Slowest. The response time for the instance with the
longest latency. The slowest response time is shown in
microseconds.
SQL. The first part of the SQL statement that was
executed by the SQL method call.
You can display a tooltip containing the entire SQL
statement by holding the mouse pointer over a row in
the SQL column.
The latencies for instances of SQL methods can be
displayed if they are included in one of the captured call
trees.
If two or more instances of an SQL method are included
in the captured call trees, that methods name is preceded
by a plus sign (+) or a minus sign (-) in the Method table.
The entry can be expanded to reveal the latency for each
of the captured instances for the selected method. Click
the minus sign to collapse the visible instances.
Chapter 38 Diagnostics Profiler for .NET
1064
Table (continued) if only one instance of an SQL method was included in
the captured call trees, the method name in the SQL
Method table is not preceded by a plus sign or minus sign
and the table entry itself represents the single instance of
the method call, and the value in the Slowest column is
the instances latency.
If no instances of a SQL method were included in the
captured call trees, the method is not preceded by a plus
sign or minus sign, and when you click the method, you
get a message indicating that although this method was
called there is no data captured for it.
You can view the call tree for an SQL method instance
listed in the SQL Method table by clicking on any row
that contains an instance of an SQL method call. (A row
that does not have a plus sign (+) or a minus (-) sign
before the method name, or that only contains a latency
value, is an SQL instance.)
When you select a row with an SQL method instance, the
Call Tree tab opens, and displays the call tree for the
selected SQL method instance. The method call for the
selected SQL method is highlighted in blue in the call
tree.
For information on the Call Tree tab, see "Call Tree Tab
Description" on page 1067.
UI Elements Description
Chapter 38 Diagnostics Profiler for .NET
1065
Methods Tab Description
The .NET Diagnostics Profiler keeps track of all of the method calls that your
application makes. The Methods tab is used to list all of the methods. The
methods are listed in the Method table, which shows the number of times
each method was executed, along with the average latency and the slowest
execution time for all of the calls to the method. The methods listed in the
Methods tab include the server requests methods listed in the Server
Requests tab, the SQL methods listed in the SQL tab, and the methods that
generated exceptions shown in the Exceptions tab.
Each method listed in the table can be expanded to reveal the latency for
each instance of the method that was included in one of the captured call
trees. The .NET Diagnostics Profiler captures call trees for the three slowest
instances and the single fastest instance of each server request. The .NET
Diagnostics Profiler lets you drill down to the captured call trees from the
Methods tab.
The following is an example of the .NET Profiler Methods Tab display.
The following user interface elements are included:
To access In the .NET Diagnostics Profiler, select the Methods tab.
Relevant tasks "Access the .NET Diagnostics Profiler" on page 1055
Chapter 38 Diagnostics Profiler for .NET
1066
UI Elements Description
Table This table lists the methods that have been called, and
displays latency information for instances of the method
calls that are included in the captured call trees. This
table can be sorted by clicking the column headers.
The following columns are included in the table:
Method. The name of the methods that were called. If a
method has two or more instances included in the
captured call trees, the method name is preceded by a
plus sign (+) to indicate additional instance specific
latency information can be viewed for the method call.
Calls. The number of times that the method was invoked.
This count includes all instances, whether or not they are
included in the captured call trees.
Average. The average latency for all of the calls to the
method. The average latency is shown in microseconds.
Slowest. The response time for the instance with the
longest latency. The slowest response time is shown in
microseconds.
You can view the latency for instances of methods if they
are included in one of the captured call trees.
If two or more instances of a method are included in the
captured call trees, the method name in the Method
table is preceded by a plus sign (+) or a minus sign (-).
The plus sign indicates that you can expand the entry to
reveal the latency for each of the captured instances for
the selected method. Click the minus sign to collapse the
visible instances.
If no instances of a method were included in the
captured call trees, the method is not preceded by a plus
sign or minus sign, and when you click the method, you
get a message indicating that although this method was
called there is no data captured for it.
Chapter 38 Diagnostics Profiler for .NET
1067
Call Tree Tab Description
The .NET Diagnostics Profiler captures call trees for the three slowest
instances and the single fastest instance of each server request. The captured
server request call trees are displayed on the Call Tree tab, in the Call
Breakdown graph and in the Call Tree table.
As you analyze the methods presented on the Server Requests, SQL,
Exceptions, and Methods tabs, you navigate to the Call Tree tab to
understand the context of the processing associated with particular
instances of the methods execution. The call tree allows you to see the
calling and the callee methods for the method of interest as well as the
contribution of those methods to the measured latency.
Table (continued) You can view the call tree for a method instance listed in
the Method table by clicking on any row that contains an
instance of a method call. (A row that does not have a
plus sign (+) or a minus (-) sign before the method name,
or that only contains a latency value, is a method
instance.)
When you click a row with a method instance, the Call
Tree tab opens and displays the call tree for the selected
method instance. The method call for the selected
method is highlighted in blue in the call tree.
For information on the Call Tree tab, see "Call Tree Tab
Description" on page 1067.
UI Elements Description
Chapter 38 Diagnostics Profiler for .NET
1068
The following is an example of the .NET Profiler Call Tree Tab display.
The following user interface elements are included:
To access In the .NET Diagnostics Profiler, select the Call Tree tab.
You can also access a Call Tree by clicking one of the
method instances listed on the Server Requests, SQL,
Exceptions, and Methods tabs.
Relevant tasks "Access the .NET Diagnostics Profiler" on page 1055
Chapter 38 Diagnostics Profiler for .NET
1069
UI Elements Description
The Call Breakdown
Graph
The Call Breakdown graph shows the processing time
that was spent at each level of the call tree hierarchy.
Each level in the graph represents the processing at the
corresponding level in the call stack. The length of the
bar is proportional to the length of time spent in
performing the methods at that level of the call stack.
The positions where a bar starts and stops indicates the
relative time, in relationship to the other levels, that the
processing for the level began and ended. A gap in a bar,
where the bar ends and then resumes again, indicates
that the processing returned to a higher level in the
hierarchy before once again proceeding at the lower
level.
There are two ways that you may identify the method
associated with a particular location on the Call
Breakdown graph as you mouse over the bars in the
graph.
As you slide the pointer along a bar in the graph, a
tooltip is displayed with the name of the method
associated with each segment of the graph bar.
As you slide the pointer along a bar in the graph, the Call
Tree table scrolls so that the method associated with the
selected location in the graph is displayed in the table.
The row that contains the selected method is highlighted
in gold.
Chapter 38 Diagnostics Profiler for .NET
1070
Call Tree Table The Call Tree table lists method calls that are part of a
captured server request call tree in a hierarchical
structure.
Each method in the call tree is depicted on a separate line
containing two parts: the method name and the latency.
The latency for each method is shown in brackets
following the method name. There are two numbers in
the brackets separated by a slash: the exclusive latency
and the total latency.
Exclusive Latency is the amount of latency that is
attributable to just the processing in the selected method.
Total Latency is the amount of latency that is attributable
to the selected method and all of its callee methods.
In the following example the exclusive latency is 156:
- PetShop.Web.Controls.NavBar.PageLoad [156/225 uSec]
To see a captured call tree on the Call Tree tab you must
select a method instance from one of the other .NET
Diagnostics Profiler tabs. The Call Tree tab opens with
the call tree that contains the selected instance visible
and the selected method instance highlighted in blue.
The method of interest will remain highlighted until a
different method is selected on one of the other tabs.
You may identify the method associated with a particular
location on the Call Breakdown graph by mousing over
the bars in the graph. As you slide the pointer along a bar
in the graph, the Call Tree table scrolls so that the
method associated with the selected location in the
graph is displayed in the table. The row that contains the
selected method is highlighted in gold.
The path through the call tree that has the longest
latency is called the critical path. Methods in the Call
Tree table that are on the critical path are written using a
red font.
UI Elements Description
Chapter 38 Diagnostics Profiler for .NET
1071
Exceptions Tab Description
The .NET Diagnostics Profiler keeps track of all of the method calls that your
application makes. The Exceptions tab is used to list only the methods that
generated exceptions. The calling methods that generated exceptions are
listed in a table that shows the number of times that each method threw an
exception. This information allows you to quickly determine if your
application is throwing exceptions, and exactly what those exceptions are.
If the exception was included in one of the captured call trees, the exception
class will also be listed in the table along with the latency for each instance
of an exception.
Note: The .NET Diagnostics Profiler captures call trees for the three slowest
instances and the single fastest instance of each server request. You can drill
down to the captured call trees from the Exceptions tab.
The following is an example of the .NET Profiler Exceptions Tab display.
Chapter 38 Diagnostics Profiler for .NET
1072
The following user interface elements are included:
To access In the .NET Diagnostics Profiler, select the Exceptions
tab.
Important
information
Exceptions are only captured by the probe if the
exception causes the termination of a method. If the
instrumented method handles the exception, no
exception information is gathered by the probe.
Relevant tasks "Access the .NET Diagnostics Profiler" on page 1055
Chapter 38 Diagnostics Profiler for .NET
1073
UI Elements Description
Table This table lists the methods calls that generated
exceptions and allows you to view latency information
for instances of the exceptions that were included in the
captured call trees. The rows in this table can be sorted by
clicking the column headers.
The table includes the following columns:
Method. The name of the methods generated exceptions.
If a method generated two or more exceptions and they
were included in the captured call trees, the method
name is preceded by a plus sign (+) or a minus sign (-) to
indicate that additional instance-specific latency
information can be viewed for the exception.
Exceptions. The number of times that the method
generated an exception. This count includes all instances
of all classes of exceptions, whether or not they are
included in the captured call trees.
The latency for instances of exceptions are available to be
displayed if they are included in one of the captured call
trees.
If an instance of an exception for a particular method call
was included in one of the captured call trees, the
method name in the Exceptions table is preceded by a
plus sign (+) or a minus sign (-). The plus sign indicates
that when you click the row in the table, the entry
expands to reveal additional rows with the exception
class for each of the captured instances of the exception.
The minus sign indicates that when you click the row in
the table, the entry contracts so that the exception class
row is hidden.
Chapter 38 Diagnostics Profiler for .NET
1074
Table (continued) If two or more instances of an exception class were
included in the captured call trees, the exception class
name in the Exceptions table is preceded by a plus sign
(+) or a minus sign (-). The plus sign indicates that when
you click the row in the table, the entry expands to reveal
the latency for each of the captured instances for the
selected exception class. The minus sign indicates that
when you click the row in the table, the entry contracts
so that the latency for the captured exception class is
hidden.
If only one instance of an exception class was included in
the captured call trees, the exception class in the
Exceptions table is not preceded a plus sign or minus
sign. In this case, the table entry itself represents the
single instance of the exception class and the value in the
latency for the exception can be determined from the
Call Trees tab.
You can view the call tree for an exception listed in the
Exceptions table by clicking on any row that contains an
instance of an exceptions class. (A row that does not have
a plus sign (+) or a minus (-) sign before the exception
class or that only contains a latency value is an exception
class instance.)
When you click a row with an exception class instance,
the profiler switches to the Call Tree tab and displays the
call tree for the selected exception instance. The method
call that generated the exception for the selected
exception class is highlighted in blue in the call tree.
For information on the Call Tree tab, see "Call Tree Tab
Description" on page 1067.
UI Elements Description
Chapter 38 Diagnostics Profiler for .NET
1075
Collections Tab Description
The .NET Diagnostics Profiler can monitor your applications memory usage
using Light Weight Memory Diagnostics (LWMD). LWMD monitors the
memory used by your applications by tracking the collections. The metrics
from LWMD are displayed on the Collections tab. The memory metrics are
shown in a graph of heap usage, and in tables that list the collections that
are growing the fastest and that have become the largest. The Collections
tab displays these problems, enabling identification of memory issues.
The following is an example of the .NET Profiler Collections Tab display.
Chapter 38 Diagnostics Profiler for .NET
1076
The following user interface elements are included:
To access In the .NET Diagnostics Profiler, select the Collections
tab.
Relevant tasks "Access the .NET Diagnostics Profiler" on page 1055
Chapter 38 Diagnostics Profiler for .NET
1077
UI Elements Description
Heap Usage Graph The Heap Usage graph shows the memory that was
committed and used at periodic sample intervals. (The
default sample interval is 1 minute.) For each sample
interval, a bar is displayed on the graph.
The height of the bar indicates the total amount of
heap that was committed when the sample was taken.
The red portion of the bar indicates the amount of the
heap that was committed and used when the sample
was taken.
The green portion of the bar indicates the amount of
the heap that was committed, but not used, when the
sample was taken.
Hold the mouse pointer over a samples bar on the graph
to display a tooltip showing the size of the heap that was
used, followed by the size of the heap that was
committed for the selected sample.
By default, the LWMD process establishes a new baseline
for measuring the growth of collections every hour. You
can force a new baseline to be set by clicking the Force
Baseline link at the upper-right corner of the Heap Usage
graph.
When the .NET Diagnostics Profiler establishes a new
baseline, a green line is inserted between the last sample
of the previous baseline and the first sample of the next
baseline to mark the point where the baseline was set.
The calculation for the growth of collections that is used
to determine which collections are included in the
Collections by Growth table, is based on the number of
collections added since the last baseline.
Chapter 38 Diagnostics Profiler for .NET
1078
Samples and
Collections Details
Pane
Displays additional information about the sample
selected in the Heap Usage graph, and about the
collection selected from the collection tables.
It contains the following information:
Sampled. The date and time when the selected Heap
Usage sample was taken.
Baselined. The date and time of the last baseline prior to
the sample being taken.
Contains. The type of object contained in the selected
collection. This information is displayed when you
mouse over the Collections by Growth or Collections by
Size tables.
Allocated In. The method that allocated the selected
collection. This information is displayed when you
mouse over the Collections by Growth or Collections by
Size tables.
UI Elements Description
Chapter 38 Diagnostics Profiler for .NET
1079
Collections by
Growth Table
The Collections by Growth table lists the top ten
collections in relation to the growth in the number of
objects contained in the collection since the last baseline.
The top-ten list of collections changes from sample to
sample as the growth rates for each collection fluctuate.
When a new baseline is established, the growth rate is
calculated in relation to the new baseline, so the list of
collections can change significantly.
The table contains the following information:
Growth. The number of objects that were added to the
collection since the last baseline.
Class. The class name for the collection.
To see details for the collection, hold the mouse pointer
over the row in the table for the collection. The row is
highlighted in pink and the details are displayed in the
Samples and Collections Details pane.
Collections by Size
Table
The Collections by Size table lists the top ten collections
relative to the size of the collection for the selected Heap
Usage sample. The size of a collection is based upon the
total number of objects in the collection.
The table contains the following information:
Size. The total number of objects in the collection at the
end of the sample period.
Class. The class name for the collection.
To see details for the collection, hold the mouse pointer
over the row in the table for the collection. The row is
highlighted in pink and the details are displayed in the
Samples and Collections Details pane.
UI Elements Description
Chapter 38 Diagnostics Profiler for .NET
1080
Part VI
Integrations
1082
1083
39
Diagnostics Integration with Other HP
Software Products
This chapter describes integrations between Diagnostics and other HP
Software products.
This chapter includes:
Concepts
Diagnostics Integrates with other HP Software Products on page 1085
Diagnostics and Business Service Management on page 1086
Overview of Business Service Management Concepts for Diagnostics Users
on page 1088
Overview of Diagnostics Data Provided to Business Service Management
on page 1090
CI Population and Models on page 1091
Unified Service Model on page 1093
Event Based and Metric Based Coloring/HIs on page 1097
Data Samples Sent to Business Service Management on page 1097
Business Transaction and Web Service HI Status Set Based on Data
Samples from Diagnostics on page 1098
Application Infrastructure HI Status Set Based on Events from Diagnostics
on page 1100
Open the Diagnostics UI and Online Help from Business Service
Management on page 1106
Chapter 39 Diagnostics Integration with Other HP Software Products
1084
The Diagnostics View in Business Service Management Service Health
on page 1108
Business Transactions View in Business Service Management Service
Health on page 1110
General Integration between Diagnostics and Business Service
Management on page 1112
Integration between Diagnostics and End User Management
on page 1114
Integration between Diagnostics and Transaction Management
on page 1115
Integration between Diagnostics and Application Management for SOA
on page 1117
Diagnostics Configuration that can Affect Integration with Business
Service Management on page 1118
Integration Between Diagnostics and SiteScope on page 1121
Integration Between Diagnostics and LoadRunner on page 1122
Analyze Offline Data Provided by Diagnostics on page 1122
Integration Between Diagnostics and Performance Center on page 1124
Chapter 39 Diagnostics Integration with Other HP Software Products
1085
Concepts
Diagnostics Integrates with other HP Software Products
HP has invested significantly in integrating Diagnostics with other HP
Software applications and components.
Diagnostics integrates with the following HP Software products and
applications:
HP Business Service Management - Access Diagnostics and drill down to
Diagnostics data from reports and Service Health.
Application Management for SOA Application - Drill down to
Diagnostics views from SOA reports. Diagnostics also provides data for
the SOA view for web services monitored by Diagnostics.
Real User Monitor - Drill down to Diagnostics server request details.
Chapter 39 Diagnostics Integration with Other HP Software Products
1086
Business Process Monitor - Diagnostics monitors transactions
generated by Business Process Monitor scripts and autogenerates
applications for these transactions. Diagnostics provides data to give
the backend view for the Business Process Monitor transaction. Drill
down to Diagnostics Synthetic Transactions view.
Transaction Management Application - Users can configure business
transactions for monitoring in Transaction Management by selecting
top level server requests from Diagnostics. Also users can drill down to
Diagnostics transaction views.
HP TransactionVision - Diagnostics and TransactionVision both use the
Java Agent and .NET Agent for data collection.
HP SiteScope - SiteScope data displayed in Diagnostics.
HP LoadRunner/HP Performance Center - Diagnostics provides
transaction, server request, layer and probe data metrics in the offline
analysis report.
If you own any of these other HP software products already, then your
investment in Diagnostics can increase the value you receive in using them.
And if you dont own any of these other HP software products today, then if
you invest in Diagnostics, realize that if in future you are faced with a
problem in any of these areas, HP has a solution that ties easily with
Diagnostics and increases the value of your investment in it.
Diagnostics and Business Service Management
Diagnostics can be integrated with Business Service Management to provide
information to help you understand and improve the performance of your
J2EE and .NET applications.
Diagnostics 9.00 can be integrated with Business Service Management 8.0 or
9.0 but not with Business Service Management versions earlier than 8.0.
Chapter 39 Diagnostics Integration with Other HP Software Products
1087
Note: This documentation is relevant for integration with Business Service
Management 9.0
Caution: Anytime a Business Service Management system is upgraded or
re-installed, a manual hard sync is needed (or a wait period of 24 hours)
before CIs from Diagnostics are forwarded to Business Service Management.
To do a hard sync, go to the Diagnostics Server Administration page, select
Synchronize and then select Hard for All Customers.
From within Business Service Management, you can actively track the
performance status of the applications being monitored by Diagnostics. The
Diagnostics integration with Business Service Management allows you to:
access the Diagnostics UI from within Business Service Management
drill down to Diagnostics views from specific Business Service
Management configuration items such as infrastructure elements and
transactions (synthetic and any other)
generate high level reports in Business Service Management about the
performance of business transactions that are monitored by Diagnostics
and view business transaction data from Diagnostics in the Transaction
Management application, including topologies
see Diagnostics information for monitored web services and operations in
Application Management for SOA reports
view the application infrastructure information from Diagnostics in the
context of a business application or business transaction
see status of specific Application Server Configuration Items that
Diagnostics monitors
configure business transactions for monitoring based on top level server
requests in the Transaction Management administration application
Chapter 39 Diagnostics Integration with Other HP Software Products
1088
See the HP Diagnostics Installation and Configuration Guide for information on
how to configure the integration between Diagnostics and Business Service
Management.
Overview of Business Service Management Concepts for
Diagnostics Users
Business Service Management helps you model your business processes and
services by providing a framework for mapping the complex and dynamic
dependencies between applications and their supporting infrastructure.
Business Service Management is integrated with an HP Universal
Configuration Management Database, referred to in Business Service
Management as the Operational Database (ODB). The ODB is a repository
storing information on services, their components (or configuration items),
details about configuration item attributes, the history of each configuration
item and details of the relationships between configuration items. A
Configuration Item (CI) is a component that makes up a part of your IT
environment.
In your IT environment you have many services that depend on many
applications and databases running on application infrastructure that uses a
variety of server and network hardware. All this is interdependent. The
interdependencies are represented as relationships or connections between
CIs. The CIs, relationships and dependencies form a model of all the
components of your company's IT infrastructure (IT Universe). The ODB is a
repository for information about your IT Universe.
The IT Universe model can be very large with millions of CIs. In Business
Service Management you select and manage the CIs using views. Each view
provides a subset of the overall components in the IT Universe model. The
CIs contained in the view are displayed in a hierarchical tree format
according to the relationships defined between the CIs.
Business Service Management applications and related HP software
applications such as Diagnostics, populate the model by adding CIs into the
ODB for the infrastructure information they have.
Chapter 39 Diagnostics Integration with Other HP Software Products
1089
Business Service Management uses data collectors (such as Diagnostics
agents) to collect data from various points throughout the IT infrastructure
as well as from external locations and feed it into the central repository
(ODB).
Some key CIs have Key Performance Indicators (KPIs) such as Volume or
Availability which indicate the status of a CI. Health Indicators for a CI are
more granular status indicators which are rolled up to KPIs. The status and
value of these indicators is based, in part, on information from the data
collectors and shows how well the CI is performing.
The status for a Health Indicator or KPI is displayed in Business Service
Management in views such as Service Health (aka Dashboard). The indicator
color shows you if the Health Indicator or KPI measurement is acceptable
(green), critically failing (red), or is at some business risk level between the
two.
Some Health Indicators take their status directly from an event (event-based
Health Indicators). Status (coloring) for event based Health Indicators is sent
to Business Service Management from Diagnostics when there is a threshold
violation on relevant metrics. Diagnostics provides event data based on
thresholds (on CIs) set in Diagnostics. Events are not stored in Business
Service Management.
Other Health Indicators and KPIs use business rules to calculate status based
on the data samples sent from Diagnostics data collection/agents
(metric-based Health Indicators).
For business transaction and web service CIs populated by Diagnostics - KPI
and Health Indicator status is metric-based, Diagnostics sends data samples
to Business Service Management and rules in Business Service Management
are used to evaluate the data and set the indicators status.
Chapter 39 Diagnostics Integration with Other HP Software Products
1090
Overview of Diagnostics Data Provided to Business
Service Management
Diagnostics agents collect data from applications, application servers, host
computers and transactions. This data is used to populate CIs in Business
Service Management and provide information on the relationships between
CIs in order to form impact relationships and topologies in Business Service
Management.
Note: The following is relevant for integration with Business Service
Management 9.0
In Business Service Management 9.00, the Probe CI is replaced by much
more granular CIs and relationships representing specific application
infrastructure.
Diagnostics sends samples to Business Service Management which are
persisted in the BSM database.
Metric data from samples is used in Business Service Management to
determine status of KPIs and Health Indicators. Threshold violations
(events) from Diagnostics are also used in Business Service Management
to determine status of KPIs and Health Indicators.
In addition to populating CIs for application infrastructure data,
Diagnostics also provides top level server requests to Business Service
Management that you can select in the Transaction Management
application to configure business transactions for monitoring.
Once you connect the starting (top level) server requests to a business
transaction in Transaction Management all the infrastructure
components that the transaction passes/traverses can be seen in Business
Service Management in the context of the transaction. In addition,
Diagnostics sends the aggregate business transaction duration to Business
Service Management which can be seen in the Transaction Management
application.
Chapter 39 Diagnostics Integration with Other HP Software Products
1091
CI Population and Models
Diagnostics populates an extensive set of application infrastructure, web
service and business transaction CIs in the Business Service Management
Operational Database (ODB) and provides information on relationships
between CIs in common data models.
The following is a table showing the CI Types, model relationships and CIs
Diagnostics populates.
CI Type Display Name Relationship to Destination CI
host_node Computer composition
composition
composition
composition
composition
composition
composition
database
interface
ip_address
application_server
webspheremq
infrastructure_element
ip_service_endpoint
unix (host_node) Unix
nt (host_node) Windows composition
composition
iis
process
interface Interface
ip_address IpAddress
ip_service_endpoint IpServiceEndpoint
application_server ApplicationServer deployed
usage
ip_service_endpoint
websphereas
(application_server
Websphere AS
weblogicas
(application_server
Weblogic AS
Jbossas
(application_server)
JBoss AS
Chapter 39 Diagnostics Integration with Other HP Software Products
1092
oracleias
(application_server)
Oracle iAS
sap_r3_server
(application_server)
SAP ABAP Application
Server
sap_j2ee_app_server
(application_server)
SAP J2EE Application
Server
j2eeserver
(application_server)
J2EE Server
J2eeapplication J2EE Application dependency J2eeapplication
j2eedomain J2EE Domain composition
membership
J2eeapplication
application_server
webspheremq IBMWebSphereMQ composition mqqueuemanager
mqqueuemanager WMQ Queue Manager composition J2EE mqueue
mqqueue MQ Queue
oracle (database) Oracle
sqlserver (database) SQL Server composition sqldatabase
sqldatabase MSSQL Database
webservice Web Service composition
dependency
dependency
webservice_operation
webservice
infrastructure_element
webservice_operation Web Service Operation
iis IIS Web Server composition
composition
iiswebsite
iisapppool
netappdomain .NETAppDomain
iiswebsite IIS Web Site usage
composition
iisapppool
iiswebdir
iisapppool IIS Application Pool dependency process
CI Type Display Name Relationship to Destination CI
Chapter 39 Diagnostics Integration with Other HP Software Products
1093
Unified Service Model
Business Service Management uses a common service model which means
that data discovered or collected from various sources is identified and
stored in the ODB based on a common set of attributes.
Diagnostics populates many different CIs and relationship attributes in the
ODB as described in "CI Population and Models" on page 1091. You can
view this data provided by Diagnostics in a number of views in Business
Service Management.
iiswebdir IIS Web Dir deployed
dependency
iisapppool
netappdomain
iisvirtualdir (iiswebdir) IIS Virtual Dir
process Process composition netappdomain
infrastructure_element InfrastructureElement deployed diagnostics_probegroup
diagnostics_probegroup Diagnostics Probe
Group
composition infrastructure_element
diagnosticsprobe HP Diagnostics Probe
business_application BusinessApplication containment transaction
business_transaction BusinessTransaction usage infrastructure_element
CI Type Display Name Relationship to Destination CI
Chapter 39 Diagnostics Integration with Other HP Software Products
1094
For example you can see infrastructure data provided by Diagnostics in
Service Health in the Diagnostics Probe Group and Infrastructure view. And
you can see transaction, application and infrastructure data provided by
Diagnostics in Service Health in the Business Transactions view.
The Diagnostics Probe Group and Infrastructure model view displays the
specific probe (as the more granular CI, for example WebSphere server, SQL
DB), the probe group it is a member of and its host. The Business
Transaction model view displays the business transaction, application,
application server and host.
Chapter 39 Diagnostics Integration with Other HP Software Products
1095
The following topologies give some examples of how you can view these CIs
and relationships populated by Diagnostics in Business Service
Management.
In the example below from Business Service Management Service Health >
Topology View > Business Transactions view you can see the following CI
types and relationships populated by Diagnostics: business application,
business transaction, J2EE application, WebSphere application server and
Windows host.
Chapter 39 Diagnostics Integration with Other HP Software Products
1096
In the example below from Business Service Management Service Health >
Topology View > DotNetIIS Topology view you can see the following CIs
and relationships populated by Diagnostics: Windows host, IIS Web Server,
IIS Web Site, Web service, Web service operation, IIS Virtual Dir, IIS
application pool, process, .NET appdomain.
Chapter 39 Diagnostics Integration with Other HP Software Products
1097
Event Based and Metric Based Coloring/HIs
Status (coloring) for event based Health Indicators is sent to Business Service
Management from Diagnostics when there is a threshold violation on
relevant probe and host metrics. Diagnostics provides event data based on
threshold violations (on CIs) set in Diagnostics. Events are not stored in
Business Service Management. See "Application Infrastructure HI Status Set
Based on Events from Diagnostics" on page 1100.
Status for metric based KPIs and Health Indicators is sent to Business Service
Management from Diagnostics in data samples. HI status for business
transaction and web service CIs populated by Diagnostics is metric-based.
Diagnostics sends data samples to Business Service Management and rules in
Business Service Management are used to evaluate the data and set the
indicators status. See "Business Transaction and Web Service HI Status Set
Based on Data Samples from Diagnostics" on page 1098.
Data Samples Sent to Business Service Management
Diagnostics sends Data Samples which are persisted in the Business Service
Management Profile database. Data samples are sent for Web Services (SOA
samples) and for Transactions. Business Service Management applies rules to
the data in these samples in order to color KPIs and HIs for related CIs. See
"Business Transaction and Web Service HI Status Set Based on Data Samples
from Diagnostics" on page 1098.
ws_perf_aggr_t (SOA sample)
ws_event_aggr_t (SOA sample)
appmon_vu_t (Transaction (BPM) sample)
dg_trans_t (Business Transaction (Diagnostics) sample)
Chapter 39 Diagnostics Integration with Other HP Software Products
1098
Business Transaction and Web Service HI Status Set
Based on Data Samples from Diagnostics
Health Indicator status for Business Transactions, Synthetic Transactions
and Web Services CI Types is set based, in part, on data samples sent from
Diagnostics to Business Service Management (see "Data Samples Sent to
Business Service Management" on page 1097).
Samples are used for coloring status when there are other consumers of the
data such as Service Health, reports, etc.
Data from the samples is evaluated based on Business Service Management
rules and the results set KPI and Health Indicator coloring.
When the status is sample based, you can change default objectives for
business transaction, synthetic transaction and Web service Health
Indicators in Business Service Management Admin > Service Health. See the
Business Service Management Documentation Library for information on using
Service Health Admin.
The table shows the CI Type, Health Indicators and KPIs that Diagnostics
contributes to in Business Service Management Service Health for the
Business Transaction and Web Service CI types.
CI Type Health Indicator Contributing to KPI
Business Transaction Backend Transaction Average Duration Yes (Application
Performance)
Business Transaction Backend Transaction Count Yes (Volume)
Business Transaction Backend Transaction Minimum Duration No
Business Transaction Backend Transaction Maximum
Duration
No
Business Transaction Backend Transaction Application
Exceptions
No
Business Transaction Backend Transaction SOAP Faults No
Business Transaction Synthetic User Backend Average
Response Time
No
Chapter 39 Diagnostics Integration with Other HP Software Products
1099
And the following Health Indicators are shared with Transaction
Management and Transaction Management has precedence in coloring if
the same business transaction is monitored by both Diagnostics and
Transaction Management: Backend Transaction Average Response Duration,
Backend Transaction Minimum Response Duration, Backend Transaction
Maximum Response Duration, Backend Transaction Count Rule.
The table shows the CI Type, Health Indicators and KPIs that Diagnostics
contributes to in Business Service Management SLM for the Business
Transaction and Web Service CI types.
Business Transaction
Synthetic
Synthetic User Backend Application
Exceptions
No
Business Transactions
Synthetic
Synthetic User Backend Max Server
Request Duration
No
Web Service Operation Operation Average Response Time Yes (Performance)
Web Service Operation Operation Availability Yes (Availability)
Web Service Operation Operation Throughput Yes (Throughput)
CI Type Health Indicator Contributing to
KPI
Business Transaction Backend Transaction Average Duration Yes (Throughput)
Business Transaction Backend Transaction Count Yes (Performance)
Business Transaction Backend Transaction Minimum Duration No
Business Transaction Backend Transaction Maximum Duration No
CI Type Health Indicator Contributing to KPI
Chapter 39 Diagnostics Integration with Other HP Software Products
1100
Application Infrastructure HI Status Set Based on Events
from Diagnostics
KPI and Health Indicator status for CI Types listed in the table below is set
based on events. This is lighter weight than sending data samples as the
event data from Diagnostics is not stored in Business Service Management.
Events are triggered based on threshold violations in Diagnostics.
For an event to be triggered, you must set a threshold on the metric in
Diagnostics and then Diagnostics evaluates the probe data to identify
threshold violations.
When the value for a metric in a metric category violates a set threshold,
the category is colored red in the Diagnostics Details pane and the entitys
status is also colored red. The metrics and metric categories can also be seen
in the metrics.config file for the Java agent or .NET agent.
Diagnostics sends data on these threshold violation events to Business
Service Management to be used in coloring the corresponding Health
Indicators.
So for example, in the Details pane below you see the GC metric category is
colored red because of a threshold violation. When event information is
sent to Business Service Management you would see the GC Health
Indicator for this CI in Business Service Management colored to show a
similar status.
Chapter 39 Diagnostics Integration with Other HP Software Products
1101
The event data is sent to Business Service Management using the OM agent
and IAPA components installed with the Diagnostics commanding server.
See the HP Diagnostics Installation and Configuration Guide Diagnostics Server
installation chapter for information on these components.
Metric category names in Diagnostics mostly correspond to Health
Indicators of the same name in Business Service Management. The Health
Indicator name that Diagnostics uses (default metric category name) can be
overridden in the server.properties file.
The HI rule used for coloring all these HIs shown in the table below is the
Diagnostics for J2EE/.Net General rule.
Chapter 39 Diagnostics Integration with Other HP Software Products
1102
CI Type Health Indicator Contributing to KPI
.NET AppDomain Latency
Heap
Probe
Yes (Software Performance)
WebSphere AS Dynamic Caching
EJB
GC Statistics
J2C Connections
JDBC Connection Pools
JMS
MDB
Object Pool
ORB
Servlet Session Manager
Thread Pools
Transaction Manager
Web Applications
Web Services
Web Services Gateway
WPS Metrics
Probe
Heap
GC
Latency
VM
Thread
Yes (Software Performance)
WebSphere MQ Totals (Queues)
Probe
Total (Channels
Yes (Software Performance)
Chapter 39 Diagnostics Integration with Other HP Software Products
1103
WebLogic AS EJB
Execute Queues
JDBC
JMS
JRockit
JTA
Servlets
Servlet Session Manager
Web Services
Web Sessions
Probe
Heap
GC
Latency
VM
Threads
Yes (Software Performance)
JBOSS AS JBoss Server
JCA
Session Manager
Thread Pool
Transaction Manager
Probe
Heap
GC
Latency
VM
Threads
Yes (Software Performance)
SQL Server SqlServer
Probe
Yes (Software Performance)
SQL Database SqlServer
Probe
Yes (Software Performance)
CI Type Health Indicator Contributing to KPI
Chapter 39 Diagnostics Integration with Other HP Software Products
1104
Oracle iAS EJB
HTTP Server
JSPs
Servlets
Task Manager
Web Context
Web Module
Probe
Heap
GC
Latency
VM
Threads
Yes (Software Performance)
Oracle Oracle
Probe
Yes (Software Performance)
SAP J2EE Application
Server
Application Threads
HTTP
JNDI
P4
Pool Manager
Portal Runtime
Portal Cache
Portal Pool
Security
System Threads
Timeout
Transactions
Probe
Yes (Software Performance)
SAP R3 Server Probe
R3
Yes (Software Performance)
Host Node Disk
Network
CPU
Memory
Threads
Yes (System Performance)
CI Type Health Indicator Contributing to KPI
Chapter 39 Diagnostics Integration with Other HP Software Products
1105
Diagnostics Probe
(for 8.0 or earlier probes
where the application
server type cannot be
identified)
Probe
Heap
Dynamic Caching
EJB
GC Statistics
J2C Connections
JDBC Connection Pools
JMS
MDB
Object Pool
ORB
Servlet Session Manager
Thread Pools
Transaction Manager
Web Applications
Web Services
Web Services Gateway
WPS Metrics
GC
Latency
VM
Threads
JBoss Server
JCA
Session Manager
Thread Pool
Transaction Manager
HTTP Server
JSPs
Servlets
Task Manager
Web Context
Web Module
Global Request Processor
JDBC
Oracle
SqlServer
R3
Application Threads
Yes (Software Performance)
CI Type Health Indicator Contributing to KPI
Chapter 39 Diagnostics Integration with Other HP Software Products
1106
Open the Diagnostics UI and Online Help from Business
Service Management
You can open the Diagnostics UI and the Diagnostics online help directly
from Business Service Management.
This section includes:
"Open the Diagnostics UI from Business Service Management" on
page 1106
"Open the Diagnostics Online Help from Business Service Management"
on page 1107
Open the Diagnostics UI from Business Service
Management
From Business Service Management you can open the Diagnostics UI in one
of the following ways:
Select Applications > Diagnostics.
Diagnostics Probe
(continued)
HTTP
JNDI
P4
Pool Manager
Portal Runtime
Portal Cache
Portal Pool
Security
System Threads
Timeout
Transactions
.NET
CI Type Health Indicator Contributing to KPI
Chapter 39 Diagnostics Integration with Other HP Software Products
1107
On the Site Map, click the Diagnostics link.
Open the Diagnostics Online Help from Business Service
Management
From Business Service Management you can open the Diagnostics online
help as follows:
Select Help > Diagnostics Help.
A standalone version of the Diagnostics online help opens in a separate
window.
Chapter 39 Diagnostics Integration with Other HP Software Products
1108
The Diagnostics View in Business Service Management
Service Health
In Business Service Management Service Health you can see the Diagnostics
Probe Group and Infrastructure view showing data from Diagnostics. The
example below of the Top View shows the probe groups, and associated
application infrastructure being monitored (such as WebLogic AS) and the
NT or UNIX hosts.
Chapter 39 Diagnostics Integration with Other HP Software Products
1109
From Business Service Managements Service Health, you can also actively
track the performance status of the applications being monitored by HP
Diagnostics.
You track performance status in Service Health using Key Performance
Indicators (KPIs) and Health Indicators. The KPIs and Health Indicators
provide real-time assessment of the present status of you application, enable
you to track critical performance variables over time, and help assess the
impact of problems in the application.
The Software Performance KPI and Health Indicators are colored
Chapter 39 Diagnostics Integration with Other HP Software Products
1110
(color-coded icon indicating status) based, in part, on information from
Diagnostics. See "Application Infrastructure HI Status Set Based on Events
from Diagnostics" on page 1100 for details.
You can see the Software Performance KPI which is associated with specific
Health Indicators for each Probe Metric Category.
Note: You can drill down to the Diagnostics screens that display Diagnostics
data. For more information, see "General Integration between Diagnostics
and Business Service Management" on page 1112.
Business Transactions View in Business Service
Management Service Health
In addition to the Diagnostics Probe Group and Infrastructure view, you can
also select the Business Transactions view to monitor business transaction
performance from Service Health.
Once you have enabled Diagnostics breakdown, you can monitor the
performance status of transactions from Business Process Monitor and see
backend status based on Diagnostics data. See "Business Transaction and
Web Service HI Status Set Based on Data Samples from Diagnostics" on
page 1098 for business transaction HI descriptions. This functionality is
available starting with Business Process Monitor 9.x.
The example shows a BPM transaction with HI status for the backend
activity provided by Diagnostics.
Chapter 39 Diagnostics Integration with Other HP Software Products
1111
Chapter 39 Diagnostics Integration with Other HP Software Products
1112
General Integration between Diagnostics and Business
Service Management
In Business Service Management, you can drill down from selected CIs
(Configuration Items) to the Diagnostics UI views displaying data about that
item. In general, drill downs are available from the application
infrastructure elements in Business Service Management to Diagnostics
views such as the Probes view, Hosts view, Server Requests view or
specialized views such as Oracle Database-Oracle Probes view for the Oracle
Database CI.
The following example shows a drill down from a WebSphere application
server CI to the Diagnostics Probes view displaying data from the probe
monitoring that application server.
Chapter 39 Diagnostics Integration with Other HP Software Products
1113
Another example shown below illustrates a drill down from a business
transaction CI to Diagnostics transactions views.
Chapter 39 Diagnostics Integration with Other HP Software Products
1114
Integration between Diagnostics and End User
Management
Drill downs to Diagnostics from End User Management are described below.
Chapter 39 Diagnostics Integration with Other HP Software Products
1115
Business Process Monitor-related views. From selected business transactions
in Business Process Monitor related views, you can drill down to the
Diagnostics Synthetic Transactions view, which displays the backend
performance metrics for the synthetic transactions that are being executed
by your applications. You can also drill down directly into the view
displaying the layers for the selected transactions.
For details about the Diagnostics Synthetic Transactions view, see "Synthetic
Transactions View Description" on page 605.
Real User Monitor-related views. From certain reports in Real User Monitor
(RUM) related views, you can drill down to Diagnostics Server Requests,
which displays the performance metrics for the monitored server requests in
your application. The drill down to Diagnostics displays a snapshot with
details for the corresponding server requests. In the snapshot, you can select
any of the instance tree icons to drill down further to a call profile.
Note: If no server requests are found when drilling down to Diagnostics,
there will be no data displayed in the snapshot and an error message in a
yellow box will be displayed indicating the server request was not found.
For more information about the Diagnostics Server Requests, see "Server
Requests View" on page 375 and for more information about Diagnostics
snapshots see Chapter 6, "Performing Snapshot Analysis".
Integration between Diagnostics and Transaction
Management
In the Transaction Management application in Business Service
Management when you configure a business transaction for monitoring,
you do this by selecting server requests to monitor. The server requests you
can select from come from Diagnostics. And Diagnostics provides the
monitoring functionality.
Drill down to Diagnostics is available from the following Transaction
Management reports:
Chapter 39 Diagnostics Integration with Other HP Software Products
1116
Event Analysis (to Diagnostics Host view)
Transaction Detail (to Diagnostics Server Requests snapshot analysis view)
Transaction Summary (to Diagnostics Business Transaction Paths view)
Aggregate Topology (to Diagnostics Business Transaction Paths view)
The drill downs to Diagnostics from Transaction Management are described
below.
The drill down to a Diagnostics Hosts view provides system metrics like
CPU utilization and memory utilization that can help you determine if
the problem is a system issue. From this Hosts view in Diagnostics you
can see the performance of the host system charted over various time
periods. Also you can check to see if the system has recently experienced a
performance degradation or if the system has consistently under
performed.
The drill down to a Diagnostics snapshot of server request details can help
you study the performance of these server requests over time and look at
detailed instance trees (call profiles, methods, exceptions and faults)
associated with the server requests to identify where the issue lies. The
drill to Diagnostics icon will be displayed whenever there is a server
request associated with the business transaction or the transaction step.
From the Server Request view in Diagnostics you can navigate to the
corresponding probe entity and look at the application server metrics (for
example, JMX metrics) to see if the issue lies with the application server.
The drill down to a Diagnostics Business Transaction Paths view provides
a superimposed area chart of average latency for each path of the selected
business transaction. A Business Transaction Path represents the aggregate
latency from the starting Server Request (Path Start) to an end point of
the transaction (Path End).
Note: If no server requests are found when drilling down to Diagnostics,
there will be no data displayed in the snapshot and an error message in a
yellow box will be displayed indicating the server request was not found.
Chapter 39 Diagnostics Integration with Other HP Software Products
1117
If the server request is not found when drilling down to Diagnostics it is
most likely due to latency trimming on the Diagnostics side where server
requests that take less than 51ms are not collected. Latency trimming is
configurable on the probe. For the Java Agent this is changed by setting
minimum.fragment.latency to 0ms in the dispatcher.properties. For the
.NET Probe this is changed by setting <trim><latency min="0" /></trim> in
the probe_config.xml file.
Another reason you might not get a snapshot displayed is if the transaction
you drilled down from in Transaction Management is a forwarded event
(HTTP redirection with HTTP status codes in the 300s). This is because
Diagnostics does not track forwarded requests.
For details about the Diagnostics Business Transaction Path view, see
"Business Transactions Paths View Description" on page 595.
For details about the Diagnostics Hosts view, see "Hosts View Description"
on page 369.
For more information about the Diagnostics Server Requests, see "Server
Requests View" on page 375 and for more information about Diagnostics
snapshots see Chapter 6, "Performing Snapshot Analysis".
Integration between Diagnostics and Application
Management for SOA
Drill downs to Diagnostics from Application Management for SOA are
described below.
Application Management for SOA-related views. From selected CIs in the
Application Management for SOA-related views, you can drill down to the
Diagnostics SOA Services: Service Topology, which displays a topology view
of monitored Web services and service connections or drill down to
Diagnostics SOA Services: Operations view.
Chapter 39 Diagnostics Integration with Other HP Software Products
1118
The Diagnostics Service Topology, shows each instance of the Service on a
probe. If the Service you drill down from is hosted on multiple probes,
Service Topology will display the topology for the first service that matches
the drill down parameters. You can distinguish between service instances
using the Probe column in the Services Topology entity table.
Drill down to Diagnostics is available from the following Application
Management for SOA views:
Health Report
Dashboard
For more information about the Diagnostics SOA Services view group, see
"SOA Services Views" on page 649.
Diagnostics Configuration that can Affect Integration
with Business Service Management
Diagnostics provides information to Business Service Management and this
information is included in several Business Service Management reports.
Some of the information from Diagnostics is configurable as described
below.
Anytime a Business Service Management system is upgraded or
re-installed, a manual hard sync is needed (or a wait period of 24 hours)
before CIs from Diagnostics are forwarded to Business Service
Management. To do a hard sync, go to the Diagnostics Server
Administration page, select synchronize and then select Hard for All
Customers.
In Diagnostics, you can configure consumers in a flexible way according
to:
IP address or IP range.
HTTP Header.
SOAP request Headers, Body or Payload. SOAP payload is the entire
SOAP envelope.
Chapter 39 Diagnostics Integration with Other HP Software Products
1119
JMS Queue name (or topic name) and JMS message header or JMS
message property for SOAP over JMS web services.
IP address is used as the default consumer ID for SOAP over HTTP/S web
services and inbound queue name (or topic name) is used as the default
consumer ID for SOAP over JMS web services.
In Business Service Management for SOA reports such as the Consumer
Summary Report, consumer information can be any of these as
configured in Diagnostics. You can also configure the number of
consumers to be monitored by probe. See "About Consumer IDs" on
page 661 and the configuring consumer IDs section of the HP Diagnostics
Installation and Configuration Guide for more information.
The business transaction and server request topologies depend on the
agents supporting cross-VM for the technologies involved. For example, if
two server requests are communicating via HTTP, then the server request
topology will be built correctly since Diagnostics supports HTTP
cross-VM. Out of the box, Diagnostics supports cross-VM for HTTP, JMS
and .NET Remoting.
RMI and Corba are also supported but they have to be enabled in the
agents.
If using a different (maybe legacy) cross-VM technology, cross-VM
support can also be added to Diagnostics using instrumentation points
and code snippet changes (as of 9.0, it is possible to add cross-VM support
to Diagnostics using only points and code snippets - however, this is only
applicable to the java agent). When cross-VM support is added, then
business transaction and server request topologies will work
automatically.
In Diagnostics, you can also configure the application server instance field
in the Probe views details pane to be something other than the probe name
(application server instance name is used as the Endpoint in Business
Service Management). In Business Service Management for SOA there is a
Server/Endpoint Summary Report that displays application server instance
as configured in Diagnostics. Note that blank web service namespaces and
end_points are filled with "Unknown". See "Specify a Name for the
Application Server Instance" on page 665 for information.
Chapter 39 Diagnostics Integration with Other HP Software Products
1120
In Diagnostics, you can specify a set of SOAP faults that should not be
counted towards unavailability in Business Service Management.
Out-of-the-box, only server-side faults (Receiver/Server) are counted in
determining availability in Business Service Management. Client-side faults
are excluded from availability calculations but are shown as SOAP Faults in
the Business Service Management for SOA Health report.
By default, the following SOAP faults are excluded in the availability
calculation used in Business Service Management: VersionMismatch,
MustUnderstand, DataEncodingUnknown, Sender/Client.
In Diagnostics, you can configure the faults that should be excluded when
calculating availability. You set the soap.faults.excluded property in the
server.properties file and dispatcher.properties file for Java Probes. The
.NET probes aggregation is done on the server in the server.properties file
so no additional changes need to be made for the .NET probes.
This must be configured the same for the whole deployment (all Diagnostics
probes and servers). See the HP Diagnostics Installation and Configuration
Guide for more information on the property files.
If the server request is not found when drilling down to Diagnostics it is
most likely due to latency trimming on the Diagnostics side where server
requests that take less than 51ms are not collected. Latency trimming is
configurable on the probe. For the Java Probe this is changed by setting
minimum.fragment.latency to 0ms in the dispatcher.properties. For the
.NET Probe this is changed by setting <trim><latency min="0" /></trim> in
the probe_config.xml file. See the HP Diagnostics Installation and
Configuration Guide.
There also may be no data when drilling down to Diagnostics if the
application server handling a particular page is not monitored by a
Diagnostics probe.
There are a number of options when configuring the Diagnostics integration
with RUM. A brief overview of the configuration is provided below, see the
HP Diagnostics Installation and Configuration Guide for more information.
You can disable the RUM integration in case it is not used. For the Java
probe, in capture.properties set the value of rum.coloring.enabled to
false. For the .NET probe, in probe_config.xml configure the element to
<rum enabled=false />.
Chapter 39 Diagnostics Integration with Other HP Software Products
1121
Parameter aggregation is enabled by default in Diagnostics
(auto_detect.points file [HttpCorrelation] element). You can define keys
if you want to see data specific for some parameters. If you turn off
parameter aggregation then all URLs in RUM that contain a parameter
will drill down to the same server request in Diagnostics (for example, if
RUM has /url?p=a and /url?p=b the corresponding server request in
Diagnostics will be /url).
You can configure Diagnostics to monitor post parameters in the
inst.properties file by setting ignore.post.parameters=false.
Integration Between Diagnostics and SiteScope
If you set up the integration between SiteScope and Diagnostics (configured
in SiteScope), then SiteScope sends data to Diagnostics. This SiteScope data
is displayed in the Diagnostics External Monitors view group. See "External
Monitors Views" on page 947 for information on this view and on
configuration.
SiteScope can forward data to HP Diagnostics that allows the user to see a
more complete view of the application servers that are monitored by
Diagnostics and/or provide insight into the infrastructure components that
these application servers are deployed into. For example, integrating data
from the SNMP monitor can help determine problems with the
infrastructure that the application server runs on.
Chapter 39 Diagnostics Integration with Other HP Software Products
1122
Integration Between Diagnostics and LoadRunner
LoadRunner and Diagnostics are integrated products that have been
designed to work together to provide information to help you understand
and improve the performance of your applications.
During a LoadRunner load test scenario, you can view Diagnostics data for
the whole scenario or you can drill down to HP Diagnostics data from a
particular transaction. Refer to the HP LoadRunner Controller User Guide for
details about how to configure LoadRunner to access Diagnostics data
during a load test scenario.
LoadRunner displays monitoring versions of the Synthetic Transactions
view, Server Requests view, Load view and Probe view for the current run.
Once you drill down to Diagnostics, you can navigate to other views in HP
Diagnostics. The Business Transaction view is not available when drilling
down to Diagnostics from LoadRunner.
Analyze Offline Data Provided by Diagnostics
LoadRunner Analysis provides offline graphs and reports with in-depth
performance analysis information. Using these graphs and reports, you can
pinpoint and identify the bottlenecks in your application and determine
what changes need to be made to your system to improve its performance.
When you configure LoadRunner to integrate with Diagnostics, Diagnostics
supplies data to LoadRunner in an .eve file generated for each run. In
LoadRunner Analysis, you can add the J2EE/.NET Server Diagnostics graphs
to display Diagnostics performance metrics that were captured during the
load test scenario.
These graphs show you the performance of server requests and methods in
the application you are monitoring. These include requests generated by
virtual user transactions and by real users. And there are graphs showing
exceptions and timeouts on the server.
Chapter 39 Diagnostics Integration with Other HP Software Products
1123
The J2EE/.NET - Probe Metrics graph displays performance metrics collected
by Diagnostics probes. Metrics can include JVM related data such as Heap
usage and Garbage Collection, application server specific data, JDBC (Java
Database Connectivity) metrics, and more. The following probe metric data
is provided, by default, for offline analysis: HeapUsed, GC Collections/sec,
GC time Spent in Collections. Use the etc/offline.xml files to specify the
Diagnostics probe metrics you want to be included in the offline analysis
(.eve) file.
See the chapter on "Setting Up LoadRunner and Diagnostics Integration" in
the HP Diagnostics Installation and Configuration Guide for details on selecting
probe metrics to include in the offline analysis (.eve) file.
For detailed information about using the HP Diagnostics graphs in
LoadRunner Analysis, refer to the HP LoadRunner Analysis User Guide.
Note: The following features and functionality in LoadRunner Analysis are
different from the Diagnostics online views:
Data in the Profiler that is not sent into the Diagnostics server will not be
included in LoadRunner Analysis after the Performance Center and
LoadRunner runs. This includes LWMD, Heap Breakdown and the
Summary view.
Oracle 10g data will not be displayed in LoadRunner Analysis.
System metric data will not be displayed in LoadRunner Analysis.
Instance trees will not be available in LoadRunner Analysis, only
aggregate trees are available after the needed drill down.
You can improve the transfer time and load time of the offline analysis files
that include Diagnostics data by lowering the resolution of the .eve files.
Use the bucket.lr.offline.duration property and the
bucket.lr.offline.sr.duration properties in the server.properties file on the
Diagnostics server to increase the aggregation period.
Chapter 39 Diagnostics Integration with Other HP Software Products
1124
Integration Between Diagnostics and Performance
Center
Before you can use HP Diagnostics with Performance Center, you need to
ensure that you have specified the Diagnostics Server details in Performance
Center, according to the guidelines set out in the HP Performance Center
Administrator Guide.
During a load test, you can drill down to HP Diagnostics data for the whole
load test or for a particular transaction. HP Diagnostics opens, displaying the
Synthetic Transactions view, which contains performance metrics and drill
down options for the relevant script generated transaction. The Business
Transaction view is not available when drilling down to Diagnostics from
Performance Center.
For details about interpreting data in the Diagnostics Synthetic Transactions
view, see "Synthetic Transactions View Description" on page 605.
After you have run your load test, you can use LoadRunner Analysis to
analyze offline Diagnostics data generated during the load test.
Note: For more information about configuring Diagnostics to work with a
firewall see the HP Diagnostics Installation and Configuration Guide. For more
more information about configuring Performance Center to work with
Diagnostics in a firewall environment see the HP Performance Center
Documentation Library.
For information on viewing Diagnostics data in Performance Center see the
HP Performance Center Documentation Library.
1125
Symbols
.NET Diagnostics profiler 1049
accessing 1055
enable and disable 1056
how the agent provides data 1051
inactivity timeout 1054
overview 1050
UI navigation and controls 1052
.NET layers 503
Numerics
360 view in BSM 1110
A
ABAP server requests
view description 754
ABAP summary
view description 743
active users
list of 113
add all connected probes to application 52
add or remove buttons 82
add probe contents to application 53
add to application 117
aggregate requests
overview 528
view description 536
aggregate trees 268
aggregate views 527
overview 528
alert
entity status change 176
metric status change 176
alert events view 195
alert events view description 193
alert logs 180
alert notification rules 177
alert notifications
email 189
turn on or off 178
alert properties 178
accessing 182
alert properties page 177
alert rule
active 106
create for entity 186
create on metric 186
disabled 106
entity status 179
metric status 180
alert rules 179
alert rules view 192
alert rules view description 190
alert triggers 189
alerting enabled 183
alerts
working with 175
alerts displayed in the message box 77
Alias 151
alias
use to change Web service name 667
all methods tab
Java Diagnostics profiler 1012
all SQL tab
Java Diagnostics profiler 1015
allocation capture
enabling for Java 993
allocation lifecycle analysis tab
Java Diagnostics profiler 1031
altert on metric 153
analysis mode 72
analyze snapshots 199
Index
Index
1126
Analyze Snapshots view
accessing 208
analyze snapshots view description 206
application
create a new group 117
application explorer
drill down and analysis 315
metrics available by entity 320
overview 312
view description 322
application explorer topology 314, 325
application group
about 42
creating new 49
application identifier 214
application infrastructure HI status 1100
application metrics
drill down and analysis 335
overview 334
view description 337
application metrics view 333
application server
specify a name 665
application summary 278
applications
adding an entity to 54
App column 48
create or edit 50
delete 54
editing properties 53
overview 42
permissions 59
remove or exclude from 56
removing an entity from 56, 118
select 57
selecting pre-defined 62
applications window 41, 61
description 60
returning to 45
apply recommended threshold 157
AquaLogic Service Bus
monitoring 667
area chart 95
argument capture 414
asynchronous server requests
monitoring 671
asynchronous thread
stack trace sampling 407
asynchrous thread sampling 976
auto hide button 90
availability in BSMC
SOAP faults excluded 1120
B
bac.webservice.create.samples 662
backend transaction data 575
BEA AquaLogic Service Bus
monitoring 667
BEA WebLogic summary
view description 842
BEA WebLogic views 839
overview 840
BEA WLI business process tracing data 688
biztxn.discovery.frequency 586
bizTxnDiscoveryRules.properties 587
BPM application or profile 42
BPM related views
BSM and Diagnostics integration
1115
breadcrumb 78
breakdown by portal components
view description 397
breakdown by server requests 621
view description 643
BSM
business transactions views 1110
configurable Diagnostics information
1118
data from Diagnostics 1090
data samples from Diagnostics 1097
Diagnostics probe group and
infrastructure view 1108
general drill downs to Diagnostics
1112
open Diagnostics UI from 1106
SOAP faults excluded from availibility
1120
BSM concepts for Diagnostics users 1088
BSM integration with Diagnostics
overview 1086
BTP 577
Index
1127
examples 577
business process summary
overview 613
view description 296
business process summary with portlets
view description 632
business transaction
configure discovery 585
create or edit 581
definition 574
business transaction HI status 1098
business transaction monitoring 576
business transaction path
latency calculation 580
business transaction paths 577
business transaction views in BSM 1110
business transactions
view description 589
business transactions paths
view description 595
C
call profile
analysis 418
call tree table 404
drill down 410
graph 403
how to use in analyzing performance
969
interesting instances 254
overview 402
SOA services 654
SOAP faults 415
view description 423
call profile graph 972
call profile view 401
call profiles
portlets 616
call stack
monitoring 966
call stack trace sampling 976
call tree tab
.NET Diagnostics profiler 1067
call tree table 974
categories
details pane 148
Category Name 151
chart
multiple graph layout options 97
chart column 98
charts 93
CI 1088
CI population and models 1091
CI types with HIs and KPIs
table of 1098, 1100
CICS summary
view description 917
CICS views 915
overview 916
close this view group 218
code resources
view description 468
code resources view 457
collapse all categories 149
collection leak pinpointing (CLP)
comparison to LWMD 978
collection leaks
view description 452
collection leaks tab
Java Diagnostics profiler 1016
collections
view description 463
collections and resources
drill down and analysis 461
overview 458
collections tab
.NET Diagnostics profiler 1075
Java Diagnostics profiler 1019
collections view 457
color 105
status indicator 106
coloring 1089
event based and metric based 1097
comments 119
common data model 1093
common tasks and navigations 91
common tasks pane 113
composite application 42
composite application explorer 312
configuration tab
Java Diagnostics profiler 1041
Index
1128
connection arrows in topology 244
connections in topology view 348
consumer connections in topology 717
consumer connections in topology view 349
consumer icon in topology 244
consumer ID
capture increases data sent to BAC
662, 725
configuring 661
consumer IDs 661
consumers
configuring 1118
consumers in topology view 348
Contents summary 63
contents summary 43
CPU 164
cpu time
display for server requests 377
CPU time metrics 164
cpu.timestamp.collection.method 166
cputime element 165
cputime for portlets
configure 614
create a new view 220
create a view group 217
create and edit alert rules 119
create and edit comments 119
create new snapshot and add 115
cross VM for services 657
cross VM instance tree 256
cross VM instance trees 261
cross VM tree 254
CSV
save page as 78
custom attributes in the details pane 150
custom dashboard 127
custom layers 494
custom threshold 157
custom time range 75
custom view
create 219
delete 226
rename 225
save 223
sharing 213
upgrade 215
custom view group
create 217
custom views 212
adding summary views 222
applications 48
customize columns 138
D
dashboard layout
example 84
data export from TSDB 127
data model 1093
data samples 1097
data_integration_uom.xml 949
database names in JDBC connections 351
delete probe 120
delete view 226
dependent services
overview 529
view description 542
detail layout
example 83
detail view, about 91
detail views
common features 91
details pane 92, 145
alert rules 153
custom attributes 150
example 147
find 150
metric categories 148
metric in snapshot 153
thresholds 154
Diagnostics and LoadRunner integration
1122
Diagnostics and SiteScope integration 1121
Diagnostics data provided to BSM 1090
Diagnostics integration with offline analysis
1122
Diagnostics probe group and infrastructure
view in BSM 1108
Diagnostics profiler for .NET 1049
Diagnostics profiler for Java 963
Diagnostics UI
using 67
Index
1129
diagram legend 247, 248
diagram overview 247
disable alert rule 189
discovery policies 52
discovery process 65
docking framework 88
docking windows 88
drill down to other Diagnostics views 121
drill downs from BSM 1112
drop view here 222
dynamic instrumentation 976
dynamic threshold 156
E
edit screens 52
EJB 3.0 business method 382
EJB pooled resource contention
view description 848
email alert notification 184
endpoint 665
enterprise service bus
about 664
Entire Enterprise 42
entities in applications 45
entity-metric pairs 203
ESBs
about 664
EUM
integration with Diagnostics 1114
event based HI status 1089, 1100
exception data
configuring collection of 265, 405
exception data in call profile 262
exception icon 256, 657
exception metrics tab
application explorer 327
exceptions
find 412
exceptions tab
.NET Diagnostics profiler 1071
Java Diagnostics profiler 1023
execute permissions 59
export data from the database 127
export view data 124
external monitors views 947
overview 948
F
filters
view 93
filters in topology 347
find 150
find metrics 150
fit data to size 76
forwarded events not monitored 382
G
garbage collection 969
graph entity table 91
about 104
graphs
about 93
group probes 249
H
heap breakdown
enabling for Java 996
heap breakdown tab
Java Diagnostics profiler 1035
heap walker analysis steps 984
heap walker performance 989
help 77
help on view 77
HI 1089
HI status for application infrastructure CIs
1100
HI status for web service and business
transaction CIs 1098
hidden columns 138
hide metrics 149
hierarchical topology layout 250
host table 523
hosts
drill down and analysis 368
overview 366
view description 369
hosts in topology view 350
hosts view 365
hotspots tab
Index
1130
Java Diagnostics profiler 1002
HP Software Support Web site 16, 17
HP Software Web site 17
HTML
save page as 78
I
IBM WebSphere Enterprise Service Bus
monitoring 678
IBM WebSphere summary
view description 871
IBM WebSphere views 869
overview 870
inactivitytimeout 1054
inspect selected tracked objects 987
instance name
application server 665
instance tree
examples solving performance
problems 257
instance tree drill down to call profiles 256
instance tree marker icons 255, 379, 617,
656
instance trees 254
portlets 616
SOA services 654
instrumenting sampled methods 976
integration
Application Management for SOA
1117
Diagnostics and EUM 1114
LoadRunner 1122
LoadRunner offline analysis 1122
overview 1085
Performance Center 1124
SiteScope 1121
TM and Diagnostics 1115
integration with other HP software products
1083
J
J2C connection pool
view description 922
J2C connections and faults
view description 927
J2C load
view description 932
J2C usage time
view description 936
J2C wait time
view description 941
Java Diagnostics Profiler
garbage collection 969
metrics, refreshing 968
metrics, resetting 969
Java Diagnostics profiler 963
accessing 991
how the agent provides data 966
overview 965
UI navigation and controls 968
java Diagnostics profiler
set cpu timestamps 167
Java layers 501
java probe memory usage custom view
description 233
Java probes
view description 442
JDBC connection status
view description 853, 878
JDBC resource contention
view description 858, 883
jdbc.url.length 351
JMS calls in topology 345
JMS producer and consumer on cross VM
instance 655
K
Knowledge Base 16
KPI 1089
L
latency trimming 1120
REST services 663
layer details 511
layers
.NET 503
about instrumentation 494
defaults for Java and .NET 500
Index
1131
drill down and analysis 495
overview 494
portal 503
view description 496
layers view 493
layers view for portlets 622
layout
multiple graph 97
layout types 250
life cycle methods 619
view description 640
lifecycle monitoring 980
load
calculating 506
drill down and analysis 508
overview 505, 506
view description 509
load view 505
LoadRunner
viewing Diagnostics data in 1122
LWMD 459
comparison to collection leak
pinpointing 978
enabling for Java 992
lwmd
enable for .NET 459
enable for Java 459
M
maximize and restore 89
memory
monitoring 1052
memory analysis
enabling for Java 997
memory analysis steps 984
memory analysis tab
Java Diagnostics profiler 1037
memory monitoring 967
method latency
monitoring 966, 1051
methods
configuring trending 434, 534
methods tab
.NET Diagnostics profiler 1065
metric alert 153
metric based HI and KPI status 1089
metric charting 152
metric filter 149
metric history 158
metric in snapshot analysis 153
metric threshold 154
metrics
configuring 164
metrics in application explorer 320
metrics tab
Java Diagnostics profiler 1004
minimum.fragment.latency 663
model
example 1095, 1096
model population 1091
monitoring mode 72, 199
monitors
SiteScope integration 949
view description 954
monitors table 524
monitors view
how to display a graph and see status
952
MQ channels
view description 823
MQ connection stats
view description 888
MQ message driven bean stats
view description 893
MQ queue managers
view description 833
MQ queue stats
view description 898
MQ queues
view description 828
MQ views 821
overview 822
multiple entity select
add or remove from application 55
for alert rules 119, 187
for comments 120
multi-row select in tables 143
my views 212
N
Index
1132
navigations 91
navigations pane 113
NET Diagnostics Profiler
refreshing metrics 1052
resetting metrics 1053
NET Diagnostics profiler
taking snapshots 1053
NetWeaver requests
view description 759
NetWeaver summary
view description 747
NetWeaver threads
view description 764
non-Java connections in topology 349
O
object allocation
how to analyze 995
object lifecycle
allocation analysis comparison 983
object lifecycle monitoring 980
enabling for Java 994
object reference graph
example 987
ODB 1088
offline analysis
integration with Diagnostics 1122
online resources 16
open a view group 218
open in custom view 116, 215
operations
view description 707
operations by consumer ID
view description 724
Oracle database summary
view description 780
Oracle database views 777
overview 778
Oracle probe summary
view description 795
Oracle probes
view description 785
outbound calls
drill down and analysis 476
overview 474
types of 474
view description 477
outbound calls view 473
outbound operations calls
view description 735
outbound service calls
view description 731
P
panes
described 91
panning 245
parameter aggregation enabled 1121
parent entities 46
path 51
path topology
view description 600
pause, pan, zoom controls 73
payload on SOAP faults
capture 406
Performance Center
viewing Diagnostics data in 1124
Performance Center integration with
Diagnostics
Diagnostics integration with
Performance Center 1124
performance metrics tab
application explorer 329
permissions
application 59
persisting custom layout changes 212
pinning windows 90
populate the model 1088
portal components
overview 614
view description 634
portal layers 503
portal server summary
overview 612
view description 624
portals view group
drill down and analysis 619
portals views 611
overview 612
post parameters 1121
Index
1133
probe connections in topology view 349
probe CPU utilization metrics 163
probe data continues to be reported 430,
437, 443
probe details custom view description 228
probe group summary
view description 299
probe group table 521
probe grouping in topology diagram 352
probe groups in topology view 350
probe rename
data under old name 120
probe summary
view description 305
probe table 522
probe topology 344
probes
drill down and analysis 432
overview 430
view description 436
probes in topology view 348
probes view 429
profiler for .NET 1049
profiler for Java 963
proxy services 664
Pseudo 308, 376, 388, 395, 540
purge probe
no data received for 6 months 120
Q
query
view thresholds 158
query load
UI limits on 112
R
redirection requests not monitored 382
refresh 77
refresh metrics 968
refresh now 1052
relationship rule 46
relationships 1088
relevant tasks and navigations 115
remote access disabled
profiler 1055
remove from chart 95
rename view 225
reply to queue name 655
reset screen layout 78, 89
resize windows 88
resource utilization metrics tab
application explorer 331
resources
view description 468
resources view 457
REST style services 663
rest.properties file 663
RootRename 308, 376, 388, 395, 540
rule based transaction discovery 585
RUM integration disabled 1120
RUM related views
BSM and Diagnostics integration
1115
run garbage collection 986
run time service model 1093
S
samples sent to BSM 1097
sampling
thread call stack 407
thread call stack trace 976
sampling example
in call profile 407
SAP ABAP probes
view description 768
SAP probe summary
view description 773
SAP view group 562
SAP views 741
overview 742
save this view 78, 224
save this view as an HTML web page 252
save to CSV 125
save to HTML 124
scenario summary
overview 613
view description 293
scenario summary with portlets
view description 628
Index
1134
search for entities in tables 142
server request not found on drill down 1120
server request topology
view description 392
server request types 376
server requests
delete 384
drill down and analysis 381
instance trees and call profile 378
overview 376
view description 385
server requests not found on drill down 1117
server requests tab
.NET Diagnostics profiler 1058
Java Diagnostics profiler 1025
server requests view 375
server summary
drill down and analysis 281
overview 278
view description 285
server summary view 277
server threads
view description 863, 903
service calls
view description 547
service connections in topology 717
service summary
view description 699
service topology
view description 713
services
cross VM instances 658
view description 702
services by consumer ID
view description 719
services monitored by Diagnostics 652
servlet session management
view description 908
set threshold dialog box 169
shared views 212
show metrics 149
show more buttons 82
SiteScope integration 1121
external monitors 949
snapshot
add an entity 203
add entity 204
add metric 203
create new 201
delete 202
delete a metric 204
delete an entity 205
notes 210
remove from active 205
rename 202
snapshot analysis
about 198
snapshot analysis mode 199
snapshot profiler session 1052, 1053
SNMP alert notification 184
SOA Policy Enforcer broker
monitoring 673
SOA related views
BSM and Diagnostics integration
1117
SOA services
about monitoring 651
overview 653
SOA services view group 653
SOA services views 649
SOAP fault data in call profile 265
SOAP fault details 416
SOAP fault types 267
SOAP faults
configuring capture 266
configuring collection of 405
SOAP faults for services 659
SOAP faults icon 256, 657
SOAP message handler 266
SOAP payload 266, 406
in call profile 416
sort
table columns 140
specialized views 82
spring topology layout 250
SQL Server database summary
view description 802
SQL Server database views
overview 800
SQL server database views 799
SQL Server probe summary
view description 817
Index
1135
SQL Server probes
view description 808
sql statements
overview 484, 530
view description 552
sql statements by probe
view description 487
sql statements view 483
SQL tab
.NET Diagnostics profiler 1062
sql trending
setting thresholds 532
sql trending threshold setting 485
stack trace details 415
stack trace on exceptions 426
stack trace sampling 407
standard detail views
server summary view 277
standard views 79, 82
start tracking new objects 984
status
view description 518
status in topology view 350
status indicators 106
description 515
status layout
example 85
status propagation 515
status tab
application explorer 326
status tab in application explorer 315, 327
status view 513
overview 514
stored custom view XML 214
summary tab
Java Diagnostics profiler 1000
synthetic transaction
definition 573
synthetic transactions
view description 605
T
table
sort 140
table columns
customize 137
table header controls 110
target icon in topology 244
targets in topology view 350
temporary queues 347
thread sampling 407, 976
threads tab
Java Diagnostics profiler 1007
threshold
display 95
threshold for metric that triggered alert 195
threshold setting 154
threshold violation severity 106
threshold violations 161
threshold violations average and totals 162
thresholds
monitoring applications 159
server.log 159
setting sql statements 532
thresholds.configuration 156
thresholds.configuration file 156
TIBCO ActiveMatrix BusinessWorks
enable Apache-HttpClient-Outbound
point 688
monitoring 687
TIBCO ActiveMatrix Service Bus
montoring 682
time filter 74
time measurements in Diagnostics 31
timestamping 164
timestamps
cpu collections for portlets 616
title and filters
view 93
TM integration with Diagnostics 1115
tooltips 108
view details for data 102
tooltips on 77
top 5 96
top level server request 574
topn 113
topology
about 240
application explorer 314, 325
diagram overview 347
how to generate 346
Index
1136
save as HTML page 252
view description 355
topology diagram 243
topology layout
description 241
example 86
topology toolbar 245
topology view 343
trace
instance trees 254
transaction monitoring 576
transaction types 573
transactions views 571
overview 572
tree topology layout 250
trended methods
configure trending 433
overview 530
view description 557
trended methods by probe
view description 448
trending
configuring methods for 433, 534,
558
trending threshold
sql statements 485
Troubleshooting and Knowledge Base 16
TSDB 127
type filter 128
U
ui.properties 112
uniform topology layout 250
unknown database
target name 351
use default threshold settings 156
use.cpu.timestamps 166
user or role 52
users
list of 113
V
view bar 79
show more buttons 82
view context 71, 199
view groups
hiding or opening 218
view in area chart 95
view link 251
view panes
described 91
view permissions 59
view profiler for an entity 122
view title and filters 93
viewing time filter 74
views
selecting 80
violating metric 195
virtual machine
host details 374
host topology 350
VMware and CPU time metrics 165, 615
W
wait time
view description 790, 813
web service HI status 1098
web service name
changing 666
Web services
supported platforms 652
web services
enterprise service bus environment
664
web services monitoring 651
web services tab
Java Diagnostics profiler 1028
WebLogic views 839
WebSphere Enterprise Service Bus
monitoring 678
WebSphere views 869
Window 60
workload metrics tab
application explorer 330
X
x-axis 94
Index
1137
Y
y-axis 93
alternate 94
Z
zoom 103
reset 247
zoom contents to fit view 247
zoom in 134
zoom out 137
zooming 246
Index
1138
You might also like
- Shoe Dog: A Memoir by the Creator of NikeFrom EverandShoe Dog: A Memoir by the Creator of NikeRating: 4.5 out of 5 stars4.5/5 (537)
- The Yellow House: A Memoir (2019 National Book Award Winner)From EverandThe Yellow House: A Memoir (2019 National Book Award Winner)Rating: 4 out of 5 stars4/5 (98)
- The Subtle Art of Not Giving a F*ck: A Counterintuitive Approach to Living a Good LifeFrom EverandThe Subtle Art of Not Giving a F*ck: A Counterintuitive Approach to Living a Good LifeRating: 4 out of 5 stars4/5 (5794)
- The Little Book of Hygge: Danish Secrets to Happy LivingFrom EverandThe Little Book of Hygge: Danish Secrets to Happy LivingRating: 3.5 out of 5 stars3.5/5 (400)
- Grit: The Power of Passion and PerseveranceFrom EverandGrit: The Power of Passion and PerseveranceRating: 4 out of 5 stars4/5 (588)
- Elon Musk: Tesla, SpaceX, and the Quest for a Fantastic FutureFrom EverandElon Musk: Tesla, SpaceX, and the Quest for a Fantastic FutureRating: 4.5 out of 5 stars4.5/5 (474)
- A Heartbreaking Work Of Staggering Genius: A Memoir Based on a True StoryFrom EverandA Heartbreaking Work Of Staggering Genius: A Memoir Based on a True StoryRating: 3.5 out of 5 stars3.5/5 (231)
- Hidden Figures: The American Dream and the Untold Story of the Black Women Mathematicians Who Helped Win the Space RaceFrom EverandHidden Figures: The American Dream and the Untold Story of the Black Women Mathematicians Who Helped Win the Space RaceRating: 4 out of 5 stars4/5 (895)
- Team of Rivals: The Political Genius of Abraham LincolnFrom EverandTeam of Rivals: The Political Genius of Abraham LincolnRating: 4.5 out of 5 stars4.5/5 (234)
- Never Split the Difference: Negotiating As If Your Life Depended On ItFrom EverandNever Split the Difference: Negotiating As If Your Life Depended On ItRating: 4.5 out of 5 stars4.5/5 (838)
- The Emperor of All Maladies: A Biography of CancerFrom EverandThe Emperor of All Maladies: A Biography of CancerRating: 4.5 out of 5 stars4.5/5 (271)
- Devil in the Grove: Thurgood Marshall, the Groveland Boys, and the Dawn of a New AmericaFrom EverandDevil in the Grove: Thurgood Marshall, the Groveland Boys, and the Dawn of a New AmericaRating: 4.5 out of 5 stars4.5/5 (266)
- On Fire: The (Burning) Case for a Green New DealFrom EverandOn Fire: The (Burning) Case for a Green New DealRating: 4 out of 5 stars4/5 (74)
- The Unwinding: An Inner History of the New AmericaFrom EverandThe Unwinding: An Inner History of the New AmericaRating: 4 out of 5 stars4/5 (45)
- The Hard Thing About Hard Things: Building a Business When There Are No Easy AnswersFrom EverandThe Hard Thing About Hard Things: Building a Business When There Are No Easy AnswersRating: 4.5 out of 5 stars4.5/5 (345)
- The World Is Flat 3.0: A Brief History of the Twenty-first CenturyFrom EverandThe World Is Flat 3.0: A Brief History of the Twenty-first CenturyRating: 3.5 out of 5 stars3.5/5 (2259)
- The Gifts of Imperfection: Let Go of Who You Think You're Supposed to Be and Embrace Who You AreFrom EverandThe Gifts of Imperfection: Let Go of Who You Think You're Supposed to Be and Embrace Who You AreRating: 4 out of 5 stars4/5 (1090)
- The Sympathizer: A Novel (Pulitzer Prize for Fiction)From EverandThe Sympathizer: A Novel (Pulitzer Prize for Fiction)Rating: 4.5 out of 5 stars4.5/5 (121)
- Her Body and Other Parties: StoriesFrom EverandHer Body and Other Parties: StoriesRating: 4 out of 5 stars4/5 (821)
- The InetAddress Class Has No Visible ConstructorsDocument18 pagesThe InetAddress Class Has No Visible ConstructorsAnkit Tiwari0% (1)
- Dotnet Interview N QuestionsDocument33 pagesDotnet Interview N QuestionsPrasadlee LeeNo ratings yet
- Handbook ERicsson PDFDocument264 pagesHandbook ERicsson PDFMilanjyoti Phatowali100% (1)
- Synchronous Conferencing With TranslationDocument63 pagesSynchronous Conferencing With Translationatlas_hNo ratings yet
- Source Entry UtilityDocument172 pagesSource Entry Utilityprainho73No ratings yet
- That Humans Can Understand. - Martin Fowler ": 4 Simple Ways To Make Your Code Cleaner!Document2 pagesThat Humans Can Understand. - Martin Fowler ": 4 Simple Ways To Make Your Code Cleaner!Md. Habibur RahmanNo ratings yet
- Implementing A Reverse Proxy Alone in A DMZ Configuration - R12 (Doc ID 726953.1)Document9 pagesImplementing A Reverse Proxy Alone in A DMZ Configuration - R12 (Doc ID 726953.1)Rathinavel SubramaniamNo ratings yet
- Smart Tourist GuideDocument5 pagesSmart Tourist GuideInternational Journal of Innovative Science and Research TechnologyNo ratings yet
- Documentum Connector Field GuideDocument12 pagesDocumentum Connector Field Guidetuty2011No ratings yet
- ASEMON PresentationDocument51 pagesASEMON PresentationMarshandaRames100% (2)
- IPASOLINK PNMSJ Monitoring Procedure ManualDocument22 pagesIPASOLINK PNMSJ Monitoring Procedure Manualpubreg0% (1)
- Kahle Von Bose: Fall PortfolioDocument21 pagesKahle Von Bose: Fall PortfolioKahle von BoseNo ratings yet
- SRS Mess ManagementDocument5 pagesSRS Mess Managementyavewa3885No ratings yet
- Oracle To DB2 Migration Process Flow Steps and Standard PracticesDocument3 pagesOracle To DB2 Migration Process Flow Steps and Standard PracticestsudhirNo ratings yet
- EDR Evasion Techniques Using SyscallsDocument31 pagesEDR Evasion Techniques Using Syscallseduardo cabocloNo ratings yet
- Hardware and Networking ResumeDocument6 pagesHardware and Networking Resumegt7hg097100% (2)
- Introduction To Java BeansDocument16 pagesIntroduction To Java Beansashu pulaskarNo ratings yet
- Autopilot Money Method (v3) Bitcoin Version!!!Document7 pagesAutopilot Money Method (v3) Bitcoin Version!!!That Kid MikeNo ratings yet
- Solaris 10 AdvantagesDocument6 pagesSolaris 10 AdvantagesSajuNo ratings yet
- Introduction To WPFDocument105 pagesIntroduction To WPFSoma Biswas100% (2)
- Introduction To Postman and API v2022 (Course Notes)Document44 pagesIntroduction To Postman and API v2022 (Course Notes)Thilak Raj GSNo ratings yet
- Using The Configuration Item (CI) Import TemplateDocument2 pagesUsing The Configuration Item (CI) Import TemplateQC SriprasitNo ratings yet
- Unit 3: Analyzing ArchitectureDocument46 pagesUnit 3: Analyzing ArchitectureRajavamsiNo ratings yet
- FM PDFDocument396 pagesFM PDFaswiniNo ratings yet
- Computer Science Practical FileDocument19 pagesComputer Science Practical FileRaj VermaNo ratings yet
- Oracle Learning Management User GuideDocument432 pagesOracle Learning Management User Guidegs_oracleNo ratings yet
- Module10-BigData Guide v1.0Document6 pagesModule10-BigData Guide v1.0srinubasaniNo ratings yet
- Postgresql Vs Mysql Vs Db2 Vs MSSQL Vs OracleDocument5 pagesPostgresql Vs Mysql Vs Db2 Vs MSSQL Vs OracleHernan David RengifoNo ratings yet
- Experion PKS - Virtual Process OverviewDocument21 pagesExperion PKS - Virtual Process OverviewProtheuss01100% (1)
- Ict Technical Assistance (Ta) Form: Client InformationDocument1 pageIct Technical Assistance (Ta) Form: Client InformationAlvin Agonoy NovencidoNo ratings yet