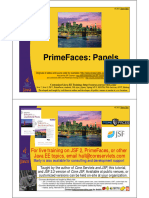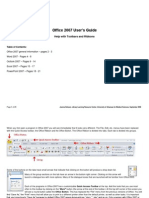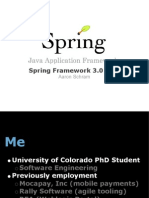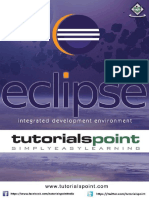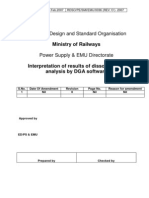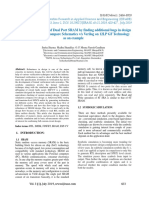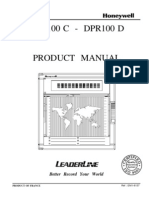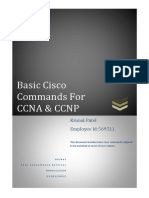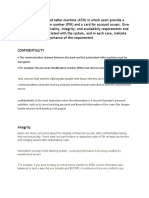Professional Documents
Culture Documents
Ejercicios II
Uploaded by
PatricioArroboOriginal Description:
Original Title
Copyright
Available Formats
Share this document
Did you find this document useful?
Is this content inappropriate?
Report this DocumentCopyright:
Available Formats
Ejercicios II
Uploaded by
PatricioArroboCopyright:
Available Formats
Linux System
Administration I:
Implementation
(Course Code QLX03)
Student Exercises
ERC 5.1
IBM Certified Course Material
V3.1.0.1
cover
Front cover
Student Exercises
October 2006 Edition
The information contained in this document has not been submitted to any formal IBM test and is distributed on an as is basis without
any warranty either express or implied. The use of this information or the implementation of any of these techniques is a customer
responsibility and depends on the customers ability to evaluate and integrate them into the customers operational environment. While
each item may have been reviewed by IBM for accuracy in a specific situation, there is no guarantee that the same or similar results will
result elsewhere. Customers attempting to adapt these techniques to their own environments do so at their own risk.
Copyright International Business Machines Corporation 2001, 2006. All rights reserved.
This document may not be reproduced in whole or in part without the prior written permission of IBM.
Note to U.S. Government Users Documentation related to restricted rights Use, duplication or disclosure is subject to restrictions
set forth in GSA ADP Schedule Contract with IBM Corp.
Trademarks
IBM is a registered trademark of International Business Machines Corporation.
The following are trademarks of International Business Machines Corporation in the United
States, or other countries, or both:
PS/2 is a trademark or registered trademark of Lenovo in the United States, other
countries, or both.
Java and all Java-based trademarks are trademarks of Sun Microsystems, Inc. in the
United States, other countries, or both.
Microsoft, Windows, Windows NT, and the Windows logo are trademarks of Microsoft
Corporation in the United States, other countries, or both.
Intel, Intel logo, Intel Inside, Intel Inside logo, Intel Centrino, Intel Centrino logo, Celeron,
Intel Xeon, Intel SpeedStep, Itanium, and Pentium are trademarks or registered
trademarks of Intel Corporation or its subsidiaries in the United States and other countries.
UNIX is a registered trademark of The Open Group in the United States and other
countries.
Linux is a trademark of Linus Torvalds in the United States, other countries, or both.
Other company, product, or service names may be trademarks or service marks of others.
AIX AS/400 BladeCenter
Chipkill DB2 Domino
eServer i5/OS iSeries
LoadLeveler Lotus MVS
OpenPower OS/2 OS/390
OS/400 POWER POWER4
PowerPC pSeries RS/6000
S/390 SP System i
System i5 System p System p5
System z System z9 Tivoli
XT z9 z/OS
z/VM
Student Exercises
V3.1.0.1
TOC
Course materials may not be reproduced in whole or in part
without the prior written permission of IBM.
Copyright IBM Corp. 2001, 2006 Contents iii
Contents
Trademarks . . . . . . . . . . . . . . . . . . . . . . . . . . . . . . . . . . . . . . . . . . . . . . . . . . . . . . . v
Exercises Description . . . . . . . . . . . . . . . . . . . . . . . . . . . . . . . . . . . . . . . . . . . . . . vii
Pre Test . . . . . . . . . . . . . . . . . . . . . . . . . . . . . . . . . . . . . . . . . . . . . . . . . . . . . . Intro-1
Exercise 1. Advanced Linux Installation . . . . . . . . . . . . . . . . . . . . . . . . . . . . . . . . . . 1-1
Exercise 2. Startup and Shutdown . . . . . . . . . . . . . . . . . . . . . . . . . . . . . . . . . . . . . . . 2-1
Exercise 3. System Administration Tools . . . . . . . . . . . . . . . . . . . . . . . . . . . . . . . . . 3-1
Exercise 4. Packaging Tools . . . . . . . . . . . . . . . . . . . . . . . . . . . . . . . . . . . . . . . . . . . . 4-1
Exercise 5. X Window System . . . . . . . . . . . . . . . . . . . . . . . . . . . . . . . . . . . . . . . . . . . 5-1
Exercise 6. Kernel Compilation and Configuration . . . . . . . . . . . . . . . . . . . . . . . . . . 6-1
Exercise 7. Character Devices, PCMCIA, and USB . . . . . . . . . . . . . . . . . . . . . . . . . . 7-1
Exercise 8. Block Devices, RAID, and LVM . . . . . . . . . . . . . . . . . . . . . . . . . . . . . . . . 8-1
Exercise 9. Filesystems . . . . . . . . . . . . . . . . . . . . . . . . . . . . . . . . . . . . . . . . . . . . . . . . 9-1
Exercise 10. Memory Management . . . . . . . . . . . . . . . . . . . . . . . . . . . . . . . . . . . . . . 10-1
Exercise 11. Scheduling . . . . . . . . . . . . . . . . . . . . . . . . . . . . . . . . . . . . . . . . . . . . . . 11-1
Exercise 12. Backup and Restore . . . . . . . . . . . . . . . . . . . . . . . . . . . . . . . . . . . . . . . 12-1
Exercise 13. User Administration . . . . . . . . . . . . . . . . . . . . . . . . . . . . . . . . . . . . . . . 13-1
Exercise 14. User-Level Security . . . . . . . . . . . . . . . . . . . . . . . . . . . . . . . . . . . . . . . 14-1
Exercise 15. Logging . . . . . . . . . . . . . . . . . . . . . . . . . . . . . . . . . . . . . . . . . . . . . . . . . 15-1
Exercise 16. Printers . . . . . . . . . . . . . . . . . . . . . . . . . . . . . . . . . . . . . . . . . . . . . . . . . 16-1
Exercise 17. Troubleshooting . . . . . . . . . . . . . . . . . . . . . . . . . . . . . . . . . . . . . . . . . . 17-1
Exercise 18. Post Test . . . . . . . . . . . . . . . . . . . . . . . . . . . . . . . . . . . . . . . . . . . . . . . . 18-1
Appendix A. Hardware Configuration Sheet . . . . . . . . . . . . . . . . . . . . . . . . . . . . . . A-1
Student Exercises
Course materials may not be reproduced in whole or in part
without the prior written permission of IBM.
iv Linux System Administration I Copyright IBM Corp. 2001, 2006
Student Exercises
Course materials may not be reproduced in whole or in part
without the prior written permission of IBM.
Copyright IBM Corp. 2001, 2006 Trademarks v
V3.1.0.1
TMK
Trademarks
The reader should recognize that the following terms, which appear in the content of this
training document, are official trademarks of IBM or other companies:
IBM is a registered trademark of International Business Machines Corporation.
The following are trademarks of International Business Machines Corporation in the United
States, or other countries, or both:
PS/2 is a trademark or registered trademark of Lenovo in the United States, other
countries, or both.
Java and all Java-based trademarks are trademarks of Sun Microsystems, Inc. in the
United States, other countries, or both.
Microsoft, Windows, Windows NT, and the Windows logo are trademarks of Microsoft
Corporation in the United States, other countries, or both.
Intel, Intel logo, Intel Inside, Intel Inside logo, Intel Centrino, Intel Centrino logo, Celeron,
Intel Xeon, Intel SpeedStep, Itanium, and Pentium are trademarks or registered
trademarks of Intel Corporation or its subsidiaries in the United States and other countries.
UNIX is a registered trademark of The Open Group in the United States and other
countries.
Linux is a trademark of Linus Torvalds in the United States, other countries, or both.
Other company, product, or service names may be trademarks or service marks of others.
AIX AS/400 BladeCenter
Chipkill DB2 Domino
eServer i5/OS iSeries
LoadLeveler Lotus MVS
OpenPower OS/2 OS/390
OS/400 POWER POWER4
PowerPC pSeries RS/6000
S/390 SP System i
System i5 System p System p5
System z System z9 Tivoli
XT z9 z/OS
z/VM
Student Exercises
Course materials may not be reproduced in whole or in part
without the prior written permission of IBM.
vi Linux System Administration I Copyright IBM Corp. 2001, 2006
Student Exercises
Course materials may not be reproduced in whole or in part
without the prior written permission of IBM.
Copyright IBM Corp. 2001, 2006 Exercises Description vii
V3.1.0.1
pref
Exercises Description
In exercise 1 you install your own Red Hat Linux system, on which you
perform exercises 2 through 15. Exercises 2 through 15 are designed
so that you can practice various system administration tasks.
These exercises teaches you how to install and configure Linux. The
exercises are largely independent of each other, except for exercise 2
(installing Linux). Exercise 3 and up all depend on the successful
completion of exercise 1.
Each exercise in this course is divided into sections as described
below. Select the section that best fits your method of performing labs.
You may elect to use a combination of these sections as appropriate.
Exercise Instructions This section contains what it is you are to
accomplish. There are no definitive details on how to perform the
tasks. You are given the opportunity to work through the exercise
given what you learned in the unit presentation, utilizing the unit
Student Notebook, your past experience and maybe a little intuition.
Exercise Instructions With Hints This section is an exact
duplicate of the Exercise Instructions section except that in addition,
specific details and/or hints are provided to help step you through the
exercise. A combination of using the Instructions section along with
Instructions With Hints section can make for a rewarding combination
providing you with no hints when you don't want them and hints when
you need them.
Student Exercises
Course materials may not be reproduced in whole or in part
without the prior written permission of IBM.
viii Linux System Administration I Copyright IBM Corp. 2001, 2006
Distribution Naming Conventions
This course deals with multiple distributions of the Linux operating system. The
following acronyms will be used throughout the course.
- Red Hat Enterprise Linux Entry Server
RHEL Applies to Red Hat Enterprise Linux in general
RHEL ES Applies to all Entry Server versions
RHEL 4U3 Applies to version 4 update 3 specific issues
- Fedora Core
Fedora Applies Fedora Linux in general
FC Applies to Fedora Core Linux in general
FC5 Applies to Fedora Core v5 specific issues
- SUSE Linux Enterprise Server
SLES Applies to SUSE Linux Enterprise Server in general
SLES 10 Applies to V10 specific issues
Student Exercises
Course materials may not be reproduced in whole or in part
without the prior written permission of IBM.
Copyright IBM Corp. 2001, 2006 Exercises Description ix
V3.1.0.1
pref
Text highlighting
The following text highlighting conventions are used throughout this book:
Bold Identifies file names, file paths, directories, user names,
principals, menu paths and menu selections. Also identifies
graphical objects such as buttons, labels and icons that the
user selects.
Italics Identifies links to Web sites, publication titles, is used where the
word or phrase is meant to stand out from the surrounding text.
Monospace Identifies attributes, variables, file listings, SMIT menus, code
examples and command output that you would see displayed
on a terminal, and messages from the system.
Monospace bold Identifies commands, daemons, menu paths, and what the user
would enter in examples of commands and GUI menus
Text Text that is italicized identifies information the user must supply.
The text may be normal highlighting, bold or monospace, or
monospace bold depending on the context.
Student Exercises
Course materials may not be reproduced in whole or in part
without the prior written permission of IBM.
x Linux System Administration I Copyright IBM Corp. 2001, 2006
Student Exercises
Course materials may not be reproduced in whole or in part
without the prior written permission of IBM.
Copyright IBM Corp. 2001, 2006 Pre Test Intro-1
V3.1.0.1
Uempty
Pre Test
What This Exercise Is About
This exercise provides you to opportunity to take an assessment of
your knowledge related to material presented in this course.
What You Should Be Able to Do
At the end of the lab, you should be able to:
Rate your knowledge coming into this course
Introduction
In this exercise you will answer a series of questions related to
material that is going to be presented during the course. Once
completed, the instructor will review the questions and provide the
correct answer for your self evaluation.
Required Materials
This workbook
Student Exercises
Course materials may not be reproduced in whole or in part
without the prior written permission of IBM.
Intro-2 Linux System Administration I Copyright IBM Corp. 2001, 2006
Exercise Instructions
Preface
Answer the following series of questions. Once completed, the instructor will provide the
correct answers.
IBM does not track the results of your self-evaluation. It is meant as a learning tool to
improve your understanding of the material presented in this course.
Questions
__ 1. True / False A network install server needs to be a Linux system.
__ 2. Which of the following install methods does not require a network server?
a. NFS
b. SMB
c. FTP
d. CD-ROM
__ 3. What are some possible locations where a RHEL/Fedora Kickstart or SLES Linux
AutoYaST file can be stored?
__ 4. Name the four steps that form the startup order of a Linux system:
__ 5. How would you select a graphical login screen (xdm, kdm or gdm)?
__ 6. The RHEL/Fedora _____ tool provides a menu-based interface for various tools
used during a text-based installation.
__ 7. True/False RHEL/Fedora provide separate tools that start with system-config to
administrate the system with a GUI interface.
__ 8. SUSE provides a tool called _________ as a GUI interface/text menu tool to be
used for various system administration tasks.
__ 9. What is the default port number to connect with the Webmin administration tool
using a Web browser?
Student Exercises
Course materials may not be reproduced in whole or in part
without the prior written permission of IBM.
Copyright IBM Corp. 2001, 2006 Pre Test Intro-3
V3.1.0.1
Uempty
__ 10. Which basic modes of operation does rpm have? I
__ 11. Which command can I use to verify that the permissions of /etc/sendmail.cf are still
correct?
__ 12. From the list provided, check all software maintenance operations that the rpm
command provides:
___ Installation of a RPM package
___ Installation of a tar ball archive
___ Removal of seldom used packages
___ Updating a package
___ Verification of package installation
__ 13. What directory structure gives you access to the kernel runtime parameters?
__ 14. True/False 2.6 kernel modules end with a .o suffix.
__ 15. True/False The command make oldconfig will generate a new .config file.
__ 16. The command ___ loads a module and modules that it depends on.
__ 17. True / False: RAID volumes can be used as Physical Volumes in an LVM setup.
__ 18. Mirroring is offered by RAID level:
a. Linear
b. Zero
c. One
d. Four
e. Five
__ 19. What command is used to create a RAM disk?
Student Exercises
Course materials may not be reproduced in whole or in part
without the prior written permission of IBM.
Intro-4 Linux System Administration I Copyright IBM Corp. 2001, 2006
__ 20. Assuming a blocksize of 1024, how many inodes and data blocks do you need for a
file on an ext2 filesystem
a. With size 0?
b. With size 1?
c. With size 2000?
d. With size 12289 (12 K+1)?
__ 21. What are the two methods of copying a file to a (not yet mounted) MS-DOS floppy?
__ 22. What files are important with respect to quotas?
__ 23. Which file in /proc shows current system wide memory performance statistics?
__ 24. List two commands that provide system memory status:
__ 25. What is the difference between a paging partition and a paging file? Which is more
efficient?
__ 26. What does the command top do?
__ 27. What command can be used to look at your crontab jobs?
__ 28. How do you regulate the use of the crond and atd daemon?
__ 29. What is the difference between A and B?
A. find /home/francis -print cpio -ov >/dev/rmt0
B. find . -print cpio -ov >/dev/rmt0
__ 30. Which one of the following commands supports multilevel incremental backups?
a. tar
b. dump
Student Exercises
Course materials may not be reproduced in whole or in part
without the prior written permission of IBM.
Copyright IBM Corp. 2001, 2006 Pre Test Intro-5
V3.1.0.1
Uempty
c. cpio
__ 31. True / False: An incremental backup will always back up the operating system files.
__ 32. True / False: It is not necessary to use the dash (-) with the option in the tar
command.
__ 33. What is a User Private Group
a. A group for users who need privacy
b. A group which has the same name as the user; this user has
this group as its primary group
c. A group which is used for sharing files between the members of
this group
d. The "staff" group
__ 34. Where are the passwords of users stored?
__ 35. True / False: The user 'root' can log in anywhere, anytime.
__ 36. True / False: PAM is the subsystem responsible for user authentication.
__ 37. The ___________ receives all logging requests and forwards it to the right
destination, depending on priority and facility
__ 38. What does the logger command do?
__ 39. The logrotate command
a. Creates new log files
b. Rotates and cleans up log files
c. Deletes log files
__ 40. True / False: One of the advantages of queues is that each user can have a different
default queue set up for them.
Student Exercises
Course materials may not be reproduced in whole or in part
without the prior written permission of IBM.
Intro-6 Linux System Administration I Copyright IBM Corp. 2001, 2006
__ 41. Can any user bring the print queue down? Name a few people who can.
__ 42. True / False: Once the printer is down, no more jobs can be submitted to the queue.
__ 43. Can users delete all their print jobs in a specific queue? If so, how?
END OF EXERCISE
Student Exercises
Course materials may not be reproduced in whole or in part
without the prior written permission of IBM.
Copyright IBM Corp. 2001, 2006 Exercise 1. Advanced Linux Installation 1-1
V3.1.0.1
Uempty
Exercise 1. Advanced Linux Installation
What This Exercise Is About
This exercise lets you install Linux via the network.
What You Should Be Able to Do
After completing this exercise you should have experience with
installing Linux via the network.
Introduction
You will install Linux on your classroom workstation in this exercise.
This system load will then be used for all following exercises, so
please follow the instructions as given (to assure the proper setup).
Verify with your instructor what Linux distribution should be loaded.
Required Materials
To complete this exercise, you will need the following:
A set of network install diskettes for your distribution
The IP address and NFS export name of the install server
Your instructor will provide you with this.
Student Exercises
Course materials may not be reproduced in whole or in part
without the prior written permission of IBM.
1-2 Linux System Administration I Copyright IBM Corp. 2001, 2006
Exercise Instructions
Preface
All exercises of this chapter depend on the availability of specific equipment in your
classroom.
The hints provided for locating documentation on particular Web pages were correct
when this course was written. By nature, Web pages tend to change over time so ask
your instructor if you have trouble navigating the Web sites.
A computer system with a connection to the World Wide Web and a Web browser is
recommended by not required.
Always replace the variable yourname in exercise steps with your name.
Exercise Instructions (Fedora)
Installing Fedora Core 5 via the network
__ 1. Insert the Fedora Core 5 CD #1 ,in the CD drive of your computer.
__ 2. Turn the power off, then back on to the computer.
__ 3. The system boots from CD, and you see a screen giving you different installation
options. We will install via an NFS server, so type linux askmethod, and press
ENTER.
__ 4. Choose the language for the installation process and choose OK.
__ 5. Choose your keyboard model, and choose OK.
__ 6. Select NFS image as install media. Choose OK.
__ 7. Depending on the classroom network setup, you might be able to use Dynamic IP, or
need to use Static IP addressing. Your instructor can tell you which choice to make,
and what IP addresses and hostnames to use.
Choose OK.
__ 8. Enter the IP address of the NFS server, and the directory that is exported and
contains Fedora Core 5.
__ 9. The installation process now contacts the NFS server and starts the X-based
installer (Anaconda). This takes a minute or so.
__ 10. You now see the Fedora Welcome Screen. Click Next.
__ 11. If a previous Linux installation was found on your system, you can now be prompted
to upgrade this. This is not what you want, so select Install Fedora Core, check the
box labeled Review and Modify partitioning layout, and click Next.
Note: By default, Fedora will install and activate LVM on your system. You will delete
this configuration within the Disk Druid utility, and setup your system according to
the following step.
Student Exercises
Course materials may not be reproduced in whole or in part
without the prior written permission of IBM.
Copyright IBM Corp. 2001, 2006 Exercise 1. Advanced Linux Installation 1-3
V3.1.0.1
Uempty
__ 12. Answer Yes to the warning menu regarding the removal of data from /dev/hda.
__ 13. From the Review and Modify partitioning layout screen, delete logical volumes
and volume groups from your disk. Next, delete any remaining partitions, so there
the disk only shows Free space.
__ 14. You can now create your Linux partitions:
- A / (root) partition of 1500 MB
- A /usr partition of 6000 MB
- A /boot partition of 100 MB
- A /home partition of 250 MB
- A /tmp partition of 250 MB
- A /var partition of 1500 MB
- A swap partition of 512 MB
All partitions, except the swap partition, should be formatted as ext3.
Do not make partitions larger than the size indicated, since you need free,
unpartitioned space in other exercises.
Click Next. If you get a popup window that some values are less than what Fedora
suggests, ignore this.
__ 15. The next screen allows you to set up your boot loader. Accept all defaults and click
Next.
__ 16. Check to see if the network parameters are correct. Then click Next.
__ 17. Do not configure any firewall rules, by selecting No firewall and disable SELinux.
Click Next.
__ 18. Do not select any additional language support. Click Next.
__ 19. Now select your Time Zone, then click Next.
__ 20. For convenience in the class, set the root password to ibmlnx. Click Next.
__ 21. Now you have to choose which packages to install. Select the default installation
profile - Office and Productivity. (You can install additional package groups later.)
Click Next.
__ 22. Note the location of the log file: /root/install.log and click Next.
__ 23. Fedora now formats the filesystems and install Fedora Core 5. This may take
anywhere from one to 15 minutes, depending on the number of packages to install,
the network bandwidth available and the speed of the computer.
While installing, you can see what is going on in detail by switching to the third
virtual terminal with Ctrl-Alt-F3. Switch back with Alt-F7. Also, take a look at
other virtual screens (1 through 6).
__ 24. Your installation is now complete. Remove the CD-ROM from the drive and click
Reboot to reboot your system.
Student Exercises
Course materials may not be reproduced in whole or in part
without the prior written permission of IBM.
1-4 Linux System Administration I Copyright IBM Corp. 2001, 2006
Fedora Kickstart installation
__ 25. After reboot, log in as root and take a look at the anaconda-ks.cfg file in your home
directory. Do you recognize the choices you made during the installation process?
__ 26. Modify the anaconda-ks.cfg file so that the following is added:
- The installation process should be done via NFS, from the correct server and
directory.
- All partitions should be deleted, and partitions should be created according to
the scheme we just used.
- The following package groups need to be installed:
GNOME Desktop
KDE Desktop
X Software Development
Development Tools
Network Server
Printing Support
X Window System
Note that these package groups names need to be typed exactly like they
appear in the Fedora/base/comps.xml file on Fedora CD1 (which is copied
onto the install server)
- Two user accounts need to be created called tux1 and tux2, with full name
Tux the Penguin (1) and Tux the Penguin (2), and ' their password
is penguin.
The anaconda-ks.cfg file should now look similar to this:
# Kickstart file automatically generated by anaconda.
install
nfs --server=10.0.0.1 --dir=/export/fedo5
lang en_US.UTF-8
keyboard us
xconfig --resolution 1024x768 --depth 16 --startxonboot --defaultdesk
top=GNOME
network --device eth0 --bootproto dhcp
# network --device eth1 --onboot no --bootproto dhcp
rootpw --iscrypted $1$KpLhOdnJ$Sot2rtAvD5CeGtDLsznNE.
firewall --disabled
authconfig --enableshadow --enablemd5
Student Exercises
Course materials may not be reproduced in whole or in part
without the prior written permission of IBM.
Copyright IBM Corp. 2001, 2006 Exercise 1. Advanced Linux Installation 1-5
V3.1.0.1
Uempty
selinux --disabled
timezone America/New_York
bootloader --location=mbr
# The following is the partition information you requested
# Note that any partitions you deleted are not expressed
# here so unless you clear all partitions first, this is
# not guaranteed to work
clearpart --linux --drives=hda
part /boot --fstype ext3 --size=100
part /usr --fstype ext3 --size=6000
part swap --size=512
part /var --fstype ext3 --size=1500
part / --fstype ext3 --size=1500
part /tmp --fstype ext3 --size=250
part /home --fstype ext3 --size=250
%packages
@ admin-tools
@ base
@ base-x
@ core
@ dialup
@ development-libs
@ editors
@ games
@ gnome-desktop
@ gnome-software-development
@ kde-desktop
@ graphical-internet
@ graphics
@ java
@ legacy-software-development
@ network-server
@ office
@ printing
@ sound-and-video
@ text-internet
@ development-tools
@ x-software-development
bsf
comps-extras
cracklib-dicts
gnome-mime-data
iso-codes
Student Exercises
Course materials may not be reproduced in whole or in part
without the prior written permission of IBM.
1-6 Linux System Administration I Copyright IBM Corp. 2001, 2006
rmt
tzdata
%post
adduser -c "Tux the Penguin 1" tux1
echo penguin | passwd --stdin tux1
adduser -c "Tux the Penguin 2" tux2
echo penguin | passwd --stdin tux2
__ 27. Ask your instructor what to do with the kickstart file. There are two options:
i. Put the kickstart file on a blank floppy, which your instructor provides.
ii. Upload the file, under your own name, to the instructor server.
__ 28. Reboot your system. When the system boots from CD, make sure that you start a
kickstart install.
__ 29. When the installation is finished, click Reboot.
Documenting your installation
__ 30. Fill in Appendix A of this exercises guide, as far as you can.
END OF EXERCISE
Student Exercises
Course materials may not be reproduced in whole or in part
without the prior written permission of IBM.
Copyright IBM Corp. 2001, 2006 Exercise 1. Advanced Linux Installation 1-7
V3.1.0.1
Uempty Exercise Instructions (Red Hat Enterprise Linux 4 ES)
Installing Red Hat Enterprise Linux ES via the network
__ 1. Insert the Red Hat Enterprise Linux ES CD #1 in the CD drive of your computer.
__ 2. Turn the power off, then back on to the computer.
__ 3. The system boots from CD, and you see a screen giving you different installation
options. We will install via an NFS server, so type linux askmethod, and press
ENTER.
__ 4. Choose the language for the installation process and choose OK.
__ 5. Choose your keyboard model, and choose OK.
__ 6. Select NFS image as install media. Choose OK.
__ 7. Depending on the classroom network setup, you might be able to use Dynamic IP, or
need to use Static IP addressing. Your instructor tells you which choice to make, and
what IP addresses to use.
Choose OK.
__ 8. Enter the IP address of the NFS server, and the directory that is exported and
contains Red Hat Enterprise Linux.
__ 9. The installation process now contacts the NFS server and will start the X-based
installer (Anaconda). This takes a minute or so.
__ 10. You now see the Red Hat Linux Welcome Screen. Click Next.
__ 11. Select your mouse model. If you have a two-button mouse, make sure to emulate 3
buttons.
__ 12. If a previous Red Hat Linux was found on your system, you can now be prompted to
upgrade this. This is not what you want, so select Perform a new Red Hat
Enterprise Linux Welcome Screen' and click Next.
__ 13. Choose to Manually Partition using Disk Druid. Click Next.
Note: By default, RHEL will install and activate LVM on your system. You will delete
this configuration within the Disk Druid utility, and setup your system according to
the following step.
__ 14. The Disk Druid screen now allows you to create your Linux partitions. First, delete all
existing partitions and create seven new partitions:
- A / (root) partition of 1500 MB
- A /usr partition of 6000 MB
- A /boot partition of 100 MB
- A /home partition of 250 MB
- A /tmp partition of 250 MB
Student Exercises
Course materials may not be reproduced in whole or in part
without the prior written permission of IBM.
1-8 Linux System Administration I Copyright IBM Corp. 2001, 2006
- A /var partition of 1500 MB
- A swap partition of 512 MB
All partitions, except the swap partition, should be formatted as ext3.
Do not make partitions larger than the size indicated, since you need free,
unpartitioned space in other exercises.
Click Next. If you get a popup window that some values are less than what Red Hat
suggests, ignore this.
__ 15. The next screen allows you to set up your boot loader. Accept all defaults and click
Next.
__ 16. Check to see if the network parameters are correct. Then click Next.
__ 17. Do not configure any firewall rules, by selecting No firewall and disable SELinux.
Click Next.
__ 18. Do not select any additional language support. Click Next.
__ 19. Now select your Time Zone, then click Next.
__ 20. For convenience in the class, set the root password to ibmlnx. Click Next.
__ 21. Select Customize the set of packages to be installed.
__ 22. Select the Default installation. (You can install additional package groups later.)
Click Next.
__ 23. Note the location of the log file: /root/install.log and click Next.
__ 24. Red Hat now formats the filesystems and install Red Hat Enterprise Linux. This may
take anywhere from one to 15 minutes, depending on the number of packages to
install, the bandwidth available and the speed of the computer.
While installing, you can see what is going on in detail by switching to the third
virtual terminal with Ctrl-Alt-F3. Switch back with Ctrl-Alt-F7. Also, take a look
at other virtual screens (1 through 6).
__ 25. Your installation is now complete. Remove the CD-ROM from the drive and click
Reboot to reboot your system.
Red Hat Kickstart installation
__ 26. After reboot, log in as root and take a look at the anaconda-ks.cfg file in your home
directory. Do you recognize the choices you made during the installation process?
__ 27.
Modify the anaconda-ks.cfg file so that the following is added:
- The install process should be done via NFS, from the correct server and
directory.
Student Exercises
Course materials may not be reproduced in whole or in part
without the prior written permission of IBM.
Copyright IBM Corp. 2001, 2006 Exercise 1. Advanced Linux Installation 1-9
V3.1.0.1
Uempty
- All partitions should be deleted, and partitions should be created according to
the scheme you just used.
- The following package groups need to be installed:
X Window System
GNOME Desktop Environment
Network Server
Development Tools
X Software Development
KDE Desktop Environment
Admin Tools
Printing Support
Note that these package groups names need to be typed exactly like they
appear in the RedHat/base/comps.xml file on RHEL CD1 (which is copied
onto the install server)
- Two user accounts need to be created called tux1 and tux2, with full name
Tux the Penguin (1) and Tux the Penguin (2), and their password is
penguin.
The anaconda-ks.cfg file should now look similar to this:
# Kickstart file automatically generated by anaconda.
install
nfs --server=10.0.0.1 --dir=/export/rhel4
lang en_US.UTF-8
keyboard us
xconfig --resolution 1024x768 --depth 16 --startxonboot --defaultdesk
top=GNOME
network --device eth0 --bootproto dhcp
# network --device eth1 --onboot no --bootproto dhcp
rootpw --iscrypted $1$KpLhOdnJ$Sot2rtAvD5CeGtDLsznNE.
firewall --disabled
authconfig --enableshadow --enablemd5
selinux --disabled
timezone America/New_York
bootloader --location=mbr
# The following is the partition information you requested
# Note that any partitions you deleted are not expressed
# not guaranteed to work
clearpart --linux --drives=hda
part /boot --fstype ext3 --size=100
Student Exercises
Course materials may not be reproduced in whole or in part
without the prior written permission of IBM.
1-10 Linux System Administration I Copyright IBM Corp. 2001, 2006
part /usr --fstype ext3 --size=6000
part swap --size=512
part /var --fstype ext3 --size=1500
part / --fstype ext3 --size=1500
part /tmp --fstype ext3 --size=250
part /home --fstype ext3 --size=250
%packages
@ admin-tools
@ base-x
@ development-tools
@ dialup
@ editors
@ games
@ gnome-desktop
@ graphical-internet
@ graphics
@ kde-desktop
@ legacy-network-server
@ legacy-software-development
@ network-server
@ office
@ printing
@ server-cfg
@ sound-and-video
@ system-tools
@ text-internet
@ x-software-development
kernel
kernel-devel
grub
e2fsprogs
lvm2
%post
adduser -c "Tux the Penguin 1" tux1
echo penguin | passwd --stdin tux1
adduser -c "Tux the Penguin 2" tux2
echo penguin | passwd --stdin tux2
__ 28. Ask your instructor what to do with the kickstart file. There are two options:
i. Put the kickstart file on a blank floppy, which your instructor will provide.
ii. Upload the file, under your own name, to the instructor server.
__ 29. Reboot your system. When the system boots from CD, make sure that you start a
kickstart install.
Student Exercises
Course materials may not be reproduced in whole or in part
without the prior written permission of IBM.
Copyright IBM Corp. 2001, 2006 Exercise 1. Advanced Linux Installation 1-11
V3.1.0.1
Uempty
__ 30. When the installation is finished, click Reboot.
Documenting your installation
__ 31. Fill in Appendix A of this exercises guide, as far as you can.
END OF EXERCISE
Student Exercises
Course materials may not be reproduced in whole or in part
without the prior written permission of IBM.
1-12 Linux System Administration I Copyright IBM Corp. 2001, 2006
Exercise Instructions (SUSE Linux Enterprise Server 10)
Installing SUSE Linux Enterprise Server (SLES) 10 via the network
__ 1. Insert the SLES 10 CD 1 in the CD drive of your computer.
__ 2. Turn the power off, then back on to the computer.
__ 3. The system should boot from CD, and you see the SUSE Linux boot menu (there is
a 20 second timer, so monitor the computer during this time). Change the video
setting by pressing F3, use F4 to enter the type of boot, which in our exercise will be
NFS. Enter your NFS server (10.0.0.1) and directory (/export/sles10), and then
press ENTER.
__ 4. Choose the language for the installation process and choose Next.
__ 5. Answer Yes to the License Agreement, and select Next.
Note: If an existing instance of SLES is already installed, you will be prompted to
either perform a New Installation, or an Update. If this occurs, select New
Installation, and select Next.
__ 6. Select the proper Time Zone, and select Next
__ 7. Under the Expert Tab, review the installation settings, and make the following
changes (You will need to select Create Custom Partition Setup to accomplish this
step):
- Partitioning: Partition your system so that you get the following partitions:
A / (root) partition of 1500 MB
A /boot partition of 100 MB
A /usr partition of 6 GB
A /var partition of 1500 MB
A /opt partition of 1 GB
A /home partition of 250 MB
A /tmp partition of 250 MB
A swap partition of 512 MB
The easiest way to accomplish this is to click the Partitioning header, then
select Create custom partition setup and then select Custom partitioning -
for experts. You can then delete all existing partitions and create new ones.
begin by creating /dev/hda1 as an Extended partition, choosing to use the
entire drive.
All Logical partitions should be formatted as ReiserFS, except for the swap
partition.
Do not make partitions larger than indicated, since we will need free,
unpartitioned space in the rest of this course.
When fully done, click Finish.
Student Exercises
Course materials may not be reproduced in whole or in part
without the prior written permission of IBM.
Copyright IBM Corp. 2001, 2006 Exercise 1. Advanced Linux Installation 1-13
V3.1.0.1
Uempty
__ 8. Leave all other items at the default setting, and select Accept to continue.
__ 9. From the Confirm Installation menu, select Install to proceed.
Note: The installation will proceed at this point. Monitor your screen for any
messages that require your assistance. You should see on the right side of your
screen a list of tasks to be completed. The task currently operating is noted with
an arrow.
Remove the CD-ROM at this time.
__ 10. SLES automatically reboots during the installation. This is normal and the
installation process will continue automatically. You dont have to touch the keyboard
at all. Eventually some pop-ups do pop up; choose Continue.
__ 11. Ask your instructor whether you can use automatic configuration via DHCP. If you
cant, you also receive an IP address, subnetmask, default gateway and name
server IP address. Set the hostname and Domain for your system (Verify with your
instructor what this should be). Select Next.
__ 12. Enter the password for the root user. For convenience in class, use ibmlnx.
__ 13. Under the Network Configuration menu, set the following options:
Firewall: Disable
Network interface: Set address as required by classroom configuration
Once complete, select Next.
__ 14. Answer No, Skip This Test under the Test Internet Connection menu. Select Next
to proceed.
__ 15. On the CA Management screen, change setting to Skip Configuration option.
Select Next to proceed.
__ 16. User Authentication should remain at the default setting, Local (/etc/passwd).
Select Next to proceed.
__ 17. Configure a user account for yourself, then choose Next.
__ 18. Read the release notes, then choose Next.
__ 19. Check the hardware configuration. Pay particular attention to getting a correct X
setup, since you will need X in the next few steps. When done, choose Next.
__ 20. Select Finish to complete the installation.
Congratulations!
SLES AutoYaST installation
__ 21. Log in as root.
Student Exercises
Course materials may not be reproduced in whole or in part
without the prior written permission of IBM.
1-14 Linux System Administration I Copyright IBM Corp. 2001, 2006
__ 22. The autoyast2 program should already be installed. Check by opening a terminal
window, and typing yast2 autoyast at the command line. If that fails, install
# yast2
Go to Software; Install and Remove Software.
Go to Search, and type autoyast.
Select All Packages.
Click Accept.
Click Continue to confirm the automatic changes that are the result of
dependency checking.
Click Close.
__ 23. Start autoyast2
Note: A new function included in SLES10 is a clone autoyast file created during
the installation. We are going to create an autoyast file without using this
template.
__ 24. Go through all menus to create a configuration file that is more-or-less identical to
the system you are working on now.
Make sure that you use the partitioning scheme as suggested earlier. Note that the
size you specify is in bytes, so you need to specify 150M to get a 150 MB partition.
For software, use a Default system. In the detailed selection, add Filter; Patterns
and select the following package categories:
- GNOME Desktop system
- KDE Desktop system
- File Server
- C/C++ Compiler and Tools
Make sure the root password is set to ibmlnx. (Note: this is hidden far within the
menu structure. Go to Security and Users; Edit and create users. Click
Configure and set Filter to System Users. You can now click on Edit to modify the
root account.)
Add two user accounts, tux1 and tux2, with full names Tux the Penguin (1)
and Tux the Penguin (2), and passwords penguin.
Last, make sure that confirm installation (within System; General Options)
is set to No. Please double check ALL settings before you save the file.
__ 25. Save the autoyast configuration file using your own surname as filename, and make
sure to add the extension xml. Then exit yast.
__ 26. Take a look at the autoyast configuration file. Do you recognize the configuration
choices you made?
Student Exercises
Course materials may not be reproduced in whole or in part
without the prior written permission of IBM.
Copyright IBM Corp. 2001, 2006 Exercise 1. Advanced Linux Installation 1-15
V3.1.0.1
Uempty
# less yourname.xml
__ 27. Upload the file to the instructor server.
__ 28. Reboot your system. When the system boots from CD, make sure you start an
autoyast install.
install=nfs://10.0.0.1/export/sles10
autoyast=nfs://10.0.0.1/export/files/yourname.xml
(all this on one line!)
Note: If your system has multiple network adapters, you might also need to
add something along the lines of
insmod=eepro100 netdevice=eth0
to the boot options line.
If the installation fails with a complaint that certain filesystems are not large enough,
then you have most likely specified 250 instead of 250M as the filesystem size.
Its easiest to fix this error in the autoyast XML file directly, instead of going through
yast2 autoyast again.
Documenting your installation
__ 29. Fill in Appendix A of this exercises guide, as far as you can.
END OF EXERCISE
Student Exercises
Course materials may not be reproduced in whole or in part
without the prior written permission of IBM.
1-16 Linux System Administration I Copyright IBM Corp. 2001, 2006
Student Exercises
Course materials may not be reproduced in whole or in part
without the prior written permission of IBM.
Copyright IBM Corp. 2001, 2006 Exercise 2. Startup and Shutdown 2-1
V3.1.0.1
Uempty
Exercise 2. Startup and Shutdown
What This Exercise Is About
This exercise illustrates the startup and shutdown process of a Linux
system.
What You Should Be Able to Do
At the end of the lab, you should be able to:
Choose between a graphical and a text-based login screen by
changing the run levels of a system
Boot a Linux system in single-user mode
Use run level editors
Introduction
In this exercise you will modify the run level configuration of the
system.
Required Materials
This workbook
A workstation with Fedora, RHEL, or SLES installed
Student Exercises
Course materials may not be reproduced in whole or in part
without the prior written permission of IBM.
2-2 Linux System Administration I Copyright IBM Corp. 2001, 2006
Exercise Instructions
Preface
All exercises of this chapter depend on the availability of specific equipment in your
classroom.
The hints provided for locating documentation on particular Web pages were correct
when this course was written. By nature, Web pages tend to change over time so ask
your instructor if you have trouble navigating the Web sites.
A computer system with a connection to the World Wide Web and a Web browser is
recommended by not required.
The GRUB boot loader
__ 1. Log in as root.
__ 2. Change the /boot/grub/menu.lst configuration file so that a password is required
when you try to alter the various boot options. Make sure the password is encrypted.
For convenience in class, use the password ibmlnx.
Note: When starting grub, it starts probing devices to guess BIOS drives. This may
take a long time - up to several minutes, depending on your hardware. Wait until this
is done before typing the md5crypt command within grub.
__ 3. Reboot your machine. Use the shutdown command to perform the reboot. Then try
to alter the GRUB boot sequence without and with supplying the password.
Retrieving kernel messages
The messages which are displayed by the kernel can be a helpful tool in problem
determination. That is why you might want to retrieve them, even after your system has
booted.
__ 4. Log in as root.
__ 5. View the kernel messages and the log file /var/log/messages.
Setting the default runlevel
The default runlevel can be altered to configure your system for your situation. In this
exercise, you set the default to 5, so that you get a graphical login prompt.
Note however that, depending on your hardware, kickstart or autoyast may not have
configured X correctly. So, you need to test and, if needed, configure X first.
__ 6. Verify the current run level of the system. The current run level is __________.
__ 7. If your current runlevel is 5, change it to 3.
Student Exercises
Course materials may not be reproduced in whole or in part
without the prior written permission of IBM.
Copyright IBM Corp. 2001, 2006 Exercise 2. Startup and Shutdown 2-3
V3.1.0.1
Uempty
__ 8. Edit the file /etc/inittab so that the default runlevel will be 5. (Your default may
already be 5 .. thats okay.)
__ 9. Depending on your hardware, kickstart (RHEL/Fedora) or autoyast (SLES) may
not have configured X correctly. Start X with the X command. (This only starts the
XFree86 server.) If X comes up correctly (black or grey background with an
X-shaped mouse cursor, nothing more, nothing less), stop the X server with
Ctrl-Alt-Backspace and continue with the next step. If X does not come up
correctly, run system-config-display (RHEL/Fedora), or sax2 (SLES) to configure
X. You should be in runlevel 3 to do this.
__ 10. Reboot your system, this time using Ctrl-Alt-Delete.
__ 11. When GRUB appears, do nothing. After a few seconds, GRUB should automatically
boot your default operating system.
__ 12. When the graphical login prompt appears, switch to the first virtual terminal. Then
switch back to VT 7.
__ 13. Log in as root, then start a terminal screen (from menus).
__ 14. Verify the current run level of the system. The current run level is __________.
Configuring Services
__ 15. Make a long list of files in the directories /etc/rc.d/rc3.d, /etc/rc.d/rc4.d,
/etc/rc.d/rc5.d and /etc/rc.d/init.d (RHEL/Fedora) or /etc/init.d (SLES).
__ 16. Create a list of services with chkconfig, and check its output with the output from
the previous commands.
__ 17. Verify that the portmap service is enabled in your current runlevel. Disable this
service, then check the symbolic links in /etc/rc.d/rc5.d again.
__ 18. Check whether the portmap daemon is currently running. Then reboot the system.
__ 19. Log in and check whether the portmap daemon is running now.
__ 20. Enable the portmap service again, and start the service manually.
Using Single User Mode
Single User Mode is very convenient for system maintenance.
__ 21. Log out, reboot the system with Ctrl-Alt-Delete and boot in single user mode.
__ 22. Look at the list of running processes.
__ 23. Reboot the system.
Documenting your changes
__ 24. Document any changes that you made in Appendix A of this exercises guide.
Student Exercises
Course materials may not be reproduced in whole or in part
without the prior written permission of IBM.
2-4 Linux System Administration I Copyright IBM Corp. 2001, 2006
END OF EXERCISE
Student Exercises
Course materials may not be reproduced in whole or in part
without the prior written permission of IBM.
Copyright IBM Corp. 2001, 2006 Exercise 3. System Administration Tools 3-1
V3.1.0.1
Uempty
Exercise 3. System Administration Tools
What This Exercise Is About
This exercise gives you some practical experience in using the system
administration tool on your distribution.
What You Should Be Able to Do
At the end of the lab, you should be able to use and configure the
system administration tool on the distribution used.
Introduction
In this exercise you will utilize various system administration tools
found on the distribution installed on your system.
Required Materials
This workbook
A workstation with Fedora, RHEL, or SLES installed
Student Exercises
Course materials may not be reproduced in whole or in part
without the prior written permission of IBM.
3-2 Linux System Administration I Copyright IBM Corp. 2001, 2006
Exercise Instructions
Preface
All exercises of this chapter depend on the availability of specific equipment in your
classroom.
The hints provided for locating documentation on particular Web pages were correct
when this course was written. By nature, Web pages tend to change over time so ask
your instructor if you have trouble navigating the Web sites.
A computer system with a connection to the World Wide Web and a Web browser is
recommended by not required.
Working with various system administration tools -- SLES10
__ 1. Login as root with the password of ibmlnx.
__ 2. From a terminal window issue the yast command to bring up the ncurses menu.
# yast
__ 3. Navigate to the Software configuration module and select the Installation Source
sub-menu. List the first two installation sources available to your system:
Name: ______ URL: __________
Name: ______ URL: __________
__ 4. Exit the yast interface.
__ 5. List the available fast paths that can be used with yast/yast2, by issuing the
following command:
# yast -l
__ 6. Using the fast path of host with the yast command, create a /etc/hosts entry with
the following values:
# yast2 host
IP Address: 10.0.0.199
Hostname: service.example.com
Alias: service
__ 7. Exit the yast interface.
__ 8. Verify the entry was created:
# grep service /etc/hosts
__ 9. From a terminal window issue the yast2 command to bring up GUI menu.
# yast2
__ 10. Navigate to the System configuration module and select the System Services
(Runlevel) sub-menu. Click on the Expert Mode radio button in the top portion of
the GUI menu. What run level is the acpid service enabled? _________
Student Exercises
Course materials may not be reproduced in whole or in part
without the prior written permission of IBM.
Copyright IBM Corp. 2001, 2006 Exercise 3. System Administration Tools 3-3
V3.1.0.1
Uempty
__ 11. Enable the apache2 service to be enabled in run level 5 only:
# chkconfig apache2 off
# chkconfig apache2 --level 5 on
__ 12. In a separate window, verify the apache2 service was enabled by using the
chkconfig command:
# chkconfig --list apache2
__ 13. Search the yast2 interface and find the configuration module that has the sub-menu
View System Log. Which configuration module is it? __________
__ 14. Exit the yast2 interface.
Documenting your changes
__ 15. Document any changes that you made in Appendix A of this exercises guide.
Working with various system administration tools -- RHEL
__ 1. Login as root with the password of ibmlnx.
__ 2. From a terminal window issue the system-config-packages command to bring up
the GUI menu.
# system-config-packages
__ 3. Locate the Editors package group and answer the following questions:
What are the total amount of packages available to be installed? ________
How many of the packages are currently installed on the system? _______
List the package names that are a part of the Editors package group:
- _________________________
- _________________________
- _________________________
- _________________________
- _________________________
__ 4. Exit the system-config-packages interface.
__ 5. Using the system-config-network interface, click the Hosts tab. Create a
/etc/hosts entry with the following values:
IP Address: 10.0.0.199
Hostname: service.example.com
Alias: service
__ 6. Exit the system-config-network interface.
__ 7. Verify the entry was created:
Student Exercises
Course materials may not be reproduced in whole or in part
without the prior written permission of IBM.
3-4 Linux System Administration I Copyright IBM Corp. 2001, 2006
# grep service /etc/hosts
__ 8. Using the system-config-services interface, what run level is the acpid service
enabled? _________
__ 9. Enable the httpd service to be enabled in run level 5 only:
# chkconfig httpd off
# chkconfig httpd --level 5 on
__ 10. In a separate window, verify the httpd service was enabled by using the chkconfig
command:
# chkconfig --list httpd
__ 11. Exit the system-config-services interface
__ 12. Determine which system-config interface should be used to modify group
assignments for users. Which system-config interface is it?
__
Documenting your changes
__ 13. Document any changes that you made in Appendix A of this exercises guide.
Working with various system administration tools -- Fedora
__ 1. Login as root with the password of ibmlnx.
__ 2. Using the system-config-network interface, click the Hosts tab. Create a
/etc/hosts entry with the following values:
IP Address: 10.0.0.199
Hostname: service.example.com
Alias: service
__ 3. Save and Quit the system-config-network interface.
__ 4. Verify the entry was created:
# grep service /etc/hosts
__ 5. Using the system-config-services interface, what run level is the acpid service
enabled? _________
__ 6. Enable the httpd service to be enabled in run level 5 only:
# chkconfig httpd off
Student Exercises
Course materials may not be reproduced in whole or in part
without the prior written permission of IBM.
Copyright IBM Corp. 2001, 2006 Exercise 3. System Administration Tools 3-5
V3.1.0.1
Uempty
# chkconfig httpd --level 5 on
__ 7. In a separate window, verify the httpd service was enabled by using the chkconfig
command:
# chkconfig --list httpd
__ 8. Save and Quit the system-config-services interface
__ 9. Determine which system-config interface should be used to modify group
assignments for users. Which system-config interface is it?
__
Documenting your changes
__ 10. Document any changes that you made in Appendix A of this exercises guide.
Student Exercises
Course materials may not be reproduced in whole or in part
without the prior written permission of IBM.
3-6 Linux System Administration I Copyright IBM Corp. 2001, 2006
Optional Exercises: Installing webmin
Preface
This optional exercise deals with the installation of webmin from an installation source.
Downloading and installing webmin
__ 1. Create a directory /mnt/files. Mount the directory from the installation server.
Note: If you cant mount the files directory from the installation server, then check
whether the portmap daemon is running, and check whether you do not have any
iptables rules that prevent NFS mounts.
__ 2. Locate and install the webmin RPM file.
__ 3. Start the http server:
(RHEL/Fedora)# service httpd start
(SLES)# rcapache2 start
__ 4. Access webmin by starting a Web browser and connecting to localhost and port
10000 as the directions on the screen imply.
Documenting your changes
__ 5. Document any changes that you made in Appendix A of this exercises guide.
END OF Optional Exercise
Student Exercises
Course materials may not be reproduced in whole or in part
without the prior written permission of IBM.
Copyright IBM Corp. 2001, 2006 Exercise 4. Packaging Tools 4-1
V3.1.0.1
Uempty
Exercise 4. Packaging Tools
What This Exercise Is About
This exercise gives you some practical experience in using the
packaging tool on your distribution.
What You Should Be Able to Do
At the end of the lab, you should be able to:
Install, upgrade and deinstall packages
Query packages
Verify the authenticity of packages
Create simple packages
Introduction
In this exercise you will be performing various package management
activities.
Required Materials
This workbook
A workstation with Fedora, RHEL, or SLES installed
Student Exercises
Course materials may not be reproduced in whole or in part
without the prior written permission of IBM.
4-2 Linux System Administration I Copyright IBM Corp. 2001, 2006
Exercise Instructions
Preface
All exercises of this chapter depend on the availability of specific equipment in your
classroom.
The hints provided for locating documentation on particular Web pages were correct
when this course was written. By nature, Web pages tend to change over time so ask
your instructor if you have trouble navigating the Web sites.
A computer system with a connection to the World Wide Web and a Web browser is
recommended by not required.
Retrieving information about installed packages
__ 1. Make a list of all packages that are installed on the system.
__ 2. Find out which package installed the /etc/inittab file.
__ 3. List the information of that package.
__ 4. List all files in that package.
__ 5. Verify whether all files in that package are still the same. Which file has changed and
in what respect? Why?
Installing packages
__ 6. Create a directory /mnt/server. Mount the installation directory from the installation
server on /mnt/server. List all the package files that are available on the install
server.
Note: If you cant mount the installation directory from the installation server, then
check whether the portmap daemon is running, and check whether you do not have
any iptables rules that prevent NFS mounts.
__ 7. Add the public key from the distribution to your keyring. Your public key is located in
your installation directory; /mnt/server.
__ 8. Locate the ethereal package. Verify that the package ethereal is not installed.
Verify the package on the installation server, and install ethereal and any package
dependencies. Then verify that it installed, and list the files in the package. You can
also execute ethereal, but note that KDE blocks the visual effects of ethereal.
__ 9. Deinstall the ethereal package.
Using a package management frontend
__ 10. If necessary, start X. Then, start the preferred RPM frontend tool for your
distribution. Use this to install ethereal again. In RHEL4, the package can be found
in the "System Tools" package group. In SLES10, use the "Search" function to find
the package.
Student Exercises
Course materials may not be reproduced in whole or in part
without the prior written permission of IBM.
Copyright IBM Corp. 2001, 2006 Exercise 4. Packaging Tools 4-3
V3.1.0.1
Uempty
RHEL # system-config-packages -t /mnt/server
SUSE Linux # yast2
Creating RPMs
__ 11. Check with your instructor if the file hello-1.2 files are available somewhere on the
network and download it into /root. If they are available, then create a directory
/root/hello-1.2 and copy the files into it. If not, you need to create the directory
/root/hello-1.2 and create the following files in it:
hello.c:
#include <stdio.h>
main()
{
printf("Hello, World!\n");
}
Makefile:
all: hello
hello: hello.c
gcc -o hello hello.c
install: hello
install -d $(DESTDIR)/usr/bin
install -s -m 0755 -o root -g root hello $(DESTDIR)/usr/bin
clean:
rm -f hello
Note: The lines containing commands are indented with a TAB, not with spaces!
README:
(c) Copyright IBM 2005
This program is licensed under the GPL.
This program prints the text "Hello, World!" on your screen. This is
an excellent way to start your day - some people even consider it
better than getting a random fortune cookie every morning!
To build, simply type make
To install, simply type make install
Then, go back to your /root directory and make a tar file of all these files, and gzip
it up.
Student Exercises
Course materials may not be reproduced in whole or in part
without the prior written permission of IBM.
4-4 Linux System Administration I Copyright IBM Corp. 2001, 2006
__ 12. Copy the hello-1.2.tar.gz to /usr/src/redhat/SOURCES (RHEL/Fedora) or
/usr/src/packages/SOURCES (SLES)
__ 13. Create the hello.spec file as shown in the visual, in the correct directory.
The file should look like this:
#
# SPEC file for hello world program
#
Summary: Hello, World program
Name: hello
Version: 1.2
Release: 1
License: GPL
Group: Applications/Useless
Source: hello-1.2.tar.gz
Distribution: Useless Linux 1.0
Vendor: IBM IT Education Services
Packager: John Doe <jdoe@ites.ibm.com>
BuildRoot: /var/tmp/hello-1.2
%description
This program prints the text "Hello, World!" on your screen.
This is an excellent way to start your day - some people even
consider it better than getting a random fortune cookie every
morning!
%prep
%setup
%build
make
%install
make install DESTDIR=${RPM_BUILD_ROOT}
%files
%doc README
/usr/bin/hello
__ 14. Start the RPM prep stage and watch the results.
Student Exercises
Course materials may not be reproduced in whole or in part
without the prior written permission of IBM.
Copyright IBM Corp. 2001, 2006 Exercise 4. Packaging Tools 4-5
V3.1.0.1
Uempty
__ 15. Start the RPM build stage and watch the results.
__ 16. Start the RPM install stage and watch the results.
__ 17. Create the binary RPM and watch the results.
__ 18. Create the source RPM and watch the results.
Documenting your changes
__ 19. Document any changes that you made in Appendix A of this exercises guide.
__ 20. Test first to see if there is a hello program installed. Since there is not, install your
brand new hello RPM file using the rpm command. Test it, uninstall it, and then test it
again.
END OF EXERCISE
Student Exercises
Course materials may not be reproduced in whole or in part
without the prior written permission of IBM.
4-6 Linux System Administration I Copyright IBM Corp. 2001, 2006
Student Exercises
Course materials may not be reproduced in whole or in part
without the prior written permission of IBM.
Copyright IBM Corp. 2001, 2006 Exercise 5. X Window System 5-1
V3.1.0.1
Uempty
Exercise 5. X Window System
What This Exercise Is About
This exercise lets you use the X Window System.
What You Should Be Able to Do
After completing this exercise you should have experience with:
Configuring XFree86
Starting and stopping X
Window managers
Running X applications over a network
Introduction
In this exercise you will be performing various activities using the X
Window system.
Required Materials
This workbook
A workstation with Fedora, RHEL, or SLES installed
Student Exercises
Course materials may not be reproduced in whole or in part
without the prior written permission of IBM.
5-2 Linux System Administration I Copyright IBM Corp. 2001, 2006
Exercise Instructions
Preface
All exercises of this chapter depend on the availability of specific equipment in your
classroom.
The hints provided for locating documentation on particular Web pages were correct
when this course was written. By nature, Web pages tend to change over time so ask
your instructor if you have trouble navigating the Web sites.
A computer system with a connection to the World Wide Web and a Web browser is not
required.
Configuring Xorg
Do this section if your distribution uses Xorg.
__ 1. If you are in a runlevel that automatically starts X, switch to a runlevel that does not
start X. If you started X manually, stop it.
__ 2. Make a backup copy of the xorg.conf file.
__ 3. Try to configure your xorg.conf file using system-config-display. If
system-config-display yields a sufficiently good xorg.conf file (test this with startx),
then make a backup of this file called xorg.conf.system-config-display.
__ 4. Try to configure your xorg.conf file using Xorg -configure. If Xorg -configure
yields a sufficiently good xorg.conf file (test this with startx), then make a backup
of this file called /etc/X11/xorg.conf.xorg.
__ 5. Select the xorg.conf file that worked the best for you and rename it to
/etc/X11/xorg.conf. Then, start X or switch to the runlevel that starts X for you.
Running X Applications
In this section, you will see that the X environment is made up of more than one layer. We
will begin in runlevel 3, then build an X windows environment one layer at a time.
__ 6. First, you want to be on VT-1 in runlevel 3 with no X server running. Kill any X server
that is running with CTRL-ALT-BKSP, then change to runlevel 3.
__ 7. Start the X Server and switch to VT-7. You will see a blank screen with a cursor -- in
the shape of an X and thats all you see. THIS is the X Server running.
__ 8. The X Server isnt very helpful at this point. If you attempt to run an xterm it will fail
because there is no place to DISPLAY the application. Login on VT-2 as root and
set the DISPLAY variable and try again -- this time running xterm in the background.
Student Exercises
Course materials may not be reproduced in whole or in part
without the prior written permission of IBM.
Copyright IBM Corp. 2001, 2006 Exercise 5. X Window System 5-3
V3.1.0.1
Uempty
__ 9. Now you have a term, or window, where you can type commands. But if you want to
open a new application, it covers up the old and you cannot move the display.
Note: Some of these x-applications may not exist on your distribution.
__ 10. In order to gain control of the situation, you need a program to manage your X
application windows, so lets start an X window manager. Go to VT-2 and start the
TWM X Window Manager. Change to VT-7 and now you can move and resize your
application windows.
__ 11. This is helpful but doesnt look like our normal X windows environment. You can
now start the startkde or gnome-session program of your choice and watch how
the X window environment changes.
__ 12. So now you have a full windows environment. When you are done, you can shut
down each application that you started, but you want to do that in reverse order -
otherwise known as backing out gracefully -- OR -- you can kill the X Server which
will kill all applications that are dependent upon it. Lets press Ctrl-Alt-BKSP. This
should take you back to VT-1 automatically. When you get there, check your
runlevel.
__ 13. Finally, lets get back to runlevel 5. This will force the session manager to ask you to
log back in.
Running Applications Over a Network
Since applications use a TCP/IP connection to communicate to the X server, you can also
run applications from another server.
__ 14. The GNOME Display Manager (GDM), has a security feature that disallows X
sessions over the network. This feature might be disabled on a RHEL or Fedora
system. To disable this feature, modify the file /etc/X11/gdm/gdm.conf: set the
DisallowTCP directive to false. Then restart gdm by switching to runlevel 3 and
back to runlevel 5 again
__ 15. Ask a fellow student to open a terminal window for you.
__ 16. Set the display variable to point to your own screen. The command for that will look
like this: export DISPLAY=1.2.3.4:0.0, where 1.2.3.4 is your own IP-address.
__ 17. Now try to start an xterm. You should get an error message: could not open display.
This is a safety feature of X: it does not automatically accept incoming connections.
__ 18. Go back to your own system and enter the command xhost + This will enable
incoming connections.
__ 19. Go back to the system of your fellow student and retry the xterm command. This
time it should succeed.
Student Exercises
Course materials may not be reproduced in whole or in part
without the prior written permission of IBM.
5-4 Linux System Administration I Copyright IBM Corp. 2001, 2006
__ 20. In your graphical screen you should see a new xterm. Try the hostname command in
this screen to verify that the xterm application is actually running on the other
system.
__ 21. Close the xterm and do an xhost.
__ 22. Now try to open another xterm from your partners system, but this time use xauth
authentication.
Note: This only works if your systems hostname has been set properly and can be
resolved through DNS.
Running X-sessions over a network
You can not only run a single application over a network, but you can run your whole
X-session over a network as well. In this case it's not only the application that is running on
a remote system, but the window manager as well. In fact, the only program that needs to
be running locally is your X server.
Note: X sessions over a network are not well tested and various distributions have various
problems with it.
__ 23. Make all necessary changes to the configuration file of your favorite login manager
to enable remote logins. Then restart your login manager by switching to runlevel 3
and then to runlevel 5 again.
To determine the display manager youre running:
__ 24. Start a second X-server, this time telling X to get its login manager from your partner
system. Make sure there is a SPACE before the :1.
__ 25. Stop the second session and start it again, but do an indirect broadcast for a login
manager. You should get a chooser which allows you to login to any system running
a display manager on the network. Make sure there is a SPACE before the :1.
__ 26. If time permits, then perform step 22 and 23 again, but this time use Xnest to start
an X server within your current X environment. Make sure there is a SPACE before
the :1.
Note: You might need to install Xnest first.
__ 27. If time permits, run this section again, but with another display manager (xdm, kdm or
gdm). To select the display manager, do the following:
On a RHEL/Fedora system, modify the file /etc/sysconfig/desktop so that the
DISPLAYMANAGER variable is set to GNOME, KDE or XDM.
On a SLES system, modify the file /etc/sysconfig/displaymanager so that the
DISPLAYMANAGER variable is set to gdm, kdm or xdm. (Note: on a SLES
system, gdm is not installed, even if you choose the GNOME package group.)
Student Exercises
Course materials may not be reproduced in whole or in part
without the prior written permission of IBM.
Copyright IBM Corp. 2001, 2006 Exercise 5. X Window System 5-5
V3.1.0.1
Uempty
Documenting your changes
__ 28. Document any changes that you made in Appendix A of this exercises guide.
END OF EXERCISE
Student Exercises
Course materials may not be reproduced in whole or in part
without the prior written permission of IBM.
5-6 Linux System Administration I Copyright IBM Corp. 2001, 2006
Student Exercises
Course materials may not be reproduced in whole or in part
without the prior written permission of IBM.
Copyright IBM Corp. 2001, 2006 Exercise 6. Kernel Compilation and Configuration 6-1
V3.1.0.1
Uempty
Exercise 6. Kernel Compilation and Configuration
What This Exercise Is About
This lab provides students with a hands on experience configuring,
building, and installing a Linux kernel.
What You Should Be Able to Do
After completing this exercise you should have experience with:
Installing kernel sources
Compiling the kernel
Installing the kernel
Introduction
In this exercise you will be performing various kernel build activities.
Required Materials
This workbook
A workstation with Fedora, RHEL, or SLES installed
Student Exercises
Course materials may not be reproduced in whole or in part
without the prior written permission of IBM.
6-2 Linux System Administration I Copyright IBM Corp. 2001, 2006
Exercise Instructions - SLES
Preface
All exercises of this chapter depend on the availability of specific equipment in your
classroom.
The hints provided for locating documentation on particular Web pages were correct
when this course was written. By nature, Web pages tend to change over time so ask
your instructor if you have trouble navigating the Web sites.
A computer system with a connection to the World Wide Web and a Web browser is
recommended by not required.
Preparation
Before you can complete this exercise, certain application RPM files and their
dependencies must be installed. Here is the list of RPM files you need to install:
SLES - kernel-source-<version>.i586.rpm
qt3-devel-<version>.rpm
Record currently running kernel image version
__ 1. Record the version information for the currently running kernel image:
# uname -r
_ _______________________
Installing the kernel sources
__ 2. Using the YaST Control Center, click on the Software Management icon:
Student Exercises
Course materials may not be reproduced in whole or in part
without the prior written permission of IBM.
Copyright IBM Corp. 2001, 2006 Exercise 6. Kernel Compilation and Configuration 6-3
V3.1.0.1
Uempty
__ 3. From the Filter pull down dialog box, select the word Search.
__ 4. In the Search dialog box, enter kernel-source and click the Search button. The
kernel-source package will then appear in the right hand pane. Check the
checkbox next to kernel-source package to queue it for installation.
__ 5. Check the Autocheck button in the lower right hand corner of the window.
__ 6. In the Search dialog box, enter qt3-devel and click the Search button. The
qt3-devel related packages will then appear in the right hand pane. Check the
Student Exercises
Course materials may not be reproduced in whole or in part
without the prior written permission of IBM.
6-4 Linux System Administration I Copyright IBM Corp. 2001, 2006
checkbox next to qt3-devel to queue it for installation. Next, click the Accept button
in the lower right corner of the YaST Control Center to install the queued packages.
__ 7. Next, click the Accept button in the lower right corner of the YaST Control Center to
install the queued packages. An Automatic Changes dialog box will appear, click on
the Continue button.
__ 8. Once the installation completes, exit the YaST Control Center by clicking the Close
button in the lower right hand corner.
Configuring the kernel
Student Exercises
Course materials may not be reproduced in whole or in part
without the prior written permission of IBM.
Copyright IBM Corp. 2001, 2006 Exercise 6. Kernel Compilation and Configuration 6-5
V3.1.0.1
Uempty
__ 9. Change the working directory to the kernel source directory.
# cd /usr/src/linux
__ 10. Clean the kernel development tree of all distribution-dependent files.
# make mrproper
__ 11. Generate a /usr/src/linux/.config file from the current configuration:
# zcat /proc/config.gz > /usr/src/linux/.config
__ 12. After copying, run the make oldconfig command to make sure that the .config file
is correct.
# make oldconfig
__ 13. Modify the kernel configuration to use the Local Version variable setting of -lx03:
# make menuconfig
General Setup -> Select -> Local version - append to kernel release ->
Select -> -lx03 -> Ok -> Exit
Note: It is also possible to change the local version by either using make config, or
make xconfig. Steps to get to the local version variable will differ between the type
of configuration program called.
__ 14. Verify the Local version variable was changed in the kernel configuration file.
# grep lx03 /usr/src/linux/.config
Compiling the kernel
__ 15. Compile the kernel using the following make command:
# make clean bzImage modules 2>&1 | tee kernelbuild.out
Installing the kernel
__ 16. Copy the new kernel image and support files to /boot:
# make install
Note: This step will; copy the kernel image, support files, update the menu.lst
configuration file, and create an initrd file for the kernel.
__ 17. Install kernel modules:
# make modules_install
__ 18. Create an initrd:
Student Exercises
Course materials may not be reproduced in whole or in part
without the prior written permission of IBM.
6-6 Linux System Administration I Copyright IBM Corp. 2001, 2006
# mkinitrd -k 2.6.16.16-1.6-lx03 -i /boot/initrd-2.6.16.16
-1.6-lx03.img
__ 19. Modify /boot/grub/menu.lst to include new initrd image:
# vi /boot/grub/menu.lst
Reboot the system using the new kernel image
__ 20. Shutdown and reboot the machine:
# reboot
__ 21. During the reboot, the default kernel selection will be the kernel image ending with
-lx03.
Note: During the make install command, the file /boot/vmlinuz was symbolically
linked to the new kernel image file. The same was done for /boot/initrd.
__ 22. Record the version information for the currently running kernel image:
# uname -r
_______________________________
Documenting your changes
__ 23. Document any changes that you made in Appendix A of this exercises guide.
END OF EXERCISE - SLES
Student Exercises
Course materials may not be reproduced in whole or in part
without the prior written permission of IBM.
Copyright IBM Corp. 2001, 2006 Exercise 6. Kernel Compilation and Configuration 6-7
V3.1.0.1
Uempty Exercise Instructions - RHEL
Preface
All exercises of this chapter depend on the availability of specific equipment in your
classroom.
The hints provided for locating documentation on particular Web pages were correct
when this course was written. By nature, Web pages tend to change over time so ask
your instructor if you have trouble navigating the Web sites.
A computer system with a connection to the World Wide Web and a Web browser is
recommended by not required.
Preparation
Before you can complete this exercise, certain application RPM files and their
dependencies must be installed. Here is the list of RPM files you need to install:
RHEL - kernel-<version>.src.rpm
qt-devel-<version>.rpm
- or -
add KDE Software Development package
Record currently running kernel image version
__ 1. Record the version information for the currently running kernel image:
# uname -r
_______________________________
Installing the kernel sources
__ 2. Install the kernel sources from the distribution media.
# mount 10.0.0.1:/export/rhel4 /mnt/server
# cd /mnt/server/RedHat/RPMS
# rpm -ivh kernel-<version>.src.rpm
# rpm -ivh qt-devel-<version>-i386.rpm
Create the kernel source directory
__ 3. Create the kernel source directory.
# cd /usr/src/redhat
# rpmbuild -bp --target $(arch) /SPECS/kernel-<version>.spec
Note: The resulting source code can be found in the directory structure:
/usr/src/redhat/BUILD/kernel-<version>/linux-<version>
Configure the kernel
Student Exercises
Course materials may not be reproduced in whole or in part
without the prior written permission of IBM.
6-8 Linux System Administration I Copyright IBM Corp. 2001, 2006
__ 4. Change the working directory to the kernel source directory.
# cd ../BUILD/kernel-<version>linux-<version>
__ 5. Clean the kernel development tree of all distribution-dependent files.
# make mrproper
__ 6. Modify the kernel configuration to use the Local Version variable setting of -lx03:
# make menuconfig
General Setup -> Select -> Local version - append to kernel release ->
Select -> -lx03 -> Ok -> Exit -> Yes
Note: It is also possible to change the local version by either using make
menuconfig, or make xconfig. Steps to get to the local version variable will differ
between the type of configuration program called.
__ 7. Verify the Local version variable was changed in the kernel configuration file.
# grep lx03 .config
Compiling the kernel
__ 8. Compile the kernel using the following make command:
# cd /usr/src/redhat
# rpmbuild bb -target $(arch) ./SPECS/kernel-<version>.spec
Installing the kernel
__ 9. Installing the kernel rpm:
# rpm ivh ./RPMS/$(arch)/kernel-<version>.rpm
Reboot the system using the new kernel image
__ 10. Shutdown and reboot the machine:
# reboot
__ 11. During the reboot, the default kernel selection will be the kernel image ending with
-lx03.
__ 12. Record the version information for the currently running kernel image:
# uname -r
________________________
END OF EXERCISE - RHEL
Student Exercises
Course materials may not be reproduced in whole or in part
without the prior written permission of IBM.
Copyright IBM Corp. 2001, 2006 Exercise 6. Kernel Compilation and Configuration 6-9
V3.1.0.1
Uempty Exercise Instructions - Fedora
Preface
All exercises of this chapter depend on the availability of specific equipment in your
classroom.
The hints provided for locating documentation on particular Web pages were correct
when this course was written. By nature, Web pages tend to change over time so ask
your instructor if you have trouble navigating the Web sites.
A computer system with a connection to the World Wide Web and a Web browser is
recommended by not required.
Preparation
Before you can complete this exercise, certain application RPM files and their
dependencies must be installed. Here is the list of RPM files you need to install:
Fedora - kernel-<version>.src.rpm
qt-devel-<version>.rpm
fedora-rpmdevtools-<version>.rpm
Record currently running kernel image version
__ 1. Record the version information for the currently running kernel image:
# uname -r
_______________________________
Installing the kernel sources
__ 2. Prepare the rpm build tree and install the kernel sources from the distribution media.
# mount 10.0.0.1:/export/fedo5 /mnt/server
# rpm -ivh /mnt/server/qt-devel*.rpm
# mount 10.0.0.1:/export/files /mnt/files
# rpm -ivh /mnt/files/kernel-<version>.src.rpm
# rpm -ivh /mnt/files/fedora-rpmdevtools
# fedora-buildrpmtree
Create the kernel source directory
__ 3. Create the kernel source directory.
# cd ~/rpmbuild/SPECS
# rpmbuild -bp --target $(arch) kernel-<version>.spec
Note: The resulting source code can be found in the directory structure:
${HOME}/rpmbuild/BUILD/kernel-<version>/linux-<version>
Student Exercises
Course materials may not be reproduced in whole or in part
without the prior written permission of IBM.
6-10 Linux System Administration I Copyright IBM Corp. 2001, 2006
Configure the kernel
__ 4. Change the working directory to the kernel source directory.
# cd ~/rpmbuild/BUILD/kernel-<version>/linux-<version>
__ 5. Clean the kernel development tree of all distribution-dependent files.
# make mrproper
__ 6. Modify the kernel configuration to use the Local Version variable setting of -lx03:
# make menuconfig
General Setup -> Select -> Local version - append to kernel release ->
Select -> -lx03 -> Ok -> Exit -> Yes
Note: It is also possible to change the local version by either using make config, or
make xconfig. Steps to get to the local version variable will differ between the type
of configuration program called.
__ 7. Verify the Local version variable was changed in the kernel configuration file.
# grep lx03 .config
Compiling the kernel
__ 8. Compile the kernel using the following rpmbuild command:
# cd ~/rpmbuild/BUILD/kernel-<version>/linux-<version>
# rpmbuild bb -target $(arch)
~/rpmbuild/SPECS/kernel-<version>.spec
Installing the kernel
__ 9. Installing the kernel rpm:
# rpm ivh ~/rpmbuild/RPMS/$(arch)/kernel-<version>.rpm
Reboot the system using the new kernel image
__ 10. Shutdown and reboot the machine:
# reboot
__ 11. During the reboot, the default kernel selection will be the kernel image ending with
-lx03.
__ 12. Record the version information for the currently running kernel image:
# uname -r
________________________
END OF EXERCISE - Fedora
Student Exercises
Course materials may not be reproduced in whole or in part
without the prior written permission of IBM.
Copyright IBM Corp. 2001, 2006 Exercise 6. Kernel Compilation and Configuration 6-11
V3.1.0.1
Uempty
Student Exercises
Course materials may not be reproduced in whole or in part
without the prior written permission of IBM.
6-12 Linux System Administration I Copyright IBM Corp. 2001, 2006
Student Exercises
Course materials may not be reproduced in whole or in part
without the prior written permission of IBM.
Copyright IBM Corp. 2001, 2006 Exercise 7. Character Devices, PCMCIA, and USB 7-1
V3.1.0.1
Uempty
Exercise 7. Character Devices, PCMCIA, and USB
There is no exercise for Unit 7. This page is a place holder.
Student Exercises
Course materials may not be reproduced in whole or in part
without the prior written permission of IBM.
7-2 Linux System Administration I Copyright IBM Corp. 2001, 2006
Student Exercises
Course materials may not be reproduced in whole or in part
without the prior written permission of IBM.
Copyright IBM Corp. 2001, 2006 Exercise 8. Block Devices, RAID, and LVM 8-1
V3.1.0.1
Uempty
Exercise 8. Block Devices, RAID, and LVM
What This Exercise Is About
This exercise lets you work with block devices, RAID, and LVM.
What You Should Be Able to Do
After completing this exercise you should have experience with:
RAM disks
Software RAID
Logical Volume Management
Introduction
In this exercise you will create and modify Linux storage devices, both
physical and logical. During this lab exercise you will use the Linux
distribution that you have loaded onto your lab system. Please
disregard any exercise steps that reference a different Linux
distribution.
Required Materials
This workbook
A workstation with Fedora, RHEL, or SLES installed
Student Exercises
Course materials may not be reproduced in whole or in part
without the prior written permission of IBM.
8-2 Linux System Administration I Copyright IBM Corp. 2001, 2006
Exercise Instructions
Preface
All exercises of this chapter depend on the availability of specific equipment in your
classroom.
The hints provided for locating documentation on particular Web pages were correct
when this course was written. By nature, Web pages tend to change over time so ask
your instructor if you have trouble navigating the Web sites.
A computer system with a connection to the World Wide Web and a Web browser is
recommended by not required.
Notice
In this unit you are going to create and use various block devices. Block devices as such
are not really useful though, until you create a filesystem in there. For this, you are going to
use the mke2fs command to create a filesystem, and the mount command to mount them.
These commands are covered in-depth in the next unit.
Working with RAM disks
__ 1. Verify the size of the RAM disks that the kernel uses.
__ 2. Format the ramdisk with mke2fs.
__ 3. Create a directory /mnt/ramdisk and mount the RAM disk on that mountpoint.
__ 4. Run the df command to see how much space is available on this RAM disk.
__ 5. Copy some files onto this ramdisk and verify that they are indeed there.
__ 6. Unmount the ramdisk and mount it again. Is the file still there?
__ 7. Reboot your system and then try to mount the RAM disk again. Does this work?
Working with partitions
If you installed your system correctly, then you should have at least 450 MB in
unpartitioned space left. We're going to create three partitions in here, 150 MB each, which
are going to be used in the subsequent exercises.
__ 8. Start the fdisk program and create four additional partitions. The partition size
should be 150 MB each. Save the partition table to disk.
Write down the partition numbers you created, because youll be using these in the
rest of this exercise.
Student Exercises
Course materials may not be reproduced in whole or in part
without the prior written permission of IBM.
Copyright IBM Corp. 2001, 2006 Exercise 8. Block Devices, RAID, and LVM 8-3
V3.1.0.1
Uempty
__ 9. Pay particular attention to the output of the fdisk command. Depending on
circumstances, it might mention The kernel still uses the old table. The new table will
be used at the next reboot. Try using partprobe to re-read the partition table. If you
see no errors, continue to the next step. If you see error messages, in this case,
reboot your system.
__ 10. Format the first of the four partitions with the mke2fs command. Create a mountpoint
/mnt/partition and mount this partition on this mountpoint.
__ 11. Run the df command to see how much space is available on these partitions.
__ 12. Copy some files onto these partitions and verify that they are indeed there.
__ 13. Reboot your system and then try to mount the partition again. Does this work?
__ 14. Unmount the partition you just mounted.
Preparing for RAID
__ 15. With fdisk, change the partition types of the four partitions to 0xfd (Linux RAID
autodetect).Use partprobe to re-read the partition table and if necessary, reboot
your system afterwards.
Working with RAID
__ 16. Create a RAID array using three partitions in a linear array. Use mdadm command to
initialize the array, then create a filesystem on it. Mount the array on a mountpoint
called /mnt/raid Run the df command to find out how much space this partition has
and view the status of the RAID array. Then unmount the partition and stop the
RAID array.
NOTICE: In order to watch what happens during the steps below, such as the
--create or --manage options, open another terminal and type:
watch -n1 -d cat /proc/mdstat
Now adjust your other terminal window so you can type in it and see the results of
the watch commands
__ 17. Create a new RAID array using four partitions in a RAID-0 array. Use mdadm
command to initialize the array, then create a filesystem on it. Mount the array on a
mountpoint called /mnt/raid Run the df command to find out how much space this
partition has and view the status of the RAID array. Then unmount the partition and
stop the RAID array.
__ 18. Create a new RAID array using three partitions in a RAID-1 array and one more
used as a spare. Use mdadm command to initialize the array, then create a filesystem
on it. Mount the array on a mountpoint called /mnt/raid Run the df command to find
out how much space this partition has and view the status of the RAID array. Set
Student Exercises
Course materials may not be reproduced in whole or in part
without the prior written permission of IBM.
8-4 Linux System Administration I Copyright IBM Corp. 2001, 2006
one or two disks in the array to faulty and watch the array recover itself using the
spare disk. Then unmount the partition and stop the RAID array.
__ 19. Create a new RAID array using three partitions in a RAID-5 array and one more
used as a spare. Use mdadm command to initialize the array, then create a
filesystem on it. Mount the array on a mountpoint called /mnt/raid Run the df
command to find out how much space this partition has and view the status of the
RAID array. Set one or two disks in the array to faulty and watch the array recover
itself using the spare disk. Then unmount the partition and stop the RAID array.
Working with LVM
__ 20. With fdisk, change the partition types of the four partitions to 0x8e (Linux LVM). Try
using partprobe and if necessary, reboot your system afterwards.
__ 21. Initialize each of the four partitions that you used earlier as Physical Volumes. If you
get an error message /etc/lvmtab does not exist, then run the vgscan command to
create it.
__ 22. Create a volume group vg00, consisting of only the first two LVM partitions. Use a
PE size of 4 MB.
__ 23. Create a logical volume lv00 of 50 MB in the volume group vg00.
__ 24. Format the logical volume with the mke2fs command. Create a mount point
/mnt/lv00 and mount the logical volume. Then, run the df command to see how
much space is available.
__ 25. Use the various LVM commands to retrieve information about the physical volumes,
the volume group and the logical volumes.
__ 26. Take a look at the files that were created in /etc/lvm. Can you read these files?
__ 27. Add the third and fourth LVM partitions to the volume group vg00, and migrate all
data onto these physical volumes. Then reduce the volume group so that the
volume group only contains the third and fourth partition. Do you need to unmount
the /dev/vg00/lv00 logical volume first?
__ 28. Add the first two LVM partitions back to your volume group, and create three more
logical volumes in this volume group, called lv01 through lv03. Each logical volume
needs to be 50 MB as well. We will need these in the next exercise.
END OF EXERCISE
Student Exercises
Course materials may not be reproduced in whole or in part
without the prior written permission of IBM.
Copyright IBM Corp. 2001, 2006 Exercise 9. Filesystems 9-1
V3.1.0.1
Uempty
Exercise 9. Filesystems
What This Exercise Is About
This exercise lets you work with filesystems.
What You Should Be Able to Do
After completing this exercise you should have experience with:
Creating, mounting, and unmounting of Linux filesystems
Mounting and unmounting non-Linux filesystems
Automatic mounting of filesystems at system startup
Configuring User Quota
Introduction
In this exercise you will create and modify Linux file systems. During
this lab exercise you will use the Linux distribution that you have
loaded onto your lab system. Please disregard any exercise steps that
reference a different Linux distribution.
Required Materials
This workbook
A workstation with Fedora, RHEL, or SLES installed
Student Exercises
Course materials may not be reproduced in whole or in part
without the prior written permission of IBM.
9-2 Linux System Administration I Copyright IBM Corp. 2001, 2006
Exercise Instructions
Preface
All exercises of this chapter depend on the availability of specific equipment in your
classroom.
The hints provided for locating documentation on particular Web pages were correct
when this course was written. By nature, Web pages tend to change over time so ask
your instructor if you have trouble navigating the Web sites.
A computer system with a connection to the World Wide Web and a Web browser is
recommended by not required.
Installing tools
__ 1. Make sure that all utilities for ext2/ext3 and ReiserFS are installed. Also check
kernel support for each of these filesystems. Not all distributions include all utilities
by default, and not all distributions include support for all filesystems in their stock
kernel.
Utilities for ext2/ext3 are contained in the e2fsprogs.
Utilities for ReiserFS are contained in the reiserfs-utils RPM (Fedora) and the
reiserfs RPM (SLES). RHEL4 does not include ReiserFS support.
To determine kernel support, look in /lib/modules/version/kernel/fs.
Creating Linux Filesystems
You now create various filesystems in the logical volumes we made earlier. Note that
/dev/vg00/lv00 already contains an ext2 filesystem.
__ 2. Create an ext3 filesystem in /dev/vg00/lv01.
__ 3. Create a mount point, /mnt/lv01 for this filesystem.
__ 4. Mount the filesystem on this mount point.
__ 5. If your distribution supports it, create a ReiserFS filesystem in /dev/vg00/lv02.
__ 6. Create a mount point, /mnt/lv02 for this filesystem.
__ 7. Mount the filesystem on this mount point.
__ 8. Issue the mount and df commands to see the mounted filesystems. Can you see
how much space the journals are taking? Also, list the root directory of the mounted
filesystems. Are the journals visible?
__ 9. Create some files and/or directories on these mounted filesystems.
Automatically Mounting Filesystems at System Startup
Student Exercises
Course materials may not be reproduced in whole or in part
without the prior written permission of IBM.
Copyright IBM Corp. 2001, 2006 Exercise 9. Filesystems 9-3
V3.1.0.1
Uempty
Filesystems that you want to mount automatically at system startup should be listed in
/etc/fstab.
__ 10. Edit the /etc/fstab file to include all the previously created filesystems.
__ 11. Issue the sync command to ensure that all data is written to disk. Wait five seconds,
then turn off your computer with the power off button. (Do NOT do a proper
shutdown!) Turn on your computer and watch the boot messages. Which filesystem
was checked the fastest?
Changing filesystem size
__ 12. For each of the four different filesystems created, try to extend the filesystem size to
100 MB. Perform filesystem checks before and afterwards, if applicable.
Note that some filesystem types dont allow you to extend the filesystem without
unmounting (yet). In that case, youre going to have to unmount the filesystem first.
ext2 (using lvextend or resize2fs):
Working with Files with Multiple Names
As seen in the lecture, a file can have multiple names, as long as each name refers to the
same inode. An example of this situation is /bin/gzip, /bin/gunzip and /bin/zcat.
__ 13. Verify that /bin/gzip, /bin/gunzip and /bin/zcat indeed have the same inode
number.
__ 14. Go to /root and create a file named one, using vi. Put some text in the file, so that
you can identify that file for yourself.
__ 15. Verify the filename and the contents.
__ 16. Now create a second link to the file (a second filename) named two. Verify the
filename and the contents.
__ 17. Delete the file one.
__ 18. Verify the filename and contents of two. Note that the link count has dropped.
__ 19. Create a third link, called three, in the / directory. It should again point to the original
file. Verify the filename and contents of this file.
__ 20. Now try to create a fourth link, named four, on one of the filesystems you just
created.
__ 21. Create a symbolic link from /root/two to /mnt/lv00/four. Read the manual page for
ln if necessary. Verify the name and contents of the file.
__ 22. Now delete /root/two, and verify the contents of both /tmp/three and
/mnt/lv00/four.
Student Exercises
Course materials may not be reproduced in whole or in part
without the prior written permission of IBM.
9-4 Linux System Administration I Copyright IBM Corp. 2001, 2006
Configuring User Quota
__ 23. Remount the /home filesystem so that quota are enabled, and ensure that quota are
enabled when the system reboots.
__ 24. Perform a recalculation of current quota and turn quota checking on.
__ 25. Set the soft limit of users tux1 and tux2 to 4 MB, and the hard limit to 5 MB.
__ 26. On another virtual terminal, log in as tux1 and create 5 files of 1 MB each. Watch
what happens.
__ 27. Still logged in as tux1, check the quota.
__ 28. Switch back to your root session and check the quota of all users.
Documenting your changes
__ 29. Document any changes that you made in Appendix A of this exercises guide.
END OF EXERCISE
Student Exercises
Course materials may not be reproduced in whole or in part
without the prior written permission of IBM.
Copyright IBM Corp. 2001, 2006 Exercise 10. Memory Management 10-1
V3.1.0.1
Uempty
Exercise 10. Memory Management
What This Exercise Is About
This exercise demonstrates memory management in Linux, and lets
you create and use paging space.
What You Should Be Able to Do
After completing this exercise you should have experience with:
The most important tools in memory management
Creating and activating paging partitions and paging files
Introduction
In this exercise you will be performing various memory management
activities.
Required Materials
This workbook
A workstation with Fedora, RHEL, or SLES installed
Student Exercises
Course materials may not be reproduced in whole or in part
without the prior written permission of IBM.
10-2 Linux System Administration I Copyright IBM Corp. 2001, 2006
Exercise Instructions
Preface
All exercises of this chapter depend on the availability of specific equipment in your
classroom.
The hints provided for locating documentation on particular Web pages were correct
when this course was written. By nature, Web pages tend to change over time so ask
your instructor if you have trouble navigating the Web sites.
A computer system with a connection to the World Wide Web and a Web browser is
recommended by not required.
If you have more than 128 MB of memory
In this exercise you are going to look at memory management in Linux. As part of this
exercise we are going to exhaust the available memory. Experience has shown that if you
have more than 128 MB of memory, that parts of this exercise will take too long. (Yes, there
is a disadvantage to having a lot of memory!) Therefore we are going to limit the amount of
memory that Linux detects to 128 MB, just for this exercise.
__ 1. Reboot Linux
__ 2. Modify the kernel line so that the mem=128M parameter is added.
Using top
__ 3. Start top and identify the different pieces of information:
- The time, the up time, the number of users and the load information on the
first line
- The number of processes on the second line
- The CPU breakdown on the third line
- The real memory breakdown on the fourth line
- The swap space breakdown on the fifth line
- The processes (sorted by CPU-time) on the next lines
Verify that Linux detected only 128 Megabytes.
__ 4. top automatically refreshes itself after 10 seconds. To increase this to one second
enter the command s1.
__ 5. top is by default does not show the amount of swap space used by each processes.
To show this amount too, call up the Field Order screen with the f command, and
enable the swap space display.
__ 6. To sort processes in a different order use the M, P or T command.
__ 7. Leave top running in a separate window.
Checking Swap Space
Student Exercises
Course materials may not be reproduced in whole or in part
without the prior written permission of IBM.
Copyright IBM Corp. 2001, 2006 Exercise 10. Memory Management 10-3
V3.1.0.1
Uempty
__ 8. There should be one active swap space (check the fifth line of top). Deactivate this
swap space. (If you don't know which partition is used as swapspace, check
/proc/swaps.)
__ 9. Go back to your top window and check what happened.
__ 10. Reactivate the swap space.
Using the cache
__ 11. Caching is done automatically. If you have performed the exercises so far, your
cache usage should be about 20 Megabytes. Let's see what happens if we really
start accessing the disk. Start a very disk-intensive program.
__ 12. Watch what happens to the amount of cached data in top. This number should
increase until your cache occupies almost all of your real memory. Only about 4 MB
will be left over for application use. But also note that virtually no processes will be
swapped out to disk.
Using the swap space
The swap space is only used if there is a real shortage in memory. First the amount of
cached data decreases to about zero before processes are swapped to disk. Therefore,
you need to have a program which uses a lot of real memory. The easiest solution is to
write that ourselves.
__ 13. Create the directory /root/bin and cd into it.
__ 14. Create a program called usemem, with contents:
#!/usr/bin/perl
print "Allocating $ARGV[0] megabytes of memory...\n";
$big = "";
for( $i=0; $i<$ARGV[0]; $i++ )
{
$big .= "1234567890"x104858;
}
print "Press ENTER to release memory...\n";
<STDIN>;
When you start this program, it will gradually allocate the amount of memory you
specify on the command line, and then wait for you to press Enter. When you press
Enter, the program exits and thus will deallocate its memory.
Note: Your instructor might have this program available already.
Student Exercises
Course materials may not be reproduced in whole or in part
without the prior written permission of IBM.
10-4 Linux System Administration I Copyright IBM Corp. 2001, 2006
__ 15. Do a chmod 755 of this program and start it with parameter 1. This will ensure that
the program allocates about 1 Megabyte of memory.
__ 16. Now go back to your top screen and select the sort by memory usage mode by
issuing the M command. Note how much memory is used by the usemem program.
__ 17. Stop usemem and start it with about half the amount of memory which is in your
system. So if you have 128 MB of real memory or decreased the amount to 128 MB,
use 64 as parameter. Watch what happens in top. First you should see the amount
of cached data decrease, and maybe see some processes already being swapped
out.
__ 18. Now start usemem with about 80% of your memory and watch what happens.
__ 19. Stop usemem and watch what happens. Note that processes swapped out does not
automatically be swapped in as soon as memory comes available. They will be
swapped in when needed.
__ 20. Disable your swap space with swapoff and watch what happens.
__ 21. Enable swap space again and run usemem with about 90% of the total amount of
memory (real + swap). If you exhaust your real memory, and exhaust the swap
space you will see that usemem is automatically killed when it tries to allocate even
more memory.
Creating a swap File
If you suddenly need more swap space on a running system but you have no more empty
partitions to spare you can use swap files. Using swap files however is less efficient than
swap partitions, so use this only in an emergency. It is even possible to put your swapfile
on an NFS-mounted directory, but there are easier ways of bringing down a network.
__ 22. First, find a filesystem where you have room for a large swapfile (at least 64 MB
free). Locate a suitable directory on this filesystem.
__ 23. Create the large file to be used as swapfile.
__ 24. Convert this file into a swapfile.
__ 25. Activate it.
__ 26. Go to your top window and check whether the swap space has increased. Also view
the /proc/swaps file. What, do you think, is the meaning of the Priority field, and
why is this different from the swap partition? Now try the usemem command that
failed last time again.
__ 27. Add the swap file to your /etc/fstab file so that it is activated next time you reboot
__ 28. Reboot your system to make sure that you are working with the correct amount of
memory again.
END OF EXERCISE
Student Exercises
Course materials may not be reproduced in whole or in part
without the prior written permission of IBM.
Copyright IBM Corp. 2001, 2006 Exercise 10. Memory Management 10-5
V3.1.0.1
Uempty
Student Exercises
Course materials may not be reproduced in whole or in part
without the prior written permission of IBM.
10-6 Linux System Administration I Copyright IBM Corp. 2001, 2006
Student Exercises
Course materials may not be reproduced in whole or in part
without the prior written permission of IBM.
Copyright IBM Corp. 2001, 2006 Exercise 11. Scheduling 11-1
V3.1.0.1
Uempty
Exercise 11. Scheduling
What This Exercise Is About
This exercise provides the student with knowledge about scheduling in
Linux. Students will set up scheduling and start their own jobs through
scheduling.
What You Should Be Able to Do
After this exercise students should be able to:
Name the commands and daemons that make up scheduling on
Linux
Start and stop jobs through scheduling
Introduction
In this exercise you are only going to work with cron and at. You will
not be working with batch because it is dependent on the load of the
system, and it is too hard to reliably create a situation where batch
can be demonstrated, given the wide range of configurations on which
this course needs to run.
Required Materials
This workbook
A workstation with Fedora, RHEL, or SLES installed
Student Exercises
Course materials may not be reproduced in whole or in part
without the prior written permission of IBM.
11-2 Linux System Administration I Copyright IBM Corp. 2001, 2006
Exercise Instructions
Preface
All exercises of this chapter depend on the availability of specific equipment in your
classroom.
The hints provided for locating documentation on particular Web pages were correct
when this course was written. By nature, Web pages tend to change over time so ask
your instructor if you have trouble navigating the Web sites.
A computer system with a connection to the World Wide Web and a Web browser is
recommended by not required.
Working with cron and at
__ 1. Log in at CTRL-ALT-F1 as tux1 and CTRL-ALT-F5 as root.
__ 2. Go to VT 5 (where root is logged in).
__ 3. Check if the daemons necessary for scheduling are running.
__ 4. View the contents of your crontab file. Where are the crontab files for the users
stored?
__ 5. List the contents of the /var/spool/cron and /var/spool/at directories. What do you
see?
__ 6. Edit your crontab file: Make sure that your system runs the df command every five
minutes.
__ 7. Check the contents of the /var/spool/cron directory again. What do you see now?
__ 8. Start a job that will run in 10 minutes. The command that should be executed in 10
minutes is who. At what time will the command run according to at?
__ 9. Check if there are at jobs listed in the contents of the /var/spool/at directory. What
do you see?
__ 10. Look at the contents of the file. What do you see?
__ 11. Enter the next command:
- # at 9am
- at> ps aux
- at> CTRL-D
When will this command run?
__ 12. Switch to the VT where tux1 is logged in.
__ 13. Look at the crontab file of tux1.
__ 14. Make a crontab file for tux1 that executes the ls $HOME | wc -l command every
hour. Check if the crontab file for tux1 exists afterwards.
__ 15. Remove the crontab file.
Student Exercises
Course materials may not be reproduced in whole or in part
without the prior written permission of IBM.
Copyright IBM Corp. 2001, 2006 Exercise 11. Scheduling 11-3
V3.1.0.1
Uempty
__ 16. Switch back to the VT 5. Set up the cron daemon so that tux1 isn't allowed to use
crond anymore.
__ 17. Go to VT 1 and try to create a crontab file again. What happened?
__ 18. As root, check your mail. What kind of mail did you receive?
__ 19. Remove the crontab files of root. (Do not use the rm command.)
__ 20. Take a look at the system crontab files and directories.
Documenting your changes
__ 21. Document any changes that you made in Appendix A of this exercises guide.
END OF EXERCISE
Student Exercises
Course materials may not be reproduced in whole or in part
without the prior written permission of IBM.
11-4 Linux System Administration I Copyright IBM Corp. 2001, 2006
Student Exercises
Course materials may not be reproduced in whole or in part
without the prior written permission of IBM.
Copyright IBM Corp. 2001, 2006 Exercise 12. Backup and Restore 12-1
V3.1.0.1
Uempty
Exercise 12. Backup and Restore
What This Exercise Is About
The purpose of these exercises is to familiarize you with backup and
restore techniques.
What You Should Be Able to Do
After completing this unit, students should be able to:
Perform system, full and incremental backups
Use tar and/or other commands to perform backup and restore
Introduction
Required Materials
This workbook
A workstation with Fedora, RHEL, or SLES installed
Student Exercises
Course materials may not be reproduced in whole or in part
without the prior written permission of IBM.
12-2 Linux System Administration I Copyright IBM Corp. 2001, 2006
Exercise Instructions
Preface
All exercises of this chapter depend on the availability of specific equipment in your
classroom.
The hints provided for locating documentation on particular Web pages were correct
when this course was written. By nature, Web pages tend to change over time so ask
your instructor if you have trouble navigating the Web sites.
A computer system with a connection to the World Wide Web and a Web browser is
recommended by not required.
Using tar
__ 1. Check the man pages for the discussed backup commands: tar, cpio.
__ 2. Create in your /home directory three subdirectories, called subdir1, subdir2 and
subdir3, and create five files, called testfilex, in each subdirectory.
__ 3. Create an extra logical volume in your volume group. Name this logical volume
backuplv. Its size should be about 10 MB.
__ 4. Use the tar command to back up your /home directory to the partition you just
created.
__ 5. Verify the contents of the backup you just created.
__ 6. Delete your /home/subdirn directories and all the files init.
__ 7. Restore the backup you created.
__ 8. Produce a list (/tmp/1daytar.list) of all the files in /home that were accessed in the
last day.
__ 9. Create an incremental backup using the tar command.
__ 10. Restore the backup you created in the previous step.
Using cpio
__ 11. Produce a list /tmp/todaycpio.list of all the files in /home that were modified in the
last day.
__ 12. Create an incremental backup using cpio. Use the same partition you used earlier.
__ 13. Restore the backup you created in the previous exercise.
Using dump
__ 14. Verify that dump is installed. If not, install it.
Student Exercises
Course materials may not be reproduced in whole or in part
without the prior written permission of IBM.
Copyright IBM Corp. 2001, 2006 Exercise 12. Backup and Restore 12-3
V3.1.0.1
Uempty
__ 15. Dump the /home filesystem to the backup partition.
__ 16. Write down the dates of all files in /home/subdir*. Update all files in /home/subdir1
and make an incremental backup to floppy disk.
__ 17. See what files are dumped to the backup LV and the floppy disk.
__ 18. Unmount the /home filesystem and reformat it. Then restore both dumps in the
correct order. Verify that the dates on the files are correct.
Documenting your changes
__ 19. Document any changes that you made in Appendix A of this exercise guide.
END OF EXERCISE
Student Exercises
Course materials may not be reproduced in whole or in part
without the prior written permission of IBM.
12-4 Linux System Administration I Copyright IBM Corp. 2001, 2006
Student Exercises
Course materials may not be reproduced in whole or in part
without the prior written permission of IBM.
Copyright IBM Corp. 2001, 2006 Exercise 13. User Administration 13-1
V3.1.0.1
Uempty
Exercise 13. User Administration
What This Exercise Is About
This exercise teaches students how to add users and groups and
where to find information about users and groups in their system.
What You Should Be Able to Do
At the end of the exercise, you should be able to:
Add and delete users and groups
Specify the files involved in user administration
Introduction
In this exercise you will create and modify Linux users and groups.
During this lab exercise you will use the Linux distribution that you
have loaded onto your lab system. Please disregard any exercise
steps that reference a different Linux distribution.
Required Materials
To complete this exercise, you will need the following:
This workbook
A workstation with Fedora, RHEL, or SLES installed
Student Exercises
Course materials may not be reproduced in whole or in part
without the prior written permission of IBM.
13-2 Linux System Administration I Copyright IBM Corp. 2001, 2006
Exercise Instructions
Preface
All exercises of this chapter depend on the availability of specific equipment in your
classroom.
The hints provided for locating documentation on particular Web pages were correct
when this course was written. By nature, Web pages tend to change over time so ask
your instructor if you have trouble navigating the Web sites.
A computer system with a connection to the World Wide Web and a Web browser is
recommended by not required.
User environment
__ 1. Log out every user.
__ 2. Log in as tux1 at VT 1 and as root at VT 5.
__ 3. Look at the following files:
- /etc/profile
- /etc/bashrc (RHEL/Fedora) or /etc/bash.bashrc (SLES)
- $HOME/.bash_profile (RHEL/Fedora) or $HOME/.profile (SLES)
- $HOME/.bashrc
- $HOME/.bash_logout (RHEL/Fedora only)
What do these file do in your system? What information can be found in there?
User administration
These hints describe the command line tools. Don't forget that you also have the
system administration tools to do user and group administration.
__ 4. List all users defined in your system at this moment.
__ 5. Does every user have a password?
__ 6. As root using the command line, add a user with the username tux3 and full name
Tux the Penguin (3).
__ 7. Look at the contents of /etc/shadow. What is the password of the new user?
__ 8. Give tux3 the password penguin. Then take a look at the /etc/shadow file again.
__ 9. List the contents of the /etc/passwd- file. What is stored in this file?
Student Exercises
Course materials may not be reproduced in whole or in part
without the prior written permission of IBM.
Copyright IBM Corp. 2001, 2006 Exercise 13. User Administration 13-3
V3.1.0.1
Uempty
__ 10. What is the login group of the user you added?
__ 11. Add the group penguins to the system.
__ 12. Place the user tux3 in the group penguins.
__ 13. Locate this change in /etc/group
__ 14. What is the syntax of the group file?
__ 15. Which users are specified in the last field of the /etc/group file?
Communicating with the users
__ 16. As root modify the /etc/issue file. Write in this file that the system is for authorized
users only. Remove all distribution and kernel information.
__ 17. As root create the /etc/motd file. Write in this file your system name and the name of
the distribution you are using.
__ 18. As tux1 log out and log in again. Look at the information shown on your screen.
__ 19. Create the file .hushlogin as tux1 in your home directory.
__ 20. Log out and then log in. Again look at the information showing up on your screen.
Did you notice any difference with the output from step 16?
Documenting your changes
__ 21. Document any changes that you made in Appendix A of this exercise guide.
END OF EXERCISE
Student Exercises
Course materials may not be reproduced in whole or in part
without the prior written permission of IBM.
13-4 Linux System Administration I Copyright IBM Corp. 2001, 2006
Student Exercises
Course materials may not be reproduced in whole or in part
without the prior written permission of IBM.
Copyright IBM Corp. 2001, 2006 Exercise 14. User-Level Security 14-1
V3.1.0.1
Uempty
Exercise 14. User-Level Security
What This Exercise Is About
This exercise focuses on the security concepts in a Linux system.
Students will learn how file permissions work, where information about
logins is stored and where user data for user administration is stored.
What You Should Be Able to Do
At the end of the exercise, you should be able to:
Locate the files involved in security on the system
Explain the different file permissions and when to use them
Introduction
In this exercise you will be performing various activities related to user
level security.
Required Materials
This workbook
A workstation with Fedora, RHEL, or SLES installed
Student Exercises
Course materials may not be reproduced in whole or in part
without the prior written permission of IBM.
14-2 Linux System Administration I Copyright IBM Corp. 2001, 2006
Exercise Instructions
Preface
All exercises of this chapter depend on the availability of specific equipment in your
classroom.
The hints provided for locating documentation on particular Web pages were correct
when this course was written. By nature, Web pages tend to change over time so ask
your instructor if you have trouble navigating the Web sites.
A computer system with a connection to the World Wide Web and a Web browser is
recommended by not required.
Security Logs
__ 1. Log out as root.
__ 2. Try to log in as root but use a wrong password.
__ 3. Try to log in as a non existing user (for instance: teacher).
__ 4. Log in as root with the correct password.
__ 5. Look at the contents of the following files and try to find the records of the previous
steps 2, 3 and 4.
- /var/log/lastlog
- /var/log/messages
- /var/log/secure (RHEL/Fedora)
- /var/log/wtmp
- /var/run/utmp
__ 6. At virtual terminal 1 log in as tux1 and at Virtual Terminal (VT) 2 as tux2. Log in as
root on VT 5.
__ 7. Look as root at what users are currently logged on. Look also at the contents of
/var/log/wtmp.
__ 8. Log out as user tux2.
__ 9. As root find the last times that user tux1 and tux2 logged in. Also list the users that
logged in at virtual terminal 1.
__ 10. As tux1 check what groups you are a member of.
File Permissions
__ 11. Log in as root at VT 5 (if you're not already logged on as root at VT 5). Be sure that
tux1 is logged in at VT 1 and tux2 at VT 2.
Student Exercises
Course materials may not be reproduced in whole or in part
without the prior written permission of IBM.
Copyright IBM Corp. 2001, 2006 Exercise 14. User-Level Security 14-3
V3.1.0.1
Uempty
__ 12. As root check if the SUID is set. Then remove the SUID bit from /usr/bin/passwd.
Be sure to leave the execute permissions in place.
__ 13. As tux1 run the passwd command. Answer all the questions and watch the output.
What is the error message and why did you get this message?
__ 14. Set the SUID bit again on /usr/bin/passwd and try to change the password now.
__ 15. As tux1 make a directory in your home directory with the name exercise. In this
directory make a file with:
# df > df.out
Set the permissions on df.out as rwx------ (700) and make your home directory
readable and executable for group members and others.
__ 16. As tux2 try to open df.out and read the contents of the file. Did you succeed? Also
try to add an extra line to df.out.
__ 17. As tux1 set the permissions on df.out as rwxr--r- (744).
__ 18. As tux2, try to open the file again. Did you succeed this time?
__ 19. As tux2, try to alter the file. Do you succeed?
__ 20. As tux1 set the permissions on df.out as rwxrwxrwx (777).
__ 21. As tux2, try to write to the file again. Did you succeed this time?
__ 22. Can you remove df.out? Why or why not? Is the data in df.out safe with these
permissions set on the file?
__ 23. As tux1 set the permissions on your exercise directory as rwxrwxrwx (777).
__ 24. As tux2 try to remove df.out. Is this possible and why is it or why not?
Team directories
__ 25. As root, create a team directory, /groups/penguins, for all members of the
penguins group.
__ 26. Check which users are currently member of the penguins group.
__ 27. As tux1, try to create and view files in the /groups/penguins directory. Does this
work?
__ 28. As tux3, try to create and view files in the /groups/penguins directory. Does this
work?
__ 29. Add tux1 and tux2 to the penguins group. Then try to create and delete files in the
/groups/penguins directory again. Also, try to modify files created by other users in
the same group. Does this work?
Student Exercises
Course materials may not be reproduced in whole or in part
without the prior written permission of IBM.
14-4 Linux System Administration I Copyright IBM Corp. 2001, 2006
Using the su command
__ 30. As tux1 go to your home directory and run the su command. Write down the
following information:
- The current working directory
- The contents of the $PATH variable
__ 31. Become yourself (tux1) again.
__ 32. As tux1 run the su - command and write the following information down:
- The current working directory
- The contents of the $PATH variable
__ 33. Compare this information with the information written down earlier. What is the
difference between su and su - ?
__ 34. As tux1, try to become tux2. Does this work?
Using the sudo command
__ 35. As tux1, try to execute the /sbin/ifdown eth0 command. Does this work?
__ 36. As root, create the /etc/sudoers file so that tux1 is allowed to execute the
/sbin/ifdown eth0 and /sbin/ifup eth0 command.
__ 37. As tux1, try to execute the /sbin/ifdown eth0 command again, this time with the
help of sudo. Does this work? If it works, bring the ethernet adapter back up again
as well.
Note: The first time a user runs the sudo command he or she receives a warning
about responsible behavior. To confirm having read this, the user needs to type his
or her own password - not the root password!
Security Files
__ 38. As tux2, look at the content of the following files:
- /etc/passwd
- /etc/group
- /etc/profile
Documenting your changes
__ 39. Document any changes that you made in Appendix A of this exercises guide.
END OF EXERCISE
Student Exercises
Course materials may not be reproduced in whole or in part
without the prior written permission of IBM.
Copyright IBM Corp. 2001, 2006 Exercise 15. Logging 15-1
V3.1.0.1
Uempty
Exercise 15. Logging
What This Exercise Is About
This exercise lets you use the logging daemon.
What You Should Be Able to Do
At the end of the lab, you should have experience with:
The syslogd daemon
The /etc/syslog.conf configuration file
The logger command
The logrotate command
Logfile analysis
Introduction
In this exercise you will create events that the logging process will
capture, and then review the log files to identify these events. During
this lab exercise you will use the Linux distribution that you have
loaded onto your lab system. Please disregard any exercise steps that
reference a different Linux distribution.
Required Materials
To complete this exercise, you will need the following:
This workbook
A workstation with Fedora, RHEL, or SLES installed
Student Exercises
Course materials may not be reproduced in whole or in part
without the prior written permission of IBM.
15-2 Linux System Administration I Copyright IBM Corp. 2001, 2006
Exercise Instructions
Preface
All exercises of this chapter depend on the availability of specific equipment in your
classroom.
The hints provided for locating documentation on particular Web pages were correct
when this course was written. By nature, Web pages tend to change over time so ask
your instructor if you have trouble navigating the Web sites.
A computer system with a connection to the World Wide Web and a Web browser is
recommended by not required.
Configuring logging
__ 1. Look at the file /etc/syslog.conf and try to find out to which files the logging actually
goes. Take a look at these files as well.
__ 2. Try to log in as a valid user (for instance, tux1) but with an invalid password, an try
to log in as an invalid user. Then view the log entries.
__ 3. Change the syslog configuration file and make sure that everything that has to do
with authentication is logged in /var/log/secure. Then restart the syslog daemon.
__ 4. Again, try to log in as a valid user but with an invalid password, and try to log in as
an invalid user. Then view the log entries again.
Using the logger command
__ 5. Look at your /etc/syslog.conf file and try to use the logger command so, that all
the different methods in the /etc/syslog.conf file are used once.
__ 6. Do the same, but this time when logged in as tux1.
Using the logrotate command
__ 7. Review the file /etc/logrotate.conf and all files in /etc/logrotate.d.
__ 8. Make a long, recursive listing of all files in the /var/log directory.
__ 9. Manually run the logrotate command.
__ 10. Again make a long, recursive listing of all files in the /var/log directory. Do you see
any differences? Why not?
__ 11. Force a logrotate with the -f option.
Student Exercises
Course materials may not be reproduced in whole or in part
without the prior written permission of IBM.
Copyright IBM Corp. 2001, 2006 Exercise 15. Logging 15-3
V3.1.0.1
Uempty
__ 12. Again make a long, recursive listing of all files in the /var/log directory. Do you see
any differences? Why?
Using Logwatch (RHEL/Fedora only)
__ 13. On a Red Hat system, logwatch is installed and activated automatically. The results
of this analysis will be mailed to root. So check your mail to see the results.
END OF EXERCISE
Student Exercises
Course materials may not be reproduced in whole or in part
without the prior written permission of IBM.
15-4 Linux System Administration I Copyright IBM Corp. 2001, 2006
Student Exercises
Course materials may not be reproduced in whole or in part
without the prior written permission of IBM.
Copyright IBM Corp. 2001, 2006 Exercise 16. Printers 16-1
V3.1.0.1
Uempty
Exercise 16. Printers
What This Exercise Is About
These exercises are designed to provide you with the opportunity to
configure printers and queues and make changes to queue
characteristics.
What You Should Be Able to Do
After completing this exercise, you should be able to install printers
and queues via the appropriate utility.
Introduction
In this exercise you will create and utilize a printer that prints to a file.
Required Materials
This workbook
A workstation with Fedora, RHEL, or SLES installed
Student Exercises
Course materials may not be reproduced in whole or in part
without the prior written permission of IBM.
16-2 Linux System Administration I Copyright IBM Corp. 2001, 2006
Exercise Instructions
Preface
All exercises of this chapter depend on the availability of specific equipment in your
classroom.
The hints provided for locating documentation on particular Web pages were correct
when this course was written. By nature, Web pages tend to change over time so ask
your instructor if you have trouble navigating the Web sites.
A computer system with a connection to the World Wide Web and a Web browser is
recommended by not required.
CUPS
__ 1. Modify the CUPS configuration file /etc/cups/cupsd.conf so that the directive
FileDevice is set to allow printing to a file:
# vi /etc/cups/cupsd.conf
(Change)
#FileDevice No
(To)
FileDevice Yes
__ 2. Start the CUPS printer daemon and make sure it is started on system boot.
__ 3. Start a browser and enter the location http://localhost:631. Log in as root and
configure a printer with the following attributes:
- Name: lx03
- Location: Classroom
- Description: LX03 printer for this server
- Device: AppSocket/HP JetDirect
- DeviceURI: file:/tmp/lx03.prn
- Make: Generic
- Model: Generic text-only printer (en)
__ 4. Review the contents of the file /etc/cups/printers.conf, verify it looks similar to the
following output:
# cat /etc/cups/printers.conf
# Printer configuration file for CUPS v1.1.22rc1
# Written by cupsd on Wed 21 Jun 2006 11:27:22 AM PDT
<Printer lx03>
Info LX03 printer for this server
Location Classroom
DeviceURI file:/tmp/lx03.prn
State Idle
Accepting Yes
Student Exercises
Course materials may not be reproduced in whole or in part
without the prior written permission of IBM.
Copyright IBM Corp. 2001, 2006 Exercise 16. Printers 16-3
V3.1.0.1
Uempty
JobSheets none none
QuotaPeriod 0
PageLimit 0
KLimit 0
</Printer>
__ 5. Select the Printers menu option. What is the state of the printer lx03?
________________________________
__ 6. Submit the file /etc/passwd to the printer using the lpr command and see if the
page is printed.
__ 7. Select the Printers menu option. For the lx03 printer, click on Reject Jobs. What
is the state of the printer?
________________________________
__ 8. Submit the file /etc/passwd to the printer using the lpr command and see if the
page is printed. Did the file print?
________________________________
__ 9. Select the Printers menu option. For the lx03 printer, click on Accept Jobs. What
is the state of the printer?
________________________________
Documenting your changes
__ 10. Document any changes that you made in Appendix A of this exercise guide.
END OF EXERCISE
Student Exercises
Course materials may not be reproduced in whole or in part
without the prior written permission of IBM.
16-4 Linux System Administration I Copyright IBM Corp. 2001, 2006
Student Exercises
Course materials may not be reproduced in whole or in part
without the prior written permission of IBM.
Copyright IBM Corp. 2001, 2006 Exercise 17. Troubleshooting 17-1
V3.1.0.1
Uempty
Exercise 17. Troubleshooting
What This Exercise Is About
This exercise lets you troubleshoot some Linux problems and use
some techniques to solve these problems.
What You Should Be Able to Do
After completing this exercise you should have experience with:
The rescue mode
Introduction
In this exercise you will be performing various activities related to
troubleshooting.
Required Materials
This workbook
A workstation with Fedora, RHEL, or SLES installed
Student Exercises
Course materials may not be reproduced in whole or in part
without the prior written permission of IBM.
17-2 Linux System Administration I Copyright IBM Corp. 2001, 2006
Exercise Instructions
Preface
All exercises of this chapter depend on the availability of specific equipment in your
classroom.
The hints provided for locating documentation on particular Web pages were correct
when this course was written. By nature, Web pages tend to change over time so ask
your instructor if you have trouble navigating the Web sites.
A computer system with a connection to the World Wide Web and a Web browser is
recommended by not required.
Install Problem Creation Scripts
__ 1. Login to the system as root.
__ 2. Create a mount point for the NFS server named /mnt/problem.
__ 3. Mount the NFS server directory /export/files/problem to the /mnt/problem mount
point.
NFS Server name/address: ___________________________
__ 4. Install the problem creation script rpm: problem-1.0-0.i386.rpm
# rpm -ivh /mnt/problem/problem-1.0-0.i386.rpm
Problem #1
__ 5. Login to the system as root.
__ 6. Create the problem, by issuing the following command: /root/prob/p1create.
Note the problem:
__ 7. Return the system to normal operation. The problem was resolved by:
Student Exercises
Course materials may not be reproduced in whole or in part
without the prior written permission of IBM.
Copyright IBM Corp. 2001, 2006 Exercise 17. Troubleshooting 17-3
V3.1.0.1
Uempty
__ 8. Have the instructor validate the problem has been resolved.
Problem #2
__ 9. Login to the system as root.
__ 10. Create the problem, by issuing the following command: /root/prob/p2create.
Note the problem:
__ 11. Return the system to normal operation. The problem was resolved by:
__ 12. Have the instructor validate the problem has been resolved.
Problem #3
__ 13. Login to the system as root.
__ 14. Create the problem, by issuing the following command: /root/prob/p3create.
Note the problem:
Student Exercises
Course materials may not be reproduced in whole or in part
without the prior written permission of IBM.
17-4 Linux System Administration I Copyright IBM Corp. 2001, 2006
__ 15. Return the system to normal operation. The problem was resolved by:
__ 16. Have the instructor validate the problem has been resolved.
Problem #4
__ 17. Login to the system as root.
__ 18. Create the problem, by issuing the following command: /root/prob/p4create.
Note the problem:
__ 19. Return the system to normal operation. The problem was resolved by:
__ 20. Have the instructor validate the problem has been resolved.
Student Exercises
Course materials may not be reproduced in whole or in part
without the prior written permission of IBM.
Copyright IBM Corp. 2001, 2006 Exercise 17. Troubleshooting 17-5
V3.1.0.1
Uempty
Problem #5
__ 21. Login to the system as root.
__ 22. Create the problem, by issuing the following command: /root/prob/p5create.
Note the problem:
__ 23. Return the system to normal operation. The problem was resolved by:
__ 24. Have the instructor validate the problem has been resolved.
Documenting your changes
__ 25. Document any changes that you made in Appendix A of this exercise guide.
END OF EXERCISE
Student Exercises
Course materials may not be reproduced in whole or in part
without the prior written permission of IBM.
17-6 Linux System Administration I Copyright IBM Corp. 2001, 2006
Student Exercises
Course materials may not be reproduced in whole or in part
without the prior written permission of IBM.
Copyright IBM Corp. 2001, 2006 Exercise 18. Post Test 18-1
V3.1.0.1
Uempty
Exercise 18. Post Test
What This Exercise Is About
This exercise provides you to opportunity to take an assessment of
your knowledge related to material presented in this course.
What You Should Be Able to Do
At the end of the lab, you should be able to:
Rate your knowledge coming into this course
Introduction
In this exercise you will answer a series of questions related to
material that is going to be presented during the course. Once
completed, the instructor will review the questions and provide the
correct answer for your self evaluation.
Required Materials
This workbook
Student Exercises
Course materials may not be reproduced in whole or in part
without the prior written permission of IBM.
18-2 Linux System Administration I Copyright IBM Corp. 2001, 2006
Exercise Instructions
Preface
Answer the following series of questions. Once completed, the instructor will provide the
correct answers.
IBM does not track the results of your self-evaluation. It is meant as a learning tool to
improve your understanding of the material presented in this course.
Questions
__ 1. True / False A network install server needs to be a Linux system.
__ 2. Which of the following install methods does not require a network server?
a. NFS
b. SMB
c. FTP
d. CD-ROM
__ 3. What are some possible locations where a RHEL/Fedora Kickstart or SLES Linux
AutoYaST file can be stored?
__ 4. Name the four steps that form the startup order of a Linux system:
__ 5. How would you select a graphical login screen (xdm, kdm or gdm)?
__ 6. The RHEL/Fedora _____ tool provides a menu-based interface for various tools
used during a text-based installation.
__ 7. True/False RHEL/Fedora provide separate tools that start with system-config to
administrate the system with a GUI interface.
__ 8. SUSE provides a tool called _________ as a GUI interface/text menu tool to be
used for various system administration tasks.
__ 9. What is the default port number to connect with the Webmin administration tool
using a Web browser?
Student Exercises
Course materials may not be reproduced in whole or in part
without the prior written permission of IBM.
Copyright IBM Corp. 2001, 2006 Exercise 18. Post Test 18-3
V3.1.0.1
Uempty
__ 10. Which basic modes of operation does rpm have? I
__ 11. Which command can I use to verify that the permissions of /etc/sendmail.cf are still
correct?
__ 12. From the list provided, check all software maintenance operations that the rpm
command provides:
___ Installation of a RPM package
___ Installation of a tar ball archive
___ Removal of seldom used packages
___ Updating a package
___ Verification of package installation
__ 13. What directory structure gives you access to the kernel runtime parameters?
__ 14. True/False 2.6 kernel modules end with a .o suffix.
__ 15. True/False The command make oldconfig will generate a new .config file.
__ 16. The command ___ loads a module and modules that it depends on.
__ 17. True / False: RAID volumes can be used as Physical Volumes in an LVM setup.
__ 18. Mirroring is offered by RAID level:
a. Linear
b. Zero
c. One
d. Four
e. Five
__ 19. What command is used to create a RAM disk?
Student Exercises
Course materials may not be reproduced in whole or in part
without the prior written permission of IBM.
18-4 Linux System Administration I Copyright IBM Corp. 2001, 2006
__ 20. Assuming a blocksize of 1024, how many inodes and data blocks do you need for a
file on an ext2 filesystem
a. With size 0?
b. With size 1?
c. With size 2000?
d. With size 12289 (12 K+1)?
__ 21. What are the two methods of copying a file to a (not yet mounted) MS-DOS floppy?
__ 22. What files are important with respect to quotas?
__ 23. Which file in /proc shows current system wide memory performance statistics?
__ 24. List two commands that provide system memory status:
__ 25. What is the difference between a paging partition and a paging file? Which is more
efficient?
__ 26. What does the command top do?
__ 27. What command can be used to look at your crontab jobs?
__ 28. How do you regulate the use of the crond and atd daemon?
__ 29. What is the difference between A and B?
A. find /home/francis -print cpio -ov >/dev/rmt0
B. find . -print cpio -ov >/dev/rmt0
__ 30. Which one of the following commands supports multilevel incremental backups?
a. tar
b. dump
Student Exercises
Course materials may not be reproduced in whole or in part
without the prior written permission of IBM.
Copyright IBM Corp. 2001, 2006 Exercise 18. Post Test 18-5
V3.1.0.1
Uempty
c. cpio
__ 31. True / False: An incremental backup will always back up the operating system files.
__ 32. True / False: It is not necessary to use the dash (-) with the option in the tar
command.
__ 33. What is a User Private Group
a. A group for users who need privacy
b. A group which has the same name as the user; this user has
this group as its primary group
c. A group which is used for sharing files between the members of
this group
d. The "staff" group
__ 34. Where are the passwords of users stored?
__ 35. True / False: The user 'root' can log in anywhere, anytime.
__ 36. True / False: PAM is the subsystem responsible for user authentication.
__ 37. The ___________ receives all logging requests and forwards it to the right
destination, depending on priority and facility
__ 38. What does the logger command do?
__ 39. The logrotate command
a. Creates new log files
b. Rotates and cleans up log files
c. Deletes log files
__ 40. True / False: One of the advantages of queues is that each user can have a different
default queue set up for them.
Student Exercises
Course materials may not be reproduced in whole or in part
without the prior written permission of IBM.
18-6 Linux System Administration I Copyright IBM Corp. 2001, 2006
__ 41. Can any user bring the print queue down? Name a few people who can.
__ 42. True / False: Once the printer is down, no more jobs can be submitted to the queue.
__ 43. Can users delete all their print jobs in a specific queue? If so, how?
END OF EXERCISE
Student Exercises
Course materials may not be reproduced in whole or in part
without the prior written permission of IBM.
Copyright IBM Corp. 2001, 2006 Appendix A. Hardware Configuration Sheet A-1
V3.1.0.1
Uempty
Appendix A. Hardware Configuration Sheet
Use this sheet to write down the details of your hardware and keep it up to date during the
course
General information (/proc/cpuinfo, /proc/meminfo, hostname, free)
System name:
System location:
Processor(s):
Real memory in MB:
Keyboard type:
Mouse type: Connect to:
Local time zone:
Hard disks (/proc/devices)
Location (/dev/...) Manufacturer, type Capacity
Partition Table (fdisk -l, df, mount)
Partition Size in MB Type Mount point
Student Exercises
Course materials may not be reproduced in whole or in part
without the prior written permission of IBM.
A-2 Linux System Administration I Copyright IBM Corp. 2001, 2006
Other devices (/proc/devices)
Graphical adapter:
Sound adapter
Other devices:
Network information (ifconfig, /etc/modules.conf)
Device Model IP or DHCP Netmask Gateway Network name
Installation information (uname -a, rpm -qa)
Installation date:
Installation performed by:
Operating System and
general installation
choices (for example,
package groups)
Other software installed
and/or configured:
Student Exercises
Course materials may not be reproduced in whole or in part
without the prior written permission of IBM.
Copyright IBM Corp. 2001, 2006 Appendix A. Hardware Configuration Sheet A-3
V3.1.0.1
Uempty
List of Services offered by this system (netstat -anut, ps -aux)
Service name Details
Local logon For users: root, ...
Student Exercises
Course materials may not be reproduced in whole or in part
without the prior written permission of IBM.
A-4 Linux System Administration I Copyright IBM Corp. 2001, 2006
Change log
Date, time, name Change performed
V3.1.0.1
backpg
Back page
You might also like
- PrimeFaces PanelsDocument40 pagesPrimeFaces PanelsPatricioArroboNo ratings yet
- 03 Managed BeansDocument23 pages03 Managed BeansJonathan Arana MoraNo ratings yet
- Oracle Database PDFDocument73 pagesOracle Database PDFPatricioArroboNo ratings yet
- Installation of Matlab R2010a For Windows - Step by Step GuideDocument5 pagesInstallation of Matlab R2010a For Windows - Step by Step GuidePatricioArroboNo ratings yet
- Office 2007 Users Guide PDFDocument21 pagesOffice 2007 Users Guide PDFPatricioArroboNo ratings yet
- Spring Data Jpa Reference PDFDocument86 pagesSpring Data Jpa Reference PDFPatricioArroboNo ratings yet
- Spring Data Cook BookDocument99 pagesSpring Data Cook BookMuhammad Danish KhanNo ratings yet
- Spring MVC Final BestDocument28 pagesSpring MVC Final BestTran Bao LongNo ratings yet
- Original Java WhitepaperDocument10 pagesOriginal Java WhitepaperPratik SaiNo ratings yet
- Eclipse TutorialDocument88 pagesEclipse TutorialBrahmanand DasreNo ratings yet
- C Sharp From Java Orange Book 2009 PDFDocument24 pagesC Sharp From Java Orange Book 2009 PDFNachoFernandezPabaNo ratings yet
- MCM148 Quick Start GuideDocument4 pagesMCM148 Quick Start GuidePatricioArroboNo ratings yet
- Install MySQL AT PDFDocument3 pagesInstall MySQL AT PDFPatricioArroboNo ratings yet
- Ws10 Getting StartedDocument78 pagesWs10 Getting StartedMarie witnessNo ratings yet
- 5985562980Document41 pages5985562980PatricioArroboNo ratings yet
- Drupal Cms PDFDocument57 pagesDrupal Cms PDFPatricioArroboNo ratings yet
- Ws10 Getting StartedDocument78 pagesWs10 Getting StartedMarie witnessNo ratings yet
- Daemon Tools How To UseDocument6 pagesDaemon Tools How To Usemehdi492No ratings yet
- Seatools For Windows UdseDocument23 pagesSeatools For Windows UdseClaudia CharlesNo ratings yet
- zv457mg9 f7 Dfu Aen PDFDocument108 pageszv457mg9 f7 Dfu Aen PDFPatricioArroboNo ratings yet
- Install XAMPP For Windows PDFDocument5 pagesInstall XAMPP For Windows PDFPatricioArroboNo ratings yet
- Daemon Tools How To UseDocument6 pagesDaemon Tools How To Usemehdi492No ratings yet
- MATH 203 - Summer 2014 Instructor: Patrick Collins Worksheet 7Document4 pagesMATH 203 - Summer 2014 Instructor: Patrick Collins Worksheet 7PatricioArroboNo ratings yet
- Worksheet N.-1: Name: . Grade: DateDocument1 pageWorksheet N.-1: Name: . Grade: DatePatricioArroboNo ratings yet
- KXTG2224F Panasonic PDFDocument72 pagesKXTG2224F Panasonic PDFPatricioArroboNo ratings yet
- User Guide for PrimeFaces 3.4Document496 pagesUser Guide for PrimeFaces 3.4CodenameZXNo ratings yet
- Ejercicios IDocument118 pagesEjercicios IPatricioArroboNo ratings yet
- Worksheet N.-1: Name: . Grade: DateDocument1 pageWorksheet N.-1: Name: . Grade: DatePatricioArroboNo ratings yet
- Ada 490527Document5 pagesAda 490527PatricioArroboNo ratings yet
- The Subtle Art of Not Giving a F*ck: A Counterintuitive Approach to Living a Good LifeFrom EverandThe Subtle Art of Not Giving a F*ck: A Counterintuitive Approach to Living a Good LifeRating: 4 out of 5 stars4/5 (5783)
- The Yellow House: A Memoir (2019 National Book Award Winner)From EverandThe Yellow House: A Memoir (2019 National Book Award Winner)Rating: 4 out of 5 stars4/5 (98)
- Never Split the Difference: Negotiating As If Your Life Depended On ItFrom EverandNever Split the Difference: Negotiating As If Your Life Depended On ItRating: 4.5 out of 5 stars4.5/5 (838)
- Shoe Dog: A Memoir by the Creator of NikeFrom EverandShoe Dog: A Memoir by the Creator of NikeRating: 4.5 out of 5 stars4.5/5 (537)
- The Emperor of All Maladies: A Biography of CancerFrom EverandThe Emperor of All Maladies: A Biography of CancerRating: 4.5 out of 5 stars4.5/5 (271)
- Hidden Figures: The American Dream and the Untold Story of the Black Women Mathematicians Who Helped Win the Space RaceFrom EverandHidden Figures: The American Dream and the Untold Story of the Black Women Mathematicians Who Helped Win the Space RaceRating: 4 out of 5 stars4/5 (890)
- The Little Book of Hygge: Danish Secrets to Happy LivingFrom EverandThe Little Book of Hygge: Danish Secrets to Happy LivingRating: 3.5 out of 5 stars3.5/5 (399)
- Team of Rivals: The Political Genius of Abraham LincolnFrom EverandTeam of Rivals: The Political Genius of Abraham LincolnRating: 4.5 out of 5 stars4.5/5 (234)
- Grit: The Power of Passion and PerseveranceFrom EverandGrit: The Power of Passion and PerseveranceRating: 4 out of 5 stars4/5 (587)
- Devil in the Grove: Thurgood Marshall, the Groveland Boys, and the Dawn of a New AmericaFrom EverandDevil in the Grove: Thurgood Marshall, the Groveland Boys, and the Dawn of a New AmericaRating: 4.5 out of 5 stars4.5/5 (265)
- A Heartbreaking Work Of Staggering Genius: A Memoir Based on a True StoryFrom EverandA Heartbreaking Work Of Staggering Genius: A Memoir Based on a True StoryRating: 3.5 out of 5 stars3.5/5 (231)
- On Fire: The (Burning) Case for a Green New DealFrom EverandOn Fire: The (Burning) Case for a Green New DealRating: 4 out of 5 stars4/5 (72)
- Elon Musk: Tesla, SpaceX, and the Quest for a Fantastic FutureFrom EverandElon Musk: Tesla, SpaceX, and the Quest for a Fantastic FutureRating: 4.5 out of 5 stars4.5/5 (474)
- The Hard Thing About Hard Things: Building a Business When There Are No Easy AnswersFrom EverandThe Hard Thing About Hard Things: Building a Business When There Are No Easy AnswersRating: 4.5 out of 5 stars4.5/5 (344)
- The Unwinding: An Inner History of the New AmericaFrom EverandThe Unwinding: An Inner History of the New AmericaRating: 4 out of 5 stars4/5 (45)
- The World Is Flat 3.0: A Brief History of the Twenty-first CenturyFrom EverandThe World Is Flat 3.0: A Brief History of the Twenty-first CenturyRating: 3.5 out of 5 stars3.5/5 (2219)
- The Gifts of Imperfection: Let Go of Who You Think You're Supposed to Be and Embrace Who You AreFrom EverandThe Gifts of Imperfection: Let Go of Who You Think You're Supposed to Be and Embrace Who You AreRating: 4 out of 5 stars4/5 (1090)
- The Sympathizer: A Novel (Pulitzer Prize for Fiction)From EverandThe Sympathizer: A Novel (Pulitzer Prize for Fiction)Rating: 4.5 out of 5 stars4.5/5 (119)
- Her Body and Other Parties: StoriesFrom EverandHer Body and Other Parties: StoriesRating: 4 out of 5 stars4/5 (821)
- SFDC Interview Questions (Capgemini, Accenture, Deloitte, TCS PDFDocument4 pagesSFDC Interview Questions (Capgemini, Accenture, Deloitte, TCS PDFAnkit Jain60% (5)
- DGA SMI CompleteDocument5 pagesDGA SMI CompletesujaraghupsNo ratings yet
- Hach DR900 Handheld Colorimeter Instruction ManualDocument19 pagesHach DR900 Handheld Colorimeter Instruction ManualLuis Enrique Vilca EspinozaNo ratings yet
- Operations Management: William J. StevensonDocument26 pagesOperations Management: William J. Stevensonaprian100% (4)
- Question No 1:: Implement The Above Algorithms in Java Language. Use Proper Indentation and Comments in Your CodeDocument5 pagesQuestion No 1:: Implement The Above Algorithms in Java Language. Use Proper Indentation and Comments in Your CodeTAHREEM FATIMANo ratings yet
- Improving robustness of dual port SRAM design using ESPCV flowDocument5 pagesImproving robustness of dual port SRAM design using ESPCV flowdubeyNo ratings yet
- Honeywell DPR100Document236 pagesHoneywell DPR100kmpoulosNo ratings yet
- Ashutosh Kumar CVDocument1 pageAshutosh Kumar CVsrini reddyNo ratings yet
- 21996.1 Ntoskrnl ParametersDocument8 pages21996.1 Ntoskrnl Parametersmigil66256No ratings yet
- Web Gateway 8.0.x Product GuideDocument366 pagesWeb Gateway 8.0.x Product GuideMaximiliano MontenegroNo ratings yet
- Customize Legend MechanicalDocument12 pagesCustomize Legend Mechanicalypcad0% (1)
- Catalogo Lock NutselftDocument1 pageCatalogo Lock NutselftAnonymous NtVCMgNo ratings yet
- md3 Recommendation ReportDocument16 pagesmd3 Recommendation Reportapi-608464657No ratings yet
- Asio Control Panel Operation ManualDocument16 pagesAsio Control Panel Operation Manualhirenshah74No ratings yet
- TM-1002 AVEVA Plant (12 Series) Drawing Production (Basic) Rev 2.0Document128 pagesTM-1002 AVEVA Plant (12 Series) Drawing Production (Basic) Rev 2.0Muthukumaran A100% (1)
- STN1110 Vs ELM327 Comparison: Quick OverviewDocument4 pagesSTN1110 Vs ELM327 Comparison: Quick OverviewibnuNo ratings yet
- SCO GRP v. Novell Inc - Document No. 292Document65 pagesSCO GRP v. Novell Inc - Document No. 292Justia.comNo ratings yet
- 189 Tony Crabels Intraday Signal ChartDocument13 pages189 Tony Crabels Intraday Signal ChartNarendra BholeNo ratings yet
- Cisco Commands For CCNA-CCNP PDFDocument5 pagesCisco Commands For CCNA-CCNP PDFkrunalNo ratings yet
- Consider An Automated Teller MachineDocument5 pagesConsider An Automated Teller Machinekenneth delos santosNo ratings yet
- Subcontracting Process in Production - SAP BlogsDocument12 pagesSubcontracting Process in Production - SAP Blogsprasanna0788No ratings yet
- Mymapúa - List of Coursera CourseDocument7 pagesMymapúa - List of Coursera CourseMigs DavidNo ratings yet
- Laporan PKL PDFDocument84 pagesLaporan PKL PDFdani daniNo ratings yet
- Wdusb ManualDocument191 pagesWdusb Manualqbl67519No ratings yet
- Cem V90 System 001 enDocument219 pagesCem V90 System 001 enAutomation WorksNo ratings yet
- Instrucciones IsopuzzleDocument3 pagesInstrucciones IsopuzzleRoncato EsferaNo ratings yet
- Your Journey To SAP S - 4HANA A Practical Guide - SAP BlogsDocument11 pagesYour Journey To SAP S - 4HANA A Practical Guide - SAP Blogsbravinod100% (1)
- Qualys API Quick ReferenceDocument73 pagesQualys API Quick ReferenceN prasanthNo ratings yet
- Almost ALL OutfitID BundleID BY Demon Subduer YTDocument270 pagesAlmost ALL OutfitID BundleID BY Demon Subduer YTskazharb2kNo ratings yet
- NE558 Quad Timer Product Specification and DatasheetDocument5 pagesNE558 Quad Timer Product Specification and DatasheetOsman KoçakNo ratings yet