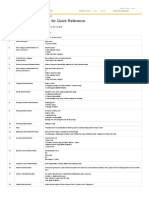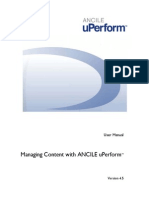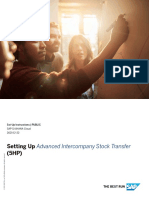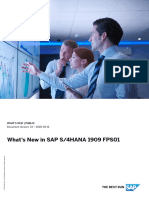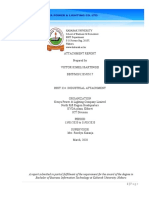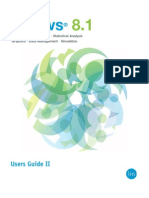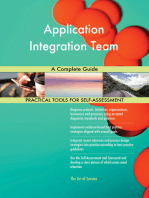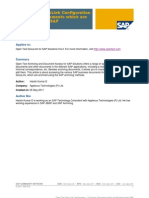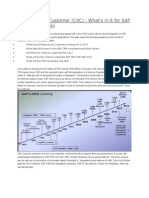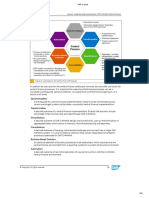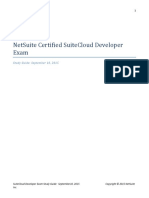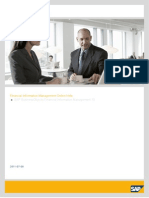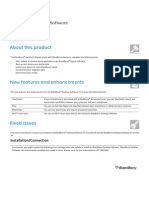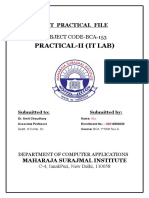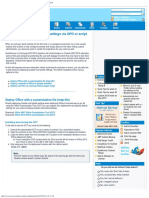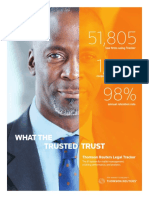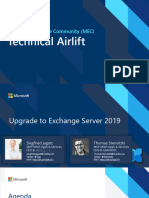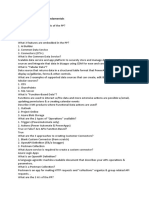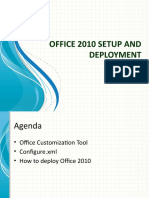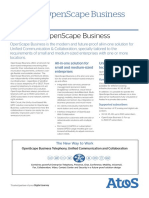Professional Documents
Culture Documents
SAP Customer User Guide
Uploaded by
DIpender SinghCopyright
Available Formats
Share this document
Did you find this document useful?
Is this content inappropriate?
Report this DocumentCopyright:
Available Formats
SAP Customer User Guide
Uploaded by
DIpender SinghCopyright:
Available Formats
Product Documentation PUBLIC
SAP Cloud for Customer May 2014
SAP Cloud for Customer User Guide
Table Of Contents
1 About SAP Cloud for Customer . . . . . . . . . . . . . . . . . . . . . . . . . . . . . . . . . . . . . . . . . . . 8
2 What's New in SAP Cloud for Customer . . . . . . . . . . . . . . . . . . . . . . . . . . . . . . . . . . . 14
3 VIDEO: What's New . . . . . . . . . . . . . . . . . . . . . . . . . . . . . . . . . . . . . . . . . . . . . . . . . . . . . . 21
4 How-To Videos . . . . . . . . . . . . . . . . . . . . . . . . . . . . . . . . . . . . . . . . . . . . . . . . . . . . . . . . . . 22
5 General Features . . . . . . . . . . . . . . . . . . . . . . . . . . . . . . . . . . . . . . . . . . . . . . . . . . . . . . . . 25
5.1 HTML5 . . . . . . . . . . . . . . . . . . . . . . . . . . . . . . . . . . . . . . . . . . . . . . . . . . . . . . . . . . . . . . . . . . 25
HTML5 in SAP Cloud for Customer . . . . . . . . . . . . . . . . . . . . . . . . . . . . . . . . . . . . . . . . . . . . . 25
Report an Incident . . . . . . . . . . . . . . . . . . . . . . . . . . . . . . . . . . . . . . . . . . . . . . . . . . . . . . . . 26
5.2 Personalization . . . . . . . . . . . . . . . . . . . . . . . . . . . . . . . . . . . . . . . . . . . . . . . . . . . . . . . . . . . . 28
About Personalization (HTML5) . . . . . . . . . . . . . . . . . . . . . . . . . . . . . . . . . . . . . . . . . . . . . . . 28
About Personalization (Microsoft Silverlight) . . . . . . . . . . . . . . . . . . . . . . . . . . . . . . . . . . . . . 34
5.3 Changing Your Profile Picture . . . . . . . . . . . . . . . . . . . . . . . . . . . . . . . . . . . . . . . . . . . . . . . . . . 36
5.4 VIDEO: Customizing Your Personal Settings . . . . . . . . . . . . . . . . . . . . . . . . . . . . . . . . . . . . . . . . 36
5.5 VIDEO: Creating and Editing Items . . . . . . . . . . . . . . . . . . . . . . . . . . . . . . . . . . . . . . . . . . . . . . . 36
5.6 Feed . . . . . . . . . . . . . . . . . . . . . . . . . . . . . . . . . . . . . . . . . . . . . . . . . . . . . . . . . . . . . . . . . . . . 37
VIDEO: Changing Your Feed Settings . . . . . . . . . . . . . . . . . . . . . . . . . . . . . . . . . . . . . . . . . . . 37
About the Feed . . . . . . . . . . . . . . . . . . . . . . . . . . . . . . . . . . . . . . . . . . . . . . . . . . . . . . . . . . . 37
Feed Events . . . . . . . . . . . . . . . . . . . . . . . . . . . . . . . . . . . . . . . . . . . . . . . . . . . . . . . . . . . . . 39
5.7 VIDEO: Using the Toolbar and Panes . . . . . . . . . . . . . . . . . . . . . . . . . . . . . . . . . . . . . . . . . . . . . 41
5.8 VIDEO: Using the Shelf, Flags, and Favorites . . . . . . . . . . . . . . . . . . . . . . . . . . . . . . . . . . . . . . . . 42
5.9 Shelf . . . . . . . . . . . . . . . . . . . . . . . . . . . . . . . . . . . . . . . . . . . . . . . . . . . . . . . . . . . . . . . . . . . . 42
5.10 Tags . . . . . . . . . . . . . . . . . . . . . . . . . . . . . . . . . . . . . . . . . . . . . . . . . . . . . . . . . . . . . . . . . . . . 43
5.11 VIDEO: Organizing Items with Tags . . . . . . . . . . . . . . . . . . . . . . . . . . . . . . . . . . . . . . . . . . . . . . 45
5.12 Download . . . . . . . . . . . . . . . . . . . . . . . . . . . . . . . . . . . . . . . . . . . . . . . . . . . . . . . . . . . . . . . . 46
5.13 Incidents . . . . . . . . . . . . . . . . . . . . . . . . . . . . . . . . . . . . . . . . . . . . . . . . . . . . . . . . . . . . . . . . . 46
5.14 Legacy Groups . . . . . . . . . . . . . . . . . . . . . . . . . . . . . . . . . . . . . . . . . . . . . . . . . . . . . . . . . . . . . 48
5.15 Calendar . . . . . . . . . . . . . . . . . . . . . . . . . . . . . . . . . . . . . . . . . . . . . . . . . . . . . . . . . . . . . . . . . 49
5.16 Activities . . . . . . . . . . . . . . . . . . . . . . . . . . . . . . . . . . . . . . . . . . . . . . . . . . . . . . . . . . . . . . . . . 50
5.17 E-Mail . . . . . . . . . . . . . . . . . . . . . . . . . . . . . . . . . . . . . . . . . . . . . . . . . . . . . . . . . . . . . . . . . . . 52
Installing the SAP Cloud for Customer Add-In for Microsoft Outlook . . . . . . . . . . . . . . . . . . . . 52
E-Mail Security . . . . . . . . . . . . . . . . . . . . . . . . . . . . . . . . . . . . . . . . . . . . . . . . . . . . . . . . . . . 54
Uploading New E-Mail Security Certificates . . . . . . . . . . . . . . . . . . . . . . . . . . . . . . . . . . . . . . . 57
5.18 Working with Lists . . . . . . . . . . . . . . . . . . . . . . . . . . . . . . . . . . . . . . . . . . . . . . . . . . . . . . . . . . 58
5.19 Processing Inbound Phone Calls . . . . . . . . . . . . . . . . . . . . . . . . . . . . . . . . . . . . . . . . . . . . . . . . 59
SAP Cloud for Customer May 2014
Table Of Contents PUBLI C 2011, 2012, 2013, 2014 SAP AG. All rights reserved. 3
5.20 Search . . . . . . . . . . . . . . . . . . . . . . . . . . . . . . . . . . . . . . . . . . . . . . . . . . . . . . . . . . . . . . . . . . . 61
About Worklists . . . . . . . . . . . . . . . . . . . . . . . . . . . . . . . . . . . . . . . . . . . . . . . . . . . . . . . . . . 61
Enterprise Search . . . . . . . . . . . . . . . . . . . . . . . . . . . . . . . . . . . . . . . . . . . . . . . . . . . . . . . . . 64
Filter Operators . . . . . . . . . . . . . . . . . . . . . . . . . . . . . . . . . . . . . . . . . . . . . . . . . . . . . . . . . . 65
5.21 Library . . . . . . . . . . . . . . . . . . . . . . . . . . . . . . . . . . . . . . . . . . . . . . . . . . . . . . . . . . . . . . . . . . . 66
5.22 Using the SAP Add-In for Microsoft Excel . . . . . . . . . . . . . . . . . . . . . . . . . . . . . . . . . . . . . . . . . 67
6 Marketing Features . . . . . . . . . . . . . . . . . . . . . . . . . . . . . . . . . . . . . . . . . . . . . . . . . . . . . 69
6.1 SAP Cloud for Marketing: Solution Overview . . . . . . . . . . . . . . . . . . . . . . . . . . . . . . . . . . . . . . . . 69
6.2 Campaigns . . . . . . . . . . . . . . . . . . . . . . . . . . . . . . . . . . . . . . . . . . . . . . . . . . . . . . . . . . . . . . . 70
6.3 Executing Direct E-Mail Campaigns . . . . . . . . . . . . . . . . . . . . . . . . . . . . . . . . . . . . . . . . . . . . . . 73
6.4 Target Groups . . . . . . . . . . . . . . . . . . . . . . . . . . . . . . . . . . . . . . . . . . . . . . . . . . . . . . . . . . . . . 76
6.5 Marketing Leads . . . . . . . . . . . . . . . . . . . . . . . . . . . . . . . . . . . . . . . . . . . . . . . . . . . . . . . . . . . . 77
6.6 VIDEO: Working with Leads . . . . . . . . . . . . . . . . . . . . . . . . . . . . . . . . . . . . . . . . . . . . . . . . . . . . 80
6.7 SAP Customer Insight for Marketing . . . . . . . . . . . . . . . . . . . . . . . . . . . . . . . . . . . . . . . . . . . . . . 80
SAP Customer Insight for Marketing: Overview and Headline . . . . . . . . . . . . . . . . . . . . . . . . . . 80
SAP Customer Insight for Marketing: KPI . . . . . . . . . . . . . . . . . . . . . . . . . . . . . . . . . . . . . . . . 82
SAP Customer Insight for Marketing: Report Tiles . . . . . . . . . . . . . . . . . . . . . . . . . . . . . . . . . . 84
7 Sales Features . . . . . . . . . . . . . . . . . . . . . . . . . . . . . . . . . . . . . . . . . . . . . . . . . . . . . . . . . . 89
7.1 SAP Cloud for Sales: Solution Overview . . . . . . . . . . . . . . . . . . . . . . . . . . . . . . . . . . . . . . . . . . . 89
7.2 VIDEO: Start Here for Sales . . . . . . . . . . . . . . . . . . . . . . . . . . . . . . . . . . . . . . . . . . . . . . . . . . . . 89
7.3 Accounts . . . . . . . . . . . . . . . . . . . . . . . . . . . . . . . . . . . . . . . . . . . . . . . . . . . . . . . . . . . . . . . . . 90
7.4 Contacts . . . . . . . . . . . . . . . . . . . . . . . . . . . . . . . . . . . . . . . . . . . . . . . . . . . . . . . . . . . . . . . . . 95
7.5 Sales Leads . . . . . . . . . . . . . . . . . . . . . . . . . . . . . . . . . . . . . . . . . . . . . . . . . . . . . . . . . . . . . . . 98
7.6 VIDEO: Working with Leads . . . . . . . . . . . . . . . . . . . . . . . . . . . . . . . . . . . . . . . . . . . . . . . . . . . . 100
7.7 Opportunities . . . . . . . . . . . . . . . . . . . . . . . . . . . . . . . . . . . . . . . . . . . . . . . . . . . . . . . . . . . . . . 100
7.8 Influencer Map . . . . . . . . . . . . . . . . . . . . . . . . . . . . . . . . . . . . . . . . . . . . . . . . . . . . . . . . . . . . . 103
7.9 Retail Execution . . . . . . . . . . . . . . . . . . . . . . . . . . . . . . . . . . . . . . . . . . . . . . . . . . . . . . . . . . . . 106
VIDEO: Start Here for Retail Execution . . . . . . . . . . . . . . . . . . . . . . . . . . . . . . . . . . . . . . . . . . 106
About Retail Execution . . . . . . . . . . . . . . . . . . . . . . . . . . . . . . . . . . . . . . . . . . . . . . . . . . . . . 106
Surveys . . . . . . . . . . . . . . . . . . . . . . . . . . . . . . . . . . . . . . . . . . . . . . . . . . . . . . . . . . . . . . . . 107
Activity Planner . . . . . . . . . . . . . . . . . . . . . . . . . . . . . . . . . . . . . . . . . . . . . . . . . . . . . . . . . . 110
Visits . . . . . . . . . . . . . . . . . . . . . . . . . . . . . . . . . . . . . . . . . . . . . . . . . . . . . . . . . . . . . . . . . . 112
7.10 Sales Quotes . . . . . . . . . . . . . . . . . . . . . . . . . . . . . . . . . . . . . . . . . . . . . . . . . . . . . . . . . . . . . . 115
VIDEO: Creating Sales Quotes . . . . . . . . . . . . . . . . . . . . . . . . . . . . . . . . . . . . . . . . . . . . . . . . 115
Creating and Processing Sales Quotes . . . . . . . . . . . . . . . . . . . . . . . . . . . . . . . . . . . . . . . . . . 116
Sales Quote Processing . . . . . . . . . . . . . . . . . . . . . . . . . . . . . . . . . . . . . . . . . . . . . . . . . . . . . 121
7.11 E-Mail . . . . . . . . . . . . . . . . . . . . . . . . . . . . . . . . . . . . . . . . . . . . . . . . . . . . . . . . . . . . . . . . . . . 122
Working from Microsoft Outlook for Sales Users . . . . . . . . . . . . . . . . . . . . . . . . . . . . . . . . . . 122
Working from IBM Lotus Notes . . . . . . . . . . . . . . . . . . . . . . . . . . . . . . . . . . . . . . . . . . . . . . . 128
7.12 Forecasts . . . . . . . . . . . . . . . . . . . . . . . . . . . . . . . . . . . . . . . . . . . . . . . . . . . . . . . . . . . . . . . . . 133
7.13 Territories . . . . . . . . . . . . . . . . . . . . . . . . . . . . . . . . . . . . . . . . . . . . . . . . . . . . . . . . . . . . . . . . 136
7.14 Sales Target Planning . . . . . . . . . . . . . . . . . . . . . . . . . . . . . . . . . . . . . . . . . . . . . . . . . . . . . . . . 136
7.15 Analysis . . . . . . . . . . . . . . . . . . . . . . . . . . . . . . . . . . . . . . . . . . . . . . . . . . . . . . . . . . . . . . . . . . 138
4 2011, 2012, 2013, 2014 SAP AG. All rights reserved. PUBLI C
SAP Cloud for Customer May 2014
Table Of Contents
Analysis for HTML5 for SAP Cloud for Sales . . . . . . . . . . . . . . . . . . . . . . . . . . . . . . . . . . . . . . 138
About Analysis . . . . . . . . . . . . . . . . . . . . . . . . . . . . . . . . . . . . . . . . . . . . . . . . . . . . . . . . . . . 153
Personalizing Dashboards . . . . . . . . . . . . . . . . . . . . . . . . . . . . . . . . . . . . . . . . . . . . . . . . . . . 156
Working with Sales Planning Data . . . . . . . . . . . . . . . . . . . . . . . . . . . . . . . . . . . . . . . . . . . . . 156
Projecting Sales Volume . . . . . . . . . . . . . . . . . . . . . . . . . . . . . . . . . . . . . . . . . . . . . . . . . . . . 157
Viewing Forecast Revenue . . . . . . . . . . . . . . . . . . . . . . . . . . . . . . . . . . . . . . . . . . . . . . . . . . . 157
7.16 Competitors and Competitor Products . . . . . . . . . . . . . . . . . . . . . . . . . . . . . . . . . . . . . . . . . . . . 158
Competitors . . . . . . . . . . . . . . . . . . . . . . . . . . . . . . . . . . . . . . . . . . . . . . . . . . . . . . . . . . . . . 158
Competitor Products Quick Guide . . . . . . . . . . . . . . . . . . . . . . . . . . . . . . . . . . . . . . . . . . . . . 160
7.17 Partners and Partner Contacts . . . . . . . . . . . . . . . . . . . . . . . . . . . . . . . . . . . . . . . . . . . . . . . . . 161
Partners . . . . . . . . . . . . . . . . . . . . . . . . . . . . . . . . . . . . . . . . . . . . . . . . . . . . . . . . . . . . . . . 161
Partner Contacts . . . . . . . . . . . . . . . . . . . . . . . . . . . . . . . . . . . . . . . . . . . . . . . . . . . . . . . . . 162
7.18 Mobile Users . . . . . . . . . . . . . . . . . . . . . . . . . . . . . . . . . . . . . . . . . . . . . . . . . . . . . . . . . . . . . . 163
SAP Cloud for Customer for Android . . . . . . . . . . . . . . . . . . . . . . . . . . . . . . . . . . . . . . . . . . . 163
SAP Cloud for Customer for iPad . . . . . . . . . . . . . . . . . . . . . . . . . . . . . . . . . . . . . . . . . . . . . . 166
SAP Cloud for Customer for iPhone . . . . . . . . . . . . . . . . . . . . . . . . . . . . . . . . . . . . . . . . . . . 179
SAP Customer Insight for iPad . . . . . . . . . . . . . . . . . . . . . . . . . . . . . . . . . . . . . . . . . . . . . . . . 183
VIDEO: SAP Customer Insight for iPad . . . . . . . . . . . . . . . . . . . . . . . . . . . . . . . . . . . . . . . . . . 185
VIDEO: Navigation and Feed for iPad . . . . . . . . . . . . . . . . . . . . . . . . . . . . . . . . . . . . . . . . . . . 185
VIDEO: Creating Items on iPad . . . . . . . . . . . . . . . . . . . . . . . . . . . . . . . . . . . . . . . . . . . . . . . . 185
VIDEO: Working with iPad Offline Mode . . . . . . . . . . . . . . . . . . . . . . . . . . . . . . . . . . . . . . . . . . 186
8 Service Features . . . . . . . . . . . . . . . . . . . . . . . . . . . . . . . . . . . . . . . . . . . . . . . . . . . . . . . . 187
8.1 SAP Cloud for Service: Process Overview . . . . . . . . . . . . . . . . . . . . . . . . . . . . . . . . . . . . . . . . . . 187
8.2 VIDEO: Start Here for Service . . . . . . . . . . . . . . . . . . . . . . . . . . . . . . . . . . . . . . . . . . . . . . . . . . 188
8.3 VIDEO: Start Here for Service and Repair . . . . . . . . . . . . . . . . . . . . . . . . . . . . . . . . . . . . . . . . . . 188
8.4 Customer Service . . . . . . . . . . . . . . . . . . . . . . . . . . . . . . . . . . . . . . . . . . . . . . . . . . . . . . . . . . . 188
Queue . . . . . . . . . . . . . . . . . . . . . . . . . . . . . . . . . . . . . . . . . . . . . . . . . . . . . . . . . . . . . . . . . 188
Tickets . . . . . . . . . . . . . . . . . . . . . . . . . . . . . . . . . . . . . . . . . . . . . . . . . . . . . . . . . . . . . . . . 190
Work Tickets . . . . . . . . . . . . . . . . . . . . . . . . . . . . . . . . . . . . . . . . . . . . . . . . . . . . . . . . . . . . 192
Processing Tickets in the Agent Workspace . . . . . . . . . . . . . . . . . . . . . . . . . . . . . . . . . . . . . . 193
VIDEO: Processing Tickets . . . . . . . . . . . . . . . . . . . . . . . . . . . . . . . . . . . . . . . . . . . . . . . . . . 199
Templates . . . . . . . . . . . . . . . . . . . . . . . . . . . . . . . . . . . . . . . . . . . . . . . . . . . . . . . . . . . . . . 199
Working from Microsoft Outlook for Service Users . . . . . . . . . . . . . . . . . . . . . . . . . . . . . . . . . 201
Unassociated E-Mails . . . . . . . . . . . . . . . . . . . . . . . . . . . . . . . . . . . . . . . . . . . . . . . . . . . . . . 205
8.5 Customers . . . . . . . . . . . . . . . . . . . . . . . . . . . . . . . . . . . . . . . . . . . . . . . . . . . . . . . . . . . . . . . . 206
Accounts . . . . . . . . . . . . . . . . . . . . . . . . . . . . . . . . . . . . . . . . . . . . . . . . . . . . . . . . . . . . . . . 206
Contacts . . . . . . . . . . . . . . . . . . . . . . . . . . . . . . . . . . . . . . . . . . . . . . . . . . . . . . . . . . . . . . . 212
8.6 Employee Support . . . . . . . . . . . . . . . . . . . . . . . . . . . . . . . . . . . . . . . . . . . . . . . . . . . . . . . . . . 215
8.7 VIDEO: Start Here for Employee Support . . . . . . . . . . . . . . . . . . . . . . . . . . . . . . . . . . . . . . . . . . 215
8.8 Registered Products . . . . . . . . . . . . . . . . . . . . . . . . . . . . . . . . . . . . . . . . . . . . . . . . . . . . . . . . . 215
8.9 Warranties . . . . . . . . . . . . . . . . . . . . . . . . . . . . . . . . . . . . . . . . . . . . . . . . . . . . . . . . . . . . . . . . 217
8.10 Analysis . . . . . . . . . . . . . . . . . . . . . . . . . . . . . . . . . . . . . . . . . . . . . . . . . . . . . . . . . . . . . . . . . . 219
8.11 Processing Inbound Phone Calls . . . . . . . . . . . . . . . . . . . . . . . . . . . . . . . . . . . . . . . . . . . . . . . . 220
SAP Cloud for Customer May 2014
Table Of Contents PUBLI C 2011, 2012, 2013, 2014 SAP AG. All rights reserved. 5
9 Social Media Features . . . . . . . . . . . . . . . . . . . . . . . . . . . . . . . . . . . . . . . . . . . . . . . . . . . 222
9.1 VIDEO: Start Here for Social Engagement . . . . . . . . . . . . . . . . . . . . . . . . . . . . . . . . . . . . . . . . . . 222
9.2 Customer Service . . . . . . . . . . . . . . . . . . . . . . . . . . . . . . . . . . . . . . . . . . . . . . . . . . . . . . . . . . . 222
Queue . . . . . . . . . . . . . . . . . . . . . . . . . . . . . . . . . . . . . . . . . . . . . . . . . . . . . . . . . . . . . . . . . 222
VIDEO: Processing Tickets . . . . . . . . . . . . . . . . . . . . . . . . . . . . . . . . . . . . . . . . . . . . . . . . . . 224
Processing Tickets in the Agent Workspace . . . . . . . . . . . . . . . . . . . . . . . . . . . . . . . . . . . . . . 224
Social Media Messages . . . . . . . . . . . . . . . . . . . . . . . . . . . . . . . . . . . . . . . . . . . . . . . . . . . . . 230
Templates . . . . . . . . . . . . . . . . . . . . . . . . . . . . . . . . . . . . . . . . . . . . . . . . . . . . . . . . . . . . . . 230
Unassociated E-Mails . . . . . . . . . . . . . . . . . . . . . . . . . . . . . . . . . . . . . . . . . . . . . . . . . . . . . . 233
9.3 Customers . . . . . . . . . . . . . . . . . . . . . . . . . . . . . . . . . . . . . . . . . . . . . . . . . . . . . . . . . . . . . . . . 234
Accounts . . . . . . . . . . . . . . . . . . . . . . . . . . . . . . . . . . . . . . . . . . . . . . . . . . . . . . . . . . . . . . . 234
Contacts . . . . . . . . . . . . . . . . . . . . . . . . . . . . . . . . . . . . . . . . . . . . . . . . . . . . . . . . . . . . . . . 239
Individual Customers . . . . . . . . . . . . . . . . . . . . . . . . . . . . . . . . . . . . . . . . . . . . . . . . . . . . . . 242
Reassigning an Individual Customer's Social Media Profile . . . . . . . . . . . . . . . . . . . . . . . . . . . . 244
9.4 Registered Products . . . . . . . . . . . . . . . . . . . . . . . . . . . . . . . . . . . . . . . . . . . . . . . . . . . . . . . . . 245
9.5 Warranties . . . . . . . . . . . . . . . . . . . . . . . . . . . . . . . . . . . . . . . . . . . . . . . . . . . . . . . . . . . . . . . . 246
9.6 Analysis . . . . . . . . . . . . . . . . . . . . . . . . . . . . . . . . . . . . . . . . . . . . . . . . . . . . . . . . . . . . . . . . . . 248
10 Industry Features . . . . . . . . . . . . . . . . . . . . . . . . . . . . . . . . . . . . . . . . . . . . . . . . . . . . . . . 250
10.1 Design Win Exchange . . . . . . . . . . . . . . . . . . . . . . . . . . . . . . . . . . . . . . . . . . . . . . . . . . . . . . . . 250
VIDEO: Start Here for Design Win Exchange . . . . . . . . . . . . . . . . . . . . . . . . . . . . . . . . . . . . . . 250
Design Registration . . . . . . . . . . . . . . . . . . . . . . . . . . . . . . . . . . . . . . . . . . . . . . . . . . . . . . . 250
Defining Registrable Products for Design Win Exchange . . . . . . . . . . . . . . . . . . . . . . . . . . . . . . 253
10.2 Retail . . . . . . . . . . . . . . . . . . . . . . . . . . . . . . . . . . . . . . . . . . . . . . . . . . . . . . . . . . . . . . . . . . . . 254
SAP Cloud for Retail: Solution Overview . . . . . . . . . . . . . . . . . . . . . . . . . . . . . . . . . . . . . . . . . 254
SAP Cloud for Customer for Retail B2E . . . . . . . . . . . . . . . . . . . . . . . . . . . . . . . . . . . . . . . . . . 255
10.3 Insurance . . . . . . . . . . . . . . . . . . . . . . . . . . . . . . . . . . . . . . . . . . . . . . . . . . . . . . . . . . . . . . . . 262
SAP Cloud for Customer Insurance Overview . . . . . . . . . . . . . . . . . . . . . . . . . . . . . . . . . . . . . 262
Insurance Process Flow: Lead to Policy . . . . . . . . . . . . . . . . . . . . . . . . . . . . . . . . . . . . . . . . . . 262
Interface Scenarios . . . . . . . . . . . . . . . . . . . . . . . . . . . . . . . . . . . . . . . . . . . . . . . . . . . . . . . . 265
Limitations . . . . . . . . . . . . . . . . . . . . . . . . . . . . . . . . . . . . . . . . . . . . . . . . . . . . . . . . . . . . . . 266
References . . . . . . . . . . . . . . . . . . . . . . . . . . . . . . . . . . . . . . . . . . . . . . . . . . . . . . . . . . . . . 266
10.4 Utilities . . . . . . . . . . . . . . . . . . . . . . . . . . . . . . . . . . . . . . . . . . . . . . . . . . . . . . . . . . . . . . . . . . 266
SAP Cloud for Utilities: Solution Overview . . . . . . . . . . . . . . . . . . . . . . . . . . . . . . . . . . . . . . . . 266
Utilities Lead to Business Agreement Process Flow . . . . . . . . . . . . . . . . . . . . . . . . . . . . . . . . . 267
Interface Scenarios . . . . . . . . . . . . . . . . . . . . . . . . . . . . . . . . . . . . . . . . . . . . . . . . . . . . . . . . 270
Limitations and Restrictions . . . . . . . . . . . . . . . . . . . . . . . . . . . . . . . . . . . . . . . . . . . . . . . . . 270
References . . . . . . . . . . . . . . . . . . . . . . . . . . . . . . . . . . . . . . . . . . . . . . . . . . . . . . . . . . . . . 270
11 Appendix . . . . . . . . . . . . . . . . . . . . . . . . . . . . . . . . . . . . . . . . . . . . . . . . . . . . . . . . . . . . . . . 271
11.1 General Features . . . . . . . . . . . . . . . . . . . . . . . . . . . . . . . . . . . . . . . . . . . . . . . . . . . . . . . . . . . 271
Personalization . . . . . . . . . . . . . . . . . . . . . . . . . . . . . . . . . . . . . . . . . . . . . . . . . . . . . . . . . . 271
Pricing for SAP Cloud for Customer . . . . . . . . . . . . . . . . . . . . . . . . . . . . . . . . . . . . . . . . . . . . 273
Party Processing . . . . . . . . . . . . . . . . . . . . . . . . . . . . . . . . . . . . . . . . . . . . . . . . . . . . . . . . . 276
6 2011, 2012, 2013, 2014 SAP AG. All rights reserved. PUBLI C
SAP Cloud for Customer May 2014
Table Of Contents
Keyboard Navigation . . . . . . . . . . . . . . . . . . . . . . . . . . . . . . . . . . . . . . . . . . . . . . . . . . . . . . 279
11.2 Analysis . . . . . . . . . . . . . . . . . . . . . . . . . . . . . . . . . . . . . . . . . . . . . . . . . . . . . . . . . . . . . . . . . . 281
Working with Reports . . . . . . . . . . . . . . . . . . . . . . . . . . . . . . . . . . . . . . . . . . . . . . . . . . . . . . 281
12 Copyright and Trademarks . . . . . . . . . . . . . . . . . . . . . . . . . . . . . . . . . . . . . . . . . . . . . . . 295
SAP Cloud for Customer May 2014
Table Of Contents PUBLI C 2011, 2012, 2013, 2014 SAP AG. All rights reserved. 7
1 About SAP Cloud for Customer
Solution Overview
SAP Cloud for Customer Solution Overview
Aligning your organization around your customer is now more important than ever. Your marketing, sales and
customer service teams are the front line to your customer. You can harness the power of the end-to-end enterprise,
along with deep customer insight and personalized engagement to stand out from the competition and deliver a
relevant experience at every step of your customer's journey. Equip your teams with SAP Cloud for Customer to win
with todays empowered customers.
SAP Cloud for Customer Feature Matrix
Your SAP Cloud for Customer solution is based on one or more of the following separately purchased products:
SAP Cloud for Sales
SAP Cloud for Service
SAP Cloud for Social Engagement
There are additional license options you can purchase to extend your solution including those available for
industries.
The following provides an overview of which features are available within each product.
SAP Cloud for Sales
Included Work Centers Included Work Center Views
Home Page ALL
The home page is available to all users and does not require a specific work center
assignment.
If you make changes to the home page in the browser, or in SAP Customer Insight
on the iPad, the changes are reflected in both places.
8 2011, 2012, 2013, 2014 SAP AG. All rights reserved. PUBLI C
SAP Cloud for Customer May 2014
About SAP Cloud for Customer
Included Work Centers Included Work Center Views
Feed
If you plan to use SAP Jam Feed, you must have a separate SAP Jam license.
Account Hierarchy ALL
Activities ALL
Activity Planner ALL
Administrator ALL
Except: Service and Social Settings
Analysis ALL
Except: Service Overview
Business Analytics ALL
Business Configuration ALL
Business Partners ALL
Competitors ALL
Customers Only:
Accounts
Contacts
Data Integration ALL
Data Privacy Management ALL
iPad Offline ALL
Library ALL
Marketing ALL
Mass Data Maintenance ALL
Partners ALL
People ALL
You must have a separate SAP Jam license to use SAP Jam groups.
Products ALL
Except: Registered Products and Warranties
Sales ALL
Service Control Center ALL
Surveys ALL
Visits ALL
SAP Cloud for Customer May 2014
About SAP Cloud for Customer PUBLI C 2011, 2012, 2013, 2014 SAP AG. All rights reserved. 9
SAP Cloud for Service
Included Work Centers Included Work Center Views
Home Page ALL
The home page is available to all users and does not require a specific work center
assignment.
If you make changes to the home page in the browser, or in SAP Customer Insight
on the iPad, the changes are reflected in both places.
Feed
If you plan to use SAP Jam Feed, you must have a separate SAP Jam license.
Account Hierarchy ALL
Activities ALL
E-mail blasts are only supported in SAP Cloud for Sales.
Activity Planner ALL
Administrator ALL
Except: Sales and Marketing Settings
Analysis Only:
Service Overview
Dashboard
Executive
Manager
Performance
Reports
Business Analytics ALL
Business Configuration ALL
Business Partners ALL
Customers ALL
Target Groups are not supported in SAP Cloud for Service.
Customer Service ALL
Except: Social Media Messages
Data Integration ALL
Data Privacy Management ALL
iPad Offline ALL
Library ALL
Mass Data Maintenance ALL
10 2011, 2012, 2013, 2014 SAP AG. All rights reserved. PUBLI C
SAP Cloud for Customer May 2014
About SAP Cloud for Customer
Included Work Centers Included Work Center Views
People ALL
You must have a separate SAP Jam license to use SAP Jam groups.
Products Only:
Products
Product Categories
Registered Products
Warranties
Service Control Center ALL
Surveys ALL
Tickets
This work center is for users who need to view, but not work with, tickets.
SAP Cloud for Social Engagement
Included Work Centers Included Work Center Views
Home Page ALL
The home page is available to all users and does not require a specific work center
assignment.
If you make changes to the home page in the browser, or in SAP Customer Insight
on the iPad, the changes are reflected in both places.
Feed
If you plan to use SAP Jam Feed, you must have a separate SAP Jam license.
Account Hierarchy ALL
Activities ALL
E-mail blasts are only supported in SAP Cloud for Sales.
Activity Planner ALL
Administrator ALL
Except: Sales and Marketing Settings
Analysis Only:
Service Overview
Dashboard
Executive
Manager
Performance
Reports
Business Analytics ALL
SAP Cloud for Customer May 2014
About SAP Cloud for Customer PUBLI C 2011, 2012, 2013, 2014 SAP AG. All rights reserved. 11
Included Work Centers Included Work Center Views
Business Configuration ALL
Business Partners ALL
Customers ALL
The social media features of SAP Cloud for Social Engagement are only
supported for individual customers.
Target Groups are not supported in SAP Cloud for Service.
Customer Service ALL
Data Integration ALL
Data Privacy Management ALL
iPad Offline ALL
Library ALL
Mass Data Maintenance ALL
People ALL
You must have a separate SAP Jam license to use SAP Jam groups.
Products Only:
Products
Product Categories
Registered Products
Warranties
Service Control Center ALL
Surveys ALL
Tickets
This work center is for users who need to view, but not work with, tickets.
The following features are available through licensed options to extend your SAP Cloud for Customer solution:
Additional SAP Cloud for Customer Options
Option Features
SAP Cloud for Customer, advanced user option Deal finder
Influencer map
SAP Cloud for Customer, B2B industry user option Design Win Exchange
SAP Cloud for Customer Library
Depending on the individual products to which you have subscribed, you may have access to one or more of these
feature sets. If you select the SAP Cloud for Customer Library link from the Help Center, you have access to the
entire documentation library for all of these products.
12 2011, 2012, 2013, 2014 SAP AG. All rights reserved. PUBLI C
SAP Cloud for Customer May 2014
About SAP Cloud for Customer
This library is divided into the following sections:
General Features
These features are available to you regardless of which product you have purchased.
Sales and Marketing Features
These features are only available to you if you have subscribed to SAP Cloud for Sales.
Service Features
These features are only available to you if you have subscribed to SAP Cloud for Service.
Social Features
These features are only available to you if you have subscribed to SAP Cloud for Social Engagement.
Industry Features
These features are only available if you have subscribed to the associated industry license option in addition
to SAP Cloud for Sales.
The Administrator Guide includes the following topics covering the tasks required to set up and configure each of
the associated products:
Getting Started for SAP Cloud for Sales Administrators
Enabling Features in Scoping for SAP Cloud for Sales
Getting Started for SAP Cloud for Service Administrators
Getting Started for SAP Cloud for Social Engagement Administrators
Enabling Features in Scoping for SAP Cloud for Service or Social Engagement
Even though the documentation may describe a specific feature, you will not be able to access or use this
feature unless you have subscribed to the specific product to which it pertains as outlined in the feature
matrix above.
User Interface Layout and Navigation
For more information on the UI layout and navigation of SAP Cloud for Customer, see Layout and Navigation.
System and Software Requirements
See: SAP Cloud for Customer System and Software Requirements
Copyright and Trademarks
Copyright 2011, 2012, 2013, 2014 SAP AG. All rights reserved.
To view the copyright in its entirety, along with important disclaimers and trademark information, see Copyrights
and Trademarks .
SAP Cloud for Customer May 2014
About SAP Cloud for Customer PUBLI C 2011, 2012, 2013, 2014 SAP AG. All rights reserved. 13
2 What's New in SAP Cloud for Customer
This document provides information about whats new and what's changed for the general, sales, marketing, service,
and industry features of SAP Cloud for Customer.
New and Changed Features
General Features
What's New
Security Impacting Mobile and Add-In for Microsoft Excel
Security improvements to prevent Cross Site Request Forgery (XSRF) have been implemented in the May
2014 version of SAP Cloud products. As a result, after upgrade to the May 2014 version, some of the
downloaded applications may not function as intended. For example, mobile apps will no longer be able to
connect to the SAP Cloud systems and any previous versions of the add-in for Microsoft Excel will not work.
To correct this, you just need to install the latest version of the mobile apps or add-in and youll be able to
continue working with them securely as before.
Logon languages
The SAP Cloud for Customer user interface is available in Danish, Norwegian, Russian and Swedish.
For a list of all available languages, plus information about general language settings, see SAP Cloud for
Customer System and Software Requirements.
Calendar
In HTML5, your calendar shows all of your upcoming appointments, visits, and phone calls, and you can create
new ones right from your calendar. Each one is color coded, based on its status. You can also use the calendar
to see the schedules of your colleagues. Access the calendar from anywhere in the solution by using the icon
in the toolbar. For more information, see Calendar [page 49].
SAP Cloud for Customer for iPad
When you personalize a list query, for example for your list of accounts, that query is now also available
from the iPad app.
You can receive and view notifications, including those for approvals, from the iPad app.
When adding an attachment, the app generates a meaningful name based on the object to which you're
attaching it plus the date and time. For example, an attachment to a lead would have the suggested name,
lead<date><time>. These names can be edited.
Your activities are now available as a calendar view in the iPad app and accessed from the toolbar.
Sales quotes have been enhanced with a new product screen to enable faster product entry, including
multiple selection and copying from past sales quotes.
You can now work online while syncing data to or from offline.
You can navigate between objects while working online (previously only available while working offline).
Enhanced offline settings allow you to download the specific amount of data needed for your offline work.
In addition, as part of the offline data sync, objects that are older than the specified threshold will be
removed from your iPad.
For more information, see SAP Cloud for Customer for iPad [page 166].
You can assign surveys to visits while working offline, including visits created offline.
14 2011, 2012, 2013, 2014 SAP AG. All rights reserved. PUBLI C
SAP Cloud for Customer May 2014
What's New in SAP Cloud for Customer
SAP Customer Insight for iPad
You can now access your first level reports and dashboards while working offline. The information
displayed is from the last refresh.
You can group tiles into folders on the home screen simply by dragging the tiles together. This allows
you the flexibility to structure and cluster your KPIs by themes to reflect your strategic and operational
business prioritieson-the-fly, without dependency on IT, and according to dynamically changing
business needs.
Depending on how a tile is configured, tapping the tile may open one of the following views: report details,
dashboard, or KPI overview.
Smartphone apps
Actions and back navigation
When using the SAP Cloud for Customer for Android app, you no longer need to use the device menu or
back buttons to access actions or to navigate to the previous view. Both are now available directly on
the app screens.
SAP Jam
If your solution has been set up to support it and you have an account, you can now access the SAP Jam
feed from the iPhone and Android apps.
Sales quotes and marketing leads
You can display, edit, and create sales quotes and marketing leads in both the iPhone and Android apps.
E-mail add-in runs on Microsoft Windows
8
To keep in step with the latest technology, the SAP Cloud for Customer Add-In for Microsoft Outlook
runs
on the Microsoft Windows
8 operating system. For more information, see SAP Cloud for Customer System
and Software Requirements.
Marketing attributes tab available for accounts and contacts
If your solution is integrated with SAP Customer Relationship Management (SAP CRM), then you can access
the Marketing Attributes tab for accounts and contacts. This tab is supported both in the browser and in the
SAP Cloud for Customer iPad app, in online and offline mode alike. If you personalize your screen to make
this tab visible, then metadata for SAP CRM marketing attributes is imported into the solution, and you can
enter values in this tab for various data types, which are returned to SAP CRM for further processing.
Relationships tab available for employees and partner contacts
Under People Employees and Partners Partner Contacts , the Relationships tab is available.
Provided that you have personalized the screen to make this tab visible, you can record relationships for
employees and partner contacts in this tab.
Drill down by key figure
Just as you can drill down by characteristics in reports, you can now drill down by key figures as well.
What's Changed
SAP Cloud for Customer for iPad
The quick view feature only displays for items that are available for editing directly in the quick view.
Otherwise, when you tap an item, the details screen will display instead.
Now when you create a follow up item, for example an activity for an account, that item opens upon
saving.
SAP Customer Insight for iPad
To change the appearance of tiles on the home screen, tap and hold a tile then choose the action icon
rather than double tapping the tile.
Multitasking no longer logs you off in SAP Cloud for Customer on iPhone
As long as your connection to the solution is still active when the app enters sleep mode, you no longer need
to log back on after exiting the app (without logging off) to perform some other task, like making a phone call.
SAP Cloud for Customer May 2014
What's New in SAP Cloud for Customer PUBLI C 2011, 2012, 2013, 2014 SAP AG. All rights reserved. 15
Mobile app portfolio
SAP Cloud for Customer for BlackBerry mobile app is no longer supported.
Individual customers
Under Customers Individual Customers , a number of new fields have been added to the quick create,
quick view, worklist and advanced search screens. You can personalize these screens to make the new fields
visible.
Sales Features
What's New
Visit planner: Add account fields
Any custom fields that your administrator has created on the accounts tab appear and can be added when
you personalize the visit planner. You can also include these fields in the extended search, if you like. For more
information, see About Personalization (Microsoft Silverlight) [page 34] or About Personalization
(HTML5) [page 28].
Activities and visits: Changes tab
You can track changes of activities and visits, provided that you have read access for them. For example, you
could use this feature to track who lowered the priority of a task you sent to a group of colleagues. For more
information, see Activities [page 50].
Sales Quotes
External pricing
You can now use an external pricing for sales quotes, which allows you to request the complete pricing
result from an external system such as SAP ERP or SAP CRM.
Changes tab
On the Changes tab of a sales quote you can see the change history tracking changes made by the user.
Here you also see the originating and the new value after a change including the timestamp.
Output language selection
You can now initially change the language for the output form of a particular sales quote.
For more information, see Creating and Processing Sales Quotes [page 116].
What's Changed
Cancel appointments
You can cancel appointments in the system. Unlike deleted appointments, canceled appointments still appear
in the system, which means you can use them to track appointments that were originally scheduled but not
completed. If you use the SAP Cloud for Customer Add-In for Microsoft Outlook
, canceled appointments are
synchronized in Outlook. For more information, see Activities [page 50] and Working from Microsoft
Outlook for Sales Users [page 122].
SAP Cloud for Customer Add-In for Microsoft Outlook
For more information about the following features, see Working from Microsoft Outlook for Sales Users
[page 122].
Canceled appointments synchronized
Appointments that are canceled from the system are synchronized, and canceled in Microsoft Outlook
as well. If you are the organizer, cancellation notifications are sent to meeting participants from Outlook.
Tasks: completion percentage synchronized
For tasks, the completion percentage is synchronized between Microsoft Outlook and your system.
Contacts: Duplicate check
If you are using the SAP Cloud for Customer Add-In for Microsoft Outlook and you start to create a new
contact from Outlook, you can check the SAP Cloud for Customer system for duplicates. If a contact
with a similar name, e-mail, or address appears there, you can download it into Outlook.
16 2011, 2012, 2013, 2014 SAP AG. All rights reserved. PUBLI C
SAP Cloud for Customer May 2014
What's New in SAP Cloud for Customer
Visits
Refresh visits
Sometimes your administrator adds tasks or surveys to an existing activity plan. Before you go on a visit,
you can update the tasks and surveys, so you know you're working with the latest data. For more
information, see Visits [page 112].
Filter out visit tasks
In the advanced search for activities, you can exclude tasks that were generated as a part of visits, which
helps you focus on tasks that are not linked to visits.
Delete visits with one click
When you delete a visit, the system also deletes any tasks or surveys generated for that visit and removes
links to any related items automatically.
Account: calendar view
When you're looking at the calendar view of an account, you can add new appointments, visits, and phone
calls directly from the calendar. For more information, see Accounts [page 90] or VIDEO: Start Here for
Sales [page 89].
Surveys
Access control enabled
You can now restrict the access to a survey by assigning a sales or a service organization.
Adding products and product categories even if it is active
You can now also add products and product categories even the survey is active. The products and
product categories are then added only to open surveys. Completed surveys keep untouched.
Make a survey available offline
You can make a survey available for offline usage by selecting the Offline Usage checkbox. Then you can
assign a survey also on the iPad to a visit.
For more information, see Surveys [page 107].
Marketing Features
What's New
Marketing leads
You can assign two new statuses to qualified marketing leads: Accepted and Rejected. For marketing
leads that have either of these statuses, the new field Reason Code has been enabled, allowing you to
record the reason that the marketing lead was accepted or rejected.
Within the details of a marketing lead, provided that you have personalized the screen to make them
visible, two new tabs are available: Sales & Marketing Team and Involved Parties.
Marketing permissions
You can now maintain marketing permissions for contacts, individual customers, and marketing leads in
accordance with legal requirements.
It is the responsibility of your organization to comply with national legislation regarding data
protection and the provision of marketing materials. Therefore, administrators must configure the
solution for each country in which, or each customer with whom, your organization intends to
conduct marketing activities and, to the extent legally required, make use of the option to store
documents such as opt-ins or opt-outs.
For more information, see Marketing Permissions.
Access control on campaigns
You can now control the access to campaigns by assigning them a sales organization and only if the sales
organization of the user is similar with the sales organization of the campaign the user can access the
campaign. For more information, see Campaigns [page 70].
SAP Cloud for Customer May 2014
What's New in SAP Cloud for Customer PUBLI C 2011, 2012, 2013, 2014 SAP AG. All rights reserved. 17
Approval for campaigns
You can now use multi-step approval processes for campaigns. For more information, see Enabling Approval
Processes.
SAP Customer Insight for marketing
You can view marketing-specific tiles with key performance indicators for several marketing reports with drill
down capabilities.
You now have the option to configure dynamic headline tiles and define the metadata for headlines from a
predefined text model. You can choose the KPIs you want to monitor for strong positive and negative
deviations from pre-defined thresholds that you set. The headlines, alerts users to the KPIs with the highest
deviations.
What's Changed
Account and contact information for marketing leads
When you create a marketing lead, or view the details of an existing one, the fields of the marketing lead that
pertain to accounts and contacts are grouped into two new sections: Account Information and Contact
Information.
Involved parties for marketing leads
Within the details of a marketing lead, provided that you have personalized the screen to make it visible, the
Involved Parties tab has been renamed Contacts.
Filtering change for marketing leads
Under Marketing Marketing Leads , when you select the My Leads filter, you see marketing leads for
which you are defined either as the owner, or as a member of the sales and marketing team.
Service Features
What's New
Respond to tickets with Microsoft Outlook
If your system is set up to support it, you can use the SAP Cloud for Customer Add-In as a service agent to
respond to tickets using Microsoft Outlook. When you send an e-mail using Microsoft Outlook, it will be
associated with the ticket as an interaction.
For more information on setting up and using the add-in, see Installing the SAP Cloud for Customer Add-In
for Microsoft Outlook [page 52] and Working from Microsoft Outlook for Service Users [page 201] .
Tickets on smartphone apps
Work with tickets and work tickets on SAP Cloud for Customer mobile apps for Android and iPhone
Create Chat Activity from Live Activity pane
Chat activity in the Live Activity pane is now handled much like a phone call. Live Activity displays incoming
chat information and automatically searches for existing customer and ticket history. You can create a chat
activity from the live activity pane and include the chat transcript.
What's Changed
Streamlined ticket creation
Creating a new ticket from Live Activity now opens the ticket showing full details, allowing full data entry
on one screen.
Tickets created from phone call on live activity automatically assigned to the logged in agent.
CC e-mail addresses in tickets
E-mail replies now automatically include CC addresses and the content of the previous e-mail.
Industry Features
What's New
18 2011, 2012, 2013, 2014 SAP AG. All rights reserved. PUBLI C
SAP Cloud for Customer May 2014
What's New in SAP Cloud for Customer
SAP Cloud for Customer for Retail (B2E)
SAP Cloud for Customer for Retail (B2E) enables you to provide a great customer experience to your end-
users with in-store associate solutions driving new business and increase in brand equity and customer
loyalty. This solution enables store employees to deeply engage with and enhance the in-store experience of
their customers. The SAP Cloud for Customer for Retail (B2E) solution uses customer-specific data to
empower sales associates with a holistic view of the customers interactions with your brand, which includes
customer communication, demographics, lifestyle and interests, purchase history, transaction dates, and
locations. Associates can then use this information to engage their customers on a one-on-one basis,
increasing traffic in stores and prompting unplanned store visits during promotions or important dates.
SAP Cloud for Customer for Retail (B2E) solution provides you with these functions:
Enables store employees to engage with and enhance the in-store experience for their customers
Empowers store employees to provide personalized assistance and a streamlined experience, with
unique offers, targeted product recommendations, and convenient check-out options
Access customer history
Use product lookup, price, promotions, and offers lookup
Enables time management, calendar appointments, tasks, store events, running store and brand
promotions, and social engagement
SAP Cloud for Customer for Insurance
Setup SAP Cloud for Insurance Sales solution to empower your captive insurance agents with more insight
into Customer profile and help them with guided process flows for executing the entire sales cycle from Lead
to Quote and to Policy. You can:
Setup the 360 degree Customer view for detailed insight into the Customer buying profile.
Manage Customer Insurance Policy lifecycle from converting Marketing leads into Quick Quotes, Quotes
and Policies.
Create and maintain Insurance Products in SAP Cloud for Customer.
Use standard interface with Camilion (FS-QUO),
As the default Insurance Engine to calculate premium
To source Quick Quotes and Quotes
To interface with SAP FS-PM (Policy Management) as the source for policy management.
Simulate commissions for Captive Agents using the standard interface to SAP FS-ICM (Insurance
Commission Management System).
Set-up E-Mail workflow (using Outlook integration Add-in) and other interaction web channels for
continuous dialogue with Customers.
For on-boarding steps and configuration details for SAP Cloud for Customer for Insurance, refer to the
documentation in Getting Started for SAP Cloud for Customer for Insurance.
SAP Cloud for Customer for Utilities
The SAP Cloud for Customer for Utilities solution provides a unified sales interface with a business support
for Utilities B2B sales. Set up this solution to enable a multi-channel sales interface that your Key Account
Managers can use to collaborate real-time with Customers and connect the various touch points in the sales
cycle. You can:
Track leads and identify opportunities for key Utilities accounts
Manage utility contracts for a varied product portfolio using configuration options and an integrated
process interface to support various types of contracts and service products.
SAP Cloud for Customer May 2014
What's New in SAP Cloud for Customer PUBLI C 2011, 2012, 2013, 2014 SAP AG. All rights reserved. 19
Capture Utilities specific technical master data such as connection objects, IBASE and other Utilities
master data.
Use the 360 degree Customer view and other detailed analytic features for detailed insight into Customer
buying preferences.
For On-boarding steps and configuration details for SAP Cloud for Customer for Utilities, refer to the
documentation in Getting Started for SAP Cloud for Customer for Utilities.
How-To Videos
Additional training videos have been published. To watch them, see How-To Videos [page 22].
20 2011, 2012, 2013, 2014 SAP AG. All rights reserved. PUBLI C
SAP Cloud for Customer May 2014
What's New in SAP Cloud for Customer
3 VIDEO: What's New
Video
What's New in SAP Cloud for Customer (2m 36s)
Find out about the latest features delivered with SAP Cloud for Customer.
You are entering a site that is not hosted by SAP. By using such links, YOU AGREE that unless expressly stated
otherwise in your agreements with SAP:
The content of the linked-to site and any further external site is not product documentation and that you may
not infer any product documentation claims against SAP based on this information.
The fact that SAP provides links to external sites does not imply that SAP agrees or disagrees with the contents
and information provided on such sites. SAP does not guarantee the correctness of the information provided.
SAP Cloud for Customer May 2014
VIDEO: What's New PUBLI C 2011, 2012, 2013, 2014 SAP AG. All rights reserved. 21
4 How-To Videos
To watch a video, choose a link below. The videos open in a new browser window.
The following videos are narrated in English. For some videos, captions in English and subtitles in other
languages are available.
General Features
Title Duration Description
What's New in SAP Cloud for
Customer
2m 36s Find out about the latest features delivered with SAP Cloud for
Customer.
Using Feed
3m 24s Find out where feed updates come from, how to post and comment
on feed updates, and where to find private updates.
Using the Toolbar and Panes
3m 47s Find out how to use the toolbar to search for and create items quickly,
and how to use panes to search for tags, favorite and flagged items,
products, and solution help.
Using the Shelf, Flags, and Favorites
2m 50s Find out about the shelf, how flags and favorites are connected to it,
and how to use it to keep important items at your fingertips.
Creating and Editing Items
2m 40s Find out the different ways you can create items.
Changing Your Feed Settings
2m 49s Find out how to adjust which updates you receive from the source
you're following and how to automatically flag and tag incoming
updates.
Customizing Your Personal Settings
3m 43s Find out how to change your general system settings and how to
personalize the content on screens.
Organizing Items with Tags
2m 55s Find out how to use tags to organize and quickly find items.
Welcome to Your Home Page
2m 52s Find out how to personalize your home page.
Using the Reports Quick Filter
4m 42s Find out how to use the quick filter for reports to close more deals.
Working with Report Details
4m 37s Find out how to modify a report in the Web Browser view and how to
add it to your dashboard.
Enabling Chat
7m 23s For Administrators: find out how to enable chat using SnapEngage,
so that your service agents can chat with customers.
Assigning User Access Rights by
Roles
3m 00s For Administrators: find out how to create roles that you can assign
to users for easier maintenance of user access rights.
Adapting the User Interface
5m 18s For Administrators: find out how to adapt the user interface by
renaming and reordering fields, as well as how to determine which
fields are visible.
22 2011, 2012, 2013, 2014 SAP AG. All rights reserved. PUBLI C
SAP Cloud for Customer May 2014
How-To Videos
Title Duration Description
Adding Custom Fields to Reports
4m 21s For Administrators: find out how to add custom fields to objects in
the solution and then add those fields to reports.
Setting Up Data Access Restrictions
5m 23s For Administrators: find out how to use access restrictions to limit
employees access to data in your solution.
Setting Up the Home Page and SAP
Customer Insight
4m 50s For Administrators: Save your end users time and give them
immediate value by predefining home page content and layout by
role. You can also customize the SAP Customer Insight app right
from the browser. This video shows you how!
Social Media Features
Title Duration Description
Start Here for SAP Cloud for Social
Engagement
7m 22s Find out the basic information you need to get working on tickets in
SAP Cloud for Social Engagement.
Configuring an SAP Social Media
Analytics Web Service
4m 17s For Administrators: find out how to create a mashup web service and
configure the API for SAP Social Media Analytics by NetBase.
Sales Features
Title Duration Description
Start Here for SAP Cloud for Sales
5m 20s Find out how to walk through the sales cycle: starting with an
assigned lead, converting it to an opportunity, and finally reporting
on the closed deal.
Working with Leads
4m 48s Find out how to create and qualify leads, and how to convert leads to
other items such as opportunities to drive sales activity.
SAP Customer Insight for iPad
4m 11s Find out how to work with tiles, view report details, and personalize
your dashboard with SAP Customer Insight.
Creating Items on the iPad App
4m 46s Find out how to create and edit items on SAP Cloud for Customer for
iPad, including how to convert a lead to an opportunity.
Navigation and Feed for the iPad App
4m 38s Find out how to navigate to different views and use the feed and
toolbars in SAP Cloud for Customer for iPad.
Creating Sales Quotes
4m 21s Find out how to create a sales quote.
Working with iPad Offline Mode
3m 28s Find out how to use SAP Cloud for Customer for iPad in offline mode.
Managing E-Mail Campaigns
3m 12s Find out how to create and manage direct e-mail marketing
campaigns.
Adding Activities with Sales Activity
Advisor
2m 40s For Administrators: find out how to add best practices and activities
to help your sales team win more deals.
Setting Up Sales Territories
7m 23s For Administrators: find out how to set up sales territories.
SAP Cloud for Customer May 2014
How-To Videos PUBLI C 2011, 2012, 2013, 2014 SAP AG. All rights reserved. 23
Service Features
Title Duration Description
Start Here for SAP Cloud for Service
8m 8s Find out how to use SAP Cloud for Service.
Start Here for Service and Repair
1m 43s Find out how to use SAP Cloud for Service to engage customers at
every service touch point, from creating the initial service order to
completing the work by the field service agent.
Start Here for Employee Support
3m 44s Learn how to provide employee support in SAP Cloud for Service,
from sorting and working with tickets, through sending a reply with
links to knowledge base articles and resolving the issue reported.
Processing Tickets
4m 12s Find out about the tools in the workspace, queue and tickets list that
help you to process tickets.
Prioritizing Tickets with Service
Level Agreements
3m 35s For Administrators: find out how to use service level agreements to
prioritize tickets.
Creating a Knowledge Base Mashup
5m 40s For Administrators: find out how to create a data mashup to connect
the articles in your external knowledge base to your solution.
Defining Routing Rules for Tickets
4m 46s For Administrators: find out how to define routing rules for tickets.
Setting Up Service Teams
5m 12s For Administrators: find out how to set up service teams.
Setting Up E-Mail Channels
6m 15s For Administrators: find out how to set up e-mail channels in your
solution.
Support Portal Administration
5m 4s For Administrators: find out how to administer support portals for
your customers.
Retail Features
Title Duration Description
Start Here for Retail Execution
4m 45s Learn about retail execution in SAP Cloud for Customer, including
how to plan a visit, record site information with surveys, and work in
offline mode at the account location.
High-Tech Features
Title Duration Description
Start Here for Design Win Exchange
4m 42s Find out how collaboration between brand owners and channel
partners is supported using the design win exchange process.
You are entering a site that is not hosted by SAP. By using such links, YOU AGREE that unless expressly stated
otherwise in your agreements with SAP:
The content of the linked-to site and any further external site is not product documentation and that you may
not infer any product documentation claims against SAP based on this information.
The fact that SAP provides links to external sites does not imply that SAP agrees or disagrees with the contents
and information provided on such sites. SAP does not guarantee the correctness of the information provided.
24 2011, 2012, 2013, 2014 SAP AG. All rights reserved. PUBLI C
SAP Cloud for Customer May 2014
How-To Videos
5 General Features
5.1 HTML5
5.1.1 HTML5 in SAP Cloud for Customer
Please note that this document is relevant only for HTML5-based screens. Either the described function
is available only in HTML5, or its HTML5 version differs from the Microsoft Silverlight
version. To use this
function in the Microsoft Silverlight client, please log on to the Microsoft Silverlight-based screen and
follow the instructions in the corresponding help document.
Your solution is HTML5-based if the system URL contains /HTML5. Your solution is Microsoft Silverlight-
based if a Silverlight pop-up window appears when you right-click anywhere on the screen.
SAP Cloud for Customer uses HTML5 technology.
Prerequisite
Your administrator has set the default client to HTML5.
Business Background
HTML5 is the new standard for internet technology. It has open standards and runs on multiple platforms including
mobile-device platforms. Using HTML5 in SAP Cloud for Customer creates a plug-and-play solution, meaning that
it is not necessary to install additional software on each users machine.
Tasks
Use Interactive Dashboards
HTML5 has enabled some additional features in analytics. For more information, see Using Interactive Dashboards
[page 138].
Personalize Your Screens
Each user can personalize their own screen to reflect the way they like to work. You can personalize the following:
Background image
For information about personalizing your background image, see Personalizing My Background Image
[page 272].
Home page
For information about personalizing your home page, see Welcome to Your Home Page (3m 40s).
All other screens
SAP Cloud for Customer May 2014
General Features PUBLI C 2011, 2012, 2013, 2014 SAP AG. All rights reserved. 25
1. Start personalization.
Stripes appear in the title bar of the solution to indicate personalization mode.
2. Hover on the area you want to change.
For information about adding a mashup to a screen, see Personalize a Mashup.
3. Select one of the options that appears in the hover tooltip and make your change.
4. End personalization.
The stripes disappear from the title bar.
For more information about personalizing HTML5 screens, see About Personalization (HTML5)
[page 28].
Use Updated Elements
Compared to the Microsoft Silverlight client, some elements of the screen appear and work differently in HTML5.
The following are a few examples:
Tabs
To open multiple items at the same time, such as an account, opportunity, and lead, right-click the item's link
and choose Open link in new tab. You can use the tabs to navigate between the open objects.
Inline editing
In the HTML5 version, the editor opens in display mode. Click Edit to make changes to the entries in
the fields. Ensure that you have saved your changes by clicking Save. In the Silverlight version, inline
editing is available. This means that you need to double-click on a field to edit its content. The
Save button only appears when you have made a change.
For more information about adding or changing fields, see Extension Fields Quick Guide.
Reporting an Incident [page 26]
5.1.2 Report an Incident
Overview
Please note that this document is relevant only for HTML5-based screens. Either the described function
is available only in HTML5, or its HTML5 version differs from the Microsoft Silverlight
version. To use this
function in the Microsoft Silverlight client, please log on to the Microsoft Silverlight-based screen and
follow the instructions in the corresponding help document.
Your solution is HTML5-based if the system URL contains /HTML5. Your solution is Microsoft Silverlight-
based if a Silverlight pop-up window appears when you right-click anywhere on the screen.
If you encounter a problem in the application, you can search existing knowledge bases for a solution. If no solution
is available, you can report an incident to your administrator to request help in solving the problem. The system
collects context data, such as system information, a screenshot of the screen from which the incident was reported,
and relevant business data, and attaches it to the incident. This data gives information about the system at the time
at which the incident occurred and helps your provider to better understand the problem if your administrator cannot
solve the incident. The context data is only useful if you report the incident from the screen on which the problem
occurred since it includes information that is specific to this screen. Therefore, it is important that you always report
application-related incidents from the screen on which they occur. To do so, go to Help Report an Incident .
26 2011, 2012, 2013, 2014 SAP AG. All rights reserved. PUBLI C
SAP Cloud for Customer May 2014
General Features
If your administrator forwards the incident to SAP and SAP's root cause analysis shows that the incident
results from a partner product which your company has licensed, SAP may forward this incident, including
all corresponding context data, to the support organization of the partner responsible.
If you encounter a problem when exporting or uploading business data from or to Microsoft Excel, you can also
access the Report Incident screen from the SAP Add-in tab by clicking Help Report an Incident .
Prerequisites
You have configured your computer settings correctly by choosing Check My Computer Settings from the logon
screen.
Process Flow
1.
To reach the Report an Incident screen, click Help Report an Incident .
2. Under Show us where the issue is you can annotate a screenshot of where you were working to better illustrate
your problem. You can highlight areas of the screenshot or add comments by inserting a callout. This helps
your administrator to better understand the problem and solve your incident more quickly.
If the screenshot is not relevant, you can:
Close the Report an Incident screen without saving the changes, then navigate to the screen on which
the problem occurred and report an incident from there to ensure that a relevant screenshot is attached
to the incident.
Deselect the Attach Screen checkbox. The screenshot will not be included and you can continue reporting
the incident.
Optional: You can provide screenshots or other relevant information as attachments to help your
administrator understand your problem quickly. To add an attachment, click Attach File .
3. Under Tell us what's wrong, specify the information your administrator requires to solve the incident:
In the Subject field, enter a brief description of the problem.
Enter a detailed description of the problem that includes the following information:
The events or actions that led to the problem, that is, details how to reproduce the problem
The results you expected (for example, different values or a more detailed error message)
If you are not reporting the incident from the Help Center, also include the following information in
your description:
Your user name
The work center and view in which the issue occurred
The documents or object IDs in which the issue occurred
The system behavior (for example, the error message displayed)
For security reasons, never include your password anywhere in the incident.
If you are an administrator and you want to send the incident directly to your provider, select the
Forward to Provider checkbox.
4. Under How serious is it?, select the priority of your incident based on the following information:
SAP Cloud for Customer May 2014
General Features PUBLI C 2011, 2012, 2013, 2014 SAP AG. All rights reserved. 27
Business Impact for Incident Priorities
Business Impact Priority
Critical business processes are affected and crucial tasks cannot be carried out. The incident
requires immediate attention because it could result in business downtime for the
organization. Security-related incidents must always be assigned this priority.
If you want to report an incident with this priority to SAP outside of your standard local business
hours, enter the incident information in English to ensure that it can be processed by after
hours support, which is available 24 hours a day, 7 days a week.
Can't work
Business processes are affected, but the incident has only a minor impact on business
productivity.
I am concerned
The issue has little or no effect on business processes. Minor thing
5. To save your entries and submit the incident to your administrator, click Submit .
The incident is submitted to your administrator, who either solves your problem directly or forwards the incident to
the provider for further analysis.
For more information, see Working with Incidents.
5.2 Personalization
5.2.1 About Personalization (HTML5)
Please note that this document is relevant only for HTML5-based screens. Either the described function
is available only in HTML5, or its HTML5 version differs from the Microsoft Silverlight
version. To use this
function in the Microsoft Silverlight client, please log on to the Microsoft Silverlight-based screen and
follow the instructions in the corresponding help document.
Your solution is HTML5-based if the system URL contains /HTML5. Your solution is Microsoft Silverlight-
based if a Silverlight pop-up window appears when you right-click anywhere on the screen.
You can personalize the SAP solution with your preferences regarding system settings, navigation settings, content,
and layout settings of a screen. You can also change labels, add mashups and fields to further personalize your
solution.
To personalize your solution, you enter the Personalization mode. Go to the Personalize menu in the title bar and
select the Start Personalization option. Once you are in the Personalization mode, you can hover over the content
area and see that editable areas are highlighted and marked by a frame.
When you hover over the area you want to personalize, icons with available functions will be displayed in the upper
corner of each framed area. You can select the icon which allows you to make the corresponding personalized
changes.
In the Personalize mode, you can make various changes to the current screen such as:
Personalize the layout
Change labels and field names
Hide labels and field names
Add fields and mashups
Personalize queries
28 2011, 2012, 2013, 2014 SAP AG. All rights reserved. PUBLI C
SAP Cloud for Customer May 2014
General Features
Edit tabs on an editor screen
After completing the personalization of your screen, you can exit the Personalization mode by selecting the End
Personalization option from the Personalize menu in the title bar.
Apart from the personalized changes mentioned above, you can make changes to your screen without entering
Personalization mode. For example, you can sort columns, adjust column width, and rearrange the order of your
work centers directly on your screen. If you want to remove any of these changes, you have to select Start
Personalization from the Personalize menu in the title bar. Go to Personalize again, select Discard Screen and all your
personalized changes will be removed.
Note that any changes on the screen take effect immediately.
Note that any changes that you make to screen sections, tables, or fields are your responsibility. If you
change the name of a field or section, the help documents do not reflect your changes.
Tasks
Personalize Screen Layout
You can personalize your screen layout in the Personalization mode. With drag-and-drop you can easily move screen
sections to another location within the current content area.
The drag-and-drop feature also allows you to change the display sequence of fields within the current section. This
way you can easily move fields up or down and sort fields by your own preferences.
To move a screen section to another location, go to Personalize Start Personalization and follow these steps:
1. Go to the screen that you want to personalize.
2. Hover over the highlighted section you want to move.
3. Press the left mouse button and then drag-and-drop the section into the desired location of your screen.
When you have finished, select Personalize End Personalization .
Note that you can only drag-and-drop objects within one screen area and not to other areas of your screen.
Your changes are saved automatically.
Personalize My Settings
You can personalize your system settings, such as regional settings, help content and related settings, in My
Settings from the Personalize menu.
In the Regional Settings tab you can select default settings such as date format, time zone, decimal notation,
and system language.
In the Onscreen Help tab, you select whether to display additional onscreen explanatory texts and country-
specific help. Onscreen explanatory texts consist of text boxes that are shown at the top of a screen or screen
section, and short help texts that are displayed when you move the cursor over a field that is underlined. In
addition, you can activate country-specific online help content to view content specific to your country in the
Help Center.
For a better accessibility, you can choose screen reader support in the Accessibility tab. Screen readers will
read UI texts and mouse-over texts in all screens.
SAP Cloud for Customer May 2014
General Features PUBLI C 2011, 2012, 2013, 2014 SAP AG. All rights reserved. 29
In My Settings, you can also change the password you use to log on to the system. Click the Change
Password button to change your current password.
By clicking the Manage Certificate button, you can access functions to manage logon certificates for your
user. Logon certificates enable you to log on to the system without entering your user ID and password.
Note that you must log off and then log on again for all changes in My Settings to take effect.
Personalize Your Background Image
You can personalize your background image and related settings to change the look and feel of your SAP solution.
You can set an image as your personalized background image and adjust the color and transparency settings
associated to the background image.
1. From the Personalize menu, select My Background Image.
2. To upload a background image, in the My Background Image screen, drag and drop an image file. The image
file should be in .png or .jpg format. We recommend that the size of the image is the size of your screen
resolution. The size of the image cannot exceed 1MB.
This feature is not supported for IE9 browser.
3. To save your changes, click OK .
To remove your personalized background and related settings, in the My Background Image screen, click
Clear or Reset All .
Add a Field or a Column
You can add hidden existing fields or columns to sections and tables. New fields can only be created by the system
administrator. You can add these fields, make them visible and use them.
To add a hidden existing field or column to a screen, go to Personalize Start Personalization and follow these
steps:
1. Open the Editor screen, Quick Create or Quick View window that you want to personalize.
2. Place your cursor over a field or column header and the area becomes highlighted and icons with available
functions appear.
3. To add a hidden field or column, click followed by Add Fields.
A dialog box with available additional fields appears.
4. Select a field and click Apply to add this field or column to your Editor screen, Quick Create or Quick View
window.
When you have finished, select Personalize End Personalization .
Rename a Field, Section or Column
To rename a field, section or column on a screen, go to Personalize Start Personalization and follow these
steps:
1. Open the Editor screen, Quick Create or Quick View window that you want to personalize.
2. Go to the field, section or column header you want to rename.
30 2011, 2012, 2013, 2014 SAP AG. All rights reserved. PUBLI C
SAP Cloud for Customer May 2014
General Features
3. Once you place your cursor over the item, the area becomes highlighted and icons with available functions
appear.
4. To change the label, click and an editable field appears into which you can enter the changes.
5. After entering the new name, press ENTER to save your changes.
When you have finished, select Personalize End Personalization .
Hide a Field, Section or Column
To hide a field, section or column on a screen, go to Personalize Start Personalization and follow these steps:
1. Open the Editor Screen, Quick Create or Quick View window that you want to personalize.
2. Go to the field, section or column you want to hide.
3. Once you place your cursor over the item, the area becomes highlighted and icons with available functions
appear.
4. Click to hide the field, section or column from your screen.
When you have finished, select Personalize End Personalization .
You can make hidden items visible again by clicking followed by Add Fields. All hidden and available items
will appear in the list and you can add them again.
If there are any hidden sections on your screen, an Add icon appears in the corresponding location of your
screen. You can make the section visible by clicking .
Edit Tabs on an Editor Screen
You can work with tabs and personalize them to suit your needs. In Personalization mode, you can change the tab
order by dragging and dropping a tab into the desired location of your header.
Place your cursor over a tab and click to rename it, or click to hide a tab.
To add an additional tab to an Editor screen, go to Personalize Start Personalization and follow these steps:
1. Go to the Editor screen where you want to add a tab.
By hovering over the header, it becomes highlighted and icons with available functions appear.
2. Click and a dialog box with available additional tabs appears.
3. Select a tab title from the list and click Apply.
4. The new tab is saved and appears in your header.
When you have finished, select Personalize End Personalization .
Create/Organize Your Queries
You can create new queries, change the default queries, and organize the queries in each screen.
Create a new query
1. Go to the screen where you want to create a new query. Enter the parameters for the new query. Click
Save Query .
2. In the pop up box, you can give the query a name, and opt to make it your default query.
3. Click Apply . A new query is created, and it will now appear in your default selection drop down list.
Organize you queries
SAP Cloud for Customer May 2014
General Features PUBLI C 2011, 2012, 2013, 2014 SAP AG. All rights reserved. 31
1. Go to the screen where you want to organize you queries. Click Organize Query .
2. In the dialogue box that pops up, you can see all the queries available for the screen. You can select a query
as your default query by clicking on the radio button next to the name of the query.
3. To remove a query from the list, check the check box next to the name of the query.
You can only remove the queries that you have created, and not the once which are pre-configured in
the system.
4. Click Apply . The selected query will now appear as the default query in your default selection drop down list.
While the removed query will no longer appear in the list.
Alternative way to organize queries
The process described here is an alternative way to organize queries. We highly recommend that you use the
process as described above.
In Personalization mode, you can work with queries and personalize them to suit your needs. You can organize
queries, add new queries, or remove queries from your selection list.
To organize your queries, go to Personalize Start Personalization and follow these steps:
1. Go to the Editor screen where you want to organize the queries of your selection list.
2. Click next to your selection list.
All your filter categories are displayed.
3. Place your cursor over a field, the area becomes highlighted and icons with available functions appear.
4. Click and a dialog box opens.
5. In the dialog box, you can select your default query or remove any queries from the selection list.
6. Click Apply to save your changes.
To add a new query to your selection list, go to Personalize Start Personalization and follow these steps:
1. Go to the Editor screen where you want to add a new query to your selection list.
2. Click next to your selection list.
All your filter categories are displayed.
3. Place your cursor over a field, the area becomes highlighted and icons with available functions appear.
4. Click followed by Add Query.
A dialog box opens.
5. In the dialog box, you can add the name of your new query and set it as default if necessary.
6. Click Apply to save your changes.
When you have finished organizing your queries, select Personalize End Personalization .
Edit Queries on an Editor Screen
This is an alternate way to create / organize your queries. We recommend that you use the procedure as
described in the Create/Organize Your Queries.
Personalize a Mashup
1. From the Personalize menu in the screen that you want to personalize, select This Screen.
The personalize panel opens.
32 2011, 2012, 2013, 2014 SAP AG. All rights reserved. PUBLI C
SAP Cloud for Customer May 2014
General Features
2. Click Mashups and Web Services to open this section of the personalize panel.
A list of all mashups that can be used in the current screen is displayed.
3. Click on a mashup to view more information and adjust settings.
4. To make a hidden mashup visible, select the Visible checkbox next to the mashup name.
Note that the mashup will be visible on the screen the next time you open it.
5. If required, you can adjust the appearance of the mashup by selecting one of the following options under
Properties.
The options available to you will vary depending on the mashup.
Web Services Menu
The mashup can be accessed from the Web Services menu button that is typically located in the
menu bar at the top of a screen.
Web Services Menu in <name of section> Section
The mashup can be accessed from a Web Services menu button located in a section of a screen.
Link in <name of section> Section
The mashup can be accessed using a link directly embedded in a screen section.
New Screen Section
The mashup is embedded directly into the screen as a new section.
Embedded Near <name of section> Section
The mashup is embedded directly into the screen as a new section. This section is located beside or
below the named section.
To display an embedded mashup across the full width of the screen rather than the default setting of
half screen width, select the Full Width checkbox.
6. Save your changes and close the personalize panel.
You can personalize your screen by selecting from a list of available mashups. Afterwards, they are either displayed
on your screen, or you can access them by clicking Web Services . If you need a new mashup, you can ask your
administrator to procure it from the SAP Store or to create a new mashup.
For more information on how to personalize a mashup, see here.
Discard Your Personalization Changes
The changes youve made are reversible. You can undo the personalization of the current screen and set it back to
default. Navigate to the screen, go to Personalize in the title bar and select Discard Screen. This discards all changes
that you have made to the current screen. For example, if you added new sections, fields and mashups to a screen
and click Discard Screen, all changes to screen layout and embedded mashups are discarded.
While working in the Personalization mode, you will also find a Discard Changes icon in sections and tables. By clicking
, you will undo the personalization for the highlighted section or table only. For example, if youve added fields to
a section, you can remove them by clicking , but the rest of the personalized screen remains the same.
Navigate Through Your Screen
In Personalization mode, you can navigate easily from one screen element or section to the superordinate area. Place
your cursor over the field or section until the area becomes highlighted and icons with available functions appear.
Then select and it will move you up to the corresponding superordinate area.
While working in Personalization mode, you can move up from a field to the superordinate section to make changes
on section level:
SAP Cloud for Customer May 2014
General Features PUBLI C 2011, 2012, 2013, 2014 SAP AG. All rights reserved. 33
1. Hover over a field and click .
2. You will move up and the section area becomes highlighted.
3. You can make further personalized changes on section level, such as discard changes and change section
titles.
When you have finished, select Personalize End Personalization .
5.2.2 About Personalization (Microsoft Silverlight)
You can personalize the SAP solution with your preferences. You can personalize system settings, navigation
settings, content and layout settings of a screen.
When you select This Screen from the Personalize menu in the title bar, the personalize panel opens on the right side
of the screen. The personalize panel contains the following sections:
Personalize Layout: A list of available content for the current screen is displayed.
Mashups and Web Services: A list of all available mashups for the current screen is displayed.
Note that any changes that you make to screen sections, tables, or fields are your responsibility. If you
change the name of a field or section, the help documents do not reflect your changes.
Tasks
Personalize My Settings
You can personalize your system settings, such as data and time formats in My Settings from the Personalize menu.
You can also personalize your background image and related settings to change the look and feel of the solution. For
more information, see here [page 271].
Display and Rename a Field on a Quick Create or Quick View Window
1. From the Quick Create or Quick View window that you want to personalize, click the Settings icon. The
personalize panel opens.
2. In the personalize panel, in the Sections table, select the screen section where the field that you want to
personalize is located.
3. In the Fields table, select the field that you want to display.
4. To display the field in the screen, in the Fields table, select the Visible checkbox of the field.
5. To adjust the display sequence of the field, in the Fields table, use the arrow buttons to move the field up or
down.
6. In the Field Properties section, you can change the time of the field.
7. To save your changes to the current screen, click Save and close the personalize panel.
Display and Rename a Field on an Editor Screen
1. From the Editor screen that you want to personalize, open the Personalize menu and select This Screen. The
personalize panel opens.
2. In the personalize panel, in the Sections table, select the screen section where the field that you want to
personalize is located.
34 2011, 2012, 2013, 2014 SAP AG. All rights reserved. PUBLI C
SAP Cloud for Customer May 2014
General Features
3. In the Fields table, select the field that you want to display.
4. To display the field in the screen, in the Fields table, select the Visible checkbox of the field.
5. To adjust the display sequence of the field, in the Fields table, use the arrow buttons to move the field up or
down.
6. In the Field Properties section, you can change the name of the field.
7. To save your changes to the current screen, click Save and close the personalize panel.
Add a Tab to an Editor Screen
1. From the Editor screen that you want to personalize, open the Personalize menu and select This Screen. The
personalize panel opens.
2. In the personalize panel, in the Sections table, select the Tabs item.
3. In the Tabs section, click Add . A dialog window opens.
4. In the Add Tab dialog window, enter the name of the new tab.
5. From the header, select the fields or groups of fields that you want to display under the new tab.
6. Drag and drop the fields into the content area of the new tab.
7. To save your changes to the current screen, click Save and close the personalize panel.
Personalize Reports
1. From the Dashboard screen that you want to personalize, open the Personalize menu and select This
Screen. The personalize panel opens.
2. In the personalize panel, in the Dashboard table, select the report that you want to display.
3. Drag and drop the report into the content area.
4. To rename the report, in the content area, click the name of the report and enter the new name.
5. To change the display view of the report, in the content area, click the Chart icon under the name of the report
and select the display view to be used to display the report. For example, you can select table view, bar view,
line view, or pie view.
6. To configure the report, in the content area, click the Setting icon on the top right of the report and make the
following changes if applicable:
Remove the report.
Rename the report.
Resize the columns in the report.
7. To save your changes to the current screen, in the personalize panel, click Save and close the personalize
panel.
Personalize a Mashup
For more information, see here.
Discard Your Personalization Changes
You can discard all personalization changes that you have made to a screen.
1. Navigate to the screen, and from the Personalize menu, select This Screen.
The personalization panel opens.
2. Click on a section of the personalization panel, for example, Mashups and Web Services or Screen Layout.
3. Click Discard .
SAP Cloud for Customer May 2014
General Features PUBLI C 2011, 2012, 2013, 2014 SAP AG. All rights reserved. 35
This discards all changes that you have made to the current screen. For example, if you are currently in the
Mashups and Web Services section and click Discard , all changes to screen layout and embedded mashups
in the screen are discarded.
5.3 Changing Your Profile Picture
Your profile gives you tools to manage your personal information. To open your profile, in the topmost menu bar,
choose Your Name Profile .
Tasks
Changing Your Profile Picture
1.
From your profile, choose Actions Change Image .
2. Browse and select the image you want to upload.
3. Save your entries.
The image that you selected appears as your profile picture.
5.4 VIDEO: Customizing Your Personal Settings
Video
Customizing Your Personal Settings (3m 43s)
Find out how to change your general system settings and how to personalize the content on screens.
You are entering a site that is not hosted by SAP. By using such links, YOU AGREE that unless expressly stated
otherwise in your agreements with SAP:
The content of the linked-to site and any further external site is not product documentation and that you may
not infer any product documentation claims against SAP based on this information.
The fact that SAP provides links to external sites does not imply that SAP agrees or disagrees with the contents
and information provided on such sites. SAP does not guarantee the correctness of the information provided.
5.5 VIDEO: Creating and Editing Items
Video
Creating and Editing Items (2m 40s)
Find out the different ways you can create items.
You are entering a site that is not hosted by SAP. By using such links, YOU AGREE that unless expressly stated
otherwise in your agreements with SAP:
36 2011, 2012, 2013, 2014 SAP AG. All rights reserved. PUBLI C
SAP Cloud for Customer May 2014
General Features
The content of the linked-to site and any further external site is not product documentation and that you may
not infer any product documentation claims against SAP based on this information.
The fact that SAP provides links to external sites does not imply that SAP agrees or disagrees with the contents
and information provided on such sites. SAP does not guarantee the correctness of the information provided.
5.6 Feed
5.6.1 VIDEO: Changing Your Feed Settings
Video
Changing Your Feed Settings (2m 49s)
Find out how to adjust which updates you receive from the source you're following and how to automatically flag and
tag incoming updates.
You are entering a site that is not hosted by SAP. By using such links, YOU AGREE that unless expressly stated
otherwise in your agreements with SAP:
The content of the linked-to site and any further external site is not product documentation and that you may
not infer any product documentation claims against SAP based on this information.
The fact that SAP provides links to external sites does not imply that SAP agrees or disagrees with the contents
and information provided on such sites. SAP does not guarantee the correctness of the information provided.
5.6.2 About the Feed
The feed allows you to quickly communicate and collaborate with your network. The feed is where you post updates
to your network and receive updates from your feed sources the information and people you need to complete
your work. In the feed, you can post feed updates (using shorthand), comment on feed updates, and delete feed
updates. You can also manage your feed sources and feed settings. As with other items, you can also search feed
updates, use filters to view only certain types of updates, and flag or tag feed updates, or add them to your favorites.
Tasks
Posting Feed Updates
To post a feed update, enter a text of up to 500 characters in length, then choose Post.
Once you post an update, it appears in your feed. If other employees are following either you or the item you updated,
then your update also appears in their feed. Employees you mention in your update (with the shorthand @) also
automatically see the update in their feed, even if they are not following you or when you mention them while
posting an update from an item the associated item.
Using Shorthand in Feed Updates
Within feed updates, you can use shorthand to tag items or mention people, or send private updates, as described
below.
SAP Cloud for Customer May 2014
General Features PUBLI C 2011, 2012, 2013, 2014 SAP AG. All rights reserved. 37
Shorthand Description
@ To tag an item or mention a person in your update, enter an at sign ( @ ) plus the item or person name.
For example, enter @AccountABC to tag the account named AccountABC, or enter @Frank Friedman to
mention a customer named Frank Friedman.
Items that you tag in an update appear in the feed as links that can be opened for viewing or editing. Employees
who receive your update can only open tagged items that they are already following.
* To send a private update to an employee, enter an asterisk ( * ) plus the employee name, followed by the private
update.
For example, to send the private update Good work! to the employee Maria Smith, enter *Maria Smith
Good work! , then choose Post.
After you enter shorthand and two characters of the item or person for example, @Ac, @Fr or *Ma an automatic
search is performed, comparing your entry with existing items or people, and allowing you to select the correct one.
If a business document has a single-digit number, enter an asterisk after the number, for example 5*.
Commenting on Feed Updates
To comment on a feed update, choose Comment within the update. Enter your comment, then choose Post.
Within the comment of a feed update, you can also use the shorthand @ to tag items or mention people. If you tag
an item in the comment, then your comment also appears in the feed of that item.
You cannot use the shorthand * to send private comments to other employees.
Deleting Feed Updates
To delete a feed update, choose Delete within the update line.
In response, the update and its comments will be removed from your feed. If you delete a feed update of your own,
then the update and its comments will be removed both from your feed and from the feed of your followers.
Certain feed updates cannot be deleted.
Following Feed Sources
If you are authorized to receive updates from an item that you have chosen to follow, then updates about that item
automatically begin to appear in your feed. If you are not authorized, then a follow request is sent to the person
responsible for approval.
If you stop following an item or person, then the source is removed from your feed, and updates for that item or
person no longer appear there.
Managing Feed Sources
To manage your feed sources, choose Feed Feed Sources , where you can see a list of the sources that you
are currently following. For each source that you follow, you can specify the source events that will trigger an update.
To do so, select a source from the list, then choose Manage Source Events.
On this screen, you can specify, for example, that a status change to an account that you are following will trigger
an update in your feed. You can also specify whether the source event will be included in e-mail digests, or flagged.
For more information about source events, see Feed Events [page 39].
38 2011, 2012, 2013, 2014 SAP AG. All rights reserved. PUBLI C
SAP Cloud for Customer May 2014
General Features
Managing Feed Settings
To manage your feed settings, choose Feed Feed Settings , where you can determine the following:
How your follow requests are accepted
To specify that all follow requests be accepted automatically, choose Automatically accept requests to
follow.
Whether e-mail digests for feed updates are sent
To receive periodic summaries of all feed updates via e-mail, choose Send digests of all my feeds.
The date by which feed updates are sorted
Feed updates are sorted, by default, according to the date they were last commented. If you prefer that feed
updates be sorted according to the date they were created, then select According to creation date.
On this screen, you can also define default event types for the items that trigger feed updates.
For more information about source events, see Feed Events [page 39].
5.6.3 Feed Events
For each type of feed source there are defined events which, when selected, trigger feed updates. The table below
lists those events and, in some cases, an additional description of the event.
Feed Events
Source Event
Default
Event Additional Description
Account Creation Yes A feed update is posted if an owner is assigned when the
account is created. This default event cannot be switched off.
Creation of Contact Yes
Address Change No A feed update is posted if changes are made to any address
on the account.
Owner or Territory Change Yes
Status Change No
Addition or Removal of
Attachment or Note
No
Activity Creation or Change No A feed update is posted if an account activity (that is, an
appointment, task or phone call) is created or changed.
Update Posted from the Item
View
Yes When someone posts an update from the item view, the feed
update will contain a byline indicating who posted the update.
This default event cannot be switched off.
SAP Cloud for Customer May 2014
General Features PUBLI C 2011, 2012, 2013, 2014 SAP AG. All rights reserved. 39
Source Event
Default
Event Additional Description
Opportunity Creation Yes A feed update is posted if an owner is assigned when the
opportunity is created. This default event cannot be switched
off.
Status Change Yes
Sales Phase Change Yes
Revenue Change Yes
Category Change Yes
Chance of Success Change Yes
Addition or Removal of
Contact
No
Addition or Removal of Sales
Team Member
No
Addition of Removal of
Product or Quantity Change
No
Addition or Removal of
Attachment or Note
No
Activity Creation or Change No A feed update is posted if an opportunity activity (that is, a
task) is created or changed.
Owner Change Yes
Addition or Removal of
Competitor
No
Quote and Sales Order
Creation
Yes A feed update is posted if a quote request or sales order
request is created. The resulting feed update will not contain
user information.
Update Posted from the Item
View
Yes When someone posts an update from the item view, the feed
update will contain a byline indicating who posted the update.
This default event cannot be switched off.
Lead Creation Yes A feed update is posted if an owner is assigned when the lead
is created. This default event cannot be switched off.
Status Change Yes
Qualification Level Change Yes
Addition or Removal of
Attachment or Note
No
Addition or Removal of
Contact
Yes
Lead Conversion Yes A feed update is posted if the lead is converted to an
opportunity.
Activity Creation or Change No A feed update is posted if a lead activity (that is, a task) is
created or changed.
Addition or Removal of
Product or Quantity Change
No
Owner Change Yes
Update Posted from the Item
View
Yes When someone posts an update from the item view, the feed
update will contain a byline indicating who posted the update.
This default event cannot be switched off.
40 2011, 2012, 2013, 2014 SAP AG. All rights reserved. PUBLI C
SAP Cloud for Customer May 2014
General Features
Source Event
Default
Event Additional Description
Ticket Status Change Yes
Service Request Escalation Yes A feed update is posted if the ticket is escalated.
Service Request Processor
Change
Yes A feed update is posted if the agent assigned to the ticket is
changed.
Text Changes Yes A feed update is posted anytime new text is added to the ticket
by anyone other than the assigned agent, for example the
customer responds or another agent adds a note.
Contact Contact Details Change Yes A feed update is posted if changes are made to the contact
details on the header level only (for example, function,
department, or phone).
Address Change Yes A feed update is posted if changes are made to any address
for the contact.
Activity Creation or Change No A feed update is posted if a contact activity (that is, an
appointment, task or phone call) is created or changed.
Update Posted from the Item
View
Yes When someone posts an update from the item view, the feed
update will contain a byline indicating who posted the update.
This default event cannot be switched off.
Employee User Update Yes
Profile Change No A feed update is posted if changes are made to the employee
profile such as phone, mobile, e-mail, or address information.
User Requested to Follow You Yes This event is only relevant if you have chosen (via Managing
Feed Settings) not to have requests to follow you
automatically accepted. This default event cannot be
switched off.
User Accepted a Request to
be Followed
Yes This default event cannot be switched off.
User Rejected a Request to be
Followed
Yes If provided, the reason for the rejection is included in the
requestor's feed update. This default event cannot be
switched off.
Activity Creation or Change Yes A feed update is posted if an employee activity (that is, an
appointment, task or phone call) is created or changed.
Private Update Yes Private updates are declared using the asterisk (*) notation.
This default event cannot be switched off.
Feed Item Comment or Reply Yes A feed update is posted to all recipients of the original feed
item when a comment or reply is posted, unless they have
deleted the original feed item. This default event cannot be
switched off.
Group Addition or Removal of
Member
Yes
Addition or Removal of
Attachment
No
5.7 VIDEO: Using the Toolbar and Panes
Video
Using the Toolbar and Panes (3m 47s)
SAP Cloud for Customer May 2014
General Features PUBLI C 2011, 2012, 2013, 2014 SAP AG. All rights reserved. 41
Find out how to use the toolbar to search for and create items quickly, and how to use panes to search for tags,
favorite and flagged items, products, and solution help.
You are entering a site that is not hosted by SAP. By using such links, YOU AGREE that unless expressly stated
otherwise in your agreements with SAP:
The content of the linked-to site and any further external site is not product documentation and that you may
not infer any product documentation claims against SAP based on this information.
The fact that SAP provides links to external sites does not imply that SAP agrees or disagrees with the contents
and information provided on such sites. SAP does not guarantee the correctness of the information provided.
5.8 VIDEO: Using the Shelf, Flags, and Favorites
Video
Using the Shelf, Flags, and Favorites (2m 50s)
Find out about the shelf, how flags and favorites are connected to it, and how to use it to keep important items at
your fingertips.
You are entering a site that is not hosted by SAP. By using such links, YOU AGREE that unless expressly stated
otherwise in your agreements with SAP:
The content of the linked-to site and any further external site is not product documentation and that you may
not infer any product documentation claims against SAP based on this information.
The fact that SAP provides links to external sites does not imply that SAP agrees or disagrees with the contents
and information provided on such sites. SAP does not guarantee the correctness of the information provided.
5.9 Shelf
The shelf displays items that you flag or mark as favorite. These items remain on the shelf for quick access until you
remove them.
Tasks
Adding Items to the Shelf
1. Access the item that you want to add to the shelf.
2. Set a flag or favorite indicator for the item.
The item you flagged or marked as a favorite now appears in the shelf pane for quick access.
Opening Items from the Shelf
1. Open the shelf pane by choosing Shelf.
2. Use the following predefined filters to sort the items:
All
Flagged Items
Favorite Items
42 2011, 2012, 2013, 2014 SAP AG. All rights reserved. PUBLI C
SAP Cloud for Customer May 2014
General Features
3. To open an item from the shelf, choose the name of that item, which appears as a link.
To open a feed update, choose the Open icon. (The links in feed updates link to the item or person
in the feed update.)
Removing Items from the Shelf
Items remain in the shelf pane until you remove them manually. To do so, you have the following options:
Remove all flag and favorite indicators from the item.
Remove the item from the shelf directly as follows:
a. Rest the cursor on the shelf item.
The Remove icon appears.
b. Choose Remove.
The item disappears from the shelf pane, and the flag and favorite indicators are removed from the item.
The item still exists in the system.
5.10 Tags
Tags are indicators that help you categorize items. Tags appear in the tag pane and in item headers.
Tasks
Creating or Adding a Tag
1. Open the item to which you want to add a tag.
The tags area is located in the item header.
2. In the tags area, choose the plus sign (+), which has the tooltip Add Tag.
3. Enter the name you want to use for your tag then choose Enter . You have the following options:
To enter a public tag that all users can see, enter the tag text in the entry field.
To enter a private tag that only you can see, enter an asterisk (*) before the tag name.
For example, at a sales conference, you talk to five potential customers who are eager to buy
your product. You want to follow up on these leads yourself, so you use a private tag,
*hot_leads, so that you can find them easily in the system and call them next week.
SAP Cloud for Customer May 2014
General Features PUBLI C 2011, 2012, 2013, 2014 SAP AG. All rights reserved. 43
Tags cannot contain spaces.
Tags are not case-sensitive and always appear in the Tags pane as lowercase.
For example, the system regards the following tags as the same tag, which appears
in the system as hartford:
Hartford
HARTford
hartford
4. As you type your tag, the system runs an automatic search, comparing your entry to existing tags. You can
accept a suggested tag from the list presented by the solution.
When you accept a suggested tag, the system creates a copy of that tag for you. As a result, you can edit,
remove, or delete any tag that you assign to an item without affecting this tag in the rest of the system.
5. To add an additional tag, click the Edit tooltip, which appears when you click in the Tags area in the item header
and add your tag to the list.
6. Save your entries.
Displaying Items Assigned to a Tag
1. Open the tags pane by choosing Tags.
For more information about panes, see Layout of the User Interface.
2. Search or filter the list.
To search the list, enter a search term in the Find... search field at the top of the pane. When you click on the
result of the search, the Search screen appears and lists the corresponding items.
To filter the list, you can use the following predefined filters:
Recent
This filter shows the 50 most recently used tags from the last 30 days. This list is sorted chronologically
so that the tags that were used most recently appear at the top of the list.
Private
This filter shows your 50 most frequently used private tags in the system.
Public
This filter shows the 50 most frequently used public tags in the system.
Top 50
This filter shows a ranked list of the top 50 most popular tags that have been used in the system, including
both your private tags and all public tags.
A tag can be used multiple times. The sum of all usages of exactly the same tag defines the rank of that
tag in the list.
You can display the tags in list view and cloud view by using the corresponding buttons at the bottom of the
pane. For more information about display options, see Understanding the Display Options.
3. Select a tag from the list.
The system runs a search for items assigned to that tag and displays them as search results. You can also
run this same search using shortcuts in the global search. For more information, see Running a Global Search.
Renaming a Tag
1. In the Tags pane, click on the tag you want to rename.
This opens the Search, where all items containing your tag are listed.
2. Open the item in which you want to change the tag.
44 2011, 2012, 2013, 2014 SAP AG. All rights reserved. PUBLI C
SAP Cloud for Customer May 2014
General Features
3. Delete the existing tag and replace it with the new tag.
Removing a Tag from an Item
1. Open the item that contains the tag that you want to remove.
2. In the item header, in the tags section, all the tags for this item appear.
3. Click the pencil icon that appears when you hover in the Tags area. Rest the cursor on the tag that you want
to remove.
A Remove (x) icon appears to the right of your tag.
If you move the cursor over a tag and the Remove (x) icon does not appear, it means that it is someone
elses tag, and you cannot remove it.
4. Choose Remove.
The tag is removed from this item only. All other items in the assigned to this tag keep their assignments and
the tag is still displayed by the solution as one of your tags.
Deleting a Tag
1. In the Tags pane, find the tag you want to delete and choose the Delete icon.
2. Confirm the message that appears at the bottom of the pane.
The tag is deleted from the system and no items are associated with the tag any longer.
Automatically Adding Tags to Feed Updates
When you add a tag to a feed source, the same tag is added automatically to any subsequent feed updates from this
source.
You can only add private tags to feed sources. If you enter or select a public tag, the system switches it to
a private tag by adding an asterisk (*) before the tag text that you entered.
For example, one of your colleagues has been helpful in the past with marketing questions, so you add
her as a feed source, which you tag with *marketing. When a feed update from her arrives, it
automatically appears with a private tag, *marketing. Since the tag is private, you are the only one who
sees this tag when you view the feed update. Thanks to the tag, when you see feed updates from her, you
can identify the source immediately, and you can use a tag search to find other feed updates from her.
5.11 VIDEO: Organizing Items with Tags
Video
Organizing Items with Tags (2m 55s)
Find out how to use tags to organize and quickly find items.
You are entering a site that is not hosted by SAP. By using such links, YOU AGREE that unless expressly stated
otherwise in your agreements with SAP:
The content of the linked-to site and any further external site is not product documentation and that you may
not infer any product documentation claims against SAP based on this information.
The fact that SAP provides links to external sites does not imply that SAP agrees or disagrees with the contents
and information provided on such sites. SAP does not guarantee the correctness of the information provided.
SAP Cloud for Customer May 2014
General Features PUBLI C 2011, 2012, 2013, 2014 SAP AG. All rights reserved. 45
5.12 Download
Tasks
Ensure that your Web browser is set to prompt automatically for file downloads. If needed, consult your
Web browser documentation for additional information.
Downloading Add-Ins to Synchronize and Export Data
To download add-ins that enable data to be communicated to external applications, proceed as follows:
1. Under Download, select one of the following add-ins:
Add-In for Microsoft Outlook
For information about using SAP Cloud for Customer together with Microsoft Outlook, see Working from
Microsoft Outlook for Sales Users [page 122] or Working from Microsoft Outlook for Service Users
[page 201].
Add-In for Microsoft Excel
For information about using SAP Cloud for Customer together with Microsoft Excel, see Working with
Reports in Microsoft Excel.
2. Choose Download.
3. Select one of the following download options:
To execute and install the add-in directly, choose Run.
Follow the instructions provided by the setup wizard to install the add-in directly. When the setup wizard
has finished, you may begin to use the add-in.
To download the add-in to your preferred directory, choose Save.
Execute the add-in from your preferred directory at a later time, then follow the instructions provided
by the setup wizard to install the add-in for subsequent use.
Downloading Mobile Applications
Under Download, select one of the mobile applications. This opens a new browser window containing a Web site
where you can download the mobile application for the appropriate Cloud solution.
For more information about the mobile application you are interested in, see:
SAP Cloud for Customer for Android [page 163]
SAP Cloud for Customer for iPad [page 166]
SAP Cloud for Customer for iPhone [page 179]
5.13 Incidents
You can create incidents to report problems with the user interface to your administrator.
46 2011, 2012, 2013, 2014 SAP AG. All rights reserved. PUBLI C
SAP Cloud for Customer May 2014
General Features
Tasks
Creating an Incident
To create an incident:
1. Open the Help Center pane and click Report Incident.
2. In the window that appears, enter the following information:
Enter a Subject.
Select a Priority setting from the drop-down.
Enter a Category.
Enter a note describing the issue in the Description field.
3. Click Save and Close to submit the incident or Close if you do not want to submit the incident.
Editing an Incident
You can add additional notes, files, and Web site links to an incident to provide information that will help your
administrator understand the user interface problems that you have experienced.
To add notes to the incident, proceed as follows:
1. Open the Help Center pane and click Track My Incidents.
2. Open the incident by clicking either the subject or the ID number.
3. Enter any additional information into the Note box.
4. Click Submit .
To add files to the incident, proceed as follows:
1. Open the Help Center pane and click Track My Incidents.
2. Open the incident by clicking either the subject or the ID number.
3. Click Attachments.
4. Click Add then choose File.
5. Use the browser in the window that opens to navigate to the item on your desktop.
6. Double-click the item.
7. If necessary, add a title and comments.
8. Click Add .
To add a link to the incident, proceed as follows:
1. Open the Help Center pane and click Track My Incidents.
2. Open the incident by clicking either the subject or the ID number.
3. Click Attachments.
4. Click Add then choose Link. A browser window opens.
5. In the window that opens, specify the URL of the link that you want to add.
6. If necessary, add a title and comments.
7. Click Add .
Creating a Trace for an Incident
A trace is a record of the program running in the background. Your administrator may ask you to provide this
information to understand the incident you have reported.
SAP Cloud for Customer May 2014
General Features PUBLI C 2011, 2012, 2013, 2014 SAP AG. All rights reserved. 47
To record a trace, proceed as follows:
1. Open the Help Center pane and click Track My Incidents.
2. Open the incident by clicking either the subject or the ID number.
3. Click Start Trace .
4. Perform any activities in the user interface as instructed by your administrator.
5. When you are finished, click Stop Trace .
The trace recording will be sent automatically to your administrator.
6. If you make a mistake while recording the trace, click Cancel Trace and re-perform this activity.
5.14 Legacy Groups
Groups are now handled via SAP JAM. Groups created in previous versions of SAP Cloud for Customer are
now labeled Legacy Groups. You can continue to edit and manage legacy groups, but cannot create new
groups in this tab. For more information on the Groups function in SAP JAM, refer to the documentation
located here .
You can use groups to collaborate with other employees via the feed and to share attachments. When you create a
group, you automatically become the group owner.
There are three types of groups:
Public groups are visible to all employees and requests to join are automatically accepted. Anyone can post
updates, add and remove attachments, or add members.
Private groups are visible to all employees but require the owner to accept requests to join. You must be a
member to post updates, add and remove attachments, or add members.
Secret groups are only visible to members and require an invitation to join and owner approval. You must be
a member to post updates or add and remove attachments. New members must be approved by the group
owner.
Tasks
Changing Group Attributes
If you are the group owner, you can change the group type, or status. To do this, display the group details and then
position the cursor over the corresponding field in the group header and click it to enter the edit mode.
Adding Members to a Group
1. Display the group details.
2. Select the Members tab.
3. Choose Add.
4. Select the employee you wish to add or invite and save your entry.
Any member of a public or private group may add new members. For secret groups of which you are
not the owner, the owner receives a notification to either accept or decline the member request.
48 2011, 2012, 2013, 2014 SAP AG. All rights reserved. PUBLI C
SAP Cloud for Customer May 2014
General Features
Removing Members from a Group
To remove yourself or other members from a group, from the Members tab of the group click the Remove icon for
each member you want to remove and confirm.
If you are the group owner, you must assign a new owner before you can leave the group.
Changing the Group Owner
If you are the current group owner, you can assign a group member to be the new owner.
To change the group owner, from the group header choose Actions Change Owner , and select a group member.
5.15 Calendar
This feature is only available for HTML5 clients. Your solution is HTML5-based if the system URL contains /HTML5.
For more information about the HTML5 client, contact your system administrator.
If you are not using the HTML5 client, you can see your appointments and visits in the calendar pane.
Tasks
Your calendar shows all of your upcoming appointments, visits, and phone calls. Each one is color coded, based on
its status. Access the calendar from anywhere in the solution by using the icon in the toolbar.
Creating new appointments, visits, or phone calls from your calendar
1. Click on a block of time in your calendar or choose New.
2. Select which type of activity you want to create.
3. In the screen that appears, enter the details.
4. Save your entries.
Your appointment, visit, or phone call appears in your calendar.
Filtering your calendar entries
1. Select Filter.
2. Select the types or statuses that you want to use for your filter.
The calendar display shows only calendar entries that meet the criteria you selected.
Displaying calendars of your colleagues
1. In the field that displays your name, clear your name and start typing the name of a colleague.
2. Select the name of your colleague from the available options.
Your calendar is replaced by that of your colleague.
It is not possible to display more that one calendar at a time.
SAP Cloud for Customer May 2014
General Features PUBLI C 2011, 2012, 2013, 2014 SAP AG. All rights reserved. 49
Displaying your calendar
After you have checked your colleague's schedule, choose Reset. Your calendar appears.
See Also
VIDEO: Start Here for Sales [page 89]
5.16 Activities
Activities are methods of recording information that results from interactions between business partners during the
customer relationship life cycle. Each activity type includes a notes feature that allows you to add more information,
as necessary. If your administrator has included the Changes tab for activities, you can use it to track the changes
made to each activity.
Your administrator may have enabled fields or created custom content for those fields, such as company-
specific categories for the Document Type field. To use these fields, you must add them by personalizing
your activity screens. For more information, depending on the client you are using, see About
Personalization (HTML5) [page 28] or About Personalization (Microsoft Silverlight) [page 34].
The following table lists the available activity types and options for creating them:
50 2011, 2012, 2013, 2014 SAP AG. All rights reserved. PUBLI C
SAP Cloud for Customer May 2014
General Features
Activity Description
Create
from
Activities
View
Create
from
Reference
Item
Create
from
Microsoft
Outlook
Create
from IBM
Lotus
Notes
Appointments A planned activity that is maintained in a calendar,
including external appointments and scheduled
meetings with business partners. Appointments
contain information regarding the business partner
involved and the date on which it is to take place.
To check your schedule for upcoming visits and
appointments, you can use the Calendar.
Microsoft Silverlight clients: use the
Calendar pane.
Other activity types, such as phone
calls, e-mails, and tasks, do not
appear in the calendar pane.
Even if you are looking at My Team
or another group tab, the calendar
pane only displays your own
schedule.
HTML5 clients: use the Calendar.
In addition to appointments and
visits, phone calls also appear on
your calendar.
You can view other users'
schedules if you are authorized to
do so.
For more information, see Calendar
[page 49].
The calendar view of an account shows all upcoming
appointments for that account in one calendar, even if
they were scheduled by other colleagues. For more
information, see Accounts [page 90].
You can cancel appointments in the system.
Unlike deleted activities, canceled activities
still appear in the system, which means you
can use them to track appointments that were
originally scheduled but not completed.
Canceled appointments are synchronized
with Microsoft Outlook but not with IBM Lotus
Notes. In Microsoft Outlook, a canceled
appointment is reflected the same way as a
deleted appointment: If you are the organizer,
the appointment is canceled and a
cancellation is sent to participants.
X X X (sync in
both
directions
)
X (sync in
both
directions
)
E-Mails An electronic message that is sent from one person to
another person or group.
X (sync in
one
direction
only)
X (sync in
one
direction
only)
Phone calls A business option that allows you to track and
document your phone calls with business partners.
If your solution has SAP Cloud for Service features
enabled, you can convert phone calls into tickets. Go to
Activities Phone Call . Select Actions and then
Convert to Ticket. A ticket has been created that
contains the information from the phone call activity.
The new ticket can be found in the Queue.
X X
SAP Cloud for Customer May 2014
General Features PUBLI C 2011, 2012, 2013, 2014 SAP AG. All rights reserved. 51
Activity Description
Create
from
Activities
View
Create
from
Reference
Item
Create
from
Microsoft
Outlook
Create
from IBM
Lotus
Notes
Tasks A unit of work that has to be done by a user.
In the advanced search for activities, you can
exclude tasks that were generated as a part of
visits, which helps you focus on tasks that are
not linked to visits.
X X X (sync in
both
directions
)
X (sync in
both
directions
)
E-Mail Blast You can use an e-mail blast to send mass e-mails to a
target group. A subset of the campaign tracking options
are available for e-mail blasts.
To send an e-mail blast, you must first do the
following:
Ensure that your administrator has set
up mass e-mail in your system. For more
information, see Activation of Mass E-
Mail.
Save an e-mail template on your local
drive. For more information, see E-Mail
Templates.
For information about the options related to SAP Cloud for Customer in Microsoft Outlook, see Working from
Microsoft Outlook for Sales Users [page 122] or Working from Microsoft Outlook for Service Users
[page 201].
For information about the options related to SAP Cloud for Customer in IBM Lotus Notes, see Working from IBM
Lotus Notes [page 128].
5.17 E-Mail
5.17.1 Installing the SAP Cloud for Customer Add-In for Microsoft
Outlook
The SAP Cloud for Customer Add-In for Microsoft Outlook allows you to exchange information between Microsoft
Outlook and SAP Cloud for Customer.
Microsoft Outlook integration supports Microsoft Outlook 2007, Microsoft Outlook 2010, and Microsoft Outlook
2013.
Tasks
Installing or Updating the Add-In for Microsoft Outlook Integration
Each user who wants to use SAP Cloud for Customer functions from Microsoft Outlook must install the add-in on
his or her computer. To update the add-in, follow the same procedure. To download the add-in, you must have
administrative rights on the computer.
52 2011, 2012, 2013, 2014 SAP AG. All rights reserved. PUBLI C
SAP Cloud for Customer May 2014
General Features
To avoid compatibility issues with previous releases, make sure that you have installed the latest version
of the add-in.
1. In SAP Cloud for Customer, choose Download.
2. Choose the download link for the add-in for Microsoft Outlook.
3. Install the add-in.
Follow the instructions in the installation wizard.
4. Restart Microsoft Outlook to activate the add-in.
When you restart Microsoft Outlook SAP Cloud for Customer appears on your Microsoft Outlook screen,
either as a separate toolbar (Microsoft Outlook 2007) or as a separate tab in the ribbon (Microsoft Outlook
2010 and Microsoft Outlook 2013).
Making Settings for SAP Cloud for Customer Add-In for Microsoft Outlook
1. Enable the side pane in Microsoft Outlook as follows:
Microsoft Outlook Version Action
2007 Enable the view SAP Cloud for Customer.
2010 and 2013 Enable the add-in SAP Cloud for Customer.
2. Check the SAP Cloud for Customer folder locations in Microsoft Outlook as follows:
Microsoft Outlook Version Action
2007 Check tools for SAP Cloud for Customer Add-In Settings.
2010 and 2013
Choose SAP Cloud for Customer Settings .
The add-in automatically creates the synchronization folders, including the following:
Default Folder
This is the main folder where error and conflict information is stored.
Accounts Folder (only necessary for sales users)
This folder contains the accounts downloaded from SAP Cloud for Customer.
Contacts Folder (only necessary for sales users)
This folder contains the contacts downloaded from SAP Cloud for Customer.
To change any of these folders, click the folder link, select a new folder, and choose OK.
3. In the Advanced Settings section, set the following:
a. If you want the system to display synchronization-related notifications in a message in the Microsoft
Windows task bar, select the Display Synchronization Notifications checkbox.
b. If you want the system to display synchronization-related errors in a message in the Microsoft Windows
task bar, select the Display Synchronization Errors checkbox.
You can use a right click on the SAP Cloud for Customer add-in icon in the Microsoft Outlook toolbar
as a shortcut to display synchronization errors and notifications directly, access the error and conflict
folders, open the activities list, and send meeting requests.
4. If you are a service agent using Microsoft Outlook to reply to tickets, in the Initial Synchronization section,
select the Enable Service Scenario checkbox.
SAP Cloud for Customer May 2014
General Features PUBLI C 2011, 2012, 2013, 2014 SAP AG. All rights reserved. 53
Uninstalling the Add-In for Microsoft Outlook Integration
If you want to update your add-in, there is no need to uninstall it. Simply follow the procedure described in
section Installing or Updating the Add-In for Microsoft Outlook Integration.
If you no longer want to use the SAP Cloud for Customer Add-In for Microsoft Outlook, you can uninstall it as follows:
1. On your computer, from your list of installed programs, uninstall the add-in for Microsoft Outlook.
2. In Microsoft Outlook, find the folder that has the same title as the SAP solution and delete it.
See Also
Working from Microsoft Outlook for Sales Users [page 122]
Working from Microsoft Outlook for Service Users [page 201]
5.17.2 E-Mail Security
Overview
To increase e-mail security, your SAP solution enables you to decrypt incoming e-mails and check them for
trustworthy signatures, as well as encrypt and sign outgoing e-mails. Outgoing e-mails are encrypted using the
Secure/Multipurpose Internet Mail Extensions (S/MIME) standard.
You can use this function for e-mail communication between your solution and your employees and your solution
and your business partners, in e-mail scenarios provided by SAP. You can send encrypted e-mails to your users, (for
example, to send them new passwords) or to business partners. You specify which e-mail scenarios you want to use
and define settings for encryption and signatures for these scenarios in Business Configuration, in the E-Mail
Encryption and Signature Check fine-tuning activity.
The following diagram illustrates how e-mail encryption and signature is set up for communication between your
system and your employees:
54 2011, 2012, 2013, 2014 SAP AG. All rights reserved. PUBLI C
SAP Cloud for Customer May 2014
General Features
S/MIME Configuration and Process Description
The following diagram illustrates how e-mail encryption and signature is set up for communication between your
system and your e-mail recipients:
SAP Cloud for Customer May 2014
General Features PUBLI C 2011, 2012, 2013, 2014 SAP AG. All rights reserved. 55
S/MIME Configuration and Process Description
Encrypting E-Mails Sent from Your System
Key pairs, which consist of a public key and a private key, are used to encrypt and decrypt e-mails. The sender uses
the recipients public key to encrypt e-mails sent to the recipient and the recipient uses his or her private key to
decrypt these e-mails. Therefore, before outgoing e-mails can be encrypted, the recipients public key must be
uploaded to the system. This can be done in the following ways:
The administrator uploads it manually. This option is valid for both employees and for business partners.
The employee uploads it manually. This option is valid for employees only.
The employee sends a signed e-mail (where the signature contains the S/MIME certificate) to the central
security e-mail address. This option is valid for employees only.
Note that before an employee sends a signed e-mail containing the S/MIME certificate to the central security
e-mail address, you have to upload the certificate of the trusted Certification Authority (CA) that has also
issued the employees certificate. Otherwise, the system does not accept the employee's public key.
You can use only one S/MIME certificate for each employee. That is, if the employee uploads a second S/
MIME certificate, the system replaces the old one.
56 2011, 2012, 2013, 2014 SAP AG. All rights reserved. PUBLI C
SAP Cloud for Customer May 2014
General Features
Receiving Encrypted E-Mails Sent to Your System
You can define in an e-mail scenario that you only want to receive encrypted e-mails from a sender. For the sender
to be able to send you encrypted e-mails, he or she must have your systems certificate. Therefore, you must
download this certificate and distribute it to the relevant employees and business partners.
Checking the Signature of E-Mails Sent to Your System
The sender signs e-mails using his or her private key and the recipient can then verify the signature using the public
key.
To verify the signature of incoming e-mails, you have to upload the certificate of a trusted CA into your system. You
have to do this for the central security e-mail address and for all system e-mail addresses to which employees and
business partners can send an e-mail. The S/MIME certificate of the sender must be issued by the same CA. When
receiving a signed e-mail, the system verifies whether the certificate in the e-mail is issued by a trusted CA, checks
whether the signature is valid, and, if the certificate has been assigned to an employee, authenticates the employee's
user ID by means of the S/MIME certificate. If the e-mail has been sent by a business partner who does not have a
user in the system, the e-mail is processed by the system using a technical user. If the verification fails, the system
rejects the e-mail and informs the sender.
Only trust those CAs that verify the e-mail address of the sender. Otherwise other persons could become
the owner of a certificate that has been issued by the same CA and contains a valid e-mail address.
Signing E-Mails Sent from Your System
To sign e-mails sent from your systems standard sender address (DoNotReply@<systemdomain>) a key pair is
automatically created and signed by the SAP Passport CA for this e-mail address.
E-Mail Recipients: To be able to verify the signatures of e-mails sent from this address, the recipients of these e-
mails need to install the corresponding CA certificate in their e-mails clients. For the standard sender address you
can download the certificate from the SAP Passport CA. For external key pairs, you can get the certificate from the
signing CA.
See Also
Configuration: Load Certificates and Activate Signing and Encryption for E-Mails
Configuration: E-Mail Encryption and Signature Check
Process-Integrated Output Settings
5.17.3 Uploading New E-Mail Security Certificates
When your system administrator set up your cloud solution, he or she uploaded an e-mail security certificate for
you. This certificate is also called a Secure/Multipurpose Internet E-Mail Extension (S/MIME) certificate, and it is
necessary for the system to encrypt outgoing e-mails.
In case your certificate becomes invalid or expires, you may want to upload a new certificate yourself.
If you have any difficulties, consult your system administrator.
SAP Cloud for Customer May 2014
General Features PUBLI C 2011, 2012, 2013, 2014 SAP AG. All rights reserved. 57
Tasks
Saving Your New Certificate
You can use your internet browser to download and save the latest certificate from the trusted Certification Authority
(CA).
For example, in Microsoft Internet Explorer 9, download the certificate as follows:
1. Go to the settings for internet options.
2. As part of content, go to the list of certificates and choose the relevant one.
3. In the details for that certificate, save a copy to file with file format Base-64 encoded X.509.
Uploading Your New Certificate
1.
In SAP Cloud for Customer, under Personalize My Settings , choose Manage Certificates.
2. Choose Upload S/MIME Certificate.
A separate window opens, displaying the files in your system.
3. Direct the system to the place you saved your updated certificate in the last step and choose Open .
See Also
E-Mail Security [page 54]
5.18 Working with Lists
Tasks
Filtering Lists
You can narrow down a list by searching or by using the following filtering or query options:
Predefined filters
For some lists, you can select a predefined filter from a drop-down list. These filters are specific to the content
in each list, and will allow you to filter your items or your team's items.
Show Filter
For some lists, you may select additional options by doing the following:
1. At the top of a list, choose .
2. Narrow the list by choosing the appropriate categories, which appear above the list.
The number that follows a category name is the number of entries in that category.
3. Select an item from the list for more details. To close the filter without selecting an item, choose .
Charts filter
58 2011, 2012, 2013, 2014 SAP AG. All rights reserved. PUBLI C
SAP Cloud for Customer May 2014
General Features
The charts filter is only available in HTML5 clients.
The charts filter displays certain columns in the list visually, as segments of a chart.
1. At the top of a list, choose Charts.
Charts appear for certain columns, containing segments for each category, along with a legend.
2. To filter the list according to a segment, either click on the segment of the chart or the corresponding
legend entry.
The list is filtered according to the information you chose. You can select more than one segment in the
same chart, which increases the number of the results in the list.
3. To narrow the number of results in the list, select segments in another chart as well.
Advanced Filter
For some lists, you may select additional options in the filter bar by doing the following:
1. At the top of a list, choose .
2. Make the appropriate selections. For more options, you may select .
3. Select an item for more details.
To close the filter without selecting an item, choose .
To set up a filter to see obsolete accounts:
1. Navigate to the accounts list.
2. Choose .
3. Under status, choose .
4. Set the option as Equal To, and the value as Obsolete.
5. If necessary, deselect the But Exclude box.
From the filter or advanced filter view, you can save or organize your filters or queries for future use. Saved
queries appear in the drop-down list of filters. You can also set a query as the default so that it will automatically
filter the list. Organize your queries to delete a saved query or to set a new default query.
Sorting Lists
You can sort a list by selecting at the top of a list, or by choosing a column header.
When you make a selection, an arrow pointing up appears, and the results appear in alphabetical order.
Select the column again to see the list in descending order. An arrow pointing down appears, and the results
appear in reverse alphabetical order.
If you are sorting with the column header, you can sort multiple columns at once by holding down the
Shift key as you choose. The direction of the arrow indicates the sort order, as described above.
5.19 Processing Inbound Phone Calls
Overview
Upon installing the Computer Telephony Integration (CTI) client adapter provided by SAP, your solution will
automatically generate phone activities that capture customer information for incoming calls, provided that your
solution is enabled to contain the Live Activity pane.
SAP Cloud for Customer May 2014
General Features PUBLI C 2011, 2012, 2013, 2014 SAP AG. All rights reserved. 59
Prerequisites
You have installed third-party telephony software.
Tasks
Installing the CTI Client Adapter
To allow your solution to automatically generate phone activities, install the CTI client adapter as follows:
1. In SAP Cloud for Customer, choose Download.
2. Download the CTI Client Adapter as follows:
1. Hover over CTI Client Adapter, then click Download .
2. Click Run when prompted.
3. Click Yes when asked if you want the solution to publish changes on your computer.
4. Complete the steps in the setup wizard.
Upon completing the installation steps, the adapter will be installed on your computer, and a shortcut
will be visible on your desktop.
3. Right-click the shortcut to the adapter on your desktop. Open the Compatibility menu. Enable the selection
Run the program as an administrator.
Adding Notes to Current Phone Call Activity
If you solution is enabled to contain the Live Activity pane, then you can view the details of your current phone call
and add notes to the activity.
To see current phone call details, the CTI Client Adapter installed on your desktop must be running. You need
to run the adapter before you open SAP Cloud for Customer.
1. During a phone call, click Live Activity.
The details of your current call will be populated in the pane:
Call Information contains details about the current call.
Customers contains detailed information about the customer on the call. You can also search for
customer information.
Tickets contains a list of tickets related to the current customer. You can also search for tickets.
2. Enter your comments in Notes and save your changes.
To see the notes you added to the activity, choose Activities Phone Calls , then open the phone call
activity.
Your comments are visible in Notes.
Converting a Phone Activity to a Ticket
You can convert a phone activity to a ticket if your solution is scoped to use Social and Service features.
1.
Choose Activities Phone Calls .
2. Select the phone activity you want to convert from the list.
3. Select Actions and then Convert to New Ticket.
You will see a ticket in the Queue that contains the information from the phone activity.
60 2011, 2012, 2013, 2014 SAP AG. All rights reserved. PUBLI C
SAP Cloud for Customer May 2014
General Features
5.20 Search
5.20.1 About Worklists
Worklists are tables that contain documents and tasks. The worklist provides a summarized view of all your data
records. You can use the search and filter options to locate the records you need. You can also perform actions such
as open, edit, create, delete, or release.
Depending on the solution you are using, you might find two types of worklists: worklist and the new worklist.
Worklist
Worklist Layout
1. Title of the worklist.
2. Show dropdown listbox: You choose a predefined query from the dropdown list, and get the selected records
in the table. For example, you choose My Sales Orders from the Show dropdown listbox, and get the sales
orders that are created by you.
3. Refresh and Search: You refresh the table to get the latest data records. You can also search within the worklist
to find the record you need.
4. Action: You can preform actions such as view, edit, create, preview in PDF version, export to Microsoft Excel.
The actions that you can perform here are determined by the application.
5. Filter: You can use filters to find data records that fulfill the search criteria you define.
The New Worklist
The New Worklist Layout
SAP Cloud for Customer May 2014
General Features PUBLI C 2011, 2012, 2013, 2014 SAP AG. All rights reserved. 61
1. Title of the worklist.
2. Action: From here you can perform actions that are not related to any items from the table. For example, you
can create a new record.
3. View: You can have different views on the records in the worklist. The types of views that you can choose from
depends on the content of the worklist. Here is an overview of all views:
List View
List View
A classical table is displayed.
Card View
Card View
The card view shows the data in four columns, where
the first column is an image.
Tile View
Tile View
The tile view shows the data in two columns, where the
first column is an image.
Thumbnail View
Thumbnail View
The thumbnail view shows an image and the title of the
record below the image.
Map View
Map View
The map view supports Google Maps or Microsoft
Bing. The map area shows Google map or Bing map
view for the address in the data record.
62 2011, 2012, 2013, 2014 SAP AG. All rights reserved. PUBLI C
SAP Cloud for Customer May 2014
General Features
Cloud View
Cloud View
The cloud view shows tags in different sizes. Each tag
is shown only once. The more a certain word is tagged,
the bigger the font size of the word is in the cloud view.
4. Sort: you can sort the data records by certain key fields.
5. Show dropdown listbox: You choose a predefined query from the dropdown list, and get the selected records
in the table. For example, you choose My Sales Orders from the Show dropdown listbox, and get the sales
orders that are created by you.
6. Filter: You can use filters to find data records that fulfill the search criteria you define.
7. Search: You can also search within the worklist to find the record you need.
8. Action: From here you can perform actions that are related to this particular data record. For example, you
can view, edit, or release the document. You can also flag or tag the record. In the List view, place your mouse
over the Actions column of the data record, and the available actions appears as an overlay. The actions that
you can perform here are determined by the application.
Using Filters
You can use filters in a worklist to only show those data records that fulfill the search criteria you define in the filter
row.
To filter the data in the worklist, you can follow the following steps:
1. To define a filter using the filter row, in the toolbar above the list, choose the filter icon with the Show Filter
Row tool tip. The filter row is displayed as the first row in the list.
2. Define the appropriate filter criteria the in the relevant columns. Use the appropriate filter operators.
3. To apply the filter or filters to the list, press Enter or choose the filter icon at the beginning of the filter
row with the Apply Filter tool tip.
The system searches across all available data records that are available in the worklist.
4. To delete specific filters, delete the filter criteria for the column in the filter row and press Enter or choose
the filter icon at the beginning of the filter row with the Filter Button tool tip.
5. To hide the filter row and thereby delete all filters in it, in the toolbar above the list, choose the filter icon with
the Delete Filter and Close Filter Row tool tip.
For more information about the available filter operators, see here [page 65].
To get the filter results more quickly in a worklist, we recommend using the advanced search function.
Using Basic Search
To perform a basic search, enter a value, for example, an ID or description, in the search input field. The system
searches the main fields for data that matches the value you entered. The search is case-independent, and you can
use wildcard characters (such as an asterisk or question mark) in your search.
We recommend that you use the basic search.
Using Advanced Search
You can use the advance search to specify your search in detail.
SAP Cloud for Customer May 2014
General Features PUBLI C 2011, 2012, 2013, 2014 SAP AG. All rights reserved. 63
To open the advanced search, click Advanced next to the search input field. Enter the value in the relevant advanced
search input field(s). The advanced search fields vary according to document type or task.
To define a single field in more detail, or to enter multiple search values per field, you can use more options. More
options are available to the right of the advanced search field by clicking the icon with the More Options tool tip.
Using More Options, you can use the following operators to define your search further:
Equal To
Contains Pattern
Greater Than
Greater Than or Equal To
Less Than
Less Than or Equal To
Between
You can also exclude values based on the same operators.
If you use certain search criteria frequently, you can save your search variant as a query. To save your
search criteria as a variant, enter your search criteria, perform the search, and then click Save (Query) ,
and enter a query name. By clicking Organize (Queries) , you can either organize your personal queries or
delete them.
5.20.2 Enterprise Search
Enterprise Search allows you to search through the entire SAP solution.
Basic Search
Using the basic search, you can search for a term without specifying any details. You can search in all categories or
you specify a specific category.
1. Click the Enterprise Search icon in the Taskbar.
2. Narrow down your search to a specific category by selecting the category in the dropdown list. If you want to
search through the entire system, select All Categories.
3. Enter your search terms then click Go or press Enter .
Search results are presented in the Search window.
You can use the asterisk (*) symbol to perform a wildcard search.
For example, searching *ell* returns terms such as well and hello.
4. Click the link of the item you want to view.
Advanced Search
Advanced Enterprise Search is available in the Search window that results from performing a basic Enterprise Search.
1. Click Advanced in the Search window.
2. Narrow down your search to a specific category by selecting the category in the dropdown list. If you want to
search through the entire system, select All Categories.
64 2011, 2012, 2013, 2014 SAP AG. All rights reserved. PUBLI C
SAP Cloud for Customer May 2014
General Features
3. Enter additional values in the input fields to narrow your search results. Note that the input fields available in
your search pane might vary depending on your application.
The table below shows how each field will affect your search:
Field Name Search Effect
Changed On: ... To: Displays items edited between the specified dates.
Owner Displays items that belong to the specified owner.
ID: Displays items with the specified ID, for example, message ID or employee ID.
Description: Displays items that match the specified item description.
Tag Name: Displays items tagged with the specified name.
4. Click Go or press Enter to initiate the search.
The solution returns a list of items based on your search criteria.
5. Click Reset to clear your search criteria.
5.20.3 Filter Operators
Available Filter Operators
The search syntax supports the following operators:
Filter Criteria Operator Example Result Examples Not Found
Display only those result records that contain the value
[comparison value]
* *2* 2
123
999 123 999
111
Display only those result records that start with
[comparison value]
No operator or = 123
= 123
123
123 ABC
123ABC
ABC123
ABC 123
Display only those result records that contain a value
that is greater than [comparison value]
> > 123.00 123.01
124.00
54684884.89
2.00
123.00
-124.00
Display only those result records that contain a value
that is less than [comparison value]
< < 123.00 122.90
-123.00
123.00
Display only those result records that contain a value
that is either greater than or equal to [comparison
value]
>= >= 123.00 123.00
123.01
>= 123.00
Display only those result records that contain a value
that is either less than or equal to [comparison value]
<= <= 123.00 123.00
122.99
-124.00
<= 123.01
Display only those result records that contain any
value, but not [comparison value]
! ! 123.00 122.00
123.01
124.00
123.00
Display only those result records that contain any value
between [lower limit] and [upper limit] (including these
limit values)
- 100.00 123.00 100.00
110.77
123.00
99.99
123.01
-110.00
Display only those result records that contain any value
below [lower limit] or above [upper limit], but no value
in between (and also not the limit values)
! and - ! 100.00 123.00 99.99
123.01
-110.00
100.00
110.77
123.00
SAP Cloud for Customer May 2014
General Features PUBLI C 2011, 2012, 2013, 2014 SAP AG. All rights reserved. 65
Filter Criteria Operator Example Result Examples Not Found
Display only those result records that fulfill at least one
of the filter criteria
; A*; X A
A BCD
ABCD
X
XA
X A
X ABCD
X A BCD
If you want to use a character string as a filter and this character string contains one of the special characters
listed above (such as C-1025), you need to place the entire character string in quotation marks ("C-1025",
for example).
You want to identify all data records in the current column that end with ouse, such as House and Mouse.
To do this, you enter *ouse as the comparison value.
Filter Operators for Checkboxes
For worklists that contain checkboxes, the following operators are available:
Filter Criteria Operator
Display only those result records for which the checkbox is selected yes
Display only those result records for which the checkbox is not selected no
5.21 Library
The Library allows you to store documents, pictures, or other files directly in the solution. Here you can view, edit,
or delete files.
You can also easily share files with your colleagues to collaborate with them. Version tracking and exclusive editing
rights using a check in/check out policy ensure that the files are always up to date, and searching and linking functions
allow you to easily find and share your files with colleagues.
Tasks
Add a Document
1.
From the Library, choose Actions Add .
The Add Document window appears.
2. Browse to the file location.
If necessary, change the automatically populated Title.
3. Select Enable Versioning if you want to track the history of the document.
When versioning is enabled, a major revision is represented by an increase of the first digit in the version
number of the document. Within a major version of a document, there can be several minor versions,
which are represented by the second digit in the version number.
4. Save your entries.
66 2011, 2012, 2013, 2014 SAP AG. All rights reserved. PUBLI C
SAP Cloud for Customer May 2014
General Features
You can also add a document by choosing the Add Document option from the toolbar.
Display a Document
From the Library, rest your cursor on the title of the document.
The information regarding the document is displayed.
Choose the title from the list or in the window.
The Document details window opens.
In the Header View, you have an overview of the properties of the document.
Overview gives you an overview of the recent updates of the documents as well as a table with version
information.
Feed provides you with information regarding the latest feed updates.
Versions provides an overview of the versions of the document.
Edit a Document
1. From the Library, highlight the document you want to edit.
2.
Choose Actions Check Out .
You can now open, edit, and save the document.
3.
After editing, upload a new version of the document by choosing Actions Check In and browsing to the
updated file.
Search for a Document
1. From the Library, choose the Show Filter icon.
2. Select your parameters in the lists displayed, or enter your search terms.
The system displays the documents matching your criteria.
3. Choose Advanced for advanced search options.
5.22 Using the SAP Add-In for Microsoft Excel
Overview
The SAP Add-In for Microsoft Excel provides the integration of Microsoft Excel with an SAP system. Depending on
where you open the add-in for Microsoft Excel, different functions are available.
You can use the SAP Add-In for Microsoft Excel for the following purposes:
To create business data (administrators only)
To analyze report data
Prerequisites
To use Microsoft Excel with your solution, ensure that the Add-In for Microsoft Excel is correctly installed, as follows:
1. Choose Download, then download the Add-In for Microsoft Excel.
2. Run the installation and setup wizards that appear.
SAP Cloud for Customer May 2014
General Features PUBLI C 2011, 2012, 2013, 2014 SAP AG. All rights reserved. 67
3. Open Microsoft Excel, then ensure that the add-in is active. If needed, consult the documentation in Microsoft
Excel for instructions on how to activate add-ins.
4. Ensure that your Web browser is set to prompt automatically for file downloads. If needed, consult the
documentation in your Web browser for additional information.
Using Microsoft Excel to Create Business Data (Administrators)
Administrators can use the SAP Add-In for Microsoft Excel to create objects, such as an account or a lead, by entering
them in a predefined Microsoft Excel template and uploading them to the SAP system.
For more information about the application-specific business data, see Create Business Data Using Microsoft Excel.
If you can log on to the SAP system in a Web browser as normal, but cannot log on to the system from the
Add-In for Microsoft Excel, ask your administrator to check your proxy server settings to ensure that the
connection to the system is not blocked.
Using Microsoft Excel to Analyze Report and Plan Data
You can use the SAP Add-In for Microsoft Excel to execute ad hoc analyses, create plan data, and define sales targets.
Note that the functions available to you depend on your role.
For more information about using Microsoft Excel for the specific purposes listed below, see the following:
Sales Users
Working with Reports in Microsoft Excel
Working with Sales Planning Data [page 156]
Administrators
Design Reports Quick Guide
Sales Planning [page 136]
68 2011, 2012, 2013, 2014 SAP AG. All rights reserved. PUBLI C
SAP Cloud for Customer May 2014
General Features
6 Marketing Features
6.1 SAP Cloud for Marketing: Solution Overview
Marketing Funds
Marketing funds translate the annual planning and budgeting into available funds, closely track the budgets
during the year, and shift funds to support unplanned activities and react to market conditions. Marketing
funds can be used to assign and track both marketing budgets planned for and the actual marketing spending,
efficiently managing the funds across all the product lines, customer segments, channel partners, and
marketing mediums.
Marketing funds track the following:
Marketing budget: an estimated projection of costs required to promote a business' products or services
that will typically include all promotional costs, including marketing communications
Marketing spend: an organizations expenditure on their marketing activities which typically includes
advertising and non-price promotions
Campaigns
A campaign is a plan of action that comprises measures necessary to execute and monitor marketing activities
intended to reach a defined goal. Campaigns cover all measures within the campaign management process,
such as channel determination, assignment of forms and target groups, campaign execution and response
tracking. Campaigns can be used for different business cases, such as customer acquisition and retention,
product launches, and seasonal sales. Marketing activities can be E-mail, Letter, or Fax Activity objects. They
can also be generated leads, the creation and sending of personalized mail that is addressed to members of
the target group, or any other marketing-related activities that are addressed to the members of the target
group.
A campaign is made up of the following components:
Information that applies to the entire campaign
Information that is relevant for the campaign execution, such as execution parameters and references
to the generated marketing activities
Information about responses collected for the campaign
Target Group
A target group is a list of business partners, such as customers, prospects, or contact persons, categorized
according to specific criteria such as geographical locations or common interests. This list can be used in
campaigns, for example, to promote products or services. Target groups are used to define subsets of
customers or prospects to be addressed in a campaign to target the right customers or prospects for each
campaign. Target groups are created with members from existing customers and prospect database, or from
service tickets, if service features are enabled for your solution.
The target group business object is used in marketing projects where all members of a target group are
addressed within the same project, such as a campaign or a direct mailing. The members of a target group
SAP Cloud for Customer May 2014
Marketing Features PUBLI C 2011, 2012, 2013, 2014 SAP AG. All rights reserved. 69
can be customers, prospects, or contacts. Their number can vary within each target group. A target group
contains the following components:
Information that applies to the entire target group
Information about the members of the target group
E-Mail Execution
With the campaign type Direct E-Mail you can send personalized HTML e-mail messages in marketing
campaigns directly from the SAP Cloud for Customer system while the campaign is executed. Each account
or contact of the assigned target group will receive a personalized e-mail messages if he or she is allowed to
be contacted and has a valid e-mail address.
Lead Generation
Create marketing leads in order to record raw data that is derived from campaigns, trade shows, and other
marketing activities. You can also edit marketing leads, and convert marketing leads to follow-on items such
as sales leads, opportunities, or accounts and contacts to drive sales activity.
6.2 Campaigns
You can create e-mail, fax, phone call, and letter campaigns for target groups that you have defined. You can classify
responses that you want to capture as response options for each campaign. The response options can represent
customers' sentiment or interest.
Once you have created the campaign, you can export it as a CSV file that includes the target group members and
their contact information. You can distribute this file, for example, to a marketing agency to contact the target group
members, and use the file to track campaign responses.
Additionally, you can also create and assign a marketing fund to a campaign.
Only target group members who meet the following criteria are added to the export file:
Member can be contacted (contact permission has not been denied)
Member status is not obsolete or blocked
Member's address information is available. For example, if you launch an e-mail campaign, all exported
target group members must have an e-mail address in their contact information.
Business Background
Access control based on sales organization
If you want to restrict the access to the campaigns you can do this by granting a user the access to campaigns that
are assigned to a specific sales organization.
Though if a sales organization is assigned to a campaign and the user has no authorization to see or edit campaigns
for this sales organization, this campaign is not visible in list.
But if the sales organization has been changed in a campaign, the old assignment is still valid for one day. That means:
If you have the rights to access the campaign, you can assign any sales organization, even you have no rights for this
sales organization. For current day, you can still access the campaign. Next day, the normal check is applied as
described. Also after this period you can't access the campaign from other screens and work centers, such as from
the Campaigns tab in the Accounts master data.
70 2011, 2012, 2013, 2014 SAP AG. All rights reserved. PUBLI C
SAP Cloud for Customer May 2014
Marketing Features
Marketing Permissions
It is the responsibility of your organization to comply with national legislation regarding data protection
and the provision of marketing materials. Therefore, administrators must configure the solution for each
country in which, or each customer with whom, your organization intends to conduct marketing activities
and, to the extent legally required, make use of the option to store documents such as opt-ins or opt-outs.
Using marketing permissions, you can control the information and advertisements that are offered directly to your
customers via e-mail, fax or phone calls. You can find the Marketing Permissions tab in the master data for contacts,
individual customers, and marketing leads.
For more information, see Marketing Permissions.
Approval Processes for Campaign Execution
You can enhance the campaign execution with a multi-step approval process, where approval is necessary before
the campaign can be executed. An example of a two-step approval could be the following: In the first step you can
define that the approval depends on the execution type and you have several approvers who can approve. Then in
a second step the approval gets also relevant when the target group exceeds a given limit and the line manager of
the employee must give the approval too. If the defined execution type is assigned to a campaign and also the
assigned target group exceeds the defined limit, the approvers of both steps need to approve, before the campaign
execution can be triggered. The approval functionality can also be used as a simple single-step approval.
For more information, see Enabling Approval Processes.
Campaign Types
With the campaign type you can control how the campaign shall be executed and on which communication channel
you want to contact your customers:
Direct E-Mail: With this type you create an email campaign directly out of your system.
[E-Mail, Fax, Letter, Phone Call] using file export: With this type you create a campaign that creates an export
file when executed. With this file you can contact a marketing agency for further processing.
External Execution: This type can be used to park a campaign. You can't execute the campaign and it stays
in status Planned.
Tasks
Creating Campaigns
1.
Choose Marketing Campaigns New .
You can also create a campaign directly from a target group by choosing Actions New
Campaign . The target group from which you created the campaign is assigned automatically.
2. Enter the name and type of campaign, the start and end dates, the region or country where you want the
campaign to run, the target group you want to aim the campaign to, and the product category and channel
by which you want to submit your campaign. Then save your entries.
When you choose a value for the Type field, then the value for the Channel field automatically defaults
to a preset value. However, you have the option to change the value of the channel field.
For Example: If you select the field type as Direct E-mail, then by default, the channel field value will be
set to E-mail. You can then change the channel value to any other value from the dropdown list.
SAP Cloud for Customer May 2014
Marketing Features PUBLI C 2011, 2012, 2013, 2014 SAP AG. All rights reserved. 71
The campaign is created with status Planned.
3. Enter any additional information that you want to save in your campaign.
For example, you can add attachments to your campaign and you can assign response options.
You can only assign response options to a campaign that has not yet been executed in status
Planned.
Executing a Campaign
To execute a campaign, open the corresponding campaign and click Actions Execute .
If you have enabled approval processes, it can happen that you have to wait until the approval is given before
you can execute a campaign. For more information, see Enabling Approval Processes.
Exporting Campaigns
1.
Open the campaign you want to export and choose Actions Execute .
A CSV file is generated containing all target group members that can be contacted with their address
information and a unique ID.
2. Choose whether you would like to open the document directly or save it locally.
The information in the export file can be used to contact the target group members.
Defining Response Options for Campaigns
If you want to classify responses that you capture from campaigns, a marketing administrator can create response
options that can be assigned to campaigns. A response option can be assigned a positive, negative, or neutral
classification, for example to capture customers' sentiment or interest.
1.
Choose Marketing Response Options New .
2. Enter a name for the response option and select a classification.
3. Save your entries.
The response option is saved with status Active and can be assigned to campaigns that have not yet been
executed.
Creating Marketing Funds for Campaigns
If you want to allocate budgets or spends for a campaign for marketing activities, then you can do so from the
marketing funds view. Additionally, you can also associate a budget or spend with an existing campaign. To do so,
in the marketing funds view, create a new fund or budget and pick an existing campaign from the displayed list of
campaigns.
1.
Choose Marketing Marketing Funds New
2. Enter a description for the fund, choose type from the dropdown list, the amount and currency, the start and
end dates, and finally associate a campaign with it. Then save your entries. A fund is created and associated
with a campaign with status Active. This displays in your marketing funds list.
3. Enter any additional information you want to save for the new fund. For example, you can add attachments.
Follow-up Actions
Capture Responses to a Campaign
After you have executed a campaign, you can capture responses from the target group members.
72 2011, 2012, 2013, 2014 SAP AG. All rights reserved. PUBLI C
SAP Cloud for Customer May 2014
Marketing Features
To do so, open the campaign and go to the Execution Details tab. There you can capture the responses for
each account under Actions.
Monitor Your Campaign
Under Overview, Execution Details, and Respondents you can also find the response numbers.
See Also
Executing Direct E-Mail Campaigns [page 73]
6.3 Executing Direct E-Mail Campaigns
With the campaign type Direct E-Mail you can send personalized HTML e-mail messages in marketing campaigns
directly from the SAP Cloud for Customer system while the campaign is executed. Each account or contact of the
assigned target group will receive a personalized e-mail messages if he or she is allowed to be contacted and has a
valid e-mail address. The execution can be scheduled to be started immediately or in the future at a certain date and
time. For this personalization, HTML e-mail templates are used. A template contains the mail content and
placeholders, such as the formatted name of the account or contact. These placeholders will be filled with the
information of the contacted account or contact while the e-mail is created and before it is sent.
On the Overview tab you see the key figures and you can track whether or not the customer opens the e-mail message
on his or her computer.
Prerequisites
Direct e-mail campaigns are enabled in the system.
Tasks
Creating an E-Mail Template
For more information, see E-Mail Templates.
Creating and Executing a Direct E-Mail Campaign
1.
Choose Marketing Campaigns New .
You can also create a campaign directly from a target group by choosing Actions New
Campaign . The target group from which you created the campaign is assigned automatically.
2. Enter the name and type Direct E-Mail, the start and end dates, the target group you want to assign to the
campaign, an e-mail subject, and add the template and then save your entries.
Please take care to have addressable target group members for e-mail campaigns. Which means
especially for contacts that they are added as contacts and not as accounts. Otherwise their e-mail
address is not found.
The language for the first template is pre-set with your logon language but you can change this after the
upload.
SAP Cloud for Customer May 2014
Marketing Features PUBLI C 2011, 2012, 2013, 2014 SAP AG. All rights reserved. 73
The campaign is created with status Planned.
3. Enter any additional information that is required for your campaign, such as the sender's e-mail address and
save again.
Please take care that your domain is entered in the Active Mass E-Mail fine-tune activity.
4.
You can now execute the campaign by clicking Actions Execute .
The Schedule Execution pop-up opens.
5. Here you can either enter a date and time for the future execution in case you do not want to send out the e-
mails immediately, or you can start the campaign immediately and the system triggers the sending of the e-
mails.
6. Then click OK .
The status of the campaign changes to Active and, on the Overview tab, you can see the execution status.
You can obtain the most current execution status by clicking on the refresh icon in the status line. This might
be helpful in case you want to check if the campaign is running or even finished in case of an immediate
execution.
If a campaign execution has the status Finished with Errors or Failed, it can be restarted. This means
you can schedule it again. If a restarted campaign is executed, it will send e-mail only to those accounts
that have not been processed before. Accounts that have been processed during a previous execution
and that cannot be contacted, for example, because they have no e-mail address, will not be processed
again. The campaign has already created a tracking record for such accounts and they will be shown
in campaign on the Execution Details tab where the Members Not Contacted are listed.
If a campaign execution has the status Finished with Errors or Failed, you can click on the hyperlink of
this status in order to open the application log in a separate window. It contains detailed messages
explaining the reason why the execution was not successful.
Monitoring the Campaign
After you executed the campaign you can monitor the e-mail penetration on the Overview tab:
Under the Response Results you see, how effective your campaign was by the numbers of activities, follow-
up leads, opportunities or quotes.
Under E-Mail Metrics you find the numbers about the send-out messages, such as how many messages are
sent, opened, and how many links are clicked.
After you execute a campaign the reaction for all accounts and contacts is tracked and is shown on the
Marketing Interaction tab of the corresponding account or contact.
Handling Bounces and Unsubscribe
Bounces
A minimum bounce handling is provided. The status of campaign's outbound tracking record will be updated
and the appropriate reason, for example, Delivery Failed or E-Mail Address not correct, is set.
If the reason E-Mail address not correct has been set, the flag E-Mail Invalid is set in the corresponding contact.
This is to avoid that the invalid or incorrect e-mail address is used in future campaign executions. You can
find this information also in the Not Contacted list on the Execution Details tab of the campaign.
Unsubscribe
The recipient of the campaign e-mail can unsubscribe by sending back a pre-configured e-mail to a certain
e-mail address. In future this recipient will not get any campaign e-mail and his or her marketing permission
for e-mail is updated in the master data as Opt-Out for the communication channel E-Mail.
74 2011, 2012, 2013, 2014 SAP AG. All rights reserved. PUBLI C
SAP Cloud for Customer May 2014
Marketing Features
For subscribing again, go to the Marketing Permission tab of the Contact, Individual Customer or Marketing
Lead, and set the E-Mail channel back to Opt-In. For more information, see Marketing Permission.
Sending Test E-mail
To test your campaign, click Actions Send Test E-Mail , enter at least the e-mail address of the recipient, for
example, your own e-mail address, and click OK . For each template assigned to the campaign, exactly one test e-
mail will be created and sent. If you use placeholders in the e-mail template, you can enter an account and a contact
person. In this case, the placeholders in the e-mail will be filled with the corresponding values of the account and
contact person.
Note that the system can only confirm that the e-mail has been sent but not that it has been received by the sender.
Adding E-mail Templates for Additional Languages
1. To add an additional template, go to the E-Mail Templates tab and click Add .
2. Select a language suitable to the template you want to upload, enter an e-mail subject in the corresponding
language and click Browse .
3. Select the prepared e-mail template from your hard drive and click Open and then OK .
The system uploads the template and checks the HTML code for viruses, HTML syntax, code page, and the
used placeholders. In case of any errors, the system does not upload the file.
4. Save your campaign.
You can assign several e-mail templates to your campaign, but only one for each language. During the
campaign execution, the communication language of the target group member (depending on the type of the
member, the data is derived from the communication data of the corporate account, the person data of the
private account or the person data of the corporate account's contact person) is taken in order to use the
corresponding e-mail template. For example, an account has the communication language German and so
the German e-mail template is used to create the e-mail. In case no communication language is selected, the
default e-mail template is used. Also some place holders such as title and form of address are taken language-
dependent.
Troubleshooting
I want to upload an e-mail template but got error messages.
The uploaded file is checked for viruses, HTML syntax, code page, and the used placeholders. In case of any
errors, the system does not upload the file but shows error messages. You have to correct the file content by
a 3rd party software and upload the corrected file again.
Why does the execution status of the campaign remain in Scheduled or Running although the planned start
date and time has been reached?
Once the campaign is started, the status will be updated by the system automatically. But there can be
different reasons why this status update does not happen:
Due to high workload on the server, the campaign cannot be started at the planned start date and time.
It will be started once the system has again free resources.
The campaign has been started but it failed. One reason, for example, can be a server shutdown. Once
a day, the status of the campaign is corrected automatically. This means the next day you should see
that the status has been changed to Failed.
What to do if a campaign failed?
Restart the failed campaign again.
Why did the execution of the campaign end with status Finished with Errors?
SAP Cloud for Customer May 2014
Marketing Features PUBLI C 2011, 2012, 2013, 2014 SAP AG. All rights reserved. 75
The campaign has been started successfully, but it could not create and send all personalized e-mail.
Therefore it set the status of the campaign to Finished with Errors. One reason could be that the campaign
execution was scheduled for a future date and time but the campaign was locked by another user at this date
and time.
You can click on the hyperlink of the execution status and open an application log with detailed messages.
Analyze the messages and restart the failed campaign again.
The campaign execution has been Finished Successfully. On the tab Execution Details the list Contacted
shows all successfully contacted members of the target group. After some minutes or hours a successfully
contacted member vanished.
The system has created and sent a personalized e-mail to the mailbox of this member. But this mailbox does
not exist. The mail server received a so-called Delivery Status Notification.
This notification is processed automatically and updated the campaign information of the Contacted list. The
member has been moved to the list Not Contacted and a corresponding reason has been set.
In addition, the indicator E-Mail Invalid has been set for the e-mail address of this member. You can see this
indicator in the corresponding account or contact person master data. Here you can correct the e-mail
address and remove this indicator again. In a future campaign, this e-mail address would be used again and
the campaign execution will send a personalized e-mail to this mailbox.
If the indicator is not removed, a future campaign would filter out this e-mail address. It would appear in the
Not Contacted list with a corresponding reason.
See Also
How-To Video: Managing E-Mail Campaigns
6.4 Target Groups
Target groups are used to segment your market and to target the right customers or prospects for each campaign.
You create target groups with members from your existing customer and prospect database or from tickets, if you
have service features enabled for your solution.
You can use an e-mail blast to send mass e-mails to a target group. A subset of the campaign tracking options is
available for e-mail blasts.
To send an e-mail blast, you must first do the following:
Ensure that your administrator has set up mass e-mail in your system. For more information, see
Activation of Mass E-Mail.
Save an e-mail template on your local drive. For more information, see E-Mail Templates.
Tasks
Creating Target Groups from Marketing
1.
To create a new target group, choose Marketing Target Groups New .
2. Enter the target group name and save your entries.
76 2011, 2012, 2013, 2014 SAP AG. All rights reserved. PUBLI C
SAP Cloud for Customer May 2014
Marketing Features
The target group is created with status Active. You can use the active target group in your marketing
campaigns.
If you do not want the target group to be used immediately in campaigns, you can change the status
from the Actions menu.
Creating Target Groups from Tickets
1.
To create a new target group from tickets, choose either Customer Service Queue or Customer
Service Tickets .
2. Choose the tickets you want to use to create the group.
3.
Choose Actions Create Target Group .
4. Enter the target group name and save your entries.
The target group is created with status Active. You can use the active target group to e-mail customers that
have an e-mail address in their account.
If you do not want the target group to be used immediately in campaigns, you can change the status
from the Actions menu.
Editing Target Group Members
1.
To add members to the target group, open the target group and choose Members New .
2. Enter individual accounts and contacts or select from many accounts and contacts and then choose OK.
The members are added to the target group.
3. To remove members, select the members in the list, click the actions icon, and then choose Remove Selected
Members.
4. To check whether target group members have contact information, select a member from the list, click the
actions icon, and then choose Check Contact Info.
5. Select the type of contact information you want to check and then choose OK.
The Addressability status for the target group member changes depending on whether the selected contact
information exists.
6. To export the target group member list to a Microsoft Excel file, click the actions icon and then choose Export
to Microsoft Excel .
6.5 Marketing Leads
Under Marketing Marketing Leads , you can create marketing leads to record raw data that is derived from
campaigns, trade shows, and other marketing activities. You can also edit marketing leads, and convert marketing
leads to follow-on items such as sales leads, opportunities, or accounts and contacts to drive sales activity. To
this end, you can also perform the following optional actions:
Specify the source and campaign of your marketing leads
Classify marketing leads according to a particular interest
Qualify marketing leads by applicable levels for example, as cold, warm, or hot
Track and analyze the success of your marketing leads over a specified time frame
SAP Cloud for Customer May 2014
Marketing Features PUBLI C 2011, 2012, 2013, 2014 SAP AG. All rights reserved. 77
Add products to marketing leads
Tasks
Creating Marketing Leads
1.
Choose Marketing Marketing Leads New .
2. Enter the pertinent information about the marketing lead.
3. Save your entries.
Using Existing Accounts to Create Marketing Leads
1.
Choose Marketing Marketing Leads New .
2. Select Use Existing Account, provided that you have personalized the solution to make this option visible.
3. Enter the name of the marketing lead.
4. Specify the existing account to be used.
5. Specify the source.
6. Save your entries.
Marketing leads that are created with this option can only be converted to opportunities, because an account
and contact are already associated with them.
Editing Marketing Leads
1. Open the marketing lead of interest.
2. Position the cursor over the information you want to edit.
As you move the cursor over an editable field, the background changes to a different color. When you click a
field, you enter edit mode.
3. Edit the marketing lead as required, then save your entries.
You cannot edit marketing leads that have been converted to follow-on items, such as sales leads or
opportunities.
Assigning Owners to Marketing Leads Automatically
If your system administrator has activated lead assignment in your system, owners are automatically assigned for
new marketing leads only. For more information about activating lead assignment, see Defining Rules for Marketing
Lead Assignment.
Assigning Owners to Marketing Leads Manually
1. Select one or more marketing leads.
2.
Choose Actions Route Selected Leads .
The system uses the rules defined by the system administrator to assign owners to these marketing leads.
The owner that is assigned this way overrides any previous owner information for a lead.
Assigning Products to Marketing Leads
In the Microsoft Silverlight
client, proceed as follows:
78 2011, 2012, 2013, 2014 SAP AG. All rights reserved. PUBLI C
SAP Cloud for Customer May 2014
Marketing Features
1.
Choose Marketing Marketing Leads .
2. Open the desired marketing lead.
3. Select the Products tab.
4. Open the Products pane.
5. Drag the desired product icon from the Products pane and drop it onto the table within the Products tab.
In the HTML5 client, proceed as follows:
1.
Choose Marketing Marketing Leads .
2. Open the desired marketing lead.
3. Select the Products tab, then choose Add.
4. Specify the product to be assigned, then choose Add .
Removing Products from Marketing Leads
1.
Choose Marketing Marketing Leads .
2. Open the desired marketing lead.
3. Select the Products tab.
4. Find the product to be removed.
5. In the Action column corresponding to the product to remove, choose Remove.
Converting Marketing Leads
When you convert a marketing lead to an opportunity, it remains in the system as a record. You can further process,
as required, any follow-on items that arise from the marketing lead, but you cannot delete the marketing lead once
it has been converted.
To convert a marketing lead to another item, proceed as follows:
1. Open the marketing lead of interest.
2. On the marketing lead details screen, choose one of the following:
Actions Convert to Sales Lead
Actions Convert to Opportunity
Actions Convert to Account and Contact
3. Edit the item that is to result from this marketing lead, then save your entries.
If your administrator has scoped the solution to check for potential duplicate accounts and contacts,
then select Check for Duplicates before you save the account and contact, to ensure that its information
is unique.
If the information you enter is found to resemble the information of an existing account or contact,
then the solution notifies you that potential duplicate accounts or contacts were found.
In response, the follow-on item of the converted marketing lead appears in the Converted to column.
Editing Marketing Permissions
It is the responsibility of your organization to comply with national legislation regarding data protection
and the provision of marketing materials. Therefore, administrators must configure the solution for each
country in which, or each customer with whom, your organization intends to conduct marketing activities
and, to the extent legally required, make use of the option to store documents such as opt-ins or opt-outs.
SAP Cloud for Customer May 2014
Marketing Features PUBLI C 2011, 2012, 2013, 2014 SAP AG. All rights reserved. 79
Using marketing permissions, you can control the information and advertisements that are offered directly to your
customers via e-mail, fax or phone calls. You can find the Marketing Permissions tab in the master data for contacts,
individual customers, and marketing leads.
For more information, see Marketing Permissions.
See Also
Sales Leads [page 98]
Opportunities [page 100]
Accounts [page 90]
6.6 VIDEO: Working with Leads
Video
Working with Leads (4m 48s)
Find out how to create and qualify leads, and how to convert leads to other items such as opportunities to drive
sales activity.
You are entering a site that is not hosted by SAP. By using such links, YOU AGREE that unless expressly stated
otherwise in your agreements with SAP:
The content of the linked-to site and any further external site is not product documentation and that you may
not infer any product documentation claims against SAP based on this information.
The fact that SAP provides links to external sites does not imply that SAP agrees or disagrees with the contents
and information provided on such sites. SAP does not guarantee the correctness of the information provided.
6.7 SAP Customer Insight for Marketing
6.7.1 SAP Customer Insight for Marketing: Overview and Headline
About this document
Overview
The SAP Customer Insight for marketing provides you more control over all your marketing initiatives and keeps
track of your campaigns, marketing leads, and allocations of your marketing spend. It helps you better manage your
marketing activities including market development, campaign management, funds management, and marketing
lead qualifications.
The marketing dashboard presents marketing executives with a unified view of all their key performance metrics for
marketing and helps them gain intelligent and actionable insights into their business. The dashboard provides
marketing executives with a visualization of how well an organization is achieving key outcomes and objectives and
optimizing performance creating an agile business to stay ahead in the market and react timely to market influences.
This is the ideal tool to ensure marketing initiatives are on track, and facilitates strategic decisions and recommends
course adjustments, such as whether the marketing organization is on track for driving demand of products
80 2011, 2012, 2013, 2014 SAP AG. All rights reserved. PUBLI C
SAP Cloud for Customer May 2014
Marketing Features
according to forecasts through higher quality leads to sales, improved customer retention, or increased market
footprint.
You can view marketing-specific tiles with key performance indicators for reports such as pipeline, forecast,
marketing funds, campaigns, marketing ROI, cost per lead, social media sentiment, and social reach, and drill down
to detailed reports. You can also view new headlines for trending metrics.
You now have the option of configuring dynamic headline tiles. That includes defining the metadata for headlines
from a predefined text model. You can choose the KPIs that you would like to monitor for strong positive and negative
deviations from pre-defined thresholds that you set. The headlines alert users to the KPIs with the highest deviations.
For information on how to set up the SAP Customer Insight for marketing dashboard, refer to the video: Setting Up
the Homepage and SAP Customer Insight
Tasks
Headline Concept
The purpose of a Headline is to alert marketing executives to a strong positive or negative deviation from a predefined
threshold in a KPI
You can now use dynamic headline capabilities with the option of monitoring a list of KPIs of your choice in the adapt
mode. You can set thresholds for these KPIs based on report dimensions such as Country, Region, and Product
Category. Based on the threshold set, the analytics framework will calculate and display the strongest deviations as
headlines.
For information on creating and setting KPIs, refer to:Create and Edit a KPI
Headlines display the top three KPIs with the strongest deviations from threshold. The web UI displays ellipses
(arrows) at the corner of the headline tile, which you can click to display the next report. On the iPad, you can swipe
the headline tile to see the next report. You have the ability to define and set the threshold for each report. The
headline tile text is displayed based on deviations as well.
You have the ability to define the text for your headline that coincides with any particular deviation on any given
report. To build more meaningful texts for the headline, we provide you with a set of Tags which you can use within
your headline texts.
For information on configuring the headline tile, refer to: Setting Up Tiles for the Homepage and SAP Customer
Insight
Pipeline Health
This headlines report tile tracks pipeline health, and also the trending metrics and exceptions in the pipeline multiple
KPI. It further tracks the pipeline multiple KPI for exceptions in the established thresholds, and aslo alerts users to
the same.
Calculation
Pipeline Calculation = Sales Revenue Amount Divided by - Sales Forecast Amount
Sales Revenue
This headline report tile tracks the sales revenue KPI for exceptions, either positive or negative, in the established
thresholds; and alerts users to the same.
Calculation
Sales Revenue Amount = OPP_YEARMONTH in CURRENT Quarter + PAST 3 Quarters and
OPP_LIFECYCLE_STATUS = 4 (WON)
SAP Cloud for Customer May 2014
Marketing Features PUBLI C 2011, 2012, 2013, 2014 SAP AG. All rights reserved. 81
See Also
KPI Templates (How to Configure Headline KPI) [page 82]
6.7.2 SAP Customer Insight for Marketing: KPI
About this document
KPI Templates
SAP Customer Insight for marketing has created new KPI templates for you to create a marketing-specific
dashboard. You have the option to define custom KPIs based on the templates provided. This will also enable you
to set thresholds for your report metrics.
As the KPI templates are visible in the Silverlight browser only, you have to configure them first in Silverlight,
and then view the changes on the dashboard in HTML5.
For information on how to setup KPIs, refer to: Create and Edit a KPI
Tasks
To configure a headline KPI, refer to the steps below.
How to Configure a Headline KPI
You can now use dynamic headline capabilities with the option of monitoring a list of KPIs of your choice in the adapt
mode. You can set thresholds for these KPIs based on report dimensions such as country, region, and product
category. Based on the threshold set, the analytics framework calculates and displays the strongest deviations as
headlines.
To configure a headline KPI:
Step 1: Log in to the system
1. Log in to the Silverlight version of your SAP Cloud for Customer tenant as the administrator.
2. Under the Business Analytics work center, choose the Design KPI option.
3. Select a KPI which you would like to configure the headline for and click on the Edit button.
For Headline Revenue, create the KPI by copying that specific KPI template.
4. On the following screen, set parameters for generating a headline.
Step 2: Configuring KPI for Headline
To configure a headline, you have to set parameters in the Drill Characteristics and Rules tabs.
1. Go to the General tab to configure a KPI. Enter all required information for the KPI based on the following
parameters:
Name name of the KPI
82 2011, 2012, 2013, 2014 SAP AG. All rights reserved. PUBLI C
SAP Cloud for Customer May 2014
Marketing Features
Description text explaining the purpose of the KPI
KPI Category displays work centers the KPI is assigned to
Current value determines the current value from the report
Sales revenue for the current quarter.
Value settings allows you to configure the display settings for the value to be displayed
Context report allows you to configure the displayed report when you open the KPI details
2. Next, go to the Values and Thresholds tab to set threshold which would be compared against the current value
to predict trends. Set the threshold based on the following parameters:
Target value defines the value to be compared with current value
Reference value defines the value to define trends
Thresholds defines limits set for measuring value
3. Go to the Drill Characteristics tab to drill down into a report based on certain characteristics of a report. Click
on Add Row to add the technical name for the data source behind the current value report.
This characteristic Is used for exception reporting for the headline. It will alert you if the sales revenue
in a specific region is deviating from the threshold.
4. Now go to the Rules tab to create rules for generating a headline for a selected KPI. To add a rule, do the
following:
Click on the Add Row option.
Fill in information for the displayed columns to generate a headline for the KPI
5. Once the headline is generated for a rule, you have the option of applying formatting tags which would be
replaced with the actual values during runtime.
Sales in <CharText> is excellent would be displayed as: Sales in US Region Midwest is excellent.
Step 3: Configuring KPI on the Headline Tile in the Homepage
1. Log in to SAP Cloud for Customer as a Key User.
2. Next, launch the Homepage.
3. Click on the gear icon to switch to the Adapt mode.
4. Next, select the role for which you would like to configure the headline.
If you do not see the headline in the adaptation screen, then click on the Edit button.
5. Choose Score Cards and add the headline score card to the role. To display this tile, choose Publish.
6. Hover over the headline tile and click on the gear icon. This will launch a list of KPIs that have been configured
for your headlines. Click on Show to view a specific KPI.
7. On the headline tile, you can now see the reports if the data matches the KPI drill down definitions.
8. You will also see the navigation arrows at the bottom of the headline tile to navigate between reports. When
you click on a report headline, the corresponding KPI details screen displays.
SAP Cloud for Customer May 2014
Marketing Features PUBLI C 2011, 2012, 2013, 2014 SAP AG. All rights reserved. 83
See Also
Setting Up Tiles for the Home Page and SAP Customer Insight
6.7.3 SAP Customer Insight for Marketing: Report Tiles
About this document
You have the ability to view various formats of a report by associating it to a specific report tile. The following report
tiles are delivered out-of-box:
Tasks
Marketing ROI
Return on Marketing Investment (ROMI) is a metric used to measure the overall effectiveness of a marketing
campaign to help marketers make better decisions about allocating future investments. It is measured by comparing
revenue gains against marketing investment.
Calculation
The sum of weighted values of all 'Won' opportunities which are associated to campaigns divided by the total
marketing spend on the campaigns.
Must consider amounts for last 6 months (current month and previous 5 months).
Report and View Details
When you access the homepage for the first time, the ROI tile displays as a simple numeric tile. You will have to define
a threshold based on your business requirements to view the KPI. To do this, go to Personalize .
For details on how to personalize, refer to: Setting Up Tiles for the Homepage and SAP Customer Insight
Once this is complete, you will be able to view the gauge display tile on the homepage.
Due to limitations, the default out-of-box ROI tile has to be manually hidden. To do this, go to Personalize, and
then hide the tile.
On the iPad, the ROI tile displays only after it has been defined using KPI definition. To configure the tile display, click
the wheel icon to bring up the layout screen and choose a style to display your report tile. When you click on the tile,
the report associated with that tile displays. You have the option of choosing from a drop down list of views to display
marketing ROI drill down by:
Channel
Product Category
Region
84 2011, 2012, 2013, 2014 SAP AG. All rights reserved. PUBLI C
SAP Cloud for Customer May 2014
Marketing Features
If you choose Marketing ROI by Channel, then you can view the details of your report based on the following
categories:
Advertising
Mobile
Web browser
On the iPad, when you drill down on any tile, the report data displays in a graph format, such as, bar or pie
chart.
Cost per Lead
This report displays how effective your marketing spend is by tracking it against the generated marketing leads. It
displays the actual cost incurred for a Marketing Lead.
Calculation
Marketing Spend (quarter till date) Divided by - Number of Leads (Marketing) generated (quarter till date)
Leads must be associated to a Campaign Report and View Details
When you click on the cost per lead tile, the report associated with it displays. You have the option of choosing from
a drop down list of views. You can also drill down into the report tile to display by:
Region
Product Lines / Categories
Product Lines / Categories
Region
Time line (last four quarters)
Cost per Lead by Marketing Channels Push versus Pull
Campaigns
If you choose cost per lead by channel, then you can view the details of your report based on the following categories:
Advertising
Mobile
Web browser
The data is sorted in a descending order, starting from the best numbers.
Social Media Sentiment and Social Reach Tiles
Social Media Sentiment and Social Reach report tiles are intergrated with SAP Social Media Analytics. This offers
social media analyses tools that help marketing and sales professionals analyze customer insights, opinions,
emotions, and behavior online. To integrate the topics you have defined in your SAP Social Media Analytics
dashboard, into SAP Cloud for Customer for marketing dashboards, do the following:
SAP Cloud for Customer May 2014
Marketing Features PUBLI C 2011, 2012, 2013, 2014 SAP AG. All rights reserved. 85
Create and define a topic in SAP Social Media Analytics
Set various parameters for your topic and then generate a Url
You can then copy the generated Url to the SAP Cloud for Customer mashup to trigger the import of data from SAP
Social Media Analytics. This data will display on the marketing dashboard in the social media sentiment and social
reach tiles. For details on integrating with SAP Social Media Analytics, refer to: Integrating Marketing Report Tiles
with SAP Social Media Analytics
Social Media Sentiment
This report displays how to monitor public sentiment trends towards your products and brand.
Calculation
This report has SAP Social Media Analytics Integration. You have to copy your web service and configure it to your
mashup service.
Report and View Details
You have the option of displaying the net sentiment by:
Region
Trends (both % positive and negative trends with net %
Impressions over time
Top terms
SAP does not deliver this mashup service out-of-box. You have the option of creating a mashup service using
the Url and credentials you obtain from SAP Social Media Analytics.
Social Reach
This report displays how engaged your customers or audiences are with you on various social media channels, which
will affect your brand exposure. It displays total mentions of your product over a period of time.
Calculation
This report has SAP Social Media Analytics Integration. You have to copy your web service and configure it to your
mashup service.
For information on how to create a mashup web service, refer to: Creating a Mashup Web Service
How many of your fans on Facebook see your posts OR number of Twitter users that potentially saw your
Twitter handle mentioned in a tweet by a person they follow.
Report and View Details
You have the option of displaying your Social reach by:
Region
Number of followers by region
Trends over time
Unique re-tweeters by region
Source
86 2011, 2012, 2013, 2014 SAP AG. All rights reserved. PUBLI C
SAP Cloud for Customer May 2014
Marketing Features
Sales Forecast
This report displays your sales forecast performance. This is a subset of sales pipeline that includes only those
qualified opportunities that are expected to close in a defined reporting period. Forecasted sales numbers, when
compared to target, indicates the progression in the growth of your business.
Calculation
The Sales Forecast Amount = The sum of WEIGHTED_VALUE where:
OPP_END_DATE in Current Quarter
OPP_LIFECYCLE_STATUS = 1 or OPP_LIFECYCLE_STATUS =2 or OPP_LIFECYCLE_STATUS =4 and (Publish
to Forecast)
OPP_SALESFCSTRELEVANCE_FLAG = X (Active)
STATUS 1 = Open, 2 = In Process, and 4 = Won
Pipeline Multiple
This report displays a measure of the health of your sales pipeline as compared to your quota in a defined reporting
period. It displays your pipeline performance versus the sales forecast. A high pipeline multiple indicates that your
business is exceeding expected growth.
Calculation
Sales Revenue Amount Divided by - Sales Forecast Amount
Sales from Pull
This report displays your percentage and value of sales generated by marketing pull campaigns.
Calculation
Total Sales = Sum of the OPP_SALESRVN_AMOUNT (Expected Value) where OPP_LIFECYCLE_STATUS=4 (WON)
Sales from Pull = Sum of the OPP_SALESRVN_AMOUNT (Expected Value) where OPP_LIFECYCLE_STATUS=4
(WON) and CHANNEL_TYPE_CODE in (2, 4, 5, 9) and each Opportunity must be linked to a Campaign.
Ratio Pull Vs Total Sales = (Sales from Pull/ Total sales) * 100
For Channel Type Code: 2 = WEB 4= Social Network 5 =Inbound Marketing and 9 = Search
Marketing Spend
This report displays the comparison between your marketing spend and marketing budget.
Calculation
1. Calculation of YTD for Campaigns:
Consider current date as: 5/15/2014
Start Date / End date value considered
10/1/2013 3/31/2014 Prorate of the FINAL_AMOUNT between 01/01/14 to 3/31/14
10/1/2013 6/30/2014 Prorate of the FINAL_AMOUNT between 01/01/14 to 5/15/14
1/1/2014 1/31/2014 Total value of the FINAL_AMOUNT
SAP Cloud for Customer May 2014
Marketing Features PUBLI C 2011, 2012, 2013, 2014 SAP AG. All rights reserved. 87
2/1/2014 5/31/2014 Prorate of the FINAL_AMOUNT between 02/01/14 to 5/15/14
2. Calculation of Budget Amount :
Sum of the FINAL_AMOUNT where TYPE_CODE =1 as per the above YTD condition
3. Calculation of Spend Amount :
Sum of the FINAL_AMOUNT where TYPE_CODE =2 as per the above YTD condition
Campaign Status
This report displays the status of your campaigns in terms of how many are on track and behind schedule.
Calculation
1. Campaign Lifecycle Status:
1= Planned
2 = Active
3= Completed
4=cancelled
2. On Track Calculation:
Number of CAMPAIGNS where CAMP_START_DATE in Current Quarter and STATUS = 2 OR STATUS
=3
3. Behind Schedule Calculation:
CAMPAIGNS where CAMP_START_DATE in Current Quarter and STATUS = 1
See Also
Mashups and Web Services
Setting Up a Mashup web Service for SAP Social Media Analytics by NetBase
88 2011, 2012, 2013, 2014 SAP AG. All rights reserved. PUBLI C
SAP Cloud for Customer May 2014
Marketing Features
7 Sales Features
7.1 SAP Cloud for Sales: Solution Overview
To give your sales team the agility and power to find answers, engage in meaningful customer conversations, and
deliver the right impact every time, salespeople need a new set of capabilities that enhance the selling process. Going
beyond the traditional approach to sales software, SAP Cloud for Sales is easy to use and equips your sales team to
close more deals faster in today's complex selling environment.
Customer Demand:
Recognition that there is a demand for your product in the marketplace through multiple channels
Marketing Lead:
Capture information from potential clients or customers that can then lead to a sale
Account and Contact:
Make fast account updates, get complete customer intelligence and keep everyone in the loop so that you
and your team are delivering the right impact in every customer conversation
Opportunity:
Accelerate sales wins by rapidly tracking activities, collaborating with internal teams, customers and partners,
keeping tabs on the competition, and obtaining guided selling materials for each deal
Sales Quote:
Create and submit quotes to align with your internal approval process
Sales Order:
Utilizing the robust integration features available on the back end, you can also create sales orders
7.2 VIDEO: Start Here for Sales
Video
Start Here for Sales (5m 20s)
Find out how to walk through the sales cycle: starting with an assigned lead, converting it to an opportunity, and
finally reporting on the closed deal.
You are entering a site that is not hosted by SAP. By using such links, YOU AGREE that unless expressly stated
otherwise in your agreements with SAP:
The content of the linked-to site and any further external site is not product documentation and that you may
not infer any product documentation claims against SAP based on this information.
The fact that SAP provides links to external sites does not imply that SAP agrees or disagrees with the contents
and information provided on such sites. SAP does not guarantee the correctness of the information provided.
SAP Cloud for Customer May 2014
Sales Features PUBLI C 2011, 2012, 2013, 2014 SAP AG. All rights reserved. 89
7.3 Accounts
On the Accounts tab, you can display existing accounts, create new accounts, and set account statuses. You can
also display account details, review additional data, and rename and edit accounts, as required, and, if you are
authorized to do so, assign employees to an account team.
Once you have created an account, it can no longer be deleted. You can, however, set its status as
Obsolete.
Tasks
Creating Accounts
1.
Choose Customers Accounts .
2. Choose New.
3. Enter the Name and Country of the account, then specify its City.
If desired, you also may enter the account's Web site, or specify its classification.
4. Save your entries.
If your administrator has configured the solution to check for potential duplicate accounts, then select
Check for Duplicates , before you save the account, to ensure that its information is unique.
If the information you enter is found to resemble the information of an existing account, then the
solution notifies you that potential duplicate accounts were found.
For a description of the available save options, see Save Options.
You may designate only one primary contact per account. Secondary contacts cannot be specified.
If Territory Management has been activated, then an employee who is not defined to be a territory owner
cannot be defined as the owner of an account.
Editing Accounts
You can edit accounts from the Account item header, as follows:
1. Position the cursor over the information to be edited. For example, if you want to rename the account, position
the cursor over the Name field.
As you move the cursor over an editable field, the background changes to a different color. When you click a
field, you enter edit mode.
2. Change the desired entries.
Depending on the field, use the drop-down menu or automatic search to choose an entry.
3. Save your entries.
For a description of the available save options, see Save Options.
From the item header, you can only edit the current main address of an account.
To edit an address other than the current main address, or to designate a different address as the main
address, choose the Addresses tab.
90 2011, 2012, 2013, 2014 SAP AG. All rights reserved. PUBLI C
SAP Cloud for Customer May 2014
Sales Features
Choosing Account Filters
Accounts are displayed in one of three standard filters, described below:
Standard Account Filters
Filter Accounts Displayed
All All accounts for which no owner or account team is defined, plus all accounts that you are authorized
to access.
My Accounts All accounts for which you are assigned as a member of the account team.
My Team's Accounts All accounts for which you are assigned as a member of the account team, and, if you are a sales
manager, all accounts for which any subordinate of yours is assigned as a member of the account team.
The standard filters above do not include obsolete accounts. To view obsolete accounts, create and save a
new filter. For more information, see Working with Lists [page 58].
The default filter is My Accounts. You can modify the range of accounts displayed by selecting among these filters.
Setting Account Status
From the account details, use the Actions menu to choose the following applicable status:
Choose Actions Set as Active to change the account status to Active.
Choose Actions Block to change the account status to Blocked, which will exclude the account from
subsequent search results. By blocking an account, you also prevent future opportunities, activities and other
items from being assigned to it.
Choose Actions Set as Obsolete to change the account status to Obsolete. By setting an account as
obsolete, you also prevent future opportunities, activities and other items from being assigned to it.
You may assign a new status to an account at any time, as required. For example, you can set any active account as
obsolete, or any blocked account as active.
Using Calendar View
The calendar view only appears in HTML5 clients. You are using an HTML5 client if the system URL
contains /HTML5. For further information, contact your system administrator.
This view shows the calendar from the perspective of an account.
To show all upcoming appointments, visits, and phone calls scheduled by anyone in your organization for an account,
select that account and choose the calendar view. Each one is color coded, based on its status.
You can create new appointments, visits, or phone calls right from the calendar view.
Using Map View
If your administrator has configured the solution accordingly, then you can display accounts in Map View, if desired.
Choose Map View to see, in an integrated third-party mapping service, the location of each account address both
individually, and in relation to one another. Within Map View, you can also zoom in, zoom out, and pan in any direction.
Reviewing Tabs in Account Details
The tabs that you see in the account details depend upon the features of SAP Cloud for Customer that your company
has implemented.
SAP Cloud for Customer May 2014
Sales Features PUBLI C 2011, 2012, 2013, 2014 SAP AG. All rights reserved. 91
Some of the tabs below are not visible by default. Assuming the features are enabled by your administrator,
you must personalize the screen to make some tabs visible. For more information, watch the video
Customizing Your Personal Settings .
From the account details, you can select these tabs to perform additional actions. The following table summarizes,
per feature, the tabs that are available:
Tab Actions Available in SAP
Cloud for Sales?
Available in SAP
Cloud for Service
and SAP Cloud
for Social
Engagement?
Overview Select this tab to see the latest updates made to the account, the
contacts designated to the account, and any addresses associated
with the account.
yes yes
Feed Select this tab to read, open, tag, flag or comment feed updates that
are associated with this account. For more information, see About
the Feed [page 37].
yes yes
Recent Orders Select this tab to view recent orders that are associated with this
account.
If your administrator has not set up the 360 overview, then
this tab will not appear.
yes yes
Charts On this tab, under Average Sales Cycle, you can view the
average sales cycle, in number of days, for this account and
for all accounts. Data for each average sales cycle is
represented separately, but both sets of data are
represented in relation to the quarterly sales cycle. You may
also export this data to Microsoft Excel
, if desired. For more
information, see About Analysis [page 153].
On this tab, under Revenue Trend, you can view the overall
revenue trend for this account in relation to the quarterly
sales cycle. You may also export this data to Microsoft Excel,
if desired.
yes no
Activities Select this tab to view, edit or create appointments, tasks, phone
calls, or e-mails that are associated with this account.
yes yes
Account Team Select this tab to add employees to, or remove employees from, the
team responsible for this account. On this tab, if you possess the
appropriate authorizations, you can also modify the role of
employees who are assigned to this account.
If territory management is active, then the sales territory
team also appears in this tab.
yes yes
Sales Territories Select this tab to view associated sales territories.
If your administrator has not configured the solution to make
sales territories visible, then this tab will not appear.
yes no
Relationships Select this tab to view associated relationships.
If your administrator has not enabled integration with SAP
ERP, then this tab will not appear.
yes yes
92 2011, 2012, 2013, 2014 SAP AG. All rights reserved. PUBLI C
SAP Cloud for Customer May 2014
Sales Features
Addresses Select this tab to view, edit or add addresses that are associated with
this account.
For any account, only one address can be specified as the main
address.
To indicate that an address may be used for shipping or billing, select
Yes in the corresponding column. If more than one shipping or billing
address is specified, select Yes (standard) in the appropriate column
to designate an address as the default shipping or billing address.
It is not possible to remove an existing address from an
account, because the existing address may already be
referenced by other items, such as leads and opportunities.
yes yes
Contacts Select this tab to add contacts to, or remove contacts from, this
account. On this tab, you can also designate a contact as the Primary
Contact for the account.
yes yes
Account
Hierarchy
Select this tab to view the displayed accounts in a hierarchical
structure, provided that a parent account has been specified for the
accounts at hand. You can expand and collapse the account
hierarchy at any level to display as many or as few accounts as you
like.
If your administrator has not configured the solution to make
account hierarchies visible, then this tab will not appear.
Alternatively, if your administrator has activated the generic
hierarchy structure and added accounts to it, then you can
instead choose Business Partners Account
Hierarchies to view sales account hierarchies, provided that
the administrator has assigned the corresponding work
center and work center view to your business user.
yes yes
Campaigns Select this tab to view associated campaigns. yes no
Sales Leads Select this tab to view or create sales leads that relate to this account. yes no
Opportunities Select this tab to view or create opportunities that relate to this
account.
yes no
Attachments Select this tab to view, edit or add attachments that relate to this
account.
yes yes
Groups Select this tab to view information that derives from SAP Jam, and
to perform the following actions:
create internal groups in SAP Jam to collaborate on account
team meetings, prepare for customer visits, and so on
create external or cross-company groups in SAP Jam to
safeguard accounts, upsell products, and so on
automatically invite account team members and contacts to
the group in SAP Jam, with the flexibility to add or remove e-
mail addresses
view a list of groups in SAP Jam that are associated with the
given account, and navigate from this list to SAP Jam
navigate from SAP Jam back to the account
view a list of recommended groups in SAP Jam for the given
account, and navigate from this list to SAP Jam
view the latest SAP Jam Feed updates for the associated
groups
If your administrator has not enabled integration with SAP
Jam, then this tab will not appear.
yes no
SAP Cloud for Customer May 2014
Sales Features PUBLI C 2011, 2012, 2013, 2014 SAP AG. All rights reserved. 93
Sales Data Select this tab to view or edit associated sales data.
If integration with SAP Customer Relationship Management
(SAP CRM) is set up in your system, then data in this tab is
editable. If integration with SAP ERP is set up in your system,
then data in this tab is read-only.
If your system is integrated neither with SAP CRM nor with
SAP ERP, then data in this tab is editable.
yes no
Sales
Documents
Select this tab to view associated sales documents. yes no
Tickets Select this tab to view associated tickets. no yes
Target Groups Select this tab to view associated target groups. yes no
Registered
Products
Select this tab to view associated registered products. no yes
Visits Select this tab to view associated visits, and to set the recommended
visit frequency for this account.
yes no
Product Lists Select this tab to view associated product lists. yes yes
Survey Results Select this tab to view associated survey results. yes yes
Marketing
Attributes
If integration with SAP Customer Relationship Management (SAP
CRM) is set up in your system, then you can choose this tab to access
SAP CRM marketing attributes associated with this account.
yes no
Assigning Employees to an Account Team
In the Microsoft Silverlight
client, proceed as follows:
1.
Choose Customers Accounts .
2. Open the appropriate account.
3. Select the Account Team tab.
4. Open the Employees pane.
5. Drag the icon of the appropriate employee from the Employees pane and drop it onto the table within the
Account Team tab.
In the HTML5 client, proceed as follows:
1.
Choose Customers Accounts .
2. Open the appropriate account.
3. Select the Account Team tab, then choose Add.
4. Specify the party role and name of the employee to be assigned, then choose Add .
Removing Employees from an Account Team
1.
Choose Customers Accounts .
2. Open the appropriate account.
3. Select the Account Team tab.
4. Find the employee to be removed.
5. In the Action column corresponding to the employee to remove, choose Remove.
Deleting Account Activities
1.
Choose Customers Accounts .
94 2011, 2012, 2013, 2014 SAP AG. All rights reserved. PUBLI C
SAP Cloud for Customer May 2014
Sales Features
2. Open the appropriate account.
3. Choose Activities.
4. Within the Action column of the activity to be deleted, choose Delete.
Deleting activities from the account removes them from the system entirely.
5. In the dialog box that follows, confirm that you want to delete the selected activity.
Generating Account Summaries
To generate a summary of any account in PDF format, proceed as follows:
1.
Choose Customers Accounts .
2. Open the appropriate account.
3. Choose Summary .
See Also
Contacts [page 95]
Start Here for SAP Cloud for Sales
7.4 Contacts
Contacts are organized in relation to the accounts from which they originate. For more information, see Accounts
[page 90].
On the Contacts tab, you can display existing contacts associated with accounts, create new contacts, and set
contact statuses. You can also display contact details, review additional data, and rename and edit contacts, as
required.
Once you have created a contact, it can no longer be deleted. You can, however, set its status as
Obsolete.
Tasks
Creating Contacts
1.
Choose Customers Contacts .
2. Choose New.
3. Enter the First Name and Last Name of the contact, then specify the Account that is associated with it.
If desired, enter additional details for the contact, such as organizational information, or the Phone, Mobile,
and E-Mail of the contact.
4. Save your entries.
SAP Cloud for Customer May 2014
Sales Features PUBLI C 2011, 2012, 2013, 2014 SAP AG. All rights reserved. 95
If your administrator has scoped the solution to check for potential duplicate contacts, then select
Check for Duplicates , before you save the contact, to ensure that its information is unique.
If the information you enter is found to resemble the information of an existing contact, then the solution
notifies you that potential duplicate contacts were found.
For a description of the available save options, see Save Options.
Editing Contacts
You can edit contacts from the Contact item header, as follows:
1. Position the cursor over the information to be edited. For example, if you want to rename the contact, position
the cursor over the Name field.
As you move the cursor over an editable field, the background changes to a different color. When you click a
field, you enter edit mode.
2. Change the desired entries.
Depending on the field, use the drop-down menu or automatic search to choose an entry.
3. Save your entries.
For a description of the available save options, see Save Options.
From the item header, you cannot edit the business address of the account that is associated with this contact,
but you can use the drop-down menu to specify a different business address for this contact, if desired.
To create or edit personal addresses for the contact, choose the Addresses tab.
Choosing Contact Filters
Contacts are displayed in one of three standard filters, described below:
Standard Contact Filters
Filter Contacts Displayed
All All contacts of all accounts that you are authorized to access.
My Contacts All contacts of all accounts for which you are assigned as a member of the account team.
My Team's Contacts All contacts of all accounts for which you are assigned as a member of the account team, and, if you are
a sales manager, all contacts of all accounts for which any subordinate of yours is assigned as a member
of the account team.
The standard filters above do not include obsolete accounts. To view obsolete contacts, create and save a
new filter. For more information, see Working with Lists [page 58].
The default filter is My Contacts, You can modify the range of accounts displayed by selecting among these filters.
Setting Contact Status
From the contact details, use the Actions menu to choose the following applicable status:
Choose Actions Set as Active to change the contact status to Active.
Choose Actions Block to change the contact status to Blocked, which will exclude the contact from
subsequent search results.
Choose Actions Set as Obsolete to change the contact status to Obsolete.
96 2011, 2012, 2013, 2014 SAP AG. All rights reserved. PUBLI C
SAP Cloud for Customer May 2014
Sales Features
You may assign a new status to a contact at any time, as required. For example, you can set any active contact as
obsolete, or any blocked contact as active.
Reviewing Tabs in Contact Details
The tabs that you see in the contact details depend upon the features of SAP Cloud for Customer that your company
has implemented.
Some of the tabs below are not visible by default. Assuming the features are enabled by your administrator,
you must personalize the screen to make some tabs visible. For more information, watch the video
Customizing Your Personal Settings .
From the contact details, you can select these tabs to perform additional actions. The following table summarizes,
per feature, the tabs that are available:
Tab Actions Available in SAP
Cloud for Sales?
Available in SAP
Cloud for Service
and SAP Cloud
for Social
Engagement?
Overview Select this tab to see the latest updates made to the contact, and any
addresses associated with the contact.
yes yes
Feed Select this tab to read any Feed updates that are associated with this
contact. For more information, see About the Feed [page 37].
On this tab, you can also open, tag or flag Feed updates, mark them
as favorites, or comment them. For more information, see Tags
[page 43] and Shelf [page 42].
yes yes
Addresses Select this tab to view, edit or add addresses that are associated with
this contact.
It is not possible to remove an existing address from a
contact, because the existing address may already be
referenced by other items, such as leads and opportunities.
yes yes
Activities Select this tab to view, edit or create activities that are associated
with this contact including appointments, tasks, phone calls, and
e-mails. For more information, see Activities [page 50].
yes yes
Sales Leads Select this tab to view leads that relate to this contact. For more
information, see Sales Leads [page 98].
yes yes
Opportunities Select this tab to view potential sales opportunities for this contact.
For more information, see Opportunities [page 100].
yes yes
Relationships Select this tab to view associated relationships.
If your administrator has not enabled integration with SAP
ERP, then this tab will not appear.
yes yes
Registered
Products
Select Registered Products to view registered products associated
with this contact.
no yes
Campaigns Select this tab to view associated campaigns. yes no
Marketing
Interactions
Select this tab to view associated marketing interactions. yes no
Tickets Select this tab to view tickets associated with this contact. no yes
Marketing
Permissions
Select this tab to view the marketing permissions that have been
defined for this contact.
yes no
SAP Cloud for Customer May 2014
Sales Features PUBLI C 2011, 2012, 2013, 2014 SAP AG. All rights reserved. 97
Marketing
Attributes
If integration with SAP Customer Relationship Management (SAP
CRM) is set up in your system, then you can choose this tab to access
SAP CRM marketing attributes associated with this contact.
yes no
See Also
Accounts [page 90]
7.5 Sales Leads
Under Sales Sales Leads , you can manage your sales leads, maintain relationships with your customers and
prospects, and convert sales leads to opportunities. Sales leads are the starting point for future sales. Sales leads
are created, qualified, and can be assigned to sales staff automatically, using rules created by the administrator.
Once a sales lead has been qualified, you can accept or decline that lead. You can also convert sales leads, once they
have been qualified, to opportunities. To drive sales activity, you can also perform the following optional actions:
Specify the source and campaign of your sales leads
Classify sales leads according to a particular interest
Qualify sales leads by applicable levels for example, as cold, warm, or hot
Track and analyze the success of your sales leads over a specified time frame
Add team members to the marketing team for the sales lead
Add products to the sales lead
Add contacts to the sales lead
You can only designate an employee as a contact for a sales lead if that employee is already a contact
for the account that is associated with that lead. To view the list of contacts for the account, open the
account details, then choose Contacts.
Tasks
Creating Sales Leads
1.
Choose Sales Sales Leads New .
2. Enter the pertinent information about the sales lead.
3. Save your entries.
Qualifying Sales Leads
1.
Choose Sales Sales Leads .
2. Open the sales lead of interest.
3. Select Qualification Level, then specify the applicable level.
4. Save your entries.
98 2011, 2012, 2013, 2014 SAP AG. All rights reserved. PUBLI C
SAP Cloud for Customer May 2014
Sales Features
Accepting or Declining Sales Leads
1. Open the sales lead of interest.
2.
On the sales lead details screen, choose Actions Accept or Actions Decline .
Editing Sales Leads
1. Open the sales lead of interest.
2. Position the cursor over the information you want to edit.
As you move the cursor over an editable field, the background changes to a different color. When you click a
field, you enter edit mode.
3. Edit the sales lead as required, then save your entries.
Assigning Products to Sales Leads
In the Microsoft Silverlight
client, proceed as follows:
1.
Choose Sales Sales Leads .
2. Open the desired sales lead.
3. Select the Products tab.
4. Open the Products pane.
5. Drag the desired product icon from the Products pane and drop it onto the table within the Products tab.
In the HTML5 client, proceed as follows:
1.
Choose Sales Sales Leads .
2. Open the desired sales lead.
3. Select the Products tab, then choose Add.
4. Specify the product to be assigned, then choose Add .
Removing Products from Sales Leads
1.
Choose Sales Sales Leads .
2. Open the desired sales lead.
3. Select the Products tab.
4. Find the product to be removed.
5. In the Action column corresponding to the product to remove, choose Remove.
Converting Sales Leads to Opportunities
When you convert a sales lead to an opportunity, the original sales lead remains in the system as a record. You can
still edit the original sales lead, but you cannot delete it. You can further process, as required, the opportunity that
arises from the sales lead.
To convert a sales lead to an opportunity, proceed as follows:
1. Open the qualified sales lead of interest.
Only sales leads whose status is Qualified can be converted to opportunities.
2.
On the sales lead details screen, choose Actions Convert to Opportunity .
3. Edit the opportunity that is to result from this sales lead, then save your entries.
SAP Cloud for Customer May 2014
Sales Features PUBLI C 2011, 2012, 2013, 2014 SAP AG. All rights reserved. 99
See Also
Opportunities [page 100]
Start Here for SAP Cloud for Sales
7.6 VIDEO: Working with Leads
Video
Working with Leads (4m 48s)
Find out how to create and qualify leads, and how to convert leads to other items such as opportunities to drive
sales activity.
You are entering a site that is not hosted by SAP. By using such links, YOU AGREE that unless expressly stated
otherwise in your agreements with SAP:
The content of the linked-to site and any further external site is not product documentation and that you may
not infer any product documentation claims against SAP based on this information.
The fact that SAP provides links to external sites does not imply that SAP agrees or disagrees with the contents
and information provided on such sites. SAP does not guarantee the correctness of the information provided.
7.7 Opportunities
Opportunities represent potential sales. Under Sales Opportunities , you can display and edit existing
opportunities, and create new ones. You can also edit opportunities that have been converted from leads, and assign
products to opportunities, and employees to opportunity sales teams.
Tasks
Creating Opportunities
1.
Choose Sales Opportunities .
2. Choose New.
3. Enter the required information, including the corresponding account and probability of success.
4. Save your entries.
For a description of the available save options, see Save Options.
Editing Opportunities
You can edit opportunities from the Opportunity item header, as follows:
1. Position the cursor over the information to be edited. For example, if you want to rename the opportunity,
position the cursor over the Name field.
As you move the cursor over an editable field, the background changes to a different color. When you click a
field, you enter edit mode.
100 2011, 2012, 2013, 2014 SAP AG. All rights reserved. PUBLI C
SAP Cloud for Customer May 2014
Sales Features
2. Change the desired entries.
Depending on the field, use the drop-down menu or automatic search to choose an entry.
3. Save your entries.
For a description of the available save options, see Save Options.
Choosing Opportunity Filters
Opportunities are displayed in one of three standard filters: All Opportunities, My Opportunities, or My Team's
Opportunities. You can modify the range of opportunities to display by selecting among these filters. The default
filter is My Opportunities.
Assigning Products to an Opportunity
In the Microsoft Silverlight
client, proceed as follows:
1.
Choose Sales Opportunities .
2. Open the appropriate opportunity.
3. Select the Products tab.
4. Open the Products pane.
5. Drag the desired product icon from the Products pane and drop it onto the table within the Products tab.
In the HTML5 client, proceed as follows:
1.
Choose Sales Opportunities .
2. Open the appropriate opportunity.
3. Select the Products tab, then choose Add.
4. Specify the product to be assigned, then choose Add .
Removing Products from an Opportunity
1.
Choose Sales Opportunities .
2. Open the appropriate opportunity.
3. Select the Products tab.
4. Find the product to be removed.
5. In the Action column corresponding to the product to remove, choose Remove.
Assigning Employees to an Opportunity Sales Team
In the Microsoft Silverlight
client, proceed as follows:
1.
Choose Sales Opportunities .
2. Open the appropriate opportunity.
3. Select the Sales Team tab.
4. Open the Employees pane.
5. Drag the icon of the appropriate employee from the Employees pane and drop it onto the table within the
Sales Team tab.
When you assign an employee to an opportunity sales team in this way, the solution assigns the Sales
Employee role to that employee by default. If desired, you can change the role that is assigned to the
employee.
In the HTML5 client, proceed as follows:
SAP Cloud for Customer May 2014
Sales Features PUBLI C 2011, 2012, 2013, 2014 SAP AG. All rights reserved. 101
1.
Choose Sales Opportunities .
2. Open the appropriate opportunity.
3. Select the Sales Team tab, then choose Add.
4. Specify the role and name of the employee to be assigned, then choose Add .
Removing Employees from an Opportunity Sales Team
1.
Choose Sales Opportunities .
2. Open the appropriate opportunity.
3. Select the Sales Team tab.
4. Find the employee to be removed.
5. In the Action column corresponding to the employee to remove, choose Remove.
Requesting SAP ERP Pricing Information for an Opportunity
If your solution is integrated with SAP ERP, then you can request SAP ERP pricing information for an opportunity,
as follows:
1. Open the opportunity for which you want to request pricing.
2. Choose Products.
3.
Choose Actions Request Pricing .
SAP ERP pricing information appears in the Negotiated Price column for each product. To enter a negotiated
sales price manually, you can edit this field.
Collaborating on Opportunities via SAP Jam
If your solution is integrated with SAP Jam, then you can collaborate on opportunities via SAP Jam, as follows:
1. Open the opportunity on which you want to collaborate.
2. Choose Groups.
If your administrator has not enabled integration with SAP Jam, then this tab will not appear.
3. On this tab, you can view information that derives from SAP Jam, and perform the following actions:
create internal groups in SAP Jam to collaborate on sales team meetings, prepare for customer visits,
and so on
create external or cross-company groups in SAP Jam to collaborate on pricing negotiations, reference
customer discussions, and so on
automatically invite sales team members and contacts to the group in SAP Jam, with flexibility to add or
remove e-mail addresses
view opportunity data that is communicated to SAP Jam at the time the group is created
view a list of groups in SAP Jam that are associated with the given opportunity, and navigate from this
list to SAP Jam
navigate from SAP Jam back to the opportunity
view a list of recommended groups in SAP Jam for the given opportunity, and navigate from this list to
SAP Jam
view the latest SAP Jam Feed updates for the associated groups
102 2011, 2012, 2013, 2014 SAP AG. All rights reserved. PUBLI C
SAP Cloud for Customer May 2014
Sales Features
Ending Opportunities
You end an opportunity by changing its status to Won, Lost, or Stopped. Proceed as follows:
1. Select an opportunity, choose Actions, and then select the appropriate status.
An opportunity must have the status In Process before you may change it to Won or Lost.
Opportunities that have the status Stopped are not displayed in the Opportunity Pipeline or in the Won/
Lost Opportunities chart, and they are not taken into account for forecasting.
If you have selected the status Won or Lost, you can enter a reason why the opportunity was won or lost in
the opportunity item header. The reason you select is displayed in the opportunity as Reason for Status under
Pipeline Status and is also used in analytics.
2. Save your entries.
See Also
Sales Leads [page 98]
About Analysis [page 153]
Approval Processes
VIDEO: Start Here for Sales [page 89]
7.8 Influencer Map
The influencer map allows you to visualize contacts and employees associated with an opportunity, and to prioritize
the perceived success of these contacts and colleagues in helping you close deals by adjusting their position to be
larger and closer to the center of the map (to indicate more influence) or smaller and further from the center (to
indicate less influence). If your system is set up to support this feature and correctly configured, then you can open
the influencer map from your opportunities, from the home page, or from SAP Customer Insight, as described in the
first task below.
Working within the influencer map, you can more easily identify the top influencers for a given contact or employee,
and help build a more successful sales team for your opportunities, by improving the chance that your sales team
will interact with the most influential decision makers. To help drive sales, the influencer map analyzes structured
and unstructured data within the solution for contacts and employees, as well as their common activities, to
recommend the individuals who are most likely to influence the respective decision makers. A weighted scoring
algorithm is applied to calculate a composite influence score for every contact and employee in relation to the
decision maker.
As the influence score of a contact or employee increases (or decreases), the size of the contact or employee on the
influencer map grows larger (or smaller), and the position of the contact or employee grows closer to (or further
from) the center of the influencer map. As other users reposition contacts or employees on the influencer map to
be closer to or further from the center, and proportionately larger or smaller, the solution records this information
to improve the accuracy of the feature in identifying top influencers for the contacts and employees that are assigned
to an opportunity.
SAP Cloud for Customer May 2014
Sales Features PUBLI C 2011, 2012, 2013, 2014 SAP AG. All rights reserved. 103
Prerequisites
This feature is only available for HTML5 clients. Your solution is HTML5-based if the system URL contains /
HTML5. For more information about the HTML5 client, contact your system administrator.
Your solution includes the advanced user option, and your administrator has scoped your solution to enable
the influencer map to be used.
The Opportunities view within the Sales work center is assigned either to your user or to your user's business
role.
Your administrator has enabled you to open the influencer map by configuring at least one of the following
areas:
The Sales Team or Contacts tabs, within your opportunity details
Your home page
SAP Customer Insight
If your administrator has scoped your solution to enable the influencer map to be used, but has
not configured the area from which you want to access the influencer map, then review the last
task below.
Tasks
Opening an Opportunity from the Pipeline
To access the influencer map from an opportunity, proceed as follows:
1.
Choose Sales Opportunities .
2. Open the opportunity of interest.
3. In the opportunity details, choose the Sales Team or Contacts tab.
4. Choose Top Influencers.
In response, the pipeline appears in the Top Influencers tab of the opportunity.
5. Within the pipeline, click on the opportunity to open it.
To access the influencer map from your home page, proceed as follows:
1. Open your home page.
2. Choose the Pipeline Influencers tile. On this tile, opportunities are depicted graphically by total value, sales
period, and chance of success.
In response, the pipeline appears.
3. Within the pipeline, click on the opportunity to open it.
To open the influencer map from SAP Customer Insight, proceed as follows:
1. Log on to SAP Customer Insight.
2. Choose the Pipeline Influencers tile, where opportunities are depicted graphically, as on the home page.
In response, the pipeline appears.
3. Within the pipeline, click on the opportunity to open it.
Reviewing Opportunity Details
Upon opening the opportunity from the pipeline, you can review information of potential use in driving sales,
including:
104 2011, 2012, 2013, 2014 SAP AG. All rights reserved. PUBLI C
SAP Cloud for Customer May 2014
Sales Features
Its account, sales cycle, status, sales phase, expected revenue, and chance of success
A timeline of related past and future activities
Subscreens for:
Contacts
Sales Team
Products
Competitors
Involved Parties
Opening the Influencer Map for Contacts
To open the influencer map for a contact, choose the contact of interest from the Contacts subscreen.
In response, the top influencers for the contact are depicted graphically. The larger the influencer is, and the closer
it lies to the center, the more influential he or she has been calculated to be, in accordance with the weighted scoring
algorithm.
Opening the Influencer Map for Employees
To open the influencer map for an employee on the sales team, choose the employee of interest from the Sales
Team subscreen.
In response, the top influencers for the employee are depicted graphically, with more influential individuals depicted
larger, and closer to the center.
Repositioning Influencers
1. Open the influencer map.
2. Select the influencer for the contact or employee whose perceived influence is to be adjusted.
3. Move the influencer closer to the center, if their perceived influence is larger, or further from the center, if
their perceived influence is smaller.
In response, the depiction of the individual increases or decreases in size.
4. Release the influencer in its new position on the map.
In response, the overall map is adjusted, with the repositioned influencer assigned greater or lesser influence,
along with all other influencers on the map.
Personalizing Your Solution for Influencer Map Access
To personalize your solution so that you can access the influencer map from an opportunity, proceed as follows:
1.
Choose Sales Opportunities .
2. Open an opportunity, then choose the Sales Team or Contacts tab.
3.
Choose Personalize Start Personalization .
4.
Select any column, then choose Add Items Add Fields .
5. Select the Top Influencers checkbox, then choose Apply .
6.
Choose Personalize End Personalization .
To personalize your home page for this purpose, proceed as follows:
1. Open your home page.
2. Choose Settings, then Personalize.
3. Under Scorecards, find Pipeline Influencers, then choose Show.
4. Choose Save.
SAP Cloud for Customer May 2014
Sales Features PUBLI C 2011, 2012, 2013, 2014 SAP AG. All rights reserved. 105
To personalize SAP Customer Insight for this purpose, proceed as follows:
1. Log on to SAP Customer Insight.
2. Choose Settings, then Personalize.
3. Under Scorecards, find Pipeline Influencers, then choose Show.
4. Choose Save.
Upon completing these procedures, you can open the influencer map from the corresponding areas, as
described in the first task above.
See Also
Opportunities [page 100]
7.9 Retail Execution
7.9.1 VIDEO: Start Here for Retail Execution
Video
Start Here for Retail Execution (4m 45s)
Find out all about retail execution, including planning a visit, recording site information with surveys, and working in
offline mode at the account location.
You are entering a site that is not hosted by SAP. By using such links, YOU AGREE that unless expressly stated
otherwise in your agreements with SAP:
The content of the linked-to site and any further external site is not product documentation and that you may
not infer any product documentation claims against SAP based on this information.
The fact that SAP provides links to external sites does not imply that SAP agrees or disagrees with the contents
and information provided on such sites. SAP does not guarantee the correctness of the information provided.
7.9.2 About Retail Execution
Retail execution is a set of features that enables field sales personnel to plan and record site visits and activities while
on site at the account.
Retail execution is set up by a system administrator through the following process:
1. Create surveys. For more information, see Surveys [page 107].
Surveys are used for site checklists, customer surveys, and more.
2. Create activity plans. For more information, see Activity Planner [page 110].
Activity plans are lists of recommended or mandatory activities that the sales representative is tasked with
while at a customer site.
3. Create activity plan routing rules.
Routing rules enable the administrator to automatically assign activity plans to various accounts, locations,
or employees.
106 2011, 2012, 2013, 2014 SAP AG. All rights reserved. PUBLI C
SAP Cloud for Customer May 2014
Sales Features
Once the administrator has set up the necessary surveys, activity plans, and routing rules, sales users can work in
SAP Cloud for Customer for iPad to plan site visits and collect visit information while on site. For sales users, the
process proceeds as follows:
1. Plan site visits. For more information, see Visits [page 112].
This can be achieved either in the browser, or via SAP Cloud for Customer for iPad. You can use the included
system tools to plan the most efficient route between locations, check which sites are due for a visit, and
review past visit notes.
2. Record visit information.
Use SAP Cloud for Customer for iPad [page 166] to record visit information. This can include, for example:
Check in/check out times
Record tasks (from activity plan)
Complete site checklists and customer surveys and attach photos when required
Create sales quotes and orders
Order site assets
See Also
Surveys [page 107]
Activity Planner [page 110]
Visits [page 112]
SAP Cloud for Customer for iPad [page 166]
7.9.3 Surveys
You can create surveys for store visits and tickets to complete during a store visit or a service appointment. Use
surveys as checklists, or to answer questions about the store and how your products or the competitor products
are presented there.
Business Background
Categories
Categories are attributes for surveys, questions, and answers. They are used in survey reporting.
For surveys, the category controls which of the product tabs is visible. Normally the Products tab is visible. But in
case of Competitor Products category the Competitor Products tab is visible.
In the Survey fine-tune activity in business configuration you can add, maintain or delete categories. Also you can
add your own combinations for the survey categories there.
Please keep in mind that you can delete survey categories which are used in pre-set reports. In case you have
deleted used survey categories these reports won't work anymore.
Survey Statuses
In Preparation (initial status): In this status you can add, change or delete questions and answers. Surveys
with status In Preparation cannot be assigned to an activity plan or a visit.
SAP Cloud for Customer May 2014
Sales Features PUBLI C 2011, 2012, 2013, 2014 SAP AG. All rights reserved. 107
From In Preparation you can switch to Active.
Active: Indicates that the survey is finished. You can use the survey for activity plans and store visits. If a
survey is active you can't change, add or delete questions from it, but you can add additional products and
categories.
From Active you can switch to In Preparation and Obsolete.
Obsolete: The survey can no longer be assigned to new visits or activity plans. If the survey is already used
for open, or in process store visits, the survey can still be completed during the visit.
From Obsolete you can switch to In Preparation and Active.
Set the survey status from the Actions menu.
You can switch from Obsolete and Active to In Preparation only when there are no answers available for this
survey.
Using Previous Answers
With the Previous Answers check box you can pre-populate answers from the previous response for that customer
when the employee fills out a survey, for example, in a store or at the customer site.
Matrix View
With the Matrix View you can simplify the answering of the survey. For answering then the survey on the iPad a matrix
of the products and the questions opens where you can enter the answers.
Selecting the Matrix View is only possible in combination with products and product categories, and without
branching.
Scoring
For multiple-choice questions you can use a scoring for the questions and the answers.
With the screen personalization you can make the fields visible for the maximum, minimum, and total scores that
can be reached. The fields are available on the Editor tab, Results tab, and survey header. On survey header the
Score Max is maximum score reachable of a survey multiplied with the quantity of products and categories assigned.
In case no product or category is assigned the factor is 1.
On the Editor tab you can also see the Maximum Score and the Minimum Score for each multiple-choice question
that are calculated as follows:
Multiple-Choice (select one) Multiple-Choice (select multiple)
Maximum
Score
The score is calculated by multiplying the highest
answer score with the question score.
Question Score: 1
Answer A: 1
Answer B: 2
Answer C: 3
Maximum Score: 3*1=3
Question Score: 1
Answer A: 3
Answer B: -2
Answer C: -3
Maximum Score: 3*1=3
The score is calculated by summing up the highest
reachable answer scores and multiplying it with the
questions score.
Question Score: 1
Answer A: 1
Answer B: 2
Answer C: 3
Maximum Score: 6*1=6
Question Score: 1
Answer A: 3
Answer B: -2
Answer C: -3
Maximum Score: 3*1=3
108 2011, 2012, 2013, 2014 SAP AG. All rights reserved. PUBLI C
SAP Cloud for Customer May 2014
Sales Features
Minimum
Score
The score is calculated by multiplying the lowest
answer score with the question score.
Question Score: 1
Answer A: 1
Answer B: 2
Answer C: 3
Minimum Score: 1*1=1
Question Score: 1
Answer A: 3
Answer B: -2
Answer C: -3
Minimum Score: 3*1=3
The score is calculated by summing up the lowest
reachable answer scores and multiplies it with the
questions score.
Question Score: 1
Answer A: 1
Answer B: 2
Answer C: 3
Minimum Score: 1*1=1
Question Score: 1
Answer A: 3
Answer B: -2
Answer C: -3
Minimum Score: 5*1=5
The scores are not shown when the employee fills out the survey.
Sections and Page Breaks
With a question type Section you can structure your survey, if required, by inserting additional headers.
With the Page Break check box you can create discrete pages in the survey. The current question and all following
questions and sections are shown on a new page.
When completing a survey in the SAP Cloud for Customer for iPad application, a page break requires a
horizontal swipe gesture to reveal the next page.
Branching
With branching you can guide the users through a survey on question level: When an answer is submitted the system
branches to the question entered on question level. If the question is left unanswered, the system proceeds to the
next logical question.
For questions of type Multiple Choice (select one) you can also decide on answer level where the user shall proceed
with the survey in case a specific answer is selected. Also you can add a Default Branch on question level that is used
if no answer is submitted for a Multiple Choice (select one) question.
If you don't use branching for one question the system takes the next logical question in your survey.
We recommend to first define all questions and the sequence, before you start with branching. Because after
you defined the branching it can cause errors if you change the sequence or delete a question.
Access Control Based on Sales and Service Organization
If you want to restrict the access to surveys you can do this by assigning a sales or a service organization to the
survey.
Though if a sales or a service organization is assigned and the user has no authorization for this sales or service
organization, this survey is not visible in list.
But if the sales or service organization has been changed in a survey, the old assignment is still valid for one day.
That means: If you have the rights to access the survey, you can assign any sales or service organization, even you
have no rights for this sales or service organization. For current day, you can still access the survey. Next day, the
normal check is applied as described.
SAP Cloud for Customer May 2014
Sales Features PUBLI C 2011, 2012, 2013, 2014 SAP AG. All rights reserved. 109
Using a Survey Offline
You can use surveys also offline on the iPad. For this flag the Offline Usage checkbox for the corresponding survey.
The survey will then be transferred to the iPad during synchronization and you can assign this survey also offline to
a visit without the need of an activity plan.
Tasks
Creating a Survey
1. To create a survey choose New, or copy an existing survey by opening a survey and choosing
Actions Copy .
2. In the New Survey window enter a name and select a category, for example, Product.
3. If the survey is only valid in a specific time frame you can enter a valid from and valid to date.
4. Choose Save and Open .
5. Enter your questions on the Editor tab: Choose Add and enter a type, such as Quantity. Enter the question
text, the question category, and other required information.
6. Mark the question as mandatory, if desired, and whether it should be placed after a page break.
7. If you selected survey category Products or Competitor Products, add the products or a whole product
category for which the questions must be answered. Choose Preview to see an HTML preview with a rough
structuring of your survey.
If you add products and product categories to an active survey, they will be added to open surveys only.
Completed surveys keep untouched.
8.
To activate your survey choose Actions Activate .
Views and further tasks
After you created your survey you have to create activity plans and routing rules to be able to use the survey, for
example, in visits and tickets. For more information, see Activity Planner [page 110].
7.9.4 Activity Planner
Use Activity Planner to create lists of activities that can be added to site visits. You can create standard lists of
activities to be used with different accounts, or by different sales personnel. Use activity routing rules to associate
plans with specific accounts, locations, or employees.
You can also create and assign activity plans for tickets. Activity plans can include tasks and surveys. This allows
you to create workflows based on the ticket attributes.
110 2011, 2012, 2013, 2014 SAP AG. All rights reserved. PUBLI C
SAP Cloud for Customer May 2014
Sales Features
Tasks
Create Activity Plans
1.
View existing activity plans and create new plans under Activity Planner Plans .
2. To create a new Activity Plan, choose New.
Enter a name for the plan. If desired, you can also choose a date range when the plan is valid, and designate
the plan as mandatory.
3. To open your new plan, choose Save and Open.
4. Add a task to the plan by choosing New under Tasks.
Enter the required information, and choose OK when finished.
For each task and survey you create in your activity plan, you can select one or both of the following
flags:
Assign Automatically
If you select this option for a task or survey, it appears automatically in all visits that contain
this activity plan. For a visit to contain an activity plan, it must meet the conditions for the
routing rule to which you assign the activity plan. For more information, see section Create
Routing Rules.
For visits that contain this activity plan, tasks or surveys that are not assigned automatically
can be added to visits manually by each user.
Mandatory
Tasks and surveys marked as mandatory in the activity plan have a mandatory indicator when
they appear in visits. This indicator does not force sales team members to complete the
survey or task.
5. Create additional tasks as required.
If desired, you can add notes for each task, and attachments such as a detailed instructions document.
6. To attach surveys to the activity plan, choose Surveys, then choose Add.
Once you create the activity plan, you can create routing rules to associate the plan with specific territories, accounts
or employees.
Create Routing Rules
1.
View existing routing rules and create new rules under Activity Planner Routing Rules .
2. Enter a name for the routing rule.
3. To open your new routing rule, choose Save and Open.
4. To set up the conditions that define this routing rule, under Conditions, choose Add Row.
Select the criteria for this condition by comparing data with a desired value. Construct your routing rule by
adding more conditions using logical OR/ AND operators.
5. To select the activity plans that follow this routing rule, on the Activity Plans tab, choose Add.
6. Save your changes when you have finished defining the routing rule.
7.
To start using the routing rule, set the status to active by choosing Actions Set as Active .
Once active, the system uses the routing rule to associate the specified activity plans with site visits.
SAP Cloud for Customer May 2014
Sales Features PUBLI C 2011, 2012, 2013, 2014 SAP AG. All rights reserved. 111
See Also
About Retail Execution [page 106]
Surveys [page 107]
Visits [page 112]
7.9.5 Visits
Customer site visits are a part of creating and keeping good relationships with customers. They can also be a way
to discuss, run, and monitor marketing activities, such as campaigns.
On the Visits tab, you can use tools such as tasks, surveys, and campaigns to gather and record information from
each customer visit.
The steps of this process can be completed either in SAP Cloud for Customer in the browser or in SAP Cloud
for Customer for iPad, with one exception: route planning is only available in the browser.
You can set the recommended frequency for visits in the account detail view, Visits tab.
Tasks
Create Visits
1.
View your accounts under Visits Visit Planner .
To help you prioritize visits, you can sort your list of accounts using filters, including the below:
My Accounts with No Visits Planned
These are your accounts where there are no future visits planned.
If the Next Planned Visit date is in the past, it will not show up under this filter.
My Accounts Overdue for Visits
These are your accounts where the Visit Before or Next Planned Visit dates have passed without a visit.
2. Select the account you want to visit and choose New Visit.
3. Enter the necessary information and save the visit.
To check your schedule for upcoming visits and appointments, you can use the Calendar.
112 2011, 2012, 2013, 2014 SAP AG. All rights reserved. PUBLI C
SAP Cloud for Customer May 2014
Sales Features
Microsoft Silverlight clients: use the Calendar pane.
Other activity types, such as phone calls, e-mails, and tasks, do not appear in the calendar
pane.
Even if you are looking at My Team or another group tab, the calendar pane only displays
your own schedule.
HTML5 clients: use the Calendar.
In addition to appointments and visits, phone calls also appear on your calendar.
You can view other users' schedules if you are authorized to do so.
For more information, see Calendar [page 49].
The calendar view of an account shows all upcoming appointments for that account in one calendar, even if
they were scheduled by other colleagues. For more information, see Accounts [page 90].
Plan Your Route
If your administrator has enabled Google maps, you can plan your route for when you have multiple customer visits.
You cannot use route planning in SAP Cloud for Customer for iPad. Route planning is only available in the
browser.
Go to Visits Visit Planner .
Highlight the accounts you want to visit, then choose Web Services Route Planner .
You can then plan your route in more detail using Google maps.
Add Tasks or Surveys to the Visit
You can add items to help you document your visit. These items are predefined in activity plans by your system
administrator, and may include general checklists, industry-specific surveys, or recommended tasks to complete
while you are onsite. To view these items and add the relevant ones, do the following:
1. Under Visits, open one of your visits.
2.
To add standard tasks, choose Tasks Add .
A list of predefined tasks appears. Select the ones that are relevant for this visit.
All tasks and surveys are routed using certain rules. If you do not find the task or survey you expected
to see in the list, ask the person who created the tasks or surveys to ensure that the routing rules
were set up properly. For more information, see Activity Planner [page 110].
3.
To add standard surveys or checklists, choose Surveys Add .
A list of predefined surveys appears. Select the ones that are relevant for this visit.
All tasks and surveys are routed using certain rules. If you do not find the task or survey you expected
to see in the list, ask the person who created the tasks or surveys to ensure that the routing rules
were set up properly. For more information, see Activity Planner [page 110].
Check Current Campaigns
In the visit overview, you can see the number of ongoing or upcoming campaigns that are assigned to this account.
For more information about specific campaigns, check the Campaigns tab, where you can link to the assigned
campaigns directly.
SAP Cloud for Customer May 2014
Sales Features PUBLI C 2011, 2012, 2013, 2014 SAP AG. All rights reserved. 113
Refresh Visits
Sometimes your administrator adds tasks or surveys to an existing activity plan. Before you go on a visit, you can
update the tasks and surveys, so you know you're working with the latest data. You can do so in one of the following
ways:
From the list of visits, select one or more visits that you want to update, and choose Actions Refresh
Selected Visits .
Open a visit and choose Actions Refresh Visit .
Arrive and Check In
To ensure you are working with the latest information, you may want to refresh the visit before you arrive
at the customer site. To do so, see section Refresh Visits.
1. When you arrive at a customer's site, open the visit.
2. Choose Check In .
Checking in captures the date and time and opens the visit for editing, allowing you to record information
about this visit in the system.
Complete Tasks and Surveys
During your site visit, you can open each task, survey, or checklist and process it accordingly.
1. From the visit, choose the Tasks or Surveys tab.
2. Open the task or survey and complete the items it contains.
For mandatory questions of type Amount a value of zero is not a valid response.
3. Add any relevant notes.
4. For surveys, you can add pictures as attachments.
In SAP Cloud for Customer for iPad, there are predefined picture sizes for you to use.
For performance reasons, we recommend attaching a maximum of one large picture, 10
medium pictures, or 30 small pictures per survey.
Pictures you add to the survey appear as attachments to both the survey and the visit.
5.
When you have completed the task or survey, set it to completed by choosing Actions Set as
Complete .
Add Contacts
If you have met or worked with another contact for this account during your visit, you can add that person to the visit
under Contacts.
Only contacts that are listed in the account itself appear for selection.
114 2011, 2012, 2013, 2014 SAP AG. All rights reserved. PUBLI C
SAP Cloud for Customer May 2014
Sales Features
Create Follow-Up Items
During your visit, if you discover that the customer needs additional products, an upgrade, or spare parts or repairs,
create a follow-up item. The following table outlines the types of requests, lists examples, and indicates how to order
them in the system.
Request Type Examples In the visit, choose Follow-Up Items New
Product order Out-of-stock products Sales Quote
Opportunities Machine should be upgraded to the latest model Opportunity
Spare parts or repair Appliance for storage (refrigerator) or
demonstration (mini-grill) does not work
Service Ticket
Add Pictures or Other Attachments to the Visit
To add additional documents or pictures as part of this visit, add them in the visit under Attachments.
Leave and Check Out
After you have wrapped up your visit with the customer and entered all the information you wanted to record for the
visit, choose Check Out .
Checking out automatically sets the status of the visit to Completed.
To edit the visit after you have checked out, set the status back to In Process and then make your changes.
7.10 Sales Quotes
7.10.1 VIDEO: Creating Sales Quotes
Video
Creating Sales Quotes (4m 21s)
Find out how to create a sales quote.
You are entering a site that is not hosted by SAP. By using such links, YOU AGREE that unless expressly stated
otherwise in your agreements with SAP:
The content of the linked-to site and any further external site is not product documentation and that you may
not infer any product documentation claims against SAP based on this information.
The fact that SAP provides links to external sites does not imply that SAP agrees or disagrees with the contents
and information provided on such sites. SAP does not guarantee the correctness of the information provided.
SAP Cloud for Customer May 2014
Sales Features PUBLI C 2011, 2012, 2013, 2014 SAP AG. All rights reserved. 115
7.10.2 Creating and Processing Sales Quotes
A competitive and successful sales professional knows the benefits of an effective quote management system. You
can enter the desired products and submit the quote to the customer.
For more information, watch the video Creating Sales Quotes , or follow the steps below.
Business Background
Sales Quote Processing
Sales quote processing is used to offer products to customers according to specific terms with fixed conditions. The
seller is bound by the sales quote for a specific period of time. The sales quote is usually created by a sales
representative of the company. The system supports pricing capabilities.
For more information, see Sales Quote Processing [page 121].
Product Lists with Accounts as Proposal in the Sales Quotes
With product lists, you can combine a set of products associated with an account. When you create a sales quote
for an account that has an associated product list, the product list will appear at the end of the form after you choose
New .
To create a product list, enable in the Product Lists view in the Products work center. There you then can create a
list, and use it in your quote when the list is activated.
Approval for Sales Quotes
For more information, see Enabling Approval Processes.
Pricing
Pricing is based on price master data such as price lists and discount lists, which are used to automatically calculate
pricing within all business documents. A predefined pricing procedure is used to determine the net value the
customer has to pay for certain products to be received on a certain day at a certain place. The pricing procedure
consists of price components, such as list price, discounts, surcharges, freights, and costs. The order of these price
components is essential for the calculation of the total value.
For more information, see Pricing [page 273].
Party Processing
For more information, see Party Processing [page 276].
Document Type 'Sales Order Request'
For the sales quotes you can create of course your own document types. But in the standard you can select Sales
Quote and in case you are working with visits you can also select Sales Order Request. With the sales order
request the output management for the sales quote is deactivated because in the visit scenario you should get the
approval for the quote by the customer directly in the office or store. A sales order request therefore has also no
validity.
116 2011, 2012, 2013, 2014 SAP AG. All rights reserved. PUBLI C
SAP Cloud for Customer May 2014
Sales Features
Integration with External Systems
When you create a sales quote in your system and you have a connection to an external system, such as SAP CRM
and SAP ERP, a request can be triggered to the external system to create a sales order request.
Once the sales order gets created in the external system, sales order request and sales order documents can be
captured in your system.
External Pricing
When you have enabled the external pricing in your system you will retrieve complete pricing information including
tax and gross and net values from the external system for a specific sales quote document type. Prerequisite is that
you enabled the external pricing for the document type and aligned the pricing texts (conditions and subtotal
descriptions) in the business configuration.
If everything is setup correctly you create your quote, request the pricing from the external system (click
Actions Request Pricing ), the external system simulates a complete document, and you will get back the
pricing results in your quote and the fields Pricing Status and Pricing Procedure appear.
Please keep the following facts in mind, when you work with external pricing:
Your system is connected directly with the external system.
When you requested pricing the found pricing conditions are shown in your sales quote. The external system
controls whether an existing price component can be changed or deleted as well as whether its allowed to
add a new price component. Only manually added price components can be deleted.
The pricing status is only reset when you change standard fields. In case you change only extension fields the
update must be triggered separately using a PDI implementation.
When you copy a quote only the manually changed conditions are copied.
You can submit a quote only when a quote is calculated successfully. The to be printed pricing conditions are
determined by the external system based on the settings in your pricing schema.
When you request pricing and the external system raises error messages, the messages are shown in your
system but aren't saved. If you reopen a quote which is calculated with errors you have to request pricing
again to see the error messages.
When you use campaign and contract determination in the external system, the determination results for the
simulated document must be unique during the simulation. Otherwise you will get errors in the price
determination.
Please prevent that in the external system additional document items are added during the simulation. This
can makes the pricing result in your quote inconsistent, because your system can't add the items.
Follow-up Documents
If you have an integration with an external system, where you, for example, process your sales orders, you can then
capture the references to the follow-up documents in the sales quote under Sales Documents External Follow-
Up Documents .
Tasks
Creating a Sales Quote
1. You create a sales quote using the New Sales Quote tool which you can access from
the following locations in the system:
From the toolbar, click New Sales Quote.
SAP Cloud for Customer May 2014
Sales Features PUBLI C 2011, 2012, 2013, 2014 SAP AG. All rights reserved. 117
Under Sales Sales Quotes click New .
You can also copy an existing sales quote by opening a quote and choosing
Actions Copy . The whole content then is copied and you can adapt it to your
needs.
2. Enter the account, date, and owner.
3. In case you have created a Product List for the entered account you will get the products
as proposals during the creation of the sales quote. Enter the quantities for the products
you want to use and then save your entries.
The sales quote is created with status Open and products without any entered
quantities won't be taken over.
4. Open the newly created sales quote and enter or change at least the product the
customer requested the quote for.
5.
Save your entries and click Actions Submit to trigger further processing, for
example, sending it using fax or e-mail, or printing it for sending it by normal mail.
In case an approval is required for the quote, the output starts as soon as the approval
is given.
Editing a Sales Quote
1.
Open a sales quote you want to update under Sales Sales Quotes .
On the Products tab you can add or delete products, enter external and internal
notes concerning the product, and add attachments.
You can view and change the internal and external notes for the sales quote and
the products: The Internal Note is only stored with the document and the External
Note is also forwarded to the customer and forwarded to the external system, in
case of an external integration.
In case you use an integration with an external system to calculate the prices for
the products you can get the prices for the products entered by clicking
Actions Request Pricing . The fields Pricing Status and Pricing
Procedure will then inform you about the current status of the request.
On the Involved Parties tab you can add or delete parties and contacts. Here you
can also select other addresses that you entered in the master data.
On the Sales Documents tab you get an overview about the related sales quotes
and the sales order requests and sales orders processed in the ERP system.
On the Attachments tab you can add attachments, for example, local files, web
links, and links to Library content.
Here you find also the customer's signature of the quote done on an iPad in case
the customer accepted the quote directly during a visit and signed it on the iPad.
Please be aware that this is not a legally binding signature.
On the Pricing tab you can edit the price components of your items manually or
trigger an update according the pricing master data.
Here you can also edit the Pricing Date, in case the pricing date differs from the
Date of the sales quote. This might happen if you want to use a special price list
that is not valid for this date.
On the Approval tab you can enter additional information for the approver and the
approver can add also comments.
118 2011, 2012, 2013, 2014 SAP AG. All rights reserved. PUBLI C
SAP Cloud for Customer May 2014
Sales Features
On the Activities tab you have an overview about the activities and you can add
appointments, tasks, and phone calls. Here you see also the e-mails related to this
quote.
On the Output tab you can see the output history and the sent out documents as
PDF files. Here you can also trigger the sending of a document again by clicking
Resubmit .
On the Overview tab you see the latest changes of the quote, the products, and
involved parties.
On the Feed tab you can see major updates concerning the quote. For more
information, see About the Feed [page 37].
2. Save your changes.
Tracking Changes
On the Changes tab of a sales quote you can see all changes made in the quote, but you can
also filter for a specific time period.
In the list you then see the originating and the new value after the change.
Structuring and Renumbering Products
Before you can structure your sales quote you must personalize the Products tab. For this
open the sales quote, go to the Products tab, click Personalize at the upper right of the screen
and choose This Screen, select Products under Sections:. Then select the Parent Line field,
save your changes and close the Personalize pane.
1. You can structure the entered products with text lines. To do so, add lines with only a
description on the Product tab.
2. Then enter the line number of the created text line as Parent Line to the corresponding
product line.
3.
To rearrange your product list click Actions Renumber and save your changes.
You can cascade several text lines, but you cannot use a product line as
structuring element.
On text line level you can add more text to describe this part and add
attachments.
Triggering Approval and Output
1.
After you have created a sales quote click Actions Submit to trigger the approval
check and the output of the sales quote.
2. The system then checks whether an approval is required for the quote, and in case it is
required the necessary notifications are generated for the responsible employees.
3. Only after the approval is given or is not necessary the output of the sales quote is
generated by the system according the output settings which can be viewed and edited
under Actions Edit Output Settings .
4. The document then is either sent to the local printer or sent to the customer as e-mail.
SAP Cloud for Customer May 2014
Sales Features PUBLI C 2011, 2012, 2013, 2014 SAP AG. All rights reserved. 119
You can also add manually an approver as alternative approver to your quotes. The only
prerequisite is that you activated the role Approver it in the Involved Parties activity in
the fine-tune activity for Sales Quotes.
Changing the Output Language
You can change the output language of a quote by changing the selection in the Language field.
By default it is set by the account master data.
If you change the language after you entered already some items the description
of these items aren't translated automatically.
Please keep in mind that you can print forms only in languages for which you
have a translated form template.
Previewing a Sales Quote
1. Open the sales quote.
2.
Choose Actions Preview .
A new window opens with the quote as PDF document.
Creating a Follow-Up Sales Quote
1. In the sales quote where you want to create a follow-up quote from select the Sales
Documents tab.
2. Under Sales Quotes click New .
The data from the current quote is copied into the quick activity form.
3.
Adapt the entries and select Save Save and Open .
The system copies the whole quote including the products into a new document and
opens it.
In the old quote you can find the new quote now under Sales Documents.
4. Now you can work with the new sales quote.
Deleting a Sales Quote
1.
Choose Sales Sales Quote and select the line of sales quote you want to delete.
2. Click the Delete icon in the Actions column.
The sales quote is deleted in the system.
Quotes that have been submitted to a customer cannot be deleted, but can be cancelled.
Cancelling a Sales Quote or a Single Item
1.
Choose Sales Sales Quote and open quote you want to cancel.
2. To cancel the entire sales quote, choose a Reason for Rejection and save your changes.
The system sets the quote to Lost and the status to Completed.
3. To cancel the a single item choose on the Products tab for the corresponding line item
a Reason for Rejection (hidden field in standard) and save your changes.
The system sets the status to In Process.
120 2011, 2012, 2013, 2014 SAP AG. All rights reserved. PUBLI C
SAP Cloud for Customer May 2014
Sales Features
Creating Sales Orders in an External System
In case your system is conducted with an external system, such as SAP ERP, you can create
sales orders in the external system that are replicated from sales quotes in your system. The
corresponding sales quote must be at least consistent and must have at least one product.
1. To replicate a sales quote to a sales order in the external system select the sales quote
and click Actions Create Follow-Up Document . This action will only be enabled
before a quote has been submitted and approved.
2. Save your changes.
The quote has been replicated into the external system as inquiry with reference to the
sales quote.
You can find the references to the business documents, such as sales order requests
and orders, created in the ERP system on the Sales Documents tab under External
Follow-Up Documents.
If a sale quote is changed after replication, the changes are not forwarded to the
external system after the replication.
If you use incoterms in sales quotes of your system make sure that you decided
in the configuration for SAP ERP under Customers: Incoterms whether the
location for the corresponding incoterms is mandatory or not. As result of your
decision either only the field Incoterms or both, Incoterms and Incoterms
Location, must be filled in the sales quote before forwarding the quote to SAP
ERP.
7.10.3 Sales Quote Processing
Overview
Sales quote processing is used to offer products to customers according to specific terms with fixed conditions. The
seller is bound by the sales quote for a specific period of time. The sales quote is usually created by a sales
representative of the company. The system supports pricing capabilities.
Features
You can create and edit notification rules for the handling of sales quotes in the Administrator work center
under Workflow Notification Rules. . For more information, see Notification Rules Quick Guide.
Directly accepted sales quote: If you don't need the acceptance by the customer afterwards you can prevent
this by streamlining your processing and prevent the whole output management after the quote was
submitted. For more information see Configuring Sales Quotes.
Process Flow
The following steps explain the typical process flow for sales quote processing. During this process, you access the
Sales work center.
1. The sales representative creates a sales quote and enters first the account, and the products to be offered.
SAP Cloud for Customer May 2014
Sales Features PUBLI C 2011, 2012, 2013, 2014 SAP AG. All rights reserved. 121
2. The system uses details such as account, products, and date to calculate net value. The sales representative
can overwrite the automatically-determined prices and discounts or add further discounts and surcharges.
3. Optionally, the sales quote may need to be approved according your approval processes, if certain thresholds
have been exceeded such as total net value or total given discounts. For more information about approval
processes, see Enabling Approval Processes.
4. The sales quote is sent to the customer through the Submit action according to the output settings.
5. If the account accepts the sales quote, it can be set to Won and the status changes to Completed. With an
external integration, such as SAP ERP, you can also transfer the sales quote into a sales order in the external
system through Action Create Sales Order .
See Also
Start Here for SAP Cloud for Sales
7.11 E-Mail
7.11.1 Working from Microsoft Outlook for Sales Users
The SAP Cloud for Customer Add-In for Microsoft Outlook allows you to exchange information between Microsoft
Outlook and SAP Cloud for Customer. After installing the add-in, you can do the tasks listed below right from
Microsoft Outlook.
Microsoft Outlook integration supports Microsoft Outlook 2007, Microsoft Outlook 2010, and Microsoft Outlook
2013.
Prerequisites
You have installed the SAP Cloud for Customer Add-In for Microsoft Outlook locally on your computer and made the
appropriate settings. For more information, see Setting Up the Add-In for Microsoft Outlook [page 52].
Tasks
Logging On to SAP Cloud for Customer From Microsoft Outlook
1. In Microsoft Outlook, under SAP Cloud for Customer, click the button to log on to SAP Cloud for Customer.
2. In the dialog box that appears, select the row displaying the system where your SAP Cloud for Customer
system is located and choose OK.
The logon is certificate-based and runs automatically in the background.
Your Microsoft Outlook is now connected with the SAP Cloud for Customer system that you selected.
3. If there is a problem with the certificate for your user, or if you are not working with certificates, a dialog box
appears, where you can enter your user ID and password.
Enter your URL in the SAP System field, leaving out the path or directory information at the end of the URL.
For example, you log on with URL http://Test.sap.corp:7000, and not http://Test.sap.corp:
7000/irj/portal.
You can confirm that you have logged on to the system by checking the title of the button that you used to
log on. If the text has switched to Log Off, you have logged on successfully.
122 2011, 2012, 2013, 2014 SAP AG. All rights reserved. PUBLI C
SAP Cloud for Customer May 2014
Sales Features
When you are working offline and cannot log on to the system, any changes to relevant e-mails,
appointments, and tasks, or new items for synchronization to SAP Cloud for Customer are kept in a
pool in Microsoft Outlook. Actual synchronization of these items occurs automatically as soon as you
log on to SAP Cloud for Customer using the add-in.
If you are logged on to SAP Cloud for Customer with the add-in for many hours without any action,
you may receive an authorization error when trying to use a Microsoft Outlook integration function.
In this case, your user cookies may have expired. Simply log off and log on again.
Synchronization of Contacts and Accounts
When you install the latest add-in, any contacts and their corresponding accounts that you had added to Microsoft
Outlook previously are removed from Microsoft Outlook.
To ensure that your contacts appear in Microsoft Outlook and are synchronized in the future, we
recommend that you add each one again. For more information, see section Adding Contacts from SAP
Cloud for Customer into Microsoft Outlook.
Viewing SAP Cloud for Customer Information
When you select an e-mail from an SAP Cloud for Customer contact, information related to that contact and account
appears in the side pane. You can access contact and account information, as well as related opportunities, leads,
and activities for the current week, and you can personalize how you would like to view the content. From the side
pane, you can search SAP Cloud for Customer contacts, and also access the Feed and Shelf for contacts and
accounts.
Select an e-mail from an SAP Cloud for Customer contact to view information for that contact, and account.
Within the list of Opportunities, Leads, or Recent Activities for an SAP Cloud for Customer contact, right mouse
click to select the information for each that you want to view.
Select Feed to view, post, or comment on feed updates.
Select Shelf to view your flagged and favorite items.
Items listed throughout the side pane are hyperlinks. Click an item name to open that item in SAP Cloud
for Customer.
Pinning Contact Information in the Side Pane
When you select an e-mail in your inbox from an SAP Cloud for Customer contact, the information for that contact
appears in the side pane. Selecting a message from a different SAP Cloud for Customer contact updates the
information in the side pane. If you want the information for a specific contact to remain available in the side pane,
do the following:
1. Click the pin icon at the top of the side pane to keep this contact information available while you select other
e-mail messages.
2. Click the pin icon again to allow the side pane to dynamically update contact information based on the
currently selected message.
SAP Cloud for Customer May 2014
Sales Features PUBLI C 2011, 2012, 2013, 2014 SAP AG. All rights reserved. 123
Adding E-Mails for Synchronization
If you have contact information showing in the SAP Cloud for Customer side pane, you can associate an e-
mail to an opportunity, lead, or account listed under that contact simply by using drag and drop. The e-mail
is associated automatically with the lead, opportunity, or account.
If you wish to add an e-mail for synchronization and do not have relevant contact information visible in the
side pane, proceed as follows:
1. In Microsoft Outlook, open an existing e-mail, and under SAP Cloud for Customer, choose Add E-Mail.
You can add one or more e-mails directly, without opening them, by right-clicking on them in your inbox,
and choosing Add E-Mail.
When you create a new e-mail, you can synchronize and send it by choosing Send and Add E-Mail.
This step combines the synchronize and send steps, saving you time.
2. Add a reference to an account, if desired.
3. Choose Submit.
An e-mail activity is created in SAP Cloud for Customer, based on information in the Microsoft Outlook e-mail.
It is not possible to create an e-mail in SAP Cloud for Customer. All new e-mails must be created in
Microsoft Outlook directly, and synchronized with SAP Cloud for Customer.
Adding Appointments for Synchronization
If you have contact information showing in the SAP Cloud for Customer side pane, you can associate an
appointment with an opportunity, lead, or account listed under that contact simply by using drag and drop.
The appointment is associated automatically with the lead, opportunity, or account.
If you wish to add an appointment for synchronization and do not have relevant contact information visible
in the side pane, proceed as follows:
You can only synchronize appointments for which you are the organizer. If you are a participant, you receive
any updates from the organizer's Outlook appointment.
1. In your calendar in Microsoft Outlook, open an appointment and under SAP Cloud for Customer, choose Add
Appointment.
You can add an appointment directly, without opening it, by right-clicking on the appointment in your
calendar, and choosing Add Appointment.
When you create a new appointment, you can synchronize it and send it by choosing Save, Send,
and Sync Appointment. This step combines multiple steps, saving you time.
2. Add a reference to an account, if desired.
3. Choose Submit.
An appointment activity is created in SAP Cloud for Customer, based on the information in the Microsoft
Outlook appointment.
124 2011, 2012, 2013, 2014 SAP AG. All rights reserved. PUBLI C
SAP Cloud for Customer May 2014
Sales Features
You can open, create, or edit an appointment in SAP Cloud for Customer as well. For more information, see Activities
[page 50]. To synchronize any future changes to the appointment in SAP Cloud for Customer or in Microsoft
Outlook, repeat the steps above.
It is not possible to synchronize recurring appointments.
If you add or change attendees in an SAP Cloud for Customer appointment, you can send the meeting
request as follows:
1. Ensure that the appointment is synchronized, by repeating the steps above.
2. Open the appointment in Microsoft Outlook and send the meeting request.
Adding Tasks for Synchronization
If you have contact information showing in the SAP Cloud for Customer side pane, you can associate a task
with an opportunity, lead, or account listed under that contact simply by using drag and drop. The task is
associated automatically with the lead, opportunity, or account.
If you wish to add a task for synchronization and do not have relevant contact information visible in the side
pane, proceed as follows:
1.
In Microsoft Outlook, open a task in your To-Do List and choose SAP Cloud for Customer Add Task .
2. Add an account as a reference, if desired.
3. Choose Submit.
A task activity is created in SAP Cloud for Customer, based on information in the Microsoft Outlook task.
You can open, create, or edit a task in SAP Cloud for Customer as well. For more information, see Activities
[page 50].
If you change a task in SAP Cloud for Customer, the changes are automatically synchronized to Microsoft
Outlook within five minutes. However, there is no automatic synchronization if you change a task in Microsoft
Outlook that has already been synchronized. In this case, open the task in Microsoft Outlook, make your
changes, and then choose Add Task to trigger synchronization to SAP Cloud for Customer.
Adding Appointments, Tasks, and E-Mails with Reference
You can add e-mails, appointments, and tasks with reference to any of your SAP Cloud for Customer accounts,
opportunities, or leads. In the steps listed below, an e-mail activity is used as an example, but the steps are similar
for all activity types.
If you have contact information showing in the SAP Cloud for Customer side pane, you can associate an e-
mail, appointment, or task to an opportunity, lead, or account listed under that contact simply by using
drag and drop. The activity is associated automatically with the lead, opportunity, or account.
If you wish to add an e-mail, appointment, or task for synchronization and do not have relevant contact
information visible in the side pane, proceed as follows:
To add an activity with reference to an account or campaign, proceed as follows:
1. In Microsoft Outlook, to synchronize an e-mail to SAP Cloud for Customer, open an e-mail and under SAP
Cloud for Customer, choose Add E-Mail.
2.
Choose Add Reference Account or Add Reference Campaign .
SAP Cloud for Customer May 2014
Sales Features PUBLI C 2011, 2012, 2013, 2014 SAP AG. All rights reserved. 125
You can also search for another account and add the e-mail with that account as a reference.
3. An e-mail activity is created automatically in SAP Cloud for Customer under the account that you chose.
To add an activity with reference to an opportunity or lead, proceed as follows:
To add a reference to an opportunity or lead, you must first add a reference to an account.
1. In Microsoft Outlook, to synchronize an e-mail to SAP Cloud for Customer, open an e-mail and under SAP
Cloud for Customer, choose Add E-Mail.
2.
Choose Add Reference Account .
3. Add a reference to an opportunity or lead.
When you search for the opportunity or lead, the results list displays the opportunities or leads that are
associated with the referenced account.
4. Select the relevant item from the resulting list.
5. The e-mail is copied automatically into SAP Cloud for Customer and appears in the opportunity or lead that
you selected.
You can also drag individual e-mails, appointments, or tasks and drop them on an account, lead, or
opportunity saved in your shelf to associate the items.
Displaying Synchronized Appointments, Tasks, or E-Mails in SAP Cloud for Customer
1. In SAP Cloud for Customer, go to Activities.
2. Choose the Appointments, Tasks, or E-Mails subview.
The appointment, task, or e-mail that you synchronized from Microsoft Outlook appears in SAP Cloud for
Customer in theActivities tab.
If you added an account, opportunity, contact, or lead as a reference, it also appears in the item view for that item.
Cancelling Appointments
You can only synchronize appointments for which you are the organizer. If you are a participant, you receive
any updates from the organizer's Outlook appointment.
Unlike deleted appointments, canceled appointments still appear in the system, which means you can use them to
track appointments that were originally scheduled but not completed.
When you cancel your appointment in the system, it is synchronized with Outlook as described in section Adding
Appointments for Synchronization.
Following synchronization, in Outlook, cancellations are sent to the participants and the meeting is deleted from
Outlook.
You can only cancel appointments from the system. If you delete an appointment from Outlook, after
synchronization, it appears in the system as deleted.
Deleting Appointments or Tasks
In the steps listed below, an appointment is used as an example, but the steps are similar for both appointments and
tasks.
1. In Microsoft Outlook, open the appointment you want to delete.
126 2011, 2012, 2013, 2014 SAP AG. All rights reserved. PUBLI C
SAP Cloud for Customer May 2014
Sales Features
You can only synchronize appointments for which you are the organizer. If you are a participant, you
receive any updates from the organizer's Outlook appointment.
2.
Choose SAP Cloud for Customer Delete Appointment .
You can only delete appointments or tasks that have been synchronized.
For appointments and tasks that were previously synchronized, the deletion is synchronized in both Microsoft
Outlook and SAP Cloud for Customer.
Creating Accounts or Contacts
1. In Microsoft Outlook, go to the contacts view.
2. In the navigation pane under My Contacts, choose the SAP Cloud for Customer folder for contacts.
3. Choose New Contact.
4. Enter the information for the contact person.
5. As you enter a new contact, you can check for duplicates.
If a contact with a similar name, e-mail, or address is found in your system, you can download it into Outlook.
6. Under SAP Cloud for Customer, choose Add Contact. In the screen that appears, search for and select an
existing account.
7. If the account that you need does not exist, create a new account by entering information in the required
fields.
8. Assign the account to the contact and save your entries.
Accounts created directly in the Accounts from SAP Cloud for Customer folder cannot be synchronized.
Accounts can only be created from the contact area. However, once the account is created in the system,
after the next synchronization, it appears in the accounts folder.
To synchronize this contact and its associated account with SAP Cloud for Customer, choose Add
Contact Submit .
The user who creates and synchronizes a new account from Microsoft Outlook is automatically the owner
for that account.
The ability to create and synchronize accounts and contacts depends on your system authorizations, as
well as your synchronization settings. If you have any questions or difficulties, contact your administrator.
Adding Contacts from SAP Cloud for Customer into Microsoft Outlook
1. In Microsoft Outlook, on the SAP Cloud for Customer side pane, on the Contacts tab, search for a contact
name.
A list of contacts found in SAP Cloud for Customer appears in the side pane.
2. Select the contact that you want to add to your contacts in Microsoft Outlook and choose Click to Save
Contact.
The contact information is transferred from SAP Cloud for Customer and appears in your contacts in
Microsoft Outlook.
SAP Cloud for Customer May 2014
Sales Features PUBLI C 2011, 2012, 2013, 2014 SAP AG. All rights reserved. 127
Working with Feed Updates
If you enable SAP JAM in SAP Cloud for Customer, the feed tab in the Microsoft Outlook side pane displays
the last feeds before you switched to SAP JAM. It is not possible to see feed posts from SAP JAM in the side
pane at this time.
1. Select Feed in the side pane, where you can do the following:
Display the feed updates that are in SAP Cloud for Customer for the relevant contact and account.
Enter a new feed update just like you would in SAP Cloud for Customer.
Feed updates are synchronized automatically, so your feed update also appears in SAP Cloud for
Customer.
A feed update entered for an account references the account, and a feed update entered for a
contact references the contact, similar to entering a feed update in the account or contact item
view.
Enter comments on a feed update.
Repost a feed update.
Accept or decline a follow request.
Click a link to go to SAP Cloud for Customer.
Displaying Synchronization Details for an Item
1. Open the item in Microsoft Outlook.
2. In the bottom frame of the item, in the Details SAP Cloud for Customer section, click the link.
Removing E-Mails from SAP Cloud for Customer
You can remove an e-mail message from SAP Cloud for Customer (browser only) if you linked it to the SAP system
originally. The e-mail is not deleted: it still exists in Microsoft Outlook. The link to that e-mail is simply removed from
SAP Cloud for Customer.
To remove e-mails from SAP Cloud for Customer, under Activities, hover over an e-mail and choose Remove.
7.11.2 Working from IBM Lotus Notes
The SAP Cloud for Customer Add-In for IBM Lotus Notes allows you to exchange information between IBM Lotus
Notes and SAP Cloud for Customer. After installing the add-in, you can do the following tasks right from IBM Lotus
Notes.
IBM Lotus Notes integration supports IBM Lotus Notes 8.5.x.
IBM Lotus Notes integration does not support business-to-consumer (B2C) service processes, such as those
involving individual customers, in SAP Cloud for Social Engagement and SAP Cloud for Service. IBM Lotus
Notes integration is supported for business-to-business (B2B) service processes, such as those involving
accounts and contacts.
128 2011, 2012, 2013, 2014 SAP AG. All rights reserved. PUBLI C
SAP Cloud for Customer May 2014
Sales Features
Prerequisites
IBM Lotus Notes has been installed, set up, and configured on your computer.
To allow IBM Lotus Notes to accept plug-ins, you have added the following line to your
plugin_customization.ini file:
com.ibm.notes.branding/enable.update.ui=true
If you are using the Microsoft Windows 7 operating system, to avoid permission errors, run notepad
as an administrator and edit the .ini file as follows:
1. Search programs and files for notepad.
2. When the notepad text editor appears, run it as administrator.
3. In notepad, open your IBM Lotus Notes .ini file, make the changes directly, and save.
Tasks
Installing the Add-In for IBM Lotus Notes
Each user who wants to use SAP Cloud for Customer functions from IBM Lotus Notes must install the add-in on his
or her computer. To download the add-in, you must have administrative rights on the computer.
To avoid compatibility issues with previous releases, make sure that you have installed the latest version
of the add-in.
1. In SAP Cloud for Customer, choose Download.
2. Download the add-in for IBM Lotus Notes.
The add-on for IBM Lotus Notes is a zip file.
3. Save the zip file locally.
4. In IBM Lotus Notes, go to the application install step and use the option to search for new features to install.
5. Add to the location of the zip file that you just downloaded.
6. Follow the on-screen instructions to complete the installation.
7. To activate the plug-in, restart IBM Lotus Notes.
Making Settings for SAP Cloud for Customer Add-In for IBM Lotus Notes
You can make the following settings for the SAP Cloud for Customer sidebar in IBM Lotus Notes:
Synchronization
Enable automatic synchronization to exchange data from IBM Lotus Notes to SAP Cloud for Customer
for the items listed in this section.
Set up the timing for synchronization.
User interface settings
Select the sections you want to see in the SAP Cloud for Customer sidebar.
Advanced
Configure the appearance of notifications.
SAP Cloud for Customer May 2014
Sales Features PUBLI C 2011, 2012, 2013, 2014 SAP AG. All rights reserved. 129
Logging On to SAP Cloud for Customer From IBM Lotus Notes
1. From the SAP Cloud for Customer sidebar in IBM Lotus Notes, enter your URL of the SAP system.
Leave out the path or directory information at the end of the URL, and end the URL with .com. For
example, you on log on with URL: http://Test.sap.com and not http://Test.sap.com:7000/
iri/portal.
2. Enter the user name and password.
If you choose the options for remembering your password and automatic login, you will stay logged on
automatically with the same user name and password in the system.
Your IBM Lotus Notes is now connected with the SAP Cloud for Customer system that you selected.
When you are working offline and cannot log on to the system, any changes to relevant e-mails,
appointments, and tasks, or new items for synchronization to SAP Cloud for Customer are kept in a
pool in IBM Lotus Notes. Actual synchronization of these items occurs automatically as soon as you
log on to SAP Cloud for Customer using the add-in.
If you are logged on to SAP Cloud for Customer with the add-in for many hours without any action,
you may receive an authorization error when trying to use an IBM Lotus Notes integration function.
In this case, your user cookies may have expired. Simply log off and log on again.
Running Initial Synchronization for Contacts and Accounts
The system synchronizes to and from IBM Lotus Notes any contacts that have been assigned to your accounts in
the SAP Cloud for Customer system. To access an account's contacts, you must be on that account's team, or
assigned as an owner.
To synchronize all contacts and accounts from SAP Cloud for Customer to IBM Lotus Notes, proceed as follows:
Prerequisite: In IBM Lotus Notes on the SAP Cloud for Customer sidebar, make the appropriate settings for
contacts, appointments, and tasks.
1.
From IBM Lotus Notes, choose SAP Cloud for Customer Sync Now .
2. A progress bar appears in the system tray area.
3. When the synchronization is complete, folders for accounts and contacts in SAP Cloud for Customer are
available in the contacts within IBM Lotus Notes.
The system synchronizes all of your accounts and contacts to IBM Lotus Notes and groups them into folders for
SAP Cloud for Customer accounts and contacts. Any future changes to these contacts or accounts in SAP Cloud for
Customer or in IBM Lotus Notes are handled as follows:
Changes to contacts in IBM Lotus Notes are synchronized with SAP Cloud for Customer.
To synchronize contacts, they must be assigned to an account.
Although it is possible to delete a contact both in IBM Lotus Notes and in SAP Cloud for Customer, the deletion
is not synchronized. If required, you must manually delete the contact in the opposite system.
Changes to accounts must be made in SAP Cloud for Customer directly. During the next synchronization,
these changes will be updated in IBM Lotus Notes.
Viewing SAP Cloud for Customer Information
When you select an e-mail from a person who is also listed as one of your contacts in SAP Cloud for Customer,
information related to that contact and account appears in the sidebar. You can access contact and account
130 2011, 2012, 2013, 2014 SAP AG. All rights reserved. PUBLI C
SAP Cloud for Customer May 2014
Sales Features
information, as well as related opportunities, leads, and activities for the current week, and you can personalize how
you would like to view the content. From the sidebar, you can search SAP Cloud for Customer contacts.
To see information for a contact or account, select an e-mail from a person who is also listed as one of your
contacts in SAP Cloud for Customer.
Other information that may appear in the sidebar for contacts includes opportunities, leads, and recent
activities.
Any hyperlinks that appear in the sidebar are shortcuts to items in SAP Cloud for Customer. To open the
item in SAP Cloud for Customer, click the link.
Adding E-Mail for Synchronization
In IBM Lotus Notes, if you have contact information showing in the SAP Cloud for Customer sidebar, you
can simply use drag and drop to associate an e-mail with an opportunity, lead, or account listed in the SAP
Cloud for Customer sidebar for that contact.
If you wish to add an e-mail for synchronization and do not have relevant contact information visible in the
sidebar, use the following procedure.
1. In IBM Lotus Notes, select an e-mail, right click it, and add the e-mail to SAP Cloud for Customer.
2. Add a reference to an account, opportunity, or lead.
3. Submit your changes.
An e-mail activity is created in SAP Cloud for Customer, based on information in the IBM Lotus Notes e-mail.
It is not possible to create an e-mail in SAP Customer. All new e-mails must be created in IBM Lotus Notes
directly, and synchronized with SAP Cloud for Customer.
Adding Appointments for Synchronization
In IBM Lotus Notes, if you have contact information showing in the SAP Cloud for Customer sidebar, you
can simply use drag and drop to associate an appointment with an opportunity, lead, or account listed under
that contact.
If you wish to add an appointment for synchronization and do not have relevant contact information visible
in the sidebar, use the following procedure.
1. In your calendar in IBM Lotus Notes, select an appointment, right-click it, and add the appointment to SAP
Cloud for Customer.
2. Add a reference to an account, opportunity, or lead.
3. Submit your changes.
An appointment activity is created in SAP Cloud for Customer, based on the information in the IBM Lotus
Notes appointment.
You can open, create, or edit an appointment in SAP Cloud for Customer as well. For more information, see Activities
[page 50]. To synchronize any future changes to the appointment in SAP Cloud for Customer or in IBM Lotus Notes,
repeat the steps above.
It is not possible to synchronize recurring appointments.
SAP Cloud for Customer May 2014
Sales Features PUBLI C 2011, 2012, 2013, 2014 SAP AG. All rights reserved. 131
If you maintain attendees in an SAP Cloud for Customer appointment, you can send the meeting request
as follows:
1. Ensure that the appointment is synchronized by repeating the steps above.
2. Open the appointment in IBM Lotus Notes and send the meeting request.
Adding Tasks for Synchronization
In IBM Lotus Notes, if you have contact information showing in the SAP Cloud for Customer sidebar, you
can simply use drag and drop to associate a task with an opportunity, lead, or account listed under that
contact.
If you wish to add a task for synchronization and do not have relevant contact information visible in the
sidebar, use the following procedure.
1. In IBM Lotus Notes, select a task in your to-do list, right-click it, and add the task to SAP Cloud for Customer.
2. Add an account, opportunity, or lead as a reference.
3. Submit your changes.
A task activity is created in SAP Cloud for Customer, based on information in the IBM Lotus Notes task.
You can open, create, or edit a task in SAP Cloud for Customer as well. For more information, see Activities
[page 50].
If you change a task, the changes are automatically synchronized to when you save your changes.
Displaying Synchronized Appointments, Tasks, or E-Mails in SAP Cloud for Customer
1. In SAP Cloud for Customer, choose one of the following, depending on the activity:
Activities Appointments
Activities Tasks
Activities E-Mails
2. The appointment, task, or e-mail that you synchronized from IBM Lotus Notes appears in SAP Cloud for
Customer in the Activities view. If you added an account, opportunity, contact, or lead as a reference, it also
appears in the item view for that item.
Deleting Appointments or Tasks
In the steps listed below, an appointment is used as an example, but the steps are similar for both appointments and
tasks.
1. In IBM Lotus Notes, select the appointment or task that you want to delete.
2. Delete the appointment.
For appointments and tasks that were previously synchronized, the deletion is synchronized in both IBM Lotus Notes
and SAP Cloud for Customer.
Creating Accounts or Contacts
1. In IBM Lotus Notes, under contacts, go to the SAP Cloud for Customer folder for contacts.
2. Create a new contact.
3. Enter the information for the contact person.
132 2011, 2012, 2013, 2014 SAP AG. All rights reserved. PUBLI C
SAP Cloud for Customer May 2014
Sales Features
4. Save and close.
Accounts can be only created directly in SAP Cloud for Customer. However, once the account is created in
the SAP Cloud for Customer, after the next synchronization, it appears in IBM Lotus Notes in the SAP Cloud
for Customer folder for accounts.
The ability to synchronize accounts and contacts depends on your user authorizations, as well as your
synchronization settings. If you have any questions or difficulties, contact your administrator.
Editing Settings for Synchronization
1. To change the settings for your synchronization updates for accounts, contacts, tasks, and appointments
from IBM Lotus Notes to SAP Cloud for Customer, do the following:
In IBM Lotus Notes on the SAP Cloud for Customer sidebar, make the appropriate settings for contacts,
appointments, and tasks.
Enable automatic synchronization and define a time period.
Removing E-Mails from SAP Cloud for Customer
You can remove an e-mail message from SAP Cloud for Customer (browser only) if you linked it to the SAP system
originally. The e-mail is not deleted; it still exists in its original e-mail system from which it was synchronized with the
SAP system (IBM Lotus Notes or Microsoft Outlook). The link to that e-mail is simply removed from SAP Cloud for
Customer.
To remove e-mails from SAP Cloud for Customer, under Activities, hover on an e-mail and in the Actions column,
choose Remove.
Uninstalling the Add-In for Lotus Notes
1. To uninstall the SAP Cloud for Customer sidebar plug-in from IBM Lotus Notes sidebar plug-in, use the
application management function within IBM Lotus Notes.
2. Find the SAP Cloud for Customer add-in feature.
3. Uninstall the add-in.
4. Restart IBM Lotus Notes.
The SAP Cloud for Customer add-in no longer appears as a sidebar in IBM Lotus Notes.
7.12 Forecasts
On the Forecasts tab, sales representatives and sales managers can create forecasts in multiple dimensions
including product and product category on the basis of accounts, opportunities, employees and sales
organizations.
If Territory Management is active, then forecasts can also be created on the basis of territories.
Like sales representatives and sales managers, administrators can also create forecasts, as summarized in the
following table:
SAP Cloud for Customer May 2014
Sales Features PUBLI C 2011, 2012, 2013, 2014 SAP AG. All rights reserved. 133
Forecast Authorizations by Functional Role
Functional Role Forecast Authorizations
Sales Representative Sales representatives can create opportunity forecasts or product forecasts; for either forecast type,
they can enter forecast data, select forecast dimensions and maintain forecast values at the selected
dimension level. They can also submit forecasts of either type for aggregation into the forecasts of
their managers, and adjust and re-submit any forecasts that their managers have identified to require
revision.
Sales Manager Sales managers can create, in addition to opportunity forecasts and product forecasts, opportunity
aggregate forecasts and product aggregate forecasts. They can also return for revision forecasts that
their sales representatives have submitted, and that require adjustment. By means of the forecasts
their sales representatives have submitted, sales managers can create opportunity aggregate
forecasts and product aggregate forecasts at selected forecast levels.
Administrator Administrators can create forecasts for any other user in the system, although they can only create
aggregate forecasts of either type for sales managers. Administrators can also modify any forecast
that has been created by any sales representative or any sales manager.
Sales representatives submit new forecasts to sales managers, who can request revised forecasts, if required. When
the revised forecasts are complete, sales representatives can submit them to their managers anew. Version
management enables sales representatives and sales managers to keep track of any revisions that have occurred
in their respective forecasts.
Tasks
Choosing Forecast Filters
Forecasts are displayed in one of two standard filters: My Forecasts, and My Team's Forecasts. You can modify the
range of forecasts to display by selecting among these filters. The default filter is My Forecasts.
Displaying Forecasts and Forecast Data
To display a forecast, rest the cursor on the Name of any forecast. In response, the system will display the forecast
(and its details) in quick view.
To display the data that is associated with a forecast, click on the icon that is displayed for the forecast in the Data
column. In response, the system will open the forecast in Microsoft Excel , where the data associated with the
forecast is displayed.
Forecast data is displayed by means of Microsoft Excel. Therefore, if you wish to display forecast data, you are
required to use Microsoft Excel.
To use Microsoft Excel with your solution, ensure that the Add-In for Microsoft Excel is correctly installed, as follows:
1. Choose Download, then download the Add-In for Microsoft Excel.
2. Run the installation and setup wizards that appear.
3. Open Microsoft Excel, then ensure that the add-in is active. If needed, consult the documentation in Microsoft
Excel for instructions on how to activate add-ins.
4. Ensure that your Web browser is set to prompt automatically for file downloads. If needed, consult the
documentation in your Web browser for additional information.
Forecasts are summarized in relation to the following columns:
From To Level Status Owner Sales Unit Revenue Latest Version
134 2011, 2012, 2013, 2014 SAP AG. All rights reserved. PUBLI C
SAP Cloud for Customer May 2014
Sales Features
The entries in the From and To columns indicate, respectively, the year-month combination for which the forecast
begins and ends for example, from 201301 to 201312. The entries in the Level column indicate whether the
forecasts at hand are an opportunity forecast, a product forecast, or an aggregate forecast of either type.
Creating Forecasts
1.
Select Sales Forecasts .
2. Choose New; this option appears above the Search this view field.
You can also choose New Sales Forecast from the toolbar. For more information, see Options for
Creating Items.
3. Enter the Name of the forecast, along with the following data:
a. Currency, if desired.
b. Under From Year-Month, the year and month in which the forecast should begin.
c. Under To Year-Month, the year and month in which the forecast should end.
d. Level.
e. Source, if desired.
4. Save your entries. For a description of the available save options, see Save Options.
Upon completing this procedure, the newly created forecast appears in the Forecasts tab, and is assigned the status
In Preparation.
At the appropriate time, the forecast can be submitted for aggregation into the forecasts of the sales manager.
Submitting New Forecasts
Sales representatives can submit new forecasts for consideration in the aggregate forecasts of their sales managers,
as follows:
1.
Select Sales Forecasts .
2. Rest the cursor on the Name of the new forecast with status In Preparation to be submitted.
In response, the item details of the forecast are displayed in quick view.
3.
Choose Open to open the forecast, then choose Actions Submit within the item header.
Upon completing this procedure, the status of the forecast changes to Submitted. The submitted forecast will be
included for aggregation into the forecasts of the corresponding sales manager.
If the sales manager is not satisfied with the forecast as submitted, he or she may request revision from the sales
representative. If such a revision is requested, the status of the forecast changes to In Revision, and the sales
representative must submit a revised forecast.
Revising Forecasts
Sales managers can request revision of the forecasts that are submitted by their sales representatives, as follows:
1.
Select Sales Forecasts .
2. Rest the cursor on the Name of the forecast with status Submitted.
In response, the item details of the forecast are displayed in quick view.
3.
Choose Open to open the forecast, then choose Actions Revise within the item header.
Upon completing this procedure, the status of the forecast changes to In Revision. The sales representative can now
submit a revised forecast.
SAP Cloud for Customer May 2014
Sales Features PUBLI C 2011, 2012, 2013, 2014 SAP AG. All rights reserved. 135
Submitting Revised Forecasts
Sales representatives can submit revised forecasts for renewed consideration in the aggregate forecasts of their
sales managers, as follows:
1.
Select Sales Forecasts .
2. Rest the cursor on the Name of the forecast with status In Revision, indicating that the sales manager has
requested a revision of the forecast.
In response, the item details of the forecast are displayed in quick view.
3. In quick view, choose Open to open the forecast.
In response, the item details of the forecast are displayed.
4. Select the Versions tab.
In response, an overview of the versions of this forecast is displayed.
5. Choose Add.
6. In the resultant dialog, specify the revised forecast, then choose Save.
7.
Within the item header, choose Actions Submit
Upon completing this procedure, the status of the forecast changes to Submitted. The submitted forecast will be
included for aggregation into the forecasts of the corresponding sales manager.
If the sales manager is not satisfied with the revised forecast as submitted, he or she may request revision again
from the sales representative. If such a revision is again requested, the status of the forecast changes to In
Revision again, and the sales representative must repeat the procedure above to submit another revised forecast.
See Also
Opportunities [page 100]
7.13 Territories
Provided that Territory Management is active in your solution, sales administrators can create sales territories and
organize them into hierarchies, which are used to delegate responsibility for each sales territory to the appropriate
sales representatives. Sales administrators perform all associated tasks under Sales Territories .
7.14 Sales Target Planning
Sales planning functions are performed by sales managers.
Although sales representatives cannot perform sales planning functions, they can review reports that contain
data that is associated with these functions. For more information, see Working with Sales Planning Data
[page 156].
136 2011, 2012, 2013, 2014 SAP AG. All rights reserved. PUBLI C
SAP Cloud for Customer May 2014
Sales Features
Prerequisites
Sales planning is activated. For more information, see Activating Sales Planning.
Business Background
Business Planning
Planning for your business involves three different elements: strategic planning, financial planning, and operational
planning. While strategic planning is a high-level management task and therefore takes place outside of the system,
financial and operational planning are supported by tools and applications that have been designed to guide and
support you in mastering your companys planning and budgeting tasks. Compared with traditional spreadsheet-
based approaches, the system's planning features improve the efficiency and quality of the planning process by
enhancing collaboration between planners, ensuring the consistency of planning data, and enabling drilldowns into
various data dimensions.
Sales Planning
Sales planning offers a solution that enables you to define and monitor sales targets. It promotes seamless
monitoring of sales targets, forecasts, and revenues and also makes it easy to create new plans.
Tasks
Creating a Sales Plan
1.
Choose Sales Sales Target Planning New .
2. On the Set General Properties screen, enter the necessary data - such as Sales Unit, Horizon From/To, Plan
Name, and Currency - then choose Next.
You can only have one plan for a certain sales unit and horizon. The overlapping of horizons for the
same sales unit is not allowed.
By default, the currency of the sales unit's company is used. However, as long as the sales plan remains
in preparation, you may change this currency, if desired.
3. Specify the granularity of your plan on the Select Planning Dimensions screen. You can select the accounts,
employees, product categories, and products that you want to be shown in the plan. You can also select the
planning items to be planned, for example, certain employees, accounts, or products. Then choose Next.
4. You can enter a description for the active version or you can create a new version on the Manage Plan
Versions screen. Then choose Next.
5. You can select the data on which your planning is to be based and where it should be copied to on the Copy
Actual Data screen. First choose the plan data from existing sales plans that are created for the corresponding
sales units in general data and the selected planning dimensions and time period that should be taken into
account. Then select the plan version into which the data should be copied.
6. On the Review screen, review your entries.
7. To confirm your changes, choose Finish.
8.
On the Confirmation screen, you can open the plan data in Microsoft Excel
or close the wizard.
SAP Cloud for Customer May 2014
Sales Features PUBLI C 2011, 2012, 2013, 2014 SAP AG. All rights reserved. 137
Editing a Sales Plan Structure
1. To edit sales plan data in Microsoft Excel, select the appropriate plan.
Before you use Microsoft Excel to edit sales plan data, choose Download to download the Add-In for
Microsoft Excel
.
2. Choose Edit, then select Plan Data in Excel.
The sales targets are opened in Microsoft Excel. Now you can adjust the targets for your planning horizon.
3. To show or hide dimensions, open the View pane. To this end, choose the SAP Cloud for Customer tab, find
the View area, and choose Change the Current View of the Report.
You can also open and save views with different dimensions and settings in the panel.
4. Select a desired dimension and drag and drop it to the rows and columns as necessary.
5. You can also define how the data should appear on the user interface for each planning dimension by selecting
the row or column label in the panel and changing the selections underneath.
6. Enter your sales targets in the plan.
7. After you have finished the planning, to recalculate the planning data in the workbook choose Refresh on the
SAP Cloud for Customer tab in the Microsoft Excel ribbon.
If you enter a total target for a dimension, the sum is distributed to the unchanged items. Changed
items are not affected during the recalculation.
8. To finalize the planning, save your data by choosing Save All on the SAP Cloud for Customer tab.
Activating a Sales Plan
1.
Select the sales target plan under New Sales Target Planning .
2.
Select Change Status Active .
The plan is now activated.
See Also
About Analysis [page 153]
7.15 Analysis
7.15.1 Analysis for HTML5 for SAP Cloud for Sales
7.15.1.1 Using Interactive Dashboards
Interactive dashboards allow you to get a big picture of your data, then zoom in by selecting a chart element, or by
selecting specific characteristics, and applying filters. You access interactive dashboards on your browser, or with
the SAP Customer Insight iPad app.
138 2011, 2012, 2013, 2014 SAP AG. All rights reserved. PUBLI C
SAP Cloud for Customer May 2014
Sales Features
Please note that this document is relevant only for HTML5-based screens. Either the described function
is available only in HTML5, or its HTML5 version differs from the Microsoft Silverlight
version. To use this
function in the Microsoft Silverlight client, please log on to the Microsoft Silverlight-based screen and
follow the instructions in the corresponding help document.
Your solution is HTML5-based if the system URL contains /HTML5. Your solution is Microsoft Silverlight-
based if a Silverlight pop-up window appears when you right-click anywhere on the screen.
Tasks
Accessing Dashboards
Browser
1. Choose the Analysis tab.
2. Choose Dashboard.
3. Select the desired dashboard from the menu.
SAP Customer Insight for iPad app
1. Choose the sprocket icon at the upper right corner of the screen.
2. Choose Dashboard.
3. Select the desired dashboard from the menu.
Configuring a Chart
You have several options to control how the chart data appears on screen.
Select a chart type from the settings menu.
Show or hide the chart legend. Find this option in the Settings menu on the browser, or on SAP Customer
Insight for iPad, choose the small icon at the upper left of the chart.
Choose a data element on a chart and linked reports update to reflect your selection. For example choose a
specific bar in a bar chart, and linked reports on the dashboard update to show data from the selected element.
Drill Down and Filtering Data
Drill down and filter chart data to expose the information most relevant for you.
1. Open the drill down pane for a chart by choosing the drill down icon.
2. Select Drill Down , then select the desired characteristics.
The chart updates immediately to reflect your selections.
Linked charts do not update when the drill down pane is open.
Choose Reset Dashboard to remove drill down characteristics and filters from all charts on the current
dashboard.
(On SAP Customer Insight for iPad, from the dashboard list menu, choose Reset Current Dashboard.)
Annotating and E-Mailing Dashboards
If you are viewing the dashboard on the SAP Customer Insight for iPad app, you can add annotations and send an
image of the annotated dashboard as an attachment via e-mail.
1. Choose Annotation from the Action menu.
SAP Cloud for Customer May 2014
Sales Features PUBLI C 2011, 2012, 2013, 2014 SAP AG. All rights reserved. 139
2. Select a color for freehand markup, or select the note icon to enter a text note.
3. Draw your markup or enter text.
4. Choose Send as E-Mail from the Actions menu to send an image of the annotated dashboard as an attachment.
5. Choose Cancel to exit annotation mode.
7.15.1.2 Charts
Overview
When you work with reports, you can choose from a range of charts to display data.
Not all reports are suitable to be displayed as a chart. For example, if the report to be displayed as a chart contains
large amounts of data with multiple key figures and characteristics, you may want to restrict the number of
characteristics and key figures in the report so that the display of data in the chart is comprehensible.
Please note that this document is relevant only for HTML5-based screens. Either the described function
is available only in HTML5, or its HTML5 version differs from the Microsoft Silverlight
version. To use this
function in the Microsoft Silverlight client, please log on to the Microsoft Silverlight-based screen and
follow the instructions in the corresponding help document.
Your solution is HTML5-based if the system URL contains /HTML5. Your solution is Microsoft Silverlight-
based if a Silverlight pop-up window appears when you right-click anywhere on the screen.
Troubleshooting
There may be other reasons why a chart cannot be displayed. See the following list of possible issues:
Chart not possible; hierarchy on characteristic is active.
There is a characteristic in rows for which a display hierarchy is active.
1. Check the characteristics under Row Fields by clicking the characteristics and choosing Settings.
2. On the General tab page, from the Display Hierarchy dropdown list, select Do Not Show.
Chart not possible; arrange as hierarchy is active.
1. The table setting Arrange As Hierarchy is active. From the sprocket icon, select Table Settings.
2. On the following screen, from the Arrange As Hierarchy dropdown list, select None.
Chart not possible; multiple units of measure are used.
The key figures displayed have different units of measure.
Check which units of measure are used and determine if all key figures are necessary for the chart. If all
key figures are not necessary, remove the relevant key figures so that the units of measure match for
the key figures displayed. For example, there are quantity and currency units of measure. You only really
need the quantity key figures so you remove the currency key figures.
If you only have key figures with currencies, check if the currencies are the same. If the currencies are
different, You can, for example, use the Display Currency variable. Click the pencil icon next to the
Selection dropdown list, If the Display Currency variable is available, set the value accordingly.
Chart not possible; key figures are in rows or characteristics are in columns.
Ensure that the key figures are in columns and the characteristics are in rows. Under columns, you can have
a characteristic, but only above the key figures.
Chart not possible; no key figure selected.
Ensure that you have at least one key figure in columns.
140 2011, 2012, 2013, 2014 SAP AG. All rights reserved. PUBLI C
SAP Cloud for Customer May 2014
Sales Features
Chart not possible; no characteristic selected.
Ensure that you have at least one characteristic in rows.
Types of Charts
The examples in the charts are based on the following set of hypothetical data.
Example of data in a report
Bar
Shows comparisons between individual elements shown in a bar chart. Categories are arranged vertically and values
are arranged horizontally. The emphasis is on the comparison of values and not on displaying a change during a
period of time.
The data as shown in table format is displayed in a bar chart as follows:
The X axis shows the values in columns.
The Y axis shows the values in rows.
You want to visualize the difference in net sales value between 2002 and 2003 for each product category.
The X axis shows net sales for 2002 and 2003.
The Y axis shows product categories.
Example of a bar chart
SAP Cloud for Customer May 2014
Sales Features PUBLI C 2011, 2012, 2013, 2014 SAP AG. All rights reserved. 141
Column
Shows comparisons between individual elements. Categories are arranged horizontally and values are arranged
vertically. The emphasis is on comparing a change in value during a period of time for individual elements.
The data as shown in table format is displayed in a column chart as follows:
The X axis shows the values in rows.
The Y axis shows the values in columns.
You want to visualize the difference in net sales value between 2002 and 2003 for each product category.
The X axis shows product categories.
The Y axis shows net sales for 2002 and 2003.
Example of a column chart
Line
Shows trends in your data over time. The data is entered at regular intervals. Points in lines represent the intersection
of the X and Y axes.
The data as shown in table format is displayed in a line chart as follows:
The X axis shows the values in rows.
The Y axis shows the values in columns.
You want to visualize the trend in invoiced quantity for your product categories.
The X axis shows product categories.
The Y axis shows invoiced quantities for 2002 and 2003.
142 2011, 2012, 2013, 2014 SAP AG. All rights reserved. PUBLI C
SAP Cloud for Customer May 2014
Sales Features
Example of a line chart
Stacked Column
Shows comparisons between individual elements in a category. Categories are arranged horizontally and values are
arranged vertically. The emphasis is on the comparison of values in a category.
You want to visualize the difference in net sales value between 2002 and 2003 for each product category.
The X axis shows product categories.
The Y axis shows net sales for 2002 and 2003.
Example of a stacked column chart
Stacked Bar
Shows comparisons between individual elements in a category. Categories are arranged vertically and values are
arranged horizontally. The emphasis is on the comparison of values in a category.
You want to visualize the net sales value for 2002 and for 2003 for each product category.
The X axis shows net sales for 2002 and 2003.
The Y axis shows product categories.
SAP Cloud for Customer May 2014
Sales Features PUBLI C 2011, 2012, 2013, 2014 SAP AG. All rights reserved. 143
Example of a stacked bar chart
100 Percent Stacked Bar
Shows comparisons between individual elements in a category as a percentage. Categories are arranged vertically
and values are arranged horizontally. The emphasis is on the comparison of values in a category as a percentage of
the whole.
You want to visualize the net sales value for 2002 and for 2003 as a percentage of the total net sales for
the two years for each product category.
The X axis shows net sales for 2002 and 2003.
The Y axis shows product categories.
Example of a 100 percent stacked bar chart
100 Percent Stacked Column
Shows comparisons between individual elements in a category as a percentage. Categories are arranged horizontally
and values are arranged vertically. The emphasis is on the comparison of values in a category as a percentage of the
whole.
You want to visualize the difference in net sales value between 2002 and 2003 for each product category.
The X axis shows product categories.
The Y axis shows net sales for 2002 and 2003.
144 2011, 2012, 2013, 2014 SAP AG. All rights reserved. PUBLI C
SAP Cloud for Customer May 2014
Sales Features
Example of a 100 percent stacked column chart
Pie
Shows values as pie segments. If the table contains more than one column, the additional columns are ignored when
the table is converted into a chart. If the first column does not contain any values, the system does not convert the
table into a chart.
The data as shown in table format is displayed in a line pie as follows:
Segments represent values in rows.
The size of the segments represent the values in columns as a percent.
You want to visualize the percent of total net sales value for each product category in 2002.
Example of a pie chart
Donut
The donut chart is similar to a pie chart in that it shows values as segments. The segments represent values in rows.
The size of the segments represent the values in columns as a percent of the whole.
SAP Cloud for Customer May 2014
Sales Features PUBLI C 2011, 2012, 2013, 2014 SAP AG. All rights reserved. 145
Example of a donut chart
Bubble
Shows relationships between data set values by the size of the bubble.
Example of a bubble chart
Scatter
Shows relationships between values as displayed in several columns. Scatter charts are suitable for large sets of
data.
The data as shown in table format is displayed in a scatter chart as follows:
The X axis shows the values in columns.
The Y axis shows the values in columns.
You want to visualize the relationship between net sales value and invoiced quantity.
The X axis shows net sales.
The Y axis shows invoiced quantities.
Points in lines represent the intersection of the X and Y axes for product categories.
146 2011, 2012, 2013, 2014 SAP AG. All rights reserved. PUBLI C
SAP Cloud for Customer May 2014
Sales Features
Example of a scatter chart
Area
Shows trends of values over categories. The area between the axes and the values are filled in an area chart.
The data as shown in table format is displayed in an area chart as follows:
The X axis shows values in rows.
The Y axis shows values in columns.
You want to visualize a trend in your net sales value for 2002.
The X axis shows product categories.
The Y axis shows net sales.
Example of an area chart
SAP Cloud for Customer May 2014
Sales Features PUBLI C 2011, 2012, 2013, 2014 SAP AG. All rights reserved. 147
7.15.1.3 Reporting
When working the reports, the reporting functions of screens built in HTML5 provide business users with easier
access to everyday functions, such as filtering or adding or removing characteristics and key figures.
The layout of the report, whether table or chart, has been initially defined.
Please note that this document is relevant only for HTML5-based screens. Either the described function
is available only in HTML5, or its HTML5 version differs from the Microsoft Silverlight
version. To use this
function in the Microsoft Silverlight client, please log on to the Microsoft Silverlight-based screen and
follow the instructions in the corresponding help document.
Your solution is HTML5-based if the system URL contains /HTML5. Your solution is Microsoft Silverlight-
based if a Silverlight pop-up window appears when you right-click anywhere on the screen.
Analzying Reports
Toolbar Functions
View
Shows the report view that is displayed in the Web browser. The dropdown list displays the report views that
are available with the corresponding report. A report view is a modified view of the data available with a report.
To view and edit the report view, click the pencil icon next to the dropdown list. The following table provides
an overview of the available functions:
Function Description
View dropdown
list
Enables you to select a report view.
Report Default Makes the current report view the default when opening the report.
Rename Renames the current report view.
Delete Deletes report views created by you. Note that you cannot delete report views delivered by SAP or
report views created by your administrator.
Save Save the report view .
Save As Saves the current report view as a new report view.
Defer Refresh If you want to make several changes to the report layout, we recommend deferring the refresh of
the layout. When you click Defer Refresh, all other functions are inactive until you switch off Defer
Refresh.
Add Fields Add characteristic attributes to and remove them from the report view by clicking Add Fields. On
the following screen, fields are group by specified criteria. For example, characteristics are grouped
by dimensions. Note that you cannot select all fields to add to or to remove from the report view.
Fields that you cannot select indicate that they are part of the report as it is defined, either as
delivered content or as defined by administrators. When you add and remove fields, the system
modifies the current report view. The characteristic attributes are then available. You can then add
the new fields to rows and columns and save the personalized report view.
Available Fields Shows the characteristics and key figures that are available with the report view. By clicking an
available characteristic, a check is displayed next to the characteristic, and the characteristic is
added to rows.
148 2011, 2012, 2013, 2014 SAP AG. All rights reserved. PUBLI C
SAP Cloud for Customer May 2014
Sales Features
Function Description
Row Fields By clicking a characteristic under Row Fields, you can move the characteristic to Column Fields or
back to Available Fields. You can also make settings for the characteristic. For information about
characteristic settings, see here.
Column Fields By clicking Key Figure, you can move the key figures to Column Fields or back to Available Fields.
You can also make settings for the characteristic. For information about key figure settings, see
here.
You can also create exceptions and conditions. If you have an active condition, a filter icon appears
next to the name of the report view.
For information about exceptions, see here.
For information about conditions, see here.
Selection
Shows the set of variables available for the report and any defined value selections currently used. The
dropdown list shows the selection available with the corresponding report.
To view and edit the selection, click the pencil icon next to the dropdown list. The following table provides an
overview of the available functions:
Function Description
Selection
dropdown
list
Enables you to choose a selection.
Report
Default
Makes the current selection the default when opening the report.
View
Default
Makes the current selection the default when opening the report view.
Rename Renames the current selection.
Delete Deletes the selection created by you. Note that you cannot delete selections delivered by SAP or created by
your administrator.
Save Save the current selection.
Save As When you save a new selection, you have the option of saving the time characteristics of the selection as
relative. By clicking Save Time Characteristics as Relative, the new values for time variables are calculated
depending on the date when you saved the selection and when you next open the selection. The following
graphic provides an example:
Example of saving time characteristics as relative
Show
Description
You can also decide if you want to display text descriptions for values. For example, the Project Status variable
has been restricted to the value 5. By clicking Show Description, under the entry field, the description Started
is displayed.
Add Fields Add characteristic attributes to and remove them from the report view by clicking Add Fields. On the following
screen, fields are group by specified criteria. For example, characteristics are grouped by dimensions. Note
that you cannot select all fields to add to or to remove from the report view. Fields that you cannot select
indicate that they are part of the report as it is defined, either as delivered content or as defined by
administrators. When you add and remove fields, the system modifies the current report view. The
characteristic attributes are then available. You can then add the new fields to rows and columns and save the
personalized report view.
SAP Cloud for Customer May 2014
Sales Features PUBLI C 2011, 2012, 2013, 2014 SAP AG. All rights reserved. 149
For information about making value selection, see the section in this document called Working with
Selections.
Refresh
By clicking the icon to the right of the Selection dropdown list, you can refresh the data and display of the
report.
Display Format
You can switch formats between table and chart. Note that in some cases, you cannot switch the display
format, for example, if your report contains a hierarchy.
Further functions
By clicking the sprocket icon, the following functions are available.
Setting Description
Report Header Displays values that have been set for variables in the selection. If available, any
information and warnings are also displayed. For example, if the display currency
is set using key figure settings or variables.
By clicking Technical Information, you can also view further information, such as
the access context of the report and the data source that serves as a basis for the
report data.
Download Exports the report data to Microsoft Excel in XML format in read only mode. The
export is useful if you want to use Microsoft Excel functions to analyze report data.
Note that when you open the export, there is no longer a connection to the system,
even if you view the report data on the SAP add-in for Microsoft Excel ribbon.
You can also download data sources and reports in CSV format. The format and
the available fields of the downloaded data source differ from a downloaded report.
For example, in a downloaded report, the value and unit of measure are combined
in one field whereas in the downloaded data source, the fields are separate.
Another example is that there may be key figures only defined for the report, which
are not available in the underlying data source.
Start Options You can decide if you want to show the Selection area and if you want to start the
report.
150 2011, 2012, 2013, 2014 SAP AG. All rights reserved. PUBLI C
SAP Cloud for Customer May 2014
Sales Features
Setting Description
Table Settings Freeze Header Columns
You can freeze the headers of columns so that the headers are still
displayed while scrolling.
Table Design
You can choose between a standard white background or alternating
between white and blue.
Grid lines
You can decide if you want horizontal or vertical grid lines, both, or none.
Result Rows and Columns
You can decide if you want result rows or columns displayed as the first or
last entry in a row and/or displayed in the first or last column.
Display Repeated Texts
You can specify whether every instance of a characteristic value is
displayed in a row or column.
Display Scaling Factors
Use the dropdown list to set a scaling factor of 1 to ten billion
(10,000,000,000).
Arrange As Hierarchy
The system arranges characteristics in rows and in columns as a hierarchy.
The row or column further left serves as the tree structure into which
characteristics to the right are inserted.
Hierarchy Design
You can decide between standard and cascading. If you choose standard,
characteristics are arranged in a hierarchy; any characteristic attributes
are arranged in rows or columns. If you choose cascading, characteristics
are arranged in a hierarchy; any characteristic attributes are arranged
individual columns or rows.
Hierarchy Initial Expansion
The hierarchy level up to which the hierarchy is to be displayed when it is
expanded.
Invert Hierarchy
The system inverts the hierarchy so that the hierarchy is displayed from
bottom to top or from right to left. You can decide to invert a hierarchy in
rows, columns, or both.
Limit Data
By default, the records of data displayed are limited to the value in the
specified field. You can change this value. Note that this setting is only valid
for reports displayed as a table.
Chart Types For information about the different chart types available, see Charts [page 140].
Send You can send the report as an e-mail attachment or as a link.
Microsoft Excel You can view and edit the report using the SAP add-in for Microsoft Excel.
Working with Selections
A selection consists of the set of variables available for the report and any defined value selections.
The selection you define determines the data to be displayed in the report.
When you open a report, the data displayed in the report is restricted to the value selections set using variables in
the Selections area. You can display the Selections area by clicking the pencil icon next to the Selection dropdown
list box.
Making Value Selections
Note that you must specify a value for all mandatory variables. In the system, mandatory variables are indicated by
an asterisk (*).
The Access Context variable is mandatory for all reports. This variable is defaulted to the access context to which
the you are assigned. The system fills the variable with the access context available for the report. In this case, only
one access context is assigned, and therefore the variable is not displayed.
If the report supports multiple access contexts, you must specify which access context is to be used to select data.
SAP Cloud for Customer May 2014
Sales Features PUBLI C 2011, 2012, 2013, 2014 SAP AG. All rights reserved. 151
You can either enter values manually, the system supports manual entry of only the ID of variable or characteristic
values.
For example, you know that you want to restrict the Supplier variable to 500001 (You cannot enter Miller and
Son). You therefore enter 500001 in the Supplier variable field.
You can add further values by clicking the plus icon to the right of the entry field. If the variable supports operators,
such as greater than or less than, a dropdown list box is displayed.
Value Selection Help
The type of value entry allowed depends on how the content has been defined. For example, if you can select single
values, multiple values, or set an interval.
The following options are available depending on the variable.
Allowed Value Entry Description
Single value Allows you to select one value.
One or more values Allows you to select one or more values separated by semi-colons.
One or more values with an operator Allows you to select one or more values with an operator such as greater than or less
than. Note that the between operator is .., the unequal operator is <>.
Interval Allows you to select a single or interval value, for example, 100 or 19494 .. 4343434.
Relative select Allows you to restrict a specified characteristic to a relative variable selection. Relative
selections are based on basic characteristics, such as Date, Week, Month, Fiscal Period,
and Company. When you start the report, the system fills the cells in the report with the
corresponding values.
Expand the following table to view some examples of relative selections.
Variable Relative Selection Description
Posting Date Today Shows today's date.
Invoice Creation Date Last 7 Days Shows a time range of the last 7
days, including today.
Fiscal Month Current Fiscal Period Shows the current month.
Company Multiple Default Companies Derives multiple default
companies based on the user's
position.
When making value entries, note that you can choose either a relative select or other entries but not both.
Functions in the Content Area
Many of the functions in the content area of the report are available from the column headers of the report. The
functions available differ for characteristics and key figures. To display the functions, click the column headers.
Functions for Characteristics
Function Use
Sort Click the arrow next to the characteristic to sort values in ascending or descending
order. A period next to the characteristic indicates that the values are not sorted.
Display Displays the description or ID of characteristic values.
The name of the characteristic appears in a pop-up window. You can decide to display
the description, ID, or a combination thereof.
Note that the display function is disabled if only IDs are available to display.
Subtotals Enables you to display or hide subtotal results of key figures for characteristics.
152 2011, 2012, 2013, 2014 SAP AG. All rights reserved. PUBLI C
SAP Cloud for Customer May 2014
Sales Features
Function Use
Filter A list of characteristic values appears in a pop-up window. You can select one or more
values by which to filter the report. You can also use the search with its auto-fill function
to make it easier to find values. Once you have set a filter, a filter icon appears next to
the name of the report view.
Add Enables you to add a characteristic to the right of the column you click.
Remove Enables you to remove characteristics. Note that in columns, one characteristic has to
remain.
Functions for Key figures
Function Use
Add Enables you to add a key figure to the right of the column you click.
Remove Enables you to remove the key figures, even those key figures that are initially defined.
Note that one key figure has to remain.
Analytical Navigation
In cells of reports displayed in table format, you can use the context menu for further navigation and analysis. Using
the context menu, you can view existing documents related to a value. When you click a cell, the documents and
reports to which you can navigate are displayed. For example, you can navigate to a preceding document, such as
a purchase request, an overview document that provides information about a customer, or to another report.
Working with Embedded Reports
Embedded reports are reports that you can find overview screens of work center views.
The following feature are available with embedded reports.
Select different report views from the View dropdown list.
Select different sets of saved value selections for variables from the Selection dropdown list.
Refresh the data.
From the sprocket icon, you can analyze the data of the report, set the refresh rate, and select a chart type.
Switch between chart and table display.
7.15.2 About Analysis
Analytics reports condense data in your company so that you can recognize trends, compare sales results, and
estimate future performance. You can display certain information from each report in different types of charts.
You can also download reports and run ad-hoc analyses, either in your Web browser or in Microsoft Excel.
SAP Cloud for Customer May 2014
Sales Features PUBLI C 2011, 2012, 2013, 2014 SAP AG. All rights reserved. 153
Example
Sales manager Donna Moore checks the Sales Summary chart to see whether her team is on track to
meet its total revenue goals for the current quarter. She notices that the numbers in the Sales
Summary chart seem a little low when compared to the Pipeline Forecast chart. To improve her numbers
for this quarter, she wants to find a way for her team to close more deals.
Donna checks the Pipeline Funnel chart and sees that many of the opportunities are in the initial stages.
She examines the details of this chart in the Web browser and notices that there is a large percentage of
revenue in the decision phase. She adds opportunity and account information to the chart for more detail,
and sorts the list according to revenue so that she can pinpoint the revenue that is easiest to close. She
saves this version of the report for future reference.
She notices that one of the high-revenue opportunities is supported by Michael Adams, a sales
representative who is currently working on many deals. She thinks it might be useful to add another one
of her top salespeople to this opportunity. She checks the Sales Reps by Revenue in Pipeline (Top 10)
chart and finds that Richard Wilson currently has fewer deals in the pipeline, so he should have capacity
to support Michael. She asks Richard to join Michael on this opportunity.
Ultimately, this move results in Michael and Richard closing the deal in the current quarter, improving the
overall revenue for the quarter.
The following dashboards, made up of the charts listed here, are available in SAP Cloud for Sales, under Analysis.
Dashboards can be personalized. The table below lists the standard dashboard set up shipped with SAP Cloud
for Sales.
Administrators can create custom reports that appear in the reports list. For more information, see Design Reports
Quick Guide.
Dashboard Charts Description
Sales Overview Sales Summary Total expected revenue of won opportunities in the current year, quarter, and
month
Pipeline Forecast Total expected revenue, separated by won and open opportunities closing in the
current year
Sales by Product
Category (Top 10)
Top 10 product categories by total revenue share in won and open opportunities
closing in the current year
Competitors by
Number of Deals Lost
(Top 10)
Top 10 competitors by the number of opportunities lost over the last 12 months
Pipeline Pipeline Funnel Projected trend of expected revenue of opportunities
Pipeline by Month Projected trend of expected revenue of opportunities closing in the next 12
months
Pipeline Health
Scorecard
Key metrics to evaluate the sales pipeline
Pipeline Progress Current progress of the pipeline, displaying stalled and on track opportunities
Win/Loss Win/Loss Rate Trend of win and loss rates over the last 12 months
Win/Loss Revenue Trend of expected revenue of opportunities that were won and lost over the last
12 months
Loss Rate by Sales
Phase
Rate of loss of opportunities during a given sales phase
Win/Loss Reason Number of wins and losses grouped by reason given for win/loss.
154 2011, 2012, 2013, 2014 SAP AG. All rights reserved. PUBLI C
SAP Cloud for Customer May 2014
Sales Features
Dashboard Charts Description
Sales
Performance
Sales Reps by Revenue
Won (Top 10)
Top 10 sales representatives by total revenue for opportunities won in the last 12
months
Sales Reps by Revenue
in Pipeline (Top 10)
Top 10 sales representatives by total revenue for open opportunities closing in
the next 12 months
Average Sales Cycle Average sales cycle length across all opportunities won in the last 12 months
Sales Effectiveness
Scorecard
Key metrics for evaluating the effectiveness of the sales force
Pipeline Sourcing Lead Qualification Rate Percentage distribution of qualified and unqualified leads over the last 12 months
Lead Conversion Rate Rate of conversion of leads to opportunities over the last 12 months
Leads by Source Distribution of leads by source and qualification level over the last 12 months
Leads by Status Distribution of leads by status over the last 12 months
Performance Sales Target vs.
Pipeline
Sales target versus opportunity pipeline for the current year
My Opportunities (Top
20 by Expected
Revenue)
Top 20 opportunities owned by the user, sorted by highest expected revenue
My Progress Consolidated view of a user's target, expected revenue and weighted revenue of
opportunities in the current year
My Opportunities (Top
20 by Closing Date)
Top 20 opportunities owned by the user, sorted by earliest close date
Forecast Forecast Metrics Comparison of forecast against target revenue, won revenue and override
revenue (difference between pipeline revenue and forecast revenue for
opportunities in submitted forecast)
Forecast by Category Sales forecasts distributed by forecast category
Sales Target vs.
Forecast
Sales target for the user versus the current submitted forecast
Opportunity List List of opportunities in a user's submitted forecast
Account View
The following charts appear in the Charts tab when you open an account:
Revenue Trend
Average Sales Cycle
Competitor View
The following charts appear in the overview information when you open a competitor:
Successful Sales Reps
Won/Lost Trend
Tasks
Personalizing Dashboards [page 156]
Viewing Reports with Web Browser Quick Filter [page 284]
Viewing Reports with the Web Browser [page 281]
Working with Reports in Microsoft Excel
Working with Sales Planning Data [page 156]
SAP Cloud for Customer May 2014
Sales Features PUBLI C 2011, 2012, 2013, 2014 SAP AG. All rights reserved. 155
7.15.3 Personalizing Dashboards
1. Click Personalize at the upper right of the screen.
Choose This Screen.
A list of dashboard reports appears, as well as mashups and web services. Use the filters to narrow the list,
or use search to find a specific report.
2. Drag the report title from the list to the desired chart position.
Drop on top of an existing chart to replace the chart currently in that position; drop between charts to insert
the new chart between the existing charts.
3. Drag and drop to rearrange the charts as desired.
4. Click the wrench icon at the upper right of a chart to remove, rename, or resize the chart.
5. Click Save above the reports list to save changes.
You can also click Discard to cancel changes and revert back to the previous version of the dashboard.
6. Click the X icon at the upper right of the report list to exit Personalize mode.
7.15.4 Working with Sales Planning Data
Under Analysis, three reports enable sales representatives to work with sales planning data that has been prepared
by sales managers. The names and locations of these reports are as follows:
The first report, My Progress Current Year, appears in the Pipeline Management filter.
The second report, Sales Target/Pipeline by Month, appears in the Sales and Marketing Sales filter.
The third report, Sales Target/Pipeline by Sales Unit, also appears in the Sales and Marketing Sales filter.
To view these reports and work with their data, proceed as follows:
1.
Choose Analysis Reports .
2. Choose the sales planning report that you want to work with, as follows:
Pipeline Management My Progress Current Year
Sales and Marketing Sales Sales Target/Pipeline by Month
Sales and Marketing Sales Sales Target/Pipeline by Sales Unit
3. From the Actions column, open the report in the desired format.
4. Edit or manage the sales planning report data, as required, using your preferred settings.
Sales planning functions are performed by sales managers in the Sales Planning work center. For more
information, see Sales Target Planning [page 136].
156 2011, 2012, 2013, 2014 SAP AG. All rights reserved. PUBLI C
SAP Cloud for Customer May 2014
Sales Features
7.15.5 Projecting Sales Volume
Use What-if Analysis to project sales volume or for tactical planning to meet sales targets. What-If Analysis helps
you determine:
Which opportunities to focus on in the short term
Where to expand the portfolio to gain a higher average deal size
The number of opportunities you need in the pipeline to meet sales targets
To use What-if Analysis, do the following:
1. Select the desired filters.
The opportunities included in the simulation appear in the list below the chart.
2. Set the variables as desired using the sliders.
The results of the simulation appear in the chart below.
Adjust the variables to achieve the desired outcome, then plan how to achieve those changes in your pipeline.
When using What-if Analysis, consider the following points:
The maximum value for the Average Probability of Success is 100%, and you cannot lower the
probability of success below the current average. If the current average for the opportunities included
in your simulation is 100%, then the slider is inactive.
Increasing either the Average Probability or the Average Deal Size slider results in a proportional
increase of the simulated value of every opportunity. For example: if you increase the simulated average
chance of success from 50% to 80%, the simulated value of each opportunity increases by 30%. This
setting increases the simulated aggregated average chance of success to 80%, however, the simulated
chance of success for each individual opportunity will not be set to 80%, rather the current value is
increased by 30%.
What-if Analysis uses two data sources for the simulation: opportunity pipeline data and sales target
planning data. If you filter on a characteristic that is present in opportunities, but not in sales target
planning data, (sales phase, progress, opportunity, calendar quarter, account) then the sales target
planning data is excluded from the simulation. To ensure that the sales target planning data appears
in the simulation result chart, include Not Assigned as a filter value for opportunity-only parameters.
7.15.6 Viewing Forecast Revenue
Use the forecast chart to compare forecast revenue with sales target revenue and won revenue.
To view the forecast revenue chart, do the following:
1.
Choose Analysis Forecast .
2. Use the filter to select opportunities to include in the forecast.
You can filter on time period, owner, sales unit, territory, etc.
The chart area shows forecast revenue, target revenue, won revenue, and the difference between estimated revenue
from pipeline-relevant opportunities and forecast revenue. The last figure (labeled Relevant Pipeline minus
SAP Cloud for Customer May 2014
Sales Features PUBLI C 2011, 2012, 2013, 2014 SAP AG. All rights reserved. 157
Forecast) indicates the extent of override on pipeline revenue in the forecast. A positive value here indicates a
conservative forecast, and a negative value indicates an optimistic forecast compared to pipeline revenue.
Opportunities used to generate the figures appear below the chart.
See Also
Forecasts [page 133]
7.16 Competitors and Competitor Products
7.16.1 Competitors
On the Competitors tab, you can display existing competitors, create new competitors, and set competitor statuses.
You can also display competitor details, review additional data, add and edit products in relation to competitors, and
rename and edit competitors, as required.
Once you have created a competitor, it can no longer be deleted. You can, however, set its status as
Obsolete.
As you review analytics charts and other sales data on the Competitors tab, it is important to remember that
it compares your company's results only with the results of the selected single competitor.
For example, suppose you are a sales representative at company A, and you are examining the Win/Loss
Trends chart in relation to company B, a key competitor. When you study this chart, it is important to remember
that it only reflects two types of deals:
Deals that company A won over company B
Deals that company A lost to company B
In short, the chart reflects only those deals that company A won or lost in competition with company B, rather
than all of the deals, as a whole, that company A has won or lost.
Tasks
Creating Competitors
1. Choose the Competitors tab.
2. Choose New.
3. Enter the Name and Classification of the competitor.
If desired, you also may enter the competitor's Web site.
4. Save your entries.
For a description of the available save options, see Save Options.
Editing Competitors
You can edit competitors from the Competitor item header, as follows:
158 2011, 2012, 2013, 2014 SAP AG. All rights reserved. PUBLI C
SAP Cloud for Customer May 2014
Sales Features
1. Position the cursor over the information to be edited. For example, if you want to rename the competitor,
position the cursor over the Name field.
As you move the cursor over an editable field, the background changes to a different color. When you click a
field, you enter edit mode.
2. Change the desired entries.
Depending on the field, use the drop-down menu or automatic search to choose an entry.
3. Save your entries.
For a description of the available save options, see Save Options.
To assign a new competitor product to a competitor, choose the Products tab within the competitor details.
On that tab, choose New, then enter the information for the competitor product.
To edit information for an existing competitor product, exit the item details, then choose
Competitors Competitor Products .
To edit information for an existing product of your own, exit the item details and the Competitors tab, then
choose the Products tab and edit the product as described in the procedure above.
Choosing Competitor Filters
Competitors are displayed in one of three standard filters: Active Competitors, Big Threat Competitors, or All
Competitors. You can modify the range of competitors to display by selecting among these filters. The default filter
is Active Competitors.
Setting Competitor Status
From the competitor details, use the Actions menu to choose the following applicable status:
Choose Actions Set as Active to change the competitor status to Active.
Choose Actions Block to change the competitor status to Blocked, which will exclude the competitor
from subsequent search results. By blocking a competitor you also prevent future opportunities from being
assigned to it.
Choose Actions Set as Obsolete to change the competitor status to Obsolete. By setting a competitor
as obsolete, you also prevent future opportunities from being assigned to it.
You may assign a new status to a competitor at any time, as required. For example, you can set any active competitor
as obsolete, or any blocked competitor as active.
Reviewing Tabs in Competitor Details
From the competitor details, you can select these tabs to perform additional actions. The following table summarizes
the tabs that are available:
Tab Actions
Overview Select Overview to see the latest updates made to the competitor, and any opportunities associated with the
competitor.
Feed Select Feed to read any Feed updates that are associated with this competitor. For more information, see
About the Feed [page 37].
From this tab, you can also open, tag or flag Feed updates, mark them as favorites, or comment them.
SAP Cloud for Customer May 2014
Sales Features PUBLI C 2011, 2012, 2013, 2014 SAP AG. All rights reserved. 159
Tab Actions
Products Select Products to view, edit or add products that are sold by your organization and that are comparable to
products your competitor sells.
For the selected competitor, the following product Information appears:
Product ID (of the competitor's product)
Description (of the competitor's product)
Own Product ID (of your product)
Description (of your product)
Product Comparison (for example, Worse than ours)
List Price/Currency
Opportunities Select Opportunities to view potential sales opportunities that are in play with this competitor.
Attachments Select Attachments to view, edit or add attachments that relate to this competitor.
See Also
Competitor Products [page 160]
7.16.2 Competitor Products Quick Guide
The Competitor Products view enables you to create entries on competitor products and store and view detailed
information on these products. You can access this view from the Competitors work center.
In this view, you can enter comparisons between competitor products and your products. This information is
beneficial in positioning your products against the competitor. For example, if you are trying to sell a product to a
customer, you can determine how your product is performing against the competition and develop presentations
and demonstrations that highlight the benefits of your products over the competition.
On the initial screen, competitor products are displayed in List View by default. This and the Tile View provides you
with the most detailed overview. Alternatively, you have the option to display competitor products in Thumbnail
View, where you see the icon, name, and code.
Tasks
Create Competitor Products
1. In the Action Bar, click New.
The New Competitor Product quick create window appears.
2. Enter the Name, Competitor, and Our Product in the appropriate fields. If additional
information is available, you can add that as well.
3. Save your entries.
The competitor product is added to the overview.
You can also create competitor products by choosing the New Competitor Products
option from the toolbar.
160 2011, 2012, 2013, 2014 SAP AG. All rights reserved. PUBLI C
SAP Cloud for Customer May 2014
Sales Features
Display Competitor Products
In the overview, rest your cursor on any of the entered information.
The competitor product and its information is displayed in the Quick View window.
Edit Competitor Products
1. In the overview, or in the Quick View window, click the Name of the competitor product.
The Competitor Products Details View opens.
2. In the Headers View, move the cursor over the field you want to edit and click the field.
3. Make changes to the field you want to edit.
4. Save your changes.
7.17 Partners and Partner Contacts
7.17.1 Partners
A motivated group of partners such as resellers, brokers, service providers or distributors can assist your
organization in attaining its goals. To achieve these goals with greater efficiency, members of your organization can
collaborate with your company's partners within the solution.
Prerequisites
If your administrator has not configured the solution to display partners which otherwise are accessed under
Partners then you cannot use the solution to collaborate with partners there.
Tasks
Creating Partners
1.
Choose Partners .
2. Choose New.
3. Enter the Name of the partner, then specify its Country.
4. Save your entries.
For a description of the available save options, see Save Options.
Editing Partners
You can edit partners from the Partner item header, as follows:
1. Position the cursor over the information to be edited. For example, if you want to rename the partner, position
the cursor over the Name field.
As you move the cursor over an editable field, the background changes to a different color. When you click a
field, you enter edit mode.
SAP Cloud for Customer May 2014
Sales Features PUBLI C 2011, 2012, 2013, 2014 SAP AG. All rights reserved. 161
2. Change the desired entries.
Depending on the field, use the drop-down menu or automatic search to choose an entry.
3. Save your entries.
For a description of the available save options, see Save Options.
See Also
Partner Contacts [page 162]
7.17.2 Partner Contacts
To facilitate the exchange of information, members of your organization can communicate within the solution with
partner contacts that is, individuals who are associated with the resellers, brokers, service providers, distributors,
or other entities with which your organization collaborates.
Prerequisites
If your administrator has not configured the solution to display partner contacts which otherwise are accessed
under Partners Partner Contacts then you cannot use the solution to communicate with partner contacts
there.
Tasks
Creating Partner Contacts
1.
Choose Partners Partner Contacts .
2. Choose New.
3. Enter the first and last name of the partner contact, then specify the e-mail address.
4. Save your entries.
For a description of the available save options, see Save Options.
Editing Partner Contacts
You can edit partner contacts from the Partner Contact item header, as follows:
1. Position the cursor over the information to be edited. For example, if you want to rename the partner, position
the cursor over the Name field.
As you move the cursor over an editable field, the background changes to a different color. When you click a
field, you enter edit mode.
2. Change the desired entries.
Depending on the field, use the drop-down menu or automatic search to choose an entry.
3. Save your entries.
For a description of the available save options, see Save Options.
162 2011, 2012, 2013, 2014 SAP AG. All rights reserved. PUBLI C
SAP Cloud for Customer May 2014
Sales Features
Creating Users for Partner Contacts
If you want to enable your partner contacts to access the solution, so that you can collaborate with them directly,
then you must create users for them, as follows:
1. Open the partner contact.
2.
Choose Actions Create User .
Once a user has been created for the partner contact, then your administrator can choose Administrator Business
Users to assign either business roles or individual work centers or work center views to the user that you created
for the partner contact.
See Also
Partners [page 161]
7.18 Mobile Users
7.18.1 SAP Cloud for Customer for Android
With this mobile application, you can access many of the main functions of the solution that have been tailored to
business on-the-run. These include managing accounts, contacts, and activities; and viewing personalized reports.
Changes made on your Android device are automatically updated in the system, over the Internet, online and in
real time.
Information for Administrators
You need to ensure that for each mobile work center view to be accessed on a mobile device, the user of the mobile
device is assigned the related desktop work center view. You can do this by creating a mobile specific business role
and assigning it to the individual users or you can define access for each user independently. Work centers and views
are assigned via Administrator General Settings Business Roles or Business Users.
For information on adding existing extension fields to a mobile view, see Adding Extension Fields to Smartphones
and Tablets.
You can also make your custom reports available for mobile use by selecting the Enable for Mobile Device option for
the report.
The following reports have been designated for mobile use in the standard solution: Leads by Status, Sales
Effectiveness Scorecard, Lead Conversion Rate, Opportunity Pipeline Analysis, Sales Reps by Revenue Won, Sales
Reps by Revenue in Pipeline, Average Sales Cycle, Pipeline Analysis for Next 12 Months, Pipeline Health Scorecard,
Pipeline Funnel, and Sales Summary (Current Year).
Installing the Application
Device Prerequisites
This application has been optimized for use on Nexus 4 and HTC One smartphones. Other Android devices should
be able to run this application if they meet or exceed these minimum requirements:
SAP Cloud for Customer May 2014
Sales Features PUBLI C 2011, 2012, 2013, 2014 SAP AG. All rights reserved. 163
Operating system: Android 4.0 to Android 4.2.2
Screen resolution: 1280dp x 768dp
CPU: 1.5GHz processor speed
RAM: 2GB
Installation
If your device meets the above requirements, you can proceed to install the application by downloading the
application directly from Google Play.
SAP does not warrant that the software and/or features as described herein will be available without
interruption or permanently. SAP draws your attention to the fact that the availability is subject to the
sole discretion of the operator of the app store. The operator of the app store may, at any time and without
notice, restrict, interrupt, or prevent use of the software, or delete the software from your mobile device,
or require SAP to do any of the foregoing actions.
Launching the Application
Launch the SAP Cloud for Customer application from your mobile device and log on using your user name and
password. If this is the first time you are launching the application, proceed as follows:
1. Choose Settings.
2. Enter the URL to your system.
For example, https://[tenant].[domain].com
3. Enter an application password.
This is separate from your system user ID and password. You must supply your application password before
accessing the system.
4. Set a Remember App. Password timeout, which is the amount of time your application password is valid on
your device for the next log on. Due to security issues, you should ensure that this timeout meets your
companys security guidelines. The default is Never, which clears the application password on log out.
5. Return to the logon screen to enter your system user name and password, and then choose Log On.
If you do not have the information required for these settings or you have continued problems logging on to the
application, contact your system administrator for assistance.
Uninstalling the Application
You can uninstall the SAP Cloud for Customer application at any time, just as you would uninstall any other Android
application on your device. For further information, refer to your device manufacturer's documentation.
For information on how to operate your mobile device, refer to the device manufacturer's documentation.
Views and further tasks
Searching and Navigating
When you call up an overview, the system automatically lists your items in alphabetical or chronological order. In
many cases, you can switch to a list of all available items. You can filter any list by entering a search term manually.
Access actions for each view from the action menu at the top right of each screen. Use the back button at the top
left of the screen to navigate back to a previous view. You can also use the device's menu and back buttons for actions
and back navigation.
164 2011, 2012, 2013, 2014 SAP AG. All rights reserved. PUBLI C
SAP Cloud for Customer May 2014
Sales Features
Log off by pressing the device's back button from the Home screen.
When you edit data in the application, you must manually save changes (touch the device's menu button
and choose Save). If you use the device's back button before you save your changes, you may lose all
unsaved data.
Feed
Use the filters on the Feed overview to select the feed updates you wish to view. To create a new feed update, press
the menu button and choose New. To post your new update, choose Save and Close. Choose an update to view
details. From the details view you can comment on the update and open mentioned items.
You cannot mention people or items, send private updates, or tag feed updates created on your Android
device.
SAP Jam Feed
If your system is set up to support it, you can also access your SAP Jam feed directly from the app.
Accounts
You can display, edit and create accounts.
In the Accounts view, a yellow or red light next to an account indicates the status of the account in the system: a
yellow light indicates that the account is in preparation and the red light indicates that the account is blocked. A
yellow or red light does not stop you from processing the account on your mobile device.
In the overview, account address information and communication details are displayed in the General tab. Use the
devices menu button to display available actions.
Using the Contacts and Activities tabs, you can search for, display, and edit related contacts or related activities for
the account. Select the contact or activity to open an overview. Here you can access contact information and
communication details, as well as activities related to this specific contact, or to the account in general.
Choose ERP Docs to view sales quote or sales order documents generated by your SAP ERP system. Note: this tab
does not contain any data unless your system has been configured to integrate sales documents from your SAP ERP
system.
Contacts
You can display, edit and create contacts.
Contact address information, communication details, and activities are displayed in the overview. To change a
contacts general data, tap the actions button in the top right corner, then tap Editor to create a new contact, tap
+ and enter the contact's name, address, communication details and more.
If you create a new contact for an existing account, you can search for and select the account ID of the account in
the Account/Partner field.
If there is a photo of the contact in the system, it is automatically displayed.
Opportunities and Leads
You can display, edit and create opportunities and leads.
In the Opportunities, Marketing Leads, and Sales Leads views, you can access worklists of opportunities and leads.
Select one to check the details, change data, or create related follow-up activities and documents.
You can also, for example, accept or decline a lead that has been assigned to you, create an opportunity from a lead,
change the chance of success, or status, of an opportunity, or follow feed updates for a lead or opportunity.
SAP Cloud for Customer May 2014
Sales Features PUBLI C 2011, 2012, 2013, 2014 SAP AG. All rights reserved. 165
For opportunities, choose ERP Docs to view sales quote or sales order documents generated by your SAP ERP
system. Note: this tab does not contain any data unless your system has been configured to integrate sales
documents from your SAP ERP system.
Sales Quotes
You can display, edit, create, and submit sales quotes.
From the Sales Quotes view, you can choose either your list of open quotes or your team's.
Select one to check the details, change data, or create related follow-up activities.
To edit the quote, tap the actions button and then Edit. The following actions are available:
To remove a product, go the Products tab and tap next to the product you want to remove.
To add a product to the quote, go to the Products tab and tap the actions button and choose Actions then
Add Row. Select the product to add before saving your changes.
To submit a sales quote for approval, tap the actions button and choose Actions then Submit.
Activities
You can display, edit and create activities.
In the overview, use the menu button and select Edit to change an activity. The system proposes values for many of
the fields, for example: organizer, dates and times, category, and priority. You can manually change these values
and search for and select other values, such as the account and the contacts for the activity.
Todays Appointments
You can display, edit and create appointments.
In the Todays Appointments view, you can review and edit your appointments for the current and next day.
Tickets
You can display existing tickets and create new tickets.
Reports
Select a report to open the report and display it in graph form. In the graph view, you can select each bar to view its
values and description.
Use the menu button to edit a report and then sort and filter it. You can also zoom in (magnify) or switch between
graph and table display.
Work Tickets
You can display, edit and create work tickets.
You can also create follow-up sales quotes and tickets.
Copyright/Trademark
7.18.2 SAP Cloud for Customer for iPad
With this mobile solution, you can access the main functions of the solution that have been tailored to business on
the go. Changes made on your iPad are automatically updated in the system over the Internet in real time. The
analysis feature uses worksheets to arrange and organize reports that you often need, compare versions, and
highlight changes in data.
166 2011, 2012, 2013, 2014 SAP AG. All rights reserved. PUBLI C
SAP Cloud for Customer May 2014
Sales Features
Installing the Application
Install SAP Cloud for Customer for iPad from the iTunes Store. Launch the application, and select Options on the log
on screen and do the following:
Enter the URL for your backend system.
SAP recommends that you enable the Passcode Lock on your iPad when using SAP Cloud for Customer (In
the iPad Settings app, General section).
Return to the logon screen to enter your user and password, and choose Log On.
If you do not have the information required for these settings or you have problems logging on, contact your system
administrator.
SAP does not warrant that the software and/or features as described herein will be available without
interruption or permanently. SAP draws your attention to the fact that the availability is subject to the
sole discretion of the operator of the app store. The operator of the app store may, at any time and without
notice, restrict, interrupt, or prevent use of the software, or delete the software from your mobile device,
or require SAP to do any of the foregoing actions.
Getting Support
To get support for technical errors, use the following standard support process:
1. Open the settings window by selecting Options on the log on screen.
2. Activate logging in the Support section.
3. Reproduce the problem. The application automatically creates, saves, and attaches the log to an e-mail, and
proposes an e-mail address if you have set one as default (under Support E-Mail Address).
4. Return to the settings screen, and choose Send E-mail to complete and send this e-mail to your local
administrator, who can then try to assist you before contacting SAP support.
5. Deactivate logging when you are done, as the logging function may impair performance on your iPad.
You can also report issues directly in the system from a Web browser on your personal computer. To report an issue
via a Web browser, do the following:
1. Capture any screens you wish to include on your iPad with the built in capture function (press power and
home keys simultaneously).
2. Copy the screen images to your personal computer.
3. Log on to the system from a Web browser on your personal computer.
4.
Choose Help Report an Incident .
5. For the component, enter LOD-CRM-MOB-IPD.
6. Enter the required information and describe your issue in detail.
7. Deselect Screenshot Relevant.
The system automatically captures a screen image for you, but it is not needed in this case.
8. Go to the next screen by choosing Next.
9. To add your screen image files, choose Add.
10. To send the incident report, choose Finish.
Security
We recommend setting a passcode lock for your device, especially if the store data option is enabled. Note that this
option is enabled by default. If you decide not to store data, the analysis functionality is limited.
SAP Cloud for Customer May 2014
Sales Features PUBLI C 2011, 2012, 2013, 2014 SAP AG. All rights reserved. 167
To delete stored data, do the following:
1. Close the SAP Cloud for Customer application.
2. Restart the app.
3. Choose Options on the log on screen, and make the relevant changes to the SAP Cloud for Customer settings.
4. Close the settings window, and log on.
Views and Further Tasks
You may see some or all of the views described in the following sections, depending on how your user is
configured in your solution.
Feed and SAP Jam Feed
If you use Jam feed in your solution, then that will be the feed you see and use in the app.
Feed is where you post and receive updates on your sources the information and people that you need to complete
your work.
Feed updates are presented differently than other information in the system to optimize communications and
collaboration with your colleagues. In the feed, you can post and delete your own updates, view a list of automatic
updates from sources that you select and add comments to updates. Updates are displayed in sequential order with
the most recent update at the top of the feed.
You can post updates from the main Feed screen or from the Feed tab on an item details screen.
To follow a person or item, choose in the item quick view or item header. The follow icon turns blue to indicate
that you are now following the person or item.
To stop following a person or item, choose and the icon turns grey to indicate that you are no longer following
the person or item.
You can use search and filters in the Feed view to narrow the list and find specific updates.
You cannot mention people or items, send private updates, or tag feed updates created on your iPad.
Navigating and Searching
Views
Views are basically work areas grouped by function. Select a view from the menu at the upper left of the screen.
The name of the current view appears at the top center of the screen.
Tap to display or hide the view labels.
Lists
When you select a view, the system displays a list of items. You can search the list for a specific item or narrow the
list by selecting a filter.
To search in a list of items, use the search box at the top of the list.
To apply a filter, choose the filter button above the list. The button name shows the current filter.
To load more items, scroll to the bottom of the list, then choose more items.
168 2011, 2012, 2013, 2014 SAP AG. All rights reserved. PUBLI C
SAP Cloud for Customer May 2014
Sales Features
To view the items in a list format, choose .
To view complete item details, tap the item in the list.
In certain views (such as accounts and contacts) you also have the option of viewing items in the list by their
location on a map.
To view items on a map, choose .
Choose an item in the list or a pin on the map to view item summary information.
Blue: Accounts in the list currently visible on the map
Red: Selected account
Choose to center the map on your current location.
Choose the tab button at the right of the list to hide or show the list, and see more or less of the map.
Item Details
Tap at the top right of the item details screen to edit information, such as the name or address of an account or
contact.
Also located at the top right of the item details screen, is the button. The commands in the actions menu vary
depending on the type of item you are viewing.
You can attach a photo to any item that allows attachments.
Below the item name on the item details screen you'll find buttons for the following four functions:
Flag
Mark as Favorite
Follow
Tag
These buttons also appear in the item summary area of the map layout.
Tool Buttons
The following tools are always available at the lower left of the screen:
Tool Description
If you have new notifications, the corresponding red number displays with the icon.
Tap the icon to view your notifications.
Tap an individual notification message to navigate to the corresponding item.
Tap the icon to view your calendar of upcoming appointments, visits, and phone calls.
From the calendar view, tap to create new ones.
Tap the icon to create new items.
The list of items available is based on the views you're assigned.
Tap the icon to search for items by category.
By default, the search is set to all categories. To select a specific item category, like
accounts for example, choose Category, select your category and choose Done.
Tap the icon to view your shelf containing the items you have flagged or marked as
favorite.
Tap the icon to define your offline settings, to sync before working offline, to sync once
back online, and to view your sync log.
Tap the icon to view tags.
Tap the icon to launch the analysis features.
Tap the icon to log off, to access settings to enable support or view this help document,
and to launch the SAP Customer Insight for iPad app.
SAP Cloud for Customer May 2014
Sales Features PUBLI C 2011, 2012, 2013, 2014 SAP AG. All rights reserved. 169
Help
Tap in the upper right corner of any screen to view the help overlay or to launch related how-to videos.
Customers
The Customers view groups together Accounts, Contacts, Individual Customers, and Target Groups.
From the list or map, select an item to view the details.
The tabs you see on a detail screen are based on your system authorizations, as are the fields you can edit
or the items you can create.
The table below outlines the tabs available on the account details, but many are the same for contact and individual
customers as well.
Tab Actions
Details View and edit account details such as account name, status, and contact
information.
Overview Get a summary of important account information such as latest updates,
account team members, and account address.
Feed Read any feed updates that are associated with this account. You can also
comment on feed updates here.
Activities View activities that are associated with this account. You can also create
appointments and tasks.
Account Team Add employees to, or delete employees from the team responsible for
this account. You can also modify the role of any employee assigned to
this account.
Relationships View defined interactions between this account and other entities, for
example other accounts, or contacts.
Addresses View, or add addresses that are associated with this account. You can
also set the main address for the account.
After adding an address, you can edit it to indicate that the address may
be used for shipping or billing.
Contacts Add contacts to, or remove contacts from, this account. You can also
designate a contact as the primary contact for the account.
Campaigns View campaigns.
Sales Leads View or create leads that relate to this account.
Opportunities View or create potential sales opportunities that relate to this account
Attachments View attachments that relate to this account.
Tickets View tickets associated with this account.
Target Groups View target groups
Registered Products View registered products for this account
Target Groups
Select a target group to view its details.
For more information on target groups, refer to that section under Marketing below.
People
The People view groups together Employees and Groups.
Employees
Select an employee to view details.
170 2011, 2012, 2013, 2014 SAP AG. All rights reserved. PUBLI C
SAP Cloud for Customer May 2014
Sales Features
Tab Actions
Details View employee details such as department, manager, and contact
information
Overview Get a summary of important information such as latest updates, group
membership, and followers.
Feed Read any feed updates posted by this employee. You can also comment
on feed updates here.
*Following View people and items you are following. (*only appears on your own
employee record)
*Followers See who is following you. (*only appears on your own employee record)
Groups View groups to which this employee belongs, including SAP Jam groups.
If you are viewing your own employee record, you can also create new
groups.
Relationships View defined interactions between this employee and other entities.
Groups
Groups displays a list of SAP Jam groups. For more information, select a group in the list and choose View Details.
This opens the SAP Jam page in a browser window. You can find more information on using SAP Jam groups here
.
Sales
The Sales view groups together Sales Leads, Opportunities, and Sales Quotes.
Sales Leads
Select a sales lead to view its details.
The tabs you see for a sales lead are based on your system authorizations, as are the fields you can edit or
the items you can create.
Tab Actions
Details View lead details such as account, primary contact and status.
Overview Get a summary of important information such as latest updates, contacts
and products associated with this lead.
Feed Read any feed updates that are associated with this lead. You can also
comment on feed updates here.
Products View, add, or remove products that relate to this lead.
Activities View activities that are associated with this lead. You can create and
manage appointments, tasks, phone calls and e-mails.
Contacts Add or remove contacts that relate to, this lead. You can also designate
a contact as the primary contact for this lead.
Sales & Marketing Team Add or remove marketing team members for this lead. You can designate
an employee as the employee responsible for this lead.
Involved Parties Add or remove other employees or contacts who play a role in the lead.
Opportunities View opportunities created from this lead.
Attachments View and add attachments that relate to this lead.
You can accept or decline a lead that has been assigned to you by choosing at the top right of the screen and
selecting Accept or Decline.
SAP Cloud for Customer May 2014
Sales Features PUBLI C 2011, 2012, 2013, 2014 SAP AG. All rights reserved. 171
Convert a qualified lead to an opportunity by choosing and selecting Convert to Opportunity.
Opportunities
In Opportunities you can view and edit opportunities. Opportunities represent potential sales. You can add
competitors to opportunities. This information can be used later in analysis.
Select an opportunity to view its details.
The tabs you see for an opportunity are based on your system authorizations, as are the fields you can edit
or the items you can create.
Item View Actions
Details View opportunity details such as account, primary contact and status.
Overview Get a summary of important information such as latest updates, contacts
and products associated with this opportunity.
Feed Read any feed updates that are associated with this opportunity. You can
also comment on feed updates here.
Products View, add, or remove products that relate to this opportunity.
Sales Activities View activities associated with this opportunity. You can create and
manage appointments, tasks, phone calls and e-mails.
Competitors View, add, or remove competitors that relate to this opportunity.
Sales Team Add employees to, or remove employees from the team responsible for
this opportunity. You can also assign the employee responsible for this
opportunity.
Contacts Add or remove contacts that relate to, this opportunity. You can also
designate a contact as the primary contact for the opportunity.
Involved Parties View other employees or contacts who play a role in the opportunity.
Attachments View attachments that relate to this opportunity.
*Sales Documents View sales quote or sales order documents generated by your SAP ERP
system. (*only available with SAP ERP integration)
Sales Quotes
Select a sales quote to view its details.
The sales quote opens directly on the Products tab where you can quickly add products to the quote.
1.
Tap to open the Add Products screen.
2. Choose one of the following options for adding products:
+ Add Product
Type the product name or ID to search for a specific product.
All Products
Choose from the available categories to drill down to the product or products you want to add.
Previous Quotes
Search for previous quotes to add all the products from that quote.
Product Lists
Search for a product list to add to the quote.
3. Save your entries.
Use the Actions menu in the header to submit or copy the sales quote, set progress, or preview the current quote in
Adobe Acrobat (PDF) format.
172 2011, 2012, 2013, 2014 SAP AG. All rights reserved. PUBLI C
SAP Cloud for Customer May 2014
Sales Features
From the details screen, you can select the following tabs for a sales quote:
Item View Actions
Details View quote details such as account, primary contact and status.
Overview Get a summary of important information such as latest updates, involved
parties and products associated with this sales quote.
Products View, add, or remove products from this quote.
Involved Parties View, add or remove other business partners who play a role with this
sales quote.
Sales Documents View and create related sales quotes.
Attachments View and add attachments that relate to this quote.
Activities View activities associated with this quote. You can view e-mails, and
create and manage appointments, tasks, phone calls.
Feed Read any feed updates that are associated with this quote. You can also
comment on feed updates here.
Activities
The Activities view groups together Appointments, E-Mails, Phone Calls and Tasks.
Marketing
The Marketing view groups together Campaigns, Target Groups, and Marketing Leads.
Campaigns
Select a campaign to view its details..
Tab Actions
Details View campaign details such as name, type and target group.
Overview Get a summary of important account information such as latest updates,
response options, and activities, leads, and Opportunities generated by
this campaign.
Feed Read any feed updates that are associated with this campaign. You can
also comment on feed updates here.
Response Options View, add and edit response options for this campaign.
Execution Details View information on the deployment of this campaign.
Respondents View the responses generated by this campaign.
Marketing Leads View marketing leads generated by this campaign.
Sales Leads View sales leads generated by this campaign.
Opportunities View potential sales opportunities that are generated by this campaign
Sales Quotes View and add sales quotes related to this campaign.
Activities View activities that are associated with this campaign. You can also create
phone calls and e-mails.
Attachments View attachments that relate to this campaign.
Target Groups
Target groups are used to segment your market and to target the right customers or prospects for each campaign.
You create target groups with members from your existing customer and prospect database.
Select a target group to view its details.
SAP Cloud for Customer May 2014
Sales Features PUBLI C 2011, 2012, 2013, 2014 SAP AG. All rights reserved. 173
Tab Actions
Details View target group details such as name, status and notes.
Overview Get a summary of important account information such as latest updates
and members of this target group.
Feed Read any feed updates that are associated with this target group. You can
also comment on feed updates here.
Members View and edit details of members of this target group.
Campaigns View campaigns associated with this target group.
Choose to set the target group status, create a new campaign for this target group or copy the group.
Marketing Leads
Select a marketing lead to view its details.
Tab Actions
Details View lead details such as account, primary contact and status.
Overview Get a summary of important information such as latest updates, contacts
and products associated with this lead.
Feed Read any feed updates that are associated with this lead. You can also
comment on feed updates here.
Products View, add, or remove products that relate to this lead.
Activities View activities that are associated with this lead. You can create and
manage appointments, tasks, phone calls and e-mails.
Conversion Shows objects to which this lead has been converted. For example, Sales
Leads or Opportunities.
Attachments View and add attachments that relate to this lead.
Competitors
The Competitors view groups together Competitors and Competitor Products.
Competitors
Select a competitor to view the details.
Choose at the top right of the screen to set a competitor as active or obsolete or to block a competitor.
Item View Actions
Details View competitor details such as status, classification and contact
information.
Overview Get a summary of important information such as latest updates and
opportunities associated with this competitor.
Feed Read all feed updates that are associated with this competitor. You can
also comment on feed updates here.
Products View, and manage products that are associated with this competitor.
Opportunities View potential sales opportunities that you are trying to win from this
competitor.
Attachments View and add attachments that relate to this competitor.
Competitor Products
Select a competitor product to view its details.
174 2011, 2012, 2013, 2014 SAP AG. All rights reserved. PUBLI C
SAP Cloud for Customer May 2014
Sales Features
Tab Actions
Details View product details such as price, competitor and equivalent product.
Attachments View attachments that relate to this competitor product.
Products
The Products view groups together Products, Product Lists, and Registered Products.
Products
Select a product to view its details.
Tab Actions
Details View product details such as code, category and unit of measure.
Overview Get a summary of important information such as latest updates, quantity
conversion and price list entries associated with this product.
Feed Read any feed updates that are associated with this product. You can also
post and comment on feed updates here.
Attachments View attachments that relate to this product.
Sales See sales for this product.
You cannot create a product on your iPad.
Product Lists
With product lists, you can combine a set of products and associate it with one or more accounts. This allows you
to quickly add products to a sales quote for example by selecting the list rather than each individual product.
Select a product list to view the details.
Tab Actions
Details View information such as the list status and validity dates.
Overview Get a summary of important information such as latest updates, products, and accounts associated with this
product.
Products View and add products.
Accounts View and add accounts.
Feed Read any feed updates that are associated with this product. You can also post and comment on feed updates
here.
Registered Products
A registered product is one that is associated with a specific customer and for which you have recorded a unique
serial number. When a ticket is created, the registered product information allows you to identify the unique customer
product and the current valid warranty.
You can view the list of registered products using the list or map view.
Select from several filters to narrow the list, including filters based on warranty status.
Choose to register a product.
Select a registered product to view its details.
SAP Cloud for Customer May 2014
Sales Features PUBLI C 2011, 2012, 2013, 2014 SAP AG. All rights reserved. 175
Visits
The Visits view groups together Visits, Visit Planner, and Tours.
There's a video that covers these features: Start Here for Retail Execution. Tap , select the how-to videos link and
then the video.
Queue
Select a ticket to view its details.
Tab Actions
Details View and edit ticket details.
Tap at the top right of the ticket details screen to edit information. The
label for any field available for editing changes to blue.
Also located at the top right of the item details screen, is the button.
This is where you can set ticket assignment, mark a ticket as irrelevant,
add an internal note, or escalate a ticket.
Feed Read any feed updates that are associated with this ticket. You can also
comment on feed updates here.
Interactions View the history of a ticket including notes made by agents and comments
made by customers taken from e-mail and social media Web sites.
Attachments View attachments that are associated with this ticket.
Creating New Tickets
You can create tickets from the iPad, if this feature has been enabled by your administrator.
1.
Select then New Ticket.
2. Select the type of ticket you're creating.
3. Enter all necessary information.
4. Select Done.
Library
The library shows documents uploaded to your system. Select a document to open the details screen.
From the details screen, you can select the following tabs for a document:
Tab Actions
Details View document details such as creator, date changed and version.
Overview Get a summary of document information: latest updates and versions.
Versions View version history for this document.
Tap a version of the document to open it.
Partner Contacts
Quickly view partner contact records from all or just active partner accounts and add new partner contacts.
The tabs you see on the detail screen are based on your system authorizations, as are the fields you can
edit or the items you can create.
Tab Actions
Details View details such as partner name, status, and contact information.
176 2011, 2012, 2013, 2014 SAP AG. All rights reserved. PUBLI C
SAP Cloud for Customer May 2014
Sales Features
Tab Actions
Overview Get a summary of important information such as latest updates, partner
contacts, and addresses.
Feed Read any feed updates that are associated with this partner. You can also
comment on feed updates here.
Relationships View defined interactions between this partner and other entities, for
example other accounts, or contacts.
Addresses View, or add addresses that are associated with this partner. You can also
set the main address for the partner.
Partner Contacts Add contacts to, or remove contacts from, this partner. You can also
designate a contact as the main contact for the partner.
Sales Leads View sales leads that involve this partner.
Opportunities View sales opportunities involving this partner.
Attachments View or add attachments for this partner.
Analysis
Working With Reports
Worksheets provide you with an area on which you can analyze data in reports in more detail, filter data, enhance
reports with notes and annotations, resize, and send reports via e-mail. You can add and arrange one or more reports
on a worksheet. You can also use the paperclip as a clipboard to which you can drag reports for later use.
Functions:
Adding Reports
To view reports that can be added to a worksheet, choose the Add Report icon. For more information about
a relevant report, see the Analytics document in the SAP Cloud for Customer Help, and select the relevant
application area.
To refresh the data in the report, choose the Refresh icon.
Options:
Options icon Allows you to change views and variables or to switch to other chart
types.
Info icon Displays information about the report, such as report description,
name of the selected view, selected variables, and so on.
Calendar icon Allows you to change the time interval for which data in the report is
displayed. Note that this function is only available if the selected
report has a variable that supports time intervals.
You can arrange a report on a worksheet by dragging the report to the desired location.
By using the pinch and spread gesture, you can change the size of the report.
You can flip between a table and chart view of a report by selecting the Table icon and the Chart icon
respectively.
You can scroll the display details of a report using two fingers.
Changing Display Details
If you have a report with a large amount of data, you can change the display details, that is, the data records
that are displayed.
SAP Cloud for Customer May 2014
Sales Features PUBLI C 2011, 2012, 2013, 2014 SAP AG. All rights reserved. 177
To change the display details, select the report. The report is then highlighted. You can scroll to view different
display details. Note that in the chart view, you can also scroll the legend and the captions.
In the table view, to change column width, tap the column header to select the column and use the Column
Width icon at the top right corner of the column.
In the chart view, you can change the display details by using the pinch and spread gesture.
Filtering Data
The following options are available for filtering data:
Filtering Report Data
1. To display filtered data as a table or chart, select the report. The report is then highlighted.
2. Select the data in the row in the table or the segments items in the chart. You can select multiple rows
or segments by tapping
3. Tap and hold until the table icon appears.
4. Drag the selection to an area in the worksheet. The filtered data is then displayed.
Filtering Using Criteria from Another Report
If you have two reports, you can filter using criteria from one report.
1. Open both reports on a worksheet.
2. Select one or more lines in a table or one or more segments in a chart, as described above, to the other
report.
For example, you have two reports: Top 25 Suppliers and Purchase Order Tracking.
To filter data by a supplier, drag a supplier from Top 25 Suppliers to the Purchase Order Tracking report.
Displaying Data in Columns as Pie Chart
To display filtered data as a pie chart, select a column in the table and drag it to an empty area on the worksheet.
For example, for the Project Costs Line Items report, you can display the Amount in Company Currency by
Business Document Type as a pie chart.
Annotations and Notes
To add annotations and notes, select the Add Notes icon. You can also send reports using e-mail and add a voice
note to the e-mail.
Organizing Worksheets
You can create new worksheets by swiping the current worksheet. To organize your worksheets, select the My
Worksheets button. All of your worksheets appear. You can manage your worksheets or stack of worksheets by long
tapping the screen or by tapping the Edit button. You can then change the order of the worksheets and stacks, create
stacks, rename or delete worksheets and stacks.
Stacks
You can collect worksheets into stacks by tapping a worksheet and dragging it to another one. This is useful,
for example, if you want to collect worksheets by topic.
You can expand or collapse a stack using spread or pinch accordingly.
Name/Rename
To name or rename a worksheet or stack, tap the name. A keyboard appears on which you can enter a new
name or change the existing one.
Delete
To delete worksheets or stacks, long tap a worksheet. You delete the worksheet or stack by taping the
Delete icon.
178 2011, 2012, 2013, 2014 SAP AG. All rights reserved. PUBLI C
SAP Cloud for Customer May 2014
Sales Features
Compare Versions of Reports on Worksheets
To compare versions, you must ensure that you have enabled the Store Data option. For more information about
storing data, see the Security section.
When you compare versions, you compare one version of a report, such as the current version, with a version
containing historical data that is stored on your device. The versions available to compare are the version that you
have used previously.
Using the Compare icon, you can compare two versions of reports on worksheets.
A timeline at the bottom of the screen appears. You can zoom the timeline in and out and return to todays date. In
the timeline, versions of the report are available chronologically.
In the timeline, sheets appear to indicate the availability of a version of the report.
Multiple lines and sheets within a given time interval indicate that multiple versions of the report are available.
In the comparison area, the selected version of the worksheet is highlighted, and you can choose a version to drop
to the left of the selected version or drop on sheet. You can also drop a version to the right of the selected report and
the selected report is moved to the left.
Note that if after you have dropped a version of a report to the comparison area, and the report is grayed out, there
is no data to compare with the other version.
If there are multiple reports on the worksheet, you can double tap one to focus.
By tapping Highlight Changes, changes to the data are highlighted, making it easier for you to analyze your reports.
You can define the significance of the deviation in the changes to the data by using the slider at the bottom of the
screen.
Copyright/Trademark
iPad and iTunes, are trademarks of Apple Inc., registered in the U.S. and other countries.
7.18.3 SAP Cloud for Customer for iPhone
With this mobile application, you can access many of the main functions of the solution that have been tailored to
business on-the-run. These include managing accounts, contacts, and activities; leads, opportunities and sales
quotes; forwarding tasks; and viewing personalized reports. Changes made on your iPhone are automatically
updated in the system over the Internet, online and in real time.
Information For Administrators
You need to ensure that for each mobile work center view to be accessed on a mobile device, the user of the mobile
device is assigned the related desktop work center view. Work centers and views are assigned via
Administrator General Settings Business Roles or Business Users.
SAP Cloud for Customer May 2014
Sales Features PUBLI C 2011, 2012, 2013, 2014 SAP AG. All rights reserved. 179
For information on adding existing extension fields to a mobile view, see Adding Extension Fields to Smartphones
and Tablets.
You can also make your custom reports available for mobile use by selecting the Enable for Mobile Device option for
the report.
The following reports have been designated for mobile use in the standard solution: Lead by Status, Sales
Effectiveness Scorecard, Lead Conversion Rate, Opportunity Pipeline Analysis, Sales Reps by Revenue Won, Sales
Reps by Revenue in Pipeline, Average Sales Cycle, Pipeline Analysis for next 12 Months, Pipeline Health Scorecard,
Pipeline Funnel and Sales Summary (Current Year).
Installing the Application
Install the SAP Cloud for Customer application for iPhone from the iTunes Store.
Start the application on your device then proceed as follows:
1. Choose Options.
2. Enter the URL to your system.
For example, https://[tenant].[domain].com
3. Return to the logon screen to enter your user and password, and choose Log On.
If you do not have the information required for these settings or you have continued problems logging on to the
application, contact your system administrator for assistance.
SAP does not warrant that the software and/or features as described herein will be available without
interruption or permanently. SAP draws your attention to the fact that the availability is subject to the
sole discretion of the operator of the app store. The operator of the app store may, at any time and without
notice, restrict, interrupt, or prevent use of the software, or delete the software from your mobile device,
or require SAP to do any of the foregoing actions.
Getting Support
To get support for technical errors, follow this standard support process. First, activate logging in the Support section
of the Settings screen, then reproduce the problem. The application automatically creates, saves, and attaches the
log to an e-mail, and proposes an e-mail address if you have set one as default. Choose Send Support Information
to complete and send this e-mail to your local administrator, who can then try to assist you before contacting SAP
Support. Ensure that you deactivate logging when you are done, as the logging function may impair performance on
your iPhone.
Views and further tasks
Searching And Navigating
When you call up an overview, the system automatically lists your documents or other records in alphabetical or
chronological order. In many cases, you can switch to a list of all available documents or other records.
You can filter any list by entering a search term manually. The application supports a wild card search with asterisks
(*).
Data will usually be refreshed as you navigate from one screen to the next. However, in some situations you may
have to manually refresh the displayed data using the applications pull down refresh function. For example, you may
have to use the refresh function to view the very latest feed updates.
Most views include filter buttons above the results list. These buttons let you display, for example items belonging
to you, or to your team.
180 2011, 2012, 2013, 2014 SAP AG. All rights reserved. PUBLI C
SAP Cloud for Customer May 2014
Sales Features
Feed
Use the filters on the Feed overview to select the feed updates you wish to view. To create a new feed update, tap
+. Tap an update to view details. From the details view you can comment on the update and open mentioned items.
You cannot mention people or items, send private updates, or tag feed updates created on your iPhone.
SAP Jam Feed
If your system is set up to support it, you can also access your SAP Jam feed directly from the app.
Accounts
You can display, edit and create accounts.
In the Accounts view, a colored indicator next to an account shows the status of the account in the system: a green
light indicates that the account is active; a red light indicates that the account is blocked. A grey or unlit indicator
means the account is obsolete. A red indicator does not stop you from processing the account on your iPhone. To
create a new account in the accounts list, tap +.
In the overview, account address information and communication details are displayed on the General tab. Tap the
pin icon next to the address to display it in your iOS map. You can also:
Call a customer by choosing the telephone number
Send an e-mail by choosing the e-mail address
Open the account website by choosing the hyperlink
Create a follow-up activity, or edit the account information by tapping the actions button in the top right
corner.
On the Contacts and Activities tabs, you can search for, display, and edit contacts or activities for the account. Select
the contact or activity to open an overview. Here you can access contact information and communication details,
as well as activities related to this specific contact, or to the account in general.
Tap ERP Docs to view sales quote or sales order documents generated by your SAP ERP system. Note: this tab does
not contain any data unless your system has been configured to integrate sales documents from your SAP ERP
system.
Contacts
You can display, edit and create contacts.
Contact address information, communication details, and activities are displayed in the overview. To change a
contacts general data tap the actions button in the top right corner, then tap Edit or to create a new contact, tap +
and enter the contact's name, address, communication and other details.
If you create a new contact for an existing account, you can search for and select the account ID of the account in
the Account/Partner field.
Opportunities and Leads
You can display, edit and create opportunities and leads.
In the Opportunities, Marketing Leads, and Sales Leads views, you can access worklists of opportunities and leads.
Select one to check the details, change data, or create related follow-up activities and documents.
Tap Edit to accept or decline a lead that has been assigned to you, create an opportunity from a lead, change the
chance of success, or status, of an opportunity, or follow feed updates for a lead or opportunity.
SAP Cloud for Customer May 2014
Sales Features PUBLI C 2011, 2012, 2013, 2014 SAP AG. All rights reserved. 181
For opportunities, you can tap ERP Docs to view sales quote or sales order documents generated by your SAP ERP
system. Note: this tab does not contain any data unless your system has been configured to integrate sales
documents from your SAP ERP system.
Sales Quotes
You can display, edit, create, and submit sales quotes.
From the Sales Quotes view, you can choose either your list of open quotes or your team's.
Select one to check the details, change data, or create related follow-up activities.
To edit the quote, tap the actions button and then Edit. The following actions are available:
To remove a product, go the Products tab and tap next to the product you want to remove.
To add a product to the quote, go to the Products tab and tap the actions button and choose Actions then
Add Row. Select the product to add before saving your changes.
To submit a sales quote for approval, tap the actions button and choose Actions then Submit.
Activities
You can display, edit and create activities.
To change an activity, in the overview, tap the actions button in the top right corner, then tap Edit. You can also create
a new activity in the Activities list by tapping + and selecting the relevant activity type. The system proposes values
for many of the fields, for example: organizer, dates and times, category and priority. You can manually change these
values, and search for and select other values, such as an account and contacts for the activity.
Todays Appointments
In the Todays Appointments view, you can review and edit your appointments for the current day. You can also add
new appointments here.
Tickets
You can display existing tickets and create new tickets.
Reports
Select a report to open the report and display it in graph form.
Tap the sprocket icon to review and activate your default or personalized views on the report, select a variant, to
sort the report by date, activate and deactivate the filter, and sort the report values in ascending or descending order.
To zoom in the graph, double tap on the graph. There are two zoom levels. On the top level, you can scroll right or
left in the graph. On the bottom level, you can scroll up and down on the values and key figures.
Work Tickets
You can display, edit and create work tickets.
You can also create follow-up sales quotes and tickets. Create a follow-up item, or edit the ticket information by
tapping the actions button in the top right corner.
Copyright/Trademark
182 2011, 2012, 2013, 2014 SAP AG. All rights reserved. PUBLI C
SAP Cloud for Customer May 2014
Sales Features
7.18.4 SAP Customer Insight for iPad
SAP Customer Insight makes you smarter with breaking news and sales information for your accounts that matter
most. You view this information as an engaging digital magazine providing real-time customer information in an
interactive format.
Installing The Application
Install SAP Customer Insight for iPad from the iTunes Store. Launch the application, select Options, and do the
following:
Enter the URL for your backend system (stopping at the .com).
To enable offline use, switch on Offline access password and enter a password.
If your solution is set up to support it and you have an account, you can switch on your SAP Jam feed under
Optional Features.
SAP recommends that you enable the Passcode Lock on your iPad when using SAP Customer Insight (In the
iPad Settings app, General section).
Choose Done to return to the logon screen, enter your user and password, and choose Logon.
If you do not have the information required for these settings or you have problems logging on, contact your system
administrator.
SAP does not warrant that the software and/or features as described herein will be available without
interruption or permanently. SAP draws your attention to the fact that the availability is subject to the
sole discretion of the operator of the app store. The operator of the app store may, at any time and without
notice, restrict, interrupt, or prevent use of the software, or delete the software from your mobile device,
or require SAP to do any of the foregoing actions.
Getting Support
To get support for technical errors, use the following standard support process:
1. Open the Options screen.
2. Enter a Support E-Mail Address.
3. Activate Logging.
4. Reproduce the problem. The application automatically creates, saves, and attaches the log to an e-mail.
5. Return to the options screen, and choose Send Log to complete and send this e-mail to your local
administrator, who can then try to assist you before contacting SAP support.
6. Deactivate logging when you are done, as the logging function may impair performance on your iPad.
Frequently Asked Questions
What information is available while working offline?
While using the app offline, you can access the following:
First level tiles except Feed and Shelf
SAP Cloud for Customer May 2014
Sales Features PUBLI C 2011, 2012, 2013, 2014 SAP AG. All rights reserved. 183
Default view of report details
Dashboards
After logging on, you should stay online for a few minutesto allow all the dashboards time to cache
before going offline.
What determines the contents of the news area?
The news stories you see are related to the accounts in your activities list. This provides up to date information about
accounts you will be dealing with in the near future.
How do I rearrange the items on the home screen?
Tap and hold a tile, then drag and drop just like app icons on the iOS home screens.
Can I group tiles?
You can group tiles by dragging and dropping one on top of anotherthis creates a group to which you can continue
adding more tiles. Drag a tile out of the group to remove it from the group. Drag tiles around within the group to
reorder themthe first tile of the group is the one displayed on the home screen.
Can I change the information that appears on the home screen?
Tap the icon at the top right corner of the screen and select Personalization. This opens a list of available reports
that you can add to the home screen. Tap to add a report, tap to remove a report. You can also remove a tile
from the home screen by tapping and holding, then tap the close icon at the upper left of the tile.
In addition to the default reports, your administrator can create custom reports for your organization.
Where do I find my JAM feed?
If you've switched on your SAP Jam feed, you'll find it along with Activities on the expandable pane at the left side of
the home screen.
How do I change the appearance of a tile on the home screen?
Tap and hold on a tile, then tap to choose from the tile types available for that report.
Can I resize the tiles?
Reports represented by a chart tile can be stretched to occupy the space of two tiles, either horizontally or vertically.
Use a pinch gesture to resize a chart tile.
When I open the Win Ratio report, why do I also see in process and open opportunities?
When the report first opens it shows all opportunities for the current quarter. To view won or lost opportunities for
a specific month, tap a bar in the chart.
Copyright/Trademark
iPad and iTunes, are trademarks of Apple Inc., registered in the U.S. and other countries.
184 2011, 2012, 2013, 2014 SAP AG. All rights reserved. PUBLI C
SAP Cloud for Customer May 2014
Sales Features
7.18.5 VIDEO: SAP Customer Insight for iPad
Video
SAP Customer Insight for iPad (4m 11s)
Find out how to work with tiles, view report details, and personalize your dashboard with SAP Customer Insight.
You are entering a site that is not hosted by SAP. By using such links, YOU AGREE that unless expressly stated
otherwise in your agreements with SAP:
The content of the linked-to site and any further external site is not product documentation and that you may
not infer any product documentation claims against SAP based on this information.
The fact that SAP provides links to external sites does not imply that SAP agrees or disagrees with the contents
and information provided on such sites. SAP does not guarantee the correctness of the information provided.
7.18.6 VIDEO: Navigation and Feed for iPad
Video
Navigation and Feed for iPad (4m 38s)
Find out how to use the feed, navigate to different views, and use the toolbars in SAP Cloud for Customer for iPad.
You are entering a site that is not hosted by SAP. By using such links, YOU AGREE that unless expressly stated
otherwise in your agreements with SAP:
The content of the linked-to site and any further external site is not product documentation and that you may
not infer any product documentation claims against SAP based on this information.
The fact that SAP provides links to external sites does not imply that SAP agrees or disagrees with the contents
and information provided on such sites. SAP does not guarantee the correctness of the information provided.
7.18.7 VIDEO: Creating Items on iPad
Video
Creating Items on iPad (4m 46s)
Find out how to create and edit items on SAP Cloud for Customer for iPad, including how to convert a lead to an
opportunity.
You are entering a site that is not hosted by SAP. By using such links, YOU AGREE that unless expressly stated
otherwise in your agreements with SAP:
The content of the linked-to site and any further external site is not product documentation and that you may
not infer any product documentation claims against SAP based on this information.
The fact that SAP provides links to external sites does not imply that SAP agrees or disagrees with the contents
and information provided on such sites. SAP does not guarantee the correctness of the information provided.
SAP Cloud for Customer May 2014
Sales Features PUBLI C 2011, 2012, 2013, 2014 SAP AG. All rights reserved. 185
7.18.8 VIDEO: Working with iPad Offline Mode
Video
Working with iPad Offline Mode (3m 28s)
Find out how to use SAP Cloud for Customer for iPad in Offline Mode.
You are entering a site that is not hosted by SAP. By using such links, YOU AGREE that unless expressly stated
otherwise in your agreements with SAP:
The content of the linked-to site and any further external site is not product documentation and that you may
not infer any product documentation claims against SAP based on this information.
The fact that SAP provides links to external sites does not imply that SAP agrees or disagrees with the contents
and information provided on such sites. SAP does not guarantee the correctness of the information provided.
186 2011, 2012, 2013, 2014 SAP AG. All rights reserved. PUBLI C
SAP Cloud for Customer May 2014
Sales Features
8 Service Features
8.1 SAP Cloud for Service: Process Overview
You offer support through different communication channels such as e-mail, social media or phone calls to help
customers get the maximum value from the product or service they have purchased. Agile customer service
organizations are proactive and anticipate customer needs. You want to exceed customer expectations and drive
the best customer service in your industry. One way you and your customers are achieving this goal is through the
rapid deployment of SAP Cloud for Service.
Incoming Communications
The process usually begins with an incoming customer communication. Customer service organizations need
to provide choice in the way they offer support to customers, which means the ability to support different
communication channels of contact, for example, e-mail, social media accounts, phone calls, and live chat.
Processing
After customer contact, some steps are applied either automatically by the system or manually by certain
roles in the customer service organization to make sense of the customer communication. This could mean
text analysis for sentiment and keyword detection in the case of social media, or real-time lookup of matching
customer information for a phone call. The end result is a ticket that describes the customer issue, identifies
the customer, and a specific product. Additionally, the ticket could classify the problem, as well as what caused
the issue. The ticket could specify how quickly the problem must be resolved and any keywords that describe
the problem.
Resolve Issue
A critical step in the overall process resolving the issue that caused the customer to contact service. If it is a
simple inquiry, the agent may only need to provide an answer. In more complex cases, the agent may need
to work in other systems to initiate a business process based on the customer request or order. Ease of use
is critical for the agents. Ease of use translates into positive interactions with customers. The solution allows
agents to provide the customers at the right time.
Response
After the agent has analyzed the customer issue, the agent needs to respond to the customer. The system
has the flexibility to respond either in the original communication channel or switch to a new method of
communication.
Close
At the end of the service process, the ticket is completed by the agent, and in some cases may allow the
customer to confirm that the issue really has been resolved. This is the point where individuals, managers, or
teams can reflect on whether the process can be improved. The system supports this through analytics that
provide feedback to the organization on whether they are meeting their own performance goals or
benchmarks.
SAP Cloud for Customer May 2014
Service Features PUBLI C 2011, 2012, 2013, 2014 SAP AG. All rights reserved. 187
8.2 VIDEO: Start Here for Service
Video
Start Here for Service (8m 08s)
Find out how to use SAP Cloud for Service.
You are entering a site that is not hosted by SAP. By using such links, YOU AGREE that unless expressly stated
otherwise in your agreements with SAP:
The content of the linked-to site and any further external site is not product documentation and that you may
not infer any product documentation claims against SAP based on this information.
The fact that SAP provides links to external sites does not imply that SAP agrees or disagrees with the contents
and information provided on such sites. SAP does not guarantee the correctness of the information provided.
8.3 VIDEO: Start Here for Service and Repair
Video
Start Here for Service and Repair (1m 43s)
Find out how to use SAP Cloud for Service to engage customers at every service touch point, from creating the initial
service order to completing the work by the field service agent.
You are entering a site that is not hosted by SAP. By using such links, YOU AGREE that unless expressly stated
otherwise in your agreements with SAP:
The content of the linked-to site and any further external site is not product documentation and that you may
not infer any product documentation claims against SAP based on this information.
The fact that SAP provides links to external sites does not imply that SAP agrees or disagrees with the contents
and information provided on such sites. SAP does not guarantee the correctness of the information provided.
8.4 Customer Service
8.4.1 Queue
In Customer Service Queue , you can see a list of open and in process tickets. You can use the tools in the
Queue to process customer tickets.
To see a list of all tickets, including completed tickets, go to Customer Service Tickets .
Not all ticket processing options and channels are available for Employee Support.
188 2011, 2012, 2013, 2014 SAP AG. All rights reserved. PUBLI C
SAP Cloud for Customer May 2014
Service Features
Ticket Tasks
To work on a ticket, you must first select it by highlighting the ticket without choosing any of the links. You
can select multiple tickets by holding down either the Ctrl or the Command key.
The following table lists tasks that you can perform on any ticket:
Ticket Tasks
Task Procedure Result
Change the status of a ticket.
1. Choose the Actions icon.
2. Select Set Status...
3. Select the appropriate status
from the dropdown list.
The status of the ticket is updated.
Change the priority of a ticket.
1. Choose the Actions icon.
2. Select Set Priority....
3. Select the appropriate priority
from the dropdown list.
The priority icon changes according to
your selection.
Set a ticket as irrelevant.
1. Choose the Actions icon.
2. Select Set As Irrelevant.
3. Choose Yes in the Confirm
Ticket Relevance window.
The ticket is set to the Set As Irrelevant
status and removed from all queues.
Escalate a ticket to a supervisor or
subject matter expert.
1. Choose the Actions icon.
2. Select Escalate.
3. Choose Yes in the Confirm
Escalation window.
The ticket is set to Escalated status.
Escalated tickets may be assigned to a
supervisor or designee depending on
your system settings.
De-escalate a ticket.
1. Choose the Actions icon.
2. Select De-escalate.
3. Choose Yes in the Confirm De-
escalation window.
Assign a ticket to yourself.
1. Choose the Actions icon.
2. Under Assign To, select Me.
The ticket is assigned to you and moved
to your queue.
Assign a ticket to another agent or
another team.
1. Choose the Actions icon.
2. Select Agent... or Team....
3. Complete one of the following
options:
Enter the name of the agent
or team.
Search for an agent or team
by choosing the Value
Selection icon. Select
the agent or team from the
options presented.
4. Choose OK .
The ticket is assigned to the specified
agent or team.
SAP Cloud for Customer May 2014
Service Features PUBLI C 2011, 2012, 2013, 2014 SAP AG. All rights reserved. 189
Task Procedure Result
Add a note to a ticket.
1. Choose the Actions icon.
2. Select Add Note.
3. Enter your note.
4. Check Visible to Customer if you
want the note to be visible on
your customer portal.
5. Choose Save .
When the ticket is opened in the agent
workspace, the note appears in the
Interactions section.
Notes that were made visible to the
customer appear on your customer
portal.
See Also
Start Here for Service [page 188]
About Worklists [page 61]
8.4.2 Tickets
In Customer Service Tickets , you can see a list of all customer tickets, including completed tickets. You can
use the tools in the Tickets to process customer tickets.
For a list of only the open and in process tickets, go to Customer Service Queue .
Not all ticket processing options and channels are available for Employee Support.
Ticket Tasks
To work on a ticket, you must first select it by highlighting the ticket without choosing any of the links. You
can select multiple tickets by holding down either the Ctrl or the Command key.
The following table lists tasks that you can perform on any ticket:
Ticket Tasks
Task Procedure Result
Change the status of a ticket.
1. Choose the Actions icon.
2. Select Set Status...
3. Select the appropriate status
from the dropdown list.
The status of the ticket is updated.
Change the priority of a ticket.
1. Choose the Actions icon.
2. Select Set Priority....
3. Select the appropriate priority
from the dropdown list.
The priority icon changes according to
your selection.
190 2011, 2012, 2013, 2014 SAP AG. All rights reserved. PUBLI C
SAP Cloud for Customer May 2014
Service Features
Task Procedure Result
Set a ticket as irrelevant.
1. Choose the Actions icon.
2. Select Set As Irrelevant.
3. Choose Yes in the Confirm
Ticket Relevance window.
The ticket is set to the Set As Irrelevant
status and removed from all queues.
Escalate a ticket to a supervisor or
subject matter expert.
1. Choose the Actions icon.
2. Select Escalate.
3. Choose Yes in the Confirm
Escalation window.
The ticket is set to Escalated status.
Escalated tickets may be assigned to a
supervisor or designee depending on
your system settings.
De-escalate a ticket.
1. Choose the Actions icon.
2. Select De-escalate.
3. Choose Yes in the Confirm De-
escalation window.
Assign a ticket to yourself.
1. Choose the Actions icon.
2. Under Assign To, select Me.
The ticket is assigned to you and moved
to your queue.
Assign a ticket to another agent or
another team.
1. Choose the Actions icon.
2. Select Agent... or Team....
3. Complete one of the following
options:
Enter the name of the agent
or team.
Search for an agent or team
by choosing the Value
Selection icon. Select
the agent or team from the
options presented.
4. Choose OK .
The ticket is assigned to the specified
agent or team.
Add a note to a ticket.
1. Choose the Actions icon.
2. Select Add Note.
3. Enter your note.
4. Check Visible to Customer if you
want the note to be visible on
your customer portal.
5. Choose Save .
When the ticket is opened in the agent
workspace, the note appears in the
Interactions section.
Notes that were made visible to the
customer appear on your customer
portal.
See Also
Start Here for Service [page 188]
About Worklists [page 61]
SAP Cloud for Customer May 2014
Service Features PUBLI C 2011, 2012, 2013, 2014 SAP AG. All rights reserved. 191
8.4.3 Work Tickets
When a service agent decides that a ticket needs also service and repair, he or she normally adds the services and
parts to the ticket in case they are already known. Then the agent assigns a technician, and sets the Requires
Work checkbox.
The checkbox can be set as follows and makes the ticket available to the technician:
Setting the Requires Work checkbox during initial ticket creation
Setting the Requires Work status or in case your administrator has changed the naming, select the status
that has Planner Action assigned in business configuration
Selecting a ticket type in the quick create where the Requires Work checkbox is pre-set
After the Requires Work checkbox is set, the service technician can open the work ticket in the Service and Repair
work center to review and refine the planned work. Once the technician performed the work, he or she can confirm
the actual work done by finishing the items under Services and Parts.
Business Background
Prerequisite
Your administrator has enabled Service and Repair in your solution.
Requires Work Flag
Please be aware that you as technician will only find the tickets in your Service and Repair work center under the pre-
delivered filter My Work Tickets, when the ticket is assigned to you and the checkbox is set.
Tasks
Prepare Your Tickets
1. After a ticket is processed and the service agent forwards the ticket to you as a technician you find it in the
Service and Repair work center.
2. To review and enhance the ticket, open it and check the information, for example, categorization, time lines,
and incident description.
3. On the Services & Parts tab you find items and you can adapt this list as required.
4. Do the same on the Tasks and Survey tab. Note that you only can add surveys that are set up for work tickets.
For more information, see Surveys [page 107].
5. Check the Involved Parties tab.
Fix the Issue and Confirm Your Tickets
1. After the ticket preparation is done you can start to work on the items that are listed under Services and
Parts, complete the Tasks, and answer the Surveys.
2. On the Services and Parts tab set the work progress of the items you are working on to Started using
Actions Start Work . You can now enter the actual start and end dates in the table and also add notes
if required.
192 2011, 2012, 2013, 2014 SAP AG. All rights reserved. PUBLI C
SAP Cloud for Customer May 2014
Service Features
3.
With Actions Finish Work directly under Services and Parts you state that you finished this item.
With Actions Not Relevant you can state that the item was not required.
If you select Actions Finish Work at the bottom of your screen you set all items of the ticket
to Finished.
4. Besides the confirmed services and parts, you can also provide an overall work description and categorize
the cause and the resolution.
5. After you fixed the issue and completed all items of the ticket, set the status to Completed and save the ticket.
Forward Items to SAP ERP
In case your solution has a connection to SAP ERP you can either forward single finished items under Services and
Parts to ERP or you can release all relevant items of the ticket to ERP. In ERP then, you can, for example, create
invoices based on the work done.
To do so either select an item and click Actions Release to ERP or click
Actions Release to External System .
Be aware that you also can mark single items as not relevant for ERP.
8.4.4 Processing Tickets in the Agent Workspace
When you open a ticket, you can access the tools you need to solve customer problems in the agent workspace.
Here, you can respond to tickets through the channels set up for your solution. You can also search similar tickets
and the knowledge base to help you close tickets.
Not all ticket processing options and channels are available for Employee Support.
Tasks
Common Ticket Tasks
The following table lists tasks that you can perform on tickets:
Ticket Tasks
Task Procedure Result
Change the status of a ticket.
1. Choose Edit at the bottom of
the screen.
2. Select the new status from the
dropdown.
3. Save your changes.
The status of the ticket is updated.
SAP Cloud for Customer May 2014
Service Features PUBLI C 2011, 2012, 2013, 2014 SAP AG. All rights reserved. 193
Task Procedure Result
Change the priority of a ticket.
1. Choose Edit at the bottom of
the screen.
2. Select the new priority from the
dropdown next to Priority.
3. Select a priority from the
dropdown.
4. Save your changes.
The priority icon changes according to
your selection.
Set a ticket as irrelevant.
1. Choose Set As Irrelevant at the
bottom of the screen.
2. Choose Yes in the Confirm
Ticket Relevance window.
The ticket is set to Irrelevant status and
removed from all queues.
Escalate a ticket to a supervisor or
subject matter expert.
1. Choose Escalate at the bottom
of the screen.
2. Choose Yes in the Confirm
Escalation window.
The ticket is set to Escalated status.
Escalated tickets may be assigned to a
supervisor or designee depending on
your system settings.
Assign a ticket to yourself, another
agent, or another team.
1. Choose Assign To at the
bottom of the screen.
Select Me to assign the
ticket to yourself.
Select Agent... to assign the
ticket to another agent.
Select Team... to assign the
ticket to another team.
2. To assign the ticket to another
agent or team, do one of the
following:
Enter the name of the agent
or team.
Search for an agent or team
by choosing Value
Selection . Select the
agent or team from the
options presented.
3. Choose OK .
The ticket is moved either to you or the
specified agent or team.
Copy a ticket to an On Premise CRM
System.
If your solution is connected to the on-
premise SAP Customer Relationship
Management (SAP CRM), you can copy
a ticket to this solution by performing the
following:
1. Choose Edit at the bottom of
the screen.
2. Select Copy to CRM the status
dropdown.
3. Save your changes.
A copy of the ticket is now available in the
external system. You can still see the
ticket in your solution but it can only be
edited in the external system. You can
see an id number assigned to the ticket
in the External ID field in the workspace.
This number cannot be changed. The
external system will update the ticket
status in your solution.
An agent has copied a ticket to
the on-premise SAP CRM
system. The agent checks the
ticket periodically to make sure
the ticket is completed. When
the ticket is set to Completed in
the external system, the agent
can now see that the status of
the ticket is set to Completed in
the workspace.
194 2011, 2012, 2013, 2014 SAP AG. All rights reserved. PUBLI C
SAP Cloud for Customer May 2014
Service Features
Task Procedure Result
Create follow up items for a ticket. You can create tickets and sales quotes
to create follow up tasks so you can
complete a ticket.
1. Choose Follow Up .
2. Select either Create Ticket or
Create Sales Quote.
3. Enter all necessary information
and save your changes.
You can view the follow-up items created
for the ticket in Document Flow. Follow-
up items are indicated by an arrow that
points away from the ticket you are
working on.
Copy ticket information into a new ticket. You can copy ticket information from an
existing ticket into a new ticket, for
example, to make a ticket for a customer
that is having a similar issue.
1. Choose Copy .
2. Some of original ticket
information will be copied from
the ticket you are working on.
3. Enter all necessary additional
information and save your
changes.
You won't see tickets leave your queue until you exit the workspace.
Responding to a Ticket
The channel of the ticket determines your response options. For example, you can respond to a Twitter ticket by
posting a Tweet.
1. Choose Reply, Comment, or Compose New E-Mail. The options available to you will depend on the channel of
the ticket and any past interactions.
2. Type your response or select a template to use in your response.
If your system is set up to support it, you can insert a chat link in your response so that you or another agent
can begin a live chat session with the customer.
3. Attach any articles that may help your customer. This action is not available when replying to Facebook
comments.
4. Choose Tweet, Comment, or Send. Again, the options available will be determined by the ticket type.
Your response will be added to the interactions for the ticket. You may need to refresh the screen to see your
response appear.
Responses that contain profanity are blocked from being sent by the solution. If your message contains
profanity, the solution will ask you to remove it.
See the relevant section below for more information on responding to tickets from or through different channels.
If you reply to a tweet, your response will be sent to Twitter as a reply to the original Tweet from the customer.
SAP Cloud for Customer May 2014
Service Features PUBLI C 2011, 2012, 2013, 2014 SAP AG. All rights reserved. 195
Public responses to Twitter tickets are limited 140 characters, including spaces. If you enter a message
greater than 140 characters, you will not be able to send the response. The solution counts the remaining
available characters as you type.
You can use Twitter to send a private message if the user follows the twitter handle of the company used in
the response.
You can retweet a message to Twitter that has been posted by a customer. Hover your mouse over the
message in Interactions and choose Retweet . The message will be posted on your companys Twitter
page.
Customers can send either public messages by commenting on your company's Facebook wall or private
messages by messaging your company using Facebook. Your response will automatically be public if the
customer's message was public or private if the customer's message was private.
If you reply to a Facebook message, your response will be sent to Facebook as a reply to the customer's
original Facebook message.
If your solution is set up to support it and your company's Facebook page allows nested commenting, you
can reply to comments to a post in Facebook. Your response will appear underneath the original comment.
To respond to a customer via e-mail, your system must have the customer's e-mail address stored. For more
information about editing a customer's profile to add an e-mail address, see About Individual Customers
[page 242].
You may have the option to reply to a ticket, or compose a new e-mail. If you choose to reply, the previous
customer message will be copied, in addition to preserving any of ther recipients of the last e-mail.
If your system is set up to support it, you can respond to tickets from the agent workspace using Microsoft
Outlook. To do this, you must download and install the SAP Cloud for Customer Add-In for Microsoft Outlook.
For more information, see Installing the SAP Cloud for Customer Add-In for Microsoft Outlook [page 52] and
Working from Microsoft Outlook for Service Users [page 201].
If the e-mail bounces, you will receive an error message in Interactions. The error message will be generated
after the solution tries to deliver the message.
SAP HANA Cloud Portal, Support Site Option
If your company has enabled a support portal, you can post a note to the portal.
Chat
Depending on the configuration of your system, the chat transcript may be available to you after the live chat
has ended in the ticket interactions.
Using the Knowledge Base
The knowledge base may be pre-populated with articles based on any tags associated with the ticket. If
browsing in your knowledge base is enabled, you can also search the knowledge base for relevant articles.
Choose an article to preview it. Attach it to the ticket by hovering over the article and choosing Attach .
When you attach an article from the knowledge base, a URL will be entered into the reply box.
Choose Reset to clear your search terms and return to the original list of recommended solutions.
Searching for Similar Tickets
1. Enter your search terms in the Search input field in Similar Tickets. Press Enter or choose Search to
initiate the search.
The solution will return a list of in process and completed tickets based on your search keywords.
196 2011, 2012, 2013, 2014 SAP AG. All rights reserved. PUBLI C
SAP Cloud for Customer May 2014
Service Features
2. There are two ways to see the articles attached to a ticket:
a. Click the link next to the paperclip icon in the list view.
b. Open the ticket in detail view by choosng the ticket number and then opening the Attached Articles tab.
The ticket detail allows you to see both the ticket history and the articles attached to the ticket.
3. You can send customers a link to an article by choosing Attach .
a. Click Attach to Article if you accessed the article from the link in the list view.
b. Click the attach (+) button if you accessed the article from the Attached Articles tab in the detail view.
A URL will be entered into the text box in the ticket activities area.
4. Click Reset to clear your search terms.
The original list of recommended solutions will populate the tab and the keywords associated with the ticket
will populate the search textbox.
Creating a Note
1. Click Add Note.
2. Enter your note in the text box.
3. Save your note. It will be added to the ticket interactions.
Changing Product Information
1. Choose Edit at the bottom of the screen.
2. In the Product section, perform one of the following:
a. Type in the product name, then choose Enter .
b. Choose Value Selection to choose the product name from the list in the Select a Product window.
You can also perform a search in this window. For more information, see About Worklists [page 61].
You can also register the product directly from the workspace by choosing Edit, thenSerial Number, then choose
Value Selection . In the resulting window, choose New Registration.
For more information, see Registered Products [page 215].
Changing a Customer
1. Choose Edit.
2. In the Customer section, do one of the following:
1. Choose Value Selection to select the customer name from the list in the window.
You can perform a search in the window. For more information, see About Worklists [page 61].
2. Type in the customer name then press Enter .
3. Save the new information.
Adding an Attachment
1. Click Attachments.
2. Click Add. Select the source of the attachment.
The Add Attachment window opens.
3. Click Browse and find the file you want to attach.
4. Select either Standard Attachment or Internal Attachment from the Document Type selection field.
Internal Attachments can be viewed by all users of the solution but not to customers.
SAP Cloud for Customer May 2014
Service Features PUBLI C 2011, 2012, 2013, 2014 SAP AG. All rights reserved. 197
5. Click Add.
Reviewing the Ticket Change History
In order to review the change history, you need to switch on the tab using the Personalize This Screen feature.
1. Under Sections, choose Tabs.
2. Under Tabs, select Change History.
3. Save your entries and close the personalize pane.
The Change History tab is now active in the workspace.
Changing the Category Information
You can change the category information for the Service Category, Incident Category, Cause Category, Resolution
Category, and Object Category.
1. Choose Edit.
2. In the Category section, choose Value Selection , then select the new category ID.
a. For incident categories you can pick the new category form the Tree View.
Changing a Message Sentiment
If text analysis incorrectly interprets a message sentiment, you can manually change the sentiment of the message
in Interactions.
1. Choose the sentiment name in Interactions.
2. Select the new sentiment from the dropdown list.
Viewing Ticket Relationships in Document Flow
The Document Flow tab displays the tickets and sales orders that are related to a ticket you are working on. When
you create a follow up ticket or sales order, Document Flow displays the relationship between the items. Arrows point
away from the original ticket and point toward any follow up tickets and sales quotes.
Tracking Ticket Progress with Timeline Information
The data points in Timeline help you track a ticket's progress. Some of the dates in the Timeline are pre-populated
when you open a ticket. These dates are calculated based on your company's service level agreements and the time
at which the ticket was created.
Some of the fields in Timeline will change when you change a ticket value or respond to a customer. The table below
describes the events that cause changes to fields in the Timeline.
Field Name What Causes the Value to Change
Changed On Changing information in a ticket.
You change the product associated with the ticket. After you save, the time you see
in Changed On is updated.
Responding to a customer.
Making a note to the ticket.
Initial Review
Completed
Changing the ticket status from Open to In Process.
Last Customer
Interaction
Each time a customer responds to an agent, the time the response occurred will populate this field.
198 2011, 2012, 2013, 2014 SAP AG. All rights reserved. PUBLI C
SAP Cloud for Customer May 2014
Service Features
Last Agent
Interaction
Each time an agent responds to a customer, the time the response occurred will populate this field.
Next Response Due Each time a customer responds to an agent, the time populated in Next Response Due will be updated
according to your company's service level agreement, if this has been configured for you solution by your
administrator.
Date Completed Changing the ticket status to Completed.
8.4.5 VIDEO: Processing Tickets
Video
Processing Tickets (4m 12s)
Find out about the tools in the Workspace and in the Queue and Tickets list that help you to complete tickets.
You are entering a site that is not hosted by SAP. By using such links, YOU AGREE that unless expressly stated
otherwise in your agreements with SAP:
The content of the linked-to site and any further external site is not product documentation and that you may
not infer any product documentation claims against SAP based on this information.
The fact that SAP provides links to external sites does not imply that SAP agrees or disagrees with the contents
and information provided on such sites. SAP does not guarantee the correctness of the information provided.
8.4.6 Templates
You can use templates to save time and to standardize responses. Templates are available directly from the
workspace and can include placeholders for business data like the customer name or the ticket ID.
You'll find templates under Customer Service Templates .
Tasks
Creating an E-Mail Template
E-mail templates are created and edited directly in the system using a rich text editor and can use placeholders that
are automatically replaced with the related business data once the response is sent.
1. Click New.
2. Enter the template name.
You can also enter a template description, for example to describe when to use the template.
3. Select E-Mail as the template's channel type.
4. Enter the e-mail Subject line.
5. Enter the e-mail Template Text.
6. Save your entries.
SAP Cloud for Customer May 2014
Service Features PUBLI C 2011, 2012, 2013, 2014 SAP AG. All rights reserved. 199
If you want to use placeholders in your template, you can either Save And Open or go back and edit
the template later.
Creating a Social Channel Template
Templates for social media channels use plain text and can include placeholders.
1. Click New.
2. Enter the template name.
You can also enter a template description, for example to describe when to use the template.
3. Select Social as the template's channel type.
4. Then select the Social Channel.
5. Enter the Template Text.
Messages for Twitter cannot contain more than 140 characters, including spaces. As you type, the
system displays a running character count below the text box.
6. Save your entries.
If you want to use placeholders in your template, you can either Save And Open or go back and edit
the template later.
Creating a Portal Template
Templates for the service portal use plain text and can include placeholders.
1. Click New.
2. Enter the template name.
You can also enter a template description, for example to describe when to use the template.
3. Enter the Template Text.
4. Save your entries.
If you want to use placeholders in your template, you can either Save And Open or go back and edit
the template later.
Creating a Template from a Response in the Workspace
Once a response has been sent to a customer, you can save it as a template.
1. Select the outbound response you want to save as a template in the interactions area of the workspace.
2. Choose the Actions icon.
3. Choose Save Response As Template.
The New Template quick create opens with the channel type and other relevant fields automatically filled to
reflect the response you chose.
4. Enter a name for the template and, if necessary, add additional information.
5. Save your entries.
Creating a Corporate Template
If you have administrator access rights in the system, then you have the option of creating corporate templates.
When creating a new template, for any channel type, select Corporate to make the template available for use by all
agents.
200 2011, 2012, 2013, 2014 SAP AG. All rights reserved. PUBLI C
SAP Cloud for Customer May 2014
Service Features
Adding Placeholders to a Text-Based Template
You can add placeholders for business data in your templates. When a response is sent using a template with
placeholders, the system will replace the placeholder with the actual business data it represents.
1. Open the template details by clicking the template name.
2. Click inside the Template Text box.
3. Edit the text and add any of the placeholders from the list below.
4. Save your changes.
Available Template Placeholders
Placeholder Description
#AgentName# Replaced by the name of the agent assigned to the ticket
#AccountName# Replaced by the name of the account associated with the ticket
#Status# Replaced with the status of the ticket
#Description# Replaced with the description of the ticket
#TicketID# Replaced with the ID of the ticket
#ContactName# Replaced with the name of the contact associated with the ticket
#ProductID# Replaced with the ID of the product associated with the ticket
#CreationDateTime# Replaced with the date and time when the ticket was created in the system
#ProductDescription# Replaced with the description of the product associated with the ticket
#ProductSerialNumber# Replaced with the serial number of the registered product associated with the ticket
#WarrantyID# Replaced with the ID of the warranty assigned to the ticket
#WarrantyEndDate# Replaced with the expiration date of the warranty assigned to the ticket
#InitialResponseDueDateTime# Replaced with the date and time by which the initial response to a ticket should be
sent
#CompletionDueDateTime# Replaced with the date and time by which the ticket should be completed
8.4.7 Working from Microsoft Outlook for Service Users
The SAP Cloud for Customer Add-In for Microsoft Outlook allows you to exchange information between Microsoft
Outlook and SAP Cloud for Customer. After installing the add-in, you can do the tasks listed below right from
Microsoft Outlook.
Microsoft Outlook integration supports Microsoft Outlook 2007, Microsoft Outlook 2010, and Microsoft Outlook
2013.
Prerequisites
Your system has been set up to use Microsoft Outlook when responding to tickets.
You have installed the SAP Cloud for Customer Add-In for Microsoft Outlook locally on your computer, made
the appropriate settings, and logged on from Outlook.
SAP Cloud for Customer May 2014
Service Features PUBLI C 2011, 2012, 2013, 2014 SAP AG. All rights reserved. 201
For more information, see Installing the SAP Cloud for Customer Add-In for Microsoft Outlook [page 52].
You should have access to the shared e-mail account in your company used to respond to tickets. Make sure
you use this account when replying. You may need to manually select the correct account when composing
your response, or you can set the shared e-mail account as the default in Microsoft Outlook.
Tasks
Making Settings for SAP Cloud for Customer Add-In for Microsoft Outlook
1. Enable the side pane in Microsoft Outlook as follows:
Microsoft Outlook Version Action
2007 Enable the view SAP Cloud for Customer.
2010 and 2013 Enable the add-in SAP Cloud for Customer.
2. Check the SAP Cloud for Customer folder locations in Microsoft Outlook as follows:
Microsoft Outlook Version Action
2007 Check tools for SAP Cloud for Customer Add-In Settings.
2010 and 2013
Choose SAP Cloud for Customer Settings .
The add-in automatically creates the synchronization folders, including the following:
Default Folder
This is the main folder where error and conflict information is stored.
Accounts Folder
This folder contains the accounts downloaded from SAP Cloud for Customer.
Contacts Folder
This folder contains the contacts downloaded from SAP Cloud for Customer.
To change any of these folders, click the folder link, select a new folder, and choose OK.
3. In the Advanced Settings section, set the following:
a. If you want the system to display synchronization-related notifications in a message in the Microsoft
Windows task bar, select the Display Synchronization Notifications checkbox.
b. If you want the system to display synchronization-related errors in a message in the Microsoft Windows
task bar, select the Display Synchronization Errors checkbox.
You can use a right click on the SAP Cloud for Customer add-in icon in the Microsoft Outlook toolbar
as a shortcut to display synchronization errors and notifications directly, access the error and conflict
folders, open the activities list, and send meeting requests.
4. If you are a service agent using Microsoft Outlook to reply to tickets, in the Initial Synchronization section,
select the Enable Service Scenario checkbox.
Logging On to SAP Cloud for Customer from Microsoft Outlook
1. In Microsoft Outlook, under SAP Cloud for Customer, click the button to log on to SAP Cloud for Customer.
2. In the dialog box that appears, select the row displaying the system where your SAP Cloud for Customer
system is located and choose OK.
The logon is certificate-based and runs automatically in the background.
202 2011, 2012, 2013, 2014 SAP AG. All rights reserved. PUBLI C
SAP Cloud for Customer May 2014
Service Features
Your Microsoft Outlook is now connected with the SAP Cloud for Customer system that you selected.
3. If there is a problem with the certificate for your user, or if you are not working with certificates, a dialog box
appears, where you can enter your user ID and password.
Enter your URL in the SAP System field, leaving out the path or directory information at the end of the URL.
For example, you log on with URL http://Test.sap.corp:7000, and not http://Test.sap.corp:
7000/irj/portal.
You can confirm that you have logged on to the system by checking the title of the button that you used to
log on. If the text has switched to Log Off, you have logged on successfully.
When you are working offline and cannot log on to the system, any changes to relevant e-mails,
appointments, and tasks, or new items for synchronization to SAP Cloud for Customer are kept in a
pool in Microsoft Outlook. Actual synchronization of these items occurs automatically as soon as you
log on to SAP Cloud for Customer using the add-in.
If you are logged on to SAP Cloud for Customer with the add-in for many hours without any action,
you may receive an authorization error when trying to use a Microsoft Outlook integration function.
In this case, your user cookies may have expired. Simply log off and log on again.
Responding to Tickets
You can respond to tickets from the agent workspace while using Microsoft Outlook.
1. In the agent workspace, ensure that the Use Microsoft Outlook checkbox is selected.
2. Choose Reply to respond to the last e-mail. This will copy the previous e-mail in the response, and also include
other recipients of the previous e-mail.
Choose Compose New E-Mail to respond without replying to the last e-mail.
Choosing either response option will open a Microsoft Outlook window pre-populated with the customer's e-
mail address.
3. Compose your response.
Make sure you are replying from the correct e-mail account.
Keep the ticket number in the subject line of the e-mail so that it stays associated with the ticket.
4. Send your response. The e-mail will be associated with the ticket and appear in the Interactions.
Adding Appointments for Synchronization
You can only synchronize appointments for which you are the organizer. If you are a participant, you receive
any updates from the organizer's Outlook appointment.
1. In your calendar in Microsoft Outlook, open an appointment and under SAP Cloud for Customer, choose Add
Appointment.
You can add an appointment directly, without opening it, by right-clicking on the appointment in your
calendar, and choosing Add Appointment.
When you create a new appointment, you can synchronize it and send it by choosing Save, Send,
and Sync Appointment. This step combines multiple steps, saving you time.
2. Add a reference to an account, if desired.
3. Choose Submit.
SAP Cloud for Customer May 2014
Service Features PUBLI C 2011, 2012, 2013, 2014 SAP AG. All rights reserved. 203
An appointment activity is created in SAP Cloud for Customer, based on the information in the Microsoft
Outlook appointment.
You can open, create, or edit an appointment in SAP Cloud for Customer as well. For more information, see Activities
[page 50]. To synchronize any future changes to the appointment in SAP Cloud for Customer or in Microsoft
Outlook, repeat the steps above.
It is not possible to synchronize recurring appointments.
If you add or change attendees in an SAP Cloud for Customer appointment, you can send the meeting
request as follows:
1. Ensure that the appointment is synchronized, by repeating the steps above.
2. Open the appointment in Microsoft Outlook and send the meeting request.
Adding Tasks for Synchronization
1.
In Microsoft Outlook, open a task in your To-Do List and choose SAP Cloud for Customer Add Task .
2. Add an account as a reference, if desired.
3. Choose Submit.
A task activity is created in SAP Cloud for Customer, based on information in the Microsoft Outlook task.
You can open, create, or edit a task in SAP Cloud for Customer as well. For more information, see Activities
[page 50].
If you change a task in SAP Cloud for Customer, the changes are automatically synchronized to Microsoft
Outlook within five minutes. However, there is no automatic synchronization if you change a task in Microsoft
Outlook that has already been synchronized. In this case, open the task in Microsoft Outlook, make your
changes, and then choose Add Task to trigger synchronization to SAP Cloud for Customer.
Displaying Synchronized Appointments and Tasks in SAP Cloud for Customer
1. In SAP Cloud for Customer, go to Activities.
2. Choose the Appointments or Tasks subview.
The appointment or task that you synchronized from Microsoft Outlook appears in SAP Cloud for Customer
in the Activities tab.
Cancelling Appointments
You can only synchronize appointments for which you are the organizer. If you are a participant, you receive
any updates from the organizer's Outlook appointment.
Unlike deleted appointments, canceled appointments still appear in the system, which means you can use them to
track appointments that were originally scheduled but not completed.
When you cancel your appointment in the system, it is synchronized with Outlook as described in section Adding
Appointments for Synchronization.
Following synchronization, in Outlook, cancellations are sent to the participants and the meeting is deleted from
Outlook.
204 2011, 2012, 2013, 2014 SAP AG. All rights reserved. PUBLI C
SAP Cloud for Customer May 2014
Service Features
You can only cancel appointments from the system. If you delete an appointment from Outlook, after
synchronization, it appears in the system as deleted.
Deleting Appointments or Tasks
In the steps listed below, an appointment is used as an example, but the steps are similar for both appointments and
tasks.
1. In Microsoft Outlook, open the appointment you want to delete.
You can only synchronize appointments for which you are the organizer. If you are a participant, you
receive any updates from the organizer's Outlook appointment.
2.
Choose SAP Cloud for Customer Delete Appointment .
You can only delete appointments or tasks that have been synchronized.
For appointments and tasks that were previously synchronized, the deletion is synchronized in both Microsoft
Outlook and SAP Cloud for Customer.
Displaying Synchronization Details for an Item
1. Open the item in Microsoft Outlook.
2. In the bottom frame of the item, in the Details SAP Cloud for Customer section, click the link.
8.4.8 Unassociated E-Mails
If your system is configured to support e-mail as a channel for creating customer service tickets, then any incoming
e-mails that the system cannot automatically convert to a new ticket or assign to an existing ticket get added to the
list of unassociated e-mails. These e-mails must be manually processed by agents.
There are several reasons why an e-mail could not be automatically associated with a ticket. For example, your
system may be configured to require manual processing or there may be more than one contact with the same
sender e-mail address. The system displays the reason in the e-mail details to assist you determining whether the
e-mail should be converted to a new ticket or assigned to an existing ticket.
Processing Unassociated E-Mails
1.
To view the list of unassociated e-mails in your system, go to Customer Service Unassociated E-
Mails .
2. Open the E-Mail details.
3. Review the reason why the system did not automatically associate the e-mail with a ticket.
You'll find the reason just above the General section of the e-mail details.
4. Determine whether the e-mail should be converted to a new ticket or assigned to an existing one.
SAP Cloud for Customer May 2014
Service Features PUBLI C 2011, 2012, 2013, 2014 SAP AG. All rights reserved. 205
For example, the reason indicates there were no matching contacts found for the e-mail address
used to send the e-mail. But the e-mail message itself mentions a corporate customer account and
includes a full contact name. You look up the account and find the contact mentioned in the e-mail.
Since the e-mail message does not mention an open issue or known ticket, you determine that this
e-mail should be converted to a new ticket for that customer.
5. Under Action , choose one of the following:
Convert to New Ticket
The New Ticket quick create opens where you can complete the required information and save your
entries to create a new ticket based on the e-mail.
The e-mail is removed from the list of unassociated e-mails and can no longer be processed as an e-mail.
Assign to Existing Ticket
A selection dialog box opens where you can choose a ticket to which to assign the e-mail.
The e-mail is removed from the list of unassociated e-mails and can no longer be processed as an e-mail.
Delete
Deletes the e-mail.
6. Close the e-mail details.
8.5 Customers
8.5.1 Accounts
On the Accounts tab, you can display existing accounts, create new accounts, and set account statuses. You can
also display account details, review additional data, and rename and edit accounts, as required, and, if you are
authorized to do so, assign employees to an account team.
Once you have created an account, it can no longer be deleted. You can, however, set its status as
Obsolete.
Tasks
Creating Accounts
1.
Choose Customers Accounts .
2. Choose New.
3. Enter the Name and Country of the account, then specify its City.
If desired, you also may enter the account's Web site, or specify its classification.
4. Save your entries.
If your administrator has configured the solution to check for potential duplicate accounts, then select
Check for Duplicates , before you save the account, to ensure that its information is unique.
If the information you enter is found to resemble the information of an existing account, then the
solution notifies you that potential duplicate accounts were found.
For a description of the available save options, see Save Options.
206 2011, 2012, 2013, 2014 SAP AG. All rights reserved. PUBLI C
SAP Cloud for Customer May 2014
Service Features
You may designate only one primary contact per account. Secondary contacts cannot be specified.
If Territory Management has been activated, then an employee who is not defined to be a territory owner
cannot be defined as the owner of an account.
Editing Accounts
You can edit accounts from the Account item header, as follows:
1. Position the cursor over the information to be edited. For example, if you want to rename the account, position
the cursor over the Name field.
As you move the cursor over an editable field, the background changes to a different color. When you click a
field, you enter edit mode.
2. Change the desired entries.
Depending on the field, use the drop-down menu or automatic search to choose an entry.
3. Save your entries.
For a description of the available save options, see Save Options.
From the item header, you can only edit the current main address of an account.
To edit an address other than the current main address, or to designate a different address as the main
address, choose the Addresses tab.
Choosing Account Filters
Accounts are displayed in one of three standard filters, described below:
Standard Account Filters
Filter Accounts Displayed
All All accounts for which no owner or account team is defined, plus all accounts that you are authorized
to access.
My Accounts All accounts for which you are assigned as a member of the account team.
My Team's Accounts All accounts for which you are assigned as a member of the account team, and, if you are a sales
manager, all accounts for which any subordinate of yours is assigned as a member of the account team.
The standard filters above do not include obsolete accounts. To view obsolete accounts, create and save a
new filter. For more information, see Working with Lists [page 58].
The default filter is My Accounts. You can modify the range of accounts displayed by selecting among these filters.
Setting Account Status
From the account details, use the Actions menu to choose the following applicable status:
Choose Actions Set as Active to change the account status to Active.
Choose Actions Block to change the account status to Blocked, which will exclude the account from
subsequent search results. By blocking an account, you also prevent future opportunities, activities and other
items from being assigned to it.
Choose Actions Set as Obsolete to change the account status to Obsolete. By setting an account as
obsolete, you also prevent future opportunities, activities and other items from being assigned to it.
You may assign a new status to an account at any time, as required. For example, you can set any active account as
obsolete, or any blocked account as active.
SAP Cloud for Customer May 2014
Service Features PUBLI C 2011, 2012, 2013, 2014 SAP AG. All rights reserved. 207
Using Calendar View
The calendar view only appears in HTML5 clients. You are using an HTML5 client if the system URL
contains /HTML5. For further information, contact your system administrator.
This view shows the calendar from the perspective of an account.
To show all upcoming appointments, visits, and phone calls scheduled by anyone in your organization for an account,
select that account and choose the calendar view. Each one is color coded, based on its status.
You can create new appointments, visits, or phone calls right from the calendar view.
Using Map View
If your administrator has configured the solution accordingly, then you can display accounts in Map View, if desired.
Choose Map View to see, in an integrated third-party mapping service, the location of each account address both
individually, and in relation to one another. Within Map View, you can also zoom in, zoom out, and pan in any direction.
Reviewing Tabs in Account Details
The tabs that you see in the account details depend upon the features of SAP Cloud for Customer that your company
has implemented.
Some of the tabs below are not visible by default. Assuming the features are enabled by your administrator,
you must personalize the screen to make some tabs visible. For more information, watch the video
Customizing Your Personal Settings .
From the account details, you can select these tabs to perform additional actions. The following table summarizes,
per feature, the tabs that are available:
Tab Actions Available in SAP
Cloud for Sales?
Available in SAP
Cloud for Service
and SAP Cloud
for Social
Engagement?
Overview Select this tab to see the latest updates made to the account, the
contacts designated to the account, and any addresses associated
with the account.
yes yes
Feed Select this tab to read, open, tag, flag or comment feed updates that
are associated with this account. For more information, see About
the Feed [page 37].
yes yes
Recent Orders Select this tab to view recent orders that are associated with this
account.
If your administrator has not set up the 360 overview, then
this tab will not appear.
yes yes
208 2011, 2012, 2013, 2014 SAP AG. All rights reserved. PUBLI C
SAP Cloud for Customer May 2014
Service Features
Charts On this tab, under Average Sales Cycle, you can view the
average sales cycle, in number of days, for this account and
for all accounts. Data for each average sales cycle is
represented separately, but both sets of data are
represented in relation to the quarterly sales cycle. You may
also export this data to Microsoft Excel
, if desired. For more
information, see About Analysis [page 153].
On this tab, under Revenue Trend, you can view the overall
revenue trend for this account in relation to the quarterly
sales cycle. You may also export this data to Microsoft Excel,
if desired.
yes no
Activities Select this tab to view, edit or create appointments, tasks, phone
calls, or e-mails that are associated with this account.
yes yes
Account Team Select this tab to add employees to, or remove employees from, the
team responsible for this account. On this tab, if you possess the
appropriate authorizations, you can also modify the role of
employees who are assigned to this account.
If territory management is active, then the sales territory
team also appears in this tab.
yes yes
Sales Territories Select this tab to view associated sales territories.
If your administrator has not configured the solution to make
sales territories visible, then this tab will not appear.
yes no
Relationships Select this tab to view associated relationships.
If your administrator has not enabled integration with SAP
ERP, then this tab will not appear.
yes yes
Addresses Select this tab to view, edit or add addresses that are associated with
this account.
For any account, only one address can be specified as the main
address.
To indicate that an address may be used for shipping or billing, select
Yes in the corresponding column. If more than one shipping or billing
address is specified, select Yes (standard) in the appropriate column
to designate an address as the default shipping or billing address.
It is not possible to remove an existing address from an
account, because the existing address may already be
referenced by other items, such as leads and opportunities.
yes yes
Contacts Select this tab to add contacts to, or remove contacts from, this
account. On this tab, you can also designate a contact as the Primary
Contact for the account.
yes yes
SAP Cloud for Customer May 2014
Service Features PUBLI C 2011, 2012, 2013, 2014 SAP AG. All rights reserved. 209
Account
Hierarchy
Select this tab to view the displayed accounts in a hierarchical
structure, provided that a parent account has been specified for the
accounts at hand. You can expand and collapse the account
hierarchy at any level to display as many or as few accounts as you
like.
If your administrator has not configured the solution to make
account hierarchies visible, then this tab will not appear.
Alternatively, if your administrator has activated the generic
hierarchy structure and added accounts to it, then you can
instead choose Business Partners Account
Hierarchies to view sales account hierarchies, provided that
the administrator has assigned the corresponding work
center and work center view to your business user.
yes yes
Campaigns Select this tab to view associated campaigns. yes no
Sales Leads Select this tab to view or create sales leads that relate to this account. yes no
Opportunities Select this tab to view or create opportunities that relate to this
account.
yes no
Attachments Select this tab to view, edit or add attachments that relate to this
account.
yes yes
Groups Select this tab to view information that derives from SAP Jam, and
to perform the following actions:
create internal groups in SAP Jam to collaborate on account
team meetings, prepare for customer visits, and so on
create external or cross-company groups in SAP Jam to
safeguard accounts, upsell products, and so on
automatically invite account team members and contacts to
the group in SAP Jam, with the flexibility to add or remove e-
mail addresses
view a list of groups in SAP Jam that are associated with the
given account, and navigate from this list to SAP Jam
navigate from SAP Jam back to the account
view a list of recommended groups in SAP Jam for the given
account, and navigate from this list to SAP Jam
view the latest SAP Jam Feed updates for the associated
groups
If your administrator has not enabled integration with SAP
Jam, then this tab will not appear.
yes no
Sales Data Select this tab to view or edit associated sales data.
If integration with SAP Customer Relationship Management
(SAP CRM) is set up in your system, then data in this tab is
editable. If integration with SAP ERP is set up in your system,
then data in this tab is read-only.
If your system is integrated neither with SAP CRM nor with
SAP ERP, then data in this tab is editable.
yes no
Sales
Documents
Select this tab to view associated sales documents. yes no
Tickets Select this tab to view associated tickets. no yes
Target Groups Select this tab to view associated target groups. yes no
Registered
Products
Select this tab to view associated registered products. no yes
210 2011, 2012, 2013, 2014 SAP AG. All rights reserved. PUBLI C
SAP Cloud for Customer May 2014
Service Features
Visits Select this tab to view associated visits, and to set the recommended
visit frequency for this account.
yes no
Product Lists Select this tab to view associated product lists. yes yes
Survey Results Select this tab to view associated survey results. yes yes
Marketing
Attributes
If integration with SAP Customer Relationship Management (SAP
CRM) is set up in your system, then you can choose this tab to access
SAP CRM marketing attributes associated with this account.
yes no
Assigning Employees to an Account Team
In the Microsoft Silverlight
client, proceed as follows:
1.
Choose Customers Accounts .
2. Open the appropriate account.
3. Select the Account Team tab.
4. Open the Employees pane.
5. Drag the icon of the appropriate employee from the Employees pane and drop it onto the table within the
Account Team tab.
In the HTML5 client, proceed as follows:
1.
Choose Customers Accounts .
2. Open the appropriate account.
3. Select the Account Team tab, then choose Add.
4. Specify the party role and name of the employee to be assigned, then choose Add .
Removing Employees from an Account Team
1.
Choose Customers Accounts .
2. Open the appropriate account.
3. Select the Account Team tab.
4. Find the employee to be removed.
5. In the Action column corresponding to the employee to remove, choose Remove.
Deleting Account Activities
1.
Choose Customers Accounts .
2. Open the appropriate account.
3. Choose Activities.
4. Within the Action column of the activity to be deleted, choose Delete.
Deleting activities from the account removes them from the system entirely.
5. In the dialog box that follows, confirm that you want to delete the selected activity.
Generating Account Summaries
To generate a summary of any account in PDF format, proceed as follows:
1.
Choose Customers Accounts .
SAP Cloud for Customer May 2014
Service Features PUBLI C 2011, 2012, 2013, 2014 SAP AG. All rights reserved. 211
2. Open the appropriate account.
3. Choose Summary .
See Also
Contacts [page 95]
Start Here for SAP Cloud for Sales
8.5.2 Contacts
Contacts are organized in relation to the accounts from which they originate. For more information, see Accounts
[page 90].
On the Contacts tab, you can display existing contacts associated with accounts, create new contacts, and set
contact statuses. You can also display contact details, review additional data, and rename and edit contacts, as
required.
Once you have created a contact, it can no longer be deleted. You can, however, set its status as
Obsolete.
Tasks
Creating Contacts
1.
Choose Customers Contacts .
2. Choose New.
3. Enter the First Name and Last Name of the contact, then specify the Account that is associated with it.
If desired, enter additional details for the contact, such as organizational information, or the Phone, Mobile,
and E-Mail of the contact.
4. Save your entries.
If your administrator has scoped the solution to check for potential duplicate contacts, then select
Check for Duplicates , before you save the contact, to ensure that its information is unique.
If the information you enter is found to resemble the information of an existing contact, then the solution
notifies you that potential duplicate contacts were found.
For a description of the available save options, see Save Options.
Editing Contacts
You can edit contacts from the Contact item header, as follows:
1. Position the cursor over the information to be edited. For example, if you want to rename the contact, position
the cursor over the Name field.
As you move the cursor over an editable field, the background changes to a different color. When you click a
field, you enter edit mode.
2. Change the desired entries.
212 2011, 2012, 2013, 2014 SAP AG. All rights reserved. PUBLI C
SAP Cloud for Customer May 2014
Service Features
Depending on the field, use the drop-down menu or automatic search to choose an entry.
3. Save your entries.
For a description of the available save options, see Save Options.
From the item header, you cannot edit the business address of the account that is associated with this contact,
but you can use the drop-down menu to specify a different business address for this contact, if desired.
To create or edit personal addresses for the contact, choose the Addresses tab.
Choosing Contact Filters
Contacts are displayed in one of three standard filters, described below:
Standard Contact Filters
Filter Contacts Displayed
All All contacts of all accounts that you are authorized to access.
My Contacts All contacts of all accounts for which you are assigned as a member of the account team.
My Team's Contacts All contacts of all accounts for which you are assigned as a member of the account team, and, if you are
a sales manager, all contacts of all accounts for which any subordinate of yours is assigned as a member
of the account team.
The standard filters above do not include obsolete accounts. To view obsolete contacts, create and save a
new filter. For more information, see Working with Lists [page 58].
The default filter is My Contacts, You can modify the range of accounts displayed by selecting among these filters.
Setting Contact Status
From the contact details, use the Actions menu to choose the following applicable status:
Choose Actions Set as Active to change the contact status to Active.
Choose Actions Block to change the contact status to Blocked, which will exclude the contact from
subsequent search results.
Choose Actions Set as Obsolete to change the contact status to Obsolete.
You may assign a new status to a contact at any time, as required. For example, you can set any active contact as
obsolete, or any blocked contact as active.
Reviewing Tabs in Contact Details
The tabs that you see in the contact details depend upon the features of SAP Cloud for Customer that your company
has implemented.
Some of the tabs below are not visible by default. Assuming the features are enabled by your administrator,
you must personalize the screen to make some tabs visible. For more information, watch the video
Customizing Your Personal Settings .
From the contact details, you can select these tabs to perform additional actions. The following table summarizes,
per feature, the tabs that are available:
SAP Cloud for Customer May 2014
Service Features PUBLI C 2011, 2012, 2013, 2014 SAP AG. All rights reserved. 213
Tab Actions Available in SAP
Cloud for Sales?
Available in SAP
Cloud for Service
and SAP Cloud
for Social
Engagement?
Overview Select this tab to see the latest updates made to the contact, and any
addresses associated with the contact.
yes yes
Feed Select this tab to read any Feed updates that are associated with this
contact. For more information, see About the Feed [page 37].
On this tab, you can also open, tag or flag Feed updates, mark them
as favorites, or comment them. For more information, see Tags
[page 43] and Shelf [page 42].
yes yes
Addresses Select this tab to view, edit or add addresses that are associated with
this contact.
It is not possible to remove an existing address from a
contact, because the existing address may already be
referenced by other items, such as leads and opportunities.
yes yes
Activities Select this tab to view, edit or create activities that are associated
with this contact including appointments, tasks, phone calls, and
e-mails. For more information, see Activities [page 50].
yes yes
Sales Leads Select this tab to view leads that relate to this contact. For more
information, see Sales Leads [page 98].
yes yes
Opportunities Select this tab to view potential sales opportunities for this contact.
For more information, see Opportunities [page 100].
yes yes
Relationships Select this tab to view associated relationships.
If your administrator has not enabled integration with SAP
ERP, then this tab will not appear.
yes yes
Registered
Products
Select Registered Products to view registered products associated
with this contact.
no yes
Campaigns Select this tab to view associated campaigns. yes no
Marketing
Interactions
Select this tab to view associated marketing interactions. yes no
Tickets Select this tab to view tickets associated with this contact. no yes
Marketing
Permissions
Select this tab to view the marketing permissions that have been
defined for this contact.
yes no
Marketing
Attributes
If integration with SAP Customer Relationship Management (SAP
CRM) is set up in your system, then you can choose this tab to access
SAP CRM marketing attributes associated with this contact.
yes no
See Also
Accounts [page 90]
214 2011, 2012, 2013, 2014 SAP AG. All rights reserved. PUBLI C
SAP Cloud for Customer May 2014
Service Features
8.6 Employee Support
Employee support enables you to create support tickets for company employees. Support tickets can be created
automatically from e-mail messages sent to an internal support address, or support staff can create tickets manually.
Support staff can view employee details in the agent workspace. Employees can also create tickets on behalf of
another employee. For example:
Employee Melvin Jones looses his laptop and has no way to send an e-mail message to support. His
manager, Rita Thomas, sends a request for a replacement laptop on Melvin's behalf. Support staff can
process the ticket and a response will be sent automatically via e-mail.
Employee support uses the same basic ticket processing infrastructure as customer service. The documents linked
below apply to both solutions. Note that not all features described in these documents are available for employee
support.
See Also
Tickets [page 190]
Processing Tickets in the Workspace [page 193]
VIDEO: Start Here for Employee Support [page 215]
Templates [page 199]
Unassociated E-Mails [page 205]
8.7 VIDEO: Start Here for Employee Support
Video
Start Here for Employee Support (3m 44s)
Learn how to provide employee support in SAP Cloud for Service, from sorting and working with tickets, through
sending a reply with links to knowledge base articles and resolving the issue reported.
You are entering a site that is not hosted by SAP. By using such links, YOU AGREE that unless expressly stated
otherwise in your agreements with SAP:
The content of the linked-to site and any further external site is not product documentation and that you may
not infer any product documentation claims against SAP based on this information.
The fact that SAP provides links to external sites does not imply that SAP agrees or disagrees with the contents
and information provided on such sites. SAP does not guarantee the correctness of the information provided.
8.8 Registered Products
A registered product is one that is associated with a specific customer and for which you have recorded a unique
serial number. When a ticket is created, the registered product information allows the agent to identify the unique
SAP Cloud for Customer May 2014
Service Features PUBLI C 2011, 2012, 2013, 2014 SAP AG. All rights reserved. 215
customer product, the current valid warranty, and to determine service entitlements if any exist. Additional
information, such as product location or sales channel, is used in the service process and for reporting purposes.
Tasks
Registering a Product
You register products using the New Registered Product tool which can be accessed from the following locations in
the solution:
From the toolbar, click New Registered Product.
Under Products Registered Products , click New .
From the customer detail screen on the Registered Products tab, click New .
When you create a registered product from a customer detail screen, the relevant information is automatically
copied into the form.
From the workspace, under Additional Information click the Edit icon for Serial ID, then click the Value
Selection icon. On the resulting pop-up, click New Registration.
When you create a registered product from the workspace, the customer and product information in the ticket
are automatically copied into the form.
1. Enter the data for Customer, Product and Serial ID for identifying the registered product.
The registered product ID is made up of the registered product and reference product, and is a unique
ID. However, the registered product is not necessarily unique. For example you can have a registered
product 127 for the reference product A, and a registered product 127 for the reference product B.
For this reason, the system may remind you that the number already exists if you should enter a
non-unique registered product.
2. Save your entries.
Editing a Registered Product
You can review or add more information to a registered product from the registered product details screen. And
similar to creating a registered product, you can access that details screen from several locations in the solution.
Primarily, from one of the following:
When creating the new registered product, rather than just saving and closing the form, you can choose
instead to Save and Open.
From the customer details Registered Products tab, click the Serial ID link.
Under Products Registered Products , select your query and then click the Serial ID of the registered
product you want to review or edit.
Adding Product Details
The Overview tab is where you can enter additional details such as the product location, the owner of the registered
product (if different from the customer), and notes.
Remember to save your changes before closing the registered product details.
Adding a Warranty
1. To add a warranty for the registered product, on the Overview tab, click the Edit icon for Warranty, then click
the Value Selection icon and select a warranty from the list.
2. Save your entries.
216 2011, 2012, 2013, 2014 SAP AG. All rights reserved. PUBLI C
SAP Cloud for Customer May 2014
Service Features
For more information, see Warranties [page 217].
Adding Attachments
1. On the Attachments tab, click Add.
2. Select the type of attachment to add.
Local File: allows you to choose a file from your local drive and upload it to the system
Web Link: allows you to define a URL and a display title
From Library: allows you to choose an attachment from the solution library
For more information, see Library [page 66].
3. Save your entries.
Reviewing or Adding Tickets
You can review any existing tickets related to the registered product on the Tickets tab. You can also create a new
ticket.
1. Click New.
2. Review the automatically filled information and make any necessary changes.
3. Enter a subject and description for the ticket.
4. Save your entries.
If you choose to Save and Open, the new ticket will open for processing in the workspace.
Review Changes
You can review the change history for the registered product on the Changes tab.
8.9 Warranties
You can create warranties in the system, defining their duration and any uncovered incident categories. These
warranties are then available to assign to registered products.
Tasks
Create a Warranty
1.
Go to Products Warranties and click New.
2. Enter a name, the ID, and the duration.
Enter the duration as a number and time unit, for example 30 days or 30 d, and the system will recognize
this and convert it to 30 Day(s).
3. Under Uncovered Incident Categories you can add process or incident categories from your service category
catalog.
Tickets assigned an uncovered incident category are excluded from warranty coverage.
Service or process categories without assigned incident categories are not relevant for the warranty
coverage. In column Category Type you can see whether you selected a process or an incident category.
4. Save your entries.
The warranty is created in status In Preparation.
SAP Cloud for Customer May 2014
Service Features PUBLI C 2011, 2012, 2013, 2014 SAP AG. All rights reserved. 217
Activate the Warranty
To activate the warranty search for the corresponding warranty and select Actions Activate .
Assigning a Warranty to a Registered Product
1.
Go to Products Registered Products .
2. Find the relevant registered product and open the details by clicking the serial ID.
3. For Warranty, click Edit.
4. Click Value Selection and select the relevant warranty.
5. Save your entries.
Uncovered Incident Categories
Under Uncovered Incident Categories you can assign incident categories to exclude specific issues from the warranty
in case it is selected in, for example, a ticket. To make it easier you can also add service categories. In this case all
incident categories underneath the selected service category are uncovered for this warranty. The same applies
incident categories below another incident category.
Only the incident categories have an impact whether a warranty should be granted for a product or not. For example,
if no incident category was assigned to a service category listed in Uncovered Incident Categories and if you then
select this service category in the ticket, no warranty limitation and/or exclusion will take place.
Categories are bundled hierarchically so the higher level also includes the lower levels: Catalog (hidden field by default
in the Uncovered Incident Categories) includes a selection of service categories.
A service category is used to categorize different kinds of service inquiries, for example, a product problem or an
information request.
The incident categories, and all related incident categories in a lower level, are subcategories of the service categories
and are used to categorize the different types of incidents. The following is an example for the service category
product problem: gas boiler or electrical boilers.
Customer Service & Support (Catalog)
Information Request (Service Category)
Product Problem (Service Category)
Gas Boiler (Incident Category)
Control Regulation Unit (Incident Category)
Customer Fault (Incident Category)
Installation Problem (Incident Category)
Electrical Boiler (Incident Category)
Control Regulation Unit (Incident Category)
Customer Fault (Incident Category)
Installation Problem (Incident Category)
A company is selling boilers. All gas boilers should have a 5year warranty. Excluded from the warranty
should be the customer fault category. The administrator creates a warranty that is valid for 5 years and
selects under Uncovered Incident Categories the service category Customer Fault (Incident Category) and
Electrical Boiler.
In the case where a customer has a problem with a gas boiler and the issue was, for example, the
customer's fault, the warranty of the customer does not cover this damage. But if the damage is due to
an installation problem, the damage is covered by the warranty because it was not excluded.
218 2011, 2012, 2013, 2014 SAP AG. All rights reserved. PUBLI C
SAP Cloud for Customer May 2014
Service Features
8.10 Analysis
Analysis is your access point to system analytical data and reports that you can use to recognize trends, measure
customer sentiment, or track metrics like ticket volume or ticket completion rates.
You can also download reports and run ad-hoc analyses, either in your Web browser or in Microsoft Excel
.
Service Overview Dashboard
The Service Overview is a set of charts based on the reports in your system. They provide you with a snapshot of the
information you find most important and can be rearranged to suit the way you work.
For more information on adding or removing reports from the overview to personalize it, see Personalizing
Dashboards [page 156].
To view report details, click the Actions icon and choose one of the following options:
View with Web Browser
View with Web Browser Quick Filter
View with Microsoft Excel
Reports for the Customer Service and Social Media Features of SAP Cloud for Customer
The following reports are available from SAP, though your administrator may create custom reports that you can
also choose to display in the overview dashboard (listed in alphabetical order):
Reports in SAP Cloud for Service and SAP Cloud for Social Engagement
Report Description
Customer Count Shows the number of customers by channel, product, and
time.
Customer Sentiment Measure Shows a customers average sentiment over time.
Daily Average Service Request Backlog Shows the number of daily average service requests for
month-to-date and year-to-date.
Daily Average Service Request Backlog (Priority) Shows the number of daily average service requests by
priority.
Daily Average Service Request Backlog (Service Organization) Shows the number of daily average service requests by
structure, service organization, and service and support
organization.
Daily Average Service Request Backlog (Top-10 Service
Category)
Shows the number of daily average service requests by the
top 10 service categories.
Daily Average Service Request Backlog (Year) Shows the number of daily average service requests by year.
Operational Metrics Shows the average handle time by agent, channel, product,
and time.
Sentiment Measure Shows the number of positive, neutral, and negative
sentiments by channel, product, and time.
Service Request Backlog Shows the number of open and in process service request
backlog items per rolling week.
Service Request Completion Rate Shows the service request completion rate by day.
SAP Cloud for Customer May 2014
Service Features PUBLI C 2011, 2012, 2013, 2014 SAP AG. All rights reserved. 219
Report Description
Service Request Daily Average Shows the number of service request daily average for month-
to-date and year-to-date.
Ticket Activity Volume Shows the total number of inbound ticket activities, including
original messages, comments, and likes by channel and
product.
Ticket Completion Rate Shows the percentage of tickets completed by channel,
product, agent, and time.
Ticket Escalation Rate Shows the percentage of tickets escalated by channel,
product, agent, and time.
Ticket Priority Shows the average and median ticket priority scores and the
number of high, medium, and low priority tickets by channel,
product, and time.
Ticket Volume Shows the number of tickets by channel, product, status, and
time.
Top 5 Influencers Shows the top 5 influencers or customers based on the Klout
score or message volume by channel and product.
Top 5 Knowledge Base Articles Shows the top 5 knowledge base articles shared with
customers by channel, product, and time.
Top 5 Topics Shows the top 5 topics identified in tickets by channel,
product, and time.
8.11 Processing Inbound Phone Calls
Overview
Upon installing the Computer Telephony Integration (CTI) client adapter provided by SAP, your solution will
automatically generate phone activities that capture customer information for incoming calls, provided that your
solution is enabled to contain the Live Activity pane.
Prerequisites
You have installed third-party telephony software.
Tasks
Installing the CTI Client Adapter
To allow your solution to automatically generate phone activities, install the CTI client adapter as follows:
1. In SAP Cloud for Customer, choose Download.
2. Download the CTI Client Adapter as follows:
1. Hover over CTI Client Adapter, then click Download .
2. Click Run when prompted.
3. Click Yes when asked if you want the solution to publish changes on your computer.
4. Complete the steps in the setup wizard.
220 2011, 2012, 2013, 2014 SAP AG. All rights reserved. PUBLI C
SAP Cloud for Customer May 2014
Service Features
Upon completing the installation steps, the adapter will be installed on your computer, and a shortcut
will be visible on your desktop.
3. Right-click the shortcut to the adapter on your desktop. Open the Compatibility menu. Enable the selection
Run the program as an administrator.
Adding Notes to Current Phone Call Activity
If you solution is enabled to contain the Live Activity pane, then you can view the details of your current phone call
and add notes to the activity.
To see current phone call details, the CTI Client Adapter installed on your desktop must be running. You need
to run the adapter before you open SAP Cloud for Customer.
1. During a phone call, click Live Activity.
The details of your current call will be populated in the pane:
Call Information contains details about the current call.
Customers contains detailed information about the customer on the call. You can also search for
customer information.
Tickets contains a list of tickets related to the current customer. You can also search for tickets.
2. Enter your comments in Notes and save your changes.
To see the notes you added to the activity, choose Activities Phone Calls , then open the phone call
activity.
Your comments are visible in Notes.
Converting a Phone Activity to a Ticket
You can convert a phone activity to a ticket if your solution is scoped to use Social and Service features.
1.
Choose Activities Phone Calls .
2. Select the phone activity you want to convert from the list.
3. Select Actions and then Convert to New Ticket.
You will see a ticket in the Queue that contains the information from the phone activity.
SAP Cloud for Customer May 2014
Service Features PUBLI C 2011, 2012, 2013, 2014 SAP AG. All rights reserved. 221
9 Social Media Features
9.1 VIDEO: Start Here for Social Engagement
Video
Start Here for Social Engagement (7m 22s)
Find out the basic information you need to get working on tickets in SAP Cloud for Social Engagement.
You are entering a site that is not hosted by SAP. By using such links, YOU AGREE that unless expressly stated
otherwise in your agreements with SAP:
The content of the linked-to site and any further external site is not product documentation and that you may
not infer any product documentation claims against SAP based on this information.
The fact that SAP provides links to external sites does not imply that SAP agrees or disagrees with the contents
and information provided on such sites. SAP does not guarantee the correctness of the information provided.
9.2 Customer Service
9.2.1 Queue
In Customer Service Queue , you can see a list of open and in process tickets. You can use the tools in the
Queue to process customer tickets.
To see a list of all tickets, including completed tickets, go to Customer Service Tickets .
Not all ticket processing options and channels are available for Employee Support.
Ticket Tasks
To work on a ticket, you must first select it by highlighting the ticket without choosing any of the links. You
can select multiple tickets by holding down either the Ctrl or the Command key.
The following table lists tasks that you can perform on any ticket:
222 2011, 2012, 2013, 2014 SAP AG. All rights reserved. PUBLI C
SAP Cloud for Customer May 2014
Social Media Features
Ticket Tasks
Task Procedure Result
Change the status of a ticket.
1. Choose the Actions icon.
2. Select Set Status...
3. Select the appropriate status
from the dropdown list.
The status of the ticket is updated.
Change the priority of a ticket.
1. Choose the Actions icon.
2. Select Set Priority....
3. Select the appropriate priority
from the dropdown list.
The priority icon changes according to
your selection.
Set a ticket as irrelevant.
1. Choose the Actions icon.
2. Select Set As Irrelevant.
3. Choose Yes in the Confirm
Ticket Relevance window.
The ticket is set to the Set As Irrelevant
status and removed from all queues.
Escalate a ticket to a supervisor or
subject matter expert.
1. Choose the Actions icon.
2. Select Escalate.
3. Choose Yes in the Confirm
Escalation window.
The ticket is set to Escalated status.
Escalated tickets may be assigned to a
supervisor or designee depending on
your system settings.
De-escalate a ticket.
1. Choose the Actions icon.
2. Select De-escalate.
3. Choose Yes in the Confirm De-
escalation window.
Assign a ticket to yourself.
1. Choose the Actions icon.
2. Under Assign To, select Me.
The ticket is assigned to you and moved
to your queue.
Assign a ticket to another agent or
another team.
1. Choose the Actions icon.
2. Select Agent... or Team....
3. Complete one of the following
options:
Enter the name of the agent
or team.
Search for an agent or team
by choosing the Value
Selection icon. Select
the agent or team from the
options presented.
4. Choose OK .
The ticket is assigned to the specified
agent or team.
Add a note to a ticket.
1. Choose the Actions icon.
2. Select Add Note.
3. Enter your note.
4. Check Visible to Customer if you
want the note to be visible on
your customer portal.
5. Choose Save .
When the ticket is opened in the agent
workspace, the note appears in the
Interactions section.
Notes that were made visible to the
customer appear on your customer
portal.
SAP Cloud for Customer May 2014
Social Media Features PUBLI C 2011, 2012, 2013, 2014 SAP AG. All rights reserved. 223
See Also
Start Here for Service [page 188]
About Worklists [page 61]
9.2.2 VIDEO: Processing Tickets
Video
Processing Tickets (4m 12s)
Find out about the tools in the Workspace and in the Queue and Tickets list that help you to complete tickets.
You are entering a site that is not hosted by SAP. By using such links, YOU AGREE that unless expressly stated
otherwise in your agreements with SAP:
The content of the linked-to site and any further external site is not product documentation and that you may
not infer any product documentation claims against SAP based on this information.
The fact that SAP provides links to external sites does not imply that SAP agrees or disagrees with the contents
and information provided on such sites. SAP does not guarantee the correctness of the information provided.
9.2.3 Processing Tickets in the Agent Workspace
When you open a ticket, you can access the tools you need to solve customer problems in the agent workspace.
Here, you can respond to tickets through the channels set up for your solution. You can also search similar tickets
and the knowledge base to help you close tickets.
Not all ticket processing options and channels are available for Employee Support.
Tasks
Common Ticket Tasks
The following table lists tasks that you can perform on tickets:
Ticket Tasks
Task Procedure Result
Change the status of a ticket.
1. Choose Edit at the bottom of
the screen.
2. Select the new status from the
dropdown.
3. Save your changes.
The status of the ticket is updated.
224 2011, 2012, 2013, 2014 SAP AG. All rights reserved. PUBLI C
SAP Cloud for Customer May 2014
Social Media Features
Task Procedure Result
Change the priority of a ticket.
1. Choose Edit at the bottom of
the screen.
2. Select the new priority from the
dropdown next to Priority.
3. Select a priority from the
dropdown.
4. Save your changes.
The priority icon changes according to
your selection.
Set a ticket as irrelevant.
1. Choose Set As Irrelevant at the
bottom of the screen.
2. Choose Yes in the Confirm
Ticket Relevance window.
The ticket is set to Irrelevant status and
removed from all queues.
Escalate a ticket to a supervisor or
subject matter expert.
1. Choose Escalate at the bottom
of the screen.
2. Choose Yes in the Confirm
Escalation window.
The ticket is set to Escalated status.
Escalated tickets may be assigned to a
supervisor or designee depending on
your system settings.
Assign a ticket to yourself, another
agent, or another team.
1. Choose Assign To at the
bottom of the screen.
Select Me to assign the
ticket to yourself.
Select Agent... to assign the
ticket to another agent.
Select Team... to assign the
ticket to another team.
2. To assign the ticket to another
agent or team, do one of the
following:
Enter the name of the agent
or team.
Search for an agent or team
by choosing Value
Selection . Select the
agent or team from the
options presented.
3. Choose OK .
The ticket is moved either to you or the
specified agent or team.
Copy a ticket to an On Premise CRM
System.
If your solution is connected to the on-
premise SAP Customer Relationship
Management (SAP CRM), you can copy
a ticket to this solution by performing the
following:
1. Choose Edit at the bottom of
the screen.
2. Select Copy to CRM the status
dropdown.
3. Save your changes.
A copy of the ticket is now available in the
external system. You can still see the
ticket in your solution but it can only be
edited in the external system. You can
see an id number assigned to the ticket
in the External ID field in the workspace.
This number cannot be changed. The
external system will update the ticket
status in your solution.
An agent has copied a ticket to
the on-premise SAP CRM
system. The agent checks the
ticket periodically to make sure
the ticket is completed. When
the ticket is set to Completed in
the external system, the agent
can now see that the status of
the ticket is set to Completed in
the workspace.
SAP Cloud for Customer May 2014
Social Media Features PUBLI C 2011, 2012, 2013, 2014 SAP AG. All rights reserved. 225
Task Procedure Result
Create follow up items for a ticket. You can create tickets and sales quotes
to create follow up tasks so you can
complete a ticket.
1. Choose Follow Up .
2. Select either Create Ticket or
Create Sales Quote.
3. Enter all necessary information
and save your changes.
You can view the follow-up items created
for the ticket in Document Flow. Follow-
up items are indicated by an arrow that
points away from the ticket you are
working on.
Copy ticket information into a new ticket. You can copy ticket information from an
existing ticket into a new ticket, for
example, to make a ticket for a customer
that is having a similar issue.
1. Choose Copy .
2. Some of original ticket
information will be copied from
the ticket you are working on.
3. Enter all necessary additional
information and save your
changes.
You won't see tickets leave your queue until you exit the workspace.
Responding to a Ticket
The channel of the ticket determines your response options. For example, you can respond to a Twitter ticket by
posting a Tweet.
1. Choose Reply, Comment, or Compose New E-Mail. The options available to you will depend on the channel of
the ticket and any past interactions.
2. Type your response or select a template to use in your response.
If your system is set up to support it, you can insert a chat link in your response so that you or another agent
can begin a live chat session with the customer.
3. Attach any articles that may help your customer. This action is not available when replying to Facebook
comments.
4. Choose Tweet, Comment, or Send. Again, the options available will be determined by the ticket type.
Your response will be added to the interactions for the ticket. You may need to refresh the screen to see your
response appear.
Responses that contain profanity are blocked from being sent by the solution. If your message contains
profanity, the solution will ask you to remove it.
See the relevant section below for more information on responding to tickets from or through different channels.
Twitter
If you reply to a tweet, your response will be sent to Twitter as a reply to the original Tweet from the customer.
226 2011, 2012, 2013, 2014 SAP AG. All rights reserved. PUBLI C
SAP Cloud for Customer May 2014
Social Media Features
Public responses to Twitter tickets are limited 140 characters, including spaces. If you enter a message
greater than 140 characters, you will not be able to send the response. The solution counts the remaining
available characters as you type.
You can use Twitter to send a private message if the user follows the twitter handle of the company used in
the response.
You can retweet a message to Twitter that has been posted by a customer. Hover your mouse over the
message in Interactions and choose Retweet . The message will be posted on your companys Twitter
page.
Facebook
Customers can send either public messages by commenting on your company's Facebook wall or private
messages by messaging your company using Facebook. Your response will automatically be public if the
customer's message was public or private if the customer's message was private.
If you reply to a Facebook message, your response will be sent to Facebook as a reply to the customer's
original Facebook message.
If your solution is set up to support it and your company's Facebook page allows nested commenting, you
can reply to comments to a post in Facebook. Your response will appear underneath the original comment.
E-Mail
To respond to a customer via e-mail, your system must have the customer's e-mail address stored. For more
information about editing a customer's profile to add an e-mail address, see About Individual Customers
[page 242].
You may have the option to reply to a ticket, or compose a new e-mail. If you choose to reply, the previous
customer message will be copied, in addition to preserving any of ther recipients of the last e-mail.
If your system is set up to support it, you can respond to tickets from the agent workspace using Microsoft
Outlook. To do this, you must download and install the SAP Cloud for Customer Add-In for Microsoft Outlook.
For more information, see Installing the SAP Cloud for Customer Add-In for Microsoft Outlook [page 52] and
Working from Microsoft Outlook for Service Users [page 201].
If the e-mail bounces, you will receive an error message in Interactions. The error message will be generated
after the solution tries to deliver the message.
SAP HANA Cloud Portal, Support Site Option
If your company has enabled a support portal, you can post a note to the portal.
Chat
Depending on the configuration of your system, the chat transcript may be available to you after the live chat
has ended in the ticket interactions.
Using the Knowledge Base
The knowledge base may be pre-populated with articles based on any tags associated with the ticket. If
browsing in your knowledge base is enabled, you can also search the knowledge base for relevant articles.
Choose an article to preview it. Attach it to the ticket by hovering over the article and choosing Attach .
When you attach an article from the knowledge base, a URL will be entered into the reply box.
Choose Reset to clear your search terms and return to the original list of recommended solutions.
Searching for Similar Tickets
1. Enter your search terms in the Search input field in Similar Tickets. Press Enter or choose Search to
initiate the search.
The solution will return a list of in process and completed tickets based on your search keywords.
SAP Cloud for Customer May 2014
Social Media Features PUBLI C 2011, 2012, 2013, 2014 SAP AG. All rights reserved. 227
2. There are two ways to see the articles attached to a ticket:
a. Click the link next to the paperclip icon in the list view.
b. Open the ticket in detail view by choosng the ticket number and then opening the Attached Articles tab.
The ticket detail allows you to see both the ticket history and the articles attached to the ticket.
3. You can send customers a link to an article by choosing Attach .
a. Click Attach to Article if you accessed the article from the link in the list view.
b. Click the attach (+) button if you accessed the article from the Attached Articles tab in the detail view.
A URL will be entered into the text box in the ticket activities area.
4. Click Reset to clear your search terms.
The original list of recommended solutions will populate the tab and the keywords associated with the ticket
will populate the search textbox.
Creating a Note
1. Click Add Note.
2. Enter your note in the text box.
3. Save your note. It will be added to the ticket interactions.
Changing Product Information
1. Choose Edit at the bottom of the screen.
2. In the Product section, perform one of the following:
a. Type in the product name, then choose Enter .
b. Choose Value Selection to choose the product name from the list in the Select a Product window.
You can also perform a search in this window. For more information, see About Worklists [page 61].
You can also register the product directly from the workspace by choosing Edit, thenSerial Number, then choose
Value Selection . In the resulting window, choose New Registration.
For more information, see Registered Products [page 215].
Changing a Customer
1. Choose Edit.
2. In the Customer section, do one of the following:
1. Choose Value Selection to select the customer name from the list in the window.
You can perform a search in the window. For more information, see About Worklists [page 61].
2. Type in the customer name then press Enter .
3. Save the new information.
Adding an Attachment
1. Click Attachments.
2. Click Add. Select the source of the attachment.
The Add Attachment window opens.
3. Click Browse and find the file you want to attach.
4. Select either Standard Attachment or Internal Attachment from the Document Type selection field.
Internal Attachments can be viewed by all users of the solution but not to customers.
228 2011, 2012, 2013, 2014 SAP AG. All rights reserved. PUBLI C
SAP Cloud for Customer May 2014
Social Media Features
5. Click Add.
Reviewing the Ticket Change History
In order to review the change history, you need to switch on the tab using the Personalize This Screen feature.
1. Under Sections, choose Tabs.
2. Under Tabs, select Change History.
3. Save your entries and close the personalize pane.
The Change History tab is now active in the workspace.
Changing the Category Information
You can change the category information for the Service Category, Incident Category, Cause Category, Resolution
Category, and Object Category.
1. Choose Edit.
2. In the Category section, choose Value Selection , then select the new category ID.
a. For incident categories you can pick the new category form the Tree View.
Changing a Message Sentiment
If text analysis incorrectly interprets a message sentiment, you can manually change the sentiment of the message
in Interactions.
1. Choose the sentiment name in Interactions.
2. Select the new sentiment from the dropdown list.
Viewing Ticket Relationships in Document Flow
The Document Flow tab displays the tickets and sales orders that are related to a ticket you are working on. When
you create a follow up ticket or sales order, Document Flow displays the relationship between the items. Arrows point
away from the original ticket and point toward any follow up tickets and sales quotes.
Tracking Ticket Progress with Timeline Information
The data points in Timeline help you track a ticket's progress. Some of the dates in the Timeline are pre-populated
when you open a ticket. These dates are calculated based on your company's service level agreements and the time
at which the ticket was created.
Some of the fields in Timeline will change when you change a ticket value or respond to a customer. The table below
describes the events that cause changes to fields in the Timeline.
Field Name What Causes the Value to Change
Changed On Changing information in a ticket.
You change the product associated with the ticket. After you save, the time you see
in Changed On is updated.
Responding to a customer.
Making a note to the ticket.
Initial Review
Completed
Changing the ticket status from Open to In Process.
Last Customer
Interaction
Each time a customer responds to an agent, the time the response occurred will populate this field.
SAP Cloud for Customer May 2014
Social Media Features PUBLI C 2011, 2012, 2013, 2014 SAP AG. All rights reserved. 229
Last Agent
Interaction
Each time an agent responds to a customer, the time the response occurred will populate this field.
Next Response Due Each time a customer responds to an agent, the time populated in Next Response Due will be updated
according to your company's service level agreement, if this has been configured for you solution by your
administrator.
Date Completed Changing the ticket status to Completed.
9.2.4 Social Media Messages
Social Media Messages allows you to see a messages generated on social media Web sites and broadcasts that you
have created. You can see all replies and comments to messages and broadcast as separate items in the social media
messages list that can be sorted, filtered, and searched.
You can delete Facebook messages and Twitter responses in the social media messages list using the Actions icon.
Tasks
Sending Broadcast Messages
1. Click New .
2. Select the channel to receive the broadcast by either typing in the channel name in the channel field or clicking
the Select Channel icon and selecting the channel from the resulting list.
A broadcast can only be used for one channel.
Picture attachments can be sent to Twitter channels.
3. Enter the broadcast message in the Message text box.
Messages for Twitter cannot contain more than 140 characters, including spaces. As you type, the
solution counts the number of characters you have used.
4. Click Send .
Once a broadcast is sent, it cannot be edited.
See Also
About Worklists [page 61]
9.2.5 Templates
You can use templates to save time and to standardize responses. Templates are available directly from the
workspace and can include placeholders for business data like the customer name or the ticket ID.
230 2011, 2012, 2013, 2014 SAP AG. All rights reserved. PUBLI C
SAP Cloud for Customer May 2014
Social Media Features
You'll find templates under Customer Service Templates .
Tasks
Creating an E-Mail Template
E-mail templates are created and edited directly in the system using a rich text editor and can use placeholders that
are automatically replaced with the related business data once the response is sent.
1. Click New.
2. Enter the template name.
You can also enter a template description, for example to describe when to use the template.
3. Select E-Mail as the template's channel type.
4. Enter the e-mail Subject line.
5. Enter the e-mail Template Text.
6. Save your entries.
If you want to use placeholders in your template, you can either Save And Open or go back and edit
the template later.
Creating a Social Channel Template
Templates for social media channels use plain text and can include placeholders.
1. Click New.
2. Enter the template name.
You can also enter a template description, for example to describe when to use the template.
3. Select Social as the template's channel type.
4. Then select the Social Channel.
5. Enter the Template Text.
Messages for Twitter cannot contain more than 140 characters, including spaces. As you type, the
system displays a running character count below the text box.
6. Save your entries.
If you want to use placeholders in your template, you can either Save And Open or go back and edit
the template later.
Creating a Portal Template
Templates for the service portal use plain text and can include placeholders.
1. Click New.
2. Enter the template name.
You can also enter a template description, for example to describe when to use the template.
3. Enter the Template Text.
4. Save your entries.
If you want to use placeholders in your template, you can either Save And Open or go back and edit
the template later.
SAP Cloud for Customer May 2014
Social Media Features PUBLI C 2011, 2012, 2013, 2014 SAP AG. All rights reserved. 231
Creating a Template from a Response in the Workspace
Once a response has been sent to a customer, you can save it as a template.
1. Select the outbound response you want to save as a template in the interactions area of the workspace.
2. Choose the Actions icon.
3. Choose Save Response As Template.
The New Template quick create opens with the channel type and other relevant fields automatically filled to
reflect the response you chose.
4. Enter a name for the template and, if necessary, add additional information.
5. Save your entries.
Creating a Corporate Template
If you have administrator access rights in the system, then you have the option of creating corporate templates.
When creating a new template, for any channel type, select Corporate to make the template available for use by all
agents.
Adding Placeholders to a Text-Based Template
You can add placeholders for business data in your templates. When a response is sent using a template with
placeholders, the system will replace the placeholder with the actual business data it represents.
1. Open the template details by clicking the template name.
2. Click inside the Template Text box.
3. Edit the text and add any of the placeholders from the list below.
4. Save your changes.
Available Template Placeholders
Placeholder Description
#AgentName# Replaced by the name of the agent assigned to the ticket
#AccountName# Replaced by the name of the account associated with the ticket
#Status# Replaced with the status of the ticket
#Description# Replaced with the description of the ticket
#TicketID# Replaced with the ID of the ticket
#ContactName# Replaced with the name of the contact associated with the ticket
#ProductID# Replaced with the ID of the product associated with the ticket
#CreationDateTime# Replaced with the date and time when the ticket was created in the system
#ProductDescription# Replaced with the description of the product associated with the ticket
#ProductSerialNumber# Replaced with the serial number of the registered product associated with the ticket
#WarrantyID# Replaced with the ID of the warranty assigned to the ticket
#WarrantyEndDate# Replaced with the expiration date of the warranty assigned to the ticket
#InitialResponseDueDateTime# Replaced with the date and time by which the initial response to a ticket should be
sent
#CompletionDueDateTime# Replaced with the date and time by which the ticket should be completed
232 2011, 2012, 2013, 2014 SAP AG. All rights reserved. PUBLI C
SAP Cloud for Customer May 2014
Social Media Features
9.2.6 Unassociated E-Mails
If your system is configured to support e-mail as a channel for creating customer service tickets, then any incoming
e-mails that the system cannot automatically convert to a new ticket or assign to an existing ticket get added to the
list of unassociated e-mails. These e-mails must be manually processed by agents.
There are several reasons why an e-mail could not be automatically associated with a ticket. For example, your
system may be configured to require manual processing or there may be more than one contact with the same
sender e-mail address. The system displays the reason in the e-mail details to assist you determining whether the
e-mail should be converted to a new ticket or assigned to an existing ticket.
Processing Unassociated E-Mails
1.
To view the list of unassociated e-mails in your system, go to Customer Service Unassociated E-
Mails .
2. Open the E-Mail details.
3. Review the reason why the system did not automatically associate the e-mail with a ticket.
You'll find the reason just above the General section of the e-mail details.
4. Determine whether the e-mail should be converted to a new ticket or assigned to an existing one.
For example, the reason indicates there were no matching contacts found for the e-mail address
used to send the e-mail. But the e-mail message itself mentions a corporate customer account and
includes a full contact name. You look up the account and find the contact mentioned in the e-mail.
Since the e-mail message does not mention an open issue or known ticket, you determine that this
e-mail should be converted to a new ticket for that customer.
5. Under Action , choose one of the following:
Convert to New Ticket
The New Ticket quick create opens where you can complete the required information and save your
entries to create a new ticket based on the e-mail.
The e-mail is removed from the list of unassociated e-mails and can no longer be processed as an e-mail.
Assign to Existing Ticket
A selection dialog box opens where you can choose a ticket to which to assign the e-mail.
The e-mail is removed from the list of unassociated e-mails and can no longer be processed as an e-mail.
Delete
Deletes the e-mail.
6. Close the e-mail details.
SAP Cloud for Customer May 2014
Social Media Features PUBLI C 2011, 2012, 2013, 2014 SAP AG. All rights reserved. 233
9.3 Customers
9.3.1 Accounts
On the Accounts tab, you can display existing accounts, create new accounts, and set account statuses. You can
also display account details, review additional data, and rename and edit accounts, as required, and, if you are
authorized to do so, assign employees to an account team.
Once you have created an account, it can no longer be deleted. You can, however, set its status as
Obsolete.
Tasks
Creating Accounts
1.
Choose Customers Accounts .
2. Choose New.
3. Enter the Name and Country of the account, then specify its City.
If desired, you also may enter the account's Web site, or specify its classification.
4. Save your entries.
If your administrator has configured the solution to check for potential duplicate accounts, then select
Check for Duplicates , before you save the account, to ensure that its information is unique.
If the information you enter is found to resemble the information of an existing account, then the
solution notifies you that potential duplicate accounts were found.
For a description of the available save options, see Save Options.
You may designate only one primary contact per account. Secondary contacts cannot be specified.
If Territory Management has been activated, then an employee who is not defined to be a territory owner
cannot be defined as the owner of an account.
Editing Accounts
You can edit accounts from the Account item header, as follows:
1. Position the cursor over the information to be edited. For example, if you want to rename the account, position
the cursor over the Name field.
As you move the cursor over an editable field, the background changes to a different color. When you click a
field, you enter edit mode.
2. Change the desired entries.
Depending on the field, use the drop-down menu or automatic search to choose an entry.
3. Save your entries.
For a description of the available save options, see Save Options.
234 2011, 2012, 2013, 2014 SAP AG. All rights reserved. PUBLI C
SAP Cloud for Customer May 2014
Social Media Features
From the item header, you can only edit the current main address of an account.
To edit an address other than the current main address, or to designate a different address as the main
address, choose the Addresses tab.
Choosing Account Filters
Accounts are displayed in one of three standard filters, described below:
Standard Account Filters
Filter Accounts Displayed
All All accounts for which no owner or account team is defined, plus all accounts that you are authorized
to access.
My Accounts All accounts for which you are assigned as a member of the account team.
My Team's Accounts All accounts for which you are assigned as a member of the account team, and, if you are a sales
manager, all accounts for which any subordinate of yours is assigned as a member of the account team.
The standard filters above do not include obsolete accounts. To view obsolete accounts, create and save a
new filter. For more information, see Working with Lists [page 58].
The default filter is My Accounts. You can modify the range of accounts displayed by selecting among these filters.
Setting Account Status
From the account details, use the Actions menu to choose the following applicable status:
Choose Actions Set as Active to change the account status to Active.
Choose Actions Block to change the account status to Blocked, which will exclude the account from
subsequent search results. By blocking an account, you also prevent future opportunities, activities and other
items from being assigned to it.
Choose Actions Set as Obsolete to change the account status to Obsolete. By setting an account as
obsolete, you also prevent future opportunities, activities and other items from being assigned to it.
You may assign a new status to an account at any time, as required. For example, you can set any active account as
obsolete, or any blocked account as active.
Using Calendar View
The calendar view only appears in HTML5 clients. You are using an HTML5 client if the system URL
contains /HTML5. For further information, contact your system administrator.
This view shows the calendar from the perspective of an account.
To show all upcoming appointments, visits, and phone calls scheduled by anyone in your organization for an account,
select that account and choose the calendar view. Each one is color coded, based on its status.
You can create new appointments, visits, or phone calls right from the calendar view.
Using Map View
If your administrator has configured the solution accordingly, then you can display accounts in Map View, if desired.
Choose Map View to see, in an integrated third-party mapping service, the location of each account address both
individually, and in relation to one another. Within Map View, you can also zoom in, zoom out, and pan in any direction.
SAP Cloud for Customer May 2014
Social Media Features PUBLI C 2011, 2012, 2013, 2014 SAP AG. All rights reserved. 235
Reviewing Tabs in Account Details
The tabs that you see in the account details depend upon the features of SAP Cloud for Customer that your company
has implemented.
Some of the tabs below are not visible by default. Assuming the features are enabled by your administrator,
you must personalize the screen to make some tabs visible. For more information, watch the video
Customizing Your Personal Settings .
From the account details, you can select these tabs to perform additional actions. The following table summarizes,
per feature, the tabs that are available:
Tab Actions Available in SAP
Cloud for Sales?
Available in SAP
Cloud for Service
and SAP Cloud
for Social
Engagement?
Overview Select this tab to see the latest updates made to the account, the
contacts designated to the account, and any addresses associated
with the account.
yes yes
Feed Select this tab to read, open, tag, flag or comment feed updates that
are associated with this account. For more information, see About
the Feed [page 37].
yes yes
Recent Orders Select this tab to view recent orders that are associated with this
account.
If your administrator has not set up the 360 overview, then
this tab will not appear.
yes yes
Charts On this tab, under Average Sales Cycle, you can view the
average sales cycle, in number of days, for this account and
for all accounts. Data for each average sales cycle is
represented separately, but both sets of data are
represented in relation to the quarterly sales cycle. You may
also export this data to Microsoft Excel
, if desired. For more
information, see About Analysis [page 153].
On this tab, under Revenue Trend, you can view the overall
revenue trend for this account in relation to the quarterly
sales cycle. You may also export this data to Microsoft Excel,
if desired.
yes no
Activities Select this tab to view, edit or create appointments, tasks, phone
calls, or e-mails that are associated with this account.
yes yes
Account Team Select this tab to add employees to, or remove employees from, the
team responsible for this account. On this tab, if you possess the
appropriate authorizations, you can also modify the role of
employees who are assigned to this account.
If territory management is active, then the sales territory
team also appears in this tab.
yes yes
Sales Territories Select this tab to view associated sales territories.
If your administrator has not configured the solution to make
sales territories visible, then this tab will not appear.
yes no
236 2011, 2012, 2013, 2014 SAP AG. All rights reserved. PUBLI C
SAP Cloud for Customer May 2014
Social Media Features
Relationships Select this tab to view associated relationships.
If your administrator has not enabled integration with SAP
ERP, then this tab will not appear.
yes yes
Addresses Select this tab to view, edit or add addresses that are associated with
this account.
For any account, only one address can be specified as the main
address.
To indicate that an address may be used for shipping or billing, select
Yes in the corresponding column. If more than one shipping or billing
address is specified, select Yes (standard) in the appropriate column
to designate an address as the default shipping or billing address.
It is not possible to remove an existing address from an
account, because the existing address may already be
referenced by other items, such as leads and opportunities.
yes yes
Contacts Select this tab to add contacts to, or remove contacts from, this
account. On this tab, you can also designate a contact as the Primary
Contact for the account.
yes yes
Account
Hierarchy
Select this tab to view the displayed accounts in a hierarchical
structure, provided that a parent account has been specified for the
accounts at hand. You can expand and collapse the account
hierarchy at any level to display as many or as few accounts as you
like.
If your administrator has not configured the solution to make
account hierarchies visible, then this tab will not appear.
Alternatively, if your administrator has activated the generic
hierarchy structure and added accounts to it, then you can
instead choose Business Partners Account
Hierarchies to view sales account hierarchies, provided that
the administrator has assigned the corresponding work
center and work center view to your business user.
yes yes
Campaigns Select this tab to view associated campaigns. yes no
Sales Leads Select this tab to view or create sales leads that relate to this account. yes no
Opportunities Select this tab to view or create opportunities that relate to this
account.
yes no
Attachments Select this tab to view, edit or add attachments that relate to this
account.
yes yes
SAP Cloud for Customer May 2014
Social Media Features PUBLI C 2011, 2012, 2013, 2014 SAP AG. All rights reserved. 237
Groups Select this tab to view information that derives from SAP Jam, and
to perform the following actions:
create internal groups in SAP Jam to collaborate on account
team meetings, prepare for customer visits, and so on
create external or cross-company groups in SAP Jam to
safeguard accounts, upsell products, and so on
automatically invite account team members and contacts to
the group in SAP Jam, with the flexibility to add or remove e-
mail addresses
view a list of groups in SAP Jam that are associated with the
given account, and navigate from this list to SAP Jam
navigate from SAP Jam back to the account
view a list of recommended groups in SAP Jam for the given
account, and navigate from this list to SAP Jam
view the latest SAP Jam Feed updates for the associated
groups
If your administrator has not enabled integration with SAP
Jam, then this tab will not appear.
yes no
Sales Data Select this tab to view or edit associated sales data.
If integration with SAP Customer Relationship Management
(SAP CRM) is set up in your system, then data in this tab is
editable. If integration with SAP ERP is set up in your system,
then data in this tab is read-only.
If your system is integrated neither with SAP CRM nor with
SAP ERP, then data in this tab is editable.
yes no
Sales
Documents
Select this tab to view associated sales documents. yes no
Tickets Select this tab to view associated tickets. no yes
Target Groups Select this tab to view associated target groups. yes no
Registered
Products
Select this tab to view associated registered products. no yes
Visits Select this tab to view associated visits, and to set the recommended
visit frequency for this account.
yes no
Product Lists Select this tab to view associated product lists. yes yes
Survey Results Select this tab to view associated survey results. yes yes
Marketing
Attributes
If integration with SAP Customer Relationship Management (SAP
CRM) is set up in your system, then you can choose this tab to access
SAP CRM marketing attributes associated with this account.
yes no
Assigning Employees to an Account Team
In the Microsoft Silverlight
client, proceed as follows:
1.
Choose Customers Accounts .
2. Open the appropriate account.
3. Select the Account Team tab.
4. Open the Employees pane.
5. Drag the icon of the appropriate employee from the Employees pane and drop it onto the table within the
Account Team tab.
In the HTML5 client, proceed as follows:
238 2011, 2012, 2013, 2014 SAP AG. All rights reserved. PUBLI C
SAP Cloud for Customer May 2014
Social Media Features
1.
Choose Customers Accounts .
2. Open the appropriate account.
3. Select the Account Team tab, then choose Add.
4. Specify the party role and name of the employee to be assigned, then choose Add .
Removing Employees from an Account Team
1.
Choose Customers Accounts .
2. Open the appropriate account.
3. Select the Account Team tab.
4. Find the employee to be removed.
5. In the Action column corresponding to the employee to remove, choose Remove.
Deleting Account Activities
1.
Choose Customers Accounts .
2. Open the appropriate account.
3. Choose Activities.
4. Within the Action column of the activity to be deleted, choose Delete.
Deleting activities from the account removes them from the system entirely.
5. In the dialog box that follows, confirm that you want to delete the selected activity.
Generating Account Summaries
To generate a summary of any account in PDF format, proceed as follows:
1.
Choose Customers Accounts .
2. Open the appropriate account.
3. Choose Summary .
See Also
Contacts [page 95]
Start Here for SAP Cloud for Sales
9.3.2 Contacts
Contacts are organized in relation to the accounts from which they originate. For more information, see Accounts
[page 90].
On the Contacts tab, you can display existing contacts associated with accounts, create new contacts, and set
contact statuses. You can also display contact details, review additional data, and rename and edit contacts, as
required.
SAP Cloud for Customer May 2014
Social Media Features PUBLI C 2011, 2012, 2013, 2014 SAP AG. All rights reserved. 239
Once you have created a contact, it can no longer be deleted. You can, however, set its status as
Obsolete.
Tasks
Creating Contacts
1.
Choose Customers Contacts .
2. Choose New.
3. Enter the First Name and Last Name of the contact, then specify the Account that is associated with it.
If desired, enter additional details for the contact, such as organizational information, or the Phone, Mobile,
and E-Mail of the contact.
4. Save your entries.
If your administrator has scoped the solution to check for potential duplicate contacts, then select
Check for Duplicates , before you save the contact, to ensure that its information is unique.
If the information you enter is found to resemble the information of an existing contact, then the solution
notifies you that potential duplicate contacts were found.
For a description of the available save options, see Save Options.
Editing Contacts
You can edit contacts from the Contact item header, as follows:
1. Position the cursor over the information to be edited. For example, if you want to rename the contact, position
the cursor over the Name field.
As you move the cursor over an editable field, the background changes to a different color. When you click a
field, you enter edit mode.
2. Change the desired entries.
Depending on the field, use the drop-down menu or automatic search to choose an entry.
3. Save your entries.
For a description of the available save options, see Save Options.
From the item header, you cannot edit the business address of the account that is associated with this contact,
but you can use the drop-down menu to specify a different business address for this contact, if desired.
To create or edit personal addresses for the contact, choose the Addresses tab.
Choosing Contact Filters
Contacts are displayed in one of three standard filters, described below:
Standard Contact Filters
Filter Contacts Displayed
All All contacts of all accounts that you are authorized to access.
My Contacts All contacts of all accounts for which you are assigned as a member of the account team.
My Team's Contacts All contacts of all accounts for which you are assigned as a member of the account team, and, if you are
a sales manager, all contacts of all accounts for which any subordinate of yours is assigned as a member
of the account team.
240 2011, 2012, 2013, 2014 SAP AG. All rights reserved. PUBLI C
SAP Cloud for Customer May 2014
Social Media Features
The standard filters above do not include obsolete accounts. To view obsolete contacts, create and save a
new filter. For more information, see Working with Lists [page 58].
The default filter is My Contacts, You can modify the range of accounts displayed by selecting among these filters.
Setting Contact Status
From the contact details, use the Actions menu to choose the following applicable status:
Choose Actions Set as Active to change the contact status to Active.
Choose Actions Block to change the contact status to Blocked, which will exclude the contact from
subsequent search results.
Choose Actions Set as Obsolete to change the contact status to Obsolete.
You may assign a new status to a contact at any time, as required. For example, you can set any active contact as
obsolete, or any blocked contact as active.
Reviewing Tabs in Contact Details
The tabs that you see in the contact details depend upon the features of SAP Cloud for Customer that your company
has implemented.
Some of the tabs below are not visible by default. Assuming the features are enabled by your administrator,
you must personalize the screen to make some tabs visible. For more information, watch the video
Customizing Your Personal Settings .
From the contact details, you can select these tabs to perform additional actions. The following table summarizes,
per feature, the tabs that are available:
Tab Actions Available in SAP
Cloud for Sales?
Available in SAP
Cloud for Service
and SAP Cloud
for Social
Engagement?
Overview Select this tab to see the latest updates made to the contact, and any
addresses associated with the contact.
yes yes
Feed Select this tab to read any Feed updates that are associated with this
contact. For more information, see About the Feed [page 37].
On this tab, you can also open, tag or flag Feed updates, mark them
as favorites, or comment them. For more information, see Tags
[page 43] and Shelf [page 42].
yes yes
Addresses Select this tab to view, edit or add addresses that are associated with
this contact.
It is not possible to remove an existing address from a
contact, because the existing address may already be
referenced by other items, such as leads and opportunities.
yes yes
Activities Select this tab to view, edit or create activities that are associated
with this contact including appointments, tasks, phone calls, and
e-mails. For more information, see Activities [page 50].
yes yes
Sales Leads Select this tab to view leads that relate to this contact. For more
information, see Sales Leads [page 98].
yes yes
Opportunities Select this tab to view potential sales opportunities for this contact.
For more information, see Opportunities [page 100].
yes yes
SAP Cloud for Customer May 2014
Social Media Features PUBLI C 2011, 2012, 2013, 2014 SAP AG. All rights reserved. 241
Relationships Select this tab to view associated relationships.
If your administrator has not enabled integration with SAP
ERP, then this tab will not appear.
yes yes
Registered
Products
Select Registered Products to view registered products associated
with this contact.
no yes
Campaigns Select this tab to view associated campaigns. yes no
Marketing
Interactions
Select this tab to view associated marketing interactions. yes no
Tickets Select this tab to view tickets associated with this contact. no yes
Marketing
Permissions
Select this tab to view the marketing permissions that have been
defined for this contact.
yes no
Marketing
Attributes
If integration with SAP Customer Relationship Management (SAP
CRM) is set up in your system, then you can choose this tab to access
SAP CRM marketing attributes associated with this contact.
yes no
See Also
Accounts [page 90]
9.3.3 Individual Customers
Individual customers are those customers who are not associated with a corporate account and do business with
your company directly.
If your system has been configured to support e-mail as a channel for individual customers, then each time an
individual sends an e-mail which results in a new ticket, the system automatically creates an individual customer
record based on the e-mail address of the individual.
Additionally, if your system has been configured to support social media channels for customer interaction, then
similarly each time an individual posts a message for the first time on one of your social media channels which results
in a new ticket, the system automatically creates a customer profile based on their user account for that channel.
You can open the customer profile to view the details by clicking the customer name anywhere it appears
on the user interface.
Reviewing and Editing Customer Details
General Information
Field or Feature Description
Contact Information The initial contact information can be limited, for example by the customer's privacy
settings on the originating social media site. If you have further details you want to add
to the customer's profile, for example a phone number or address, you can edit it by
placing your cursor over the field and clicking inside the box that appears.
242 2011, 2012, 2013, 2014 SAP AG. All rights reserved. PUBLI C
SAP Cloud for Customer May 2014
Social Media Features
Field or Feature Description
Social Information
This information is only
available if your system has
been configured to support
social media channels.
These are links to the customer's profiles, if available, on the associated social media
sites.
You can also assign a social profile by clicking Edit for the associated channel. For more
information, see Reassigning an Individual Customer's Social Media Profile
[page 244].
Tickets
All tickets posted directly by this customer are included on the Tickets tab.
You can also manually create a new ticket for the customer from this tab.
1. Click New.
All the available, relevant information is pre-filled in the new ticket quick create.
2. Complete the mandatory fields and enter any other relevant information.
3. Save your entries.
A new, open ticket is created.
Social Media Messages
All social media messages associated with this customer are listed in Social Media Messages.
You can delete social media messages by selecting the Actions icon and then Delete.
You can also filter and sort the social media messages in the list. For more information, see About Worklists
[page 61].
Social Profiles
If the customer has an associated Twitter profile, the Social Profiles tab will display additional information about the
customer's Twitter account, if available, as well as his or her recent tweets (Twitter Timeline), and Klout profile
information.
Section Description
Twitter Profile Additional information about the customer's Twitter account
The availability of information is based on the customer's privacy settings on
Twitter.
Klout Profile A breakdown of the customer's Klout score
Twitter Timeline Recent tweets to or from the customer's handle, listed in real-time order
Activities
All activities related to the customer are included in the tables. You can also create new activities by clicking New in
the relevant section.
For more information, see Activities [page 50].
Registered Products
Any products registered to the customer are displayed in the list. You can also add new registered products by
clicking New.
For more information, see Registered Products [page 215].
SAP Cloud for Customer May 2014
Social Media Features PUBLI C 2011, 2012, 2013, 2014 SAP AG. All rights reserved. 243
9.3.4 Reassigning an Individual Customer's Social Media Profile
You can reassign a social media profile, that is, a Facebook profile or Twitter handle, from one individual customer
to another. Reassigning the social profile does not automatically reassign any other data, including any open or in
process ticketsthose must be moved manually.
There are two customer records for the same individualone created from a Facebook post (customer
A) and the other from a Twitter post (customer B). You decide which of the two individual customers to
keep, let's say customer B. So you transfer any open or in process tickets from customer A to customer
B. Then you reassign the Facebook profile from customer A to customer B. Finally, you contact your
system administrator to mark the extra individual customer, customer A, as obsolete. This will ensure
that the system ignores that record going forward.
This example is depicted in the following figure:
Example of Reassigning a Social Media Profile
Tasks
Moving Tickets
Because reassigning a social media profile does not reassign any tickets, you should manually move any open or in
process tickets from the individual customer whose social media profile you'll be reassigning.
1. From the Tickets tab of the individual customer whose tickets you want to move, open a ticket.
2. Change the customer.
For more information, see Changing a Customer.
3. Save your entries and repeat for any remaining tickets to be moved.
Assigning a Social Media Profile
Every social media profile in the system is associated with an individual customer, so by assigning a social media
profile to one, you are removing it from another.
1. Go to the Individual Customer details.
2. Under the Social Information section, click Edit to assign either a Facebook or Twitter profile.
244 2011, 2012, 2013, 2014 SAP AG. All rights reserved. PUBLI C
SAP Cloud for Customer May 2014
Social Media Features
3. Click the value help to find the social media profile you want to assign to the individual customer.
4. Save your entries.
If you know that the individual customer whose profile you have just removed is a duplicate record and
should be ignored by the system for further processing, then contact your system administrator to
mark that customer as obsolete.
9.4 Registered Products
A registered product is one that is associated with a specific customer and for which you have recorded a unique
serial number. When a ticket is created, the registered product information allows the agent to identify the unique
customer product, the current valid warranty, and to determine service entitlements if any exist. Additional
information, such as product location or sales channel, is used in the service process and for reporting purposes.
Tasks
Registering a Product
You register products using the New Registered Product tool which can be accessed from the following locations in
the solution:
From the toolbar, click New Registered Product.
Under Products Registered Products , click New .
From the customer detail screen on the Registered Products tab, click New .
When you create a registered product from a customer detail screen, the relevant information is automatically
copied into the form.
From the workspace, under Additional Information click the Edit icon for Serial ID, then click the Value
Selection icon. On the resulting pop-up, click New Registration.
When you create a registered product from the workspace, the customer and product information in the ticket
are automatically copied into the form.
1. Enter the data for Customer, Product and Serial ID for identifying the registered product.
The registered product ID is made up of the registered product and reference product, and is a unique
ID. However, the registered product is not necessarily unique. For example you can have a registered
product 127 for the reference product A, and a registered product 127 for the reference product B.
For this reason, the system may remind you that the number already exists if you should enter a
non-unique registered product.
2. Save your entries.
Editing a Registered Product
You can review or add more information to a registered product from the registered product details screen. And
similar to creating a registered product, you can access that details screen from several locations in the solution.
Primarily, from one of the following:
When creating the new registered product, rather than just saving and closing the form, you can choose
instead to Save and Open.
SAP Cloud for Customer May 2014
Social Media Features PUBLI C 2011, 2012, 2013, 2014 SAP AG. All rights reserved. 245
From the customer details Registered Products tab, click the Serial ID link.
Under Products Registered Products , select your query and then click the Serial ID of the registered
product you want to review or edit.
Adding Product Details
The Overview tab is where you can enter additional details such as the product location, the owner of the registered
product (if different from the customer), and notes.
Remember to save your changes before closing the registered product details.
Adding a Warranty
1. To add a warranty for the registered product, on the Overview tab, click the Edit icon for Warranty, then click
the Value Selection icon and select a warranty from the list.
2. Save your entries.
For more information, see Warranties [page 217].
Adding Attachments
1. On the Attachments tab, click Add.
2. Select the type of attachment to add.
Local File: allows you to choose a file from your local drive and upload it to the system
Web Link: allows you to define a URL and a display title
From Library: allows you to choose an attachment from the solution library
For more information, see Library [page 66].
3. Save your entries.
Reviewing or Adding Tickets
You can review any existing tickets related to the registered product on the Tickets tab. You can also create a new
ticket.
1. Click New.
2. Review the automatically filled information and make any necessary changes.
3. Enter a subject and description for the ticket.
4. Save your entries.
If you choose to Save and Open, the new ticket will open for processing in the workspace.
Review Changes
You can review the change history for the registered product on the Changes tab.
9.5 Warranties
You can create warranties in the system, defining their duration and any uncovered incident categories. These
warranties are then available to assign to registered products.
246 2011, 2012, 2013, 2014 SAP AG. All rights reserved. PUBLI C
SAP Cloud for Customer May 2014
Social Media Features
Tasks
Create a Warranty
1.
Go to Products Warranties and click New.
2. Enter a name, the ID, and the duration.
Enter the duration as a number and time unit, for example 30 days or 30 d, and the system will recognize
this and convert it to 30 Day(s).
3. Under Uncovered Incident Categories you can add process or incident categories from your service category
catalog.
Tickets assigned an uncovered incident category are excluded from warranty coverage.
Service or process categories without assigned incident categories are not relevant for the warranty
coverage. In column Category Type you can see whether you selected a process or an incident category.
4. Save your entries.
The warranty is created in status In Preparation.
Activate the Warranty
To activate the warranty search for the corresponding warranty and select Actions Activate .
Assigning a Warranty to a Registered Product
1.
Go to Products Registered Products .
2. Find the relevant registered product and open the details by clicking the serial ID.
3. For Warranty, click Edit.
4. Click Value Selection and select the relevant warranty.
5. Save your entries.
Uncovered Incident Categories
Under Uncovered Incident Categories you can assign incident categories to exclude specific issues from the warranty
in case it is selected in, for example, a ticket. To make it easier you can also add service categories. In this case all
incident categories underneath the selected service category are uncovered for this warranty. The same applies
incident categories below another incident category.
Only the incident categories have an impact whether a warranty should be granted for a product or not. For example,
if no incident category was assigned to a service category listed in Uncovered Incident Categories and if you then
select this service category in the ticket, no warranty limitation and/or exclusion will take place.
Categories are bundled hierarchically so the higher level also includes the lower levels: Catalog (hidden field by default
in the Uncovered Incident Categories) includes a selection of service categories.
A service category is used to categorize different kinds of service inquiries, for example, a product problem or an
information request.
The incident categories, and all related incident categories in a lower level, are subcategories of the service categories
and are used to categorize the different types of incidents. The following is an example for the service category
product problem: gas boiler or electrical boilers.
SAP Cloud for Customer May 2014
Social Media Features PUBLI C 2011, 2012, 2013, 2014 SAP AG. All rights reserved. 247
Customer Service & Support (Catalog)
Information Request (Service Category)
Product Problem (Service Category)
Gas Boiler (Incident Category)
Control Regulation Unit (Incident Category)
Customer Fault (Incident Category)
Installation Problem (Incident Category)
Electrical Boiler (Incident Category)
Control Regulation Unit (Incident Category)
Customer Fault (Incident Category)
Installation Problem (Incident Category)
A company is selling boilers. All gas boilers should have a 5year warranty. Excluded from the warranty
should be the customer fault category. The administrator creates a warranty that is valid for 5 years and
selects under Uncovered Incident Categories the service category Customer Fault (Incident Category) and
Electrical Boiler.
In the case where a customer has a problem with a gas boiler and the issue was, for example, the
customer's fault, the warranty of the customer does not cover this damage. But if the damage is due to
an installation problem, the damage is covered by the warranty because it was not excluded.
9.6 Analysis
Analysis is your access point to system analytical data and reports that you can use to recognize trends, measure
customer sentiment, or track metrics like ticket volume or ticket completion rates.
You can also download reports and run ad-hoc analyses, either in your Web browser or in Microsoft Excel
.
Service Overview Dashboard
The Service Overview is a set of charts based on the reports in your system. They provide you with a snapshot of the
information you find most important and can be rearranged to suit the way you work.
For more information on adding or removing reports from the overview to personalize it, see Personalizing
Dashboards [page 156].
To view report details, click the Actions icon and choose one of the following options:
View with Web Browser
View with Web Browser Quick Filter
View with Microsoft Excel
Reports for the Customer Service and Social Media Features of SAP Cloud for Customer
The following reports are available from SAP, though your administrator may create custom reports that you can
also choose to display in the overview dashboard (listed in alphabetical order):
248 2011, 2012, 2013, 2014 SAP AG. All rights reserved. PUBLI C
SAP Cloud for Customer May 2014
Social Media Features
Reports in SAP Cloud for Service and SAP Cloud for Social Engagement
Report Description
Customer Count Shows the number of customers by channel, product, and
time.
Customer Sentiment Measure Shows a customers average sentiment over time.
Daily Average Service Request Backlog Shows the number of daily average service requests for
month-to-date and year-to-date.
Daily Average Service Request Backlog (Priority) Shows the number of daily average service requests by
priority.
Daily Average Service Request Backlog (Service Organization) Shows the number of daily average service requests by
structure, service organization, and service and support
organization.
Daily Average Service Request Backlog (Top-10 Service
Category)
Shows the number of daily average service requests by the
top 10 service categories.
Daily Average Service Request Backlog (Year) Shows the number of daily average service requests by year.
Operational Metrics Shows the average handle time by agent, channel, product,
and time.
Sentiment Measure Shows the number of positive, neutral, and negative
sentiments by channel, product, and time.
Service Request Backlog Shows the number of open and in process service request
backlog items per rolling week.
Service Request Completion Rate Shows the service request completion rate by day.
Service Request Daily Average Shows the number of service request daily average for month-
to-date and year-to-date.
Ticket Activity Volume Shows the total number of inbound ticket activities, including
original messages, comments, and likes by channel and
product.
Ticket Completion Rate Shows the percentage of tickets completed by channel,
product, agent, and time.
Ticket Escalation Rate Shows the percentage of tickets escalated by channel,
product, agent, and time.
Ticket Priority Shows the average and median ticket priority scores and the
number of high, medium, and low priority tickets by channel,
product, and time.
Ticket Volume Shows the number of tickets by channel, product, status, and
time.
Top 5 Influencers Shows the top 5 influencers or customers based on the Klout
score or message volume by channel and product.
Top 5 Knowledge Base Articles Shows the top 5 knowledge base articles shared with
customers by channel, product, and time.
Top 5 Topics Shows the top 5 topics identified in tickets by channel,
product, and time.
SAP Cloud for Customer May 2014
Social Media Features PUBLI C 2011, 2012, 2013, 2014 SAP AG. All rights reserved. 249
10 Industry Features
10.1 Design Win Exchange
10.1.1 VIDEO: Start Here for Design Win Exchange
Video
Start Here for Design Win Exchange (4m 42s)
Find out how collaboration between brand owners and channel partners is supported using the design win exchange
process.
You are entering a site that is not hosted by SAP. By using such links, YOU AGREE that unless expressly stated
otherwise in your agreements with SAP:
The content of the linked-to site and any further external site is not product documentation and that you may
not infer any product documentation claims against SAP based on this information.
The fact that SAP provides links to external sites does not imply that SAP agrees or disagrees with the contents
and information provided on such sites. SAP does not guarantee the correctness of the information provided.
10.1.2 Design Registration
Please note that this document is relevant only for HTML5-based screens. Either the described function
is available only in HTML5, or its HTML5 version differs from the Microsoft Silverlight
version. To use this
function in the Microsoft Silverlight client, please log on to the Microsoft Silverlight-based screen and
follow the instructions in the corresponding help document.
Your solution is HTML5-based if the system URL contains /HTML5. Your solution is Microsoft Silverlight-
based if a Silverlight pop-up window appears when you right-click anywhere on the screen.
If your system is set up to support it, you can use the design win exchange process to drive your indirect channel
sales through design registration. Your channel partners can access your solution directly to upload or create new
design registrations. You can then review, approve, and even transfer the design registrations within your channel
partner network. You can also create sales quotes based on design registrations.
For more information, watch the video Start Here for Design Win Exchange [page 250] .
Design Registration Process
The following table describes the various tasks involved in the design registration process:
250 2011, 2012, 2013, 2014 SAP AG. All rights reserved. PUBLI C
SAP Cloud for Customer May 2014
Industry Features
Design Registration Tasks Who Performs the Task
Create or upload design registrations Channel partner contact
Submit design registration for approval Channel partner contact
Review design registration and assign sales team, including an approver Brand owner
Assign end customer Brand owner
Approve design registration Approver assigned by brand owner
Obtain end customer acceptance Channel partner contact
Set to design in Channel partner contact
Set to design win Brand owner
Copy design registration (optional) Brand owner
Convert design registration to sales quote Brand owner
Set to design won Brand owner
Tasks
Creating Design Registrations
1. To create a single design registration, go to Design Win Exchange and click New.
2. Enter the information for your new design, being sure to pay special attention to the end customer data so
that the brand owner can easily match it to a customer account.
3. Save your entries and open the design registration to add products and any technical specifications you may
have.
4. To add products to the design, go to the Products tab and click Add.
a. Choose from the list of available registrable products.
Any win metrics defined for the product are displayed.
b. Enter the quantity information and save your entries.
5. To include technical specifications, upload the file from the Attachments tab.
6. Save your entries.
7.
Once you're ready to submit the design to the brand owner, click Actions Submit for Approval .
The brand owner will receive a notification to review the design registration.
Importing Design Registrations
Rather than creating design registrations one at a time in the solution, you can import one or more via a file upload.
1. Go to Design Win Exchange.
2. Click and choose Import Design Registrations from Microsoft Excel.
You need to download the Add-In for Microsoft Excel from the Download screen.
3. Once the file opens, fill in the details for the design registrations you want to submit.
4. Before you can save the data to the SAP solution, you need to establish a connection from the file.
Go to the SAP Cloud for Customer tab in the file and click Logon.
SAP Cloud for Customer May 2014
Industry Features PUBLI C 2011, 2012, 2013, 2014 SAP AG. All rights reserved. 251
5. For the SAP System URL, enter the URL for the solution tenant up to the .com. For example, https://<sap
solution tenant>.com.
6. Enter the user name and password you use to log on to the solution and click Log On .
7. Once you've logged on successfully, you have the option to Save Data to which transfers the data in your file
to the SAP solution.
8. Once you're ready to submit a design to the brand owner, open the design in the solution and click
Actions Submit for Approval .
The brand owner will receive a notification to review the design registration.
Reviewing Design Registrations
You will receive a notification any time a channel partner contact assigned to your sales unit submits a new design
registration. After reviewing the details provided by the partner, you also need to assign an approver for the design
and identify the end customer account before the design can be approved.
1. To open the design registration, click the link in the notification or select the design registration from the list
on the Design Win Exchange tab.
2. To add an approver, go to the Internal Sales Team tab and click Add.
3. Select Approver for the role and then assign an employee.
4.
To assign an account in your system as the end customer, click Actions Convert to Account .
5. Select an account from the results list and click OK .
The solution will run a search based on the partner entry for end customer. If no matches are found, you need
to send the design registration back to the partner for more information.
6. Save your entries.
The approver you assigned will receive a notification that the design registration needs to be approved.
Approving Design Registrations
You will receive a notification any time you are assigned as an approver for a design registration.
Once you're satisfied that it is not a duplicate and it should be approved, open the design registration and click
Actions Approve .
The partner contact who submitted the design registration will receive a notification that the design is approved.
Setting Design Registrations to Design In
You will receive a notification any time a brand owner's organization has approved one of your design registrations.
This signals that you can work with the end customer to get their acceptance of the design.
Once you get the end customer to accept the design, you indicate this in the solution by changing the status of the
design registration to Set as Design In.
The brand owner will receive a notification that the design is in.
Copying Design Registrations
Once a design is in, you can create a direct copy of the design registration, Actions Copy , which copies all
information from the original to create a new design registration.
You can also create a copy of the design registration with the intent to transfer it to a different distributor,
Actions Transfer , which copies all information from the original except the distributor.
Converting Design Registrations to Sales Quotes
Once you're satisfied with a design registration which has the status, Design In, you can covert it to a sales quote.
252 2011, 2012, 2013, 2014 SAP AG. All rights reserved. PUBLI C
SAP Cloud for Customer May 2014
Industry Features
1.
From the design registration details, click Actions Set as Design Win .
2.
Then choose Actions Convert to Quote .
A New Quote screen opens.
3. Complete the information for the sales quote and save your entries.
You can see access the new sales quote from the Sales Documents tab of the design registration details.
For more information, watch the video Creating Sales Quotes [page 115] or see Creating and Processing Sales
Quotes [page 116].
Setting Design Registrations to Design Won
Once the sales cycle has been completed for a particular design, and you are satisfied the accumulated point-of-
sale threshold has been met, you can set the design to won.
From the design registration details, click Actions Set as Design Won .
10.1.3 Defining Registrable Products for Design Win Exchange
By indicating that a product is registrable, you make it possible for your channel partners to include that product in
the design registrations they submit.
Please note that this document is relevant only for HTML5-based screens. Either the described function
is available only in HTML5, or its HTML5 version differs from the Microsoft Silverlight
version. To use this
function in the Microsoft Silverlight client, please log on to the Microsoft Silverlight-based screen and
follow the instructions in the corresponding help document.
Your solution is HTML5-based if the system URL contains /HTML5. Your solution is Microsoft Silverlight-
based if a Silverlight pop-up window appears when you right-click anywhere on the screen.
Tasks
Identifying Registrable Products
In order to make a product registrable, you need to set the following parameters on the product master:
Registrableallows your channel partners to include a product when they register a new design.
Not Registrableremoves the product from the list of registrable products so that it can no longer be included
in new design registrations.
Start Dateindicates the date from which a product is registrable.
End Dateindicates the date after which a product is no longer registrable.
You need to set these parameters by editing individual products.
1.
Go to Products Product Administration .
2. Click the product from the list to open the details.
3. Click Edit.
4. Select the registrable value.
5. Enter the start and end dates and save your entries.
SAP Cloud for Customer May 2014
Industry Features PUBLI C 2011, 2012, 2013, 2014 SAP AG. All rights reserved. 253
The product is now available from the list of products when a partner contact creates a design registration.
Maintain Registrable Product Win Metric Values
You can also maintain various win metric values for each registrable product by uploading the values via Microsoft
Excel.
You need to download the Add-In for Microsoft Excel from the Download screen.
1.
Go to Design Win Exchange Design Registrable Products .
2. Click and choose Import Registrable Products from Microsoft Excel.
3. Once the file opens, you need to establish a connection to your SAP solution from the file.
Go to the SAP Cloud for Customer tab in the file and click Logon.
4. For the SAP System URL, enter the URL for your solution tenant up to the .com. For example, https://<my
tenant>.com.
5. Enter the user name and password you use to log on to your solution and click Log On .
6. Once you've logged on successfully, you have the option to Save Data to which transfers the data in your file
to your SAP solution.
7. Fill in the details for the registrable products in your solution.
For Registrable, you can use the Lookup function in the template to get a list of possible entries.
8. When you're finished with your entries, save the data to the SAP solution and click Log Off in the file template.
Now, when partners add products to design registrations, they see the win metrics you defined for those products.
10.2 Retail
10.2.1 SAP Cloud for Retail: Solution Overview
Associate Only Business to Enterprise Flow In-Store
Associates use the B2E side of SAP Cloud for Retail to perform their work and to assist customers while shopping
in the retail establishment.
254 2011, 2012, 2013, 2014 SAP AG. All rights reserved. PUBLI C
SAP Cloud for Customer May 2014
Industry Features
Clock-In:
A store associate can enter the times they have worked on a particular day, or for multiple days in a week.
They can also cancel a time entry, or edit any previous time entries.
Check Calendar:
The store associate can use the calendar to view their scheduled tasks, appointments, store events, and
current running store promotions
Manage Tasks and Appointments:
Associates and managers can also use the calendar to create new tasks for themselves, as well as to add
notes to any tasks that have been assigned to them. Associates and managers can block the calendar for
training events, record vacation times, sick leave, or other off-work requests.
Check Store Events and Promotions:
Using the calendar, a store associate can view all current and planned promotions in the store. It is possible
to have multiple promotions running at the same time. Store events are similar to store promotions; it is
possible to have multiple store events running at the same time, and associates can view all store events
running on the calendar.
Customer Look-Up/Loyalty Status:
An associate has the ability to access the complete details of a customer in order to provide exceptional
customer service. Details include loyalty information, household information, shopping and wish lists, and
customer preferences.
Product Look-Up:
In line with the experience the associate wants to provide to the customer, they should be able to recommend
any products based on the customer's wish lists.
Personalized Offers:
As part of the custom shopping experience the associate is able to offer to the customer, they should be able
to suggest personalized offers to the customer based on previous shopping history, redeemed offers,
preferences, and wish lists. These offers are presented to the associate on their device after they have a check-
in with a particular customer.
10.2.2 SAP Cloud for Customer for Retail B2E
10.2.2.1 SAP Cloud for Customer for Retail B2E Scenario Overview
About this document
This document is meant for:
Administrators
Marketing Managers
Customer Service Agents
Consultants
End Users
Overview
The B2E solution can be used and deployed by retailers to empower their employees in providing customers with a
personalized, and streamlined shopping experience. Sales and service are essential for establishing new rules for
retail, as loyalty will be enhanced or eroded with every customer interaction. Every sales associate using a mobile
device, varies their interaction with customers in the store. They would know far more about customers who check
SAP Cloud for Customer May 2014
Industry Features PUBLI C 2011, 2012, 2013, 2014 SAP AG. All rights reserved. 255
in to the store with their mobile device and will be able to offer a personalized set of products and services. The
simple physical presence of a customer in the store will trigger the presentation of personalized promotions.
The consumers' use of digital technology makes it imperative for the retailers to deliver a seamless buying experience
across all channels, complete with personalized offers in real-time, based on a consumers location and buying
habits.
SAP Cloud for Customer for Retail includes a solution for the retail store employee (B2E). You have the ability to
import all user details, offers, and store details from your system of records and leverage a great in store customer
experience using the features and functions of B2E.
SAP Cloud for Customer for Retail B2E enables retailers to get-to-market quickly with an end-to-end application,
and offers the following features:
Customer look-up
retail store associates can look-up any customer that walks into the store and get a complete view of the
customers loyalty status, contact details, and brand interactions
Check customer into store
store associates can check the customer into the store for shopping
Complete customer view
store associates can access customer details and shopping history to provide exceptional and personalized
service
Personalized offer suggestions
store associates can provide targeted offers to a customer, based on shopping history, redeemed offers,
preferences and/or wish lists
Product recommendations
store associates can recommend any products to the customer based on their wish lists
Product lookup
store associates can look-up a product for their customers and provide details like prices, offers or aisle
placement in store instantly.
In-store availability check
store associates can check for inventory availability in their stores as well as across other stores
Product and store offers
store associates can access any offers available for a product or offers specific to the store
Tasks
Scenarios for SAP Cloud for Customer for Retail B2E
The SAP Cloud for Customer for Retail B2E solution is targeted towards two major business roles:
Store Associate
Store Manager
These are SAP recommended roles. The retailer has the option of creating any roles for this solution, and assigning
them appropriate work centers. For information on creating business roles and assigning work centers, refer to:
Getting Started with SAP Cloud for Customer for Retail B2E
See Also
Customer lookups with Complete Customer View [page 257]
Product Lookups and In Store Availability Checks [page 258]
256 2011, 2012, 2013, 2014 SAP AG. All rights reserved. PUBLI C
SAP Cloud for Customer May 2014
Industry Features
Store Information and Assigning Employees to Stores [page 259]
Creating and Assigning Tasks [page 259]
Creating Appointments and Store Events [page 260]
Time Entry [page 260]
10.2.2.2.1 Customer Lookups with Complete Customer View
This task is performed by a Store Associate. The store associate is a store employee, who assists the customer with
in-store shopping, thus enhancing customer experience.
Step 1: Customer Information
When a customer steps into a store, the store associate requests for customer information such as:
Loyalty card information
Name
This is based on the assumption that the customer has already registered for a loyalty card.
The consumer information is replicated from the customer's Loyalty system of records. Hence, the consumer must
have already registered for a loyalty card and has an existing user in the loyalty system.
Furnished with the customer identification information, the associate can now lookup the customer details to get a
better understanding of customer preferences, to help serve better. To do so, go to: Customers Individual
Customers
1. You have the option of searching for the customer by name, loyalty ID, phone number, e-mail address, or
postal address.
2. Once you find the customer, click on the name in the customer list.
When retail is scoped, you can view retail-specific work centers such as: overview, preferences, shopping Lists,
shopping history, and offers.
Customer Overview
The Overview work center displays loyalty Information details of the customer. You can also view if the customer
has a household setup and details of the members in the household.
Step 2: Preferences
Having viewed the consumer details in the Overview tab, the sales associate can move on to the Preferences tab to
display consumer maintained preferences. Based on the preferences, the sales associate can suggest products for
the consumer and can guide them to where the products are located in the store.
Step 3: Shopping Lists
The Shopping Lists tab displays the (shared) shopping lists a customer has maintained. A shared list is a shopping
or wish list that a consumer maintains and shares with other members of the household. A loyalty customer can
invite other members to be a part of the household and hence give them access to the shared list. Every time a
household member enters items into the shared list, after updating the list, the added items will display in the list
A store employee has access to a customers shopping list, which enables the employee to provide personalized and
exceptional customer service.
When you click on any shared list, all products associated with the list displays. A great advantage of the shared
shopping list is the ability of other members to update this while the consumer is shopping in the store.
SAP Cloud for Customer May 2014
Industry Features PUBLI C 2011, 2012, 2013, 2014 SAP AG. All rights reserved. 257
When a member, who is part of a household, checks into a store; then the other members of the same household,
receive a notification. At this time, other household members using the same shared list can update the list. The
shopper can update the list to view the updates made by the other members.
Step 4: Shopping History
This tab displays the consumers shopping transactions with your brand. This provides a store associate with
valuable insights into a customers shopping behaviors and can further influence them on their future purchases by
recommending similar products or referring them to offers on new and comparable product lines.
Step 5: Offers
The Offers tab displays offers that are targeted to the customer. The offers also provide further details about validity
dates, description, value, and products associated to the offer, if any.
Feature List
Serial Number Feature Description
1 Customer Information Customer details replicated from Loyalty system, details of a consumer that has
registered with the retailer
2 Preferences Consumer maintained preferences
3 Shopping Lists Shopping lists that a customer maintains
4 Shopping History Shopping history of a consumer
5 Offers Offers targeted to the customer
10.2.2.3.1 Product Lookups and In Store Availability Checks
When a consumer walks into a store, the store associate can offer assistance in several ways. The store associate
can help the consumer by suggesting offers on various products based on the shopping history of the consumer.
With Retail scoped, the B2E solution displays a list of products sold in the store. The associate can also help lookup
products and point the consumer to their physical location in that store.
Step 1: In-store Products
This tab provides retail employees with a list of products that are sold in the stores. The store associate has the
ability to look up a product and get detailed information about it to aid the shopper find their products easily.
Step 2: Store Availability
When you click on a product, the product details display. The Store Availability tab displays the stores where that
product is available with details such as the number of available items, the bay and aisle where they can be found.
Availability check can be performed across all stores of the same retailer.
Step 3: Offers
The Offers tab here, displays all offers associated with the selected product. This enables the store associate provide
those offers to the customer.
Feature List
Serial Number Feature Description
1 In Store Products Product information available across all stores
2 Store Availability Product availability in store, and department or aisle where it is placed
3 Offers Offers associated with a selected product
258 2011, 2012, 2013, 2014 SAP AG. All rights reserved. PUBLI C
SAP Cloud for Customer May 2014
Industry Features
10.2.2.4.1 Store Information and Assigning Employees to Stores
Once the business configuration is complete, the customer and store information gets replicated to SAP Cloud for
Customer for Retail. The next step would be to create a list of store employees for a particular store.
The administrator can add/assign employees to a store. An employee can be assigned to more than one store at a
time. This is possible if an employee works across multiple stores.
Step 1: Stores
Go to the Stores tab to display a list of all existing stores. Find the store you are looking for and click on it to display
the store details. The store employee has the option of looking up products and offers for that particular store. This
work center also allows the store manager to create a list of employees for a particular store.
Products
This tab displays all products available in the selected store.
Offers
This tab displays all offers available for all products in the selected store.
Employees
The administrator has the ability to add employees to the selected store. To do so:
1. Click on the Add button
2. Select the appropriate role from the drop down list
3. The name field allows you to choose from a list of available names
4. To add multiple employees at a time, you can use the add and new options from the Add button in the add
employees popup screen
Feature List
Serial Number Feature Description
1 Stores Store information, replicated from system of records
2 Products Products available in a selected store
3 Offers Offers available for all products in the selected store
4 Employees All employees associated with a store
10.2.2.5.1 Creating and Assigning Tasks
Creating and assigning tasks can be accessed from the Activities work center. Any store employee has the ability to
create and assign a task.
Create a New Task
To create a new task, go to:
1.
Activities Tasks
2. In the Tasks work center view, click on the New button
3. In the New Task window, enter all required fields and assign the task to any employee
4. Depending on who you assign the task to, the task will display in that employees list
SAP Cloud for Customer May 2014
Industry Features PUBLI C 2011, 2012, 2013, 2014 SAP AG. All rights reserved. 259
You can edit a created task to change its status or any other field values.
Filtering Task
From their task list an employee can filter tasks based on several parameters. The employee can further reassign
those tasks and re-prioritize them as well. The employee can also create follow-ups from tasks.
Feature List
Serial Number Feature Description
1 Create and Assign a New Task Tasks for employees in a store
2 Filtering Tasks Set up priority parameters to display tasks
10.2.2.6.1 Creating Appointments and Store Events
Appointments can be created by any store employee.
Store Events
Employees create store events to attract shoppers to their stores. These events could be created around various
holidays or seasons.
Christmas, Easter, Spring season, Thanksgiving etc.
Any store employee can create a store event from the Store Events work center view. To create a new store event,
go to:
1.
Activities Store Events
2. Click on the New button to create a new event
3. You have the option of choosing the store name and the organizer from an available list
4. You can add attendees for an event individually, by clicking on the Add button. You can also choose to add
all employees to an event by clicking on the Get Attendees button
5. Once you have created an event, you can go back to it later to edit the details
The attendees do not have the ability to edit an event.
Feature List
Serial Number Feature Description
1 Store Events Events created by store employees for attracting shoppers
10.2.2.7.1 Time Entry
Store employees need a quick and convenient way to record their hours worked in a day as part of their employee
self-service benefits. An associate could be part-time, full-time, seasonally hired or a permanent member of staff.
Hence, they have the ability to clock-in or out in a manner that is adaptable to their needs.
260 2011, 2012, 2013, 2014 SAP AG. All rights reserved. PUBLI C
SAP Cloud for Customer May 2014
Industry Features
An employee needs to enter time for themselves to record their work hours. A store associate can enter the times
they have worked on a particular day, or for multiple days in a week. The times they will enter could vary, based on
how many hours they work.
They can enter time more than once during a single work day. To enter time, access the Time Entry work center view
from: Activities Time Entry
1. Click the New Time Entry icon in the menu
2. Enter your hours, and save and close the time entry quick create
An employee can enter time more than once a day. This can be possible when the employee goes on a lunch break,
or works several hours scattered during a day, or could work in different branches of the store.
An employee can enter several hours in the morning, and then again access the same time entry to log in
the afternoon hours. If the employee works in several store locations during the same day, then they would
enter time in several stores.
An employee can view only their time entries. A store manager can view time entries for all employees in a store.
To reopen an existing time entry record:
1. Find your entry from the time entry List
2. Next, choose the time entry and open the detail view
3. To add an additional entry to it, click the Add button
4. To edit the time entry, click the Edit button
5. To delete the entire time entry, click the Remove button
Feature List
Serial Number Feature Description
1 Time Entry Employee work hour recording entries for a store for that day
SAP Cloud for Customer May 2014
Industry Features PUBLI C 2011, 2012, 2013, 2014 SAP AG. All rights reserved. 261
10.3 Insurance
10.3.1 SAP Cloud for Customer Insurance Overview
10.3.2 Insurance Process Flow: Lead to Policy
List of Features
The features and functions available in the Insurance add-on are listed here:
Sales Objects
Marketing Lead
To create a marketing lead for an Individual Customer (as is the business requirement for the
Insurance solution), perform the following:
Use Personalize key in the New Marketing Lead dialog screen and scope Use Existing
Account.
Create a marketing lead
Convert to a quick quote
This feature is available under Actions in the marketing lead.
Convert to a quote
This feature is available under Actions in the marketing lead.
Quick quote
Create a quick quote
Enter a name for the quick quote, name of the policy holder and select an Insurance product. Save your
entries. Submit the quick quote (using Submit under Actions . This creates a submission ID and
mashup URL in the application.
262 2011, 2012, 2013, 2014 SAP AG. All rights reserved. PUBLI C
SAP Cloud for Customer May 2014
Industry Features
Details screen
The Details screen in the quote consists of the mashup screen with Camilion system. Header data such
as Status, Start Date, End Date and Annual Premium will be sent from Camilion only after quick quote is
completed and saved. After the header data is available in the Cloud application, Action buttons such
as Simulate Commission and Convert to Quote are enabled.
Quote
For detailed information, see Creating and Processing Sales Quotes [page 116]
Create a Quote
The Details screen in the quote displays the mashup screen with Camilion. Header data such as Status,
Start Date, End Date and Annual Premium are updated from Camilion only after the quick quote
application is completed and saved.
After the header data is available in the Cloud application , Action buttons such as
Simulate commission and Convert to Quote are enabled.
Policy
Create a policy
The Insurance solution has two types of policies:
1. Insurance policies in the Cloud application are directly created using an interface with Camilion
system. This interface is displayed in the Details screen.
The policy details are updated in the Cloud application after the quote is bound (application is
completed and Issue Policy request is triggered from the Details / mashup screen).
1. Competitor policies may need to be captured for analytical purposes. To capture such scenarios,
the captive agent can create new policies with details such as name of the policy, Start Date, End
Date, etc.
The use case for this scenario must be defined in the Customer implementation.
View Policy PDFs
You can view the PDF versions of policy documents using Outlook Integration feature.
Status Management
Possible statuses for quick quotes, quotes and policies can be configured in the Camilion system.
Therefore, status is updated only after the policy application in Details screen in Quotes is completed
and saved.
For example, when a quick quote is converted to a Quote, the status of this Quick Quote can be set to
Quoted in the backend system.
Account 360 Overview
Display Account Summary.
The Additional Info screen appears for Individual Customers only if the insurance solution is
scoped.
Print Account Factsheet with general insurance specific information
Displays list of all involved parties (various roles involved in providing the insurance solution such as
insurance sales agent, the insured Customer, etc.)
Display Products
Display Products that are assigned to the Insurance quote / quick quote / policy. For detailed information on
Products in SAP Cloud for Customer, see
SAP Cloud for Customer May 2014
Industry Features PUBLI C 2011, 2012, 2013, 2014 SAP AG. All rights reserved. 263
Only one product Home Insurance is supported for the current release version.
In 1405, the product master data is to be uploaded to Cloud solution using Excel upload. The Captive
Agent product assignment mapping data should come from the excel data.
Display Insurance Premium
Insurance premium amount is displayed in the Details screen after the application is completed and saved in
Camilion system.
Simulate Commission Amount
Simulate Commission under Actions in the quick quote and quote screen fetches the commission amount
which is displayed in the header data.
Simulate Commission under Actions in the quick quote and quote screen fetches the commission
amount which is displayed in the header data.
Outlook E-mail Integration
Print Feature
Each quick quote / quote / policy can be printed and E-mailed to Customer. Further, any mails sent to
Customers will be displayed under Activities E-mails .
Attachments
The Policies coming from FS-PM will be added as PDF attachments in quotes and quick quotes. Any other
attachments can also be created in the application.
Notes
Any additional notes can be maintained in this section
Activities
Create new appointments & tasks
Follow-up meetings and appointments to explain product and policy details to Customer can be
maintained in this section.
Outlook E-mail Integration
Standard SAP Cloud for Customer feature can be used within the Insurance solution
For detailed information on FS-QUO (Camilion) system, see http://service.sap.com/instguides Industry
Solutions Industry Solution Guides SAP for Insurance SAP Product and Quotation Management for
Insurance
Process Flow Description: Lead to Policy
As the Captive Insurance agent, you can perform the following steps in a typical Lead to Policy sales cycle scenario:
1. Review tasks and appointments for the day.
2. Create new marketing leads / or views generated & assigned marketing leads.
Add products (insurance specific products only).
3. Determine product interest of the Customer:
Use the insight displayed in 360 Customer account overview to evaluate the buying capacity and
determine product interest. The 360 degree overview also displays the product profile including own
policies of the Customer, competitor product policies and the prospective product interest for the
Customer.
264 2011, 2012, 2013, 2014 SAP AG. All rights reserved. PUBLI C
SAP Cloud for Customer May 2014
Industry Features
The overview also shows the product profile of the Customer, for example insurance products from SAP
and competitor products that are prospective buy for the customer.
Establishe a conversation with Customer using follow up activities. All mails sent to Customers are
displayed under Activities E-Mails
4. Convert leads to quick quotes or directly to quotes
1. Review existing policies of the customer and creates a quick quote for the prospective products for the
customer.
2. Create follow-up tasks and appointments with the Customer to explain product details.
3. Collaborate with the Customer to enter further details such as estimated start and closing date, premium,
product, competitors, attachments, status etc., to covert a lead to a Quick Quote.
5. Complete insurance application details in quick quote or quote using an online sync with Camilion (FS-QUO)
The Details screen in the quick quote and quote object displays policy term and product master data. Captive
Agent follows the guided procedures in this screen to maintain relevant details for quick quote or quote.
1. Maintain application details
2. Review Quote summary. The following values are reviewed:
1. Sum Insured
2. Annual Premium
Tax Amount
Premium After Tax
3. Issues a policy
Validates the following before issuing the policy:
Availability of approval of the insurance policy by the Customer
Product and Premium Information
Producer details
3. Use other features using Actions button
View Binder Letter
View Policy Letter
6.
Simulate commission amount using Products Actions Simulate Commission
7. Create policy object
If the Captive Agent sees a prospect in a new product or soon to expire Competitor Policy, it can be captured
in this policy object
10.3.3 Interface Scenarios
Overview
The following interfaces have been provided for SAP Cloud for Customer for Insurance:
SAP FS-QUO - Camilion
All product and policy master data are displayed from Camilion system
SAP FS-ICM Insurance and Commission Management
'Simulate Commission function is performed in SAP FS-ICM
SAP Cloud for Customer May 2014
Industry Features PUBLI C 2011, 2012, 2013, 2014 SAP AG. All rights reserved. 265
10.3.4 Limitations
Overview
Process support in current release available only for one insurance Product Home Insurance
Insurance solution in SAP Cloud for Customer for Insurance is NOT supported for iPad.
10.3.5 References
Overview
For more configuration and integration information, refer to the following documents:
Enabling Features in Scoping for SAP Cloud for Customer for Insurance
Getting Started for SAP Cloud for Customer for Insurance Administrators
Integration Guide for SAP Cloud for Customer for Insurance
10.4 Utilities
10.4.1 SAP Cloud for Utilities: Solution Overview
SAP Cloud for Utilities is the next generation 'lead-to-quote' sales solution for utility companies to engage with their
commercial and industrial customers to build better relationships, capture insights, and help close deals that are
built on a robust and flexible cloud platform that can adapt from a simple to the most complex sales process.
Lead and Opportunity Management
Leads represent interest customers might have through various channels such as web or a campaign during
events. These interest levels are qualified and matured into opportunities that sales representatives or key
account can pursue. Opportunities are achievable representations of sellable product by the organization
266 2011, 2012, 2013, 2014 SAP AG. All rights reserved. PUBLI C
SAP Cloud for Customer May 2014
Industry Features
and desired products by the customers. Opportunities are generally used as representative pipelines for
reporting and forecasting purposes.
Customer Factsheet
Displays Account Summary with customer information. Also includes recent activities and interactions with
notes, utility-specific financial information such as billing and business agreements that provide information
for key account managers in a single view.
Utilities Key Account Management
Includes business agreements, quotation management, and utilities contracts.
Analytics
Analytic tools improve the key account manager's sales insight. Use interactive reporting to create
configurable reports. Sales analytics provide contextual, real-time customer information and sales insight.
Embedded reports track sales cycles, wins and losses, and revenue trends.
10.4.2 Utilities Lead to Business Agreement Process Flow
Overview of Features and Functions
Business Agreement
This is the primary object for Utilities solution and represents the Utilities Contract .
Create a New Business Agreement
Create a new Business Agreement from Utilities Business Agreement New
Bind Business Agreement to Quote
To bind a Business Agreement to a Sales Quote, follow the following menu path: Sales
Quote Summary Note . Add the ID of the Business Agreement that you want to bind with the Sales
Quote.
This direct link between Sales Quote and Business Agreement ensures that all Business Agreement
details such as Dunning, Payment Terms, Payment Methods are replicated to CRM. These details will be
used in determining pricing for the quotation.
Scroll down to the end of the summary dialog to see the new field for Business Agreement.
Sales Lead
Create New Sales Lead
Use the following navigation path: Sales Sales Lead
Add Products
Only products with Service Type to be added for Utilities.
Qualify Lead
Use the following navigation path Sales Lead Summary Qualification Level
Convert to Opportunity
Use the following navigation path: Actions Convert to Opportunity to turn the lead into an
opportunity.
Opportunity
Create a New Sales Quote
SAP Cloud for Customer May 2014
Industry Features PUBLI C 2011, 2012, 2013, 2014 SAP AG. All rights reserved. 267
Use the following navigation path: Sales Documents Sales Quotes New
Sales Quote
Document Type Utilities Lean Quotation
Standard template for Sales Quote enhanced with Utilities specific fields. New Document Type Utilities
Lean Quotation supported for Sales Quotes.
Add Products
New products can be added in Quotes.
Filter criteria for product search in Sales Quotes enhanced for Utilities. Use Business Agreement
ID and Installed Object as filter criteria to search for products.
Submit Sales Quote
Use the following navigation path:
In Actions , choose Submit to sync the Sales Quote with backend CRM system. A submission ID is
returned from CRM system that is displayed as External ID in the Cloud application.
External Follow-up Documents
Click on Actions External Follow-up Document . This triggers the CRM system to return the pricing
data for the Sales Quote in a pdf attachment.
The External Reference ID is filled in the table in the following location: Sales Quote Sales
Documents External Follow-up Documents . This ID is a url link to the pdf attachment sent from
CRM system
360 Account Overview
Additional Information'tab
Billing details and list of contracts for the Customer will be displayed. The information can be used for
an insight into Customer buying profile
Print Account Factsheet
Additional Information Summary Open Print
Display Products
Use Utilities Service Type to search for products.
Standard Product template in SAP Cloud for Customer has been enhanced to include service products
for use in Utilities solution.
New field Utilities Service Type added to template for Products in SAP Cloud for Customer.
Service types can be configured in Scoping Fine Tuning in SAP Cloud for Customer for Utilities.
Note that these must be the same as the corresponding service types maintained in backend CRM
system.
Product create or edit not possible, comes from integration with backend system.
Service Locations
Use the details for service locations to identify new prospects for Utilities installations. Service location in the
Utilities cloud solution is linked to connection objects. .
The screen lists connection objects synced from backend CRM system along with the address details. The
Key Account Manager can use premise and POD information of these connection objects to create new Sales
Leads.
Connection Object
The connection object serves as a link to IBASE data in the backend CRM system and includes Premises
and Point of Delivery.
268 2011, 2012, 2013, 2014 SAP AG. All rights reserved. PUBLI C
SAP Cloud for Customer May 2014
Industry Features
Premises
List of Premises for a connection object can be added in the following location: Utilities Service
Location Click on a Connection Object Premises New .
Point of Delivery
List of PODs for a connection object can be added in the following location: Utilities Service
Location Click on a Connection Object Point of Delivery New
Analytics
Use standard SAP Cloud for Customer Analytics for interactive reporting to create configurable reports. Sales
analytics provide contextual, real-time customer information and sales insight. Embedded reports track sales
cycles, wins and losses, and revenue trends
Attachments
Standard feature in SAP Cloud for Customer for adding attachments.
Activities
Create new Appointments & Tasks
: Process Flow Description for Lead to Business Agreement
1. Key Account Manager reviews the tasks and appointments for the day.
2. Determines Product Interest of the Customer
Uses the insight displayed in 360 degree Customer account overview of the Customer to evaluate the
buying capacity and determine product interest. The 360 degree overview also displays Customer
Contracts and Billing information.
3. Creates a new Sales Lead.
Qualifies the lead (qualification levels displayed in the left hand side of the screen)
Adds products to the Sales lead.
Only products with Utilities Service Type must be selected
4. Establishes a conversation with Customer using follow-up Activities.
5.
Converts Sales Lead into an Opportunity using the menu path Actions Convert to Lead .
6. Reviews existing products of the customer and creates a Sales Quote for the prospective products which the
customer may buy. Creates Sales Quote from the following path: Opportunity Sales Documents
New .
The Key Account Manager creates follow-up tasks and appointments with the Customer to explain the
product in detail.
Collaborates with the Customer to enter any further details..
7.
Submits the Sales Quote using the menu path Sales Quote Actions Submit .
After Sales Quote is created and submitted, an online sync from Cloud application is triggered and the
backend SAP CRM system returns the Quotation ID in CRM. This ID is stored as External ID for the new
Sales Quote.
8. Creates a Business Agreement with proposed payment terms and payment method.
9. Binds the appropriate Business Agreement to the newly created Sales Quote.
In the Sales Quote summary dialog, a field Business Agreement ID is provided. Enter the BA ID in this
field to bind the Business Agreement to the sales quote.
Adds some more products to the sales quote, if required.
SAP Cloud for Customer May 2014
Industry Features PUBLI C 2011, 2012, 2013, 2014 SAP AG. All rights reserved. 269
10.
Uses menu option Sales Quote Actions Create External Follow-up Document to retrieve the pricing
details from CRM system.
The External Reference ID is filled in the table in the following location: Sales Quote Sales
Documents External Follow-up Document . This ID contains a url link to the pdf attachment
containing pricing details sent from CRM system.
With the binding of the Business Agreement to the newly created Sales Quote and the trigger for External
Follow-up Document, direct integration is established between the Business Agreement in SAP Cloud for
Customer for Utilities and corresponding Quotation in backend CRM system.
10.4.3 Interface Scenarios
Overview
The following integration scenarios are provided for the SAP Cloud for Customer for Utilities solution:
Business Agreement and the direct integration with SAP CRM Quotation
Integration to SAP CRM for Utilities technical master data
Account 360 degree overview
10.4.4 Limitations and Restrictions
Limitations and Restrictions
None in the 1405 release version.
10.4.5 References
List of References
For detailed configuration and integration information, refer to the following documents:
Enabling Features in Scoping for SAP Cloud for Customer for Utilities
Getting Started for SAP Cloud for Customer for Utilities Administrators
Integration Guide for SAP Cloud for Customer for Utilities
270 2011, 2012, 2013, 2014 SAP AG. All rights reserved. PUBLI C
SAP Cloud for Customer May 2014
Industry Features
11 Appendix
11.1 General Features
11.1.1 Personalization
11.1.1.1 Personalizing My Settings
You can personalize your system settings by selecting My Settings from the Personalize menu. Note that if you
change your settings, you have to log off the system and then log on again in order for your changes to take effect.
Regional Settings
You can adapt the default system settings for the display of dates and times. You can also select a system language.
This language is used only when you log on to the system with no language preference in your Web browser and
without specifying any language on the logon screen.
When a user is created the solution determines the values for the regional settings based on the country used in the
workplace address. If the address does not specify a country the solution uses the default settings for the USA. By
default, the system language used for on-screen texts is determined by the preferred languages defined in your
client, for example your web browser. The language field in the user settings is used when no preferred language is
sent by the client and also when system-generated e-mails are sent to your workplace e-mail address.
In addition, the language depends on the method used to log on:
Logging on with a user ID and password
You can choose the language on the logon screen. The preferred languages of the client determine which
language is set as a default. If none of the preferred client languages is supported by the system, English is
selected as a default. You can choose any of the supported languages when logging on with your user ID and
password.
Logging on with a user certificate or single-sign on (SAML)
No language selection is offered when user certificates or single-sign on are used for authentication. The first
supported language specified by the client is used. If you have not specified a preferred language in your
browser or if the preferred languages specified in your browser are not supported, the language specified in
the user settings is used as logon language.
Change Password
You can change the password that you use to log on to the system. To change your password, enter the old password
and then enter a new password twice to confirm that you have typed it correctly.
Manage Certificates
You can request or assign a logon certificate that enables you to log on to the system without entering your user ID
and password. The logon certificate is saved to your user account on your local computer. Therefore, you can only
use the certificate when you are logged on to your local computer. You can also create a certificate on each computer
on which you need to access your solution. If you need to work in multiple systems, you can assign the certificate to
SAP Cloud for Customer May 2014
Appendix PUBLI C 2011, 2012, 2013, 2014 SAP AG. All rights reserved. 271
the appropriate user of each system. However, you cannot log on to a system with multiple users using the same
certificate.
You can also upload your S/MIME certificate that you need for e-mail communication with S/MIME.
Onscreen Help
By default, you are shown onscreen explanatory texts to assist you in using the system. Onscreen explanatory texts
consist of text boxes that are shown at the top of a screen or screen section, and short help texts that are displayed
when you move the cursor over a field that is underlined.
By deselecting the Display Additional Onscreen Explanatory Texts checkbox you can hide these texts.
In addition, you can activate country-specific help and learning content. This means that the standard help and
learning content will be supplemented with additional information specific to the country in which you are located.
To activate country-specific content, select a country from the list.
Accessibility
You can enable screen readers to read UI texts and mouse-over texts in all screens.
Personalizing My Background Image
You can personalize your background image and related settings to change the look and feel of your SAP solution.
You can set an image as your personalized background image and adjust the color and transparency settings
associated to the background image. For more information, see Personalize My Background Image [page 272].
11.1.1.2 Personalizing My Background Image
You can personalize your background image and related settings to change the look and feel of your SAP solution.
You can set an image as your personalized background image and adjust the color and transparency settings
associated to the background image.
Your changes take effect immediately and are only visible to you.
Personalize Your Background Image
1. From the Personalize menu, select My Background Image.
2. To upload your background image, in the My Background Image window, click Browse and choose an image
file.
The image file should be in .png or .jpg format. We recommend that the size of the image is the size of your
screen resolution. The size of the image cannot exceed 1MB.
3. Choose the position of your background image. By default, the image fills the background screen.
4. In the Color and Transparency field, open the color pane and choose a color as a layer on top of your
background image. By default, the color is black and remains invisible.
In the Select Color screen, you have the following options:
In the color pane, click to select a starting color and move to select the color that you want to use.
Under the color pane, choose a recently used color.
Adjust the HSB or RGB settings for the color.
Enter a hexadecimal color code of the color. For example, enter #FF0000FF for blue.
5. Adjust the transparency of the color layer. By default, the color layer transparency is set to 0%.
6. Adjust the transparency of the infobars. By default, the infobar transparency is set to 100%.
272 2011, 2012, 2013, 2014 SAP AG. All rights reserved. PUBLI C
SAP Cloud for Customer May 2014
Appendix
7. To save your changes, click OK .
You can export your background image and related settings as a background image file. To do this, in
the My Background Image screen, click More and then Export .
You can drag and drop one or more images or background image files to an SAP screen and use one
image or file for your background image settings.
To remove your background image and related settings, in the My Background Image screen, click
More and then Reset All .
11.1.1.3 Personalizing Dashboards
1. Click Personalize at the upper right of the screen.
Choose This Screen.
A list of dashboard reports appears, as well as mashups and web services. Use the filters to narrow the list,
or use search to find a specific report.
2. Drag the report title from the list to the desired chart position.
Drop on top of an existing chart to replace the chart currently in that position; drop between charts to insert
the new chart between the existing charts.
3. Drag and drop to rearrange the charts as desired.
4. Click the wrench icon at the upper right of a chart to remove, rename, or resize the chart.
5. Click Save above the reports list to save changes.
You can also click Discard to cancel changes and revert back to the previous version of the dashboard.
6. Click the X icon at the upper right of the report list to exit Personalize mode.
11.1.2 Pricing for SAP Cloud for Customer
Overview
Pricing is based on price master data such as price lists and discount lists, which are used to automatically calculate
pricing within all business documents. A predefined pricing procedure is used to determine the net value the
customer has to pay for certain products to be received on a certain day at a certain place. The pricing procedure
consists of price components, such as list price, discounts, surcharges, freights, and costs. The order of these price
components is essential for the calculation of the total value.
Price Components
The solution contains a predefined set of price components, most of which you can activate through the business
configuration. Price components can be:
Automatically determined by the system and able to be overwritten by the user, for example, list price or
automatically-determined product discounts
SAP Cloud for Customer May 2014
Appendix PUBLI C 2011, 2012, 2013, 2014 SAP AG. All rights reserved. 273
Manually entered by the user, for example, a manually-entered product discount
The manual behavior is influenced by the Manual checkbox in the business configuration for pricing. If the Manual
checkbox is selected, the system does not find the price component automatically and it must be added manually
by the user.
The following sections show the set of price components that may display depending on your configuration.
You can influence the pricing in the fine-tune activity Configuration: Price Strategy.
List Price
This price component is naturally the first step of a pricing procedure, because many price components such as
discounts or surcharges depend on it. To determine the net list price, the system checks all price lists that fit the
parameters passed from the sales or service document. These parameters are customer, customer group,
distribution chain, and date.
Price lists can be customer specific, distribution chain specific, and base price lists. The price lists are maintained
as price master data, have a validity period, and need to be released before they are active.
Because the customer may have special prices, the system checks first for a customer-specific price list. If there is
no customer-specific price found, then it checks for a distribution chain specific price list. Finally, if there is no
distribution-chain-specific price, it checks for the base price list. You have to ensure that the system can find a price
for all products or services you sell in the base price list at the very least. Prices can be manually revised within a
sales or service document, allowing you to flexibly adjust your net prices.
Product Discount (%)
To determine the discount, the system checks all discount lists that fit the parameters passed from the sales or
service document. All found discounts are considered in the price calculation.
Discount lists can be Customer Specific Discount Product, General Customer Discount, Overall Customer Group
Discount, and Customer Specific Discount Product Category discount lists.
Because the customer may have a special discount for a certain product, the system checks for a discount list with
customer product discounts.
Discounts can always be revised manually within a sales or service document, allowing you to flexibly adjust
discounts.
Surcharge
Two different price components are available for surcharges. You can define surcharges as percentages or fixed
amounts according to your needs. All surcharges can be used side by side.
Total Item Net Value
This is calculated by adding all the item net values. This value cannot be edited.
Cost and Profit Margin
Cost displays only if profit margin is included in your business configuration. A cost estimate can be manually entered
and makes the calculation of the profit margin possible.
Overall Discount (%)
The overall discount (%) is an additional general discount applied to the total item net value. This can only be applied
manually.
274 2011, 2012, 2013, 2014 SAP AG. All rights reserved. PUBLI C
SAP Cloud for Customer May 2014
Appendix
Total Net Value
This is calculated by adding all the item net values plus freight. This value cannot be edited.
Total Given Discounts
This is calculated by adding all the relevant product discounts given. This value cannot be edited directly by the user.
It can be influenced by editing the product discounts at item level.
Rounding Difference
This is a value that has been lost or gained through rounding. This value is used only for currencies that do not have
low denomination coins such as 1c or 2c for example, Swiss francs or Australian dollars. For these currencies, the
price must be rounded to the nearest available value, such as 0c or 5c.
Total
This is calculated by adding the total net value.
Price Calculation
Pricing is centrally implemented in this solution and linked to all relevant business processes. The procedure is
predefined and you cannot modify the procedure or create a new one.
The pricing procedure controls which price components are automatically calculated for the relevant business
documents, such as sales quotes. It contains the most commonly-used price components, including product prices,
discounts, and surcharges. These various kinds of price components can be combined and control the price
calculation process.
The pricing procedure also contains the sequence in which the system takes these price components into account
during pricing. It calculates the net prices. The pricing procedure also determines:
Which subtotals will be considered during pricing
To what extent pricing can be processed manually
Which method the system uses to calculate percentage discounts and surcharges
Which requirements for a particular price component must be fulfilled before the system takes the element
into account.
Currency and Quantity Conversion
During the price calculation, currency conversion occurs if the currency of the price master data differs from the
document currency, depending on the exchange rates maintained as master data. The document currency is
defaulted from the account master sales data or from the selling company data.
In addition, during the price calculation, quantity conversion occurs if the unit of measure requested in the document
differs from the price unit maintained in the price list. A prerequisite is that the quantity conversions are maintained
in the product master data. For example, product master data maintains a quantity conversion 1 pallet = 20 each,
the price list specifies a price unit of $50/1 each, and the sales quote requests 5 pallets - in this case, the 5 pallets
are converted to 100 units and price is calculated at $5000.
Scales
You can define scales for prices which depend on different quantities. The scale you use determines how values are
calculated. For example, you can use a scale to define that a single boiler costs $500, but if you buy at least 10 boilers
the price decreases to only $450 per unit.
SAP Cloud for Customer May 2014
Appendix PUBLI C 2011, 2012, 2013, 2014 SAP AG. All rights reserved. 275
11.1.3 Party Processing
In SAP Cloud for Customer, you can automatically determine all involved parties for business transactions and their
related documents using party roles and determination rules. This allows you to streamline account team
assignments, and ensure that business partners are correctly assigned to business objects in a way that matches
your company processes.
Business Background
Business partners is the collective term for all the companies and people you interact with in your business, and
includes accounts, contacts, partners, and employees. When you create a document, you can designate a business
partner as an involved party and give them a role.
You can create a sales quote and add an account as the ship-to party. In this case, the account is the
business partner, and ship-to is the party role.
The ship-to account may be a subsidiary of a parent company, which is a different account. You may have
the parent company account as the bill-to party.
You can designate roles for sales quotes, sales leads, marketing leads, opportunities, service tickets, or activities.
You can then automatically determine involved parties for these business transactions and documents using
determination rules and master data.
Tasks
Prerequisites
You have already maintained relationships in the General Business Partners fine-tuning activity, and created
any custom relationships you plan to use in your involved parties determination.
For more information on this configuration activity, see the General Business Partners Configuration Guide.
You have assigned these relationships between accounts, contacts, partners, and partner contacts from the
appropriate details screen, from the Relationships tab.
Define New Party Roles
To customize the way you use involved parties, you may want to define new party roles.
1.
Go to Business Configuration Implementation Projects and select the relevant implementation project.
Next, select Activity List and find the Party Role Definition fine-tuning activity.
2. Add a row and enter the necessary data.
The Party Role Code will identify the party role and must begin with a Z, such as Z123456789.
If you check Responsibility Role , then the role is an internal role that involves employee assignment to
an account, based on the customer master data. An account team member and the employee
responsible are both examples of responsibility roles.
You or a sales user can define a role as a responsibility role through direct manual assignment in the
account master data or through rule-based definitions, such as assigning employees to an account based
on region or postal code. See the Maintain Responsibility Assignments section below.
276 2011, 2012, 2013, 2014 SAP AG. All rights reserved. PUBLI C
SAP Cloud for Customer May 2014
Appendix
If you specify a Relationship Type, the relationship assignment in the account master data will
automatically determine the party role in a document.
For example, you might define a Reseller role, and the relationship could be Has a Reseller.
Both the Party Category and Relationship Type act as filters for that role. When a user manually selects
a business partner for a party role, then the list of available business partners will be based on the party
category and/or the relationship type selected here. For example, if a user is in the details for a sales
quote and wants to change the reseller role, and the relationship has been defined to allow only sales
and service partners, then the user will only be able to choose a sales and service partners as a new
reseller.
Add Party Roles to the Relevant Business Objects
In order to use new or existing roles, you must add them to the relevant business object in the associated fine-tuning
activity. You can add party roles to sales quotes, sales leads, marketing leads, opportunities, service tickets, or
activities.
1. Under Business Configuration, navigate to the relevant fine-tuning activity for sales quotes, sales leads,
marketing leads, opportunities, service tickets, or activities
2. Choose Maintain Involved Parties.
3. Add, edit, or delete roles.
Pre-delivered party roles cannot be renamed or reassigned.
4. Maintain Determinations to decide how the role is assigned.
If you add a new role, determinations are added automatically.
You can not add determinations yourself, but you can enable or disable the determinations the system
proposes.
If you see more than one determination step, then the system will use the enabled steps in order.
For example, the employee responsible role for an opportunity might first determined by the step Employee
Responsible of Account Team, then the step Employee Responsible of Territory Team. Then, when an
opportunity is created, the system will first look for an employee responsible for the account for which the
opportunity was created. If there is no employee responsible for the account team, then the system will look
for an employee responsible based on the territory for which the opportunity was created. The first employee
responsible found will be designated to the employee responsible role for that opportunity.
Maintain Responsibility Assignments
If you checked a role as a Responsibility Role, you can maintain it in several ways:
Accounts
You can directly maintain the responsible role for a specific account from the account details, in the Account
Team tab.
Territories
You can maintain the responsible role for an account through sales territories.
For example, an employee might be responsible for accounts in a region, and thus would be automatically
assigned to sales quotes associated with accounts in that region.
Employee Work Distribution Rules
You can indirectly maintain the responsible role for an account through work distribution rules. Go to
Administrator General Settings Work Distribution Employee Work Distribution .
For example, an employee might be assigned all accounts that buy a certain product.
SAP Cloud for Customer May 2014
Appendix PUBLI C 2011, 2012, 2013, 2014 SAP AG. All rights reserved. 277
Parties in Documents
Consistency Checks
There are several consistency checks performed when a business partner is used in a party role for a
document. Some checks will determine if you can change a party role. You may want to set a parties to read-
only to ensure consistency in your business processes. You can do this in Business Configuration.
Determination of Parties
When you first create a document such as a sales quote, initially, no parties are assigned. Once you enter an
account, other party roles, such as the employee responsible, or ship-to party, are determined automatically.
You can manually change these parties, if your system is set up to allow you to change them.
Parties are automatically redetermined when a document is changed, unless the party has been manually
changed.
Copying Parties from an Existing Document
When you create a new document based on an existing document, the parties are copied to the new document,
unless the party role is the employee responsible or the sales unit. These parties are not copied. Instead, the
system will trigger a new determination for these roles in the new document.
If you created a party role, it will also be copied to a new document, assuming that the role has also been
added to the target document. For example, if you created a role and added it to sales quotes, then created
a sales lead from a sales quote, you must also add the role to sales leads in order for the role to be copied.
Error Handling
If you find that the system is determining involved parties incorrectly, or is unable to find involved parties,
there are a few possibilities:
The party determination steps do not match your business case. You can enable and disable party
determination rules to solve this issue.
The master data required to determine parties is missing or inconsistent. Make sure you have added the
role to the correct business object and that you have maintained the responsibility and/or relationship
assignments above.
Recommended Combinations of Party Roles and Business Partners
The following table explains each party role, and recommends which business partners should be combined with
those party roles.
Party Role Description Business Partner
Account A party that purchases goods or services. Account or Individual Customer
Contact A party that is the contact in a document. Contact or Partner Contact
Ship-to A party to which goods or services are supplied. Account or Individual Customer
Bill-to A party that receives the bill for the goods or
services supplied.
Account or Individual Customer
Sender A party from whom the message originates. Employee, Contact, Partner Contact, or
Individual Customer
Recipient A party that is to receive a message. Employee, Contact, Partner Contact, or
Individual Customer
Recipient (CC) A party that is to receive a copy of a message. Employee, Contact, Partner Contact, or
Individual Customer
Recipient (BCC) A party that is to receive a copy of a message
without the other recipients knowledge.
Employee, Contact, Partner Contact, or
Individual Customer
278 2011, 2012, 2013, 2014 SAP AG. All rights reserved. PUBLI C
SAP Cloud for Customer May 2014
Appendix
Party Role Description Business Partner
Service and Support Team A party that is responsible for the processing of
customer complaints.
Organizational Unit with Function 'Customer
Service'
Sales Partner A party that initiates and performs business
transactions for another company.
Partner
Partner Contact An employee of a sales partner. Partner Contact
Organizer A party that is responsible for the organization
of an appointment.
Employee, Contact, Partner Contact, or
Individual Customer
Attendee A party that is required as an attendee of an
appointment.
Employee, Contact, Partner Contact, or
Individual Customer
Employee Responsible A party that is responsible for something. Often,
this employee also has tasks to fulfill or is
responsible for updating the document. The
party can be an internal or external employee.
Employee or Partner Contact
Processor A party that processes a task or a ticket. Employee or Partner Contact
Activity Contact A party that has a reference to the current
activity.
Contact or Partner Contact
Service Performer A party that performs services. Employee or Partner Contact
Sales Unit An organizational unit that is responsible for the
sales and distribution of products in business
processes.
Organizational Unit with Function 'Sales'
Call Participant A party that participates in real-time
communication, for example, a phone call or
Internet chat session.
Employee, Contact, Partner Contact, or
Individual Customer
Sales Employee A party that is included in the sales department
of an enterprise, or that carries out sales tasks.
Employee or Partner Contact
Organizational Unit An element of your organizational model that is
assigned to an activity.
Organizational Unit
11.1.4 Keyboard Navigation
The SAP solution aims to comply with the keyboard standards of your operating system. You can use the keyboard
to reach active screen elements and use the associated functionality in the solution.
To print this document, press CTRL + P .
Navigation Keys
You can use the following hot keys to navigate SAP screens:
Tasks Hot Keys
(Supported by Mozilla Firefox Web
Browser 3.6 or Higher)
Hot Keys
(Supported by Microsoft Internet
Explorer 8 or Higher)
Go to the next UI element. TAB TAB
Go back to the last UI element. SHIFT + TAB SHIFT + TAB
Go to the next UI section. F6 CTRL + TAB
SAP Cloud for Customer May 2014
Appendix PUBLI C 2011, 2012, 2013, 2014 SAP AG. All rights reserved. 279
Go back to the last UI section. SHIFT + F6 SHIFT + CTRL + TAB
Open a link. SPACEBAR SPACEBAR
Trigger the default action of a field or button; open
a link.
ENTER ENTER
Move between options in a drop-down list or in a
group of options, such as quick links.
Arrow keys Arrow keys
Go to the previous tab. CTRL + SHIFT + P CTRL + SHIFT + P
Go to the next tab. CTRL + SHIFT + N CTRL + SHIFT + N
Function Keys
You can use the following hot keys to use certain functions in the SAP solution:
For keyboard shortcuts that contain two or more keys, you press these keys simultaneously and let go of
the last key first. In the table, these keys are separated by a plus sign (+).
Tasks Hot Keys
(Supported by Mozilla Firefox Web
Browser 3.6 or Higher)
Hot Keys
(Supported by Microsoft Internet
Explorer 8 or Higher)
Save your data. CTRL + S CTRL + ALT + S
Log off. SHIFT + CTRL + Q SHIFT + CTRL + Q
As an administrator, you can use the following hot keys in the administration screens of the SAP solution:
Tasks Hot Keys
(Supported by Mozilla Firefox Web
Browser 3.6 or Higher)
Hot Keys
(Supported by Microsoft Internet
Explorer 8 or Higher)
Save your data and close the screen. CTRL + W CTRL + ALT + W
Save your data. CTRL + S CTRL + ALT + S
Close the screen. CTRL + Q CTRL + Q
Refresh the worklist. CTRL + R CTRL + ALT + R
Open basic or advanced find in the worklist. CTRL + G CTRL + ALT + G
Open filter in the worklist. CTRL + H CTRL + ALT + H
Add a new row in the worklist. CTRL + INSERT CTRL + INSERT
Delete a row in the worklist. CTRL + DELETE CTRL + DELETE
Expand a group in the hierarchy list. CTRL + + CTRL + +
Collapse a group in the hierarchy list. CTRL + - CTRL + -
View all information in a business document. SHIFT + CTRL + A SHIFT + CTRL + A
Log off. SHIFT + CTRL + Q SHIFT + CTRL + Q
280 2011, 2012, 2013, 2014 SAP AG. All rights reserved. PUBLI C
SAP Cloud for Customer May 2014
Appendix
11.2 Analysis
11.2.1 Working with Reports
11.2.1.1 Viewing Reports with the Web Browser Option
Overview
Viewing reporting with the Web Browser option allows you to execute ad hoc analyses. You can open reports from
the reports list in the Reports view and from embedded reports.
Administrators use a limited range of functions as described below to preview data sources.
Functions in the Content Area
Display
In the content area for the report, data is displayed in a table or chart depending on settings. You can switch the
display format of the report. You can also undo a step or revert to the last saved state of the report.
You can also sort data in ascending or descending order.
Analytical Navigation
In cells of reports displayed in table format, you can use the context menu for further navigation and analysis. Using
the context menu, you can view existing documents related to a value. When you double-click a cell, the documents
and reports to which you can navigate are displayed. For example, you can navigate to a preceding document, such
as a purchase request, an overview document that provides information about a customer, or to another report.
Functions in the Navigation Pane
In the navigation pane, you can find functions to make display settings. Analysis functions are also available to display
certain values.
The following table provides an overview of display settings and analysis functions available for key figures and
characteristics:
Key Figures Characteristics
Display Display
Hide Hide
Decimals Adding Attributes
Scaling Displaying Hierarchies
Conditions Conditions
Exceptions Exceptions
Sorting Sorting
SAP Cloud for Customer May 2014
Appendix PUBLI C 2011, 2012, 2013, 2014 SAP AG. All rights reserved. 281
Display Settings
By clicking Settings , you can determine how characteristics and key figures are displayed in the report along with
making settings for charts and tables.
Creating Exceptions and Conditions
To create conditions and exceptions for the report, under Columns, click the dropdown list for Key Figures. You can
create, edit, and delete exceptions and conditions by choosing Manage Exceptions or Manage Conditions accordingly.
Selecting Key Figures
To add additional key figures to the report from the available key figures or to remove them from the report, from
Settings , choose Key Figures.
You can determine the order in which key figures appear as columns in your report by moving them up or down in
the list accordingly.
You can also decide if you want to display technical IDs by clicking Show ID .
Displaying Characteristics and Key Figures
You can drag and drop characteristics and key figures in columns and rows to the Not Currently Shown list. To drag
and drop, you use the Move function. This function is available from the dropdown list from the characteristics and
key figures. If you select Remove, the characteristic or key figure is moved to the Not Currently Shown list.
Toolbar Functions
Close
Closes the Web browser window.
View
You can save the current report view, save the report view under a different name, and manage the report
views.
Under Manage Views, you can set a report view as default, rename, or delete personal report views.
Settings
You can determine how characteristics and key figures are displayed in the report along with making settings
for charts and tables.
Selections
You can set values for filter and variables in the Selection area, and manage selections. You can decide whether
to hide or show the Selection area before starting a report using the start options.
The start options indicate whether the Selection area is displayed. By default, the Selection area is displayed,
but the report is not started. Note that if you set the start option to Hide Selection Area and Start Report, the
next time you start the report, the system uses the existing set of variables with the current value selections.
To close the selection area, click the icon to the right of the Start Options dropdown list.
Add Fields
You can add fields, such as characteristics and attributes of a characteristic, to the report. You can also add
variables and hierarchies as variables. For more information, see Add a Field to a Report.
Allows you to print the report using one of the printers connected to your computer.
Download
Downloads the report to Microsoft Excel in XML or CSV format. Note that the report opens in read only mode.
You can also download data sources in CSV format.
282 2011, 2012, 2013, 2014 SAP AG. All rights reserved. PUBLI C
SAP Cloud for Customer May 2014
Appendix
The format and the available fields of the downloaded data source differ from a downloaded report. For
example, in a downloaded report, the value and unit of measure are combined in one field whereas in the
downloaded data source, the fields are separate. Another example is that there may be key figures only
defined for the report, which are not available in the underlying data source.
To perform ad-hoc analyses, you must open the report in Microsoft Excel. From the Reports work center
view, click View With , and choose the Microsoft Excel option.
Send
You can send the report as an e-mail attachment or as a link.
Chart and Table
Switch the display of the report to a table, chart, or display both formats.
Navigate To
You can navigate to a different tool with which to view and analyze the report.
View
Shows the report view that is displayed in the Web browser. The dropdown list displays the report views that
are available with the corresponding report. A report view is a modified view of the data available with a report.
You can also define one or more views for a report. You define a view by saving the current status of a report.
Selection
Shows the saved set of values for the filter and variables currently used with the report. The dropdown list
shows the selections available with the report.
Set as Default
Sets the current report view and defined selection as default. Selections can also be set as default in the
Selection area. For selections, the last set default is valid whether the default is set in the Web browser or
from the Selection area.
Report Header
The report header is located to the right of the toolbar. By clicking the Show Report Header icon, the system displays
the access context, selection ID, and any filters set. If available, any information and warnings are also displayed.
For example, if the display currency is set using key figure settings or variables.
You can also view technical information about the report, such as the report ID and the data source for the report.
Note that you can also undo the last step or go back to the default view and selection.
11.2.1.2 VIDEO: Working with Report Details
Video
Working with Report Details (4m 37s)
Find out how to modify a report in the Web Browser view and how to add it to your dashboard.
You are entering a site that is not hosted by SAP. By using such links, YOU AGREE that unless expressly stated
otherwise in your agreements with SAP:
The content of the linked-to site and any further external site is not product documentation and that you may
not infer any product documentation claims against SAP based on this information.
The fact that SAP provides links to external sites does not imply that SAP agrees or disagrees with the contents
and information provided on such sites. SAP does not guarantee the correctness of the information provided.
SAP Cloud for Customer May 2014
Appendix PUBLI C 2011, 2012, 2013, 2014 SAP AG. All rights reserved. 283
11.2.1.3 Viewing Reports with Web Browser Quick Filter
Overview
Viewing reports with the Web Browser Quick Filter option allows you to quickly filter data that can be displayed as
a chart, table or both. You can open reports from the reports list in the Reports view and from embedded reports.
Toolbar Functions
Close
Closes the report.
View
You can save the current report view, save the report view under a different name, and manage the report
views.
Under Manage Views, you can set a report view as default, rename, or delete personal report views.
Save
You can save the displayed report view and selection as default.
Settings
Enables you to change the layout of the report and make display settings. The following options are available:
Characteristics
On the Edit tab page, you can select characteristics to be displayed in the report.
For information about other characteristic settings, see here.
Key Figures
On the Edit tab page, you can select key figures to be displayed in the report.
For information about other key figure settings, see here.
Exceptions
Enables you to identify deviations from threshold values or intervals.
For more information about exceptions, see here.
Conditions
Enables you to restrict the results area of a report in accordance with certain criteria.
Note that conditions only restrict the results displayed in a report; they do not restrict the value available
with characteristics in the quick filter area.
For more information about conditions, see here.
Table
Enables you to make display settings for the report when displayed as a table.
For information about table settings, see here.
Chart
Enables you to make display settings for the report when displayed as a chart.
For information about chart settings, see here.
Selections
You can set values for filter and variables in the Selection area, and manage selections. By default, the
Selection area is closed.
For more information about working with selections, see here.
284 2011, 2012, 2013, 2014 SAP AG. All rights reserved. PUBLI C
SAP Cloud for Customer May 2014
Appendix
Allows you to print the report using one of the printers connected to your computer as a table or chart,
independent of the current display.
Download
Exports the report to Microsoft Excel in XML or CSV format. Note that the report opens in read only mode.
The format and the available fields of the downloaded data source differ from a downloaded report. For
example, in a downloaded report, the value and unit of measure are combined in one field whereas in the
downloaded data source, the fields are separate. Another example is that there may be key figures only
defined for the report, which are not available in the underlying data source.
To perform ad-hoc analyses, you must open the report in Microsoft Excel. From the Reports work center view,
click View With , and choose the Microsoft Excel option.
Send
You can send the report as an e-mail attachment or as a link.
Table and Chart
Switch the display to a table, chart, or both table and chart.
Navigate To
You can navigate to a different tool with which to view and analyze the report.
View
Shows the report view that is displayed in the Web browser. The dropdown list displays the report views that
are available with the corresponding report. A report view is a modified view of the data available with a report.
You can also define one or more views for a report. You define a view by saving the current status of a report.
Selections
Shows the saved set of values for filter and variables currently used with the report. The dropdown list shows
the selections available with the report.
By clicking Selections , and choosing Manage , you can set a selection as default, rename, or delete selections.
Note that the Initial selection cannot be deleted and is not available on the Manage tab page.
Set As Default
Sets the current report view and defined selection as default. Selections can also be set as default in the
Selection area. For selections, the last set default is valid whether the default is set in the Web browser or
from the Selection area.
Quick Filter Area
In the Quick Filter area, from the Characteristics list box, you can select from all characteristics available with a report.
The Characteristics list box contains the characteristics available with the report. To display the values available with
a characteristic, click the characteristic. The characteristic then appears to the right of the Characteristics list box.
Values can then be selected and deselected. To support a quick selection of values, the list boxes provide sorting
and filter functions for values. The report data which is displayed in the chart and table changes when you change
values in the Quick Filter area.
Note that when you remove a characteristic from the Quick Filter area, any values that you have selected for the filter
are removed.
The values available with the characteristics are restricted to the value selections that you set using the
variables in the Selection area.
Any changes you make to the value selections for variables in the selection affect the value selections available
to be filtered for characteristic. The system resets any filter value selections you have made if you change the
values selections set in the selection and start the report again by clicking Go .
SAP Cloud for Customer May 2014
Appendix PUBLI C 2011, 2012, 2013, 2014 SAP AG. All rights reserved. 285
The order of characteristics in the Characteristics list box and the order as displayed in the report is set using
characteristic settings. The order of characteristics in the Characteristics list box is alphabetical, starting with
selected characteristics, and then the available characteristics.
The order of characteristics that you have selected to filter in the Quick Filter area has no effect on the order of
characteristics as displayed in the report.
Content Area
In the content area for the report, data is displayed as a table, chart, or both, depending on settings. You can switch
the display format of the report.
Analytical Navigation
In cells of reports displayed in table format, you can use the context menu for further navigation and analysis. Using
the context menu, you can view existing documents related to a value. When you click a cell, the documents and
reports to which you can navigate are displayed. For example, you can navigate to a preceding document, such as
a purchase request, an overview document that provides information about a customer, or to another report.
11.2.1.4 VIDEO: Using the Reports Quick Filter
Video
Using the Reports Quick Filter (4m 42s)
Find out how to use the quick filter for reports to close more deals.
You are entering a site that is not hosted by SAP. By using such links, YOU AGREE that unless expressly stated
otherwise in your agreements with SAP:
The content of the linked-to site and any further external site is not product documentation and that you may
not infer any product documentation claims against SAP based on this information.
The fact that SAP provides links to external sites does not imply that SAP agrees or disagrees with the contents
and information provided on such sites. SAP does not guarantee the correctness of the information provided.
11.2.1.5 Working with Reports and Plans in Microsoft Excel
Overview
The SAP add-in for Microsoft Excel enables you to execute ad hoc analyses, create workbooks, create plan data, and
define sales targets.
Microsoft Excel-Based Reporting
You can open reports from the workbooks and reports list in a Reports work center view by clicking
View With and choosing the Microsoft Excel option. You can also open reports directly in Microsoft Excel
by logging on the SAP system.
Administrators can create design workbooks and make them available for business users from the Business
Analytics work center.
Microsoft Excel-Based Planning
286 2011, 2012, 2013, 2014 SAP AG. All rights reserved. PUBLI C
SAP Cloud for Customer May 2014
Appendix
To overcome the limitations of the conventional approach of planning in spreadsheets, business planning
consists of features to enable planners to efficiently obtain and work with planning data in business
environments.
Analytic Features
To view and work with Microsoft Excel-based reports and plans, ensure that the add-in for Microsoft Excel is
installed.
Depending on your authorization, you can download the add-in from the following locations:
By clicking Download in the top right corner of the solution.
From the Self-Services Overview work center view of the Home work center under Install Additional
Software.
From the Download Center work center view of the Application and User Management work center.
The analytic features in the add-in tab enables you to save workbooks to the solution system. You can also use
available Microsoft Excel functions. Depending on your access rights, different workbooks and reports are available.
Saved workbooks are then available from different work center views. Note that the functions available to you depend
on your access rights and work center and work center view assignments; the reports you work with in a Web browser
are also available using the add-in for Microsoft Excel.
Administrators
Administrators can create and edit public workbooks as follows:
1. Open the public or personal workbook.
2. Switch to design mode by clicking Design Workbook.
If you want to view the workbook with generated test data, refresh the workbook.
3. Make any relevant changes and save.
4. Assign the workbook to the relevant work center views to make it public.
Note that if the workbook has already been assigned and is public, you do not need to assign the workbook
again.
Workbook Group
The workbook group provides functions to open and save workbooks and reports. You can also copy, remove, and
protect reports and worksheets.
Open
Downloads and opens a workbook from the solution system.
Save
Saves the workbook back to the solution system as a public workbook. You have the following options to save
workbooks to the solution system.
Save All
The following options are available
Save All
Save Workbook
Save Plan Data
Save Workbook As New
Switch Workbook Type
SAP Cloud for Customer May 2014
Appendix PUBLI C 2011, 2012, 2013, 2014 SAP AG. All rights reserved. 287
The follow table provides an overview of the workbooks available.
Workbook Type Description
Personal workbook A workbook that is adapted to the individual business needs of a user. A personal
workbook is only available to the user who creates it. Any change to a personal
workbook is saved back to the solution system.
Public workbook A workbook that can be consumed by all users who have the corresponding work
center views assigned. Public workbooks are read-only and can be adapted with
personalized views and selections to the business needs of the user.
Note that before a created workbook can be made public, administrators must
first save the workbook as a design workbook.
Design workbook A workbook that only includes the layout without data and is only available from
the Business Analytics work center. Since administrators in general are not allowed
to view business data, the data is deleted whenever you store a design workbook.
As soon as a design workbook is assigned to a work center view, business users
can use it as a public workbook with real data.
Insert Report
Inserts a report into the worksheet starting in the active cell.
By selecting the Paging checkbox, the system displays the first 50 rows of the report including the
column headers. Paging down shows the next 50 lines. This is useful if you want to start a report that
has large amounts of data.
By limiting the number of rows displayed, the system can display the report more quickly. You can still
filter or make value selections in order to display the data you want. Note that if you filter or make value
selections, the system displays the first page with the specified number of rows.
Copy Report
Copies the report and any report views and variable values in order to paste it in a different location.
Paste Report
Pastes the report and any report views and variable values that was last cut or copied into the active cell.
Remove Report
Removes the report and any report views and variable values in order to paste it in a different location.
Protect
Uses the Microsoft Excel function to protect the worksheet to prevent changes to all cells containing data
from the solution system.
Refresh Group
Refreshes the data in the report. You can also defer refreshing the report.
Refresh
Refreshes the data in the report.
Refresh Current Report
Refreshes the data in the report that is currently selected.
Refresh Worksheet When Activated
If this feature is active for a workbook, any reports on a sheet in the workbook are automatically refreshed
when the sheet is activated.
Refresh Report
You can select a report to refresh from the list.
Refresh All
Defer Refresh
Defers refreshing the report until you refresh it manually. This function is useful, for example, if you make
multiple changes to a report, such as to the layout or you add another key figure or column.
288 2011, 2012, 2013, 2014 SAP AG. All rights reserved. PUBLI C
SAP Cloud for Customer May 2014
Appendix
Paging
You can enter the number of rows you want to display. For example, rows 10 to 40. If you click the down arrow,
the system displays the next page with 30 rows, including the column headers.
View Group
Displays the report views that are available with a report. You can change the current report view.
In the view pane, you can save changes as a new report view. The view pane also enables you to select the
characteristics and key figures that are shown in the report.
Displaying Characteristics and Hierarchies
For characteristics and hierarchies, you can specify in which format the individual characteristic values of the
characteristic are displayed. You can display characteristics and hierarchies as name, ID, or a combination
thereof.
Sorting
You can also specify how characteristic values are sorted. You can sort characteristics displayed in rows and
columns according to the description or ID in ascending or descending order.
Results Row
Using the values from the dropdown list, you can decide how the result is to be displayed. You can decide if
results are to be displayed or if results are to be displayed when there are at least two single values.
You can also activate and deactivate conditions that are either delivered with a report or that have been defined for
the report or report view in a Web browser. For more information, see Conditions.
Selection Group
You can display the set of value selections for variables that are available with a report. You can change the current
set of value selections. In the Selection pane, you can save changes as a new set of value selections for variables.
You can also set filter values by selecting values in the report and clicking the Filter icon in the Selection group. To
remove the filter, click the corresponding icon.
If you have multiple reports in a workbook and want to apply the same set of value selections, you can use
values from dedicated cells.
For example, you have multiple reports that all contain customers. You want to filter the data in the reports
to show data related to customer 1001.
On sheet 2, in cell D14, you enter 1001. In the Selection pane of the report, in the Customer variable entry
field, you enter =Sheet2!D14. After refreshing the report, data is filtered to customers 1001. Alternatively,
using Microsoft Excel functionality, you can define a name for the referenced cell, such as Customer, and
enter the name instead of the address of the referenced cell in the Customer variable entry field; in this
case, you enter =Customer.
Note that this tip does not work for advanced restrictions, such as excluding a value or using intervals.
Also note that data in the workbook is not automatically refreshed if you change the entry in the referenced
cell.
Header Group
Enables you to insert a report header.
You can specify if the report name is to be displayed along with technical information about the report. The header
can be inserted either as a range of cells above the report or as a text box.
Report Group
Enables you to make further display settings.
SAP Cloud for Customer May 2014
Appendix PUBLI C 2011, 2012, 2013, 2014 SAP AG. All rights reserved. 289
Navigate
Enables you to navigate to another report or to an overview document.
Insert Chart
Enables you to insert a chart using Microsoft Excel functions. For information about Microsoft Excel chart
types and functions, see Microsoft Excel documentation.
Switch Display Mode of Current Report
Grid Display
Displays the report using the solution cell styles in the Microsoft Excel grid.
PivotTable Display
Enables you to display the report as a PivotTable using Microsoft Excel functions. For information about
Microsoft Excel PivotTable functions, see Microsoft Excel documentation.
Excel Table Display
Enables you to display the report as a Microsoft Excel table. Note that if you select this display mode,
the Microsoft Excel Design tab is displayed.
This display mode is useful, for example, if you want to filter or to sort data using Microsoft Excel
functions. For information, see Microsoft Excel documentation.
Settings
Freeze Panes
Uses the Microsoft Excel freeze pane function to fix the header columns and rows.
Format Report
Formats the report using the default SAP Business solution cell styles as listed under the Microsoft Excel
Home tab.
Adjust to Complete Column
Adjusts the width of columns to the width of the longest value in each column.
Adjust to Report Result
Adjusts the column width to the width of the longest value in the column.
Use Outline for Hierarchies
Uses the Microsoft Excel outline function to group characteristic hierarchies by expansion level.
Expand Rows to Level
You can choose the hierarchy level up to which the hierarchy is to be displayed when it is expanded.
Merge Repeated Cells
You can specify whether every instance of a characteristic value is displayed in a row or column.
Show Results First
You can specify how results are to be displayed. You can decide if they are to be displayed above rows
or to the left of columns.
Arrange As Hierarchy
The system arranges characteristics in rows and in columns as a hierarchy. The row or column further
left serves as the tree structure into which characteristics to the right are inserted.
Invert Hierarchies
The system inverts the hierarchy so that the hierarchy is displayed from bottom to top or from right to
left. You can decide to invert a hierarchy in rows and in columns.
Suppress Zero Values
You can suppress columns or rows that contain zeros in your report.
Show / Hide
View
Variables
290 2011, 2012, 2013, 2014 SAP AG. All rights reserved. PUBLI C
SAP Cloud for Customer May 2014
Appendix
Planning
Header
Messages
You can specify if all messages or only errors are displayed. You can also decide if messages are displayed
on user request.
Assigning Workbooks
Administrators can assign workbooks to work center views, make them available to business users.
For more information, access the Help Center from the relevant screen.
Planning Features
The planning features of the add-in tab enables you to create and edit plan data. Cells that are enabled for input have
a white background and become yellow when you change their value. Cell that are gray are read-only.
Refresh Group
Refresh
Refreshes the data in the plan.
Depending on the planning application you are using, when you make entries in cells, the changes you make
are sent either synchronously or asynchronously.
Upload Input (Asynchronous Sending including save)
When you click Upload Input, the changes you make to the plan data are transferred to the system
asynchronously, values are calculated, and the data is saved. You may need to wait before you can make
further changes to the plan.
While the system is calculating and saving, the related data in the cells is locked and is read only. Although
you can still change values in the sheet, you cannot upload the new values.
The only option is to refresh the data. If the system has completed the upload when you refresh, the
system reads the data again and overwrites all values. In this case, cells are available again for entries.
If the calculation is still in progress, a message about the progress of the upload is displayed.
Note that if you want all read-only cells to be protected against changes, click Protect in the Workbook
group.
Tips and Tricks When Uploading Input
When you create a plan, reduce the amount of data to the relevant characteristic value
combinations, for example, account and cost center, that are required from a business
perspective.
Before changing plan values, restrict the amount of data as much as possible by using
selection criteria for characteristic values in the Selection pane.
If when changing plan values, the system takes a long time to transfer the data, consider
changing less data at one time. For example, you want to change the plan data in 500 cells;
change the data of the first 250 cells, upload, and then change the next 250 cells.
If not needed from business perspective, avoid changing rows containing the Not Assigned
characteristic value. If the value is required, upload rows containing this value separately
from the rest of the data.
If not needed from business perspective, avoid entering data on different aggregation
levels, such as subtotals and totals in Result rows.
SAP Cloud for Customer May 2014
Appendix PUBLI C 2011, 2012, 2013, 2014 SAP AG. All rights reserved. 291
Send Input (Synchronous Sending excluding Save)
The changes you make to the plan data are sent to the system synchronously. You can continue to make
changes to the plan as soon as the system has finished calculating and is ready for data entry again. Click
Save Plan Data to save the data in the system.
Refresh Current Report
Refreshes the data in the report that is currently selected.
Refresh Worksheet When Activated
If this feature is active for a workbook, reports on a sheet in the workbook are automatically refreshed
when the sheet is activated.
Refresh Report
You can select a report to refresh from the list.
Refresh All
Defer Refresh
Defers refreshing the report until you refresh it manually. This function is useful, for example, if you make
multiple changes to a report, such as to the layout or you add another key figure or column.
Paging
You can enter the number of rows you want to display. For example, rows 10 to 40. If you click the down arrow,
the system displays the next page with 30 rows, including the column headers.
Planning Group
Enables you to plan at different levels and adjust values accordingly.
Mark Selected
Marks cells that you select to be sent back to the system. By marking selected cells, you set the value for the
cell. The value therefore does not change when you redistribute values by clicking Refresh.
Unmark All
Unmarks all selected cells.
The following example illustrates how values for sales and target planning can be distributed. Note that the
characteristics available for financial planning may differ.
You want to project revenue for your products and create a plan that contains the characteristics
Product and Customer. Each product is sold to several different customers but you only want to see
how much money you received for each product. You therefore choose a view that displays the aggregated
revenue for your products. Any changes that you make to the product revenue on this aggregated view
are distributed down to the individual customers for the relevant product.
The following figures are used to illustrate how the data is distributed.
The estimated revenue for your Product 1 is USD 1000, for Product 2 USD 2000, and for Product 3 USD 3000.
In the system, this information is distributed down to the customer level:
292 2011, 2012, 2013, 2014 SAP AG. All rights reserved. PUBLI C
SAP Cloud for Customer May 2014
Appendix
You then change the value for Product 1 from USD 1000 to USD 3000. The system recalculates the result
and again distributes all the values down to customer level in the same proportions:
You then double the total revenue. The system distributes this over the three products in the same proportions
as at the beginning and also distributes this information down to customer level:
SAP Cloud for Customer May 2014
Appendix PUBLI C 2011, 2012, 2013, 2014 SAP AG. All rights reserved. 293
Note that if you have a value for equal distribution on more than one level of a hierarchy, it may not appear to
be distributed equally. The system distributes the value equally on the lowest level. The remainder is then
distributed equally on the lowest level before the results are aggregated to the next highest level.
For example, You have 11 items to be distributed equally (without decimal places) on multiple levels in a
hierarchy.
The higher level has two nodes; one node has one branch; the other node has two branches. Thus, the
lowest level has three nodes.
Equal distribution results in each lowest-level node having the value 3. The remainder is then distributed
on the lowest level. This results in two lowest-level nodes having the value 4, and one lowest-level node
having the value 3.
Once aggregated to a higher level, one higher-level node has the value 4. The other higher-level node has
the value 7.
The result is displayed below.
Further Notes
The functions of the add-in for Microsoft Excel are restricted or not available when using the Microsoft object linking
and embedding (OLE) feature. We therefore recommend not using this feature.
294 2011, 2012, 2013, 2014 SAP AG. All rights reserved. PUBLI C
SAP Cloud for Customer May 2014
Appendix
12 Copyright and Trademarks
Copyright 2011, 2012, 2013, 2014 SAP AG. All rights reserved.
To view the copyright in its entirety, along with important disclaimers and trademark information, see Copyright and
Trademarks .
SAP Cloud for Customer May 2014
Copyright and Trademarks PUBLI C 2011, 2012, 2013, 2014 SAP AG. All rights reserved. 295
www.sap.com/contactsap
2011, 2012, 2013, 2014 SAP AG. All rights reserved.
No part of this publication may be reproduced or
transmitted in any form or for any purpose without the
express permission of SAP AG. The information
contained herein may be changed without prior notice.
Some software products marketed by SAP AG and its
distributors contain proprietary software components
of other software vendors. National product
specifications may vary.
These materials are provided by SAP AG and its
affiliated companies ("SAP Group") for informational
purposes only, without representation or warranty of
any kind, and SAP Group shall not be liable for errors or
omissions with respect to the materials. The only
warranties for SAP Group products and services are
those that are set forth in the express warranty
statements accompanying such products and
services, if any. Nothing herein should be construed as
constituting an additional warranty.
SAP and other SAP products and services mentioned
herein as well as their respective logos are trademarks
or registered trademarks of SAP AG in Germany and
other countries.
icon courtesy of W3C, see http://
creativecommons.org/licenses/by/3.0/ .
Please see http://www.sap.com/corporate-en/legal/
copyright/index.epx#trademark for additional
trademark information and notices.
You might also like
- Sap Cloud Applications StudioDocument902 pagesSap Cloud Applications StudioJorge Juárez Perdomo100% (1)
- Power Automate - End User GuideDocument15 pagesPower Automate - End User GuideGulf CruiseNo ratings yet
- SAP Foreign Currency Revaluation: FAS 52 and GAAP RequirementsFrom EverandSAP Foreign Currency Revaluation: FAS 52 and GAAP RequirementsNo ratings yet
- Sap Cloud Applications StudioDocument864 pagesSap Cloud Applications StudioRobson JulianoNo ratings yet
- How To Send The Ideal Outreach Email?Document21 pagesHow To Send The Ideal Outreach Email?Sales QLNo ratings yet
- SAP Cloud Applications Studio - 1805 - Library PDFDocument761 pagesSAP Cloud Applications Studio - 1805 - Library PDFM0% (1)
- SAP interface programming with RFC and VBA: Edit SAP data with MS AccessFrom EverandSAP interface programming with RFC and VBA: Edit SAP data with MS AccessNo ratings yet
- Cost Center Acctg PDFDocument75 pagesCost Center Acctg PDFDFW2030100% (2)
- S4SD1 EN Col09 ILT FV Part A4Document152 pagesS4SD1 EN Col09 ILT FV Part A4Sergio Velasco FernandezNo ratings yet
- SQVI ManualDocument8 pagesSQVI ManualMd Fazle RehmanNo ratings yet
- Net Suite BasicsDocument348 pagesNet Suite BasicsRaghavendraYadav100% (2)
- Complete Workflow SAPDocument126 pagesComplete Workflow SAPJonathan RengifoNo ratings yet
- Determination Rule in SD For Quick Reference - ERP Operations - SCN WikiDocument2 pagesDetermination Rule in SD For Quick Reference - ERP Operations - SCN WikiNikhil Ravi100% (1)
- Reading Sample Sappress 1550 SAP S4HANA Financial Accounting Certification GuideDocument486 pagesReading Sample Sappress 1550 SAP S4HANA Financial Accounting Certification GuideSaile OteinNo ratings yet
- OpenText VIM Basic ConfigurationDocument7 pagesOpenText VIM Basic ConfigurationADRIANO MOURANo ratings yet
- Profit From Your Forecasting Software: A Best Practice Guide for Sales ForecastersFrom EverandProfit From Your Forecasting Software: A Best Practice Guide for Sales ForecastersNo ratings yet
- SAP Hybris Technical ConsiderationsDocument8 pagesSAP Hybris Technical ConsiderationsKrešimir PrekratNo ratings yet
- SAP PRA 200 Application HelpDocument850 pagesSAP PRA 200 Application Helpgabrielsyst100% (1)
- Authorizations For Ledgers in New General LedgerDocument5 pagesAuthorizations For Ledgers in New General LedgerAdriano MesadriNo ratings yet
- ANCILE UPerform 4.50.0 Managing ContentDocument378 pagesANCILE UPerform 4.50.0 Managing ContentRajkumar NatarajNo ratings yet
- OpenText Extended ECM For SAP Solutions 16.2 - Customizing Guide English (ERLK160200-00-CGD-En-01)Document342 pagesOpenText Extended ECM For SAP Solutions 16.2 - Customizing Guide English (ERLK160200-00-CGD-En-01)Praveen RaoNo ratings yet
- DevGuide ManageIntContent ExternalDocument922 pagesDevGuide ManageIntContent ExternalSefa ArslanNo ratings yet
- Sap Fico Notes RaghavDocument27 pagesSap Fico Notes RaghavRaghav. H.N.No ratings yet
- Advanced Intercompany Stock Transfer: Setting Up (5HP)Document40 pagesAdvanced Intercompany Stock Transfer: Setting Up (5HP)Romar Jose Duran ZanottyNo ratings yet
- WN Op1909 FPS01 en PDFDocument222 pagesWN Op1909 FPS01 en PDFJebaNo ratings yet
- OpenText Vendor Invoice Management For SAP Solutions 7.0 - Installation PDFDocument226 pagesOpenText Vendor Invoice Management For SAP Solutions 7.0 - Installation PDFdeepu_lam60370% (2)
- KPLC Internship 1Document55 pagesKPLC Internship 1Kerry HugginsNo ratings yet
- EViews 8 Users Guide IIDocument1,005 pagesEViews 8 Users Guide IIJilani OsmaneNo ratings yet
- Opentext™ Extended Ecm For Sap Solutions: User GuideDocument92 pagesOpentext™ Extended Ecm For Sap Solutions: User GuideMukund SoniNo ratings yet
- BaanERP - EDI User GuideDocument418 pagesBaanERP - EDI User Guidekoos_engelbrecht0% (1)
- SAP PRESS - ABAP Test-Driven Development (TDD)Document597 pagesSAP PRESS - ABAP Test-Driven Development (TDD)MiguelNo ratings yet
- Integrating SAP Ariba With SAP S4HANADocument1,294 pagesIntegrating SAP Ariba With SAP S4HANAdamarNo ratings yet
- OpenText Imaging Enterprise Scan 16.2 - User and Administration Guide English (CLES160200-UGD-En-02)Document302 pagesOpenText Imaging Enterprise Scan 16.2 - User and Administration Guide English (CLES160200-UGD-En-02)Rebecca Yoby100% (2)
- Microsoft Exchange Server PowerShell Cookbook - Third Edition - Sample ChapterDocument33 pagesMicrosoft Exchange Server PowerShell Cookbook - Third Edition - Sample ChapterPackt PublishingNo ratings yet
- Workflow SCPDocument152 pagesWorkflow SCPDanilo JacintoNo ratings yet
- OpenText Vendor Invoice Management 75 SP2 Release NotesDocument53 pagesOpenText Vendor Invoice Management 75 SP2 Release Notesshetkars0% (1)
- PUBLIC SAP Cloud Platform WorkflowDocument106 pagesPUBLIC SAP Cloud Platform WorkflowDironNo ratings yet
- Doculink Configuration StepsDocument31 pagesDoculink Configuration StepsSairam Akuthota75% (4)
- This Documentation As PDF - SAP HANA Cloud PDFDocument1,472 pagesThis Documentation As PDF - SAP HANA Cloud PDFpreetijain10No ratings yet
- SAP Cloud For Customer Extension Guide: Public Document Version: 1911 - 2019-12-27Document142 pagesSAP Cloud For Customer Extension Guide: Public Document Version: 1911 - 2019-12-27ManishNo ratings yet
- RPA Uipath Multiple Choice Q A 1Document15 pagesRPA Uipath Multiple Choice Q A 1fjgutierrezpaNo ratings yet
- OpenText VIM7.0.0 - UserGuideDocument118 pagesOpenText VIM7.0.0 - UserGuideramana623No ratings yet
- SAP Cloud For Customer - 1Document7 pagesSAP Cloud For Customer - 1hemanthNo ratings yet
- Business Processes in SAP S/4HANA Sales: Enterprise StructuresDocument6 pagesBusiness Processes in SAP S/4HANA Sales: Enterprise Structuresspsuman05No ratings yet
- XXXXXX 0000 PDFDocument952 pagesXXXXXX 0000 PDFFranz Portocarrero LaTorreNo ratings yet
- Salesforce Field Service Implementation GuideDocument344 pagesSalesforce Field Service Implementation GuidebtdtheaNo ratings yet
- Implementing Central Finance in SAP S4HANA S4F61 - EN - Col17 - 23Document1 pageImplementing Central Finance in SAP S4HANA S4F61 - EN - Col17 - 23sam kumar0% (1)
- 2017 09 Fall Catalog SAP PRESS 32pgDocument32 pages2017 09 Fall Catalog SAP PRESS 32pgVitlenNo ratings yet
- SAP xMII Getting Started GuideDocument102 pagesSAP xMII Getting Started GuideSai VellankiNo ratings yet
- 2015 Developer Study Guide - LaunchDocument7 pages2015 Developer Study Guide - LaunchNagendra VenkatNo ratings yet
- SAP Cloud Platform Solution Diagrams & Icons: Guidelines v09Document49 pagesSAP Cloud Platform Solution Diagrams & Icons: Guidelines v09Thiago VertaNo ratings yet
- Erlk CGD enDocument322 pagesErlk CGD enkabjiNo ratings yet
- Ariba Network Order Guide PDFDocument37 pagesAriba Network Order Guide PDFparthascNo ratings yet
- Opentext™ Business Center Capture For Sap Solutions: User GuideDocument36 pagesOpentext™ Business Center Capture For Sap Solutions: User GuideAshutosh MishraNo ratings yet
- Sappress Sap Certified Application AssociateDocument31 pagesSappress Sap Certified Application AssociateDavid GuerraNo ratings yet
- Sap Bo Fim Fi 10 User enDocument88 pagesSap Bo Fim Fi 10 User enAakriti ChNo ratings yet
- SAP Logistics Manual (MASTER DATA-BASIC REPORT GENERATION Only) PDFDocument126 pagesSAP Logistics Manual (MASTER DATA-BASIC REPORT GENERATION Only) PDFCelso Jr. AleyaNo ratings yet
- Bộ Câu Hỏi Ts410Document22 pagesBộ Câu Hỏi Ts410Việt Nguyễn QuốcNo ratings yet
- OpenText Archive Server WHITEPAPER (Why Archiving Matters)Document54 pagesOpenText Archive Server WHITEPAPER (Why Archiving Matters)Alex MeijerNo ratings yet
- Implementing Integrated Business Planning: A Guide Exemplified With Process Context and SAP IBP Use CasesFrom EverandImplementing Integrated Business Planning: A Guide Exemplified With Process Context and SAP IBP Use CasesNo ratings yet
- SimpleGroupwareManual 0.745-1Document203 pagesSimpleGroupwareManual 0.745-1Lisandro LanfrancoNo ratings yet
- VMware Zimbra Datasheet 8.0Document2 pagesVMware Zimbra Datasheet 8.0Nishith VyasNo ratings yet
- Help Desk Troubleshooting GuideDocument7 pagesHelp Desk Troubleshooting GuideapNo ratings yet
- Untangle Admin GuideDocument242 pagesUntangle Admin Guidemvk2mvkNo ratings yet
- Help Desk Cover Letter ExamplesDocument8 pagesHelp Desk Cover Letter Examplesemlwymjbf100% (2)
- Fin Fisher Surveillance Malware Sales Brochure.Document58 pagesFin Fisher Surveillance Malware Sales Brochure.Juha SaarinenNo ratings yet
- ZMT Admin GuideDocument34 pagesZMT Admin GuideAngel JiménezNo ratings yet
- Call Log Register: Call Sno Site Code Engineer Name Call Log Date Call Log Time Username DeptDocument14 pagesCall Log Register: Call Sno Site Code Engineer Name Call Log Date Call Log Time Username DeptNarender ReddyNo ratings yet
- Help Desk Support Resume SamplesDocument6 pagesHelp Desk Support Resume Sampleszagybofun0v2100% (2)
- BlackBerry Desktop Software For PC Version 6.1 b34 Release NotesDocument7 pagesBlackBerry Desktop Software For PC Version 6.1 b34 Release NotesBlackBerryRocks.comNo ratings yet
- Icit FileDocument93 pagesIcit Filelalit KumarNo ratings yet
- Email Signature Manager Agent For Mac User GuideDocument5 pagesEmail Signature Manager Agent For Mac User GuideSteve ChungNo ratings yet
- Deploy Outlook Mail Profile Settings Via GPO or Script - HowTo-OutlookDocument5 pagesDeploy Outlook Mail Profile Settings Via GPO or Script - HowTo-OutlookAlexandarNo ratings yet
- Legal Tracker Enterprise Brochure PDFDocument12 pagesLegal Tracker Enterprise Brochure PDFebid pajakgoNo ratings yet
- Upgrading To Exchange Server 2019Document34 pagesUpgrading To Exchange Server 2019Lagloire SouamounouNo ratings yet
- PL900 Quiz AnswersDocument64 pagesPL900 Quiz AnswersLost FilesNo ratings yet
- PTG - Microsoft Teams - Groups ExplainedDocument1 pagePTG - Microsoft Teams - Groups ExplainedsractiveNo ratings yet
- Microsoft Outlook 2013Document36 pagesMicrosoft Outlook 2013Edina Zulcic Ex MandraNo ratings yet
- Office 2010 Setup and DeploymentDocument13 pagesOffice 2010 Setup and DeploymentJennifer ZhangNo ratings yet
- Client Based Groupware IntegrationDocument16 pagesClient Based Groupware IntegrationBhargavijettiNo ratings yet
- PDD - V1.0 - Automated Competitor TrackingDocument13 pagesPDD - V1.0 - Automated Competitor TrackingRambabu kNo ratings yet
- Siemens Unify OpenScape BusinessDocument16 pagesSiemens Unify OpenScape BusinessamilasriNo ratings yet
- Google Exch AdminDocument78 pagesGoogle Exch AdminMichel Biver100% (1)
- Centralised Email Manager Process PDFDocument4 pagesCentralised Email Manager Process PDFbnanduriNo ratings yet