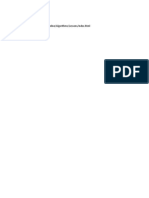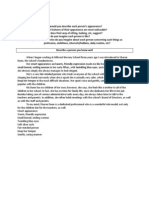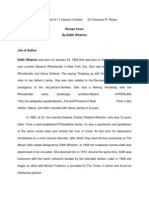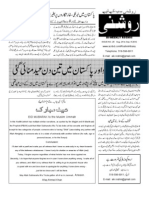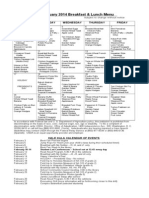Professional Documents
Culture Documents
Explanation of The Keys On A Windows QWERTY Keyboard
Uploaded by
Adriatik MetaOriginal Title
Copyright
Available Formats
Share this document
Did you find this document useful?
Is this content inappropriate?
Report this DocumentCopyright:
Available Formats
Explanation of The Keys On A Windows QWERTY Keyboard
Uploaded by
Adriatik MetaCopyright:
Available Formats
Explanation of the Keys on a Windows QWERTY Keyboard
Q W E R T Y
"The name "QWERTY" for our computer keyboard comes from the first six letters in the
top alphabet row (the one just below the numbers). It is also referred to as the
"Universal" keyboard. It was the work of inventor C. L. Sholes, who put together the
prototypes of the first commercial typewriter in a Milwaukee machine shop back in the
1860's."
RETURN TO KEYBOARD
Esc
Equivalent to clicking the Cancel button. In PowerPoint the Esc key will stop a running
slide show. On a web page with animations, the Esc key will stop the animations. On a
web page that is loading, the Esc key will stop the page from loading. The keyboard
combination Ctrl + Esc will open the Start Menu.
RETURN TO KEYBOARD
F1
While working in an application, depressing this key will bring up the applications help
menu. If there is no open application F1 will open Windows Help.
RETURN TO KEYBOARD
F2
Choose this key to rename a selected item or object.
RETURN TO KEYBOARD
F3
Depressing this key will display the Find: All Files dialog box.
RETURN TO KEYBOARD
F4
Selects the Go To A Different Folder box and moves down the entries in the box (if the
toolbar is active in Windows Explorer)
RETURN TO KEYBOARD
F5
Refreshes the current window. In Internet Explorer, F5 will Refresh the web page.
RETURN TO KEYBOARD
F6
Moves among panes in Windows Explorer.
RETURN TO KEYBOARD
F7
RETURN TO KEYBOARD
F8
RETURN TO KEYBOARD
F9
RETURN TO KEYBOARD
F10
Activates menu bar options. Use right and left arrows to select menus and down arrows
to display pull down menus.
RETURN TO KEYBOARD
F11
In Internet Explorer this key will allow you to toggle between full screen viewing mode
and normal viewing mode.
RETURN TO KEYBOARD
F12
RETURN TO KEYBOARD
Print Screen/SysRq
Usually located at the upper right hand corner of your keyboard next to the Scroll
Lock and Pause/Break keys. Often abbreviated PrtScr, the Print Screen key is a
useful key supported on most PCs. In DOS, pressing the Print Screen key causes the
computer to send whatever images and text are currently on the display screen to the
printer. Some graphics programs and Windows, use the Print Screen key to
obtain Screen Captures.
RETURN TO KEYBOARD
Tab
This key can be used to move forward through options in a dialog box.
Ctrl + Shift + Tab can be used to move backward through the options.
Ctrl + Tab allows movement from one open window to the next in an application with
more than one open window.
Alt + Tab displays a list of open application windows. Keeping Alt depressed and
selecting Tab cycles through the list. Releasing selects the highlighted application
window.
RETURN TO KEYBOARD
Caps Lock
Locks the keyboard in "Capitals" mode (only applies to Alpha keys). The Caps Lock key
should be used with caution. Using ALL CAPS is a usability no-no as many have
difficulty scanning text that is ALL CAPS. Also, when sending e-mail in all caps, this
could be misconstrued as shouting at someone.
RETURN TO KEYBOARD
Shift
The obvious use of this key is to allow selection of capital letters when depressing the
alphabet characters, or selecting the characters above other non-alpha keys.
Depressing the Shift key while inserting a CD-ROM will bypass auto play.
Shift + Delete to permanently delete a selected item, bypasses the Recycle Bin.
RETURN TO KEYBOARD
Control Key
Ctrl
Depressing the Ctrl key while clicking allows multiple selections. Holding the Ctrl key
down and pressing other key combinations will initiate quite a few actions. Some of the
more common ones are listed below.
RETURN TO KEYBOARD
Ctrl + A
Select All items
RETURN TO KEYBOARD
Ctrl + B
Add or remove Bold formatting
RETURN TO KEYBOARD
Ctrl + C
Copy, places the selected/highlighted copy on the clipboard.
RETURN TO KEYBOARD
Ctrl + C + C
Opens the clipboard.
RETURN TO KEYBOARD
Ctrl + F
Opens the Find what: dialog box. Great for finding references on a web page while
using your favorite web browser.
RETURN TO KEYBOARD
Ctrl + H
Replace, brings up the Find and Replace dialog box. Great for global find and replace
routines while working in normal and html views in your favorite WYSIWYG editors like
FrontPage. You can also use this to find and replace content within your Word
Documents, Excel Spreadsheets, etc...
RETURN TO KEYBOARD
Ctrl + I
Add or remove Italic formatting.
RETURN TO KEYBOARD
Ctrl + N
Window, In Internet Explorer, opens a New Window. In Outlook, opens a New Mail
Message. In most publishing programs like Word, opens a New Document.
RETURN TO KEYBOARD
Ctrl + O
Open, brings up a browse dialog and allows you to select a file to open.
RETURN TO KEYBOARD
Ctrl + P
Print
RETURN TO KEYBOARD
Ctrl + S
Save
RETURN TO KEYBOARD
Ctrl + U
Add or remove Underline formatting.
RETURN TO KEYBOARD
Ctrl + V
Paste, inserts the copy on the clipboard into the area where your flashing cursor is
positioned or the area you haveselected/highlighted.
RETURN TO KEYBOARD
Ctrl + W
Close, will close the document currently open.
RETURN TO KEYBOARD
Ctrl + X
Cut, removes the selected/highlighted copy and places it on the clipboard.
RETURN TO KEYBOARD
Ctrl + Y
Redo last command. Many software programs offer multiple Redo's by pressing Ctrl + Y
+ Y + Y...
RETURN TO KEYBOARD
Ctrl + Z
Undo last command. Many software programs offer multiple Undo's by pressing Ctrl + Z
+ Z + Z...
RETURN TO KEYBOARD
Ctrl + Esc
Open the Start menu (or use the Windows Key if you have one).
RETURN TO KEYBOARD
Ctrl + =
Spell checker (pre WinXP).
Ctrl
While dragging a file to copy the file.
Ctrl + Shift
While dragging a file to create a shortcut.
Ctrl + Tab
Allows movement (toggle) from one open window to the next in an application with more
than one open window.
Ctrl + F4
Close a window in an application without closing the application.
Ctrl + F5
In Internet Explorer, Ctrl + F5 will Refresh the web page bypassing cache (all images
and external file references will be reloaded).
RETURN TO KEYBOARD
Windows Key
Windows Key
On either side of the spacebar, outside the Alt key, is a key with the Windows logo.
Holding the Windows key down and pressing another key will initiate quite a few
actions. Some of the more common are listed in the table below:
Displays the Start Menu.
+ D
Minimizes all windows and shows the Desktop.
+ D
Opens all windows and takes you right back to where you were.
+ E
Opens a new Explorer Window. Probably one of the hottest Windows keyboard
shortcuts. This one gets a lot of hoorahs!
+ F
Displays the Find all files dialog box.
+ L
Lock your Windows XP computer. Logoff in Windows Pre-XP.
+ M
Minimizes all open windows.
+ Shift + M
Restores all previously open windows to how they were before you Minimized them.
+ R
Displays the Run command.
+ F1
Displays the Windows Help menu.
+ Pause/Break
Displays the Systems Properties dialog box.
+ Tab
Cycle through the buttons on the Task Bar.
RETURN TO KEYBOARD
Alt
Alt
Located on either side of the space bar. Holding the Alt key down and pressing another
key will initiate various actions. Some of the more common ones are listed below:
Alt + F4
Closes the current active window. If there is no active window this opens the Shut Down
dialog box.
Alt + underlined letter in menu
To carry out the corresponding command on the menu.
Alt + left/right arrows
In a browser moves forward or back through the pages visited in a window.
Alt + Space Bar
Displays the current window's system menu. This is the same as left clicking on the
application icon at the top left of the window.
Alt + Enter
Displays a selected items properties. This can also be done with Alt + double-click.
Alt + PrtScn
Captures the top window of the active application.
Alt + Space Bar
Displays the main window's system menu. This is the same as clicking on the
application icon at the left end of the title bar.
Alt + Space Bar + C
After the system menu is displayed (see above), this combination will close a window.
This works the same way as Alt + F4 but requires less stretch.
Alt + - (hyphen)
Displays the current window's system menu. This is the same as left clicking on the
application icon at the top left of the window.
Alt + Tab
Displays a list of open application windows. Keeping Alt depressed and selecting Tab
cycles through the list. Releasing selects the highlighted application window.
RETURN TO KEYBOARD
Alt Ctrl
The Application key has an image of a mouse pointer on a menu (between the Alt and
Ctrl keys ( ) to the right of your Space Bar). Depressing this key will display the
selected item's shortcut window. This is the menu that is displayed by right-clicking.
RETURN TO KEYBOARD
Space Bar
Insert a space between words. It is suggested that you utilize Tabs (or other formatting
commands) to put distance between elements. Using the space bar to insert visual
space works but would not be considered a best practice in page design. Double
spaces between sentences are no longer required. This is a carryover from the days of
fixed width fonts on a typewriter such as Courier, Orator, Prestige Elite, etc.
Pressing the Space Bar while viewing a web page in Internet Explorer will scroll the
page downwards. Shift + Space Bar will scroll the page upwards.
RETURN TO KEYBOARD
Enter
Creates a new Paragraph <p> ( ) or what is referred to as a Hard Return. In any
dialog box a selected button or command can be selected by depressing this key.
Selected buttons can be recognized by their darker (dotted) borders, or what is referred
to as Focus.
RETURN TO KEYBOARD
Shift + Enter
Creates a new Line Break <br> ( ) or what is referred to as a Soft Return.
RETURN TO KEYBOARD
Shift + Arrow
Shift + Arrow Up, Down, Left or Right. Position your cursor at the beginning of the
area you wish to highlight for copying. Now use the up, down, left or right arrow keys to
select areas of content to be highlighted, copied, pasted, etc.
RETURN TO KEYBOARD
Backspace
While working with text, use this key to delete characters to the left of the insertion
point.
RETURN TO KEYBOARD
Insert
RETURN TO KEYBOARD
Home
Depress and hold the Ctrl key as you select Home to go to the first line of a document.
RETURN TO KEYBOARD
Page Up
In a browser window use the Page Up key to move up one full screen on a web page.
RETURN TO KEYBOARD
Delete
While working with text, use this key to delete characters to the right of the insertion
point. This key can also be used to delete selected files. If you use the keyboard
combination Shift + Delete the item is permanently deleted, bypassing the Recycle Bin.
RETURN TO KEYBOARD
End
Depress and hold the Ctrl key as you select End to go to the last line of a document.
RETURN TO KEYBOARD
Page Down
In a browser window use the Page Down key to move down one full screen on a web
page.
RETURN TO KEYBOARD
Up Arrow
Navigate in a document to the line above. Hold the Ctrl key down as you press this key
to move to the beginning of the second line above.
RETURN TO KEYBOARD
Right Arrow
Navigate in a document one character to the right. Hold the Ctrl key down as you press
this key to move one word to the right.
RETURN TO KEYBOARD
Down Arrow
Navigate in a document to the line below. Hold the Ctrl key down as you press this key
to move to the beginning of the second line below.
RETURN TO KEYBOARD
Left Arrow
Navigate in a document one character to the left. Hold the Ctrl key down as you press
this key to move one word to the left.
RETURN TO KEYBOARD
Keypad Keys
Num Lock
If you want to use the numeric keypad on the right end of the keyboard to display
numbers, the Num Lock key must be selected (usually a light above the Num Lock will
indicate that it is on). If you want to use the keypad to navigate within a document, turn
off Num Lock by pressing the key (the light will go off).
RETURN TO KEYBOARD
* (Asterisk)
In Windows Explorer this expands everything under the current selection. Caution: do
not try this with the C Drive icon selected.
RETURN TO KEYBOARD
- (Minus Sign)
In Windows Explorer this collapses the current selection.
RETURN TO KEYBOARD
+ (Plus Sign)
In Windows Explorer this expands the current selection.
RETURN TO KEYBOARD
You might also like
- A Heartbreaking Work Of Staggering Genius: A Memoir Based on a True StoryFrom EverandA Heartbreaking Work Of Staggering Genius: A Memoir Based on a True StoryRating: 3.5 out of 5 stars3.5/5 (231)
- The Sympathizer: A Novel (Pulitzer Prize for Fiction)From EverandThe Sympathizer: A Novel (Pulitzer Prize for Fiction)Rating: 4.5 out of 5 stars4.5/5 (119)
- Never Split the Difference: Negotiating As If Your Life Depended On ItFrom EverandNever Split the Difference: Negotiating As If Your Life Depended On ItRating: 4.5 out of 5 stars4.5/5 (838)
- Devil in the Grove: Thurgood Marshall, the Groveland Boys, and the Dawn of a New AmericaFrom EverandDevil in the Grove: Thurgood Marshall, the Groveland Boys, and the Dawn of a New AmericaRating: 4.5 out of 5 stars4.5/5 (265)
- The Little Book of Hygge: Danish Secrets to Happy LivingFrom EverandThe Little Book of Hygge: Danish Secrets to Happy LivingRating: 3.5 out of 5 stars3.5/5 (399)
- Grit: The Power of Passion and PerseveranceFrom EverandGrit: The Power of Passion and PerseveranceRating: 4 out of 5 stars4/5 (587)
- The World Is Flat 3.0: A Brief History of the Twenty-first CenturyFrom EverandThe World Is Flat 3.0: A Brief History of the Twenty-first CenturyRating: 3.5 out of 5 stars3.5/5 (2219)
- The Subtle Art of Not Giving a F*ck: A Counterintuitive Approach to Living a Good LifeFrom EverandThe Subtle Art of Not Giving a F*ck: A Counterintuitive Approach to Living a Good LifeRating: 4 out of 5 stars4/5 (5794)
- Team of Rivals: The Political Genius of Abraham LincolnFrom EverandTeam of Rivals: The Political Genius of Abraham LincolnRating: 4.5 out of 5 stars4.5/5 (234)
- Shoe Dog: A Memoir by the Creator of NikeFrom EverandShoe Dog: A Memoir by the Creator of NikeRating: 4.5 out of 5 stars4.5/5 (537)
- The Emperor of All Maladies: A Biography of CancerFrom EverandThe Emperor of All Maladies: A Biography of CancerRating: 4.5 out of 5 stars4.5/5 (271)
- The Gifts of Imperfection: Let Go of Who You Think You're Supposed to Be and Embrace Who You AreFrom EverandThe Gifts of Imperfection: Let Go of Who You Think You're Supposed to Be and Embrace Who You AreRating: 4 out of 5 stars4/5 (1090)
- Divination: Divination, The Practice of Determining The Hidden Significance or Cause of EventsDocument11 pagesDivination: Divination, The Practice of Determining The Hidden Significance or Cause of EventsAdriatik MetaNo ratings yet
- Her Body and Other Parties: StoriesFrom EverandHer Body and Other Parties: StoriesRating: 4 out of 5 stars4/5 (821)
- The Hard Thing About Hard Things: Building a Business When There Are No Easy AnswersFrom EverandThe Hard Thing About Hard Things: Building a Business When There Are No Easy AnswersRating: 4.5 out of 5 stars4.5/5 (344)
- Hidden Figures: The American Dream and the Untold Story of the Black Women Mathematicians Who Helped Win the Space RaceFrom EverandHidden Figures: The American Dream and the Untold Story of the Black Women Mathematicians Who Helped Win the Space RaceRating: 4 out of 5 stars4/5 (890)
- Elon Musk: Tesla, SpaceX, and the Quest for a Fantastic FutureFrom EverandElon Musk: Tesla, SpaceX, and the Quest for a Fantastic FutureRating: 4.5 out of 5 stars4.5/5 (474)
- The Unwinding: An Inner History of the New AmericaFrom EverandThe Unwinding: An Inner History of the New AmericaRating: 4 out of 5 stars4/5 (45)
- The Yellow House: A Memoir (2019 National Book Award Winner)From EverandThe Yellow House: A Memoir (2019 National Book Award Winner)Rating: 4 out of 5 stars4/5 (98)
- On Fire: The (Burning) Case for a Green New DealFrom EverandOn Fire: The (Burning) Case for a Green New DealRating: 4 out of 5 stars4/5 (73)
- New Eng File Elem German Word ListDocument22 pagesNew Eng File Elem German Word Listorszag_idaNo ratings yet
- Sherlock Holmes Cracks the Case of the Blue DiamondDocument2 pagesSherlock Holmes Cracks the Case of the Blue DiamondAdriatik Meta100% (4)
- Fbs LectureDocument100 pagesFbs Lecturerhodefrancestuazon100% (1)
- 02 Chef's Secret IncDocument7 pages02 Chef's Secret IncJohn Paul Esler100% (2)
- Bucharest in Your PocketDocument100 pagesBucharest in Your PocketViorel PetreaNo ratings yet
- Learn Languages at HomeDocument2 pagesLearn Languages at HomeAdriatik MetaNo ratings yet
- We Make A CareerDocument2 pagesWe Make A CareerAdriatik MetaNo ratings yet
- How To Measure Remaining Sunlight With Your HandsDocument2 pagesHow To Measure Remaining Sunlight With Your HandsAdriatik MetaNo ratings yet
- Cultural RelativismDocument2 pagesCultural RelativismAdriatik Meta100% (1)
- Cultural RelativismDocument2 pagesCultural RelativismAdriatik Meta100% (1)
- Pride and PrejudiceDocument12 pagesPride and PrejudiceAdriatik MetaNo ratings yet
- Mental Illness and Heart DiseaseDocument3 pagesMental Illness and Heart DiseaseAdriatik MetaNo ratings yet
- Writing A ReportDocument3 pagesWriting A ReportAdriatik MetaNo ratings yet
- Cach 22Document2 pagesCach 22Adriatik MetaNo ratings yet
- Tyranny of Small DecisionsDocument3 pagesTyranny of Small DecisionsAdriatik MetaNo ratings yet
- GDSFIZIKADocument27 pagesGDSFIZIKAAdriatik MetaNo ratings yet
- Traineeship Programm BCEDocument8 pagesTraineeship Programm BCEJano GzNo ratings yet
- Inventions that Changed the WorldDocument12 pagesInventions that Changed the WorldAdriatik MetaNo ratings yet
- AlgorithmsDocument1 pageAlgorithmsAdriatik MetaNo ratings yet
- Fermeri Dhe Djemte e TijDocument2 pagesFermeri Dhe Djemte e TijAdriatik MetaNo ratings yet
- GDS MathematicsDocument39 pagesGDS MathematicsAdriatik MetaNo ratings yet
- Yellow BrochureDocument16 pagesYellow BrochureAdriatik MetaNo ratings yet
- TiranaDocument17 pagesTiranaAdriatik MetaNo ratings yet
- David Copperfield PDFDocument1,307 pagesDavid Copperfield PDFPopescu LauraNo ratings yet
- Describe A Person You Know WellDocument3 pagesDescribe A Person You Know WellAdriatik MetaNo ratings yet
- Some Problems Concerning Maritime Boundary DelimitationDocument10 pagesSome Problems Concerning Maritime Boundary DelimitationAdriatik MetaNo ratings yet
- Silver Listening Sample TestDocument8 pagesSilver Listening Sample TestAdriatik MetaNo ratings yet
- Yellow BrochureDocument16 pagesYellow BrochureAdriatik MetaNo ratings yet
- Planning and Conducting Effective SurveysDocument72 pagesPlanning and Conducting Effective SurveysAdriatik Meta100% (1)
- Lista e Foljeve Te ParregulltaDocument3 pagesLista e Foljeve Te ParregulltaAdriatik MetaNo ratings yet
- Parimet Baze Te Ligjit Te DetitDocument2 pagesParimet Baze Te Ligjit Te DetitAdriatik MetaNo ratings yet
- Avance Unit 1,2 and 3Document19 pagesAvance Unit 1,2 and 3Nani Y'mNo ratings yet
- Tanjung Bira Beach Is A Famous White Sandy Beach in South Sulawesi Province. The BeachDocument3 pagesTanjung Bira Beach Is A Famous White Sandy Beach in South Sulawesi Province. The BeachparmanNo ratings yet
- (TV A1-A2) Prepositions of PlaceDocument7 pages(TV A1-A2) Prepositions of PlaceOliwia Pierzgalska100% (1)
- Westside Deli MenuDocument6 pagesWestside Deli MenuCharlestonCityPaperNo ratings yet
- CUSTOMER PERCEPTIONS TOWARDS THE SERVICE QUALITY of BonchonDocument10 pagesCUSTOMER PERCEPTIONS TOWARDS THE SERVICE QUALITY of Bonchonmarichu apilado100% (1)
- Maximum Expected Demand FormDocument2 pagesMaximum Expected Demand FormOrley G FadriquelNo ratings yet
- A Little CrazyDocument105 pagesA Little CrazyCynthiaNo ratings yet
- Roman Fever-Edith WhartonDocument6 pagesRoman Fever-Edith WhartonDo Re MiNo ratings yet
- Service Marketing AuditDocument8 pagesService Marketing AuditBrittany E. FrownfelterNo ratings yet
- Cocoa PeteDocument6 pagesCocoa Peteapi-456895910No ratings yet
- Roshni Issue 25: Aug 24 - Sep 6Document16 pagesRoshni Issue 25: Aug 24 - Sep 6Anonymous ZjF6TYbNo ratings yet
- Yema CakeDocument2 pagesYema CakeMaria DanicaNo ratings yet
- Supply Chain and Logistics Management of Good Luck Packaged Drinking WaterDocument5 pagesSupply Chain and Logistics Management of Good Luck Packaged Drinking Watersraj1989No ratings yet
- February Breakfast & Lunch MenuDocument1 pageFebruary Breakfast & Lunch MenuJan IwaseNo ratings yet
- Copaken, Deborah - When Cupid Is A Prying Journalist PDFDocument4 pagesCopaken, Deborah - When Cupid Is A Prying Journalist PDFCody MillerNo ratings yet
- Worcestershire Way Walk 2018 Information PackDocument4 pagesWorcestershire Way Walk 2018 Information PackEmily JordanNo ratings yet
- Beginners Guide Eplan - Electric - p8 - Version - 2 PDFDocument157 pagesBeginners Guide Eplan - Electric - p8 - Version - 2 PDFzeljko1965No ratings yet
- Garcia Additional Cases InfoDocument202 pagesGarcia Additional Cases InfoingagomezcasNo ratings yet
- A 3 Communication CompanionDocument4 pagesA 3 Communication CompanionJuan Camilo Parrado PrietoNo ratings yet
- Test Your Business EtiquetteDocument6 pagesTest Your Business Etiquettetwinkle_shahNo ratings yet
- Let's Talk About New Jobs : English: Level A2Document10 pagesLet's Talk About New Jobs : English: Level A2Wiliam PalominoNo ratings yet
- NIBA Belt Line 2013 Issue TwoDocument25 pagesNIBA Belt Line 2013 Issue TwoNIBA- The Belting AssociationNo ratings yet
- Absolutely Chiswick 10 2012Document108 pagesAbsolutely Chiswick 10 2012JohnNo ratings yet
- A Cultural Dimension of American-Indonesian 'Fast Food DiplomacyDocument9 pagesA Cultural Dimension of American-Indonesian 'Fast Food DiplomacyVale Espinel BurgosNo ratings yet
- QSTH MidtermDocument60 pagesQSTH MidtermMichelle FranciscoNo ratings yet
- RemyDocument38 pagesRemyWanna GobackNo ratings yet