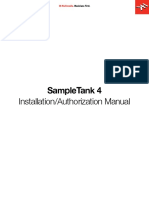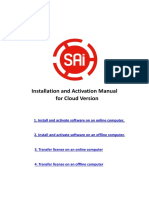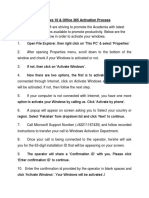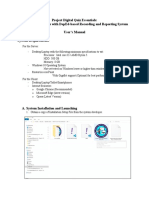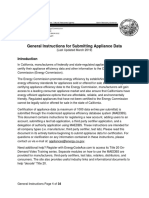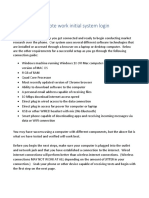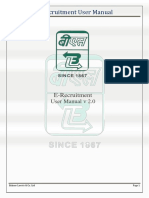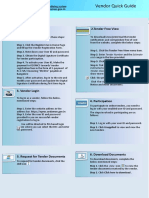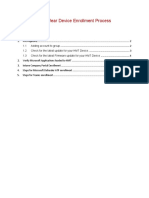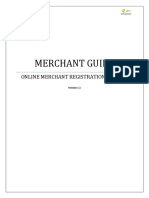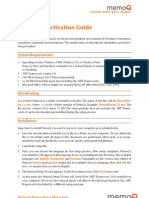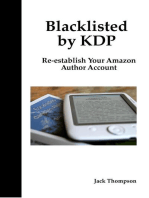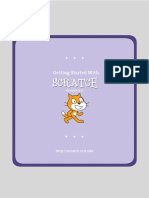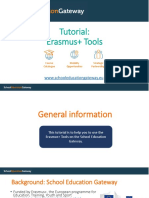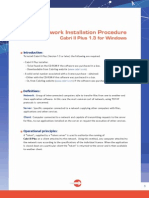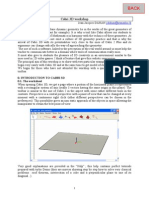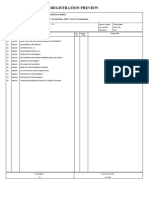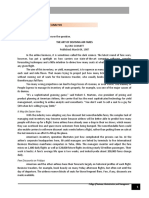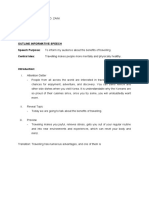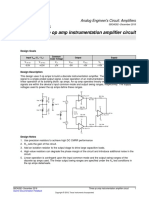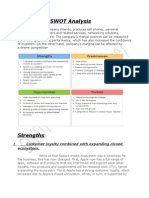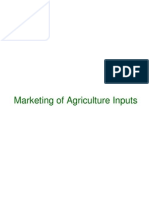Professional Documents
Culture Documents
English Registration Guide
Uploaded by
ikatarina0 ratings0% found this document useful (0 votes)
14 views14 pageserf
Copyright
© © All Rights Reserved
Available Formats
PDF, TXT or read online from Scribd
Share this document
Did you find this document useful?
Is this content inappropriate?
Report this Documenterf
Copyright:
© All Rights Reserved
Available Formats
Download as PDF, TXT or read online from Scribd
0 ratings0% found this document useful (0 votes)
14 views14 pagesEnglish Registration Guide
Uploaded by
ikatarinaerf
Copyright:
© All Rights Reserved
Available Formats
Download as PDF, TXT or read online from Scribd
You are on page 1of 14
The purpose of this guide is to give users all necessary information on how to register a license and activate
Cabri II Plus for Windows (1.3 version or newer).
Once Cabri II Plus has been launched (Setup.exe ou install_cg2p_1_3_eval_fr.exe) -but not yet activated- all
software functions are available for a period of 72 hours beyond which the software will run in a Demonstration
mode, with SAVE, PRINT and EXPORT functions disabled.
To follow the steps described below, the software must have been previously installed as a standalone or server -not
as a client- application.
If the user has a valid Purchase Serial Number, the corresponding license must be registered to activate the full
functions of the software.
If the user does not have a Purchase Serial Number, a one-month full evaluation license can be obtained instead.
In all other cases, refer to Other Registration methods below.
Contents:
1 - Full registration of your new Cabri II Plus software (using Internet)
2 Registration of the full, one-month evaluation license (using Internet)
3 - A Other registration methods
3.1 - Using a second computer connected to the Internet
3.2 - By fax ou or mail
1 - Full registration of your new Cabri II Plus software (using Internet)
To register your new Cabri II Plus software, the easiest way is to register on-line using the computer on which the
software is installed. In this case, the registration of your software will automatically activate it.
Step 1
When launching Cabri II Plus, this dialog
appears. Select I have a Purchase
Serial Number and then I have an
Internet connection and click on
Activation.
Step 2
The dialog appears in which you are
prompted to provide the mandatory
fields for registration:
Your Purchase Serial Number
Your First Name
Your Last Name
Your email
Click on OK.
Step 3
Your software is now activated.
Click on OK.
Step 4
Each time you launch the software, the
spalshscreen is displayed during a few
moments. It mentions the user name
and eventually which institution or
company the license is registered to.
Any time you can view it again by
accessing to Help/About Cabri II Plus
menu.
2 Registration of the full, one-month evaluation license (using Internet)
In order to register your Cabri II Plus software for a full, one-month evaluation license, your computer must be
connected to the Internet.
Step 1
When launching Cabri II Plus, this dialog
appears. Select I do not have a
Purchase Serial Number and click on
Trial.
Step 2
The dialog appears in which you are
prompted to provide the mandatory
fields for registration:
Your First Name
Your Last Name
Your City
Your Country
Your email
Click on Submit.
Step 3
The dialog informs you that the
registration has succedded. Click on OK.
Step 4
You should receive an email shortly
containing the activation key for a
period of one month.
Step 5
The dialog appears in which you are
prompted to type manually (or by copy
and paste) the activation key received
by email.
Click on Activate.
If you choose to carry out this operation
later on, this dialog will be displayed
again the next time you will launch
Cabri II Plus.
Step 6
The full function of your software is
now activated for a period of one
month beyond which the software will
run in Demonstration mode. Click on
OK.
Step 7
Each time you launch the software, the
spalshscreen is displayed during a few
moments. It mentions the user name
and eventually which institution or
company the license is registered to.
Any time you can view it again by
accessing to Help/About Cabri II Plus
menu.
3 - Other registration methods
If the computer on which you installed Cabri II Plus is not connected to the Internet, you may register your software:
On-line using a second computer which is connected to the Internet (See 3.1 below)
By fax or mail (See 3.2)
3.1 Using a second computer connected to the Internet
If your computer is not connected to the Internet but you have access to another computer which is connected, you
can create a registration file on the first computer and you can register online using the second computer. The
registration file is transfered from one computer to the other (floppy disk, USB key, network).
Step 1
When launching Cabri II Plus, this dialog
appears. Select I have a Purchase
Serial Number then I do not have an
Internet connection and click on
Registration.
Step 2
If you can transfer files between both
computers Create a registration file
and click on Next. For a manual
registration by fax or by postal mail, go
to the section 3.2.
Step 3
The dialog appears in which you are
prompted to provide the mandatory
fields for registration:
prompted to provide the mandatory
fields for registration:
Your Purchase Seria Number
Your First Name
Your Last Name
Your email
Click on OK and save the registration
file on a data storage device (floppy
disk, USB key, etc).
Step 4
This dialog informs you that the file has
been successfully created. Click on OK.
Step 5
On the second computer which is
connected to the Internet, open your
navigator Internet and go to the
following address:
www.cabri.com/registration
At the bootom of the web page, click on
Browse and select your registration
file.
Step 6
Once your registration file is selected,
click on Send the file.
Step 7
A new page invits you to download
your license file. Click on the link to
download it.
Save the file on a data storage device
(floppy disk, USB key, etc) in order to
transfer it to the first computer.
Step 8
Back on the first computer where
Cabri II Plus is installed, start or
restart the application.
Select I have a Purchase Serial
Number then I do not have an
Internet connection .
Click on Activation.
Step 9
Select By using a license file you
previously downloaded and click on
Next. In the file dialog, select the
license file (that has been saved at
the 7
th
step on a data storage device).
Step 10
Your software is now activated.
Click on OK.
Step 11
Each time you launch the software,
the spalshscreen is displayed during a
few moments. It mentions the user
name and eventually which institution
or company the license is registered
to.
Any time you can view it again by
accessing to Help/About Cabri II
Plus menu.
3.2 By Fax or Mail
This method can be used if you have no access to the Internet.
Step 1
When launching Cabri II Plus, this dialog
appears. Select I have a Purchase
Serial Number then I do not have an
Internet connection and click on
Registration.
Step 2
Select Register manually the software
by fax or postal mail click on Next.
Step 3
The dialog appears in which you are
prompted to provide the mandatory
fields for registration:
Your Purchase Seria Number
Your First Name
Your Last Name
Your Country
You can provide the fax number at which
you want to receive the activation key.
If you dont have a fax number, you will
need to write your adress on step 6.
Click on OK.
Step 4
This dialog appears if you have entered a
fax number. Click on Print then on OK.
Send this form back to your distributor,
by fax or postal mail. Your activation key
will be send by fax.
This dialog appears if you havent
entered a fax. Click on Print then on
OK.
Send this form back to your distributor,
by postal mail. Your activation key will
be send by fax.
Step 5
Once you received the activation key,
start Cabri II Plus.
First select I have a Purchase Serial
then I do not have an Internet
connection.
Click on Activation....
Step 6
Select By typing an activation key
obtained from your distributor (by fax
or postal mail).
Click on Next.
Step 7
Enter the activation key that you
received from your distributor.
Click on OK.
Step 8
Your software is now activated.
Click on OK.
Step 9
Each time you launch the software, the
spalshscreen is displayed during a few
moments. It mentions the user name
and eventually which institution or
company the license is registered to.
Any time you can view it again by
accessing to Help/About Cabri II Plus
menu.
You might also like
- How to Setup a Windows PC: A Step-by-Step Guide to Setting Up and Configuring a New Computer: Location Independent Series, #4From EverandHow to Setup a Windows PC: A Step-by-Step Guide to Setting Up and Configuring a New Computer: Location Independent Series, #4No ratings yet
- Tally 8.1 - Licensing Faqs: Online OfflineDocument5 pagesTally 8.1 - Licensing Faqs: Online OfflineGauravNo ratings yet
- NI Tutorial 11039 enDocument5 pagesNI Tutorial 11039 enRASIKNo ratings yet
- M U S I C I A N S F I R S T: Installation ManualDocument12 pagesM U S I C I A N S F I R S T: Installation ManualFrederick LeggettNo ratings yet
- Register & Activate HandyDentist SoftwareDocument1 pageRegister & Activate HandyDentist Softwarertyu xxx0% (1)
- Chemdraw 16 Install InstructionsDocument2 pagesChemdraw 16 Install InstructionsMd AthilNo ratings yet
- Installation and Authorization ManualDocument32 pagesInstallation and Authorization ManualFreddy HernandezNo ratings yet
- SampleTank 4 Installation and Authorization Manual PDFDocument30 pagesSampleTank 4 Installation and Authorization Manual PDFGary Bolaños PalacioNo ratings yet
- Installing and Activating A Single-User License For Statgraphics 19Document9 pagesInstalling and Activating A Single-User License For Statgraphics 19ECOTIENDA CENESAMNo ratings yet
- STAAD - Pro InstallationDocument17 pagesSTAAD - Pro InstallationHafsa AlhaddabiNo ratings yet
- Your Way To An Ebay Paypal Stealth AccountDocument23 pagesYour Way To An Ebay Paypal Stealth Accountmekiwa0% (1)
- Your Ebay / Paypal Stealth Guide: You Must Read This in Full Before Accessing Your New Account!Document23 pagesYour Ebay / Paypal Stealth Guide: You Must Read This in Full Before Accessing Your New Account!Sport newsNo ratings yet
- Installation Activation GuideDocument12 pagesInstallation Activation GuideFernando MendozaNo ratings yet
- Do More!: Setup With P2P Cloud Service and Mobile ApplicationDocument7 pagesDo More!: Setup With P2P Cloud Service and Mobile ApplicationnormNo ratings yet
- 1 Acronyms..SBPDocument2 pages1 Acronyms..SBPMuhammad HamzaNo ratings yet
- 2021 C BRTA Cross Easy User Manual OPERATORS 25 SeptDocument28 pages2021 C BRTA Cross Easy User Manual OPERATORS 25 SeptChad Jah-Tanaka Mic-AssasinNo ratings yet
- Project Digital Quiz Essentials User ManualDocument7 pagesProject Digital Quiz Essentials User ManualOliver C SilvanoNo ratings yet
- General Instructions v7Document34 pagesGeneral Instructions v7Han HanNo ratings yet
- MFA Web Based RDP - User Guide - ExternalsDocument8 pagesMFA Web Based RDP - User Guide - Externalsאבירן נועם בקלNo ratings yet
- Dynata-W@H Tech Setup Guide Version 5.5Document9 pagesDynata-W@H Tech Setup Guide Version 5.5Ja Nice0% (2)
- Licensing - Using The ICONICS Web Licensing Utility For Software Key Licenses (GEN32)Document3 pagesLicensing - Using The ICONICS Web Licensing Utility For Software Key Licenses (GEN32)danielmaldonadoNo ratings yet
- E-Recruitment User ManualDocument17 pagesE-Recruitment User ManualAnonymous 1aCZDEbMMNo ratings yet
- Steps to remove or install NIELIT digital certificateDocument14 pagesSteps to remove or install NIELIT digital certificateanshulNo ratings yet
- Perkinelmer Product Activation: User GuideDocument9 pagesPerkinelmer Product Activation: User GuidesaprifarmasiNo ratings yet
- Help (User Guide) : Important NoteDocument5 pagesHelp (User Guide) : Important NoteVikas PatilNo ratings yet
- Online Filing Services GuideDocument24 pagesOnline Filing Services GuideAmiranNo ratings yet
- DGFT IndiaDocument33 pagesDGFT IndiaKarthik RedNo ratings yet
- Steps To Validate Form 16 Digital SignatureDocument5 pagesSteps To Validate Form 16 Digital SignatureVikrant MishraNo ratings yet
- Pedestrian Dynamics Installation GuideDocument12 pagesPedestrian Dynamics Installation GuideMohamed El AmeliNo ratings yet
- Guia NPDPDocument8 pagesGuia NPDPHaniel AustriaNo ratings yet
- 10.3.1.4 Lab - Finalize The Windows InstallationDocument2 pages10.3.1.4 Lab - Finalize The Windows InstallationLucky ManNo ratings yet
- Dealer Manual EnglishDocument15 pagesDealer Manual EnglishEnrique QuirozNo ratings yet
- Vendors Quick GuideDocument2 pagesVendors Quick GuidearpanarajbhattNo ratings yet
- Vader ManualDocument40 pagesVader ManualRahul DalmiaNo ratings yet
- User Manual: E-Procurement SystemDocument15 pagesUser Manual: E-Procurement Systemramu83No ratings yet
- GC Prevue Graphicscode inductEVDocument14 pagesGC Prevue Graphicscode inductEVraj9479No ratings yet
- Realwear Device Enrollment ProcessDocument19 pagesRealwear Device Enrollment ProcessOswaldo Pilco Jr.No ratings yet
- Analysis Field NiDocument8 pagesAnalysis Field NiazqqNo ratings yet
- 1 Downloading Installation and Backup of Digital Certificates With User Generated Password Using Mozilla Firefox v.2Document15 pages1 Downloading Installation and Backup of Digital Certificates With User Generated Password Using Mozilla Firefox v.2JAHYRAH BARTOLOMENo ratings yet
- E-Recruitment User ManualDocument16 pagesE-Recruitment User Manualdreampedlar_45876997No ratings yet
- Memoq Installation and Activation Guide: Page 1 of 8Document8 pagesMemoq Installation and Activation Guide: Page 1 of 8Danang TamtamaNo ratings yet
- Install Notes (Helg420)Document2 pagesInstall Notes (Helg420)Pengyong100% (1)
- Merchant Guide: Online Merchant Registration ProcessDocument11 pagesMerchant Guide: Online Merchant Registration ProcessAmirhamayun KhanNo ratings yet
- General: Welcome To Frequently Asked Questions (Faq)Document7 pagesGeneral: Welcome To Frequently Asked Questions (Faq)Assignment CSTNo ratings yet
- eGP-system-supplier-registration-detailed-steps V1 - PRAZDocument5 pageseGP-system-supplier-registration-detailed-steps V1 - PRAZMacdonald FuniNo ratings yet
- MemoQ Quick Start GuideDocument5 pagesMemoQ Quick Start GuideDer SchmetterlingNo ratings yet
- Activate Licenses Offline Using GE Cloud License ServerDocument10 pagesActivate Licenses Offline Using GE Cloud License ServerSergio RivasNo ratings yet
- E-Procurement FAQsDocument10 pagesE-Procurement FAQsSandhya Suneetha NayarNo ratings yet
- 00d33e086895cf86be30cbe999bcd12aDocument34 pages00d33e086895cf86be30cbe999bcd12aroberto_llanaNo ratings yet
- Onboarding Guide For Bus Partners v2 - April 2021-CompresséDocument57 pagesOnboarding Guide For Bus Partners v2 - April 2021-CompresséHarnas novi MaulanaNo ratings yet
- Licensing and Activation: Mapinfo ProfessionalDocument14 pagesLicensing and Activation: Mapinfo ProfessionalLeandro A. L. PinheiroNo ratings yet
- Minitab Instructions New UserDocument1 pageMinitab Instructions New UserMani KantaNo ratings yet
- Cisco AnyConnect login helpDocument8 pagesCisco AnyConnect login helpdhiwahar cvNo ratings yet
- How To Download MTA CertificateDocument18 pagesHow To Download MTA CertificateSri NivasNo ratings yet
- Odin ManualDocument37 pagesOdin ManualChathura Jayashan100% (1)
- BCA Lab Report on Tally Accounting SoftwareDocument15 pagesBCA Lab Report on Tally Accounting Softwaresaugat sthaNo ratings yet
- Supplier Registration User Manual V1 - 4 - JAN - 2024Document15 pagesSupplier Registration User Manual V1 - 4 - JAN - 2024Macdonald FuniNo ratings yet
- Ilok Authorization GuideDocument4 pagesIlok Authorization GuidewhoehyaNo ratings yet
- Etwinning Twinspace: Your Virtual Classroom For Crossboarder School CooperationDocument9 pagesEtwinning Twinspace: Your Virtual Classroom For Crossboarder School CooperationikatarinaNo ratings yet
- Getting Started Guide Scratch2 PDFDocument16 pagesGetting Started Guide Scratch2 PDFGilynCarpesoAmoscoNo ratings yet
- Tutorial: Erasmus+ Tools: WWW - Schooleducationgateway.euDocument31 pagesTutorial: Erasmus+ Tools: WWW - Schooleducationgateway.euikatarinaNo ratings yet
- Building inclusion through eTwinningDocument60 pagesBuilding inclusion through eTwinningxaydee_la_feaNo ratings yet
- Innovative Approaches To TeachingDocument2 pagesInnovative Approaches To TeachingikatarinaNo ratings yet
- Publications - Explore EuropeDocument56 pagesPublications - Explore EuropessoriniNo ratings yet
- Tutorial: Erasmus+ Tools: WWW - Schooleducationgateway.euDocument31 pagesTutorial: Erasmus+ Tools: WWW - Schooleducationgateway.euikatarinaNo ratings yet
- Workshop Geogebra: Animated String Art and Minimal Art (1) : PointDocument10 pagesWorkshop Geogebra: Animated String Art and Minimal Art (1) : PointikatarinaNo ratings yet
- Innovative Approaches To TeachingDocument2 pagesInnovative Approaches To TeachingikatarinaNo ratings yet
- English Network InstallationDocument4 pagesEnglish Network InstallationikatarinaNo ratings yet
- ETw Interactive Learning Nov 2016Document23 pagesETw Interactive Learning Nov 2016ikatarinaNo ratings yet
- Dahan WSDocument13 pagesDahan WSikatarinaNo ratings yet
- Drupal 8 User GuideDocument224 pagesDrupal 8 User Guideibrail5No ratings yet
- 114 ArDocument254 pages114 ArJothishNo ratings yet
- Assessment (L4) : Case Analysis: Managerial EconomicsDocument4 pagesAssessment (L4) : Case Analysis: Managerial EconomicsRocel DomingoNo ratings yet
- JTIL Purchase Requisition for Plasma Machine SparesDocument3 pagesJTIL Purchase Requisition for Plasma Machine Sparesshivam soniNo ratings yet
- Siemens MS 42.0 Engine Control System GuideDocument56 pagesSiemens MS 42.0 Engine Control System GuideIbnu NugroNo ratings yet
- Cypress Enable Basic Rer Erence ManualDocument2 pagesCypress Enable Basic Rer Erence ManualCarlos RodasNo ratings yet
- Mercury QCDocument23 pagesMercury QCMarcus MeyerNo ratings yet
- Deep Learning Based Eye Gaze Tracking For Automotive Applications An Auto-Keras ApproachDocument4 pagesDeep Learning Based Eye Gaze Tracking For Automotive Applications An Auto-Keras ApproachVibhor ChaubeyNo ratings yet
- Edexcel A2 Biology 6BI06Document7 pagesEdexcel A2 Biology 6BI06abhayNo ratings yet
- Amma dedicates 'Green Year' to environmental protection effortsDocument22 pagesAmma dedicates 'Green Year' to environmental protection effortsOlivia WilliamsNo ratings yet
- Developmen of Chick EmbryoDocument20 pagesDevelopmen of Chick Embryoabd6486733No ratings yet
- Past Paper Booklet - QPDocument506 pagesPast Paper Booklet - QPMukeshNo ratings yet
- Ace3 1122.03 GB PDFDocument16 pagesAce3 1122.03 GB PDFArpit VermaNo ratings yet
- Speech TravellingDocument4 pagesSpeech Travellingshafidah ZainiNo ratings yet
- Clinical Indications, Treatment and Current PracticeDocument14 pagesClinical Indications, Treatment and Current PracticefadmayulianiNo ratings yet
- Product Data: T T 13 SEER Single - Packaged Heat Pump R (R - 410A) RefrigerantDocument36 pagesProduct Data: T T 13 SEER Single - Packaged Heat Pump R (R - 410A) RefrigerantJesus CantuNo ratings yet
- Lay Out New PL Press QltyDocument68 pagesLay Out New PL Press QltyDadan Hendra KurniawanNo ratings yet
- Verification of First Law V-SonometerDocument3 pagesVerification of First Law V-SonometerRick astley's microphoneNo ratings yet
- Women Safety AppDocument18 pagesWomen Safety AppVinod BawaneNo ratings yet
- Special Proceedings Case DigestDocument14 pagesSpecial Proceedings Case DigestDyan Corpuz-Suresca100% (1)
- Opamp TIDocument5 pagesOpamp TIAmogh Gajaré100% (1)
- SWOT AnalysisDocument6 pagesSWOT Analysishananshahid96No ratings yet
- Heads of Departments - 13102021Document2 pagesHeads of Departments - 13102021Indian LawyerNo ratings yet
- Costos estándar clase viernesDocument9 pagesCostos estándar clase viernesSergio Yamil Cuevas CruzNo ratings yet
- 7 Equity Futures and Delta OneDocument65 pages7 Equity Futures and Delta OneBarry HeNo ratings yet
- Control Systems Engineering by S C Goyal U A Bakshi PDFDocument3 pagesControl Systems Engineering by S C Goyal U A Bakshi PDFShubham SinghNo ratings yet
- LDocument32 pagesLDenNo ratings yet
- Homer Christensen ResumeDocument4 pagesHomer Christensen ResumeR. N. Homer Christensen - Inish Icaro KiNo ratings yet
- Evolution BrochureDocument4 pagesEvolution Brochurelucas28031978No ratings yet
- Marketing of Agriculture InputsDocument18 pagesMarketing of Agriculture InputsChanakyaNo ratings yet