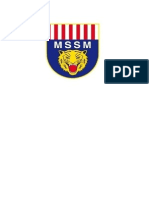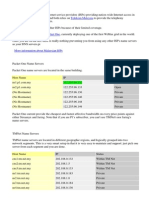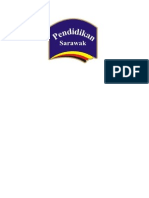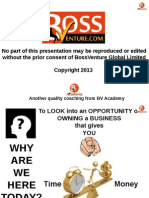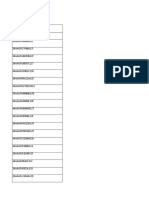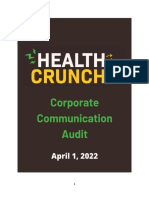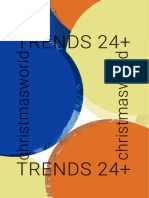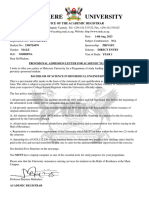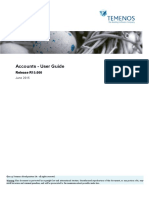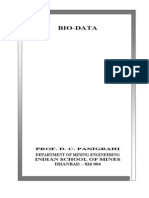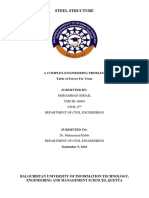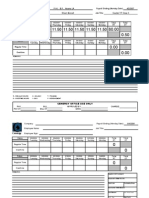Professional Documents
Culture Documents
How To Maximize The Speed of Your Internet Connection
Uploaded by
byn6115Original Description:
Original Title
Copyright
Available Formats
Share this document
Did you find this document useful?
Is this content inappropriate?
Report this DocumentCopyright:
Available Formats
How To Maximize The Speed of Your Internet Connection
Uploaded by
byn6115Copyright:
Available Formats
How to Maximize the Speed of Your Internet
Connection
3,030,374 views
87 Editors
Edited 4 weeks ago
Three Parts:Checking Your Hardware, Network and ConnectionOptimizing Your Computer and
NetworkUpgrading Your Hardware
Are web pages taking longer to load than they used to? Are your download speeds not matching the
speed you should be getting? There are a lot of factors involved when it comes to your internet
connection. Luckily there's a lot you can do to try to improve your performance, and you could see
improvements in just a few minutes.
Part 1 of 3: Checking Your Hardware, Network and Connection
1. 1
Run a speed test. Before you get down and dirty with your hardware and computer settings, check to
see what kind of speeds you are getting and compare that to the advertised speeds for your service.
There are a variety of speed test sites on the net, just search for "speed test" in Google and pick the top
few results.
o Different tests will give you different results. Even the same test may give you different results
between tests. This is due to the location of test servers and the number of people sharing your
connection.
o Take multiple tests and find the average speed you are getting.
o You may need to download plugins in order to run the tests.
o If given the option, pick the test server closest to your physical location. This will help get you
the most accurate results.
2. 2
Compare your results against what you're paying for. Check with your service provider to see what
speeds you "should" be getting. Keep in mind that speeds advertised by your provider are "best case"
speeds, and you may not be able to actually get that number on a regular basis.
o If you haven't upgraded your internet in a long time, you may be able to get better speeds for
less money. Companies aren't usually keen to inform you of better deals, so check to see if new
services are available that weren't when you signed up. Check with all the providers in your
area.
o Be aware of the megabyte/megabit difference. Internet Service Providers (ISPs) advertise in
megabits, not megabytes. There are 8 megabits (Mb) in a megabyte (MB), so if you are paying
for 25 megabits per second (Mbps), then that's just over 3 megabytes per second (MBps) of
actual maximum transfer speed.
3. 3
Reset your network. Restarting your modem and router will help to solve a lot of network connectivity
issues. If your modem or router don't have power switches, you can unplug the power cable, wait 30
seconds, and then plug it back in. See this guide for details on resetting your network.
4. 4
Check that signals aren't conflicting. If you are using a Wireless router, make sure it doesn't conflict
with a cordless phone or wireless camera. Wireless routers come in multiple varieties; 802.11 b, g, and n
(2.4 GHz) or 802.11 a (5.8 GHz). If you are using a 2.4 GHz Cordless phone and a 2.4 GHz wireless router,
your network connection will be slow when the phone is in use. The same is true of wireless security
cameras. Check the frequency on your phone and camera; if it's 900 MHz then it's fine. If it says 2.4 GHz
or 5.8 GHz then it could be the cause of your slow connection speed while they're in use.
5. 5
Check to see if you've reached your ISP's data cap. Many internet service providers place a data cap on
their customers that may be a little hard to find. Log in to your account page, or contact the customer
service department to see if you have gone over your monthly allowance. Often, the penalty for going
over the cap is decreased speed for the rest of the billing period.
6. 6
Call your ISP Support. Sometimes you just have bad service that can only be fixed on your provider's
end. They can usually tell if your connection is substandard without having a technician come to your
home. You may be asked to reset your network again.
[1]
7. 7
Check all of the devices on your network. If someone else on your network is downloading a lot of
media from the internet, such as watching video or downloading large files, it is probably hogging a
large percentage of your bandwidth.
8. 8
Relocate your wireless router or computer. If you are connected to the internet via a Wi-Fi router, poor
signal can lead to lower speeds and dropped connections. Move your router closer to your computer if
possible, or move the computer so that it is closer to the router or keep the router on top of a cupboard
to transmit better signal .
[2]
o Clean out the dust from your router and modem using a can of compressed air. This will help
keep the heat down and increase the reliability of the hardware.
o Maintain proper ventilation around all electrical components to avoid overheating.
9. 9
Check your filters if you have DSL. When you activated DSL, you hooked the line from your phone jack
into one side of a rectangular box filter. On the other side, you have 2 lines coming out, 1 for your
phone and 1 for your modem. If you are using a DSL connection over your land-line, make sure that you
have high-quality filters in place to get optimum signal speed.
10. 10
Check the weather. If you are using satellite internet, your internet connection might be altered
because of wind, heavy snow, rain, lightning, static, or other electrical interference.
Part 2 of 3: Optimizing Your Computer and Network
1. 1
Run virus scans at least once a week. Viruses can greatly reduce your connection speed, as well as put
your information and identity at risk. Keeping your computer virus-free will go a long way towards
speeding up your connection.
[3]
o You should always have an antivirus program installed and active, especially if you are using the
internet. Antivirus programs can be installed for free. You should only have one antivirus
installed at at time (otherwise they would conflict with each other).
2. 2
Run malware and adware scans on a regular basis. Most antivirus programs will not scan for adware
and spyware. These are potentially dangerous programs and can greatly reduce the speed of your
connection as they constantly connect to other servers. Removing these can be difficult, but there are a
variety of programs that are specifically deigned to target and remove invasive programs. Unlike
antivirus programs, you can and should have multiple different anti-malware programs installed:
o Malwarebytes Antimalware
o Spybot Search & Destroy
o Adw Cleaner
o HitMan Pro
3. 3
Remove excess toolbars. If you've installed a lot of toolbars for your browser, these can significantly
slow down your connection. Removing these toolbars can help speed up your browser, and can also
help protect your private information.
o Some toolbars can be difficult to remove, and you may need to use one of the antimalware
programs listed in the previous step.
4. 4
Change browsers. If your old browser is infested with hard-to-remove toolbars and everything just
seems to be running really slow, you may want to consider switching to a new browser. Firefox,
Chrome, and Opera are all considered significantly faster than Internet Explorer.
[4]
5. 5
Clean up your hard disk. A poorly-optimized hard disk can drag down your computer's speed, affecting
everything you do, including browsing the web. Keeping your hard drive optimized only takes a few
minutes and can significantly improve your browsing experience.
o Make sure that your disk is regularly defragmented. Most modern versions of Windows
automate this for you.
o Run Disk Cleanup to flush out temporary files which could be slowing down your browser.
o Try to keep at least 15% of your hard disk free. If your hard drive gets too full, programs will
take longer to load and make changes, which can drastically slow down your browser.
6. 6
Optimize your cache. Web browsers store data from websites that you visit to make visiting them again
quicker in the future. If your cache gets too large though, it can actually negatively affect your
performance.
o See this guide for instructions on clearing your cache depending on the browser you use.
7. 7
Check what programs are hogging your bandwidth. Often your connection speed is slow because other
programs are using it. To test if other programs, such as anti-virus and other updates, are accessing the
Internet without your knowing, you'll need to open the Command Prompt. Press Win + R to open
the Run box. Type cmd and press Enter .
o Type netstat -b 5 > activity.txt and press Enter . You will start to see a list of
programs that are accessing the internet. After a minute or so, press ^ Ctrl + C to end the scan.
This has created a file with a list of all programs using your Internet connection.
o Type activity.txt and press Enter to open the file and view the program list.
8. 8
Close any programs you don't need. Press ^ Ctrl + Alt + Delete simultaneously and open up the
Task Manager. Go to the process menu and close those processes that may be hogging your valuable
bandwidth. (NOTE: Closing processes with unknown filenames may cause known programs to not
function properly).
o Look for the "User" column in the Processes tab. If the process is under the "System" User, then
closing it may cause other programs to fail, requiring a restart of the computer. If the User is
your name, closing the program will likely not cause any issues except with that program. Often
the system will not allow closing of, or will reopen, needed system programs.
9. 9
Uninstall unnecessary bandwidth hogs. If you've found programs that are taking up bandwidth that you
no longer need or don't remember installing, uninstalling them can help improve the bandwidth that
your browser can access.
o See this guide to uninstall programs in Windows.
o See this guide to uninstall programs in OS X.
10. 10
Change your Wi-Fi channel. If many people in your building are using the same channel, then you could
notice a major slowdown in your Internet speed. Use a program such as inSSIDer for PC and KisMAC or
WiFi Scanner for Mac to scan for channels that aren't as populated. Switching to one of these channels
will reduce interference and possibly increase your speed.
[5]
o If you see a more open channel, then switch channels to increase Internet speed. You'll need to
consult your router's documentation or look up the support site for your individual router to
find out how to do access the router and change the wireless channel.
11. 11
Upgrade your router firmware. Check the manufacturer's web site for firmware downloads for your
router. Compare this with your version, and upgrade if necessary. Most routers will automatically check
for firmware updates when you open their configuration pages.
Part 3 of 3: Upgrading Your Hardware
1. 1
Upgrade your computer. If your computer is slow, it doesn't matter how fast your Internet connection
is, the whole thing will just seem slow. You can only access the Internet as fast as your PC will allow you
to.
o One of the quickest and easiest computer upgrades you can perform to increase the
performance of your web browser is to install more or better RAM on your computer.
2. 2
Upgrade your router. If your router is old, chances are it can barely keep up with modern web traffic.
Old wireless routers will also have weak antennae, which can leave your devices without a solid
connection to the network. All of this combined can lead to sub-optimal speeds when browsing the
web.
o Look for routers from trusted companies such as Netgear, D-Link, Cisco, and Belkin. Make sure
that the included antennae are strong enough to reach everywhere that you need.
o If you are covering a large area with your wireless network, you may need to install a repeater.
This will rebroadcast your wireless signal in another area of your home or office, and greatly
increases the range of your wireless network.
3. 3
Replace your old cable modem. Any solid-state electronics will degrade over time due to accumulated
heat damage. Your broadband modem will have a harder and harder time 'concentrating' on
maintaining a good connection as it gets older (signal to noise ratios will go down, and the number of
resend requests for the same packet will go up). An after-market cable modem as opposed to a cable-
company modem will frequently offer a better connection.
o Make sure that any third-party cable modem you purchase will work with your current service
provider.
4. 4
Try to use Ethernet instead of Wi-Fi. If you can, try to hardwire as many of your connected devices as
possible. This will lead to higher speeds for those devices, as well as less interference for your remaining
wireless devices, such as tablets and phones.
Tips
Look into running your own local DNS server on your network. Some newer routers may include their
own nameserver, otherwise, check into AnalogX.com's FastCache program, it works great to hold
commonly accessed domain names in the "cache" so that the IP addresses do not have to be looked up
everytime you navigate to a new page.
Download programs that make browsing faster:
o Loband.org is a browser inside of a browser that loads web pages without the images.
o Firefox and Opera both have options to disable images.
o In Firefox, you can also use extensions such as NoScript that let you block scripts and plug-ins
that would otherwise slow things down a lot.
o If you are using Firefox, download the Fasterfox extension and Firetune.
Don't expect dial-up or moderate speed service to be fast. The Internet is primarily geared towards
broadband connections, which is about 512kbs or higher. Sometimes, you have to wait a little.
Use Google DNS. Configure your local DNS lookup to 8.8.8.8 as a primary DNS server and 8.8.4.4 as the
secondary DNS server.
Warnings
Watch out for scams that may popup or be found on websites that claim to check your computer or
Internet to tell you how much faster it could go, for free. They are often only a scanner to report
"problems", but will usually not fix them until you (pay to) register the software or get the pro-version
for their promised "remedy".
There are times when you simply won't get a good download speed, even if your network and
connection are performing perfectly. If you are downloading from a slow or distant server, you will likely
be waiting.
You might also like
- The Subtle Art of Not Giving a F*ck: A Counterintuitive Approach to Living a Good LifeFrom EverandThe Subtle Art of Not Giving a F*ck: A Counterintuitive Approach to Living a Good LifeRating: 4 out of 5 stars4/5 (5794)
- The Gifts of Imperfection: Let Go of Who You Think You're Supposed to Be and Embrace Who You AreFrom EverandThe Gifts of Imperfection: Let Go of Who You Think You're Supposed to Be and Embrace Who You AreRating: 4 out of 5 stars4/5 (1090)
- Never Split the Difference: Negotiating As If Your Life Depended On ItFrom EverandNever Split the Difference: Negotiating As If Your Life Depended On ItRating: 4.5 out of 5 stars4.5/5 (838)
- Hidden Figures: The American Dream and the Untold Story of the Black Women Mathematicians Who Helped Win the Space RaceFrom EverandHidden Figures: The American Dream and the Untold Story of the Black Women Mathematicians Who Helped Win the Space RaceRating: 4 out of 5 stars4/5 (890)
- Grit: The Power of Passion and PerseveranceFrom EverandGrit: The Power of Passion and PerseveranceRating: 4 out of 5 stars4/5 (587)
- Shoe Dog: A Memoir by the Creator of NikeFrom EverandShoe Dog: A Memoir by the Creator of NikeRating: 4.5 out of 5 stars4.5/5 (537)
- Elon Musk: Tesla, SpaceX, and the Quest for a Fantastic FutureFrom EverandElon Musk: Tesla, SpaceX, and the Quest for a Fantastic FutureRating: 4.5 out of 5 stars4.5/5 (474)
- The Hard Thing About Hard Things: Building a Business When There Are No Easy AnswersFrom EverandThe Hard Thing About Hard Things: Building a Business When There Are No Easy AnswersRating: 4.5 out of 5 stars4.5/5 (344)
- Her Body and Other Parties: StoriesFrom EverandHer Body and Other Parties: StoriesRating: 4 out of 5 stars4/5 (821)
- The Sympathizer: A Novel (Pulitzer Prize for Fiction)From EverandThe Sympathizer: A Novel (Pulitzer Prize for Fiction)Rating: 4.5 out of 5 stars4.5/5 (119)
- The Emperor of All Maladies: A Biography of CancerFrom EverandThe Emperor of All Maladies: A Biography of CancerRating: 4.5 out of 5 stars4.5/5 (271)
- The Little Book of Hygge: Danish Secrets to Happy LivingFrom EverandThe Little Book of Hygge: Danish Secrets to Happy LivingRating: 3.5 out of 5 stars3.5/5 (399)
- The World Is Flat 3.0: A Brief History of the Twenty-first CenturyFrom EverandThe World Is Flat 3.0: A Brief History of the Twenty-first CenturyRating: 3.5 out of 5 stars3.5/5 (2219)
- The Yellow House: A Memoir (2019 National Book Award Winner)From EverandThe Yellow House: A Memoir (2019 National Book Award Winner)Rating: 4 out of 5 stars4/5 (98)
- Devil in the Grove: Thurgood Marshall, the Groveland Boys, and the Dawn of a New AmericaFrom EverandDevil in the Grove: Thurgood Marshall, the Groveland Boys, and the Dawn of a New AmericaRating: 4.5 out of 5 stars4.5/5 (265)
- A Heartbreaking Work Of Staggering Genius: A Memoir Based on a True StoryFrom EverandA Heartbreaking Work Of Staggering Genius: A Memoir Based on a True StoryRating: 3.5 out of 5 stars3.5/5 (231)
- Team of Rivals: The Political Genius of Abraham LincolnFrom EverandTeam of Rivals: The Political Genius of Abraham LincolnRating: 4.5 out of 5 stars4.5/5 (234)
- On Fire: The (Burning) Case for a Green New DealFrom EverandOn Fire: The (Burning) Case for a Green New DealRating: 4 out of 5 stars4/5 (73)
- The Unwinding: An Inner History of the New AmericaFrom EverandThe Unwinding: An Inner History of the New AmericaRating: 4 out of 5 stars4/5 (45)
- Right To Resist Unlawful ArrestDocument1 pageRight To Resist Unlawful ArrestThoth AtlanteanNo ratings yet
- 132KV Siemens Breaker DrawingDocument13 pages132KV Siemens Breaker DrawingAnil100% (1)
- Recover Data From External Hard DriveDocument3 pagesRecover Data From External Hard Drivebyn6115No ratings yet
- How To Maximize The Speed of Your Internet ConnectionDocument5 pagesHow To Maximize The Speed of Your Internet Connectionbyn6115No ratings yet
- Link Kelas BercantumDocument1 pageLink Kelas Bercantumbyn6115No ratings yet
- Logo MSSMDocument1 pageLogo MSSMbyn6115No ratings yet
- Broadband in MalaysiaDocument4 pagesBroadband in Malaysiabyn6115No ratings yet
- How To Test Network and Internet LatencyDocument10 pagesHow To Test Network and Internet Latencybyn6115No ratings yet
- Logo JPNSDocument1 pageLogo JPNSbyn6115No ratings yet
- D840R-How To Do The IP FilteringDocument4 pagesD840R-How To Do The IP Filteringbyn6115No ratings yet
- Respect OtherDocument1 pageRespect Otherbyn6115No ratings yet
- G 56 JRDocument120 pagesG 56 JRbyn6115No ratings yet
- BV Presentation Final ShowDocument31 pagesBV Presentation Final Showbyn6115No ratings yet
- Broadband in MalaysiaDocument4 pagesBroadband in Malaysiabyn6115No ratings yet
- Mecafix 120: Description Technical DataDocument1 pageMecafix 120: Description Technical DataJuan Carlos EspinozaNo ratings yet
- GPU Programming in MATLABDocument6 pagesGPU Programming in MATLABkhaardNo ratings yet
- Supply AnalysisDocument5 pagesSupply AnalysisCherie DiazNo ratings yet
- Wasbi Bank AnalysisDocument18 pagesWasbi Bank AnalysisHamadia KhanNo ratings yet
- GFRDDocument9 pagesGFRDLalit NagarNo ratings yet
- Assignment # 4 26 CH 22Document6 pagesAssignment # 4 26 CH 22Ibrahim AbdallahNo ratings yet
- March 29, 2013 Strathmore TimesDocument31 pagesMarch 29, 2013 Strathmore TimesStrathmore TimesNo ratings yet
- University of Cebu-Main Campus Entrepreneurship 100 Chapter 11 QuizDocument3 pagesUniversity of Cebu-Main Campus Entrepreneurship 100 Chapter 11 QuizAnmer Layaog BatiancilaNo ratings yet
- Portfolio Corporate Communication AuditDocument8 pagesPortfolio Corporate Communication Auditapi-580088958No ratings yet
- Newcomb Theodore MDocument20 pagesNewcomb Theodore MBang Ahmad UstuhriNo ratings yet
- Christmasworld Trend Brochure 2024Document23 pagesChristmasworld Trend Brochure 2024Ольга ffNo ratings yet
- Makerere University: Office of The Academic RegistrarDocument2 pagesMakerere University: Office of The Academic RegistrarOPETO ISAACNo ratings yet
- Soil Nailing and Rock Anchors ExplainedDocument21 pagesSoil Nailing and Rock Anchors ExplainedMark Anthony Agnes AmoresNo ratings yet
- Auditing For Managers - The Ultimate Risk Management ToolDocument369 pagesAuditing For Managers - The Ultimate Risk Management ToolJason SpringerNo ratings yet
- Fin 464 Chapter-03Document18 pagesFin 464 Chapter-03Shantonu Rahman Shanto 1731521No ratings yet
- DMT80600L104 21WTR Datasheet DATASHEETDocument3 pagesDMT80600L104 21WTR Datasheet DATASHEETtnenNo ratings yet
- InfosysDocument22 pagesInfosysTarun Singhal50% (2)
- Accounts - User Guide: Release R15.000Document207 pagesAccounts - User Guide: Release R15.000lolitaferozNo ratings yet
- Caf 8 Aud Spring 2022Document3 pagesCaf 8 Aud Spring 2022Huma BashirNo ratings yet
- FFTW Installation On WindowsDocument6 pagesFFTW Installation On WindowsDebora SchwarzNo ratings yet
- (Unit) Title of The Chapter Name of FacilitatorDocument35 pages(Unit) Title of The Chapter Name of FacilitatorDipesh BasnetNo ratings yet
- Kinds of ObligationDocument50 pagesKinds of ObligationKIM GABRIEL PAMITTANNo ratings yet
- CV of Prof. D.C. PanigrahiDocument21 pagesCV of Prof. D.C. PanigrahiAbhishek MauryaNo ratings yet
- Table of Forces For TrussDocument7 pagesTable of Forces For TrussSohail KakarNo ratings yet
- SQL DBA Mod 1 IntroDocument27 pagesSQL DBA Mod 1 IntroDivyaNo ratings yet
- Eileen MarcelDocument3 pagesEileen Marcelapi-3825833No ratings yet
- Product Datasheet ASSA ABLOY DL6120T enDocument28 pagesProduct Datasheet ASSA ABLOY DL6120T enAbin RajuNo ratings yet
- Baylan: VK-6 Volumetric Water MeterDocument1 pageBaylan: VK-6 Volumetric Water MeterSanjeewa ChathurangaNo ratings yet