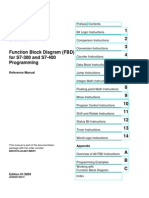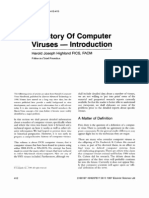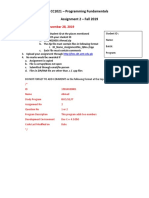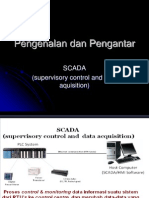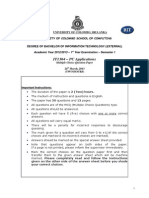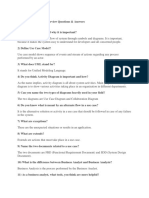Professional Documents
Culture Documents
Agile Project Management in Visual Studio Team Foundation Server 2012
Uploaded by
Elisa Houston0 ratings0% found this document useful (0 votes)
63 views36 pagesThis hands-on lab uses a fictional company, Fabrikam fiber, as a backdrop to the scenarios you are learning about. The team uses Visual Studio application lifecycle management tools to manage their source code, run their builds, test their web sites, and plan and track the project. You'll explore the new product backlog, sprint backlog, and task boards which can be used to track the flow of work during the course of an iteration.
Original Description:
Copyright
© © All Rights Reserved
Available Formats
DOCX, PDF, TXT or read online from Scribd
Share this document
Did you find this document useful?
Is this content inappropriate?
Report this DocumentThis hands-on lab uses a fictional company, Fabrikam fiber, as a backdrop to the scenarios you are learning about. The team uses Visual Studio application lifecycle management tools to manage their source code, run their builds, test their web sites, and plan and track the project. You'll explore the new product backlog, sprint backlog, and task boards which can be used to track the flow of work during the course of an iteration.
Copyright:
© All Rights Reserved
Available Formats
Download as DOCX, PDF, TXT or read online from Scribd
0 ratings0% found this document useful (0 votes)
63 views36 pagesAgile Project Management in Visual Studio Team Foundation Server 2012
Uploaded by
Elisa HoustonThis hands-on lab uses a fictional company, Fabrikam fiber, as a backdrop to the scenarios you are learning about. The team uses Visual Studio application lifecycle management tools to manage their source code, run their builds, test their web sites, and plan and track the project. You'll explore the new product backlog, sprint backlog, and task boards which can be used to track the flow of work during the course of an iteration.
Copyright:
© All Rights Reserved
Available Formats
Download as DOCX, PDF, TXT or read online from Scribd
You are on page 1of 36
Hands-On Lab
Agile Project Management in Visual Studio
Team Foundation Server 2012
Lab version: 11.0.60315.01 Update 2
Last updated: 4/9/2013
CONTENTS
OVERVIEW ................................................................................................................................................... 3
EXERCISE 1: PRODUCT BACKLOG AND SPRINTS ................................................................................ 4
EXERCISE 2: TASK BOARD ..................................................................................................................... 31
Overview
In this lab, youll learn how Visual Studio Team Foundation Server 2012 can help you quickly plan,
manage, and track work across your entire team. Youll explore the new product backlog, sprint backlog,
and task boards which can be used to track the flow of work during the course of an iteration.
Prerequisites
In order to complete this lab you will need the Visual Studio 2012 virtual machine provided by Microsoft.
For more information on acquiring and using this virtual machine, please see this blog post.
About the Fabrikam Fiber Scenario
This set of hands-on-labs uses a fictional company, Fabrikam Fiber, as a backdrop to the scenarios you
are learning about. Fabrikam Fiber provides cable television and related services to the United States.
They are growing rapidly and have embraced Windows Azure to scale their customer-facing web site
directly to end-users to allow them to self-service tickets and track technicians. They also use an on-
premises ASP.NET MVC application for their customer service representatives to administer customer
orders.
In this set of hands-on labs, you will take part in a number of scenarios that involve the development
and testing team at Fabrikam Fiber. The team, which consists of 8-10 people, has decided to use Visual
Studio application lifecycle management tools to manage their source code, run their builds, test their
web sites, and plan and track the project.
Lab Updates
For Update 1, the following changes were made to this lab:
Added introduction to Kanban in Exercise 1
For Update 2, the following changes were made to this lab:
Updated select steps on use of Kanban to match new capabilities and UI
Added introduction to work item tagging to Exercise 1
Exercises
This hands-on lab includes the following exercises:
1. Product Backlog and Sprints
2. Task board
Estimated time to complete this lab: 60 minutes.
Exercise 1: Product Backlog and Sprints
In this exercise, you will learn how to use Team Foundation Server 2012 to manage your product
backlog, create work items, break work items into tasks, and assign tasks to team members. The new
backlog features enable you to easily do all of this work while keeping an eye on team capacity.
Note: The team project used in this lab uses a Scrum process template, but the core features
demonstrated apply to all process templates.
1. Log in as Julia. All user passwords are P2ssw0rd.
2. Launch Internet Explorer from the taskbar and select the TFS FF Web Access button from the
favorites bar at the top.
Figure 1
Launching the team web access site
Note: There is also a Web Access link in the Team Explorer window within Visual Studio.
3. The Home view for the Fabrikam Fiber Web team provides a high-level overview of the current
iteration (Sprint 3) including team workload versus capacity, burndown of tasks over time, and
team favorites, which can include a configurable assortment of work item queries, build
definitions, and version control paths. In addition, there are links to quickly create new work
items and bugs, load the backlog, task board, initiate requests for feedback, and so on.
Figure 2
Fabrikam Fiber Web team home view
Note: Team favorites can be added or removed from within the team web access portal. For
example, navigate to the Build tab to assign build definitions as a team favorite. In addition,
team favorite work item queries can be modified from within Visual Studio.
4. As you can see under the Members section, there are several members listed in this team.
Teams are a new concept introduced in Team Foundation Server 2012 to make it easier to
manage, assign, and track work. This team is responsible for handling all of the engineering
work associated with Fabrikam Fibers web presence.
5. Select the team drop-down box in the top-right corner of the portal and note that there are a
few teams listed. Press the Escape key to keep the current team selected.
Figure 3
Team selection
Note: Each team can have different team favorites listed, different work capacity, and even
different work items. The determining factor on where a work item will show up is governed
by the Area field.
6. Navigate to the backlog by selecting the View backlog link under the Activities section.
Figure 4
Navigating to the backlog
7. The product backlog contains work items that have not been assigned and committed to an
iteration. These product backlog items represent user stories that will eventually be broken
down into smaller tasks for the team to take on.
Figure 5
Product backlog view
Note: The Current iteration shown in the tree on the left side of this screen is Sprint 3. Team
Foundation Server uses the current date and time to determine the current iteration. The
virtual machine you are using has been hard-coded to use a date of May 16, 2012 for purposes
of this lab. This date is set each time you boot up this virtual machine.
If your virtual machine has been running for a while, it may no longer be set to May 16, 2012.
If so, you should manually set the date on your virtual machine to 10 a.m. on May 16, 2012.
However, if you have modified work items or source control in Team Foundation Server prior
to starting this hands-on-lab, it is recommended that you restore this virtual machine to its
original state prior to completing this lab.
8. Imagine that the VP of Fabrikam Fiber has requested that a new user story be implemented for
the customer-facing service portal. This new user story will enabled customers to see weather-
related service outages. This user story is being designated as high-priority because many
customers requested it and customer service indicated that it would greatly reduce phone
support during outages. In the Contents section for the Product Backlog, select the last row and
then create a new Product Backlog Item with the title Customer should see weather-related
outages on portal.
Figure 6
Adding a new user story to the product backlog
Note: New work items are generally inserted above the selected location. The exception is that
if you select the last work item, the insertion will be after the selected location.
9. Select the Add button to add the new user story to the backlog.
Figure 7
Adding a new user story to the product backlog
10. Work items on the product backlog are ordered based on priority, with high priority items at the
top. Our new work item has a high priority, so move it to the top of the list by dragging and
dropping it into place.
Figure 8
Increasing the priority of the new user story
11. Lets edit the new user story to assign it to the appropriate product owner and record an initial
estimate of expected effort. Double-click on the new user story.
Figure 9
Editing the new user story
12. Assign the new item to Brian Keller (the product owner for the Fabrikam Fiber Team), set the
state to Approved, and set an initial effort of 8. Dont close the new user story yet.
Figure 10
Assigning the new user story and estimating effort
Note: Each team may choose to define the Effort value as they see fit, using a unit of story
points, hours, days, or number of sodas required. The point here is that this measure is a
relative value with respect to other work items. Work will be broken down into hours later.
Note: A popular planning approach that helps to eliminate groupthink and considers input
from all team members is known as planning poker. You can read more about it at
http://en.wikipedia.org/wiki/Planning_poker.
13. Add a new tag to the user story by selecting the Add button just to the right of the Tags label.
Note: Work item tagging is a new feature that is available with Team Foundation Server
Update 2.
Figure 11
Adding a tag
14. Tagging is a very versatile mechanic that can be used by teams for many different purposes,
such as tagging bugs to assist with triage or flagging work items for follow-up outside of the
normal development and testing scope. Given that the Fabrikam Fiber website is an agile
project, imagine that the team would like to tag user stories that deliver positive improvement
to the service so that it is easier to round up and communicate those improvements via the
company blog after it ships. Type highlight for the tag name and then select the Save and
Close button.
Figure 12
Adding a tag
15. To finish the introduction to work item tagging, lets add in an additional column for tags to the
product backlog view. Select the Column Options button.
Figure 13
Adding in the Tags column
16. Add the Tags column from the Available Columns list to the Selected Columns list.
Figure 14
Adding in the Tags column
17. Select the OK button to save the selected columns.
Figure 15
Adding in the Tags column
Figure 16
Product backlog showing Tags column
18. It is also possible to filter the product backlog by tags. Select the Filter button on the right-hand
side.
Figure 17
Location of Filter button
19. Select the highlight tag to view the filtered product backlog.
Figure 18
Location of tags
Figure 19
Product backlog view showing tagged work items
20. Select the Filter button once again to return to the unfiltered product backlog view.
21. Assign the new user story to the current iteration, Sprint 3, by dragging and dropping it as
shown below.
Figure 20
Assigning the new user story to the current iteration
Note: If you are a Scrum purist, you are probably cringing at the fact that we just added new
work to a mid-flight iteration. While this is something you might never do in the real world,
this is a shortcut taken for purposes of this lab in order to simplify the workflow and still show
you all of the aspects of the new project management interface. Well, that, and the VP told
you to.
22. Look at the Iteration Path for the new user story to make sure that it is assigned to Sprint 3 as
expected. This user story will remain on the product backlog until the team commits to taking it
on.
Figure 21
Assigning the new user story to the current iteration
23. The product backlog view also provides a velocity chart that shows the amount of work that the
team has undertaken in each sprint, with the current sprint breaking that down further to
differentiate between work in progress and work completed. Click on the mini chart in the
upper-right corner to load the larger view.
Figure 22
Location of velocity chart
24. During Sprint 1, the team completed 35 story points worth of effort. Sprint 2 was slightly more
productive with 42 story points completed. The current iteration represented by Sprint 3 shows
that we have completed 18 story points so far, with 23 remaining. Remember that these story
points are a relative measure of effort that was agreed upon by the team.
Figure 23
Velocity chart showing progress towards completing user stories
25. Press the Escape key to close the velocity chart.
26. The Product Backlog also includes a simple forecasting tool that you can turn on to get a rough
idea of what can be accomplished in future iterations. Select the forecast link to turn it on.
Figure 24
Toggling the forecast tool to on
27. Note that the forecasting is currently being calculated with a velocity of 10, meaning that each
future iteration will take on about 10 story points worth of effort. As you can see, Sprint 4 is
actually forecasted to include 11 story points. Backlog items that do not have Effort assigned
are assumed to be 0, so it is recommended that this value is set before using the forecast tool.
Figure 25
Result of forecasting with a velocity of 10
Note: The user story that we just added and assigned to Sprint 3 is the top backlog item listed,
and it is NOT part of Sprint 4 even though it may initially look like that. Sprint 4 has a line under
it and includes rows two and three.
28. As we saw from the velocity chart, that may not be aggressive enough for this all-star team, so
click on the 10 value to change it to 35 and then press Enter.
Figure 26
Changing the forecasting velocity value
29. Now that we have the forecasting velocity set to a more realistic value, we can get an idea what
the team can accomplish over the remaining iterations.
Figure 27
Changing the forecasting velocity value
30. The product backlog view also groups the past, current, and future iterations by their assigned
dates. Select the Sprint 3 link so that we can break down work and assign it to the appropriate
team members.
Figure 28
Navigating to the current backlog
31. In the backlog for Sprint 3, collapse the two user stories that have a state of Done by clicking
on the small triangles just to the left of the associated Titles.
Figure 29
Collapsing completed user stories
32. Before we break down the new user story, lets take a quick tour of this iteration backlog view.
To start with, it shows all user stories and associated tasks that are assigned to the selected
iteration, regardless of state.
Figure 30
Current iteration backlog view
33. At a glance, you can see that the current iteration runs from May 7 to 18, with three work days
remaining. Just to the right of the current iteration date range, there is a small graph showing
the burn down of the remaining work.
Figure 31
Burn down graph
34. Click on the burn down graph to view it. The graph shows remaining work over the course of
the sprint. The actual trend line makes it look like the team may not be able to finish the
assigned work in time, but keep in mind that we still expect some work to be completed before
the end of the current day (none has been recorded so far).
Figure 32
Enlarged burn down graph
35. Press the Escape key to close the burn down graph.
36. Locate the overall Work bar that shows how close to capacity we are for the current iteration
based on the total of the Remaining Work for the tasks in this iteration and based on the total
capacity for the team. It looks like we are okay now, but we still havent broken the new user
story into tasks for the team yet.
Figure 33
Overall remaining work with respect to team capacity
37. Select the Capacity tab to look at the team capacity details.
Figure 34
Location of Capacity link
38. The capacity view allows us to specify the number of hours per day that each team member will
be working on this project, as well as days off per team member, and overall team days off.
These capacity settings apply to the current iteration. You can optionally use the activity column
to describe the disciplines that each team member specializes in. When tasks are broken down
by activity as well, it can provide you with another view across your teams capacity to
determine if, for example, you have enough people working on documentation to meet the
demands for this iteration. For now, leave the capacity settings unmodified.
Figure 35
Team capacity settings
39. Return to the Contents view of the current product backlog.
Figure 36
Location of Contents tab
40. Before we move on and commit to the new user story that we just added, lets take a look at a
new Update 1 feature Kanban support. Kanban is a process improvement tool that can be
used in an incremental fashion regardless of the current software development methodology
that you are using. It assists with the throttling and tracking of work and illustrates the delivery
of value over time to the project stakeholders. Return to the Product Backlog view.
Figure 37
Navigating to Product Backlog
41. Kanban support adds a new graph to the Product Backlog view called the Cumulative Flow
Diagram. Click on the diagram to open it.
Figure 38
Cumulative Flow Diagram location
42. The Cumulative Flow Diagram (CFD) shows the amount of work is various states over time. The
horizontal axis shows lead time and the vertical axis shows work in progress.
Figure 39
Cumulative Flow Diagram
Note: The CFD shown above does not represent a typical scenario where a team is providing
continuous output. More typically and ideally, you would see bands of color representing all
states increase over time like the following diagram.
43. Press the Escape key to close the CFD.
44. Now lets take a look at the new Kanban board by clicking on the board link in the Product
Backlog view.
Figure 40
Navigating to the Kanban board
45. The Kanban board shows the top backlog items across all states and iterations, allows you to
move items between states, and allows you to set Work In Progress (WIP) limits for each state.
One of the primary reasons for using Kanban and limiting work in progress is that it helps
identify bottlenecks in your development process and minimize lead time for new features.
Lets say that the Fabrikam Fiber team is not delivering finished work as quickly as desired, and
that it is suspected that the underlying issue may have to do with taking on too many tasks at
once at the beginning of each sprint (and the associated context-switching tax). If we are more
careful about the number of tasks that we commit to, perhaps we can better focus our efforts.
Figure 41
Kanban board
46. For demonstration purposes, lets lower the Work In Progress limit for the Committed state to
see what the Kanban board looks like when too much work has been committed to at once.
Right now, the limit is 5 work items. Select the Customize Columns button.
Figure 42
Customizing the Kanban board
47. Change the Work In Progress limit (WIP) to be 3 for the Committed column and then select the
OK button.
Figure 43
Customizing the Kanban board
48. Now imagine that we are meeting as a team to commit to the new user story and break it up
into tasks. Drag and drop the new work item to the Committed column. Once the team
commits to the work, it will disappear from the product backlog.
Figure 44
Using the Kanban board
49. On the Kanban board, column headers will provide an indication when a Work In Progress limit
is exceeded. In this case, the Committed column shows us that we have exceeded the limit.
Figure 45
Work In Progress limit exceeded
Note: Work In Progress limits provide feedback when appropriate but they do not prevent a
team from taking on additional work. You need to actively check the Kanban board in order to
discover that you are exceeding set limits.
50. For additional information on using the Kanban board, please see the Manage Your Backlog
with the Kanban Board.
51. Lets say that the decision is made to proceed with committing to the new work item. Return to
the Sprint 3 iteration backlog view. Select the button with the + symbol in it to the left of the
new user story to add a new task. This will become a child task of the user story and will be used
to help describe the implementation details required to complete this user story.
Figure 46
Location of the button used to create new tasks
52. For the new task, enter Consume OData feed for weather alerts for the Title, assign it to
Cameron Skinner, and set the Remaining Work to 5 hours. Select the Save and Close button.
Figure 47
Creating a new task
53. Select the button with the + symbol in it to the left of the new user story to add a new task.
54. For the new task, enter Create UI for alerts for the Title, assign it to Annie Herriman, and set
the Remaining Work to 3 hours. Select the Save and Close button.
Figure 48
Creating a new task
55. Note that the new tasks were added as children of the user story and that some of the work
effort bar graphs have now turned red, indicating that we have too much work assigned to the
team based on capacity. Cameron is especially overworked as indicated by his individual
capacity graph.
Figure 49
Product backlog for current iteration is now over capacity
56. It looks like the last user story in this sprint is a sizable one, and it hasnt been started yet, so
this could be a good candidate to reschedule for a future iteration so that the team can get back
on track given their additional workload. Drag and drop the last user story, titled Technician
can edit customer contact details on Windows Phone, onto the Sprint 4 iteration on the left-
hand side of the window.
Figure 50
Using drag and drop to re-assign work to different iterations
57. Take another look at the overall Work bar once again to make sure it is now green. This means
that we are well within the current team capacity. Just dont tell the VP, or he might find
another high-priority request for us to work on!
Figure 51
Remaining work for current iteration is within capacity
Exercise 2: Task board
In this exercise, you will learn how to use the task board to view status of work for the current iteration
and move tasks between states. Task boards are a great tool for determining at a glance what work
needs to be finished before the end of an iteration.
1. Now that we have finished breaking down the work and assigning it to team members, lets
take a look at the task board that will be used in the next stand-up team meeting to report and
record progress. Select the board tab from the top of the Fabrikam Fiber Web Team default
page.
Figure 52
Location of link to load the task board
2. By default, the task board shows all tasks for the current iteration, grouped by product backlog
item and by the current state. Drag and drop the Consume OData feed for weather alerts
task to the In Progress column.
Figure 53
Drag and drop tasks on the task board to move them between states
Note: The task board is touch enabled as well. This will not work within this virtual machine,
but you might want to put in your request now for that nice wall-mounted touch-screen
monitor youve been wanting for your team.
3. Single-click on the 5 value shown on the Consume OData feed for weather alerts task and
change the Remaining Work to 1 to simulate Cameron working on the task for 4 hours during
the day.
Figure 54
Changing the Remaining Work for a task
4. Drag and drop the Create UI for alerts task to the In Progress column and change its
Remaining Work field to 1. The two new high-priority tasks are now in progress with an
estimated 2 hours of work left to go.
Figure 55
Updated task board tasks
5. Collapse the user stories for which the tasks are all done by clicking on the small triangles just to
the left of the associated titles.
Figure 56
Collapsing user story groups that have been completed
6. Drag and drop the task for Julia titled Review new feature with technician early adopters to
the Done column to record that work as completed. Notice that the remaining work was
automatically reduced to 0 when you did this.
Figure 57
Completing a task with the task board
7. Notice that the burn down chart in the top-right corner has updated immediately after you
made these changes. Click on the burn down chart and note that there is less than 20 hours of
effort left to go in order to complete the work for the iteration.
Figure 58
Burn down chart
8. Close the burn down chart.
9. Note that each row representing a work item shows a rollup of hours remaining, which is a sum
of remaining work for all child tasks. In addition to that, each column representing a status has a
rollup of remaining work, giving you a good idea how much work the team is actively working
on right now.
Figure 59
Task board showing rollup of hours
10. The task board also has a team member pivot. Select the Team Members link near the top of
the task board view.
Figure 60
Team Members link location to group tasks by team member
11. This view makes it easy to see what team members are currently working on and how much
effort remains for each for the remainder of the current iteration.
Figure 61
Grouping tasks by team member on the task board
To give feedback please write to VSKitFdbk@Microsoft.com
Copyright 2014 by Microsoft Corporation. All rights reserved.
You might also like
- A Heartbreaking Work Of Staggering Genius: A Memoir Based on a True StoryFrom EverandA Heartbreaking Work Of Staggering Genius: A Memoir Based on a True StoryRating: 3.5 out of 5 stars3.5/5 (231)
- The Sympathizer: A Novel (Pulitzer Prize for Fiction)From EverandThe Sympathizer: A Novel (Pulitzer Prize for Fiction)Rating: 4.5 out of 5 stars4.5/5 (121)
- Grit: The Power of Passion and PerseveranceFrom EverandGrit: The Power of Passion and PerseveranceRating: 4 out of 5 stars4/5 (588)
- Never Split the Difference: Negotiating As If Your Life Depended On ItFrom EverandNever Split the Difference: Negotiating As If Your Life Depended On ItRating: 4.5 out of 5 stars4.5/5 (838)
- The Little Book of Hygge: Danish Secrets to Happy LivingFrom EverandThe Little Book of Hygge: Danish Secrets to Happy LivingRating: 3.5 out of 5 stars3.5/5 (400)
- Devil in the Grove: Thurgood Marshall, the Groveland Boys, and the Dawn of a New AmericaFrom EverandDevil in the Grove: Thurgood Marshall, the Groveland Boys, and the Dawn of a New AmericaRating: 4.5 out of 5 stars4.5/5 (266)
- The Subtle Art of Not Giving a F*ck: A Counterintuitive Approach to Living a Good LifeFrom EverandThe Subtle Art of Not Giving a F*ck: A Counterintuitive Approach to Living a Good LifeRating: 4 out of 5 stars4/5 (5795)
- Her Body and Other Parties: StoriesFrom EverandHer Body and Other Parties: StoriesRating: 4 out of 5 stars4/5 (821)
- The Gifts of Imperfection: Let Go of Who You Think You're Supposed to Be and Embrace Who You AreFrom EverandThe Gifts of Imperfection: Let Go of Who You Think You're Supposed to Be and Embrace Who You AreRating: 4 out of 5 stars4/5 (1091)
- The World Is Flat 3.0: A Brief History of the Twenty-first CenturyFrom EverandThe World Is Flat 3.0: A Brief History of the Twenty-first CenturyRating: 3.5 out of 5 stars3.5/5 (2259)
- The Hard Thing About Hard Things: Building a Business When There Are No Easy AnswersFrom EverandThe Hard Thing About Hard Things: Building a Business When There Are No Easy AnswersRating: 4.5 out of 5 stars4.5/5 (345)
- Shoe Dog: A Memoir by the Creator of NikeFrom EverandShoe Dog: A Memoir by the Creator of NikeRating: 4.5 out of 5 stars4.5/5 (537)
- The Emperor of All Maladies: A Biography of CancerFrom EverandThe Emperor of All Maladies: A Biography of CancerRating: 4.5 out of 5 stars4.5/5 (271)
- Team of Rivals: The Political Genius of Abraham LincolnFrom EverandTeam of Rivals: The Political Genius of Abraham LincolnRating: 4.5 out of 5 stars4.5/5 (234)
- Hidden Figures: The American Dream and the Untold Story of the Black Women Mathematicians Who Helped Win the Space RaceFrom EverandHidden Figures: The American Dream and the Untold Story of the Black Women Mathematicians Who Helped Win the Space RaceRating: 4 out of 5 stars4/5 (895)
- Elon Musk: Tesla, SpaceX, and the Quest for a Fantastic FutureFrom EverandElon Musk: Tesla, SpaceX, and the Quest for a Fantastic FutureRating: 4.5 out of 5 stars4.5/5 (474)
- On Fire: The (Burning) Case for a Green New DealFrom EverandOn Fire: The (Burning) Case for a Green New DealRating: 4 out of 5 stars4/5 (74)
- The Yellow House: A Memoir (2019 National Book Award Winner)From EverandThe Yellow House: A Memoir (2019 National Book Award Winner)Rating: 4 out of 5 stars4/5 (98)
- The Unwinding: An Inner History of the New AmericaFrom EverandThe Unwinding: An Inner History of the New AmericaRating: 4 out of 5 stars4/5 (45)
- Hpe6-A41 V14.75 FixDocument82 pagesHpe6-A41 V14.75 FixRandi Afrian80% (5)
- F5 101 V12.35Document93 pagesF5 101 V12.35pisanij123100% (2)
- Interfacing LCD With F PgaDocument22 pagesInterfacing LCD With F PgaadityagulkotwarNo ratings yet
- 98 375 html5Document276 pages98 375 html5Luis Gerardo AlonsoNo ratings yet
- DebuggingUVM PDFDocument58 pagesDebuggingUVM PDFbswaminaNo ratings yet
- STEP 7 - Function Block Diagram For S7-300 and S7-400Document206 pagesSTEP 7 - Function Block Diagram For S7-300 and S7-400Kalind SinghNo ratings yet
- 30 SAP ABAP Remote Function Call (RFC) - Interview Questions With Answers.Document19 pages30 SAP ABAP Remote Function Call (RFC) - Interview Questions With Answers.Uttam Agrawal100% (2)
- Fundamentals of Cad CamDocument1 pageFundamentals of Cad CamKrista JacksonNo ratings yet
- EMC2Document25 pagesEMC2Ankur SinghNo ratings yet
- Conventions: Cisco Technical Tips ConventionsDocument6 pagesConventions: Cisco Technical Tips ConventionsEdgar GómezNo ratings yet
- User's Guide: Windows Storage Server 2016Document66 pagesUser's Guide: Windows Storage Server 2016Surtanto Adi WicaksonoNo ratings yet
- Reverse A Linked List - GeeksforGeeksDocument14 pagesReverse A Linked List - GeeksforGeekscaiosilvaazeredo_443No ratings yet
- A History of Computer Viruses - IntroductionDocument4 pagesA History of Computer Viruses - Introductionnuit_blanche_1No ratings yet
- CC1021 Assignment 2Document2 pagesCC1021 Assignment 2SUDAIS BIN SOHAILNo ratings yet
- Pengenalan Dan Pengantar: Scada (Supervisory Control and Data Aquisition)Document21 pagesPengenalan Dan Pengantar: Scada (Supervisory Control and Data Aquisition)Arief KurniawanNo ratings yet
- Checklist For Test CasesDocument6 pagesChecklist For Test CasesprasanthibNo ratings yet
- C Sharp (1) (1) - 1Document69 pagesC Sharp (1) (1) - 1Rachit KhandelwalNo ratings yet
- User's Guide: IAR Embedded Workbench™ Version 3+ For MSP430™Document52 pagesUser's Guide: IAR Embedded Workbench™ Version 3+ For MSP430™Jyothi PrasadNo ratings yet
- Cs433 Fa12 Hw4 Sol CorrectDocument14 pagesCs433 Fa12 Hw4 Sol CorrectAarthi JanakiramanNo ratings yet
- Midterm Lecture 3 REQS GATHERING STORYBOARDDocument29 pagesMidterm Lecture 3 REQS GATHERING STORYBOARDderek pelegrinoNo ratings yet
- Maximo 5: Future Ready Technology, TodayDocument12 pagesMaximo 5: Future Ready Technology, TodayAndrie Darma NugrohoNo ratings yet
- It1304 2013Document12 pagesIt1304 2013Har JayasingheNo ratings yet
- Top Business Analyst Interview QuestionsDocument7 pagesTop Business Analyst Interview QuestionsAkshay MalhotraNo ratings yet
- Oceanspace S2600 Data SheetDocument4 pagesOceanspace S2600 Data SheetUtopia MediaNo ratings yet
- Exercises - Functions (Programming Fundamentals)Document3 pagesExercises - Functions (Programming Fundamentals)Saif HassanNo ratings yet
- String ManipulationDocument12 pagesString ManipulationMustafaNo ratings yet
- Practicing Software Engineering in The 21st CenturyDocument326 pagesPracticing Software Engineering in The 21st Centuryhemalinux100% (1)
- Designing A Data WarehouseDocument36 pagesDesigning A Data WarehousedouglasNo ratings yet
- Oracle Join Vs ANSI SQL Join SummaryDocument2 pagesOracle Join Vs ANSI SQL Join Summaryjcgutz3No ratings yet
- Roadmap:: Six Months To Machine LearningDocument22 pagesRoadmap:: Six Months To Machine Learningnoel changNo ratings yet