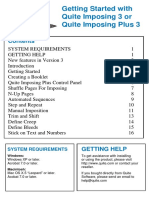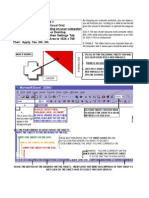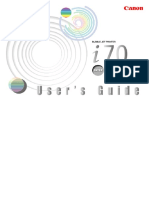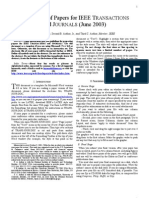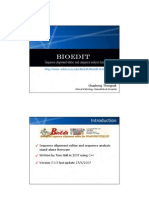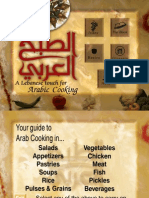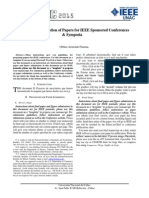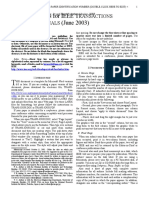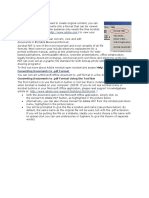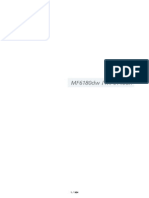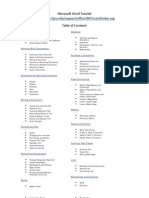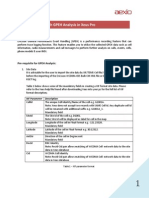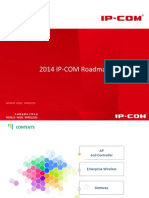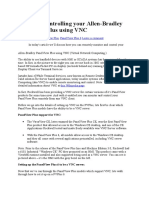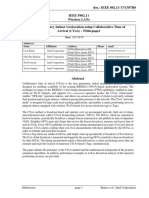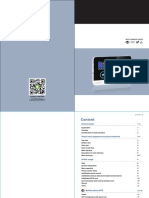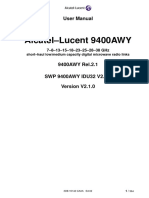Professional Documents
Culture Documents
Cop Man MX4100N 4101N 5001N Suite
Uploaded by
Eric GrantOriginal Title
Copyright
Available Formats
Share this document
Did you find this document useful?
Is this content inappropriate?
Report this DocumentCopyright:
Available Formats
Cop Man MX4100N 4101N 5001N Suite
Uploaded by
Eric GrantCopyright:
Available Formats
COPIER
PRINTER
FACSIMILE
SCANNER / INTERNET FAX
DOCUMENT FILING
TROUBLESHOOTING
BEFORE USING THE MACHINE
SYSTEM SETTINGS
About Operation Guide
MAKE A COPY PRINT A DOCUMENT SEND A FAX
SCAN AN IMAGE /
SEND AN INTERNET FAX
SAVE A JOB AND
REUSE IT LATER
MAINTAIN
THE MACHINE
Search based on
what you want to do
Search using the
table of contents
OPERATION GUIDE
MAKE A COPY
Conserve Reduce copy
mistakes
Make a copy of this
type of original
Make a copy on
this type of paper
2
0
1
0
/ 0
4
/ 0
4
Add the date or
page numbers
Assemble output
into a pamphlet
Other convenient functions
Conserve
Copy on both sides of the
paper
Copy multiple pages on
one side of one sheet of
paper
Copy on the front and back
of a card
Reduce copy mistakes
Print one set of copies for
proofing
Check the number of
scanned pages before
making copies
Make a copy of this type of original
Mixed color and black &
white originals
More original pages than
can be loaded at once
Mixed-size originals Bulky original (shadows
appear at edges)
Bound original such as a
book (one page at a time)
Book or pamphlet (make
facing page copies)
Make a copy on this type of paper
Envelopes and other
special media
11" x 17" paper
Tab Paper Transparency film
Add the date or page numbers
2010/ 04/ 04
Add the date Add a stamp
9
10 11
Add the page number
ABCDEFG
Add text
Assemble output into a pamphlet
Create a stapled pamphlet Staple output
Create a blank margin for
punching
Punch holes in output
Fold output in half
Other convenient functions
Functions used for specific purposes
Make a copy of arranged photos
Create a large poster
Make a mirror-image copy
Copy onto the center of the paper
Make a negative copy
Convenient functions
Use two machines simultaneously
Give priority to a copy job
Check the status of a reserved job
Insert covers/inserts in copy output
Copy a thin original
Adjust the color
PRINT A DOCUMENT
Conserve Print without a
computer
Print attractive
output
Assemble output
into a pamphlet
Print on this type
of paper
Add text or an
image
Other convenient functions
Conserve
Print on both sides of the
paper
Print multiple pages on one
side of the paper
Print without a computer
FTP
Print a file on an FTP Print a file in a USB
memory device
Print a file in a network
folder
Print a file stored in the
machine
Print attractive output
Print matching the size of
the paper
Adjust the brightness and
contrast
Print using color settings
suitable for the data
Bring out faint text and
lines
Select the print mode
Assemble output into a pamphlet
Create a stapled pamphlet Staple output
Create a blank margin for
punching
Punch holes in output
Print specific pages on the
front side of the paper
Print on this type of paper
Envelopes Tab Paper
Transparency film Print specific pages on
different paper
Rotate the image 180
degrees
Add text or an image
Add a watermark to print
data
Overlay an image on the
print data
Overlay a fixed form on the
print data
Other convenient functions
Correct the size or orientation of the print data
Enlarge or reduce the print image
Print a mirror-image
Security is important
Print confidentially
Print an encrypted PDF file
Functions used for specific purposes
Print an "invoice copy"
Create a large poster
Convenient functions
Give priority to a print job
Use two machines simultaneously
Store frequently used print settings
Store a print job
Print and fold the output
SEND A FAX
Conserve Send this type of
document
Prevent transmission to
the wrong destination
Send a clear
document
Save trouble Security is
important
Other convenient functions
Conserve
Send when the rate is
lowest
Check received data before
printing
Send two original pages as
a single page
Relay a transmission
through a branch office
Send this type of document
Bulky original (shadows
appear at edges)
Bound original such as a
book (one page at a time)
More original pages than
can be loaded at once
Mixed-size originals
Original printed on both
sides
ID card or other card
Prevent transmission to the wrong destination
Check the destination once
more before sending
Check the result of
transmission
Check the log of previous
transmissions
Stamp scanned original
pages
Send a clear document
Adjust the exposure Adjust the image quality
Specify the size before
sending
Send without shadows at
the edges
Save trouble
1 2 3
Store frequently used
settings
Send to multiple
destinations
XXXX- 6789
XXXX- 9874
XXXX- 4567
XXXX- 5432
XXXX- 9999
View the transmission log
XXXX- 6789
XXXX- 9874
XXXX- 4567
XXXX- 5432
XXXX- 9999
Easily specify an address
(search number)
Bound original such as a
book (one page at a time)
Security is important
Check the destination once
more before sending
Send confidentially
Print protected reception
data
Initiate reception of a
document from a sending
machine
Send a document at the
other machine's request
Other convenient functions
Convenient management functions
Forward a received fax to a network address
Print a list of addresses
Convenient functions
Send a thin original
Select a transmission destination from a global address book
Give priority to a transmission
Use an extension phone
SCAN AN IMAGE / SEND AN INTERNET FAX
Send a clear
image
Send this type of
document
Prevent transmission to
the wrong destination
Send a smaller
file
Save trouble Scan from my
computer
Other convenient functions
Send a clear image
Adjust the contrast or
image quality
Adjust the resolution
before sending
Send without shadows at
the edges
Suppress the background of
a transmitted document
Send this type of document
Bulky original (shadows
appear at edges)
Bound original such as a
book (one page at a time)
More original pages than
can be loaded at once
Mixed-size originals
Original printed on both
sides
Original with background
Prevent transmission to the wrong destination
Check the result of
transmission
Check the log of previous
transmissions
Stamp scanned original
pages
Send a smaller file
Send at low resolution Compress a file before
sending
Reduce an image before
sending
Send an image in black &
white
Send two original pages as
a single page
ID or other card
Save trouble
1 2 3
Store frequently used
settings
Send to multiple
destinations
aaa@aa. aa. co
bbb@bb. bb. c
ccc@cc. cc. co
ddd@dd. dd. c
eee@ee . ee . co
View the transmission log
aaa@aa. aa. c
bbb@bb. bb.
ccc@cc. cc. c
ddd@dd. dd.
eee@ee . ee . e
Easily specify an address
(search number)
Send an Internet fax from a
computer
Bound original such as a
book (one page at a time)
Other convenient functions
Convenient management functions
Forward a received fax to a network address
Print a list of transmission destinations
Convenient functions
Scan a thin original
Select a transmission destination from a global address book
Send at a specified time
Give priority to a transmission
Send in USB memory mode
SAVE A JOB AND REUSE IT LATER
Search for a file Organize my files Save an important
document
Print a batch of
files
Search for a file
abc
Search for a file using a
keyword
Search by checking the
contents of files
Organize my files
Delete a file Delete all files
Periodically delete files Change the folder
MAINTAIN THE MACHINE
Clean the
machine
Replace a toner
cartridge
Replace the
staple cartridge
Replace the
stamp cartridge
Replace the
waste toner box
Dispose of punch
waste
Clean the machine
Clean the document glass and
automatic document feeder
Clean the main charger of
the photoconductive drum
Clean the original feed
roller
Clean the bypass feed
roller
Clean the laser unit
i
ABOUT OPERATION GUIDE
There are two ways to search for a topic in this guide: you can use an "I want to..." menu, or you can use a regular table
of contents.
The following explanation assumes that Adobe Reader 8.0 is being used (Some buttons do not appear in the default
state.).
1
2
3
4
5
Return to top page ( ) Return to previously displayed page ( )
Menu page Table of
contents page
Body page
Search based on what you
want to do
Search using the table of
contents
ii
HOW TO USE THIS MANUAL
Click a button below to move to the page that you wish to view.
(1) Return to top page button
If an operation does not proceed as expected, click this
button to start over again.
(2) Back one page button
Displays the previous page.
(3) Forward one page button
Displays the next page.
(4) Return to previously displayed page button
Displays the page that was displayed before the current
page.
(5) Adobe Reader Help button
Opens Adobe Reader Help.
(6) Contents button
Displays the contents of each chapter.
For example, if the current page is a page in the body of
the printer chapter, this button shows the contents of the
printer chapter.
(1) (2) (3) (4)
(5)
(6)
If a button does not appear, refer to Adobe Reader Help to display the button.
Caution when printing
If all pages are printed, the menu pages of the "I want to..." menu will also be printed. To print only the pages that contain
the explanation of a function, specify a page range.
iii
MANUALS PROVIDED WITH THE MACHINE
Operation manuals in PDF format (this manual)
The manuals in PDF format provide detailed explanations of the procedures for using the machine in each mode. To
view the PDF manuals, download them from the hard drive in the machine. The procedure for downloading the manuals
is explained in "Downloading the Operation Guide" in the Quick Start Guide.
Printed manuals
Manual name Contents
Safety Guide
This manual contains instructions for using the machine safely and lists the specifications of the machine
and its peripheral devices.
Software Setup
Guide
This manual explains how to install the software and configure settings to use the machine as a printer or
scanner.
Quick Start Guide
This manual provides easy-to-understand explanations of all the functions of the machine in a single
volume. Detailed explanations of each of the functions can be found in the manuals in PDF format.
1. BEFORE USING THE MACHINE
This chapter provides information, such as basic operation procedures, how to load paper, and
machine maintenance.
2. COPIER
This chapter provides detailed explanations of the procedures for using the copy function.
3. PRINTER
This chapter provides detailed explanations of the procedures for using the print function.
4. FACSIMILE
This chapter provides detailed explanations of the procedures for using the fax function.
5. SCANNER / INTERNET FAX
This chapter provides detailed explanations of the procedures for using the scanner function and
the Internet fax function.
6. DOCUMENT FILING
This chapter provides detailed explanations of the procedures for using the document filing
function. The document filing function allows you to save the document data of a copy or fax job,
or the data of a print job, as a file on the machine's hard drive. The file can be called up as
needed.
7. SYSTEM SETTINGS
This chapter explains the "System Settings", which are used to configure a variety of parameters
to suit the aims and the needs of your workplace. Current settings can be displayed or printed out
from the "System Settings".
8. TROUBLESHOOTING
This chapter explains how to remove paper misfeeds and provides answers to frequently asked
questions regarding the operation of the machine in each mode. Refer to this manual when you
have difficulty using the machine.
iv
ABOUT OPERATION MANUAL
This manual explains how to use the MX-4100N/MX-4101N/5001N digital full color multifunctional system.
Please note
For information on installing the drivers and software cited in this manual, please refer to the Software Setup Guide.
For information on your operating system, please refer to your operating system manual or the online Help function.
The explanations of screens and procedures in a Windows environment are primarily for Windows
Vista
. The screens may
vary depending on the version of the operating system or the software application.
The explanations of screens and procedures in a Macintosh environment are based on Mac OS X v10.4 in the case of Mac OS
X. The screens may vary depending on the version of the operating system or the software application.
Wherever "MX-xxxx" appears in this manual, please substitute your model name for "xxxx".
Considerable care has been taken in preparing this manual. If you have any comments or concerns about the manual, please
contact your dealer or nearest SHARP Service Department.
This product has undergone strict quality control and inspection procedures. In the unlikely event that a defect or other problem
is discovered, please contact your dealer or nearest SHARP Service Department.
Aside from instances provided for by law, SHARP is not responsible for failures occurring during the use of the product or its
options, or failures due to incorrect operation of the product and its options, or other failures, or for any damage that occurs due
to use of the product.
Warning
Reproduction, adaptation or translation of the contents of the manual without prior written permission is prohibited, except as
allowed under copyright laws.
All information in this manual is subject to change without notice.
Illustrations and the operation panel and touch panel shown in this manual
The peripheral devices are generally optional, however, some models include certain peripheral devices as standard equipment.
The explanations in this manual assume that a right tray and stand/2 x 500 sheet paper drawer are installed on the MX-4100N.
For some functions and procedures, the explanations assume that devices other than the above are installed.
Icons used in the manuals
The icons in the manuals indicate the following types of information:
The display screens, messages, and key names shown in the manual may differ from those on the actual machine
due to product improvements and modifications.
This alerts you to a situation where
there is a risk of machine damage or
failure.
This indicates the name of a system setting and provides a brief
explanation of the setting.
When "System Settings:" appears:
A general setting is explained.
When "System Settings (Administrator):" appears:
A setting that can only be configured by an administrator is
explained.
This provides a supplemental
explanation of a function or procedure.
This explains how to cancel or correct
an operation.
Warning This alerts you to a situation where there is a risk of human death or injury.
Caution This alerts you to a situation where there is a risk of human injury or property damage.
1-1
This chapter provides information, such as basic operation procedures, how to load paper, and machine maintenance.
BEFORE USING THE MACHINE
PART NAMES AND FUNCTIONS . . . . . . . . . . . . . . 1-3
EXTERIOR. . . . . . . . . . . . . . . . . . . . . . . . . . . . . 1-3
INTERIOR . . . . . . . . . . . . . . . . . . . . . . . . . . . . . 1-5
AUTOMATIC DOCUMENT FEEDER AND
DOCUMENT GLASS . . . . . . . . . . . . . . . . . . . . . 1-6
SIDE AND BACK . . . . . . . . . . . . . . . . . . . . . . . . 1-7
OPERATION PANEL . . . . . . . . . . . . . . . . . . . . . 1-8
TOUCH PANEL . . . . . . . . . . . . . . . . . . . . . . . . . . . 1-10
STATUS DISPLAY . . . . . . . . . . . . . . . . . . . . . . 1-12
SYSTEM BAR . . . . . . . . . . . . . . . . . . . . . . . . . 1-13
TURNING THE POWER ON AND OFF . . . . . . . . . 1-15
ENERGY SAVE FUNCTIONS . . . . . . . . . . . . . 1-16
[POWER SAVE] KEY . . . . . . . . . . . . . . . . . . . . 1-16
USER AUTHENTICATION . . . . . . . . . . . . . . . . . . . 1-17
AUTHENTICATION BY USER NUMBER. . . . . 1-17
AUTHENTICATION BY LOGIN NAME /
PASSWORD. . . . . . . . . . . . . . . . . . . . . . . . . . . 1-19
HOME SCREEN . . . . . . . . . . . . . . . . . . . . . . . . . . . 1-22
REMOTE OPERATION OF THE MACHINE. . . . . . 1-23
ITEMS RECORDED IN THE JOB LOG . . . . . . . . . 1-24
LOADING PAPER
IMPORTANT POINTS ABOUT PAPER . . . . . . . . . 1-27
NAMES AND LOCATIONS OF TRAYS . . . . . . 1-27
THE MEANING OF "R" IN PAPER SIZES . . . . 1-27
USEABLE PAPER . . . . . . . . . . . . . . . . . . . . . . 1-28
TRAY SETTINGS FOR TRAY 1 TO 4 . . . . . . . . . . 1-30
LOADING PAPER AND CHANGING THE
PAPER SIZE . . . . . . . . . . . . . . . . . . . . . . . . . . 1-30
TRAY SETTINGS OF TRAY 5 (LARGE
CAPACITY TRAY) . . . . . . . . . . . . . . . . . . . . . . . . . 1-32
LOADING PAPER . . . . . . . . . . . . . . . . . . . . . . 1-32
LOADING PAPER IN THE BYPASS TRAY. . . . . . 1-34
IMPORTANT POINTS WHEN USING THE
BYPASS TRAY. . . . . . . . . . . . . . . . . . . . . . . . . 1-35
ORIGINALS
PLACING THE ORIGINAL . . . . . . . . . . . . . . . . . . . 1-37
PLACING ORIGINALS IN THE
AUTOMATIC DOCUMENT FEEDER. . . . . . . . 1-37
PLACING THE ORIGINAL ON THE
DOCUMENT GLASS . . . . . . . . . . . . . . . . . . . . 1-39
PERIPHERAL DEVICES
PERIPHERAL DEVICES . . . . . . . . . . . . . . . . . . . . 1-41
FINISHER . . . . . . . . . . . . . . . . . . . . . . . . . . . . . . . . 1-43
PART NAMES . . . . . . . . . . . . . . . . . . . . . . . . . 1-43
SUPPLIES . . . . . . . . . . . . . . . . . . . . . . . . . . . . 1-43
FINISHER MAINTENANCE . . . . . . . . . . . . . . . 1-44
FINISHER (LARGE STACKER) . . . . . . . . . . . . . . . 1-46
PART NAMES . . . . . . . . . . . . . . . . . . . . . . . . . 1-46
SUPPLIES . . . . . . . . . . . . . . . . . . . . . . . . . . . . 1-46
FINISHER (LARGE STACKER)
MAINTENANCE . . . . . . . . . . . . . . . . . . . . . . . . 1-47
SADDLE STITCH FINISHER . . . . . . . . . . . . . . . . . 1-49
PART NAMES . . . . . . . . . . . . . . . . . . . . . . . . . 1-49
SUPPLIES . . . . . . . . . . . . . . . . . . . . . . . . . . . . 1-49
SADDLE STITCH FINISHER
MAINTENANCE . . . . . . . . . . . . . . . . . . . . . . . . 1-50
PUNCH MODULE. . . . . . . . . . . . . . . . . . . . . . . . . . 1-53
DISCARDING PUNCH WASTE . . . . . . . . . . . . 1-53
SHARP OSA. . . . . . . . . . . . . . . . . . . . . . . . . . . . . . 1-56
APPLICATION COMMUNICATION
MODULE (MX-AMX2) . . . . . . . . . . . . . . . . . . . 1-56
EXTERNAL ACCOUNT MODULE
(MX-AMX3) . . . . . . . . . . . . . . . . . . . . . . . . . . . . 1-57
CHAPTER 1
BEFORE USING THE MACHINE
1-2
BEFORE USING THE MACHINE
MAINTENANCE
REGULAR MAINTENANCE. . . . . . . . . . . . . . . . . . 1-59
CLEANING THE DOCUMENT GLASS
AND AUTOMATIC DOCUMENT FEEDER . . . 1-59
CLEANING THE MAIN CHARGER OF
THE PHOTOCONDUCTIVE DRUM. . . . . . . . . 1-62
CLEANING THE BYPASS FEED ROLLER . . . 1-64
CLEANING THE ORIGINAL FEED
ROLLER. . . . . . . . . . . . . . . . . . . . . . . . . . . . . . 1-64
CLEANING THE LASER UNIT. . . . . . . . . . . . . 1-65
REPLACING THE TONER CARTRIDGES. . . . . . . 1-69
REPLACING THE WASTE TONER BOX. . . . . . . . 1-72
REPLACING THE STAMP CARTRIDGE. . . . . . . . 1-75
ENTERING TEXT
FUNCTIONS OF THE MAIN KEYS . . . . . . . . . . . . 1-79
ENTERING TEXT FROM A KEYBOARD. . . . . 1-80
1-3
BEFORE USING THE MACHINE
Contents
This section provides basic information about the machine. Please read this chapter before using the machine.
PART NAMES AND FUNCTIONS
EXTERIOR
(1) Automatic document feeder
This automatically feeds and scans multiple originals. Both
sides of 2-sided originals can be automatically scanned.
PLACING THE ORIGINAL (page 1-37)
(2) Front cover
Open this cover to switch the main power switch to "On"
or "Off" or to replace a toner cartridge.
TURNING THE POWER ON AND OFF (page 1-15)
REPLACING THE TONER CARTRIDGES (page
1-69)
(3) Paper pass unit*
This transfers output to the finisher (large stacker) or
saddle stitch finisher.
(4) Operation panel
This is used to select functions and enter the number of
copies.
OPERATION PANEL (page 1-8)
(5) Exit tray unit (right tray)
*
When installed, output can be delivered to this tray.
(6) Output tray (center tray)
Output is delivered to this tray.
(7) Finisher*
This can be used to staple output. A punch module can
also be installed to punch holes in output.
FINISHER (page 1-43)
* Peripheral device.
BEFORE USING THE MACHINE
(1) (2) (3)
(6)
(7)
(5) (4)
When a finisher / saddle stitch
finisher is not installed
When a finisher is installed
When using the
MX-4101N/5001N
1-4
BEFORE USING THE MACHINE
Contents
(8) Punch module*
This is used to punch holes in output.
Requires a finisher (large stacker).
PUNCH MODULE (page 1-53)
(9) USB connector (A type)
Supports USB 2.0 (Hi-Speed).
This is used to connect a USB device such as USB
memory to the machine.
For the USB cable, use a shielded cable.
(10) Keyboard
This is a keyboard that is incorporated into the machine.
When not used, it can be stored under the operation
panel.
ENTERING TEXT FROM A KEYBOARD (page 1-80)
(11) Saddle stitch finisher
*
This can be used to staple output. The saddle stitch
function for folding and stapling output and the fold function
for folding output in half are also available. A punch module
can also be installed to punch holes in output.
SADDLE STITCH FINISHER (page 1-49)
(12) Finisher (large stacker)
This can be used to staple output.
FINISHER (LARGE STACKER) (page 1-46)
(13) Tray 1
This holds paper.
TRAY SETTINGS FOR TRAY 1 TO 4 (page 1-30)
(14) Tray 2
This holds paper.
TRAY SETTINGS FOR TRAY 1 TO 4 (page 1-30)
(15) Tray 3 (when a stand/1 x 500 sheet paper drawer or a
stand/2 x 500 sheet paper drawer is installed)*
This holds paper.
TRAY SETTINGS FOR TRAY 1 TO 4 (page 1-30)
(16) Tray 4 (when a stand/2 x 500 sheet paper drawer is
installed)*
This holds paper.
TRAY SETTINGS FOR TRAY 1 TO 4 (page 1-30)
(17) Tray 5 (when a large capacity tray is installed)*
This holds paper.
TRAY SETTINGS OF TRAY 5 (LARGE CAPACITY
TRAY) (page 1-32)
* Peripheral device.
(12)
(9) (10) (8)
(11) (14) (13) (17) (15) (16)
When a saddle stitch finisher is
installed
1-5
BEFORE USING THE MACHINE
Contents
INTERIOR
(18) Toner cartridges
These contain toner for printing. When the toner runs out
in a cartridge, the cartridge of the color that ran out must
be replaced.
REPLACING THE TONER CARTRIDGES (page 1-69)
(19) Fusing unit
Heat is applied here to fuse the transferred image onto
the paper.
(20) Transfer belt
During full color printing, the toner images of each of the
four colors on each of the photoconductive drums are
combined together on the transfer belt. During black and
white printing, only the black toner image is transferred
onto the transfer belt.
(21) Right side cover
Open this cover to remove a misfeed.
(22) Paper reversing section cover
This is used when 2-sided printing is performed. Open
this cover to remove a paper misfeed.
(23) Bypass tray
Use this tray to feed paper manually.
When loading paper larger than 8-1/2" x 11"R or A4R, be
sure to pull out the bypass tray extension.
LOADING PAPER IN THE BYPASS TRAY (page 1-34)
(24) Main power switch
This is used to power on the machine.
When using the fax or Internet fax functions, keep this
switch in the "on" position.
TURNING THE POWER ON AND OFF (page 1-15)
(25) Waste toner box
This collects excess toner that remains after printing.
REPLACING THE WASTE TONER BOX (page 1-72)
(26) Waste toner box release button
Press this button when you need to release the waste
toner box lock to replace the waste toner box or clean the
laser unit.
CLEANING THE LASER UNIT (page 1-65)
REPLACING THE WASTE TONER BOX (page 1-72)
(27) Handle
Pull this out and grasp it when moving the machine.
(28) Right cover of stand/1 x 500 sheet paper drawer
Right cover of stand/2 x 500 sheet paper drawer
(when a stand/1 x 500 sheet paper drawer or a
stand/2 x 500 sheet paper drawer is installed)
Open this to remove a paper misfeed in tray 3 or tray 4.
(29) Paper tray right side cover
Open this to remove a paper misfeed in tray 1 or tray 2.
(30) Right side cover release lever
To remove a paper misfeed, pull and hold this lever up to
open the right side cover.
(18) (19) (20) (23) (22) (21)
(26) (25) (29) (30) (28) (27) (24)
Caution
The fusing unit is hot. Take care not to burn yourself
when removing a paper misfeed.
Do not touch or damage the transfer belt. This may
cause a defective image.
Your service technician will collect the waste toner
box.
1-6
BEFORE USING THE MACHINE
Contents
AUTOMATIC DOCUMENT FEEDER AND DOCUMENT
GLASS
Automatic document feeder (MX-4101N/5001N)
(1) Paper feed roller
This roller rotates to automatically feed the original.
(2) Document feeding area cover
Open this cover to remove an original misfeed or clean
the paper feed roller.
(3) Original guides
These help ensure that the original is scanned correctly.
Adjust the guides to the width of the original.
PLACING THE ORIGINAL (page 1-37)
(4) Document feeder tray
Place originals in this tray. 1-sided originals must be
placed face up.
PLACING THE ORIGINAL (page 1-37)
(5) Original exit tray
Originals are delivered to this tray after scanning.
(6) Scanning area
Originals placed in the document feeder tray are scanned
here.
REGULAR MAINTENANCE (page 1-59)
(7) Original size detector
This detects the size of an original placed on the
document glass.
PLACING THE ORIGINAL ON THE DOCUMENT
GLASS (page 1-39)
(8) Reversing tray
During scanning of a 2-sided original, the original is
temporarily output to this tray in order to be turned over
for scanning of the reverse side.
(9) Document glass
Use this to scan a book or other thick original that cannot
be fed through the automatic document feeder.
PLACING THE ORIGINAL ON THE DOCUMENT
GLASS (page 1-39)
(2)
(8)
(9)
(3) (4) (5) (6) (7) (1)
(2) (3) (4) (5)
1-7
BEFORE USING THE MACHINE
Contents
SIDE AND BACK
(1) USB connector (A type)
Supports USB 2.0 (Hi-Speed).
This is used to connect a USB device such as USB
memory to the machine.
This connector is not initially available for use. If you wish
to use the connector, contact your service technician.
(2) LAN connector
Connect the LAN cable to this connector when the
machine is used on a network.
For the LAN cable, use a shielded type cable.
(3) USB connector (B type )
Supports USB 2.0 (Hi-Speed).
A computer can be connected to this connector to use
the machine as a printer.
For the USB cable, use a shielded cable.
(4) Service-only connector
(5) Power plug
(6) Extension phone socket
When the fax function of the machine is used, an
extension phone can be connected to this socket.
(7) Telephone line socket
When the fax function of the machine is used, the
telephone line is connected to this socket.
When the fax expansion kit is installed
(1)
(2)
(3)
(4)
(5)
Caution
This connector is for use only by service technicians.
Connecting a cable to this connector may cause the
machine to malfunction.
Important note for service technicians:
The cable connected to the service connector must be
less than 118" (3 m) in length.
(6)
(7)
1-8
BEFORE USING THE MACHINE
Contents
OPERATION PANEL
(1) Touch panel
Messages and keys appear in the touch panel display.
Touch the displayed keys to perform a variety of
operations.
When a key is touched, a beep sounds and the selected
item is highlighted. This provides confirmation as you
perform an operation.
TOUCH PANEL (page 1-10)
(2) [SYSTEM SETTINGS] key
Press this key to display the system settings menu
screen. The system settings are used to configure paper
tray settings, store addresses for transmission
operations, and adjust parameters to make the machine
easier to use.
(3) [JOB STATUS] key
Press this key to display the job status screen. The job
status screen is used to check information on jobs and to
cancel jobs.
For details, see the chapters for each of the functions in
this manual.
(4) PRINT mode indicators
READY indicator
Print jobs can be received when this indicator is lit.
DATA indicator
This blinks while print data is being received and lights
steadily while printing is taking place.
(5) Numeric keys
These are used to enter the number of copies, fax
numbers, and other numerical values. These keys are
also used to enter numeric value settings (except for the
system settings).
(6) [CLEAR] key ( )
Press this key to return the number of copies to "0".
(7) [HOME] key
Touch this key to display the home screen. Frequently
used settings can be registered in the home screen to
enable quick and easy operation of the machine.
HOME SCREEN (page 1-22)
(8) IMAGE SEND mode indicators
LINE indicator
This lights up during transmission or reception of a fax
or Internet fax. This also lights during transmission of
an image in scan mode.
DATA indicator
This blinks when a received fax or Internet fax cannot
be printed because of a problem such as out of paper.
This lights up when there is a transmission job that has
not been sent.
LOGOUT
HOME
IMAGE SEND
JOB STATUS PRINT
READY
DATA
DATA
LINE
SYSTEM
SETTINGS
(5) (4) (6) (3) (2) (1)
(8) (7)
1-9
BEFORE USING THE MACHINE
Contents
(9) [BLACK & WHITE START] key
Press this key to copy or scan an original in black and
white. This key is also used to send a fax in fax mode.
(10) [COLOR START] key
Press this key to copy or scan an original in color.
This key cannot be used for fax or Internet fax.
(11) [LOGOUT] key ( )
Press this key to log out after you have logged in and
used the machine. When using the fax function, this key
can also be pressed to send tone signals on a pulse dial
line.
USER AUTHENTICATION (page 1-17)
(12) [#/P] key ( )
When using the copy function, press this key to use a job
program. When using the fax function, this key can be
used when dialing.
(13) [CLEAR ALL] key ( )
Press this key to return to the initial operation state.
Use this key when you wish to cancel all settings that
have been selected and start operation from the initial
state.
(14) [STOP] key ( )
Press this key to stop a copy job or scanning of an
original.
(15) [POWER SAVE] key ( ) / indicator
Use this key to put the machine into auto power shut-off
mode to save energy.
The [POWER SAVE] key ( ) blinks when the machine
is in auto power shut-off mode.
[POWER SAVE] KEY (page 1-16)
(16) [POWER] key ( )
Use this key to turn the machine power on and off.
TURNING THE POWER ON AND OFF (page 1-15)
(17) Main power indicator
This lights up when the machine's main power switch is
in the "on" position.
TURNING THE POWER ON AND OFF (page 1-15)
LOGOUT
HOME
IMAGE SEND
JOB STATUS PRINT
READY
DATA
DATA
LINE
SYSTEM
SETTINGS
(13) (14) (15) (11) (12) (16) (17)
(9) (10)
1-10
BEFORE USING THE MACHINE
Contents
TOUCH PANEL
This section explains how to use the touch panel.
To enter text, see "ENTERING TEXT" (page 1-79).
For information on the screens and procedures for using the system settings, see "Common Operation Methods"
(page 7-4) in "7. SYSTEM SETTINGS".
Using the touch panel
Example 1
(1) Mode select keys
Use these keys to switch between copy, image send, and document filing modes.
(2) Settings for each function are easily selected and canceled by touching the keys on the screen with your finger.
When an item is selected, a beep will sound and the item will be highlighted to confirm the selection.
(3) Keys that are grayed out cannot be selected.
Example 2
(1) If the initial state of a key in a screen is highlighted,
the key is selected. To change the selection, touch
one of the other keys to highlight that key.
(2) The keys can be used to increase or
decrease a value. To make a value change quickly,
keep your finger on the key.
(3) Touch this key to cancel a setting.
(4) Touch the [OK] key to enter and save a setting.
Example 3
(1) Some items in the special modes screen are selected
by simply touching the key of the item.
To cancel a selected item, touch the highlighted key
once again so that it is no longer highlighted.
(2) When settings extend over multiple screens, touch
the key or the key to switch through the
screens.
If you touch a key that cannot be selected, a double beep will sound.
Job status screen.
Detail
Spool
Complete
Stop/Delete
Copy 2
3
4
002 / 000 Waiting
Computer01 002 / 000 Waiting
0312345678 001 / 000 Waiting
Print Job
Job Queue Sets / Progress Status
Scan to Fax Job
Priority
1
1
Job Queue
Copy 1 020 / 001 Copying
IMAGE SEND
DOCUMENT
FILING
COPY
(3)
(2)
Beep
Tone
(1)
Special Modes OK
1/2
Margin Shift
Right Left Down Side 1
(0~1)
inch
1/2
Side 2
(0~1)
inch
OK Cancel
(3) (4) (2) (1)
Special Modes
1
2
Card Shot
Multi Shot
OK
Dual Page
Copy
Tandem
Copy
Tab Copy
Transparency
Inserts
Erase
Job
Build
Book Copy
Covers/Inserts
Margin Shift
Pamphlet Copy
(1) (2)
1-11
BEFORE USING THE MACHINE
Contents
Example 4
When at least one special mode is selected, the
key appears in the base screen.
The key can be touched to display a list of the
selected special modes.
Example 5
Touch a numeric value display key to directly enter a
value with the numeric keys.
Press the numeric keys to enter any numeric value
and then touch the [OK] key.
Preview
Auto
8x11
Plain
Auto
8x11
OK
1
1
Function Review
Margin Shift
Erase
Shift:Right
Front:1/2inch/Back:1/2inch
Edge:1/2inch
Center:1/2inch
Covers/Inserts
Front:2-Sided/Back:Insert
Insertion A:10 Page/B:10 Page
2.
3.
4.
1.
8 x11R
8 x14
11x17
8 x11
1 /2
1 /2
1 /2
8 x11
Plain
Color Mode Special Modes
2-Sided Copy
Output
File
Quick File
Original Paper Select
Full Color
Exposure
Auto
Copy Ratio
1 /2
100%
OK Cancel
100
Enter value via the 10-key.
(25-400)
Copy Ratio OK
Auto Image XY Zoom
200%
400%
300%
25%
50%
75%
350% 150%
100%
%
Zoom
100
2
2
The touch panel (screen) shown in this manual is a descriptive image. The actual screen is slightly different.
System Settings (Administrator): Keys Touch Sound
This is used to adjust the volume of the beep that sounds when keys are touched. The key touch sound can also be turned
off.
1-12
BEFORE USING THE MACHINE
Contents
STATUS DISPLAY
When the base screen of a mode appears, the right side of the touch panel shows the machine's status.
The information shown is explained below.
Example: Basic screen of copy mode
(1) Display selection key
The status display can be switched between "Job Status"
and "MFP Status".
If the job status screen is displayed, the status display
automatically changes to "MFP Status".
(2) "Job Status" display
This shows the first 4 print jobs in the print queue (the job
in progress and jobs waiting to be printed). The type of
job, the set number of copies, the number of copies
completed, and the job status appear.
Jobs cannot be manipulated in this screen. Jobs can only
be manipulated in the job status screen.
For details, see the chapters for each of the functions in
this manual.
(3) "MFP Status" display
This shows machine system information.
"Maintenance Information"
This shows machine maintenance information by means
of codes.
Preview
Job Status
MFP Status
Job Status
Maintenance
Information
DC DC DC
DC DC DC
DC DC DC
MFP Status
020/015
Copying
020/015
Waiting
020/015
Waiting
020/015
Waiting
Interrupt
Copies in progress from tray 1.
Ready to scan for next copy job.
Auto
8x11
Plain
Auto
8x11
2.
3.
4.
1.
8 x11R
8 x14
11x17
8 x11
1 /2
1 /2
1 /2
Plain
Color Mode Special Modes
2-Sided Copy
Output
File
Quick File
Original Paper Select
Full Color
Exposure
Auto
Copy Ratio
100%
8 x11
1 /2
(1)
(2) (3)
1-13
BEFORE USING THE MACHINE
Contents
SYSTEM BAR
The system bar appears at the bottom of the touch panel.
The items that appear in the system bar are explained below.
(1) Job status display
The job in progress or reserved are indicated by icons.
The icons are as follows.
* This appears in a multi-mode broadcast job.
When a base screen other than that of image send mode
appears, the number of the tray being used to feed paper
appears during paper feeding. The color appearing in the
job status display depends on the job status as indicated
in the table below.
The job status display can be touched to show the job
status screen.
(2) Icon display
Preview
MFP Status
020/015
Copying
020/015
Waiting
020/015
Waiting
020/015
Waiting
Auto
8x11
Plain
Auto
8x11
2.
3.
4.
1.
8 x11R
8 x14
11x17
8 x11
1 /2
1 /2
1 /2
8 x11
Plain
Color Mode Special Modes
2-Sided Copy
Output
File
Quick File
Original Paper Select
Full Color
Exposure
Auto
Copy Ratio
1 /2
Tray1
100%
(1) (2) (3)
Print job Copy job
Scan to E-mail
job
Scan to FTP job
Scan to
Network Folder
job
Scan to
Desktop job
Fax
transmission
job
Fax reception
job
PC-Fax
transmission
job
Internet fax
transmission
job
(Including
Direct SMTP)
Internet Fax
reception job
(Including
Direct SMTP)
PC-I-Fax
transmission
job
Broadcast job*
Inbound routing
job
Scan to HDD
file print job
Tandem
copy/print job
Metadata send
job
Job status
display
Machine Configuration
Green
A print, scan or other job is being
executed normally.
Yellow
The machine is warming up or on
standby, or a job is being canceled.
Red
A paper misfeed or other error
condition has occurred.
Gray The machine has no jobs.
This icon appears when data is being sent or
received.
This icon appears when fax, scan, or
Internet fax data is stored in the machine's
memory. When data to be transmitted is
stored, appears. When received data is
stored, appears. When both data to be
transmitted and received data are stored,
appears.
This appears when a service technician has
activated simulation mode.
This appears when a USB memory or other
USB device is connected to the machine.
This appears when the field support system
is being used.
1-14
BEFORE USING THE MACHINE
Contents
(3) Brightness adjustment key
Touch this key to adjust the brightness of the touch
panel.
When touched, the following screen appears next to the
key.
Touch the [+] key or the [-] key to adjust the brightness.
When finished, touch the brightness adjustment key
again to close the screen.
This appears when the data security kit is
being used.
The icon appears when the machine is
communicating with an external application.
1-15
BEFORE USING THE MACHINE
Contents
TURNING THE POWER ON AND OFF
The machine has two power switches. The main power switch is at the lower left after the front cover is opened. The
other power switch is the [POWER] key ( ) on the operation panel at the top right.
Main power switch
When the main power switch is switched on, the main
power indicator on the operation panel lights up.
[POWER] key
Turning on the power
(1) Switch the main power switch to the "on" position.
(2) Press the [POWER] key ( ) to turn on the power.
Turning off the power
(1) Press the [POWER] key ( ) to turn off the power.
(2) Switch the main power switch to the "off" position.
Restarting the machine
In order for some settings to take effect, the machine must be restarted.
If a message in the touch panel prompts you to restart the machine, press the [Power] key ( ) to turn off the power and
then press the key again to turn the power back on.
"On" position
"Off" position
Main power indicator
[POWER] key
Before switching off the main power switch, make sure that the DATA indicator for printing and the DATA and LINE
indicators for image send are not lit or blinking on the operation panel.
Switching off the main power switch or removing the power cord from the outlet while any of the indicators are lit or blinking
may damage the hard drive and cause data to be lost.
Switch off both the [POWER] key ( ) and the main power switch and unplug the power cord if you suspect a machine
failure, if there is a bad thunderstorm nearby, or when you are moving the machine.
When using the fax or Internet fax function, always keep the main power switch in the "on" position.
In some states of the machine, pressing the [Power] key ( ) to restart will not make the settings take effect. In this case,
use the main power switch to switch the power off and then on.
1-16
BEFORE USING THE MACHINE
Contents
ENERGY SAVE FUNCTIONS
This product has the following two energy save functions that conform to the Energy Star guidelines to help conserve
natural resources and reduce environmental pollution.
Preheat Mode (Low power mode)
Preheat mode automatically lowers the temperature of the fusing unit and thereby reduces power consumption if the
machine remains in the standby state for the interval of time set in "Preheat Mode Setting" in the system settings
(administrator).
This keeps the fusing unit at a lower temperature and reduces power consumption while the machine is on standby.
The machine automatically wakes up and returns to normal operation when a print job is received, a key is pressed on
the operation panel, or an original is placed.
Auto power shut-off mode (Sleep mode)
Auto power shut-off mode automatically shuts off power to the display and the fusing unit if the machine remains in the
standby state for the interval of time set in "Auto Power Shut-Off Timer" in the system settings (administrator). This
mode provides the lowest level of power consumption. Considerably more power is saved than in preheat mode,
however, the wakeup time is longer. This mode can be disabled in the system settings (administrator).
The machine automatically wakes up and resumes normal operation when a print job is received or when the blinking
[POWER SAVE] key ( ) is pressed.
[POWER SAVE] KEY
Press the [POWER SAVE] key ( ) to put the machine in auto power shut-off mode or wake it up from auto power
shut-off mode. The [POWER SAVE] key ( ) has an indicator that indicates whether or not the machine is in auto power
shut-off mode.
When the [POWER SAVE]
key ( ) indicator is off in the
standby state
The machine is ready to be used.
If the [POWER SAVE] key ( ) is pressed when the indicator is off, the indicator will blink
and the machine will enter auto power shut-off mode after a brief interval.
When the [POWER SAVE]
key ( ) indicator is blinking
The machine is in auto power shut-off mode.
If the [POWER SAVE] key ( ) is pressed when the indicator is blinking, the indicator will
turn off and the machine will return to the ready state after a brief interval.
[POWER SAVE]
key / indicator
1-17
BEFORE USING THE MACHINE
Contents
USER AUTHENTICATION
User authentication restricts the use of the machine to users that have been registered. The functions that each user is
allowed to use can be specified, allowing the machine to be customized to meet the needs of your workplace.
When the administrator of the machine has enabled user authentication, each user must log in to use the machine.
There are different types of user authentication, and each type has a different login method.
For more information, see the explanations of the login methods.
AUTHENTICATION BY USER NUMBER (see below)
AUTHENTICATION BY LOGIN NAME / PASSWORD (page 1-19)
AUTHENTICATION BY USER NUMBER
The following procedure is used to log in using a user number received from the administrator of the machine.
When controlled by user number
1
Enter your user number (5 to 8 digits)
with the numeric keys.
Each entered digit will be displayed as " ".
User Authentication OK
Admin Login
1-18
BEFORE USING THE MACHINE
Contents
If an incorrect user number is entered 3 times in a row...
If "A Warning when Login Fails" is enabled in the system settings (administrator), the machine will lock for 5 minutes if
an incorrect user number is entered 3 times in a row.
Verify the user number that you should use with the administrator of the machine.
2
Touch the [OK] key.
After the entered user number is authenticated, the user count
screen will appear briefly.
When page limits have been set in "Pages Limit Group List" in
the system settings (administrator), the number of pages
remaining will appear. (The remaining number of pages that the
user can use in each mode (copy, scan, etc.) appears.) The
amount of time that this screen appears can be changed using
"Message Time Setting" in the system settings (administrator).
When the user number is an 8-digit number, this step is not necessary. (Login takes place automatically after the user
number is entered.)
3
When you have finished using the
machine and are ready to log out, press
the [LOGOUT] key ( ).
However, note that the [LOGOUT] key ( ) cannot be used to log out when a fax number is being entered in fax
mode, as the key is used for fax number entry.
If a preset duration of time elapses after the machine is last used, the Auto Clear function will activate. When Auto
Clear activates, logout takes place automatically. However, when PC Scan mode is used, logout does not take
place when the [LOGOUT] key ( ) is pressed and Auto Clear does not operate. Change to a different mode on
the machine and then log out.
The administrator can clear the locked state.
This is done from [User Control] and then [Default Settings] in the Web page menu.
User Authentication OK
Admin Login
Usage status: used/remaining pages
Black-white : 87,654,321/12,345,678
Full color : 87,654,321/12,345,678
2-color : 87,654,321/12,345,678
Single color: 87,654,321/12,345,678
LOGOUT
1-19
BEFORE USING THE MACHINE
Contents
AUTHENTICATION BY LOGIN NAME / PASSWORD
The following procedure is used to log in using a login name and password received from the administrator of the
machine or the administrator of the LDAP server.
When controlled by login name and password
(Different items will appear in the screen when LDAP authentication is used.)
1
Touch the [Login Name] key or the
key.
If the [Login Name] key is touched, a screen for selecting the
user name appears. Go to the next step.
If the key is touched, an area for entering a "Registration
No." appears [---].
Use the numeric keys to enter your registration number that
has been stored in "User List" in the system settings
(administrator). After entering the registration number, go to
step 3.
2
Select the user name.
(A) [Direct Entry] key
Use this key if you have not been stored in "User List" in
the system settings (administrator) and are only using
LDAP authentication.
A text entry screen will appear. Enter your login name.
(B) User selection keys
Touch your user name that has been stored in "User List"
in the system settings (administrator).
(C) [Back] key
Touch this key to return to the login screen.
(D) Index tabs
All users appear on the [All] tab. Users are grouped on the
other tabs according to the search characters entered
when each user was stored.
LDAP authentication can be used when the administrator of the server provides LDAP service on the LAN (local area
network).
User Authentication OK
Login Name
User Name
Password
Auth to: Login Locally
User Authentication OK
Login Name
User Name
Password
Auth to: Login Locally
Device Account Mode User Selection
1
2
Back
User 0010
User 0008
User 0006
User 0004
User 0002
User 0009
User 0012 User 0011
User 0007
User 0005
User 0003
User 0001
All ABCD EFGH IJKL MNOP QRSTU VWXYZ etc.
Admin Login
Direct Entry
User
ABC
12 18 6
(B) (C)
(D)
(A)
1-20
BEFORE USING THE MACHINE
Contents
3
Touch the [Password] key.
A text entry screen for entering the password will appear.
Enter your password that is stored in "User List" in the system
settings (administrator).
If you are logging in to an LDAP server, enter the password that
is stored with your LDAP server login name.
Each entered character will be displayed as " ". When you
have finished entering the password, touch the [OK] key.
When authentication is by LDAP server and you have different
passwords stored in "User List" in the system settings
(administrator) and in the LDAP server, use the password
stored in the LDAP server.
When an LDAP server has been stored, [Auth to:] can be changed.
If you are logging in using a user selection key...
The LDAP server was stored when your user information was stored, and thus the LDAP server will appear as the
authentication server when you select your login name. Go to step 4.
When logging in using the [Direct Entry] key...
Touch the [Auth to:] key.
Select the LDAP server and touch the [OK] key.
User 0001
User Authentication OK
Login Name
User Name
Password
Auth to: Login Locally
Auth to:
Direct Entry
User Authentication OK
Login Name
User Name
Password
Login Locally
Authenticate to: OK
Login Locally
Server 2
Server 1
Server 3
Server 4
Server 5
Server 6
Server 7
1-21
BEFORE USING THE MACHINE
Contents
If an incorrect login name or password is entered 3 times in a row...
If "A Warning when Login Fails" is enabled in the system settings (administrator), the machine will lock for 5 minutes if
an incorrect login name or password is entered 3 times in a row.
Verify the login name and password that you should use with the administrator of the machine.
4
(Different items will appear in the screen when LDAP
authentication is used.)
Touch the [OK] key.
After the entered login name and password are authenticated,
the user count screen will appear briefly.
When page limits have been set in "Pages Limit Group List" in
the system settings (administrator), the number of pages
remaining will appear. (The remaining number of pages that the
user can use in each mode (copy, scan, etc.) appears.) The
amount of time that this screen appears can be changed using
"Message Time Setting" in the system settings (administrator).
5
When you have finished using the
machine and are ready to log out, press
the [LOGOUT] key ( ).
However, note that the [LOGOUT] key ( ) cannot be used to log out when a fax number is being entered in fax
mode, as the key is used for fax number entry.
If a preset duration of time elapses after the machine is last used, the Auto Clear function will activate. When Auto
Clear activates, logout takes place automatically. However, when PC Scan mode is used, logout does not take
place when the [LOGOUT] key ( ) is pressed and Auto Clear does not operate. Change to a different mode on
the machine and then log out.
The administrator can clear the locked state.
This is done from [User Control] and then [Default Settings] in the Web page menu.
When LDAP authentication is used, the [E-mail Address] key may appear, depending on the authentication method. If the
[E-mail Address] key appears in step 3, touch the key.
A text entry screen will appear. Enter your e-mail address.
System Settings (Administrator): User List
This is used to store names of users of the machine. Detailed information such as the login name, user number, and password are
also stored. Ask the administrator of the machine for the information that you need to use the machine.
User 0001
Auth to:
User Authentication OK
Login Name
User Name
Password
Login Locally
Usage status: used/remaining pages
Black-white : 87,654,321/12,345,678
Full color : 87,654,321/12,345,678
2-color : 87,654,321/12,345,678
Single color: 87,654,321/12,345,678
LOGOUT
Password
E-mail Address
Auth to: Server 2
User 0002
User Authentication OK
Login Name
User Name
1-22
BEFORE USING THE MACHINE
Contents
HOME SCREEN
When the [HOME] key is pressed on the operation panel, the home screen appears in the touch panel.
(1) [My Menu] key
Touch this to move to the second home screen.
(2) Mode select keys
Use these keys to switch between copy, image send,
document filing, and Sharp OSA modes.
(3) Title
This shows the title of the home screen.
(4) Shortcut key
A registered function appears as a shortcut key.
The key can be touched to select the registered function.
(5) User name
This shows the name of the logged in user.
The user name appears when user authentication is
enabled on the machine.
Shortcuts to functions can be registered as keys in the home screen. When a shortcut key is touched, the screen for that
function appears. Register frequently used functions in the home screen to quickly and conveniently access those
functions. When user authentication is used, the home screen of "Favorite Operation Group" can be displayed.
Register keys that you wish to show in the home screen in the Web pages.
04/04/2010 11:40
Home Screen
Total Count
Document Filing
Control
Address Control
Paper Tray Settings
IMAGE SEND
DOCUMENT
FILING
COPY
IMAGE SEND
DOCUMENT
FILING
COPY
My Menu
(2) (1) (2)
(4) (5) (3)
1st screen 2nd screen
System Settings (Administrator): Home Screen Settings
Registration is performed in [System Settings] - [Operation Settings] - [Home Screen Settings] in the Web page menu.
System Settings (Administrator): Home Screen List
When user authentication is enabled, a home screen can be set for each "Favorite Operation Group List".
Registration is performed in "Home Screen List" in [User Control] in the Web page menu.
1-23
BEFORE USING THE MACHINE
Contents
REMOTE OPERATION OF THE MACHINE
The remote operation function allows you to operate the machine from your computer.
When this function is added, the same screen as the operation panel screen appears on your computer. This allows you
to operate the machine from your computer in the same way as if you were standing in front of the machine.
The remote operation function can only be used on one computer at a time.
How to use the remote operation function
Before using this function, set "Operational Authority" to "Allowed" in "Remote Software Operation" of "Remote
Operation Settings" in the system settings (administrator).
7. SYSTEM SETTINGS "Remote Operation Settings" (page 7-63)
To use the remote operation function, the machine must be connected to a network and a VNC application must be
installed on your computer (recommended VNC software: RealVNC).
The procedure for using this function is as follows:
Example: RealVNC
1
Connect from the computer to the
machine.
(1) Start the VNC viewer
(2) Enter the IP address of the machine in the
"Server" entry box.
(3) Click the [OK] button.
2
Follow the prompts on the operation panel of the machine to permit the
connection.
When the machine is connected to the remote software, appears on the system bar of the machine's touch panel.
If you wish to disconnect, exit the remote software or touch .
Use the operation panel in the same way as you would on the machine. Note that a key cannot be held down to continuously
change a value being entered. For detailed procedures, see the chapters for each of the functions in this manual.
System Settings (Administrator): Remote Operation Settings
Set the operation authority for the remote operation function.
Operate the
machine using your
computer screen.
Your computer
Network
Operation panel
The machine
Operate the
machine using your
computer screen.
Operate the
machine using your
computer screen.
(2) (3)
1-24
BEFORE USING THE MACHINE
Contents
ITEMS RECORDED IN THE JOB LOG
The machine records the jobs that are performed in the job log.
The main information that is recorded in the job log is described below.
To make it easy to total the usage counts of differently configured machines, the items recorded in the job log are fixed,
regardless of what peripheral devices are installed or the objective of the recording.
In some cases, job information may not be correctly recorded, such as when a power failure occurs during a job.
No. Item name Description
1 Main items Job ID The job ID is recorded.
Job IDs appear in the log as consecutive numbers up to a maximum
of 999999, after which the count resets to 1.
2 Job Mode The job mode, such as copy or print.
3 Computer Name The name of the computer that sent a print job.*
4 User Name The user name when the user authentication function is used.
5 Login Name The login name when the user authentication function is used.
6 Starting Date & Time The date and time the job was started.
7 Completing Date &
Time
The date and time the job was completed.
8 Black & White Total
Count
For a print job, the total count is recorded.
For a send job, the number of transmitted black & white pages is
recorded. When a broadcast transmission is summarized, the total
number of pages is recorded.
For a scan to HDD job, the number of stored black & white pages is
recorded.
9 Full Color Total Count For a print job, the total count is recorded.
For a send job, the total number of transmitted full color pages is
recorded. When a broadcast transmission is summarized, the total
number of pages is recorded.
For a scan to HDD job, the number of stored full color pages is
recorded.
10 2-Color Total Count Indicates the total 2-color count.
11 Single Color Total
Count
Indicates the total single color count.
12 Count according to size Counts by original/paper size in color mode and black & white mode.
13 Number of sheets
according to size
Indicates the sheet count by paper type.
14 Invalid Paper
Count(Black & White)
Indicates the black & white invalid sheet count.
15 Invalid Paper
Count(Color)
Indicates the color invalid sheet count.
1-25
BEFORE USING THE MACHINE
Contents
16 Main items Number of Reserved
Sets
Number of specified sets or reserved destinations.
17 Number of Completed
Sets
Number of completed sets or number of destinations to which
transmission was successfully completed.
18 Number of Reserved
Pages
Number of reserved original pages of a copy, print, scan job, or other
job.
19 Number of Completed
Pages
Number of completed pages of a set.
20 Result The result of a job.
21 Error Cause When an error occurs during a job, the cause of the error.
22 Print Job Related Item Output The output mode of a printed job.
23 Staple The status of stapling.
24 Staple Count The staple count.
25 Punch Count The punch count.
26 Fold Recorded in a job that uses the fold function.
27 Fold Count Number of folded pages.
28 Printer Tone The tone used for a print job.
29 Image Send Related
Item
Direct Address Address of an image send job.
30 Sender Name Sender name of an image send job.
31 Sender Address Sender address of an image send job.
32 Transmission Type Transmission type of an image send job.
33 Administrative Serial
Number
Administrative serial number of an image send job.
34 Broadcast number Broadcast number of an image send job.
35 Entry Order Reservation order for broadcast transmission of an image send job.
For a serial polling job, this is used to correlate communication with
printing.
36 File Type File format of an image send job.
37 Compression
Mode/Compression
Ratio
Compression mode and compression ratio of the file of an image
send job.
38 Communication Time Indicates the communication time of image send jobs.
39 Fax No. Indicates the stored sender's number.
40 Document Filing
Related Item
Document Filing Status of document filing.
41 Storing Mode Document filing storing mode.
42 File Name 2 File name of a file stored by document filing or retention print.*
43 Data Size [KB] File size.
44 Common Functionality Color Setting Color mode selected by user.
45 Special Modes Special modes selected when the job was executed.
46 File Name 2 Records the file names of print jobs.*
No. Item name Description
1-26
BEFORE USING THE MACHINE
Contents
*In some environments this is not recorded.
47 Detailed Items Original Size Size of scanned original.
For a document filing print job, the paper size of the file.
48 Original Type Original type (text, printed photo, etc.) set in the exposure settings
screen.
49 Paper Size For a print job, the paper size.
For a send job, the transmitted paper size.
For a Scan to HDD job, the paper size of the stored file.
50 Paper Type The paper type used for printing.
51 Paper Property:
Disable Duplex
Indicates that duplex was disabled in "Paper Type".
52 Paper Property: Fixed
Paper Side
Indicates that fixed side was specified in "Paper Type".
53 Paper Property:
Disable Staple
Indicates that stapling was disabled in "Paper Type".
54 Paper Property:
Disable Punch
Indicates that punching was disabled in "Paper Type".
55 Duplex Setup Indicates the duplex setting.
56 Resolution Indicates the scanning resolution.
57 Machine Item Model Name Indicates the model name of the machine.
58 Unit Serial Number Indicates the serial number of the machine.
59 Name Indicates the name of the machine that is set in the Web pages.
60 Machine Location Indicates the installation location of the machine that is set in the Web
pages.
No. Item name Description
1-27
BEFORE USING THE MACHINE
Contents
IMPORTANT POINTS ABOUT PAPER
This section provides information that you should know before loading paper in the paper trays.
Be sure to read this section before loading paper.
NAMES AND LOCATIONS OF TRAYS
The names of the trays are as follows.
THE MEANING OF "R" IN PAPER SIZES
Some original and paper sizes can be placed in either the vertical or the horizontal orientation. To differentiate between
vertical and horizontal orientations, paper sizes in the horizontal orientation will be followed by an "R" (for example,
8-1/2" x 11"R, A4R).
Sizes that can be placed only in the horizontal orientation (12" x 18", 11" x 17", 8-1/2" x 14", 8-1/2" x 13", A3W, A3, B4)
do not include the "R" in their size indication.
LOADING PAPER
Horizontal orientation
"R" is appended.
Vertical orientation
"R" is not appended.
Can be placed only in the
horizontal orientation
"R" is not appended.
Bypass tray
Tray 5 (when a large
capacity tray is installed)
Tray 1
Tray 2
Tray 3 (when a stand/1 x 500 sheet
paper drawer or a stand/2 x 500
sheet paper drawer is installed)
Tray 4 (when a stand/2 x 500 sheet
paper drawer is installed)
8-" x 11"R
(A4R)
8-" x 11"
(A4)
11" x 17"
(A3)
1-28
BEFORE USING THE MACHINE
Contents
USEABLE PAPER
Various types of paper are sold. This section explains what plain paper and what special media can be used with the
machine. For detailed information on the sizes and types of paper that can be loaded in each tray of the machine, see
the specifications in the Safety Guide and "Paper Tray Settings" (page 7-13) in "7. SYSTEM SETTINGS".
Plain paper, special media
Plain paper that can be used
SHARP standard plain paper (21 lbs. (80 g/m
2
)). For paper specifications, see the specifications in the Safety Guide.
Pain paper other than SHARP standard paper (16 lbs. to 28 lbs. (60 g/m
2
to 105 g/m
2
))
Recycled paper, colored paper and pre-punched paper must meet the same specifications as plain paper. Contact
your dealer or nearest SHARP Service Department for advice on using these types of paper.
Types of paper that can be used in each tray
The following types of paper can be loaded in each tray.
*1 "Heavy paper 1" is heavy paper up to 110 lbs. index (209 g/m
2
), and "Heavy paper 2" is heavy paper up to 140 lbs. index (256 g/m
2
).
*2 Thin paper from 13 lbs. to 16 lbs. (55 g/m
2
to 59 g/m
2
) can be used.
Tray 1/Tray 2 Tray 3/Tray 4 Bypass tray
Tray 5 (large capacity
tray)
Plain paper Permitted Permitted Permitted Permitted
Pre-printed Permitted Permitted Permitted Permitted
Recycle Paper Permitted Permitted Permitted Permitted
Letter head Permitted Permitted Permitted Permitted
Pre-punched Permitted Permitted Permitted Permitted
Color Permitted Permitted Permitted Permitted
Heavy paper 1*
1
Permitted Permitted Permitted
Heavy paper 2*
1
Permitted
Labels Permitted
Glossy paper Permitted
Transparency film Permitted
Tab paper Permitted
Envelopes Permitted
Thin paper*
2
Permitted
1-29
BEFORE USING THE MACHINE
Contents
Print side face up or face down
Paper is loaded with the print side face up or face down depending on the paper type and tray.
Trays 1 to 4
Load the paper with the print side face up.
However, if the paper type is "Letter Head" or "Pre-Printed", load the paper with the print side face down*.
Bypass tray and tray 5
Load the paper with the print side face down.
However, if the paper type is "Letter Head" or "Pre-Printed", load the paper with the print side face up*.
* If "Disabling of Duplex" is enabled in the system settings (administrator), load the paper in the normal way (face up in
trays 1 to 4; face down in the bypass tray and tray 5).
Paper that cannot be used
Special media for inkjet printers
(fine paper, glossy paper, glossy film, etc.)
Carbon paper or thermal paper
Pasted paper
Paper with clips
Paper with fold marks
Torn paper
Oil-feed transparency film
Thin paper less than 15 lbs. (55 g/m
2
)
Paper that is 69 lbs. (257 g/m
2
) or heavier
Irregularly shaped paper
Stapled paper
Damp paper
Curled paper
Paper on which either the print side or the reverse side
has been printed on by another printer or multifunction
device.
Paper with a wave-like pattern due to moisture
absorption
Non-recommended paper
Iron-on transfer paper
Japanese paper
Perforated paper
Various types of plain paper and special media are sold. Some types cannot be used with the machine. Contact your
dealer or nearest SHARP Service Department for advice on using these types of paper.
The image quality and toner fusibility of paper may change due to ambient conditions, operating conditions, and paper
characteristics, resulting in image quality inferior to that of SHARP standard paper. Contact your dealer or nearest SHARP
Service Department for advice on using these types of paper.
The use of non-recommended or prohibited paper may result in skewed feeding, misfeeds, poor toner fusing (the toner
does not adhere to the paper well and can be rubbed off), or machine failure.
The use of non-recommended paper may result in misfeeds or poor image quality. Before using non-recommended paper,
check if printing can be performed properly.
1-30
BEFORE USING THE MACHINE
Contents
TRAY SETTINGS FOR TRAY 1 TO 4
LOADING PAPER AND CHANGING THE PAPER SIZE
A maximum of 500 sheets of paper from size 5-1/2" x 8-1/2"R to size 11" x 17" (A5R to A3) can be loaded in trays 1 and 2.
A maximum of 500 sheets of paper from size 7-1/4" x 10-1/2"R to size 11" x 17" (B5R to A3) can be loaded in trays 3 and 4.
1
Pull out the paper tray.
Gently pull the tray out until it stops.
To load paper, go to step 3. To load a different size of paper, go
to the next step.
2
Adjust the guide plates A and B by
squeezing their lock levers and sliding
them to match the vertical and
horizontal dimensions of the paper to be
loaded.
The guide plates A and B are slidable. Slide each guide plate
while squeezing its lock lever.
3
Fan the paper.
Fan the paper well before loading it. If the paper is not fanned,
multiple sheets may feed at once and cause a misfeed.
4
Insert the paper into the tray.
Load the paper with the print side face up. The stack must not
be higher than the indicator line (maximum of 500 sheets).
A
B
Indicator
line
1-31
BEFORE USING THE MACHINE
Contents
5
Gently push the paper tray into the
machine.
Push the tray firmly all the way into the machine.
If you loaded a different type or size of paper than was loaded previously, be sure to change the "Paper Tray Settings"
in the system settings. If these settings are not configured correctly, automatic paper selection will not operate
correctly and printing may take place on the wrong size or type of paper, or a misfeed may occur.
Do not place heavy objects on the tray or press down on the tray.
System Settings: Paper Tray Settings (page 7-13)
Change these settings when you change the size or type of paper loaded in a tray.
1-32
BEFORE USING THE MACHINE
Contents
TRAY SETTINGS OF TRAY 5 (LARGE
CAPACITY TRAY)
LOADING PAPER
The large capacity tray can hold up to 3500 sheets of 8-1/2" x 11" or A4 size paper (20 lbs. (80 g/m
2
)).
The paper size of tray 5 can only be changed by a SHARP service technician. If you need to change the paper size,
consult your dealer or nearest SHARP Service Department.
1
Pull out the paper tray.
Gently pull the tray out until it stops.
2
Fan the paper.
Fan the paper well before loading it. If the paper is not fanned,
multiple sheets may feed at once and cause a misfeed.
3
Place the paper in the center of the
paper table.
Load the paper with the print side face down. The stack must
not be higher than the indicator line (maximum of 3500 sheets).
Indicator
line
1-33
BEFORE USING THE MACHINE
Contents
4
Gently push the paper tray into the
machine.
Push the tray firmly all the way into the machine.
If you loaded a different type of paper than was loaded previously, be sure to change the paper type setting in "Paper
Tray Settings" in the system settings.
Do not place heavy objects on the tray or press down on the tray.
System Settings: Paper Tray Settings (page 7-13)
Change these settings if you have loaded a different type of paper in the tray.
1-34
BEFORE USING THE MACHINE
Contents
LOADING PAPER IN THE BYPASS TRAY
The bypass tray can be used to print on plain paper, envelopes, label sheets, tab paper, and other special media. Up to
100 sheets of paper can be loaded (up to 40 sheets of heavy paper) for continuous printing similar to the other trays.
1
Open the bypass tray.
When loading paper larger than 8-1/2" x 11"R or A4R, be sure
to pull out the bypass tray extension. Pull the bypass tray
extension all the way out. If the bypass tray extension is not
pulled all the way out, the size of the loaded paper will not be
correctly displayed.
Do not place heavy objects on the bypass tray or press down on the tray.
2
Set the bypass tray guides to the width
of the paper.
3
Insert the paper along the bypass tray
guides all the way into the bypass tray
until it stops.
Load the paper with the print side face down.
Do not force the paper in.
If the bypass tray guides are set wider than the paper, move the bypass tray guides in until they correctly fit the
width of the paper. If the bypass guides are set too wide, the paper may skew or be creased.
1-35
BEFORE USING THE MACHINE
Contents
IMPORTANT POINTS WHEN USING THE BYPASS TRAY
When using plain paper other than SHARP standard paper or special media other than SHARP-recommended
transparency film, or when printing on the reverse side of previously used paper, the paper must be loaded one sheet
at a time. Loading more than one sheet at a time will cause misfeeds.
Before loading paper, straighten any curling in the paper.
When adding paper, remove any paper remaining in the bypass tray, combine it with the paper to be added, and
reload as a single stack. If paper is added without removing the remaining paper, a misfeed may result.
Inserting paper
Inserting tab paper
To print on tab paper, load tab paper in the bypass tray with the print side face down.
Inserting transparency film
Place paper that is 7-1/4" x 10-1/2" (A5) or smaller in the horizontal
orientation.
Use only tab paper that is made of paper. Tab paper made of a material other than paper (film, etc.) cannot be used.
To print on the tabs of tab paper...
In copy mode, use "Tab Copy" in the special modes. In print mode, use the tab print function.
Use SHARP-recommended transparency film. When inserting
transparency film in the bypass tray, the rounded corner
should be at the front left when the film is oriented horizontally,
or at the far left when the film is oriented vertically.
When loading multiple sheets of transparency film in the
bypass tray, be sure to fan the sheets several times before
loading.
When printing on transparency film, be sure to remove each
sheet as it exits the machine. Allowing sheets to stack in the
output tray may result in curling.
Face down
Horizontally Vertically
1-36
BEFORE USING THE MACHINE
Contents
Loading envelopes
When inserting envelopes in the bypass tray, place them aligned to the left side in the orientation shown below.
Only the front side of envelopes can be printed on. Be sure to place the front side face down.
Important points when using envelopes
Do not print on both sides of an envelope. This may result in misfeeds or poor print quality.
Restrictions apply to some types of envelopes. For more information, consult a qualified service technician.
Some operating environments may cause creasing, smudging, misfeeds, poor toner fusing, or machine failure.
Do not use the following envelopes:
Envelopes with metal clasps, plastic hooks, or ribbon hooks; envelopes closed with string, envelopes with windows or
backing, envelopes with an uneven front surface due to embossing, double-layer envelopes, envelopes with an
adhesive for sealing, hand-made envelopes, envelopes with air inside, envelopes with creases or fold marks, torn or
damaged envelopes
Envelopes with an incorrectly aligned corner gluing position on the back cannot be used as creasing may result.
Print quality is not guaranteed in the area 13/32" (10 mm) around the edges of
the envelope.
Print quality is not guaranteed on parts of envelopes where there is a large
step-like change of thickness, such as on four-layer parts or parts less than
three layers.
Print quality is not guaranteed on envelopes having peel off flaps for sealing the
envelopes.
Can be used
Cannot be used
1-37
BEFORE USING THE MACHINE
Contents
This section explains how to place originals in the automatic document feeder and on the document glass.
PLACING THE ORIGINAL
PLACING ORIGINALS IN THE AUTOMATIC DOCUMENT
FEEDER
This section explains how to place originals in the automatic document feeder.
Allowed original sizes
When the original is a non-standard size, see the appropriate explanation below for the mode you are using.
2. COPIER "SPECIFYING THE ORIGINAL SIZE" (page 2-29)
4. FACSIMILE "IMAGE SETTINGS" (page 4-45)
5. SCANNER / INTERNET FAX "IMAGE SETTINGS" (page 5-53)
Allowed original weights
To scan originals from 9 lbs. to 14 lbs. (35 g/m
2
to 49 g/m
2
), use "Slow Scan Mode" in the special modes. Scanning
without using "Slow Scan Mode" may result in original misfeeds.
When "Slow Scan Mode" is selected, automatic 2-sided scanning is not possible.
ORIGINALS
Minimum original size Maximum original size
Standard sizes
(Minimum size that can be automatically detected)
5-1/2" (height) x 8-1/2" (width)
A5: 148 mm (height) x 210 mm (width)
Non-standard sizes
(Minimum size that can be specified manually)
5-1/8" (height) x 5-1/2" (width)
131 mm (height) x 140 mm (width)
Standard sizes
(Maximum size that can be automatically detected)
11" (height) x 17" (width)
A3: 297 mm (height) x 420 mm (width)
12" x 18" size paper (A3W) cannot be used.
Non-standard sizes
(Maximum size that can be specified manually)
Copy mode: 11-5/8" (height) x 17" (width)
297 mm (height) x 432 mm (width)
Image send mode: 11" (height) x 39-3/8" (width)
297 mm (height) x 1000 mm (width)
MX-4101N/5001N 1-sided copying: 9 lbs. to 34 lbs. (35 g/m
2
to 128 g/m
2
)
2-sided copying: 15 lbs. to 34 lbs. (50 g/m
2
to 128 g/m
2
)
MX-4000N 1-sided copying: 9 lbs. to 34 lbs. (35 g/m
2
to 128 g/m
2
)
2-sided copying: 15 lbs. to 28 lbs. (50 g/m
2
to 105 g/m
2
)
1-38
BEFORE USING THE MACHINE
Contents
1
Make sure an original does not remain
on the document glass.
Open the automatic document feeder, make sure that an
original is not on the document glass, and then gently close the
automatic document feeder.
2
Adjust the original guides to the size of
the originals.
3
Place the original.
Make sure the edges of the originals are even.
Insert the originals face up all the way into the document feeder
tray.
Insert a number of originals that does not exceed the indicator
line on the document feeder tray.
MX-4100N: Up to 100 sheets can be inserted.
MX-4101N/5001N: Up to 150 sheets can be inserted.
Be sure to remove originals that have been finished scanning
from the original exit tray.
Originals of different sizes can be placed together in the automatic document feeder. In this case, select "Mixed Size
Original" in the special modes of the mode you are using.
Before inserting originals into the document feeder tray, be sure to remove any staples or paper clips.
If originals have damp spots due to correction fluid, ink or pasteup glue, wait until the originals are dry before making
copies. Otherwise the interior of the document feeder or the document glass may be soiled.
Do not use the following originals. Incorrect original size detection, original misfeeds, and smudges may result.
Transparency film, tracing paper, carbon paper, thermal paper or originals printed with thermal transfer ink ribbon should
not be fed through the document feeder. Originals to be fed through the feeder should not be damaged, crumpled, folded,
loosely pasted together, or have cut-out holes. Originals with multiple punched holes other than two-hole or three-hole
punched paper may not feed correctly.
When using originals with two or three holes, place them so that
the punched edge is at a position away from the feed slot of the
document feeder tray.
11
Indicator
line
Hole
positions
Feed slot
1-39
BEFORE USING THE MACHINE
Contents
PLACING THE ORIGINAL ON THE DOCUMENT GLASS
This section explains how to place the original on the document glass.
Allowed original sizes
When the original is a non-standard size, see the
appropriate explanation below for the mode you are
using.
2. COPIER "SPECIFYING THE ORIGINAL SIZE"
(page 2-29)
4. FACSIMILE "IMAGE SETTINGS" (page 4-45)
5. SCANNER / INTERNET FAX "IMAGE
SETTINGS" (page 5-53)
Maximum original size
Standard sizes
11" (height) x 17" (width)
A3: 297 mm (height) x 420 mm (width)
Non-standard sizes
11-5/8" (height) x 17" (width)
297 mm (height) x 432 mm (width)
1
Open the automatic document feeder.
2
Place the original.
Place the original face down in the far left corner of the
document glass.
The original should always be placed in the far left corner,
regardless of its size.
Align the top left corner of the original with the tip of the mark.
Do not place any objects under the original size detector.
Closing the automatic document feeder with an object underneath may damage the original size detector and prevent
correct detection of the original size.
If you are placing a small non-standard size original on the document glass, it is convenient to place a blank sheet of
8-1/2" x 11" or 5-1/2" x 8-1/2" (A4 or B5) paper on top of the original to facilitate detection of the original size.
Original size
detector
8-1/2" x 11"R (A4R)
B5R
8-1/2" x 14" (B4)
11" x 17" (A3) 8-1/2" x 11" (A4)
5-1/2" x 8-1/2"
(A5)
B5
mark
Document glass scale Document glass scale
mark
1-40
BEFORE USING THE MACHINE
Contents
Placing a thick book
When scanning a thick book or other thick original, follow the steps below to press the book down.
(1) Push up the far side of the automatic
document feeder.
The hinges supporting the automatic document feeder
will release and the rear side of the automatic document
feeder will rise.
(2) Slowly close the automatic document
feeder.
3
Close the automatic document feeder.
After placing the original, be sure to close the automatic
document feeder. If left open, parts outside of the original will
be copied black, causing excessive use of toner.
(2)
(1)
Caution
Close the automatic document feeder slowly. Abruptly closing the automatic document feeder may damage it.
Take care that your fingers are not pinched when closing the automatic document feeder.
The automatic document feeder cannot be closed correctly in this state. To return the automatic document feeder to its
normal state, open it completely and then close it.
1-41
BEFORE USING THE MACHINE
Contents
This section describes the peripheral devices that can be used with the machine and explains how to use the finisher and
saddle stitch finisher, as well as Sharp OSA (application communication module and external account module).
PERIPHERAL DEVICES
Peripheral devices can be installed on the machine to increase its range of functionality.
The peripheral devices are generally optional, however, some models include certain peripheral devices as standard
equipment.
(As of August, 2008)
PERIPHERAL DEVICES
Product name Product number Description
Stand/1x500 sheet paper drawer MX-DEX8
Additional tray. A maximum 500 sheets of paper can be loaded
in each tray.
Stand/2x500 sheet paper drawer MX-DEX9
Large capacity tray MX-LCX1
Additional tray. A maximum of 3500 sheets of paper can be
loaded in the tray.
To install the tray, a stand/1 x 500 sheet paper drawer or stand/2
x 500 sheet paper drawer is required.
Exit tray unit
(Right tray)
MX-TRX1 This can be added to the right side of the machine.
Finisher MX-FNX9
Output device that enables the use of the staple function and
offset function.
Punch module MX-PNX1B Punches holes in copies and other output. Requires a finisher.
Finisher (large stacker) MX-FN11
Output device that enables the use of the staple function and
offset function.
To install the finisher (large stacker), a stand/1 x 500 sheet paper
drawer or stand/2 x 500 sheet paper drawer is required.
Punch module MX-PNX6B
Punches holes in copies and other output. Requires a finisher
(large stacker).
Saddle stitch finisher MX-FN10
Output device that enables use of the staple function, offset
function and pamphlet copy function.
To install the saddle stitch finisher, a stand/1 x 500 sheet paper
drawer or stand/2 x 500 sheet paper drawer is required.
Paper pass unit MX-RBX3
Required when a finisher (large stacker) / saddle stitch finisher is
installed.
Punch module MX-PNX5B
Punches holes in copies and other output. Requires a saddle
stitch finisher.
Barcode font kit AR-PF1 Adds barcode fonts to the machine.
PS3 expansion kit MX-PKX1
Enables the machine to be used as a Postscript compatible
printer.
XPS expansion kit MX-PUX1
The machine can be used as an XPS compatible printer. For
details, consult your dealer.
To install this kit, a 1 GB expansion memory board (MX-SMX3)
is required.
1-42
BEFORE USING THE MACHINE
Contents
Expansion memory board MX-SMX3 This expands the memory that can be used on the machine.
Internet fax expansion kit MX-FWX1 Enables Internet Fax.
Facsimile expansion kit MX-FXX2 Adds a fax function.
Application integration module MX-AMX1
The application integration module can be combined with the
network scanner function to append a metadata file to a scanned
image file.
Application communication module MX-AMX2
This allows the machine to be linked over a network to an
external software application.
External account module MX-AMX3
This is required to use an external account application on the
machine.
Enhanced compression kit MX-EBX3
A scanned document can be saved in Compact PDF format.
Compact PDF results in a smaller size than regular PDF.
Sharpdesk 1 license kit MX-USX1 This software enables integrated management of documents
and computer files.
Sharpdesk 5 license kit MX-USX5
Sharpdesk 10 license kit MX-US10
Sharpdesk 50 license kit MX-US50
Sharpdesk 100 license kit MX-USA0
Stamp unit AR-SU1
This stamps each original page after it is scanned in image send
mode.
Product name Product number Description
1-43
BEFORE USING THE MACHINE
Contents
FINISHER
The finisher is equipped with the offset function, which offsets each set of output from the previous set.
In addition, each set of sorted output can be stapled.
An optional hole punching unit can also be installed to punch holes in output.
PART NAMES
The following parts can be accessed when the finisher is open.
(1) Output tray
Stapled and offset output is delivered to this tray.
The tray is slidable. Extend the tray for large output
(12" x 18", 11" x 17", 8-1/2" x 14", 8-1/2" x 13",
8-1/2" x 13-1/2", 8-1/2" x 13-2/5", 8-1/2" x 11"R,
7-1/4" x 10-1/2"R, A3W, A3, A4R, B4, B5R, 8K and 16KR
sizes).
(2) Lever
Use this to move the finisher in order to remove a paper
misfeed, replace staples, or remove a staple jam.
(3) Punch waste box (when a punch module is installed)
This holds punch waste.
(4) Front cover
Open this cover to remove a paper misfeed, replace
staples, remove a staple jam, or remove the punch scrap
case.
(5) Staple case
This holds the staple cartridge. Pull the case out to
replace the staple cartridge or remove a staple jam.
(6) Staple case release lever
Use this to remove the staple case.
SUPPLIES
The finisher requires the following staple cartridge:
Staple cartridge
(approx. 5000 staples per cartridge x 3 cartridges)
MX-SCX1
(1)
(6) (5)
(2) (3)
(4)
A finisher cannot be installed simultaneously with a finisher (large stacker) or a saddle stitch finisher.
Use caution when you turn on the power and when printing is taking place, as the tray may move up and down.
1-44
BEFORE USING THE MACHINE
Contents
FINISHER MAINTENANCE
When the staple cartridge runs out of staples, a message will appear in the operation panel. Follow the procedure below
to replace the staple cartridge.
Replacing the staple cartridge
1
Open the cover.
2
While pressing the lever over to the left,
slide the finisher to the left until it stops.
Gently slide the finisher until it stops.
3
Lower the staple case release lever and
remove the staple case.
Pull the staple case out to the right.
4
Remove the empty staple cartridge from
the staple case.
5
Insert a new staple cartridge into the
staple case as shown.
Push the staple cartridge in until it clicks into place.
1-45
BEFORE USING THE MACHINE
Contents
6
Replace the staple case.
Push the staple case in until it clicks into place.
7
Slide the finisher back to the right.
Gently slide the finisher back to the right until it locks into its
original position.
8
Close the cover.
Make a test print or copy in staple sort mode to verify that stapling takes place correctly.
1-46
BEFORE USING THE MACHINE
Contents
FINISHER (LARGE STACKER)
The finisher (large stacker) is equipped with the offset function, which offsets each set of output from the previous set, and
the staple sort function, which staples each set of output.
A punch module can also be installed to punch holes in output.
PART NAMES
(1) Stapler compiler
This temporarily stacks paper to be stapled.
(2) Output trays (upper tray, lower tray)
Stapled and offset output is delivered to these trays.
The trays are slidable. For large-size output (12" x 18",
11" x 17", 8-1/2" x 14", 8-1/2" x 13", 8-1/2" x 13-1/2",
8-1/2" x 13-2/5", A3W, A3, B4 and 8K sizes), extend the
tray.
(3) Top cover
Open this cover to remove a paper misfeed.
(4) Front cover
Open this cover to replace the staple cartridge or remove
a staple jam.
SUPPLIES
The finisher (large stacker) require the following staple cartridge:
Staple cartridge (approx. 5000 staples x 3 cartridges)
AR-SC2
(1)
(2)
(3)
(4)
A paper pass unit is required to install a finisher (large stacker).
Do not place heavy objects on the finisher (large stacker) or press down on the finisher (large stacker).
Use caution when you turn on the power and when printing is taking place, as the output tray may move up and down.
A finisher (large stacker) cannot be installed simultaneously with a saddle stitch finisher or a finisher.
1-47
BEFORE USING THE MACHINE
Contents
FINISHER (LARGE STACKER) MAINTENANCE
When the staple cartridge runs out of staples, a message will appear in the operation panel. Follow the procedure below
to replace the staple cartridge.
Replacing the cartridge
1
Open the front cover.
2
Squeeze the green parts of the staple
case and pull the case up and then out.
3
Remove the empty staple cartridge.
Press the lock button to release the staple case cover and then
remove the staple cartridge.
When staples remain, the staple cartridge cannot be removed.
4
Insert a new staple cartridge into the
staple case.
Push the staple cartridge in until it clicks into place.
Do not remove the seal from the cartridge before inserting the cartridge into the case.
1-48
BEFORE USING THE MACHINE
Contents
5
Pull the seal that holds the staples
straight out.
6
Push the staple case firmly back in.
Push the staple case in until it clicks into place.
7
Close the front cover.
Make a test print or copy in staple sort mode to verify that stapling takes place correctly.
1-49
BEFORE USING THE MACHINE
Contents
SADDLE STITCH FINISHER
This includes the offset function that offsets each set of output from the previous set, the staple sort function that staples
each set of output, the saddle stitch function that automatically staples and folds output, and the fold function that folds
output in half. An optional hole punching unit can also be installed to punch holes in output.
PART NAMES
(1) Stapler compiler
This temporarily stacks paper to be stapled.
(2) Output tray
Stapled and offset output is delivered to this tray.
The tray is slidable. Extend the tray for large output
(12" x 18", 11" x 17", 8-1/2" x 14", 8-1/2" x 13", A3W, A3
and B4 sizes).
(3) Side cover
Open this cover to replace the staple cartridge or remove
a staple jam.
(4) Saddle stitch tray
Stapled and folded output is delivered to this tray.
(5) Top cover
Open this cover to remove a paper misfeed.
(6) Front cover
Open this to replace the staple cartridge, remove
jammed staples, or remove misfed paper.
SUPPLIES
The saddle stitch finisher requires the following staple cartridge:
Finisher unit
Staple cartridge (approx. 5000 staples per cartridge x 3
cartridges) MX-SCX1
Saddle stitch unit
Staple cartridge (approx. 2000 staples per cartridge x 3
cartridges) AR-SC3
(1)
(2)
(5)
(6)
(3)
(4)
A paper pass unit is required to install a saddle stitch finisher.
Do not place heavy objects on the saddle stitch finisher or press down on the saddle stitch finisher.
Use caution when you turn on the power and when printing is taking place, as the tray may move up and down.
A saddle stitch finisher cannot be installed simultaneously with a finisher (large stacker) or a finisher.
1-50
BEFORE USING THE MACHINE
Contents
SADDLE STITCH FINISHER MAINTENANCE
When the staple cartridge runs out of staples, a message will appear in the operation panel. Follow the procedure below
to replace the staple cartridge.
Replacing the staple cartridge (finisher unit)
1
Open the front cover.
2
While pulling the lever, slide the saddle
stitch finisher to the left until it stops.
3
Lower the staple case release lever and
remove the staple case.
Pull the staple case out to the right.
4
Remove the empty staple cartridge from
the staple case.
5
Insert a new staple cartridge into the
staple case as shown.
Push the staple cartridge in until it clicks into place.
1-51
BEFORE USING THE MACHINE
Contents
6
Replace the staple case.
Push the staple case in until it clicks into place.
7
Push the saddle stitch finisher back and
latch it to the machine.
8
Close the front cover.
Make a test print or copy in staple sort mode to verify that stapling takes place correctly.
1-52
BEFORE USING THE MACHINE
Contents
Replacing the staple cartridge (saddle stitch unit)
Before starting this procedure, remove all output from the output tray of the saddle stitch finisher. Do not replace
removed output in the output tray.
1
Open the side cover.
2
Remove the empty staple cartridge.
3
Load the new staple cartridge.
Remove the cover from the staple cartridge and install the
cartridge.
4
Close the side cover.
Make a test print or copy using the saddle stitch function to verify that stapling takes place correctly.
1-53
BEFORE USING THE MACHINE
Contents
PUNCH MODULE
A punch module can be installed to punch holes in output. To install a punch module, a finisher or saddle stitch finisher
is required.
DISCARDING PUNCH WASTE
Punch waste from punched holes is collected in the punch waste box.
Follow the steps below to discard the punch waste.
Finisher
1
Open the cover.
2
Grasp the punch waste box handle,
gently pull out the box, and discard the
punch waste.
Discard the punch waste in a plastic bag or other container,
taking care not to let the waste scatter.
3
Gently push the box back in.
4
Close the cover.
1-54
BEFORE USING THE MACHINE
Contents
Finisher (large stacker)
1
Open the front cover of the punch
module.
2
Pull out the punch waste box and
discard the punch waste.
Discard the punch waste in a plastic bag or other container,
taking care not to let the waste scatter.
3
Replace the punch waste box.
If the punch waste box is not replaced properly, printing will not
be possible using the punch function.
4
Close the cover of the punch module.
1-55
BEFORE USING THE MACHINE
Contents
Saddle stitch finisher
1
Open the front cover.
2
Pull out the punch waste box and
discard the punch waste.
Discard the punch waste in a plastic bag or other container,
taking care not to let the waste scatter.
3
Return the punch waste box to its
original position.
4
Close the front cover.
1-56
BEFORE USING THE MACHINE
Contents
SHARP OSA
Sharp OSA (Open Systems Architecture) is an architecture that enables external applications to be directly connected to
a digital multifunction machine over a network.
When a digital multifunction machine that supports Sharp OSA is used, the operation panel controls and functions of the
machine such as scan send can be linked to an external application.
There are two types of external applications: "standard application" and "external account application". An "external
account application" is used for centralized account management of a multifunction machine on a network. A "standard
application" refers to all other applications.
APPLICATION COMMUNICATION MODULE (MX-AMX2)
The application communication module is required to use a "standard application" on the machine.
When a previously registered standard application is selected in the Web pages of the machine, the machine retrieves
the operation screen from the registered URL. Control of the operation screen is performed by the standard application,
and Scan to FTP, Scan to Network Folder, and HTTPS transmission can be executed.
Standard application setup
To enable a general application in the Web pages of the machine, click [Application Settings] in the administrator menu
frame, and then [External Applications Settings] and [Standard Applications]. Configure settings for the standard
application in the screen that appears.
Selecting a standard application
The procedure for selecting a general application that has been enabled in the Web pages of the machine is explained
below.
1
Touch the [Sharp OSA] key in the mode
select keys.
If no standard applications have been stored in the Web pages,
the key cannot be touched.
Preview
Ready to scan for copy.
0
Auto
8x11
Plain
Auto
8x11
2.
3.
4.
1.
8 x11R
8 x14
11x17
8 x11
1 /2
1 /2
1 /2
8 x11
Plain
Color Mode Special Modes
2-Sided Copy
Output
File
Quick File
Original Paper Select
Full Color
Exposure
Auto
Copy Ratio
1 /2
IMAGE SEND
DOCUMENT
FILING
COPY
100%
1-57
BEFORE USING THE MACHINE
Contents
EXTERNAL ACCOUNT MODULE (MX-AMX3)
The external account module is required to use a "external account application" on the machine.
An external account application can be used in "external authentication mode" or "external count mode". When external
authentication mode is used, the login screen is retrieved from the application when the machine is started. When a job
ends, a job notification screen is sent to the application to enable counts to be kept for each authenticated user.
When "external count mode" is used, the login screen is not displayed when the machine is started. Only a job result
notification is sent to the application. User authentication by the external account application cannot be used, however,
the external account application can be used in combination with the internal account function.
External account application setup
To enable an external account application in the Web pages of the machine, click [Application Settings] in the
administrator menu frame, and then [External Applications Settings] and [External Accounting Application Settings].
Configure settings for the external account application in the screen that appears. The setting change will take effect
after the machine is restarted. To restart the machine, see "TURNING THE POWER ON AND OFF" (page 1-15).
Operation in external account mode
The two modes for using an external account application operate as explained below.
External authentication mode
When the [Enable Authentication by External Server] checkbox is selected in "External Account Setting" of "Sharp OSA
Settings" in the system settings (administrator), the machine enters external authentication mode. When the machine is
powered on in external authentication mode, the machine accesses the external account application and displays the
login screen. The login screen also appears when the [Call] key is touched to run a job in the job status complete screen.
(The login screen does not appear if the user has already logged in by the normal method.)
The [JOB STATUS] key can be pressed while the login screen appears to show the job status screen. To return to the
previous state, press the mode select key.
2
Select the standard application.
If two or more standard applications have been stored in the
Web pages, the screen to select the standard application will
appear. Touch the standard application that you wish to use.
If only one standard application has been stored in the Web
pages, connection to the standard application will begin.
3
The machine connects to the standard application.
The message "Connecting to the external application." appears while the machine communicates with the standard
application.
The mode select key cannot be used during scanning.
The user control function of the machine cannot be used in external authentication mode.
However, "User Registration", "User Count Display", "User Count Reset", "User Information Print", and "The Number of
User Name Displayed Setting" can be used.
The mode select key cannot be used while the login screen appears.
App 08
App 07
App 06
App 05
App 04
App 03
App 02
App 01
Select External Application
1-58
BEFORE USING THE MACHINE
Contents
If login fails
If the login screen fails to appear or the application does not operate correctly, the machine may also stop operating
correctly. In this event, it is recommended that you quit external account mode from the Web pages of the machine. For
more information, see [Help] in the Web pages.
If it is necessary to forcibly terminate external account mode using the operation panel of the machine, follow the steps
below.
Press the [SYSTEM SETTINGS] key and change "External Account Setting" in the system settings (administrator). The
setting change will take effect after the machine is restarted. To restart the machine, see "TURNING THE POWER ON
AND OFF" (page 1-15).
External count mode
When only the [External Account Control] setting is enabled in "External Account Setting" of "Sharp OSA Settings" in the
system settings (administrator), the machine enters external count mode.
Unlike external authentication mode, when the machine is started in "external count mode", the login screen of the
external account application is not displayed. Only the job result is sent to the external account application. External
count mode can be used together with the user control function of the machine. (External count mode can also be used
when the user control function is disabled.)
1-59
BEFORE USING THE MACHINE
Contents
This section explains how to clean the machine and replace the toner cartridges and the waste toner box.
REGULAR MAINTENANCE
To ensure that the machine continues to provide top quality performance, periodically clean the machine.
CLEANING THE DOCUMENT GLASS AND AUTOMATIC
DOCUMENT FEEDER
If the document glass or document backplate sheet becomes dirty, the dirt will appear as dirty spots, colored lines, or
white lines in the scanned image. Always keep these parts clean.
Wipe the parts with a clean, soft cloth.
If necessary, moisten the cloth with water or a small amount of neutral detergent. After wiping with the moistened cloth,
wipe the parts dry with a clean dry cloth.
Document glass Document backplate sheet
Scanning area
If colored lines or white lines appear in images scanned using the automatic document feeder, clean the scanning area
(the thin long glass next to the document glass).
To clean this area, use the glass cleaner that is stored in the automatic document feeder. After using the glass cleaner,
be sure to return it to its storage position.
Examples of lines in the image
MAINTENANCE
Warning
Do not use a flammable spray to clean the machine. If gas from the spray comes in contact with hot electrical
components or the fusing unit inside the machine, fire or electrical shock may result.
Do not use thinner, benzene, or similar volatile cleaning agents to clean the machine. These may degrade or discolor the
housing.
Black lines White lines
1-60
BEFORE USING THE MACHINE
Contents
MX-4101N/5001N
1
Open the automatic document feeder
and remove the glass cleaner.
2
Clean the document scanning area on
the document glass with the glass
cleaner.
One scanning area is on the document glass and the other is
inside the automatic document feeder.
3
Clean the document scanning area in
the automatic document feeder with the
glass cleaner.
(1) Open the scanning area cover on the
automatic document feeder.
Push in the release switch to release the cover.
(2) Clean the scanning area in the automatic
document feeder.
(3) Close the cover.
4
Replace the glass cleaner.
1-61
BEFORE USING THE MACHINE
Contents
MX-4100N
1
Open the automatic document feeder
and remove the glass cleaner.
2
Clean the document scanning area on
the document glass with the glass
cleaner.
3
Replace the glass cleaner.
1-62
BEFORE USING THE MACHINE
Contents
CLEANING THE MAIN CHARGER OF THE
PHOTOCONDUCTIVE DRUM
If black lines or colored lines appear even after you have cleaned the document glass and automatic document feeder,
use the charger cleaner to clean the main charger that charges the drum.
1
Open the front cover.
2
Release the waste toner box.
Press the waste toner box release button.
The waste toner box will fall forward as shown.
Gently support the box with your hands as you let it fall forward
as far as it will go.
3
Grasp the green knob to release the lock
and gently remove the charger cleaner.
4
Clean the main charger.
(1) Gently push the charger cleaner all the way
in.
(2) Gently pull the charger cleaner out.
Insert so that the cleaning location label (A) and the charger
cleaner label (B) are oriented as shown.
(B)
(A)
1-63
BEFORE USING THE MACHINE
Contents
5
Repeat step 4 with each of the other
main chargers.
There are a total of 4 places to be cleaned in the machine as
shown.
6
Replace the charger cleaner in its
original position.
7
Push the waste toner box into the
machine.
Push the waste toner box firmly in until it clicks into place.
8
Close the front cover.
If this does not solve the problem, pull the knob out and push it back in 3 more times.
When pulling and pushing the knob to clean the charger, pull and push the knob slowly from one end to the other.
Main charger
1-64
BEFORE USING THE MACHINE
Contents
CLEANING THE BYPASS FEED ROLLER
If paper misfeeds frequently occur when feeding envelopes or heavy paper through the bypass tray, wipe the surface of
the feed roller with a clean soft cloth moistened with water or a neutral detergent.
CLEANING THE ORIGINAL FEED ROLLER
If lines or other dirt appear on the scanned original when the automatic document feeder is used, wipe the surface of the
roller with a clean soft cloth moistened with water or a neutral detergent.
On the MX-4101N/5001N, this cleaning is not necessary.
1-65
BEFORE USING THE MACHINE
Contents
CLEANING THE LASER UNIT
When the laser unit inside the machine becomes dirty, line patterns (colored lines) may form in the printed image.
Identifying lines (colored lines) caused by a dirty laser unit
Colored lines always appear in the same place. (The lines are never black.)
The colored lines are parallel to the direction of paper feeding.
Colored lines appear not only on copies but also on print jobs from a computer. (The same lines appear on both
copies and print jobs.)
If the above problems occur, follow the steps below to clean the laser unit.
1
Open the front cover.
2
Take out the cleaning tool for the laser
unit.
The cleaning tool is attached to the front cover.
3
Make sure that the cleaner at the tip of
the cleaning tool is not dirty.
If the cleaner is dirty, remove the cleaner and replace it with a
clean one. For the procedure for replacing the cleaner, see
steps 4 through 6. If the cleaner is not dirty, go to step 7.
4
Open the inner cover and take out a
replacement cleaner.
Replacement cleaners are stored on the inner cover.
Grasp the end of the cleaner and pull it out of the cover.
Cleaner
1-66
BEFORE USING THE MACHINE
Contents
5
Remove the dirty cleaner from the tip of
the cleaning tool.
(1) Firmly grasp the tool close to where the
cleaner is attached.
(2) Use your other hand to press down on the
hook that secures the cleaner and remove
the cleaner.
Put the removed cleaner back on the inner cover. After replacing the cleaner, be sure to close the inner cover.
6
Attach the new cleaner to the cleaning
tool.
(1) Align the cleaner hook with the attachment
hole in the cleaning tool.
(2) Hold the cleaner firmly and push the
cleaning tool in.
1-67
BEFORE USING THE MACHINE
Contents
7
Clean the laser unit.
(1) Point the cleaner down and slowly insert
the tool into the hole that you wish to clean.
Be sure to point the cleaner down.
Labels similar to (A) are attached to areas that require
cleaning.
(2) Insert the cleaning tool all the way into the
hole and then pull it back out.
Pull the cleaning tool out until you feel the tip of the tool
leave the cleaning surface of the laser unit.
(3) Repeat step (2) two or three times and then
remove the cleaning tool.
8
Repeat step 7 to clean all holes in the
laser unit (4 holes).
There are a total of 4 holes to be cleaned in the laser unit,
including the hole cleaned in step 7. Clean all holes.
(A)
Holes to be cleaned
1-68
BEFORE USING THE MACHINE
Contents
9
Replace the cleaning tool.
(1) Point the cleaner up and hook the end of the
tool (the end without the cleaner) onto the
holder on the right.
(2) Align the holder with the hole in the center
of the cleaning tool and slowly press up
from below.
(3) Fit the holder into the hole in the tip (the end
with the cleaner) of the cleaning tool.
10
Close the front cover.
1-69
BEFORE USING THE MACHINE
Contents
REPLACING THE TONER CARTRIDGES
Be sure to replace the toner cartridge when the message "Change the toner cartridge." appears.
In copy mode
If any one of the toner colors runs out (including black toner), color printing will not be possible. If Y, M, or C toner runs out
but Bk toner remains, black and white printing will still be possible.
Be sure to install 4 toner cartridges (Y/M/C/Bk).
OK
Change the toner cartridge.
( )
Ready to scan for copy.
( Change the toner cartridge.)
Ready to scan for copy.
( Toner supply is low.)
Ready to scan for copy.
( )
Colors that are running low or have run out of toner are indicated in ( ).
: Yellow toner, : Magenta toner, : Cyan toner, : Black toner
Replace the toner cartridges of the indicated colors.
Y M C Bk
If you continue to use the machine without replacing
the cartridge, the following message will appear
when the toner runs out.
When the message appears in the message display,
replace the toner cartridge for the indicated color.
1-70
BEFORE USING THE MACHINE
Contents
1
Open the front cover.
Locations of color toner cartridges
(A): Yellow (B): Magenta
(C): Cyan (D): Black
2
Pull the toner cartridge toward you.
Raise the toner cartridge lever and gently pull the toner
cartridge horizontally toward you.
When pulling out the toner cartridge, pull it out gently. If the
cartridge is pulled out abruptly, toner may spill out.
Example: Replacing the yellow toner cartridge
Hold the toner cartridge with both hands as shown and pull it
out of the machine.
3
Remove a new toner cartridge from its
package and shake it horizontally five or
six times.
When shaking the toner cartridge, be sure to shake with the
protective material inserted in the cartridge.
4
Remove the protective material from the
new toner cartridge.
Hold the toner cartridge firmly while removing the protective
material.
After the protective material has been removed, do not point
the toner cartridge down or shake it.
(C) (B) (A) (D)
1-71
BEFORE USING THE MACHINE
Contents
5
Insert the new toner cartridge
horizontally.
A toner cartridge of a different color cannot be installed. Be sure to install a toner cartridge of the same color.
6
Push the cartridge in until it locks
securely in place.
Push the cartridge firmly in until it clicks into place.
7
Close the front cover.
After the toner cartridge is replaced, the machine automatically
enters image adjustment mode.
Caution
Do not throw a toner cartridge into a fire. Toner may fly and cause burns.
Store toner cartridges out of the reach of small children.
If a toner cartridge is stored on end, the toner may harden and become unusable. Always store toner cartridges on their
side.
If a toner cartridge other than a SHARP-recommended toner cartridge is used, the machine may not attain full quality
and performance and there is a risk of damage to the machine. Be sure to use a SHARP-recommended toner cartridge.
Keep the used toner cartridge in a plastic bag (do not discard it). Your service technician will collect the used toner
cartridge.
To view the approximate amount of toner remaining, continually touch the [COPY] key during printing or when the machine
is idle. The percentage of toner remaining will appear in the display while the key is touched. When the percentage falls to
"25-0%", obtain a new toner cartridge and keep it ready for replacement.
Depending on your conditions of use, the color may become faint or the image blurred.
1-72
BEFORE USING THE MACHINE
Contents
REPLACING THE WASTE TONER BOX
The waste toner box collects excess toner that is produced during printing. When the waste toner box becomes full,
"Replace used toner container." will appear. Follow the procedure below to replace the waste toner box.
1
Open the front cover.
2
Release the used waste toner box.
Press the waste toner box release button.
The waste toner box will fall forward as shown at left. Wait until
the box comes to a stop.
Keep the replacement cleaner that has not been used.
Store it at the top of the waste toner box.
3
Remove the waste toner box.
Hold the box by both hands and lift it up slowly.
If the waste toner box falls too far forward, it will not be possible
to remove it. (Remove the box when it is at an angle of about
30 degrees.)
1-73
BEFORE USING THE MACHINE
Contents
4
Place the box on a flat surface.
Place a sheet of newspaper on the surface before placing the
box.
Do not point the holes down as used toner will spill out.
5
Remove the seals around the holes.
Grasp the edge of each seal and pull it out toward you.
There are 4 seals. Remove all of the seals.
6
Plug the holes.
Grasp the edge of each black seal and insert it into a hole in the
box to plug the hole.
There are 4 seals. Plug all of the holes.
Do not discard the waste toner box. Place it in a plastic bag and keep it until your service technician comes to
perform maintenance. Your service technician will collect the waste toner box.
7
Install the new waste toner box.
Insert the box from above at a slant. (The direction opposite to
when you removed it.)
1-74
BEFORE USING THE MACHINE
Contents
8
Push the waste toner box into the
machine.
Push the box in until it clicks into place.
9
Close the front cover.
Caution
Do not throw the waste toner box into a fire. Toner may fly and cause burns.
Store the waste toner box out of the reach of small children.
When replacing the waste toner box, be aware that it may soil your clothes or the immediate surroundings.
1-75
BEFORE USING THE MACHINE
Contents
REPLACING THE STAMP CARTRIDGE
If a stamp unit (AR-SU1) is installed on the automatic document feeder and the stamp has become faint, replace the
stamp cartridge (AR-SV1).
Supplies
Stamp cartridge (2 in package) AR-SV1
MX-4101N/5001N
1
Open the automatic document feeder.
2
Remove the document backplate sheet
from the automatic document feeder.
Remove the sheet slowly. Place the removed sheet with the
side that was attached face up on the document glass.
3
Grasp the tab on the stamp unit and pull
the unit out.
4
Remove the stamp cartridge (A).
(A)
1-76
BEFORE USING THE MACHINE
Contents
5
Install a new stamp cartridge.
6
Push the stamp unit back in.
Push the stamp unit in until it clicks into place.
7
Close the automatic document feeder to
attach the document backplate sheet.
When the automatic document feeder is closed, the document
backplate sheet on the document glass attaches to the
automatic document feeder.
8
Make sure that the document backplate
sheet is firmly attached to the automatic
document feeder and then close the
automatic document feeder.
If the document backplate sheet is not firmly attached, remove
the sheet and then close the automatic document feeder again
to firmly attach the sheet.
1-77
BEFORE USING THE MACHINE
Contents
MX-4100N
1
Open the automatic document feeder.
2
Open the holders on the automatic
document feeder that hold the original
pressure sheet.
Open the holders (two) on the left and right sides.
3
Grasp the tab on the stamp unit and pull
the unit out.
4
Remove the stamp cartridge (A).
5
Install a new stamp cartridge.
Tab
(A)
1-78
BEFORE USING THE MACHINE
Contents
6
Push the stamp unit back in.
Push the stamp unit in until it clicks into place.
7
Replace the original pressure sheet.
Push the holders in until they click into place.
8
Close the automatic document feeder.
1-79
BEFORE USING THE MACHINE
Contents
This section explains the text entry screen.
FUNCTIONS OF THE MAIN KEYS
ENTERING TEXT
Key Description
This changes the text entry screen from the lower case screen to the upper case screen. The upper case
screen will continue to appear until the [Caps] key is touched again so that it is no longer highlighted. The
[Caps] key is convenient when you wish to enter all capital letters.
This key temporarily changes the keys in the text entry screen to upper case when lower case letters
appear, or to lower case when upper case letters appear.
Touch a letter key after touching the [Shift] key to enter that letter. After the letter is entered, the [Shift] key
will no longer be highlighted and the original text entry screen will appear.
The [Shift] key is convenient when you only need to enter one upper case letter or one lower case letter, or
when you need to enter one of the symbols assigned to the numeric keys.
To cancel selection of the [Shift] key, touch the [Shift] key again. The [Shift] key will no longer be highlighted.
Touch this key to enter a line break when entering the body text of an e-mail message.
Touch this key to delete the characters to the left of the cursor one character at a time.
Touch this key to temporarily change the key layout of character entry mode to a different language. Select
the key layout that you wish to use.
Touch this key to enter a space between letters.
This temporarily changes the entry screen to the accented letter and symbol entry screen. Touch a letter
key after touching the [AltGr] key to enter that letter. After the letter is entered, the [AltGr] key will no longer
be highlighted and the original text entry screen will appear.
To cancel selection of the [AltGr] key, touch the [AltGr] key again. The [AltGr] key will no longer be
highlighted.
These keys move the cursor left and right.
These keys move the cursor to the line above or below the current line during entry of the body text of an
e-mail message.
Touch this key to select character entry mode.
Touch this key to select symbol entry mode. Symbol mode is used to enter symbols and accented letters.
Use this to retrieve a previously stored subject for e-mail or other pre-set text.
Caps
Shift
Enter
Other Language
Space
AltGr
Characters
Symbols
Pre-Set Select
1-80
BEFORE USING THE MACHINE
Contents
ENTERING TEXT FROM A KEYBOARD
A keyboard can only be used as a alternative for the text entry screen that appears in the machine's touch panel.
The layout of the keys in the text entry screen in the touch panel differs slightly from the layout of the keys on the
keyboard.
For details on using the keys, press the F1 key to view an explanation of each key.
Shows explanations of each key.
Use this to enter a previously stored text string such as ".com".
Text strings are stored in the system settings.
7. SYSTEM SETTINGS "Soft Keyboard Template Setting" (page 7-63)
Touch this key to return to the previous setting screen without entering text.
Touch this key to enter the text that currently appears and return to the previous setting screen.
Search results will appear based on the entered characters.
" " in the text entry screen indicates how many characters can be entered. A number of characters greater than " "
cannot be entered.
The key layouts that can be selected vary depending on the language selected in "MFP Display Language Setting" in the
system settings (administrator).
The following symbols cannot be used when entering a file name or folder name.
\ ? / " ; : , < > ! * | & #
Some computer environments may not allow the use of spaces and the symbols indicated below. For example, hyperlinks
will not operate correctly or nonsense characters may appear.
$ % ' ( ) + - . = @ [ ] ^ ` { } _~
Do not place heavy objects on the keyboard or press down on the keyboard.
Key Description
Help
.com .net .org
.biz .info http:
Cancel
OK
Search
2-1
This chapter provides detailed explanations of the procedures for using the copy function.
BEFORE USING THE MACHINE AS A
COPIER
BASE SCREEN OF COPY MODE . . . . . . . . . . . . . . 2-3
COPYING SEQUENCE . . . . . . . . . . . . . . . . . . . . . . 2-6
ORIGINALS . . . . . . . . . . . . . . . . . . . . . . . . . . . . . . . 2-9
CHECKING THE ORIGINAL SIZE . . . . . . . . . . . 2-9
PAPER TRAYS. . . . . . . . . . . . . . . . . . . . . . . . . . . . 2-11
BASIC PROCEDURE FOR MAKING
COPIES
MAKING COPIES. . . . . . . . . . . . . . . . . . . . . . . . . . 2-12
USING THE AUTOMATIC DOCUMENT
FEEDER TO MAKE COPIES . . . . . . . . . . . . . . 2-12
MAKING A COPY USING THE
DOCUMENT GLASS . . . . . . . . . . . . . . . . . . . . 2-14
AUTOMATIC 2-SIDED COPYING . . . . . . . . . . . . . 2-16
USING THE AUTOMATIC DOCUMENT
FEEDER TO MAKE 2-SIDED COPIES . . . . . . 2-16
AUTOMATIC 2-SIDED COPYING USING
THE DOCUMENT GLASS . . . . . . . . . . . . . . . . 2-18
COPY COLOR MODES . . . . . . . . . . . . . . . . . . . . . 2-21
CHANGING THE EXPOSURE AND
ORIGINAL IMAGE TYPE . . . . . . . . . . . . . . . . . . . . 2-23
AUTOMATIC ADJUSTMENT OF THE
EXPOSURE AND ORIGINAL TYPE . . . . . . . . 2-23
SELECTING THE ORIGINAL TYPE AND
MANUALLY ADJUSTING THE
EXPOSURE . . . . . . . . . . . . . . . . . . . . . . . . . . . 2-23
REDUCTION/ENLARGEMENT/ZOOM . . . . . . . . . 2-25
AUTOMATIC RATIO SELECTION (Auto
Image) . . . . . . . . . . . . . . . . . . . . . . . . . . . . . . . 2-25
MANUALLY SELECTING THE RATIO
(Preset ratios/Zoom) . . . . . . . . . . . . . . . . . . . . . 2-26
ENLARGING/REDUCING THE LENGTH
AND WIDTH SEPARATELY (XY Zoom) . . . . . 2-28
ORIGINAL SIZES . . . . . . . . . . . . . . . . . . . . . . . . . . 2-29
SPECIFYING THE ORIGINAL SIZE . . . . . . . . 2-29
STORING FREQUENTLY USED
ORIGINAL SIZES. . . . . . . . . . . . . . . . . . . . . . . 2-30
OUTPUT . . . . . . . . . . . . . . . . . . . . . . . . . . . . . . . . . 2-33
OUTPUT MODES. . . . . . . . . . . . . . . . . . . . . . . 2-35
MAKING COPIES USING THE BYPASS
TRAY . . . . . . . . . . . . . . . . . . . . . . . . . . . . . . . . . . . 2-40
SPECIAL MODES
SPECIAL MODES . . . . . . . . . . . . . . . . . . . . . . . . . 2-43
ADDING MARGINS (Margin Shift) . . . . . . . . . . . . 2-46
ERASING PERIPHERAL SHADOWS (Erase) . . . . . 2-48
COPYING EACH FACING PAGE OF A
BOUND DOCUMENT (Dual Page Copy). . . . . . . . 2-50
MAKING COPIES IN PAMPHLET FORMAT
(Pamphlet Copy) . . . . . . . . . . . . . . . . . . . . . . . . . . 2-52
COPYING A LARGE NUMBER OF
ORIGINALS AT ONCE (Job Build) . . . . . . . . . . . . 2-55
USING TWO MACHINES TO MAKE A LARGE
NUMBER OF COPIES (Tandem Copy) . . . . . . . . . . . . 2-58
USING A DIFFERENT PAPER TYPE FOR
COVERS (Covers/Inserts). . . . . . . . . . . . . . . . . . . 2-61
INSERTING COVERS IN COPIES (Cover
Settings) . . . . . . . . . . . . . . . . . . . . . . . . . . . . . . 2-62
INSERTING INSERT SHEETS IN COPIES
(Insert Settings) . . . . . . . . . . . . . . . . . . . . . . . . 2-65
CHANGING COVER/INSERT SETTINGS
(Page Layout) . . . . . . . . . . . . . . . . . . . . . . . . . . 2-69
ADDING INSERTS WHEN COPYING ON
TRANSPARENCY FILM (Transparency
Inserts) . . . . . . . . . . . . . . . . . . . . . . . . . . . . . . . . . . 2-72
COPYING MULTIPLE ORIGINALS ONTO
ONE SHEET (Multi Shot). . . . . . . . . . . . . . . . . . . . 2-74
COPYING A PAMPHLET (Book Copy) . . . . . . . . . 2-76
COPYING CAPTIONS ONTO TAB PAPER
(Tab Copy) . . . . . . . . . . . . . . . . . . . . . . . . . . . . . . . 2-80
RELATION BETWEEN THE ORIGINALS
AND THE TAB PAPER. . . . . . . . . . . . . . . . . . . 2-80
CHAPTER 2
COPIER
2-2
COPIER
COPYING BOTH SIDES OF A CARD ON ONE
SHEET OF PAPER (Card Shot) . . . . . . . . . . . . . . 2-83
PRINTING THE DATE AND A STAMP ON
COPIES (Stamp) . . . . . . . . . . . . . . . . . . . . . . . . . . 2-86
GENERAL PROCEDURE FOR USING
STAMP . . . . . . . . . . . . . . . . . . . . . . . . . . . . . . . 2-87
ADDING THE DATE TO COPIES (Date) . . . . . 2-90
STAMPING COPIES (Stamp) . . . . . . . . . . . . . 2-92
PRINTING PAGE NUMBERS ON COPIES
(Page Numbering) . . . . . . . . . . . . . . . . . . . . . . 2-94
PRINTING TEXT ON COPIES (Text) . . . . . . . . 2-98
CHECKING THE STAMP LAYOUT
(Layout) . . . . . . . . . . . . . . . . . . . . . . . . . . . . . 2-102
ADDING A WATERMARK TO A
COPY (Watermark) . . . . . . . . . . . . . . . . . . . . 2-104
[Image Edit] KEY . . . . . . . . . . . . . . . . . . . . . . . . . 2-106
REPEATING PHOTOS ON A COPY
(Photo Repeat) . . . . . . . . . . . . . . . . . . . . . . . . 2-107
CREATING A LARGE POSTER
(Multi-Page Enlargement). . . . . . . . . . . . . . . . 2-109
REVERSING THE IMAGE (Mirror Image) . . . 2-112
COPYING 11" x 17" ORIGINALS WITH NO
EDGE CUT-OFF (11" x 17" Full Bleed) . . . . . 2-113
COPYING IN THE CENTER OF THE
PAPER (Centering) . . . . . . . . . . . . . . . . . . . . 2-115
REVERSING WHITE AND BLACK IN A
COPY (B/W Reverse) . . . . . . . . . . . . . . . . . . . 2-117
[Color Adjustments] KEY . . . . . . . . . . . . . . . . . . 2-119
ADJUSTING RED/GREEN/BLUE IN
COPIES (RGB Adjust) . . . . . . . . . . . . . . . . . . 2-120
ADJUSTING THE SHARPNESS OF AN
IMAGE (Sharpness) . . . . . . . . . . . . . . . . . . . . 2-121
WHITENING FAINT COLORS IN COPIES
(Suppress Background) . . . . . . . . . . . . . . . . . 2-122
ADJUSTING THE COLOR (Color Balance) . . 2-124
ADJUSTING THE BRIGHTNESS OF A
COPY (Brightness) . . . . . . . . . . . . . . . . . . . . . 2-126
ADJUSTING THE INTENSITY OF A COPY
(Intensity) . . . . . . . . . . . . . . . . . . . . . . . . . . . . 2-127
CHECKING COPIES BEFORE PRINTING
(Proof Copy) . . . . . . . . . . . . . . . . . . . . . . . . . . . . 2-128
CHECKING THE NUMBER OF SCANNED
ORIGINAL SHEETS BEFORE COPYING
(Original Count) . . . . . . . . . . . . . . . . . . . . . . . . . . 2-131
COPYING ORIGINALS OF DIFFERENT
SIZES (Mixed Size Original) . . . . . . . . . . . . . . . . 2-133
COPYING THIN ORIGINALS (Slow Scan
Mode) . . . . . . . . . . . . . . . . . . . . . . . . . . . . . . . . . . 2-136
CONVENIENT COPY FUNCTIONS
INTERRUPTING A COPY RUN (Interrupt
copy). . . . . . . . . . . . . . . . . . . . . . . . . . . . . . . . . . . 2-138
CHECKING A PREVIEW IMAGE OF A COPY
(Preview) . . . . . . . . . . . . . . . . . . . . . . . . . . . . . . . 2-140
PREVIEW SCREEN. . . . . . . . . . . . . . . . . . . . 2-142
JOB STATUS SCREEN . . . . . . . . . . . . . . . . . . . . 2-143
JOB QUEUE SCREEN AND COMPLETED
JOB SCREEN. . . . . . . . . . . . . . . . . . . . . . . . . 2-144
CANCELING A JOB THAT IS WAITING IN
THE QUEUE. . . . . . . . . . . . . . . . . . . . . . . . . . 2-146
GIVING PRIORITY TO A JOB IN THE
QUEUE. . . . . . . . . . . . . . . . . . . . . . . . . . . . . . 2-147
CHECKING INFORMATION ON A COPY
JOB WAITING IN THE QUEUE . . . . . . . . . . . 2-148
STORING COPY OPERATIONS (Job
Programs) . . . . . . . . . . . . . . . . . . . . . . . . . . . . . . 2-149
STORING (EDITING/DELETING) A JOB
PROGRAM. . . . . . . . . . . . . . . . . . . . . . . . . . . 2-150
APPENDIX . . . . . . . . . . . . . . . . . . . . . . . . . . . . . . 2-152
2-3
COPIER
Contents
This section provides information that you should know before using the machine as a copier.
BASE SCREEN OF COPY MODE
Touch the [COPY] key in the touch panel to open the base screen of copy mode.
The base screen shows messages and keys necessary for copying, and settings that have been selected.
(1) Mode Select keys
Use these keys to switch between copy, image send, and
document filing modes.
If you wish to switch to copy mode, touch the [COPY]
key.
(2) [Color Mode] key
Touch this to change the color mode.
COPY COLOR MODES (page 2-21)
(3) Output display
When one or more output functions such as sort, group,
staple sort, or saddle stitch have been selected, this
shows the icons of the selected functions.
OUTPUT (page 2-33)
(4) [Exposure] key
This shows the current copy exposure and original type
settings. Touch this key to change the exposure or
original type setting.
CHANGING THE EXPOSURE AND ORIGINAL
IMAGE TYPE (page 2-23)
(5) [Copy Ratio] key
This shows the current copy ratio. Touch this key to
adjust the copy ratio.
REDUCTION/ENLARGEMENT/ZOOM (page 2-25)
(6) [Original] key
Touch this key to enter the original size manually.
When an original is placed, the detected original size is
displayed. If the original size is set manually, the set size
appears.
ORIGINAL SIZES (page 2-29)
(7) [Paper Select] key
Touch this key to change the paper (tray) that is used.
The tray, paper size, and paper type will appear. Trays 1
to 5 can also be touched in the paper size display to open
the same screen.
PAPER TRAYS (page 2-11)
(8) Original feed display
This appears when an original is inserted in the
automatic document feeder.
BEFORE USING THE MACHINE AS A
COPIER
8x11
11x17
8x11
8x11R
Auto
8x11
Plain
8x14
8x11
8x11
5.
Color Mode Special Modes
Plain
2-Sided Copy
Output
File
Quick File
Preview
Ready to scan for copy.
Copy Ratio
100%
0
3.
2.
1.
Original Paper Select
Auto
Full Color
Exposure
Auto
4.
IMAGE SEND
DOCUMENT
FILING
COPY
(9) (8)
(7)
(1)
(2)
(4)
(5)
(6)
(10)
(14)
(11)
(12)
(13)
(15)
(3)
2-4
COPIER
Contents
(9) Paper select display
This shows the size of paper loaded in each tray.
For the bypass tray, the paper type appears above the
paper size.
The selected tray is highlighted.
The approximate amount of paper in each tray is
indicated by . Trays 1 to 5 can be touched to open
the same screen as when the [Paper Select] key is
touched.
PAPER TRAYS (page 2-11)
(10) Number of copies display
This shows the number of copies set.
(11) [Special Modes] key
Touch this key to select special modes such as Margin
Shift, Edge Erase, and Dual Page Copy.
SPECIAL MODES (page 2-43)
(12) [2-Sided Copy] key
Touch this key to select the 2-sided copying function.
AUTOMATIC 2-SIDED COPYING (page 2-16)
(13) [Output] key
Touch this to select an output function such as sort,
group, offset, staple sort, saddle stitch, punch, or fold.
OUTPUT (page 2-33)
(14) Customized keys
The keys that appear here can be changed to show
settings or functions that you prefer. The following keys
appear by factory default:
Customizing displayed keys (page 2-5)
[File] key, [Quick File] key
Touch one of these keys to use the File function or Quick
File function of document filing mode. These are the
same [File] and [Quick File] keys that appear when the
[Special Modes] key is touched. For information on the
document filing function, see "6. DOCUMENT FILING".
(15) [Preview] key
Touch to view a preview image of a copy in the touch
panel before printing the copy.
CHECKING A PREVIEW IMAGE OF A COPY
(Preview) (page 2-140)
Tray during paper feeding
Do not pull out a tray while paper is being fed from the tray. This will cause a paper misfeed.
Identifying the tray that is being used to feed paper
(1) While paper is feeding, the job status display of the system bar on the touch panel screen will show the number of
the tray that is being used to feed paper.
(2) The tray being used to feed paper also appears in green in the paper size display in the base screen on the touch
panel.
The screen explained in this section appears when a saddle stitch finisher, punch module, paper pass unit, and large
capacity tray are installed. The image will vary depending on the equipment installed.
11x17
8x11
8x11R
Auto
8x11
Plain
8x14
8x11
Color Mode Special Modes
Plain
2-Sided Copy
Output
File
Quick File
Copy Ratio
100%
3.
2.
1.
Original Paper Select
Auto
Full Color
Exposure
Auto
4.
Tray2
Preview
(1) Job status display on the system bar
Shows the number of the tray being used to feed paper.
(2) Paper size display
Shows the tray being used to feed paper in green.
Base screen
2-5
COPIER
Contents
Customizing displayed keys
Special mode keys and other keys can be displayed in the base screen. By assigning frequently used functions to these
keys, you can access the functions with a single touch. To change the function that is assigned to a key, use "Customize
Key Setting" in the Web pages.
When "Erase", "Margin Shift", and "Brightness" are assigned to the customized keys
Checking what special modes are selected
The key appears in the base screen when one or more special modes are selected.
The key can be touched to display the selected special modes. To close the screen, touch the [OK] key.
System Settings (Administrator): Customize Key Setting
Registration is performed in [System Settings] - [Operation Settings] - "Customize Key Setting" in the Web page menu.
11x17
8x11
8x11R
Auto
8x11
Plain
8x14
8x11
8x11
Color Mode Special Modes
Plain
2-Sided Copy
Output
Copy Ratio
100%
3.
2.
1.
Original Paper Select
Auto
Full Color
Exposure
Auto
4.
Erase
Margin Shift
Brightness
Preview
These 3 keys can be changed
as desired.
OK
1
1
Function Review
Margin Shift
Erase
Shift:Right
Front:1/2inch/Back:1/2inch
Edge:1/2inch
Center:1/2inch
Covers/Inserts
Front:2-Sided/Back:Insert
Insertion A:10 Page/B:10 Page
11x17
8x11
8x11R
Auto
8x11
Plain
8x14
8x11
8x11
Color Mode Special Modes
Plain
2-Sided Copy
Output
File
Quick File
Copy Ratio
100%
3.
2.
1.
Original Paper Select
Auto
Full Color
Exposure
Auto
4.
Preview
2-6
COPIER
Contents
COPYING SEQUENCE
This section explains the basic procedure for copying. Select settings in the order shown below to ensure that the copy
operation takes place smoothly.
For detailed procedures for selecting the settings, see the explanation of each setting in this chapter.
Place the original.
Place the original in the document feeder tray of the automatic
document feeder, or on the document glass.
* Depending on the copy functions used, there are also cases
where functions are selected before the original is placed.
Basic copy settings
Select the basic copy settings.
The main settings are as follows:
Color mode COPY COLOR MODES (page 2-21)
Exposure and original type CHANGING THE
EXPOSURE AND ORIGINAL IMAGE TYPE (page 2-23)
Copy ratio REDUCTION/ENLARGEMENT/ZOOM
(page 2-25)
Original size ORIGINAL SIZES (page 2-29)
Paper Settings PAPER TRAYS (page 2-11)
2-sided copy settings
Select settings as needed for 2-sided copying and 2-sided
scanning of the original.
AUTOMATIC 2-SIDED COPYING (page 2-16)
11
8x11
11x17
8x11
8x11R
Auto
8x11
Plain
8x14
8x11
8x11
5.
Color Mode Special Modes
Plain
2-Sided Copy
Output
File
Quick File
Copy Ratio
100%
3.
2.
1.
Original Paper Select
Auto
Full Color
Exposure
Auto
4.
Preview
OK 2-Sided Copy
2-7
COPIER
Contents
Output settings
Select copy output settings.
The main settings are as follows:
Sort mode Sort mode (page 2-35)
Group mode Group mode (page 2-35)
Offset mode Offset function (page 2-35)
Staple sort mode
Staple sort function / Saddle stitch function (page 2-36)
Pamphlet staple function
Staple sort function / Saddle stitch function (page 2-36)
Punch function Punch function (page 2-39)
Fold function Paper folding function (page 2-38)
Special mode settings
Select special modes such as "Margin Shift" and "Erase".
SPECIAL MODES (page 2-43)
Number of copies (sets) setting
Set the number of copies (number of sets).
Start copying.
Start scanning the original(s) and making copies.
Press the [COLOR START] key or the [BLACK & WHITE START] key.
OK Output
Sort
Right Tray
Offset
Offset
Tray
Staple
Sort
Group
Saddle
Stitch
Punch
Fold
Special Modes
1
2
Card Shot
Multi Shot
OK
Dual Page
Copy
Tandem
Copy
Tab Copy
Transparency
Inserts
Erase
Job
Build
Book Copy
Covers/Inserts
Margin Shift
Pamphlet Copy
Plain
7
8 11
Special Modes
2-Sided Copy
2-8
COPIER
Contents
When one or more special modes are selected, the key appears in the base screen. Touch the key to display a
list of the selected special modes. This lets you check what special modes are selected and the settings of each mode.
Checking what special modes are selected (page 2-5)
To store a copy job using the document filing function, select copy settings and then touch the [File] key or the [Quick File]
key.
To cancel all settings, press the [CLEAR ALL] key ( ).
When the [CLEAR ALL] key ( ) is pressed, all settings selected to that point are cleared and you will return to the base
screen.
To stop scanning of the original and copying, press the [STOP] key ( ).
When the [STOP] key ( ) is pressed, a message will appear asking you if you want to cancel the job. Touch the [Yes] key
in the message screen.
2-9
COPIER
Contents
ORIGINALS
CHECKING THE ORIGINAL SIZE
When [Auto] appears in the [Original] key, the size of the placed original is automatically detected. The machine automatically
detects the original size when an original is placed and displays the size in the [Original] key in the base screen.
Example of base screen
The original size is displayed.
Standard sizes
Standard sizes are sizes that the machine can automatically detect. The standard sizes are set in "Original Size
Detector Setting" in the system settings (administrator). The factory default setting is "Inch-1".
List of original size detector settings
Selections
Standard sizes (detected original sizes)
Document glass
Document feeder tray
(automatic document feeder)
Inch-1 11" x 17", 8-1/2" x 14", 8-1/2" x 11", 8-1/2" x 11"R,
5-1/2" x 8-1/2"
11" x 17", 8-1/2" x 14", 8-1/2" x 11", 8-1/2" x 11"R,
5-1/2" x 8-1/2", A4, A3
Inch-2 11" x 17", 8-1/2" x 13" (216 mm x 330 mm),
8-1/2" x 11", 8-1/2" x 11"R, 5-1/2" x 8-1/2"
11" x 17", 8-1/2" x 13" (216 mm x 330 mm),
8-1/2" x 11", 8-1/2" x 11"R, 5-1/2" x 8-1/2", A4, A3
Inch-3 11" x 17", 8-1/2" x 13-2/5" (216 mm x 340 mm),
8-1/2" x 11", 8-1/2" x 11"R, 5-1/2" x 8-1/2"
11" x 17", 8-1/2" x 13-2/5" (216 mm x 340 mm),
8-1/2" x 11", 8-1/2" x 11"R, 5-1/2" x 8-1/2", A3, A4
AB-1 A3, A4, A4R, A5, B4, B5, B5R A3, A4, A4R, A5, B4, B5, B5R, 8-1/2" x 11",
8-1/2" x 14", 11" x 17"
AB-2 A3, A4, A4R, A5, B5, B5R, 216 mm x 330 mm
(8-1/2" x 13")
A3, A4, A4R, A5, B4, B5, B5R, 8-1/2" x 11",
11" x 17", 216 mm x 330 mm (8-1/2" x 13")
AB-3 A4, A4R, A5, B4, 8K, 16K, 16KR A3, A4, A4R, A5, B4, 8K, 16K, 16KR, 8-1/2" x 11",
11" x 17", 216 mm x 330 mm (8-1/2" x 13")
AB-4 A3, A4, A4R, A5, B5, B5R,
216 mm x 340 mm (8-1/2" x 13-2/5")
A3, A4, A4R, A5, B4, B5, B5R, 8-1/2" x 11",
11" x 17", 216 mm x 340 mm (8-1/2" x 13-2/5")
AB-5 A3, A4, A4R, A5, B5, B5R,
216 mm x 343 mm (8-1/2" x 13-1/2")
A3, A4, A4R, A5, B4, B5, B5R, 8-1/2" x 11",
11" x 17", 216 mm x 343 mm (8-1/2" x 13-1/2")
When the automatic original detection function is operating and the original is a non-standard size (an AB size or special
size), the closest standard size may be displayed or the original size may not appear. In this event, manually set the
correct original size.
SPECIFYING THE ORIGINAL SIZE (page 2-29)
When placing a non-standard size original on the document glass, you can make it easier for the size to be detected by
placing a blank sheet of 8-1/2" x 11 (A4), 5-1/2" x 8-1/2" (B5), or other standard size of paper on top of the original.
(A) "Auto" appears when the automatic original detection function is
operating.
(B) The original size is displayed. An icon shows the orientation of
the original.
11x17
8x11
8x11R
Auto
8x11
Plain
8x14
8x11
8x11
Color Mode Special Modes
Plain
2-Sided Copy
Output
File
Quick File
Copy Ratio
100%
3.
2.
1.
Original Paper Select
Auto
Full Color
Exposure
Auto
4.
Preview
(B) (A)
2-10
COPIER
Contents
Standard original placement orientations
Place originals in the document feeder tray or on the document glass so that the top and bottom of the original are
oriented as shown in the illustration. If the original is not oriented correctly and a function such as stapling is selected,
the staple positions may not be correct. For more information on placing the original, see "ORIGINALS" (page 1-37) in
"1. BEFORE USING THE MACHINE".
[Example 1]
[Example 2]
Automatic copy image rotation (Rotation Copy)
If the orientation of the original and paper are different, the original image will be automatically rotated 90 degrees to
match the paper. (When an image is rotated, a message is displayed.)
[Example]
This function operates in both auto paper selection mode and auto image mode. Rotation can be disabled using
"Rotation Copy Setting" in the System Settings (Administrator).
a b c
abc
Document glass Document feeder tray
Place the originals
with the corners
aligned here.
a
b
c
a
b
c
Document glass Document feeder tray
Place the originals
with the corners
aligned here.
The image is rotated
90 degrees
Orientation of
placed original
Orientation
of paper
The original seen
from behind
The paper seen
from behind
2-11
COPIER
Contents
PAPER TRAYS
The machine is set to automatically select a tray that has the same size of paper as the size of the placed original
(automatic paper tray selection).
If the correct paper size is not selected or you wish to change the paper size, you can select the paper tray manually.
1
Touch the [Paper Select] key.
You can also touch the paper size display (A) to open the paper tray settings.
2
Select the tray that you want to use.
(1) Touch the key of the desired tray.
(2) Touch the [OK] key.
You will return to the base screen and the selected tray
will be highlighted.
If the selected tray runs out of paper during a copy job and there is another tray that has the same size and type of paper,
that tray will be automatically selected and the copy job will continue.
To return to automatic paper tray selection after selecting a tray manually, press the [CLEAR ALL] key ( ).
System Settings (Administrator): Initial Status Settings (Paper Tray)
Use this setting to change the tray that is selected by default.
11x17
8x11
8x11R
Auto
8x11
Plain
8x14
8x11
8x11
Color Mode Special Modes
Plain
2-Sided Copy
Output
File
Quick File
Copy Ratio
100%
3.
2.
1.
Original Paper Select
Auto
Full Color
Exposure
Auto
4.
Preview
11x17
8x11
8x11R
Auto
8x11
Plain
8x14
8x11
8x11
Color Mode Special Modes
Plain
2-Sided Copy
Output
File
Quick File
Copy Ratio
100%
3.
2.
1.
Original Paper Select
Auto
Full Color
Exposure
Auto
4.
Preview
(A)
Paper Select
Paper Tray Bypass Tray
OK
Plain
Plain
Plain
2. 8x11R
8x11
3. 8x14
4. 11x17
1.
Plain
8x11 Plain
(1) (2)
2-12
COPIER
Contents
This section explains the basic procedures for making copies, including selection of the copy ratio and other copy
settings.
MAKING COPIES
USING THE AUTOMATIC DOCUMENT FEEDER TO
MAKE COPIES
This section explains how to make copies (1-sided copies of 1-sided originals) using the automatic document feeder.
BASIC PROCEDURE FOR MAKING
COPIES
1
Place the originals face up in the
document feeder tray with the edges
aligned evenly.
Insert the originals all the way into the document feeder tray.
Multiple originals can be placed in the document feeder tray.
The stack of originals must not be higher than the indicator line
on the tray.
2
Check the paper to be used and the
color mode.
Make sure that the desired paper (tray) and color mode are
selected.
To change the paper (tray), touch the [Paper Select] key.
PAPER TRAYS (page 2-11)
To change the color mode, touch the [Color Mode] key.
COPY COLOR MODES (page 2-21)
Depending on the size of the placed original, there may be cases where the same size of paper as the original is not
selected automatically. In this event, change the paper size manually.
11
Indicator
line
11x17
8x11
8x11R
Auto
8x11
Plain
8x14
8x11
8x11
Color Mode Special Modes
Plain
2-Sided Copy
Output
File
Quick File
Copy Ratio
100%
3.
2.
1.
Original Paper Select
Auto
Full Color
Exposure
Auto
4.
Preview
2-13
COPIER
Contents
3
Set the number of copies (number of
sets) with the numeric keys.
Up to 999 copies (sets) can be set.
A single copy can be made even if "0" appears for the number of copies.
If an incorrect number of copies is set...
Press the [CLEAR] key ( ) and then enter the correct number.
4
Press the [COLOR START] key or the [BLACK & WHITE START] key.
Even if a color mode is selected, copying will take place in black and white if the [BLACK & WHITE START] key is
pressed.
To cancel scanning of the original and copying...
Press the [STOP] key ( ).
Plain
7
8 11
Special Modes
2-Sided Copy
2-14
COPIER
Contents
MAKING A COPY USING THE DOCUMENT GLASS
To make a copy of a book or other thick original that cannot be scanned with the automatic document feeder, open the
automatic document feeder and place the original on the document glass. This section explains how to make a copy
(1-sided copy of a 1-sided original) using the document glass.
1
Open the automatic document feeder,
place the original face down on the
document glass, and then gently close
the automatic document feeder.
Align the corner of the original with the tip of the arrow mark
on the document glass scale.
Place the original in the appropriate position for its size as
shown above.
After placing the original, be sure to close the automatic
document feeder. If left open, parts outside of the original will
be copied black, causing excessive use of toner.
Do not place any objects under the original size detector. Closing the automatic document feeder with an object
underneath may damage the original size detector plate and prevent correct detection of the document size.
2
Check the paper to be used and the
color mode.
Make sure that the desired paper (tray) and color mode are
selected.
To change the paper (tray), touch the [Paper Select] key.
PAPER TRAYS (page 2-11)
To change the color mode, touch the [Color Mode] key.
COPY COLOR MODES (page 2-21)
Depending on the size of the placed original, there may be cases where the same size of paper as the original is not
selected automatically. In this event, change the paper size manually.
Original size
detector
8-1/2" x 11"R (A4R)
B5R
8-1/2" x 14" (B4)
11" x 17" (A3) 8-1/2" x 11" (A4)
5-1/2" x 8-1/2"
(A5)
B5
mark
Document glass scale Document glass scale
mark
11x17
8x11
8x11R
Auto
8x11
Plain
8x14
8x11
8x11
Color Mode Special Modes
Plain
2-Sided Copy
Output
File
Quick File
Copy Ratio
100%
3.
2.
1.
Original Paper Select
Auto
Full Color
Exposure
Auto
4.
Preview
2-15
COPIER
Contents
3
Set the number of copies (number of
sets) with the numeric keys.
Up to 999 copies (sets) can be set.
A single copy can be made even if "0" appears for the number of copies.
If an incorrect number of copies is set...
Press the [CLEAR] key ( ) and then enter the correct number.
4
Press the [COLOR START] key or the [BLACK & WHITE START] key.
Normally copying will start.
Depending on the copy settings (2-sided copying, etc.), copying may not begin until all originals have been scanned. In this
case, go to the next step.
Even if a color mode is selected, copying will take place in black and white if the [BLACK & WHITE START] key is
pressed.
5
Remove the original and place the next original, and then press the [COLOR
START] key or the [BLACK & WHITE START] key.
Repeat this step until all originals have been scanned.
For the second original and following originals, use the same [START] key as you did for the first original.
6
Touch the [Read-End] key.
To cancel scanning of the original and copying...
Press the [STOP] key ( ).
Plain
7
8 11
Special Modes
2-Sided Copy
Read-End
Place next original. Press [Start].
When finished, press [Read-End].
2-16
COPIER
Contents
AUTOMATIC 2-SIDED COPYING
USING THE AUTOMATIC DOCUMENT FEEDER TO
MAKE 2-SIDED COPIES
Automatic 2-sided copying of 1-sided
originals
Automatic 2-sided copying of 2-sided
originals
1-sided copying of 2-sided originals
1
Place the originals face up in the
document feeder tray with the edges
aligned evenly.
Insert the originals all the way into the document feeder tray.
Multiple originals can be placed in the document feeder tray.
The stack of originals must not be higher than the indicator line
on the tray.
2
Touch the [2-Sided Copy] key.
3
Select the 2-sided copy mode.
(1) Touch the key of the desired mode.
: Automatic 2-sided copying of 1-sided originals
: Automatic 2-sided copying of 2-sided originals
: 1-sided copying of 2-sided originals
(2) Touch the [OK] key.
To make 2-sided copies of a 1-sided portrait original placed horizontally, or to invert the reverse side with respect to
the front side when copying a 2-sided original, touch the [Binding Change] key.
Using the [Binding Change] key (page 2-17)
Originals Copies Originals Copies Originals Copies
11
Indicator
line
11x17
8x11
8x11R
Auto
8x11
Plain
8x14
8x11
8x11
Color Mode Special Modes
Plain
2-Sided Copy
Output
File
Quick File
Copy Ratio
100%
3.
2.
1.
Original Paper Select
Auto
Full Color
Exposure
Auto
4.
Preview
OK 2-Sided Copy
Binding
Change
(1) (2)
2-17
COPIER
Contents
Using the [Binding Change] key
4
Check the paper to be used and the
color mode.
Make sure that the desired paper (tray) and color mode are
selected.
To change the paper (tray), touch the [Paper Select] key.
PAPER TRAYS (page 2-11)
To change the color mode, touch the [Color Mode] key.
COPY COLOR MODES (page 2-21)
Depending on the size of the placed original, there may be cases where the same size of paper as the original is not
selected automatically. In this event, change the paper size manually.
5
Set the number of copies (number of
sets) with the numeric keys.
Up to 999 copies (sets) can be set.
If you are only making a single copy, the copy can be made with the copy number display showing "0".
If an incorrect number of copies is set...
Press the [CLEAR] key ( ) and then enter the correct number.
6
Press the [COLOR START] key or the [BLACK & WHITE START] key.
To cancel scanning of the original and copying...
Press the [STOP] key ( ).
Originals Binding Change is used Binding Change is not used
The reverse side
is upside down.
The reverse side
is not upside
down.
Select this when
the pages will be
bound into a
tablet.
Select this when
the pages will be
bound into a
booklet.
11x17
8x11
8x11R
Auto
8x11
Plain
8x14
8x11
8x11
Color Mode Special Modes
Plain
2-Sided Copy
Output
File
Quick File
Copy Ratio
100%
3.
2.
1.
Original Paper Select
Auto
Full Color
Exposure
Auto
4.
Preview
Plain
7
8 11
Special Modes
2-Sided Copy
A
1 2
A A
A
3
A
2-18
COPIER
Contents
AUTOMATIC 2-SIDED COPYING USING THE
DOCUMENT GLASS
Automatic 2-sided copying of 1-sided
originals
1
Open the automatic document feeder,
place the original face down on the
document glass, and then gently close
the automatic document feeder.
Align the corner of the original with the tip of the arrow mark
on the document glass scale.
Place the original in the appropriate position for its size as
shown above.
After placing the original, be sure to close the automatic
document feeder. If left open, parts outside of the original will
be copied black, causing excessive use of toner.
Do not place any objects under the original size detector. Closing the automatic document feeder with an object
underneath may damage the original size detector plate and prevent correct detection of the document size.
2
Touch the [2-Sided Copy] key.
Originals Copies
Original size
detector
8-1/2" x 11"R (A4R)
B5R
8-1/2" x 14" (B4)
11" x 17" (A3) 8-1/2" x 11" (A4)
5-1/2" x 8-1/2"
(A5)
B5
mark
Document glass scale Document glass scale
mark
11x17
8x11
8x11R
Auto
8x11
Plain
8x14
8x11
8x11
Color Mode Special Modes
Plain
2-Sided Copy
Output
File
Quick File
Copy Ratio
100%
3.
2.
1.
Original Paper Select
Auto
Full Color
Exposure
Auto
4.
Preview
2-19
COPIER
Contents
3
Select the 2-sided copy mode.
(1) Touch the [1-Sided to 2-Sided] key.
(2) Touch the [OK] key.
The [2-Sided to 2-Sided] key and [2-Sided to 1-Sided] key cannot be used when copying from the document glass.
4
Check the paper to be used and the
color mode.
Make sure that the desired paper (tray) and color mode are
selected.
To change the paper (tray), touch the [Paper Select] key.
PAPER TRAYS (page 2-11)
To change the color mode, touch the [Color Mode] key.
COPY COLOR MODES (page 2-21)
Depending on the size of the placed original, there may be cases where the same size of paper as the original is not
selected automatically. In this event, change the paper size manually.
5
Set the number of copies (number of
sets) with the numeric keys.
Up to 999 copies (sets) can be set.
A single copy can be made even if "0" appears for the number of copies.
If an incorrect number of copies is set...
Press the [CLEAR] key ( ) and then enter the correct number.
6
Press the [COLOR START] key or the [BLACK & WHITE START] key.
Scanning begins.
7
Remove the original and place the next original, and then press the [COLOR
START] key or the [BLACK & WHITE START] key.
Repeat this step until all originals have been scanned.
For the second original and following originals, use the same [START] key as you did for the first original.
OK 2-Sided Copy
Binding
Change
(1) (2)
11x17
8x11
8x11R
Auto
8x11
Plain
8x14
8x11
8x11
Color Mode Special Modes
Plain
2-Sided Copy
Output
File
Quick File
Copy Ratio
100%
3.
2.
1.
Original Paper Select
Auto
Full Color
Exposure
Auto
4.
Preview
Plain
7
8 11
Special Modes
2-Sided Copy
2-20
COPIER
Contents
8
Touch the [Read-End] key.
To cancel scanning of the original and copying...
Press the [STOP] key ( ).
System Settings (Administrator): Initial Status Settings (2-Sided Copy)
The default 2-sided copy mode can be changed.
Read-End
Place next original. Press [Start].
When finished, press [Read-End].
2-21
COPIER
Contents
COPY COLOR MODES
The color mode of the [COLOR START] key is normally set to [Full Color] so that copying takes place in full color mode
when the [COLOR START] key is pressed. If color originals are mixed together with black & white originals, set the color
mode to [Auto] to have the color mode change appropriately for each original.
Touch the [Color Mode] key in the base screen to open the following screen.
Touch the key of the desired color mode and then touch the [OK] key.
Full Color The original is copied in full color.
Auto The machine automatically detects whether each original is color or black & white and
switches the mode appropriately (full color for a color original or black & white for a black &
white original).
Single Color The original is copied in the selected color only.
All colors in the original are changed to the selected color, which can be selected from red,
green, blue, cyan, magenta, or yellow.
2 Color Only the red areas of the original are changed to the selected color; colors other than red are
copied in black. This lets you make copies that are more expressive than black and white
copies.
Red, green, blue, cyan, magenta, or yellow can be selected.
Color Mode OK
Full Color
Auto 2 Color
Single Color
2-22
COPIER
Contents
Selecting single color copying
When [Single Color] is selected for the color mode, the following screen appears. Touch the desired color and touch the
[OK] key.
Selecting 2 color copying
When [2 Color] is selected for the color mode, the following screen appears. Touch the desired color and touch the [OK]
key.
When auto mode is used, there may be some originals for which switching between color and black & white does not take
place correctly. In this event, press the [COLOR START] key or the [BLACK & WHITE START] key as appropriate to
manually switch between color and black & white.
Copying takes place in black & white when the [BLACK & WHITE START] key is pressed, regardless of the color mode
setting.
System Settings (Administrator): Initial Status Settings (Color Mode)
This is used to change the default color mode setting.
System Settings (Administrator): Detect Standard in Auto Color Mode
When the color mode is set to auto, the discrimination point for detecting whether originals are color or black and white can
be set to one of 5 levels.
Color Mode
Single Color
OK
OK
R(Red) B(Blue) G(Green)
C(Cyan) Y(Yellow) M(Magenta)
Color Mode
2 Color
Select a color other than black.
OK
OK
R(Red) B(Blue) G(Green)
C(Cyan) Y(Yellow) M(Magenta)
2-23
COPIER
Contents
CHANGING THE EXPOSURE AND ORIGINAL
IMAGE TYPE
The exposure and original image type can be selected to obtain a clear copy.
AUTOMATIC ADJUSTMENT OF THE EXPOSURE AND
ORIGINAL TYPE
Automatic exposure adjustment operates by default to automatically adjust the exposure level and original type as
appropriate for the original being copied. ("Auto" is displayed.)
This function automatically adjusts the image during black & white copying and full color copying to obtain the most suitable copy.
SELECTING THE ORIGINAL TYPE AND MANUALLY
ADJUSTING THE EXPOSURE
If you wish to select the original type or manually adjust the exposure, touch the [Exposure] key in the base screen of
copy mode and follow the steps below.
1
Select the original image type.
Touch the appropriate original image type key for the original.
Original image type select keys
11x17
8x11
8x11R
Auto
8x11
Plain
8x14
8x11
8x11
Color Mode Special Modes
Plain
2-Sided Copy
Output
File
Quick File
Copy Ratio
100%
3.
2.
1.
Original Paper Select
Auto
Full Color
Exposure
Auto
4.
Preview
Exposure OK
Manual Original Image Type
1 3 5
Text/
Prtd.Photo
Photo
Text/Photo
Map
Text
Printed
Photo
Light
Original
Scan
Resolution
Auto
Mode Description
Text
Text/Prtd. Photo
Printed photo
Text/Photo
Map
Photo
Light Original
Use this mode for regular text documents.
This mode provides the best balance for copying an original which contains both text and
printed photographs, such as a magazine or catalogue.
This mode is best for copying printed photographs, such as photos in a magazine or catalogue.
This mode provides the best balance for copying an original which contains both text and
photographs, such as a text document with a photo pasted on.
This mode is best for copying the light color shading and fine text found on most maps.
Use this mode for originals with light pencil writing.
Use this mode to copy photos.
2-24
COPIER
Contents
2
Adjust the exposure level.
Touch the key to make the copy darker.
Touch the key to make the copy lighter.
Using a copy or printed page as an original
When using a copy or printed page from the machine as an
original, touch the [Copy of Copy] checkbox so that a
checkmark appears.
When [Copy of Copy] is selected, only the [Text], [Printed
Photo], and [Text/Printed Photo] original image type keys
can be selected.
To enhance the color of a color copy...
Touch the [Color Tone Enhancement] checkbox so that a
checkmark appears.
Guidelines for the exposure level when [Text] is selected:
1 to 2: Dark originals such as a newspaper
3: Normal density originals
4 to 5: Originals written in pencil or light colored text
Restrictions when Color Tone Enhancement is selected
When "Color Tone Enhancement" is selected, the following functions cannot be used:
- [Copy of Copy]
- [Auto] and [Light Original] cannot be selected for the original image type.
- [Intensity] (in the special modes)
3
Touch the [OK] key.
If [Auto] is selected but the darkness or lightness of the image does not seem quite right...
If the image seems too light or too dark when [Auto] is selected, the exposure level can be adjusted using "Copy Exposure
Adjustment" in the system settings (administrator).
To change the resolution...
When making a full-size black & white copy, you can press the [Scan Resolution] key to select the scanning resolution. On
the MX-4100N, numbers that can be selected for the document glass are different from numbers that can be selected for
the automatic document feeder.
System Settings (Administrator): Initial Status Settings (Exposure Type)
This is used to change the default original image type.
System Settings (Administrator): Copy Exposure Adjustment
The exposure level used for automatic exposure adjustment can be adjusted.
System Settings (Administrator): B/W 600dpi x 600dpi Scanning Mode for Document Feeder / B/W Quick Scan
from Document Glass
The default resolution setting can be changed.
1 5 3
Exposure OK
Manual
Text/
Prtd.Photo
Photo
Text/Photo
Map
Text
Printed
Photo
Light
Original
Scan
Resolution
Auto
Copy of Copy
Color Tone
Enhancement
Original Image Type
1 5 3
Exposure OK
Manual
Text/
Prtd.Photo
Photo
Text/Photo
Map
Text
Printed
Photo
Light
Original
Scan
Resolution
Auto
Copy of Copy
Color Tone
Enhancement
Original Image Type
2-25
COPIER
Contents
REDUCTION/ENLARGEMENT/ZOOM
AUTOMATIC RATIO SELECTION (Auto Image)
This section explains the automatic ratio selection function (Auto Image), which automatically selects the ratio to match
the paper size.
When the paper tray is manually changed, the [Auto Image] key appears in the base screen of copy mode. Touch the
[Auto Image] key to have the reduction or enlargement ratio automatically selected based on the original size and the
selected paper size.
First place the original and select the paper tray, and then touch the [Auto Image] key.
If the message "Rotate original from to " is displayed, change the orientation of the original as indicated in the
message.
For a non-standard size original, the size must be entered in order to use Auto Image.
To cancel automatic ratio selection...
Touch the [Auto Image] key so that it is no longer highlighted.
To return the ratio to 100%...
To return the ratio setting to 100%, touch the [Copy Ratio] key to display the ratio menu and then touch the [100%] key.
System Settings (Administrator): Initial Status Settings (Copy Ratio)
This is used to change the default copy ratio.
11x17
8x11
8x11R
Auto
8x11
Plain
8x14
8x11
8x11
Color Mode Special Modes
Plain
2-Sided Copy
Output
File
Quick File
Copy Ratio
100%
3.
2.
1.
Original Paper Select
Auto
Full Color
Exposure
Auto
4.
Auto Image
Preview
The selected ratio will appear in the ratio display.
2-26
COPIER
Contents
MANUALLY SELECTING THE RATIO (Preset
ratios/Zoom)
Touch the [Copy Ratio] key in the base screen of copy mode to select one of five preset enlargement ratios or four
preset reduction ratios (maximum 400%, minimum 25%).
In addition, the zoom keys can be used to select any ratio from 25% to 400% in increments of 1%.
1
Set the ratio.
Touch a preset ratio key and/or the zoom keys to set the ratio.
There are two setting screens. Use the keys to switch
between the screens.
1st screen
Enlargement keys (2 ratios): 121% and 129%
Reduction keys (2 ratios): 64% and 77%
[100%] key
2nd screen
Enlargement keys (2 to 4 ratios)
200%, 400%, any ratio (max. of two)
Reduction keys (2 to 4 ratios)
25%, 50%, any ratio (max. of two)
[100%] key
(A) keys
The keys marked (A) can be set to show any ratio using "Add or Change Extra Preset Ratios" in the system settings
(administrator).
To quickly select a ratio, touch a reduction or enlargement key to select a ratio close to the desired ratio and then
use the zoom keys for fine adjustment.
The zoom keys can be used to select any ratio from 25% to 400% in increments of 1%.
Touch the key to increase the ratio, or the key to decrease the ratio. (If you continue to touch the /
key, the ratio will change automatically. After 3 seconds, the ratio will change rapidly.)
As an alternative to touching the keys, you can also directly touch the numeric value display key and
change the value with the numeric keys.
If the message "Image is larger than the copy paper." appears when an enlargement ratio is selected, the image
may not fit on the paper.
Copy Ratio OK
Auto Image XY Zoom
121%
129%
64%
77%
100%
%
Zoom
100 11x17
11x17
8x11
8x14 8x11
8x14
8x11
5x8
8x11
8x14
5x8 8x11
11x17
11x17
1
2
Copy Ratio OK
Auto Image XY Zoom
200%
400%
300%
25%
50%
75%
350% 99%
100%
%
Zoom
100
2
2
(A)
2-27
COPIER
Contents
2
Touch the [OK] key.
After touching the [OK] key, make sure that a paper size
suitable for the ratio is selected.
When the automatic document feeder is used, the vertical and horizontal ratio selection ranges are both 25% to 200%.
To return the ratio to 100%...
To return the ratio setting to 100%, touch the [Copy Ratio] key to display the ratio menu and then touch the [100%] key.
System Settings (Administrator): Add or Change Extra Preset Ratios
Two enlargement preset ratios (101% to 400%) and two reduction preset ratios (25% to 99%) can be added. An added
preset ratio can also be changed.
Copy Ratio OK
Auto Image XY Zoom
121%
129%
64%
77%
100%
%
Zoom
75 11x17
11x17
8x11
8x14 8x11
8x14
8x11
5x8
8x11
8x14
5x8 8x11
11x17
11x17
1
2
2-28
COPIER
Contents
ENLARGING/REDUCING THE LENGTH AND WIDTH
SEPARATELY (XY Zoom)
The XY Zoom feature allows the horizontal and vertical copy ratios to be changed separately.
Both the horizontal and vertical ratios can be set from 25% to 400% in increments of 1%.
Touch the [Copy Ratio] key in the base screen of copy mode and then follow the steps below.
When 50% is selected for the horizontal ratio and 70% is selected for the vertical ratio
1
Touch the [XY Zoom] key.
2
Set the horizontal and vertical ratios.
(1) Touch the [X] key.
The [X] key will be highlighted and the horizontal ratio can
be set.
(2) Touch one of the preset ratio keys (A) and the
zoom keys (B) to set the X (horizontal) ratio.
(A) A touched preset ratio key will not be highlighted.
(B) The zoom keys can be touched to set the ratio from
25% to 400% in increments of 1%.
(3) Touch the [Y] key and set the Y (vertical)
ratio in the same way as the [X] key.
(4) Touch the [OK] key.
After touching the [OK] key, make sure that a paper size
suitable for the ratio is selected.
To quickly select a ratio, touch a preset ratio key (A) to select a ratio close to the desired ratio and then use the
zoom keys (B) for fine adjustment.
As an alternative to touching the keys, you can also directly touch the numeric value display key and
change the value with the numeric keys.
When the automatic document feeder is used, the vertical and horizontal ratio selection ranges are both 25% to 200%.
To cancel an XY zoom setting...
To cancel an XY Zoom setting, touch the [XY Zoom] key or the [Cancel] key.
Original Copy
Copy Ratio OK
Auto Image XY Zoom
121%
129%
64%
77%
100%
%
Zoom
100 11x17
11x17
8x11
8x14 8x11
8x14
8x11
5x8
8x11
8x14
5x8 8x11
11x17
11x17
1
2
Copy Ratio OK
Cancel XY Zoom
129%
200%
400%
50%
64%
77%
100%
%
Zoom
50
70
X
Y
%
(4) (1), (3) (2)
(A) (B) (A)
2-29
COPIER
Contents
ORIGINAL SIZES
SPECIFYING THE ORIGINAL SIZE
When the original size is a non-standard size or is not detected correctly, manually specify the original size.
Touch the [Original] key in the base screen of copy mode and then follow the steps below.
Specifying an inch original size
(1) Touch the appropriate original size key.
(2) Touch the [OK] key.
Specifying an AB original size
(1) Touch the [AB Inch] key.
(2) Touch the appropriate original size key.
(3) Touch the [OK] key.
Specifying a non-standard original size
5x8
5x8R
8x11 8x14
8x13 8x13
8x11R 11x17
Custom Size
Original OK
Size Input
Inch
Auto
Manual
AB
Manual
(2) (1)
Original OK
A5
A5R
B5
Size Input
A4R
216x340 216x343
A4
B5R B4
A3
Custom Size
Inch
Auto
Manual
AB
Manual
(3) (1) (2)
1
Touch the [Size Input] key.
5x8
5x8R
8x11 8x14
8x13 8x13
8x11R 11x17
Custom Size
Original OK
Size Input
Inch
AB
8x14 Auto
Manual
2-30
COPIER
Contents
STORING FREQUENTLY USED ORIGINAL SIZES
You can save special original sizes that you frequently use. This section explains how to store, retrieve, change, and
delete special original sizes.
Storing original sizes (editing/clearing)
Up to 12 special original sizes can be stored.
Touch the [Original] key in the base screen of copy mode and then follow the steps below.
2
Enter the original size.
(1) Enter the X (horizontal) dimension of the
original.
With the [X] key highlighted, enter the X (horizontal)
dimension of the original with the keys. When the
document glass is used, a number from 1" to 17" (25 mm
to 432 mm) can be entered.
When the automatic document feeder is used, a number
from 5-1/2" to 17" (140 mm to 432 mm) can be entered.
If the horizontal dimension of the original is less than
5-1/2" (140 mm), use the document glass.
(2) Enter the Y (vertical) dimension of the
original.
Touch the [Y] key and enter the Y (vertical) dimension of
the original with the keys. When the document
glass is used, a number from 1" to 11-5/8" (25 mm to 297
mm) can be entered.
When the automatic document feeder is used, a number
from 5-1/8" to 11-5/8" (131 mm to 297 mm) can be
entered.
If the vertical dimension of the original is less than 5-1/8"
(131 mm), use the document glass.
(3) Touch the [OK] key.
You will return to the base screen.
Make sure that the entered dimensions appear in the
[Original] key.
1
Touch the [Custom Size] key.
OK
OK Cancel
(1~17)
inch
(1~11 5/8)
inch
17 X
Y 11
Original
Size Input
(3) (1), (2)
5x8
5x8R
8x11 8x14
8x13
8x11R 11x17
Custom Size
Original OK
Size Input
Inch
AB
8x14 Auto
Manual
8x13
2-31
COPIER
Contents
2
Store the original size.
(1) Touch the [Store/Delete] tab.
(2) Touch a key for storing a custom original
size.
Touch a key that does not show a size ( ).
If you wish to edit or clear a previously stored key...
Touch the key that you want to edit or clear. The following screen will appear.
To edit the key, touch the [Modify] key and go to the next step.
To clear the key, touch the [Delete] key. Make sure that the original size has been cleared and touch the [OK] key.
3
Enter the original size.
(1) Enter the X (horizontal) dimension of the
original.
With the [X] key highlighted, enter the X (horizontal)
dimension of the original with the keys. A
dimension from 1" to 17" (25 mm to 432 mm) can be
entered.
(2) Enter the Y (vertical) dimension of the
original.
Touch the [Y] key and enter the Y (vertical) dimension of
the original with the keys. A dimension from 1" to
11-5/8" (25 mm to 297 mm) can be entered.
(3) Touch the [OK] key.
The stored original size will be retained even if the main power is turned off.
To cancel the operation...
Press the [CLEAR ALL] key ( ).
Original OK
OK
X15 Y 8
Recall Store/Delete
Custom Size
(1) (2)
Modify Delete Cancel
A custom size has already been stored
in this location.
OK Cancel
Original
(1~17)
inch
(1~11 5/8)
inch
17 X
Y 11
(3) (1), (2)
2-32
COPIER
Contents
Retrieving a stored original size
To retrieve a stored original size, touch the [Original] key in the base screen of copy mode and perform the steps below.
1
Touch the [Custom Size] key.
2
Retrieve the desired stored original size.
(1) Touch the [Recall] tab.
(2) Touch the key of the original size that you
wish to retrieve.
(3) Touch the [OK] key.
To cancel the operation...
Press the [CLEAR ALL] key ( ).
5x8
5x8R
8x11 8x14
8x13
8x11R 11x17
Custom Size
Original OK
Size Input
Inch
AB
8x14 Auto
Manual
8x13
X15 Y 8
Custom Size
Original OK
OK
Recall Store/Delete
(3) (1) (2)
2-33
COPIER
Contents
OUTPUT
To select output functions and the output tray, touch the [Output] key in the base screen of copy mode. Output functions
that can be selected are sort, group, offset, staple sort, saddle stitch, and punch. All explanations of the settings below
assume that a saddle stitch finisher is installed.
(1) [Offset Tray] key ([Center Tray] key*)
Output is delivered to the offset tray. The [Offset Tray]
key is automatically selected when the [Staple Sort] key
is selected.
* When a finisher or saddle stitch finisher is not installed,
this key is the [Center Tray] key.
(2) [Offset] key
This is used to offset each set of output from the previous
set.
The offset function operates when the checkbox is
selected and does not operate when the checkbox is
not selected . (The offset checkmark is automatically
cleared when the staple sort function is selected.)
Offset function (page 2-35)
(3) [Sort] key
This is used to sort (collate) output into sets.
Sort mode (page 2-35)
(4) [Staple Sort] key
This is used to sort output into sets, staple each set, and
deliver the sets to the tray. (Note that the sets will not be
offset in the output tray.) When this function is selected,
three keys will appear for selecting the staple position.
Staple sort function / Saddle stitch function (page
2-36)
(5) [Group] key
This is used to group copies by page.
Group mode (page 2-35)
(6) Output display
An icon will appear to indicate the output mode.
(7) [Right Tray] key
Select this key to have output delivered to the right tray.
When the right tray is selected, offset, staple sort, saddle
stitch, punch, and fold cannot be selected.
(8) [OK] key
Touch this key to close the output screen and return to
the base screen.
(9) [Saddle Stitch] key
This is used to staple and fold each set of copies at the
centerline.
Staple sort function / Saddle stitch function (page
2-36)
When this key is touched, the saddle stitch setting screen
appears. (Only when "Automatic Saddle Stitch" is
enabled in the system settings (administrator).)
(10) [Punch] key
This is used to punch holes in the output.
Punch function (page 2-39)
(11) [Fold] key
This folds printed output in half. You can choose whether
the output is folded inward or outward.
Paper folding function (page 2-38)
OK Output
Sort
Right Tray
Offset
Offset
Tray
Staple
Sort
Group
Saddle
Stitch
Punch
Fold
(6) (7) (8)
(3)
(4)
(5)
(1)
(2)
(11)
(9)
(10)
2-34
COPIER
Contents
The above screen shows the keys that appear when a saddle stitch finisher is installed. The keys that appear will vary
depending on what peripheral devices are installed.
In addition, it may not be possible to select some keys depending what peripheral devices are installed. If your screen is
different from the screen of previous page, see the screens that follow.
Example
The screen when a finisher or saddle stitch finisher is not installed.
Right Tray
Offset
Tray
Sort
Group
Offset
Output
OK
2-35
COPIER
Contents
OUTPUT MODES
This section explains the output modes.
Sort mode
This is used to sort (collate) output into sets.
Example: Sorting the output into 5 sets
Group mode
This function groups copies by page.
Example: Groups of 5 copies of each page
Offset function
This function offsets each set of copies from the previous set in the output tray, making it easy to separate sets of copies.
The sort function is automatically selected when
originals are placed in the automatic document feeder.
When the Quick File Folder for document filing is
full, copying of a large number of originals using the
sort function will be impeded. Delete unneeded files
from the Quick File Folder.
Sort
Output
Originals Output
Set the number of copies (5).
Touch the [Output] key.
Touch the [Sort] key.
Press the [COLOR START] key or the [BLACK &
WHITE START] key.
The group function is automatically selected when an
original is placed on the document glass.
Group
Output
Originals Output
Set the number of copies (5).
Touch the [Output] key.
Touch the [Group] key.
Press the [COLOR START] key or the [BLACK &
WHITE START] key.
The offset function cannot be used in the right tray.
The offset function cannot be selected when the staple sort function is selected.
Offset function "ON" Offset function "OFF"
2-36
COPIER
Contents
Staple sort function / Saddle stitch function
The staple sort function sorts output into sets, staples each set, and delivers the sets to the tray.
The saddle stitch function staples each set in 2 places at the centerline and folds the stapled set.
The relations between the stapling positions, paper orientation, permitted paper sizes for stapling, and number of sheets
that can be stapled are shown below.
For original placement orientations, see "Original placement orientation (for the staple sort and punch functions)" (page 2-39).
*1 When the top left corner or the bottom left corner of the paper is stapled in one place by the finisher (large stacker), the staple is
placed diagonally. (Diagonal stapling)
*2 Two sheets (one sheet when pamphlet stapling is performed) of paper up to 68 lbs. (256 g/m
2
) can be stapled as covers. When this
is done, the number of sheets that can be used is two less (one less for saddle stitch) than the stated maximum.
Stapling positions Vertically-oriented paper Horizontally-oriented paper
1 staple at top left
corner*
1
Applicable paper sizes
8-1/2" x 11", A4, B5, 16K
Number of sheets that can
be stapled:
Max. 50 sheets*
2
Saddle stitch finisher
Applicable paper sizes
11" x 17", 8-1/2" x 14", 8-1/2" x 13-1/2",
8-1/2" x 13-2/5", 8-1/2" x 13",
8-1/2" x 11"R, A3, B4, A4R, B5R, 8K,
16KR
Number of sheets that can be stapled
11" x 17", 8-1/2" x 14", 8-1/2" x 13-1/2",
8-1/2" x 13-2/5", 8-1/2" x 13", A3, B4,
8K:
Max. 25 sheets*
2
8-1/2" x 11"R, A4R, B5R, 16KR:
Max. 50 sheets*
2
Finisher
Applicable paper sizes
11" x 17", 8-1/2" x 14", 8-1/2" x 13-1/2",
8-1/2" x 13-2/5", 8-1/2" x 13",
8-1/2" x 11"R, A3, B4, A4R, 8K, 16KR
Number of sheets that can be stapled
11" x 17", 8-1/2" x 14", 8-1/2" x 13-1/2",
8-1/2" x 13-2/5", 8-1/2" x 13", A3, B4,
8K:
Max. 30 sheets*
2
8-1/2" x 11"R, A4R, 16KR:
Max. 50 sheets*
2
Finisher (large stacker)
Applicable paper sizes
11" x 17", 8-1/2" x 14", 8-1/2" x 13-1/2",
8-1/2" x 13-2/5", 8-1/2" x 13",
8-1/2" x 11"R, A3, B4, A4R, 8K
Number of sheets that can be stapled
Max. 30 sheets*
2
1 staple at bottom left
corner*
1
2 staples at left edge
Saddle stitch (only with
saddle stitch finisher)
Saddle stitch cannot be used
when the paper is oriented
vertically
Applicable paper sizes
11" x 17", 8-1/2" x 14", 8-1/2" x 11"R, A3,
B4, A4R, 8K, 16KR
Number of sheets that can be stapled:
Max. 15 sheets*
2
4
5
Saddle stitch Staple sort
2-37
COPIER
Contents
The number of sheets that can be stapled at once includes any covers and/or inserts that are inserted.
When Mixed Size Original in the special modes is used with the "Same Width" setting, the maximum number of sheets that
can be stapled is 25 for a saddle stitch finisher or 30 for a finisher regardless of the paper size.
The saddle stitch function can only be used when a saddle stitch finisher is installed.
2-38
COPIER
Contents
Paper folding function
When a saddle stitch finisher is installed, the fold function can be used to fold printed output in half.
Paper sizes that can be folded using the paper folding function are 8-1/2" x 11"R, 8-1/2" x 14", 11" x 17", A4R, B4, A3,
16KR, and 8K. For detailed information on the sizes and types of paper that can be folded, see the specifications in the
Safety Guide.
Touch the [Fold] key to open the fold settings screen. To fold inward (printed side inside), touch the [Fold Inside] key. To
fold outward (printed side outside), touch the [Fold Outside] key.
Special media such as transparency film and tab paper cannot be used.
When the paper folding function is selected, the staple or hole punch function cannot be used.
When two-sided printing is disabled in the machine's system settings (administrator), the paper folding function cannot be
used.
Fold inside Fold outside
Output
Fold
Select fold direction for 1-sided copy.
Select fold direction of Side 1 for 2-sided copy.
Fold copies inside.
OK
OK Cancel
Fold Inside
Fold Outside
2-39
COPIER
Contents
Punch function
If an optional punch module is installed, holes can be punched in output.
Paper size that can be punched is 7-1/4" x 10-1/2" to 11" x 17" (B5R to A3). However, 12" x 18" (A3W) sized paper and
special media such as transparency film and tab paper cannot be used.
Original placement orientation (for the staple sort and punch functions)
When using the staple sort function or the punch function, the original must be placed as shown below to enable stapling
or punching in the desired position on the paper.
The hole punch function cannot be used with the saddle stitch or paper folding function together.
Staple sort Punch
Document feeder tray Document glass Document feeder tray Document glass
One staple (top)
Two staples
One staple (bottom)
[Original 1] [Punch positions]
[Examples]
[Original 2] [Punch positions]
abc
a b c
abc
a b c
abc
a b c
abc
a b c
abc
a b c
2-40
COPIER
Contents
MAKING COPIES USING THE BYPASS TRAY
In addition to plain paper, the bypass tray allows you to make copies on transparency film, envelopes, tab paper, and
other special media.
For detailed information on paper that can be loaded in the bypass tray, see "IMPORTANT POINTS ABOUT PAPER"
(page 1-27) in "1. BEFORE USING THE MACHINE". For precautions when loading paper in the bypass tray, see
"LOADING PAPER IN THE BYPASS TRAY" (page 1-34) in "1. BEFORE USING THE MACHINE".
1
Place the original.
Place the original face up in the document feeder tray, or face
down on the document glass.
When placing the originals on the document glass...
After placing the original, be sure to close the automatic
document feeder. If left open, parts outside of the original will
be copied black, causing excessive use of toner.
2
Place paper in the bypass tray.
Insert the paper with print side face down.
However, if the paper type is "Letter Head" or "Pre-Printed",
load the paper with the print side face up*.
* If "Disabling of Duplex" is enabled in the system settings
(administrator), load the paper in the normal way (face up in
trays 1 to 5; face down in the bypass tray).
When loading paper larger than 8-1/2" x 11"R or A4R, be sure
to pull out the bypass tray extension. Pull the bypass tray
extension all the way out. If the bypass tray extension is not
pulled all the way out, the size of the loaded paper will not be
correctly displayed.
3
Touch the [Paper Select] key.
11
Color Mode Special Modes
2-Sided Copy
Output
File
Quick File
Copy Ratio
100%
Original Paper Select
Auto
8x11
Plain
Auto
Full Color
Exposure
Auto
8x11
Plain
11x17
3.
2.
1. 8x11
8x11R
8x14
4.
8x11
Preview
2-41
COPIER
Contents
4
Check the paper type setting for the
bypass tray. If you need to change the
setting, touch the paper type key.
If you do not need to change the paper size and type that
appear under "Bypass Tray", go to step 7.
5
Select the type of paper used in the
bypass tray.
Select the paper type that you will use.
6
Set the paper size.
(1) Select the paper size.
[Auto-Inch] key
When the paper placed in the bypass tray is an inch size
(8-1/2" x 11", etc.), the paper size will be detected
automatically and an appropriate size set.
[Auto-AB] key
When the paper inserted in the bypass tray is an AB size
(A4, etc.), the paper size will be detected automatically
and an appropriate size set.
[Custom Size] key
Touch this key if you wish to enter numeric values for the
size of the loaded paper.
Enter the paper size of the bypass tray (page 2-42)
[Manual] key
This key can be touched to display the [16K], [16KR], and
[8K] keys. Touch one of these keys if you loaded the
corresponding size of paper.
(2) Touch the [OK] key.
When [Envelope] is selected, specify the size of the envelope. When finished, touch the [OK] key.
If tab paper is selected, check the size. Touch the [Auto-Inch] key or the [Auto-AB] key. When you have finished
checking/changing the setting, touch the [OK] key.
Paper Select
Paper Tray Bypass Tray
OK
Plain
Plain
Plain
2. 8x11R
8x11
3.
11x17
8x14
4.
1.
Plain
8x11 Plain
Paper Select
Cancel
Plain
Pre-Punched
Heavy Paper 1
Pre-Printed
Color
Glossy Paper
Heavy Paper 2
Recycled
Thin Paper
Transparency
Letter Head
Labels
Tab Paper
Envelope
Heavy Paper 1: 28 lbs.bond, -110 lbs.index (106 - 209 g/m
2
)
Bypass Tray Type/Size Setting
Select the paper type.
1
2
Heavy Paper 2: 110 - 140 lbs.index (210 - 256 g/m
2
)
Paper Select
Bypass Tray Type/Size Setting OK
Type
Auto-Inch Recycled
Custom Size
Manual
X17 Y11
Auto-AB
Size
12x18(A3W),11x17,8x14
8x11,8x11R,5x8R
7x10R,A3,A4,B4,B5
A3W(12x18),A3,A4,A4R,A5R
B4,B5,B5R,216x330(8x13)
11x17,8x11
2-42
COPIER
Contents
Enter the paper size of the bypass tray
When the [Custom Size] key is touched, the paper size entry screen appears.
Touch the [X] key and enter the horizontal dimension of
the paper with the keys, and then touch the [Y]
key and enter the vertical dimension. When finished,
touch the [OK] key.
7
Select the bypass tray.
(1) Touch the paper size key of the bypass tray.
(2) Touch the [OK] key.
8
Press the [COLOR START] key or the [BLACK & WHITE START] key.
Scanning begins.
If the originals were placed in the document feeder tray, the originals are copied.
If you placed the originals on the document glass, scan each page one page at a time.
When using sort mode, change originals and press the [START] key. Repeat until all pages have been scanned and then
press the [Read-End] key. (For the second original and following originals, use the same [START] key as you did for the
first original.
To cancel scanning of the original and copying...
Press the [STOP] key ( ).
Paper Select
Paper Tray Bypass Tray
OK
Plain
Plain
Plain
2. 8x11R
8x11
3. 8x14
4. 11x17
1.
Plain
8x11 Plain
(1) (2)
OK
OK
(5 1/2~17)
inch
(5 1/2~11 5/8)
inch
17 X
Y 11
Bypass Tray Type/Size Setting
Size Input
X17 Y11
X17 Y11
X17 Y11
AB
Inch
Stored custom paper sizes appear in the keys on the left side of the screen. Custom paper sizes are stored in the system
settings. For details, see "Paper Tray Settings" (page 7-13) in "7. SYSTEM SETTINGS". If the key for the size that you wish
to enter appears, touch that key.
2-43
COPIER
Contents
This chapter explains Margin Shift, Erase, Dual Page Copy, and other special modes.
SPECIAL MODES
When the [Special Modes] key is pressed in the base screen, the special modes menu screen appears. The special
modes menu consists of two screens. Touch the keys to move between the screens. After selecting special
mode settings, touch the [OK] key in the special modes menu screen to complete the settings and return to the base
screen of copy mode.
Special modes menu (1st screen)
(1) [Margin Shift] key
ADDING MARGINS (Margin Shift) (page 2-46)
(2) [Erase] key
ERASING PERIPHERAL SHADOWS (Erase) (page
2-48)
(3) [Dual Page Copy] key
COPYING EACH FACING PAGE OF A BOUND
DOCUMENT (Dual Page Copy) (page 2-50)
(4) [Pamphlet Copy] key
MAKING COPIES IN PAMPHLET FORMAT
(Pamphlet Copy) (page 2-52)
(5) [Job Build] key
COPYING A LARGE NUMBER OF ORIGINALS AT
ONCE (Job Build) (page 2-55)
(6) [Tandem Copy] key
USING TWO MACHINES TO MAKE A LARGE
NUMBER OF COPIES (Tandem Copy) (page 2-58)
(7) [Covers/Inserts] key
USING A DIFFERENT PAPER TYPE FOR COVERS
(Covers/Inserts) (page 2-61)
(8) [Transparency Inserts] key
ADDING INSERTS WHEN COPYING ON
TRANSPARENCY FILM (Transparency Inserts)
(page 2-72)
(9) [Multi Shot] key
COPYING MULTIPLE ORIGINALS ONTO ONE
SHEET (Multi Shot) (page 2-74)
(10) [Book Copy] key
COPYING A PAMPHLET (Book Copy) (page 2-76)
(11) [Tab Copy] key
COPYING CAPTIONS ONTO TAB PAPER (Tab
Copy) (page 2-80)
(12) [Card Shot] key
COPYING BOTH SIDES OF A CARD ON ONE
SHEET OF PAPER (Card Shot) (page 2-83)
SPECIAL MODES
Special Modes
1
2
Card Shot
Multi Shot
OK
Dual Page
Copy
Tandem
Copy
Tab Copy
Transparency
Inserts
Erase
Job
Build
Book Copy
Covers/Inserts
Margin Shift
Pamphlet Copy
11x17
8x11
8x11R
Auto
8x11
Plain
8x14
8x11
8x11
Color Mode Special Modes
Plain
2-Sided Copy
Output
File
Quick File
Copy Ratio
100%
3.
2.
1.
Original Paper Select
Auto
Full Color
Exposure
Auto
4.
Preview
(1) (2) (3)
(4) (5) (6)
(7) (8) (9)
(10) (11) (12)
2-44
COPIER
Contents
Special modes menu (2nd screen)
(1) [Stamp] key
PRINTING THE DATE AND A STAMP ON COPIES
(Stamp) (page 2-86)
(2) [Image Edit] key
[Image Edit] KEY (page 2-106)
(3) [Color Adjustments] key
[Color Adjustments] KEY (page 2-119)
(4) [File] key
This saves a job in a folder of the document filing
function.
(5) [Quick File] key
This saves a job in the Quick File folder of the document
filing function.
(6) [Proof Copy] key
CHECKING COPIES BEFORE PRINTING (Proof
Copy) (page 2-128)
(7) [Original Count] key
CHECKING THE NUMBER OF SCANNED
ORIGINAL SHEETS BEFORE COPYING (Original
Count) (page 2-131)
(8) [Mixed Size Original] key
COPYING ORIGINALS OF DIFFERENT SIZES
(Mixed Size Original) (page 2-133)
(9) [Slow Scan Mode] key
COPYING THIN ORIGINALS (Slow Scan Mode)
(page 2-136)
Special Modes
2
2
OK
Image Edit
Quick File Proof Copy
Color
Adjustments
Slow Scan
Mode
Original
Count
Mixed Size
Original
Stamp
File
(1) (2) (3)
(4) (5) (6)
(7) (8) (9)
Special modes can generally be combined with other special modes, however, there are some combinations that are not
possible. In this case, a message indicating that the combination is not possible will be displayed.
2-45
COPIER
Contents
[OK] key and [Cancel] key
In some cases two [OK] keys and one [Cancel] key will appear in the special mode screens. The keys are used as
follows:
(A) Enter the selected special mode settings and return to the base screen of copy mode.
(B) Enter the selected special mode settings and return to the special modes menu screen. Touch this key when you
wish to continue selecting other special mode settings.
(C) During selection of special mode settings, this key returns you to the special modes menu screen without saving the
settings. When settings have been completed, this cancels the settings and returns you to the special modes menu
screen.
Special Modes OK
1/2
Margin Shift
Right Left Down Side 1
(0~1)
inch
1/2
Side 2
(0~1)
inch
OK Cancel
(C)
(A)
(B)
2-46
COPIER
Contents
ADDING MARGINS (Margin Shift)
This function is used to shift the copy image right, left or down to adjust the margin.
This is convenient when you wish to bind the copies with a string or in a binder.
Shifting the image to the right so the copies can be bound at the left edge with a string
Margin shift positions
1
1
Not using margin shift Using margin shift
The punch holes cut off
part of the image
The image is moved to
allow space for the string
holes so the image is not
cut off.
1 1
1
Place the original.
Place the original face up in the document feeder tray, or face down on the document glass.
2
Select the special modes.
(1) Touch the [Special Modes] key.
(2) Touch the [Margin Shift] key.
Special modes menu (1st screen) (page 2-43)
3
Set the margin shift.
(1) Touch the margin shift position.
Select one of the three positions.
(2) Set the amount of the margin shift with
.
0" to 1" (0 mm to 20 mm) can be entered.
(3) Touch the [OK] key.
You will return to the base screen of copy mode.
Left
edge
Right
edge
Top edge
Special Modes OK
1/2
Margin Shift
Right Left Down Side 1
(0~1)
inch
1/2
Side 2
(0~1)
inch
OK Cancel
(1) (2) (3)
2-47
COPIER
Contents
4
Press the [COLOR START] key or the [BLACK & WHITE START] key.
Copying will begin.
If you are using the document glass to copy multiple original pages, copying will take place as you scan each original. If you
have selected sort mode, change originals and press the [START] key. Repeat until all pages have been scanned and then
touch the [Read-End] key. (For the second original and following originals, use the same [START] key as you did for the first
original.)
To cancel scanning of the original and copying...
Press the [STOP] key ( ).
Rotation copy cannot be used in combination with margin shift.
To cancel the margin shift setting...
Touch the [Cancel] key in the screen of step 3.
System Settings (Administrator): Initial Margin Shift Setting
The default margin shift setting can be set from 0" to 1" (0 mm to 20 mm). The factory default setting is 1/2" (10 mm).
2-48
COPIER
Contents
ERASING PERIPHERAL SHADOWS (Erase)
The erase function is used to erase shadows around the edges of copies that occur when copying thick originals or
books.
When a thick book is copied
Erase modes
Shadows appear here
Not using the erase
function
Using the erase
function
Shadows appear on the
copy.
Shadows do not appear on
the copy.
1
Place the original.
Place the original face up in the document feeder tray, or face down on the document glass.
2
Select the special modes.
(1) Touch the [Special Modes] key.
(2) Touch the [Erase] key.
Special modes menu (1st screen) (page 2-43)
Edge Erase Center Erase Edge + Center Erase Side Erase
2-49
COPIER
Contents
3
Select the erase settings.
(1) Touch the desired erase mode.
Select one of the four positions.
Touch the [Side Erase] key to open the following screen.
Touch the checkbox of the edge that you wish to erase
and make sure that a checkmark appears.
When performing 1-sided to 2-sided copying or 2-sided to
2-sided copying, set the erase edge on the reverse side.
If you touch the [Same Side as Side 1] key, the edge in
the same position as on the front side will be erased.
If you touch the [Different Side from Side 1], the edge in
the position opposite to the erased edge on the front
side will be erased.
When you have completed the erase edge settings, touch
the [OK] key.
(2) Set the erasure width with .
0" to 1" (0 mm to 20 mm) can be entered.
(3) Touch the [OK] key.
You will return to the base screen of copy mode.
4
Press the [COLOR START] key or the [BLACK & WHITE START] key.
Copying will begin.
If you are using the document glass to copy multiple original pages, copying will take place as you scan each original. If you
have selected sort mode, change originals and press the [START] key. Repeat until all pages have been scanned and then
touch the [Read-End] key. (For the second original and following originals, use the same [START] key as you did for the first
original.)
To cancel scanning of the original and copying...
Press the [STOP] key ( ).
If a ratio setting is used in combination with an erase setting, the erase width will change according to the selected ratio.
For example, if the erase width setting is 1" (20 mm) and the image is reduced to 50%, the erase width will be 1/2" (10 mm).
To cancel the erase setting...
Touch the [Cancel] key in the screen of step 3.
System Settings (Administrator): Erase Width Adjustment
The default erase width can be set from 0" to 1" (0 mm to 20 mm). The factory default setting is 1/2" (10 mm).
Special Modes OK
1/2
Erase
Edge
Erase Edge
(0~1)
inch
1/2
Center
(0~1)
inch
OK Cancel
Center
Erase
Side Erase
Edge+Center
Erase
(2) (3) (1)
Different Side
from Side 1
Erase
Up
Erase position
for Side 2
Same Side as
Side 1
Cancel Side Erase
Left Right
Down
OK
2-50
COPIER
Contents
COPYING EACH FACING PAGE OF A
BOUND DOCUMENT (Dual Page Copy)
The dual page copy function produces separate copies of two document pages that are placed side by side on the
document glass. This function is useful when making copies of the facing pages of a book or other bound document.
Copying the facing pages of a book or bound document
1
Place the original on the document glass.
Align the center of the original with the appropriate size mark .
2
Select 8-1/2" x 11" (A4) size paper.
Select the paper as explained in "PAPER TRAYS" (page 2-11).
5
6
5 6
Book or bound document
The facing pages are copied
onto 2 separate pages.
11" x 17"
(A3)
Size mark
The page on this
side is copied first.
Centerline of
A3 original
Centerline of
11" x 17" original
Centerline of original
11x17
3.
2.
1. 8x11
8x11R
8x14
4.
Auto
11x17
Plain
8x11
11x17
Color Mode Special Modes
Plain
2-Sided Copy
Output
File
Quick File
Copy Ratio
100%
Original Paper Select
Auto
Full Color
Exposure
Auto
Preview
2-51
COPIER
Contents
3
Select Dual Page Copy.
(1) Touch the [Special Modes] key.
SPECIAL MODES (page 2-43)
(2) Touch the [Dual Page Copy] key so that it is
highlighted.
(3) Touch the [OK] key.
You will return to the base screen of copy mode.
4
Press the [COLOR START] key or the [BLACK & WHITE START] key.
Copying will begin.
If you have selected sort mode, change originals and press the [START] key. Repeat until all pages have been scanned and
then touch the [Read-End] key. (For the second original and following originals, use the same [START] key as you did for the
first original.)
To cancel scanning of the original and copying...
Press the [STOP] key ( ).
When using dual page copy, the original must be placed on the document glass.
To erase shadows caused by the binding of a book or other bound document, use the erase function.
However, note that [Center Erase] and [Edge + Center Erase] cannot be used.
To cancel dual page copy...
Touch the [Dual Page Copy] key in the screen of step 3 so that it is not highlighted.
Special Modes
1
2
Card Shot
Multi Shot
OK
Dual Page
Copy
Tandem
Copy
Tab Copy
Transparency
Inserts
Erase
Job
Build
Book Copy
Covers/Inserts
Margin Shift
Pamphlet Copy
(2) (3)
2-52
COPIER
Contents
MAKING COPIES IN PAMPHLET FORMAT
(Pamphlet Copy)
This function copies 2 original pages onto the front side and 2 original pages onto the reverse side of each sheet of
paper so that the copies can be folded at the centerline to form a pamphlet.
This function is convenient for arranging copies into an attractive booklet or pamphlet.
Pamphlet copy using 8 original pages
1
Place the original.
Place the original face up in the document feeder tray, or face down on the document glass.
If the originals are 2-sided, place them in the document feeder tray.
2
Select the special modes.
(1) Touch the [Special Modes] key.
(2) Touch the [Pamphlet Copy] key.
Special modes menu (1st screen) (page 2-43)
7
2 2 3 4
5 6 7
5
3
7
5
4
Originals
7
2
7
5
3
5
4
7
2
7
5
3
4
5
Left binding Right binding
In pamphlet form
1st page 2nd page 3rd page 4th page
5th page 6th page 7th page 8th page
Binding side
2-53
COPIER
Contents
3
Select pamphlet copy settings.
(1) If the original is 1-sided, touch the [1-Sided]
key. If the original is 2-sided, touch the
[2-Sided] key.
(2) Select the binding edge ([Left Binding] or
[Right Binding]).
(3) To insert a cover, touch the [Cover Setting]
key.
If you do not want to add a cover, go to step 5.
4
Select cover settings.
(1) If the cover sheet will be copied on, touch
the [Yes] key. Otherwise, touch the [No]
key.
(2) Select paper settings for the cover.
(A) The currently selected paper tray for the cover is
displayed.
(B) The size and type of paper in the currently selected
tray is displayed.
To change the paper tray for the cover, touch the "Paper
Tray" key.
When the "Paper Tray" key is touched, a tray selection
screen appears. Select the paper tray for the cover in the
tray selection screen and touch the [OK] key.
(3) Touch the [OK] key.
If the cover will be copied on, label sheets, transparency film, and tab paper cannot be used.
To cancel cover settings...
Touch the [Cancel] key.
Special Modes OK
Pamphlet Copy
1-Sided 2-Sided
Left
Binding
Right
Binding
Original
OK
Cover
Setting
Cancel
(1) (2) (3)
Cover Setting
Pamphlet Copy
OK Cancel
Bypass
Tray
Paper Tray
11x17
Plain
Print on Cover(2-Sided)
Yes No
(2) (3) (1)
(A)
(B)
Pamphlet Copy
Cover Setting OK
Paper Tray Bypass Tray
Plain
Plain
11x17
3. 8x14
Plain 2. 8x11R
Plain 1. 8x11
4. 11x17 Plain
2-54
COPIER
Contents
5
Touch the [OK] key.
You will return to the base screen of copy mode.
6
Press the [COLOR START] key or the [BLACK & WHITE START] key.
Copying will begin.
If you are using the document glass, change originals and press the [START] key. Repeat until all pages have been scanned
and then touch the [Read-End] key. (For the second original and following originals, use the same [START] key as you did for
the first original.)
To cancel scanning of the original and copying...
Press the [STOP] key ( ).
To make pamphlet copies of a book or other bound original, use the book copy function.
When the pamphlet copy function is selected, 2-sided copying mode is automatically selected. When settings are selected
that prevent 2-sided copying, the pamphlet copy function cannot be used.
Scan the originals in order from the first page to the last page. The order of copying will be automatically adjusted by the
machine. Four original pages will be copied onto each sheet of paper. Blank pages will be automatically produced at the
end if the number of original pages is not a multiple of four.
When a saddle stitch finisher is installed, the saddle stitch function can be used.
When pamphlet copy is used in combination with the saddle stitch function and the number of originals is greater than the
number of sheets that can be stapled, a message will appear showing the [Cancel] key, the [Continue] key, and the
[Divide] key.
To cancel the job, touch the [Cancel] key. To make pamphlet copies without stapling, touch the [Continue] key. To divide
the pages into sets that can be stapled, touch the [Divide] key.
If you selected cover insertion settings, it will not be possible to select "Divide". You can either continue pamphlet copying
without stapling, or cancel the job.
To cancel pamphlet copy...
Touch the [Cancel] key in the screen of step 3.
System Settings (Administrator): Automatic Saddle Stitch
When a saddle stitch finisher is installed, this setting can be enabled to have saddle stitch take place automatically when the
pamphlet copy function is selected.
Special Modes OK
Pamphlet Copy
1-Sided 2-Sided
Left
Binding
Right
Binding
Original
OK
Cover
Setting
Cancel
2-55
COPIER
Contents
COPYING A LARGE NUMBER OF
ORIGINALS AT ONCE (Job Build)
When copying a very large number of originals, this function allows you to divide the originals into sets and feed each
set through the automatic document feeder one set at a time.
Use this function when you wish to copy all of the originals as a single job but the number of originals exceeds the
maximum number that can be inserted.
This function is convenient when you wish to sort copies of a large number of originals into multiple sets. Because all
originals are copied as a single job, you are saved the trouble of sorting the copies that would be required if the originals
were divided into separate copy jobs.
When scanning originals in sets, divide the sheets so that no set has more than the number of paper that can be loaded,
and then scan from the set with the first page. The settings that you select for the first set can be used for all remaining sets.
Sorting the copies of a large number of originals into 2 sets
1
Insert the originals face up in the
document feeder tray.
Insert the originals all the way into the document feeder tray.
Multiple originals can be placed in the document feeder tray.
The stack of originals must not be higher than the indicator line
on the tray.
2
Select Job Build.
(1) Touch the [Special Modes] key.
SPECIAL MODES (page 2-43)
(2) Touch the [Job Build] key so that it is
highlighted.
(3) Touch the [OK] key.
You will return to the base screen of copy mode.
3
Press the [COLOR START] key or the [BLACK & WHITE START] key to scan the
first set of originals.
Scanning begins.
To cancel scanning...
Press the [STOP] key ( ).
1
101
1
1
Originals
Originals are
scanned in
separate sets
11
Indicator
line
Special Modes
1
2
Card Shot
Multi Shot
OK
Dual Page
Copy
Tandem
Copy
Tab Copy
Transparency
Inserts
Erase
Job
Build
Book Copy
Covers/Inserts
Margin Shift
Pamphlet Copy
(3) (2)
2-56
COPIER
Contents
4
Insert the next set of originals and press the [COLOR START] key or the [BLACK
& WHITE START] key.
Repeat this step until all originals have been scanned.
The copy settings (Exposure, Paper Select, and Copy Ratio only) can be changed for each set of originals. If you need
to change the copy setting, follow the steps in "Changing the copy settings for each set of originals".
To cancel scanning...
Press the [STOP] key ( ). All scanned data will be cleared.
5
Touch the [Read-End] key.
To cancel copying...
Press the [STOP] key ( ).
If the Quick File Folder of document filing mode is full, copying in job build mode will be impeded. Delete unneeded files from
the Quick File Folder.
To cancel job build mode....
Touch the [Job Build] key in the screen of step 2 so that it is not highlighted.
Read-End Change
Place next original and press [Start].
to change copy settings,
press [Change].
2-57
COPIER
Contents
Changing the copy settings for each set of originals
The copy settings (Exposure, Paper Select, and Copy Ratio only) can be changed for each set of originals.
Perform the step below before pressing the [Start] key to scan the originals in step 4 above.
1
Touch the [Change] key.
2
Change the desired copy settings in the
screen that appears and press the [Start]
key.
Scanning of the originals will begin using the changed copy
settings.
To cancel the copy setting changes and begin copying without
scanning the new originals, touch the [Read-End] key.
The color mode cannot be changed with the [Color Mode] key.
The original size cannot be changed manually with the [Original] key. If the automatic original detection function is
operating, the original size will be detected for each set of originals placed.
When the bypass tray is selected, it is not possible to change the paper type.
If "XY Zoom" was set for the ratio when the previous original was scanned, it will not be possible to change the ratio.
When "Job Build" is used in combination with the functions below, the [Change] key will not appear in the screen of step 1
above.
Pamphlet copy, tandem copy, covers/inserts, transparency inserts, multi-shot, book copy, tab copy, staple sort, saddle
stitch
Read-End Change
Place next original and press [Start].
to change copy settings,
press [Change].
11x17
8x11
8x11R
Auto
8x11
Plain
8x14
8x11
8x11
Color Mode
Read-End
Plain
Copy Ratio
100%
3.
2.
1.
Original Paper Select
Auto
Full Color
Exposure
Auto
4.
2-58
COPIER
Contents
USING TWO MACHINES TO MAKE A LARGE
NUMBER OF COPIES (Tandem Copy)
Two machines connected to the same network can be used to run a large copy job in parallel.
Each machine prints half of the copies, reducing the time required to complete the job.
Master machine and slave machine
In the following explanation, the master machine is the machine that is used to scan the originals. The slave machine is
another machine specified in the master machine that only helps print the copies; it is not used to scan the originals.
Before using tandem copy
To use this function, two machines must be connected to your network. Even if more machines are connected to the
network, this function can only be used to have one other machine share a job.
To use the tandem copy function, "Tandem Connection Setting" must be configured in the system settings
(administrator).
When configuring the system settings in the master machine, the IP address of the slave machine is required. For the
port number, it is best to use the initial setting (50001). Unless you experience difficulty with this setting, do not
change the port number. The tandem settings should be configured by your network administrator. If the master
machine and slave machine will switch roles, configure the IP address of the master machine in the slave machine.
The same port number can be used for both machines.
1
Place the original.
Place the original face up in the document feeder tray, or face down on the document glass.
2
Select tandem copy.
(1) Touch the [Special Modes] key.
SPECIAL MODES (page 2-43)
(2) Touch the [Tandem Copy] key so that it is
highlighted.
(3) Touch the [OK] key.
You will return to the base screen of copy mode.
Master machine
4 sets of copies are
made
2 sets of
copies
Network environment
Slave machine
2 sets of
copies
Special Modes
1
2
Card Shot
Multi Shot
OK
Dual Page
Copy
Tandem
Copy
Tab Copy
Transparency
Inserts
Erase
Job
Build
Book Copy
Covers/Inserts
Margin Shift
Pamphlet Copy
(3) (2)
2-59
COPIER
Contents
3
Set the number of copies (number of
sets) with the numeric keys.
Up to 999 copies (sets) can be set. When the [COLOR START]
key or the [BLACK & WHITE START] key is pressed, the
copies will automatically be divided between the master and
slave machines.
If an odd number of copies is set, the master machine will print
the extra set.
If an incorrect number of copies is set...
Press the [CLEAR] key ( ) and then enter the correct number.
4
Press the [COLOR START] key or the [BLACK & WHITE START] key.
Copying will begin.
If you are using the document glass, change originals and press the [START] key. Repeat until all pages have been scanned
and then touch the [Read-End] key. (For the second original and following originals, use the same [START] key as you did for
the first original.)
The following screen appears when the [START] key is pressed.
After the message appears, tandem copying begins.
If tandem copying is not possible, the following screen appears.
To have the master machine make all copies, touch the [OK] key. To cancel the job, touch the [Cancel] key.
To cancel scanning...
Press the [STOP] key ( ).
To cancel tandem copying...
Touch the [STOP] keys ( ) on both the master machine and the slave machine.
Starting tandem operation.
Please wait.
Tandem output is not allowed.
Output all sets using master machine?
(Cancel will delete the job.)
Cancel OK
2-60
COPIER
Contents
In this situation...
A punch module is installed on the master machine but not on the slave machine.
Copying without punching: tandem copy is possible.
Copying with punching: tandem copy is not possible.
In this way, if tandem copying is executed using a function that the slave machine does not have, a message will appear. To
have the master machine make all copies, touch the [OK] key. To cancel the job, touch the [Cancel] key.
If a machine runs out of paper
If either the master machine or the slave machine run out of paper, the machine that ran out of paper will hold the job while
the machine that still has paper continues the job. When paper is added to the machine that ran out, the job resumes.
When user authentication is enabled
User authentication is enabled in the master machine: tandem copying is possible.
User authentication is enabled in the slave machine but not in the master machine: tandem copying is not possible.
If tandem copying is performed without setting the number of copies
A message will appear and the master machine and slave machine will each make one set of copies (total of two sets).
To cancel tandem copy...
Touch the [Tandem Copy] key in the screen of step 2 so that it is not highlighted.
System Settings (Administrator): Tandem Connection Setting
This must be configured to use the tandem function. This can also be used to disable the tandem function.
2-61
COPIER
Contents
USING A DIFFERENT PAPER TYPE FOR
COVERS (Covers/Inserts)
A different type of paper can be inserted in positions corresponding to front and back covers of a copy job when the
automatic document feeder is used. A different type of paper can also be automatically added as an insert at specified
pages.
Example of adding covers
Example of adding covers/inserts
Example of adding inserts
About the explanations of covers and
inserts
There are various ways of using covers and inserts. To
keep the explanations simple, covers and inserts are
explained separately. For specific examples, see
"Examples of covers and inserts" (page 2-152).
Preparations for using covers and inserts
Load the cover/insert paper in the tray before using the cover/insert function.
Before selecting the cover/insert function, place the originals in the document feeder tray, select 1-sided or 2-sided
copying, and select the number of copies and any other desired copy settings. When these settings have been
completed, perform the procedure to select covers/inserts.
The originals must be scanned using the automatic document feeder. The document glass cannot be used.
For covers, only one sheet can be inserted for the front cover and only one sheet can be inserted for the back cover.
For inserts, up to 100 sheets can be inserted. Note that two insert sheets cannot be inserted between the same two
pages.
When performing 2-sided copying of 2-sided originals, an insert cannot be inserted between the front and reverse
sides of an original.
Back
cover
Front cover
Originals
Inserts
Back
cover
Originals
Front
cover
Originals
Inserts
2-62
COPIER
Contents
INSERTING COVERS IN COPIES (Cover Settings)
A different type of paper can be inserted at the positions corresponding to the front and back covers of a copy job.
This is useful for arranging documents in an attractive format and for using a different type of paper as a cover on an
estimate sheet or similar document.
Covers can be used in combination with inserts.
Copying on a front cover and inserting together with a back cover
1
Insert the originals face up in the
document feeder tray.
Insert the originals all the way into the document feeder tray.
Multiple originals can be placed in the document feeder tray.
The stack of originals must not be higher than the indicator line
on the tray.
The document glass cannot be used.
2
Select the special modes.
(1) Touch the [Special Modes] key.
(2) Touch the [Covers/Inserts] key.
Special modes menu (1st screen) (page 2-43)
3
Touch the [Front Cover] key.
5
4
2 3 4 5 1
3
2
1
AAA
AAA
Originals
Front cover paper Back cover paper
Front cover
Back cover
Copies
11
Indicator
line
Special Modes OK
Cancel OK
Front
Cover
Back
Cover
Insertion
Type B
Insertion
Type A
Insertion
Settings
Tray Settings
Inserts Setting Cover Setting
Covers/Inserts
Page Layout
2-63
COPIER
Contents
4
Select cover settings.
(1) If the cover sheet will be copied on, touch
the [Yes] key. Otherwise, touch the [No]
key.
If the [No] key is touched, only cover insertion will be
performed.
In this case, go to step (3).
(2) To copy on one side of the cover, touch the
[1-Sided] key. To copy on both sides of the
cover, touch the [2-Sided] key.
(3) Select paper settings for the cover.
(A) The currently selected paper tray for the cover is
displayed.
(B) The size and type of paper in the currently selected
tray is displayed.
To change the paper tray for the cover, touch the "Paper
Tray" key.
When the "Paper Tray" key is touched, a tray selection
screen appears. Select the paper tray for the cover in the
tray selection screen and touch the [OK] key.
(4) Touch the [OK] key.
If the cover will be copied on, label sheets, transparency film, and tab paper cannot be used. If not copied on, tab
paper can be inserted.
To cancel cover settings...
Touch the [Cancel] key.
5
If you wish to insert a back cover, touch
the [Back Cover] key.
The screen of step 4 appears. The procedures are the same as
for the front cover. Follow the procedures in step 4.
When following the procedures, substitute "Back Cover" for
"Front Cover".
Covers/Inserts
Cancel Front Cover Setting OK
Paper Tray Print on Front Cover
Yes
8x11
Plain
No
2-Sided 1-Sided
Bypass
Tray
(3) (4) (1) (2)
(A)
(B)
Covers/Inserts
Front Cover OK
Paper Tray Bypass Tray
Plain
Plain
8x11
3. 8x14
Plain 2. 8x11R
Plain 1. 8x11
4. 11x17 Plain
Special Modes OK
Cancel OK
Front
Cover
Back
Cover
Insertion
Type B
Insertion
Type A
Insertion
Settings
Tray Settings
Inserts Setting Cover Setting
Covers/Inserts
Page Layout
2-64
COPIER
Contents
6
Touch the [OK] key.
You will return to the base screen of copy mode.
You can touch the [Insertion Type A] key or the [Insertion Type
B] key to select insert settings.
INSERTING INSERT SHEETS IN COPIES (Insert
Settings) (page 2-65)
To check your settings, touch the [Page Layout] key.
CHANGING COVER/INSERT SETTINGS (Page Layout)
(page 2-69)
7
Press the [COLOR START] key or the [BLACK & WHITE START] key.
Copying of the originals in the document feeder tray begins.
To cancel scanning and copying...
Press the [STOP] key ( ).
This function cannot be used in combination with the saddle stitch function.
The document glass cannot be used.
Cover settings cannot be selected if insertion of covers and inserts is disabled in the system settings (administrator).
To cancel cover sheet insertion...
Touch the [Cancel] key in the screen of step 3.
Special Modes OK
Cancel OK
Front
Cover
Back
Cover
Insertion
Type B
Insertion
Type A
Insertion
Settings
Tray Settings
Inserts Setting Cover Setting
Covers/Inserts
Page Layout
2-65
COPIER
Contents
INSERTING INSERT SHEETS IN COPIES
(Insert Settings)
You can have different paper automatically inserted as inserts at specified pages of copies. Two types of paper can be
used as inserts, and the insertion positions can be specified separately for each.
Covers can be used in combination with inserts.
Example: Insert A after page 3 and insert B after page 5.
1
Insert the originals face up in the
document feeder tray.
Insert the originals all the way into the document feeder tray.
Multiple originals can be placed in the document feeder tray.
The stack of originals must not be higher than the indicator line
on the tray.
The document glass cannot be used.
2
Select the special modes.
(1) Touch the [Special Modes] key.
(2) Touch the [Covers/Inserts] key.
Special modes menu (1st screen) (page 2-43)
3
Touch the [Insertion Type A] key.
6
5
4
2 3 4 5 6 1
3
2
1
1
Originals
Copies
Insert A
Insert B
11
Indicator
line
Special Modes OK
Cancel OK
Front
Cover
Back
Cover
Insertion
Type B
Insertion
Type A
Insertion
Settings
Tray Settings
Inserts Setting Cover Setting
Covers/Inserts
Page Layout
2-66
COPIER
Contents
4
Select insert settings.
(1) If the insert will be copied on, touch the
[Yes] key. Otherwise, touch the [No] key.
If the [No] key is touched, only insert sheet insertion will
be performed.
In this case, go to step (3).
(2) To copy on one side of the insert, touch the
[1-Sided] key. To copy on both sides, touch
the [2-Sided] key.
(3) Select insert paper settings.
(A) The currently selected paper tray for the insert is
displayed.
(B) The size and type of paper in the currently selected
tray is displayed.
To change the paper tray for the inserts, touch the "Paper
Tray" key.
When the "Paper Tray" key is touched, a tray selection
screen appears. Select the desired paper tray in the tray
selection screen and touch the [OK] key.
(4) Touch the [OK] key.
If both sides of the insert will be copied on, label sheets, transparency film, and tab paper cannot be used. If not copied
on, tab paper can be inserted.
5
If you wish to insert a different type of
insert sheet, touch the [Insertion Type B]
key.
The screen of step 4 appears. Settings are selected in the
same way as for insert type A. Follow the procedures in step 4.
When following the procedures, substitute "Insert Type B" for
"Insert Type A".
Covers/Inserts
Cancel Insertion Type A Settings OK
Paper Tray Print on Insert Sheets
Yes
8x11
Plain
No
2-Sided 1-Sided
Bypass
Tray
(3) (4) (1) (2)
(B)
(A)
Covers/Inserts
Insertion Type A OK
Paper Tray Bypass Tray
Plain
Plain
8x11
3. 8x14
Plain 2. 8x11R
Plain 1. 8x11
4. 11x17 Plain
Special Modes OK
OK Cancel
Front
Cover
Back
Cover
Insertion
Type B
Insertion
Type A
Insertion
Settings
Tray Settings
Inserts Setting Cover Setting
Covers/Inserts
Page Layout
2-67
COPIER
Contents
6
Touch the [Insertion Settings] key.
7
Specify the pages where inserts A and B
will be inserted.
(1) Touch the [Insertion Type A] key or the
[Insertion Type B] key.
Specify the page where the highlighted insert will be
inserted.
(A) This shows the tray selected for insert type A and the
paper size and type.
(B) This shows the tray selected for insert type B and the
paper size and type.
When the [Insertion Type A] key is highlighted, the insert
sheet insertion settings are applied to [Insertion Type A].
When the [Insertion Type B] key is highlighted, the insert
settings are applied to [Insertion Type B].
(2) Enter the page number where the insert
sheet will be inserted with the numeric
keys.
For more information, see "Inserts (copying of 1-sided
originals)" (page 2-157) and "Inserts (copying of 2-sided
originals)" (page 2-157).
The [CLEAR] key ( ) can be pressed to return the
setting of the selected item to the default value. If you
make a mistake, press the [CLEAR] key ( ) and then
enter the correct number.
(3) Touch the [Enter] key.
(C) This shows the total number of inserts. Up to 100
insert sheets can be inserted. To insert multiple
inserts, touch the [Enter] key after entering each
insertion page number (insertion position) with the
numeric keys.
(4) To insert another insert sheet, repeat steps
(1) to (3).
(5) Touch the [OK] key.
If both sides of the insert will be copied on, label sheets, transparency film, and tab paper cannot be used. If not copied
on, tab paper can be inserted.
Special Modes OK
OK Cancel
Front
Cover
Back
Cover
Insertion
Type B
Insertion
Type A
Insertion
Settings
Tray Settings
Inserts Setting Cover Setting
Covers/Inserts
Page Layout
Covers/Inserts
Insertion Settings OK
Insertion
Type B
Insertion
Type A
10
Insertion
Total:4
8x11
Plain
Tray 1
Bypass
Tray
8x11
Plain
Enter
Insertion Page
(1) (5) (2)
(A) (B) (C) (3)
2-68
COPIER
Contents
8
Touch the [OK] key.
You will return to the base screen of copy mode.
To select cover settings, touch the [Front Cover] key or the
[Back Cover] key.
INSERTING COVERS IN COPIES (Cover Settings) (page
2-62)
To check your settings, touch the [Page Layout] key.
CHANGING COVER/INSERT SETTINGS (Page Layout)
(page 2-69)
9
Press the [COLOR START] key or the [BLACK & WHITE START] key.
Copying of the originals in the document feeder tray begins.
To cancel scanning and copying...
Press the [STOP] key ( ).
Use the same size of paper for the inserts as for the copies.
Up to 100 insert sheets can be added. Note that two insert sheets cannot be inserted between the same two pages.
When performing 2-sided copying of 2-sided originals, an insert cannot be added between the front and reverse sides of
an original page.
This function cannot be used in combination with the saddle stitch function.
Cover/insert settings cannot be selected if insertion of covers and inserts is disabled in the system settings (administrator).
To cancel cover sheet insertion...
Touch the [Cancel] key in the screen of step 3.
Special Modes OK
Cancel OK
Front
Cover
Back
Cover
Insertion
Type B
Insertion
Type A
Insertion
Settings
Tray Settings
Inserts Setting Cover Setting
Covers/Inserts
Page Layout
2-69
COPIER
Contents
CHANGING COVER/INSERT SETTINGS (Page Layout)
Cover settings and insert settings can be combined.
This section explains how to check completed cover and insert insertion page settings, and change or delete insertion
pages.
Changing insert A from page 4 to page 5
1
Select the special modes.
(1) Touch the [Special Modes] key.
(2) Touch the [Covers/Inserts] key.
Special modes menu (1st screen) (page 2-43)
2
Touch the [Page Layout] key.
12
11
10
9
8
7
6
5
4
3
2
1
12
11
10
9
8
7
6
5
4
3
2
1
4th page, insert A
7th page, insert B
9th page, insert B
12th page, insert A
5th page, insert A
7th page, insert B
9th page, insert B
12th page, insert A
Special Modes OK
Cancel OK
Front
Cover
Back
Cover
Insertion
Type B
Insertion
Type A
Insertion
Settings
Tray Settings
Inserts Setting Cover Setting
Covers/Inserts
Page Layout
2-70
COPIER
Contents
3
Example: Touch insert A at page 4
Touch the key of the page that you wish
to delete or change.
If you do not need to change the setting, touch the [OK] key
and go to step 6.
Each key shows a print image icon and the insertion page.
If there are multiple screens, touch the keys to move
through the screens.
To edit a cover, touch the [Front Cover] key or the [Back Cover]
key and go to step 4.
Touch the key of the insertion page that you want to edit or
clear. The following screen will appear.
To delete the page, touch the [Delete] key. After deleting the
key, touch the [OK] key and go to step 6.
To edit the page, touch the [Modify] key.
To edit an insert, touch the [Insertion Type A] key or the
[Insertion Type B] key and go to step 5.
To cancel, touch the [Cancel] key.
Icons
: Copy on front side only
: Copy on reverse side only
: 2-sided copy
: Do not copy
For inserts, the insertion page also appears.
* represents a page number.
*/-: Copy only on front side at page *
*/*: 2-sided copy at page */*
<*: Insert without copying at page *
4
Change the front/back cover settings.
The settings are changed in the same way as they are initially
configured. See step 4 of "INSERTING COVERS IN COPIES
(Cover Settings)" (page 2-62) to change the cover settings.
After changing the settings, touch the [OK] key and return to
step 3.
To cancel cover settings...
Touch the [Cancel] key.
Covers/Inserts
Page Layout OK
1
1
Insertion
Type A
4/-
Insertion
Type B
7/-
Insertion
Type B
9/-
Insertion
Type A
12/-
Modify the insertion?
Modify Delete Cancel
Covers/Inserts
Cancel Front Cover Setting OK
Paper Tray Print on Front Cover
Yes
8x11
Plain
No
2-Sided 1-Sided
Bypass
Tray
2-71
COPIER
Contents
5
Change the settings for insert type A/B.
The settings are changed in the same way as they are initially
configured. See step 7 of "INSERTING INSERT SHEETS IN
COPIES (Insert Settings)" (page 2-65) to change the insert
settings.
After changing the settings, touch the [OK] key and return to
step 3.
6
Touch the [OK] key.
You will return to the base screen of copy mode.
Covers/Inserts
Insertion Modify OK
Insertion
Type B
Insertion
Type A
5
Insertion
Total:4
8x11
Plain
Tray 1
Bypass
Tray
8x11
Plain
Enter
Insertion Page
Special Modes OK
Cancel OK
Front
Cover
Back
Cover
Insertion
Type B
Insertion
Type A
Insertion
Settings
Tray Settings
Inserts Setting Cover Setting
Covers/Inserts
Page Layout
2-72
COPIER
Contents
ADDING INSERTS WHEN COPYING ON
TRANSPARENCY FILM
(Transparency Inserts)
When copying on transparency film, the sheets may stick together due to static electricity. The transparency inserts
function can be used to automatically insert a sheet of paper between each sheet of transparency film, making the
sheets easy to handle.
It is also possible to copy on the inserts.
1
Place the transparency film in the
bypass tray.
Transparency film can only be placed in the bypass tray.
Place the transparency film face down on the bypass tray.
When placing the transparency film, the rounded corner of
the film should be:
- At the front and left if the film is oriented horizontally.
- At the back and left if the film is oriented vertically.
After loading the transparency film, configure the bypass tray
settings as explained in "MAKING COPIES USING THE
BYPASS TRAY" (page 2-40).
2
Place the original.
Place the original face up in the document feeder tray, or face down on the document glass.
3
Select the special modes.
(1) Touch the [Special Modes] key.
(2) Touch the [Transparency Inserts] key.
Special modes menu (1st screen) (page 2-43)
C
B
A
Inserts
Oriented
horizontally
Oriented
vertically
2-73
COPIER
Contents
4
Select insert settings.
(1) Select whether or not the insert paper will
be copied on ([Yes] or [No]).
(2) Touch the [OK] key.
You will return to the base screen of copy mode.
Explanation of (A)
When transparency inserts is selected, paper suitable for
the inserts is automatically selected. The automatically
selected paper tray, paper size, and paper type are
indicated here.
5
Press the [COLOR START] key or the [BLACK & WHITE START] key.
Copying will begin.
To cancel scanning and copying...
Press the [STOP] key ( ).
The number of copies cannot be selected in this mode.
When performing 2-sided copying, only "2-sided to 1-sided" mode can be used.
To cancel the transparency inserts setting...
Touch the [Cancel] key in the screen of step 4.
Special Modes OK
Cancel OK Transparency Inserts
Paper Tray
8x11
Plain
Tray1
Print on Insert Sheets
Yes No
(1)
(A)
(2)
2-74
COPIER
Contents
COPYING MULTIPLE ORIGINALS ONTO
ONE SHEET (Multi Shot)
Multiple original pages can be copied onto a single sheet of paper in a uniform layout. Select 2in1 to copy two original
pages onto one sheet, or 4in1 to copy four original pages onto one sheet. This function is convenient when you wish to
present multiple pages in a compact format, or show a view of all pages in a document.
2in1 copying 4in1 copying
B
A
A B
D
C
B
A A B
C D
1
Place the original.
Place the original face up in the document feeder tray, or face down on the document glass.
2
Select the special modes.
(1) Touch the [Special Modes] key.
(2) Touch the [Multi Shot] key.
Special modes menu (1st screen) (page 2-43)
2-75
COPIER
Contents
3
Select the number of originals to be
copied onto one sheet of paper, the
layout, and the border.
(1) Touch the [2in1] key or the [4in1] key.
If needed, the images will be rotated.
(2) Select the layout.
Select the order in which the originals will be arranged on
the copy.
The arrows in the above diagram indicate how the images
are arranged.
(3) Select the border.
Solid lines, broken lines, or no lines can be selected.
(4) Touch the [OK] key.
You will return to the base screen of copy mode.
4
Press the [COLOR START] key or the [BLACK & WHITE START] key.
Copying will begin.
If you are using the document glass, change originals and press the [START] key. Repeat until all pages have been scanned
and then touch the [Read-End] key. (For the second original and following originals, use the same [START] key as you did for
the first original.)
To cancel scanning and copying...
Press the [STOP] key ( ).
When using the multi shot function, the appropriate copy ratio will be automatically set based on the original size, paper size,
and the number of originals to be copied onto one sheet. The minimum possible reduction ratio is 25%. The original size,
paper size, and selected number of original pages may require that the ratio be less than 25%. As copying will take place at
25% in this case, part of the original images may be cut off.
To cancel a multi shot setting...
Touch the [Cancel] key in the screen of step 3.
Special Modes OK
Cancel OK Multi Shot
2in1 4in1
Layout
Border
(1) (4) (3) (2)
Layout
Number
of pages
2in1
4in1
2-76
COPIER
Contents
COPYING A PAMPHLET (Book Copy)
This function is used to make a copy of the two facing pages of an open book or other bound document.
Copies made with this function can be folded at the center to create a booklet.
This function is convenient for arranging copies into an attractive booklet or pamphlet.
1
Select the special modes.
(1) Touch the [Special Modes] key.
(2) Touch the [Book Copy] key.
Special modes menu (1st screen) (page 2-43)
C
3
B
2
A
1
D
4
A
1
B
2
C
3
D
4
3
1
2nd page Back cover
Originals
Cover Inside of
cover
3rd page 1st page 4th page Inside of
back cover
Place the original
The copies are in the same
layout as the original.
How to place the original
2-77
COPIER
Contents
2
Select book copy settings.
(1) Select the binding position ([Left Binding]
or [Right Binding]).
(2) To insert a cover, touch the [Cover Setting]
key.
If a cover will not be added, go to step 4.
Cover settings cannot be selected if insertion of covers and inserts is disabled in the system settings (administrator).
3
Select cover settings.
(1) If the cover sheet will be copied on, touch
the [Yes] key. Otherwise, touch the [No]
key.
(2) Select paper settings for the cover.
(A) The currently selected paper tray for the cover is
displayed.
(B) The size and type of paper in the currently selected
tray is displayed.
In the example screen, 11" x 17" (A3) size plain paper is
loaded in the bypass tray.
To change the paper tray for the cover, touch the "Paper
Tray" key.
When the "Paper Tray" key is touched, a tray selection
screen appears. Select the desired paper tray in the tray
selection screen and touch the [OK] key.
(3) Touch the [OK] key.
If the cover will be copied on, label sheets, transparency film, and tab paper cannot be used.
To cancel cover settings...
Touch the [Cancel] key.
Special Modes OK
Cancel OK Book Copy
Left
Binding
Right
Binding
Cover
Setting
(1) (2)
Book Copy
Cancel Cover Setting OK
Paper Tray
Print on Cover (2-sided)
Yes
11x17
Plain
No
Bypass
Tray
(2) (3) (1)
(A)
(B)
Book Copy
Cover Setting OK
Paper Tray Bypass Tray
Plain
Plain
11x17
3. 8x14
Plain 2. 8x11R
Plain 1. 8x11
4. 11x17 Plain
2-78
COPIER
Contents
4
Touch the [OK] key.
You will return to the base screen of copy mode.
5
Place the original face down on the
document glass.
Place the opened front cover and back cover face down.
6
Press the [COLOR START] key or the [BLACK & WHITE START] key to scan the
first original.
Scanning begins.
Scan the remaining original pages in the following order:
Opened inside of front cover and 1st page
Opened 2nd and 3rd page
Opened last page and inside of back cover
To cancel scanning...
Press the [STOP] key ( ).
7
Place the next pair of opened pages and press the [COLOR START] key or the
[BLACK & WHITE START] key.
Repeat this step until all original pages have been scanned.
For the second original and following originals, use the same [START] key as you did for the first original.
To cancel scanning...
Press the [STOP] key ( ).
Special Modes OK
Cancel OK Book Copy
Left
Binding
Right
Binding
Cover
Setting
2-79
COPIER
Contents
8
Touch the [Read-End] key.
Copying will begin.
To cancel scanning and copying...
Press the [STOP] key ( ).
Four original pages will be copied onto each sheet of paper. Blank pages will be automatically added at the end if the total
number of original pages is not a multiple of four.
If a saddle stitch finisher is installed, the book copy function can be used in combination with the saddle stitch or paper
folding function.
When book copy is selected, 2-sided copying is automatically selected. When settings are selected that prevent 2-sided
copying, the book copy function cannot be used.
To cancel book copy...
Touch the [Cancel] key in the screen of step 2.
Read-End
Place next original. Press [Start].
When finished, press [Read-End].
2-80
COPIER
Contents
COPYING CAPTIONS ONTO TAB PAPER
(Tab Copy)
Captions can be copied onto the tabs of tab paper. Prepare appropriate originals for the tab captions.
Tab copy is possible from the bypass tray.
RELATION BETWEEN THE ORIGINALS AND THE TAB
PAPER
Tab copying with a left binding
Originals Placing the originals Loading tab paper
Document feeder tray
Insert the originals so that the side with no
tab text enters first.
Load the tab paper so that the tab on the
first sheet is toward you.
Document glass
Place so that the side with the tab text is
on the left.
G
H
I
D
E
F
A
B
C
G
H
I
D
E
F
A
B
C
A
B
C
Prepare originals that
match the tab positions.
The image is shifted
by the width of the tab
1
Final image
Originals
1
Reverse
side
1
2-81
COPIER
Contents
Tab copying with a right binding
Originals Placing the originals Loading tab paper
Document feeder tray
Insert the originals so that the side with no
tab text enters first.
Load the tab paper so that the tab on the
first sheet is away from you.
Document glass
Place so that the side with the tab text is
on the left.
1
Place the original.
Place the original face up in the document feeder tray, or face down on the document glass.
2
Select the special modes.
(1) Touch the [Special Modes] key.
(2) Touch the [Tab Copy] key.
Special modes menu (1st screen) (page 2-43)
3
Set the tab width.
(1) Set the image shift width (tab width) with
the keys.
0" to 5/8" (0 mm to 20 mm) can be entered.
(2) Touch the [OK] key.
You will return to the base screen of copy mode.
1
Final image
Originals
1
Reverse
side
1
Special Modes OK
Cancel OK Tab Copy
1/2 (0~5/8)
inch
Image Shift
Copy Original
(2) (1)
2-82
COPIER
Contents
4
Load the tab paper.
When using the bypass tray, place the paper with the print side
down.
Place the paper so that the sides with the tabs enter the
machine last.
After loading the tab paper, configure the bypass tray settings
as explained in "MAKING COPIES USING THE BYPASS
TRAY" (page 2-40).
The width of the tab paper can be as wide as 8-1/2" x 11" paper (8-1/2") plus 5/8" (or A4 width (210 mm) plus 20 mm).
5
Press the [COLOR START] key or the [BLACK & WHITE START] key.
Copying will begin.
If you are using the document glass to copy multiple original pages, copying will take place as you scan each original. If you
have selected sort mode, change originals and press the [START] key. Repeat until all pages have been scanned and then
touch the [Read-End] key. (For the second original and following originals, use the same [START] key as you did for the first
original.)
To cancel scanning and copying...
Press the [STOP] key ( ).
To cancel tab copy...
Touch the [Cancel] key in the screen of step 3.
System Settings (Administrator): Initial Tab Copy Setting
The default image shift width can be set from 0" to 5/8" (0 mm to 20 mm). The factory default setting is "1/2" (10 mm)".
Reverse side
2-83
COPIER
Contents
COPYING BOTH SIDES OF A CARD ON ONE
SHEET OF PAPER (Card Shot)
When copying a card, this function allows you to copy the front and reverse sides together onto a single sheet of paper.
This function is convenient for making copies for identification purposes and helps save paper.
1
Select the paper to be used for card
shot.
Select the paper as explained in "PAPER TRAYS" (page 2-11).
2
Place the original face down on the
document glass.
3
Select the special modes.
(1) Touch the [Special Modes] key.
(2) Touch the [Card Shot] key.
Special modes menu (1st screen) (page 2-43)
Front
Back
Originals
Copies
Example of an 8-1/2" x 11"
(A4) size portrait copy
Example of an 8-1/2" x 11"
(A4) size landscape copy
11x17
8x11
8x11R
Auto
8x11
Plain
8x14
8x11
Color Mode Special Modes
Plain
2-Sided Copy
Output
File
Quick File
Copy Ratio
100%
3.
2.
1.
Original Paper Select
Auto
Full Color
Exposure
Auto
4.
Preview
2-84
COPIER
Contents
4
Select card shot settings.
(1) Enter the original size.
With the [X] key highlighted, enter the X (horizontal)
dimension of the original with the keys.
Touch the [Y] key and enter the Y (vertical) dimension of
the original with the keys.
(A) To enlarge or reduce the images to fit the paper
based on the entered original size, touch the [Fit to
Page] key.
(B) The [Size Reset] key can be pressed to return the
horizontal and vertical dimensions to the values set in
"Card Shot Settings" in the system settings
(administrator).
(2) Touch the [OK] key.
You will return to the base screen of copy mode. Make
sure that the entered dimensions appear in the [Original]
key.
5
Press the [COLOR START] key or the [BLACK & WHITE START] key to scan the
front side of the card.
To cancel scanning...
Press the [STOP] key ( ).
6
Turn the card over and press the [COLOR START] key or the [BLACK & WHITE
START] key to scan the reverse side of the card.
Use the same [START] key that you used for the front side of the card.
To cancel scanning...
Press the [STOP] key ( ).
7
Touch the [Read-End] key.
Copying will begin.
To cancel copying...
Press the [STOP] key ( ).
Size Reset
(1~8 1/2)
inch
(1~8 1/2)
inch
X
Y
3
8
3
2
8
1
Special Modes OK
Card Shot OK Cancel
Fit to
Page
(2) (1)
(A)
(B)
Read-End
Place next original. Press [Start].
When finished, press [Read-End].
2-85
COPIER
Contents
The original must be placed on the document glass.
Copying is only possible on standard size paper.
XY Zoom cannot be used when using this function.
The image cannot be rotated when using this function.
To cancel card shot...
Touch the [Cancel] key in the screen of step 4.
System Settings (Administrator): Card Shot Settings
This is used to set the values to which the size returns when the [Size Reset] key is pressed. 1" to 8-1/2" (25 mm to 210 mm)
can be entered for both the horizontal and vertical dimensions.
The factory default settings are 3-3/8" (86 mm) for X (the width) and 2-1/8" (54 mm) for Y (the height).
2-86
COPIER
Contents
PRINTING THE DATE AND A STAMP ON
COPIES (Stamp)
Use this function to print the date, a stamp, the page number, and text on copies. In addition, specific text can be added
to a copy as a watermark (Watermark).
Six printing positions are available: top left, top center, top right, bottom left, bottom center, and bottom right.
The printing positions are separated into areas that are used for the date, page number and text (A below), and areas
that are used for a stamp (B below).The watermark is printed at the center of the paper.
When used in combination with other special modes
When Stamp is used in combination with the following special modes, the special modes are reflected in the stamp
content.
B A
Top center
Top right Top left
Bottom left Bottom right
Bottom center
Watermark
print position
Stamp Print area
Maximum number
of positions
Date A 1 position only
Stamp B 6 positions
Page
Numbering
A 1 position only
Text A 6 positions
Watermark
Center of
paper
If the selected stamp content of one position overlaps the stamp content of another position, priority will be given in the
following order: watermark, right side, left side, center. Content that is hidden due to overlapping will not be printed.
Text will be printed at the preset size regardless of the copy ratio or paper size setting.
Text will be printed at the preset exposure regardless of the exposure setting.
Depending on the size of the paper, some printed content may be cut off or shifted out of position.
Special Modes Printing
Margin Shift Together with the image, the stamp content is shifted the amount of the margin width.
Tab Copy
Centering
Unlike a copy image that moves, the image will be printed in the position set in the stamp.
Dual Page Copy
Card Shot
The stamp is printed on each copy sheet.
Multi Shot The print content is printed on each original page.
Pamphlet Copy
Book Copy
The stamp is printed on each page of the resulting pamphlet or book.
Covers/Inserts
Use the stamp settings to select whether or not the item is printed on inserted covers and
inserts.
2-87
COPIER
Contents
GENERAL PROCEDURE FOR USING STAMP
To select stamp settings, follow the steps below.
1
Place the original.
Place the original face up in the document feeder tray, or face down on the document glass.
2
Select the special modes.
(1) Touch the [Special Modes] key.
(2) Touch the keys to switch through the screens.
(3) Touch the [Stamp] key.
Special modes menu (2nd screen) (page 2-44)
3
Select the print position.
Select from 6 positions: top left, top center, top right, bottom
left, bottom center, bottom right.
You can also skip this step and go directly to the next step. In
this case, the stamp items will be printed in the following
positions:
Date: Top right Stamp: Top left
Page number: Bottom center Text: Top left
The position of a watermark cannot be selected. Proceed to the
next step.
Print positions
The keys that show the print positions will appear as follows
depending on the state of the settings.
The above key is the top left key. The appearance of each key
varies depending on the position of the key.
"Date" and "Page Numbering" cannot be selected in multiple positions. If the [Date] key or [Page Numbering] key is
touched when "Date" or "Page Numbering" has already been selected for a position, a message will appear asking
you if you wish to move that item to the selected position. To move the item, touch the [Yes] key. Otherwise, press
the [No] key.
If you attempt to set "Date", "Text", or "Page Numbering" in a position where one of these items is already set, a
message will appear. To change the previously selected item to the new item, touch the [Yes] key. To keep the
previous item, touch the [No] key.
OK Special Modes
Stamp OK
Layout
Cancel
Date
Watermark
Page
Numbering
Text
Stamp
1
2
Not selected, stamp setting has not
been selected.
Selected during selection of the stamp
setting.
Not available, stamp setting has already
been selected.
2-88
COPIER
Contents
4
Select Stamp.
For detailed information on each of the stamp items, see the
following sections:
Date: ADDING THE DATE TO COPIES (Date)
(page 2-90)
Stamp: STAMPING COPIES (Stamp) (page 2-92)
Page numbering: PRINTING PAGE NUMBERS ON COPIES
(Page Numbering) (page 2-94)
Text: PRINTING TEXT ON COPIES (Text) (page
2-98)
Watermark: ADDING A WATERMARK TO A
COPY (Watermark) (page 2-104)
5
When you have finished selecting stamp
settings, touch the key.
6
Select settings for the original and
covers/inserts.
(1) Touch the [Original Orientation] key and
specify the orientation of the placed
original.
If 2-sided originals have been placed, touch the
key and specify the binding position (booklet binding or
tablet binding) of the originals.
(2) Select stamp settings for covers/inserts.
If you do not want to print the stamp items on
covers/inserts, touch the checkbox to remove the
checkmark .
(3) Touch the [OK] key.
You will return to the base screen of copy mode.
To edit a stamp position or delete a stamp item, touch the
[Layout] key.
CHECKING THE STAMP LAYOUT (Layout) (page
2-102)
When copying on covers/inserts is not selected, printing will not take place even if a checkmark appears.
This setting cannot be selected if insertion of covers and inserts is disabled in the system settings (administrator).
OK Special Modes
Stamp OK
Layout
Cancel
Date
Watermark
Page
Numbering
Text
Stamp
1
2
OK Special Modes
Stamp OK
Layout
Cancel
Date
Watermark
Page
Numbering
Text
Stamp
1
2
Special Modes OK
OK Stamp Cancel
Original Orientation
Print on Covers/Inserts when Copying on Covers/Inserts
2-Sided Original Type 2
2
Layout
(2) (1)
(3)
2-89
COPIER
Contents
7
Press the [COLOR START] key or the [BLACK & WHITE START] key.
Copying will begin.
If you are using the document glass to copy multiple original pages, copying will take place as you scan each original. If you
have selected sort mode, change originals and press the [START] key. Repeat until all pages have been scanned and then
touch the [Read-End] key. (For the second original and following originals, use the same [START] key as you did for the first
original.
If you selected printing in color, press the [COLOR START] key. Even if a color is selected, pressing the [BLACK &
WHITE START] key will print the stamp items in black and white.
If a color print setting is selected, the copy will be counted as a full color copy even if it is black & white.
To cancel scanning and copying...
Press the [STOP] key ( ).
To cancel Stamp...
Touch the [Cancel] key in the screen of step 3.
2-90
COPIER
Contents
ADDING THE DATE TO COPIES (Date)
The date can be printed on copies. The position of the date, color, format, and page (first page only or all pages) can be
selected.
Example: Printing APRIL 4, 2010 in the top right corner of the paper.
1
Touch the [Date] key in the stamp selection screen.
See steps 1 to 4 of "GENERAL PROCEDURE FOR USING STAMP" (page 2-87).
2
Set the date format.
(1) Touch the key that shows the desired date
format.
(2) If you selected [YYYY/MM/DD],
[MM/DD/YYYY], or [DD/MM/YYYY], touch the
[/], [.], [-], or [ ] key to select the separator.
3
Touch the [Print Color] key and select
the print color.
Touch the desired color and touch the [OK] key.
If you selected a color other than [Bk (Black)], press the [COLOR START] key. Pressing the [BLACK & WHITE
START] key will print the date in black and white.
If the date is printed in color on a black and white copy, the copy will be included in the full color count.
APR/04/2010
Cancel
Print Color
Bk(Black)
OK
Date Change MM DD, YYYY
DD/MM/YYYY
MM/DD/YYYY
YYYY/MM/DD
APR/04/2010
All Pages
First Page
Stamp
Date
(1) (2)
Cancel
Print Color
Bk(Black)
OK
Date Change MM DD, YYYY
DD/MM/YYYY
MM/DD/YYYY
YYYY/MM/DD
APR/04/2010
All Pages
First Page
Stamp
Date
OK
B(Blue) G(Green) R(Red)
Bk(Black)
Y(Yellow) M(Magenta) C(Cyan)
Stamp
Print Color
2-91
COPIER
Contents
4
Check the displayed date. If you need to
change the date, touch the [Date
Change] key.
Set the date that you wish to use and touch the [OK] key.
As an alternative to touching the keys, you can also
directly touch the numeric value display key and change the
value with the numeric keys.
If you select a date that does not exist (such as Feb. 30), the [OK] key will be grayed out to prevent entry.
Changing the date here will not change the date that is set in the machine using "Clock" in the system settings.
5
Select the pages that the date will be
printed on and touch the [OK] key.
Select printing on the first page only, or printing on all pages.
After touching the [OK] key, continue from step 5 of "GENERAL
PROCEDURE FOR USING STAMP" (page 2-87) to complete
the copy procedure.
To cancel the date print setting...
Touch the [Cancel] key in the screen of step 2.
Cancel
Print Color
Bk(Black)
OK
Date Change MM DD, YYYY
DD/MM/YYYY
APR/04/2010
All Pages
First Page
Stamp
Date
MM/DD/YYYY
YYYY/MM/DD
Stamp
Date Change OK
04 04 2010
Year Month Day
Cancel
Print Color
Bk(Black)
OK
Date Change MM DD, YYYY
DD/MM/YYYY
APR/04/2010
All Pages
First Page
Stamp
Date
MM/DD/YYYY
YYYY/MM/DD
2-92
COPIER
Contents
STAMPING COPIES (Stamp)
Text such as "CONFIDENTIAL" can be printed in white on a dark background as a "stamp" on copies.
The position, color, size, density, and pages (first page only or all pages) can be selected for a stamp.
Printing "CONFIDENTIAL" in the top left corner of a copy
The following 12 selections are available for the stamp text.
Three levels can be selected for the density of the stamp background.
Seven colors can be selected for the stamp color.
Two stamp sizes can be selected.
CONFIDENTIAL PRIORITY PRELIMINARY FINAL
FOR YOUR INFO. DO NOT COPY IMPORTANT COPY
URGENT DRAFT TOP SECRET PLEASE REPLY
1
Touch the [Stamp] key in the stamp selection screen.
See steps 1 to 4 of "GENERAL PROCEDURE FOR USING STAMP" (page 2-87).
2
Touch the key of the stamp that you
wish to use.
CONFIDENTIAL
Cancel OK
PRIORITY CONFIDENTIAL
DO NOT COPY FOR YOUR INFO.
DRAFT URGENT
FINAL PRELIMINARY
COPY IMPORTANT
PLEASE REPLY TOP SECRET
Print Color
Larger
Smaller
All Pages
First Page
Size
Stamp
Stamp
Bk 2 1 3
2-93
COPIER
Contents
3
Touch the [Print Color] key and set the
color and density.
Touch the color that you wish to use.
If you wish to darken the selected color, touch the key. If
you wish to lighten the selected color, touch the key.
When you have finished selecting the settings, touch the [OK]
key.
If you selected a color other than [Bk (Black)], press the [COLOR START] key. Pressing the [BLACK & WHITE
START] key will print the stamp in black and white.
If the stamp is printed in color on a black and white copy, the copy will be included in the full color count.
4
Touch the [Larger Smaller] key to
select the size of the stamp.
5
Select the pages that the date will be
printed on and touch the [OK] key.
Select printing on the first page only, or printing on all pages.
After touching the [OK] key, continue from step 5 of "GENERAL
PROCEDURE FOR USING STAMP" (page 2-87) to complete
the copy procedure.
The stamp text cannot be edited.
To cancel a stamp setting...
Touch the [Cancel] key in the screen of step 2.
Cancel OK
PRIORITY CONFIDENTIAL
DO NOT COPY FOR YOUR INFO.
DRAFT URGENT
FINAL PRELIMINARY
COPY IMPORTANT
PLEASE REPLY TOP SECRET
Print Color
Bk 2 1 3
Larger
Smaller
All Pages
First Page
Size
Stamp
Stamp
Stamp
Print Color OK
B(Blue) G(Green) R(Red)
Bk(Black)
Y(Yellow) M(Magenta) C(Cyan)
Exposure
1 2 3
Cancel OK
PRIORITY CONFIDENTIAL
DO NOT COPY FOR YOUR INFO.
DRAFT URGENT
FINAL PRELIMINARY
COPY IMPORTANT
PLEASE REPLY TOP SECRET
Print Color
Larger
Smaller
All Pages
First Page
Size
Stamp
Stamp
Bk 2 1 3
Cancel OK
PRIORITY CONFIDENTIAL
DO NOT COPY FOR YOUR INFO.
DRAFT URGENT
FINAL PRELIMINARY
COPY IMPORTANT
PLEASE REPLY TOP SECRET
Print Color
Larger
Smaller
All Pages
First Page
Size
Stamp
Stamp
Bk 2 1 3
2-94
COPIER
Contents
PRINTING PAGE NUMBERS ON COPIES
(Page Numbering)
Page numbers can be printed on copies.
The position, color, format, and page number can be selected for page numbering.
Printing the page number at the bottom center of the paper.
1
Touch the [Page Numbering] key in the stamp selection screen.
See steps 1 to 4 of "GENERAL PROCEDURE FOR USING STAMP" (page 2-87).
2
Select a format for the page number.
If the [1/5, 2/5, 3/5] key is selected,
"Page number / total pages" will be printed. "Auto" is initially
selected for the total pages, which means that the number of
scanned original pages is automatically set as the total pages.
If you need to set the total pages manually, such as when a
large number of originals are divided into sets for scanning,
touch the [Manual] key to display the total pages entry screen.
Enter the total pages (1 to 999) with the numeric keys and
touch the [OK] key.
The [CLEAR] key ( ) can be pressed to return the setting of
the selected item to the default value. If you make a mistake,
press the [CLEAR] key ( ) and then enter the correct
number.
When 2-sided copying is performed, the total pages is the total number of sides of the paper. If the final page is
blank, it is not counted. However, if a back cover will be added and the [Count Back Cover] checkbox is selected
, the final page is counted. (See step 7.)
When used in combination with "Dual Page Copy", "Multi Shot", or "Card Shot", the number of sides of the paper
copied on is the total pages.
When used in combination with "Pamphlet Copy" or "Book Copy", the total number of pages in the resulting
pamphlet or booklet is the total pages.
1
2
3
Page Number
Cancel
Print Color
Bk(Black)
Auto
Manual
(1),(2),(3).. 1,2,3..
P.1,P.2,P.3.. -1-,-2-,-3-..
1/5,2/5,3/5.. <1>,<2>,<3>..
OK
1
Page
Total Page
Page Numbering Format
Stamp
Page Numbering
Page Number
Cancel
Print Color
Bk(Black)
Auto
Manual
(1),(2),(3).. 1,2,3..
P.1,P.2,P.3.. -1-,-2-,-3-..
1/5,2/5,3/5.. <1>,<2>,<3>..
OK
1
Page
Total Page
Page Numbering Format
Stamp
Page Numbering
2-95
COPIER
Contents
3
Touch the [Print Color] key.
Touch the color that you wish to use.
When you have finished selecting the settings, touch the [OK]
key.
If you selected a color other than [Bk (Black)], press the [COLOR START] key. Pressing the [BLACK & WHITE
START] key will print the page numbers in black and white.
If page numbers are printed in color on black and white copies, the copies will be included in the full color count.
4
To configure page number settings,
touch the [Page Number] key.
If you do not need to configure page number settings, go to
step 9.
5
Select page number settings.
(1) Touch the [Manual] key.
(2) Set the first number, the last number, and
the "Printing Starts from Page" number.
Touch each key and enter a number with the numeric
keys (1 to 999).
The [CLEAR] key ( ) can be pressed to return the
setting of the selected item to the default value. If you
make a mistake, press the [CLEAR] key ( ) and then
enter the correct number.
A "Last Number" smaller than the "First Number" cannot be set.
The "Last Number" is initially set to "Auto", which means that page numbers are automatically printed through the
last page based on the "First Number" and "Printing Start from Page" settings.
If the "Last Number" is set to a number smaller than the "Total Pages", page numbers are not printed on pages after
the page set as the "Last Number".
"Printing Starts from Page" is used to set the page number from which you want to begin printing page numbers.
For example, if "3" is set and 1-sided copying is being performed, page numbers will be printed beginning from the
3rd copy sheet (the 3rd original page). If 2-sided copying is being performed, page numbers will be printed
beginning from the front side of the 2nd copy sheet (the 3rd original page).
Page Number
Cancel
Print Color
Bk(Black)
Auto
Manual
(1),(2),(3).. 1,2,3..
P.1,P.2,P.3.. -1-,-2-,-3-..
1/5,2/5,3/5.. <1>,<2>,<3>..
OK
1
Page
Total Page
Page Numbering Format
Stamp
Page Numbering
OK
B(Blue) G(Green) R(Red)
Bk(Black)
Y(Yellow) M(Magenta) C(Cyan)
Stamp
Print Color
Page Number
Cancel
Print Color
Bk(Black)
Auto
Manual
(1),(2),(3).. 1,2,3..
P.1,P.2,P.3.. -1-,-2-,-3-..
1/5,2/5,3/5.. <1>,<2>,<3>..
OK
1
Page
Total Page
Page Numbering Format
Stamp
Page Numbering
OK
Auto
Manual
1
1
Covers/Inserts
Counting
Auto
First Number Last Number
Printing Starts from Page
Stamp
Page Number
(2) (1)
2-96
COPIER
Contents
6
If covers/inserts will be inserted, touch
the [Covers/Inserts Counting] key if you
want to include the covers/inserts in the
page number count and want page
numbers printed on the covers/inserts.
7
Touch each item that you want counted
in the page numbers so that a
checkmark appears , and then touch
the [OK] key.
Items with a checkmark will be reflected in the print image
on the right side of the screen.
(A): Front cover image
(B): Insert image
(C): Back cover image
When the checkboxes are selected , each inserted sheet of paper (front cover, insert, or back cover) will be
counted as one page in the case of 1-sided copying, or two pages in the case of 2-sided copying. However, when
the body sheets are 1-sided copies and the inserted sheets are 2-sided copies, each body sheet is counted as one
page and each inserted sheet is counted as two pages.
Page numbers are printed on covers/inserts if the covers/inserts are counted and if they are copied on.
8
Touch the [OK] key.
9
Touch the [OK] key.
After touching the [OK] key, continue from step 5 of "GENERAL
PROCEDURE FOR USING STAMP" (page 2-87) to complete
the copy procedure.
OK
Auto
Manual
1
1
Covers/Inserts
Counting
Auto
First Number Last Number
Printing Starts from Page
Stamp
Page Number
OK
Count Front Cover
Count Inserts
Count Back Cover
Stamp
Covers/Inserts Counting
(1) (2)
(A) (B) (C)
OK
Auto
Manual
1
1
Covers/Inserts
Counting
Auto
First Number Last Number
Printing Starts from Page
Stamp
Page Number
Page Number
Cancel
Print Color
Bk(Black)
Auto
Manual
(1),(2),(3).. 1,2,3..
P.1,P.2,P.3.. -1-,-2-,-3-..
1/5,2/5,3/5.. <1>,<2>,<3>..
OK
1
Page
Total Page
Page Numbering Format
Stamp
Page Numbering
2-97
COPIER
Contents
When Page Numbering is selected, copying in group mode is not possible. The mode automatically changes to sort mode.
When the page number printing position is set to the right side or left side and pamphlet copy or book copy is used, the
print position is changed so that the page numbers always appear on the outer side of each opened page (the left and right
sides of the opened pages). If a stamp is set in the area where page numbering is set, the position of the stamp changes in
the same way as the page number.
If another stamp item is set in this changing position, the page numbers will alternate sides with this stamp item.
A stamp item that is in a position not affected by the changing page number position will be printed in its original set
position.
Example: When four pages are copied using pamphlet copy and the page number format is "1, 2, 3...", the result is as
follows:
In this example, the page number is set at the bottom of the page and the date is set at the top, and thus the
date does not move.
To cancel the page numbering setting...
Touch the [Cancel] key in the screen of step 2.
Date
Text
Stamp
4
AAA AAA
1 2
AAA AAA
3 No.
APR/04/2010 APR/04/2010 APR/04/2010 APR/04/2010
CONFIDENTIAL CONFIDENTIAL CONFIDENTIAL CONFIDENTIAL
Print settings Side 1 Side 2
2-98
COPIER
Contents
PRINTING TEXT ON COPIES (Text)
Entered text can be printed on copies. Up to 30 frequently used text strings can be stored.
Example: Printing "April 2010 Planning Meeting" in the top left corner of the paper
1
Touch the [Text] key in the stamp selection screen.
See steps 1 to 4 of "GENERAL PROCEDURE FOR USING STAMP" (page 2-87).
2
Touch the [Recall] key.
The [Direct Entry] key can be touched to display the text entry
screen. When all characters have been entered, touch the [OK]
key.
To store or delete a text string, touch the [Store/Delete] key.
Storing, editing, and deleting text strings (page 2-100)
3
Specify the text to be printed.
(1) Touch the text string that you wish to
select.
You can touch the [5 10] key to switch the number of
keys displayed in the screen between 5 and 10. When
5-key display is selected, the entire text string appears in
each key.
(2) Touch the [OK] key.
April 2010 Planning Meeting
Cancel
Print Color
Bk(Black)
OK
Pre-Set
First Page
All Pages
Store/Delete Recall
Direct Entry
Stamp
Text
Cancel
10 5
Recall
No.05
No.07
No.09
No.06
No.08
No.10
OK
1
3
Stamp
Text
No.01 AAA AAA
No.03 CCC CCC No.04 DDD DDD
No.02 BBB BBB
(1) (2)
2-99
COPIER
Contents
4
Touch the [Print Color] key.
Touch the color that you wish to use. When you have finished
selecting the settings, touch the [OK] key.
If you selected a color other than [Bk (Black)], press the [COLOR START] key. Pressing the [BLACK & WHITE
START] key will print the page numbers in black and white.
If the text is printed in color on a black and white copies, the copies will be included in the full color count.
5
Select the pages to be printed on and
touch the [OK] key.
Select printing on the first page only, or printing on all pages.
After touching the [OK] key, continue from step 5 of "GENERAL
PROCEDURE FOR USING STAMP" (page 2-87) to complete
the copy procedure.
Text settings can also be configured in the Web pages. Click [Application Settings], [Copy settings] and then [Text Settings
(Stamp)] in the Web page menu.
To cancel a text setting...
Touch the [Cancel] key in the screen of step 2.
Cancel
Print Color
Bk(Black)
OK
Pre-Set
First Page
All Pages
Store/Delete Recall
Direct Entry
Stamp
Text
AAA AAA
OK
B(Blue) G(Green) R(Red)
Bk(Black)
Y(Yellow) M(Magenta) C(Cyan)
Stamp
Print Color
Cancel
Print Color
Bk(Black)
OK
Pre-Set
First Page
All Pages
Store/Delete Recall
Direct Entry
Stamp
Text
AAA AAA
2-100
COPIER
Contents
Storing, editing, and deleting text strings
1
Touch the [Text] key in the stamp selection screen.
See steps 1 to 4 of "GENERAL PROCEDURE FOR USING STAMP" (page 2-87).
2
Touch the [Store/Delete] key.
3
Store a text string, or edit/delete a stored
text string.
To store a text string, touch a key with no text stored.
A text entry screen will appear. A maximum of 50 characters
can be entered. When you have finished entering the text,
touch the [OK] key. The text entry screen will close.
To edit or delete a text string, follow the instructions below.
To edit or delete a text string...
When the key with the text string is touched, the following screen appears.
When the [Modify] key is touched, a text entry screen appears. The stored text string appears in the text entry
screen. Edit the text. When you have finished entering the text, touch the [OK] key. The text entry screen will close.
When the [Delete] key is touched, the stored text is deleted.
Text settings can also be configured in the Web pages. Click [Application Settings], [Copy settings] and then [Text
Settings (Stamp)] in the Web page menu.
Cancel
Print Color
Bk(Black)
OK
Pre-Set
First Page
All Pages
Store/Delete Recall
Direct Entry
Stamp
Text
10 5
Store/Delete
No.01 AAA AAA
No.03 CCC CCC No.04 DDD DDD
No.02 BBB BBB
No.05
No.07 No.08
No.09 No.10
No.06
Back
1
3
Stamp
Text
Modify Delete Cancel
A text has been already stored to this
location. Change the text?
2-101
COPIER
Contents
4
Touch the [Back] key.
You will return to the screen of step 2.
To copy using a stored text string, continue from step 2 of
"PRINTING TEXT ON COPIES (Text)" (page 2-98).
No.01 AAA AAA
No.03 CCC CCC No.04
No.02 BBB BBB
No.05
No.07 No.08
No.09 No.10
No.06
1
3
10 5
Store/Delete
Stamp
Text
10 5
Store/Delete
Stamp
Text Back
2-102
COPIER
Contents
CHECKING THE STAMP LAYOUT (Layout)
After stamp items have been selected, you can check the print layout, change the print position, and delete stamp items.
1
Touch the [Layout] key.
The [Layout] key can only be touched when stamp items have been selected.
2
If the layout is correct, touch the [OK]
key.
Touch the key of the stamp item that you want to delete or
whose position you want to change.
A maximum of 14 characters appear in each key.
3
To change the position of the item,
touch the [Move] key. To delete the item,
touch the [Delete] key.
If the [Move] key is touched, a screen for selecting the
destination position appears.
If the [Delete] key is touched, the item is deleted. (Go to step
6.)
OK Special Modes
Special Modes OK
Layout
Cancel
Date
Watermark
Page
Numbering
Text
Stamp
1
2
AAA AAA
CONFIDENTIAL
1,2,3..
DO NOT COPY
Stamp
Layout OK
Move Delete Cancel
Do you want to move or delete the
selected item?
2-103
COPIER
Contents
4
Touch the key of the desired destination
position.
The touched position key is highlighted and the print position
changes.
The keys that show the print positions will appear as follows
depending on the state of the settings.
The above key is the top left key. The appearance of each key
varies depending on the position of the key.
If you wish to swap the position of the selected stamp item with the position of another stamp item, temporarily move
either one of the items to an unoccupied position and then switch the print positions.
5
Touch the [OK] key.
If you attempt to move the stamp item to a position that is
already occupied by another stamp item, a message will
appear asking you if you wish to overwrite the other stamp
item. To overwrite the other stamp item, touch the [Yes] key. To
cancel the move, touch the [No] key.
6
Touch the [OK] key.
Select the location to move the selected item.
OK
Stamp
Move
Not selected, stamp setting has not
been selected.
Selected during selection of the stamp
setting.
Not available, stamp setting has already
been selected.
Select the location to move the selected item.
OK
Stamp
Move
Yes No
An item has been already selected to
this location. Overwrite the item?
AAA AAA
CONFIDENTIAL
1,2,3..
DO NOT COPY
Stamp
Layout OK
2-104
COPIER
Contents
ADDING A WATERMARK TO A COPY (Watermark)
When making a copy, specific text can be added to the copy as a watermark. The color, density, angle, and pages (first
page only or all pages) can be selected for a watermark. The watermark is printed at the center of the paper.
Printing "CONFIDENTIAL" on the paper
The following 12 selections are available for the stamp text.
Three levels can be selected for the density of the watermark.
Seven colors can be selected for the watermark color.
The angle of a watermark can be selected in the range +90 degrees to -90 degrees in increments of 45 degrees.
CONFIDENTIAL PRIORITY PRELIMINARY FINAL
FOR YOUR INFO. DO NOT COPY IMPORTANT COPY
URGENT DRAFT TOP SECRET PLEASE REPLY
1
Touch the [Watermark] key in the stamp selection screen.
See steps 1 to 4 of "GENERAL PROCEDURE FOR USING STAMP" (page 2-87).
2
Touch the key of the watermark that you
wish to use.
C
O
N
F
I
D
E
N
T
I
A
L
Cancel OK
PRIORITY CONFIDENTIAL
DO NOT COPY FOR YOUR INFO.
DRAFT URGENT
FINAL PRELIMINARY
COPY IMPORTANT
PLEASE REPLY TOP SECRET
Print Color
All Pages
First Page
Stamp
45
Angle
(+90 ~ -90)
Watermark
Bk 2 1 3
2-105
COPIER
Contents
3
Touch the [Print Color] key and set the
color and density.
Touch the color that you wish to use.
If you wish to darken the selected color, touch the key. If
you wish to lighten the selected color, touch the key.
When you have finished selecting the settings, touch the [OK]
key.
If you selected a color other than [Bk (Black)], press the [COLOR START] key. Pressing the [BLACK & WHITE
START] key will print the stamp in black and white.
If the stamp is printed in color on a black and white copy, the copy will be included in the full color count.
4
Touch the keys to set the angle of
the watermark.
An angle from +90 degrees to -90 degrees in increments of 45
degrees can be selected.
5
Select the pages that the watermark will
be printed on and touch the [OK] key.
Select printing on the first page only, or printing on all pages.
After touching the [OK] key, continue from step 5 of "GENERAL
PROCEDURE FOR USING STAMP" (page 2-87) to complete
the copy procedure.
The watermark text cannot be edited.
To cancel a watermark setting...
Touch the [Cancel] key in the screen of step 2.
Cancel OK
PRIORITY CONFIDENTIAL
DO NOT COPY FOR YOUR INFO.
DRAFT URGENT
FINAL PRELIMINARY
COPY IMPORTANT
PLEASE REPLY TOP SECRET
Print Color
45
Angle
(+90 ~ -90)
Watermark
Bk 2 1 3
All Pages
First Page
Stamp
Stamp
Print Color OK
B(Blue) G(Green) R(Red)
Bk(Black)
Y(Yellow) M(Magenta) C(Cyan)
Exposure
1 2 3
Cancel OK
PRIORITY CONFIDENTIAL
DO NOT COPY FOR YOUR INFO.
DRAFT URGENT
FINAL PRELIMINARY
COPY IMPORTANT
PLEASE REPLY TOP SECRET
Print Color
45
Angle
(+90 ~ -90)
Watermark
Bk 2 1 3
All Pages
First Page
Stamp
Cancel OK
PRIORITY CONFIDENTIAL
DO NOT COPY FOR YOUR INFO.
DRAFT URGENT
FINAL PRELIMINARY
COPY IMPORTANT
PLEASE REPLY TOP SECRET
Print Color
45
Angle
(+90 ~ -90)
Watermark
Bk 2 1 3
All Pages
First Page
Stamp
2-106
COPIER
Contents
[Image Edit] KEY
When the [Image Edit] key is touched in the 2nd special modes menu screen, the image edit menu screen opens.
Image edit menu screen
(1) [Photo Repeat] key
REPEATING PHOTOS ON A COPY (Photo Repeat)
(page 2-107)
(2) [Multi-Page Enlargement] key
CREATING A LARGE POSTER (Multi-Page
Enlargement) (page 2-109)
(3) [Mirror Image] key
REVERSING THE IMAGE (Mirror Image) (page
2-112)
(4) [11x17 Full Bleed] key
COPYING 11" x 17" ORIGINALS WITH NO EDGE
CUT-OFF (11" x 17" Full Bleed) (page 2-113)
(5) [Centering] key
COPYING IN THE CENTER OF THE PAPER
(Centering) (page 2-115)
(6) [B/W Reverse] key
REVERSING WHITE AND BLACK IN A COPY (B/W
Reverse) (page 2-117)
OK
Mirror
Image
B/W
Reverse
Multi-Page
Enlargement
Centering
11x17
Full Bleed
Photo Repeat
OK Special Modes
Image Edit
Special Modes
2
2
OK
Image Edit
Proof Copy
Color
Adjustments
Slow Scan
Mode
Original
Count
Mixed Size
Original
Stamp
Quick File File
(1) (2) (3)
(4) (5) (6)
2-107
COPIER
Contents
REPEATING PHOTOS ON A COPY (Photo Repeat)
Photo Repeat is used to create repeated images of a photo-size original (3" x 5" size, 5" x 7" size, 2-1/2" x 4" size,
2-1/2" x 2-1/2" size or 2-1/8" x 3-5/8" size (130 mm x 90 mm size, 100 mm x 150 mm size, 70 mm x 100 mm size,
65 mm x 70 mm size or 57 mm x 100 mm size)) on a single sheet of copy paper as shown below. Up to 24 images
(when the image is 2-1/2" x 2-1/2" size (65 mm x 70 mm size)) can be repeated on a single sheet of paper.
Original sizes up to 3" x 5" (130 mm x 90 mm)
Original sizes up to 2-1/2" x 4" (70 mm x 100 mm)
Original sizes up to 2-1/8" x 3-5/8"
(57 mm x 100 mm)
Original sizes up to 5" x 7" (100 mm x 150 mm)
Original sizes up to 2-1/2" x 2-1/2"
(65 mm x 70 mm)
Copying on 8-1/2" x 11" (A4)
size paper
4 copies are made.
Copying on 11" x 17"
(A3) size paper
8 copies are made.
Copying on 8-1/2" x 11" (A4)
size paper
8 copies are made.
Copying on 11" x 17"
(A3) size paper
16 copies are made.
Copying on 8-1/2" x 11" (A4)
size paper (Ratio 95%)
10 copies are made.
Copying on 8-1/2" x 11" (A4)
size paper
2 copies are made.
Copying on
11" x 17" (A3) size
paper
4 copies are made.
Copying on 8-1/2" x 11" (A4)
size paper
12 copies are made.
Copying on 11" x 17"
(A3) size paper
24 copies are made.
1
Place the original face down on the
document glass.
When placing a 3" x 5", 5" x 7", 2-1/2" x 4", 2-1/2" x 2-1/2" or
2-1/8" x 3-5/8" (130 mm x 90 mm, 100 mm x 150 mm,
70 mm x 100 mm, 65 mm x 70 mm or 57 mm x 100 mm)
photo size original, place the original with the long side
aligned against the left side of the document glass.
When placing a business card size original, place the original
with the long side aligned against the far side of the
document glass.
2-108
COPIER
Contents
2
Select the special modes.
(1) Touch the [Special Modes] key.
(2) Touch the keys to switch through the screens.
(3) Touch the [Image Edit] key.
(4) Touch the [Photo Repeat] key.
[Image Edit] KEY (page 2-106)
3
Select Photo Repeat settings.
(1) Touch the key showing the original type
and paper size combination that you want
to use.
Touch the keys to switch through the screens and
touch the desired repeat type key (8-1/2" x 11" or
11" x 17" (A4 or A3)).
(2) Touch the [OK] key.
You will return to the special modes screen. Touch the
[OK] key to return to the base screen of copy mode.
When making repeat copies of a business card size original (up to 2-1/8" x 3-5/8" (57 mm x 100 mm)), only 8-1/2" x
11" (A4) can be selected for the paper size.
4
Press the [COLOR START] key or the [BLACK & WHITE START] key.
Copying will begin.
If you have selected sort mode, change originals and press the [START] key. Repeat until all pages have been scanned and
then touch the [Read-End] key. (For the second original and following originals, use the same [START] key as you did for the
first original.
To cancel scanning and copying...
Press the [STOP] key ( ).
The original must be placed on the document glass.
Only 8-1/2" x 11" (A4) or 11" x 17" (A3) size paper can be used.
The copy ratio is 100% when this function is used. (The ratio cannot be changed.) However, for a business card size
original (up to 2-1/8" x 3-5/8" (57 mm x 100 mm)), the images are reduced to 95%.
To cancel the photo repeat setting...
Touch the [Cancel] key in the screen of step 3.
OK
OK Cancel
Image Edit
Photo Repeat
Original Size Repeat Type
A4/8x11 A3/11x17
4 8
1
5
3x 5"
130x 90mm
(1) (2)
2-109
COPIER
Contents
CREATING A LARGE POSTER (Multi-Page
Enlargement)
This function is used to enlarge an image of an original and print it as a composite image using multiple sheets of paper.
1
Select the special modes.
(1) Touch the [Special Modes] key.
(2) Touch the keys to switch through the screens.
(3) Touch the [Image Edit] key.
(4) Touch the [Multi-Page Enlargement] key.
[Image Edit] KEY (page 2-106)
Original
(8-1/2" x 11" (A4) size)
Copy (enlarged image on 8
sheets of 11" x 17" (A3) paper)
2-110
COPIER
Contents
2
* The size that is twice A0 size.
Set the enlargement size and the original
size.
(1) Select the size system that you wish to use
for multi-page enlargement.
Touch the keys to display the screen that shows
the desired group of sizes.
1st screen: Inch system
2nd screen: A system
3rd screen: B system
(2) Select the enlargement size.
(3) Select the size of the original to be used.
A suitable original placement orientation (A) and the
number of sheets of paper required for the enlarged
image (B) are displayed based on the selected original
size and enlargement size.
Check the placement orientation and number of sheets.
The combinations of original sizes and enlargement sizes
shown in the table at left are possible for multi-page
enlargement.
An A size original cannot be enlarged to a B size, and a B size original cannot be enlarged to an A size.
To print a borderline around the copy image, touch the [Border Print] key so that it is highlighted.
3
Place the original face down on the
document glass in the orientation
indicated in the screen.
Ready to scan for copy. Copies will be
delivered in 2 parts.
OK
OK Cancel Border Print
Image Edit
Multi-Page Enlargement
22x17
8x14 22x34
34x44
44x68
11x17
8x11
Enlargement Size
(Inch)
Original Size Original Orientation
1
3
(2) (A) (1) (3)
(B)
22" x 17" 11" x 17", 8-1/2" x 14", 8-1/2" x 11"
22" x 34" 11" x 17", 8-1/2" x 14", 8-1/2" x 11"
34" x 44" 11" x 17", 8-1/2" x 14", 8-1/2" x 11"
44" x 68" 11" x 17"
A2 A3, A4, A5
A1 A3, A4, A5
A0 A3, A4
A0 x 2* A3
B3 B4, B5
B2 B4, B5
B1 B4, B5
B0 B4
Enlargement size Original size
I
n
c
h
s
y
s
t
e
m
B
s
y
s
t
e
m
A
s
y
s
t
e
m
2-111
COPIER
Contents
4
Touch the [OK] key.
You will return to the special modes screen. Touch the [OK] key
to return to the base screen of copy mode.
5
Press the [COLOR START] key or the [BLACK & WHITE START] key.
Copying will begin.
If you have selected sort mode, change originals and press the [START] key. Repeat until all pages have been scanned and
then touch the [Read-End] key. (For the second original and following originals, use the same [START] key as you did for the
first original.
To cancel scanning and copying...
Press the [STOP] key ( ).
The original must be placed on the document glass.
Overlap of sections of image
- There will be a margin around the edges of each copy.
- Areas for overlapping the copies will be created at the leading and trailing edges of each copy.
If an original size is selected first, a message will appear indicating the enlargement sizes that can be selected. If an
enlargement size is selected first, a message will appear indicating the original sizes that can be selected.
If a combination of settings is selected for which multi-page enlargement is not possible, invalid selection beeps will sound.
The paper size, number of sheets required for the enlarged image, and the ratio are automatically selected based on the
selected original size and enlargement size.
(The paper size and ratio cannot be selected manually.)
If no paper trays have the size of paper that was automatically selected, "Load XXX paper" will appear. Change the paper
in one of the trays or the bypass tray to the indicated size of paper.
To cancel the multi-page enlargement setting...
Touch the [Cancel] key in the screen of step 2.
Although the multi-page enlargement setting is canceled, the ratio selected automatically is kept valid.
To return the ratio to 100%...
To return the ratio setting to 100%, touch the [Copy Ratio] key to display the ratio menu and then touch the [100%] key.
Original Orientation
OK
OK Cancel Border Print
Image Edit
Multi-Page Enlargement
Original Size
1
3
22x17
8x14 22x34
34x44
44x68
11x17
8x11
Enlargement Size
(Inch)
2-112
COPIER
Contents
REVERSING THE IMAGE (Mirror Image)
This feature is used to make a copy that is a mirror image of the original.
1
Place the original.
Place the original face up in the document feeder tray, or face down on the document glass.
2
Select the special modes.
(1) Touch the [Special Modes] key.
(2) Touch the keys to switch through the screens.
(3) Touch the [Image Edit] key.
[Image Edit] KEY (page 2-106)
3
Select Mirror Image.
(1) Touch the [Mirror Image] key so that it is
highlighted.
(2) Touch the [OK] key.
You will return to the special modes screen. Touch the
[OK] key to return to the base screen of copy mode.
4
Press the [COLOR START] key or the [BLACK & WHITE START] key.
Copying will begin.
If you are using the document glass to copy multiple original pages, copying will take place as you scan each original. If you have
selected sort mode, change originals and press the [START] key. Repeat until all pages have been scanned and then touch the
[Read-End] key. (For the second original and following originals, use the same [START] key as you did for the first original.
To cancel scanning and copying...
Press the [STOP] key ( ).
To cancel a mirror image setting...
Touch the [Mirror Image] key in the screen of step 3 so that it is not highlighted.
Original Mirror image copy
OK
Mirror
Image
B/W
Reverse
Multi-Page
Enlargement
Centering
11x17
Full Bleed
Photo Repeat
OK Special Modes
Image Edit
(1) (2)
2-113
COPIER
Contents
COPYING 11" x 17" ORIGINALS WITH NO EDGE
CUT-OFF (11" x 17" Full Bleed)
This feature lets you copy an entire 11" x 17" (A3) size original at full size with no image cut-off at the edges.
12" x 18" (A3W) size paper is used, which is slightly larger than 11" x 17" (A3) size.
1
Place the original face down on the
document glass.
2
Select the special modes.
(1) Touch the [Special Modes] key.
(2) Touch the keys to switch through the screens.
(3) Touch the [Image Edit] key.
[Image Edit] KEY (page 2-106)
3
Select 11x17 Full Bleed.
(1) Touch the [11x17 Full Bleed] key so that it is
highlighted.
(2) Touch the [OK] key.
You will return to the special modes screen. Touch the
[OK] key to return to the base screen of copy mode.
11" x 17" (A3) size original
12" x 18" (A3W) full bleed copy
OK
Mirror
Image
B/W
Reverse
Multi-Page
Enlargement
Centering
11x17
Full Bleed
Photo Repeat
Special Modes
Image Edit
OK
(1) (2)
2-114
COPIER
Contents
4
Place 12" x 18" (A3W) paper in the
bypass tray.
Pull out the extension tray, adjust the guides to the width of
12" x 18" (A3W) paper, and place the paper in the bypass tray.
After loading the paper, configure the bypass tray settings as
explained in "MAKING COPIES USING THE BYPASS TRAY"
(page 2-40).
5
Press the [COLOR START] key or the [BLACK & WHITE START] key.
Copying will begin.
If you have selected sort mode, change originals and press the [START] key. Repeat until all pages have been scanned and
then touch the [Read-End] key. (For the second original and following originals, use the same [START] key as you did for the
first original.)
To cancel scanning and copying...
Press the [STOP] key ( ).
The original must be placed on the document glass.
The copy ratio is 100% when this function is used. The ratio cannot be changed.
The staple, paper folding, and punch function cannot be used.
To cancel 11x17 Full Bleed...
Touch the [11x17 Full Bleed] key in the screen of step 3 so that it is not highlighted.
2-115
COPIER
Contents
COPYING IN THE CENTER OF THE PAPER (Centering)
This is used to center the copied image on the paper.
This lets you place the image in the center of the paper when the original size is smaller than the paper size or when the
image is reduced.
Not using the centering function Using the centering function
1
Place the original.
Place the original face up in the document feeder tray, or face down on the document glass.
2
Select the special modes.
(1) Touch the [Special Modes] key.
(2) Touch the keys to switch through the screens.
(3) Touch the [Image Edit] key.
[Image Edit] KEY (page 2-106)
3
Select Centering.
(1) Touch the [Centering] key so that it is
highlighted.
(2) Touch the [OK] key.
You will return to the special modes screen. Touch the
[OK] key to return to the base screen of copy mode.
4
Press the [COLOR START] key or the [BLACK & WHITE START] key.
Copying will begin.
If you are using the document glass to copy multiple original pages, copying will take place as you scan each original. If you
have selected sort mode, change originals and press the [START] key. Repeat until all pages have been scanned and then
touch the [Read-End] key. (For the second original and following originals, use the same [START] key as you did for the first
original.
To cancel scanning and copying...
Press the [STOP] key ( ).
OK
Mirror
Image
B/W
Reverse
Multi-Page
Enlargement
Centering
Photo Repeat
Special Modes
Image Edit
11x17
Full Bleed
OK
(1) (2)
2-116
COPIER
Contents
The image can be reduced when using the centering function, but not enlarged.
When the original size or the paper size is displayed as a special size, this function cannot be used.
To cancel centering...
Touch the [Centering] key in the screen of step 3 so that it is not highlighted.
2-117
COPIER
Contents
REVERSING WHITE AND BLACK IN A COPY (B/W Reverse)
This is used to reverse black and white in a copy to create a negative image. This function can only be used for black
and white copying.
Originals with large black areas (which use a large amount of toner) can be copied using Black/White Reverse to reduce
toner consumption.
1
Place the original.
Place the original face up in the document feeder tray, or face down on the document glass.
2
Select the special modes.
(1) Touch the [Special Modes] key.
(2) Touch the keys to switch through the screens.
(3) Touch the [Image Edit] key.
[Image Edit] KEY (page 2-106)
3
Select B/W Reverse.
(1) Touch the [B/W Reverse] key so that it is
highlighted.
(2) Touch the [OK] key.
You will return to the special modes screen. Touch the
[OK] key to return to the base screen of copy mode.
4
Press the [BLACK & WHITE START] key.
Copying will begin.
If you are using the document glass to copy multiple original pages, copying will take place as you scan each original. If you
have selected sort mode, change originals and press the [BLACK & WHITE START] key. Repeat until all pages have been
scanned and then touch the [Read-End] key.
When using this function, the [COLOR START] key cannot be used.
To cancel scanning and copying...
Press the [STOP] key ( ).
Originals B/W Reverse copy
11x17
Full Bleed
OK
Mirror
Image
B/W
Reverse
Multi-Page
Enlargement
Centering
Photo Repeat
Special Modes
Image Edit
OK
(1) (2)
2-118
COPIER
Contents
When this function is selected, the "Original Image Type" setting for exposure adjustment automatically changes to "Text".
To cancel B/W reverse...
Touch the [B/W Reverse] key in the screen of step 3 so that it is not highlighted.
2-119
COPIER
Contents
[Color Adjustments] KEY
When the [Color Adjustments] key is touched in the 2nd special modes menu screen, the color adjustments menu
screen opens.
Color adjustments menu screen
(1) [RGB Adjust] key
ADJUSTING RED/GREEN/BLUE IN COPIES (RGB
Adjust) (page 2-120)
(2) [Sharpness] key
ADJUSTING THE SHARPNESS OF AN IMAGE
(Sharpness) (page 2-121)
(3) [Suppress background] key
WHITENING FAINT COLORS IN COPIES
(Suppress Background) (page 2-122)
(4) [Color Balance] key
ADJUSTING THE COLOR (Color Balance) (page
2-124)
(5) [Brightness] key
ADJUSTING THE BRIGHTNESS OF A COPY
(Brightness) (page 2-126)
(6) [Intensity] key
ADJUSTING THE INTENSITY OF A COPY
(Intensity) (page 2-127)
OK
Suppress
Background
Intensity
Sharpness
Brightness Color Balance
RGB Adjust
OK Special Modes
Color Adjustments
Special Modes
2
2
OK
Image Edit
Quick File Proof Copy
Color
Adjustments
Slow Scan
Mode
Original
Count
Mixed Size
Original
Stamp
File
(1) (2) (3)
(4) (5) (6)
When any of the functions on the color adjustments menu is selected, the "Original Image Type" setting for exposure
adjustment automatically changes to "Text/Prtd.Photo".
2-120
COPIER
Contents
ADJUSTING RED/GREEN/BLUE IN COPIES (RGB Adjust)
This feature is used to strengthen or weaken any one of the three color components R (red), G (green), or B (blue).
1
Place the original.
Place the original face up in the document feeder tray, or face down on the document glass.
2
Select the special modes.
(1) Touch the [Special Modes] key.
(2) Touch the keys to switch through the screens.
(3) Touch the [Color Adjustments] key.
(4) Touch the [RGB Adjust] key.
[Color Adjustments] KEY (page 2-119)
3
Adjust red, green, or blue.
(1) Touch the key of the color that you wish to
adjust: [R (Red)], [G (Green)], or [B (Blue)].
Only one color can be adjusted. (If you adjust one color
and then adjust another color, the adjustment of the first
color is canceled.)
(2) Adjust the selected color.
Touch the [+] key to strengthen the selected color, or
touch the [-] key to weaken the color.
(3) Touch the [OK] key.
You will return to the special modes screen. Touch the
[OK] key to return to the base screen of copy mode.
4
Press the [COLOR START] key.
Copying will begin.
If you are using the document glass to copy multiple original pages, copying will take place as you scan each original. If you
have selected sort mode, change originals and press the [COLOR START] key. Repeat until all pages have been scanned
and then touch the [Read-End] key.
To cancel scanning and copying...
Press the [STOP] key ( ).
To cancel an RGB adjust setting...
Touch the [Cancel] key in the screen of step 3.
R(Red)+
G(Green)+
B(Blue)+
OK
OK Cancel
Color Adjustments
RGB Adjust
Only one color can be adjusted.
R(Red) G(Green) B(Blue)
2 1 0 -1 -2
(1) (3) (2)
2-121
COPIER
Contents
ADJUSTING THE SHARPNESS OF AN IMAGE (Sharpness)
This is used to sharpen an image or make it softer.
1
Place the original.
Place the original face up in the document feeder tray, or face down on the document glass.
2
Select the special modes.
(1) Touch the [Special Modes] key.
(2) Touch the keys to switch through the screens.
(3) Touch the [Color Adjustments] key.
(4) Touch the [Sharpness] key.
[Color Adjustments] KEY (page 2-119)
3
Adjust the image.
(1) Touch the [Soft] key or the [Sharp] key.
(2) Touch the [OK] key.
You will return to the special modes screen. Touch the
[OK] key to return to the base screen of copy mode.
4
Press the [COLOR START] key.
Copying will begin.
If you are using the document glass to copy multiple original pages, copying will take place as you scan each original. If you
have selected sort mode, change originals and press the [COLOR START] key. Repeat until all pages have been scanned
and then touch the [Read-End] key.
To cancel scanning and copying...
Press the [STOP] key ( ).
To cancel the sharpness setting...
Touch the [Cancel] key in the screen of step 3.
Soft
Sharp
OK
OK Cancel
Color Adjustments
Sharpness
Sharp Soft
(1) (2)
2-122
COPIER
Contents
WHITENING FAINT COLORS IN COPIES (Suppress
Background)
This feature is used to suppress light background areas.
1
Place the original.
Place the original face up in the document feeder tray, or face down on the document glass.
2
Select the special modes.
(1) Touch the [Special Modes] key.
(2) Touch the keys to switch through the screens.
(3) Touch the [Color Adjustments] key.
(4) Touch the [Suppress Background] key.
[Color Adjustments] KEY (page 2-119)
3
Select the suppress background setting.
(1) Adjust the background suppression level.
Touch the [+] key to suppress only faint background.
Touch the [-] key to suppress faint to dark background.
(2) Touch the [OK] key.
You will return to the special modes screen. Touch the
[OK] key to return to the base screen of copy mode.
Light areas are
suppressed.
Level [+]
Level [-]
The lightness level at which
suppression takes place
can be adjusted.
OK
OK Cancel
Color Adjustments
Suppress Background
Light areas of the original may be suppressed as background.
3 1
(1) (2)
2-123
COPIER
Contents
4
Press the [COLOR START] key.
Copying will begin.
If you are using the document glass to copy multiple original pages, copying will take place as you scan each original. If you
have selected sort mode, change originals and press the [COLOR START] key. Repeat until all pages have been scanned
and then touch the [Read-End] key.
To cancel scanning and copying...
Press the [STOP] key ( ).
To cancel a suppress background setting...
Touch the [Cancel] key in the screen of step 3.
2-124
COPIER
Contents
ADJUSTING THE COLOR (Color Balance)
The color, tone, and density of color copies can be adjusted.
Each of the colors yellow, cyan, magenta, and black are
divided into 8 gradations from light to dark, and the
average density of each gradation can be adjusted,
or all eight gradations can be adjusted at once.
OK
OK Cancel
Color Adjustments
Color Balance
Y
M
C
Bk
1 2 3 4 5 6 7 8 All
1 2 3 4 5 6 7 8
Dark Light
C Cyan+ M Magenta+
Y Yellow+ B Black+
1
Place the original.
Place the original face up in the document feeder tray, or face down on the document glass.
2
Select the special modes.
(1) Touch the [Special Modes] key.
(2) Touch the keys to switch through the screens.
(3) Touch the [Color Adjustments] key.
(4) Touch the [Color Balance] key.
[Color Adjustments] KEY (page 2-119)
2-125
COPIER
Contents
3
Examples of color balance adjustment
Adjust the color balance.
(1) Select the color to be adjusted.
Select [Y] (yellow), [M] (magenta), [C] (cyan), or [Bk] (black).
If only the rectangular area around the letter in a key is
highlighted, the settings have been changed from the
factory default settings.
(2) Select the gradation to be adjusted.
Select the gradation with the keys.
Touch the keys to move the highlighting to one of
gradations "1" to "8" or "All".
To adjust all eight gradations at once, move the
highlighting to "All".
(3) Adjust the density.
To darken the density of the selected gradation, touch the
[+] key. To lighten the density, touch the [-] key. Each time
one of the keys is touched, the indicator frame moves up
or down one level.
(4) To adjust other colors, repeat steps (1) to (3).
(5) Touch the [OK] key.
You will return to the special modes screen. Touch the
[OK] key to return to the base screen of copy mode.
To return the color balance values to the default settings...
Touch the key. The values of all eight gradations will return to the default color balance values.
The default color balance values are set in "Initial Color Balance Setting" in the system settings (administrator).
4
Press the [COLOR START] key.
Copying will begin.
If you are using the document glass to copy multiple original pages, copying will take place as you scan each original. If you
have selected sort mode, change originals and press the [COLOR START] key. Repeat until all pages have been scanned
and then touch the [Read-End] key.
To cancel scanning and copying...
Press the [STOP] key ( ).
To cancel a color balance setting...
Touch the [Cancel] key in the screen of step 3.
System Settings (Administrator): Initial Color Balance Setting
This is used to set the default values to which the color balance values return when the key is pressed.
Y
M
C
Bk
1 2 3 4 5 6 7 8
OK
OK Cancel
Color Adjustments
Color Balance
All
(1) (2), (3) (5)
The settings of all gradations
are moved toward +
The settings of all gradations
are moved toward -
2-126
COPIER
Contents
ADJUSTING THE BRIGHTNESS OF A COPY (Brightness)
The brightness of color images can be adjusted.
1
Place the original.
Place the original face up in the document feeder tray, or face down on the document glass.
2
Select the special modes.
(1) Touch the [Special Modes] key.
(2) Touch the keys to switch through the screens.
(3) Touch the [Color Adjustments] key.
(4) Touch the [Brightness] key.
[Color Adjustments] KEY (page 2-119)
3
Adjust the brightness.
(1) Adjust the brightness.
Touch the [+] key to make the image brighter, or the [-]
key to make the image darker.
(2) Touch the [OK] key.
You will return to the special modes screen. Touch the
[OK] key to return to the base screen of copy mode.
4
Press the [COLOR START] key.
Copying will begin.
If you are using the document glass to copy multiple original pages, copying will take place as you scan each original. If you
have selected sort mode, change originals and press the [COLOR START] key. Repeat until all pages have been scanned
and then touch the [Read-End] key.
To cancel scanning and copying...
Press the [STOP] key ( ).
To cancel a brightness setting...
Touch the [Cancel] key in the screen of step 3.
Darker Original Brighter
OK
OK Cancel
Color Adjustments
Brightness
0 -2 2
(1) (2)
2-127
COPIER
Contents
ADJUSTING THE INTENSITY OF A COPY (Intensity)
This is used to adjust the intensity (saturation) of color images.
1
Place the original.
Place the original face up in the document feeder tray, or face down on the document glass.
2
Select the special modes.
(1) Touch the [Special Modes] key.
(2) Touch the keys to switch through the screens.
(3) Touch the [Color Adjustments] key.
(4) Touch the [Intensity] key.
[Color Adjustments] KEY (page 2-119)
3
Adjust the intensity.
(1) Adjust the intensity setting.
Touch the [+] key to strengthen the intensity, or the [-] key
to weaken the intensity.
(2) Touch the [OK] key.
You will return to the special modes screen. Touch the
[OK] key to return to the base screen of copy mode.
4
Press the [COLOR START] key.
Copying will begin.
If you are using the document glass to copy multiple original pages, copying will take place as you scan each original. If you
have selected sort mode, change originals and press the [COLOR START] key. Repeat until all pages have been scanned
and then touch the [Read-End] key.
To cancel scanning and copying...
Press the [STOP] key ( ).
This function cannot be used in combination with "Color Tone Enhancement" in the copy exposure settings.
To cancel an intensity setting...
Touch the [Cancel] key in the screen of step 3.
Weakening the
intensity
Original Strengthening
the intensity
OK
OK Cancel
Color Adjustments
Intensity
0 -2 2
(1) (2)
2-128
COPIER
Contents
CHECKING COPIES BEFORE PRINTING
(Proof Copy)
This feature prints only one set of copies, regardless of how many sets have been specified. After the first set is checked
for errors, the remaining sets can be printed. Previously it was necessary to re-scan the original each time changes to
settings were required. However, this feature makes it possible to change settings for the scanned original without
scanning it again, allowing you perform copying more efficiently.
1
Place the original.
Place the original face up in the document feeder tray, or face down on the document glass.
2
Select copy settings in the base screen.
3
Select Proof Copy.
(1) Touch the [Special Modes] key.
SPECIAL MODES (page 2-43)
(2) Touch the keys to switch through the
screens.
(3) Touch the [Proof Copy] key so that it is
highlighted.
(4) Touch the [OK] key.
A
A
A
A
A
A
A
A
A
A
A
A
A
A
A
A
A
A
A
A
A
A
A
A
A
A
A
A
A
A
A
A
A
A
A
A
A
A
A
A
A
A
A
A
If OK
After adjustments are
made, 1 set is printed
for you to check
The remaining 4 sets
are printed
Adjust the
settings
If OK
1 set of copies is
printed for you to
check
"Proof Copy" is
selected and 5 sets of
copies are executed
The remaining 4
sets are printed
Special Modes
2
2
OK
Image Edit
Quick File Proof Copy
Color
Adjustments
Slow Scan
Mode
Original
Count
Mixed Size
Original
Stamp
File
(4) (2) (3)
2-129
COPIER
Contents
4
Set the number of copies (number of
sets) with the numeric keys.
If you will copy multiple originals using the document glass,
switch to sort mode after this step.
Sort mode (page 2-35)
Up to 999 copies (sets) can be set.
If an incorrect number of copies is set...
Press the [CLEAR] key ( ) and then enter the correct number.
5
Press the [COLOR START] key or the [BLACK & WHITE START] key.
One set of copies is printed.
If you are using the document glass to copy multiple originals, change originals and press the [START] key. Repeat until all
pages have been scanned and then touch the [Read-End] key. One set of copies will be printed. (For the second original and
following originals, use the same [START] key as you did for the first original.
To cancel copying...
Press the [STOP] key ( ).
6
Check the printed set of copies. If the
copies are acceptable, touch the [End]
key. If you need to change the settings,
touch the [Change] key.
When the [End] key is touched, the remaining sets are printed.
If you touched the [Change] key, go to the next step.
To cancel copying...
Press the [STOP] key ( ).
Plain
7
8 11
Special Modes
2-Sided Copy
End Change
Press [End] to continue.
To make a proof copy again, press
[Start].
2-130
COPIER
Contents
7
Change the settings.
(1) Touch the key of the setting that you want
to change.
The setting screen of the touched key opens. Change the
settings and touch the [OK] key.
(2) Touch the [OK] key.
To change the number of sets printed, set the desired number of copies (sets) with the numeric keys. After changing
the number of sets, touch the [End] key in the touch panel (not the [START] key) to print the sets.
Special modes that can be adjusted are Margin Shift, Pamphlet Copy, Tandem Copy, Covers/Inserts, Transparency
Inserts, Multi-Shot, and Stamp.
For Pamphlet Copy, Covers/Inserts, and Multi Shot, only changes to the settings of the functions can be made; the
functions cannot be newly added or deleted.
When transparency film is used, the settings can be changed, new settings can be added, and the function can be
canceled. However, this is not possible when pamphlet copying is enabled.
8
Press the [COLOR START] key or the [BLACK & WHITE START] key.
One set of copies is printed again using the adjusted settings. Check the results. If further adjustments are needed, repeat
steps 6 through 8. (Repeating Proof Copy does not decrease the remaining number of sets to be printed.)
9
Touch the [End] key.
You will return to the base screen of copy mode and the
remaining sets will be printed.
To cancel scanning and copying...
Press the [STOP] key ( ).
If Proof Copy is executed while the machine is printing another job, the other job is interrupted and the proof copies are
printed. The previous job will resume after the proof copies are printed.
However, if proof copy is executed during output of a job for which both two-sided printing and stapling are enabled, the proof
copy will be output after the job in progress is finished.
If the [End] key is touched to execute printing of the remaining sets while the machine is printing another job, the remaining
sets will be printed after all previously reserved jobs are completed.
Paper Select 2-Sided Copy Color Mode
Special Modes Output
OK Proof Copy
(2) (1)
End Change
Press [End] to continue.
To make a proof copy again, press
[Start].
2-131
COPIER
Contents
CHECKING THE NUMBER OF SCANNED
ORIGINAL SHEETS BEFORE COPYING
(Original Count)
The number of scanned original sheets can be counted and displayed before copying is executed. By allowing you to check
the number of original sheets that were scanned, this helps reduce the occurrence of copy mistakes.
1
Insert the originals face up in the
document feeder tray.
Insert the originals all the way into the document feeder tray.
Multiple originals can be placed in the document feeder tray.
The stack of originals must not be higher than the indicator line
on the tray.
2
Select Original Count.
(1) Touch the [Special Modes] key.
SPECIAL MODES (page 2-43)
(2) Touch the keys to switch through the
screens.
(3) Touch the [Original Count] key so that it is
highlighted.
(4) Touch the [OK] key.
You will return to the base screen of copy mode.
3
Press the [COLOR START] key or the [BLACK & WHITE START] key.
To cancel scanning and copying...
Press the [STOP] key ( ).
11
Indicator
line
Special Modes
2
2
OK
Image Edit
Quick File Proof Copy
Color
Adjustments
Slow Scan
Mode
Original
Count
Mixed Size
Original
Stamp
File
(4) (2) (3)
2-132
COPIER
Contents
4
After scanning is finished, check the
number of sheets that were scanned and
touch the [OK] key.
Copying will begin.
When job build mode is used, the number of scanned sheets
appears when the [Read-End] key is touched.
The number that is displayed is the number of scanned
original sheets, not the number of scanned original pages.
For example, when two-sided copying is performed using
one original, the number "1" will appear to indicate that one
original sheet was scanned, not "2" to indicate the front-side
page and the reverse side page.
If the displayed number of original sheets is different from the actual number of original sheets...
Press the [STOP] key ( ).
To cancel the original count mode setting...
Touch the [Original Count] key in the screen of step 2 so that it is not highlighted.
OK Cancel
130 pages of original
have been scanned.
Copy the scanned data?
2-133
COPIER
Contents
COPYING ORIGINALS OF DIFFERENT SIZES
(Mixed Size Original)
Even when 8-1/2" x 14" (B4) originals are mixed in with 11" x 17" (A3) originals, all originals can be copied at once. When
scanning the originals, the machine automatically detects the size of each original and uses paper appropriate for that size.
When mixed size original is combined with auto ratio selection, the ratio is adjusted individually for each original according
to the selected paper size, enabling output on a uniform paper size.
When mixed size original is combined with auto ratio selection
(Auto ratio selection and 11" x 17" (A3) are selected)
There are two settings for mixed size originals.
Same Width
Use this setting for originals that are different sizes but have sides that are the same length. The originals
are inserted in the document feeder tray with the sides that are the same length aligned together on the left.
11" x 17" and 8-1/2" x 11" 8-1/2" x 14" and 8-1/2" x 11"R 8-1/2" x 14" and 5-1/2" x 8-1/2"
8-1/2" x 13" and 8-1/2" x 11"R 8-1/2" x 13" and 5-1/2" x 8-1/2" 8-1/2" x 11"R and 5-1/2" x 8-1/2"
A3 and A4 B4 and B5 A4R and A5
Different Width
Use this setting when the originals are different sizes and do not have sides that are the same length. This
setting can only be used for the following combinations of sizes:
11" x 17" and 8-1/2" x 14" 11" x 17" and 8-1/2" x 13" 11" x 17" and 5-1/2 x 8-1/2"
A3 and B4 A3 and B5 B4 and A4 A4 and B5 B4 and A4R B4 and A5
B5 and A4R B5 and A5
Originals Copies
11" x 17"
8-1/2" x 14"
11" x 17"
8-1/2" x 14"
Originals Copies
An 8-1/2" x 14" (B4) size original will be
enlarged to 11" x 17" (A3) size.
11" x 17"
8-1/2" x 14"
11" x 17"
11" x 17"
2-134
COPIER
Contents
1
Insert the originals face up in the
document feeder tray.
When "Same Width" is used
Place the originals with the sides that are the same length
aligned on the left.
When "Different Width" is used
Place the originals with the corners aligned in the far left corner
of the document feeder tray.
2
Select the special modes.
(1) Touch the [Special Modes] key.
(2) Touch the keys to switch through the screens.
(3) Touch the [Mixed Size Original] key.
Special modes menu (2nd screen) (page 2-44)
3
Select Mixed Size Original settings.
(1) Touch the [Same Width] key or the
[Different Width] key as appropriate for the
originals.
(2) Touch the [OK] key.
You will return to the base screen of copy mode.
11" x 17" (A3)
8-1/2" x 11" (A4)
Place with the sides that are the same
length aligned on the left.
8-1/2" x 14"
(B4)
11" x 17" (A3)
8-1/2" x 14"
(B4)
Place the originals
aligned to the far left
corner.
OK Cancel
Same Width
Different
Width
OK Special Modes
Mixed Size Original
Place the same width
originals.
(1) (2)
2-135
COPIER
Contents
4
Press the [COLOR START] key or the [BLACK & WHITE START] key.
Copying will begin.
To cancel scanning and copying...
Press the [STOP] key ( ).
When [Different Width] is selected on the MX-4101N/5001N, "2-Sided to 2-Sided" and "2-Sided to 1-Sided" of automatic
two-sided copying can be used.
On other models, automatic two-sided copying cannot be used.
When [Different Width] is selected, the staple function cannot be used.
The mixed size original function cannot be used to copy originals that are the same size but are placed in different
orientations (8-1/2" x 11" and 8-1/2" x 11"R (A4 and A4R), etc.).
To cancel the mixed size original setting...
Touch the [Cancel] key in the screen of step 3.
System Settings (Administrator): Original Feeding Mode
The original feeding mode can be set to always scan mixed size originals.
2-136
COPIER
Contents
COPYING THIN ORIGINALS (Slow Scan
Mode)
Use this function when you wish to scan thin originals using the automatic document feeder. This function helps prevent
thin originals from misfeeding.
1
Insert the originals face up in the
document feeder tray.
Insert the originals all the way into the document feeder tray.
Multiple originals can be placed in the document feeder tray.
The stack of originals must not be higher than the indicator line
on the tray.
If the originals are inserted with too much force, they may crumple and misfeed.
2
Select Slow Scan Mode.
(1) Touch the [Special Modes] key.
SPECIAL MODES (page 2-43)
(2) Touch the keys to switch through the
screens.
(3) Touch the [Slow Scan Mode] key so that it is
highlighted.
(4) Touch the [OK] key.
You will return to the base screen of copy mode.
3
Press the [COLOR START] key or the [BLACK & WHITE START] key.
Copying will begin.
To cancel scanning and copying...
Press the [STOP] key ( ).
D
C
B
A
D
C
B
A
11
Indicator
line
Special Modes
2
2
OK
Image Edit
Quick File Proof Copy
Color
Adjustments
Slow Scan
Mode
Original
Count
Mixed Size
Original
Stamp
File
(4) (2) (3)
2-137
COPIER
Contents
The "2-Sided to 2-Sided" and "2-Sided to 1-Sided" modes of automatic 2-sided copying cannot be used.
To cancel the slow scan mode setting...
Touch the [Slow Scan Mode] key in the screen of step 2 so that it is not highlighted.
System Settings (Administrator): Original Feeding Mode
This is used to have scanning always take place in slow scan mode.
2-138
COPIER
Contents
This section explains convenient copy functions such as interrupting a copy run, changing the order of reserved copy
jobs, and storing copy settings in a program.
INTERRUPTING A COPY RUN
(Interrupt copy)
When you need to make an urgent copy and the machine is busy with a long copy run or other job, use interrupt copy.
Interrupt copy temporarily stops the job in progress and lets you perform the interrupt copy job first.
CONVENIENT COPY FUNCTIONS
1
Touch the [Interrupt] key.
The [Interrupt] key does not appear while an original is being
scanned.
2
Place the original.
Place the original face up in the document feeder tray, or face
down on the document glass.
3
Select copy settings and press the [COLOR START] key or the [BLACK & WHITE
START] key.
The interrupt copy job begins.
4
When the interrupt copy job is completed, the interrupted job resumes.
To cancel scanning and copying...
Press the [STOP] key ( ).
7
11x17
8x11
8x11R
Auto
8x11
Plain
8x14
8x11
Color Mode Special Modes
Plain
2-Sided Copy
Output
File
Quick File
Copy Ratio
100%
3.
2.
1.
Original Paper Select
Auto
Full Color
Exposure
Auto
4.
Interrupt
Copies in progress from tray 4.
Ready to scan for next copy job.
Preview
11
2-139
COPIER
Contents
If user authentication is enabled, the login screen will appear when the [Interrupt] key is pressed. Enter your user name
and password to log in. The number of copies made will be added to the count of the user that logged in.
Depending on the settings of the job in progress, the [Interrupt] key may not appear.
Depending on the settings of the job in progress, the [Reserve] key may appear instead of the [Interrupt] key. Unlike
interrupt copy, reserve copy does not temporarily stop the job in progress. Instead, the reserve copy job begins when the
job in progress is finished.
Interrupt copy cannot be used in combination with the following special modes:
Job Build, Tandem Copy, Book Copy, Card Shot, Multi-Page Enlargement, Original Count
If the document glass is used for an interrupt copy job, 2-sided copying, sort copying, and staple sort copying cannot be
selected. If any of these functions are necessary, use the automatic document feeder.
2-140
COPIER
Contents
CHECKING A PREVIEW IMAGE OF A COPY
(Preview)
You can touch the [Preview] key so that it is highlighted in the base screen and then scan the original to check a preview
image of the copy in the touch panel before printing the copy.
1
Place the original.
Place the original face up in the document feeder tray, or face down on the document glass.
2
Touch the [Preview] key so that it is
highlighted.
3
Select copy settings and press the [COLOR START] key or the [BLACK & WHITE
START] key.
After the original is scanned, a preview image of the copy appears in the touch panel. The copy is not printed until the [Start
Copy] key is touched in the preview screen.
4
Check the preview image and then touch
the [Start Copy] key.
Copy printing begins.
For details on the preview screen, see "PREVIEW SCREEN"
(page 2-142).
If you need to change the copy settings, touch the [Reset] key.
To cancel copying...
Press the [STOP] key ( ).
11x17
8x11
8x11R
Auto
8x11
Plain
8x14
8x11
8x11
Color Mode Special Modes
Plain
2-Sided Copy
Output
File
Quick File
Preview
Copy Ratio
100%
3.
2.
1.
Original Paper Select
Auto
Full Color
Exposure
Auto
4.
Preview Reset
Display Rotation
Start Copy
Function Rev.
Display Output
/0010 0001
Color
2-141
COPIER
Contents
To cancel the operation...
Press the [CLEAR ALL] key ( ).
System Settings (Administrator): Default Preview
You can set the default state of the [Preview] key to always selected (highlighted). Enable this setting if you wish to check a
preview image each time you make a copy.
2-142
COPIER
Contents
PREVIEW SCREEN
The preview screen is explained below.
(1) Preview image
A preview image of the scanned original is displayed.
If the image is cut off, use the scroll bars at the right and
bottom of the screen to scroll the image. Touch a bar and
slide it to scroll. (You can also touch the keys to
scroll.)
(2) Change page keys
When there are multiple pages of images, use these keys
to change pages.
keys: Go to the first or the last page.
keys: Go to the previous page or the next
page.
Page number display: This shows the total number of
pages and the current page
number. You can touch the
current page number key and
enter a number with the
numeric keys to go to that page
number.
(3) [Reset] key
After changing the settings, touch the [Preview Again]
key to update the preview image with the new settings.
After changing the settings, touch the [Preview Again]
key to update the preview image with the new settings.
(4) [Display Output] key
Touch to show the selected modes and settings as icons.
Functions that are displayed are as follows:
2-sided copying Pamphlet copy
Book copy
Staple (including saddle stitch) function
Punch function Stamp menu
Covers/Inserts Transparency inserts
This key can only be touched when the entire preview
image is displayed in the preview screen.
(5) [Function Rev.] key
Touch to check special mode items, 2-sided copying, and
output settings.
(6) Display zoom key
Use this to set the zoom ratio of the displayed image.
Changes from the left in the order "Full Page", "Twice", "4
Times", "8 Times". The setting applies to all pages in the
file, not just the displayed page.
(7) "Display Rotation" key
This rotates the image right or left by 90 degrees. The
rotation applies to all pages in the file, not just the
displayed page.
(8) [Start Copy] key
Touch to start printing the copy.
Preview Reset
Display Rotation
Start Copy
Function Rev.
Display Output
/0010 0001
Color
(1)
(2)
(3)
(4)
(5)
(6)
(7)
(8)
Color Mode Output 2-Sided Copy
Cancel Preview Again Preview/Reset
A preview image is an image for display on the touch panel. It will differ from the actual print result.
The preview image reflects certain copy settings and special mode settings. Settings that are reflected in the preview
image are as follows:
Copy settings: color mode, ratio, paper size
Special modes: margin shift, edge erase, dual page copy, pamphlet copy, covers/inserts, transparency film, 2 in 1/4 in 1,
book copy, card shot, image edit menu, color adjustment (excluding sharpness and color balance)
Fine lines (such as borderlines printed by the 2in1/4in1 function) may not appear correctly at some zoom ratios.
2-143
COPIER
Contents
JOB STATUS SCREEN
The job status screen is displayed when the [JOB STATUS] key on the operation panel is pressed. The job status
screen shows the status of jobs by mode. When the [JOB STATUS] key is pressed, the job status screen of the mode
that was being used before the key was pressed appears.
Example: Pressing the key in copy mode
The job status display (A) is in the lower left corner of the touch panel. The job status display can be touched to display the
job status screen. The first four jobs in the print queue (the job in progress and reserved jobs) can be checked in the job
status display (B).
Detail
Spool
Complete
Stop/Delete
Copy 2
3
4
002 / 000 Waiting
Computer01 002 / 000 Waiting
0312345678 001 / 000 Waiting
Print Job
Job Queue Sets / Progress Status
Scan to Fax Job Internet Fax
Priority
1
1
Job Queue
Copy 1 020 / 001 Copying
JOB STATUS
11x17
8x11
8x11R
Auto
8x11
Plain
8x14
8x11
8x11
Color Mode Special Modes
Plain
2-Sided Copy
Output
File
Quick File
Copy Ratio
100%
3.
2.
1.
Original Paper Select
Auto
Full Color
Exposure
Auto
4.
Tray1
Ready to scan for copy. Job Status
MFP Status
001/000
Waiting
002/000
Waiting
002/000
Waiting
020/001
Copying
Preview
(A) (B)
2-144
COPIER
Contents
JOB QUEUE SCREEN AND COMPLETED JOB SCREEN
The job status screen consists of the job queue screen that shows copy and print jobs waiting to be printed and the job
currently in progress, the completed job screen that shows jobs that have been completed, and the spool screen that
shows print jobs that have been spooled and encrypted PDF jobs that are waiting for a password to be entered. This
section explains the job queue screen and the completed jobs screen, which are related to copy mode. The job status
screen switches between the job queue screen and the completed jobs screen each time the job status screen selector
key is touched.
(1) Mode select tabs
Use these tabs to select the mode that is shown in the
job status screen.
The status of copy jobs can be checked by touching the
[Print Job] tab.
(2) Job list (job queue screen)
Jobs waiting to be printed appear in the job queue as
keys. The jobs are printed in order from the top of the
queue. Each job key shows information on the job and
the current status of the job.
(3) Job status screen selector key
Touch this key to switch through the job queue screen,
the completed jobs screen, and the spool screen.
(4) [Detail] key (job queue screen)
Touch this key to display detailed information on a job.
(5) [Priority] key
Touch this key to give priority to a selected job.
(6) [Stop/Delete] key
Touch this key to stop or delete a selected job.
(7) Job list (completed jobs screen)
This shows up to 99 completed jobs. The result (status)
of each completed job is shown. Copy jobs that used the
document filing function are indicated as keys.
(8) [Detail] key (completed jobs screen)
When a job is shown as a key in the job list, the [Detail]
key can be touched to show detailed information on the
job.
(9) [Call] key
Touch this key to retrieve and use a copy job stored
using the document filing function.
Spool
Computer02 11:00 04/01 001/001 OK
Computer03 10:33 04/01 010/010 OK
Computer04 10:31 04/01 013/013 OK
Copy 10:03 04/01 001/001 OK
Computer05 10:01 04/01 003/003 OK
Copy 10:00 04/01 010/010 OK
file-01 10:30 04/01 010/010 OK
Copy 10:13 04/01 001/001 OK
Print Job
Jobs Completed Set Time Sets Status
Scan to Fax Job Internet Fax
Detail
Call
1
2
Job Queue
Complete
4
5
1
2
3
6
7
8
Detail
Spool
Complete
Stop/Delete
Copy 2
3
4
002 / 000 Waiting
Computer01 002 / 000 Waiting
0312345678 001 / 000 Waiting
Print Job
Job Queue Sets / Progress Status
Scan to Fax Job Internet Fax
Priority
1
1
Job Queue
Copy 1 020 / 001 Copying
(2)
(1)
(3)
(4)
(5)
(6)
(7)
(8)
(9)
2-145
COPIER
Contents
Job key display
Each job key shows the position of the job in the job queue and the current status of the job.
(1) Indicates the number (position) of the job in the job
queue.
When the job currently being printed is finished, the job
moves up one position in the job queue.
This number does not appear in keys in the completed
jobs screen.
(2) Mode icon
The icon appears when the job is a copy job. In the
completed jobs screen, a color bar appears next to the
icon to indicate whether the job was executed in color or
black & white. (However, the color bar icon does not
appear in the key of a job that used document filing or in
the key of a transmission/reception job that was
canceled.)
(3) Job name
"Copy" appears for a copy job.
When user authentication is enabled, the name of the
user that performed the job appears.
(4) Number of copies (sets) entered
This shows the number of copies (sets) specified.
(5) Number of completed copies
This shows the number of copies (sets) completed. "000"
appears while the job is waiting in the job queue.
(6) Status
Shows the job status.
Copy 2 002/000 Waiting
(1) (2) (3) (4) (5) (6)
Message Status
"Copying" Copying is in progress.
"Waiting" The job is waiting to be executed.
"Toner
Empty"
The toner cartridge is out of toner.
Replace the toner cartridge with a
new cartridge.
"Paper
Empty"
The paper used for the job has run
out. Add paper or change to a
different paper tray.
"Limit" The copy page limit has been
exceeded. Check with the
administrator of the machine.
"Error" An error occurred while the job was
being executed. Clear the error
condition.
2-146
COPIER
Contents
CANCELING A JOB THAT IS WAITING IN THE QUEUE
A copy job that is waiting to be printed can be canceled.
1
Press the [JOB STATUS] key.
2
Cancel the job.
(1) Touch the [Print Job] tab.
(2) Change the print job status mode to [Job
Queue].
Touch this key to change modes. The selected mode will
be highlighted.
(3) Touch the key of the copy job that you wish
to cancel.
(4) Touch the [Stop/Delete] key.
(5) A message appears to confirm the
cancelation. Touch the [Yes] key.
The selected job key is deleted and printing is canceled.
If the job in progress is a copy job, you can also press the [STOP] key ( ) to display the above screen.
To cancel, touch the [Yes] key.
If you do not want to cancel the selected print job...
Touch the [No] key in step (5).
JOB STATUS
3
4
Computer02 002 / 000 Waiting
1 Computer01 020 / 001 Printing
0312345678 001 / 000 Waiting
Internet Fax
1
1
2 002 / 000 Waiting
Detail
Spool
Complete
Stop/Delete
Copy
Print Job
Job Queue Sets / Progress Status
Scan to Fax Job
Priority
Job Queue
(4) (3)
(1) (2)
Yes No
Delete the job?
Copy
2-147
COPIER
Contents
GIVING PRIORITY TO A JOB IN THE QUEUE
If a copy job is begun when there are already multiple jobs in the queue, the copy job will appear at the end of the queue.
However, if you have an urgent copy job, you can give priority to the job and have it executed first.
1
Press the [JOB STATUS] key.
2
Give the desired job priority.
(1) Touch the [Print Job] tab.
(2) Change the print job status mode to [Job
Queue].
Touch this key to change modes. The selected mode will
be highlighted.
(3) Touch the key of the copy job to which you
want to give priority.
(4) Touch the [Priority] key.
The job being printed stops and the job selected in (3) is
printed.
JOB STATUS
3
4
Computer02 002 / 000 Waiting
1 Computer01 020 / 001 Printing
0312345678 001 / 000 Waiting
Internet Fax
1
1
2 002 / 000 Waiting
Detail
Spool
Complete
Stop/Delete
Copy
Print Job
Job Queue Sets / Progress Status
Scan to Fax Job
Priority
Job Queue
(4) (3)
(1) (2)
2-148
COPIER
Contents
CHECKING INFORMATION ON A COPY JOB WAITING
IN THE QUEUE
Detailed information can be displayed on a copy job waiting in the queue.
1
Press the [JOB STATUS] key.
2
Checking job details
(1) Touch the [Print Job] tab.
(2) Change the print job status mode to [Job
Queue].
Touch this key to change modes. The selected mode will
be highlighted.
(3) Touch the key of the job that you wish to
check.
(4) Touch the [Detail] key.
The job check screen of the job selected in (3) appears.
[Paper Select] key
If a copy job is stopped because the paper ran out, the [Paper Select] key can be pressed to change to a
different paper tray.
When the [Paper Select] key is pressed, the paper tray selection screen appears.
PAPER TRAYS (page 2-11)
Touch the key of the tray that has the size of paper that you wish to use and then touch the [OK] key. The
stopped copy job will resume.
JOB STATUS
Copy 002 / 000 Waiting
Computer01 002 / 000 Waiting
0312345678 001 / 000 Waiting
Detail
Spool
Complete
Stop/Delete
Print Job
Job Queue Sets / Progress Status
Scan to Fax Job
Priority
Job Queue
Copy
Internet Fax
1
1
020 / 001 Copying
2
3
4
1
(3) (4)
(1) (2)
OK Detail
Copy 002 / 000 Waiting
Color / B/W: Full Color
2-Sided
Copy:
Exposure: 1 5 3 Output:
Paper:
8x11
Plain
Special
Modes:
Copy Ratio: X100% Y100%
Paper Select
2-149
COPIER
Contents
STORING COPY OPERATIONS (Job Programs)
A job program is a group of copy settings stored together. When copy settings are stored in a job program, the settings
can be retrieved and used for a copy job by means of a simple operation.
For example, suppose 11" x 17" (A3) size CAD drawings are copied once a month for archive purposes using the
following settings:
(1) The 11" x 17" (A3) size CAD drawings are
reduced to 8-1/2" x 11"(A4) size.
(2) The drawings have fine lines that do not
show clearly, and thus a dark exposure
setting (level 4) is used.
(3) To reduce paper use by half, 2-sided
copying is used.
(4) Margin shift is used so that holes can be
punched for filing.
When a job program is not stored When a job program is stored
Set 11" x 17" (A3) to 8-1/2" x 11" (A4) reduction
Change the exposure setting
Select 2-sided copying
Select margin shift
Select punch hole settings
Press the [COLOR START] key or
the [BLACK & WHITE START] key.
Press the [#/P] key ( ).
Touch the stored program key.
Press the [COLOR START] key or
the [BLACK & WHITE START] key.
Considerable time is required to copy the drawings each
month because the above settings must be selected.
In addition, mistakes are occasionally made when selecting
the settings, so some copies must be redone.
The settings are stored in a job program, so they can be
selected by the touch of a key. This is simple and takes no time.
In addition, the settings are all stored so there are no chances
for mistakes, and thus no need to redo copies due to setting
mistakes.
Up to 48 job programs can be stored. The job programs are retained even if an interruption occurs in the power supply.
Job programs can also be stored in the Web pages. Click [Job program] and then [Copy] in the Web page menu to store a
job program.
11" x 17" (A3) size CAD drawings
Copies
Exit Job Programs
Press program number.
1 2 3
Recall Store/Delete
1
4
4 5 6
7 8 9
10 11 12
2-150
COPIER
Contents
STORING (EDITING/DELETING) A JOB PROGRAM
The procedures for storing copy settings in a job program and deleting a job program are explained below.
1
Press the [#/P] key ( ).
2
Touch the [Store/Delete] tab.
3
Touch a numeric key.
Numeric keys in which job programs are already stored are
highlighted.
To store a job program, touch a numeric key that is not
highlighted.
To edit or delete a job program, touch the key in which the
job program is stored (highlighted key).
Editing or deleting a job program...
When a highlighted numeric key is touched, the following screen appears.
The [Store] key can be touched to delete the stored settings and store new settings. Go to the next step.
When the [Delete] key is touched, the stored settings are deleted. After the deletion is finished, touch the [Exit] key to
return to the base screen.
When "Disabling Deletion of Job Programs" is enabled in the system settings, a stored job program cannot be edited
or deleted.
LOGOUT
1 2 3
4
1
4
5 6
7 8 9
10 11 12
Exit Job Programs
Press program number.
Recall Store/Delete
1 2 3
Recall Store/Delete
4
7
10 11 12
8 9
5 6
1
4
Exit Job Programs
Press program number.
Store Delete Cancel
A job program has been already stored
in this location.
2-151
COPIER
Contents
4
Select the copy settings that you wish to
store in the job program and touch the
[OK] key.
To assign a name to the program, touch the [Program Name]
key. A text entry screen will appear.
Up to 10 characters can be entered for the name.
When you have finished, touch the [OK] key.
You will return to the base screen with the stored information
reflected in the screen.
The number of copies cannot be stored.
11x17
8x11
8x11R
Auto
8x11
Plain
8x14
8x11
Color Mode Special Modes
Plain
2-Sided Copy
Output
Copy Ratio
100%
3.
2.
1.
Original Paper Select
Auto
Full Color
Exposure
Auto
4.
Program Name
To store, make selections and press
[OK], to delete, press [Cancel].
Cancel OK
Preview
2-152
COPIER
Contents
APPENDIX
Examples of covers and inserts
The relations between the originals and finished copies when covers or inserts are inserted are shown on the following
pages.
Covers
1-sided copying of 1-sided originals
1-sided copying of 2-sided originals
2-sided copying of 1-sided originals
2-sided copying of 2-sided originals
Inserts
1-sided copying of 1-sided originals
1-sided copying of 2-sided originals
2-sided copying of 1-sided originals
2-sided copying of 2-sided originals
Symbols used for covers and inserts
The following symbols are used to make the explanations easier to understand.
The numbers that appear indicate what original a copy corresponds to, and will vary depending on the settings.
T
y
p
e
Symbol Meaning
Icon
appearing
in display
T
y
p
e
Symbol Meaning
Icon
appearing
in display
F
r
o
n
t
c
o
v
e
r
Front cover when not
copied on.
I
n
s
e
r
t
s
Insert when not copied on.
Front cover when one side
is copied on.
Insert when one side is
copied on.
Front cover when a 2-sided
original is copied on one
side of the cover. (One
page is not copied.)
Insert when a 2-sided
original is copied on one
side of the insert. (One
page is not copied.)
Front cover when both
sides are copied on.
Insert when both sides are
copied on.
B
a
c
k
c
o
v
e
r
Back cover when not
copied on.
O
t
h
e
r
s
y
m
b
o
l
s
1-sided original or output
page of regular 1-sided
copying.
Back cover when a 1-sided
original is copied on one
side of the back cover.
2-sided original or output
page of regular 2-sided
copying.
Back cover when a 2-sided
original is copied on one
side of the back cover.
(One page is not copied.)
1-sided original or output
page of regular 1-sided
copying.
Back cover when both
sides are copied on.
Output page of 2-sided
copying when only 1 side is
copied on due to lack of
originals.
1 3
1 3
1
2
3
4
1
6
1
2
6
6
6
5 5
2-153
COPIER
Contents
Covers (1-sided copying of 1-sided originals)
1-sided copies are made of the following 1-sided originals.
1st page 2nd page 3rd page 4th page 5th page 6th page
Cover copying condition
Resulting copies
Front cover Back cover
No copying No copying
1-sided
copying
No copying
2-sided
copying
No copying
No copying
1-sided
copying
No copying
2-sided
copying
1-sided
copying
1-sided
copying
1-sided
copying
2-sided
copying
2-sided
copying
1-sided
copying
2-sided
copying
2-sided
copying
1 2 3 4 5 6
1 2 3 4 5 6
1 2 3 4 5 6
1
2
3 4 5 6
1 2 3 4 5
6
1 2 3 4
6
5
1 2 3 4 5
6
1 2 3 4
6
5
1
2
3 4 5
6
1
2
3 4
6
5
2-154
COPIER
Contents
Covers (2-sided copying of 1-sided originals)
2-sided copies are made of the following 1-sided originals.
1st page 2nd page 3rd page 4th page 5th page 6th page
Cover copying condition
Resulting copies
Front cover Back cover
No copying No copying
1-sided
copying
No copying
2-sided
copying
No copying
No copying
1-sided
copying
No copying
2-sided
copying
1-sided
copying
1-sided
copying
1-sided
copying
2-sided
copying
2-sided
copying
1-sided
copying
2-sided
copying
2-sided
copying
1 2 3 4 5 6
1
2
3
4
5
6
1 2
3
4
5
6
1
2
3
4
5
6
1
2
3
4
5
6
1
2
3
46
5
1 2
3
4
56
1 2
3
4
6
5
1
2
3
4
5
6
1
2
3
46
5
2-155
COPIER
Contents
Covers (1-sided copying of 2-sided originals)
1-sided copies are made of the following 2-sided originals.
1st page 2nd page 3rd page
Cover copying condition
Resulting copies
Front cover Back cover
No copying No copying
1-sided
copying
No copying
2-sided
copying
No copying
No copying
1-sided
copying
No copying
2-sided
copying
1-sided
copying
1-sided
copying
1-sided
copying
2-sided
copying
2-sided
copying
1-sided
copying
2-sided
copying
2-sided
copying
1
2
3
4
5
6
1 2 3 4 5 6
1 2 3 4 5 6
1
2
3 4 5 6
1 2 3 4 5
6
1 2 3 4
6
5
1 2 3 4 5
6
1 2 3 4
6
5
1
2
3 4 5
6
1
2
3 4
6
5
2-156
COPIER
Contents
Covers (2-sided copying of 2-sided originals)
2-sided copies are made of the following 2-sided originals.
1st page 2nd page 3rd page
Cover copying condition
Resulting copies
Front cover Back cover
No copying No copying
1-sided
copying
No copying
2-sided
copying
No copying
No copying
1-sided
copying
No copying
2-sided
copying
1-sided
copying
1-sided
copying
1-sided
copying
2-sided
copying
2-sided
copying
1-sided
copying
2-sided
copying
2-sided
copying
1
2
3
4
5
6
1
2
3
4
5
6
1 3
4
5
6
1
2
3
4
5
6
1
2
3
46
1
2
3
46
5
1 3
46
1 3
46
5
1
2
3
46
1
2
3
46
5
2-157
COPIER
Contents
Inserts (copying of 1-sided originals)
1-sided and 2-sided copying of the following 1-sided originals. The example of adding an insert at the 3rd sheet is
shown. (when "Insertion Page" is set to "3" in the insertion settings of the insert settings in the special modes)
Inserts (copying of 2-sided originals)
1-sided and 2-sided copying of the following 2-sided originals. The example of adding an insert at the 3rd sheet is
shown. (when "Insertion Page" is set to "3" in the insertion settings of the insert settings in the special modes)
1st page 2nd page 3rd page 4th page 5th page 6th page
Insert
copying
condition
Resulting copies (1-sided copying)
Resulting copies
(2-sided copying)
No copying
1-sided
copying
2-sided
copying
1st page 2nd page 3rd page
Insert
copying
condition
Resulting copies (1-sided copying)
Resulting copies
(2-sided copying)
No copying
1-sided
copying
2-sided
copying
1 2 3 4 5 6
1 2 3 4 5 6 1
2
3
4
5
6
1 2 3 4 5 6 1
2
3 4
5
6
1 2 3
4
5 6 1
2
3
4
5
6
1
2
3
4
5
6
1 2 3 4 5 6 1
2
3
4
5
6
1 2 3 4 5 6 1
2
3 5
6
1 2 3
4
5 6 1
2
3
4
5
6
3-1
This chapter provides detailed explanations of the procedures for using the printer function.
PRINTER FUNCTION OF THE MACHINE. . . . . . . . 3-3
PRINTING FROM WINDOWS
BASIC PRINTING PROCEDURE. . . . . . . . . . . . . . . 3-4
SELECTING THE PAPER . . . . . . . . . . . . . . . . . 3-6
PRINTING ON ENVELOPES . . . . . . . . . . . . . . . 3-7
PRINTING WHEN THE USER
AUTHENTICATION FUNCTION IS ENABLED . . . . 3-8
VIEWING PRINTER DRIVER HELP. . . . . . . . . . . . 3-10
SAVING FREQUENTLY USED PRINT
SETTINGS . . . . . . . . . . . . . . . . . . . . . . . . . . . . . . . 3-11
SAVING SETTINGS AT THE TIME OF
PRINTING . . . . . . . . . . . . . . . . . . . . . . . . . . . . 3-11
USING SAVED SETTINGS . . . . . . . . . . . . . . . 3-13
CHANGING THE PRINTER DRIVER
DEFAULT SETTINGS . . . . . . . . . . . . . . . . . . . . . . 3-14
PRINTING FROM A MACINTOSH
BASIC PRINTING PROCEDURE. . . . . . . . . . . . . . 3-16
SELECTING PAPER SETTINGS. . . . . . . . . . . 3-16
PRINTING . . . . . . . . . . . . . . . . . . . . . . . . . . . . 3-17
SELECTING THE PAPER . . . . . . . . . . . . . . . . 3-19
PRINTING ON ENVELOPES . . . . . . . . . . . . . . 3-20
PRINTING WHEN THE USER
AUTHENTICATION FUNCTION IS ENABLED . . . 3-21
FREQUENTLY USED FUNCTIONS
SELECTING THE COLOR MODE . . . . . . . . . . . . . 3-23
SELECTING A PRINT MODE SETTING . . . . . . . . 3-25
TWO-SIDED PRINTING . . . . . . . . . . . . . . . . . . . . . 3-26
FITTING THE PRINT IMAGE TO THE PAPER . . . 3-28
PRINTING MULTIPLE PAGES ON ONE
PAGE . . . . . . . . . . . . . . . . . . . . . . . . . . . . . . . . . . . 3-29
STAPLING OUTPUT/PUNCHING HOLES IN
OUTPUT . . . . . . . . . . . . . . . . . . . . . . . . . . . . . . . . . 3-31
CONVENIENT PRINTING FUNCTIONS
CONVENIENT FUNCTIONS FOR CREATING
PAMPHLETS AND POSTERS. . . . . . . . . . . . . . . . 3-33
CREATING A PAMPHLET
(Pamphlet/Pamphlet Staple). . . . . . . . . . . . . . . 3-33
INCREASING THE MARGIN (Margin Shift) . . . 3-35
CREATING A LARGE POSTER (Poster
Printing) . . . . . . . . . . . . . . . . . . . . . . . . . . . . . . 3-36
FUNCTIONS TO ADJUST THE SIZE AND
ORIENTATION OF THE IMAGE. . . . . . . . . . . . . . . 3-37
ROTATING THE PRINT IMAGE 180
DEGREES (Rotate 180 degrees) . . . . . . . . . . . 3-37
ENLARGING/REDUCING THE PRINT
IMAGE (Zoom/XY-Zoom) . . . . . . . . . . . . . . . . . 3-38
ADJUSTING LINE WIDTHS WHEN
PRINTING (Line Width Settings) . . . . . . . . . . . 3-39
REVERSING THE IMAGE (Mirror Image) . . . . 3-40
COLOR MODE ADJUSTMENT FUNCTION . . . . . 3-41
ADJUSTING THE BRIGHTNESS AND
CONTRAST OF THE IMAGE (Color
Adjustment) . . . . . . . . . . . . . . . . . . . . . . . . . . . 3-41
PRINTING FAINT TEXT AND LINES IN
BLACK (Text To Black/Vector To Black) . . . . . 3-42
SELECTING COLOR SETTINGS TO
MATCH THE IMAGE TYPE (Advanced
Color) . . . . . . . . . . . . . . . . . . . . . . . . . . . . . . . . 3-43
FUNCTIONS THAT COMBINE TEXT AND
IMAGES . . . . . . . . . . . . . . . . . . . . . . . . . . . . . . . . . 3-45
ADDING A WATERMARK TO PRINTED
PAGES (Watermark) . . . . . . . . . . . . . . . . . . . . 3-45
PRINTING AN IMAGE OVER THE PRINT
DATA (Image Stamp) . . . . . . . . . . . . . . . . . . . . 3-46
CREATING OVERLAYS FOR PRINT
DATA (Overlays) . . . . . . . . . . . . . . . . . . . . . . . 3-47
CHAPTER 3
PRINTER
3-2
PRINTER
PRINT FUNCTIONS FOR SPECIAL
PURPOSES . . . . . . . . . . . . . . . . . . . . . . . . . . . . . . 3-48
PRINTING SPECIFIED PAGES ON
DIFFERENT PAPER (Different Paper). . . . . . . 3-48
ADDING INSERTS WHEN PRINTING ON
TRANSPARENCY FILM (Transparency
Inserts) . . . . . . . . . . . . . . . . . . . . . . . . . . . . . . . 3-50
PRINTING A CARBON COPY (Carbon
Copy) . . . . . . . . . . . . . . . . . . . . . . . . . . . . . . . . 3-51
PRINTING TEXT ON TABS OF TAB
PAPER (Tab Paper Print/Tab Paper
Settings) . . . . . . . . . . . . . . . . . . . . . . . . . . . . . . 3-52
TWO-SIDED PRINTING WITH SPECIFIC
PAGES PRINTED ON THE FRONT SIDE
(Chapter Inserts). . . . . . . . . . . . . . . . . . . . . . . . 3-55
FOLDING PRINTED PAPER IN HALF
(Fold) . . . . . . . . . . . . . . . . . . . . . . . . . . . . . . . . 3-56
CONVENIENT PRINTER FUNCTIONS . . . . . . . . . 3-57
USING TWO MACHINES TO PRINT A
LARGE PRINT JOB (Tandem Print). . . . . . . . . 3-57
SAVING AND USING PRINT FILES
(Retention/Document Filing) . . . . . . . . . . . . . . . 3-58
PRINTING WITHOUT THE PRINTER
DRIVER
DIRECTLY PRINTING FROM THE MACHINE. . . . 3-60
DIRECTLY PRINTING A FILE ON AN FTP
SERVER. . . . . . . . . . . . . . . . . . . . . . . . . . . . . . 3-61
DIRECTLY PRINTING A FILE IN USB
MEMORY . . . . . . . . . . . . . . . . . . . . . . . . . . . . . 3-62
DIRECTLY PRINTING A FILE IN A
NETWORK FOLDER . . . . . . . . . . . . . . . . . . . . . 3-64
DIRECTLY PRINTING FROM A COMPUTER . . . . 3-67
SUBMIT PRINT JOB . . . . . . . . . . . . . . . . . . . . 3-67
FTP PRINT. . . . . . . . . . . . . . . . . . . . . . . . . . . . 3-67
E-MAIL PRINT . . . . . . . . . . . . . . . . . . . . . . . . . 3-68
CHECKING THE PRINT STATUS
JOB STATUS SCREEN . . . . . . . . . . . . . . . . . . . . . 3-69
SPOOL SCREEN/JOB QUEUE
SCREEN/COMPLETED JOB SCREEN . . . . . . 3-70
PRINTING AN ENCRYPTED PDF FILE. . . . . . . . . 3-72
GIVING A PRINT JOB
PRIORITY/CANCELING A PRINT JOB. . . . . . . . . 3-73
GIVING A PRINT JOB PRIORITY . . . . . . . . . . 3-73
CANCELING A PRINT JOB . . . . . . . . . . . . . . . 3-74
CHANGING TO ANOTHER PAPER SIZE AND
PRINTING WHEN PAPER RUNS OUT . . . . . . . . . 3-75
APPENDIX
PRINTER DRIVER SPECIFICATION LIST . . . . . . 3-76
3-3
PRINTER
Contents
PRINTER FUNCTION OF THE MACHINE
The machine is equipped standard with a full color printing function. To enable printing from your computer, a printer
driver must be installed.
See the table below to determine which printer driver to use in your environment.
Installing the printer driver in a Windows environment
To install the printer driver and configure settings in a Windows environment, see "2. SETUP IN A WINDOWS
ENVIRONMENT" in the Software Setup Guide.
Installing the printer driver in a Macintosh environment
In a Macintosh environment, the PS3 expansion kit must be installed to use the machine as a network printer.
To install the printer driver and configure settings in a Macintosh environment, see "3. SETUP IN A MACINTOSH
ENVIRONMENT" in the Software Setup Guide.
Environment Printer driver type Remarks
Windows
PCL6, PCL5c
The machine supports the Hewlett-Packard PCL6 and PCL5c printer
control languages. It is recommended that you use the PCL6 printer
driver. If you have a problem printing from older software using the PCL6
printer driver, use the PCL5c printer driver.
Can be used in the
standard machine
configuration.
PS
This printer driver supports the PostScript 3 page description language
developed by Adobe Systems Incorporated, and enables the machine to
be used as a PostScript 3 compatible printer.
(A PPD file is available if it is desired to use the Windows standard PS
printer driver.)
The PS3 expansion kit
must be installed.
Macintosh
The explanations in this manual of printing in a Windows environment generally use the screens of the PCL6 printer driver.
The printer driver screens may differ slightly depending on the printer driver that you are using.
3-4
PRINTER
Contents
BASIC PRINTING PROCEDURE
The following example explains how to print a document from "WordPad", which is a standard accessory program in
Windows.
PRINTING FROM WINDOWS
1
Select [Print] from the [File] menu of
WordPad.
The menu used to execute printing may vary depending on the software application.
2
Open the printer driver properties
window.
(1) Select the printer driver of the machine.
If the printer drivers appear as icons, click the icon
of the printer driver to be used.
If the printer drivers appear as a list, select the
name of the printer driver to be used from the list.
(2) Click the [Preferences] button.
If you are using Windows 2000, the [Preferences]
button does not appear. Click a tab on the "Print"
dialog box to adjust the settings on that tab.
In Windows 98/Me/NT 4.0, click the [Properties]
button.
The button that is used to open the printer driver properties window (usually [Properties] or [Printing Preferences])
may vary depending on the software application.
(1) (2)
3-5
PRINTER
Contents
3
Select print settings.
(1) Click the [Paper] tab.
(2) Select the paper size.
To select settings on other tabs, click the desired tab
and then select the settings.
(3) Click the [OK] button.
Make sure the paper size is the same as the paper size set in the software application.
Up to eight custom paper sizes can be stored. Storing a custom paper size makes it easy to specify that size each
time you need to use it.
To store a paper size, select [Custom Paper] or one of [User1] to [User7] from the pull-down menu and click the
[Custom] button.
4
Click the [Print] button.
Printing begins.
In Windows 98/Me/NT 4.0, click the [OK] button.
(1) (2)
(3)
3-6
PRINTER
Contents
SELECTING THE PAPER
This section explains how to configure the "Paper Selection" setting on the [Paper] tab of
the printer driver properties window.
Before printing, check the paper sizes, paper types, and paper remaining in the machine's
trays. To view the most recent tray information, click the [Tray Status] button.
When [Auto Select] is selected in "Paper Source"
The tray that has the size and type of paper selected in "Paper Size" and "Paper Type" on the [Paper] tab is
automatically selected.
When other than [Auto Select] is selected in "Paper Source"
The specified tray is used for printing regardless of the "Paper Size" setting.
When [Bypass Tray] is selected
The "Paper Type" must also be selected. Check the bypass tray and make sure that the desired type of paper is
loaded, and then select the appropriate "Paper Type" setting.
When [Auto Select] is selected in "Paper Type"
A tray with plain paper or recycled paper of the size specified in "Paper Size" is automatically selected. (The factory
default setting is plain paper only.)
When other than [Auto Select] is selected in "Paper Type"
A tray with the specified type of paper and the size specified in "Paper Size" is used for printing.
Special media such as envelopes can also be placed in the bypass tray. For the procedure for loading paper and other
media in the bypass tray, see "LOADING PAPER IN THE BYPASS TRAY" (page 1-34) in "1. BEFORE USING THE
MACHINE".
When "Enable Detected Paper Size in Bypass Tray" (disabled by factory default) or "Enable Selected Paper Type in
Bypass Tray" (enabled by factory default) is enabled in the system settings (administrator), printing will not take place if the
paper size or paper type specified in the printer driver is different from the paper size or paper type specified in the settings
of the bypass tray.
System Settings (Administrator): Exclude Bypass-Tray from Auto Paper Select
When [Auto Select] is selected in "Paper Selection", specify whether or not the paper in the bypass tray will be excluded from
the paper that can be selected. This setting is disabled by factory default, and thus paper in the bypass tray is included in the
paper that can be automatically selected. If special media are frequently loaded in the bypass tray, it is recommended that
this setting be enabled.
3-7
PRINTER
Contents
PRINTING ON ENVELOPES
The bypass tray can be used to print on special media such as envelopes. The procedure for printing on an envelope
from the printer driver properties screen is described below.
For the types of paper that can be used in the bypass tray, see "IMPORTANT POINTS ABOUT PAPER" (page 1-27) in
"BEFORE USING THE MACHINE". For the procedure for loading paper in the bypass tray, see "LOADING PAPER IN
THE BYPASS TRAY" (page 1-34) in "1. BEFORE USING THE MACHINE".
Select the envelope size in the appropriate settings of the application ("Page Settings" in many applications) and then
perform the following steps.
(1) Click the [Paper] tab.
(2) Select the envelope size from the "Paper
Size" menu.
(3) Select [Bypass Tray] from the "Paper
Source" menu of "Paper Selection".
(4) Select [Envelope] from the "Paper Type"
menu.
Set the paper type of the bypass tray to [Envelope] and
make sure the envelope is loaded in the bypass tray.
(4)
(2) (1) (3)
It is recommended that you do a test print to check the print result before using an envelope.
In the case of media that can only be loaded in a certain orientation such as an envelope, you can rotate the image 180
degrees if needed. For more information, see "ROTATING THE PRINT IMAGE 180 DEGREES (Rotate 180 degrees)"
(page 3-37).
For more information on "Paper Selection", see "SELECTING THE PAPER" (page 3-6).
3-8
PRINTER
Contents
PRINTING WHEN THE USER
AUTHENTICATION FUNCTION IS ENABLED
When the user authentication function is enabled in the machine's system settings (administrator), your user information
(login name, password, etc.) must be entered in the printer driver properties window before you can print. The
information that must be entered varies depending on the authentication method being used, so check with the
administrator of the machine before printing.
1
Open the printer driver properties
window from the print window of the
software application.
(1) Select the printer driver of the machine.
(2) Click the [Preferences] button.
The button that is used to open the printer driver properties window (usually [Properties] or [Printing Preferences])
may vary depending on the software application.
(1) (2)
3-9
PRINTER
Contents
2
Enter your login name and password.
(1) Click the [Job Handling] tab.
(2) Enter your user information.
When authentication is by login name/password
Select the [Login Name] and [Password]
checkboxes so that checkmarks appear, and
enter your login name and password. Enter 1 to 32
characters for the password.
When authentication is by user number
Click the [User Number] checkbox and enter a
user number (5 to 8 digits).
(3) Enter the user name and job name as
necessary.
User Name
Click the [User Name] checkbox and enter your
user name (maximum of 32 characters). Your
entered user name will appear at the top of the
operation panel. If you do not enter a user name,
your computer login name will appear.
Job Name
Click the [Job Name] checkbox and enter a job
name (maximum of 30 characters). The entered job
name will appear at the top of the operation panel
as a file name. If you do not enter a job name, the
file name set in the software application will appear.
(4) Click the [OK] button.
To have a confirmation window appear before printing starts, select the [Auto Job Control Review] checkbox so that a
checkmark appears.
3
Start printing.
When user authentication is enabled in the system settings (administrator), printing is possible without entering user
information if black and white printing is set in the printer driver. For black and white print settings, see "BLACK AND
WHITE PRINTING" (page 3-24). The number of pages printed is added to the "Other User" count. In this case, other print
functions may be restricted. For more information, ask your administrator.
The machine's user authentication function cannot be used when the PPD file* is installed and the Windows standard PS
printer driver is used. For this reason, printing will not be possible if printing by invalid users is prohibited in the system
settings (administrator).
* The PPD file enables the machine to print using the standard PS printer driver of the operating system.
System Settings (Administrator): Disabling of Printing by Invalid User
This is used to prohibit printing of print jobs by users whose user information is not stored in the machine. When this function
is enabled, printing is not allowed when user information is not entered or incorrect information is entered.
(4)
(1) (2)
(3)
3-10
PRINTER
Contents
VIEWING PRINTER DRIVER HELP
When selecting settings in the printer driver, you can display Help to view explanations of the settings.
Pop-up help
Help can be displayed for a setting by clicking the setting and pressing the [F1] key.
* To view Help for a setting in Windows 98/Me/NT 4.0/2000/XP/Server 2003, click the button in the upper right-hand
corner of the printer driver properties window and then click the setting.
You can also view the same Help by right-clicking the setting and clicking the [Help] box that appears.
Information icon
Some restrictions exist on the combinations of settings that can be selected in the printer driver properties window.
When a restriction exists on a selected setting, an information icon ( ) will appear next to the setting. Click the icon to
view an explanation of the restriction.
1
Open the printer driver properties
window from the print window of the
software application.
(1) Select the printer driver of the machine.
(2) Click the [Preferences] button.
The button that is used to open the printer driver properties window (usually [Properties] or [Printing Preferences])
may vary depending on the software application.
2
Click the [Help] button.
The Help window will open to let you view explanations of
the settings on the tab.
To view Help for settings in a dialog box, click the
underlined text at the top of the Help window.
(1) (2)
3-11
PRINTER
Contents
SAVING FREQUENTLY USED PRINT
SETTINGS
Settings configured on each of the tabs at the time of printing can be saved as user settings. Saving frequently used
settings or complex color settings under an assigned name makes it easy to select those settings the next time you need
to use them.
SAVING SETTINGS AT THE TIME OF PRINTING
Settings can be saved from any tab of the printer driver properties window. Settings configured on each tab are listed at
the time of saving, allowing you to check the settings as you save them.
1
Open the printer driver properties
window from the print window of the
software application.
(1) Select the printer driver of the machine.
(2) Click the [Preferences] button.
The button that is used to open the printer driver properties window (usually [Properties] or [Printing Preferences])
may vary depending on the software application.
2
Save the print settings.
(1) Configure print settings on each tab.
(2) Click the [Save] button.
(1) (2)
(2) (1)
3-12
PRINTER
Contents
3
Check and save the settings.
(1) Check the displayed settings.
(2) Enter a name for the settings (maximum
of 20 characters).
(3) Click the [OK] button.
4
Click the [OK] button.
5
Start printing.
Up to 30 sets of user settings can be saved.
The following items cannot be saved in user settings.
- A watermark that you created
- Paper insertion settings
- Overlay file
- [Tab Paper Print] settings on the [Special Modes] tab (PCL6 only)
- The login name, password, user name, and job name entered in the [Job Handling] tab
(3)
(2) (1)
3-13
PRINTER
Contents
USING SAVED SETTINGS
Deleting saved settings
Select the user settings that you want to delete in (1) of step 2 above, and click the [Delete] button.
1
Open the printer driver properties
window from the print window of the
software application.
(1) Select the printer driver of the machine.
(2) Click the [Preferences] button.
The button that is used to open the printer driver properties window (usually [Properties] or [Printing Preferences])
may vary depending on the software application.
2
Select the print settings.
(1) Select the user settings that you wish to
use.
(2) Click the [OK] button.
3
Start printing.
(1) (2)
(1) (2)
3-14
PRINTER
Contents
CHANGING THE PRINTER DRIVER
DEFAULT SETTINGS
The default settings of the printer driver can be changed using the procedure below. The settings selected using this
procedure are saved and become the default settings when printing from a software application. (Settings selected in
the printer driver properties window when printing from an application remain in effect only while the application is in
use.)
1
Click the [Start] button ( ) and select [Control Panel] and then [Printer].
In Windows XP/Server 2003, click the [start] button and then click [Printers and Faxes].
In Windows 98/Me/NT 4.0/2000, click the [Start] button, point to [Settings], and then select [Printers].
In Windows XP, if [Printers and Faxes] does not appear in the [start] menu, select [Control Panel], select [Printers and
Other Hardware], and then select [Printers and Faxes].
2
Open the printer properties window.
(1) Click the icon of the printer driver of the
machine.
(2) Click the [Organize] menu.
In Windows 98/Me/NT 4.0/2000/XP/Server 2003, click
the [File] menu.
(3) Select [Properties].
In Windows NT 4.0, select [Document Defaults] from
the [File] menu to open the printer driver properties
window. Go to step 4.
3
Click the [Printing Preferences] button
on the [General] tab.
In Windows 98/Me, click the [Setup] tab.
(1)
(3)
(2)
3-15
PRINTER
Contents
4
Configure the settings and click the
[OK] button.
For explanations of the settings, see printer driver Help.
3-16
PRINTER
Contents
BASIC PRINTING PROCEDURE
The following example explains how to print a document from the standard accessory program "TextEdit" in Mac OS X
("SimpleText" in Mac OS 9).
SELECTING PAPER SETTINGS
Select paper settings in the printer driver before selecting the print command.
PRINTING FROM A MACINTOSH
To use the machine as a printer for the Macintosh, the PS3 expansion kit must be installed in the machine and the machine
must be connected to a network. To install the PPD file and configure printer driver settings, see "3. SETUP IN A
MACINTOSH ENVIRONMENT" in the Software Setup Guide.
1
Select [Page Setup] from the [File]
menu of TextEdit.
In Mac OS 9, select [Page Setup] from the [File] menu of
SimpleText.
2
Select paper settings.
(1) Make sure that the correct printer is
selected.
(2) Select paper settings.
The paper size, paper orientation, and enlarge/reduce
can be selected.
(3) Click the [OK] button.
The machine name that appears in the "Format for" menu is normally [SCxxxxxx]. ("xxxxxx" is a sequence of
characters that varies depending on your machine model.)
(1)
(2) (3)
3-17
PRINTER
Contents
PRINTING
1
Select [Print] from the [File] menu of
TextEdit.
In Mac OS 9, select [Print] from the [File] menu of
SimpleText.
The menu used to execute printing may vary depending on the software application.
2
Make sure that the correct printer is
selected.
The machine name that appears in the "Printer" menu is normally [SCxxxxxx]. ("xxxxxx" is a sequence of characters
that varies depending on the machine model.)
3
Select print settings.
In Mac OS X, click next to [Copies & Pages] and
select the settings that you wish to configure from the
pull-down menu. The corresponding setting screen will
appear. If the settings do not appear in Mac OS X v10.5
to 10.5.1, click " " next to the printer name.
In Mac OS 9, click next to [General] and select the
settings that you wish to configure from the pull-down
menu. The corresponding setting screen will appear.
3-18
PRINTER
Contents
4
Click the [Print] button.
Printing begins.
3-19
PRINTER
Contents
SELECTING THE PAPER
This section explains the [Paper Feed] settings ("Paper Source" setting in [General] in Mac OS 9) in the print settings
window.
When [Auto Select] is selected
A tray with plain paper or recycled paper (the factory default setting is plain paper only) of the size specified in "Paper
Size" in the page settings window is automatically selected.
When a paper tray is selected
The specified tray is used for printing regardless of the "Paper Size" setting in the page settings window.
For the bypass tray, a paper type can also be specified. Make sure that the paper type setting for the bypass tray is
correct and that the set type of paper is actually loaded in the bypass tray, and then select the appropriate bypass tray
(paper type).
When a paper type is selected
A tray with the specified type of paper and the size specified in "Paper Size" in the page settings window is used for
printing.
Special media such as envelopes can also be placed in the bypass tray. For the procedure for loading paper and other
media in the bypass tray, see "LOADING PAPER IN THE BYPASS TRAY" (page 1-34) in "1. BEFORE USING THE
MACHINE".
When "Enable Detected Paper Size in Bypass Tray" (disabled by factory default) or "Enable Selected Paper Type in
Bypass Tray" (enabled by factory default) is enabled in the system settings (administrator), printing will not take place if the
paper size or paper type specified in the printer driver is different from the paper size or paper type specified in the settings
of the bypass tray.
System Settings (Administrator): Exclude Bypass-Tray from Auto Paper Select
When [Auto Select] is used for printing, this setting determines whether or not the paper in the bypass tray will be excluded
from the paper that can be selected. This setting is disabled by factory default, and thus paper in the bypass tray is included
in the paper that can be automatically selected. If special media are frequently loaded in the bypass tray, it is recommended
that this setting be enabled.
3-20
PRINTER
Contents
PRINTING ON ENVELOPES
The bypass tray can be used to print on special media such as envelopes. The procedure for printing on an envelope
from the printer driver properties screen is described below.
For the types of paper that can be used in the bypass tray, see "IMPORTANT POINTS ABOUT PAPER" (page 1-27) in
"BEFORE USING THE MACHINE". For the procedure for loading paper in the bypass tray, see "LOADING PAPER IN
THE BYPASS TRAY" (page 1-34) in "1. BEFORE USING THE MACHINE".
Select the envelope size in the appropriate settings of the application ("Page Settings" in many applications) and then
perform the following steps.
1
Select the paper size.
(1) Select the envelope size from the "Paper
Size" menu on the page setup screen.
In Mac OS 9, select the envelope size from the
"Paper" menu on the page setup screen.
(2) Click the [OK] button.
In the case of media that can only be loaded in a certain orientation such as an envelope, you can rotate the image
180 degrees if needed. For more information, see "ROTATING THE PRINT IMAGE 180 DEGREES (Rotate 180
degrees)" (page 3-37).
2
Select the bypass tray.
(1) Select [Paper Feed] on the print screen.
In Mac OS 9, select [General].
(2) Select [Bypass Tray(Envelope)] from the
"All pages from" menu.
In Mac OS 9, select [Bypass Tray(Envelope)] from
the "All pages from" menu of "Paper Source".
Set the paper type of the bypass tray to [Envelope]
and make sure the envelope is loaded in the bypass
tray.
For more information on "Paper Feed", see "SELECTING THE PAPER" (page 3-19).
It is recommended that you do a test print to check the print result before using an envelope.
(1)
(2)
(1)
(2)
3-21
PRINTER
Contents
PRINTING WHEN THE USER
AUTHENTICATION FUNCTION IS ENABLED
When the user authentication function is enabled in the machine's system settings (administrator), you must enter your
user information (login name, password, etc.) in order to print. The information that must be entered varies depending on
the authentication method being used, so check with the administrator of the machine before printing.
1
Select [Print] from the application's
[File] menu.
The menu used to execute printing may vary depending on the software application.
2
Display the job handling screen.
(1) Make sure that the machine's printer
name is selected.
(2) Select [Job Handling].
In Mac OS X v10.5 to 10.5.1, select [Job Handling]
and then click the [Authentication] tab in the screen
that appears.
In Mac OS 9, select [User Authentication].
The machine name that appears in the "Printer" menu is normally [SCxxxxxx]. ("xxxxxx" is a sequence of characters
that varies depending on the machine model.)
(1)
(2)
3-22
PRINTER
Contents
3
Start printing.
(1) Enter your user information.
When authentication is by login name/password
Enter your login name in "Login Name" and your
password in "Password" (1 to 32 characters).
When authentication is by user number
Enter your user number (5 to 8 digits) in "User
Number".
(2) Enter the user name and job name as
necessary.
User Name
Enter your user name (maximum of 32 characters).
Your entered user name will appear at the top of the
operation panel. If you do not enter a user name,
your computer login name will appear.
Job Name
Enter a job name (maximum of 30 characters). The
entered job name will appear at the top of the
operation panel as a file name. If you do not enter a
job name, the file name set in the software
application will appear.
(3) Click the [Print] button.
In Mac OS X, you can click the (lock) button after entering your login name and password, or user number, to
simplify operation the next time you wish to print based on the same user authentication.
When user authentication is enabled in the system settings (administrator), printing is possible without entering user
information if black and white printing is set in the printer driver. For black and white print settings, see "BLACK AND WHITE
PRINTING" (page 3-24). The number of pages printed is added to the "Other User" count. In this case, other print functions
may be restricted. For more information, ask your administrator.
System Settings (Administrator): Disabling of Printing by Invalid User
This is used to prohibit printing of print jobs by users whose user information is not stored in the machine. When this function
is enabled, printing is not allowed when user information is not entered or incorrect information is entered.
(3) (2) (1)
3-23
PRINTER
Contents
This section explains frequently used functions.
SELECTING THE COLOR MODE
TWO-SIDED PRINTING (page 3-26)
FITTING THE PRINT IMAGE TO THE PAPER (page
3-28)
PRINTING MULTIPLE PAGES ON ONE PAGE (page
3-29)
STAPLING OUTPUT/PUNCHING HOLES IN
OUTPUT (page 3-31)
The explanations assume that the paper size and other basic settings have already been selected. For the basic
procedure for printing and the steps for opening the printer driver properties window, see the following section:
Windows: BASIC PRINTING PROCEDURE (page 3-4)
Macintosh: BASIC PRINTING PROCEDURE (page 3-16)
SELECTING THE COLOR MODE
This section explains how to select the color mode in the printer driver properties window. The following three selections
are available for the color mode:
Automatic: The machine automatically determines whether each page is color or black and white and prints the
page accordingly. Pages with colors other than black and white are printed using Y (Yellow), M
(Magenta), C (Cyan) and Bk (Black) toner. Pages that are only black and white are printed using Bk
(Black) toner only. This is convenient when printing a document that has both color and black and
white pages, however, the printing speed is slower.
Color: All pages are printed in color. Both color data and black and white data are printed using Y (Yellow), M
(Magenta), C (Cyan) and Bk (Black) toner.
Black and White: All pages are printed in black and white. Color data such as images or materials for a presentation are
printed using black toner only. This mode helps conserve color toner when you do not need to print in
color, such as when proofreading or checking the layout of a document.
(1) Click the [Color] tab.
(2) Select the "Color Mode" that you wish to
use.
FREQUENTLY USED FUNCTIONS
In Windows, view printer driver Help for details on printer driver settings for each printing function.
When "Color Mode" is set to [Automatic]
Even if the print result is black and white, the following types of print jobs will be counted as 4-color (Y (Yellow), M (Magenta),
C (Cyan), and Bk (Black)) print jobs. To be always counted as a black and white job, select [Black and White].
When the data is created as color data.
When the application treats the data as color data even though the data is black and white.
When an image is hidden under a black and white image.
Windows
(1) (2)
3-24
PRINTER
Contents
BLACK AND WHITE PRINTING
[Black and White] can be selected on the [Main] tab as well as on the [Color] tab. Click the [Black and White Print]
checkbox on the [Main] tab so that a checkmark appears.
The [Black and White Print] checkbox on the [Main] tab and the "Color Mode" setting on the [Color] tab are linked. When
the [Black and White Print] checkbox is selected on the [Main] tab, [Black and White] is also selected on the [Color]
tab.
(1) Select [Color].
(2) Select the "Color Mode" that you wish to
use.
Macintosh
(1) (2)
3-25
PRINTER
Contents
SELECTING A PRINT MODE SETTING
This section explains the procedure for selecting a print mode setting. The "Print Mode Settings" consist of the following
three items:
Normal: This mode is suitable for printing data such as regular text or a table.
High Quality: The print quality of color photos and text is high.
Fine: Select this when you want to a print color photo with greater clarity or print graphics with gradations, etc.
(This mode cannot be selected when using the PCL5c printer driver.)
(1) Click the [Advanced] tab.
(2) Select the "Print Mode".
(1) Select [Color].
(2) Select the "Print Mode".
Windows
(1) (2)
Macintosh
(1) (2)
3-26
PRINTER
Contents
TWO-SIDED PRINTING
The machine can print on both sides of the paper. This function is useful for many purposes, and is particularly
convenient when you want to create a simple pamphlet. Two-sided printing also helps conserve paper.
(1) Configure the settings on the [Main] tab.
(2) Select [2-Sided(Book)] or [2-Sided(Tablet)].
Paper
orientation
Print results
Vertical
Windows Macintosh Windows Macintosh
2-Sided(Book)
Long-edged binding
(Flip on long edge)
2-Sided(Tablet)
Short-edged binding
(Flip on short edge)
Horizontal
Windows Macintosh Windows Macintosh
2-Sided(Book)
Short-edged binding
(Flip on short edge)
2-Sided(Tablet)
Long-edged binding
(Flip on long edge)
The pages are printed so that they can be bound at
the side.
The pages are printed so that they can be bound at
the top.
Windows
(1) (2)
3-27
PRINTER
Contents
(1) Select [Layout].
(2) Select [Long-edged binding] or
[Short-edged binding].
Macintosh
(1) (2)
In Mac OS X v10.2.8, select the settings in
[Advanced].
In Mac OS 9, select [Output/Document Style] and
then select [Flip on long edge] or [Flip on short
edge].
3-28
PRINTER
Contents
FITTING THE PRINT IMAGE TO THE PAPER
This function is used to automatically enlarge or reduce the printed image to match the size of the paper loaded in the
machine.
This is convenient for such purposes as enlarging a letter or A4 size document to ledger or A3 size to make it easier to
view, and to print when the same size of paper as the document image is not loaded in the machine.
The following example explains how to print a letter size document on ledger size paper.
(1) Click the [Paper] tab.
(2) Select the size of the print image (for
example: Letter).
(3) Select [Fit To Paper Size].
(4) Select the actual paper size to be used for
printing (for example: Ledger).
(This function can only be used in Mac OS X v10.4.11 and v10.5 to 10.5.1.)
(1) Select [Paper Handling].
(2) Check the size of the print image (for
example: Letter).
To change the print image size, use the "Paper Size"
menu that appears when [Page Setup] is selected.
(3) Select [Scale to fit paper size].
(4) Select the actual paper size to be used for
printing (for example: Ledger).
Windows
(1) (2) (3) (4)
Macintosh
(1) (2)
(3) (4)
Letter or A4 Ledger or A3
3-29
PRINTER
Contents
PRINTING MULTIPLE PAGES ON ONE PAGE
This function can be used to reduce the print image and print multiple pages on a single sheet of paper.
This is convenient when you want to print multiple images such as photos on a single sheet of paper, and when you
want to conserve paper. This function can also be used in combination with two-sided printing for maximum
conservation of paper.
For example, when [2-Up] (2 pages per sheet) and [4-Up] (4 pages per sheet) are selected, the following print results will
be obtained, depending on the order selected.
N-Up
(Pages per
sheet)
Print results
Left To Right Right To Left
Top To Bottom
(When the print orientation
is landscape)
2-Up
(2 pages per
sheet)
N-Up
(Pages per
sheet)
Right, and Down Down, and Right Left, and Down Down, and Left
4-Up
(4 pages per
sheet)
The page orders for 6-Up, 8-Up, 9-Up, and 16-Up are the same as for 4-Up.
In a Windows environment, the page order can be viewed in the print image in the printer driver properties window.
In a Macintosh environment, the page orders are displayed as selections.
In a Macintosh environment, the number of pages that can be printed on a single sheet is 2, 4, 6, 9, or 16.
3-30
PRINTER
Contents
(1) Configure the settings on the [Main] tab.
(2) Select the number of pages per sheet.
(3) If you wish to print borderlines, click the
[Border] checkbox so that a checkmark
appears.
(4) Select the order of the pages.
(1) Select [Layout].
(2) Select the number of pages per sheet.
(3) Select the order of the pages.
(4) If you wish to print borderlines, select the
desired type of borderline.
Windows
(2) (3) (4)
(1)
Macintosh
(1) (2)
(3) (4)
3-31
PRINTER
Contents
STAPLING OUTPUT/PUNCHING HOLES IN
OUTPUT
Staple function
The staple function can be used to staple output.
This function saves considerable time when preparing handouts for a meeting or other stapled materials. The staple
function can also be used in combination with two-sided printing to create materials with a more sophisticated
appearance.
Stapling positions and the number of staples can be selected to obtain the following stapling results.
* The staple orientation (" " or " ") varies depending on the size and orientation of the paper.
Punch function
The punch function can be selected to punch holes in printed output. Punch hole positions can be set by selecting the
binding edge.
Staples Left Right Top
1 Staple*
2 Staples
Left Right Top
To use the staple function, a finisher or saddle stitch finisher is required.
To use the punch function, a punch module must be installed on the finisher or saddle stitch finisher.
For the maximum number of sheets that can be stapled, see "SPECIFICATIONS" in the Safety Guide.
The maximum number of sheets that can be stapled at once includes any covers and/or inserts that are inserted.
The staple function cannot be used in combination with the offset function, which offsets the position of each output job
from the previous job.
When the finisher is disabled in the machine's system settings (administrator), the staple function and punch function
cannot be used.
When the staple function or the punch function is disabled in the machine's system settings (administrator), stapling or
punching is not possible.
For information on the saddle stitch function, see "CREATING A PAMPHLET (Pamphlet/Pamphlet Staple)" (page 3-33).
3-32
PRINTER
Contents
(1) Configure the settings on the [Main] tab.
(2) Select the "Binding Edge".
(3) Select the staple function or the punch
function.
For the staple function, select the number of staples in
the "Staple" menu.
For the punch function, click the [Punch] checkbox so
that a checkmark appears.
(1) Select [Printer Features].
(2) Select the "Binding Edge".
(3) Select the staple function or the punch
function.
For the staple function, select the number of staples in
the "Staple" menu.
For the punch function, click the [Punch] checkbox so
that a checkmark appears.
Windows
(3) (2) (1)
Macintosh
(1) (2) (3)
In Mac OS X v10.2.8, select the settings in
[Advanced].
In Mac OS 9, select the settings in
[Output/Document Style].
3-33
PRINTER
Contents
This section explains convenient functions for specific printing objectives.
CONVENIENT FUNCTIONS FOR CREATING
PAMPHLETS AND POSTERS
FUNCTIONS TO ADJUST THE SIZE AND
ORIENTATION OF THE IMAGE (page 3-37)
COLOR MODE ADJUSTMENT FUNCTION (page
3-41)
FUNCTIONS THAT COMBINE TEXT AND IMAGES
(page 3-45)
PRINT FUNCTIONS FOR SPECIAL PURPOSES
(page 3-48)
CONVENIENT PRINTER FUNCTIONS (page 3-57)
The explanations assume that the paper size and other basic settings have already been selected. For the basic
procedure for printing and the steps for opening the printer driver properties window, see the following section:
Windows: BASIC PRINTING PROCEDURE (page 3-4)
Macintosh: BASIC PRINTING PROCEDURE (page 3-16)
CONVENIENT FUNCTIONS FOR CREATING
PAMPHLETS AND POSTERS
CREATING A PAMPHLET (Pamphlet/Pamphlet Staple)
The pamphlet function prints on the front and back of
each sheet of paper so that the sheets can be folded and
bound to create a pamphlet. This is convenient when
you wish to compile printed output into a pamphlet.
When a saddle stitch finisher is installed and saddle
stitch printing and the staple function are selected, the
output is automatically folded and stapled at the center.
This allows you to conveniently use the output as a
handout or pamphlet without the need for any further
work.
(1) Configure the settings on the [Main] tab.
(2) Select [Pamphlet Style]
The pamphlet printing method can be selected from the
pull-down menu.
(3) Select the "Binding Edge".
[2 Staples] can be selected for "Staple" when a saddle
stitch finisher is installed.
CONVENIENT PRINTING FUNCTIONS
In Windows, view printer driver Help for details on printer driver settings for each printing function.
Windows
(1) (2) (3)
3-34
PRINTER
Contents
(1) Select [Printer Features].
(2) Select the "Binding Edge".
[2 Staples] can be selected in the "Staple" menu when a
saddle stitch finisher is installed.
(3) Select [Tiled Pamphlet] or [2-Up Pamphlet].
Macintosh
(3)
(1) (2)
In Mac OS X v10.2.8, select from the "2-Side
Printing" and "Binding Edge" menus in [Advanced].
In Mac OS 9, select the settings in
[Output/Document Style].
3-35
PRINTER
Contents
INCREASING THE MARGIN (Margin Shift)
This function is used to shift the print image to increase
the margin at the left, right, or top of the paper. This is
convenient when you wish to staple or punch the output
but the binding area overlaps the text. When a finisher or
saddle stitch finisher is installed, the staple function or
the punch function can be used with this function.
(1) Configure the settings on the [Main] tab.
(2) Select the "Binding Edge".
(3) Select the "Margin Shift".
Select from the "Margin Shift" menu. If you wish to
configure another numeric setting, select the setting from
the pull-down menu and click the [Settings] button. Click
the button or directly enter the number.
(1) Select [Printer Features].
(2) Select the "Binding Edge".
(3) Select the "Margin Shift".
Windows
(3)
(2) (1)
Macintosh
(3)
(1) (2)
In Mac OS X v10.2.8, select from the "Binding
Edge" and "Margin Shift" menus in [Advanced].
In Mac OS 9, select [Advanced] and then select the
binding edge and margin shift from the margin shift
menu.
3-36
PRINTER
Contents
CREATING A LARGE POSTER (Poster Printing)
(This function is only available in Windows.)
One page of print data can be enlarged and printed
using multiple sheets of paper (4 sheets (2 x 2), 9 sheets
(3 x 3) or 16 sheets (4 x 4)). The sheets can then be
attached together to create a large poster. To enable
precise alignment of the edges of the sheets during
attachment, borderlines can be printed and overlapping
edges can be created (overlap function).
(This function can be used when the PCL6 or PS printer driver is used.)
(1) Click the [Paper] tab.
(2) Select the [Poster Printing] checkbox
and click the [Poster Settings] button.
(3) Select poster settings.
Select the number of sheets of paper to be used from the
pull-down menu. If you wish to print borderlines and/or
use the overlap function, select the corresponding
checkboxes .
Windows
(1)
(2)
(3)
3-37
PRINTER
Contents
FUNCTIONS TO ADJUST THE SIZE AND
ORIENTATION OF THE IMAGE
ROTATING THE PRINT IMAGE 180 DEGREES
(Rotate 180 degrees)
This feature rotates the image 180 degrees so that it can
be printed correctly on paper that can only be loaded in
one orientation (such as envelopes or paper with punch
holes). (In Mac OS X, a portrait image cannot be rotated
180 degrees.)
(1) Select the setting on the [Main] tab.
(2) Select the [Rotate 180 degrees] checkbox
.
(1) Select [Page Setup] from the [File] menu
and click the button.
In Mac OS 9, select [Page Setup] from the [File] menu
and select [PostScript Options]. Then select the [Flip
Horizontal] and [Flip Vertical] checkbox .
(2) Click the [OK] button.
A B C D
ABCD
Windows
(1)
(2)
Macintosh
(1) (2)
3-38
PRINTER
Contents
ENLARGING/REDUCING THE PRINT IMAGE
(Zoom/XY-Zoom)
This function is used to enlarge or reduce the image to a
selected percentage. This allows you to enlarge a small
image or add margins to the paper by slightly reducing
an image.
When using the PS printer driver (Windows), you can set
the width and length percentages separately to change
the proportions of the image. (XY-Zoom)
(1) Click the [Paper] tab.
(2) Select [Zoom] and click the [Settings]
button.
The actual paper size to be used for printing can be
selected from the pull-down menu.
(3) Select the zoom ratio.
Directly enter a number (%) or click the button to
change the ratio in increments of 1%. You can also select
[Upper Left] or [Center] for the base point on the paper.
(1) Select [Page Setup] from the [File] menu
and enter the ratio (%).
In Mac OS 9, select [Page Setup] from the [File] menu
and enter the ratio (%).
(2) Click the [OK] button.
Windows
(1)
(2)
(3)
Macintosh
(1) (2)
3-39
PRINTER
Contents
ADJUSTING LINE WIDTHS WHEN PRINTING
(Line Width Settings)
(This function is only available in Windows.)
When lines in special applications such as CAD cannot
be printed correctly, this setting can be used to adjust
line widths, such as making overall line widths wider.
(This setting is only effective for vector data; raster data
such as bitmap images cannot be adjusted.) When the
data includes lines of varying widths, you can also print
all lines at the minimum width. (Only for black and white
printing.)
(This function can be used when the PCL6 printer driver is used.)
(1) Click the [Advanced] tab.
(2) Adjust the line width.
Select a number from the pull-down menu.
Windows
(2) (1)
The units of line-width adjustment can be set to
"Fixed Width" or "Ratio". Click the [Compatibility]
button and select the units from the "Line Width
Unit" menu.
To print all lines in the data at the minimum line
width, click the [Compatibility] button and select the
[Minimum Line Width] checkbox ( ).
3-40
PRINTER
Contents
REVERSING THE IMAGE (Mirror Image)
The image can be reversed to create a mirror image.
This function can be used to conveniently print a design
for a woodblock print or other printing medium.
(This function can be used when the PS printer driver is used.)
(1) Click the [Advanced] tab.
(2) Select a mirror image setting.
If you wish to reverse the image horizontally, select
[Horizontal]. If you wish to reverse the image vertically,
select [Vertical].
(This function can only be used in Mac OS 9.)
(1) Select [Page Setup] from the [File] menu
and select [PostScript Options].
(2) Select "Visual Effects".
To reverse the image horizontally, select [Flip Horizontal].
To reverse the image vertically, select [Flip Vertical].
(3) Click the [OK] button.
B B
Windows
(1) (2)
Macintosh
(1) (2)
(3)
3-41
PRINTER
Contents
COLOR MODE ADJUSTMENT FUNCTION
ADJUSTING THE BRIGHTNESS AND CONTRAST OF
THE IMAGE (Color Adjustment)
The brightness and contrast can be adjusted in the print settings when printing a photo or other image. These settings
can be used for simple corrections when you do not have image editing software installed on your computer.
(1) Click the [Color] tab.
(2) Click the [Color Adjustment] button.
(3) Adjust the color settings.
To adjust a setting, drag the slide bar or click the
or button.
(This function can only be used in Mac OS X v10.3.9 and v10.4.11.)
(1) Select [Color].
(2) Click the [Color Adjustment] button.
(3) Select the [Color Adjustment] checkbox
and adjust the color.
Adjust the settings by dragging the slide bars .
Windows
(1)
(2)
(3)
Macintosh
(2)
(1)
(3)
3-42
PRINTER
Contents
PRINTING FAINT TEXT AND LINES IN BLACK
(Text To Black/Vector To Black)
(This function is only available in Windows.)
When printing a color image in grayscale, color text and
lines that are faint can be printed in black. (Raster data
such as bitmap images cannot be adjusted.) This allows
you to bring out color text and lines that are faint and
difficult to see when printed in grayscale.
[Text To Black] can be selected to print all text other
than white text in black.
[Vector To Black] can be selected to print all vector
graphics other than white lines and areas in black.
(1) Click the [Color] tab.
(2) Select the [Text To Black] checkbox
and/or the [Vector To Black] checkbox .
ABCD ABCD
Windows
(1)
(2)
3-43
PRINTER
Contents
SELECTING COLOR SETTINGS TO MATCH THE IMAGE
TYPE (Advanced Color)
Preset color settings are available in the machine's printer driver for various uses. These enable printing using the most
suitable color settings for the color image type.
Advanced color settings can also be configured to match the objective of the color image, such as color management
settings and the screening setting for adjustment of color tone expression.
(1) Click the [Color] tab.
(2) Select the "Image Type".
A document type to match the data to be printed can be
selected from the pull-down menu.
Standard (for data that includes text, photos, graphs,
etc.)
Graphics (for data with many drawings or illustrations)
Photo (for photo data or data that uses photos)
CAD (for engineering drawing data)
Scan (for data scanned by a scanner)
Custom (for data to be printed with special settings)
(3) Select advanced color settings.
If you wish to select advanced settings, click the
[Advanced Color] button.
If you wish to perform color management using Windows
ICM* in your operating system, select [Custom] for the
image type at step (2) and then select the [Windows ICM]
checkbox . To configure advanced color management
settings such as "Source Profile", select the desired
settings from the menus.
*Cannot be selected when using the PS printer driver on
Windows Vista/Server 2008.
Windows
(2) (1)
(3)
3-44
PRINTER
Contents
(1) Select [Color].
(2) Select color print settings.
To use the Mac OS Color Management function, select
the [ColorSync] checkbox . When this is done, "Image
Type" cannot be selected.
(3) Select the color image type.
An image type to match the data to be printed can be
selected from the pull-down menu.
Standard (for data that includes text, photos, graphs,
etc.)
Graphics (for data with many drawings or illustrations)
Photo (for photo data or data that uses photos)
CAD (for engineering drawing data)
Scan (for data scanned by a scanner)
Custom (for data to be printed with special settings)
[Neutral Gray] can be used when [Custom] is selected.
(4) Select advanced color settings.
If you wish to select detailed settings, click the [Advanced
Color] button.
To configure color management settings, select the
desired settings from the menus. To use "CMYK
Simulation", select the [CMYK Simulation] checkbox
and then select the desired setting.
The following color management settings are available.
Windows ICM*
1
checkbox: Color management method in a Windows environment
ColorSync checkbox*
2
: Color management method in a Macintosh environment
Source Profile: Select the color profile used to display the image on the computer screen.
Rendering Intent: Standard value used when converting the color balance of the image displayed on the
computer screen to a color balance that can be printed by the machine.
Output Profile: Selecting a color profile for the image to be printed
CMYK Correction*
3
: When printing a CMYK image, you can correct the image to obtain the optimum result.
Screening: Select the most suitable image processing method for the image being printed.
Neutral Gray: Select the toner color used to print gray areas.
Pure Black Print*
4
: Black text and vector graphics can be printed using black toner only.
Black Overprint*
4
: Prevents whitening of the outline of black text.
CMYK Simulation*
4
: The color can be adjusted to simulate printing using the process colors used by printing
presses.
Simulation Profile*
4
: Selecting a process color
*1 Cannot be selected when using the PS printer driver on Windows Vista/Server 2008.
*2 Cannot be selected in Mac OS X v10.2.8.
In Mac OS 9, can be selected in the "Color Matching" menu.
*3 Can only be used when using the PCL6 printer driver.
*4 Can only be used when using the PS printer driver (Windows/Macintosh).
Macintosh
(3)
(2)
(1)
(4)
In Mac OS X v10.5 to 10.5.1, click the [Advanced] tab to configure advanced color settings.
In Mac OS X v10.2.8, select the color image type from the "Image Type" menu.
In Mac OS 9, select [Color], [Color2], and [Color3] to configure color print settings.
3-45
PRINTER
Contents
FUNCTIONS THAT COMBINE TEXT AND
IMAGES
ADDING A WATERMARK TO PRINTED PAGES
(Watermark)
Faint shadow-like text can be added to the background
of the printed image as a watermark. The size, color,
density, and angle of the watermark text can be
adjusted. The text can be selected from a pre-stored list,
or entered to create an original watermark.
(1) Click the [Watermarks] tab.
(2) Select the watermark settings.
Select a stored water mark from the pull-down menu. You
can click the [Edit] button to edit the font color and select
other detailed settings.
(1) Select [Watermarks].
(2) Click the [Watermark] checkbox and
configure watermark settings.
Detailed watermark settings can be configured such as
selection of the text and editing of the font and color.
Adjust the size and angle of the text by dragging the slide
bar .
C
O
N
F
I
D
E
N
T
I
A
L
Windows
(1) (2)
If you wish to create a new watermark...
Enter the text of the watermark in the "Text" box and
click the [Add] button.
Macintosh
(1) (2)
In Mac OS 9, select [Watermark] and configure the
settings.
3-46
PRINTER
Contents
PRINTING AN IMAGE OVER THE PRINT DATA
(Image Stamp)
(This function is only available in Windows.)
A bitmap or JPEG image stored on your computer can
be printed over the print data. The size, position, and
angle of the image can be adjusted. This feature can be
used to "stamp" the print data with a frequently used
image or an icon of your own creation.
(This function can be used when the PCL6 or PS printer driver is used.)
(1) Click the [Watermarks] tab.
(2) Select the image stamp setting.
If an image stamp has already been stored, it can be
selected from the pull-down menu.
If you have not stored an image stamp, click the [Image
File], select the file you wish to use for the image stamp,
and click the [Add] button.
MEMO
MEMO
Windows
(1) (2)
3-47
PRINTER
Contents
CREATING OVERLAYS FOR PRINT DATA (Overlays)
(This function is only available in Windows.)
The print data can be printed in a previously created
overlay. By creating table rulings or a decorative frame
in an application different from that of the text file and
registering the data as an overlay file, an attractive print
result can be easily obtained without the need for
complex manipulations.
Create an overlay file.
(1) Click the [Advanced] tab.
Configure the printer driver settings from the software
application that you wish to use to create the overlay file.
(2) Click the [Edit] button.
(3) Create an overlay file.
Click the [Create Overlay] button and specify the name
and folder to be used for the overlay file that you wish to
create. The file will be created when the settings are
completed and printing is started.
Printing with an overlay file
(1) Click the [Advanced] tab.
Configure the printer driver settings from the application
from which you wish to print using the overlay file.
(2) Select the overlay file.
A previously created or stored overlay file can be selected
from the pull-down menu.
XXXX
XXX 1 100
XXXX 10 150
XXX 0 120
XXXX 10 250
XXXX
XXX 1 100
XXXX 10 150
XXX 0 120
XXXX 10 250
Overlay file
Windows
(1) (2)
(3) When printing is started, a confirmation message
will appear. The overlay file will not be created until
the [Yes] button is clicked.
To register a previously existing overlay file, click
the [Load Overlay] button.
(1) (2)
3-48
PRINTER
Contents
PRINT FUNCTIONS FOR SPECIAL
PURPOSES
PRINTING SPECIFIED PAGES ON DIFFERENT PAPER
(Different Paper)
Using this function in a Windows environment
The front and back cover and specified pages of a
document can be printed on paper that is different
from the other pages. Use this function when you wish
to print the front and back cover on heavy paper, or
insert colored paper or a different paper type at
specified pages. You can also insert paper as an
insert without printing on it.
Using this function in a Macintosh environment
The front cover and last page can be printed using
paper that is different from the other pages. This
function can be used, for example, when you want to
print only the front cover and last page on thick paper.
(1) Click the [Special Modes] tab.
(2) Select [Different Paper] and click the
[Settings] button.
(3) Select paper insertion settings.
Select the insertion position, paper source, and printing
method from the corresponding menus. Click the [Add]
button to show the selected settings in "Information".
When you have completed the settings, click the [Save]
button in "User Settings" to save the settings.
5
4
3
2
1
Windows
(1) (2)
(3)
When [Bypass Tray] is selected in "Paper Source",
be sure to select the "Paper Type" and load that
type of paper in the bypass tray.
About paper insertion settings
When [Other Page] is selected for "Insert Position",
the insert position can be specified by directly
entering a page number. However, inserts cannot
be successively inserted at the same page. When
"Printing Method" is set to [2-Sided], the specified
page and the next page after it will be printed on the
front and reverse side of the paper, and thus an
insert setting at a page printed on the reverse side
will not be effective.
3-49
PRINTER
Contents
(This function can only be used in Mac OS 9, Mac OS X v10.4.11 and v10.5 to 10.5.1.)
(1) Select [Printer Features].
(2) Select [Different Paper].
(3) Select cover insertion settings.
Select the print setting, paper tray, and paper type for the
cover page and last page.
Macintosh
(1) (3) (2)
In Mac OS 9, select [Different Paper] and then select
the settings for the cover page and last page.
3-50
PRINTER
Contents
ADDING INSERTS WHEN PRINTING ON
TRANSPARENCY FILM (Transparency Inserts)
When printing on transparency film, this function helps
prevent the sheets of transparency film from sticking
together by inserting a sheet of paper between each
sheet of film. It is also possible to print the same content
on each inserted sheet of paper as is printed on the
corresponding sheet of transparency film.
(1) Click the [Special Modes] tab.
(2) Select [Transparency Inserts] and click the
[Settings] button.
(3) Select transparency insert settings.
To print the same content on the insert as is printed on
the sheet of transparency film, select the [Printed]
checkbox . Select the paper source and type if
needed.
(1) Select [Printer Features].
(2) Select [Transparency Inserts].
(3) Select transparency insert settings.
To print the same content on the insert as is printed on the
sheet of transparency film, select [Print] in "Transparency
Inserts". Select the paper source and type if needed.
C
B
A
Windows
(1)
(2)
(3)
Set [Transparency] for the "Paper Type" of the bypass
tray.
Macintosh
(3) (1) (2)
Set [Transparency] for the "Paper Type" of the
bypass tray.
In Mac OS X v10.2.8, select the [Transparency
Inserts] checkbox in [Advanced].
In Mac OS 9, select [Transparency Inserts] and
select from the "Transparency Inserts" menu. Select
the paper source and type if needed.
3-51
PRINTER
Contents
PRINTING A CARBON COPY (Carbon Copy)
(This function is only available in Windows.)
This function is used to print an additional copy of the
print image on paper that is the same size but from a
different paper tray.
For example, if carbon copy print is selected when
standard paper is loaded in tray 1 and colored paper is
loaded in tray 2, a print result similar to a carbon copy
slip can be obtained with a single selection of the print
command. As another example, if standard paper is
loaded in tray 1 and recycled paper is loaded in tray 2,
Carbon Copy can simultaneously print one copy for
presentation and one copy as a duplicate.
(1) Click the [Special Modes] tab.
(2) Select [Carbon Copy] and click the
[Settings] button.
(3) Select the carbon copy settings.
Select the tray for the "Top Copy" and then select the tray
for the carbon copy (or copies) in "Carbon Copy".
A
A
A
A
Windows
(1)
(2)
(3)
When the bypass tray is selected, be sure to select
the "Paper Type".
3-52
PRINTER
Contents
PRINTING TEXT ON TABS OF TAB PAPER
(Tab Paper Print/Tab Paper Settings)
(This function is only available in Windows.)
This function is used to print text on the tabs of tab paper.
Tab Paper Print (PCL6 only)
You can print on each sheet of tab paper that you insert
in the desired page position.
Text to be printed on tabs can be entered in [Tab Paper
Print] on the [Special Modes] tab of the printer driver
properties window, and detailed settings can be
configured such as the size of the tabs, the starting
position, the distance between tabs, and the page
numbers where tab sheets will be inserted.
Tab Paper Settings
Text to be printed on tab papers can be created in a
software application, and then [Tab Paper Settings] on
the [Advanced] tab of the printer driver properties
window can be used to specify how far the text needs to
be shifted for tab printing.
G
H
I
D
E
F
A
B
C
A
B
C
A
B
C
Original image Printed on the tab paper
3-53
PRINTER
Contents
Tab Paper Print (PCL6 only)
Open the data that you wish to print on the tab paper and then select the settings.
(1) Click the [Special Modes] tab.
(2) Select [Tab Paper Print] and click the
[Settings] button.
(3) Select the tab position settings.
For commercially available tab paper, you can use the
existing settings in "User Settings" such as [A4-5tab-D].
For other types of tab paper, the position of the first tab,
the distance between tabs, and the horizontal and vertical
dimensions of the tab can be directly entered or changed
using the button. In addition, the size of the tab paper
can be selected in "Paper Size".
(4) Select the page settings.
Specify the pages where you wish to insert tab paper and
enter the text that you wish to print on the tabs. You can
also select the font and adjust the layout.
Windows
(1) (2)
(3)
(4)
Set [Tab Paper] for the "Paper Type" of the bypass
tray.
The tab paper settings can be stored and a stored
file opened in "User Settings".
3-54
PRINTER
Contents
Tab Paper Settings
When you have finished preparing the data to be printed on the tabs in the software application, select the following
settings:
(1) Click the [Advanced] tab.
(2) Click the [Tab Paper Settings] button.
(3) Select the tab paper settings.
To shift the image, directly enter a number or click the
button.
(4) Select the paper source and type.
Click the [Paper] tab, and select [Bypass Tray] for "Paper
Source" and [Tab Paper] for "Paper Type".
(4) (1)
(2)
(3)
Set [Tab Paper] for the "Paper Type" of the bypass
tray.
3-55
PRINTER
Contents
TWO-SIDED PRINTING WITH SPECIFIC PAGES PRINTED
ON THE FRONT SIDE (Chapter Inserts)
(This function is only available in Windows.)
You can have specific pages printed on the front side of
the paper.
When a page (such as the first page of a chapter) is
specified as a front side page, the page will be printed on
the front side of the paper even if would normally be
printed on the reverse side (the reverse side will be left
blank and the page will be printed on the front side of the
next sheet of paper).
(This function can be used when the PCL6 printer driver is used.)
(1) Click the [Special Modes] tab.
(2) Select [Chapter Inserts] and click the
[Settings] button.
(3) Select the chapter settings.
Enter the page numbers that are to begin chapters in
"Page Settings". Click the [Add] button and your settings
will appear in "Information". When you have finished
selecting settings, click the [Save] button in "User
Settings" to save the settings.
Example:
When pages 4 and 8 are specified as page settings.
Back is blank
Windows
(1)
(2)
(3)
3-56
PRINTER
Contents
FOLDING PRINTED PAPER IN HALF (Fold)
When a saddle stitch finisher is installed, the fold
function can be used to fold printed output in half. You
can select whether the paper is folded with the printed
side on the inside or the outside.
When printing data that is in a pamphlet layout, the
"Mult-Sheet Fold - Staple" function can be used to
conveniently fold and staple the printed output to create
a pamphlet. The "Mult-Sheet Fold - Staple" function is
available in the PCL6 printer driver.
When two-sided printing is disabled in the machine's
system settings (administrator), the paper folding
function cannot be used.
(1) Click the [Special Modes] tab.
(2) Select "Fold".
Select the desired folding method from the pull-down
menu.
(1) Select [Printer Features].
(2) Select [Paper Folding Settings].
(3) Select the paper folding settings.
Half Fold - Inside Half Fold - Outside Mult-Sheet Fold - Staple
(PCL6 only)
Windows
(1)
(2)
Macintosh
(3) (1) (2)
In Mac OS 9, select [Paper Folding Settings] and then
select the settings.
3-57
PRINTER
Contents
CONVENIENT PRINTER FUNCTIONS
USING TWO MACHINES TO PRINT A LARGE PRINT
JOB (Tandem Print)
Two machines are required to use this function.
Tandem Print allows you to divide a large print job
between two machines connected to your network.
The machines simultaneously print each half of the job,
making it possible to shorten the printing time when
printing a large number of sets.
To use Tandem Print, the IP address of the slave
machine configured in "Tandem Connection Setting" in
the machine's system settings (administrator) must be
configured in the printer driver. In a Windows
environment, this can be accomplished automatically by
clicking the [Auto Configuration] button on the
[Configuration] tab of the printer driver. In a Macintosh
environment, this can be accomplished automatically by
clicking the [Tandem Settings] button.
(1) Click the [Advanced] tab.
(2) Select the [Tandem Print] checkbox .
(This function can only be used in Mac OS X.)
(1) Select [Tandem Print].
(2) Select the [Tandem Print] checkbox .
Example: Printing 4 sets of copies
2 sets of
copies
2 sets of
copies
Windows
(1) (2)
Tandem Print function can only be used when the
printer driver is installed using a "Standard
installation", or a "Custom installation" with "LPR
Direct Print (Specify Address/Auto Search)" selected.
Macintosh
(2) (1)
To use the tandem print function, the protocol to be
used must be selected in accordance with the
message that appears in the left screen when adding
the printer driver with the "Printer Setup Utility" ("Print
Center" in Mac OS X v10.2.8).
3-58
PRINTER
Contents
SAVING AND USING PRINT FILES
(Retention/Document Filing)
This function is used to store a print job as a file on the
machine's hard drive, allowing the job to be printed from
the operation panel when needed. The location for
storing a file can be selected to prevent the file from
being mixed together with files of other users.
When printing from a computer, a password (5 to 8
digits) can be set to maintain the secrecy of information
in a stored file.
When a password is set, the password must be entered
to print a stored file from the machine.
Hold Only
This setting is used to hold a print job on the machine's hard drive without printing it.
Hold After Print
This setting is used to hold a print job on the machine's hard drive after it is printed.
Sample Print
When a print job is sent to the machine, only the first set of copies is printed. After checking the contents of the first set
of copies, you can print the remaining sets from the operation panel of the machine. This prevents the occurrence of
excessive misprints.
To print files stored on the machine's hard drive, see "PRINTING A STORED FILE" (page 6-31) in "6. DOCUMENT
FILING".
(1) Click the [Job Handling] tab.
(2) Select the retention setting.
Click the [Retention] checkbox . Select the retention
method in "Retention Settings". To enter a password (5 to
8 digit number), click the [Password] checkbox .
(3) Select document filing settings.
Select the folder for storing the file in "Document Filing
Settings". If you selected [Custom Folder], click the
[Stored to] button to select the folder.
HDD
Windows
(1) (2)
(3)
When [Quick File] is selected, "Retention Settings"
will be set to [Hold After Print] only.
When [Quick File] is selected, the password entered
in "Retention Settings" is cleared and cannot be
used.
To store a file in a custom folder, the custom folder
must first be created using "Document Filing
Control" in the system settings (administrator). If a
password has been established for a custom folder,
enter the "Folder Password" in the folder selection
screen.
3-59
PRINTER
Contents
(1) Select [Job Handling].
(2) Select the retention setting.
Click the [Retention] checkbox . Select the retention
method in "Retention Settings". To simplify operation the
next time the same password is set, click the (lock)
button after entering the password (5 to 8 digit number).
(3) Select document filing settings.
Select the folder for storing the file in "Document Filing
Settings". If you selected [Custom Folder], click the
[Stored to] button to select the folder.
Automatically print all stored data
When user authentication is enabled in the system settings (administrator), all retained (stored) print jobs of a user who
logs in can be printed automatically after log in.
After all jobs are printed, the files are deleted.
To use the print all function, the following steps are necessary:
"Automatically print stored jobs after login" must be enabled in the system settings (administrator) of the machine.
At the time of retention print, in addition to user authentication information, the user name stored in the machine
must be entered in "User Name" of the job ID in the printer driver.
Windows: PRINTING WHEN THE USER AUTHENTICATION FUNCTION IS ENABLED (page 3-8)
Macintosh: PRINTING WHEN THE USER AUTHENTICATION FUNCTION IS ENABLED (page 3-21)
(1) Log into the machine.
Enter your user number or login name and password in the user authentication screen of the machine.
(2) Perform print all.
A confirmation prompt will appear. Touch the [OK] key. The print files stored in the quick file folder, main folder, and custom
folder will be printed automatically and then deleted.
Macintosh
(3)
(1) (2)
When [Quick File] is selected, "Retention Settings"
will be set to [Hold After Print] only.
When [Quick File] is selected, the password entered
in "Retention Settings" is cleared and cannot be
used.
To store a file in a custom folder, the custom folder
must first be created using "Document Filing
Control" in the system settings (administrator). If a
password has been established for a custom folder,
enter the "Folder Password" in the folder selection
screen.
In Mac OS X v10.5 to 10.5.1, if you wish to store
document filing settings in a custom folder, click the
[Custom Folder] tab.
In Mac OS 9, select [Job Handling] and then select
the retention setting. (The document filing function
cannot be used.)
Files with a password and files that are protected by the document filing function of the machine will not be printed. Files in a
folder (excluding My Folder) that has a password will also not be printed.
If you do not wish to "print all"...
Touch the [Cancel] key in step (2).
3-60
PRINTER
Contents
When you do not have the printer driver installed on your computer, or when the software application used to open a file
that you wish to print is not available, you can print directly to the machine without using the printer driver.
The file types (and corresponding extensions) that can be printed directly are shown below.
DIRECTLY PRINTING FROM THE MACHINE
A file on an FTP server, in a network folder or in a USB memory device connected to the machine can be selected and
printed from the operation panel of the machine without using the printer driver.
PRINTING WITHOUT THE PRINTER
DRIVER
File Type TIFF JPEG PCL
PDF/
Encrypted
PDF
PS XPS
Extension tiff, tif
jpeg, jpg,
jpe, jfif
pcl pdf ps xps
Even if the print result is black and white, the following types of print jobs will be counted as 4-color (Y (Yellow), M (Magenta), C
(Cyan), and Bk (Black)) print jobs. To be always counted as a black and white job, select black and white printing.
- When the data is created as color data.
- When the application treats the data as color data even though the data is black and white.
- When an image is hidden under a black and white image.
To print PDF and PS files, the PS3 expansion kit must be installed.
To print XPS files, the XPS expansion kit must be installed.
Depending on the file type, it may not be possible to print some files in the above table.
3-61
PRINTER
Contents
DIRECTLY PRINTING A FILE ON AN FTP SERVER
When an FTP server is configured in the machine's Web pages, you can specify and print a file on the FTP server from
the operation panel of the machine. This saves you the trouble of downloading the file and printing it from a computer.
For the procedure for accessing the Web pages, see the Quick Start Guide.
To configure FTP server settings, click [Application Settings] and then [Setting for Print from the MFP(FTP)] in the Web page
menu. (Administrator rights are required.) Up to 20 FTP servers can be configured.
1
Access the FTP server.
(1) Touch the [DOCUMENT FILING] key.
(2) Touch the [Ex Data Access] tab.
(3) Touch the [FTP] key.
The [FTP] key cannot be touched when any FTP server
has not been configured.
2
Touch the key of the FTP server that you
wish to access.
3
Touch the key of the file that you wish to
print.
The icon appears to the left of keys of files that can be
printed.
The icon is displayed to the left of keys of folders on the
FTP server. To display the files and folders in a folder, touch
the key of the folder.
A total of 100 keys of files and folders can be displayed.
Touch the key to move up one folder level.
When you move down a folder level by touching a folder key, the key appears in the top right corner of the
screen. Touch this key to return to the file or folder name selection screen.
Touch the [File or Folder Name] key to change the order of the files and folders displayed on the screen. The order
switches between ascending order and descending order each time you touch the key.
FTP
Network Folder
USB Memory
External Data Access
File Retrieve Scan to HDD HDD Status Ex Data Access
IMAGE SEND
DOCUMENT
FILING
COPY
(1) (2) (3)
Server 4
Server 5
Server 7
Server 6
Server 1
FTP
Server 2
Server 3
Back
File Retrieve Scan to HDD HDD Status Ex Data Access
3
1
File or Folder Name
Server 1
File-01.tiff
File-02.tiff
File-03.tiff
File-04.tiff
File-05.tiff
Folder01
Folder02
1
1
3-62
PRINTER
Contents
DIRECTLY PRINTING A FILE IN USB MEMORY
A file in a USB memory device connected to the machine can be printed from the operation panel of the machine without
using the printer driver. When the printer driver of the machine is not installed on your computer, you can copy a file into
a commercially available USB memory device and connect the device to the machine to print the file directly.
4
Print the selected file.
(1) Select print conditions.
If you selected a file (PCL, PS, or XPS) in step 3 that
includes print settings, the settings will be applied.
(2) Touch the [Print] key.
Printing begins. When the message appears in the touch
panel, touch the [OK] key.
When you select a PDF file that has a password, you must enter the password in the job status screen to begin printing.
PRINTING AN ENCRYPTED PDF FILE (page 3-72)
1
Connect the USB memory device to the
machine.
Use a FAT32 USB memory with a capacity of no more than 32 GB.
2
Access the USB memory device.
(1) Touch the [DOCUMENT FILING] key.
(2) Touch the [Ex Data Access] tab.
(3) Touch the [USB Memory] key.
1
Output
2-Sided
Quick File
Paper Select
Auto
Print
Cancel
B/W Print
Fit To Page
Print
File-01.tiff
Number of Prints
(1 999)
(1) (2)
FTP
Network Folder
USB Memory
External Data Access
File Retrieve Scan to HDD HDD Status Ex Data Access
IMAGE SEND
DOCUMENT
FILING
COPY
(2) (3) (1)
3-63
PRINTER
Contents
3
Touch the key of the file that you wish to
print.
The icon appears to the left of keys of files that can be
printed.
The icon is displayed to the left of keys of folders in the
USB memory. To display the files and folders in a folder,
touch the key of the folder.
A total of 100 keys of files and folders can be displayed.
Touch the key to move up one folder level.
When you move down a folder level by touching a folder key, the key appears in the top right corner of the
screen. Touch this key to return to the file or folder name selection screen.
Touch the [File or Folder Name] key to change the order of the files and folders displayed on the screen. The order
switches between ascending order and descending order each time you touch the key.
4
Print the selected file.
(1) Select print conditions.
If you selected a file (PCL, PS, or XPS) in step 3 that
includes print settings, the settings will be applied.
(2) Touch the [Print] key.
Printing begins after the selected file is transferred. When
the message appears in the touch panel, touch the [OK]
key.
To cancel printing...
To cancel printing while the file is being transferred, touch the [Cancel] key in the message screen that appears in the
touch panel.
5
Remove the USB memory device from
the machine.
When you select a PDF file that has a password, you must enter the password in the job status screen to begin printing.
PRINTING AN ENCRYPTED PDF FILE (page 3-72)
File or Folder Name
USB Memory
File-01.tiff
File-02.tiff
File-03.tiff
File-04.tiff
File-05.tiff
Folder01
Folder02
1
1
1
Output
2-Sided
Quick File
Paper Select
Auto
Print
Cancel
B/W Print
Fit To Page
Print
File-01.tiff
Number of Prints
(1 999)
(1) (2)
3-64
PRINTER
Contents
DIRECTLY PRINTING A FILE IN A NETWORK FOLDER
You can use the machine's operation panel to select and print a file on a server or in a shared folder of an individual's
computer on the same network as the machine.
1
Access the network.
(1) Touch the [DOCUMENT FILING] key.
(2) Touch the [Ex Data Access] tab.
(3) Touch the [Network Folder] key.
FTP
Network Folder
USB Memory
External Data Access
File Retrieve Scan to HDD HDD Status Ex Data Access
IMAGE SEND
DOCUMENT
FILING
COPY
(2) (3) (1)
3-65
PRINTER
Contents
2
Access the network folder.
(1) Touch the key of the workgroup that you
wish to access.
(2) Touch the key of the server or computer
that you wish to access.
If a screen appears prompting you to enter a user name
and password, check with your server administrator and
enter the appropriate user name and password.
(3) Touch the key of the network folder.
You can touch the [Search] key and enter a keyword to search for a workgroup, server, or network folder. For the
procedure for entering text, see "ENTERING TEXT" (page 1-79) in "1. BEFORE USING THE MACHINE".
Up to 100 workgroups, 100 servers, and 100 network folders can be displayed.
Touch the key to move up one folder level.
To return to the workgroup selection screen, touch the key.
To change the sorting order of the displayed keys, touch the key that shows or in each screen. The order
switches between ascending order and descending order each time you touch the key.
To go to a particular page, touch the key that shows the current page number and enter the desired page
number.
1
17
Search
Select workgroup.
Workgroup Name
Workgroup
Work 1
Work 3
Work 4
Work 6
Work 2
Work 5
Work 1
1
17
Search
Select server.
Server Name
Server
Server 1
Server 3
Server 4
Server 6
Server 2
Server 5
\\Server 1
1
17
Search
Select network folder.
Network Folder Name
Network Folder
User 1
User 3
User 4
User 6
User 2
User 5
1
3-66
PRINTER
Contents
3
Touch the key of the file that you wish to
print.
The icon appears to the left of keys of files that can be
printed.
The icon is displayed to the left of keys of folders in the
network folder. To display the files and folders in a folder,
touch the key of the folder.
A total of 100 keys of files and folders can be displayed.
Touch the key to move up one folder level.
To return to the network folder selection screen, touch the key.
Touch the [File or Folder Name] key to change the order of the files and folders displayed on the screen. The order
switches between ascending order and descending order each time you touch the key.
4
Print the selected file.
(1) Select print conditions.
If you selected a file (PCL, PS, or XPS) in step 3 that
includes print settings, the settings will be applied.
(2) Touch the [Print] key.
Printing begins after the selected file is transferred. When
the message appears in the touch panel, touch the [OK]
key.
When you select a PDF file that has a password, you must enter the password in the job status screen to begin printing.
PRINTING AN ENCRYPTED PDF FILE (page 3-72)
File or Folder Name
\\Server 1\User 1
File-01.tiff
File-02.tiff
File-03.tiff
File-04.tiff
File-05.tiff
Folder01
Folder02
1
15
1
Output
2-Sided
Quick File
Paper Select
Auto
Print
Cancel
B/W Print
Fit To Page
Print
File-01.tiff
Number of Prints
(1 999)
(1) (2)
3-67
PRINTER
Contents
DIRECTLY PRINTING FROM A COMPUTER
Settings can be configured in the Web pages of the machine to enable direct printing from a computer without using the
printer driver. For the procedure for accessing the Web pages, see the Quick Start Guide.
SUBMIT PRINT JOB
You can specify a file to be printed directly without using the printer driver.
In addition to a file on your computer, this procedure can be used to print any file that can be accessed from your
computer, such as a file on another computer connected to the same network.
To directly print a file on a computer, click [Document Operations] and then [Submit Print Job] in the Web page menu.
FTP PRINT
You can print a file from your computer by simply dragging and dropping the file onto the FTP server of the machine.
Configuring settings
To enable FTP Print, click [Application Settings] and then [Setting for Print from the PC] in the Web page menu, and
configure the port number. (Administrator rights are required.)
Performing FTP Print
Type "ftp://" and then the IP address of the machine in the address bar of your computer's Web browser as shown
below.
(Example)
ftp://192.168.1.28
Drag and drop the file that you wish to print onto the "lp" folder that appears in your Web browser. The file will
automatically begin printing.
If you printed a file (PCL, PS, or XPS) that includes print settings, the settings will be applied.
When user authentication is enabled in the system settings (administrator) of the machine, the print function may be
restricted. For more information, ask your administrator.
3-68
PRINTER
Contents
E-MAIL PRINT
An e-mail account can be configured in the machine to have the machine periodically check your mail server and
automatically print received e-mail attachments without using the printer driver.
Configuring settings
To use E-mail Print, you must first configure an e-mail account in the machine. To configure an account, click
[Application Settings] and then [E-mail Print Settings] in the Web page menu. (Administrator rights are required.) For
the procedure for accessing the Web pages, see the Quick Start Guide.
Using E-mail Print
To print a file using E-mail Print, use your e-mail program on your computer to send the file as an attachment to the
machine's e-mail address.
Control commands can be entered in the message of the e-mail to specify the number of copies and print format.
Commands are entered in the format "command name = value".
As an example, the control commands include the following:
*1 Only effective when a finisher or saddle stitch finisher is installed.
*2 Only effective when a punch module is installed on a finisher or saddle stitch finisher.
*3 Can be omitted except when authentication is by user number.
Function Command name Values Example
Copies COPIES 1-999
Staples*
1
STAPLEOPTION NONE, ONE, TWO, SADDLE
Punch*
2
PUNCH OFF, ON
Output COLLATE OFF, ON
2-sided print DUPLEX OFF, TOP, LEFT, RIGHT
Account
number*
3
ACCOUNTNUMBER Number (5 to 8 digits)
File type LANGUAGE PCL, PCLXL, POSTSCRIPT, PDF, TIFF,
JPG, XPS
Paper PAPER Name of available paper (LETTER, A4, etc.)
Document Filing FILE OFF, ON
FOLDERNAME Maximum of 28 characters
Quick File QUICKFILE OFF, ON
Output tray OUTTRAY CENTER, RIGHT, FINISHER
Black & white
printing
B/W PRINT OFF, ON
Fit to page FITIMAGETOPAGE OFF, ON
Enter the commands in Plain Text format. If entered in Rich Text format (HTML), the commands will have no effect.
To receive a list of the control commands, enter the command "Config" in the e-mail message.
If nothing is entered in the body text (message) of the e-mail, printing will take place according to the "Printer Default
Settings" in the system settings. If you printed a file (PCL, PS, or XPS) that includes print settings, the settings will be
applied.
Only enter a "File type" when you are specifying a page-description language. Normally there is no need to enter a file
type.
COPIES=2
DUPLEX=LEFT
ACCOUNTNUMBER=11111
PAPER=LETTER
B/W PRINT=ON
3-69
PRINTER
Contents
JOB STATUS SCREEN
The job status screen is displayed when the [JOB STATUS] key on the operation panel is pressed. The job status
screen shows the status of jobs by mode. When the [JOB STATUS] key is pressed, the job status screen of the mode
that was being used before the key was pressed appears.
CHECKING THE PRINT STATUS
The job status display (A) is in the lower left corner of the touch panel. The job status display can be touched to display the
job status screen. You can check the first four print jobs in the print queue (the job in progress and reserved jobs) in the job
status display (B).
Detail
Spool
Complete
Stop/Delete
Copy 2
4
002 / 000 Waiting
Copy
002 / 001 Printing
0312345678 001 / 000 Waiting
Print Job
Job Queue Sets / Progress Status
Scan to Fax Job Internet Fax
Priority
1
1
Job Queue
Computer01
3 020 / 000 Waiting
1
JOB STATUS
Job Status
MFP Status
002/001
002/000
020/000
001/000
Tray1
Ready to scan for copy.
Printing
Waiting
Waiting
Waiting
Auto
8x11
Plain
Auto
8x11
2.
3.
4.
1.
8 x11R
8 x14
11x17
8 x11
1 /2
1 /2
1 /2
8 x11
Plain
Color Mode Special Modes
2-Sided Copy
Output
File
Quick File
Original Paper Select
Full Color
Exposure
Auto
Copy Ratio
1 /2
100%
Preview
(A) (B)
3-70
PRINTER
Contents
SPOOL SCREEN/JOB QUEUE SCREEN/COMPLETED
JOB SCREEN
The job status screen consists of the job queue screen that shows copy and print jobs waiting to be printed and the job
currently in progress, the completed job screen that shows jobs that have been completed, and the spool screen that
shows print jobs that have been spooled and encrypted PDF jobs that are waiting for a password to be entered.
(1) Mode select tabs
Use these tabs to select the mode that is shown in the
job status screen.
The status of print jobs can be checked by touching the
[Print Job] tab.
(2) Job status screen selector key
Touch this key to switch through the job queue screen,
the completed jobs screen, and the spool screen.
(3) Job list (spool screen)
Spooled print jobs and encrypted PDF print jobs that
require a password to be entered are displayed.
(4) Job list (job queue screen)
Jobs waiting to be printed appear in the job queue as
keys. The jobs are printed in order from the top of the
queue. Each job key shows information on the job and
the current status of the job.
(5) [Detail] key (job queue screen)
Touch this key to display detailed information on a job.
(6) [Priority] key
Touch this key to give priority to a selected job.
(7) [Stop/Delete] key
Touch this key to stop or delete a selected job.
(8) Job list (completed jobs screen)
This shows up to 99 completed jobs. The result (status)
of each completed job is shown.
(9) [Detail] key (completed jobs screen)
When a job is shown as a key in the job list, the [Detail]
key can be touched to show detailed information on the
job.
(10) [Call] key
Touch this key to retrieve and use a print job stored using
the document filing function.
Spool
Computer02 11:00 04/01 001/001 OK
Computer03 10:33 04/01 010/010 OK
Computer04 10:31 04/01 013/013 OK
Copy 10:03 04/01 001/001 OK
Computer05 10:01 04/01 003/003 OK
Copy 10:00 04/01 010/010 OK
file-01 10:30 04/01 010/010 OK
Copy 10:13 04/01 001/001 OK
Print Job
Jobs Completed Set Time Sets Status
Scan to Fax Job Internet Fax
Detail
Call
1
2
Job Queue
Complete
4
5
1
2
3
6
7
8
Detail
Spool
Complete
Stop/Delete
Copy 2
3
4
002 / 000 Waiting
Copy 020 / 000 Waiting
0312345678 001 / 000 Waiting
Print Job
Job Queue Sets / Progress Status
Scan to Fax Job Internet Fax
Priority
1
1
Job Queue
Computer01 1 002 / 001 Printing
Print Job Scan to Fax Job Internet Fax
Computer01
Computer02
Computer03
Computer04
Computer05
020 / ---
020 / ---
--- / ---
--- / ---
002 / ---
Rendering
Spooling
Spooling
Spooling
Encrypt PDF
Job Queue Sets / Progress Status
Spool
Job Queue
Complete
Stop/Delete
1
1
(4)
(3)
(1)
(2)
(5)
(6)
(7)
(8)
(9)
(10)
3-71
PRINTER
Contents
Job key display
Each job key shows the position of the job in the job queue and the current status of the job.
(1) Indicates the number (position) of the job in the job
queue.
When the job currently being printed is finished, the job
moves up one position in the job queue.
This number does not appear in keys in the completed
jobs screen.
(2) Mode icon
The icon appears when the job is a print job. In the
completed jobs screen, a color bar appears next to the
icon to indicate whether the job was executed in color or
black & white. (However, the color bar icon does not
appear in the key of a job that used document filing or in
the key of a transmission/reception job that was
canceled.)
(3) User name
The computer login name of the user will appear in the
print job.
A "User Name" can be entered in the printer driver to
display the name of the user who executed the job.
(4) Number of sets entered
This shows the number of sets specified.
(5) Number of completed sets
This shows the number of sets completed. "000" appears
while the job is waiting in the job queue.
(6) Status
Shows the job status.
Computer01 2 002/000 Waiting
(1) (2) (3) (4) (5) (6)
Message Status
"Printing" Printing is in progress.
"Waiting" The job is waiting to be executed.
"Toner
Empty"
The toner cartridge is out of toner.
Replace the toner cartridge with a
new cartridge.
"Paper
Empty"
The paper used for the job has run
out. Add paper or change to a
different paper tray.
"Limit" The printing page limit has been
exceeded. Check with the
administrator of the machine.
"Error" An error occurred while the job was
being executed. Clear the error
condition.
"Rendering" Analyzing print data.
"Spooling" Print data is being received or a job is
waiting for analysis after being
spooled.
"Encrypt
PDF"
Upon analysis, if a spooled job is
found to be an encrypted PDF, it
changes to the password entry wait
state.
3-72
PRINTER
Contents
PRINTING AN ENCRYPTED PDF FILE
Encrypted PDF is used to protect a PDF file by requiring the entry of a password to print or edit the file. To directly print
an encrypted PDF file on an FTP server or in a USB memory device, etc. connected to the machine, follow the steps
below to enter the password and begin printing.
The PS3 expansion kit is required to use this function.
1
Press the [JOB STATUS] key.
2
Select the encrypted PDF print job.
(1) Touch the [Print Job] tab.
(2) Change the print job status mode to
[Spool].
Touch this key to change modes. The selected mode will
be highlighted.
(3) Touch the print job key of the PDF file that
has the password.
3
Touch the [Yes] key.
A text entry screen appears. Enter the password (32 characters
or less) and touch the [OK] key. The print job is released and
moved to the [Job Queue].
When both a master password and a user password (which is used to open the file) have been set, enter the master
password.
To print an encrypted PDF file using the printer driver, enter the password when opening the file on your computer.
Printing is not possible if you do not know the password for an encrypted PDF file. To delete a spooled print job, touch the
[No] key in the screen of step 3 and touch the [Stop/Delete] key.
Encrypted PDF versions that can be directly printed are 1.6 (Adobe
Acrobat
7.0) and earlier.
JOB STATUS
Print Job Scan to Fax Job Internet Fax
Computer01
Computer02
Computer03
Computer04
Computer05
020 / ---
020 / ---
--- / ---
--- / ---
002 / ---
Rendering
Spooling
Spooling
Spooling
Encrypt PDF
Job Queue Sets / Progress Status
Spool
Job Queue
Complete
Stop/Delete
1
1
(1) (2) (3)
Enter the password?
No Yes
3-73
PRINTER
Contents
GIVING A PRINT JOB
PRIORITY/CANCELING A PRINT JOB
GIVING A PRINT JOB PRIORITY
When the machine is busy copying or printing a received fax or other job, you can give priority to a print job that is
waiting to be printed and print it ahead of the other jobs.
1
Press the [JOB STATUS] key.
2
Give the desired job priority.
(1) Touch the [Print Job] tab.
(2) Change the print job status mode to [Job
Queue].
Touch this key to change modes. The selected mode will
be highlighted.
(3) Touch the key of the print job to which you
want to give priority.
(4) Touch the [Priority] key.
The job being printed stops and the job selected in (3) is
printed.
To check print information on the selected job, touch the [Detail] key.
JOB STATUS
Computer01
Computer02
0312345678
Copy
020 / 001
020 / 000
002 / 000
002 / 000
Printing
Waiting
Waiting
Waiting
Copy 002 / 000 Waiting
Copy 002 / 000 Waiting
Copy 002 / 000 Waiting
Copy 002 / 000 Waiting
Spool
Job Queue
Complete
Detail
Priority
Stop/Delete
1
1
Print Job Scan to Fax Job Internet Fax
Job Queue Sets / Progress Status
(4) (3)
(1) (2)
3-74
PRINTER
Contents
CANCELING A PRINT JOB
A job being printed, a job waiting to be printed, or a spooled job can be canceled.
1
Press the [JOB STATUS] key.
2
Cancel the job.
(1) Touch the [Print Job] tab.
(2) Change the print job status mode to [Spool]
or [Job Queue].
Touch this key to change modes. The selected mode will
be highlighted.
(3) Touch the key of the print job that you wish
to cancel.
(4) Touch the [Stop/Delete] key.
(5) A message appears to confirm the
cancelation. Touch the [Yes] key.
The selected job key is deleted and printing is canceled.
It is also possible to cancel printing with the [STOP] key ( ) on the operation panel. When the [STOP] key ( ) is
pressed, a message will appear asking you if you want to cancel the job.
If you do not want to cancel the selected print job...
Touch the [No] key in step (5).
JOB STATUS
Computer01
Computer02
0312345678
Copy
020 / 001
020 / 000
002 / 000
002 / 000
Printing
Waiting
Waiting
Waiting
Copy 002 / 000 Waiting
Copy 002 / 000 Waiting
Copy 002 / 000 Waiting
Copy 002 / 000 Waiting
Spool
Job Queue
Complete
Detail
Priority
Stop/Delete
1
1
Print Job Scan to Fax Job Internet Fax
Job Queue Sets / Progress Status
(4) (3)
(1) (2)
Yes No
Delete the job?
Computer02
3-75
PRINTER
Contents
CHANGING TO ANOTHER PAPER SIZE AND
PRINTING WHEN PAPER RUNS OUT
If printing stops because the machine ran out of paper, or if the size of paper specified in the printer driver is not loaded
in the machine, a message will appear in the touch panel. Printing will begin automatically when the [OK] key is touched
and paper is loaded in the machine. If you wish to print on paper in another tray because the desired size of paper is not
immediately available, follow the steps below.
1
Press the [JOB STATUS] key.
2
Display details on the print job for which
there is no paper.
(1) Touch the key of the job for which "Paper
Empty" appeared.
(2) Touch the [Detail] key.
3
Touch the [Paper Select] key.
4
Touch the key of the tray that has the
paper you wish to use.
Printing begins.
If you changed to a different paper size, printing may not take place correctly; for example part of the text or image may run
off the paper.
JOB STATUS
Computer01 020 / 001 Paper Empty
Priority
Spool
Job Queue
Complete
Detail
Stop/Delete
1
1
Print Job Scan to Fax Job Internet Fax
Job Queue Sets / Progress Status
(1) (2)
Detail OK
Computer01 020 / 000 Paper Empty
Data : File-01.tiff
Color / B/W : Full Color
Paper :
11x17
Plain
Paper Select
Document
Style:
Special
Modes:
Output :
2-Sided
(Book)
Detail OK
Computer01 020 / 000
Paper Select
Plain
Plain
Plain
8x11
Plain
1.8x11
2.8x11R
4.11x17
3.8x14
Plain
Paper Empty
Paper Tray Bypass Tray
OK
3-76
PRINTER
Contents
PRINTER DRIVER SPECIFICATION LIST
APPENDIX
Function PCL6 PCL5c PS
Windows
PPD
*1
Macintosh
PPD
*1
Frequently used
functions
Copies 1-999 1-999 1-999 1-999 1-999
Orientation Yes Yes Yes Yes Yes
N-Up Number of
pages
2,4,6,8,9,16 2,4,6,8,9,16 2,4,6,8,9,16 2,4,6,9,16*
2,3
2,4,6,9,16
Order Selectable Selectable Selectable Selectable Selectable
Border On/Off On/Off On/Off Yes Selectable
2-Sided Print Yes Yes Yes Yes Yes
Fit To Page Yes Yes Yes No Yes*
4
Binding Edge Selectable Selectable Selectable No Yes
Black and White Print Yes Yes Yes Yes Yes
Staple*
5
Yes Yes Yes Yes Yes
Punch*
5
Yes Yes Yes Yes Yes
Paper Paper Size Yes Yes Yes Yes Yes
Custom Paper 8 size 8 size 8 size Yes*
2
Yes
Paper Selection Yes Yes Yes Yes Yes
Output tray Yes Yes Yes Yes Yes
Convenient
printer functions
Pamphlet/Pamphlet
Staple*
6
Yes Yes Yes Yes Yes
Margin Shift 0 inch to
1.2 inch
0 inch to
1.2 inch
0 inch to
1.2 inch
Yes Yes
Poster Printing Yes No Yes No No
Rotate 180 degrees Yes Yes Yes Yes Yes
Zoom/XY-Zoom Yes*
7
Yes*
7
Yes Yes*
7
Yes*
7
Line Width Settings Yes No No No No
Mirror Image No No Yes Yes Yes*
8
Special
functions
Different Paper Yes Yes Yes No Yes
*9, 10
Transparency Inserts Yes Yes Yes No Yes
Carbon Copy Yes Yes Yes No No
Tab Printing Yes Yes Yes*
11
No No
Chapter Inserts Yes No No No No
Fold*
6
Half Fold/
Mult-Sheet Fold
Half Fold Half Fold Half Fold Half Fold
Tandem Print Yes Yes Yes No Yes
*12
Retention Yes Yes Yes No Yes
Document Filing Yes Yes Yes No Yes
*12
3-77
PRINTER
Contents
*1 The specifications of each function in Windows PPD and Macintosh PPD vary depending on the operating system
version and the software application.
*2 Cannot be used in Windows NT 4.0.
*3 Only 2-Up and 4-Up printing can be used in Windows 98.
*4 Only Mac OS X v10.4.11 and v10.5 to 10.5.1 can be used.
*5 Can be used when a finisher or saddle stitch finisher is installed. (To use the punch function, a punch module must
be also installed.)
*6 Can be used when a saddle stitch finisher is installed.
*7 The horizontal and vertical proportion cannot be set separately.
*8 Only Mac OS 9.0 to 9.2.2 can be used.
*9 Only covers can be inserted.
*10 Cannot be used in Mac OS X v10.2.8 or v10.3.9.
*11 Only the amount of the shift of the text string data created in the software application can be set.
*12 Cannot be used in Mac OS 9.0 to 9.2.2.
*13 Cannot be used in Mac OS X v10.2.8.
*14 Cannot be used in Mac OS X v10.5 to 10.5.1.
*15 This setting may not operate in some software applications and operating systems.
*16 The number of available resident fonts is 35 in Windows NT 4.0.
*17 True Type and Type1 can be selected in some versions of LaserWriter.
Color mode
adjusting
function
Color Adjustment Yes Yes Yes No Yes
*12, 13, 14
Text To Black/
Vector To Black
Yes Yes Yes No No
Advanced Color Yes Yes Yes Yes Yes
Functions to
combine text
and images
Watermark Yes Yes Yes Yes Yes
Image Stamp Yes No Yes No No
Overlay Yes Yes Yes No No
Image Quality Print Mode Normal/
High Quality/
Fine
Normal/
High Quality
Normal/
High Quality/
Fine
Normal/
High Quality/
Fine
Normal/
High Quality/
Fine
Graphics Mode
Selection
Yes Yes No No No
Toner Save*
15
Yes Yes Yes Yes Yes
Font Resident font 80 fonts 80 fonts 136 fonts 136 fonts*
16
35 fonts
Selectable download
font
bitmap,
TrueType,
Graphics
bitmap,
TrueType,
Graphics
bitmap,
TrueType,
Type1
bitmap,
TrueType,
Type1
No*
17
Other functions Auto Configuration Yes Yes Yes No Yes
*13
User Authentication Yes Yes Yes No Yes
Function PCL6 PCL5c PS
Windows
PPD
*1
Macintosh
PPD
*1
4-1
This chapter provides detailed explanations of the procedures for using the fax function.
BEFORE USING THE MACHINE AS A FAX
PREPARATIONS FOR FAX. . . . . . . . . . . . . . . . . . . 4-4
CONNECTION TO THE TELEPHONE
LINE . . . . . . . . . . . . . . . . . . . . . . . . . . . . . . . . . . 4-4
SETTING THE TELEPHONE LINE TYPE . . . . . 4-5
MAKE SURE THE MAIN POWER SWITCH
IS IN THE "ON" POSITION . . . . . . . . . . . . . . . . 4-5
CHECKING THE DATE AND TIME . . . . . . . . . . 4-6
STORING THE SENDER FAX NUMBER . . . . . 4-6
BASE SCREEN OF FAX MODE . . . . . . . . . . . . . . . 4-7
BASE SCREEN OF FAX MODE . . . . . . . . . . . . 4-8
ADDRESS BOOK SCREEN. . . . . . . . . . . . . . . 4-10
CHANGING THE DISPLAY OF
ONE-TOUCH KEYS IN THE ADDRESS
BOOK SCREEN. . . . . . . . . . . . . . . . . . . . . . . . 4-11
FAX TRANSMISSION SEQUENCE . . . . . . . . . . . . 4-13
ENTERING DESTINATIONS
ENTERING A FAX NUMBER WITH THE
NUMERIC KEYS. . . . . . . . . . . . . . . . . . . . . . . . . . . 4-16
RETRIEVING A FAX NUMBER FROM THE
ADDRESS BOOK. . . . . . . . . . . . . . . . . . . . . . . . . . 4-17
RETRIEVING A STORED DESTINATION. . . . 4-18
CHECKING AND DELETING ENTERED
DESTINATIONS. . . . . . . . . . . . . . . . . . . . . . . . 4-19
USING A SEARCH NUMBER TO RETRIEVE
A DESTINATION . . . . . . . . . . . . . . . . . . . . . . . . . . 4-20
RETRIEVING A DESTINATION FROM A
GLOBAL ADDRESS BOOK. . . . . . . . . . . . . . . . . . 4-21
USING THE RESEND FUNCTION. . . . . . . . . . . . . 4-23
CHAIN DIALING. . . . . . . . . . . . . . . . . . . . . . . . . . . 4-24
BASIC TRANSMISSION METHODS
TRANSMISSION METHODS . . . . . . . . . . . . . . . . . 4-25
PLACEMENT ORIENTATION OF THE
ORIGINAL . . . . . . . . . . . . . . . . . . . . . . . . . . . . 4-27
AUTOMATIC REDUCTION OF THE
TRANSMITTED IMAGE . . . . . . . . . . . . . . . . . . 4-27
TRANSMITTABLE ORIGINAL SIZES . . . . . . . 4-28
THE SIZE OF THE PLACED ORIGINAL . . . . . 4-28
WHEN THE LINE IS BUSY . . . . . . . . . . . . . . . 4-29
WHEN A COMMUNICATION ERROR
OCCURS . . . . . . . . . . . . . . . . . . . . . . . . . . . . . 4-29
FAX DESTINATION CONFIRMATION
MODE. . . . . . . . . . . . . . . . . . . . . . . . . . . . . . . . 4-30
USING THE AUTOMATIC DOCUMENT
FEEDER FOR TRANSMISSION. . . . . . . . . . . . . . . 4-31
USING THE AUTOMATIC DOCUMENT
FEEDER TO SEND A FAX IN DIRECT
TRANSMISSION MODE . . . . . . . . . . . . . . . . . 4-32
USING THE DOCUMENT GLASS FOR
TRANSMISSION. . . . . . . . . . . . . . . . . . . . . . . . . . . 4-34
USING THE DOCUMENT GLASS TO
SEND A FAX IN DIRECT TRANSMISSION
MODE. . . . . . . . . . . . . . . . . . . . . . . . . . . . . . . . 4-36
TRANSMISSION USING THE SPEAKER . . . . . . . 4-38
SENDING THE SAME FAX TO MULTIPLE
DESTINATIONS (Broadcast Transmission) . . . . 4-39
SENDING A FAX DIRECTLY FROM A
COMPUTER (PC-Fax) . . . . . . . . . . . . . . . . . . . . . . 4-44
IMAGE SETTINGS . . . . . . . . . . . . . . . . . . . . . . . . . 4-45
AUTOMATICALLY SCANNING BOTH
SIDES OF AN ORIGINAL (2-Sided
Original) . . . . . . . . . . . . . . . . . . . . . . . . . . . . . . 4-46
SPECIFYING THE SCAN SIZE AND
SEND SIZE (Enlarge/Reduce) . . . . . . . . . . . . . 4-47
CHANGING THE EXPOSURE. . . . . . . . . . . . . 4-54
CHANGING THE RESOLUTION . . . . . . . . . . . 4-55
CHECKING THE IMAGE TO BE
TRANSMITTED (Preview) . . . . . . . . . . . . . . . . . . . 4-56
PREVIEW CHECK SCREEN . . . . . . . . . . . . . . 4-57
CHAPTER 4
FACSIMILE
4-2
FACSIMILE
FAX RECEPTION
RECEIVING FAXES . . . . . . . . . . . . . . . . . . . . . . . . 4-58
RECEIVING A FAX . . . . . . . . . . . . . . . . . . . . . 4-59
RECEIVING A FAX MANUALLY . . . . . . . . . . . 4-60
PRINTING A PASSWORD-PROTECTED FAX
(Hold Setting For Received Data Print) . . . . . . . . 4-61
CHECKING THE IMAGE BEFORE PRINTING . . . 4-62
IMAGE CHECK SCREEN . . . . . . . . . . . . . . . . 4-63
FORWARDING RECEIVED FAXES (Fax Data
Forward) . . . . . . . . . . . . . . . . . . . . . . . . . . . . . . . . . 4-64
FORWARDING RECEIVED FAXES TO A
NETWORK ADDRESS (Inbound Routing
Settings) . . . . . . . . . . . . . . . . . . . . . . . . . . . . . . . . . 4-65
CONFIGURING INBOUND ROUTING
SETTINGS . . . . . . . . . . . . . . . . . . . . . . . . . . . . 4-65
SPECIAL MODES
SPECIAL MODES . . . . . . . . . . . . . . . . . . . . . . . . . 4-69
STORING FAX OPERATIONS (Program). . . . . . . 4-71
ERASING PERIPHERAL SHADOWS ON THE
IMAGE (Erase) . . . . . . . . . . . . . . . . . . . . . . . . . . . . 4-73
TRANSMITTING AN ORIGINAL AS TWO
SEPARATE PAGES (Dual Page Scan). . . . . . . . . 4-75
SENDING A FAX AT A SPECIFIED TIME
(Timer) . . . . . . . . . . . . . . . . . . . . . . . . . . . . . . . . . . 4-77
SENDING TWO PAGES AS A SINGLE PAGE
(2in1). . . . . . . . . . . . . . . . . . . . . . . . . . . . . . . . . . . . 4-79
SENDING BOTH SIDES OF A CARD AS A
SINGLE PAGE (Card Shot) . . . . . . . . . . . . . . . . . . 4-82
SENDING A LARGE NUMBER OF PAGES
(Job Build) . . . . . . . . . . . . . . . . . . . . . . . . . . . . . . . 4-85
TRANSMITTING ORIGINALS OF DIFFERENT
SIZES (Mixed Size Original) . . . . . . . . . . . . . . . . . 4-87
FAXING THIN ORIGINALS (Slow Scan Mode). . . 4-89
CHECKING THE NUMBER OF SCANNED
ORIGINAL SHEETS BEFORE
TRANSMISSION (Original Count) . . . . . . . . . . . . 4-91
STAMPING SCANNED ORIGINALS (Verif.
Stamp) . . . . . . . . . . . . . . . . . . . . . . . . . . . . . . . . . . 4-93
CHANGING THE PRINT SETTINGS FOR THE
TRANSACTION REPORT (Transaction
Report) . . . . . . . . . . . . . . . . . . . . . . . . . . . . . . . . . . 4-95
ADDING YOUR SENDER INFORMATION TO
FAXES (Own number sending) . . . . . . . . . . . . . . 4-97
TEMPORARILY CHANGING THE
SENDER INFORMATION (Own Name
Select) . . . . . . . . . . . . . . . . . . . . . . . . . . . . . . . 4-98
CALLING A FAX MACHINE AND INITIATING
RECEPTION (Polling) . . . . . . . . . . . . . . . . . . . . . . 4-99
INITIATING POLLING RECEPTION
MANUALLY . . . . . . . . . . . . . . . . . . . . . . . . . . 4-101
SENDING A FAX WHEN ANOTHER
MACHINE POLLS YOUR MACHINE (Polling
Memory) . . . . . . . . . . . . . . . . . . . . . . . . . . . . . . . . 4-102
RESTRICTING POLLING ACCESS
(Polling security) . . . . . . . . . . . . . . . . . . . . . . . 4-102
SCANNING A DOCUMENT INTO
POLLING MEMORY. . . . . . . . . . . . . . . . . . . . 4-103
CHECKING THE DOCUMENT IN THE
PUBLIC BOX . . . . . . . . . . . . . . . . . . . . . . . . . 4-105
DELETING A DOCUMENT FROM THE
PUBLIC BOX . . . . . . . . . . . . . . . . . . . . . . . . . 4-106
PERFORMING F-CODE COMMUNICATION
F-CODE COMMUNICATION . . . . . . . . . . . . . . . . 4-107
HOW F-CODES WORK . . . . . . . . . . . . . . . . . 4-107
CREATING MEMORY BOXES IN THE
MACHINE FOR F-CODE
COMMUNICATION . . . . . . . . . . . . . . . . . . . . 4-108
F-CODE DIALING . . . . . . . . . . . . . . . . . . . . . 4-108
CONFIDENTIAL COMMUNICATION USING
F-CODES . . . . . . . . . . . . . . . . . . . . . . . . . . . . . . . 4-109
F-CODE CONFIDENTIAL
TRANSMISSION . . . . . . . . . . . . . . . . . . . . . . 4-110
CHECKING FAXES RECEIVED BY
F-CODE CONFIDENTIAL RECEPTION . . . . 4-111
POLLING RECEPTION USING F-CODES. . . . . . 4-113
POLLING MEMORY TRANSMISSION USING
F-CODES . . . . . . . . . . . . . . . . . . . . . . . . . . . . . . . 4-115
SCANNING A DOCUMENT INTO A
MEMORY BOX FOR F-CODE POLLING
TRANSMISSION . . . . . . . . . . . . . . . . . . . . . . 4-115
CHECKING THE DOCUMENT IN THE
F-CODE MEMORY POLLING BOX . . . . . . . . 4-118
DELETING A DOCUMENT STORED FOR
F-CODE POLLING TRANSMISSION. . . . . . . 4-119
RELAY REQUEST TRANSMISSION USING
F-CODES . . . . . . . . . . . . . . . . . . . . . . . . . . . . . . . 4-120
RELAY BROADCAST TRANSMISSION
USING F-CODES . . . . . . . . . . . . . . . . . . . . . . . . . 4-122
4-3
FACSIMILE
USING AN EXTENSION PHONE
CONNECTING AND USING AN EXISTING
PHONE (Extension Phone Connection) . . . . . . 4-123
RECEIVING A FAX AFTER ANSWERING
A CALL ON THE EXTENSION PHONE
(Remote Reception) . . . . . . . . . . . . . . . . . . . . 4-124
MAKING AND RECEIVING PHONE
CALLS . . . . . . . . . . . . . . . . . . . . . . . . . . . . . . 4-124
CHECKING THE STATUS OF FAX JOBS
JOB STATUS SCREEN . . . . . . . . . . . . . . . . . . . . 4-125
JOB QUEUE SCREEN AND COMPLETED
JOB SCREEN. . . . . . . . . . . . . . . . . . . . . . . . . 4-126
OPERATION WHEN A JOB IN THE JOB
QUEUE IS COMPLETED. . . . . . . . . . . . . . . . 4-129
CHECKING A RESERVED JOB OR THE
JOB IN PROGRESS. . . . . . . . . . . . . . . . . . . . 4-130
CHECKING COMPLETED JOBS. . . . . . . . . . 4-131
CANCELING A FAX IN PROGRESS OR A
RESERVED FAX . . . . . . . . . . . . . . . . . . . . . . . . . 4-132
GIVING PRIORITY TO A RESERVED FAX
JOB. . . . . . . . . . . . . . . . . . . . . . . . . . . . . . . . . . . . 4-133
CHECKING THE ACTIVITY LOG (Image
Sending Activity Report) . . . . . . . . . . . . . . . . . . 4-134
IMAGE SENDING ACTIVITY REPORT . . . . . 4-134
INFORMATION APPEARING IN THE
RESULT COLUMN. . . . . . . . . . . . . . . . . . . . . 4-135
4-4
FACSIMILE
Contents
This section provides information that you should know before using the machine as a fax machine.
PREPARATIONS FOR FAX
To use the machine as a fax, the telephone line must be connected and the type of line set.
CONNECTION TO THE TELEPHONE LINE
Be sure to use the provided telephone line cord to connect the machine to the wall telephone jack. Connect the end of
the line cord that has the core to the "LINE" jack on the machine. Insert the other end (the end without the core) into a
telephone line jack.
BEFORE USING THE MACHINE AS A
FAX
Click!
"LINE" jack
Core
Insert the end of the cord with the
core into the "LINE" jack.
4-5
FACSIMILE
Contents
SETTING THE TELEPHONE LINE TYPE
The machine's dial mode setting must be set to the type of telephone line you are using.
If the setting is not correct, dialing will not be possible.
Touch the [Auto Select] key in "Dial Mode Setting" in the system settings (administrator). The machine will automatically
set the dial mode to the type of line you are using.
MAKE SURE THE MAIN POWER SWITCH IS IN THE
"ON" POSITION
When the main power indicator on the operation panel is lit, the main power is on.
If the main power indicator light is not lit, the main power is "off". Switch the main power switch to the "on" position and
press the [POWER] key ( ) on the operation panel.
If the fax function will be used, and in particular if reception or timer transmission will take place at night, always keep the
main power switch in the "on" position.
You can also set the "Dial Mode Setting" manually.
After setting the dial mode, do not change the setting unless you have a specific reason for changing it.
When the [POWER SAVE] key ( ) indicator light is blinking, the machine is in auto power shut-off mode. If the [POWER
SAVE] key ( ) is pressed when the indicator is blinking, the indicator will turn off and the machine will return to the ready
state after a brief interval.
Main power indicator
[POWER SAVE] key/indicator
Main power switch
"On" position
4-6
FACSIMILE
Contents
CHECKING THE DATE AND TIME
Verify that the correct date and time are set in the machine.
The date and time are set in the system settings of the machine. When the [SYSTEM SETTINGS] key is pressed, the
system settings menu screen appears on the touch panel. Select [Default Settings], [Clock], and [Clock Adjust], and set
the year, month, day, hour, and minute.
STORING THE SENDER FAX NUMBER
Store the user name and fax number in "Sender Data Registration".
Be sure to configure this information, as it is required for communication.
If "Disabling of Clock Adjustment" has been enabled in the system settings (administrator), the date and time cannot be set.
System Settings (Administrator): Sender Data Registration
Use this setting to program the sender name and sender fax number.
4-7
FACSIMILE
Contents
BASE SCREEN OF FAX MODE
To use the fax function, select settings and operations in the base screen of fax mode. To display the base screen of fax
mode, touch the [IMAGE SEND] key and then touch the [Fax] tab.
Each of the other modes that can be displayed by touching the [IMAGE SEND] key (scan, Internet fax, USB memory,
PC scan and data entry modes) also have base screens.
Transmission destinations can be stored in one-touch keys in the address book and retrieved from the address book
screen when you need to use them. The address book is shared by fax mode, scan mode, Internet fax mode and data
entry mode.
To display the address book screen, touch the [Address Book] key in the base screen. To display the base screen, touch
the [Condition Settings] key in the address book screen. This chapter refers to the base screen of fax mode as the "base
screen".
The procedures in this chapter begin from the base screen of fax mode.
System Settings (Administrator): Default Display Settings
One of the following screens can be selected for the initial screen that appears when the [IMAGE SEND] key is touched.
Base screen of each mode (scan, Internet fax, fax, or data entry mode)
Address book screen
Auto Auto
Auto
File
Quick File
Address Review
Direct TX
Sub Address
Address Book
USB Mem. Scan Fax Internet Fax PC Scan
Special Modes
Resolution
Exposure
Original Scan:
Scan
Send:
Standard
Auto Reception
Fax Memory:100%
Speaker
Ready to send.
Resend
IMAGE SEND
DOCUMENT
FILING
COPY
Preview
This screen only appears
when the fax function and
Internet fax function have
been installed.
The contents of the screen
will vary depending on the
devices that are installed.
Auto Auto
Auto
File
Quick File
Address Review
Direct TX
Sub Address
Address Book
USB Mem. Scan Fax Internet Fax PC Scan
Special Modes
Resolution
Exposure
Original Scan:
Scan
Send:
Standard
Auto Reception
Fax Memory:100%
Auto Reception
Fax Memory:100%
1
2
III III
GGG GGG
EEE EEE
CCC CCC
AAA AAA
JJJ JJJ
HHH HHH
FFF FFF
DDD DDD
BBB BBB
10 5 15
Global
Address Search
Address Entry
Sort Address
Sub Address
Address Review
Condition
Settings
To Cc
ABCD Freq. EFGH IJKL MNOP QRSTU VWXYZ etc.
Preview Preview
Base screen of fax mode Address book screen
4-8
FACSIMILE
Contents
BASE SCREEN OF FAX MODE
This screen is used to select settings and operations in fax mode.
(1) Mode select keys
Use these keys to switch between copy, image send, and
document filing modes.
To switch to fax mode, touch the [IMAGE SEND] key.
(2) This shows various messages and the destinations
that have been entered.
The icon on the left indicates fax mode.
(3) Send mode tabs
Use these keys to change the mode of the image send
function.
Tabs of modes that cannot be used because the
appropriate options are not installed do not appear.
If the [Fax] tab does not appear, touch the
tab to move the screen.
BASE SCREEN OF FAX MODE (page 4-7)
(4) [Address Book] key
Touch this key to dial using a one-touch key or group
key. When the key is touched, the address book screen
appears.
RETRIEVING A FAX NUMBER FROM THE
ADDRESS BOOK (page 4-17)
(5) [Direct TX] key
Touch this key to send a fax by direct transmission.
When the [Direct TX] key is not highlighted, normal
transmission (memory TX mode) is selected.
To fax a large number of sheet originals, use the
automatic document feeder. (page 4-25)
If you wish to send a fax ahead of other previously
reserved fax transmissions, use direct transmission
mode. (page 4-26)
(6) [Sub Address] key
Touch this key to enter a sub-address and passcode for
F-code transmission.
F-CODE DIALING (page 4-108)
(7) Customized keys
The keys that appear here can be changed to show
settings or functions that you prefer.
Customizing displayed keys (page 4-9)
(8) [Preview] key
Touch to check the image that will be sent in the touch
panel before transmission.
CHECKING THE IMAGE TO BE TRANSMITTED
(Preview) (page 4-56)
(9) [Speaker] key / [Pause] key / [Space] key
Touch this key to dial using the speaker.
When entering a fax number to be dialed, the key
changes to the [Pause] key. When entering a
sub-address, the key changes to the [Space] key.
TRANSMISSION USING THE SPEAKER (page 4-38)
(10) [Resend] key / [Next Address] key
Touch this key to redial a fax number. When entering a fax
number to be dialed, this key changes to the [Next Address] key.
USING THE RESEND FUNCTION (page 4-23)
(11) Image settings
Image settings (original size, exposure, resolution) can
be selected.
IMAGE SETTINGS (page 4-45)
(12) key
This key appears when a special mode or 2-sided scanning is
selected. Touch the key to display the selected special modes.
Checking what special modes are selected (page 4-9)
(13) [Special Modes] key
Touch this key to use a special mode.
SPECIAL MODES (page 4-69)
(14) key
Touch this key to dial a fax destination using a search
number.
USING A SEARCH NUMBER TO RETRIEVE A
DESTINATION (page 4-20)
Auto Auto
Auto
File
Address Review
Direct TX
Sub Address
Address Book
USB Mem. Scan Fax Internet Fax PC Scan
Special Modes
Resolution
Exposure
Original Scan:
Scan
Send:
Standard
Auto Reception
Fax Memory:100%
Speaker
Ready to send.
Resend
IMAGE SEND
DOCUMENT
FILING
COPY
Quick File
Preview
(1)
(2)
(9)
(3)
(4)
(5)
(6)
(7)
(8)
(13)
(12)
(11)
(10)
(16) (14) (15)
4-9
FACSIMILE
Contents
(15) / / key
When "Hold Setting for Received Data Print" or
"Received Data Image Check Setting" is enabled in the
system settings (administrator), this will appear when a
fax is received.
: Only "Hold Setting for Received Data Print" is enabled
: Only "Received Data Image Check Setting" is enabled
: Both settings are enabled
PRINTING A PASSWORD-PROTECTED FAX (Hold
Setting For Received Data Print) (page 4-61)
CHECKING THE IMAGE BEFORE PRINTING (page
4-62)
(16) This shows the currently selected fax reception
mode and the amount of free memory remaining.
RECEIVING FAXES (page 4-58)
Customizing displayed keys
Special mode keys and other keys can be displayed in the base screen. You can assign frequently used functions to these
keys to access the functions with a single touch. To change the function that is assigned to a key, use "Customize Key
Setting" in the Web pages. The following keys appear by factory default:
[Address Review] key
Touch this to view a list of the destinations that have been selected in the address book and the numbers that have been
directly entered with the numeric keys. This is the same key as the [Address Review] key in the address book screen.
[File] key, [Quick File] key
Touch either key to use Quick File or File in document filing mode.
Example: When "Dual Page Scan", "Job Build", and "Mixed Size Original" are assigned to the customized keys.
Checking what special modes are selected
The key appears in the base screen when a special mode or 2-sided scanning is selected.
The key can be touched to display the selected special modes. To close the screen, touch the [OK] key.
Displaying a program key in the base screen will enable you to call up the program by simply touching the key.
STORING FAX OPERATIONS (Program) (page 4-71)
System Settings (Administrator): Customize Key Setting
Registration is performed in [System Settings] - [Operation Settings] - "Customize Key Setting" in the Web page menu.
The special mode settings cannot be changed from the function review screen. To change a setting, touch the [OK] key to
close the function review screen and then touch the [Special Modes] key and select the setting that you wish to change.
Job Build
Mixed Size
Original
Dual Page
Scan
Send: Auto Auto
Auto Direct TX
Sub Address
Address Book
USB Mem. Scan Fax Internet Fax PC Scan
Special Modes
Resolution
Exposure
Original Scan:
Scan
Standard
Auto Reception
Fax Memory:100%
Preview
These 3 keys can be changed
as desired.
Erase
Function Review
Timer
Mixed Size
Original
:
:
:
Edge:inch
Center:inch
Day of the Week:Monday
Time: 21:30
On
OK
1
1
Auto Auto
Auto
File
Quick File
Address Review
Direct TX
Sub Address
Address Book
USB Mem. Scan Fax Internet Fax PC Scan
Special Modes
Resolution
Exposure
Original Scan:
Scan
Send:
Standard
Auto Reception
Fax Memory:100%
Preview
4-10
FACSIMILE
Contents
ADDRESS BOOK SCREEN
This screen is used to select a destination from the list of stored destinations.
(1) This shows the destination that has been selected.
(2) Number of displayed items selector key
Touch to change the number of destinations (one-touch
keys) displayed in the address book screen. Select 5, 10,
or 15 destinations.
(3) [Condition Settings] key
Touch this key to select transmission settings and
operations. When the key is touched, the base screen
appears.
BASE SCREEN OF FAX MODE (page 4-8)
(4) [Address Review] key
Touch this key to view a list of the selected destinations.
The selected destinations can be changed.
CHECKING AND DELETING ENTERED
DESTINATIONS (page 4-19)
(5) [Address Entry] key
Not used in fax mode.
(6) [Global Address Search] key
When the use of an LDAP server has been enabled in
the machine's Web page, a fax number can be obtained
from a global address book.
RETRIEVING A DESTINATION FROM A GLOBAL
ADDRESS BOOK (page 4-21)
(7) [Sub Address] key
Touch this key to enter a sub-address and passcode for
F-code transmission.
F-CODE DIALING (page 4-108)
(8) [Sort Address] key
Touch this key to change the index tabs to custom
indexes or to display one-touch keys by send mode.
CHANGING THE DISPLAY OF ONE-TOUCH KEYS
IN THE ADDRESS BOOK SCREEN (page 4-11)
(9) [Preview] key
Touch to check the image that will be sent in the touch
panel before transmission.
CHECKING THE IMAGE TO BE TRANSMITTED
(Preview) (page 4-56)
(10) [To] key
Touch this key to enter a selected destination (one-touch
key).
RETRIEVING A STORED DESTINATION (page
4-18)
(11) [Cc] key
Not used in fax mode.
(12) One-touch key display
This shows the one-touch keys of the destinations that
have been stored in the address book. This chapter
refers to keys in which single destinations and groups are
stored as one touch keys. Keys that have fax numbers
stored are indicated by .
RETRIEVING A STORED DESTINATION (page
4-18)
(13) Index tabs
Touch this to change indexes.
RETRIEVING A STORED DESTINATION (page
4-18)
(14) key
Touch this key to retrieve a destination using a search
number.
USING A SEARCH NUMBER TO RETRIEVE A
DESTINATION (page 4-20)
CCC CCC
0123456789
1
2
10 5 15 To Cc
III III
GGG GGG
EEE EEE
CCC CCC
AAA AAA
JJJ JJJ
HHH HHH
FFF FFF
DDD DDD
BBB BBB
Global
Address Search
Address Entry
Sub Address
Address Review
Condition
Settings
ABCD Freq. EFGH IJKL MNOP QRSTU VWXYZ etc.
Sort Address
Preview
(1)
(2)
(3)
(4)
(5)
(6)
(7)
(12)
(13)
(10)
(14)
(11)
(9)
(8)
4-11
FACSIMILE
Contents
CHANGING THE DISPLAY OF ONE-TOUCH KEYS IN
THE ADDRESS BOOK SCREEN
You can show only destinations of a specific transmission mode in the address book screen, or change the displayed
index tabs from the alphabetical tabs to the custom tabs. The procedure for selecting destinations does not change.
When using the network scanner function or the Internet fax function, a different icon will appear in the one-touch key display
if a non-fax destination (address) is stored.
RETRIEVING A FAX NUMBER FROM THE ADDRESS BOOK (page 4-17)
System Settings: Address Book (page 7-16)
This is used to store fax numbers in one-touch keys.
System Settings (Administrator): The Number of Direct Address Keys Displayed Setting
This is used to change the default setting for the number of one-touch keys displayed in the address book screen.
System Settings (Administrator): Default Display Settings
One of the following screens can be selected for the initial screen that appears when the [IMAGE SEND] key is touched.
- Base screen of each mode (scan, Internet fax, fax, or data entry mode)
- Address book screen
System Settings (Administrator): Address Book Default Selection
The following settings are available for the method of sorting the addresses that appear in the address book.
- Index type (alphabetical, custom)
- Address type (all, group, E-mail, FTP/Desktop, Network Folder, Internet fax, fax)
1
Touch the [Sort Address] key.
2
Change the display mode.
(1) Touch the key of the mode or tab that you
wish to display.
To show only the one-touch keys of a particular send
mode, touch the desired mode key under "Address
Type".
To change the index tabs to the custom indexes, touch
the [User] key under "Tab Switch".
(2) Touch the [OK] key.
1
2
10 5 15 To Cc
III III
GGG GGG
EEE EEE
CCC CCC
AAA AAA
JJJ JJJ
HHH HHH
FFF FFF
DDD DDD
BBB BBB
Global
Address Search
Address Entry
Sort Address
Address Review
Condition
Settings
ABCD Freq. EFGH IJKL MNOP QRSTU VWXYZ etc.
Preview
Sort Address OK
Group
FTP/Desktop Network Folder
Fax
All
Address Type
ABC
Tab Switch
User
Internet Fax
(2) (1)
4-12
FACSIMILE
Contents
Index display
Indexes make it easy to search for a destination (one-touch key). The destinations are displayed separately using
alphabetical search characters and index numbers. To display a stored destination, touch the appropriate index tab. It is
convenient to store frequently used destinations in the [Freq.] index. Specify that a destination be displayed in the [Freq.]
index when you store the destination.
The destinations can be displayed in alphabetical order by their initials.
Each time the displayed index tab is touched, the display order changes in the following order: search numbers (page
4-20), ascending names, descending names, search numbers... When the display order is changed, the display order of
the other index tabs also changes.
Index names can be changed using "Custom Index" in the system settings, allowing you to create groups of one-touch
keys that can be easily recognized.
Narrowing the search letter range
An alphabet tab on an index tab can be touched to display keys to further narrow the search range. For example, when
the [ABCD] tab is touched, keys from "A" to "D" appear. If the [B] key is touched, only destinations starting with the letter
"B" will appear. To cancel, touch the key again. Note that the search letter range cannot be narrowed on the [Freq.] tab,
the [etc.] tab, or on a user index tab.
System Settings: Custom Index (page 7-18)
This is used to store custom index names. The custom index where a one-touch key appears is specified when the
transmission destination is stored in the key.
1
2
10 5 15 To Cc
III III
GGG GGG
EEE EEE
CCC CCC
AAA AAA
JJJ JJJ
HHH HHH
FFF FFF
DDD DDD
BBB BBB
Global
Address Search
Address Entry
Sort Address
Address Review
Condition
Settings
ABCD Freq. EFGH IJKL MNOP QRSTU VWXYZ etc.
Auto Reception
Fax Memory:100%
Preview
Index tabs
Freq. ABCD Freq. ABCD Freq. ABCD
Ordered by search number (default) Ascending names Descending names
1
2
10 5 15 To Cc
BBB III
BBB GGG
BBB EEE
BBB CCC
BBB AAA
BBB JJJ
BBB HHH
BBB FFF
BBB DDD
BBB BBB
Global
Address Search
Address Entry
Sort Address
Address Review
Condition
Settings
EFGH IJKL MNOP QRSTU VWXYZ etc. ABCD Freq.
A B C D Preview
4-13
FACSIMILE
Contents
FAX TRANSMISSION SEQUENCE
This section explains the basic procedure for sending a fax.
Place the original.
Place the original in the document feeder tray of the automatic
document feeder, or on the document glass.
Enter the destination fax number
or
[Address Book] key: Select a destination that is stored in
the address book or look up a
destination in a global address book.
RETRIEVING A FAX NUMBER
FROM THE ADDRESS BOOK
(page 4-17)
key: Use a search number to specify a destination
stored in the address book.
USING A SEARCH NUMBER TO RETRIEVE
A DESTINATION (page 4-20)
[Resend] key: Select a fax number from the last eight
destinations used for transmission.
USING THE RESEND FUNCTION (page
4-23)
Numeric keys: Enter a fax number.
ENTERING A FAX NUMBER WITH THE
NUMERIC KEYS (page 4-16)
11
Preview
Auto Auto
Auto
File
Quick File
Address Review
Direct TX
Sub Address
Address Book
USB Mem. Scan Fax Internet Fax PC Scan
Special Modes
Resolution
Exposure
Original Scan:
Scan
Send:
Standard
Auto Reception
Fax Memory:100%
Speaker
Ready to send.
Resend
8x11
4-14
FACSIMILE
Contents
Select image settings.
Select settings for the original to be faxed.
[Original] key: Use this key to select the original size, the
original send size, and 2-sided original
scanning.
SPECIFYING THE SCAN SIZE AND
SEND SIZE (Enlarge/Reduce) (page
4-47), AUTOMATICALLY SCANNING
BOTH SIDES OF AN ORIGINAL
(2-Sided Original) (page 4-46)
[Exposure] key: Use this key to adjust the exposure of the
image.
CHANGING THE EXPOSURE (page
4-54)
[Resolution] key: Use this key to adjust the resolution of the
image.
CHANGING THE RESOLUTION
(page 4-55)
Special mode settings
Touch the [Special Modes] key to select special modes such
as timer transmission and the erase function.
Auto Auto
Auto
File
Quick File
Address Review
Direct TX
Sub Address
Address Book
USB Mem. Scan Fax Internet Fax PC Scan
Special Modes
Resolution
Exposure
Original Scan:
Scan
Send:
Standard
Auto Reception
Fax Memory:100%
8x11
Preview
Preview
Auto Auto
Auto
File
Quick File
Address Review
Direct TX
Sub Address
Address Book
USB Mem. Scan Fax Internet Fax PC Scan
Special Modes
Resolution
Exposure
Original Scan:
Scan
Send:
Standard
Auto Reception
Fax Memory:100%
8x11
4-15
FACSIMILE
Contents
Begin transmission
Scan the original and send the fax.
If the original is placed on the document glass, follow these steps to start scanning and transmission:
When sending a fax normally (memory transmission)
(1) Press the [BLACK & WHITE START] key.
(2) When scanning is finished, replace the original with the next original.
(3) Press the [BLACK & WHITE START] key.
(4) Repeat steps (2) and (3) until all originals have been scanned.
(5) Touch the [Read-End] key.
When sending a fax in direct transmission mode
Multiple originals cannot be scanned in direct transmission mode.
Press the [BLACK & WHITE START] key to start transmission.
When transmission ends, image settings and convenient special mode settings are cleared.
To cancel scanning...
Press the [STOP] key ( ).
System Settings (Administrator): Default Display Settings
The settings can be kept in effect a fixed period of time after scanning is completed.
4-16
FACSIMILE
Contents
This section explains how to enter destination fax numbers.
Destination fax numbers can be entered using the numeric keys, or by retrieving a previously stored fax number using
the address book or a search number.
ENTERING A FAX NUMBER WITH THE
NUMERIC KEYS
Entering a pause between digits of the number
Enter a pause after the number used to dial out from a PBX (for example, after "0"), or after the country code when
dialing an international number.
ENTERING DESTINATIONS
Enter the destination fax number with
the numeric keys.
Take care to enter the correct number.
If an incorrect number is entered...
Press the [CLEAR] key ( ) to clear the number and then enter the correct number.
Touch the [Pause] key.
A hyphen "-" is entered when the [Pause] key is touched once.
System Settings (Administrator): Pause Time Setting
This is used to set the length of pauses. The default setting is 2 seconds.
Auto Auto
Auto
File
Quick File
Address Review
Direct TX
Sub Address
Address Book
USB Mem. Scan Fax Internet Fax PC Scan
Special Modes
Resolution
Exposure
Original Scan:
Scan
Send:
Standard
Auto Reception
Fax Memory:100%
Pause
1234567890-
Next Address
8x11
Preview
4-17
FACSIMILE
Contents
RETRIEVING A FAX NUMBER FROM THE
ADDRESS BOOK
The address book screen shows stored destinations as one-touch keys.
A destination fax number is retrieved by simply touching the one-touch key of that destination. This is called "one-touch
dialing". It is also possible to store multiple fax numbers in a one-touch key, allowing you to retrieve all the numbers by
simply touching the key. This is called "group dialing". This dialing method is convenient when you wish to send a fax to
(or poll) multiple fax destinations.
When destinations of other scan modes are stored in addition to fax destinations, an icon indicating the mode appears
together with the name of the destination in each one-touch key.
Icon Mode
Fax
Scan to E-mail
Internet fax (Direct SMTP)
Scan to FTP
Scan to Network Folder
Scan to Desktop
Group key with multiple destinations
System Settings: Address Book (page 7-16)
This is used to store destinations (names and fax numbers) in the address book.
1
2
10 5 15 To Cc
III III
GGG GGG
EEE EEE
CCC CCC
AAA AAA
JJJ JJJ
HHH HHH
FFF FFF
DDD DDD
BBB BBB
Global
Address Search
Address Entry
Sort Address
Address Review
Condition
Settings
ABCD Freq. EFGH IJKL MNOP QRSTU VWXYZ etc.
Auto Reception
Fax Memory:100%
Preview
4-18
FACSIMILE
Contents
RETRIEVING A STORED DESTINATION
A destination fax number is retrieved by simply touching the one-touch key of that destination.
1
Touch the [Address Book] key.
2
Select the destination.
(1) Touch the index tab where the destination
is stored.
(2) Touch the one-touch key of the desired
destination.
If you select an incorrect destination, touch the key again
to cancel the selection.
Frequently used destinations can be displayed in the [Freq.] index. Specify that a destination be displayed in the
[Freq.] index when you store the destination.
To continue specifying other destinations...
Touch the [Next Address] key and repeat (1) and (2) of this step.
System Settings (Administrator): Must Input Next Address Key at Broadcast Setting
This setting determines whether or not the [Next Address] key can be omitted before specifying the next destination.
Factory default setting: The [Next Address] key can be omitted.
System Settings (Administrator): Disable Switching of Display Order
This is used to disable switching of the order of display of the one-touch keys in the address book screen. The currently
selected display order will be the order that is used after this setting is enabled.
Auto Auto
Auto
File
Quick File
Address Review
Direct TX
Sub Address
Address Book
USB Mem. Scan Fax Internet Fax PC Scan
Special Modes
Resolution
Exposure
Original Scan:
Scan
Send:
Standard
Auto Reception
Fax Memory:100%
8x11
Preview
1
2
10 5 15 To
Pause Next Address
CCC CCC
0123456789
Cc
III III
GGG GGG
EEE EEE
CCC CCC
AAA AAA
JJJ JJJ
HHH HHH
FFF FFF
DDD DDD
BBB BBB
Global
Address Search
Address Entry
Sort Address
Sub Address
Address Review
Condition
Settings
ABCD Freq. EFGH IJKL MNOP QRSTU VWXYZ etc.
Preview
(2)
(1)
4-19
FACSIMILE
Contents
CHECKING AND DELETING ENTERED DESTINATIONS
When multiple destinations have been entered, you can display and check the destinations. You can also delete a
destination (cancel selection of the destination).
1
Touch the [Address Review] key.
2
Check the destinations and then touch
the [OK] key.
To delete a destination...
Touch the one-touch key of the destination that you wish to delete. A message will appear to confirm the deletion.
Touch the [Yes] key. Touch the [Detail] key to check the specified destination type and name.
1
2
CCC CCC
10 5 15 To Cc
III III
GGG GGG
EEE EEE
AAA AAA
JJJ JJJ
HHH HHH
FFF FFF
DDD DDD
BBB BBB
Global
Address Search
Address Entry
Sort Address
Sub Address
Address Review
Condition
Settings
ABCD Freq. EFGH IJKL MNOP QRSTU VWXYZ etc.
Preview
To
1
2
CCC CCC
LLL LLL
NNN NNN
PPP PPP
RRR RRR
TTT TTT
KKK KKK
MMM MMM
OOO OOO
QQQ QQQ
SSS SSS
UUU UUU
Cc
Address Review OK
001
003
005
007
009
011
002
004
006
008
010
012
Deselect the address?
BBB BBB
No Detail Yes
4-20
FACSIMILE
Contents
USING A SEARCH NUMBER TO RETRIEVE
A DESTINATION
A destination stored in the address book can be retrieved using the key. This can be done in the base screen of any
of the modes or in the address book screen.
1
Touch the key.
2
Enter the 3-digit search number of the
address with the numeric keys.
When the 3-digit search number is entered, the stored address
is retrieved and specified as a destination.
The search number is programmed when the destination is stored in the address book.
If you do not know the search number, print the one-touch address list using "Sending Address List" in the system
settings.
When entering search numbers such as "001" and "011", "0" can be omitted. For example, to enter "001", enter "1"
and touch the key or the [Next Address] key.
If an incorrect search number is entered...
Press the [CLEAR] key ( ) to clear the number and enter the correct number.
Auto Auto
Auto
USB Mem. Scan Fax Internet Fax PC Scan
Scan:
Scan
Send:
Standard
Auto Reception
Fax Memory:100%
8x11
File
Quick File
Address Review
Direct TX
Sub Address
Address Book
Special Modes
Resolution
Exposure
Original
Preview
4-21
FACSIMILE
Contents
RETRIEVING A DESTINATION FROM A
GLOBAL ADDRESS BOOK
If an LDAP server is stored in the Web pages, you can look up a destination fax number in a global address book.
1
Open the global address search screen.
(1) Touch the [Address Book] key in the base
screen.
(2) Touch the [Global Address Search] key.
2
Search for the destination.
If only one LDAP server has been stored, (1) and (2) are not
necessary. Go directly to (3). If an authentication screen for the
LDAP server appears, enter your user name and password.
(1) Touch the key of the LDAP server that you
wish to use.
If an authentication screen for the LDAP server appears,
enter your user name and password.
(2) Touch the [OK] key.
(3) Search for the destination in the search
screen.
Enter search characters for the destination and touch the
[Search] key. The search results will appear after a brief
interval.
For the procedure for entering text, see "ENTERING
TEXT" (page 1-79) in "1. BEFORE USING THE
MACHINE".
How to search
Enter a maximum of 64 characters for the search characters. The system will look for names starting with the entered
letters.
An asterisk can be used as follows:
XXX : Names beginning with "XXX".
XXX: Names that end with "XXX".
XXX : Names that include "XXX".
AA XX: Names that start with "AA" and end with "XX".
1
2
10 5 15 To Cc
III III
GGG GGG
EEE EEE
CCC CCC
AAA AAA
JJJ JJJ
HHH HHH
FFF FFF
DDD DDD
BBB BBB
Global
Address Search
Address Entry
Sort Address
Address Review
Condition
Settings
ABCD Freq. EFGH IJKL MNOP QRSTU VWXYZ etc.
Preview
(2)
Server 2
Server 1
Server 3
Server 4
Server 5
Server 6
Server 7
Cancel Server Change OK
(2) (1)
4-22
FACSIMILE
Contents
Storing a destination from a global address book in the machine's
address book
A destination from a global address book can be stored in the machine's address book as a one-touch key.
Touch the [Detail] key in the search results screen of the global address book (the screen of step 3 above) to display
information on the selected destination. Touch the [Register] key in the detailed information screen and then touch the
item to be used (the [Fax] key in this case). The following screen will appear.
The information stored in the global address book is automatically entered. (The settings can be changed if needed. For
detailed information on each item, see "Address Control" (page 7-16) in "7. SYSTEM SETTINGS".) However, configure
the items below manually. To complete the storing procedure, touch the [Exit] key.
[Initial] key: Touch this key to enter the initials that determine where the destination will appear in the alphabetical
index and the order of one-touch key display. Enter up to 10 characters for the initials.
[Index] key: Touch this key to select the custom index in which the address will appear. You can also select whether
or not the destination will be included on the [Freq.] tab of the address book.
[Mode] key: Touch this key to configure the "Transmission Speed" and "International Correspondence Mode"
settings. These settings have already been configured, however, if the destination is an international
destination, or if you find that communication errors frequently occur when communicating with that
destination, you can try changing the settings.
3
Select the destination.
(1) Touch the key of the desired destination.
If no names are found that match the search letters, a
message will appear. Touch the [OK] key to close the
message and touch the [Search Again] key to search
again.
(2) Touch the [To] key.
This enters the selected destination.
If you wish to select another destination, repeat steps (1)
and (2) above.
If 30 or more matches are found, a message will appear in the screen. Touch the [OK] key to close the message. A
maximum of 300 search results are displayed. If the desired destination was not found, touch the [Search Again]
key to add more search letters.
To check the information stored in a destination...
Touch the key of the destination and then touch the [Detail] key. The information stored for the selected destination
will appear. Check the information and then touch the [OK] key to return to the search results screen.
If a screen for selecting the item to be used appears...
If the selected destination includes an E-mail address or other address in addition to the fax number or telephone
number, you will need to select which item you wish to use. Touch the [Fax] key to retrieve the fax number.
1
2
XXX AAA 0123456789
0612345678
0601234567
0687654321
0676543210
XXX
XXX BBB 9876543210
XXX CCC
XXX EEE
XXX FFF
XXX DDD
To Cc
Detail
Search Again
Address Book
Address Review
Condition
Settings
(1) (2)
Search Number
Name
Initial Index
Fax No.
001
AAA AAA
0123456789
AAA AAA
A User 1
Key Name
33.6 kbps/None Mode
Direct Address / Individual Exit
E-mail Internet Fax Fax
4-23
FACSIMILE
Contents
USING THE RESEND FUNCTION
The destinations of the most recent 8 transmissions by fax, Scan to E-mail, and/or Internet fax are stored. One of these
can be selected to resend to that destination.
1
Touch the [Resend] key.
2
Touch the key of the fax destination that
you wish to redial.
The last 8 transmission destinations appear.
If numeric keys were pressed during the previous transmission, the [Resend] key may not dial the correct number.
The fax addresses below are not stored as addresses for which resend is possible.
- A one-touch key in which multiple destinations are stored (group key).
- Broadcast destinations
- Destinations transmitted to using a program
System Settings (Administrator): Disable [Resend] on Fax/Image Send Mode
This prohibits use of the resend function. When this setting is enabled, the [Resend] key cannot be used in the base screen
of image send mode.
Auto Auto
Auto
USB Mem. Scan Fax Internet Fax PC Scan
Scan:
Scan
Send:
Standard
Auto Reception
Fax Memory:100%
Speaker
Ready to send.
Resend
8x11
File
Quick File
Address Review
Direct TX
Sub Address
Address Book
Special Modes
Resolution
Exposure
Original
Preview
Cancel Resend
EEE EEE
AAA AAA No.01
No.03
No.05
No.07
CCC CCC
GGG GGG
FFF FFF
BBB BBB
DDD DDD
HHH HHH
No.02
No.04
No.06
No.08
4-24
FACSIMILE
Contents
CHAIN DIALING
Number sequences entered with the numeric keys and/or one-touch keys can be linked together with pauses and dialed
as a single number.
Use chain dialing to dial a long number (such as an international number) when the country code and/or area code are
stored separately in one-touch keys.
Example: Using chain dialing to dial an international number
System Settings (Administrator): Pause Time Setting
This is used to set the length of pauses. The default setting is 2 seconds.
XXX 010 00 XX XXXX
XXX
010
Number to access
international telephone
service
Country
code
Area code
Number of other
party
Using a one-touch
key
Using the
numeric keys
CCC CCC
Pause
Number to be dialed
Entry
4-25
FACSIMILE
Contents
This section explains the basic procedures for sending a fax.
TRANSMISSION METHODS
The methods that can be used to send a fax from the machine are explained below. Select the method that best suits
your needs.
To fax a large number of sheet originals, use the automatic document feeder.
The originals will be scanned into memory and then transmitted (memory transmission).
When memory transmission is selected and multiple originals are placed in the automatic document feeder (and the line
is free), transmission will begin as soon as the first page is scanned and will take place while the remaining pages are
being scanned (Quick Online transmission).
If transmission cannot begin immediately because the line is in use, all pages will be scanned into memory and the
transmission will be reserved.
USING THE AUTOMATIC DOCUMENT FEEDER FOR TRANSMISSION (page 4-31)
When a fax transmission or reception is already in progress, the following procedure can be performed to reserve a
transmission job. To check reserved transmission jobs, display the job status screen.
CHECKING THE STATUS OF FAX JOBS (page 4-125)
BASIC TRANSMISSION METHODS
If memory becomes full while the first original page is being scanned, transmission will stop.
In the following situations, the transmission will be automatically reserved (memory transmission)
- When the line is busy or a communication error occurs and automatic resending is enabled.
WHEN THE LINE IS BUSY (page 4-29), WHEN A COMMUNICATION ERROR OCCURS (page 4-29)
- The machine is already using the line to send or receive a fax.
- Another fax transmission was reserved ahead of your fax.
- One of the following functions is being used for transmission.
Broadcast transmission, F-code transmission, timer transmission, Dual Page Scan, 2in1, Card Shot, Job Build, Original
Count
- The document glass is being used (except when the speaker is being used to dial).
Up to 94 transmission jobs can be reserved.
When the transmission is finished, the scanned original pages are cleared from memory. However, when the document
filing function is used, the transmitted fax is stored.
System Settings (Administrator): Quick On Line Sending
This is used to disable Quick Online transmission. In this case, fax transmissions will be sent by memory transmission
(reserved and then transmitted).
11
11
11
11
11
11
11
11
11
11
11
Transmission
4-26
FACSIMILE
Contents
To fax thick originals or pages of a book, use the document glass.
USING THE DOCUMENT GLASS FOR TRANSMISSION (page 4-34)
If you wish to send a fax ahead of other previously reserved fax
transmissions, use direct transmission mode.
The original is transmitted directly to the receiving fax machine without being scanned into memory.
When direct transmission mode is used, transmission will begin as soon as the transmission in progress is completed
(ahead of any previously reserved transmissions).
To send a fax by direct transmission, touch the [Direct TX] key in the base screen.
USING THE AUTOMATIC DOCUMENT FEEDER TO SEND A FAX IN DIRECT TRANSMISSION MODE (page 4-32)
USING THE DOCUMENT GLASS TO SEND A FAX IN DIRECT TRANSMISSION MODE (page 4-36)
When the document glass is being used for a transmission, Quick Online transmission will not operate.
When transmission in direct transmission mode ends, the mode automatically changes back to memory transmission
mode.
When the document glass is used, multiple original pages cannot be scanned.
11
1
Transmission
Address Book
Address Review
Sub Address
Direct TX
Scan
11
Transmission
4-27
FACSIMILE
Contents
PLACEMENT ORIENTATION OF THE ORIGINAL
When an 8-1/2" x 11" (A4) original is placed in vertical orientation ( ), the image is automatically rotated 90 degrees
and transmitted in horizontal orientation ( ) (Rotation Sending). If the original is placed in horizontal orientation ( ), it
is transmitted in that orientation ( ) without being rotated.
AUTOMATIC REDUCTION OF THE TRANSMITTED
IMAGE
If the width of the transmitted image is larger than the width of the paper in the receiving machine, the image will be
automatically reduced to fit the receiving machine's paper width.
Example: Reduced sizes and reduction ratios
8-1/2" x 11"R and 5-1/2" x 8-1/2" (A4R, B5 and A5) size originals are not rotated for transmission.
System Settings (Administrator): Rotation Sending Setting
The factory default setting is rotate before transmission. If this setting is disabled, the original will be transmitted in the
orientation in which it is placed.
Transmitted image
width
Receiving machine's
paper width
Reduced size Ratio
A3 B4 B4 1 : 0.84
11" x 17" (A3) 8-1/2" x 14", 8-1/2" x 11" (A4) 8-1/2" x 14", 8-1/2" x 11"R (A4R) 1 : 0.71
B4 A4 A4R 1 : 0.84
System Settings (Administrator): Auto Reduction Sending Setting
The factory default setting is automatic reduction enabled. If this setting is disabled, the image will be sent at full size and part
of the image may be cut off.
Transmission
8-1/2" x 11"R (A4R)
image is transmitted.
Rotated to 8-1/2" x 11"R
(A4R) orientation
8-1/2" x 11"(A4)
4-28
FACSIMILE
Contents
TRANSMITTABLE ORIGINAL SIZES
The following original sizes can be transmitted.
*A long original can be transmitted.
THE SIZE OF THE PLACED ORIGINAL
When a standard size original is placed, the original size is automatically detected and displayed in "Scan" in the base
screen.
When the automatic original detection function is operating and the original is a non-standard size, the closest standard
size may be displayed or the original size may not appear. In this event, manually set the correct original size.
Specifying the original scan size (by paper size) (page 4-48)
Specifying the original scan size (by numerical values) (page 4-50)
STANDARD SIZES
Standard sizes are sizes that the machine can automatically detect. The standard sizes are set in "Original Size
Detector Setting" in the system settings (administrator). The factory default setting is "Inch-1".
List of original size detector settings
Minimum original size Maximum original size
Using the automatic document
feeder
5-1/8" (height) x 5-1/2" (width)
(131 mm (height) x 140 mm (width))
11-5/8" (height) x 39-3/8"* (width)
(297 mm (height) x 1000 mm* (width))
Using the document glass
11-5/8" (height) x 17" (width)
(297 mm (height) x 432 mm (width))
Selections
Standard sizes (detected original sizes)
Document glass
Document feeder tray
(automatic document feeder)
Inch-1 11" x 17", 8-1/2" x 14", 8-1/2" x 11", 8-1/2" x 11"R,
5-1/2" x 8-1/2"
11" x 17", 8-1/2" x 14", 8-1/2" x 11", 8-1/2" x 11"R,
5-1/2" x 8-1/2", A4, A3
Inch-2 11" x 17", 8-1/2" x 13" (216 mm x 330 mm),
8-1/2" x 11", 8-1/2" x 11"R, 5-1/2" x 8-1/2"
11" x 17", 8-1/2" x 13" (216 mm x 330 mm),
8-1/2" x 11", 8-1/2" x 11"R, 5-1/2" x 8-1/2", A4, A3
Inch-3 11" x 17", 8-1/2" x 13-2/5" (216 mm x 340 mm),
8-1/2" x 11", 8-1/2" x 11"R, 5-1/2" x 8-1/2"
11" x 17", 8-1/2" x 13-2/5" (216 mm x 340 mm),
8-1/2" x 11", 8-1/2" x 11"R, 5-1/2" x 8-1/2", A4, A3
AB-1 A3, A4, A4R, A5, B4, B5, B5R A3, A4, A4R, A5, B4, B5, B5R, 8-1/2" x 11",
8-1/2" x 14", 11" x 17"
AB-2 A3, A4, A4R, A5, B5, B5R, 216 mm x 330 mm
(8-1/2" x 13")
A3, A4, A4R, A5, B4, B5, B5R, 8-1/2" x 11",
11" x 17", 216 mm x 330 mm (8-1/2" x 13")
AB-3 A4, A4R, A5, B4, 8K, 16K, 16KR A3, A4, A4R, A5, B4, 8K, 16K, 16KR, 8-1/2" x 11",
11" x 17", 216 mm x 330 mm (8-1/2" x 13")
AB-4 A3, A4, A4R, A5, B5, B5R, 216 mm x 340 mm
(8-1/2" x 13-2/5")
A3, A4, A4R, A5, B4, B5, B5R, 8-1/2" x 11",
11" x 17", 216 mm x 340 mm (8-1/2" x 13-2/5")
AB-5 A3, A4, A4R, A5, B5, B5R, 216 mm x 343 mm
(8-1/2" x 13-1/2")
A3, A4, A4R, A5, B4, B5, B5R, 8-1/2" x 11",
11" x 17", 216 mm x 343 mm (8-1/2" x 13-1/2")
4-29
FACSIMILE
Contents
WHEN THE LINE IS BUSY
If the line is busy when you send a fax, transmission will be re-attempted automatically after a preset interval. This
function only operates in memory transmission mode. In direct transmission mode or manual transmission mode, the
transmission will be canceled. Wait briefly and then try sending the fax again.
WHEN A COMMUNICATION ERROR OCCURS
If a communication error occurs or the other fax machine does not answer the call within a preset period of time,
transmission will be re-attempted automatically after a preset interval. This function only operates in memory
transmission mode.
To cancel transmission...
Cancel the transmission from the job status screen.
CANCELING A FAX IN PROGRESS OR A RESERVED FAX (page 4-132)
System Settings (Administrator): Recall in Case of Line Busy
This is used to set the number of recall attempts and the interval between attempts when the connection cannot be
established because the line is busy. The factory default setting is 2 attempts at an interval of 3 minutes.
To cancel transmission...
Cancel the transmission from the job status screen.
CANCELING A FAX IN PROGRESS OR A RESERVED FAX (page 4-132)
System Settings (Administrator): Recall in Case of Communication Error
This is used to set the number of recall attempts and the interval between attempts when a transmission fails due to an error.
The factory default setting is attempt at an interval of 3 minutes.
4-30
FACSIMILE
Contents
FAX DESTINATION CONFIRMATION MODE
The fax destination confirmation mode displays a destination confirmation message when a fax transmission is
performed to prevent accidental transmission to the wrong destination. This function is enabled in the system settings
(administrator). When the function is enabled, a message will appear to confirm the destination when the [BLACK &
WHITE START] key is pressed to begin fax transmission.
The message that appears will vary depending on the method used to specify the destination.
Destination specified by one-touch key/search
number
Make sure that the destination indicated in the message
is correct and touch the [OK] key. Scanning will begin.
If the destination is not correct, touch the [Cancel] key
and select the destination again.
Destination specified by the numeric keys, [Resend]
key, or [Global Address Search] key
Touch the [OK] key, re-enter the destination with the
numeric keys, and press the [BLACK & WHITE START]
key.
If the re-entered destination is correct, scanning will
begin.
If the re-entered destination is not correct, a message
will appear. Touch the [OK] key and re-enter the
destination. If an incorrect number is entered for
confirmation 3 times in a row, the screen will revert to the
base screen.
Functions that cannot be used
When the fax destination confirmation function is enabled, only one destination is allowed, and thus the following
functions cannot be used.
Broadcast transmission to multiple destinations including fax destinations
Group keys and program keys that contain multiple fax destinations cannot be used. After one destination is specified,
keys such as another one-touch key, the [Next Address] key, the [Address Entry] key, and the [Global Address
Search] key cannot be touched.
Transmission using the speaker key
A destination cannot be specified after the [Speaker] key is pressed.
Number Confirmation
BBB BBB
0312345678
Cancel OK
Enter the number again and
press the Start key.
OK
If the [Sub Address] key was used to enter a sub-address and passcode, the fax number must be re-entered during
confirmation. After re-entering the fax number, touch the [Sub Address] key and enter the sub-address and passcode.
If chain dialing was used, touch the [Pause] key to enter "-" during confirmation.
System Settings (Administrator): Fax Dest. Confirmation Mode
This setting is used to have a destination confirmation message appear when a fax is sent.
4-31
FACSIMILE
Contents
USING THE AUTOMATIC DOCUMENT
FEEDER FOR TRANSMISSION
This section explains how to use the automatic document feeder to send a fax.
1
Place the originals face up in the
document feeder tray with the edges
aligned evenly.
Insert the originals all the way into the document feeder tray.
Multiple originals can be placed in the document feeder tray.
The stack of originals must not be higher than the indicator line
on the tray.
When sending a multi-page fax, the automatic document feeder and the document glass cannot both be used to scan
the original pages.
2
Enter the destination fax number.
(1) Touch the [Address Book] key in the base
screen.
(2) Touch the one-touch key of the desired
destination.
In addition to specification by one-touch key, a destination can also be specified using a search number. You can also
directly enter a fax number with the numeric keys or look up a destination in a global address book. For more
information, see "ENTERING DESTINATIONS" (page 4-16).
3
Press the [BLACK & WHITE START] key.
Scanning begins.
When scanning is completed, the machine sounds a beep.
When scanning is completed, "Job stored." will be displayed together with a job control number. This number can be
used to locate the job in the Transaction Report or in the Image Sending Activity Report.
If a fax is being received when the transmission operation is performed, the transmission will be reserved and transmitted
after fax reception is completed.
If the memory becomes full while the originals are being scanned, a message will appear and scanning will stop. If Quick
Online transmission is taking place, the originals that were scanned will be transmitted. If Quick Online is not enabled, the
transmission will be canceled.
System Settings (Administrator): Scan Complete Sound Setting
The scan complete sound can be selected.
To cancel scanning...
Press the [STOP] key ( ) to cancel the operation.
11
Indicator
line
1
2
10 5 15 To Cc
III III
GGG GGG
EEE EEE
CCC CCC
AAA AAA
JJJ JJJ
HHH HHH
FFF FFF
DDD DDD
BBB BBB
Global
Address Search
Address Entry
Sort Address
Sub Address
Address Review
Condition
Settings
ABCD Freq. EFGH IJKL MNOP QRSTU VWXYZ etc.
(2)
Preview
4-32
FACSIMILE
Contents
USING THE AUTOMATIC DOCUMENT FEEDER TO
SEND A FAX IN DIRECT TRANSMISSION MODE
1
Place the originals face up in the
document feeder tray with the edges
aligned evenly.
Insert the originals all the way into the document feeder tray.
Multiple originals can be placed in the document feeder tray.
The stack of originals must not be higher than the indicator line
on the tray.
2
Enter the destination fax number.
(1) Touch the [Address Book] key in the base
screen.
(2) Touch the one-touch key of the desired
destination.
(3) Touch the [Condition Settings] key.
Only one destination can be entered. A one-touch key in which multiple destinations are stored (group key) cannot
be used.
In addition to specification by one-touch key, a destination can also be specified using a search number. You can
also directly enter a fax number with the numeric keys or look up a destination in a global address book. For more
information, see "ENTERING DESTINATIONS" (page 4-16).
3
Touch the [Direct TX] key.
4
Press the [BLACK & WHITE START] key.
Transmission begins.
To cancel transmission...
While "Dialing. Press [ ] to cancel." appears or while the fax is being transmitted, press the [STOP] key ( ).
11
Indicator
line
1
2
10 5 15 To Cc
III III
GGG GGG
EEE EEE
CCC CCC
AAA AAA
JJJ JJJ
HHH HHH
FFF FFF
DDD DDD
BBB BBB
Global
Address Search
Address Entry
Sort Address
Sub Address
Address Review
Condition
Settings
ABCD Freq. EFGH IJKL MNOP QRSTU VWXYZ etc.
Preview
(2) (3)
Auto
Auto
Auto
USB Mem. Scan Fax Internet Fax PC Scan
Scan:
Scan
Send:
Standard
Auto Reception
Fax Memory:100%
8x11
File
Quick File
Address Review
Direct TX
Sub Address
Address Book
Special Modes
Resolution
Exposure
Original
Preview
4-33
FACSIMILE
Contents
The following functions cannot be used with direct transmission:
Program, Timer Transmission, 2in1, Card Shot, Job Build, Polling Memory, Original Count, File, Quick File, Memory Box,
2-Sided Original Scanning, Global Address Search
Resending will not take place when a direct transmission is not successful due to a communication error or other reason.
If a fax transmission is already in progress when the direct transmission operation is performed, the direct transmission will
wait until the previous transmission is finished. When the previous transmission is completed, the direct transmission will
begin. While the direct transmission is waiting, the [JOB STATUS] key can be pressed to display the job status screen. No
other operations are possible.
CHECKING THE STATUS OF FAX JOBS (page 4-125)
4-34
FACSIMILE
Contents
USING THE DOCUMENT GLASS FOR
TRANSMISSION
To fax a thick original or other original that cannot be fed through the automatic document feeder, open the automatic
document feeder and place the original on the document glass.
1
Open the automatic document feeder,
place the original face down on the
document glass, and then gently close
the automatic document feeder.
Align the corner of the original with the tip of the arrow mark
on the document glass scale.
Place the original in the appropriate position for its size as
shown above.
Do not place any objects under the original size detector. Closing the automatic document feeder with an object
underneath may damage the original size detector plate and prevent correct detection of the document size.
When faxing a multi-page original, scan each page in order starting from the first page.
When sending a multi-page fax, the automatic document feeder and the document glass cannot both be used to
scan the original pages.
2
Enter the destination fax number.
(1) Touch the [Address Book] key in the base
screen.
(2) Touch the one-touch key of the desired
destination.
In addition to specification by one-touch key, a destination can also be specified using a search number. You can also
directly enter a fax number with the numeric keys or look up a destination in a global address book. For more
information, see "ENTERING DESTINATIONS" (page 4-16).
Original size
detector
8-1/2" x 11"R (A4R)
B5R
8-1/2" x 14" (B4)
11" x 17" (A3) 8-1/2" x 11" (A4)
5-1/2" x 8-1/2"
(A5)
B5
mark
Document glass scale Document glass scale
mark
1
2
10 5 15 To Cc
III III
GGG GGG
EEE EEE
CCC CCC
AAA AAA
JJJ JJJ
HHH HHH
FFF FFF
DDD DDD
BBB BBB
Global
Address Search
Address Entry
Sort Address
Sub Address
Address Review
Condition
Settings
ABCD Freq. EFGH IJKL MNOP QRSTU VWXYZ etc.
(2)
Preview
4-35
FACSIMILE
Contents
3
Press the [BLACK & WHITE START] key.
Scanning begins.
4
If you have another page to scan, change pages and then press the [BLACK &
WHITE START] key.
Repeat until all originals have been scanned.
If no action is taken for one minute, scanning automatically ends and the transmission is reserved.
5
Touch the [Read-End] key.
A beep sounds.
Open the automatic document feeder and remove the original.
When scanning is completed, "Job stored." will be displayed together with a job control number.
This number can be used to locate the job in the Transaction Report or in the Image Sending Activity Report.
If no action is taken for one minute after the confirmation screen appears, scanning automatically ends and the
transmission is reserved.
The [Configure] key can be touched to change the exposure, resolution, scan size, and send size for each original
page scanned. However, when "2in1" or "Card Shot" is selected in the special modes, only the exposure can be
changed, and this can only be done when scanning each even page number of the original pages.
To cancel transmission...
Press the [STOP] key ( ) before the [Read-End] key is touched.
If a fax is being received when the transmission operation is performed, the transmission will be reserved and transmission
will take place after fax reception is completed.
If the memory becomes full while the originals are being scanned, a message will appear and transmission will be
canceled.
Place next original.
Press [Start].
When finished, press [Read-End].
(Pg.No.x)
Configure Read-End
4-36
FACSIMILE
Contents
USING THE DOCUMENT GLASS TO SEND A FAX IN
DIRECT TRANSMISSION MODE
When sending a fax from the document glass in direct transmission mode, only one page can be transmitted.
1
Open the automatic document feeder,
place the original face down on the
document glass, and then gently close
the automatic document feeder.
Align the corner of the original with the tip of the arrow mark
on the document glass scale.
Place the original in the appropriate position for its size as
shown above.
Do not place any objects under the original size detector. Closing the automatic document feeder with an object
underneath may damage the original size detector plate and prevent correct detection of the document size.
2
Enter the destination fax number.
(1) Touch the [Address Book] key in the base
screen.
(2) Touch the one-touch key of the desired
destination.
(3) Touch the [Condition Settings] key.
Only one destination can be entered. A one-touch key in which multiple destinations are stored (group key) cannot
be used.
In addition to specification by one-touch key, a destination can also be specified using a search number. You can
also directly enter a fax number with the numeric keys or look up a destination in a global address book. For more
information, see "ENTERING DESTINATIONS" (page 4-16).
Original size
detector
8-1/2" x 11"R (A4R)
B5R
8-1/2" x 14" (B4)
11" x 17" (A3) 8-1/2" x 11" (A4)
5-1/2" x 8-1/2"
(A5)
B5
mark
Document glass scale Document glass scale
mark
1
2
10 5 15 To Cc
III III
GGG GGG
EEE EEE
CCC CCC
AAA AAA
JJJ JJJ
HHH HHH
FFF FFF
DDD DDD
BBB BBB
Global
Address Search
Address Entry
Sort Address
Sub Address
Address Review
Condition
Settings
ABCD Freq. EFGH IJKL MNOP QRSTU VWXYZ etc.
Preview
(2) (3)
4-37
FACSIMILE
Contents
3
Touch the [Direct TX] key.
4
Press the [BLACK & WHITE START] key.
Transmission begins.
To cancel transmission...
While "Dialing. Press [ ] to cancel" appears in the display, press the [STOP] key ( ).
The following functions cannot be used with direct transmission:
Program, Timer Transmission, 2in1, Card Shot, Job Build, Polling Memory, Original Count, File, Quick File, Memory Box,
2-Sided Original Scanning, Global Address Search
Resending will not take place when a direct transmission is not successful due to a communication error or other reason.
If a fax transmission is already in progress when the direct transmission operation is performed, the direct transmission will
wait until the previous transmission is finished. When the previous transmission is completed, the direct transmission will
begin. While the direct transmission is waiting, the [JOB STATUS] key can be pressed to display the job status screen. No
other operations are possible.
CHECKING THE STATUS OF FAX JOBS (page 4-125)
Auto
Auto
Auto
USB Mem. Scan Fax Internet Fax PC Scan
Scan:
Scan
Send:
Standard
Auto Reception
Fax Memory:100%
8x11
File
Quick File
Address Review
Direct TX
Sub Address
Address Book
Special Modes
Resolution
Exposure
Original
Preview
4-38
FACSIMILE
Contents
TRANSMISSION USING THE SPEAKER
When the speaker is used to dial, the fax is sent after the number is dialed and the connection is established. If a person
answers, you will be able to hear his or her voice, but you will not be able to speak.
1
Place the original.
Place the original face up in the document feeder tray, or face
down on the document glass.
When the document glass is used, only one page can be
transmitted.
2
Enter the destination fax number.
(1) Touch the [Speaker] key.
You will hear the dial tone through the machine's speaker.
(2) Touch the [Address Book] key in the base
screen.
(3) Touch the one-touch key of the desired
destination.
A group key cannot be used.
In addition to specification by one-touch key, a destination can also be specified using a search number. You can
also directly enter a fax number with the numeric keys or look up a destination in a global address book. For more
information, see "ENTERING DESTINATIONS" (page 4-16).
After touching the [Speaker] key, you can touch the [Speaker Volume] key to adjust the volume of the speaker. The
speaker volume changes each time the [Speaker Volume] key is touched. Adjust the volume to the desired level.
3
Wait until the connection is made and then press the [BLACK & WHITE START]
key.
Transmission begins.
To cancel transmission...
Touch the [Speaker] key before the [BLACK & WHITE START] key is pressed. The line will be disconnected and
transmission will stop.
When the speaker is used, transmission takes place without scanning the original into memory.
A destination that includes an F-code (sub-address and passcode) cannot be used.
A one-touch key that has multiple destinations or has a non-fax destination cannot be used.
System Settings (Administrator): Speaker Settings
The default volume level of the speaker can be changed in the "Speaker Settings".
11
1
2
III III
GGG GGG
EEE EEE
CCC CCC
AAA AAA
JJJ JJJ
HHH HHH
FFF FFF
DDD DDD
BBB BBB
10 5 15
Speaker Volume
To Cc
Telephone mode.
Fax Manual
Reception
Resend Speaker
Condition
Settings
ABCD Freq. EFGH IJKL MNOP QRSTU VWXYZ etc.
Sort Address
(3) (1)
4-39
FACSIMILE
Contents
SENDING THE SAME FAX TO MULTIPLE
DESTINATIONS (Broadcast Transmission)
This function is convenient when you need to send the same fax to multiple destinations, such as sending a report to
branch offices in different regions. You can transmit to as many as 500 destinations in one broadcast operation.
It is convenient to store destinations to which you frequently send faxes by broadcast transmission in group keys. Group
dialing allows you to retrieve multiple fax numbers stored in a one-touch key by simply pressing the one-touch key. To
store group keys, see "Address Control" (page 7-16) in "7. SYSTEM SETTINGS".
When a group key is used to dial, the number of fax numbers that are dialed is the number of destinations that are
stored in the group key. When a group key that has 10 destinations is used, 10 fax numbers are dialed.
1
Place the original.
Place the original face up in the document feeder tray, or face
down on the document glass.
Originals
Transmission
11
4-40
FACSIMILE
Contents
2
Enter the destination fax number.
(1) Touch the [Address Book] key in the base
screen.
(2) Touch the one-touch key of the desired
destination.
(3) Repeat step (2) until all destinations are
selected.
In addition to specification by one-touch key, a destination can also be specified using a search number. You can
also directly enter a fax number with the numeric keys or look up a destination in a global address book. For more
information, see "ENTERING DESTINATIONS" (page 4-16).
It is convenient to use a group key to enter the destinations.
After entering a destination with the numeric keys, if you wish to enter another destination with the numeric keys,
touch the [Next Address] key before entering the next destination. The [Next Address] key can be omitted before or
after a destination entered using a one-touch key. However, if "Must Input Next Address Key at Broadcast Setting"
is enabled in the system settings (administrator), the [Next Address] key must be touched before entering the next
destination.
System Settings (Administrator): Must Input Next Address Key at Broadcast Setting
This setting is used to prohibit omission of the [Next Address] key when entering destinations for broadcast
transmissions.
3
Touch the [Address Review] key.
Pause Next Address
CCC CCC
0123456789
1
2
10 5 15 To Cc
III III
GGG GGG
EEE EEE
CCC CCC
AAA AAA
JJJ JJJ
HHH HHH
FFF FFF
DDD DDD
BBB BBB
Global
Address Search
Address Entry
Sort Address
Sub Address
Address Review
Condition
Settings
ABCD Freq. EFGH IJKL MNOP QRSTU VWXYZ etc.
Preview
(2)
Fax number entered
with the numeric keys
Fax number
entered with the
numeric keys
Destination entered with
a one-touch key
[Next Address]
key
[Next Address]
key
Cannot be omitted Can be omitted*
* Cannot be omitted if "Must Input Next
Address Key at Broadcast Setting" is enabled
in the system settings (administrator).
1
2
CCC CCC
10 5 15 To Cc
III III
GGG GGG
EEE EEE
AAA AAA
JJJ JJJ
HHH HHH
FFF FFF
DDD DDD
BBB BBB
Global
Address Search
Address Entry
Sort Address
Sub Address
Address Review
Condition
Settings
ABCD Freq. EFGH IJKL MNOP QRSTU VWXYZ etc.
Preview
4-41
FACSIMILE
Contents
4
Check the destinations and then touch
the [OK] key.
To cancel a specified destination...
Touch the key of the destination that you wish to cancel. A message will appear to confirm the deletion. Touch the
[Yes] key.
CHECKING AND DELETING ENTERED DESTINATIONS (page 4-19)
5
Press the [BLACK & WHITE START] key.
Scanning begins.
If you inserted the original pages in the document feeder tray, all pages are scanned.
A beep will sound to indicate that scanning is finished.
If you are scanning the original on the document glass, scan each page one page at a time.
When scanning finishes, place the next original and press the [BLACK & WHITE START] key. Repeat until all pages have
been scanned and then touch the [Read-End] key.
A beep will sound to indicate that scanning is finished.
To cancel scanning...
Press the [STOP] key ( ).
A broadcast transmission takes place by memory transmission only.
A broadcast transmission can be used in combination with the timer transmission function to transmit at night or any other
desired time. A broadcast transmission can also be used in combination with other convenient functions.
The broadcast transmission can include Scan to E-mail and Internet fax destinations. In this case, the image sent to the
Scan to E-mail and Internet fax destinations will be black and white.
To
1
2
CCC CCC
LLL LLL
NNN NNN
PPP PPP
RRR RRR
TTT TTT
KKK KKK
MMM MMM
OOO OOO
QQQ QQQ
SSS SSS
UUU UUU
Cc
Address Review OK
001
003
005
007
009
011
002
004
006
008
010
012
4-42
FACSIMILE
Contents
Resending to unsuccessful broadcast transmission destinations
The results of a completed broadcast transmission can be checked in the job status screen. If transmission to any of the
destinations failed, resend the fax to those destinations.
1
Press the [JOB STATUS] key.
2
Touch the [Complete] key.
If the job status screen of fax mode does not appear, touch the
[Fax Job] tab.
If the broadcast transmission included destinations of different modes, the same broadcast transmission key will
appear in each of those modes.
3
Display details on the broadcast
transmission.
(1) Touch the key of the completed broadcast
transmission.
(2) Touch the [Detail] key.
"Broadcastxxxx" will appear as the destination of the broadcast job key. The job control number that appeared in the
touch panel when scanning ended appears in "xxxx".
JOB STATUS
Fax Job Scan to Print Job Internet Fax
Address
Broadcast0001 1
2
3
4
5
10:00 04/01 020/003 Connecting
04/01 000/004 Waiting
Broadcast
BBB BBB
AAA AAA
0123456789 10:05
04/01 000/004 Waiting 10:22
04/01 000/010 Waiting 10:30
04/01 000/010 Waiting 10:33
Set Time Pages Status
1
1
Job Queue
Complete
Detail
Priority
Stop/Delete
Fax Job Scan to Print Job
Address
Broadcast0001 10:00 04/01 010/003 NG000000
Broadcast0002 04/01 001/001 Send OK 10:05
CCC CCC 04/01 004/004 Send OK 10:22
0123456789 04/01 010/010 Send OK 10:30
Start Time Pages Status
1
1
Job Queue
Complete
Detail
Call
(1) (2)
4-43
FACSIMILE
Contents
4
Resend to unsuccessful destinations.
(1) Touch the [Failed] tab.
(2) Touch the [Retry] key.
The procedure after the [Retry] key is touched varies depending on whether or not the document filing function was
used.
Not using document filing
You will return to the base screen with the unsuccessful destinations entered. Place the original and perform the
broadcast transmission operation.
Using document filing
The document filing operation selection screen will appear with the unsuccessful destinations entered. Perform the
document filing resend procedure. (There is no need to rescan the original.)
If the job was stored in a confidential folder or was stored as confidential file, a password entry screen will appear
after you touch the [Retry] key. Enter the password.
If the [All Destinations] key is touched in (1), all destinations will be displayed. The [Retry] key that appears in the
screen can be touched to resend to all destinations.
Broadcast0001
Address
EEE EEE
DDD DDD
Start Time
10:01
10:10
04/01
04/01
NG00000
NG00000
Status
Detail OK
Retry
File Failed All Destinations
002
010
1
1
(1) (2)
4-44
FACSIMILE
Contents
SENDING A FAX DIRECTLY FROM A
COMPUTER (PC-Fax)
A document in a computer can be transmitted via the machine as a fax. Faxes are sent using the PC-Fax function in the
same way as documents are printed. Select the PC-Fax driver as the printer driver on your computer and then select the
Print command in the software application. Image data for transmission will be created and sent as a fax.
For more information on using PC-Fax, see the Help file for the PC-Fax driver.
To use the PC-Fax function, the PC-Fax driver must be installed. For more information, see the Software Setup Guide.
This function can only be used on a Windows
computer.
This function can only be used for transmission. Faxes cannot be received to your computer.
Fax transmission
4-45
FACSIMILE
Contents
IMAGE SETTINGS
Settings for scanning the original are selected in the base screen of each mode. The current state of each setting
appears to the right of the key used to select the setting.
(1) [Original] key
Touch this key to set the scan size, send size, and
orientation of the original, and select 2-sided scanning
settings.
AUTOMATICALLY SCANNING BOTH SIDES OF
AN ORIGINAL (2-Sided Original) (page 4-46),
SPECIFYING THE SCAN SIZE AND SEND SIZE
(Enlarge/Reduce) (page 4-47)
(2) [Exposure] key
Touch this key to select the exposure for scanning.
CHANGING THE EXPOSURE (page 4-54)
(3) [Resolution] key
Touch this key to select the scanning resolution.
CHANGING THE RESOLUTION (page 4-55)
Auto Auto
Auto
USB Mem. Scan Fax Internet Fax PC Scan
Scan:
Scan
Send:
Standard
Auto Reception
Fax Memory:100%
File
Quick File
Address Review
Direct TX
Sub Address
Address Book
Special Modes
Resolution
Exposure
Original
(1)
(2)
(3)
Preview
4-46
FACSIMILE
Contents
AUTOMATICALLY SCANNING BOTH SIDES OF AN
ORIGINAL (2-Sided Original)
The automatic document feeder will automatically scan both sides of the document.
1
Touch the [Original] key.
IMAGE SETTINGS (page 4-45)
2
Specify the binding style of the 2-sided
original (book or tablet) and the
orientation in which the original is placed.
(1) Touch the [2-Sided Booklet] key or the
[2-Sided Tablet] key.
A book and a tablet are bound as shown below.
(2) Touch the appropriate [Image Orientation] key.
If the wrong orientation is selected here, the image may
not be sent properly.
(3) Touch the [OK] key.
To cancel 2-sided scanning, touch the highlighted key so that it is no longer highlighted.
2-sided scanning automatically turns off after the transmission operation is completed.
2-sided scanning is not possible when direct transmission or speaker transmission is performed.
2-sided original Front and back are
sent as two pages
Transmission
Auto Auto 8x11
Scan Size Send Size 100%
Fax/Original OK
2-Sided
Booklet
2-Sided
Tablet
Image Orientation
(1) (2) (3)
A
C
E
G
A B
E F
J
L
K L
Booklet Tablet
4-47
FACSIMILE
Contents
SPECIFYING THE SCAN SIZE AND SEND SIZE
(Enlarge/Reduce)
When the original is placed, its size is automatically detected and displayed in the base screen.
The size of the placed original is indicated as the scan size, and the size to be transmitted is indicated as the send size.
In the above screen, the scan size (the placed original) is 8-1/2" x 11" (A4) and the send size is auto. If, for example, the
scan size were 8-1/2" x 11" (A4) and the send size were 5-1/2" x 8-1/2" (B5), the image would be reduced before
transmission.
Only standard original sizes can be automatically detected.
STANDARD SIZES (page 4-28)
When the original size is a non-standard size, or if the size is not detected correctly, manually specify the original scan
size.
Specifying the original scan size (by paper size) (page 4-48)
Specifying the original scan size (by numerical values) (page 4-50)
Auto Auto
Auto
USB Mem. Scan Fax Scan
Standard
Auto Reception
Fax Memory:100%
Internet Fax PC Scan
Scan: Send: 8x11
File
Quick File
Address Review
Direct TX
Sub Address
Address Book
Special Modes
Resolution
Exposure
Original
Preview
8-1/2" x 11" (A4) The image is reduced
to 5-1/2" x 8-1/2" (B5)
before transmission
"Scan Size"
"Send Size" is set to
5-1/2" x 8-1/2" (B5)
Transmission
4-48
FACSIMILE
Contents
Specifying the original scan size (by paper size)
If the original is a non-standard size or you wish to change the scan size, touch the [Original] key to specify the original
size manually. Place the original in the document feeder tray or on the document glass and follow the steps below.
1
Touch the [Original] key.
The automatically detected original size appears to the right of the [Original] key.
IMAGE SETTINGS (page 4-45)
2
Touch the [Scan Size] key.
3
Specify the scan size.
(1) Touch the appropriate original size key.
(2) Touch the [OK] key.
If you are sending a long original, touch the [Long Size] key. Use the automatic document feeder to scan a long
original. The maximum length that can be scanned is 39-3/8" (1000 mm) (the maximum height is 11-5/8"
(297 mm)).
TRANSMITTABLE ORIGINAL SIZES (page 4-28)
To specify an AB size for the scan size, touch the [AB Inch] key to highlight the [AB] side and then specify the
scan size.
Auto Auto 8x11
Scan Size Send Size 100%
Fax/Original OK
2-Sided
Booklet
2-Sided
Tablet
Image Orientation
Manual
8x11R 5x8 11x17
8x13(213x330) 5x8R
Auto
Fax/Original
Manual
8x14 8x11 Long Size
OK
Inch
AB
Size Input
(2) (1)
4-49
FACSIMILE
Contents
4
Touch the [OK] key.
When [Long Size] is selected, the 2-sided scanning setting and send size cannot be changed.
Auto 5x8
Scan Size Send Size 100%
Fax/Original OK
2-Sided
Booklet
2-Sided
Tablet
Image Orientation
4-50
FACSIMILE
Contents
Specifying the original scan size (by numerical values)
When scanning a non-standard size original such as a postcard or card, follow these steps to specify the original size.
The width can be from 1" to 17" (25 mm to 432 mm), and the height can be from 1" to 11-5/8" (25 mm to 297 mm).
1
Touch the [Original] key.
The automatically detected original size appears to the right of the [Original] key.
IMAGE SETTINGS (page 4-45)
2
Touch the [Scan Size] key.
3
Touch the [Size Input] key.
4
Enter the scan size.
(1) Touch the [X] key and enter the X
(horizontal) dimension with the keys.
(2) Touch the [Y] key and enter the Y (vertical)
dimension with the keys.
(3) Touch the [OK] key.
To complete the setting and return to the screen of step 3,
touch the [OK] key next to the [Cancel] key.
Auto Auto 8x11
Scan Size Send Size 100%
Fax/Original OK
2-Sided
Booklet
2-Sided
Tablet
Image Orientation
Auto
Fax/Original
Manual
Long Size
OK
Inch
AB
Size Input
8x11
8x11R 5x8 11x17
8x13(213x330) 5x8R
8x14 8x11
Size Input
Fax/Original OK
OK Cancel
17 X
Y 11
(1 11 5/8)
inch
(1 17)
inch
(1), (2) (3)
4-51
FACSIMILE
Contents
5
Touch the [OK] key.
The specified size appears in the [Scan Size] key.
When the scan size is specified by numerical values, the send size cannot be specified.
When the automatic document feeder is used, an original longer that 17" (432 mm) can be scanned (maximum width
39-3/8" (1000 mm)). In this case, touch the [Long Size] key in the screen of step 3.
Specifying the original scan size (by paper size) (page 4-48)
TRANSMITTABLE ORIGINAL SIZES (page 4-28)
Auto X17 Y11
Scan Size Send Size
Fax/Original OK
2-Sided
Booklet
2-Sided
Tablet
Image Orientation
4-52
FACSIMILE
Contents
Specifying the send size of the original
Specify the send size as a paper size. If a send size bigger than the scan size is selected, the image will be enlarged. If
a send size smaller than the scan size is selected, the image will be reduced.
The send size cannot be specified when [Long Size] is selected for the scan size, or when the scan size is specified by
numerical values.
1
Touch the [Original] key.
IMAGE SETTINGS (page 4-45)
2
Touch the [Send Size] key.
3
Specify the send size.
(1) Touch the desired send size key.
(2) Touch the [OK] key.
Depending on the "Scan Size" setting, it may not be possible to select some sizes for the "Send Size". Size keys
that cannot be specified for the "Send Size" are grayed out to prevent selection.
To specify an AB size for the send size, touch the [AB Inch] key to highlight the [AB] side and then specify the
send size.
Auto Auto 8x11
Scan Size Send Size 100%
Fax/Original OK
2-Sided
Booklet
2-Sided
Tablet
Image Orientation
Auto
Fax/Original
Manual
OK
Inch
AB 8x11R 5x8
5x8R
11x17
8x13(213x330)
8x14 8x11
Manual
(2) (1)
4-53
FACSIMILE
Contents
4
Specify the orientation in which the
original is placed.
(1) Touch the appropriate [Image Orientation]
key.
If the wrong orientation is selected here, the image may
not be sent properly when using enlargement/reduction.
(2) Touch the [OK] key.
The ratio used for reduction or enlargement of the original will appear between the "Scan Size" and the "Send Size".
11x17 Auto 8x11
Scan Size Send Size 129%
Fax/Original OK
2-Sided
Booklet
2-Sided
Tablet
Image Orientation
(2) (1)
4-54
FACSIMILE
Contents
CHANGING THE EXPOSURE
The exposure can be changed to match the darkness of the original.
Refer the following tables to select appropriate settings.
Exposure settings
Exposure When to select
Auto This setting automatically adjusts the exposure for light and dark parts of the original.
Manual
1-2 Select this setting when the original consists of dark text.
3 Select this setting for a normal original (neither dark nor light).
4-5 Select this setting when the original consists of faint text.
1
Touch the [Exposure] key.
The current exposure setting appears to the right of the [Exposure] key.
IMAGE SETTINGS (page 4-45)
2
Select the exposure.
(1) Touch the [Manual] key.
(2) Adjust the exposure with the keys.
When the exposure is set to [Auto], the keys
cannot be used.
The exposure darkens when the key is touched,
and lightens when the key is touched.
To return to auto exposure adjustment, touch the [Auto]
key.
(3) Touch the [OK] key.
When using the document glass to scan multiple original pages, the exposure setting can be changed each time you change
pages. When using the automatic document feeder, the exposure setting cannot be changed once scanning has begun.
(However, when "Job Build" in the special modes is used, the exposure can be changed each time a new set of originals is
inserted.)
System Settings (Administrator): Default Exposure Settings
This is used to change the default exposure setting.
Fax/Exposure OK
Auto
Manual
1 5 3
(3) (1) (2)
4-55
FACSIMILE
Contents
CHANGING THE RESOLUTION
The resolution can be selected to match the characteristics of the original, such as text or photo, the size of the text, and
the darkness of the image.
Refer the following tables to select appropriate settings.
Resolution settings
Resolution When to select
Standard Select this setting when your original consists of normal-sized text (like the text in this manual).
Fine Select this setting when your original has small text or diagrams with fine lines.
The original will be scanned at twice the resolution of the [Standard] setting.
Super Fine Select this setting when your original has intricate pictures or diagrams.
A higher-quality image will be produced than with the [Fine] setting.
Ultra Fine Select this setting when your original has intricate pictures or diagrams.
This setting gives the best image quality. However, transmission will take longer than with the
other settings.
Half Tone Select this setting when your original is a photograph or has gradations of color (such as a
color original).
This setting will produce a clearer image than [Fine], [Super Fine], or [Ultra Fine] used alone.
Halftone cannot be selected when [Standard] is used.
1
Touch the [Resolution] key.
The current resolution setting appears to the right of the [Resolution] key.
IMAGE SETTINGS (page 4-45)
2
Select the resolution.
(1) Touch the key of the desired resolution.
(2) Touch the [OK] key.
When [Fine], [Super Fine], or [Ultra Fine] is selected, the [Half Tone] key can be touched to select halftone.
When using the document glass to scan multiple original pages, the resolution setting can be changed each time you change pages.
When using the automatic document feeder, the resolution setting cannot be changed once scanning has begun. (However, when
"Job Build" in the special modes is used, the resolution can be changed each time a new set of originals is inserted.)
When a fax is sent at [Ultra Fine], [Super Fine], or [Fine] resolution, a lower resolution will be used if the receiving machine
does not have that resolution.
System Settings (Administrator): Initial Resolution Setting
This is used to change the default resolution setting.
Fax/Resolution OK
Standard
Super Fine Half Tone
Fine
Ultra Fine
(1) (2)
4-56
FACSIMILE
Contents
CHECKING THE IMAGE TO BE
TRANSMITTED (Preview)
If you touch the [Preview] key before scanning the original, you can check the scanned image in the touch panel before
sending the image.
* The factory default setting is disabled.
Depending on the size of the transmission data, part of the preview image may not appear in the preview screen in the touch
panel.
1
Place the original.
Place the original face up in the document feeder tray, or face down on the document glass.
2
Touch the [Preview] key to highlight it.
3
Select transmission settings and press the [BLACK & WHITE START] key.
"Originals are being read" appears while the originals are being scanned, and when scanning is finished, the preview screen
appears on the touch panel. Transmission will not take place until you touch the [Start Sending] key in the preview screen.
4
Check the preview image and then touch
the [Start Sending] key.
Transmission begins.
For information on the preview screen, see "PREVIEW CHECK
SCREEN" (page 4-57).
System settings (administrator): Default Preview
You can specify whether or not the [Preview] key function will be enabled in the base screens of the image send modes and
in the address book.
Auto Auto
Auto
USB Mem. Scan Fax Scan
Standard
Auto Reception
Fax Memory:100%
Internet Fax PC Scan
Scan: Send: 8x11
File
Quick File
Preview
Address Review
Direct TX
Sub Address
Address Book
Special Modes
Resolution
Exposure
Original
Preview
Display Rotation
B/W
Start Sending
/0010 0001
Function Rev.
4-57
FACSIMILE
Contents
PREVIEW CHECK SCREEN
This section explains the preview check screen.
(1) Preview image
A preview of the scanned original appears.
If the image is cut off, use the scroll bars at the right and
bottom of the screen to scroll the image. Touch a bar and slide
it to scroll. (You can also touch the keys to scroll.)
(2) Change page keys
When there are multiple pages, use these keys to
change pages.
keys: Go to the first or the last page.
keys: Go to the previous page or the next
page.
Page number display:
This shows the total number of pages
and the current page number. You can
touch the current page number key and
enter a number with the numeric keys
to go to that page number.
(3) [Function Rev.] key
Touch to check special mode settings or scan settings for
two-sided originals.
(4) Display zoom key
Use this to set the zoom ratio of the displayed image.
Changes from the left in the order "Full Page", "Twice",
"4 Times", "8 Times". The setting applies to all pages in
the file, not just the displayed page.
(5) "Display Rotation" key
This rotates the image right or left by 90 degrees. The
rotation applies to all pages in the file, not just the
displayed page.
(6) [Start Sending] key
Touch to begin transmission.
Preview
Display Rotation
Start Sending
/0010 0001
Function Rev.
B/W
(4)
(5)
(6)
(3)
(2)
(1)
A preview image is an image for display on the touch panel. It will differ from the actual send result.
The preview image reflects certain scanning and special mode settings.
Settings reflected in the preview image are as follows:
Scanning settings: Original
Special modes: Erase, Dual Page Scan, Card Shot, 2in1
4-58
FACSIMILE
Contents
This section explains the basic procedures for receiving faxes.
RECEIVING FAXES
When the reception mode is set to "Auto Reception", the machine will receive and print faxes automatically. The fax
reception mode is displayed in the base screen.
FAX RECEPTION
When fax reception is in progress, it is possible to reserve a transmission by performing the transmission in memory
transmission mode.
TRANSMISSION METHODS (page 4-25)
To print received faxes, make sure that the required paper is loaded in the machine's paper trays. It is not necessary to
load 8-1/2" x 11" (A4) paper and 5-1/2" x 8-1/2" (B5) paper in both the vertical ( ) and horizontal ( ) orientations.
Differences in orientation are automatically adjusted when faxes are received.
When a fax smaller than 8-1/2" x 11" (A4) size is received, the size of the paper used for printing will vary depending on the
orientation (vertical or horizontal) in which the sender placed the original.
System Settings: Receive Setting (page 7-103)
This is used to change the fax reception mode. "Auto Reception" should normally be used.
Select "Manual Reception" when an extension phone is connected to the machine.
System Settings (Administrator): Allow/Reject Number Setting
You can store numbers and specify whether or not reception is allowed from those numbers.
Auto Auto
Auto
USB Mem. Scan Fax Scan
Standard
Auto Reception
Fax Memory:100%
Internet Fax PC Scan
Scan: Send:
File
Quick File
Address Review
Direct TX
Sub Address
Address Book
Special Modes
Resolution
Exposure
Original
Preview
This shows the current fax
reception mode and the amount
of free memory remaining.
4-59
FACSIMILE
Contents
RECEIVING A FAX
When a fax is transmitted to the machine, the machine automatically receives and prints the fax.
1
The machine rings and fax reception
begins automatically.
A beep sounds when reception ends.
System Settings (Administrator): Speaker Settings
This is used to change the volume and tone of the reception beep.
System Settings (Administrator): Number of Calls in Auto Reception
This is used to change the number of rings on which fax reception begins automatically. To receive faxes without
the machine ringing, select "0" rings.
2
The fax is automatically printed.
If a password entry screen appears...
A password must be entered to print the received fax. When the correct password is entered, the received fax is
printed.
PRINTING A PASSWORD-PROTECTED FAX (Hold Setting For Received Data Print) (page 4-61)
The output tray and stapling (when a finisher is installed) can be selected.
The number of copies of received faxes that are printed and the output tray can be selected. When a finisher is
installed, the number of copies printed, the output tray, and stapling can be selected.
If printing of a copy job or print job is in progress when a fax is received, the fax will not be printed until the previously
reserved job is completed.
Received faxes will not be printed when the machine cannot print due to an error condition such as out of paper, out of
toner, or a paper misfeed. The faxes will be printed automatically when the error condition is cleared. (If the machine ran
out of paper, touch the [OK] key in the touch panel after loading paper.
When received faxes cannot be printed, the faxes can be forwarded to another fax machine.
FORWARDING RECEIVED FAXES (Fax Data Forward) (page 4-64)
System Settings (Administrator): Duplex Reception Setting
This is used to have received faxes printed on both sides of the paper.
System Settings (Administrator): Receiving Date & Time Print
Use this to select whether or not the date and time of reception is added when a received image is printed.
Beep
4-60
FACSIMILE
Contents
RECEIVING A FAX MANUALLY
A fax can be received manually using the touch panel. While the machine rings, touch the [Speaker] key in the base
screen and then touch the [Fax Manual Reception] key that appears.
When a call is answered by touching the [Speaker] key, you will be able to hear the other party, however, you will not be
able to speak.
Even when you use an extension phone to answer a call, you can touch the [Fax Manual Reception] key in the touch panel
to begin fax reception. You can also use the extension phone to begin fax reception.
RECEIVING A FAX AFTER ANSWERING A CALL ON THE EXTENSION PHONE (Remote Reception) (page 4-124)
Auto Auto
Auto Speaker Volume
USB Mem. Scan Fax
Special Modes
Resolution
Exposure
Original
Scan
Standard
Fax Memory:100%
Speaker
Telephone mode.
Resend
Fax Manual
Reception
Internet Fax PC Scan
Scan: Send:
Address Book
Address Review
File
Quick File
4-61
FACSIMILE
Contents
PRINTING A PASSWORD-PROTECTED FAX
(Hold Setting For Received Data Print)
"Hold Setting for Received Data Print" can be enabled in the system settings (administrator) to have faxes received to
memory without being printed. To print the faxes, a password must be entered. When this function is used, a password
entry screen appears in the touch panel when a fax is received.
When the previously programmed 4-digit password is entered with the numeric keys, printing begins.
The [Cancel] key can be touched to close the password entry screen. If this is done, the data in memory key ( ) will
blink in the touch panel. The password entry screen will reappear when you touch the blinking key ( ) or change
modes.
When "Received Data Image Check Setting" is enabled in the system settings (administrator), a password can be
entered to display the received data list screen. If you wish to check an image before printing it, continue from step 2 on
the next page.
The received faxes will be retained in memory regardless of whether they were received automatically or manually.
If "Fax Data Receive/Forward" is executed in the system settings to forward received faxes to another machine, faxes
retained in memory will also be forwarded. At that time, the same password entry screen as for printing will appear.
Forwarding will not take place unless the password is entered.
System Settings (Administrator): Hold Setting for Received Data Print
Enable this setting to have received faxes retained in memory until a password is entered. This setting is also used to
program the password.
Received data is stored.
Enter password via the 10-key.
Cancel
4-62
FACSIMILE
Contents
CHECKING THE IMAGE BEFORE PRINTING
When "Received Data Image Check Setting" is enabled* in the system settings (administrator), you can check a
received image in the touch panel before printing it out. When this function is enabled, follow the steps below to print a
received image.
* The factory default setting is disabled.
Depending on the size of the received data, part of the image in the image check screen on the touch panel may not appear.
1
When an image is received, a
confirmation prompt will appear. Touch
the [Yes] key.
If this message appears while you are configuring settings of
any type and you touch the [Yes] key, the settings that you are
configuring will be cancelled. If this message appears in
another mode, you will return to the base screen of image send
mode after checking the image.
2
Select the received image
(1) Touch the key of the received image that
you want to check.
Multiple received images can be checked.
(2) Touch the [Image Check] key.
To show thumbnails of the received images, touch the
[Thumbnail] key.
To delete an image that has been selected, touch the
[Delete] key. To print an image that has been selected,
touch the [Print] key.
3
Check the received image and then
touch the [Print] key.
Printing begins.
For information on the image check screen, see "IMAGE
CHECK SCREEN" (page 4-63).
If the screen of step 1 appears when you are configuring settings in the setting screens of any of the modes, the configured
settings will be cancelled if you view the image. After viewing the image, you will return to the base screen of image send
mode, regardless of which mode you were in previously.
System Settings (Administrator): Received Data Image Check Setting
Use this to specify whether or not a received fax can be viewed before it is printed.
Yes No
The memory has received data.
Check the data?
Received Data List Back
Not checked 10:28
04/04/2010
04/04/2010
BBB BBB 0612345678
BBB BBB
CCC CCC
0123456789
9876543210
BBB BBB
0123456789
1
5
Thumbnail Select All
04/04/2010
04/04/2010
04/04/2010
04/04/2010
10:14
10:12
10:08
10:00
10:00
Not checked
Not checked
Checked
Checked
Checked
Image Check Delete Print
(1)
(2)
Image Check Back
Display Rotation
Print
1 / 3
0123456789 04/04/2010 10:28
/0010 0001
4-63
FACSIMILE
Contents
IMAGE CHECK SCREEN
This section explains the image check screen.
(1) Information display
This shows information on the displayed image.
(2) Preview image
An image of the selected received image appears.
If the image is cut off, use the scroll bars at the right and
bottom of the screen to scroll the image. Touch a bar and
slide it to scroll. (You can also touch the keys to
scroll.)
(3) Change page keys
When there are multiple pages, use these keys to
change pages.
keys: Go to the first or the last page.
keys: Go to the previous page or the next
page.
Page number display: This shows the total number of
pages and the current page
number. You can touch the
current page number key and
enter a number with the
numeric keys to go to that page
number.
(4) "Display Rotation" key
This rotates the image right or left by 90 degrees. The
rotation applies to all pages in the file, not just the
displayed page.
(5) [Print] key
Touch to start printing.
(6) Display zoom key
Use this to set the zoom ratio of the displayed image.
Changes from the left in the order "Full Page", "Twice",
"4 Times", "8 Times". The setting applies to all pages in
the file, not just the displayed page.
(7) Image select key
When multiple images are selected for preview display,
use this to change the displayed images.
0123456789
Image Check
04/04/2010 10:28
1 / 3
Display Rotation
Print
Back
0001 0010
(3) (5) (1) (2) (4) (7) (6)
A preview image is an image for display on the touch panel. It will differ from the actual print result.
4-64
FACSIMILE
Contents
FORWARDING RECEIVED FAXES
(Fax Data Forward)
When the machine cannot print because it is out of paper or out of toner, received faxes can be forwarded to another
previously programmed fax machine.
This function is convenient in an office or work area that has two or more telephone lines and another fax machine is
connected to a different line than the machine.
Forwarding of received faxes is executed in the system settings of the machine. Press the [SYSTEM SETTINGS] key on
the operation panel to display the system setting menu screen in the touch panel. Select [Fax Data Receive/Forward] -
[Fax Settings], and then touch the key that executes received fax forwarding.
If some pages of a fax that is being forwarded were successfully printed, only those pages that were not printed will be
forwarded.
A forwarded fax becomes a fax transmission job. If transmission does not take place because the transmission was
canceled or an error occurred, the fax will be held in memory until it can be printed.
All faxes received are forwarded. Note, however, that faxes received to an F-code confidential memory box cannot be
forwarded.
If a password entry screen appears after touching the [OK] key, "Hold Setting for Received Data Print" has been enabled.
Enter the password with the numeric keys to begin forwarding.
PRINTING A PASSWORD-PROTECTED FAX (Hold Setting For Received Data Print) (page 4-61)
System Settings: Fax Data Receive/Forward (page 7-20)
Use this to forward received faxes when the machine is unable to print.
System Settings (Administrator): Set the Telephone Number for Data Forwarding
This is used to store the forwarding fax number.
The machine cannot print
Printing
Forwarding
Received fax
The machine
Forwarding
destination
4-65
FACSIMILE
Contents
FORWARDING RECEIVED FAXES TO A
NETWORK ADDRESS
(Inbound Routing Settings)
You can have received faxes automatically forwarded to an e-mail address, file server address, desktop address, or
network folder address. This function can be used to forward received faxes to a specified address without printing them.
CONFIGURING INBOUND ROUTING SETTINGS
All inbound routing settings are configured in the Web pages. For the procedure for accessing the Web pages, see the
Quick Start Guide.
The following explanation assumes that the Web pages have been accessed with administrator rights.
To configure inbound routing settings, follow the steps below.
This function cannot be used for faxes received by confidential reception.
When faxes forwarded using this function are printed at the forwarding destination, the date and time of reception cannot
be printed on the faxes. ("Receiving Date & Time Print" is disabled.)
1
Enabling the inbound routing function.
(1) In the Web page menu, click [Application
Settings], [Inbound Routing Settings], and
then [Administration Settings].
(2) Select [Enable] in "Inbound Routing" and
click the [Submit] button.
Users without administrator rights can be prohibited from storing, editing, and deleting forwarding tables in this screen,
and from specifying which table is used. To do so, select the checkboxes below .
Disable Registration of Forward Table Disable Change/Delete of Forward Table Disable Change of Forward
Approval
When inbound routing is enabled, you can also specify whether or not you wish the machine to print the forwarded
faxes.
To have all received faxes printed before being forwarded, select "Print Out All Report" in "Print Style Setting". To
have received faxes printed only when an error prevents forwarding, select "Print at Error".
After configuring the settings, be sure to click the [Submit] button.
Forwarding
Received fax
The machine
4-66
FACSIMILE
Contents
2
Storing sender addresses.
If you wish to have only faxes from specified addresses
forwarded, store the desired sender addresses. Send
addresses stored here can be selected from a list when you
store a forwarding table.
(1) Click [Sender Number/Address
Registration] in the [Inbound Routing
Settings] menu in the Web page.
(2) Enter the sender address in "Internet Fax
Address" or "Fax Number" as appropriate,
and click the [Add to List] button.
The entered address will be added to the "Address to be
Entered" list.
Specify whether the address will be directly entered
(maximum of 1500 characters) or selected from a
global address book by clicking the [Global Address
Search] button.
To store multiple addresses, repeat this step.
(3) When you have finished adding addresses,
click the [Submit] button.
A maximum of 500 sender numbers/addresses can be stored.
To delete an entered address, select the address in "Address to be Entered" and click the [Delete] button.
4-67
FACSIMILE
Contents
3
Store a forwarding table.
Follow the steps below to store a forwarding table that
combines a specified sender and forwarding address.
(1) Click [Inbound Routing Settings] in the Web
page menu and click the [Add] button.
(2) Enter a "Table Name".
(3) Select the line used for reception.
(4) Select the sender whose faxes will be
forwarded.
To forward all received faxes, select [Forward All
Received Data].
To forward only data received from specific senders,
select [Forward Received Data from Below Sender].
To forward all data except data from specific senders,
select [Forward Received Data from Senders except
Below]. Select the appropriate senders from the list and
click the [Add] button.
(5) Select the forwarding conditions.
To always forward received data, select [Always
Forward].
To specify a day and time on which received data will
be forwarded, select [Forward on Selected Day & Time]
and select the checkbox of the desired day of the
week. To specify a time, select the [Set Forwarding
Time] checkbox and specify the time.
(6) Select the file format.
The format can be set separately for each forwarding
address (for each of forwarding addresses 1, 2, and 3 in
the table).
(7) Select the forwarding address.
Forwarding addresses can be selected from the
machine's address book. (Multiple addresses can be
selected.) A maximum of 1000 forwarding addresses can
be stored (a combined maximum of 100 file server,
desktop, and network folder addresses can be stored).
(8) Click [Submit].
When selecting senders from the "Sender Number/Address Setting" list, you can use the [Shift] key or the [Ctrl] key
on your keyboard to select multiple senders.
A maximum of 50 forwarding tables can be stored.
Images sent in TIFF format may not display correctly in some recipient environments. In this event, change the file
format to PDF.
Up to three forwarding day and time settings can be set for one forwarding table, and a forwarding destination can
be set for each set time. To configure these settings, use the forwarding list tabs to access each setting.
(8)
(7)
(3) (2) (4)
(6) (5)
4-68
FACSIMILE
Contents
4
Specifying forwarding tables to be used.
To use the inbound routing function, enable the forwarding
tables that you wish to use from among the stored tables.
(1) Click [Inbound Routing Settings] in the Web
page menu.
(2) Select [Always Forward] or [Forward on
Selected Day & Time] from the forwarding
table.
The forwarding permission settings that appear here are
linked to the forwarding conditions set in step 3. If you
wish to use different forwarding conditions than those set
in step 3, set the forwarding permission settings
(3) Click [Submit].
To delete a forwarding table, click the checkbox next to the table name so that it is selected and click [Delete].
(2)
(3)
4-69
FACSIMILE
Contents
This section explains special modes that can be used for fax transmission.
SPECIAL MODES
When the [Special Modes] key is touched in the base screen, the special modes menu screen appears. The special
modes menu consists of two screens. Touch the key to switch between the two screens. When the [OK] key is
touched in the special modes screen, the selected settings are entered and the base screen reappears.
1st screen 2nd screen
(1) [Program] key
STORING FAX OPERATIONS (Program) (page
4-71)
(2) [Erase] key
ERASING PERIPHERAL SHADOWS ON THE
IMAGE (Erase) (page 4-73)
(3) [Dual Page Scan] key
TRANSMITTING AN ORIGINAL AS TWO
SEPARATE PAGES (Dual Page Scan) (page 4-75)
(4) [Timer] key
SENDING A FAX AT A SPECIFIED TIME (Timer)
(page 4-77)
(5) [2in1] key
SENDING TWO PAGES AS A SINGLE PAGE (2in1)
(page 4-79)
(6) [Card Shot] key
SENDING BOTH SIDES OF A CARD AS A SINGLE
PAGE (Card Shot) (page 4-82)
(7) [Job Build] key
SENDING A LARGE NUMBER OF PAGES (Job
Build) (page 4-85)
(8) [Mixed Size Original] key
TRANSMITTING ORIGINALS OF DIFFERENT
SIZES (Mixed Size Original) (page 4-87)
(9) [Slow Scan Mode] key
FAXING THIN ORIGINALS (Slow Scan Mode) (page
4-89)
(10) [Original Count] key
CHECKING THE NUMBER OF SCANNED
ORIGINAL SHEETS BEFORE TRANSMISSION
(Original Count) (page 4-91)
(11) [File] key
Touch this to use the File function of document filing
mode.
(12) [Quick File] key
Touch this to use the Quick File function of document
filing mode.
(13) [Verif. Stamp] key*
STAMPING SCANNED ORIGINALS (Verif. Stamp)
(page 4-93)
SPECIAL MODES
Transaction
Report
Own Name
Select
Memory Box Polling
OK Fax/Special Modes
2
2
Verif.
Stamp
2in1
Fax/Special Modes
Card Shot
OK
Dual Page
Scan
Slow Scan
Mode
Quick File
Mixed Size
Original
Erase
Job
Build
Original
Count
File
Program
Timer
1
2
(1) (2) (3)
(4) (5) (6)
(7) (8) (9)
(10) (11) (12)
(13) (14)
(15) (16) (17)
4-70
FACSIMILE
Contents
(14) [Transaction Report] key
CHANGING THE PRINT SETTINGS FOR THE
TRANSACTION REPORT (Transaction Report)
(page 4-95)
(15) [Own Name Select] key
TEMPORARILY CHANGING THE SENDER
INFORMATION (Own Name Select) (page 4-98)
(16) [Memory Box] key
SENDING A FAX WHEN ANOTHER MACHINE
POLLS YOUR MACHINE (Polling Memory) (page
4-102)
(17) [Polling] key
CALLING A FAX MACHINE AND INITIATING
RECEPTION (Polling) (page 4-99)
* Does not appear when the stamp unit is not installed.
[OK] key and [Cancel] key
In some cases two [OK] keys and one [Cancel] key will appear in the special mode screens. The keys are used as
follows:
(A) Enter the selected special mode setting and return to the base screen.
(B) Enter the selected special mode setting and return to the special modes menu screen. Touch this key when you
wish to continue selecting other special mode settings.
(C) During selection of special mode settings, this key returns you to the special modes menu screen without saving the
settings. When settings have been completed, this cancels the settings and returns you to the special modes menu
screen.
Special modes can generally be combined with other special modes, however, there are some combinations that are not
possible. If a prohibited combination is selected, a message will appear in the touch panel.
Fax/Special Modes
Erase
Center
Erase
Side Erase
Edge
Erase
Edge+Center
Erase
Edge
Cancel OK
OK
1/2 (0~1)
inch
(C)
(A)
(B)
4-71
FACSIMILE
Contents
STORING FAX OPERATIONS (Program)
A program is a group of transmission settings stored together. When transmission settings are stored in a program, the
settings can be retrieved and used for a fax job by means of a simple operation.
For example, suppose that the same 8-1/2" x 11" (A4) size documents are distributed to branch offices in various
regions once a month.
(1) The same documents are faxed to each branch office
(2) To save paper, two document pages are faxed as a single page
(3) Smudges on the edges of the documents are erased before transmission
When a job program is not stored When a job program is stored
Enter the fax numbers of the branch offices
Select the 2in1 function.
Select erase settings
Press the [BLACK & WHITE START] key.
The originals are scanned and transmitted.
Retrieve the stored program.
Press the [BLACK & WHITE START] key.
The originals are scanned and transmitted.
Considerable time is required to send the documents each
month because the above settings must be selected.
In addition, mistakes may occasionally be made when
selecting the settings, so incorrect transmissions may occur.
When a program is stored, settings are selected with ease by
simply pressing the program key.
In addition, transmission takes place based on the stored
settings so there are no chances for mistakes.
Programs are stored, edited, and deleted using "Address Control" in the system settings. See "Program" (page
7-19) in "7. SYSTEM SETTINGS".
Programs can also be stored using the Web pages. Click [Job Programs] and then [Image Send] in the Web page menu.
The settings stored in a program will be retained even after the program is used for transmission. The same settings can
be used repeatedly for transmission.
The following settings can be stored in programs.
Destinations: One-touch keys, group keys, search numbers
Image settings: Original scan size, original orientation, duplex scanning, exposure, resolution
Special modes: Polling reception, Erase, Dual Page Scan, Job Build, Mixed Size Original, Slow Scan Mode,
Original Count, Verif. Stamp, 2in1
F-code communication: A destination that includes an F-code can be stored to perform an F-code operation.
Up to 48 programs can be stored.
Up to 500 destinations can be stored in each program.
1 2
1 2
1 2
8-1/2" x 11" (A4) size
documents to be distributed
Fax received by recipients.
4-72
FACSIMILE
Contents
1
Place the original.
Place the original in the document feeder tray or on the document glass as appropriate for the functions stored in the
program.
2
Select the special modes.
(1) Touch the [Special Modes] key.
(2) Touch the [Program] key.
SPECIAL MODES (page 4-69)
3
Retrieve the stored program.
(1) Touch the desired program key.
(2) Touch the [OK] key.
4
Select additional settings.
When a program is used, the following settings can be
additionally specified:
Image settings: Original scan size*, send size
Special modes: Timer Transmission, Card Shot, File, Quick
File, Own Name Select, Transaction Report
* When stored in the program, this cannot be additionally
specified.
The screen that appears will vary depending on the destination stored in the program.
The mode cannot be changed here.
Functions stored in the program cannot be canceled here.
5
Press the [BLACK & WHITE START] key.
Scanning begins.
If you inserted the original pages in the document feeder tray, all pages are scanned.
A beep will sound to indicate that scanning is finished.
If you are scanning the original on the document glass, scan each page one page at a time.
When scanning finishes, place the next original and press the [BLACK & WHITE START] key. Repeat until all pages have
been scanned and then touch the [Read-End] key.
A beep will sound to indicate that scanning is finished.
To cancel scanning...
Press the [STOP] key ( ).
Program C
Program A
Program
Program E
Program G
Program I
Program K
Program D
Program B
Program F
Program H
Program J
Program L
OK
1
2
(1) (2)
Program : Program C
0123456789
Auto Auto
Auto
USB Mem. Scan Fax
Special Modes
Resolution
Exposure
Original
Scan
Standard
Auto Reception
Fax Memory:100%
Internet Fax PC Scan
Scan: Send: 8x11
File
Quick File
Address Review
Preview
4-73
FACSIMILE
Contents
ERASING PERIPHERAL SHADOWS ON THE
IMAGE (Erase)
The erase function is used to erase shadows on images produced when scanning thick originals or books. (This function
erases the parts of the image where shadows tend to form. The function does not detect shadows and erase only the
shadows.)
Scanning a thick book
Erase modes
Shadows appear here.
Not using the erase
function
Using the erase
function
Shadows appear in the image. No shadows appear.
1
Place the original.
Place the original face up in the document feeder tray, or face down on the document glass.
2
Enter the destination fax number.
ENTERING DESTINATIONS (page 4-16)
3
Select the special modes.
(1) Touch the [Special Modes] key.
(2) Touch the [Erase] key.
SPECIAL MODES (page 4-69)
Edge Erase Center Erase Edge + Center Erase Side Erase
4-74
FACSIMILE
Contents
4
Select the erase settings.
(1) Touch the desired erase mode.
Select one of the 4 erase modes.
Touch the [Side Erase] key to open the following screen.
Touch the checkbox of the edge that you wish to erase
and make sure that a checkmark ( ) appears.
When performing two-sided scanning, set the erase edge
on the reverse side.
If you touch the [Same Side as Side 1] key, the edge in
the same position as on the front side will be erased.
If you touch the [Different Side from Side 1], the edge in
the position opposite to the erased edge on the front
side will be erased.
When you have completed the settings, touch the [OK]
key.
(2) Set the erasure width with the keys.
0" to 1" (0 mm to 20 mm) can be entered.
(3) Touch the [OK] key.
5
Press the [BLACK & WHITE START] key.
Scanning begins.
If you inserted the original pages in the document feeder tray, all pages are scanned.
A beep will sound to indicate that scanning is finished.
If you are scanning the original on the document glass, scan each page one page at a time.
When scanning finishes, place the next original and press the [BLACK & WHITE START] key. Repeat until all pages have
been scanned and then touch the [Read-End] key.
A beep will sound to indicate that scanning is finished.
To cancel scanning...
Press the [STOP] key ( ).
When the erase function is used, erase takes place at the edges of the original image. If you also use a reduction or an
enlargement setting, the erase width will change according to the selected ratio. For example, if the erase width setting is 1"
(20 mm) and the image is reduced to 50%, the erase width will be 1/2" (10 mm).
To cancel an erase setting...
Touch the [Cancel] key in the screen of step 4.
System Settings (Administrator): Erase Width Adjustment
The default erase width setting is linked to the copy mode system setting, and can be set from 0" to 1" (0 mm to 20 mm). The
factory default setting is 1/2" (10 mm).
Fax/Special Modes OK
Erase
Edge
Erase
Edge
1/2 (0 1)
inch
Center
Erase
Edge+Center
Erase
OK Cancel
Side Erase
(2) (3) (1)
Different Side
from Side 1
Erase
Up
Erase position
for Original Side 2
Same Side as
Side 1
Cancel Side Erase
Left Right
Down
OK
4-75
FACSIMILE
Contents
TRANSMITTING AN ORIGINAL AS TWO
SEPARATE PAGES (Dual Page Scan)
The left and right sides of an original can be transmitted as two separate pages. This function is useful when you wish to
fax the left and right pages of a book or other bound document as separate pages.
Example: Faxing the left and right pages of a book
Example:
Book or bound document
The left and right pages are sent as two pages.
Original scan size Transmitted image
11" x 17" (A3) x 1 page 8-1/2" x 11" (A4) x 2 pages
When using dual page scan, the original must be placed on the document glass.
The send size cannot be changed.
1
Place the original face down on the
document glass.
Align the center of the original with the appropriate size mark
.
2
Enter the destination fax number.
ENTERING DESTINATIONS (page 4-16)
11" x 17"
(A3)
Size mark
The page on this side
is scanned first.
Centerline of
A3 original
Centerline of
11" x 17" original
Centerline of original
4-76
FACSIMILE
Contents
3
Select Dual Page Scan.
(1) Touch the [Special Modes] key.
SPECIAL MODES (page 4-69)
(2) Touch the [Dual Page Scan] key so that it is
highlighted.
(3) Touch the [OK] key.
4
Press the [BLACK & WHITE START] key.
Scanning begins.
When scanning finishes, place the next original and press the [BLACK & WHITE START] key. Repeat until all pages have
been scanned and then touch the [Read-End] key.
A beep will sound to indicate that scanning is finished.
To cancel scanning...
Press the [STOP] key ( ).
To erase shadows caused by the binding of a book or other bound document, use the erase function. (Note, however, that
"Center Erase" and "Edge + Center Erase" cannot be used.)
When the scan size of the original is specified by numerical values, this function cannot be used.
To cancel Dual Page Scan...
Touch the [Dual Page Scan] key in the screen of step 3 so that it is not highlighted.
Fax/Special Modes
2in1
Dual Page
Scan
Card Shot
OK
Slow Scan
Mode
Quick File
Mixed Size
Original
Erase
Job
Build
File
Program
Timer
1
2
Original
Count
(2) (3)
4-77
FACSIMILE
Contents
SENDING A FAX AT A SPECIFIED TIME
(Timer)
When this function is used, transmission takes place automatically at a specified time.
The timer transmission function makes it easy to perform reserved transmissions, broadcast transmissions and other
transmissions at night or other times when phone rates are low.
A timer setting can also be specified for polling reception to receive a fax when you are not present.
When a timer transmission is set, keep the main power switch "on". Transmission will not take place if the main power is
turned off at the specified time.
When performing a timer transmission, you must scan the original into memory when you set up the transmission. It is not
possible to leave the document in the auto document feeder or on the document glass and have it scanned at the reserved
time of transmission.
Settings selected for a timer transmission (exposure, resolution, special modes, etc.) are automatically cleared after the
transmission is finished. (However, when the document filing function is used, the scanned original and settings are stored
on the built-in hard drive.)
1
Place the original.
Place the original face up in the document feeder tray, or face down on the document glass.
2
Enter the destination fax number.
ENTERING DESTINATIONS (page 4-16)
3
Select the special modes.
(1) Touch the [Special Modes] key.
(2) Touch the [Timer] key.
SPECIAL MODES (page 4-69)
During the day, set up a
broadcast transmission to
take place at 20:00
At 20:00, the broadcast
transmission begins automatically
(Transmission to the first destination
takes place)
4-78
FACSIMILE
Contents
4
Set the time with the keys.
(1) Specify the day.
If you do not wish to specify a day, select [---]. In this
case, transmission will begin when the time specified in
(2) arrives.
(2) Specify the time (hour, minute)
Select the time in 24-hour format.
You can also directly touch a numeric display key to
change the setting with the numeric keys.
(3) Touch the [OK] key.
When this screen is opened, the setting will show the current time. If the time is not correct, press the [CLEAR ALL]
key ( ) to cancel the operation. Correct the time in the system settings and then perform the timer transmission
procedure.
CHECKING THE DATE AND TIME (page 4-6)
5
Press the [BLACK & WHITE START] key.
Scanning begins.
If you inserted the original pages in the document feeder tray, all pages are scanned.
A beep will sound to indicate that scanning is finished.
If you are scanning the original on the document glass, scan each page one page at a time.
When scanning finishes, place the next original and press the [BLACK & WHITE START] key. Repeat until all pages have
been scanned and then touch the [Read-End] key.
A beep will sound to indicate that scanning is finished.
The time can be specified up to a week in advance.
Up to 94 timer transmissions can be stored at once.
Only one timer polling operation can be stored at once. If you wish to poll multiple machines, store a serial polling timer
operation.
If another transmission is in progress when the specified time arrives, the timer operation will begin after that transmission
is finished.
Other operations can be performed after a timer transmission is set up.
This function cannot be used in direct transmission mode or when the speaker is used to dial.
If a timer transmission is given priority in the job status screen, the time specification is canceled. The transmission will
begin as soon as the job in progress is completed.
GIVING PRIORITY TO A RESERVED FAX JOB (page 4-133)
To cancel timer transmission...
Touch the [Cancel] key in the screen of step 4.
Fax/Special Modes OK
10 --- 00
Timer
Day of the Week
hh. mm.
OK Cancel
Time
(1) (2) (3)
4-79
FACSIMILE
Contents
SENDING TWO PAGES AS A SINGLE PAGE
(2in1)
Two original pages can be reduced and sent as a single page. This function is convenient when you have a large
number of original pages and wish to reduce the number of pages sent.
1
Place the original.
When placing the originals, orient them as shown below.
2
Enter the destination fax number.
ENTERING DESTINATIONS (page 4-16)
1 2
1 2
1 2
1
2
Portrait-oriented originals
Landscape-oriented originals
Transmission
Transmission
1 2
1 2
1 1
1
1
Document feeder tray
Place the originals face up.
Portrait orientation
Landscape orientation
Document glass
Place the originals face down.
Originals
4-80
FACSIMILE
Contents
3
Select 2in1.
(1) Touch the [Special Modes] key.
SPECIAL MODES (page 4-69)
(2) Touch the [2in1] key so that it is
highlighted.
(3) Touch the [OK] key.
4
Touch the [Original] key.
5
Specify the orientation in which the
original is placed.
(1) Touch the appropriate [Image Orientation]
key.
If this setting is not correct, a suitable image may not be
transmitted.
(2) Touch the [OK] key.
6
Press the [BLACK & WHITE START] key.
Scanning begins.
If you inserted the original pages in the document feeder tray, all pages are scanned.
A beep will sound to indicate that scanning is finished.
If you are scanning the original on the document glass, scan each page one page at a time.
When scanning finishes, place the next original and press the [BLACK & WHITE START] key. Repeat until all pages have
been scanned and then touch the [Read-End] key.
A beep will sound to indicate that scanning is finished.
The [Configure] key can be touched in the scan-end confirmation screen to change the exposure, resolution, scan
size, and send size. (However, when scanning each even-numbered page of the original, only the exposure can be
changed.)
To cancel scanning...
Press the [STOP] key ( ).
1
2 2in1
Fax/Special Modes
Card Shot
OK
Dual Page
Scan
Slow Scan
Mode
Quick File
Mixed Size
Original
Erase
Job
Build
File
Program
Timer
Original
Count
(3) (2)
Auto
Auto
Auto
USB Mem. Scan Fax Scan
Standard
Auto Reception
Fax Memory:100%
Internet Fax PC Scan
Scan: Send: 8x11
File
Quick File
Address Review
Direct TX
Sub Address
Address Book
Special Modes
Resolution
Exposure
Original
Preview
Auto Auto 8x11
Scan Size Send Size 100%
Fax/Original OK
2-Sided
Booklet
2-Sided
Tablet
Image Orientation
(1) (2)
4-81
FACSIMILE
Contents
Transmission is not possible at a size smaller than the original size.
This function cannot be used in direct transmission mode or when the speaker is used to dial.
The 2in1 function cannot be used when the original is other than 8-1/2" x 11" (A4) or 5-1/2" x 8-1/2" (B5 or A5) size.
When the scan size of the original is specified by numerical values, this function cannot be used.
To cancel 2in1...
Touch the [2in1] key in the screen of step 3 so that it is not highlighted.
4-82
FACSIMILE
Contents
SENDING BOTH SIDES OF A CARD AS A
SINGLE PAGE (Card Shot)
This function lets you send the front and reverse sides of a card as a single page, without the need to send each side
separately.
When using card shot, the original must be scanned on the document glass.
1
Place the original face down on the
document glass.
2
Enter the destination fax number.
ENTERING DESTINATIONS (page 4-16)
3
Select the special modes.
(1) Touch the [Special Modes] key.
(2) Touch the [Card Shot] key.
SPECIAL MODES (page 4-69)
Transmission
Front
Back
Originals
Example of an 8-1/2" x 11" (A4)
size portrait scan transmission
Example of an 8-1/2" x 11" (A4)
size landscape scan transmission
Transmitted image
4-83
FACSIMILE
Contents
4
Specify the original size.
(1) Enter the original size.
Touch the [X] key and enter the horizontal dimension
(X) of the original with the keys.
Touch the [Y] key and enter the vertical dimension (Y)
of the original with the keys.
(A) To return the original size to the default size, touch
the [Size Reset] key.
(B) To automatically enlarge or reduce the image size to
the send size, touch the [Fit to Send Size] key. Do not
touch this key if you wish to scan the original at the
original size that you entered.
(2) Touch the [OK] key.
The send size is automatically selected based on the original size you entered.
After selecting Card Shot, you can touch the [Original] key in the base screen to change the original scan size or the
send size. In this case, the screen of step 3 appears when you touch the scan size key. For the procedure for
setting the send size, see "Specifying the send size of the original" (page 4-52).
5
Press the [BLACK & WHITE START] key to scan the front of the card.
To cancel scanning...
Press the [STOP] key ( ).
6
Turn the card over so that the back is face down, and press the [BLACK &
WHITE START] key to scan the back of the card.
Before scanning the back of the card, you can touch the [Configure] key in the touch panel to change the exposure.
To cancel scanning...
Press the [STOP] key ( ).
Fax/Special Modes OK
X
Y
Card Shot
(1~8 1/2)
inch
(1~8 1/2)
inch
OK Cancel
Fit to
Send Size
Size Reset
3
8
3
2
8
1
(2) (B) (1) (A)
X
Y
4-84
FACSIMILE
Contents
7
Touch the [Read-End] key.
If you will continue by scanning the front of the card, you can touch the [Configure] key to change the exposure,
resolution, scan size, and send size.
The ratio cannot be specified and "Rotation Sending Setting" cannot be selected.
This function cannot be used in direct transmission mode or when the speaker is used to dial.
To cancel Card Shot...
Touch the [Cancel] key in the screen of step 4.
Place next original.
Press [Start].
When finished, press [Read-End].
(Pg.No.x)
Configure Read-End
4-85
FACSIMILE
Contents
SENDING A LARGE NUMBER OF PAGES
(Job Build)
This function lets you separate an original consisting of numerous pages into sets, scan each set using the automatic
document feeder, and transmit the pages in a single transmission. Use this function when there are more original pages
than can be placed at once in the auto document feeder.
When scanning originals that are separated into sets, scan the set that has the first page first. The settings that you
select for the first set can be used for all remaining sets.
Up to 999 pages can be scanned. Note that when the memory is being used for other jobs, fewer pages can be scanned.
1
Insert the originals face up in the
document feeder tray.
Insert the originals all the way into the document feeder tray.
Multiple originals can be placed in the document feeder tray.
The stack of originals must not be higher than the indicator line
on the tray.
2
Enter the destination fax number.
ENTERING DESTINATIONS (page 4-16)
3
Select job build mode.
(1) Touch the [Special Modes] key.
SPECIAL MODES (page 4-69)
(2) Touch the [Job Build] key so that it is
highlighted.
(3) Touch the [OK] key.
1
101
1
1
Originals are
scanned in
separate sets.
Originals
Transmission
11
Indicator
line
Job
Build
Fax/Special Modes
Card Shot
OK
Dual Page
Scan
Slow Scan
Mode
Quick File
Mixed Size
Original
Erase
File
2in1
Program
Timer
Original
Count
1
2
(3) (2)
4-86
FACSIMILE
Contents
4
Press the [BLACK & WHITE START] key to scan the first set.
To cancel scanning...
Press the [STOP] key ( ).
5
Insert the next set of originals and press the [BLACK & WHITE START] key.
Repeat this step until all originals have been scanned.
To cancel scanning...
Press the [STOP] key ( ). All scanned data will be cleared.
6
Touch the [Read-End] key.
If no action is taken for one minute after the confirmation screen appears, scanning automatically ends and the
transmission is reserved.
The [Configure] key can be touched to change the exposure, resolution, scan size, and send size for each original
page scanned. However, when Job Build is used in combination with 2in1 in the special modes, only the exposure
can be changed when scanning each even-numbered page of the original pages.
If the memory becomes full during scanning, a message will appear and the transmission will be canceled.
This function cannot be used in direct transmission mode or when the speaker is used to dial.
To cancel Job Build....
Touch the [Job Build] key in the screen of step 3 so that it is not highlighted.
Place next original.
Press [Start].
When finished, press [Read-End].
(Pg.No.x)
Configure Read-End
4-87
FACSIMILE
Contents
TRANSMITTING ORIGINALS OF DIFFERENT
SIZES (Mixed Size Original)
This feature lets you scan and transmit originals of different sizes at the same time; for example, 8-1/2" x 14" (B4) size
originals mixed together with 11" x 17" (A3) size originals. When scanning the originals, the machine automatically
detects the size of each original.
This feature can only be used with the following combinations of original sizes:
11" x 17" and 8-1/2" x 14" 11" x 17" and 8-1/2" x 13" 11" x 17" and 5-1/2" x 8-1/2"
A3 and B4 A3 and B5 B4 and A4 A4 and B5
A4R and B5 B4 and A4R B4 and A5 B5 and A5
1
Insert the originals face up in the
document feeder tray.
Insert the originals with the corners aligned together in the far
left corner of the document feeder tray.
2
Enter the destination fax number.
ENTERING DESTINATIONS (page 4-16)
3
Select the mixed size original setting.
(1) Touch the [Special Modes] key.
SPECIAL MODES (page 4-69)
(2) Touch the [Mixed Size Original] key so that
it is highlighted.
(3) Touch the [OK] key.
If an original scan size has been specified, a message will appear when the [Mixed Size Original] key is touched. To
enable the Mixed Size Original setting, change the scan size setting to auto and then touch the [Mixed Size Original]
key again.
8-1/2" x 14"
11" x 17"
8-1/2" x 14"
11" x 17"
8-1/2" x 14"
(B4)
8-1/2" x 14"
(B4)
11" x 17" (A3)
Place the originals with
the corners aligned
together in the far left
corner.
Mixed Size
Original
Fax/Special Modes
Card Shot
OK
Dual Page
Scan
Slow Scan
Mode
Quick File
Erase
Job
Build
File
2in1
Program
Timer
1
2
Original
Count
(3) (2)
4-88
FACSIMILE
Contents
4
Press the [BLACK & WHITE START] key.
Scanning begins. A beep will sound to indicate that scanning is finished.
To cancel scanning...
Press the [STOP] key ( ).
Once mixed size originals has been selected, an original scan size cannot be specified.
When mixed size originals are set, automatic duplex scanning cannot be used (except MX-4101N/5001N).
When the mixed size original setting is selected, rotation sending does not operate.
To cancel the mixed size original setting...
Touch the [Mixed Size Original] key in the screen of step 3 so that it is not highlighted.
System Settings (Administrator): Original Feeding Mode
The original feeding mode can be set to always scan mixed size originals.
4-89
FACSIMILE
Contents
FAXING THIN ORIGINALS (Slow Scan Mode)
Use this function when you wish to scan thin originals using the automatic document feeder. This function helps prevent
thin originals from misfeeding.
1
Insert the originals face up in the
document feeder tray.
Adjust the document guides slowly.
If the originals are inserted with too much force, they may crumple and misfeed.
2
Enter the destination fax number.
ENTERING DESTINATIONS (page 4-16)
3
Select slow scan mode.
(1) Touch the [Special Modes] key.
SPECIAL MODES (page 4-69)
(2) Touch the [Slow Scan Mode] key so that it is
highlighted.
(3) Touch the [OK] key.
D
C
B
A
D
C
B
A
11
Slow Scan
Mode
Fax/Special Modes
Card Shot
OK
Dual Page
Scan
Quick File
Mixed Size
Original
Erase
Job
Build
File
2in1
Program
Timer
1
2
Original
Count
(3) (2)
4-90
FACSIMILE
Contents
4
Press the [BLACK & WHITE START] key.
Scanning begins. A beep will sound to indicate that scanning is finished.
To cancel scanning...
Press the [STOP] key ( ).
When this function is selected, automatic 2-sided scanning is not possible.
To cancel slow scan mode...
Touch the [Slow Scan Mode] key in the screen of step 3 so that it is not highlighted.
System Settings (Administrator): Original Feeding Mode
This is used to have scanning always take place using slow scan mode.
4-91
FACSIMILE
Contents
CHECKING THE NUMBER OF SCANNED
ORIGINAL SHEETS BEFORE TRANSMISSION
(Original Count)
The number of scanned original sheets can be counted and displayed before transmission. Checking the number of
scanned original sheets before transmission helps prevent transmission mistakes.
1
Insert the originals face up in the
document feeder tray.
Insert the originals all the way into the document feeder tray.
Multiple originals can be placed in the document feeder tray.
The stack of originals must not be higher than the indicator line
on the tray.
2
Enter the destination fax number.
ENTERING DESTINATIONS (page 4-16)
3
Select the original count function.
(1) Touch the [Special Modes] key.
SPECIAL MODES (page 4-69)
(2) Touch the [Original Count] key so that it is
highlighted.
(3) Touch the [OK] key.
4
Press the [BLACK & WHITE START] key.
Scanning begins.
To cancel scanning...
Press the [STOP] key ( ) to cancel the operation. All scanned data will be cleared.
11
Indicator
line
Slow Scan
Mode
Fax/Special Modes
Card Shot
OK
Dual Page
Scan
Quick File
Mixed Size
Original
Erase
Job
Build
File
2in1
Program
Timer
1
2
Original
Count
(3) (2)
4-92
FACSIMILE
Contents
5
When scanning ends, check the number
of original sheets scanned and touch the
[OK] key.
Transmission will begin.
When Job Build mode is used, the confirmation message will
appear after the [Read-End] key is touched.
The message on the screen shows the number of sheets
scanned in (A), and the number of pages (sheet sides)
scanned in (B). For example, if both sides of one original
sheet are scanned, "1" will appear in (A) and "2" will appear
in (B).
If this step is not performed for one minute while the above confirmation screen appears, the scanned image and
settings will be cleared and the base screen will reappear. Scanning will not be completed automatically and the
image will not be reserved for transmission.
If the displayed number of original sheets is different from the actual number of sheets...
Touch the [Cancel] key and then touch the [OK] key in the message screen to clear all scanned data. Scan settings
and destination settings will not be cleared. Insert the original sheets in the automatic document feeder again and
press the [BLACK & WHITE START] key to re-scan.
When original count is enabled, it is enabled in other modes as well.
To cancel the Original Sheet Count function...
Touch the [Original Count] key in the screen of step 3 so that it is no longer highlighted.
System Settings (Administrator): Initial Original Count Setting
This can be enabled to have the number of original sheets always counted. The setting can be enabled separately for each
mode.
XX pages of original have been scanned. (P.x)
Send the scanned data?
OK Cancel
(A) (B)
4-93
FACSIMILE
Contents
STAMPING SCANNED ORIGINALS (Verif. Stamp)
This function stamps each original that is scanned using the automatic document feeder, allowing you to verify that all
originals were correctly scanned.
To use this function, the optional stamp unit must be installed.
1
Insert the originals face up in the
document feeder tray.
2
Enter the destination fax number.
ENTERING DESTINATIONS (page 4-16)
3
Select "Verif. Stamp".
(1) Touch the [Special Modes] key.
SPECIAL MODES (page 4-69)
(2) Touch the keys to switch through the
screens.
(3) Touch the [Verif. Stamp] key so that it is
highlighted.
(4) Touch the [OK] key.
11
An "O" mark is
stamped
in fluorescent
pink.
Originals are
scanned
Position of stamp
Originals
11
Verif.
Stamp
Fax/Special Modes OK
2
2
Transaction
Report
Own Name
Select
Memory Box Polling
(4) (3) (2)
4-94
FACSIMILE
Contents
4
Press the [BLACK & WHITE START] key.
Scanning begins. A beep will sound to indicate that scanning is finished.
To cancel scanning...
Press the [STOP] key ( ) to cancel the operation.
When two-sided originals are used, the front of each original is stamped twice.
If an error occurs during scanning, an original that was not scanned may be stamped.
When the "O" mark that is stamped on originals starts to become faint, replace the stamp cartridge. For the procedure for
replacing the stamp cartridge, see "REPLACING THE STAMP CARTRIDGE" (page 1-75) in "1. BEFORE USING THE
MACHINE".
To cancel the stamp function...
Touch the [Verif. Stamp] key in the screen of step 3 so that it is no longer highlighted.
System Settings (Administrator): Default Verification Stamp
This setting is used to always have originals stamped.
4-95
FACSIMILE
Contents
CHANGING THE PRINT SETTINGS FOR THE
TRANSACTION REPORT
(Transaction Report)
A transaction report is automatically printed out to alert you when a transmission fails or when a broadcast transmission
is performed. The transaction report contains a description of the transmission (date, start time, name of other party,
time required, number of pages, result, etc.).
INFORMATION APPEARING IN THE RESULT COLUMN (page 4-135)
Transaction reports are printed based on conditions set in the system settings; however, you can temporarily select
different conditions for a transmission. To change the transaction report print conditions at the time of transmission,
follow the steps below.
1
Place the original.
Place the original face up in the document feeder tray, or face down on the document glass.
2
Enter the destination fax number.
ENTERING DESTINATIONS (page 4-16)
3
Select the special modes.
(1) Touch the [Special Modes] key.
(2) Touch the keys to switch through the screens.
(3) Touch the [Transaction Report] key.
SPECIAL MODES (page 4-69)
4
Select print conditions.
(1) Select the print conditions.
(2) Touch the [OK] key.
The print conditions for a transaction report are as follows:
"Always Print": A transaction report is printed no matter whether the transmission succeeds or fails.
"Print at Error": A transaction report is printed when transmission fails.
"Do not Print": Do not print a transaction report.
When the [Print Original Image] checkbox is selected , part of the transmitted original is included on the
transaction report.
Even if the [Print Original Image] checkbox is selected , the original cannot be printed when speaker dialing,
direct transmission, polling reception, or F-code transmission is used.
Fax/Special Modes OK
Transaction Report
Print Original Image
OK Cancel
Always Print Print at Error Do not Print
(1) (2)
4-96
FACSIMILE
Contents
5
Press the [BLACK & WHITE START] key.
Scanning begins.
If you inserted the original pages in the document feeder tray, all pages are scanned.
A beep will sound to indicate that scanning is finished.
If you are scanning the original on the document glass, scan each page one page at a time.
When scanning finishes, place the next original and press the [BLACK & WHITE START] key. Repeat until all pages have
been scanned and then touch the [Read-End] key.
A beep will sound to indicate that scanning is finished.
To cancel scanning...
Press the [STOP] key ( ) to cancel the operation.
For a broadcast transmission, changes to the transaction report print conditions apply to all destinations.
To cancel the transaction report setting...
Touch the [Cancel] key in the screen of step 4.
System Settings (Administrator): Transaction Report Print Select Setting
This is used to set the conditions for printing transaction reports.
The factory default setting is .
Single Sending: Print Out All Report/ /No Printed Report
Broadcasting: /Print Out Error Report Only/No Printed Report
Receiving: Print Out All Report/Print Out Error Report Only/
Confidential Reception (fax mode): /No Printed Report
System Settings (Administrator): Original Print on Transaction Report
This is used to have part of the transmitted original printed on the transaction report.
Print Out Error Report Only
Print Out All Report
No Printed Report
Print Out Notice Page
4-97
FACSIMILE
Contents
ADDING YOUR SENDER INFORMATION TO
FAXES (Own number sending)
Your sender information (date, time, sender name, sender fax number, number of pages) is automatically added to the
top of each fax page you transmit.
Example of the sender information printed
(1) Date, time: The date and time of transmission.
(2) Sender name: The sender name programmed in the machine.
(3) Sender fax number: The sender fax number programmed in the machine.
(4) Page numbers: Page number / total pages (the total page number is only printed
when the fax is sent by memory transmission.)
Information programmed in Own Number Sending
Date, time: Adjust the setting in "Clock Adjust" in the system settings.
Sender name, sender fax number: Program the sender name and fax number in "Sender Data Registration" in the system
settings (administrator). If you intend to use own number sending, be sure to configure
this information.
Page numbers: Select whether or not to include page numbers in "Printing Page Number at Receiver" in
the system settings (administrator).
Page numbers appear in the format "page number / total pages". Only the page number
is printed when manual transmission or quick online transmission is used.
System Settings (Administrator): Date/Own Number Print Position Setting
This is used to set the position where the sender information is printed. The sender information can be printed outside the
scanned original image or inside the scanned original image.
APR/04/2010/Sat 3:00 PM AAAAA FAX No. 0123456789 P.001/001
(1) (2) (3) (4)
Sender
information
Sender
information
Originals
Originals
Outside scanned image (factory default setting) Inside scanned image
The transmitted image length will be: length of sender
information + length of original image. When the fax is
printed by the receiving machine, it may be reduced or
divided onto two pages.
The sender information is printed inside the original
image, and thus the transmitted image length is the
length of the original. Note that the sender information
will overlap part of the original image (the overlapped
part of the original image will not appear).
4-98
FACSIMILE
Contents
TEMPORARILY CHANGING THE SENDER
INFORMATION (Own Name Select)
You can select the sender information printed on a transmitted fax from a list of stored senders.
1
Select the special modes.
(1) Touch the [Special Modes] key.
(2) Touch the keys to switch through the screens.
(3) Touch the [Own Name Select] key.
SPECIAL MODES (page 4-69)
2
Select the sender information.
(1) Touch the desired sender information key.
(2) Touch the [OK] key.
3
Touch the [OK] key.
System Settings (Administrator): Registration of Own Name Select
This is used to store sender information for Own Name Select.
Own Name Select Cancel OK
1
2
AAAAA
CCCCC
EEEEE
GGGGG
IIIII
KKKKK
BBBBB
DDDDD
FFFFF
HHHHH
JJJJJ
LLLLL
(1) (2)
Transaction
Report
Own Name
Select
Memory Box Polling
OK Fax/Special Modes
2
2
Verif.
Stamp
4-99
FACSIMILE
Contents
CALLING A FAX MACHINE AND INITIATING
RECEPTION (Polling)
The Polling function allows the receiving machine to call the transmitting machine and initiate reception of a document in
that machine.
Because the receiving machine initiates reception of a document, this is called "Polling Reception".
Make sure that an original is not placed in the machine when using the polling reception function.
1
Select polling reception.
(1) Touch the [Special Modes] key.
SPECIAL MODES (page 4-69)
(2) Touch the keys to switch through the
screens.
(3) Touch the [Polling] key so that it is
highlighted.
(4) Touch the [OK] key.
2
Enter the destination fax number.
ENTERING DESTINATIONS (page 4-16)
Multiple fax numbers can be entered.
Polling will take place in the order that the numbers were entered.
Polling multiple machines is called "Serial Polling".
Up to 500 fax numbers can be entered. In this procedure, one-touch keys that have a sub-address and passcode
cannot be used.
To enter multiple fax numbers, touch the [Next Address] key after entering a fax number and enter the next fax
number.
(1) Requests fax transmission.
Transmission
(2) The previously prepared
document is transmitted.
(3) The fax is received.
Transaction
Report
Own Name
Select
Memory Box
Verif.
Stamp
Polling
OK Fax/Special Modes
2
2
(2) (4) (3)
4-100
FACSIMILE
Contents
3
Press the [BLACK & WHITE START] key.
Your machine will call the other machine and initiate reception of the fax.
Polling reception can be used in combination with the timer function to poll at any specified time, such as at night or when
you are not present (Only one timer polling reception can be set.).
This function can only be used when the other machine is Super G3 or G3 compatible and has a polling function.
The receiving machine bears the expense (phone charges) of the polling reception.
To cancel polling reception...
Touch the [Polling] key in the screen of step 1 so that it is not highlighted.
4-101
FACSIMILE
Contents
INITIATING POLLING RECEPTION MANUALLY
Use this procedure when you must start polling after listening to a recorded greeting, such as when using a fax
information service.
Make sure that an original is not placed in the machine when using the polling reception function.
This function cannot be used to poll multiple machines (serial polling).
1
Enter the destination fax number.
(1) Touch the [Speaker] key.
You will hear the dial tone through the machine's speaker.
(2) Touch the [Address Book] key in the base
screen.
(3) Touch the one-touch key of the desired
destination.
A group key cannot be used.
In addition to specification by one-touch key, a destination can also be specified using a search number. You can
also directly enter a fax number with the numeric keys or look up a destination in a global address book. For more
information, see "ENTERING DESTINATIONS" (page 4-16).
After touching the [Speaker] key, you can touch the [Speaker Volume] key to adjust the volume of the speaker. The
speaker volume changes each time the [Speaker Volume] key is touched. Adjust the volume to the desired level.
2
Receive the fax.
(1) Touch the [Special Modes] key.
SPECIAL MODES (page 4-69)
(2) Touch the keys to switch through the
screens.
(3) When you hear the fax tone, touch the
[Polling] key.
The fax is received.
This function can only be used when the other machine is Super G3 or G3 compatible and has a polling function.
The receiving machine bears the expense (phone charges) of the polling reception.
1
2
III III
GGG GGG
EEE EEE
CCC CCC
AAA AAA
JJJ JJJ
HHH HHH
FFF FFF
DDD DDD
BBB BBB
10 5 15
Sort Address
Speaker Volume
To Cc
Telephone mode.
Fax Manual
Reception
Resend Speaker
Freq. ABCD EFGH IJKL MNOP QRSTU VWXYZ etc.
Condition
Settings
(3) (1)
Transaction
Report
Own Name
Select
Verif.
Stamp
Memory Box Polling
OK Fax/Special Modes
2
2
(2) (3)
4-102
FACSIMILE
Contents
SENDING A FAX WHEN ANOTHER
MACHINE POLLS YOUR MACHINE
(Polling Memory)
Sending a document that has been scanned into memory when another machine polls your machine is called "Polling
Memory".
Prior to polling, the document that will be faxed to the other machine must be scanned into a polling memory box.
This function can only be used when the other machine is Super G3 or G3 compatible and has a polling function.
RESTRICTING POLLING ACCESS (Polling security)
To only allow specified machines to poll your machine, you can restrict polling to machines whose programmed sender
fax number matches a fax number stored in your machine as a polling passcode number. This is called "Polling
Security".
To use this function, first store polling passcode numbers (the sender fax numbers programmed in the other machines)
in the machine's system settings, and then enable polling security.
Up to 10 fax numbers can be stored as polling passcode numbers.
System Settings (Administrator): Fax Polling Security
This is used to enable polling security. This is used to store fax numbers as polling passcode numbers.
(1) Requests fax transmission.
(3) The fax is received.
(2) The document in the memory box is
transmitted.
Polling
memory box
Transmission
4-103
FACSIMILE
Contents
SCANNING A DOCUMENT INTO POLLING MEMORY
Follow these steps to scan a document into the memory box for polling transmission (Public Box).
1
Place the original.
Place the original face up in the document feeder tray, or face down on the document glass.
2
Select the special modes.
(1) Touch the [Special Modes] key.
(2) Touch the keys to switch through the screens.
(3) Touch the [Memory Box] key.
SPECIAL MODES (page 4-69)
3
Touch the [Data Store] key.
4
Touch the [Public Box] key.
5
Specify the number of polling times.
(1) Touch the key for the desired number of
times.
Touch the [Once] key if you want the document cleared
from memory after it is transmitted. Touch the [Unlimited]
key to allow polling an unlimited number of times.
(2) Touch the [OK] key.
Polling Memory
Confidential
Reception
Data Check Delete Data Data Store
Memory Box
Data Check
Exit
Memory Box - Data Store
Public Box
Back
1
2
Box 1
Box 3
Box 5
Box 7
Box 9
Box 11
Box 2
Box 4
Box 6
Box 8
Box 10
Box 12
Unlimited
Once
OK Memory Box - Data Store
(1) (2)
4-104
FACSIMILE
Contents
6
Select image settings and special
modes.
A program, timer setting, transaction report, polling, verif. stamp and document filing cannot be selected.
To return to the screen of step 4, touch the [Memory Box List] key.
7
Press the [BLACK & WHITE START] key.
Scanning begins.
If you inserted the original pages in the document feeder tray, all pages are scanned.
If you are scanning the original on the document glass, scan each page one page at a time.
When scanning finishes, place the next original and press the [BLACK & WHITE START] key. Repeat until all pages have
been scanned and then touch the [Read-End] key.
To cancel scanning...
Press the [STOP] key ( ) while the original is being scanned.
If another document remains in the memory box (Public Box), the newly scanned document is added to the previous
document. In this case, the number of polling times will be the number set for the newly scanned document.
Standard
Auto Reception
Fax Memory:100%
Scan: Send:
Auto
Auto
Auto
Memory Box - Data Store
Memory Box
List
8x11
Special Modes
Resolution
Exposure
Original
4-105
FACSIMILE
Contents
CHECKING THE DOCUMENT IN THE PUBLIC BOX
You can check the document stored in the machine's public box for memory polling.
1
Select the special modes.
(1) Touch the [Special Modes] key.
(2) Touch the keys to switch through the screens.
(3) Touch the [Memory Box] key.
SPECIAL MODES (page 4-69)
2
Touch the [Data Check] key.
3
Touch the [Public Box] key.
When nothing is stored in the Public Box, the [Public Box] key will be grayed out.
4
Touch the [Image Check] key.
The content of the document can be viewed in the image check
screen. For information on the image check screen, see
"IMAGE CHECK SCREEN" (page 4-63).
To print the document, touch the [Print] key.
Polling Memory
Confidential
Reception
Data Check Delete Data Data Store
Memory Box
Data Check
Exit
Memory Box - Data Check
Public Box
Back
1
2
Box 1
Box 3
Box 5
Box 7
Box 9
Box 11
Box 2
Box 4
Box 6
Box 8
Box 10
Box 12
Image Check Print Cancel
Press [Image Check] to check data.
Press [Print] to output data.
4-106
FACSIMILE
Contents
DELETING A DOCUMENT FROM THE PUBLIC BOX
Delete a document from the Public Box when it is no longer needed.
1
Select the special modes.
(1) Touch the [Special Modes] key.
(2) Touch the keys to switch through the screens.
(3) Touch the [Memory Box] key.
SPECIAL MODES (page 4-69)
2
Touch the [Delete Data] key.
3
Touch the [Public Box] key.
When nothing is stored in the Public Box, the [Public Box] key will be grayed out.
4
Touch the [Yes] key.
The document is deleted and you return to the screen of step 3.
You can touch the [Image Check] key to check the image in
the touch panel before deleting it. For information on the
image check screen, see "IMAGE CHECK SCREEN" (page
4-63).
To cancel the deletion...
Touch the [No] key. You will return to the screen of step 3.
Polling Memory
Confidential
Reception
Data Check Delete Data Data Store
Memory Box
Data Check
Exit
Memory Box - Delete Data Back
1
2
Box 1
Box 3
Box 5
Box 7
Box 9
Box 11
Box 2
Box 4
Box 6
Box 8
Box 10
Box 12
Public Box
Yes Image Check No
Delete the data in the memory box?
Press [Image Check] to check data.
4-107
FACSIMILE
Contents
This section explains how to perform F-code communication operations. F-code communication is possible with
machines of other manufacturers that also support F-code communication.
F-CODE COMMUNICATION
Exchange of confidential documents (confidential communication), retrieval (polling) and distribution (polling memory) of
information, distribution of information to multiple destinations (relay broadcast transmission) are possible with other
machines that support F-code communication.
An F-code* is specified in each communication, enabling a higher level of security.
* F-code is a communication function based on the G3 standard of the ITU-T.
HOW F-CODES WORK
A fax that is transmitted with an F-code is received to the memory box in the receiving machine specified by the F-code
(sub-address and passcode). If the F-code sent by the transmitting machine does not match the F-code in the receiving
machine, reception will not take place.
The products of other manufacturers may use different terms for "sub-address" and "passcode". If you need to contact the
operator of another machine regarding sub-addresses and passcodes, refer to the terms used by the ITU-T in the table below.
PERFORMING F-CODE
COMMUNICATION
The ITU-T is a United Nations organization that establishes communications standards. It is a department of the International
Telecommunication Union (ITU), which coordinates global telecommunications networks and services.
The machine ITU-T
F-code polling memory box F-code confidential box
F-code relay broadcast
memory box
Sub Address SEP SUB SUB
Passcode PWD SID SID
An F-code consists of a sub-address and passcode, and cannot be longer than 20 digits.
Fax number of other
machine
+
F-code
Sub-address: AAAAAAAA
Passcode: XXXXXXXX
Box name: BBBB
Sub-address: AAAAAAAA
Passcode: XXXXXXXX
Memory box for F-code
communication
The fax is received to
the memory box
specified by the
F-code
4-108
FACSIMILE
Contents
CREATING MEMORY BOXES IN THE MACHINE FOR
F-CODE COMMUNICATION
Before the F-code communication function can be used, special memory boxes must be created using "F-Code Memory
Box" in the system settings.
A box name and F-code (sub-address and passcode) are programmed in each box, and an F-code communication
function is assigned to each box.
After you have created a memory box, inform the other party of the sub-address and passcode of the box.
To use the following F-code communication functions, F-code memory boxes must be created in your machine.
F-code confidential reception, F-code polling memory, F-code relay broadcast transmission
To use the following F-code communication functions, F-code memory boxes must be created in the other machine.
F-code confidential transmission, F-code polling reception, F-code relay request transmission
F-CODE DIALING
When performing an F-code operation, the F-code (sub-address and passcode) is appended to the fax number that is
dialed. Check the F-code (sub-address and passcode) programmed in the memory box in the other machine before you
perform an F-code transmission. It is convenient to store an F-code together with the fax number in a one-touch key or
group key.
When the following F-code functions are used, your machine dials the other machine.
F-code confidential transmission, F-code polling reception, F-code relay request transmission
When the following F-code functions are used, the other machine dials your machine.
F-code confidential reception, F-code polling memory, F-code relay broadcast transmission
System Settings: F-Code Memory Box (page 7-101)
This is used to configure memory boxes for F-code communication.
Up to 100 memory boxes can be created.
The memory box name cannot be longer than 18 characters, and the sub-address and passcode cannot be longer than 20
digits.
If the destination machine does not have a passcode configured in the F-code, do not enter a passcode when dialing that
machine.
F-code communication cannot be performed when using the speaker or performing manual transmission.
System Settings: Address Book (page 7-16)
This is used to store and edit one-touch keys and group keys.
Box Name
Sub Address
Passcode
End receiving machines (only in an
F-code relay broadcast memory box)
Print PIN (only for F-code confidential
reception)
Memory box for F-code
communication
0123456789
/
AAAAAAAA
/
XXXXXXXX
Fax number of other
machine
Sub Address Passcode
* Touch the [Sub Address]
key in the screen to enter
"/".
* *
4-109
FACSIMILE
Contents
CONFIDENTIAL COMMUNICATION USING
F-CODES
By sending a fax to an F-code memory box (confidential) in the receiving machine (your machine or the other machine),
the sender can direct the transmission specifically to the user of the box.
This is convenient for sending sensitive documents that you do not wish people other than the recipient to see, or when
the receiving machine is shared by multiple departments.
To print an F-code confidential fax, the print passcode must be entered.
The F-code (sub-address and passcode) of the memory box to be used should be verified by the sender and the recipient
before the fax is sent.
System Settings: F-Code Memory Box (page 7-101)
This is used to create memory boxes for F-code confidential communication (confidential reception).
A memory box name, sub-address, passcode, and print passcode are programmed in each box.
Sub-address: AAAAAAAA
Passcode: XXXXXXXX
Sub-address: AAAAAAAA
Passcode: XXXXXXXX
Transmission with an
F-code
Reception in F-code Memory Box
Print passcode: Enter BBBB
The fax is printed.
Receiver
Sender
4-110
FACSIMILE
Contents
F-CODE CONFIDENTIAL TRANSMISSION
Follow the steps below to send a confidential fax by adding an F-code to the fax number.
1
Place the original.
Place the original face up in the document feeder tray, or face down on the document glass.
2
Enter the destination fax number.
(1) Touch the [Address Book] key in the base
screen.
(2) Touch the one-touch key of the desired
destination.
If the destination is not stored in the address book, enter
the fax number with the numeric keys.
If the sub-address and passcode are stored in the one-touch
key, the following sub-steps are not necessary. Go to step 3.
(3) Touch the [Sub Address] key.
"/" appears.
(4) Enter the sub-address with the numeric
keys.
(5) Touch the [Sub Address] key.
"/" appears.
(6) Enter the passcode with the numeric keys.
If a passcode has been omitted in the memory box of the other machine, (5) and (6) are not necessary.
3
Press the [BLACK & WHITE START] key.
Scanning begins.
If you inserted the original pages in the document feeder tray, all pages are scanned.
A beep will sound to indicate that scanning is finished.
If you are scanning the original on the document glass, scan each page one page at a time.
When scanning finishes, place the next original and press the [BLACK & WHITE START] key. Repeat until all pages have
been scanned and then touch the [Read-End] key.
A beep will sound to indicate that scanning is finished.
This function can be used in combination with a broadcast transmission or timer transmission. This function can also be
stored in a program.
1
2
10 5 15 To Cc
III III
GGG GGG
EEE EEE
CCC CCC
AAA AAA
JJJ JJJ
HHH HHH
FFF FFF
DDD DDD
BBB BBB
Global
Address Search
Address Entry
Sort Address
Sub Address
Address Review
Condition
Settings
ABCD Freq. EFGH IJKL MNOP QRSTU VWXYZ etc.
Preview
(2)
(3), (5)
4-111
FACSIMILE
Contents
CHECKING FAXES RECEIVED BY F-CODE
CONFIDENTIAL RECEPTION
When an F-code confidential fax is sent to your machine, the fax is received to the memory box specified by the F-code.
To check received faxes, enter the print passcode.
1
The machine rings and the fax is
received.
A beep sounds when reception ends.
2
Select the special modes.
(1) Touch the [Special Modes] key.
(2) Touch the keys to switch through the screens.
(3) Touch the [Memory Box] key.
SPECIAL MODES (page 4-69)
3
Touch the [Data Check] key.
4
Touch the key of the memory box
containing the confidential fax.
" " appears in the keys of memory boxes that have received
faxes. The keys of memory boxes that have not received faxes
are grayed out and cannot be selected.
Beep
Polling Memory
Confidential
Reception
Data Check Delete Data Data Store
Memory Box
Data Check
Exit
1
1
Memory Box - Confidential Reception Back
Box 1
Box 3
Box 5
Box 2
Box 4
Box 6
Public Box
4-112
FACSIMILE
Contents
5
Enter the print passcode with the
numeric keys.
As each digit is entered, "" changes to " ".
Take care to enter the correct print passcode. If you make a mistake, a message will appear and you will return to the
entry screen. You can touch the [Cancel] key to return to step 4.
6
Touch the [Image Check] key.
The content of the document can be viewed in the image check
screen. For information on the image check screen, see
"IMAGE CHECK SCREEN" (page 4-63).
To print the document, touch the [Print] key.
The confidential fax is automatically given priority in the print job queue.
The fax is automatically cleared from the memory box after printing.
If you forget the print passcode...
There is no way to check a forgotten passcode on the machine. Take care not to forget the passcode. In the event that you
forget the passcode or need to verify the passcode, contact your dealer or nearest SHARP Service Department.
System Settings (Administrator): Transaction Report Print Select Setting
This setting can be used to have a transaction report printed automatically when an F-code confidential fax is received.
Cancel
Enter PIN via the 10-key.
Image Check Print Cancel
Press [Image Check] to check data.
Press [Print] to output data.
4-113
FACSIMILE
Contents
POLLING RECEPTION USING F-CODES
This function enables your machine to call another machine and initiate reception of a fax stored in an F-code memory
box (polling memory) in the other machine. During the polling operation, your machine must correctly specify the F-code
(sub-address and passcode) configured in the other machine or polling reception will not take place.
Verify the F-code (sub-address and passcode) of the memory box in the other machine before you perform F-code polling
reception.
Do not place an original in the automatic document feeder or on the document glass when using this function.
The receiving machine bears the phone charges of the transmission.
1
Select polling.
(1) Touch the [Special Modes] key.
SPECIAL MODES (page 4-69)
(2) Touch the keys to switch through the
screens.
(3) Touch the [Polling] key so that it is
highlight.
(4) Touch the [OK] key.
Transmission
The other machine
F-code polling memory box
Box name: BBBB
Sub-address: AAAAAAAA
Passcode: XXXXXXXX
Sub-address: AAAAAAAA
Passcode: XXXXXXXX
Transmission request (polling)
using an F-code
The machine
Transaction
Report
Own Name
Select
Memory Box
Verif.
Stamp
Polling
OK Fax/Special Modes
2
2
(2) (4) (3)
4-114
FACSIMILE
Contents
2
Enter the destination fax number.
(1) Touch the [Address Book] key in the base
screen.
(2) Touch the one-touch key of the desired
destination.
If the destination is not stored in the address book, enter
the fax number with the numeric keys.
If the sub-address and passcode are stored in the one-touch
key, the following sub-steps are not necessary. Go to step 3.
(3) Touch the [Sub Address] key.
"/" appears.
(4) Enter the sub-address with the numeric
keys.
(5) Touch the [Sub Address] key.
"/" appears.
(6) Enter the passcode with the numeric keys.
If a passcode has been omitted in the memory box of the other machine, (5) and (6) are not necessary.
3
Press the [BLACK & WHITE START] key.
Your machine will call the other machine and initiate reception of the fax.
Polling multiple machines (serial polling) is not possible.
F-code polling reception can be used in combination with a timer setting. Only one polling reception operation with a timer
setting can be stored at a time.
SENDING A FAX AT A SPECIFIED TIME (Timer) (page 4-77)
To cancel polling...
Touch the [Polling] key in the screen of step 1 so that it is not highlighted.
1
2
10 5 15
III III
GGG GGG
EEE EEE
CCC CCC
AAA AAA
JJJ JJJ
HHH HHH
FFF FFF
DDD DDD
BBB BBB
Global
Address Search
Address Entry
Sort Address
Sub Address
Address Review
Condition
Settings
To Cc
ABCD Freq. EFGH IJKL MNOP QRSTU VWXYZ etc.
Preview
(2)
(3), (5)
4-115
FACSIMILE
Contents
POLLING MEMORY TRANSMISSION USING
F-CODES
When your machine receives a transmission request from another machine, this function sends a fax stored in an
F-code memory box (polling memory) in your machine to that machine. The other machine must correctly specify the
F-code configured in your machine or transmission will not take place.
The document to be transmitted must be scanned into an F-code polling memory box.
SCANNING A DOCUMENT INTO A MEMORY BOX FOR
F-CODE POLLING TRANSMISSION
Follow these steps to scan a document into a memory box (polling memory) for F-code polling transmission.
System Settings: F-Code Memory Box (page 7-101)
This is used to create memory boxes (polling memory) for F-code polling memory transmission.
A memory box name, sub-address, and passcode are programmed in each box.
1
Place the original.
Place the original face up in the document feeder tray, or face down on the document glass.
2
Select the special modes.
(1) Touch the [Special Modes] key.
(2) Touch the keys to switch through the screens.
(3) Touch the [Memory Box] key.
SPECIAL MODES (page 4-69)
Transmission
The machine
F-code polling memory box
The other
machine
Box name: BBBB
Sub-address: AAAAAAAA
Passcode: XXXXXXXX
Sub-address: AAAAAAAA
Passcode: XXXXXXXX
Transmission request (polling)
using an F-code
4-116
FACSIMILE
Contents
3
Touch the [Data Store] key.
4
Touch the key of the F-code memory
polling box.
5
Specify the number of polling times.
(1) Touch the key for the desired number of
times.
Touch the [Once] key if you want the document cleared
from memory after it is transmitted. Touch the [Unlimited]
key to allow polling an unlimited number of times.
(2) Touch the [OK] key.
6
Select image settings and special
modes.
A program, timer setting, transaction report, polling, verif. stamp and document filing cannot be selected.
To return to the screen of step 4, touch the [Memory Box List] key.
Polling Memory
Confidential
Reception
Data Check Delete Data Data Store
Memory Box
Data Check
Exit
Memory Box - Data Store
Public Box
Back
1
2
Box 1
Box 3
Box 5
Box 7
Box 9
Box 11
Box 2
Box 4
Box 6
Box 8
Box 10
Box 12
Unlimited
Once
OK Memory Box - Data Store
(1) (2)
Standard
Auto Reception
Fax Memory:100%
Scan: Send:
Auto
Auto
Auto
Special Modes
Resolution
Exposure
Original
Memory Box - Data Store
Memory Box
List
8x11
4-117
FACSIMILE
Contents
7
Press the [BLACK & WHITE START] key.
Scanning begins.
If you inserted the original pages in the document feeder tray, all pages are scanned.
If you are scanning the original on the document glass, scan each page one page at a time.
When scanning finishes, place the next original and press the [BLACK & WHITE START] key. Repeat until all pages have
been scanned and then touch the [Read-End] key.
To cancel scanning...
Press the [STOP] key ( ) while the original is being scanned.
If other documents have already been stored in the memory box, the document is added to the previously stored
documents.
The factory default setting for the number of polling times is "Once" (after the document is transmitted to the receiving
machine, it is automatically cleared).
4-118
FACSIMILE
Contents
CHECKING THE DOCUMENT IN THE F-CODE MEMORY
POLLING BOX
You can check the document stored in the F-code memory polling box.
A document in a memory box cannot be printed while the document is being transmitted.
1
Select the special modes.
(1) Touch the [Special Modes] key.
(2) Touch the keys to switch through the screens.
(3) Touch the [Memory Box] key.
SPECIAL MODES (page 4-69)
2
Touch the [Data Check] key.
3
Touch the key of the F-code memory
polling box where the document you
wish to print is stored.
appears in keys that have documents stored.
4
Touch the [Image Check] key.
The content of the document can be viewed in the image check
screen. For information on the image check screen, see
"IMAGE CHECK SCREEN" (page 4-63).
To print the document, touch the [Print] key.
Polling Memory
Confidential
Reception
Data Check Delete Data Data Store
Memory Box
Data Check
Exit
Memory Box - Data Check
Public Box
Back
1
2
Box 1
Box 3
Box 5
Box 7
Box 9
Box 11
Box 2
Box 4
Box 6
Box 8
Box 10
Box 12
Image Check Print Cancel
Press [Image Check] to check data.
Press [Print] to output data.
4-119
FACSIMILE
Contents
DELETING A DOCUMENT STORED FOR F-CODE
POLLING TRANSMISSION
When a document in an F-code memory polling box is no longer needed, follow the steps below to delete it.
A document in a memory box cannot be deleted while the document is being transmitted.
1
Select the special modes.
(1) Touch the [Special Modes] key.
(2) Touch the keys to switch through the screens.
(3) Touch the [Memory Box] key.
SPECIAL MODES (page 4-69)
2
Touch the [Delete Data] key.
3
Touch the key of the F-code memory
polling box that has the document you
wish to delete.
appears in keys that have documents stored.
4
Touch the [Yes] key.
The document is deleted and you return to the screen of step 3.
Printing will begin.
You can touch the [Image Check] key to check the image in
the touch panel before deleting it. For information on the
image check screen, see "IMAGE CHECK SCREEN" (page
4-63).
To cancel the deletion...
Touch the [No] key. You will return to the screen of step 3 without deleting the document.
Polling Memory
Confidential
Reception
Data Check Delete Data Data Store
Memory Box
Data Check
Exit
Memory Box - Delete Data Back
1
2
Box 1
Box 3
Box 5
Box 7
Box 9
Box 11
Box 2
Box 4
Box 6
Box 8
Box 10
Box 12
Public Box
Yes Image Check No
Delete the data in the memory box?
Press [Image Check] to check data.
4-120
FACSIMILE
Contents
RELAY REQUEST TRANSMISSION USING
F-CODES
This function is used to send a fax to an F-code relay broadcast memory box in another machine and have that machine
relay the fax to multiple end receiving machines.
When the end receiving machines are far from your machine, sending the fax to a relay machine that is close to the end
receiving machines can help reduce phone charges. A relay request transmission can be used in combination with the
timer transmission function to further reduce phone costs.
SENDING A FAX AT A SPECIFIED TIME (Timer) (page 4-77)
Verify the F-code (sub-address and passcode) and end receiving machines programmed in the relay broadcast memory
box in the relay machine before you perform an F-code relay request transmission.
Before this function can be used, the end receiving machines must be programmed in the F-code relay broadcast memory
box in the relay machine.
The end receiving machines do not need to support F-code communication.
This function can be used in combination with a broadcast transmission or timer transmission. An F-code relay request
transmission can also be stored in a program.
Your machine (the machine that requests a relay broadcast transmission) only bears the cost of sending the fax to the
relay machine. The relay machine bears the cost of sending the fax to each of the end receiving machines.
When faxes forwarded using this function are printed at the forwarding destination, the date and time of reception cannot
be printed on the faxes. ("Receiving Date & Time Print" is disabled.)
System Settings: F-Code Memory Box (page 7-101)
This is used to create memory boxes for F-code relay broadcast transmission.
A memory box name, sub-address, passcode, and end receiving machines are programmed in each box.
1
Place the original.
Place the original face up in the document feeder tray, or face down on the document glass.
The machine
Transmission
The fax is transmitted to
each of the end receiving
machines programmed in
the F-code relay
broadcast memory box.
Relay machine
F-code relay broadcast
memory box
Box name: BBBB
Sub-address: AAAAAAAA
Passcode: XXXXXXXX
Sub-address: AAAAAAAA
Passcode: XXXXXXXX
Transmission specifying an F-code
End receiving machines are
programmed in this box
End receiving
machines
4-121
FACSIMILE
Contents
2
Enter the destination fax number.
(1) Touch the [Address Book] key in the base
screen.
(2) Touch the one-touch key of the desired
destination.
If the destination is not stored in the address book, enter
the fax number with the numeric keys.
If the sub-address and passcode are stored in the one-touch
key, the following sub-steps are not necessary. Go to step 3.
(3) Touch the [Sub Address] key.
"/" appears.
(4) Enter the sub-address with the numeric
keys.
(5) Touch the [Sub Address] key.
"/" appears.
(6) Enter the passcode with the numeric keys.
If a passcode has been omitted in the memory box of the other machine, (5) and (6) are not necessary.
3
Press the [BLACK & WHITE START] key.
Scanning begins.
If you inserted the original pages in the document feeder tray, all pages are scanned.
A beep will sound to indicate that scanning is finished.
If you are scanning the original on the document glass, scan each page one page at a time.
When scanning finishes, place the next original and press the [BLACK & WHITE START] key. Repeat until all pages have
been scanned and then touch the [Read-End] key.
A beep will sound to indicate that scanning is finished.
When the relay machine receives the fax, it will automatically transmit the fax to each of the end receiving machines
programmed in the memory box.
To cancel scanning...
Press the [STOP] key ( ) while the original is being scanned.
1
2
10 5 15
III III
GGG GGG
EEE EEE
CCC CCC
AAA AAA
JJJ JJJ
HHH HHH
FFF FFF
DDD DDD
BBB BBB
Global
Address Search
Address Entry
Sort Address
Sub Address
Address Review
Condition
Settings
To Cc
ABCD Freq. EFGH IJKL MNOP QRSTU VWXYZ etc.
Preview
(2)
(3), (5)
4-122
FACSIMILE
Contents
RELAY BROADCAST TRANSMISSION
USING F-CODES
When your machine receives an F-code relay request transmission, the fax is received to an F-code relay broadcast
memory box in your machine. Your machine then relays the fax to each of the end receiving machines programmed in
the memory box. Transmission to the end receiving machines takes place automatically.
Prior to the operation, inform the requesting party of the sub-address and passcode of the relay broadcast memory box in
your machine.
Program the end receiving machines in the F-code relay broadcast memory box when you create the box in your machine.
CREATING MEMORY BOXES IN THE MACHINE FOR F-CODE COMMUNICATION (page 4-108)
The end receiving machines do not need to support F-code communication.
The machine that requests a relay broadcast transmission only bears the cost of sending the fax to your machine (the relay
machine). Your machine bears the cost of sending the fax to each of the end receiving machines.
When faxes forwarded using this function are printed at the forwarding destination, the date and time of reception cannot
be printed on the faxes. ("Receiving Date & Time Print" is disabled.)
The other
machine
Transmission
The fax is transmitted to
each of the end receiving
machines programmed in
the F-code relay
broadcast memory box.
The machine
F-code relay broadcast
memory box
Box name: BBBB
Sub-address: AAAAAAAA
Passcode: XXXXXXXX
Sub-address: AAAAAAAA
Passcode: XXXXXXXX
Transmission specifying an F-code
End receiving machines are
programmed in this box
End receiving
machines
4-123
FACSIMILE
Contents
This section explains how to use an extension phone to make voice calls and receive a fax after talking with the other
party.
CONNECTING AND USING AN EXISTING
PHONE (Extension Phone Connection)
You can connect an existing extension phone to the machine.
The phone can be used for voice calls and to start fax reception on the machine.
As an example, you can make a phone call using the existing phone, speak to the other party, and then press the
[BLACK & WHITE START] key to fax an original that has been placed to that party. You can also press the [BLACK &
WHITE START] key when an original is not placed to receive a fax.
Connect the extension phone as shown below.
USING AN EXTENSION PHONE
Connect an extension phone that has a modular jack. Use standard phone line cable to connect the phone. If other than a
standard phone line cable is used, the connection may not work correctly.
If the plug on the telephone line cord does not fit into the jack on your extension phone, contact your dealer or nearest
SHARP Service Department.
Existing extension
phone (example)
Extension phone jack
Click!
Click!
Make sure you hear a "click"
sound indicating that the
cord is securely connected.
Attach the provided core to
your extension telephone cord
and then connect the cord to
the machine.
Core
4-124
FACSIMILE
Contents
RECEIVING A FAX AFTER ANSWERING A CALL ON
THE EXTENSION PHONE (Remote Reception)
Follow the steps below if you need to start fax reception after answering a call and speaking on the extension phone.
If you are on a pulse-dial (rotary) line, set the extension phone to issue tone signals.
MAKING AND RECEIVING PHONE CALLS
You can make and receive calls like normal on your extension phone. A phone call can also be made by dialing on the
machine.
1
When you hear ringing, answer the call
on the extension phone.
2
Signal the machine to start fax
reception.
Press on the keypad of the extension phone.
3
Replace the extension phone.
The machine sounds a beep when reception ends.
System Settings: Receive Setting (page 7-103)
To use remote fax reception, set this setting to "Manual Reception".
System Settings (Administrator): Remote Reception Number Setting
This is used to change the number used for remote fax reception. The factory default setting is "5".
4-125
FACSIMILE
Contents
This section explains how to check the status of reserved transmission jobs and received faxes.
JOB STATUS SCREEN
The job status screen is displayed when the [JOB STATUS] key on the operation panel is pressed. The job status
screen shows the status of jobs by mode. When the [JOB STATUS] key is pressed, the job status screen of the mode
that was being used before the key was pressed appears.
Reserved transmissions and received faxes are referred to as jobs here.
Example: Pressing the key in fax mode
CHECKING THE STATUS OF FAX
JOBS
The job status display is in the lower left corner of the touch panel. The job status display can be touched to display the job
status screen.
Fax Job Scan to Print Job
Address
Broadcast0001 10:00 04/01 020/003 Connecting
04/01 000/004 Waiting
Broadcast
BBB BBB
AAA AAA
0123456789 10:05
04/01 000/004 Waiting 10:22
04/01 000/010 Waiting 10:30
04/01 000/010 Waiting 10:33
Set Time Pages Status
1
1
Job Queue
Complete
Detail
Priority
Stop/Delete
Internet Fax
JOB STATUS
Auto Auto
Auto
File
Quick File
Address Review
Direct TX
Sub Address
Address Book
USB Mem. Scan Fax Internet Fax PC Scan
Sending
Special Modes
Resolution
Exposure
Original Scan:
Scan
Send:
Standard
Auto Reception
Fax Memory:100%
Preview
4-126
FACSIMILE
Contents
JOB QUEUE SCREEN AND COMPLETED JOB SCREEN
The job status screen consists of two screens: the job queue screen, which shows reserved jobs and the job currently in
progress, and the completed jobs screen. To switch between the two screens, touch the job status screen selector key
((2) below).
(1) Mode select tabs
Use these tabs to select the job status screen of each
mode.
(2) Job status screen selector key
Touch this key to switch between the job queue screen
and the completed jobs screen.
(3) Job queue screen [Detail] key
This shows detailed information on a broadcast
transmission or serial polling job that is reserved or in
progress. Select the key of the desired job in the job
queue screen (6) and then touch the [Detail] key.
CHECKING A RESERVED JOB OR THE JOB IN
PROGRESS (page 4-130)
(4) [Priority] key
Touch this key to give priority to a selected job.
GIVING PRIORITY TO A RESERVED FAX JOB
(page 4-133)
(5) [Stop/Delete] key
Touch this key to stop or delete a selected job.
CANCELING A FAX IN PROGRESS OR A
RESERVED FAX (page 4-132)
(6) Job queue screen
Jobs are shown as keys in the order they were reserved.
Each key shows information on a job and its current
status.
Job key display (page 4-127)
(7) Completed jobs screen [Detail] key
This shows detailed information on the results of
completed broadcast transmission jobs, completed serial
polling jobs, and completed jobs that used the document
filing function. Select the key of the desired job in the
completed jobs screen (9) and then touch the [Detail]
key.
From the details screen, it is possible to resend the fax to
destinations to which transmission was not successful.
CHECKING COMPLETED JOBS (page 4-131)
(8) [Call] key
Touch this key to retrieve and use a transmission or
reception job that was stored using the document filing
function.
(9) Completed jobs screen
This shows up to 99 completed transmission/reception
jobs. A description of each job and the result (status) are
shown.
Broadcast transmission jobs, serial polling jobs, received
fax forwarding jobs, and transmission/reception jobs that
used the document filing function are indicated as keys.
Broadcast0001 10:00 04/01 010/003 NG000000
04/01 001/001 Send OK
0123456789
CCC CCC
Broadcast0002 10:05
04/01 004/004 Send OK 10:22
04/01 010/010 Send OK 10:30
Fax Job Scan to Print Job
Address
Broadcast0001 10:00 04/01 020/003 Connecting
04/01 000/004 Waiting
Broadcast
BBB BBB
AAA AAA
0123456789 10:05
04/01 000/004 Waiting 10:22
04/01 000/010 Waiting 10:30
04/01 000/010 Waiting 10:33
Set Time Pages Status
1
1
Job Queue
Complete
Detail
Priority
Stop/Delete
Fax Job Scan to Print Job
Address Start Time Pages Status
1
1
Job Queue
Complete
Detail
Call
Internet Fax Internet Fax
(1) (1)
(6) (9)
(2)
(3)
(4)
(5)
(2)
(7)
(8)
Job queue screen Completed job screen
4-127
FACSIMILE
Contents
Job key display
The following information is shown in the job queue keys and completed job keys that appear in the job status screen.
(1) Indicates the number (position) of the job in the job
queue.
When the job currently being transmitted is finished, each
job moves up one position in the job queue.
This number does not appear in keys in the completed
jobs screen.
(2) Mode icon
This indicates the type of job. In the completed jobs
screen, a color bar indicating black & white will appear
next to the icon. (However, the color bar icon does not
appear in the key of a job that used document filing or in
the key of a transmission/reception job that was
canceled.)
(3) Name of other party
For a transmission, the name or fax number of the
destination. For a reception, the fax number of the
sending party.
In the case of a broadcast transmission or serial polling
operation, "Broadcast" or "Multi Polling" appears together
with a broadcast control number (4-digits).
(4) Time reserved / Time started
In the job queue screen, the date and time the job was
reserved. In the completed jobs screen, the date and
time the job was started.
(5) Number of pages
Shows the number of pages transmitted / total number of
original pages.
(6) Status
Shows the job status.
Job in progress
Job waiting to be executed
AAA AAA 3 10:22 04/01 Waiting 000/004
(4) (1) (2) (3) (5) (6)
Icon Job type
Fax transmission
Fax reception
Broadcast transmission, Serial polling
or Inbound routing
PC-Fax transmission
Message Status
"Connecting" Connecting
"Sending" Sending
"Receiving" Receiving
"Tel" Speaking with the other party using
an extension phone
"Stopped" The job has been stopped.
"Error" An error occurred while the job was
being executed.
Message Status
"Waiting" The job is waiting to be executed.
"Retry Mode" The job is being re-attempted due
to a communication error or other
problem.
The day and
time are
displayed.
Timer transmission job (the
specified time is displayed)
4-128
FACSIMILE
Contents
Completed job
Message Status
"Send OK" Transmission completed.
"In Memory" Reception completed but the fax
has not been printed.
"Received" Printed received fax data.
"Forward OK" The received fax has been
forwarded.
"Stopped" The job was stopped.
"Delete" Deleted received data in the image
check screen.
"Number of
successful
transmission
destinations /
Total
destinations
OK"
Completion of a broadcast
transmission, serial polling or
inbound routing operation.
If transmission to 3 destinations
was successful out of a total of 5,
"003/005" will appear.
"No
response"
An error occurred because there
was no response from the
destination.
"Busy" An error occurred because the
other party was busy.
"Reject
Reception"
A fax was sent from a party that
has been blocked by the anti junk
fax function.
"NGxxxxxx" Transmission/reception was not
successful because a
communication error occurred (a
6-digit error code appears in
xxxxxx.)
"Error" An error occurred while the job was
being executed.
4-129
FACSIMILE
Contents
OPERATION WHEN A JOB IN THE JOB QUEUE IS
COMPLETED
When a normal transmission job is completed, it moves to the completed jobs screen and "Send OK" appears in the
status column.
Received faxes, timer transmission jobs, retry jobs, and forwarding jobs are handled in the job status screen as
explained below.
Fax reception jobs
While a fax is being received, "Receiving" appears in the job queue screen.
When reception is completed, the job moves to the completed jobs screen and "In Memory" appears.
After the fax is printed, the status changes to "Printed".
Timer transmission jobs
A timer transmission job appears at the bottom of the job queue screen until the specified time arrives.
When the specified time arrives, the job is executed. If another job is in progress, the timer job is started when the other
job is completed.
Retry jobs
A retry job appears at the bottom of the job queue screen. When the set retry interval elapses, the job is executed. If
there are jobs reserved ahead of the retry job, the retry job is reserved at the bottom of the job queue and executed
when its turn arrives.
Fax reception jobs when Inbound Routing is enabled
When Inbound Routing is enabled in the Web pages, fax reception jobs are handled as follows depending on the print
setting.
FORWARDING RECEIVED FAXES TO A NETWORK ADDRESS (Inbound Routing Settings) (page 4-65)
Received fax is not printed
"Receiving" appears in the job queue screen while the fax is being received. When reception is completed, the job
moves to the job queue of the job status screen of scan mode.
Received fax is printed
When reception is completed, the job moves to the completed jobs screen and "In Memory" appears. After the fax is
printed, "Printed" appears. In addition, the job is added to the job queue of the job status screen of scan mode. When
forwarding is finished, "Forward OK" appears.
4-130
FACSIMILE
Contents
CHECKING A RESERVED JOB OR THE JOB IN
PROGRESS
The detailed contents of a broadcast transmission or serial polling job can be displayed. Select (touch) the key of the job
that you wish to check and touch the [Detail] key. The job details screen will appear (see below).
The job name and progress (number of completed destinations / total destinations) appear at the top of the screen.
Touch a tab to display the information that appears on that tab. The following information appears on each tab.
Tab name Information displayed
Fax Connecting Information on the current destination appears.
Fax No.: The fax number of the destination.
Name: The name of the destination.
Number: The broadcast control number (3-digits).
Pages: Number of pages completed / total number of pages
Fax Waiting This shows information on the destinations that are waiting. A broadcast control
number (3-digits) appears in front of each destination.
Address: The name of the other destination.
Status: The status of communication.
Failed This shows information on destinations for which communication failed. A broadcast
control number (3-digits) appears in front of each destination.
Address: The name or fax number of each destination.
Start Time: The time when communication began.
Status: The status of communication.
All Destinations This shows all destinations specified in the job. A broadcast control number (3-digits)
appears in front of each destination.
Address: The name or fax number of the destination.
Start time: The time at which communication began.
Status: The status of communication.
Name:
Number: 050 Pages: 005/010
AAA AAA
0123456789
Progress: Broadcast0001 050/100
Fax No. :
Fax Connecting Fax Waiting Failed All Destinations
Detail OK
4-131
FACSIMILE
Contents
CHECKING COMPLETED JOBS
You can check a list of the destinations, the destinations for which transmission failed, and other detailed information on
completed broadcast transmission jobs, received fax forwarding jobs, serial polling jobs, and jobs that used document
filing. Touch the key of the desired job in the completed jobs screen and touch the [Detail] key. The job detail screen
(see below) will appear.
The job name appears at the top of the job detail screen.
To view details on the job, touch one of the tabs. The following information appears on each tab.
* Recalling is not possible for a broadcast transmission that includes a Scan to FTP address, Scan to Network Folder
address, or Scan to Desktop address.
Tab name Information displayed
File Information on a transmission/reception that used document filing.
To retrieve the file and use it, touch the [Call] key.
Failed This shows information on destinations for which communication failed. A broadcast
control number (3-digits) appears in front of each destination.
Address: The name or fax number of each destination.
Start time: Time at which communication began.
Status: Description of failure (error)
The [Retry] key can be touched to re-attempt transmission to that destination.*
All Destinations Shows all addresses specified in the job. A broadcast control number (3-digits)
appears in front of each destination.
Address: The name or fax number of each destination.
Start time: Time at which communication began.
Status: Communication result
The [Retry] key can be touched to transmit to all destinations again.*
EEE EEE
DDD DDD 002
010
Address Start Time
10:01 04/01
10:10 04/01
Status
NG000000
NG000000
1
1
Detail OK
Retry
Broadcast0001
File Failed All Destinations
4-132
FACSIMILE
Contents
CANCELING A FAX IN PROGRESS OR A
RESERVED FAX
Follow the steps below to cancel a fax transmission that is in progress or a reserved fax job.
1
Press the [JOB STATUS] key.
2
Select the fax job that you wish to
cancel.
(1) Touch the key of the fax job to be canceled.
(2) Touch the [Stop/Delete] key.
3
Touch the [Yes] key.
If you do not wish to cancel the selected fax job...
Touch the [NO] key.
Printing of received faxes and forwarding jobs set using "Inbound Routing Settings" cannot be canceled.
FORWARDING RECEIVED FAXES TO A NETWORK ADDRESS (Inbound Routing Settings) (page 4-65)
JOB STATUS
Fax Job Scan to Print Job Internet Fax
Address
Broadcast 10:00 04/01 020/003 Connecting
04/01 000/004 Waiting
Broadcast
BBB BBB
AAA AAA
0123456789 10:05
04/01 000/004 Waiting 10:22
04/01 000/010 Waiting 10:30
04/01 000/010 Waiting 10:33
Set Time Pages Status
1
1
Job Queue
Complete
Detail
Priority
Stop/Delete
1
2
3
4
5
(2) (1)
No Yes
Delete the job?
BBB BBB 10:30 04/01
4-133
FACSIMILE
Contents
GIVING PRIORITY TO A RESERVED FAX
JOB
When multiple jobs are waiting to be transmitted, the jobs are normally transmitted in the order they were reserved.
If you need to give priority to a job and send it ahead of the other jobs, follow the steps below.
1
Press the [JOB STATUS] key.
2
Select the fax job to which you wish to
give priority.
(1) Touch the key of the desired job.
(2) Touch the [Priority] key.
The selected job moves up to the position immediately
following the job in progress. The job will be executed
when the job in progress is completed.
If the job in progress is a broadcast transmission job or a serial polling job, the priority job will be transmitted between
destinations of the broadcast transmission or serial polling job. However, if the priority job is a broadcast transmission job or
a serial polling job, it will be executed after the current job is completed.
JOB STATUS
Fax Job Scan to Print Job Internet Fax
Address
Broadcast 10:00 04/01 020/003 Connecting
04/01 000/004 Waiting
Broadcast
BBB BBB
AAA AAA
0123456789 10:05
04/01 000/004 Waiting 10:22
04/01 000/010 Waiting 10:30
04/01 000/010 Waiting 10:33
Set Time Pages Status
1
1
Job Queue
Complete
Detail
Priority
Stop/Delete
(2) (1)
4-134
FACSIMILE
Contents
CHECKING THE ACTIVITY LOG
(Image Sending Activity Report)
IMAGE SENDING ACTIVITY REPORT
You can have the machine print a log of recent image sending activity (date, name of other party, time required, result,
etc.). The Image Sending Activity Report contains useful information such as the types of errors that occurred.
The most recent 200 transactions are included in the report.
You can have the machine print the Image Sending Activity Report each time the number of transactions reaches 201,
or at a specified time (once a day only).
The contents of the Image Sending Activity Report are erased when the report is printed, and thus it cannot be reprinted.
System Settings (Administrator): Activity Report Print Select Setting
This is used to set the conditions for printing activity reports. The factory default setting is not to print.
The Image Sending Activity Report can be set to print each time the number of transactions reaches 201, or at a specified
time (once a day only).
4-135
FACSIMILE
Contents
INFORMATION APPEARING IN THE RESULT COLUMN
Error types and other information are printed in the result column of transaction and activity reports. When a transaction
report or activity report is printed, check the result of the transaction in the result column and take action as needed.
Examples of messages that are printed in the result column
Message Explanation
OK The transaction was completed normally.
G3 Communication took place in G3 mode.
ECM Communication took place in G3 ECM mode.
SG3 Communication took place in Super G3 mode.
Forwarding The received data was forwarded.
NO RESPONSE No response from the receiving party.
BUSY Transmission was not possible because the other party was already using the line.
CANCEL The transmission was canceled while in progress.
MEMORY OVER The memory became full during quick on-line transmission.
MEM.FULL The memory became full during reception.
LENGTH OVER The transmitted fax was over 1.5 m (59") long and therefore could not be received.
ORIGINAL ERROR Direct transmission or manual transmission was not successful because a misfeed occurred.
PASS# NG The connection was broken because the polling passcode was not correct.
NO RX POLL The machine that was polled does not have a polling function.
RX POLL FAIL The other machine refused the polling operation, or your machine broke the connection when
polled because no data was in memory.
NO F-CODE POLL The other machine refused an F-code polling operation, or your machine broke the connection
when polled because no data was in its F-code memory polling box.
RX POLL# NG The connection was broken because the sub-address for F-code polling memory was not valid.
F POLL PASS# NG The connection was broken because the passcode for F-code polling memory was not valid.
BOX NO. NG Your machine broke the connection because the specified sub-address for an F-code memory
box does not exist.
F PASS# NG Your machine broke the connection because the other machine sent an incorrect passcode for
F-code communication.
RX NO F-CODE POLL F-code polling was attempted, however, the other machine did not have an F-code polling memory box.
NO F FUNC F-code communication was attempted, however, the other machine does not support F-code
communication.
NO F-CODE F-code communication was refused by the other machine because of an incorrect sub-address or
other reason.
M. BOX: [xxxxxx] Data was received to a confidential or relay broadcast memory box, or data was sent from a
memory polling box.
The name of the memory box appears in [xxxxxx], and the type of F-code operation (relay request
reception, polling memory transmission, or confidential reception) appears in .
FAIL xx (xxxx) The transaction failed due to a communication error.
First 2 digits of communication error number: Error code from 00 to 99.
Last 4 digits of communication error number: Code for use by service technicians.
REJECTED A fax was sent from a party from which reception is blocked.
5-1
This chapter provides detailed explanations of the procedures for using the scanner function and the Internet fax function.
BEFORE USING THE MACHINE AS A
NETWORK SCANNER
NETWORK SCANNER FUNCTION . . . . . . . . . . . . . 5-3
PREPARATIONS FOR USE AS A NETWORK
SCANNER . . . . . . . . . . . . . . . . . . . . . . . . . . . . . . . . 5-5
MAKE SURE THE MAIN POWER SWITCH
IS IN THE "ON" POSITION . . . . . . . . . . . . . . . . 5-5
CHECKING THE DATE AND TIME . . . . . . . . . . 5-5
STORING SENDER INFORMATION. . . . . . . . . 5-5
SETTINGS REQUIRED IN THE WEB
PAGES . . . . . . . . . . . . . . . . . . . . . . . . . . . . . . . . 5-6
STORING DESTINATION ADDRESSES
FOR EACH SCAN MODE IN THE
ADDRESS BOOK. . . . . . . . . . . . . . . . . . . . . . . . 5-6
STORING A DESTINATION FOR SCAN
TO DESKTOP . . . . . . . . . . . . . . . . . . . . . . . . . . 5-7
BEFORE SENDING TO A DIRECT SMTP
ADDRESS . . . . . . . . . . . . . . . . . . . . . . . . . . . . . 5-8
BASE SCREEN . . . . . . . . . . . . . . . . . . . . . . . . . . . . 5-9
ADDRESS BOOK SCREEN. . . . . . . . . . . . . . . 5-12
CHANGING THE DISPLAY OF
ONE-TOUCH KEYS IN THE ADDRESS
BOOK SCREEN. . . . . . . . . . . . . . . . . . . . . . . . 5-13
SCAN SEND SEQUENCE . . . . . . . . . . . . . . . . . . . 5-15
ORIGINAL SIZES . . . . . . . . . . . . . . . . . . . . . . . . . . 5-17
TRANSMITTABLE ORIGINAL SIZES . . . . . . . 5-17
THE SIZE OF THE PLACED ORIGINAL . . . . . 5-17
ENTERING DESTINATIONS
RETRIEVING A DESTINATION FROM THE
ADDRESS BOOK. . . . . . . . . . . . . . . . . . . . . . . . . . 5-18
RETRIEVING A DESTINATION. . . . . . . . . . . . 5-19
CHECKING AND DELETING THE
SELECTED DESTINATIONS. . . . . . . . . . . . . . 5-20
USING A SEARCH NUMBER TO RETRIEVE
A DESTINATION . . . . . . . . . . . . . . . . . . . . . . . . . . 5-21
ENTERING AN ADDRESS MANUALLY . . . . . . . . 5-22
SPECIFYING A NETWORK FOLDER . . . . . . . 5-23
RETRIEVING A DESTINATION FROM A
GLOBAL ADDRESS BOOK. . . . . . . . . . . . . . . . . . 5-25
USING THE RESEND FUNCTION. . . . . . . . . . . . . 5-27
TRANSMITTING AN IMAGE
SENDING AN IMAGE IN SCAN MODE . . . . . . . . . 5-28
CHANGING THE SUBJECT, FILE NAME,
REPLY-TO, AND BODY TEXT. . . . . . . . . . . . . 5-32
SENDING AN IMAGE IN USB MEMORY
MODE . . . . . . . . . . . . . . . . . . . . . . . . . . . . . . . . . . . 5-35
SPECIFY THE FOLDER IN WHICH THE
FILE WILL BE STORED. . . . . . . . . . . . . . . . . . 5-39
ENTERING A FILE NAME . . . . . . . . . . . . . . . . 5-40
SENDING A FAX IN INTERNET FAX MODE. . . . . 5-41
CHANGING THE SUBJECT, FILE NAME,
AND BODY TEXT. . . . . . . . . . . . . . . . . . . . . . . 5-44
SENDING THE SAME IMAGE TO MULTIPLE
DESTINATIONS (Broadcast Transmission) . . . . 5-47
BROADCAST TRANSMISSIONS THAT
INCLUDE INTERNET FAX
DESTINATIONS. . . . . . . . . . . . . . . . . . . . . . . . 5-50
SENDING AN INTERNET FAX FROM A
COMPUTER (PC-I-Fax) . . . . . . . . . . . . . . . . . . . . . 5-52
IMAGE SETTINGS . . . . . . . . . . . . . . . . . . . . . . . . . 5-53
AUTOMATICALLY SCANNING BOTH
SIDES OF AN ORIGINAL (2-Sided
Original) . . . . . . . . . . . . . . . . . . . . . . . . . . . . . . 5-54
SPECIFYING THE ORIGINAL SCAN SIZE
AND SEND SIZE (Enlarge/Reduce) . . . . . . . . . 5-55
CHANGING THE EXPOSURE AND
ORIGINAL IMAGE TYPE . . . . . . . . . . . . . . . . . 5-61
CHANGING THE RESOLUTION . . . . . . . . . . . 5-63
CHANGING THE FILE FORMAT . . . . . . . . . . . 5-64
CHANGING THE COLOR MODE . . . . . . . . . . 5-68
CHECKING THE IMAGE TO BE
TRANSMITTED (Preview) . . . . . . . . . . . . . . . . . . . 5-69
PREVIEW CHECK SCREEN . . . . . . . . . . . . . . 5-70
CHAPTER 5
SCANNER/INTERNET FAX
5-2
SCANNER/INTERNET FAX
SPECIAL MODES
SPECIAL MODES . . . . . . . . . . . . . . . . . . . . . . . . . 5-71
STORING SCAN OPERATIONS (Programs) . . . . 5-73
ERASING PERIPHERAL SHADOWS ON THE
IMAGE (Erase) . . . . . . . . . . . . . . . . . . . . . . . . . . . . 5-75
SCANNING AN ORIGINAL AS TWO
SEPARATE PAGES (Dual Page Scan). . . . . . . . . 5-77
SENDING AN IMAGE AT A SPECIFIED TIME
(Timer Transmission) . . . . . . . . . . . . . . . . . . . . . . 5-79
WHITENING FAINT COLORS IN THE IMAGE
(Suppress Background) . . . . . . . . . . . . . . . . . . . . 5-81
SCANNING BOTH SIDES OF A CARD ONTO
A SINGLE PAGE (Card Shot) . . . . . . . . . . . . . . . . 5-83
SCANNING MANY ORIGINALS AT ONCE
(Job Build) . . . . . . . . . . . . . . . . . . . . . . . . . . . . . . . 5-86
SCANNING ORIGINALS OF DIFFERENT
SIZES (Mixed Size Original) . . . . . . . . . . . . . . . . . 5-88
SCANNING THIN ORIGINALS (Slow Scan Mode). . . 5-90
CHECKING THE NUMBER OF SCANNED
ORIGINAL SHEETS BEFORE
TRANSMISSION (Original Count) . . . . . . . . . . . . 5-92
STAMPING SCANNED ORIGINALS (Verif. Stamp). . . 5-94
ELIMINATING BLANK PAGES FROM A
TRANSMISSION (Blank Page Skip) . . . . . . . . . . . 5-96
SENDING TWO PAGES AS A SINGLE PAGE
(2in1). . . . . . . . . . . . . . . . . . . . . . . . . . . . . . . . . . . . 5-98
CHANGING THE PRINT SETTINGS FOR THE
TRANSACTION REPORT (Transaction Report) . . 5-101
CHECKING THE STATUS OF
TRANSMISSION/RECEPTION JOBS
JOB STATUS SCREEN . . . . . . . . . . . . . . . . . . . . 5-103
JOB QUEUE SCREEN AND COMPLETED
JOB SCREEN. . . . . . . . . . . . . . . . . . . . . . . . . 5-104
OPERATION WHEN A JOB IN THE JOB
QUEUE IS COMPLETED. . . . . . . . . . . . . . . . 5-107
CHECKING COMPLETED JOBS. . . . . . . . . . 5-108
STOPPING A SCAN JOB BEING TRANSMITTED
OR WAITING TO BE TRANSMITTED. . . . . . . . . . . . 5-109
GIVING PRIORITY TO A SCAN
TRANSMISSION JOB . . . . . . . . . . . . . . . . . . . . . 5-110
CHECKING THE INTERNET FAX ACTIVITY
LOG (Image Sending Activity Report) . . . . . . . . 5-111
IMAGE SENDING ACTIVITY REPORT . . . . . 5-111
INFORMATION APPEARING IN THE
RESULT COLUMN. . . . . . . . . . . . . . . . . . . . . 5-111
INTERNET FAX RECEPTION FUNCTIONS
RECEIVING AN INTERNET FAX. . . . . . . . . . . . . 5-112
MANUALLY RECEIVING INTERNET
FAXES . . . . . . . . . . . . . . . . . . . . . . . . . . . . . . 5-113
PRINTING A PASSWORD-PROTECTED FAX
(Hold Setting For Received Data Print) . . . . . . . 5-114
CHECKING THE IMAGE BEFORE PRINTING . . 5-115
IMAGE CHECK SCREEN . . . . . . . . . . . . . . . 5-116
FORWARDING RECEIVED INTERNET
FAXES TO A NETWORK ADDRESS
(Inbound Routing Settings) . . . . . . . . . . . . . . . . 5-117
CONFIGURING INBOUND ROUTING
SETTINGS . . . . . . . . . . . . . . . . . . . . . . . . . . . 5-117
SCANNING FROM A COMPUTER (PC
Scan Mode)
BASIC SCANNING PROCEDURE. . . . . . . . . . . . 5-121
METADATA DELIVERY
METADATA DELIVERY (Data Entry) . . . . . . . . . 5-126
PREPARATIONS FOR METADATA
TRANSMISSION. . . . . . . . . . . . . . . . . . . . . . . . . . 5-127
SETTINGS REQUIRED IN THE WEB
PAGES . . . . . . . . . . . . . . . . . . . . . . . . . . . . . . 5-127
METADATA TRANSMISSION FOR SCAN
TO DESKTOP . . . . . . . . . . . . . . . . . . . . . . . . 5-127
TRANSMITTING METADATA . . . . . . . . . . . . . . . 5-128
METADATA FIELDS . . . . . . . . . . . . . . . . . . . 5-130
5-3
SCANNER/INTERNET FAX
Contents
This section provides information that you should know before using the machine as a network scanner.
NETWORK SCANNER FUNCTION
The network scanner function of the machine can be used to scan an original, create an image file, and send the file
over a network to a computer, FTP server, or other destination. Scanning is also possible from your computer using a
TWAIN-compliant application.
The network scanner function provides the following scanning modes.
SENDING AN IMAGE IN SCAN MODE (page 5-28)
Scan to E-mail
The scanned file is sent to an e-mail address.
Scan to FTP
The scanned file is sent to a specified directory of an FTP server.
When the file is sent, it is also possible to send an e-mail to a previously stored e-mail
address to inform the recipient of the location of the file. (This is called "Scan to FTP
(Hyperlink)".)
Scan to Desktop
The scanned file is sent to a specified folder on your computer.
To use Scan to Desktop, software must be installed from the "Sharpdesk/Network Scanner
Utilities" CD-ROM that accompanies the machine. For the system requirements of the
software, see the manual (PDF format) or the Readme file on the CD-ROM. For the
procedures for installing the software, see the "Sharpdesk Installation Guide".
Scan to Network Folder
The scanned file is sent to a Network Folder on a Windows computer on the same network
as the machine.
BEFORE USING THE MACHINE AS A
NETWORK SCANNER
Scan modes
5-4
SCANNER/INTERNET FAX
Contents
SENDING AN IMAGE IN USB MEMORY MODE (page 5-35)
USB Memory Scan
The scanned file is sent to and stored in a USB memory device connected to the machine.
To use the Internet fax function, the Internet fax expansion kit must be installed.
SENDING A FAX IN INTERNET FAX MODE (page 5-41)
Internet fax transmission
The scanned file is sent as an Internet fax. Reception of Internet faxes is also possible.
The machine supports Direct SMTP, which lets you directly send Internet faxes within your
company without using a mail server.
SCANNING FROM A COMPUTER (PC Scan Mode) (page 5-121)
PC Scan
A TWAIN-compliant application on a computer connected to the same network as the
machine is used to scan a document or image.
To use PC Scan, the scanner driver must be installed from the "Software CD-ROM" that
accompanies the machine.
Operating systems that can be used are Windows 98/Me/2000/XP/Server 2003/Vista/
Server 2008.
The application integration module is required to use the metadata transmission function.
METADATA DELIVERY (page 5-126)
Metadata delivery
The application integration module can be combined with the network scanner function to append a metadata* file to a
scanned image file. (This is called metadata delivery.)
Information entered using the touch panel or automatically generated by the machine can be sent to a directory on an
FTP server or an application on a computer as a metadata file in XML format.
* Metadata is information about a file, how it is to be processed, and its relation to other objects.
USB memory mode
Internet fax mode
PC scan mode
Data entry mode
5-5
SCANNER/INTERNET FAX
Contents
PREPARATIONS FOR USE AS A NETWORK
SCANNER
MAKE SURE THE MAIN POWER SWITCH IS IN THE
"ON" POSITION
The main power is "on" when the main power indicator on the right side of the operation panel is lit.
If the main power indicator is not lit, the main power is "off". Switch the main power switch to the "on" position and press
the [POWER] key ( ) on the operation panel.
If the Internet fax function will be used, and in particular if reception or timer transmission will take place at night, always
keep the main power switch in the "on" position.
CHECKING THE DATE AND TIME
Verify that the correct date and time are set in the machine.
The date and time are set in the system settings of the machine. When the [SYSTEM SETTINGS] key is pressed, the
system settings menu screen appears on the touch panel. Select [Default Settings], [Clock], and [Clock Adjust], and set
the year, month, day, hour, and minute.
STORING SENDER INFORMATION
Be sure to configure this information, as it is required for communication.
Before using Scan to E-mail
Store a default sender name in "Sender Name" and a reply e-mail address in "Reply E-mail Address". These will be
used when a sender is not selected.
Before using Internet fax
Store a sender name in "Sender Name" and a sender Internet fax address in "Own Address".
When the [POWER SAVE] key ( ) indicator light is blinking, the machine is in auto power shut-off mode. If the [POWER
SAVE] key ( ) is pressed when the indicator is blinking, the indicator will turn off and the machine will return to the ready
state after a brief interval.
LOGOUT
Main power indicator
[POWER SAVE] key/indicator
Main power switch
"On" position
If "Disabling of Clock Adjustment" has been enabled in the system settings (administrator), the date and time cannot be set.
System Settings (Administrator): Default Sender Set
This is used to store the sender name and e-mail address that is used when a sender is not selected.
System Settings (Administrator): Sender Data Registration
Use this setting to program the sender name and sender address.
5-6
SCANNER/INTERNET FAX
Contents
SETTINGS REQUIRED IN THE WEB PAGES
To use scan mode and Internet fax mode, the basic network scanner settings, server settings such SMTP and DNS
server settings, and sender addresses must be configured in the Web pages.
Server settings
To configure server settings, click [Network Settings] and then [Services Settings] in the Web page menu.
(Administrator rights are required.)
Basic network scanner settings
To configure network scanner settings, click [Application Settings] and then [Network Scanner Settings] in the Web
page menu. (Administrator rights are required.)
Internet fax settings
To configure the network scanner settings, click [Application Settings] and then [Internet Fax Settings] in the Web
page menu. (Administrator rights are required.)
STORING DESTINATION ADDRESSES FOR EACH
SCAN MODE IN THE ADDRESS BOOK
To use Scan to FTP or Scan to Desktop, the destination must be stored in the address book. For Scan to E-mail,
Internet Fax, and Scan to Network Folder, the destination can be directly entered or looked up in a global address book
at the time of transmission, however, the procedure is simpler when the destination is stored in the address book. Store
each type of destination as explained below.
Types of transmission in scanner mode
Scan to FTP: Click [Address Book] in the Web page menu and then click the [Add] button. Select [FTP] in
[Address Type] and store an address.
Scan to Network Folder: Click [Address Book] in the Web page menu and then click the [Add] button. Select [Network
Folder] in [Address Type] and store an address.
Scan to E-mail: Click [Address Book] in the Web page menu and then click the [Add] button. Select [E-mail]
in [Address Type] and store an address. Addresses can also be stored in the system
settings.
Scan to Desktop: See "STORING A DESTINATION FOR SCAN TO DESKTOP" (page 5-7). Scan to Desktop
destinations can also be stored in the Web pages. Click [Address Book] in the Web page
menu and then click the [Add] button. Select [Desktop] in [Address Type] and store an
address.
Transmission in Internet fax mode:
Click [Address Book] in the Web page menu and then click the [Add] button. Select [Internet
Fax] or [Direct SMTP] for the [Address Type], and store the address. Addresses can also be
stored in the system settings.
A total of 999 addresses can be stored. Among these, a combined maximum of 200 Scan to Network Folder, Scan to FTP,
and Scan to Desktop addresses can be stored.
System Settings: Address Book (page 7-16)
This is used to store destination addresses for Scan to E-mail and Internet fax.
5-7
SCANNER/INTERNET FAX
Contents
STORING A DESTINATION FOR SCAN TO DESKTOP
To store your computer in the machine as a destination for Scan to Desktop, Network Scanner Tool must be installed
from the "Sharpdesk/Network Scanner Utilities" CD-ROM that accompanies the machine. To scan an image to your
computer, Network Scanner Tool must be running on your computer.
INSTALLING NETWORK SCANNER TOOL
To install Network Scanner Tool, see the "Sharpdesk Installation Guide" that accompanies the machine. When a
standard installation is performed, Network Scanner Tool is installed with Sharpdesk.
When you restart your computer after installing Network Scanner Tool, the Setup Wizard will start automatically. Follow
this wizard to set up Network Scanner Tool. This will store your computer in the machine as a destination for Scan to
Desktop. The stored destination will be displayed as a one-touch key in the address book screen.
The following window appears while Network Scanner Tool is being set up. The item selected in "My Profiles" (C) will be
the name of the one-touch key.
The profile name is determined by the combination of the text entered in "Prefix" (A) and the profile*.
The one-touch key is assigned to an index tab in the address book screen based on the text entered in "Initial" (B).
* This defines how an image sent to your computer is processed. For more information, see profile explanation (D).
ADDING DESTINATIONS
For the number of computers that can be stored in the machine as destinations of Scan to Desktop, see the number of
licenses indicated in the "Sharpdesk Installation Guide". To store more destinations, a license kit is required. Store Scan
to Desktop destinations by installing Network Scanner Tool on each computer.
ABCD Freq. EFGH
A B C D
IJKL MNOP QRSTU VWXYZ etc.
1
2
AAA HHH
AAA FFF
AAA DDD
Comp-DESKTOP
AAA AAA
AAA III
AAA GGG
AAA EEE
AAA CCC
AAA BBB
5 15 10
Auto Auto
Auto
Global
Address Search
Address Entry
Sort Address
Address Review
Condition
Settings
File
Quick File
Address Review
Send Settings
Address Entry
Address Book
To Cc
USB Mem. Scan Fax Internet Fax PC Scan
Special Modes
Color Mode
File Format
Resolution
Exposure
Original Scan:
Scan
Send:
Text
200X200dpi
PDF
Auto/Grayscale Mono2
PDF
Preview
(B)
(A)
(B)
(C)
(D)
Preview
5-8
SCANNER/INTERNET FAX
Contents
BEFORE SENDING TO A DIRECT SMTP ADDRESS
The machine supports Direct SMTP, which lets you directly send Internet faxes within your company without using a
mail server. For the procedure for storing a Direct SMTP address in the address book, see "STORING DESTINATION
ADDRESSES FOR EACH SCAN MODE IN THE ADDRESS BOOK" (page 5-6). Stored Direct SMTP addresses are
included in the address book for Internet fax mode.
If the destination is busy
If the destination is busy, the machine will wait briefly and then automatically resend.
When a communication error occurs
If a communication error occurs or the other fax machine does not answer the call within a preset period of time,
transmission will be re-attempted automatically after a preset interval.
To cancel transmission...
Cancel the transmission from the job status screen.
STOPPING A SCAN JOB BEING TRANSMITTED OR WAITING TO BE TRANSMITTED (page 5-109)
System Settings (Administrator): Recall in Case of Line Busy
This is used to set the number of recall attempts and the interval between attempts when the connection cannot be
established because the line is busy. The factory default setting is 2 attempts at an interval of 3 minutes.
To cancel transmission...
Cancel the transmission from the job status screen.
STOPPING A SCAN JOB BEING TRANSMITTED OR WAITING TO BE TRANSMITTED (page 5-109)
System Settings (Administrator): Recall in Case of Communication Error
This is used to set the number of recall attempts and the interval between attempts when a transmission fails due to an error.
The factory default setting is attempt at an interval of 3 minutes.
5-9
SCANNER/INTERNET FAX
Contents
BASE SCREEN
Scan mode, USB memory mode, Internet fax mode, and PC scan mode are used by selecting operations and settings in
the base screens of those modes. To display the base screen of a mode, touch the [IMAGE SEND] key in the touch
panel and then touch the tab of the mode that you wish to use.
(1) Mode select keys
Use these keys to switch between copy, image send, and
document filing modes.
To use scan mode, USB memory mode, Internet fax
mode, PC scan mode, or data entry mode, touch the
[IMAGE SEND] key.
(2) Various messages are displayed here.
The icon of the selected mode appears on the left.
(3) Send mode tabs
Touch one of these tabs to change the image send
mode.
Tabs of modes that cannot be used because the
corresponding options are not installed do not appear.
If the [USB Mem. Scan] and [PC Scan] tabs do not
appear, touch the tab to move the screen.
If the [Scan], [Internet Fax], [Fax], and [Data Entry] tabs
do not appear, touch the tab move the
screen.
The [Data Entry] tab appears when the application
integration module is installed. For information on
metadata delivery using the [Data Entry] tab, see
"METADATA DELIVERY" (page 5-126).
(4) [Address Book] key
Touch this key to use a one-touch key or a group key. When
the key is touched, the address book screen appears.
RETRIEVING A DESTINATION FROM THE
ADDRESS BOOK (page 5-18)
(5) [Address Entry] key
Touch this key to manually enter an destination address
instead of using a one-touch key.
ENTERING AN ADDRESS MANUALLY (page 5-22)
(6) [Send Settings] key
Touch this key to select or enter the subject, file name,
sender name, or body text, which has been previously
stored in the Web page.
Scan modes:
CHANGING THE SUBJECT, FILE NAME,
REPLY-TO, AND BODY TEXT (page 5-32)
Internet fax mode:
CHANGING THE SUBJECT, FILE NAME, AND
BODY TEXT (page 5-44)
Auto Auto
Auto
File
Quick File
Address Review
Send Settings
Address Entry
Address Book
USB Mem. Scan Fax Internet Fax PC Scan
Resend
Special Modes
Color Mode
File Format
Resolution
Exposure
Original Scan:
Scan
Send:
Text
200X200dpi
PDF
Auto/Grayscale Mono2
PDF
Ready to send.
IMAGE SEND
DOCUMENT
FILING
COPY
Preview
(1)
(2)
(3)
(7)
(8)
(4)
(5)
(6)
(9)
(11)
(10)
(12) (13)
Auto Auto
Auto
USB Mem. Scan Fax Scan PC Scan
Special Modes
Color Mode
File Format
Resolution
Exposure File Name
Original Scan:
Internet Fax
Send:
Text
200X200dpi
PDF
Auto/Grayscale Mono2
PDF
Ready to send.
IMAGE SEND
DOCUMENT
FILING
COPY
Stored to
Preview
(1)
(2)
(3)
(15)
(8)
(14)
(13)
(10)
I-Fax Manual
Reception
TIFF-F
Auto Auto
Auto
File
Quick File
Address Review
Send Settings
Address Entry
Address Book
USB Mem. Scan Fax Internet Fax PC Scan
Resend
Special Modes
File Format
Resolution
Exposure
Original Scan:
Scan
Send:
200X100dpi
Ready to send.
IMAGE SEND
DOCUMENT
FILING
COPY
Preview
(1)
(2)
(3)
(7)
(8)
(4)
(5)
(6)
(9)
(17)
(16)
(13)
(10)
(12)
Base screen of scan mode
Base screen of USB memory mode Base screen of Internet fax mode
5-10
SCANNER/INTERNET FAX
Contents
(7) Customized keys
The keys that appear here can be changed to show
settings or functions that you prefer.
Customizing displayed keys (page 5-11)
(8) [Preview] key
Touch to check the image that will be sent in the touch
panel before transmission.
CHECKING THE IMAGE TO BE TRANSMITTED
(Preview) (page 5-69)
(9) [Resend] key/[Next Address] key
The destinations of the most recent 8 transmissions by Scan
to E-mail, fax and/or Internet fax are stored. Touch this key
to select one of these destinations. After a destination is
selected, this key changes to the [Next Address] key.
USING THE RESEND FUNCTION (page 5-27)
RETRIEVING A DESTINATION (page 5-19)
(10) Image settings
Image settings (original size, exposure, resolution, file
format, and color mode) can be selected.
IMAGE SETTINGS (page 5-53)
(11) key
This key appears when a special mode or 2-sided
scanning is selected. Touch the key to display the
selected special modes.
Checking what special modes are selected (page 5-11)
(12) key
Touch this key to specify a destination using a search number
*
.
* 3-digit number assigned to a destination when it is stored.
USING A SEARCH NUMBER TO RETRIEVE A
DESTINATION (page 5-21)
(13) [Special Modes] key
Touch this key to use a special mode.
SPECIAL MODES (page 5-71)
(14) [Stored to] key
Touch to select the folder in USB memory where a file
will be stored.
SPECIFY THE FOLDER IN WHICH THE FILE WILL
BE STORED. (page 5-39)
(15) [File Name] key
Touch this key to enter a file name when storing a file to
USB memory.
ENTERING A FILE NAME (page 5-40)
(16) / / key
When "Hold Setting for Received Data Print" or
"Received Data Image Check Setting" is enabled in the
system settings (administrator), this will appear when an
Internet fax is received.
: Only "Hold Setting for Received Data Print" is
enabled
: Only "Received Data Image Check Setting" is
enabled
: Both settings are enabled
PRINTING A PASSWORD-PROTECTED FAX
(Hold Setting For Received Data Print) (page 5-114)
CHECKING THE IMAGE BEFORE PRINTING
(page 5-115)
(17) [I-Fax Manual Reception] key
Touch this key to receive an Internet fax manually.
MANUALLY RECEIVING INTERNET FAXES (page 5-113)
When sending an image, you can retrieve and use a stored transmission destination from the address book screen. The
address book screen is shared by scan mode, Internet fax mode, fax mode and data entry mode.
Touch the [Address Book] key in the base screen to switch to the address book screen. Touch the [Condition Settings]
key in the address book screen to switch to the base screen.
This chapter uses the base screen of scan mode as an example when operations common to all modes are explained.
The procedures in this chapter assume that the base screen of scan mode appears when the [IMAGE SEND] key is touched.
System Settings (Administrator): Default Display Settings
One of the following screens can be selected for the initial screen that appears when the [IMAGE SEND] key is touched.
Base screen of each mode (scan, Internet fax, fax, or data entry mode)
Address book screen
Auto Auto
Auto
File
Quick File
Address Review
Send Settings
Address Entry
Address Book
USB Mem. Scan Fax Internet Fax PC Scan
Special Modes
Color Mode
File Format
Resolution
Exposure
Original Scan:
Scan
Send:
Text
200X200dpi
PDF
Auto/Grayscale Mono2
PDF
1
2
5 15 10
Global
Address Search
Address Entry
Sort Address
Address Review
Condition
Settings
To Cc
III III
GGG GGG
EEE EEE
CCC CCC
AAA AAA
JJJ JJJ
HHH HHH
FFF FFF
DDD DDD
BBB BBB
ABCD Freq. EFGH IJKL MNOP QRSTU VWXYZ etc.
Preview Preview
Base screen of scan mode Address book screen
5-11
SCANNER/INTERNET FAX
Contents
Customizing displayed keys
Special mode keys and other keys can be displayed in the base screen. Set these keys to functions that you frequently
use to access the functions with a single touch. The customized keys are configured using "Customize Key Setting" in
the Web pages. The following keys appear by factory default:
[Address Review] key
Touch this key to display a list of the destinations that have been selected in the address book. This is the same key
as the [Address Review] key in the address book screen.
[File] key, [Quick File] key
Touch either of these keys to use the File function or Quick File function of document filing mode.
In USB memory mode...
Customized keys do not initially appear, however, up to three keys can be added.
Example: When "Dual Page Scan", "Job Build", and "Mixed Size Original" are assigned to the customized keys
Checking what special modes are selected
The key appears in the base screen when a special mode or 2-sided scanning is selected.
The key can be touched to display the selected special modes. To close the screen, touch the [OK] key.
Displaying a program key in the base screen will enable you to retrieve the program by simply touching the key.
STORING SCAN OPERATIONS (Programs) (page 5-73)
The functions that can be selected for the customized keys vary depending on the mode.
System Settings (Administrator): Customize Key Setting
Registration is performed in [System Settings] - [Operation Settings] - "Customize Key Setting" in the Web page menu.
The special mode settings cannot be changed from the review screen. To change a setting, touch the [OK] key to close the
review screen and then touch the [Special Modes] key and select the setting that you wish to change.
Auto Auto
Auto
Job Build
Mixed Size
Original
Dual Page
Scan
Send Settings
Address Entry
Address Book
USB Mem. Scan Fax Internet Fax PC Scan
Special Modes
Color Mode
File Format
Resolution
Exposure
Original Scan:
Scan
Send:
Text
200X200dpi
PDF
Auto/Grayscale Mono2
PDF
Preview
These three keys can be changed
as desired.
Timer
Erase
Mixed Size
Original
On
Day of the Week:Monday
Time:21:30
Edge:1/2inch
Center:1/2inch
Function Review OK
1
1
Auto Auto
Auto
File
Quick File
Address Review
Send Settings
Address Entry
Address Book
USB Mem. Scan Fax Internet Fax PC Scan
Special Modes
Color Mode
File Format
Resolution
Exposure
Original Scan:
Scan
Send:
Text
200X200dpi
PDF
Auto/Grayscale Mono2
PDF
Preview
5-12
SCANNER/INTERNET FAX
Contents
ADDRESS BOOK SCREEN
This screen is used to select transmission destinations.
(1) This shows the selected destination.
(2) Number of displayed items selector key
Touch this key to change the number of destinations
(one-touch keys) displayed in the address book screen.
Select 5, 10, or 15 keys.
(3) [Condition Settings] key
Touch this key to select transmission settings. When the
key is touched, the base screen appears.
BASE SCREEN (page 5-9)
(4) [Address Review] key
Touch this key to view a list of the selected destinations.
Destination selections can be changed.
CHECKING AND DELETING THE SELECTED
DESTINATIONS (page 5-20)
(5) [Address Entry] key
Touch this key to manually enter a destination address
instead of using a one-touch key.
ENTERING AN ADDRESS MANUALLY (page 5-22)
(6) [Global Address Search] key
When the use of an LDAP server has been enabled in
the machine's Web pages, a transmission address can
be obtained from a global address book.
RETRIEVING A DESTINATION FROM A GLOBAL
ADDRESS BOOK (page 5-25)
(7) [Sort Address] key
Touch to change the index tabs to custom indexes or to
display one-touch keys by send mode.
CHANGING THE DISPLAY OF ONE-TOUCH KEYS
IN THE ADDRESS BOOK SCREEN (page 5-13)
(8) [Preview] key
Touch to check the image that will be sent in the touch
panel before transmission.
CHECKING THE IMAGE TO BE TRANSMITTED
(Preview) (page 5-69)
(9) [To] key
Touch this key to enter the selected destination
(one-touch key).
RETRIEVING A DESTINATION (page 5-19)
(10) [Cc] key
When using Scan to E-mail, touch the [Cc] key when you
wish to send a "Carbon copy" of the e-mail to an
additional destination.
(11) [Bcc] key
When using Scan to E-mail, touch the [Bcc] key when
you wish to send a "Blind carbon copy" of the e-mail to an
additional destination.
When an address is specified as a Bcc recipient, other
recipients will not know that the address is a recipient.
This key only appears when Bcc has been enabled using
"Bcc Setting" in the system settings (administrator).
(12) One-touch key display
The destinations (one-touch keys) stored in each index
are displayed. This chapter refers to keys in which
destinations and groups are stored as one-touch keys.
RETRIEVING A DESTINATION (page 5-19)
(13) Index tabs
Touch this to change the displayed index tab.
Index display (page 5-14)
(14) key
Touch this key to specify a destination using a search
number
*
.
* A 3-digit number assigned to a one-touch key or group
key when it is stored.
USING A SEARCH NUMBER TO RETRIEVE A
DESTINATION (page 5-21)
1
2
III III
GGG GGG
EEE EEE
CCC CCC
AAA AAA
JJJ JJJ
HHH HHH
FFF FFF
DDD DDD
BBB BBB
5 15 10
Global
Address Search
Address Entry
Sort Address
Address Review
Condition
Settings
To Cc Bcc
AAA AAA
xxx@xx.xxx.com
ABCD Freq. EFGH IJKL MNOP QRSTU VWXYZ etc.
Preview
(14)
(3)
(2)
(4)
(5)
(6)
(8)
(7)
(13)
(12)
(9)
(1)
(10) (11)
5-13
SCANNER/INTERNET FAX
Contents
CHANGING THE DISPLAY OF ONE-TOUCH KEYS IN
THE ADDRESS BOOK SCREEN
You can show destinations of only a specific transmission mode in the address book screen, or change the displayed
index tabs from the alphabetical tabs to the custom tabs. The procedure for selecting destinations does not change.
Icons appear in the one-touch keys in the address book to indicate which mode is used for transmission.
RETRIEVING A DESTINATION FROM THE ADDRESS BOOK (page 5-18)
For information on storing addresses in the address book, see "STORING DESTINATION ADDRESSES FOR EACH
SCAN MODE IN THE ADDRESS BOOK" (page 5-6).
For information on storing destinations for Scan to Desktop, see "STORING A DESTINATION FOR SCAN TO DESKTOP"
(page 5-7).
System Settings: Address Book (page 7-16)
This is used to store Scan to E-mail and Internet fax addresses in one-touch keys.
System Settings (Administrator): The Number of Direct Address Keys Displayed Setting
This is used to change the default setting for the number of one-touch keys displayed in the address book screen.
System Settings (Administrator): Bcc Setting
This setting enables or disables Bcc delivery. When enabled, the [Bcc] key appears in the address book screen.
System Settings (Administrator): Default Display Settings
One of the following screens can be selected for the initial screen that appears when the [IMAGE SEND] key is touched.
- Base screen of each mode (scan, Internet fax, fax, or data entry mode)
- Address book screen
System Settings (Administrator): Address Book Default Selection
The following settings are available for the method of sorting the addresses that appear in the address book.
- Index type (alphabetical, custom)
- Address type (all, group, E-mail, FTP/Desktop, Network Folder, Internet fax, fax)
1
Touch the [Sort Address] key.
2
Change the display mode.
(1) Touch the key of the mode or tab that you
wish to display.
To show only the one-touch keys of a particular send
mode, touch the desired mode key under "Address
Type".
To change the index tabs to the custom indexes, touch
the [User] key under "Tab Switch".
(2) Touch the [OK] key.
III III
GGG GGG
EEE EEE
CCC CCC
AAA AAA
JJJ JJJ
HHH HHH
FFF FFF
DDD DDD
BBB BBB 1
2
5 15 10
Global
Address Search
Address Entry
Sort Address
Address Review
Condition
Settings
To Cc
ABCD Freq. EFGH IJKL MNOP QRSTU VWXYZ etc.
Preview
Sort Address OK
Group
FTP/Desktop Network Folder
Fax
All
E-mail
ABC
User
Address Type Tab Switch
Internet Fax
(1) (2)
5-14
SCANNER/INTERNET FAX
Contents
Index display
Indexes make it easy to search for a destination (one-touch key). The destinations are displayed separately using
alphabetical search characters and index numbers. To display a stored destination, touch the appropriate index tab. It is
convenient to store frequently used destinations in the [Freq.] index. Specify that a destination be displayed in the [Freq.]
index when you store the destination.
The destinations can also be displayed in alphabetical order by initial.
Each time the displayed index tab is touched, the display order changes in the following order: search numbers (page
5-21), ascending names, descending names. When the display order is changed, the display order of the other index
tabs also changes.
Index names can be changed using "Custom Index" in the system settings, allowing you to create groups of one-touch
keys that can be easily recognized.
Narrowing the search letter range
An alphabet tab on an index tab can be touched to display keys to further narrow the search range. For example, when
the [ABCD] tab is touched, keys from "A" to "D" appear. If the [B] key is touched, only destinations starting with the letter
"B" will appear. To cancel, touch the key again. Note that the search letter range cannot be narrowed on the [Freq.] tab,
the [etc.] tab, or on a user index tab.
System Settings: Custom Index (page 7-18)
This setting is used to store custom index names. The custom index where a one-touch key appears is specified when the
transmission destination is stored in the key.
III III
GGG GGG
EEE EEE
CCC CCC
AAA AAA
JJJ JJJ
HHH HHH
FFF FFF
DDD DDD
BBB BBB 1
2
5 15 10
Global
Address Search
Address Entry
Address Review
Condition
Settings
To Cc
ABCD Freq. EFGH IJKL MNOP QRSTU VWXYZ etc.
Sort Address
Preview
Index tabs
Freq. ABCD Freq. ABCD Freq. ABCD
Ordered by search number (default) Ascending names Descending names
BBB III
BBB GGG
BBB EEE
BBB CCC
BBB AAA
BBB JJJ
BBB HHH
BBB FFF
BBB DDD
BBB BBB 1
2
5 15
Global
Address Search
Address Entry
Address Review
Condition
Settings
To Cc
ABCD Freq. EFGH
A B C D
IJKL MNOP QRSTU VWXYZ etc.
10
Sort Address
Preview
5-15
SCANNER/INTERNET FAX
Contents
SCAN SEND SEQUENCE
This section explains the basic procedure for scanning and transmission. Select settings in the order shown below to
ensure smooth transmission.
For the detailed procedures for selecting the settings, see the explanation of each setting in this chapter.
Place the original.
Place the original in the document feeder tray of the automatic
document feeder, or on the document glass.
SENDING AN IMAGE IN SCAN MODE (page 5-28)
SENDING AN IMAGE IN USB MEMORY MODE (page
5-35)
SENDING A FAX IN INTERNET FAX MODE (page 5-41)
Enter the destination
Specify the destination of the scan transmission.
[Address Book] key:
RETRIEVING A DESTINATION FROM THE ADDRESS
BOOK (page 5-18)
RETRIEVING A DESTINATION FROM A GLOBAL
ADDRESS BOOK (page 5-25)
[Address Entry] key:
ENTERING AN ADDRESS MANUALLY (page 5-22)
key:
USING A SEARCH NUMBER TO RETRIEVE A
DESTINATION (page 5-21)
[Resend] key:
USING THE RESEND FUNCTION (page 5-27)
Select settings
Settings can be selected for scanning the original.
Original (2-sided original, scan size, send size)
Exposure Resolution File Format Color Mode
IMAGE SETTINGS (page 5-53)
Send Settings (File Name)
Scan mode, Data entry mode:
CHANGING THE SUBJECT, FILE NAME, REPLY-TO,
AND BODY TEXT (page 5-32)
USB memory mode:
ENTERING A FILE NAME (page 5-40)
Internet fax mode:
CHANGING THE SUBJECT, FILE NAME, AND BODY
TEXT (page 5-44)
11
Resend
Scan
Ready to send.
8x11
USB Mem. Scan Fax Internet Fax PC Scan
Quick File
File
Address Review
Send Settings
Address Entry
Address Book Auto Auto
Auto
Special Modes
Color Mode
File Format
Resolution
Exposure
Original Scan: Send:
Text
200X200dpi
PDF
Auto/Grayscale Mono2
PDF
Preview
8x11 Auto Auto
Auto
File
Quick File
Address Review
Send Settings
Address Entry
Address Book
USB Mem. Scan Fax Internet Fax PC Scan
Special Modes
Color Mode
File Format
Resolution
Exposure
Original Scan:
Scan
Send:
Text
200X200dpi
PDF
Auto/Grayscale Mono2
PDF
Preview
5-16
SCANNER/INTERNET FAX
Contents
Special mode settings
Special modes can be selected.
SPECIAL MODES (page 5-71)
Start scanning and transmission
Start scanning and transmission.
If the original is placed on the document glass, follow these steps to start scanning and transmission:
(1) Press the [COLOR START] key or the [BLACK & WHITE START] key.
(2) When scanning is finished, replace the original with the next original.
(3) Press the [COLOR START] key or the [BLACK & WHITE START] key.
(4) Repeat (2) and (3) until all originals have been scanned.
(5) Touch the [Read-End] key.
The [COLOR START] key cannot be used in Internet fax mode.
After the original is scanned, the settings revert to the default settings.
To cancel scanning...
Press the [STOP] key ( ) to cancel the operation.
System Settings (Administrator): Default Display Settings
The settings can be kept in effect a fixed period of time after scanning is completed.
8x11 Auto Auto
Auto
File
Quick File
Address Review
Send Settings
Address Entry
Address Book
USB Mem. Scan Fax Internet Fax PC Scan
Special Modes
Color Mode
File Format
Resolution
Exposure
Original Scan:
Scan
Send:
Text
200X200dpi
PDF
Auto/Grayscale Mono2
PDF
Preview
5-17
SCANNER/INTERNET FAX
Contents
ORIGINAL SIZES
TRANSMITTABLE ORIGINAL SIZES
The following original sizes can be transmitted
* A long original can be transmitted. (When only scan destinations are selected for scan transmission or metadata transmission,
scanning will take place in Mono2 at a resolution of 300X300dpi or less. When a resolution of 600X600dpi is used for Internet fax
transmission, the maximum original size is 31-1/2" (800 mm).)
THE SIZE OF THE PLACED ORIGINAL
When a standard size original is placed, the original size is automatically detected and displayed in "Scan" in the base screen.
When the automatic original detection function is operating and the original is a non-standard size, the closest standard
size may be displayed or the original size may not appear. In this event, manually set the correct original size.
Specifying the original scan size (by paper size) (page 5-56)
Specifying the original scan size (by numerical values) (page 5-57)
STANDARD SIZES
Standard sizes are sizes that the machine can automatically detect. The standard sizes are set in "Original Size
Detector Setting" in the system settings (administrator). The factory default setting is "Inch-1".
List of original size detector settings
Minimum original size Maximum original size
Using the automatic document feeder 5-1/8" (height) x 5-1/2" (width)
(131 mm (height) x 140 mm (width))
11-5/8" (height) x 39-3/8"* (width)
(297 mm (height) x 1000 mm* (width))
Using the document glass
11-5/8" (height) x 17" (width)
(297 mm (height) x 432 mm (width))
Selections
Standard sizes (detected original sizes)
Document glass
Document feeder tray
(automatic document feeder)
Inch-1 11" x 17", 8-1/2" x 14", 8-1/2" x 11", 8-1/2" x 11"R,
5-1/2" x 8-1/2"
11" x 17", 8-1/2" x 14", 8-1/2" x 11", 8-1/2" x 11"R,
5-1/2" x 8-1/2", A4, A3
Inch-2 11" x 17", 8-1/2" x 13" (216 mm x 330 mm),
8-1/2" x 11", 8-1/2" x 11"R, 5-1/2" x 8-1/2"
11" x 17", 8-1/2" x 13" (216 mm x 330 mm),
8-1/2" x 11", 8-1/2" x 11"R, 5-1/2" x 8-1/2", A4, A3
Inch-3 11" x 17", 8-1/2" x 13-2/5" (216 mm x 340 mm),
8-1/2" x 11", 8-1/2" x 11"R, 5-1/2" x 8-1/2"
11" x 17", 8-1/2" x 13-2/5" (216 mm x 340 mm),
8-1/2" x 11", 8-1/2" x 11"R, 5-1/2" x 8-1/2", A4, A3
AB-1 A3, A4, A4R, A5, B4, B5, B5R A3, A4, A4R, A5, B4, B5, B5R, 8-1/2" x 11",
8-1/2" x 14", 11" x 17"
AB-2 A3, A4, A4R, A5, B5, B5R, 216 mm x 330 mm
(8-1/2" x 13")
A3, A4, A4R, A5, B4, B5, B5R, 8-1/2" x 11",
11" x 17", 216 mm x 330 mm (8-1/2" x 13")
AB-3 A4, A4R, A5, B4, 8K, 16K, 16KR A3, A4, A4R, A5, B4, 8K, 16K, 16KR, 8-1/2" x 11",
11" x 17", 216 mm x 330 mm (8-1/2" x 13")
AB-4 A3, A4, A4R, A5, B5, B5R, 216 mm x 340 mm
(8-1/2" x 13-2/5")
A3, A4, A4R, A5, B4, B5, B5R, 8-1/2" x 11",
11" x 17", 216 mm x 340 mm (8-1/2" x 13-2/5")
AB-5 A3, A4, A4R, A5, B5, B5R, 216 mm x 343 mm
(8-1/2" x 13-1/2")
A3, A4, A4R, A5, B4, B5, B5R, 8-1/2" x 11",
11" x 17", 216 mm x 343 mm (8-1/2" x 13-1/2")
5-18
SCANNER/INTERNET FAX
Contents
This section explains how to specify destination addresses, including selecting an address from the address book and
retrieving an address by entering a search number.
RETRIEVING A DESTINATION FROM THE
ADDRESS BOOK
The address book screen shows stored destinations as one-touch keys.
The destinations are displayed in order by search number.
The address book screen shows the destinations of all modes of the image send function. Each one-touch key shows
the name of the destination and an icon indicating the mode to be used.
ENTERING DESTINATIONS
Icon Mode
Fax
Scan to E-mail
Internet fax (Direct SMTP)
Scan to FTP
Scan to Network Folder
Scan to Desktop
Group key with multiple destinations
For information on storing addresses in the address book, see "STORING DESTINATION ADDRESSES FOR EACH
SCAN MODE IN THE ADDRESS BOOK" (page 5-6).
For information on storing destinations for Scan to Desktop, see "STORING A DESTINATION FOR SCAN TO DESKTOP"
(page 5-7).
System Settings: Address Book (page 7-16)
This is used to store Scan to E-mail and Internet fax addresses in one-touch keys.
III III
GGG GGG
EEE EEE
CCC CCC
AAA AAA
JJJ JJJ
HHH HHH
FFF FFF
DDD DDD
BBB BBB 1
2
5 15 10
Global
Address Search
Address Review
Address Entry
Condition
Settings
To Cc
ABCD Freq. EFGH IJKL MNOP QRSTU VWXYZ etc.
Sort Address
Preview
5-19
SCANNER/INTERNET FAX
Contents
RETRIEVING A DESTINATION
A destination is retrieved by selecting its one-touch key.
1
Touch the [Address Book] key.
2
Specify the destination.
(1) Touch the index tab where the destination
is stored.
(2) Touch the one-touch key of the desired
destination.
If you select an incorrect destination, touch the key again
to cancel the selection.
(3) Touch the [To] key.
This enters the selected destination.
It is convenient to store frequently used destinations in the [Freq.] index. Specify that a destination be displayed in
the [Freq.] index when you store the destination.
To continue specifying other destinations...
It is possible to specify multiple scan mode (Scan to E-mail, Scan to FTP, Scan to Desktop, Scan to Network
Folder), Internet fax, and fax mode destinations when performing a broadcast transmission (maximum of 500
destinations). To specify multiple destinations, repeat (1) through (3) of this step.
When performing Scan to E-mail, you can select a one-touch key and then touch the [Cc] key or the [Bcc] key to
send Cc or Bcc copies of the e-mail.
System Settings (Administrator): Bcc Setting
This setting enables or disables Bcc delivery. When enabled, the [Bcc] key appears in the address book screen.
System Settings (Administrator): Must Input Next Address Key at Broadcast Setting
This setting determines whether or not the [Next Address] key can be omitted before specifying the next destination.
Factory default setting: the [Next Address] key can be omitted.
System Settings (Administrator): Disable Switching of Display Order
This is used to disable switching of the order of display of the one-touch keys in the address book screen. The currently
selected display order will be the order that is used after this setting is enabled.
8x11 Auto Auto
Auto
File
Quick File
Address Review
Send Settings
Address Entry
Address Book
USB Mem. Scan Fax Internet Fax PC Scan
Special Modes
Color Mode
File Format
Resolution
Exposure
Original Scan:
Scan
Send:
Text
200X200dpi
Auto/Grayscale Mono2
Preview
1
2
III III
GGG GGG
EEE EEE
CCC CCC
AAA AAA
JJJ JJJ
HHH HHH
FFF FFF
DDD DDD
BBB BBB
To Cc 5 15 10
Global
Address Search
Address Entry
Address Review
Condition
Settings
ABCD Freq. EFGH IJKL MNOP QRSTU VWXYZ etc.
Sort Address
(3) (2)
(1)
Preview
5-20
SCANNER/INTERNET FAX
Contents
CHECKING AND DELETING THE SELECTED
DESTINATIONS
When multiple destinations have been selected, you can display and check the destinations. You can also delete a
destination from the list (cancel selection of the destination).
1
Touch the [Address Review] key.
2
Check the destinations and then touch
the [OK] key.
To check Cc or Bcc destinations, touch the corresponding tab.
To cancel selection of a destination...
Touch the one-touch key of the destination that you wish to cancel. A message will appear to confirm the deletion.
Touch the [Yes] key. Touch the [Detail] key to check the specified destination type and name.
AAA AAA BBB BBB
To Cc
1
2
5 15 10
Global
Address Search
Address Entry
Address Review
Condition
Settings
III III
GGG GGG
EEE EEE
CCC CCC
JJJ JJJ
HHH HHH
DDD DDD
FFF FFF
ABCD Freq. EFGH IJKL MNOP QRSTU VWXYZ etc.
Sort Address
Preview
To
001
003
005
007
009
011
002
004
006
008
010
012
Cc
1
2
Address Review OK
AAA AAA
KKK KKK
MMM MMM
OOO OOO
QQQ QQQ
SSS SSS
BBB BBB
LLL LLL
NNN NNN
PPP PPP
RRR RRR
TTT TTT
Yes No Detail
Deselect the address?
AAA AAA
5-21
SCANNER/INTERNET FAX
Contents
USING A SEARCH NUMBER TO RETRIEVE
A DESTINATION
A destination stored in the address book can be retrieved using the key. This can be done in the base screen of any
of the modes or in the address book screen.
1
Touch the key.
2
Enter the 3-digit search number of the
address with the numeric keys.
When the 3-digit search number is entered, the stored address
is retrieved and specified as a destination.
The search number is programmed when the destination is stored in the address book.
If you do not know the search number, print the one-touch address list using "Sending Address List" in the system
settings.
When entering search numbers such as "001" and "011", "0" can be omitted. For example to enter "001", enter "1"
and touch the key or the [Next Address] key.
If an incorrect search number is entered...
Press the [CLEAR] key ( ) to clear the number and enter the correct number.
8x11 Auto Auto
Auto
File
Quick File
Address Review
Send Settings
Address Entry
Address Book
USB Mem. Scan Fax Internet Fax PC Scan
Special Modes
Color Mode
File Format
Resolution
Exposure
Original Scan:
Scan
Send:
Text
200X200dpi
Auto/Grayscale Mono2
Preview
5-22
SCANNER/INTERNET FAX
Contents
ENTERING AN ADDRESS MANUALLY
Scan to E-mail, Internet fax, Network Folder and data entry mode addresses can be manually entered.
1
Display the address input screen.
(1) Touch the [Address Book] key in the base
screen.
Before touching the [Address Entry] key in the base
screen, touch the tab of the mode that you wish to use.
(2) Touch the [Address Entry] key.
2
Enter the destination address.
(1) Touch the key of the desired delivery
method.
Touch the [E-mail] key to open the delivery method
selection screen. Normally the [To] key is touched.
Touch the [Network Folder] key to open the network
folder entry screen. To specify a network folder, see
"SPECIFYING A NETWORK FOLDER" (page 5-23).
If you touched the [Address Entry] key in the base
screen in step 1, the delivery methods that can be
selected vary depending on the mode being used.
(2) Enter the destination address in the text
entry screen that appears.
Enter the destination address and touch the [OK] key.
For the procedure for entering text, see "ENTERING
TEXT" (page 1-79) in "1. BEFORE USING THE
MACHINE".
If you wish the destination to be a Cc destination, touch the [Cc] key.
The [Bcc] key only appears when Bcc has been enabled using "Bcc Setting" in the system settings (administrator).
If you wish the destination to be a Bcc destination, touch the [Bcc] key.
When Internet fax mode is selected, the base screen appears after the destination address is entered. However, if
"I-Fax Reception Report On/Off Setting" is enabled in the system settings (administrator), the reception report
request screen will appear. If you wish to receive a report, touch the [Yes] key. If not, touch the [No] key. (When
Direct SMTP is used, transmission confirmation is not performed.)
System Settings (Administrator): I-Fax Reception Report On/Off Setting
This setting is used to request a reception report when an Internet fax is sent. When the destination is specified by directly
entering the address, a message will appear asking you if you wish to receive a report. (When Direct SMTP is used,
transmission confirmation is not performed.)
System Settings (Administrator): Bcc Setting
This setting enables or disables Bcc delivery. When enabled, the [Bcc] key appears in the address book screen and the
delivery type selection screen.
1
2
5 15 10
Global
Address Search
Address Entry
Address Review
Condition
Settings
To Cc
III III
GGG GGG
EEE EEE
CCC CCC
AAA AAA
JJJ JJJ
HHH HHH
FFF FFF
DDD DDD
BBB BBB
ABCD Freq. EFGH IJKL MNOP QRSTU VWXYZ etc.
Sort Address
Preview
(2)
Select the destination type.
Internet Fax
Network Folder
Direct SMTP
5-23
SCANNER/INTERNET FAX
Contents
SPECIFYING A NETWORK FOLDER
A network folder on a server or computer connected to the same network as the machine can be directly specified.
Select [Network Folder] in step 2 on the previous page and follow the steps below.
1
Touch the [Browse] key.
To directly enter a folder, touch the [Folder Path] key. A
text entry screen will appear.
If a user name and password are required, check with
the administrator of the server and enter the user name
and password.
For the procedure for entering text, see "ENTERING TEXT" (page 1-79) in "1. BEFORE USING THE MACHINE".
Cancel OK
Browse
Folder Path
User Name
Password
Network Folder
5-24
SCANNER/INTERNET FAX
Contents
2
Access the network folder.
(1) Touch the key of the workgroup that you
wish to access.
(2) Touch the key of the server or computer
that you wish to access.
If a screen appears prompting you to enter a user name
and password, check with your server administrator and
enter the appropriate user name and password.
(3) Touch the key of the network folder.
(4) Touch the [OK] key.
You will return to the screen of step 1. Touch the [OK] key
again to enter the folder.
You can touch the [Search] key and enter a keyword to search for a workgroup, server, or network folder. For the
procedure for entering text, see "ENTERING TEXT" (page 1-79) in "1. BEFORE USING THE MACHINE".
Up to 100 workgroups, 100 servers, and 100 network folders can be displayed.
To move up one level, touch the key.
The [Cancel] key can be pressed to return to the screen of step 1.
To change the sorting order of the displayed keys, touch the key that shows or in each screen. The order
switches between ascending order and descending order each time you touch the key.
To go to a particular page, touch the key that shows the current page number and enter the desired page
number.
16
Search Select workgroup.
Workgroup Name
Workgroup
Work 1
Work 3
Work 4
Work 6
Work 2
Work 5
Cancel OK
1
(1)
Work 1
1
16
Search Select server.
Server Name
Server
Server 1
Server 3
Server 4
Server 6
Server 2
Server 5
Cancel OK
(2)
\\Server 1
3
Search Select network folder.
Network Folder Name
Network Folder
User 1
User 3
User 4
User 6
User 2
User 5
Cancel OK
1
(3) (4)
1
5-25
SCANNER/INTERNET FAX
Contents
RETRIEVING A DESTINATION FROM A
GLOBAL ADDRESS BOOK
When an LDAP server is configured in the Web pages, you can look up an address in a global address book and
retrieve the address for Scan to E-mail or Internet fax transmission (excluding Direct SMTP addresses).
1
Open the global address search screen.
(1) Touch the [Address Book] key in the base
screen.
(2) Touch the [Global Address Search] key.
2
Search for the destination.
If only one LDAP server has been stored, (1) and (2) are not
necessary. Go directly to (3). If an authentication screen for the
LDAP server appears, enter your user name and password.
(1) Touch the key of the LDAP server that you
wish to use.
If an authentication screen for the LDAP server appears,
enter your user name and password.
(2) Touch the [OK] key.
(3) Search for the destination in the search
screen.
Enter search characters for the destination and touch the
[Search] key. The search results will appear after a brief
interval.
For the procedure for entering text, see "ENTERING
TEXT" (page 1-79) in "1. BEFORE USING THE
MACHINE".
How to search
Enter the search characters (maximum of 64 characters). The system will look for names starting with the entered
letters.
An asterisk can be used as follows:
XXX : Names beginning with "XXX".
XXX: Names that end with "XXX".
XXX : Names that include "XXX".
AA XX: Names that start with "AA" and end with "XX".
1
2
5 15 10
Global
Address Search
Address Entry
Address Review
Condition
Settings
To Cc
III III
GGG GGG
EEE EEE
CCC CCC
AAA AAA
JJJ JJJ
HHH HHH
FFF FFF
DDD DDD
BBB BBB
ABCD Freq. EFGH IJKL MNOP QRSTU VWXYZ etc.
Sort Address
(2)
Preview
Server Change Cancel OK
Server 2
Server 1
Server 3
Server 4
Server 5
Server 6
Server 7
(1) (2)
5-26
SCANNER/INTERNET FAX
Contents
Storing a destination from a global address book in the machine's
address book
A destination address obtained from a global address book can be stored as a destination (one-touch key) in the
address book of the machine.
Touch the [Detail] key in the search results screen of the global address book (the screen of step 3 above) to display
information on the selected destination. Touch the [Register] key in the detailed information screen and then touch the
item to be used (the [E-mail] key or the [Internet Fax] key). The following screens will appear.
E-mail address registration screen Internet fax address registration screen
The information stored in the global address book is automatically entered. (The settings can be changed if needed. For
detailed information on each item, see "Address Control" (page 7-16) in "7. SYSTEM SETTINGS".) However, configure
the items below manually. To complete the storing procedure, touch the [Exit] key.
[Initial] key: Touch this key to enter the initials that determine where the destination will appear in the alphabetical
index and the order of one-touch key display. Enter up to 10 characters for the initials.
[Index] key: Touch this key to select the custom index in which the address will appear. You can also select whether
or not the destination will be included on the [Freq.] tab of the address book.
[File Format] key: Set the format for Scan to E-mail. Default format settings have already been configured; however,
selecting format settings when you store a destination saves you the trouble of selecting the
settings each time you transmit to that destination.
[Compression] key: Touch this key to set the compression mode when sending an Internet fax.
[I-Fax Report] key: Touch this key to request a reception report when sending an Internet fax.
3
Select the destination.
(1) Touch the key of the desired destination.
If no names are found that match the search characters, a
message will appear. Touch the [OK] key to close the
message and touch the [Search Again] key to search
again.
(2) Touch the [To] key.
This enters the selected destination.
If you wish to enter another destination, repeat (1) and (2)
of this step.
If 30 or more matches are found, a message will appear in the screen. Touch the [OK] key to close the message. Up
to 300 matches can appear. If no names are found that match the search letters, touch the [Search Again] key to
search again using more search letters.
To check the information stored in a destination...
Touch the key of the destination and then touch the [Detail] key. The information stored for the selected destination
will appear. Check the information and then touch the [OK] key to return to the search results screen.
If a screen for selecting the item to be used appears...
If the selected destination includes a fax number, telephone number, or other contact information in addition to the
e-mail address or Internet fax address, you will need to select which item you wish to use. Touch the [E-mail] key or
the [Internet Fax] key to retrieve the address for Scan to E-mail or Internet fax transmission.
1
2
XXX EEE
XXX FFF
XXX DDD
XXX CCC
XXX BBB
XXX AAA AAA@xx.xxx.com
BBB@xx.xxx.com
CCC@xx.xxx.com
DDD@xx.xxx.com
EEE@xx.xxx.com
FFF@xx.xxx.com
Address Book
Search Again
Address Review
Condition
Settings
To Cc
Detail
XXX
(2) (1)
E-mail Internet Fax Fax
Direct Address / Individual Exit
Search Number
Name
Initial Index
Address
Key Name
File Format
001
AAA AAA
AAA@xx.xxx.com
AAA AAA
Color/Grayscale :PDF/Medium
:PDF/MMR(G4) B/W
A User 1
E-mail Internet Fax Fax
Direct Address / Individual Exit
Search Number
Name
Initial
Address
Key Name
Compression
I-Fax Report
001
AAA AAA
A User 1
AAA@xx.xxx.com
AAA AAA
MH (G3)
Off
Index
5-27
SCANNER/INTERNET FAX
Contents
USING THE RESEND FUNCTION
The destinations of the most recent 8 transmissions by Scan to E-mail, Internet fax (including Direct SMTP addresses)
and/or fax are stored. One of these can be selected to resend to that destination.
1
Touch the [Resend] key.
2
Touch the key of the desired address.
The last 8 addresses used for transmission are displayed.
When the [Resend] key is touched and a destination selected, the mode of the selected destination is automatically
selected.
The following types of addresses are not stored for resending.
- A one-touch key in which multiple destinations are stored (group key).
- Scan to FTP, Scan to Desktop, and Scan to Network Folder addresses.
- Broadcasting destinations
- Addresses used only for BCC delivery
- Destinations transmitted to using a program
System Settings (Administrator): Disable [Resend] on Fax/Image Send Mode
This prohibits use of the resend function. When this setting is enabled, the [Resend] key cannot be used in the base screen
of image send mode.
Resend
Scan
Ready to send.
8x11
USB Mem. Scan Fax Internet Fax PC Scan
File
Quick File
Address Review
Send Settings
Address Entry
Address Book Auto Auto
Auto
Special Modes
Color Mode
File Format
Resolution
Exposure
Original Scan: Send:
Text
200X200dpi
Auto/Grayscale Mono2
Preview
Resend Cancel
No.01
No.03
No.05
No.07
EEE EEE
CCC CCC
AAA AAA
GGG GGG
No.02
No.04
No.06
No.08
FFF FFF
DDD DDD
BBB BBB
HHH HHH
5-28
SCANNER/INTERNET FAX
Contents
SENDING AN IMAGE IN SCAN MODE
This section explains the basic procedure for transmission in scan mode (Scan to E-mail, Scan to FTP, Scan to
Desktop, and Scan to Network Folder).
TRANSMITTING AN IMAGE
When a default address is configured in "Default Address Setting" in the system settings (administrator), the mode cannot be
changed, the destination cannot be changed, and destinations cannot be added. If you wish to change the mode or
destination, touch the [Cancel] key in the touch panel and then follow the procedure below.
1
Place the original.
Do not place any objects under the original size detector.
Closing the automatic document feeder with an object
underneath may damage the original size detector plate and
prevent correct detection of the document size.
When placing the originals, orient them as shown below.
* To place a large portrait-oriented original, place it as shown above in "Landscape orientation" and specify the
placement orientation in step 3.
Place 5-1/2" x 8-1/2" (A5) size originals in portrait (vertical) orientation ( ). If placed in landscape (horizontal)
orientation ( ), an incorrect size will be detected. For a 5-1/2" x 8-1/2"R (A5R) size original, enter the original size
manually.
Originals cannot be scanned in succession from both the automatic document feeder and the document glass and
sent in a single transmission.
11
Original size
detector
1
1
1 1
1
1
Document feeder tray
Place the original face up.
Portrait orientation*
Landscape orientation
Document glass
Place the original face down and align the
corner with the tip of the arrow mark in the
top left corner of the document glass scale.
Originals
5-29
SCANNER/INTERNET FAX
Contents
2
Specify the destination.
(1) Touch the [Address Book] key in the base
screen.
(2) Touch the one-touch key of the desired
destination.
The icon on the key indicates the type of destination
stored in the key.
: Scan to E-mail
: Scan to FTP
: Scan to Network Folder
: Scan to Desktop
(3) Touch the [To] key.
The destination is specified.
(4) Touch the [Condition Settings] key.
After a one-touch key is touched, if the screen is changed without touching the [To] key, the destination is
automatically specified.
When performing Scan to E-mail, you can also send Cc or Bcc copies to other destinations. Touch the desired
destination and then touch the [Cc] key or the [Bcc] key.
Multiple destinations can be specified. To specify multiple destinations, repeat steps (2) and (3).
You can also select multiple one-touch keys and then touch the [To] key (or the [Cc] or [Bcc] key) to specify all
selected keys at once.
In addition to specification by a one-touch key, a destination can also be specified by a search number. Destinations
for Scan to E-mail and Scan to Network Folder can also be manually entered or looked up in a global address book.
For more information, see "ENTERING DESTINATIONS" (page 5-18).
System Settings (Administrator): Bcc Setting
This setting enables or disables Bcc delivery. When enabled, the [Bcc] key appears in the address book screen.
3
Switch to scan mode and display the
image settings screen.
(1) Touch the [Scan] tab.
(2) Touch the [Original] key.
The current settings for [Original], [Exposure], [Resolution], [File Format], and [Color Mode] are indicated at the right of
each key. To change a setting, touch the appropriate key.
AUTOMATICALLY SCANNING BOTH SIDES OF AN ORIGINAL (2-Sided Original) (page 5-54), SPECIFYING
THE ORIGINAL SCAN SIZE AND SEND SIZE (Enlarge/Reduce) (page 5-55), CHANGING THE EXPOSURE
AND ORIGINAL IMAGE TYPE (page 5-61), CHANGING THE RESOLUTION (page 5-63), CHANGING THE FILE
FORMAT (page 5-64), CHANGING THE COLOR MODE (page 5-68), SPECIAL MODES (page 5-71)
AAA AAA
To Cc
III III
GGG GGG
EEE EEE
CCC CCC
HHH HHH
FFF FFF
DDD DDD
BBB BBB 1
2
5 15 10
Global
Address Search
Address Entry
Address Review
Condition
Settings
JJJ JJJ
ABCD Freq. EFGH IJKL MNOP QRSTU VWXYZ etc.
Sort Address
Preview
(3) (2) (4)
8x11 Auto Auto
Auto
File
Quick File
Address Review
Send Settings
Address Entry
Address Book
USB Mem. Scan Fax Internet Fax PC Scan
Special Modes
Color Mode
File Format
Resolution
Exposure
Original Scan:
Scan
Send:
Text
200X200dpi
Auto/Grayscale Mono2
(1) (2)
Preview
5-30
SCANNER/INTERNET FAX
Contents
4
Specify the orientation in which the
original is placed.
To enable the original to be scanned in the correct orientation
(the orientation of the top edge of the original that is shown at
the top of the display), specify the orientation in which the
original was placed in step 1.
(1) Touch the appropriate orientation key.
If the top edge of the original is up, touch the key. If
the top edge of the original is to the left, touch the
key.
(2) Touch the [OK] key.
You will return to the screen of step 2.
The original orientation is initially set to . If the original was placed with the top edge up, this step is not
necessary.
5
Press the [COLOR START] key or the [BLACK & WHITE START] key.
Scanning begins.
If the original is placed on the document glass, the [Read-End] key appears in the touch panel. If the original is only one
page, go to step 7. To scan more pages, go to the next step.
If the original was inserted in the document feeder tray, a beep will sound when scanning is completed and transmission
will take place.
To scan in full color, press the [COLOR START] key. To scan in black and white, press the [BLACK & WHITE
START] key. If the color mode of the [COLOR START] key is set to [Auto], the color of the original will be detected
automatically and scanning in full color, grayscale or Mono2 will take place.
If Encrypt PDF is selected for the file format ([PDF] is selected in the format settings screen and the [Encry.]
checkbox is set to ), you will be prompted to enter a password when you press the [START] key.
Touch the [Entry] key to open the keyboard screen, enter a password (maximum of 32 characters), and touch the
[OK] key. The recipient must use the password entered here to open the Encrypt PDF file.
To cancel Encrypt PDF, touch the [Cancel] key. The format settings screen will appear to let you change the file
type. Select a new file type and press the [START] key to begin transmission.
6
If the original was placed on the document glass, replace it with the next original
and press the [COLOR START] key or the [BLACK & WHITE START] key.
Repeat until all originals have been scanned.
Scan/Original OK
Auto Auto 8x11
Scan Size
2-Sided
Tablet
2-Sided
Booklet
Send Size 100%
Image Orientation
(2) (1)
Entry Cancel
Please enter encrypt PDF
password.
5-31
SCANNER/INTERNET FAX
Contents
7
Touch the [Read-End] key.
A beep will sound to indicate that the operation is completed.
Open the automatic document feeder and remove the original.
If no action is taken for one minute after the confirmation screen appears, scanning automatically ends and the
transmission is reserved.
The [Configure] key can be touched to change the exposure, resolution, scan size, and send size for each original
page scanned. However, when "Card Shot" is selected in the special modes, only the exposure can be changed
when scanning an even-numbered original page.
When all originals have been scanned, "Job stored." will be displayed together with a job control number. This number can
be used to locate the job in the Transaction Report or in the Image Sending Activity Report. If the job is a broadcast
transmission, this number will also appear in the key of the job in the job status screen. For this reason, making a note of
the number is useful for checking the result.
If the memory becomes full while the originals are being scanned, a message will appear and scanning will stop.
When performing Scan to E-mail, take care not to send a file that is too large. In particular, multi-page files tend to be large.
When sending a multi-page file or other large file, it may be necessary to reduce the number of scanned pages or reduce
the send size.
Storing a mail signature
You can have preset text automatically added at the end of e-mail messages as a mail signature. This is convenient when
you wish to have a corporate policy or other preset text appear at the bottom of e-mail messages. To store the text for the
mail signature, click [Application Settings], [Network Scanner Settings] and then [Administration Settings] in the Web page
menu. (Administrator rights are required.) Up to 900 characters can be entered. (The mail signature is not included in the
maximum number of characters that can be entered in the e-mail message.)
Use "Pre-Setting Mail Signature" in the system settings (administrator) to specify whether or not a mail signature is added.
To cancel scanning...
Press the [STOP] key ( ) to cancel the operation.
System Settings (Administrator): Image Send Settings
Use this to configure scanner transmission settings, including the default resolution and exposure settings, the default
color mode and file format, the file compression method for broadcasting, the file size limit for Scan to E-mail, and the
default sender and destination.
System Settings (Administrator): Pre-Setting Mail Signature
Use this setting to specify whether or not a mail signature is added at the end of e-mail messages. By factory default, a
mail signature is not added.
Read-End Configure
Place next original. (Pg.No.x)
Press [Start].
When finished, press [Read-End].
5-32
SCANNER/INTERNET FAX
Contents
CHANGING THE SUBJECT, FILE NAME, REPLY-TO,
AND BODY TEXT
The subject, file name, reply-to, and body text can be changed when performing a scan transmission. Preset items can
be selected or text can be directly entered.
When performing Scan to FTP, Scan to Desktop, or Scan to Network Folder, only the file name is used.
If the subject and file name are not changed, the settings in the Web page are used.
If the sender name is not changed, the name set in "Default Sender Set" in the system settings is used. If this is not
configured, the reply address in [Network Settings] - [Services Settings] - [SMTP Settings] in the Web pages is used.
(Administrator rights are required.)
Selections for the subject, file name, and body text are configured by clicking [Application Settings] and then [Network
Scanner Settings] in the Web page menu.
For the procedure for entering text, see "ENTERING TEXT" (page 1-79) in "1. BEFORE USING THE MACHINE".
1
Touch the [Send Settings] key in the base screen.
BASE SCREEN (page 5-9)
If you are sending to a Scan to FTP, Scan to Desktop, or Scan to Network Folder destination, go to step 4.
2
To change the subject, touch the
[Subject] key.
3
Enter the subject.
(1) Touch a Pre-Set text key.
(2) Touch the [OK] key.
If you wish to directly enter the text, touch the [Direct Entry] key to open the text entry screen. Enter the text and
touch the [OK] key.
The text in a pre-set text key can be edited by touching the pre-set text key and then the [Direct Entry] key. The text
entry screen will appear with the selected pre-set text entered. (When a destination is stored using the Web pages,
up to 80 characters can be entered. However, only 54 characters can be entered in the touch panel.)
Send Settings OK
Subject
File Name
Reply-To
Body Text
Add 'Reply to' to Cc
No.01 Sub: Schedule coordination No.02 Sub: Monthly Schedule
No.04
No.06 No.05
No.08 No.07
No.10 No.09
No.12 No.11
No.03 Sub: Minutes of planning m
Subject OK Cancel
Direct Entry
1
5
(2) (1)
5-33
SCANNER/INTERNET FAX
Contents
4
To change the file name, touch the [File
Name] key.
The file name is entered in the same way as the subject.
If you are sending to a Scan to FTP, Scan to Desktop, or
Scan to Network Folder destination, go to step 9.
5
To change "Reply-To", touch the
[Reply-To] key.
If user authentication is being used, the information of the user that logged in will be applied, and thus "Reply-To"
cannot be changed.
6
Specify a user for "Reply-To" and touch
the [OK] key.
Touch the key that you wish to use for "Reply-To".
You can touch the [Global Address Search] key to specify a
user stored in a global address book for "Reply-To". You can
also touch the [Address Entry] key to directly enter an e-mail
address.
To specify the return address, you can touch the key and enter a user number that has been previously stored
using "User List" in the system settings (administrator).
A key can only be selected for the return address if an e-mail address has been stored for that user in "User List" in
the system settings (administrator).
Send Settings OK
Subject
File Name
Reply-To
Body Text
Add 'Reply to' to Cc
Sub: Schedule coordination meeting
Sub: Schedule coordination meeting
Material for planning meeting
Send Settings OK
Subject
File Name
Reply-To
Body Text
Add 'Reply to' to Cc
1
3
III III
GGG GGG
EEE EEE
CCC CCC
AAA AAA
JJJ JJJ
KKK KKK LLL LLL
HHH HHH
FFF FFF
DDD DDD
BBB BBB
Global
Address Search
Address Entry
Reply-To
User
ABC
OK Cancel
12 18 6
ABCD EFGH IJKL MNOP QRSTU VWXYZ etc. All
5-34
SCANNER/INTERNET FAX
Contents
7
To change the body text, touch the
[Body Text] key.
8
Enter the body text and touch the [OK]
key.
To select a pre-set text previously stored in the Web page,
touch the [Pre-Set Select] key.
To directly enter the body text, touch the [Edit] key.
1800 characters can be entered. (A line break counts as one character.)
To clear all entered text, touch the [Clear All] key. When this key is touched, the entire body of the message is
erased immediately; not just the selected line.
Each line of the entered text can be selected with the keys. To edit the selected line, touch the [Edit] key.
The text entry screen will appear with the selected text entered.
9
Touch the [OK] key.
The [Add 'Reply to' to Cc] checkbox can be selected to send a Cc copy to the sender.
When storing pre-set text for the subject and file name in the Web pages, up to 80 characters can be entered.
System Settings (Administrator): The Number of File Name/Subject/Body Keys Displayed Setting
The setting for the number of subject keys and file name keys displayed in one screen can be changed to 6, 12, or 18.
System Settings (Administrator): Default Sender Set
This is used to store the sender name and e-mail address that is used when a sender is not selected.
Sub: Schedule coordination meeting
Material for planning meeting
AAA AAA
Send Settings OK
Subject
File Name
Reply-To
Body Text
Add 'Reply to' to Cc
Body Entry
Thank you for your continuous support. We have attached scanned data,
which you have requested.
Clear All OK
Edit Pre-Set Select
Sub: Schedule coordination meeting
Material for planning meeting
AAA AAA
Thank you for your continuous support. We have attached sca
Send Settings OK
Subject
File Name
Reply-To
Body Text
Add 'Reply to' to Cc
5-35
SCANNER/INTERNET FAX
Contents
SENDING AN IMAGE IN USB MEMORY MODE
Follow the steps below to send a scanned image to a commercially available USB memory device that has been
connected to the machine. This stores the file in the USB device.
Use a FAT32 USB memory with a capacity of no more than 32 GB.
When a default address is configured in "Default Address Setting" in the system settings (administrator), the mode cannot
be changed. To switch to USB memory mode, touch the [Cancel] key in the touch panel and then follow the steps below.
1
Connect the USB memory to the USB
connector (Type A) on the machine.
2
Place the original.
Do not place any objects under the original size detector.
Closing the automatic document feeder with an object
underneath may damage the original size detector plate and
prevent correct detection of the document size.
When placing the originals, orient them as shown below.
* To place a large portrait-oriented original, place it as shown above in "Landscape orientation" and specify the
placement orientation in step 4.
Place 5-1/2" x 8-1/2" (A5) size originals in portrait (vertical) orientation ( ). If placed in landscape (horizontal) orientation
( ), an incorrect size will be detected. For a 5-1/2" x 8-1/2"R (A5R) size original, enter the original size manually.
Originals cannot be scanned in succession from both the automatic document feeder and the document glass and
sent in a single transmission.
11
Original size
detector
1
1
1 1
1
1
Document feeder tray
Place the original face up.
Portrait orientation*
Landscape orientation
Document glass
Place the original face down and align the
corner with the tip of the arrow mark in the
top left corner of the document glass scale.
Originals
5-36
SCANNER/INTERNET FAX
Contents
3
Switch to USB memory mode and
display the image settings screen.
(1) Touch the [USB Mem. Scan] tab
If the [USB Mem. Scan] tab does not appear, touch the
tab to move the screen.
(2) Touch the [Original] key.
When scanning to USB memory, there is no need to specify the destination.
If a destination of another mode has been previously specified, a message will appear when you change to USB
memory mode indicating that the destination setting will be cleared. Touch the [OK] key in the message screen and
go to the next step.
The current settings for [Original], [Exposure], [Resolution], [File Format], and [Color Mode] are indicated at the right
of each key. To change a setting, touch the appropriate key.
AUTOMATICALLY SCANNING BOTH SIDES OF AN ORIGINAL (2-Sided Original) (page 5-54), SPECIFYING
THE ORIGINAL SCAN SIZE AND SEND SIZE (Enlarge/Reduce) (page 5-55), CHANGING THE EXPOSURE
AND ORIGINAL IMAGE TYPE (page 5-61), CHANGING THE RESOLUTION (page 5-63), CHANGING THE
FILE FORMAT (page 5-64), CHANGING THE COLOR MODE (page 5-68), SPECIAL MODES (page 5-71)
4
Specify the orientation in which the
original is placed.
To enable the original to be scanned in the correct orientation
(the orientation in which the top edge of the original appears at
the top of the display), specify the orientation in which the
original was placed in step 2.
(1) Touch the appropriate orientation key.
If the top edge of the original is up, touch the key. If
the top edge of the original is to the left, touch the
key.
(2) Touch the [OK] key.
You will return to the screen of step 3.
The original orientation is initially set to . If the original was placed with the top edge up, this step is not
necessary.
File Name
USB Mem. Scan Fax Internet Fax PC Scan Scan
Auto Auto Scan: Send:
Auto Text
200X200dpi
Auto/Grayscale Mono2
Special Modes
Color Mode
File Format
Resolution
Exposure
Original 8x11
(1) (2)
Preview
Stored to
USB Mem. Scan/Original OK
Auto Auto 8x11
Scan Size
2-Sided
Tablet
2-Sided
Booklet
Send Size 100%
Image Orientation
(2) (1)
5-37
SCANNER/INTERNET FAX
Contents
5
Press the [COLOR START] key or the [BLACK & WHITE START] key.
Scanning begins.
If the original is placed on the document glass, the [Read-End] key appears in the touch panel. If the original is only one
page, go to step 7. To scan more pages, go to the next step.
If the original was inserted in the document feeder tray, a beep will sound when scanning is completed and transmission
will begin. Go to step 8.
Do not disconnect the USB memory until "Sending data has been completed." appears in the touch panel.
To scan in full color, press the [COLOR START] key. To scan in black and white, press the [BLACK & WHITE
START] key. If the color mode of the [COLOR START] key is set to [Auto], the color of the original will be detected
automatically and scanning in full color, grayscale or Mono2 will take place.
If Encrypt PDF is selected for the file format ([PDF] is selected in the format settings screen and the [Encry.]
checkbox is set to ), you will be prompted to enter a password when you press the [START] key.
Touch the [Entry] key to open the keyboard screen, enter a password (maximum of 32 characters), and touch the
[OK] key. The recipient must use the password entered here to open the Encrypt PDF file.
To cancel Encrypt PDF, touch the [Cancel] key. The format settings screen will appear to let you change the file
type. Select a new file type and press the [START] key to begin transmission.
6
If the original was placed on the document glass, replace it with the next original
and press the [COLOR START] key or the [BLACK & WHITE START] key.
Repeat until all originals have been scanned.
7
Touch the [Read-End] key.
A beep will sound to indicate that the operation is completed.
Open the automatic document feeder and remove the original.
If no action is taken for one minute after the confirmation screen appears, scanning automatically ends and the
transmission is reserved.
The [Configure] key can be touched to change the exposure, resolution, scan size, and send size for each original
page scanned. However, when "Card Shot" is selected in the special modes, only the exposure can be changed
when scanning an even-numbered original page.
Entry Cancel
Please enter encrypt PDF
password.
Read-End Configure
Place next original. (Pg.No.x)
Press [Start].
When finished, press [Read-End].
5-38
SCANNER/INTERNET FAX
Contents
8
When "Sending data has been
completed." appears in the touch panel,
disconnect the USB memory.
Do not disconnect the USB memory while "Processing data." or "Sending data." appears in the touch panel.
When transmission to USB memory is completed, "Sending data has been completed." is displayed. After a brief interval
the message is cleared and the base screen of image send mode reappears. (The base screen of image send mode is the
screen that appears when the [IMAGE SEND] key is touched.)
If the USB memory becomes full during scanning...
A message will appear and scanning will stop. The scanned data will not be stored. However, if the file format is set to
JPEG and the [Specified Pages per File] checkbox is selected, files for which scanning is completed will be stored in USB
memory.
To cancel scanning...
Press the [STOP] key ( ) to cancel the operation.
To cancel scanning to USB memory...
While scanned data is being stored in the USB memory, the message "Sending data." and the [Cancel] key appear in the
touch panel. To cancel the storing operation, touch the [Cancel] key.
System Settings: USB-Device Check (page 7-25)
This is used to check the connection of a USB device to the machine.
System Settings (Administrator): Scan Settings
This is used to set the default color mode and file format.
System Settings (Administrator): Disable Scan Function
The use of PC scan mode and USB memory mode can be prohibited.
5-39
SCANNER/INTERNET FAX
Contents
SPECIFY THE FOLDER IN WHICH THE FILE WILL BE
STORED.
When sending a file to USB memory, a folder can be specified in USB memory. A new folder can also be created in USB
memory.
If a folder is not specified, the file will be stored on the first level of the USB memory.
1
Touch the [Stored to] key.
2
Select the folder.
(1) Touch the key of the folder in which you
wish to store the file.
If the selected folder contains another folder, you can
select that folder. The current folder level appears in (A).
(2) Touch the [OK] key.
You will return to the base screen. The [Stored to] key will
be highlighted.
To create a new folder on the currently displayed level, touch the [New Folder] key. A text entry screen will appear.
Enter a folder name and touch the [OK] key. For the procedure for entering text, see "ENTERING TEXT" (page
1-79) in "1. BEFORE USING THE MACHINE".
To move up one level, touch the key. This key appears when a folder on the second level or lower is selected.
To change the order of the keys that appear in a screen, touch the key that shows or . Each time the key is
touched, the order changes between ascending and descending.
Specify a folder name and file name that are within the allowed number of display characters of your operating system. If the
file name or folder name exceeds the allowed number of characters, it may not be possible to display the scanned file.
USB Mem. Scan Fax Internet Fax PC Scan Scan
Auto Auto Scan: Send:
Auto Text
200X200dpi
Auto/Grayscale Mono2
Special Modes
Color Mode
File Format
Resolution
Exposure
Original
File Name
Stored to
Preview
Folder Name
Stored to
Folder 1
Folder 3
Folder 4
Folder 2
Cancel OK
1
1
New Folder \
(1) (A) (2)
5-40
SCANNER/INTERNET FAX
Contents
ENTERING A FILE NAME
The file name can be directly entered when performing a scan transmission.
Touch the [File Name] key. A text entry screen will appear. Enter the file name and touch the [OK] key. The entered file
name will appear in (A).
If the file name is not entered, the settings in the Web page are used.
For the procedure for entering text, see "ENTERING TEXT" (page 1-79) in "1. BEFORE USING THE MACHINE".
USB Mem. Scan Fax Internet Fax PC Scan Scan
Auto Auto Scan: Send:
Auto Text
200X200dpi
Auto/Grayscale Mono2
Special Modes
Color Mode
File Format
Resolution
Exposure
Original
File Name
Stored to
(A)
Preview
5-41
SCANNER/INTERNET FAX
Contents
SENDING A FAX IN INTERNET FAX MODE
The basic procedure for sending a fax in Internet fax mode is explained below. This procedure can also be used to
perform direct transmission by Direct SMTP.
When a default address is configured in "Default Address Setting" in the system settings (administrator), the mode cannot be
changed, the destination cannot be changed, and destinations cannot be added. To switch to Internet fax mode, touch the
[Cancel] key in the touch panel and follow the steps below.
1
Place the original.
Place the original face up in the document feeder tray, or
face down on the document glass.
Do not place any objects under the original size detector.
Closing the automatic document feeder with an object
underneath may damage the original size detector plate and
prevent correct detection of the document size.
Place 5-1/2" x 8-1/2" (A5) size originals in portrait (vertical) orientation ( ). If placed in landscape (horizontal) orientation
( ), an incorrect size will be detected. For a 5-1/2" x 8-1/2"R (A5R) size original, enter the original size manually.
Image rotation
8-1/2" x 11" and 5-1/2" x 8-1/2"R (A4, B5R, and A5R) originals are rotated 90 degrees and transmitted in
8-1/2" x 11"R or 5-1/2" x 8-1/2" (A4R, B5, or A5) orientation. (8-1/2" x 11"R and 5-1/2" x 8-1/2" (A4R, B5, and A5)
originals cannot be rotated for transmission.)
Originals cannot be scanned in succession from both the automatic document feeder and the document glass and
sent in a single transmission.
System Settings (Administrator): Rotation Sending Setting
This is used to select whether or not a scanned original image is rotated before transmission.
The default setting is: rotate 8-1/2" x 11" to 8-1/2" x 11"R, and 5-1/2" x 8-1/2"R to 5-1/2" x 8-1/2" (A4 to A4R, B5R to
B5, and A5R to A5).
2
Specify the destination.
(1) Touch the [Address Book] key in the base
screen.
(2) Touch the key of the desired destination.
The icon appears in one-touch keys in which Internet
fax addresses are stored.
(3) Touch the [To] key.
The destination is specified.
(4) Touch the [Condition Settings] key.
After a one-touch key is touched, if the screen is changed without touching the [To] key, the destination is
automatically specified.
In addition to specification by a one-touch key, a destination can also be specified by a search number. You can
also manually enter a destination or look up a destination in a global address book. For more information, see
"ENTERING DESTINATIONS" (page 5-18).
11
Original size
detector
Transmission
III III
GGG GGG
EEE EEE
CCC CCC
AAA AAA
JJJ JJJ
HHH HHH
FFF FFF
DDD DDD
BBB BBB
To Cc
1
2
5 15 10
Global
Address Search
Address Entry
Address Review
Condition
Settings
ABCD Freq. EFGH IJKL MNOP QRSTU VWXYZ etc.
Sort Address
Preview
(3) (2) (4)
5-42
SCANNER/INTERNET FAX
Contents
3
Switch to Internet fax mode and display
the image settings screen.
(1) Touch the [Internet Fax] tab.
(2) Touch the [Original] key.
The current settings for [Original], [Exposure], [Resolution], and [File Format] are indicated at the right of each key. To
change a setting, touch the appropriate key.
AUTOMATICALLY SCANNING BOTH SIDES OF AN ORIGINAL (2-Sided Original) (page 5-54), SPECIFYING
THE ORIGINAL SCAN SIZE AND SEND SIZE (Enlarge/Reduce) (page 5-55), CHANGING THE EXPOSURE
AND ORIGINAL IMAGE TYPE (page 5-61), CHANGING THE RESOLUTION (page 5-63), CHANGING THE FILE
FORMAT (page 5-64), SPECIAL MODES (page 5-71)
4
Specify the orientation in which the
original is placed.
When specifying the orientation of the image to be transmitted,
specify the orientation of the original placed in step 1.
(1) Touch the appropriate orientation key.
If the top edge of the original is up, touch the key. If
the top edge of the original is to the left, touch the
key.
(2) Touch the [OK] key.
You will return to the screen of step 2.
The original orientation is initially set to . If the original was placed with the top edge up, this step is not
necessary.
5
Press the [BLACK & WHITE START] key.
Scanning begins.
If the original is placed on the document glass, the [Read-End] key appears in the touch panel. If the original is only one page,
go to step 7. To scan more pages, go to the next step.
If the original was inserted in the document feeder tray, a beep will sound when scanning is completed and transmission
will take place.
6
If the original was placed on the document glass, replace it with the next original
and press the [BLACK & WHITE START] key.
Repeat until all originals have been scanned.
Auto Auto
Auto
File
Quick File
I-Fax Manual
Reception
Address Review
Send Settings
Address Entry
Address Book
USB Mem. Scan Fax Internet Fax PC Scan
Special Modes
File Format
Resolution
Exposure
Original Scan:
Scan
Send:
200X100dpi
TIFF-F
8x11
(1) (2)
Preview
Internet Fax/Original OK
Auto Auto 8x11
Scan Size
2-Sided
Tablet
2-Sided
Booklet
Send Size 100%
Image Orientation
(2) (1)
5-43
SCANNER/INTERNET FAX
Contents
7
Touch the [Read-End] key.
A beep will sound to indicate that the operation is completed.
Open the automatic document feeder and remove the original.
If no action is taken for one minute after the confirmation screen appears, scanning automatically ends and the
transmission is reserved.
The [Configure] key can be touched to change the exposure, resolution, scan size, and send size for each original
page scanned. However, when "2in1" or "Card Shot" is selected in the special modes, only the exposure can be
changed when scanning an even-numbered original page.
When all originals have been scanned, "Job stored." will be displayed together with a job control number. This number can
be used to locate the job in the Transaction Report or in the Image Sending Activity Report. If the job is a broadcast
transmission, this number will also appear in the key of the job in the job status screen. For this reason, making a note of
the number is useful for checking the result.
If the memory becomes full while the originals are being scanned, a message will appear and scanning will stop.
Storing a mail signature
You can have preset text automatically added at the end of e-mail messages as a mail signature. This is convenient when
you wish to have a corporate policy or other preset text appear at the bottom of e-mail messages. To store the text for the
mail signature, click [Application Settings], [Network Scanner Settings] and then [Administration Settings] in the Web page
menu. (Administrator rights are required.) Up to 900 characters can be entered. (The mail signature is not included in the
maximum number of characters that can be entered in the e-mail message.)
Use "Pre-Setting Mail Signature" in the system settings (administrator) to specify whether or not a mail signature is added.
To cancel scanning...
Press the [STOP] key ( ) to cancel the operation.
System Settings (Administrator): I-Fax Send Settings
This is used to select Internet fax transmission settings such as the receive report setting, rotation setting, size restriction
setting, and sender information attachment setting.
System Settings (Administrator): Pre-Setting Mail Signature
Use this setting to specify whether or not a mail signature is added at the end of e-mail messages. By factory default, a
mail signature is not added.
Read-End Configure
Place next original. (Pg.No.x)
Press [Start].
When finished, press [Read-End].
5-44
SCANNER/INTERNET FAX
Contents
CHANGING THE SUBJECT, FILE NAME, AND BODY
TEXT
The subject, file name, and body text can be changed when performing an Internet fax transmission. Preset items can
be selected or text can be directly entered.
If the subject and file name are not changed, the settings in the Web page are used.
Selections for the subject, file name, and body text are configured by clicking [Application Settings] and then [Network
Scanner Settings] in the Web page menu.
For the procedure for entering text, see "ENTERING TEXT" (page 1-79) in "1. BEFORE USING THE MACHINE".
1
Touch the [Send Settings] key in the base screen.
BASE SCREEN (page 5-9)
2
To change the subject, touch the
[Subject] key.
3
Enter the subject.
(1) Touch a pre-set text key.
(2) Touch the [OK] key.
If you wish to directly enter the text, touch the [Direct Entry] key to open the text entry screen. Enter the text and
touch the [OK] key.
The text in a pre-set text key can be edited by touching the pre-set text key and then the [Direct Entry] key. The text
entry screen will appear with the selected pre-set text entered. (When a destination is stored using the Web page,
up to 80 characters can be entered. However, only 54 characters can be entered in the touch panel.)
Send Settings OK
Subject
File Name
Body Text
No.01 Sub: Schedule coordination No.02 Sub: Monthly Schedule
No.04
No.06 No.05
No.08 No.07
No.10 No.09
No.12 No.11
No.03 Sub: Minutes of planning m
Subject OK Cancel
Direct Entry
1
5
(2) (1)
5-45
SCANNER/INTERNET FAX
Contents
4
To change the file name, touch the [File
Name] key.
The file name is entered in the same way as the subject.
5
To change the body text, touch the
[Body Text] key.
6
Enter the body text and touch the [OK]
key.
To select a pre-set message previously stored in the Web
page, touch the [Pre-Set Select] key.
To directly enter the message, touch the [Edit] key.
1800 characters can be entered. (A line break counts as one character.)
To clear all entered text, touch the [Clear All] key. When this key is touched, the entire body of the message is
erased immediately; not just the selected line.
Each line of the entered text can be selected with the keys. To edit the selected line, touch the [Edit] key.
The text entry screen will appear with the selected text entered.
Send Settings OK
Subject
File Name
Body Text
Sub: Schedule coordination meeting
Sub: Schedule coordination meeting
Material for planning meeting
Send Settings OK
Subject
File Name
Body Text
Body Entry
Thank you for your continuous support. We have attached scanned data,
which you have requested.
Clear All OK
Edit Pre-Set Select
5-46
SCANNER/INTERNET FAX
Contents
7
Touch the [OK] key.
When storing pre-set text for the subject and file name in the Web pages, up to 80 characters can be entered.
System Settings (Administrator): The Number of File Name/Subject/Body Keys Displayed Setting
The setting for the number of subject keys and file name keys displayed in one screen can be changed to 6, 12, or 18.
Sub: Schedule coordination meeting
Material for planning meeting
Thank you for your continuous support. We have attached sca
Send Settings OK
Subject
File Name
Body Text
5-47
SCANNER/INTERNET FAX
Contents
SENDING THE SAME IMAGE TO MULTIPLE
DESTINATIONS (Broadcast Transmission)
The same scanned image can be sent to multiple scan modes, Internet fax mode, and fax mode destinations in a single
operation. Up to 500 destinations can be selected in one broadcast operation.
If you frequently use broadcasting to send images to the same group of destinations, it is convenient to store those
destinations in a group key.
1
Place the original.
Place the original face up in the document feeder tray, or face
down on the document glass.
Originals
Transmission
11
5-48
SCANNER/INTERNET FAX
Contents
2
Specify the destination.
(1) Touch the [Address Book] key in the base
screen.
(2) Touch the one-touch key of the desired
destination.
(3) Touch the [To] key.
The destination is specified.
(4) Repeat steps (2) and (3) until all
destinations are selected.
To add Cc or Bcc recipients, select a recipient and touch the [Cc] key or the [Bcc] key.
If "Must Input Next Address Key at Broadcast Setting" is enabled in the system settings (administrator), touch the
[Next Address] key before specifying the next destination.
One-touch keys that cannot be used for broadcast transmission are grayed out to prevent selection.
If a Scan to FTP (Hyperlink) address is specified in a broadcast transmission, hyperlink e-mail transmission will not
take place.
If you frequently use broadcasting to send images to the same group of destinations, it is convenient to store those
destinations in a group key.
3
Touch the [Address Review] key.
4
Check the destinations and then touch
the [OK] key.
If the transmission includes Cc or Bcc destinations, touch the [Cc] tab or the [Bcc] tab to check those destinations.
To cancel a specified destination...
Touch the one-touch key of the destination that you wish to cancel. A message will appear to confirm the deletion.
Touch the [Yes] key.
CHECKING AND DELETING THE SELECTED DESTINATIONS (page 5-20)
AAA AAA
To Cc
III III
GGG GGG
EEE EEE
CCC CCC
HHH HHH
FFF FFF
DDD DDD
BBB BBB 1
2
5 15 10
Global
Address Search
Address Entry
Address Review
Condition
Settings
JJJ JJJ
ABCD Freq. EFGH IJKL MNOP QRSTU VWXYZ etc.
Sort Address
Preview
(3) (2)
AAA AAA BBB BBB
To Cc
1
2
5 15 10
Global
Address Search
Address Entry
Address Review
Condition
Settings
III III
GGG GGG
EEE EEE
CCC CCC
JJJ JJJ
HHH HHH
DDD DDD
FFF FFF
ABCD Freq. EFGH IJKL MNOP QRSTU VWXYZ etc.
Sort Address
Preview
To
001
003
005
007
009
011
002
004
006
008
010
012
Cc
1
2
Address Review OK
AAA AAA
KKK KKK
MMM MMM
OOO OOO
QQQ QQQ
SSS SSS
BBB BBB
LLL LLL
NNN NNN
PPP PPP
RRR RRR
TTT TTT
5-49
SCANNER/INTERNET FAX
Contents
5
Press the [COLOR START] key or the [BLACK & WHITE START] key.
Scanning begins.
If you inserted the original pages in the document feeder tray, all pages are scanned.
A beep will sound to indicate that scanning is finished.
If you are scanning the original on the document glass, scan each page one page at a time.
When scanning of one page finishes, replace it with the next page and press the [COLOR START] key or the [BLACK &
WHITE START] key. Repeat until all pages have been scanned and then touch the [Read-End] key.
A beep will sound to indicate that scanning is finished.
If Internet fax or fax destinations are included in the broadcast transmission, the [COLOR START] key cannot be
pressed. Scanning will take place in Mono2.
To cancel scanning...
Press the [STOP] key ( ) to cancel the operation.
5-50
SCANNER/INTERNET FAX
Contents
BROADCAST TRANSMISSIONS THAT INCLUDE
INTERNET FAX DESTINATIONS
When a broadcast transmission includes both scan mode and Internet Fax mode destinations, the Internet Fax mode
settings (original orientation and other various settings) are given priority. When performing this type of broadcast
transmission, note the information below.
Resending to unsuccessful broadcast transmission destinations
The results of a completed broadcast transmission can be checked in the job status screen. If transmission to any of the
addresses failed, resend the image to those addresses.
Original placement orientation
The orientation of Internet fax mode is given priority. When "Rotation Sending Setting"
is enabled in the system settings (administrator), the image is rotated 90 degrees. For
this reason, in some cases the image may not be displayed in the correct orientation.
Send size
When the file format is set to [TIFF-S] in Internet fax mode, transmission is only
possible in 8-1/2" x 11"R (A4R) size.
Exposure The Internet fax settings are given priority.
Resolution
When the file format is set to [TIFF-S] in Internet fax mode and a high resolution
setting is selected in scan mode, the resolution will be changed to [200X200dpi].
File compression mode
The compression mode will be changed to the compression mode set in
"Compression Mode at Broadcasting" in the system settings (administrator).
Color scanning Scanning will take place in Mono2 regardless of the color mode setting.
Special modes 2in1
This cannot be selected in scan mode, however, if selected in Internet fax mode, it will
also be applied to scan destinations.
Scan file size
If a broadcast transmission is performed that includes destinations for which an
attachment size limit has been set using "Maximum Size of E-mail Attachments
(E-mail)" or "Maximum Size of Data Attachments (FTP/Desktop/Network Folder)" in
the system settings (administrator), the limit will also apply to destinations for which a
limit is not set. (The limitation setting of Scan to E-mail or Internet fax is given priority.)
1
Press the [JOB STATUS] key.
2
Display the jobs completed screen.
(1) Touch the tab of the mode that you wish to
display.
(2) Touch the [Complete] key.
If the broadcast transmission included destinations of different modes, the same broadcast transmission key will
appear in each of those modes.
JOB STATUS
Print Job Fax Job Internet Fax Scan to
Address Set Time Pages Status
Broadcast0001 10:00 04/01 020/003 Connecting
AAA AAA
BBB BBB
CCC CCC
DDD DDD
10:05 04/01 000/001 Waiting
10:22 04/01 000/004 Waiting
10:30 04/01 000/010 Waiting
10:33 04/01 000/010 Waiting
1
1
Complete
Detail
Stop/Delete
Job Queue
Priority
(1) (1) (2)
5-51
SCANNER/INTERNET FAX
Contents
3
Display details on the broadcast
transmission.
(1) Touch the key of the completed broadcast
transmission.
(2) Touch the [Detail] key.
"Broadcastxxxx" will appear as the address of the broadcast job key. The job control number that appeared in the
touch panel when scanning ended appears in "xxxx".
4
Resend the image to the unsuccessful
destinations.
(1) Touch the [Failed] tab.
(2) Touch the [Retry] key.
The steps to follow after the [Retry] key is touched differ depending on whether or not the document filing function is
used.
Not using document filing
You will return to the base screen with the unsuccessful destinations entered. Place the original and perform the
steps of the broadcast transmission.
Using document filing
You will return to the document filing resend screen with the unsuccessful destinations entered. Perform the
document filing resend procedure. (There is no need to rescan the original.)
If the [All Destinations] tab is touched in (1), all destinations will be displayed. The [Retry] key that appears in the
screen can be touched to resend to all the destinations.
Broadcast0001 10:00 04/01 010/003 NG000000
Broadcast0002
Broadcast0003
DDD DDD
10:05 04/01 001/001 Send OK
10:22 04/01 004/004 Send OK
10:30 04/01 010/010 Send OK
1
1
Complete
Detail
Call
Job Queue
Print Job Fax Job Internet Fax Scan to
Address Start Time Pages Status
(1) (2)
Detail OK
Retry
Broadcast0001
EEE EEE NG000000
NG000000 FFF FFF
Start Time Address Status
10:01 04/01
10:10
002
010 04/01
1
1
Failed File All Destinations
(1) (2)
5-52
SCANNER/INTERNET FAX
Contents
SENDING AN INTERNET FAX FROM A
COMPUTER (PC-I-Fax)
A file on a computer can be sent via the machine as an Internet fax (PC-I-Fax function). Internet faxes are sent using the
PC-I-Fax function in the same way as documents are printed. Select the PC-Fax driver as the printer driver for your
computer and then select the Print command in the software application. Image data for transmission will be created and
sent as an Internet fax.
For the procedures for using this function, see the PC-Fax driver Help.
To send an Internet fax using the PC-I-Fax function, the PC-Fax driver must be installed and then updated using the
CD-ROM that accompanies the Internet fax expansion kit. For more information, see the Software Setup Guide.
This function can only be used on a Windows computer.
This function can only be used for transmission. Internet faxes received on the machine cannot be received to a computer
that is connected to the machine.
PC-I-Fax
transmission
5-53
SCANNER/INTERNET FAX
Contents
IMAGE SETTINGS
Settings for scanning the original are selected in the base screen of each mode. The current state of each setting
appears to the right of the key used to select the setting.
(1) [Original] key
Touch this key to set the scan size, send size, and
orientation of the original, and select 2-sided scanning
settings.
AUTOMATICALLY SCANNING BOTH SIDES OF
AN ORIGINAL (2-Sided Original) (page 5-54),
SPECIFYING THE ORIGINAL SCAN SIZE AND
SEND SIZE (Enlarge/Reduce) (page 5-55)
(2) [Exposure] key
Touch this key to select the exposure for scanning.
CHANGING THE EXPOSURE AND ORIGINAL
IMAGE TYPE (page 5-61)
(3) [Resolution] key
Touch this key to select the resolution for scanning.
CHANGING THE RESOLUTION (page 5-63)
(4) [File Format] key
Touch this key to change the format (file type) of the
scanned image file.
CHANGING THE FILE FORMAT (page 5-64)
(5) [Color Mode] key
Touch this key to select the color mode for scanning.
This key does not appear in Internet fax mode.
CHANGING THE COLOR MODE (page 5-68)
Auto Auto
Auto
File
Quick File
Address Review
Send Settings
Address Entry
Address Book
USB Mem. Scan Fax Internet Fax PC Scan
Special Modes
Color Mode
File Format
Resolution
Exposure
Original Scan:
Scan
Send:
Text
200X200dpi
Auto/Grayscale Mono2
(1)
(2)
(3)
(4)
(5)
Preview
5-54
SCANNER/INTERNET FAX
Contents
AUTOMATICALLY SCANNING BOTH SIDES OF AN
ORIGINAL (2-Sided Original)
The automatic document feeder can be used to automatically scan both sides of an original.
1
Select the mode and display the image settings screen.
(1) Touch the tab of the mode that you wish to use.
(2) Touch the [Original] key.
IMAGE SETTINGS (page 5-53)
2
Specify the binding style of the 2-sided
original (book or tablet) and the
orientation in which the original is placed.
(1) Touch the [2-Sided Booklet] key or the
[2-Sided Tablet] key.
A book and a tablet are bound as shown below.
(2) Touch the appropriate [Image Orientation] key.
If this setting is not correct, a suitable image may not be
transmitted.
(3) Touch the [OK] key.
To cancel 2-sided scanning, touch the highlighted key so that it is no longer highlighted.
2-sided scanning automatically turns off after the transmission operation is completed.
2-sided original Front and reverse sides are scanned
Scan transmission
Scan/Original OK
Auto Auto 8x11
Scan Size
2-Sided
Tablet
2-Sided
Booklet
Send Size 100%
Image Orientation
(1) (2)
(3)
A
C
E
G
A B
E F
J
L
K L
Book Tablet
5-55
SCANNER/INTERNET FAX
Contents
SPECIFYING THE ORIGINAL SCAN SIZE AND SEND
SIZE (Enlarge/Reduce)
When the original is placed, its size is automatically detected and displayed in the base screen.
The size of the placed original is indicated as the scan size, and the size to be transmitted is indicated as the send size.
In the above screen, the scan size (the placed original) is 8-1/2" x 11" (A4) and the send size is auto. For example, if the
scan size is 8-1/2" x 11" (A4) and the send size is 5-1/2" x 8-1/2" (B5), the image will be reduced before transmission.
Only standard original sizes can be automatically detected.
STANDARD SIZES (page 5-17)
When the original size is a non-standard size, or if the size is not detected correctly, manually specify the original scan
size.
Specifying the original scan size (by paper size) (page 5-56)
Specifying the original scan size (by numerical values) (page 5-57)
8x11 Auto Auto
Auto
File
Quick File
Address Review
Send Settings
Address Entry
Address Book
USB Mem. Scan Fax Internet Fax PC Scan
Special Modes
Color Mode
File Format
Resolution
Exposure
Original Scan:
Scan
Send:
Text
200X200dpi
Auto/Grayscale Mono2
Preview
8-1/2" x 11" (A4) The image is reduced
to 5-1/2" x 8-1/2" (B5)
before transmission
"Scan Size"
"Send Size" is set
to 5-1/2" x 8-1/2"
(B5)
Transmission
5-56
SCANNER/INTERNET FAX
Contents
Specifying the original scan size (by paper size)
If the original is a non-standard size or you wish to change the scan size, touch the [Original] key to specify the original
size manually. Place the original in the document feeder tray or on the document glass and follow the steps below.
1
Select the mode and display the image settings screen.
(1) Touch the tab of the mode that you wish to use.
(2) Touch the [Original] key.
The automatically detected original size appears to the right of the [Original] key.
IMAGE SETTINGS (page 5-53)
2
Touch the [Scan Size] key.
3
Specify the scan size.
(1) Touch the appropriate original size key.
(2) Touch the [OK] key.
If you are sending a long original, touch the [Long Size] key. Use the automatic document feeder to scan a long
original. The maximum width that can be scanned is 39-3/8" (1000 mm) (the maximum height is 11-5/8" (297 mm)).
TRANSMITTABLE ORIGINAL SIZES (page 5-17)
To specify an AB size for the scan size, touch the [AB Inch] key to highlight the [AB] side and then specify the scan size.
4
Touch the [OK] key.
When [Long Size] is selected, the 2-sided scanning setting and send size cannot be changed. In addition, when only scan
destinations are selected for scan transmission or metadata transmission, scanning will take place in Mono2.
Scan/Original OK
Auto Auto 8x11
Scan Size
2-Sided
Tablet
2-Sided
Booklet
Send Size 100%
Image Orientation
Scan/Original OK
Auto
5x8
5x8R
8x11
8x11R
8x13(216x330)
11x17
8x14
Size Input
Long Size
Inch
AB
Manual Manual
(2) (1)
Scan/Original OK
Auto 5x8
Scan Size
2-Sided
Tablet
2-Sided
Booklet
Send Size 100%
Image Orientation
5-57
SCANNER/INTERNET FAX
Contents
Specifying the original scan size (by numerical values)
When scanning a non-standard size original such as a card, follow these steps to specify the original size. The width can
be from 1" to 17" (25 mm to 432 mm), and the height can be from 1" to 11-5/8" (25 mm to 297 mm).
1
Select the mode and display the image settings screen.
(1) Touch the tab of the mode that you wish to use.
(2) Touch the [Original] key.
The automatically detected original size appears to the right of the [Original] key.
IMAGE SETTINGS (page 5-53)
2
Touch the [Scan Size] key.
3
Touch the [Size Input] key.
4
Enter the scan size (original size).
(1) Touch the [X] key and enter the X
(horizontal) dimension with the keys.
(2) Touch the [Y] key and enter the Y (vertical)
dimension with the keys.
(3) Touch the [OK] key.
Touch the [OK] key next to the [Cancel] key to complete
the setting and return to the screen of step 3.
Scan/Original OK
Auto Auto 8x11
Scan Size
2-Sided
Tablet
2-Sided
Booklet
Send Size 100%
Image Orientation
Scan/Original OK
Auto
5x8
5x8R
8x11
8x11R
8x13(216x330)
11x17
8x14
Size Input
Long Size
Inch
AB
Manual
8x11
Size Input
Scan/Original OK
OK Cancel
11
17
(1 17)
inch
(1 11 5/8)
inch
X
Y
(3) (1), (2)
5-58
SCANNER/INTERNET FAX
Contents
5
Touch the [OK] key.
The specified size appears in the [Scan Size] key.
When the scan size is specified by numerical values, the send size cannot be specified.
When the automatic document feeder is used, an original longer than 17" (432 mm) can be scanned (maximum width
39-3/8" (1000 mm)). In this case, touch the [Long Size] key in the screen of step 3.
Specifying the original scan size (by paper size) (page 5-56)
TRANSMITTABLE ORIGINAL SIZES (page 5-17)
Scan/Original OK
Auto X17 Y11
Scan Size
2-Sided
Tablet
2-Sided
Booklet
Send Size
Image Orientation
5-59
SCANNER/INTERNET FAX
Contents
Specifying the send size of the image
Specify the send size as a paper size. If a send size bigger than the scan size is selected, the image will be enlarged. If
a send size smaller than the scan size is selected, the image will be reduced.
The send size cannot be specified when [Long Size] is selected for the scan size, or when the scan size is specified by
numerical values.
The send size cannot be specified when [TIFF-S] is selected for the format in Internet fax mode. (The send size is fixed at
8-1/2" x 11"R (A4R).)
1
Select the mode and display the image settings screen.
(1) Touch the tab of the mode that you wish to use.
(2) Touch the [Original] key.
IMAGE SETTINGS (page 5-53)
2
Touch the [Send Size] key.
3
Specify the send size.
(1) Touch the desired send size key.
(2) Touch the [OK] key.
Depending on the paper size specified for the "Scan Size", it may not be possible to select some sizes for the "Send
Size". Size keys that cannot be specified for the "Send Size" are grayed out to prevent selection.
To specify an AB size for the send size, touch the [AB Inch] key to highlight the [AB] side and then specify the
send size.
Auto 8x11
Scan/Original OK
Auto
Scan Size
2-Sided
Tablet
2-Sided
Booklet
Send Size 100%
Image Orientation
Scan/Original OK
Auto
5x8
5x8R
8x11
8x11R
8x13(216x330)
11x17
8x14
Inch
AB
Manual Manual
(2) (1)
5-60
SCANNER/INTERNET FAX
Contents
4
Specify the orientation in which the
original is placed.
(1) Touch the appropriate [Image Orientation]
key.
If this setting is not correct when sending an image with a
changed ratio, a suitable image may not be transmitted.
(2) Touch the [OK] key.
The ratio used for reduction or enlargement of the original will appear between the "Scan Size" and the "Send Size".
Scan/Original OK
11x17 Auto 8x11
Scan Size
2-Sided
Tablet
2-Sided
Booklet
Send Size 129%
Image Orientation
(1)
(2)
5-61
SCANNER/INTERNET FAX
Contents
CHANGING THE EXPOSURE AND ORIGINAL IMAGE
TYPE
The exposure and original image type can be set appropriately for the original to enable optimum scanning.
Refer the following tables to select appropriate settings.
How to select the exposure
How to select the original image type (Scan mode, USB memory mode and Data entry mode)
Exposure When to select
Auto This setting automatically adjusts the exposure for light and dark parts of the original.
Manual
1-2 Select this setting when the original consists of dark text.
3 Select this setting for a normal original (neither dark nor light).
4-5 Select this setting when the original consists of faint text.
Setting Description
Auto The original image type is automatically selected to match the original.
Manual
Text/Prtd. Photo
This mode provides the best balance for scanning an original which contains both text and
printed photographs, such as a magazine or catalogue.
Text/Photo
This mode provides the best balance for scanning an original which contains both text and
photographs, such as a text document with a photo pasted on.
Text Use this mode for regular text documents.
Photo Use this mode to scan photos.
Printed Photo
This mode is best for scanning printed photographs, such as photos in a magazine or
catalogue.
Map This mode is best for scanning the color shading and fine details found on most maps.
1
Select the mode and display the exposure settings screen.
(1) Touch the tab of the mode that you wish to use.
(2) Touch the [Exposure] key.
IMAGE SETTINGS (page 5-53)
2
Read the displayed message and touch
the [OK] key.
This message does not appear in USB memory mode or
Internet fax mode. Go to the next step.
If a broadcast transmission is performed that includes both scan mode destinations and Internet fax destinations, the
exposure settings for Internet fax mode will have priority.
When Fax/I-Fax address is included,
exposure setting shared is selected,
and Original Image Type is disabled.
OK
5-62
SCANNER/INTERNET FAX
Contents
3
Scan mode, USB memory mode, Data entry mode
Internet fax mode
Select the exposure and original image
type.
(1) Select the original image type.
Touch the original image type key that matches the
original image type.
(2) Adjust the exposure with the keys.
The exposure darkens when the key is touched,
and lightens when the key is touched.
(3) Touch the [OK] key.
(1) Touch the [Manual] key.
(2) Adjust the exposure with the keys.
The exposure darkens when the key is touched,
and lightens when the key is touched.
(3) Touch the [OK] key.
In Internet fax mode, the original image type and moir reduction cannot be selected.
To reduce the occurrence of line patterns (moir effect) when scanning printed matter, touch the [Moir Reduction]
checkbox so that a checkmark appears.
When using the document glass to scan multiple original pages, the exposure setting can be changed each time you change
pages. When using the automatic document feeder, the exposure setting cannot be changed once scanning has begun.
(However, when "Job Build" is used in the special modes, the exposure can be changed each time a new set of originals is
inserted.)
System Settings (Administrator): Default Exposure Settings
This is used to change the default exposure setting.
Moir Reduction
Scan/Exposure OK
Original Image Type
Text/
Prtd.Photo
Text/Photo
Photo
Printed
Photo
Text
Map
Auto
Manual
3 1 5
(3) (2) (1)
Internet Fax/Exposure OK
Auto
Manual
3 1 5
(3) (2) (1)
5-63
SCANNER/INTERNET FAX
Contents
CHANGING THE RESOLUTION
The resolution setting can be selected.
1
Select the mode and display the image settings screen.
(1) Touch the tab of the mode that you wish to use.
(2) Touch the [Resolution] key.
IMAGE SETTINGS (page 5-53)
2
Scan mode, USB memory mode, Data entry mode
Internet fax mode
Select the resolution.
(1) Touch the key of the desired resolution.
(2) Touch the [OK] key.
In Internet fax mode, the [Half Tone] key can be touched to select halftone (except when [200X100dpi] is selected).
When the original has many gradations of light and dark such as a photo or color illustration, halftone provides a more
attractive image than regular transmission.
Scan/Resolution OK
300X300dpi
200X200dpi
100X100dpi
400X400dpi
600X600dpi
(2) (1)
Internet Fax/Resolution OK
200X400dpi
200X100dpi
200X200dpi
400X400dpi
600X600dpi
Half Tone
(2) (1)
5-64
SCANNER/INTERNET FAX
Contents
How to select the resolution
For normal text originals, 200X200dpi (200X100dpi in Internet fax mode) produces an image that is sufficiently legible.
For photos and illustrations, a high resolution setting (600X600dpi, etc.) will produce a sharp image. However, a high
resolution setting will result in a large file, and if the file is too large, transmission may not be possible. In this event,
reduce the number of pages scanned or take other measures to decrease the file size.
CHANGING THE FILE FORMAT
Specifying the send size of the image (page 5-59)
CHANGING THE FILE FORMAT
Changing the format
(Scan mode, USB memory mode and Data entry mode)
The file format (file type and compression mode/compression ratio) for sending a scanned image can be changed at the
time of transmission. In addition, if the scanned originals are divided into separate files, the number of pages per file can
be changed.
When using the document glass to scan multiple original pages, the resolution setting can be changed each time you
change pages. When using the automatic document feeder, the resolution setting cannot be changed once scanning has
begun. (However, when "Job Build" is used in the special modes, the resolution can be changed each time a new set of
originals is inserted.)
When [TIFF-S] is selected for the format in Internet fax mode, only [200X100dpi] or [200X200dpi] can be selected.
System Settings (Administrator): Initial Resolution Setting
This is used to change the default resolution setting.
The file format for sending a scanned image is specified when the destination is stored in a one-touch key; however, you can
change the format at the time of transmission.
1
Select the mode and display the image settings screen.
(1) Touch the tab of the mode that you wish to use.
(2) Touch the [File Format] key.
IMAGE SETTINGS (page 5-53)
2
Read the displayed message and touch
the [OK] key.
The message does not appear in USB memory mode. Go to
the next step.
Select a file format to apply it to
all scan destinations.
OK
5-65
SCANNER/INTERNET FAX
Contents
3
Set the format.
Scanning in Mono2
(1) Select the file type.
To send a file using Encrypt PDF, touch the [Encry.]
checkbox to select it ( ).
(2) Select the compression mode.
Scanning in color/grayscale
(1) Touch the indicated key to select [Color/Gray] mode.
When [Color/Gray] is highlighted, [Color/Gray] mode is selected.
(2) Select the file type.
To send a file using Encrypt PDF, touch the [Encry.]
checkbox to select it ( ).
When Enhanced compression kit is installed, the [High] and
[U-Fine] checkboxes appear. To suppress image quality
deterioration and reduce the data size of a file to be
transmitted, Compact PDF can be selected. [U-Fine] can only
be selected when Compact PDF is set.
(3) Select the compression ratio.
High compression results in a smaller file size,
however, the image quality is slightly degraded.
When [High] is selected in the file format settings, the
compression ratio cannot be selected.
The [Programmed] key does not appear in USB memory mode.
When this screen is displayed, the setting screen of [B/W] mode initially appears.
The format setting for [B/W] mode is the file format that is used when the [BLACK & WHITE START] key is pressed
with the B/W mode set to [Mono2].
The format setting for [Color/Gray] mode is the file format that is used when the [COLOR START] key is pressed, or
when the [BLACK & WHITE START] key is pressed with the B/W mode set to [Grayscale].
The file type of [B/W] mode and the file type of [Color/Gray] mode are linked. The file type cannot be set separately
for each. (When [JPEG] is selected for [Color/Gray] mode, [TIFF] is automatically selected for [B/W] mode.)
Note the following when the file format is set to Compact PDF ([PDF] is selected and the [High] checkbox is set to ):
- When Compact PDF is set for one address in a broadcast transmission, the file will be sent as a Compact PDF
file to all scanner addresses.
- When Compact PDF format or Compact PDF (Ultra Fine) format is set for one address in a broadcast transmission, the
file will be sent in Compact PDF (Ultra Fine) format to all scanner addresses.
- If a fax destination is specified or the resolution is set after Compact PDF is set, the Compact PDF setting will be
canceled, the file format will be [PDF], and the compression ratio will be [High].
- If Compact PDF is set when a resolution setting has been specified in scanner (or other) mode, the resolution
setting will be canceled and the Compact PDF resolution will be used for transmission.
- When Compact PDF is selected, [Resolution] cannot be changed while waiting for the next original or in
[Configure] in the job build settings.
- If Compact PDF is set when an image type setting has been specified in scanner (or other) mode, [Photo] will
change to [Text/Photo] and [Map] will change to [Text/Prtd.Photo].
B/W
Color/Gray
Scan/File Format
Specified Pages per File
File Type
(1-99)
OK
XPS
TIFF
Programmed
Encry.
Compression Mode
Low
MMR (G4)
MH (G3)
(1) (2)
B/W
Color/Gray
Scan/File Format
Specified Pages per File
File Type
(1-99)
Compression Ratio
OK
Low
High
Medium
XPS
TIFF
Programmed
JPEG
Encry.
High
U-Fine
(2) (3) (1)
5-66
SCANNER/INTERNET FAX
Contents
4
To change the number of pages per file,
enter the number of pages and exit the
format settings.
(1) Touch the [Specified Pages per File]
checkbox so that a checkmark appears.
(2) Set the number of pages per file with the
keys.
(3) Touch the [OK] key.
When a checkmark does not appear in the [Specified Pages per File] checkbox , one file is created for all
scanned pages.
When [Specified Pages per File] is selected, consecutive numbers are added to the created file names.
When [JPEG] is selected for the file type, one file is created for each page (a file cannot be created for multiple
pages). For this reason, the [Specified Pages per File] checkbox does not appear.
When the file format is set to Encrypt PDF ([PDF] is selected in the format settings screen and the [Encry.] checkbox is set
to ), a screen prompting you to enter a password will appear when the [START] key is pressed to start scan send
transmission.
Touch the [Entry] key in the displayed screen to open the keyboard screen. Enter a password (maximum of 32 characters)
and touch the [OK] key. Scanning and transmission will begin.
System Settings (Administrator): Initial File Format Setting
This sets the default file format setting for scanner transmission.
B/W
Color/Gray
Scan/File Format
Specified Pages per File
File Type
(1-99)
Compression Ratio
OK
Low
High
Medium
XPS
TIFF
Programmed
JPEG
High
U-Fine
1
Encry.
(3)
(1) (2)
5-67
SCANNER/INTERNET FAX
Contents
Changing the format (Internet fax mode)
The file format for sending an Internet fax is normally set to [TIFF-F]. If the destination Internet fax machine does not
support full mode (it only supports simple mode), follow the steps below to select [TIFF-S].
1
Switch to Internet fax mode and display the file format settings screen.
(1) Touch the [Internet Fax] tab.
(2) Touch the [File Format] key.
IMAGE SETTINGS (page 5-53)
2
Select the file format.
(1) Touch the key of the desired format.
If you selected [TIFF-F], select the compression mode.
(2) Touch the [OK] key.
When [TIFF-S] is selected, the transmission settings are restricted as follows:
Resolution: The selections are [200X100dpi] and [200X200dpi]. If [TIFF-S] is selected after [200X400dpi],
[400X400dpi] or [600X600dpi] is selected, the resolution automatically changes to [200X200dpi].
Send size: Always 8-1/2" x 11"R (A4R). If [TIFF-S] is selected after the send size is changed, the send size is
automatically changed to 8-1/2" x 11"R (A4R). If a size larger than 8-1/2" x 11" (A4) is scanned, the size
will automatically be reduced to 8-1/2" x 11"R (A4R). When this format is included in a broadcast
transmission, the image will be transmitted to all destinations at 8-1/2" x 11"R (A4R).
Special modes: When a ratio setting is selected and the original size is entered, Dual Page Scan, Card Shot, 2in1, and
Mixed Size Original cannot be used.
System Settings (Administrator): Compression Setting
This is used to set the default compression mode for Internet fax transmission.
Internet Fax/File Format OK
MMR (G4)
MH (G3)
Compression Mode
TIFF-F TIFF-S
File Type
(2) (1)
5-68
SCANNER/INTERNET FAX
Contents
CHANGING THE COLOR MODE
This procedure is used to change the color mode used to scan the original when the [COLOR START] key or the
[BLACK & WHITE START] key is pressed.
This function cannot be used in Internet fax mode.
Start key Mode Scanning method
[COLOR START] key
Auto
The machine detects whether the original is color or black and white and
automatically selects full color or black and white (Mono2 or Grayscale)
scanning.
Full Color
The original is scanned in full color. This mode is best for full color originals
such as catalogues.
[BLACK & WHITE
START] key
Mono2
Colors in the original are scanned as black or white. This mode is best for
text-only originals.
Grayscale
The colors in the original are scanned in black and white as shades of gray
(grayscale).
1
Select the mode and display the color mode settings screen.
(1) Touch the tab of the mode that you wish to use.
(2) Touch the [Color Mode] key.
IMAGE SETTINGS (page 5-53)
2
Select the color mode.
(1) Touch the key of the mode to be used when
the [COLOR START] key is pressed.
You can select whether black & white scanning will take
place in Mono2 or grayscale when [Auto] is selected and
a black and white original is scanned. Note that if the file
format is set to JPEG, scanning will take place in
grayscale.
(2) Touch the key of the mode to be used when
the [BLACK & WHITE START] key is
pressed.
(3) Touch the [OK] key.
System Settings (Administrator): Default Color Mode Settings
The default color mode can be changed.
System Settings (Administrator): Disable Change of B/W Setting in Auto Mode
This prohibits selection of the black and white original scanning setting when [Auto] is selected for the color mode.
Scan/Color Mode OK
Mono2
Grayscale
Grayscale
Mono2
Auto
Full Color
Color Mode
B/W Mode
(2) (3) (1)
5-69
SCANNER/INTERNET FAX
Contents
CHECKING THE IMAGE TO BE
TRANSMITTED (Preview)
If you touch the [Preview] key before scanning the original, you can check the scanned image in the touch panel before
sending the image.
* The factory default setting is disabled.
Depending on the size of the transmission data, part of the preview image may not appear in the preview screen in the touch
panel.
1
Place the original.
Place the original in the document feeder tray or on the document glass as appropriate for the functions stored in the program.
2
Touch the [Preview] key to highlight it.
3
Select transmission settings and touch the [COLOR START] key or the [BLACK
& WHITE START] key.
"Originals are being read" appears while the originals are being scanned, and when scanning is finished, the preview screen
appears on the touch panel. Transmission will not take place until you touch the [Start Sending] key in the preview screen.
4
Check the preview image and then touch
the [Start Sending] key.
Transmission begins.
For information on the preview screen, see "PREVIEW CHECK
SCREEN" (page 5-70).
System settings (administrator): Default Preview
You can specify whether or not the [Preview] key function will be enabled in the base screens of the image send modes and
in the address book.
8x11 Auto Auto
Auto
File
Quick File
Address Review
Send Settings
Address Entry
Address Book
USB Mem. Scan Fax Internet Fax PC Scan
Special Modes
Color Mode
File Format
Resolution
Exposure
Original Scan:
Scan
Send:
Text
200X200dpi
Auto/Grayscale Mono2
Preview
Preview
Display Rotation
B/W
Start Sending
/0010 0001
Function Rev.
5-70
SCANNER/INTERNET FAX
Contents
PREVIEW CHECK SCREEN
This section explains the preview check screen.
(1) Preview image
A preview of the scanned original appears.
If the image is cut off, use the scroll bars at the right and
bottom of the screen to scroll the image. Touch a bar and slide
it to scroll. (You can also touch the keys to scroll.)
(2) Change page keys
When there are multiple pages, use these keys to
change pages.
keys: Go to the first or the last page.
keys: Go to the previous page or the next
page.
Page number display:
This shows the total number of pages
and the current page number. You can
touch the current page number key and
enter a number with the numeric keys
to go to that page number.
(3) [Function Rev.] key
Touch to check special mode settings or scan settings for
two-sided originals.
(4) Display zoom key
Use this to set the zoom ratio of the displayed image.
Changes from the left in the order "Full Page", "Twice",
"4 Times", "8 Times". The setting applies to all pages in
the file, not just the displayed page.
(5) "Display Rotation" key
This rotates the image right or left by 90 degrees. The
rotation applies to all pages in the file, not just the
displayed page.
(6) [Start Sending] key
Touch to begin transmission.
Preview
Display Rotation
Start Sending
/0010 0001
Function Rev.
Color
(4)
(5)
(6)
(3)
(2)
(1)
A preview image is an image for display on the touch panel. It will differ from the actual print result.
The preview image reflects certain scanning and special mode settings.
Settings reflected in the preview image are as follows:
Scanning settings: Original
Special modes: Erase, Dual Page Scan, Card Shot, 2in1, Blank Page Skip
5-71
SCANNER/INTERNET FAX
Contents
This section explains special modes that can be used in scan send mode.
SPECIAL MODES
When the [Special Modes] key is touched in the base screen, the special modes menu screen appears. The special
modes menu consists of two screens. Touch the key to switch between the two screens. When the [OK] key is
touched in the special modes screen, the selected settings are entered and the base screen reappears.
Internet fax mode (page 5-72)
Scan mode, USB memory mode, Data entry mode
1st screen 2nd screen
(1) [Program] key*
1,
2
STORING SCAN OPERATIONS (Programs) (page 5-73)
(2) [Erase] key
ERASING PERIPHERAL SHADOWS ON THE
IMAGE (Erase) (page 5-75)
(3) [Dual Page Scan] key
SCANNING AN ORIGINAL AS TWO SEPARATE
PAGES (Dual Page Scan) (page 5-77)
(4) [Timer] key*
1
SENDING AN IMAGE AT A SPECIFIED TIME
(Timer Transmission) (page 5-79)
(5) [Suppress Background] key
WHITENING FAINT COLORS IN THE IMAGE
(Suppress Background) (page 5-81)
(6) [Card Shot] key
SCANNING BOTH SIDES OF A CARD ONTO A
SINGLE PAGE (Card Shot) (page 5-83)
(7) [Job Build] key
SCANNING MANY ORIGINALS AT ONCE (Job
Build) (page 5-86)
(8) [Mixed Size Original] key
SCANNING ORIGINALS OF DIFFERENT SIZES
(Mixed Size Original) (page 5-88)
(9) [Slow Scan Mode] key
SCANNING THIN ORIGINALS (Slow Scan Mode)
(page 5-90)
(10) [Original Count] key*
1
CHECKING THE NUMBER OF SCANNED
ORIGINAL SHEETS BEFORE TRANSMISSION
(Original Count) (page 5-92)
(11) [File] key*
1
Touch this to use the File function of document filing mode.
(12) [Quick File] key*
1
Touch this to use the Quick File function of document
filing mode.
(13) [Verif. Stamp] key*
3
STAMPING SCANNED ORIGINALS (Verif. Stamp)
(page 5-94)
(14) [Blank Page Skip] key
ELIMINATING BLANK PAGES FROM A TRANSMISSION
(Blank Page Skip) (page 5-96)
*1 Does not appear in USB memory mode.
*2 Does not appear in data entry mode.
*3 Does not appear when the stamp unit is not installed.
In USB memory mode, this appears in the 1st screen.
SPECIAL MODES
Scan/Special Modes
Card Shot
OK
Dual Page
Scan
Slow Scan
Mode
Quick File
Mixed Size
Original
Erase
Job
Build
Original
Count
File
Suppress
Background
Program
Timer
1
2
Scan/Special Modes
2
2
Verif.
Stamp
OK
Blank Page
Skip
(1) (13) (2) (3)
(4) (5) (6)
(7) (8) (9)
(10) (11) (12)
(14)
5-72
SCANNER/INTERNET FAX
Contents
Internet fax mode
The keys explained below can only be used in Internet fax mode. The other keys are the same as those explained in
"Scan mode, USB memory mode, Data entry mode" (page 5-71).
1st screen 2nd screen
(1) [2in1] key
SENDING TWO PAGES AS A SINGLE PAGE (2in1)
(page 5-98)
(2) [Transaction Report] key
CHANGING THE PRINT SETTINGS FOR THE
TRANSACTION REPORT (Transaction Report)
(page 5-101)
[OK] key and [Cancel] key
In some cases two [OK] keys and one [Cancel] key will appear in the special mode screens. The keys are used as
follows:
(A) Enter the selected special mode setting and return to the base screen.
(B) Enter the selected special mode setting and return to the special mode menu screen. Touch this key when you wish
to continue selecting other special mode settings.
(C) During selection of special mode settings, this key returns you to the special mode menu screen without saving the
settings. When settings have been completed, this cancels the settings and returns you to the special mode menu
screen.
2in1
Internet Fax/Special Modes OK
Transaction
Report
2
2
Internet Fax/Special Modes
Card Shot
OK
Dual Page
Scan
Slow Scan
Mode
Quick File
Mixed Size
Original
Erase
Job
Build
Original
Count
File
Program
Timer
1
2
Verif.
Stamp
(1)
(2)
Special modes can generally be combined with other special modes, however, there are some combinations that are not
possible. If a prohibited combination is selected, a message will appear in the touch panel.
Scan/Special Modes OK
Erase
Edge
1/2 (0 1)
inch
Center
Erase
Edge+Center
Erase
OK Cancel
Edge
Erase
Side Erase
(C)
(A)
(B)
5-73
SCANNER/INTERNET FAX
Contents
STORING SCAN OPERATIONS (Programs)
A destination, original settings, and functions can be stored in a program. When you wish to use those settings to send
an image, they can be retrieved with ease.
For example, suppose 8-1/2" x 11" (A4) size documents are scanned into a file and sent to each branch office once a month.
(1) The same documents are sent to each branch office
(2) Each page of a bound document is successively transmitted
(3) Smudges on the edges of the documents are erased before transmission
When a job program is not stored When a job program is stored
Enter the address of each branch office.
Select Dual Page Scan
Select Erase settings
Press the [START] key.
The originals are scanned and transmitted.
Touch a stored program key.
Press the [START] key.
The originals are scanned and transmitted.
Considerable time is required to send the documents each
month because the above settings must be selected.
In addition, mistakes may occasionally be made when
selecting the settings, so incorrect transmissions may occur.
When a program is used, settings are selected with ease by
simply pressing the stored key.
In addition, transmission takes place based on the stored
settings so there are no chances for mistakes.
Programs are stored, edited, and deleted using "Address Control" in the system settings. See "Program" (page
7-19) in "7. SYSTEM SETTINGS".
Programs can also be stored in the Web pages. Click [Job Programs] and then [Image Send] in the Web page menu.
The settings stored in a program will be retained even after the program is used for transmission. The same settings can
be used repeatedly for transmission.
The following settings can be stored in programs.
Image send mode: Scan, Internet fax
Destinations
Image settings: Original scan size, original orientation, duplex scanning, exposure, resolution
Special modes: Erase, Dual Page Scan, Suppress Background, Job Build, Mixed Size Original, Slow Scan Mode, Original
Count, Verif. Stamp, Blank Page Skip, 2in1
Up to 48 programs can be stored.
Up to 500 destinations can be stored in one program.
This function cannot be used in USB memory mode or data entry mode.
1
Place the original.
Place the original in the document feeder tray or on the document glass as appropriate for the functions stored in the program.
5-74
SCANNER/INTERNET FAX
Contents
2
Select the special modes.
(1) Touch the [Special Modes] key.
(2) Touch the [Program] key.
SPECIAL MODES (page 5-71)
3
Retrieve the stored program.
(1) Touch the desired program key.
(2) Touch the [OK] key.
4
Select additional settings.
When a program is used, the following settings can be
additionally specified:
Image Settings: Original scan size*, send size, file format,
color mode
Send settings
Special modes: Timer Transmission, Card Shot, File, Quick
File, Transaction Report
* When stored in the program, this cannot be additionally
specified.
The screen that appears will vary depending on the destination stored in the program.
The mode cannot be changed here.
Functions stored in the program cannot be canceled here.
5
Press the [COLOR START] key or the [BLACK & WHITE START] key.
Scanning begins.
If you inserted the original pages in the document feeder tray, all pages are scanned.
A beep will sound to indicate that scanning is finished.
If you are scanning the original on the document glass, scan each page one page at a time.
When scanning finishes, place the next original and press the [COLOR START] key or the [BLACK & WHITE START] key.
Repeat until all pages have been scanned and then touch the [Read-End] key.
A beep will sound to indicate that scanning is finished.
To cancel scanning...
Press the [STOP] key ( ) to cancel the operation.
Program
Program 3
Program 1
Program 5
Program 7
Program 9
Program 11
Program 4
Program 2
Program 6
Program 8
Program 10
Program 12
1
2
OK
(1) (2)
Auto Auto
Auto
File
Quick File
Send Settings
USB Mem. Scan Fax Internet Fax PC Scan
Special Modes
Color Mode
File Format
Resolution
Exposure
Original Scan:
Scan
Send:
Text
200X200dpi
Auto/Grayscale Mono2
8x11
Program:Program 1
xxx@xx.xxx.com
Address Review
Preview
5-75
SCANNER/INTERNET FAX
Contents
ERASING PERIPHERAL SHADOWS ON THE
IMAGE (Erase)
The erase function is used to erase shadows on images produced when scanning thick originals or books. (This function erases
the parts of the image where shadows tend to form. The function does not detect shadows and erase only the shadows.)
Scanning a thick book
Erase modes
Shadows appear here
Not using the erase
function
Using the erase
function
Shadows appear in the
image.
No shadows appear.
Shadows at the edges of the original can also be erased when the automatic document feeder is used.
When using USB memory mode, connect the USB memory device to the machine before performing the procedure below.
1
Place the original.
Place the original face up in the document feeder tray, or face down on the document glass.
2
Specify the destination.
ENTERING DESTINATIONS (page 5-18)
When scanning to USB memory, there is no need to specify the destination. Go to step 3.
3
Select the special modes.
(1) Touch the tab of the mode that you wish to use.
(2) Touch the [Special Modes] key.
(3) Touch the [Erase] key.
SPECIAL MODES (page 5-71)
Edge Erase Center Erase Edge + Center Erase Side Erase
5-76
SCANNER/INTERNET FAX
Contents
4
Select the erase settings.
(1) Touch the desired erase mode.
Select one of the 4 erase modes.
Touch the [Side Erase] key to open the following screen.
Touch the checkbox of the edge that you wish to erase
and make sure that a checkmark ( ) appears.
When performing two-sided scanning, set the erase edge
on the reverse side.
If you touch the [Same Side as Side 1] key, the edge in
the same position as on the front side will be erased.
If you touch the [Different Side from Side 1], the edge in
the position opposite to the erased edge on the front
side will be erased.
When you have completed the settings, touch the [OK] key.
(2) Set the erasure width with the keys.
0" to 1" (0 mm to 20 mm) can be entered.
(3) Touch the [OK] key.
5
Press the [COLOR START] key or the [BLACK & WHITE START] key.
Scanning begins.
If you inserted the original pages in the document feeder tray, all pages are scanned.
A beep will sound to indicate that scanning is finished.
If you are scanning the original on the document glass, scan each page one page at a time.
When scanning of one page finishes, replace it with the next page and press the [COLOR START] key or the [BLACK &
WHITE START] key. Repeat until all pages have been scanned and then press the [Read-End] key.
A beep will sound to indicate that scanning is finished.
If the destination is an Internet fax destination, press the [BLACK & WHITE START] key.
To cancel scanning...
Press the [STOP] key ( ) to cancel the operation.
When the erase function is used, erase takes place at the edges of the original image. If you also use a reduction or an
enlargement setting, the erase width will change according to the selected ratio. For example, if the erase width setting is 1"
(20 mm) and the image is reduced to 50%, the erase width will be 1/2" (10 mm).
To cancel the erase setting...
Touch the [Cancel] key in the screen of step 4.
System Settings (Administrator): Erase Width Adjustment
The default erase width setting is linked to the copy mode system setting, and can be set from 0" to 1" (0 mm to 20 mm). The
factory default setting is 1/2" (10 mm).
Scan/Special Modes OK
Erase
Edge
1/2 (0 1)
inch
Center
Erase
Edge+Center
Erase
OK Cancel
Edge
Erase
Side Erase
(2) (3) (1)
Different Side
from Side 1
Erase
Up
Erase position
for Original Side 2
Same Side as
Side 1
Cancel Side Erase
Left Right
Down
OK
5-77
SCANNER/INTERNET FAX
Contents
SCANNING AN ORIGINAL AS TWO
SEPARATE PAGES (Dual Page Scan)
The left and right sides of an original can be scanned as two separate pages. This function is useful when you wish to
successively scan each page of a book or other bound document.
Example: Scanning the left and right pages of a book
Example:
Book or bound document
The pages are scanned as two separate pages.
Original scan size Transmitted image
11" x 17" (A3) x 1 page 8-1/2" x 11" (A4) x 2 pages
When using dual page scan, the original must be placed on the document glass.
The send size cannot be changed.
When using USB memory mode, connect the USB memory device to the machine before performing the procedure below.
1
Place the original face down on the
document glass.
Align the center of the original with the appropriate size
mark .
2
Specify the destination.
ENTERING DESTINATIONS (page 5-18)
When scanning to USB memory, there is no need to specify the destination. Go to step 3.
11" x 17"
(A3)
Size mark
The page on this
side is scanned first.
Centerline of
A3 original
Centerline of
11" x 17" original
Centerline of original
5-78
SCANNER/INTERNET FAX
Contents
3
Select the special modes.
(1) Touch the tab of the mode that you wish to use.
(2) Touch the [Special Modes] key.
SPECIAL MODES (page 5-71)
4
Select Dual Page Scan.
(1) Press the [Dual Page Scan] key so that it is
highlighted.
(2) Touch the [OK] key.
5
Press the [COLOR START] key or the [BLACK & WHITE START] key.
Scanning begins.
When scanning finishes, place the next original and press the [COLOR START] key or the [BLACK & WHITE START] key.
Repeat until all pages have been scanned and then touch the [Read-End] key.
A beep will sound to indicate that scanning is finished.
If the destination is an Internet fax destination, press the [BLACK & WHITE START] key.
To cancel scanning...
Press the [STOP] key ( ) to cancel the operation.
To erase shadows caused by the binding of a book or other bound document, use the erase function. (Note, however, that
"Center Erase" and "Edge + Center Erase" cannot be used.)
When the scan size of the original is specified by numerical values, this function cannot be used.
To cancel the dual page scan setting...
Touch the [Dual Page Scan] key in the screen of step 4 so that it is no longer highlighted, and touch the [OK] key.
Dual Page
Scan
Scan/Special Modes
Card Shot
OK
Slow Scan
Mode
Quick File
Mixed Size
Original
Erase
Job
Build
File
Suppress
Background
Program
Timer
1
2
Original
Count
(1) (2)
5-79
SCANNER/INTERNET FAX
Contents
SENDING AN IMAGE AT A SPECIFIED TIME
(Timer Transmission)
This function lets you specify a time at which a transmission or broadcast transmission will automatically take place.
Transmission begins automatically at the specified time.
When a timer transmission is stored, keep the main power switch in the "on" position. If the main power switch is in the "off"
position at the specified time, transmission will not take place.
When performing a timer transmission, you must scan the original into memory when you set up the transmission. It is not
possible to leave the document in the auto document feeder or on the document glass and have it scanned at the specified
time of transmission.
Settings selected for a timer transmission (exposure, resolution, special modes, etc.) are automatically cleared after the
transmission is finished. (However, when the document filing function is used, the scanned original and settings are stored
on the built-in hard drive.)
This function cannot be used in USB memory mode.
1
Place the original.
Place the original face up in the document feeder tray, or face down on the document glass.
2
Specify the destination.
ENTERING DESTINATIONS (page 5-18)
3
Select the special modes.
(1) Touch the tab of the mode that you wish to use.
(2) Touch the [Special Modes] key.
(3) Touch the [Timer] key.
SPECIAL MODES (page 5-71)
Set a transmission to
take place at 20:00
At 20:00, the transmission
begins automatically
5-80
SCANNER/INTERNET FAX
Contents
4
Set the time with the keys.
(1) Specify the day.
If you do not wish to specify a day, select [---]. In this
case, transmission will begin when the time specified in
(2) arrives.
(2) Specify the time (hour, minute)
Select the time in 24-hour format.
You can also directly touch a numeric display key to
change the setting with the numeric keys.
(3) Touch the [OK] key.
When this screen is opened, the setting will show the current time. If the time is not correct, press the [CLEAR ALL] key
( ) to cancel the operation. Correct the time in the system settings and then perform the timer transmission procedure.
CHECKING THE DATE AND TIME (page 5-5)
5
Press the [COLOR START] key or the [BLACK & WHITE START] key.
Scanning begins.
If you inserted the original pages in the document feeder tray, all pages are scanned.
A beep will sound to indicate that scanning is finished.
If you are scanning the original on the document glass, scan each page one page at a time.
When scanning finishes, place the next original and press the [COLOR START] key or the [BLACK & WHITE START] key.
Repeat until all pages have been scanned and then touch the [Read-End] key.
A beep will sound to indicate that scanning is finished.
If the destination is an Internet fax destination, press the [BLACK & WHITE START] key.
The original is scanned into memory. The original cannot be scanned at a specified time.
To cancel scanning...
Press the [STOP] key ( ) to cancel the operation.
The time can be specified up to a week in advance.
Up to 94 timer transmissions can be stored at once.
If another transmission is in progress when the specified time arrives, the timer transmission will begin after that
transmission is finished.
Other transmissions can be performed as usual after a timer transmission is stored.
A timer transmission can be deleted in the job status screen.
If a timer transmission is given priority in the job status screen, the time specification is canceled. The transmission will
begin as soon as the job in progress is completed.
GIVING PRIORITY TO A SCAN TRANSMISSION JOB (page 5-110)
To cancel timer transmission...
Touch the [Cancel] key in the screen of step 4.
Scan/Special Modes OK
10 00
Timer
Time Day of the Week
hh. mm.
OK Cancel
(1) (2) (3)
5-81
SCANNER/INTERNET FAX
Contents
WHITENING FAINT COLORS IN THE IMAGE
(Suppress Background)
This feature is used to suppress light background areas.
This function cannot be used in Internet fax mode.
When using USB memory mode, connect the USB memory device to the machine before performing the procedure below.
1
Place the original.
Place the original face up in the document feeder tray, or face down on the document glass.
2
Specify the destination.
ENTERING DESTINATIONS (page 5-18)
When scanning to USB memory, there is no need to specify the destination. Go to step 3.
3
Select the special modes.
(1) Touch the tab of the mode that you wish to use.
(2) Touch the [Special Modes] key.
(3) Touch the [Suppress Background] key.
Read the message that appears and then touch the [OK] key.
SPECIAL MODES (page 5-71)
The lightness level at which
suppression takes place
can be adjusted.
Level [+]
Level [-]
5-82
SCANNER/INTERNET FAX
Contents
4
Select the suppress background setting.
(1) Adjust the background suppression level.
Touch the [+] key to suppress only faint background.
Touch the [-] key to suppress faint to dark background.
(2) Touch the [OK] key.
5
Press the [COLOR START] key or the [BLACK & WHITE START] key.
Scanning begins.
If you inserted the original pages in the document feeder tray, all pages are scanned.
A beep will sound to indicate that scanning is finished.
If you are scanning the original on the document glass, scan each page one page at a time.
When scanning finishes, place the next original and press the [COLOR START] key or the [BLACK & WHITE START] key.
Repeat until all pages have been scanned and then touch the [Read-End] key.
A beep will sound to indicate that scanning is finished.
When the color mode setting of the [BLACK & WHITE START] key is [Mono2], the suppress background function will
not operate if the [BLACK & WHITE START] key is pressed.
To cancel scanning...
Press the [STOP] key ( ) to cancel the operation.
To cancel the background suppression setting...
Touch the [Cancel] key in the screen of step 4.
Scan/Special Modes OK
Suppress Background
Light areas of the original may be suppressed as background.
OK Cancel
1 3
(1) (2)
5-83
SCANNER/INTERNET FAX
Contents
SCANNING BOTH SIDES OF A CARD ONTO
A SINGLE PAGE (Card Shot)
This function lets you send the front and reverse sides of a card as a single page, without the need to send each side
separately.
When using card shot, the original must be placed on the document glass.
When using USB memory mode, connect the USB memory device to the machine before performing the procedure below.
1
Place the original face down on the
document glass.
2
Specify the destination.
ENTERING DESTINATIONS (page 5-18)
When scanning to USB memory, there is no need to specify the destination. Go to step 3.
3
Select the special modes.
(1) Touch the tab of the mode that you wish to use.
(2) Touch the [Special Modes] key.
(3) Touch the [Card Shot] key.
SPECIAL MODES (page 5-71)
Transmission
Front
Back
Scanned image
Originals
Example of an 8-1/2" x 11" (A4)
size portrait scan transmission
Example of an 8-1/2" x 11" (A4)
size landscape scan transmission
5-84
SCANNER/INTERNET FAX
Contents
4
Specify the original size.
(1) Enter the original size.
Touch the [X] key and enter the horizontal dimension
(X) of the original with the keys.
Touch the [Y] key and enter the vertical dimension (Y)
of the original with the keys.
(A) To return the original size to the default size, touch the
[Size Reset] key.
(B) To automatically enlarge or reduce the image to fit the
send size, touch the [Fit to Send Size] key. If you wish
to scan the original at the entered original size, there
is no need to touch this key.
(2) Touch the [OK] key.
The send size will be selected automatically based on the entered original size.
After selecting Card Shot, you can touch the [Original] key in the base screen to change the original scan size or the
send size. In this case, the screen of this step appears when you touch the scan size key. For the procedure for
setting the send size, see "Specifying the send size of the image" (page 5-59).
5
Press the [COLOR START] key or the [BLACK & WHITE START] key to scan the
front side of the card.
If the destination is an Internet fax destination, press the [BLACK & WHITE START] key.
To cancel scanning...
Press the [STOP] key ( ) to cancel the operation.
6
Turn the card over and press the [COLOR START] key or the [BLACK & WHITE
START] key to scan the reverse side of the card.
Press the same [START] key that was used to scan the front side.
Before scanning the back of the card, you can touch the [Configure] key in the touch panel to change the exposure.
To cancel scanning...
Press the [STOP] key ( ) to cancel the operation.
Scan/Special Modes OK
Card Shot
(1 8 1/2)
inch
(1 8 1/2)
inch
OK Cancel
Fit to
Send Size
Size Reset
X
Y
3
8
3
2
8
1
(1) (B) (2) (A)
X
Y
5-85
SCANNER/INTERNET FAX
Contents
7
Touch the [Read-End] key.
If you will continue by scanning the front of the card, you can touch the [Configure] key to change the exposure,
resolution, scan size, and send size.
The ratio cannot be specified and "Rotation Sending Setting" cannot be selected.
To cancel Card Shot...
Touch the [Cancel] key in the screen of step 4.
Read-End Configure
Place next original. (Pg.No.x)
Press [Start].
When finished, press [Read-End].
5-86
SCANNER/INTERNET FAX
Contents
SCANNING MANY ORIGINALS AT ONCE
(Job Build)
This function lets you separate an original consisting of numerous pages into sets, scan each set using the automatic
document feeder, and transmit the pages in a single transmission. Use this function when the number of originals that
you wish to scan exceeds the maximum number of sheets that can be inserted in the automatic document feeder at
once.
When scanning originals that are separated into sets, scan the set that has the first page first. The settings that you
select for the first set can be used for all remaining sets.
Up to 999 pages can be scanned. Note that when the memory is being used for other jobs, fewer pages can be scanned.
When using USB memory mode, connect the USB memory device to the machine before performing the procedure below.
1
Insert the originals face up in the
document feeder tray.
Insert the originals all the way into the document feeder tray.
Multiple originals can be placed in the document feeder tray.
The stack of originals must not be higher than the indicator line
on the tray.
2
Specify the destination.
ENTERING DESTINATIONS (page 5-18)
When scanning to USB memory, there is no need to specify the destination. Go to step 3.
3
Select the special modes.
(1) Touch the tab of the mode that you wish to use.
(2) Touch the [Special Modes] key.
SPECIAL MODES (page 5-71)
1
101
1
1
Originals are
scanned in
separate sets.
Originals
Transmission
11
Indicator
line
5-87
SCANNER/INTERNET FAX
Contents
4
Select job build mode.
(1) Touch the [Job Build] key so that it is
highlighted.
(2) Touch the [OK] key.
5
Press the [COLOR START] key or the [BLACK & WHITE START] key to scan the
first set of originals.
If the destination is an Internet fax destination, press the [BLACK & WHITE START] key.
To cancel scanning...
Press the [STOP] key ( ) to cancel the operation.
6
Insert the next set of originals and press the [COLOR START] key or the [BLACK
& WHITE START] key.
Press the [START] key pressed in step 5.
Repeat until all originals have been scanned.
To cancel scanning...
Press the [STOP] key ( ) to cancel the operation. All scanned data will be cleared.
7
Touch the [Read-End] key.
If no action is taken for one minute after the confirmation screen appears, scanning automatically ends and the
transmission is reserved.
The [Configure] key can be touched to change the exposure, resolution, scan size, and send size for each original
page scanned. However, when Job Build is used in combination with "2in1" in the special modes, only the exposure
can be changed when scanning each even-numbered page of the original pages.
If the memory becomes full during scanning, a message will appear and the transmission will be canceled.
To cancel the job build function....
Touch the [Job Build] key in the screen of step 4 so that it is not highlighted.
Job
Build
Scan/Special Modes
Card Shot
OK
Dual Page
Scan
Slow Scan
Mode
Quick File
Mixed Size
Original
Erase
File
Suppress
Background
Program
Timer
Original
Count
1
2
(2) (1)
Read-End Configure
Place next original. (Pg.No.x)
Press [Start].
When finished, press [Read-End].
5-88
SCANNER/INTERNET FAX
Contents
SCANNING ORIGINALS OF DIFFERENT
SIZES (Mixed Size Original)
This feature lets you scan originals of different sizes at the same time; for example, 8-1/2" x 14" (B4) size originals
mixed together with 11" x 17" (A3) size originals. When scanning the originals, the machine automatically detects the
size of each original.
This feature can only be used with the following combinations of original sizes:
11" x 17" and 8-1/2" x 14" 11" x 17" and 8-1/2" x 13" 11" x 17" and 5-1/2" x 8-1/2"
A3 and B4 A3 and B5 B4 and A4 A4 and B5
A4R and B5 B4 and A4R B4 and A5 B5 and A5
When using USB memory mode, connect the USB memory device to the machine before performing the procedure below.
1
Insert the originals face up in the
document feeder tray.
Insert the originals with the corners aligned together in the far
left corner of the document feeder tray.
2
Specify the destination.
ENTERING DESTINATIONS (page 5-18)
When scanning to USB memory, there is no need to specify the destination. Go to step 3.
3
Select the special modes.
(1) Touch the tab of the mode that you wish to use.
(2) Touch the [Special Modes] key.
SPECIAL MODES (page 5-71)
11" x 17"
8-1/2" x 14"
11" x 17"
8-1/2" x 14"
Originals
(8-1/2" x 14" (B4) original mixed
in with 11" x 17" (A3) originals)
1st page 2nd to 4th pages
Scanned in at
8-1/2" x 14" (B4)
size
Scanned in at
11" x 17" (A3)
size
Files created
8-1/2" x 14"
(B4)
8-1/2" x 14"
(B4)
11" x 17" (A3)
Place the originals with
the corners aligned
together in the far left
corner.
5-89
SCANNER/INTERNET FAX
Contents
4
Select the mixed size original setting.
(1) Touch the [Mixed Size Original] key so that
it is highlighted.
(2) Touch the [OK] key.
If an original scan size has been specified, a message will appear when the [Mixed Size Original] key is touched. To
enable the Mixed Size Original setting, change the scan size setting to auto and then touch the [Mixed Size Original]
key again.
5
Press the [COLOR START] key or the [BLACK & WHITE START] key.
Scanning begins. A beep will sound to indicate that scanning is finished.
If the destination is an Internet fax destination, press the [BLACK & WHITE START] key.
To cancel scanning...
Press the [STOP] key ( ) to cancel the operation.
Once mixed size originals has been selected, an original scan size cannot be specified.
When mixed size originals are set, automatic duplex scanning cannot be used (except MX-4101N/5001N).
Rotate cannot be used when Mixed Size Original is enabled.
To cancel the Mixed Size Original setting...
Touch the [Mixed Size Original] key in the screen of step 4 so that it is not highlighted.
System Settings (Administrator): Original Feeding Mode
The original feeding mode can be set to always scan mixed size originals.
Mixed Size
Original
Scan/Special Modes
Card Shot
OK
Dual Page
Scan
Slow Scan
Mode
Quick File
Erase
Job
Build
File
Suppress
Background
Program
Timer
1
2
Original
Count
(2) (1)
5-90
SCANNER/INTERNET FAX
Contents
SCANNING THIN ORIGINALS
(Slow Scan Mode)
Use this function when you wish to scan thin originals using the automatic document feeder. This function helps prevent
thin originals from misfeeding.
When using USB memory mode, connect the USB memory device to the machine before performing the procedure below.
1
Insert the originals face up in the
document feeder tray.
Adjust the original guides slowly.
If the originals are inserted with too much force, they may crumple and misfeed.
2
Specify the destination.
ENTERING DESTINATIONS (page 5-18)
When scanning to USB memory, there is no need to specify the destination. Go to step 3.
3
Select the special modes.
(1) Touch the tab of the mode that you wish to use.
(2) Touch the [Special Modes] key.
SPECIAL MODES (page 5-71)
D
C
B
A
D
C
B
A
11
5-91
SCANNER/INTERNET FAX
Contents
4
Select slow scan mode.
(1) Touch the [Slow Scan Mode] key so that it is
highlighted.
(2) Touch the [OK] key.
5
Press the [COLOR START] key or the [BLACK & WHITE START] key.
Scanning begins. A beep will sound to indicate that scanning is finished.
If the destination is an Internet fax destination, press the [BLACK & WHITE START] key.
To cancel scanning...
Press the [STOP] key ( ) to cancel the operation.
When this function is selected, automatic 2-sided scanning is not possible.
Rotate cannot be used when Mixed Size Original is enabled.
To cancel slow scan mode...
Touch the [Slow Scan Mode] key in the screen of step 4 so that it is not highlighted.
System Settings (Administrator): Original Feeding Mode
This is used to have scanning always take place in slow scan mode.
Slow Scan
Mode
Scan/Special Modes
Card Shot
OK
Dual Page
Scan
Quick File
Mixed Size
Original
Erase
Job
Build
File
Suppress
Background
Program
Timer
1
2
Original
Count
(2) (1)
5-92
SCANNER/INTERNET FAX
Contents
CHECKING THE NUMBER OF SCANNED
ORIGINAL SHEETS BEFORE TRANSMISSION
(Original Count)
The number of scanned original sheets can be counted and displayed before transmission. Checking the number of
scanned original sheets before transmission helps prevent transmission mistakes.
This function cannot be used in USB memory mode.
The setting can be enabled separately for each mode.
1
Insert the originals face up in the
document feeder tray.
Insert the originals all the way into the document feeder tray.
Multiple originals can be placed in the document feeder tray.
The stack of originals must not be higher than the indicator line
on the tray.
2
Specify the destination.
ENTERING DESTINATIONS (page 5-18)
3
Select the special modes.
(1) Touch the tab of the mode that you wish to use.
(2) Touch the [Special Modes] key.
SPECIAL MODES (page 5-71)
4
Select the original count function.
(1) Touch the [Original Count] key so that it is
highlighted.
(2) Touch the [OK] key.
11
Indicator
line
Slow Scan
Mode
Scan/Special Modes
Card Shot
OK
Dual Page
Scan
Quick File
Mixed Size
Original
Erase
Job
Build
File
Suppress
Background
Program
Timer
1
2
Original
Count
(2) (1)
5-93
SCANNER/INTERNET FAX
Contents
5
Press the [COLOR START] key or the [BLACK & WHITE START] key.
Scanning begins.
To cancel scanning...
Press the [STOP] key ( ) to cancel the operation. All scanned data will be cleared.
6
When scanning ends, check the number
of original sheets scanned and touch the
[OK] key.
Transmission will begin.
When Job Build mode is used, the confirmation message will
appear after the [Read-End] key is touched.
The message on the screen shows the number of sheets
scanned in (A), and the number of pages (sheet sides)
scanned in (B). For example, if both sides of one original
sheet are scanned, "1" will appear in (A) and "2" will appear
in (B).
If this step is not performed for one minute while the above confirmation screen appears, the scanned image and
settings will be cleared and the base screen will reappear. Scanning will not be completed automatically and the
image will not be reserved for transmission.
If the displayed number of original sheets is different from the actual number of sheets...
Touch the [Cancel] key and then touch the [OK] key in the message screen to clear all scanned data. Scan settings
and destination settings will not be cleared. Insert the original sheets in the automatic document feeder again and
press the [START] key to re-scan.
When a broadcast transmission is performed, if the original count function is selected in any of the modes, the function will
operate for all destinations.
To cancel the Original Sheet Count function...
Touch the [Original Count] key in the screen of step 4 so that it is no longer highlighted.
System Settings (Administrator): Initial Original Count Setting
This can be enabled to have the number of original sheets always counted. The setting can be enabled separately for each
mode.
XX pages of original have been scanned. (P.x)
Send the scanned data?
OK Cancel
(A) (B)
5-94
SCANNER/INTERNET FAX
Contents
STAMPING SCANNED ORIGINALS (Verif. Stamp)
This function stamps each original that is scanned using the automatic document feeder, allowing you to verify that all
originals were correctly scanned.
To use this function, the optional stamp unit must be installed.
When using USB memory mode, connect the USB memory device to the machine before performing the procedure below.
1
Insert the originals face up in the
document feeder tray.
2
Specify the destination.
ENTERING DESTINATIONS (page 5-18)
When scanning to USB memory, there is no need to specify the destination. Go to step 3.
3
Select the special modes.
(1) Touch the tab of the mode that you wish to use.
(2) Touch the [Special Modes] key.
SPECIAL MODES (page 5-71)
11
An "O" mark is
stamped
in fluorescent
pink.
Originals are
scanned
Position of stamp
Originals
11
5-95
SCANNER/INTERNET FAX
Contents
4
Select "Verif. Stamp".
(1) Touch the keys to switch through the
screens.
(2) Touch the [Verif. Stamp] key so that it is
highlighted.
(3) Touch the [OK] key.
5
Press the [COLOR START] key or the [BLACK & WHITE START] key.
Scanning begins. A beep will sound to indicate that scanning is finished.
To cancel scanning...
Press the [STOP] key ( ) to cancel the operation.
When two-sided originals are used, the front of each original is stamped twice.
If an error occurs during scanning, an original that was not scanned may be stamped.
When the "O" mark that is stamped on originals starts to become faint, replace the stamp cartridge. For the procedure for
replacing the stamp cartridge, see "REPLACING THE STAMP CARTRIDGE" (page 1-75) in "1. BEFORE USING THE
MACHINE".
To cancel the stamp function...
Touch the [Verif. Stamp] key in the screen of step 4 so that it is no longer highlighted.
System Settings (Administrator): Default Verification Stamp
This setting is used to always have originals stamped.
Verif.
Stamp
Scan/Special Modes OK
Blank Page
Skip
(3) (2) (1)
5-96
SCANNER/INTERNET FAX
Contents
ELIMINATING BLANK PAGES FROM A
TRANSMISSION (Blank Page Skip)
When blank pages are included in originals scanned using the automatic document feeder, the blank pages can be
detected and automatically eliminated from transmission.
This function cannot be used in Internet fax mode.
Depending on the original, some pages that are not blank may be detected as blank pages and thus not sent, and some
pages that are blank may not be detected as blank and thus sent.
When using USB memory mode, connect the USB memory device to the machine before performing the procedure below.
1
Insert the originals face up in the
document feeder tray.
This function cannot be used when the document glass is used
for scan send.
2
Specify the destination.
ENTERING DESTINATIONS (page 5-18)
When scanning to USB memory, there is no need to specify the destination. Go to step 3.
3
Select the special modes.
(1) Touch the tab of the mode that you wish to use.
(2) Touch the [Special Modes] key.
(3) Touch the keys to switch through the screens.
(4) Touch the [Blank Page Skip] key.
SPECIAL MODES (page 5-71)
Blank pages
Send
Blank pages are not sent
11
5-97
SCANNER/INTERNET FAX
Contents
4
Set blank page skipping.
(1) Select the type of blank page to be skipped.
Select from two types.
To include blank pages on which the content on the
opposite side shows through, touch [Skip Blank and Back
Shadow].
(2) Touch the [OK] key.
5
Press the [COLOR START] key or the [BLACK & WHITE START] key.
Scanning begins. A beep will sound to indicate that scanning is finished.
To cancel scanning...
Press the [STOP] key ( ) to cancel the operation.
6
When scanning is completed, check the
number of original sheets and the
number of sheets to be sent, and touch
[OK].
Scanning begins.
When Job Build mode is used, the confirmation message will
appear after the [Read-End] key is touched.
The number of scanned original sheets appears in (A), the
number of scanned sides in (B), and the number of sheets to
be sent excluding blank pages in (C). For example, if five
original sheets that include two blank pages are scanned by
duplex scanning, (A) will show "5", (B) will show "10", and (C)
will show "8".
If this step is not performed for one minute while the above confirmation screen appears, the scanned image and
settings will be cleared and the base screen will reappear. Scanning will not be completed automatically and the
image will not be reserved for transmission.
When "Default Preview" is enabled in the system settings (administrator) and the skip blank pages function is used to scan
original pages, you can check the pages, including the blank pages, in the preview screen. For more information, see
"PREVIEW CHECK SCREEN" (page 5-70).
To cancel the Blank Page Skip function...
Touch the [Cancel] key in the screen of step 4 so that it is no longer highlighted.
System settings (administrator): Original Feeding Mode
Use this setting to always skip blank pages when sending.
Scan/Special Modes OK
Blank Page Skip OK Cancel
Skip Blank Page Skip Blank and Back Shadow
(1) (2)
XX pages of original have (P.x)
been scanned.
YY sheets of original
will be Perform the job?
OK Cancel
(A) (B)
(C)
5-98
SCANNER/INTERNET FAX
Contents
SENDING TWO PAGES AS A SINGLE PAGE
(2in1)
Two original pages can be reduced to half their original size and sent together as a single page.
This function cannot be used in scan mode, USB memory mode, or data entry mode.
1
Place the original.
When placing the originals, orient them as shown below.
2
Specify the destination.
ENTERING DESTINATIONS (page 5-18)
1 2
1 2
1 2
1
2
Portrait-oriented originals
Landscape-oriented originals
Transmission
Transmission
1 2
1 2
1 1
1
1
Document feeder tray
Place the originals face up.
Portrait orientation
Landscape orientation
Document glass
Place the originals face down.
Originals
5-99
SCANNER/INTERNET FAX
Contents
3
Select the special modes.
(1) Touch the [Internet Fax] tab.
(2) Touch the [Special Modes] key.
SPECIAL MODES (page 5-71)
4
Select 2in1.
(1) Touch the [2in1] key so that it is
highlighted.
(2) Touch the [OK] key.
5
Touch the [Original] key.
6
Specify the orientation in which the
original is placed.
(1) Touch the "Image Orientation" key with the
same orientation as the original image.
If this setting is not correct, a suitable image may not be
transmitted.
(2) Touch the [OK] key.
1
2 2in1
Internet Fax/Special Modes
Card Shot
OK
Dual Page
Scan
Slow Scan
Mode
Quick File
Mixed Size
Original
Erase
Job
Build
File
Program
Timer
Original
Count
(2) (1)
Auto Auto
Auto
File
Quick File
I-Fax Manual
Reception
Address Review
Send Settings
Address Entry
Address Book
USB Mem. Scan Fax Internet Fax PC Scan
Special Modes
File Format
Resolution
Exposure
Original Scan:
Scan
Send:
200X100dpi
TIFF-F
8x11
Preview
Internet Fax/Original OK
2-Sided
Booklet
2-Sided
Tablet
Auto 8x11
Scan Size Send Size 100%
Auto
Image Orientation
(2)
(1)
5-100
SCANNER/INTERNET FAX
Contents
7
Press the [BLACK & WHITE START] key.
Scanning begins.
If you inserted the original pages in the document feeder tray, all pages are scanned.
A beep will sound to indicate that scanning is finished.
If you are scanning the original on the document glass, scan each page one page at a time.
When scanning finishes, place the next original and press the [BLACK & WHITE START] key. Repeat until all pages have
been scanned and then touch the [Read-End] key.
A beep will sound to indicate that scanning is finished.
The [Configure] key can be touched in the scan-end confirmation screen to change the exposure, resolution, scan
size, and send size. (However, when scanning each even-numbered page of the original, only the exposure can be
changed.)
To cancel scanning...
Press the [STOP] key ( ) to cancel the operation.
Transmission is not possible at a size smaller than the original size.
The 2in1 function cannot be used when the original is other than 8-1/2" x 11" or 5-1/2" x 8-1/2" (A4, B5, or A5) size.
When the scan size of the original is specified by numerical values, this function cannot be used.
To cancel 2in1...
Touch the [2in1] key in the screen of step 4 so that it is not highlighted.
5-101
SCANNER/INTERNET FAX
Contents
CHANGING THE PRINT SETTINGS FOR THE
TRANSACTION REPORT
(Transaction Report)
A transaction report is automatically printed out to alert you when an Internet fax transmission fails or when a broadcast
transmission is performed. The transaction report contains a description of the transmission (date, start time, name of
other party, time required, number of pages, result, etc.).
INFORMATION APPEARING IN THE RESULT COLUMN (page 5-111)
Transaction reports are printed based on conditions set in the system settings; however, you can temporarily select
different conditions for a transmission. To change the transaction report print conditions at the time of transmission,
follow the steps below.
This function cannot be used in scan mode, USB memory mode, or data entry mode.
1
Place the original.
Place the original face up in the document feeder tray, or face down on the document glass.
2
Specify the destination.
ENTERING DESTINATIONS (page 5-18)
3
Select the special modes.
(1) Touch the [Internet Fax] tab.
(2) Touch the [Special Modes] key.
(3) Touch the keys to switch through the screens.
(4) Touch the [Transaction Report] key.
SPECIAL MODES (page 5-71)
4
Select print conditions.
(1) Select the print conditions.
(2) Touch the [OK] key.
The print conditions for a transaction report are as follows:
"Always Print": A transaction report is printed no matter whether the transmission succeeds or fails.
"Print at Error": A transaction report is printed when transmission fails.
"Do not Print": Do not print a transaction report.
When the [Print Original Image] checkbox is selected , part of the transmitted original is included on the
transaction report.
Internet Fax/Special Modes OK
Transaction Report
Print Original Image
OK Cancel
Always Print Print at Error Do not Print
(1) (2)
5-102
SCANNER/INTERNET FAX
Contents
5
Press the [BLACK & WHITE START] key.
Scanning begins.
If you inserted the original pages in the document feeder tray, all pages are scanned.
A beep will sound to indicate that scanning is finished.
If you are scanning the original on the document glass, scan each page one page at a time.
When scanning finishes, place the next original and press the [BLACK & WHITE START] key. Repeat until all pages have
been scanned and then touch the [Read-End] key.
A beep will sound to indicate that scanning is finished.
To cancel scanning...
Press the [STOP] key ( ) to cancel the operation.
For a broadcast transmission, changes to the transaction report print conditions apply to all destinations.
To cancel the transaction report setting...
Touch the [Cancel] key in the screen of step 4.
System Settings (Administrator): Transaction Report Print Select Setting
This is used to set the conditions for printing transaction reports.
The factory default setting is .
Single Sending: Print Out All Report/ /No Printed Report
Broadcasting: /Print Out Error Report Only/No Printed Report
Receiving: Print Out All Report/Print Out Error Report Only/
System Settings (Administrator): Original Print on Transaction Report
This is used to have part of the transmitted original printed on the transaction report.
Print Out Error Report Only
Print Out All Report
No Printed Report
5-103
SCANNER/INTERNET FAX
Contents
This section explains how to check the status of reserved transmission jobs and received Internet faxes.
JOB STATUS SCREEN
The job status screen is displayed when the [JOB STATUS] key on the operation panel is pressed. The job status
screen shows the status of jobs by mode. When the [JOB STATUS] key is pressed, the job status screen of the mode
that was being used before the key was pressed appears.
Reserved transmissions and received Internet faxes are referred to as jobs here.
Example: Pressing the tab in scan mode
CHECKING THE STATUS OF
TRANSMISSION/RECEPTION JOBS
The job status display is in the lower left corner of the touch panel. The job status display can be touched to display the job
status screen.
Print Job Fax Job Scan to
Address Set Time Pages Status
Broadcast0001 1
2
3
4
10:00 04/01 020/003 Connecting
AAA AAA
BBB BBB
CCC CCC
10:05 04/01 000/001 Waiting
10:22 04/01 000/004 Waiting
10:30 04/01 000/010 Waiting
1
1
Complete
Detail
Stop/Delete
Job Queue
Priority
Internet Fax
JOB STATUS
Auto Auto
Auto
File
Quick File
Send Settings
Address Entry
Address Book
USB Mem. Scan Fax Internet Fax PC Scan
Special Modes
Color Mode
File Format
Resolution
Exposure
Original Scan:
Scan
Send:
Text
200X200dpi
Auto/Grayscale Mono2
PDF Address Review
Sending
Preview
5-104
SCANNER/INTERNET FAX
Contents
JOB QUEUE SCREEN AND COMPLETED JOB SCREEN
The job status screen consists of two screens: the job queue screen that shows reserved jobs and the job currently in
progress, and the completed jobs screen. To switch between the two screens, touch the job status screen selector key
((2) below).
Job queue screen Complete screen
(1) Mode switch tabs
Use these tabs to change the job status screen mode.
(2) Job status screen selector key
Touch this key to switch between the job queue screen
and the completed jobs screen.
(3) Job queue screen [Detail] key
This shows detailed information on broadcast
transmission jobs and the status of jobs. Select the key of
the desired job in the job queue screen (6) and then
touch the [Detail] key.
(4) [Priority] key
Touch this key to give priority to a selected job.
GIVING PRIORITY TO A SCAN TRANSMISSION
JOB (page 5-110)
(5) [Stop/Delete] key
Touch this key to stop or delete a selected job.
STOPPING A SCAN JOB BEING TRANSMITTED
OR WAITING TO BE TRANSMITTED (page 5-109)
(6) Job queue screen
Jobs are shown as keys in the order they were reserved.
Each key shows information on the job and its current
status.
Job key display (page 5-105)
(7) Completed jobs screen [Detail] key
This shows detailed information on the results of
completed broadcast transmissions and jobs that used
the document filing function. Select the key of the desired
job in the completed jobs screen (9) and then touch the
[Detail] key.
CHECKING COMPLETED JOBS (page 5-108)
(8) [Call] key
Touch this key to call up and use a transmission or
reception job stored with the document filing function.
(9) Completed jobs screen
This shows up to 99 completed transmission or reception
jobs in each mode. A description of the job and the result
(status) are shown.
Jobs that used document filing function, broadcast
transmission jobs, and received Internet fax forwarding
jobs are indicated as keys.
Broadcast0001 1
2
3
4
10:00 04/01 020/003 Connecting
AAA AAA
BBB BBB
CCC CCC
10:05 04/01 000/001 Waiting
10:22 04/01 000/004 Waiting
10:30 04/01 000/010 Waiting
Broadcast0001 10:00 04/01 010/003 NG000000
Broadcast0002
Broadcast0003
DDD DDD
10:05 04/01 001/001 Send OK
10:22 04/01 004/004 Send OK
10:30 04/01 010/010 Send OK
Complete
Detail
Call
Job Queue
Print Job Fax Job Scan to
Address Set Time Pages Status
1
1
Complete
Detail
Stop/Delete
Job Queue
Print Job Fax Job Scan to
Address Start Time Pages Status
1
1
Priority
Internet Fax Internet Fax
(1) (1)
(6) (9)
(2)
(3)
(4)
(5)
(2)
(7)
(8)
5-105
SCANNER/INTERNET FAX
Contents
Job key display
The following information is shown in the job queue keys and completed job keys that appear in the job status screen.
Direct SMTP information is also included in Internet fax transmission/reception information.
(1) Displays the number (position) of the job in the job queue.
When the job currently being transmitted is finished, the
job moves up one position in the job queue.
This number does not appear in keys in the completed
jobs screen.
(2) Mode icon
This indicates the type of job. In the completed jobs
screen, a color bar appears next to the icon to indicate
whether the job was executed in color or black & white.
(However, the color bar icon does not appear in the key
of a job that used document filing or in the key of a
transmission/reception job that was canceled.)
(3) Name of communicating party (address)
For a transmission, the name or address of the destination.
For a reception, the address of the sending party.
In the case of a broadcast transmission, "Broadcast"
appears together with a broadcast control number
(4-digits).
(4) Time reserved/Time started
In the job queue screen, the date and time the job was
reserved. In the completed jobs screen, the date and
time the job was started.
(5) Number of pages
Shows the number of pages transmitted/total number of
original pages.
(6) Status
Shows the job status.
Job in progress
Job waiting to be executed
3 AAA AAA 10:22 04/01 000/004
Waiting
(4) (1) (2) (3) (5) (6)
Icon Job type
Scan to E-mail
Scan to FTP
Scan to Network Folder
Scan to Desktop
Internet fax transmission
Internet fax reception
PC-I-Fax transmission
Broadcast transmission or Inbound
routing
Metadata transmission
Display Status
"Connecting" Connecting to the destination.
"Sending" Sending data.
"Receiving" Receiving an Internet fax.
"Stopped" The job has been stopped.
"Error" An error occurred while the job was
being executed.
Display Status
"Waiting" The job is waiting to be executed.
"Retry Mode" The job is being re-attempted due
to a communication error or other
problem.
"Report Wait" An Internet fax has been sent for
which a receive report was
requested, and the machine is
waiting for the receive report.
A day and
time is
displayed
Timer transmission job (the
specified time is displayed)
5-106
SCANNER/INTERNET FAX
Contents
Completed job
Display Status
"Send OK" Transmission was completed.
"In Memory" An Internet fax has been received
but has not yet been printed.
"Received" Printed received fax data.
"Forward OK" A received Internet fax has been
forwarded.
"Stopped" The job was stopped.
"Delete" Deleted received data in the image
check screen.
"Number of
successful
transmission
destinations/
Total
destinations
OK"
Completion of a broadcast
transmission or inbound routing
operation.
If transmission to 3 destinations
was successful out of a total of 5,
"003/005 OK" will appear.
"No
Response"
An error occurred because there
was no response from the
destination.
"OK Report" A receive report was requested for
a transmission, the transmission
was completed normally, and the
receive report was received from
the destination.
"NG Report" A receive report was requested for
a transmission, however, the
transmission did not take place
correctly and a transmission failed
report was received.
"No Report" An e-mail was received without an
attached file and thus printing was
not possible.
"Received" An e-mail was received, however,
the attached file was not a TIFF-F
file or there was no attached file,
and thus printing was not possible.
"Rejected" An Internet fax was sent from a
party that is blocked.
"NGxxxxxx" Transmission/reception was not
successful because a
communication error occurred (a
6-digit error code appears in
xxxxxx.)
"Error" An error occurred while the job was
being executed.
5-107
SCANNER/INTERNET FAX
Contents
OPERATION WHEN A JOB IN THE JOB QUEUE IS
COMPLETED
When a normal transmission job is completed, it moves to the completed jobs screen and "Send OK" appears in the
status column.
Received Internet faxes, timer transmission jobs, and forwarding jobs are handled in the job status screen as explained
below.
Internet fax reception jobs
While an Internet fax is being received, "Receiving" appears.
When reception is completed, the job moves to the completed jobs screen and "In Memory" appears.
When printing ends, the status changes to "Printed" and the job is completed.
Timer transmission jobs
A timer transmission job appears at the bottom of the job queue until the specified time arrives.
When the specified time arrives, the job is executed. If another job is in progress, the timer job is started when the other
job is completed.
Internet fax transmission jobs that request a receive report
After completion of an Internet fax transmission job (excluding Direct SMTP transmission jobs) that requests a receive
report, the job is placed on standby at the bottom of the job queue screen. "Report Wait" appears in the status column.
When the receive report is received from the destination, or if the report is not received within the timeout time, the job
moves to the completed jobs screen.
Reception jobs when "Inbound Routing Settings" are enabled
When "Inbound Routing Settings" are enabled, reception jobs are handled as follows depending on the print setting.
FORWARDING RECEIVED INTERNET FAXES TO A NETWORK ADDRESS (Inbound Routing Settings) (page 5-117)
Received Internet fax is not printed
"Receiving" appears while the Internet fax is being received. When reception is completed, the job moves to the job
queue of the job status screen of scan mode.
Received Internet fax is printed
When reception is completed, the job moves to the completed jobs screen and "In Memory" appears. When printing
ends, the status changes to "Printed" and the job is completed. In addition, the job is added to the job queue of the job
status screen of scan mode. When forwarding received Internet faxes is finished, "Forward OK" appears.
5-108
SCANNER/INTERNET FAX
Contents
CHECKING COMPLETED JOBS
You can check a list of the destinations, the destinations for which transmission failed, and other detailed information on
completed jobs that used document filing function, broadcast transmission jobs, and received Internet fax forwarding
jobs. Touch the key of the job for which you wish to display information in the completed jobs screen and touch the
[Detail] key. The job detail screen (see below) will appear.
The job name appears at the top of the job detail screen.
To view details on the job, touch one of the tabs. The following information appears on each tab.
* Recalling is not possible for a broadcast transmission that includes a Scan to FTP address, Scan to Network Folder
address, or Scan to Desktop address.
Tab name Information displayed
File Shows information on a transmission/reception that used document filing function.
To call up the file and use it, touch the [Call] key.
Failed Shows information on addresses for which communication failed.
Address: Address name or number
Start time: Time at which communication began.
Status: Description of failure (error)
The [Retry] key can be touched to re-attempt transmission to that address.*
All Destinations Shows all addresses specified in the job.
Address: Address name or number
Start time: Time at which communication began.
Status: Communication result
The [Retry] key can be touched to transmit to all addresses again.*
Detail OK
Retry
Broadcast0001
EEE EEE NG000000
NG000000 FFF FFF
Start Time Address Status
10:01 04/01
10:10
002
010 04/01
1
1
Failed File All Destinations
5-109
SCANNER/INTERNET FAX
Contents
STOPPING A SCAN JOB BEING
TRANSMITTED OR WAITING TO BE
TRANSMITTED
Follow the steps below to stop a job that is being transmitted or is waiting to be transmitted.
1
Press the [JOB STATUS] key.
2
Select the job that you wish to stop.
(1) Touch the mode tab of the job to be
stopped.
(2) Touch the key of the job to be stopped.
(3) Touch the [Stop/Delete] key.
3
Touch the [Yes] key.
If you do not want to stop the selected job...
Touch the [No] key.
Printing of a received Internet fax cannot be stopped.
JOB STATUS
Broadcast 1
2
4
10:00 04/01 020/003 Connecting
AAA AAA
CCC CCC
10:05 04/01 000/001 Waiting
10:30 04/01 000/010 Waiting
Priority
3 BBB BBB 10:22 04/01 000/004 Waiting
Print Job Fax Job Internet Fax Scan to
Address Set Time Pages Status
1
1
Complete
Detail
Stop/Delete
Job Queue
(3)
(1) (1)
(2)
Yes No
Delete the job?
CCC CCC 10:31 04/01
5-110
SCANNER/INTERNET FAX
Contents
GIVING PRIORITY TO A SCAN
TRANSMISSION JOB
When multiple jobs are waiting to be transmitted, the jobs are normally transmitted in the order they were reserved. If
you need to give priority to a job and send it ahead of the other jobs, follow the steps below.
1
Press the [JOB STATUS] key.
2
Select the job to which you wish to give
priority.
(1) Touch the mode tab of the job to be given
priority.
(2) Touch the key of the job to be given priority.
(3) Touch the [Priority] key.
The selected job moves up to the position immediately
following the job in progress. The job will be executed
when the job in progress is completed.
JOB STATUS
Broadcast 1
2
4
10:00 04/01 020/003 Connecting
AAA AAA
CCC CCC
10:05 04/01 000/001 Waiting
10:30 04/01 000/010 Waiting
Priority
3 BBB BBB 10:22 04/01 000/004 Waiting
Print Job Fax Job Internet Fax Scan to
Address Set Time Pages Status
1
1
Complete
Detail
Stop/Delete
Job Queue
(2) (3)
(1) (1)
5-111
SCANNER/INTERNET FAX
Contents
CHECKING THE INTERNET FAX ACTIVITY
LOG (Image Sending Activity Report)
IMAGE SENDING ACTIVITY REPORT
You can have the machine print a log of recent image sending activity (date, name of other party, time required, result,
etc.). The Image Sending Activity Report contains useful information such as the types of errors that occurred.
The most recent 200 transactions are included in the report.
You can have the machine print the Image Sending Activity Report each time the number of transactions reaches 201,
or at a specified time (once a day only).
INFORMATION APPEARING IN THE RESULT COLUMN
Error types and other information are printed in the result column of transaction and activity reports. When a transaction
report or activity report is printed, check the result of the transaction in the result column and take action as needed.
Examples of messages that are printed in the result column
The contents of the Image Sending Activity Report are erased when the report is printed, and thus it cannot be reprinted.
System Settings (Administrator): Activity Report Print Select Setting
This is used to set the conditions for printing activity reports. The factory default setting is not to print.
The Image Sending Activity Report can be set to print each time the number of transactions reaches 201, or at a specified
time (once a day only).
Message Explanation
OK The transaction was completed normally.
OK REPORT A receive report was requested for a transmission, the transmission was completed normally, and
the receive report was received from the destination.
CANCEL A transmission was stopped while in progress, or a reserved transmission job was canceled.
MEM. FULL The memory became full during reception.
REJECTED An Internet fax was sent from a party that is blocked.
NG REPORT A receive report was requested for a transmission, however, the transmission did not take place
correctly and a transmission failed report was received.
NO REPORT A receive report was requested for a transmission, however, a report was not received within the
timeout time.
NG LIMIT Transmission was not possible because the file size exceeded the machine's file size limit setting.
RECEIVED An e-mail was received, however, the attached file was not a TIFF-F file or there was no attached
file, and thus printing was not possible.
FAIL xx (xxxx) The transaction failed due to a communication error.
First 2 digits of communication error number: Error code from 00 to 99.
Last 4 digits of communication error number: Code for use by service technicians.
5-112
SCANNER/INTERNET FAX
Contents
This section explains the basic procedures for receiving Internet faxes.
RECEIVING AN INTERNET FAX
The Internet fax function periodically* connects to the mail server (POP3 server) and checks whether or not Internet
faxes have been received. When faxes have been received, the faxes are automatically retrieved and printed.
* The default setting is once every 5 minutes.
INTERNET FAX RECEPTION FUNCTIONS
If faxes will be received at night, keep the main power switch in the "on" position.
1
Internet faxes are received automatically.
A beep sounds when reception ends.
2
The faxes are printed automatically.
If the machine is out of paper or there is no paper that matches the size of the received fax, a message will appear in the
touch panel. Follow the instructions in the message to load an appropriate size of paper.
System Settings: Fax Data Receive/Forward (page 7-20)
When printing is not possible because the machine has run out of paper or toner, received Internet faxes can be forwarded
to and printed by another previously stored Internet fax machine.
System Settings (Administrator): I-Fax Default Settings
These settings are used to select how received faxes are handled when the [POWER] key ( ) is "off" (the main power switch
is "on"), the volume of the beep that sounds when reception ends, and whether or not received e-mail messages are printed.
System Settings (Administrator): I-Fax Receive Settings
Settings related to Internet fax reception can be configured such as the interval for checking for received faxes, duplex
reception, output settings, auto reduction printing, and storing allow/reject reception addresses.
System Settings (Administrator): Allow/Reject Mail or Domain Name Setting
This setting is used to allow/refuse reception from stored addresses and domains.
System Settings (Administrator): Receiving Date & Time Print
Use this to select whether or not the date and time of reception is added when a received image is printed.
Beep
5-113
SCANNER/INTERNET FAX
Contents
MANUALLY RECEIVING INTERNET FAXES
If the interval for checking for received faxes is somewhat long and you wish to check immediately, you can manually
initiate reception.
Touch the [I-Fax Manual Reception] key to connect to the mail server and retrieve received faxes.
If POP3 server settings are not configured in the Web pages, the [I-Fax Manual Reception] key is grayed out to prevent
selection.
System Settings: Fax Data Receive/Forward (page 7-20)
This setting is used to hide the [I-Fax Manual Reception] key that appears in the base screen of Internet Fax mode. When the
[I-Fax Manual Reception] key is hidden, manual reception is initiated by touching the [Reception Start] key in the screen that
appears when "Fax Data Receive/Forward" - "I-Fax Settings" is selected.
Auto Auto
Auto
File
Quick File
I-Fax Manual
Reception
Send Settings
Address Entry
Address Book
USB Mem. Scan Fax Internet Fax PC Scan
Special Modes
File Format
Resolution
Exposure
Original Scan:
Scan
Send:
200X100dpi
TIFF-F Address Review
Preview
5-114
SCANNER/INTERNET FAX
Contents
PRINTING A PASSWORD-PROTECTED FAX
(Hold Setting For Received Data Print)
"Hold Setting for Received Data Print" in the system settings (administrator) can be enabled to have faxes received to
memory without being printed. To print the faxes, a password must be entered. When this function is enabled, a
password entry screen appears in the touch panel when received Internet faxes are retrieved.
When the previously programmed 4-digit password is entered with the numeric keys, printing begins.
The [Cancel] key can be touched to close the password entry screen; however, the data in memory key ( ) will blink
in the touch panel. The password entry screen will reappear when you touch the blinking key ( ) or change modes.
When "Received Data Image Check Setting" is enabled in the system settings (administrator), a password can be
entered to display the received data list screen. If you wish to check an image before printing it, continue from step 2 on
the next page.
The received faxes will be retained in memory regardless of whether they were received automatically or manually.
If "Fax Data Receive/Forward" is enabled in the system settings so that received faxes are forwarded to another machine,
faxes retained in memory are also forwarded. At that time, the same password entry screen will appear as for printing.
Forwarding will not take place unless the password is entered.
System Settings (Administrator): Hold Setting for Received Data Print
Enable this setting to have faxes received to memory without being printed. This setting is also used to program the
password that must be entered to print the faxes.
Cancel
Received data is stored.
Enter password via the 10-key.
5-115
SCANNER/INTERNET FAX
Contents
CHECKING THE IMAGE BEFORE PRINTING
When "Received Data Image Check Setting" is enabled* in the system settings (administrator), you can check a
received image in the touch panel before printing it out. When this function is enabled, follow the steps below to print a
received image.
* The factory default setting is disabled.
Depending on the size of the received data, part of the image in the image check screen on the touch panel may not appear.
1
When an image is received, a
confirmation prompt will appear. Touch
the [Yes] key.
If this message appears while you are configuring settings of
any type and you touch the [Yes] key, the settings that you are
configuring will be canceled. If this message appears in another
mode, you will return to the base screen of image send mode
after checking the image.
2
Select the received image
(1) Touch the key of the received image that
you want to check.
Multiple received images can be checked.
(2) Touch the [Image Check] key.
To show thumbnails of the received images, touch the
[Thumbnail] key.
To delete an image that has been selected, touch the
[Delete] key. To print an image that has been selected,
touch the [Print] key.
3
Check the received image and then
touch the [Print] key.
Printing begins.
For information on the image check screen, see "IMAGE
CHECK SCREEN" (page 5-116).
If the screen of step 1 appears when you are configuring settings in the setting screens of any of the modes, the configured
settings will be canceled if you view the image. After viewing the image, you will return to the base screen of image send
mode, regardless of which mode you were in previously.
System Settings (Administrator): Received Data Image Check Setting
Use this to specify whether or not a received Internet fax can be viewed before it is printed.
Yes No
The memory has received data.
Check the data?
Received Data List Back
Not checked 10:28
04/04/2010
04/04/2010
BBB BBB 9876543210
BBB BBB
CCC CCC
0612345678
0123456789
BBB BBB
AAA AAA
1
5
Thumbnail Select All
04/04/2010
04/04/2010
04/04/2010
04/04/2010
10:14
10:12
10:08
10:00
10:00
Not checked
Not checked
Checked
Checked
Checked
Image Check Delete Print
(1)
(2)
Image Check Back
Display Rotation
1 / 3
AAA AAA 04/04/2010 10:28
/0010 0001
5-116
SCANNER/INTERNET FAX
Contents
IMAGE CHECK SCREEN
This section explains the image check screen.
(1) Information display
This shows information on the displayed image.
(2) Preview image
An image of the selected received image appears.
If the image is cut off, use the scroll bars at the right and
bottom of the screen to scroll the image. Touch a bar and
slide it to scroll. (You can also touch the keys to
scroll.)
(3) Change page keys
When there are multiple pages, use these keys to
change pages.
keys: Go to the first or the last page.
keys: Go to the previous page or the next
page.
Page number display: This shows the total number of
pages and the current page
number. You can touch the
current page number key and
enter a number with the
numeric keys to go to that page
number.
(4) "Display Rotation" key
This rotates the image right or left by 90 degrees. The
rotation applies to all pages in the file, not just the
displayed page.
(5) [Print] key
Touch to start printing.
(6) Display zoom key
Use this to set the zoom ratio of the displayed image.
Changes from the left in the order "Full Page", "Twice",
"4 Times", "8 Times". The setting applies to all pages in
the file, not just the displayed page.
(7) Image select key
When multiple images are selected for preview display,
use this to change the displayed images.
AAA AAA
Image Check
04/04/2010 10:28
1 / 3
Display Rotation
Back
0001 0010
(3) (5) (1) (2) (4) (7) (6)
A preview image is an image for display on the touch panel. It will differ from the actual print result.
5-117
SCANNER/INTERNET FAX
Contents
FORWARDING RECEIVED INTERNET
FAXES TO A NETWORK ADDRESS
(Inbound Routing Settings)
Received Internet faxes can be automatically forwarded to an e-mail address, file server address, desktop address, or
network folder address. When this function is enabled, you can also have received Internet faxes forwarded without
printing them.
CONFIGURING INBOUND ROUTING SETTINGS
All inbound routing settings are configured in the Web pages. For the procedure for accessing the Web pages, see the
Quick Start Guide.
The following explanation assumes that the Web pages have been accessed with administrator rights.
To configure inbound routing settings, follow the steps below.
When faxes forwarded using this function are printed at the forwarding destination, the date and time of reception cannot be
printed on the faxes. ("Receiving Date & Time Print" is disabled.)
1
Enabling the inbound routing function.
(1) In the Web page menu, click [Application
Settings], [Inbound Routing Settings], and
then [Administration Settings].
(2) Select [Enable] in "Inbound Routing" and
click the [Submit] button.
Users without administrator rights can be prohibited from storing, editing, and deleting forwarding tables in this screen,
and from specifying which table is used. To do so, select the checkboxes below .
Disable Registration of Forward Table Disable Change/Delete of Forward Table Disable Change of Forward Approval
When inbound routing is enabled, you can also specify whether or not you wish the machine to print the forwarded faxes.
To have all received faxes printed before being forwarded, select "Print Out All Report" in "Print Style Setting". To
have received faxes printed only when an error prevents forwarding, select "Print at Error".
After configuring the settings, be sure to click the [Submit] button.
Forwarding
Received Internet fax
The machine
5-118
SCANNER/INTERNET FAX
Contents
2
Storing sender addresses.
If you wish to have only faxes from specified addresses
forwarded, store the desired sender addresses. Send
addresses stored here can be selected from a list when you
store a forwarding table.
(1) Click [Sender Number/Address
Registration] in the [Inbound Routing
Settings] menu in the Web page.
(2) Enter the sender address in "Internet Fax
Address" or "Fax Number" as appropriate,
and click the [Add to List] button.
The entered address will be added to the "Address to be
Entered" list.
Specify whether the address will be directly entered
(maximum of 1500 characters) or selected from a
global address book by clicking the [Global Address
Search] button.
To store multiple addresses, repeat this step.
(3) When you have finished adding addresses,
click the [Submit] button.
A maximum of 500 sender numbers/addresses can be stored.
To delete an entered address, select the address in "Address to be Entered" and click the [Delete] button.
5-119
SCANNER/INTERNET FAX
Contents
3
Store a forwarding table.
Follow the steps below to store a forwarding table that
combines a specified sender and forwarding address.
(1) Click [Inbound Routing Settings] in the Web
page menu and click the [Add] button.
(2) Enter a "Table Name".
(3) Select the line used for reception.
(4) Select the sender whose faxes will be
forwarded.
To forward all received faxes, select [Forward All
Received Data].
To forward only data received from specific senders,
select [Forward Received Data from Below Sender]. To
forward all data except data from specific senders,
select [Forward Received Data from Senders except
Below]. Select the appropriate senders from the list and
click the [Add] button.
(5) Select the forwarding conditions.
To always forward received data, select [Always
Forward].
To specify a day and time on which received data will
be forwarded, select [Forward on Selected Day & Time]
and select the checkbox ( ) of the desired day of the
week. To specify a time, select the [Set Forwarding
Time] checkbox ( ) and specify the time.
(6) Select the file format
The format can be set separately for each forwarding
address (for each of forwarding addresses 1, 2, and 3 in
the table).
(7) Select the forwarding address.
Forwarding addresses can be selected from the
machine's address book. (Multiple addresses can be
selected.) A maximum of 1000 forwarding addresses can
be stored (a combined maximum of 100 file server,
desktop, and network folder addresses can be stored).
(8) Click [Submit].
When selecting senders from the "Sender Number/Address Setting" list, you can use the [Shift] key or the [Ctrl] key
on your keyboard to select multiple senders.
A maximum of 50 forwarding tables can be stored.
Images sent in TIFF format may not display correctly in some recipient environments. In this event, change the file
format to PDF.
Up to three forwarding day and time settings can be set for one forwarding table, and a forwarding destination can
be set for each set time. To configure these settings, use the forwarding list tabs to access each setting.
(8)
(7)
(3) (2) (4)
(6) (5)
5-120
SCANNER/INTERNET FAX
Contents
4
Specifying forwarding tables to be used.
To use the inbound routing function, enable the forwarding
tables that you wish to use from among the stored tables.
(1) Click [Inbound Routing Settings] in the Web
page menu.
(2) Select [Always Forward] or [Forward on
Selected Day & Time] from the forwarding
table.
The forwarding permission settings that appear here are
linked to the forwarding conditions set in step 3. If you
wish to use different forwarding conditions than those set
in step 3, set the forwarding permission settings.
(3) Click [Submit].
To delete a forwarding table, click the checkbox next to the table name so that it is selected and click [Delete].
(2)
(3)
5-121
SCANNER/INTERNET FAX
Contents
BASIC SCANNING PROCEDURE
You can install the scanner driver on your computer from the CD-ROM that accompanies the machine, and use a
TWAIN* compliant application to scan an image using your computer.
Scanning from your computer is most useful for scanning a single original such as a photo, particularly when you want to
adjust scan settings as you scan. By contrast, scanning at the machine is most useful for continuous scanning of
multiple originals.
* An interface standard used for scanners and other image input devices. When the scanner driver is installed on your
computer, you can use any TWAIN-compliant application to scan an image.
As an example, the procedure for scanning from the "Sharpdesk" application that accompanies the machine is
explained below.
[At the machine]
SCANNING FROM A COMPUTER
(PC Scan Mode)
Scanning in PC scan mode is only possible when the scanner driver has been installed from the "Software CD-ROM"
using the integrated installer. For the procedures for installing the scanner driver and configuring settings, see the
Software Setup Guide.
This function cannot be used when it has been disabled using "Disable Scan Function" in the system settings (administrator).
The procedures for selecting the scanner driver and starting scanning vary depending on the TWAIN-compliant
application. For more information, see the manual for the application or Help.
When a large image is scanned at high resolution, the amount of data will be very large and scanning will take a long time.
Be sure to select appropriate scan settings for the original (text, photo, etc.).
1
Place the original.
Place the original face up in the document feeder tray, or face
down on the document glass.
2
Touch the [PC Scan] tab to switch to PC
Scan mode.
If the [PC Scan] tab does not appear, touch the tab
to move the screen.
When PC scan mode is selected, only the [Exit] key displayed in the touch panel can be used on the machine; no
other keys can be used.
11
Exit
This machine is in the PC scan mode.
Do not remove the original.
Scanner IP address:250.160.102.106
USB Mem. Scan Fax Internet Fax PC Scan Scan
5-122
SCANNER/INTERNET FAX
Contents
[At your computer]
3
Start the TWAIN-compliant application
on your computer and select [Select
Scanner] from the [File] menu.
4
Select the scanner driver of the
machine.
(1) Select [SHARP MFP TWAIN K].
(2) Click the [Select] button.
5
Select [Acquire Image] from the [File]
menu.
The scanner driver opens.
(1) (2)
5-123
SCANNER/INTERNET FAX
Contents
6
Preview the image.
(1) Select the location where the original is
placed.
"Scanning Position" menu:
If the original is a one-sided original and is placed in the
document feeder tray, select [SPF(Simplex)].
If the original is a 2-sided original and is placed in the
document feeder tray, select [SPF(Duplex - Book)] or
[SPF(Duplex - Tablet)] depending on whether the
original is a book-style or tablet-style original. In
addition, select [Left edge is fed first] or [Top edge is
fed first] depending on the orientation of the original.
(2) Select scan settings.
"Scanning Mode" menu:
Switch between the "Preset" screen and the "Custom
Settings" screen. In the "Preset" screen, select "Web
Pages", "Photo", "FAX" or "OCR" depending on the
original type and your scanning purpose.
If you wish to change the initial settings of any of the four
buttons or select the resolution or other advanced
settings, change to the "Custom Settings" screen.
"Image Area" menu:
Select the scan area. If "Auto" is selected, the original size
detected by the machine will be scanned. You can also
set the scanning area in the preview window with your
mouse.
(3) Click the [Preview] button.
The preview image will appear in the scanner driver.
If you are not satisfied with the preview image, repeat (2)
and (3).
If the [Zoom Preview] checkbox is selected before the
[Preview] button is clicked, the selected area will be
enlarged in the preview window. If the checkmark is
removed, the preview image will return to normal. Note
that if SPF is selected in the "Scanning Position" menu,
the [Zoom Preview] function cannot be used.
For further information on the scan settings, click the button in the preview image screen of step 7 to
open scanner driver Help.
If the [Preview] button is clicked when scanning from the document feeder tray, only one original page will be
scanned for the preview image. If you wish to include that original in the scan, return it to the document feeder tray.
(1) (3) (2)
5-124
SCANNER/INTERNET FAX
Contents
7
Select scanning settings while viewing
the image.
[Rotate] button:
Each time this button is clicked, the preview image rotates 90
degrees. This lets you change the orientation of the image
without picking up and placing the original again. The image file
will be created using the orientation that appears in the preview
window.
[Image Size] button:
Click this button to specify the scan area by entering numerical
values. Pixels, mm, or inches can be selected for the units of
the numerical values. If a scanning area has already been
specified, the entered numbers will change the area relative to
the top left corner of the specified area.
button:
When a preview image is displayed and a scanning area is not
specified, you can click the button to automatically set the
scanning area to the entire preview image.
For further information on the scan settings, click the button to open scanner driver Help.
If the originals are placed in the document feeder tray, only the top page will be previewed. The top page will be
delivered to the original exit tray. Be sure to return the previewed page to the document feeder tray before
previewing again or scanning.
8
Click the [Scan] button.
Scanning begins. The image appears in your application.
Assign a file name to the scanned image and save it as
appropriate in the software application you are using.
5-125
SCANNER/INTERNET FAX
Contents
[At the machine]
9
Touch the [Exit] key in the touch panel.
10
Touch the [Yes] key.
Exit
This machine is in the PC scan mode.
Do not remove the original.
Scanner IP address:250.160.102.106
Yes No
PC scan in progress.
Finish PC scan mode?
5-126
SCANNER/INTERNET FAX
Contents
This section explains metadata delivery, which can be used when the application integration module kit is installed.
METADATA DELIVERY (Data Entry)
When the application integration module kit is installed and an image file is generated for a scan send transmission,
metadata (data indicating the attributes of the image file and how it is to be processed) can be generated based on
pre-stored information and transmitted as a separate file. The metadata file is created in XML format. By linking the
metadata with applications such as document management software, a workflow application, or an encryption server, a
sophisticated document solution environment can be built.
Using the application integration module kit, information on a generated image file can be entered at the touch panel and
transmitted along with the image as an XML file.
METADATA DELIVERY
Scan to
Desktop
Scan to E-mail
Scan to FTP
Scan to Network Folder
Client PC that uses Network
Scanner Tool
Server
Fax server, document
management software,
workflow application,
encryption server, etc.
Metadata
(XML file)
Image file
5-127
SCANNER/INTERNET FAX
Contents
PREPARATIONS FOR METADATA
TRANSMISSION
SETTINGS REQUIRED IN THE WEB PAGES
All settings related to metadata are configured in the Web pages. (Administrator rights are required.)
To configure metadata settings, click [Application Settings] and then [Metadata Settings] in the Web page menu.
When configuring settings, be sure to enable metadata transmission.
Storing Metadata Sets
Store the items (the metadata set) that are written to the XML file that is generated during scanning. Up to 10 metadata
items can be configured in a metadata set. A stored metadata set can be selected at the time of transmission.
METADATA TRANSMISSION FOR SCAN TO DESKTOP
When Network Scanner Tool is used in its factory default configuration, a file will be generated with a new file name on
the computer. When Network Scanner Tool is used as a means of sending a metadata file to a third party software
application, this setting must be disabled to allow cross referencing between the image file and XML file by means of the
file name generated by the computer. (When setting the file name in [Send Settings], to ensure that a previously existing
file on a computer is not overwritten by a transmitted file of the same name, be sure to configure the file name so that
name duplication cannot occur; for example, by including a unique extension (the date, etc.) in the generated file name.
If the file name setting is left blank, the machine will automatically generate a file name that is unique.)
Addresses specified in "Address Type Allowing Metadata Entry" when a metadata set is stored can be selected as
transmission destinations at the time of transmission using one-touch keys, manual entry, and/or a global address book
search. (Addresses for which metadata entry is not allowed cannot be specified as transmission destinations.)
It is recommended that you use Network Scanner Tool to receive metadata. For more information, see the Network
Scanner Tool User's Guide (PDF format) on the "Sharpdesk/Network Scanner Utilities" CD-ROM.
For information on the license agreement and how to use the CD-ROM that accompanies the application integration
module, see the separate "Sharpdesk license kit" manual.
Using third party software applications
Various types of third party software applications exist. Some applications can start automatically from Network Scanner
Tool and some cannot. When the auto-run function of an application is enabled, Network Scanner Tool will start the
application with the ".exe" command using the file name as a parameter. Normally an application is started twice, once for
the image file and once for the XML file. For example, when Network Scanner Tool is set to start the application
"APP.EXE", the following commands are applied when the two files "IMG.TIF" and "IMG.XML" are received.
APP.EXE IMG.TIF
APP.EXE IMG.XML
5-128
SCANNER/INTERNET FAX
Contents
TRANSMITTING METADATA
Follow the steps below to select a metadata set, enter each item, and perform metadata transmission.
1
Switch to data entry mode and display
the metadata set screen.
(1) Touch the [Data Entry] tab.
(2) Touch the [Metadata Entry] key.
If no metadata sets have been stored, the [Data Entry] tab cannot be selected. Store a metadata set in the Web
pages and then perform the transmission procedure.
If a specific metadata set has been specified as the default set, go to step 3.
2
Select a metadata set.
(1) Touch the key of the metadata set that you
wish to use.
(2) Touch the [OK] key.
3
The keys of the items stored in the
metadata set will appear. Touch the key
of the item that you want to enter.
If you accidentally selected the wrong metadata set or wish to use a different metadata set when a default metadata
set has been set, touch the [Metadata Set] key. Touch the [OK] key in the message screen that appears. You will
return to the screen of step 1. Metadata items entered to that point will be canceled.
Auto Auto
Auto
File
Quick File
Send Settings
Address Entry
Address Book
Data Entry Fax Internet Fax
Special Modes
Color Mode
File Format
Resolution
Exposure
Original Scan:
Scan
Send:
Text
200X200dpi
Auto/Grayscale Mono2
8x11
Metadata Entry
Address Review
(1)
(2)
Preview
Metadata Set OK Cancel
Metadata 1
Set Name:Metadata 1
Metadata 2
Metadata 3 Metadata 4
Metadata 5 Metadata 6
Metadata 7 Metadata 8
Metadata 9 Metadata 10
(2) (1)
Data Entry
Set Name:Metadata 1
OK Cancel Metadata Set
1
2
User ID
From Name
Reply To
AccessPassword
BillCode1
DocumentPassword
5-129
SCANNER/INTERNET FAX
Contents
4
Enter the selected metadata item.
(1) Touch the key of the value that you wish to
enter.
When the entry values of the metadata item are in the
form of selections, the selections are shown as keys.
When a value is editable, you can touch the [Direct
Entry] key to manually enter the value.
If the metadata item requires the entry of text, a text
entry screen will appear. Enter the required information.
(2) Touch the [OK] key.
To change the number of keys displayed in the screen, touch the number of displayed items selector key. Select 6,
12, or 18 keys.
For the procedure for entering text, see "ENTERING TEXT" (page 1-79) in "1. BEFORE USING THE MACHINE".
5
When you have finished entering all
items, touch the [OK] key.
6
Select image settings and any other
settings, and perform the scan send
procedure.
The procedures for selecting settings and performing
transmission are the same as in the other modes.
To make changes to entered values, touch the [Metadata
Entry] key once again. The entry screen of the selected
metadata set will appear.
Transmission cannot be performed if the [Data Entry] tab is displayed and no metadata settings have been configured. To
perform transmission without sending metadata, switch to a different mode by touching the tab of that mode and then
perform transmission.
Before configuring metadata settings, you can specify addresses in all modes to be used. After metadata settings have
been configured, only addresses in modes that are allowed in the selected metadata set can be specified.
When metadata settings have been configured or an address is specified in the [Data Entry] tab, it will not be possible to
switch to another mode.
Metadata delivery is possible using the document filing function. The [Data Entry] tab appears in the transmission settings
screen of document filing mode to allow metadata delivery. In addition, metadata delivery using document filing can be
performed in [Document Operations] in the Web pages.
Data Entry
User ID OK Cancel
Direct Entry
1
2
Value 1 Value 2
Value 3 Value 4
Value 5 Value 6
Value 7 Value 8
Value 9 Value 10
Value 11 Value 12
6 18 12
(1) (2)
Value 1
xxxx xxxx
xxx@xx.xx.com
xxxxxx
xxxxxx
xxxx xxxx
Data Entry
Set Name:Metadata 1
OK Cancel Metadata Set
1
2
User ID
From Name
Reply To
AccessPassword
BillCode1
DocumentPassword
Metadata Entry
Auto Auto
Auto
File
Quick File
Send Settings
Address Entry
Address Book
Data Entry Fax Internet Fax
Special Modes
Color Mode
File Format
Resolution
Exposure
Original Scan:
Scan
Send:
Text
200X200dpi
Auto/Grayscale Mono2
PDF Address Review
8x11
Preview
5-130
SCANNER/INTERNET FAX
Contents
METADATA FIELDS
The following three types of metadata are included in the XML file that is transmitted.
Data automatically generated by the machine: These data are always included in the XML file and are automatically
stored on your computer.
Previously defined fields: These fields are automatically recognized by the machine and
assigned to appropriate XML tags. These fields are selectable, and
can only be included in the XML file if enabled in the Web pages.
User defined fields: Custom fields can be added to the XML file. These fields are selectable
and can be defined in the Web pages.
If a defined metadata field is one of the following fields, a message will appear informing you that the field cannot be
entered. Enter appropriate information in the related items of the send settings.
Name entered in
metadata field
Description Where entered
fromName Name of the user who sent the job. If the
name is not entered as metadata, the sender
name determined by the usual rules for
determining the sender name will be applied
as metadata.
[Reply-To]
(Sender name of selected sender)
replyTo E-mail address to which the transmission
result will be sent.
[Reply-To]
(E-mail address of selected sender)
documentSubject Job name appearing in the e-mail "Subject"
line, or job name on the fax cover sheet.
When the user enters a [Subject] in the send
settings screen in the touch panel, the
entered value is applied as metadata.
[Subject]
(Blank until a value is set in the send settings
screen.)
fileName Enter the file name of the image to be sent. [File Name]
(Only when the [Allow Custom Filenames]
checkbox is selected in the metadata
settings screen in the Web pages.)
(Blank until a value is set in the send settings
screen.)
6-1
This chapter provides detailed explanations of the procedures for using the document filing function. The document filing
function allows you to save the document data of a copy or fax job, or the data of a print job, as a file on the machine's
hard drive. The file can be called up as needed.
This chapter assumes that you are already familiar with copy mode, scanner mode, and the other modes of the
machine.
For information on procedures of copy, scanner and other modes that remain the same when those modes are used in
conjunction with the document filing function, see the chapters for those modes.
DOCUMENT FILING
OVERVIEW. . . . . . . . . . . . . . . . . . . . . . . . . . . . . . . . 6-2
TYPES OF DOCUMENT FILING . . . . . . . . . . . . 6-2
USES OF DOCUMENT FILING . . . . . . . . . . . . . 6-3
BEFORE USING DOCUMENT FILING . . . . . . . 6-4
IMPORTANT POINTS WHEN USING
DOCUMENT FILING . . . . . . . . . . . . . . . . . . . . . 6-7
USING DOCUMENT FILING IN EACH
MODE. . . . . . . . . . . . . . . . . . . . . . . . . . . . . . . . . 6-8
BASE SCREEN OF DOCUMENT FILING
MODE . . . . . . . . . . . . . . . . . . . . . . . . . . . . . . . . . . . 6-10
SAVING FILES WITH DOCUMENT FILING
SAVING A FILE WITH "Quick File" . . . . . . . . . . . 6-11
SAVING A FILE WITH "File" . . . . . . . . . . . . . . . . . 6-13
FILE INFORMATION . . . . . . . . . . . . . . . . . . . . 6-15
SAVING A DOCUMENT FILE ONLY (Scan to
HDD) . . . . . . . . . . . . . . . . . . . . . . . . . . . . . . . . . . . . 6-18
"Scan to HDD" SCREEN . . . . . . . . . . . . . . . . . 6-18
PERFORMING "Scan to HDD". . . . . . . . . . . . . 6-23
USING STORED FILES
SEQUENCE FOR USING A STORED FILE. . . . . . 6-24
FOLDER AND FILE SELECTION SCREENS . . . . 6-26
FOLDER SELECTION SCREEN . . . . . . . . . . . 6-26
FILE SELECTION SCREEN. . . . . . . . . . . . . . . 6-27
SELECTING A FILE . . . . . . . . . . . . . . . . . . . . . . . . 6-29
JOB SETTINGS SCREEN . . . . . . . . . . . . . . . . 6-30
PRINTING A STORED FILE. . . . . . . . . . . . . . . . . . 6-31
PRINT SETTINGS SCREEN . . . . . . . . . . . . . . 6-32
MULTI-FILE PRINTING . . . . . . . . . . . . . . . . . . 6-33
SENDING A STORED FILE . . . . . . . . . . . . . . . . . . 6-37
SEND SETTINGS SCREEN. . . . . . . . . . . . . . . 6-38
PROPERTIES OF STORED FILES . . . . . . . . . . . . 6-39
FILE PROPERTIES . . . . . . . . . . . . . . . . . . . . . 6-39
CHANGING THE PROPERTY . . . . . . . . . . . . . 6-39
MOVING A STORED FILE . . . . . . . . . . . . . . . . . . . 6-41
DELETING A STORED FILE . . . . . . . . . . . . . . . . . 6-43
CHECKING AN IMAGE OF A STORED FILE . . . . 6-44
IMAGE CHECK SCREEN . . . . . . . . . . . . . . . . 6-45
RETRIEVING AND USING A FILE FROM THE
JOB STATUS SCREEN . . . . . . . . . . . . . . . . . . . . . 6-46
SEARCHING FOR A STORED FILE . . . . . . . . . . . 6-47
CHAPTER 6
DOCUMENT FILING
6-2
DOCUMENT FILING
Contents
This section provides information that you should know before using the document filing function, including an overview
of document filing, the features and functions of document filing, and points to keep in mind when using document filing.
OVERVIEW
The document filing function allows you to save the document image of a copy or image send job, or the data of a print
job, as a file on the machine's hard drive.
The stored file can be retrieved and printed or transmitted as needed.
TYPES OF DOCUMENT FILING
There are three ways to save a file using document filing: "Quick File", "File", and "Scan to HDD".
DOCUMENT FILING
Quick File
As a copy, scan send, or other job is performed, this function saves the document data to the hard
drive. Use this function when you want to quickly and easily store document data without specifying a
file name or other information.
The stored file can also be used by other people. Do not use this method to save files that you do not
want others to use, such as files containing sensitive or confidential information.
File
As a copy, scan send, or other job is performed, this function saves the document data to the hard
drive. Unlike Quick File, various types of information can be appended to the file when the file is saved
to enable efficient file management.
A password can also be established to prevent the file from being retrieved up by others.
Scan to HDD
This function scans a document and stores it as a file. Like File, various types of information can be
appended to the file when it is stored.
Hard drive
Internet Fax
Fax
Scan to HDD
Send
Copy
Scan
Hard drive
Saving a file Retrieving and using a stored file
A stored file can be printed. A stored file can also be
sent as a fax or sent to another computer over a
network. A stored file can also be kept for archive
purposes.
Document information used in any of the modes
is saved to the hard drive as a file.
6-3
DOCUMENT FILING
Contents
USES OF DOCUMENT FILING
Quickly using a file
Example: You prepared handouts consisting of numerous pages for a meeting, however, another handout is
needed for a newly added participant.
As shown in the example, storing a job with the document filing function frees you of the need to rescan the original and
select settings, saving considerable time.
Convenient for managing frequently used documents
Example: Managing a large number of business forms
Application forms, report forms, and other business forms can be stored on the hard drive for easy retrieval, letting you
print the number of copies you need when you need them.
The handout was not saved using document filing The handout was saved using document filing
Not likely to be completed in time for the meeting... Printing is accomplished quickly and the handout is ready in
time for the meeting!
Copy settings must be reselected and the original must be
rescanned.
As indicated above, to obtain another set of output, the
settings must be selected all over again. If you don't remember
the settings, much effort may be expended to get the same
output result as the previous time.
By retrieving a job stored using document filing, there is no
need to reselect copy settings or rescan the original.
The job can be retrieved and printed using the same settings
quickly and easily.
Ratio, color mode, and special mode
settings must be reselected.
The numerous original pages must all be
rescanned.
The stored file is simply retrieved and
printed.
Paid holiday form
s?
D
a
ily
re
p
o
rt fo
rm
s
?
B
u
s
in
e
s
s
trip
fo
rm
s
?
Main Folder
File Name
Paid holiday forms Name 1 04/04/2010
Daily report forms Name 1 04/04/2010
Business trip forms Name 1 04/04/2010
Daily report forms Name 1 04/04/2010
Daily report forms Name 1 04/04/2010
User Name Date
Switch Display All Files
1
2
Back Search
Multi-File Print
File Retrieve Scan to HDD HDD Status Ex Data Access
Not using document filing
It takes time to find the form you need.
Using document filing
The required form can be easily retrieved from the
document filing list,
and document management is much more efficient.
6-4
DOCUMENT FILING
Contents
BEFORE USING DOCUMENT FILING
This section provides information that you should know before using the document filing function.
Folders
Three types of folders are used to store files by document filing.
Quick File Folder
Documents scanned using the [Quick File] key are stored in this folder. A user name and file name are automatically
assigned to each job.
Main Folder
Documents scanned using the [File] key are stored in this folder.
When you store a job in the Main folder, you can specify a previously stored user name and assign a file name.
A password can also be set when storing a file ([Confidential] save).
Custom Folder
Folders with custom names can be created inside this folder.
When a document is scanned using the [File] key and a folder is selected, the document is stored in the specified folder.
Like the Main folder, a custom folder allows you to specify a previously stored user name and assign a file name when storing a job.
Passwords can be established for custom folders and for files saved in custom folders.
Items convenient to store
When storing a job using "File" or "Scan to HDD", it is convenient to store the items below. These settings are not
needed when storing a job using "Quick File".
A maximum of 1000 custom folders can be created on the hard drive.
User Name
This is necessary if you will be assigning a user name to stored files. User names are stored in "User List" in
the system settings (administrator). A user name is also used as a search condition when searching for a file.
Custom Folder
The Main folder is initially available as a location for storing files by "File" and "Scan to HDD". When
custom folders have been created using "Document Filing Control" in the system settings, a custom
folder can be specified as a location for storing files. A password can also be established for a custom
folder to restrict access to the folder.
My Folder
"My Folder" is specified using "User List" in the system settings (administrator). A previously created
custom folder can be selected as "My Folder", or a new folder created as "My Folder". When "My
Folder" has been configured and user authentication is used, "My Folder" will always be selected as
the destination of "File" and "Scan to HDD".
System Settings: Document Filing Control (page 7-24)
This is used to create custom folders for document filing. A password can also be established for a custom folder.
System Settings (Administrator): User List
This is used to store a user name and specify a folder as "My Folder".
Folders on the hard drive
Quick File
Folder
Main Folder
Custom Folder
6-5
DOCUMENT FILING
Contents
Approximate number of pages and files that can be stored by document
filing
Combined total number of pages and total number of files that can be stored in custom
folders and in the Main folder
Number of pages and number of files that can be stored in the Quick File folder
* The indicated numbers are guidelines for the number of pages that can be stored when all pages are full color, and
when all pages are black & white.
Copying in sort mode uses the same memory area as the Quick File folder. For this reason, when too much data has
been stored in the Quick File folder, it may not be possible to perform a large copy job using sort mode. Delete
unneeded files.
The original types above are examples to make the explanation easier to understand. The actual number of pages and
number of files that can be stored will vary depending on the contents of the original images and the settings when the
files are stored.
Examples of original types Number of pages* Number of files
Full color
original
(Text and photo
example)
Size:
8-1/2" x 11" (A4)
Max. 2500
Max. 3000
Black & white
original
(Text)
Size:
8-1/2" x 11" (A4)
Max. 5500
Examples of original types Number of pages* Number of files
Full color
original
(Text and photo
example)
Size:
8-1/2" x 11" (A4)
Max. 800
Max. 1000
Black & white
original
(Text)
Size:
8-1/2" x 11" (A4)
Max. 1700
6-6
DOCUMENT FILING
Contents
Automatic deletion of files
You can have document filing data in specified folders automatically deleted at regular intervals by specifying the folders
and the time. Periodic deletion of files stored in the machine helps to prevent the leaking of sensitive information and
frees space on the hard drive.
Every day, every week, or every month can be selected for the deletion cycle, and a time can be set for each selection.
For example, you can set file deletion to take place every week on Friday at 6:00 PM.
Automatic file deletion settings are configured in "Automatic Deletion of File Settings" in the system settings
(administrator).
To check the settings, print the following list in the system settings.
To check information on the deletion cycle: Print the "Administrator Settings List" in the system settings (administrator).
To check information on the folders selected for file deletion: Print the "Document Filing Folder List" in the system settings.
When "Automatic Deletion of File Settings" is enabled in the system settings (administrator), all files in the specified folders
will be deleted when the set time arrives. Take care not to store files that you wish to keep in folders specified for file deletion.
System Settings: Document Filing Control (page 7-24)
This shows a list of the folder names for document filing.
System Settings (Administrator): Automatic Deletion of File Settings
Configure settings for automatic deletion at regular intervals of files stored using the document filing function.
System Settings (Administrator): Administrator Settings List
Use this to print a list of the administrator settings, including document filing settings.
6-7
DOCUMENT FILING
Contents
Files
When a file is saved using "File", the following information can be appended.
Saving a file with this information allows you to distinguish it from other files.
User name: Use this to specify the owner of the file. The user name must first be stored in "User List" in the system
settings.
File Name: A file name can be entered.
Folder: Select which folder the file will be saved in.
Confidential: A password (5 to 8 digits) can be established to prevent others from using the file.
IMPORTANT POINTS WHEN USING DOCUMENT FILING
Note the following when using document filing:
Files saved using "Quick File" are assigned the "Sharing" property. "Sharing" files can be retrieved and printed or
transmitted by anyone, and thus Quick File should not be used to save sensitive or confidential documents that you do
not wish others to use.
When saving a file with "File", use the "Confidential" property. A password can be set for a "Confidential" file to
prevent the file from being used by other people. Take care to keep the password of a stored "Confidential" file secret.
The property of a stored "Confidential" file can be changed to "Sharing" by "Property Change" when the file is used.
Do not store sensitive documents or documents that you do not want to be used by others.
Except in cases provided for by law, SHARP Corporation bears no responsibility for any damages that result from the
leaking of sensitive information due to manipulation by a third party of any data saved using the Quick File function or
File function, or incorrect operation of the Quick File function or File function by the operator that saves the data.
The above information cannot be specified when a file is saved with Quick File.
System Settings (Administrator): User List
This is used to store user names.
"Meeting minutes" folder
User Name: Name 1
File Name: Meeting handout
Password: 12345678
6-8
DOCUMENT FILING
Contents
USING DOCUMENT FILING IN EACH MODE
In copy or image send mode, the original can be saved as a file on the hard drive at the same time it is copied or
transmitted. In addition, Scan to HDD can be used to save the scanned data of an original to the hard drive without
copying or transmitting the data.
Copy mode
The original is saved as an image file at the same time it is copied.
Image Send mode
Example: Base screen of scan mode
The original is saved as an image file at the same time it is scanned and transmitted.
(1) Touch the [COPY] key.
(2) Touch the [File] key or the [Quick File]
key.
(1) Touch the [IMAGE SEND] key.
(2) Touch the [Scan] tab.
(3) Touch the [File] key or the [Quick File]
key.
Ready to scan for copy.
0
Auto
8x11
Plain
Auto
8x11
2.
3.
4.
1.
8 x11R
8 x14
11x17
8 x11
1 /2
1 /2
1 /2
8 x11
Plain
Color Mode Special Modes
2-Sided Copy
Output
File
Quick File
Original Paper Select
Full Color
Exposure
Auto
Copy Ratio
1 /2
IMAGE SEND
DOCUMENT
FILING
COPY
100%
Preview
(1) (2)
Auto Auto
Auto
File
Quick File
Address Review
Send Settings
Address Entry
Address Book
USB Mem. Scan Fax Internet Fax PC Scan
Resend
Special Modes
Color Mode
File Format
Resolution
Exposure
Original Scan:
Scan
Send:
200X200dpi
Auto/Grayscale Mono2
Ready to send.
IMAGE SEND
DOCUMENT
FILING
COPY
Preview
(3)
(1) (2)
6-9
DOCUMENT FILING
Contents
Scan to HDD mode
The scanned original is saved as an image file. Neither printing nor transmission are performed when Scan to HDD is
used.
(1) Touch the [DOCUMENT FILING] key.
(2) Touch the [Scan to HDD] tab.
[File] key and [Quick File] key
The "File" key and/or "Quick File" key will not appear in the base screen of copy mode or image send mode if one or both of
the keys has been changed to a different function using "Customize Key Setting" in the Web page menu. In this case, touch
the [Special Modes] key in the base screen of either mode. Document filing can be performed by touching the [Quick File]
key or [File] key in the special modes menu.
Using document filing in print mode
To use document filing in print mode, select document filing in the printer driver. For more information on using document
filing in print mode, see "CONVENIENT PRINTER FUNCTIONS" (page 3-57) in "3. PRINTER".
Using document filing in PC-Fax/PC-I-Fax mode
To use document filing in PC-Fax or PC-I-Fax mode, select document filing settings in the PC-Fax driver. For more
information, see Help in the PC-Fax driver.
System Settings (Administrator): Customize Key Setting
Registration is performed in [System Settings] - [Operation Settings] - "Customize Key Setting" in the Web page menu.
File Retrieve Scan to HDD HDD Status Ex Data Access
File
Information
Original
Exposure
Resolution
Comp. Ratio
Color Mode
Special Modes
200X200dpi
Medium
Auto Auto
Auto
Auto Mono2
Ready to scan to HDD.
Press [Start] to scan original.
Scan: Store:
IMAGE SEND
DOCUMENT
FILING
COPY
Preview
(1) (2)
6-10
DOCUMENT FILING
Contents
BASE SCREEN OF DOCUMENT FILING
MODE
Touch the [DOCUMENT FILING] key in the touch panel to open the base screen of document filing mode.
Files stored on the hard drive in the machine can be retrieved from this screen.
When user authentication is used and My Folder is configured, the file selection screen of My Folder will appear.
If the user that logged in does not have My Folder configured, the folder selection screen will appear.
FOLDER SELECTION SCREEN (page 6-26)
FILE SELECTION SCREEN (page 6-27)
(1) Mode switch keys
Use these keys to switch between copy, image send, and
document filing modes.
To switch to document filing mode, touch the
[DOCUMENT FILING] key.
(2) [File Retrieve] tab
Touch this tab to retrieve a file stored by document filing.
The folder selection screen will appear.
FOLDER SELECTION SCREEN (page 6-26)
(3) [Scan to HDD] tab
Touch this key to select Scan to HDD. Neither printing
nor transmission are performed.
The file will be stored in the Main folder or a custom
folder.
SAVING A DOCUMENT FILE ONLY (Scan to HDD)
(page 6-18)
(4) [HDD Status] tab
Touch this key to check how much of the machine's hard
drive is being used.
The amount used is shown as a percentage.
(5) [External Data Access] tab
This can be selected when an FTP server is stored or a
USB memory device is connected to the machine.
"DIRECTLY PRINTING FROM THE MACHINE"
(page 3-60) in "3. PRINTER"
(6) [Search] key
Touch this key to search for a file stored in a folder.
You can search using the user name, file name, or folder
name.
SEARCHING FOR A STORED FILE (page 6-47)
(7) When retrieving a stored file, use this to select the
folder where the file is stored.
FOLDER SELECTION SCREEN (page 6-26)
File Retrieve Scan to HDD HDD Status Ex Data Access
Main Folder
User 1
User 3
User 5
User 7
User 9
User 2
User 4
User 6
User 8
User 10
Quick File Folder
Search Folder Select
1
2
All Folders ABCD EFGHI JKLMN OPQRST UVWXYZ
IMAGE SEND
DOCUMENT
FILING
COPY
(1)
(3)
(4)
(5)
(6)
(7)
(2)
HDD Status
Main Folder:10%
Custom Folder:40%
Quick File Folder:20%
Free Space:50%
Free Space:80%
0 25 50 75 100%
0 25 50 75 100%
6-11
DOCUMENT FILING
Contents
This chapter explains how to save an original as an image file using the Quick File, File, and Scan to HDD functions of
document filing mode.
SAVING A FILE WITH "Quick File"
When copying, printing or transmitting a document in copy mode, print mode, or image send mode (excluding USB
memory scan mode), "Quick File" can be selected to save an image of the document to the Quick File folder.
The image can retrieved at a later time, allowing you to print or transmit the document without having to locate the
original.
As an example, the procedure for storing a document in the Quick File folder while copying is explained below.
SAVING FILES WITH DOCUMENT
FILING
1
Place the original.
Place the original face up in the document feeder tray, or face
down on the document glass.
2
Touch the [Quick File] key.
3
Touch the [OK] key.
You will return to the base screen of copy mode and the [Quick
File] key will be highlighted.
To cancel Quick File...
Touch the [Quick File] key in the screen of step 2 so that it is not highlighted after you touch the [OK] key.
11
Auto
8x11
Plain
Auto
8x11
2.
3.
4.
1.
8 x11R
8 x14
11x17
8 x11
1 /2
1 /2
1 /2
8 x11
Plain
Color Mode Special Modes
2-Sided Copy
Output
File
Quick File
Original Paper Select
Full Color
Exposure
Auto
Copy Ratio
1 /2
100%
Preview
OK
Scanned data is automatically stored
in the quick file folder. Do not store
confidential data to the folder.
6-12
DOCUMENT FILING
Contents
4
Select copy settings and then press the [COLOR START] key or the [BLACK &
WHITE START] key.
Copying begins and the scanned document image is saved to the hard drive.
The selected copy settings are also saved.
To prevent accidental saving of the document, the message "The scanned data is stored in the quick file folder." appears
for 6 seconds (default setting) after the [START] key is pressed.
The message display time can be changed using "Message Time Setting" in the system settings (administrator).
If you inserted the original pages in the document feeder tray, all pages are scanned.
If you placed the original on the document glass, scan each page one page at a time.
When scanning of one page finishes, replace it with the next page and press the same [START] key that you pressed
initially.
Repeat until all pages have been scanned and then press the [Read-End] key.
To cancel scanning...
Press the [STOP] key ( ).
When a file is stored using Quick File, the following user name and file name are automatically assigned to the file.
User Name: User Unknown
File Name: Mode_Month-Day-Year_Hour-Minute-Second
(Example: Copy_04042010_112030AM)
Stored to: Quick File Folder
When user authentication is used, the user name that was used for login is automatically selected.
Only the file name and location of a file stored in the Quick File Folder can be changed.
To cancel Quick File...
Touch the [Quick File] key in the screen of step 2 so that it is no longer highlighted.
System Settings (Administrator): Delete All Quick Files
With the exception of protected files, all files in the quick file folder can be deleted at once.
Settings can be configured to delete all files by key operation and to have all files automatically deleted when the power is
turned on.
6-13
DOCUMENT FILING
Contents
SAVING A FILE WITH "File"
When copying, printing or transmitting a document in copy mode, print mode, or image send mode (excluding USB
memory scan mode), "File" can be selected to save an image of the document to the Main folder or a previously created
custom folder. The image can retrieved at a later time, allowing you to print or transmit the document without having to
locate the original.
As an example, the procedure for using "File" while copying is explained below.
1
Place the original.
Place the original face up in the document feeder tray, or face
down on the document glass.
2
Touch the [File] key.
3
Select the "File" settings.
(1) Select file information settings.
To select the user name, file name, folder, and
confidential setting, see "FILE INFORMATION" (page
6-15).
Specifying a user name: (page 6-15)
Assigning a file name: (page 6-16)
Specifying the folder: (page 6-16)
Storing a file as a confidential file: (page 6-17)
After configuring the above settings, you will return to this
screen. Go to the next step.
If you do not wish to assign a user name or other
information to the file, go to the next step.
(2) Touch the [OK] key.
You will return to the base screen of copy mode and the
[File] key will be highlighted.
11
Auto
8x11
Plain
Auto
8x11
2.
3.
4.
1.
8 x11R
8 x14
11x17
8 x11
1 /2
1 /2
1 /2
8 x11
Plain
Color Mode Special Modes
2-Sided Copy
Output
File
Quick File
Original Paper Select
Full Color
Exposure
Auto
Copy Ratio
1 /2
100%
Preview
File Information OK Cancel
Confidential
User Name User Unknown
Copy_04042010_112030AM
Main Folder
File Name
Stored to
Password
(1) (2)
6-14
DOCUMENT FILING
Contents
4
Select copy settings and then press the [COLOR START] key or the [BLACK &
WHITE START] key.
Copying begins and the scanned document image is saved to the hard drive.
The selected copy settings are also saved.
For the procedure for placing the original, see step 4 of "SAVING A FILE WITH "Quick File"" (page 6-11).
To cancel scanning...
Press the [STOP] key ( ).
When a file is stored using File without appending file information, the following user name and file name are automatically
assigned to the file.
User Name: User Unknown
File Name: Mode_Month-Day-Year_Hour-Minute-Second
(Example: Copy_04042010_112030AM)
Stored to: Main Folder
When user authentication is used, the user name that was used for login is automatically selected.
To cancel the File operation...
Touch the [Cancel] key in the screen of step 3.
6-15
DOCUMENT FILING
Contents
FILE INFORMATION
This section explains the settings that are configured in step 3 of "SAVING A FILE WITH "File"" (page 6-13). Specifying
a user name, file name, folder, and confidential setting makes it easier to manage and search for a file. In addition, when
confidential is selected and a password is established, other people will not be able to view the file without permission.
Specifying a user name
1
Touch the [User Name] key.
When user authentication is used, the user name that was used
for login is automatically selected. In this case, this step is not
needed.
The user name must be previously stored in "User List" in the system settings (administrator).
2
Touch the desired user name in the list
of user names that is displayed.
(1) Select the user name.
There are two ways to select the user name:
(A) Touch the key of the user name.
The touched user name is highlighted.
If you accidentally select the wrong user name, touch
the key of the correct name.
(B) Touch the key.
An area for entering the "Registration No." [----]
appears in the message display. Enter the
"Registration No." set during user registration. This
will allow you to select the user name.
(2) Touch the [OK] key.
The user name that you touched is selected and you
return to the screen of step 1. The selected user name
appears.
File Information OK Cancel
Confidential
User Name User Unknown
Copy_04042010_112030AM
Main Folder
File Name
Stored to
Password
User Name OK Cancel
6 18 12
ABC
User
Name 3
Name 1
Name 5
Name 7
Name 9
Name 11
Name 2
Name 4
Name 6
Name 8
Name 10
Name 12
1
2
All ABCD EFGH IJKL QRSTU MNOP VWXYZ etc.
(A) (2) (B)
6-16
DOCUMENT FILING
Contents
Assigning a file name
A file name can be assigned to the file.
Specifying the folder
Touch the [File Name] key.
A text entry screen will appear. Enter the file name and touch
the [OK] key.
A maximum of 30 characters can be entered.
1
Touch the [Stored to:] key.
If a user name with a "My Folder" setting is selected, "My Folder" of that user will automatically be selected.
2
Select the folder in which you want to
store the file.
(1) Touch the key of the folder where you want
to store the file.
If a password has been set for the folder, a password
entry screen appears. Enter the password of the touched
folder with the numeric keys (5 to 8 digits) and touch the
[OK] key.
(2) Touch the [OK] key.
File Information OK Cancel
Confidential
User Name User Unknown
Copy_04042010_112030AM
Main Folder
File Name
Stored to
Password
File Information OK Cancel
Confidential
User Name Name 1
file-01
Main Folder
File Name
Stored to
Password
Main Folder
User 1
User 3
User 5
User 7
User 9
User 2
User 4
User 6
User 8
User 10
OK Stored to:
1
2
All Folders ABCD EFGHI JKLMN OPQRST UVWXYZ
(1) (2)
6-17
DOCUMENT FILING
Contents
Storing a file as a confidential file
A password can be set for the file to prevent others from viewing it. Set a password (5 to 8 digits) with the numeric keys.
1
Enable the confidential property.
(1) Select the [Confidential] checkbox so that a
checkmark appears.
Confidential mode is enabled and a password can be
entered.
(2) Touch the [Password] key.
2
Enter a password (5 to 8 digits) with the
numeric keys and touch the [OK] key.
As each digit is entered, "-" changes to " ".
File Information OK Cancel
Confidential
User Name
Password
Name 1
file-01
User 1
File Name
Stored to
(1) (2)
Password
Enter password via the 10-Key pad.
OK Cancel
6-18
DOCUMENT FILING
Contents
SAVING A DOCUMENT FILE ONLY (Scan to
HDD)
Scan to HDD is used to store a scanned document in the Main folder or a custom folder. Neither printing nor
transmission are performed.
"Scan to HDD" SCREEN
The following screen appears when the [Scan to HDD] tab is touched in document filing mode. Touch the keys below to
select Scan to HDD settings.
The current setting of each key appears to the right of the key.
(1) [File Information] key
Information can be appended to a file stored by Scan to
HDD. The settings are configured in the same way as file
information for "File".
FILE INFORMATION (page 6-15)
(2) [Special Modes] key
Use this key to select special modes for Scan to HDD.
Special modes screen for Scan to HDD (page 6-21)
(3) [Preview] key
Touch to check the image to be stored before performing
Scan to HDD.
Checking the image before storing it (Preview) (page
6-22)
(4) [Original] key
Touch this key to set the scanning size, storing size and
orientation of the original, and select 2-sided scanning settings.
[Original] key (page 6-19)
(5) [Exposure] key
Touch this key to select the exposure for scanning.
(6) [Resolution] key
Use this to select the resolution that will be used when
the file is transmitted.
When "Long Size" is specified, only resolution settings of
300 X 300 dpi and under can be selected.
(7) [Comp. Ratio] key
Use this to select the color compression ratio that will be
used when the file is stored in color.
(8) [Color Mode] key
Use this key to select the color mode when storing a
document.
[Color Mode] key (page 6-20)
(9) key
This key appears when a special mode or 2-sided
scanning is selected. Touch the key to display the
selected special modes.
File Retrieve Scan to HDD HDD Status Ex Data Access
File
Information
Original
Exposure
Resolution
Comp. Ratio
Color Mode
Special Modes
Scan:
200X200dpi
Medium
Auto Store: Auto
Auto
Auto Mono2
Ready to scan to HDD.
Press [Start] to scan original.
8x11
IMAGE SEND
DOCUMENT
FILING
COPY
Preview
(2)
(4)
(5)
(6)
(7)
(8)
(9)
(1)
(3)
6-19
DOCUMENT FILING
Contents
[Original] key
When the [Original] key is touched, the following screen appears. This screen is used to change the original size and
select scanning settings for 2-sided originals.
(1) Touch the [Scan Size] key.
If the original is a non-standard size that cannot be detected by auto original size detection, touch the [Scan Size] key and specify the original size.
(2) Touch the [Store Size] key.
If you wish to store the file at a different size than the original size, touch the [Store Size] key and change the store size.
(3) Touch the appropriate orientation key.
If the top edge of the original is up, touch the key. If the top edge of the original is to the left, touch the key.
If the original is a 2-sided original, touch the [2-Sided Booklet] key or the [2-Sided Tablet] key as appropriate for the original type.
(4) Touch the [OK] key.
The settings are stored and you return to the Scan to HDD screen.
[Exposure] key
To adjust the exposure, touch the [Exposure] key.
Select an appropriate exposure mode for the original and touch the or key to adjust the exposure level.
When finished, touch the [OK] key.
(1) Select the appropriate original type for the original to be scanned.
(2) Select [Auto] or [Manual].
If you selected [Manual], touch the or key to adjust the exposure. (For a darker image, touch the key. For a
lighter image, touch the key.)
When the exposure is set to [Auto], the keys cannot be used.
(A): Moir Reduction
To reduce the moir effect when scanning printed matter, touch the [Moir Reduction] checkbox so that a checkmark appears.
(3) Touch the [OK] key.
The settings are stored and you return to the Scan to HDD screen.
Scan to HDD/Original OK
Scan Size Store Size 100%
2-Sided
Booklet
2-Sided
Tablet
Auto 8x11 Auto
Image Orientation
(3)
(1) (2) (4)
Original
Scan to HDD/Exposure OK
Manual
1 3 5
Text/
Prtd.Photo
Photo
Text/Photo
Map
Text
Printed
Photo
Moir
Reduction
Auto
Original Image Type
(1) (A) (2)
(3)
Exposure
6-20
DOCUMENT FILING
Contents
[Color Mode] key
Touch the [Color Mode] key to open the color mode setting screen for Scan to HDD.
The following settings can be selected for the scanning color when the [COLOR START] key or the [BLACK & WHITE
START] key is pressed.
When you have finished selecting the mode, touch the [OK] key.
Start key Mode Scanning method
[COLOR START] key
Full Color
The original is scanned in full color. This mode is best for full color originals
such as catalogues.
Even when the original is black and white, it is scanned as a full color
original.
Auto
The machine detects whether the original is color or black and white and
automatically selects full color or black and white (grayscale) scanning.
2 Color
Only the red areas of the original are changed to the selected color;
colors other than red are scanned in black.
Red, green, blue, cyan, magenta, or yellow can be selected.
[BLACK & WHITE
START] key
Mono 2
Colors in the original are scanned as black or white. This mode is best for
text-only originals.
Grayscale
The colors in the original are scanned in black and white as shades of gray
(grayscale).
Scan to HDD/Color Mode OK
Full Color
2 Color
Auto
Mono2 Grayscale
Color Mode
B/W Mode
Color Mode
6-21
DOCUMENT FILING
Contents
Special modes screen for Scan to HDD
When the [Special Modes] key is touched, the following screen appears. For more information on each setting, see
"SPECIAL MODES" (page 5-71) in "5. SCANNER / INTERNET FAX".
(1) [Erase] key
The erase function is used to erase shadow lines on
images produced when scanning thick originals or books
on the document glass.
(2) [Dual Page Scan] key
The left and right sides of an original can be scanned as
two separate pages. This function is useful when you
wish to successively scan each page of a book or other
bound document.
(3) [Card Shot] key
This function lets you store the front and reverse sides of
a card as a single file.
(4) [Job Build] key
This function lets you separate a many-page original into
sets, scan each set using the automatic document
feeder, and store all pages as a single file. Use this
function when there are more original pages than can be
placed at once in the auto document feeder.
(5) [Original Count] key
When using the automatic document feeder to scan an
original, you can check whether or not the correct
number of pages were scanned before storing the
document.
(6) [Mixed Size Original] key
This feature lets you scan originals of different sizes at
the same time; for example, 8-1/2" x 14" (B4) size
originals mixed together with 11" x 17" (A3) size
originals. When scanning the originals, the machine
automatically detects the size of each original.
Originals of mixed widths and sizes can be scanned
(11" x 17" and 8-1/2" x 14", 11" x 17" and 8-1/2" x 13",
11" x 17" and 5-1/2" x 8-1/2" (A3 and B4, A3 and B5, A4
and B4, A4 and B5, B4 and A4R, B4 and A5, B5 and
A4R, B5 and A5)).
(7) [Slow Scan Mode] key
Use this function when you wish to scan thin originals
using the automatic document feeder. This function helps
prevent thin originals from misfeeding.
Scan to HDD/Special Modes OK
Dual Page
Scan
Mixed Size
Original
Slow Scan
Mode
Job
Build
Original
Count
Erase Card Shot
(6) (5) (4) (7)
(2) (1) (3)
Special Modes
6-22
DOCUMENT FILING
Contents
Checking the image before storing it (Preview)
If you touch the [Preview] key and then start Scan to HDD, the screen below appears.
Before the scanned data is stored, you can check a preview of the scanned image in this screen and return to the Scan
to HDD settings screen to change settings
(1) Preview image
This shows an image of the selected file.
If the image is cut off, use the scroll bars at the right and
bottom of the screen to scroll the image. Touch a bar and
slide it to scroll. (You can also touch the keys to
scroll.)
(2) Change page keys
When there are multiple pages, use these keys to
change pages.
keys: Go to the first or the last page.
keys: Go to the previous page or the next
page.
Page number display:This shows the total number of
pages and the current page number.
You can touch the current page
number key and enter a number with
the numeric keys to go to that page
number.
(3) "Display Rotation" key
This rotates the image right or left by 90 degrees. The
rotation applies to all pages in the file, not just the
displayed page.
(4) [Start Storing] key
This starts Scan to HDD.
(5) Display zoom key
Use this to set the zoom ratio of the displayed image.
Changes from the left in the order "Full Page", "Twice",
"4 Times", "8 Times". The setting applies to all pages in
the file, not just the displayed page.
(6) [Function Rev.] key
Use this to check special mode settings and original
settings.
(7) [Reset] key
Use this key if you need to change settings after
checking an image or settings. You will return to the
setting screen.
Only the original settings can be changed after the
preview image is viewed.
Preview
Display Rotation
Color
Start Storing
Reset
Function Rev.
0001 0010
(2) (4) (1) (3) (5) (6) (7)
A preview image is an image for display on the touch panel. Differs from the actual storage result.
Depending on the size of the image, part of the image may be clipped off in the preview screen on the touch panel.
6-23
DOCUMENT FILING
Contents
PERFORMING "Scan to HDD"
1
Place the original.
Place the original face up in the document feeder tray, or face
down on the document glass.
2
Switch to document filing mode and
select Scan to HDD settings.
(1) Touch the [DOCUMENT FILING] key.
(2) Touch the [Scan to HDD] tab.
If you do not wish to select settings, go to the next step.
(3) Select the original size, exposure,
resolution, compression ratio, color mode,
and special modes.
See ""Scan to HDD" SCREEN" (page 6-18).
(4) Touch the [File Information] key.
The settings are the same as for "File". See "FILE
INFORMATION" (page 6-15).
If the original is 2-sided, be sure to touch the [Original] key and then touch the [2-Sided Booklet] key or the [2-Sided
Tablet] key as appropriate for the original.
3
Press the [COLOR START] key or the [BLACK & WHITE START] key .
Scanning begins.
For the procedure for placing the original, see step 4 of "SAVING A FILE WITH "Quick File"" (page 6-11).
When Preview is enabled, the preview screen appears.
Checking the image before storing it (Preview) (page 6-22)
A beep will sound to indicate that Scan to HDD is completed.
To cancel scanning...
Press the [STOP] key ( ).
When Scan to HDD is performed without appending file information, the following user name and file name are automatically
assigned to the file.
User Name: User Unknown
File Name: Mode_Month-Day-Year_Hour-Minute-Second
(Example: HDD_04042010_112030AM)
Stored to: Main Folder
When user authentication is used, the user name that was used for login is automatically selected.
11
File Retrieve Scan to HDD HDD Status Ex Data Access
File
Information
Original
Exposure
Resolution
Comp. Ratio
Color Mode
Special Modes
Scan:
200X200dpi
Medium
Auto Store: Auto
Auto
Auto Mono2
8x11
Ready to scan to HDD.
Press [Start] to scan original.
IMAGE SEND
DOCUMENT
FILING
COPY
(3) (1) (2) (4)
Preview
6-24
DOCUMENT FILING
Contents
This section explains how to retrieve a file stored by document filing and print or transmit the file.
SEQUENCE FOR USING A STORED FILE
This section explains the basic procedure for retrieving and using a stored file. The screens and procedures differ
depending on whether or not user authentication is enabled.
See the sequence that applies to your situation.
For information on user authentication procedures, see "USER AUTHENTICATION" (page 1-17) in "1. BEFORE USING
THE MACHINE". For information on enabling user authentication and storing user names, see "User Control" (page
7-45) in "7. SYSTEM SETTINGS".
USING STORED FILES
Files stored by document filing can also be retrieved and used from the Web pages. Click [Document Operation] and then
[Document Filing] in the Web page menu, and select the folder that contains the file you wish to use.
You can also show a preview of a stored file in the web pages.
Change the mode.
Switch to document filing mode.
BASE SCREEN OF DOCUMENT FILING MODE (page
6-10)
File Retrieve Scan to HDD HDD Status Ex Data Access
Main Folder
User 1
User 3
User 5
User 7
User 9
User 2
User 4
User 6
User 8
User 10
Quick File Folder
Search Folder Select
1
2
All Folders ABCD EFGHI JKLMN OPQRST UVWXYZ
IMAGE SEND
DOCUMENT
FILING
COPY
6-25
DOCUMENT FILING
Contents
Select the file that you wish to retrieve.
Select the folder in the folder selection screen.
When the folder is selected, the files in the folder will
appear. Select the file that you wish to retrieve.
Thumbnail images of the stored files can be displayed for
file selection.
FILE SELECTION SCREEN (page 6-27)
SELECTING A FILE (page 6-29)
The search function can be used to retrieve a file.
SEARCHING FOR A STORED FILE (page 6-47)
Select the operation.
Select the desired operation and configure settings.
JOB SETTINGS SCREEN (page 6-30)
PRINTING A STORED FILE (page 6-31)
SENDING A STORED FILE (page 6-37)
PROPERTIES OF STORED FILES (page 6-39)
MOVING A STORED FILE (page 6-41)
DELETING A STORED FILE (page 6-43)
CHECKING AN IMAGE OF A STORED FILE (page 6-44)
Main Folder
File Name
file-01 Name 1 04/04/2010
file-02 Name 2 04/04/2010
file-03.tiff Name 3 04/04/2010
file-04 Name 4 04/04/2010
file-05.tiff Name 5 04/04/2010
User Name Date
All Files Switch Display
1
2
Back Search
Multi-File Print
File Retrieve Scan to HDD HDD Status Ex Data Access
Job Settings Cancel
file-01 Name 1 8x11 F. Color
Print Send Image Check
Property
Change
Move Delete Detail
Select the job.
6-26
DOCUMENT FILING
Contents
FOLDER AND FILE SELECTION SCREENS
To use a file stored by document filing, the folder and file must be selected. The folder selection screen and file selection
screen are explained below.
FOLDER SELECTION SCREEN
Two different screens appear depending on whether or not user authentication is enabled on the machine.
When user authentication is not enabled When user authentication is enabled
(1) [Main Folder] key
Touch this key to retrieve a file from the Main folder. The
files in the Main folder will appear.
(2) Custom folder keys
The custom folders that have been created using
"Document Filing Control" (page 7-24) in system settings
are displayed. Touch a key to display the files in that
folder.
If a password has been set for a custom folder, a
password entry screen will appear when the folder is
touched. The password must be entered.
(3) [Quick File Folder] key
Touch this key to retrieve a file from the Quick File folder.
The files in the Quick File folder will appear.
SAVING A FILE WITH "Quick File" (page 6-11)
(4) Index tabs
All folders appear on the [All Folders] tab.
Touch a tab to display the custom folders whose initials
(set in "Document Filing Control" in the system settings)
match the letters on the tab.
(5) [My Folder] key
This key appears when user authentication is enabled.
Touch the key to display the file selection screen of "My
Folder". When user authentication is enabled but "My
Folder" is not configured, this key will be grayed out to
prevent selection.
Main Folder
User 1
User 3
User 5
User 7
User 9
User 2
User 4
User 6
User 8
User 10
Quick File Folder
Search Folder Select
1
2
All Folders ABCD EFGHI JKLMN OPQRST UVWXYZ
(2) (1) (3)
(4)
Main Folder
User 1
User 3
User 5
User 7
User 9
User 2
User 4
User 6
User 8
User 10
Quick File Folder
Search My Folder Folder Select
1
2
All Folders ABCD EFGHI JKLMN OPQRST UVWXYZ
(2) (1) (3) (5)
(4)
6-27
DOCUMENT FILING
Contents
FILE SELECTION SCREEN
The file selection screen of the Quick File folder, Main folder, and custom folders is explained below.
The file selection screen can be displayed in "List screen" format or "Thumbnail screen" format. (To select the format,
see "(5) [Switch Display] key" below.)
This chapter assumes that the "List screen" format is selected.
(1) File keys
The stored files are displayed. An icon showing which mode
the file was stored from, the file name, the user name, and
the date the file was stored appear in each file key.
When a file is touched, the job setting screen appears.
Job icons
Thumbnail screen
The first page of thumbnail images of the stored files appears.
(2) [File Name] key, [User Name] key, [Date] key
Use these keys to change the order of display of the file
keys. When one of the keys is touched, or
appears in the key.
When appears in the [File Name] key or [User
Name] key, the files appear by file name or user name
in ascending order.
When appears in the [Date] key, the files appear in
order from the oldest date.
When appears in the [File Name] key or [User
Name] key, the files appear by file name or user name
in descending order.
When appears in the [Date] key, the files appear in
order from the most recent date.
(3) [Back] key
Touch this key to return to the base screen of document
filing mode.
FOLDER SELECTION SCREEN (page 6-26)
(4) Page key
When multiple pages exist, use this key to enter the
number of a page that you want to display. When the key
is touched, a page number entry screen appears. Enter
the desired page number (3 digits) with the numeric keys.
For example, to display page 3, enter "003".
(5) [Switch Display] key
The displayed file keys can be changed by job type and can
be displayed as thumbnail images. The currently selected
job type appears to the right of the [Switch Display] key. [All
Files] is initially selected. When the [Switch Display] key is
touched, the following screen appears.
If you wish to display only the file keys of a specific job
type, select the job type from the job type display at the
top of the screen.
To display thumbnail images of the files, touch the
[Thumbnail] key. To change from the thumbnail screen to
the list screen, touch the [List] key. When finished, touch
the [OK] key.
Main Folder
File Name
file-01 Name 1 04/04/2010
file-02 Name 2 04/04/2010
file-03.tiff Name 3 04/04/2010
file-04 Name 4 04/04/2010
file-05.tiff Name 5 04/04/2010
User Name Date
All Files
1
2
Back Search
Multi-File Print Switch Display
File Retrieve Scan to HDD HDD Status Ex Data Access
Search
Sort Order
Display Items
aaa.tiff
eee.tiff fff.tiff ggg.tiff hhh.tiff
bbb.tiff ccc ddd
Main Folder
Back
File Retrieve Scan to HDD HDD Status Ex Data Access
1
2
All Files Multi-File Print Switch Display
(2) (3) (4) (1)
(6) (5)
Date
8
(3) (4) (1)
(6) (7) (5)
[List screen] [Thumbnail screen]
Copy
Internet fax
transmission
Direct SMTP
transmission
Fax
transmission
Scan to
Scan to
HDD
Scan to
FTP
Scan to
Desktop
Scan to
Network
Folder
PC-Fax
transmission
PC-I-Fax
transmission
The confidential icon ( ) will appear instead of a
thumbnail image for files stored as confidential files.
Filter by Job
Display Style
OK
List Thumbnail
All Files Scan Scan to HDD
Copy Internet Fax
Fax Printer
Switch Display
6-28
DOCUMENT FILING
Contents
(6) [Multi-File Print] key
Touch this to select multiple files in a folder for printing.
MULTI-FILE PRINTING (page 6-33)
(7) Sort Order / Display Items
This can be used in the thumbnail screen.
The order of display of the file thumbnails can be
changed in "Sort Order".
Select "Date ", "Date ", "File Name ", "File Name
", "User Name ", or "User Name ".
The number of displayed file thumbnails can be changed
in "Display Items".
Select 2 thumbnails or 8 thumbnails.
6-29
DOCUMENT FILING
Contents
SELECTING A FILE
This section explains how to select a file to be used.
1
Select the folder that contains the file
you wish to use.
(1) Touch the [DOCUMENT FILING] key.
The folder selection screen will appear. If a different tab
appears, touch the [File Retrieve] tab.
When user authentication is enabled and "My Folder" is
configured in "User List" in the system settings, the
custom folder specified as "My Folder" opens. To display
the folder selection screen, touch the [Back] key.
(2) Touch the key of the folder that contains the
desired file.
If a password is set for the selected folder, a password
entry screen will appear.
Enter the password with the numeric keys (5 to 8 digits)
and touch the [OK] key.
2
Touch the key of the desired file.
If a password is set for the selected file, a password entry
screen will appear.
Enter the password with the numeric keys (5 to 8 digits) and
touch the [OK] key.
Touch the [Switch Display] key to display the keys of a particular mode such as copy or scanner mode, or to display
thumbnail images of the files.
The [Switch Display] key allows you to quickly find a file.
You can touch the [File Name] key, the [User Name] key, or the [Date] key to change the order of display of the files.
The [Multi-File Print] key can be touched to select multiple files in a folder for printing.
MULTI-FILE PRINTING (page 6-33)
File Retrieve Scan to HDD HDD Status Ex Data Access
Main Folder
User 1
User 3
User 5
User 7
User 9
User 2
User 4
User 6
User 8
User 10
Quick File Folder
Search Folder Select
1
2
All Folders ABCD EFGHI JKLMN OPQRST UVWXYZ
IMAGE SEND
DOCUMENT
FILING
COPY
(1) (2)
Main Folder
File Name
file-01 Name 1 04/04/2010
file-02 Name 2 04/04/2010
file-03.tiff Name 3 04/04/2010
file-04 Name 4 04/04/2010
file-05.tiff Name 5 04/04/2010
User Name Date
All Files Switch Display
1
2
Back Search
Multi-File Print
6-30
DOCUMENT FILING
Contents
JOB SETTINGS SCREEN
When a file key is touched, the following screen appears. Touch the key of the operation that you wish to perform and
select settings.
(1) File display
This shows information on the currently selected file (job
icon, file name, user name, store size, and color mode).
(2) [Cancel] key
Touch this key to cancel the operation and return to the
file selection screen.
(3) [Print] key
Touch this key to print the selected file.
PRINTING A STORED FILE (page 6-31)
(4) [Move] key
Use this procedure to change the location of a file (move
a file to a different folder).
MOVING A STORED FILE (page 6-41)
(5) [Send] key
This is used to send a stored file by fax, Internet fax, scan
send, or other method.
SENDING A STORED FILE (page 6-37)
(6) [Delete] key
Touch this key to delete a file that is no longer needed.
DELETING A STORED FILE (page 6-43)
(7) [Property Change] key
Use this key to change the property ("Sharing", "Protect",
or "Confidential") of a stored file.
PROPERTIES OF STORED FILES (page 6-39)
(8) [Image Check] key
An image of the stored file appears.
CHECKING AN IMAGE OF A STORED FILE (page
6-44)
(9) [Detail] key
Touch this key to show detailed information on the
selected file.
When this key is touched, the following screen appears.
If you wish to change the file name, touch the [File Name]
key in this screen.
A text entry screen will appear. Enter the desired file
name.
The key appears when a special mode is selected.
Touch the key to display the special mode selection
confirmation screen.
Job Settings Cancel
file-01 Name 1 8x11 F. Color
Print Send Image Check
Property
Change
Move Delete Detail
Select the job.
Main Folder
File Name
file-01 Name 1 04/04/2010
file-02 Name 2 04/04/2010
file-03.tiff Name 3 04/04/2010
file-04 Name 4 04/04/2010
file-05.tiff Name 5 04/04/2010
User Name Date
All Files Switch Display
1
2
Back Search
Multi-File Print
File Retrieve Scan to HDD HDD Status Ex Data Access
(2) (1)
(4) (6) (5) (3) (7) (9) (8)
Job Settings / Detail OK
File Name file-01 Name 1
Folder:Main Folder
Size:8x11
Date:04/04/2010 11:20 AM
Data Size:40B
Document
Style:
Output:
Resolution:600X600dpi
Color / B/W:Full Color
Pages:10
Special
Modes:
File Type:
6-31
DOCUMENT FILING
Contents
PRINTING A STORED FILE
A file stored using document filing can be retrieved and printed when needed. The settings used when the file was
stored are also stored, and thus the file can be printed again using those settings. The file can also be modified before
printing by changing the print settings.
After selecting the desired file, follow the steps below.
SELECTING A FILE (page 6-29)
1
Touch the [Print] key.
2
Touch the [Print and Delete the Data] key
or the [Print and Save the Data] key.
If the [Print and Delete the Data] key is touched, the files will be
automatically deleted after printing.
If the [Print and Save the Data] key is touched, the files will be
saved after printing.
Output settings, 2-sided printing, special modes, the number of
copies, and other settings can be selected. For more
information, see "PRINT SETTINGS SCREEN" (page 6-32).
A file saved in black and white or grayscale cannot be printed in color.
When a long size document is stored from Scan to HDD or scan mode, the file cannot be printed. A file stored from scan
mode that included fax mode or Internet fax mode destinations in a broadcast transmission can be printed.
If print settings are changed when a stored file is printed, the only changed setting that can be stored is the number of
copies.
The printing speed may be somewhat slow depending on the resolution and exposure mode settings of the stored file.
Job Settings Cancel
file-01 Name 1 8x11 F. Color
Print Send Image Check
Property
Change
Move Delete Detail
Select the job.
Output
2-Sided
Special Modes
Paper Select
Auto
file-01 Name 1 8x11 F. Color
Job Settings / Print Cancel
B/W Print
Number of Prints
1
(1 999) Print and Delete the Data
Print and Save the Data
6-32
DOCUMENT FILING
Contents
PRINT SETTINGS SCREEN
(1) [Paper Select] key
Use this key to set the paper size.
(2) [Output] key
Use this key to select Sort, Group or Staple Sort, and to
select the output tray.
(3) [2-Sided] key
Use this key to select the orientation of the image on the
reverse side of the paper for 2-sided printing. To have the
front and back images oriented in the same direction,
touch the [2-Sided Booklet] key. To have the front and
back images oriented opposite to each other, touch the
[2-Sided Tablet] key. Note that the size and orientation of
the saved image may cause these keys to have the
opposite effect. If neither of these keys is selected
(neither is highlighted), 1-sided printing will take place.
(4) [Special Modes] key
Touch this key to select "Margin Shift", "Pamphlet Style",
"2in1 / 4in1", "Tandem Print", or "Stamp".
This key does not appear if the file was saved from print
mode.
(5) key
Use these keys to set the number of copies. The number
of copies can also be selected by directly touching the
numeric display and changing the number with the
numeric keys.
(6) [Print and Delete the Data] key
Printing begins when this key is touched. When printing
is finished, the file will be automatically deleted.
(7) [Print and Save the Data] key
Printing begins when this key is touched. The file will not
be deleted after printing.
(8) [B/W Print] checkbox
Select this checkbox if the file was saved in color and you
wish to print it in black & white.
When the file is saved in black & white, this checkbox
does not appear.
Output
2-Sided
Special Modes
Paper Select
Auto
file-01 Name 1 8x11 F. Color
Job Settings / Print Cancel
B/W Print
Number of Prints
1
(1 999) Print and Delete the Data
Print and Save the Data
(5)
(8)
(6)
(7)
(1)
(2)
(3)
(4)
6-33
DOCUMENT FILING
Contents
MULTI-FILE PRINTING
Multiple files in a folder can be selected for printing.
1
Touch the [Multi-File Print] key.
To select files of a particular job type, touch the [Switch
Display] key, select the job type from the screen that appears,
and touch the [OK] key.
Touch the [Switch Display] key to show only files of a selected
job type.
2
Select the keys of the files that you wish
to print.
Touch the keys of the files that you wish to print. Touched file
keys will be highlighted to indicate that they have been
selected.
To cancel the selection of a file, touch the highlighted file key so
that it is no longer highlighted.
To select all displayed file keys except those of confidential
files, touch the [Select All] key.
The [Batch Print] key can be used to print all files of a particular
user in a folder or all files that have the same password in a
folder. For more information, see "Batch printing" (page 6-35).
Multi-file printing of confidential files is not possible.
A file in the currently selected folder cannot be selected simultaneously with a file in a different folder.
If the job type is changed with the [Switch Display] key or the screen is changed with the [Back] key while a file is
selected, the selection of the file will be canceled.
When the [Select All] key is touched, it will change into the [Cancel All] key. To cancel the selection of all files that
was made with the [Select All] key, touch the [Cancel All] key.
If all files are selected without using the [Select All] key, the key will not change into the [Cancel All] key. If selection
of all files is canceled without using the [Cancel All] key, the key will remain the [Cancel All] key.
3
Touch the [OK] key
The selected file is entered and the screen changes to the print
screen.
Main Folder
File Name
file-01 Name 1 04/04/2010
file-02 Name 2 04/04/2010
file-03 Name 3 04/04/2010
file-04 Name 4 04/04/2010
file-05 Name 5 04/04/2010
User Name Date
All Files Switch Display
1
2
Back Search
Multi-File Print
Multi-File Print
File Name
file-01 Name 1 04/04/2010
file-02 Name 2 04/04/2010
file-03 Name 3 04/04/2010
file-04 Name 4 04/04/2010
file-05 Name 5 04/04/2010
User Name Date
All Files Switch Display
1
2
Back Select All OK
Batch Print
Multi-File Print
File Name
file-01 Name 1 04/04/2010
file-02 Name 2 04/04/2010
file-03 Name 3 04/04/2010
file-04 Name 4 04/04/2010
file-05 Name 5 04/04/2010
User Name Date
All Files Switch Display
1
2
Back Select All OK
Batch Print
6-34
DOCUMENT FILING
Contents
4
Printing a selected file.
The number of selected files appears in the number of selected
files display.
If you wish to use the number of copies that was stored with the
file, go to step (3).
(1) Touch the [Apply the Number from Stored
Setting of Each Job] checkbox so that it is
not selected ( ).
(2) Set the number of copies with the
keys.
You can also directly touch the numeric display and
change the number with the numeric keys.
(3) Touch the [Print and Delete the Data] key or
the [Print and Save the Data] key.
If the [Print and Delete the Data] key is touched, the files
will be automatically deleted after printing.
If the [Print and Save the Data] key is touched, the files
will be saved after printing.
Number of Selected Files: 5
Job Settings / Print Cancel
Apply the Number from Stored Setting of
Each Job.
1
(1 999)
Number of Prints
Print and Delete the Data
Print and Save the Data
(1) (2) (3)
6-35
DOCUMENT FILING
Contents
Batch printing
All files in a folder that have the same user name and password can be printed at once. When the [Multi-File Print] key is
touched, it changes into the [Batch Print] key.
1
Touch the [Batch Print] key.
2
Touch the [User Name] key.
When user authentication is used, the user name that was used
for login is automatically selected.
3
Select the user name.
There are four ways to select the user name:
(A) Touch the key of the user name.
The touched user name is highlighted.
If you accidentally select the wrong user name, touch the
key of the correct name.
(B) Touch the [Default User] key.
The user name can be selected from the factory stored
users.
(C) Touch the key.
An area for entering the "Registration No." [----] appears in
the message display. Enter the "Registration No." set
during user registration. This will allow you to select the
user name.
(D) Touch the [Direct Entry] key.
A text entry screen appears. Directly enter the user name.
After selecting the user name, touch the [OK] key.
When [Selection of [All Users] is not allowed.] checkbox and [Selection of [User Unknown] is not allowed.] checkbox
are disabled in the system settings (administrator), the [All Users] key and [User Unknown] key can be selected.
The [All Users] key can be touched to select all files in the folder (the files of all users).
The [User Unknown] key can be touched to select all files in the folder that do not have a user name.
Multi-File Print
File Name
file-01 Name 1 04/04/2010
file-02 Name 2 04/04/2010
file-03 Name 3 04/04/2010
file-04 Name 4 04/04/2010
file-05 Name 5 04/04/2010
User Name Date
All Files Switch Display
1
2
Back Select All OK
Batch Print
User 1/ All Files
Batch Print Cancel
Delete the
Data
Print and Delete the Data
Print and Save the Data Change PRT.No.
User Name
Password
User Name
OK Cancel
6 18 12
ABC
User
Name 3
Name 1
Name 5
Name 7
Name 9
Name 11
Name 2
Name 4
Name 6
Name 8
Name 10
Name 12
1
2
Default User
Direct Entry
All ABCD EFGH IJKL QRSTU MNOP VWXYZ etc.
(A) (B)(D) (C)
6-36
DOCUMENT FILING
Contents
4
If a password has been established,
touch the [Password] key.
Enter the password with the numeric keys (5 to 8 digits) and
touch the [OK] key. Only files that have the same password will
be selected.
If you do not wish to enter a password, go to the next step.
5
To set the number of copies, touch the
[Change PRT.No.] key.
If you wish to use the number of copies stored with each file, go
to step 6.
(1) Touch the [Apply the Number from Stored
Setting of Each Job] checkbox so that it is
not selected ( ).
(2) Set the number of copies with the
keys.
You can also directly touch the numeric display and
change the number with the numeric keys.
(3) Touch the [OK] key.
6
Touch the [Print and Delete the Data] key
or the [Print and Save the Data] key.
If the [Print and Delete the Data] key is touched, the files will be
automatically deleted after printing.
If the [Print and Save the Data] key is touched, the files will be
saved after printing.
If there are no files that match the search conditions, you will
return to the file list screen.
All files that match the current search conditions can be deleted by touching the [Delete the Data] key.
User 1/ All Files
Batch Print Cancel
Delete the
Data
Print and Delete the Data
Print and Save the Data Change PRT.No.
User Name
Password
Name 1
User 1/ All Files
Batch Print Cancel
Delete the
Data
Print and Delete the Data
Print and Save the Data Change PRT.No.
User Name
Password
Name 1
Change Print Number
Batch Print Cancel
OK Cancel
Apply the Number from Stored Setting of
Each Job.
1
(1 999)
(1) (3) (2)
User 1/ All Files
Batch Print Cancel
Delete the
Data
Print and Delete the Data
Print and Save the Data Change PRT.No.
User Name
Password
Name 1
6-37
DOCUMENT FILING
Contents
SENDING A STORED FILE
A file stored by document filing can be retrieved and transmitted whenever needed. The settings used when the file was
stored are also stored, and thus the file can be transmitted using those settings. If needed, you can also change the
transmission settings to modify the retrieved file.
After selecting the desired file, follow the steps below.
SELECTING A FILE (page 6-29)
1
Touch the [Send] key.
2
Select transmission settings.
For information on the settings, see "SEND SETTINGS
SCREEN" (page 6-38).
3
Press the [COLOR START] key or the [BLACK & WHITE START] key.
If you are sending a fax or an Internet fax, only the [BLACK & WHITE START] key can be used.
A file saved in black and white or grayscale cannot be transmitted in color.
A stored print job cannot be transmitted.
These transmission methods require installation of the corresponding options.
If any of the following special modes were included in the saved file, the file cannot be transmitted.
"Pamphlet Copy", "Covers/Inserts", "Photo Repeat", "Multi-Page Enlargement", "Multi Shot" for copying.
If any of the following special modes were included in the saved file, the file can be transmitted but the special modes will
not be executed.
"Margin Shift", "Transparency Inserts", "Book Copy", "Tab Copy", "Stamp", all "Color Adjustments" menu items, "Centering"
Depending on the reduction or enlargement ratio used when storing a file, it may not be possible to send the stored file
using a selected resolution setting. In this event, try changing the resolution.
However, when sending a stored file by Internet fax, transmission may not be possible even if the resolution is changed.
Job Settings Cancel
file-01 Name 1 8x11 F. Color
Print Send Image Check
Property
Change
Move Delete Detail
Select the job.
Address Book
Address Entry
Send Settings Resolution
File Format
Special Modes
file-01
F. Color
200X200dpi
PDF PDF
Name 1
6-38
DOCUMENT FILING
Contents
SEND SETTINGS SCREEN
The keys that appear in the send settings are explained below. For more information on each of the settings, see "BASE
SCREEN OF FAX MODE" (page 4-7) in "4. FACSIMILE" and "BASE SCREEN" (page 5-9) in "5. SCANNER /
INTERNET FAX".
Example of scan mode
(1) Send mode tabs
Touch the appropriate tab to select fax mode, scan
mode, Internet fax mode, etc.
(2) [Address Book] key
Touch this key to display the destinations stored in the
address book.
(3) [Address Entry] key or [Sub Address] key
Use this key to directly enter an address when sending a
file in scan mode or Internet Fax mode.
In fax mode this appears as the "Sub Address" key. Use
this key to enter a sub-address and password for F-code
communication.
(4) [Send Settings] key
This key appears in scan mode and Internet fax mode.
Touch the key to enter a subject and a file name when
performing a transmission. In scan mode, a sender can
also be specified.
(5) key
The 3-digit search number that was assigned to a
one-touch key or group key when the key was stored can
be entered to specify a destination.
(6) [Next Address] key
This key appears when at least one address has been
entered. Use this key when you are sending a file to
multiple destinations.
(7) [Cancel] key
This returns you to the job settings screen.
(8) File name / User name display
This shows the icon of the file to be sent, the file name,
the user name, and the color mode (color/black & white).
(9) Any of these keys can be touched to change the
corresponding settings of the file to be sent. The
settings that can be selected vary by mode.
Scan mode
[Resolution] key
Use this to select the resolution. A resolution setting
higher than the resolution at which the file was stored
cannot be selected.
[File Format] key
This lets you select the file type, compression ratio,
and color mode.
[Special Modes] key
This displays the [Timer] key.
Internet fax mode
[Resolution] key
Use this to select the resolution. A resolution setting
higher than the resolution at which the file was stored
cannot be selected.
[File Format] key
Use this to select the file type and compression ratio.
[Special Modes] key
This displays the [Timer] and [Transaction Report]
keys.
Fax mode
[Resolution] key
Use this to select the resolution. A resolution setting
higher than the resolution at which the file was stored
cannot be selected.
[Special Modes] key
This displays the [Timer], [Own Name Select], and
[Transaction Report] keys.
Address Book
Address Entry
Send Settings Resolution
File Format
Special Modes
file-01
F. Color
200X200dpi
PDF PDF
Name 1
Scan Internet Fax Fax
Ready to send.
Cancel
(6)
(1)
(2)
(3)
(4)
(5)
(8)
(9)
(7)
6-39
DOCUMENT FILING
Contents
PROPERTIES OF STORED FILES
FILE PROPERTIES
A protect setting can be selected for files saved with the document filing function. This prevents a file from being moved,
or automatically or manually deleted.
Three properties are available for saved files: [Sharing], [Protect], and [Confidential]. When saved with the [Sharing]
property, a file is not protected. When saved with the [Protect] or [Confidential] property, a file is protected.
Files saved to the Quick File folder are all saved as [Sharing] files. When a file is saved to the Main folder or a custom
folder, [Sharing] or [Confidential] can be selected.
CHANGING THE PROPERTY
After selecting the desired file, follow the steps below.
SELECTING A FILE (page 6-29)
Sharing A [Sharing] file can be changed to [Protect] or [Confidential] using [Property Change] in the Job Settings.
Protect
"Protect" prevents a file from being moved or deleted. A password cannot be established. The icon
appears with the mode icon in the file key of a protected file.
Confidential
To protect a "Confidential" file, a password is set. (The password must be entered to retrieve the file.) The
icon appears with the mode icon in the file key of a confidential file.
1
Touch the [Property Change] key.
2
Select the property.
(1) Touch the key of the desired property.
When the [Confidential] key is touched, the [Password]
key can be touched.
Touch the [Password] key, enter a password (5 to 8 digits)
with the numeric keys, and touch the [OK] key.
(2) Touch the [OK] key.
Job Settings Cancel
file-01 Name 1 8x11 F. Color
Print Send Image Check
Property
Change
Move Delete Detail
Select the job.
Job Settings / Property Change OK Cancel
file-01 Name 1 8x11 F. Color
Confidential Sharing
Protect Password
(1) (2)
6-40
DOCUMENT FILING
Contents
Restrictions on changing the property
A file that is set to "Sharing" can be changed to "Protect" or "Confidential". However, a "Sharing" file that is saved in the
Quick File folder can only be changed to "Protect".
A file that is set to "Protect" can be changed to "Sharing" or "Confidential". However, a "Protect" file that is saved in the
Quick File folder can only be changed to "Sharing".
A file that is saved in the Quick File folder cannot be changed to "Confidential". If the file is moved to the Main folder or a
custom folder, the property can be changed to "Confidential".
Two properties cannot be selected for a single file.
6-41
DOCUMENT FILING
Contents
MOVING A STORED FILE
Use this procedure to change the location of a file (move a file to a different folder).
After selecting the desired file, follow the steps below.
SELECTING A FILE (page 6-29)
1
Touch the [Move] key.
2
Touch the [Move to:] key.
A file cannot be moved to the Quick File Folder. With this procedure, the original name is changed and the file is
moved to the specified folder. (Unlike the "Save As" command on a computer, the file is not copied to the specified
folder with the original file remaining in the original location.)
To change the file name, touch the [File Name] key.
3
The above screen shows the custom folders as an
example.
Select the destination folder.
(1) Touch the key of the folder to which you
want to move the file.
If a password is set for the selected folder, a password
entry screen will appear.
Enter the password with the numeric keys (5 to 8 digits)
and touch the [OK] key.
(2) Touch the [OK] key.
Job Settings Cancel
file-01 Name 1 8x11 F. Color
Print Send Image Check
Property
Change
Move Delete Detail
Select the job.
Job Settings / Move Cancel
file-01 Name 1 F. Color
File Name
Move to:
Select the folder the file is moved to.
file-01
Move
8x11
Main Folder
OK Job Settings / Move
1
2
All Folders ABCD EFGHI JKLMN OPQRST UVWXYZ
User 1
User 3
User 5
User 7
User 9
User 2
User 4
User 6
User 8
User 10
(1) (2)
6-42
DOCUMENT FILING
Contents
4
Touch the [Move] key.
A file whose property is "Protect" cannot be moved. To move a protected file, change its property to "Sharing" or
"Confidential".
User 2
Move
Job Settings / Move Cancel
file-01 Name 1 F. Color
File Name
Move to:
Select the folder the file is moved to.
file-01
8x11
6-43
DOCUMENT FILING
Contents
DELETING A STORED FILE
Stored files that are no longer needed can be deleted.
Select the file that you wish to delete and touch the [Delete] key.
SELECTING A FILE (page 6-29)
1
Touch the [Delete] key.
2
Check the file and then touch the [Yes]
key.
A file whose property is "Protect" cannot be deleted. To delete a protected file, change its property to "Sharing" or
"Confidential".
Job Settings Cancel
file-01 Name 1 8x11 F. Color
Print Send Image Check
Property
Change
Move Delete Detail
Select the job.
Yes No
Delete the file data?
Name 1
file-01
6-44
DOCUMENT FILING
Contents
CHECKING AN IMAGE OF A STORED FILE
You can check an image of a file stored using document filing.
Select the desired file and touch the [Image Check] key.
SELECTING A FILE (page 6-29)
Depending on the size of the image, part of the image may be clipped off in the image check screen on the touch panel.
1
Touch the [Image Check] key.
2
Check the image of the file.
For information on each of the items, see "IMAGE CHECK
SCREEN" (page 6-45).
Job Settings Cancel
file-01 Name 1 8x11 F. Color
Print Send Image Check
Property
Change
Move Delete Detail
Select the job.
Image Check Back
Display Rotation
Detail
file-01 Name 1 F. Color 8x11
/0010 0001
6-45
DOCUMENT FILING
Contents
IMAGE CHECK SCREEN
This section explains the image check screen.
(1) Information display
This shows information on the displayed image.
(2) Preview image
This shows an image of the selected file.
If the image is cut off, use the scroll bars at the right and
bottom of the screen to scroll the image. Touch a bar and
slide it to scroll. (You can also touch the keys to
scroll.)
(3) Change page keys
When there are multiple pages, use these keys to
change pages.
keys: Go to the first or the last page.
keys: Go to the previous page or the next
page.
Page number display: This shows the total number of
pages and the current page
number. You can touch the
current page number key and
enter a number with the
numeric keys to go to that page
number.
(4) "Display Rotation" key
This rotates the image right or left by 90 degrees. The
rotation applies to all pages in the file, not just the
displayed page.
(5) [Detail] key
This shows the detailed information screen.
FILE SELECTION SCREEN (page 6-27)
(6) Display zoom key
Use this to set the zoom ratio of the displayed image.
Changes from the left in the order "Full Page", "Twice",
"4 Times", "8 Times". The setting applies to all pages in
the file, not just the displayed page.
0001 0010
file-01 Name 1 F. Color 8x11
Image Check
Detail
Back
Display Rotation
(3) (5) (1) (2) (4) (6)
For a print file, only an image of the first page of the
file is shown; the displayed page cannot be changed.
A print file cannot be rotated.
A preview image is an image for display on the touch panel. It will differ from the actual print result.
6-46
DOCUMENT FILING
Contents
RETRIEVING AND USING A FILE FROM THE
JOB STATUS SCREEN
Files stored using File and Quick File appear as keys in the job status complete screen.
This is convenient when you need to quickly print the saved data of a copy job or quickly send a saved fax to another
destination.
1
Press the [JOB STATUS] key.
2
Touch the job status selector key so that
[Complete] is highlighted.
3
Select the desired file in the completed
jobs.
(1) Touch the key of the desired file.
(2) Touch the [Call] key.
The job settings screen appears.
Select and perform the desired operation.
JOB SETTINGS SCREEN (page 6-30)
PRINTING A STORED FILE (page 6-31)
SENDING A STORED FILE (page 6-37)
PROPERTIES OF STORED FILES (page 6-39)
MOVING A STORED FILE (page 6-41)
DELETING A STORED FILE (page 6-43)
CHECKING AN IMAGE OF A STORED FILE (page
6-44)
To view information on a file, select the file and then touch the [Detail] key.
JOB STATUS
Print Job Scan to Fax Job
Computer01 002/001 Printing
0312345678 002/000 Waiting
0312345678 002/000 Waiting
Copy 002/000 Waiting
Spool
Job Queue
Complete
Job Queue Sets / Progress Status
1
1
Detail
Stop/Delete
Priority
1
2
3
4
Internet Fax
Print Job Scan to Fax Job
Computer02 11:00 04/04 001/001 OK
10:33 04/04 010/010 OK
10:31 04/04 013/013 OK
10:30 04/04 010/010 OK
Computer03
Computer04
file-01
10:13 04/04 001/001 OK Copy
10:03 04/04 001/001 OK Copy
10:01 04/04 003/003 OK Computer05
10:00 04/04 010/010 OK Copy
Spool
Job Queue
Complete
Jobs Completed Set Time Status Sets
1
1
Detail
Call
Internet Fax
(2)
(1)
6-47
DOCUMENT FILING
Contents
SEARCHING FOR A STORED FILE
When there are many stored files, it may take time to find a file. The search function of document filing mode can be
used to find a file quickly.
This section explains how to search for a file or folder on the machine's hard drive.
Searching is possible even when you only know part of the file name or folder name. A folder can also be specified as a
search range.
Example: Only part of a file name is known: "Meeting"
1
Open the file search screen.
(1) Touch the [DOCUMENT FILING] key.
(2) Touch the [Search] key.
2
Touch the [User Name] key or the [File
or Folder Name] key.
If you know the user name, touch the [User Name] key and go
to "Using the user name to search" in step 3.
If you know the file name, touch the [File or Folder Name] key
and go to "Using the file name or folder name to search" in step
3.
When you search
using "Meeting"...
All folders and files that
include "Meeting" will be
listed.
[Search results]
Text 1
Report
Regular meeting
Regular
meeting
Meeting graphs
Meeting
graphs
Main
Quick File For individuals
For meetings
For
meetings
[Hard drive]
File Retrieve Scan to HDD HDD Status Ex Data Access
Main Folder
User 1
User 3
User 5
User 7
User 9
User 2
User 4
User 6
User 8
User 10
Quick File Folder
Search Folder Select
1
2
All Folders ABCD EFGHI JKLMN OPQRST UVWXYZ
IMAGE SEND
DOCUMENT
FILING
COPY
(1) (2)
Search Cancel Start Search
User Name
File or Folder Name
Password
6-48
DOCUMENT FILING
Contents
3
Using the user name to search
There are four ways to select the user name:
(A) Touch the key of the user name.
The touched user name is highlighted.
If you accidentally select the wrong user name, touch the
key of the correct name.
(B) Touch the [Default User] key.
The user name can be selected from the factory stored
users.
(C) Touch the key.
An area for entering the "Registration No." [----] appears in
the message display. Enter the "Registration No." set
during user registration. This will allow you to select the
user name.
(D) Touch the [Direct Entry] key.
A text entry screen appears. Directly enter the user name.
Searching is possible even if you only enter the first several
letters of the user name.
After selecting the user name, touch the [OK] key.
After the user name is selected, the [Password] key can be
touched. To search for files of the selected user name that
have a certain password, touch the [Password] key and enter
the password.
(It is not possible to search using a password only.)
Using the file name or folder name to
search
Enter the file name or folder name in the text entry screen that
appears and touch the [OK] key.
User Name
OK Cancel
6 18 12
ABC
User
Name 3
Name 1
Name 5
Name 7
Name 9
Name 11
Name 2
Name 4
Name 6
Name 8
Name 10
Name 12
1
2
Default User
Direct Entry
All ABCD EFGH IJKL QRSTU MNOP VWXYZ etc.
(A) (B)(D) (C)
6-49
DOCUMENT FILING
Contents
4
Touch the [Start Search] key.
The search results will appear in a screen similar to the
following screen. A list of the files that match your search
criteria will appear. Select the desired file from the list.
The job settings screen will appear.
To return to the base screen of document filing mode,
touch the [Cancel] key.
To return to the file search screen, touch the [Search
Again] key.
When you search using [File or Folder Name], custom folders that match the search characters will also appear in
the list. When a folder key is touched, a list of the files in the folder appears. Touch the desired file in the list.
You can also use the Web pages to search for a file. Click [Document Operations], [Document Filing], and then
[Search] in the Web page menu.
Start Search
Password
file-01
Name 1
Search Cancel
User Name
File or Folder Name
Search
File or Folder Name
file-01 Name 1 04/04/2010
User Name Date
1
1
Search Again Cancel
6-50
DOCUMENT FILING
Contents
Searching within a folder
You can specify a folder to restrict the search range to that folder. To search within a specified folder, follow the steps
below.
1
Open the folder that you wish to search.
(1) Touch the [DOCUMENT FILING] key.
(2) Touch the key of the folder that you wish to
search.
If a password is set for the selected folder, a password
entry screen will appear.
Enter the password with the numeric keys (5 to 8 digits)
and touch the [OK] key.
2
Touch the [Search] key.
3
Touch the [User Name] key or the [File
or Folder Name] key.
If you know the user name, touch the [User Name] key and go
to "Using the user name to search" in step 4.
If you know the file name, touch the [File or Folder Name] key
and go to "Using the file name or folder name to search" in step
4.
File Retrieve Scan to HDD HDD Status Ex Data Access
Main Folder
User 1
User 3
User 5
User 7
User 9
User 2
User 4
User 6
User 8
User 10
Quick File Folder
Search Folder Select
1
2
All Folders ABCD EFGHI JKLMN OPQRST UVWXYZ
IMAGE SEND
DOCUMENT
FILING
COPY
(1) (2)
Main Folder
File Name
file-01 Name 1 04/04/2010
file-02 Name 2 04/04/2010
file-03.tiff Name 3 04/04/2010
file-04 Name 4 04/04/2010
file-05.tiff Name 5 04/04/2010
User Name Date
All Files Switch Display
1
2
Back Search
Multi-File Print
Search within Current Folder
Search Cancel Start Search
User Name
File or Folder Name
Password
6-51
DOCUMENT FILING
Contents
4
Using the user name to search
There are four ways to select the user name:
(A) Touch the key of the user name.
The touched user name is highlighted.
If you accidentally select the wrong user name, touch the
key of the correct name.
(B) Touch the [Default User] key.
The user name can be selected from the factory stored
users.
(C) Touch the key.
An area for entering the "Registration No." [----] appears in
the message display. Enter the "Registration No." set
during user registration. This will allow you to select the
user name.
(D) Touch the [Direct Entry] key.
A text entry screen appears. Directly enter the user name.
Searching is possible even if you only enter the first several
letters of the user name.
After selecting the user name, touch the [OK] key.
After the user name is selected, the [Password] key can be
touched. To search for files of the selected user name that
have a certain password, touch the [Password] key and enter
the password.
(It is not possible to search using a password only.)
Using the file name or folder name to
search
Enter the file name in the text entry screen that appears and
touch the [OK] key.
User Name
OK Cancel
6 18 12
ABC
User
Name 3
Name 1
Name 5
Name 7
Name 9
Name 11
Name 2
Name 4
Name 6
Name 8
Name 10
Name 12
1
2
Default User
Direct Entry
All ABCD EFGH IJKL QRSTU MNOP VWXYZ etc.
(A) (B)(D) (C)
6-52
DOCUMENT FILING
Contents
5
Start searching.
(1) Touch the [Search within Current Folder]
checkbox so that it is selected .
To search only files that are in the current folder, select
the [Search within Current Folder] checkbox .
Use this method to search for a file in a confidential folder.
(2) Touch the [Start Search] key.
The search results will appear in a screen similar to the
following screen. A list of the files that match your search
criteria will appear. Select the desired file from the list.
The job settings screen will appear.
To return to the base screen of document filing mode,
touch the [Cancel] key.
To return to the file search screen, touch the [Search
Again] key.
Start Search
Password
file-01
Name 1
Search within Current Folder
Search Cancel
User Name
File or Folder Name
(2) (1)
Search
File or Folder Name
file-01 Name 1 04/04/2010
User Name Date
1
1
Search Again Cancel
7-1
This chapter explains the system settings, which are used to configure a variety of parameters to suit the aims and
needs of your workplace. The current selections that have been made for the settings can be viewed or printed out.
To quickly check where a setting is located in the system settings menu, see "SYSTEM SETTINGS MENU" in the Quick
Start Guide, "Accessing the System Settings (General)" (page 7-5), or "Accessing the System Settings (Administrator)"
(page 7-26).
For the system settings for the fax function, see "System Settings for Fax (General) List" (page 7-98) and "System
Settings for Fax (Administrator) List" (page 7-104).
SYSTEM SETTINGS
System Settings . . . . . . . . . . . . . . . . . . . . . . . . . . . 7-3
Common Operation Methods. . . . . . . . . . . . . . . . . 7-4
SYSTEM SETTINGS (GENERAL)
Accessing the System Settings (General) . . . . . . 7-5
System Settings (General) List . . . . . . . . . . . . . . . 7-6
Total Count . . . . . . . . . . . . . . . . . . . . . . . . . . . . . . 7-10
Job Count . . . . . . . . . . . . . . . . . . . . . . . . . . . . . 7-10
Device Count . . . . . . . . . . . . . . . . . . . . . . . . . . 7-10
Default Settings. . . . . . . . . . . . . . . . . . . . . . . . . . . 7-11
Clock Adjust . . . . . . . . . . . . . . . . . . . . . . . . . . . 7-11
Keyboard Select . . . . . . . . . . . . . . . . . . . . . . . . 7-12
List Print (User) . . . . . . . . . . . . . . . . . . . . . . . . . . . 7-12
Paper Tray Settings . . . . . . . . . . . . . . . . . . . . . . . 7-13
Tray Settings . . . . . . . . . . . . . . . . . . . . . . . . . . 7-13
Paper Type Registration. . . . . . . . . . . . . . . . . . 7-15
Auto Tray Switching . . . . . . . . . . . . . . . . . . . . . 7-15
Custom Size Registration (Bypass) . . . . . . . . . 7-15
Address Control . . . . . . . . . . . . . . . . . . . . . . . . . . 7-16
Address Book . . . . . . . . . . . . . . . . . . . . . . . . . . 7-16
Custom Index . . . . . . . . . . . . . . . . . . . . . . . . . . 7-18
Program . . . . . . . . . . . . . . . . . . . . . . . . . . . . . . 7-19
Fax Data Receive/Forward . . . . . . . . . . . . . . . . . . 7-20
I-Fax Settings . . . . . . . . . . . . . . . . . . . . . . . . . . 7-20
Printer Condition Settings . . . . . . . . . . . . . . . . . . 7-21
Printer Default Settings. . . . . . . . . . . . . . . . . . . 7-21
PCL Settings. . . . . . . . . . . . . . . . . . . . . . . . . . . 7-22
PostScript Setting. . . . . . . . . . . . . . . . . . . . . . . 7-23
Document Filing Control . . . . . . . . . . . . . . . . . . . 7-24
USB-Device Check . . . . . . . . . . . . . . . . . . . . . . . . 7-25
User Control . . . . . . . . . . . . . . . . . . . . . . . . . . . . . 7-25
Modify User Information . . . . . . . . . . . . . . . . . . 7-25
SYSTEM SETTINGS (ADMINISTRATOR)
Accessing the System Settings (Administrator). . . 7-26
When User Authentication is not Enabled . . . . 7-26
When User Authentication is Enabled . . . . . . . 7-27
System Settings (Administrator) List . . . . . . . . . 7-29
User Control . . . . . . . . . . . . . . . . . . . . . . . . . . . . . 7-45
User Authentication Setting . . . . . . . . . . . . . . . 7-45
Other Settings. . . . . . . . . . . . . . . . . . . . . . . . . . 7-46
User List . . . . . . . . . . . . . . . . . . . . . . . . . . . . . . 7-49
Page Limit Group List . . . . . . . . . . . . . . . . . . . . 7-51
Authority Group List . . . . . . . . . . . . . . . . . . . . . 7-52
Favorite Operation Group List . . . . . . . . . . . . . 7-55
User Count . . . . . . . . . . . . . . . . . . . . . . . . . . . . 7-57
Energy Save. . . . . . . . . . . . . . . . . . . . . . . . . . . . . . 7-59
Operation Settings . . . . . . . . . . . . . . . . . . . . . . . . 7-60
Other Settings. . . . . . . . . . . . . . . . . . . . . . . . . . 7-60
MFP Display Pattern Setting . . . . . . . . . . . . . . 7-62
Customize Key Setting . . . . . . . . . . . . . . . . . . . 7-62
Home Screen Settings . . . . . . . . . . . . . . . . . . . 7-62
Preview Setting. . . . . . . . . . . . . . . . . . . . . . . . . 7-63
Remote Operation Settings . . . . . . . . . . . . . . . 7-63
Soft Keyboard Template Setting. . . . . . . . . . . . 7-63
Device Control . . . . . . . . . . . . . . . . . . . . . . . . . . . . 7-64
Other Settings. . . . . . . . . . . . . . . . . . . . . . . . . . 7-64
Original Size Detector Setting . . . . . . . . . . . . . 7-66
Disabling of Devices . . . . . . . . . . . . . . . . . . . . . 7-67
Fusing Control Settings . . . . . . . . . . . . . . . . . . 7-67
Copy Function Settings . . . . . . . . . . . . . . . . . . . . 7-68
Initial Status Settings . . . . . . . . . . . . . . . . . . . . 7-68
Other Settings. . . . . . . . . . . . . . . . . . . . . . . . . . 7-69
Color Adjustments . . . . . . . . . . . . . . . . . . . . . . 7-71
CHAPTER 7
SYSTEM SETTINGS
7-2
SYSTEM SETTINGS
Network Settings. . . . . . . . . . . . . . . . . . . . . . . . . . 7-72
Printer Settings . . . . . . . . . . . . . . . . . . . . . . . . . . . 7-73
Default Settings . . . . . . . . . . . . . . . . . . . . . . . . 7-73
Interface Settings . . . . . . . . . . . . . . . . . . . . . . . 7-74
Auto Color Calibration . . . . . . . . . . . . . . . . . . . 7-75
Image Send Settings. . . . . . . . . . . . . . . . . . . . . . . 7-76
Operation Settings . . . . . . . . . . . . . . . . . . . . . . 7-76
Scan Settings . . . . . . . . . . . . . . . . . . . . . . . . . . 7-80
I-Fax Settings . . . . . . . . . . . . . . . . . . . . . . . . . . 7-82
Document Filing Settings. . . . . . . . . . . . . . . . . . . 7-86
Other Settings. . . . . . . . . . . . . . . . . . . . . . . . . . 7-86
Document Output Options . . . . . . . . . . . . . . . . 7-88
Automatic Deletion of File Settings. . . . . . . . . . 7-88
List Print (Administrator) . . . . . . . . . . . . . . . . . . . 7-89
Security Settings. . . . . . . . . . . . . . . . . . . . . . . . . . 7-90
Enable/Disable Settings . . . . . . . . . . . . . . . . . . . . 7-91
Change Administrator Password . . . . . . . . . . . . 7-94
Product Key . . . . . . . . . . . . . . . . . . . . . . . . . . . . . . 7-94
Data Backup . . . . . . . . . . . . . . . . . . . . . . . . . . . . . 7-95
Storing/Calling of System Settings . . . . . . . . . . . 7-96
Sharp OSA Settings . . . . . . . . . . . . . . . . . . . . . . . 7-97
SYSTEM SETTINGS FOR FAX
System Settings for Fax (General) List . . . . . . . . 7-98
Address Control . . . . . . . . . . . . . . . . . . . . . . . . . . 7-99
Address Book . . . . . . . . . . . . . . . . . . . . . . . . . . 7-99
F-Code Memory Box . . . . . . . . . . . . . . . . . . . 7-101
Fax Data Receive/Forward . . . . . . . . . . . . . . . . . 7-103
Fax Settings . . . . . . . . . . . . . . . . . . . . . . . . . . 7-103
System Settings for Fax (Administrator) List . . 7-104
Image Send Settings. . . . . . . . . . . . . . . . . . . . . . 7-106
Fax Settings . . . . . . . . . . . . . . . . . . . . . . . . . . 7-106
7-3
SYSTEM SETTINGS
Contents
System Settings
The system settings are used to configure a variety of parameters to suit the aims and needs of your workplace. The
system settings are also used to display or print out the current settings and status of the machine. The system settings
allow you to make the machine easier to use.
The system settings consist of settings that are used by general users, and settings that can only be configured by an
administrator of the machine. These two groups of settings are distinguished in this manual as follows.
SYSTEM SETTINGS
System Settings (General) System Settings (Administrator) *Login Required
System settings that can be configured by general users
(including the administrator). For example, the following
settings can be configured:
Date and time settings
Paper tray settings (paper size and paper type)
Storing destinations for the fax and scanner functions
Settings related to the printer function
Creating folders for document filing
Displaying the number of pages printed, scanned, and
faxed.
For more information, see "SYSTEM SETTINGS (GENERAL)"
(page 7-5).
System settings that can be configured by the administrator.
To configure these settings, login as an administrator is
required. For example, the following settings can be
configured:
Storing users of the machine
Energy save settings
Settings related to the operation panel
Settings for peripheral devices installed on the machine.
Settings related to the copy function
Network connection settings
Transmission/reception settings for faxes and scanned
images
Advanced settings for the document filing function
For more information, see "SYSTEM SETTINGS
(ADMINISTRATOR)" (page 7-26).
Settings for general users
Settings for administrators
Administrator password
To maintain security, the administrator of the machine should promptly change the password after the machine is
purchased. (For the factory default administrator password, see "TO THE ADMINISTRATOR OF THE MACHINE" in the
Safety Guide.) To change the password, see "Change Administrator Password" (page 7-94).
*To ensure a high level of security, change the password at regular intervals.
The above groupings of "General" and "Administrator" are used as a convenient means of clarifying the functions of the
settings. These groupings do not appear in the touch panel.
For fax settings, see "SYSTEM SETTINGS FOR FAX" (page 7-98).
Web pages
The system settings can also be configured from the Web pages. To configure the system settings from the Web pages,
click [System Settings] in the Web page menu.
In addition to the system settings, network and security settings can also be configured in the Web pages. For information
on the settings, see Help in the Web pages.
7-4
SYSTEM SETTINGS
Contents
Common Operation Methods
This section explains special operation methods that are common to all system settings.
Be sure to read this section, as the information is omitted in the explanations of some of the individual settings.
Example: Address book screen
(1) "Sort"
Use this to select the method of displaying destinations
and the index type.
Example: In the "Address Book" screen, the display can
be switched between the following three methods:
Alphabetical/User index
Display by mode
Ascending/Descending/Number order
(2) Index keys
Touch an index key to display the corresponding
destinations. The index keys that appear vary depending
on the "Sort" setting.
(3) (Search number entry box)
To search for an address, touch and enter a search
number.
When a user is searched for, the icon changes to .
(4) [Back] key
Returns you to the previous screen.
(5) Select box
Touch to display a list of the items that can be
selected. Touch an item in the list to select it.
(6) Text box (numerical)
Touch this box to enter a number. Numbers are entered
with the numeric keys.
If you make a mistake, press the [CLEAR] key ( ) to
clear the incorrect number.
(7) Text box
Touch this box to open a text entry screen. When you
have finished entering text in the screen, the text will
appear in the text box.
(8) Checkbox
This switches between and each time you touch
it. To enable the corresponding setting, touch the
checkbox so that a checkmark appears . To disable
the setting, clear the checkmark .
Radio buttons ( ) are also used to select settings in
this way. (However, radio buttons are used to select a
single item out of several.)
(9) [Cancel] key
This cancels a setting and returns you to the previous
screen.
(10) [OK] key
Touch this to store the current settings.
(11) Scroll bar
Use this to scroll the screen up and down.
Touch the bar and slide it up or down to move the screen.
You can also move the screen up and down with the
keys.
System Settings
Address Control Cancel OK
Address Type:
Search Number:
Address Name (Required):
Initial (Optional):
Key Name:
Custom Index:
Register this Address to be added to the [Frequent Use] index.
User 1
(1-999)
Address Book Back
Index Switch
Sort Address
Sorting Order
ABC
Search Number
All Add New
AAA AAA
CCC CCC
EEE EEE
GGG GGG
III III
BBB BBB
DDD DDD
FFF FFF
HHH HHH
JJJ JJJ
Freq. ABCD EFGH IJKL MNOP QRSTU VWXYZ etc.
1
2
(1)
(2)
(3)
(8)
(4)
(5)
(6)
(7)
(11)
(10)
(9)
7-5
SYSTEM SETTINGS
Contents
This section describes the system settings that can be configured by general users of the machine.
Accessing the System Settings (General)
Make sure that the machine is in the standby state and
then press the [SYSTEM SETTINGS] key on the
operation panel.
When the [SYSTEM SETTINGS] key is pressed, the
following menu screen appears on the touch panel.
Touch the item in this screen that you wish to configure.
For detailed explanations of each of the settings, see the
following pages of this chapter.
SYSTEM SETTINGS (GENERAL)
LOGOUT
HOME
IMAGE SEND
JOB STATUS PRINT
READY
DATA
DATA
LINE
SYSTEM
SETTINGS
System Settings Exit Admin Password
Total Count Default Settings
Address Control
USB-Device Check
List Print
(User)
Fax Data
Receive/Forward
Paper Tray
Settings
Printer Condition
Settings
Document Filing
Control
To quit the system settings, touch the [Exit] key in the top right corner of the screen.
For the procedure to follow when user authentication is enabled, see "USER AUTHENTICATION" (page 1-17) in
"1. BEFORE USING THE MACHINE".
7-6
SYSTEM SETTINGS
Contents
System Settings (General) List
When the system settings are accessed with general rights, the following items appear. For items that can only be
accessed with administrator rights, see "System Settings (Administrator) List" (page 7-29).
Total Count
Default Settings
List Print (User)
Depending on the machine specifications and peripheral devices installed, it may not be possible to use some settings.
For explanations of settings related to the fax function, see "SYSTEM SETTINGS FOR FAX" (page 7-98).
Item Factory default setting Page
Total Count
7-10
Job Count 7-10
Device Count 7-10
Item Factory default setting Page
Default Settings
7-11
Clock Adjust
7-11
Clock Adjust
Specify Time Zone
Date & Time Settings
Synchronize with Internet Time Server Disable
Daylight Saving Time Setting Disable
Date Format [MM/DD/YYYY], [/], [Last], [12-Hour]
Keyboard Select English (US) 7-12
Item Factory default setting Page
List Print (User)
7-12
All Custom Setting List
Printer Test Page
Sending Address List
Document Filing Folder List
7-7
SYSTEM SETTINGS
Contents
Paper Tray Settings
*1 When a stand/1 x 500 sheet paper drawer / stand/2 x 500 sheet paper drawer is installed.
*2 When a stand/2 x 500 sheet paper drawer is installed.
*3 When a large capacity tray is installed.
Address Control
Fax Data Receive/Forward
* When the Internet fax expansion kit is installed.
Item Factory default setting Page
Paper Tray Settings
7-13
Tray Settings
7-13
Tray 1
Plain, Auto-Inch
Tray 2
Tray 3*
1
Tray 4*
2
Tray 5*
3
Plain, 8-1/2" x 11"
Bypass Plain, Auto-Inch
Select Similar Sizes for Auto Detection 8-1/2" x 14"
Paper Type Registration 7-15
Auto Tray Switching Enabled 7-15
Custom Size Registration (Bypass) Custom 1: X=17", Y=11"
Custom 2: X=17", Y=11"
Custom 3: X=17", Y=11"
7-15
Item Factory default setting Page
Address Control
7-16
Address Book 7-16
Custom Index User 1 7-18
Program 7-19
Item Factory default setting Page
Fax Data Receive/Forward
7-20
I-Fax Settings*
7-20
Reception Start
Manual Reception Key in Initial Screen Enabled
Forward Received Data
7-8
SYSTEM SETTINGS
Contents
Printer Condition Settings
* When the PS3 expansion kit is installed.
Item Factory default setting Page
Printer Condition Settings
7-21
Printer Default Settings
7-21
Copies 1
Orientation Portrait
Default Paper Size 8-1/2" x 11"
Default Output Tray Varies depending on the machine
configuration
Default Paper Type Plain Paper
Initial Resolution Setting 600dpi (High Quality)
Disable Blank Page Print Disabled
Line Thickness 5
2-Sided Print 1-Sided
Color Mode Auto
N-Up Print 1-Up
Fit To Page Enabled
Output Varies depending on the machine
configuration
Print per Unit Enabled
Quick File Disabled
PCL Settings
7-22
PCL Symbol Set Setting PC-8
PCL Font Setting Internal Font, 0: Courier
PCL Line Feed Code 0.CR=CR; LF=LF; FF=FF
Wide A4 Disabled
PostScript Setting*
7-23 Print PS Errors Disabled
Binary Processing Disabled
7-9
SYSTEM SETTINGS
Contents
Document Filing Control
USB-Device Check
User Control
* When user authentication is enabled and the logged-in user does not have the authority to configure the system settings
(administrator) (excluding factory default users).
Item Factory default setting Page
Document Filing Control
7-24
Item Factory default setting Page
USB-Device Check
7-25
Item Factory default setting Page
User Control*
7-25
Modify User Information 7-25
7-10
SYSTEM SETTINGS
Contents
Total Count
This function shows the page count in each mode. Touch the [Total Count] key.
Job Count
This displays or prints out the counts of all jobs.
Device Count
This is used to display or print the counts of the peripheral devices installed on the machine.
11" x 17" (A3) size paper is counted as two sheets.
Each sheet of paper used for automatic two-sided copying is counted as two pages (11" x 17" (A3) paper is counted as
four pages).
An entered paper size of 15-1/8" (384 mm) or larger is counted as two pages.
Pages printed directly from the machine such as list prints are included in the "Other Prints" count.
The items displayed (or printed) will vary depending on the machine specifications and peripheral devices installed.
Document feeder
Each sheet is counted as two pages when two-sided scanning is performed.
Stapler (when a finisher or saddle stitch finisher is installed)
Two-position stapling and pamphlet stapling are counted as "2".
The items displayed (or printed) will vary depending on the machine specifications and peripheral devices installed.
7-11
SYSTEM SETTINGS
Contents
Default Settings
The default settings for operation of the machine can be configured. Touch the [Default Settings] key and select the settings.
Clock Adjust
Use this to set the date and time in the machine's built-in clock.
Set the time.
Daylight Saving Time Setting
Enable daylight saving time.
Date Format
The format used to print the date on lists and other output can be changed.
Item Settings
Specify Time Zone
If your region is ahead of GMT (Greenwich Mean Time), select [+]. If your region is
behind GMT, select [-]. Next, specify the time difference between your region and
GMT in hours and minutes.
Date&Time Settings Select and set the year, month, day, hour, and minute.
Synchronize with Internet Time Server
This can be used when the machine is connected to the Internet. The machine's time
is automatically adjusted to the time of an Internet time server.
Item Settings
Daylight Saving Time Setting
Select whether or not the Daylight Saving Time Setting is enabled. If disabled, the
following settings will not be possible.
Select Setting Type
Specify whether the starting and ending day of daylight saving time are to be set
using the day of the week or the date.
Start Time
Set the starting time of daylight saving time. Set the starting month. If you selected "Day
of the Week" in "Select Setting Type", set the starting week of daylight saving time and
then the starting day. If you selected "Date" in "Select Setting Type", set the starting date.
Set the hour and minute and the UTC (Coordinated Universal Time) setting.
Completing Time
Set the ending time of daylight saving time in the same way as you set the starting
time.
Adjustment Time Set the time that adjustment will take place when daylight saving time begins.
Item Settings
Current Setting The current time appears in the format set in the date format settings.
Format Set the order of display of the year, month, and day (YYYY/MM/DD).
Separator Select one of three symbols or a blank space for the separator used in the date.
Day-Name Position Select whether the day name appears before or after the date.
Time Display Select 12-hour format or 24-hour format for the time.
12-Hour Display: 12:00AM to 11:59AM/12:00 to 11:59PM
24-Hour Display: 00:00 to 23:59
If "Disabling of Clock Adjustment" (page 7-61) has been enabled in the system settings (administrator), the date and time
cannot be set.
7-12
SYSTEM SETTINGS
Contents
Keyboard Select
The layout of the keyboard that appears in text entry screens can be changed.
The keyboard layouts that can be selected are shown below.
List Print (User)
Lists showing the settings and information stored in the machine can be printed. Touch the [List Print (User)] key and
select the settings.
English (US) English (UK) Japanese French German Swedish
Norwegian Finnish Danish Russian Greek Turkish
List name Description
All Custom Setting List
This list shows the hardware status, software status, printer condition settings, paper
tray settings, and total counts.
Printer Test Page
This is used to print the PCL Symbol Set List, various font lists, and the NIC page
(network interface settings, etc.).
PCL Symbol Set List
PCL Internal Font List
PCL Extended Font List
PS Font List
PS Extended Font List
NIC Page
Sending Address List
Lists can be printed of various addresses stored in the machine.
Individual List
Group List
Program List
Memory Box List
All Sending Address List
Document Filing Folder List This shows the folder names for document filing.
The items that appear will vary depending on the functions that have been added to the machine.
If "Prohibit Test Page Printing" (page 7-73) has been enabled in the system settings (administrator), it will not be possible
to print a test page.
7-13
SYSTEM SETTINGS
Contents
Paper Tray Settings
Paper tray and paper type settings are explained in this section. Touch the [Paper Tray Settings] key to configure the
settings.
Tray Settings
These settings specify the paper type, paper size, and functions allowed for each paper tray.
When the [Tray Settings] key is touched, a list appears showing the trays and the current settings.
Settings of each tray
Touch the [Change] key in the above screen to change the settings.
The following settings can be configured.
Item Description
Type
Select the type of paper that is loaded in the tray.
The paper types that can be selected vary by paper tray. For more information, see
"Tray Settings" (page 7-14).
To store a new paper type, see "Paper Type Registration" (page 7-15).
Size
Select the paper size from the list. The paper sizes that can be selected vary by tray.
The sizes that can be selected may also be restricted by the paper type selected
above. For more information, see "Tray Settings" (page 7-14).
If the desired size does not appear in the list, select [Custom Size] and directly enter
the size (only for the bypass tray). For more information, see "Tray Settings" (page
7-14).
Feeding Approved Job
Select the modes that can be used. If there is a function that you do not wish to be
used with the selected tray, disable the function.
When the "Type" is other than plain paper, recycled paper, colored paper, or a user
type, [Fax] and [Internet Fax] cannot be selected.
If the paper size specified here is different from the size of paper that is loaded in a tray, a problem or misfeed may result
when printing.
To change the paper size in a tray, see "1. BEFORE USING THE MACHINE".
Paper properties such as "Fixed Paper Side" are automatically set when the paper type is selected. The paper tray
properties cannot be changed in this screen.
If "Disabling of Tray Settings" (page 7-67) has been enabled in the system settings (administrator), the tray settings
(except for the bypass tray) cannot be configured.
Type
Size
Fixed Paper Side Disable Duplex
Paper Property
Tray 1
Feeding Approved Job
Disable Staple Disable Punch
Plain
8-1/2x11
Tray Settings
Copy Print Fax I-Fax Doc. Filing
1
6
Change
Back
7-14
SYSTEM SETTINGS
Contents
Tray Settings
*1 Heavy Paper 1:28 lbs bond to 110 lbs index (106 g/m
2
to 209 g/m
2
) heavy paper
Heavy Paper 2:110 lbs index to 140 lbs index (210 g/m
2
to 256 g/m
2
) heavy paper
*2 The size that is automatically detected is set in "Select Similar Sizes for Auto Detection" in the bypass tray settings screen (see
below).
Select Similar Sizes for Auto Detection
"Select Similar Sizes for Auto Detection" in the bypass tray settings screen is used to select the paper size that is
automatically detected from similar sizes when automatic paper size detection takes place.
Select one of two sizes when "Auto-Inch" is set. Select one of three sizes when "Auto-AB" is set.
When paper that is the same size as one of the paper sizes in the settings is placed in the bypass tray, the size that is
selected in the settings will be automatically detected.
Paper Tray Paper Type Size
Tray 1 Plain, Pre-Printed,
Recycled, Letter Head,
Pre-Punched, Color,
Heavy Paper 1*
1
, User
Type
Auto-AB (A3, A4, A4R, B4, B5, B5R, 216 mm x 330 mm(8-1/2" x 13")),
Auto-Inch (11" x 17", 8-1/2" x 14", 8-1/2" x 11", 8-1/2" x 11"R,
7-1/4" x 10-1/2"R)
8-1/2" x 13-2/5" (216 mm x 340 mm), 216 mm x 343 mm
(8-1/2" x 13-1/2"), 5-1/2" x 8-1/2"R, A5R
8K, 16K, 16KR
Tray 2
Tray 3
(When a stand/1 x 500
sheet paper drawer /
stand/2 x 500 sheet
paper drawer is
installed)
Auto-AB (A3, A4, A4R, B4, B5, B5R, 216 mm x 330 mm(8-1/2" x 13")),
Auto-Inch (11" x 17", 8-1/2" x 14", 8-1/2" x 11", 8-1/2" x 11"R,
7-1/4" x 10-1/2"R)
8-1/2" x 13-2/5" (216 mm x 340 mm), 216 mm x 343 mm
(8-1/2" x 13-1/2"),
8K, 16K, 16KR
Tray 4
(When a stand/2 x 500
sheet paper drawer is
installed)
Tray 5
(When a large capacity
tray is installed)
Plain, Pre-Printed,
Recycled, Letter Head,
Pre-Punched, Color,
User Type
8-1/2" x 11", A4
Bypass
In addition to the paper
types of trays 1 to 4,
Heavy Paper 2*
1
,
Thin Paper,
Glossy Paper
Auto-Inch (12" x 18", 11" x 17", 8-1/2" x 14"*
2
, 8-1/2" x 13-2/5"
(216 mm x 340 mm)*
2
, 8-1/2" x 11", 8-1/2" x 11"R, 7-1/4" x 10-1/2"R,
5-1/2" x 8-1/2"R, A3, A4, B4, B5) ,
Auto-AB (A3W, A3, B4, A4, A4R, A5R, B5, B5R, 11" x 17", 8-1/2" x 11",
216 mm x 330 mm (8-1/2" x 13")*
2
, 216 mm x 340 mm
(8-1/2" x 13-2/5")*
2
, 216 mm x 343 mm (8-1/2" x 13-1/2")*
2
) ,
Size Input-Inch (X=5-1/2" to 17", Y=5-1/2" to 11-5/8"),
Size Input-AB (X=148 mm to 432 mm, Y=100 mm to 297 mm),
8K, 16K, 16KR, Custom 1, Custom 2, Custom 3
Labels Auto-Inch (8-1/2" x 11", 8-1/2" x 11"R), Auto-AB (A4, A4R, B5, B5R),
Custom Size
Transparency Auto-Inch (8-1/2" x 11", 8-1/2" x 11"R), Auto-AB (A4, A4R)
Tab Paper Auto-Inch (8-1/2" x 11"), Auto-AB (A4)
Envelope Com-10, Monarch, DL, C5
Auto-Inch 8-1/2" x 14", 8-1/2" x 13-2/5" (216 mm x 340 mm)
Auto-AB
216 mm x 330 mm (8-1/2" x 13"), 216 mm x 340 mm (8-1/2" x 13-2/5"),
216 mm x 343 mm (8-1/2" x 13-1/2")
7-15
SYSTEM SETTINGS
Contents
Paper Type Registration
Store a paper type when the desired paper type does not appear as a selection or when you wish to create a new set of
paper properties.
Up to 7 paper types can be stored.
Auto Tray Switching
When a tray runs out of paper during printing, this determines whether or not another tray with the same size and type of
paper is automatically selected and printing continues.
Custom Size Registration (Bypass)
If you frequently use a special non-standard paper size in the bypass tray, you can store that paper size.
Storing the paper size saves you the trouble of setting the size each time you need to use it.
Up to three paper sizes can be stored.
Touch the key ([Custom 1] to [Custom 3]) in which you wish to store or change a paper size. The following screen will
appear:
Select whether you wish to enter the size in inches ("Size Input-Inch") or mm ("Size Input-AB"), and then set the X and Y
dimensions of the paper.
"Size Input-Inch"
The X dimension can be set to a value from 5-1/2 " to 17". The factory default setting is 17".
The Y dimension can be set to a value from 5-1/2" to 11-5/8". The factory default setting is 11".
"Size Input-AB"
The X dimension can be set to a value from 148 mm to 432 mm. The factory default setting is 432 mm.
The Y dimension can be set to a value from 100 mm to 297 mm. The factory default setting is 297 mm.
Item Description
Type Name
Store any name.
The factory default names are "User Type 1" - "User Type 7".
Fixed Paper Side Enable this setting when paper with a front and reverse side is used.
Disable Duplex Enable this setting when paper is loaded that cannot used for two-sided printing.
Disable Staple Enable this setting when paper is used that cannot be stapled.
Disable Punch Enable this setting when paper is used that cannot be punched.
The settings that can be selected vary depending on the peripheral devices installed.
System Settings
Custom 1 OK Cancel
17
11
Size Input-AB
Size Input-Inch
Inch X
Y Inch
7-16
SYSTEM SETTINGS
Contents
Address Control
Address Control is used to store, edit, and delete one-touch keys, group keys, program keys, and custom indexes.
Touch the [Address Control] key to configure the settings.
Address Book
Destinations can be stored in the address book for easy retrieval.
When the [Address Book] key is touched, the following screen appears.
[Add New] key
Use this to add a new address.
List display
This displays a list of the currently stored addresses.
An address can be selected to open an edit/delete
screen for the address.
Storing addresses
Touch the [Add New] key in the above screen to store an address. Up to 999 addresses can be programmed.
For more information, see "Settings" (page 7-17).
Editing and deleting addresses
An address can be selected from the list in the above screen to open an edit/delete screen for the address.
For more information, see "Settings" (page 7-17).
Delete an address with the [Delete] key.
The settings that can be selected vary depending on the peripheral devices installed.
For explanations of settings related to the fax function, see "SYSTEM SETTINGS FOR FAX" (page 7-98).
Address Book Back
Index Switch
Sort Address
Sorting Order
ABC
Search Number
All Add New
AAA AAA
CCC CCC
EEE EEE
GGG GGG
III III
BBB BBB
DDD DDD
FFF FFF
HHH HHH
JJJ JJJ
Freq. ABCD EFGH IJKL MNOP QRSTU VWXYZ etc.
1
2
When "Disable Registering Destination from Operation Panel" (page 7-77) is enabled in the system settings
(administrator) for a function, addresses cannot be stored for that function.
To store addresses for Scan to FTP, Scan to Network Folder, and Scan to Desktop...
Store Scan to FTP and Scan to Network addresses in the Web pages. Store Scan to Desktop addresses using Network
Scanner Tool. A combined maximum of 200 addresses can be stored for these three scanning methods.
If you cannot edit or delete a one-touch individual or group key...
Individual keys and group keys cannot be edited or deleted in the following situations:
- The key is used in a reserved transmission or a transmission in progress.
- The key is included in a group key.
- The key is included in a program.
- The key is specified as a forwarding destination in the "Default Address Setting" (page 7-81) or "Inbound Routing
Settings" / "Document Administration Function" (in the Web pages).
- When "Disable Registering Destination from Operation Panel" (page 7-77) is enabled.
If the key is used in a reserved transmission or a transmission that is in progress, cancel the transmission or wait until it is
completed and then edit or delete the key.
If the key is included in a group, first delete the key from the group and then edit or delete the key.
If the key is specified as a forwarding destination, cancel the forwarding destination setting and then edit or delete the key. If
"Disable Registering Destination from Operation Panel" has been enabled, clear this function and then edit or delete the key.
7-17
SYSTEM SETTINGS
Contents
Settings
Item Description
Items stored in all modes
Address Type
Select the type of address to be stored in the address book.
E-mail: Store an e-mail address in a one-touch key.
Internet Fax: Store an Internet fax address in a one-touch key.
Direct SMTP:Store a Direct SMTP address in a one-touch key.
Fax: Store a fax number in a one-touch key.
Group: Store multiple addresses as a group for a broadcast transmission.
Search Number
Set a search number. The lowest available number is automatically entered. To
change the number, enter a number from 001 to 999. A search number that has
already been stored cannot be used.
Address Name Enter a maximum of 36 characters for the address name.
Initial
Enter up to 10 characters for the initials. The initials you enter here determine the
position of the one-touch key in the alphabetical index.
Key Name
Enter the name that you wish to appear in the address book (this is different from the
address name).
Custom Index Select the custom index in which the address will appear.
Register this Address to be added to the
[Frequent Use] index.
Frequently used addresses can be stored in the [Frequent Use] index.
Items appearing when an e-mail address is stored
E-mail Address Enter an e-mail address (max. 64 characters).
File Format
Specify the format of the file to be generated and the compression mode for black &
white mode and color mode.
File Type: Set the format of the file to be generated.
Compression Mode (Black & White): Select the compression mode for black &
white transmission.
Compression Ratio (Color/Grayscale):Select the compression ratio for
color/grayscale transmission.
7-18
SYSTEM SETTINGS
Contents
Custom Index
The name of a custom index can be changed for greater ease of use.
Delete the previously entered name and enter a new name (maximum of 6 characters).
The factory default names for the custom indexes are "User 1" to "User 6".
Items appearing when an Internet fax address is stored
I-Fax Address Enter an Internet fax address (max. 64 characters).
File Format Compression Mode: Select the compression mode for transmission.
Request Internet Fax Reception Report
Select whether or not you wish to receive a reception report by e-mail after
transmission is completed.
Items appearing when a Direct SMTP address is stored
Direct SMTP Address
Add Hostname or IP Address Too
Hostname or IP Address
Use these three settings to set an address for Direct SMTP transmission.
In many cases, transmission is possible using method (1).
A maximum of 64 characters each can be entered in the "Direct SMTP Address" and
"Hostname or IP Address" text boxes.
(1) Using the IPv4 address of the receiving machine in the domain part of the
e-mail address
Enter the e-mail address of the receiving machine in the [Direct SMTP Address]
text box with the IPv4 address substituted for the domain.
Example:When the e-mail address of the receiving machine is
"user@sample_domain.com" and the IPv4 address is "192.168.123.45"
Enter "user@192.168.123.45" in the [Direct SMTP Address] text box.
(2) Using the host name in the domain part of the e-mail address of the
receiving machine
Enter the e-mail address of the receiving machine in the [Direct SMTP Address]
text box with the host name substituted for the domain.
Example:When the e-mail address of the receiving machine is
"user@sample_domain.com" and the host name is "HOST"
Enter "user@HOST" in the [Direct SMTP Address] text box.
(3) When the receiving machine is set to only receive e-mail from specific
addresses
Enter the specified specific e-mail address in the [Direct SMTP Address] text box.
Select the "Add Hostname or IP Address Too" checkbox and enter the host name
or IPv4 address of the receiving machine in the [Hostname or IP Address] text
box.
Example:When the e-mail address of the receiving machine is
"user@sample_domain.com" and the IPv4 address is "192.168.123.45"
Enter "user@sample_domain.com" in the [Direct SMTP Address] text
box and enter "192.168.123.45" in the [Hostname or IP Address] text
box.
File Format Compression Mode: Select the compression mode for transmission.
Items appearing when a group is stored
Address
Address: Select addresses from the address book to be stored in the
group.
Direct Entry: An address that is not stored in the address book can be directly
entered. Enter the address in the same way as when storing an
address for a mode. Note that when an Internet fax address is
directly entered, the compression mode and reception report
cannot be selected.
Address Review: This displays a list of the selected addresses. Addresses can be
deleted from this list if needed.
Item Description
7-19
SYSTEM SETTINGS
Contents
Program
If you frequently use the same settings and/or functions to transmit to the same destination or destinations, the settings
and destinations can be stored in a program. This allows the settings and destinations to be selected by simply selecting
the program.
When the [Program] key is touched, the following screen appears.
[Add New] key
Use this to add a new program.
List display
This displays a list of the currently stored programs. A
program can be selected to open an edit/delete screen
for the program.
Storing a program
Touch the [Add New] key in the above screen to open a registration screen. Up to 48 programs can be stored.
For more information, see "Settings" (page 7-19).
Editing and deleting programs
A program can be selected from the list in the above screen to open an edit/delete screen for the program.
For more information, see "Settings" (page 7-19).
Delete a program with the [Delete] key.
Settings
Program
System Settings
Back
Program 1
Program 3
Program 5
Program 7
Program 9
Program 11
Program 2
Program 4
Program 6
Program 8
Program 10
Program 12
Add New
A timer setting cannot be included in a program.
At least one one-touch key must be specified in a program or the program cannot be stored.
Item Description
Program Number
Set the number to be assigned to the program. The lowest available number is
automatically entered. To change the number, enter a number from 01 to 48. A
number that has already been stored cannot be used.
Program Name Enter a maximum of 36 characters for the program name.
Address
Select the address(es) to be used in the program from the address book. Up to 500
destinations can be stored in one program.
Address Book screen This displays a list of the currently stored addresses.
Condition Settings Touch the [Setup] key to open the condition settings screen for an address.
Address Mode Setting
Select the mode in which the address is used (Internet fax, scan, etc.) When a mode
is selected, the settings for that mode appear.
Mode Settings
Frequently used settings can be stored in the same way as when they are selected
for a mode.
7-20
SYSTEM SETTINGS
Contents
Fax Data Receive/Forward
This section explains settings for reception and forwarding. Touch the [Fax Data Receive/Forward] key and configure
the settings.
I-Fax Settings
These settings can be configured when the Internet fax expansion kit is installed.
Reception Start
Touch this key to immediately connect to your mail server (POP3 server) and check for received Internet faxes. If you
have received Internet faxes, the faxes will be retrieved and printed.
Manual Reception Key in Initial Screen
This displays the [I-Fax Manual Reception] key in the base screen of Internet fax mode.
Forward Received Data
When the machine cannot print because it is out of paper or out of toner, received faxes can be forwarded to another
Internet fax machine.
For explanations of settings related to the fax function, see "SYSTEM SETTINGS FOR FAX" (page 7-98).
To use this function, POP3 server settings must be configured. Configure these settings in the screen that appears when
[Application Settings] - [Internet Fax Settings] is selected in the Web page menu.
To store a forwarding address, see "Set Address for Data Forwarding" (page 7-84) in the system settings (administrator).
If forwarding was not successful because the transmission was canceled or a communication error occurred, the faxes that
were to be forwarded will return to the print queue on the machine.
If the initial pages of a fax were successfully printed, only those pages that were not printed will be forwarded.
Forwarding is not possible if no faxes were received or a forwarding address is not programmed.
If "Hold Setting for Received Data Print" (page 7-77) is enabled, you will be prompted to enter a password. Enter the
correct password with the numeric keys.
To cancel forwarding...
Press the [JOB STATUS] key, and then cancel the forwarding job in the same way as a transmission job.
7-21
SYSTEM SETTINGS
Contents
Printer Condition Settings
The Printer Condition Settings are used to configure basic printer settings and settings for printing from a DOS
application. To configure the settings, touch the [Printer Condition Settings] key.
Printer Default Settings
The default settings are used to set advanced print conditions for printing in an environment where the print driver is not
used (such as printing from MS-DOS or from a computer that does not have the provided print driver installed).
Settings
When printing using the printer driver, the printer driver settings take precedence over the printer condition settings.
Item Selections
Copies 1 - 999 sets
Orientation
Portrait
Horizontal
Default Paper Size
11" x 17", 8-1/2" x 14", 8-1/2" x 13", 8-1/2" x 11", 7-1/4" x 10-1/2", 5-1/2" x 8-1/2", A3,
B4, A4, B5, A5, 8k, 16k
Default Output Tray
Center Tray
Offset Tray*
1
Finisher Upper Tray*
2
Finisher Lower Tray*
2
Right Tray
Default Paper Type Plain Paper, Letter Head, Pre-Printed, Pre-Punched, Recycle Paper, Color
Initial Resolution Setting
600 dpi
600 dpi (High Quality)
1200 dpi
Disable Blank Page Print
(Disabled)
(Enabled)
Line Thickness*
3
0-9
2-Sided Print
1-Sided
2-Sided (Book)
2-Sided (Tablet)
Color Mode
Auto
Black & White
N-Up Print*
4
1-Up
2-Up
4-Up
Fit To Page*
5
(Use Fit to Page)
(Do not use Fit to Page)
7-22
SYSTEM SETTINGS
Contents
*1 When a saddle stitch finisher or finisher is installed.
*2 When a finisher (large stacker) is installed.
*3 This setting is used to adjust the line width of vector graphics (black & white printing only). Except for CAD and other
specialized uses, there is normally no need to change this setting. When "0" is selected, all lines are printed at a
width of 1 dot.
*4 Paper sizes that can be used with this function are A3, B4, A4, 11" x 17", 8-1/2" x 14", and 8-1/2" x 11". (This function
may not take effect with some print methods.)
*5 Only effective when printing PDF, JPEG, and TIFF files.
PCL Settings
This is used to set the symbol sets, fonts, and line feed code used in a PCL environment.
Settings
Output
(Use Print per Unit)
(Do not use Print per Unit)
Staple Position*
1
: None, 1 Staple at Back, 2 Staples, 2 Staples (Top)
(Use Punch)
(Do not use Punch)
Quick File
(Disabled)
(Enabled)
Item Description Selections
PCL Symbol Set Setting
Specify the symbol set used for
printing.
Select from 35 items.
PCL Font Setting
Use this to select the font used for
printing.
Internal Font
Extended Font
(List of internal fonts when extended fonts are not
installed.)
PCL Line Feed Code
This setting is used to select how
the printer responds when a line
feed command is received.
0.CR=CR; LF=LF; FF=FF
1.CR=CR+LF; LF=LF;FF=FF
2.CR=CR; LF=CR+LF; FF=CR+FF
3.CR=CR+LF; LF=CR+LF; FF=CR+FF
Wide A4
When this is enabled, 80
characters per line can be printed
on A4 size paper using a 10-pitch
font. (When this setting is
disabled, up to 78 characters can
be printed per line.)
(Enabled)
(Disabled)
Item Selections
7-23
SYSTEM SETTINGS
Contents
PostScript Setting
When an error occurs during PostScript printing, these settings determine whether or not an error notice is printed and
whether or not the PostScript data is received in binary format.
Settings
Item Description Selections
Print PS Error
When a PS (PostScript) error
occurs during PostScript printing,
this setting determines whether or
not an error notice is printed.
(Enabled)
(Disabled)
Binary Processing
Receive PostScript data in binary
format.
(Enabled)
(Disabled)
This setting can be configured when the PS3 expansion kit is installed.
7-24
SYSTEM SETTINGS
Contents
Document Filing Control
Document Filing Control is used to create, edit, and delete custom folders for document filing. Touch the [Document
Filing Control] key to configure the settings.
When the [Document Filing Control] key is touched, the following screen will appear.
[Add New] key
Use this to add a new custom folder.
List display
This displays a list of the currently configured custom
folders. A folder can be selected to open an edit/delete
screen for the folder.
Creating a custom folder
Touch the [Add New] key in the above screen to open a registration screen. Up to 1000 custom folders can be created.
For more information, see "Settings" (page 7-24).
Editing/deleting a custom folder
A custom folder can be selected from the list in the above screen to open an edit/delete screen for the folder.
For more information, see "Settings" (page 7-24).
Delete a folder with the [Delete] key.
Settings
Folder List Back
User 1
User 3
User 5
User 7
User 9
User 2
User 4
User 6
User 8
User 10
Add New
Sort Up
All Folders EFGHI ABCD JKLMN OPQRST UVWXYZ
1
2
If the folder has a password, the correct password must be entered before a file can be deleted.
A folder that contains files cannot be deleted. Either move the files to a different folder or delete them before deleting the
folder.
Item Description
Folder Name
Enter a name (maximum of 28 characters) for the custom folder to be created. A
name cannot be stored if it is already being used for another folder.
Initial of Folder
Enter up to 10 characters for the initials. The initials you enter here determine the
position of the one-touch key in the alphabetical index.
Password of Folder To set a password for the folder, enter the desired number (5 to 8 digits).
Select User Name Select the desired user name from the user list.
7-25
SYSTEM SETTINGS
Contents
USB-Device Check
This lets you check the connection when a USB device is connected to the machine. Touch the [USB-Device Check] key
to check the connection.
User Control
This section explains settings for user control. Touch the [User Control] key to configure the settings.
Modify User Information
The information of the currently logged in user can be edited.
Settings
The status of a USB device that is not compatible with the machine will not appear.
User Control settings can only be configured when "User Authentication Setting" (page 7-45) is enabled.
Depending on the user that logged in, it may not be possible to use the settings below.
Item Description
User Name
Edit the name of the user (max. 32 characters). This user name is used as the key
name in the login screen, the document filing user name, and the sender name. (The
user name must be unique.)
Initial
Edit the initials (maximum of 10 characters). The initials determine where the user
name will appear in the user name list.
Index
Select the desired custom index. The custom index names are the same as those in
the address book.
Login Name This cannot be edited.
Password
Enter the password used for user authentication by login name and password (1 to
32 characters). (The password can be omitted.)
My Folder This cannot be edited.
E-mail Address This cannot be edited.
Authentication Settings This cannot be edited.
Pages Limit Group This cannot be edited.
Authority Group This cannot be edited.
Favorite Operation Group
The favorite operation group that will be applied at login appears.
Check with your administrator for the settings of the Favorite Operation Groups.
User Number This cannot be edited.
Deleting an account This cannot be edited.
The items that appear will vary depending on the user authentication method that is enabled.
7-26
SYSTEM SETTINGS
Contents
.
This section explains the system settings that are configured by the administrator of the machine.
Accessing the System Settings (Administrator)
To access the system settings (administrator), the administrator must log in as explained below.
When User Authentication is not Enabled
When "User Authentication Setting" (page 7-45) is not enabled, follow the procedure below to log in.
SYSTEM SETTINGS
(ADMINISTRATOR)
1
Touch the [Admin Password] key.
2
Log in.
(1) Touch the [Password] text box and enter
the administrator password.
(2) Touch the [OK] key.
This completes the administrator login procedure. The system settings (administrator) can be used.
User authentication is initially disabled (factory default setting).
To logout...
Touch the [Logout] key in the top right corner of the screen. You can also touch the [Exit] key to quit the system settings.
(If Auto Clear activates, logout will automatically take place.)
System Settings Exit Admin Password
Total Count Default Settings
Address Control
USB-Device Check
List Print
(User)
Fax Data
Receive/Forward
Paper Tray
Settings
Printer Condition
Settings
Document Filing
Control
System Settings
Admin Password
Enter the administrator password. (From 5 to 32 characters)
Press here for keyboard.
Password
Cancel OK
(1) (2)
7-27
SYSTEM SETTINGS
Contents
When User Authentication is Enabled
When "User Authentication Setting" (page 7-45) is enabled, follow the procedure below to log in.
When user authentication is by login name and password (and e-mail
address)
When auto login is enabled, the login screen will not appear.
Administrator login is performed in the user selection screen. For more information on the login procedure when user
authentication is enabled, see "USER AUTHENTICATION" (page 1-17) in "1. BEFORE USING THE MACHINE".
1
Touch the [Admin Login] key.
2
Log in.
(1) Touch the [Password] key.
Enter the administrator password in the administrator
password entry screen.
(2) Touch the [OK] key.
If login name / password / e-mail address is selected for the authentication method, the [E-mail Address] key will
appear below the "User Name".
For the factory default administrator password, see "TO THE ADMINISTRATOR OF THE MACHINE" in the Safety
Guide.
This completes the administrator login procedure. The system settings (administrator) can be used.
1
2
Device Account Mode User Selection Back
12 18 6
Direct Entry
User
ABC
Admin Login
1
2
Name 1 Name 2
Name 3 Name 4
Name 5 Name 6
Name 7 Name 8
Name 9 Name 10
Name 11 Name 12
All EFGH ABCD IJKL MNOP QRSTU VWXYZ etc.
User Authentication OK
Login Name
Login Locally
User Name Administrator
Password
Auth to:
(2) (1)
7-28
SYSTEM SETTINGS
Contents
Login by user number
Touch the [Admin Login] key.
Enter the administrator password in the administrator password
entry screen.
This completes the administrator login procedure. The system
settings (administrator) can be used.
In addition to login by touching the [Admin Login] key, the system settings (administrator) can also be accessed when login
is performed by selecting a user with administrator rights from the user list or by entering a user number with administrator
rights. For more information on login procedures when user authentication is enabled, see "USER AUTHENTICATION"
(page 1-17) in "1. BEFORE USING THE MACHINE".
To logout...
Press the [LOGOUT] ( ) key. (Except when entering a fax number.)
(If Auto Clear activates, logout will automatically take place.)
User Authentication OK
Admin Login
7-29
SYSTEM SETTINGS
Contents
System Settings (Administrator) List
The system settings that appear following administrator login are shown below. The default setting for each item is also
shown.
User Control
* This cannot be set on the machine. Set this in "User Control" in the Web pages.
Depending on the machine specifications and peripheral devices installed, it may not be possible to use some settings.
For information on the general settings, see "System Settings (General) List" (page 7-6).
For explanations of settings related to the fax function, see "SYSTEM SETTINGS FOR FAX" (page 7-98).
Item Factory default setting Page
User Control
7-45
User Authentication Setting 7-45
User Authentication Disabled 7-45
Authentication Method Setting Authenticate a User by Login Name
and Password
7-45
Device Account Mode Setting Disabled 7-45
Other Settings 7-46
Actions when the Limit of Pages for Output Jobs Job is Completed even when the Limit
of Pages is Reached
7-46
The Number of User Name Displayed Setting 12 7-46
A Warning when Login Fails Disabled 7-46
Disabling of Printing by Invalid User Disabled 7-46
Automatically print stored jobs after login Disabled 7-46
Default Network Authentication Server Setting 7-46
Perform LDAP server access control. Disabled 7-47
Display Usage Status after Login 7-48
User Information Print 7-48
User List 7-49
Page Limit Group List 7-51
Authority Group List 7-52
Favorite Operation Group List* 7-55
Favorite Operation Group Registration* 7-55
Home Screen List* 7-56
User Count 7-57
7-30
SYSTEM SETTINGS
Contents
Energy save
Operation Settings
Item Factory default setting Page
Energy Save
7-59
Toner Save Mode
7-59 Print Disabled
Copy Disabled
Auto Power Shut-Off Enabled 7-59
Auto Power Shut-Off Timer 60 min. 7-59
Preheat Mode Setting 15 min. 7-59
Item Factory default setting Page
Operation Settings
7-60
Other Settings 7-60
Keys Touch Sound Middle
7-60
Key Touch Sound at Initial Point Disabled
Auto Clear Setting 60 sec.
7-60
Cancel Auto Clear Timer Disabled
Message Time Setting 6 sec. 7-60
MFP Display Language Setting American English 7-60
Default Display Settings Off 7-60
Disabling of Job Priority Operation Disabled 7-60
Disabling of Bypass Printing Disabled 7-60
Key Operation Setting 0.0 sec.
7-60
Disable Auto Key Repeat Disabled
Disabling of Clock Adjustment Disabled 7-61
Disabling of Covers/Inserts Mode Disabled 7-61
Initial Original Count Setting All disabled 7-61
MFP Display Pattern Setting Pattern 1 7-62
Customize Key Setting*
1
7-62
Copy
7-62
Customize 1 File
Customize 2 Quick File
Customize 3
7-31
SYSTEM SETTINGS
Contents
Scan
7-62
Customize 1 Address Review
Customize 2 File
Customize 3 Quick File
Internet Fax*
2
(Same as Scan)
Fax*
3
(Same as Scan)
USB Memory Scan
Customize 1
Customize 2
Customize 3
Data Entry*
4
(Same as Scan)
Home Screen Settings*
1
7-62
Preview Setting
7-63
Default Preview All Disabled
Default Preview Display
Copy Full Page
Image Send Scan Send: Full Page
Internet Fax Send: Full Page
Fax Send: Full Page
Data Entry: Full Page
USB Memory: Full Page
Reception Data: Twice
Memory Box: Twice
Doc. Filing Image Check: Twice
Scan to HDD: Full Page
Received Data Image Check Setting Disabled
Default List/Thumbnail Display List
Remote Operation Settings
7-63
Remote Software Operation
Operational Authority Prohibited
View Password Entry Screen Display in Both PC and MFP
Item Factory default setting Page
7-32
SYSTEM SETTINGS
Contents
*1 This cannot be set on the machine. Set this in the system settings in the Web pages.
*2 When the Internet fax expansion kit is installed.
*3 When the facsimile expansion kit is installed.
*4 When the application integration module is installed.
Device Control
Operation from Specified PC
7-63
Operational Authority Prohibited
Hostname or IP Address of PC
View Password Entry Screen Display in Both PC and MFP
Operation by User who Has Password
Operational Authority Prohibited
View Password Entry Screen Display in Both PC and MFP
Soft Keyboard Template Setting 7-63
Item Factory default setting Page
Device Control
7-64
Other Settings 7-64
Original Feeding Mode All Disabled 7-64
Saddle Stitch Position Adjust*
1
0.0 mm 7-64
Auto Paper Selection Setting Plain Paper 7-64
Tandem Connection Setting
7-64
IP Address of Slave Machine 0.0.0.0
Port Number 50001
Disabling of Master Machine Mode Disabled
Disabling of Slave Machine Mode Disabled
Detect Standard in Auto Color Mode 3 7-65
Auto Switching of Finisher Trays*
2
Enabled 7-65
Registration Adjustment 7-65
Optimization of a Hard Disk 7-65
Clear All Job Log Data 7-65
Original Size Detector Setting
7-66 Original Detection Size Combination Inch-1
Cancel Detection at Document Glass Disabled
Disabling of Devices 7-67
Disabling of Document Feeder Disabled 7-67
Disabling of Duplex Disabled 7-67
Disabling of Large Capacity Cassette*
3
Disabled 7-67
Item Factory default setting Page
7-33
SYSTEM SETTINGS
Contents
*1 When a saddle stitch finisher is installed.
*2 When a finisher (large stacker) is installed.
*3 When a large capacity tray is installed.
*4 When a stand/1 x 500 sheet paper drawer / stand/2 x 500 sheet paper drawer is installed.
*5 When a saddle stitch finisher or finisher is installed.
*6 When a punch module is installed.
*7 When a color-related problem has occurred.
Copy Function Settings
Disabling of Optional Paper Drawer*
4
Disabled 7-67
Disabling of Tray Settings Disabled 7-67
Disabling of Finisher*
5
Disabled 7-67
Disabling of Offset Disabled 7-67
Disabling of Stapler*
5
Disabled 7-67
Disabling of Punch*
6
Disabled 7-67
Disabling of Color Mode*
7
Disabled 7-67
Fusing Control Settings 16 - 23 lbs. (60 - 89g/m
2
) 7-67
Item Factory default setting Page
Copy Function Settings
7-68
Initial Status Settings
7-68
Color Mode Full Color
Paper Tray Varies depending on the machine
configuration
Exposure Type Auto
Copy Ratio 100%
2-Sided Copy 1-Side to 1-Side
Output
Other Settings 7-69
Copy Exposure Adjustment
7-69 Color 5
Black & White 5
Rotation Copy Setting Enabled 7-69
Add or Change Extra Preset Ratios 7-69
Setting a Maximum Number of Copies 999 7-69
Initial Margin Shift Setting
7-69 Side 1 1/2"
Side 2 1/2"
Item Factory default setting Page
7-34
SYSTEM SETTINGS
Contents
* When a saddle stitch finisher is installed.
Network Settings
Erase Width Adjustment
7-69 Edge Clearance Width 1/2"
Center Clearance Width 1/2"
Card Shot Settings
7-69 Original Size X: 3-3/8", Y: 2-1/8"
Fit to Page Disabled
Automatic Saddle Stitch* Enabled 7-69
Initial Tab Copy Setting 1/2" 7-69
Disabling Deletion of Job Programs Disabled 7-70
Disabling of Bypass-Tray in Duplex Copy Disabled 7-70
Disabling of Auto Paper Selection Disabled 7-70
Auto Selection Setting of Tray that is Supplied the Paper Disabled 7-70
B/W 600dpi x 600dpi Scanning Mode for Document Feeder Disabled 7-70
B/W Quick Scan from Document Glass Enabled 7-70
Color Adjustments 7-71
Initial Color Balance Setting Factory default state 7-71
Auto Color Calibration 7-71
Item Factory default setting Page
Network Settings
7-72
IPv4 Settings DHCP 7-72
IPv6 Settings Disabled 7-72
Enable TCP/IP Enabled 7-72
Enable NetWare Enabled 7-72
Enable EtherTalk Enabled 7-72
Enable NetBEUI Enabled 7-72
Reset the NIC 7-72
Ping Command 7-72
Item Factory default setting Page
7-35
SYSTEM SETTINGS
Contents
Printer Settings
Image Send Settings
Item Factory default setting Page
Printer Settings
7-73
Default Settings 7-73
Prohibit Notice Page Printing Enabled 7-73
Prohibit Test Page Printing Disabled 7-73
A4/Letter Size Auto Change Disabled 7-73
Print Density Level
7-73 Color 3
Black & White 3
CMYK Exposure Adjustment 0 7-73
Bypass Tray Settings 7-73
Enable Detected Paper Size in Bypass Tray Disabled 7-73
Enable Selected Paper Type in Bypass Tray Enabled 7-73
Exclude Bypass-Tray from Auto Paper Select Disabled 7-73
Job Spool Queuing Enabled 7-73
Interface Settings 7-74
Hexadecimal Dump Mode Disabled 7-74
I/O Timeout 60 sec. 7-74
Enable USB Port Enabled 7-74
USB Port Emulation Switching Auto 7-74
Enable Network Port Enabled 7-74
Network Port Emulation Switching Auto 7-74
Port Switching Method Switch at End of Job 7-74
Auto Color Calibration 7-75
Item Factory default setting Page
Image Send Settings
7-76
Operation Settings 7-76
Other Settings 7-76
Default Display Settings Scan (fax when fax is installed)
7-76
Hold settings for a while after scanning has been
completed
Disabled
Address Book Default Selection Tab Switch: ABC, Address Type: All 7-76
7-36
SYSTEM SETTINGS
Contents
Initial Resolution Setting
7-76
Scan Apply the Resolution Set when
Stored: Disabled
200 X 200 dpi
Internet Fax*
1
Apply the Resolution Set when
Stored: Disabled
200 X 100 dpi
Fax*
2
Apply the Resolution Set when
Stored: Disabled
Standard
Default Exposure Settings Auto
7-76 Original Image Type Text
Moir Reduction Disabled
Must Input Next Address Key at Broadcast Setting Disabled 7-77
Scan Complete Sound Setting Middle 7-77
The Number of File Name/Subject/Body Keys Displayed
Setting
12
7-77
The Number of Direct Address Keys Displayed Setting 10 7-77
Disable Switching of Display Order Disabled 7-77
Hold Setting for Received Data Print Disabled 7-77
Default Verification Stamp Disabled 7-77
Erase Width Adjustment
7-77 Edge Clearance Width 1/2"
Center Clearance Width 1/2"
Settings to Disable Registration 7-77
Disable Registering Destination from Operation Panel All disabled 7-77
Disable Registering Destination on Web Page*
3
All disabled 7-77
Disable Registration of Program All disabled 7-78
Disable Registration of Memory Box All disabled 7-78
Disable Destination Registration Using Global Address
Search*
3
All disabled
7-78
Disable Registration Using Network Scanner Tool*
3
Disabled 7-78
Settings to Disable Transmission 7-78
Disable [Resend] on Image Send Mode Disabled 7-78
Disable Selection From Address Book All disabled 7-78
Disable Direct Entry All disabled 7-78
Disable PC-I-Fax Transmission*
1
Disabled 7-78
Disable PC-Fax Transmission*
2
Disabled 7-78
Item Factory default setting Page
7-37
SYSTEM SETTINGS
Contents
Own Name and Destination Set
7-79
Sender Data Registration
Sender Name
Sender Fax Number
I-Fax Own Address
Registration of Own Name Select 7-79
Scan Settings 7-80
Other Settings 7-80
Default Sender Set 7-80
Default Color Mode Settings
7-80
Black & White Mono 2
Color Mode Auto, Grayscale
Disable Change of B/W Setting in Auto Mode Disabled
Initial File Format Setting
7-80
File Type PDF
Black & White MMR (G4)
Color/Grayscale Medium
Specified Pages per File Disabled
Number of Pages Disabled
Compression Mode at Broadcasting
7-80 Black & White MH (G3)
Color/Grayscale Medium
Maximum Size of E-mail Attachments (E-mail) Unlimited 7-81
Maximum Size of Data Attachments (FTP/Desktop/Network
Folder)
Unlimited
7-81
Bcc Setting
7-81 Enable Bcc Disabled
Display Bcc Address on the Job Status Screen Disabled
Disable Scan Function
7-81 USB Memory Scan Disabled
PC Scan Disabled
Pre-Setting Mail Signature Disabled 7-81
Default Address Setting Disabled 7-81
I-Fax Settings*
1
7-82
I-Fax Default Settings 7-82
Auto Wake Up Print Enabled 7-82
Compression Setting MH (G3) 7-82
Item Factory default setting Page
7-38
SYSTEM SETTINGS
Contents
*1 When the Internet fax expansion kit is installed.
*2 When the facsimile expansion kit is installed.
*3 When network connection is enabled.
Speaker Volume Setting
7-82 Receive Signal Middle
Communication Error Signal Middle
Original Print on Transaction Report Print Out Error Report Only 7-82
Transaction Report Print Select Setting
7-82
Single Sending Print Out Error Report Only
Broadcasting Print Out All Report
Receiving No Printed Report
Activity Report Print Select Setting
7-83 Auto Print at Memory Full Disabled
Print Daily at Designated Time Disabled
Body Text Print Select Setting Disabled 7-83
Pre-Setting Mail Signature Disabled 7-83
I-Fax Send Settings 7-83
I-Fax Reception Report On/Off Setting Disabled 7-83
I-Fax Reception Report Request Timeout Setting 1 hour 7-83
Number of Resend Times at Reception Error 2 7-83
Maximum Size of E-mail Attachments Unlimited 7-83
Rotation Sending Setting All Enabled 7-84
Printing Page Number at Receiver Enabled 7-84
Recall in Case of Line Busy Times: 2, Interval 3 min. 7-84
Recall in Case of Communication Error Times: 2, Interval 3 min. 7-84
I-Fax Receive Settings 7-84
Auto Receive Reduce Setting Enabled 7-84
Duplex Reception Setting Disabled 7-84
Set Address for Data Forwarding
7-84
Direct SMTP Disabled
Add Hostname or IP Address Too Disabled
Hostname or IP Address
Receiving Date & Time Print Disabled 7-85
A3 RX Reduce Disabled 7-85
POP3 Communication Timeout Setting 60 sec. 7-85
Reception Check Interval Setting 5 min. 7-85
I-Fax Output Setting Varies depending on the machine
configuration
7-85
Allow/Reject Mail or Domain Name Setting All Invalid 7-85
Item Factory default setting Page
7-39
SYSTEM SETTINGS
Contents
Document Filing Settings
Item Factory default setting Page
Document Filing Settings
7-86
Other Settings 7-86
Default Mode Settings Sharing Mode 7-86
Sort Method Setting Date 7-86
Administrator Authority Setting
7-86
Delete File Disabled
Delete Folder Disabled
Change Password Disabled
Delete All Quick Files
7-86 Delete
Delete quick files at power up (protected files excluded) Enabled
Default Color Mode Settings
7-86 Color Auto
Black & White Mono 2
Default Exposure Settings Auto
7-86 Original Image Type Text
Moir Reduction Disabled
Initial Resolution Settings 600 x 600 dpi 7-86
Color Data Compression Ratio Setting Medium 7-87
Scan Complete Sound Setting Middle 7-87
Default Output Tray*
1
Varies depending on the machine
configuration
7-87
Disable Stamp for Reprinting Disabled 7-87
Batch Print Settings
7-87 Selection of [All Users] is not allowed. Enabled
Selection of [User Unknown] is not allowed. Enabled
Erase Width Adjustment
7-87 Edge Clearance Width 1/2"
Center Clearance Width 1/2"
Card Shot Settings
7-87 Original Size X: 3-3/8", Y: 2-1/8"
Fit to Page Disabled
7-40
SYSTEM SETTINGS
Contents
*1 When the exit tray unit is installed.
*2 When the Internet fax expansion kit is installed.
*3 When the facsimile expansion kit is installed.
Document Output Options
7-88
Print
Copy Enabled
Print Enabled
Scan Send Disabled
Internet Fax Send (Incl. PC-I-Fax)*
2
Disabled
Fax Send (Incl. PC-Fax)*
3
Disabled
Scan to HDD Enabled
Scan Send
Copy Disabled
Scan Send Enabled
Internet Fax Send (Incl. PC-I-Fax)*
2
Disabled
Fax Send (Incl. PC-Fax)*
3
Disabled
Scan to HDD Enabled
Internet Fax Send*
2
Copy Disabled
Scan Send Disabled
Internet Fax Send (Incl. PC-I-Fax) Enabled
Fax Send (Incl. PC-Fax) Disabled
Scan to HDD Disabled
Fax Send*
3
7-88
Copy Disabled
Scan Send Disabled
Internet Fax Send (Incl. PC-I-Fax)*
2
Disabled
Fax Send (Incl. PC-Fax)*
3
Enabled
Scan to HDD Disabled
Automatic Deletion of File Settings All invalid 7-88
Item Factory default setting Page
7-41
SYSTEM SETTINGS
Contents
List Print (Administrator)
*1 When network connection is enabled.
*2 When the application integration module is installed.
Security Settings
Item Factory default setting Page
List Print (Administrator)
7-89
Administrator Settings List 7-89
Image Sending Activity Report 7-89
Data Receive/Forward List 7-89
Web Settings List*
1
7-89
Metadata Set List*
2
7-89
Item Factory default setting Page
Security Settings
7-90
SSL Settings
7-90
Server Port
HTTPS Enabled
IPP-SSL Disabled
Redirect HTTP to HTTPS in Device Web Page Access Disabled
Client Port
HTTPS Enabled
FTPS Enabled
SMTP-SSL Enabled
POP3-SSL Enabled
LDAP-SSL Enabled
Level of Encryption Low
IPsec Settings Disabled 7-90
IEEE802.1X Setting Disabled 7-90
7-42
SYSTEM SETTINGS
Contents
Enable/Disable Settings
Item Factory default setting Page
Enable/Disable Settings
7-91
Printer Condition Settings 7-91
Disable Blank Page Print Disabled 7-91
User Control 7-91
Disabling of Printing by Invalid User Disabled 7-91
Operation Settings 7-91
Cancel Auto Clear Timer Disabled 7-91
Disabling of Job Priority Operation Disabled 7-91
Disabling of Bypass Printing Disabled 7-91
Disable Auto Key Repeat Disabled 7-91
Disabling of Clock Adjustment Disabled 7-91
Disabling of Covers/Inserts Mode Disabled 7-91
Device Control 7-91
Disabling of Document Feeder Disabled 7-91
Disabling of Duplex Disabled 7-91
Disabling of Large Capacity Cassette*
1
Disabled 7-91
Disabling of Optional Paper Drawer*
2
Disabled 7-91
Disabling of Tray Setting Disabled 7-91
Disabling of Finisher*
3
Disabled 7-91
Disabling of Offset Disabled 7-91
Disabling of Stapler*
3
Disabled 7-91
Disabling of Punch*
4
Disabled 7-91
Disabling of Color Mode*
5
Disabled 7-92
Disabling of Master Machine Mode Disabled 7-92
Disabling of Slave Machine Mode Disabled 7-92
Copy Function Settings 7-92
Disabling Deletion of Job Programs Disabled 7-92
Disabling of Bypass-Tray in Duplex Copy Disabled 7-92
Disabling of Auto Paper Selection Disabled 7-92
Printer Settings 7-92
Prohibit Notice Page Printing Enabled 7-92
Prohibit Test Page Printing Disabled 7-92
Exclude Bypass-Tray from Auto Paper Select Disabled 7-92
7-43
SYSTEM SETTINGS
Contents
*1 When a large capacity tray is installed.
*2 When a stand/1 x 500 sheet paper drawer / stand/2 x 500 sheet paper drawer is installed.
*3 When a saddle stitch finisher or finisher is installed.
*4 When a punch module is installed.
*5 When a color-related problem has occurred.
*6 When network connection is enabled.
*7 When the Internet fax expansion kit is installed.
*8 When the facsimile expansion kit is installed.
Change Administrator Password
Image Send Settings 7-92
Other Disabling 7-92
Disable Switching of Display Order Disabled 7-92
Disable Scan Function
7-92 PC Scan Disabled
USB Memory Scan Disabled
Settings to Disable Registration 7-92
Disable Registering Destination from Operation Panel All disabled 7-92
Disable Registering Destination on Web Page*
6
All disabled 7-93
Disable Registration of Program All disabled 7-93
Disable Registration of Memory Box All disabled 7-93
Disable Destination Registration Using Global Address
Search*
6
All disabled
7-93
Disable Registration Using Network Scanner Tools*
6
Disabled 7-93
Settings to Disable Transmission 7-93
Disable [Resend] on Image Send Mode Disabled 7-93
Disable Selection from Address Book All disabled 7-93
Disable Direct Entry All disabled 7-93
Disable PC-I-Fax Transmission*
7
Disabled 7-93
Disable PC-Fax Transmission*
8
Disabled 7-93
Document Filing Settings 7-93
Disable Stamp for Reprinting Disabled 7-93
Batch Print Settings
7-93 Selection of [All Users] is not allowed. Enabled
Selection of [User Unknown] is not allowed. Enabled
Item Factory default setting Page
Change Administrator Password
See "TO THE ADMINISTRATOR OF
THE MACHINE" in the Safety Guide.
7-94
Item Factory default setting Page
7-44
SYSTEM SETTINGS
Contents
Product Key
* It may not be possible to use some settings, depending on the peripheral devices installed.
Data Backup
Storing/Calling of System Settings
Sharp OSA Settings
*1 When the external account module is installed.
*2 When the external account module or application communication module is installed.
Item Factory default setting Page
Product Key*
7-94
Serial Number 7-94
PS3 Expansion Kit 7-94
Internet Fax Expansion Kit 7-94
E-mail Alert and Status 7-94
Application Integration Module 7-94
Application Communication Module 7-94
External Account Module 7-94
XPS Expansion Kit 7-94
Item Factory default setting Page
Data Backup
7-95
Storage Backup 7-95
Device Cloning 7-95
Item Factory default setting Page
Storing/Calling of System Settings
7-96
Restore Factory Defaults 7-96
Store Current Configuration 7-96
Restore Configuration 7-96
Item Factory default setting Page
Sharp OSA Settings
7-97
External Account Setting*
1
7-97 External Account Control Disabled
Enable Authentication by External Server Disabled
USB Driver Settings*
2
7-97
External Keyboard Internal driver
USB Memory Internal driver
Level of Encryption None
Animation Play Speed Setting Standard 7-97
7-45
SYSTEM SETTINGS
Contents
User Control
User Control is used to configure settings for user authentication. Touch the [User Control] key to configure the settings.
User Authentication Setting
These settings enable or disable user authentication and specify the authentication method.
When user authentication is enabled, each user of the machine is registered. When a user logs in, settings for that user
are applied. This function allows greater control of security and cost management than on previous machines.
In addition, even if the user information is not stored in the machine, it is possible to log in by directly entering user
information stored on an LDAP server. In this case, the login user will be the factory-stored "User". For more information,
see "Factory-stored users" (page 7-49).
User Authentication
When [User Authentication] is enabled, the login screen
appears before an operation is begun in any mode
except the job status screen*. You must log in as one of
the stored users. (After logging in, you can move freely
through the modes.)
* The login screen appears when a document filing file is
used or when a broadcast transmission is reattempted
from the job status screen.
Authentication Method Setting
This selects the authentication method. When using user
authentication, be sure to configure this setting first. The
items configured for users stored after the user
authentication method is set vary depending on the
selected authentication method.
Authenticate a User by Login Name and Password
Standard authentication method using a login name and
password.
Authenticate a User by Login Name, Password and
E-mail Address
In addition to a login name and password, this
authentication method also requires the entry of an
e-mail address.
Authenticate a User by User Number Only
This can be used as a simple authentication method
when network authentication is not used.
Device Account Mode Setting
A specific user can be stored as an auto login user.
When this setting is enabled, login can be performed
automatically.
This function eliminates the bother of logging in but still
allows the settings of the selected user (network
settings, favorite operations, etc.) to be applied.
You can also allow users other than the auto login user
to temporarily log in and work using their own authority
and settings. To allow other users to log in temporarily
when [Device Account Mode] is enabled, select [Allow
Login by Different User].
As an example, this enables uses such as
"authentication for color copying only".
For the procedure for storing users, see "User List" (page 7-49).
For more information on login procedures when user authentication is enabled, see "USER AUTHENTICATION" (page
1-17) in "1. BEFORE USING THE MACHINE".
The login screen will vary depending on the
authentication method that is selected. For more
information, see "USER AUTHENTICATION" (page
1-17) in "1. BEFORE USING THE MACHINE".
When "Authenticate a User by User Number Only"
is selected for the authentication method, network
authentication cannot be used.
If auto login fails for some reason when auto login is
enabled, or the login user does not have
administrator rights, all system settings or the
system settings (administrator) will lock. In this
event, the administrator should touch the [Admin
Password] key in the system settings screen and
log in again.
To log in as a user other than the auto login user
when [Allow Login by Different User] is enabled,
press the [LOGOUT] key ( ) to cancel the auto
user login state. The user authentication screen will
appear to let you log in. After using the machine,
press the [LOGOUT] key ( ) to log out.
7-46
SYSTEM SETTINGS
Contents
Other Settings
Actions when the Limit of Pages
for Output Jobs
This setting determines whether or not a job will be
completed if the page limit is reached while the job is in
progress.
The following selections are available.
Job is Stopped when the Limit of Pages is Reached
Job is Completed even when the Limit of Pages is
Reached
The Number of User Name
Displayed Setting
The number of users that are displayed in the user
selection screen can be selected (6, 12, or 18 users).
A Warning when Login Fails
This setting is used to display a warning and prohibit
login for five minutes if login fails three times in a row.
This prevents an unauthorized person from attempting to
guess a password. (The number of failed login attempts
is retained even if the power is turned off.)
Disabling of Printing by Invalid
User
Printing by users whose information is not stored in the
machine, such as printing without entering valid user
information in the printer driver or printing of a file on an
FTP server from the Web pages, can be prohibited.
Automatically print stored jobs
after login
When retention is enabled in the printer driver and print
data has been spooled to the machine, you can have the
spooled print data automatically print out when the user
who enabled retention logs in.
Default Network Authentication
Server Setting
Use this to set the default network authentication server.
When a user logs in from the Web page or sends a print
job to the machine using user information that is not
stored on the machine, the authentication server is not
known. This setting is used to specify one of the LDAP
servers stored on the machine as the authentication
server. This setting also applies to the user selection screen
of document filing and the sender selection screen.
Locking of the operation panel for 5 minutes can be
canceled by clicking [User Control] - [Default Settings]
- [Release the Lock on Machine Operation Panel] in
the Web page menu.
When a print job is executed by a user that is not
stored in the machine, the factory-stored "Other User"
is used as the login user. For more information, see
"Factory-stored users" (page 7-49).
When login is performed by network authentication
using user information that is not stored in the
machine, the login user will be the factory-stored
"User". For more information, see "Factory-stored
users" (page 7-49).
7-47
SYSTEM SETTINGS
Contents
Perform LDAP server access
control.
Access control information for page count limits,
authorities, and favorite operations can be stored on an
LDAP server, and by using this LDAP server for network
authentication, user authentication based on the stored
access control information can be performed.
This can be used when user authentication is performed
by network authentication using an LDAP server or a
directory service (Active Directory, etc.).
Before using this function, configure settings for
authentication by LDAP server, obtain control numbers
for the "Pages Limit Group", "Authority Group", "Favorite
Operation Group", and "My Folder" (including base
settings for each group), and associate these with the
control numbers registered in the machine.
To use this function, attributes associated with "Pages
Limit Group", "Authority Group", "Favorite Operation
Group", and "My Folder" must be added to the directory
information of the LDAP server used for user
authentication.
The attribute information is indicated below. Settings
previously stored in the machine cannot be changed.
The names of attributes that the machine obtains from
the LDAP server can be changed in "Pages Limit
Group", "Authority Group", "Favorite Operation Group",
and "My Folder" in "Network Settings" > "LDAP Settings"
on the Web page.
The "Pages Limit Group", "Authority Group", and
"Favorite Operation Group" information that is stored in
each machine determines the authority and settings that
the user is actually granted. To use this function to
ensure that users are granted the same authority and
settings on any machine, the same "Pages Limit Group",
"Authority Group", and "Favorite Operation Group"
information must be stored in each machine using the
same registration numbers.
For "My Folder", the same folder name must be stored in
"Custom Folder" in each machine.
The directory information of the LDAP server that is used
cannot be changed from the machine. Consult the
administrator of the LDAP server.
Users auto-registered
When access control is enabled and login is performed
by network authentication, the user information in the
LDAP server is automatically stored in the machine.
The information stored is as follows:
Attribute
Name of
attribute in
factory
default state
Setting
Pages Limit
Group
pagelimit Registration number of
pages limit group stored
in the machine, or group
name previously stored
in the machine.
Unlimited: unlimited
Authority
Group
authority Registration number of
authority group stored in
the machine, or group
name previously stored
in the machine.
Admin: admin
User: user
Guest: guest
Favorite
Operation
Group
favorite Registration number of
favorite operation group
stored in the machine,
or group name
previously stored in the
machine.
Following the System
Settings: system
settings
My Folder myfolder Folder name of user
folder stored in the
machine.
Do not enter if the
default folder is
specified.
Item Description
User Name
Information is acquired from the
LDAP server.*
Initial
1
Index
User 1
Password
Authentication
Settings
Authentication
Server
Network Authentication
Attribute
Name of
attribute in
factory
default state
Setting
7-48
SYSTEM SETTINGS
Contents
* If the user name cannot be acquired, the first 16 characters
of the text string entered as the user name for network
authentication is used.
If the login name is different but the user name received
from the LDAP server is the same, or if the user name is
already registered on the machine, "Can not login
because the user name entered has been previously
registered" will appear and login will not be possible. In
this case, the user name stored on the LDAP server or
the user name stored on the machine must be changed.
Consult the administrator of the machine.
If automatic registration by LDAP authentication is
attempted when 1000 users are already stored, the
following message will appear and login will not be
possible: "Maximum entries for User Name is 1000.
Please delete old or unused user name." Consult the
administrator of the machine.
Display Usage Status after Login
When user authentication is enabled, this setting
specifies whether or not the page counts of a user
appear when the user logs in.
User Information Print
The following lists can be printed.
User List
List of Number of Pages Used
Page Limit Group List*
Authority Group List
Favorite Operation Group List*
All User Information Print
Touch the key of the desired list to begin printing.
* Cannot be printed when no groups are stored.
E-mail Address Information is acquired from the
LDAP server.
My Folder
Pages Limit
Group
Authority Group
Favorite
Operation
Group
If access control information cannot be obtained
from the LDAP server used for authentication, user
authentication cannot take place.
If a user that is registered in the machine is
authenticated by network authentication, the user
registration settings in the machine will be given
priority for the page count limit group, authority
group, favorite operations group, and my folder.
If the access control obtained from the LDAP server
is not registered in the machine, the factory default
user authority will be applied.
When this function is not enabled and a user is
authenticated by network authentication as a
non-registered user, the factory default user
authority will be applied.
Item Description
7-49
SYSTEM SETTINGS
Contents
User List
This is used to store, edit, and delete users when user authentication is enabled.
When the [User List] key is touched, the following screen appears.
[Add New] key
Use this to add a new user.
[Delete All Users] key
Use this to delete all stored users. (Excluding factory
stored users.) This operation can only be performed
by an administrator.
Delete All Users Auto-Registered
Delete all auto-registered users.
Users auto-registered (page 7-47)
User List
This shows the factory-stored users and the currently
stored users. An asterisk [*] appears in front of the
user name of auto-registered users.
A user can be selected to open an edit/delete screen
for the user.
Storing a user
Touch the [Add New] key in the above screen to open a registration screen. Up to 1000 users can be stored.
For more information, see "Settings" (page 7-50).
Editing/deleting a user
A user can be selected from the list in the above screen to open an edit/delete screen for the user.
For more information, see "Settings" (page 7-50).
Delete a user with the [Delete] key.
Factory-stored users
The following users are stored in the machine at the factory.
Administrator: Factory-stored account for the administrator of the machine.
User: This is used when network authentication is used and a login name not stored in the machine is directly entered.
(This cannot be selected in the login user screen.)
Other User: This is used when a print job is executed using invalid user information. (This cannot be selected in the
login user screen.)
For settings related to each of the users, see the following table.
User List Back
Administrator
Other User
User
Name 1
*Name 2 Name 3
*Name 4 Name 5
Name 6 Name 7
Add New Delete All Users Delete All Users Auto-Registered
ABCD EFGH IJKL MNOP QRSTU VWXYZ etc.
ABC
Search Number
Index Switch
Sorting Order
All
1
2
When auto login is enabled, "Delete All Users" cannot be used.
The factory-stored users cannot be deleted.
User Name Administrator User Other User
Login Name admin users Other
Password (See the Safety Guide.)*
1
users*
1
My Folder Main Folder
Authentication Settings Login Locally
7-50
SYSTEM SETTINGS
Contents
*1 Items that can be changed.
*2 For detailed information of each of the settings, see "List of settings and factory default settings of template groups" (page 7-53).
Settings
*1 Does not appear when "User Number" is selected for the authentication method.
*2 Only appears when "User Number" is selected for the authentication method.
*3 Not required when network authentication is used, as the password stored in the LDAP server is used.
Pages Limit Group Unlimited*
1
Authority Group*
2
Admin User*
1
Guest*
1
Favorite Operation Group Following the System Settings*
1
Item Description
User Name
Store the name of the user (max. 32 characters). This user name is used as the key name in
the login screen, the document filing user name, and the sender name. (The user name must
be unique.)
Apply User Name to Log-in
Name*
1
Touch this key to enter the entered user name in the login name.
Initial
This determines where the user name will appear in the user list. Up to 10 characters can be
entered.
Index
Select the desired custom index. The custom index names are the same as those in the
address book.
User Number*
2
Enter a user number (5 to 8 digits).
Login Name*
1
Enter the login name used when authentication by login name/password is enabled
(maximum of 255 characters). (The login name must be unique.)
Password*
1, 3
Enter the password used when authentication by login name/password is enabled (1 to 32
characters). (The password can be omitted.)
E-mail Address
Enter the e-mail address used in the sender list and for LDAP authentication (maximum of 64
characters).
My Folder
A folder ("My Folder") can be specified as the folder used by the user for document filing. A
previously created folder can be selected or you can create and select a new folder.
Authentication Settings*
1
Select [Login Locally] or [Network Authentication] (when LDAP is enabled) for "Authenticate
to:".
Authentication Server
When [Network Authentication] is selected, select the server to be used for user
authentication from the list of LDAP servers stored in the Web pages.
Pages Limit Group
Specify page limits for the user by selecting one of the stored page limit groups. The factory
default setting is [Unlimited].
For more information, see "Page Limit Group List" (page 7-51).
Authority Group
Specify the authority of the user by selecting one of the stored authority groups. The factory
default setting is [User].
For more information, see "Authority Group List" (page 7-52).
Favorite Operation Group
The favorite operation group that will be applied at login appears. The factory default setting is
[Following the System Settings].
The setting can be changed in the [User Control] menu in the Web pages.
7-51
SYSTEM SETTINGS
Contents
Page Limit Group List
This is used to store groups of Account Limit Settings. The page limits for each user are specified by selecting one of
these stored groups when the user is stored.
When the [Page Limit Group List] key is touched, the following screen appears.
[Add New] key
Use this to add a new group.
List display
This shows the currently stored groups. A group name
can be selected to open an edit/delete screen for that
group.
Storing a page limit group
Touch the [Add New] key in the above screen to open a registration screen. Up to 20 groups can be stored.
For more information, see "Settings".
Editing a page limit group
A group can be selected from the list in the above screen to open an edit/delete screen for the group.
For information on the settings, see "Settings".
To return a group to the factory default state, set "Select the Group Name to be the Registration Model" to "Unlimited" in
the editing screen.
Settings
Page Limit Group List
System Settings
Back
Group 2 Group 1
Group 3 Group 4
Group 5 Group 6
Group 7 Group 8
Group 9 Group 10
Group 11 Group 12
Add New
Item Description
Group Name Store the name of the group (max. 32 characters).
Select the Group Name to be
the Registration Model
Select one of the previously stored groups for use as a template for the new group. When
selected, the group's settings are applied.
Function names The names of the functions that can be configured are displayed. Set a limit for each function.
Page Limit
When [Prohibited] is selected for a mode, input and output from the mode are prohibited.
When [Unlimited] is selected for a mode, there is no limit to the number of pages that can be
input/output in that mode.
When [Limited] is selected, enter a limit (1 to 99999999 pages).
7-52
SYSTEM SETTINGS
Contents
Authority Group List
Use this to store groups of user authority settings. The authority of each user is specified by selecting one of these
stored groups when the user is stored.
When the [Authority Group List] key is touched, the following screen appears.
[Add New] key
Use this to add a new group.
List display
This shows the currently stored groups. A group name
can be selected to open an edit/delete screen for that
group.
Storing an authority group
Touch the [Add New] key in the above screen to open a registration screen. Up to 20 groups can be stored.
For information on the settings, see "List of settings and factory default settings of template groups" (page 7-53).
Editing an authority group
A group can be selected from the list in the above screen to open an edit/delete screen for the group. For information on
the settings, see "List of settings and factory default settings of template groups" (page 7-53).
To return a group to the factory default state, select [Return to Administrator Authority], [Return to User Authority], or
[Return to Guest Authority].
Authority Group List
System Settings
Back
Group 2 Group 1
Group 3 Group 4
Group 5 Group 6
Group 7 Group 8
Group 9 Group 10
Group 11 Group 12
Add New
7-53
SYSTEM SETTINGS
Contents
List of settings and factory default settings of template groups
Item Description
Group Name Store the name of the group (max. 32 characters).
Select the Group Name to be the
Registration Model
Select one of the previously stored groups for use as a template for the new
group. When selected, the group's settings are applied.
The factory default groups and their settings are shown below.
Admin User Guest
Copy
Color Mode Approval Setting All allowed All allowed
Only Black & White
Allowed
Special Modes Usage Allowed Allowed Prohibited
Printer
Color Mode Approval Setting Allowed Allowed
Only Black & White
Allowed
FTP Pull Print Allowed Allowed Prohibited
USB Memory Direct Print Allowed Allowed Prohibited
Network Folder Pull Print Allowed Allowed Prohibited
Image Send
Approval Settings for Each Mode
FTP
Desktop
Network Folder
USB Memory
PC Scan
Internet Fax Send
PC-I-Fax Send
Fax Send
PC-Fax Send
All allowed All allowed All allowed
Color Scan Allowed Allowed Prohibited
Special Modes Usage Allowed Allowed Prohibited
Approval Setting for Addressing
Approval Setting for Direct Entry
Approval Setting to Use a Local Address Book
Approval Settings to Use a Global
Address Book
All allowed All allowed All allowed
Document Filing
Scan to HDD
Color Mode Approval Setting All allowed All allowed
Only Black & White
Allowed
Special Modes Usage Allowed Allowed Prohibited
7-54
SYSTEM SETTINGS
Contents
*1 For information on each setting, see the system settings (general/administrator) lists.
*2 All allowed except "Change Administrator Password".
Prints (Document Filing)
Color Mode Approval Setting All allowed All allowed
Only Black & White
Allowed
Special Modes Usage Allowed Allowed Prohibited
Document Filing Image Check Allowed Allowed Prohibited
Common Functions
Approval Settings for 2-Sided Print
[1-Sided/2-Sided
Approved]
[1-Sided/2-Sided
Approved]
[1-Sided/2-Sided
Approved]
Output Approval Settings All allowed All allowed All prohibited
MFP Settings
System Settings Operational Authority
System Settings*
1
Allowed*
2
Only user authority
settings
are allowed
All settings prohibited
Web Settings Operational Authority
Display of Device /Network Status
Allowed
Allowed
Prohibited
Power Reset Prohibited
Machine Identification Prohibited
Network Settings Prohibited
Application Settings (Excluding
Registration of Pre-set Text/Forward
Table)
Prohibited
Registration of Pre-set Text/Forward Table Allowed
E-mail Alert and Status Prohibited
Job Log Setting Prohibited
Port Control/ Filter Settings Prohibited
Storage Backup Prohibited
Custom Link Setting Prohibited
Operation Manual Download Allowed
Depending on the machine specifications and peripheral devices installed, it may not be possible to use some settings.
Item Description
7-55
SYSTEM SETTINGS
Contents
Favorite Operation Group List
This is used to store favorite operation groups and home screens.
Favorite Operation Group Registration
Sets of preferred settings can be as groups. For example, a user who speaks a different language would normally have
to change the display language each time he or she uses the machine; however, by storing the language in a favorite
operation group, the language is automatically selected when the user logs in.
Settings
This setting can only be configured in the Web pages. It cannot be configured in the touch panel of the machine.
Item Description
Group Name Store the name of the group (max. 32 characters).
Select the Group Name to be
the Registration Model
Select one of the previously stored groups for use as a template for the new group. When
selected, the group's settings are applied.
Copy
Initial Status Settings Select settings for Color Mode, Paper Tray, Exposure Type, Copy Ratio, Duplex, and Output.
Image Send
Initial Status Settings Select settings for Resolution, Exposure, Color Mode, File Format, and Original Image Type.
Store the default fax sender name and number.
Document Filing
Scan to HDD: Initial Status
Settings
Select settings for Color Mode, Resolution, Exposure, Original Image Type and Compression
Ratio.
Prints (Document Filing) Set the default output tray for document filing print.
System Settings
Original Size Detector Setting Select whether inch sizes or AB sizes are detected, or disable detection on the document glass.
MFP Display Language Setting Select the display language.
Key Operation Setting Set the key input time and Auto Key Repeat setting.
Keys Touch Sound Set the sound made when keys are touched.
Keyboard Select Set the language that appears on the keyboard.
MFP Display Pattern Setting Select the color pattern used in the touch panel.
Automatically print stored jobs
after login
When retention is enabled in the printer driver and print data has been spooled to the
machine, you can have the spooled print data automatically print out when the user who
enabled retention logs in.
Home Screen Settings Select the home screen.
Preview Setting
Default Preview Display Image Send: Set the zoom ratio of the preview that can be displayed when an image is
received and in the memory box.
Document Filing: Set the zoom ratio of the preview that can be displayed when a stored file is
opened.
Default List/Thumbnail Display Select whether the default display format is list or thumbnails.
Customize Key Setting
Customize Key Setting Set customized keys for each mode.
7-56
SYSTEM SETTINGS
Contents
Home Screen List
Home screen settings must be previously stored. Select a home screen when storing a favorite operation group.
Settings
Item Description
Home Screen Name Enter a maximum of 32 characters for the home screen name.
Select the Home Screen to be
the Registration Model
Select one of the previously stored home screens as a template for the new home screen.
When selected, the home screen's settings are applied.
Display Title Show a title on the home screen.
Title Enter a maximum of 70 characters for the title name.
Display the User Name Show the currently logged-in user name on the home screen.
Display the Date and Time Show the date and time on the home screen.
Background Image Select the image that appears in the background of the home screen.
Design Template
A template for the design of the home screen can be selected from the list. A sample of the
selected template can be viewed.
Layout of Keys on Screen The layout of the keys in the home screen is displayed.
Key Number Select the number of the key that you want to set, referring to "Screen Key Layout".
Key Name The name of the key selected in "Key Number" can be changed (maximum of 48 characters).
Link Item Specify the function that you want to use in the key selected in "Key Number".
7-57
SYSTEM SETTINGS
Contents
User Count
This displays the total number of pages printed by each user.
When the [User Count] key is touched, the following screen appears.
[Select All Users] key
This selects all users.
[Show] key
This shows the counts of the selected user.
[Delete] key
Use this to reset the counts of the selected user.
User List
This shows the factory-stored users and the currently
stored users. To select a user, select the user name.
Showing user count
Select a user in the above screen and touch the [Show] key. The counts of that user will appear.
User Count Back
Administrator
Other User
User
Name 1
*Name 2 Name 3
*Name 4 Name 5
Name 6 Name 7
Select All Users Show Delete
ABCD EFGH IJKL MNOP QRSTU VWXYZ etc.
ABC
Search Number
Index Switch
Sorting Order
All
1
2
Item Settings
Next This shows the next user (in the order of the registration numbers).
Previous This shows the previous user (in the order of the registration numbers).
Show Counts The counts and the number of pages remaining of the selected user are shown by function.
Page Limit The page limit set for the user appears in parentheses below the count.
Counts of devices that are not installed do not appear.
A user count can be saved in the screen that appears when [User Control] - [User Count] - [Save User Count] is selected
in the Web page menu.
7-58
SYSTEM SETTINGS
Contents
Resetting user counts
Select a user in the setting screen and touch the [Reset] key. A count reset screen for that user will appear.
The reset screen will vary depending on whether a single user or multiple users were selected. The items displayed in
each case are described in the table below.
When a single user is selected
When multiple users are selected
Item Description
Next This shows the next user (in the order of the registration numbers).
Previous This shows the previous user (in the order of the registration numbers).
Show Counts The counts and the number of pages remaining of the selected user are shown by function.
Clear Count Reset the count of the selected item to "0".
Clear All Counts Reset all items of the selected user to "0".
Item Description
Show Counts The counts and the number of pages remaining of the selected users are shown by function.
Clear Count Reset the count of the selected item to "0".
Clear All Count Reset all items of the selected users to "0".
7-59
SYSTEM SETTINGS
Contents
Energy Save
The Energy Save settings help reduce power costs. From an environmental perspective, these settings also help reduce
pollution and conserve natural resources. Touch the [Energy Save] key to configure the settings.
Toner Save Mode
You can reduce the amount of toner used for printing.
Auto Power Shut-Off
This setting enables or disables Auto Power Shut-Off.
Remove the checkmark if you prefer that Auto Power
Shut-Off does not operate.
When the set duration of time elapses after printing
ends, Auto Power Shut-Off activates and causes to
machine to go on standby at a minimal level of power
consumption.
This function reduces your power costs, and at the same
time helps conserve natural resources and reduce
pollution.
If you prefer that auto power shut-off activates as little as
possible, it is recommended that you try lengthening the
time setting after which activation takes place rather than
disabling the function altogether. (The time setting is
changed using "Auto Power Shut-Off Timer" below.)
Auto Power Shut-Off Timer
The time until Auto Power Shut-Off activates can be set
to any number of minutes from 1 to 240.
Select the time that best suits your workplace needs.
Preheat Mode Setting
The time until Preheat Mode activates can be set to any
number of minutes from 1 to 240.
Preheat Mode will activate when the set duration of time
elapses after printing ends and no further operations are
performed. This function reduces your power costs, and
at the same time helps conserve natural resources and
reduce pollution.
Select the time that best suits the needs of your
workplace.
[Print] in Toner Save Mode is only effective when the
machine's printer driver is not used. When the printer
driver is used, the printer driver setting takes
precedence.
This function may not operate in some applications
and operating systems.
data
Print example
when "Toner
Save Mode"
is enabled
The timer setting will not be effective if Auto Power
Shut-Off is disabled using "Auto Power Shut-Off".
Preheat mode cannot be disabled.
7-60
SYSTEM SETTINGS
Contents
Operation Settings
Settings related to machine operation can be configured. Touch the [Operation Settings] key to configure the settings.
Other Settings
Keys Touch Sound
This setting is used to adjust (or turn off) the volume of the
beep that sounds when you touch a key. You can also have
three beeps sound at initial values when setting the ratio in
copy mode or when adjusting the exposure in any mode.
Auto Clear Setting
The time until Auto Clear activates can be set to any
number of minutes from 10 to 240.
If the machine is not used for the duration of time set
here, the auto clear function will clear any settings that
have been selected and return the screen to the base
screen of copy mode or the job status screen.
Cancel Auto Clear Timer
This is used to disable the auto clear function.
Message Time Setting
The duration of time that messages appear in the touch
panel (the time until a message is automatically cleared)
can be set to any number of seconds from 1 to 12.
MFP Display Language Setting
The language that appears in the touch panel can be changed.
Default Display Settings
Set the screen that appears after auto clear and login.
You can select the base screen of copy, fax / image
send, or document filing mode, the home screen, or the
Sharp OSA screen*.
* When the application communication module is installed.
Disabling of Job Priority Operation
This disables the job priority function and hides the
[Priority] key in the job status screen.
Disabling of Bypass Printing
This is used to disable bypass printing (printing other
jobs ahead of a job that has been stopped* because the
paper required for the job is not in any of the trays).
* This does not include cases where the paper ran out during
the job.
Key Operation Setting
This setting determines how long a key in the touch
panel must be touched until the key input is registered.
The time can be set from 0 to 2 seconds in increments of
0.5 seconds.
By lengthening the time setting, key input can be
prevented when a key is touched accidentally. Keep in
mind, however, that when a longer setting is selected
more care is required when touching keys to ensure that
key input is registered.
Disable Auto Key Repeat
This is used to disable key repeat.
Key repeat causes a setting to change continuously
while a key is touched, not only each time the key is
touched.
Screen in which setting is effective
Initial
value
Ratio setting screen in base screen of
copy mode
Ratio 100%
Exposure adjustment screen in base
screen of copy mode
Exposure
level:
3 (medium)
Exposure adjustment screen in base screen of
fax, Internet fax, and network scanner modes
Exposure adjustment screen for Scan to
HDD in document filing mode
When user authentication is enabled and a display
language is specified in the favorite operation group,
that setting is given priority.
7-61
SYSTEM SETTINGS
Contents
Disabling of Clock Adjustment
This setting is used to prohibit changing of the date and
time.
Disabling of Covers/Inserts Mode
This setting is used to prohibit the use of the covers and
inserts function.
Initial Original Count Setting
This specifies whether or not "Original Count" in the
special functions is enabled for each function.
Copy
Copy
Image Send
Scan
Internet Fax
Fax Job
Data Entry
Document Filing
Scan to HDD
7-62
SYSTEM SETTINGS
Contents
MFP Display Pattern Setting
One of six color patterns can be selected for the color pattern in the touch panel.
A sample of the selected pattern can be viewed.
Customize Key Setting
Short-cuts to functions that are frequently used can be displayed in the base screen of each mode.
For information on customize keys, see the chapters for each function.
The settings are shown below.
Home Screen Settings
Use this to configure the home screen that appears when the [HOME] key is pressed.
The settings are shown below.
* Does not appear when user authentication is not enabled.
Item Description
Customized Keys 1 - 3 Enter a name for the customized key (maximum of 14 characters).
Item
Select the function that you want to assign to the key. The functions that can be
selected vary by mode.
Return to the Defaults This returns all customized keys to their factory default state.
This setting can only be configured in the Web pages. It cannot be configured in the touch panel of the machine.
Item Description
Display Title Show a title on the home screen.
Title Enter a maximum of 70 characters for the title name.
Display the User Name* Show the currently logged-in user name on the home screen.
Display the Date and Time Show the date and time on the home screen.
Design Template
A template for the design of the home screen can be selected from the list. A sample of the
selected template can be viewed.
Key Layout of the Screen The layout of the keys in the home screen is displayed.
Key Number Select the number of the key that you want to configure, referring to "Screen Key Layout".
Key Name The name of the key selected in "Key Number" can be changed (maximum of 48 characters).
Link Item Specify the function that you want to use in the key selected in "Key Number".
This setting can only be configured in the Web pages. It cannot be configured in the touch panel of the machine.
7-63
SYSTEM SETTINGS
Contents
Preview Setting
Configure settings for the preview screen that can be
used for fax / image send and document filing.
Default Preview
Set the selection state of the [Preview] key in each of the
screens below.
Copy
Image Send
Scan Send
Internet Fax Send
Fax Send
Data Entry
USB Memory Scan
Address Book
Document Filing
Scan to HDD
Default Preview Display
Set the display zoom ratio of the preview screen for
copy, fax / image send, and document filing.
Received Data Image Check
Setting
Select whether or not a preview of received faxes and
Internet faxes is shown.
Default List/Thumbnail Display
Select whether the default display format of the
document filing file selection screen and the received fax
list screen is list or thumbnails.
Remote Operation
Settings
Configure settings required for remote operation of the
machine from a computer connected to the same
network.
Remote Software Operation
Operational Authority
This is used when remote software is used to operate
the machine remotely.
View Password Entry Screen
When remote software is used to operate the machine
remotely, you can have a password entry screen appear
on the machine, on the computer, or both.
Operation from Specified PC
Operational Authority
This is used to allow remote operation of the machine
using a specified computer.
Hostname or IP Address of PC
Enter the host name or IP address of the computer that
will connect to the machine.
A maximum of 127 characters can be entered.
View Password Entry Screen
When a specified computer is used to operate the
machine remotely, you can have a password entry
screen appear on the machine, on the computer, or
both.
Operation by User who Has
Password
Operational Authority
This is used to allow a user who has a password to
operate the machine. For information on the password,
consult your service technician.
View Password Entry Screen
When a user who has a password operates the machine
remotely, you can have a password entry screen appear
on the machine, on the computer, or both.
Soft Keyboard Template Setting
Store text that you frequently use when entering an address or domain. Up to 16 characters can be entered.
7-64
SYSTEM SETTINGS
Contents
Device Control
These settings control devices installed on the machine. Touch the [Device Control] key to configure the settings.
Other Settings
Original Feeding Mode
The following original feeding modes can be set to
operate by default in copy, Scan to HDD, and image
send modes. When a mode is frequently used, this
saves you from having to select the mode in the special
modes each time you need to use it.
Mixed Size Original (Same Width (Copy mode
only)/Different Width)
Slow Scan Mode
Blank Page Skip (image send*)
* Excluding fax mode and Internet fax mode.
Saddle Stitch Position Adjust
(When a saddle stitch finisher is installed.)
When a saddle stitch finisher is installed, this setting is
used to adjust the stapling position (folding position) of
the pamphlet staple function.
The value can be adjusted in increments of 0.2 mm
within a range of 5.0 mm from the home position of
each paper size.
Auto Paper Selection Setting
The paper types* that the Auto Paper Selection function will
select can be specified. Select one of the following settings:
Plain Paper
Plain and Recycle Paper
Recycle Paper
The Auto Paper Selection function will not select any
paper types other than the paper types specified with
this setting.
* The paper type set for each paper tray using "Paper
Tray Settings" (page 7-13) in the system settings
(general).
Tandem Connection Setting
When two machines are used as network printers using
TCP/IP protocol, use this setting to configure the port
number and IP address of the machine used as the
tandem slave machine.
Disabling of Master Machine Mode
To prohibit tandem transmission, enable this setting.
(There is normally no need to enable this setting.)
Disabling of Slave Machine Mode
To prohibit tandem reception, enable this setting. (There
is normally no need to enable this setting.)
1
2
12
11
Position moved in
the minus direction.
Position moved in
the plus direction.
Max. + 5 mm Min. - 5 mm
Reference position
The factory default setting for the port number is
[50001]. Unless you experience difficulty with this
setting, do not change the port number.
To use the tandem function when user
authentication is enabled, the same login name and
password must be used on both the master
machine and slave machine. If the same login name
and password are not used, the page count may not
be added to the appropriate user count or only the
master machine may print.
7-65
SYSTEM SETTINGS
Contents
Detect Standard in Auto Color
Mode
When the color mode is set to auto in copy mode, the
discrimination point for detecting whether originals are
color or black and white can be set to one of 5 levels. To
make it easier to detect a black and white original, adjust
the setting toward [Black & White]. To make it easier to
detect a color original, adjust the setting toward [Color].
Auto Switching of Finisher Trays
(When a finisher (large stacker) is installed.)
If the number of sheets on the upper finisher tray
reaches the sheet limit, output will automatically switch
to the lower tray.
Registration Adjustment
If the colors are out of place on the printed surface when
color printing is performed, the print positions of the
colors can be adjusted.
To perform this adjustment, touch the [Auto Adjustment]
key. A message will appear. Touch the [Execute] key.
Optimization of a Hard Disk
This function optimizes the hard drive of the machine by
defragmenting data. If a job is in progress, a message
will appear and optimization will not begin until the job is
finished. During optimization, the following operations
are not possible:
Web page access, reception of print data
Use of keys on the operation panel
Turning off the power with the main power switch of
the machine.
Auto Power Shut-Off
When optimization is completed, the machine will
automatically restart.
Clear All Job Log Data
This is used to clear the entire job log. (There is normally
no need to use this function.)
A log file is kept of jobs run on the machine. The job log
can be used to check general use of the machine. The
job log can be written to a computer in CSV format using
a Web browser.
When the document filing function is frequently used
and output of files seems somewhat slow, optimizing
the hard drive may improve performance.
7-66
SYSTEM SETTINGS
Contents
Original Size Detector Setting
One of the 8 groups of standard original sizes shown below can be selected for detection by the original size detection
function.
Cancel Detection at Document Glass
Original size detection on the document glass can be disabled. When this is done, all originals placed on the document
glass are treated as special size originals.
Selections
Detectable original sizes
Document glass
Document feeder tray (automatic
document feeder)
Inch-1
11" x 17", 8-1/2" x 14", 8-1/2" x 11",
8-1/2" x 11"R, 5-1/2" x 8-1/2"
11" x 17", 8-1/2" x 14", 8-1/2" x 11",
8-1/2" x 11"R, 5-1/2" x 8-1/2", A3, A4
Inch-2
11" x 17", 216 mm x 330 mm(8-1/2" x 13"),
8-1/2" x 11", 8-1/2" x 11"R, 5-1/2" x 8-1/2"
11" x 17", 216 mm x 330 mm(8-1/2" x 13"),
8-1/2" x 11", 8-1/2" x 11"R, 5-1/2" x 8-1/2", A3,
A4
Inch-3
11" x 17", 8-1/2" x 13-2/5" (216 mm x 340 mm),
8-1/2" x 11", 8-1/2" x 11"R, 5-1/2" x 8-1/2"
11" x 17", 8-1/2" x 13-2/5" (216 mm x 340 mm),
8-1/2" x 11", 8-1/2" x 11"R, 5-1/2" x 8-1/2", A3,
A4
AB-1
A3, A4, A4R, A5, B4, B5, B5R A3, A4, A4R, A5, B4, B5, B5R, 11" x 17",
8-1/2" x 14", 8-1/2" x 11"
AB-2
A3, A4, A4R, A5, B5, B5R, 216 mm x 330 mm
(8-1/2" x 13")
A3, A4, A4R, A5, B4, B5, B5R,
11" x 17", 8-1/2" x 11"
216 mm x 330 mm (8-1/2" x 13")
AB-3
A4, A4R, A5, B4, 8K, 16K, 16KR A3, A4, A4R, A5, B4, 11" x 17", 8-1/2" x 11",
216 mm x 330 mm (8-1/2" x 13"), 8K, 16K,
16KR,
AB-4
A3, A4, A4R, A5, B5, B5R, 216 mm x 340 mm
(8-1/2" x 13-2/5")
A3, A4, A4R, A5, B4, B5, B5R, 11" x 17",
8-1/2" x 11", 216 mm x 340 mm
(8-1/2" x 13-2/5")
AB-5
A3, A4, A4R, A5, B5, B5R, 216 mm x 343 mm
(8-1/2" x 13-1/2")
A3, A4, A4R, A5, B4, B5, B5R, 11" x 17",
8-1/2" x 11",
216 mm x 343 mm (8-1/2" x 13-1/2")
7-67
SYSTEM SETTINGS
Contents
Disabling of Devices
Use these settings when a peripheral device on the machine has failed or when you wish to temporarily disable a device.
Disabling of Document Feeder
Use this setting to prohibit the use of the automatic
document feeder, such as when the feeder malfunctions.
(When the setting is enabled, scanning is still possible
using the document glass.)
Disabling of Duplex
This is used to disable two-sided printing, such as when
the duplex module malfunctions.
Disabling of Large Capacity Cassette
(When a large capacity tray is installed.)
This setting is used to prohibit the use of the large
capacity tray, such as when it malfunctions.
Disabling of Optional Paper Drawer
(When an optional paper drawer is installed.)
This setting is used to disable the optional paper drawer,
such as when it malfunctions.
Disabling of Tray Settings
This setting is used to prohibit tray settings (except for
the bypass tray).
Disabling of Finisher
(When a saddle stitch finisher or finisher is installed.)
This setting is used to disable the saddle stitch finisher
or finisher, such as when the unit malfunctions.
Disabling of Offset
This setting is used to disable the offset function.
Disabling of Stapler
(When a saddle stitch finisher or finisher is
installed.)
This setting is used to prohibit stapling, such as when
the stapler unit of the finisher or the saddle stitch finisher
malfunctions.
Disabling of Punch
(When a punch module is installed.)
This setting is used to prohibit punching, such as when
the punch module of the finisher or the saddle stitch
finisher malfunctions.
Disabling of Color Mode
(When a color-related problem has occurred.)
When a color-related problem has occurred and printing
is not possible, the use of color mode can be temporarily
prohibited. Black & white printing will still be allowed.
Fusing Control Settings
These are used to control the toner fusing temperature according to the weight of the paper.
These settings apply to plain paper, recycled paper, punched paper, pre-printed paper, letterhead paper, colored paper,
and user type paper.
You can select "16 to 23 lbs." or "23+ to 28 lbs." ("60g/m
2
to 89g/m
2
" or "90g/m
2
to 105g/m
2
").
This function is only for use as an emergency
measure. Once this setting is enabled, only a service
technician can cancel the setting. Promptly contact
your dealer or nearest SHARP service department to
have a service technician cancel the setting and
resolve the color-related problem.
Be sure to use only paper that is in the same weight range as the weight range set here. Do not mix plain or other paper
that is outside the range with the paper in the tray.
When settings are changed, the changes will take effect after the machine is restarted. To restart the machine see
"TURNING THE POWER ON AND OFF" (page 1-15) in "1. BEFORE USING THE MACHINE ".
7-68
SYSTEM SETTINGS
Contents
Copy Function Settings
The following settings are related to copying. Touch the [Copy Function Settings] key to configure the settings.
Default settings selected with these settings apply to all functions of the machine (not just the copy function).
Initial Status Settings
The copier settings are reset when the [POWER] key ( ) is turned on, when the [CLEAR ALL] key ( ) is pressed, or
when the auto clear interval has elapsed. These settings are used to change the default settings for copy mode.
The following settings can be changed:
Item Description
Color Mode Configure default color mode settings.
Paper Tray Specify the paper tray that is selected by default.
Exposure Type Configure exposure mode settings.
Copy Ratio Specify the copy ratio that is selected by default.
2-Sided Copy
Configure the 2-sided mode settings that are selected by default.
If this setting is used to change the default setting for the duplex function to other than "1-Side to 1-Side"
and the duplex function or automatic document feeder fails or is disabled, the setting will revert to
"1-Side to 1-Side".
Output Set the print output method and output tray that are selected by default.
Return to the
Defaults
This returns all items to the factory default settings.
7-69
SYSTEM SETTINGS
Contents
Other Settings
Copy Exposure Adjustment
This is used to adjust the exposure level when [Auto] is
used for the copy exposure.
Color
Use this to set the copy exposure level in color mode for the
document glass and for the automatic document feeder.
Black & White
Use this to set the copy exposure level in black & white
mode for the document glass and for the automatic
document feeder.
Rotation Copy Setting
When the original and paper are placed in different
orientations, this function automatically rotates the image
90 degrees to enable correct copying on the paper.
Add or Change Extra Preset Ratios
Two enlargement preset ratios (101% to 400%) and two
reduction preset ratios (25% to 99%) can be added. An
added preset ratio can also be changed.
Setting a Maximum Number of Copies
This is used to set the maximum number that can be
entered for the number of copies (number of continuous
copies). Any number from 1 to 999 can be specified.
Initial Margin Shift Setting
This is used to set the default margin shift amount.
Specify a value from 0" (0 mm) to 1" (20 mm) in
increments of 1/8" (1 mm) for both the front and reverse
sides.
Erase Width Adjustment
This is used to set the default erase width for erase
copy. Specify a value from 0" (0 mm) to 1" (20 mm) in
increments of 1/8" (1 mm) for both edge erase and
center erase.
Card Shot Settings
This is used to set the default original size for the card
shot function.
Both the X (horizontal) and Y (vertical) dimensions of the
original can be set from 1" (25 mm) to 8-1/2" (210 mm) in
increments of 1/8" (1 mm).
Fit to Page
Enable this setting to have the [Fit to Page] key always
appear in the card shot screen.
Automatic Saddle Stitch
(When a saddle stitch finisher is installed.)
This is used to have saddle stitch stapling take place
automatically when the pamphlet copy function is used.
Initial Tab Copy Setting
This is used to set the default image shift width (tab
width) for tab copying.
The default width can be set from 0" (0 mm) to 5/8"
(20 mm) in increments of 1/8" (1 mm).
Image rotation can only take place when automatic
paper selection or automatic ratio selection is enabled.
The Rotation Copy setting must be enabled when
copying an 5-1/2" x 8-1/2" (A5) size original on
5-1/2" x 8-1/2"R (A5R) paper.
Preset ratios other than added preset ratios cannot be
changed.
7-70
SYSTEM SETTINGS
Contents
Disabling Deletion of Job Programs
This is used to prohibit the deletion and changing of copy
settings stored in job programs.
Disabling of Bypass-Tray in
Duplex Copy
This is used to prohibit the use of the bypass tray when
making two-sided copies.
The bypass tray is often used to feed label sheets,
transparency film, and other special media for which
two-sided copying is prohibited. If a sheet of one of these
special media enters the reversing unit, a misfeed or
damage to the unit may result. If special media for which
two-sided copying is prohibited is often used, it is
recommended that you enable this setting.
Disabling of Auto Paper Selection
This setting is used to disable the Auto Paper Selection
function.
When this setting is enabled, automatic selection of
paper that is the same size as the original on the
document glass or in the automatic document feeder
does not take place.
Auto Selection Setting of Tray that
is Supplied the Paper
When this setting is enabled and paper is loaded in a
tray while the machine is on standby in copy mode, that
tray is automatically selected.
B/W 600dpi x 600dpi Scanning
Mode for Document Feeder
The resolution for copying in black and white using the
automatic document feeder can be changed from 600 x
400 dpi to 600 x 600 dpi (high quality mode).
When high quality mode is used, fine print and thin lines
are reproduced with greater clarity, however, the
scanning speed is slower.
B/W Quick Scan from Document
Glass
The resolution for copying in black and white using the
document glass can be changed from 600 x 600 dpi to
600 x 300 dpi (high speed mode).
When high speed mode is selected, the first copy time is
quicker, however, the copy image is not as clear.
When high quality mode is not selected, the following
conditions must be satisfied in order to scan at 600 x
400 dpi and attain the fastest speed.
The copy ratio must be set to 100%.
Do not select a special mode that will change the
ratio.
[Copy of Copy] must not be enabled.
Do not copy in black and white with the [COLOR
START] key.
When high speed mode is selected, the following
conditions must be satisfied in order to scan at 600 x
300 dpi and attain the fastest speed.
The copy ratio must be set to 100%.
Do not select a special mode that will change the
ratio.
[Copy of Copy] must not be enabled.
Do not copy in black and white with the [COLOR
START] key.
7-71
SYSTEM SETTINGS
Contents
Color Adjustments
The following color settings can be configured.
Initial Color Balance Setting
Color balance values obtained using "Color Balance" in
the special modes can be stored in a program (1 to 48),
and those values can be retrieved and stored as the
initial color balance setting*. Use this feature when you
want to repeatedly use a color balance setting for a
favorite color or for correction when a change occurs in
the color balance.
* Preset values displayed when you select "Color
Balance" in the special modes.
Return to the Factory Default Setting
This returns the stored color balance values to the
factory default values (all color balance values are "0" for
the 8 levels of each color).
Auto Color Calibration
This is used to perform automatic color correction when
the color in color copies is off. The machine prints a test
patch, the test patch is scanned, and the color is
automatically corrected.
After the [Execute] key is touched and a test patch is
printed, a message appears prompting you to begin
automatic calibration. Place the test patch on the
document glass as shown below (so that the thin line at
the edge of the page is to the left).
Lay copy paper (about five sheets) that is the same size
as the test patch on top of the placed test patch, gently
close the automatic document feeder, and touch the
[Execute] key.
Before executing Auto Color Calibration, check to
see if the registration adjustment is correct. If the
registration adjustment is not correct, perform
"Registration Adjustment" (page 7-65).
If the color is still off after performing Auto Color
Calibration, repeating Auto Color Calibration once
again may improve the color.
Thin line
7-72
SYSTEM SETTINGS
Contents
Network Settings
Network settings are described below. Touch the [Network Settings] key to configure the settings.
IPv4 Settings
When using the machine on a TCP/IP (IPv4) network, use
this setting to configure the IP address of the machine.
The settings are shown below.
IP Address
Enter the IP address of the machine.
IP Subnet Mask
Entry the IP Subnet Mask.
IP Gateway
Enter the IP Gateway address.
DHCP
Use this setting to have the IP address obtained
automatically using DHCP (Dynamic Host Configuration
Protocol). When this setting is enabled, it is not
necessary to manually enter an IP address.
IPv6 Settings
When using the machine on a TCP/IP (IPv6) network, use
this setting to configure the IP address of the machine.
The settings are shown below.
Enable IPv6 Protocol
Enable this setting.
DHCPv6
Use this setting to have the IP address obtained
automatically using DHCP (Dynamic Host Configuration
Protocol). When this setting is enabled, it is not
necessary to manually enter an IP address.
Manual Address
Enter the IP address of the machine.
Prefix Length
Enter the prefix length (0 to 128).
Default Gateway
Enter the IP Gateway address.
Enable TCP/IP
To use the machine on a TCP/IP network, this setting
must be enabled.
Enable NetWare
To use the machine on a NetWare network, this setting
must be enabled.
Enable EtherTalk
To use the machine on an EtherTalk network, this
setting must be enabled.
Enable NetBEUI
To use the machine on a NetBEUI network, this setting
must be enabled.
Reset the NIC
This returns all "Network Settings" to the factory default
settings.
Ping Command
Use this function to check if the machine can
communicate with a computer on the network.
Specify the IP address of the desired computer and
touch the [Execute] key. A message will appear
indicating whether or not the computer responded.
When settings are changed, the changes will take effect after the machine is restarted. To restart the machine see
"TURNING THE POWER ON AND OFF" (page 1-15) in "1. BEFORE USING THE MACHINE ".
If the machine will be used on a TCP/IP network, be
sure to enable "Enable TCP/IP" below.
If DHCP is used, the IP address assigned to the
machine may change automatically. If the IP
address changes, printing will not be possible.
If the machine will be used on a TCP/IP network, be
sure to enable "Enable TCP/IP" below.
If DHCP is used, the IP address assigned to the
machine may change automatically. If the IP
address changes, printing will not be possible.
In an IPv6 environment, the machine can use LPD
or IPP protocol.
7-73
SYSTEM SETTINGS
Contents
Printer Settings
Settings related to the printer function can be configured. Touch the [Printer Settings] key to configure the settings.
Default Settings
Printer condition settings are described below.
Prohibit Notice Page Printing
This setting is used to disable printing of notice pages.
Prohibit Test Page Printing
This setting is used to disable printing of test pages.
When this setting is enabled, "Printer Test Page" in the
system settings cannot be used to print test pages.
A4/Letter Size Auto Change
When printing an A4 size image, this setting allows letter
(8-1/2" x 11") size paper to be used if A4 size paper is
not loaded.
Print Density Level
This lightens or darkens the print density of color and
black and white images. The print density can be
adjusted to five levels.
CMYK Exposure Adjustment
This is used to adjust the density of cyan (C), magenta
(M), Yellow (Y), and Black (K). The density of each color
can be adjusted to 17 levels.
Bypass Tray Settings
Enable Detected Paper Size in Bypass Tray
This is used to prohibit printing when the paper size
specified for a print job is different from the paper size
inserted in the bypass tray.
Enable Selected Paper Type in Bypass Tray
This is used to prohibit printing when the paper type
specified for a print job is different from the paper type
inserted in the bypass tray.
Exclude Bypass-Tray from Auto Paper Select
When [auto] is selected for paper type selection, the
bypass tray can be excluded from the trays that can be
selected. This is recommended when special media is
often placed in the bypass tray.
Job Spool Queuing
When this function is enabled, received print jobs are
displayed in the spool queue of the job status screen.
The jobs are moved to the job queue after they have
been analyzed by the machine. Multiple jobs that have
not yet been analyzed can appear in the spool queue.
When this function is disabled, received print jobs are
displayed in the job queue without being displayed in the
spool queue. However, when an encrypted PDF job is
printed, the job appears in the spool queue.
7-74
SYSTEM SETTINGS
Contents
Interface Settings
These settings are used to control and monitor data transmitted to the USB port or network port of the machine.
Hexadecimal Dump Mode
This function is used to print the print data from a
computer in hexadecimal format together with the
corresponding ASCII text. This allows you to check
whether or not print data from the computer is being
transmitted to the machine correctly.
Example of a hexadecimal dump
I/O Timeout
The I/O timeout can be set to any number of seconds
from 1 to 999.
The I/O timeout function temporarily breaks the
connection if the set duration of time elapses without any
data being received by the port. After the connection is
broken, the port is set to auto selection or the next print
job is begun.
Enable USB Port
This is used to enable printing from the USB port.
USB Port Emulation Switching
If the machine is connected using the USB port, select
the emulated printer language.
The settings are shown below.
Auto
PostScript*
PCL
* When the PS3 expansion kit is installed.
Enable Network Port
This is used to enable printing from the network port.
Network Port Emulation Switching
This setting is used to select the emulated printer
language when the machine is connected by a network
port.
The settings are shown below.
Auto
PostScript*
PCL
* When the PS3 expansion kit is installed.
Port Switching Method
This setting is used to select when port switching takes
place.
Switch at End of Job
The port changes to auto selection when printing ends.
Switch after I/O Timeout
When the time set in "I/O Timeout" elapses, the port
changes to auto selection.
The settings are the same as those of "Network Port
Emulation Switching".
Unless printer errors occur frequently, it is
recommended that you use the factory default
setting "Auto".
The settings are the same as those of "USB Port
Emulation Switching".
Unless printer errors occur frequently, it is
recommended that you use the factory default
setting "Auto".
The following two print ports are available on the
machine:
USB port
Network port
7-75
SYSTEM SETTINGS
Contents
Auto Color Calibration
This is used to perform automatic color correction when the color in color printing is off. The machine prints a test patch,
the test patch is scanned, and the color is automatically corrected.
After the [Execute] key is touched and a test patch is printed, a message appears prompting you to begin automatic
calibration. Place the test patch on the document glass as shown below (so that the thin line at the edge of the page is to
the left).
Lay copy paper (about five sheets) that is the same size as the test patch on top of the placed test patch, gently close
the automatic document feeder, and touch the [Execute] key.
Before executing Auto Color Calibration, check to see if the registration adjustment is correct. If the registration adjustment
is not correct, perform "Registration Adjustment" (page 7-65).
If the color is still off after performing Auto Color Calibration, repeating Auto Color Calibration once again may improve the
color.
Thin line
7-76
SYSTEM SETTINGS
Contents
Image Send Settings
Settings related to the image send function (scan, Internet fax, etc.) can be configured. Touch the [Image Send Settings]
key to configure the settings.
Operation Settings
The operation settings below apply to all image send functions.
Default Display Settings
You can select one of 5 base screen types for the base screen
that appears when the [IMAGE SEND] key is touched or when
the [CLEAR ALL] ( ) key is pressed in image send mode.
Address Book
Scan
Internet Fax
Fax
Data Entry
Hold settings for a while after scanning has been completed
Use this setting to hold the settings after scanning is
completed (until Auto Clear Mode activates).
Address Book Default Selection
One of the following screens can be specified for the
initial address book screen.
Tab Switch
ABC
Group
Address Type
All
FTP/Desktop
Network Folder
Internet Fax (Including Direct SMTP)
Fax
Group
Initial Resolution Setting
The following settings are available for the default
resolutions of scan, Internet fax, and fax mode.
Scan : 100X100 dpi, 200X200 dpi, 300X300 dpi,
400X400 dpi, 600X600 dpi
Internet fax : 200X100 dpi
200X200 dpi
200X400 dpi
400X400 dpi
600X600 dpi
Fax: Standard
Fine
Super Fine
Ultra Fine
Apply the Resolution Set when Stored
When an image stored by document filing is used, this
applies the resolution setting that was stored with the image.
Default Exposure Settings
This is used to set the default exposure settings for
scanning a document in image send mode. Select [Auto]
or [Manual]. When [Manual] is selected, the exposure
can be set to one of 5 levels.
Default Original Image Type
Select the original type beforehand to enable transmission
at a resolution suitable for the original (only in scan mode
and USB memory mode).
The settings are shown below.
Text/Printed Photo
Text/Photo
Text
Photo
Printed Photo
Map
Moir Reduction
This reduces the moir effect (line pattern) that occurs
when printed matter is scanned (only in scan mode and
USB memory mode).
For explanations of settings related to the fax function, see "SYSTEM SETTINGS FOR FAX" (page 7-98).
Other Settings
When the exposure is set to [Auto], a default
original type cannot be selected.
Half Tone
Half Tone
7-77
SYSTEM SETTINGS
Contents
Must Input Next Address Key at
Broadcast Setting
This setting is used to require that the [Next Address]
key be touched before the next address is entered when
performing a broadcast transmission.
When this setting is enabled, the [Next Address] key
cannot be omitted even if the next address is entered
with a one-touch key.
If a user attempts to enter the next address without
touching the [Next Address] key, a double-beep alarm
will sound and the entry will be rejected.
Scan Complete Sound Setting
The scan complete sound can be selected.
The Number of File Name/Subject/Body
Keys Displayed Setting
This setting is used to select the number of file name /
subject keys that are displayed in the screen. The
number of keys can be set to 6, 12, or 18.
The Number of Direct Address
Keys Displayed Setting
Select 5, 10, or 15 for the number of one-touch keys that
appear in the address book screen.
Disable Switching of Display Order
This is used to prohibit changes to the order of display
(search number order, ascending, descending) in the
address book.
When this setting enabled, touching a tab on the
address book screen does not change the order. The
display order will remain fixed at the order that is in effect
when this setting is enabled.
Hold Setting for Received Data Print
This function holds received faxes and Internet faxes in
memory without printing them. The faxes can be printed
by entering a password (factory default setting: 0000)
with the numeric keys.
Password
When [Hold Setting for Received Data Print] is enabled,
enter the password (4-digit number).
Default Verification Stamp
(When a stamp unit is installed.)
When the automatic document feeder is used, this
setting can be enabled to have each original page
stamped after it is scanned.
Erase Width Adjustment
This is used to set the default erase width for erase
function. Specify a value from 0" (0 mm) to 1" (20 mm) in
increments of 1/8" (1 mm) for both edge erase and
center erase.
This is used to prohibit the storing of destinations.
Storing from the machine, storing from the Web page,
and storing from a computer can each be separately
prohibited.
Disable Registering Destination
from Operation Panel
This disables address control from the machine.
Configure the setting for each of the following items:
Group (Direct Entry)
Group (Address Book)
Individual
Select All: Select all items.
Clear Checked: Clear all selections.
Disable Registering Destination on
Web Page
(When network connection is enabled.)
This disables address control from the Web pages.
Configure the setting for each of the following items:
Group (Direct Entry)
Group (Address Book)
Individual
Select All: Select all items.
Clear Checked: Clear all selections.
These settings can only be configured when there is
no received data in the machine's memory (excluding
data in a confidential or relay broadcast memory box).
Settings to Disable Registration
7-78
SYSTEM SETTINGS
Contents
Disable Registration of Program
This prohibits the use of the address book when a
program is stored.
Configure the setting for each of the following items:
E-mail
FTP
Desktop
Network Folder
Internet Fax (Including Direct SMTP)
Fax
Select All: Select all items.
Clear Checked: Clear all selections.
Disable Registration of Memory
Box
Disable all types of memory box registration.
Configure the setting for each of the following items:
Polling Memory, Confidential, Relay Broadcast (Direct
Entry), Relay Broadcast (Address Book)
Select All: Select all items.
Clear Checked: Clear all selections.
Disable Destination Registration
Using Global Address Search
(When network connection is enabled.)
This disables address control from the global address
search.
Configure the setting for each of the following items:
E-mail, Internet Fax, Fax
Select All: Select all items.
Clear Checked: Clear all selections.
Disable Registration Using
Network Scanner Tool
(When network connection is enabled.)
This disables address control from the Network Scanner
Tool.
These settings are used to disable the following
transmission operations.
Disable [Resend] on Image Send
Mode
This setting disables the [Resend] key in the base
screen of image send mode.
Disable Selection From Address
Book
This disables the selection of destinations from the
Address Book.
Configure the setting for each of the following items:
E-mail
FTP
Desktop
Network Folder
Internet Fax (Including Direct SMTP)
Fax
Select All: Select all items.
Clear Checked: Clear all selections.
Disable Direct Entry
This prohibits the direct entry of addresses.
Configure the setting for each of the following items:
E-mail
Network Folder
Internet Fax (Including Direct SMTP)
Fax
Select All: Select all items.
Clear Checked: Clear all selections.
Disable PC-I-Fax Transmission
(When the Internet fax expansion kit is installed.)
This prohibits PC-I-Fax transmission.
Disable PC-Fax Transmission
(When facsimile expansion kit is installed.)
This prohibits PC-Fax transmission.
Settings to Disable Transmission
7-79
SYSTEM SETTINGS
Contents
Use this setting to enter the Internet fax address, fax
number of the machine and the name of the user.
Sender Data Registration
Use this to store the sender name for fax and Internet
fax, the sender number for fax, and the sender address
for Internet fax.
The stored sender name and fax sender number or
Internet sender address will be printed at the top of the
received fax.
Sender Name
Enter the sender name. A maximum of 20 characters
can be entered for the sender name.
Sender Fax Number
This is used to set the sender fax number.
To insert a pause between digits of the number, touch
the [-] key.
To insert a space between digits of the number, touch
the [Space] key.
I-Fax Own Address
Enter a default sender address (maximum of 56
characters).
Registration of Own Name Select
Store sender names used in "Own Name Select " in the
special modes. Up to 18 sender names can be stored.
Add New
Store a sender name. A maximum of 20 characters can
be stored.
After entering a sender name, touch the [Store] key. The
lowest unused registration number from 01 to 18 will be
automatically assigned to the sender name. This number
cannot be changed.
Sender Name List
This shows a list of the stored sender names.
A sender name can be selected to delete it.
Own Name and Destination Set
7-80
SYSTEM SETTINGS
Contents
Scan Settings
Settings related to scanning can be configured.
Default Sender Set
The information stored here is used if you do not specify
[Reply-To] in the send settings when performing Scan to
E-mail.
Sender Name
Enter a default sender name (maximum of 20
characters).
Reply E-mail Address
Enter a default reply address (maximum of 64
characters).
Default Color Mode Settings
Select a default color mode setting for both color and
black & white in scan mode.
Black & White
Mono 2, Grayscale
Color Mode
Auto (Mono 2, Grayscale*), Full Color
* When scanning a black and white original with the color
mode set to [Auto].
Disable Change of B/W Setting in Auto Mode
This prohibits black & white settings from the base
screen when the color mode is set to Auto.
Initial File Format Setting
This is used to set the default file format for Scan to
E-mail and USB memory mode when the e-mail address
is entered manually by touching the [Address Entry] key.
File Format
PDF, TIFF, JPEG*
1
,
Compact PDF*
2,4
, Compact PDF (Ultra Fine)*
2,4
,
Encrypt PDF, Encry./Compact PDF*
3,4
,
Encrypt/Compact PDF (Ultra Fine)*
3,4
, XPS
*1 When [Black & White] is selected, the format is [TIFF].
*2 When [Black & White] is selected, the format is [PDF].
*3 When [Black & White] is selected, the format is [Encrypt
PDF].
*4 When the enhanced compression kit is installed.
Black & White
Compression Mode: None, MH(G3), MMR(G4)
Color/Grayscale
Compression Ratio: Low, Medium, High
Specified Pages per File
When multiple pages are scanned, this is used to
generate a separate file for each scanned page (or
specified number of pages).
When this setting is enabled, the number of pages per
file can be specified.
Number of Pages
Any number of pages can be specified as the number of
pages per file. This setting can be specified when
[Specified Pages per File] is enabled.
Compression Mode at Broadcasting
This is used to set the compression mode for
broadcasting using Scan to E-mail or Internet fax. The
compression mode set here is used for all destinations
regardless of their individual compression mode settings.
Black & White
MH(G3), MMR(G4)
Color/Grayscale
Low, Medium, High
Other Settings
If only the sender name is stored, it will not be used as
sender information.
When [JPEG] is selected for the file type, [Specified
Pages per File] cannot be selected.
7-81
SYSTEM SETTINGS
Contents
Maximum Size of E-mail
Attachments (E-mail)
To prevent the transmission of excessively large image
files by Scan to E-mail, a file size limit can be set from
1 MB to 10 MB in increments of 1 MB. If the total size of
the image files created by scanning the original exceeds
the limit, the image files are discarded.
If you do not wish to set a limit, select [Unlimited].
Maximum Size of Data Attachments
(FTP/Desktop/Network Folder)
A limit can be set for the size of files that can be sent by
Scan to FTP, Scan to Desktop, and Scan to Network
Folder. Limits that can be selected are 50 MB, 150 MB,
and 300 MB. If the total size of the image files created by
scanning the original exceeds the limit, the image files
are discarded.
If you do not wish to set a limit, select [Unlimited].
Bcc Setting
Enable Bcc
Enable this setting if you wish to use Bcc delivery. When
the setting is enabled, the [Bcc] key will appear in the
image send address book screen.
Display Bcc Address on the Job Status Screen
This displays Bcc addresses on the job status screen
and address list tab.
Disable Scan Function
This is used to disable PC scan and USB memory scan.
When these modes are disabled, they are grayed out
when the mode is changed in the base screen.
Pre-Setting Mail Signature
A signature can be automatically appended to the end of
the body text of e-mail. This is convenient when it is a
corporate policy to append a specific signature at the
end of e-mail.
The mail signature to be appended is configured in the
Web pages. This setting simply enables or disables the
signature.
A default address can be stored that makes it possible to
transmit by simply pressing the [COLOR START] key or
the [BLACK & WHITE START] key without specifying an
address.
This setting is linked to "Maximum Size of E-mail
Attachments" (page 7-83) in the Internet Fax Send
Settings.
When a broadcast transmission is performed that
includes both e-mail and Internet fax destinations, the
limit set in "Maximum Size of E-mail Attachments
(E-mail)" (page 7-81) is given priority.
This setting is linked to "Pre-Setting Mail Signature"
(page 7-83) in the Internet Fax Initial Settings.
Default Address Setting
When this setting is enabled, the base screen
changes to scan mode.
Only a single default address can be set for Scan to
E-mail, Scan to FTP, Scan to Desktop, and Scan to
Network Folder.
7-82
SYSTEM SETTINGS
Contents
I-Fax Settings
These settings are used to configure the default settings
for Internet fax.
Auto Wake Up Print
When the [POWER] key ( ) is "off" (but the main
power switch is "on") and an Internet fax is received, this
function activates the machine and prints the fax.
When this function is disabled, received Internet faxes
are not printed until the [POWER] key ( ) is switched
"on".
Compression Setting
This is used to set the default compression mode for
Internet fax transmission.
The settings are shown below.
MH (G3)
MMR (G4)
Speaker Volume Setting
This is used to adjust the volume of fax receive signals
and communication error signals heard through the
speaker.
A fax receive signal sounds after the machine checks
the mail server and retrieves received faxes. A
communication error signal sounds when a delivery
failed e-mail is received from the destination Internet fax
machine.
Original Print on Transaction
Report
When a transaction report is printed, this is used to print
part of the first page of the transmitted original on the
transaction report. Select one of the settings below.
Print Out All Report
Print Out Error Report Only
No Printed Report
This setting will not be effective if "Transaction Report
Print Select Setting" below is set to "No Printed Report".
Transaction Report Print Select
Setting
This is used to select whether or not a transaction report
will be printed, and if printed, the condition for being
printed. Select a setting for each of the following
operations:
Single Sending
Print Out All Report
Print Out Error Report Only
No Printed Report
Broadcasting
Print Out All Report
Print Out Error Report Only
No Printed Report
Receiving
Print Out All Report
Print Out Error Report Only
No Printed Report
When a transaction report is printed, you can have part
of the first page of the transmitted original printed on the
transaction report. For more information, see "Original
Print on Transaction Report".
These settings can be configured when the Internet fax expansion kit is installed.
I-Fax Default Settings
7-83
SYSTEM SETTINGS
Contents
Activity Report Print Select Setting
This is used to have the Image Sending Activity Report
stored in the machine's memory automatically print at
specified times.
The Image Sending Activity Report can be set to
automatically print each time the number of transactions
reaches 201, and it can also be set to automatically print
at a specified time (once a day only). (The settings can
be simultaneously enabled.)
Body Text Print Select Setting
Image files attached to Internet faxes are normally
printed. This setting can be enabled to also have the
e-mail body text (subject and message) printed.
This setting also applies to printing of the body text of
e-mail messages without file attachments.
Pre-Setting Mail Signature
A signature can be automatically appended to the end of
the body text of e-mail. This is convenient when it is a
corporate policy to append a certain signature at the end
of e-mail.
The mail signature to be appended is configured in the
Web pages. This setting simply enables or disables the
signature.
I-Fax Send Settings are described below.
I-Fax Reception Report On/Off
Setting
This setting is used to request a reception report when
an Internet fax is sent.
The reception report is returned to the sender address
stored in "Own Name and Destination Set" (page 7-79).
I-Fax Reception Report Request
Timeout Setting
The duration of time that the machine will wait for a
reception report from the destination machine can be set
by any number from 1 hour to 240 hours in increments of
1 minute.
Number of Resend Times at
Reception Error
The number of resend attempts when an error message
is received from an I-Fax recipient can be set to any
number from 0 to 15.
Maximum Size of E-mail
Attachments
To prevent the transmission of excessively large image
files by Internet fax, a file size limit can be set from 1 MB
to 10 MB in increments of 1 MB. If the total size of the
image files created by scanning the original exceeds the
limit, the image files are discarded.
If you do not wish to set a limit, select [Unlimited].
If you only enable the [Print Daily at Designated
Time] setting and the number of recorded
transactions exceeds 201 before the specified time,
each new transaction will delete the oldest
transaction (the oldest transaction will not be
printed).
The Image Sending Activity Report can also be
printed manually. See "List Print (Administrator)"
(page 7-89) in the system settings (administrator).
A maximum of 5 pages of body text can be printed.
This setting is linked to "Pre-Setting Mail Signature"
(page 7-81) in the Scan Settings.
I-Fax Send Settings
This setting is only effective when "I-Fax Reception
Report On/Off Setting" is enabled.
This setting is only effective when "I-Fax Reception
Report On/Off Setting" is enabled.
This setting is linked to "Maximum Size of E-mail
Attachments (E-mail)" (page 7-81) in the Scan
Settings.
This setting does not apply to the limit for direct
SMTP transmission.
7-84
SYSTEM SETTINGS
Contents
Rotation Sending Setting
When transmitting an image that is one of the following
sizes, this function rotates the image counterclockwise
90 degrees. (The setting can be configured separately
for each size.)
8-1/2 x 11", 5-1/2" x 8-1/2"R, A4, B5R, A5R, 16K
Printing Page Number at Receiver
When the transmitted image is printed by the receiving
machine, the page number can be added to the top of
each printed page.
Recall in Case of Line Busy
(This setting is only effective for Direct SMTP
transmission.)
This program is used to set the number of recall
attempts and the interval between recall attempts when
a transmission is not successful due to the line being
busy or other reason.
Number of Times to Recall When Line is Busy
This setting specifies whether or not recalling is
performed when the line is busy. When recalling is
performed, you can set the number of recall attempts.
Any number from 0 to 15 can be selected.
Interval to Wait Between Recall Attempts (min.)
When Line is Busy
The interval between recall attempts can be set. Any
number of minutes from 1 to 15 can be selected.
Recall in Case of Communication Error
(This setting is only effective for Direct SMTP
transmission.)
This determines how many times your machine will
automatically re-attempt the call if a fax transmission
fails due to a communication error.
Number of Times to Recall in Case of Error
Specify how many times the machine will re-attempt the
call when a communication error occurs.
Any number from 0 to 15 can be selected.
Interval to Wait Between Recall Attempts (min.) in
Case of Error
The interval between recall attempts can be set. Any
number of minutes from 1 to 15 can be selected.
I-Fax Receive Settings are described below.
Auto Receive Reduce Setting
When a fax is received that includes printed information
such as the sender's name and address, the received image
is slightly larger than the standard size. This setting is used
to automatically reduce the image to fit the standard size.
Duplex Reception Setting
This is used to select whether or not received faxes are
printed on both sides of the paper.
When this setting is enabled and a fax consisting of 2 or
more pages is received (the pages must be the same
size), the pages are printed on both sides of the paper.
Set Address for Data Forwarding
When the machine is unable to print a received fax, the
fax can be forwarded to another machine. This setting is
used to configure the address of the other machine.
Forwarding to
Enter the forwarding address (maximum of 64 characters).
Direct SMTP
Select this to enable forwarding when direct SMTP is
used.
Add Hostname or IP Address Too
Select this to separately enter a host name or IP address.
Hostname or IP Address
When "Add Hostname or IP Address Too " is enabled, use
this setting to enter the host name or IP address
(maximum of 64 characters).
8-1/2" x 11"R and A4R size images are not rotated.
I-Fax Receive Settings
If Auto Receive Reduce is disabled, the edges of
the image outside the standard size will be cut off.
However, the image will be clearer because it will
be printed at the same size as the original.
Standard sizes are sizes such as 8-1/2" x 11" and
8-1/2" x 5-1/2" (A4 and B5).
Multiple forwarding addresses cannot be stored.
7-85
SYSTEM SETTINGS
Contents
Receiving Date & Time Print
Enable this setting to have the date and time of
reception printed.
Select [Inside the Received Image] or [Outside the
Received Image] for the position where the date and
time is printed.
When [Inside the Received Image] is selected, the date
and time of reception is printed on the received image.
When [Outside the Received Image] is selected, the
received image is reduced and the date and time of
reception is printed in the blank area that results.
A3 RX Reduce
When an A3 size fax is received, this function reduces
the fax to ledger (11" x 17") size.
POP3 Communication Timeout Setting
The duration of time the machine waits until stopping
reception when a response is not received from the mail
server (POP3 server) can be set from 30 to 300 seconds
in increments of 30 seconds.
Reception Check Interval Setting
This is used to specify the interval at which the machine
automatically checks the mail server (POP3 server) for
received Internet faxes. The interval can be set from 0
minutes to 8 hours in increments of 1 minute.
When 0 hours 0 minutes is specified, the machine does
not automatically check the mail server for received
Internet faxes.
I-Fax Output Setting
This sets the output tray for received Internet faxes.
The items that appear will vary depending the machine
configuration.
This setting is used to allow or refuse reception from
specified addresses/domains.
[Outside the Received Image] cannot be selected for
the reception date and time print setting when "Auto
Receive Reduce Setting" (page 7-84) is not enabled.
When this setting is enabled, ledger (11" x 17") size
faxes are also reduced.
The machine also checks the mail server (POP3
server) for received Internet faxes when the main
power is switched on. (Except when 0 hours 0 minutes
is specified.)
Allow/Reject Mail or Domain
Name Setting
Item Description
Reject
Reception
Reception from the stored
address/domain is not allowed.
Allow
Reception
Reception from the stored
address/domain is allowed.
All Invalid
Reception from any address and domain
is allowed, regardless of whether or not
any addresses or domains have been
stored.
Add New
Use this to add a new address or domain
(maximum of 50) from which reception is
to be rejected or allowed.
Enter the address/domain (maximum of
64 characters) and touch the [Store] key.
If the first character of the entry is not
"@", the entry is identified as an address.
If the first character is "@", the entry is
identified as a domain. (xxx@xx.xxx.com
is treated as an address, and
@xx.xxx.com is treated as a domain.)
Storing an address specifies only that
address. Storing a domain specifies all
addresses that include that domain.
Registered
address or
domain list
This shows a list of the stored addresses
and domains. An address or domain can
be selected in this screen to delete it from
the list.
When there are no stored anti junk mail addresses or
domains, only the [Add New] key can be selected.
7-86
SYSTEM SETTINGS
Contents
Document Filing Settings
Document filing settings are described below. Touch the [Document Filing Settings] key to configure the settings.
Other Settings
Default Mode Settings
This is used to specify which mode, Sharing or
Confidential, is used as the default mode when storing a
file.
When [Confidential Mode] is selected, the [Confidential]
checkbox in the information screen for filing will be
selected .
Sort Method Setting
This setting is used to select the order of display of files
stored in the Main Folder, Custom Folder, and Quick File
Folder. Select one of the following settings:
File Name
User Name
Date
Administrator Authority Setting
For files and user folders that have a password, this
setting allows the administrator password to be entered
instead of the password when accessing the file or
folder.
The administrator can also change the password.
Delete All Quick Files
This function deletes all files except protected files from
the Quick File Folder.
Delete Now
Touch this key to start deletion of all files immediately.
Delete Quick Files at Power Up
This is used to automatically delete all files in the Quick
File Folder (with the exception of protected files) when
the [POWER] key ( ) is turned "on".
Default Color Mode Settings
This sets the default settings for black & white and color
when Scan to HDD is used.
The settings are shown below.
Color
Auto, Full Color, 2 Color
Black & White
Mono 2, Grayscale
Default Exposure Settings
Default exposure settings for document filing can be
configured. Select [Auto] or [Manual]. If you select
[Manual], set the exposure to one of 5 levels.
Default Original Type
Select the original type beforehand to enable scanning
at a resolution suitable for the original.
The settings are shown below.
Text/Printed Photo
Text/Photo
Text
Photo
Printed Photo
Map
Moir Reduction
This reduces the moir effect (line pattern) that occurs
when printed matter is scanned.
Initial Resolution Settings
One of the following resolutions can be selected for the
default resolution for transmission.
100X100 dpi
200X200 dpi
300X300 dpi
400X400 dpi
600X600 dpi
When the exposure is set to [Auto], a default
original type cannot be selected.
7-87
SYSTEM SETTINGS
Contents
Color Data Compression Ratio
Setting
[Low], [Medium], or [High] can be selected for the default
compression ratio for transmission of a stored color file.
Scan Complete Sound Setting
This setting adjusts the volume of the beep that sounds
when scanning ends. The beep can also be turned off.
Default Output Tray
(When the exit tray unit is installed.)
This setting is used to select the default output tray for
printing a file stored by Scan to HDD.
The items that appear will vary depending the machine
configuration.
Disable Stamp for Reprinting
When a stored file is retrieved and printed, this setting
prohibits the selection of a "Stamp" setting in the special
modes. If a stamp setting is already selected, it will not
be possible to change the stamp setting.
This function can be used to prevent inconsistencies in
the printed information, such as that of the original date
in the file and the date the file is retrieved and printed.
Batch Print Settings
When printing files by batch printing, this setting is used
to prohibit the selection of the [All Users] key and the
[User Unknown] key in the user selection screen.
Erase Width Adjustment
This is used to set the default erase width for erase
function. Specify a value from 0" (0 mm) to 1" (20 mm) in
increments of 1/8" (1 mm) for both edge erase and
center erase.
Card Shot Settings
This is used to set the default original size for the card
shot function.
Both the X (horizontal) and Y (vertical) dimensions of the
original can be set from 1" (25 mm) to 8-1/2" (210 mm) in
increments of 1/8" (1 mm).
Fit to Page
Enable this setting to have the [Fit to Page] key always
appear in the card shot screen.
7-88
SYSTEM SETTINGS
Contents
Document Output Options
The use of a stored file can be allowed or prohibited by operation type and by the mode from which the file was stored.
Automatic Deletion of File Settings
Time and folder settings can be configured to have files in specified folders (stored by document filing) automatically
deleted at a specified time. Up to 3 settings can be stored to be automatically deleted.
The procedure for using this function is as follows:
(1) Select one of [Setting 1] to [Setting 3].
(2) Set the time and date of automatic deletion.
(3) Select the desired folder.
(4) Specify whether or not protected files and confidential files are to be deleted.
(5) Enable the stored settings.
Delete Now
When this is executed with a folder selected, all files in the folder will be immediately deleted regardless of the date and
time setting.
The items that appear will vary depending on the functions that have been added to the machine.
Item Description
Print For each mode, select whether or not printing of stored files is allowed.
Scan Send For each mode, select whether or not scan send of stored files is allowed.
Internet Fax Send
(Incl. PC-I-Fax)
For each mode, select whether or not I-Fax transmission of stored files is allowed.
Fax Send (Incl. PC-Fax) For each mode, select whether or not fax transmission of stored files is allowed.
Item Description
Schedule Select the automatic deletion cycle.
Every Day: Auto deletion every day at the specified time.
Every Week: Auto deletion at the specified time on the specified day of the week.
Every Month: Auto deletion at the specified time on the specified day of the month.
Folders To select the folder separately, select [Folder Select] and select the desired folder. To select all
folders, including the folder currently being created, select [All Folders (Including folders
registered hereafter)].
Delete Protected File Enable this setting to include protected files in the deletion.
Delete Confidential File Enable this setting to include confidential files in the deletion.
7-89
SYSTEM SETTINGS
Contents
List Print (Administrator)
This is used to print lists and reports that are only for use by the administrator of the machine. Touch the [List Print
(Administrator)] key to configure the settings.
Administrator Settings List
Lists of the administrator settings for the following modes
can be printed.
Copy
Print
Image Send
Document Filing
Security
Common
All Administrator Settings List
Image Sending Activity Report
The following Image Sending Activity Reports can each
be separately printed.
Image Sending Activity Report (Scan)
Image Sending Activity Report (Internet Fax)
Image Sending Activity Report (Fax)
Data Receive/Forward List
The following lists showing reception settings and
forwarding settings can be printed.
Anti Junk Fax Number List
Anti Junk Mail/Domain Name List
Inbound Routing List
Document Admin List
Web Settings List
(When network connection is enabled.)
This prints a list of the settings that are configured in the
Web pages.
Metadata Set List
(When the application integration module is
installed.)
This prints a list of the metadata sets stored in the Web
pages.
7-90
SYSTEM SETTINGS
Contents
Security Settings
The following settings are related to security. Touch the [Security Settings] key to configure the settings.
SSL Settings
SSL can be used for data transmission over a network.
SSL is a protocol that enables the encryption of
information communicated over a network. Encrypting
data makes it possible to transmit and receive sensitive
information safely.
SSL can be enabled for the following protocols:
Server Port
HTTPS: Apply SSL encryption to HTTP
communication.
IPP-SSL: Apply SSL encryption to IPP
communication.
Redirect HTTP to HTTPS in Device Web Page
Access:
When this setting is enabled, all communication that
attempts to access the machine by HTTP is redirected
to HTTPS.
Client Port
HTTPS: Apply SSL encryption to HTTP
communication.
FTPS: Apply SSL encryption to FTP
communication.
SMTP-SSL: Apply SSL encryption to SMTP
communication.
POP3-SSL: Apply SSL encryption to POP3
communication.
LDAP-SSL: Apply SSL encryption to LDAP
communication.
Level of Encryption
The encryption strength can be set to one of three levels.
IPsec Settings
IPsec can be used for data transmission/reception on a
network. When IPsec is used, data can be sent and
received safely without the need to configure settings for
IP packet encryption in a Web browser or other
higher-level application.
This setting is only used to enable or disable IPsec;
detailed IPsec settings are configured in the Web pages.
Some Web page settings may not allow connection to
the machine, or the settings may not allow printing,
scanning, or Web page display. In this case, deselect
this setting and change the Web page settings.
IEEE802.1X Setting
IEEE802.1X can be used to authenticate a user to allow
use of the machine.
IEEE802.1X protocol defines port-based authentication
for both wired and wireless networks.
Use IEEE802.1X authentication to allow only
authenticated devices to use network, and protect
against network abuse by third parties.
This setting is only used to enable or disable
IEEE802.1X; detailed IEEE802.1X settings are
configured in the Web pages.
Some Web page settings may not allow connection to
the machine, or the settings may not allow printing,
scanning, or Web page display. In this case, deselect
this setting and change the Web page settings.
7-91
SYSTEM SETTINGS
Contents
Enable/Disable Settings
The following settings are used to prohibit the use of certain functions. Touch the [Enable/Disable Settings] key to
configure the settings.
Printer Condition Settings
Disable Blank Page Print
This setting is used to disable blank page printing.
User Control
Disabling of Printing by Invalid User
Printing by users whose information is not stored in the
machine, such as printing without entering valid user
information in the printer driver or printing of a file on an
FTP server from the Web pages, can be prohibited.
Operation Settings
Cancel Auto Clear Timer
This setting is used to disable Auto Clear.
Disabling of Job Priority Operation
The job priority function can be disabled. When this is
done, the [Priority] key will not appear in the job status
screen.
Disabling of Bypass Printing
This setting is used to disable bypass printing (printing
other jobs ahead of a job that has been stopped*
because the paper required for the job is not in any of
the trays).
* This does not include cases where the paper ran out
during the job.
Disable Auto Key Repeat
This setting is used to disable the auto key repeat
function.
Disabling of Clock Adjustment
This setting is used to prohibit changing of the date and
time.
Disabling of Covers/Inserts Mode
This setting is used to prohibit the use of the covers and
inserts function.
Device Control
Disabling of Document Feeder
Use this setting to prohibit the use of the automatic
document feeder, such as when the feeder malfunctions.
(When the setting is enabled, scanning is still possible
using the document glass.)
Disabling of Duplex
This is used to disable two-sided printing, such as when
the duplex module malfunctions.
Disabling of Large Capacity Cassette
(When a large capacity tray is installed.)
This setting is used to prohibit the use of the large
capacity tray, such as when it malfunctions.
Disabling of Optional Paper Drawer
(When an optional paper drawer is installed.)
This setting is used to disable the optional paper drawer,
such as when it malfunctions.
Disabling of Tray Setting
This setting is used to prohibit tray settings.
Disabling of Finisher
(When a saddle stitch finisher or finisher is installed.)
This setting is used to disable the saddle stitch finisher
or finisher, such as when the unit malfunctions.
Disabling of Offset
This setting is used to disable the offset function.
Disabling of Stapler
(When a finisher or saddle stitch finisher is installed.)
This setting is used to prohibit stapling, such as when
the stapler unit of the finisher or the saddle stitch finisher
malfunctions.
Disabling of Punch
(When a punch module is installed.)
This setting is used to prohibit punching, such as when
the punch module of the finisher or the saddle stitch
finisher malfunctions.
The Enable/Disable Settings control the same parameters as the enable/disable settings in other settings. The settings are
linked together (changing one setting changes the other).
7-92
SYSTEM SETTINGS
Contents
Disabling of Color Mode
(When a color-related problem has occurred.)
When a color-related problem has occurred and printing
is not possible, the use of color mode can be temporarily
prohibited. Black & white printing will still be allowed.
Disabling of Master Machine Mode
This prohibits the use of the machine as a master
machine for tandem printing.
(Normally this setting is not necessary.)
Disabling of Slave Machine Mode
This prohibits the use of the machine as a slave machine
for tandem printing.
(Normally this setting is not necessary.)
Copy Function Settings
Disabling Deletion of Job Programs
This is used to prohibit the deletion and changing of copy
settings stored in job programs.
Disabling of Bypass-Tray in Duplex Copy
This is used to prohibit the use of the bypass tray when
making two-sided copies.
The bypass tray is often used to feed label sheets,
transparency film, and other special media for which
two-sided copying is prohibited. If a sheet of one of these
special media enters the reversing unit, a misfeed or
damage to the unit may result. If special media for which
two-sided copying is prohibited is often used, it is
recommended that you enable this setting.
Disabling of Auto Paper Selection
This setting is used to disable the Auto Paper Selection
function.
When this setting is enabled, automatic selection of
paper that is the same size as the original on the
document glass or in the automatic document feeder
does not take place.
Printer Settings
Prohibit Notice Page Printing
This setting is used to disable printing of notice pages.
Prohibit Test Page Printing
This setting is used to disable printing of test pages.
When this setting is enabled, "Printer Test Page" in the
system settings cannot be used to print test pages.
Exclude Bypass-Tray from Auto Paper Select
When [Auto] is selected for paper type selection, the
bypass tray can be excluded from the trays that can be
selected. This is recommended when special paper is
often placed in the bypass tray.
Image Send Settings
Other Disabling
Disable Switching of Display Order
This is used to prohibit changes to the order of display
(search number order, ascending, descending) in the
address book.
When this setting is enabled, touching a tab on the
address book screen does not change the order. The
currently selected display order will be the order that is
used after the setting is selected.
Disable Scan Function
This is used to disable PC scan and USB memory scan.
When these modes are disabled, they are grayed out
when the mode is changed in the base screen.
Settings to Disable Registration
Disable Registering Destination from Operation
Panel
This disables address control from the machine.
Configure the setting for each of the following items:
Group (Direct Entry)
Group (Address Book)
Individual
Select All: Select all items.
Clear Checked: Clear all selections.
This function is only for use as an emergency
measure. Once this setting is enabled, only a service
technician can cancel the setting. Promptly contact
your dealer or nearest SHARP service department to
have a service technician cancel the setting and
resolve the color-related problem.
7-93
SYSTEM SETTINGS
Contents
Disable Registering Destination on Web Page
(When network connection is enabled.)
This disables address control from the Web pages.
Group (Direct Entry)
Group (Address Book)
Individual
Select All: Select all items.
Clear Checked: Clear all selections.
Disable Registration of Program
This prohibits the use of the address book when a
program is stored.
Configure the setting for each of the following items:
E-mail
FTP
Desktop
Network Folder
Internet Fax (Including Direct SMTP)
Fax
Select All: Select all items.
Clear Checked: Clear all selections.
Disable Registration of Memory Box
Disable all types of memory box registration.
Configure the setting for each of the following items:
Polling Memory, Confidential, Relay Broadcast (Direct
Entry), Relay Broadcast (Address Book)
Select All: Select all items.
Clear Checked: Clear all selections.
Disable Destination Registration Using Global
Address Search
(When network connection is enabled.)
This disables address control from the global address
search.
Configure the setting for each of the following items:
E-mail, Internet Fax, Fax
Select All: Select all items.
Clear Checked: Clear all selections.
Disable Registration Using Network Scanner Tools
(When network connection is enabled.)
This disables address control from the Network Scanner
Tool.
Settings to Disable Transmission
These settings are used to disable the following
transmission operations.
Disable [Resend] on Image Send Mode
This setting disables the [Resend] key in the base
screen of image send mode.
Disable Selection from Address Book
This disables the selection of destinations from the
address book.
Configure the setting for each of the following items:
E-mail
FTP
Desktop
Network Folder
Internet Fax (Including Direct SMTP)
Fax
Select All: Select all items.
Clear Checked: Clear all selections.
Disable Direct Entry
This prohibits the direct entry of addresses.
Configure the setting for each of the following items:
E-mail
Network Folder
Internet Fax (Including Direct SMTP)
Fax
Select All: Select all items.
Clear Checked: Clear all selections.
Disable PC-I-Fax Transmission
(When the Internet fax expansion kit is installed.)
This prohibits PC-I-Fax transmission.
Disable PC-Fax Transmission
(When the facsimile expansion kit is installed.)
This prohibits PC-Fax transmission.
Document Filing Settings
Disable Stamp for Reprinting
When a stored file is retrieved and printed, this setting
prohibits the selection of a "Stamp" setting in the special
modes. If a stamp setting is already selected, it will not
be possible to change the stamp setting.
This function can be used to prevent inconsistencies in
the printed information, such as that of the original date
in the file and the date the file is retrieved and printed.
Batch Print Settings
When printing files by batch printing, this setting is used
to prohibit the selection of the [All Users] key and the
[User Unknown] key in the user selection screen.
7-94
SYSTEM SETTINGS
Contents
Change Administrator Password
This is used to change the administrator password. Touch the [Change Administrator Password] key to change the
password.
When changing the password, be sure to remember the new password.
It is recommended that you periodically change the administrator password.
Password
Enter the new administrator password (5 to 32 characters).
Password (confirmation)
Enter the new password once again for confirmation purposes.
Product Key
The procedures for entering the product keys of the expansion kits are explained below. Touch the [Product Key] key to
configure the settings.
Serial Number
This displays the serial number that is required to obtain
the product key.
PS3 Expansion Kit
Enter the product key of the PS3 expansion kit.
Internet Fax Expansion Kit
Enter the product key of the Internet fax expansion kit.
E-mail Alert and Status
Enter the product key of e-mail alert and status.
Application Integration Module
Enter the product key of the application integration
module.
Application Communication
Module
Enter the product key of the application communication
module.
External Account Module
Enter the product key of the external account module.
XPS Expansion Kit
Enter the product key of the XPS expansion kit.
For the factory default administrator password, see "TO THE ADMINISTRATOR OF THE MACHINE" in the Safety Guide.
It may not be possible to use some settings, depending on the peripheral devices installed.
For the product key to be entered, contact your dealer.
When the fax function is enabled, this is displayed as
"E-mail Status".
7-95
SYSTEM SETTINGS
Contents
Data Backup
Settings and information stored in the machine can be saved to USB memory.
Storage Backup
Address book information and user information stored in
the machine can be saved to and retrieved from USB
memory.
Export
This exports data to USB memory.
Import
Use "Export" to import data written to USB memory back
into the machine.
Device Cloning
Device cloning is used to save the machine's setting
information in XML format and copy the information to
another machine.
This function saves you the trouble of repeatedly
configuring the same settings in multiple machines.
Export
This exports data to USB memory.
Import
Use "Export" to import data written to USB memory back
into the machine.
This function can be enabled when a USB memory device is installed.
This function cannot be used while the system settings are in use, while a job is being executed, or when there is a
reserved job.
Data cannot be imported to models other than the MX-M850/M950/M1100/2600N/3100N/4100N/4101N/5001N.
The following data is not copied when device cloning
is performed:
List print and fax forwarding items.
Count and device status display items.
IP address of the machine, device name,
administrator password, sender names for image
send, and other information that is specific to the
machine.
Screen contrast, color adjustment, pamphlet
stapling positions, and other adjusted values
particular to each hardware device.
7-96
SYSTEM SETTINGS
Contents
Storing/Calling of System Settings
The current system settings can be stored, previously stored system settings can be retrieved, and the factory default
system settings can be restored. Touch the [Storing/Calling of System Settings] key to configure the settings.
Restore Factory Defaults
This is used to return the system settings to the factory
default settings. If you wish to create a record of the
current settings before restoring the factory default
settings, print the current settings using "List Print
(Administrator)" (page 7-89) in the system settings
(administrator).
Store Current Configuration
This is used to store the currently configured system
settings. The stored settings will be retained even if the
[POWER] key ( ) is turned off. To retrieve the stored
settings, use "Restore Configuration" below.
Items not stored
Network Settings: These are not stored as unexpected
settings may cause damage to the
network.
Product Keys: Product Keys are not stored as
reissue of keys may be necessary.
Restore Configuration
Use this to restore settings stored with "Store Current
Configuration".
The current settings will change to the retrieved settings.
When settings are changed, the changes will take
effect after the machine is restarted. To restart the
machine see "TURNING THE POWER ON AND OFF"
(page 1-15) in "1. BEFORE USING THE MACHINE ".
7-97
SYSTEM SETTINGS
Contents
Sharp OSA Settings
External Account Setting
(When the external account module is installed.)
External Account Control
When this setting is enabled, the machine enters
external totaling mode and the totaling function can be
used via an external account application.
Enable Authentication by External Server
When this setting is enabled, the machine enters
external authentication mode. Access to the machine is
controlled by an external application.
USB Driver Settings
(When the external account module or application
communication module is installed.)
When installing the external account module or
application communication module, set the driver of the
USB device to be connected.
External Keyboard
Select whether the internal or external driver for the
external keyboard is used.
USB Memory
Select whether the internal or external USB memory
driver is used.
Level of Encryption
Select the level of encryption for communication using
the external driver.
Select from none, AES-128 or AES-256.
Animation Play Speed Setting
Set the playing speed of the animation in the Sharp OSA
application.
The following settings can be configured.
Standard
High
When settings are changed, the changes will take
effect after the machine is restarted. To restart the
machine see "TURNING THE POWER ON AND OFF"
(page 1-15) in "1. BEFORE USING THE MACHINE ".
When the external driver is selected, the connected
USB device is treated as not connected and cannot
be used.
When settings are changed, the changes will take
effect after the machine is restarted. To restart the
machine see "TURNING THE POWER ON AND
OFF" (page 1-15) in "1. BEFORE USING THE
MACHINE ".
When "High" is selected, the machine's job processing
speed (for print and other jobs) may become slower. If
you wish to give priority to job processing speed,
select "Standard". Note that this setting ("High" or
"Standard") does not change the animation playing
speed when the machine is not processing a print job.
7-98
SYSTEM SETTINGS
Contents
This section explains system settings that are specifically for the fax function.
The system settings for the fax function can only be configured when the facsimile expansion kit is installed.
System Settings for Fax (General) List
When the system settings for fax are accessed with general rights, the following items appear. For items that can only
be accessed with administrator rights, see "System Settings for Fax (Administrator) List" (page 7-104).
Address Control
Fax Data Receive/Forward
* When a saddle stitch finisher or finisher is installed.
SYSTEM SETTINGS FOR FAX
Depending on the machine specifications and peripheral devices installed, it may not be possible to use some settings.
Item Factory default setting Page
Address Control
7-99
Address Book 7-99
F-Code Memory Box 7-101
Item Factory default setting Page
Fax Data Receive/Forward
7-103
Fax Settings
7-103
Receive Setting Auto Reception
Multiple Set Print Disabled
Staple* Disabled
Forward Received Data
7-99
SYSTEM SETTINGS
Contents
Address Control
Address Book
This section explains items specifically used for fax in "Address Control". For items that are also used for other
functions, see "Address Control" (page 7-16).
When the [Address Book] key is touched, the following screen appears.
[Add New] key
Use this to add a new address.
List display
This displays a list of the currently stored addresses.
An address can be selected to open an edit/delete
screen for the address.
Storing addresses
Touch the [Add New] key in the above screen to open a registration screen. Up to 999 addresses can be stored.
For information on the settings, see "Settings" (page 7-100).
Editing and deleting addresses
An address can be selected from the list in the above screen to open an edit/delete screen for the address.
For information on the settings, see "Settings" (page 7-100).
Delete an address with the [Delete] key.
Address Book Back
Index Switch
Sort Address
Sorting Order
ABC
Search Number
All Add New
AAA AAA
CCC CCC
EEE EEE
GGG GGG
III III
BBB BBB
DDD DDD
FFF FFF
HHH HHH
JJJ JJJ
Freq. ABCD EFGH IJKL MNOP QRSTU VWXYZ etc.
1
2
When "Disable Registering Destination from Operation Panel" (page 7-77) is enabled in the system settings (administrator)
for a function, addresses cannot be stored for that function.
If you cannot edit or delete a one-touch individual or group key...
Individual keys and group keys cannot be edited or deleted in the following situations:
- The key is used in a reserved transmission or a transmission in progress.
- The key is included in a group key.
- The key is included in a program.
- The key is specified as an end receiving machine in an F-code relay broadcast transmission.
- When "Disable Registering Destination from Operation Panel" (page 7-77) is enabled.
If the key is used in a reserved transmission or a transmission that is in progress, cancel the transmission or wait until it is
completed and then edit or delete the key.
If the key is included in a group, first delete the key from the group and then edit or delete the key.
If the key is specified as a forwarding destination, cancel the forwarding destination setting and then edit or delete the key.
If "Disable Registering Destination from Operation Panel" has been enabled, clear this function and then edit or delete the
key.
7-100
SYSTEM SETTINGS
Contents
Settings
Item Description
General items stored
Address Type
Select the type of address to be stored in the address book.
In this case, select [Fax].
Search Number
Set a search number. The lowest available number is automatically entered. To
change the number, enter a number from 001 to 999. A search number that has
already been stored cannot be used.
Address Name Enter a maximum of 36 characters for the address name.
Initial
Enter up to 10 characters for the initials. The initials you enter here determine the
position of the one-touch key in the alphabetical index.
Key Name
Enter the name that you wish to appear in the address book (this is different from
the address name).
Custom Index Select the custom index in which the address will appear.
Register this Address to be added to the
[Frequent Use] index.
Frequently used addresses can be stored in the [Frequent Use] index.
Fax Number
Enter the fax number of the destination (maximum of 64 digits).
Entering a pause between digits of the number
Touch the [-] key at the place where you wish to enter a pause.
To enter an F-code (sub-address and passcode)...
(1) Enter the destination fax number.
(2) Touch the [/] key.
(3) Enter the sub address (maximum of 20 digits).
(4) Touch the [/] key.
(5) Enter the passcode (maximum of 20 digits).
A passcode is not necessary if the destination machine does not use a
passcode.
The destination fax number can be a maximum of 64 digits including all numbers
and characters. However, only the first 32 digits will appear in the display.
Transmission Mode
Set the transmission speed and the International Correspondence Mode.
Selecting appropriate settings for these items may help eliminate communication
errors.
Transmission Speed
33.6 kbps, 14.4 kbps, 9.6 kbps or 4.8 kbps can be selected for the transmission
speed. Higher numbers are higher transmission speeds.
Set the transmission speed only when you know what speed is most suitable,
such as when you are sending a fax to a foreign country and telephone line
conditions are bad. If you do not know the line conditions, do not change this
setting.
Transmission Mode
No Sound, Mode1, Mode2, or Mode3 can be selected for the International
Correspondence Mode.
When sending a fax to a foreign country, telephone line conditions can sometimes
distort the fax or interrupt the transmission. If errors frequently occur when
sending a fax to a foreign country, try each of modes 1 to 3 and select the mode
that enables the best transmission.
7-101
SYSTEM SETTINGS
Contents
F-Code Memory Box
This section explains how to store memory boxes for various types of F-code communication.
When the [F-Code Memory Box] key is touched, the following screen appears.
[Add New] key
Use this to add a new memory box.
List display
This displays a list of the currently stored memory
boxes. A memory box can be selected to open an
edit/delete screen for the memory box.
Storing a memory box
Touch the [Add New] key in the above screen to open a registration screen. A total of 100 F-code memory boxes for all
functions (polling memory, confidential, and relay broadcast) can be stored.
For information on the settings, see "Settings" (page 7-102).
Editing and deleting a memory box
A memory box can be selected from the list in the above screen to open an edit/delete screen for the box.
For information on the settings, see "Settings" (page 7-102).
Delete a memory box with the [Delete] key.
System Settings
F-Code Memory Box
Box 3
Box 1
Sort Polling Memory
Back
Add New
Box 5
Box 7
Box 9
Box 2
Box 4
Box 6
Box 8
Box 10
2
1
7-102
SYSTEM SETTINGS
Contents
Settings
Item Description
Items common to all types
Box Type
Select the type of box.
Polling Memory: Store a memory box for F-code polling memory. The
sub-address and passcode that you program in the memory
box are necessary for the other machine to poll your machine
(request transmission) using F-code communication.
Confidential: Store a memory box for F-code confidential reception. In
addition, store a "Print PIN" in the memory box to print faxes
received by confidential reception. The sub-address and
passcode that you program in the memory box are necessary
for the other machine to send a fax to your machine by
F-code confidential transmission.
Relay Broadcast: Store a memory box for F-code relay broadcast transmission.
Store the fax numbers of the end recipients (up to 30) in the
memory box. The sub-address and passcode that you
program in the memory box are necessary for the other
machine to perform an F-code relay request transmission
(ask your machine to relay a fax).
Memory Box Name Enter a name (maximum of 18 characters) for the memory box.
Sub Address / Passcode
Enter a sub-address and passcode. A maximum of 20 digits can be entered for
each.
Separate a sub-address and passcode by a slash ("/").
Items displayed when storing a confidential memory box
Print PIN Set a "Print PIN" for confidential reception. Enter a 4-digit number.
Items displayed when storing a relay broadcast memory box
Recipients
Select the end recipients of the relay broadcast. Select the recipients from the
address book.
Direct Entry: An address that is not stored in the address book can be
directly entered. Enter the address in the same way as when
storing an address for a mode.
Address Review: This displays a list of the selected recipients. Addresses can
be deleted from this list if needed.
When programming a new memory box, a sub-address that is already programmed for another box cannot be used.
However, the same passcode can be used for more than one memory box.
A passcode can be omitted.
[ ] and [#] cannot be used in a sub-address.
Do not forget the Print PIN. In the event that you forget the Print PIN or need to verify the Print PIN, contact your SHARP
dealer or nearest SHARP customer service center.
7-103
SYSTEM SETTINGS
Contents
Fax Data Receive/Forward
This section explains settings for reception and forwarding.
Fax Settings
The following items appear when the "Fax Settings" are configured.
Item Description
Receive Setting
Set the fax reception method.
Auto Reception: When a call comes in, the machine rings and then
automatically begins fax reception.
Manual Reception: This can be used when an existing extension phone is
connected to the machine. Fax reception is begun by
manual operation after answering on the extension phone.
Multiple Set Print
Specify whether or not two or more copies of received faxes will be printed. The
number of copies is set in "Fax Output Settings", (page 7-110).
Staple
Specify whether or not stapling is performed. (Only when a finisher is installed.)
Stapling settings are set in "Fax Output Settings", (page 7-110).
Forward Received Data
When the machine cannot print because it is out of paper or out of toner, received
faxes can be forwarded to another previously stored fax machine.
If some pages of a fax that is being forwarded were successfully printed, only those pages that were not printed will be
forwarded.
A forwarded fax becomes a fax transmission job. If transmission does not take place because the transmission was
canceled or an error occurred, the fax will be held in memory until it can be printed.
All faxes received are forwarded. Note, however, that faxes received to an F-code confidential memory box cannot be
forwarded.
To store a forwarding fax number, see "Set the Telephone Number for Data Forwarding" (page 7-109) in the system
settings (administrator).
Forwarding is not possible if no faxes were received or a forwarding fax number is not programmed.
If "Hold Setting for Received Data Print" (page 7-77) is enabled, you will be prompted to enter a password. Enter the
correct password with the numeric keys.
7-104
SYSTEM SETTINGS
Contents
System Settings for Fax (Administrator) List
When the system settings for fax are accessed with administrator rights, the following items appear. For information on
the general settings, see "System Settings for Fax (General) List" (page 7-98).
Image Send Settings
For the procedure for using the system settings (administrator), see "Accessing the System Settings (Administrator)" (page
7-26).
Depending on the machine specifications and peripheral devices installed, it may not be possible to use some settings.
Item Factory default setting Page
Image Send Settings
7-106
Fax Settings 7-106
Fax Default Settings 7-106
Dial Mode Setting Tone 7-106
Auto Wake Up Print Enabled 7-106
Pause Time Setting 2 sec. 7-106
Fax Dest. Confirmation Mode Disabled 7-106
Speaker Settings
7-106
Speaker Volume: 5
Ringer Volume Volume: 5
Line Monitor Volume: 5
Fax Receive Complete Signal Volume: 5; Tone Pattern: 3
Transmission Complete Sound Time
Setting: 3 sec.
Fax Send Complete Signal Volume: 5; Tone Pattern: 3
Transmission Complete Sound Time
Setting: 3 sec.
Fax Communication Error Signal Volume: 5; Tone Pattern: 3
Transmission Complete Sound Time
Setting: 0.3 sec. each
Remote Reception Number Setting 5 7-106
Original Print on Transaction Report Print Out Error Report Only 7-107
7-105
SYSTEM SETTINGS
Contents
Transaction Report Print Select Setting
7-107
Single Sending Print Out Error Report Only
Broadcasting Print Out All Report
Receiving No Printed Report
Confidential Reception Print Out Notice Page
Activity Report Print Select Setting
7-107 Auto Print at Memory Full Disabled
Print Daily at Designated Time Disabled
ECM Enabled 7-107
Distinctive Ring Detection Off 7-107
Fax Send Settings 7-108
Auto Reduction Sending Setting Enabled 7-108
Rotation Sending Setting All Enabled 7-108
Quick On Line Sending Enabled 7-108
Printing Page Number at Receiver Enabled 7-108
Date/Own Number Print Position Setting Outside the Original Image 7-108
Recall in Case of Line Busy Recall, Number of Times: 2, Interval:
3 min.
7-108
Recall in Case of Communication Error Recall, Number of Times: 1, Interval:
3 min.
7-108
Fax Receive Settings 7-109
Number of Calls in Auto Reception 2 7-109
Duplex Reception Setting Disabled 7-109
Auto Receive Reduce Setting Enabled 7-109
Print Style Setting Auto Size Select 7-109
Set the Telephone Number for Data Forwarding 7-109
Receiving Date & Time Print Disabled 7-110
A3 RX Reduce Disabled 7-110
Fax Output Settings Varies depending on the machine
configuration
7-110
Allow/Reject Number Setting All disabled 7-110
Fax Polling Security Enabled 7-111
Item Factory default setting Page
7-106
SYSTEM SETTINGS
Contents
Image Send Settings
Settings related to the image send function (scan, Internet fax, etc.) can be configured. Touch the [Image Send Settings]
key to configure the settings.
Fax Settings
The fax settings can be enabled or disabled to suit the
needs of your workplace.
Dial Mode Setting
Select the appropriate setting for your telephone line
type.
Dial Mode Setting
Select the line type from the list.
Auto Select
Select this after the line has been connected to have the
machine automatically detect whether your line is a
pulse dial line or a tone dial line.
Auto Wake Up Print
When the [POWER] key ( ) is "off" (but the main
power switch is "on") and a fax is received, this function
automatically activates the machine and prints the fax.
When this function is disabled, received faxes are not
printed until the [POWER] key ( ) is switched "on".
Pause Time Setting
Use this to change the length of pauses inserted in fax
numbers.
If a hyphen "-" is entered when dialing or storing a fax
number, a pause of 2 seconds is inserted.
The pause can be changed to any number of seconds
from 1 to 15.
Fax Dest. Confirmation Mode
This setting specifies whether or not a destination
verification message is displayed when sending a fax in
order to prevent accidental transmission to the wrong
destination.
Speaker Settings
Use these settings to set the sound heard from the
speaker for the Speaker, Ringer Volume, Line Monitor,
Fax Receive Complete Signal, Fax Send Complete
Signal, and Fax Communication Error Signal. For the
Fax Receive Complete Signal, the Fax Send Complete
Signal, and the Fax Communication Error Signal, the
Tone Pattern and Transmission Complete Sound Time
Setting can be selected in addition to the volume.
Check on Setup Sounds
Use this to check the selected tone pattern and volume.
Remote Reception Number Setting
Fax reception can be activated from an extension phone
connected to the machine by entering a 1-digit number
and pressing the key twice on the phone's keypad.
This number is called the remote reception number, and
you can set it to any number from "0" to "9".
Fax Default Settings
7-107
SYSTEM SETTINGS
Contents
Original Print on Transaction
Report
When a transaction report is printed for a memory
transmission, this is used to print part of the first page of
the transmitted original on the transaction report. Select
one of the settings below.
Print Out All Report
Print Out Error Report Only
No Printed Report
This setting will not be effective if "Transaction Report
Print Select Setting" below is set to "No Printed Report".
Transaction Report Print Select
Setting
This is used to select whether or not a transaction report
will be printed, and if printed, the condition for being
printed. Select a setting for each of the following
operations:
Single Sending
Print Out All Report
Print Out Error Report Only
No Printed Report
Broadcasting
Print Out All Report
Print Out Error Report Only
No Printed Report
Receiving
Print Out All Report
Print Out Error Report Only
No Printed Report
Confidential Reception
Print Out Notice Page
No Printed Report
When a transaction report is printed, you can have part
of the first page of the transmitted original printed on the
transaction report. For more information, see "Original
Print on Transaction Report".
Activity Report Print Select Setting
This is used to have the Image Sending Activity Report
that is stored in the machine's memory printed at regular
intervals.
The Image Sending Activity Report can be set to
automatically print each time the number of transactions
reaches 201, and it can also be set to automatically print
at a specified time (once a day only). (The settings can
be simultaneously enabled.)
ECM
Line conditions can sometimes distort a transmitted fax
image. When ECM (Error Correction Mode) is turned on,
pages that are distorted are automatically re-transmitted.
Distinctive Ring Detection
If multiple telephone numbers have been assigned to
your telephone line, the number called can be identified
by its ringing pattern. By using one number for voice
calls and another number for faxes, you can tell which
type of call you are receiving by the ringing pattern. You
can set your machine to automatically receive faxes
when your fax number is called by setting the pattern
that corresponds to your fax number. Six selections are
available.
When transaction report printing is set for "Receiving",
a report will not be printed for a reception from a
number specified as a reject number in "Allow/Reject
Number Setting" (page 7-110).
If you only select the "Print Daily at Designated
Time" setting and the number of recorded
transactions exceeds 201 before the specified time,
each new transaction will delete the oldest
transaction (the oldest transaction will not be
printed).
The Image Sending Activity Report can also be
printed manually. See "List Print (Administrator)"
(page 7-89).
If the other machine supports Super G3, ECM will
function regardless of this setting.
7-108
SYSTEM SETTINGS
Contents
Settings for fax transmission can be configured.
Auto Reduction Sending Setting
This setting is used to have the size of transmitted faxes
automatically reduced to match the size of the paper in
the receiving machine.
If the setting is disabled, faxes are sent at full size.
Because the size is not adjusted to match the size of the
printing paper, part of the received fax may be cut off.
Rotation Sending Setting
When transmitting an image that is one of the following
sizes, this function rotates the image counterclockwise
90 degrees. (The setting can be configured separately
for each size.)
8-1/2" x 11", 5-1/2" x 8-1/2"R, A4, B5R, A5R, 16K
Quick On Line Sending
When this setting is enabled, the machine starts
transmitting a fax as soon as the first page is scanned.
Transmission takes place at the same time as the
remaining pages are being scanned.
If you disable this setting, transmission will not begin
until all pages have been scanned. Note that this setting
does not apply to manual transmission.
Printing Page Number at Receiver
This setting is used to add the page number to the top of
each fax page printed by the receiving machine.
Date/Own Number Print Position
Setting
This setting determines the position of the date and sender
information printed at the top of faxes by the receiving
machine. To have the information printed outside the
transmitted document image, touch the [Outside the
Original Image] key. To have the information printed inside
the document image, touch [Inside the Original Image] key.
For more information on the print position, see "ADDING
YOUR SENDER INFORMATION TO FAXES (Own
number sending)" (page 4-97) in "4. FACSIMILE".
Recall in Case of Line Busy
This program is used to set the number of recall
attempts and the interval between recall attempts when
a transmission is not successful due to the line being
busy or other reason.
Number of Times to Recall When Line is Busy
This setting specifies whether or not recalling is
performed when the line is busy. When recalling is
performed, you can set the number of recall attempts.
Any number from 1 to 14 can be selected.
Interval to Wait Between Recall Attempts (min.)
When Line is Busy
The interval between recall attempts can be set. Any
number of minutes from 1 to 15 can be selected.
Recall in Case of Communication Error
This determines how many times your machine will
automatically re-attempt the call if a fax transmission
fails due to a communication error.
Number of Times to Recall in Case of Error
Specify how many times the machine will re-attempt the
call when a communication error occurs.
Interval to Wait Between Recall Attempts (min.) in
Case of Error
The interval between recall attempts can be set. Any
number of minutes from 1 to 15 can be selected.
Fax Send Settings
8-1/2" x 11"R and A4R originals are not rotated.
Even when this setting is enabled, note that your
machine will not re-attempt a call when manual
transmission or direct transmission is used.
Even when this setting is enabled, note that your
machine will not re-attempt a call when manual
transmission or direct transmission is used.
7-109
SYSTEM SETTINGS
Contents
Settings for fax reception can be configured.
Number of Calls in Auto Reception
This setting is used to select the number of rings on
which the machine automatically receives a call and
begins fax reception in auto reception mode. Any
number from 0 to 15 can be selected.
Duplex Reception Setting
This is used to have received faxes printed on both sides
of the paper.
When this setting is enabled and a fax consisting of 2 or
more pages is received (the pages must be the same
size), the pages are printed on both sides of the paper.
Auto Receive Reduce Setting
When a fax is received that includes the sender's name
and number, the received image is slightly larger than
the standard size. This setting is used to automatically
reduce the image to fit the standard size.
Print Style Setting
This setting determines the paper selection condition
when printing received faxes. Select one of the three
conditions below.
Print Actual Size Cut off Disabled
The received fax image is printed at full size without
dividing it onto multiple sheets of paper. If the same size
of paper or larger paper is not loaded, the fax will be
received in memory and will not be printed until a
suitable size of paper is loaded.
However, if the received fax is longer than 11" x 17" (A3)
size, it will be automatically divided onto multiple sheets
of paper.
Print Actual Size Cut off Enabled
Each received image is printed at full size. If necessary,
the image is divided onto multiple sheets of paper.
Auto Size Select
Each received image is printed at full size when
possible. When not possible, the image is automatically
reduced before printing.
Set the Telephone Number for Data
Forwarding
When a problem prevents the machine from printing a
received fax, the received fax can be forwarded to
another fax machine. This setting is used to program the
fax number of the destination fax machine. Only one
forwarding fax number can be programmed (maximum
of 64 digits).
To insert a pause between digits of the number, touch
the [-] key.
If you wish to specify an F-code confidential memory box
in the destination machine, touch the [/] key after
entering the fax number and enter the F-code
(sub-address and passcode).
Fax Receive Settings
If you select "0" for the number of rings, the machine
will immediately answer and begin fax reception
without ringing in auto reception mode.
If Auto Receive Reduce is disabled, the edges of
the image outside the standard size will be cut off.
However, the image will be clearer because it will
be printed at the same size as the original.
Standard sizes are sizes such as 8-1/2" x 11" and
8-1/2" x 5-1/2" (A4 and B5).
7-110
SYSTEM SETTINGS
Contents
Receiving Date & Time Print
Enable this setting to have the date and time of
reception printed.
Select [Inside the Received Image] or [Outside the
Received Image] for the position where the date and
time is printed.
When [Inside the Received Image] is selected, the date
and time of reception is printed on the received image.
When [Outside the Received Image] is selected, the
received image is reduced and the date and time of
reception is printed in the blank area that results.
A3 RX Reduce
When an A3 size fax is received, this function reduces
the fax to ledger (11" x 17") size.
Fax Output Settings
These settings are used to select the number of copies
and output tray for received faxes. When a finisher is
installed, the finisher tray can be selected as the output
tray and stapling can be selected.
Output tray
Select the output tray for received faxes.
Number of Prints
Set the number of copies of received faxes that are
printed to any number from 1 to 99.
Staple Position
When a finisher is installed, set the position at which
received faxes are stapled.
Paper Size
When a finisher is installed, select the paper used for
printing of received faxes.
Use this setting to specify whether reception from a
stored number is to be allowed or rejected.
[Outside the Received Image] cannot be selected for
the reception date and time print setting when "Auto
Receive Reduce Setting" (page 7-109) is not enabled.
When this setting is enabled, ledger (11" x 17") size
faxes are also reduced.
This setting can only be used when the [Multiple Set
Print] and [Staple] checkboxes are selected in
"Fax Settings" (page 7-103).
The maximum number of sheets that can be stapled
is 50. (When the paper is oriented horizontally, the
maximum number of sheets that can be stapled is
30.)
Allow/Reject Number Setting
Item Description
Reject
Reception
Reject reception from the stored number.
Allow
Reception
Allow reception from the stored number.
All Invalid
Even if numbers have been stored,
disregard the numbers and allow
reception from all numbers.
Add New
Store a new number for which allow or
reject will be specified (maximum of 50
numbers).
Enter the number (maximum of 20 digits)
and touch the [Store] key.
Registration
Number List
A list of the stored numbers can be
displayed.
A number can be selected in this screen
to delete it from the list.
When no numbers have been stored for allow/reject
specification, no keys other than [Add New] can be
selected.
7-111
SYSTEM SETTINGS
Contents
The following settings are for regular polling memory
using the Public Box.
Set Fax Polling Security
When the memory polling function is used, this setting
determines whether any machine will be allowed to poll
your machine, or only machines that have been stored in
your machine.
Add New
When the Polling Security Setting is enabled, use this
setting to store (or delete) the fax numbers of the
machines that are allowed to poll your machine. The
stored fax numbers are called passcode numbers. Up to
10 passcode numbers can be stored (maximum of 20
digits each).
Passcode Number Key List
This shows a list of the stored passcode numbers. A
number can be selected to delete it.
Fax Polling Security
Note that these settings do not apply to F-code polling
memory.
8-1
This chapter provides solutions to possible problems in a question and answer format. Locate the question that relates
to your problem and use the answer to help correct the situation. If you are unable to solve a problem using this manual,
please contact your dealer or nearest SHARP Service Department.
System settings
Descriptions of system settings similar to the following example appear in this manual.
Example:
System Settings (Administrator) > "Copy Function Settings" > "Other Settings" > "Rotation Copy Setting" >
This is an abbreviated description of the procedure for selecting the setting. ">" indicates the setting sequence and
indicates the state of the setting after it has been enabled. Use these descriptions as a quick manual to help you
configure the settings.
REMOVING MISFEEDS
REMOVING MISFEEDS. . . . . . . . . . . . . . . . . . . 8-2
PAPER MISFEED ILLUSTRATIONS . . . . . . . . . 8-3
REMOVING STAPLE JAMS
FINISHER. . . . . . . . . . . . . . . . . . . . . . . . . . . . . . 8-8
FINISHER (LARGE STACKER) . . . . . . . . . . . . 8-10
SADDLE STITCH FINISHER . . . . . . . . . . . . . . 8-12
COPYING
PROBLEMS RELATED TO COPYING
OPERATION . . . . . . . . . . . . . . . . . . . . . . . . . . 8-16
PROBLEMS RELATED TO COPY
RESULTS. . . . . . . . . . . . . . . . . . . . . . . . . . . . . 8-18
PRINTING
PROBLEMS RELATED TO PRINTING
OPERATION . . . . . . . . . . . . . . . . . . . . . . . . . . 8-19
PROBLEMS RELATED TO PRINT
RESULTS. . . . . . . . . . . . . . . . . . . . . . . . . . . . . 8-22
FACSIMILE
PROBLEMS RELATED TO TRANSMISSION. . . 8-26
PROBLEMS RELATED TO RECEPTION . . . . 8-28
PROBLEMS RELATED TO TELEPHONE . . . . 8-29
PROBLEMS RELATED TO AUDIBLE
SIGNALS . . . . . . . . . . . . . . . . . . . . . . . . . . . . . 8-29
PROBLEMS RELATED TO ONE-TOUCH
INDIVIDUAL KEYS / GROUP KEYS . . . . . . . . 8-30
SCANNING / INTERNET FAX
PROBLEMS RELATED TO SCANNING /
INTERNET FAX OPERATION . . . . . . . . . . . . . 8-31
PROBLEMS RELATED TO SCAN
RESULTS. . . . . . . . . . . . . . . . . . . . . . . . . . . . . 8-34
PROBLEMS RELATED TO ONE-TOUCH
INDIVIDUAL KEYS / GROUP KEYS . . . . . . . . 8-36
DOCUMENT FILING
PROBLEMS RELATED TO FILING . . . . . . . . . 8-37
PROBLEMS RELATED TO FILE
MANAGEMENT . . . . . . . . . . . . . . . . . . . . . . . . 8-38
GENERAL PROBLEMS
PROBLEMS RELATED TO MACHINE
OPERATION . . . . . . . . . . . . . . . . . . . . . . . . . . 8-40
PROBLEMS RELATED TO PAPER
FEEDING AND OUTPUT . . . . . . . . . . . . . . . . . 8-42
PROBLEMS RELATED TO QUALITY /
PRINT RESULTS . . . . . . . . . . . . . . . . . . . . . . . 8-43
PROBLEMS RELATED TO PERIPHERAL
DEVICES . . . . . . . . . . . . . . . . . . . . . . . . . . . . . 8-45
OTHER PROBLEMS . . . . . . . . . . . . . . . . . . . . 8-47
CHAPTER 8
TROUBLESHOOTING
8-2
TROUBLESHOOTING
Contents
This section explains what to do when a paper misfeed occurs in the machine.
REMOVING MISFEEDS
When a paper misfeed occurs, the message "A misfeed has occurred." will appear in the touch panel and printing and
scanning will stop. In this event, touch the [Information] key in the touch panel. When the key is touched, instructions for
removing the misfeed will appear. Follow the instructions. When the misfeed is cleared, the message will automatically
clear.
The approximate locations of possible misfeeds are indicated by blinking marks as shown below.
REMOVING MISFEEDS
Caution
The fusing unit is hot. Take care not to burn yourself when removing a misfeed.
When removing misfed paper, do not touch or damage the transfer belt.
Carefully pull the paper out without tearing it.
A misfeed may have occurred inside the machine. Check carefully and remove the
misfeed.
If the paper tears, be sure to remove all pieces from the machine.
While the message appears, printing and scanning cannot be resumed.
If the message does not clear even after the misfeed has been removed, the causes below are possible. Check once
again.
- The misfeed was not correctly removed.
- A torn piece of paper remains in the machine.
- A cover or unit that was opened or moved to remove the misfeed was not returned to its original position.
Transfer
belt
Fusing
unit
A misfeed has occurred.
Information
OK
misfeed location
8-3
TROUBLESHOOTING
Contents
PAPER MISFEED ILLUSTRATIONS
If you require more information when reading the instructions in the touch panel, see the paper misfeed illustrations
below. Refer to the illustration below and then go to the appropriate illustration (1 to 16) for your situation.
(1)-(2): page 8-3, (3)-(4): page 8-4, (5)-(11): page 8-5, (12)-(14): page 8-6, (15)-(16): page 8-7
(1) Paper misfeed in the finisher (large stacker)
Open the top cover and
remove the misfed paper.
(2) Paper misfeed in the punch module
Turn knob as shown in the
illustration.
Open the top cover and
remove the misfed paper.
If the paper cannot be
removed by opening the top
cover, open the punch
module cover and remove
the paper.
(1) (14) (15) (2)(3) (4) (12)
(10) (16) (11) (13)
(5)
(6)
(7)
(8)
(9)
8-4
TROUBLESHOOTING
Contents
(3) Original misfeed
Open the document feeder
cover and remove the misfed
originals.
Pull out the document feeder
tray and remove the misfed
paper.
Open the automatic
document feeder. Rotate the
transfer roller in the direction
of the arrow and remove the
original.
(When using the MX-4101N/5001N)
Open the document feeder
cover and remove the misfed
originals.
Open the automatic
document feeder. Rotate the
transfer roller in the direction
of the arrow and remove the
original.
Press switch A to release the
cover lock and remove the
misfed original.
After removing the original,
be sure to attach the cover
securely.
(4) Paper misfeed in the paper pass unit
Pull out the paper pass unit
and remove the misfed
paper.
Check the paper reversing
section inside the tray and
remove any misfed paper.
After removing the misfeed, open and close the
automatic document feeder (or the document feeding
area cover or document feeder tray) to clear the
misfeed display from the touch panel.
A
8-5
TROUBLESHOOTING
Contents
(5) Paper misfeed in the fusing unit
Rotate knob and remove the
misfed paper.
If the misfed paper is inside
the fusing area, press down
on the green part to tilt the
fusing unit down toward you.
Rotate knob and remove the
misfed paper.
(6) Paper misfeed in the exit tray unit (right
tray)
Remove the misfed paper.
(7) Paper misfeed in the reversing unit
Open the Paper reversing
section cover and remove
the misfed paper.
(8) Paper misfeed in the bypass tray
Remove the misfed paper.
(9) Paper misfeed in tray 1 to tray 4 (side)
The misfeed may have
occurred inside the machine.
Check carefully and remove
it.
(10) Paper misfeed in the transport area
Lower the lever in the
direction of the arrow to
remove the misfed paper.
(11) Paper misfeed in tray 1 to tray 4 (in the
tray)
Before pulling the tray out,
open the right cover and
check if there is a paper
misfeed. If you pull the tray
out without checking, you
may tear misfed paper and
make it more difficult to
remove the pieces that remain in the machine.
(9) Paper misfeed in tray 1 to tray 4 (side)
Caution
The fusing unit area is hot. Take care not to burn
yourself. (Do not touch any metal parts.)
Unfused toner may remain on the paper that is
removed. Take care that it does not soil your hands or
clothing.
8-6
TROUBLESHOOTING
Contents
(12) Paper misfeed in the finisher
Open the front cover.
While pressing the lever over
to the left, slide the finisher to
the left until it stops.
Turn roller rotating knob in
the direction of the arrow to
remove the misfed paper.
Make sure that there is no
misfed paper in the machine.
(13) Paper misfeed in the output area
Remove the misfed paper.
(14) Paper misfeed in the saddle stitch
finisher (top)
Open the top cover and
remove the misfed paper.
When a punch module is installed.
Open the front cover.
Turn the roller knob as
shown in the illustration.
Open the top cover and
remove the misfed paper.
8-7
TROUBLESHOOTING
Contents
(15) Paper misfeed in the large capacity tray
While holding the tray
release lever, carefully slide
the large capacity tray away
from the main unit until it
stops.
(16) Paper misfeed in the saddle stitch
finisher (bottom)
Open the front cover.
Move lever (A) to the right
and remove the misfed
paper.
Move lever (B) to the right
and remove the misfed
paper.
Remove the misfed paper.
While pulling the lever, slide
the saddle stitch finisher to
the left until it stops.
Remove the misfed paper.
(A)
(B)
8-8
TROUBLESHOOTING
Contents
Follow the steps below to remove a staple jam.
FINISHER
FINISHER (LARGE STACKER) (page 8-10)
SADDLE STITCH FINISHER (page 8-12)
FINISHER
REMOVING STAPLE JAMS
1
Open the cover.
2
While pressing the lever over to the left,
slide the finisher to the left until it stops.
Gently slide the finisher until it stops.
3
Lower the staple case release lever and
remove the staple case.
Pull the staple case out to the right.
4
Raise the lever at the front end of the
staple case and remove the jammed
staple.
Remove the leading staple if it is bent. If bent staples remain, a
staple jam will occur again.
Take care that a bent staple does not hurt you.
8-9
TROUBLESHOOTING
Contents
5
Lower the lever at the front end of the
staple case.
6
Replace the staple case.
Push the staple case in until it clicks into place.
7
Slide the finisher back to the right.
Gently slide the finisher back to the right until it locks into its
original position.
8
Close the cover.
8-10
TROUBLESHOOTING
Contents
FINISHER (LARGE STACKER)
1
Open the front cover.
2
Squeeze the green parts of the staple
case and pull the case up and then out.
3
Lower the lever at the front end of the
staple case and remove the jammed
staple.
Remove the leading staple if it is bent. If bent staples remain, a
staple jam will occur again.
Take care that a bent staple does not hurt you.
4
Return the lever to its original position.
8-11
TROUBLESHOOTING
Contents
5
Push the staple case firmly back in.
Push the staple case in until it clicks into place.
6
Close the front cover.
Make a test print or copy using the saddle stitch function to verify that stapling takes place correctly.
8-12
TROUBLESHOOTING
Contents
SADDLE STITCH FINISHER
Finisher unit
1
Open the front cover.
2
While pulling the lever, slide the saddle
stitch finisher to the left until it stops.
3
Lower the staple case release lever and
remove the staple case.
Pull the staple case out to the right.
4
Raise the lever at the front end of the
staple case and remove the jammed
staple.
Remove the leading staple if it is bent. If bent staples remain, a
staple jam will occur again.
Take care that a bent staple does not hurt you.
5
Lower the lever at the front end of the
staple case.
8-13
TROUBLESHOOTING
Contents
6
Replace the staple case.
Push the staple case in until it clicks into place.
7
Push the saddle stitch finisher back and
latch it to the machine.
8
Close the front cover.
Make a test print or copy in staple sort mode to verify that stapling takes place correctly.
8-14
TROUBLESHOOTING
Contents
Saddle stitch unit
Before starting this procedure, remove all output from the output tray of the saddle stitch finisher. Do not replace
removed output in the output tray.
1
Open the side cover.
2
Remove the staple cartridge from the
staple unit.
3
Lock the staple unit.
Push the staple unit up until you hear a click.
4
Press (A) down and pull up knob (B).
5
Remove the jammed staples.
Take care that a bent staple does not hurt you.
(A)
(B)
8-15
TROUBLESHOOTING
Contents
6
Push down knob (B).
7
Load new staple cartridges.
Remove the cover from each staple cartridge and then install
the cartridge.
8
Close the side cover.
Make a test print or copy using the saddle stitch function to verify that stapling takes place correctly.
(B)
8-16
TROUBLESHOOTING
Contents
PROBLEMS RELATED TO COPYING OPERATION
COPYING
PROBLEMS RELATED TO COPYING OPERATION
Copying does not take place. . . . . . . . . . . . . . . . . . . . . . . . . . . . . . . . . . . . . . . . . . . . . . . . . . . . . . . .8-16
Auto selection of the color mode does not take place. . . . . . . . . . . . . . . . . . . . . . . . . . . . . . . . . . . . .8-16
Image rotation does not take place. . . . . . . . . . . . . . . . . . . . . . . . . . . . . . . . . . . . . . . . . . . . . . . . . . .8-17
Two-sided copying does not take place.. . . . . . . . . . . . . . . . . . . . . . . . . . . . . . . . . . . . . . . . . . . . . . .8-17
The paper size of a tray cannot be set.. . . . . . . . . . . . . . . . . . . . . . . . . . . . . . . . . . . . . . . . . . . . . . . .8-17
PROBLEMS RELATED TO COPY RESULTS
The image is too light or too dark.. . . . . . . . . . . . . . . . . . . . . . . . . . . . . . . . . . . . . . . . . . . . . . . . . . . .8-18
Colors are off. . . . . . . . . . . . . . . . . . . . . . . . . . . . . . . . . . . . . . . . . . . . . . . . . . . . . . . . . . . . . . . . . . . .8-18
Part of the image is cut off. . . . . . . . . . . . . . . . . . . . . . . . . . . . . . . . . . . . . . . . . . . . . . . . . . . . . . . . . .8-18
Copies come out blank. . . . . . . . . . . . . . . . . . . . . . . . . . . . . . . . . . . . . . . . . . . . . . . . . . . . . . . . . . . .8-18
If you cannot find the item that you are looking for in the above table of contents, see "GENERAL PROBLEMS" (page
8-39).
If you are unable to solve a problem using the solutions in this manual, switch off the [POWER] key ( ) and the
main power switch. Wait at least 10 seconds, and then switch on the main power switch and the [POWER] key ( )
in that order.
When the LINE indicator is lit or the DATA indicator is lit or blinking, do not switch off the main power switch or unplug
the power plug. This may damage the hard drive or cause the data being stored or received to be lost.
Problem Point to check Solution
Copying does not take
place.
Have functions been disabled by the
administrator?
When user authentication is enabled, the functions that
you can use may be restricted in your user settings.
Check with your administrator.
Auto selection of the
color mode does not
take place.
Are you using one of the following types
of originals?
Black & White is not selected
Are there colors or coloring in the
paper?
Color is not selected
The color in the original is very light.
The color in the original is very dark,
almost black.
Is only a very small area of the
original colored?
When the color mode is set to "Auto", the machine
detects whether the original is black and white or color
when the [COLOR START] key is pressed. However,
when an original similar to one of those at left is used,
automatic detection may not give the correct result. In
this event, specify the color mode manually.
8-17
TROUBLESHOOTING
Contents
Image rotation does
not take place.
Did you select the paper size or copy
ratio manually?
Copy using automatic paper selection and automatic
ratio selection.
Are you copying using settings that do
not allow rotate copying?
Rotate copying can generally be combined with other
special modes, however, some combinations are not
possible. If a prohibited combination is selected, a
message will appear in the touch panel.
Is "Rotation Copy Setting" disabled in
the system settings (administrator)?
Check with your administrator.
If you are the administrator, enable "Rotation Copy
Setting".
System Settings (Administrator) > "Copy Function
Settings" > "Other Settings" > "Rotation Copy
Setting" >
Two-sided copying
does not take place.
Does the paper type setting of the
selected tray specify a type of paper that
cannot be used for two-sided copying?
Check "Tray Settings" in the system settings. If the
[Disable Duplex] checkbox is selected , two-sided
copying using that tray will not be possible. Change the
paper type setting to a type that can be used for
two-sided printing.
System Settings > "Paper Tray Settings" > "Tray
Settings" > "Change"
Are you using a special size or type of
paper?
For the paper types and sizes that can be used for
two-sided copying, see "SPECIFICATIONS" in the
Safety Guide.
Are you copying using settings that do
not allow two-sided copying?
Two-sided copying can generally be combined with
other special modes, however, some combinations are
not possible. If a prohibited combination is selected, a
message will appear in the touch panel.
Have functions been disabled by the
administrator?
Some functions may have been disabled in the system
settings (administrator). Check with your administrator.
When user authentication is enabled, the functions that
you can use may be restricted in your user settings.
Check with your administrator.
The paper size of a
tray cannot be set.
Have functions been disabled by the
administrator?
Some functions may have been disabled in the system
settings (administrator). Check with your administrator.
Problem Point to check Solution
8-18
TROUBLESHOOTING
Contents
PROBLEMS RELATED TO COPY RESULTS
Problem Point to check Solution
The image is too light
or too dark.
Is the image too light or too dark? Select an appropriate exposure mode for the original
being copied and adjust the exposure level manually.
Has an appropriate exposure mode for
the original type been selected?
Select one of the following modes depending on the
original type.
Text
Use this mode for regular text documents.
Text/Prtd.Photo
This mode provides the best balance for copying an
original which contains both text and printed
photographs, such as a magazine or catalogue.
Text/Photo
This mode provides the best balance for copying an
original which contains both text and photographs,
such as a text document with a photo pasted on.
Printed Photo
This mode is best for copying printed photographs,
such as photos in a magazine or catalogue.
Photo
Use this mode to copy photos.
Map
This mode is best for copying the light color shading
and fine text found on most maps.
Light original
Use this mode for originals with light pencil writing.
Colors are off. Did you perform "Registration
Adjustment"?
Ask your administrator to perform "Registration
Adjustment".
System Settings (Administrator) > "Device Control" >
"Other Settings" > "Registration Adjustment"
If the color tones are off, perform "Auto Color
Calibration". (If the colors are still off after calibration,
repeating calibration may improve the results.)
System Settings (Administrator) > "Copy Function
Settings" > "Color Adjustment" > "Auto Color
Calibration"
Part of the image is
cut off.
Has an appropriate ratio been selected
for the original size and paper size?
Select an appropriate ratio setting.
Are you using an AB size original? When copying an AB size original, specify the original
size manually.
Copies come out
blank.
Is the original placed face up or face
down correctly?
When using the document glass, the original must be
placed face down. When using the automatic document
feeder, the original must be placed face up.
8-19
TROUBLESHOOTING
Contents
PROBLEMS RELATED TO PRINTING OPERATION
PRINTING
PROBLEMS RELATED TO PRINTING OPERATION
Printing does not take place.. . . . . . . . . . . . . . . . . . . . . . . . . . . . . . . . . . . . . . . . . . . . . . . . . . . . . . . .8-19
Color printing does not take place. . . . . . . . . . . . . . . . . . . . . . . . . . . . . . . . . . . . . . . . . . . . . . . . . . . .8-21
Two-sided printing does not take place. . . . . . . . . . . . . . . . . . . . . . . . . . . . . . . . . . . . . . . . . . . . . . . .8-21
Direct printing of a file in a shared folder on a computer is not possible. . . . . . . . . . . . . . . . . . . . . . .8-21
A tray, finisher, or other peripheral device installed on the machine cannot be used. . . . . . . . . . . . .8-22
PROBLEMS RELATED TO PRINT RESULTS
The image is grainy. . . . . . . . . . . . . . . . . . . . . . . . . . . . . . . . . . . . . . . . . . . . . . . . . . . . . . . . . . . . . . .8-22
The image is too light or too dark.. . . . . . . . . . . . . . . . . . . . . . . . . . . . . . . . . . . . . . . . . . . . . . . . . . . .8-22
Colors are off. . . . . . . . . . . . . . . . . . . . . . . . . . . . . . . . . . . . . . . . . . . . . . . . . . . . . . . . . . . . . . . . . . . .8-22
Text and lines are faint and difficult to see.. . . . . . . . . . . . . . . . . . . . . . . . . . . . . . . . . . . . . . . . . . . . .8-22
Part of the image is cut off. . . . . . . . . . . . . . . . . . . . . . . . . . . . . . . . . . . . . . . . . . . . . . . . . . . . . . . . . .8-23
The image is upside down. . . . . . . . . . . . . . . . . . . . . . . . . . . . . . . . . . . . . . . . . . . . . . . . . . . . . . . . . .8-23
Many nonsense characters are printed. . . . . . . . . . . . . . . . . . . . . . . . . . . . . . . . . . . . . . . . . . . . . . . .8-24
If you cannot find the item that you are looking for in the above table of contents, see "GENERAL PROBLEMS" (page
8-39).
If you are unable to solve a problem using the solutions in this manual, switch off the [POWER] key ( ) and the
main power switch. Wait at least 10 seconds, and then switch on the main power switch and the [POWER] key ( )
in that order.
When the LINE indicator is lit or the DATA indicator is lit or blinking, do not switch off the main power switch or unplug
the power plug. This may damage the hard drive or cause the data being stored or received to be lost.
Problem Point to check Solution
Printing does not take
place.
Is your computer connected correctly to
the machine?
Make sure that the cable is connected securely to the
LAN connector or the USB connector on your computer
and the machine.
If you are on a network, check the connections at the
hub as well.
1. BEFORE USING THE MACHINE "SIDE AND
BACK" (page 1-7)
Is the machine connected to the same
network (LAN, etc.) as your computer?
The machine must be connected to the same network
as your computer.
If you do not know which network the machine is
connected to, ask the network administrator.
8-20
TROUBLESHOOTING
Contents
Printing does not take
place.
Is the IP address selected correctly?
(Windows)
If the machine does not have a permanent IP address
(the machine receives an IP address from a DHCP
server), printing will not be possible if the IP address
changes. Print the "All Custom Setting List" in the
system settings and check the IP address of the
machine. If the IP address has changed, change the
port setting in the printer driver.
System Settings > "List Print (User)" > "All Custom
Setting List"
Software Setup Guide
If the IP address changes frequently, it is recommended
that a permanent IP address be assigned to the machine.
System Settings (Administrator) > "Network Settings"
Are you using a printer port created
using Standard TCP/IP Port?
(Windows 2000/XP/Server 2003/Vista/
Server 2008)
When a port created with Standard TCP/IP Port in
Windows is used and the [SNMP Status Enabled]
checkbox is , it may not be possible to print correctly.
Change the [SNMP Status Enabled] checkbox to .
Software Setup Guide
Is "Connect via" set to [Ethernet] for
AppleTalk?
(Mac OS 9.0-9.2.2)
Open [AppleTalk] from the [Control Panels] and make
sure that [Ethernet] is selected in the "Connect via"
menu. Printing is not possible if [Ethernet] is not selected.
Is your computer in an unstable state? Printing is sometimes not possible when you run
multiple applications at once or there is insufficient
memory or hard drive space. Restart your computer.
Is the machine specified correctly in the
software application that you are using
for printing?
Make sure that the printer driver of the machine is
selected in the Print window of the application.
If the printer driver does not appear in the list of
available printer drivers, it may not be installed correctly.
Remove the printer driver and then install it once again.
Software Setup Guide
Are the network connection devices
operating normally?
Make sure that the routers and other network
connection devices are operating correctly. If a device is
not powered on or is in an error state, see the manual of
the device to correct the problem.
Is the I/O timeout setting too short? If the I/O timeout setting is too short, errors may occur
while writing to the printer. Ask the administrator of the
machine to configure an appropriate time in "I/O Timeout".
System Settings (Administrator) > "Printer Settings" >
"Interface Settings" > "I/O Timeout"
Problem Point to check Solution
8-21
TROUBLESHOOTING
Contents
Printing does not take
place.
Was a Notice Page printed? A Notice Page will be printed to indicate the cause of the
problem if a print job cannot be performed as specified
and the cause is not shown in the display. Read the
printed page and take appropriate action.
For example, a notice page will be printed in the
following situations.
The print job is too large to fit in memory.
A function that has been prohibited by the
administrator is specified.
By factory default, Notice Pages are not printed.
Have functions been disabled by the
administrator?
When user authentication is enabled, the functions that
you can use may be restricted in your user settings.
Check with your administrator.
Color printing does
not take place.
Is the color mode set to "Color"? Select "Automatic" or "Color" for the color mode setting.
The color mode setting is configured as follows:
Windows:
On the [Color] tab of the printer driver.
Macintosh:
In the [Color] menu of the print window.
In Windows, [Black and White Print] can also be
selected on the [Main] tab of the printer driver. If you
wish to print in color, make sure that the [Black and
White Print] checkbox on the [Main] tab is not selected
.
Have functions been disabled by the
administrator?
When user authentication is enabled, the functions that
you can use may be restricted in your user settings.
Check with your administrator.
Two-sided printing
does not take place.
Does the paper type setting of the
selected tray specify a type of paper that
cannot be used for two-sided printing?
Check "Tray Settings" in the system settings.
If the [Disable Duplex] checkbox is selected ,
two-sided printing using that tray will not be possible.
Change the paper type setting to a type that can be
used for two-sided printing.
System Settings > "Paper Tray Settings" > "Tray
Settings" > "Change"
Are you using a special size or type of
paper?
For the paper types and sizes that can be used for
two-sided printing, see "SPECIFICATIONS" in the
Safety Guide.
Have functions been disabled by the
administrator?
Some functions may have been disabled in the system
settings (administrator). Check with your administrator.
When user authentication is enabled, the functions that
you can use may be restricted in your user settings.
Check with your administrator.
Direct printing of a file
in a shared folder on a
computer is not
possible.
Is "IPsec Settings" enabled on the
machine?
When "IPsec Settings" is enabled in the system settings
(administrator), direct printing of a file in a shared folder
may not be possible in some computer environments.
For information about "IPsec settings", consult your
adminstrator.
System Settings (Administrator) > "Security Settings"
> "IPsec Settings"
Problem Point to check Solution
8-22
TROUBLESHOOTING
Contents
PROBLEMS RELATED TO PRINT RESULTS
A tray, finisher, or
other peripheral
device installed on the
machine cannot be
used.
Have the peripheral devices that are
installed on the machine been
configured in the printer driver?
Open the printer properties and click the [Auto
Configuration] button on the [Configuration] tab.
(Windows)
If auto configuration cannot be executed, see the
Software Setup Guide.
Problem Point to check Solution
The image is grainy. Are the printer driver settings
appropriate for the print job?
When selecting print settings, you can set the print
mode to [Normal], [High Quality], or [Fine]. When you
need a very clear image, select [Fine]. (The [Fine] mode
cannot be selected when using the PCL5c printer
driver.)
Windows:
The resolution setting is selected in the [Advanced]
tab of the printer driver properties window.
Macintosh:
Select the resolution in the [Advanced] menu of the
print window. (In Mac OS v10.5, select the resolution
on the [Color] menu in the print window.)
The image is too light
or too dark.
Does the image (particularly a photo)
need correction?
(Windows)
Brightness and contrast can be corrected by performing
[Color Adjustment] on the [Color] tab of the printer
driver. These settings can be used for simple
corrections when you do not have image editing
software installed on your computer.
Colors are off. Did you perform "Registration
Adjustment"?
Ask your administrator to perform "Registration
Adjustment".
System Settings (Administrator) > "Device Control" >
"Other Settings" > "Registration Adjustment"
If the color tones are off, perform "Auto Color
Calibration". (If the colors are still off after calibration,
repeating calibration may improve the results.)
System Settings (Administrator) > "Printer Settings" >
"Auto Color Calibration"
Text and lines are faint
and difficult to see.
Was color data printed in black and
white?
(Windows)
When color text and lines are printed in black and white,
they may become faint and difficult to see. To have
color text or lines (areas) that are faint converted to
black, select [Text To Black] or [Vector To Black] on the
[Color] tab of the printer driver. (Raster data such as
bitmap images cannot be adjusted.)
Problem Point to check Solution
8-23
TROUBLESHOOTING
Contents
Part of the image is
cut off.
Does the paper size specified by the job
match the size of paper loaded in the
tray?
Make sure that the paper size setting matches the size
of paper loaded in the tray.
The paper size setting is selected as follows:
Windows:
On the [Paper] tab of the printer driver.
If [Fit to Paper Size] is selected, check the loaded
paper and the paper size setting.
Macintosh:
In the [Page Setup] menu.
Is the print orientation setting (portrait or
landscape) correct?
Set the print orientation to match the image.
The print orientation is selected as follows:
Windows: On the [Main] tab of the printer driver.
Macintosh: In the [Page Setup] menu.
Are the margins set correctly in the
layout settings of the application?
If the edge of the image extends outside the printable
area of the machine, the edge will be cut off. Select an
appropriate paper size and margins in the layout
settings of the application.
The image is upside
down.
Are you using a type of paper (tab
paper, punch paper, etc.) that can only
be loaded in a fixed orientation?
When the image size and paper size are the same but
the orientations are different, the orientation of the
image is automatically rotated to match the paper.
However, when the paper can only be loaded in a fixed
orientation, this may result in the image being printed
upside down. In this event, rotate the image 180
degrees before printing.
The 180 degree rotation setting is selected as follows:
Windows:
On the [Main] tab of the printer driver.
Macintosh (OS X v10.3.9 to 10.5.1):
On the [Page Setup] menu. (Landscape orientation
only.)
(In Mac OS 9.0 to 9.2.2, in the [PostScript Options]
menu of the [Page Setup] menu.)
Is the correct binding position selected
for two-sided printing?
When two-sided printing is performed, every other page
is printed upside down when tablet binding is selected
for the binding position. Be sure to set the appropriate
binding position.
The binding position is selected as follows:
Windows:
On the [Main] tab of the printer driver.
Macintosh:
In the [Layout] menu of the print window. (In Mac OS
9.0 to 9.2.2, in [Output/Document Style].)
Problem Point to check Solution
8-24
TROUBLESHOOTING
Contents
Many nonsense
characters are printed.
Is your computer or the machine in an
unstable state?
If little free space remains in the memory or hard drive of
your computer, or many jobs have been spooled on the
machine and it has little free memory remaining, printed
text may turn into nonsense characters. In this situation,
cancel printing, restart your computer and the machine,
and try printing again.
To cancel printing
Windows:
Double-click the printer icon that appears at the lower
right of the task bar and click "Cancel All Documents"
(or "Purge Print Documents") in the [Printer] menu.
Macintosh:
Double-click the name of the machine in the printer
list, select the job that you wish to delete, and delete
it. (In Mac OS 9.0 to 9.2.2, double-click the printer
icon on the desktop, select the print job that you wish
to delete, and delete it.)
At the machine:
Press the [JOB STATUS] key on the operation panel,
touch the [Print Job] tab to change the screen, touch
the key of the print job that you wish to delete, and
touch the [Stop/Delete] key. A message appears to
confirm the cancelation. Touch the [Yes] key.
If nonsense characters are still printed after restarting,
ask your administrator to lengthen the timeout setting of
"I/O Timeout" in the system settings (administrator).
System Settings (Administrator) > "Printer Settings" >
"Interface Settings" > "I/O Timeout"
If nonsense characters are still printed after taking the
above measures, remove and then reinstall the printer
driver.
Problem Point to check Solution
8-25
TROUBLESHOOTING
Contents
FACSIMILE
PROBLEMS RELATED TO TRANSMISSION
Transmission does not take place. . . . . . . . . . . . . . . . . . . . . . . . . . . . . . . . . . . . . . . . . . . . . . . . . . . .8-26
The transmitted fax prints out blank at the receiving side. . . . . . . . . . . . . . . . . . . . . . . . . . . . . . . . . .8-27
The transmitted fax is reduced by the receiving fax machine. . . . . . . . . . . . . . . . . . . . . . . . . . . . . . .8-27
Transmission does not begin at the specified time. . . . . . . . . . . . . . . . . . . . . . . . . . . . . . . . . . . . . . .8-28
PROBLEMS RELATED TO RECEPTION
Printing does not take place after reception.. . . . . . . . . . . . . . . . . . . . . . . . . . . . . . . . . . . . . . . . . . . .8-28
Manual reception / polling reception are not possible. . . . . . . . . . . . . . . . . . . . . . . . . . . . . . . . . . . . .8-28
The received image is faint. . . . . . . . . . . . . . . . . . . . . . . . . . . . . . . . . . . . . . . . . . . . . . . . . . . . . . . . .8-28
The machine does not begin fax reception. . . . . . . . . . . . . . . . . . . . . . . . . . . . . . . . . . . . . . . . . . . . .8-29
PROBLEMS RELATED TO TELEPHONE
Dialing is not possible. . . . . . . . . . . . . . . . . . . . . . . . . . . . . . . . . . . . . . . . . . . . . . . . . . . . . . . . . . . . .8-29
You cannot talk to the other party. . . . . . . . . . . . . . . . . . . . . . . . . . . . . . . . . . . . . . . . . . . . . . . . . . . .8-29
PROBLEMS RELATED TO AUDIBLE SIGNALS
The volume is too low. . . . . . . . . . . . . . . . . . . . . . . . . . . . . . . . . . . . . . . . . . . . . . . . . . . . . . . . . . . . .8-29
No sound is heard. . . . . . . . . . . . . . . . . . . . . . . . . . . . . . . . . . . . . . . . . . . . . . . . . . . . . . . . . . . . . . . .8-29
PROBLEMS RELATED TO ONE-TOUCH INDIVIDUAL KEYS / GROUP KEYS
A one-touch individual key or group key cannot be stored. . . . . . . . . . . . . . . . . . . . . . . . . . . . . . . . .8-30
A one-touch individual key or group key cannot be edited or deleted. . . . . . . . . . . . . . . . . . . . . . . . .8-30
If you cannot find the item that you are looking for in the above table of contents, see "GENERAL PROBLEMS" (page
8-39).
If you are unable to solve a problem using the solutions in this manual, switch off the [POWER] key ( ) and the
main power switch. Wait at least 10 seconds, and then switch on the main power switch and the [POWER] key ( )
in that order.
When the LINE indicator is lit or the DATA indicator is lit or blinking, do not switch off the main power switch or unplug
the power plug. This may damage the hard drive or cause the data being stored or received to be lost.
8-26
TROUBLESHOOTING
Contents
PROBLEMS RELATED TO TRANSMISSION
Problem Point to check Solution
Transmission does
not take place.
Is the telephone line connected
securely?
Check the telephone line jack, the wall jack, and any
extension adapters to make sure that all connections
are secure.
SIDE AND BACK (page 1-7)
Is the correct dial mode set for your
line?
Ask your administrator to verify that "Dial Mode Setting"
is set correctly for the line you are using.
System Settings (Administrator) > "Image Send
Settings" > "Fax Settings" > "Fax Default Settings" >
"Dial Mode Setting"
Is a busy signal received? If a busy signal is received, the transmission is
temporarily canceled and then automatically
re-attempted after a brief interval. (Factory default
setting: 2 attempts, 3 min. intervals)
System Settings (Administrator) > "Image Send
Settings" > "Fax Settings" > "Fax Send Settings" >
"Recall in Case of Line Busy"
To cancel the transmission, press the [JOB STATUS]
key, touch the key of the job that you wish to cancel,
and then touch the [Stop/Delete] key.
Did a communication error occur? If an error occurs that prevents transmission, the
transmission is temporarily canceled and then
automatically re-attempted after a brief interval.
(Factory default setting: 3 min. intervals)
System Settings (Administrator) > "Image Send
Settings" > "Fax Settings" > "Fax Send Settings" >
"Recall in Case of Communication Error"
To cancel the transmission, press the [JOB STATUS]
key, touch the key of the job that you wish to cancel,
and then touch the [Stop/Delete] key.
The machine supports error correction mode (ECM) and
is configured to automatically resend any part of a fax
that is distorted due to noise on the line.
System Settings (Administrator) > "Image Send
Settings" > "Fax Settings" > "Fax Default Settings" >
"ECM"
Does a message appear indicating that
the memory is full?
If the memory becomes full, the transmission will be
canceled. Divide the originals into sets and fax each set
separately, or use direct transmission.
Does a message appear notifying you
that the original size was not detected?
Place the original again. If the original size is still not
detected correctly, specify the original size manually.
8-27
TROUBLESHOOTING
Contents
Transmission does
not take place.
Does the job status screen (completed
jobs) or a transaction report indicate that
the transmission was not successful?
Perform the transmission again.
If the transmission is still not successful after recalling is
performed as set in "Recall in Case of Line Busy" or
"Recall in Case of Communication Error", the
transmission failure will be indicated in the job status
screen and the transaction report.
System Settings (Administrator) > "Image Send
Settings" > "Fax Settings" > "Fax Send Settings" >
"Recall in Case of Line Busy"
System Settings (Administrator) > "Image Send
Settings" > "Fax Settings" > "Fax Send Settings" >
"Recall in Case of Communication Error"
Did you place a long size original on the
document glass when it is scanned?
A long size original cannot be scanned from the
document glass. Place originals in the document feeder
tray of the automatic document feeder.
Did you place an original that is folded? If a folded original is placed in the automatic document
feeder, an error will occur and scanning will be canceled
when the actual original size is detected during
scanning.
Following the instructions in the display, unfold the
original, place it in the automatic document feeder
again, and rescan.
Are the sub-address and passcode
correct?
(When using F-code communication)
Check with the operator of the other machine to make
sure that the sub-address and passcode are correct.
Have functions been disabled by the
administrator?
When user authentication is enabled, the functions that
you can use may be restricted in your user settings.
Check with your administrator.
The transmitted fax
prints out blank at the
receiving side.
Is the original placed face up or face
down correctly?
When using the document glass, the original must be
placed face down. When using the automatic document
feeder, the original must be placed face up. Place the
original correctly and send the fax again.
If the receiving machine is using thermal
paper, was the thermal paper loaded
with the wrong side out?
Check with the operator of the other machine.
The transmitted fax is
reduced by the
receiving fax machine.
Has image rotation been enabled? When "Rotation Sending Setting" is not enabled (the
image is not rotated), an original placed in the vertical
orientation may be reduced by the receiving machine.
Enable "Rotation Sending Settings" before
transmission.
System Settings (Administrator) > "Image Send
Settings" > "Fax Settings" > "Fax Send Settings" >
"Rotation Sending Setting" >
If "Mixed Size Originals" in the special modes is enabled
and an original with a different width is sent, rotate
transmission will be disabled.
Problem Point to check Solution
8-28
TROUBLESHOOTING
Contents
PROBLEMS RELATED TO RECEPTION
Transmission does
not begin at the
specified time.
Is the machine's clock set to the correct
time?
Set the clock to the correct time.
System Settings > "Default Settings" > "Clock" >
"Clock Adjust"
Is a transmission in progress? If another transmission is in progress when the specified
time arrives, the timer operation will begin after that
transmission is finished.
Problem Point to check Solution
Printing does not take
place after reception.
Does a message appear in the display
instructing you to add toner or paper?
(Printing is not possible when this
screen appears.)
Restore printing capability as instructed by the
message.
Does a password entry screen appear? "Hold Setting for Received Data Print" is enabled. Enter
the correct password with the numeric keys.
If you do not know the password, check with your
administrator.
Has cut-off printing been disabled in the
system settings (administrator)?
If "Print Actual Size Cut off Disabled" is enabled in "Print
Style Setting" in the system settings (administrator) and
a fax is received that is larger than any paper that is
loaded, the fax will be received to memory without being
printed. (However, when a fax longer than
11" x 17" (A3) size is received, it will be printed using
multiple sheets of paper.)
Load the same size of paper as the received fax.
Is forwarding (Inbound Routing function)
selected in the Web page for a received
fax?
When the Inbound Routing function is enabled in the
Web pages, received faxes are automatically forwarded
to a specified address. If "Print at Error" is selected
when Inbound Routing is enabled, received faxes will
only be printed when an error occurs. If you need to
print a received fax, ask your administrator.
Manual reception /
polling reception are
not possible.
Is little free memory remaining? Free memory by printing faxes received by confidential
reception and other received data that is protected by a
password, and by deleting data stored in memory
boxes.
The received image is
faint.
Is the original that was faxed also faint? Ask the other party to send the fax again using a
suitable (darker) exposure setting.
Problem Point to check Solution
8-29
TROUBLESHOOTING
Contents
PROBLEMS RELATED TO TELEPHONE
PROBLEMS RELATED TO AUDIBLE SIGNALS
The machine does not
begin fax reception.
Has the reception mode been set to
"Manual Reception" in the system
settings?
When the reception mode is set to "Manual Reception",
the machine will not receive faxes automatically. To
have the machine receive faxes automatically, set the
reception mode to "Auto Reception".
System Settings > "Fax Data Receive/Forward" >
"Fax Settings" > "Receive Setting"
Is little free memory remaining? Free memory by printing faxes received by confidential
reception and other received data that is protected by a
password, and by deleting data stored in memory
boxes.
Problem Point to check Solution
Dialing is not possible. Is the extension phone connected? Check the telephone line jack, the extension phone
jack, the wall jack, and any extension adapters to make
sure that all connections are secure.
You cannot talk to the
other party.
Did you dial using the speaker? When you dial using the speaker, you will be able to
hear the voice of the other party, but he or she will not
hear your voice. Use the extension phone. (When the
extension phone is not installed, you cannot talk to the
other party.)
Problem Point to check Solution
The volume is too low.
Speaker
Ringer Volume
Line Monitor
Fax Receive
Complete Signal
Fax Send Complete
Signal
Fax Communication
Error Signal
Has the volume been set to a low level
in the system settings (administrator)?
Ask your administrator to set the volumes in "Speaker
Settings" to a higher level.
System Settings (Administrator) > "Image Send
Settings" > "Fax Settings" > "Fax Default Settings" >
"Speaker Settings"
No sound is heard.
Ringer Volume
Line Monitor
Fax Receive
Complete Signal
Fax Send Complete
Signal
Fax Communication
Error Signal
Has the ringer volume been turned off in
the system settings (administrator)?
Ask your administrator to set the volumes in "Speaker
Settings" to other than "No Sound".
System Settings (Administrator) > "Image Send
Settings" > "Fax Settings" > "Fax Default Settings" >
"Speaker Settings"
Problem Point to check Solution
8-30
TROUBLESHOOTING
Contents
PROBLEMS RELATED TO ONE-TOUCH INDIVIDUAL
KEYS / GROUP KEYS
Problem Point to check Solution
A one-touch individual
key or group key
cannot be stored.
Has the maximum number of keys been
stored?
Delete one-touch keys and group keys that are not
being used.
Have functions been disabled by the
administrator?
Some functions may have been disabled in the system
settings (administrator). Check with your administrator.
A one-touch individual
key or group key
cannot be edited or
deleted.
If the key is an individual key, is the key
included in a group?
Remove the key from the group and then edit or delete
the key. (If the key is included in multiple groups, it must
be removed from all groups.)
System Settings > "Address Control" > "Address Book"
If multiple group keys have been stored, print the Group
List in "Sending Address List" in the system settings.
The list will show where the key is stored.
System Settings > "List Print (User)" > "Sending
Address List" > "Group List"
Is the key being used in a reserved
transmission or a transmission in
progress?
Wait until the transmission is finished or cancel the
transmission and then edit or delete the key.
Is the key included in a program key? Remove the key from the program and then edit or
delete the key. (If the key is included in multiple
programs, it must be removed from all programs.)
System Settings > "Address Control" > "Program"
If multiple program keys have been stored, print the
Program List in "Sending Address List" in the system
settings. The list will show where individual and group
keys are stored.
System Settings > "List Print (User)" > "Sending
Address List" > "Program List"
Is the key that you wish to edit or delete
stored as a relay destination of an
F-code relay broadcast transmission?
An individual or group one-touch key that is stored as a
relay destination cannot be edited or deleted. Remove
the key from the relay destinations of the F-code relay
broadcast transmission and then edit or delete the key.
System Settings > "Address Control" > "F-Code
Memory Box"
Have functions been disabled by the
administrator?
Some functions may have been disabled in the system
settings (administrator). Check with your administrator.
Has your administrator enabled a
function that prevents editing/deleting?
If your administrator has enabled settings such as
"Inbound Routing Settings" (in the Web pages),
editing/deleting will not be possible. Check with your
administrator.
8-31
TROUBLESHOOTING
Contents
PROBLEMS RELATED TO SCANNING / INTERNET FAX
OPERATION
SCANNING / INTERNET FAX
PROBLEMS RELATED TO SCANNING / INTERNET FAX OPERATION
Transmission does not take place. . . . . . . . . . . . . . . . . . . . . . . . . . . . . . . . . . . . . . . . . . . . . . . . . . . .8-31
An address cannot be specified.. . . . . . . . . . . . . . . . . . . . . . . . . . . . . . . . . . . . . . . . . . . . . . . . . . . . .8-32
Mode cannot be selected.. . . . . . . . . . . . . . . . . . . . . . . . . . . . . . . . . . . . . . . . . . . . . . . . . . . . . . . . . .8-32
Auto selection of the color mode does not take place correctly.. . . . . . . . . . . . . . . . . . . . . . . . . . . . .8-32
The received image file cannot be opened. . . . . . . . . . . . . . . . . . . . . . . . . . . . . . . . . . . . . . . . . . . . .8-33
Transmission takes a long time. . . . . . . . . . . . . . . . . . . . . . . . . . . . . . . . . . . . . . . . . . . . . . . . . . . . . .8-33
A destination is pre-selected. . . . . . . . . . . . . . . . . . . . . . . . . . . . . . . . . . . . . . . . . . . . . . . . . . . . . . . .8-33
Cannot write to USB memory. (When using USB Memory Scan.) . . . . . . . . . . . . . . . . . . . . . . . . . . .8-33
PROBLEMS RELATED TO SCAN RESULTS
The scanned image is clipped. . . . . . . . . . . . . . . . . . . . . . . . . . . . . . . . . . . . . . . . . . . . . . . . . . . . . . .8-34
The quality of the scanned image is poor. . . . . . . . . . . . . . . . . . . . . . . . . . . . . . . . . . . . . . . . . . . . . .8-34
The scanned image is blank. . . . . . . . . . . . . . . . . . . . . . . . . . . . . . . . . . . . . . . . . . . . . . . . . . . . . . . .8-34
The scanned image is upside down or on its side. . . . . . . . . . . . . . . . . . . . . . . . . . . . . . . . . . . . . . . .8-34
The [COLOR START] key indicator is not lit. . . . . . . . . . . . . . . . . . . . . . . . . . . . . . . . . . . . . . . . . . . .8-34
JPEG was selected for the file type but the file was created as a TIFF file. . . . . . . . . . . . . . . . . . . . .8-35
The image is too light or too dark. (When using PC Scan.) . . . . . . . . . . . . . . . . . . . . . . . . . . . . . . . .8-35
PROBLEMS RELATED TO ONE-TOUCH INDIVIDUAL KEYS / GROUP KEYS
A one-touch individual key or group key cannot be stored. . . . . . . . . . . . . . . . . . . . . . . . . . . . . . . . .8-36
A one-touch individual key or group key cannot be edited or deleted. . . . . . . . . . . . . . . . . . . . . . . . .8-36
If you cannot find the item that you are looking for in the above table of contents, see "GENERAL PROBLEMS" (page
8-39).
If you are unable to solve a problem using the solutions in this manual, switch off the [POWER] key ( ) and the
main power switch. Wait at least 10 seconds, and then switch on the main power switch and the [POWER] key ( )
in that order.
When the LINE indicator is lit or the DATA indicator is lit or blinking, do not switch off the main power switch or unplug
the power plug. This may damage the hard drive or cause the data being stored or received to be lost.
Problem Point to check Solution
Transmission does
not take place.
Did you select the correct destination?
Is the correct information (e-mail
address or FTP server information)
stored for that destination?
Make sure that the correct destination information is
stored for the destination and that the destination is
correctly selected. If delivery by e-mail (Scan to E-mail)
is unsuccessful, an error message such as "Undelivered
Message" may be sent to the designated administrator's
e-mail address. This information may help you
determine the cause of the problem.
8-32
TROUBLESHOOTING
Contents
Transmission does
not take place.
Does the image file exceed the e-mail
attachment limit set in the system
settings (administrator)?
If your administrator has set a limit on the size of
transmitted files, a file that exceeds the limit cannot be
transmitted. Check with your administrator.
Did the image file exceed the file
attachment size limit of your mail
server?
(When Scan to E-mail is used.)
Reduce the size of the file attachment (reduce the
number of pages scanned). The size of the file can also
be reduced by scanning using a lower resolution setting.
Ask your mail server administrator what the file size limit
is for one e-mail transmission.
Has the folder on the destination
computer been set as a shared folder so
that files can be sent to it?
(When using Scan to Network Folder.)
If the destination folder is not configured as a shared
folder, select "share" in the folder properties. If the folder
was moved or otherwise changed, the "share" setting
may have been canceled.
Is "IPsec Settings" enabled on the
machine?
(When using Scan to Network Folder.)
When "IPsec Settings" is enabled in the system settings
(administrator), scanning to a shared folder may not be
possible in some computer environments.
For information about "IPsec settings", consult your
adminstrator.
System Settings (Administrator) > "Security Settings"
> "IPsec Settings"
Did you place a long size original on the
document glass when it is scanned?
A long size original cannot be scanned from the
document glass. Place originals in the document feeder
tray of the automatic document feeder.
Did you place an original that is folded? If a folded original is placed in the automatic document
feeder, an error will occur and scanning will be canceled
when the actual original size is detected during
scanning.
Following the instructions in the display, unfold the
original, place it in the automatic document feeder
again, and rescan.
An address cannot be
specified.
Have functions been disabled by the
administrator?
Some functions may have been disabled in the system
settings (administrator). Check with your administrator.
When user authentication is enabled, the functions that
you can use may be restricted in your user settings.
Check with your administrator.
Mode cannot be
selected.
Auto selection of the
color mode does not
take place correctly.
Are you scanning one of the following
types of originals?
When Black & White is not selected:
Are there colors or coloring in the
paper?
When Color is not selected:
Is the color in the original very light?
Is the color in the original very dark,
almost black?
Is only a very small area of the
original colored?
When the color mode is set to "Auto", the machine
detects whether the original is black and white or color
when the [COLOR START] key is pressed; however, in
the cases at left, automatic detection may not give the
correct result. In this event, specify the color mode
manually.
Problem Point to check Solution
8-33
TROUBLESHOOTING
Contents
The received image
file cannot be opened.
Does the viewer program used by the
recipient support the format of the
received image data?
The recipient may be able to open the file if you change
the file type and compression mode selected at the time
of transmission. Use a software program that is capable
of opening the selected file type and compression mode.
Does a message appear prompting you
to enter your password?
The received file is an encrypted PDF file. Ask the
sender for the password, or have the image sent again
in a non-encrypted format.
Transmission takes a
long time.
Is the resolution setting appropriate at
the time of scanning?
To select resolution and data compression settings that
are suited to the purpose of transmission and create
image data that is balanced in terms of resolution and
file size, pay attention to the following points:
Resolution settings
The default resolution setting is [200X200dpi] in
scanner and USB memory mode, and [200X100dpi] in
Internet fax mode. If the original does not contain a
halftone image such as a photo or illustration,
scanning at the default resolution will create a
practical and useful image. A higher resolution setting
or the "Half Tone" setting (in Internet fax mode)
should only be selected if the original contains a photo
and you wish to give priority to the quality of the photo
image. Exercise caution in this case as a larger file
will be created than when the default setting is used.
A destination is
pre-selected.
Is "Default Address Setting" enabled in
the system settings (administrator)?
If you wish to send to a destination other than the
default destination, touch the [Cancel] key.
If you are the administrator and wish to change or
disable the default destination, change the settings as
appropriate in "Default Address Setting".
System Settings (Administrator) > "Image Send
Settings" > "Scan Settings" > "Default Address
Setting"
Cannot write to USB
memory.
(When using USB
Memory Scan.)
Is the connected USB device
recognized correctly?
Use "USB-Device Check" in the system settings to
check whether or not the device can be recognized.
System Settings > "USB-Device Check"
If it is not recognized, connect it once again.
Problem Point to check Solution
8-34
TROUBLESHOOTING
Contents
PROBLEMS RELATED TO SCAN RESULTS
Problem Point to check Solution
The scanned image is
clipped.
Is the original scan size setting smaller
than the actual original size?
Set the scan size to the actual original size.
If you have intentionally set a smaller size than the
actual original size, note carefully the placement
position of the selected scan size when placing the
original. For example, when scanning an 8-1/2" x 11"
(A4) original using a 5-1/2" x 8-1/2" (B5) setting on the
document glass, align the original using the document
glass scale at the left edge to fit the area you wish to
scan into the 5-1/2" x 8-1/2" (B5) scanning area.
1. BEFORE USING THE MACHINE "PLACING
THE ORIGINAL ON THE DOCUMENT GLASS"
(page 1-39)
The quality of the
scanned image is
poor.
Is the original printed matter such as a
book or magazine?
When the original is printed matter, vertical patterns
(moir) may occur. Touch the [Exposure] key in the base
screen to open the exposure setting screen. The [Moir
Reduction] checkbox appears in this screen. This
checkbox can be selected to reduce the moir
effect. (only in scan mode and USB memory scan mode)
It may also be possible to reduce the moir effect by
changing the resolution setting or shifting the original (or
changing its angle) slightly on the document glass.
When scanning a color or grayscale
original, is the color mode set to
"Mono2"?
Setting the color mode to "Mono2" replaces the colors in
the original with either black or white. This is suitable for
text-only originals; however, for originals that contain
illustrations, it is best to use the [BLACK & WHITE
START] key with the color mode set to [Grayscale], or
set the color mode of the [COLOR START] key to [Full
Color] or [Auto]-[Grayscale] and then scan.
Is a destination included that has
[TIFF-S] selected for the format?
When a broadcast transmission is performed that
includes both scan mode destinations and Internet fax
destinations that have [TIFF-S] selected for the format,
the resolution will remain fixed at [200X200dpi] even if a
different resolution setting is selected. If you wish to
send an image scanned at high resolution to scan mode
destinations, send the image in a separate
transmission.
The scanned image is
blank.
Is the original placed face up or face
down correctly?
When using the document glass, the original must be
placed face down. When using the automatic document
feeder, the original must be placed face up.
The scanned image is
upside down or on its
side.
Are Internet fax addresses included in
the transmission?
When both scan mode and Internet fax destinations are
included in a broadcast transmission, the original
transmission orientation of Internet fax takes
precedence, and thus the file may not appear in the
correct orientation when viewed on a computer. In this
event, send the image to the scan mode destinations in
a separate transmission.
The [COLOR START]
key indicator is not lit.
Are Internet fax or fax destinations
included?
If Internet fax or fax destinations are included in the
destinations, only the [BLACK & WHITE START] key
can be used.
8-35
TROUBLESHOOTING
Contents
JPEG was selected for
the file type but the file
was created as a TIFF
file.
Did you press the [BLACK & WHITE
START] key to begin scanning?
When [JPEG] is selected for the file type and the image
is scanned in Mono 2, the file will be created as a TIFF
file. To create the file as a JPEG file, change the color
mode to [Full Color] and then press the [COLOR
START] key.
The image is too light
or too dark.
(When using PC
Scan.)
Is the threshold value suitable? When scanning from the TWAIN driver with [Mono 2
gradation] selected from the [Color Mode] of the
"Custom Settings" window, check the "B/W Threshold"
setting. A large threshold value makes the image darker
and a small threshold value makes the image brighter.
To adjust the "B/W Threshold" automatically, click the
[Auto Threshold] button on the [Image] tab of the
"Custom Settings" window.
Are the brightness and contrast settings
suitable?
When the brightness and contrast settings are not
suitable (for example, the scanned image is too bright),
click the [Auto Brightness / Contrast Adjustment] button
on the [Color] tab of the "Custom Settings" window. You
can also click the [Brightness / Contrast] button to set
the brightness and contrast while viewing the scanned
image.
Problem Point to check Solution
8-36
TROUBLESHOOTING
Contents
PROBLEMS RELATED TO ONE-TOUCH INDIVIDUAL
KEYS / GROUP KEYS
Problem Point to check Solution
A one-touch individual
key or group key
cannot be stored.
Has the maximum number of keys been
stored?
Delete one-touch keys and group keys that are not
being used.
Have functions been disabled by the
administrator?
Some functions may have been disabled in the system
settings (administrator). Check with your administrator.
A one-touch individual
key or group key
cannot be edited or
deleted.
If the key is an individual key, is the key
included in a group?
Remove the key from the group and then edit or delete
the key. (If the key is included in multiple groups, it must
be removed from all groups.)
System Settings > "Address Control" > "Address Book"
If multiple group keys have been stored, print the Group
List in "Sending Address List" in the system settings.
The list will show where the key is stored.
System Settings > "List Print (User)" > "Sending
Address List" > "Group List"
Is the key being used in a reserved
transmission or a transmission in
progress?
Wait until the transmission is finished or cancel the
transmission and then edit or delete the key.
Is the key included in a program key? Remove the key from the program and then edit or
delete the key. (If the key is included in multiple
programs, it must be removed from all programs.)
System Settings > "Address Control" > "Program"
If multiple program keys have been stored, print the
Program List in "Sending Address List" in the system
settings. The list will show where individual and group
keys are stored.
System Settings > "List Print (User)" > "Sending
Address List" > "Program List"
Have functions been disabled by the
administrator?
Some functions may have been disabled in the system
settings (administrator). Check with your administrator.
Has your administrator enabled a
function that prevents editing/deleting?
If your administrator has enabled "Default Address
Setting" (on the machine) or "Inbound Routing Settings"
(in the Web pages), editing/deleting will not be possible.
Check with your administrator.
8-37
TROUBLESHOOTING
Contents
PROBLEMS RELATED TO FILING
DOCUMENT FILING
PROBLEMS RELATED TO FILING
Document filing does not take place. . . . . . . . . . . . . . . . . . . . . . . . . . . . . . . . . . . . . . . . . . . . . . . . . .8-37
A filed data can not be printed. . . . . . . . . . . . . . . . . . . . . . . . . . . . . . . . . . . . . . . . . . . . . . . . . . . . . . .8-37
A job cannot be stored in a custom folder. . . . . . . . . . . . . . . . . . . . . . . . . . . . . . . . . . . . . . . . . . . . . .8-38
PROBLEMS RELATED TO FILE MANAGEMENT
A stored file has disappeared. . . . . . . . . . . . . . . . . . . . . . . . . . . . . . . . . . . . . . . . . . . . . . . . . . . . . . .8-38
A file cannot be deleted. . . . . . . . . . . . . . . . . . . . . . . . . . . . . . . . . . . . . . . . . . . . . . . . . . . . . . . . . . . .8-38
The property of a file cannot be set to [Confidential]. . . . . . . . . . . . . . . . . . . . . . . . . . . . . . . . . . . . . .8-38
A confidential file or confidential folder cannot be opened.. . . . . . . . . . . . . . . . . . . . . . . . . . . . . . . . .8-38
A file name cannot be stored or changed. . . . . . . . . . . . . . . . . . . . . . . . . . . . . . . . . . . . . . . . . . . . . .8-38
A custom folder name cannot be stored or changed. . . . . . . . . . . . . . . . . . . . . . . . . . . . . . . . . . . . . .8-38
A file name is cut off.. . . . . . . . . . . . . . . . . . . . . . . . . . . . . . . . . . . . . . . . . . . . . . . . . . . . . . . . . . . . . .8-38
If you cannot find the item that you are looking for in the above table of contents, see "GENERAL PROBLEMS" (page
8-39).
If you are unable to solve a problem using the solutions in this manual, switch off the [POWER] key ( ) and the
main power switch. Wait at least 10 seconds, and then switch on the main power switch and the [POWER] key ( )
in that order.
When the LINE indicator is lit or the DATA indicator is lit or blinking, do not switch off the main power switch or unplug
the power plug. This may damage the hard drive or cause the data being stored or received to be lost.
Problem Point to check Solution
Document filing does
not take place.
Did you select document filing settings
in the printer driver?
In print mode, enable document filing on the [Job
Handling] tab of the printer driver.
In copy mode or image send mode, touch the [Quick
File] key or the [File] key and then use the document
filing function.
Have functions been disabled by the
administrator?
Some functions may have been disabled in the system
settings (administrator). Check with your administrator.
When user authentication is enabled, the functions that
you can use may be restricted in your user settings.
Check with your administrator.
A filed data can not be
printed.
Have functions been disabled by the
administrator?
Some functions may have been disabled in the system
settings (administrator). Check with your administrator.
When user authentication is enabled, the functions that
you can use may be restricted in your user settings.
Check with your administrator.
8-38
TROUBLESHOOTING
Contents
PROBLEMS RELATED TO FILE MANAGEMENT
A job cannot be stored
in a custom folder.
Do custom folders appear in "Folder
Information"?
(When printing)
Click the [Get Folder Name] button in the document
filing save screen of the printer driver to call up the
custom folders that have been created on the machine.
Does the custom folder have a
password?
Enter the password configured in the machine in the
document filing save screen.
Problem Point to check Solution
A stored file has
disappeared.
Did you touch the [Print and Delete the
Data] key to print a stored file?
A file that is printed using the [Print and Delete the Data]
key is automatically deleted after being printed. To print
a file without deleting it, use the [Print and Save the
Data] key.
The file property can be set to "Protect" to prevent the
file from being easily deleted.
Has automatic deletion of document
filing files been enabled?
When "Automatic Deletion of File Settings" is enabled in
the system settings (administrator), the files in the
specified folders are periodically deleted. (Even when
the file property is "Confidential" or "Protect", the file
may be deleted.) If files that you need have been
deleted, consult the administrator of the machine.
A file cannot be
deleted.
Is the property of the file set to
[Protect]?
A file cannot be deleted when its property is set to
[Protect]. Change the property to [Sharing] and then
delete the file.
The property of a file
cannot be set to
[Confidential].
Is the file in the Quick File folder? "Confidential" cannot be specified for a file in the Quick
File folder. Move the file to a different folder and then
specify "Confidential". (Note that "Protect" can be
specified for a file in the Quick File folder to prevent it
from being easily deleted.)
A confidential file or
confidential folder
cannot be opened.
Did you enter the wrong password? If you cannot remember the password, it is possible to
change the file or folder password to a new password in
the system settings (administrator). Ask your
administrator.
A file name cannot be
stored or changed.
Does the name include characters that
cannot be used in a file or folder name?
The following characters cannot be used in a file or
folder name:
\ ? / " ; : , < > ! * & # |
A custom folder name
cannot be stored or
changed.
A file name is cut off. Was the file name stored in the
advanced transmission settings during a
scan or Internet fax transmission?
If the name was stored in the advanced transmission
settings before Quick File or File settings were
configured, that name will be used for the stored file. If
the number of characters in the name exceeds the
maximum number of characters allowed for a Quick File
name (30 characters), the characters after the 30th
character will be discarded.
Problem Point to check Solution
8-39
TROUBLESHOOTING
Contents
GENERAL PROBLEMS
PROBLEMS RELATED TO MACHINE OPERATION
Specified machine functions cannot be used.. . . . . . . . . . . . . . . . . . . . . . . . . . . . . . . . . . . . . . . . . . .8-40
The operation panel cannot be used. . . . . . . . . . . . . . . . . . . . . . . . . . . . . . . . . . . . . . . . . . . . . . . . . .8-40
Printing is not possible or stops during a job. . . . . . . . . . . . . . . . . . . . . . . . . . . . . . . . . . . . . . . . . . . .8-41
The original size is not automatically selected or the wrong size is selected. . . . . . . . . . . . . . . . . . .8-41
The displayed bypass tray paper size is not correct. . . . . . . . . . . . . . . . . . . . . . . . . . . . . . . . . . . . . .8-41
PROBLEMS RELATED TO PAPER FEEDING AND OUTPUT
The original misfeeds (automatic document feeder). . . . . . . . . . . . . . . . . . . . . . . . . . . . . . . . . . . . . .8-42
The paper misfeeds. . . . . . . . . . . . . . . . . . . . . . . . . . . . . . . . . . . . . . . . . . . . . . . . . . . . . . . . . . . . . . .8-42
Paper does not feed from the paper tray. . . . . . . . . . . . . . . . . . . . . . . . . . . . . . . . . . . . . . . . . . . . . . .8-43
The image on paper is skewed. . . . . . . . . . . . . . . . . . . . . . . . . . . . . . . . . . . . . . . . . . . . . . . . . . . . . .8-43
The automatic document feeder does not operate. . . . . . . . . . . . . . . . . . . . . . . . . . . . . . . . . . . . . . .8-43
PROBLEMS RELATED TO QUALITY / PRINT RESULTS
Lines appear in the scanned image. . . . . . . . . . . . . . . . . . . . . . . . . . . . . . . . . . . . . . . . . . . . . . . . . . .8-43
Smudges appear on printed output. . . . . . . . . . . . . . . . . . . . . . . . . . . . . . . . . . . . . . . . . . . . . . . . . . .8-44
Toner does not adhere well or creases appear in the paper. . . . . . . . . . . . . . . . . . . . . . . . . . . . . . . .8-44
Print quality is poor. . . . . . . . . . . . . . . . . . . . . . . . . . . . . . . . . . . . . . . . . . . . . . . . . . . . . . . . . . . . . . .8-44
Part of the image is cut off. . . . . . . . . . . . . . . . . . . . . . . . . . . . . . . . . . . . . . . . . . . . . . . . . . . . . . . . . .8-44
Printing takes place on the wrong side of the paper. . . . . . . . . . . . . . . . . . . . . . . . . . . . . . . . . . . . . .8-45
A cover or insert is not printed on the specified paper.. . . . . . . . . . . . . . . . . . . . . . . . . . . . . . . . . . . .8-45
PROBLEMS RELATED TO PERIPHERAL DEVICES
The connected USB device cannot be used. . . . . . . . . . . . . . . . . . . . . . . . . . . . . . . . . . . . . . . . . . . .8-45
The connected USB memory cannot be used. . . . . . . . . . . . . . . . . . . . . . . . . . . . . . . . . . . . . . . . . . .8-45
The finisher / saddle stitch finisher does not operate.. . . . . . . . . . . . . . . . . . . . . . . . . . . . . . . . . . . . .8-45
Stapling does not take place (including pamphlet stapling). . . . . . . . . . . . . . . . . . . . . . . . . . . . . . . . .8-45
Punching does not take place. . . . . . . . . . . . . . . . . . . . . . . . . . . . . . . . . . . . . . . . . . . . . . . . . . . . . . .8-46
The stapling position or punch position is not correct. . . . . . . . . . . . . . . . . . . . . . . . . . . . . . . . . . . . .8-47
Folding does not take place. . . . . . . . . . . . . . . . . . . . . . . . . . . . . . . . . . . . . . . . . . . . . . . . . . . . . . . . .8-47
OTHER PROBLEMS
Preview images or thumbnail images do not appear. . . . . . . . . . . . . . . . . . . . . . . . . . . . . . . . . . . . . .8-47
The touch panel screen is difficult to view. . . . . . . . . . . . . . . . . . . . . . . . . . . . . . . . . . . . . . . . . . . . . .8-47
You were logged out without having performed logout yourself. . . . . . . . . . . . . . . . . . . . . . . . . . . . .8-47
You forgot the administrator password. . . . . . . . . . . . . . . . . . . . . . . . . . . . . . . . . . . . . . . . . . . . . . . .8-47
If you are unable to solve a problem using the solutions in this manual, switch off the [POWER] key ( ) and the main
power switch. Wait at least 10 seconds, and then switch on the main power switch and the [POWER] key ( ) in that
order.
When the LINE indicator is lit or the DATA indicator is lit or blinking, do not switch off the main power switch or unplug
the power plug. This may damage the hard drive or cause the data being stored or received to be lost.
8-40
TROUBLESHOOTING
Contents
PROBLEMS RELATED TO MACHINE OPERATION
Problem Point to check Solution
Specified machine
functions cannot be
used.
Have functions been disabled by the
administrator?
Some functions may have been disabled in the system
settings (administrator). Check with your administrator.
When user authentication is enabled, the functions that
you can use and page counts may be restricted in your
user settings. Check with your administrator.
The operation panel
cannot be used.
Is the main power indicator lit? If the main power indicator is not lit, make sure that the
power plug is firmly inserted in the power outlet, switch
the main power switch to the "on" position, and press
the [POWER] key ( ) to turn on the power.
Did you just power on the machine? After the [POWER] key ( ) is turned on, the machine
requires some time to complete warmup operation.
During this time functions can be selected, however, a
job cannot be run. Wait until a message appears
indicating that the machine is ready.
Is the [POWER SAVE] key ( )
blinking?
Auto Power Shut-Off mode has activated. To return the
machine to normal operation, press the [POWER SAVE]
key ( ).
1. BEFORE USING THE MACHINE "[POWER
SAVE] KEY" (page 1-16)
Is a cover open or a device separated
from the machine?
A warning message will appear when a cover is open or
a device is separated from the machine. Read the
message and take appropriate action.
Did login fail three times in a row? When "A Warning when Login Fails" is enabled in the
system settings (administrator) and login fails 3 times in
a row, a warning will be displayed and operation will
lock for 5 minutes. After operation unlocks, log in using
the correct user information. (If you do not know your
user information, contact your administrator.)
Does a message appear indicating that
Auto Login failed?
Auto Login failed due to a problem on the network.
Contact your administrator.
If you are the administrator, touch the [Admin Password]
key, log in as an administrator, and temporarily change
the auto login settings in the system settings
(administrator). (Restore the changed settings to their
original state after the network problem has been
solved.)
8-41
TROUBLESHOOTING
Contents
The operation panel
cannot be used.
Does the message "Call for service.
Code:xx-xx*." appear in the touch
panel?
*Letters and numbers appear in xx-xx.
Make sure that the LINE indicator is not lit and that the
DATA indicator is not blinking or lit and then switch off
the [POWER] key ( ) and the main power switch.
Wait at least 10 seconds and then switch the main
power switch and the [POWER] key ( ) back on in
that order.
If the message still appears after switching the
[POWER] key ( ) and main power switch off and on
several times, it is likely that a failure has occurred that
requires service. In this event, stop using the machine,
unplug the power plug, and contact your dealer or
nearest SHARP Service Department. (When contacting
your dealer or nearest SHARP Service Department,
inform them of the displayed error code.)
Printing is not
possible or stops
during a job.
Is a tray out of paper? Add paper as instructed by the message in the touch panel.
Is the machine out of toner? When toner runs low, a message will appear to inform
you that the toner cartridge must be replaced. To
replace the toner cartridge, see "MAINTENANCE"
(page 1-59) in "1. BEFORE USING THE MACHINE".
Has a paper misfeed occurred? Remove the misfeed as instructed by the message in
the touch panel.
REMOVING MISFEEDS (page 8-2)
Is the output tray full? When the output tray becomes full, a detector activates
and stops printing.
Remove the output from the tray and resume printing.
Is the waste toner box full? Replace the waste toner box as instructed by the
message in the touch panel.
1. BEFORE USING THE MACHINE
"MAINTENANCE" (page 1-59)
In the Paper Tray Settings of the system
settings, are restrictions placed on the
trays that can be used in each mode
(copy, print, fax, Internet fax, and
document filing)?
Check the Paper Tray Settings and see if checkmarks
appear in the checkboxes of each mode (Feeding
Approved Job). Functions without a checkmark cannot
be used for printing using that tray.
System Settings > "Paper Tray Settings" > "Tray
Settings" > "Change" > (Each mode)
The original size is not
automatically selected
or the wrong size is
selected.
Is the original curled or folded? The correct original size cannot be detected if the
original is curled or folded. Straighten the original.
Did you place an original smaller than
5-1/2" x 8-1/2"(A5) size?
Original sizes smaller than 5-1/2" x 8-1/2" (A5) cannot
be detected. Enter the original size manually.
When scanning a small original on the document glass,
it is convenient to place a blank sheet of paper on top of
the original which is the same size (8-1/2" x 11" (A4),
8-1/2" x 11"R (B5), etc.) as the paper that you wish to
use for printing.
The displayed bypass
tray paper size is not
correct.
Is the bypass tray extension pulled out? When loading paper in the bypass tray, be sure to pull
out the extension to enable the paper size to be
detected correctly.
Problem Point to check Solution
8-42
TROUBLESHOOTING
Contents
PROBLEMS RELATED TO PAPER FEEDING AND
OUTPUT
Problem Point to check Solution
The original misfeeds
(automatic document
feeder).
Is too much paper loaded in document
feeder tray?
Make sure that the stack of paper in the tray is not
higher than the indicator line.
Is the original a long original? When using the automatic document feeder to scan a
long original, set the scan size to [Long Size]. (Note that
long originals cannot be copied using the copy function.)
Is the original on thin paper? Use the document glass to scan the original. If you need
to use the automatic document feeder, use slow scan
mode in the special modes to scan the original.
Is the feed roller dirty? Clean the surface of the original feed roller.
1. BEFORE USING THE MACHINE
"MAINTENANCE" (page 1-59)
The paper misfeeds. Is a torn piece of paper remaining in the
machine?
Make sure all paper is removed.
REMOVING MISFEEDS (page 8-2)
Is too much paper loaded in the tray? Make sure that the stack of paper in the tray is not
higher than the indicator line.
Are multiple sheets feeding at once? Fan the paper well before loading it.
Are you using paper that is not within
the specifications?
Use SHARP-recommended paper. Using paper that is
not supported may result in misfeeds, creases, or
smudges.
"SUPPLIES" in the Safety Guide
For paper that is prohibited or not recommended, see
"USEABLE PAPER" (page 1-28) in "1. BEFORE USING
THE MACHINE".
Has the paper in the tray absorbed
moisture?
If you will not be using paper in a tray for a long time,
remove the paper from the tray and store it in a bag in a
dark and dry location.
Are the bypass tray guides adjusted to
the width of the paper?
Adjust the bypass tray guides to the width of the paper.
Is the bypass tray extension pulled out? When loading a large size of paper, pull out the
extension.
Is the bypass feed roller dirty? Clean the surface of the bypass feed roller.
1. BEFORE USING THE MACHINE
"MAINTENANCE" (page 1-59)
8-43
TROUBLESHOOTING
Contents
PROBLEMS RELATED TO QUALITY / PRINT RESULTS
The paper misfeeds. Is 5-1/2" x 8-1/2" (A5) size paper
loaded?
Load 5-1/2" x 8-1/2" (A5) size paper in tray 1 (the first
tray), in tray 2 (the second tray), or in the bypass tray.
When loading 5-1/2" x 8-1/2" (A5) size paper, place the
paper in the horizontal (5-1/2" x 8-1/2"R (A5R))
orientation.
Has the correct paper size been set? If you are using a special size, be sure to specify the
paper size.
If the size of paper loaded in a tray was changed, be
sure to check the paper size setting.
System Settings > "Paper Tray Settings" > "Tray
Settings"
Did you add paper to the bypass tray? When adding paper, remove any paper remaining in the
bypass tray, combine it with the paper to be added, and
reload as a single stack. If paper is added without
removing the remaining paper, a misfeed may result.
Paper does not feed
from the paper tray.
Is the paper loaded correctly in the
paper tray?
Set the guides to the size of the paper. Make sure the
height of the paper does not exceed the indicator line.
In the Paper Tray Settings of the system
settings, are restrictions placed on the
trays that can be used in each mode
(copy, print, fax, Internet fax, and
document filing)?
Check the Paper Tray Settings and see if checkmarks
appear in the checkboxes of each mode (Feeding
Approved Job). Functions without a checkmark cannot
be used for printing using that tray.
System Settings > "Paper Tray Settings" > "Tray
Settings" > "Change" > (Each mode)
The image on paper is
skewed.
Is too much paper loaded in the bypass
tray?
Do not load more than the maximum number of sheets.
The maximum number of sheets varies depending on
the paper type setting. For more information, see
"SPECIFICATIONS" in the Safety Guide.
Are the bypass tray guides adjusted to
the width of the paper?
Adjust the bypass tray guides to the width of the paper.
Are the original guides adjusted to the
width of the paper?
Adjust the original guides to the width of the paper.
The automatic
document feeder does
not operate.
Have functions been disabled by the
administrator?
Some functions may have been disabled in the system
settings (administrator). Check with your administrator.
Problem Point to check Solution
Lines appear in the
scanned image.
Are the scanning areas of the document
glass or automatic document feeder
dirty?
Clean the scanning areas of the document glass or
automatic document feeder.
1. BEFORE USING THE MACHINE
"MAINTENANCE" (page 1-59)
Is the bypass feed roller dirty? Clean the surface of the bypass feed roller.
1. BEFORE USING THE MACHINE
"MAINTENANCE" (page 1-59)
Problem Point to check Solution
8-44
TROUBLESHOOTING
Contents
Smudges appear on
printed output.
Are you using paper that is not within
the specifications?
Use SHARP-recommended paper. Using paper that is
for other models or special paper that is not supported
may result in misfeeds, creases, or smudges.
"SUPPLIES" in the Safety Guide
Are you printing on pre-punched paper? If the printed image overlaps the punch holes, smudges
may appear on the reverse side of the paper following
one-sided printing, or on both sides following two-sided
printing. Take care that the image does not overlap the
punch holes.
Does a message appear indicating the
need for maintenance?
Contact your dealer or nearest SHARP Service
Department as soon as possible.
Toner does not adhere
well or creases appear
in the paper.
Are you using paper that is not within
the specifications?
Use SHARP-recommended paper. Using paper that is
for other models or special paper that is not supported
may result in misfeeds, creases, or smudges.
"SUPPLIES" in the Safety Guide
Did you set the correct paper type? Set the correct paper type in the tray settings. Make
sure that the following has not occurred:
Heavy paper is being used, but a paper type other
than heavy paper is selected in the tray settings. (The
image may disappear if rubbed.)
Paper other than heavy paper is being used, but
heavy paper is selected in the tray settings. (This may
cause creases and misfeeds.)
System Settings > "Paper Tray Settings" > "Tray
Settings"
Is the paper loaded so that printing
takes place on the reverse side?
If printing takes place on the wrong side of label sheets
or transparency film, the toner may not adhere well and
a clear image may not be obtained.
Print quality is poor. Is "Toner Save Mode" enabled? When "Toner Save Mode" is enabled, printing takes
place using less toner and thus the print result is lighter.
Check with your administrator.
Part of the image is
cut off.
Has the correct paper size been set? If you are using a special size, be sure to specify the
paper size.
If the size of paper loaded in a tray was changed, be
sure to check the paper size setting.
System Settings > "Paper Tray Settings" > "Tray
Settings"
Was the original placed in the correct
position?
If you are using the document glass, be sure to place
the original in the far left corner of the document glass.
1. BEFORE USING THE MACHINE "PLACING
THE ORIGINAL ON THE DOCUMENT GLASS"
(page 1-39)
Problem Point to check Solution
8-45
TROUBLESHOOTING
Contents
PROBLEMS RELATED TO PERIPHERAL DEVICES
Printing takes place
on the wrong side of
the paper.
Is the paper loaded with the print side
facing in the correct direction?
Trays 1 to 4:
Load the paper with the front side facing up*.
Bypass tray and tray 5:
Load the paper with the front side facing down*.
* When the paper type is "Pre-Printed" or "Letter Head",
load the paper in the opposite way. (Except when
"Disabling of Duplex" is enabled in the system settings
(administrator). For the current setting, check with your
administrator.)
A cover or insert is not
printed on the
specified paper.
Has the paper type been set correctly? If the paper type set for the cover or insert is not the
same as the paper type set for the tray, paper will be fed
from a different tray. Set the correct paper type for the
tray that contains the paper specified for the cover or
insert.
System Settings > "Paper Tray Settings" > "Tray
Settings"
Problem Point to check Solution
The connected USB
device cannot be
used.
Is the USB device compatible with the
machine?
Ask your dealer if the device is compatible with the
machine.
Is the connected USB device
recognized correctly?
Use "USB-Device Check" in the system settings to
check whether or not the device can be recognized.
System Settings > "USB-Device Check"
If it is not recognized, connect it once again.
The connected USB
memory cannot be
used.
Is the format of the USB memory
FAT32?
If the format of the USB memory is other than FAT32,
use your computer to change the format to FAT32.
Are you using a USB memory with a
capacity of more than 32 GB?
Use a 32 GB or less USB memory.
The finisher / saddle
stitch finisher does
not operate.
Does a message appear indicating that
you need to remove paper from the
stapler compiler?
Remove all remaining paper from the stapler compiler.
Does the following message appear in
the touch panel?
"Call for service. Code:xx-xx* Please
check the power of the finisher."
*Letters and numbers appear in xx-xx.
Check the finisher / saddle stitch finisher and the power
plug. Remove and then firmly reinsert the power plug,
and restart the machine.
Have functions been disabled by the
administrator?
Some functions may have been disabled in the system
settings (administrator). Check with your administrator.
Stapling does not take
place (including
pamphlet stapling).
Does a message appear instructing you
to check the staple unit?
Remove jammed staples.
"REMOVING STAPLE JAMS" (page 8-8)
Problem Point to check Solution
8-46
TROUBLESHOOTING
Contents
Stapling does not take
place (including
pamphlet stapling).
Does a message appear instructing you
to add staples?
Replace the staple cartridge. Do not forget to replace
the staple case.
"REMOVING STAPLE JAMS" (page 8-8)
Is a different width of paper mixed in? Stapling is not possible when paper of different widths
are mixed together. To perform mixed size stapling, use
paper of the same width and select the [Same Width]
setting. When copying, select [Same Width] from [Mixed
Size Original] in the special modes.
Are there more sheets than can be
stapled at once?
For the maximum number of sheets that can be stapled,
see "SPECIFICATIONS" in the Safety Guide.
Is a paper size that cannot be stapled
included in the print job?
For the paper sizes that can be stapled, see
"SPECIFICATIONS" in the Safety Guide.
Is the paper type setting of the tray
selected in the printer driver set to a
paper type that cannot be stapled?
Check the paper type settings in the machine and select
a tray that has paper that can be used for stapling*.
Click the [Tray Status] button in "Paper Selection" on
the [Paper] tab of the printer properties window and
check the paper type setting of each tray.
* Stapling is not possible on labels, tab paper,
transparency film, or envelopes. In addition, if "Disable
Staple" is selected in the user type, stapling will not be
possible.
Is the paper type setting of the selected
paper tray set to heavy paper?
Pamphlet stapling is not possible on heavy paper.
(However, when cover insertion is selected, pamphlet
stapling is possible when a single sheet of heavy paper
is inserted for use as a cover.)
Have functions been disabled by the
administrator?
Some functions may have been disabled in the system
settings (administrator). Check with your administrator.
Punching does not
take place.
Does a message appear instructing you
to check the punch module?
Dispose of punch scraps.
1. BEFORE USING THE MACHINE "PUNCH
MODULE" (page 1-53)
Is a different size of paper mixed in? Punching is not possible when different widths of paper
are mixed together. To perform mixed size punching,
use paper of the same width and select the [Same
Width] setting. When copying, select [Same Width] for
[Mixed Size Original] in the special modes.
Is a paper size that cannot be punched
included in the print job?
For the paper sizes that can be punched, see
"SPECIFICATIONS" in the Safety Guide.
Is the tray selected in the printer driver
set to a paper type that cannot be
punched?
Check the paper type settings in the machine and select
a tray that has paper that can be used for punching*.
Click the [Tray Status] button in "Paper Selection" on
the [Paper] tab of the printer properties window and
check the paper type setting of each tray.
* Punching is not possible on labels, tab paper,
transparency film, and envelopes. In addition, if
"Disable Punch" is selected in the user type, punching
will not be possible.
Problem Point to check Solution
8-47
TROUBLESHOOTING
Contents
OTHER PROBLEMS
Punching does not
take place.
Have functions been disabled by the
administrator?
Some functions may have been disabled in the system
settings (administrator). Check with your administrator.
The stapling position
or punch position is
not correct.
Is the stapling position set correctly? Check the stapling position setting.
2. COPIER "OUTPUT" (page 2-33)
Are the punching positions set
correctly?
Check the punch position settings.
2. COPIER "OUTPUT" (page 2-33)
Folding does not take
place.
Did the administrator enable the
"Disabling of Duplex" setting?
The folding function cannot be used when "Disabling of
Duplex" is enabled in the system settings
(administrator). Check with your administrator.
Are you using a paper type that has a
specific front and reverse side?
The folding function cannot be used with pre-printed
paper, letterhead paper, or other paper that has a
specific front and reverse side.
When folding paper, use a paper type such as plain
paper that does not have specific a front and reverse
side.
Problem Point to check Solution
Preview images or
thumbnail images do
not appear.
Are there a number of jobs waiting to be
executed?
Wait until several of the jobs have been executed.
The touch panel
screen is difficult to
view.
Is the display contrast properly
adjusted?
Touch the brightness adjustment key ( ) on the
system bar in the touch panel to adjust the brightness.
1. BEFORE USING THE MACHINE "SYSTEM
BAR" (page 1-13)
You were logged out
without having
performed logout
yourself.
Did Auto Clear activate? When user authentication is used, the currently logged
in user will be automatically logged out if Auto Clear
activates. (Except when in PC scan mode.)
Log in again.
If you are the administrator, you can change the time
setting of Auto Clear or disable Auto Clear in "Auto
Clear Setting".
System Settings (Administrator) > "Operation
Settings" > "Other Settings" > "Auto Clear Setting"
You forgot the
administrator
password.
Was the administrator password
changed from the factory default
setting?
Contact your dealer or nearest SHARP Service
Department.
For the factory default administrator password, see "TO
THE ADMINISTRATOR OF THE MACHINE" in the
Safety Guide. After changing the password, take special
care to remember it.
Problem Point to check Solution
SHARP ELECTRONICS CORPORATION
1 Sharp Plaza, Mahwah, New Jersey 07495-1163.
www.sharpusa.com
SHARP ELECTRONICS OF CANADA LTD.
335 Britannia Road East, Mississauga, Ontario, L4Z 1W9
MX5001-US-Z2
Operation Guide MX-4100N
MX-4101N
MX-5001N
MODEL:
BEFORE INSTALLING
THE SOFTWARE
SETUP IN A WINDOWS
ENVIRONMENT
SETUP IN A MACINTOSH
ENVIRONMENT
TROUBLESHOOTING
DIGITAL FULL COLOR MULTIFUNCTIONAL SYSTEM
Software Setup Guide Software Setup Guide
Keep this manual close at hand for reference
whenever needed.
MX-4100N
MX-4101N
MX-5000N
MX-5001N
MODEL:
!mx4100_us_ins.book 1
Thank you for purchasing this product. This manual explains how to install and configure the software that allows the
machine to be used as a printer or scanner for a computer.
This manual also explains how to install the printer drivers and software that are used when the expansion kits are
installed, and how to install the scanner driver.
If the software is not installed correctly or you need to remove the software, see "4. TROUBLESHOOTING" (page 38).
Please note
The explanations in this manual assume that you have a working knowledge of your Windows or Macintosh computer.
For information on your operating system, please refer to your operating system manual or the online Help function.
The explanations of screens and procedures in this manual are primarily for Windows Vista
in Windows
environments, and
Mac OS X v10.4 in Macintosh environments. The screens may vary depending on the version of the operating system.
Wherever "MX-xxxx" appears in this manual, please substitute your model name for "xxxx".
This manual contains references to the fax function. However, please note that the fax function is not available in some
countries and regions.
Considerable care has been taken in preparing this manual. If you have any comments or concerns about the manual, please
contact your dealer or nearest authorized service representative.
This product has undergone strict quality control and inspection procedures. In the unlikely event that a defect or other problem
is discovered, please contact your dealer or nearest authorized service representative.
Aside from instances provided for by law, SHARP is not responsible for failures occurring during the use of the product or its
options, or failures due to incorrect operation of the product and its options, or other failures, or for any damage that occurs due
to use of the product.
Warning
Reproduction, adaptation or translation of the contents of the manual without prior written permission is prohibited, except as
allowed under copyright laws.
All information in this manual is subject to change without notice.
Illustrations and the operation panel and touch panel shown in this manual
The peripheral devices are generally optional, however, some models include certain peripheral devices as standard equipment.
The explanations in this manual assume that a right tray and stand/2 x 500 sheet paper drawer are installed on the machine.
For some functions and procedures, the explanations assume that devices other than the above are installed.
SOFTWARE LICENSE
The SOFTWARE LICENSE will appear when you install the software from the CD-ROM. By using all or any portion of the
software on the CD-ROM or in the machine, you are agreeing to be bound by the terms of the SOFTWARE LICENSE.
The display screens, messages, and key names shown in the manual may differ from those on the actual machine
due to product improvements and modifications.
The explanations in this manual are based on American English and the North American version of the software.
Software for other countries and regions may vary slightly from the North American version.
For users of Windows 98/Me/NT 4.0
The CD-ROM does not include software for Windows 98/Me/NT 4.0.
Contact your dealer or nearest authorized service representative if you want software for Windows 98/Me/NT 4.0.
The scanner driver cannot be installed on Windows NT 4.0.
!mx4100_us_ins.book 2
1
TABLE OF CONTENTS
1
BEFORE INSTALLING THE
SOFTWARE
CD-ROMS AND SOFTWARE. . . . . . . . . . . . . . . . . . . . 2
SOFTWARE CD-ROM . . . . . . . . . . . . . . . . . . . . . . 2
OTHER CD-ROMS. . . . . . . . . . . . . . . . . . . . . . . . . 4
VERIFYING SYSTEM REQUIREMENTS. . . . . . . . . . . 5
SYSTEM REQUIREMENTS. . . . . . . . . . . . . . . . . . 5
SOFTWARE REQUIREMENTS . . . . . . . . . . . . . . . 6
CONNECTING THE MACHINE . . . . . . . . . . . . . . . . . . 7
CONNECTING TO A NETWORK. . . . . . . . . . . . . . 7
CONNECTING THE MACHINE WITH A USB
CABLE (Windows) . . . . . . . . . . . . . . . . . . . . . . . . . 7
2
SETUP IN A WINDOWS
ENVIRONMENT
OPENING THE SOFTWARE SELECTION
SCREEN (FOR ALL SOFTWARE). . . . . . . . . . . . . . . . 8
INSTALLING THE PRINTER DRIVER / PC-FAX
DRIVER. . . . . . . . . . . . . . . . . . . . . . . . . . . . . . . . . . . . . 9
WHEN THE MACHINE IS CONNECTED TO A
NETWORK . . . . . . . . . . . . . . . . . . . . . . . . . . . . . . . 9
WHEN THE MACHINE WILL BE
CONNECTED WITH A USB CABLE . . . . . . . . . . 16
USING THE MACHINE AS A SHARED
PRINTER . . . . . . . . . . . . . . . . . . . . . . . . . . . . . . . 20
USING THE STANDARD WINDOWS PS
PRINTER DRIVER (Windows 98/Me/NT 4.0) . . . 21
CONFIGURING THE PRINTER DRIVER FOR
THE OPTIONS INSTALLED ON THE
MACHINE. . . . . . . . . . . . . . . . . . . . . . . . . . . . . . . 22
INSTALLING THE PRINTER STATUS MONITOR . . 25
INSTALLING THE SCANNER DRIVER. . . . . . . . . . . 26
INSTALLING THE PS DISPLAY FONTS. . . . . . . . . . 28
CHANGING THE PORT . . . . . . . . . . . . . . . . . . . . . . . 29
3
SETUP IN A MACINTOSH
ENVIRONMENT
MAC OS X . . . . . . . . . . . . . . . . . . . . . . . . . . . . . . . . . 31
MAC OS 9.0 - 9.2.2. . . . . . . . . . . . . . . . . . . . . . . . . . . 36
4
TROUBLESHOOTING
WHEN INSTALLATION WAS NOT SUCCESSFUL. . 38
REMOVING THE SOFTWARE. . . . . . . . . . . . . . . . . . 41
!mx4100_us_ins.book 1
2
This chapter describes the software programs that allow you to use the printer and scanner functions of the machine,
the CD-ROMs that contain the software, and the pages where the installation procedures can be found.
CD-ROMS AND SOFTWARE
The software that can be used with the machine is on the CD-ROMs that accompany the machine and the expansion kits.
Before installing the software, make sure that your computer and the machine meet the system requirements described
in "VERIFYING SYSTEM REQUIREMENTS" (page 5).
SOFTWARE CD-ROM
The "Software CD-ROM" that accompanies the machine contains the printer driver and other software. The "Software
CD-ROM" consists of 2 discs.
Disc 1
Software for Windows
Printer driver
These allow the machine to be used as a printer.
- PCL6 and PCL5c printer driver
The machine supports the Hewlett-Packard PCL6 and PCL5c printer control languages. It is recommended
that you use the PCL6 printer driver. If you have a problem printing from older software using the PCL6
printer driver, use the PCL5c printer driver.
- PS printer driver
The PS printer driver supports the PostScript 3 page description language developed by Adobe Systems
Incorporated.
- PPD driver
The PPD driver enables the machine to use the standard Windows PS printer driver.
WHEN THE MACHINE IS CONNECTED TO A NETWORK (page 9)
WHEN THE MACHINE WILL BE CONNECTED WITH A USB CABLE (page 16)
Printer Status Monitor (can only be used when the machine is connected to a network)
This allows you to monitor the status of the machine on your computer screen.
INSTALLING THE PRINTER STATUS MONITOR (page 25)
1
BEFORE INSTALLING THE
SOFTWARE
For users of Windows 98/Me/NT 4.0
The CD-ROM does not include software for Windows 98/Me/NT 4.0.
Contact your dealer or nearest authorized service representative if you want software for Windows 98/Me/NT 4.0.
!mx4100_us_ins.book 2
3
CD-ROMS AND SOFTWARE
Disc 2
Software for Windows
PC-Fax driver
This enables you to send a file from your computer as a fax using the same procedure as when printing the file.
(When the fax option is installed.)
Even if the fax function is not installed, the PC-Fax driver can be updated using the CD-ROM in the Internet fax
expansion kit to enable you to send a file from your computer as an Internet fax in the same way as you print a file.
INSTALLING THE PRINTER DRIVER / PC-FAX DRIVER (page 9)
The following software can be used only when the machine is connected to a network.
Scanner driver (TWAIN driver)
This allows you to use the scanner function of the machine from a TWAIN-compliant software application.
INSTALLING THE SCANNER DRIVER (page 26)
Printer Administration Utility
This allows the administrator to monitor the machine and configure machine settings from a computer. To install
and use the Printer Administration Utility, see the Readme file and the manual in PDF format on the "Software
CD-ROM" (Disc 2). The Readme file and manual are in the following folder on the CD-ROM. (Substitute the
letter of your CD-ROM drive for "R" in the following path.)
R:\Sadmin\Documents\EnglishA*
* "EnglishA" in North America. "English" in Europe.
Software for Macintosh
PPD file
This is the printer description file which enables the machine to be used as a PostScript 3 compatible printer.
The PS3 expansion kit is required to use the machine in a Macintosh environment.
MAC OS X (page 31)
MAC OS 9.0 - 9.2.2 (page 36)
The PS3 expansion kit is required to use the machine as a printer in a Macintosh environment. In addition,
the machine must be connected to a network. A USB connection cannot be used.
The scanner driver and PC-Fax driver cannot be used in a Macintosh environment.
!mx4100_us_ins.book 3
4
CD-ROMS AND SOFTWARE
OTHER CD-ROMS
"PRINTER UTILITIES" CD-ROM that accompanies the PS3 expansion kit
(for Windows/Macintosh)
This contains the display fonts that are used with the PS printer driver.
(Install the PS printer driver and Macintosh PPD file from the "Software CD-ROM".)
INSTALLING THE PS DISPLAY FONTS (page 28)
"PRINTER UTILITIES" CD-ROM that accompanies the Internet fax
expansion kit (for Windows)
This CD-ROM is used to update the PC-Fax driver on the "Software CD-ROM" so that it can be used to send
Internet faxes (PC-I-Fax function).
If you wish to use the PC-I-Fax function, first install the PC-Fax driver from the "Software CD-ROM" and then run the
installer on this CD-ROM. If the PC-Fax driver is already installed, run only the installer. (There is no need to reinstall
the PC-Fax driver.)
INSTALLING THE PRINTER DRIVER / PC-FAX DRIVER (page 9)
"Sharpdesk/Network Scanner Utilities" CD-ROM (for Windows)
This contains software that helps you get the most out of the images that you scan on the machine. The software
includes "Sharpdesk", a desktop document management application that enables integrated management of
scanned images and files created using a variety of applications. To use the "Scan to Desktop" scanner function, the
"Network Scanner Tool" must be installed from the CD-ROM.
For the system requirements of the software, see the manual (PDF format) in the "Manual" folder or the Readme file
on the CD-ROM. For the procedures for installing the software, see the "Sharpdesk Installation Guide".
!mx4100_us_ins.book 4
5
VERIFYING SYSTEM REQUIREMENTS
SYSTEM REQUIREMENTS
Before installing the software described in this manual, make sure that your computer satisfies the following
requirements.
*1 USB is not supported. The scanner driver cannot be installed.
*2 The machine's USB 2.0 port will transfer data at the speed specified by the USB2.0 (Hi-Speed) standard only if the
Microsoft USB 2.0 driver is preinstalled in the computer, or if the USB 2.0 driver for Windows 2000
Professional/XP/Vista that Microsoft provides through "Windows Update" is installed.
*3 Compatible with models preinstalled with Windows 98, Windows Me, Windows 2000 Professional, Windows XP
Professional, Windows XP Home Edition, Windows 2000 Server, Windows Server 2003, Windows Vista, or Windows
Server 2008, and which are equipped standard with a USB interface.
*4 Cannot be used when the machine is connected with a USB cable. The PC-Fax driver and scanner driver cannot be
used.
Windows Macintosh*
4
Operating system Windows 98, Windows Me,
Windows NT Workstation 4.0 (Service Pack 5 or later)*
1
,
Windows 2000 Professional, Windows XP Professional,
Windows XP Home Edition, Windows 2000 Server,
Windows Server 2003, Windows Vista, Windows Server 2008
Mac OS 9.0 to 9.2.2,
Mac OS X v10.2.8,
Mac OS X v10.3.9,
Mac OS X v10.4.11,
Mac OS X v10.5 to 10.5.1
Computer type IBM PC/AT compatible computer
Equipped with a 10Base-T/100Base-TX/1000Base-T LAN
board or equipped standard with a USB 2.0
*2
/1.1
*3
port.
An environment in which any
of the operating systems
listed above can fully operate
(including Macintosh
computers with an Intel
processor).
Display 1024 x 768 dots resolution and 16-bit color or higher is
recommended.
Other hardware
requirements
An environment that allows any of the above operating
systems to fully operate.
For users of Windows 98/Me/NT 4.0
The CD-ROM does not include software for Windows 98/Me/NT 4.0.
Contact your dealer or nearest authorized service representative if you want software for Windows 98/Me/NT 4.0.
For users of Windows NT 4.0/2000/XP/Server 2003/Vista/Server 2008
To perform the procedures described in this manual such as installing the software and configuring settings after
installation, administrator authority is required.
!mx4100_us_ins.book 5
6
VERIFYING SYSTEM REQUIREMENTS
SOFTWARE REQUIREMENTS
The following requirements must be met to use the software described in this manual.
*1 For the types of computers and operating systems that can run the software, see "SYSTEM REQUIREMENTS" (page 5).
*2 To use the PC-Fax driver, Internet Explorer 4.0 or later must be installed on your computer.
*3 When the Internet fax expansion kit is installed, the PC-Fax driver can be updated using the "PRINTER UTILITIES"
CD-ROM to enable the driver to be used as a PC-I-Fax driver. In this case, the driver can be used without the
facsimile expansion kit.
Operating
system
environment*
1
Software Required expansion kits Type of connection*
1
Windows PCL6 printer driver,
PCL5c printer driver
Can be used in the standard
configuration.
Network/ USB
PS printer driver,
PPD driver
PS3 expansion kit
PC-Fax driver*
2
Facsimile expansion kit*
3
Scanner driver
Can be used in the standard
configuration.
Network only (cannot be
used with a USB connection)
Printer Status Monitor
Printer Administration Utility
Macintosh Macintosh PPD file PS3 expansion kit
!mx4100_us_ins.book 6
7
CONNECTING THE MACHINE
CONNECTING TO A NETWORK
To connect the machine to a network, connect the LAN cable to the machine's network connector. Use a shielded LAN
cable.
After connecting the machine to a network, be sure to configure the IP address and other network settings before
installing the software. (The factory default setting for the IP address is to receive the IP address automatically when the
machine is used in a DHCP environment.)
Network settings can be configured using "Network Settings" in the system settings (administrator) on the machine.
Checking the IP address of the machine
You can check the IP address of the machine by printing out the "All Custom Setting List" in the system settings. Follow
these steps to print out the "All Custom Setting List".
Press the [SYSTEM SETTINGS] key, touch the [List Print (User)] key, and then touch the [Print] key of "All Custom
Setting List".
CONNECTING THE MACHINE WITH A USB CABLE
(Windows)
The machine can be connected to a computer using a USB cable if the computer is a Windows computer. (The USB
interface on the machine cannot be used in a Macintosh environment.)
The machine and computer should be connected while the printer driver is being installed. If a USB cable is connected
before the printer driver is installed, the printer driver will not be installed correctly. For the procedure for connecting a
USB cable, see "WHEN THE MACHINE WILL BE CONNECTED WITH A USB CABLE" (page 16).
If the machine is used in a DHCP environment, the IP address of the machine may change. If this happens, printing will not
be possible. This problem can be avoided by using a WINS server or by assigning a permanent IP address to the machine.
This manual explains how to set up the software in a Windows network environment and in a Macintosh network
environment.
!mx4100_us_ins.book 7
8
This section explains how to install the software and configure settings so that the printer and scanner function of the
machine can be used with a Windows computer.
OPENING THE SOFTWARE SELECTION
SCREEN (FOR ALL SOFTWARE)
1
Insert the "Software CD-ROM" into your
computer's CD-ROM drive.
If you are installing the printer driver or printer status
monitor, insert the "Software CD-ROM" that shows
"Disc 1" on the front of the CD-ROM.
If you are installing the PC-Fax driver or scanner
driver, insert the "Software CD-ROM" that shows
"Disc 2" on the front of the CD-ROM.
2
Click the [Start] button ( ), click
[Computer], and then double-click the
[CD-ROM] icon ( ).
In Windows XP/Server 2003, click the [start] button,
click [My Computer], and then double-click the
[CD-ROM] icon.
In Windows 2000, double-click [My Computer] and
then double-click the [CD-ROM] icon.
3
Double-click the [Setup] icon ( ).
4
The "SOFTWARE LICENSE" window will
appear. Make sure that you understand
the contents of the license agreement
and then click the [Yes] button.
5
Read the message in the "Welcome"
window and then click the [Next]
button.
6
The software selection screen appears.
Before installing the software, be sure to click the
[Display Readme] button and view the detailed
information on the software.
* The above screen appears when using the
"Disc 1" CD-ROM.
For the steps that follow, see the appropriate page below
for the software that you are installing.
2
SETUP IN A WINDOWS
ENVIRONMENT
For users of Windows 98/Me/NT 4.0
The CD-ROM does not include software for Windows 98/Me/NT 4.0.
Contact your dealer or nearest authorized service representative if you want software for Windows 98/Me/NT 4.0.
In Windows Vista/Server 2008, if a message screen
appears asking you for confirmation, click [Allow].
You can show the "SOFTWARE LICENSE" in a
different language by selecting the desired language
from the language menu. To install the software in the
selected language, continue the installation with that
language selected.
INSTALLING THE PRINTER DRIVER / PC-FAX DRIVER
WHEN THE MACHINE IS CONNECTED TO A NETWORK
- Standard installation: page 9
- Installation by specifying the machine's address:
page 12
- Printing using the IPP function and the SSL
function: page 14
WHEN THE MACHINE WILL BE CONNECTED WITH A
USB CABLE: page 16
USING THE MACHINE AS A SHARED PRINTER: page 20
INSTALLING THE PRINTER STATUS MONITOR: page 25
INSTALLING THE SCANNER DRIVER: page 26
02_Setup.fm 8
9
INSTALLING THE PRINTER DRIVER /
PC-FAX DRIVER
To install the printer driver or the PC-Fax driver, follow the appropriate procedure in this section depending on whether
the machine is connected to a network or connected by USB cable.
WHEN THE MACHINE WILL BE CONNECTED WITH A USB CABLE (page 16)
WHEN THE MACHINE IS CONNECTED TO A NETWORK
This section explains how to install the printer driver and the PC-Fax driver when the machine is connected to a
Windows network (TCP/IP network).
Supported operating systems: Windows 98/Me/NT 4.0
*
/2000
*
/XP
*
/Server 2003
*
/Vista
*
/Server 2008
*
* Administrator's rights are required to install the software.
Standard installation
When the software selection screen appears in step 6 of "OPENING THE SOFTWARE SELECTION SCREEN (FOR
ALL SOFTWARE)" (page 8), perform the steps below.
1
Click the [Printer Driver] button.
To install the PC-Fax driver, click the [PC-Fax Driver]
button on the "Disc 2" CD-ROM.
* The above screen appears when using the
"Disc 1" CD-ROM.
The PS3 expansion kit is required to use the PS printer driver or the PPD driver.
To install the PPD driver when Windows 98/Me/NT 4.0 is used, see "USING THE STANDARD WINDOWS PS PRINTER
DRIVER (Windows 98/Me/NT 4.0)" (page 21) and install the driver using the Add Printer Wizard.
To use the machine as a network printer in Windows NT 4.0, "TCP/IP Protocol" must be installed on your computer. If this
is not installed, see Windows NT 4.0 Help to install "TCP/IP Protocol".
To print to the machine over the Internet using the IPP function when the machine is installed in a remote
location, or to print using the SSL (encrypted communication) function, see "Printing using the IPP function and
the SSL function" (page 14) and install the printer driver or the PC-Fax driver.
The installation procedure in this section is for both the printer driver and the PC-Fax driver, although the explanations are
centered on the printer driver.
!mx4100_us_ins.book 9
10
INSTALLING THE PRINTER DRIVER / PC-FAX DRIVER
2
Click the [Standard installation] button.
3
Printers connected to the network are
detected. Select the machine and click
the [Next] button.
4
A confirmation window appears. Check
the contents and then click the [Next]
button.
5
When the printer driver selection
window appears, select the printer
driver to be installed and click the
[Next] button.
Click the checkbox of the printer driver to be installed so
that a checkmark ( ) appears.
When [Custom installation] is selected, you can change
any of the items below. When [Standard installation] is
selected, the installation will take place as indicated below.
Machine connection method: LPR Direct Print (Auto
Search)
Set as default printer: Yes (excluding the PC-Fax driver)
Printer driver name: Cannot be changed
PCL printer display fonts: Installed
If you selected [Custom installation], select [LPR
Direct Print (Auto Search)] and click the [Next] button.
If you selected other than [LPR Direct Print (Auto
Search)], see the following pages:
LPR Direct Print (Specify Address): page 12
IPP: page 14 Shared printer: page 20
Connected to this computer: page 16
If the machine is not found, make sure that the
machine is powered on and that the machine is
connected to the network, and then click the
[Re-search] button.
You can also click the [Specify condition] button and
search for the machine by entering the machine's
name (host name) or IP address.
Checking the IP address of the machine (page 7)
When the PC-Fax driver is being installed, this
screen does not appear. Go to the next step.
The PS3 expansion kit is required to use the PS
printer driver or the PPD driver.
The [PPD] checkbox only appears if you are using
Windows 2000/XP/Server 2003/Vista/Server 2008.
!mx4100_us_ins.book 10
11
INSTALLING THE PRINTER DRIVER / PC-FAX DRIVER
6
When you are asked whether or not you
want the printer to be your default
printer, make a selection and click the
[Next] button.
If you are installing multiple drivers, select the printer
driver to be used as the default printer.
If you do not wish to set one of the printer drivers as the
default printer, select [No].
7
Follow the on-screen instructions.
Read the message in the window that appears and click
the [Next] button.
Installation begins.
8
When the installation completed screen
appears, click the [OK] button.
9
Click the [Close] button in the window
of step 1.
This completes the installation.
After installation, see "CONFIGURING THE PRINTER
DRIVER FOR THE OPTIONS INSTALLED ON THE
MACHINE" (page 22) to configure the printer driver
settings.
If you installed the PS printer driver or the PPD driver,
the PS display fonts can be installed from the
"PRINTER UTILITIES" CD-ROM that accompanies
the PS3 expansion kit. See "INSTALLING THE PS
DISPLAY FONTS" (page 28).
If you are using the machine as a shared printer, see
"USING THE MACHINE AS A SHARED PRINTER"
(page 20) to install the printer driver on each of the
client computers.
If you clicked the [Custom installation] button in step 2,
the following windows will appear.
Printer name window
If you wish to change the printer name, enter the
desired name and click the [Next] button.
Window confirming installation of the display
fonts
To install the display fonts for the PCL printer driver,
select [Yes] and click the [Next] button.
When the PC-Fax driver is being installed, this
screen does not appear. Go to the next step.
If you are not installing the PCL printer driver (you
are installing the PS printer driver or the PPD
driver), select [No] and click the [Next] button.
If you are using Windows Vista/Server 2008
If a security warning window appears, be sure to click
[Install this driver software anyway].
If you are using Windows 2000/XP/Server 2003
If a warning message regarding the Windows logo
test or digital signature appears, be sure to click the
[Continue Anyway] or [Yes] button.
After the installation, a message prompting you to
restart your computer may appear. If this message
appears, click the [Yes] button to restart your
computer.
!mx4100_us_ins.book 11
12
INSTALLING THE PRINTER DRIVER / PC-FAX DRIVER
Installation by specifying the machine's address
When the machine cannot be found because it is not powered on or otherwise, installation is possible by entering the
name (host name) or IP address of the machine.
When the software selection screen appears in step 6 of "OPENING THE SOFTWARE SELECTION SCREEN (FOR
ALL SOFTWARE)" (page 8), perform the steps below.
1
Click the [Printer Driver] button.
To install the PC-Fax driver, click the [PC-Fax Driver]
button on the "Disc 2" CD-ROM.
* The above screen appears when using the
"Disc 1" CD-ROM.
2
Click the [Custom installation] button.
3
When you are asked how the printer is
connected, select [LPR Direct Print
(Specify Address)] and click the [Next]
button.
4
Enter the name (host name) or IP
address of the machine and click the
[Next] button.
Checking the IP address of the machine
(page 7)
!mx4100_us_ins.book 12
13
INSTALLING THE PRINTER DRIVER / PC-FAX DRIVER
5
When the model selection window
appears, select the model name of your
machine and click the [Next] button.
6
When the printer driver selection
window appears, select the printer
driver to be installed and click the
[Next] button.
Click the checkbox of the printer driver to be installed so
that a checkmark ( ) appears.
7
Select whether or not you wish the
printer to be your default printer and
click the [Next] button.
If you are installing multiple drivers, select the printer
driver to be used as the default printer.
If you do not wish to set one of the printer drivers as the
default printer, select [No].
8
When the printer name window
appears, click the [Next] button.
If you wish to change the printer name, enter the desired
name.
9
When you are asked if you wish to
install the display fonts, select an
answer and click the [Next] button.
When the PC-Fax driver is being installed, this screen
does not appear. Go to the next step.
If you are not installing the PCL printer driver (you are
installing the PS printer driver or the PPD driver),
select [No] and click the [Next] button.
10
Follow the on-screen instructions.
Read the message in the window that appears and click
the [Next] button.
Installation begins.
11
When the installation completed screen
appears, click the [OK] button.
12
Click the [Close] button in the window
of step 1.
This completes the installation.
After installation, see "CONFIGURING THE PRINTER
DRIVER FOR THE OPTIONS INSTALLED ON THE
MACHINE" (page 22) to configure the printer driver
settings.
If you installed the PS printer driver or the PPD driver,
the PS display fonts can be installed from the
"PRINTER UTILITIES" CD-ROM that accompanies
the PS3 expansion kit. See "INSTALLING THE PS
DISPLAY FONTS" (page 28).
When the PC-Fax driver is being installed, this
screen does not appear. Go to the next step.
The PS3 expansion kit is required to use the PS
printer driver or the PPD driver.
The [PPD] checkbox only appears if you are using
Windows 2000/XP/Server 2003/Vista/Server 2008.
If you are using Windows Vista/Server 2008
If a security warning window appears, be sure to click
[Install this driver software anyway].
If you are using Windows 2000/XP/Server 2003
If a warning message regarding the Windows logo
test or digital signature appears, be sure to click the
[Continue Anyway] or [Yes] button.
After the installation, a message prompting you to
restart your computer may appear. If this message
appears, click the [Yes] button to restart your
computer.
!mx4100_us_ins.book 13
14
INSTALLING THE PRINTER DRIVER / PC-FAX DRIVER
Printing using the IPP function and the SSL function
The IPP function can be used to print to the machine over a network using HTTP protocol.
When the machine is in a remote location, this function can be used in place of the fax function to print a higher quality
image than a fax. The IPP function can also be used in combination with the SSL (encrypted communication) function to
encrypt the print data. This enables secure printing with no concern that the data will be leaked to others.
When the software selection screen appears in step 6 of "OPENING THE SOFTWARE SELECTION SCREEN (FOR
ALL SOFTWARE)" (page 8), perform the steps below.
1
Click the [Printer Driver] button.
To install the PC-Fax driver, click the [PC-Fax Driver]
button on the "Disc 2" CD-ROM.
* The above screen appears when using the
"Disc 1" CD-ROM.
2
Click the [Custom installation] button.
3
When you are asked how the printer is
connected, select [IPP] and click the
[Next] button.
4
If a proxy server is used, specify the
proxy server and click the [Next]
button.
To specify a proxy server, select [Print via the proxy
server] and then enter the [Address] and [Port number].
To use the SSL function, configure the "SSL Settings" in the system settings (administrator) of the machine. To configure the
settings, see "7. SYSTEM SETTINGS" in the Operation Guide.
!mx4100_us_ins.book 14
15
INSTALLING THE PRINTER DRIVER / PC-FAX DRIVER
5
Enter the machine's URL and click the
[Next] button.
Enter the URL in the following format:
Normal format:
http://<the machine's domain name or IP address>:631*
1
/ipp
*1 Normally "631" should be entered for the port number.
If the IPP port number has been changed on the
machine, enter the new port number.
When SSL is used:
https://< the machine's domain name or IP address>:<port number*
2
>/ipp
*2 Normally the port number and the colon ":"
immediately preceding the port number can be
omitted. If the IPP port number for SSL has been
changed on the machine, enter the new port number.
6
Perform steps 5 through 12 on page 13
to continue the installation.
This completes the installation.
After installation, see "CONFIGURING THE PRINTER
DRIVER FOR THE OPTIONS INSTALLED ON THE
MACHINE" (page 22) to configure the printer driver
settings.
If you installed the PS printer driver or the PPD driver,
the PS display fonts can be installed from the
"PRINTER UTILITIES" CD-ROM that accompanies
the PS3 expansion kit. See "INSTALLING THE PS
DISPLAY FONTS" (page 28).
If your computer and the machine are connected to
the same local area network, you can click the
[Search] button to search for the machine. The
machine's URL will appear. Select the URL and click
the [OK] button. You will return to the above screen
and the machine's URL will be automatically entered.
!mx4100_us_ins.book 15
16
INSTALLING THE PRINTER DRIVER / PC-FAX DRIVER
WHEN THE MACHINE WILL BE CONNECTED WITH A
USB CABLE
Supported operating systems: Windows 98/Me/2000
*
/XP
*
/Server 2003
*
/Vista
*
/Server 2008
*
* Administrator's rights are required to install the software.
When the software selection screen appears in step 6 of "OPENING THE SOFTWARE SELECTION SCREEN (FOR
ALL SOFTWARE)" (page 8), perform the steps below.
1
Click the [Printer Driver] button.
2
Click the [Custom installation] button.
3
When you are asked how the printer is
connected, select [Connected to this
computer] and click the [Next] button.
4
When you are asked if you wish to
install the display fonts, select an
answer and click the [Next] button.
5
Follow the on-screen instructions.
Read the message in the window that appears and click
the [Next] button.
When the installation completed screen appears, click
the [OK] button.
Make sure that a USB cable is not connected to your computer and the machine.
If a cable is connected, a Plug and Play window will appear. If this happens, click the [Cancel] button to close the window
and disconnect the cable.
The PS3 expansion kit is required to use the PS printer driver or the PPD driver.
To install the PPD driver when Windows 98/Me is used, see "USING THE STANDARD WINDOWS PS PRINTER DRIVER
(Windows 98/Me/NT 4.0)" (page 21) and install the driver using the Add Printer Wizard.
To use the port created when the printer driver is installed for fax data transfer, install the printer driver first and then install
the PC-Fax driver.
If you are using Windows Vista/Server 2008
If a security warning window appears, be sure to click
[Install this driver software anyway].
If you are using Windows 2000/XP/Server 2003
If a warning message regarding the Windows logo
test or digital signature appears, be sure to click the
[Continue Anyway] or [Yes] button.
!mx4100_us_ins.book 16
17
INSTALLING THE PRINTER DRIVER / PC-FAX DRIVER
6
Click the [Close] button in the window
of step 1.
When a message appears prompting you to connect the
machine to your computer, click the [OK] button.
7
Connect the machine to your computer
with a USB cable.
(1) Make sure that the machine is powered
on.
(2) Connect the cable to the USB
connector (B type) on the machine.
The USB interface on the machine complies with
the USB 2.0 (Hi-Speed) standard. Please purchase
a shielded USB cable.
(3) Connect the other end of the cable to
the USB connector (A type) on your
computer.
The machine is found and a Plug and Play window
appears.
8
Installation of the PCL6 printer driver
begins.
When the "Found New Hardware Wizard" appears,
select [Install the software automatically
(Recommended)], click the [Next] button, and follow the
on-screen instructions.
This completes the installation.
After installing the printer driver, see "CONFIGURING
THE PRINTER DRIVER FOR THE OPTIONS
INSTALLED ON THE MACHINE" (page 22) to
configure the printer driver settings.
If you are using the machine as a shared printer, see
"USING THE MACHINE AS A SHARED PRINTER"
(page 20) to install the printer driver on each of the
client computers.
After the installation, a message prompting you to
restart your computer may appear. If this message
appears, click the [Yes] button to restart your
computer.
If you are using Windows Vista/Server 2008
If a security warning window appears, be sure to click
[Install this driver software anyway].
If you are using Windows 2000/XP/Server 2003
If a warning message regarding the Windows logo
test or digital signature appears, be sure to click the
[Continue Anyway] or [Yes] button.
!mx4100_us_ins.book 17
18
INSTALLING THE PRINTER DRIVER / PC-FAX DRIVER
When installing the PCL5c printer driver, PS printer driver, PPD driver, or PC-Fax driver
Installation is possible even after the USB cable has been connected. When the software selection screen appears in
step 6 of "OPENING THE SOFTWARE SELECTION SCREEN (FOR ALL SOFTWARE)" (page 8), perform the steps
below.
1
Click the [Printer Driver] button.
To install the PC-Fax driver, click the [PC-Fax Driver]
button on the "Disc 2" CD-ROM.
* The above screen appears when using the
"Disc 1" CD-ROM.
2
Click the [Custom installation] button.
3
When you are asked how the printer is
connected, select [Connected to this
computer] and click the [Next] button.
4
When the port selection window
appears, select the port that the PCL6
printer driver is using (USB001, etc.)
and click the [Next] button.
5
When the printer driver selection
window appears, remove the [PCL6]
checkmark and select the printer driver
to be installed, and then click the [Next]
button.
Click the checkbox of the printer driver to be installed so
that a checkmark ( ) appears.
When the PC-Fax driver is being installed, this
screen does not appear. Go to the next step.
The PS3 expansion kit is required to use the PS
printer driver or the PPD driver.
The [PPD] checkbox only appears if you are using
Windows 2000/XP/Server 2003/Vista/Server 2008.
!mx4100_us_ins.book 18
19
INSTALLING THE PRINTER DRIVER / PC-FAX DRIVER
6
Select whether or not you wish the
printer to be your default printer and
click the [Next] button.
If you are installing multiple drivers, select the printer
driver to be used as the default printer.
If you do not wish to set one of the printer drivers as the
default printer, select [No].
7
When the printer name window
appears, click the [Next] button.
If you wish to change the printer name, enter the desired
name.
8
When you are asked if you wish to
install the display fonts, select [No] and
click the [Next] button.
When the PC-Fax driver is being installed, this screen
does not appear. Go to the next step.
9
Follow the on-screen instructions.
Read the message in the window that appears and click
the [Next] button.
Installation begins.
10
When the installation completed screen
appears, click the [OK] button.
11
Click the [Close] button in the window
of step 1.
This completes the installation.
After installation, see "CONFIGURING THE PRINTER
DRIVER FOR THE OPTIONS INSTALLED ON THE
MACHINE" (page 22) to configure the printer driver
settings.
Make sure that the port of the installed driver is the
same as the port used by the PCL6 printer driver.
The port used by the printer driver of the machine is
indicated by a checkmark on the [Ports] tab of the
printer driver properties window. (In Windows 98/Me,
this is the port selected in [Print to the following port]
on the [Details] tab.)
CHANGING THE PORT (page 29)
If you installed the PS printer driver or the PPD driver,
the PS display fonts can be installed from the
"PRINTER UTILITIES" CD-ROM that accompanies
the PS3 expansion kit. See "INSTALLING THE PS
DISPLAY FONTS" (page 28).
If you are using Windows Vista/Server 2008
If a security warning window appears, be sure to click
[Install this driver software anyway].
If you are using Windows 2000/XP/Server 2003
If a warning message regarding the Windows logo
test or digital signature appears, be sure to click the
[Continue Anyway] or [Yes] button.
After the installation, a message prompting you to
restart your computer may appear. If this message
appears, click the [Yes] button to restart your
computer.
!mx4100_us_ins.book 19
20
INSTALLING THE PRINTER DRIVER / PC-FAX DRIVER
USING THE MACHINE AS A SHARED PRINTER
If you are going to use the machine as a shared printer on a Windows network with the printer driver or the PC-Fax driver
installed on a print server, follow the steps below to install the printer driver or the PC-Fax driver on the client computers.
When the software selection screen appears in step 6 of "OPENING THE SOFTWARE SELECTION SCREEN (FOR
ALL SOFTWARE)" (page 8), perform the steps below.
1
Click the [Printer Driver] button.
To install the PC-Fax driver, click the [PC-Fax Driver]
button on the "Disc 2" CD-ROM.
* The above screen appears when using the
"Disc 1" CD-ROM.
2
Click the [Custom installation] button.
3
Select [Shared Printer] and click the
[Next] button.
4
Select the printer name (configured as a
shared printer).
(1) Select the printer name (configured as
a shared printer on a print server) from
the list.
If you are using Windows 98/Me/NT 4.0/2000/XP/
Server 2003, you can also click the [Add Network
Port] button displayed below the list and select the
printer to be shared by browsing the network in the
window that appears.
(2) Click the [Next] button.
5
Perform steps 5 through 12 on page 13
to continue the installation.
In the printer driver selection screen, be sure to select the
same type of printer driver as the printer driver installed
on the print server.
This completes the installation.
If you installed the PS printer driver or the PPD driver, the PS
display fonts can be installed from the "PRINTER UTILITIES"
CD-ROM that accompanies the PS3 expansion kit. See
"INSTALLING THE PS DISPLAY FONTS" (page 28).
Ask your network administrator for the server name and printer name of the machine on the network.
For the procedure for configuring settings on the print server, see the operation manual or the Help file of the operating
system. The "print server" explained here is a computer that is connected directly to the machine, and "clients" are other
computers connected to the same network as the print server.
Install the same printer driver on client computers as the printer driver that is installed on the print server.
If the PPD driver is installed on the print server and the client computers are running Windows 98/Me/NT 4.0, see "USING
THE STANDARD WINDOWS PS PRINTER DRIVER (Windows 98/Me/NT 4.0)" (page 21) to install the printer driver using
the Add Printer Wizard.
If the shared printer does not appear in the list, check
the settings on the print server.
(2) (1)
!mx4100_us_ins.book 20
21
INSTALLING THE PRINTER DRIVER / PC-FAX DRIVER
USING THE STANDARD WINDOWS PS PRINTER
DRIVER (Windows 98/Me/NT 4.0)
If the PS3 expansion kit is installed on the machine and you wish to use the standard Windows 98/Me/NT 4.0 PS printer
driver, follow the steps below to install the PPD driver using the Add Printer Wizard.
1
Download the software and save the
extracted files in any folder.
2
Click the [Start] button, select
[Settings] and then click [Printers].
3
Double-click the [Add printer] icon.
The "Add Printer Wizard" will appear.
4
Follow the on-screen instructions.
When you are asked to specify the path of the PPD file,
enter the path as follows.
After installation, see "CONFIGURING THE PRINTER
DRIVER FOR THE OPTIONS INSTALLED ON THE
MACHINE" (page 22) to configure the printer driver settings.
* "EnglishA" in North America. "English" in Europe.
Installing the resident font information (Windows 98/Me)
If you have installed the PPD driver on Windows 98/Me and will be using the resident fonts in the machine, you must
install the resident font information. Follow the procedure below to install the resident font information.
1
Double-click the folder where the
extracted files are saved when you
installed the PPD driver.
2
Double-click the [EnglishA] folder (the
[English] folder in areas other than the
U.S.), the [PPD] folder, the [9XME]
folder, and then [PFMSetup.exe].
3
Follow the on-screen instructions.
After the resident font information has been installed,
restart your computer.
The CD-ROM does not include software for Windows 98/Me/NT 4.0.
Contact your dealer or nearest authorized service representative if you want software for Windows 98/Me/NT 4.0.
If you are using Windows 2000/XP/Server 2003/Vista/Server 2008, you can install the PPD driver from the installer.
Be sure to view the Readme file (Readme.txt) before installing the PPD driver. The Readme file will be in the [EnglishA]*
folder inside the folder that contains the extracted files after you get the software.
Operating system PPD file path
Windows 98/Me (Folder containing extracted
files)\EnglishA*\PPD\9XME
Windows NT 4.0 (Folder containing extracted
files)\EnglishA*\PPD\NT40
Before installing the resident font information, be sure to install the PPD driver.
In the event that a resident font cannot be selected in a software application, install the resident font information again.
!mx4100_us_ins.book 21
22
INSTALLING THE PRINTER DRIVER / PC-FAX DRIVER
CONFIGURING THE PRINTER DRIVER FOR THE
OPTIONS INSTALLED ON THE MACHINE
After installing the printer driver, you must configure the printer driver settings appropriately for the options that have
been installed and the size and type of paper loaded in the machine. Follow the steps below to configure the printer
driver.
When the PCL printer driver or PS printer driver is installed
1
Click the [Start] button ( ), click
[Control Panel], and then click [Printer].
In Windows XP/Server 2003, click the [start] button
and then click [Printers and Faxes].
In Windows 98/Me/NT 4.0/2000, click the [Start]
button, select [Settings], and then click [Printers].
2
Open the printer properties window.
(1) Right-click the printer driver icon of the
machine.
(2) Select [Properties].
3
Click the [Configuration] tab.
In Windows 98/Me, click the [Setup] tab and then click
the [Configuration] tab in the window that appears.
4
Click the [Auto Configuration] button.
The settings are automatically configured based on the
detected machine status.
If the PPD driver is installed, see "When the PPD driver is installed" (page 24).
If [Printers and Faxes] does not appear in the [start]
menu in Windows XP, click the [start] button, click
[Control Panel], click [Printers and Other Hardware],
and then click [Printers and Faxes].
!mx4100_us_ins.book 22
23
INSTALLING THE PRINTER DRIVER / PC-FAX DRIVER
5
Configure the image of the machine.
An image of the machine is formed in the printer driver
configuration window based on the options that are
installed.
(1) Select the options that are installed on
the machine.
(2) Click the [OK] button.
6
Click the [OK] button in the printer
properties window.
To cancel the image settings, click the [Cancel]
button.
(1) (2)
If automatic configuration fails, configure the settings manually.
You can check the options that are installed and the tray settings by printing out the "All Custom Setting List" in the system
settings of the machine. (However, note that "Input Tray Options" must be set to the number of trays on the machine.)
Follow these steps to print out the "All Custom Setting List": Press the [SYSTEM SETTINGS] key, touch the [List Print
(User)] key, and then touch the [Print] key of "All Custom Setting List".
Click the [Set Tray Status] button, the [Paper Type Name] button, and the [Set Tandem Print]* button to check the settings
of each.
Set Tray Status: The "Tray Settings" in "Paper Tray Settings" in system settings of the machine are reflected in the
settings shown here. Specify the size and type of paper loaded in each tray.
Paper Type Name: The "Paper Type Registration" settings in "Paper Tray Settings" in the system settings of the machine
are reflected in the settings shown here. If a user type name (1 to 7) was changed, enter the changed
name.
Set Tandem Print*: Enter the setting (the IP address of the slave machine) in "Tandem Connection Setting" in the system
settings (administrator) of the machine.
* "Set Tandem Print" can only be configured when the printer driver is installed using a "Standard installation" or a "Custom
installation" with "LPR Direct Print (Specify Address/Auto Search)" selected.
!mx4100_us_ins.book 23
24
INSTALLING THE PRINTER DRIVER / PC-FAX DRIVER
When the PPD driver is installed
1
Click the [Start] button ( ), click
[Control Panel], and then click [Printer].
In Windows XP/Server 2003, click the [start] button
and then click [Printers and Faxes].
In Windows 98/Me/NT 4.0/2000, click the [Start]
button, select [Settings], and then click [Printers].
2
Open the printer properties window.
(1) Right-click the printer driver icon of the
machine.
(2) Select [Properties].
3
Configure the printer driver for the
options installed on the machine.
(1) Click the [Device Settings] tab.
In Windows 98/Me, click the [Device Options] tab.
(2) Configure each item based on the
machine configuration.
The items and the procedures for configuring the
items vary depending on the operating system
version.
(3) Click the [OK] button.
If [Printers and Faxes] does not appear in the [start]
menu in Windows XP, click the [start] button, click
[Control Panel], click [Printers and Other Hardware],
and then click [Printers and Faxes].
You can check the options that are installed on the
machine by printing out the "All Custom Setting List" in
the system settings. (However, note that "Input Tray
Options" must be set to the number of trays on the
machine.) Follow these steps to print out the "All
Custom Setting List": Press the [SYSTEM SETTINGS]
key, touch the [List Print (User)] key, and then touch
the [Print] key of "All Custom Setting List".
(1)
(2) (3)
!mx4100_us_ins.book 24
25
INSTALLING THE PRINTER STATUS
MONITOR
Printer Status Monitor is a printer utility that allows general users to check the current status of the machine on their
computer screen, such as whether or not the machine is ready to print. The Printer Status Monitor shows error
information such as paper misfeeds, printer configuration information (whether or not a finisher is installed, etc.) as an
image, the paper sizes that can be used, and the amount of paper remaining.
Supported operating systems: Windows 98/Me/NT 4.0
*
/2000
*
/XP
*
/Server 2003
*
/Vista
*
/Server 2008
*
* Administrator's rights are required to install the software.
When the software selection screen appears in step 6 of "OPENING THE SOFTWARE SELECTION SCREEN (FOR
ALL SOFTWARE)" (page 8), perform the steps below.
1
Click the [Printer Status Monitor] button.
2
Follow the on-screen instructions.
3
When the installation completed screen
appears, click the [Finish] button.
To have the Printer Status Monitor start automatically
when your computer is started, select the [Add this
program to your Startup folder] checkbox and click
the [Finish] button.
4
Click the [Close] button in the window
of step 1.
This completes the installation.
For the procedures for using the Printer Status Monitor, see the Help file. Follow these steps to view the Help file:
Click the Windows [start] button, select [All Programs] ([Programs] in Windows 98/Me/NT 4.0/2000), select [SHARP
Printer Status Monitor] and then select [Help].
The Printer Status Monitor cannot be used in the following situations:
When the machine is connected by a USB cable.
When printing to the machine using the IPP function.
After the installation, a message prompting you to
restart your computer may appear. If this message
appears, click the [Yes] button to restart your
computer.
!mx4100_us_ins.book 25
26
INSTALLING THE SCANNER DRIVER
The scanner driver (TWAIN driver) can only be used when the machine is connected to a network. When the scanner
driver is installed, PC scan mode of the image send function can be used.
Supported operating systems: Windows 98/Me/2000
*
/XP
*
/Server 2003
*
/Vista
*
/Server 2008
*
* Administrator's rights are required to install the software.
After performing step 1 through step 5 of "OPENING THE SOFTWARE SELECTION SCREEN (FOR ALL
SOFTWARE)" (page 8), continue the steps below.
1
Click the [Scanner Driver (TWAIN)]
button.
2
Follow the on-screen instructions.
Read the message in the window that appears and click
the [Next] button.
3
When the finish setup window appears,
click the [OK] button.
4
Click the [Close] button in the window
of step 1.
This completes the installation. Next, configure the
IP address of the machine in the scanner driver.
When the scanner driver is installed, the "Select Device"
utility is also installed.
The IP address of the machine is configured in the
scanner driver using "Select Device".
5
Click the [start] button, select [All
Programs] ([Programs] in Windows
98/Me/2000), select [SHARP MFP
TWAIN K], and then select [Select
Device].
6
Click the [Search] button.
If you know the IP address, you can click the [Input] key
and enter the IP address without searching.
After the installation, a message prompting you to
restart your computer may appear. If this message
appears, click the [Yes] button to restart your
computer.
!mx4100_us_ins.book 26
27
INSTALLING THE SCANNER DRIVER
7
Select the IP address of the machine
from the "Address" menu and click the
[OK] button.
Be sure to ask your system administrator (network
administrator) for the IP address of the machine.
The name (host name) or IP address of the machine
can be directly entered in "Address".
If the port number used by the scanner function of the
machine has been changed, enter a colon ":" following
the IP address and then enter the port number.
(Normally the port number does not need to be
entered.)
8
Click the [OK] button.
This completes the configuration of the scanner
driver.
!mx4100_us_ins.book 27
28
INSTALLING THE PS DISPLAY FONTS
Fonts that can be used by the PS printer driver are contained on the "PRINTER UTILITIES" CD-ROM that accompanies
the PS3 expansion kit. Install these fonts as needed for the PS printer driver.
1
Insert the "PRINTER UTILITIES"
CD-ROM that accompanies the PS3
expansion kit into your computer's
CD-ROM drive.
2
Click the [Start] button ( ), click
[Computer], and then double-click the
[CD-ROM] icon ( ).
In Windows XP/Server 2003, click the [start] button,
click [My Computer], and then double-click the
[CD-ROM] icon.
In Windows 98/Me/NT 4.0/2000, double-click [My
Computer], and then double-click the [CD-ROM] icon.
3
Double-click the [Setup] icon ( ).
4
The "SOFTWARE LICENSE" window
will appear. Make sure that you
understand the contents of the license
agreement and then click the [Yes]
button.
5
Read the message in the "Welcome"
window and then click the [Next]
button.
6
Click the [PS Display Font] button.
7
Follow the on-screen instructions.
8
Click the [Close] button in the screen of
step 6.
In Windows Vista/Server 2008, if a message screen
appears asking you for confirmation, click [Allow].
You can show the "SOFTWARE LICENSE" in a
different language by selecting the desired language
from the language menu. To install the software in the
selected language, continue the installation with that
language selected.
02_Setup.fm 28
29
CHANGING THE PORT
When using the machine in a Windows environment, follow the steps below to change the port when you have changed
the IP address of the machine or have installed the PC-Fax driver when the machine is connected with a USB cable.
1
Click the [Start] button ( ), click
[Control Panel], and then click [Printer].
In Windows XP/Server 2003, click the [start] button
and then click [Printers and Faxes].
In Windows 98/Me/NT 4.0/2000, click the [Start]
button, select [Settings], and then click [Printers].
2
Open the printer properties window.
(1) Right-click the printer driver icon of the
machine.
(2) Select [Properties].
3
Adding or changing a port.
(1) Click the [Ports] tab.
In Windows 98/Me, click the [Details] tab.
(2) Click the [Add Port] button.
If [Printers and Faxes] does not appear in the [start]
menu in Windows XP, click the [start] button, click
[Control Panel], click [Printers and Other Hardware],
and then click [Printers and Faxes].
To change to a previously created port such as USB
port, select the desired port (USB001, etc.) from the
list and click the [Apply] button. This changes the port.
(2) (1)
!mx4100_us_ins.book 29
30
4
Select [SC2 TCP/IP Port] and then click
the [New Port] button.
In Windows 98/Me, select [Other], [SC2 TCP/IP Port],
and then click the [OK] button.
5
Create the new port.
(1) Enter the machine's IP address.
Checking the IP address of the machine
(page 7)
(2) Make sure that [LPR] is selected.
(3) Make sure that [lp] is entered.
(4) Click the [OK] button.
6
Click the [Close] button in the screen of
step 4.
In Windows 98/Me, this step is not required. Go to the
next step.
7
Make sure the created printer port is
selected in the printer properties
window and then click the [Apply]
button.
When using a port created with "Standard TCP/IP Port"
When using a port created using "Standard TCP/IP Port" in Windows 2000/XP/Server 2003/Vista/Server 2008, in
the screen that appears after you click the [Configure Port] button in the screen of step 3, make sure the [SNMP
Status Enabled] checkbox is not selected ( ). If the [SNMP Status Enabled] checkbox is selected ( ), it may not
be possible to print correctly.
The "SC2 TCP/IP Port" is added when the printer
driver is installed using a "Standard installation", or
a "Custom installation" with "LPR Direct Print
(Specify Address/Auto Search)" selected.
If the printer driver is installed using a "Custom
installation" with "IPP" selected, the [SC-Print2005
Port] is added. If you need to change the printer port
when the machine is connected to an intranet or a
wide area network (WAN) using the IPP function,
select [SC-Print2005 Port], click the [New Port]
button (the [OK] button in Windows 98/Me), and
follow the on-screen instructions to create the port
again.
(4) (1) (2) (3)
!mx4100_us_ins.book 30
31
This chapter explains how to install the PPD file to enable printing from a Macintosh and how to configure the printer
driver settings.
MAC OS X: this page
(v10.2.8, v10.3.9, v10.4.11, v10.5 - 10.5.1)
MAC OS 9.0 - 9.2.2: page 36
MAC OS X
1
Insert the "Software CD-ROM" into your
computer's CD-ROM drive.
Insert the "Software CD-ROM" that shows "Disc 2" on the
front of the CD-ROM.
2
Double-click the [CD-ROM] icon ( ) on
the desktop.
3
Double-click the [MacOSX] folder.
Before installing the software, be sure to read "ReadMe
First". "ReadMe First" is in the [US-English] folder
([English] folder in areas other than the U.S.) in the
[Readme] folder.
4
Double-click the folder corresponding
to the versions of the operating system.
5
Double-click the [MX-PBX1] icon ( ).
6
Click the [Continue] button.
3
SETUP IN A MACINTOSH
ENVIRONMENT
The PS3 expansion kit is required to use the machine as a printer in a Macintosh environment. In addition, the
machine must be connected to a network. A USB connection cannot be used.
The scanner driver and PC-Fax driver cannot be used in a Macintosh environment.
The explanations of screens and procedures are primarily for Mac OS X v10.4. The screens may vary in other versions of the
operating system.
v10.3.9
v10.5 -
10.5.1
v10.4.11
v10.2.8
If the "Authenticate" window appears in Mac OS X
v10.2.8, enter the password and click the [OK] button.
!mx4100_us_ins.book 31
32
MAC OS X
7
The License Agreement window will
appear. Make sure that you understand
the contents of the license agreement
and then click the [Continue] button.
A message will appear asking you if you agree to the
terms of the license. Click the [Agree] button.
8
Select the hard drive where the PPD file
will be installed and click the [Continue]
button.
Be sure to select the hard drive on which your operating
system is installed.
9
Click the [Install] button.
Installation begins.
10
When the message "The software was
successfully installed" appears in the
installation window, click the [Close]
button.
This completes the installation of the software. Next,
configure the printer driver settings.
11
Select [Utilities] from the [Go] menu.
If you are using Mac OS X v10.5 to 10.5.1, click
[System Preferences] in the Apple menu ( ) and
select [Print & Fax] ( ). When the screen for adding a
printer appears, click the button and go to step 14.
If you are using Mac OS X v10.2.8, select
[Applications] from the [Go] menu.
12
Double-click the [Printer Setup Utility]
icon ( ).
If you are using Mac OS X v10.2.8, double-click the
[Utilities] folder and then double-click the [Print Center]
icon.
13
Click [Add].
If the license appears in the different language,
change the language in the language menu.
If the "Authenticate" window appears, enter the
password and click the [OK] button.
If this is the first time you are installing a printer driver
on your computer, a confirmation message will
appear. Click the [Add] button.
!mx4100_us_ins.book 32
33
MAC OS X
+
14
Configure the printer driver.
The procedure for configuring the printer driver varies depending on the operating system version. The procedure for versions
10.4.11 and 10.5 - 10.5.1 and the procedure for other versions are explained separately below.
The machine can print using the IPP function. If you wish to use the IPP function, see "Printing using the IPP function"
(page 35) to configure the printer driver settings.
(1) Click the [Default Browser] icon.
If multiple AppleTalk zones are displayed, select
the zone that includes the printer from the menu.
If you are using Mac OS X v10.5 to 10.5.1, click
the [Default] icon.
(2) Click the machine's model name.
The machine's model name usually appears as
[SCxxxxxx]. ("xxxxxx" is a sequence of
characters that varies depending on your model.)
The PPD file of the machine is automatically
selected.
(3) Make sure that the PPD file of your
model is selected.
(4) Click the [Add] button.
The PPD file of the machine is automatically
selected and the peripheral devices installed on the
machine are detected and automatically configured.
(1) Select [AppleTalk].
If multiple AppleTalk zones are displayed, select the
zone that includes the printer from the menu.
(2) Click the machine's model name.
The machine's model name usually appears as
[SCxxxxxx]. ("xxxxxx" is a sequence of characters
that varies depending on your model.)
(3) Select the PPD file of the machine.
If you are using Mac OS X v10.3.9, select [Auto
Select].
If you are using Mac OS X v10.2.8, select [Sharp]
and click the PPD file of your model.
(4) Click the [Add] button.
If you are using Mac OS X v10.3.9, the PPD file of
the machine is automatically selected and the
peripheral devices installed on the machine are
detected and automatically configured.
v10.4.11, v10.5 - 10.5.1
(1)
(2)
(4)
(3)
v10.2.8, v10.3.9
(1)
(2)
(4)
(3)
The PPD file is installed in the following folders on the startup disk.
[Library] - [Printers] - [PPDs] - [Contents] - [Resources] - [en.lproj]
!mx4100_us_ins.book 33
34
MAC OS X
15
Display printer information.
(1) Click the machine's name.
If you are using Mac OS X v10.5 to 10.5.1, click the
[Options & Supplies] button, click the [Driver] tab
and go to step 16.
(2) Click [Show Info].
If you are using Mac OS X v10.2.8, select [Show
Info] from the [Printers] menu.
16
Select the machine configuration.
If you selected [Auto Select] in (3) of step 14, the
machine configuration is detected and automatically
configured. Check the configured settings to make sure
they are correct.
(1) Select [Installable Options].
If you are using Mac OS X v10.5 to 10.5.1, it does
not appear.
(2) Select the options that are installed on
the machine.
(3) Click the [Apply Changes] button.
If you are using Mac OS X v10.5 to 10.5.1, click the
[OK] button.
(4) Click to close the window.
This completes the configuration of the printer
driver.
(1)
(2)
You can check the options that are installed on the
machine by printing out the "All Custom Setting List" in
the system settings. (However, note that "Input Tray
Options" must be set to the number of trays on the
machine.) Follow these steps to print out the "All
Custom Setting List": Press the [SYSTEM SETTINGS]
key, touch the [List Print (User)] key, and then touch
the [Print] key of "All Custom Setting List".
(1)
(3)
(2)
(4)
!mx4100_us_ins.book 34
35
MAC OS X
Printing using the IPP function
The machine can print using the IPP function. When the machine is in a remote location, this function can be used in
place of the fax function to print a higher quality image than a fax. If you wish to use the IPP function, follow these steps
to select the PPD file when configuring the printer driver (step 14 on page 33).
(1) Click the [IP Printer] icon.
If you are using Mac OS X v10.5 to 10.5.1, click the
[IP] icon.
(2) Select [Internet Printing Protocol] in
"Protocol". Enter the address of the
machine (IP address or domain name)
and the queue name.
Enter "ipp" in "Queue".
(3) Select [Sharp] in "Print Using" and
click the PPD file of your model.
If you are using Mac OS X v 10.5 to 10.5.1, select
[Select a driver to use] from "Print Using" and click
the PPD file for your model.
(4) Click the [Add] button.
If you are using Mac OS X v 10.5 to 10.5.1, the
"Installable Options" screen will appear. Make sure
that the settings are correct and click the [Continue]
button.
Checking the IP address of the machine (page 7)
(1) Select [IP Printing].
(2) Select [Internet Printing Protocol] in
"Printer Type". Enter the address of the
machine (IP address or domain name)
and the "Queue Name".
If you are using Mac OS X v10.2.8, enter the
address of the machine (IP address or domain
name) in "Printer's Address".
Enter "ipp" in "Queue Name".
(3) Select [Sharp] in "Printer Model" and
click the PPD file of your model.
(4) Click the [Add] button.
Checking the IP address of the machine (page 7)
v10.4.11, v10.5 - 10.5.1
(1)
(2)
(4)
(3)
v10.2.8, v10.3.9
(1)
(2)
(4)
(3)
!mx4100_us_ins.book 35
36
MAC OS 9.0 - 9.2.2
1
Insert the "Software CD-ROM" into your
computer's CD-ROM drive.
Insert the "Software CD-ROM" that shows "Disc 2" on the
front of the CD-ROM.
2
Double-click the [CD-ROM] icon ( ) on
the desktop.
3
Double-click the [MacOS] folder.
Before installing the software, be sure to read "ReadMe
First". "ReadMe First" is in the [US-English] folder
([English] folder in areas other than the U.S.) in the
[Readme] folder.
4
Double-click the [Installer] icon ( ).
5
Click the [Install] button.
6
The License Agreement window will
appear. Make sure that you understand
the contents of the license agreement
and then click the [Yes] button.
7
Read the message in the window that
appears and click the [Continue]
button.
Installation of the PPD file begins.
After the installation, a message prompting you to restart
your computer will appear. Click the [OK] button and
restart your computer.
This completes the installation of the software. Next,
configure the printer driver settings.
8
Select [Chooser] from the Apple Menu.
9
Create a printer.
(1) Click the [LaserWriter 8] icon.
If multiple AppleTalk zones are displayed, select the
zone that includes the printer.
(2) Click the machine's model name.
The machine's model name usually appears as
[SCxxxxxx]. ("xxxxxx" is a sequence of characters
that varies depending on your model.)
(3) Click the [Create] button.
If you are using Mac OS 9.0 to 9.2.2, make sure that "LaserWriter 8" has been installed and that the "LaserWriter 8"
checkbox is selected in "Extensions Manager" in "Control Panels". If not, install it from the system CD-ROM supplied with
your Macintosh computer.
(2)
(3)
(1)
!mx4100_us_ins.book 36
37
MAC OS 9.0 - 9.2.2
10
Select the PPD file.
(1) Click the PPD file for your model.
(2) Click the [Select] button.
11
Make sure that the machine is selected
in the "Select a PostScript Printer" list
and then click the [Setup] button.
12
Click the [Configure] button.
13
Select the machine configuration.
(1) Select the options that are installed on
the machine.
(2) Select [Options 2] from the menu to
change the screen and continue
selecting the options that have been
installed on the machine.
(3) Click the [OK] button.
14
Click the [OK] button in the window of
step 12 to close the window.
15
Click the close box ( ) to close the
"Chooser".
This completes the configuration of the printer
driver.
Installing the screen fonts
The screen fonts for Mac OS 9.0 - 9.2.2 are contained in
the [Font] folder of the "PRINTER UTILITIES" CD-ROM
that accompanies the PS3 expansion kit. Copy the fonts
that you wish to install to the [System Folder] of the
startup disk.
If the above dialog box does not appear and you
return to the "Chooser" dialog box, follow these
steps to select the PPD file manually.
(1) Make sure that the machine is selected in the
"Select a PostScript Printer" list, and then click
the [Setup] button followed by the [Select PPD]
button.
(2) Select the PPD file for your model and click the
[Open] button.
(3) Click the [OK] button.
The PPD file is installed in the [Printer Descriptions]
folder in the [Extensions] folder.
To automatically configure the settings based on the
installed machine options that are detected, click the
[Auto Setup] button.
(1)
(2)
You can check the options that are installed on the
machine by printing out the "All Custom Setting List" in
the system settings. (However, note that "Input Tray
Options" must be set to the number of trays on the
machine.) Follow these steps to print out the "All
Custom Setting List": Press the [SYSTEM SETTINGS]
key, touch the [List Print (User)] key, and then touch
the [Print] key of "All Custom Setting List".
If you experience problems that may be due to the
installed screen fonts, immediately delete the installed
fonts from the system.
(1)
(2)
(3)
!mx4100_us_ins.book 37
38
WHEN INSTALLATION WAS NOT
SUCCESSFUL
This section provides solutions to possible installation problems. See the following table of contents to locate the
appropriate page for your question or problem.
4
TROUBLESHOOTING
The software cannot be installed. . . . . . . . . . . . . . . . . . . . . . . . . . . . . . . . . . . . . . . . . . . . . . . . . . . . . . 38
The machine is not detected (when connected to a network). . . . . . . . . . . . . . . . . . . . . . . . . . . . . . . . 38
The plug and play screen does not appear (USB connection in Windows). . . . . . . . . . . . . . . . . . . . . . 39
The printer driver is not installed correctly by plug and play (USB connection in Windows). . . . . . . . . 40
The printer driver cannot be installed (Windows 2000/XP/Server 2003) . . . . . . . . . . . . . . . . . . . . . . . 40
Problem Point to check Solution
The software cannot
be installed.
Is there sufficient free space on your
hard drive?
Delete any unneeded files and applications to increase
free space on your hard drive.
Are you using an operating system that
is not supported?
Make sure that the software can run on your operating
system.
For detailed information on installation requirements for
each software program in Windows, click the [Display
Readme] button in the installer.
In a Macintosh environment, this can be checked in
"ReadMe First" in the [US-English] folder ([English]
folder in areas other than the U.S.) in the [Readme]
folder of the "Software CD-ROM".
The machine is not
detected (when
connected to a
network).
Is the IP address of the machine
configured?
If the IP address of the machine is not configured, the
machine will not be detected. Make sure that the IP
address is configured correctly in "Network Settings" in
the machine's system settings (administrator).
System Settings (Administrator) > "Network Settings"
Is your computer connected to the same
network as the machine?
Windows:
If the machine and your computer are not connected
to the same local area network, the machine will not
be detected. If the two are connected to different
sub-networks, click the [Specify condition] button and
enter the machine's name (host name) or IP address
to search for the machine.
Macintosh:
If multiple AppleTalk zones exist, select the zone to
which the machine is connected from the menu.
!mx4100_us_ins.book 38
39
WHEN INSTALLATION WAS NOT SUCCESSFUL
The machine is not
detected (when
connected to a
network).
Is the machine power on? If the machine is powered off, it will not be detected.
Switch on the main power switch and the [POWER] key
( ) in that order. (In Windows, search again after
powering on the machine.)
Is your computer connected correctly to
the machine?
Make sure that the cable is connected securely to the
LAN connectors on your computer and the machine.
Check the connections at the hub as well.
CONNECTING TO A NETWORK (page 7)
The plug and play
screen does not
appear (USB
connection in
Windows).
Is the machine power on? When a USB cable is connected, make sure the power
of the machine is "ON" and then connect a USB cable to
the machine. When the machine is not powered on,
switch on the main power switch and the [POWER] key
( ) in that order.
Can your computer use a USB
connection?
Check your computer whether or not a USB interface
can be used on the Device Manager in your computer.
(For information on "Device Manager", see Help in
Windows.)
If USB can be used, your controller chipset type and
root hub will appear in "Universal Serial Bus controllers"
in "Device Manager". (The items that appear will vary
depending on your computer.)
If these two items appear, USB should be useable. If a
yellow exclamation point appears next to "Universal
Serial Bus controllers" or the two items do not appear,
refer to your computer manual or check with the
manufacturer of your computer to enable USB and then
reinstall the printer driver.
Problem Point to check Solution
!mx4100_us_ins.book 39
40
WHEN INSTALLATION WAS NOT SUCCESSFUL
The printer driver cannot be installed (Windows 2000/XP/Server 2003)
If the printer driver cannot be installed on Windows 2000/XP/Server 2003, follow the steps below to check your
computer settings.
1
Click the [start] button and then click
[Control Panel].
In Windows 2000, click the [Start] button, point to
[Settings], and click [Control Panel].
2
Click [Performance and Maintenance]
and then [System].
In Windows 2000, double-click the [System] icon.
3
Click the [Hardware] tab and then the
[Driver Signing] button.
4
Check the settings in "What action do
you want Windows to take?" ("File
signature verification" in Windows 2000).
If [Block] is selected, the printer driver cannot be installed.
Select [Warn] and install the printer driver again.
The printer driver is
not installed correctly
by plug and play (USB
connection in
Windows).
Did you connect the machine to your
computer before installing the printer
driver?
In Windows 2000/XP/Server 2003/Vista/Server 2008, if
the machine was connected to your computer with a
USB cable before the printer driver was installed from
the installer, check if information on the unsuccessful
installation remains in "Device Manager". (For
information on "Device Manager", see Help in
Windows.)
If the model name of the machine appears in "Other
devices" in "Device Manager", delete it, restart your
computer, and install the printer driver again.
Problem Point to check Solution
!mx4100_us_ins.book 40
41
REMOVING THE SOFTWARE
To remove the printer driver or software installed using the installer, follow the steps below.
Windows
1
Click the [start] button and then click
[Control Panel].
In Windows 98/Me/NT 4.0/2000, click the [Start] button,
point to [Settings], and click [Control Panel].
2
Click [Uninstall a program].
In Windows XP/Server 2003, click [Add or Remove
Programs].
In Windows 98/Me/NT 4.0/2000, double-click the
[Add/Remove Programs] icon.
3
Select the program or driver that you
wish to delete.
For more information, see the manual for the operating
system or Help.
4
Restart your computer.
Mac OS X
1
Delete the printer that uses the
machine's PPD file from the printer list.
To show the printer list, see step 11 and 12 of "MAC OS
X" (page 31).
2
Delete the PPD file.
The PPD file has been copied to the following folder on
the startup disk.
[Library] - [Printers] - [PPDs] - [Contents] - [Resources] -
[en.lproj]
Delete the PPD file of the machine from this folder.
3
Delete the installation information.
The installation information file has been copied to the
following folder on the startup disk.
[Library] - [Receipts]
Delete the [MX-PBX1.pkg] file from this folder.
Mac OS 9.0 - 9.2.2
After deleting the icon of the printer that uses the
machine's PPD file from the desktop, follow the steps
below.
1
Insert the "Software CD-ROM" into your
CD-ROM drive.
Insert the "Software CD-ROM" that shows "Disc 2" on the
front of the CD-ROM.
2
Double-click the [CD-ROM] icon ( ) on
the desktop and double-click the
[MacOS] folder.
3
Double-click the [Installer] icon ( ).
4
Select [Remove] in the Install menu and
click the [Remove] button.
!mx4100_us_ins.book 41
M
X
-
4
1
0
0
N
/
4
1
0
1
N
/
5
0
0
0
N
/
5
0
0
1
N
S
o
f
t
w
a
r
e
S
e
t
u
p
G
u
i
d
e
PRINTED IN CHINA
2008H KS1
TINSE4228FCZZ
This manual has been printed using a vegetable-based soy oil ink
to help protect the environment.
!mx4100_us_ins.book 42
TO THE ADMINISTRATOR OF THE MACHINE
DIGITAL FULL COLOR MULTIFUNCTIONAL SYSTEM
Safety Guide Safety Guide
Before installing this product, be sure to read the
"CAUTIONS" and "INSTALLATION
REQUIREMENTS" sections.
SUPPLIES
SPECIFICATIONS
INSTALLATION REQUIREMENTS
CAUTIONS
Keep this manual close at hand for reference
whenever needed.
MX-4100N
MX-4101N
MX-5001N
MODEL:
mx5001_us_saf.fm -1
FAX interface cable and Line cable:
These special accessories must be used with the device.
Notice for Users in U.S.A.
EMC (this machine and peripheral devices)
NOTE:
This equipment has been tested and found to comply with the limits for a Class A digital device, pursuant to Part 15 of the FCC Rules.
These limits are designed to provide reasonable protection against harmful interference when the equipment is operated in a commercial
environment. This equipment generates, uses, and can radiate radio frequency energy and, if not installed and used in accordance with
the instruction manual, may cause harmful interference to radio communications. Operation of this equipment in a residential area is likely
to cause harmful interference in which case the user will be required to correct the interference at his own expense.
Each instruction also covers the optional units used with these products.
Caution!
For complete electrical disconnection, pull out the main plug.
The socket-outlet shall be installed near the equipment and shall be easily accessible.
To reduce the risk of fire, use only UL-Listed No.26 AWG or larger telecommunication line cord.
FOR YOUR RECORDS ...
To protect against loss or theft, record and retain for reference the machine's serial number located at the lower left corner of the left
side of the machine.
Model Number
Serial Number
Date of Purchase
Place of Purchase
Authorized Sharp Printer
Service Department Number
WARNING:
FCC Regulations state that any unauthorized changes or modifications to this equipment not expressly approved by the
manufacturer could void the user's authority to operate this equipment.
Shielded interface cables must be used with this equipment to maintain compliance with EMC regulations.
This machine contains the software having modules developed by Independent JPEG Group.
This product includes Adobe
Flash
technology of Adobe Systems Incorporated.
Copyright 1995-2007 Adobe Macromedia Software LLC. All rights reserved.
mx5001_us_saf.fm 0
1
Contents
Warranty
While every effort has been made to make this document as accurate and helpful as possible, SHARP Corporation makes no
warranty of any kind with regard to its content. All information included herein is subject to change without notice. SHARP is not
responsible for any loss or damages, direct or indirect, arising from or related to the use of this operation manual.
Copyright SHARP Corporation 2008. All rights reserved. Reproduction, adaptation or translation without prior written permission is
prohibited, except as allowed under copyright laws.
CAUTIONS . . . . . . . . . . . . . . . . . . . . . . . . . . . . . . . . 2
Laser information . . . . . . . . . . . . . . . . . . . . . . . . . . 3
INSTALLATION REQUIREMENTS . . . . . . . . . . . . . 4
SUPPLIES. . . . . . . . . . . . . . . . . . . . . . . . . . . . . . . . . 5
Storage of supplies. . . . . . . . . . . . . . . . . . . . . . . . . 5
Supply of spare parts and consumables . . . . . . . . 5
SPECIFICATIONS . . . . . . . . . . . . . . . . . . . . . . . . . . 6
Machine specifications / copier specifications . . . . 6
Continuous copying speeds . . . . . . . . . . . . . . . . . . 8
Ambient environment . . . . . . . . . . . . . . . . . . . . . . . 8
Acoustic noise emission (measurement according to
ISO7779) . . . . . . . . . . . . . . . . . . . . . . . . . . . . . . . . 9
Automatic document feeder specifications. . . . . . . 9
Exit tray unit (right tray) specifications . . . . . . . . . 10
Stand/1x500 sheet paper drawer specifications. . 10
Stand/2x500 sheet paper drawer specifications. . 11
Large capacity tray specifications . . . . . . . . . . . . 11
Finisher specifications . . . . . . . . . . . . . . . . . . . . . 12
Finisher (large stacker). . . . . . . . . . . . . . . . . . . . . 13
Saddle stitch finisher specifications . . . . . . . . . . . 14
Punch module specifications (for finisher) . . . . . . 15
Punch module specifications
(for saddle stitch finisher) . . . . . . . . . . . . . . . . . . . 15
Printer specifications . . . . . . . . . . . . . . . . . . . . . . 16
Network scanner / Internet Fax specifications . . . 17
Pull scan function (TWAIN) specifications . . . . . . 17
Facsimile specifications . . . . . . . . . . . . . . . . . . . . 18
TO THE ADMINISTRATOR OF THE MACHINE . . 20
Factory default passwords . . . . . . . . . . . . . . . . . . 20
Forwarding all transmitted and received data to the
administrator (document administration function). . . .20
For the users of the fax function . . . . . . . . . . . . . . . . .21
Trademark acknowledgments . . . . . . . . . . . . . . . 25
Note:
Considerable care has been taken in preparing this manual. If you have any comments or concerns about the manual, please
contact your dealer or nearest SHARP Service Department.
This product has undergone strict quality control and inspection procedures. In the unlikely event that a defect or other problem is
discovered, please contact your dealer or nearest SHARP Service Department.
Aside from instances provided for by law, SHARP is not responsible for failures occurring during the use of the product or its
options, or failures due to incorrect operation of the product and its options, or other failures, or for any damage that occurs due
to use of the product.
Products that have earned the ENERGY STAR
are designed to protect the environment
through superior energy efficiency.
The Environmental Choice Program guidelines are applied to the products only in Canada. The
products that meet the Environmental Choice Program guidelines carry the logo shown to the
left. The products without the logo may not meet the Environmental Choice Program guidelines.
mx5001_us_saf.fm 1
2
CAUTIONS
1. Do not touch the transfer belt. Scratches or smudges on the transfer belt will
cause dirty prints.
2. The fusing unit is extremely hot. Exercise care in this area.
3. Do not look directly at the light source. Doing so may damage your eyes.
4. When the machine is installed, the adjusters (4) must be lowered to the floor
to secure the machine (prevent it from moving).
Rotate the adjusters in the locking direction until they are in firm contact with
the floor.
If you find it necessary to reposition the machine due to rearrangement of
your office layout or other reason, retract the adjusters from the floor, turn off
the power, and then move the machine.
(After moving the machine, lower the adjusters again to secure the machine.)
5. Do not make any modifications to this machine. Doing so may result in
personal injury or damage to the machine.
6. The machine is heavy. To prevent injury when moving the machine, it is
recommended that it be moved by four or more persons.
7. Do not make copies of anything which is prohibited from copying by law. The
following items are normally prohibited from printing by national law. Other
items may be prohibited by local law.
Money
Stamps
Bonds
Stocks
Bank drafts
Checks
Passports
Driver's licenses
8. Do not use a flammable spray to clean the machine. If gas from the spray
comes in contact with hot electrical components or the fusing unit inside the
machine, fire or electrical shock may result.
9. Do not throw toner, a toner container (toner cartridge), or a waste toner box into a fire. Toner may fly and cause
burns.
10. Store toner, toner containers (toner cartridges), and waste toner boxes out of the reach of children.
The machine includes the document filing function, which stores document image data on the machine's hard drive. Stored
documents can be called up and printed or transmitted as needed. If a hard drive failure occurs, it will no longer be possible to call
up the stored document data. To prevent the loss of important documents in the unlikely event of a hard drive failure, keep the
originals of important documents or store the original data elsewhere.
With the exception of instances provided for by law, Sharp Corporation bears no responsibility for any damages or loss due to the
loss of stored document data.
"BATTERY DISPOSAL"
THIS PRODUCT CONTAINS A LITHIUM PRIMARY MEMORY BACK-UP BATTERY THAT MUST BE DISPOSED OF PROPERLY.
PLEASE CONTACT YOUR LOCAL SHARP DEALER OR AUTHORIZED SERVICE REPRESENTATIVE FOR ASSISTANCE IN
DISPOSING OF THIS BATTERY.
This product utilizes a CR coin Lithium battery which contains a Perchlorate material. Special handling for this material may apply,
California residents, See www.dtsc.ca.gov/hazardouswaste/perchlorate/
Others, consult local environmental officers.
This product utilizes tin-lead solder, and fluorescent lamp containing a small amount of mercury. Disposal of these materials may be
regulated due to environmental consideration. For disposal or recycling information, please contact your local authorities, the
Electronics Industries Alliance: www.eiae.org, the lamp recycling organization: www.lamprecycle.org or Sharp at 1-800-BE-SHARP.
(For U.S.A. Only)
Fusing unit
Adjuster
Lock Release
mx5001_us_saf.fm 2
3
CAUTIONS
Laser information
Wave length 790 nm 10 nm
Pulse times
(North America and Europe)
MX-4100N/4101N:
3.5 s 3.5 ns /7 mm Heavy paper 3.2s 3.2 ns /7 mm
MX-5001N:
2.8 s 2.8 ns /7 mm Heavy paper 3.2s 3.2 ns /7 mm
Output power Max 0.6 mW (LD1+ LD2)
Caution
Use of controls or adjustments or performance of procedures other than those specified herein may result in hazardous radiation exposure.
This Digital Equipment is CLASS 1 LASER PRODUCT (IEC 60825-1 Edition 1.2-2001)
For North America:
SAFETY PRECAUTIONS
This Digital Equipment is rated Class 1 and complies with 21 CFR 1040.10 and 1040.11 of the CDRH standards. This means that
the equipment does not produce hazardous laser radiation. For your safety, observe the precautions below.
Do not remove the cabinet, operation panel or any other covers.
The equipment's exterior covers contain several safety interlock switches. Do not bypass any safety interlock by inserting wedges
or other items into switch slots.
For Europe:
CLASS 1 LASER PRODUCT
LASER KLASSE 1
LUOKAN 1 LASERLAITE
KLASS 1 LASERAPPARAT
mx5001_us_saf.fm 3
4
INSTALLATION REQUIREMENTS
Improper installation may damage this product. Please note the following during initial installation and whenever the
machine is moved.
1. The machine should be installed near an accessible
power outlet for easy connection.
2. Be sure to connect the power cord only to a power
outlet that meets the specified voltage and current
requirements. Also make certain the outlet is properly
grounded.
For the power supply requirements, see the name
plate in the lower left corner of the left side of the
machine.
Connect the machine to a power outlet which is not
used for other electric appliances. If a lighting fixture is
connected to the same outlet, the light may flicker.
3. Do not install the machine in areas that are:
damp, humid, or very dusty
exposed to direct sunlight
poorly ventilated
subject to extreme temperature or humidity
changes, e.g., near an air conditioner or heater.
4. Be sure to allow the required space around the
machine for servicing and proper ventilation.
5. The machine includes a built-in hard drive. Do not
subject the machine to shock or vibration. In
particular, never move the machine while the power is
on.
17-23/32"
(45cm)
11-13/16"
(30cm)
11-13/16"
(30cm)
A small amount of ozone is produced within the printer during operation. The emission level is insufficient to cause any health
hazard.
NOTE:
The present recommended long term exposure limit for ozone is 0.1 ppm (0.2 mg/m
3
) calculated as an 8 hr. time-weighted average
concentration.
However, since the small amount that is emitted may have an objectionable odor, it is advisable to place the copier in a ventilated
area.
mx5001_us_saf.fm 4
5
SUPPLIES
Standard supplies for this product that can replaced by the user include paper, toner cartridges, and staple cartridges for
the finisher.
Be sure to use only SHARP-specified products for the toner cartridges, finisher staple cartridge, saddle stitch finisher
staple cartridge, and transparency film.
Storage of supplies
Proper storage
1. Store the supplies in a location that is:
clean and dry,
at a stable temperature,
not exposed to direct sunlight.
2. Store paper in the wrapper and lying flat.
3. Paper stored in packages standing up or out of the wrapper may curl or become damp, resulting in paper misfeeds.
Storing toner cartridges
Store a new toner cartridge box horizontally. Do not store it standing on end. If stored standing on end, the toner may not
distribute well even after shaking the cartridge vigorously, and will remain inside the cartridge without flowing out.
Staple cartridge
The finisher and saddle stitch finisher require the following staple cartridge:
MX-SCX1 (for finisher and saddle stitch finisher)
Approx. 5000 per cartridge x 3 cartridges
AR-SC2 (for finisher (large stacker))
Approx. 5000 per cartridge x 3 cartridges
AR-SC3 (for saddle stitch finisher only)
Approx. 2000 per cartridge x 3 cartridges
Supply of spare parts and consumables
The supply of spare parts for repair of the machine is guaranteed for at least 7 years following the termination of
production. Spare parts are those parts of the machine which may break down within the scope of the ordinary use of
the product, whereas those parts which normally exceed the life of the product are not to be considered as spare parts.
Consumables too, are available for 7 years following the termination of production.
For best copying results, be sure to use only Sharp Genuine Supplies which are designed,
engineered, and tested to maximize the life and performance of Sharp products. Look for the
Genuine Supplies label on the toner package.
GENUINE SUPPLIES
mx5001_us_saf.fm 5
6
SPECIFICATIONS
Machine specifications / copier specifications
* First copy out time is measured with original on the document glass in full ready condition with fuser at operating temperature and
mirror motor at operating speed in each of black and white mode and color mode, actual time may vary based on environment
conditions.
Name Digital Full Color Multifunctional System MX-4100N/MX-4101N/MX-5001N
Type Desktop
Photoconductive type OPC drum
Printing method Electrophotographic system (laser)
Developer system Dry-type two-component magnetic brush development
Fusing system Heat rollers
Scanning resolution
Document glass
Black and white scanning: 600 x 300 dpi (factory default values),
600 x 400 dpi, 600 x 600 dpi
Color scanning: 600 x 600 dpi (factory default values)
Reversing single pass
feeder (automatic
document feeder)
Black and white scanning: 600 x 400 dpi (factory default values), 600 x 600 dpi
Color scanning: 600 x 600 dpi (factory default values)
Printing resolution 600 x 600 dpi
Scanning gradation 256 levels
Printing gradation Equivalent to 256 levels
Original sizes / types Max. 11" x 17" (A3) / sheets, bound documents
Copy sizes Maximum: 12" x 18" (A3W) Minimum: 5-1/4" x 5-3/4" (A5R)
Print margins
Leading edge / trailing edge: total 21/64" (8 mm) or less,
near edge / far edge: total 11/64" 3/32" (4 mm 2 mm) or less
Warm-up time
MX-4100N/MX-4101N: 120 seconds or less
MX-5001N: 140 seconds or less
(at room temperature of 73.4F (23C) and rated voltage)
First-copy time*
MX-4100N/MX-4101N Color copy time: 6.7 seconds or less
Black and white copy time: 4.7 seconds or less
MX-5001N Color copy time: 5.9 seconds or less
Black and white copy time: 4.1 seconds or less
(Portrait feeding of 8-1/2" x 11" (A4) sheets from 1st paper tray, without auto color selection and auto
color mode. Excluding the first page output after the power is turned on.)
Copy ratios
Variable: 25% to 400% in increments of 1%, total 376 increments (25% to 200% when the automatic
document feeder is used)
Fixed presets: 25%, 50%, 64%, 77%, 100%, 121%, 129%, 200% and 400% for inch sizes;
25%, 50%, 70%, 81%, 86%, 100%, 115%, 122%, 141%, 200% and 400% for AB sizes.
Two reduction ratios and two enlargement ratios can be stored.
Continuous copy 999 copies
Automatic document
feeder
See "Automatic document feeder specifications".
Tray 1 / Tray 2
Paper sizes: 11" x 17", 8-1/2" x 14", 8-1/2" x 13-1/2", 8-1/2" x 13-2/5", 8-1/2" x 13", 8-1/2" x 11",
8-1/2" x 11"R, 7-1/4" x 10-1/2"R, 5-1/2" x 8-1/2"R, A3, B4, A4, A4R, B5, B5R, A5R,
8K, 16K, 16KR
Paper weight: Plain paper (16 lbs. to 28 lbs. (60 g/m
2
to 105 g/m
2
)), heavy paper (28 lbs. bond to
110 lbs. index (106 g/m
2
to 209 g/m
2
))
Paper capacity: Plain paper (21 lbs. (80 g/m
2
)) 500 sheets, heavy paper 200 sheets
Paper types: SHARP-recommended plain paper, recycled paper, colored paper, and heavy paper
mx5001_us_saf.fm 6
7
SPECIFICATIONS
Machine specifications / copier specifications (Continued)
*1 Output tray (Center tray) cannot be used when the finisher or saddle stitch finisher is installed.
*2 Type A connectors are located on the front of the machine and on the right side of the machine at the back (total of two
connectors); however, the connectors cannot be used simultaneously. Only one of the connectors can be used.
Bypass tray
Paper sizes: 12" x 18", 11" x 17", 8-1/2" x 14", 8-1/2" x 13-1/2", 8-1/2" x 13-2/5", 8-1/2" x 13",
8-1/2" x 11", 8-1/2" x 11"R, 7-1/4" x 10-1/2"R, 5-1/2" x 8-1/2"R, envelopes, A3W, A3,
B4, A4, A4R, B5, B5R, A5R, 8K, 16K, 16KR (Includes automatic paper size detection
function. Entry of paper sizes up to 11-5/8" x 17" (297 mm x 432 mm) is possible.)
Paper weights:
Thin paper (15 lbs. to 16 lbs. (55 g/m
2
to 59 g/m
2
)), plain paper (16 lbs. to 28 lbs. (60 g/m
2
to
105 g/m
2
)), heavy paper (28 lbs. bond to 140 lbs. index (106 g/m
2
to 256 g/m
2
)),
envelopes (20 lbs. to 24 lbs. (75 g/m
2
to 90 g/m
2
))
Paper capacity: Standard paper 100 sheets
Paper types:
SHARP-recommended plain paper, recycled paper, colored paper, heavy paper, thin paper,
transparency film, envelopes (Monarch, Com-10, DL, C5)
Duplex module
Paper sizes: 11" x 17", 8-1/2" x 14", 8-1/2" x 13", 8-1/2" x 11", 8-1/2" x 11"R, 5-1/2" x 8-1/2"R, A3, B4,
A4, A4R, B5, B5R, A5R, 8K, 16K, 16KR
Paper weight: Plain paper (16 lbs. to 28 lbs. (60 g/m
2
to 105 g/m
2
)), heavy paper (28 lbs. bond to
110 lbs. index (106 g/m
2
to 209 g/m
2
))
Paper types: SHARP-recommended plain paper, recycled paper, colored paper, and heavy paper
Output tray (Center tray)*
1
Output method: Face-down output (12" x 18" and A3W paper can be output to right tray, finisher, or
saddle stitch finisher)
Output capacity: 500 sheets (using SHARP-recommended 8-1/2" x 11" or A4 paper)
(The maximum number of sheets that can be held varies depending on ambient conditions in the
installation location, the type of paper, and the storage conditions of the paper.)
Tray full sensor: Yes
Interface port
LAN connectivity: 10Base-T / 100Base-TX / 1000Base-T
USB connectivity: Type A connector supports USB 2.0 (Hi speed)*
2
Compatibility requirements of USB memory
Memory capacity : Max. 32 GB
Disk Format : FAT32 only
Type B connector supports USB 2.0 (Hi speed)
Required power supply AC 120 V 10% 60 Hz
Power consumption
MX-4100N/MX4101N: 1.44kW
MX-5001N: 1.92kW
Typical electricity
consumption
MX-4100N: 12.95 kWh/week
MX-4101N: 13.68 kWh/week
MX-5001N: 13.89 kWh/week
Dimensions
MX-4100N:
25-25/64" (W) x 27-3/8" (D) x 37-25/64" (H) (645 mm (W) x 695 mm (D) x 950 mm (H))
MX-4101N/5001N:
25-25/64" (W) x 27-3/8" (D) x 37-51/64" (H) (645 mm (W) x 695 mm (D) x 960 mm (H))
Weight
MX-4100N: Approx. 262.4 lbs. (119 kg)
MX-4101N/5001N: Approx. 282.2 lbs. (128 kg)
Overall dimensions 39-11/64" (W) x 27-3/8" (D) (995 mm (W) x 695 mm (D)) (when bypass tray is extended)
mx5001_us_saf.fm 7
8
SPECIFICATIONS
Continuous copying speeds*
* Copy speed during output of the second copy and following copies when performing continuous one-sided copying of the same
page (excluding offset output) using plain one-sided paper from a tray other than the bypass tray.
Model MX-4100N/MX-4101N MX-5001N
Copy ratio 100% / Reduced / Enlarged
Copy mode Color copying Black and white copying Color copying Black and white copying
11" x 17", A3, 8K 19 copies/min. 19 copies/min. 22 copies/min. 22 copies/min.
8-1/2" x 14", 8-1/2" x 13",
B4
22 copies/min. 22 copies/min. 25 copies/min. 25 copies/min.
8-1/2" x 11", A4, B5, 16K 41 copies/min. 41 copies/min. 50 copies/min. 50 copies/min.
8-1/2" x 11"R,
7-1/4" x 10-1/2"R, A4R,
B5R, 16KR
26 copies/min. 26 copies/min. 30 copies/min. 30 copies/min.
5-1/2" x 8-1/2"R, A5R 29 copies/min. 29 copies/min. 32 copies/min. 32 copies/min.
Ambient environment
85%
(Humidity)
(Temperature)
60%
20%
54F
(10C)
86F
(30C)
91F
(35C)
mx5001_us_saf.fm 8
9
SPECIFICATIONS
Acoustic noise emission (measurement according to ISO7779)
Emission concentration
(measurement according to RAL-UZ122: Edition Jun. 2006)
Automatic document feeder specifications
*1 Scanning in mono 2 mode of one side only is possible in fax and scan send modes. However, when the resolution is 600 x 600 dpi
in Internet fax mode, the maximum length is 31-31/64" (800 mm). When the resolution is 400 x 400 dpi or 600 x 600 dpi in scan
mode, a long original cannot be scanned.
*2 Paper weights from 9 lbs. (35 g/m
2
) to 13 lbs. (49 g/m
2
) require the use of slow scan mode.
MX-4100N/MX-4101N MX-5001N
Sound power level LwA
Printing mode (continuous printing) Color: 6.8B Black and white: 6.9B Color: 7.0B Black and white: 7.0B
Standby mode 5.1 B 5.3 B
Sound pressure level LpA (actual measurement)
Printing mode
Bystander positions
Color: 53 dB (A)
Black and white: 53 dB (A)
Color: 54 dB (A)
Black and white: 53 dB (A)
Operator positions
Color: 53 dB (A)
Black and white: 52 dB (A)
Color: 52 dB (A)
Black and white: 52 dB (A)
Standby mode
Bystander positions 36 dB (A) 38 dB (A)
Operator positions 35 dB (A) 37 dB (A)
Measured substance Machine state Color mode Diffusion speed
Ozone
During copying operation
Black & white 1.5 mg/h or less
Color 3.0 mg/h or less
Dust
Black & white 4.0 mg/h or less
Color 4.0 mg/h or less
Styrene
Black & white 1.0 mg/h or less
Color 1.8 mg/h or less
Benzene
Black & white Less than 0.05 mg/h
Color Less than 0.05 mg/h
TVOC
Black & white 10 mg/h or less
Color 18 mg/h or less
Standby 2.0 mg/h or less
Model MX-4100N MX-4101N/MX-5001N
Original sizes
11" x 17" to 5-1/2" x 8-1/2", A3 to A5, long paper
(max. width 11-5/8" (297 mm) x max. length 39-23/64"*
1
(1000 mm), scanning in mono 2 mode of
one side only is possible in fax and image scan modes)
Original weight
One-sided 9 lbs. to 32 lbs*
2
. (35 g/m
2
to
128 g/m
2
)
Two-sided 13 lbs. to 28 lbs. (50 g/m
2
to 105 g/m
2
)
One-sided 9 lbs. to 32 lbs. (35 g/m
2
to 128 g/m
2
)
Two-sided 13 lbs. to 32 lbs. (50 g/m
2
to 128 g/m
2
)
Capacity
100 sheets (21 lbs. (80 g/m
2
)) Maximum stack
height of 33/64" (13 mm)
150 sheets (21 lbs. (80 g/m
2
)) Maximum stack
height of 33/64" (13 mm)
mx5001_us_saf.fm 9
10
SPECIFICATIONS
Exit tray unit (right tray) specifications
* The maximum number of sheets that can be held varies depending on ambient conditions in the installation location, the type of
paper, and the storage conditions of the paper. Envelopes, tab paper, and glossy paper cannot be output.
Stand/1x500 sheet paper drawer specifications
Model MX-TRX2
Output method Face-down output
Output capacity 100 sheets (using SHARP-recommended 8-1/2" x 11" or A4 paper)
Dimensions
When tray is folded up:
11-3/8" (W) x 15-61/64" (D) x 2-3/64" (H) (289 mm (W) x 405 mm (D) x 52 mm (H))
When tray is extended:
16-1/2" (W) x 15-61/64" (D) x 2-3/64" (H) (419 mm (W) x 405 mm (D) x 52 mm (H))
Weight Approx. 2 lbs. (0.93 kg)
Model MX-DEX8
Paper sizes
11" x 17", 8-1/2" x 14", 8-1/2" x 13-1/2", 8-1/2" x 13-2/5", 8-1/2" x 13", 8-1/2" x 11", 8-1/2" x 11"R,
7-1/4" x 10-1/2"R, A3, B4, A4, A4R, B5, B5R, 8K, 16K, 16KR
Paper weight
Plain paper (16 lbs. to 28 lbs. (60 g/m
2
to 105 g/m
2
)), heavy paper (28 lbs. bond to 110 lbs. index
(106 g/m
2
to 209 g/m
2
))
Paper capacity 500 sheets (21 lbs. (80 g/m
2
)) x 1 tray
Paper types SHARP-recommended plain paper, recycled paper, and colored paper
Automatic paper size
detection
When "Auto-Inch" detection is selected:
11" x 17", 8-1/2" x 14", 8-1/2" x 11", 8-1/2" x 11"R, 7-1/4" x 10-1/2"R
When "Auto-AB" detection is selected:
A3, B4, A4, A4R, B5, B5R, 216 mm x 330 mm (8-1/2" x 13")
Power supply Supplied from the machine
Dimensions
28-11/32" (W) x 26-3/8" (D) x 11-15/16" (H) (720 mm (W) x 670 mm (D) x 303 mm (H))
(including adjuster)
Weight Approx. 44.1 lbs. (20 kg)
mx5001_us_saf.fm 10
11
SPECIFICATIONS
Stand/2x500 sheet paper drawer specifications
Large capacity tray specifications*
* A stand/1x500 sheet paper drawer or stand/2x500 sheet paper drawer is required to connect the large capacity tray to the machine.
Model MX-DEX9
Paper sizes
11" x 17", 8-1/2" x 14", 8-1/2" x 13-1/2", 8-1/2" x 13-2/5", 8-1/2" x 13", 8-1/2" x 11", 8-1/2" x 11"R,
7-1/4" x 10-1/2"R, A3, B4, A4, A4R, B5, B5R, 8K, 16K, 16KR
Paper weight
Plain paper (16 lbs. to 28 lbs. (60 g/m
2
to 105 g/m
2
)), heavy paper (28 lbs. bond to 110 lbs. index
(106 g/m
2
to 209 g/m
2
))
Paper capacity 500 sheets (21 lbs. (80 g/m
2
)) x 2 tray
Paper types SHARP-recommended plain paper, recycled paper, and colored paper
Automatic paper size
detection
When "Auto-Inch" detection is selected:
11" x 17", 8-1/2" x 14", 8-1/2" x 11", 8-1/2" x 11"R, 7-1/4" x 10-1/2"R
When "Auto-AB" detection is selected:
A3, B4, A4, A4R, B5, B5R, 216 mm x 330 mm (8-1/2" x 13")
Power supply Supplied from the machine
Dimensions
28-11/32" (W) x 26-3/8" (D) x 11-15/16" (H) (720 mm (W) x 670 mm (D) x 303 mm (H))
(including adjuster)
Weight Approx. 51.9 lbs. (23.5 kg)
Model MX-LCX1
Paper sizes 8-1/2" x 11", A4 (paper size change must be performed by a service technician)
Paper weight Plain paper (16 lbs. to 28 lbs. (60 g/m
2
to 105 g/m
2
))
Paper capacity 3500 sheets (21 lbs. (80 g/m
2
))
Paper types SHARP-recommended plain paper, recycled paper, and colored paper
Power supply Supplied from the machine
Dimensions 14-9/16" (W) x 21-21/32" (D) x 20-15/32" (H) (370 mm (W) x 550 mm (D) x 520 mm (H))
Weight Approx. 63.9 lbs. (29 kg)
mx5001_us_saf.fm 11
12
SPECIFICATIONS
Finisher specifications
*1 The maximum number of sheets that can be held varies depending on ambient conditions in the installation location, the type of
paper, and the storage conditions of the paper.
*2 Up to 10 envelopes can be output.
*3 The height of the sheets must not exceed 2-51/64" (71 mm).
*4 The height of the sheets must not exceed 1-13/32" (35.5 mm).
*5 The maximum number of sheets for stapling assumes a paper weight of 24 lbs. (90 g/m
2
) and includes two cover sheets of 28 lbs.
bond to 140 lbs. index (106 g/m
2
to 256 g/m
2
).
Model MX-FNX9
Paper sizes
12" x 18", 11" x 17", 8-1/2" x 14", 8-1/2" x 13-1/2", 8-1/2" x 13-2/5", 8-1/2" x 13", 8-1/2" x 11",
8-1/2" x 11"R, 7-1/4" x 10-1/2"R, 5-1/2" x 8-1/2"R, envelopes, A3W, A3, B4, A4, A4R, B5, B5R,
A5R, 8K, 16K, 16KR
Paper weight
Thin paper (15 lbs. to 16 lbs. (55 g/m
2
to 59 g/m
2
)) plain paper (16 lbs. to 28 lbs. (60 g/m
2
to 105 g/m
2
))
heavy paper (28 lbs. bond to 140 lbs. index (106 g/m
2
to 256 g/m
2
)) , envelopes (20 lbs. to 24 lbs.
(75 g/m
2
to 90 g/m
2
))
Modes Non-staple, staple
Allowed paper sizes for
offset
11" x 17", 8-1/2" x 14", 8-1/2" x 13-1/2", 8-1/2" x 13-2/5", 8-1/2" x 13", 8-1/2" x 11", 8-1/2" x 11"R,
A3, B4, A4, A4R, B5, 8K, 16K
Offset distance 1-3/16" (30 mm)
Tray capacity*
1
Non-stapling*
2
:
500 sheets*
3
(8-1/2" x 11", 8-1/2" x 11"R,
7-1/4" x 10-1/2"R, 5-1/2" x 8-1/2"R, A4, A4R, B5,
B5R, A5R, 16K, 16KR)
250 sheets*
4
(12" x 18", 11" x 17", 8-1/2" x 14",
8-1/2" x 13-1/2", 8-1/2" x 13-2/5", 8-1/2" x 13",
A3W, A3, B4, 8K)
Stapling*
5
:
30 sets or 500 sheets*
3
(8-1/2" x 11",
8-1/2" x 11"R, A4, A4R, B5, 16K, 16KR)
30 sets or 250 sheets*
4
(11" x 17", 8-1/2" x 14",
8-1/2" x 13-1/2", 8-1/2" x 13-2/5", 8-1/2" x 13",
A3, B4, 8K)
Power supply Supplied from the machine
Dimensions
25-3/16" (W) x 23-27/64" (D) x 8-5/64" (H) (640 mm (W) x 595 mm (D) x 205 mm (H))
(When tray is extended)
Weight Approx. 28.7 lbs. (13 kg)
Stapler section
Allowed paper sizes for
stapling
11" x 17", 8-1/2" x 14", 8-1/2" x 13-1/2", 8-1/2" x 13-2/5", 8-1/2" x 13", 8-1/2" x 11", 8-1/2" x 11"R,
A3, B4, A4, A4R, B5, 8K, 16K, 16KR
(Three stapling positions: one staple at bottom left corner, one staple at top left corner, and two
staples.)
Maximum number of
sheets for stapling*
5
50 sheets (8-1/2" x 11", 8-1/2" x 11"R, A4, A4R, B5, 16K, 16KR)
30 sheets (11" x 17", 8-1/2" x 14", 8-1/2" x 13-1/2", 8-1/2" x 13-2/5", 8-1/2" x 13", A3, B4, 8K)
(30 sheets when the sheets are the same width but different lengths.)
Note:
Special media such as transparency film and label sheets cannot be stapled or punched.
mx5001_us_saf.fm 12
13
SPECIFICATIONS
Finisher (large stacker) specifications*
1
*1 Paper pass unit and stand/1x500 sheet paper drawer or stand/2x500 sheet paper drawer are required to connect the finisher (large
stacker) to the machine.
*2 The maximum number of sheets that can be held varies depending on ambient conditions in the installation location, the type of
paper, and the storage conditions of the paper.
*3 Up to 100 sheets of non-standard size paper, envelopes, and transparency film (8-1/2" x 11"(A4)) can be loaded.
*4 The maximum number of sheets for stapling assumes a paper weight of 24 lbs. (90 g/m
2
) and includes two cover sheets of 28 lbs.
bond to 140 lbs. index (106 g/m
2
to 256 g/m
2
).
Model MX-FN11
Paper sizes
12" x 18", 11" x 17", 8-1/2" x 14", 8-1/2" x 13-1/2", 8-1/2" x 13-2/5", 8-1/2" x 13", 8-1/2" x 11",
8-1/2" x 11"R, 7-1/4" x 10-1/2"R, 5-1/2" x 8-1/2"R, envelopes, A3W, A3, B4, A4, A4R, B5, B5R,
A5R, 8K, 16K, 16KR
Paper weight
Thin paper (15 lbs. to 16 lbs. (55 g/m
2
to 59 g/m
2
)) plain paper (16 lbs. to 28 lbs. (60 g/m
2
to 105 g/m
2
))
heavy paper (28 lbs. bond to 140 lbs. index (106 g/m
2
to 256 g/m
2
)) , envelopes (20 lbs. to 24 lbs.
(75 g/m
2
to 90 g/m
2
))
Modes Non-staple, staple
Allowed paper sizes for
offset
11" x 17", 8-1/2" x 14", 8-1/2" x 13-1/2", 8-1/2" x 13-2/5", 8-1/2" x 13", 8-1/2" x 11", 8-1/2" x 11"R,
A3, B4, A4, A4R, B5, 8K, 16K
Offset distance 1-3/16" (30 mm)
Tray
capacity*
2
Upper tray
Non-stapling*
3
:
1550 sheets (8-1/2" x 11", 5-1/2" x 8-1/2"R, A4,
B5, A5R, 16K)
650 sheets (12" x 18", 11" x 17", 8-1/2" x 14",
8-1/2" x 13-1/2", 8-1/2" x 13-2/5", 8-1/2" x 13",
8-1/2" x 11"R, 7-1/4" x 10-1/2"R, A3W, A3, B4,
A4R, B5R, 8K, 16KR)
Stapling*
4
:
100 sets or 1550 sheets (8-1/2" x 11", A4, B5,
16K)
50 sets or 650 sheets (11" x 17", 8-1/2" x 14",
8-1/2" x 13-1/2", 8-1/2" x 13-2/5", 8-1/2" x 13",
8-1/2" x 11"R, A3, B4, A4R, 8K)
Lower tray
Non-stapling*
3
:
2450 sheets (8-1/2" x 11", A4, B5, 16K)
1700 sheets (5-1/2" x 8-1/2"R, A5R)
650 sheets (12" x 18", 11" x 17", 8-1/2" x 14",
8-1/2" x 13-1/2", 8-1/2" x 13-2/5", 8-1/2" x 13",
8-1/2" x 11"R, 7-1/4" x 10-1/2", A3W, A3, B4,
A4R, B5R, 8K, 16KR)
Stapling*
4
:
100 sets or 1550 sheets (8-1/2" x 11", A4, B5,
16K)
50 sets or 650 sheets (11" x 17", 8-1/2" x 14",
8-1/2" x 13-1/2", 8-1/2" x 13-2/5", 8-1/2" x 13",
8-1/2" x 11"R, A3, B4, A4R, 8K)
Power supply Supplied from the machine
Dimensions
25-25/64" (W) x 25-25/64" (D) x 43-19/64" (H) (645 mm (W) x 645 mm (D) x 1100 mm (H))
(When tray is extended)
Weight Approx. 99.3 lbs. (45 kg)
Stapler section
Allowed paper sizes for
stapling
11" x 17", 8-1/2" x 14", 8-1/2" x 13-1/2", 8-1/2" x 13-2/5", 8-1/2" x 13", 8-1/2" x 11", 8-1/2" x 11"R,
A3, B4, A4, A4R, B5, 8K, 16K
(Three stapling positions: one staple at bottom left corner, one staple at top left corner, and two staples.)
Maximum number of
sheets for stapling*
5
50 sheets (8-1/2" x 11", A4, B5, 16K
30 sheets (11" x 17", 8-1/2" x 14", 8-1/2" x 13-1/2", 8-1/2" x 13-2/5", 8-1/2" x 13", 8-1/2" x 11" A3,
B4, A4R, 8K)
(30 sheets when the sheets are the same width but different lengths.)
Note:
Special media such as transparency film and label sheets cannot be stapled or punched.
mx5001_us_saf.fm 13
14
SPECIFICATIONS
Saddle stitch finisher specifications*
1
*1 Paper pass unit and stand/1x500 sheet paper drawer or stand/2x500 sheet paper drawer are required to connect the saddle stitch
finisher to the machine.
*2 The maximum number of sheets that can be held varies depending on ambient conditions in the installation location, the type of
paper, and the storage conditions of the paper.
*3 Up to 30 envelopes can be output.
*4 The height of the sheets must not exceed 6-57/64" (175 mm).
*5 The height of the sheets must not exceed 3-45/64" (94 mm).
*6 The maximum number of sheets for stapling assumes a paper weight of 24 lbs. (90 g/m
2
) and includes two cover sheets of 28 lbs.
bond to 140 lbs. index (106 g/m
2
to 256 g/m
2
).
*7 Allowed paper weights for saddle stitch stapling of plain paper include heavy paper (28 lbs. bond to 140 lbs. index (106 g/m
2
to
256 g/m
2
)).
Model MX-FN10
Paper sizes
12" x 18", 11" x 17", 8-1/2" x 14", 8-1/2" x 13-1/2", 8-1/2" x 13-2/5", 8-1/2" x 13", 8-1/2" x 11", 8-1/2" x 11"R,
7-1/4" x 10-1/2"R, 5-1/2" x 8-1/2"R, envelopes, A3W, A3, B4, A4, A4R, B5, B5R, A5R, 8K, 16K, 16KR
Paper weight
Thin paper (15 lbs. to 16 lbs. (55 g/m
2
to 59 g/m
2
)) plain paper (16 lbs. to 28 lbs. (60 g/m
2
to 105 g/m
2
)) heavy
paper (28 lbs. bond to 140 lbs. index (106 g/m
2
to 256 g/m
2
)), envelopes (20 lbs. to 24 lbs. (75 g/m
2
to 90 g/m
2
))
Modes Non-staple, staple, saddle stitch, half fold (Output is folded in half one sheet at a time.)
Allowed paper sizes for offset
11" x 17", 8-1/2" x 14", 8-1/2" x 13-1/2", 8-1/2" x 13-2/5", 8-1/2" x 13", 8-1/2" x 11", 8-1/2" x 11"R,
7-1/4" x 10-1/2"R, A3, A4, A4R, B4, B5, B5R, 8K, 16K, 16KR
Offset distance 1-3/16" (30 mm)
Tray capacity*
2
Non-stapling*
3
:
1000 sheets*
4
(8-1/2" x 11", 8-1/2" x 11"R,
7-1/4" x 10-1/2"R, A4, A4R, B5, B5R, 16K, 16KR)
500 sheets*
5
(12" x 18", 11" x 17", 8-1/2" x 14",
8-1/2" x 13-1/2", 8-1/2" x 13-2/5", 8-1/2" x 13",
5-1/2" x 8-1/2"R, A3W, A3, B4, A5R, 8K)
Stapling*
6
:
50 sets or 1000 sheets*
4
(8-1/2" x 11",
8-1/2" x 11"R, A4, A4R, B5, B5R, 16K, 16KR)
50 sets or 500 sheets*
5
(11" x 17", 8-1/2" x 14",
8-1/2" x 13-1/2", 8-1/2" x 13-2/5", 8-1/2" x 13",
A3, B4, 8K)
Power supply Supplied from the machine
Dimensions
25-53/64" (W) x 24-27/32" (D) x 38-57/64" (H) (656 mm (W) x 631 mm (D) x 988 mm (H))
(When tray is extended)
Weight Approx. 88.2 lbs. (40 kg)
Stapler section
Allowed paper sizes for
stapling
11" x 17", 8-1/2" x 14", 8-1/2" x 13-1/2", 8-1/2" x 13-2/5", 8-1/2" x 13", 8-1/2" x 11", 8-1/2" x 11"R,
A3, B4, A4, A4R, B5, B5R, 8K, 16K, 16KR
(Three stapling positions: one staple at bottom left corner, one staple at top left corner, and two staples.)
Maximum number of
sheets for stapling*
6
50 sheets (8-1/2" x 11", 8-1/2" x 11"R, A4, A4R, B5, B5R, 16K, 16KR)
25 sheets (11" x 17", 8-1/2" x 14", 8-1/2" x 13-1/2", 8-1/2" x 13-2/5", 8-1/2" x 13", A3, B4, 8K)
(25 sheets when the sheets are the same width but different lengths.)
Saddle stitch section
Stapling method Fold in half and staple in two places on centerline
Folding position Fold at centerline (can be adjusted with [Saddle Stitch Position Adjust] in the System Settings)
Allowed paper sizes for
saddle stitch stapling
11" x 17", 8-1/2" x 14", 8-1/2" x 11"R, A3, B4, A4R, 8K, 16KR
Allowed paper weights for
saddle stitch stapling
15 lbs. bond to 140 lbs. index (55 g/m
2
to 256 g/m
2
)*
7
Number sheets for saddle
stitch stapling / Number of sets
Maximum: 15 sheets (21 lbs. (80 g/m
2
) x 14 sheets + 110 lbs. index (209 g/m
2
) x 1 sheet) / 10 sets
(11 to 15 sheets), 15 sets (6 to 10 sheets), 20 sets (1 to 5 sheets)
Note:
Special media such as transparency film and label sheets cannot be stapled or punched.
mx5001_us_saf.fm 14
15
SPECIFICATIONS
Punch module specifications (for finisher)
Punch module specifications (for finisher (large stacker))
Punch module specifications (for saddle stitch finisher)
Model MX-PNX1B
Hole punching 3 holes or 2 holes
Allowed paper sizes for
punching
3 holes:
11" x 17", 8-1/2" x 11", A3, A4
2 holes:
8-1/2" x 14", 8-1/2" x 13-1/2", 8-1/2" x 13-2/5", 8-1/2" x 13", 8-1/2" x 11"R, 7-1/4" x 10-1/2"
Punchable paper weights 16 lbs. to 32 lbs. (55 g/m
2
to 128 g/m
2
)
Power supply Supplied from finisher
Dimensions 4-9/64" (W) x 20-25/64" (D) x 6-45/64" (H) (105 mm (W) x 518 mm (D) x 170 mm (H))
Weight Approx. 7.7 lbs. (3.5 kg)
Model MX-PNX6B
Hole punching 3 holes or 2 holes
Allowed paper sizes for
punching
3 holes:
11" x 17", 8-1/2" x 11", A3, A4
2 holes:
8-1/2" x 14", 8-1/2" x 13-1/2", 8-1/2" x 13-2/5", 8-1/2" x 13", 8-1/2" x 11"R, 7-1/4" x 10-1/2"
Punchable paper weights 16 lbs. Bond to 140 lbs. index (55 g/m
2
to 256 g/m
2
)
Power supply Supplied from finisher (large stacker)
Dimensions 4-17/32" (W) x 23-5/8" (D) x 39-11/64" (H) (115 mm (W) x 600 mm (D) x 995 mm (H))
Weight Approx. 17.7 lbs. (8 kg)
Model MX-PNX5B
Hole punching 3 holes or 2 holes
Allowed paper sizes for
punching
3 holes:
11" x 17", 8-1/2" x 11", A3, A4
2 holes:
8-1/2" x 14", 8-1/2" x 13-1/2", 8-1/2" x 13-2/5", 8-1/2" x 13", 8-1/2" x 11"R, 7-1/4" x 10-1/2"
Punchable paper weights 16 lbs. to 32 lbs. (55 g/m
2
to 128 g/m
2
)
Power supply Supplied from saddle stitch finisher
Dimensions 4-13/16" (W) x 23-25/32" (D) x 9-49/64" (H) (122 mm (W) x 604 mm (D) x 248 mm (H))
Weight Approx. 7.7 lbs. (3.5 kg)
Note:
Special media such as transparency film and label sheets cannot be stapled or punched.
mx5001_us_saf.fm 15
16
SPECIFICATIONS
Printer specifications
*1 When the PS3 expansion kit is installed and the machine is used as a PostScript printer.
*2 Barcode font kit is required.
*3 Supported operating systems are Windows 2000 / XP / Vista.
*4 When the XPS expansion kit is installed.
*5 To install the XPS expansion kit, an expansion memory board is required.
Type Built-in
Continuous printing speed
Same as continuous copying speed (When printing same document continuously on 8-1/2" x 11"
(A4) plain paper in non-offset mode, excluding processing time.)
Printing resolution 600 x 600 dpi / 1200 x 1200 dpi
Printer driver type PCL5c, PCL6, PostScript 3 compatible*
1
, XPS*
4
Supported protocols TCP/IP, IPX/SPX, NetBEUI, EtherTalk
Supported client PC
operating systems
See "VERIFYING SYSTEM REQUIREMENTS" in the Software Setup Guide.
Fonts
PCL5c, PCL6 80 European fonts, 28 barcode fonts*
2
, 1 bitmap font
PostScript 3 compatible*
1
136 European fonts
Interface port
LAN connectivity: 10Base-T / 100Base-TX / 1000Base-T
USB connectivity: Supports USB 2.0 (Hi speed)*
3
Memory
Standard system memory: 1 GB
Expansion memory: 1 GB*
5
Print area
Entire page excluding margin of 11/64" (4.2 mm) at each edge. The actual print area may vary
depending on the printer driver and the software application.
mx5001_us_saf.fm 16
17
SPECIFICATIONS
Network scanner / Internet Fax*
1
specifications
*1 Internet fax expansion kit is required.
*2 Enhanced compression kit is required.
*3 Total number of all destinations (Scan to E-mail, Scan to FTP, Scan to Desktop, Scan to Network folder, Internet Fax, Fax, and
Group)
Pull scan function (TWAIN) specifications
Type Built-in
Scanning resolution (dpi)
100 x 100, 200 x 200, 300 x 300, 400 x 400, 600 x 600
Internet Fax: 200 x 100, 200 x 200, 200 x 400, 400 x 400, 600 x 600 (200 x 100, 200 x 200 when file
type is TIFF-S) Halftone can be selected for resolutions other than 200 x 100 dpi.
Scanning speed
MX-4100N:
Color (8-1/2" x 11" / A4) One-sided: 50 pages/min. (200 x 200 dpi),
Two-sided: 16 pages/min. (200 x 200 dpi)
Black and white (8-1/2" x 11" / A4) One-sided: 50 pages/min. (200 x 200 dpi),
Two-sided: 16 pages/min. (200 x 200 dpi)
MX-4101N/MX-5001N:
Color (8-1/2" x 11" / A4) One-sided: 70 pages/min. (200 x 200 dpi),
Two-sided: 70 pages/min. (200 x 200 dpi)
Black and white (8-1/2" x 11" / A4) One-sided: 70 pages/min. (200 x 200 dpi),
Two-sided: 70 pages/min. (200 x 200 dpi)
Interface port LAN connectivity: 10Base-T / 100Base-TX / 1000Base-T
Supported protocols TCP/IP (IPv4)
File formats
Color
(including grayscale)
File types: TIFF, JPEG, PDF, Encrypted PDF, XPS, Compact
PDF*
2
Compression ratio: High / Medium / Low
Black and white
File types: TIFF, PDF, Encrypted PDF, XPS
Compression modes: None / Medium (G3) / High (G4)
Internet Fax
(black and white only)
File types: TIFF-FX (TIFF-F, TIFF-S)
Compression modes: Medium (G3) / High (G4)
Remarks
Number of one-touch keys for
storing destinations*
2
Maximum number of keys: 999
Number of destinations that can be
stored in a group (1 key)*
2
Maximum number of destinations in one group (1 key): 500
Scan destinations
Scan to E-mail / Scan to FTP / Scan to Desktop / Scan to
Network Folder
Supported protocol TCP/IP (IPv4)
Supported client PC
operating systems
Windows 98 / Me / 2000 / XP / Server 2003 / Vista/ Server 2008
Color modes Full Color, Grayscale, Mono Diffusion, Mono 2 gradation
Resolution settings
75 dpi, 100 dpi, 150 dpi, 200 dpi, 300 dpi, 400 dpi, 600 dpi
(The resolution can be specified by entering a numerical value from 50 to 9600 dpi. However, when
a high resolution is specified, it is necessary to reduce the scanning area.)
Scanning area Maximum: 11" x 17" (A3)
mx5001_us_saf.fm 17
18
SPECIFICATIONS
Facsimile specifications
*1 Transmission speed is for an 8-1/2" x 11" or A4 document with approximately 700 characters at standard resolution (8 x 3.85
lines/mm) sent in high speed mode (33.6 kbps (JBIG) or 14.4 kbps). This is only the time required to transmit the image
information; the time required to send protocol signals is not included. Actual transmission times will vary depending on the
contents of the document, the receiving machine type, and telephone line conditions.
*2 Total number of all destinations (Scan to E-mail, Scan to FTP, Scan to Desktop, Scan to Network folder, Internet Fax, Fax and
Group)
Model MX-FXX2
Applicable telephone line Public switched telephone network, PBX
Scanning resolution
(supports ITU-T
standards)
8 x 3.85 lines/mm (Standard), 8 x 7.7 lines/mm (Fine, Fine-Halftone), 8 x 15.4 lines/mm (Super Fine,
Super Fine - Halftone), 16 x 15.4 lines/mm (Ultra Fine, Ultra Fine - Halftone)
Transmission speed 33.6 kbps down to 2.4 kbps Automatic fallback
Compression method MH / MR / MMR / JBIG
Transmission modes
Super G3, G3 (the machine can only send faxes to and receive faxes from machines that support G3
or Super G3)
Input document size
Inch sizes: 11" x 17", 8-1/2" x 14", 8-1/2" x 13-2/5", 8-1/2" x 13", 8-1/2" x 11", 8-1/2" x 11"R,
5-1/2" x 8-1/2"
AB sizes: A3, B4, A4, A4R, B5, B5R, A5, 216 mm x 340 mm, 216 mm x 343 mm
Long originals (max. width 11-45/64" (297 mm) x max. length 39-23/64" (1000 mm) can be
transmitted using the automatic document feeder. Scanning one side is possible.)
Paper sizes
11" x 17", 8-1/2" x 14", 8-1/2" x 13-2/5", 8-1/2" x 13", 8-1/2" x 11", 8-1/2" x 11"R, 5-1/2" x 8-1/2"R (A3,
B4, A4, A4R, B5, B5R, A5R)
Transmission time *
1
Approx. 2 seconds (Super G3 mode/33.6 kbps, JBIG)
Approx. 6 seconds (G3 ECM mode/14.4 kbps)
Power supply Supplied from the machine
Dimensions 7-9/16" (W) x 2-3/64" (D) x 8-15/32" (H) (192 mm (W) x 52 mm (D) x 215 mm (H))
Weight Approx. 2.2 lbs. (1.0 kg)
Remarks
Extension telephone connection Possible (1 telephone)
Number of one-touch keys for storing
destinations*
2
Maximum number of keys: 999
Number of destinations that can be stored in a
group (1 key)*
2
Maximum number of destinations in one group
(1 key): 500
Timer transmission Yes
Program function Yes (48 programs)
F-code transmission Supported (SUB/SEP (sub-address) and SID/PWD
(passcode) signals can be transmitted / received)
Image memory 8 MB standard
mx5001_us_saf.fm 18
19
Information that the administrator of the machine requires is printed on
the back of this page.
(Separate this page from the manual and keep it in a safe place. In
addition, fill in the name of the administrator and the administrator's
contact information in the left hand margin.)
A
d
m
i
n
i
s
t
r
a
t
o
r
N
a
m
e
:
C
o
n
t
a
c
t
a
t
:
mx5001_us_saf.fm 19
20
TO THE ADMINISTRATOR OF THE
MACHINE
(Separate this page from the manual and keep it in a safe place.)
Factory default passwords
When accessing the system settings, the administrator password is required to log in with administrator
rights. The system settings can be configured in the Web pages as well as on the operation panel. To
access the system settings using the Web pages, a password is also required.
Factory default administrator password
Store a new administrator password as soon as the machine is installed.
Once the administrator password has been changed, the new password is required to restore the factory
default password. Take care to remember the new password.
Factory default passwords (Web pages)
There are two factory default accounts: "Administrator" and "User". A person who logs in as an
"Administrator" can configure all settings in the Web pages. In addition, an administrator can restrict access
to other settings by enabling "User" accounts.
The factory default passwords are shown below.
Forwarding all transmitted and received data to the administrator
(document administration function)
This function is used to forward all data transmitted and received by the machine to a specified destination
(Scan to E-mail address, Scan to FTP destination, Scan to Network Folder destination, or Scan to Desktop
destination).
This function can be used by the administrator of the machine to archive all transmitted and received data.
To configure the document administration settings, click [Application Settings] and then [Document
Administration Function] in the Web page menu. (Administrator rights are required.)
Factory default setting: admin
Factory default account Factory default password
User users users
Administrator admin admin
Note:
The format, exposure, and resolution settings of transmitted and received data remain in effect when the data is
forwarded.
When forwarding is enabled for data sent in fax mode,
The [Direct TX] key does not appear in the touch panel.
Quick online transmission and dialing using the speaker cannot be used.
mx5001_us_saf.fm 20
21
TO THE ADMINISTRATOR OF THE MACHINE
For the users of the fax function
ABOUT THE TELEPHONE CONSUMER PROTECTION ACT OF 1991
The Telephone Consumer Protection Act of 1991 makes it unlawful for any person to use a computer or other electronic device,
including FAX machines, to send any message unless such message clearly contains in a margin at the top or bottom of each
transmitted page or on the first page of the transmission, the date and time it is sent and an identification of the business or other
entity, or other individual sending the message and the telephone number of the sending machine or such business, other entity, or
individual.
(The telephone number provided may not be a 900 number or any other number for which charges exceed local or long-distance
transmission charges.)
In order to program this information into your FAX machine, you should complete the following steps:
See "Own Name and Destination Set" on page 7-78 of Operation Guide.
Important safety instructions
If any of your telephone equipment is not operating properly, you should immediately remove it from your telephone line, as it may
cause harm to the telephone network.
The AC power outlet shall be installed near the equipment and shall be easily accessible.
Never install telephone wiring during a lightning storm.
Never install telephone jacks in wet locations unless the jack is specifically designed for wet locations.
Never touch uninsulated telephone wires or terminals unless the telephone line has been disconnected at the network interface.
Use caution when installing or modifying telephone lines.
Avoid using a telephone (other than a cordless type) during an electrical storm. There may be a remote risk of electric shock from
lightning.
Do not use a telephone to report a gas leak in the vicinity of the leak.
Do not install or use the machine near water, or when you are wet. Take care not to spill any liquids on the machine.
Save these instructions.
mx5001_us_saf.fm 21
22
TO THE ADMINISTRATOR OF THE MACHINE
FCC Notice to users:
This equipment complies with Part 68 of the FCC rules and the requirements adopted by the ACTA.
On this equipment is a label that contains, among other information, a product identifier in the format US:AAAEQ##TXXXX.
If requested, this number must be provided to the telephone company.
The REN is used to determine the number of devices that may be connected to a telephone line.
Excessive RENs on a telephone line may result in the devices not ringing in response to an incoming call.
In most but not all areas, the sum of RENs should not exceed five (5.0).
To be certain of the number of devices that may be connected to a line, as determined by the total RENs, contact the local telephone
company.
For products approved after July 23, 2001, the REN for this product is part of the product identifier that has the format
US:AAAEQ##TXXXX.
The digits represented by ## are the REN without a decimal point (e.g., 03 is a REN of 0.3).
For earlier products, the REN is separately shown on the label.
If this equipment causes harm to the telephone network, your telephone company may disconnect your service temporarily. If
possible, They will notify you in advance. If advance notice is not practical, you will be notified as soon as possible. You will also be
advised of your right to file a compliant with the FCC.
Your telephone company may make changes in its facilities, equipment, operations, or procedures that could affect the operation of
your equipment. If this happens, the telephone company will provide advance notice in order for you to make necessary modifications
to maintain uninterrupted service. If the equipment is causing harm to the telephone network, your telephone company may ask you
to disconnect the equipment until the problem is resolved.
If you have any questions or problems which cannot be solved by reading this manual, please contact.
A plug and jack used to connect this equipment to the premises wiring and telephone network must comply with the applicable FCC
Part 68 rules and requirements adopted by the ACTA.
A compliant telephone cord and modular plug is provided with this product.
It is designed to be connected to a compatible modular jack that is also compliant. See installation instructions for details.
This equipment connects to the telephone network through a standard USOC RJ-11C network interface jack.
If your home has specially wired alarm equipment connected to the telephone line, ensure the installation of this equipment does not
disable your alarm equipment.
If you have questions about what will disable alarm equipment, consult your telephone company or a qualified installer.
This equipment may not be used on coin service provided by the telephone company.
Connection to party lines service is subject to state tariffs.
Contact your state's public utility commission, public service commission or corporation commission for more information.
Sharp Electronics Corporation
1 Sharp Plaza,
Mahwah, NJ 07495
Telephone: 1-800-BE-SHARP
mx5001_us_saf.fm 22
23
TO THE ADMINISTRATOR OF THE MACHINE
MX-4100N Digital Full Color Multifunctional System
MX-4101N Digital Full Color Multifunctional System
MX-5001N Digital Full Color Multifunctional System
NOTICE for users in the USA
In the event that this authorized dealer does not honor its warranty commitments,
please contact the General Manager, Business Products Group, Sharp Electronics
Corporation, 1 Sharp Plaza, Mahwah, NJ 07495-1163, so that Sharp can try to help
assure complete satisfaction of all the warranty rights to which you are entitled from
the authorized dealer.
BE SURE TO ASK YOUR AUTHORI ZED SHARP DEALER ABOUT THE
WARRANTY THAT YOUR SELLING DEALER EXTENDS TO YOU. In order to
assure you, the end-user, of warranty protection, Sharp extends a limited warranty to
each of its authorized dealers and, in turn, requires each of its authorized dealers to
extend its own warranty to you on terms that are no less favorable than those given
to the dealer by Sharp. You should be aware, however, that Sharp does not itself
extend any warranties, either express or implied, directly to you, the end-user, and no
one is authorized to make any representations or warranties on behalf of Sharp.
Speci fi cal l y, SHARP DOES NOT EXTEND TO YOU, THE END-USER, ANY
EXPRESS WARRANTY OR ANY IMPLIED WARRANTY OF MERCHANTABILITY,
FI TNESS FOR USE OR FI TNESS FOR ANY PARTI CULAR PURPOSE I N
CONNECTION WITH THE HARDWARE, SOFTWARE OR FIRMWARE EMBODIED
IN, OR USED IN CONJUNCTION WITH THIS PRODUCT. Sharp is not responsible
for any damages or loss, either direct, incidental or consequential, which you, the
end-user, may experience as a result of your purchase or use of the hardware,
software or firmware embodied in or used in conjunction with this Product. Your sole
remedy, in the event that you encounter any difficulties with this Product, is against
the authorized dealer from which you purchased the Product.
mx5001_us_saf.fm 23
24
TO THE ADMINISTRATOR OF THE MACHINE
NOTICE FOR USERS IN
CANADA
"NOTICE : This product meets the applicable Industry
Canada technical specifications."
"NOTICE : The Ringer Equivalence Number is an
indication of the maximum number of devices allowed to
be connected to a telephone interface. The termination
on an interface may consist of any combination of
devices subject only to the requirement that the sum of
the RENs of all the devices does not exceed five."
AVIS POUR NOS
UTILISATEURS AU CANADA
AVIS : Le prsent matriel est conforme aux
spcifications techniques applicables d'Industrie
Canada.
Remarque : L'indice d'quivalence de la sonnerie (IES)
sert indiquer le nombre maximal de terminaux qui
peuvent tre raccords une interface tlphonique. La
terminaison d'une interface peut consister en une
combinaison quelconque de dispositifs, la seule
condition que la somme d'indices d'quivalence de la
sonnerie de tous les dispositifs n'excde pas 5.
Sharp Electronics of Canada Ltd.
335 Britannia Road East,
Mississauga, Ontario, L4Z 1W9
Canada
The REN of this equipment is indicated on the facsimile
expansion kit.
L'indice d'quivalence de la sonnerie (IES) de cet
quipement est indiqu sur le kit d'extension
tlcopieur.
mx5001_us_saf.fm 24
25
TO THE ADMINISTRATOR OF THE MACHINE
Trademark acknowledgments
The following trademarks and registered trademarks are used in conjunction with the machine and its peripheral devices and
accessories.
Microsoft
, Windows
, Windows
98, Windows
Me, Windows NT
4.0, Windows
2000, Windows
XP, Windows Server
2003, Windows Vista
, Windows Server
2008 and Internet Explorer
are registered trademarks or trademarks of Microsoft
Corporation in the U.S.A. and other countries.
PostScript is a registered trademark of Adobe Systems Incorporated.
Adobe and Flash are registered trademarks or trademarks of Adobe Systems Incorporated in the United States and other
countries.
Adobe, the Adobe logo, Acrobat, the Adobe PDF logo, and Reader are registered trademarks or trademarks of Adobe Systems
Incorporated in the United States and other countries.
Macintosh, Mac OS, AppleTalk, EtherTalk and LaserWriter are trademarks of Apple Inc., registered in the U.S. and other countries.
Netscape Navigator is a trademark of Netscape Communications Corporation.
Mozilla
and Firefox
are registered trademarks or trademarks of the Mozilla Foundation in the U.S.A. and other countries.
PCL is a registered trademark of the Hewlett-Packard Company.
IBM, PC/AT, and PowerPC are trademarks of International Business Machines Corporation.
Sharpdesk is a trademark of Sharp Corporation.
Sharp OSA is a trademark of Sharp Corporation.
RealVNC is a trademark of RealVNC Limited.
All other trademarks and copyrights are the property of their respective owners.
Candid and Taffy are trademarks of Monotype Imaging, Inc. registered in the United States Patent and Trademark Office and may
be registered in certain jurisdictions. CG Omega, CG Times, Garamond Antiqua, Garamond Halbfett, Garamond Kursiv,
Garamond and Halbfett Kursiv are trademarks of Monotype Imaging, Inc. and may be registered in certain jurisdictions. Albertus,
Arial, Coronet, Gill Sans, Joanna and Times New Roman are trademarks of The Monotype Corporation registered in the United
States Patent and Trademark Office and may be registered in certain jurisdictions. Avant Garde, ITC Bookman, Lubalin Graph,
Mona Lisa, Zapf Chancery and Zapf Dingbats are trademarks of International Typeface Corporation registered in the United
States Patent and Trademark Office and may be registered in certain jurisdictions. Clarendon, Eurostile, Helvetica, Optima,
Palatino, Stempel Garamond, Times and Univers are trademarks of Heidelberger Druckmaschinen AG, which may be registered
in certain jurisdictions, exclusively licensed through Linotype Library GmbH, a wholly owned subsidiary of Heidelberger
Druckmaschinen AG. Apple Chancery, Chicago, Geneva, Monaco and New York are trademarks of Apple Computer Inc. and may
be registered in certain jurisdictions. HGGothicB, HGMinchoL, HGPGothicB and HGPMinchoL are trademarks of Ricoh
Company, Ltd. and may be registered in some jurisdictions. Wingdings is a registered trademark of Microsoft Corporation in the
United States and other countries. Marigold and Oxford are trademarks of Arthur Baker and may be registered in some
jurisdictions. Antique Olive is a trademark of Marcel Olive and may be registered in certain jurisdictions. Hoefler Text is a
trademark of Johnathan Hoefler and may be registered in some jurisdictions. ITC is a trademark of International Typeface
Corporation registered in the United States Patent and Trademark Office and may be registered in certain jurisdictions. Agfa is a
trademark of the Agfa-Gevaert Group and may be registered in certain jurisdictions. Intellifont, MicroType and UFST are
trademarks of Monotype Imaging, Inc. registered in the United States Patent and Trademark Office and may be registered in
certain jurisdictions. Macintosh and TrueType are trademarks of Apple Computer Inc. registered in the United States Patent and
Trademark Office and other countries. PostScript is a trademark of Adobe Systems Incorporated and may be registered in some
jurisdictions. HP, PCL, FontSmart and LaserJet are trademarks of Hewlett-Packard Company and may be registered in some
jurisdictions. The Type 1 processor resident in Monotype Imaging's UFST product is under license from Electronics For Imaging,
Inc. All other trademarks are the property of their respective owners.
mx5001_us_saf.fm 25
PRINTED IN CHINA
2008K KS1
TINSE4231FCZ1
This manual has been printed using a vegetable-based soy oil ink
to help protect the environment.
SHARP ELECTRONICS CORPORATION
1 Sharp Plaza, Mahwah, New Jersey 07495-1163.
www.sharpusa.com
SHARP ELECTRONICS OF CANADA LTD.
335 Britannia Road East, Mississauga, Ontario, L4Z 1W9
M
X
-
4
1
0
0
N
/
M
X
-
4
1
0
1
N
/
M
X
-
5
0
0
1
N
S
a
f
e
t
y
G
u
i
d
e
mx5001_us_saf.fm 26
You might also like
- User Manual Mesin Fotostat Mextex PDFDocument794 pagesUser Manual Mesin Fotostat Mextex PDFshahNo ratings yet
- Mx3100n Om GBDocument800 pagesMx3100n Om GBSHEIKH AHMAD TARMIZINo ratings yet
- Sagem MF-9626 Opération GuideDocument790 pagesSagem MF-9626 Opération GuideQualitetnNo ratings yet
- Mxm503n Us OpeDocument818 pagesMxm503n Us Opeiprocopiers iproofficeNo ratings yet
- EnglishDocument790 pagesEnglishNurul IslamNo ratings yet
- MX B402 MX B402SC Operation Manual PDFDocument822 pagesMX B402 MX B402SC Operation Manual PDFjuancarlosalcantaraNo ratings yet
- OKI MAnualDocument1,267 pagesOKI MAnualdragojevicdejanNo ratings yet
- Using This CD-ROM Telephone Time Entry (TTE) & TSIS Documentation TACS DocumentationDocument17 pagesUsing This CD-ROM Telephone Time Entry (TTE) & TSIS Documentation TACS DocumentationCharlie JonesNo ratings yet
- Taskalfa 3010iDocument532 pagesTaskalfa 3010iSanRafitaNo ratings yet
- Canon Imageclass d1320 Owner S ManualDocument174 pagesCanon Imageclass d1320 Owner S ManualfelipemaduNo ratings yet
- LibreOffice Calc Guide 10Document20 pagesLibreOffice Calc Guide 10Violeta XevinNo ratings yet
- The Avantext Techpubs CD User Guide: Avantext Inc 340 Morgantown RD Reading, Pa 19611Document11 pagesThe Avantext Techpubs CD User Guide: Avantext Inc 340 Morgantown RD Reading, Pa 19611Aldi EmilioNo ratings yet
- Ieeeconf - Letter - Dot (For Letter Sized Paper) or Ieeeconf - A4.dot (For A4 Sized Paper) - All InstructionsDocument10 pagesIeeeconf - Letter - Dot (For Letter Sized Paper) or Ieeeconf - A4.dot (For A4 Sized Paper) - All InstructionsJohn DoeNo ratings yet
- Using The PDF Files For Electrical Safety Program Book: To Go To Another Page, Do One of The FollowingDocument2 pagesUsing The PDF Files For Electrical Safety Program Book: To Go To Another Page, Do One of The FollowingJimmy SilvaNo ratings yet
- Photocopying and Scanning Guidelines For Creating Accessible PDF DocumentsDocument2 pagesPhotocopying and Scanning Guidelines For Creating Accessible PDF DocumentsJorey Zehcnas SanchezNo ratings yet
- QI+ 3 Gs enDocument16 pagesQI+ 3 Gs ensanNo ratings yet
- Best practices for producing high quality PDF filesDocument8 pagesBest practices for producing high quality PDF filesSyed ShahNo ratings yet
- How To Scribus - CardsDocument19 pagesHow To Scribus - CardsKerry MooreNo ratings yet
- Airbus 320 Lights and SwitchesDocument1,283 pagesAirbus 320 Lights and SwitchesJoao Melo100% (1)
- Canon ImageCLASS D530-D560 Printer Basic Operation GuideDocument76 pagesCanon ImageCLASS D530-D560 Printer Basic Operation Guideuma2000No ratings yet
- Canon I70 User GuideDocument169 pagesCanon I70 User GuideNathan CamposNo ratings yet
- Simple 3.0 Manual: Revised January, 2007Document10 pagesSimple 3.0 Manual: Revised January, 2007Vidya Sagar TamminaNo ratings yet
- 27.01 Lesson Notes Output, StorageDocument9 pages27.01 Lesson Notes Output, StoragejeannenhangaNo ratings yet
- Plantilla IEEEDocument6 pagesPlantilla IEEEDiana Gamboa RNo ratings yet
- Random PDFDocument8 pagesRandom PDFJohn EdwardsNo ratings yet
- Parameters Command Line ParametersDocument25 pagesParameters Command Line ParametersDev KashyapNo ratings yet
- Template For Preparation of Papers For IEEE Sponsored Conferences & SymposiaDocument10 pagesTemplate For Preparation of Papers For IEEE Sponsored Conferences & SymposiaLiviu CerneiNo ratings yet
- Xerox 3220 ManualDocument140 pagesXerox 3220 ManualDavidNo ratings yet
- Manual Operating Instruction: Contents On Cd-Rom Acrobat Reader Screen Display How To Read Manual DataDocument7 pagesManual Operating Instruction: Contents On Cd-Rom Acrobat Reader Screen Display How To Read Manual Datareza_syafrudin8331No ratings yet
- Bio Edit 2008Document26 pagesBio Edit 2008kumbharbajarang9092No ratings yet
- Traction: Software PresentsDocument23 pagesTraction: Software PresentsGisele KamNo ratings yet
- User'S Guide Software/Hardware Module: ADOBE ACROBAT 7Document6 pagesUser'S Guide Software/Hardware Module: ADOBE ACROBAT 7Dimitris ArvanitisNo ratings yet
- HP MFP Digital Sending: Software VDocument18 pagesHP MFP Digital Sending: Software VDaniel MateiNo ratings yet
- Arabian CookingDocument72 pagesArabian Cookinghazemz0% (2)
- DP6020 Users GuideDocument96 pagesDP6020 Users GuideMarshelliese LewisNo ratings yet
- Sinatec 2015 Template IeeeDocument7 pagesSinatec 2015 Template IeeeAngel Xiomar Panizo BozaNo ratings yet
- Formato Ieee EcuacionesDocument6 pagesFormato Ieee EcuacionesgeragabiNo ratings yet
- Basic Use of MSWORD: What Is in This Guide?Document9 pagesBasic Use of MSWORD: What Is in This Guide?ashish_singh_8No ratings yet
- Airbus 320 Lights and SwitchesDocument1,320 pagesAirbus 320 Lights and SwitchesUros Miladinovic100% (1)
- PDF-Best Practice v2Document9 pagesPDF-Best Practice v2riki187No ratings yet
- Adobe Acrobat: Converting Documents To .PDF Format Using The Tool BarDocument8 pagesAdobe Acrobat: Converting Documents To .PDF Format Using The Tool BarAbadit Ali JabbarNo ratings yet
- Get FileDocument10 pagesGet FiletirumalayasaswiniNo ratings yet
- A Levels Computing 9691 Revision NotesDocument17 pagesA Levels Computing 9691 Revision NotesMuhammad Ahmad FarazNo ratings yet
- Pixma Mg4250 User Guide Mac enDocument951 pagesPixma Mg4250 User Guide Mac enEmma RomeNo ratings yet
- 6 Preview, Print, and Distribute Documents: Previewing and Adjusting Page LayoutDocument12 pages6 Preview, Print, and Distribute Documents: Previewing and Adjusting Page LayoutSagarNo ratings yet
- What Can You Use MSWORD ForDocument8 pagesWhat Can You Use MSWORD ForSonu SarkarNo ratings yet
- Udaan Detail Course StructureDocument5 pagesUdaan Detail Course Structuremanojks17No ratings yet
- MF6100 Series UsersGuide enDocument1,040 pagesMF6100 Series UsersGuide eneu mib0% (1)
- Installing and Configuring PrintersDocument64 pagesInstalling and Configuring PrintersminichelNo ratings yet
- Manual Epson Lx-300Document12 pagesManual Epson Lx-300Emiliano LópezNo ratings yet
- Microsoft Word 2007: Getting Started GraphicsDocument50 pagesMicrosoft Word 2007: Getting Started GraphicsMary Joy De VillaNo ratings yet
- Word 2007 TutorialDocument47 pagesWord 2007 TutorialPandiyan RajanNo ratings yet
- What Is Adobe Acrobat?Document4 pagesWhat Is Adobe Acrobat?Yraidis Pertuz RobleNo ratings yet
- Clean Calibrate Printer Series CM1312Document7 pagesClean Calibrate Printer Series CM1312Meiyappan MuniandyNo ratings yet
- Al2041 CTLG SDocument2 pagesAl2041 CTLG SAnonymous WD109UakyNo ratings yet
- 03 - Importing GPEHDocument6 pages03 - Importing GPEHmitmap123No ratings yet
- Name - Aarav Sharma Class-Vi-FDocument14 pagesName - Aarav Sharma Class-Vi-FJatin PahujaNo ratings yet
- IP-COM Roadmap V1.4Document28 pagesIP-COM Roadmap V1.4Barce Lamasia CatalanNo ratings yet
- SX-SRVR Security Expert - Networking Administrator Guide - Reference GuideDocument13 pagesSX-SRVR Security Expert - Networking Administrator Guide - Reference GuideErick DiazNo ratings yet
- 7safe Prospectus Jan 2017Document19 pages7safe Prospectus Jan 2017MikeNo ratings yet
- MariaDB Galera Cluster With HA Proxy and Keepalived On Centos 6 - The Noc CaveDocument14 pagesMariaDB Galera Cluster With HA Proxy and Keepalived On Centos 6 - The Noc CaveMonica MooreNo ratings yet
- Lab 6.3 Config IBGP and EBGP Sessions, Local Prefernce and MEDDocument3 pagesLab 6.3 Config IBGP and EBGP Sessions, Local Prefernce and MEDAtilio AlexanderNo ratings yet
- Genetic algorithm for shortest path routingDocument5 pagesGenetic algorithm for shortest path routingDR. DILLIP ROUTNo ratings yet
- Intelligent Wan Configuration Files Guide: Cisco Validated DesignDocument38 pagesIntelligent Wan Configuration Files Guide: Cisco Validated DesignTerry ZhaoNo ratings yet
- DS-License Server RLM ManualDocument61 pagesDS-License Server RLM Manualpedir_discoNo ratings yet
- ServletContext & RequestDispatcherDocument5 pagesServletContext & RequestDispatcherLokesh KatochNo ratings yet
- Sim7600g-H R2 - Spec - 202012Document2 pagesSim7600g-H R2 - Spec - 202012Elek TesztNo ratings yet
- Remote Panelview Via VNCDocument6 pagesRemote Panelview Via VNCBrian QiNo ratings yet
- Ensure Greater Uptime and Boost VMware vSAN Cluster Performance With The Dell EMC PowerEdge MX PlatformDocument20 pagesEnsure Greater Uptime and Boost VMware vSAN Cluster Performance With The Dell EMC PowerEdge MX PlatformPrincipled TechnologiesNo ratings yet
- 10.2.1.9 Lab - Configure A Site-to-Site IPsec VPN Using ISR CLI and ASA 5506-X ASDMDocument16 pages10.2.1.9 Lab - Configure A Site-to-Site IPsec VPN Using ISR CLI and ASA 5506-X ASDMelizaNo ratings yet
- Gfi Endpointsec ManualDocument198 pagesGfi Endpointsec Manualcristi0408No ratings yet
- September 2017 Doc.: Ieee 802.11-17/1387R0 Ieee P802.11 Wireless Lans High-Accuracy Indoor Geolocation Using Collaborative Time of Arrival (Ctoa) - WhitepaperDocument15 pagesSeptember 2017 Doc.: Ieee 802.11-17/1387R0 Ieee P802.11 Wireless Lans High-Accuracy Indoor Geolocation Using Collaborative Time of Arrival (Ctoa) - Whitepaperhody upNo ratings yet
- Automatic Frequency CorrectionDocument17 pagesAutomatic Frequency CorrectionMuhammad Ahsan ChaudhryNo ratings yet
- Trimble R4 Gnss System: Key FeaturesDocument2 pagesTrimble R4 Gnss System: Key FeaturesAnonymous r8jDxNqMl0% (1)
- Service Manual - VIDAS Range - LIS - 161150-486 - B - MAR 3408Document109 pagesService Manual - VIDAS Range - LIS - 161150-486 - B - MAR 3408Hussain Amir AliNo ratings yet
- User Manual 3653788 - PG - 103Document21 pagesUser Manual 3653788 - PG - 103Marcos DavidNo ratings yet
- Jabber Android 00Document12 pagesJabber Android 00Ivan SalazarNo ratings yet
- Ac Lab Manual Using MatlabDocument62 pagesAc Lab Manual Using MatlabNarasimha KorraNo ratings yet
- Kaspersky Lab: Mohamed Habeeb.ADocument21 pagesKaspersky Lab: Mohamed Habeeb.AsmatbalaNo ratings yet
- User Manual Alcatel Lucent 9400AWY PDFDocument572 pagesUser Manual Alcatel Lucent 9400AWY PDFkosgei tonnyNo ratings yet
- Grid ComputingDocument27 pagesGrid ComputingDeus KajejwaNo ratings yet
- Accedian - NanoNIDDocument2 pagesAccedian - NanoNIDTok DalangNo ratings yet
- Whitepaper SMS Prepaid Billing System v1.1Document15 pagesWhitepaper SMS Prepaid Billing System v1.1Anonymous Ie0oEXP2eNo ratings yet
- OCI User Guide PDFDocument6,137 pagesOCI User Guide PDFLayka2009No ratings yet
- BRKRST-2041-WAN Architectures and Design PrinciplesDocument99 pagesBRKRST-2041-WAN Architectures and Design Principlespaulo_an7381100% (1)