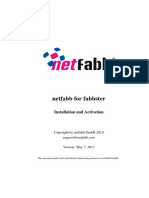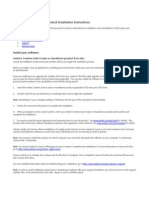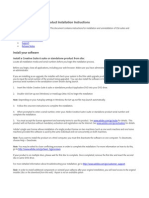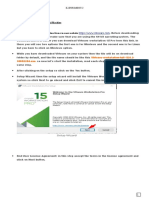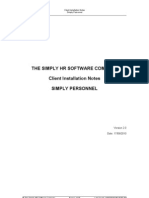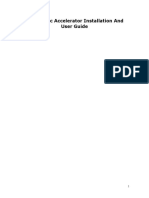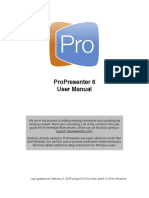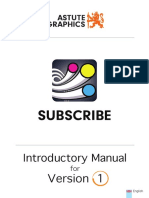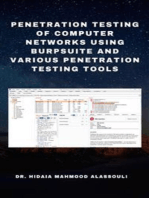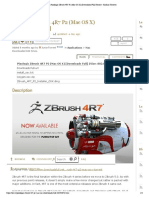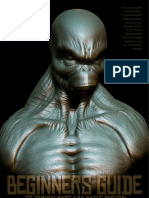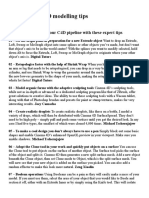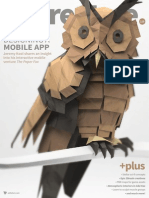Professional Documents
Culture Documents
Install and Activate ZBrush PDF
Uploaded by
m9126Original Description:
Original Title
Copyright
Available Formats
Share this document
Did you find this document useful?
Is this content inappropriate?
Report this DocumentCopyright:
Available Formats
Install and Activate ZBrush PDF
Uploaded by
m9126Copyright:
Available Formats
2013 Pixologic, Inc.
All rights reserved, Pixologic and the Pixologic logo, ZBrush, and the ZBrush logo are registered trademarks of Pixologic,
Inc. All other trademarks are the property of their respective owners.
INSTALLING ZBRUSH
Please follow these steps to install ZBrush on your computer. Whether you are upgrading an existing copy of ZBrush or install-
ing it for the frst time, these steps are the same.
The screenshots displayed in this document are the ones corresponding to the Windows version, but the Mac OS X installer
has exactly the same interface and options.
It is important that when installing and activating ZBrush, you be logged into the computer under an Administrator
account. After activation, any user on the computer will be able to run ZBrush.
Note to Mac OS X Mountain Lion Users: Please disable Gatekeeper in your system preferences prior to installing
ZBrush.
Note:
The screenshots in the documentation may vary slightly from what you can have in your installers or in the activation process. Mainly the
ZBrush version or the illustration should vary, but the process remains exactly the same.
WELCOME!
On Windows, double click on the downloaded ZBrush installer to launch it. From this point it may take a minute or two for the
installer to unpack itself to memory and continue to the next screen. Please be patient. You should see a UAC (User Account
Control) warning. Click Yes to continue.
Press the Next button to continue.
ZBRUSH
2013 Pixologic, Inc. All rights reserved, Pixologic and the Pixologic logo, ZBrush, and the ZBrush logo are registered trademarks of Pixologic,
Inc. All other trademarks are the property of their respective owners.
LICENSE AGREEMENT
Please read the ZBrush End User License Agreement. By installing ZBrush, you agree to its rules and conditions.
If you agree, click on the I accept the agreement radio button and then press the Next button.
If you do not agree, the installation will be cancelled.
CHOOSE YOUR INSTALLATION PATH
The installer specifes a default path for where ZBrush will be installed. On Windows, ZBrush will be installed in the C:\Pro-
gram Files (x86)\Pixologic folder. On Mac OS X, it will be installed in Applications. If you are satisfed with the default location,
simply click the Next button.
If you wish to install ZBrush to a different location, click the yellow folder icon. This will allow you to browse your hard drive
and select an installation folder of your choice. When done, press the Next button.
2013 Pixologic, Inc. All rights reserved, Pixologic and the Pixologic logo, ZBrush, and the ZBrush logo are registered trademarks of Pixologic,
Inc. All other trademarks are the property of their respective owners.
CHOOSE THE COMPONENTS TO INSTALL
The ZBrush installer lets you choose which items you wish to have installed. While ZBrush itself will always be installed, you
may opt out of the softwares documentation and/or offcial plugins. All items will be installed by default, but you may uncheck any
components that you wish to skip. When done, press the Next button.
Note:
It is recommended to install all components. However, if you skip any items now and later decide you would like them you can run the
installer again. Doing so will let you modify your existing ZBrush installation, changing the installed components.
ZBRUSH IS READY TO BE INSTALLED
The installer now informs you that it is ready to install ZBrush.
Press Next to start the actual installation process. Be aware that installation may take several minutes.
2013 Pixologic, Inc. All rights reserved, Pixologic and the Pixologic logo, ZBrush, and the ZBrush logo are registered trademarks of Pixologic,
Inc. All other trademarks are the property of their respective owners.
INSTALL IN PROGRESS
The installer performs its tasks. During this time it will display a slide show of various images created using ZBrush.
After a few minutes, the installer will advance to the next screen automatically.
COMMUNITY AND SUPPORT INFORMATION
When the installer is done copying its fles, creating an uninstaller and other tasks, it will display a page with information re-
garding our ZBrushCentral.com community.
You will also be invited to create an account at our Support Center website if you have not already done so. Please be aware
that a Support account is required to receive phone or online support for ZBrush.
When ready, press the Next button.
2013 Pixologic, Inc. All rights reserved, Pixologic and the Pixologic logo, ZBrush, and the ZBrush logo are registered trademarks of Pixologic,
Inc. All other trademarks are the property of their respective owners.
LAST STEP BEFORE LAUNCHING ZBRUSH
The installer now displays its fnal page with options for what you would like to have happen when the installer closes. You
may view the Read me fles, open the Whats New Guide to learn about ZBrushs new features and of course you may launch
ZBrush.
Use the check boxes to select the items you wish to open and then click the Finish button.
The installer will close and any items that you had selected will be opened.
Note:
If you decide to open the Read me fle, that will be the frst item to open. ZBrush and/or the Documentation will open after closing the
Read me fle.
2013 Pixologic, Inc. All rights reserved, Pixologic and the Pixologic logo, ZBrush, and the ZBrush logo are registered trademarks of Pixologic,
Inc. All other trademarks are the property of their respective owners.
ACTIVATING ZBRUSH
ACTIVATION WELCOME SCREEN
Note:
For Windows users, please right-click on ZBrush or its desktop shortcut and choose Run as Administrator. This is only necessary the frst
time you start ZBrush. You will be presented with a UAC confrmation window, after which ZBrush will open so that you can continue with the
following steps.
On your frst launch, ZBrush will display a Welcome window containing activation options:
Web Activation (best) is by far the best option. It allows you to activate ZBrush within a couple minutes so that you can start
using the software as quickly as possible. If your computer has internet access (or can be temporarily connected to the internet),
please use this option.
Phone Activation is meant for use only when your computer cannot be connected to the internet. It uses the same system as
Web Activation, which means that if you encountered a problem with Web Activation, that problem cannot be bypassed with Phone
Activation. The issue must be resolved before you will be able to activate by any method.
Enter Activation Code is only used to complete a Phone Activation. You MUST have begun Web Activation or Phone Activation
and received a 32-letter activation code before you will be able to use this option.
2013 Pixologic, Inc. All rights reserved, Pixologic and the Pixologic logo, ZBrush, and the ZBrush logo are registered trademarks of Pixologic,
Inc. All other trademarks are the property of their respective owners.
LICENSE AGREEMENT
After selecting from Web Activation or Phone Activation, the License Agreement window appears. Please read it. When fn-
ished, click the Agree button.
WEB ACTIVATION: ENTERING YOUR LICENSE INFORMATION
After agreeing to the EULA, ZBrush will launch your default web browser and navigate to the registration page. This page will
ask for your accounts email address, your serial number and a description for your computer.
Please enter the requested information:
Your email address is whatever address Cleverbridge sent the serial number to.
Your serial number is found in that Cleverbridge email. It is four groups of four letters/numbers each.
Your computer description can be anything you want. Please choose a meaningful description that you can use to identify
this specifc computer if you ever need to see a list of your activations in the future. For example, it would be no help to name
two separate computers, workstation.
After double checking your entered information, press the Start Activation button.
2013 Pixologic, Inc. All rights reserved, Pixologic and the Pixologic logo, ZBrush, and the ZBrush logo are registered trademarks of Pixologic,
Inc. All other trademarks are the property of their respective owners.
WEB ACTIVATION: NEW ACTIVATION
If ZBrush 4R3 or above has never been installed on this computer before, a screen will ask you to verify your information be-
fore continuing by clicking on the Submit for Activation button.
WEB ACTIVATION: REACTIVATION ON UPGRADE
If you are performing an upgrade from ZBrush 4R4 or above on this computer, the activation system will provide you with a
message that, ZBrush has already been activated on this machine.
Click the Request copy of Activation Key button to proceed.
This allows a new activation code to be created for you without counting the same computer against your serial number mul-
tiple times.
2013 Pixologic, Inc. All rights reserved, Pixologic and the Pixologic logo, ZBrush, and the ZBrush logo are registered trademarks of Pixologic,
Inc. All other trademarks are the property of their respective owners.
WEB ACTIVATION: ACTIVATION CODE
The registration website should now display your Activation Code. This is the code that ZBrush will need to complete your
activation.
Click the Select button to highlight the code. Now copy it using Ctrl+C or Command+C.
Return to ZBrush.
WEB ACTIVATION: ACTIVATION WELCOME SCREEN
Upon returning to ZBrush you will see an Activation information window. Simply click the Enter Activation Code button.
(If you quit ZBrush or otherwise cancelled the activation in progress, simply click the Enter Activation Code button located
on the initial ZBrush welcome screen.
2013 Pixologic, Inc. All rights reserved, Pixologic and the Pixologic logo, ZBrush, and the ZBrush logo are registered trademarks of Pixologic,
Inc. All other trademarks are the property of their respective owners.
WEB ACTIVATION: ENTERING THE ACTIVATION CODE
You will now see a window asking you to enter the Activation Code.
Click in the red test entry line and press Ctrl+V or Command+V to paste your Activation Code. You should see eight groups
of four letters each, separated by dashes.
Press Enter/Return on your keyboard to complete the activation.
You should now see an Activation Successful message, immediately followed by access to the ZBrush interface.
Note:
You do not need to save your Activation Code. Any time you install ZBrush you will need to start with a new Web Activation or Phone Acti-
vation to generate a new Activation Code.
Please DO save your sixteen character serial number! You will need your serial number for any activation!
2013 Pixologic, Inc. All rights reserved, Pixologic and the Pixologic logo, ZBrush, and the ZBrush logo are registered trademarks of Pixologic,
Inc. All other trademarks are the property of their respective owners.
PHONE ACTIVATION - WHAT TO EXPECT
Please only use Phone Activation if your computer cannot be connected to the internet. If you had diffculty with Web Activa-
tion, do not start a Phone Activation as it will result in exactly the same problem! Instead, simply contact Support and inform them
of the problem that you encountered. They will be able to resolve the issue for you.
If you need to do Phone Activation, click the Phone Activation button on the Welcome screen. A window will ask you to agree
to the License Agreement, after which a new window will open with the Support phone number and the information to provide for
activating your ZBrush license.
Please have your serial number ready before calling the phone number. It is impossible to activate ZBrush without your serial
number.
Note:
If you have diffculty with spoken English or if your activation is not urgent, it is recommended that you make your activation request by Sup-
port ticket rather than phone. To do this, go to https://support.pixologic.com and choose the Submit a Ticket button. In your ticket, include:
- Your serial number.
- The 20-letter request code that ZBrushs Phone Activation screen gives.
- A description for your computer.
An Activation Code will be created and sent back to you by email. It is not necessary to leave ZBrush open while waiting to receive your
Activation Code.
The Support representative will ask for your serial number and some additional information including the request code from
ZBrush. Once an Activation Code has been created, it will be sent to your registered email address.
If you do not have a convenient way to check your email, inform the Support representative. Your 32-letter activation code will
be read to you. Please be very careful to confrm all letters, as an incorrect entry will cause the activation to fail.
After receiving your Activation Code, click the button to Enter Activation Code. (This may be done while continuing your
Phone Activation or after restarting ZBrush.)
You will now see a window asking you to enter the Activation Code.
2013 Pixologic, Inc. All rights reserved, Pixologic and the Pixologic logo, ZBrush, and the ZBrush logo are registered trademarks of Pixologic,
Inc. All other trademarks are the property of their respective owners.
Click in the red test entry line and type your Activation Code. You should see eight groups of four letters each, separated by
dashes.
Press Enter/Return on your keyboard to complete the activation.
You should now see an Activation Successful message, immediately followed by access to the ZBrush interface.
ENJOY ZBRUSH!
Now that ZBrush has been activated, we invite you to read the ZBrush User Guide documentation found in the ZBrush Docu-
mentation folder. This PDF documents explain the many features introduced in ZBrush.
We also invite you to view our many free training videos at our ZClassroom : http://www.pixologic.com/zclassroom/homeroom/
Dont forget to join www.ZBrushCentral.com to share your ZBrush creations, participate in the ZBrush community and of
course ask any questions you might have about how to use ZBrush and its features.
Happy ZBrushing!
You might also like
- Install and Activate ZBrush 2018 enDocument22 pagesInstall and Activate ZBrush 2018 enRiccardo CendronNo ratings yet
- ZBrush 2021 Whats New Part2Document16 pagesZBrush 2021 Whats New Part2Florin StanciuNo ratings yet
- Freedom Universal Keyboard User ManualDocument28 pagesFreedom Universal Keyboard User ManualmuskystoatNo ratings yet
- Access Free 3ds Max 2020 Student VersionDocument7 pagesAccess Free 3ds Max 2020 Student VersionkyahnextdoorNo ratings yet
- How To Use A PS3 Controller On A PC - 11 Steps (With Pictures)Document6 pagesHow To Use A PS3 Controller On A PC - 11 Steps (With Pictures)Alex I.aNo ratings yet
- Ignition Quick Start GuideDocument38 pagesIgnition Quick Start GuideKerwin GrapaNo ratings yet
- Magnet Office - Installation and Activation Guide v6Document15 pagesMagnet Office - Installation and Activation Guide v6dxsolo7136No ratings yet
- Netfabb For Fabbster: Installation and ActivationDocument10 pagesNetfabb For Fabbster: Installation and ActivationAriel AparicioNo ratings yet
- Virtual Carding Handbook 2.0 1Document16 pagesVirtual Carding Handbook 2.0 1עומר הקבבNo ratings yet
- Mongoose User Manual ProDocument16 pagesMongoose User Manual Protinhkt2003100% (1)
- MAAT MTG User ManualDocument15 pagesMAAT MTG User ManualOliver MasciarotteNo ratings yet
- Jtechphotonics Com P 10204Document34 pagesJtechphotonics Com P 10204David duranNo ratings yet
- MAAT MAATgo User ManualDocument27 pagesMAAT MAATgo User ManualOliver MasciarotteNo ratings yet
- MAAT LINpro/LINSurround User ManualDocument35 pagesMAAT LINpro/LINSurround User ManualOliver MasciarotteNo ratings yet
- Circuit Design Suite Installation GuideDocument22 pagesCircuit Design Suite Installation GuideArbaoui MohamedNo ratings yet
- 8m03lc36g03 PDFDocument2 pages8m03lc36g03 PDFRamzan SunnyNo ratings yet
- Virtual Carding Handbook 2.0 - 2020Document32 pagesVirtual Carding Handbook 2.0 - 2020Kader Milano60% (5)
- Virtual Carding Handbook: - How To Have Success With Payment Gateways (And More) On-LineDocument32 pagesVirtual Carding Handbook: - How To Have Success With Payment Gateways (And More) On-Linechris92% (25)
- Virtual Carding Handbook 2.0 - 201Document32 pagesVirtual Carding Handbook 2.0 - 201Jakub Kowalczyk100% (5)
- Adobe® Creative Suite® 6 Product Installation Instructions: Install Your SoftwareDocument3 pagesAdobe® Creative Suite® 6 Product Installation Instructions: Install Your SoftwareStefanos HortisNo ratings yet
- Adobe® Creative Suite® 6 Product Installation Instructions: Install Your SoftwareDocument3 pagesAdobe® Creative Suite® 6 Product Installation Instructions: Install Your SoftwareJan Kevin GaliciaNo ratings yet
- Adobe® Creative Suite® 6 Product Installation Instructions: Install Your SoftwareDocument3 pagesAdobe® Creative Suite® 6 Product Installation Instructions: Install Your SoftwareIndunil HerathNo ratings yet
- Adobe Photoshop CS6 Installation GuideDocument3 pagesAdobe Photoshop CS6 Installation GuideJonathan TanNo ratings yet
- Adobe® Creative Suite® 6 Product Installation Instructions: Install Your SoftwareDocument3 pagesAdobe® Creative Suite® 6 Product Installation Instructions: Install Your SoftwareSean GibsonNo ratings yet
- Adobe® Creative Suite® 6 Product Installation Instructions: Install Your SoftwareDocument3 pagesAdobe® Creative Suite® 6 Product Installation Instructions: Install Your SoftwaredipersoNo ratings yet
- Adobe® Creative Suite® 6 Product Installation Instructions: Install Your SoftwareDocument3 pagesAdobe® Creative Suite® 6 Product Installation Instructions: Install Your SoftwareNaomi McbrideNo ratings yet
- Freelance Quickstart FAQ 3BDD015139 Rev ADocument12 pagesFreelance Quickstart FAQ 3BDD015139 Rev ADauødhårø DeivisNo ratings yet
- Blue StockDocument17 pagesBlue StockCatherine ParadoNo ratings yet
- VM WareDocument10 pagesVM WareSamir AbdulNo ratings yet
- Cse300 User InstructionsDocument4 pagesCse300 User Instructionsapi-533826641No ratings yet
- Openfiler - Graphical InstallationDocument20 pagesOpenfiler - Graphical InstallationsplashNo ratings yet
- SDIO Reference ManualDocument30 pagesSDIO Reference ManualAbdul RahmanNo ratings yet
- C1.LAB01 - VMware Basics and IntroductionDocument18 pagesC1.LAB01 - VMware Basics and IntroductionsainipreetpalNo ratings yet
- Installation GuideDocument24 pagesInstallation GuideFrank RmDett0% (1)
- Sure Cuts A Lot HelpDocument27 pagesSure Cuts A Lot HelpbamadixiechickNo ratings yet
- Fireworks CS5 Read MeDocument9 pagesFireworks CS5 Read MefahwalrahmanNo ratings yet
- AFGROW V5 02 Installation Instructions PDFDocument8 pagesAFGROW V5 02 Installation Instructions PDFAA86AANo ratings yet
- Surftest SJ-210 - 310 - 410 USB Communication Manual V5.007ADocument22 pagesSurftest SJ-210 - 310 - 410 USB Communication Manual V5.007AKamal Bhandari0% (1)
- Luxand BlinkPro DocumentationDocument25 pagesLuxand BlinkPro DocumentationSamadin d'Ghost MinerNo ratings yet
- Instructions On How To Download and Install The SPSS Modeler SoftwareDocument5 pagesInstructions On How To Download and Install The SPSS Modeler SoftwareAnnisa Imadi PutiNo ratings yet
- The Simply HR Software Company Client Installation Notes Simply PersonnelDocument15 pagesThe Simply HR Software Company Client Installation Notes Simply Personnelepole00No ratings yet
- Guide To Dual BootingDocument31 pagesGuide To Dual BootingHarry WanNo ratings yet
- AFGROW V5 02 Installation InstructionsDocument8 pagesAFGROW V5 02 Installation InstructionsStefano MilaniNo ratings yet
- Digi Traffic Accelerator ManualDocument25 pagesDigi Traffic Accelerator ManualthndrbckNo ratings yet
- Install ZKPOS Supermarket POS SoftwareDocument6 pagesInstall ZKPOS Supermarket POS Softwareel marbouh bilalNo ratings yet
- Eding CNC Software Installation ManualDocument19 pagesEding CNC Software Installation ManualNusrat IqbalNo ratings yet
- Installation InstructionsDocument2 pagesInstallation InstructionsKarl HummerNo ratings yet
- H Series ASIO Driver Installation Guide (Windows)Document11 pagesH Series ASIO Driver Installation Guide (Windows)CamanhoNo ratings yet
- HASP EmulationDocument9 pagesHASP EmulationJamie BrownNo ratings yet
- and Installation Instructions Visual Basic 2010 Express SoftwareDocument8 pagesand Installation Instructions Visual Basic 2010 Express SoftwareSotirios MargonisNo ratings yet
- Install & Activation Autodesk 2015 v1.0Document22 pagesInstall & Activation Autodesk 2015 v1.0sarvanNo ratings yet
- Morpho Device Driver S Installation Manual: Bank of Baroda KioskDocument24 pagesMorpho Device Driver S Installation Manual: Bank of Baroda KioskRohit GargNo ratings yet
- Zencafe 2.0 - Installation & Quick Start Manual BookDocument12 pagesZencafe 2.0 - Installation & Quick Start Manual BookA. Hardiena100% (7)
- Lab: Deploy Your First ApplicationDocument3 pagesLab: Deploy Your First ApplicationgadielNo ratings yet
- Pro 6 User GuideDocument149 pagesPro 6 User GuideRajesh AgarwalNo ratings yet
- SubScribe User ManualDocument8 pagesSubScribe User ManualNID2575No ratings yet
- The Ridiculously Simple Guide to Chromebook: Getting Started With Chrome OSFrom EverandThe Ridiculously Simple Guide to Chromebook: Getting Started With Chrome OSNo ratings yet
- How to Setup a Windows PC: A Step-by-Step Guide to Setting Up and Configuring a New Computer: Location Independent Series, #4From EverandHow to Setup a Windows PC: A Step-by-Step Guide to Setting Up and Configuring a New Computer: Location Independent Series, #4No ratings yet
- Penetration Testing of Computer Networks Using Burpsuite and Various Penetration Testing ToolsFrom EverandPenetration Testing of Computer Networks Using Burpsuite and Various Penetration Testing ToolsNo ratings yet
- Penetration Testing of Computer Networks Using BurpSuite and Various Penetration Testing ToolsFrom EverandPenetration Testing of Computer Networks Using BurpSuite and Various Penetration Testing ToolsNo ratings yet
- Pixologic ZBrush 4R7 P2 (Mac OS X) (Downloads Full) Torrent - Kickass TorrentsDocument4 pagesPixologic ZBrush 4R7 P2 (Mac OS X) (Downloads Full) Torrent - Kickass TorrentsResimasc GonzálezNo ratings yet
- Character DesignDocument113 pagesCharacter DesignMisael Saberhagen91% (55)
- Total Beginner To ZbrushDocument42 pagesTotal Beginner To ZbrushEduardo Paredes Mesones100% (4)
- Jamie Escamilla ResumeDocument2 pagesJamie Escamilla Resumeapi-320699943No ratings yet
- Things To Know For VFXDocument7 pagesThings To Know For VFXxenonarbiterNo ratings yet
- Low Poly Character Design - Sunday SundaeDocument1 pageLow Poly Character Design - Sunday SundaeNdandung100% (1)
- ZBrush 2022 Whats NewDocument65 pagesZBrush 2022 Whats NewGerman BautistaNo ratings yet
- ZBrush SyllabusDocument3 pagesZBrush SyllabusHashamQazi100% (2)
- MultiMapExporter DocumentationDocument11 pagesMultiMapExporter DocumentationYouri FaNo ratings yet
- Install and Activate ZBrush PDFDocument12 pagesInstall and Activate ZBrush PDFm9126No ratings yet
- Finishing A 3D Render - Color Grading, Bloom, and EffectsDocument15 pagesFinishing A 3D Render - Color Grading, Bloom, and EffectsSorin MarkovNo ratings yet
- Realistic Character Portrait MasterclassDocument20 pagesRealistic Character Portrait Masterclasslion zorzoliNo ratings yet
- Text3D and Vector ShapesDocument12 pagesText3D and Vector ShapesdavnitNo ratings yet
- Subdivision ModelingDocument129 pagesSubdivision ModelingWagner de SouzaNo ratings yet
- 7 Pro Cinema 4D Modelling TipsDocument2 pages7 Pro Cinema 4D Modelling TipsTim Wei TerkNo ratings yet
- Fantasy Art Genius Guide Volume 3 Revised EditionDocument180 pagesFantasy Art Genius Guide Volume 3 Revised EditionEduard Molina73% (40)
- Kris Costa Class ProgramDocument5 pagesKris Costa Class ProgramguilhermeNo ratings yet
- 3DCreative Issue 054 2010-02Document134 pages3DCreative Issue 054 2010-02Emmanuel Damilare Oyebanji100% (2)
- ZBrush Character Creation eBook: Old/Gaunt Character SculptDocument99 pagesZBrush Character Creation eBook: Old/Gaunt Character SculptJabón RodNo ratings yet
- Normal MapsDocument16 pagesNormal Mapsbomimod100% (5)
- 9032 02b1Document3 pages9032 02b1123No ratings yet
- GoZ Manual InstallDocument3 pagesGoZ Manual InstallM1DJNo ratings yet
- 3DCreative - November 2015Document131 pages3DCreative - November 2015Chahboune Ahmed100% (1)
- ZBRUSH - Keyboard ShortcutsDocument6 pagesZBRUSH - Keyboard ShortcutsNarda Osuna50% (2)
- Stylized Characters EbookDocument35 pagesStylized Characters EbookSuzanne LokkerNo ratings yet
- 3d Creative 06 2015Document138 pages3d Creative 06 2015John100% (1)
- Perancangan Animasi 3D "Cuma Mimpi" Menggunakan Pemodelan High Poly Pada Zbrush 3.5R3 Dan 3Ds Max 2009Document9 pagesPerancangan Animasi 3D "Cuma Mimpi" Menggunakan Pemodelan High Poly Pada Zbrush 3.5R3 Dan 3Ds Max 2009Yola ZaharaNo ratings yet
- SiqiGuo Resume 1.6Document1 pageSiqiGuo Resume 1.6Siqi GuoNo ratings yet
- Lighting La Salle 3dsmax Vray PDFDocument33 pagesLighting La Salle 3dsmax Vray PDFOmar Arkiray100% (1)