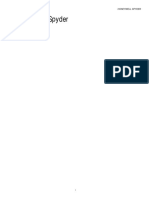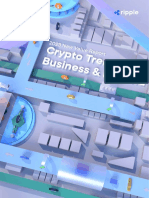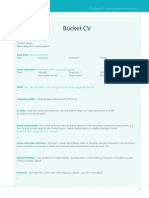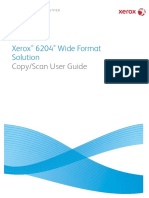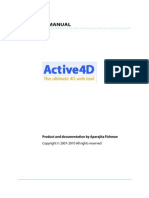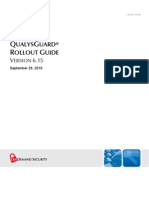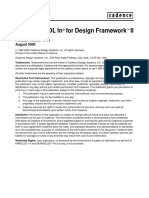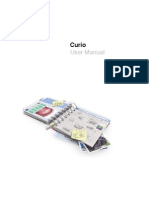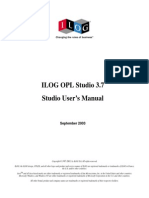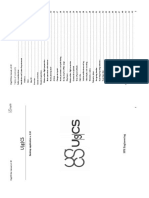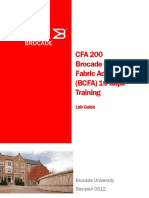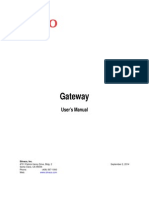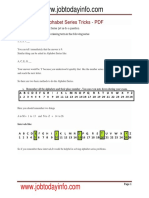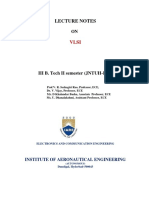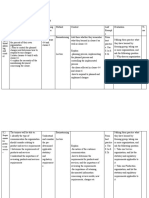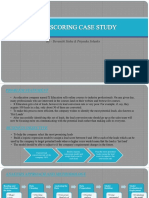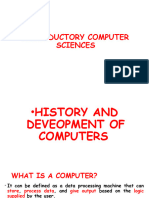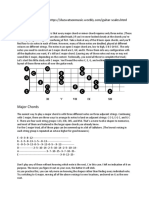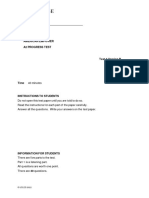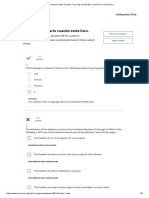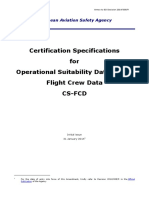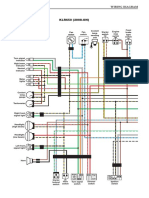Professional Documents
Culture Documents
Winmedia 2.12 User Manual V 2 en
Uploaded by
cybacjOriginal Title
Copyright
Available Formats
Share this document
Did you find this document useful?
Is this content inappropriate?
Report this DocumentCopyright:
Available Formats
Winmedia 2.12 User Manual V 2 en
Uploaded by
cybacjCopyright:
Available Formats
User Manual - WinMedia V2.
12 Introduction| 1
Draft document for internal use only do not disclose to client WinMedia2013 -
User Manual
V2.12.7.10
Rev 12/2012
User Manual - WinMedia V2.12 Introduction| 2
Draft document for internal use only do not disclose to client WinMedia2013 -
Table of Contents
Table of Contents ......................................................................................................... 2
Introduction ................................................................................................................. 6
Key features of the WinMedia 2.12 ...................................................................... 6
How to use this Manual ................................................................................................ 7
Components of a Playout Automation system .............................................................. 8
Chapter 1: Installation ................................................................................................. 9
Hardware requirements ............................................................................................. 9
Recommended Hardware specifications (On-air / Server) ............................................. 10
Recommended Hardware specifications (Workstations) ................................................ 11
Recommended HP Configurations .............................................................................. 12
Setting up your system ............................................................................................ 13
Windows Updates ............................................................................................ 13
Disable UAC (Windows User Account Control) ..................................................... 14
XVGA resolution .............................................................................................. 14
WinMedia Installer .................................................................................................. 16
Chapter 2: Overview................................................................................................... 27
Chapter 3: Setting up WinMedia ................................................................................. 31
Configuring the Database and the Sample path .......................................................... 31
Local DB mode ................................................................................................ 31
Convert localdb Database to SQL ....................................................................... 33
Configuring the Sample path ............................................................................. 34
Configuring Audio/Video devices ............................................................................... 35
Configuring Encoding settings ................................................................................... 37
Configuring the Matrix ............................................................................................. 38
Configuring the Network .......................................................................................... 39
Configuring the Backup module ................................................................................ 41
The Backup window ......................................................................................... 41
About window ......................................................................................................... 43
Chapter 4: Library ...................................................................................................... 45
The Library window ......................................................................................... 45
Categories ............................................................................................................. 46
Creating a Category ......................................................................................... 46
Deleting a Category ......................................................................................... 47
Property of a Category ..................................................................................... 47
Search category .............................................................................................. 49
Container ............................................................................................................... 51
Creating a container ........................................................................................ 51
User Manual - WinMedia V2.12 Introduction| 3
Draft document for internal use only do not disclose to client WinMedia2013 -
Drag and Drop element to a container................................................................ 51
Deleting a container ......................................................................................... 51
Dynamical search field (-3-) ............................................................................. 52
Titles ..................................................................................................................... 53
Media Tag....................................................................................................... 53
Opt out management ....................................................................................... 54
Title context menu ........................................................................................... 60
Recorder ................................................................................................................ 63
The Recorder window ....................................................................................... 63
Using the Recorder to create new titles .............................................................. 64
Using the Recorder to create and edit markers .................................................... 64
Grabber ................................................................................................................. 65
The Grabber window ........................................................................................ 66
Getting started ................................................................................................ 66
The Grabbing process ...................................................................................... 68
Editor .................................................................................................................... 69
The Editor window ........................................................................................... 69
Using the Editor to create new titles .................................................................. 74
Editor Shortcuts .............................................................................................. 76
Mixer ..................................................................................................................... 77
The Mixer window ............................................................................................ 79
Creating transitions ......................................................................................... 80
Transition Mixes .............................................................................................. 82
Voice track insertion ........................................................................................ 86
Chapter 6: Scheduling ................................................................................................ 88
The Scheduling window .................................................................................... 88
Create your Station ......................................................................................... 89
Template duration ........................................................................................ 91
Chapter 7: Music Scheduling ...................................................................................... 93
Program Templates ................................................................................................. 94
Rules and rotations ................................................................................................. 97
Automatic Music Scheduling ................................................................................... 100
Manual Music Scheduling ....................................................................................... 103
Chapter 8: Ad's Scheduling ...................................................................................... 107
Traffic Templates .................................................................................................. 108
Traffic Templates Tab..................................................................................... 109
Managing customer details in WinMedia ................................................................... 114
Customers tab .............................................................................................. 115
Automatic Ads Scheduling ..................................................................................... 117
Schedule Ads Tab .......................................................................................... 119
Manual Traffic ....................................................................................................... 120
User Manual - WinMedia V2.12 Introduction| 4
Draft document for internal use only do not disclose to client WinMedia2013 -
Traffic Log Tab............................................................................................. 121
Reconciliation ....................................................................................................... 123
Chapter 9: On-Air Playout ........................................................................................ 124
Players (Player 1 to Player 8) ................................................................................. 124
The Player window ......................................................................................... 126
Programs (Program 1 to Program 8) ........................................................................ 128
The Program window ..................................................................................... 130
Program window playlist icons ......................................................................... 133
Cartridge ............................................................................................................. 134
The Cartridge window .................................................................................... 134
Console ............................................................................................................... 136
The Console window ...................................................................................... 136
Console tab .................................................................................................. 137
Chapter 10: Reports & Statistics .............................................................................. 139
History ................................................................................................................ 139
Statistics.............................................................................................................. 140
Report ................................................................................................................. 141
Chapter 11: Administration ...................................................................................... 143
SQL queries ......................................................................................................... 143
Adding queries .............................................................................................. 143
Tasks management ............................................................................................... 144
User management ................................................................................................. 145
Appearance and General Settings ........................................................................... 146
Recovering files from the Backup database .............................................................. 146
Standalone configuration ....................................................................................... 148
Configuring the backup database for standalone mode ....................................... 148
Chapter 12: Network modules .................................................................................. 149
Transfer ............................................................................................................... 149
The Transfer window ...................................................................................... 149
Configuring the Transfer module ..................................................................... 149
Connecting two computers and configuring a link .............................................. 151
Podcast................................................................................................................ 156
Internet ............................................................................................................... 165
Chapter 13: Cabling .................................................................................................. 166
Soundcard Cabling ................................................................................................ 166
1. Digigram VX 222/PCX924 ....................................................................... 166
2. Digigram VX/PCX 442 ............................................................................. 167
3. Digigram VX/PCX 822 ............................................................................. 168
4. Digigram VX/PCX 882 ............................................................................. 169
5. Digigram VX/PCX 1222 ........................................................................... 170
Control Cabling ..................................................................................................... 171
User Manual - WinMedia V2.12 Introduction| 5
Draft document for internal use only do not disclose to client WinMedia2013 -
Chapter 14: Support ................................................................................................. 172
Installing Radmin .................................................................................................. 172
How to configure Windows firewall ................................................................... 173
How to configure & setup Port Forwarding for Radmin access .............................. 174
Contacts .............................................................................................................. 175
User Manual - WinMedia V2.12 Introduction| 6
Draft document for internal use only do not disclose to client WinMedia2013 -
Introduction
WinMedia is comprehensive and robust broadcast content management and playout automation
software for small, medium and large radio stations. The entire broadcast workflow can be
managed within a single software application. End-to-end broadcast operations from ingest,
scheduling, production editing and live assisted broadcasting or fully automated playout of multiple
channels can be carried out using this single software application.
Providing quick and easy content creation, management and networking, WinMedia enables you to
increase productivity and improve the quality of your broadcast network, keeping you ahead of the
competition.
Key features of the WinMedia 2.12
Efficient SQL Database engine
Easy and direct importing of audio and video files into the Library
Support for a variety of formats during import and export
Inbuilt multi-channel audio editor
Seamless voice track integration and mixing until seconds before playout
Integrated manual and automatic Music scheduling system
Integrated manual and automatic Ads (Traffic) scheduling system
Multi zone Music and Traffic Management system from the same computer
Easy to use, live assist or automated playout system
Real-time stretching and auto fill
Fully customized statistical analysis and reporting system
Automatic Podcasting and streaming for the internet
Easy integration to external third party broadcast equipment from Digigram, RAMI, AXIA etc
WinMedia is scalable; you can start with the Lite package and expand your system as your needs
grow. All software modules are offered within a single user interface that provides you with a
complete overview of your entire station and broadcast network.
This User Manual will guide you through the installation process and describe the functioning and
operation of every module within the software.
NOTE: The user manual describes all software modules available in WinMedia; however your access
to these modules will be determined by the number of modules purchased. Please contact your
WinMedia representative for more details.
User Manual - WinMedia V2.12 Chapter 1: Installation | 7
How to use this Manual
Since all software modules in WinMedia are not relevant to every user, we have categorized users
into groups and indicated the chapters that need to be read by a particular user group.
Sr.No User Profile Description
1 Presenter On-air Presenter
2 Music Programmer Schedules music programs
3 Ad's Programmer Schedules ad's
4 Audio/Video Engineer Ingest, Audio editing, Mix
5 IT/Network engineer System Administration, Maintenance, IT
You may find that your function spans across more than one user group. It is recommended that
you read through all the chapters that are relevant to the user group(s) you belong to.
Table of Contents
P
r
e
s
e
n
t
e
r
M
u
s
i
c
P
r
o
g
r
a
m
m
e
r
A
d
s
P
r
o
g
r
a
m
m
e
r
A
u
d
i
o
/
V
i
d
e
o
E
n
g
i
n
e
e
r
I
T
/
N
e
t
w
o
r
k
e
n
g
i
n
e
e
r
Chapter 1: Installation
X
Chapter 2: Overview X X X X X
Chapter 3: Setting up WinMedia
X
Chapter 4: Library X X X X X
Chapter 5: Ingest & Production X X
X
Chapter 6: Scheduling
X X
Chapter 7: Music Scheduling
X
Chapter 8: Ad's Scheduling
X
Chapter 9: On-Air Playout X
Chapter 10: Reports & Statistics
X X
X
Chapter 11: Administration
X
Chapter 12: Network modules
X
Chapter 13: Cabling
X X
Chapter 14: Support
X
User Manual - WinMedia V2.12 Chapter 1: Installation | 8
Components of a Playout Automation system
DATABASE
ACQUISITION
- CD Grabber
- File Import
- Network Import
LIBRARY
METADATA
PRODUCTION
- Simple Recorder
- Multi-track Editor
- Mixer and Voice track
MUSIC
SCHEDULING
- Manual Scheduling
- Automated Scheduling
SAMPLE
MEDIA FILES
ADs
SCHEDULING
- Manual Scheduling
- Automated Scheduling
PLAYLIST 1
Player 1
Player 2
Cartridge
Preview
PLAYLIST 2
Player 1
Player 2
Remote
Station
Library
Remote
Station
Library
Remote
Station
Library
Database
Backup
STATION DATA
User Manual - WinMedia V2.12 Chapter 1: Installation | 9
Chapter 1: Installation
Hardware requirements
WinMedia is a highly scalable system that can be used on a single stand-alone workstation,
community radio station, TV channel playout or large multi-studio Radio or TV station
network spread across multiple cities. Your hardware requirements will vary depending on
the type of installation. Please review the list below in order to determine the minimum
requirements to proceed with the installation.
Computing hardware: varies depending upon the size and type of your installation. Please
consult your WinMedia representative for more details.
WinMedia installation link: contains WinMedia 2.12 installation files.
WinMedia dongle: each dongle is programmed to grant access to the different software
modules you have purchased (please ensure that physical access to the dongle is limited to
internal maintenance staff only)
Sound Cards: you will require a minimum of a sound Blaster compatible soundcard on every
WinMedia computer. For the On-Air radio and Production systems you may want to choose
a professional Digigram soundcard that provides multiple pairs of high quality stereo inputs
and outputs.
Video Cards: you will require BlackMagic Video cards for the On-Air TV and Production
systems.
Audio console: to connect the inputs and outputs of the soundcard for playback and
recording for the On-Air and Production systems.
Video switcher: or vision mixer to mix inputs and outputs from the video card and to
combine the program feed with external DVE (digital video effects unit) or CG (character
generator)
User Manual - WinMedia V2.12 Chapter 1: Installation | 10
Recommended Hardware specifications (On-air / Server)
Operating System
Windows 2008 Server, Database SQL Server 2008 R2
Windows Server 2012 standard, Database SQL Server 2012 (For more than 10 workstations,
we strongly recommend SQL Server 2012 Standard licence)
Processor
Intel Xeon Multicore
RAM
4 GB for server
Available disk space
2 system RAID 0+1 disk of 250 Go or more
X To in RAID 5 or 6 for Data
Soundcard
An internal Direct sound WDM compatible soundcard
Broadcast audio Soundcard
WinMedia recommends Digigram soundcard (VX / PCX Range) allowing multiple Input /
Output.
For Audio over IP we recommend Audioscience Livewire soundcard (ASI)
Video Card
All dual output Video Card more than 256 Mo
Broadcast Video card
WinMedia recommend Blackmagic Design Video card (Deckling / Intensity range) allowing
multiple Input / Output
Network
A network connection of 1G with category 6e networking cables
Connectivity
Lpt, serial or 2 USB available port in case of external devices
Please note that LPT port is not supported in 64 bits OS
User Manual - WinMedia V2.12 Chapter 1: Installation | 11
Recommended Hardware specifications (Workstations)
Operating system
Windows 7 Business 32 bits or 64 bits
Processor
Intel Multicore
RAM
2 GB or more
Available disk space
250 GB or more
Soundcard
An internal Direct sound WDM compatible soundcard
Broadcast audio Soundcard
WinMedia recommend Digigram soundcard (VX / PCX Range) allowing multiple Input /
Output.
For Audio over IP we recommend Audioscience Livewire soundcard (ASI)
Video Card
All Video Card more than 256 Mo
Network
A network connection of 1G with category 6e networking cables
User Manual - WinMedia V2.12 Chapter 1: Installation | 12
Recommended HP Configurations
Configuration for Server
HP ProLiant DL380
http://h10010.www1.hp.com/wwpc/fr/fr/sm/WF06a/15351-15351-3328412-241475-
241475-5177957.html?dnr=1
Configuration for On-air
HP Workstation Z400
http://www8.hp.com/fr/fr/products/workstations/product-detail.html?oid=3718668
Configuration for On-air Server
HP ProLiant ML350
http://h10010.www1.hp.com/wwpc/fr/fr/sm/WF06a/15351-15351-241434-241477-
241477-5177961.html?dnr=1
Minimum configuration for workstation
HP COMPAQ 8200
http://www8.hp.com/fr/fr/products/desktops/product-detail.html?oid=5037949
Configuration for Workstation
HP Workstation Z210
http://www8.hp.com/fr/fr/products/desktops/product-detail.html?oid=5037949
User Manual - WinMedia V2.12 Chapter 1: Installation | 13
Setting up your system
Windows Updates
For installation on Windows 7 or Windows please complete all the necessary Windows
software updates and patches before installing WinMedia 2.12.
Make sure that you repeat the update operation until there are no software updates
available.
You are strongly advised not to use any other program that can use up your systems
resources or cause the operating system to be unstable. Screen savers take up large
amounts of the computers resources and can create problems on a broadcasting computer
in the event of satellite or time starts.
Ensure that you have anti-virus software installed on every computer attached to the
WinMedia network.
If you are using an additional soundcard, fix it into your computer and install the necessary
drivers.
User Manual - WinMedia V2.12 Chapter 1: Installation | 14
Lastly, you are required to install Microsoft SQL Server 2008 R2.
Please contact your WinMedia representative for instructions regarding the installation
process.
Disable UAC (Windows User Account Control)
You must be an admin user with UAC (User Account Control) disabled.
Configure UAC
XVGA resolution
You must have an XVGA screen resolution (XVGA: 12801024 Ratio: 5:4)
User Manual - WinMedia V2.12 Chapter 1: Installation | 15
If you want to install SQL on Windows Server 2008 and 2008 R2 please enable Microsoft
Framework 3.5 and Desktop Experience. These features can be enabled with: Server
manager.
Optionally you can use this script manually in Windows CMD Command prompt.
DISM /online /enable-feature /FeatureName:DesktopExperience /NoRestart
DISM /online /Enable-Feature /FeatureName:InkSupport /NoRestart
DISM /online /enable-feature /featurename:NetFx3
Its important to reboot the server before to continuing the installation process.
User Manual - WinMedia V2.12 Chapter 1: Installation | 16
WinMedia Installer
Now double click on WinMedia_Setup_2.12.exe, the installer will detect if all the
requirements needed for WinMedia are installed on your computer.
You can skip some of the requirements can be skipped depending on the type of computer
you are installing WinMedia on. But for the On-air Playout and Server, SQL SERVER mustnt
be skipped for database and backup.
The first and second prerequisite cannot be skipped.
The Installer will install Radmin, a remote desktop application. At the end of the
Radmin installation, a message prompting you to reboot will appear. You can ignore
this message by clicking No however you will need to reboot at the end of the
WinMedia installation.
Commentaire [KA1]: Needs new
Screenshot
User Manual - WinMedia V2.12 Chapter 1: Installation | 17
We recommend creating a user and login directly during install.
Click on permissions:
And create an account with a login and password. Record the list of logins and passwords
for all the WinMedia computers in your network for future reference.
Set the user name as WinMedia (note the capitalization)
For the password, use WinMedia during the installation. WinMedia Support will provide
you with a secure password that should replace the password entered during the installation
process.
User Manual - WinMedia V2.12 Chapter 1: Installation | 18
After successfully installing Radmin, the WinMedia installer will install logmein; logmein is a
backup remote desktop application.
User Manual - WinMedia V2.12 Chapter 1: Installation | 19
If you are using a WinMedia dongle in the computer where you are installing WinMedia,
the Installer will prompt you to install drivers for the dongle. Click on Yes and install the
Dongle.
Finally, we will install SQL server express 2012.
SQL server 2012 is needed on server and On-air computer: If another SQL server instance is
installed and you want to use SQL 2012, you must uninstall the existing version and then
install SQL 2012.
Click on this link to download SQL server express 2012 if you wish to install it manually.
https://www.microsoft.com/en-us/download/details.aspx?id=29062
To follow the SQL 2012 installation from within the installer follow the instructions by
clicking Yes in the installation dialog box below.
User Manual - WinMedia V2.12 Chapter 1: Installation | 20
The installation of SQL will start:
User Manual - WinMedia V2.12 Chapter 1: Installation | 21
The installation can take as long as 20minutes on some computers.
User Manual - WinMedia V2.12 Chapter 1: Installation | 22
After SQL is successfully installed, the WinMedia Installation automatically continues
User Manual - WinMedia V2.12 Chapter 2: Overview | 23
You must accept license to be able to proceed with the installation.
User Manual - WinMedia V2.12 Chapter 2: Overview | 24
Please fill and confirm customer information. Next Windows will test and validate if SQL server is
running and available.
Next, you will need to select the type of setup:
If you select custom, a new window with different choices appears and you must click on the
features to enable it.
User Manual - WinMedia V2.12 Chapter 2: Overview | 25
Click Next to resume install
Finally, the installation is complete and WinMedia will Start!
User Manual - WinMedia V2.12 Chapter 2: Overview | 26
User Manual - WinMedia V2.12 Chapter 2: Overview | 27
Chapter 2: Overview
The Dock window is the default window that appears when WinMedia is launched. It gives you
quick access to the different modules available within the software.
Hit ALT+Z on your keyboard to display or not the Dock menu.
The following section provides you with an overview of the software modules in WinMedia.
Workspace (A,B,C,D)
The four buttons located at the top of the dock allow users to toggle
between different workspaces. WinMedia offers the flexibility to drag
and move windows to desired locations on the screen. A workspace
stores the arrangement of all the windows so that a user can recall
their workspace by clicking a single button.
Matrix
In the matrix section located under the Workspace buttons you can
connect a Player to a Program & a Sound card output.
The first column from the left represents pairs of stereo output
channels on the sound card.
The second column represents Players in WinMedia.
The third column represents Programs (playlists).
For more details regarding the Matrix please refer to Chapter 3:
Setting up WinMedia
Library
The Library is the media file storage center of WinMedia. It allows you
to manage audio files, video files and their associated metadata.
For more details regarding the Library module please refer to
Chapter 4: Library
Scheduler
This module gives you access to the Music and Ads scheduling tools
within WinMedia.
For more details regarding the Scheduling module please refer to
Chapter 6: Scheduling
User Manual - WinMedia V2.12 Chapter 2: Overview | 28
Recorder
The Recorder lets you capture and save real-time audio signals from
sources like MD players, Cassette players, Microphones, Telephone
hybrids directly into the WinMedia Library.
For more details regarding the Recorder, please refer to
Chapter 5: Ingest & Production
Editor
This is an eight track stereo audio editor that can be used for
production of programs, jingle and promos.
For more details regarding the Editor module please refer to
Chapter 5: Ingest & Production
Mixer
The mixer is used for 3 applications:
a. You can define a default mix for a song, this lets WinMedia
automatically mix songs while scheduling music.
b. Manually define mixes between tracks that are scheduled in your
playlist.
c. Create voice tracks that can be embedded into the Library,
Schedule or on-air Playlists.
For more details regarding the Mixer module please refer to
Chapter 5: Ingest & Production
Grabber
Import songs from Audio CDs into your WinMedia Library.
For more details regarding the Grabber module please refer to Chapter
5: Ingest & Production
Cartridge
You can play back songs, promos, jingles or effects on-the-fly using the
Cartridge module. Trigger these files using your computer keyboard or
an external USB control interface from RAMI.
For more details regarding the Cartridge module please refer to
Chapter 8: On-Air
Console
This module simulates the functions of an actual mixing console with fader starts and level controls.
For more details regarding the Console please refer to Chapter 8: On-Air
User Manual - WinMedia V2.12 Chapter 2: Overview | 29
Transfer
Transfer WinMedia data (songs, music and ads programming etc)
between computers that are situated in different geographical
locations.
For more details regarding the Transfer module please refer to
Chapter 11: Network Modules
Podcast
The Podcast feature allows efficient, automated transfer of data from
WinMedia to different destinations (podcast hosting sites) using
different formats of delivery.
For more details regarding the Podcast module please refer to
Chapter 11: Network modules
Internet
Using the Internet module you can send meta-data of a song that is
currently playing on-air to a website.
News
The news module is used for displaying RSS feeds from internet into a
video output.
Report
Generate administrative reports including Logs, Broadcast reports and
statistics using the Report module in WinMedia.
For more details regarding the Report module please refer to Chapter
9: Reports & Statistics
Backup
The Backup module can automatically backup WinMedias database to
another location. The backup created by WinMedia can be used as a
redundant database for smooth failover from the primary database
during network or system failures in standalone mode. Additionally the Backup module is useful
when you need to recover/restore files that were deleted or modified at an earlier date.
For more details regarding the Backup module please refer to Chapter 10: Administration
Logger
Logger is used for logging all the broadcasted sounds by the onair computer. The files are saved into
the WinMedia Database.
User Manual - WinMedia V2.12 Chapter 2: Overview | 30
Stream
The Stream function creates an internet stream for the currently
playing program. This stream can be hosted by a streaming server for
live internet broadcasts.
For more details regarding Streaming please refer to Chapter 11:
Network modules
Clock
A resizable clock is always in sync with your computers date and time
settings. You can change the time displayed using the Regional and
Language Options in Windows.
Options
This module is used by system administrators to set up the WinMedia
database, sound card settings, fader starts, user access management
and automated tasks within WinMedia.
For more details regarding the Options module please refer to
Chapter 3: Setting up WinMedia and Chapter 9: Administration
Events
An event log in the WinMedia is used for monitoring status of the
system. You can view the operation, events and status of all computers
connected to the same database here.
About
The About windows displays the version of WinMedia that is installed
on the computer - clicking the Update button will update WinMedia
to the latest version. Note that WinMedia will automatically restart
after the update is complete hence you should exercise caution while
updating WinMedia on the On-air computer.
Logout
Logs out the current user and displays a login screen for a new user to
select his login and provide a password to access the software.
For more details regarding the Logins please refer to
Chapter 9: Administration
User Manual - WinMedia V2.12 Chapter 3: Setting up WinMedia | 31
Chapter 3: Setting up WinMedia
Configuring the Database and the Sample path
WinMedia 2.12 is built around an SQL database that contains all the information needed by the
software to manage categories, titles, programs, ads, campaigns, etc. You can run the software in
two modes: in Access mode or SQL mode. SQL mode is recommended.
The Database holds all of the metadata about the media (audio and video files) users, schedules,
ads, playlists etc. The sample is the location where media (audio and video files) are stored.
Local DB mode
During the software installation, WinMedia is preconfigured on a localDB database. The database is
stored as a WinMedia.dat file under the default path C:\Program Files\WinMedia\Database.
To view or change this path, go to Option and select the Database tab. You may require changing
this path depending on your network setup.
For example: if you are using a central file server to share the database and media files the
database path should point to the dat file located on the fileserver \\fileserver\database
User Manual - WinMedia V2.12 Chapter 3: Setting up WinMedia | 32
Similarly for the Sample folder, click on the Sample tab and here you can set the path where
the audio files will be stored. The default path for this folder after an installation is C:\Program
Files\WinMedia\Sample.
In WinMedia, audio files have the extension *.sam.
You may require changing this path depending on your network setup.
For example: if you care using a central file server to share the database and media files the
database path should point to the sample folder located on the fileserver \\fileserver\sample
In the example below the sample files are located locally on the C: drive.
User Manual - WinMedia V2.12 Chapter 3: Setting up WinMedia | 33
Convert localdb Database to SQL
Warning: follow carefully these steps. If there is an existing database in your SQL engine, it will be
overwritten by the local db one.
Follow the steps below to convert your access database (with a database path as c:\program
files\WinMedia\Database) to the SQL Database (with a database path
computer_name\SQLExpress)
1. In WinMedia, go to Dock > Options > and click on the Database tab
2. Select the Access path (C:\program files\WinMedia\Database)
3. In the field Path type the SQL Database path <computer_name>\SQLExpress
4. Click on the Export button
4. If the SQL database is installed on the local machine then type in .\SQLEXPRESS as
indicated in the screeshot above.
Note: To check your computers name go to the start menu > Parameters > Control Panel> System >
the computers name is displayed here. Be sure that you have selected the Access path and click on
the export button > If the database is not blank it can take up to one minute.
User Manual - WinMedia V2.12 Chapter 3: Setting up WinMedia | 34
5. Click on the Add button to add the SQL server path to the list
6. Delete the Access path by clicking on the Delete button
7. Save by clicking on the Disk button
Configuring the Sample path
1. In WinMedia, go to Dock > Options > and click on the Sample tab
2. Select the Samples path
3. Add the network path to the sample folder, for example \\computer\sample
4. Save with the Disk button
Thats it, the Sample configuration is complete.
User Manual - WinMedia V2.12 Chapter 3: Setting up WinMedia | 35
Configuring Audio/Video devices
WinMedia can manage different types of sound and video cards including Digigram, M-
Audio,Blackmagicand other Soundblaster and Direct X compatible cards (WDM).
A list of the cards installed on the computer will be displayed in Sample tab under Devices
The number of inputs and outputs on each card will appear as In xxx and Out xxx in the
Devices list. The cards that only have playing options appear as Out xxx
Select the checkbox located close to input and output pair listed in this list to make the In/Out
available to WinMedia.
Next you can you configure the following settings:
Analog Adjust analog gain
Digital Adjust digital gain
Peak Specify Maximum audio output
Thre Specify the level above which the output signal will be reduced
Rele Time taken for the compressor to decreasing gain reduction after the signal has
fallen below the threshold.
User Manual - WinMedia V2.12 Chapter 3: Setting up WinMedia | 36
You will be able to assign a Player in WinMedia to one of the selected sound card outputs for
playback (Look at Configuring the Matrix for more details)
Note for Digital soundcards:
If you are using a card that has digital inputs or outputs (for example a Digigram card with AES/EBU
In/Out) you will need to define the clock source in the box next to the codec settings.
The following options are available:
Internal: The card sets the clock
Digital: The digital sound source includes the clock
Synchro: The source gives a digital sound as well as an external world clock
(For example; you will need to plug in the BNC connection to receive clock)
User Manual - WinMedia V2.12 Chapter 3: Setting up WinMedia | 37
Configuring Encoding settings
Here you can set your stations audio format - the type and quality of audio encoding. These
settings will be used by WinMedia while importing or creating audio files in the database.
To define the Encoding Settings, select the In-1, then configure your encoding format.
Compression: You can choose between Linear and Mpeg I Layer II format. If you select Linear,
sound files are uncompressed and will use up more space
Mpeg I Layer II (MP2) is a compressed audio format but remains a dominant
standard in radio broadcasting
Mode: Select from Mono or Stereo. Mono implies one/single channel, stereo is dual/two
channels (independent Left / Right signals)
Bit Rate: If you are using MP2, you can set the bit rate used while encoding. A higher bit rate
will increase the quality of playback but utilize more disk space to store sound files.
The available bit rates are: 64, 128, 192, 256, 320 and 384 Kbits/sec.
The default recommended setting is 384kbps.
Frequency: Specify the sample rate of the sound files in WinMedia. The available rates are:
32, 44.1 and 48 kHz. This parameter is set to 48kHz by default.
Resolution: If you are using the WinMedia video, specify the output video resolution.
User Manual - WinMedia V2.12 Chapter 3: Setting up WinMedia | 38
Configuring the Matrix
The matrix allows you to connect a Program to an Audio Player and Video Preview monitor.
P
R
O
G
R
A
M
A
U
D
I
O
P
L
A
Y
E
R
V
I
D
E
O
P
R
E
V
I
E
W
Connecting a Player to a Program
A Program is a playlist of songs that have been previously scheduled in WinMedia. You can connect
more than one Player to a Program. This is done in order to alternate playback of songs in a playlist
on different sound card outputs so the RJ/DJ can control different songs on different channels on a
mixing console.
For example: If you wish to connect Player 1 to Program 1, left click and hold down 1 from the
Player column and drag and drop it onto 1 in the Program column. If you wish to connect more
than one Player to a Program repeat the step above with another Player.
Then drag and drop from the player-1 column to the Output-1 column.
Disconnecting a Player from a Program
To disconnect a Player from a Program, drag and drop it onto the corresponding Program exactly
the same way how the connection was established.
To do this the program must be in Manu
For more details on how to connect a player to a sound card output refer to the Console section in
Chapter 9: On-Air Playout
User Manual - WinMedia V2.12 Chapter 3: Setting up WinMedia | 39
Configuring the Network
If multiple workstations are accessing a central/shared Database and Sample folder you will need to
share these two folders on the network.
To share folders, right click on them and click on Properties
In the Sharing tab enable the Share this folder on the network and Allow network users to
change my files option.
After you have enabled the sharing option for both the Database and Sample folders other
WinMedia computers on the network will be able to access them.
User Manual - WinMedia V2.12 Chapter 3: Setting up WinMedia | 40
For the networked computers that are accessing the central Database and Sample folder go to
Options and set the network path in the Database and Sample Path
User Manual - WinMedia V2.12 Chapter 3: Setting up WinMedia | 41
Configuring the Backup module
Using the Backup module you can make backups of the WinMedia database to another location.
Backed up version of the WinMedia Database can be used for failover from the primary database
during network or system failures. Moreover, the backed up version of the database is useful when
you need to recover/restore files that were deleted or modified at an earlier date.
NOTE: WinMedia stores a backup for a period of 14 days so, if you delete a file by accident, you
have up to seven days to retrieve it.
The Backup window
To access the Backup module click on the Backup button in the WinMedia Dock.
Configuring a localdb Backup location
1. To create a Backup of your WinMedia database youll first need to create a direct access
path for the Database and Sample folder.
2. Click on Add under Database and a file browser appears. Select a local path for Database
Example: C:\Database
3. Click on Add under Sample and a file browser appears. Select a local path for Sample
Example: C:\SampleBackup
NOTE: The backup path to the Database and Sample folders must have the same root. C:\Database
and c:\Sample. The root is D:\WinMedia\Backup.
User Manual - WinMedia V2.12 Chapter 3: Setting up WinMedia | 42
Configuring a SQL Backup location
1. Click on Add under Database and a SQL server engine browser appears. Select the desired
server and click on the cross to close this window: D:\Mycomputer\SQLEXPRESS
2. Click on Add under Sample and a file browser appears. Select a local path for Sample
Example: D:\Backup\Sample
User Manual - WinMedia V2.12 Chapter 3: Setting up WinMedia | 43
NOTE: In SQL mode you need to install SQL Server 2005 Express or SQL Server 2008 R2 on the backup
computer. Refer to the installation chapter (ref)
Performing a backup
Click and select the Database path and then the Sample path and click on Save.
At the end of the backup you will have an information message displaying Backup successful to
destination path
About window
Provides general information regarding your license.
User Manual - WinMedia V2.12 Chapter 3: Setting up WinMedia | 44
Support: Allows the WinMedia support team to access your system remotely
Update: Downloads the latest updates of new version of WinMedia using the Internet
Before updating your software please contact WinMedia Support.
NOTE: WinMedia automatically shuts down after updating
License: Manage the license on your WinMedia dongle
User Manual - WinMedia V2.12 Chapter 5: Ingest & Production | 45
Chapter 4: Library
The Library module gives you access to the media file storage of WinMedia. It allows you to manage
audio files, video files and associated metadata.
You can access these media files from all the computers that are on the network and have been
configured to use the same library.
Categories Titles
Window size
adjustment
Dynamic
Search
Category
Container Zoom In/Out
The Library window
To access the Library module click on the Library button in the WinMedia Dock.
The Library window is split into two sections
- Containers and Categories are located in the upper section of the Library window
- Titles are located in the lower section of the Library window
User Manual - WinMedia V2.12 Chapter 5: Ingest & Production | 46
Categories
Media files are organized within categories and it is important to first identify and create categories
in the Library so that you can add files into these categories.
There are four default categories that already appear the first time you launch the application -
Fillers, Ads, Voice Track and Trashcan. These categories cannot be deleted.
Creating a Category
To create a new category, right click on any empty box in the grey area of the upper section of the
Library window and choose Add
Enter a name for the category you want to create (example: Rock) and click on Confirm
User Manual - WinMedia V2.12 Chapter 5: Ingest & Production | 47
A category is created in the Library
Deleting a Category
Right click on a category you wish to delete and select Delete. A dialog box asking you to re-
confirm will appear. Click Yes to delete the selected category.
If there are sound files in the category you are about to delete, WinMedia will ask you only one
time confirm and delete all file inside.
If you wish to delete multiple files in one go, drag and drop these files into the Trashcan category,
right click and select Delete.
NOTE: Since Trashcan is a default category it will never be deleted, only the files within it will
removed from your Library
Property of a Category
Right click on a Category and select Properties
You can re-name the category by typing in a new name in the Name filed.
Under the Display tab you will find the following options:
Color: Assign a color to the Category that will be displayed in the Library window
User Manual - WinMedia V2.12 Chapter 5: Ingest & Production | 48
Below you will be allowed to customize the fields displayed in the lower section of the Library
window for the selected category.
1. To move a field up or down in the display of the selected category, click on a field name
Artist for example and click on Up or Down
2. To delete a field from the display in the lower section of the Library window click on the
field name and select Delete
3. To increase the width of an existing field in the title display section of the Library window
click on the field name & use the right & left arrowhead buttons to increase/decrease width
4. You can create new fields that you wish to display by adding SQL queries. Always ask to your
WinMedias reseller before doing this
User Manual - WinMedia V2.12 Chapter 5: Ingest & Production | 49
To make global changes in the title display section of the Library window for all categories you are
required to modify the properties of the Trashcan category. Once you have made modifications to
the Trashcan category you will be asked if you wish to apply the changes to all the Categories in the
WinMedia Library. Click yes to change the display of all the categories.
Search category
A search category is a category that lets you dynamically view existing title(s) in your library.
It can display a group of existing title(s) in your Library that match a certain criteria (for example; a
group of songs by the same Artist)
To create a new search category, right click on any empty box in the grey area of the category
section of the Library window and choose Add. Provide a name for the new search category and
click on Confirm
Right click on the search category and click on Properties. Under the Category tab you can add
rules to define the search category. These rules are based on SQL queries.
To create a rule select a field, then an SQL function (=,<,>, etc,,) and finally a result Next click Add
to add the rule.
Delete the line Category=9 then save in the upper right hand corner.
You will notice that the name of the search category will appear in italics.
Here is an example of a Search category called Rock Search that displays all the titles in your
Library whos Genre is R''n''b.
You can use search categories to create interesting filters that will help you dynamically view the
titles in your Library.
User Manual - WinMedia V2.12 Chapter 5: Ingest & Production | 50
NOTE: You can also add Search Categories to your Program template / Schedule
If you wish to search for a title(s) based on any of its metadata, type your search string in the space
provided between the Category and Title section in the Library Window (as shown below)
In the example above, we typed in Bob Marley and clicked enter. If you wish to see which category
this song is located in, just double click the song and WinMedia will take you to the category.
User Manual - WinMedia V2.12 Chapter 5: Ingest & Production | 51
Container
Container is aimed to classify categories into tabs, helping you organizing your WinMedia
Library when you have many categories or when you manage several media with WinMedia.
For example, you can create container for audio files and video files, or for FM radio, web radio,
HD TV, SD TV
Creating a container
To create a new container, double click the blank tab (-1) on the following picture
WinMedia prompts you to enter a name for the new Container. Assign a name and then hit
enter or click the confirm button.
Drag and Drop element to a container
You are allowed to drag and drop categories and\or titles to containers.
Select the Title\category, on the keyboard press the Alt key and hold the click, Drag and
drop the element to the destination container, release the click on an available box for a
category or into an existing category for a title.
Deleting a container
You are allowed to delete a container only if he is empty.
To delete a container; double click on its name (-2-), delete the name and click on Confirm.
User Manual - WinMedia V2.12 Chapter 5: Ingest & Production | 52
Dynamical search field (-3-)
In that field you can enter a string of character and WinMedia will display dynamically all the
results matching that search. This can be compared to an internet search engine. Enter a string
of character in the field then press enter. WinMedia display all the matching results,
Double click on the desired element to find it in its original category.
User Manual - WinMedia V2.12 Chapter 5: Ingest & Production | 53
Titles
Each audio or video file in the WinMedia Library is called a title. There are many ways of acquiring
audio and video files that will be discussed in detail in the next chapter. To understand how titles
are managed in WinMedia we will first need to import an audio file into the Library.
Please follow the instructions below:
1. Right click in the lower section of the Library window select Import
2. Browse to an MP3 or WAV file on your computer or on the network and click on Open
3. WinMedia will import that file into your Library in the station format.
NOTE: Please refer to the earlier chapter (Chapter 3: Setting up WinMedia) for more information
regarding the station format and to determine the type and quality of codec being used by
WinMedia while importing or creating new titles.
Pre-listen
You can navigate in the Library with the arrow key (up down). If you have a soundcard output
available, you can pre-listen the selected titles by pressing right or left arrow key.
Media Tag
To access the Media tag of a title right click on it and select Properties. Here you can add or make
changes to the metadata of your title.
User Manual - WinMedia V2.12 Chapter 5: Ingest & Production | 54
Opt out management
The title window is also used to manage op-outs signals for tasks like multi-zone ads and control
external devices.
1. In front of the field commentary, Select the Opts-outs control icon on the right of the
Comment box.
Note: Before we start ensure that the server C:\Program Files\WinMedia\Database
Folder is shared.
If you wish to send a command to another computer on the network ensure that the
following folders are shared on that computer, with total access permissions.
C:\Program Files\WinMedia
C:\Program Files\WinMedia\Database
C:\Program Files\WinMedia\Sample
2. On the left section of the window you can select the computer for which you wish to create
a macro. In the image above, two computers have been identified on the network Laptop
and PC1
3. The list of macro commands is relative to commands on the parallel port, the pins 0 to 3 are
relative to the status of the players (whether they are playing or not) The signal obtained on
the port is continuous throughout the play period
4. The pins 4 to 8 relate to the 250-millisecond commands that allow you to control external systems
User Manual - WinMedia V2.12 Chapter 5: Ingest & Production | 55
Here is a list of available macros
1. Output On > Send +5v pulse on the selected output pin (parallel or serial) like a start
2. Program Start > If in waiting mode, start the chosen program
3. Program Next > Skip to the next track on the chosen program
4. Program Manu / Auto > Toggle between program manual or automatic mode
5. Program Load > Load the next hour
6. Query execute > Execute a query that is entered into the command
7. Recorder start/stop > Start/stop the recorder, save the file
8. Serial On/ Off > Activate or deactivate the reception of command on the serial port
9. Serial Write > Send order to the serial port
10. Wait-set > Wait for a time before executing the next command
11. Process execute > Send a command to windows, for example, wordpad.exe
12. Player stop / start > Start / Stop the chosen player
13. Parallel on/off > Active or deactivate the reception of command on the parallel port
14. Output On/off > Open (ON) or Close(Off) a contact
15. Output pulse/sustain > Toggle between the type of contact (sustained contact that lasts
during the entire title; or a pulsed contact)
16. Network write > Send an order by IP, like a telnet command. You have to provide the IP
address and port number
17. Network on/off > Active or deactivate the reception of command on the network port
18. Maximizer set > This is switch on the real time maximizer on the output of the soundcard. If
you are in Digigram mode this command will use Digigrams maximizer and is available on
some soundcards. If you are in WinMedia mode the maximizer is available on all
soundcards. To define the settings of the maximizer go to the Options window, Sample tab.
19. Cartridge start/stop > Allows you to start/stop a cartridge (Please refer to Chapter 9 >
Cartridge for more information regarding the Cartridge)
20. Autofade on/off > Toggle between autofade on/off. Autofade on switch to the defined In
and Autofade off switches to the output of the player
21. Autostretch on/off > Toggle between Autostretch on/off
User Manual - WinMedia V2.12 Chapter 5: Ingest & Production | 56
22. Cartridge-load > To load a file in a cartridge
23. Cartridge-start> To start a cartridge
24. Cartridge-stop> To stop a cartridge
25. Color-set>
26. Keyboard-set>To enter a keybord string
27. Layer-fade> for video script, will fade an item in a video
28. Layer-image> for video script, will insert an item
29. Layer-move> for video script, will move an item
30.
Display Tab
WinMedia provides you with a few default fields which you can fill in order to catalogue your
content better. You can audition the title by clicking on the Play button.
Using the Forward and Back button you can go to the next or previous title in the category.
NOTE: If you are using an MP3 file, WinMedia automatically extracts ID3 data from your file and
adds this to the Media tag.
User Manual - WinMedia V2.12 Chapter 5: Ingest & Production | 57
A unique feature in WinMedia is that you can create/define your own custom fields.
To create a new field, right click on the blank rectangle at the bottom of the Media window and
select Add.
Next type in the name of the filed you wish to create (for example: Label). This new filed will now
be applied throughout your WinMedia Library.
Custom fields are very useful while creating music rules rotations and creating search categories.
Modify function allows you to combine labels in a specified category.
Artist + Group feature
A unique feature in WinMedia allows you to group Artist to a group, preventing automatic music
scheduling to allow, for example, Sting after a song of group The Police.
You can add the group associated to that artist by clicking on the button -1-.
Then select the group and validate.
Save.
User Manual - WinMedia V2.12 Chapter 5: Ingest & Production | 58
Details Tab
Under the Display tab you will find the following details.
1. History: View history of when the selected title was last played on-air
2. Restriction:
Radio Station: Since you can manage multiple Radio stations in WinMedia you can specify if
a title has to be restricted from a particular station
Day: Restricts a title from being scheduled on particular day(s) or hour(s) during a day(s)
3. Tempo: Input the tempo of a title by tapping the spacebar to the beat of the song
4. Validity: Set the time period during which a title is valid and can be scheduled
5. File: Indicates the location of the media file
6. Sample: Indicates the file format, audio resolution and encoding rate
User Manual - WinMedia V2.12 Chapter 5: Ingest & Production | 59
Image Tab
Here you will be able to embed album art into your title. You can either specify an image located on
a hard drive as album art or let WinMedia search for album art on the internet. Please ensure that
you click on the Save icon after making your changes.
NOTE: You are allowed to define a local image (for example a logo), clicking the button will open
a computer explorer box; browse your hard disk to the desired file and click on save button.
User Manual - WinMedia V2.12 Chapter 5: Ingest & Production | 60
Title context menu
Right click on an existing title in your Library to access the Title context menu.
Import
To import a media file select the Import option in the tile context menu. A browser window will
appear, select the file you wish to import and click on Open
To import multiple files simultaneously, right click on a blank portion of the lower section of the
Library window and select Import. Then select multiple files and click Open
Export
WinMedia lets you export a title from the Library in your desired format, sampling frequency and
bit rate. Right clicking on an existing title and selecting the Export option in the tile context menu
will display a dialog box, make your selection and dismiss the dialog box. You will then be prompted
to select the directory to which you would like to export the file.
User Manual - WinMedia V2.12 Chapter 5: Ingest & Production | 61
NOTE: The Archive format creates a WinMedia archive file including the metadata, mix, intro point,
album cover.
Modify
You can change the audio file associated to a title in your Library. This is a useful feature when you
want to update an audio file with a newer sound without having to enter the associated data again.
Send
You can select this option and send the selected title to a NLE (Non-linear Editing System) such as
Audacity, Audition, Vegas.
Mix
Auto mix the file, under development
Trim
Detects and deletes silence at the start and end of an audio file.
User Manual - WinMedia V2.12 Chapter 5: Ingest & Production | 62
Maximize
Under development
Normalize
Normalizes an audio file in order to maintain similar audio levels throughout your Library.
Replace
Replace a file in all programs containing this file, very useful for ad or jingle. If changes are made to
the mix point a quick replace will change the mix point in already programmed content.
Edit
Loads the selected track into the WinMedia Editor.
Convert
Converts the media file to the station format please refer to the earlier chapter (Chapter 3:
Setting up WinMedia) for more information regarding the station format and to determine the type
and quality of codec being used by WinMedia.
Duplicate
Create a copy of the Audio file and title tag. Three periods are displayed before the title name in
order to help you recognize copies from the original.
Archive
Delete only the sound file
Delete
Deletes the sound file only.
Delete (Maj+suppr)
Deletes the title from the Library. It only recoverable through the Back-up module.
Image
Displays tracks as album art instead of list format.
Moving a title
You can easily move a title from one category to another by dragging and dropping it into a
new category.Chapter 5: Ingest & Production
User Manual - WinMedia V2.12 Chapter 5: Ingest & Production | 63
Recorder
You can record real-time audio signals from sources like MD players, Cassette players,
Microphones, Telephone hybrids directly into the Library.
This stereo recorder can capture and encode real-time audio into the station format please refer
to the earlier chapter (Chapter 3: Setting up WinMedia) for more information regarding the station
format and to determine the type and quality of codec being used by WinMedia while importing or
creating new titles.
The Recorder window
To access the Recorder module lick on the Recorder button in the WinMedia Dock.
4.1 4.2 4.3 4.4
4.5
4.6
4.7
4.8
4.9
4.1 Artist: You can view and edit the Artist name in this field.
4.2 Title: You can view and edit the Title name in this field.
4.3 Save: Saves the captured Audio file into the Library. Select the category into which you would
like to save the file before hitting the save button.
4.4 Level indicator: While capturing audio this VU meter display levels of incoming audio. During
playback the VU meter displays levels of the file being played back.
4.5 Level control slider: Set input levels for recording.
4.6 Recorder counter: Displays the elapsed time of the current recording or the file being played
back in the recorder.
4.7 Track information: Displays the start, stop, intro and hook markers for a title.
4.8 Track position slider: Displays the progress of the file being recorded or played back in the
Recorder.
4.9 Transport bar: Rewind, Stop, Record enable, Play, Pause and Forward.
User Manual - WinMedia V2.12 Chapter 5: Ingest & Production | 64
Using the Recorder to create new titles
Setting levels
Its important to maintain the same settings while recording audio into the Library.
Set the input levels so that the VU meters average around the 04 (-4dbfs) mark. Please take
precautions to reduce levels if you see the display in the VU meters turn red or yellow. This
indicates that the signal is close to distortion.
Start recording
1. Click on the Record button and playback the source signal that you wish to record
2. Adjust the Level control slider to get the best achievable level
3. Select the Play button on the transport to start recording
4. Select the Stop button to stop recording
Saving the file you have recorded
1. Select a category in the Library in which you wish to save the file you have recorded. This
category will appear in bold once youve selected it
2. Provide a name for the Artist and the Title
3. Next click on the Save icon to save to title
Using the Recorder to create and edit markers
The Recorder is also used to create/edit start, stop, intro and hook markers. Marker points are
displayed on the Player, Program and Cartridge modules while a title is being played on-air.
NOTE: Markers can be set directly in the mixer as well.
To set markers follow the instructions below
1. Select a track from the Library for which you wish to add markers
2. Drag and drop it onto the Stop button in the Recorder module
3. Move the transport slider to listen and locate the start, end, loop, intro and hook points
4. Right click the corresponding marker labels (start, stop, intro and hook) to define these for
the title currently loaded in the Recorder
5. Select the Save icon to save the markers along with the track into the Library
User Manual - WinMedia V2.12 Chapter 5: Ingest & Production | 65
Grabber
Using the Grabber module you can import songs from Audio CDs directly into your WinMedia
Library.
Getting your system ready
1. Deactivate the automatic insertion notification in Windows.
2. Check your audio encoding settings in WinMedia by going to Options > Sample
If the encoding selection format is linear, with a sampling rate of 44.1 KHz, the grabber
simply copies the files without conversion. The playback quality will be identical to the audio
CD.
If you have chosen MP2 as your encoding format, WinMedia will encode the files into MPEG
audio before storing them into Library.
NOTE: The Grabber will not be able to import track from an Audio CD that has DRM
User Manual - WinMedia V2.12 Chapter 5: Ingest & Production | 66
The Grabber window
To access the Grabber module click on the Grabber button in the WinMedia Dock.
Artist / Title
info
Edit Artist /
Title info
List icon
Track
Duration
Rec + Play >
Grab
Play
Previous /
Next track
Getting started
1. Insert an Audio CD into your CD/DVD Rom drive.
2. You can either make a partial selection of tracks you wish to import or double click on the
first box to select all the tracks on the Audio CD.
Title metadata
1. Click on the List icon if you would like WinMedia to search for information about the CD
from the internet. If your computer is connected to the internet, WinMedia will retrieve
information about the CD from the world-wide phonographic production database.
2. If information for the CD is available, the Artist and Title fields of the audio tracks will
automatically be filled.
In some cases you might see a window with multiple options to select from. Select the
relevant CD name and close the window. The Artist and Song data will be automatically
downloaded.
3. If no references are found, only numbers representation will be shown in these fields
corresponding to the CDs references.
You can also rename tracks by clicking on them and entering details in the edit fields at the
bottom. To enter one Singer name for all the tracks in the album, you can select the first
track, hold the shift key and select the last track, then type in the name of Artist.
Alternatively you can click on Ctrl and select a few random tracks and then type in the
User Manual - WinMedia V2.12 Chapter 5: Ingest & Production | 67
name of the Singer. The name you have provided will be applied across all the songs that
were selected. When the tracks are grabbed in this manner, they will save as only one sound
file in the Library A very useful application would be downloading tracks from a compilation
or a classical CD that need to be saved as one Then you only have to drag and drop the
sound file into the recorder to format and edit it as for an analog recording.
If you are manually entering the metadata for the songs the dropdown option next to the
Artist and Song name displays all the names of Artists currently in the WinMedia Library.
This helps avoiding spelling mistakes and creates a coherent Library for music planning and
rotation.
Previewing the Audio CD
You can preview tracks before grabbing them. Selecting the track and then hit the play button on
the transport bar. You can access different parts of the track by clicking on the progress bar.
User Manual - WinMedia V2.12 Chapter 5: Ingest & Production | 68
The Grabbing process
1. To start the Grabbing process, select a category where you wish to save the tracks in by
clicking on it in the Library window.
2. Next click on the Record button, followed by the green Play button on the grabber. The
progress bar at the bottom shows the status of the recording and compression process.
NOTE: If an Audio CD is not being recognized by Windows you can play it back from an
external CD player and record in real-time using the Recorder as described in the previous
section.
User Manual - WinMedia V2.12 Chapter 5: Ingest & Production | 69
Editor
The WinMedia Editor is an eight track stereo audio editor that can be used for production of
programs, jingles and promos.
Top toolbar
Transport bar
T
r
a
c
k
s
e
l
e
c
t
t
o
o
l
b
a
r
A
u
d
i
o
l
e
v
e
l
s
a
n
d
s
t
r
e
t
c
h
c
o
n
t
r
o
l
s
Track layout view
The Editor window
To access the Editor module click on the Editor button in the WinMedia Dock.
The Editing window consists of the following:
- Top toolbar
- Transport bar
- Track select toolbar
- Audio levels and stretch controls
- Track layout view
User Manual - WinMedia V2.12 Chapter 5: Ingest & Production | 70
User Manual - WinMedia V2.12 Chapter 5: Ingest & Production | 71
Top toolbar
3.1 3.2 3.3 3.4 3.5 3.6 3.7 3.8 3.9 3.10 3.11
3.1: Cut: Cut the selected segment of your audio file
3.2: Copy: Copy the selected segment of your audio file
3.3: Paste: Past the segment of your audio file that is on the clipboard
3.4: Delete: Deletes an audio file in your arrangement
3.5: Undo: Undo the previous action
3.6: Redo: Redo the previous action
3.7: Split: Split an audio track into two segments
3.8: Merge: Merge two audio tracks
3.9: Artist name: Enter an Artists name for the final file which will be saved in the Library
3.10: Title: Enter a title name for the mixdown file which will be saved in the Library
3.11: Save: Mixes down the current project and a stereo audio file into your Library
Transport bar
The transport control bar at the bottom of the window is used for controlling playback and
recording in the editor.
4.0 4.4 4.5 4.11 4.12 4.13 4.1 4.2 4.6 4.7 4.8 4.9 4.10 4.3
4.0: Fast rewind
4.1: Rewind
4.2: Stop
4.3: Loop
4.4: Record
4.5: Play
4.6: Play until break
4.7: Play from break
4.8: Play selected track between breaks
4.9: Play between breaks
4.10: Pause
4.11: Forward
4.12: Fast Forward
4.13: Counter displaying begin and end of marker, selected area and cursor
User Manual - WinMedia V2.12 Chapter 5: Ingest & Production | 72
Track select toolbar
You can enable playback of different tracks by clicking on the green Play button on the
Track select toolbar. Tracks that do not have the green play button lit will not be played
back or included in the audio mixdown while exporting a session as an audio file into the
WinMedia Library.
The lit red Record button enables recording on the selected track. When you start
recording by click on record and play in transport bar, audio from the audio input of your
sound card will be recorded onto that track.
Track layout view
In this section of the editor window you can manage audio tracks within a timeline.
User Manual - WinMedia V2.12 Chapter 5: Ingest & Production | 73
Audio levels and stretch controls
The Level meters indicate the audio level of the master output from the Editor.
The level control slider lets you vary the level of an audio track in the mix.
The Editor also has a stretch tool that lets you stretch the length of the final mix by
dragging the stretch slider up or down. This allows you to obtain sound files
exactly to the time needed.
User Manual - WinMedia V2.12 Chapter 5: Ingest & Production | 74
Using the Editor to create new titles
To create a new title you can either record live audio from the input of your sound card or use
existing titles from the WinMedia Library by dragging and dropping them into different tracks in
Editor. As you drag the files into the Editor WinMedia creates a copy of the original files so that
the original file stays unaffected by the edits you make in the editor.
Import
Drag and drop an existing title from the WinMedia Library into one of the tracks in the Editor
window.
Playback
1. Enable playback of this track by clicking on the green Play button on the Track select
toolbar.
2. To start playback, double click at any point in the tracks area where the waveform is. Only
the selected tracks (tracks that have the green play button lit in the track select toolbar) will
be heard.
3. You can stop playback by using the right mouse click or by clicking on the stop button in the
transport bar.
Record
1. To enable recording on a track, select a track you wish to record on by clicking inside it. The
green play button in the track select toolbar will change to a red record button to indicate
that you can now record live audio coming in from the input of your sound card.
2. Next click on the Record and then the Play button on the Transport bar. The incoming signal
to your sound card will be recorded onto this track.
Editing
1. On the selected track you can perform different edit functions (cut, paste, copy etc) on the
waveform. You can use the editing buttons located in the Top toolbar or access the same
functions by right clicking on the waveform.
2. To highlight any portion of the waveform for the editing click and drag along the waveform
using the mouse. In the highlighted area, you can use the edit features of cut (Ctlr+X), paste
(Ctlr+V) or copy (Ctlr+C) on the selection.
3. You can also place the cursor on the track by left clicking at the start of the area you wish to
select, then click on the Cut In icon. Repeat the same procedure at the end of the area you
wish to work on, but this time click on the Cut Out icon. Once again the area you selected
will become highlighted.
4. You can fine-tune the position of the cursor to select the Cut In and Cut Out points by
playing, clicking on pause and using the tuning by frame buttons in the Transport bar.
User Manual - WinMedia V2.12 Chapter 5: Ingest & Production | 75
Adjusting audio levels
To change the levels of the audio waveform at different points; select right click and Add Point
to create two points to enable the level change.
Adjust time stretch
The editor also allows you to stretch the length of the final mix slightly by dragging the stretch
button up or down this allows you to obtain sound files exactly to the time needed.
Undo
If you wish to undo or redo the previous step you made you can use the undo and redo buttons
located in the Top toolbar. The shortcuts for these functions are: undo (Ctlr+Z) and redo (Ctlr+Y)
User Manual - WinMedia V2.12 Chapter 5: Ingest & Production | 76
Rendering
1. When you do a render of the tracks by saving it as a title in the Library the non-activated
tracks will not be saved.
2. Select the tracks you desire to render by highlighting the desired tracks
3. Enter an Artist and Title Name in the fields
4. Select the destination Library category
5. Click on Save button
Saving an Editor Project
1. You can save a project as an .edt file with a simple right click. Save as
2. The advantage of this system is that you can work on various projects at the same time, by
saving them as Projects and recalling back for further edits.
3. You can also load these projects from other WinMedia system connected to the same
database.
Editor Shortcuts
right click = move block
CTRL + left click = copy and paste block
ALT + left click = cut and paste block
SHIFT + right click = move tracks
CTRL + right click = copy and paste tracks
ALT + right click = cut and paste tracks
User Manual - WinMedia V2.12 Chapter 5: Ingest & Production | 77
Mixer
The Mixer module in WinMedia lets you set and preview the mix (transition) between two titles. It
also lets you create voice tracks that can be played on-air.
The Mixer Module can be used for three different applications:
1. Transition Mixes
Default Mix: Determines the way a title is being played from start to end and also defines the
crossfade (transition) with the next title to be played on-air.
Schedule Mix: Lets you manually set the transition between one title to the other however this
setting is applicable only on that hour in the schedule that you are modifying.
Program Mix: Lets the DJ/RJ modify the transition between one title to the other in the Program
window (after the songs have already been sent to the on-air computer for playout)
2. Intro, Hook and Loop points
You can set Into, Hook and Loop points for a song by right clicking on the waveform and selecting
the relevant option.
User Manual - WinMedia V2.12 Chapter 5: Ingest & Production | 78
3. Voice tracks
Voice track insertion: Use an existing title in your Library as a voice track.
Recording a Voice track: Record an incoming audio signal (from your microphone / mixing console)
in the Mix window that can be used as a Voice track.
User Manual - WinMedia V2.12 Chapter 5: Ingest & Production | 79
The Mixer window
To access the Mixer module click on the Mixer button in the WinMedia Dock.
The functions of the buttons of the Mixer are as follows:
4.1
4.2 4.3
4.4 4.5 4.6 4.7 4.8
4.10
4.10
4.11
4.1 Magnifying tool: Lets you zoom in and out into the tracks you are previewing
4.2 Voice track level: Sets the difference in volume of the voice track and the
background track(s)
4.3 Stretch: Time stretches the track but maintains pitch
4.4 Stop button: Stops playback or recording
4.5 Record button: Enables recording
4.6 Play button: Enables playback
4.7 Previous title selector: Lets you navigate to the previous track
4.8 Next title selector: Lets you navigate to the next track
4.9 Level indicator: Displays audio levels of the mix output
4.10 Level control and fade out control markers: Set volume and fade out time
4.11 Recorded voice track or jingle insertion from the Library
User Manual - WinMedia V2.12 Chapter 5: Ingest & Production | 80
Creating transitions
In the Mixer you can trim titles and also specify the amount of cross fade between two songs in
order to create an uninterrupted, smooth transition between titles.
1. Right click and hold on the waveform of the song on the third track in the mixer window
2. Move it horizontally towards the left or the right according to the mix you require
3. You can also trim the start or the end of a song. Left click, hold down and drag the white
marker located in the center of the waveform
4. The area that is grey off in the waveform will not be heard in playback. See the image below
User Manual - WinMedia V2.12 Chapter 5: Ingest & Production | 81
5. The amount of fade out and fade in can also be adjusted by left clicking and dragging the
white markers located on the top end of the waveform towards the left or the right
Fade in
Fade out
6. Finally, the overall level of the outgoing song and the incoming song can be adjusted with
the same white markers located on the top end of the waveform. This adjustment can be
made by right click and dragging to up or down
User Manual - WinMedia V2.12 Chapter 5: Ingest & Production | 82
Transition Mixes
Default Mix in Library
The default mix determines the way a title is being played from start to end and also defines the
crossfade (transition) with the next title to be played on-air.
Follow the instructions to create a default mix for a title
1. In the WinMedia Dock click on the Mix button
2. In the WinMedia Dock click on the Library button
3. Click on the title you wish to create a default mix
4. Click on the spacebar to start and stop preview in the Mix window
5. Towards the left, youll see the waveform of the end of the title you have clicked on and
towards the right youll see the start of the title
6. Try and layer the start and the end so that the song sounds continuous and the flow from
end to the start sounds un-interrupted. To do this, right click on the waveform towards the
right and drag it towards the left
7. In some instances it might be desirable to start (or end) a song at a different point, you can
easily do this by dragging the handle in the middle of both waveforms toward the left or the
right
Define Intro, Hook and loop marker
Follow the instructions to set Intro, Hook and Loop markers for a title.
1. In the WinMedia Dock click on the Mix button
2. In the WinMedia Dock click on the Library button
3. Click on the title you wish to set the default mix and markers for
4. Click on the spacebar to start and stop preview in the Mix window
5. Once you have identified a point you would like to set as an Into point, right click on the
waveform and select Intro
6. Carry out the same process for the Hook and Loop points
User Manual - WinMedia V2.12 Chapter 5: Ingest & Production | 83
Once you have set the default mix and the markers for a title, they will be started in the Library
and will be modified only when you make changes to the title in the Library.
The changes you have made will then be taken into account during automation; WinMedia will
automatically mix (transition) titles in the Program
Mix in the Schedule
A schedule mix lets you modify the crossfade (transition) between titles that are scheduled to be
played on-air.
After titles have been automatically or manually added into the schedule by WinMedia (please
refer to Chapter 6: Music Scheduling for more information regarding Music scheduling) you can go
to the Scheduler module of WinMedia and click on the Log Music tab to preview how the
software has automatically mixed (transitions) the titles in your schedule.
Mix in program
Clicking on a title within the Program window will load it into the Mixer window. However this
time you will see the title you have clicked on in the lower section of the Mixer window and the
previous and the next title towards the upper section of the Mixer window.
If you had provided a default mix for the titles that are currently in the Program window you will
notice that WinMedia has already pre-mixed the two titles together.
User Manual - WinMedia V2.12 Chapter 5: Ingest & Production | 84
The setting done in mixer for titles in the Program playlist are only valid when the titles are
playback on-air. It does not have any effect to the titles in the Library
In the Program, the Mixer is used to fine tune the mixes between the titles in the playlist. You
can prepare your playlist the way you want for each hour without affecting the default mix in the
Library.
The space in the top most track of the Mixer is used to position a recorded voice track or to insert
a jingle from the Library
Selection on any of the songs in the Program playlist, you will see the cross mix waveform of the
two songs reflected concurrently on the mixer
The intro part of the song selected (In the Program) will be displayed on the third track space in
the Mixer The ending portion of the song that is before the selected track (in the Program) will
be displayed as in the second track space of the Mixer
You can either control the playback of the mixes with the play and stop button, or with the
keyboard space bar.
User Manual - WinMedia V2.12 Chapter 5: Ingest & Production | 85
You can also double left clicking on any part of the waveform in the Mixer, the song in the
waveform will be played to the end of the waveform unless left click is selected to stop.
User Manual - WinMedia V2.12 Chapter 5: Ingest & Production | 86
Voice track insertion
A voice track is a title (maybe an existing title in your Library or a new title you wish to create) that
is programmed to playback before, after or while another title is playing on air.
You can insert Voice tracks via the Scheduler window or the Program window
Inserting a Voice track into your Schedule
Using an existing title in your Library to create a voice track
1. Click on Scheduler and the select the Log Music tab
2. Open the Mixer window
3. Next click on a title in the Log so that the title and its preceding title are loaded into the
mixer window
4. WinMedia would have already set the cross fade between the two titles if their default
mixes were set in the Library. If no default mix was originally set for the title you can mix the
two titles as described in the previous section Mix in the Schedule
5. Go back to the Library and drag and drop the title that you wish to use as a voice track into
the first track of the Mixer window
6. To align a Voice track in your schedule left click, hold and drag the Voice track horizontally
User Manual - WinMedia V2.12 Chapter 5: Ingest & Production | 87
towards the left or the right
7. The fader on the extreme left in the Mixer is used to adjust the level of the voice track in
comparison to the music. Setting a lower level will dim the audio in the background while
the voice track is being played back
8. It is set to a default level of -6 db
9. The next fader is used to stretch the voice track
Delete a voice track
10. To delete a voice-track simply right click on file and choose Delete
Recording a Voice track
11. There are two ways to start recording a voice track.
12. In the Mixer, you can click on the Record button and then the Play button to start
recording.
The second method is to start playing back by using the spacebar and then hitting the
Enter key on your keyboard to start the recording and the Enter key once again to stop
the recording
13. The waveform of the voice track will appear in space on the first track of the Mixer window
once you stop the recording
Note: A file for the voice track will automatically be created in the Jingle(or Voice) category
in the Library. The name of the title will have the name of the current user that is logged in
along with the date and time of the recording
14. The adjustment in the positioning, changing of the start and ends points, and level of the
recorded voice track can be done in the same way
Inserting a Voice track into the Program
You can follow the same procedure to insert a Voice track in the Program.
An external hardware mixing module called Voice Mix 01 from RAMI can be interfaced with the
computer.
User Manual - WinMedia V2.12 Chapter 6: Scheduling | 88
Chapter 6: Scheduling
The Scheduler module gives you access to the Music and Ads scheduling tools within WinMedia.
The Scheduling window
To access the Scheduling module click on the Scheduler button in the WinMedia Dock.
There are ten different tabs in this window.
Configuration
Stations: Set up your radio or TV station
Music programming tools
Program Template: Define your Music format and its date of validity
Music: Automatically schedule Music based on your Program template
Content: View, create or modify your schedule manually
Ads programming tools
Traffic Templates: Define your Ad breaks
Advertisers: Create and manage your Customers, Ads, Campaigns and Bookings
Advertising: Automatically schedule Ads based on your Ads clock
Traffic Log: Create or modify your Ad schedule manually
Reports and Statistics
History: View and print broadcast logs
Booking: View available ads space
User Manual - WinMedia V2.12 Chapter 6: Scheduling | 89
Create your Station
You must create and configure your Station in the Scheduler window before proceeding to the
Music and Ads scheduling modules.
Program
(Playlist)
Music
Scheduling
Ads
Scheduling
Player
Station
Player
Automatic
Music
Scheduling
Manual
Music
Scheduling
Automatic Ads
Scheduling
Manual
Ads
Scheduling
Program
Templates
Database
Traffic
Templates
Database
Create your
Station
User Manual - WinMedia V2.12 Chapter 6: Scheduling | 90
In the Stations tab you will first create a new Station. You can have a maximum of eight stations
assigned to the eight different programs on the same workstation.
However for a single station format youll need to create just one Station in this field.
Type the name of your Radio/TV station in the Stations field and click on ADD.
Once you have created a new Station youll need to specify the format for your station (Program
Templates, Traffic Templates) that will be used while scheduling Music and Ads.
NOTE: If there are no options in the Program Templates and Traffic Templates drop down menu its
because we have not yet created a Program or Traffic template (refer to the Next Chapter for
instructions on how to create a Program & Traffic Template)
NOTE: for WinMedia 2.10, or earlier, customers after the update; your current ads and music
template will be merged into a single element named as your media.
Example: The media name is FM radio, music template is Music, Ads clock name is Ads, after the
update in 2.10, Music and Ads template are merged into the Template FM Radio
User Manual - WinMedia V2.12 Chapter 6: Scheduling | 91
Template duration
1. Click and select your Station
2. Then select the Template you wish to link to this Station
3. Click on ADD
4. Highlight the desired template
5. Click in the start date field
6. A calendar box open, define your desired start date and close the box by clicking on the
cross
7. Click in the End date field
8. A calendar box open, define your desired End date and close the box by clicking on the cross
At the end of the process, the window should looks like as indicated above.
Note: you can have several templates in the timeline. Be careful that the templates time validity are
continuous and that the start and end date are not crossed over.
For example; it must be as follows:
User Manual - WinMedia V2.12 Chapter 6: Scheduling | 92
So far weve created a Station and linked a template to it.
Next well need to specify the Program on which the Schedule for this media will be played back.
1. To attach a media to a Program in WinMedia, click and select your Station
2. Select the desired Program number from the list
3. Click on Link
In the Internet section of the Media tab you can configure the exporting of meta-data from
WinMedia to an RDS encoder, a Web page or FTPs. Contact your WinMedia representative for
script files as per your requirements.
User Manual - WinMedia V2.12 Chapter 7: Music Scheduling | 93
Chapter 7: Music Scheduling
There are two ways of scheduling music in WinMedia Automatic and Manual.
Automatic Music Scheduling is when WinMedia automatically creates playlists based on a Program
Templates that you have previously created.
Manual Music Scheduling is the process of manually adding songs from your WinMedia Library to
your playlists.
Automatic Music Scheduling
Step 1:
The first step in Automatic Music Scheduling is to create a Program Templates. A Program Template
is your Radio stations format; it enables you to create a template which will be used by WinMedia
to create Playlists automatically.
Step 2:
Once you have completed this step, using WinMedias Auto Music scheduling feature (Music tab)
you can create schedules for multiple weeks within a few seconds. WinMedia will use the Template
in your Program Templates to generate these playlists.
Step 3:
Once these playlists are generated, you can use the Content tab to view or modify your schedule
manually.
Manual Music Scheduling
If you wish to manually add songs to your playlists you can use the Content tab to create and
modify your schedule manually.
NOTE: It is recommended that you use the Automatic Music Scheduling feature in WinMedia and
then manually edit the playlists generated by the software to fine tune your schedule.
User Manual - WinMedia V2.12 Chapter 7: Music Scheduling | 94
Program Templates
Once you have created a Media, the next step is to create a Program Templates (Format).
Program
(Playlist)
Music
Scheduling
Ads
Scheduling
Player
Station
Player
Automatic
Scheduling
Manual
Scheduling
Automatic Ads
Scheduling
Manual
Ads
Scheduling
Program
Templates
Database
Traffic
Templates
Database
Create a
Music Clock
User Manual - WinMedia V2.12 Chapter 7: Music Scheduling | 95
The Program Templates tab
To access the Program Templates click on the Scheduler button in the WinMedia Dock and next
click on the Program Templates tab.
You can create and manage multiple music formats in the Program Templates tab.
A music format is created using multiple clock templates. These templates are built up by filling up
the hourly and daily clocks using the different titles or categories of music from the WinMedia
Library.
Create or Modify a Program Template
1. Type in a name for your Program Templates in the field located at the top left section of the
window.
2. Next click on ADD.
3. Select a day of the week followed by the hour of that day.
4. Next click on the Library button in the WinMedia Dock. You can drag and drop the different
categories or audio files into the blank space in the lower section of the Program Templates
window.
NOTE: Dragging a category will let WinMedia select any song from that category and add it
User Manual - WinMedia V2.12 Chapter 7: Music Scheduling | 96
to the schedule. By default WinMedia tries to maintain the maximum amount of spread
between songs however you can specify rules and rotations for a category that WinMedia
will consider while selecting songs from that category (please refer to the next section for
more details about Rules and rotations
5. You can set various markers at different points within the hour in the clock.
6. The calendar on the right side will display the number of times a selected category appears
in the hour/week.
Floating: This marker does not have any action on the playlist; it provides an indication to organize
an hour. The principle use of this marker is to indicate when each ad break will be placed. It is
important to indicate the exact time of each ad break.
For example: a floating marker can be used to mark beginning of an ads break.
Time: This is a hard time at which an audio file playback.
For example: an audio file that announces the new hour.
Waiting: This marker makes the audio file wait for an external signal before starting playback.
For example: In a multi-ads configuration, a local station will have a Waiting marker that will start
playing local ads once it receives a signal from the notional/central station.
Reverse:
This market will trigger an ad break so that it ends at the indicated time of the marker.
Copy and paste button:
After you have completed filling one hour you can copy any combination of days and/or hours to
other parts of the week. This is a quick way to create a full weeks format.
NOTE: The Program Templates is really the musical strategy of your Station. You have to define your
strategy before creating the Program Templates in WinMedia.
This strategy MUST be in agreement of the elements of your Library.
For example: I want the rock category to be broadcasted 7 times by Hour from 00h00 to 23h > I
MUST have at least 7x24=168 titles into that category to be sure that the same title will not be
broadcasted two times in the same day.
User Manual - WinMedia V2.12 Chapter 7: Music Scheduling | 97
Rules and rotations
The music rules and rotations are defined on each Program Templates. These rules include gap
rules, quota rules, rotation rules and mixing rules. They manage both a vertical and horizontal
distribution.
You can create different rules on your different Program Templates.
All rules are applied on the Program Templates.
To activate a rule:
Select the corresponding Program Templates; double click on a category, then click on the button
Rules.
The following wondow appears
- Artist+featuring: Apply the rule on a couple Artist+featuring. For example, Sting as Artist and
The Police as Group.
These groups can be defined in the title properties tag (see chapter 4 media tag section).
It will forbid to have a Sting title next to a The Police title
In the picture above, If you leave the fields in front of Betweenempty, it will apply the rule on
each title of the category.
- Title: Title. Apply the rule on the titles
- _filed: Each personalized field can be included into a rotation rule.
All rules are applied when you generate the automatic music scheduling.
Rotation parameters
Note: These parameters apply from the moment the automatic music scheduling is generated.
If you set 1d and you generate the music scheduling at 9am on Monday, the system will use
this hour as reference.
User Manual - WinMedia V2.12 Chapter 7: Music Scheduling | 98
Music rules types there are 4 possible rules rotation type:
Gap: Sets the time between each programmed/broadcasted element of the Library in function of
the parameters selected.
If you leave the field of Database element empty, it will apply the rule on each Artist of the
database.
Example: On the picture above, we have set a gap of 2 hours per day and 1 hour per previous day
on each Artist of the category. This rule is active every days.
Mix Rules: The system MUST NOT schedule the element A followed by the element B
In the picture above, I dont allow the system to schedule an element from the year 1980 after an
element of the year 2010. This rule is also very useful on gender ( Jazz / HARD ROCK), This rule is
active every days.
User Manual - WinMedia V2.12 Chapter 7: Music Scheduling | 99
Note: this rule can be applied only on the element belonging to this category. The jingle or a JAZZ
title belonging to another category will not be submitted to this rule.
Quota: Sets a restriction on the maximum percentage a selected category can be scheduled, for
example a maximum of English song of 40%
Rotation: Sets a MAXIMUM VALUE on a defined time period to the number of times a song can be
programmed
On the picture above, we have set a maximum of 7 Hard Rock titles per a day.
These rules are very important as they will reflect on the playlists results, meaning that it will make
the color of your media. You can easily change the color of the playlist with activation,
deactivation or creation of these rules. Dont forget to define coherent music rules according to
the number of element present in each category and to the number of categories calls in your
Program Templates.
User Manual - WinMedia V2.12 Chapter 7: Music Scheduling | 100
Automatic Music Scheduling
The Music tab is used to perform Automatic music scheduling for up to 8 programs at a time.
Program
(Playlist)
Music
Scheduling
Ads
Scheduling
Player
Station
Player
Automatic
Scheduling
Manual
Scheduling
Automatic Ads
Scheduling
Manual
Ads
Scheduling
Program
Templates
Database
Traffic
Templates
Database
Auto Music
User Manual - WinMedia V2.12 Chapter 7: Music Scheduling | 101
The Music tab
The Music tab can display 8 separate music programs at a time.
It is important to define the music scheduling conditions and requirements before using the
Automatic music scheduling function.
Scheduling music automatically
1. Click on Scheduler in the WinMedia dock
2. Select the Music tab
3. Select the name of your Media in one of the drop down menus
4. A visual display of a weeks programming is available. The red boxes representing hours of
the week
5. Click on the Add button for WinMedia to schedule music for the selected station and the
selected week
6. After scheduling music WinMedia displays colored squares depending of the amount of fill
in the hour
Red = Empty hour
Yellow = Nearly one hour (close to 60 minutes of music)
Green = One complete hours of music (exactly 60 minutes of music)
User Manual - WinMedia V2.12 Chapter 7: Music Scheduling | 102
Blue = More than one hour (more than 60 minutes of music)
7. If you have several rejections, it means that your rotation rules (set in the Property of a
Category) are very stringent. You can either modify the rules of the category that has
rejections or bypass the rules of a particular category by selecting it from the list on the right
hand side of the Music tab. Next, if you click on Add again, WinMedia will then schedule
music without taking into account the rotation rules of that category.
You can access the detailed log of any hour by clicking on the respective square.
NOTE:
- To Automatically schedule music for a single hour programming, left click into the
corresponding box (that represents the hour you wish to schedule music for) and then click
on Add
- To select multiple hours, right click and hold down the button. Drag the cursor over the
desired hours and then click on the Add button to generate the program
- WinMedia does not change the schedule of the currently playing hour or the next hour. All
changes are effective one hour after the currently playing hour
- Checking the box close to a category name on the left will exclude the programming of that
category
User Manual - WinMedia V2.12 Chapter 7: Music Scheduling | 103
Manual Music Scheduling
Here you can manually add songs from the Library directly into your playlists.
Program
(Playlist)
Music
Scheduling
Ads
Scheduling
Player
Station
Player
Automatic
Scheduling
Manual
Scheduling
Automatic Ads
Scheduling
Manual
Ads
Scheduling
Program
Templates
Database
Traffic
Templates
Database
Manual Music
User Manual - WinMedia V2.12 Chapter 7: Music Scheduling | 104
The Content tab
The Content tab is used to perform the Manual music scheduling in WinMedia.
How to view the schedule for a particular hour
1. Select the name of the radio station on the top left corner
2. Next select the date and hour whos schedule you wish to view/modify
3. If you have already added titles to this hour you will see a list of all the elements that have
been scheduled for the hour if you have not scheduled anything so far this list will be blank
How to add titles into the schedule for a particular hour
4. In the WinMedia Dock click on Library
5. Locate titles in your Library that you will lick to add to the schedule
6. Drag and drop these titles into the list in the Content window
7. Above the list of titles you have a row of various icons that are shortcuts for editing the
titles between the different hour and days of playlists
How to insert markers into your schedule
8. You can insert various time markers (floating, time, waiting etc) into any point in the playlist
NOTE: for more details regarding markers please refer to the Create or Modify a Clock in
the previous section of this chapter
9. The time counter indicates how full the hour is
How to verify the spread of a title in your schedule
10. The calendar on the left section of the Content window will display the number of times a
title has been scheduled in the past week. Click on a title in your schedule and check the
User Manual - WinMedia V2.12 Chapter 7: Music Scheduling | 105
number indicated in the calendar. Each number represents the number of times a file is
programmed for the respective hour
11. The numbers at the bottom of each column indicate the number of times a title has been
scheduled in the entire day.
12. The grey boxes indicate the rotation of the same artist in the week
How to display the stack at a particular time and swap tracks
In the Scheduler window, double click on a particular track, the Library will reorder its
corresponding Category, displaying the current stack in the correct order:
User Manual - WinMedia V2.12 Chapter 7: Music Scheduling | 106
In the example below, we did double click on the title P Diddy Dirty Money Coming Home in the
Content Log of the Scheduler at a particular hour of the day. The Library Category stack self-
reordered, displaying P Diddy Dirty Money Coming Home at the top of first as it is at the top of
the stack at that time (highest Gap Artist+featuring value in the category).
If you want to swap this track to another one from the same category, the system recommends you
to swap with Lady Gaga - Judis as this track Gap Artist+featuring value is the second highest at
that particular time of the Music Log.
Just double click on Lady Gaga - Judis in the Library window and it will automatically swap with P
Diddy Dirty Money Coming Home in the Content Log.
User Manual - WinMedia V2.12 Chapter 9: On-Air | 107
Chapter 8: Ad's Scheduling
As with Music Scheduling there are two ways of scheduling Ads in WinMedia Automatic and
Manual. Under Automatic Ads Scheduling WinMedia automatically fills Ads into the Ads slots that
you have previously specified in the Ads clock.
Manual Ads Scheduling is the process of manually adding or modifying Ads in your schedule.
Automatic Ads scheduling
Step 1:
The first step in Automatic Ads Scheduling is to create an Ads Clock. An Ads Clock is your Radio
stations commercial scheduling format.
Step 2:
Once you have created an Ads clock you can start defining your Customers, their Campaigns, Spots
and planning their Ads
Note: Ads that are Planned are not added to your schedule until you run the Auto Scheduling
feature in the Schedule Ads tab or ad them in the grid.
Step 3:
After you have planned Ads for all your customers you can use the Auto Scheduling feature to
automatically insert these Ads into your schedule.
Step 4:
Once these Ads have been added to your schedule, you can use the Traffic Templates tab to view
or modify your schedule manually.
Manual Ads Scheduling
If you wish to manually insert Ads to your playlists you can use the Traffic Templates tab to create
and modify your schedule manually.
NOTE: It is recommended that you use the Automatic Ads Scheduling feature in WinMedia and then
manually edit the playlists generated by the software to ensure that you obtain an optimized Ads
schedule.
User Manual - WinMedia V2.12 Chapter 9: On-Air | 108
Traffic Templates
The first step is to create an Ads clock in the Traffic Templates section in WinMedia. An Ads clock
lets you define the details of the Ads breaks.
Program
(Playlist)
Music
Scheduling
Ads
Scheduling
Player
Station
Player
Automatic
Scheduling
Manual
Scheduling
Automatic Ads
Scheduling
Manual
Ads
Scheduling
Program
Templates
Database
Traffic
Templates
Database
Create an Ads
Clock
User Manual - WinMedia V2.12 Chapter 9: On-Air | 109
Traffic Templates Tab
In the WinMedia dock select Scheduler and then click on the Traffic Templatess tab
You can have multiple Ads clocks in WinMedia. Look at the figure below to understand the
structure of the Traffic Templates section.
Ads break 1
Ads Clock 1 Ads Clock 3 Ads Clock 2
Day Segment 1 Day Segment 2 Day Segment 3 Day Segment 4
Ads break 2 Ads break 3
Traffic
Template
Ads break 4
Station
User Manual - WinMedia V2.12 Chapter 9: On-Air | 110
Creating an Ads clock
1. To create a news Ads clock, select the template name.
2. You can use the same Ads clock for different Radio stations (Stations)
Note: Refer to Chapter 6: Scheduling Creating your Station)
User Manual - WinMedia V2.12 Chapter 9: On-Air | 111
3. Next define the day segments for each day in a week by entering the time followed by the
name in the format indicated below. Click Add to create the segment
4. Next add more segments to complete the entire day. You can multiple day segments with
the same name for example Prime
5. After this youll need to define each Ads break and enter its properties as indicated below
Lets look at an example of an Ads break (the highlighted break in the image above):
Hour: Specify the time for the Ad break - 08h15m
Name: Provide a name for the Ad break - E08H15
Length: Specify minimum and maximum time (in seconds) for the break - 30 minimum &
240 maximum. In every case WinMedia will try and fill this break with titles from
the Promo category that cover at least 30 seconds
Splits: For each Ad Break you can specify the type of split
Floating: A floating Ad break is placed in the music log without any modification of
the audio links. If the schedule permits the break to start on time it will, otherwise it
will place itself at the closest point after the end of a title.
User Manual - WinMedia V2.12 Chapter 9: On-Air | 112
Waiting: A waiting Ad break opens an opt-out screen of the length specified in the
Min and Max fields of the options box. This kind of ads break will start only after
WinMedia has received a start on the parallel / serial port or by an internal
command from another WinMedia computer.
Time: A timed Ad break will play at a fixed time. This is a hard marker used to set
fixed times in the broadcast log.
Reverse: Will make the ad break end at the indicated time no matter the amount of
ads programmed.
Fill: By default ads can be placed at any point in the ad break. If you wish to fill ads
at the start of the break select Start Brake for the middle of the ad break select
Middle and for the end select End Break After Break allows WinMedia to fill in
the missing time with music.
Priority: Filling priority can be managed with the options High, Average or Low. This
is a very important point as it allows you to fill the breaks to suit your needs and the
times. This function is a priority in the hour, so that you can manage the filling mode
of your breaks.
Example: You set the 10 past the hour and the 55 past the hour ad breaks as high
priority, they will be filled before the 20 past the hour and 40 past the hour ad
breaks set at average priority, which themselves will be filled before the 30 past the
hour break set in low priority.
Origin: A selection of the source is possible to limit the programming on ads
according to the break type: national, extra local, local, weather etc. For all new
sources to feature in this menu, you must first add the various sources whilst
entering the clients campaign in the Client tab.
User Manual - WinMedia V2.12 Chapter 9: On-Air | 113
Start & End break: You can add a sound file that will play at the start and the end of
an Ads break. These stings are automatically placed in the Promo category, as
they have to have the same settings as ads and filling material to be completely
integrated into the ad break. They are actually taken into account for the timing of
the ad breaks and their filling.
User Manual - WinMedia V2.12 Chapter 9: On-Air | 114
Managing customer details in WinMedia
The Customer Management section in WinMedia has information about your customers, their
contact details, campaigns, spots and more.
Adding Customer details into WinMedia
To start with, it is important to understand the structure in which customer information is stored in
WinMedia. Please refer to the diagram below.
User Manual - WinMedia V2.12 Chapter 9: On-Air | 115
Customers tab
The Customers tab is divided into 3 sections. The first section contains Customer data, the next
Spot data and the last Campaign data.
1
2
3
1. Customer Data:
There are a set of standard fields that can be filled in for each customer. These include contact,
address, city, etc. You can create optional fields by making a right click in a grey area.
2. Spot Data:
You can create multiple spots under a customer. These spots are being used while planning the
campaign.
Length: In addition to the name of a spot you can specify a theoretical duration (which is used as a
basis of reference if the sound file for the spot is not available/recorded)
Activities: Fill in the Activities field in order to avoid two different companies of the same sector to
be broadcasted back to back or in the same break (for example Pepsi and Coke in the same ads
break)
Voices: In the Voices field add the name of the artists whos voice was used to create the spot.
User Manual - WinMedia V2.12 Chapter 9: On-Air | 116
In addition to these fields, WinMedia offers you the capability to create optional fields.
3. Campaign Data:
For each campaign the parameters include start/end date, the origin (sponsorship, weather), the
number of contacts, the rate of spots the campaign and the quantity of spots to be booked.
Additional fields can be added and personalized by the user.
Once all this data has been entered into the Customers tab there are two options to start
scheduling Ads
1. Book and automatically scheduling ads using the Properties window of the campaign
2. Manually schedule the ads in the Traffic Templates tab
User Manual - WinMedia V2.12 Chapter 9: On-Air | 117
Automatic Ads Scheduling
Once the campaign information has been completed the spots are ready to be placed on the grid.
This module enables you to generate your campaigns with great speed while respecting certain
constraints/rules which can be switched on or off during the actual scheduling process.
2 3
4
5
6
7
8
1. Select the Campaign name and click on Properties to open the grid
2. From the left hand bottom corner youll need to select the radio station(s) that you wish to
book ads for
3. Spots can be either placed by day, by hour, by time zone or by break
4. Select the week to be scheduled by checking the box next to the appropriate date. The grid is a
weekly grid and the highlighted week in blue is the visible week on the grid
5. Select the spot(s) to be booked by double clicking on the desired spot, it will appear in the last
right corner area.
6. Select the number of spots to be placed at a time from the dropdown menu
7. Select the priority of the placement of the spots selected. This will give more of less priority to
the selected spots in relation to the other spots booked in the day, hour, section or break.
8. Start placing spots in the grid by double clicking on the slot in which you would like to add the
spot. Clicking and dragging horizontally will fill the entire week at the same time.
9. If you make a selection of continuous cells by holding down the left mouse button and then
User Manual - WinMedia V2.12 Chapter 9: On-Air | 118
double clicking in the last cell, you will be able to place spots in the selected area with the
settings configured before.
10. Usually a campaign is booked for one week and then copy pasted for the remaining week. Copy
the selected week by checking the box next to the date then clicking on Copy then select the
weeks to which you wish to replicate the same booking format and click on Paste
11. Once the spots have been placed they can be added to the programming by clicking on the
Add button
12. WinMedia will program all spots that do not have any conflicts - all the ads that do not have any
conflict will be in green. If a spot does have a conflict of activity (to spots belonging to
customers addressing the same market segment) or voice (two spots that have the same voice
over artist) These spots will not be programmed and will be marked in dark blue
13. The counter in the top left corner indicates the number of ads placed either by day, hour,
section or break per visible week / total number of spots placed in the campaign
14. The color of each spot indicates its status:
Blue: Reserved
Yellow: Programmed
Green: Broadcasted
15. Once the programming process is completed close the grid by clicking on the x in the top right
hand corner
16. You will now be able to see a complete view of the schedule in the Traffic Templates tab
User Manual - WinMedia V2.12 Chapter 9: On-Air | 119
Schedule Ads Tab
This tab is used to re-schedule spots in a selected campaign for the selected week.
After you have programmed Ads using the Properties window in the Customer tab the Schedule
Ads tab lets you view the number of spots that were booked/planned but not programmed. In this
window you can release the restriction criteria in order to completely schedule the remaining ads
that were not programmed.
1. To completely remove the spots that were previously schedule in a campaign, select the
desired campaign then click on the Remove button
2. Next select all the campaigns you wish to program spots for and then click on the Add
button
3. This function will reshuffle the ads depending on the manner they have been booked hence
respecting their priorities
4. If all the spots that you had initially booked have not been programmed you can deselect
the restriction criterias on the right hand section of this window and then click on Add
once again so that WinMedia can make one more attempt at programming all the ads that
were booked but not programmed
User Manual - WinMedia V2.12 Chapter 9: On-Air | 120
Manual Traffic
Program
(Playlist)
Music
Scheduling
Ads
Scheduling
Player
Station
Player
Automatic
Scheduling
Manual
Scheduling
Automatic Ads
Scheduling
Manual
Ads
Scheduling
Program
Templates
Database
Traffic
Templates
Database
Manually creating /
editing the Ads
schedule
User Manual - WinMedia V2.12 Chapter 9: On-Air | 121
Traffic Log Tab
The Traffic Templates tab is used to manually schedule Ads or edit an existing schedule that was
generated after Automatic Ads scheduling.
Note:
- It is necessary to create an Ads clock (and Ads breaks within the clock) before you are able
to use the Traffic Log tab to schedule ads
- The clients information, spot and campaign data need to be defined in the Customer tab
prior to scheduling ads
1. In the Traffic Log window, first select the radio station, and then the date on which you are
looking to modify the schedule.
2. The breaks with their name, time and length will appear towards the left. These breaks
correspond to the breaks that we had defined in the Traffic Templates tab.
3. Open the Library window, select the specific Ads under the Ads category and drag and drop
them into the breaks that you see in the Traffic Log window
4. Even though you are manually scheduling ads into the breaks WinMedia will indicate to you
if there will be conflicts in the schedule if you put at spot into a particular location.
For example; if you already have some spots that are scheduled for a particular hour and
you try and add another spot from the Library, WinMedia will display the corresponding
User Manual - WinMedia V2.12 Chapter 9: On-Air | 122
breaks in colors indicating that there will be a conflict with other spots
- Dark blue: same client, same spot
- Light blue: same client
- Orange: same product or service sector/activity (on either side of the spot)
- Green: same voiceover at the start or end of the spot
- Purple: wrong placing within the break
You can see the same colors when you click on a spot in the Properties window in the
Customer tab.
User Manual - WinMedia V2.12 Chapter 9: On-Air | 123
Reconciliation
In order to check your ads were broadcast, WinMedia has a reconciliation tool:
Select a campaign on the relevant week in the Schedule Ads tab, then click on the print button. A
Word window then opens with the following information:
Client: ESPACE Campaign: NOVEMBRE
+21/09/04 10:02:27 WINRADIO Nouvelle Renault Scenic 2.
-21/09/04 09:58:00 WINRADIO Nouvelle Renault Scenic 2.
Planned: 070 Programmed: 070 Broadcast: 055
The [+] sign means there was an extra ad in the 10 oclock hour, and the [] sign means there was
an ad missing in the 9 oclock hour.
You can therefore assume the 09.58 ad was actually broadcast 4 minutes and 27 seconds later,
simply during the next hour, which means the contract was respected. This printout was requested
in the middle of the week, so the campaign has not been fully broadcast, as we can see only 55 of
the 70 planned spots have been aired so far.
Exemple 1:
Client: ESPACE Campaign: NOVEMBRE
+21/09/04 09:58:27 WINRADIO Nouvelle Renault Scenic 2.
-21/09/04 09:58:00 WINRADIO Nouvelle Nissan Almera.
Planned: 070 Programmed: 070 Broadcast: 055
The [+] sign means there was an extra ad in the 10 oclock hour, and the [] sign means there was
an ad missing in the same hour. This tells us that a wrong spot from a campaign has been
broadcasted. The Nissan spot was planned, but the Renault spot was broadcasted.
Exemple 2:
Client: ESPACE Campaign: NOVEMBRE
-21/09/04 08:58:00 WINRADIO Nouvelle Renault Scenic 2.
-21/09/04 09:58:00 WINRADIO Nouvelle Nissan Almera.
Planned: 070 Programmed: 070 Broadcast: 055
The [-] sign means there was an ad missing in the 8 oclock hour, and the second [] sign means
there was also an ad missing in the 9 oclock hour.
This means either the ad break was deleted on the on-air computer, or the ad has not yet been
recorded so it is not included in the history. In this case it will appear in the Message window as
not broadcast for this reason.
User Manual - WinMedia V2.12 Chapter 9: On-Air | 124
Chapter 9: On-Air Playout
Players (Player 1 to Player 8)
The Music and Ads that you have scheduled are sent to the Program window for broadcast. Players
are connected to programs in order for sound files to be played On-Air. You can connect more than
one player to a program. In most RJ/DJ operated setups it is typical to use two players to play songs
from a playlist. This is done in order to alternate playback of songs on different sound card outputs
so the RJ/DJ can control different songs on different channels of a mixing console.
NOTE: For more information about connecting Players to a Program please refer to Chapter 3:
Setting up WinMedia > Configuring the Matrix.
User Manual - WinMedia V2.12 Chapter 9: On-Air | 125
In a typical RJ/DJ operated setup Players are used in conjunction with the Program and Mixer
modules for a typical on-air RJ/DJ setup as shown below. The function of a Player is to sequentially
load and playback the titles that are cued up in the playlist in the Program module.
In the example below Player1 and Player2 will alternate the playback of titles from Program 1.
User Manual - WinMedia V2.12 Chapter 9: On-Air | 126
The Player window
To access the Player windows click on the numbered tabs in the second column of the matrix in the
WinMedia dock.
6.1 Elapse: Clicking on elapse will display the time that has elapsed in the Time counter
6.2 Intro: Indicates the time of the intro
6.3 Remain: Clicking on remain will display the time that is remaining in the Time counter
6.4 Player number: Displays the Player number, WinMedia can have up to 8 players
6.5 Horizontal Slider: Navigate to any location in the currently loaded title
6.6 Hook: Indicates the time of the hook
6.7 Level indicator: View the level of the title that is currently being played back
6.8 Artist: Displays the artist name of the title that is currently loaded in the player
6.9 Song Title: Displays the name of the title that is currently loaded in the player
6.10 Time counter: Displays the elapsed or remaining time of title
6.11 Loop: Indicates the time of the loop
6.12 Vertical Slider: Change the level of the stereo signal of the currently loaded title. Left click
changes both left and right channels; right click changes an individual channel.
NOTE: For more information about setting markers go to
User Manual - WinMedia V2.12 Chapter 9: On-Air | 127
Chapter 5: Ingest & production > Recorder > Using the Recorder to edit markers for an existing title
in your Library
6.13 Rewind button: Rewind the currently loaded title
6.14 Stop button: Stop the currently playing title
6.15 Loop button: Loops the currently loaded title
6.16 Play button: Plays the currently loaded title. You can drag and drop a title from the Library
onto the play button in order to play it
6.17 Pause button: Pauses the currently loaded title
6.18 Forward button: Forwards the currently loaded title
In a WinMedia system, you can have a maximum of 8 Players depending on the number audio
playback devices available (the number of outputs on the sound card)
User Manual - WinMedia V2.12 Chapter 9: On-Air | 128
Assigning Players to Programs
You can to assign Players to all the eight different programs for simultaneous playback of 8
different playlists/schedules. The number of outputs channels in the sound cards need to be
selected (in the Option menu) before they can be assigned to the Players
The Player needs to be correctly assigned to a specific pair of audio outputs and a particular
Program in order to activate proper playback of titles.
Lets look at an example where we connect Player 1 to Sound card output 1 and Program 1.
1. Right click on Player 1 and drag and drop it to the corresponding output pair in the first
column
2. Next, right click on Player 1 and drag and drop it to the corresponding program number
3. Likewise to disconnect the assignment, the revise steps are applicable
You can assign two or more Players to one Program, depending on the number of output
channels that are available on your sound card. In this way, the playback of titles will be alternated
between the players attached to that program.
NOTE: For more information about connecting Players to a Program please refer to Chapter 3:
Setting up WinMedia > Configuring the Matrix.
Programs (Program 1 to Program 8)
User Manual - WinMedia V2.12 Chapter 9: On-Air | 129
The Program window contains the final line up of songs and ads to be broadcasted on-air. In
WinMedia 2.10, you can have up to eight different Programs running in one computer.
The Program works in conjunction with the Player and Sound card options. Songs from the
Program will be played back in the Players that have been linked to that Program.
Note: Please refer to Chapter 3 Setting up WinMedia > Configuring the Matrix to know more
about connecting a Program to players and soundcards.
User Manual - WinMedia V2.12 Chapter 9: On-Air | 130
The Program window
To access the Program windows click on the numbered tabs in the third column of the matrix in the
WinMedia dock.
The upper section of the Program window displays the waveform of the title being played on-air;
the waveform also displays the progression of the title being played.
Below the waveform, is the sequential programmed playlist displaying the radio station name,
Artist, Title and other information of the titles.
7.1
7.2
7.3 7.4 7.5 7.6 7.7 7.8 7.9 7.10
The functions of the tabs in the window are labelled according to the number:
7.1 Zoom: Change the size of the Program window. Left click Zoom in, Right click zoom out
7.2 Title bar: The fields of the playlist that are displayed are the Station name, Artist name, Song/
Title name, Intro time, Length and Tempo.
7.3 Man/Auto: Toggle between Automatic and Manual mode of playback
7.4 Skip next: Fade out and stop the currently playing title and load and play the next title
7.5 Skip return: Reload the last broadcasted song
7.6 Delete: Deletes the selected title
7.7 List Schedule: Access to Log Music tab in the Scheduler window.
Right clicking on the same button loads the current hour of programming as well as the next hour
7.8 Define Master or Salve
7.9 Time: Shows whether the current time for the Program can also be activate for the Auto
Stretch and Fill function.
7.10 Total time: Time duration for the current Program Can also be activate for the Auto Stretch
and Fill function.
User Manual - WinMedia V2.12 Chapter 9: On-Air | 131
Below is a typical On-air setup where the Clock Players Program and the Mixer are used in
conjunction in the live operation.
In the On-air setup shown above, two Players have been used, in Automatic mode. The titles in the
playlist in the Program window will alternated between the two Players.
If Player 1 is currently playing a title, Player 2 will be blinking with an orange background; ready
to cue the next song in the playlist to play.
The titles will continue to alternate between the two Players as the Schedule progresses.
Playout can be operated in Manual and Automatic mode
The selection can be made on the tab that switches between AUTO (turn Orange in color) and
MANU (Grey in color)
In manual mode, the current song that is being playback will stop at the end of the song. It will not
continue with the next title in the playlist.
The next title will be loaded in the Player either by the Skip Next button, or using fader start from
the console.
In Manual mode you can double click next to a track to make it mix automatically with the song
before.
User Manual - WinMedia V2.12 Chapter 9: On-Air | 132
If you have two Players connected to the Program the files will be loaded alternating into each
Player each time the start and stop signals that are sent from your mixing console. The Players will
be manually controlled to be played alternately.
In Automix mode, WinMedia plays the titles in the Program window back to back using the Program
Mix (Please refer to Chapter 5 - Ingest & Production > Mix in the Schedule for more details
regarding the Program Mix)
In multi programs or advertising opt-outs, the programs and players are used to set up to do multi-
zone ad opt-outs that can be run from a master broadcast computer.
In this manner, WinMedia application allows you to start several different satellite computers that
are on standby using internal commands.
User Manual - WinMedia V2.12 Chapter 9: On-Air | 133
Program window playlist icons
The icons located at the left of each title in the Playlist indicates on the
t Indicates that there is a hard time marker in the playlist
? Indicates that the audio file for a particular title in the playlist is missing
f Indicates that there is a floating marker in the playlist
j Indicates that there is a Jingle or voicetrack attached to the selected title
s Indicates that there is a waiting marker in the playlist
r Indicates that there is a reverse marker in the playlist
Note: For more information regarding marker types please refer to Chapter 7: Music Scheduling >
The Program Templates tab > Create or Modify a Clock
User Manual - WinMedia V2.12 Chapter 9: On-Air | 134
Cartridge
You can play back songs, promos, jingles or effects on-the-fly using the Cartridge module. These
titles can be triggered using your computers keyboard or an external USB control interface from
RAMI.
The Cartridge window
To access the Cartridge module click on the Cartridge button in the WinMedia Dock.
Creating User tabs in the Cartridge Module
Before you can start using the Cartridge tab you will need to create user tabs. For instructions on
how to create user tabs, refer to Chapter 12: Network modules > Network > Creating User tabs in
the Cartridge Module
Adding titles to the Cartridge Module
1. You can add titles to a Cartridge by dragging and dropping them from the WinMedia Library
into the Cartridge window
2. You can also drag and drop an entire category into the cartridge window. WinMedia will
play back titles from that category in alphabetical order each time you trigger that cartridge
3. Similarly you can add Search categories in the Cartridge window
Setting triggers for titles in the Cartridge
4. Titles in the Cartridge can be triggered by using an external USB control interface from
RAMI, with individual key buttons corresponding to the keys on the Cartridge. Alternatively
you can also assign a key on keyboard as a shortcut to play a title
5. To define the setting for each cartridge, right click on the title inside the cartridge and select
Properties
6. Then select the key you wish to assign to that title (F1, F2, F3.)
7. You can also use a combination of Shift or Ctrl along with an F key to play a title. This
User Manual - WinMedia V2.12 Chapter 9: On-Air | 135
gives you a total possibility of 36 triggers via the keyboard
Playback settings of a title in the Cartridge
8. You can specify if a title should start playing back from a marker (Intro, Hook or Loop) when
it is triggered
9. Right click will provide you with several options.
Delete
Shortcut key- select it then type the key on the keyboard to assign that key
Start/Intro/Hook
Player1-8
Playing titles using the Cartridge
10. You can play back a title from the cartridge module by clicking on the key that you have
assigned for that title (F1, F2, F3.) or by using RAMIs cartridge player
11. You can also activate the cartridge player through a fader start. In order to do that, check
the Options settings
12. If you have linked multiple cartridges to the same key WinMedia will broadcast the various
elements one by one in alphabetical order
13. You can stop the broadcast of a sound file with the Esc key. This will fade and stop the
sound file. The duration of this fade can be set in the Options box under Stop
NOTE: If you have the same key linked to several cartridges, and you press on Esc, the cartridge
player starts playing the next file
User Manual - WinMedia V2.12 Chapter 9: On-Air | 136
Console
The Console simulates the functions of an actual mixing console with fader starts and level controls.
There are also input and output control signals indicators on the console.
The Console window
To access the Console window click on the Console button in the WinMedia dock.
The Console simulates an actual mixing console connected to a WinMedia computer with fader or
pulse start / stop. It also controls the levels of the individual Players
Here the status of the incoming and outgoing control signal from WinMedia is also reflected
Red indicates - Not activated
Green indicated - Active
It is also used to route INS and OUTS or associate two OUTS for a cross-fade.
User Manual - WinMedia V2.12 Chapter 9: On-Air | 137
Console tab
You can configure the GPIO (General Purpose Input Output) settings in WinMedia in the Console
tab located in the Menu window.
These settings define the communication between external devices and the WinMedia system.
WinMedia is able to control external equipment like mixing desks, satellites etc.
There are 5 inputs and 8 outputs.
First off youll need to select the attached devices
Parallel Port: Select the device you have attached to the parallel port of the computer
Serial Port: Select the device you have attached to the serial port of the computer
Network: Select Axia if you are on an Axia network and specify the IP address and the port number
In the next section of the Console tab you can configure how external signals (from a console for
example) can trigger events in WinMedia.
Players 1-4: Represent players in WinMedia
Start: Starts the player
Stop: Stops the player
User Manual - WinMedia V2.12 Chapter 9: On-Air | 138
Load: Loads the next title into the player
Loop: Loops the player
Output: Player state (Pulse or Sustain) Pulse is a pulsed signal and sustain a sustained signal.
Lets use an example to see how starts work.
Player 1 > Start [In1-on], Stop [In1-off], Load [In1-on] means that Player 1 must start playing with a
trigger on In-1 and stop when In-1 is off.
If you have inverted logic for the wires you should specify
Player 1 > Start [In1-off], Stop [In1-on], Load [In1-on]
If you have pulse mode you should specify
Player 1 > Start [In1-on], Stop [In1-on], Load [In1-on]
Program 1-4: Represent programs in WinMedia
Auto: Switch the program to auto
Manu : Switch the program to manu
Load: Load the program
Start: Send a break
Next: Load in player the next sound file.
Dock
Allow to change some keyboard shortcut (logout, dock opacity)
User Manual - WinMedia V2.12 Chapter 10: Reports & Statistics | 139
Chapter 10: Reports & Statistics
History
The History tab is used for displaying and printing logs of titles that have been broadcasted
1. Click on Scheduler in the WinMedia dock
2. Select the History tab
3. Select the category for which you wish to view the log (for a general broadcast history select
the All category)
4. Select the Radio station for which you wish to view the log
5. Select the start and end date of the log
6. Select the days and the hours
7. The broadcast Log/History will appear automatically based on your selection
8. To print a log click on the Print button. This will automatically open the log in Microsoft
Word or Open Office (depending on the default application that is associated to .doc files)
User Manual - WinMedia V2.12 Chapter 10: Reports & Statistics | 140
Statistics
The Statistics tab is used to tabulate statistical information of the Radio Station for reports
The different formats of Statistical information can be easily created with SQL statements. Please
request your WinMedia representative for more information on how you can generate reports
based on your requirements.
User Manual - WinMedia V2.12 Chapter 10: Reports & Statistics | 141
Report
- Modify the default templates
Access the Report Module from the WinMedia dock.
1. To generate the reports for the first time click on add.
2. Then select the type of report you are interested in generating.
User Manual - WinMedia V2.12 Chapter 10: Reports & Statistics | 142
3. Then chose your format (Word .doc or Excel .xls) and click on Print
4. Click on modify, you can edit and customize the report (insert your logo for example)
5. Your text editor software starts and open report the HTM file
6. Edit the log report template and save the template
NOTE: The htm files are always the template. Dont rename the templates. On the picture above
the editable area is before the ~ sign.
Rotation: Top rotation of the audio files on air
Quota: A percentage of the audio files played that can be sorted by date and by song
property field (i.e. Genre, Record label)
Campaign: Tells you the current campaigns on your station and the current amount of spots
broadcasted.
Broadcast certificate: Provides you with a detailed broadcast certificate y campaign that provides
you with when the spots were broadcasted and when they will be broadcasted.
Ads Log: A list of all the ads scheduled for one full day.
Music log hour: List of 1 hour of programming
NOTE: Never try to modify the SQL Queries written in the report.
To print a log report: You can print a report from the report module by clicking on the print
button. Then follow specify the date (start / end), the Media and the report is generated.
You can also print a report by clicking on the Print button into the Schedule Window.
For example the Music log can be found in Schedule/Music log
User Manual - WinMedia V2.12 Chapter 11: Administration | 143
Chapter 11: Administration
SQL queries
A query allows you to specify an operation you wish to carry out on a Library. It is possible to run
standard SQL queries on the WinMedia Library. Queries are most often used to execute
maintenance tasks on the Library.
Adding queries
1. Click on Option in the WinMedia dock
2. Then click on the Library tab
3. The field named Query is where SQL queries can be inserted
4. After adding a query click on Add
5. To run a query click on Run
To ensure that you do not encounter problems with your SQL database please find here below two
tasks that should be scheduled once a day:
dbcc shrinkdatabase(0);backup database WinMedia to disk='WinMedia.bak' with init
Note: You are required to change the path marked in grey to the actual path of your shared
Database folder.
1. Alter index all on categorie rebuild;alter index all on chanson rebuild;alter index all on
horloge rebuild;alter index all on tranche rebuild;alter index all on ecran rebuild;alter index
all on programme rebuild;alter index all on conducteur rebuild;alter index all on calque
rebuild;alter index all on historique rebuild
This second task optimizes your database to make your system run faster.
NOTE: If you are not familiar with SQL queries, please request your WinMedia support
representative for a list of the most common queries.
You can schedule Queries to be automatically executed. Please refer to the next section that
describes Task Management in WinMedia.
User Manual - WinMedia V2.12 Chapter 11: Administration | 144
Tasks management
You can use the scheduler tool in order to automate tasks in WinMedia. These tasks are very
important for the maintenance of your system.
1. Click on Options in the WinMedia dock
2. Next click on the User tab
3. In the Task drop down select a task you wish to automate
4. Next click on the relevant days and hours in the scheduler located on the right
5. Click on confirm
Task definitions
Update Automatic update of the software
NOTE: WinMedia re-starts itself after each update. It is not recommended to
automate this task on the On Air system
Clock adjust Schedule an automatic clock adjust with a server
Import /Export Music Schedule an Import / Export of music from a defined folder
Import /Export Ads Schedule an Import / Export of Ads from a defined folder
Add Music Automatically schedule music for the next entire week
Add Ads Automatically schedule ads for the next entire week
Send and Receive Execute a Network transfer (see transfer section)
Run query Schedule the execution of queries listed in Options > Database > Query
User Manual - WinMedia V2.12 Chapter 11: Administration | 145
Empty Trashcan Empty the trashcan at scheduled times
Export Sample Changes the link to the sample path in the media tag
Export Database Export the database for back-up purposes
Back-up Schedule the execution of back-up
User management
This section allows you to create and manage different user logins. The purpose of providing a
separate login to each user is to assign privileges based on the users expertise and the functions
that he is assigned to carry out in the software. This is a good way of preventing mishandling of the
system.
How to create a user
1. Click on Options in the WinMedia dock
2. Next click on the User tab
3. In the User field type in the name of the user you wish to create
4. Select a level for this user
5. Next click on Add to create the user
Providing access rights to a user
6. You can restrict a user from executing certain functionality in WinMedia by selecting the
check box located next to the different sections of the software listed in the box below the
Level drop down
Example: If you wish to restrict a particular user from creating categories, select the check box next
to Category.
The different levels are:
Administrator Has full rights on the entire system except the restricted ones
User In addition to the features selected in the list this type of user is also
restricted from using the Options menu, but can create a user
Guest Does not have access to the options menu
7. Once you have finished configuring the rights for a user click on the Add button to save the
changes you have created
Each user can be restricted from any and every part of the software.
There are four options
Add
Delete
Read
Write
Select one then restrict the user from each section desired.
User Manual - WinMedia V2.12 Chapter 11: Administration | 146
Appearance and General Settings
In this section of the User tab you can modify the appearance of WinMedia.
Calendar You can change the day on which WinMedia will display a new week
Language Select the language in which you would like WinMedia to appear
Currency Set the default currency used by WinMedia
Color Change the color of the windows and text in WinMedia
Font Change the font type in which WinMedia displays text
Encoding First column is for the ASCII encoding / Second column is for Unicode
Further below youll find a list of restriction functions available
Lock Windows Restrict the movement of the individual windows in the program
Coerce Starts Multi-add management to force an opt-out
Chain Breaks Switch the program in auto when first ad is played
Mute Inputs Mute the soundcard input
Imports Tags Imports ID3 tags from MP3
Hide screen hides the window WinMedia
Magnet Windows enlarge the window as in Windows 7
Stack Duration Display the complete day in Schedule/content
Monitor Inputs Routes the input back through the output for voice track situations
Trim import automatically trim each imported files
Convert Transfer if selected, during a transfer, WinMedia will convert the wav files to mp2 to
optimise bandwidth
Recovering files from the Backup database
User Manual - WinMedia V2.12 Chapter 11: Administration | 147
We described the process of configuring the backup module in Chapter 3 of this User Manual.
WinMedias backup database is used for fail over or as a backed up reference of the primary
database.
In this section we are going to discuss the procedure of recovering files or settings from the backed
up database.
1. Click on the Backup menu in the WinMedia dock
2. In the left section of this window youll find the list of available elements of the WinMedia
database that are being backed up: Category, Title, Music Template etc
3. If you wish to restore a song that was recently deleted click on Title and then select the
title name and click on the Load button
4. The deleted item(s) will then be recovered into the database with the same properties as
before
In this way you can retrieve any information that was previously in the WinMedia database but has
been recently deleted or changed.
User Manual - WinMedia V2.12 Chapter 11: Administration | 148
Standalone configuration
The backup created by WinMedia can be used as a redundant database for smooth failover from
the primary database during network or system failures.
Configuring the backup database for standalone mode
1. Click on Options in the WinMedia dock
2. Select the Database tab
3. Click on browse and select the secondary path where the local backup path is located
4. Click on Add
5. Next click on the Sample tab
6. Click on browse and select the secondary path where the local backup path is located
In the event of network failure or server failure WinMedia will automatically switch to the local
database and sample folder specified above.
NOTE: To make ensure that the backed up database is the recent version of the current database
you should schedule an automatic backup. Please refer to the previous section of this chapter called
Tasks management
User Manual - WinMedia V2.12 Chapter 13: Cabling | 149
Chapter 12: Network modules
Transfer
You can transfer WinMedia data (songs, music and ads programming etc) between computers that
are situated in different geographical locations using the Network module.
The Transfer window
To access the Network module click on the Network button in the WinMedia Dock.
Configuring the Transfer module
The network sends data between two computers. These computers are shown in the newtwork
window as a block. The computers sharing the database on your local network are created by
default.
If you want to connect an external computer, you have to create it.
1. Right click in the blue space in the centre of the Network window and select Computer
from the context menu.
2. A square block with the name Ordinateur-1 will appear
User Manual - WinMedia V2.12 Chapter 13: Cabling | 150
3. Right click on the block and select Rename from the context menu
4. Now type in your remote Windows computer name\SQLEXPRESS.
Note: You can find your computer name at the top of the WinMedia window.
Alternatively, you can also view/change your computer name by right clicking on My
Computer and selecting Properties.
User Manual - WinMedia V2.12 Chapter 13: Cabling | 151
Connecting two computers and configuring a link
You will require to be connected to the remote WinMedia systems through the local network, ISDN
line or the internet via VPN or FTP.
This part is for connecting two computers o, a local network. For VPN connection, contact your
support team to have the pre-requisites.
Next, follow the steps on the image below
2 -Select the
Databases element
3 - Select the program to
transfer. It can be several
4 - Select the day/hour of
the program to transfer.
5 - Select the number of days
to transfer.
1 - Select the link
6 - Click Send
and receive
The result is as follow below.
User Manual - WinMedia V2.12 Chapter 13: Cabling | 152
1. You must determine which parameters of the database you would like to transfer and also
select the mode in which you would like to transfer. To do this Click on a connection and
then at the bottom select the direction in which the data should be exchanged
2. The transfer is made from a machine Local towards a machine Remote. The machine Local
sends the data and the machine Remote will receive the data.
3. The configuration within the network is organized according to the tables in WinMedia
(title, category, program, clocks, etc)
4. Select the link between the two computers, select the element to transfer, for example
programs to send programs and select the parameters: Send OR Receive.
5. See below for the different possible configurations.
6. To initiate the Transfer, Select the Link with the computers, and click on the Send/Receive
button.
7. A progress bar open, at the end of the transfer a notification message will Transfer
successful.
User Manual - WinMedia V2.12 Chapter 13: Cabling | 153
Below are different possible link configurations to transfer programs.
Send + music= Check the logs and send the music schedule only to the remote site + send
the sound file only if not present on the remote site
- Send + File + music = Check the logs and send the music schedule only to the remote site +
check the soundfiles and send it even if present on the remote site
- Send+ File + Ad = Check the logs and send the ad schedule only to the remote site + check
the sound files and send it even if present on the remote site
User Manual - WinMedia V2.12 Chapter 13: Cabling | 154
- Send + File + Ad +Music = Check the logs and send the Music + ad schedule to the remote
site + check the sound files and send it even if present on the remote site
The same apply on the Receive configuration.
Dont configure Send and Receive on the same link, it doesnt work and this could possibly damage the
Database.
8. You can automate the transfer time and days by configuring automatic task in the WinMedia
option, tab task. This will execute the transfer every day at 2 am.
User Manual - WinMedia V2.12 Chapter 13: Cabling | 155
User Manual - WinMedia V2.12 Chapter 13: Cabling | 156
Podcast
The podcast module is a file transfer tool, to transfer media files from a source to a destination.
Source and Destination can be of different kinds: A category in WinMedias Library, Local Windows
directory, LAN address or even an FTP server
In the Podcast window you can define a source and a destination, or several sources to the same
destination, or unique source to several destinations.
You can also include conversion queries or tag files. A transfer is executed only when the source is
more recent than the destination (or is the file does not exist in the destination).
1. Export Category to Local folder
This task will export the content of the category Voix to a local folder Think\Users\Public
1- Click on the second pull-down menu and select a Source, in this example select S Category
(the S and the D indicate Source and Destination)
2- Select Destination Folder and browse to the destination folder with the click on add
3- Click on send and receive
4- The task will be executed. All the files in the Category Voix will be exported to
Think\Users\Public
User Manual - WinMedia V2.12 Chapter 13: Cabling | 157
After the first time the task has been executed, we can add a feature that will schedule the
execution of the task at defined times.
2. Source Wait
If you would like to schedule the same task to execute every day at 8am from Monday to Sunday.
1- Select source + Wait.
2- Next select the desired days-hours-minutes-seconds (you can also use the CTRL key of the
keyboard)
3- Click on add
4- Select the line Source+Wait and click on the up button until the line is on first position like
below.
The Wait feature is applied to all tasks located below it and until the next Wait feature.
User Manual - WinMedia V2.12 Chapter 13: Cabling | 158
3- Source Convert feature
This feature allows you to rename a file, change its extension and/or convert it.
NOTE: Pre-requisites: for this chapter, download and save in c:\Windows the following ffmpeg file:
www.winmedia.org\ffmpeg.exe
This file is the conversion engine used by WinMedia.
We are going to see how to convert a file from WinMedia database in mp2 to mp3 44100 128kb/s
A field
B field
C Field
b
c
a
A Field for SQL replace queries
B Field for report
C Field format queries (ffmpeg command lines)
1- Select Source convert
2- In the A field, copy/paste this:
A artiste+' - '+titre+'.mp3' from chanson where artiste+' - '+titre+'.sam'={0}
This SQL query will export the artiste title WinMedia filename
The word {0} is the source file name.
The word {1} is the destination file name.
This query also replaces the .sam extension (which is the WinMedia sound files extension) to .mp3
This extension is very important because it define the conversion format of the destination file.
For example, if we want a .wav file, we have to write in the A filed:
A artiste+' - '+titre+'.wav' from chanson where artiste+' - '+titre+'.sam'={0}
3- In the C field, copy/paste this:
C ffmpeg.exe -i "{0}" -ab 128000 -ar 44100 -ac 2 -y "{1}"
This query can be explained as follow:
ffmpeg.exe -i "{source file}" -ab (audio bitrate) ar (audio frequency) -ac 2 -y "{destination
file}"
User Manual - WinMedia V2.12 Chapter 13: Cabling | 159
Lets make another example to export a file to .wma bitrate 12800 / frequency 48000
A artiste+' - '+titre+'.wma' from chanson where artiste+' - '+titre+'.sam'={0}
B
C ffmpeg.exe -i "{0}" -ab 128000 -ar 48000 -ac 2 -y "{1}"
4- Click on Add button
5- Define the destination folder as seen in the first chapter
Note: A source convert is always inserted after a source category. We can have several source
category and one source convert inserted after the last source category.
In our example, the WinMedia configuration would be:
After the execution of the task, we have:
User Manual - WinMedia V2.12 Chapter 13: Cabling | 160
NB: Its impossible to export and convert files directly from WinMedia category to FTP server.
For doing this you must do 2 tasks: A first task with source converts to a local folder. The next task
is from the local folder to FTP server.
4- Task from local folder to FTP server
1- Select Source folder - c:/transfert Add
2- Select Destination ftp
3- In the FTP field, type in the ftp connexion information with the following syntax :
ftp://username:password@server.com/folder1/folder2
4- Click on the button to connect to the server
5- Browser the server by selecting the folder. Click on the / button to go to the previous folder.
6- Once in the destination folder, click on Add
7- Click on Send/Receive
5- Task from FTP server to WinMedia category
We are going to import files from ftp to a WinMedia category called News
1- You will need to select the source are the FTP address & designation as the Category in
WinMedia ftp://winmedia:permawin@a2prl.ftpradio.com/MP2/Flash_gene_adulte
User Manual - WinMedia V2.12 Chapter 13: Cabling | 161
2- Click the button to connect to the server
3- Browse the server to the source folder
4- Select the files you want to import
5- Click on Add.
6- Select Destination Category - News
7- Add
8- Send/Receive
9- WinMedia download the files and convert them to the WinMedia format.
6- Task to export Video files for mobile phone (Iphone)
A replace({0},'.sam','.flv')
B
C ffmpeg.exe -i "{0}" -b 768k -s 640x480 -ab 64K -y "{1}"
b = vido bitrate
s = video size
ab = audio bitrate
7- Source GMT
In some case the ftp server is not on the same time zone as your podcast server.
WinMedia has a feature for this, the Source+GMT.
We are going to make a task with a ftp server which is on a +2 hours time zone.
User Manual - WinMedia V2.12 Chapter 13: Cabling | 162
1- Select source ftp
2- Select Source GMT
3- Define the hour correction
4- Click on add
Source GMT must be below the Source+FTP
Select source/Convert
Select the GMT correction
8- Other useful tasks
The podcast tool is very powerful and can combine and automate multiple source/destination
tasks.
In your tasks, be careful to always follow the structure as below:
Source+Wait
Source+Type
Source+convert
Destination+Type
We can also have:
Source+Wait
Source+Type
Source+Type
Source+Type
Source+convert.mp3
Destination+Type
Source+Type
Source+Type
Source+Type
Source+Type
Source convert.wav
Destination+Type
User Manual - WinMedia V2.12 Chapter 13: Cabling | 163
Here is an example of a multiple conversion tasks:
Run the task from 5am to
9pm at h+50m00s
Categories to export
.wav conversion query
.wav Destination folder
.mp3 conversion query
.mp3 destination folder
Task 1 .wav
Task 2 .mp3
9- Export of Podcast.xml file
This section needs a licence called Report, ask your sales contact to verify you have bought that
option.
Its possible to generate a .xml file with the meta data of the source file.
The source script Podcast.htm must be recorded in the c:/Program files/WinMedia/Database
In the B filed of the Source convert feature, insert the destination path of the .xml files.
User Manual - WinMedia V2.12 Chapter 13: Cabling | 164
The result is:
User Manual - WinMedia V2.12 Chapter 13: Cabling | 165
Internet
The internet function send the information of the song that being playback On-Air to website
It can export the data as a htm file or write into a database with a php file
Please contact your WinMedia representative for script files since they will be customized based on
your requirements.
User Manual - WinMedia V2.12 Chapter 13: Cabling | 166
Chapter 13: Cabling
Soundcard Cabling
1. Digigram VX 222/PCX924
User Manual - WinMedia V2.12 Chapter 13: Cabling | 167
2. Digigram VX/PCX 442
User Manual - WinMedia V2.12 Chapter 13: Cabling | 168
3. Digigram VX/PCX 822
User Manual - WinMedia V2.12 Chapter 13: Cabling | 169
4. Digigram VX/PCX 882
User Manual - WinMedia V2.12 Chapter 13: Cabling | 170
5. Digigram VX/PCX 1222
User Manual - WinMedia V2.12 Chapter 13: Cabling | 171
Control Cabling
A simple fader start GPO configuration is possible using the Parallel Port. This procedure remains at
the clients risk as it may affect the computer.
OUTPUT
- D0: Player 1 - Activate Pin 2 and 18
- D1: Player 2 - Activate Pin 3 and 18
- D2: player 3 - Activate Pin 4 and 18
- D3: Player 4 - Activate Pin 5 and 18
- D4: Top 1 Pin 6 and 18
- D5: Top 2 Pin 7 and 18
- D6: Top 3 Pin 8 and 18
- D7: Top 4 Pin 9 and 18
INPUTS
- Start Player 1 Pin 15 and 21
-Resistor of 4.7 K Pin 15 and 16
-Start Player 2 Pin 13 and 25
-Resistor of 4.7 K Pin 13 and 16
-Start Player 3 Pin 12 and 24
-Resistor of 4.7 K Pin 12 and 16
-Start Player 4 Pin 10 at 22
-Resistor of 4.7 K Pin 10 and 16
-Start Player 5 Pin 11 at 23
-Resistor of 4.7 K Pin 11 and 16
WinMedia and RAMI have created an interface (INT 104) for the protection and the transformation
of the output voltages in contact per sec, relayed or powered by an opto-coupler. It is
recommended to use it to avoid all interference or breakdowns between your mixing desk and your
computers.
User Manual - WinMedia V2.12 Chapter 14: Support | 172
Chapter 14: Support
WinMedia provides 24/7 support via remote desktop. There are several remote desktop
applications available however we have chosen Radmin since it complies with our requirements.
www.radmin.com
In this chapter we are going to describe the process of setting-up Radmin and your router in order
to allow (restricted) remote access to the WinMedia support team.
Installing Radmin
Radmin Server
Will run on Windows 2000/XP/vista/7/2000/2003/2008 (32-bit, 64-bit).
Running Voice Chat will require a sound card, speakers and a microphone.
Radmin will still operate successfully even when the monitor, mouse and keyboard
are not connected to the remote computer. However some computers do not boot
successfully without a keyboard plugged in.
Before installation
Both computers need to be connected by TCP/IP on a local network, modem-to-modem, or over
the Internet.
Radmin Server should be installed on the remote computer.
Radmin Viewer should be installed on the local computer.
You should uninstall all earlier versions of Radmin Server before installing a new version.
You can install and use Radmin Server 3.4 while previously installed Radmin
Server 2.2 is active if you configure Radmin Server 3.0 to use a different port .
Installing Radmin
You will have to configure again your Radmin access in case of Internet provider changes, router
changes, complete removal,
If your computer has a real IP address and is accessible via the Internet, we can connect to it
directly.
If the IP address is dynamic (different each time) then we have to map the IP address to a static
DNS name. The best way is that you create an account and login on www.dyndns.com or on
http://www.no-ip.com
If your computer has a virtual IP address or is not accessible directly via the Internet:
You have to configure routers that have both direct Internet access and remote computer access
for port forwarding. We will see how in the How to Configure & Setup Port Forwarding section.
User Manual - WinMedia V2.12 Chapter 14: Support | 173
Setting up Radmin server for WinMedia support
Please check that you followed the steps in order to establish Radmin connection over the LAN:
1. Download Radmin Server 3.4 and install it on the computer
2. Right click on the blue Radmin icon in the system tray and click "Settings for Radmin server"
Click "Permissions", make sure Radmin security is selected and then click the corresponding
"Permissions" button
3. Click "Add user", choose username and password and then give the user full rights by
checking all the boxes below and then click OK
4. Then exit Radmin Server settings
You are done with the settings of Radmin Server.
How to configure Windows firewall
Next, go to the general tab and switch the firewall ON if incase it is set to off.
Click and Apply to save your settings and close the Firewall Settings window.
Make sure that Windows built-in firewall doesn't block Radmin connection.
Open Start -> Control panel -> Windows firewall, go to Exceptions tab and add Radmin port 4899 as
an exception.
Note: If you have a proprietary firewall (for example, ZoneAlarm or any other firewall software) refer to its
User Manual - WinMedia V2.12 Chapter 14: Support | 174
documentation to find out how to create exception for a port.
How to configure & setup Port Forwarding for Radmin access
The First step is Identifying Your Router's IP Address. You should have now received an IP address
from your router. To view your IP address information do these two steps:
1. Start > Run then type CMD then press Enter.
2. Then in the command prompt type ipconfig /all
If you see your network interface with a list of IP addresses (should not be all 0.0.0.0's or 169.*
addresses). If you got an IP starting with 192.168.* or 10.* you are doing great! If not, verify
connections or reboot computer.
Observe the Gateway IP Address. This is the router's IP address. It may be one of the following, test
in your Web browser:
http://192.168.1.1 or http://192.168.0.1 or http://192.168.0.50 or http://10.0.0.1
Once you see a login prompt, you need to log in with the default router login. Usually they are a
combination of "admin" and no password or "admin" for the password and no username " or
"admin" for username and "password" for the password. Alternatively, you can search Google with
your model number and it should yield you some useful information on your router including the
default login/password.
Then when you are inside it, you should go to the LAN section and enable DHCP (if it already isn't).
We are going to open the default port for Radmin and WinMedia support connection.
How to verify that your Radmin connection is available for WinMedia support
If the WinMedia Support cant connect your computer:
- Make sure Radmin Server is running on the remote computer and examine the log file in
case it is not
- Verify that your internet connection is not down
- Ensure that the IP address or DNS name of the remote computer is valid and accessible by
- pinging it from itself and from any other linked computers
- Scan the computer for an open port (4899 by default). You can use the build-in scanner of
Radmin: http://www.radmin.com/download/ipscan20.msi
If this fails:
- Check the port settings on the computer to ensure that you are using the correct port
- Verify that you have opened the port 4899 in your firewall
- Verify that port 4899 is forwarded by your router to the target computer
Contacts
WinMedia Europe SAS
238, rue du Luxembourg,
ZE Jean Monnet Nord
83500 La Seyne sur Mer
FRANCE
Tel : +33 494 102 101
Fax: +33 494 102 144
contact@winmedia.fr
WinMedia America INC
63, Sauriol
Laval, Qubec,
H7N 3B2
CANADA
Tel : +1 514 984 4912
Fax: +1 450 973 7729
contact@winmedia.ca
WinMedia Asia PTE LTD
6001, Beach Road, #14-01,
Golden Mile Tower, 199589
SINGAPORE
Tel: +65 8182 0983
Fax: +65 6292 5447
contact@winmedia.sg
User Manual written by Karan Anand.
Revised by WinMedia Support Team
Copyright 2012 WinMedia Group. All rights reserved.
You might also like
- SampleManager User GuideDocument164 pagesSampleManager User GuideLuis Muchaki100% (3)
- IC Compiler™ II Design Planning User GuideDocument458 pagesIC Compiler™ II Design Planning User GuideThai Nguyen100% (4)
- PIC Microcontroller Projects in C: Basic to AdvancedFrom EverandPIC Microcontroller Projects in C: Basic to AdvancedRating: 5 out of 5 stars5/5 (10)
- Sketch-Turn: DOOSAN Conversational Programming SoftwareDocument8 pagesSketch-Turn: DOOSAN Conversational Programming SoftwareTrajan DonevskiNo ratings yet
- Honeywell Spyder User Guide PDFDocument240 pagesHoneywell Spyder User Guide PDFfmelman 04100% (1)
- CompTIA Linux+ Certification Study Guide (2009 Exam): Exam XK0-003From EverandCompTIA Linux+ Certification Study Guide (2009 Exam): Exam XK0-003No ratings yet
- Factory Studio User GuideDocument218 pagesFactory Studio User GuideTulio Silva100% (1)
- Business Result Advanced PDF - Google SearchDocument2 pagesBusiness Result Advanced PDF - Google SearchVimal Rajan0% (2)
- 2023 New Value Report RippleDocument62 pages2023 New Value Report RippleThorbenNo ratings yet
- Bucket CVDocument1 pageBucket CVKatie WilliamsNo ratings yet
- Kaleido-X UserManualDocument483 pagesKaleido-X UserManualThuong VoNo ratings yet
- VS7000 UserManual v02.11 EdDDocument276 pagesVS7000 UserManual v02.11 EdDAlejandro GomezNo ratings yet
- Panduan Videostudio-2020Document282 pagesPanduan Videostudio-2020Md Hakim TamanNo ratings yet
- WhatsNew PDFDocument222 pagesWhatsNew PDFRyszardZNo ratings yet
- Barco UserGuide K5902088 03 User-Guide-MDSC-8258Document44 pagesBarco UserGuide K5902088 03 User-Guide-MDSC-8258Dincer DemiragNo ratings yet
- Switch User Guide - ENDocument150 pagesSwitch User Guide - ENvoa1No ratings yet
- Electronica Con ArduinoDocument2 pagesElectronica Con ArduinoDARIO ALBERTO FLOR TOLEDONo ratings yet
- Web Designer: TSX ETG 3000 Product Range User ManualDocument310 pagesWeb Designer: TSX ETG 3000 Product Range User Manualmichel betlzaNo ratings yet
- Kaleido X UserManualDocument443 pagesKaleido X UserManualcsystemsNo ratings yet
- Manual XEROX Docucolor 250Document302 pagesManual XEROX Docucolor 250George Lungu100% (1)
- Interp Apps ProgressiveDocument313 pagesInterp Apps Progressiveahmed_497959294No ratings yet
- Altova Stylevision 2022 Enterprise Edition: User & Reference ManualDocument1,432 pagesAltova Stylevision 2022 Enterprise Edition: User & Reference ManualsameeravelpuriNo ratings yet
- Shoretel 13.1 Admin GuideDocument894 pagesShoretel 13.1 Admin GuidesimkissNo ratings yet
- Whats NewDocument223 pagesWhats Newt1tacalNo ratings yet
- Prodigy V9 User Guide PDFDocument522 pagesProdigy V9 User Guide PDFbobblejotNo ratings yet
- Videostudio 2022Document298 pagesVideostudio 2022Shubh NawaniNo ratings yet
- Icc 2 DpowerDocument479 pagesIcc 2 DpowerAgnathavasiNo ratings yet
- Icc 2 DPDocument440 pagesIcc 2 DPAgnathavasiNo ratings yet
- Media Gateway 1.4.1 User's GuideDocument132 pagesMedia Gateway 1.4.1 User's GuidecesarNo ratings yet
- Valvue2.4 Digital Communications SoftWare EW1003 ValVue24 0307Document167 pagesValvue2.4 Digital Communications SoftWare EW1003 ValVue24 0307rujisak_mNo ratings yet
- User Guide: This Is The Internet Version of The User Guide. © Print Only For Private UseDocument152 pagesUser Guide: This Is The Internet Version of The User Guide. © Print Only For Private UseBami-more AbiolaNo ratings yet
- Active4D v5 ReferenceDocument586 pagesActive4D v5 ReferenceJaime Herreros B.No ratings yet
- What'S New: Solidworks 2020Document218 pagesWhat'S New: Solidworks 2020NikhilNo ratings yet
- QualysGuard RolloutDocument180 pagesQualysGuard Rolloutdnayak1No ratings yet
- Maschine Mikro MK3 Manual English 06-12-23Document530 pagesMaschine Mikro MK3 Manual English 06-12-23josfer06rmNo ratings yet
- Cadence Design With RTL Compiler PhysicalDocument138 pagesCadence Design With RTL Compiler PhysicalStudentNo ratings yet
- Zengobi Curio 6 User ManualDocument122 pagesZengobi Curio 6 User ManualdoglordNo ratings yet
- MFG - PRO Quick Start TRAINING GUIDEDocument402 pagesMFG - PRO Quick Start TRAINING GUIDEhaotuzi10260428No ratings yet
- 3delight 11.0 User'S Manual: A Fast, High Quality, Renderman-Compliant RendererDocument281 pages3delight 11.0 User'S Manual: A Fast, High Quality, Renderman-Compliant RendererWuzzumsNo ratings yet
- M340 ManualDocument252 pagesM340 ManualSebastian Rodrigo OctavianoNo ratings yet
- CommandMenu UserGuideDocument58 pagesCommandMenu UserGuide叶云飞No ratings yet
- Videostudio 2018Document244 pagesVideostudio 2018Sandro Ferreira da SilvaNo ratings yet
- Huawei Y625 - Schematic DiagarmDocument62 pagesHuawei Y625 - Schematic DiagarmJhonn arcilaNo ratings yet
- Pmeucm DTMDocument112 pagesPmeucm DTMFelipe GuzmánNo ratings yet
- CodeVisionAVR User Manual PDFDocument836 pagesCodeVisionAVR User Manual PDFSugeng HariadiNo ratings yet
- OPL Studio 3.7 User ManualDocument274 pagesOPL Studio 3.7 User ManualBmanNo ratings yet
- R-Studio Recovery ManualDocument136 pagesR-Studio Recovery ManualJosé CattolicaNo ratings yet
- UgCS User Manual-DraftDocument34 pagesUgCS User Manual-DraftLucas Matías MolinaNo ratings yet
- Sonar 4 UsersguideDocument706 pagesSonar 4 UsersguideAlfredo A. Elacion Jr.No ratings yet
- ActivePresenter8 UserManual enDocument387 pagesActivePresenter8 UserManual enVidya DilipNo ratings yet
- Brocade BCFA 16 Gbps Training PDFDocument156 pagesBrocade BCFA 16 Gbps Training PDFbalaage2s5No ratings yet
- Delcam - FeatureCAM 2012 Getting Started en - 2011Document180 pagesDelcam - FeatureCAM 2012 Getting Started en - 2011Stefka PetrovaNo ratings yet
- Gateway Users1Document330 pagesGateway Users1ooiyukeeNo ratings yet
- Mpi Library - User Guide Benchmarks - 2021.2 766171 766173Document101 pagesMpi Library - User Guide Benchmarks - 2021.2 766171 766173gabrielnsdantasNo ratings yet
- Instruction Manual MB120-OhausDocument76 pagesInstruction Manual MB120-OhausNguyễn TrịnhNo ratings yet
- Lightwave 11-6 Addendum Lowres 20131031Document353 pagesLightwave 11-6 Addendum Lowres 20131031madikai98No ratings yet
- Btrieve Class VbnetDocument113 pagesBtrieve Class Vbnetpnuvolini37No ratings yet
- Factorycast User Manual: For Modicon M340Document244 pagesFactorycast User Manual: For Modicon M340benjamin paulinaNo ratings yet
- Jasperreports Server User GuideDocument230 pagesJasperreports Server User GuideAna Boza LeivaNo ratings yet
- S Cada Works Technical Reference Manual ReveDocument666 pagesS Cada Works Technical Reference Manual RevekillnueveNo ratings yet
- Solution Guide For SAP Sales CloudDocument1,224 pagesSolution Guide For SAP Sales CloudMarlos Augustus Maciel DamascenoNo ratings yet
- Learning BookDocument1,064 pagesLearning BookGomathi SaravananNo ratings yet
- Alphabet Series Tricks - PDF: Intervals LikeDocument7 pagesAlphabet Series Tricks - PDF: Intervals LikeAbhishek A. NadgireNo ratings yet
- Iare Vlsi Notes 2 PDFDocument247 pagesIare Vlsi Notes 2 PDFBhargavi JakkampudiNo ratings yet
- 8.1-8.4 ISO 9001 Alex and TDocument6 pages8.1-8.4 ISO 9001 Alex and TKenate MergaNo ratings yet
- Lead Scoring Case Study PresentationDocument11 pagesLead Scoring Case Study PresentationDevanshi100% (2)
- NAROK ELC Cause List For 20th March To 23rd March 2023Document6 pagesNAROK ELC Cause List For 20th March To 23rd March 2023David Lemayian SalatonNo ratings yet
- Historical Development of Computers FSC 113Document15 pagesHistorical Development of Computers FSC 113amodusofiat77No ratings yet
- Practical Research 2: January 2021Document12 pagesPractical Research 2: January 2021Marius Dave RodriguezNo ratings yet
- How To Play Chords Up The Whole Neck of A GuitarDocument3 pagesHow To Play Chords Up The Whole Neck of A Guitarjames0221No ratings yet
- Carlos Va Nu: ExtractoDocument6 pagesCarlos Va Nu: ExtractoCarlos VanuNo ratings yet
- Big Bang Theory - Pass The ButterDocument6 pagesBig Bang Theory - Pass The ButterAlan PereiraNo ratings yet
- Unit Progress Test 3 - Version BDocument12 pagesUnit Progress Test 3 - Version BluisNo ratings yet
- Decision Trees Classification: Mustafa JarrarDocument46 pagesDecision Trees Classification: Mustafa Jarrarrferreira85No ratings yet
- ĐỀ SỐ 9 đên 16Document28 pagesĐỀ SỐ 9 đên 16Phương Thảo HàNo ratings yet
- VD4-50kA (EN) T 1VCP000001-1206b 2Document119 pagesVD4-50kA (EN) T 1VCP000001-1206b 2mithuruetNo ratings yet
- Voluson S10 - Brochure (En) 2Document2 pagesVoluson S10 - Brochure (En) 2Zákány ZoltánNo ratings yet
- Quiz 1 Primer IntentoDocument9 pagesQuiz 1 Primer IntentoMiguel JtmcNo ratings yet
- Katana Librarian - Frequently Asked QuestionsDocument12 pagesKatana Librarian - Frequently Asked QuestionsLuki KurniawanNo ratings yet
- 2014-008-R-Annex To ED Decision 2014-008-R-CS-FCDDocument38 pages2014-008-R-Annex To ED Decision 2014-008-R-CS-FCDMyo Myint AungNo ratings yet
- Small Engine Repair Reference Center Wiring Diagram KawasakiDocument3 pagesSmall Engine Repair Reference Center Wiring Diagram Kawasakiotto moranNo ratings yet
- IMT Technical Technical Specifications Specifications: Articulating Cranes Articulating CranesDocument2 pagesIMT Technical Technical Specifications Specifications: Articulating Cranes Articulating CranesMiguel Angel Vazquez ServinNo ratings yet
- PM CLINIC WB97R-5E0 SN F90001-Up 05102017Document3 pagesPM CLINIC WB97R-5E0 SN F90001-Up 05102017efrain.hilario.86No ratings yet
- Mechanical Instruction ManualDocument16 pagesMechanical Instruction ManualMorarescu AndreiNo ratings yet
- Moduino ENDocument4 pagesModuino ENaabejaroNo ratings yet
- Lubricant List - 29-5-14Document13 pagesLubricant List - 29-5-14huyNo ratings yet
- Comp Sc-Opt CbcsDocument47 pagesComp Sc-Opt CbcsShylesh B CNo ratings yet
- F8861088619Document12 pagesF8861088619jitendraNo ratings yet
- DDV V-S Su Ub B: Compact High Power SubwooferDocument4 pagesDDV V-S Su Ub B: Compact High Power SubwooferGobitobiNo ratings yet