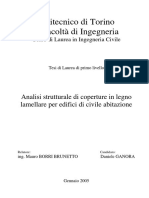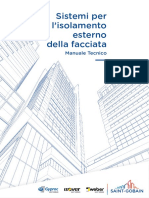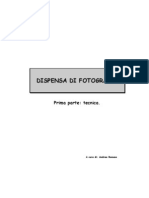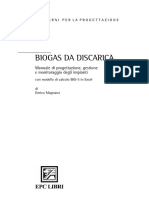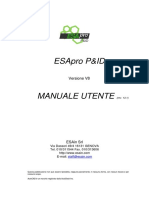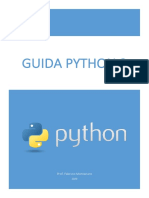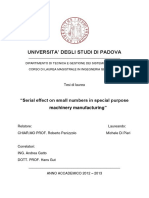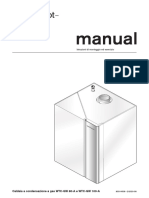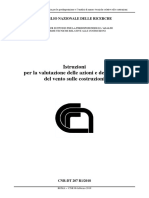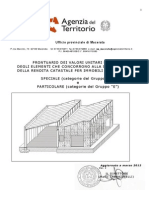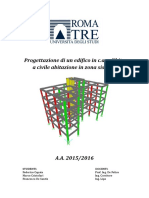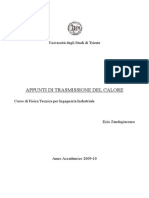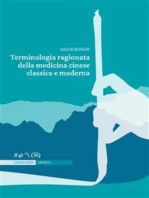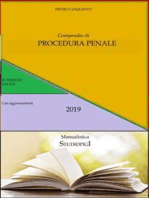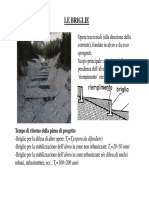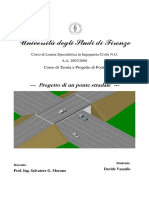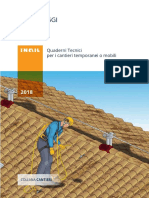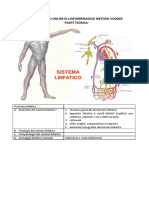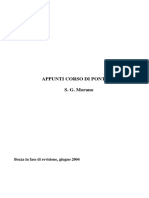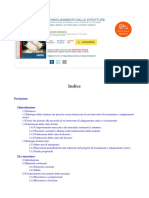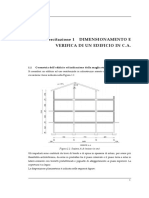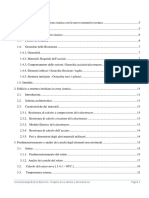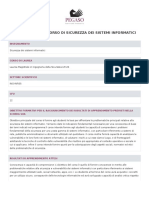Professional Documents
Culture Documents
Manuale Disegno Assistito Al Calcolatore
Uploaded by
Antonio Bevilacqua0 ratings0% found this document useful (0 votes)
226 views81 pagesCopyright
© © All Rights Reserved
Available Formats
PDF, TXT or read online from Scribd
Share this document
Did you find this document useful?
Is this content inappropriate?
Report this DocumentCopyright:
© All Rights Reserved
Available Formats
Download as PDF, TXT or read online from Scribd
0 ratings0% found this document useful (0 votes)
226 views81 pagesManuale Disegno Assistito Al Calcolatore
Uploaded by
Antonio BevilacquaCopyright:
© All Rights Reserved
Available Formats
Download as PDF, TXT or read online from Scribd
You are on page 1of 81
1
UNIVERSITA DEGLI STUDI DELLA
BASILICATA
Facolt di Ingegneria
Corso di laurea di Ingegneria meccanica
Insegnamento DISEGNO ASSISTITO AL CALCOLATORE
a.a. 2009/2010
Docente arch. Canio Santarsiero
2
INDICE
1 INTRODUZIONE AL PROGRAMMA AUTOCAD...................................................................................... 7
1.1 HARDWARE RICHIESTO........................................................................................................................... 8
1.2 MONITOR.................................................................................................................................................... 8
1.3 PERIFERICHE OPZIONALI ........................................................................................................................ 9
1.4 PLOTTER.................................................................................................................................................... 9
1.5 DISPOSITIVI DI PUNTAMENTO ................................................................................................................ 9
1.6 COME INIZIARE A LAVORARE CON AUTOCAD .................................................................................... 9
1.7 COME AVVIARE UNA SESSIONE DI AUTOCAD................................................................................... 10
1.8 AMBIENTI AUTONOMI............................................................................................................................. 10
1.9 AMBIENTI DI RETE.................................................................................................................................. 10
1.10 LA SCHERMATURA DI AUTOCAD ........................................................................................................ 11
1.11 CREAZIONE O APERTURA DI UN DISEGNO...................................................................................... 12
1.12 SPECIFICARE UN NOME DI DISEGNO................................................................................................ 12
1.13 INIZIARE UN NUOVO DISEGNO-UTILIZZANDO IL COMANDO NEW (NUOVO) ............................... 12
1.14 CREAZIONE DI UN FILE MODELLO DI DISEGNO .............................................................................. 13
1.15 APRIRE UN DISEGNO ESISTENTE - UTILIZZANDO IL COMANDO OPEN (APRI) ........................... 13
1.16 SALVARE UN DISEGNO CORRENTE - UTILIZZANDO IL COMANDO SAVE (SALVA) .................... 14
1.17 ESPORTAZIONE DI DISEGNI IN ALTRI FORMATI .............................................................................. 16
1.18 USCIRE DA AUTOCAD - USCIRE E TERMINARE LA SESSIONE DI LAVORO................................. 17
2 INTRODUZIONE ALLIMMISSIONE DI COORDINATE ......................................................................... 18
2.1 COORDINATE CARTESIANE.................................................................................................................. 19
2.2 COORDINATE POLARI ............................................................................................................................ 20
2.3 COORDINATE CILINDRICHE .................................................................................................................. 21
3
2.4 COORDINATE SFERICHE ....................................................................................................................... 21
2.5 COORDINATE RELATIVE........................................................................................................................ 21
2.6 ULTIME COORDINATE............................................................................................................................ 22
2.7 COORDINATE GLOBALI ......................................................................................................................... 22
2.8 ICONA DEL SISTEMA DI COORDINATE................................................................................................ 22
2.9 IL SISTEMA DI COORDINATE UTENTE................................................................................................. 22
2.9.1 CONTROLLO DEL SISTEMA DI COORDINATE UTENTE (UCS) IN 2D * .......................................... 23
2.9 2 UNIT DI DISEGNO E SCALE.............................................................................................................. 25
2.9.3 LIMITE ED ESTENSIONE DEL DISEGNO............................................................................................ 26
2.9.4 ENTIT DI DISEGNO............................................................................................................................. 26
2.9.5 COLORI E TIPI DI LINEE ...................................................................................................................... 27
3 LAYER ..................................................................................................................................................... 27
3.1 USO DEI LAYER....................................................................................................................................... 28
3.2 DIFFERENZA TRA CONGELAMENTO E DISATTIVAZIONE................................................................. 29
3.3 ASSEGNAZIONE DEL COLORE E DEL TIPO DI LINEA DI DEFAULT AD UN LAYER....................... 29
3.4 COME RENDERE CORRENTE IL LAYER SELEZIONATO -ATTIVARE O DISATTIVARE UN LAYER-
ASSEGNARE UN COLORE AD UN LAYER.................................................................................................. 29
3.5 CREAZIONE E DENOMINAZIONE DEI LAYER...................................................................................... 29
3.6 CREARE UN NUOVO LAYER.................................................................................................................. 30
3.7 RIMUOVERE UN LAYER INUTILIZZATO................................................................................................ 30
3.8 MODIFICA DELLE IMPOSTAZIONI E DELLE PROPRIET DI UN LAYER .......................................... 31
3.9 ANNULLAMENTO DELLE MODIFICHE APPORTATE ALLE IMPOSTAZIONI DEI LAYER................. 31
3.9.1 MODIFICHE NON ANNULLABILI DELLE IMPOSTAZIONI DEI LAYER............................................. 32
3.9.2 FILTRO E ORDINAMENTO DELL'ELENCO DEI LAYER .................................................................... 32
4 TIPI DI LINEA........................................................................................................................................... 33
4
4.1 CARICAMENTO DEI TIPI DI LINEA......................................................................................................... 33
5 PUNTAMENTO........................................................................................................................................ 36
5.1 SUPPORTO AL PUNTAMENTO SNAP................................................................................................... 36
5.2 INTRODUZIONE AGLI SNAP AD OGGETTO (OSNAP) ......................................................................... 37
5.3 ATTIVAZIONE E DISATTIVAZIONE SNAP AD OGGETTO.................................................................... 42
5.4 MODALIT ORTOGONALE..................................................................................................................... 42
5.5 GRIP E SELEZIONE OGGETTI I GRIP.................................................................................................... 42
5.6 COME SPOSTARE, RUOTARE, SCALARE O RIFLETTERE GLI OGGETTI UTILIZZANDO I GRIP... 43
5.7 COME CAMBIARE LE DIMENSIONI DEL RIQUADRO DI SELEZIONE ................................................ 44
5.8 SELEZIONE DI OGGETTI MOLTO VICINI............................................................................................... 44
5.8.1 DEFINIZIONE DI UN'AREA DI SELEZIONE RETTANGOLARE.......................................................... 45
5.8.2 DEFINIZIONE DI UN'AREA DI FORMA IRREGOLARE....................................................................... 45
5.8.3 FILTRAGGIO DI GRUPPI DI SELEZIONE............................................................................................ 45
5.8.4 COME ESCLUDERE GLI OGGETTI DA UN GRUPPO DI SELEZIONE.............................................. 47
5.8.5 COME SALVARE UN ELENCO FILTRATO ASSEGNANDOLI UN NOME......................................... 47
6 BLOCCHI, ATTRIBUTI E RIFERIMENTI ESTERNI ................................................................................ 48
6.1 BLOCCHI, LAYER DI DISEGNO E TIPI DI LINEA.................................................................................. 48
6.2 BOCCHI INCASTRATI.............................................................................................................................. 49
6.3 USO DEI BLOCCHI................................................................................................................................... 49
6.4 DEFINIZIONE DI UN BLOCCO ............................................................................................................... 50
6.5 RIFERIMENTO DI BLOCCO..................................................................................................................... 52
6.6 COMANDO DDINSERT-RIQUADRO DI DIALOGO INSERIMENTO BLOCCO...................................... 52
6.7 COMANDO INSERT.................................................................................................................................. 54
6.8 INSERT* COME CONSERVARE LE ENTIT SINGOLE...................................................................... 56
6.9 BLOCCHI 1X1........................................................................................................................................... 56
5
6.9.1 IMPIEGO DEI COMANDI BLOCCO E DDINSERT/INSERT PER SEMPLIFICARE LA COSTRUZIONE
DELLE ENTIT............................................................................................................................................... 57
6.9.2 DISEGNI INTERI CONSIDERATI COME BLOCCHI............................................................................. 58
6.9.3 MODIFICA DEL PUNTO DI BASE PER LINSERIMENTO................................................................... 58
6.9.4 SERIE FORMATE DA BLOCCHI .......................................................................................................... 58
6.9.5 WRITE BLOCK ...................................................................................................................................... 59
6.9.6 ATTRIBUTI............................................................................................................................................. 59
6.9.6 COMANDO DDATTDEF-DEFINIZIONE DI ATTRIBUTO...................................................................... 62
6.9.7 RIDEFINIRE BLOCCHI CON ATTRIBUTI............................................................................................. 64
6.9.8 INSERIMENTO DI BLOCCHI CON ATTRIBUTI ................................................................................... 64
6.9.9 RIFERIMENTI ESTERNI ........................................................................................................................ 65
7 INTRODUZIONE ALLA QUOTATURA................................................................................................... 67
FIGURA 47-LA QUOTATURA................................................................................................................................. 67
7.1 PARTI DI UNA QUOTA............................................................................................................................. 68
7.2 QUOTE ASSOCIATIVE E NON ASSOCIATIVE ...................................................................................... 68
7.3 CREAZIONE DI QUOTE LINEARI............................................................................................................ 69
7.4 QUOTE ALLINEATE................................................................................................................................. 69
7.5 QUOTE DA LINEE DI BASE E CONTINUE............................................................................................. 70
7.6 CREAZIONE DI QUOTE RADIALI ........................................................................................................... 70
7.7 COME CREARE UNA QUOTA DEL DIAMETRO.................................................................................... 70
7.8 COME CREARE UNA QUOTA DEI RAGGI ............................................................................................. 71
7.9 CREAZIONE DI QUOTE ANGOLARI ....................................................................................................... 71
8 INTRODUZIONE AL TRATTEGGIO........................................................................................................ 74
8.1 STILI DI TRATTEGGIO............................................................................................................................. 75
8.2 DEFINIZIONE DEI CONTORNI IN DISEGNI DI GRANDI DIMENSIONI.................................................. 75
6
8.3 RIEMPIMENTO SOLIDO .......................................................................................................................... 76
8.4 INTRODUZIONE A NOTE ED ETICHETTE ............................................................................................. 76
8.5 CREAZIONE DI UNA RIGA SINGOLA DI TESTO................................................................................... 77
8.6 CREAZIONE DI UN TESTO MULTILINEA............................................................................................... 78
8.7 GIUSTIFICAZIONE DI UN TESTO MULTILINEA .................................................................................... 78
8.8 IMPOSTAZIONE DI UNA PAGINA PER LA STAMPA............................................................................ 78
7
1 Introduzione al programma AutoCAD
L'acronimo CAD sta propriamente per Computer Aided Design cio Progettazione assistita dal Calcolatore. Il
termine Design va inteso nel suo significato pi completo di Progettazione, e non con il termine ridotto di
Disegno.
AutoCAD il programma CAD (CAD, Computer Aided Design) pi venduto al mondo. Deve questo
primato soprattutto al fatto di essere un CAD generico, privo cio di specializzazioni.
Al momento attuale i termini CAD e AutoCAD risultano quasi sinonimi, almeno per l'utente non
specializzato. In realt AutoCAD, prodotto e distribuito in tutto il mondo dalla Autodesk, solo uno tra i tanti
programmi CAD in commercio. Lobiettivo del corso fornire una conoscenza esauriente delle funzionalit di
base di AutoCad, portando gradualmente coloro che fanno uso del disegno tradizionale ad interfacciarsi con
lo strumento elettronico, acquisendo una propria metodologia corretta di lavoro.
L' enorme successo di AutoCAD si basa essenzialmente su due fatti: l'essere rimasto sempre fedele a
s stesso, mantenendo la compatibilit tra le differenti versioni, ed essere un CAD generico, privo di
specializzazioni particolari.
on il sistema di disegno AutoCAD possibile redigere disegni per la produzione di materiali edili,
-Planimetrie di strutture complesse,
-Disegni di dettaglio di pezzi meccanici
-Rappresentazioni grafiche di nuove idee.
Grazie agli strumenti di cui dotato, che automatizzano l'esecuzione di operazioni ripetitive, l'aggiunta di
modifiche pi facile e rapida che nel disegno su carta.
AutoCAD un programma di CAD generico, vale a dire non specializzato nel risolvere un particolare
problema; tuttavia esistono centinaia di programmi add-on che lo specializzano.
Autodesk pubblica annualmente una guida sulle centinaia di applicazioni europee di AutoCAD; a titolo
esemplificativo si possono ricordare
-Arredamento di interni
-Calcolo strutturale
-Progettazione meccanica
-Piping, ovvero programmi per il progetto ed il dimensionamento di condutture e tubazioni di qualsiasi tipo, da
impianti termici a elettrici o telematici.
-Rendering: Effettuare il rendering di un oggetto virtuale significa ottenere una sua rappresentazione,
generalmente prospettica, il pi vicina possibile allosservazione diretta dell'oggetto reale o di una sua
fotografia.
-Rilievo architettonico e topografia
-Progettazione architettonica
-Sistemi informativi territoriali (GIS o Geographical Information System)
Vantaggi del CAD rispetto ad un approccio di tipo tradizionale sono molteplici e si possono riassumere nei
seguenti punti:
-possibilit di correggere e aggiornare pi rapidamente i disegni;
-velocizzazione delle azioni ripetitive;
-estrazione di informazioni sia grafiche sia alfanumeriche da un disegno;
-verifica strutturale, cinematica e dinamica con programmi dedicati (generano un modello numerico);
-collegamento con un database centralizzato di tutto il processo produttivo;
-realizzazione fisica del modello con macchine a controllo numerico, CAM.
L'introduzione del CAD presenta per anche alcuni svantaggi o limiti, che si possono riassumere nei seguenti
punti:
-il programma CAD impone una metodologia di disegno e quindi di progetto che condizionano l'utente;
- produttivo solo nella fase del progetto costruttivo, non nella fase di ideazione;
8
-in definitiva, rispetto al tecnigrafo, non permette una velocit maggiore durante l'azione normale di disegno
ma impareggiabile nelle parti ripetitive.
1.1 Hardware richiesto
Oltre alla configurazione richiesta base ( microprocessore, tastiera, schermo per il testo e unit di memoria su
disco) il programma AutoCAD richiede un monitor grafico con una risoluzione ragionevolmente alta. Per i
computer basati sui microprocessori che non hanno la capacit matematica della virgola mobile incorporata,
indispensabile anche un coprocessore matematico appropriato.
1.2 Monitor
Su alcuni computer, AutoCAD utilizza due monitor: uno per i messaggi di richiesta dei comandi e per la
visualizzazione del testo, laltro per la rappresentazione grafica. In questi sistemi lo schermo grafico pu
visualizzare anche un menu di schermo nel suo bordo destro e una singola riga per i messaggi di richiesta
nella parte inferiore dello schermo.
Su altri sistemi viene utilizzato un unico monitor, sia per la grafica che per il testo. In questo caso vengono
riservate tre righe nella parte inferiore dello schermo grafico per limmissione dei comandi e per i messaggi di
richiesta; Il bordo destro pu contenere il menu di schermo.
Figura 1-Drawing
9
1.3 Periferiche opzionali
Con la configurazione base descritta sopra si pu imparare ad usare AutoCAD e creare disegni da
visualizzare sul monitor. Per ottenere una copia su carta del disegno creato sono necessarie ulteriori
periferiche.
1.4 Plotter
Per stampare un disegno creato con AutoCAD si pu usare sia un plotter che una stampante con
caratteristiche grafiche. E possibile configurare una o pi periferiche duscita ed avere accesso a diversi file di
configurazione del plotter. Alcune di queste periferiche sono interfacciate tramite una porta seriale RS232C,
altre tramite una porta parallela del tipo Centronics ed altre ancora richiedono collegamenti speciali. Non tutti i
plotter possono essere collegati a tutti i sistemi, per informazioni dettagliate al riguardo, consultare AutoCAD
Guida alle interfacce.
1.5 Dispositivi di puntamento
Suggeriamo di aggiungere un dispositivo di puntamento, come un mouse o una tavoletta digitalizzatrice.
Questi strumenti permettono di immettere istantaneamente comandi e punti. Limmissione tramite tastiera
relativamente semplice, ma ancora pi semplice puntare sullo schermo e premere un pulsante. Con una
tavoletta di digitalizzazione possibile non solo inserire comandi e posizione punti, ma anche copiare
direttamente nel nuovo disegno dettagli gi esistenti altrove, diamo ora una descrizione degli strumenti di
puntamento utilizzabili con questo programma.
Mouse: Per utilizzare un mouse sufficiente spostarlo sul piano della croce dello schermo.
Per selezionare un punto o una voce di un menu si posiziona su di esso il puntatore a croce e si
preme il pulsante del mouse. Se il mouse ha diversi pulsanti, li si pu utilizzare per richiamare i
comandi di AutoCAD usati pi di frequente.
Tavoletta: Loperazione di selezione di un punto o di un comando su una tavoletta simile a quella
del mouse. La penna della tavoletta pu essere spostata solamente sulla superficie della tavoletta
stessa. La tavoletta offre due possibilit che gli altri sistemi di puntamento non hanno: possibile
allinearla al sistema di coordinate di un disegno gi esistente su carta, in modo da riprodurne con
AutoCAD una copia esatta, inoltre possibile riservare fino a quattro aree della tavoletta per il
posizionamento di altrettanti menu di tavoletta (vedere Menu d tavoletta ).
Alcuni dispositivi di puntamento sono interfacciabili tramite una porta seriale R2-232C, mentre altri richiedono
collegamenti speciali. Non tutti i dispositivi di puntamento sono utilizzabili con tutti i sistemi, per ulteriori
informazioni, vedere AutoCAD Guida delle interfacce.
1.6 Come iniziare a lavorare con AutoCAD
Questo capitolo introduce lutente allutilizzo di AutoCAD su sistemi autonomi o in rete, con informazioni su
come aprire e creare dei disegni, abbandonare e terminare una sessione. Inoltre, esso contiene una
descrizione generale delle varie tecniche di immissione di comandi e dati ed informazioni su come selezionare
le varie entit e su come correggere gli eventuali errori commessi.
10
1.7 Come avviare una sessione di AutoCAD
I dischetti originali di AutoCAD contengono numerosi file:alcuni contengono il programma stesso, altri sono
destinati a gestire le varie periferiche, altri ancora comprendono i file ausiliari con i vari menu, i tipi di caratteri
per i testi, le definizioni dei motivi, ecc.
In seguito occorre seguire le istruzioni fornite in AutoCAD giuda alle interfacce, installazione e funzionalit per
installare i file ausiliari in modo che AutoCAD per le periferiche adottate.
Il lancio di AutoCAD leggermente diverso in un ambiente autonomo e su una rete. Nelle sezioni seguenti
vengono spiegate tali divergenze.
1.8 Ambienti autonomi
Si consiglia di lanciare AutoCAD solo dal dispensa disco rigido o da un disco RAM con memoria sufficiente.
Per linstallazione di AutoCAD sul disco rigido, si consiglia di fare riferimento ad AutoCAD Guida alle
interfacce.
Per caricare ed eseguire AutoCAD bisogna trovarsi nellunit disco o nella directory contenente i file di
programma AutoCAD e digitare :
unit disco>acad
in risposta al messaggio del sistema operativo. Su alcuni sistemi, per esempio DOS, durante la procedura di
installazione viene concessa lopzione di creare un file batch davvio che pu quindi essere utilizzato per
avviare AutoCAD. Per maggiori dettagli, consultare AutoCAD guida alle interfacce.
Se si installano tutti i file AutoCAD in una directory e si posiziona questa directory sul percorso di ricerca del
sistema operativo, si pu eseguire AutoCAD anche trovandosi in unaltra directory. Per ulteriori informazioni al
riguardo consultare AutoCAD guida alle interfacce.
1.9 Ambienti di rete
Consigliamo ai distributori e agli amministratori di sistemi di seguire le istruzioni sullistallazione di AutoCAD in
rete come descritto in AutoCAD Guida interfacce.
Per utilizzare dal vostro sistema directory pubbliche e personali con AutoCAD, seguire le istruzioni
dellamministratore di sistema.
Per lanciare AutoCAD , digitare:
unit disco>acad
su alcuni sistemi, per esempio DOS, durante la procedura di installazione viene concessa lopzione di creare
un file batch davvio che pu essere utilizzato per avviare AutoCAD.
Per gli ambienti di rete, sono disponibili diverse opzioni di configurazione che influenzano la modalit di
accesso ad AutoCAD.
11
1.10 La schermatura di AutoCAD
Dopo aver avviato AutoCAD e completata la sua configurazione appare una schermata simile a questa
rappresentata qui sotto.
Figura 2-Drawing
Nella presente sezione vengano brevemente descritte le diverse parti della schermatura di AutoCAD. Alcune
di queste voci vengano illustrate pi dettagliatamente in seguito.
Linea di comando: Questa riga viene utilizzata per immettere i comandi dalla tastiera per
rispondere ai messaggi di richiesta visualizzati dal programma.
Area grafica: Larea sullo schermo dove vengono creati i disegni.Cursore grafico: Il cursore di
schermo utilizzato per disegnare, selezionare entit e voci dai menu e dai riquadri di dialogo. A
seconda del comando corrente o dello stato di AutoCAD, pu avere la forma di una croce con
casella di selezione, ecc.
Menu di schermo: linsieme dei menu e dei sottomenu contenenti i comandi di AutoCAD visualizzati
alla destra dello schermo.
Linea di stato: La riga nella parte alta dello schermo che pu essere utilizzata per visualizzare
informazioni quali per esempio il nome del piano corrente, lo stato dei diversi modi e le coordinate
correnti del cursore grafico.
Menu a discesa: Questi menu vengono resi disponibili spostando il cursore grafico nella linea di
stato configurata.
UCS LINEA DI COMANDO AREA GRAFICA
CURSORE GRAFICO
MENU DI SCHERMO
12
Menu di cursore: Un menu che appare nel punto in cui si posiziona il cursore allinterno dellarea
grafica quando si immette un pulsante specifico o una sequenza tasto/pulsante, come shift+ pulsante
del sistema di puntamento.
1.11 Creazione o apertura di un disegno
Nelle seguenti sezioni vengono illustrate le procedure da seguire per creare un nuovo disegno o per caricare
un disegno esistente in AutoCAD.
1.12 Specificare un nome di disegno
AutoCAD in grado di lavorare su un disegno senza nome, il che significa che possibile iniziare a lavorare
immediatamente e salvare successivamente il disegno assegnandogli un nome di file, utilizzando i comandi
SAVE (salva), SALVA DRAWING AS (salva come). Diversamente si pu specificare subito un nome di file e
quindi iniziare a lavorare utilizzando il comando NEW.
Se desiderate iniziare a lavorare su un disegno esistente, utilizzate il comando OPEN (apri).
1.13 Iniziare un nuovo disegno-utilizzando il comando NEW (nuovo)
Il comando NEW consente di specificare un nome di file per un nuovo disegno prima di iniziare a lavorare su
di esso.
Alla richiesta del programma di specificare un comando, immettere NEW
Comando: new
AutoCAD visualizza il riquadro di dialogo Creare disegno nuovo simile a quello illustrato:
Figura 3-Select Ttemplate
Qualora si stesse gi disegnando in AutoCAD prima di immettere il comando NEW,il programma consente
allutente di salvare prima quel lavoro.
Il programma visualizzer un riquadro di dialogo nel quale vengono elencati tutti i disegni esistenti. Quando si
sceglie il file cliccando open il disegno si apre ed il programma gli assegna automaticamente lestensione
.dwg.
13
Rispetto al disegno tradizionale, un sistema CAD fornisce molte funzioni che rendono il lavoro pi veloce e pi
preciso. Una funzione molto comoda la possibilit di scegliere, quando si inizia un nuovo disegno, un
disegno modello.
-Il disegno modello, che corrisponde ad un foglio di disegno gi squadrato, contiene le impostazioni di base
di un disegno che possono essere utilizzate per tutto il progetto.
-Il disegno modello si distingue per la diversa estensione dei file salvati, .DWT, mentre i normali file di disegno
di AutoCad hanno come estensione le lettere DWGAl momento di creare un disegno, necessario specificare
il tipo di unit da utilizzare e altre impostazioni. inoltre possibile scegliere le modalit per salvare il lavoro,
compreso il salvataggio di file di backup.
Esistono sostanzialmente tre differenti metodi per creare un nuovo disegno*
-Usa un default
L'uso di un default costituisce un metodo rapido per iniziare un nuovo disegno.
-Uso di un'autocomposizione
Le autocomposizioni consentono di definire passo dopo passo le impostazioni di base del disegno.
-Uso di file modello
Le impostazioni standard sono contenute in un file modello di disegno. Selezionare un file modello disponibile
o crearne uno.
1.14 Creazione di un file modello di disegno
Se necessario creare pi disegni che utilizzano le stesse convenzioni e impostazioni di default, per ridurre i
tempi di elaborazione possibile creare o personalizzare un file modello, anzich specificare le convenzioni e
le impostazioni ogni volta.
Le convenzioni e le impostazioni comunemente memorizzate nei file modello includono:-Precisione
e tipo di unit
- -Cartigli, bordi e logo
- -Nomi dei layer
- -Impostazione di griglia, snap ed orto
- Limiti di disegno (griglia)
- Stili di quota
- -Stili di testo
Il disegno in un sistema CAD e dunque anche con AutoCad avviene sempre in scala reale 1:1.
Tutti i disegni vengono inseriti con misure reali corrispondenti ad unit di disegno. AutoCad non
utilizza un sistema predefinito di unit di misura come metri o centimetri ma solo unit di disegno che possono
corrispondere a m, cm, mm a seconda del settore di utilizzo. In meccanica lunit di misura il mm, in edilizia
il cm mentre in cartografia si utilizza il metro.
-Per impostare lunit di disegno si pu: specificare il comando, immettere UNITS (unit)
Comando: units
Figura 4-Drawing Units
1.15 Aprire un disegno esistente - Utilizzando il comando OPEN (apri)
14
Il comando OPEN consente di aprire un disegno esistente.
Per aprire immettere il comando OPEN (apri):
Comando: open
Figura 5-Select File
Nella finestra di dialogo Seleziona file, selezionare il file che si desidera utilizzare come modello, quindi
scegliere open.
Se si desidera eliminare il contenuto del file esistente, dal men Modifica scegliere Cancella.
(Equivalentemente dalla riga di comando: cancella) Selezionare oggetti: Utilizzare un metodo di selezione
degli oggetti e premere INVIO.
1.16 Salvare un disegno corrente - Utilizzando il comando SAVE (salva)
Per salvare immettere il comando SAVE (salva):
Comando: save
Figura 6-Save Drawing As
I file di disegno vengono memorizzati per essere utilizzati successivamente come accade con qualsiasi altra
applicazione Windows.
15
Inoltre in AutoCAD vengono fornite anche funzioni di salvataggio automatico, backup dei file e altre opzioni di
memorizzazione.
Quando si apportano modifiche ad un disegno, opportuno salvarlo spesso. Il salvataggio impedisce la
perdita dei dati nel caso in cui dovesse verificarsi un'interruzione di corrente o qualsiasi altro inconveniente.
Per creare una nuova versione di un disegno senza modificare l'originale, necessario salvarlo con un altro
nome.
I file di disegno di AutoCAD hanno estensione .DWG.
Se si attiva l'opzione di salvataggio automatico, in AutoCAD il disegno viene salvato ad intervalli di tempo
specificati.
La procedura per salvare un disegno automaticamente la seguente
Immettere il comando OPTIONS (opzioni):
Comando: options
Figura 7-Options
Nella scheda Open and Save (Apri e salva) della finestra di dialogo Opzioni, selezionare Automatic Save
(salvataggio automatico) digitare il numero dei minuti che devono intercorrere fra un salvataggio e un altro.
-Scegliere OK.
Per default, ai file salvati automaticamente viene assegnato il nome nomefile_a_b_nnnn.sv$.
Il nome file il nome del disegno corrente, a rappresenta il numero di istanze dello stesso file di
disegno aperte in una sessione di AutoCAD b rappresenta il numero di istanze dello stesso disegno aperte in
diverse sessioni di AutoCAD; infine, nnnn un numero casuale generato da AutoCAD.
I file salvati automaticamente vengono eliminati quando in AutoCAD il disegno viene chiuso con la procedura
normale. I file salvati vengono mantenuti in caso di blocco del sistema o interruzione dell'alimentazione.
Nella finestra di dialogo Options, possibile impostare AutoCAD in modo da consentire il salvataggio di un file
di backup a intervalli regolari. Dunque quando si salva con nome per la seconda volta, in AutoCAD viene
creata una copia di backup del disegno con estensione .bak.
Ogni volta che viene utilizzato il comando SAVE o SAVE DRAWING AS con il nome del disegno
corrente, di backup viene aggiornato.
possibile recuperare la versione di backup rinominando il file .bak con l'estensione .dwg. Per evitare
di sovrascrivere il file originale, copiare il file in una cartella diversa.
Nota: possibile attivare il salvataggio di backup nella scheda Open and Save (apri e salva) della finestra di
dialogo Options spuntando:
Comando: options
16
Figura 8-Options
Se si desidera utilizzare un disegno di AutoCAD in un'altra applicazione, possibile convertirlo in un formato
specifico esportandolo. (File DXF)
possibile esportare un disegno come file DXF contenente informazioni sul disegno che possono essere lette
da altri sistemi CAD.
Dal men FileSave drawing as (salva con nome) selezionare in Tipo di file *.dxf Save.
1.17 Esportazione di disegni in altri formati
Per tutti gli altri formati la procedura da seguire la seguente
Digitare EXPORT (esporta):
Comando: export
Figura 9-Export data
- Nel men a tendina Tipo File scegliere il formato preferito.
Alcuni esempi di formati di esportazione
File metafile (.WMF)
17
File bitmap (.BMP)
File Litografia (.STL)
File ACIS (.SAT)
File 3D Studio (.3DS)
File Blocco (.DWG)
File e Estrazione (.DXX)
File Encapsulated PS (.EPS)
possibile salvare un disegno creato con AutoCAD in un formato compatibile con versioni precedenti
di AutoCAD. In questo modo in AutoCAD viene creato un disegno con informazioni estratte o convertite in un
altro tipo di oggetto.
Se viene utilizzata la versione corrente di AutoCAD per aprire un disegno creato con una versione
precedente, senza aggiungere alcuna informazione specifica della versione corrente, possibile salvare il
disegno nel formato della versione precedente senza perdita di dati.Se necessario conservare un disegno
creato in una versione precedente nel suo formato originale, bisogna utilizzare le opzioni Tipo di file nella
finestra di dialogo Salva con nome per salvare il disegno nel suo formato originale.
Poich la memorizzazione di un disegno con versioni precedenti pu causare la perdita di dati, si
consiglia di assegnare un nome differente per evitare di sovrascrivere il disegno corrente.
1.18 Uscire da AutoCAD - Uscire e terminare la sessione di lavoro
Nelle sezioni seguenti viene illustrato come uscire da AutoCAD con i comandi EXIT (uscire) o CLOSED
(chiudi).
Se avete salvato le ultime modifiche, tramite il comando EXIT si esce direttamente dal programma. Al
messaggio di richiesta di comandi, immettere il comando EXIT (uscire)
Comando: exit
Figura 10-drawing
Immettere il comando CLOSE.
Comando: close
18
Figura 11-drawing
2 Introduzione allimmissione di coordinate
Quando un comando richiede di specificare un punto, possibile selezionarne uno mediante un dispositivo di
puntamento (ad esempio il mouse) oppure digitare il valore di una coordinata alla riga di comando. possibile
immettere le coordinate 2D (cio in un sistema a due dimensioni) sotto forma di coordinate Cartesiane (X,Y) o
polari.
Un sistema di coordinate cartesiane composto da tre assi, X, Y e Z. Digitando i valori delle coordinate, si
indica la distanza (in unit) e la direzione (+ , -) di un punto lungo gli assi X, Y e Z rispetto all'origine del
sistema di coordinate (0,0,0).
Nello spazio bidimensionale, i punti vanno specificati sul piano XY, noto anche come piano di costruzione,
simile ad un foglio di carta millimetrata. Il valore X di una coordinata cartesiana specifica la distanza
orizzontale, mentre il valore Y specifica quella verticale. L'origine (0,0) indica il punto di intersezione dei due
assi. Nei sistemi di coordinate polari, i punti vengono individuati in base ad una distanza e ad un angolo. Sia
con le coordinate cartesiane che con quelle polari, possibile digitare le coordinate assolute in base all'origine
(0,0) Le coordinate relative in base all'ultimo punto specificato.
Un altro metodo per l'inserimento di una coordinata relativa consiste nello spostare il cursore per specificare
una direzione e quindi immettere direttamente una distanza. Questo metodo detto immissione diretta della
distanza.
In AutoCAD, possibile digitare le coordinate utilizzando una notazione scientifica, decimale, ingegneristica,
architettonica o frazionaria. Gli angoli possono essere specificati in gradi centesimali, radianti ed unit
topografiche oppure in gradi, minuti e secondi. Questo stile viene specificato nella finestra di dialogo Unit di
disegno cui si accede dalla voce di menu Formato.
In AutoCAD, le coordinate della posizione corrente del cursore vengono visualizzate sulla barra di stato nella
parte inferiore della dell'applicazione.
Sono possibili tre tipi di visualizzazione:
19
La visualizzazione dinamica aggiorna la posizione delle coordinate X,Y mentre viene spostato il cursore.
La visualizzazione di distanza ed angolo aggiorna la distanza relativa (distanza<angolo) mentre viene spostato
il cursore. Questa opzione disponibile solo quando vengono disegnate linee o altri oggetti che richiedono pi
di un punto.
La visualizzazione statica aggiorna la posizione delle coordinate X,Y solo quando viene specificato un punto.
Per visualizzare i valori delle coordinate di un punto necessario
Dal men Strumenti, scegliere Interroga. Quindi scegliere Punto ID.
Selezionare il punto che si desidera individuare.
I valori delle coordinate X,Y,Z verranno visualizzati alla riga di comando.
2.1 Coordinate cartesiane
Per utilizzare i valori delle coordinate per specificare un punto, digitare un valore per X e un valore per Y
separandoli con una virgola (X,Y). Il valore di X rappresenta la distanza positiva o negativa lungo l'asse
orizzontale. Il valore di Y rappresenta la distanza positiva o negativa, misurata in unit, lungo l'asse verticale.
I valori delle coordinate assolute si basano sul punto di origine (0,0) dove gli assi X e Y si intersecano.
Utilizzare le coordinate assolute se sono noti i valori precisi di X e Y delle coordinate del punto. Ad esempio, le
coordinate 3,4 specificano un punto situato 3 unit lungo l'asse X e 4 unit lungo l'asse Y dall'origine.
I valori delle coordinate relative vengono calcolati rispetto all'ultimo punto specificato. Utilizzare le coordinate
relative quando nota la posizione di un punto rispetto a quello precedente. Per specificare una coordinata
relativa, anteporle il simbolo @. Ad esempio, le coordinate @3,4 specificano un punto situato 3 unit lungo
l'asse X e 4 unit lungo l'asse Y a partire dall'ultimo punto specificato.
Esempi:
Immissione di coordinate cartesiane assolute e relative
Ad esempio, per disegnare una linea che inizia in corrispondenza di un punto con un valore X pari a -2 e un
valore Y pari a 1, e un punto finale pari a 3,4, digitare quanto segue alla riga di comando:
Comando: LINE (linea)
Specificare primo punto: -2,1
Specificare punto successivo: 3,4
Se invece si vuole disegnare una linea il cui punto finale situato 5 unit in direzione di X e 3 unit in
direzione di Y a partire dal punto iniziale in corrispondenza delle coordinate assolute -2,1.
Comando: LINE (linea)
Specificare primo punto: -2,1
Specificare punto successivo: @5,3
Per immettere una coordinata assoluta (2D) necessario
Al messaggio di richiesta del punto, digitare la coordinata utilizzando il seguente formato:
x,y
X rappresenta la distanza e la direzione lungo l'asse orizzontale a partire dall'origine (0,0).
Y rappresenta la distanza e la direzione lungo l'asse verticale a partire dall'origine (0,0).
Per immettere una coordinata relativa (2D) necessario
Al messaggio di richiesta del punto, digitare la coordinata utilizzando il seguente formato:
@x,y
X rappresenta la distanza e la direzione lungo l'asse orizzontale dall'ultimo punto immesso.
20
Y rappresenta la distanza e la direzione lungo l'asse verticale dall'ultimo punto immesso. 2.2
Coordinate polari
Per specificare una coordinata polare, digitare una distanza e un angolo separati da una parentesi angolare
(<). Ad esempio, per specificare un punto che si trova ad una distanza di 1 unit dal punto precedente e ad un
angolo di 45 gradi, digitare @1<45.
Per default, gli angoli aumentano in senso antiorario e diminuiscono in senso orario. Per uno
spostamento in senso orario, digitare un valore negativo per l'angolo. Ad esempio, digitare 1<315
equivale a digitare 1<-45. possibile modificare le convenzioni per gli angoli del disegno corrente con
la finestra di dialogo Unit di disegno.
Le coordinate polari possono essere assolute, ovvero misurate a partire dall'origine, o relative al
punto precedente. Per specificare una coordinata relativa, anteporle il simbolo @.
Per cercare di chiarire il concetto proviamo a tracciare una linea mediante coordinate polari: si ricordi che
l'impostazione di default di direzione dell'angolo la seguente:
Figura 12-Direzione dellangolo
Nell'esempio riportato di seguito mostrata una linea tracciata utilizzando le coordinate polari.
-Comando: LINE (linea)
-Specificare primo punto: 0,0
-Specificare punto successivo: 4<120
-Specificare punto successivo: 5<30
21
Figura 13
2.3 Coordinate cilindriche
Il formato del punto cilindrico unaltra variante 3D del formato polare. Il punto viene specificato dalla sua
distanza dallorigine dellUCS, il suo angolo nel piano XY ed il suo valore Z. la distanza e langolo vengono
separati dal simbolo <, e langolo e il valore Z da una virgola. Ad esempio, per specificare un punto ad una
distanza di 7 unit di disegno dallorigine dellUCS, ad un angolo di 45 relativi allasse X dellUCS (nel piano
XY dellUCS) e con la coordinata z 5.5, basta digitare: 7<45,5.5
2.4 Coordinate sferiche
Il formato del punto sferico una variante 3D del formato polare. utilizzando questo formato, un punto viene
specificato dalla sua distanza dallorigine del sistema di coordinate utente corrente, dal suo angolo nel piano
XY e dal suo angolo rispetto al XY, ogni valore separato con il simbolo <. Ad esempio, lUCS ad un angolo di
45 gradi dallasse X dellUCS (nel piano XY dellUCS) e ad un angolo di 38 gradi rispetto al piano XY,basta
digitare: 9<45<38
2.5 Coordinate relative
Come stato illustrato in precedenza, le coordinate assolute sono relative allorigine dellUCS corrente. Se
desiderate specificare un punto come sfalsamento dallultimo punto specificato, basta digitare @ prima delle
specificazioni seguenti. Se lultimo punto specificato era (10,6,4), digitare:
@ 2.5,-1.3,1.5
che equivale alla specificazione delle coordinate relative, una Z non definita pari a zero. Ciononostante, se
lultimo punto specificato era (10,6,2) le coordinate relative.
@ 2.5,-1.3
sarebbero equivalenti alle coordinate assolute (12.5,4.7,2), indipendentemente dallelevazione corrente.
Potete utilizzare un qualsiasi formato di coordinate assolute (cartesiano, polare, sferico o cilindrico) per la
specificazione relativa. Ada esempio, se lultimo punto specificato era (10,6,2), limmissione @ 0,3 oppure @
3<90 corrisponderebbe alle coordinate assolute (10,9,2).
22
2.6 Ultime coordinate
Limmissione di @ rappresenta unabbreviazione per la specifica @0,0,0 oppure per la specifica polare
@0<angolo ad indicare una traslazione o rispetto allultimo punto ad esempio. Se lultimo punto specificato
era (5,5,5), con @ si specificherebbe ancora lo stesso punto(5,5,5). AutoCAD memorizza le coordinate 3D
(x,y,z) dellultimo punto immesso. La componente Z viene utilizzata solo se il comando corrente accetta
limmissione di punti tridimensionali.
2.7 Coordinate globali
Come gi accennato, i punti sono espressi relativamente al Sistema di Coordinate Utente (UCS) corrente.
AutoCAD dispone per di un dispositivo per permettere limmissione di punti nelle coordinate globali (WCS).
Basta aggiungere un asterisco(*) davanti alla componente X. Ad esempio:
*3,4,5
rappresenta il punto (3,4,5) nel Sistema di Coordinate Globali, indipendentemente dal Sistema di Coordinate
Utente corrente. Analogamente, le coordinate cilindriche:
*92<45,2
specificano il punto 92 unit dallorigine del sistema globale, ad un angolo di 45 gradi dall'asse X (nel piano
XY) e con il valore Z pari a 2. Questo modo globale Icona del sistema di coordinate valido anche per le
coordinate relative. Ad esempio:
@*0,1,5,0 e @*1.5<90
rappresentano entrambi uno sfalsamento di 1.5 unit dallultimo punto, in una direzione parallela allasse Y. Si
noti che lasterisco deve seguire il simbolo @.
2.8 Icona del sistema di coordinate
Per facilitare il controllo dei diversi sistemi di coordinate definiti nel vostro disegno, abbiamo introdotto unicona
del sistema di coordinate. Tale icona mostra lorientamento dellUCS corrente indicando la direzione positiva
degli assi X e Y. Nella figura seguente sono riportati alcuni esempi dellaspetto che pu assumere un icona
del sistema di coordinate e del tipo di informazioni che pu trasmettere. Se il sistema corrente il sistema di
coordinate globali, sul braccio indicante lasse Y dellicona appare una G. Se licona collegata allorigine
dellUCS corrente, alla sua base appare un +. Alla base del segnalatore appare un quadrato se state
visualizzando lUCS dallalto (la sua direzione positiva Z positiva; se invece lo state visualizzando dal basso
non appare nessun quadrato.
Se si guarda allUCS corrente lateralmente, in modo che uno degli assi risulti invisibile ( o formi con un altro
asse un angolo di visuale inferiore ad un grado), definire punti tramite puntamento.
2.9 Il sistema di coordinate utente
Prima della realease 10 di Autocad, la creazione e leditazione di disegni avveniva nellambito di un sistema di
coordinate prefissato e non bidimensionale ma, addentrandosi nella terza dimensione, si ha spesso il bisogno
di lavorare con punti situati in posizioni lungo gli assi di un sistema fisso di coordinate.
23
Figura 14
Ad esempio, supponiamo di voler disegnare un cerchio sulla faccia di un cubo il cui centro si trovi ad una
distanza specifica da uno spigolo del cubo. Posizionare il centro del cerchio e orientarlo parallelamente alla
faccia potrebbe presentare, in un sistema di coordinate fisso, una vera e propria impresa. AutoCad permette
per questo di creare sistemi di coordinate individuali (sistemi di coordinate utente / UCS = User Coordeinate
System) per semplificare alcune situazioni. LUCS pu essere collocato e orientato dove se ne ha bisogno
nellambito dello spazio tridimensionale. AutoCad interpreta limmissione di tutte le coordinate successive
come facenti parte dellUCS appena definito.
Per disegnare il cerchio nella posizione desiderata, utilizzando il comando UCS per muovere lorigine del
nostro sistema di coordinate su un vertice del cubo e allineare gli assi X e Y agli spigoli. Disegniamo poi il
cerchio fornendo le coordinate (x,y) del centro. Nellambito del nuovo sistema di coordinate, punti che
differiscono in tutti e tre gli assi del Sistema di Coordinate Globali, vengono interpretati come differenti solo per
due assi. Questa facilita limmissione delle coordinate e aiuta a lavorare pi efficientemente.
possibile definire un numero illimitato di Sistemi di Coordinate Utente partendo dal Sistema di Coordinate
Globali (o WCS = World Coordinate System). C sempre un sistema di coordinate corrente e, sia le
coordinate immesse che la visualizzazione saranno relative ad esso. Se attiva pi di una finestra, per tutte
varr uno stesso UCS.
2.9.1 Controllo del Sistema di Coordinate Utente (UCS) in 2D *
In AutoCAD, sono disponibili due sistemi di coordinate: un sistema fisso, denominato Sistema di Coordinate
Globali (world).e un sistema mobile, denominato Sistema di Coordinate Utente (UCS). Nel WCS (world).,
l'asse X orizzontale, l'asse Y verticale e l'asse Z perpendicolare al piano XY.
L'origine il punto in cui gli assi X e Y si intersecano (0,0) nell'angolo inferiore sinistro del disegno. L'UCS
viene definito in rapporto al WCS (world).. Generalmente, tutte le immissioni di coordinate utilizzano l'UCS
corrente.
Uno spostamento dell'UCS pu facilitare il lavoro su determinate sezioni del disegno. La rotazione dell'UCS
aiuta a definire punti nello spazio tridimensionale oppure a specificare viste ruotate. Le modalit snap, griglia
ed orto ruotano tutte in funzione del nuovo UCS.
24
- possibile riposizionare il Sistema di Coordinate Utente mediante:
Spostamento dell'UCS definendo una nuova origine.
Allineamento dell'UCS con un oggetto esistente o con la direzione di visualizzazione corrente.
Ruotare il sistema UCS corrente attorno ad uno degli assi.
Ripristino di un UCS salvato.
- Dopo avere definito un UCS, possibile assegnare un nome, quindi ripristinarlo quando necessario
utilizzarlo nuovamente.
- L opzione ripristina in sequenza fino a 10 sistemi di coordinate precedenti utilizzati nella sessione corrente.
- Quando un UCS con nome diventa superfluo, pu essere eliminato. Inoltre, possibile ripristinare l'UCS
affinch coincida con il sistema WCS (world).
-Come definire una nuova origine dell'UCS
Per definire una nuova origine dell'UCS necessario
Dal men Strumenti (tools), scegliere Nuovo UCS (new UCS), quindi Origine.
Specificare un punto per la nuova origine.
La coordinata 0,0,0 viene ridefinita utilizzando punto specificato.
Per ripristinare il WCS (world) necessario
Dal men Strumenti, scegliere Altri UCS.
Nella finestra di dialogo UCS, nella scheda UCS con nome, selezionare Globale (world).
Selezionare Imposta corrente.
Scegliere OK.
Figura 15 UCS
Per ripristinare l'UCS precedente necessario
Dal men Strumenti, scegliere Altri UCS.
Nella finestra di dialogo UCS, nella scheda UCS con nome, selezionare Precedente.
Scegliere Imposta corrente.
Scegliere OK.
Per salvare un sistema UCS necessario
- Dal men Strumenti, scegliere Altri UCS. Il nuovo UCS viene visualizzato nell'elenco degli UCS come
ANONIMO.
- Nella finestra di
dialogo UCS, nella scheda UCS con nome, selezionare ANONIMO e digitare un nuovo nome. anche
possibile selezionare ANONIMO e quindi fare clic con il pulsante destro del mouse e scegliere Rinomina dal
menu di scelta rapida.
- Scegliere Salva.
- possibile utilizzare fino a 255 caratteri: lettere, cifre e caratteri speciali quali il segno di dollaro ($), il trattino
(-) e la sottolineatura (_). AutoCAD converte tutti i nomi di UCS in lettere maiuscole.
-Come ripristinare un UCS contrassegnato con un nome
Per ripristinare un UCS contrassegnato con un nome necessario
- Dal men Strumenti, scegliere Altri UCS.
- Per visualizzare l'origine e la direzione degli assi di un UCS riportato nell'elenco, selezionarne il nome nella
finestra di dialogo UCS e scegliere Dettagli. Al termine, scegliere OK per tornare alla finestra di dialogo UCS.
25
- Selezionare il sistema di coordinate che si desidera ripristinare e selezionare Corrente. Scegliere OK.
-Come eliminare un sistema UCS
Per eliminare un sistema UCS necessario
- Dal men Strumenti (tools), scegliere Altri UCS.
- Nella finestra di dialogo UCS, nella scheda UCS con nome, selezionare l'UCS da eliminare.
- Scegliere CANC o fare clic con il pulsante destro del mouse e scegliere Elimina dal men di scelta rapida.
- Non possibile eliminare l'UCS corrente o un UCS con il nome di default ANONIMO.
-Estrazione o calcolo delle informazioni geometriche dagli oggetti Comandi di interrogazione e di calcolo
forniscono informazioni sugli oggetti del disegno ed eseguono calcoli utili.
Tutti i comandi che esamineremo sono anche attivabili dal men degli strumenti interroga.
-Informazioni sulle distanze, sugli angoli e sulle posizioni dei punti Per stabilire la relazione tra due
punti, possibile visualizzare:
- La distanza tra i punti
- L'angolo tra i punti nel piano XY
- L'angolo dei punti dal piano XY
- La distanza delta, o modificata, X, Y e Z tra i punti.
- Il comando ID elenca le coordinate X, Y e Z di un punto specificato-Informazioni sulle distanze, sugli
angoli e sulle posizioni dei punti Per calcolare la distanza e l'angolo necessario
- Dal men Strumenti, scegliere Interroga. Quindi, scegliere Distanza.
- Specificare il primo e il secondo punto della distanza che si desidera calcolare.
- AutoCAD visualizzer un breve resoconto sulla riga di comando oppure, digitando F2 per visualizzare la
finestra AutoCAD, otterremo informazioni di questo tipo:
-Distanza = 186.1569, Angolo nel piano XY = 18, Angolo dal piano XY = 0
Delta X = 176.6112, Delta Y = 58.8462, Delta Z = 0.0000
-Informazioni sull'area possibile calcolare e visualizzare l'area ed il perimetro di una sequenza di punti o
di vari tipi di oggetti. Se necessario calcolare la somma dell'area di pi oggetti, possibile visualizzare un
totale aggiornato man mano che si aggiungono o sottraggono aree nel gruppo di selezione.
-Calcolare un'area definita possibile calcolare l'area racchiusa ed il perimetro o la circonferenza di cerchi,
ellissi, polilinee, poligoni e solidi bidimensionali. Le informazioni visualizzate variano a seconda del tipo di
oggetto selezionato.
Cerchi, ellissi, solidi bidimensionali e curve spline piane chiuse: vengono visualizzati l'area e la circonferenza.
Polilinee chiuse e poligoni: vengono visualizzati l'area e il perimetro. Per le polilinee spesse, l'area definita in
base al centro dello spessore.
Oggetti aperti, quali curve spline e polilinee aperte vengono visualizzati l'area e la lunghezza. L'area viene
calcolata come se il punto iniziale e il punto finale fossero uniti da una retta.
Regioni: area combinata degli oggetti contenuti nella regione.
Per calcolare l'area di un oggetto necessario
Dal men Strumenti, scegliere Interroga. Quindi scegliere Area.
Alla riga di comando digitare o (Oggetto).
Selezionare un oggetto.
AutoCAD visualizza l'area e il perimetro dell'oggetto selezionato.
2.9 2 Unit di disegno e scale
La distanza fra le due coordinate viene misurata in unit. Quindi, una linea disegnata fra i punti (1,1) e (1,2)
lunga 1 unit, come anche una linea disegnata fra i punti (1,1,0) e (1,1,1). Naturalmente possibile fornire le
coordinate di un punto con numeri decimali: la base di dati grafica di AutoCad memorizza fino a 14 cifre
significative per ogni punto, quinti, volendo, si pu posizionare un oggetto0 nelle coordinate
(507.841142,0.0038059).
26
Ununit pu corrispondere a qualsiasi tipo di misura richiesta dal vostro disegno; pu essere in centimetri, in
millimetri, in pollici, in piedi, in angstrom, ecc.. Si pu cos disegnare usando unit del mondo reale, evitando
errori di conversione. Quando il disegno terminato, possibile stamparlo nella scala desiderata. Si pu
stampare un disegno (o parti di questo) in scale differenti eliminando il problema di copiare un disegno solo
per modificare la scala. Lo spazio carta di AutoCad vi permette di posizionare, di modificare o di apporre delle
annotazioni a queste viste senza influire sulla scala degli oggetti nel vostro disegno. Per informazioni
dettagliate al riguardo, rimandiamo alla sezione Spazio del modello e spazio carta.
AutoCad vi consente di scegliere tra vari formati per la visualizzazione e limmissione di coordinate e distanze.
Per esempio, potete scegliere la notazione decimale, frazionaria, architettonica, scientifica e anche formati
ingegneristici. Lo stesso vale per gli angoli, i gradi decimali sono di norma, ma potete scegliere gradi
centigradi, radianti, gradi/minuti/secondi o unit topografiche.
2.9.3 Limite ed estensione del disegno
Il programma AutoCad presuppone che si stia disegnando in unarea rettangolare. I limiti del disegno sono
appunto i lati di questo rettangolo in termini di coordinate di disegno. E possibile selezionare un limite
qualsiasi. Supponiamo di voler disegnare un circuito stampato di 160 millimetri daltezza per 200 millimetri di
larghezza. Possiamo dare allunit di disegno il valore di 1 millimetro e far corrispondere langolo a sinistra in
basso del circuito stampato alle coordinate (o,o). possiamo quindi impostare i limiti del disegno:
Angolo in basso a sinistra: 0,0
Angolo in alto a destra: 10,8
E comunque possibile cambiare questi limiti qualora ci si accorga che sono troppo restrittivi per il disegno che
si sta creando. Esiste anche la possibilit di disattivare del tutto il verificatore limiti AutoCad.
Lestensione del disegno definita come la grandezza corrente del disegno e mostra larea nella quale al
momento sono contenute informazioni grafiche. Se immaginate una serie di rettangoli che circondano le entit
del disegno, lestensione propria del disegno sar definita dal rettangolo pi piccolo allinterno del quale
trovano posto tutte le entit.
2.9.4 Entit di disegno
La maggior parte del lavoro eseguito con AutoCad consiste nel posizionare entit in un sistema di coordinate.
Con entit si intendono elementi predefiniti che possono essere inseriti nel disegno con un solo comando.
Linee, archi e cerchi sono le entit utilizzate pi frequentemente. Testi, attributi e quotature sono altrettante
entit di uso corrente.
I tipi di entit forniti dal programma AutoCad sono presenti nella tabella seguente:
Tipo dentit Descrizione
Linee Linee possono essere disegnate con vari tipi di linea. Quando si disegna un segmento di
linea si possono fornire sia coordinate bidimensionali (x,y) che tridimensionali (x,y,z).
Archi e cerchi Archi e cerchi possono essere disegnati con vari metodi e vari tipi di linea.
Punti I punti possono essere disegnati in forma di punti veri e propri oppure di quadrati, di crchi, di
X o di tutte le combinazioni possibili di questi segni convenzionali. Potete posizionare entit
di punto utilizzando sia coordinate bidimensionali che tridimensionali.
Testo Potete scrivere righe di testo una pluralit di caratteri e variarne le dimensioni e linclinazione.
Potete creare stili di testo servendovi delle funzioni per la creazione di immagini speculari, di
obliquamente, di espansione o di restringimento.
Tracce Le tracce sono linee bidimensionali con superficie piana e spessore definibile.
Poligoni I poligoni sono oggetti bidimensionali a 3 o 4 lati con superficie piena.
Forme Le forme sono piccoli oggetti che possono essere definiti di fuori di AutoCad e posizionati nel
disegno, ruotati o utilizzando una scala predefinita.
27
Blocchi I blocchi sono oggetti composti formati da gruppi di entit.
Attributi Gli attributi aggiungono a blocchi informazioni testuali costanti o variabili. E possibile
scegliere se rendere gli attributi visibili o meno.
Quotature Le quotature (generate quando la funzione di quotatura associativa azionata) sono entit
composte dello stesso genere dei blocchi , comprendenti linee, archi, frecce e un testo con
un trascinamento di quota.
Polilinee Le polilinee sono formate da linee bidimensionali connesse segmenti di arco, con tipi di linea,
larghezza e assottigliamento delle estremit variabili. Attraverso semplici comandi possibile
costruire ellissi, poligoni regolari, cerchi pieni e anelli a partire da polilinee.
Polilinee 3D Si tratta di oggetti tridimensionali composti da segmenti di retta (non possibile servirsi di
archi, tipi di linea differenti, larghezza e assottigliamento delle estremit).
Facce 3D Si tratta di sezioni planari a tre o quattro lati. Possono essere combinate per costruire oggetti
pi complessi.
Reti 3D Si tratta di reti poligonali tridimensionali di geometria rettangolare. E possibile specificare le
dimensioni della rete e la posizione dei vertici. Vengono fuori comandi per la costruzione di
superfici rigate, di rivoluzione e cilindri orientati.
Polireti Le polireti sono delle reti poligonali di geometria arbitraria. Una polirete si crea definendo i
vertici e le facce composte da questi vertici. Definire una polirete permette di evitare la
creazione di molte facce 3D senza rapporto con i vertici coincidenti.
Finestre Le entit finestre sono delle aree rettangolari nello spazio su carta che contengono una vista
dello spazio del modello. E possibile spostare, copiare, stirare o scalare le finestre nello
spazio carta.
Ad ogni entit pu essere assegnata unelevazione (una distanza sullasse Z al di sopra o di sotto del piano
XY dellUCS corrente). Inoltre possibile dare molte entit uno spessore, il che significa che possono essere
innalzate di un certo valore. E possibile innalzare unentit solo in direzione positiva sullasse Z (direzione
destrusione) dellUCS nel quale stata creata. Per controllare quale sia la direzione positiva dellasse Z,
servitevi della convenzione della mano destra.
2.9.5 Colori e tipi di linee
Ad ogni entit possono essere associati un colore e un tipo di linea. Il colore ha un numero da 1 a 255 e
definisce il colore con cui gli elementi vengono disegnati sullo schermo grafico. Il tipo di linea una sequenza
di segmenti, spazi e punti. Usando queste propriet, si possono mettere in evidenza dettagli importanti e
modifiche recenti, o indicare relazioni tra entit. Ad esempio, per i disegni di circuiti stampati si pu assegnare
un colore diverso alle tracce su ogni parte o piano del pannello. Per disegni di pezzi meccanici o progetti
architettonici si pu procedere in modo analogo, assegnando un tipo di linea speciale per marcare linee
centrali o confini di propriet.
3 Layer
possibile assegnare porzioni del disegno a diversi layer (piani). Il numero dei layer definibili non limitato. I
layer in AutoCad sono paragonabili ai trasparenti usati correntemente nella stesura del disegno di un progetto.
Questa struttura a layer permette di visualizzare e stampare varie parti di un disegno separatamente o in
qualsiasi combinazione. Un file di disegno, ad esempio, pu contenere la planimetria di una casa su un piano,
limpianto elettrico su un secondo piano, limpianto idraulico su un terzo piano. Ci permette di stampare o
visualizzare la planimetria con limpianto idraulico.
Ad ogni piano sono associati un colore e un tipo di linea . si possono quindi usare questi, invece di specificare
un colore e un tipo di linea per ogni singola entit. Un piano pu essere congelato, non verr quindi preso in
considerazione nelle rigenerazioni successive (il che le render pi veloci). naturalmente possibile
scongelare un piano precedentemente congelato in qualsiasi momento. Inoltre i layer possono essere bloccati,
tuttavia le entit che si trovano su layer bloccati non possono essere modificate con comandi di editazione,
28
sebbene su questi layer si possa comunque modificare con comandi di richiesta informazioni ed i modi snap
ad oggetti.
3.1 Uso dei layer
Quando si inizia un nuovo disegno, in AutoCAD viene creato un layer speciale denominato 0, al quale viene
assegnato per default il colore numero 7 (bianco o nero, a seconda del colore dello sfondo), il tipo di linea
CONTINUOUS,
Figura16
lo spessore di linea di default (l'impostazione di default 0.01 pollici o 0.25 mm) e lo stile di stampa
NORMALE.
Il layer 0 non pu essere eliminato o rinominato.
Con AutoCAD possibile ridurre la complessit visiva di un disegno e migliorare le prestazioni di
visualizzazione controllando il numero di oggetti visualizzati o nascosti. Ad esempio, possibile utilizzare i
layer per controllare la visibilit di oggetti simili, quali parti elettriche, impianti meccanici o quote. inoltre
possibile bloccare un layer per impedire la selezione e la modifica involontarie degli oggetti presenti su di
esso.
Per visualizzare il gestore propriet layer selezionare dal men a tendina Formato (format) e quindi Layer
(layer properties manager).
Figura 17- layer propertie manager
29
3.2 Differenza tra congelamento e disattivazione
E possibile rendere invisibili dei layer di disegno disattivandoli o congelandoli. La disattivazione o il
congelamento dei layer risulta utile se si desidera avere una visuale libera quando si lavora in dettaglio su un
particolare layer o gruppo di layer oppure se non si desidera stampare certi dettagli, ad esempio le linee di
riferimento. I layer possono essere congelati o disattivati a seconda della propria modalit di lavoro e delle
dimensioni del disegno.
E' utile disattivare un layer invece di congelarlo se si ha la necessit di ripristinarne spesso la visualizzazione.
Quando si riattiva un layer, gli oggetti che contiene vengono automaticamente visualizzati.
E' preferibile invece congelare un layer se si prevede che per lungo tempo non sar necessario visualizzare gli
oggetti presenti su di esso. Per visualizzare nuovamente i layer congelati necessario scongelarli.
Scongelando uno o pi layer il disegno viene rigenerato. Il congelamento e lo scongelamento dei layer
richiede pi tempo dell'attivazione e della disattivazione.
3.3 Assegnazione del colore e del tipo di linea di default ad un layer
Ciascun layer dispone di propriet associate, come il colore e il tipo di linea, le quali vengono assunte da tutti
gli oggetti presenti sul layer. Ad esempio, se il Controllo del colore nella barra degli strumenti Propriet oggetto
impostato su DALAYER, il colore dei nuovi oggetti viene determinato dall'impostazione del colore del layer
nella finestra di dialogo Gestore propriet layer.
Se in Controllo del colore si imposta un colore specifico, esso viene utilizzato per tutti i nuovi oggetti ignorando
il colore di default del layer corrente. Lo stesso accade per i controlli Tipo di linea, Spessore di linea e Stile di
stampa della barra degli strumenti Propriet oggetto.
Bloccando un layer, gli oggetti in esso contenuti non potranno essere modificati fino al successivo sblocco del
layer. Il blocco riduce la possibilit di modificare accidentalmente gli oggetti presenti su un layer. comunque
possibile applicare degli snap ad oggetto contenuti in un layer bloccato ed eseguire altre operazioni che non
modificano tali oggetti.
3.4 Come rendere corrente il layer selezionato -attivare o disattivare un layer-
assegnare un colore ad un layer.
1) Per rendere corrente il layer selezionato necessario
-Figura 18- layer, properties
Nella barra degli strumenti LAYERS e Propriet (PROPERTIES).
Fare clic sul nome del layer che si desidera utilizzare.
Per rendere corrente il layer dell'oggetto selezionato scegliere Attiva il layer dell'oggetto.
2) Per attivare o disattivare un layer necessario
Nella barra degli strumenti Propriet oggetto, fare clic su Controllo del layer.
Fare clic sull'icona On/Off del nome del layer che si desidera attivare o disattivare.
Se la lampadina accesa, significa che il layer attivato.3) Per assegnare un colore ad un layer necessario
Dal men Formato, scegliere Layer.
Nella finestra di dialogo Gestore propriet layer, selezionare un layer e fare clic sul colore.
Nella finestra di dialogo Colore, selezionare un colore.
Scegliere Salva.
3.5 Creazione e denominazione dei layer
possibile creare e denominare un layer per ciascun raggruppamento concettuale, ad esempio pareti o
quote, e quindi assegnare propriet comuni ai layer creati. Raggruppando gli oggetti in layer possibile
controllarne la visualizzazione e apportare modifiche in modo veloce ed efficace.
30
Il numero dei layer che possono essere creati in un disegno e il numero degli oggetti inseribili in ogni
layer sono praticamente illimitati. Viene in genere dedicato un layer a ciascun gruppo di oggetti relativi ad un
ambito specifico, ad esempio pareti o quote. I layer possono avere nomi alfanumerici contenenti un massimo
di 255 caratteri. In molti casi, i nomi scelti per i layer sono dettati da standard aziendali, industriali o imposti dal
cliente.
Il Gestore propriet layer ordina i layer alfabeticamente in base al nome. Quando si organizza uno
schema di layer personalizzato, importante scegliere con attenzione i nomi da assegnare.
3.6 Creare un nuovo layer
Per creare un nuovo layer necessario:
- Dalla barra degli strumenti Propriet oggetto, scegliere Layer.
- Nella finestra di dialogo Gestore propriet layer, scegliere Nuovo (new layer). In AutoCAD viene
automaticamente aggiunto un nome di layer, quale LAYER1, all'elenco dei layer.
- Immettere il nome che si desidera assegnare al layer digitandolo sopra il nome evidenziato. Il nome del layer
pu contenere un massimo di 255 caratteri.
- Per modificare le propriet, fare clic sulla colonna di colore, tipo di linea o spessore di linea e selezionare
nuove impostazioni.
- Scegliere Salva.
3.7 Rimuovere un layer inutilizzato
Per rimuovere un layer inutilizzato necessario
- Dalla barra degli strumenti Propriet oggetto, scegliere Layer.
- Nel Gestore propriet layer, selezionare il layer da rimuovere (delete layer), quindi scegliere Elimina.
- Scegliere Applica (apply) , quindi Salva (ok).
- Il layer selezionato viene rimosso. I layer cui sono assegnati degli oggetti non possono essere rimossi finch
tali oggetti non vengono riassegnati ad un altro layer oppure eliminati. Il layer 0 non pu essere rimosso.
Per eliminare un layer inutilizzato necessario
Dal men File, scegliere Utilit disegno(drawing utilities). Quindi scegliere Elimina (purge). La finestra di
dialogo Elimina (purge) visualizza una vista struttura dei tipi di oggetti con elementi che possono essere
eliminati.
-Figura 19- purge
- Per eliminare layer senza riferimento, utilizzare uno dei seguenti metodi:
- Per eliminare tutti i layer senza riferimento, selezionare Layer.
31
- Per eliminare determinati layer, fare doppio clic su Layer per espandere la vista struttura. Selezionare i layer
da eliminare.
- Se l'oggetto che si desidera eliminare non visualizzato, selezionare Visualizza gli oggetti non eliminabili.
- Viene richiesto di confermare l'eliminazione di ciascun elemento dell'elenco. Se non si desidera confermare
ciascuna eliminazione, deselezionare l'opzione Conferma ogni oggetto da eliminare.
Scegliere Elimina.
3.8 Modifica delle impostazioni e delle propriet di un layer
Poich ogni elemento di un disegno associato ad un layer, probabile che nel corso della pianificazione e
della creazione di un disegno si renda necessario modificare gli oggetti inseriti su un layer o variare la
combinazione dei layer visualizzati. possibile
- Riassegnare gli oggetti presenti su un layer ad un layer differente:
La riassegnazione di un oggetto ad un layer differente risulta utile se:
Se si crea un oggetto sul layer errato o se si decide di modificare l'organizzazione dei layer;
Se il colore, il tipo di linea o altre propriet di un oggetto non sono state impostate esplicitamente, tale oggetto
acquisir le propriet del nuovo layer cui viene assegnato.
NOTA:
possibile modificare le propriet dei layer in Gestore propriet layer e in Controllo del layer. Fare clic sulle
icone corrispondenti per modificare le impostazioni. possibile modificare i nomi e i colori dei layer soltanto in
Gestore propriet layer e non in Controllo del layer.
- Modificare il nome di un layer
- Modificare il colore, il tipo di linea o altre propriet di default di un layer
- Per modificare il layer di un oggetto necessario:
- Selezionare gli oggetti di cui si desidera cambiare il layer.
- Nella barra degli strumenti Propriet oggetto, fare clic su Controllo del layer.
- Scegliere il layer che si desidera assegnare agli oggetti.
- Per modificare il tipo di linea di default assegnato ad un layer necessario:
- Dalla barra degli strumenti Propriet oggetto, scegliere Layer.
- Nella finestra di dialogo Gestore propriet layer, selezionare il nome del tipo di linea da modificare.
- Nella finestra di dialogo Seleziona tipo di linea, selezionare un tipo di linea. Se il tipo di linea desiderato non
presente nell'elenco, scegliere Carica. Selezionare il tipo di linea desiderato, quindi scegliere OK oppure
scegliere File per aprire altri file di definizione del tipo di linea (LIN). Nella finestra di dialogo Colore, inoltre
possibile immettere il nome o il numero (da 1 a 255) del colore desiderato.
- Scegliere OK per chiudere tutte le finestre di dialogo.
- Per rinominare un layer necessario:
- Dalla barra degli strumenti Propriet oggetto, scegliere Layer.
- Nella finestra di dialogo Gestore propriet layer, nell'area Nome, selezionare il layer da rinominare.
- Immettere il nuovo nome nella casella Nome.
- Scegliere Salva.
- Per annullare le modifiche apportate alle impostazioni dei layer necessario
- Dalla barra degli strumenti Propriet oggetto, scegliere Impostazioni Precedenti Layer.
- In AutoCAD viene visualizzato il messaggio "Stato layer precedente ripristinato".- Per attivare o disattivare
la registrazione di Layer precedente necessario:
- Alla riga di comando, digitare MODLAYERP. Viene visualizzato lo stato di registrazione di Layer precedente.
- Digitare on per attivare la registrazione di Layer precedente delle impostazioni dei layer oppure off per
disattivarla.
3.9 Annullamento delle modifiche apportate alle impostazioni dei layer
E possibile utilizzare Layer precedente per annullare le modifiche apportate alle impostazioni dei layer. Ad
esempio, se il colore e il tipo di linea di diversi layer sono stati modificati ma successivamente si desidera
32
tornare alle propriet originali, possibile utilizzare Layer precedente per annullare le modifiche e ripristinare
le impostazioni.
Quando si utilizza Layer precedente, vengono annullate le modifiche apportate pi di recente tramite Controllo
del layer o Gestore propriet layer. Tutte le modifiche apportate alle impostazioni dei layer vengono registrate
e possono essere annullate con Layer precedente. Se necessario, possibile utilizzare MODLAYERP per
sospendere tale registrazione. Vi un modesto miglioramento delle prestazioni con la disattivazione della
registrazione di Layer precedente.
3.9.1 Modifiche non annullabili delle impostazioni dei layer
Layer precedente non consente di annullare le seguenti modifiche:
Layer rinominati. Se un layer viene rinominato e le relative propriet modificate, Layer precedente consente di
ripristinare le propriet originali ma non il nome originale del layer.
Layer eliminati. Se un layer viene cancellato o eliminato, non possibile ripristinarlo con Layer precedente.
Layer aggiunti. Se ad un disegno viene aggiunto un nuovo layer, non possibile eliminarlo con Layer
precedente
3.9.2 Filtro e ordinamento dell'elenco dei layer
possibile fare in modo che nel Gestore propriet layer vengano elencati solo determinati layer.
Per limitare i nomi di layer elencati, utilizzare gli appositi filtri. possibile filtrare i nomi dei layer in base a:
- Layer impostati per la stampa
- Nomi, colori, tipi e spessori di linea e stili di stampa dei layer
- Layer attivati o disattivati
- Layer congelati o scongelati nella finestra corrente
- Layer bloccati o sbloccati
inoltre possibile filtrare i layer in senso inverso, in modo da visualizzare quelli contenenti tutte le propriet
tranne una. Ad esempio, se tutte le informazioni della pianta di una sede per un disegno sono contenute in pi
layer i cui nomi comprendono la parola sede, possibile visualizzare con facilit tutte le informazioni tranne
quelle della pianta della sede digitando *sede* come filtro invertito.
- Nell'elenco Filtri layer con nome vengono visualizzati i filtri di default e i filtri con nome creati e salvati nel
disegno corrente. In particolare, nell'elenco Filtri layer con nome sono presenti tre filtri di default:
- Mostra tutti i layer: visualizza tutti i layer del disegno corrente.
- Mostra i layer in uso: visualizza tutti i layer su cui sono disegnati gli oggetti del disegno corrente.
- Mostra layer dipendenti da xrif: visualizza tutti i layer a cui viene fatto riferimento da un altro disegno.
- Una volta salvato, il filtro viene visualizzato nell'elenco Filtri layer con nome dalla finestra di dialogo Gestore
propriet layer. I filtri salvati vengono memorizzati nel file di disegno.
- Per salvare le impostazioni dei layer necessario:
- Dal men Formato (format), scegliere Layer.
- Nella finestra di dialogo Gestore propriet layer, scegliere Salva stato.
- Nella finestra di dialogo Salva stati layer, immettere un nome per il nuovo stato.
- Selezionare gli stati e le propriet dei layer che si desidera salvare.
- Scegliere Salva.
- Per esportare le impostazioni dei layer salvate necessario
- Dal men Formato, scegliere Layer.
- Nella finestra di dialogo Gestore propriet layer, scegliere Gestore stati layer.
- In Gestore stati layer, scegliere Esporta.
- Nella finestra di dialogo Esporta stato layer, immettere un nome per lo stato del layer salvato.
- In AutoCAD viene aggiunta automaticamente l'estensione di file .las.
- Scegliere Salva.
33
4 Tipi di linea
Un tipo di linea consiste in un motivo ripetuto di lineette, punti e spazi vuoti che disegna una linea o una curva.
possibile assegnare i tipi di linea agli oggetti tramite layer oppure specificandoli in modo esplicito,
indipendentemente dai layer su cui si trovano.
- Oltre a scegliere un tipo di linea, possibile impostarne la scala per controllare la dimensione delle lineette e
degli spazi nonch creare tipi di linea personalizzati.
- necessario non confondere i tipi di linea utilizzati internamente da AutoCAD con i tipi di linea hardware
forniti da alcuni plotter. I tipi di linea tratteggiata producono risultati simili. consigliabile tuttavia non utilizzare
i due tipi di linea contemporaneamente, in quanto si potrebbero verificare effetti non desiderati.
4.1 Caricamento dei tipi di linea
All'inizio di un progetto, consigliabile caricare tutti i tipi di linea necessari, in modo da poterli avere subito a
disposizione quando serviranno. Se si desidera sapere quali tipi di linea sono gi disponibili, possibile
visualizzare l'elenco di quelli caricati nel disegno o memorizzati in un file LIN (file di definizione del tipo di
linea).
- In AutoCAD sono disponibili i file di definizione del tipo di linea acad.lin e acadiso.lin A seconda delle unit di
misura utilizzate, inglesi o metriche, occorre utilizzare l'uno o l'altro file.
- Per le unit inglesi, utilizzare il file acad.lin .
- Per le misure metriche, utilizzare il file acadiso.lin .
- Entrambi i file di definizione del tipo di linea contengono diversi tipi di linea complessi.
- possibile rimuovere le informazioni relative ai tipi di linea senza riferimento eliminando il tipo di linea nella
finestra di dialogo Gestione tipo di linea. I tipi di linea DABLOCCO, DALAYER e CONTINUOUS non possono
essere rimossi.
-Come caricare un tipo di linea Per caricare un tipo di linea necessario seguire la seguente procedura.
Aprire la seguente finestra di dialogo cliccando Formato dalla barra dei men e selezionando Proprieties
aprendo la tendina ByLayer , per inserire altri tipi di linea oltre quelli presenti nella lista selezionare altro (other)
comparir la finestra gestione tipi di linea (linetype manager) cliccando sul tasto carica (load) comparir una
lista di tipi di linea che si potranno inserire.
-Figura 20- lanetype manager
34
-Come scaricare un tipo di linea non utilizzato
Per scaricare un tipo di linea non utilizzato necessario:
Dal men Formato (format), scegliere Tipo di linea (linetype).
Nella finestra di dialogo Gestione tipo di linea (linetype menager), selezionare un tipo di linea e scegliere
Elimina (delete). Il tipo di linea selezionato viene scaricato. Alcuni tipi di linea non possono essere scaricati:
DALAYER, DABLOCCO, CONTINUOUS e tutti i tipi di linea in uso al momento corrente.-Come eliminare un
tipo di linea inutilizzato
Per eliminare un tipo di linea inutilizzato necessario
1.Dal men File, scegliere Utilit disegno (utilities drawing). Quindi scegliere Elimina (purge). La finestra di
dialogo Elimina (delete) visualizza una vista struttura dei tipi di oggetti con elementi che possono essere
eliminati.
2.Per eliminare tipi di linea senza riferimento, utilizzare uno dei seguenti metodi:
- Per eliminare tutti i tipi di linea senza riferimento, selezionare Tipi di linea (linetype).
- Per eliminare determinati tipi di linea, fare doppio clic su Tipi di linea (linetype) per espandere la vista
struttura. Quindi selezionare i tipi di linea da eliminare. Se l'oggetto che si desidera eliminare non
visualizzato, selezionare Visualizza gli oggetti non eliminabili.
3.Viene richiesto di confermare l'eliminazione di ciascun elemento dell'elenco. Se non si desidera confermare
ciascuna eliminazione, deselezionare l'opzione Conferma ogni oggetto da eliminare.
4.Scegliere Elimina (purge). Per confermare l'eliminazione di ciascun oggetto, scegliere S, No oppure S tutti
se sono stati selezionati pi oggetti.
5.Scegliere Chiudi. -Impostazione del tipo di linea corrente
Tutti gli oggetti vengono creati con il tipo di linea corrente, indicato nel Controllo tipo di linea della barra degli
strumenti Propriet oggetto. In Controllo tipo di linea anche possibile impostare il tipo di linea corrente.
Se il tipo di linea corrente impostato su DALAYER, gli oggetti vengono creati con il tipo di linea assegnato al
layer corrente.
- Se il tipo di linea corrente impostato su DABLOCCO, gli oggetti vengono creati con il tipo di linea
CONTINUOUS fino a quando non vengono raggruppati in un blocco. Quando il blocco viene inserito nel
disegno, questi oggetti assumono l'impostazione corrente del tipo di linea.
- Se si desidera che il tipo di linea corrente sia diverso da quello assegnato al layer corrente, possibile
specificare esplicitamente un tipo di linea differente.
-Come impostare il tipo linea per tutti i nuovi oggetti Per impostare il tipo di linea per tutti i nuovi oggetti
necessario
- Dal men Formato, scegliere Tipo di linea.
- Se si desidera caricare tipi di linea aggiuntivi, scegliere Carica (load), quindi selezionare uno o pi tipi di linea
e scegliere OK.
- Tenere premuto CTRL per selezionare pi tipi di linea o MAIUSC per selezionarne una serie contigua.
- In Gestione tipo di linea (linetype), eseguire una delle operazioni seguenti:
- Selezionare un tipo di linea, quindi scegliere Corrente per disegnare tutti i nuovi oggetti con il tipo di linea
selezionato.
- Selezionare DALAYER per disegnare i nuovi oggetti con il tipo di linea assegnato al layer corrente.
- Selezionare DABLOCCO per disegnare i nuovi oggetti con il tipo di linea corrente fino a quando non vengono
raggruppati in un blocco. Quando il blocco viene inserito in un disegno, gli oggetti del blocco erediteranno il
tipo di linea corrente.
- Scegliere Salva.
-Come modificare il tipo di linea assegnato ad un layer
- Per modificare il tipo di linea assegnato ad un layer necessario
- Dalla barra dei men scegliere Formato (format) quindi Layer.
- Nella finestra di dialogo Gestore propriet layer, selezionare il nome del tipo di linea da modificare.
- Nella finestra di dialogo Seleziona tipo di linea, selezionare il tipo di linea desiderato, quindi scegliere OK.
35
- Scegliere nuovamente OK.
-Controllo della scala dei tipi di linea
- possibile utilizzare lo stesso tipo di linea con scale differenti modificando il fattore di scala del tipo di linea
globalmente oppure individualmente per ciascun oggetto.
- Per default, in AutoCAD viene utilizzato un fattore di scala per i tipi di linea globale e individuale pari a 1.0.
Quanto pi piccola la scala, tante pi volte la sequenza verr ripetuta per unit di disegno.
- Ad esempio, con un'impostazione pari a 0.5, per ogni unit di disegno vengono visualizzate due ripetizioni
del modello nella definizione del tipo di linea. I segmenti di linea brevi insufficienti a contenere un intero motivo
del tipo di linea vengono visualizzati come continui.
Figura 21- lanetype manager
-Controllo degli spessori di linea
Con gli spessori di linea possibile creare linee di diversi spessori per visualizzare i tagli nelle sezioni, la
profondit nelle elevazioni, le linee di quota e le lineette e definire spessori variabili per i dettagli degli oggetti.
Ad esempio, assegnando spessori di linea diversi ai layer, possibile individuare con facilit gli oggetti nuovi,
quelli esistenti. Gli spessori di linea non vengono visualizzati a meno che non sia selezionato il pulsante SLN
(LWT) sulla barra di stato.
Figura 22- barra di stato
Gli oggetti presenti nel disegno possono essere stampati utilizzando spessori di linea personalizzati. Utilizzare
la finestra di dialogo Impostazioni tabella stili di stampa in Opzioni da Strumenti per impostare nuovi valori per
gli spessori di linea predefiniti.
-Visualizzazione degli spessori di linea
Per visualizzare gli spessori di linea si pu utilizzare uno dei metodi seguenti:
Selezionare o deselezionare SLN (LWT) sulla barra di stato.
Selezionare o deselezionare Visualizza spessore linea nella finestra di dialogo Impostazioni spessore linea da
Formato (format) quindi spessore di linea (lineweight settings).
Impostare la variabile di sistema LWDISPLAY su 0 o su 1 per attivare o disattivare la visualizzazione dello
spessore di linea.
-Figura 23- lineweight settings
36
4.2 Impostazione dello spessore di linea corrente
Tutti gli oggetti vengono creati con lo spessore di linea corrente, indicato in Controllo spessore di linea nella
barra degli strumenti Propriet oggetto.
Se lo spessore di linea corrente impostato su DALAYER (bylayer), gli oggetti vengono creati con lo spessore
di linea assegnato al layer corrente.
Se lo spessore di linea corrente impostato su DABLOCCO (byblock), gli oggetti vengono creati con
l'impostazione di spessore di linea di default finch non vengono raggruppati in un blocco. Quando il blocco
viene inserito nel disegno, assume l'impostazione di spessore di linea corrente.
Se si desidera che lo spessore di linea corrente sia diverso da quello assegnato al layer corrente, possibile
specificare esplicitamente uno spessore di linea differente.
Agli oggetti dei disegni creati in una versione precedente di AutoCAD viene assegnato il valore dello spessore
di linea di DALAYER (bylayer), e tutti i layer vengono impostati su DEFAULT. Lo spessore di linea assegnato
agli oggetti viene visualizzato come riempimento a tinta unita dello stesso colore assegnato all'oggetto.
5 Puntamento
Per specificare un punto usando uno strumento di puntamento, bisogna spostare il dispositivo finch il
puntatore a croce sullo schermo non si trova nella posizione desiderata e quindi premere il pulsante di
selezione dispositivo. Le coordinate X,Y sono immesse come se fossero state digitate dalla tastiera. Per la
componente Z viene aggiunta lelevazione corrente.
Quando attivo il modo Snap, il puntatore a croce si sposta da un punto si snap allaltro, permettendo di
specificare punti in corrispondenza ad ogni pixel dello schermo grafico.
Nota: se il modo Snap attivo e lincremento di snap maggiore della superficie visualizzata sul monitor, pu
sembrare che il cursore grafico sia bloccato. Per correggere questo inconveniente, basta ridurre lincremento
di snap o disattivare il modo snap.
5.1 Supporto al puntamento snap
La modalit snap limita i movimenti del puntatore a croce agli intervalli definiti dall'utente. Quando questa
modalit attivata, il cursore sembra aderire ad una griglia rettangolare invisibile. Lo snap particolarmente
utile per specificare punti precisi utilizzando i tasti di direzione o il dispositivo di puntamento.
Lo snap si imposta, si attiva o si disattiva utilizzando l'apposito pulsante presente sulla barra di stato oppure
da riga di comando mediante la procedura :snap INVIO, on/off INVIO.
Figura 24- Snap
una modalit che consente al cursore di muoversi su di una griglia virtuale di punti obbligati. Lo spazio fra
questi punti pu essere definito a piacere. Questa modalit consente una maggiore precisione del disegno ed
una maggiore facilit nell'uso del mouse nell'individuare con esattezza i punti a distanza prefissata. La griglia
un modello di punti rettangolare che si estende sull'area specificata come limiti del disegno. Utilizzare la
modalit griglia come posizionare un foglio di carta millimetrata sotto un disegno. poich facilita
l'allineamento degli oggetti e la visualizzazione della distanza che li separa. La griglia non viene stampata. Se
si esegue uno zoom in avvicinamento o in allontanamento nel disegno, potrebbe essere necessario regolare
l'intervallo della griglia in modo che si adatti meglio al nuovo ingrandimento.
Mentre si lavora, possibile attivare e disattivare la griglia e la modalit snap, nonch modificare l'intervallo
della griglia e di snap.
37
5.2 Introduzione agli snap ad oggetto (OSNAP)
Gli snap ad oggetto, che definiremo da qui in avanti come OSNAP, in tutti i programmi CAD sono fondamentali
Funzione: agganciando i punti "notevoli" degli oggetti che abbiamo creato. Gli OSNAP limitano la
specificazione dei punti in posizioni esatte, ad esempio il punto medio o l'intersezione, su oggetti esistenti.
L'uso degli OSNAP rappresenta un metodo rapido per individuare una posizione esatta su un oggetto senza la
necessit di conoscere la coordinata o di disegnare le linee di costruzione. Gli OSNAP sono uno strumento
utilissimo per ottenere un disegno di precisione, e sono la base su cui s' sviluppato il CAD.
Una linea, per esempio ha tre punti notevoli fondamentali e una miriade di altri punti che appartengono alla
linea stessa. I tre punti notevoli fondamentali sono: inizio linea, fine linea e punto medio. Spesso anzi
spessissimo abbiamo la necessit di collegare spezzoni di linee partendo esattamente dalla fine della linea
precedente, oppure dobbiamo disegnare una linea che parta dal punto medio di un arco e vada
perpendicolarmente ad una linea.
Ebbene tutte queste cose e molte altre si possono fare rapidamente solo con i comandi OSNAP.Due le
premesse da fare riguardo agli OSNAP. La prima e che non sono dei veri e propri comandi, cio non
possiamo digitarli nella linea di stato quando AutoCAD ci chiede un comando, infatti, se proviamo a digitare
dopo comando: la scritta INT (che sta per intersezione) ci apparir il messaggio "comando sconosciuto". Gli
OSNAP quindi sono dei sottocomandi, o come li definisce la guida in linea, degli aiuti per il disegno o dei
"filtri", funzionano cio solo se abbinati ad altri comandi. L'altra premessa che gli OSNAP sono dei
sottocomandi trasparenti. I comandi trasparenti in AutoCAD sono tutti quei comandi che funzionano anche se
ci sono altri comandi in uso. Non possiamo ad esempio eseguire il comando LINEA e subito dopo il comando
COPIA, perch quest'ultimo annulla il comando LINEA. Possiamo invece eseguire il comando LINEA, poi
eseguire il comando ZOOM finestra, ed una volta eseguito si ritorna al comando LINEA. Questo perch anche
gli zoom sono comandi trasparenti, cio funzionano anche se sotto c' un comando gi attivo, vanno in
esecuzione senza annullare il comando che c' sotto (salvo casi particolari, quando richiesta una
rigenerazione del disegno).
La barra delle icone del comando OSNAP la seguente:
Figura 25- Object snap
Questo l'OSNAP temporary track point ( Puntamento) . Serve per trovare dei punti riferiti ad un altro.
Bisogna ricordare per che questo OSNAP va sempre abbinato ad altri OSNAP che vedremo fra poco.
In sostanza un osnap di puntamento che consente di associare ad un punto degli altri legati al primo da una
associazione del tipo allineamento orizzontale
Questo l'OSNAP snap from( Da) . Serve per trovare dei punti riferiti ad un altro. Con un esempio pi facile
da capire. Bisogna ricordare per che come l'OSNAP precedente va sempre abbinato ad altri OSNAP che
vedremo pi avanti e che per adesso vengono solamente accennati.
Disegnamo una linea verticale. Poi clicchiamo nuovamente sul comando linea. Adesso clicchiamo su questo
OSNAP, poi facciamo un altro clic sul vertice in alto della linea che avevamo disegnato prima e vedremo che
si sgancia temporaneamente la linea dal primo punto e si aggancia nel vertice che abbiamo appena cliccato.
Adesso ci spostiamo verso destra col mouse e clicchiamo nuovamente. Verr tracciata la linea.
38
Questo l'OSNAP snap to endpoint( Fine), uno dei pi usati, identifica la fine degli oggetti. Disegniamo una
linea verticale lunga 10, poi riprendiamo il comando LINEA e clicchiamo in un altro punto vuoto dello schermo.
Abbiamo ora la linea agganciata al mouse ed AutoCAD aspetta il secondo punto per disegnare la linea.
Adesso prendiamo questo OSNAP e se ci posizioniamo sopra la linea precedentemente disegnata vedremo
comparire alla sua estremit un quadratino che il simbolo che contraddistingue l'OSNAP Fine. Spostandoci
con il mouse sopra o sotto il punto medio vedremo che anche il quadratino si sposta da una fine all'altra, visto
che una linea ha sempre due estremi finali. Clicchiamo ed ecco agganciata la seconda linea.
Questo l'OSNAP snap to midpiont (Medio),identifica il punto medio di un oggetto. Disegniamo una linea
verticale, poi riprendiamo il comando LINEA e clicchiamo in un altro punto vuoto dello schermo. Abbiamo ora
la linea agganciata al mouse ed AutoCAD aspetta il secondo punto per disegnare la linea. Adesso prendiamo
questo OSNAP e se ci posizioniamo sopra la linea precedentemente disegnata vedremo comparire nel suo
punto medio un triangolino che il simbolo che contraddistingue l'OSNAP Medio. Clicchiamo ed ecco
agganciata la seconda linea al punto medio della prima.
Questo l'OSNAP snap to intersection (Intersezione), identifica il punto di intersezione fra due oggetti.
Disegnamo una linea verticale, poi riprendiamo il comando LINEA e disegniamo una linea orizzontale che
taglia in due parti quella verticale, riprendiamo il LINEA e clicchiamo in un altro punto vuoto dello schermo.
Abbiamo ora la linea agganciata al mouse ed AutoCAD aspetta il secondo punto per disegnare un'altra linea.
Adesso prendiamo questo OSNAP e se ci posizioniamo sopra il punto di intersezione fra le linee verticale ed
orizzontale precedentemente disegnate vedremo comparire una X che il simbolo che contraddistingue
l'OSNAP intersezione. Clicchiamo ed ecco agganciata la terza linea al punto di intersezione fra le prime due.
Se invece di selezionare l'incrocio esatto selezioniamo solo una linea, comparir un simbolo fatto con una X
che indica che AutoCAD aspetta una seconda linea per calcolare l'intersezione tra quella preselezionata e la
successiva. L'OSNAP funziona anche se le linee (o altri oggetti di AutoCAD) non si intersecano effettivamente,
basta selezionarli uno alla volta. Le due rette devono per essere sullo stesso piano.
Questo l'OSNAP snap to apparent intersect (Intersezione apparente), identifica il punto di intersezione
presunta fra due oggetti. Si differenzia dall'OSNAP precedente perch funziona anche con oggetti che sono su
piani diversi e solo in alcune viste si intersecano. In queste viste possibile calcolare il punto d'intersezione.
39
Questo l'OSNAP snap to extension (Estensione), identifica una serie infinita di punti sull'estensione di una
linea (o un arco) precedentemente disegnata. Disegniamo una linea verticale, poi riprendiamo il comando
LINEA e clicchiamo in un altro punto vuoto dello schermo. Abbiamo ora la linea agganciata al mouse ed
AutoCAD aspetta il secondo punto per disegnare la linea. Adesso prendiamo questo OSNAP e se ci
posizioniamo sopra la fine della prima linea per circa un paio di secondi vedremo comparire in questo punto
una piccola crocetta, questo quindi diventato un punto di puntamento (vedi primo OSNAP) e se ci spostiamo
con il mouse lungo il prolungamento della prima linea vedremo comparire una linea tratteggiata che ci aiuta a
posizionarci perfettamente lungo questo prolungamento. Clicchiamo ed ecco agganciata la seconda linea ad
un punto che giace lungo il prolungamento della prima linea.
Questo l'OSNAP snap to center (Centro), identifica il centro di cerchi ed archi. Disegniamo un cerchio, poi
prendiamo il comando LINEA e quando chiede il primo punto prendiamo questo OSNAP, ci posizioniamo
sopra il cerchio e nel suo centro vedremo comparire un cerchietto che il simbolo che contraddistingue
l'OSNAP Centro. Clicchiamo ed ecco agganciata la linea al centro del cerchio.
Questo l'OSNAP sanap to tangent (Tangente), identifica il punto di tangenza tra una linea ed un cerchio od
arco. Disegniamo un cerchio, poi prendiamo il comando LINEA e clicchiamo in un altro punto vuoto dello
schermo. Abbiamo ora la linea agganciata al mouse e AutoCAD aspetta il secondo punto per disegnare la
linea. Adesso prendiamo questo OSNAP e se ci posizioniamo sopra un qualsiasi punto del cerchio
precedentemente disegnato, vedremo comparire nel punto di tangenza fra la linea e il cerchio, un cerchietto
con sopra una piccola linea orizzontale che il simbolo che contraddistingue l'OSNAP Tangente. Spostandoci
con il mouse sopra o sotto il cerchio vedremo che il punto di tangenza cambia, perch i punti di tangenza tra
una linea ed un cerchio sono sempre due. Clicchiamo ed ecco agganciata la linea.
Questo l'OSNAP snap to perpendicular (Perpendicolare), identifica il punto perpendicolare fra due linee.
Disegniamo una linea inclinata, poi riprendiamo il comando LINEA e clicchiamo in un altro punto vuoto dello
schermo. Abbiamo ora la linea agganciata al mouse e AutoCAD aspetta il secondo punto per disegnare la
linea. Adesso prendiamo questo OSNAP e se ci posizioniamo sopra la linea precedentemente disegnata
vedremo comparire in un punto di questa linea un piccolo triangolo rettangolo senza ipotenusa con
evidenziato l'angolo retto, che il simbolo che contraddistingue l'OSNAP Perpendicolare. Clicchiamo ed ecco
agganciata la seconda linea alla prima. Le due linee sono perpendicolari fra loro.
40
Questo l'OSNAP snap to parallel (Parallelo), identifica una serie infinita di punti sulla parallela di una linea
precedentemente disegnata. Disegniamo una linea, poi riprendiamo il comando LINEA e clicchiamo in un altro
punto vuoto dello schermo. Abbiamo ora la linea agganciata al mouse e AutoCAD aspetta il secondo punto
per disegnare la linea. Adesso prendiamo questo OSNAP e se ci posizioniamo sopra la prima linea per circa
un paio di secondi vedremo comparire in questo punto una piccola crocetta e questo quindi diventato un
punto di puntamento (vedi primo OSNAP) e se ci spostiamo con il mouse facendo una linea parallela alla
prima vedremo comparire una linea tratteggiata che ci aiuta a posizionarci perfettamente lungo questo
parallelismo. Clicchiamo ed ecco agganciata la seconda linea ad un punto formando una linea perfettamente
parallela alla prima
Questo l'OSNAP snap to insert (Inserimento) identifica il punto di inserimento di testi, blocchi ed attributi. Io
lo uso quando mi capita di dover aggiungere delle righe di testo. Scriviamo due o tre righe di testo.
Supponiamo ora di dover modificare questo testo aggiungendo delle righe sotto per continuare a scrivere.
Prendiamo il comando copia, clicco sul testo e seleziono. Ora mi chiede il primo punto, prendiamo questo
OSNAP, ci posizioniamo sopra il testo precedentemente scritto e vedremo comparire un doppio quadrato con
uno spigolo in comune che il simbolo che contraddistingue l'OSNAP Inserimento. Clicchiamo per selezionare
loggetto da duplicare. Poi facciamo clic con tasto sinistro ed ecco che il sistema di puntamento diviene una
croce che ci permette di definire un punto base mediante clic (tasto sx). Avremo quindi agganciato il testo
selezionato al mouse.
Ci spostiamo dopo lultima riga del testo precedentemente scritto, riprendo questo OSNAP e clicco. Ecco
aggiunto in fondo il testo.
Questo l'OSNAP snap to node (Nodo), identifica il punto del comando PUNTO o ottenuto anche tramite i
comandi MISURA e DIVIDI. In AutoCAD c' un comando, PUNTO, che disegna dei punti, questo OSNAP
prende perfettamente questi punti. Prendiamo il comando PUNTO e clicchiamo ripetutamente tre o quattro
volte nello schermo. Se per caso non dovessimo vedere niente nello schermo, andare nel men Formato >
Stile Punto, e modificare l'aspetto del punto magari scegliendo il formato a X. Chiusa questa finestra
necessario fare un rigenera (alias RIGEN) per vedere il cambiamento dei punti. Prendiamo il comando LINEA
e questo OSNAP posizioniamoci sopra uno dei punti disegnati prima, vedremo comparire un cerchietto con
una X dentro che il simbolo che contraddistingue l'OSNAP Nodo. Clicchiamo ed ecco agganciata linea al
punto.
Questo l'OSNAP snap to neasert (Vicino), identifica un punto qualsiasi di un'entit. Il punto in ogni caso
appartiene sicuramente all'entit. Disegniamo una linea, riprendiamo il comando LINEA e clicchiamo in un
altro punto vuoto dello schermo. Abbiamo ora la linea agganciata al mouse e AutoCAD aspetta il secondo
punto per disegnare un'altra linea. Adesso prendiamo questo OSNAP e se ci posizioniamo sopra la linea
precedentemente disegnata vedremo comparire due triangolini contrapposti tipo una clessidra che il simbolo
che contraddistingue l'OSNAP Vicino. Clicchiamo ed ecco agganciata la linea al punto sopra la prima linea.
41
Per gli snap ad oggetto disponibile uno strumento di aiuto visivo, chiamato AutoSnap, che ne consente la
visualizzazione e l'uso pi efficiente. Quando si utilizza qualunque impostazione di snap ad oggetto, AutoSnap
visualizza un contrassegno ed un suggerimento quando il cursore viene spostato sopra un punto di snap.
AutoSnap viene automaticamente attivato quando si digita uno snap ad oggetto alla riga di comando o si
attivano gli snap ad oggetto dalla finestra di dialogo Impostazioni disegno.
Per modificare le impostazioni di AutoSnap sufficiente
-Dal men Strumenti, scegliere Opzioni.
-Nella finestra di dialogo Opzioni, scegliere la scheda Disegno
-Comparir la seguente schermata
Figura 26- Options
AutoSnap costituito dai seguenti strumenti:
- Marker (Contrassegno). Visualizza la posizione dello snap ad oggetto quando il cursore si sposta sopra un oggetto o nelle sue
vicinanze. La forma del contrassegno dipende dallo snap che sta indicando.
- Magnet (Calamita). Attira e blocca il cursore sui punti di snap pi vicini individuati. Costituisce una guida visiva, simile
all'esecuzione dello snap alla griglia.
-Display AutoSnap tooltip (Descrizione comandi). Descrive la parte dell'oggetto a cui si sta eseguendo lo snap con un piccolo flag
nella posizione del cursore.
-Display AutoSnap aperture box (Visualizza casella di apertura AutoSnap) Circonda il puntatore a croce e definisce un'area
all'interno della quale, se si sposta il cursore, AutoCAD verifica la presenza di snap ad oggetto. possibile scegliere se visualizzare
o meno la casella di apertura ed possibile modificarne la dimensione.
Sempre in questa finestra nella parte sinistra sotto il comando qui sopra descritto possiamo cambiare il Colors
(colore) e la grandezza dei simboli caratteristici di ogni OSNAP.
Vediamo ora il comando OSNAP che nellimpostazioni disegno nella cartella Snap ad oggetto. Cliccando
con il dx del mouse sulla voce Snap si aprir la seguente schermata:
Figura 27- Drafting settino
42
In questa finestra posso spuntando le relative caselle rendere permanenti gli OSNAP. In sostanza se spunto la
casella intersezione quando vado a prendere il comando LINEA, automaticamente l'OSNAP intersezione
attivo senza aver bisogno di cliccare sulla relativa icona che avevamo visto sopra.
Attenzione, molti OSNAP sono "incompatibili" fra di loro ed assolutamente sconsigliabile rendere sempre
attivi con questa finestra molti OSNAP contemporaneamente.
5.3 Attivazione e disattivazione snap ad oggetto
Possiamo invece fare alcune associazioni di OSNAP in base alle nostre necessit. Possiamo attivare in
questa finestra insieme gli OSNAP fine e intersezione, oppure centro e medio, oppure quadrante e
perpendicolare. L'OSNAP vicino sempre meglio non associarlo a nessun altro OSNAP.
Dopo avere impostato gli snap ad oggetto, possibile fare clic su OSNAP sulla barra di stato per attivarli o
disattivarli tutti senza visualizzare la finestra di dialogo Impostazioni disegno. In alternativa, possibile
premere CTRL + F oppure F3 . Se non sono impostati snap ad oggetto, facendo clic su OSNAP viene
visualizzata la finestra di dialogo Impostazioni disegno.
I contrassegni di AutoSnap, le descrizioni e la calamita vengono attivati per default. possibile modificare le
impostazioni di AutoSnap nella finestra di dialogo Opzioni nella medesima finestra di dialogo o accedendo dal
men Strumenti e cliccando su Opzioni.
5.4 Modalit ortogonale
Lorto si imposta, si attiva o si disattiva utilizzando l'apposito pulsante presente sulla barra di stato:orto (ortho)
on/off.
Figura 28- OrtoSpostando il cursore, una linea elastica che definisce lo spostamento
segue lasse orizzontale o verticale, a seconda di quale asse si trova pi vicino al cursore. AutoCad disattiva la
modalit orto quando vengono immesse le coordinate alla riga di comando, quando vengono utilizzate le viste
prospettiche o quando viene specificato uno snap ad oggetto. Per attivare o disattivare la modalit ortogonale
si deve utilizzare lapposito pulsante presente sulla barra di stato o pi velocemente F8.
5.5 Grip e Selezione oggetti I Grip
I grip sono caselline che compaiono in punti strategici degli oggetti e possono essere manipolati tramite il
dispositivo di puntamento. Trascinando i grip possibile stirare, spostare, ruotare, scalare o rispecchiare gli
oggetti. Per apportare modifiche utilizzando i grip, selezionare un grip che funga da punto base per la
modifica. Quindi, selezionare una delle modalit grip. possibile passare da una modalit all'altra premendo i
tasti INVIO o BARRA SPAZIATRICE. inoltre possibile utilizzare i tasti di scelta rapida oppure fare clic sul
pulsante destro del mouse per visualizzare tutte le modalit e le opzioni.
possibile utilizzare pi grip come grip di base per mantenere inalterata la forma dell'oggetto tra i grip
selezionati. Tenere premuto il tasto MAIUSC durante la selezione dei grip.
43
Figura 29- Grip
Per attivare i grip necessario
Dal men Strumenti (tools), scegliere Opzioni (options).
Nella finestra di dialogo Opzioni, scheda Selezione (selection), scegliere Attiva grip (enable grip).
Scegliere Applica (apply) quindi Ok
5.6 Come spostare, ruotare, scalare o riflettere gli oggetti utilizzando i grip
Per spostare, ruotare, scalare o riflettere gli oggetti utilizzando i grip necessario
Selezionare l'oggetto da spostare, ruotare, scalare o riflettere.
Selezionare con un clic un grip di base su un oggetto. Il grip selezionato viene evidenziato e la modalit grip di
default Stira viene attivata.
possibile passare da una modalit grip all'altra premendo il tasto INVIO finch viene visualizzata la modalit
grip desiderata. In alternativa, possibile fare clic con il pulsante destro del mouse per visualizzare un menu
di scelta rapida delle diverse modalit e opzioni.
Spostare il dispositivo di puntamento e fare clic.
Gli oggetti selezionati vengono modificati seguendo il movimento del grip.Per selezionare un oggetto, fare clic
su di esso con il dispositivo di puntamento. Il riquadro di selezione deve toccare una parte dell'oggetto. Ad
esempio, per selezionare un cerchio occorre fare clic sulla circonferenza piuttosto che in un punto qualsiasi al
suo interno. Le dimensioni del riquadro di selezione possono essere controllate mediante la scheda Selezione
(selection) della finestra di dialogo Opzioni (optino)
Per annullare la selezione dei grip necessario premere due volte ESC.
Premendo ESC una sola volta gli oggetti vengono deselezionati ma i grip restano visualizzati.
44
5.7 Come cambiare le dimensioni del riquadro di selezione
Per cambiare le dimensioni del riquadro di selezione necessario
Dal men Strumenti (tools), scegliere Opzioni (options). Quindi scegliere la scheda Selezione (selection).
In Dimensioni riquadro di selezione (Pickbox size), spostare il cursore finch il riquadro di selezione non
Figura 30- Options
assumer le dimensioni desiderate, Applica (.apply).
Figura 31- Options
5.8 Selezione di oggetti molto vicini
difficile selezionare oggetti vicini gli uni agli altri o sovrapposti.
Per spostarsi tra gli oggetti, uno dopo l'altro, tenere premuto il tasto CTRL (da tastiera) e fare clic fino a
selezionare l'oggetto desiderato. Premere ESC per disattivare la modalit di selezione ciclica.
Per togliere gli oggetti dal gruppo di selezione corrente, premere il tasto MAIUSC mentre vengono
nuovamente selezionati. possibile aggiungere e rimuovere oggetti dal gruppo di selezione senza alcun limite
di numero.
In risposta alla richiesta Selezionare oggetti, possibile selezionare molti oggetti contemporaneamente. Ad
esempio, possibile specificare un'area rettangolare in cui tutti gli oggetti vengono poi selezionati oppure
possibile specificare un'intercetta di selezione che seleziona tutti gli oggetti che interseca.
45
5.8.1 Definizione di un'area di selezione rettangolare
Gli oggetti possono essere selezionati specificando gli angoli opposti in modo da definire un'area rettangolare.
Dopo aver specificato il primo degli angoli opposti possibile:
1. Trascinare il cursore da sinistra verso destra creando una finestra di selezione. Vengono selezionati solo
gli oggetti racchiusi interamente nella finestra rettangolare.
2. Trascinare il cursore da destra verso sinistra per creare una selezione a intersezione. Vengono selezionati
tutti gli oggetti che sono interamente racchiusi o che intersecano la finestra.
3. Gli oggetti possono essere selezionati specificando i punti che definiscono un'area di forma irregolare.
Utilizzare la selezione mediante la finestra poligono per selezionare gli oggetti racchiusi interamente
nell'area di selezione. Utilizzare la selezione mediante il poligono interseca per selezionare gli oggetti
interamente racchiusi l'area di selezione o che la intersecano.
5.8.2 Definizione di un'area di forma irregolare
Per selezionare gli oggetti all'interno di un'area di forma irregolare necessario:
1 Digitare in riga di comando Selezione Al messaggio di richiesta Selezionare oggetti, digitare fp per
FPoligono.
2 Specificare i punti che definiscono un'area che racchiuda interamente gli oggetti da selezionare.
3 Premere INVIO per chiudere l'area del poligono e completare la selezione.
4 Per selezionare gli oggetti che intersecano un'area di forma irregolare necessario
5 Al messaggio di richiesta Selezionare oggetti, digitare ip (Poligono Interseca).
6 Specificare i punti che definiscono un'area che racchiuda interamente gli oggetti da selezionare.
7 Premere INVIO per chiudere l'area del poligono e completare la selezione.
5.8.3 Filtraggio di gruppi di selezione
Utilizzando Selezione rapida (QUICK SELECT) nella finestra di dialogo Propriet o la finestra di dialogo Filtri di
selezione (FILTER), possibile filtrare i gruppi di selezione in base alle propriet, ad esempio il colore, e al
tipo di oggetto. Ad esempio, possibile selezionare tutti i cerchi rossi presenti in un disegno, escludendo
qualsiasi altro oggetto, oppure selezionare tutti gli oggetti ad eccezione dei cerchi rossi.
1 La finestra di dialogo Selezione rapida (quick select ) consente di definire velocemente un gruppo di
selezione in base ai criteri di filtraggio specificati. La finestra Filtri di selezione consente di assegnare un
nome ai filtri e di salvarli per poterli utilizzare in futuro.
2 Vediamo a titolo di esempio come creare un gruppo di selezione con la finestra di dialogo Selezione
rapida (quick select).L'esempio riportato di seguito illustra l'uso della finestra di dialogo Selezione rapida
(quick select) per selezionare gli oggetti rossi di un disegno.
4 Dal men Strumenti (tools), scegliere Selezione rapida (quick select).
5 Nella finestra di dialogo Selezione rapida (quick select), dalla casella Applica a (apply to), selezionare
Disegno intero (entre drawing).
6 Dalla casella Tipo oggetto( object type), selezionare Multiplo (multiple).
7 Dall'elenco Propriet (properties), selezionare Colore (color)
8 Dalla casella Operatore (operator), selezionare Uguale a (equals).
9 Nel campo Valore (value), selezionare Rosso (red)..
10 Nell'area Come applicare (how to apply), spuntare Includi nel nuovo gruppo di selezione (include in new
selection set).
11 Scegliere OK
46
Figura 32- Quick select
In AutoCAD , tutti gli oggetti rossi presenti nel disegno vengono selezionati e la finestra di dialogo Selezione
rapida viene chiusa. Per ricercare i disegni possibile utilizzare la finestra di dialogo Trova utilizzando filtri di
nome, posizione e data. Quindi
FILTER (filtri)
Comando: filter
Figura 33-Object selection filter
Ad esempio, possibile cercare in un indirizzo di rete specifico i file di un tipo specifico aggiornati negli ultimi
dieci giorni.
47
5.8.4 Come escludere gli oggetti da un gruppo di selezione
E possibile escludere gli oggetti dal gruppo di selezione corrente utilizzando l'opzione Escludi dal nuovo
gruppo di selezione. Nell'esempio riportato di seguito tutti i cerchi con un raggio maggiore di 1 vengono esclusi
da un gruppo di oggetti gi selezionato.
1 Dopo aver selezionato alcuni oggetti, dal menu Strumenti( tools) , scegliere Selezione rapida (quick
select).
2 Nella finestra di dialogo Selezione rapida (quick select) , dalla casella Applica a (aplly to), selezionare
Selezione corrente (current selection).
3 Dalla casella Tipo oggetto (object type), selezionare Cerchio (circle).
4 Dall'elenco Propriet (properties), selezionare Raggio (radius).
5 Dalla casella Operatore (operator), selezionare Maggiore di (>greater than).
6 Nel campo Valore (value), digitare 1.
7 Nell'area Come applicare (how to apply), selezionare Escludi dal nuovo gruppo di selezione (exclude
from new selection set).
8 Scegliere OK.
Figura 34-quick select
5.8.5 Come salvare un elenco filtrato assegnandoli un nome
Per salvare un elenco filtrato assegnandogli un nome necessario:
1. Alla riga di comando, digitare filter
2. Nella finestra di dialogo Filtri di selezione (select filter) , nell'area Filtro di selezione, selezionare Linea.
3. Scegliere Aggiungi (apply to list).
4. Nel campo Salva con nome (save as), digitare il nome di un filtro, ad esempio Filtro linea.
5. Scegliere Salva con nome.
6. Scegliere Applica.
7. Il filtro viene applicato, quindi nel disegno possibile selezionare solo le linee. Se si selezionano gli
oggetti con una selezione, viene applicato il filtro a tutti gli oggetti presenti nell'area di selezione.
Figura 35-Object Selection Filters
48
6 Blocchi, attributi e riferimenti esterni
Il blocco costituito da una serie di entit raggruppate in un unico oggetto. Una volta raggruppare, a queste
entit viene assegnato un Nome di Blocco; questo nome permette di inserire il blocco in un punto qualsiasi
del disegno. Ogni elemento del blocco nel disegno (un riferimento di blocco) pu avere dei fattori di scala e di
rotazione differenti. Prendiamo in considerazione, ad esempio, la figura a sinistra. Se le entit presenti in
questa figura fossero raggruppate in un blocco, potrebbero essere inserite in uno qualsiasi modo.
AutoCAD considera un blocco come unentit singola: possibile spostare, cancellare o elencare un blocco
(usando rispettivamente i comandi SPOSTA, CANCELLA e LISTA) puntando semplicemente una qualsiasi
delle entit che lo compongono. La struttura interna di un blocco non ha alcuna importanza; esso viene
considerato unentit e pu essere manipolato come tale tramite i comandi di editazione. Un blocco viene
generato partendo da una serie di entit presenti nel disegno corrente o in un altro disegno creato in
precedenza con AutoCAD. In questo modo possibile creare, in modo interattivo, una libreria personale di
parti e inserirle nei disegni in una qualsiasi posizione. Ogni inserimento utilizza solo la definizione originale,
permettendo cos di definire ogni volta una posizione, una scala e una rotazione differente. Ci migliora la
compattezza e lefficienza dei disegni con molteplici usi di un singolo blocco.
Per generare e manipolare i blocchi si hanno a disposizione sei comandi specifici: BLOCCO, DDINSERT,
INSERT, BASE e MBLOCCO, descritti in questo capitolo. Per ridenominare e cancellare blocchi esistenti ad
altri oggetti a cui stato dato un nome, possono essere usati anche i comandi DDRENAME, RINOMINA e
ELIMINA, descritti nel Capitolo 4.
6.1 Blocchi, layer di disegno e tipi di linea
Un blocco pu essere composto da entit disegnate originariamente su diversi layer; le informazioni inerenti ai
layer sono conservate nel blocco. Eseguendo un inserimento, ogni entit viene disegnata sul layer originale,
indipendentemente da quale sia il layer di disegno corrente.
Quindi se in un blocco contenuto un cerchio che era stato disegnato sul layer ABC, con colore o tipo linea
DALAYER, il cerchio viene disegnato sul layer ABC ( con relativo colore e tipo di linea), anche se il layer di
disegno corrente XYZ. In modo analogo, se il cerchio era stato disegnato sul layer ABC, con colore ROSSO
e tipo linea TRATTEGGIATA, viene tracciato con queste propriet quando il blocco viene inserito.
Vi sono, tuttavia, tre eccezioni a questa regola:
1. le entit di un blocco che erano state disegnate sul layer 0, vengono inserite sul layer corrente,
quando si Richiama il blocco. Ci rende possibile linserimento di blocchi sul layer corrente, come
avviene per linee,. Cerchi e altre entit fondamentali. Layer variabili (0) e layer fissi (diversi da 0)
possono essere inseriti a piacere allinterno di un blocco.
2. le entit disegnate con il colore DABLOCCO sono del colore che corrente quando il blocco viene
inserito (esplicito o DALAYER). Ci permette di costruire blocchi generati usando il colore dellentit
corrente come per le Linee, i Cerchi e altre entit incorporate.
3. le entit disegnate con il tipo di linea speciale DABLOCCO sono disegnate con il tipo di linea speciale
DABLOCCO sono disegnate con il tipo di linea che corrente quando il blocco viene inserito (esplicito
a DALAYER). Ci permette di costruire blocchi generati usando il tipo di linea dellentit corrente
come per le linee, i cerchi e altre entit incorporate.
Se il blocco viene inserito in layer congelato, esso non viene generato, anche se alcune delle sue entit si
trovano su altri layer scongelati.
49
6.2 Bocchi incastrati
Un blocco inserito in un disegno pu contenere altri blocchi. Ad esempio, un blocco formato da un gruppo di
memorie da inserire pi volte in circuiti stampati, pu contenere a sua volta blocchi che ne definiscono i
componenti, ciascuno con fori di montaggio nei punti appropriati. Lo stesso foro di montaggio pu essere un
blocco. Non vi sono limiti alla complessit dei blocchi incastrati luno nellaltro.
Se le entit di un blocco intero (compreso nel blocco da immettere) si trovano sul layer 0 o sono entit il cui
colore o tipo di linea DABLOCCO, esse passano attraverso la struttura dei blocchi incastrati, finch viene
trovato un blocco su un layer fisso (diverso da 0); se ci si verifica, le entit del layer 0 saranno disegnate su
quel layer. Se nei blocchi pi esterni le entit non incontrano nessun layer fisso, rimangono sul layer 0. in
modo analogo, se non viene incontrato un colore o tipo di linea fisso, le entit con colore o tipo di linea
DABLOCCO, sono generate con il colore numero 7 (bianco) o il tipo di linea CONTINUOUS.
Supponiamo ad esempio, di disegnare un cerchio con il colore DABLOCCO. Esso apparir bianco, poich non
si trova ancora allinterno di un blocco. Poi incorporiamo questo cerchio in un blocco di nome A. se in seguito
si inserisce una copia del blocco A con il colore DALAYER, il cerchio tracciato con il colore assegnato al
layer corrente.
Ora supponiamo di creare un blocco B contenente la copia del blocco B con il colore giallo, il suo cerchio sar
ancora rosso, perch il colore del cerchio era stato determinato da un colore fisso pi interno nella struttura ad
incastro.
Anche se la tecnica dei blocchi incastrati molto utile, i layer, i colori e i tipi di linea che non sono fissi
possono complicare molto questo modo di procedere. Per evitare confusione suggeriamo di seguire questi
due consigli:
1. Se tutte le ricorrenze di un dato blocco devono avere lo stesso layer, colore e tipo di linea
(indipendentemente dal layer, colore o tipo di linea correnti) conviene assegnare un layer, un colore e
un tipo i linea espliciti a tutte le entit del blocco (blocchi incastrati compresi).
2. Se si desidera controllare il layer, il colore e il tipo di linea di ogni ricorrenza di un dato blocco
separatamente, conviene disegnare ogni sua entit (blocchi incastrati compresi) sul layer 0 con
colore e tipo di linea DABLOCCO o DALAYER.
-Blocchi senza nome (anonimi)
AutoCAD crea blocchi senza nome (definibili anche blocchi anonimi) per la gestione dei motivi di tratteggio,
della quotatura associativa e delle immagini postscript importante con il comando PSIN. La creazione di
questo tipo di blocchi serve inoltre a gestire i modelli solidi AME e le regioni gestite con modellatore di regioni
AutoCAD . autoCAD crea i blocchi senza nome per le entit alle quali non possibile accedere direttamente.
Non possibile inserire i blocchi anonimi mediante il nome. tuttavia possibile inserire i blocchi ADS.
6.3 Uso dei blocchi
Luso dei blocchi comporta diversi vantaggi che forse non sono evidenti a prima vista;
-Efficienza del lavoro
Grazie ai blocchi si pu costruire un disegno partendo da elementi base. Elementi che ricorrono spesso
possono quindi essere disegnati una volta sola e in seguito inseriti ripetutamente.
50
-Librerie personalizzate
I blocchi sono memorizzabili in una libreria di elementi di disegno ricorrenti per un certo tipo di applicazione; se
inoltre si combinano i blocchi con menu personalizzati, si pu creare con AutoCAD un campo di applicazione
perfettamente rispondente alle proprie esigenze.
-Ridefinizioni
Spesso bisogna rivedere disegni perch sono stati modificati alcuni dettagli in una parte del disegno. Ci
comporterebbe operazioni laboriose, poich bisognerebbe localizzare ogni parte singolarmente ed editarla. Se
per una parte stata definita come blocco, possibile ridefinire semplicemente il blocco stesso; tutti i
riferimenti di questo blocco vengono poi aggiornati automaticamente.
-Risparmio di spazio
Ogni entit aggiunta al disegno ingrandisce il file di disegno su disco. AutoCAD memorizza dati relativi ad ogni
singola entit; punti, raggi, fattori dingrandimento, ecc., cio informazioni che descrivono la sua dimensione e
posizione allinterno del disegno. Prendiamo lesempio di un layer di arredamento con numerose scrivanie,
sedie e altro mobilio dufficio. Se ogni sedia venisse disegnata con diverse linee ed archi, lo spazio richiesto
per tutte le sedie sarebbe considerevole.
Supponiamo ora di creare un blocco SEDIA formato da tutte quelle linee e quegli archi, e di inserirlo
ogniqualvolta necessita una sedia nel disegno. La differenza di blocco contiene tutte le entit Linea e Arco, ci
significa che AutoCAD deve tener conto di un solo elemento. La memorizzazione di ogni sedia necessita
quindi molto meno spazio sul disco. Pi complessa la definizione di blocco e pi aumenta il risparmio di
spazio per ogni inserimento.
Nota: i comandi COPIA, SERIE e SPECCHIO producono solo copie di spigoli oggetti, ingrandendo il file di disegno per ogni oggetto, proprio come
se questo fosse stato disegnato singolarmente. Questi comandi fanno risparmiare tempo, ma non fanno risparmiare spazio nel file, a meno che gli
oggetti selezionati siano dei blocchi.
-Attributi
E possibile assegnare attributi ai blocchi. Gli attributi sono informazioni testuali che possono variare ad ogni
inserimento di blocco e che possono essere visualizzate sotto forma di testo o possono restare invisibili. Si
possono estrarre attributi da un disegno e trasferirli in un database, in un programma per la generazione di
distinte materiali, ecc. gli attributi vengono descritti dettagliatamente nelle sezioni seguenti.
6.4 Definizione di un blocco
Il comando blocco permette di creare blocchi partendo da elementi di un disegno esistente. Quando si d il
comando blocco, AutoCAD chiede:
comando: blocco
nome del blocco (o): nome
Se digitate un nome valido per il blocco nuovo, AutoCAD richiede il punto base di riferimento (base point).
Figura 36-Block definition
51
Si possono immettere nomi di blocchi da elencare, con la possibilit di utilizzare i metacaratteri, oppure aprire
la tendina in cui vi sono elencati tutti i blocchi presenti:
Figura 37-Block definition
In questo esempio, i riferimenti esterni sono indicati con lannotazione Xrif: risolto. I blocchi dipendenti
esternamente sono indicati con lannotazione Xdip. Per ulteriori informazioni, vedere riferimenti esterni in
questo capitolo. AutoCAD visualizza inoltre il seguente riepilogo:
Blocchi utente Numero di blocchi definiti nel disegno.
Riferimenti esterni Numero di riferimenti esterni.
Blocchi dipendenti Numero di blocchi esternamente dipendenti.
Blocchi anonimi Numero di blocchi senza nome (anonimi).
La lunghezza massima dei nomi dei blocchi di 31 caratteri ed essi possono contenere lettere, numeri e i
caratteri speciali. Se esiste gi un blocco con il nome specificato, AutoCAD visualizza:
<nome blocco>esiste gi (is already defined)
Update the definition and the block references? <si o no >
Rispondendo no il comando blocco termina senza modifiche. Se si desidera ridefinire il blocco, digitare invece
si; il disegno viene rigenerato e tutte le copie del blocco inserite nel disegno sono modificate di conseguenza.
La richiesta successiva :
..punto base per inserimento (base point pick point)
Rispondere specificando il punto che deve essere usato come riferimento negli inserimenti successivi del
blocco. Un punto base tipico il centro del blocco o il suo angolo in basso a sinistra; questo sar il punto di
inserimento quando il blocco verr inserito nel disegno ed anche il punto attorno al quale il blocco pu
essere ruotato al momento dellinserimento stesso. Per permettere linserimento di blocchi allelevazione
desiderata in disegni a 3D, viene accettata limmissione di un punto a 3D come punto base. Se omettete di
specificare la componente Z, verr utilizzata lelevazione corrente.
Nota: Il punto di base dellinserimento diventa lorigine del sistema di coordinate del blocco, che si trover ad essere parallelo
allUCS corrente al momento in cui il comando BLOCCO stato richiamato. Dopo essere stato inserito in un disegno, il sistema di
coordinate del blocco viene allineato parallelamente allUCS corrente, naturalmente possibile inserire un blocco con un qualunque
orientamento nello spazio impostando lUCS prima dellinserimeto
Dopo aver scelto il nome del blocco e il suo punto di inserimento, AutoCAD richiede di specificare il gruppo di
entit che formano il blocco:
Selezionare oggetti:
Selezionare gli oggetti AutoCAD costituisce poi una definizione di blocco con il nome, le entit e il punto di
inserimento specificati. Il blocco definito sparisce quindi dallo schermo, ci che permette di verificare se sono
state registrate tutte le entit desiderate.
52
6.5 Riferimento di blocco
Esistono due modi per inserire in un disegno un blocco precedentemente definito o u file di disegno esistente
come riferimento di blocco:
Per inserire un blocco mediante un riquadro di dialogo, utilizzare il comando DDINSERT.
Per inserire un blocco mediante la linea di comando utilizzare il comando INSERT.
Quando un blocco viene inserito grazie a questi due comandi possibile impostarne il punto di inserimento, la
scala e langolo di rotazione. I comandi DDINSERT e INSERT dispongono di funzioni che servono ad
espletare il blocco dopo il suo inserimento.
In questa sezione vengono descritti il riquadro di dialogo di DDINSERT e il comando INSERT. Per ulteriori
informazioni sullinserimento dei blocchi, rimandiamo alla sezione relativa a ddinsert. Il comando Insert
dispone di alcune funzioni non disponibili per DDINSERT, ma che verranno descritte laddove
Possono essere utilizzate. Successivamente sono riportati alcuni consigli sullutilizzo delle entit del disegno
come blocchi, nonch informazioni dettagliate sullinserimento dei file di disegno.
Nota: Non possibile utilizzare DDINSERT o INSERT per aggiungere al disegno un riferimento esterno esistente. A questo scopo
utilizzate lopzione Attacca dal comando XRIF.
6.6 Comando DDINSERT-Riquadro di dialogo Inserimento blocco
Il formato del comando DDINSERT il seguente:
comando: ddinsert
Viene visualizzato un riquadro di dialogo Inserimento Blocco simile a quello di seguito riportato:
Figura 38-Insert
In linea generale, utilizzate selezionare nome blocco/file per specificare il blocco o il file che desiderate
inserire. Einoltre possibile specificare la posizione nel disegno del blocco inserito selezionando la cartella di
controllo specificare parametri nella linea comandi per attivarla, oppure utilizzando le aree Punto di
inserimento, Scala e Rotazione. La casella di controllo Esploso ha lo stesso effetto del comando esploso sul
blocco dopo il suo inserimento. Se il blocco contiene definizioni di attributi AutoCAD visualizza i relativi
messaggi per la loro definizione.
Il nome dellultimo blocco inserito durante la sessione di editazione corrente viene memorizzato e diventa il
valore di default per le successive sessioni di DDINSERT.
-blocco
Per specificare un blocco da inserire, digitarne il nome nella casella di testo bloccoselezionare il pulsante
blocco.per attivare un sottoriquadro di dialogo in cui sar possibile effettuAre la selezione utilizzando
lelenco dei blocchi definiti nel disegno corrente ivi visualizzato:
-file
Per specificare un file di disegno da inserire come definizione di blocco digitarne il nome nella casella di testo
fileE inoltre possibile selezionare il pulsante fileper visualizzare un riquadro di dialogo standard per la
gestione dei file che permetter la ricerca del file di disegno desiderati nella directory corrente o in unaltra
directory del sistema.
53
Dopo aver immesso il nome del file di disegno nella cartella di testo file, il nome apparir anche nella casella di
testo Blocco. Questa procedura consente di creare un blocco basato sul disegno originale con un nome
diverso. Se, ad esempio, selezionate un file di disegno chiamato libreria.dwg il suo nome viene visualizzato
sotto forma di libreria nelle caselle di testo file e blocco. Se modificate la voce visualizzata in blocco in scaffali,
il disegno libreria.dwg viene inserito come definizione di blocco scaffali
E possibile aggiungere un prefisso di unit disco o directory al nome del file immesso, come b: congegno o
parti/flangia. Il prefisso non diviene parte del nome del blocco.
Grazie a questa caratteristica possibile creare una libreria di parti in file separati per ciascuna parte e
successivamente inserite le parti nei disegni di interesse. Ogni parte risulta essere un file di disegno separato
creato con AutoCAD.
-Specificare parametri nella linea comandi
Se viene selezionato Specificare parametri nella linea comandi e quindi ok, il riquadro dialogo inserimento
blocco viene liberato in modo da permettere la definizione del punto di inserimento, della scala e dellangolo di
rotazione allinterno dellarea del disegno con il dispositivo di puntamento o mediante la linea di comando.
Ci permette si specificare i parametri utilizzando la linea di comando.
-Punto dinserimento
Punto dinserimento permette di definire la posizione delle coordinate X,Y, Z allinterno del disegno, ovvero il
punto in cui si desidera che venga inserito il blocco. Nella casella di testo Z: appare il valore di elevazione
Corrente.
Una copia del blocco specificato viene disegnata con il relativo punto di base nel punto di inserimento cos
disegnato. Se viene inserito un disegno come definizione di blocco possibile utilizzare il comando BASE per
Modificare il punto di inserimento nel disegno originale. Vedere la sezione Comando BASE.
-Scala
Larea consente di definire i fattori scalari di X,Y,Z, relativi al blocco inserito. Il fattore scalare immesso per la X
viene visualizzato anche nelle caselle di testo Y: e Z:. Successivamente allimmissione del fattore scalare della
X possibile specificare un valore di fattore scalare diverso per X o Z.
AutoCAD moltiplica tutte le dimensioni relative a X, Y e Z del blocco per i fattori scalari di X,Y e Z immessi.
-Fattori di scala negativi
E possibile specificare valori negativi per i fattori di scala per X e Y; ne risulta linserimento di una copia
speculare del blocco. Per esempio, loggetto a sinistra stato inserito con i fattori di scala per X e Y uguali a 1,
mentre il disegno di destra mostra lo stesso blocco inserito con un fattore di scala per X uguale a 1.
Fattore di scala X=1 Fattore di scala X=-1
Fattore di scala Y=1 Fattore di scala Y=1
PUNTI DI
INSERIMENTO
54
-Inserimento e scalatura di blocchi 3D
Come descritto in precedenza i comandi DDINSERT e IMSERT accettano come punto di inserimento un punto
a 3d completo permettendo cos di specificare una particolare elevazione quando viene inserito un blocco.
necessario ricordare, tuttavia, che se nella linea di comando non viene immesso alcun valore per la coordinata
Z, viene utilizzato il valore di elevazione corrente. Tutte le entit associate al blocco vengono sfalsate del
valore appropriato in base alla coordinata Z del punto di inserimento, in modo analogo alle altre dimensioni.
Se per il fattore di scala della X viene specificato un valore negativo e si lasciano immutati i valori standard per
i fattori di scala di Y e Z, AutoCAD procede alla conversazione del fattore di scala di Z in valore assoluto
(positivo).
Il layer di definizione del blocco (lUCS corrente al momento della creazione del blocco stesso) sempre
allineato parallelamente allUcs corrente quando il blocco viene inserito. possibile orientare il blocco in
qualsiasi direzione impostando lUCS sul layer corretto e quindi specificando un angolo di rotazione in base al
quale il blocco verr ruotato nel layer in questione.
-Rotazione
Larea rotazione permette di immettere un angolo di rotazione valido per ilo blocco inserito.
-Esploso
La casella di controllo Esploso permette di inserire il blocco come un gruppo di entit individuali e non come
singola unit. Ha lo stesso effetto del comando ESPLOSO sul blocco dopo il suo inserimento. La selezione di
questopzione inserisce il blocco in base alle sue singole parti originali e non come un singolo componente.
Ci consente leventuale editazione delle parti desiderate.
Quando esploso viene attivato, il blocco viene inserito on fattori di scala relativi a X,Y e Z identici. pertanto
disponibile un unico fattore di scala per il blocco esploso negativo.
Le entit disegnate sul layer 0 di un blocco vengono conservate nel layer quando il blocco viene inserito con
esploso attivato -, ovvero non passano attraverso la struttura del layer stesso. In modo analogo, le entit
caratterizzate da colore DABLOCCO vengono disegnate in bianco e le entit con tipo di linea DABLOCCO
vengono disegnate con linee di tipo CONTINUOUS.
Poich esploso inserisce le parti individuali del blocco, il risparmio di spazio normalmente associto ai blocchi in
questo caso un applicabile.
6.7 Comando INSERT
La sequenza del comando la seguente:
comando: insert
nome del blocco: digitare il nome del blocco che si vuole inserire
punto di inserimento: indicare dove deve essere inserito
fattore di scala X<1>/VERTICE/ XYZ: numero o punto
fattore di scala per Y (standard=X): numero
angolo di rotazione<0>: numero o punto
Lopzione XYZ nel messaggio fattore di scala per Xsi riferisce alla visualizzazione 3D.
Una copia del blocco specificato verr disegnata con il punto di base posizionato sul punto di inserimento
indicato. AutoCAD moltiplica dapprima tutte le dimensioni X e Y del blocco per i fattori di scala X e Y
specificati, quindi ruota il blocco secondo langolo di rotazione, usando il punto di inserimento come centro. Il
valore applicato automaticamente ogni volta che viene data una risposta nulla ad una richiesta; possibile
55
quindi inserire il blocco con una rotazione e scala originali, semplicemente premendo ad ognuna delle
tre richieste. Da notare che il fattore per Y uguale al fattore per X.
-Scala specificata con un vertice
Lopzione vertice permette di definire contemporaneamente i fattori di scala per X e Y, usando il punto di
inserimento e un altro punto come vertici di un rettangolo. Le dimensioni X e Y di questo rettangolo diventano i
fattori di scala per X e Y. Per esempio, se la definizione originale del blocco occupa un rettangolo di 1x1,
loggetto inserito si adatter al rettangolo definito. (vedere Blocchi 1x1 in questo capitolo).
Per utilizzare questo metodo di specifica sufficiente indicare un punto in risposta alla richiesta fattore di scala
per X; rispondendo v, si ottiene il messaggio vertice. Il secondo vertice del rettangolo deve trovarsi a destra ed
in alto rispetto al punto di inserimento, altrimenti viene inteso come un fattore di scala negativo che d origine
ad unimmagine speculare della figura originale.
-Definizioni di un angolo mediante un punto
se viene immesso un punto per langolo di rotazione, AutoCAD calcola langolo della linea dal punto di
inserimento al punto immesso e successivamente lo utilizza per la rotazione. Se il modo Orto attivato,
langolo di rotazione ortogonale.
-Preassegnazioni del fattore scalare e dellangolo di rotazione
Quando un blocco viene inserito con il comando INSERT, il suo fattore scalare e il suo angolo di rotazione
possono essere preassegnati, cio impostati prima che il blocco venga trascinato nella posizione stabilita.
Solitamente il blocco viene trascinato utilizzando un fattore scalare di 1e langolo di rotazione di 0, ma nel
caso si conosca in anticipo il fattore scalare e langolo di rotazione che si desidera assegnare, possibile
preassegnarli. Il fattore scalare a langolo di rotazione cos impostati possono sostituire valori richiesti
successivamente o possono fungere da valori temporanei, che possono essere in seguito disattivati.
Quando viene visualizzato il messaggio di richiesta Punto di inserimento, il blocco viene di solito trascinato
sullo schermo al seguito del puntatore. possibile, in risposta a questo messaggio, scegliere tra diverse
opzioni:
Scala richiedere il fattore scalare, che corrisponde ad una distanza nellunit corrente e pu essere
specificato tramite due punti. Durante linserimento del valore scalare, il trascinamento viene
sospeso. Dopo che il valore stato immesso, il trascinamento del punto dinserimento viene ripreso
con il blocco nella nuova scala. Il fattore scalare immesso viene applicato uniformemente agli assi
X,Y e Z (la scala dellasse Z corrisponde al valore assoluto del fattore scalare viene esclusivamente
utilizzato per inserire il blocco, dopo che stato definito il punto dinserimento non viene pi
richiesta nessuna scala.
Xscala viene impostato solo il fattore scalare della X, per il resto funziona nella medesima maniera di scala.
Yscala viene impostato solo il fattore scalare della Y.
Zscala viene impostato solo il fattore scalare della Z.
Ruota chiedo un angolo di rotazione, nellunit angolare corrente. Langolo pu essere definito da due
punti. Il trascinamento viene sospeso finch langolo non stato immesso. Dopo limmissione
dellangolo, il trascinamento riprende con il blocco ruotato. Langolo immesso viene utilizzato solo
per inserire il blocco, non viene pi richiesto nessun angolo dopo che stato definito il punto
dinserimento.
PSscala funziona nella medesima maniera di scala ad eccezione che qui il fattore di scalare serve solo per
controllare la visualizzazione del blocco mentre questo viene trascinato nella posizione stabilita.
Dopo che il blocco stato posizionato, viene richiesto un secondo fattore scalare e valori stamderd
come per un inserimento convenzionale.
PXscala Viene impostato solo il fattore scalare della X, per il resto funziona come Pscala.
PYscala Viene impostato solo il fattore scalare della Y.
PZscala Viene impostato solo il fattore scalare della Z.
PRuota Funziona nella medesima maniera di ruota ad eccezione che qui langolo di rotazione viene
utilizzato solo per controllare laspetto del blocco durante il trascinamento. Dopo che il blocco
56
stato posizionato, viene richiesto un secondo angolo di rotazione, come per un inserimento
convenzionale.
6.8 INSERT* Come conservare le entit singole
Esiste tuttavia la possibilit di inserire un blocco, conservando le sue entit separate una dallaltra: nel
comando INSERT, al momento di specificare il nome del blocco, digitare un asterisco davanti al nome stesso.
Per esempio, la sequenza:
comando: insert
nome del blocco: *congegno
punto di inserimento: 10,12
fattore di scala <1>: 1
angolo di rotazione<0>: 0
inserire le entit comprese nel blocco CONGEGNO nel punto specificato, applicando un fattore di scala 1 e rotazione 0.
occorre notare che per un INSERT* si specifica un solo fattore di scala, che viene applicato sia a X che a Y e che non
pu essere negativo.
-Inserimento dei disegni come definizioni di blocco
Se non stato definito nessun blocco con il nome specificato, il comando INSERT ricerca un file di disegno
con quel nome. Se la ricerca ha esito positivo, il file viene copiato nel disegno corrente come definizione di
blocco con lo stesso nome di file (convertito in maiuscolo) del blocco. Successivamente il comando INSERT
procede al disegno di una copia del blocco appena definito.
Per richiamare un file di disegno e assegnare al blocco che ne risulta un nome diverso dal disegno originale,
alla richiesta Nome del blocco del comando INSERT rispondere:
comando: insert
nome del blocco: nome del file
in cui nome del blocco il nome che si vuole assegnare al blocco generato dal file nome del file. Non si
deve specificare lestensione.dwg, poich viene aggiunta automaticamente. Esempio:
comando: insert
nome del blocco (o?): scaffali=libreria
carica il file libreria.dwg e crea un blocco chiamato SCAFFALI.
-Modificare un disegno inserito
Supponiamo di aver inserito il disegno ruota nel disegno auto. RUOTA ora un blocco di auto e il file di
disegno ruota non necessario quando auto viene modificato. Infatti, se si modifica il disegno ruota, i
cambiamenti non vengono applicati automaticamente ad auto.
Esiste tuttavia un modo per aggiornare il blocco RUOTA nel disegno auto, affinch vengano rispecchiati
apportati. Si ottiene laggiornamento formulando il comando Insert nel seguente modo:
comando: inser
nome del blocco: nome del file
6.9 Blocchi 1x1
Una convenzione molto utile quella di disegnare la parte originale in un quadrato di 1 unit per 1 unit. Negli
inserimenti successivi, i fattori di scala per X e Y diventano le dimensioni effettive in unit di disegno. Ci
particolarmente comodo quando per la specifica dei fattori di scala per X e Y si usa il metodo vertice.
Supponiamo di aver creato un blocco 1x1 chiamato muro con una linea orizzontale da (0,0) a(1,1). Quindi,
ogni volta che occorrono due linee parallele, si pu digitare INSERT MURO. Il fattore di scala per X
corrisponderebbe alla lunghezza delle linee e il fattore di scala per Y corrisponderebbe alla distanza fra di
esse. Lavorando con blocchi 3D, si pu estendere questa convenzione ipotizzando un cubo di 1x1x1.
57
6.9.1 Impiego dei comandi BLOCCO e DDINSERT/INSERT per semplificare la
costruzione delle entit
Quando una figura composta da un gruppo di entit duplicate per formare un oggetto simmetrico, si possono
usare i comandi BLOCCO (block) e DDINSERT o INSERT per costruire queste figure in modo veloce e
semplice. La figura qui sotto
Pu essere creata a partire dalloggetto molto pi semplice mostrato nella figura qui sotto.
Col comando BLOCCO si definisce un blocco a partire dalla figura pi semplice, con il punto di base indicato.
Quindi, mediante DDINSERT o INSERT, si inserisce il blocco quattro volte, indicando sempre lo stesso punto
di inserimento, ma con angoli di rotazione 45, 135, 225e 315 gradi.
Un altro metodo per creare questa figura quello di inserire una copia del blocco e quindi di usare il comando
SERIE, per costruire una serie polare. Il punto di inserimento del blocco il centro della serie che in questo
caso contiene quattro elementi sfalsati di 90 gradi.
58
6.9.2 Disegni interi considerati come blocchi
Quando viene inserito, il disegno viene fisicamente trascritto nel disegno corrente e diviene una definizione di
blocco. Ci significa che il file relativo alla parte non deve essere disponibile durante la successione di lavoro
sul disegno in cui stato inserito. I successivi inserimenti fanno semplicemente riferimento alla definizione di
blocco, ma con impostazioni di posizione, fattori di scala e rotazione diverse.
I blocchi definiti nel disegno correntemente inserito possono venire utilizzati nel disegno corrente.
Linserimento del disegno non altera il disegno in cui viene inserito.
6.9.3 Modifica del punto di base per linserimento
Quando si ricorre al comando BLOCCO per creare in modo dinamico un blocco costruito con gli oggetti
del disegno corrente, bisogna fornire un punto base per linserimento che verr usato dai successivi comandi
DDINSERT o INSERT. Tale punto necessario anche quando si inserisce un disegno intero, quindi si rende
necessario un mezzo per stabilirlo.
Se si sta costruendo un disegno da inserire in altri disegni, occorre specificare il punto base per eventuali
inserimenti, usando il comando base:
comando: base
punto base: <corrente>
il comando base utilizza lelevazione corrente come valore standard per la coordinata Z del punto di base per
inserimenti successivi del disegno. Base accetta per anche linserimento di un punto 3D, si pu quindi, se lo
desiderate, specificare la Z esplicitamente.
Se non si utilizza questo sistema in fase di disegno, il punto (0,0,0) della figura diventa il punto base standard
per linserimento.
6.9.4 Serie formate da blocchi
Il comando MINSERT (inserimenti multipli) molto simile al comando INSER, poich anchesso serve ad
inserire un blocco utilizzando la linea di comodo.
La differenza sta nel fatto che il comando insert crea copie multiple del blocco secondo un percorso
rettangolare (serie). Nel disegno viene creato un blocco solo, ma oltre alle atre propriet dei blocchi, quali
punto d inserimento, scala per X/Y, angolo di rotazione, ecc, ha anche il numero di righe e di colonne e le
rispettive distanze.
Durante il comando MINSERT, AutoCAD visualizza le stesse domande che visualizza per insert.
Tuttavia, minsert* non permesso. Dopo le richieste standard di INSERT, il comando MINSERT visualizza:
numero di righe (---)<1>:
numero di colonne (III) <1>:
Le risposte devono essere numerosi interi positivi e diversi da zero. Se il numero di colonne maggiore di 1,
appare:
cella o distanza fra righe (---):
e infine, se il numero di righe maggiore di 1 (e non stata specificata una cella), AutoCAD richiede:
distanza fra colonne (III):
se durante i messaggi di INSERT stata specificata una rotazione del blocco, verr ruotato sia ogni blocco
inserito che tutta la serie MINSERT appare non ruotato. Si otterrebbe lo stesso risultato inserendo la serie con
un angolo di rotazione zero, ruotando poi lintera serie attorno al punto dinserimento del primo blocco. Per
ruotare blocchi singoli che si trovano nella serie bisogna dapprima creare un blocco ruotato e poi inserirlo con
MINSERT.
59
6.9.5 Write block
Il comando write block pu essere usato per registrare un disegno, o parte di esso, su un nuovo file di
disegno. Il formato :
comando: Wblock
nome del file: nome del file
nome del blocco: ----
Figura 39-write block
al momento di immettere il nome di un file, non bisogna aggiungere lestensione .dwg, poich viene aggiunta
automaticamente. Al messaggio di richiesta nome del blocco: possono essere date quattro risposte diverse:
Nome: Le entit nella definizione di blocco specificata vengono memorizzate su disco. AutoCAD memorizza le
entit di una definizione di blocco specificata nello spazio del modello nel nuovo disegno.
= Come sopra, se il blocco ha lo stesso nome del file specificato. AutoCAD registra le entit nella
definizione di blocco specificata nello spazio del modello del disegno nuovo. Viene registrato tutto il
disegno. Leffetto di questa opzione simile a quello del comando SALVA (SAVE), ad eccezione del
fatto che i simboli non riferenti (definizioni di blocchi, layer, tipi di linea, stili di testo e stili di quotatura)
non vengono registrati.
Spazio: Viene richiesta una selezione di oggetti e un punto di inserimento. AutoCAD registra le entit
selezionate nello spazio del modello nel file specificato e le cancella dal disegno corrente.
6.9.6 Attributi
Questa sezione descrive la funzione degli attributi. Gli attributi sono entit speciali costituite da testo. Si
possono usare per contrassegnare i blocchi di un disegno e raccoglierli successivamente in una file per
elaborarli con un programma per la generazione di distinte materiali.
-Introduzione
Per usare un attributo occorre dapprima definirlo usando il comando DDATTDEF. Una definizione di attributo
unentit di disegno di AutoCAD che descrive le caratteristiche dellattibuto e viene visualizzata sullo schermo
sotto forma di stringa di testo, che potremmo considerare alla stregua di unetichetta. Dopo aver creato la
definizione dellattibuto, si pu specificarla come una delle entit che devono essere incluse in un blocco.
Dora in poi, ogni volta che il blocco verr inserito, AutoCAD potr chiedere il valore dellattributo, che pu
essere una stringa di testo qualsiasi. In questo modo, uno stesso blocco pu essere inserito pi volte con un
valore sempre diverso per lattributo. Il valore dellattributo viene visualizzato nella posizione occupata
precedentemente dalletichetta.
60
Figura 40-Attribute definition
Per prelevare informazioni sugli attributi, si usano i comandi DDATTEXT delleditore di disegni.
Figura 41-Attribute extraction
Questi comandi scrivono le informazioni relative agli attributi in un file su disco, in modo che possono essere
elaborate da altri programmi o trasferite in un database come dBASE iii. Questa funzione di prelievo degli
attributi simile ai file di interscambio disegno, ma pi facile da usare ne offre maggiori prestazioni.
Nella maggior parte delle operazioni di editazione di AutoCAD, un blocco e i suoi attributi sono considerati
unentit singola, come se gli attributi fossero delle entit di teso comprese nella definizione di blocco. Con il
comando CANCELLA (DELETE)si pu cancellare il blocco indicato e tutti i suoi attributi. Tuttavia, come
vedremo pi avanti, i comandi DDATTE permettono di cambiare gli attributi indipendentemente dal blocco a
cui appartengono.
Ad un blocco si possono associare diversi attributi, purch ciascun attributo sia contrassegnato da unetichetta
differente. Se il blocco ha pi di un attributo, AutoCAD chieder il valore di ciascuno di essi ogniqualvolta si
inserisce il blocco. Esiste anche la possibilit di definire attributi costanti. Un attributo costante mantiene lo
stesso valore ogni volta che si presenta il blocco che lo contiene, quindi AutoCAD non ne chiede il valore al
momento d inserire il blocco.
Gli attributi possono anche essere invisibili. Un attributo invisibile non viene n visualizzato, n stampato;
tuttavia le informazioni che lo riguardano sono memorizzate nel file di disegno e scritte nel file di emissione
tramite i comandi DDATTEXT.
-Esempio
Esaminiamo ora una possibile applicazione degli attributi. Supponiamo che un manager o un arredatore voglia
sistemare diverse scrivanie nel disegno della pianta di un ufficio. Ad ogni impiagato viene assegnata una
scrivania e nel disegno deve figurare il nome dellimpiegato sulla sua scrivania o vicino ad essa. Inoltre, una
volta completato il disegno, verr redatta una lista di tutte le scrivanie dellufficio, con le loro posizioni e i loro
occupanti. Per realizzare ci, si disegna anzitutto una scrivania, quindi con il comando DDATTDEF si crea un
a definizione di attributo con letichetta IMPIEGATO ed il messaggio di richiesta nome impiegato. Se alcune
delle scrivanie non vengono assegnate, si assegna a questo attributo il testo standard SEGRETARIO. Una
volta completato il comando DDATTDEF, la parola IMPIEGATO viene disegnata nella posizione e grandezza
specificate, come mostrato nella seguente figura:
61
In seguito, con il comando BLOCCO (BLOCK) si crea un blocco chiamato SCRIVANIA selezionando con una
finestra sia il disegno della scrivania che la definizione dellattributo; quando il blocco viene definito, entrambi
saranno cancellati dal disegno.
Quando poi si inserisce il blocco chiamato SCRIVANIA, AutoCAD chiede un punto di inserimento, i fattori di
scala per X e Y ed un angolo di rotazione; quindi visualizza:
digitare valori attributi:
nome impiegato: <segretario>
Supponiamo di rispondere per mantenere il valore standard. AutoCAD disegna quindi una scrivania e
nel posto in cui era stato scritto IMPIEGATO, viene scritto SEGRETARIO. Volendo disegnare la scrivania di
Paolo Rossi, bisogna inserire nuovamente il blocco SCRIVANIA, ma questa volta si risponde Paolo Rossi alla
richiesta del nome dellimpiegato. Il disegno sar:
In seguito si pu immettere il comando DDATTEXT per creare un file le cui voci contengono i nomi del blocco,
le coordinate X/Y e i valori dellattributo, come mostrato sotto:
SCRIVANIA 110.0 250.0 SEGRETARIO
SCRIVANIA 150.0 300.0 Paolo Rossi
Il comando DDATTEXT permette di aggiungere anche altre informazioni, come la scala e la rotazione del
blocco; permette inoltre di specificare un formato diverso per il file.
Riprendendo lesempio precedente, supponiamo che a ciascuna scrivania si vogliano aggiungere altre
informazioni. Tramite definizioni di attributo simili a quelle per il nome dellimpiegato, si pu aggiungere il
reparto ed il telefono dellimpiegato, si pu aggiungere il reparto ed il telefono dellimpiegato. Per facilitare la
pianificazione e una stima dei costi, occorre conoscere anche il colore, il costruttore, il numero del modello e il
prezzo di ciascuna scrivania. In questo caso si definiscono attributi che contengono tutte queste informazioni e
si rendono visibili solo quelle che interessano. Ogni volta che il blocco SCRIVANIA deve essere inserito,
AutoCAD richiede tutti questi attributi e disegna quelli visibili.
Il disegno potrebbe ora essere usato per produrre dei file di estratti, per molteplici scopi. Per le gestione
dellufficio si potrebbero ad esempio estrarre le informazioni sulle posizioni, sugli interni telefonici di tutte le
scrivanie, come in:
SCRIVANIA 150.0 300.0 Ugo Bianchi Amminis 402
SCRIVANIA 200.0 320.0 Paolo Rossi Vendite 511
SCRIVANIA 220.0 320.0 Maria Verdi Vendite 512
Per la pianificazione delle strutture si potrebbe estrarre una serie diversa di attributi (come posizione, colore,
costruttore, numero del modello e prezzo) dello stesso disegno, come in:
SCRIVANIA 150.0 300.0 noce Acme Prod. 4-1550W 179.95
SCRIVANIA 200.0 320.0 noce Acme Prod. 14-1550W 179.95
SCRIVANIA 220.0 320.0 noce Acme Prod. 14-1550B 159.95
62
6.9.6 Comando DDATTDEF-Definizione di attributo
Il comando DDATTDEF viene usato per creare una definizione di attributo. La definizione di attributo agisce
come una scheda di identificazione. Oltre a fornire letichetta dellattributo, specificano anche il messaggio di
richiesta che viene usato per domandare il valore dellattributo quando viene inserito il blocco e il valore di
default per il valore dellattributo. Descrivono inoltre il posizionamento, la dimensione e lo stile della stringa di
testo usata per visualizzare il valore dellattributo. Il comando DDATTDEF permette di creare la definizione di
blocco mediante un riquadro di dialogo.
-DDATTDEF-Riquadro di dialogo definizione attributo
Il formato del comando il seguente:
Comando: ddattdef
Autocad visualizza un riquadro di dialogo Definizione attributo simile a quello di seguito riportato:
Figura 42: Attribute definiction
-Modi attributo
Larea modi attributo permette di impostare quattro modalit opzionali:
Invisibile Quando si seleziona il modo invisibile, le informazioni concernenti lattributo non vengono
visualizzate nel disegno quando il blocco viene inserito. Questo modo utile se non interessa
vedere un attributo sullo schermo o nel caso in cui vi sia una quantit tale di attributi che, se
visualizzati, riempirebbero eccessivamente il disegno o aumenterebbero il tempo necessario per
rigenerarlo.
Costante Il modo Costante d un valore fisso allattributo per qualsiasi inserimento del blocco.
Contrariamente a quanto avviene per gli attributi variabili, il valore di una attributo costante in
seguito non pu essere cambiato. Se viene selezionato costante al momento dellinserimento
AutoCAD disattiva la relativa casella di modifica poich il programma non necessita di tale
messaggio quando costante attivato. La selezione di costante disattiva inoltre le caselle di
controllo verifica e preassegna.
Verifica Se un attributo viene definito quando questo modo attivato, si pu verificare lesattezza del suo
valore durante il procedimento di inserimento.
PreassegnaQuesto modo permette la creazione di attributi variabili non richiesti durante linserimento del
blocco. Quando viene inserito un blocco che comprende un attributo predefinito, il valore
dellattributo predefinito, il valore dellattributo non viene richiesto e gli viene automaticamente
assegnato il suo valore di default (o nessun valore se non stato precedentemente stabilito un
valore standard). Il modo preassegna ha effetti solo sullimmissione di attributi nella maniera
usuale tramite messaggio di richiesta. Limmissione di attributi tramite il riquadro di dialogo
definizione attributo ignora il modo preassegna, dal momento che la funzione preassegna
principalmente quella di limitare la quantit di messaggi di richiesta ai quali occorre rispondere.
Limmissione tramite il riquadro di dialogo definizione attributi elimina questo inconveniente.
63
La variabile di sistema AFLAGS comprende le impostazioni correnti e pu essere utilizzata per stabilire i modi
standard.
-Attributo
Larea attributo permette di definire i dati relativi agli attributi.
Figura 43: Attributo definiction
Immettere letichetta dellattributo, il messaggio e il valore standard nelle relative caselle di controllo.
necessario immettere unetichetta dellattributo.
Nelle caselle di testo possibilr immettere un massimo di 256 caratteri. Utilizzare le impostazioni nel modo di
seguito descritto:
EtichettaImmettere letichetta dellattributo desiderata. Letichetta pu contenere qualsiasi carattere, ad
eccezione degli spazi vuoti. Le lettere minuscole vengono convertite in maiuscole. Letichetta non
pu mai essere nulla poich viene utilizzata per identificare tutte le ricorrenze di un attributo
allinterno di un disegno.
RichiestaImmettere la riga del messaggio di richiesta che si desidera appaia quando viene inserito il blocco
contenete questa definizione di attributo. Se la casella di testo viene lasciata vuota, come
messaggio viene utilizzato il dato immesso in etichetta. La selezione di costante nellarea Modo
attributo disattiva la casella di testo richiesta poich in seguito AutoCAD non necessita di un
messaggio.
Valore Immettere il valore dellattributo. Questo dato facoltativo.
-Punto di inserimento
Larea Punto di inserimento permette di selezionare la posizione delle coordinate nel disegno mediante il
dispositivo di puntamento oppure immettendo le coordinate nelle relative caselle di testo visualizzate.
Per selezionare un punto di inserimento sufficiente immettere le coordinate nelle caselle di testo X,Y e Z
oppure selezionare il pulsante selezionare punto <, il riquadro di dialogo definizione attributi scompare. A
questo punto possibile definire le coordinate X,Y e Z selezionando i punti nellarea di disegno oppure
immettendo i relativi valori nella linea di comando. Al termine della procedura di immissione verr visualizzato
nuovamente il riquadro di dialogo definizione attributo.
Selezionare la casella di controllo allinea sotto lattributo precedente per disporre automaticamente letichetta
dellattributo sotto lattributo precedentemente definito:
Se nessun attributo stato precedentemente definito, questa casella di controllo disattivata.
64
-Punto di inserimento
Larea OPZIONI (OPTION) testo permette di definire la giustificazione, lo stile, laltezza e la rotazione del testo
dellattributo.
Figura 44: Attribute definiction
Per specificare la giustificazione e lo stile del testo selezionare le voci dalle relative liste pop-up. possibile
specificare qualsiasi tipo di allineamento del testo (ad esempio, centrato, giustificato a destra, allineato, ecc.).
Per specificare il secondo punto dellaltezza del testo (il primo il punto di inserimento), immettere i valori
nelle relative caselle di testo oppure selezionare i pulsanti Altezza< e Rotazione<. Questi due pulsanti
permettono di selezionare la seconda coordinata allinterno dellarea di disegno oppure immettere il punto
mediante la linea di comando. Tuttavia, se viene selezionato uno stile per cui non stata definita laltezza, la
casella di testo Altezza< viene disattivata. Se viene selezionato Allineamento nella lista pop-up di giustificato:i
pulsanti Altezza< e Rotazione< vengono disattivati. La selezione della voce Fisso disattiva il pulsante
Rotazione<.
Dopo aver ultimato la definizione delletichetta dellattributo, letichetta viene visualizzata nel disegno.
6.9.7 Ridefinire blocchi con attributi
Se si usa il comando Blocco (Block), per ridefinire un blocco e modificare i suoi attributi, gli attributi associati
ad un qualsiasi degli inserimenti precedenti di quel blocco subiscono le seguenti modiche: gli attributi costanti
vanni perduti e vengono sostituiti dai nuovi attributi costanti (se ce ne sono), gli attributi variabili rimangono
immutati (anche se la nuova definizione dellattributo non comprende questi attributi). I nuovi attributi variabili
(se ce ne sono) non vanno aggiunti. Per fare in modo che in inserimenti gi esistenti vengano utilizzati i nuovi
attributi, bisogna cancellare e rieseguire linserimento.
6.9.8 Inserimento di blocchi con attributi
Quando viene inserito un blocco contenente attributi, viene impiegato il comando DDINSERT e viene
specificata la posizione, il fattore scalare e langolo di rotazione del blocco nella maniera usuale. Dopo che
sono stati forniti questi dati, AutoCAD presenta il messaggio:
Digitare valori attributi:
Seguito da messaggi di richiesta concernenti singoli attributi. possibile sopprimere la richiesta per questi
valori e utilizzare il riquadro di dialogo Definizioni attributo al posto dei messaggi per ogni singolo valore.
Questi argomenti vengono illustrati nelle sezioni successive.
-Soppressione delle richieste dattributo
65
E possibile disattivare i messaggi che chiedono limmissione dei valori degli attributi quando viene inserito un
blocco contenente attributi. Basta dare alla nuova variabile di sistema ATTREQ valore <0>. Questa variabile
viene memorizzata assieme al disegno ed ha valore standard 1, che corrisponde alla possibilit di modificare i
valori degli attributi. Con il valore 0, non viene richiesto nessun nuovo valore e tutti gli attributi vengono
adeguati ai loro valori di default.
Questa funzione utile se volete inserire blocchi senza fornire immediatamente valori per tutti gli attributi. Tale
funzione permette linserimento di attributi con i valori standard, che possibile in seguito sostituire con i
comandi DDATTDEF.
6.9.9 Riferimenti esterni
La funzione Riferimenti esterni consente di lavorare con altri disegni AutoCAD senza doverli aggiungere
definitivamente al disegno e senza modificarne il contenuto. Quando si richiama o si stampa il disegno,
AutoCAD richiama automaticamente ciascun riferimento esterno (o Xrif). In questo modo Xrif riflette lo stato
pi recente del file di disegno riferente. possibile che un altro utente modifichi il disegno contenente
riferimenti esterni mentre il disegno aperto. possibile visualizzare la versione pi aggiornata di Xrif
ricaricandola oppure aggiungendola al disegno. Se il disegno su cui state lavorando contiene riferimenti
esterni ad un altro disegno, AutoCAD crea un file soft lock temporaneo finch Xrif non viene completamente
caricato.
I riferimenti esterni sono molto pratici quando si vuole creare un disegno principale da una serie di disegni
componenti, che possono essere aggiornati ad ogni momento. Il disegno principale riflette automaticamente la
modifica apportata ai riferimenti esterni, la prossima volta che lo si richiama. anche possibile utilizzare i
riferimenti esterni, la prossima volta che lo si richiama. anche possibile utilizzare i riferimenti esterni per la
coordinazione del proprio lavoro con quello di altri. Unendo i disegni degli altri al proprio come riferimento
esterno, possibile seguire levoluzione delle modifiche. Con il modo di snap ad oggetto di AutoCad si
possono aggiungere delle entit dai riferimenti esterni al proprio disegno.
Non ci sono limiti al numero di riferimenti esterni che possono essere aggiunti ad un disegno; anzi possono
essere pure incastrati, cosicch richiamando un riferimento esterno si fa in modo che ne venga richiamato
automaticamente un altro. Una volta aggiunto un riferimento esterno al disegno, si pu inserire un numero
illimitato di copie di esso; anche possibile modificare indipendentemente la posizione, il fattore di scala,
ruotare ogni copia. Inoltre possibile controllare la visibilit, lo stato di bloccaggio/bloccaggio, il colore ed il
tipo di linea dei layer appartenenti ad un riferimento esterno. Questo permette di controllare quali parti del
riferimento esterno sono visualizzate e come.
Visto che la definizione di un riferimento esterno non memorizzata con il disegno ma viene richiamata
quando necessario, lutilizzo dei riferimenti esterni pu essere molto utile per la creazione di disegni di
grandi dimensioni, riducendo al minimo la dimensione del file di disegno sul disco.
Per richiamare un riferimento esterno:
Dalla barra degli strumenti insert scegliere Extenal References attach dwg; image; dwf selezionare il formato
del file che si desidera importare e da l apparir una finestra di dialogo select reference file in cui si potr
selezionare i file desiderato e aprirlo (open).
66
Figura 45-Xrif
-Xrif-Un tipo di blocco differente
Inserire un riferimento esterno simile allinserimento di u disegno intero sotto forma di u blocco. I contenuti
del disegno specificato vengono copiati in una nuova definizione di blocco; gli elementi di un blocco di un
disegno sono considerati come riferimenti di blocco che possono avere posizioni, fattori di scala e rotazioni
differenti. Il nome del riferimento esterno deriva dal nome del disegno riferente.
In aggiunta alle entit come le linee, gli archi ed i testi, ogni disegno AutoCAD contiene anche varie tabelle
utilizzate per la memorizzazione delle definizioni di blocchi, layer, tipi di linea, stili di testo e cos via. Le
immissioni in queste tabelle vengono chiamate elementi contrassegnati con nome o, nel caso di riferimenti
esterni, simboli dipendenti del riferimento esterno.
Quando aggiungete un riferimento esterno, le definizioni dei simboli dipendenti non vengono aggiunte
definitivamente al disegno, ma vengono ricaricate dal file riferente ogni volta che richiamate il disegno
principale. Inoltre, AutoCAD rinomina automaticamente i simboli dioendenti dei riferimenti esterni prima di
aggiungerli al disegno, oppure ricarica o aggiunge il file riferente. AutoCAD assegna temporaneamente un
nome ad ogni simbolo combinando il suo nome originale con il nome del riferimento esterno stesso; i due nomi
sono separati da una barra verticale (I).
Supponiamo, ad esempio, che il disegno AutoCAD <scala.dwg> contenga un layer chiamato ACCIAIO-
NASCOSTO. Se si unisce <scala.dwg> come riferimento esterno, il layer ACCIAIO-NASCOSTO verr
ridenominato SCALAIACCIAIO-NASCOSTO prima di essere unito alla tabella del layer nel disegno.
Ci indica che il layer <ACCIAIO.NASCOSTO> estremamente dipendente dal Xrif <scala.dwg>
Il fatto di assegnare automaticamente un nuovo nome ai simboli dipendenti dei riferimenti esterni presenta due
vantaggi: da una parte permette di vedere con un colpo docchio quali oggetti contrassegnati con un nome
appartengono a quale riferimento esterno e dallaltra permette dei simboli dipendenti che hanno lo stesso
nome del disegno e del riferimento esterno senza creare conflitti.
67
-Xrif stacca (detach)- rimuovere un riferimento esterno dal
disegno
Stacca (detach) consente di rimuovere i riferimenti esterni inutili
del disegno. Questopzione cancella tutte le copie del
riferimento esterno specificato e contrassegna la sua
definizione per la cancellazione. (Ci equivale allutilizzo del
comando CANCELLA per eliminare tutti i riferimenti di un
blocco e quindi di ELIMINA per cancellare la definizione del
blocco al file di disegno)
Per staccare un Xrif dal disegno corrente aprire la finestra di
dialogo EXTERNAL REFERENCES selezionare il file che si
vuole rimuovere e con il tasto destro aprire la tendina per
scegliere stacca (detach).
Figura 46
7 Introduzione alla quotatura
L'aggiunta al disegno di annotazioni relative alle misure viene comunemente detta quotatura. In AutoCAD
sono disponibili diversi metodi per la quotatura degli oggetti e la formattazione delle quote. possibile creare
quote per un'ampia gamma di oggetti con orientamenti diversi. inoltre possibile creare stili di quota che
consentono di formattare rapidamente le quote, in modo da renderle conformi agli standard industriali o del
progetto.
Le quote mostrano le misure degli oggetti, le distanze o gli angoli tra gli oggetti o la distanza di una
caratteristica da un'origine specificata. AutoCAD dispone di tre tipi fondamentali di quotatura: lineare, radiale e
angolare. Le quote possono essere orizzontali, verticali, allineate, ruotate, per coordinate, della linea di base
oppure continue. Ecco un esempio di quotature:
Figura 47-La quotatura
68
Le quote si articolano in elementi distinti: testo, linee di quota, punte della freccia e linee d'estensione.
Figura 48-La quota
7.1 Parti di una quota
Il testo di quota una stringa di testo che in genere indica il valore della misurazione. Il testo pu anche
includere prefissi, suffissi e tolleranze.
La linea di quota indica la direzione e l'estensione di una quota. Per la quotatura angolare, la linea di quota
un arco.
Le punte della freccia, chiamate anche simboli terminali, vengono visualizzate ad ogni estremit della linea
di quota. possibile specificare forme e dimensioni diverse per le punte della freccia o per le lineette.
Le linee di estensione, dette anche linee di proiezione o linee di guida, si estendono dalla caratteristica alla
linea di quota.
7.2 Quote associative e non associative
L'associativit delle quote definisce la relazione fra gli oggetti geometrici e le quote che ne indicano le distanze
e gli angoli. In AutoCAD vengono forniti due tipi di associativit fra gli oggetti geometrici e le quote.
- Quote associative. Quando gli oggetti associati vengono modificati, la posizione, l'orientamento e il valore di
misurazione di tali quote vengono automaticamente modificati di conseguenza.
- Quote non associative. Vengono selezionate e modificate con la geometria misurata. Le quote non
associative non subiscono modifiche quando vengono modificati gli oggetti geometrici da esse misurati.
possibile determinare se una quota associativa o non associativa eseguendo una delle seguenti operazioni:
- Selezionare la quota e aprire la finestra Propriet per visualizzarne le propriet.
- Utilizzare il comando LISTA per visualizzare le propriet della quota.
69
- Per modificare il valore di default dell'associativit delle quote necessario:
- Dal men Strumenti, scegliere Opzioni,
- Nella finestra di dialogo Opzioni, scegliere la scheda Preferenze utente.
- In Quotatura associativa, selezionare o deselezionare l'opzione Rendi nuove quote associative.
- Eseguire una delle due operazioni seguenti oppure entrambe:
- Scegliere Applica per memorizzare le impostazioni delle opzioni correnti nel registro di configurazione del
sistema.
- Scegliere OK per memorizzare le impostazioni delle opzioni correnti nel registro di sistema e chiudere la
finestra di dialogo Opzioni.
- Tutte le quote create successivamente nel disegno utilizzano le nuove impostazioni. A differenza della
maggior parte delle altre impostazioni delle opzioni, l'associativit delle quote viene salvata nel file di disegno
invece che nel registro di sistema.
7.3 Creazione di quote lineari
Per creare una quota orizzontale o verticale necessario
- Dal men Quotatura, scegliere Lineare.
- Premere INVIO per selezionare l'oggetto da quotare o specificare le origini della prima e della seconda linea
d'estensione.
- Prima di specificare la posizione della linea di quota, possibile ignorare la direzione della quota e
modificare il testo, l'angolo del testo o l'angolo della linea di quota.
- Per ruotare le linee d'estensione, digitare r (Ruotato). Quindi digitare l'angolo della linea di quota.
- Per modificare il testo, digitare testom. Nella finestra di dialogo Modifica testom, revisionare il testo e
scegliere OK.
- Per ruotare il testo, digitare a (Angolo). Quindi immettere l'angolo del testo.
- Specificare la posizione della linea di quota.
7.4 Quote allineate
- Per creare una quota allineata necessario
- Dal men Quotatura, scegliere Allineata.
- Premere INVIO per selezionare l'oggetto da quotare o specificare le origini della prima e della seconda linea
d'estensione.
- Prima di specificare la posizione della linea di quota, possibile ignorare la direzione della quota e
modificare il testo, l'angolo del testo o l'angolo della linea di quota.
- Per ruotare le linee d'estensione, digitare r (Ruotato). Quindi digitare l'angolo della linea di quota.
- Per modificare il testo, digitare testom. Nella finestra di dialogo Modifica testom, revisionare il testo e
scegliere OK.
- Per ruotare il testo, digitare a (Angolo). Quindi immettere l'angolo del testo.
- Specificare la posizione della linea di quota.
70
7.5 Quote da linee di base e continue
Le quote da linea di base sono quote multiple misurate partendo dalla stessa linea di base. Le quote continue
sono quote multiple posizionate una successivamente all'altra. Per poter creare quote da linea di base o quote
continue necessario creare prima una quota lineare, allineata o angolare. La creazione di quote da linea di
base avviene per incrementi a partire dall'ultima creata nella sessione corrente.
- Per creare una quota lineare della linea di base necessario
- Dal men quotatura (dimension) , scegliere Linea base. L'origine dell'ultima quota lineare creata viene
utilizzata per default come prima linea di estensione per la nuova quota da linea di base. In AutoCAD viene
visualizzato un messaggio di richiesta per la seconda linea di quota.
- Utilizzare uno snap ad oggetto per selezionare l'origine della seconda linea di estensione oppure premere
INVIO per selezionare una quota qualsiasi come quota di base. In AutoCAD la seconda linea di quota viene
posizionata automaticamente alla distanza specificata dall'opzione Spaziatura linea base nella scheda Linee e
frecce della finestra di dialogo Gestione stili di quota.
- Utilizzare uno snap ad oggetto per specificare le origini della linea di estensione successiva.
- Continuare a selezionare le origini delle linee di estensione richieste.
- Premere due volte INVIO per terminare il comando.
- Per creare una quota lineare continua necessario
- Dal men quotatura (dimension), scegliere continua (continue). In AutoCAD l'origine della seconda linea di
estensione della quota esistente viene utilizzata come origine della prima linea di estensione.
- Utilizzare gli snap ad oggetto per specificare ulteriori origini della linea di estensione.
- Premere due volte INVIO per terminare il comando.
7.6 Creazione di quote radiali
Le quote radiali misurano i raggi e i diametri di archi e cerchi e consentono l'aggiunta facoltativa di linee del
centro o di un contrassegno del centro. Se il posizionamento del testo impostato Sopra la linea di
estensione, con una direttrice, la quota viene applicata con una linea direttrice.
I contrassegni e le linee del centro vengono applicati solo alle quote di diametri e raggi.
7.7 Come creare una quota del diametro
Per creare una quota del diametro (diameter) necessario
-Dal men quotatura (dimension) , scegliere diametro (diameter).
-Selezionare l'arco o il cerchio da quotare.
-Digitare le opzioni desiderate:
-Per modificare il contenuto del testo della quota, digitare t (Testo) o m (testoM). Le modifiche interne o la
sovrascrittura delle parentesi (< >) comportano la modifica o la rimozione del valore della quota calcolata in
AutoCAD. L'aggiunta di testo prima o dopo le parentesi ne comporta l'inclusione prima o dopo il valore della
quota.
-Per modificare l'angolo del testo di quota, digitare a (Angolo).
-Specificare la posizione della linea direttrice.
71
7.8 Come creare una quota dei raggi
Per creare una quota dei raggi necessario
-Dal men vuotatura (dimension) , scegliere Raggio (radius).
-Selezionare l'arco o il cerchio da quotare.
-Digitare le opzioni desiderate:
-Per modificare il contenuto del testo della quota, digitare t (Testo) o m (testoM). Le modifiche interne o la
sovrascrittura delle parentesi (< >) comportano la modifica o la rimozione del valore della quota calcolata in
AutoCAD. L'aggiunta di testo prima o dopo le parentesi ne comporta l'inclusione prima o dopo il valore della
quota.
-Per modificare l'angolo del testo di quota, digitare a (Angolo).
-Specificare la posizione della linea direttrice.
7.9 Creazione di quote angolari
Le quote angolari consentono di misurare l'angolo tra due linee o tre punti. Per misurare l'angolo fra due raggi
di un cerchio, si seleziona il cerchio e si specificano i punti finali dell'angolo. Con altri oggetti, si selezionano gli
oggetti e si specifica la posizione della quota. anche possibile quotare un angolo specificando il vertice e i
punti finali dell'angolo. Una volta creata la quota, possibile modificare il testo e l'allineamento prima di
specificare la posizione della linea di quota.
Per creare una quota angolare necessario
Dal men quotatura (doimension), scegliere angolare (angular).
Utilizzare uno dei metodi seguenti:
Per quotare un cerchio, selezionare il cerchio in corrispondenza del primo punto finale dell'angolo, quindi
specificare il secondo punto finale dell'angolo.
Per quotare un altro oggetto qualsiasi, selezionare la prima linea, quindi la seconda.
Digitare le opzioni desiderate:
Per modificare il contenuto del testo della quota, digitare t (Testo) o m (testoM). Le modifiche interne o la
sovrascrittura delle parentesi (<>) comportano la modifica o la rimozione del valore della quota calcolata in
AutoCAD. L'aggiunta di testo prima o dopo le parentesi ne comporta l'inclusione prima o dopo il valore della
quota.
Per modificare l'angolo del testo di quota, digitare a (Angolo).
Specificare la posizione dell'arco della linea di quota.
-Uso degli stili di quota Se si modifica uno stile di quota, possibile aggiornare tutte le quote esistenti con
lo stile di quota modificato. La finestra Gestione stili di quota consente di modificare i seguenti elementi:
linee d'estensione, linee di quota, punte delle frecce, centri o linee del centro e gli sfalsamenti tra di essi;
-il posizionamento delle parti della quota in relazione tra loro e l'orientamento del testo di quota;
-il contenuto e l'aspetto del testo di quota.
-Come elencare tutte le impostazioni di quota per lo stile corrente* Per elencare tutte le impostazioni di
quota per lo stile corrente necessario
-Dal men quotatura (dimension), scegliere Stile di quota (dimension style manager).
-Nella finestra di dialogo Gestione stili di quota, selezionare lo stile nell'elenco Stili e scegliere Confronta.
-In AutoCAD vengono elencate le variabili di sistema di quotatura, le relative impostazioni correnti e una breve
descrizione.
-Come elencare gli stili di quota utilizzati nel disegno corrente Per elencare gli stili di quota utilizzati nel
disegno corrente necessario
-Dal men vuotatura (dimension), scegliere Stile di quota (dimension style manager).
-Nella finestra di dialogo Gestione stili di quota, sotto Elenco, selezionare Tutti gli stili o Stili in uso.
-Come confrontare gli stili di quotaPer confrontare gli stili di quota necessario
72
-Dal men quotatura (dimension),, scegliere Stile (dimension style manager).
-Nella finestra di dialogo Gestione stili di quota, selezionare lo stile da confrontare nell'elenco Stili e scegliere
Confronta.
-In AutoCAD viene confrontato lo stile di quota con quello corrente.
-Controllo della geometria di quota- possibile controllare l'aspetto delle linee di quota, delle linee
d'estensione, delle punte della freccia e dei centri. Questa finestra di dialogo consente inoltre di impostare la
scala delle dimensioni della quota, delle distanze e degli offset.
-Come modificare la visualizzazione delle linee di quota, delle linee di estensione e le frecce
Per modificare la visualizzazione delle linee di quota necessario
Figura 49-Modify dimension style
Dal men quotatura (dimension), scegliere Stile di quota (dimension style manager).
-Nella finestra di dialogo Gestione stili di quota, selezionare lo stile da modificare e scegliere Modifica.
Figura 50-Dimension style menager
73
-Nella scheda Linee e frecce della finestra di dialogo Modifica stile di quota, modificare le impostazioni
necessarie in Linee di quota.
-Scegliere OK per uscire.
-Scegliere Chiudi per uscire dalla finestra Gestione stili di quota.
-Come utilizzare un simbolo di punta di freccia personalizzato Per utilizzare un simbolo di punta di freccia
personalizzato necessario
Dal men quotatura (dimension),, scegliere Stile di quota (dimension style manager).
-Nella finestra di dialogo Gestione stili di quota, selezionare lo stile da modificare e scegliere Modifica.
-Nella scheda Simboli e frecce della finestra di dialogo Modifica stili di quota, nell'area Punta della freccia,
selezionare Freccia utente dall'elenco delle prime punte.
-Nella finestra di dialogo Seleziona blocco freccia personalizzato, digitare il nome del proprio blocco. Scegliere
OK.
-Per scegliere una punta della freccia personalizzata diversa per la seconda punta, ripetere i passaggi 3 e 4,
scegliendo Freccia utente dall'elenco di punte della freccia Seconda (opzionale).
-Scegliere OK per chiudere la finestra di dialogo Modifica stile di quota.
-Scegliere Chiudi per uscire.
Figura 51-Modify dimension style
74
-Impostazione della scala per le quote
La scala per le quote modifica le dimensioni della geometria di quota in relazione agli oggetti del disegno. La
scala di quota modifica dimensioni, come altezza del testo e dimensione delle punte della freccia, e
sfalsamenti, come lo sfalsamento dell'origine della linea di estensione.
Per impostare la scala generale di quota necessario:
Dal men Vuotatura (dimension), scegliere Stile di quota (dimension style).
Nella finestra di dialogo Gestione stili di quota, selezionare lo stile da modificare e scegliere Modifica.
Nella scheda Adatta della finestra di dialogo Modifica stile di quota, digitare un valore per la scala generale in
Scala per le lavorazioni di quota.
Scegliere OK per uscire.
Scegliere Chiudi per uscire dalla finestra Gestione stili di quota.
Figura 52-Modify dimension style
8 Introduzione al tratteggio
Per riempire un'area con un modello, autocad richiede lesecuzione di un processo chiamato tratteggio.
-Il modello di tratteggio (hatch and gradient) serve per differenziare i componenti di un progetto oppure per
indicare il materiale di cui l'oggetto costituito.
E possibile:
-utilizzare un modello di tratteggio predefinito,
-definire un modello di linea semplice utilizzando il tipo di linea corrente
-creare modelli di tratteggio pi complessi.
- possibile trascinare i tratteggi oppure utilizzare una finestra di dialogo con ulteriori opzioni.
Figura 53-Hatch and gradient
75
Un tratteggio pu essere creato:
-tramite la selezione di un oggetto da tratteggiare
-definendo un contorno e specificandone un punto interno.
Il contorno di un tratteggio pu essere costituito da una qualsiasi combinazione di oggetti, ad esempio linee,
archi, cerchi e polilinee, che formano un'area delimitata. Per definire un contorno possibile anche specificare
dei punti.
-Se si sta tratteggiando una piccola area in un disegno complesso, per rendere l'operazione pi veloce
possibile usare gruppi contorni.
-Le aree delimitate all'interno del tratteggio sono dette isole.
8.1 Stili di tratteggio
Per determinare la modalit di tratteggio delle isole, (aree comprese nel contorno di tratteggio), sono
disponibili tre stili: Normale, Esterno e Ignora. Per attivarle necessario selezionare dal men Disegna (draw)
la voce Tratteggio (hatch) scegliere la scheda altre opzioni cliccando su (pattern)
Figura 54-Hatch and gradient
Lo stile di tratteggio normale (di default) tratteggia verso l'interno dal contorno esterno. Se il procedimento di
tratteggio incontra un contorno interno, il tratteggio viene disattivato fino al contorno successivo. L'esempio
sotto illustrato pi esplicativo di ogni descrizione .
Lo stile esterno tratteggia verso l'interno dal contorno esterno fino al contorno successivo.
Lo stile ignora tratteggia l'intera area delimitata, ignorando i contorni interni.
8.2 Definizione dei contorni in disegni di grandi dimensioni
Per default, in AutoCAD il contorno viene definito analizzando tutti gli oggetti chiusi.
L'analisi di tutti gli oggetti di un disegno complesso, interamente o parzialmente visualizzati sullo schermo
come contorni, pu richiedere molto tempo.
76
Per tratteggiare una piccola area di un disegno complesso possibile definire un gruppo di oggetti contenuti
nel disegno, detto gruppo contorni. Quando viene specificato un punto interno nel gruppo contorni, in
AutoCAD gli oggetti non inclusi nel gruppo contorni non vengono analizzati. I gruppi contorni sono utili per
applicare stili di tratteggio diversi a sezioni differenti di un disegno.Per definire un gruppo di contorni in un
disegno complesso necessario:
-Dal men Disegna, scegliere Tratteggio
-Nella scheda altre opzioni, sotto Gruppo contorni, scegliere Nuovo.
-Al messaggio di richiesta Selezionare oggetti, specificare i punti degli angoli opposti del gruppo contorni e
premere INVIO .
-Se si specifica il rettangolo di selezione da destra a sinistra, vengono selezionati tutti gli oggetti che esso
racchiude e interseca.
-Nella finestra di dialogo Tratteggio, scegliere Aggiungi:Scegli punti.
-Specificare il punto interno.
-Per applicare il tratteggio, scegliere OK nella finestra di dialogo Tratteggio.
8.3 Riempimento solido
In AutoCAD, oltre che a creare dei tratteggi, possibile anche creare aree di riempimento solido mediante la
seguente procedura.
-Per creare un tratteggio con modello solido necessario
-Dal men Disegna, scegliere Tratteggia.
-Nella finestra di dialogo Tratteggia, scegliere Scegli punti.
-Specificare un punto nel disegno all'interno di ciascuna area da tratteggiare.
-Questo il cosiddetto "punto interno".
-Nella finestra di dialogo Tratteggio.., nellarea Tipo e modello, impostare il tipo a Predefinito.
-Selezionare il pulsante [...] accanto a Modello per visualizzare la finestra di dialogo Tavolozza modelli di
tratteggio.
-Nella finestra di dialogo Tavolozza modelli di tratteggio, selezionare Solido. Scegliere OK.
-Selezionare Anteprima tratteggio per visualizzare l'aspetto del modello di tratteggio. Premere INVIO al
termine della visualizzazione in anteprima.
-Nella finestra di dialogo Tratteggio, apportare le regolazioni necessarie. possibile specificare nuovi contorni
di tratteggio scegliendo Seleziona punti.
-Per applicare il tratteggio, scegliere ok nella finestra di dialogo Tratteggia o premere invio.
-Tratteggio associativo e non associativoI contorni di un tratteggio possono essere specificati in diversi
modi ed possibile impostare la regolazione automatica del tratteggio alla modifica dei contorni (tratteggio
associativo).
Per meglio comprendere la differenza tra un tratteggio associativo ed uno non associativo prendiamo in
considerazione il seguente oggetto tratteggiato
8.4 Introduzione a note ed etichette
In AutoCAD possibile creare il testo in vari modi. Per immissioni brevi e semplici si pu utilizzare il testo di
riga. Per immissioni pi lunghe con formattazione interna preferibile utilizzare testo multilinea, detto testoM.
Sebbene tutto il testo digitato utilizzi lo stile di testo corrente, che determina le impostazioni di default per il
font e il formato, possibile personalizzare l'aspetto del testo in vari modi.
In AutoCAD sono inoltre disponibili diversi strumenti con cui possibile modificare la giustificazione e la scala
di testo, trovare e sostituire testi ed effettuare il controllo ortografico.
Il testo incluso nelle quote o nelle tolleranze viene creato mediante i comandi di quotatura.
77
8.5 Creazione di una riga singola di testo
Per creare una o pi righe di testo, ciascuna interrotta con il tasto INVIO, utilizzare Riga singola di testo (single
line text). Ogni riga di testo un oggetto indipendente che pu essere spostato, riformattato o modificato in
altro modo.
Quando si crea un testo di riga, si assegna lo stile e si imposta l'allineamento alla riga di comando. Tramite lo
stile del testo si impostano le caratteristiche dell'oggetto di testo. L'allineamento, o giustificazione, determina
quale parte del carattere di testo viene allineata al punto di inserimento.
Gli stili utilizzati per il testo di riga sono uguali a quelli utilizzati per il testo multilinea. Quando si crea il testo,
possibile assegnarvi uno stile esistente digitandone il nome al messaggio di richiesta Stile. Per formattare
singole parole e caratteri, utilizzare la singola riga di testo.
possibile comprimere la riga singola di testo in modo che si adatti allo spazio compreso tra due punti
specificati dall'utente. Il testo viene stirato o compresso in modo che occupi lo spazio specificato.
-Allineamento di una riga singola di testo Durante la creazione del testo, possibile specificarne
l'allineamento. In altre parole, lo si pu giustificare utilizzando una delle opzioni di allineamento riportate ad
esempio nel disegno seguente. L'allineamento a sinistra l'impostazione di default
Per allineare a sinistra un testo, non immettere alcuna opzione dopo il messaggio di richiesta Giustificato
(justify).Per creare una riga singola di testo necessario seguire la seguente procedura
-Dal men Disegna (draw), scegliere Testo (text). Quindi scegliere Riga singola di testo (single line text).
-Specificare il punto di inserimento per il primo carattere. Se si preme INVIO, in AutoCAD il nuovo testo viene
posizionato subito dopo l'ultimo oggetto di testo creato.
-Specificare l'altezza del testo. Questo messaggio di richiesta viene visualizzato solo se l'altezza del testo
impostata a 0 nello stile di testo corrente. Dal punto di inserimento del testo al cursore del mouse viene
attaccata una "linea elastica". Fare clic per impostare l'altezza del testo alla distanza specificata dalla
lunghezza della linea elastica.
-Specificare un angolo di rotazione per il testo. possibile digitare un valore angolare o utilizzare il dispositivo
di puntamento.
-Digitare il testo. Al termine di ogni riga, premere INVIO. Immettere altro testo, se necessario. Se si specifica
un altro punto durante l'esecuzione di questo comando, il riquadro del cursore si sposta su tale punto ed
possibile continuare a digitare. Ogni volta che si preme il tasto INVIO o viene specificato un punto, viene
creato un oggetto di testo.
-Per terminare l'operazione, premere INVIO in una riga vuota.
-Come specificare uno stile di testo quando si crea una riga singola di testo
Per specificare uno stile di testo quando si crea una riga singola di testo necessario
-Dal men disegna (draw), scegliere Testo (text). Quindi scegliere Riga singola di testo (single line text).
-Al messaggio di richiesta relativo al nome dello stile, scegliere il nome di uno stile di testo esistente es: arial,
times new roman.
-Continuare a creare il testo. Come allineare una riga singola di testo durante la creazione
-Dal men Disegna (draw), scegliere Testo (text). Quindi scegliere Riga singola di testo (single line text)
-Digitare g Giustificato j (justify)
78
8.6 Creazione di un testo multilinea
possibile creare del testo nella finestra di dialogo Modifica (modify) oggetto (object) testo (text), sulla riga di
comando o in un editor di testo alternativo. inoltre possibile inserire del testo proveniente da un file salvato in
formato ASCII. La finestra di dialogo Modifica testo consente di impostare rapidamente le propriet che hanno
effetto sull'intero oggetto di testo o i formati che hanno effetto solo sul testo selezionato.
Prima di creare il testo multilinea, necessario definire la larghezza del paragrafo. Una volta terminata la
digitazione, in AutoCAD il testo digitato nella finestra di dialogo viene inserito entro il limite di larghezza
specificato. La lunghezza dell'oggetto testo multilinea dipende dalla quantit di testo, non dalla lunghezza della
casella di delimitazione utilizzata per specificare la larghezza del testo.
Al momento della creazione di un testo multilinea, si imposta anche lo stile del testo, la giustificazione e la
spaziatura linea.
Lo stile del testo imposta il font e gli effetti di default. possibile scegliere uno stile di testo esistente oppure
crearne uno nuovo.
Lo stile STANDARD lo stile di testo di default.
La giustificazione determina il punto di inserimento del testo rispetto alla relativa casella di delimitazione.
La spaziatura di linea controlla la quantit di spazio fra le righe di testo.
8.7 Giustificazione di un testo multilinea
La giustificazione consente di controllare sia l'allineamento che il flusso del testo relativamente al punto di
inserimento. Il testo viene allineato a sinistra o a destra rispetto al riquadro che definisce la larghezza del
testo. Il testo scorre dal punto di inserimento, che pu essere posizionato al centro, nella parte superiore o in
quella inferiore dell'oggetto di testo che ne risulta.
In AutoCAD sono disponibili nove opzioni di giustificazione per il testo multilinea.
Se una singola parola risulta pi lunga della larghezza impostata per il paragrafo, tale parola si estender fuori
del contorno del paragrafo.
Per giustificare il testo multilinea necessario
Dal men Disegna (draw), scegliere Testo (text). Quindi scegliere Testo multilinea (multiline text).
Specificare la posizione del riquadro di testo e le altre propriet.
Creare il testo nella finestra.
Scegliere la scheda Propriet. Selezionare una delle nove opzioni di giustificazione disponibili nella casella
Giustificazione (justify).
Scegliere Salva (save).
8.8 Impostazione di una pagina per la stampa
Se la stampa avviene dalla scheda Modello (model), necessario specificare le dimensioni al momento della
stampa. Nella scheda Impostazioni di stampa della finestra di dialogo Stampa (plot), selezionare le dimensioni
del foglio (paper size) che si desidera utilizzare. L'elenco delle dimensioni dipende dalla stampante o dal
plotter selezionato nella scheda Dispositivo di stampa (printer/plotter) di entrambe le finestre di dialogo.
L'elenco dei plotter disponibili comprende tutti quelli attualmente configurati per Windows e quelli per i quali
sono stati installati dei driver non di sistema.
In primo luogo necessario scegliere un dispositivo di stampa; allo scopo sufficiente
Dal men File, scegliere Stampa (plot).
Nella scheda Dispositivo di stampa della finestra di dialogo Stampa (plot), nell'area Stampante/plotter
(printer/plotter), selezionare un plotter dall'elenco Nome. Se le dimensioni del foglio sono state selezionate ma
79
non sono supportate dal plotter scelto, in AutoCAD viene indicata la dimensione supportata dal plotter che
verr utilizzata. Se il messaggio viene visualizzato, scegliere OK.
Dopo aver selezionato un plotter, possibile scegliere le dimensioni del foglio o, se queste sono corrette,
scegliere la scala di flottaggio (plot scale) successivamente larea di plottaggio (plot area) e selezionare
nellelenco una delle opzioni presenti, per visualizzare lanteprima (preview), scegliere OK per stampare il
disegno.
Figura 55-PLot
-Come selezionare le dimensioni del foglio per la stampa corrente Per selezionare le dimensioni del
foglio per la stampa corrente necessario
Dal men File, scegliere Stampa (plot).
Nell' area Stampante/plotter (printer/plotter), della finestra di dialogo Stampa, selezionare un plotter
dall'elenco Nome.
Nell'area Dimensione foglio (paper size), selezionare le dimensioni dall'elenco (A4, A3, ecc).
Le dimensioni del foglio elencate dipendono dal plotter selezionato.
-Posizionamento del disegno sul foglio Esistono diversi metodi per posizionare un disegno sul foglio.
Specificazione dell'area di stampa (plot area)
-L'area di stampa viene visualizzata con un contorno tratteggiato in un layout. L'area di stampa viene
determinata in base al plotter e alle dimensioni del foglio selezionati.
Impostazione della posizione per la stampa
-Dopo aver selezionato le dimensioni del foglio e l'area di stampa, possibile specificare la posizione in cui
stampare il disegno sulla pagina. Nella scheda Impostazioni di stampa della finestra di dialogo Stampa,
possibile impostare lo sfalsamento X (orizzontale) e Y (verticale).
-Se viene stampata un'area di disegno diversa da Layout, ovvero Estensioni, Schermo, Vista o Finestra,
possibile selezionare anche l'opzione Stampa centrata (center the plot).
80
-Per posizionare con maggior precisione un cartiglio, potrebbe essere necessario cambiare lo sfalsamento
della stampa. Il valore dello sfalsamento della stampa compensa i margini del foglio riallineando l'angolo
inferiore sinistro del cartiglio con l'angolo inferiore sinistro della pagina. possibile determinare lo sfalsamento
della stampa misurando la distanza tra il bordo del foglio e le informazioni stampate. In genere questi valori
sono valori negativi.
Impostazione dell'orientamento del disegno
-L'orientamento del disegno determina se il disegno verr stampato orizzontalmente, ovvero con il lato
maggiore orizzontale, o verticalmente, ovvero con il lato maggiore verticale, in base alle dimensioni del foglio
selezionate. Inoltre, possibile scegliere di stampare il disegno capovolto
-Per posizionare il disegno sul foglio al momento della stampa necessario
-Dal men File, scegliere Stampa.
-Nella scheda Impostazioni di stampa della finestra di dialogo Stampa, posizionare il disegno utilizzando le
seguenti opzioni:
-Per specificare l'area di disegno da stampare, selezionare un'opzione nell'area Area di stampa.
-Per posizionare il disegno rispetto all'angolo inferiore sinistro del foglio, digitare i valori dello sfalsamento X e
Y nell'area Offset.
-Per posizionare il disegno al centro del foglio, scegliere Stampa centrata (center the plot) nell'area Offset (plot
offset).
-Per stampare il disegno secondo le nuove impostazioni, scegliere OK.
-Impostazione della scala di stampa Quando si specifica una scala per l'output del disegno, possibile
scegliere da un elenco di scale reali, digitare la propria scala o scegliere Adatta dimensione per scalare il
disegno in modo che sia contenuto nella dimensione del foglio selezionata.
In genere, gli oggetti vengono disegnati in base alle loro dimensioni reali. In altri termini, possibile decidere
come interpretare le dimensioni di un'unit, ad esempio un pollice, un millimetro o un metro, e disegnare in
scala 1:1. Ad esempio, se l'unit di misura sono i millimetri, ogni unit di disegno rappresenta un millimetro.
Quando si stampa un disegno, possibile specificare una scala precisa o adattare l'immagine alla carta (fit to
paper).
La maggior parte dei disegni finali viene stampata con una scala precisa.
E possibile stabilire la scala nella scheda Impostazioni di stampa della finestra di dialogo Stampa (plot).
Questa scala rappresenta un rapporto tra le unit di stampa e le unit globali utilizzate per disegnare il
modello.
-Come stampare utilizzando una scala realePer stampare utilizzando una scala reale necessario:
-Dal men File, scegliere Stampa (plot).
-Nella scheda Impostazioni di stampa della finestra di dialogo Stampa, nell'area Scala di stampa (plot scale),
selezionare una scala dall'elenco Scala.
-Scegliere OK per stampare il disegno.
Come stampare utilizzando una scala personalizzata
Per stampare utilizzando una scala personalizzata necessario
-Dal men File, scegliere Stampa (plot).
-Nella finestra di dialogo Stampa, digitare una scala personalizzata nell'area Scala di stampa (plot scale). Per
definire la scala, necessario specificare due valori: il numero di unit di stampa (pollici o millimetri) per il
numero di unit di disegno Se viene specificata una scala personalizzata, nell'elenco Scala viene selezionato
automaticamente Personalizza, anche se la scala digitata identica ad una scala standard presente
nell'elenco. Una scala personalizzata il rapporto tra le unit di stampa e le unit di disegno. Ad esempio, le
scale 1:12 e 2:24 producono stampe identiche.
-Al termine, scegliere OK per stampare il disegno
-Come mettere in scala un disegno per adattarlo alla pagina Per mettere in scala un disegno per
adattarlo alla pagina necessario:
-Dal men File, scegliere Stampa (plot).
81
-Nella finestra di dialogo Stampa, nell'area Scala di stampa (plot scale), selezionare Adatta al foglio (fit to
paper). In AutoCAD viene calcolata automaticamente la scala risultante e nei campi Personalizza viene
visualizzato (in modalit non attivo) il rapporto tra unit di stampa e unit di disegno.
-Scegliere OK per stampare il disegno.
-Impostazione delle opzioni per gli oggetti stampatiNelle finestre di dialogo Stampa e Imposta pagina,
possibile scegliere diverse opzioni che influiscono sulla modalit di stampa degli oggetti.
-Stampa spess. linea oggetto. Specifica la stampa degli spessori di linea assegnati agli oggetti e ai layer.
-Stampa con stili di stampa. Specifica la stampa del disegno con gli stili di stampa. Selezionando questa
opzione, gli spessori di linea vengono stampati automaticamente. Se questa opzione non viene selezionata,
gli oggetti vengono stampati con le propriet loro assegnate, non in base alle impostazioni dello stile di
stampa.
-Nascondi oggetti. Disattiva la stampa delle linee nascoste per gli oggetti 3D quando la stampa viene
eseguita dalla scheda Modello. Quando si stampa da una scheda di layout, utilizzare la finestra Propriet per
sopprimere le linee nascoste.
You might also like
- Claudia Bandini TesiDocument163 pagesClaudia Bandini TesiTOLUN VURAL100% (1)
- Studio Sulla Dinamica Di Precipitazione Di Carburi in Un Acciaio Al ManganeseDocument153 pagesStudio Sulla Dinamica Di Precipitazione Di Carburi in Un Acciaio Al ManganesegpNo ratings yet
- Rinforzo Strutturale 2013Document153 pagesRinforzo Strutturale 2013arancione123outlook.itNo ratings yet
- Manual e Cds WinDocument807 pagesManual e Cds WinPeppe BencivengaNo ratings yet
- Manuale Cablaggio Reti PDFDocument51 pagesManuale Cablaggio Reti PDFfabius1No ratings yet
- Modelli Esplosion IDocument276 pagesModelli Esplosion IalessandroleonardiNo ratings yet
- Analisi Strutturale Di Coperture in LegnoDocument106 pagesAnalisi Strutturale Di Coperture in LegnoDanilo CataniaNo ratings yet
- 1'Document64 pages1'Mircea Alexandru VisanNo ratings yet
- Manuale Tecnico Cappotto SgiDocument120 pagesManuale Tecnico Cappotto SgiknokNo ratings yet
- Manuale Di Volo LiberoDocument265 pagesManuale Di Volo LiberosergioNo ratings yet
- Dispensa Di Fotografia 1.Document43 pagesDispensa Di Fotografia 1.Daniela_Di_Marco0% (1)
- Libro CadDocument500 pagesLibro CadAngelo MascoloNo ratings yet
- ID 2508 MF2 Guida Alla Convenzione LOTTO 5 Rev2Document47 pagesID 2508 MF2 Guida Alla Convenzione LOTTO 5 Rev2iivannNo ratings yet
- ItalianoDocument50 pagesItalianoDionísioNo ratings yet
- Magnano Biogas SitoDocument59 pagesMagnano Biogas SitoErnesto SalzanoNo ratings yet
- AcquedottiDocument199 pagesAcquedottialex3083No ratings yet
- Esapro Pid v8Document208 pagesEsapro Pid v8alessioNo ratings yet
- Analisi Strutturali E Caratterizzazioni Meccaniche Nell'Edificio Scolastico I.T.C. F. Carrara Di LuccaDocument160 pagesAnalisi Strutturali E Caratterizzazioni Meccaniche Nell'Edificio Scolastico I.T.C. F. Carrara Di LuccadfinizzaNo ratings yet
- Centrale Termice in CondensatieDocument26 pagesCentrale Termice in CondensatieIolanda MacoveiNo ratings yet
- Manuale Rettifiche GeneraleDocument205 pagesManuale Rettifiche Generaledavide.camassaNo ratings yet
- Guida Python 3Document74 pagesGuida Python 3Marco TentoriNo ratings yet
- Appunti BiomaterialiDocument599 pagesAppunti BiomaterialiEmanuele DizioneNo ratings yet
- Manuale Esperienze Laboratorio Chimico BiennioDocument125 pagesManuale Esperienze Laboratorio Chimico Bienniobiagio castronovo100% (1)
- Dipendenze Ambito ScolasticoDocument157 pagesDipendenze Ambito ScolasticoMarco MaggiNo ratings yet
- ESApro 3DP V8Document337 pagesESApro 3DP V8alessioNo ratings yet
- Progetto Gru A Carrello UNIPGDocument76 pagesProgetto Gru A Carrello UNIPGGionata AntonelliNo ratings yet
- Manuale SchedaDocument54 pagesManuale SchedaKhaled ZakariaNo ratings yet
- Manual - Drying - IT en de FR ES PT - Dryer SX205 Series 3.4.341.1Document164 pagesManual - Drying - IT en de FR ES PT - Dryer SX205 Series 3.4.341.1Juan Pablo Puentes100% (3)
- Brasatura e SaldobrasaturaDocument77 pagesBrasatura e SaldobrasaturaEur-Ing Nicola GalluzziNo ratings yet
- Tesi - Di - Pieri Man Turbokompresor 71Document197 pagesTesi - Di - Pieri Man Turbokompresor 71StefanStanisavljavicNo ratings yet
- Dispensa - Progr1 - C++Document158 pagesDispensa - Progr1 - C++Dario CalíNo ratings yet
- Clicca e Richiedi Di Essere Contattato Per Informazioni e PromozioniDocument28 pagesClicca e Richiedi Di Essere Contattato Per Informazioni e PromozioniPaolo BirattaNo ratings yet
- Gas-Brennwertgerät WTC-GW 80-A Und WTC-GW 100-A I2020-08Document188 pagesGas-Brennwertgerät WTC-GW 80-A Und WTC-GW 100-A I2020-08Marco De SantisNo ratings yet
- Studio Delle Forze Aerodinamiche Su Una Vettura Di F1 - LalaDocument121 pagesStudio Delle Forze Aerodinamiche Su Una Vettura Di F1 - LalaMattia LalaNo ratings yet
- Manuale Utente Yealink T46G - EvolutionDocument21 pagesManuale Utente Yealink T46G - Evolutionviscontiandrea1977No ratings yet
- IstruzioniCNR DT200 R1 2013Document176 pagesIstruzioniCNR DT200 R1 2013GashiNo ratings yet
- CNR dt207 r1 2018Document425 pagesCNR dt207 r1 2018Mario Lo GiudiceNo ratings yet
- ADR Ciampino (1826)Document70 pagesADR Ciampino (1826)casoliromolo9746No ratings yet
- Linee Guida Compilazione Docfa PDFDocument205 pagesLinee Guida Compilazione Docfa PDFpalla64No ratings yet
- Dispense EIA IIDocument147 pagesDispense EIA IIsamy.merucciNo ratings yet
- PDL2 - Programming Language ManualDocument586 pagesPDL2 - Programming Language Manualrodrigomachado507No ratings yet
- Comparazione Sottostazioni (Tesi)Document168 pagesComparazione Sottostazioni (Tesi)GabrielNo ratings yet
- Delib ABR Regionalizzazione Piogge Modello Bacini Regionali LazioDocument162 pagesDelib ABR Regionalizzazione Piogge Modello Bacini Regionali LaziolorenzoNo ratings yet
- IstruzioniCNR DT200 2004Document172 pagesIstruzioniCNR DT200 2004mssm_sNo ratings yet
- Tesi DifferenzialeDocument123 pagesTesi DifferenzialeDomenico GarofaloNo ratings yet
- AdT UPMC Prontuario Categorie D Ed E (MAR.12)Document162 pagesAdT UPMC Prontuario Categorie D Ed E (MAR.12)maria cachucha0% (1)
- Relazione GeneraleDocument127 pagesRelazione GeneraleMarco CristofariNo ratings yet
- Manuale Trafilati - EC2 PDFDocument119 pagesManuale Trafilati - EC2 PDFBarguan IacobNo ratings yet
- MANUALE Dosatore Volumetrico DVK 10-14-18-25 (60HZ - Normativa U.L.) - 3.5.175.1Document157 pagesMANUALE Dosatore Volumetrico DVK 10-14-18-25 (60HZ - Normativa U.L.) - 3.5.175.1bivita valdezNo ratings yet
- Taratura Di Bracci Articolati Di MisuraDocument210 pagesTaratura Di Bracci Articolati Di MisuraCDELVO1382No ratings yet
- Scambio TermicoDocument175 pagesScambio TermicoDavide RipepiNo ratings yet
- Le attività occasionali nelle imposte sui redditi dell’ordinamento giuridico italiano. Analisi comparata della tassazione del collezionista in Italia e all’estero.From EverandLe attività occasionali nelle imposte sui redditi dell’ordinamento giuridico italiano. Analisi comparata della tassazione del collezionista in Italia e all’estero.No ratings yet
- Terminologia ragionata della medicina cinese classica e moderna | Unità 4: Il qì 气 (氣)From EverandTerminologia ragionata della medicina cinese classica e moderna | Unità 4: Il qì 气 (氣)No ratings yet
- I fiori campestri di Posidippotho: Ricerche sulla lingua e lo stile di Posidippo di PellaFrom EverandI fiori campestri di Posidippotho: Ricerche sulla lingua e lo stile di Posidippo di PellaNo ratings yet
- Terminologia ragionata della medicina cinese classica e moderna | Unità 2: Yin e Yang: terminologia classica, fisiologica, patologicaFrom EverandTerminologia ragionata della medicina cinese classica e moderna | Unità 2: Yin e Yang: terminologia classica, fisiologica, patologicaNo ratings yet
- Terminologia ragionata della medicina cinese classica e moderna | Unità 1: Cinese senza segretiFrom EverandTerminologia ragionata della medicina cinese classica e moderna | Unità 1: Cinese senza segretiNo ratings yet
- IeCI BriglieDocument18 pagesIeCI BriglieAntonio BevilacquaNo ratings yet
- Relazione DavideDocument59 pagesRelazione DavideAntonio BevilacquaNo ratings yet
- Costruzioni Idrauliche - Acquedotti e FognatureDocument299 pagesCostruzioni Idrauliche - Acquedotti e Fognaturenona krimi100% (1)
- Calcolo Muratura Armata - 9788857904931Document33 pagesCalcolo Muratura Armata - 9788857904931Antonio BevilacquaNo ratings yet
- Relazione Progettuale BriglieDocument50 pagesRelazione Progettuale BriglieAntonio BevilacquaNo ratings yet
- Edifici in Muratura in Zona SismicaDocument415 pagesEdifici in Muratura in Zona SismicaAntonio BevilacquaNo ratings yet
- Manuale Interventi Riparazione Miglioramento SismicoDocument33 pagesManuale Interventi Riparazione Miglioramento SismicoAntonio BevilacquaNo ratings yet
- Ambienti Confinati Linea GuidaDocument92 pagesAmbienti Confinati Linea Guidadanko206No ratings yet
- Lezione 7 - Il Concetto Di TensioneDocument12 pagesLezione 7 - Il Concetto Di TensioneAntonio BevilacquaNo ratings yet
- Ancoraggi 2018Document25 pagesAncoraggi 2018Massimo CampagnaNo ratings yet
- Sicurezza Luoghi Specifici Solfuro Di Idrogeno - 1Document48 pagesSicurezza Luoghi Specifici Solfuro Di Idrogeno - 1Antonio BevilacquaNo ratings yet
- Copia Di TEORIA LINFODRENAGGIO METODO VODDER PDFDocument33 pagesCopia Di TEORIA LINFODRENAGGIO METODO VODDER PDFAntonio Bevilacqua100% (1)
- Teoria e Progetto Di Ponti - Dispense Complete Morano (Segrete Non Divulgare)Document187 pagesTeoria e Progetto Di Ponti - Dispense Complete Morano (Segrete Non Divulgare)Antonio BevilacquaNo ratings yet
- Consolidamento Delle StruttureDocument6 pagesConsolidamento Delle StruttureAntonio BevilacquaNo ratings yet
- Teoria e Progetto Di Ponti - Dispense Complete Morano (Segrete Non Divulgare)Document187 pagesTeoria e Progetto Di Ponti - Dispense Complete Morano (Segrete Non Divulgare)Antonio BevilacquaNo ratings yet
- Esercitazione 1 Dimensionamento e Verifica Di Un Edificio in C.A.Document84 pagesEsercitazione 1 Dimensionamento e Verifica Di Un Edificio in C.A.Antonio BevilacquaNo ratings yet
- RELAZIONEULTIMADocument150 pagesRELAZIONEULTIMAAntonio BevilacquaNo ratings yet
- Guida Uso Eurocodice 2 Volume 1 Volume 2Document3 pagesGuida Uso Eurocodice 2 Volume 1 Volume 2Antonio BevilacquaNo ratings yet
- Ramasco Dinamica Delle StruttureDocument202 pagesRamasco Dinamica Delle StruttureAntonio BevilacquaNo ratings yet
- Dispense ElettromagnetismoDocument124 pagesDispense ElettromagnetismoAntonio BevilacquaNo ratings yet
- E Let Tro TecnicaDocument152 pagesE Let Tro TecnicaAntonio BevilacquaNo ratings yet
- InfinitoDocument11 pagesInfinitoAntonio BevilacquaNo ratings yet
- L'apparato Circolatorio PDFDocument10 pagesL'apparato Circolatorio PDFAntonio BevilacquaNo ratings yet
- Progettazione Di Strutture Travi Composte Acciaio Calcestruzzo - 9788857901084Document33 pagesProgettazione Di Strutture Travi Composte Acciaio Calcestruzzo - 9788857901084Antonio BevilacquaNo ratings yet
- Geologia ApplicataDocument3 pagesGeologia ApplicataAntonio BevilacquaNo ratings yet
- 6metodoforze PDFDocument14 pages6metodoforze PDFAntonio BevilacquaNo ratings yet
- 5 StrutTure iPeStaticHeDocument6 pages5 StrutTure iPeStaticHemaurizio_naddeo3601No ratings yet
- Algebra LineareDocument240 pagesAlgebra LineareMariangela Xmazizar Bogga PuffungàNo ratings yet
- Appoggi PDFDocument4 pagesAppoggi PDFAntonio BevilacquaNo ratings yet
- Appunti Travi ComposteDocument33 pagesAppunti Travi ComposteTommaso BrunoNo ratings yet
- Test 1 Con RisposteDocument12 pagesTest 1 Con RisposteAndrea Cognome100% (1)
- Sicurezza InformaticaDocument4 pagesSicurezza InformaticaAnonymous qNtETxDlvNo ratings yet
- Stata Comandi Per StudentiDocument11 pagesStata Comandi Per StudentiCara MellaNo ratings yet
- Casa in Legno Coibentata MARINA 8x6 M 48 MQDocument7 pagesCasa in Legno Coibentata MARINA 8x6 M 48 MQGiuliano Blacker NeroniNo ratings yet
- FC HT PDFDocument5 pagesFC HT PDFcatazhrNo ratings yet