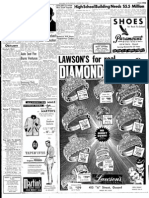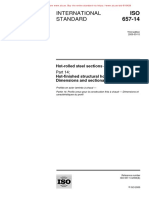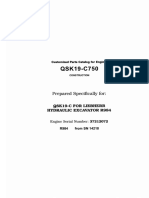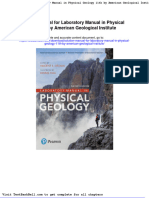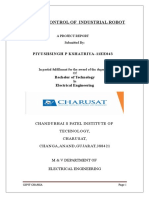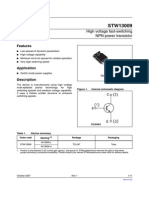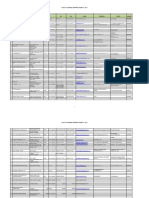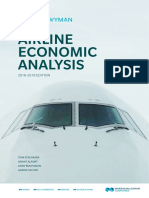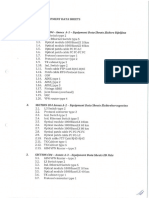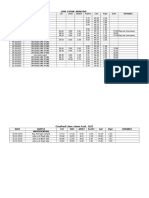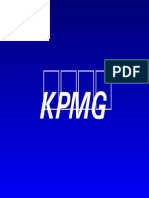Professional Documents
Culture Documents
Maschine Manual
Uploaded by
Vincent XCopyright
Available Formats
Share this document
Did you find this document useful?
Is this content inappropriate?
Report this DocumentCopyright:
Available Formats
Maschine Manual
Uploaded by
Vincent XCopyright:
Available Formats
REFERENCE MANUAL
The information in this document is subject to change without notice and does not represent a
commitment on the part of Native Instruments GmbH. The software described by this document is
subject to a License Agreement and may not be copied to other media. No part of this publication
may be copied, reproduced or otherwise transmitted or recorded, for any purpose, without prior
written permission by Native Instruments GmbH, hereinafter referred to as Native Instruments. All
product and company names are or trademarks of their respective owners.
Reference Manual written by Benjamin Weiss and Nicolas Sidi
Edited by Nicolas Sidi
Document Version: 1.1 (03/2010)
Product Version: 1.5 (03/2010)
Special thanks to the Beta Test Team, who were invaluable not just in tracking down bugs, but in
making this a better product.
Germany
Native Instruments GmbH
Schlesische Str. 28
D-10997 Berlin
Germany
info@native-instruments.de
www.native-instruments.de
USA
Native Instruments North America, Inc.
5631 Hollywood Boulevard
Los Angeles, CA 90028
USA
sales@native-instruments.com
www.native-instruments.com
Native Instruments GmbH, 2010. All rights reserved.
MASCHINE 1.5 Reference Manual IV
Table Of Contents
1 Introduction .................................................................................................................... 13
1.1 Welcome to MASCHINE! ......................................................................................... 13
1.2 About this Manual ................................................................................................. 14
1.3 Other Documentation ............................................................................................. 15
1.4 Before you start Important notes ......................................................................... 15
1.4.1 Name Plate Location ........................................................................15
1.4.2 Serial numbers ................................................................................15
1.4.3 Using the unit safely ........................................................................16
1.4.4 Disposal Notice ...............................................................................17
1.4.5 Specifcations subject to change ........................................................17
1.4.6 Copyright ........................................................................................17
1.4.7 Disclaimer.......................................................................................17
1.5 Installing MASCHINE ............................................................................................. 18
1.5.1 System Requirements .......................................................................18
1.5.2 Installing MASCHINE on Windows XP and Windows Vista .................18
1.5.3 Installing the MASCHINE Software on Mac OS X ...............................19
1.5.4 Activating MASCHINE ..................................................................... 20
1.5.5 Connecting the MASCHINE Controller ................................................ 21
1.6 MASCHINE Controller: Overview .............................................................................22
1.7 MASCHINE Software: Overview ..............................................................................24
1.7.1 The Header .................................................................................... 25
1.7.2 The Arranger .................................................................................. 25
1.7.3 The Browser ................................................................................... 26
1.7.4 The Control Area ............................................................................. 27
1.7.5 The Pattern Editor .......................................................................... 28
1.7.6 The Sampling Area .......................................................................... 29
MASCHINE 1.5 Reference Manual V
2 Basic Concepts ...............................................................................................................30
2.1 Names and concepts you should know ...................................................................30
2.2 Common Operations ..............................................................................................32
2.2.1 Switching Views .............................................................................. 32
2.2.2 Showing and hiding user interface areas ............................................ 32
2.2.3 Navigating Parameter Pages in the Control Area .................................. 35
2.2.4 Undo and Redo .............................................................................. 36
2.3 Stand-alone and Plug-in Mode ...............................................................................37
2.3.1 Switching Instances with the Hardware in Plug-in Mode ....................... 37
2.4 Preferences ..........................................................................................................38
2.4.1 Preferences General Tab................................................................ 39
2.4.2 Preferences Default Tab .................................................................41
2.4.3 Preferences User Paths Tab ........................................................... 42
2.4.4 Preferences Libraries Tab .............................................................. 43
2.4.5 Preferences Hardware Tab ............................................................. 44
2.5 Audio and MIDI Settings ........................................................................................45
2.5.1 Audio Tab ...................................................................................... 45
2.5.2 Routing Tab ................................................................................... 47
2.5.3 MIDI Tab ....................................................................................... 48
2.6 Connecting External MIDI Equipment ......................................................................49
2.6.1 Sync to External MIDI Clock ............................................................. 49
2.6.2 Send MIDI Clock............................................................................. 50
3 Browser .......................................................................................................................... 51
3.1 Elements of the Browser ........................................................................................ 51
3.1.1 Browser Mode Selector .................................................................... 52
3.1.2 File Type Selector ........................................................................... 52
3.1.3 Tag Filter ....................................................................................... 53
3.1.4 Text Search feld ............................................................................. 54
3.1.5 Search Result List........................................................................... 54
3.1.6 Locating missing Samples ................................................................ 55
MASCHINE 1.5 Reference Manual VI
3.2 Adding your own Samples ......................................................................................56
3.2.1 Importing a Sample into the Library .................................................. 58
3.2.2 Tagging your Samples, Sounds, Groups, FX Presets, Patterns and
Projects ......................................................................................... 59
3.3 Quick Browse ........................................................................................................60
3.3.1 Using Quick Browse ........................................................................ 61
3.3.2 In-Place Auditioning ........................................................................ 61
3.4 The Browser on the Hardware ................................................................................62
4 Creating Sounds .............................................................................................................64
4.1 Choosing a Source for Your Sound .........................................................................64
4.2 The Sampler Parameters in the Sounds Source Tab (SRC) .......................................65
4.2.1 Page 1: Voice Settings and Engine .................................................... 66
4.2.2 Page 2: Pitch/Gate and Amplitude Envelope ....................................... 68
4.2.3 Page 3: FX and Filter Settings .......................................................... 70
4.3 FX ........................................................................................................................70
4.3.1 Page 4: Modulation Envelope and Destination ..................................... 71
4.3.2 Page 5: LFO and Destination ............................................................ 72
4.3.3 Page 6: Velocity Destination and Modwheel Destination ....................... 74
4.4 The Sampler Parameters in the Sounds Output Tab (OUT) .......................................75
4.4.1 Page 1: Main, Aux 1 and Aux 2 ........................................................ 75
4.4.2 Page 2: Pre Mix Options .................................................................. 76
4.5 Saving a Sound .....................................................................................................77
4.6 Copying and Pasting Sounds ..................................................................................78
4.7 Resetting a Sound .................................................................................................79
4.8 Mute & Solo .........................................................................................................80
4.9 Loading REX Files .................................................................................................83
4.10 Sound MIDI Options ...............................................................................................84
4.10.1 Sound MIDI Batch Setup ................................................................. 85
4.10.2 Sound MIDI Settings ....................................................................... 86
4.10.3 MIDI Output from Sounds ................................................................ 88
MASCHINE 1.5 Reference Manual VII
5 Creating Groups ..............................................................................................................90
5.1 The Group Source Tab Parameters .........................................................................90
5.1.1 Page 1: Voice Settings ..................................................................... 90
5.1.2 Page 2: Pitch & Swing ..................................................................... 91
5.1.3 Page 3: Macro Controls ................................................................... 92
5.2 The Group Out Tab Parameters ...............................................................................95
5.2.1 Page 1: Routing, Volume and Pan ..................................................... 95
5.2.2 Page 2: Aux Pre and Post ................................................................ 96
5.3 Saving a Group .....................................................................................................97
5.4 Copy and Paste Groups ..........................................................................................98
5.5 Resetting a Group .................................................................................................98
5.6 Naming Groups & Sounds ......................................................................................99
5.7 Loading Groups without Patterns .......................................................................... 100
5.8 MPC Program Import to Groups ............................................................................ 101
5.8.1 Supported parameters from MPC Programs .......................................101
5.8.2 Importing MPC Program fles ...........................................................103
6 Working with Patterns (Hardware) ................................................................................. 105
6.1 Creating Patterns ................................................................................................ 105
6.1.1 Pattern Mode ................................................................................105
6.1.2 Input Mode ...................................................................................106
6.1.3 Recording the Pads ........................................................................108
6.1.4 The Metronome .............................................................................108
6.1.5 Using the Step Sequencer ...............................................................108
6.1.6 Using Note Repeat ......................................................................... 110
6.1.7 Using the Piano Roll/Keyboard ......................................................... 111
6.1.8 Recording automation .................................................................... 112
6.1.9 Recording automation in the Step Sequencer .................................... 113
6.1.10 Step Grid, Pattern Length Grid and Quantization ................................ 113
6.2 Editing Patterns .................................................................................................. 115
6.2.1 Selecting notes and events .............................................................. 115
MASCHINE 1.5 Reference Manual VIII
6.2.2 Erase/Clear ................................................................................... 116
6.2.3 Copy/Paste .................................................................................... 116
6.2.4 Nudge .......................................................................................... 117
6.2.5 Compare/Split ............................................................................... 117
6.2.6 Transpose .................................................................................... 117
7 Working with Patterns (Software) .................................................................................. 118
7.1 The Pattern Editor ............................................................................................... 118
7.1.1 Selecting Patterns and Pattern Banks ............................................... 119
7.1.2 Copy and Paste Patterns .................................................................120
7.1.3 Resetting Patterns .........................................................................120
7.1.4 Saving Patterns .............................................................................120
7.2 Editing Patterns .................................................................................................. 121
7.2.1 Mouse actions in the Pattern Editor ..................................................122
7.2.2 The Zoom Tool ..............................................................................123
7.2.3 Compare/Split ...............................................................................124
7.2.4 The Piano Roll/Keyboard ................................................................125
7.2.5 Recording and editing automation ....................................................125
7.2.6 Adding a Modulator ........................................................................127
7.2.7 Step Grid, Pattern Length Grid and Quantization ...............................128
7.2.8 Rendering Audio from Patterns using Drag & Drop .............................. 131
7.2.9 Rendering MIDI from Patterns using Drag & Drop ...............................132
8 The MASCHINE Effects (FX) ........................................................................................... 134
8.1 Dynamics ........................................................................................................... 135
8.1.1 Compressor ..................................................................................135
8.1.2 Gate .............................................................................................136
8.1.3 Limiter .........................................................................................137
8.1.4 Maximizer .....................................................................................137
8.2 Filtering ............................................................................................................. 138
8.2.1 Filter ............................................................................................138
8.2.2 EQ ...............................................................................................140
MASCHINE 1.5 Reference Manual IX
8.3 Modulation ......................................................................................................... 141
8.3.1 Chorus ......................................................................................... 141
8.3.2 Flanger .........................................................................................142
8.3.3 FM ..............................................................................................143
8.3.4 Freq Shifter ...................................................................................145
8.3.5 Phaser ..........................................................................................146
8.4 Spatial and Reverb .............................................................................................. 147
8.4.1 Ice ...............................................................................................147
8.4.2 Metaverb ......................................................................................148
8.4.3 Refex ..........................................................................................149
8.4.4 Reverb .........................................................................................150
8.5 Delay .................................................................................................................. 151
8.5.1 Beat Delay .................................................................................... 151
8.5.2 Grain Delay ...................................................................................152
8.5.3 Grain Stretch .................................................................................153
8.5.4 Resochord ....................................................................................154
8.6 Distortion ........................................................................................................... 155
8.6.1 Distortion ......................................................................................155
8.6.2 Lof ..............................................................................................156
8.6.3 Saturator ......................................................................................157
9 Using FX ....................................................................................................................... 158
9.1 Adding FX to a Sound .......................................................................................... 158
9.2 Adding FX to a Group ........................................................................................... 160
9.3 Adding FX to the Master ...................................................................................... 163
9.4 Applying FX to an external instrument .................................................................. 165
9.5 Recording FX automation ..................................................................................... 167
9.6 Saving FX Presets ............................................................................................... 167
9.7 Muting FX ........................................................................................................... 169
9.8 Creating a Send Effect ......................................................................................... 170
9.9 Creating a Multi Effect ........................................................................................ 173
MASCHINE 1.5 Reference Manual X
10 Creating a Song using Scenes ....................................................................................... 175
10.1 Selecting a Scene ............................................................................................... 175
10.2 Creating and deleting a Clip in the Arranger ......................................................... 176
10.3 Scene Sync ........................................................................................................ 178
10.4 Inserting and Deleting Scenes ............................................................................. 180
10.5 Copy and Paste Scenes ....................................................................................... 181
10.6 Using the Loop Mode to combine scenes ............................................................. 181
10.7 Triggering Scenes via MIDI .................................................................................. 183
11 Sampling & Sample Mapping ......................................................................................... 185
11.1 Controlling Sampling from the Hardware............................................................... 186
11.1.1 Recording a Sample (Hardware) .......................................................186
11.1.2 Editing a Sample (Hardware) ...........................................................188
11.1.3 Slicing a Sample (Hardware) ............................................................ 191
11.1.4 Mapping a Sample (Hardware) .........................................................194
11.2 Controlling Sampling from the Software ............................................................... 196
11.2.1 Recording a Sample (Software) ........................................................196
11.2.2 Editing a Sample (Software) ............................................................199
11.2.3 Slicing a Sample (Software) .............................................................201
11.2.4 Mapping a Sample (Software) ......................................................... 207
12 The Master Section ....................................................................................................... 210
12.1 The Master Source Tab (SRC) .............................................................................. 210
12.1.1 Page 1: Master Mixer ..................................................................... 210
12.1.2 Page 2: Group Panning ................................................................... 211
12.2 The Master Output Tab (OUT) ............................................................................... 211
13 Exporting Audio ............................................................................................................ 213
13.1 Export Audio ....................................................................................................... 213
13.2 Collate Audio ...................................................................................................... 215
MASCHINE 1.5 Reference Manual XI
14 Appendix A: MASCHINE Controller Quick Reference Chart ............................................... 216
14.1 Basic Sequencer Controls .................................................................................... 216
14.2 Loading and Saving ............................................................................................. 217
14.3 Scene Operations ............................................................................................... 217
14.4 Pattern Operations ............................................................................................. 218
14.5 Basic Editing ....................................................................................................... 219
14.6 Group Operations ................................................................................................ 219
14.7 Sound Operations ................................................................................................220
14.8 Effects ................................................................................................................220
14.9 Muting ................................................................................................................ 221
14.10 Soloing ............................................................................................................... 221
14.11 Automation ......................................................................................................... 221
14.12 Basic Sampling ...................................................................................................222
14.13 Secondary Pad Functions ....................................................................................223
14.14 Navigation Shortcuts on the MASCHINE Controller ................................................224
14.15 Other Shortcuts on the MASCHINE Controller ........................................................226
15 Appendix B: Keyboard Shortcuts ....................................................................................229
15.1 Views .................................................................................................................229
15.2 Navigation ..........................................................................................................230
15.3 Editing ................................................................................................................230
15.4 Transport ............................................................................................................232
16 Appendix C: Tips for playing live ....................................................................................233
16.1 Preparations .......................................................................................................233
16.1.1 Focus on the Hardware .................................................................. 233
16.1.2 Customize the Pads of the Hardware ............................................... 233
16.1.3 Check your CPU power before playing .............................................. 233
16.1.4 Name your Groups and Sounds ....................................................... 234
16.1.5 Consider using a Limiter on your Master ........................................... 234
16.1.6 Hook up your other gear and sync it with MIDI clock ......................... 234
MASCHINE 1.5 Reference Manual XII
16.1.7 Improvise ..................................................................................... 234
16.2 Basic Techniques ................................................................................................235
16.2.1 Use Mute & Solo .......................................................................... 235
16.2.2 Use Scene Mode and Scene Sync ................................................... 235
16.2.3 Create variations of your drums in the Step Sequencer ....................... 235
16.2.4 Use Note Repeat .......................................................................... 235
16.2.5 Set up your own Multi FX Groups and automate them ........................ 236
16.3 Special Tricks .....................................................................................................236
16.3.1 Changing Pattern Length for variation .............................................. 236
16.3.2 Using the Loop Mode to cycle through Samples ................................ 236
16.3.3 Load long audio fles and play with the start point ............................. 236
17 Index ............................................................................................................................237
MASCHINE 1.5 Reference Manual 13
1 Introduction
1.1 Welcome to MASCHINE!
Thank you for buying MASCHINE!
MASCHINE is a groove production studio that implements the familiar working style of clas-
sical groove boxes along with the advantages of a computer based system. MASCHINE is
ideal for making music live, as well as in the studio. Its the hands-on aspect of a dedicated
instrument, the MASCHINE Controller, united with the advanced editing features of the
MASCHINE software.
Creating beats is often not very intuitive with a computer, but using the MASCHINE Controller
to do it makes it easy and fun. You can tap in freely with the Pads or use Note Repeat to jam
along. Alternatively, build your beats using the Step Sequencer just as in classic drum machines.
Patterns can be intuitively combined and rearranged on the fy to form larger ideas. You can
try out several different versions of a song without ever having to stop the music.
Since you can integrate it into any sequencer that supports VST, Audio Units, or RTAS plug-ins,
you can reap the benefts in almost any software setup, or use it as a standalone application.
You can sample your own material, slice loops and rearrange them easily.
However, MASCHINE is a lot more than an ordinary groove box or sampler: it comes with an
inspiring 5 Gigabyte library containing over 250 kits and 14,000 samples, and a sophisticated,
yet easy to use tag-based Browser to give you instant access to the sounds you are looking for.
Whats more, MASCHINE give you lots of options for manipulating your sounds via internal
effects and other sound-shaping possibilities. You can also control external MIDI hardware
and 3rd party software with the MASCHINE Controller, while customizing the functions of
the Pads, Knobs and Buttons according to your needs utilizing the included Controller Editor
Application. This applies for the plug-in as well as the standalone version.
We hope you enjoy this fantastic gear as much as we do. Now lets get going!
The MASCHINE team at Native Instruments
SPRACHE IN Paragraph-Style 05 - STANDARD Flietext passend einstellen
MASCHINE 1.5 Reference Manual 14
1.2 About this Manual
This section introduces you to the symbols and text formatting used throughout this manual.
Special Paragraphs
The manual uses distinctive paragraphs to point out special facts and to warn of potential
dangers. The icons included in the paragraphs let you see what kind of information is provided:
!
The exclamation mark stands for additional instructions and hints. Read carefully when-
ever you see this symbol.
%
The light bulb icon introduces useful extra information. This information may often
help you to solve a task more effciently, but does not necessarily apply to the setup or
operating system you are using.
Special Formatting
This manual contains some elements that appear in a different font type. These distinctive
formats have been applied in order to let you recognize certain elements in the text at a glance:
Hardware and Software: Most of MASCHINEs functions are accessible via both, the
MASCHINE Controller and the MASCHINE software interface. In case there is no separate
chapter, instructions for MASCHINE Controller operation will be labeled with an orange
heading.
Menu Item: Items from MASCHINEs menus are printed in italics.
GUI ElEmEnt: Elements from MASCHINEs graphical user interface (GUI) are printed in
Small CapS. Consequently you will notice that this formatting has been applied to all
names of knobs, buttons and other elements that let you interact with the MASCHINE
software, but not to the names that relate to the MASCHINE Controllers Knobs, Pads, etc.
MASCHINE 1.5 Reference Manual 15
1.3 Other Documentation
This is MASCHINEs Reference Manual covering all the features and aspects of the MASCHINE
Hardware and the MASCHINE Software in detail. If you would like to quickly get going with-
out getting too deep into the specifcs, we recommend you read the printed Getting Started
Manual included in the box, which will give you a fast overview of MASCHINEs main features
and functions.
This MASCHINE Reference Manual is available via the Native Instruments Service Center
application. Alternatively, you can download the Reference Manual from the Update Manager
on the Native Instruments Website:
http://www.native-instruments.com
You can use the MASCHINE Controller for controlling other MIDI-enabled 3rd party software
or external MIDI hardware. For further information on these functions, please refer to the
Controller Editor Manual, located in the Documentation folder inside the Controller Editor
installation folder.
1.4 Before you start Important notes
This chapter contains important security and maintenance advice, as well as general informa-
tion regarding the MASCHINE Controller hardware. Please read the following sections carefully.
1.4.1 Name Plate Location
The nameplate is located on the bottom of the MASCHINE Controller. It lists the product
model name and other technical information.
1.4.2 Serial numbers
MASCHINE comes with two serial numbers. The MASCHINE Controller serial number can be
found on bottom of the product. The serial number for the included version of the MASCHINE
Software is located on the cover of the installation CD.
MASCHINE 1.5 Reference Manual 16
1.4.3 Using the unit safely
Before using this unit, it is important that you thoroughly read the instructions below. This will
provide you with the information needed for setting up and using your MASCHINE Controller.
Warning
Do not open the MASCHINE Controller or attempt to disassemble or modify any internal parts!
The MASCHINE Controller does not contain any user-serviceable parts. If it appears to be mal-
functioning, discontinue use immediately and have it inspected by qualifed service personnel.
Caution
It is important you read the following instructions to make sure the MASCHINE Controller or
any device connected will not be damaged during usage or maintenance:
Do not expose the unit to rain, use it near water or in damp or wet conditions.
Make sure no objects or liquids of any kind penetrate the unit.
Never use or store the unit in areas subject to extreme temperatures (e.g., direct exposure
to sunlight in an enclosed vehicle and/or near heat-generating equipment), or high levels
of vibration.
Do not place the MASCHINE Controller in an unstable position where the unit could ac-
cidentally fall.
Turn off the power for all components before connecting the device to any other elec-
tronic components.
Set all volume levels to their minimum before switching any connected component on/
off. Gradually raise the volume controls while playing the instruments to set the desired
listening level.
Remove all connected cables before moving the MASCHINE Controller.
Do not use force on buttons, knobs, switches and connectors, if any parts should appear
to be malfunctioning. Discontinue use immediately and have it inspected by qualifed
service personnel.
When cleaning the MASCHINE Controller, use a soft, dry cloth. Never use paint thinners,
solvents, cleaning fuids, or chemical-infused wiping cloths.
MASCHINE 1.5 Reference Manual 17
1.4.4 Disposal Notice
Should this product become damaged beyond repair, or if you wish to dispose of it, please
observe the regulations of your area and country that relate to the disposal of electronic
products.
1.4.5 Specifcations subject to change
The information contained in this manual is believed to be correct at the time of printing or
digital release. However, Native Instruments reserves the right to make changes to the speci-
fcations at any time without notice or obligation to update existing units.
1.4.6 Copyright
Native Instruments GmbH 2010.
This publication may not be reproduced in whole or in part, summarized, transmitted, tran-
scribed, stored in a retrieval system, or translated into any language, in any form or by any
means without prior written permission of Native Instruments GmbH.
1.4.7 Disclaimer
Native Instruments GmbH cannot be held responsible for damage or lost/destroyed data
caused by improper use or modifcation of the MASCHINE Controller.
MASCHINE 1.5 Reference Manual 18
1.5 Installing MASCHINE
This chapter will guide you through the MASCHINE installation procedure step by step. The
installation includes all components of MASCHINE: the MASCHINE application, the sound
library and the Controller Editor application.
1.5.1 System Requirements
Windows 7 / Vista / XP, Pentium / Athlon 2 GHz, 2 GB RAM
Mac OS10.5, Intel Core Duo 2 GHz, 2 GB RAM
USB 2.0 Port, DVD drive, 5 GB free disk space for full installation
1.5.2 Installing MASCHINE on Windows XP and Windows Vista
!
Make sure your MASCHINE Controller is not connected during installation procedure.
1. Place the Windows-specifc installation DVD in your computer's DVD-ROM drive.
2. Use Windows Explorer to browse the content of the DVD-ROM.
3. Double-click the installer fle named MASCHINE Setup.exe.
4. Click nExt.
5. To continue, you need to frst accept the license agreement. After you have read the li-
cense agreement, check the corresponding checkbox and click nExt.
6. To perform a complete installation, leave the Complete option checked and click nExt.
To deselect components or to install the MASCHINE application and sound library to an
alternative location, select Custom. Then click nExt. In the next dialog, choose the desti-
nation folders for the installation. To use the default path, just click nExt. If you wish to
select a custom path for a MASCHINE component, click ChanGE..., browse to the folder
where you want to install the application or sound library. Then click nExt.
MASCHINE 1.5 Reference Manual 19
7. The Setup Program will lead you through the installation procedure. Follow the onscreen
instructions.
8. After the installation has been performed successfully, click FInISh.
9. Now to install the MASCHINE Controller hardware driver, you need to connect the
MASCHINE Controller to your computer. On Windows Vista, the driver setup will fnish
automatically. On Windows XP, the following screen should appear:
10. Select No, not this time and click nExt.
!
In case of a warning message concerning the Windows Logo test click ContInUE to
proceed.
11. On the following screen select Install software automatically and click nExt.
12. Now the MASCHINE Controller hardware driver installation will fnish. Subsequently go
through the same procedure in order to install the MASCHINE Controller USB driver.
1.5.3 Installing the MASCHINE Software on Mac OS X
1. Place the installation DVD-ROM in your computers DVD-ROM drive. Its icon will appear
in the Mac OS X Finder.
2. Connect the MASCHINE Controller using the USB cable.
!
If you want to connect the MASCHINE Controller to a USB-hub instead, make sure the
hub has its own power supply - the MASCHINE Controller will not work on a passive
(bus-powered) USB hub.
3. Double-click the MASCHINE DVD icon to display the content of the DVD.
4. Double-click the installer fle named MASCHINE.
5. Click ContInUE to proceed.
6. To continue, you need to frst accept the license agreement. After you have read the li-
cense agreement, press ContInUE and click aGrEE.
MASCHINE 1.5 Reference Manual 20
7. Select the hard disk onto which you would like to install MASCHINE. Please note that you
can only install MASCHINE onto hard disks which contain a Mac OS X version match-
ing the system requirements. Hard disks with no suffcient Mac OS X version will be
fagged with a red Stop sign and you will not be able to select them for the Installation
Destination dialog. From Mac OS X 10.5 on, this screen will be skipped automatically.
8. Click ContInUE.
9. Select the elements you want to install (we recommend installing all elements, however
if you know that you dont need a certain element like a plug-in format, uncheck the
checkbox next to it).
10. If you want to install the MASCHINE Library contents to a custom location, e.g. to an
external hard disk, click the folder icon in the Location column to open a dialog in which
you can specify a destination for the installation.
!
Deselecting the Service Center application is not possible since it is required for activat-
ing the MASCHINE software.
11. Click InStall to continue. The Setup Program will lead you through the installation proce-
dure. Follow the onscreen instructions.
12. To fnish the MASCHINE Controller hardware driver installation you need to restart your
computer now.
1.5.4 Activating MASCHINE
When you start the MASCHINE software for the frst time, you will be asked to activate
MASCHINE using the Service Center. Please refer to the Service Center Quick Start Guide
included in delivery for all information on that matter.
The full Service Center documentation is located here:
Windows: \Program Files\Native Instruments\Service Center\Documentation
Mac OS X: /Applications/Service Center/Documentation
MASCHINE 1.5 Reference Manual 21
1.5.5 Connecting the MASCHINE Controller
Plug the USB cable (included in the package) into the USB port on the back of the MASCHINE
Controller, and connect the cables other end to one of the USB-ports of your computer.
!
If you want to run the MASCHINE Controller on a USB-hub instead, make sure the hub
has its own power supply - the MASCHINE Controller will not work on a passive (bus-
powered) USB hub.
If you have any MIDI equipment such as synthesizers, keyboards, drum machines or samplers,
you may connect them to MASCHINEs MIDI In and MIDI Out ports.
MASCHINE Controller, rear panel:
1 MIDI Out
2 MIDI In
3 USB socket to connect to your computer.
4 Kensington Lock slot to lock your MASCHINE Controller to something immobile.
MASCHINE 1.5 Reference Manual 22
1.6 MASCHINE Controller: Overview
This chapter will introduce you to the MASCHINE Controllers hardware elements. Virtually
all functions are available on both interfaces and you can access them through the software
as well as through the hardware. If you need to look up a certain user interface elements
name, you can return to this chapter at any time for a refresher!
The MASCHINE Hardware Controller
MASCHINE 1.5 Reference Manual 23
1 Step Mode / Instance Button
2 Control Mode / MIDI Button
3 Sampling Button
4 Browse / Modules Button
5 Page Buttons
6 Auto Write Button (F2)
7 Snap Button (F1)
8 Note Repeat / Tap Tempo Button
9 Master Encoders: Volume, Tempo and Swing
10 Group Buttons
11 Grid Button
12 Transport Buttons
13 Buttons 1-8
14 MASCHINE Displays
15 Knobs 1-8
16 Pads
17 Erase Button
18 Shift Button
19 Modifer Buttons
%
If you own an older Hardware Controller, some of its Buttons might have a different
name. In this document, we use the new names, followed by the older ones in brackets
if necessary.
MASCHINE 1.5 Reference Manual 24
1.7 MASCHINE Software: Overview
This chapter will introduce you to the MASCHINE softwares user interface elements. As
mentioned previously in the MASCHINE Controller Overview chapter, you can access virtually
all of MASCHINEs functions via the MASCHINE Controller as well as in the software. If you
need to look up a certain user interface elements name, you can return to this chapter at
any time for a refresher!
The MASCHINE Software
1 Header
2 Browser
3 Arranger
4 Control Area
5 Pattern Editor
MASCHINE 1.5 Reference Manual 25
1.7.1 The Header
1 Menu Button
2 Browser Button
3 Display Area
4 Transport Controls
5 Connect Button
6 Audio Engine Button
7 CPU Meter
8 Volume Control
9 NI Logo
1.7.2 The Arranger
1 Play Mode Controls
2 Group Slots
3 Arranger Timeline
4 Clip Area
MASCHINE 1.5 Reference Manual 26
1.7.3 The Browser
1 Browser Mode Selector
2 File Type Selector
3 Tag Filter
4 Text Search Field
5 Search Result List
6 Tag Editor
7 Audition Controls
MASCHINE 1.5 Reference Manual 27
1.7.4 The Control Area
1 Master Tab
2 Group Tab
3 Sound Tab
4 Source Tab
5 FX1 Tab
6 FX2 Tab
7 Output Tab
8 Quick Browse Area
9 Page Selector
10 Parameter Pages, depending on the selected Tab and Page
MASCHINE 1.5 Reference Manual 28
1.7.5 The Pattern Editor
1 Step Editor View Switch
2 Dragger Icon
3 Step Editor
4 Piano Roll / Keyboard View Switch
5 Sampling View Switch
6 Sound Slots
7 Automation Lane
8 Automation View Switch
9 Edit Controls
10 Pattern Timeline
11 Pattern Slots
12 Pattern Length Controls
MASCHINE 1.5 Reference Manual 29
1.7.6 The Sampling Area
1 Record Tab
2 Edit Tab
3 Slice Tab
4 Mapping Tab
5 Trim Controls
6 Sample Loop Controls
7 Zone Envelope Controls
8 Info Bar
9 Sample Timeline
10 Sample View
11 Zoom Tool
12 Start Marker
13 End Marker
MASCHINE 1.5 Reference Manual 30
2 Basic Concepts
This chapter will introduce you to MASCHINEs main elements and terminology and explain
how they relate to one another. You will also learn how to set up your audio interface and
how to connect MIDI devices. Make sure to also check out the tutorial video regarding Basic
Concepts: Overview (to be found on the Native Instruments website http://www.native-
instruments.com).
2.1 Names and concepts you should know
We will start with a list defning the most important concepts and names.
Browser
The Browser is the front end for accessing all the elements of your MASCHINE Projects: Projects,
Groups, Sounds, Samples, Patterns and FX Presets. Each of these can be stored and tagged,
meaning categorized in a way that allows you easy access to all of them. MASCHINEs Factory
Library is already completely tagged, and you can also import your own Samples to the Library
and tag them as well. To learn more about the Browser, please read chapter 3, Browser.
Projects
A Project contains all data needed for a Song: up to eight Groups with their Patterns, 64
Scenes and all settings, automation, FX, Routings, Sounds and Samples. Its like a snapshot
of the entire state of MASCHINE. You can fnd more information in the chapter 3, Browser
Sounds
A Sound can hold either a single Sample or multiple Samples mapped across the keyboard.
Sounds are organized in Groups (see the Groups paragraph below). Two Insert FX and six
pages of parameters per Sound are available. Each Sound of the currently selected Group
is mapped to one of the 16 Pads on the MASCHINE Controller, so you can play the Sounds
by hitting the Pads. Refer to chapter 4, Creating Sounds for more information on Sounds.
MASCHINE 1.5 Reference Manual 31
Groups
A Group contains 16 Sound Slots, each of which can hold one Sound. It can have up to two
Insert FX and up to 64 Patterns assigned to it which are organized in four Banks. Refer to
chapter 5, Creating Groups for more information on Groups.
Patterns
A Pattern is a sequence that plays Sounds from the current Group. A Pattern is therefore
usually linked to a Group since it is a part of the Group; however you can also save it inde-
pendently from the Group. This is useful if you want to try out different drum kits with the
same Pattern or different Sounds with a given melody. More information on Patterns can be
found in chapter 6, Working with Patterns (Software) and chapter 7, Working with Patterns
(Software)
Scenes
A Scene represents a combination of different Groups with their associated Patterns. Scenes
are used to chain patterns in order to build up a fnished arrangement, or to trigger differ-
ent parts of a Song while you are playing live. More information on Scenes can be found in
chapter 10, Creating a Song using Scenes
Master
This is where all audio signals from each of the Groups and Sounds come together and get
mixed. The Master bus can also host two Insert FX of its own. More information on the Master
can be found in chapter 10, Creating a Song using Scenes.
MASCHINE 1.5 Reference Manual 32
2.2 Common Operations
2.2.1 Switching Views
From the Main Menu & the Plug-in Menu you can select one of four different sizes to display
MASCHINEs Software GUI:
The View entry in the Main Menu (Mac OS X depicted)
The View entry in the Plug-in Menu
The Fullscreen View is also available from your computer keybord via the F5 function key.
2.2.2 Showing and hiding user interface areas
There are several areas on the softwares user interface that you can fold away or reduce in
size in order to give you a better overview on your screen. This is helpful if you have a small
display connected to your computer, or want to concentrate on one element without being
distracted by the other. This can be done on the MASCHINE Controller as well as in the soft-
ware, but only affects your computers display.
MASCHINE 1.5 Reference Manual 33
Showing and hiding the Browser
Hardware
Press and hold NAVIGATE; now press Button 5 to hide the Browser.
!
To bring it back, press Button 5 again.
The Navigate screen on the Left and Right Display of the MASCHINE Controller
Software
Click on the Browser Button (with the magnifer symbol) in the Header to show and hide
the Browser.
The Browser Button in the Header
MASCHINE 1.5 Reference Manual 34
Minimizing the Arranger
Hardware
Press and hold NAVIGATE; now press Button 6 to minimize the Arranger to the cur-
rently selected Group Slot and again to show all Group Slots.
Software
Click on the Minimize Button (showing an arrow) on the left of the Arranger to minimize
the Arranger to the currently selected Group Slot and again to show all Group Slots.
The Arranger in minimized view showing the Group Slot in focus
Hiding Parameter Pages in the Control Area
Hardware
Press NAVIGATE and then Button 7 to show and hide the parameter pages in the Control
Area.
Software
Click on the Minimize Button (showing an arrow) to the left of the Control Area to show
and hide the Parameter Pages in the Control Area.
The Control Area in full size
MASCHINE 1.5 Reference Manual 35
Hiding the Modulation Lane
Hardware
Press NAVIGATE and then Button 8 to show and hide the Modulation Lane.
Software
Click on the Automation View Switch on the left of the Modulation Lane to show and hide it.
The Automation View Switch
2.2.3 Navigating Parameter Pages in the Control Area
In some situations, the Control Area consist of more parameters than the displays can show
at once. Examples of this are the Groups Output Tab and the Sounds Source Tab if set to
Sampler. In these cases, the number of Parameters is divided into several Parameter Pages
that you can easily navigate with the Hardware and Software.
Hardware
On the MASCHINE Controller you can use the Page Buttons to navigate through the Parameter
Pages. Whenever there is more than one Page, it will be shown on the right of the Right
Display like this:
MASCHINE 1.5 Reference Manual 36
The display of available Pages in a Group Output Tab
Moreover, if there is another Page available to the left or to the right of the current Page, the
corresponding Page Button will be lit on your Controller.
Software
On the Software you click the Page Selector to navigate through the Pages:
The Page Selector in the Control Area: frst Page of the Master Source Tab
2.2.4 Undo and Redo
Undo and Redo are useful to cancel operations you have performed or to compare two ver-
sions before and after a change (also see the Compare/Split functions explained in chapter
6.2.5, Compare/Split for the Hardware and 7.2.3, Compare/Split for the Software. In
MASCHINE you can undo everything you did after loading or creating your Project.
!
Note: If you save your Project, you will no longer be able to Undo or Redo any actions
performed before saving!
Hardware
On the Hardware, perform the Undo operation by holding SHIFT and pressing Pad 1. To
perform the Redo operation, hold SHIFT and press Pad 2.
MASCHINE 1.5 Reference Manual 37
Software
On the Software, use the common keyboard shortcuts for the Undo and Redo functions. For
Undo, press CTRL+Z (Command+Z on Mac OS X). For Redo, press CTRL+Y (Command +
Y on Mac OS X).
2.3 Stand-alone and Plug-in Mode
You can run MASCHINE as a stand-alone application or integrate it into your favorite Digital
Audio Workstation (or DAW, in short) by loading it as a plug-in. MASCHINE is available in the
VST, Audio Unit and RTAS plug-in formats. For further information on plug-in compatibility
and for a detailed description of how to use plug-ins in your host, please refer to the docu-
mentation included with your host software. If you did not install the plug-ins when installing
the MASCHINE Software, learn how to do add them in chapter 1.5, Installing MASCHINE.
Differences between Stand-alone and Plug-in Mode
When you are using MASCHINE as a plug-in within a host application (i.e. sequencer soft-
ware like Cubase or Pro Tools), you can open multiple MASCHINE instances. Actually,
you can load as many instances of MASCHINE as your computer and your host application
can handle CPU-wise. In contrast to the stand-alone application, they are always synced to
the host. In plug-in mode you can also send a MIDIProgram Change message from your host
to switch between MASCHINEs Scenes or record automation using the Macro Controls. To
learn more about these, have a look at chapter 10, Creating a Song using Scenes and 5.1,
The Group Source Tab Parameters.
2.3.1 Switching Instances with the Hardware in Plug-in Mode
To switch from one instance to another in plug-in mode, press Shift and Step; using Knob 5
you can now select the desired instance and load it by hitting Button 8.
MASCHINE 1.5 Reference Manual 38
2.4 Preferences
You can fnd the Preferences dialog under MASCHINE in the Main Menu (Mac OS X) or in
the File menu (Windows), as well as in the File submenu of the Plug-in menu:
Preferences on the Main Menu (Mac OS X depicted)
Preferences in the Plug-in Menu
MASCHINE 1.5 Reference Manual 39
2.4.1 Preferences General Tab
The Preferences General Tab
Startup
rEload laSt projECt
If this option is checked, the last Project you worked on
when quitting MASCHINE will be loaded as soon as you
start MASCHINE again.
Recording Audio
prEFEr projECt FoldEr
If this checkbox is marked, the Samples you record will be
put in the Project folder.
MIDI
MASCHINE 1.5 Reference Manual 40
SynC oFFSEt SlavE
Depending on various variables such as the speed of your
CPU, your audio interface, your MIDI interface and the
Latency you selected in the Audio and MIDI Settings,
you may experience a lack of synchronization between
MASCHINE and the external MIDI Master. To compensate
for that, you can adjust this Sync Offset Slave value in mil-
liseconds. An easy way to do that is to play a 4/4 kick drum
Pattern or a Metronome sound on both MASCHINE (see
chapter 6.1.4, The Metronome, on how to activate the
Metronome) and the external MIDI Master and mix them
together moving the slider until they are played at exactly
the same time. As soon as you can hear a fanger-like ef-
fect, you know you are close to the correct Sync Offset Slave
value. Keep on adjusting the Sync Offset Slave until you can
neither hear the fanging effect nor two separate signals.
InpUt ChannEl
Use the Input Channel control to set the MIDI channel you
want MASCHINE to receive MIDI messages on. Limiting
MIDI input to one channel can keep MASCHINE from play-
ing unwanted MIDI notes sent by external devices.
MASCHINE 1.5 Reference Manual 41
2.4.2 Preferences Default Tab
The Preferences Defaults Tab
The Defaults Tab allows you to defne a few default settings that will be used for every new
Project.
Pattern Length
BEatS Here you can defne the default length of the Patterns.
Input
QUantISE
This allows you to select one of the three quantise options:
None (no quantization), Record (quantization only in Record
mode) or Play/Rec (quantization in Play and Record Mode).
Template Project
StandalonE
Here you can select a Project that will automatically be
loaded when you start MASCHINE in stand-alone mode.
plUGIn
Here you can select a Project that will automatically be
loaded when you start MASCHINE in plug-in mode.
MASCHINE 1.5 Reference Manual 42
2.4.3 Preferences User Paths Tab
The Preferences User Paths Tab
The User Paths Tab shows the locations of all the Samples you have added to the Library
(consult chapter 3, Browser, for more information on adding your own samples). By clicking
on the folder icon to the right, you can jump directly to the selected directory.
add
Click ADD to manually add directories to the Library; keep
in mind that any MASCHINE-compatible fles in those direc-
tories will not be tagged if you add them like this (see the
Browser chapter for more information on tagging your fles).
rEmovE Click rEmovE to remove directories from the Library.
rESCan
If you have changed the content of the selected direc-
tory (such as added or removed fles), you should res-
can it in order to let MASCHINE know which fles have
been removed and/or added so that they show up in the
MASCHINE Library.
MASCHINE 1.5 Reference Manual 43
2.4.4 Preferences Libraries Tab
The Preferences Libraries Tab
rESCan
Click this button to rescan the MASCHINE Factory Library.
This is useful if you have moved the Factory Library to anoth-
er hard drive or to another location on the same hard drive.
MASCHINE 1.5 Reference Manual 44
2.4.5 Preferences Hardware Tab
The Preferences Hardware Tab
The Hardware Tab enables you to customize how the Pads react to your playing, and the
brightness/contrast of the Displays.
Pads
SEnSItIvIty SlIdEr
Use the SEnSItIvIty SlIdEr to adjust how sensitive the Pads
respond to your touch. This sets the minimum threshold at
which MASCHINE will register a hit.
vEloCIty SCalInG
vEloCIty SCalInG determines how your playing is translated into
velocity values: starting from Soft 3 (a soft touch is enough to
get a big velocity value) through Linear to Hard 3 (you really
have to hit the Pad hard to get a big velocity value).
Display
BrIGhtnESS
The Brightness Slider allows you to adjust the brightness of
both Left and Right Displays of the MASCHINE Controller.
ContraSt lEFt & rIGht
With these sliders you can adjust the contrast of the Left
and Right Displays separately.
MASCHINE 1.5 Reference Manual 45
Adjusting the Settings from the Hardware
You also have access to these settings from the Hardware. To do this, you frst have to enter
the MIDI Mode by pressing SHIFT+CONTROL. From this MIDI Mode, press SHIFT+Button
4 to show the Settings Display Mode. In this Display Mode, the Left Display gives you access
to all of the settings described above, with the exception of the vEloCIty SCalInG. The Knobs
1-4 allow you to adjust the BrIGhtnESS, pad SEnSItIvIty, ContraSt lEFt and ContraSt rIGht, re-
spectively.
When youre done, press SHIFT+CONTROL again to quit the MIDI Mode and get back to
the MASCHINE Mode.
2.5 Audio and MIDI Settings
To open the Audio and MIDI Settings dialog, select the Audio and MIDI Settings entry
from the File menu.
2.5.1 Audio Tab
The Audio Tab of the Audio and MIDI Settings dialog
MASCHINE 1.5 Reference Manual 46
drIvEr Select your audio driver here.
dEvICE
This allows you to choose available devices if you have con-
nected more than one audio interface.
StatUS
This shows you whether your audio interface is currently
running.
SamplE ratE The currently selected Sample Rate of your audio interface.
latEnCy
Mac OS X: This slider allows you to adjust the latency of
your audio interface in samples. Lower values result in a
more immediate playing response but are heavier on both
the CPU and the audio driver, and may result in audible
clicks and pops. Larger values are easier on the CPU, but
introduce a larger latency (i.e. there may be a very small
delay between when you hit a pad and when you actually
hear it). You should therefore experiment with this setting
so that it is as low as possible without overloading your
CPU or introducing any audio artifacts.
Windows: When using an ASIO driver on the Audio and
MIDI Settings dialog shows an ASIO Confg button instead
of the Latency slider. Click this button to open the settings
dialog of the selected ASIO driver.
MASCHINE 1.5 Reference Manual 47
2.5.2 Routing Tab
The Routing Tab of the Audio and MIDI Settings dialog
InpUtS
By clicking on this button, you can defne which two inputs
on your audio interface will be seen by MASCHINE. Select
the Inputs of your audio interface on the right column by
clicking on the felds: you will be presented with a dropdown
menu with all the available Inputs. The choices made here
will determine which Inputs can be used when sampling ex-
ternal sources, for example.
oUtpUtS
By clicking on Outputs, you will be presented with a list
of the eight stereo outputs from MASCHINE: in the right
column, you can assign them to the outputs of your audio
interface via a dropdown menu.
MASCHINE 1.5 Reference Manual 48
2.5.3 MIDI Tab
The MIDI Tab of the Audio and MIDI Settings dialog (Mac OSX version pictured; entries may vary on your computer )
InpUtS
Clicking on InpUtS displays a list of all the available MIDI
Inputs of your system. You can activate each Input by
clicking in the Status column.
oUtpUtS
Clicking on oUtpUtS displays a list of all the available MIDI
Outputs of your system. You can activate each Output by
clicking in the Status column.
oFFSEt
Use the oFFSEt control to compensate delay that may occur
during MIDI data transmission. Delayed MIDI clock data will
cause external devices to respond too late, thus making your
track sound out of sync.
Adjust the Offset value to set an amount of latency to be
compensated (in milliseconds). MASCHINE will then send
MIDI clock events ahead of time as defned.
MASCHINE 1.5 Reference Manual 49
2.6 Connecting External MIDI Equipment
To connect your external MIDI equipment, hook it up to the MASCHINE Controllers MIDI In
or MIDI Out socket on the rear panel. If you connect a MIDI keyboard to the MIDI In, you
can directly play the currently selected Sound with it without having to set anything up. You
can also switch Scenes remotely by sending MIDI Program Change messages to MASCHINE.
More on this in chapter 10, Creating a Song using Scenes.
2.6.1 Sync to External MIDI Clock
MASCHINE can be controlled externally via MIDI Clock by any device that is capable of
sending MIDI Clock. This could be hardware such as a drum machine, another groovebox or
sequencer, or even another software sequencer. To enable this, select the Sync to External
MIDI Clock entry from the File menu:
External Sync activated
!
If you use MASCHINE as a plug-in, it is automatically synced to the host application so
you dont have to activate External Sync!
!
You have to defne at least one Input in the Audio and Midi Settings MIDI Tab to enable
External Sync.
MASCHINE 1.5 Reference Manual 50
2.6.2 Send MIDI Clock
MASCHINE can also send a MIDI Clock signal to any device that is capable of receiving MIDI
Clock. This could be hardware such as a drum machine, another groovebox or sequencer, or
even another software sequencer. To enable Send MIDI Clock, select it from the File menu:
Send MIDI Clock activated
MASCHINE 1.5 Reference Manual 51
3 Browser
The Browser is the place where you can organize and categorize all of your Samples, Sounds,
Groups, Projects, FX Presets and Patterns. This is done by tagging them, which means cat-
egorizing them by using keywords. Have a look at the tutorial videos Browser & Library Part
One and Browser & Library Part Two available on the Native Instruments website (http://
www.native-instruments.com) for more information. Given that the MASCHINE Software has
some advantages over the Hardware in this case, such as a very big screen and a QWERTY-
keyboard, we will start with the Software frst.
3.1 Elements of the Browser
1 Browser Mode Selector
2 File Type Selector
3 Tag Filter
MASCHINE 1.5 Reference Manual 52
4 Text Search Field
5 Search Result List
6 Tag Editor
7 Audition Controls
3.1.1 Browser Mode Selector
The Browser Mode Selector with LIB selected
On the Browser Mode Selector, you can choose whether you want to browse the Library (click
lIB) or one of your hard drives (click dISk).
3.1.2 File Type Selector
1 Projects (.mprj)
2 Groups (.mgrp)
3 Sounds (.msnd)
4 Patterns (.mpat)
5 FX Presets (.mfxp)
6 Samples (.wav, .aiff)
The File Type Selector only appears up when you have selected the Library tab in the Browser
Mode Selector. On the File Type Selector you will fnd 6 icons representing the different fle
types of MASCHINE: Projects (1), Groups (2), Sounds (3), Patterns (4), FX Presets (5) and
Samples (6). By clicking on one of them, it causes only the fles of the selected type to be
displayed in the Search Result List. You may also deactivate all of them to perform your search
on all fle types at once.
MASCHINE 1.5 Reference Manual 53
3.1.3 Tag Filter
As with the File Type selector, the Tag Filter only shows up when you have selected the Library
in the Browser Mode Selector. Then it turns into the three category columns Bank, Type and
Subtype.
The Tag Filter with the fletype Sample selected
Bank
The Bank category is meant to defne a basic structure. If
you add a large library with many types of Samples, this
might be the place to put its name.
Type
The Type category is the frst in the tag hierarchy of
MASCHINE, and should be used to categorize your fle in a
general way.
Subtype
With the Subtype, you can narrow down the description of
your fle even further.
MASCHINE 1.5 Reference Manual 54
3.1.4 Text Search feld
In the Text Search Field you can enter your search query. The search will be performed on the
fle paths, the fle name and the tags. If you want to search for a combination of two words
(e.g. bass and analog) just enter both words in the Text Search Field with a gap in be-
tween. As you start typing, the list of matches will start narrowing in the Search Result List.
To the right of it you will fnd the Reset Switch that resets both text search and tag search.
3.1.5 Search Result List
The Search Result List shows all the fles that match your query. Double-clicking one of the
matches will load the respective fle. Depending on what File type you have selected, the fle
will be loaded to different locations within MASCHINE:
The Search Result List showing Kicks from the MASCHINE Factory Library
If it is a Project it will load all associated fles replacing all fles currently in memory. A
dialog will appear asking you if you want to save changes to the currently loaded Project.
This is to prevent you from losing changes you performed on it by accidentally loading a
new Project without saving the old one.
If it is a Group, it will be loaded into the Group Slot currently in focus.
If it is a Sound, it will be loaded into the Sound Slot currently in focus.
MASCHINE 1.5 Reference Manual 55
If it is a Pattern, it will be loaded into the Pattern Slot currently in focus.
If it is a FX Preset, it will be loaded into the FX Slot currently in focus.
If it is a Sample, it will be loaded into the selected Zone of the Sound in focus replacing
the current one.
!
Since the FX Slots are not necessarily always in focus, you will have to make sure to
select one before being able to load a FX Preset.Alternatively, you can load Groups,
Sounds, Patterns, FX Presets and Samples into specifc Slots or Tabs by dragging them from the
Browser and dropping them on the desired location.
3.1.6 Locating missing Samples
If you are loading a MASCHINE Project and the referenced samples cannot be found for any
reason, a dialog in which you can locate the missing samples will open.
The Missing Library Dialog allows you to locate missing samples
Sounds and Groups referencing missing samples are marked with an exclamation mark.
%
You can open the Missing Library dialog manually from the MASCHINE plug-in Menu.
The Purge Missing Samples and the Find Missing Samples menu entries only show up
in the File Menu when sample references cannot be resolved.
MASCHINE 1.5 Reference Manual 56
The Purge Missing Samples and the Find Missing Samples entries in the Maschine File Menu
Select Purge Missing Samples to remove all sounds with missing samples from your
MASCHINE Project.
3.2 Adding your own Samples
Apart from the huge Library, you might still want to use your own Samples. The supported fle
types are Wav and Aiff. To be able to fnd them in the Browser from the Hardware, you will
have to import them into the Library. Importing Samples does not mean they will be moved
from the directory they currently reside in, they will only be referenced by the Browser. Thats
why whenever you move Samples, make sure to update the paths to their respective directo-
ries as described in chapter 2.4, Preferences. Click on DISK in the File Type Selector and
on the right of it, you will be presented with a list of your hard drives:
MASCHINE 1.5 Reference Manual 57
The Browser with DISK selected showing the available volumes
In the tree view, choose the directory that contains your Samples. You can preview the
Samples automatically before loading them by activating the Audition function in the lower
row of the Browser. Click on the Audition Button; the slider to the right is the Volume Slider
for the Audition Control.
From left to right: Swap BUtton, aUdItIon BUtton, volUmE SlIdEr, Import BUtton
MASCHINE 1.5 Reference Manual 58
3.2.1 Importing a Sample into the Library
Selecting a Sample on your hard drive
After you have found your Sample, you can add it to the Library by clicking the Import BUtton.
If you want to add multiple fles at once, such as a folder of your favorite Samples, you can
select the whole folder and tag all fles at once using the same dialog as when importing
single fles. You can also make non-contiguous selections within a directory by clicking while
holding down the Ctrl key (PC) or the Command key (Mac). After pressing Import, you will
be presented with the Tag Editor to tag the Sample(s) you are about to import to the Library.
MASCHINE 1.5 Reference Manual 59
3.2.2 Tagging your Samples, Sounds, Groups, FX Presets, Patterns and Projects
In the three category columns of the Tag Editor (Bank, Type and Subtype), select the tags
you want to apply to the Sample you are importing:
The Tag Editor with selected Tags (highlighted and checkmarked)
!
Make sure to be as precise as possible when tagging your fles in order to be able to
fnd what you are looking for later.
You can add as many Tags to a fle as you want to by clicking on them. A checkmark will ap-
pear next to the selected Tags. To remove the Tag from the Sample, click on it again. After
you have fnished tagging, click the OK Button to import the Sample to the Library and apply
the selected Tags. You can cancel the Import by clicking the Cancel Button.
Adding new Tags
You can also add your own Tags. On the bottom of each of the three category columns in the
Tag Editor, there is an add new entry:
Adding a new Tag in the Type Column
MASCHINE 1.5 Reference Manual 60
To add a new Tag, click on this entry and enter the Tag name with your computer keyboard.
The new Tag will then be available in that Tag category.
Editing Tags
It is also possible to edit the Tags that are on existing fles in your Library. Just click on the
fle you want to edit the Tags of in the Search Result List, click the Edit Button and select/
deselect Tags by checking/unchecking the respective checkmarks next to them.
Deleting Tags
To delete a Tag from the Tag Editor, right-click (on Mac OS X: Control-click) on the Tag to
open the delete menu. It is possible to delete multiple Tags by selecting them in the Tag Filter
and then right-click (on Mac OS X: Control-click) on the selection to open the delete menu.
3.3 Quick Browse
Quick Browse is a feature that allows you to quickly recall a search query you performed to get
to a given fle. Lets say you have loaded a Kick Sound after browsing the Library, then loaded
a Snare Sound to another Sound Slot and now you realize you are not satisfed with that Kick
Sound, but you heard a nice Kick Sound just before you chose the current one. Normally you
would now have to try to remember the name or the Tags you used to fnd it, or browse all
Kick Sounds (given that the MASCHINE Library already has around 700 Kick Sounds, this
may take a considerable amount of time). With Quick Browse you can restore the query with
just one click. Quick Browse is available in the Sound Tab (for Sounds and Samples), in the
Group Tab (for Groups), in the Master Tab (for Projects), and the FX Tabs (for FX).
MASCHINE 1.5 Reference Manual 61
3.3.1 Using Quick Browse
The Quick Browse function in the Sound Tab
The Quick Browse function is activated by clicking on the Magnifer Tool next to the fle
name. If you click on the Magnifer Tool the search query for the currently selected fle will be
restored allowing you to choose other results for that query from the Search Result List. By
using the cursor keys on your computer keyboard, you can browse through fles in the Search
Result List and they will be instantly loaded if In-Place Auditioning is activated (see below).
3.3.2 In-Place Auditioning
To activate In-Place Auditioning, click the Swap BUtton in the bottom row of the Browser which
will be highlighted in white:
Activating In-Place Auditioning by clicking the Swap BUtton
%
In-Place Auditioning is not only useful to look for an appropriate Sound, Group, FX or
Sample, but can also be very inspiring: with a Pattern playing, browse through your
Library with In-Place Auditioning activated and listen to Sounds and Samples you normally would
not use in that context.
This allows you to listen to Samples, Sounds, Groups, and FX Presets which will be instantly
loaded and can be listened to in context with the rest of your Project while it is playing. To de-
activate this function, just click on the Magnifer Tool on the right of the Text Search Field. You
will still be presented with the Search Result List if you click on the Magnifer Tool next to the
fle name in the respective Tab, but they will not be loaded automatically while browsing them.
MASCHINE 1.5 Reference Manual 62
3.4 The Browser on the Hardware
In contrast to the Software, the Browser on the Hardware can only load fles that have already
been added to the Library. You cannot directly access specifc directories on your hard drives
with the Browser on the Hardware. This is why you should always tag all your Samples and
import them to the Library using the Software beforehand.
To enter the Browser on the MASCHINE Controller, press BROWSE.
The Browser on the hardware displays with the Sound Tab in focus
Filter
Dial Knob 1 to select a fle type you are looking for. Depending on which of the Buttons 2-4
are selected (the picture above shows the Browser with Button 4, i.e. the Sound Tab selected),
the Filter will allow you to select compatible fle types only.
Master Group Sound
Project
FX
Group
Patterns
FX
Sound
FX
Sample
Bank
The Bank category is meant to defne a basic structure. Examples
for the Bank category from the Factory Library are Drums or Loops
or Factory FX.
Type
The Type category is the frst in the tag hierarchy of MASCHINE and
categorizes the fle in a general way. Examples for the Type category
from the Factory Library are Brass, Analog FX or Kick.
MASCHINE 1.5 Reference Manual 63
SUBtypE
With the Subtype, you can narrow down the description of your fle
even further. Examples for the Subtype category are Djembe, Glitch
or Analog.
The Left Display is used to defne your flters and the Tag categories
by turning Knobs 1-4.
The Right Display shows the Search Result List and enables you to
load a fle.
The Browser on the hardware showing a Search Result List
%
If you want to use your Hardware a lot make sure to tag all the fles you want to use
extensively! This makes it a lot easier to access them using the Hardware.
You can browse through the Search Result List by turning Knob 5; once you want to load
a fle, hit Button 8. Button 5 and 6 allow you to directly load the next or the previous fle
from the Search Result List in order to be able to compare them easily (just like In-Place
Auditioning on the software).
Quick Browse
The Browser on the MASCHINE Controller always restores the search query you performed to
get a given fle. Read more about the Quick Browse function in section 3.3, Quick Browse.
MASCHINE 1.5 Reference Manual 64
4 Creating Sounds
Each Group consists of 16 Sound Slots that can be flled with either one audio fle (a Sample
in MASCHINE terminology), or with multiple audio fles mapped across the keyboard, as well
as any accompanying effects (a Sound in MASCHINE terminology). A Sound can also be used
as an effect source in MASCHINE; you could for example use a Sound to host a Send Effect
for other Sounds, or even route external audio signals through a given Sound (read chapter
9, Using FX, for more details on this). You can also sample directly to a Sound Slot (read
chapter 11, Sampling & Sample Mapping, for more details on this), or use it to send MIDI
notes (see section 4.10.3, MIDI Output from Sounds).
4.1 Choosing a Source for Your Sound
We will frst look at the Source Tab of your Sound, which allows you to defne what source
the Sound is going to use.
Hardware
On the MASCHINE Controller, frst press the Pad corresponding to the desired Sound. Press
Button 4 to select the Sound Tab, then press Button 5 to show its Source Tab (SRC). Then
press SHIFT+BROWSE to select the sound source.
Software
Alternatively, in the Software, click the Arrow in the Header of the Sounds Source Tab (SRC):
Click on the little arrow in the Source Tab header to choose the source to use for that Sound.
There are three modes available: Sampler, Input and MIDI Out:
Sampler: allows the selected slot to play back Samples (as you will be doing most of the time).
Input: instead of playing back a Sample, this allows the selected Sound to be available
as a bussing point for other Sounds. You might for example like to host an effect such
MASCHINE 1.5 Reference Manual 65
as a reverb in this slot that can be made available to other Sounds in your Project. For
more info on how to use this mode, please refer to chapter 9.8, Creating a Send Effect.
MIDI Out: allows you to use a Sound to send MIDI notes to your host application or your
external MIDI equipment. For more info on the MIDI Out mode, refer to chapter 4.10.3,
MIDI Output from Sounds.
In the following section, we will concentrate on the Sampler mode, which is probably the one
you will use the most.
Tip: you dont really ever need to explicitly choose Sampler; this will be done for you automati-
cally any time you load a sound into the slot.
4.2 The Sampler Parameters in the Sounds Source Tab (SRC)
The Sampler Parameters offer various ways to further shape each of your Sounds individually.
You can tune, change basic dynamics and apply effects as well as different modulation op-
tions. Not only arethese parameters automatable but they were designed to be tinkered with!
See chapter 6.1.8, Recording automation. for the Hardware and chapter 7.2.5, Recording
and editing automation, for the Software.
The Sampler Parameters are organized in 6 pages:
Page 1: Voice Settings, Pitchbend and Engine Settings
Page 2: Pitch/Gate and Amplitude Envelope
Page 3: FX and Filter Settings
Page 4: Modulation Envelope and Destination
Page 5: LFO and Destination
Page 6: Velocity Destination and Modwheel Destination
MASCHINE 1.5 Reference Manual 66
Hardware
On your MASCHINE Controller, use the Page Buttons to step through the various Parameter
Pages.
On the MASCHINE Controller, step through the pages by pressing the Page Buttons.
Software
In the Software, use the Page Selector to step through the Parameter Pages.
In the software, step through the pages by clicking the Page Selector's arrow buttons.
4.2.1 Page 1: Voice Settings and Engine
Page 1 of 6 from the Sampler Source Tab on the hardware
Page 1 of 6 from the Sampler Source Tab on the software
MASCHINE 1.5 Reference Manual 67
Voice Settings Controls
polyphony
Here you can defne a voice limit for the Sound. The de-
fault value is 8, the minimum 1 and the maximum 32
voices. You can also set this to Legato.
ChokE GroUp
You can choose one of the 8 Choke Groups here or leave
this option set to Off. If you assign more than one Sound
to the same Choke Group, they will cancel each other out.
This is a behavior you can fnd in vintage drum machines
(typically used to choke the open hi-hat with the closed
one), but also in monophonic synthesizers that are only ca-
pable of playing one note at a time.
GlIdE
If Legato is selected, this allows for a portamento-effect
between consecutive steps.
pItChBEnd
Here you can adjust how the Sound reacts on incoming
MIDI Pitchbend messages from an external MIDI Controller
or your host application. For more information on how to
setup your Sounds to receive MIDI, refer to section 4.10.1,
Sound MIDI Batch Setup.
Engine Controls
modE
This allows you to determine the mode of the sampling en-
gine. Available options are Standard and Vintage.
modEl
If you choose Vintage in Mode, you can select between two
Models emulating the sonic characteristics of two legend-
ary Samplers often used in Hip-Hop.
FIltEr
If you choose the S1200 model (see above), you can fur-
ther shape the emulation model by activating a flter here.
The available flters are: None (no flter), Low, Lo-Mid, Hi-
Mid, and High.
MASCHINE 1.5 Reference Manual 68
4.2.2 Page 2: Pitch/Gate and Amplitude Envelope
Page 2 of the Sampler Source Tab on the Hardware
Page 2 of the Sampler Source Tab on the Software
Pitch/Gate Controls
tUnE
Defnes the basic pitch of your Sample: turn the knob to the right for a high-
er pitch and to the left for a lower pitch.
Start
Determines the start point of the Sample (can also be modulated with
Velocity control on Page 6, see below).
rEvErSE If rEvErSE Is activated, the Sample will be played backwards.
Amplitude Envelope
The Amplitude Envelope allows you to tailor your Sample in terms of its loudness over time.
typE
Oneshot: This is typical vintage drum machine behavior: the sample is played in its entirety
from beginning to end with no envelope. Note: if Oneshot is activated, the following param-
eters will not be available!
MASCHINE 1.5 Reference Manual 69
AHD: AHD mode disables the Sustain and Release controls, and replaces them with the Hold
parameter. AHD mode is ideal for fre and forget behavior, whereby you would like to have
the sound trigger for a certain amount of time regardless of how long you hold the Pad down.
ADSR: Typically, the ADSR envelope is used for longer, sustained Samples that require complex
dynamic control. Tip: unlike many other hardware devices, the Pads on MASCHINE are sensi-
tive not only to being hit, but also to being heldso using the ADSR envelope, you can make
the Pads behave like a MIDI keyboard and sustain a note only for as long as it is held down.
Amplitude Envelope Controls
attaCk
Attack determines how quickly the Sound reaches full vol-
ume after being triggered.
hold
Hold determines how long the envelope will stay at its max-
imum level.
dECay
Decay determines how fast the envelope drops to the
Sustain level in ADSR mode; in AHD-mode it is used to
adjust how fast the Sound dies down. This parameter can
be modulated by Velocity.
SUStaIn
Sustain determines the constant level being kept after
Decay until the note ends. This can also be controlled by
an external MIDI controller or keyboard using MIDI CC 64.
rElEaSE
Release determines how long the sound takes to fade out
after the note has ended.
MASCHINE 1.5 Reference Manual 70
4.2.3 Page 3: FX and Filter Settings
Page 3 of 6 from the Sampler Source Tab on the hardware
Page 3 of 6 from the Sampler Source Tab on the software
4.3 FX
This is a small selection of basic FX, not to be mixed up with the FX section covered in depth
in chapter 9, Using FX.
FX Controls
Comp
Basic compressor allowing you to give a Sound more den-
sity.
drIvE Defnes the amount of saturation applied to a Sound.
Sr
SR stands for sample rate: you can use it to lower the orig-
inal sample rate in order to give a Sound a lo-f touch.
BItS
Allows you to lower the original bit rate of the Sound, re-
sulting in a more rough, digital sounding lo-f effect.
MASCHINE 1.5 Reference Manual 71
Filter Modes
The modE menu in the Filter section gives you access to a set of different flters. Using the
arrows you can choose from different flter types: EQ, HP2, BP2, LP2 and Off. Each type
results in different parameters to the right of it:
Filter Controls
EQ The EQ is an equalizer with FrEQUEnCy, BandwIdth and GaIn.
HP2
HP2 is a highpass flter with CUtoFF and rESonanCE. Cutoff
can be modulated by Velocity, the Modulation Envelope,
the LFO or the MIDI Modulation Wheel.
BP2
BP2 is a bandpass flter with CUtoFF. CUtoFF can be modu-
lated by Velocity, the Modulation Envelope, the LFO or the
MIDI Modulation Wheel.
LP2
LP2 is a low pass flter with CUtoFF and rESonanCE. CUtoFF
can be modulated by Velocity, the Modulation Envelope,
the LFO or the MIDI Modulation Wheel.
4.3.1 Page 4: Modulation Envelope and Destination
Page 4 of 6 from Sampler Source Tab on the hardware
Page 4 of 6 from Sampler Source Tab on the software
MASCHINE 1.5 Reference Manual 72
Modulation Envelope
The Modulation Envelope offers an envelope that shapes the modulation you apply to your
Sound. Its parameters are matched to those of the Amplitude Envelope on Page 2, so that
you have either an ADSR (Attack, Decay, Sustain, Release) envelope or an AHD (Attack, Hold,
Decay) envelope to control your modulations. If you choose ONESHOT Mode, only the AHD
envelope (pictured) will be available for modulation.
attaCk
The time it takes for the envelope to reach its maximum
level.
hold How long the envelope will stay at its maximum level.
dECay
With Decay you adjust how fast the envelope drops to the
Sustain level in ADSR mode; in AHD-mode it is used to
adjust how fast the envelope fades out.
SUStaIn
The envelope level that will be maintained as long as the
note is played.
rElEaSE
The time for the sustain level to return to zero after the
note has ended.
Destination
This is where you defne modulation targets for the Modulation Envelope. Available targets are:
pItCh, located on Sampler Parameter Page 2
CUtoFF, located on Sampler Parameter Page 3
drIvE, located on Sampler Parameter Page 3
pan, located on Output Parameter Page 1
4.3.2 Page 5: LFO and Destination
Page 5 of 6 from the Sampler Source Tab on the hardware
MASCHINE 1.5 Reference Manual 73
Page 5 of 6 from the Sampler Source Tab on the software
LFO
The LFO (Low Frequency Oscillator) is another modulation source based on waveforms with
different shapes.
typE
Here you can choose the shape of the LFO waveform.
Available shapes are Random, Saw, Rect (Rectangle), Tri
(Triangle) and Sine.
SpEEd
Controls the speed of the LFO measured in Hz (Hertz). If
you choose to synchronize the Speed by activating Sync, it
will show musical values instead.
phaSE
Defnes the initial phase of the LFO waveform, expressed
as a percentage.
SynC
This button is used to activate synchronization of the LFO
to the tempo of your Project. If enabled, the values on the
Speed parameter will change into rhythmical values rang-
ing from 16/1 (= one modulation cycle in 16 bars) to 1/32
(one modulation in 1/32nd note).
Destination
This is where you defne up to four modulation targets for the LFO:
Pitch, located on Sampler Parameter Page 2
CUtoFF, located on Sampler Parameter Page 3
drIvE, located on Sampler Parameter Page 3
pan, located on Output Parameter Page 1
MASCHINE 1.5 Reference Manual 74
4.3.3 Page 6: Velocity Destination and Modwheel Destination
Page 6 of 6 from the Sampler Source Tab on the hardware
Page 6 of 6 from the Sampler Source Tab on the software
Velocity Destination
Start
This is a built-in modulation source that allows you to
modulate the sample Start parameter on Page 2 based on
the input velocity. Positive values shift the sample start
position later in time as you play harder, negative values
shift it closer to the beginning of the sample as you play
harder. Tip: a typical example for this parameter is setting it
so that the initial attack transient of a snare drum is heard
only at high velocity values. This makes it sound snappier
when you play hard, and mushier or muted when you play
softly.
dECay
This allows you to modulate the Decay parameter of the
Amplitude Envelope on Page 2 by using Velocity.
CUtoFF
This allows you to modulate the Cutoff parameter of the
Filters with flter types LP, HP, BP (on Page 3).
volUmE
This allows you to modulate Volume, which is what Velocity
normally is used for.
MASCHINE 1.5 Reference Manual 75
Modwheel Destination
Start
Here you can determine how incoming MIDI Modulation
Wheel data affects the Sample start parameter on Page 2.
CUtoFF
This allows you to modulate the Cutoff parameter of the
Filters with flter types LP, HP, BP (on Page 3) using the
MIDI Modulation Wheel.
lFo dEpth
Here you can adjust the effect of the MIDI Modulation
Wheel data on the LFO Depth of the LFO on Page 5.
pan
Another modulation target for the MIDI Modulation Wheel:
the panorama position on Output Parameter Page 1.
4.4 The Sampler Parameters in the Sounds Output Tab (OUT)
The Sounds Output Tab allows you to route your Sound and defne Aux Sends. Aux Sends
allow you to send a defnable amount of your Sound to other Groups or Sounds for further
processing. Read the chapter 9.8, Creating a Send Effect, to get to know more about how
to set up a classic Send Effect.
4.4.1 Page 1: Main, Aux 1 and Aux 2
Page 1 of 2 from the Sampler Output Tab on the hardware
Page 1 of 2 from the Sampler Output Tab on the software
MASCHINE 1.5 Reference Manual 76
Main
oUtpUt
This is used to defne where you want to send your Sound.
Available options are Master, Group, any other Sound
within the Project whose Source type is set to Input, the
External Outputs 1-8, and None.
lEvEl Here you adjust the overall volume level of your Sound.
pan Defnes the pan position of your Sound in the stereo feld.
%
If MASCHINE is running as a plug-in, the External Outputs will correspond to virtual
outputs in your host. This allows you to send individual Sounds from MASCHINE to their
own mixer channel within your DAW, for example.
Aux 1
dEStInatIon
The destination for Aux 1: available destinations are
Master, Group, all Sounds with Input enabled, the External
Outputs 1-8 and None.
lEvEl
Here you adjust the level of the signal that gets sent to the
Aux 1 destination.
Aux 2
dEStInatIon
The destination for Aux 2: available destinations are
Master, Group, all Sounds with Input enabled, the External
Outputs 1-8 and None.
lEvEl
Here you adjust the level of the signal that gets sent to the
Aux 2 destination.
4.4.2 Page 2: Pre Mix Options
Page 2 of 2 from the Sampler Output Tab on the Hardware
MASCHINE 1.5 Reference Manual 77
Page 2 of 2 from the Sampler Output Tab on the software
Aux 1
prE mIx
If this is enabled, the Sound will be fed into Aux 1 before
Main Level and Pan of the Sound.
Aux 2
prE mIx
If this is enabled, the Sound will be fed into Aux 2 before
Main Level and Pan of the Sound.
4.5 Saving a Sound
To save a Sound, right-click (on Mac OS X: Control-click) on the Sound Slot in the Arranger
and select Save As from the dropdown menu:
Saving a Sound
MASCHINE 1.5 Reference Manual 78
The Sound will be added to the Library and is ready to be tagged.
%
Saving a Sound is only available in the MASCHINE Software.
4.6 Copying and Pasting Sounds
Hardware
To copy a Sound from one pad to another, press and hold DUPLICATE, press the Pad of
the Sound you want to copy, then select your target Sound Slot (this can also be in another
Group, in this case frst press one of the Group Buttons) by hitting its Pad. All parameters of
the Sound will be copied including the sources Pattern content.
%
To duplicate Sounds excluding the Pattern content, disable the EVENTS option (Button2)
on the Duplicate Screen.
Software
You can copy & paste Sounds by right-clicking (on Mac OS X: Control-click) on the Sound
Slot. In the dropdown menu, choose Copy to copy a Sound. To paste the Sound, select an
empty Sound Slot by right-clicking (Mac OS X: Control-click) on it and then select Paste
from the dropdown menu. All parameters of the Sound will be copied except for the sources
Pattern content.
MASCHINE 1.5 Reference Manual 79
Copying a Sound
4.7 Resetting a Sound
Resetting a Sound results in removing its associated Sample(s) and FX as well as putting all
Sampler Parameters back to their default value.
Hardware
Hold SHIFT+ERASE and then touch the Pad corresponding to the Sound to be reset.
Software
To reset a Sound, right-click (on Mac OS X: Control-click) the Sound Slot and choose
Reset from the dropdown menu.
MASCHINE 1.5 Reference Manual 80
Resetting a Sound
4.8 Mute & Solo
Muting is used to bypass the audio signal of either a Sound or a Group, whereas Soloing is
pretty much the opposite: it mutes all other Sounds and Groups, so that you can listen to the
selected Sound or Group alone. The combination of both is a useful means to play live and
to test different sequences together.
Hardware
Soloing Sounds and Groups
Press SOLO and hold it: now you can solo Sounds by hitting their Pads, and Groups by
hitting the corresponding Group Buttons.
Solo is a temporary mode, therefore you will have to hold SOLO to access it. If you press
SOLO and Button 1 at the same time, the Solo function gets locked, e.g. you stay in Solo
Mode until you press SOLO again. There are two more functions in the Solo Mode: All On
(press Button 3) to turn all Sounds on and None (press Button 4) to turn all Sounds of the
Group currently in focus off.
MASCHINE 1.5 Reference Manual 81
The Solo Screen on the hardware
Muting Sounds and Groups
Mute works in the same way as the Solo Mode: hold MUTE to mute Sounds by pressing their
respective Pads, and Groups by pressing the Group Buttons. You can also lock the Mute
function by pressing MUTE and Button 1 at the same time and unlock it by pressing MUTE
again. Like in the Solo Mode there are two more functions in the Mute Mode: All On (press
Button 3) to turn all Sounds on and None (press Button 4) to turn all Sounds of the Group
currently in focus off.
%
Since pressing SOLO mutes all sounds except one, the MUTE Button can be used to
release Sounds that have been muted. You can use this technique to create a break-
down: Solo a given sound such as a kick drum, then build the track up again by bringing the muted
sounds back in one at a time with the MUTE button.
The Mute Screen on the hardware
MASCHINE 1.5 Reference Manual 82
Software
Soloing a Sound
To solo a Sound, right-click (on Mac OS X: Control-click) on the Pad icon in the Pattern
Editor.
Soloing the Kick Sound
To unsolo a Sound, right-click (on Mac: Control-click) on the Pad icon again.
Soloing a Group
To solo a Group, right-click (on Mac: Control-click) on the Group icon in the Arranger:
Soloing a Group
To unsolo a Group, right-click (on Mac: Control-click) on the Group icon again.
Muting a Sound
To mute a Sound, click on the Pad icon in the Pattern Editor.
Muting a Sound
To unmute the Sound, click on the Pad icon again.
MASCHINE 1.5 Reference Manual 83
Muting a Group
To mute a Group, click on the Group icon in the Arranger:
Muting a Group
To unmute the Group, click on the Group icon again.
4.9 Loading REX Files
MASCHINE supports REX (ReCycle) fles to be loaded. REX fles are loops that are already
sliced and mapped to MIDI notes.
!
Only REX2 fles are currently supported.
1. First select an empty Sound that you want to load the REX fle to by clicking on its Sound
Slot.
2. Now use the Browser to navigate to the REX fle on your hard disk that you want to load.
3. Double-click on the REX fle or drag it to a Sound Slot; you will notice that a new Pattern
has been created in the Piano Roll/Keyboard View. This Pattern contains the sequence
data of the REX fle. For each REX fle you import a Pattern will be created and added.
MASCHINE 1.5 Reference Manual 84
A REX fle loaded on Sound 1 in the Piano Roll/Keyboard View
4.10 Sound MIDI Options
MASCHINEs Groups and Sounds can be triggered via MIDI, both globally and individually. To
confgure the appropriate MIDI settings, you have two functions at your disposal: Sound MIDI
Batch Setup (for whole Groups) and Sound MIDI Settings (for individual Sounds). Furthermore,
you can confgure your Sounds outputs for sending MIDI data.
%
You can also trigger your Scenes using MIDI messages. Please refer to section 10.7,
Triggering Scenes via MIDI, for more info on this.
MASCHINE 1.5 Reference Manual 85
4.10.1 Sound MIDI Batch Setup
To create a MIDI setting for an entire Group, you can use the Sound MIDI Batch Setup func-
tion. Here you can set up how all Sounds of the selected Group respond to MIDI.
Right-click (on Mac OS X: Ctrl-click) on the Group Slot in the Arranger and choose
Sound MIDI Batch Setup from the pop-up menu.
Selecting Sound MIDI Batch Setup for a Group
Now you will be presented with the Sound MIDI Batch Setup dialog:
The Sound MIDI Batch Setup dialog
MASCHINE 1.5 Reference Manual 86
Sound MIDI Batch Setup Options
Mapping Mode
rEStorE dEFaUltS
Select this radio button to restore the Sound MIDI Batch
Setup to its default values. In the default state, each
Sound in this Group will receive notes from all MIDI chan-
nels, as long as it is in focus.
SoUndS to mIdI ChannElS
Select this radio button to have Sounds mapped to indi-
vidual MIDI channels. This is useful if you want to play a
Sound in a tonal way.
SoUndS to mIdI notES
Select this radio button to have Sounds mapped to MIDI
notes, starting with the Root Note. This is useful for drum-
kits.
mIdI ChannEl
Select a MIDI channel here if you have selected the
Sounds to MIDI Notes option.
root notE
Choose a Root Note here if you have selected the Sounds to
MIDI Notes option.
4.10.2 Sound MIDI Settings
You can also assign individual Sounds to MIDI. This is done in the Sound MIDI Settings.
Right-click (on Mac OS X: Ctrl-click) on the Sound Slot of a Sound and choose Sound
MIDI Settings from the pop-up menu.
Choosing Sound MIDI Settings for a Sound
Now you will be presented with the Sound MIDI Settings dialog:
MASCHINE 1.5 Reference Manual 87
The Sound MIDI Settings dialog
!
If the Sound MIDI Settings are disabled (i.e., the checkbox is unchecked), any incoming
MIDI note will trigger the Sound as long as the Sound is in focus.
Status Options
EnaBlE
To enable Sound MIDI Settings, click this checkbox.
Input Options
ChannEl
Choose on which MIDI Channel the Sound will receive MIDI
by selecting it in the dropdown menu.
low notE
Defne the lowest note on which the Sound will respond to
MIDI here.
hIGh notE
Defne the highest note on which the Sound will respond to
MIDI here.
Destination Options
root notE Defne the Root Note of the selected Sound here.
MASCHINE 1.5 Reference Manual 88
%
Combining the MIDI Settings for Scenes, Groups and Sounds, you can easily create
your custom MIDI setup and create a keyboard split for your live set, for example: frst
octave controlling the Scenes, second octave controlling your drumkit, third one for the piano
sound and so forth.
!
The settings for Sounds have a higher priority than the Group settings, as well as the
settings for Groups have a higher priority than the Scene settings.
4.10.3 MIDI Output from Sounds
You can output MIDI notes from individual Sounds allowing you to control your host applica-
tion and/or external MIDI gear from MASCHINEs sequencer.
Hardware
1. Select an empty Sound by pressing its Pad.
2. Press Button 5 to select the Source Tab (SRC).
3. Press SHIFT+BROWSE. By using Buttons 5 & 6 or Knob 5 you can select either
Sampler, Input or MIDI Out.
4. Select MIDI Out and press Button 8 to confrm your selection.
Selecting MIDI Out in the Source tab
5. Press BROWSE to leave this dialog and use Knob 1 to select the MIDI Channel you want
the Sound to send note data to.
Sound 5 sending MIDI data on MIDI Channel 1
MASCHINE 1.5 Reference Manual 89
%
You will notice that the Sound was automatically renamed to MIDI Out for claritys sake!
Software
1. Select an empty Sound Slot by clicking on it.
2. Select the Source tab (SRC) and click on the arrow to open the dropdown menu.
The dropdown menu in the Source tab
3. Choose MIDI Out, then select the MIDI Channel you want the Sound to send MIDI to.
Choosing MIDI Channel 1 as output for Sound 2
MASCHINE 1.5 Reference Manual 90
5 Creating Groups
A Group contains 16 Sound Slots with all their parameters. It can have up to two Insert FX and
up to 64 Patterns assigned to it, which are organized in 4 Banks. More on Patterns in chapter
6, Working with Patterns (Hardware), and chapter 7, Working with Patterns (Software).
5.1 The Group Source Tab Parameters
5.1.1 Page 1: Voice Settings
The Group Source Tab Parameters on the hardware
The Group Source Tab Parameters on the software
Voice Settings
polyphony
Here you can defne a voice limit for the Group. The de-
fault value is 16, the minimum 1 and the maximum 32
voices.
MASCHINE 1.5 Reference Manual 91
5.1.2 Page 2: Pitch & Swing
The Pitch & Swing Page of the Group Source Tab on the hardware
The Pitch & Swing Page of the Group Source Tab on the software
Pitch
tUnE
This parameter provides tuning for the Group as a whole:
all Sounds of the Group will be tuned together. Dial it to
the right to get a higher pitch and to the left to get a lower
pitch.
Swing
amoUnt
Groups can have an individual Swing value independent of
the Global Swing settings. Swing allows for rhythmic shift-
ing of a Pattern where the frst note in a series plays up to
twice as long as the one that follows, creating a shuffed
feel. This effect is also found in vintage drum machines
and is often used in Chicago House and some Hip-Hop
styles. Increasing this parameter increases the strength of
the effect. Swing is a function better heard than described!
CyClE
This determines on what musical resolutions the Swing is
applied. The default value is 1/8.
InvErt
This Button allows you to invert the Swing function so that
instead of a long note followed by a short note, the oppo-
site is true.
MASCHINE 1.5 Reference Manual 92
5.1.3 Page 3: Macro Controls
Macro Controls enable you to control selected parameters using eight Knobs per Group.
This is useful for playing live since you can choose a set of parameters to manipulate on
one screen without having to switch screens, but also allows you to automate MASCHINE
parameters using the host automation of your DAW. Please refer to the manual of your DAW
software for more information on that. In addition to that, Macro Controls also allow you to
control MASCHINE parameters through external MIDI Controllers using MIDI CCs. Finally
you can record them as automation in a Pattern (for more information on that, see section
6.1.8, Recording automation, for the Hardware and section 7.2.5, Recording and editing
automation, for the Software).
Software
The Macro Controls on the Software
Hardware
The Macro Controls on the Hardware
Assigning a Parameter to a Macro Control
The Macro Controls are assigned using the MASCHINE Software. Each Macro Control can
be assigned to one destination with the full range of the selected parameter. Macro Controls
are bipolar Knobs with a range of -100% to +100% (0% is centre). The value is being sent to
the destination as internal modulation and can be recorded as such. It is possible to assign
any modulatable parameters in the Groups Source, FX1, FX2 and Output Tabs as well as any
modulatable parameter on any Sound inside the Group.
MASCHINE 1.5 Reference Manual 93
1. Choose any controllable parameter of your Group or the Sounds contained in it and right-
click (on Mac OS X: Ctrl-click) on it:
Assigning the Tune parameter of a Sound to a Macro Control
2. Now choose one of the available Macro Controls 1-8. After assignment is made, a blue
dot shows that the parameter is assigned to a Macro Control:
Tune assigned to a Macro Control
Removing a Parameter from a Macro Control
To remove a parameter from the assigned Macro Control, right-click (on Mac OS X: Ctrl-
click) on it and select the Remove Macro Control entry from the pop-up menu:
Removing a parameter from a Macro Control
MASCHINE 1.5 Reference Manual 94
Assigning Macro Controls to external MIDI CCs
Just like the parameter assignment, the MIDI CC assignment is performed in the MASCHINE
Software. To select a MIDI CC, get back to the Page 3 of the Group Source Tab, right-click
(on Mac OS X: Ctrl-click) on the Macro Control and choose your MIDI CC:
Assigning MIDI CC 1 to Macro Control 1
Alternatively, you can also let MASCHINE learn the MIDI CC it is supposed to react to. Choose
MIDI Learn from the pop-up menu and move the desired knob or fader on your connected
MIDI Controller:
Selecting MIDI Learn in the pop-up menu
MASCHINE 1.5 Reference Manual 95
As soon as you select MIDI Learn, a white dot starts to fash until the software receives an
incoming MIDI CC:
The white dot next to the Macro Control
When the MIDI CC has been received, the white dot will stop fashing.
5.2 The Group Out Tab Parameters
5.2.1 Page 1: Routing, Volume and Pan
Page 1 of 2 from the Group Out Tab Parameters on the hardware
Page 1 of 2 from the Group Out Tab Parameters on the software
MASCHINE 1.5 Reference Manual 96
Main
oUtpUt
This is used to defne where you want to send your Group.
Available options are Master, all Sounds with Input enabled,
the External Outputs 1-8 and None.
lEvEl Here you adjust the volume level of your Group.
pan Defnes the pan position of your Group in the stereo feld.
Aux 1
dEStInatIon
The destination for Aux 1: available destinations are
Master, all Sounds with Input enabled, the External
Outputs 1-8 and None.
lEvEl
Here you adjust the amount of the signal that gets sent to the
Aux 1 destination.
Aux 2
dEStInatIon
The destination for Aux 2: available destinations are
Master, all Sounds with Input enabled, the External
Outputs 1-8 and None.
lEvEl
Here you adjust the amount of the signal that gets sent to the
Aux 2 destination.
5.2.2 Page 2: Aux Pre and Post
Page 2 of 2 from the Group Out Tab Parameters on the hardware
MASCHINE 1.5 Reference Manual 97
Page 2 of 2 from the Group Out Tab Parameters on the software
Aux 1
prE mIx
If this is enabled, the Group will be fed into Aux 1 before
the volume control of the Group.
Aux 2
prE mIx
If this is enabled, the Group will be fed into Aux 2 before
the volume control of the Group
5.3 Saving a Group
To save a Group, right-click (on Mac OS X: Control-click) on the Groups Slot in the Arranger
and select Save As from the dropdown menu:
Saving a Group
The Group will be added to the Library and is ready to be tagged.
%
Saving Groups is only available on MASCHINE Software.
MASCHINE 1.5 Reference Manual 98
5.4 Copy and Paste Groups
Hardware
To copy a Group, press and hold DUPLICATE, press the Group Button of the Group you
want to copy, and then the Group Button of the target Group. All parameters of the Group
will be copied, including all Pattern content.
Software
You can copy & paste Groups by right-clicking (on Mac OS X: Control-click) on the Group
Slot. In the dropdown menu, choose Copy to copy a Group. To paste a Group, select an empty
Group Slot by clicking on it and select Paste from the dropdown menu. All parameters of the
Group will be copied, including all Pattern content.
Copying a Group
5.5 Resetting a Group
Resetting a Group means removing the associated Sounds and FX as well as putting all Group
Parameters back to their default value.
Hardware
Hold SHIFT+ERASE, then press the Group Button for the Group to be reset.
MASCHINE 1.5 Reference Manual 99
Software
To reset a Group, right-click (on Mac OS X: Control-click) the Group Slot and choose
Reset from the dropdown menu.
Resetting a Group
5.6 Naming Groups & Sounds
Each Sound automatically gets the name of the Sample loaded into it; if there is no Sample,
the name will be Sound 1-16 by default. To name a Sound, double-click on its Sound Slot:
Renaming the Sound Marcato Strings
You can now edit the name of that Sound. Press the Return key to confrm.
!
Some hosts will catch the Enter key, as it is mapped to some function of the host
software. In this case, click anywhere else in the MASCHINE plug-in window to confrm
the name you have entered.
Group renaming is performed accordingly: double-click on the Group Slot to edit the name
of the Group. To confrm, hit the Enter key on your computer keyboard.
MASCHINE 1.5 Reference Manual 100
Renaming the Sound Group A
!
Naming is only available from within the Software, but any changes will also show up
on the Hardware.
5.7 Loading Groups without Patterns
If you want to build a Group from scratch, you can load Groups without Patterns both on the
MASCHINE Hardware and Software. Other than that, previously loaded Patterns will not be
removed, enabling you to try out a Pattern using different Sounds.
Hardware
1. On the Hardware, enter the Browser by hitting BROWSE and select the Group tab by
pressing Button 3.
2. On the Right Display you can now select whether you want to load the Group with or with-
out its Pattern content by hitting Button 7. If Pattern is highlighted, the Pattern content
will be loaded together with the Group.
A selected Group with Pattern load option activated
MASCHINE 1.5 Reference Manual 101
Software
1. To load a Group without a Pattern, select the Group in the Browsers Search Result List.
2. Uncheck the checkmark in the bottom of the Browser.
A selected Group in the Browser with the Pattern load option unchecked
5.8 MPC Program Import to Groups
MASCHINE allows you to import Drum program fles (.PGM and .AKP) from the Akai MPC*
series to Groups. Supported models include the MPC 4000, MPC 3000, MPC 2000, MPC
500, MPC 1000 and the MPC 2500.
5.8.1 Supported parameters from MPC Programs
Since MASCHINE has a different approach to handling and naming parameters, please refer to
this list to fnd out how MPC Program settings are being translated into MASCHINE settings.
*MPC is a trademark of Akai Professional, L.P. and used with permission.
MASCHINE 1.5 Reference Manual 102
MPC Parameter
MPC 500,
1000, 2500
MPC 4000
MPC 2000
(XL)
MPC 3000
MASCHINE
Parameter
Sample Name x x x x Sample Name
Play Mode x x
Playback Type
(ADSR,One shot,
AHD)
Sample Level x x Zone Level
Sample Pan x Zone Pan
Range Lower/
Higher
x x High/Low Key
Tuning x x x x Tune
Attack x x x x Attack
Decay x x x x Decay
Voice Overlap x x x Polyphony
Filter1 Type x Filter Type
Filter1 Frequency x x x Filter Cutoff
Filter1 Resonance x x x Filter Resonance
Filter1 Velocity to
Frequency
x Velocity Cutoff
Mixer Level x x x x Track Level
Mixer Pan x x x Track Pan
Velocity to Level x Velocity to Volume
Mute Group x Choke Group
MASCHINE 1.5 Reference Manual 103
5.8.2 Importing MPC Program fles
1. To import an MPC Program fle, open the Browser on the MASCHINE software and enter
DISK Mode.
2. Navigate to the MPC Program you want to import and double-click it. You will be prompted
with the following dialog:
The MPC Import dialog
MASCHINE 1.5 Reference Manual 104
3. In the Input section of the dialog window, select one of the import options:
Input
Import all BankS
Here you can import all Banks of an MPC Program. Each
Bank will be loaded into a separate Group.
Import SInGlE Bank
If you only want to import a single Bank choose this option.
Use the dropdown menu to the right to select which Bank
you want to import.
4. Click OK to start the import procedure.
MASCHINE 1.5 Reference Manual 105
6 Working with Patterns (Hardware)
Creating a Pattern is where the fun starts, because the Sequencer really is the core of
MASCHINE. It comes with a complex, yet easy to use Pattern Editor and sophisticated au-
tomation possibilities.
Make sure to also check out the tutorial videos regarding the Sequencer: Step Recording
and Live Recording 1-3 available on the Native Instruments website at http://www.native-
instruments.com. The MASCHINE Controller is a sequencing instrument right at your fnger-
tips; like any other instrument it needs some practice and some trial & error to get to know
it, but you will be rewarded with a fun way of making music.
6.1 Creating Patterns
6.1.1 Pattern Mode
The Pattern Mode is where you select your Patterns, change their length, remove Patterns
or double their content. Each Group can have up to 64 Patterns. To enter Pattern Mode on
your MASCHINE Controller, hit PATTERN (lockable by pressing Button 1 at the same time).
The Hardware Displays in Pattern Mode
Selecting a Pattern
On the Right Display, you will see all available Patterns of a Pattern Bank. To select a Pattern,
press the Pad corresponding to the desired Pattern. To switch between the four Pattern Banks,
use Button 5 (for Bank A), Button 6 (for Bank B), Button 7 (for Bank C) or Button 8 (for Bank D).
MASCHINE 1.5 Reference Manual 106
Doubling a Pattern
If you want to double your Pattern Length as well as its content, you can do so by pressing
Button 2 in Pattern Mode. Keep in mind that doubling a Pattern twice results in a Pattern
that is four times as long.
Duplicating a Pattern
To duplicate a Pattern select it by pressing its corresponding Pad in Pattern Mode, then press
Button 3 (Dupl). The Pattern will be copied to the next empty Pattern available.
Copy and Paste a Pattern
To copy a Pattern to another Pad, press and hold DUPLICATE, press the Pad of the Pattern
you want to copy, and then the target Pad for the Pattern copy.
Removing a Pattern
Pressing Button 4 removes the Pattern from the current Scene (Scenes are described in de-
tail in chapter 10, Creating a Song using Scenes). Note that it does not delete the Pattern!
Pattern Length
The Pattern Length can be adjusted in Pattern Mode by dialing Knob 1. The units available
here are dependent upon the setting of the Length parameter in Grid mode. See chapter
6.1.10, Name Plate Location, for further information.
6.1.2 Input Mode
The Input Mode is reached by pressing PAD MODE (formerly KEYBOARD). It is a temporary
mode and can therefore be locked by pressing PAD MODE (KEYBOARD) together with Button
1. In Input Mode you make settings on the Left Display, and on the Right Display you will
either see your Sounds or, if in Piano Roll/Keyboard Mode, the notes. You can switch to 16
Velocities Mode, then the velocity value of the Pads will be shown on the Right Display. This
page will allow you to enable Input Quantize so that your playing is immediately quantized
to the current Grid value. Input Mode also allows you to select a fxed velocity value for the
Pads so that the selected Sounds (like drums) will play at the same volume no matter how
hard you hit the Pads.
MASCHINE 1.5 Reference Manual 107
The Input Mode on the hardware
kEyBd (Button 2)
Pressing kEyBd (Button 2) will get you into Piano Roll/
Keyboard Mode. This mode is described in more detail be-
low.
16 vEl (Button 3)
Activates the 16 Velocities setting for the currently selected
Sound. This allows you to play the currently selected Sound
in 16 different velocity values using all Pads.
FIxEd vEl (Button 4)
Activates the Fixed Velocity setting for all Pads.
Note: If neither 16 vEl nor FIxEd vEl are activated, the Pads will
be velocity sensitive, meaning they will play louder if you
hit them harder.
QUantIzE (Knob 1)
Here you can choose when and if Input Quantization will
be applied: nonE (no quantization), Record (only while re-
cording) or Play/Rec (while playing and recording). This is
described in more detail below. You can select the quanti-
zation value on the Step Grid (press GRID+Button 3).
BaSE kEy (Knob 2)
When in Piano Roll/Keyboard mode, Knob 2 determines
the base key for the MIDI note mapping on the Right
Display. The value chosen for the base key will be assigned
to Pad 1; the assignment of the other Pads will be refect-
ed accordingly.
vEloCIty (Knob 4)
Here you can adjust the exact Velocity value for the Fixed
Velocity Setting.
%
The Base Key can also be changed by using Buttons 5-8 in Keyboard mode: Buttons
5-6 will shift the Base key in Semitones, while Buttons 7-8 will shift it in octaves. This
is useful for instantly transposing the pads by ear.
MASCHINE 1.5 Reference Manual 108
6.1.3 Recording the Pads
You can easily record beats with the Pads: press PLAY, then RECORD to enable Record Mode.
Now hit the Pads you want to record and listen to what happens.
%
Take your time to set up the Pad Sensitivity and Velocity Scaling to your personal
tasteyou will have even more fun playing MASCHINE!
6.1.4 The Metronome
The Metronome will help you to keep time when recording in realtime. To activate the
Metronome, hold down SHIFT and press PLAY. To deactivate the Metronome, hold SHIFT
and press PLAY again.
Recording a Pattern: press Play + Rec and hit some Pads!
6.1.5 Using the Step Sequencer
If you are familiar with classic drum machines you may want to program your Pattern using
the Step Sequencer:
The Step Sequencer on the hardware Displays
MASCHINE 1.5 Reference Manual 109
1. Hit the Pad with the Sound you want to record to select it and press Play.
2. Press STEP. Now you will see a light chasing through the Pads, starting from Pad 1, go-
ing up all four rows from left to right and ending at Pad 16.
3. Each Pad now represents one step of a 16-step sequence: you can activate that step by
hitting the Pad once, lighting it up. If you hit it again, the step is gone.
This way its easy to quickly put some drums together. By default the frst 16 steps will be
represented in the Step Sequencer so if you want to program longer Patterns, you can switch
to the next 16 steps by using Buttons 7 and 8. To switch to another Sound, use Buttons 5
and 6 located above the Right Display, or press and hold Select and the Pad of the Sound
you want to switch to.
A typical 4/4 kick line in Step Sequencer mode
MASCHINE 1.5 Reference Manual 110
6.1.6 Using Note Repeat
Note Repeat is a really handy way to program beats: it plays the selected Sound automatically
at a given quantization.
Note Repeat Mode on the hardware Displays
1. While holding NOTE REPEAT, press the Pad you want to record. The notes will now be
repeatedly triggered at the selected quantization (shown on the Right Display).
2. With Buttons 5-8, you can select different quantization settings while playing.
3. If you want to use quantization settings other than the ones currently on display, turn
Knobs 5-8 to select the desired quantization setting.
%
You can lock Note Repeat by pressing NOTE REPEAT+Button 1.
In Note Repeat, all Pads will be both velocity and pressure sensitive, allowing for expres-
sive drumrolls or dynamic basslines.
Note Repeat is a really funky way to play percussion and drums live creating build-ups
and breaks.
Note Repeat is also interesting to use with tonal Sounds and you can access it from Piano
Roll/Keyboard Mode to create synthesizer-like arpeggios.
MASCHINE 1.5 Reference Manual 111
6.1.7 Using the Piano Roll/Keyboard
Select your Sound by hitting the Pad it is assigned to. Now enter Input Mode by hitting PAD
MODE (KEYBOARD) and lock it by hitting Button 1.
Piano Roll/Keyboard Mode on the hardware Displays
Press Button 2 to enter Piano Roll/Keyboard Mode. If you hit the Pads now, you will hear
that they all play the same Sound, but with a different pitch each. The pitch scale is divided
in semitones, starting with Pad 1 as the lowest note going up to Pad 16 as the highest note.
To navigate to another octave use Button 7 (octave down) or Button 8 (octave up). You can
also navigate the scale in semitones: use Button 5 (semitone down) and Button 6 (semitone
up). Press PLAY then RECORD and start to record your melody!
%
Try to experiment with all kinds of Samples in the Piano Roll/Keyboard Mode; some rather
boring sounding Samples can be really interesting if you play them very low or very high!
If you prefer to play your melodies with a MIDI keyboard, you can connect one to the MIDI In
on the back of the MASCHINE Controller. You can also use any USB-MIDI keyboard selected
in the Audio and MIDI Settings (see chapter 2.5, Audio and MIDI Settings, to get to know
how to set these up). The connected MIDI input device will always play the currently selected
Sound without the need to enter Piano Roll/Keyboard mode.
The back side of the MASCHINE Hardware with the MIDI In port
MASCHINE 1.5 Reference Manual 112
6.1.8 Recording automation
One of the really cool features of MASCHINE is the ability to automate parameters from the
FX Modules and the Sampler Modules both on the hardware and on the software in a very
easy way.
To automate a parameter with the hardware, frst make sure the song is playing, then
simply turn one of the 8 Knobs while holding down AUTO WRITE (F2).
Your automation gets recorded now; if you want to discard it and try again, press ERASE,
hold it and again turn the Knob you used to record automation to delete its Automation.
SHIFT+Pad 10 (CLR AUTOMATION) deletes all selected Automation events; if none are
selected, all Automation of the Pattern will be cleared.
Almost all Knob parameters including the Macro Controls are automatable, exceptions being:
Limiter
Destination Controls
Reverse parameters
Some of the Buttons are automatable:
Reverb Freeze
Maximizer Turbo
Freq Shifter Invert
Flanger Invert
Grain Delay Reverse
Distortion Gate
The only select box that is automatable is the Swing Cycle.
MASCHINE 1.5 Reference Manual 113
6.1.9 Recording automation in the Step Sequencer
It is also possible to record automation in the Step Sequencer. Enter the Step Sequencer by
pressing STEP. Hold the Pad representing the Step you want to automate and turn the Knob
that represents the parameter you want to automate; after a short while, the Displays will
show you the parameters of the selected Page. Note: all Steps after the one you recorded
automation for will have the same parameters as the automated one since only the offsets
are recorded.
%
If you want to automate only one of the Steps, set the parameter of the next Step back
to its default value.
6.1.10 Step Grid, Pattern Length Grid and Quantization
Step Grid
The Step Grid property affects all Pattern editing actions, including quantization (note
snap). The default setting is 1/16th, however you may use another one or disable the Step
Grid completely.
To change the Step Grids quantization settings, press and hold GRID followed by Button 4;
the Right Display will show you which Pad represents which Grid.
The Right Display showing the available Grids
Select a Step Grid resolution by hitting the corresponding Pad.
MASCHINE 1.5 Reference Manual 114
Pattern Length Grid
The Pattern Length Grid affects the resolutions available when holding PATTERN and turn-
ing Knob 1. Changing this to a value less than 1 allows you to dial in lengths on the Pattern
page other than a full bar for example.
The Pattern Length Grid on the hardware
Choose the Pattern Length Grid using the Pads in a range from 1/1 (one full note) to 1/64T
(1/64 th note triplet); you can also turn it off by hitting Pad 16.
%
Try a short quantization like note and change the Pattern Length in Pattern Mode
(see page 56) using Button 1 to create variations of a Pattern. If you select an even
higher value like 1/64th you can create stuttering breaks and rolls.
Quantization after recording
You can quantize your notes, no matter how you recorded them. They will be quantized ac-
cording to the Step Grid selected in your Pattern. If you turn the Step Grid off, no quantization
will be applied. There are two strengths of quantization: full quantization and half quantization
(50%). To apply full quantization, press SHIFT+Pad 5 (QUANTIZE). All selected notes will
now be shifted in time to the next position defned by the selected Step Grid. If you want
to apply only a bit of quantization to keep the groove you created by playing your notes live,
press SHIFT+Pad 6 (QUANTIZE 50%). The result will be that the notes get shifted half way
to the selected Step Grid.
%
You can repeatedly apply Quantize 50% until you are happy; you could for example
apply it until the notes are close enough to sound tight, but loose enough to maintain
their basic feel.
MASCHINE 1.5 Reference Manual 115
Quantization while recording and playing
You can also choose to have notes automatically quantized. Enter Input Mode by pressing
PAD MODE (KEYBOARD). Using Knob 1 you can now choose when quantization should be
performed: Record (only when recording), Rec/Play (when recording and when playing) or
None, meaning no quantization will be performed. When Input Quantization is set to Record,
the selected quantization value will automatically be applied to the Pattern on its next cycle.
When it is set to Play/Rec, your playing is quantized in real time.
6.2 Editing Patterns
6.2.1 Selecting notes and events
You can select particular notes and events from your Hardware. To do this, hold SELECT and
press Button 2 (EVENTS). While further holding SELECT, you can now select notes and events
of Sounds using their Pads. The notes and events of every additional Sound you select using the
Pads will be added to the selection. If you press a Pad again, the events of the Sound will be
removed from the selection. Selecting specifc Sounds and their events is useful because many
of the operations described below can be applied to the selection instead of the entire Pattern.
The Select screen for notes and events on the hardware displays
all
Press SELECT+Button 3 (ALL) to select all events of the
selected Sound.
nonE
Press SELECT+Button 4 (NONE) to deselect all events of
the selected Sound.
Up/down
While holding SELECT, use Buttons 5 (UP) and 6 (DOWN)
to choose the Sound of which you want to select notes and
events. Alternatively you can select Sounds using the Pads.
MASCHINE 1.5 Reference Manual 116
Start
While holding SELECT, using Knob 5, you can determine at
which event of the currently selected Sound the selection
of notes and events will start.
End
While holding SELECT, using Knob 6, you can determine at
which event of the currently selected Sound the selection
of notes and events will stop.
6.2.2 Erase/Clear
To erase notes, press and hold both ERASE and the Pad containing the desired sound while
the Pattern is playing. The notes will be erased only during the moment the Pad is held down;
you can use this to selectively erase notes at a particular place in the Pattern. This might
take some time getting used to, especially when the tempo is very fast, but you can always
use Undo/Redo (SHIFT+Pad 1, SHIFT+Pad 2) to get back to where you were before.
SHIFT+Pad 9 (CLEAR) will erase all selected notes and events; if nothing is selected, it will
clear all notes and events.
6.2.3 Copy/Paste
You can also copy and paste notes. To copy all selected notes, press SHIFT+Pad 11 (COPY),
to paste them, press SHIFT+Pad 12 (PASTE). The notes will be pasted according to the
Step Grid, shifted one Grid position to the right. You can also copy notes from one Pattern
to another: to do this, copy the selected notes, select the Pattern you want to copy them to
and then paste them.
%
Setting the Step Grid to Off and then using Nudge will shift notes in extremely small
increments. This can be used to creatively add groove to Patternsfor example, shifting
the snare drum so that it is ever so slightly late, or in the pocket (something a funk drummer
does naturally!).
MASCHINE 1.5 Reference Manual 117
6.2.4 Nudge
Nudge allows you to shift selected notes by the Step Grid value; press SHIFT+Pad 7
(<NUDGE) to move the selected notes to the left, or SHIFT+Pad 8 (Nudge>) to move the
selected notes to the right.
6.2.5 Compare/Split
This function allows you to compare a selected Pattern with its previous state, for example
if you have added or edited events. This is an easy way to create variations or to compare
two versions of a Pattern. To switch between the edited Pattern and its original state, press
SHIFT+Pad 3 (COMPARE). If you want to keep the new version and the old version, you can
copy the edited version to the next Pattern by pressing SHIFT+Pad 4 (SPLIT).
6.2.6 Transpose
You can transpose selected notes by semitones or octaves to match their pitch to your taste.
Transpose by semitones
To transpose the selected notes down in semitones press SHIFT+Pad 13 (SEMITONE-);
to transpose the selected notes up press SHIFT+Pad 14 (SEMITONE+). If no events are
selected, all notes in the Pattern will be affected.
Transpose by octaves
To transpose the selected notes down in octaves press SHIFT+Pad 15 (OCTAVE-); to trans-
pose the selected notes up press SHIFT+Pad 16 (OCTAVE+). If no events are selected, all
notes in the Pattern will be affected.
MASCHINE 1.5 Reference Manual 118
7 Working with Patterns (Software)
7.1 The Pattern Editor
1 Step Editor View Switch
2 Dragger Icon
3 Step Editor
4 Piano Roll / Keyboard View Switch
5 Sampling View Switch
6 Sound Slots
7 Automation Lane
8 Automation View Switch
9 Edit Controls
10 Pattern Timeline
11 Pattern Slots
12 Pattern Length Controls
MASCHINE 1.5 Reference Manual 119
7.1.1 Selecting Patterns and Pattern Banks
To select a Pattern, click on its Slot above the top row of the Step Editor:
The Step Editor with Pattern A1 selected
You can distinguish between different Pattern states by the brightness of the Pattern Slots: the
brightest Slot represents the currently selected one, a little less bright (on the picture: A2 to
A6) are the ones that have content but are not selected, the empty ones (all others starting with
A7) being the darkest ones. To switch to another Pattern Bank, select it in the dropdown menu:
The Pattern Bank submenu
MASCHINE 1.5 Reference Manual 120
7.1.2 Copy and Paste Patterns
To copy a Pattern, right-click (on Mac OS X: Control-click) on its Pattern icon and choose
Copy from the dropdown menu:
Copying a Pattern
Now select an empty Pattern, right-click (on Mac OS X: Control-click) on its Pattern icon
and choose Paste from the dropdown menu to paste it to that Pattern.
7.1.3 Resetting Patterns
You can reset Patterns choosing Reset from the dropdown menu pictured above. This will
erase all notes as well as any automation data and reset the Pattern Length. This is equivalent
to using Clear (SHIFT+Pad 9) on the hardware.
7.1.4 Saving Patterns
You can save a Pattern independently from its Group. This is useful if you want to try out a
Pattern with different Sounds. To save a Pattern, right-click (on Mac OS X: Control-click)
on the Pattern icon and select Save As from the dropdown menu:
MASCHINE 1.5 Reference Manual 121
Saving a Pattern
As with most saving operations, saving a Pattern is only available on MASCHINE Software.
7.2 Editing Patterns
You can enter notes by double-clicking in the Grid of the Pattern Editor. They will be applied
according to the selected Step Grid. To delete them, you can either double-click or right-click
(on Mac OS X: Control-click) them. In the Step Editor the Sound in focus will change ac-
cording to the row you put the note in. Selected notes turn white.
MASCHINE 1.5 Reference Manual 122
7.2.1 Mouse actions in the Pattern Editor
The following is a list of available actions in the Pattern Editor (works in both the Step Editor
and the Piano Roll/Keyboard Mode.
Key Function
Ctrl (Mac OS X: Alt) + drag note(s) copy selected note(s)
Drag right note border change note length
Shift + Click on Note Add note to selection
Drag in Grid Multiple selection (selection frame)
Click in Grid Deselect notes
Double click on note Delete selected note(s)
Alt (Mac OS X: Cmd) + drag on note ver-
tically
adjust note velocity
Switching to Paint Mode
To switch the mouse behaviour to Paint Mode, check the paInt checkbox at the bottom of the
Pattern Editor. With Paint Mode enabled, the mouse works like a paint-brush tool. Clicking
and holding the left mouse button down will set notes everywhere you move the cursor. The
other way round, left-clicking on a note and moving the mouse cursor with the button pressed
will erase all notes under the Mouse cursor.
MASCHINE 1.5 Reference Manual 123
7.2.2 The Zoom Tool
Using the Zoom Tool, you can zoom in and out in the Pattern Editor. Click on the Zoom Tool
and drag upwards to zoom in and downwards to zoom out.
The Zoom Tool selected
MASCHINE 1.5 Reference Manual 124
7.2.3 Compare/Split
Compare and Split is useful to create variations of a Pattern and to compare them. Compare
and Split are accessed by right-clicking (Ctrl+clicking on the Mac OS X) on the Pattern Slot
and choosing the appropriate entry from the drop-down menu:
Compare/Split in the dropdown menu
Edit a given Pattern by adding some notes or automation to it, then click on Compare to
toggle between the original content and the new version you just created. If you like your new
version you can copy it to the next empty Pattern by clicking on Split.
%
You can see that a Pattern has been edited by way of an asterisk symbol displayed in
its icon. The new state will be confrmed as soon as you select another Pattern and the
asterisk will vanish.
MASCHINE 1.5 Reference Manual 125
7.2.4 The Piano Roll/Keyboard
In order to select the Sound you want to record a melody with, click on its Sound Slot. Now
click the Piano Roll/Keyboard Icon: the Grid that showed all Sounds of the Group in one row
now only shows the Sound you selected. By adding steps, you can choose their pitch in half-
tones depending on where you put them, the lowest note being the lowest row in the Piano
Roll/Keyboard Editor.
The Software view of the Piano Roll/Keyboard Editor
7.2.5 Recording and editing automation
If you take a closer look at the knobs on the Parameter Pages in the Control Area, you will
notice they have an outer ring that changes its color to light grey as soon as you hover over
it with the cursor.
You can record Automation by moving that ring with a left click on it and then dragging it up
and down during playback. Almost all parameters are automatable, the exception being all
Buttons.
MASCHINE 1.5 Reference Manual 126
The outer ring of the knobs, used for displaying automation
To remove the Automation, simply right-click (on Mac: Control-click) on that outer ring.
Alternatively you can also select individual automation points in the Automation Lane and
right-click (on Mac: Control-click) on them.
To edit the Automation, drag the automation points in the Automation Lane. You can select
several automation points in the Automation Lane together by clicking and dragging a rect-
angle around them; now you can edit them by dragging them up or down. You will see that
they keep their relative distance although they change their absolute values.
%
Double-clicking creates an Automation event and replaces the others on this Step.
The Automation Lane with the Velocity parameter in focus
MASCHINE 1.5 Reference Manual 127
%
To draw Automation, check the box labeled Paint at the bottom and click-drag in
the Automation Lane.
7.2.6 Adding a Modulator
Another way to create automation is to draw it with the mouse. On the left of the Automation
Lane you will see the Add Modulator dropdown menu. Clicking on it opens a list of automat-
able parameters for the selected Sound of the current Pattern:
The Add Modulator dropdown menu showing a list of automatable parameters.
In the Automation Lane, you can now add automation points for the selected parameter by
clicking in it, even if there is no note data present. The automation points will snap to the
selected Step Grid.
If you want to automate Group parameters, just click on the Group Tab in the Control Area
to be presented with available parameters of the Group.
MASCHINE 1.5 Reference Manual 128
7.2.7 Step Grid, Pattern Length Grid and Quantization
Step Grid
The Step Grid determines the quantization of the notes entered in the Pattern. It ranges from
1/1 (one full note) to 1/64T (1/64th note triplet) and can also be turned off. The default value
is 1/16th. Select the Step Grid by clicking the STEP label in the Edit Controls, at the bottom
left. This opens up a dropdown menu:
The dropdown menu of the Step Grid
Pattern Length Grid
In addition to the Step Grid there is the Pattern Length Grid which determines the increments
in which the Pattern Length can be resized (described below). Choose the Pattern Length
Grid by clicking on the lEn label, located in the Pattern Length Control at the top left:
MASCHINE 1.5 Reference Manual 129
Available resolutions of the Pattern Length Grid
Now you can choose the Pattern Length Grid in a range from 1/1 (one full note) to 1/64T
(1/64th note triplet); you can also turn it off.
Pattern Length
To adjust the Pattern Length, click on the number in the right part of the Pattern Length
Control, then drag it upwards to extend the Pattern or drag it downwards to shorten it.
Adjusting the Pattern Length
MASCHINE 1.5 Reference Manual 130
The Pattern Length depends on the Pattern Length Grid, as it will alter the Length of the
Pattern in increments of the Pattern Length Grid.
You can also drag the grey arrow at the end of the Pattern to change the Length of the Pattern:
Changing the Pattern Length by dragging the grey arrow.
Quantization
To apply quantization after recording some notes from a connected MIDI-keyboard or after
changing the Step Grid to another value, you can do so by right-clicking (on Mac OS X:
Control-click) on the Pattern icon. If notes and events are selected, the quantization will only
affect the selected ones; if no note or event is selected, the whole Pattern content will be
quantized.
Quantize function for the Pattern content
MASCHINE 1.5 Reference Manual 131
Available quantization options are Quantize (simply quantizes the notes strictly according to
the Step Grid) and Quantize 50% (only moves the notes half way towards the selected Step
Grid). If you record notes from a MIDI keyboard or using the Pads, it often happens that
you create double notes where you dont want them; MASCHINE automatically detects and
removes these double notes while quantizing.
7.2.8 Rendering Audio from Patterns using Drag & Drop
The Audio Drag and Drop function allows you to export audio from selected Patterns onto
your desktop or into your host software by simply dragging the respective Group onto the
target location or application. This function is only available on the Software. The audio will
be exported as a WAV or AIFF fle according to the Options in the Export Audio Settings. To
render Patterns to audio fles:
1. Select the Group and Pattern you want to export audio from.
2. Select the Sounds you want to exclude from the exported audio fle by clicking their Mute
button. Alternatively, include Sounds by clicking their Solo button.
3. Click and hold the Arrow on the left in the Header of the Pattern Editor. A dropdown
menu will open. Choose Audio from the Pattern Drag Mode submenu:
The dropdown menu in the Pattern Editor Header
4. Click and hold the draGGEr ICon in the Header of the Pattern Editor. A pop-up window
will inform you about the rendering status.
MASCHINE 1.5 Reference Manual 132
The rendering status
5. As soon as rendering is fnished, the draGGEr ICon will display the name of the audio fle
you are about to drag:
You can now drag the exported audio to your desktop or into an audio channel of
your host application.
7.2.9 Rendering MIDI from Patterns using Drag & Drop
The MIDI Drag & Drop function allows you to export MIDI fles from selected Patterns onto
your desktop or into your host software by simply dragging the respective Group onto the
Desktop or into a MIDI channel of your host software. This is useful if you want to edit them
in another application. The audio will be exported as a MIDI fle according to the Sound MIDI
Batch Setup, so you need to set that up before (see chapter 4.10.1, Sound MIDI Batch
Setup). To render Patterns to MIDI fles:
1. Select the Group and Pattern you want to export MIDI from.
2. Click and hold the Arrow on the left in the Header of the Pattern Editor. A dropdown
menu will open. Choose MIDI from the Pattern Drag Mode submenu:
MASCHINE 1.5 Reference Manual 133
The dropdown menu in the Pattern Editor Header
3. Click and hold the Dragger Symbol in the Header of the Pattern Editor. The Dragger will
display the name of the MIDI fle you are about to drag:
Rendered MIDI fle, ready to be dragged.
You can now drag the exported MIDI fle to your desktop or into a MIDI channel of
your host application.
Alternatively you can also use the Export MIDI entry from the dropdown menu:
Choosing Export MIDI from the dropdown menu
MASCHINE 1.5 Reference Manual 134
8 The MASCHINE Effects (FX)
MASCHINE provides a healthy selection of more than 20 different Effects (FX) that can be
quickly applied to Sounds, Groups and the Master, all as Insert Effects. By using MASCHINEs
powerful Routing System, it is also easy to setup Send Effects, build complex Effect Chains
or apply an Effect to an external source that is connected to your audio interface, such as
an instrument, vocals or a turntable. As before we recommend you load a Project from the
Factory Library to get to know how Effects can be used. There are also two interesting tutorial
videos on the Native Instruments website (www.native-instruments.com) covering FX: FX &
Automation Part 1 and FX & Automation Part 2. The titles say it all: MASCHINE FX are
designed to be modulated and automated! Thats when the sounds really come to life - when
you start recording the knob movements.
Available FX
Many types of effects are available and nearly all applications are represented. You will of
course fnd traditional effects such as Delays, Reverbs and Distortions, as well as engineering
tools such as EQs, Dynamics, and Filters. But as you may have come to expect from Native
Instruments, we have also provided you with a series of unique and unusual effects such as
Refex, Ice, and Resochord.
MASCHINE 1.5 Reference Manual 135
8.1 Dynamics
8.1.1 Compressor
The Compressor on the software
This is a classic compression effect to control the dynamic information of an audio signal.
You can use the Compressor to fatten up your drums or to control signals that have a very
wide dynamic range. In the Library Project Pounder it is used heavily on pretty much all
Groups, creating a very dense sound.
Depth
thrEShold
This value determines the threshold at which the
Compressor starts to work.
amoUnt
The amount of the Compressor effect, sometimes called
Ratio in typical applications.
knEE
This parameter defnes how the Compressor starts to work:
with a low setting, the transition into compression is soft,
whereas with a high setting, the Compressor abruptly starts
to work once the threshold is reached.
Time
attaCk
With Attack you can adjust how fast the Compressor reacts
on the incoming signal: the more you dial it to the right,
the slower it will react.
rElEaSE
The time the compressor will take to not compressing any
more after the input signal falls below the threshold.
Output
GaIn
Simple Gain Control to adjust the volume of the resulting
signal; sometimes called make-up gain as it can be used
to compensate for any reduction in the signal induced by
the settings above.
MASCHINE 1.5 Reference Manual 136
8.1.2 Gate
The Gate on the hardware
The Gate cuts any part of the input signal which falls below the input threshold. This can
be used to rhythmically chop the signal and make it sound more punchy or slice up vocal
samples or pads for a stutter effect.
Depth
thrEShold
This value determines the threshold at which the Gate
starts to work. Higher values will let only the loudest parts
of the signal through the Gate.
Time
attaCk
With Attack you can adjust how fast the Gate reacts to the
incoming signal: the more you dial it to the right, the slow-
er it will react, resulting in a softer transition between the
gated and the not gated parts of the signal.
hold
The Hold parameter is used to determine how long the
gated signal is held; lower values will result in a more
choppy effect.
rElEaSE
The time the Gate will take to release the input signal after
it rises above the threshold.
Output
mIx
Mix lets you adjust the amount of the effect in relation to
the dry original audio signal.
MASCHINE 1.5 Reference Manual 137
8.1.3 Limiter
The Limiter on the software
The Limiter does two things: frstly it ensures that the signal level stays below 0dB, thus
preventing digital clipping. But it can also increase the overall perceived volume by reducing
the threshold. It is recommended to place the Limiter in the Master FX slot. Note that the
Limiter introduces a small latency.
Depth
thrEShold
This value determines the threshold where the Limiter
kicks in. If you use it to prevent your signal from clipping,
leave it at 0 dB; if you want to make your signal louder,
dial the Knob to the left.
8.1.4 Maximizer
The Maximizer on the hardware
The Maximizer reduces the dynamics within the sound, making the overall sound louder. It is com-
parable to the Limiter, but it specifcally designed for increasing the perceived volume. For an ex-
ample, load the Project Be Mine from the Library: the Maximizer is used on the Master FX here.
MASCHINE 1.5 Reference Manual 138
Depth
amoUnt
This parameter is used to adjust the amount of the
Maximizer effect.
CUrvE
Controls the compression knee; higher values tend to result
in faster and more aggressive gain control.
tUrBo
Turbo intensifes the effect the Maximizer has on the sig-
nal, (causing the maximizing algorithm to be applied twice).
8.2 Filtering
8.2.1 Filter
The Filter on the hardware
Filter with selectable characteristics that can be modulated via LFO or envelope follower. There
are many applications for a flter: it can be used to emulate a synthesizer more realistically
or to flter out selected frequencies and create flter-sweeps.
MASCHINE 1.5 Reference Manual 139
Type
modE
Here you can select between four different flter-types:
notCh, hp (highpass), Bp (bandpass), and lp (lowpass).
Depending on the flter type, the following parameters vary
as indicated.
Freq
CUt
CUt stands for Cutoff Frequency and is available with all
flter-types.
rES
Res controls the amount of Resonance - the amount of am-
plifcation around the cutoff frequency. It is not available
with flter-type Notch.
Modulation
amoUnt
This defnes how much the Filter gets modulated by the
modulation source.
SoUrCE
Here you can select between three different modulation
sources: EnvElopE, lFo SynC and lFo. Depending on your
choice for the modulation source, the following parameters
appear to the right:
EnvElopE dECay With Decay you adjust how fast the envelope fades out.
Smooth Smooths the shape of the EnvElopE.
ShapE Change the Shape of the envelope here.
lFo SynC SpEEd
Defnes the speed of the modulation in musical values
from 16/1 (once every 16 bars) up to 1/32 note.
ShapE Change the shape of the LFO waveform here.
phaSE Adjusts the start phase of the LFO.
lFo SpEEd
Defnes the speed of the modulation in Hz (Hertz) ranging
from 0.03 Hz up to 16 Hz.
ShapE Change the shape of the LFO waveform here.
MASCHINE 1.5 Reference Manual 140
8.2.2 EQ
The EQ on the hardware
Use the EQ to boost or cut selective frequencies of the audio signal. The EQ is mainly a tool
to tailor your audio signal to taste by cutting out selected frequencies or boosting others, but
can also be used quite effciently as a DJ-style cut-and-boost effect. Note that the parameters
cover two pages.
Page 1
Low Band
FrEQ
Frequency selector for the Low Band. Ranges from 20 Hz
to 8 kHz.
GaIn Gain Control for the Low Band.
Mid Band 1
FrEQ
Frequency selector for the Mid Band 1. Ranges from 40 Hz
to 16 kHz.
GaIn Gain Control for the Mid Band 1.
Mid Band 2
FrEQ
Frequency selector for the Mid Band 2. Ranges from 40
Hz to 16 kHz.
GaIn Gain Control for the Mid Band 2.
High Band
FrEQ
Frequency selector for the High Band. Ranges from 50 Hz
to 20 kHz.
GaIn Gain Control for the High Band.
MASCHINE 1.5 Reference Manual 141
Page 2
Mid Band 1
wIdth Bandwidth control for Mid Band 1.
Mid Band 2
wIdth Bandwidth control for Mid Band 2.
Output
GaIn Gain control for the flter altogether.
8.3 Modulation
8.3.1 Chorus
The Chorus on the software
The Chorus is useful to thicken signals and enhance the stereo content. It is most effective
on melodic sounds, but can also be used on hihats to make them more vivid or on a voice
sample to create a doubling effect (thereby making it sound as if there were several voices).
It works by splitting the audio signal up into two versions and slightly detuning one of them.
MASCHINE 1.5 Reference Manual 142
Modulation
ratE
The Rate defnes how fast the pitch of the signal is being
modulated.
amoUnt The amount of the Chorus effect.
Output
mIx
Mix lets you adjust the amount of the effect in relation to
the dry original audio signal.
8.3.2 Flanger
The Flanger on the hardware
Classic Flanger with LFO and Envelope Follower modulators. The Flanger sounds a bit like
the Chorus, but the difference between them is that the Flanger modulates the signal faster
and is equipped with a Feedback parameter and can be synchronized to the Song Tempo.
Freq
CEntEr This defnes the center frequency of the Flanger.
Modulation
amoUnt The amount of the Flanger effect.
SoUrCE
Here you can select the modulation source of the Flanger:
available options are EnvElopE, lFo SynC and lFo SpEEd .
Depending on your selection, the parameter to the right will
change:
MASCHINE 1.5 Reference Manual 143
EnvElopE ShapE Change the Shape of the envelope here.
lFo SpEEd The Speed of the lFo in a range from 0.03 Hz up to 8 Hz.
lFo SynC
Defnes the speed of the modulation in musical values
from 16/1 (once every 16 bars) up to 1/16 note.
StErEo This parameter widens the stereo feld of the effect.
Feedback
amoUnt Adjust the amount of the Feedback here.
InvErt Inverts the Flanger.
Output
mIx
Mix lets you adjust the amount of the effect in relation to
the dry original audio signal.
8.3.3 FM
FM on the hardware
FM modulates the frequency of the audio signal based on FM synthesis. High frequency set-
tings are useful for adding a subtle gritty texture to the input signal.
MASCHINE 1.5 Reference Manual 144
Freq
ratE This is for adjusting the speed of the FM-modulation.
SplIt
The Split control determines the extent to which the FM
effect is applied to high frequencies via a crossover. Turn
to the right to affect higher frequencies. It can be useful to
eliminate noise artifacts caused by FM of very high signals.
With high Split settings, the effect becomes more gritty
and crackling.
Depth
ContoUr
Contour determines the extent to which the input volume
affects the intensity of the effect.
amoUnt Determines the amount of the FM Effect.
MASCHINE 1.5 Reference Manual 145
8.3.4 Freq Shifter
The Frequency Shifter on the software
The Frequency Shifter shifts selected frequencies of the audio signal by a user-specifed
amount.
Frequency
CoarSE
This is used to defne the basic frequency of the Freq
Shifter.
FInE Finetune the Frequency here.
Feedback
amoUnt
Adjust the amount of Feedback introduced in the
Frequency Shifter here.
StErEo This parameter widens the stereo feld of the effect.
Output
InvErt Invert the settings of the Frequency Shifter here.
mIx
Mix lets you adjust the amount of the effect in relation to
the dry original audio signal.
MASCHINE 1.5 Reference Manual 146
8.3.5 Phaser
The Phaser on the software
Classic Phaser with LFO and envelope-follower modulators. The Phaser splits the signal into
two parts and continuously modulates the phase of one of them.
Freq
CEntEr This defnes the center frequency of the Phaser.
Modulation
amoUnt The amount of modulation.
SoUrCE
Here you can select the modulation source of the Phaser:
available options are EnvElopE, lFo SynC and lFo. Depending
on your selection, the parameter to the right will change:
EnvElopE ShapE Change the Shape of the envelope here.
lFo SpEEd The Speed of the lFo in a range from 0,03 Hz up to 8 Hz.
lFo SynC
Defnes the speed of the modulation in musical values
from 16/1 (once every 16 bars) up to 1/16 note.
StErEo This parameter widens the stereo feld of the effect.
Feedback
amoUnt Adjust the amount of the Feedback here.
8polE
Activating this causes the Phaser to use the 8Pole Mode,
resulting in a more intense Phaser effect.
Output mIx
Mix lets you adjust the amount of the effect in relation to
the dry original audio signal.
MASCHINE 1.5 Reference Manual 147
8.4 Spatial and Reverb
8.4.1 Ice
The Ice on the software
Ice includes a bank of self-oscillating flters for interesting and colorful effects. In the
Greenhouse Project from the Library, you can hear how it creates deep soundscapes in
the FX Group.
Room
Color
With lower settings, the general sound is a bit more muf-
fed. The higher the settings, the brighter it sounds.
ICE
The ICE-factor: higher values sound more metallic. This
is a parameter better experienced than described!
SIzE Adjust the size of the virtual room here.
Output
mIx
Mix lets you adjust the amount of the effect in relation to
the dry original audio signal.
MASCHINE 1.5 Reference Manual 148
8.4.2 Metaverb
The Metaverb on the hardware
Like the Reverb, the Metaverb adds spacial room information. However, in contrast to the
Reverb it has a much more synthetic sound, which is particularly suited for melodic content.
Room
SIzE Adjust the size of the virtual room here.
EQ
low Low band EQ to cut or boost bass frequencies.
hIGh High band EQ to cut or boost high frequencies.
Position
pan Panorama control of the Metaverb.
Output
mIx
Mix lets you adjust the amount of the effect in relation to
the dry original audio signal.
MASCHINE 1.5 Reference Manual 149
8.4.3 Refex
The Refex on the hardware
At moderate settings the Refex can be useful to emulate small, tight rooms. At more ex-
treme settings, it can produce interesting artifcial, metallic textures.
%
Automating the Color parameter usually yields very pleasing results.
Room
Color
At lower settings, the general sound is a bit more muffed;
the higher the settings, the brighter it sounds.
Smooth
With this parameter, you can soften the metallic character
of Refex.
SIzE Adjust the size of the virtual room here.
Output
mIx
Mix lets you adjust the amount of the effect in relation to
the dry original audio signal.
MASCHINE 1.5 Reference Manual 150
8.4.4 Reverb
The Reverb on the software
The Reverb adds room information to the signal, making it sound more spacious and natural.
It is particularly suited to drum sounds, but also useful to add a more natural sound for
all sorts of other signals.
Room
room
This allows you to choose one of four basic characteristics
of the Reverb: Shatter, Guitar, Bright and General.
SIzE Adjust the size of the virtual room here.
Eq
low Low band EQ to cut or boost bass frequencies.
hIGh High band EQ to cut or boost high frequencies.
Position
pan Panorama control of the Reverb.
StErEo This parameter widens the stereo feld of the effect.
Output
FrEEzE
Freezes the Output of the Reverb, trapping its current state
in a temporary buffer so that it holds indefnitely. Designed
to be adjusted in real time.
mIx
Mix lets you adjust the amount of the effect in relation to
the dry original audio signal.
MASCHINE 1.5 Reference Manual 151
8.5 Delay
8.5.1 Beat Delay
The Beat Delay on the hardware
The Beat Delay is a delay that is specialized for creating delays that are synced to the tempo. If
you wonder how this sounds, load up the Deeper Project from the Library: the Beat Delay
is used on all Groups here (except for the Bass) and offers a lot of rhythmic sonic possibilities.
Delay
tImE
The Time parameter defnes the delay in musical values
from 1/32 to 16/16.
oFFSEt
This parameter is used to shift the start of the delay in re-
lation to the tempo.
Feedback
amoUnt Amount of the Feedback introduced to the Beat Delay.
CroSSovEr
Allows for panning the Feedback rhythmically in the stereo
feld.
Color
Defnes the basic frequency of the Feedback: lower values
result in a deeper sound, whereas higher values brighten
the sound.
SplIt
Controls the extent and center of the frequency crossover
which occurs in the feedback chain.
Output
StErEo This parameter widens the stereo feld of the effect.
mIx
Mix lets you adjust the amount of the effect in relation to
the dry original audio signal.
MASCHINE 1.5 Reference Manual 152
8.5.2 Grain Delay
The Grain Delay on the software
By chopping the input into small grains, the Grain Delay is useful for creating ambient
textures. Increase Size, Space and Density to quickly transform any sound into an evolving
ambient texture. As a unique experimental effect, it is best experienced frsthand.
Grain
pItCh
Determines the pitch of the grains: low values result in
a deep, slowly repeating grain, high values speed up the
grain, making it sound faster and higher.
SIzE Defnes the length of the grains.
jIttEr Introduces artifacts into the grains.
rEv
This button if activated results in reverse playback of the
grain.
Cloud
SpaCE
Determines the spacing between the grain clouds: the
higher the value, the bigger the space between the clouds.
dEnSIty
Creates a more dense cloud: higher values create feed-
back-like effects.
mod The amount of modulation introduced to the grain cloud.
Output
mIx
mIx lets you adjust the amount of the effect in relation to
the dry original audio signal.
MASCHINE 1.5 Reference Manual 153
8.5.3 Grain Stretch
The Grain Stretch on the software
The Grain Stretch effect uses granular synthesis to manipulate the speed and pitch of the
incoming signal.
Master
on
Enables the effect. Every time this button is switched on,
the Grain Stretch effect buffers incoming audio for 32 x
1/16th.
Time
StrEtCh
Defnes the timestretch amount. Set to 50% for half
speed.
loop Sets a loop length, in 1/16th steps.
Pitch
pItCh Adjust the pitch of the grains
lInk When on, grain size is corrected by the pitch
SIzE Adjust the size of the grains
Out
mIx
Mix lets you adjust the amount of the effect in relation to
the dry original audio signal.
MASCHINE 1.5 Reference Manual 154
8.5.4 Resochord
The Resochord on the software
The Resochord is a bank of 6 comb flters, each of which is individually tuned according to
the selected chord. The results are most effective with non-melodic content (like drums) as
the Resochord will print its own harmonic content on to any input material.
Pitch
modE
Here you can select between the two modes of the
Resochord: Chord and StrInG. In Chord mode, the 6 combs
are tuned according to various chords. In String mode, the 6
combs are centered around 1 frequency and can be spread
for an intense chorus-like effect. Depending on your selec-
tion the other parameters in the Pitch area will change.
SprEad
SprEad is only available if StrInG modE is selected. It allows you to
defne how big the difference in tuning between the combs is.
StylE
StylE is only available if Chord modE is selected. You can se-
lect between different chord-styles such as minor or major.
Chord
Chord is only available if Chord modE is selected. Here you can
choose from different chords to be applied to your audio signal.
tranSpoSE
tranSpoSE is only available if Chord modE is selected. It al-
lows you to transpose the Resochord in semitones.
Color
BrIGhtnESS
This is to determine the basic sound characteristic of the
Resochord: higher values will brighten the sound by adding
high frequencies.
FEEdBaCk Adjust the amount of the Feedback here.
dECay With Decay you adjust how fast the Resochord fades out.
mIx
Mix lets you adjust the amount of the effect in relation to
the dry original audio signal.
MASCHINE 1.5 Reference Manual 155
8.6 Distortion
8.6.1 Distortion
The Distortion on the hardware
Combining overdrive, feedback and modulation, the Distortion produces a heavy distortion/
fuzz effect, comparable to distortion stomp-boxes for guitars.
Drive
amoUnt Determines the basic amount of distortion.
Color
At lower settings, the general sound is a bit more muffed;
the higher the settings, the brighter it sounds.
Feedback
amoUnt Adjust the amount of the Feedback here.
tonE General tonal characteristic of the Feedback.
tonE mod Modulation introduced in the Feedback.
Output
GatE
The Gate Button is used to cancel out feedback-loops in-
troduced by high Feedback settings.
rElEaSE
This parameter determines how fast the distorted Sound
dies down when the Gate is enabled.
mIx
Mix lets you adjust the amount of the effect in relation to
the dry original audio signal.
MASCHINE 1.5 Reference Manual 156
8.6.2 Lof
The Lof on the software
The Lof effect reduces the Bitrate and Sample Rate of the audio signal for an interesting
vintage effect at subtle settings, and heavy digital distortion at extreme settings.
Resample
Sr
SR stands for Sample Rate and ranges from CD-quality
(44.1 kHz) to 0.1 kHz which results in a hissy crackle.
Smooth Smooth reduces the aliasing introduced by the loFI effect.
StErEo This parameter widens the stereo feld of the effect.
Bitcrush
BItS Introduces a distortion based on bit reduction.
Output
mIx
Mix lets you adjust the amount of the effect in relation to
the dry original audio signal.
MASCHINE 1.5 Reference Manual 157
8.6.3 Saturator
The Saturator on the software
The Saturator combines compression and saturation to increase the overall loudness and add
additional harmonics.
Compress
amoUnt
This parameter lets you adjust the amount of compression
performed on the audio signal.
Drive
amoUnt The amount of the distortion introduced by the Saturator.
ContoUr
The Contour control determines how closely it responds to
the input volume.
MASCHINE 1.5 Reference Manual 158
9 Using FX
9.1 Adding FX to a Sound
You can apply two Effects directly to each Sound as Insert Effects.
Hardware
1. In Control Mode, press Button 4 to put the focus on the Sound Tab which gets selected
on the Left Display, then hit the Pad with the Sound you want to apply the Effect to. On
the Right Display, you can now see the Modules FX1 and FX2. Select FX1 by pressing
Button 6 or FX2 by pressing Button 7.
The Right Display showing the Modules FX1 and FX2 with FX1 selected
2. To select an Effect for the selected FX Module, press SHIFT followed by BROWSE. The
Right Display now shows the list of the available Effects.
The Right Display showing a list of available Effects
3. You can browse through the available Effects by turning Knob 5. When youve found an
Effect you want to apply, press Button 8 to load it into the FX Module. You can also use
Buttons 5 and 6 to step through the list and immediately load the selected FX.
MASCHINE 1.5 Reference Manual 159
The above method loads the initialized FX algorithm. If you want to load an FX Preset instead,
press BROWSE (without pressing SHIFT). You will now be presented with a list of the avail-
able FX Presets; you can browse them in the usual manner by turning Knob 5 and load one
by pressing Button 8, or load them directly by using Buttons 5 and 6. If you dont see any
FX presets after pressing BROWSE, turn Knob 1 to change the tag flter to FX.
%
Some of the Effects will have more than one parameter page; in this case, use the Page
Buttons to navigate between them.
%
You can also choose to select an FX module (FX1 or FX2) after pressing BROWSE by
using the Page buttons. This is useful if you forget to select an FX module before enter-
ing Browse mode.
Software
1. Click on the Sound Tab to select the Sound you want to apply Effects to. The actual Sound
that you assign the FX to is always the one currently in focus; in the example below its
the Clap 909 Sound.
The Sound Tab with the Clap 909 Sound in focus
2. Select one of the two FX Modules and click the Arrow to the right to get a list of all avail-
able FX:
MASCHINE 1.5 Reference Manual 160
The dropdown menu of the FX1 Module showing the Effects
3. After selecting the Effect with the mouse, you will fnd the parameters displayed in the
FX Module:
The parameters of the Reverb, ready to be tweaked
%
Some of the Effects will have more than one parameter page; in this case, use the Page
Selector to navigate between them. You can also load FX Presets from the Browser either
by double-clicking them or by dragging them to the FX Slot you want to use.
9.2 Adding FX to a Group
You can apply two effects (FX) directly to each Group. The effects will then be applied to all
the Sounds which send their audio output to the Group.
Hardware
1. Press Button 3 to put the focus on the Group Tab which gets selected on the Left Display,
then press the Group Button of the Group you want to apply the Effect to. On the Right
Display, you can now see the Modules FX1 and FX2. Select FX1 by pressing Button 6
or FX2 by pressing Button 7.
MASCHINE 1.5 Reference Manual 161
Pressing Button 6 on the Right Display
2. To select an Effect for the FX Module, press SHIFT followed by BROWSE. The Right
Display now shows the list of the available Effects. You can browse through them by either
turning Knob 5, or load them directly by using Buttons 5 and 6. When youve found an
Effect you want to apply, press Button 8 to load it into the FX Module.
The Right Display showing the Load option
If you want to load an FX Preset, press BROWSE without SHIFT. You will now be pre-
sented with a list of the available FX Presets; you can browse them by turning Knob 5
and load one by pressing Button 8, or load them directly by using Buttons 5 and 6. If
you dont see any FX presets after pressing BROWSE, turn Knob 1 to change the tag
flter to FX.
Software
1. In the same way that FX get applied to the Sound currently in focus, they get applied to
the Group currently in focus, so make sure to have your Group in focus in the Arranger
by clicking on it:
MASCHINE 1.5 Reference Manual 162
The Group in focus on the Arranger
2. Now click on the Group Tab in the Control Area to switch to the Group level:
The selected Group Tab
3. Select one of the two FX Modules and click the Arrow to the right to get a list of all avail-
able FX:
The list of available Effects for the Group
4. After selecting the Effect with the mouse, you will fnd the parameters displayed in the
FX Module:
MASCHINE 1.5 Reference Manual 163
The EQ applied to a Group
%
Some of the Effects will have more than one parameter page; in this case, use the Page
Selector to navigate between them. You can also load FX Presets from the Browser either
by double-clicking them or by dragging them to the FX Slot you want to use.
9.3 Adding FX to the Master
You can apply two Effects to the Master so that all your Sounds and all your Groups together
are being sent into the Effect.
Hardware
1. Press Button 2 to put the focus on the Master Tab which gets selected on the Left Display.
2. On the Right Display, you can now see Modules FX1 and FX2. Select one of them by
pressing Button 6 (for FX1) or Button 7 (for FX2). To load an Effect for a FX Module,
press SHIFT followed by BROWSE. The Right Display now shows the list of the available
Effects.You can browse through them by either turning Knob 5, or using Buttons 5 and
6 you can directly load them.
The list of available Effects for the Master on the Right Display
3. When youve found an Effect you want to apply, press Button 8 to load it into the selected
FX Module.
MASCHINE 1.5 Reference Manual 164
The parameters of the EQ in the FX1 Module of the Master Tab on the Left and Right Display
%
Some of the Effects will have more than one parameter page (like the EQ pictured above);
in this case, use the Page Buttons to navigate between them.
If you want to load a FX Preset, press BROWSE without SHIFT. You will now be pre-
sented with a list of the available FX Presets; you can browse them by turning Knob 5
and load one by pressing Button 8, or load them directly by using Buttons 5 and 6.
Software
1. First you select the Master Tab by clicking on it in the Control Area
2. Click on the Arrow on the right of one of the FX Modules to select an Effect for the Master.
The list of available Effects for the Master
%
You can also load FX Presets from the Browser either by double-clicking them or by
dragging them to the FX Slot you want to use.
MASCHINE 1.5 Reference Manual 165
9.4 Applying FX to an external instrument
Please make sure that you have connected an external audio signal source to your audio in-
terface and that the inputs of the audio interface are activated. To do this, open the Audio
and MIDI Settings from the File Menu, activate the desired inputs by clicking on them,
then click OK:
MASCHINE's Inputs confguration in the Audio and MIDI Settings dialog
Audio signals coming from external sources will now be routed to MASCHINEs FX section!
Hardware
1. Choose an empty Group by selecting it with one of the Group Buttons.
2. Select an empty Sound Slot by pressing one of the Pads, lets say Pad 1, and then select
the Sound Tab by pressing Button 4.
3. Press Button 5 to select its Source Tab (SRC).
4. Press and hold SHIFT, followed by BROWSE. By using Buttons 5 & 6 or Knob 5 you can
select between Sampler, Input and MIDI Out.
5. Select Input and press Button 8 to confrm your selection.
MASCHINE 1.5 Reference Manual 166
Selecting the Input Source
6. Press BROWSE again to leave the Browse mode. You can now select your external source
by turning Knob 2.
7. Select one of the FX Modules: FX1 by pressing Button 6 or FX2 by pressing Button 7.
8. Press SHIFT followed by BROWSE: now you see the list of the available Effects.
9. Choose an Effect and load it using Button 8. Alternatively you can also load a FX Preset by
hitting BROWSE and selecting one of the available FX Presets, loading it using Button 8.
Now the external audio will be processed by the Effect.
Software
1. Choose an empty Group by selecting it in the Arranger, then choose one of the Sound
Slots by clicking on it.
2. Select the Sound Tab.
3. Click on the Source Tab. On the right of the Source Tab, you will fnd an Arrow. Click on
it and you will be presented with three options in the dropdown menu: Sampler , Input
and MIDI Out. Select Input.
Selecting the Input Module
4. You will now see two parameters: one knob for the Level of the external input and a read-
out between two arrows that let you select a Source. Select Ext In 1 as the Source.
MASCHINE 1.5 Reference Manual 167
Selecting the Input Source: Ext In 1
5. Click on one of the FX Modules next to the Input Module and select an Effect using the
Effect Menu from the upper right corner of the FX Tab. Alternatively you can also load a
FX Preset by dragging it from the Browser or double-clicking it.
Now the external audio will be processed by the Effect!
9.5 Recording FX automation
Automating FX is performed in the same way as automating one of the sampler parameters
(see chapter 7, Working with Patterns (Software)).
%
If you dont know exactly what you can do with a certain effect, automating it using the
Hardware is a good way to fnd out!
9.6 Saving FX Presets
If you created a nice FX setting, you can put it to further use by saving it as an FX Preset.
To save an FX Preset simply select the entry Save... in the dropdown menu of the FX Module
containing the Effect you want to save.
MASCHINE 1.5 Reference Manual 168
The dropdown menu of the FX Module with the Save entry
!
This function is only available in the MASCHINE Software.
%
Your FX Presets are automatically included in the MASCHINE Library after saving them,
so you can tag them right away!
MASCHINE 1.5 Reference Manual 169
9.7 Muting FX
Muting FX might come in handy whenever you want to return to a dry, unaltered signal: such
as after applying so much Reverb that you cant hear the dry signal anymore, or to get rid of
the Feedback while using the Delay for example.
Hardware
1. Depending on the Tab you used the Effect on, press either Button 2 (for the Master),
Button 3 (for a Group + the Group Button) or Button 4 (for a Sound + the Pad contain-
ing the Sound).
2. Now the Right Display shows the FX Modules. To mute one of the FX, hold SHIFT and
press either Button 6 (for FX1) or Button 7 (for FX2).
The Right Display with FX1 and FX2 muted
To unmute the FX, hold SHIFT followed by the respective Button (6 or 7) again.
Software
1. Select the Tab where you want to mute the Effect (either Sound, Group or Master) by
clicking on it. Make sure you have the right Sound (click on it in the corresponding Sound
Slot on the left of the Grid) or Group (click on the corresponding Group Slot on the left
of the Arranger) in focus. For the Master, select the Master Tab.
2. Click on the label (orange if it is a Sound, blue if it is a Group, white if it is the Master)
on the left side of the FX Modules to mute and unmute the desired Effect.
Muting the Reverb
MASCHINE 1.5 Reference Manual 170
9.8 Creating a Send Effect
Sometimes you may want to have a classic Send Effect, for example a reverb which can be
shared by multiple sound sources. The process is similar to applying FX to an external sound
source as described above. This is how to set it up.
Hardware
1. Press CONTROL to ensure that you are in Control Mode.
2. Select an empty Group (lets say Group B) by pressing its Group Button.
3. Select an empty Sound Slot (lets say Sound 1), by pressing its Pad.
4. Press Button 5 to select the Source Tab (SRC).
5. Press SHIFT+BROWSE. By using Buttons 5 & 6 or Knob 5 you can select either
Sampler, Input or MIDI Out.
6. Select Input and press Button 8 to confrm your selection.
Selecting the input source
7. Switch back to Control Mode by pressing BROWSE again or pressing CONTROL. You will
notice that our Sound was automatically renamed to Input 1.
8. Select FX1 by pressing Button 6 or FX2 by pressing Button 7.
9. Press SHIFT+BROWSE: now you see the list of the available Effects. Select the Effect
you want to use, and load it using Button 8.
10. Switch back to Control Mode by pressing BROWSE again or pressing CONTROL.
11. Now get back to the Group and select the Sound you want to apply the Send Effect to
by pressing Pad 2 (load a Sample onto this Pad if there isnt one already).
12. Select the Output Tab (OUT, Button 8) and turn Knob 5 to select the Aux 1 destination:
in our case, select B: INPUT 1 (which means the Sound Input 1 from the Group B).
MASCHINE 1.5 Reference Manual 171
Selecting Aux 1 on the hardware
As you can hear, the Sound is already being sent to the Effect; by turning the Aux 1
Level, you can adjust the amount of signal that gets sent into the Effect.
Software
1. Select the frst Sound Slot of an empty Group; now load an Effect into the Sound Slots
FX Tab by selecting it in the dropdown menu:
Loading the Filter
2. On the Source Tab (SRC), select Input and leave the Source set to Internal:
The SRC Input Tab
!
The Sound is automatically renamed to Input 1 (if you chose the Sound 1). But you
can rename the Sound further to be able to clearly identify it as an Effect later! This
will help you choose the right Sound from the Aux destination list.
MASCHINE 1.5 Reference Manual 172
3. Now select another Group with content (in this case the 909 Kit Group) and click the
Output Tab (OUT) of the Sound you want to apply a Send Effect to (here: Snare 909):
The Output Tab
4. You can see the two Aux Sends, Aux 1 and Aux 2. In the dropdown menu of Aux 1, select
H: Input 1 to send the (Snare 909) Sound to the Effect in the Sound Input 1 of the
Group H (in our example):
Choosing Aux1 Send
As you can hear, the Snare 909 Sound is already being sent to the Effect; by turning
the Aux 1 Level, you can adjust the amount of signal that gets sent into it.
MASCHINE 1.5 Reference Manual 173
9.9 Creating a Multi Effect
Creating a Multi Effect Group is basically the same thing as creating a Send Effect. As de-
scribed in the previous chapter, you can set up two Effects for every Sound in the Group,
adding up to 32 Effects per Group this way! This can be useful if you like a certain combina-
tion of Effects for your live setup or in the studio. Although this might seem like overkill, you
can afterwards still add two more Effects on the Multi Effect Group itself. Make sure to name
every Sound in this Multi Effect Group after the Effect(s) inserted and to give it a name that
allows you to recognize it as an Effect; remember that you will be choosing this Effect from
a potentially large list. Learn more on creating complex Effect Chains in chapter 9, Using
FX. In the Library there are already a number of Multi Effect Groups tagged Multi FX:
The Multi FX of the Library in the Browser
MASCHINE 1.5 Reference Manual 174
Example: The Multi FX Dual LFO Filtered Delays
The Multi FX Dual LFO Filtered Delays consists of a combination of the Beat Delay with the
Filter. Try out some other Multi FX from the Library to get some ideas on how to set up your
own Multi FX!
The Multi FX Dual LFO Filtered Delays on the software
MASCHINE 1.5 Reference Manual 175
10 Creating a Song using Scenes
Creating a Song on MASCHINE is easy and straightforward. The basic concept is this: a song
is composed of Clips, each of which represents a Pattern from a given Group. A combination
of several Clips stacked vertically is called a Scene, of which a Project can have up to 64.
Scenes are useful as different parts of a Song that you can trigger independentlysuch as
a beginning, a chorus or a break. To get you started we recommend you load a Project from
the Factory Library and have a look at the Arranger:
Factory Project Deeper in the Arranger with Scene 2 selected
10.1 Selecting a Scene
Hardware
1. Enter Scene Mode by holding the SCENE. You can lock the Scene Mode by hitting Button
1 at the same time. The Right Display gives you an overview of the available Scenes, with
the selected Scene highlighted.
2. Hit one of the Pads to select a Scene. To get to Scenes 17 64, use Buttons 6, 7 and 8.
The Scene will then be changed according to the Scene Sync Settings (described below).
MASCHINE 1.5 Reference Manual 176
The Scene Mode on the hardware
Software
Select the Scene by clicking on the Scene Label in the Arranger Area. It will now be
highlighted in white:
Selecting Scene 1
10.2 Creating and deleting a Clip in the Arranger
Each Clip placed in the Clip Area of the Arranger references one of the Patterns created in
the Pattern Editor. Therefore, when a Pattern or any of its content is edited, all referencing
clips in the Arranger will automatically get updated accordingly. The length of a given Scene
always corresponds to the longest Pattern of this Scene.
Hardware
1. Enter Pattern Mode by pressing PATTERN and lock it by pressing Button 1 at the same
time if you want.
2. Choose your Pattern by selecting it with the Pads.
MASCHINE 1.5 Reference Manual 177
3. To select the Pattern Banks A-D press Buttons 5 (Bank A) , 6 (Bank B), 7 (Bank C) or
8 ( Bank D). The Right Display gives you an overview of the available Patterns with the
selected Pattern highlighted. The selected Pattern will automatically be inserted into the
selected Scene.
Overview of the Patterns on the Right Display
To remove a Clip from a Scene, press Button 4 labeled Remove. For further information
regarding the Pattern Mode, take a look at chapter 6, Working with Patterns (Hardware),
and 7, Working with Patterns (Software).
Software
Select the Pattern you want to use in the Scene by clicking on it in the Pattern Editor:
Selecting Pattern A3
A Clip with the selected Pattern will be automatically inserted into the focused Scene
Column in the Arranger.
Creating a Clip
To delete a Clip, right-click (on Mac OS X: Control-click) it.
MASCHINE 1.5 Reference Manual 178
%
If you have a mouse that is equipped with a scroll wheel, you can also create Clips by
hovering over the empty Clip Area while scrolling up or down. As you scroll, you will
notice that the Patterns can be selected quickly using the scroll wheel!
10.3 Scene Sync
Scene Sync allows you to quantize the Scene transitions. For example, you might not want
a newly selected Scene to fre off immediatelyyou might want it to wait until the next bar
line. The available quantization values are 1/1 (= one bar), , , 1/8, Scene and Off. If you
choose Off, the Scene change will be performed immediately after you select the next Scene.
Hardware
The Scene Sync on the hardware
Press GRID+Button 2; using the Pads, you can now select a Scene Sync.
rEtrIGGEr
If rEtrIG is enabled (by turning Knob 1), the next Scene
you select will be forced to play from the start. This is use-
ful if you always want your Scenes to play from the begin-
ning regardless of whats happening elsewhere in the mu-
sic. If rEtrIG is set to oFF, the next Scene you choose will
be played according to the Scene Sync selected and at the
current position of the previously selected Scene: i.e., leav-
ing the frst Scene on beat 3 will cause the new Scene to
start playing on its beat 3. If you have set Scene Sync to
oFF, the Scene change will happen immediately.
MASCHINE 1.5 Reference Manual 179
Software
In the Software click on the dropdown menu above the Group Slots and choose the de-
sired quantization from the dropdown menu.
The Scene Sync on the software
rEtrIG
As described above, selecting a new Scene while another
is playing will cause it to trigger at a quantization interval
that corresponds to the Scene Sync settings. However, the
new Scene will also pick up at the same bar location as the
previous Scene This can be musically useful. If Retrig is
enabled, however, (click in the checkbox next to the rEtrIG-
label), the next Scene you select will be forced to play from
the start. This is useful if you always want your Scenes to
play from the beginning regardless of whats happening
elsewhere in the music.
The Scene Position Marker
The Scene Position Marker helps you to keep track of where exactly you are in the current
Scene.
Software
The Scene Position Marker underneath the Scene Label
MASCHINE 1.5 Reference Manual 180
10.4 Inserting and Deleting Scenes
Hardware
1. Enter Scene mode and lock it (press SCENE and Button 1 at the same time).
2. Using Button 3 (DUPL) you can now copy the Scene currently selected to the following
Scene. The copied Scene will immediately begin playback.
%
To remove the Scene, press Button 4 (REMOVE).
Scene View on the hardware: use Button 3 to duplicate a Scene and Button 4 to remove a Scene
Software
Right-click (Ctrl-click on the Mac) on the Scenes label and choose Duplicate. The copied
Scene will immediately begin playback.
%
To remove the Scene, right-click (Ctrl-click on the Mac) on the Scenes label and choose
Remove.
Scene editing menu (Software)
MASCHINE 1.5 Reference Manual 181
10.5 Copy and Paste Scenes
Hardware
To copy a Scene to another Scene Slot, press and hold DUPLICATE. Press the Pad of
the Scene you want to copy, and then the target Pad for the Scene copy.
Software
1. Right-click (Ctrl-click on the Mac) on Scene labels opens the Scene menu.
2. Select Copy from the Scene menu of the Scene you want to copy.
3. Select Paste from the Scene menu of the target Scene Slot.
10.6 Using the Loop Mode to combine scenes
A single selected Scene is always looping automatically. The Loop Mode allows you to se-
lect several consecutive Scenes and play them one after the other in a Loop. This is useful
to check if the Scenes go well together and/or if the arrangement works, but also comes in
handy in a live situation.
Hardware
1. Enter Scene Mode by pressing the SCENE and lock it by pressing Button 1 at the same
time. The loop range can be defned by selecting a start Scene and an end Scene.
2. Select the starting Scene by pressing the corresponding Pad.
3. While holding the frst Pad, press the Pad corresponding to the end Scene.
Now you will hear the frst Scene and the second Scene in sequence. Any Scene in
between those two will be integrated in the Loop.
%
To disable the Loop again, just select another Scene by pressing a Pad in Scene Mode.
To include all Scenes in the Loop, hit Button 2 (ALL).
MASCHINE 1.5 Reference Manual 182
The Scene View on the hardware: pressing Button 2 (ALL) creates a loop from Scene 1 to Scene 7
Software
1. Click in the dark area below the Scene Label on the Scene you wish to defne as the Start
Scene and drag to the right.
2. Release the mouse button in the Scene where you want the Loop to end. The currently
active Loop will be highlighted in light grey.
Now you will hear the frst Scene and the second Scene in sequence. Any Scene in
between those two will be integrated in the Loop.
%
To disable the Loop, click below the Arranger Timeline. Double-click in the same area
to create a Loop that ranges over all available Scenes.
A Loop containing Scenes 1, 2 and 3 in the Arranger
MASCHINE 1.5 Reference Manual 183
10.7 Triggering Scenes via MIDI
The Scene MIDI Settings let you trigger and change Scenes using MIDI notes or MIDI Program
Change messages. To access Scene MIDI Settings:
1. Click on the arrow in the Header Area of the Arranger, next to the Projects name:
Scene MIDI Settings selected in the dropdown menu
2. Choose Scene MIDI Settings from the dropdown menu to be presented with the Scene
MIDI Settings dialog:
The Scene MIDI Settings dialog
This dialog allows you to defne how you want your Scenes to be triggered via MIDI.
MASCHINE 1.5 Reference Manual 184
Status Options
EnaBlE Click this checkbox to enable the Scene MIDI Settings.
Input Options
mIdI notE
If this radio button is checked, Scenes will be controlled by in-
coming MIDI notes.
ChannEl
From this dropdown menu, select the MIDI Channel the
Scenes should receive MIDI notes from.
root notE
This determines the MIDI note which triggers the frst
Scene. The following Scenes will be triggered by the follow-
ing next higher MIDI notes.
mIdI proGram ChanGE
If this radio button is checked, Scenes will be controlled by
incoming MIDI Program Change messages. Program Change
1 will trigger Scene 1, and the following Scenes will be trig-
gered by the subsequent Program Change numbers.
ChannEl
From this dropdown menu, select the MIDI Channel the
Scenes should receive MIDI Program Change messages
from.
MASCHINE 1.5 Reference Manual 185
11 Sampling & Sample Mapping
MASCHINE allows you to record internal or external audio signals using your audio interface
without having to stop the sequencer. This is a useful feature if you want to record your own
Samples, or rearrange Loops that you have created yourself using MASCHINE. The slicing
feature (Hardware: section 11.1.3, Slicing a Sample (Hardware), Software: section 11.2.3,
Slicing a Sample (Software)) allows you to slice Loops in order to make them playable at
any tempo without changing their pitch or timing. It is also useful to extract single Samples
from Loops (e.g. a snare sound from a drum loop) quickly or to rearrange Loops by editing
or muting their Slices, changing the order of the Slices, applying a different quantization
or adding Swing. Last but not least you can map your Samples (Hardware: section 11.1.4,
Mapping a Sample (Hardware), Software: 11.2.4, Mapping a Sample (Software)), thereby
creating multisample Sounds with individual velocity and note ranges, volume and panning.
This is useful to emulate the behavior of classic instruments and synthesizers, but also allows
for a large amount of Samples in only one Sound. The fles you record will be stored either
in the Project folder or in the MASCHINE Library folder, depending on your settings in the
Preferences (see chapter 2.4, Preferences). Make sure to also check out the tutorial videos
regarding Sampling: Sampling Part 1 and Sampling Part 2 from the Native Instruments
website (http://www.native-instruments.com).
MASCHINE 1.5 Reference Manual 186
11.1 Controlling Sampling from the Hardware
11.1.1 Recording a Sample (Hardware)
Choose an empty Sound Slot to record into by selecting it with its Pad.
Now hit SAMPLING to enter Sampling Mode:
The Record Page on the hardware Displays
SoUrCE
You can select the Source by using Knob 1: it can be ei-
ther set to Extern for audio signals connected to your audio
interface, or Intern for audio signals from MASCHINE itself
(either from another Group or from the Master Output).
InpUt
Using Knob 2 you can choose between the available
Inputs. If Extern is selected, you can choose the external
input of MASCHINE: In 1 L, In 1 R, or In 1 L + R. If Intern
is selected you can select from the available Groups and
the Master as a source.
modE
MASCHINE offers two different modes for starting the re-
cording available via Knob 3.
dEtECt
If dEtECt is selected, you can set a certain thrEShold value
using Knob 4, and after pressing Start the input signal lev-
el exceeding this Threshold will start the recording. This is
useful to record a singer or an instrumentalist for example.
MASCHINE 1.5 Reference Manual 187
SynC
If Sync is selected, you can synchronize the recording func-
tion to the sequencer, so that the recording starts in sync
with the sequencer after you hit START (Button 5).
Note: the recording will start as soon as the sequencer
starts; if it is already running, the recording will start at the
top of the next bar. Using Knob 4, you can choose a length
for the Sample to be recorded: either 1, 2, 4, 8, or 16 bars
or choose Free if you want to stop the recording yourself.
Start
Start (Button 5) will start the recording. If you have select-
ed SynC, MASCHINE will wait for the next bar before start-
ing to record; if you have selected Detect, the recording will
start as soon as the Threshold value is met. Cancel (Button
6) cancels the recording; the recorded Sample will not be
saved. Cancel is only available after starting the recording
using Button 5.
dElEtE
All Samples are stored in the Recording History. Using
Button 6 you can delete Samples you have recorded from
the Recording History.
prEv
Hitting Button 7 allows you to select the previous Sample
in case you have recorded more than one in this Sound
Slot. Note: to play the Sample, just hit the Pad represent-
ing the Sound Slot you used for sampling.
nExt
Hitting Button 8 allows you to select the next Sample in
case you have recorded more than one in this Sound Slot.
%
If you want to start and stop the recording manually, leave the Mode set to Detect, dial
the Threshold up to 0 dB and start the recording by pressing Start (Button 5). To stop
recording, press Stop (Button 5).
MASCHINE 1.5 Reference Manual 188
11.1.2 Editing a Sample (Hardware)
With Button 2 you can reach the Edit Tab to edit the Sample. Here you can edit the start and
end point of the Sample and create a Loop for it. Use Knob 5 to zoom in on the waveform
of the Sample and Knob 6 to navigate through it.
Page 1: Trim
The Sample Editor on the hardware.
Start
Using Knob 1 you can adjust the start point of the Sample
here.
End Using Knob 2 you can adjust the end point of the Sample here.
Page 2: Loop
Setting a Loop within a Sample on the hardware
loop modE
Here you can choose to either disable or enable Loop Mode
by dialing Knob 1. If enabled, you can see the Loop high-
lighted on the Right Display (as pictured above). The Loop
will be repeated as long as the note is triggered, which
can be useful to loop either a whole Sample or part of it to
simulate a longer tone.
Start Defne the start point of the Loop with Knob 2.
End Defnes the end point of the Loop with Knob 3.
CroSSFadE
Crossfade (Knob 4) allows you to blend a little of the ma-
terial near the loop start and end points in order to get a
smoother, less abrupt loop. This is particularly helpful if
the loop is inducing any clicks.
MASCHINE 1.5 Reference Manual 189
Page 3: Envelope
This particular amplitude envelope is mainly meant to allow you to get rid of clicks after slic-
ing; you can either apply it to the whole Sample or to individual selected Slices.
attaCk
The Attack determines how quickly the Sample / Slice
reaches full volume after being triggered.
dECay
Decay is used to adjust how fast the Sample / Slice dies
down.
Audio Editing
Audio Editing allows you to process your Samples. Press Button 5 to enter Audio Editing:
RANGE
Using Knob 1 and Knob 2, you can select the part of
the Sample that will be processed. To process the whole
Sample, make sure you set the start and end point on
Page 1 accordingly.
Start
Use Knob 1 to defne the start point of the Sample to be
processed.
End
Use Knob 2 to defne the end point of the Sample to be
processed.
MASCHINE 1.5 Reference Manual 190
Selecting audio processes
Use Button 7 and 8 to access the audio function you want to use. To perform the audio func-
tion on the Sample, press Button 6 after selecting it. Available functions are:
trUnCatE
This causes the part of the Sample that is outside of the
range to be deleted.
normalIzE
This increases the volume of the selected Sample to the
maximum possible value without inducing distortion.
rEvErSE This reverses the Sample.
FadE In This creates a Fade In to the Sample.
FadE oUt This creates a Fade Out of the audio fle.
dC FIx
This removes the DC offset which may cause audible clicks
in the beginning or the end of the Sample.
SIlEnCE This silences the selected part of the Sample.
CUt
This causes the part of the Sample that is inside of the
range to be deleted.
Copy This copies the selected Sample.
paStE This pastes the selected Sample.
dUplICatE This duplicates the selected Sample.
MASCHINE 1.5 Reference Manual 191
11.1.3 Slicing a Sample (Hardware)
Hit SAMPLING and press Button 3 to enter the Slice Tab. The Right Display will show you
the waveform of the Sample with the Slices pictured as vertical lines. Depending on how you
set up the Slice settings, the Slice Markers will move.
%
Use Knob 5 and 6 to navigate and zoom the Slices!
The Slice Tab on the hardware
modE
Using Knob 1, you can select either Split, Grid or Detect
here.
Split Mode
In Split Mode, the Sample will be sliced into equally spread
Slices.
SlICES
Here you can choose how many slices you want the
Sample to be split into: 4, 8, 16 or 32.
tEmpo
Determines the tempo of the Sample: available options are
Auto and Manual.
BPM
Shows the BPM based on the Tempo settings above; if
Manual is selected, you can dial in a BPM value using
Knob 4; if Auto is selected, you can choose from multiples
of the Tempo calculated by MASCHINE.
Grid Mode
In Grid Mode the Sample will be sliced according to musi-
cal values.
lEnGth
Select the musical value using Knob 2: available lengths
are 4th, 8th16th and 32th notes.
tEmpo
Determines the tempo of the Sample: available options are
Auto and Manual.
MASCHINE 1.5 Reference Manual 192
BPM
Shows the BPM based on the Tempo settings above; if
Manual is selected, you can dial in a BPM value using
Knob 4; if Auto is selected, you can choose from multiples
of the Tempo calculated by MASCHINE.
Detect Mode
In Detect Mode, the Sample will be sliced according to its
transients.
SEnS
Sensitivity parameter for the transient recognition (Knob
2). Higher values will cause more Slices to be detected
because more transients will be recognized, lower values
will result in less slices. This parameter should be adjusted
until all the musically signifcant slices are being detected
in the Right Display.
tEmpo
Determines the tempo of the Sample: available options are
Auto and Manual.
BPM
Shows the BPM based on the Tempo settings above; if
Manual is selected, you can dial in a BPM value using
Knob 4; if Auto is selected, you can choose from multiples
of the Tempo calculated by MASCHINE.
EdIt
You can edit separate Slices using the Edit Mode. Press
Button 5 to enter Edit Mode (see picture of Edit mode be-
low).
The Edit Mode in the Slice Tab
MASCHINE 1.5 Reference Manual 193
Selection
SlICE
Choose the Slice you want to edit by dialing Knob 1 here;
the display will show you which Slice is currently selected.
You can also use the Pads to select Slices starting from
Pad 1.
Slice
Start
Here you can adjust the start point of a Slice using Knob
3.
End This lets you edit the end point of a Slice using Knob 4.
rESEt Reset your Slice edits using Button 6.
add
Add another Slice according to the Mode settings using
Button 7.
rEmovE
Remove the selected Slice using Button 8. After you have
performed your Slice edits, confrm them by pressing Button
5 again to return to the Slice Tab.
apply to
apply to allows you to copy the selected the selected Loop
to another Group or Sound. After you hit apply to, select
the Group or Sound you want the Loop / Slice to be copied
to. If you select a Group, the Slices will be mapped to indi-
vidual Sounds and the Step Editor will open with notes for
each Slice; if you choose a Sound, they will be mapped to
one Sound and the Piano Roll / Keyboard Editor will open
with notes for each Slice.
apply
Performs the slicing according to the settings above
when you hit Button 7 and creates notes that trigger
the slices in the currently selected Sound. After you hit
Apply, MASCHINE will automatically switch to Piano Roll /
Keyboard Mode and the loop will play back in time with the
Project tempo.
MASCHINE 1.5 Reference Manual 194
11.1.4 Mapping a Sample (Hardware)
In Sampling Mode, hit Button 4 to enter the Mapping Tab. Here you can create Zones
consisting of Samples and their note ranges and velocity ranges. The Zones can overlap,
allowing you to trigger different Samples at once or triggering different Samples depend-
ing on how hard you hit the Pads.
To switch between Zones, use Buttons 7 (prEv) and 8 (nExt).
To delete a Zone, press Button 5 (rEmovE).
Adding Samples to the Map
1. To add a new Sample to the map, activate the ADD option (Button 7) on the right Browser
display.
2. Select the Sample in the MASCHINE Browser.
A new zone will be created for the added sample.
Page 1: Note Settings
The Mapping Editor displayed on the hardware
root
Here you can defne a root key for the Zone. This defnes
the note that when played will cause the sample to play
back at its original pitch.
low
This is to select the low key, meaning the lowest key of the
selected Zone (Knob 2).
hIGh
This is to select the High key, meaning the highest key of
the selected Zone (Knob 3).
MASCHINE 1.5 Reference Manual 195
Page 2: Velocity Settings
The Velocity Range of the selected Zone displayed on the hardware
low
Dial Knob 1 to defne the lowest velocity for the Zones ve-
locity range.
hIGh
Dial Knob 2 to defne the highest velocity for the Zones
velocity range.
Page 3: Tune, Gain and Pan
Basic parameters of the selected Zone displayed on the hardware
tUnE Tune control for the Zone (Knob 1).
GaIn Volume level for the Zone (Knob 2).
pan Panorama position for the Zone (Knob 3).
MASCHINE 1.5 Reference Manual 196
11.2 Controlling Sampling from the Software
11.2.1 Recording a Sample (Software)
1. First choose an empty Sound Slot to record into by clicking on its name.
!
If you choose a Sound Slot that is not empty, all Samples assigned and mapped to it
will be removed.
2. Now click the SamplInG Button right underneath the pIano roll/kEyBoard Button to open
the Record Tab:
The Record Tab
MASCHINE 1.5 Reference Manual 197
1 Source Settings
You can record Samples internally (check the Int radio button) from another Group, Sound or
the Master Output or from one of the External Inputs of MASCHINE: In 1 L, In 1 R, or In 1
L + R (check the radio button labeled Ext).
2 Mode Settings
In the next Panel of the Record Tab, you can select a way to start the recording: either by
setting a thrEShold value when you select the Detect radio button (adjustable with the mouse
by dragging up and down) or in Sync with the Project Tempo.
If you select the Sync radio button you can choose a length for the Sample to be recorded:
either 1, 2, 4, 8, or 16 bars; choose FrEE if you want to stop the recording yourself.
Entering the length in bars
3 Start, Stop and Cancel
Start will start the recording. If you selected Sync, MASCHINE will wait for the next bar
before starting to record; if you have selected dEtECt, the recording will start as soon as the
Threshold value is met. The Start Button will change to Stop as soon as you press Start so
that you can stop the recording as soon as you choose. If you hit CanCEl, the recording will
be stopped and the resulting Sample will not be stored.
4 Input Meter / Direct Monitoring Icon
Shows the volume level of the input to be recorded; in Detect Mode you can drag the needle
to adjust the Threshold value. Click on the Direct Monitoring Icon to its right to enable direct
monitoring when sampling from an external source through your audio interface.
5 Info Bar
Shows the length of the Sample either in bars (when Sync Mode is selected) or seconds (when
Detect Mode is selected).
MASCHINE 1.5 Reference Manual 198
6 Zoom Tool
Use this to zoom in and out of the waveform by click-dragging up (zoom in) and down (zoom
out). There is actually another, more intuitive way to both zoom and scroll through the wave-
form. Put the mouse cursor over the timeline located above the waveform: the cursor turns
into a small magnifying glass:
The cursor turns into a magnifying glass when hovering the timeline
Click and hold the mouse button, then drag your mouse vertically to zoom in/out and hori-
zontally to scroll through the waveform!
7 Recording History
Under the large waveform representing the recorded Sample, you can see a small icon for
each Sample that was recorded into this Sound Slot: this is called the Recording History. You
can drag the Samples from here to other Sound Slots to use them separately. If you right-click
(on Mac OS X: Control-click) on a Sample in the Recording History, there is a dropdown
menu that holds the following entries:
Delete: This allows you to delete the selected recording.
Delete all unused Recordings: This deletes all unused recordings.
The dropdown menu in the Recording History
MASCHINE 1.5 Reference Manual 199
11.2.2 Editing a Sample (Software)
In the Edit Tab, you can do the following: adjust Start and End of the Sample, enable Loop
Mode, adjust Start and End Points of the Loop, or set a Crossfade between the End and the
Start point of the Loop.
The Edit Tab on the software
1 Start and End of the Sample
Adjust the Start and End point by either dragging the small grey icons labeled S (for Start)
and E (for End) left and right using the mouse, or by entering the Start and End points in
their respective felds.
2 Loop Settings
Here you can defne a Loop by clicking on the Loop Button. The Loop will be repeated as
long as the note is triggered, which can be useful to loop a whole Sample or part of it in order
to simulate a longer tone. The Start and End point can be edited by entering the Start and
End points in their respective felds. Alternatively you can also alter the Start and End of the
Loop by dragging the handles of the Loop and move the entire Loop by dragging its title bar.
Crossfade allows you to defne a crossfade value between the end and the start of the Loop.
MASCHINE 1.5 Reference Manual 200
3 Info Bar
Displays the fle name and the length of the currently edited Sample.
4 Sample Editor Menu
Truncate
This causes the part of the Sample that is outside of the
range to be deleted.
Normalize
This increases the volume of the selected Sample to the
maximum possible value without inducing distortion.
Reverse This reverses the Sample.
Fade In This creates a Fade In to the Sample.
Fade Out This creates a Fade Out of the audio fle.
DC Fix
This removes the DC offset which may cause audible clicks
in the beginning or the end of the Sample.
Silence This silences the selected part of the Sample.
Cut
This causes the part of the Sample that is inside of the
range to be deleted.
Copy This copies the selected Sample.
Paste This pastes the selected Sample.
Duplicate This duplicates the selected Sample.
Remove sample from map This removes the Sample from the Sample Map.
Open containing folder
Opens the folder on your harddrive containing the Sample,
providing quick access to the original fle.
5 Timeline
Shows the length of the Sample either in bars (when Sync Mode is selected) or seconds (when
Detect Mode is selected). When you put the mouse cursor over the timeline, the cursor turns
into a small magnifying glass: drag your mouse horizontally for scrolling through the waveform
and vertically to zoom in/out.
MASCHINE 1.5 Reference Manual 201
6 Zoom Tool
Use this to zoom in and out of the Sample by click-dragging up (zoom in) and down (zoom
out). You can also use the timeline (see above).
7 Envelope
This amplitude envelope is mainly meant to allow you to get rid of clicks after slicing; you can
either apply it to the whole Sample or to individual selected Slices.
attaCk
The Attack determines how quickly the Sample/Slice
reaches full volume after being triggered.
dECay
Decay is used to adjust how fast the Sample/Slice dies
down.
11.2.3 Slicing a Sample (Software)
Slicing allows you to chop up Loops to be able to extract single Sounds (the drum sounds of
a drum loop for example), but is also good for preparing a Loop to be played back at another
than the original tempo without changing its pitch or timing.
Drag a Loop or any other long Sample you wish to slice from the Browser (or sample one your-
self!) and drop it in an empty Sound Slot. Press the SamplInG Button and then the SlICE Tab.
You can see that your Loop now has a couple of equally spread vertical lines in the waveform:
this is where the Slices are going to be applied. You can select and listen to individual Slices
by clicking on their waveform.
MASCHINE 1.5 Reference Manual 202
The Slice Tab on MASCHINE software
1 Mode and Slices Settings
modE
Here you can select either Split, Grid or Detect. In Split
mode, the Sample will be sliced into equally spread Slices.
In Grid Mode the Sample will be sliced according to musi-
cal values. In Detect mode, the Sample will be sliced ac-
cording to its transients.
SlICES
Depending on the Mode selection you have made, you can
adjust the following here:
In Split mode: Choose the amount of Slices: 4, 8, 16 or
32.
In Grid mode: Choose the musical value : 4th, 8th,16th or
32th notes.
In Detect mode: Adjust the Sensitivity of the transient de-
tection here. Higher values will cause more Slices to be
detected because more transients will be recognized, lower
values will result in less slices. This parameter should be
adjusted until all the musically signifcant slices are being
detected in the waveform.
MASCHINE 1.5 Reference Manual 203
2 BPM Settings
aUto
If this radio button is selected, MASCHINE will calculate
the tempo automatically.
man
If this radio button is selected, you can enter the tempo in
BPM manually.
Bpm
If you have selected Auto, you can choose between the
tempo that MASCHINE detected, or half or double of that
tempo.
3 Add and Remove
add
This allows you to add a Slice according to the current se-
lection and the Mode and Slices Settings.
rEmovE Here you can remove the currently selected Slice.
4 Apply and Loop Dragger
apply
Hitting this Button applies the slicing to the Sample, ac-
cording to the settings defned. All Slices will be mapped
to the same Sound Slot the Loop has been recorded to.
If you hit Apply, the Piano Roll/Keyboard Editor will open automatically after that, and you
will see a couple of notes:
MASCHINE 1.5 Reference Manual 204
The notes representing the Slices of a Loop
%
Play around with the Slicing feature by removing some of these notes, quantizing or
completely rearranging them!
These notes represent the Slices and trigger them in order to play the Loop with correct tim-
ing and pitch. Try changing the tempo now, and you will hear that the Loop automatically
adjusts to the new tempo.
loop draGGEr
The loop draGGEr allows you to drag the Loop to another
Sound or another Group. If you select a Group, the Slices
will be mapped to individual Sounds and the Step Editor
will open with notes for each Slice; if you choose a Sound,
they will be mapped to one Sound and the Piano Roll/
Keyboard Editor will open with notes for each Slice.
5 File Name
Displays the fle name of the currently edited Sample and allows you to listen to the selected
Slice by clicking on the loudspeaker icon.
MASCHINE 1.5 Reference Manual 205
6 Dropdown Menu
Remove sample from map Allows you to remove the Sample from the Sample Map.
Open containing folder
Opens up the folder containing the Sample, allowing you
quick access to the original fle.
Save As Allows you to save the Sample.
7 Timeline
Shows the length of the Sample in seconds. When you put the mouse cursor over the time-
line, the cursor turns into a small magnifying glass: drag your mouse horizontally for scrolling
through the waveform and vertically to zoom in/out (useful when editing individual Slices).
8 Waveform Display
Here you can adjust individual Slices by dragging their borders:
Dragging the border of a Slice adjusting its end point
MASCHINE 1.5 Reference Manual 206
To copy a Slice to another Sound, simply click and drag it:
Dragging an individual Slice to another Sound
9 Zoom Tool
Use this to zoom in and out of the Sample by click-dragging up (zoom in) and down (zoom
out). You can also use the timeline (see above).
MASCHINE 1.5 Reference Manual 207
11.2.4 Mapping a Sample (Software)
Mapping Samples is a way to create Sounds with more than one Sample across the MIDI
keyboard.
1. Select an empty Sound Slot, then click the Sampling icon and enter the Mapping Tab by
clicking on it:
Opening the Mapping Tab in the software
2. To add a new Sample, select one from the Browser and drag it into the mapping area.
A Zone will be created; you can drag the left and the right border of the Zone with your
mouse, thereby extending or minimizing it and defning a note range.
3. Now you can add another Sample or drag a Sample onto an existing Zone replacing the
Sample of that Zone. The note range of several Zones can overlap. You can also set all
necessary parameters for a Zone in the Control Area: make sure the Zone is selected by
clicking on it frst though. To listen to the Sample of a selected Zone click on the speaker
icon left to its name.
MASCHINE 1.5 Reference Manual 208
Several Zones in the Mapping Tab
Mapping Tab: Controls
root
Select a root note in the root feld. The root note will be
highlighted in brown on the Keyboard; to change it, you
can also drag it to another note on the Keyboard.
low notE
Set the lowest note of the Zone by entering it here.
Alternatively, you can drag the left border of the Zone to
the lowest note. The note range of the selected Zone will
be marked on the Keyboard with a slightly lighter color.
hIGh notE
Set the highest note of the Zone by entering it here.
Alternatively, you can drag the right border of the Zone to
the highest note.
low vEl
This defnes the lowest velocity for the Zones velocity
range. Set it by entering the value in the text feld or by
dragging the lower border of the Zone.
hIGh vEl
This defnes the highest velocity for the Zones velocity
range. Set it by entering the value in the text feld or by
dragging the upper border of the Zone.
tUnE Set the tuning of the Zone in the Tune feld.
GaIn Set the gain of the Zone here.
MASCHINE 1.5 Reference Manual 209
pan Set the panorama position of the Zone here.
Horizontal Zoom Tool
Use this to zoom in and out horizontally by click-dragging
up (zoom in) and down (zoom out).
Vertical Zoom Too
Use this to zoom in and out vertically by click-dragging up
(zoom in) and down (zoom out).
Dropdown Menu
Remove sample from map: Allows you to remove the
Sample from the Sample Map.
Open containing folder: Opens up the folder containing the
Sample, allowing you quick access to the original fle.
MASCHINE 1.5 Reference Manual 210
12 The Master Section
The Master is the place where all signals from the Groups are being mixed together and their
panorama position is set. Just like the Groups and Sounds, the Master can host up to two
Insert FX.
12.1 The Master Source Tab (SRC)
12.1.1 Page 1: Master Mixer
The Master Mixer on the hardware
The Master Mixer on the software
Level
lEvEl knoBS a-h
These knobs allow you to adjust the volume level of each
Group. If you adjusted it already in the Group Out Tab, this
will be represented here.
MASCHINE 1.5 Reference Manual 211
12.1.2 Page 2: Group Panning
The Group Panning on the hardware
The Group Panning on the software
Pan
pan knoBS a-h
This allows you to adjust the panorama position of each
Group. If you adjusted it already in the Group Out Tab, this
will be represented here.
12.2 The Master Output Tab (OUT)
The Master Output Tab on the hardware
MASCHINE 1.5 Reference Manual 212
The Master Output Tab on the software
Main
dEStInatIon
Here you can choose to which output you would like to
send the Master Signal: available options are Ext oUt 1-8.
On the Software, click on the label to open the dropdown
menu allowing you to choose an output, on the hardware
use Knob 1.
lEvEl
This allows you to adjust the volume level of the Master
output.
pan
This allows you to adjust the panorama position of the
Master output.
MASCHINE 1.5 Reference Manual 213
13 Exporting Audio
!
The Export function is only available in the Software!
In some cases you might want to export your Groups, Sounds or complete Songs to fles in
order to be able to edit them further in other applications or burn a CD. The format of the
exported audio fles is WAV.
13.1 Export Audio
Choose Export Audio from the FIlE mEnU and you will be presented with the following dialog:
The Export Audio window
MASCHINE 1.5 Reference Manual 214
Source
rEGIon
Here you can choose a region you want to export. Available
options are all SCEnES (all Scenes of the Project will be
exported) and loop ranGE (only the Scenes in the Scene
Loop will be exported).
oUtpUt This is to determine what gets exported:
Master: The Master Signal containing all Groups and
Sounds and their FX in one audio fle.
Groups: All selected Groups will be exported to individual
audio fles. By clicking on the checkbox next to the Group
names in the box below you can include and exclude
Groups.
Sounds: All selected Sounds from the Group currently in
focus will be exported to individual audio fles. By clicking
on the checkbox next to the Sound names in the box below
you can include and exclude Sounds.
Destination
FoldEr
This allows you to choose a folder on your harddrive where
you want to save the exported audio fle.
Options
normalIzE
By checking this option, the resulting audio fle will be
brought to the highest possible volume level without dis-
torting it.
loop optImIzE
This option allows for optimizing the resulting audio fle to
use as a Loop. Amongst other little useful tricks it does
stuff like rendering the tail of a Reverb in the beginning of
an audio fle, thus preventing the Loop from sounding cut
off.
BIt dEpth
Here you have the choice between three different bit
depths: 8 Bit (sounds kind of Lof and was used in many
vintage samplers and drummachines), 16 Bit (this is the bit
depth of CDs) and 24 Bit (the highest available bit depth in
MASCHINE, best for Mastering).
MASCHINE 1.5 Reference Manual 215
13.2 Collate Audio
Sometimes it is useful to have the ability to save the Samples of a Project outside of the
MASCHINE Library. If you want to take a Project to another studio or if you want to backup
a production with all the related fles, this comes in handy.
Choose Collate Audio... from the File menu:
Choosing Collate Audio... from the File menu
You will be presented with the Collate Audio dialog:
The Collate Audio dialog
FoldEr
You can choose a folder to save the fles to clicking on the
folder icon.
dElEtE UnUSEd FIlES
This checkbox allows you to delete unused fles, thereby
minimising the amount of audio data.
proGrESS
The Progress Bar shows you the progress of the Collate
Audio process.
MASCHINE 1.5 Reference Manual 216
14 Appendix A: MASCHINE Controller Quick
Reference Chart
This will give you a quick overview of the most used functions available on the MASCHINE
Controller. You can print it so that you dont have to open the Manual every time you are
looking for the basic functions.
14.1 Basic Sequencer Controls
Play/Stop Press PLAY.
Activate Record Press REC.
Replace Events
Press and hold REC and ERASE (REPLACE) to replace
Events with new Events.
Play Loop from beginning Press LOOP/RESTART.
Skip forward (1 Bar) Press > in the Transport Section.
Skip backward (1 Bar) Press < in the Transport Section.
Change Tempo Dial the TEMPO Knob.
Swing Dial the SWING Knob.
Note Repeat
Press and hold NOTE REPEAT together with the Pad you
want to repeat.
MASCHINE 1.5 Reference Manual 217
14.2 Loading and Saving
Loading a File from the Browser
1. Press BROWSE to enter Browse Mode.
2. Select the target tab with Buttons 2 - 4.
3. Select the fle type by turning Knob 1.
4. Set attribute flters with Knobs 2 - 4.
5. Select a fle dialing Knob 5.
6. Load it by hitting Button 8
7. Press BROWSE to exit Browse Mode
Saving a Project Press SHIFT and SNAP (F1)
14.3 Scene Operations
Switching Scenes
Press and hold SCENE; now select the Scene with the
Pads.
Switching Scene Banks
Press and hold SCENE; now use Button 5-8 to switch
Scene Banks.
Skip 1 Scene forward Press SCENE and > in the Transport Section.
Skip 1 Scene backward Press SCENE and < in the Transport Section.
Nudge left Press SCENE and Page Button <.
Nudge right Press SCENE and Page Button >.
Duplicate Scenes
In Scene Mode, press and hold DUPLICATE, tap the Pad
of the Scene you want to copy, then tap the Pad where you
want to paste the Scene.
Delete Scenes
Press and hold ERASE together with SCENE and then the
Pad of the Scene you want to delete.
Setting a Scene Loop
In Scene Mode, press and hold the start Scene of your
Loop followed by the end Scene.
MASCHINE 1.5 Reference Manual 218
Select the Sync Grid Press and hold GRID, then Button 2.
Change Sync Grid Value
A) Press and hold GRID, then step through the values with
< or > in the Transport Area.
B) Press and hold GRID, then select a value by pressing a
Pad.
14.4 Pattern Operations
Locking Pattern Mode Press PATTERN followed by Button 1.
Selecting Patterns
Press and hold PATTERN; now select the Pattern with the
Pads.
Selecting Pattern Banks
Press and hold PATTERN; now use Button 5-8 to switch
Pattern Banks.
Duplicate Patterns
In Pattern Mode, press and hold DUPLICATE, tap the Pad
of the Pattern you want to copy, then tap the Pad where
you want to paste the Pattern.
Delete Patterns
Press and hold ERASE together with PATTERN and then
the Pad of the Pattern you want to delete.
Loading a Pattern
1. Press BROWSE and then Button 3.
2. Set the Filter to Pattern by turning Knob 1.
3. Select a Pattern by dialing Knob 5.
4. Load it by hitting Button 8.
Select the Length Grid Press and hold GRID, then Button 3.
Setting the Length Grid Value
A) Press and hold GRID, then step through the values with
< or > in the Transport Area.
B) Press and hold GRID, then select a value by pressing a
Pad.
MASCHINE 1.5 Reference Manual 219
14.5 Basic Editing
Select the Step Grid Press and hold GRID, then Button 4.
Change Grid Value
Press and hold GRID, then step through the values with <
or > in the Transport Area.
Press and hold GRID, then select a value by pressing a
Pad.
Keyboard Mode
Press SHIFT and PAD MODE (KEYBOARD).
Press and hold PAD MODE (KEYBOARD), then Button 2.
Step Sequencer Mode Press STEP.
Selecting Events
Press and hold SELECT, then use the Pads to choose the
Events you want to select.
Change Knob Resolution Press SHIFT while turning a Knob.
14.6 Group Operations
Selecting a Group Press one of the Group Buttons A-H.
Loading a Group
1. Press BROWSE and then Button 3.
2. Set the Filter to Group by turning Knob 1.
3. Select a Group by dialing Knob 5.
4. Load it by hitting Button 8.
Resetting a Group Slot
Press and hold SHIFT together with ERASE, then press the
Group Button (A-H) of the Group you want to reset
Group Mixer
1. Select the MASTER Tab with Button 2.
2. Select the SRC Tab with Button 5.
3. Use Knobs 1-8 to adjust the volume for the Groups
individually.
MASCHINE 1.5 Reference Manual 220
14.7 Sound Operations
Selecting a Sound Press the Pads until you hear the Sound you want to select
Silently selecting a Sound
Press SELECT and the Pad of the Sound you want to se-
lect
Loading a Sound
1. Press BROWSE and then Button 4.
2. Set the Filter to Sound by turning Knob 1.
3. Select a Sound by dialing Knob 5.
4. Load it by hitting Button 8.
Loading a Sample
1. Press BROWSE and then Button 4.
2. Set the Filter to Sample by turning Knob 1.
3. Select a Sample by dialing Knob 5.
4. Load it by hitting Button 8.
Resetting a Sound Slot
Press and hold SHIFT together with ERASE and then the
Pad of the Sound you want to reset.
Sound Volume
1. Select the SOUND Tab with Button 4.
2. Select the OUT Tab with Button 8.
3. Use Knob 2 to adjust the volume of the selected Sound.
14.8 Effects
Muting FX Press SHIFT and Button 6 to mute FX1
Press SHIFT and Button 7 to mute FX2.
Loading an FX
1. Select an FX Slot with Button 6 or 7.
2. Press SHIFT and BROWSE.
3. Select the FX using Knob 5.
4. Load the FX by pressing Button 8.
Reset an FX Slot
Press ERASE and Button 6 to reset FX1
Press ERASE and Button 7 to reset FX2
MASCHINE 1.5 Reference Manual 221
14.9 Muting
Locking Mute Mode Press MUTE together with Button 1.
Muting a Group Press and hold MUTE and one of the Group Buttons A-H.
Muting a Sound Press and hold MUTE and one of the Pads 1-16.
Muting FX
Press SHIFT and Button 6 to mute FX1.
Press SHIFT and Button 7 to mute FX2.
14.10 Soloing
Locking Solo Mode Press SOLO together with Button 1.
Soloing a Group Press and hold SOLO and one of the Group Buttons A-H.
Soloing a Sound Press and hold SOLO and one of the Pads 1-16.
14.11 Automation
Recording parameter automation
Press and hold AUTO WRITE (F2) and turn the Knob corre-
sponding to the parameter you would like to automate.
Delete Automation Events
Press ERASE and turn the Knob to remove all events for
the associated Parameter.
Step Automation
Press and hold a Pad to see the parameter for the Step on
the displays.
MASCHINE 1.5 Reference Manual 222
14.12 Basic Sampling
Sampling from an external Source
1. Press SAMPLING.
2. Set the Source to Extern using Knob 1.
3. Choose your Input Source by dialing Knob 2.
4. Dial Knob 4 to set the recording threshold level.
5. Press Button 5 to start the recording.
Sampling from an internal Source
1. Press SAMPLING.
2. Set the Source to Intern using Knob 1.
3. Choose your Input Source by dialing Knob 2.
4. Dial Knob 4 until the Threshold reads 0 dB.
5. Press Button 5 to start the recording.
MASCHINE 1.5 Reference Manual 223
14.13 Secondary Pad Functions
Undo (Pad 1)
Redo (Pad 2)
Compare (Pad 3)
Split (Pad 4)
Quantize (Pad 5)
Quantize 50% (Pad 6)
Nudge left (Pad 7)
Nudge right (Pad 8),
Clear (Pad 9)
Clear Automation (Pad 10)
Copy (Pad 11)
Paste (Pad 12)
Semitone (Pad 13)
Semitone + (Pad 14)
Octave (Pad 15)
Octave + (Pad 16)
Press SHIFT and the corresponding Pad.
MASCHINE 1.5 Reference Manual 224
14.14 Navigation Shortcuts on the MASCHINE Controller
If you are really lost in the fow you might not want to take your hands off the MASCHINE
Controller. The Navigation Shortcuts enable you to zoom and navigate in the Arranger, the
Pattern Editor and the Sampling View on your computer screen by using the MASCHINE
Hardware. This is done by pressing the lit Pads in Navigate mode (press NAVIGATE to enter
Navigate mode and Button 1 to lock it) and/or dialing the Knobs as described below.
The Navigate Screen on the Hardware
Arranger Navigation
Use Knob 1 to Zoom in and out in the Arranger.
Use Knob 2 to navigate in the Arranger.
Pattern Editor/Sampling View/Keyboard View Navigation
Use Knob 5 to zoom in and out in the Pattern Editor/Sampling View/Keyboard View
Use Knob 6 to scroll horizontally in the Pattern Editor/Sampling View/Keyboard View
Use Knob 7 to scroll vertically in the Pattern Editor/Sampling View/Keyboard View
MASCHINE 1.5 Reference Manual 225
Arranger Navigation
1 Pad 14: Zoom In in the Arranger
2 Pad 10: Zoom Out in the Arranger
3 Pad 9: Scroll Left in the Arranger
4 Pad 11: Scroll Right in the Arranger
Pattern Editor/Sampling View/Keyboard View Navigation
5 Pad 6: Zoom In in the Pattern Editor/Sampling View/Keyboard View
6 Pad 2: Zoom Out in the Pattern Editor/Sampling View/Keyboard View
7 Pad 1: Scroll Left in the Pattern Editor/Sampling View/Keyboard View
8 Pad 3: Scroll Right in the Pattern Editor/Sampling View/Keyboard View
9 Pad 8: Scroll up in the Pattern Editor/Sampling View/Keyboard View
10 Pad 4: Scroll down in the Pattern Editor/Sampling View/Keyboard View
MASCHINE 1.5 Reference Manual 226
14.15 Other Shortcuts on the MASCHINE Controller
Adjusting the Metronome volume
To adjust the Metronome volume, press and hold SHIFT+PLAY on the MASCHINE Controller
and dial the VOLUME Master Encoder.
Activating Count-In
To activate a Count-In of one bar length, press SHIFT+RECORD on the MASCHINE Controller.
Sound Volume Shortcut
To adjust the volume of a selected Sound, press the corresponding Pad and dial the VOLUME
Master Encoder. The Left Display will show a temporary level meter for the volume of the
Sound.
Temporary level meter for a Sound
Sound Pitch Shortcut
To adjust the pitch of a selected Sound, press the corresponding Pad and dial the TEMPO
Master Encoder. The Left Display will show a temporary indicator for the pitch of the Sound.
Temporary pitch indicator for a Sound
MASCHINE 1.5 Reference Manual 227
Group Volume Shortcut
To adjust the volume of a Group, hold the respective Group Button and dial the VOLUME
Master Encoder. The Left Display will show a temporary level meter displaying the volume of
the Group.
Temporary level meter for a Group
Group Pitch Shortcut
To adjust the pitch of a Group, hold the respective Group Button and dial the TEMPO Master
Encoder. The Left Display will show a temporary indicator for the pitch of the Group.
Temporary pitch indicator for a Group
Group Swing Shortcut
To adjust the Swing of a Group, hold the respective Group Button and dial the SWING Master
Encoder. The Left Display will show a temporary meter displaying the Swing value of the Group.
Temporary meter for the Group Swing
MASCHINE 1.5 Reference Manual 228
Step Velocity Shortcut in the Step Sequencer
To adjust the Velocity of a Step in the Step Sequencer, hold the corresponding Pad and dial
the VOLUME Master Encoder. The Left Display will show a temporary meter displaying the
Velocity value of the Step.
Temporary meter for the Step Velocity
Step Pitch Shortcut in the Step Sequencer
To adjust the Pitch of a Step in the Step Sequencer in semitones, hold the corresponding Pad
and dial the TEMPO Master Encoder. The Left Display will show a temporary meter displaying
the Note value of the Step.
Temporary meter for the StepNote value
Step Time Shortcut In The Step Sequencer
To adjust the Timing of a Step in the Step Sequencer, hold the corresponding Pad and dial
the SWING Master Encoder. The Left Display will show a temporary meter displaying the new
position of the Step.
Temporary meter for the Step position
MASCHINE 1.5 Reference Manual 229
15 Appendix B: Keyboard Shortcuts
15.1 Views
Key Function
F5 Full Screen Mode
F6 Drum Grid View
F7 Piano Roll View
F8 Sampling View
F9 Browser
F10 Arranger
F11 Middle area
F12 Automation
MASCHINE 1.5 Reference Manual 230
15.2 Navigation
!
The Navigation shortcuts only work outside of MASCHINEs Browser.
Key Function
Page Up Prev Group
Page Down Next Group
Numeric - Prev Pattern
Numeric + Next Pattern
Numeric / Prev Pattern Bank
Numeric * Next Pattern Bank
Left / right Select Scene
Up / down Select Group
15.3 Editing
Key Function
0 Grid Off
1 1/1
2 1/2
3 1/4
MASCHINE 1.5 Reference Manual 231
4 1/8
5 1/16
6 1/32
7 1/64
8 1/128
Shift + 1-7 Triplet Version
Q Quantize
Shift + Q Quantize 50%
Ctrl/Cmd+D Duplicate Pattern Function (as on HW)
Alt+Left Nudge Left
Alt+Right Nudge Right
P Paint Mode on/off
Del delete events
Ctrl/Cmd + Z Undo
Ctrl/Cmd + D Duplicate Pattern function (as on HW)
Ctrl/Cmd + left/right Move Scene
MASCHINE 1.5 Reference Manual 232
15.4 Transport
Key Function
Space start/stop sequencer
Ctrl/Alt+Space Start Sequencer from Scene Loop Start
MASCHINE 1.5 Reference Manual 233
16 Appendix C: Tips for playing live
Since MASCHINE is a very hands-on tool for producing music as well as for performing live,
we fgured we would gather some tips for you to get you started playing live. If you are used
to playing live, you may not need them, but maybe you will fnd some new ideas to integrate
in your set.
16.1 Preparations
16.1.1 Focus on the Hardware
In a live situation it is not very comfortable or intuitive to look back and forth from your laptop
screen running the MASCHINE Software to the MASCHINE Hardware.
16.1.2 Customize the Pads of the Hardware
Take your time to setup the Pad Sensitivity and Velocity Scaling to your personal taste (see
section 2.4.5, Preferences Hardware Tab, to learn how to do that)you will have even
more fun playing MASCHINE.
16.1.3 Check your CPU power before playing
Some things can be very embarrassing, for example if you are on stage and your computer
starts to have the hiccups because it cannot handle the amount of effects anymore. Although
the MASCHINE Software is programmed very effciently, this might happen if your computer
is one of the older kind. So before you get on stage, give your live set a thorough performance
check by frst playing it at home.
MASCHINE 1.5 Reference Manual 234
16.1.4 Name your Groups and Sounds
Naming your Groups and Sounds gives you a better overview of exactly what you are doing,
especially if you focus on playing with the MASCHINE Hardware. It might not be something
that is very interesting, but it certainly pays off in a sometimes rather hectic live situation to
enable a quick overview.
16.1.5 Consider using a Limiter on your Master
This sounds rather conservative, but if you want to avoid digital distortion caused by an
overload of your soundcard, this is a useful safety measure. On the other hand you might
experience a somewhat squashed and dull sound if you overuse the Limiter by feeding a lot
of loud signals to it. Try it out and see what works best for you!
16.1.6 Hook up your other gear and sync it with MIDI clock
If you have other gear such as a drum machine, a synthesizer or another sequencer that is
able to send MIDI Clock, hook it up to the MASCHINE Controllers MIDI In and activate Sync
to External MIDI Clock from MASCHINEs File menu so that they can play together in sync.
MASCHINE can also receive MIDI Clock via an internal MIDI port, so you can synchronize it
with a MIDI Master. Furthermore, you can let MASCHINE send the MIDI Clock signal (see
section 2.6, Connecting External MIDI Equipment, for more info on these). Make sure to
also setup your Sync Offset correctly (see chapter 2.4.1, Preferences General Tab) so that
all your machines and MASCHINE are tightly synchronized.
16.1.7 Improvise
It is nice if a live set is working out exactly the way you planned it, but sometimes, this can
get boring for you as well as for the audience. Something unexpected or even plain mistakes
can be the key for inspiring tracks and performances as well as just jamming around with
your Sounds and Samples.
MASCHINE 1.5 Reference Manual 235
16.2 Basic Techniques
16.2.1 Use Mute & Solo
Mute and Solo are a good way to build up a live set especially on MASCHINE as you can
mute and solo Groups and Sounds at the same time.
By locking the Mute and Solo function, you have both hands free to mute or solo Sounds and
Groups. Since pressing SOLO mutes all sounds except one, the MUTE Button can be used to
release sounds that have been muted. You can use this technique to create a breakdown:
Solo a given sound such as a kick drum, then build the track up again by bringing the muted
sounds back in one at a time with the MUTE Button.
16.2.2 Use Scene Mode and Scene Sync
Scene Mode is useful to trigger different parts of an arrangement by switching Scenes. By
using a short value for the Scene Sync, you can quickly combine Scenes and create new
variations.
16.2.3 Create variations of your drums in the Step Sequencer
You can easily create interesting drums by adding or removing steps in the Step Sequencer.
Breaks and build-ups like snarerolls or a double-tempo hihat can be created on the fy.
16.2.4 Use Note Repeat
Note Repeat is a very useful tool for playing live: use it to add some additional drums, drop in
some effect sounds, play a bassline or a melody. Note Repeat is also interesting to use with
tonal Sounds and you can access it from Piano Roll/Keyboard Mode to create synthesizer-like
arpeggios.
MASCHINE 1.5 Reference Manual 236
16.2.5 Set up your own Multi FX Groups and automate them
You can setup Multi FX Groups containing all the Effects you want to use in a live set. You
can fnd several Multi FX in the Library (check the Browser Bank for Multi FX) to give you an
idea of what works for you. To be able to quickly change and modulate the FX settings, you
can record automation for the Multi FX as Patterns. By using Patterns for the Multi FX Group
you could for example trigger a flter-sweep or a wild modulated Beat Delay.
16.3 Special Tricks
16.3.1 Changing Pattern Length for variation
Try a short quantization like a note in the Pattern Length Grid and change the Pattern Length
in Pattern Mode (see chapter 6.1.10, Step Grid, Pattern Length Grid and Quantization)
using Button 1 to create variations of a Pattern. If you select an even higher value like 1/64th
you can create stuttering breaks and rolls.
16.3.2 Using the Loop Mode to cycle through Samples
You can use the Loop Mode to cycle through Samples, creating glitches and stuttering breaks
or interesting soundscapes. Just enter the Edit Tab in Sampling Mode, enable Loop Mode
and play with the Knobs for the start and end point of the Loop.
16.3.3 Load long audio fles and play with the start point
As you know you can adjust the start of a Sound in the Sampler Parameter Pages. If you
load a long audio fle, you can create interesting variations by tweaking the start. Note: this
technique requires that you choose either AHD or ADSR as the Amplitude Envelope.
MASCHINE 1.5 Reference Manual 237
SPRACHE IN Paragraph-Style 05 - STANDARD Flietext passend einstellen
17 Index
A
Activation 20
Arranger 24, 25
minimizing 34
Arranger Timeline 25
Audio
exporting 213
Audio and MIDI Settings
Audio 45
MIDI 48
Routing 47
Audio driver
selecting 46
Audio Engine Button 25
Audio inputs
selecting 47
Audio outputs
selecting 47
Audio Source
Internal 171
Audition Controls 26, 52
Automation (Hardware)
recording 112
recording in Step Sequencer 113
Automation (Software)
drawing with mouse 127
Automation View 35
AUTO WRITE Button 112
Aux 170, 171, 172
Aux Sends 75
B
Bitrate
Bitratereducing 156
Browser 24
in-depth 51
introduction 30
loading fles 217
on the Hardware 62
showing and hiding 33
Browser Button 25
Browser Mode
selecting 52
C
Clip 176
Clip Area 25
MASCHINE 1.5 Reference Manual 238
Connect Button 25
connecting Controller 21
Control Area 24, 27
Controller 18, 19, 21, 234
connecting 21
driver installation 19
CPU Meter 25
CPU power 233
Crossfade
setting 199
D
Display Area 25
Distortion
avoiding 234
digital 156
E
Effects 134
applying to a Sound 159
Delay FX 151
Distortion FX 155
Dynamics FX 135
Filter FX 138
Modulation FX 141
Modules 167
Spatial and Reverb FX 147
using 158
Equalizer 140
Event
selecting using MASCHINE Controller 219
Exporting Audio 213
External Sync 50
F
F2 Button 112
File Browser
Overview 26
File Type
selecting in Browser 52
File Type Selector 26, 51
Filter
selecting mode 71
types 71
Frequencies
boosting 140
cutting 140
Frequency Shifter 145
FX 27, 134
applying to a Group 160
applying to external instruments 165
applying to Master Channel 163
Beat Delay 151
Chorus 141
MASCHINE 1.5 Reference Manual 239
Compressor 135
creating multi effect 173
creating send effect 170
Distortion 155
EQ 140
Filter 138
Flanger 142
FM 143
Grain Delay 152
Ice 147
Limiter 137
loading 158
loading using MASCHINE Controller 220
Lof 156
Maximizer 137
Metaverb 148
muting 169
muting using MASCHINE Controller 221
Phaser 146
recording automation 167
Resochord 154
Saturator 157
FX automation
recording using MASCHINE Controller 221
G
GRID Button 113
Grids (Software) 128
Grid Value
changing 219
Group 80, 81
adjusting volume using MASCHINE Controller 219
loading using MASCHINE Controller 219, 220
Multieffect 236
muting 83
muting using MASCHINE Controller 221
naming 234
soloing 82
soloing using MASCHINE Controller 221
Group Button 81, 160
Group Buttons 165, 169
Group icon 82
Group Out
Parameters 95
Groups
Copying and pasting 98
Introduction 31
saving 97
Voice Settings 90
working with 90
Group Slot 25
Group Tab 27, 160, 162
MASCHINE 1.5 Reference Manual 240
H
Header 24
I
Input 171, 197
Input Module 167
Input Tab 171
Installation
Mac OS X 19
Windows 18
K
Kensington Lock 21
L
Latency
setting 46
LFO 138, 142, 146
Library 18, 20
installing 18
Limiter 234
lock 181
Loop Mode
looping to combine scenes 181
M
Macro Controls
assigning parameters to 92
Manual Update 15
Mapping Samples 207
Mapping Tab 29, 194, 207
MASCHINE Controller
Interface elements 22
MASCHINE Controllersecuring 21
Master
Introduction 31
using Effects 234
Master Output 186
Master Section 210
Output 212
Source 210
Master Tab 27, 163, 164
Menu Button 25
Metronome 108
MIDI 13
compensating delay 48
connecting external equipment 49
keyboard 111
synchronizing 234
triggering Scenes via 183
MIDI clock 234
MIDI Sync 234
Missing samples
MASCHINE 1.5 Reference Manual 241
locating 55
Modes
Stand Alone and Plug-in 37
Switching 37
Modifer Buttons 23
Modulation Lane
hide 35
Multieffect 236
Mute 235
lock 81
unlock 81
MUTE (Controller) 81
Mute Mode
locking using MASCHINE Controller 221
N
Naming
Groups and Sounds 99
NI Logo 25
Note Repeat 110, 235
activating using MASCHINE Controller 216
note snap 113
O
OUT 75
Output Tab 27
own Samples 56
P
Pad icon 82
Pads
recording 108
Page 27
Page Selector 27
Parameter automation
recording using MASCHINE Controller 221
Parameter Page
hiding 34
Parameter Pages
navigating 35
Pattern
loading using MASCHINE Controller 218
Pattern Banks
switching and selecting using MASCHINE Controller
217, 218
Pattern Editor 24, 28
Pattern Mode 176
locking 176, 218
Patterns
Introduction 31
switching and selecting using MASCHINE Controller
218, 220
Patterns (Hardware)
adjusting length 106
MASCHINE 1.5 Reference Manual 242
creating 105
doubling 106
duplicating 106
editing 113
removing 106
selecting 105
Patterns (Software)
adjusting length 129
editing 121
saving 120
working with 118
Piano Roll 111, 203
Piano Roll (Hardware) 111
Pitch
Groups 91
Pitch scale 111
Play Mode Controls 25
Preferences 38
Defaults 41
General 39
Hardware 44
Libraries 43
User Paths 42
Pre-Listening 61
Projects
Introduction 30
Q
Quantization (Hardware)
quantizing after recording 114
quantizing while playing 115
Quantization (Software) 130
Quick Browse 60
Quick Browse Area 27
Quick Reference 216
Automation 221
Basic Sequencer Controls 216
Loading 217
Mixing, Basic 219
Muting 221
Patterns and Scenes 217, 218, 220
Sampling 222
Secondary Pad Functions 223
Selecting 219, 220
Soloing 221
R
Recording
from internal sources 197
Recording History 198
Record Tab 197
Redo 36
REX fles
MASCHINE 1.5 Reference Manual 243
importing to Sounds 83
Root Note
setting 208
S
Safety 16
Sample
importing into Library 58
Sample Rate
reducing 156
selecting 46
Sampler Parameters
in the Output Tab 75
in the Source Tab 65
Sampling 185
from external source using MASCHINE Controller
222
from internal source using MASCHINE Controller
222
internal 185
Sampling Area 29
Sampling (Hardware) 186
editing a Sample 188
mapping a Sample 194
recording a Sample 186
slicing a Sample 191
Sampling Mode 186
Sampling (Software) 196
editing a Sample 199
slicing a Sample 201
Saving
Groups 97
Scene 175, 181
duplicating 181
inserting 180
selecting 175
synchronizing Scenes 178
SCENE Button 175, 181
Scene Column 177
Scene Loop
setting using MASCHINE Controller 217, 220
Scene MIDI Settings 183
Scene mode 180
Scene Mode 181
Scenes
Introduction 31
switching and selecting using MASCHINE Controller
217, 218
Search 26, 52
Service Center 15, 20
Slice Tab 191
Slicing 185
MASCHINE 1.5 Reference Manual 244
Software Interface
Overview 24
Solo 235
locking 80
Sound 82
SOLO (Controller) 80
Soloing 82
Solo Mode
locking using MASCHINE Controller 221
Song
creating 175
Sound 80
muting using MASCHINE Controller 221
selecting using MASCHINE Controller 220
soloing using MASCHINE Controller 221
soundcard 234
Sounds
Amplitude Envelope 68
copying and pasting 78
FX 70
Introduction 30
muting and soloing 80
Pitch/Gate 68
resetting 79
saving 77
Velocity Destination 74
Voice Settings 67
working with 64
Sound Source 170
Sound Tab 27, 166
Source 27, 166, 186
External 186
Internal 186
selecting 64
Source Tab 171
Source Tab (SRC)
Sound 64
SRC 65
Step Grid (Hardware) 113
changing quantization 113
default setting 113
Step Sequencer (Hardware) 108
Step Sequencer Mode
entering using MASCHINE Controller 219
Swing 91
T
Tag Editor 26, 52
Tag Filter 26, 51
using 53
Tagging 59
Tags
adding 59
MASCHINE 1.5 Reference Manual 245
deleting 60
editing 60
Text Search
using in Browser 54
Text Search Field 26, 52
Threshold 136, 137, 186
Transport Controls 25
Transpose (Hardware)
transposing 117
transposing by octaves 117
transposing by semitones 117
U
Undo 36
Update 176
USB 19, 21
User interface
showing and hiding 32
using 219
V
Velocity
fxed 106
View
switching 32
Views
switching by keyboard shortcut 229
Volume 25, 157
You might also like
- Shoe Dog: A Memoir by the Creator of NikeFrom EverandShoe Dog: A Memoir by the Creator of NikeRating: 4.5 out of 5 stars4.5/5 (537)
- Kinsey, Sex and FraudDocument260 pagesKinsey, Sex and FraudJudith Reisman, Ph.D.75% (12)
- The Subtle Art of Not Giving a F*ck: A Counterintuitive Approach to Living a Good LifeFrom EverandThe Subtle Art of Not Giving a F*ck: A Counterintuitive Approach to Living a Good LifeRating: 4 out of 5 stars4/5 (5794)
- Recabinet 3.01 ManualDocument11 pagesRecabinet 3.01 ManualVincent XNo ratings yet
- Hidden Figures: The American Dream and the Untold Story of the Black Women Mathematicians Who Helped Win the Space RaceFrom EverandHidden Figures: The American Dream and the Untold Story of the Black Women Mathematicians Who Helped Win the Space RaceRating: 4 out of 5 stars4/5 (895)
- Page 5 - Spalding ShoesDocument1 pagePage 5 - Spalding ShoesVincent XNo ratings yet
- The Yellow House: A Memoir (2019 National Book Award Winner)From EverandThe Yellow House: A Memoir (2019 National Book Award Winner)Rating: 4 out of 5 stars4/5 (98)
- Page 3 - Diamond RingsDocument1 pagePage 3 - Diamond RingsVincent XNo ratings yet
- Grit: The Power of Passion and PerseveranceFrom EverandGrit: The Power of Passion and PerseveranceRating: 4 out of 5 stars4/5 (588)
- Always. More For Your Money! Presscouriei: Classified AdsDocument1 pageAlways. More For Your Money! Presscouriei: Classified AdsVincent XNo ratings yet
- The Little Book of Hygge: Danish Secrets to Happy LivingFrom EverandThe Little Book of Hygge: Danish Secrets to Happy LivingRating: 3.5 out of 5 stars3.5/5 (400)
- After - Me, The Deluge Kerouac's Last EssayDocument4 pagesAfter - Me, The Deluge Kerouac's Last EssayVincent X80% (5)
- The Emperor of All Maladies: A Biography of CancerFrom EverandThe Emperor of All Maladies: A Biography of CancerRating: 4.5 out of 5 stars4.5/5 (271)
- Freedom As A Foundation of EthicsDocument3 pagesFreedom As A Foundation of EthicsGrant Jomar SiadorNo ratings yet
- Never Split the Difference: Negotiating As If Your Life Depended On ItFrom EverandNever Split the Difference: Negotiating As If Your Life Depended On ItRating: 4.5 out of 5 stars4.5/5 (838)
- Iso 657 14 2000 en FR PDFDocument11 pagesIso 657 14 2000 en FR PDFVivekanandh00333 VivekNo ratings yet
- The World Is Flat 3.0: A Brief History of the Twenty-first CenturyFrom EverandThe World Is Flat 3.0: A Brief History of the Twenty-first CenturyRating: 3.5 out of 5 stars3.5/5 (2259)
- Catalogue Pièces Moteur R984Document150 pagesCatalogue Pièces Moteur R984Eza IR100% (1)
- On Fire: The (Burning) Case for a Green New DealFrom EverandOn Fire: The (Burning) Case for a Green New DealRating: 4 out of 5 stars4/5 (74)
- 3rd Quarter PHYSICAL SCIENCE ExamDocument19 pages3rd Quarter PHYSICAL SCIENCE ExamZhering RodulfoNo ratings yet
- Elon Musk: Tesla, SpaceX, and the Quest for a Fantastic FutureFrom EverandElon Musk: Tesla, SpaceX, and the Quest for a Fantastic FutureRating: 4.5 out of 5 stars4.5/5 (474)
- Grade 11 Learning GuideDocument28 pagesGrade 11 Learning GuideMary-Rose Casuyon100% (1)
- A Heartbreaking Work Of Staggering Genius: A Memoir Based on a True StoryFrom EverandA Heartbreaking Work Of Staggering Genius: A Memoir Based on a True StoryRating: 3.5 out of 5 stars3.5/5 (231)
- Solution Manual For Laboratory Manual in Physical Geology 11th by American Geological InstituteDocument9 pagesSolution Manual For Laboratory Manual in Physical Geology 11th by American Geological InstituteKarenAcevedotkoi100% (40)
- Team of Rivals: The Political Genius of Abraham LincolnFrom EverandTeam of Rivals: The Political Genius of Abraham LincolnRating: 4.5 out of 5 stars4.5/5 (234)
- Fluids Mechanics HomeworkDocument92 pagesFluids Mechanics Homeworkm3994794% (31)
- Devil in the Grove: Thurgood Marshall, the Groveland Boys, and the Dawn of a New AmericaFrom EverandDevil in the Grove: Thurgood Marshall, the Groveland Boys, and the Dawn of a New AmericaRating: 4.5 out of 5 stars4.5/5 (266)
- André Bakker Modeling Flow Fields in Stirred TanksDocument40 pagesAndré Bakker Modeling Flow Fields in Stirred TanksKhalida BekrentchirNo ratings yet
- The Hard Thing About Hard Things: Building a Business When There Are No Easy AnswersFrom EverandThe Hard Thing About Hard Things: Building a Business When There Are No Easy AnswersRating: 4.5 out of 5 stars4.5/5 (345)
- Literature ReviewDocument3 pagesLiterature ReviewAina Reyes100% (1)
- Piyush Group 3-2Document40 pagesPiyush Group 3-2Biren PatelNo ratings yet
- The Unwinding: An Inner History of the New AmericaFrom EverandThe Unwinding: An Inner History of the New AmericaRating: 4 out of 5 stars4/5 (45)
- Capsicums - Innovative Uses of An Ancient CropDocument11 pagesCapsicums - Innovative Uses of An Ancient CropMaarioNo ratings yet
- High Voltage Fast-Switching NPN Power Transistor: FeaturesDocument11 pagesHigh Voltage Fast-Switching NPN Power Transistor: FeaturesVESVOCNo ratings yet
- ENDOCRINE-BOARD REVIEW Dr. SchearDocument57 pagesENDOCRINE-BOARD REVIEW Dr. SchearNayara PataroNo ratings yet
- Agriculture Budget 2013-14Document33 pagesAgriculture Budget 2013-14Ajay LimbasiyaNo ratings yet
- Hostel B Menu From 16 March To 31 March'2024Document4 pagesHostel B Menu From 16 March To 31 March'2024govindkauNo ratings yet
- Shipping Agents in SGDocument3 pagesShipping Agents in SGeason insightsNo ratings yet
- SG5.0 20RT UEN Ver13 202101Document105 pagesSG5.0 20RT UEN Ver13 202101Asep SaepudinNo ratings yet
- International SubcontractingDocument2 pagesInternational SubcontractingCatherine JohnsonNo ratings yet
- The Gifts of Imperfection: Let Go of Who You Think You're Supposed to Be and Embrace Who You AreFrom EverandThe Gifts of Imperfection: Let Go of Who You Think You're Supposed to Be and Embrace Who You AreRating: 4 out of 5 stars4/5 (1090)
- Carbon Steel Fittings DimensionsDocument3 pagesCarbon Steel Fittings DimensionsgiorselNo ratings yet
- April262019 Airline Economic Analysis 2018-2019vfwebDocument62 pagesApril262019 Airline Economic Analysis 2018-2019vfwebapi-548139140No ratings yet
- 2 2 1 1 5b Equipmend Data Sheets CommDocument40 pages2 2 1 1 5b Equipmend Data Sheets CommMilic MilicevicNo ratings yet
- Raw Material Chemical AnalysisDocument41 pagesRaw Material Chemical AnalysisVinod Kumar VermaNo ratings yet
- Custard The DragonDocument4 pagesCustard The DragonNilesh NagarNo ratings yet
- The Sympathizer: A Novel (Pulitzer Prize for Fiction)From EverandThe Sympathizer: A Novel (Pulitzer Prize for Fiction)Rating: 4.5 out of 5 stars4.5/5 (121)
- Chm130 Test Batch-2Document3 pagesChm130 Test Batch-2misakisuki7No ratings yet
- SWOT Analysis Textile IndustryDocument23 pagesSWOT Analysis Textile Industrydumitrescu viorelNo ratings yet
- Site Survey - ReportDocument22 pagesSite Survey - Reportmubashar_6186144No ratings yet
- The Book of Paradise - Volume IIDocument964 pagesThe Book of Paradise - Volume IItriamazikamno100% (3)
- Posttraumatic Stress Disorder (PTSD) and War-Related StressDocument56 pagesPosttraumatic Stress Disorder (PTSD) and War-Related Stresshiggjp3No ratings yet
- Fortified Rice FssaiDocument8 pagesFortified Rice FssaisaikumarNo ratings yet
- Her Body and Other Parties: StoriesFrom EverandHer Body and Other Parties: StoriesRating: 4 out of 5 stars4/5 (821)