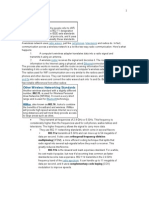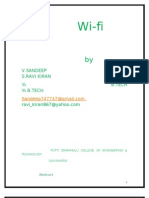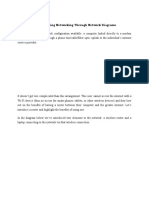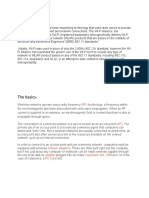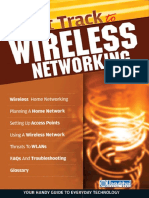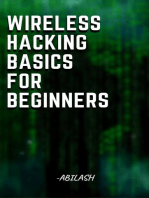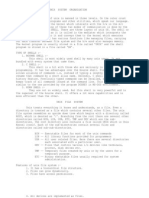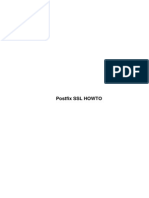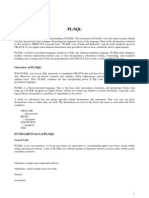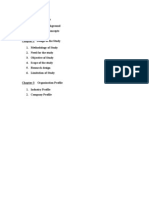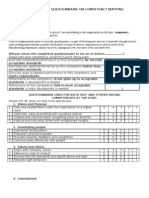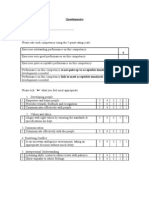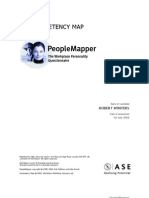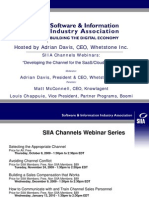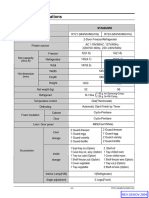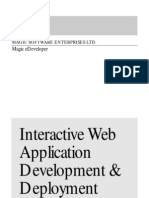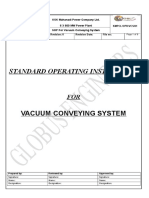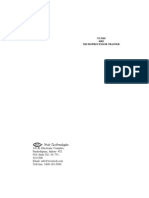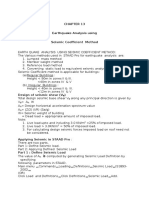Professional Documents
Culture Documents
How Wifi Works: The Walkie-Talkie Network
Uploaded by
arunkareerOriginal Title
Copyright
Available Formats
Share this document
Did you find this document useful?
Is this content inappropriate?
Report this DocumentCopyright:
Available Formats
How Wifi Works: The Walkie-Talkie Network
Uploaded by
arunkareerCopyright:
Available Formats
Search HowStuffWorks and the Web
Auto Stuff Science Stuff Health Stuff Entertainment Stuff People Stuff
Computer Stuff Electronics Stuff Home Stuff Money Stuff Travel Stuff
Main > Computer > Hardware
Click here to go back to the normal view!
How WiFi Works
by Marshall Brain
If you have a network in your home or office, there are several different ways to connect the
computers on your network together. The article How Home Networking Works covers all of the basic
networking principles.
WiFi is the wireless way to handle networking. It is also known as 802.11 networking and wireless
networking. The big advantage of WiFi is its simplicity. You can connect computers anywhere in your
home or office without the need for wires. The computers connect to the network using radio signals,
and computers can be up to 100 feet or so apart.
In this article, we will discuss two different aspects of WiFi. First we will discuss the basic technology
that makes WiFi networking possible. Then we will discuss the hardware you need to create a WiFi
network, and help you understand how to set up and access a WiFi hotspot in your home.
The Walkie-Talkie Network
If you want to understand wireless networking at its simplest level, think about a pair of $5 walkie-
talkies that you might purchase at Wal-Mart. These are small radios that can transmit and receive
radio signals. When you talk into a Walkie-Talkie, your voice is picked up by a microphone, encoded
onto a radio frequency and transmitted with the antenna. Another walkie-talkie can receive the
transmission with its antenna, decode your voice from the radio signal and drive a speaker.
Simple walkie-talkies like this transmit at a signal strength of about 0.25 watts, and they can transmit
about 500 to 1,000 feet.
Let's imagine that you want to connect two computers together in a network using walkie-talkie
technology:
l You would equip each computer with a walkie-talkie.
l You would give each computer a way to set whether it wants to transmit or receive.
l You would give the computer a way to turn its binary 1s and 0s into two different beeps that the
walkie-talkie could transmit and receive and convert back and forth between beeps and 1s/0s.
This would actually work. The only problem would be that the data rate would be very slow. A $5
walkie-talkie is designed to handle the human voice (and it's a pretty scratchy rendition at that), so
you would not be able to send very much data this way. Maybe 1,000 bits per second.
WiFi's Radio Technology
The radios used in WiFi are not so different from the radios used in $5 walkie-talkies. They have the
Page 1 of 5 Howstuffworks "How WiFi Works"
9/8/2005 http://computer.howstuffworks.com/wireless-network.htm/printable
ability to transmit and receive. They have the ability to convert 1s and 0s into radio waves and then
back into 1s and 0s. There are three big differences between WiFi radios and Walkie-talkies:
l WiFi radios that work with the 802.11b and 802.11g standards transmit at 2.4 GHz, while those
that comply with the 802.11a standard transmit at 5 GHz. Normal walkie-talkies normally
operate at 49 MHz. The higher frequency allows higher data rates.
l WiFi radios use much more efficient coding techniques that also contribute to the much higher
data rates. For 802.11a and 802.11g, the technique is known as orthogonal frequency-division
multiplexing (OFDM). For 802.11b, it is called Complementary Code Keying (CCK). See this
page for details.
l The radios used for WiFi have the ability to change frequencies. 802.11b cards can transmit
directly on any of three bands, or they can split the available radio bandwidth into dozens of
channels and frequency hop rapidly between them. The advantage of frequency hopping is
that it is much more immune to interference and can allow dozens of WiFi cards to talk
simultaneously without interfering with each other.
Because they are transmitting at much higher frequencies than a Walkie-Talkie, and because of the
encoding techniques, WiFi radios can handle a lot more data per second. 802.11b can handle up to
11 megabits per second (although 7 megabits per second is more typical, and 802.11b may fall back
as low as 1 or 2 megabits per second if there is a lot of interference). 802.11a and 802.11g can
handle up to 54 megabits per second (although 30 megabits per second is more typical).
You might be wondering where the funny 802.11 nomenclature comes from. The Institute of Electrical
and Electronics Engineers (IEEE) creates standards, and they number these standards in unique
ways. The 802.11 standard covers wireless networks. The a, b and g notations identify different
flavors of the 802.11 standard:
l 802.11b was the first version to reach the marketplace. It is the slowest and least expensive of
the three. As mentioned above, 802.11b transmits at 2.4 GHz and can handle up to 11
megabits per second.
l 802.11a was next. It operates at 5 GHz and can handle up to 54 megabits per second.
l 802.11g is a mix of both worlds. It operates at 2.4Ghz (giving it the cost advantage of 802.11b)
but it has the 54 megabits per second speed of 802.11a.
Fortunately, all of this radio technology is hidden in a WiFi card and is completely invisible. WiFi, in
fact, is one of the easiest technologies that you will ever use.
Adding WiFi to a Computer
One of the best things about WiFi is how simple it is. Many new laptops already come with a WiFi
card built in -- in many cases you don't have to do anything to start using WiFi. It is also easy to add a
WiFi card to an older laptop or a desktop PC. Here's what you do:
l Buy a 802.11a, 802.11b or 802.11g network card. 802.11g has the advantage of higher speeds
and good interoperability on 802.11b equipment.
For a laptop, this card will normally be a PCMCIA card that you slide into a PCMCIA slot
on your laptop. Or you can buy a small external adapter and plug it into a USB port.
For a desktop machine, you can buy a PCI card that you install inside the machine, or a
small external adapter that you connect to the computer with a USB cable.
l Install the card
l Install the drivers for the card
l Find an 802.11 hotspot
l Access the hotspot.
A hotspot is a connection point for a WiFi network. It is a small box that is hardwired into the Internet.
The box contains an 802.11 radio that can simultaneously talk to up to 100 or so 802.11 cards. There
are many WiFi hotspots now available in public places like restaurants, hotels, libraries and airports.
Page 2 of 5 Howstuffworks "How WiFi Works"
9/8/2005 http://computer.howstuffworks.com/wireless-network.htm/printable
You can also create your own hotspot in your home, as we will see in a later section.
Configuring WiFi
On the newest machines, an 802.11 card will automatically connect with an 802.11 hotspot and a
network connection will be established. As soon as you turn on your machine, it will connect and you
will be able to browse the Web, send email, etc. using WiFi. On older machines you often have to go
through this simple 3-step process to connect to a hotspot:
l Access the software for the 802.11 card -- normally there is an icon for the card down in the
system tray at the bottom right of the screen.
l Click the "Search button" in the software. The card will search for all of the available hotspots in
the area and show you a list.
l Double-click on one of the hotspots to connect to it.
On ancient 802.11 equipment, there is no automatic search feature. You have to find what is known
as the SSID of the hotspot (usually a short word of 10 characters or less) as well as the channel
number (an integer between 1 and 11) and type these two pieces of information in manually. All the
search feature is doing is grabbing these two pieces of information from the radio signals generated
by the hotspot and displaying them for you.
WiFi Security
WiFi hotspots can be open or secure. If a hotspot is open, then anyone with a WiFi card can access
the hotspot. If it is secure, then the user needs to know a WEP key to connect.
WEP stands for Wired Equivalent Privacy, and it is an encryption system for the data that 802.11
sends through the air. WEP has two variations: 64-bit encryption (really 40-bit) and 128-bit encryption
(really 104-bit). 40-bit encryption was the original standard but was found to be easily broken (see this
page for an explanation). 128-bit encryption is more secure and is what most people use if they
enable WEP.
For a casual user, any hotspot that is using WEP is inaccessible unless you know the WEP key.
If you are setting up a hotspot in your home, you may want to create and use a 128-bit WEP key to
prevent the neighbors from casually eavesdropping on your network.
Whether at home or on the road, you need to know the WEP key, and then enter it into the WiFi
card's software, to gain access to the network.
Setting Up a Hotspot in Your Home
It is very easy to set up a WiFi hotspot in your own home. You can do it in one of two ways:
l If you already have several computers hooked together on an Ethernet network and want to
add a wireless hotspot to the mix, you can purchase a Wireless Access Point and plug it into
the Ethernet network.
l If you are setting up a network in your home for the first time, or if you are upgrading, you can
buy a Wireless Access Point Router. This is a single box that contains: 1) a port to connect to
your cable modem or DSL modem, 2) a router, 3) an Ethernet hub, 4) a firewall and 5) a
wireless access point. You can connect the computers in your home to this box either with
traditional Ethernet cables or with wireless cards.
Either way, once you turn your Wireless Access Point on, you will have a WiFi hotspot in your house.
In a typical home, your new hotspot will provide coverage for about 100 feet (30.5 meters) in all
directions, although walls and floors do cut down on the range. Even so, you should get good
coverage throughout a typical home. For a large home, you can buy inexpensive signal boosters to
increase the range of the Hotspot.
Page 3 of 5 Howstuffworks "How WiFi Works"
9/8/2005 http://computer.howstuffworks.com/wireless-network.htm/printable
If you are setting up your 802.11 network from scratch, you will have to choose between 802.11a,
802.11b and 802.11g. 802.11b is slightly less expensive, but it is the slowest of the three options. For
home use, 802.11g costs just a little more, but is up to 5 times faster. If you will be doing a lot of file
transfers between computers in your home, 802.11g is definitely the way to go.
Configuring a New Hotspot in your Home
Most wireless access points come with default values built-in. Once you plug them in, they start
working with these default values in 90 percent of the cases. However, you may want to change
things. You normally get to set three things on your access point:
l The SSID -- it will normally default to the manufacturer's name (e.g. "Linksys" or "Netgear").
You can set it to any word or phrase you like.
l The channel -- normally it will default to channel 6. However, if a nearby neighbor is also using
an access point and it is set to channel 6, there can be interference. Choose any other channel
between 1 and 11. An easy way to see if your neighbors have access points is to use the
search feature that comes with your wireless card.
l The WEP key -- The default is to disable WEP. If you want to turn it on, you have to enter a
WEP key and turn on 128-bit encryption.
Access points come with simple instructions for changing these three values. Normally you do it with a
Web browser. Once it is configured properly, you can use your new hotspot to access the Internet
from anywhere in your home.
For more information on wireless networking and related topics, check out the links on the following
page.
Lots More Information
Related HowStuffWorks Articles
l How Home Networking Works
l How Power-line Networking Works
l How Phone-line Networking Works
l How Ethernet Works
l How Routers Work
l How Firewalls Work
l How DSL Works
l How Cable Modems Work
l How Modems Work
l How Internet Infrastructure Works
l How Virtual Private Networks Work
l How LAN Switches Work
l How Network Address Translation Works
l How Wireless Internet Works
l How PCs Work
l How Laptop Computers Work
l How Power Distribution Grids Work
l How Telephones Work
l Wireless Networking FAQ
l Frequency Hopping Spread Spectrum
l Guide to IEEE 802.11 Wireless LAN Standards
More Great Links
Page 4 of 5 Howstuffworks "How WiFi Works"
9/8/2005 http://computer.howstuffworks.com/wireless-network.htm/printable
l Time to say "bye-bye" to WiFi? Faster competition comes faster than expected
HomeStoreNewsletterSearchAdvertisingPrivacyContactAboutHelp
1998 - 2005 HowStuffWorks, Inc.
Page 5 of 5 Howstuffworks "How WiFi Works"
9/8/2005 http://computer.howstuffworks.com/wireless-network.htm/printable
You might also like
- How WiFi Works PDFDocument4 pagesHow WiFi Works PDFOvick AhmedNo ratings yet
- How Wifi Works: The Walkie-Talkie NetworkDocument5 pagesHow Wifi Works: The Walkie-Talkie NetworkKlaus SimpsonNo ratings yet
- WifiDocument47 pagesWifiapi-27431931No ratings yet
- WIFIDocument8 pagesWIFIswathiNo ratings yet
- Connecting People 1.abstract:: Wi-Fi TechnologyDocument9 pagesConnecting People 1.abstract:: Wi-Fi TechnologySanthosh SalemNo ratings yet
- How WiFi WorksDocument6 pagesHow WiFi WorkskartikNo ratings yet
- Wireless TechnologiesDocument45 pagesWireless TechnologiesKenneth O'BrienNo ratings yet
- What Is Wifi?: Airport Home Cities InternetDocument5 pagesWhat Is Wifi?: Airport Home Cities InternetPartha Sarathi PanigrahiNo ratings yet
- Computer Networking Image Gallery: Inside This ArticleDocument6 pagesComputer Networking Image Gallery: Inside This ArticleYogesh GiriNo ratings yet
- Introduction To How WiFi WorksDocument4 pagesIntroduction To How WiFi WorksDeepak SinhaNo ratings yet
- Deepika WifiDocument9 pagesDeepika WifiAnubhuti JalanNo ratings yet
- Airport: What Is Wifi?Document4 pagesAirport: What Is Wifi?lipi_chhayaNo ratings yet
- What Is WiFiDocument14 pagesWhat Is WiFipappu507No ratings yet
- Shawon WifiDocument10 pagesShawon WifiFoez LeonNo ratings yet
- UntitleddocumentDocument5 pagesUntitleddocumentArpit TiwariNo ratings yet
- Fahad Kheratkar - Rhishikesh Dyade: A Presentation On Wireless Based Network and SolutionsDocument24 pagesFahad Kheratkar - Rhishikesh Dyade: A Presentation On Wireless Based Network and SolutionsFahad Impresionante KheratkarNo ratings yet
- Seminar On Wifi Technology..: Preeti - KulkarniDocument18 pagesSeminar On Wifi Technology..: Preeti - Kulkarnip4227No ratings yet
- Grade 10 Networking Hardware RequirementsDocument6 pagesGrade 10 Networking Hardware RequirementsKarell AnnNo ratings yet
- What Is Wifi and How Does It Work 298 O1yu7tDocument2 pagesWhat Is Wifi and How Does It Work 298 O1yu7tAntoneyGeorgeNo ratings yet
- What Is A Wireless Router?: A.Chakrabarti ICT Sept Class 10Document5 pagesWhat Is A Wireless Router?: A.Chakrabarti ICT Sept Class 10Ritu AcharyaNo ratings yet
- Beginners Guides: Wireless: Getting Started With Wireless? We Have Info You Can't Afford To MissDocument11 pagesBeginners Guides: Wireless: Getting Started With Wireless? We Have Info You Can't Afford To MissntrdasNo ratings yet
- Wireless Communication With Wi Fi Sree Venkata College oDocument21 pagesWireless Communication With Wi Fi Sree Venkata College ovijayendra2090No ratings yet
- Understanding Networking Through Network DiagramsDocument6 pagesUnderstanding Networking Through Network DiagramsAndrei Christian AbanNo ratings yet
- Wi-Fi: The BasicsDocument4 pagesWi-Fi: The BasicsAjay SanchetiNo ratings yet
- WifiDocument7 pagesWifiLucky Dwaine ValbuenaNo ratings yet
- Wi-Fi Questions and AnswersDocument4 pagesWi-Fi Questions and AnswersKamlesh RamolaNo ratings yet
- Wi-Fi Technology: B y N.Nirmal Kumar P.SudheerDocument14 pagesWi-Fi Technology: B y N.Nirmal Kumar P.SudheerZeeshan AliNo ratings yet
- Wireless TechnologyDocument17 pagesWireless TechnologyBrandi FrancisNo ratings yet
- Wi-Fi Interview Questions & AnswersDocument6 pagesWi-Fi Interview Questions & AnswersnagarajNo ratings yet
- Wi-Fi Best PracticesDocument7 pagesWi-Fi Best Practiceshotsync101No ratings yet
- Wireless Communication Systems - NEWDocument12 pagesWireless Communication Systems - NEWsatish kumarNo ratings yet
- Wireless Home NetworkDocument8 pagesWireless Home NetworkMuthamil SelviNo ratings yet
- Wireless InfoDe Mystified New2Document5 pagesWireless InfoDe Mystified New2bdrankin8651No ratings yet
- Wifi SeminarDocument10 pagesWifi SeminarAmandeep AmanNo ratings yet
- Wireless FidelityDocument2 pagesWireless Fidelityvintin4uNo ratings yet
- Wireless FidelityDocument22 pagesWireless Fidelitymuraliraj_sNo ratings yet
- Wi FiDocument2 pagesWi FiShawn SriramNo ratings yet
- Wireless Networking 101Document9 pagesWireless Networking 101Gus MilesNo ratings yet
- Wi-Fi TechnologyDocument14 pagesWi-Fi TechnologyYashith DissanayakeNo ratings yet
- Working With NetworksDocument26 pagesWorking With Networksamrit_bajracharyaNo ratings yet
- Presentation Wifi 1464365861 211837Document20 pagesPresentation Wifi 1464365861 211837Selwsc BhiwaniNo ratings yet
- Network: Change The System ID: Devices Come With A Default System ID Called The SSIDDocument8 pagesNetwork: Change The System ID: Devices Come With A Default System ID Called The SSIDteoman2No ratings yet
- Wireless NetworkingDocument200 pagesWireless NetworkingVamsikrishna PanugantiNo ratings yet
- Home Networking BasicsDocument66 pagesHome Networking Basicskah junNo ratings yet
- A Quick Guide To Wi-Fi Setup - by Chris NewDocument7 pagesA Quick Guide To Wi-Fi Setup - by Chris NewfastreturnNo ratings yet
- Jennifer Christy. SDocument23 pagesJennifer Christy. SNasarNo ratings yet
- Wi-Fi Technology: Mesh NetworkDocument12 pagesWi-Fi Technology: Mesh Networksathiyamca26No ratings yet
- 02-Describing and Implementing Foundational Wireless TheoryDocument32 pages02-Describing and Implementing Foundational Wireless TheoryMiguel Angel MartínezNo ratings yet
- How To Build A Wireless Home NetworkDocument9 pagesHow To Build A Wireless Home NetworkEphrem ChernetNo ratings yet
- Learning Wireless NetworkingDocument20 pagesLearning Wireless NetworkingTimothy PastoralNo ratings yet
- Wifi Interview QuestionsDocument7 pagesWifi Interview QuestionsronyiutNo ratings yet
- What Is Wireless Networking?Document5 pagesWhat Is Wireless Networking?Endless BachlessNo ratings yet
- Not All Ethernet Cables Are EqualDocument8 pagesNot All Ethernet Cables Are Equalver_at_workNo ratings yet
- Wi-Fi (Wireless Fidelity) Definition of Terms: IEEE 802.11bDocument5 pagesWi-Fi (Wireless Fidelity) Definition of Terms: IEEE 802.11banon_86683981No ratings yet
- WiFi Technology BssDocument25 pagesWiFi Technology BssTanmay Karan100% (1)
- Wireless Networking ComponentsDocument4 pagesWireless Networking ComponentsPradeepCoolNo ratings yet
- Echolink for Beginners 2nd Edition: Amateur Radio for Beginners, #1From EverandEcholink for Beginners 2nd Edition: Amateur Radio for Beginners, #1No ratings yet
- Module 1 Operating SystemDocument2 pagesModule 1 Operating Systemsanu222No ratings yet
- Answers Unix TRPDocument7 pagesAnswers Unix TRParunkareerNo ratings yet
- UNIXQS AmityDocument4 pagesUNIXQS AmityarunkareerNo ratings yet
- Unix Test Paper IBMDocument2 pagesUnix Test Paper IBMarunkareerNo ratings yet
- Tutorial - Unix Commands - ExamplesDocument10 pagesTutorial - Unix Commands - Examplesbadalkumar01No ratings yet
- Unix Test Paper IBMDocument2 pagesUnix Test Paper IBMarunkareerNo ratings yet
- Hello WorldDocument1 pageHello WorldarunkareerNo ratings yet
- User Guide - Lenovo IDEAPADDocument44 pagesUser Guide - Lenovo IDEAPADApoorva JnanaNo ratings yet
- Carthymcqs 2003Document12 pagesCarthymcqs 2003Piyush ChavanNo ratings yet
- Postfix SSL HowtoDocument6 pagesPostfix SSL Howtov1jayv1ctorNo ratings yet
- Apache Based WebDAV With LDAP and SSL HOWTO3Document5 pagesApache Based WebDAV With LDAP and SSL HOWTO3thelibrarian100% (1)
- Competency Mapping Questionnaire 256Document13 pagesCompetency Mapping Questionnaire 256piyushii75% (4)
- Linux Fundamentals A Practical Guide To Learning LinuxDocument200 pagesLinux Fundamentals A Practical Guide To Learning Linuxapi-19457044100% (5)
- Simple Apache and Tomcat HOWTODocument13 pagesSimple Apache and Tomcat HOWTOapi-3709551No ratings yet
- Competency Mapping Questionnaire 256Document13 pagesCompetency Mapping Questionnaire 256piyushii75% (4)
- PL SQLDocument35 pagesPL SQLm_saki6665803No ratings yet
- Case Study of Maruti's Plant - DSDocument4 pagesCase Study of Maruti's Plant - DSarunkareer100% (1)
- For Competency Mapping ProjectDocument19 pagesFor Competency Mapping ProjectAchu ThiruNo ratings yet
- Comptency Mapping QuestionnaireDocument3 pagesComptency Mapping QuestionnairenayyarkmlNo ratings yet
- Nokia Vs Samsung: Presented By: Gurpreet SinghDocument21 pagesNokia Vs Samsung: Presented By: Gurpreet SingharunkareerNo ratings yet
- Competency Mapping Questionnaire 256Document13 pagesCompetency Mapping Questionnaire 256piyushii75% (4)
- Competencymappingquestionnaire 120906220821 Phpapp02Document2 pagesCompetencymappingquestionnaire 120906220821 Phpapp02Sugumar Madasamy MNo ratings yet
- Competencymappingquestionnaire 120906220821 Phpapp02Document2 pagesCompetencymappingquestionnaire 120906220821 Phpapp02Sugumar Madasamy MNo ratings yet
- Samsung Case StudyDocument2 pagesSamsung Case StudyarunkareerNo ratings yet
- SatelliteDocument10 pagesSatellitearunkareerNo ratings yet
- CM ProjectDocument93 pagesCM ProjectarunkareerNo ratings yet
- ACERPress ASE PM CompetencyMapDocument26 pagesACERPress ASE PM CompetencyMapCynthia DevNo ratings yet
- Amezcua BrochureDocument28 pagesAmezcua BrochurearunkareerNo ratings yet
- Ijcct Vol2 No1 Paper8Document19 pagesIjcct Vol2 No1 Paper8Noha HamdyNo ratings yet
- Hosted by Adrian Davis, CEO, Whetstone Inc.: SIIA Channels WebinarsDocument24 pagesHosted by Adrian Davis, CEO, Whetstone Inc.: SIIA Channels WebinarssiiaAdminNo ratings yet
- 01 LJ291 HerringtonDocument22 pages01 LJ291 HerringtonJairo Marin BarraganNo ratings yet
- Elton Manufacturing CatalogDocument37 pagesElton Manufacturing CatalogDavid LNo ratings yet
- Structure and Building Envelope (AutoRecovered)Document17 pagesStructure and Building Envelope (AutoRecovered)Kimber Lee BaldozNo ratings yet
- Catalogo TSMDocument41 pagesCatalogo TSMcivil_jonathanNo ratings yet
- Ibr FormsDocument117 pagesIbr FormsAkhilesh KumarNo ratings yet
- Sheet 4 - GF-Roof Beam DrawingDocument1 pageSheet 4 - GF-Roof Beam DrawingBãlã Ð Chøçølãtě Røměø0% (1)
- Product SpecificationsDocument3 pagesProduct SpecificationsgeneraljomoNo ratings yet
- Weblogic Stdout Rotaion ProblemsDocument5 pagesWeblogic Stdout Rotaion Problemsvali07No ratings yet
- Folded Plates: Harshi Garg 4BDocument33 pagesFolded Plates: Harshi Garg 4BTanuj BhardwajNo ratings yet
- A Detailed Guide To Insulating Your HomeDocument28 pagesA Detailed Guide To Insulating Your Homebeerbaron1111No ratings yet
- Arithmetic Circuits: Design of Digital Circuits 2014 Srdjan Capkun Frank K. GürkaynakDocument44 pagesArithmetic Circuits: Design of Digital Circuits 2014 Srdjan Capkun Frank K. GürkaynakPradeep VaityNo ratings yet
- Interactive Web ApplicationsDocument37 pagesInteractive Web ApplicationssuppergattoNo ratings yet
- Codes Standards For PlumbingDocument2 pagesCodes Standards For PlumbingVipin Kumar ParasharNo ratings yet
- Sop For Dry Ash Vacuum Conveying SystemDocument8 pagesSop For Dry Ash Vacuum Conveying SystemSonratNo ratings yet
- Rome'S Domus Aurea: Aurea (Latin For Golden House) Is One of MostDocument6 pagesRome'S Domus Aurea: Aurea (Latin For Golden House) Is One of Mostma.aletriana6549No ratings yet
- NV 5585Document73 pagesNV 5585Kuldeep Saini0% (1)
- Οδηγός εγκατάστασης του OpenConfDocument10 pagesΟδηγός εγκατάστασης του OpenConfMyrto VenetakiNo ratings yet
- TCP Optimization Through FEC, ARQ and Transmission Power TradeoffsDocument12 pagesTCP Optimization Through FEC, ARQ and Transmission Power TradeoffshelbakouryNo ratings yet
- Networking Terms and DefinitionsDocument8 pagesNetworking Terms and DefinitionskgNo ratings yet
- Account of The Horsburgh LighthouseDocument135 pagesAccount of The Horsburgh LighthouseDr. ShaharilNo ratings yet
- Django GirlsDocument132 pagesDjango GirlsRahmat Aulia100% (1)
- Comparison Between Civilsoft 2010 and RCD 2000 in The Design of Three Storey Residential BuildingDocument208 pagesComparison Between Civilsoft 2010 and RCD 2000 in The Design of Three Storey Residential BuildingSamaila Sani Saulawa83% (6)
- My Unsubscribe Does Not Work - Support - Phplist DiscussDocument5 pagesMy Unsubscribe Does Not Work - Support - Phplist Discussstudio3dNo ratings yet
- Unit 4 - Chettinad and Kerala Arch PDFDocument111 pagesUnit 4 - Chettinad and Kerala Arch PDFSachin JeevaNo ratings yet
- How To Troubleshoot DNS With Dig and Nslookup: For A General Introduction To Network Troubleshooting, Please Read FirstDocument5 pagesHow To Troubleshoot DNS With Dig and Nslookup: For A General Introduction To Network Troubleshooting, Please Read FirstJagdish EmmehattiNo ratings yet
- Chapter 13Document44 pagesChapter 13V.m. RajanNo ratings yet
- Bridging The Dutch Landscape - Design Guide For BridgesDocument164 pagesBridging The Dutch Landscape - Design Guide For BridgesEdward AveryNo ratings yet
- R 5-03 Selection & Use of Emulsified Asphalts PDFDocument5 pagesR 5-03 Selection & Use of Emulsified Asphalts PDFWalticoZegarraHerreraNo ratings yet
- Marco Riviera Residential & Commercial Catalog 10-86Document76 pagesMarco Riviera Residential & Commercial Catalog 10-86Alan MastersNo ratings yet